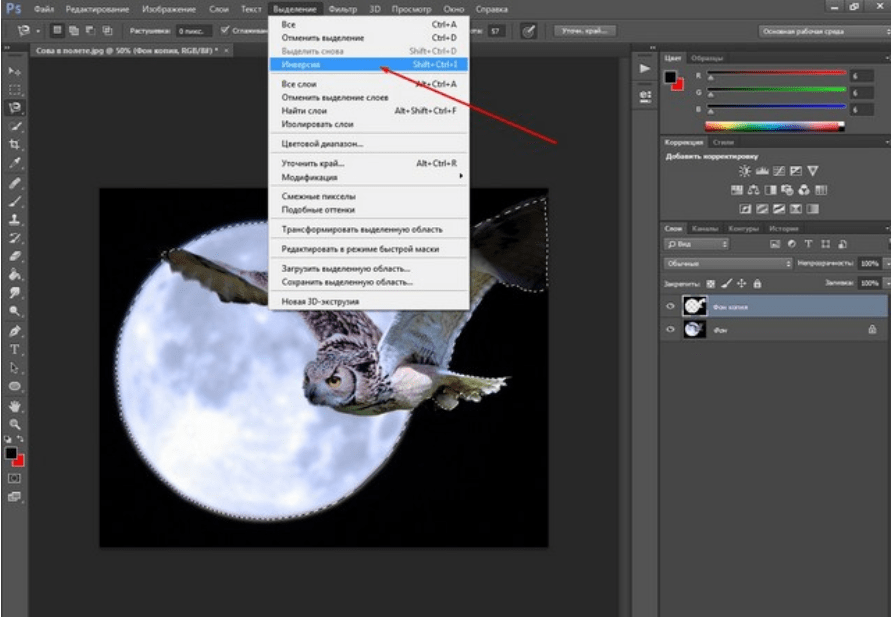Как вырезать объект в фотошопе без фона
В данном обзоре по работе с Adobe Photoshop мы рассмотрим метод отделения объекта от исходного фона в Adobe Photoshop с помощью палитры «Каналы» и инструмента «Уровни«.
Изюминка данного метода состоит в том, что этот метод дает возможность выделить объект с разнотекстурного фона, обладающий «капризной» формой, а выделение его при помощи такого инструмента как «Лассо» потребовало бы большое количество времени, продолжительной и усердной работы. Ко всему прочему, в данном обзоре я объясню прием выявления недочетов, которые проявились при удалении объекта из исходного фона в Adobe Photoshop и метод их устранения.
И каким же способом можно вырезать объект в Adobe Photoshop?
Откроем файл в первоначальном виде. Нашей целью является отделение этого торжественного собор от неба.
Переключаемся на вкладку «Каналы«, находящаяся справа от вкладки «Слои».
Один за другим задаем активность всем имеющимся каналам и выявляем, какой из приведенных каналов стал более контрастным, т.е., содержащий в себе более яркое небо и не менее тёмный выделяемую вещь. У меня этим каналом, подходящим под описание стал синий. Кликаем по данному каналу правой кнопкой мыши и ищем такое действие, как «Создать дубликат канала«.
В палитре «Каналы» появился еще один канал. Мы осуществляем работу именно с данным каналом.
Одновременно нажимаем кнопки Ctrl и L и у нас появляется окно с названием «Уровни«. В данном окне находим белую пипетку, кликаем на нее и 2-3 раза жмем по небу в разных местах.
Наша работы сводится к тому что, небо стало достаточно белым. Затем кликаем на чёрную пипетку и повторяем ту же процедуру со стенам собора, приводя выделяемый объект к более темным и насыщенным цветам.
Вот что вышло после проработки изображения этими инструментами.
Зажимаем клавишу Ctrl и кликаем по канала с названием «Синий (копия)«.
Проявится выделенная область неба. Мы сводим все к тому чтобы выделенным оказался собор, для этого одновременно зажимаем клавиши Shift, Ctrl и I.
Мы сводим все к тому чтобы выделенным оказался собор, для этого одновременно зажимаем клавиши Shift, Ctrl и I.
Кликаем по композиционному каналу RGB и наше изображения из черно-белого переходит в цветное.
Переключаемся в консоль «Слои» и одновременно нажимаем клавиши Ctrl и J (данное сочетание позволяет сделать копию выделения на новый рабочий слой). Теперь наш собор отделен от неба.
На данном этапе можно прекратить обзор, но, позже проявится масса недочетов в выделении при вставке этого объект в новый фон.
Выявление недочетов
Если рассматривать собор при не работающем нижнем слое, то недочетов в выделении не обнаружится. Для того чтобы выявить и учесть все недостатки образуем новый рабочий слой меж двух слоев и зальём наш новообразовавшийся слой каким-либо ярким цветом. Для этого одновременно нажимаем клавишу Alt и Delete.
В конечном счете, после всех манипуляций мы получаем данную картину.
Масштабируем наш объект и обнаруживаем, что наш яркий цвет проявился на обособленных частях собора.
При действующем среднем слое, кликаем на третью иконку в нижнем правом углу в консоле «Слои«. На нашем слое с ярким задним планом появится маска.
Переключаемся на «Кисть» (В) с жёсткостью равной 100%, при этом цвет переднего плана устанавливается черным. Не спеша закрываем проявившиеся недочеты. В конечном счете я получил данную картину.
Теперь, при переноски этого объекта на новый фон можем смело с ним работать, не опасаясь проблем.
Вот таким довольно не хитрым способом вы научились вырезать объект в Adobe Photoshop, благодаря данному обзору. Теперь его можно вставить на другой фон и сохранить полученное изображение.
Вам будет интересно
Приветствую вас на блоге life-pc.ru, где можно найти информацию о компьютерах и программах. А в…
Привет друзья, коллеги и посетители моего сайта. Сегодняшняя тема у нас будет «Как вырезать музыку…
Здравствуйте, дорогие друзья! Все мы знаем, что любая информация становится более интересной и запоминающейся, если её снабдить картинками.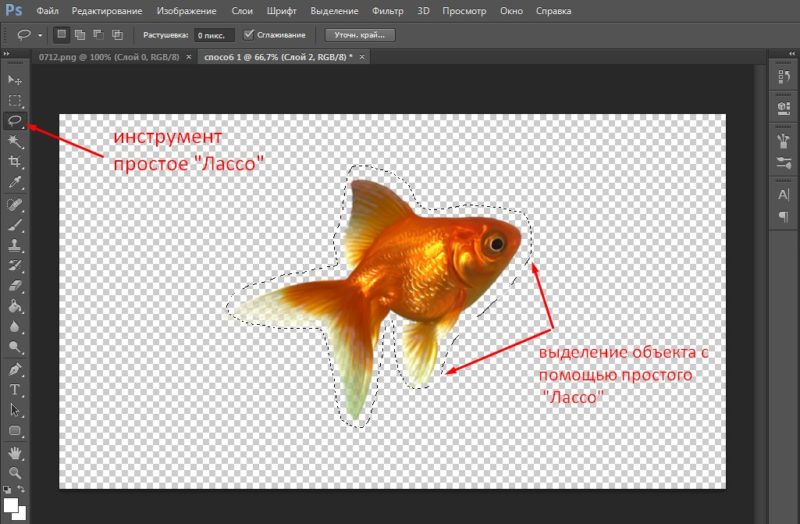 Задумайтесь на минуту, что вы помните лучше – яркие картинки или монотонный текст? Отсюда и вывод, что без фото никуда.
Задумайтесь на минуту, что вы помните лучше – яркие картинки или монотонный текст? Отсюда и вывод, что без фото никуда.
Особенно сегодня, когда мы стараемся запечатлеть моменты своей жизни на снимках, и поделиться ими с окружающими. Часто так случается, что вы на фото получились здорово, а вот задний план смазан. Раньше, чтобы это исправить, надо было обращаться к профессионалу.
Но теперь технологии шагнули далеко вперёд. Каждый сможет подкорректировать фото, сменить фон, что-то убрать, а что-то добавить. Я расскажу, как вырезать в фотошопе сложный объект, и провести с ним дальнейшие манипуляции. Для всех этих операций вам потребуется программа Фотошоп, я работаю в версии Photoshop CC, повторять за мной вы сможете в любой версии графического редактора.
Самое главное – внимательно и методично делать, то что я опишу далее. И пусть вас не пугает сложность задачи – она решаема. А при определённой сноровке, вы сможете проделывать всё это с закрытыми глазами за пару минут.
Я познакомлю вас только с некоторыми возможностями программы, и это малая часть того, что можно сделать про помощи неё. Фотошоп имеет массу инструментов для профессиональной обработки изображений, если вам будет интересно изучить его поглубже, рекомендую обратить внимание на курс Зинаиды Лукьяновой « Фотошоп с нуля в видеоформате ».
Вы научитесь создавать коллажи и презентации, курсы подойдут как новичкам, так и более уверенным пользователям. Помимо этого, вы сможете поработать с мастером в режиме онлайн.
От слов к делу
Итак, давайте приступим. Вам необходимо фото с изображением человека, можете взять свою фотографию, а можете для практики найти любую другую в интернете, главное, чтобы на ней присутствовал человек. Лучше использовать для работы изображение хорошего качества. Вам будет приятнее и удобнее воспринимать качественную картинку, а процесс работы доставит удовольствие.
Сперва открываем фотографию, которая нам нравится. Заходим в фотошоп, нажимаем в верхнем меню «файл – открыть». Выбираем изображение. У меня вот такая яркая и позитивная девушка на голубом фоне.
Заходим в фотошоп, нажимаем в верхнем меню «файл – открыть». Выбираем изображение. У меня вот такая яркая и позитивная девушка на голубом фоне.
Чтобы приступить к работе, необходимо активировать фоновый слой. Нажимаем на нём правой кнопкой мыши, затем кликаем на «Слой из заднего плана».
В данном окошке кликаем «ок» и двигаемся дальше.
Теперь мне нужно вырезать нашу девушку и вставить на другой фон. Есть два варианта, что делать дальше. В первом случае можно воспользоваться волшебной палочкой и просто кликнуть по изображению человека. Это сработает, если задний план совершенно однотонный, в нашем случае на фоне присутствуют тени, и потому голубой фон неоднородный.
Вырезаем объект правильно
Чтобы аккуратно выделить нашу девушку, берём инструмент, который находится рядом с волшебной палочкой на панели инструментов «Быстрое выделение». Сверху появится размер кисти, выбираем удобный размер и водим по тем участкам, которые не выделились. Аккуратно, никуда не торопимся, фигуру не трогаем. Если вы вдруг задели что-то лишнее, то исправляем – зажимаем кнопку Alt, значок около кисти изменится на минус, кликаем на «лишнюю» область. Таким образом мы выделяем фон.
Иногда вместо этих операций используется магнитное лассо, которое находится на панели инструментов. Кликаем на него, увеличиваем масштаб картинки, и обводим контур вручную. Этот процесс более трудоёмкий, его лучше использовать, когда задний план состоит из сложных деталей. В нашем случае можно обойтись тем инструментом, который я описал выше.
После того, как мы выделили фон, правой клавишей мыши жмём по изображению и выбираем «Инверсия выделенной области».
Теперь необходимо проработать мелкие детали. Особенно это касается волос. Иногда новички забывают об этих мелочах, и конечный результат выглядит неестественно. Чтобы такого не случилось, выбираем на верхней панели команду «Уточнить край».
Появится окошко, режим просмотра, выбираем «На чёрном», не пугайтесь! Просто так будут видны все мелкие огрехи, от которых мы и будем избавляться. Выбираем инструмент «Уточнить радиус» (иконка кисти). Изменяем её размер, мне удобнее работать на 3, обводим контур модели.
Выбираем инструмент «Уточнить радиус» (иконка кисти). Изменяем её размер, мне удобнее работать на 3, обводим контур модели.
Обводим весь контур и переходим к настройкам края. У нас имеется 4 пункта, можете попробовать каждый из них, а я выбираю только «сгладить», чтобы смягчить стыки краёв, и «контрастность», для регулировки чёткости. Тут самое главное не перестараться, иначе мы вернёмся к исходнику.
В выплывающем меню вывода картинки выбираем «Вывод на новый слой с маской». Можно конечно вывести сразу на новый слой, но у меня есть некоторые детали, я хочу их проработать, выбираю слой с маской, жму «Ок».
До заветного результата осталось совсем немного. Активируем слой маску, просто на неё нажимаем. Берём жёсткую кисть и меняем цвет на чёрный. Изображение увеличиваем и прорисовываем. У меня есть мелкие голубые артефакты, их я и буду убирать.
Вот что у нас получилось. Сейчас можно сохранить изображение без фона. Точнее говоря, наша модель будет на прозрачном фоне. Просто заходим в меню «файл», сохранить как, выбираем формат PNG, и не забываем галочку «прозрачность». Я всё это проделывать не буду, мне нужно поместить девушку на новый фон.
Мне захотелось поместить эту барышню на обложку модного журнала, вы можете выбрать любое фото, какое вам захочется. Открываем картинку, как делали это на первом этапе, перетаскиваем девушку на изображение. Лучше конечно, скопировать слой с моделью клавишами Ctrl+C и наложить (вставить) на наш фон CTRL+V. Вот и результат.
Бояться ненужно
Все мы люди, у всех руки, ноги и голова. И если я могу проделать все эти манипуляции с фотографией, то и вы сможете обязательно! Я знаю, как это, когда смотришь на интерфейс программы и просто не понимаешь, для чего всё это нужно. Первое впечатление всегда пугает, но не стоит идти у него на поводу.
Изучайте программу, она даст вам уйму возможностей, о которых вы и не подозреваете. Photoshop удобен для дизайнеров и иллюстраторов, всех, кто хоть как-то сталкивается с визуальным искусством.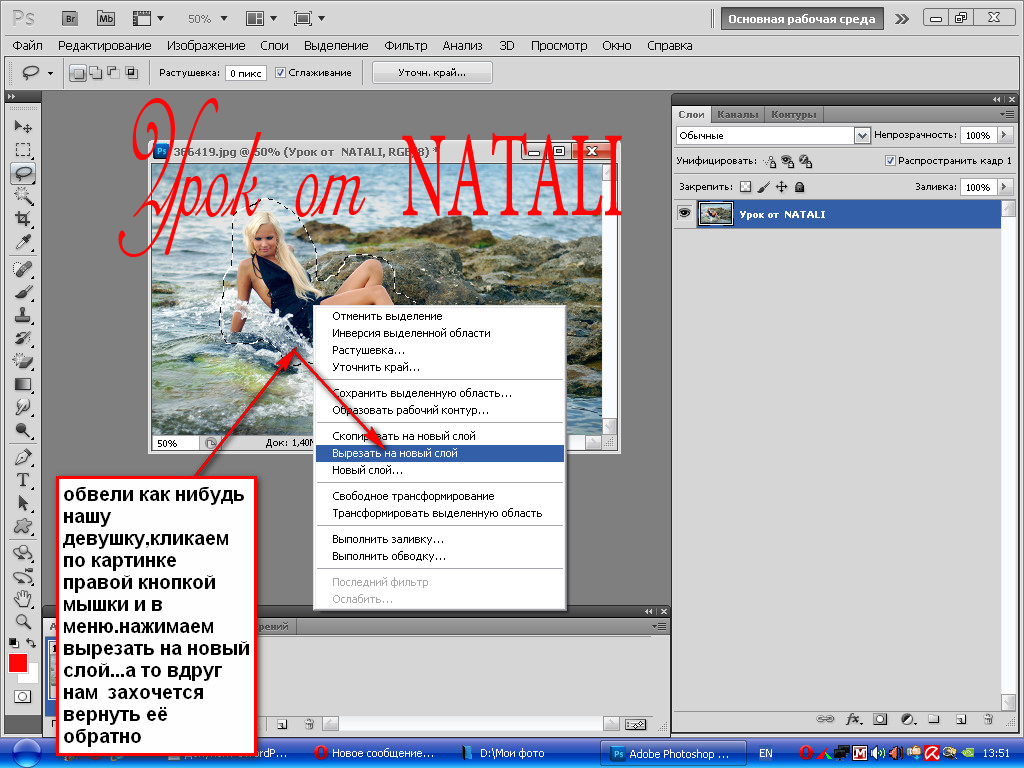 Я надеюсь, что моя статья подтолкнёт вас развиваться дальше в этом направлении, а тем более, что интерфейс программы рассчитан на простого пользователя, пара уроков, и вы полюбите этот графический редактор.
Я надеюсь, что моя статья подтолкнёт вас развиваться дальше в этом направлении, а тем более, что интерфейс программы рассчитан на простого пользователя, пара уроков, и вы полюбите этот графический редактор.
На этом я заканчиваю, до новых встреч! Подписывайтесь на мой блог, рассказывайте о нём друзьям.
Вопрос о том, как вырезать изображение в Фотошопе, задается новичками, которые незнакомы с инстр.
Вопрос о том, как вырезать изображение в Фотошопе, задается новичками, которые незнакомы с инструментами программы. Подобная обработка нужна для замены фона, удаления или добавления лишних предметов.
5 простых способов вырезать объект в Фотошопе
Правильно обрезать в Фотошопе по контуру и добавить на собственный рисунок или коллаж просто – нужно только знать, как работают инструменты графического редактора.
Вырезать выделенную область в Фотошопе можно в любой версии программы. Для примера использовался Adobe Photoshop CC 2017.
«Волшебная палочка»
Легкий для освоения инструмент – «Волшебная палочка». Подойдет, чтобы вырезать рисунок по контуру, если он на белом фоне.
- Откройте Фотошоп, загрузите изображение с белым фоном.
- Разблокируйте слой, чтобы взаимодействовать с ним, дважды кликните по строке в таблице слоев.
- Выберите инструмент «Волшебная палочка» на основной панели.
- Сверху измените чувствительность до «5».
- Кликните мышкой по фону в любом месте, на предмете внутри появится выделение.
- Если выделился фон, то нажмите на это место еще раз.
- Когда контур выделен окончательно, нажмите клавишу «Backspace».
Теперь перенесите предмет на другой рисунок или сохраните в формате «PNG», чтобы фон оставался прозрачным.
Инструмент «Лассо»
Если фон однородный, воспользоваться можно инструментом «Лассо». Упростит работу подвид «Магнитное лассо».
Подойдет инструмент и для сложных ситуаций, так как выделение пользователь настраивает самостоятельно.
Как в Фотошопе вырезать изображение по контуру:
- Загрузите изображение в программу, снимите блок.
- В списке инструментов найдите кнопку «Магнитное лассо».
- Кликните курсором мыши на край нарисованного или сфотографированного объекта.
- Отодвиньте курсор, чтобы увидеть, как «Лассо» тянется за ним. Снова нажмите на край объекта, контур начнет выделяться.
- Если поставленная точка окажется не на краю, то ее можно удалить, нажав кнопку «Backspace».
- Завершение процесса – это клик по начальной точке. После этого появляется пунктирное выделение.
- Если объект нужно удалить с рисунка, то нажмите «Backspace» и выделенная область исчезнет.
- Для удаления фона инвертируйте выделение, нажав правой кнопкой мыши по контуру, затем нажмите «Backspace».
Инструмент «Лассо» имеет три подвида, поэтому не всегда понятно, как в Adobe Photoshop убрать лишний предмет проще и быстрее. Для этого ознакомьтесь со статьей по ссылке.
Способ «Быстрая маска»
Вырезать объект можно с помощью маски. Инструмента на панели нет, для работы используется кисть. Вариант подойдет для изображений с неоднородным фоном.
Как вырезать в Фотошопе CS6:
- Возьмите на панели инструмент «Кисть», определите для нее черный цвет. Проверьте, чтобы цвет фона был «#000000».
- Выделите мышкой слой в списке, добавьте для него «Быструю маску», выбрав этот пункт.
- Снова активируйте «Кисть» и закрасьте область, которую нужно вырезать.
- Для мелких объектов придется использовать инструмент с меньшим диаметром. Настройте жесткость – для точного выделения установите «100».
- Если случайно вышли за границы объекта, то сделайте цвет инструмента белым. Проверьте код — «#FFFFFF».
- Нажмите на значок «Быстрая маска», который на втором этапе добавился к слою. Вместо закрашенного участка появится контур.

- Нажмите Backspace.
Использование ластика
Изображение можно отделить от фона без использования инструментов, способных обрезать выделенный участок. Иногда фон проще стереть.
Как вырезать рисунок по контуру в Фотошопе CS 6:
- Активируйте инструмент «Ластик» на панели.
- Определите для инструмента размер, чтобы удалить фон с тех мест, где он не соприкасается с объектом.
- Уменьшите размер ластика и измените жесткость, чтобы аккуратно обработать края фигуры.
- Если при выделении задет объект, то нажмите комбинацию «CTRL + Z», чтобы отменить последнее действие.
Работа с ластиком длится дольше, чем при использовании предыдущих вариантов.
Вырезание сложных объектов
Вопрос о том, как обрезать сложный рисунок в Фотошопе по контуру возникает у тех пользователей, который столкнулись с необходимостью выделить волосы или дерево. Если фон однородный, то проблем не будет.
Как вырезать по контуру в Фотошопе:
- Дублируйте слой с изображением, для этого нажмите на него правой кнопкой мыши и в контекстном меню выберите соответствующую кнопку.
- Нажмите на новый слой один раз, а затем зайдите в раздел «Изображение», выберите пункт «Коррекция» и нажмите «Обесцветить».
- Не выходя из меню «Изображение», нажмите на раздел «Коррекция», где выберите пункт «Уровни».
- Передвигайте ползунки так, чтобы создался контраст между белым фоном и предметом.
- Чтобы вырезать предмет, доработайте контур кисточкой. Определите черный цвет и проведите там, где остались просветы.
- Откройте пункт «Выделение», нажмите на «Цветовой диапазон», установите чувствительность на «50». Появится контур.
- Кликните по контуру правой кнопкой мыши, нажмите на «Растушевка», определите радиус в 2 пикселя.
- Отключите изображение редактируемого слоя.

- Инвертируйте выделение, нажав на соответствующую кнопку в разделе «Выделение».
- Нажмите на первоначальный слой, нажмите кнопку «Backspace».
Для результата требуется опыт, поэтому не стоит сразу же ожидать идеального эффекта.
Видео с подробным объяснением работы уровней:
Описанные способы универсальны и подходят для фото, рисунков или компьютерной графики.
Как в фотошопе вырезать изображение по контуру без фона
Как часто вам требовалось вырезать объект с фотографии в Photoshop, чтобы наложить на другую или просто удалить текущий фон? В этой статье я расскажу о 4 способах выделения, каждый из которых будет лучше подходить для своего типа изображений.
В Photoshop очень много внимания уделяется инструментам выделения, некоторые из них работают довольно просто, другие имеют более сложные настройки и начинающему пользователю сложнее понять как они работают.
Например, предмет который находится на белом фоне, можно вырезать всего несколькими нажатиями мышкой. А как точно вырезать сложные элементы на темном фоне или кучерявые волосы человека? Стандартный инструмент лассо здесь не подойдет.
Конечно, существует гораздо больше способов вырезать объект с фотографии, чем 4 описанные мною. На мой взгляд это самые удобные, каждый из способов отличается принципом выделения и поэтому перед обработкой фото вы можете понять, какой из них будет лучше подходить для данного типа фотографии.
1. Выделение инструментами лассо.
Если объект находится на белом фоне, можете попробовать выделение «волшебной палочкой«. Этот инструмент автоматически распознает пятна одного цвета и выделяет их.
Если выделение не захватило часть фона, то удерживая клавишу SHIFT можно добавить кусок к выделенной области. Чем больше чувствительность волшебной палочки, тем больше она «хватает».
Если фон не однородный и на нем присутствует много других деталей, но видна четкая граница между предметом и фоном, то можно использовать инструмент «магнитное лассо«. Линия этого лассо залипает или примагничивается к краю предмета, достаточно только вести курсор по контуру.
2. Выделение быстрой маской.
Для этого способа возьмите кисть черного цвета и перейдите в режим быстрой маски. Рисуя черной кистью предмет закрашивается в красный цвет. Не закрашенное станет выделенным при нажатии снова на режим быстрой маски.
Основное преимущество это способа в возможности не только закрашивать, но и стирать красную область (белой кистью). А изменяя параметры кисти, можно получать выделение с жесткими и мягкими границами.
Удобно использовать если предмет имеет местами четкие грани, местами размытые контуры.
3. Вытирание фона ластиком
Преобразовав фон в слой, инструментом «ластик» стирайте все, что вам не нужно. Данный способ пригодится при монтаже на другой фон, когда не ясно что должно остаться, а что нет.
Инструмент «ластик» тоже имеет дополнительные преимущества. Например, иметь разную прозрачность и разную мягкость кисти. Но в отличие от предыдущего способа не позволяет вернуть стертое.
Поэтому, если вам нужно страховка, используйте инструмент быстрой маски, а еще лучше «маски слоя».
4. Вырезание волос
Вырезать волосы от фона вручную очень сложно, особенно такие кучерявые локоны как на фотографии. Создайте сначала дубликат слоя, который будем преобразовывать. Повысив контраст между фоном и предметом с помощью уровней (CTRL+L), становится легче выделить их автоматическим способом.
Волосы стали темнее, а фон светлее. Но лицо осталось светлым, лучше его закрасить тоже черной кистью, чтобы выделить только фон.
Нажмите — Выделение/Цветовой диапазон. Теперь отрегулируйте чувствительность, как показано на рисунке ниже. Нажмите ОК. Выделение загрузилось.
Нажмите ОК. Выделение загрузилось.
Дубликат слоя уже не нужен, удалите его.
Это последний и самый интересный способ выделения. Чтобы качественно вырезать объект в Photoshop, можно использовать все описанные способы выделения, а иногда нужно умело сочетать их для хорошего результата.
Вопрос о том, как вырезать изображение в Фотошопе, задается новичками, которые незнакомы с инстр.
Вопрос о том, как вырезать изображение в Фотошопе, задается новичками, которые незнакомы с инструментами программы. Подобная обработка нужна для замены фона, удаления или добавления лишних предметов.
5 простых способов вырезать объект в Фотошопе
Правильно обрезать в Фотошопе по контуру и добавить на собственный рисунок или коллаж просто – нужно только знать, как работают инструменты графического редактора.
Вырезать выделенную область в Фотошопе можно в любой версии программы. Для примера использовался Adobe Photoshop CC 2017.
«Волшебная палочка»
Легкий для освоения инструмент – «Волшебная палочка». Подойдет, чтобы вырезать рисунок по контуру, если он на белом фоне.
- Откройте Фотошоп, загрузите изображение с белым фоном.
- Разблокируйте слой, чтобы взаимодействовать с ним, дважды кликните по строке в таблице слоев.
- Выберите инструмент «Волшебная палочка» на основной панели.
- Сверху измените чувствительность до «5».
- Кликните мышкой по фону в любом месте, на предмете внутри появится выделение.
- Если выделился фон, то нажмите на это место еще раз.
- Когда контур выделен окончательно, нажмите клавишу «Backspace».
Теперь перенесите предмет на другой рисунок или сохраните в формате «PNG», чтобы фон оставался прозрачным.
Инструмент «Лассо»
Если фон однородный, воспользоваться можно инструментом «Лассо». Упростит работу подвид «Магнитное лассо».
Подойдет инструмент и для сложных ситуаций, так как выделение пользователь настраивает самостоятельно.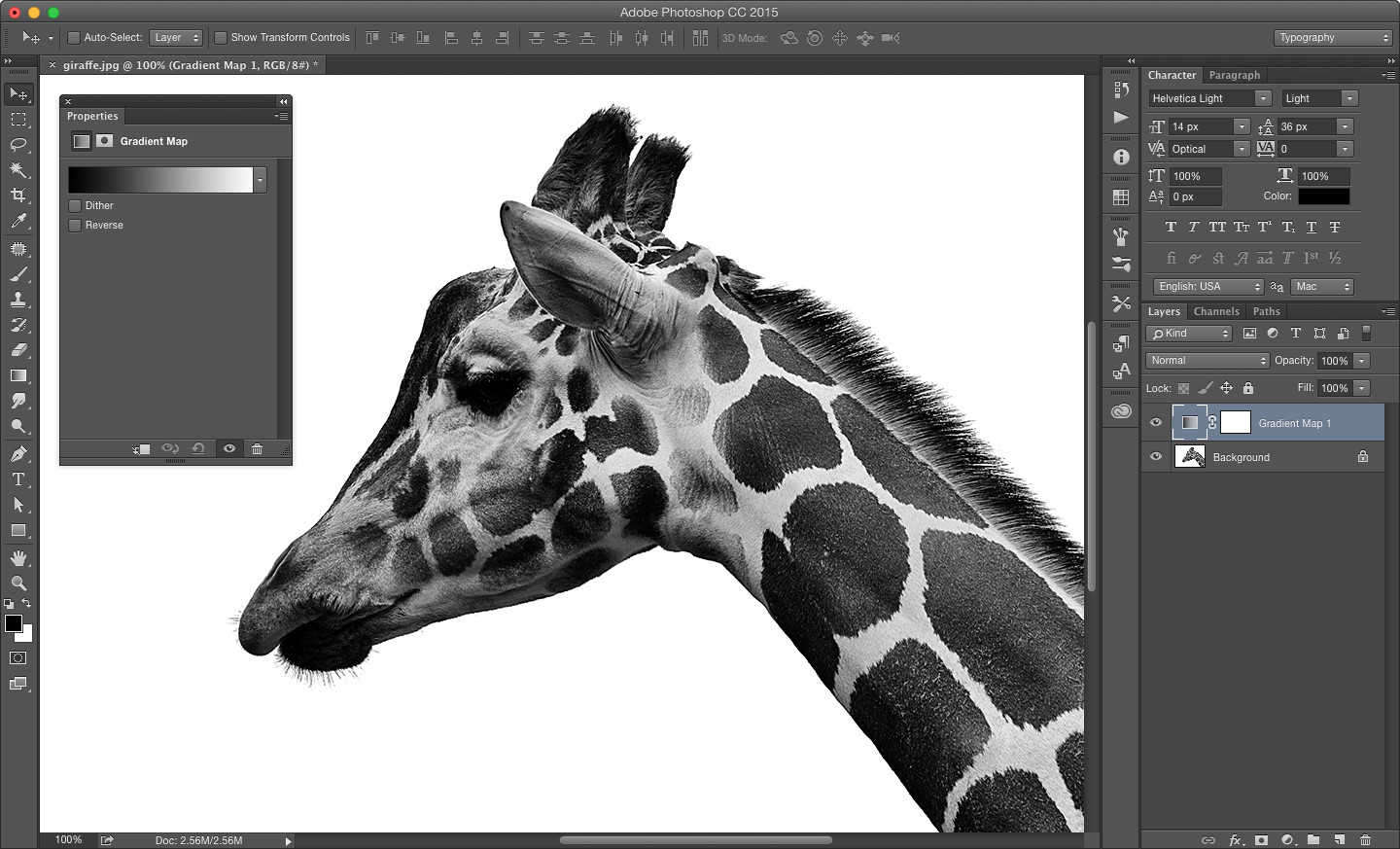
Как в Фотошопе вырезать изображение по контуру:
- Загрузите изображение в программу, снимите блок.
- В списке инструментов найдите кнопку «Магнитное лассо».
- Кликните курсором мыши на край нарисованного или сфотографированного объекта.
- Отодвиньте курсор, чтобы увидеть, как «Лассо» тянется за ним. Снова нажмите на край объекта, контур начнет выделяться.
- Если поставленная точка окажется не на краю, то ее можно удалить, нажав кнопку «Backspace».
- Завершение процесса – это клик по начальной точке. После этого появляется пунктирное выделение.
- Если объект нужно удалить с рисунка, то нажмите «Backspace» и выделенная область исчезнет.
- Для удаления фона инвертируйте выделение, нажав правой кнопкой мыши по контуру, затем нажмите «Backspace».
Инструмент «Лассо» имеет три подвида, поэтому не всегда понятно, как в Adobe Photoshop убрать лишний предмет проще и быстрее. Для этого ознакомьтесь со статьей по ссылке.
Способ «Быстрая маска»
Вырезать объект можно с помощью маски. Инструмента на панели нет, для работы используется кисть. Вариант подойдет для изображений с неоднородным фоном.
Как вырезать в Фотошопе CS6:
- Возьмите на панели инструмент «Кисть», определите для нее черный цвет. Проверьте, чтобы цвет фона был «#000000».
- Выделите мышкой слой в списке, добавьте для него «Быструю маску», выбрав этот пункт.
- Снова активируйте «Кисть» и закрасьте область, которую нужно вырезать.
- Для мелких объектов придется использовать инструмент с меньшим диаметром. Настройте жесткость – для точного выделения установите «100».
- Если случайно вышли за границы объекта, то сделайте цвет инструмента белым. Проверьте код — «#FFFFFF».
- Нажмите на значок «Быстрая маска», который на втором этапе добавился к слою.
 Вместо закрашенного участка появится контур.
Вместо закрашенного участка появится контур. - Нажмите Backspace.
Использование ластика
Изображение можно отделить от фона без использования инструментов, способных обрезать выделенный участок. Иногда фон проще стереть.
Как вырезать рисунок по контуру в Фотошопе CS 6:
- Активируйте инструмент «Ластик» на панели.
- Определите для инструмента размер, чтобы удалить фон с тех мест, где он не соприкасается с объектом.
- Уменьшите размер ластика и измените жесткость, чтобы аккуратно обработать края фигуры.
- Если при выделении задет объект, то нажмите комбинацию «CTRL + Z», чтобы отменить последнее действие.
Работа с ластиком длится дольше, чем при использовании предыдущих вариантов.
Вырезание сложных объектов
Вопрос о том, как обрезать сложный рисунок в Фотошопе по контуру возникает у тех пользователей, который столкнулись с необходимостью выделить волосы или дерево. Если фон однородный, то проблем не будет.
Как вырезать по контуру в Фотошопе:
- Дублируйте слой с изображением, для этого нажмите на него правой кнопкой мыши и в контекстном меню выберите соответствующую кнопку.
- Нажмите на новый слой один раз, а затем зайдите в раздел «Изображение», выберите пункт «Коррекция» и нажмите «Обесцветить».
- Не выходя из меню «Изображение», нажмите на раздел «Коррекция», где выберите пункт «Уровни».
- Передвигайте ползунки так, чтобы создался контраст между белым фоном и предметом.
- Чтобы вырезать предмет, доработайте контур кисточкой. Определите черный цвет и проведите там, где остались просветы.
- Откройте пункт «Выделение», нажмите на «Цветовой диапазон», установите чувствительность на «50». Появится контур.
- Кликните по контуру правой кнопкой мыши, нажмите на «Растушевка», определите радиус в 2 пикселя.

- Отключите изображение редактируемого слоя.
- Инвертируйте выделение, нажав на соответствующую кнопку в разделе «Выделение».
- Нажмите на первоначальный слой, нажмите кнопку «Backspace».
Для результата требуется опыт, поэтому не стоит сразу же ожидать идеального эффекта.
Видео с подробным объяснением работы уровней:
Описанные способы универсальны и подходят для фото, рисунков или компьютерной графики.
Зачастую при работе с изображениями в программе Фотошоп перед пользователем встает задача вырезать часть изображения с исходника. Это может быть совершенно любой объект (человек, дерево, животное, предмет интерьера и т. д.).
Из этой статьи вы узнаете, какие инструменты программы применяются для решения таких задач. А также ознакомитесь с наглядным примером такой работы.
Содержание: “Как вырезать объект в Фотошопе”
Инструменты Photoshop, которые понадобятся
Для вырезания каких-либо объектов с изображения в фотошопе существует несколько подходящих инструментов.
Быстрое выделение
Этот инструмент применим не во всех случаях. Требуется, чтобы выделяемый объект имел четкий контур. То есть в местах соприкосновения объекта с основным фоном цветовая гамма не должна смешиваться. Как например на представленной ниже картинке.
Волшебная палочка
Это инструмент, которым можно выделить все пиксели, объединенные одним цветом. Выделение может быть как смежных пикселей одного цвета, так и всех пикселей этого цвета на изображении. К примеру, имея однотонный фон, его легко можно удалить, применив волшебную палочку.
Ниже показано выделение с помощью волшебной палочки всего фона:
Затем, после выделения, кликаем DEL и получаем прозрачный фон:
Лассо
Инструмент весьма специфический и неудобный. Целесообразнее использовать лассо только на графическом планшете.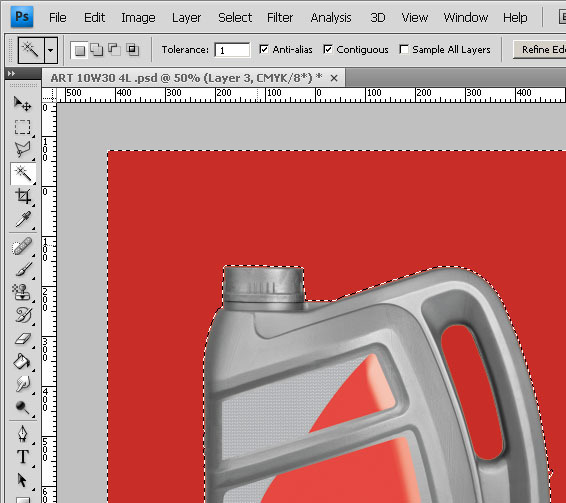 Попробуйте сами, и убедитесь в правдивости этих слов. Для использования лассо необходимо иметь чрезвычайно твердую руку.
Попробуйте сами, и убедитесь в правдивости этих слов. Для использования лассо необходимо иметь чрезвычайно твердую руку.
Прямолинейное лассо
Удобная вещь при необходимости выделения объектов с прямыми гранями. В остальных же случаях бесполезный инструмент.
Магнитное лассо
Напоминает по своему принципу «Быстрое выделение», только более точное и с возможностью корректировки. В результате создается линия по контуру объекта. Применять следует, только когда контур четкий и не размытый. Аналогично, как и с быстрым выделением.
Это, наверное, самый удобный инструмент для работы над выделением каких-либо объектов. Гибкость инструмента позволяет его использовать для работы с объектами любой формы и сложности.
Практическая часть: убираем человека с изображения
На практике вы подробно познакомитесь именно с последним инструментом – Перо. Все остальные инструменты в принципе интуитивно понятны и наглядны, а вот Перо требует от пользователя навыков и знаний по работе с ним.
К тому же это самый лучший инструмент для выделения объектов. Лучше всего начинать изучать сразу самые правильные и верные подходы. Именно поэтому практический пример приведен именно с использованием инструмента Перо.
Первым делом нам понадобится изображение для работы. Возьмем, к примеру, фотографию одной из наших любимых актрис – Галь Гадот.
Наша задача отделить изображение актрисы от окружающего ее фона.
Итак, первым шагом требуется создать слой с копией исходной картинки.
Далее, выберем на панели инструментов «Перо» и отметим точку на картинке (в любом месте контура актрисы). Эта точка будет являться опорной. С нее начнется выделение объекта, и в этой же точке оно должно завершиться.
На нашем примере, по обоим сторонам от опорной точки объект имеет закругления. Необходимо максимально плавно обвести их «Пером». Начнем двигаться в правую сторону.
Многие новички совершают ошибку, работая с закруглениями контура. Полагая, что чем больше они поставят точек, тем плавнее выйдет линия. Это не так, как раз напротив точек нужно меньше. Определив на глаз радиус закругления, поставьте следующую точку в некотором удалении от опорной.
Полагая, что чем больше они поставят точек, тем плавнее выйдет линия. Это не так, как раз напротив точек нужно меньше. Определив на глаз радиус закругления, поставьте следующую точку в некотором удалении от опорной.
После этого поставьте еще одну точку по центру между первыми двумя.
Затем потяните в нужную сторону, взявшись за центральную точку мышью и зажав на клавиатуре кнопку CTRL.
Таким способом проработайте все сложные участки контура и выделите весь объект.
В случае, когда контур объекта обрезан на изображении холстом (на нашем примере снизу), его можно вынести за границы холста.
Когда выделение завершено и контур замкнулся, щелкните внутри него мышью. Затем в появившемся списке нажмите на «Образовать выделенную область (“Выделить область” в нашем случае – Photoshop CC)».
В параметре радиуса растушевки укажите значение равное 0. Подтвердите действие нажатием кнопки «ОК».
Итак, у нас получилось выделение фона объекта.
Тут можно сразу его удалить кнопкой DEL и все готово. Но мы рассмотрим более сложный путь, для понимания всех нюансов.
Выделение необходимо перенести с фона на объект, для этого воспользуйтесь комбинацией кнопок CTRL+SHIFT+I.
После этого потребуется выбрать «Выделение» – «Прямоугольная область».
Наверху, в параметрах инструмента нажмите кнопку «Уточнить край» – для версий Photoshop CS. Мы проводим этот урок в Photoshop CC. Поэтому кликаем на “Выделение и маска”:
В результате должно открыться окно с настройками, где нужно выставить требуемые параметры. Значения параметров для каждого конкретного случая могут быть свои. Не помешает немного сдвинуть границы выделения в сторону объекта и сгладить. Так как при выделении могли быть затронуты частички фона.
Подтверждаем изменения кнопкой «ОК».
Вот и все, осталось только нажать CTRL+J (копируем выделенное изображение на новый слой), и все готово.
Теперь скрываем все остальные слои и оставляем только слой только с Галь Гадот, без фона:
Надеемся этот урок помог вам научиться вырезать объекты и человека в Фотошопе. Мы это делали в программе Photoshop CC. Но действия практически не будут отличаться для любой другой версии программы, включая CS6 или CS5.
На этой странице
?? Creative Cloud ?????????????????
Обрезка изображения
Инструмент Рамка удаляет часть изображения, выходящую за пределы рамки выделения. Выполните обрезку, чтобы удалить ненужную часть изображения или сделать акцент на определенном объекте. При обрезке изображения разрешение по умолчанию остается без изменений (как у оригинального изображения).
Выберите инструмент Рамка .
Для выбора соотношения сторон рамки для обрезки (отличающегося от соотношения исходного фото) выберите одну из следующих опций из выпадающего списка слева от панели параметров инструмента или самостоятельно укажите новые значения в полях Ширина и Высота на панели параметров:
Выбор данного параметра позволяет изменять изображение при любом соотношении сторон.
Использовать пропорции фотографии
Выбор данного параметра сохраняет соотношение сторон исходного изображения при обрезке. В полях Ширина и Высота отображаются значения, применяемые при обрезке изображения. Поле Разрешение позволяет изменить разрешение изображения.
При указании значений в полях Ширина и Высота инструмента «Рамка» в выпадающем списке будет выбрано значение Пользовательский .
Перетащите курсор мыши над фрагментом изображения, который должен остаться. После того как вы отпустите кнопку мыши, на изображении появится ограничительная рамка с маркерами на углах.
- Для изменения соотношения сторон выберите значения из выпадающего списка слева от панели параметров инструмента.
- Чтобы переместить рамку в другое место, наведите курсор на любую точку внутри рамки, нажмите левую кнопку мыши и перетащите курсор либо используйте клавиши со стрелками.

- Для изменения размеров области перетащите соответствующий маркер. Если в выпадающем списке выбран пункт Без ограничений , для сохранения пропорций при масштабировании перетащите угловой маркер, удерживая нажатой клавишу Shift.
- Для того чтобы поменять местами значения Ширина и Высота , нажмите значок Поменять на панели параметров.
- Чтобы повернуть область, переместите курсор за пределы ограничительной рамки (указатель превратится в изогнутую стрелку ) и перетащите его. (В режиме Битовый формат повернуть область, выбранную для обрезки, невозможно.)
Примечание. Цвет и степень прозрачности обрезанной области вокруг изображения можно изменить путем настройки параметров инструмента Рамка . Выберите Редактирование > Установки > Дисплей и курсоры и задайте новые значения параметров Цвет и Непрозрачность в области Инструмент «Рамка» диалогового окна Установки . Если не требуется выделять цветом обрезаемые участки, снимите флажок Затенять область за пределами выделения .
Для завершения обрезки нажмите зеленую кнопку Применить , расположенную в правом нижнем углу выбранного фрагмента, или дважды нажмите ограничительную рамку. Для отмены операции обрезки нажмите красную кнопку Отмена или клавишу Esc.
Обрезка по границе выделенного фрагмента
Инструмент Рамка удаляет области, расположенные за пределами выбранного фрагмента. При обрезке по границе выделенного фрагмента Photoshop Elements обрезает изображение по рамке, ограничивающей выделенный фрагмент. (Если выбран фрагмент неправильной формы, например с помощью инструмента Лассо , обрезка выполняется по ограничивающей рамке в форме прямоугольника, описанного вокруг выбранного фрагмента.) Если перед выполнением команды Рамка в Photoshop Elements не выбран фрагмент, с каждого края изображения обрезается полоса шириной 50 пикселей.
Используйте любой инструмент выделения, например Прямоугольная область , и выделите часть изображения, которую нужно оставить.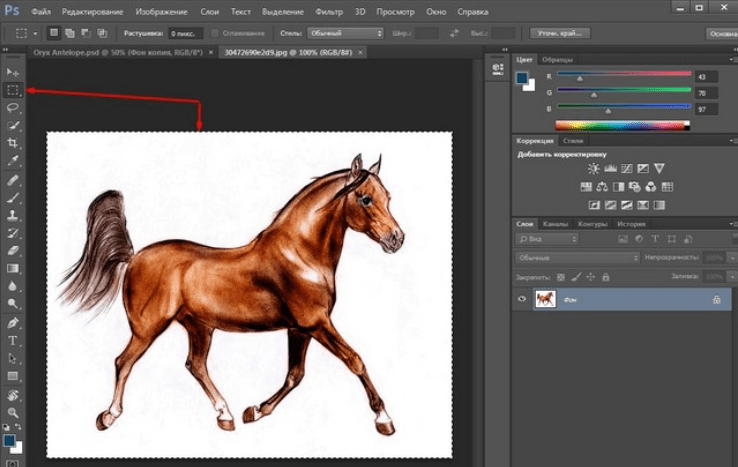
Выберите Изображение > Рамка .
Варианты автоматической обрезки
Инструмент «Рамка» и метод обрезки играют важнейшую роль в процессе редактирования фотографий. В Photoshop Elements 13 и более поздних версиях при выборе инструмента Рамка автоматически отображаются четыре готовых варианта обрезки. Среди них можно выбрать вариант, наиболее подходящий для выполняемых задач. После принятия одного из этих вариантов или отклонения всех четырех можно продолжить обрезку произвольным образом.
Применение вариантов автоматической обрезки
- Откройте фотографию в Photoshop Elements.
- Выберите инструмент Рамка . На панели Параметры инструмента отображаются четыре миниатюры, представляющие варианты автоматической обрезки.
- Нажмите миниатюру, соответствующую наиболее подходящему варианту. Если на панели параметров инструмента выбрать в раскрывающемся меню другие пропорции, отображаются дополнительные варианты.
Наведите курсор на Варианты кадрирования на панели параметров инструмента для предварительного просмотра варианта обрезки.
Использование сетки для улучшения результатов обрезки
Размещает на изображении сетку с направляющими. Используйте сетку, чтобы настроить расположение объектов изображения перед обрезкой.
Инструмент «Кадрирование перспективы»
Впервые реализовано в Photoshop Elements 15
Инструмент «Кадрирование перспективы» позволяет скорректировать перспективу на изображении во время обрезки. Этот инструмент полезен при работе с искаженным изображением. Искажение возникает при фотографировании объекта под непрямым углом, а также при использовании широкоугольного объектива для фотографирования крупных объектов. Например, если высокое здание сфотографировать с уровня земли, то верх здания будет казаться уже, чем основание.
Откройте изображение в Photoshop Elements.
В режиме «Эксперт» в разделе «Изменить» панели инструментов выберите инструмент «Кадрирование перспективы».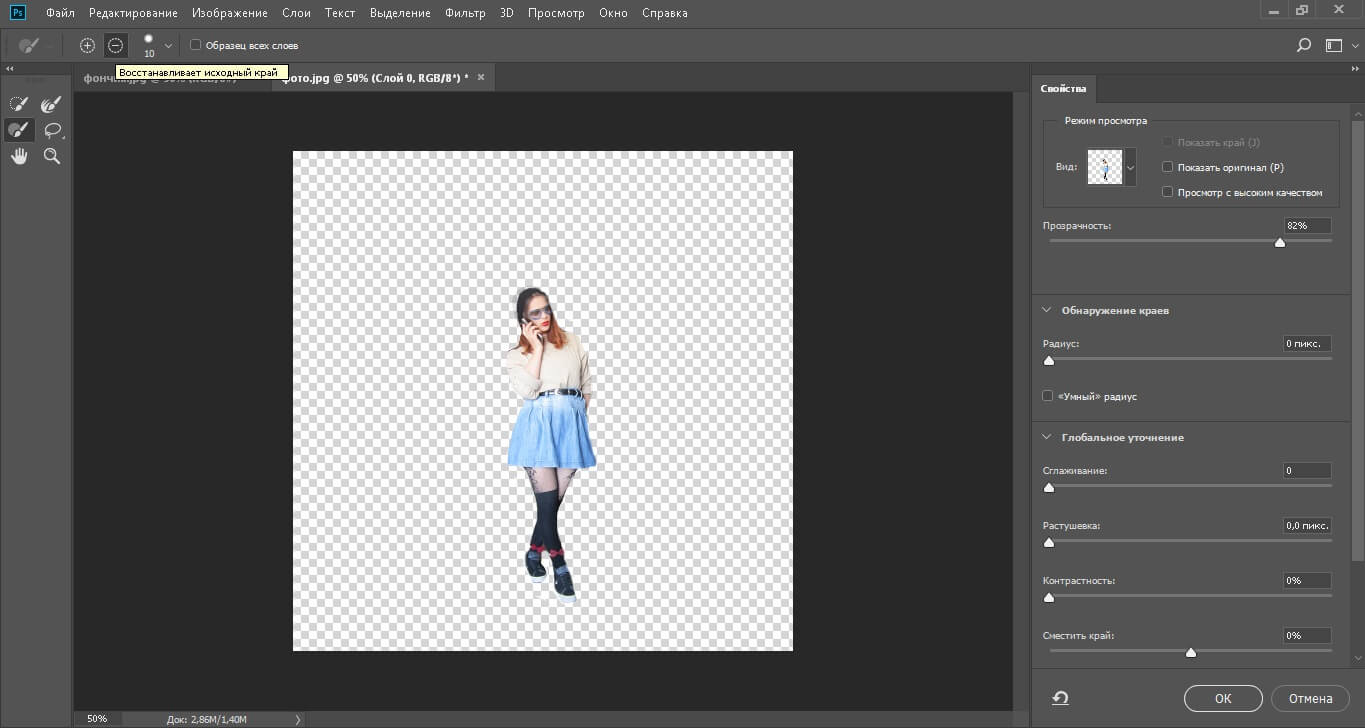
Нарисуйте контур (или границу) вокруг объекта, перспективу которого требуется изменить. Выполните обрезку изображения до выделенного контура.
Перетащите углы выделенной области для изменения формы контура. Наведите курсор на любой угол; после того как курсор станет белым, щелкните мышью и переместите угол.
Для получения наилучших результатов перетащите углы таким образом, чтобы вертикальные края контура находились на одной линии с вертикальной линией узора или объекта на фотографии.
Можно указать значения в полях ширины (W), высоты (H) и разрешения на панели Параметры инструмента . Итоговое изображение будет преобразовано в соответствии с указанными значениями высоты, ширины и разрешения.
Нажмите , чтобы преобразовать перспективу и обрезать изображение до области контура.
Использование инструмента «Вырезание по фигуре»
Инструмент Вырезание по фигуре обрезает фотографии по контуру произвольной фигуры. Выберите фигуру и перетащите ее на фотографию, чтобы обрезать ее по контуру данной фигуры. Можно перемещать ограничительную рамку и изменять ее размер, чтобы охватить область, подлежащую обрезке.
В режиме «Эксперт» выберите инструмент «Рамка».
На панели Параметры инструмента нажмите значок Вырезание по фигуре и выберите фигуру. Для просмотра других библиотек выберите требуемую библиотеку в раскрывающемся списке Фигуры .
Для завершения операции обрезки нажмите кнопку Применить или клавишу Enter . Для отмены операции обрезки нажмите кнопку Отмена или клавишу Esc.
Изменение размеров холста
Холст — это рабочая область вокруг имеющегося изображения в окне изображения. Это область изображения является полностью редактируемой. Можно увеличить или уменьшить размер холста с любой стороны изображения. Цвет добавленного холста определяется фоновым цветом, выбранным на данный момент в слое Фон (по умолчанию), или значением параметра «Цвет расширения холста», выбранным в окне Размер холста . В других слоях добавленный холст прозрачен.
В других слоях добавленный холст прозрачен.
Выберите Изображение > Изменить размер > Холста. .
- В полях Ширина и Высота введите размеры нового холста полностью. Выберите нужные единицы измерения в раскрывающихся меню.
- Выберите Относительно и введите величину, на которую требуется увеличить или уменьшить размер холста. Чтобы уменьшить размер холста, необходимо ввести отрицательное значение. Используйте эту опцию, чтобы увеличить холст на определенное количество единиц, например на 2 дюйма с каждой стороны.
Нажмите на стрелку на значке Расположение , чтобы указать расположение на холсте.
Для изменения цвета добавленного холста выберите требуемый вариант в меню Цвет расширения холста и нажмите «ОК».
Выпрямление изображения
Дрожание камеры может привести к появлению неровной линии горизонта на изображении. Например, на снимке с изображенным закатом линия горизонта может быть не идеально прямой. Photoshop Elements позволяет выровнять фотографию и сделать горизонт идеально прямым. Если объекты на фотографии расположены под углом, то их несложно выпрямить с помощью инструмента Выпрямление (P). При необходимости можно автоматически изменить размер или обрезать холст для выпрямления изображения.
- Если инструмент «Выпрямление» (P) активирован в быстром режиме, просто проведите линию вдоль горизонта (если он виден на фото). Если горизонт не виден, проведите линию, которая, на ваш взгляд, соответствует горизонтальной оси фотографии.
Линия горизонта на фотографии будет выпрямлена. Если при выпрямлении образуются пустые углы, они будут автоматически заполнены в соответствии с выбранными настройками.
Выпрямление изображения в режиме «Эксперт»
Выберите инструмент Выпрямление .
Выберите нужный параметр:
Растянуть или сжать холст под размер
Изменяет размеры холста под размер повернутого изображения. После выпрямления углы изображения выпадают за пределы холста. Выпрямленное изображение содержит фоновые области черного цвета, при этом отсечения пикселей не произойдет.
Выпрямленное изображение содержит фоновые области черного цвета, при этом отсечения пикселей не произойдет.
Обрезать для удаления фона
Обрезает изображение, чтобы удалить области фона черного цвета, которые появляются после выпрямления. При этом будут отсечены некоторые пиксели.
Обрезать до исходного размера
При выборе данного параметра холст принимает размеры исходного изображения. Выпрямленное изображение содержит области фона черного цвета; при этом отсекаются некоторые пиксели.
Три указанных выше варианта выравнивания доступны в том случае, если выбран режим «Повернуть все слои».
- Для коррекции перспективы по горизонтали проведите горизонтальную линию вдоль края, который требуется выпрямить. Например, предположим, что у вас есть перекошенное изображение поезда. Проведите горизонтальную линию параллельно поезду.
- Для коррекции перспективы по вертикали проведите вертикальную линию вдоль края, который требуется выпрямить. Например, у вас есть перекошенное изображение башни. В этом случае необходимо провести вертикальную линию параллельно башне.
Автоматическое заполнение пустых краев
Инструмент Выпрямление представляет собой усовершенствованный способ заполнения краев изображения: вместо цвета фона применяются подходящие данные изображения, выбранные с помощью интеллектуальных функций, или прозрачные пиксели.
Функция «Автозаполнение краев» доступна только в режимах «Увеличить или сжать» и «Исходный размер». Перед тем как провести линию для выпрямления изображения, выберите Автозаполнение краев . При рисовании линии все промежутки вдоль краев фотографии автоматически заполняются с помощью интеллектуальных функций.
Выпрямление изображения в режиме быстрого редактирования
Выберите инструмент Выпрямление .
Выберите нужный параметр:
Сохранение размера холста
Изменяет размеры холста под размер повернутого изображения. После выпрямления углы изображения выпадают за пределы холста. Выпрямленное изображение содержит фоновые области черного цвета, при этом отсечения пикселей не произойдет.
Выпрямленное изображение содержит фоновые области черного цвета, при этом отсечения пикселей не произойдет.
Сохранение размера изображения
Изменение размера изображения, чтобы удалить пустые области фона, которые становятся видимыми после выпрямления. При этом будут отсечены некоторые пиксели.
photoshop сохранение изображения без белого фона
я не могу удалить белый фон при сохранении как png или jpeg. перепробовал все, что предлагалось мне в интернете, но все равно получал сокращения, которые я установил как whitebackground. Как я могу сохранить изображение без фона? смотрите изображение ниже для получения настроек. Введите описание изображения здесь
image background photoshopПоделиться Источник DES PRO 12 декабря 2018 в 09:38
2 ответа
- Непрямоугольные Изображения
Я не уверен, подходит ли этот вопрос stackoverflow или нет. Но вот оно идет, я хочу иметь изображение строго формы и размера основного объекта на изображении, там не должно быть никакого белого или черного фона, или фон должен быть прозрачным, чтобы реальный фон был виден. Как я могу это сделать?…
- Какой алгоритм использует Photoshop для обесцвечивания изображения?
Я пытался выяснить, какой математический алгоритм используют такие программы, как Photoshop, когда они обесцвечивают каждый пиксель изображения. Под обесцвечиванием я подразумеваю превращение цветного изображения в изображение в оттенках серого и сохранение цветового пространства. Я все еще говорю…
0
Убедитесь, что вы создали свое изображение на новом слое, и удалите (или скройте) первый белый слой. Я просто создал простой текст на новом слое с прозрачным фоном, а затем загрузил изображение обратно в Photoshop, чтобы убедиться, что оно работает правильно. Согласно предыдущему комментарию, я использую формат .png для сохранения прозрачности.
Согласно предыдущему комментарию, я использую формат .png для сохранения прозрачности.
Поделиться vasmos 20 декабря 2018 в 03:09
0
если вы хотите удалить весь белый цвет с картинки, лучше перейдите в цветовой диапазон и попробуйте белый цвет. слой через вырезать и удалить слой. и сохраните его в png, как сказал @cybernatic.nomad, поддерживает прозрачность.
Поделиться anki 12 декабря 2018 в 12:59
Похожие вопросы:
Photoshop: копирование и вставка изображения без обрезки прозрачности
У меня есть изображения FO такого рода: 1000×1000, но только часть изображения непрозрачна, подумайте о заполненном круге слева, другие пикели прозрачны. Я хочу скопировать/вставить только часть…
Цвет фона изображения
У меня есть изображение, которое имеет немного белого по краям, и я хочу изменить цвет фона div , в котором содержится изображение. Теперь, когда я делаю это, я все еще вижу немного белого,…
удаление белого фона на изображениях в flash
Я удалил фон изображения, которое использую в photoshop. Даже когда я экспортирую изображение в flash, белого фона нет, но каждый раз, когда я добавляю к изображению анимацию движения, Белый фон…
Непрямоугольные Изображения
Я не уверен, подходит ли этот вопрос stackoverflow или нет. Но вот оно идет, я хочу иметь изображение строго формы и размера основного объекта на изображении, там не должно быть никакого белого или…
Какой алгоритм использует Photoshop для обесцвечивания изображения?
Я пытался выяснить, какой математический алгоритм используют такие программы, как Photoshop, когда они обесцвечивают каждый пиксель изображения. Под обесцвечиванием я подразумеваю превращение…
Под обесцвечиванием я подразумеваю превращение…
Photoshop пипетка устанавливает цвет фона, а не переднего плана
Наверное, я слишком долго с этим мирилась. По какой — то странной причине, когда я использовал инструмент Photoshop CS5 eyedropper, он устанавливает цвет фона-что действительно раздражает. Я никогда…
Фоновое изображение загружается быстро onload без белого фона
Я должен изменить фоновое изображение при загрузке страницы, так как я использую onload on body, или я должен использовать window.onload, который будет быстрее загружать фоновое изображение, не…
Предыстория с photoshop по html год
Я создал фоновое изображение для своего сайта в photoshop году и хочу, чтобы оно применялось на моей веб-странице так, как оно выглядит в photoshop году. Как я могу использовать созданное…
Уменьшите размер изображения без потери его качества в photoshop
У меня есть изображение, которое сделано в виде скриншота, и оно должно быть загружено на мою веб-страницу, поэтому я хотел отредактировать его через Photoshop. Поскольку я новичок в Photoshop,…
откройте изображения в photoshop из приложения c#
Я разрабатываю приложение в C# и хочу открыть изображения в установленном photoshop и после редактирования файлов получить сохранение в том же месте, откуда они были открыты. Есть ли какой-нибудь…
обрезка изображений (trimming) – Zencoder
При нарезке макета часто возникает ситуация, когда необходимо вырезать изображение с прозрачным фоном. После того, как изображение вырезано и вставлено в новый документ для обработки, очень желательно подогнать размеры картинки так, чтобы она занимала минимальное место.
Вот тут на помощь и приходит инструмент “Trim” в Photoshop. С помощью него производится обрезка изображения на основе выбранного фильтра. В результате картинка получиться меньшего размера и только с полезным содержимым. Чтобы было понятнее, давайте разберем на примере.
Чтобы было понятнее, давайте разберем на примере.
Имеется некий макет, из которого необходимо вырезать логотип (очень частая операция). Первым делом, находим и определяем слои, из которых состоит логотип. Затем объединяем их в один слой и выделяем логотип на макете с помощью инструмента “Выделение”:
Копируем его и вставляем в новый документ. На изображении хорошо видно, что выделение было произведено “на глаз” — имеют большие зазоры между границей выделения (штриховая линия) и границами самого изображения.
Это не совсем хорошо, так как фактически это пустая область, которая будет только занимать место. От нее необходимо избавиться. Первое, что нужно сделать, это отключить слой с фоном. Тогда изображение станет с прозрачным фоном. Об этом наглядно говорит то, что весь фон стал в виде шахматной клетки.
Затем переходим в меню “Image — Trim”:
В окне настроек устанавливаем радиокнопку в положение “Transparent Pixels”. В этом случае обрезка изображения будет производиться на основе поиска прозрачных пикселей, окружающих само изображение. Нажимаем ОК и получаем результат:
То есть, Photoshop нашел все прозрачные пиксели, окружающие изображение, и удалил их так, чтобы не нарушить саму картинку. Границы изображения сузились и оказались точно подогнаными под границы самой картинки. Теперь ее можно сохранить и применять при последующей верстке.
На этом все.
photoshop
Как в фотошопе вырезать и вставить объект. Как вырезать изображение и вставить на другой фон в фотошопе
1 голосЗдравствуйте, дорогие друзья! Все мы знаем, что любая информация становится более интересной и запоминающейся, если её снабдить картинками. Задумайтесь на минуту, что вы помните лучше – яркие картинки или монотонный текст? Отсюда и вывод, что без фото никуда.
Но теперь технологии шагнули далеко вперёд. Каждый сможет подкорректировать фото, сменить фон, что-то убрать, а что-то добавить.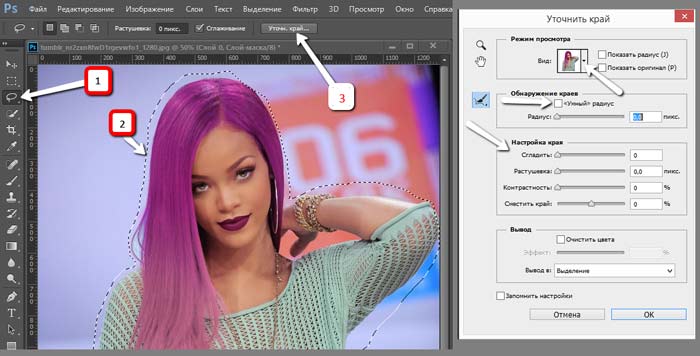 Я расскажу, как вырезать в фотошопе сложный объект, и провести с ним дальнейшие манипуляции. Для всех этих операций вам потребуется программа Фотошоп, я работаю в версии Photoshop CC, повторять за мной вы сможете в любой версии графического редактора.
Я расскажу, как вырезать в фотошопе сложный объект, и провести с ним дальнейшие манипуляции. Для всех этих операций вам потребуется программа Фотошоп, я работаю в версии Photoshop CC, повторять за мной вы сможете в любой версии графического редактора.
Самое главное – внимательно и методично делать, то что я опишу далее. И пусть вас не пугает сложность задачи – она решаема. А при определённой сноровке, вы сможете проделывать всё это с закрытыми глазами за пару минут.
Я познакомлю вас только с некоторыми возможностями программы, и это малая часть того, что можно сделать про помощи неё. Фотошоп имеет массу инструментов для профессиональной обработки изображений, если вам будет интересно изучить его поглубже, рекомендую обратить внимание на курс Зинаиды Лукьяновой «Фотошоп с нуля в видеоформате ».
Вы научитесь создавать коллажи и презентации, курсы подойдут как новичкам, так и более уверенным пользователям. Помимо этого, вы сможете поработать с мастером в режиме онлайн.
От слов к делу
Итак, давайте приступим. Вам необходимо фото с изображением человека, можете взять свою фотографию, а можете для практики найти любую другую в интернете, главное, чтобы на ней присутствовал человек. Лучше использовать для работы изображение хорошего качества. Вам будет приятнее и удобнее воспринимать качественную картинку, а процесс работы доставит удовольствие.
Сперва открываем фотографию, которая нам нравится. Заходим в фотошоп, нажимаем в верхнем меню «файл – открыть». Выбираем изображение. У меня вот такая яркая и позитивная девушка на голубом фоне.
Чтобы приступить к работе, необходимо активировать фоновый слой. Нажимаем на нём правой кнопкой мыши, затем кликаем на «Слой из заднего плана».
В данном окошке кликаем «ок» и двигаемся дальше.
Иногда вместо этих операций используется магнитное лассо, которое находится на панели инструментов. Кликаем на него, увеличиваем масштаб картинки, и обводим контур вручную. Этот процесс более трудоёмкий, его лучше использовать, когда задний план состоит из сложных деталей. В нашем случае можно обойтись тем инструментом, который я описал выше.
Этот процесс более трудоёмкий, его лучше использовать, когда задний план состоит из сложных деталей. В нашем случае можно обойтись тем инструментом, который я описал выше.
После того, как мы выделили фон, правой клавишей мыши жмём по изображению и выбираем «Инверсия выделенной области».
Теперь необходимо проработать мелкие детали. Особенно это касается волос. Иногда новички забывают об этих мелочах, и конечный результат выглядит неестественно. Чтобы такого не случилось, выбираем на верхней панели команду «Уточнить край».
Появится окошко, режим просмотра, выбираем «На чёрном», не пугайтесь! Просто так будут видны все мелкие огрехи, от которых мы и будем избавляться. Выбираем инструмент «Уточнить радиус» (иконка кисти). Изменяем её размер, мне удобнее работать на 3, обводим контур модели.
Обводим весь контур и переходим к настройкам края. У нас имеется 4 пункта, можете попробовать каждый из них, а я выбираю только «сгладить», чтобы смягчить стыки краёв, и «контрастность», для регулировки чёткости. Тут самое главное не перестараться, иначе мы вернёмся к исходнику.
В выплывающем меню вывода картинки выбираем «Вывод на новый ». Можно конечно вывести сразу на новый слой, но у меня есть некоторые детали, я хочу их проработать, выбираю слой с маской, жму «Ок».
До заветного результата осталось совсем немного. Активируем слой маску, просто на неё нажимаем. Берём жёсткую кисть и меняем цвет на чёрный. Изображение увеличиваем и прорисовываем. У меня есть мелкие голубые артефакты, их я и буду убирать.
Вот что у нас получилось. Сейчас можно сохранить изображение без фона. Точнее говоря, наша модель будет . Просто заходим в меню «файл», сохранить как, выбираем формат PNG, и не забываем галочку «прозрачность». Я всё это проделывать не буду, мне нужно поместить девушку на новый фон.
Мне захотелось поместить эту барышню на обложку модного журнала, вы можете выбрать любое фото, какое вам захочется. Открываем картинку, как делали это на первом этапе, перетаскиваем девушку на изображение. Лучше конечно, скопировать слой с моделью клавишами Ctrl+C и наложить (вставить) на наш фон CTRL+V. Вот и результат.
Открываем картинку, как делали это на первом этапе, перетаскиваем девушку на изображение. Лучше конечно, скопировать слой с моделью клавишами Ctrl+C и наложить (вставить) на наш фон CTRL+V. Вот и результат.
Бояться ненужно
Все мы люди, у всех руки, ноги и голова. И если я могу проделать все эти манипуляции с фотографией, то и вы сможете обязательно! Я знаю, как это, когда смотришь на интерфейс программы и просто не понимаешь, для чего всё это нужно. Первое впечатление всегда пугает, но не стоит идти у него на поводу.
Изучайте программу, она даст вам уйму возможностей, о которых вы и не подозреваете. Photoshop удобен для дизайнеров и иллюстраторов, всех, кто хоть как-то сталкивается с визуальным искусством. Я надеюсь, что моя статья подтолкнёт вас развиваться дальше в этом направлении, а тем более, что интерфейс программы рассчитан на простого пользователя, пара уроков, и вы полюбите этот графический редактор.
На этом я заканчиваю, до новых встреч! Подписывайтесь на мой блог, рассказывайте о нём друзьям.
Привет, читатель! Photoshop – программа уникальная и позволяет делать замечательные шедевры, даже если вы не совсем сильны в графике. Что можно сделать в этой программе, что будет всегда привлекать зрителя – так это различные коллажи. Сегодня мы рассмотрим некоторые приемы создания материалов для Ваших будущих работ.
Коллаж может быть простым – состоять из набора фотографий (или картинок) на выбранном фоне. Например так:
И Ваш коллаж может быть и достаточно сложным, состоять из частей фотографий, рисунков, объектов, которые в результате, превращаются в целое произведение искусства. Вроде, как Вы написали картину:
Вот в этом фотошоп и является уникальной программой. Вы можете не быть художником, но создавать картины, которые под силу только мастерам кисти. В этой статье мы поговорим о такой подготовительной части коллажа, как вырезание объектов. Без этого не обойтись никак. Обычно объект вырезается по контуру. Различных способов достаточно много, но в зависимости от того на однотонном фоне расположен объект или на сложном, применяются разные.
Различных способов достаточно много, но в зависимости от того на однотонном фоне расположен объект или на сложном, применяются разные.
Вырезаем объект и вставляем его в другой фон
Самое распространенное действие, которое чаще всего используется – это вырезание объекта из одной картинки и вставка его в другую, (или на другой фон). Для того что бы вырезать объект, его предварительно необходимо выделить. Выделение можно произвести несколькими способами. Сбоку, на панели инструментов находим значок «Лассо» и чуть ниже значок «Волшебная палочка».
Лассо имеет три модификации: простое, прямолинейное и магнитное. Различаются они по степени выделения. Магнитное лассо при выделении прилипает к контурам выделяемого объекта. Оно очень удобно, но контуры должны быть четкими, иначе линия лассо может перейти на другой контур.
Обычное лассо и прямолинейное не залипают, а потому ими необходимо аккуратно проводить по контуру, огибая все неровности. Прямолинейное так и называется, что дает только прямые линии. Если вы обводите округлые, воспользуйтесь обычным лассо.
«Волшебная палочка» — это инструмент, который позволяет сделать нудную операцию одним кликом. Здесь два инструмента – «Выстрое выделение» и «Волшебная палочка».
Быстрое выделение – на курсоре увидим знак плюса в кружочке. С помощью него проводим по объекту и получаем линию, которая оконтуривает объект как в случае с магнитным лассо. Здесь так же линия может выйти за пределы объекта, если он находится на неоднородном фоне.
Исправляется это следующим образом. Если контур выделения ушел с выделяемой линии, нажимаем клавишу Alt или на панели инструментов кнопку кисти со знаком минус. Этот прием называется «Вычитание из выделенной области».
Если нажали Alt, то удерживая клавишу проводим кружком курсора, в котором уже не плюс, а минус по ушедшей линии контура. Эта линия подходит к нужному контуру.
Таким образом оконтуриваем объект.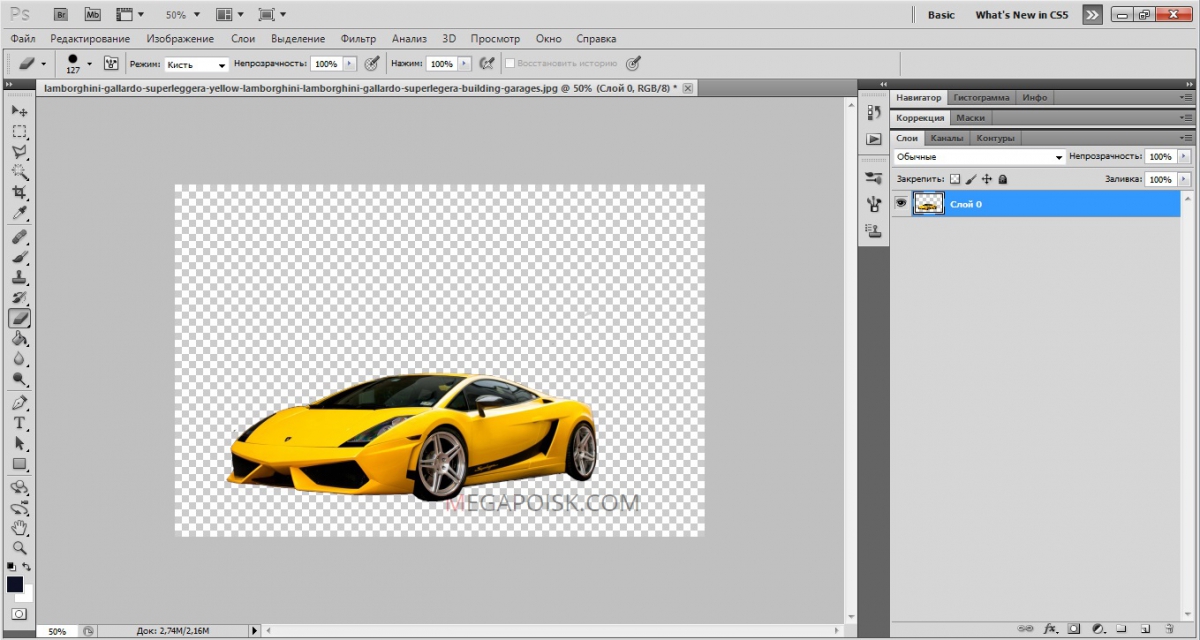 Этот способ выделения, в отличии от лассо хорошо подходит для рисунка, расположенного на неоднородном фоне. На однородном фоне подойдет любой способ выделения. Хотя из опыта скажу, что мне сподручнее выделять именно инструментом «Быстрое выделение» независимо на однородном фоне находится объект или нет. Действуйте, как Вам удобно.
Этот способ выделения, в отличии от лассо хорошо подходит для рисунка, расположенного на неоднородном фоне. На однородном фоне подойдет любой способ выделения. Хотя из опыта скажу, что мне сподручнее выделять именно инструментом «Быстрое выделение» независимо на однородном фоне находится объект или нет. Действуйте, как Вам удобно.
Здесь для примера я взял объект на однородном фоне и выделил его при помощи быстрого выделения. Это делается таким инструментом буквально за секунды.
Теперь осталось скопировать выделенный элемент – (Редактирование-Копирование) и перейдя на выбранный фон вставить скопированный объект через Редактирование-Вставить .
Если вставляемый объект больше фона, то его надо масштабировать. Выбираем в верхнем меню Редактирование-Трансформирование-Масштабирование.
Зажав клавишу Shift, что бы размер изменялся пропорционально мышкой тянем за уголки картинки, что бы подогнать ее под нужный размер. В основном, все зависит от фона и как на нем будет выглядеть вставленный объект.
Как вырезать объект в фотошоп без фона, по контуру
В этом варианте вырезания объекта без фона рассмотрим картинку со сложным фоном, то есть не однородный фон, а например такой:
Здесь можно использовать и инструменты «Лассо», но тогда вырезать придется долго и аккуратно. Лучший способ – это быстрое выделение, о котором говорилось ранее. Вы, конечно же, поэкспериментируйте со всеми способами и выберите потом наиболее удобный для себя. Итак, загружаем нужное фото в программу.
Делаем дубликат слоя, что бы удобно было работать. Выделяем слой – делаем его активным. На следующем этапе выбираем инструмент быстрое выделение и обводим им по контуру рисунок. Как описывалось ранее при работе с этим инструментом, используя клавишу Alt , выправляем контурную линию, чтобы она хорошо облегала объект.
Приготовьтесь к тому, что линия постоянно будет уходить от выделяемого объекта и нужно ее возвращать. Но натренировавшись, вы сможете делать это быстро.
Но натренировавшись, вы сможете делать это быстро.
Следующим этапом добавляем к этому слою слой-маску. Сначала нижний слой отключаем – делаем его невидимым. В результате получаем такое вот вырезанное изображение.
Если передвигать ползунок «Растушевка», то увидим, как изменяются края рисунка. Можно отредактировать края с помощью просто растушевки, а можно сделать несколько точнее, нажав на кнопку «Уточнить-край маски». Откроется окно, в котором изменяя параметры можно получить размытость края рисунка, что бы он не был сильно резким.
Совершив такие манипуляции, нажимаем ОК и получаем готовый объект без фона. Далее сохраняем рисунок в формате *.png. В результате он будет на прозрачном фоне и его можно вставлять куда угодно. Теперь загружаем сохраненную картинку, выделяем ее, копируем и вставляем в фон. Она встанет уже без своего фона.
Вот и вся процедура. Для наглядности посмотрим процесс на видео:
Вырезаем объект и переносим его на другой слой фотошоп
Перенос вырезанного объекта на другой слой – это тоже самое, что вырезать объект и скопировать его на другой фон. Как только вы вставляете на новый фон вырезанный объект, для него программа автоматически создает свой слой. Можно предварительно создать пустой слой, выделить его – активировав тем самым, а потом вставить на него вырезанный объект.
Как вырезать лицо человека и вставить другое вместо него?
Вырезание лица и вставка его в лицо другого человека – весьма популярный коллаж, который часто можно встретить на просторах интернета. Особенно подобные вещи любят делать в качестве подарка кому-либо.
В целом все здесь делается аналогично описанному выше. Один из вариантов мы и рассмотрим. Находим шаблон куда хотим вставить нужное лицо и, естественно, само лицо. Для примера берем такого актера, как Николас Кейдж. С помощью волшебной палочки выделяем лицо. Создаем новый слой и копируем туда выделенное лицо.
Если отключить основной слой, то увидим только одно скопированное нами лицо актера.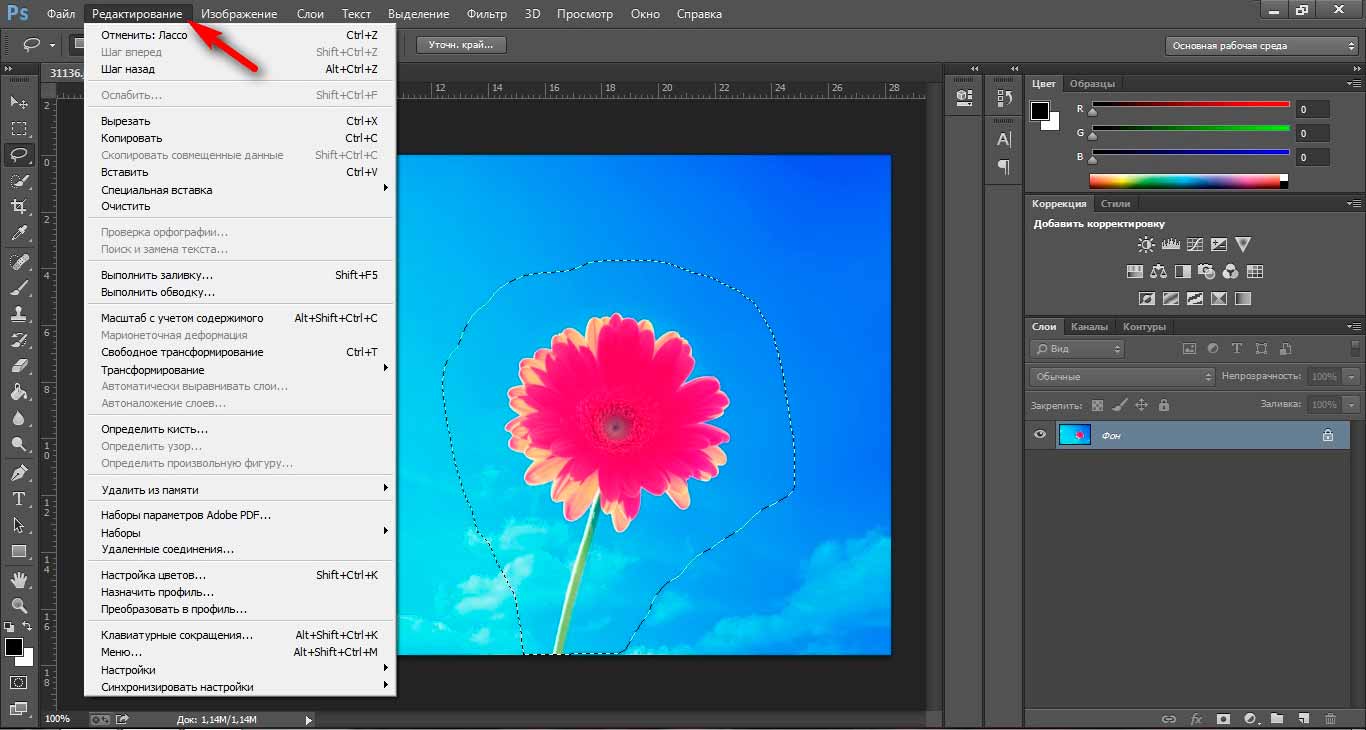
Теперь открываем шаблон, куда мы хотим вставить скопированное лицо. В интернете таких шаблонов много, достаточно выбрать подходящее. Создаем дубликат слоя.
Теперь возвращаемся к слою с подготовленным к вставке лицом, копируем его, открываем шаблон и вставляем в шаблон лицо.
Слой с лицом меньше шаблона. С помощью команды Редактирование-Трансформирование-Масштабирование изменяем размеры, подгоняя его под шаблон, чтобы подходил как можно точнее. Где необходимо, стираем. В этой же ветке есть «Поворот», мы можем повернуть лицо так, чтобы оно смотрелось естественнее.
Слой с лицом лежит выше слоя шаблона. Лицо будет, потому, находится поверх шаблона. Перемещаем его вниз, под шаблон, что бы лицо выглядело точнее. Подкорректировав по цветовому балансу, подогнав, можно получить примерно такой вот результат.
На приведенном ниже видео наглядно показано, как вырезать и вставить лицо.
Обрезаем человека с фотографии и вставляем его на другой фон фотошоп
Процедура вырезания фигуры человека аналогична предыдущей. Берем какой-либо фон и нужного нам человека. В начале вырезаем фигуру любым удобным способом и копируем на новый слой.
Естественно, подгоняем вставленное изображение по масштабу и цветовому балансу, что бы ни картинка, ни фон не выбивались.Вот, собственно и все, удачи!
Фотомонтаж в фотошопе является его неотъемлемой частью. Другими словами, отрезал ковер, прилепил горы, сказал, что так и было. Знакомая ситуация, не правда ли?
Но не все так просто, как кажется, и чтобы вырезать некий объект с фото, нужна та еще сноровка! Совсем недавно я уже писал про то, как можно . Да, хороший метод, ничего не скажешь. Но он годится лишь для однотонного фона! А что делать, когда фон как игла в заднице … извините за французский 😉
Перейдем к делу, а точнее ко второму способу обрезки объектов в фотошопе. Сегодня мы воспользуемся маской слоя , которая поможет нам все очень красиво вырезать!
Откроем изображение, я выбрал не очень сложное, но для примера сойдет отлично.
Ой, подождите, подпишитесь на страничку , будут еще немало интересных и полезных статей!
Продолжаем, так как же включить маску слоя? Все просто, смотрите:
В чем же собственно обстоит дело? Да в том, что если рисовать черным по маске, то изображение будет затираться наподобие ластика, а белым – все восстановится! Вот посмотрите пример:
Видите преимущество по сравнению с обычным ластиком? Нет? Да ладно, там все просто!
- Во-первых, мы не портим само изображение, оно всегда находится в сохранности! Ведь вы рисуете по маске.
- Во-вторых, проделав огромную работу, вы можете заметить, что случайно затерли важный объект! В таком случае можно откатить все действия, воспользовавшись историей, но тогда очень многое придется повторять заново. А в нашем случае достаточно взять белый цвет и все восстановить. Это же круто! Не так ли?
Вырезаем объект
Как всегда после теории грядет практика, поэтому возьмите кисть диаметром побольше и сотрите фон предельно близко к основному объекту.
Внимание, вот тут есть одна хитрость ! Не нужно с дрожью в руках водить кисточкой, дабы что-то там не затронуть. Зажмите кнопку Shift после чего достаточно ставить точки с одного места в другое и промежутки будут сами заполнятся ровной линией, в нашем случае затираться ровно и красиво! При помощи зажатой Shift вы сможете красиво вырезать объект в фотошопе 😉
Ну вот, в пару кликов мышки можно практически идеально и без косяков обрезать объект. Продолжайте в том же духе до конца, а у меня уже готово. На все ушло не более пяти минут! Чудеса просто – скажете Вы, да нет, всего-то ловкость рук 😉
Вы хотите вырезать объект и поместить его на другой фон? Тогда сегодня вы узнаете о четырех способах выделения, каждый из которых идеально подходит для своего типа изображений. В Adobe Photoshop разработчики постарались уделить достаточное внимание инструментам для выделения, одними из которых пользоваться сможет даже новичок, а другие имеют более сложные настройки, с которыми придется повозиться.
К примеру, если ваше изображение находится на белом фоне, то вырезать его можно в течение пары секунд с помощью инструмента «Волшебная палочка». А как обстоят дела с более сложными элементами, например, если предстоит вырезать девушку с кудрявыми волосами? Обычный инструмент для выделения здесь точно не поможет.
Конечно, в Photoshop существует гораздо больше способов выделения изображений, однако, в данной статье мы рассмотрим 4 самых оптимальных способа, которые являются наиболее оптимальными и удобными как для начинающих пользователей, так и для закоренелых постояльцев Photoshop.
Выделение объекта инструментом «Лассо».
Если объект находится на белом фоне, то вам можно воспользоваться инструментом «Волшебная палочка», который в один клик выделит полностью весь объект. Если же объект находится на неоднородном фоне, но с достаточно четкими границами, вы сможете воспользоваться инструментом «Лассо».
1. Добавьте исходное изображение в Photoshop.
2. Найдите на вертикальной панели инструментов инструмент «Лассо» и кликните по нему правой кнопкой мыши. Появится несколько скрытых инструментов, среди которых есть инструмент «Магнитное лассо». Достоинством этого инструмента является то, что когда вы начинаете обводить объект, лассо «примагничивается» к контуру объекта. Тем самым на выделение объекта вы потратите не более минуты. Однако, этот инструмент не справится с более сложными изображениями, где фон практически сливается с объектом, а сам объект имеет множество сложных элементов.
3. Теперь вы сможете удалить изображение с фона (Ctrl+Delete), скопировать и вставить на другой фон (Ctrl+C, Ctrl+V).
Выделение объекта быстрой маской.
С помощью данного инструмента вы просто закрашиваете выделяемый объект, а потом проводите с ним необходимые манипуляции.
1. Добавьте изображение в Photoshop и выберите инструмент «Кисть». В самом низу вертикальной панели появится круглый значок под названием «Быстрая маска». Активируйте его.
Активируйте его.
2. Закрашивайте выделяемый объект. Ничего страшного, если вы будете выходить за пределы границ объекта – вы потом сможете подправить огрехи с помощью инструмента «Ластик». По окончании выделения нажмите снова на иконку «Быстрое выделение». Красный цвет исчезнет и вокруг объекта появится пунктирная линия, показывающая границы выделения.
Вытирание фона.
1. Добавьте изображение в Photoshop и преобразуйте фон в слой. Для этого нажмите по миниатюрному изображению правой кнопкой мыши и нажмите «Преобразовать в смарт-объект». Нажмите еще раз правой кнопкой и выберите «Реставрировать слой».
2. Выберите инструмент «Ластик» и просто стирайте фоновое изображение. Такой метод выделения пригодится, когда толком неясно, какие объекты стирать, а какие оставлять.
Выделение волос.
Заключительный метод выделения, который прекрасно подойдет для выделения такого сложного объекта, как волосы. Особенно если волосы кудрявые, своими руками выделить объект аккуратно практически невозможно.
1. Выберите инструмент «Быстрое выделение». Установите размер кисти 37 пикселей и 100% жесткости и обведите объект.
2. Теперь пришло время применить инструмент «Утончить край», который располагается на панели настроек кисти.
Появится окно настроек, где необходимо выбрать необходимый режим отображения. Т.к. в нашем случае нам необходимо увидеть очертания волос, то выберите режим отображения «Черно-белое». Таким образом, вы получите черно-белую маску. Не закрывайте окно, т.к. мы с ним продолжим работу.
3. В графе «Обнаружение краев» поставьте галочку напротив пункта «Умный» радиус» и поставьте радиус на показатель 99,0.
4. Перейдите снова в раздел «Режим отображения» и в графе «Вид» измените показатель на «На черном».
5. В разделе «Вывод» поставьте галочку напротив пункта «Очистить цвета» и в графе «Эффект» поставьте значение 68%.
6. Результат вас устраивает? Тогда в графе «Вывод в» проверьте, чтобы был выбран пункт «Новый слой со слоем-маской» и нажмите ОК.
7. Т.к. Photoshop создал слой с маской, проследите, чтобы напротив первоначального фона был снят глазок.
Теперь вы выделили фотографию девушки с каждым волоском. Просто скопируйте объект сочетанием клавиш Ctrl+C и вставьте фотографию на другой фон (Ctrl+V).
Под «сложным» объектом имеется в виду объект со сложными краями, которые не возможно выделить с помощью инструмента «Лассо». Способов вырезания сложных объектов достаточно много, вы можете ознакомиться еще с двумя другими способами по этой ссылке: Как вырезать сложный объект в фотошоп с помощью параметров наложения и с помощью цветовых каналов.
В данном уроке я покажу как можно в программе фотошоп выделить сложный объект с помощью «Маски».
Данным способом можно выделить и вырезать, к примеру, человека с фотографии или другой сложный объект. В качестве примера я взял фото бегущей лошади, которую мы в процессе урока «вырежем» с заднего фона.
1) заходим в программу Photoshop, открываем картинку (фото) лошади, выбрав в верхнем меню «Файл» — «Открыть»;
2) в окошке «Слои», при стандартных настройках Photoshop оно расположено в правом нижнем углу, Вы увидите, что появился новый слой с миниатюрой открытой картинки. Данный слой должен быть выделен, как на рисунке, если он не выделен, кликните по нему 1 раз левой кнопкой мыши.
4) после этого берем кисть любой, удобной формы, настраиваем ее «непрозрачность» и «нажим» на 100% и обводим лошадь. При этом цвет кисти после нажатия на «Быструю маску» будет черным, таким образом обводя объект мы получим его выделение полупрозрачным красным слоем. Если где-то залезли за поля кистью, ее можно просто подтереть ластиком. Регулируйте (увеличивайте, уменьшайте) размеры кисти, чтобы более точно обвести все детали объекта. Такие вещи, как волосы, полупрозрачная пленка, крылья мухи и т.п. нужно обводить кистью с настройками нажима около 50%.
5) итак, у нас имеется объект, выделенный «Быстрой маской», это видно по полупрозрачному красному фону, теперь нажимаем правой кнопкой мыши на значок «Быстрой маски», как в п.![]() 3. После нажатия мы увидим, что у нас выделилось все вокруг объекта, т.е. все, что мы обводили кистью осталось не выделенным, а все вокруг выделилось — это видно на картинке по пунктирным линиям, охватывающим поля фото.
3. После нажатия мы увидим, что у нас выделилось все вокруг объекта, т.е. все, что мы обводили кистью осталось не выделенным, а все вокруг выделилось — это видно на картинке по пунктирным линиям, охватывающим поля фото.
6) Теперь необходимо необходимо выделить сам объект, нужно перейти в режим выделения, для этого нажимаем правой кнопкой мыши на значок «Выделение», в левом меню сверху.
7) теперь наводим курсор на наш объект, нажимаем правую кнопку мыши и в появившемся меню выбираем «Инверсия выделенной области» и получаем выделенный нужный нам объект!
8) теперь объект, который мы обводили в режиме «Быстрой маски» выделен и мы его можем перетащить или вырезать на другой слой. Для того, чтобы вырезать объект на новый слой нужно как в п.7 навести курсор на объект, нажать правую кнопку мыши и в меню выбрать «Вырезать на новый слой».
Если же необходимо перетащить объект, тогда выбираем в левом меню, вверху инструмент «Перемещение» и удерживая левую кнопку мыши берем наш выделенный объект и перетаскиваем его.
СОВЕТ: при выделении объекта можно использовать различные виды кистей. К примеру, если Вы прорисовываете гриву (волосы), то следует использовать «мягкую» кисть, а для обрисовки туловища — «жесткую». Для того, чтобы выделить полупрозрачный объект, к примеру крылья мухи, необходимо отрегулировать нажим кисти (уменьшить нажим).
Удаление фона рисунка
-
Выберите рисунок, фон на который вы хотите удалить.
-
Выберите «Формат рисунка> удалить фон или> «Удалить фон».
Если вы не видите «Удалить фон»,убедитесь, что выбрали рисунок. Возможно, понадобится дважды щелкнуть изображение, чтобы выбрать и открыть его на вкладка Формат.
-
По умолчанию область фона будет закрашена пурпурным (что показывает, что ее можно удалить), а изображение на переднем плане сохранит естественные цвета.

-
Если область по умолчанию неправиляция, перейдите в > «Средства для работы с рисунками» и сделайте следующее:
-
Если фрагменты рисунка, который вы хотите сохранить, являются пурпурными (помечены для удаления), выберите «Пометить области для сохраняемого» и карандашом в виде пометить области на рисунке, которые нужно сохранить.
-
Чтобы удалить дополнительные части рисунка, выберите «Пометить области для удаления» и пометить их с помощью карандаша.
-
-
Когда все будет готово, выберите «Сохранить изменения» или «Отменить все изменения».
Чтобы сохранить изображение в отдельном файле для использования в дальнейшем, щелкните его правой кнопкой мыши и выберите «Сохранить как рисунок».
К рисунку, оставшемуся после удаления фона, можно применить художественный эффект или добавить к рисунку эффекты.
-
Выберите рисунок, фон на который вы хотите удалить.
-
В группе «Средства работы с рисунками» на вкладке «Формат» в группе «Настройка» выберите «Удалить фон».
-
Щелкните один из маркеров линий области выделения, а затем перетащите линию таким образом, чтобы область содержала часть рисунка, которую необходимо сохранить, и не содержала большую часть областей, которые нужно удалить.
Иногда вы можете получить нужный результат, не поэкспериментируйте с положением линий области и размером области.

Совет: Чтобы отменить пометки областей, выберите «Удалить пометку», а затем выберите линию.
-
Если область по умолчанию неправиляция, перейдите в > «Средства для работы с рисунками» и сделайте следующее:
-
Выберите «Пометить области для сохраняемой области» карандашом, чтобы пометить области на рисунке, которые нужно сохранить.
-
Выберите «Пометить области для удаления» и карандашом , чтобы пометить их.
-
-
Когда все будет готово, выберите «Сохранить изменения» или «Отменить все изменения».
Чтобы сохранить изображение в отдельном файле для использования в дальнейшем, щелкните его правой кнопкой мыши и выберите «Сохранить как рисунок».
К рисунку, оставшемуся после удаления фона, можно применить художественный эффект или добавить к рисунку эффекты.
Обрезка— Как я могу обрезать один слой в Photoshop?
кадрирование — Как я могу кадрировать один слой в Photoshop? — Обмен фотографиямиСеть обмена стеков
Сеть Stack Exchange состоит из 176 сообществ вопросов и ответов, включая Stack Overflow, крупнейшее и пользующееся наибольшим доверием онлайн-сообщество, где разработчики могут учиться, делиться своими знаниями и строить свою карьеру.
- 0
- +0
- Авторизоваться Зарегистрироваться
Photography Stack Exchange — это сайт вопросов и ответов для профессиональных фотографов, энтузиастов и любителей.Регистрация займет всего минуту.
Зарегистрируйтесь, чтобы присоединиться к этому сообществуКто угодно может задать вопрос
Кто угодно может ответить
Лучшие ответы голосуются и поднимаются наверх
Спросил
Просмотрено 375k раз
Можно ли обрезать один слой, я могу почти добиться желаемого результата с помощью ластика на слое, но, конечно, это можно сделать с кадрированием?
dpollitt 45. 5k1919 золотых знаков129129 серебряных знаков257257 бронзовых знаков
5k1919 золотых знаков129129 серебряных знаков257257 бронзовых знаков
Создан 30 дек.
el_pup_leel_pup_le33311 золотых знаков22 серебряных знака66 бронзовых знаков
4Используйте маску слоя.По этой теме уже существует множество руководств, например: http://helpx.adobe.com/photoshop/using/masking-layers.html
прямо из Adobe:
Вы можете добавить маску к слою и использовать маску, чтобы скрыть части слоя и показать слои ниже. Маскирующие слои — это ценный метод компоновки для объединения нескольких фотографий в одно изображение или для внесения локальной цветовой и тональной коррекции.
Создан 30 дек.
dpollittdpollitt45.5k1919 золотых знаков129129 серебряных знаков257257 бронзовых знаков
0Не могу поверить, что этого еще никто не предлагал:
Просто используйте прямоугольную рамку, чтобы выбрать то, что вы хотите обрезать, и скопируйте это в буфер обмена. Затем удалите весь слой и вставьте то, что вы скопировали, на новый слой.
Это особенно полезно, если слой, который вы обрезаете, больше холста, и в этом случае метод инверсного выделения беспорядок.
Создан 22 июля ’14 в 20: 072014-07-22 20:07
Джейк Дули, Джейк Дули29133 серебряных знака22 бронзовых знака
4 Вы также можете выбрать область, которую хотите обрезать, с помощью инструмента прямоугольной области, инвертировать выделение, а затем удалить теперь выбранную внешнюю область. Это отличается от маски слоя тем, что полностью удаляет окружающую область, тогда как маска делает ее невидимой.
Это отличается от маски слоя тем, что полностью удаляет окружающую область, тогда как маска делает ее невидимой.
Создан 30 дек.
какое имя1,9777 серебряных знаков1313 бронзовых знаков
1Скорее всего, вы захотите использовать один из инструментов выделения.Это выберет область в стиле обрезки, и вы сможете удалить внутреннюю или внешнюю часть, щелкнув правой кнопкой мыши и выбрав «выбрать инверсию».
и так я обрезаю внутри одного слоя 🙂
Создан 02 янв.
Кара-Кара3111 бронзовый знак
Нет, нельзя обрезать один слой.
Ближайшим вариантом было бы скопировать слой в новое изображение, обрезать это изображение и скопировать слой обратно в исходное изображение.
Проще просто стереть или замаскировать ту часть слоя, которая вам не нужна.
Создан 31 дек.
Гуффа20.6k33 золотых знака5353 серебряных знака7878 бронзовых знаков
3 Просто измените размер слоя с помощью инструмента преобразования. Если вы сначала сделаете слой смарт-объектом, у вас будет возможность вернуться к исходному размеру изображения, если вы захотите, без потери данных.
Если вы сначала сделаете слой смарт-объектом, у вас будет возможность вернуться к исходному размеру изображения, если вы захотите, без потери данных.
Создан 03 янв.
1Очень простой трюк: просто обрежьте его на другой вкладке и переместите обратно (снимок экрана здесь).
Создан 13 июл.
Если вы хотите иметь возможность изменять размер или форму кадрирования, вы также можете просто создать форму на отдельном слое и обрезать изображение с помощью обтравочной маски на вашей форме. Если вы сгруппируете два после этого, вы можете переместить их как одно целое.Если вы сделаете это, вы все равно сможете изменить форму урожая впоследствии.
Создан 24 дек.
Вы также всегда можете просто применить созданную вами маску слоя, щелкнув слой правой кнопкой мыши и выбрав «Применить маску слоя».
Создан 12 окт.
Если вы преобразовали рассматриваемый слой в смарт-объект, а затем отредактировали смарт-объект, вы можете обрезать слой. Когда вы сохраняете и закрываете смарт-объект и возвращаетесь к исходной стопке слоев, обрезанный слой становится меньше, и его можно перемещать по большему изображению.Вот как я это сделал, хотя могут быть ярлыки:
(1) Щелкните левой кнопкой мыши слой, который нужно обрезать, и выберите «преобразовать в смарт-объект».
(2) После завершения преобразования дважды щелкните значок слоя, чтобы открыть смарт-объект.
(3) Обрежьте изображение по желанию.
(4) Сохраните и закройте обрезанный слой, который вернет вас к исходной стопке слоев.
Обрезанный слой теперь можно перемещать по мере необходимости. Если на слое требуются дополнительные правки, вам придется снова открыть его как смарт-объект.
Сообщив PS не удалять обрезанные пиксели, я также смог повторно открыть смарт-объект и изменить кадрирование при более позднем редактировании.
Когда вы сохраняете и закрываете смарт-объект и возвращаетесь к исходной стопке слоев, обрезанный слой становится меньше, и его можно перемещать по большему изображению.Вот как я это сделал, хотя могут быть ярлыки:
(1) Щелкните левой кнопкой мыши слой, который нужно обрезать, и выберите «преобразовать в смарт-объект».
(2) После завершения преобразования дважды щелкните значок слоя, чтобы открыть смарт-объект.
(3) Обрежьте изображение по желанию.
(4) Сохраните и закройте обрезанный слой, который вернет вас к исходной стопке слоев.
Обрезанный слой теперь можно перемещать по мере необходимости. Если на слое требуются дополнительные правки, вам придется снова открыть его как смарт-объект.
Сообщив PS не удалять обрезанные пиксели, я также смог повторно открыть смарт-объект и изменить кадрирование при более позднем редактировании.
Создан 24 дек.
Эд на PCREd на PCR67533 серебряных знака33 бронзовых знака
Выберите область> заполнить ..> фон
Создан 08 ноя.
1 Photo Stack Exchange лучше всего работает с включенным JavaScriptВаша конфиденциальность
Нажимая «Принять все файлы cookie», вы соглашаетесь с тем, что Stack Exchange может хранить файлы cookie на вашем устройстве и раскрывать информацию в соответствии с нашей Политикой в отношении файлов cookie.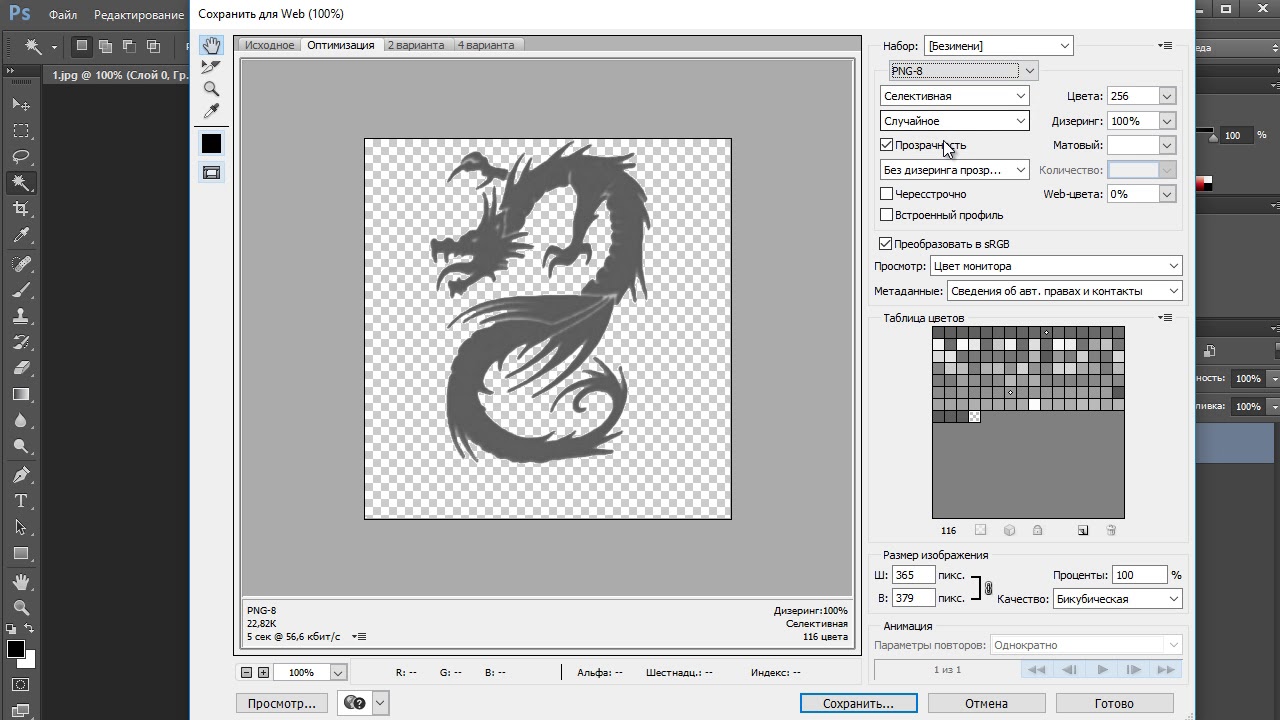
Принимать все файлы cookie Настроить параметры
Учебное пособие по: как вырезать изображение из фона в Photoshop
Опубликовано в блогеЕсли вы поищете в Интернете, вы найдете бесчисленное количество руководств по этой самой задаче.Так почему же я решил сделать учебник по этой теме, спросите вы? Мой ответ & mdash, потому что я собираюсь сделать еще один шаг, не усложняя его. Я не только покажу, как вырезать изображение из фона, но и раскрою секрет Photoshop Ninja и расскажу, как очистить эти края!
- Это самое главное, обратите внимание! Откройте изображение, которое хотите отредактировать в Photoshop. Если вы забудете этот шаг, все, что я скажу ниже, очевидно, не будет иметь смысла.
- Убедитесь, что в правой части экрана открыто окно Layers (в противном случае нажмите клавишу F7).
- В горизонтальном меню вверху нажмите Layer, New, , затем Layer from Background . Когда появится окно «Новый слой», нажмите OK. Это делает фон под изображением прозрачным, поэтому, когда вы удаляете разделы, он не будет сплошным цветом.
- Есть несколько способов удалить фон с изображения или изображение с фона. У каждого есть свой фаворит. Найдите то, что лучше всего подходит для вас. Вот несколько вариантов:
- Инструмент Magic Wand Tool . Лучше всего это работает, если фон будет одного сплошного цвета. Он дает самые быстрые, но худшие результаты.
 Выберите инструмент и щелкните фон или область, которую хотите удалить.Поиграйте с числом Tolerance , чтобы найти наилучшие результаты.
Выберите инструмент и щелкните фон или область, которую хотите удалить.Поиграйте с числом Tolerance , чтобы найти наилучшие результаты.
- Инструмент Magic Wand Tool . Лучше всего это работает, если фон будет одного сплошного цвета. Он дает самые быстрые, но худшие результаты.
- Инструмент Лассо . С помощью этого инструмента вы можете обвести вокруг себя то, что хотите вырезать. Проблема в том, что у вас должна быть очень твердая рука — так что перестаньте пить кофе!
- Инструмент «Полигональное лассо» (для этого параметра щелкните правой кнопкой мыши инструмент «Лассо»).На мой взгляд, это наиболее эффективный инструмент. Хотя для этого не нужна твердая рука, это поможет, если у вас острый глаз. Самое замечательное в этом маленьком парне то, что в отличие от инструмента Lasso Tool , который в конечном итоге представляет собой одну непрерывную линию, Polygonal Lasso рисует или соединяет линию при каждом щелчке. Ключом к использованию этого инструмента является увеличение изображения и большое количество кликов (что, если вы сидите рядом с кем-то, может свести его с ума)!
- Инструмент Magnetic Lasso Tool (для этого параметра щелкните правой кнопкой мыши на инструменте Lasso Tool ).Этот инструмент очень эффективен, но ему не хватает контроля, который есть у Polygonal Lasso . Вот что произошло бы, если бы у лассо и полигонального лассо был ребенок. Проведите непрерывную линию вокруг того, что вы хотите вырезать, и она волшебным образом повторяет контур того, что вы обводите. Вам не нужно вдаваться в подробности, как с другими инструментами, потому что он делает это за вас, автоматически устанавливая привязки. Причина, по которой я не использую этот инструмент так часто, заключается в том, что он иногда думает о себе & mdash, особенно если рядом много похожих цветов.

- Инструмент Magnetic Lasso Tool (для этого параметра щелкните правой кнопкой мыши на инструменте Lasso Tool ).Этот инструмент очень эффективен, но ему не хватает контроля, который есть у Polygonal Lasso . Вот что произошло бы, если бы у лассо и полигонального лассо был ребенок. Проведите непрерывную линию вокруг того, что вы хотите вырезать, и она волшебным образом повторяет контур того, что вы обводите. Вам не нужно вдаваться в подробности, как с другими инструментами, потому что он делает это за вас, автоматически устанавливая привязки. Причина, по которой я не использую этот инструмент так часто, заключается в том, что он иногда думает о себе & mdash, особенно если рядом много похожих цветов.
- Я собираюсь использовать инструмент Polygonal Lasso Tool . Перед тем как начать вырезку, убедитесь, что вы увеличили (Control +) объект. Начните следовать за границей изображения с помощью многоугольного лассо (с допуском 0), делая щелчки при каждом изгибе. Некоторым нравится обводить весь объект, а затем копировать и вставлять его. Мне нравится убирать фон сегментами. Таким образом, если вы напортачите с трассировкой, вам не придется начинать с самого начала.Нажимайте «Удалить» каждый раз, когда выбираете сегмент.
- После вырезания всего фона мы удалим некоторые из оставшихся краев фона и смягчим внешние края нашего объекта. Таким образом, он будет красиво сливаться на другом фоне. Для этого на панели слоев в правой части экрана щелкните правой кнопкой мыши миниатюру изображения слоя. Выберите опцию Выбрать пиксели . Вы заметите, что вырезанное изображение выбрано волшебным образом.
- В горизонтальном меню вверху экрана нажмите Select, Modify , а затем Border . Во всплывающем окне введите 1 или 2 пикселя для изменения. Щелкните ОК.
- Нажмите Снова выберите , но на этот раз выберите Инверсия (или Shift + Contol + I).
- Сделайте это еще раз — Выберите , а затем Обратный .При этом выбираются только 1 или 2 пикселя на внешней стороне вырезанного вами изображения, а не все изображение.
- В верхней строке меню нажмите Фильтр, Размытие , затем Размытие по Гауссу .
- Введите радиус размытия по Гауссу во всплывающем окне. Я считаю, что где-то между .2 и .6 лучше всего подходит для легкого размытия по краям.
- Наконец, на панели слоев щелкните правой кнопкой мыши миниатюру изображения слоя.Выберите опцию Выбрать пиксели . Затем Control + C, чтобы скопировать. Как только вы найдете нужный фон и откроете его в Photoshop, нажмите Control + V, чтобы вставить его.
Самое замечательное в Adobe Photoshop — это то, что всегда есть 5 разных способов выполнить одну задачу. Это лишь один из многих способов вырезать изображение из фона и вставить его в другое. Я думаю, что это простой и эффективный метод, который даст результаты, похожие на ниндзя.
Следующее
Имя: Октавия Басс Должность: менеджер по работе с клиентами Каков ваш средний день в Oneupweb? Мой обычный день в Oneupweb будет состоять из звонков клиентов, встреч по внутренней стратегии и обсуждения нового обновления или запроса с командой разработчиков.Расскажите о своем любимом моменте Oneupweb. На такой сложный вопрос — но …Подробнее
[Секретные советы] Как убрать фон с изображения в Photoshop CS3?
Руководство по «как удалить фон с изображения в Photoshop CS3» —
Знаете ли вы, что реклама и продвижение — единственный способ привлечь огромное количество клиентов к вашему продукту или услуге?
Вам, наверное, стоит об этом знать!Если вам нужен специалист по удалению фона, обратитесь в нашу службу обтравочного контура.
Или воспользуйтесь бесплатной пробной версией
Вы знаете, что с помощью рекламы компания может легко увеличить свои продажи и доход, что, очевидно, увеличит вашу прибыль.
Теперь реклама эффективна только тогда, когда целевой аудитории нравятся изображения вашего продукта или услуги. Вы, должно быть, думаете, почему изображения правильные? Это потому, что люди смотрят вашу рекламу только через Интернет или другие рекламные носители, такие как газеты, журналы, листовки, баннеры и т. Д. Они не контактируют с ней напрямую.
И самый важный метод редактирования, который помогает компании оптимизировать эти изображения таким образом, чтобы они привлекали аудиторию, — это просто удалить фон или вырезать объект из фона .
Существуют разные способы «как удалить фон с изображения в Photoshop CS3». Вы можете нанять для этого дорогого дизайнера в своей компании, вы можете сделать это своими руками или воспользоваться помощью различных служб редактирования фотографий по более низкой цене.
Наем дизайнера может значительно увеличить ваши расходы, что пагубно для бизнеса. Выполнение этого самостоятельно может сэкономить средства, но редактирование такого количества фотографий также может убить много вашего времени. Итак, , я полагаю, их передача на аутсорсинг может сэкономить и деньги, и время .Это также простой способ удалить фон изображения в Photoshop cs3.
Тем не менее, в этой статье мы раскрыли секреты удаления фона с помощью Photoshop CS3. Эти советы определенно помогут вам самостоятельно отредактировать изображения. Это может показаться трудным, используя эти советы, вы легко можете сделать это самостоятельно.
Итак, без лишних слов приступим!
Откройте изображение:Первое, что вам нужно сделать, это открыть в Photoshop изображение, из которого вы хотите удалить фотографию.На языке Photoshop это также называется импортом изображения. Есть два способа импортировать или открыть изображение в Photoshop. Вы можете просто перейти в Файл> Открыть . Вы получите диалоговое окно с окнами, в котором вы можете выбрать желаемую фотографию. Нажмите на фотографию, которую хотите отредактировать, и нажмите «Выбрать». При этом фотография откроется в Photoshop.
Также есть другой вариант открытия или импорта изображения в Photoshop. Подойдите к окнам и нажмите на фото, перетащите фото в Photoshop , чтобы открыть фото для работы.
Взятие «слоя пути» для работы:Одна из важных частей Photoshop — это слои. Слои действительно облегчают вашу работу. Итак, второй шаг — это создание слоя в Photoshop для удаления фона. Перейдите к фоновому слою и нажмите на опцию «Путь». При первом нажатии на параметр пути вы получите «слой пути» с именем «путь 1». Начните работу над контуром 1. Преимущества работы со слоями в том, что вы можете работать над разными вещами на разных слоях.При этом вы не потеряете ни один из отредактированных элементов.
Выбор инструмента «Перо»:
В Photoshop CS3 есть несколько инструментов, с помощью которых вы можете рисовать линии для удаления фона. Есть инструмент «Перо», «Волшебная палочка», «Лассо», «Ластик» и т. Д. Наиболее эффективным и наиболее часто используемым инструментом для удаления фона является «Перо». Инструмент «Перо» — самый гибкий инструмент для удаления фона. Чтобы выбрать «инструмент перо», вы можете просто нажать «p» на клавиатуре.При этом будет активирован инструмент «Перо». Вы также можете активировать инструмент «Перо», щелкнув значок пера на панели инструментов.
Я рекомендую инструмент «Перо», потому что мы можем формировать опорные точки инструмента «Перо», как захотим. Почти каждый фоторедактор, который работает с обтравочным контуром или с удалением фона, в основном использует инструмент «Перо» из-за его гибкости и гибкости.
Нарисуйте «Обтравочный контур» на своей теме:Теперь мы подошли к настоящей работе, которой является « Clipping Path ».Без создания обтравочного контура на объекте практически невозможно удалить фон фотографии, которую вы хотите. Выбрав инструмент «Перо», вы увидите его на экране. Для рисования обтравочного контура необходимо знать, как рисуются линии обтравочного контура. Вы можете получить разные предметы. У некоторых объектов прямые линии, а у некоторых — пышные. Вы должны знать, когда и как нужно сломать опорные точки, чтобы получились кривые линии.
Будьте осторожны при рисовании обтравочного контура на объекте.Убедитесь, что вы работаете с фоновым слоем. Очень важно работать с фоновым слоем, потому что вы можете потерять работу. Пока вы рисуете обтравочный контур, не занимайте лишние области. Это выглядит неловко, когда вы видите, что части другой области также идут вместе с вашим объектом. Так что рисуйте линии очень аккуратно.
Увеличение / уменьшение:Когда вы рисуете обтравочный контур на объекте, чтобы удалить фон, вы должны быть осторожны, чтобы не появились нежелательные области фотографии.Продолжайте увеличивать и уменьшать масштаб во время работы. При увеличении масштаба вы сможете увидеть, снимаются ли другие части фотографии, кроме объекта. Это действительно поможет вам точно отделить объект от фона.
Создание выделения: как удалить фон с изображения в фотошопе cs3После того, как вы нарисовали обтравочный контур на вашем объекте, вы должны сделать выбор. Сделать выбор пути очень просто и легко.Без выделения вы не можете удалить фон. Итак, чтобы сделать выбор, удерживайте нажатой клавишу «ctrl» на клавиатуре и одновременно нажмите «путь 1». Сделав это, вы увидите, что нарисованный вами путь движется. Это означает, что путь выбран.
Наконец, стереть фон:
После выбора всего контура обрезки последнее, что вам нужно сделать, это удалить фон. Чтобы удалить фон, вам нужно нажать «q» на клавиатуре.Вы увидите, что старый фон будет удален, и вы получите цветной фон по умолчанию.
Заменить цвет фона в Photoshop cs3:Вы можете очень легко изменить цвет фона. Перейдите на панель инструментов и активируйте «Редактировать в режиме быстрой маски». Нажмите на инструмент, и вы получите диалоговое окно. В нижней части диалогового окна вы увидите цвет. Нажмите на цвет, и вы получите еще одну коробку, содержащую разные цвета.Щелкните нужный цвет и нажмите ОК. Цвет фона будет немедленно изменен, и вы получите новый цветной фон.
Сделать прозрачный фон в фотошопе cs3:Удаление фона здесь не заканчивается. Если вы хотите удалить весь фон и сделать его прозрачным, это также можно сделать с помощью Adobe Photoshop CS3. Чтобы сделать фон прозрачным, снова выделите его и нажмите Ctrl + J.Это автоматически сделает новый прозрачный слой, и объект будет перемещен на нем. Нажмите «знак глаза», чтобы увидеть прозрачность вашего изображения.
Создание множественного пути: как удалить фон с изображения в фотошопе cs3На фотографии у вас может быть более одного объекта, и вы хотите удалить фон обоих объектов. Вы можете сделать это очень просто. На панели контуров создайте еще один контур, который поможет вам удалить фон другого объекта.Сначала нарисуйте путь обрезки для первого объекта на «пути 1», а затем нарисуйте путь обрезки для второго объекта на «пути 2». Таким образом вы получите два разных фона для двух разных ваших предметов.
Вывод:
Удаление фона необходимо; он помогает нам впоследствии с полной точностью и безупречностью редактировать цвет, контраст, тон, плавность и т. д. объекта. Если предметом, которым может быть продукт или модели, не выглядит привлекательным, у них больше шансов быть отвергнутыми аудиторией.А техника удаления фона помогает нам идеально редактировать изображения и использовать их на различных рекламных носителях для лучшей конверсии. А лучшая конверсия означает, что ваша компания обязательно получит прибыль. Надеюсь, теперь вы знаете, как удалить фон с изображения в Photoshop CS3.
Ссылки:http://www.muymono.com/tutorials/photoshop/erase-background-photoshop/
Best Technique to Remove Tedious Background
https: // www.youtube.com/watch?v=raO3XGpsGCw
Об экспертах по траектории отсечения
Я основатель Sadi Clipping Path Experts. Это одна из крупнейших компаний, предоставляющих услуги по редактированию изображений в Дакке, Бангладеш. У меня есть опыт работы с изображениями, 3D-моделирование, дизайн рекламы, дизайн веб-сайтов и т. Д.Как удалить фон с изображения без Photoshop
Простое руководство по удалению фона изображения на Mac БЕЗ использования Photoshop! Вам нужно изучить этот прием редактирования.
Одна из моих любимых частей ведения блога — создание графики. Мне нравится делать графику для своих рецептов, обзоров и обзоров продуктов.
Я не лучший специалист в графическом дизайне, но постепенно учусь новому и использую Dr.Google везде, где необходимо, чтобы заполнить пробелы. Одна вещь, в которой я НИКОГДА не справлюсь полностью, — это Photoshop. Это так сложно!
Я намного лучше научился пользоваться им в прошлом году и на уроках цифровой фотографии в этом семестре, но я думаю, что буду постоянно узнавать о нем что-то новое.Меня это устраивает … довольно скучно, когда мы все знаем и нам нечего исследовать.
С учетом сказанного, иногда мне нужно делать что-то быстро и легко, не заглядывая в Интернет, не беспокоя моих друзей-блоггеров или вообще открывая Photoshop. Это особенно актуально для удаления фона с изображений.
На всю жизнь я никогда не могу вспомнить, как это сделать в Photoshop, и мне всегда приходится смотреть видео на YouTube каждый раз, когда я хочу это сделать.Это делает то, что должно занять несколько минут, долгим и долгим процессом.
К счастью, я НАКОНЕЦ-ТО наткнулся на хак для редактирования фотографий! Я так взволнован этим, что решил поделиться им со всеми вами, если вам нужно регулярно удалять фон с изображений. Я знаю, что это особенно пригодится любому из вас, блоггерам!
Что делает этот прием редактирования таким крутым, так это то, что вам НЕ нужен Photoshop! Так что если вы просто не разбираетесь в технологиях или не выложили на это деньги, этот трюк для вас.(К сожалению, насколько я знаю, это работает только на компьютерах Mac, но если кто-то из вас не знает, как это сделать на ПК, обязательно поделитесь своим методом!)
Без лишних слов, пошаговое руководство по Как удалить фон с изображения БЕЗ Photoshop !
Шаг 1:Откройте выбранное изображение из Google и перетащите на рабочий стол.
Шаг 2:Дважды щелкните изображение, чтобы открыть его в режиме предварительного просмотра.
Шаг 3:Перейдите в «Просмотр» и нажмите «Показать панель инструментов разметки», если она еще не отображается.
Шаг 4:Выберите «инструмент палочки» (также называемый Instant Alpha). Ваш курсор станет знаком плюса. Перетащите курсор со знаком плюса по фону. Выбранная область фона будет выделена красным. Перетаскивайте, пока не будет выделено желаемое количество фона.
Шаг 5:Отпустите курсор, и вокруг выбранной фоновой области появятся пунктирные линии.Теперь нажмите Удалить. Затем вам будет предложено сохранить изображение в формате .PNG. Выберите сохранить.
Шаг 6:Теперь ваше изображение (без фона) будет сохранено на рабочем столе, куда вы его изначально перетаскивали. Примечание: если вы откроете его, не будет казаться, что фон был удален, но если вы поместите его на цветной фон, вы сможете увидеть окончательный результат.
Просто яблочный пирог! 😉
Итак, вот оно! Простой способ удаления фона с изображений без использования Photoshop.Определенно полезно, когда у вас мало времени на ведение блога между работой и учебными обязанностями.
Надеюсь, вы нашли это полезным!
Блогеры! Что вам больше всего нравится в процессе написания блога? Конечно, я тоже люблю ПИСАТЬ настоящие сообщения!
Вы пользуетесь фотошопом?
У вас есть какие-нибудь крутые технические хаки, которыми вы хотите поделиться? Я всегда ищу новые советы и рекомендации!
Оставайтесь на связи: Подпишитесь на Healthy Helper Instagram: HealthyHelper Facebook: Healthy Helper Twitter: @Healthy_HelperHelper Pinterest Tumblr: Блог Healthy Helper Snapchat: KailaProulx Купите мою электронную книгу БЮДЖЕТНЫХ ПУТЕШЕСТВИЙ! Делайте покупки со мной на Amazon.Любимые товары, интересные находки и многое другое! Хотите получать БЕСПЛАТНО продукты для обзора и зарабатывать деньги как блоггер? Оцените Linqia! Бюджет на отпуск немного ограничен? Получите скидку на бронирование AirBnB!77 ответов на «Как удалить фон с изображения БЕЗ Photoshop»
Оливия говорит:
Это так полезно! Я уже давно пытаюсь в этом разобраться!
-ОливияОчень круто.Спасибо, что поделился!! 😀
КАК я никогда не узнал о существовании этого маленького инструмента ??? 😮 Превью Я тебя недооценил. Так умно и просто! И я только что смирился с тем, что всегда будут части фотошопа, которые я не понимаю. И я согласен с этим, ха-ха
Какой замечательный урок, Кайла! В следующий раз, когда мне нужно будет удалить фон с изображения, я вернусь к этой публикации! Я согласен с вами в фотошопе … это так сложно! Я когда-либо использовал его в колледже только для уроков по цифровым медиа, и я был так разочарован, пытаясь понять самые простые вещи, ха-ха.Я также согласен с вами в том, что вы хотите всегда узнавать больше и не скучать, зная все о чем-то!
Я не фотошоп. Я ужасно с этим справляюсь. Я просто использую то, что у меня есть, и инструменты редактирования на моей камере … и это немного! Я просто хочу, чтобы я мог писать сообщения и позволять кому-то другому делать фотографии! Я мог бы использовать все инструменты и хаки, которые только смогу найти!
Спасибо за этот урок! Это так полезно…
Leanne Le Cras говорит:
это будет очень удобно на каком-то этапе, поэтому я споткнулся и прикрепил его для использования в будущем 🙂
Я вижу, что это на компьютере Apple.Эта опция доступна на майкрософте ????
Спасибо, что поделились, мне придется когда-нибудь попробовать, когда я буду за ноутбуком и у меня будет больше времени. Закрепление!
Это действительно полезно, потому что я тоже всегда забываю, как это сделать в Photoshop! Я обязательно попробую! Спасибо
#brillblogposts
Ах, штаны! Я думал, ты будешь ответом на все мои молитвы, лол, пока не упомянул Мак.Раньше у меня была одна луна назад, но теперь нет. Фактически, у меня даже нет компьютера. Просто мой верный старый телефон, лол, и даже он больше не работает так, как должен. Мне действительно нужно выиграть в лотерею, потому что я ограничен в ведении блога с телефона
@honestblogposts
Это круто! На самом деле я только что купил PaintShop Pro, потому что он дешевле и такой же мощный, как Photoshop … но обратная сторона — меньше руководств по нему.Ура! Так что это будет процесс сам по себе 😉
Ой, это круто! Спасибо за это! У меня нет фотошопа и, вероятно, никогда не будет, но у меня есть Mac!
Боже, это так здорово! На данный момент я хочу, чтобы у меня был Mac. Я делаю это удаление фона в PicMonkey, но это не так просто. Я использую наложение и инструмент «Ластик», чтобы обойти объект, удаляя фон.Но это не так быстро и не так просто, как ваше руководство. Я уверен, что это поможет многим, и прикрепляю это на тот день, когда у меня появится Mac.
Привет, Кайла, я был так взволнован, когда прочитал твой пост, но потом я дошел до того, что он работает только на компьютерах Mac, и теперь я выпотрошен!… Ну, больше не в восторге. Я пытался удалить фон с изображений с помощью PicMonkey, но это болезненный процесс, из-за которого мои изображения выглядят немного грубыми по краям, и у меня нет Photoshop.
Вы посадили семя, так что мне, возможно, придется снова влезть в него и попытаться найти способ для пользователей Windows.
Спасибо, что поделились своим советом, хотя я не могу его использовать.
х х
Кто знал? (кроме вас, конечно!) Какой умный трюк. Закрепил, чтобы я мог снова найти тебя, когда мне это понадобится. Спасибо.
Я хотел сделать это НАВСЕГДА и никогда не мог этого понять.Определенно добавляю это в закладки и не могу дождаться, чтобы попробовать! Заглядывал с SITS.
Шак! Раньше у меня был Mac, а теперь я бы хотел, чтобы он у меня остался. Я использую Picmonkey большую часть времени, но это не так хорошо.
Я ненавижу Photoshop — и никогда не осваивал его — поэтому я собираюсь продолжать поиск решений для ПК. Спасибо, что поделились своим учебником. Это так вдохновляет!Спасибо, что поделились на Funtastic Friday — очень полезно!
Очень крутой инструмент, доступный для пользователей Mac.Вы можете добавить, что пользователи должны убедиться, что у них есть разрешение на использование изображения, которое они извлекают. Тот факт, что он отображается в поиске Google, не означает, что его можно использовать бесплатно. Эти изображения принадлежат кому-то, и их использование может быть нарушением их авторских прав, что может вызвать серьезные проблемы с законом. Что-то, о чем всегда нужно помнить при использовании вещей, которые не были созданы самим.
Супер легкий учебник! Я нашел один в Интернете, и инструкции, которые у них были, не были функциями, которые у меня были в моей версии Paint.Я должен попробовать. Кроме того, в Word 2013 есть очень простой инструмент для удаления фона — попробуйте его, если у вас есть Office 2013. #MotivationalMondays
Уже закреплено, потому что мне обязательно понадобится сослаться на ваш учебник в будущем. Я совсем не разбираюсь в Photoshop! Спасибо, что связались с Merry Monday на этой неделе!
Отличные подсказки! Отлично!
Это так здорово и полезно.Я давно хотел знать, как это сделать! Спасибо. #BrilliantBlogPosts
Это то, что моя жена МНОГО просит меня сделать. У меня есть фотошоп, и мне это ОЧЕНЬ легко сделать.
Это отличный и простой способ получить изображения, необходимые для публикации в блоге и т. Д. Я использую Adobe Lightroom для большей части моих фотографий, на самом деле больше, чем фотошоп.
Спасибо, что поделились
Джон М
О, это так круто — сейчас попробую, пока не забыл! Спасибо, что поделились! #BrillBlogPosts
Отличный совет! Интересно, как это сделать!
Вау, это круто! Я понятия не имел, что вы можете это сделать.Большое спасибо за то, что поделились этим с нами на увлекательной вечеринке по субботам.
Отлично! Так рада узнать, как это сделать!
СПАСИБО за то, что поделились этой жемчужиной знаний !! Я просто использовал это на значке в блоге, который мне дали — работает как шарм
Это здорово! Благодарю вас! Меня это беспокоит целую вечность.Думаю, мне следовало просто использовать Dr. Google
фунтов стерлингов.[…] Как удалить фон с изображения из Healthy Helper […]
Отличный трюк — спасибо !!
Отличный совет! Пришлось гуглить, как это сделать на днях 🙂 Прикреплено на потом!
Классный техничный, но понятный пост.Спасибо за хорошие подсказки =)
Я уже много лет использую альфа-версию с предварительным просмотром для удаления фона с изображений при работе на сайте. Хотя это не идеально, особенно со сложным фоном или если мгновенный альфа-канал используется слишком часто, само изображение становится немного непрозрачным или прозрачным. Но как минимум в 80% случаев предварительный просмотр и мгновенная альфа-версия являются идеальным решением для моих нужд. Рекомендуемые. В OS X спрятано так много полезных инструментов, о которых многие из нас даже не подозревают.
Я просто хотел сказать: я не могу достаточно полюбить этот пост !!! Еще раз спасибо за то, что поделились своими секретами 🙂 Я просто использовал этот трюк, чтобы настроить значок блога, который мне дали, с большим белым фоном. Совершенство!
Кайла говорит:
Не могу поверить, что я этого уже не знал! Спасибо за информацию! Не могу дождаться, чтобы попробовать!
Этот сайт использует Akismet для уменьшения количества спама.Узнайте, как обрабатываются данные вашего комментария.
Как удалить белый фон с помощью Adobe Illustrator
Попытка работать с изображением, у которого нет прозрачного фона, может быть сложной задачей, особенно если у него белый фон и вам нужно наложить его на фон, который не белый. В этом уроке я продемонстрирую, как удалить белый фон с помощью Adobe Illustrator. Этот метод также может работать с любым другим типом фона, будь то сплошная заливка, узор или что-то фотографическое.
Удаление фона из изображения — это то, что лучше всего подходит для программы обработки фотографий, такой как Photoshop или GIMP, но, безусловно, это можно сделать с помощью Illustrator, если вы предпочитаете этот инструмент. Мы сделаем это, создав силуэтную траекторию объекта вашего изображения, а затем используя его для создания обтравочной маски.
Удалите белый фон с помощью Adobe Illustrator
| Чтобы удалить белый фон с помощью Adobe Illustrator, используйте инструмент «Перо» , чтобы вручную нарисовать фигуру вокруг объекта изображения, а затем использовать эту фигуру в качестве обтравочной маски для изображения. |
Ниже приводится краткий обзор шагов, которые мы предпримем для удаления фона с ваших фотографий с помощью Illustrator. Для получения полных пошаговых инструкций, , пожалуйста, посмотрите видеоурок в верхней части страницы . С помощью письменного текста я могу передать очень много всего.
- Шаг 1. Создайте силуэтный контур над объектом.
- Шаг 2. Используйте трассировку как обтравочную маску для изображения.
- Шаг 3. Создайте новую монтажную область для изображения и экспортируйте ее как файл PNG.
Приступим!
Шаг 1. Создание трассировки
Для этого урока я буду использовать следующий пример изображения. Как показано, цель состоит в том, чтобы удалить белый фон вокруг объекта изображения и заменить его прозрачным (представленным узором в виде шахматной доски).
Первое, что нам нужно сделать, это вручную создать силуэтный объект по форме объекта вашего изображения. Чтобы проиллюстрировать, что я имею в виду, я поместил зеленую обводку поверх своего объекта ниже.
Зеленый объект будет использоваться в качестве обтравочной маски, и все за его пределами (белый фон) станет прозрачным.
Для создания этого объекта я использовал инструмент Pen Tool и нарисовал его вручную.
Если вы еще не знакомы с инструментом «Перо», обязательно ознакомьтесь с недавно созданным мной учебным курсом по использованию инструмента «Перо».
Шаг 2. Создание обтравочной маски
Чтобы удалить белый фон с помощью Adobe Illustrator, мы технически не собираемся удалять фон; мы просто извлечем объект из фотографии, сделав обтравочную маску.
Обтравочная маска работает так же, как формочка для печенья. Думайте о своем объекте как о формочке для печенья, а ваш образ — как о тесте. Вы можете использовать свой объект, чтобы захватить только ту часть изображения, которую он занимает.
Дополнительным преимуществом использования этого подхода является то, что он не постоянный. При желании его можно отменить в любой момент в будущем.
Чтобы создать обтравочную маску, выберите и свой объект, и изображение и перейдите к Объект> Обтравочная маска> Сделать .
Это эффективно удалит белый фон с вашего изображения. Вы даже можете переместить изображение за пределы монтажной области, чтобы сквозь него просвечивал серый фон Illustrator.
Вы можете отменить это в любой момент, перейдя к Object> Clipping Mask> Release .
Шаг 3. Экспорт вашей работы
Теперь, когда вы вырезали объект изображения из фона, пришло время экспортировать готовую работу.
Возьмите инструмент Artboard Tool (сочетание клавиш: shift + o), затем дважды щелкните изображение, чтобы создать вокруг него новую монтажную область, но сначала убедитесь, что вы переместили изображение с исходной монтажной области в серую область. Затем вы можете удалить исходный артборд.
Если вы не знаете, как это сделать, ознакомьтесь с моим руководством по подгонке размера изображения к монтажной области с помощью Illustrator.
После того, как вы удалили белый фон с изображения и разместили вокруг него новую монтажную область, пришло время экспортировать вашу работу.Перейдите к File> Export> Export for Screens , чтобы открыть меню «Экспорт».
Вы можете выбрать имя файла, изменив имя монтажной области в верхней левой части меню. Вы можете выбрать папку для экспорта, щелкнув значок папки в правом верхнем углу меню. Наконец, в разделе Форматы щелкните Добавить масштаб и выберите следующие настройки…
| Масштаб | Суффикс | Формат |
| 1x | Нет | PNG |
Важно выбирать PNG по сравнению с любым другим форматом, потому что PNG позволяет использовать слои прозрачности, а JPG — нет.Если вы экспортируете изображение в виде файла JPG, то по умолчанию он будет делать фон белым, что противоречит всей цели этого руководства.
После того, как вы установили свои настройки, удалите любые другие шкалы, которые могут быть перечислены, щелкнув значок X справа от них.
Теперь нажмите Export Artboard , чтобы экспортировать изображение и перейдите к месту нахождения файла на жестком диске, чтобы убедиться, что белый фон действительно удален и заменен прозрачным.
Если в какой-то момент вы захотите вернуться и внести изменения в свою работу, вы можете сохранить документ отдельно как файл AI. Это собственный формат Illustrator, который позволит вам продолжить с того места, на котором вы остановились позже.
Заключение
Этого должно хватить для сегодняшнего урока о том, как удалить белый фон с помощью Adobe Illustrator. Как я уже упоминал, Illustrator — не лучший инструмент для такого рода задач, но он, безусловно, может выполнить свою работу. Если вы хотите использовать приложение, более подходящее для удаления фона с изображений, попробуйте GIMP — бесплатную программу для обработки фотографий с открытым исходным кодом, похожую на Photoshop.У меня есть руководство по удалению фона с помощью GIMP.
Если какая-либо часть этого руководства была непонятной, просто оставьте комментарий ниже, и я посмотрю, чем могу помочь. Как всегда, спасибо за просмотр!
Logos By Nick LLC является участником программы Amazon Services LLC Associates, партнерской рекламной программы, предназначенной для предоставления сайтам средств зарабатывать рекламные сборы за счет рекламы и ссылок на Amazon.com. Как партнер Amazon я зарабатываю на соответствующих покупках.Прочтите информацию о партнерских программах здесь.
Как удалить фон в Photoshop
Если вы новичок в Photoshop, знать, с чего начать удаление фона, может быть непросто. В Photoshop есть много разных способов добиться этого, некоторые быстрее, другие немного труднее и сложнее. Нет правильного или неправильного пути, речь идет о выборе правильного подхода к выполняемой работе.
В этом уроке Photoshop мы рассмотрим некоторые методы, которые вы можете использовать для удаления фона, каждый с использованием разных инструментов.Мы начнем с двух основных подходов: инструмента «Волшебная палочка» (эта страница) и инструмента быстрого выбора (переход на страницу 2). Затем мы перейдем к более сложному методу использования каналов вместе с инструментом «Уточнить край» (стр. 3). Наконец, мы рассмотрим использование удаления фона с помощью инструмента «Перо», контуров и масок (стр. 4). Приступим …
Используйте значок в правом верхнем углу каждого изображения, чтобы увеличить его.
Инструмент «Волшебная палочка» — это, пожалуй, самый быстрый и простой способ удалить фон в Photoshop при условии, что ваше изображение имеет четко очерченные края.Лучше всего это работает, когда между фоном и передним планом есть хороший контраст, и когда один из этих элементов имеет сплошной плоский цвет.
01. Начните с основного выделения
Инструмент «Волшебная палочка» — это самый быстрый способ удалить плоский фон в Photoshop.Откройте изображение и продублируйте его, прежде чем скрыть фоновый слой. Это обеспечивает простой способ вернуться к исходному изображению, если вам нужно. Выделив новый слой, выберите инструмент Magic Wand Tool на панели инструментов (ярлык W и shift + W для переключения между инструментами), выберите более плоскую область изображения и удалите.
02. Регулировка уровней допуска
Волшебная палочка может быть весьма ограничивающим инструментом для удаления фона, но, внося корректировки в Допуск изображения, вы можете выбрать и удалить немного более сложный фон, предоставив ту часть, которую вы хотите вырез по-прежнему имеет четко очерченные края.
Вы используете настройки допуска (находятся на панели параметров), чтобы настроить диапазон значений цвета, которые вы хотите выбрать сразу: увеличьте значение, и оно выберет более широкий диапазон цветов, уменьшите значение, и оно выберет более узкий классифицировать.
Уменьшая допуск, инструмент Magic Wand может выбрать более узкий диапазон значений цвета.Для изображений, подобных приведенному выше, где объект переднего плана и фон имеют одинаковый цвет, вам необходимо уменьшить уровни допуска, чтобы инструмент Magic Wand распознал фон как отдельный цвет. Здесь терпимость уменьшена до семи. Затем вы можете использовать инструмент Magic Wand и клавишу Shift, чтобы выбирать различные области фона, пока не получите большую его часть.
При увеличении допуска инструмент Magic Wand выберет больше значений цвета.В качестве альтернативы, в изображении, где много разных цветов на заднем плане, но есть четкий контраст между цветами на переднем и заднем плане, вам необходимо увеличить уровни допуска.
Например, на этом изображении темных гор на оранжевом закате Допуск был увеличен до 120. Снова выберите небольшую часть фона с помощью инструмента Волшебная палочка, а затем, удерживая клавишу Shift, щелкните любые другие невыделенные области неба, пока все это было выбрано.
03. Опрятно с помощью масок слоя
Создание маски слоя дает вам больше контроля над редактированием изображенияИнструмент Magic Wand отлично подходит для быстрого вырезания, но недостатком является то, что он не оставляет вас с самый чистый из краев. Кроме того, если вы выполняете множественное выделение, этот метод также может оставить у вас паразитные пиксели на заднем плане. Но есть пара приемов, которые можно использовать, чтобы улучшить обе эти вещи.
В этом примере мы вернемся к изображению стула.Вы уже выбрали как можно больше фона с помощью инструмента Magic Wand с параметром Tolerance, равным семи. Когда вы будете довольны выбором фона, вместо его удаления создайте маску.
Во-первых, вам нужно инвертировать ваш выбор. Выберите «Обратный» (в меню «Выделение» или ярлык cmd + shift + I ), а затем нажмите кнопку «Добавить маску слоя» (см. Изображение) в нижней части панели «Слой».
04. Используйте слои для выделения случайных пикселей
Использование маски при редактировании изображения означает, что у вас больше контроля, так как это не разрушает.Это означает, что пиксели не удаляются, а просто скрываются, поэтому вы можете повторно редактировать маски, удаляя или перерисовывая части исходного изображения.
Чтобы четко увидеть, насколько аккуратны ваши края, создайте новый слой, используя кнопку «Новый слой» в нижней части панели «Слои». Залейте этот слой сплошным ярким цветом и поместите его под слоем с маской. Если вы увеличите масштаб, вы увидите ограничения инструмента Magic Wand; он может оставлять края очень неровными и засорять изображение паразитными пикселями.
При использовании масок помните, что черный цвет скрывает, а белый показывает.Маски слоя позволяют вам очистить и улучшить изображение.В этом случае первое, что нужно сделать, — это избавиться от случайных пикселей фона, которые не были выделены с помощью инструмента Magic Wand.
Сделайте это, щелкнув левой кнопкой мыши миниатюру маски слоя на панели слоев. Это преобразует ваш артборд в черно-белое представление Layer Mask. Установите черный цвет переднего плана, выберите инструмент «Кисть» и начните заполнять эти случайные пиксели и подбирать края изображения. Используйте клавиши [] , чтобы уменьшить или увеличить размер кисти, чтобы покрыть большие или меньшие области вашего артборда.
06. Усовершенствуйте свою маску слоя
Поэкспериментируйте с допуском в различных областях изображения, чтобы получить правильный выборЩелкните на фоновом изображении, чтобы выйти из представления маски слоя, затем повторно выберите миниатюру маски слоя, чтобы сделать его активным . Найдите время, чтобы использовать инструмент «Кисть», чтобы привести изображение в порядок и избавиться от некоторых резких, неровных краев.
В областях с более контрастным цветом, например, в нижней части стула, вы можете вернуться к инструменту Magic Wand, увеличить значение Tolerance и сделать более определенное выделение, а затем применить его к своей маске слоя.
Следующая страница: Создание вырезов с помощью инструментов «Быстрое выделение» и «Уточнить край»
Удаление фона с изображения
АРХИВ
20.01.2020, RushOrderTees.com
От других компаний, производящих трафаретную печать, футболки Rush Order отличаются от других компаний, занимающихся трафаретной печатью, мы говорим не только о минимальных затратах. Мы тратим много времени и усилий на то, чтобы сделать покупки максимально удобными для наших клиентов.
И именно поэтому мы с гордостью представляем нашу новую серию «Сделай сам», в которой мы покажем вам полезные советы и хитрости, которые сделают процесс воплощения ваших великолепных дизайнерских идей в реальные продукты намного проще.
Блог этой недели представлен вам нашим собственным Томом Инглингом. Том является руководителем нашего отдела графического дизайна и курирует все элементы дизайна на наших веб-сайтах, в нашей дизайн-студии и на продуктах наших клиентов.
Один из наиболее частых вопросов, которые задают нашему дизайнерскому отделу, касается удаления фона с изображений. К счастью, Том здесь, чтобы помочь:
У нас уже есть сотни руководств, посвященных удалению фона изображений, но этот немного отличается в том смысле, что я хочу показать вам, как использовать БЕСПЛАТНЫЙ редактор веб-изображений под названием Pixlr.Вам не нужно покупать какое-либо программное обеспечение или ничего устанавливать. Любой желающий может использовать его прямо сейчас за бесплатно .
Чтобы следовать руководству, сначала вам нужно округлить несколько изображений. Я использую этот и этот. И, по желанию, этот:
Перейдите на https://pixlr.com/editor/
Нажмите «Открыть изображение с URL» и вставьте:
«https://upload.wikimedia.org/wikipedia/commons/0/0b/JFCrabtree31.jpg»
Если вы разрабатываете футболку, вы, вероятно, захотите удалить фон по одной из двух причин:
- Потому что у вас есть рисунок внутри цветного прямоугольника, который вы не хотите печатать на своих рубашках, или
- Потому что вы хотите вырезать объект из одного изображения, чтобы поместить его в другое изображение.
Мы работаем со второй ситуацией, но в любом случае она работает одинаково.
Мы собираемся сделать вид, что эта фотография вашего двоюродного дяди, Дж. Ф. Крэбтри, просто не отражает того парня, который любит рок-вечеринку, каким вы его помните. Пришло время украсить его образ по этой старой фотографии.
Pixlr поддерживает хороший набор сочетаний клавиш, которые помогут вам работать быстрее. В этом руководстве сочетания клавиш будут показаны в [скобках], если вы хотите их использовать.
Всякий раз, когда сочетание клавиш говорит «[КОНТРОЛЬ]», если вы работаете на Mac, вместо этого используется клавиша «Command».
The Wand Tool Мы собираемся начать создавать наше выделение с помощью Wand Tool [W].
Инструмент «палочка», расположенный в верхней части панели инструментов, имеет несколько интересных и полезных опций, когда он активен: «Допуск», «Сглаживание» и «Смежный».
Tolerance устанавливает, насколько чувствителен инструмент-палочка к изменению цвета — чем ниже значение, тем меньше он будет выбирать; чем выше значение, тем больше будет выбрано. Если сглаживание включено, края выделения будут выглядеть более гладкими.Когда включен параметр «Смежный», палочка будет выбирать только области аналогичного цвета, связанные с тем местом, где вы щелкаете. Когда он выключен, он будет выбирать области, похожие на цвет, который вы нажимаете в любом месте изображения.
Установите для палочки допуск 20, отметив как «Anti-Alias», так и «Contiguous».
Затем щелкните белый фон в правом верхнем углу. Ваш выбор должен выглядеть примерно так:
Это не совсем то, что нам нужно, но хорошее начало.
Удерживайте нажатой клавишу [SHIFT] на клавиатуре.Рядом с курсором в виде палочки появится небольшой знак «+». Удерживая нажатой клавишу [SHIFT], переместите курсор немного вниз и щелкните светло-серую часть фона.
На этом рисунке показано место, где я щелкнул, и итоговый выбор. Мы приближаемся!
Щелкнув немного ниже и снова удерживая [SHIFT], я получил почти весь фон, но теперь была выделена и часть его лица! Это не хорошо.
Выберите «Отменить» (меню «Правка» -> «Отменить» или [Ctrl + Z]).
Снизьте допуск до 10 и попробуйте еще раз.
Сделав еще несколько щелчков [SHIFT] в светло-серых областях с допуском 10, я получил следующее:
Это довольно хорошо, но мы можем увидеть несколько проблемных мест, особенно если вы увеличите масштаб (инструмент масштабирования — [Z]).
Часто бывает при маскировке фотографий. Самый быстрый способ получить часть нужного вам выбора — использовать инструмент Wand, но он не сделает все идеально.
Инструмент «Лассо»
В некоторых руководствах говорится, что если вы не можете получить желаемое с помощью палочки, альтернативой является рисование всего выделения вручную с помощью инструмента лассо.Но на самом деле вы можете комбинировать оба инструмента, чтобы работать быстрее и получать лучшие результаты.
Увеличьте изображение слева [Z].
Переключитесь на инструмент «Лассо» [L].
У инструмента лассо также есть три опции вверху. Вы можете выбрать между инструментом «Лассо от руки» и «Инструмент многоугольного лассо». Также есть настройки для «Перо» и «Сглаживание».
Инструмент «Лассо от руки» рисует линию выделения в любом месте, куда вы перемещаете мышь, пока кнопка мыши удерживается нажатой.С помощью инструмента «Многоугольное лассо» каждый раз, когда вы щелкаете мышью, он делает выделение по прямой линии между точками, которые вы щелкаете. Для выделения по прямым краям всегда лучше использовать инструмент «Многоугольное лассо». Выбирая вещи с пышными формами, это вопрос предпочтений. Если у вас довольно устойчивая рука и хорошая мышь, вам может понравиться инструмент Freehand Lasso Tool. Если у вас маленький трекпад или вы просто предпочитаете больший контроль, вы можете делать выборки вдоль кривых с помощью большого количества щелчков мыши с помощью инструмента Polygonal Lasso Tool.
При использовании инструмента «Лассо», удерживание клавиши [SHIFT] добавит область, которую вы выбрали с помощью инструмента, к текущему выделению, а удерживание клавиши [CONTROL] заставит его вычесть выбранную вами область из текущего выделения. (В Pixlr вы все еще должны удерживать клавишу модификатора, когда отпускаете кнопку мыши вверх, чтобы модификатор работал.)
Используйте инструмент лассо с этими клавишами-модификаторами для добавления и вычитания из выделения, сделанного с помощью инструмента палочки, пока вы не будете довольны выделением.
Теперь выглядит хорошо!
Но если вы сильно увеличите масштаб по краю выделения, вы увидите, что он все еще не идеален. Очень сложно сделать это «идеальным», и бывает трудно понять, что идеально, пока у вас не будет опыта, на котором это можно увидеть.
Мы собираемся использовать уловку, которая поможет нам немного позже приспособиться.
Новые слои и фильтры
Если вы никогда раньше этого не делали, весь процесс может немного запутать.Я пошел дальше и сделал несколько разных снимков экрана, которые должны помочь вам точно понять, что вам нужно сделать, и куда вам нужно пойти, чтобы это сделать.
В Pixlr перейдите на панель «Слои» и нажмите кнопку «Новый слой».
Затем перейдите в меню «Правка» и выберите «Инвертировать выделение». Это переключится с выбранного фона на выбранный дядюшка Крэбтри.
Выберите инструмент Paint Bucket Tool [G] и убедитесь, что ваш текущий цвет — черный.
Теперь щелкните изображение.
Должно получиться так:
Отменить выделение (Правка -> Отменить выделение всего или [CONTROL + D]).
Теперь перейдите в меню фильтров, выберите «Guassian Blur», введите значение «15» и нажмите «ОК». Это должно размыть края силуэта Крэбтри.
Вернитесь к инструменту Wand Tool [W], увеличьте допуск до большого числа (я начал с 80) и щелкните внутри черного силуэта мистера Крэбтри.
На панели «Слои» снимите флажок справа от слоя 1.
Затем дважды щелкните значок замка справа от слоя 0. Щелкните правой кнопкой мыши слой 0 и во всплывающем меню выберите «Добавить маску слоя». Ваш фон должен исчезнуть.
Если вы пытаетесь удалить фон для печати рисунка на рубашке, просто создайте новый слой, переместите его в конец списка с правой стороны и залейте сплошным цветом. Мы рекомендуем выбрать цвет, близкий к цвету рубашки, на которой вы хотите печатать. В этом случае я использую картинку в качестве фона, так что я сделаю это вместо этого.Либо работает!
Чтобы открыть второе изображение, перейдите в меню «Файл» и выберите «Открыть URL-адрес изображения».
Вставьте «https://upload.wikimedia.org/wikipedia/commons/e/ef/Mark_Larush_23rd_EBS_Symposium_in_germany..jpg» в качестве URL-адреса и нажмите «ОК».
Выбрать все (Правка-> Выбрать все или [CONTROL + A], скопировать изображение, (Правка -> Копировать или [CONTROL + C]), а затем закрыть его. Вставить (Правка-> Вставить или [CONTROL + V]) На панели «Слои» щелкните новый «Слой 2» и перетащите его вниз под «Слой 0».»Перейдите в меню« Изображение »и выберите« Свободное преобразование »[Control + T]. Используйте элементы управления по краям изображения, чтобы отрегулировать его, чтобы заполнить область за дядей Крэбтри.
Теперь, когда у вас есть изображение на заднем плане, вы можете лучше понять, насколько хорошо было удалено фон. В этом случае на его плечах и волосах есть что-то вроде «свечения».
Вот почему мы сделали новый слой и покрасили его в черный цвет. Вместо того, чтобы начинать заново, мы можем быстро перейти к линии, которая немного обрезает исходное изображение.
В палитре «Слои» установите флажок, чтобы снова включить слой 1, и щелкните слой 1, чтобы сделать его активным.
Вернитесь к Wand Tool [W] и немного уменьшите допуск. На этот раз я попробую 45.
Снова щелкните палочкой внутри силуэта. Снимите флажок, чтобы снова скрыть слой 1.
Затем снова щелкните правой кнопкой мыши на слое 0 и выберите «Удалить маску слоя», чтобы избавиться от старой маски, которая показывала слишком много. Теперь снова щелкните правой кнопкой мыши на слое 1 и выберите «Добавить маску слоя», и он создаст новую маску слоя с более ограниченным выбором, который вы только что сделали с меньшим допуском палочки.
Этот выглядит неплохо!
Для завершения образа нужна еще пара вещей.
Этот шаг включает в себя некоторые навыки, которые выходят за рамки этого руководства, но я изменил файл Disco Ball, указанный в начале этого урока, и поместил его перед фоном. Потому что я могу это сделать.
Наконец, на старой фотографии бедный Крэбтри выглядит немного размытым и блеклым. Самый темный оттенок черного на изображении Крэбтри — довольно яркий серый по сравнению с насыщенными черными у тусовщиков позади него.Ему нужно немного больше помощи, чтобы раствориться в этой толпе.
Щелкните слой 0, чтобы выбрать его, перейдите в меню регулировки и выберите «Кривые».
Щелкните в нижнем левом углу линии, которая проходит через окно «Кривые», и перетащите ее вправо через нижний край. Вы увидите, как самые темные части изображения переходят из серого в насыщенный черный. Моя окончательная кривая выглядела так:
Щелкните ОК. вот и мы! Дядя Крэбтри, каким мы его помним!
Параметры редактирования изображений
Это руководство было создано в Pixlr, потому что каждый может использовать его сразу, не загружая и не устанавливая ничего, и это здорово.Большой привет людям из Autodesk за то, что они сделали его f ast и бесплатный выбор . Pixlr — фантастический бесплатный веб-инструмент, но его возможности по-прежнему очень ограничены. Я использую как минимум дюжину техник маскирования в Photoshop, которые (пока) недоступны в Pixlr. Если вы хотите стать более продвинутым, чем вы можете получить с помощью Pixlr, вы можете перейти на более мощный редактор фотографий.
Их много, но вот несколько лучших быстрых выборов
600-фунтовая горилла
Конечно, королем фоторедакторов является Adobe Photoshop, но это дорогое программное обеспечение, доступное только по подписке.
С Photoshop, если в какой-то момент вы когда-нибудь решите прекратить платить им то, что они решат взимать каждый месяц, программное обеспечение перестанет работать, и вы потеряете доступ к вашим собственным изображениям, сохраненным в виде файлов Photoshop.
Доступные тяжелые удары
Если у вас Mac, замечательный вариант — Affinity Photo, который может многое из того, что может делать Photoshop, работает быстрее, может даже делать некоторые вещи лучше, чем Photoshop, и стоит всего 50 долларов.
В Windows есть Corel Paintshop Pro, который стоит всего 80 долларов и также может многое из того, что может сделать Photoshop, гораздо дешевле.
Бесплатно
Хотя он не такой быстрый, безупречный и функциональный, как Affinity Photo или Paintshop Pro, редактор изображений GIMP бесплатен, работает на Windows, Mac и Linux и имеет все инструменты, которые потребуются большинству пользователей.
Примечание: мы надеемся, что это руководство окажется для вас полезным. Приятно научиться делать такие вещи, как удаление фона с фотографий и объединение изображений вместе. Но если вы проходите через это только потому, что заказываете футболки у нас и вам нужно удалить фон с изображения, которое вы хотите напечатать, есть еще более простой способ получить профессиональный результат: ПРОСТО СКАЖИТЕ НАМ в примечаниях на вашем закажите удаление фона, и один из наших профессиональных художников сделает это за вас! Никакое руководство или программное обеспечение не сделают это проще, чем мы!
.


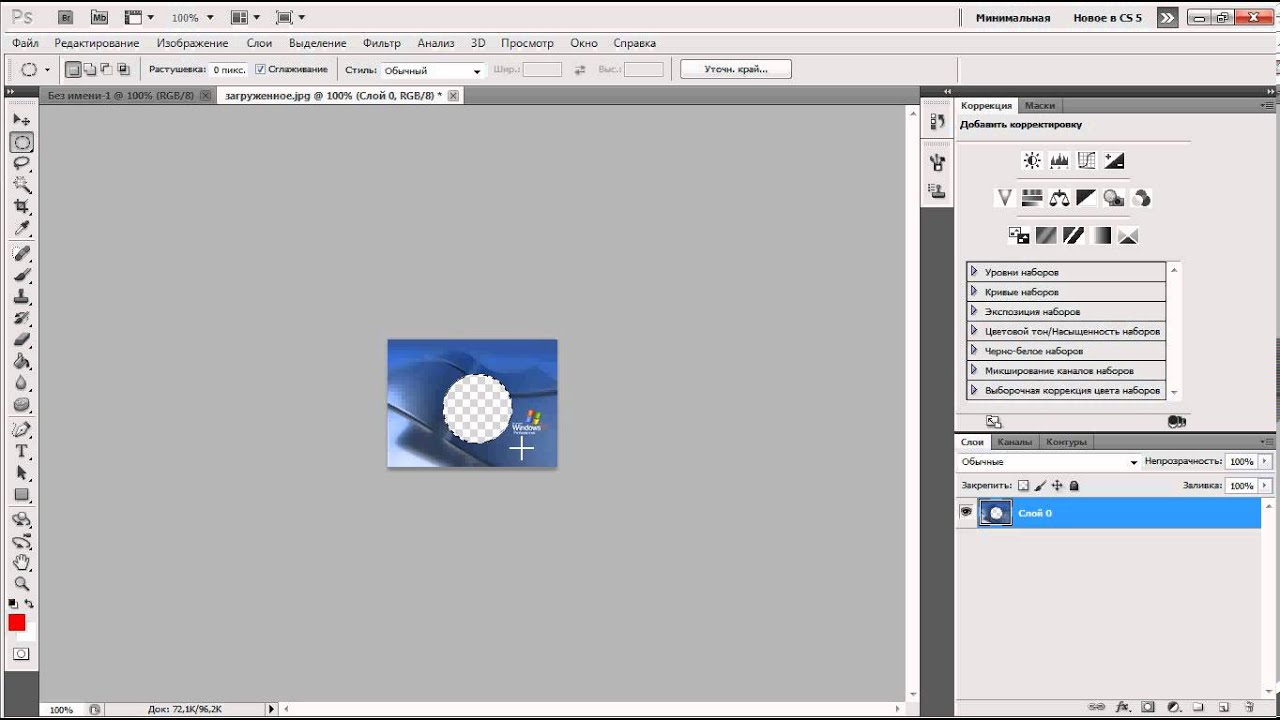 Вместо закрашенного участка появится контур.
Вместо закрашенного участка появится контур.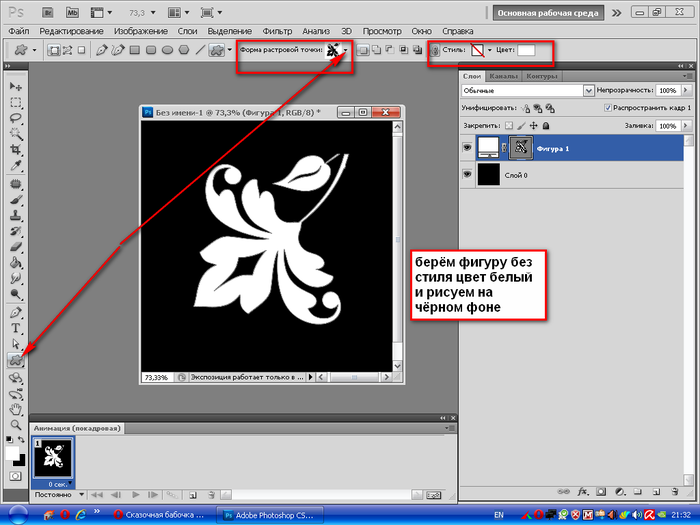



 Выберите инструмент и щелкните фон или область, которую хотите удалить.Поиграйте с числом Tolerance , чтобы найти наилучшие результаты.
Выберите инструмент и щелкните фон или область, которую хотите удалить.Поиграйте с числом Tolerance , чтобы найти наилучшие результаты.