Создаём эффект размытого изображения в Фотошоп / Creativo.one
У этом уроке мы сделаем интересный, но лёгкий и полезный эффект размытия.
Начнём! Найдите картинку, которой Вы хотите придать этот эффект. Если хотите картинку из данного урока, то её можно скачать здесь Butterfly.jpg
Теперь дублируем этот слой (Ctrl+J) и спрячем копию (кликаем на глазике, который отображает видимость слоя) и переходим на нижний слой. Используем Image > Adjustments > Brightness/Contrast (Изображение>Коррекция>Яркость/контрастность) со следующими параметрами, чтобы сделать картинку немного темнее:
Посмотрим на результат:
Теперь возвращаемся к нашей спрятанной копии и делаем её видимой (вспомните про глазик). После применяем Filter > Blur > Gaussian Blur
Теперь мы имеем что-то вроде этого:
Теперь давайте добавим какой-нибудь текст. Берём Horizontal Type Tool (Инструмент Горизонтальный текст) и напишем что-то вроде ‘The nature’.
Теперь Select > Load Selection (Выделение > Загрузить выделение), чтобы сделать выделение нажмите на галочку, вверху в опциях инструмента текст, иначе «загрузить выделение» будет не активное. После удалим слой с текстом, так как он нам больше не нужен.
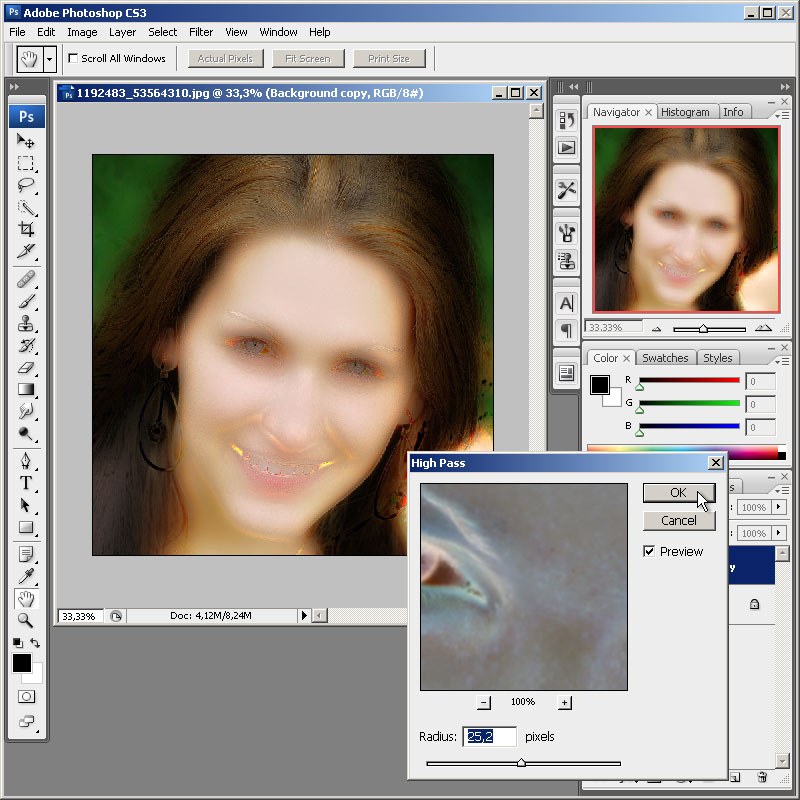
Следующим шагом будет приготовление элементов (орнамент), которые используем позже. Я подготовил эти
После меняем цвет орнамента на #deff00 (Ctrl+левый клик – выделяем, далее Edit>Fill>Color
Теперь у нас такая картинка:
Ставим opacity (непрозрачность) для этого слоя на 60%. Выделим размытый слой с природой (Ctrl+левый клик на иконке слоя в панели слоёв) и нажмите Ctrl+Shift+I для инвертирования выделения, после нажмите Delete чтобы очистить изображение у выделении.
Далее переходим на нижний слой, опять Ctrl+Shift+I и нажимаем Delete:
Снимаем выделение Ctrl+D. Наш эффект готов. Класно выглядит! Не так ли?
Мой вариант:
Автор: photoshopstar
Как в фотошопе сделать края фото размытые
Как сделать размытые края в Фотошопе
Привет всем! Сегодня небольшое видео о том, как сделать растушевку фотографий, т.е. размытые края. На самом деле это очень просто, и я сейчас это покажу.
Нам поможет не безызвестный Ник Кейдж со своей фотографией, на которой мы и будем тренироваться. Открываем ее фотошопом. Выбираем инструмент «выделение прямоугольником» и делаем выделение. Для начала сделаем примерно вот так.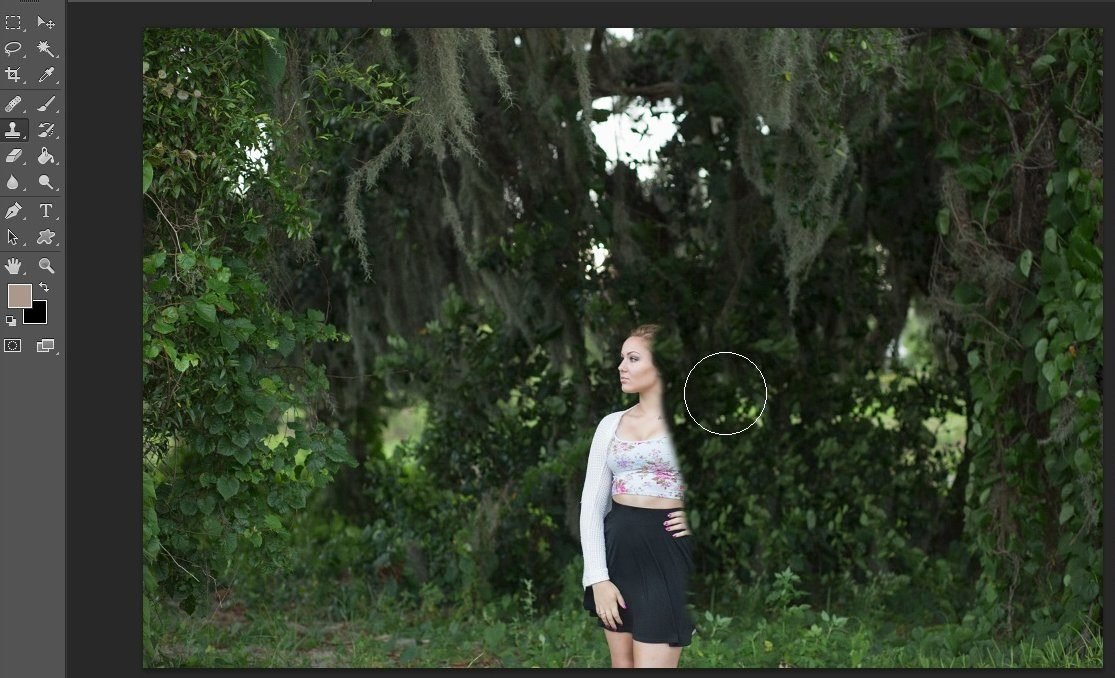
Далее заходим в меню «Select» (выделение т.е) и здесь выбираем «Modify» (модификация, изменение). И здесь в свою очередь выбираем фильтр — это «перо». Нажимаем. Здесь нам предлагают задать радиус углов выделения. Здесь нужно задавать в зависимости от вашей картинки и от ваших потребностей, желания, каким должен быть радиус. Я оставляю 50 пикселей и нажимаю «ОК». Вот видите — у меня скруглились края.
Еще урок: Как сделать рамку в Фотошопе
Далее я опять иду в меню «Select» (выделение) и выбираю «Inverse» (т.е. инвертировать выделение). У меня появилась по наружному краю ещё одна рамка, это значит у меня инвертированно не лицо, а все, что вне него. И теперь я просто нажимаю кнопочку «Delete» и получаю такую растушевку. Вот на фотографии на документ иногда нужно так делать.
Что ещё можно с этим делать?! Я сейчас отменю «Ctrl+Alt+Z». Ещё раз – это отмена. Хочу черный фон. Вот здесь нажимаю вот эту стрелочку. У меня фон становится черным. Я опять же нажимаю «Delete». Вот на черном фоне получается прекрасный портрет.
Давайте ещё что-нибудь попробуем. Опять отменяю. Давайте сделаем выделение вот такое вот, т.е. только-только лицо. Опять же повторим: Select (выделение)/ Modify /перо/радиус 50. Вот такое выделение. Опять: Select/ Inverse (инвертируем выделение). И теперь берем «пипеточку». И выбираем цвет фона, который у нас, у Ника, сзади. Здесь раз.
И ставим назад вот этой стрелочкой, меняем фон передний и задний, цвет передний и цвет фона. И опять нажимаем «Delete». И у нас получается такой призрачный Никос из зеленого тумана.
Пошаговая инструкция как размыть край изображения в фотошопе
Для размытия края изображения в русскоязычной версии программы Фотошоп воспользуйтесь простой инструкцией.
Пошаговая инструкция
Необходимо воспользоваться инструментом Прямоугольная область и нанести, к примеру, прямоугольник произвольного размера на картинку.
Навести курсор внутрь выделенного прямоугольника и правой кнопкой мыши вызвать контекстное меню, в котором выбрать «Уточнить край».
В окне выставить ползунки согласно своей задумке. Рассмотрим некоторые функции при действии «Уточнить край»:
- Радиус. Можно увеличить радиус, чтобы улучшить край в областях с плавным переходом или мелкими деталями. В нашем случае изменяется радиус закруглений по углам.
- Контрастность. При увеличении контрастности края можно сделать четкими.
- Сгладить. Сглаживание нам не пригодится, оно подходит при наличии множества мелких деталей по краям.
- Сжатие или расширение. Эта функция позволяет сжать или расширить край выделенной области. Сожмем немного.
Также здесь же можно просмотреть то, что у нас получается в пяти разных режимах:
- Посмотреть наше выделение со стандартной границей выделенной области.
- Посмотреть нашу выделенную область как быструю маску.
- Просмотреть на черном фоне.
- Просмотреть на белом фоне.
- И просмотреть маску, определяющую выделенную область.
Если мы собираемся картинку оставить на белом фоне, то остановимся на четвертом варианте. Жмем ОК.
Теперь нажать сочетание CTRL+J. И щелкнуть по глазу на слое Фон.
Так и сохраняем в формате JPEG или PNG.
Это не все. Практически такое же размытие края картинки можно сделать при помощи одной автоматической функции под названием Растушевка. После того, как вы выделите прямоугольную область и правой кнопкой вызовете меню, выбирайте в нем Растушевку. Затем ставьте подходящий радиус в окошко.
Далее – действуйте по тексту, который был выше: CTRL+J. И снова щелкните по глазику на слое фона.
Результат сохраните. Вот как просто делается размытие края!
Как размыть края фотографии в фотошопе
Если вы не знаете, как размыть края в фотошопе, то нижеследующая статья даст исчерпывающий ответ на данный вопрос. Для осуществления этой операции используйте программу «Фотошоп на русском», которая зарекомендовала себя на рынке как лучший фотошоп с эффектами на русском языке. Подробно о других его функциях читайте в наших статьях, а также смотрите обучающие видео.
Подробно о других его функциях читайте в наших статьях, а также смотрите обучающие видео.
Представленная утилита создавалась специально для отечественных пользователей, ее меню и функции полностью русифицированы, поэтому не должно возникнуть никаких проблем с обучением. Она одинаково хорошо подходит как профессионалам, так и новичкам в сложном деле (это только на первый взгляд) фотомонтажа.
Что надо делать, чтобы размыть края в фотошопе
Чтобы размыть края в фотошопе, придерживайтесь следующей последовательности действий:
Шаг 1.
Скачать «Русский фотошоп» на компьютер. Для каждого пользователя доступна бесплатная пробная версия утилиты, загрузка и установка которой в совокупности занимает не более пяти минут (при нормальной скорости интернет соединения). За это время предлагаем вам прочитать статью: «Как научиться пользоваться фотошопом». .
Шаг 2.
Добавить фотографию в программу. Это можно сделать несколькими способами, самым простым из которых является просто щелкнуть после запуска утилиты по верхней иконке «Открыть фотографию». Фотошоп поддерживает работу со всеми форматами изображений, которые используются для сохранения фото.
Шаг 3.
Кадрировать фото. Выберите вкладку «Изображение» и далее функцию «Кадрирование». Выделите при помощи пунктирной рамки нужную область фото и нажмите «Ок». При необходимости (если фото слишком большое) вы можете уменьшить размер снимка и подготовить его для публикации в социальных сетях. Подробно, как это сделать читайте тут – «Как изменить размер фото в фотошопе»..
Шаг 4.
Размыть края в фотошопе можно двумя способами: воспользовавшись функцией «Маски (обработка краев)» или сделать «вручную» при помощи кисти. Для использования первого способа выберите вкладку «Оформление» и далее соответствующую функцию. В правом поле меню появятся доступные для использования маски. Предлагаем вам поэкспериментировать с такими параметрами, как: тип фона (полупрозрачный, тонирование, однотонный) и форма маски (сложная, прямоугольная, закругленная, стилизация). Выберите понравившийся вариант и нажмите «Ок».
Выберите понравившийся вариант и нажмите «Ок».
Чтобы обработать края при помощи кисти, нажмите изображение капельки воды в левой части меню. В правой настройте такие параметры, как: размер, жесткость, прозрачность, размытие, и далее «вручную», кликами мышки по краям обработайте их нужным для себя образом. Этот процесс занимает гораздо больше времени, чем наложение маски, но зато позволяет добиться оригинальности. Ведь так в точности больше никто не повторит.
Шаг 5.
Сохранить фото. В «Русском фотошопе» доступно несколько способов сохранения обработанных изображений, самым быстрым является использование иконки с изображением синей дискеты в верхней части меню.
Теперь вы знаете, как размыть края в фотошопе, но предлагаем вам не останавливаться на достигнутом, а изучить другие функции программы. Чтобы обучение было максимально быстрым и комфортным, мы подготовили для вас по каждом аспекту подробные пошаговые инструкции. Например, такую: «Как сделать черно-белое фото в фотошопе». . Читайте, изучайте, творите, «Русский фотошоп» создан специально для вас.
Как размыть края в фотошопе?
Вам понадобится:
- Операционная система Windows 7/ Windows XP
- Программа Adobe Photoshop
#1
Иногда хочется, чтобы фотография была похожа на открытку, имела аккуратно размытые края или же скругленные углы. На самом деле выполнить эти операции с любым изображением сможет даже начинающий пользователь программы Photoshop. В первую очередь нужно открыть файл, который хочется отредактировать, в программе. Меню открытия вызывается комбинацией клавиш Ctrl+O, также можно «перетащить» фотографию в окно Photoshop прямо из папки. Прежде, чем решить вопрос, как размыть края фото в фотошопе, выполняется очень простое действие: фон превращается в слой. Для этого открывается меню «Слой» (Layer) , подменю «Новый» (New) и выбирается «Из заднего плана» (Layer From Background) .
#2
Подготовительный этап работы заканчивается, и теперь нужно использовать инструмент «Выделение» (Marquee Tool) , он стоит вторым сверху в Панели инструментов, и может быть в виде эллипса или прямоугольника. Выделив изображение, нужно открыть меню «Выделение» (Select) и выбрать там пункт «Инверсия» (Inverse) . Теперь можно работать не с самим изображением, а с той областью, которую и требуется размыть. Эффекты в фотошопе находятся в меню «Фильтры» (Filters) , но для размытия краев они не требуются, работа идет только с меню «Выделение» (Select) . В подменю «Модификация» (Modify) находится опция «Растушевка» (Feather) . Она открывает диалоговое окно, куда нужно внести необходимое значение, например 10. После чего достаточно нажать клавишу Del, и выделенное очистится, а у фотографии появится размытие краев.
Выделив изображение, нужно открыть меню «Выделение» (Select) и выбрать там пункт «Инверсия» (Inverse) . Теперь можно работать не с самим изображением, а с той областью, которую и требуется размыть. Эффекты в фотошопе находятся в меню «Фильтры» (Filters) , но для размытия краев они не требуются, работа идет только с меню «Выделение» (Select) . В подменю «Модификация» (Modify) находится опция «Растушевка» (Feather) . Она открывает диалоговое окно, куда нужно внести необходимое значение, например 10. После чего достаточно нажать клавишу Del, и выделенное очистится, а у фотографии появится размытие краев.
#3
Иногда обработка изображения требует не только размыть его по краю, но и сделать получившуюся рамочку с закругленными углами, но при этом не овальной (что просто выполнить, использовав не прямоугольное выделение, а элипсовидное) . Для решения этого вопроса в меню «Модификация»(Modify) сначала нужно выбрать «Сгладить» (Smooth) и выставить нужное значение, после этого вызвать опцию «Растушевка» (Feather) , например, с клавиатуры, с помощью комбинации Shift+F6. Далее алгоритм действий совершенно такой же – выделенная часть изображения удаляется с помощью Del. Выделение снимается комбинацией CTRL+D. Закончив обработку, нужно вновь превратить слой в фон изображения. Это делается через меню «Слои» (Layers) , опция «Выполнить сведение» (Flatten Image) .
#4
Можно не просто размыть края изображения, но и покрасить всю выделенную область, придав фотографии «винтажный вид». Эти манипуляции следует производить до того, как снято выделение и сведены слои. Нужный цвет выбирается из палитры, которая находится внизу Панели инструментов, и используется «Заливка» (Fill) . Края будут равномерно закрашены. Дополнительного эффекта «винтажности» можно добиться, полностью затонировав изображение с помощью опции «Фотофильтр» (Photo Filter) в меню «Изображение» (Image) , подменю «Коррекция» (Adjustment) . Там можно выбрать как один из предложенных в списке вариантов тонирования, так и использовать любой цвет из палитры.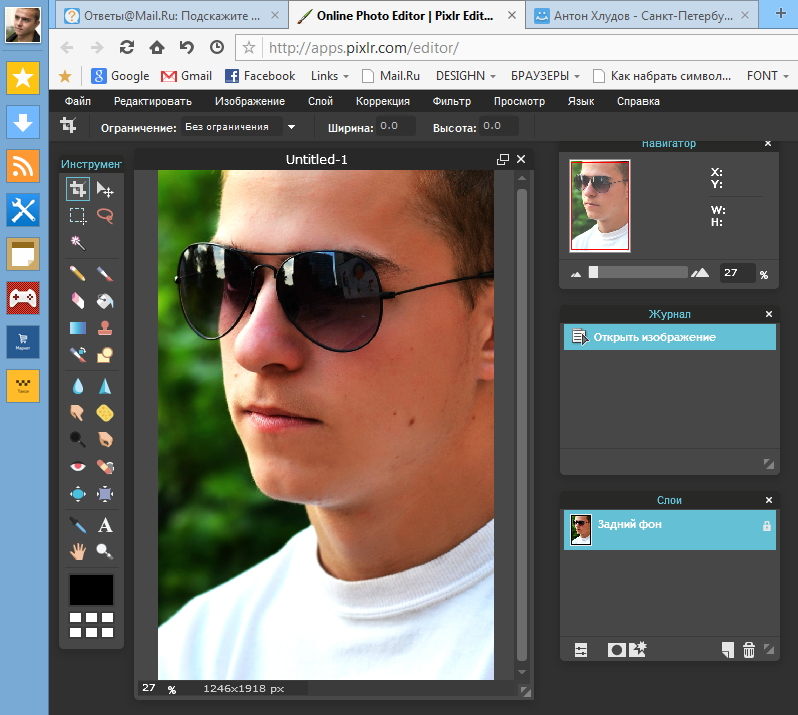 После сведения слоев остается только сохранить готовую работу: Ctrl+S.
После сведения слоев остается только сохранить готовую работу: Ctrl+S.
Как сделать размытый контур в фотошопе. Как размыть края в фотошопе
Приветствую Вас. Один из часто задаваемых вопросов на моём сайте это – «Как сгладить края в Фотошопе после переноса изображения?» или «Как размыть края в Фотошопе?». По этому поводу хочу вам дать несколько советов.
Во-первых, если переносите изображение на изображение, то следите за тем, что бы у них обоих было примерно одинаковое качество. Так же можно переносить изображение с хорошим качеством на изображение с плохим качеством. Качество изображения зависит от количества пикселей, из которого оно состоит, и чем больше пикселей, тем лучше качество изображения. Знайте, если вы перенесёте хорошее изображение на плохое, то по размерам хорошее будет намного больше плохого. Это можно объяснить тем, что у хорошего изображения больше пикселей. А кажутся они в Фотошопе одинаковыми потому, что вы изменили размер окна и отдалили это фото или за вас это сделал Фотошоп для вашего удобства. Но в любом случае вам придётся редактировать размер перенесённого изображения, это можно сделать при помощи трансформации «Ctrl + T». Никогда не переносите маленькое изображение на большое. Если вы его будете увеличивать, то это будет выглядеть и некрасиво, и нереалистично, поскольку будет видна зернистость на перенесённом изображении, а большое останется хорошего качества.
Во-вторых, качественный перенос изображения зависит от качества выделения переносимого объекта. Так что ознакомьтесь с нашими уроками выделения и выделяйте качественно. Но если у вас вдруг что-то пошло не так и у вас всё-таки есть резкость на краях, то не расстраивайтесь мы и тут вам поможем!
Один очень интересный способ поможет нам справится с этой задачей. Он основан на работе инструмента «Размытие». Как и все другие инструменты находится в панели инструментов. Если же у вас её нет, то её и многие другие панели можно открыть в меню «Окно», которое находится сверху, поставив галочку напротив интересующего вас пункта.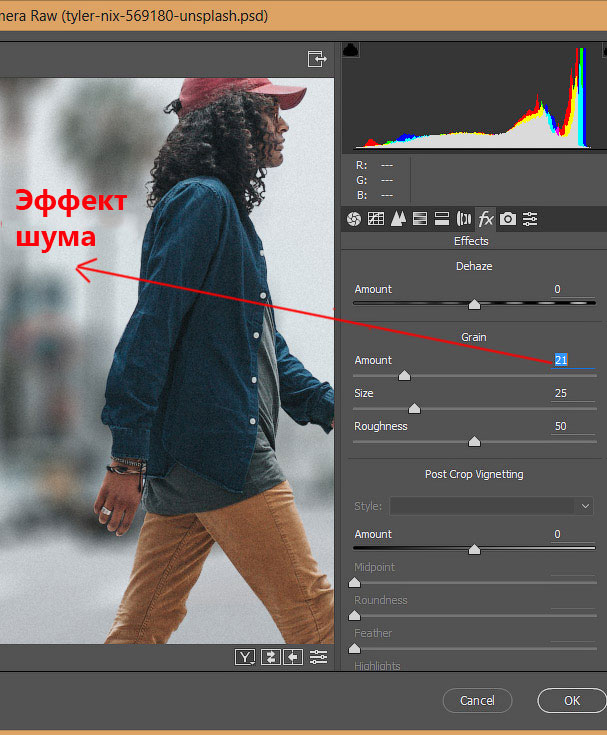 Инструмент «Размытие» изображен на панели инструментов как маленькая капелька и находится в одной ячейке вместе с инструментами «Резкость» и «Палец». Открыть ячейку и узнать какие в ней находятся инструменты, можно, нажав на неё правой кнопкой мыши.
Инструмент «Размытие» изображен на панели инструментов как маленькая капелька и находится в одной ячейке вместе с инструментами «Резкость» и «Палец». Открыть ячейку и узнать какие в ней находятся инструменты, можно, нажав на неё правой кнопкой мыши.
У этого инструмента всего две основных настройки. Это: «Режим наложения», с помощью этой настройки вы можете создавать эффекты размытия, и «Интенсивность размытия», используя данную настройку можно регулировать силу размытия. Настройка «Режим наложения» имеет такой же принцип работы как уже известный нам «Режим наложения» в окне «Слои». Но в данном уроке нам понадобится режим наложения «Нормальный», а интенсивность «50%».
На данном изображении мы видим чёткий край у перенесённой картинки. Чтобы от него избавится, сначала нам надо объединить слои с фоном и перенесённым на него изображением. Для этого нажмём на перенесённое изображение в окне слои, тем самый окрасив его в синий цвет. И нажать комбинацию клавиш «Ctrl + E». После чего наши слои сольются в один. Теперь приблизим наше изображение, подвигав рычажок в окне «Навигатор», для того чтобы лучше видеть места где требуется избавиться от резкого контура. Так же для того чтобы приблизить можно воспользоваться инструментом «Масштаб», он выглядит как лупа. Потыкав им по изображению, вы приблизите нужное вам место.
Теперь мы готовы работать с резкостью на краях. Выбрав инструмент «Размытие» и установив вышеупомянутые параметры, начинаем им водить по краю перенесённого изображения. После чего отдаляем и смотрим результат. У нас больше нет чёткого края, и для большего эффекта я решил добавить тень отбрасываемою девушкой. Это я сделал при помощи инструмента «Затемнитель».
Есть ещё один способ избавиться от чёткого края. Вернёмся к тому моменту до того как мы объединили слои. Берём ластик с мягкими краями и водим по краю перенесённого изображения. Как сделать ластик с мягкими краями описано в статье «Как сделать огненного человека?».
С поставленной задачей на сегодня мы справились и можем с гордостью сказать, что с резкими краями мы справились. Желаю вам удачи и только плавных переходов в вашей жизни!
Желаю вам удачи и только плавных переходов в вашей жизни!
Фотографы прикладывают не мало усилий, чтобы добиться высокой четкости снимка. Однако, размытость снимка, тоже играет важную роль в фотографии. Например, эффект размытого фона, позволяет обратить больше внимания на основной объект, а не на задний план. Движение фотоаппарата при съемке создает иллюзию движения, а меняя фокусировку на другие предметы, получится выделить какие-либо детали снимка отдельно от других.
Размытие фотографии непосредственно при съемке требует большого мастерства и велика вероятность вообще испортить фото.
Поэтому, намного правильнее будет сделать эти эффекты после съемки в Фотошопе. В последней версии Adobe Photoshop CC есть новые интересные инструменты размытия, но в этой статье, я не буду подробно описывать каждый из них. Расскажу о основных приемах, которые применяются при обработки фотографий.
Чаще всего, эффект размытия применяют именно для фона фотографии. Размытие фона позволяет выделить главный предмет, скрыть не нужные детали и создать больше пространства на фотографии.
В отличие от других видов размытия, правильнее всего будет делать это при съемке, выставив в настройках максимально открытую диафрагму и фокусируясь на основном объекте.
Чтобы размыть фон отдельно от основного объекта в Photoshop, необходимо его выделить. Это можно сделать до или после размытия.
В зависимости от сложности предмета, его формы, контрастности по отношению к фону, нужно подобрать самый подходящий инструмент лассо и выделить основной объект фотографии. Подробно о способах выделения и выборе подходящего инструмента подробно описано в
Когда основной предмет выделен скопируйте его на отдельный слой — Слой/Новый/Скопировать на новый слой… (CTRL+J).
Многие применяют в такой ситуации «Размытие по Гауссу» (Gaussian Blur), но оно дает не тот результат. Если вы хотите получить эффект близкий к реальной фотографии с открытой диафрагмой, то нужно применять — Фильтр/Размытие/Размытие при малой глубине резкости.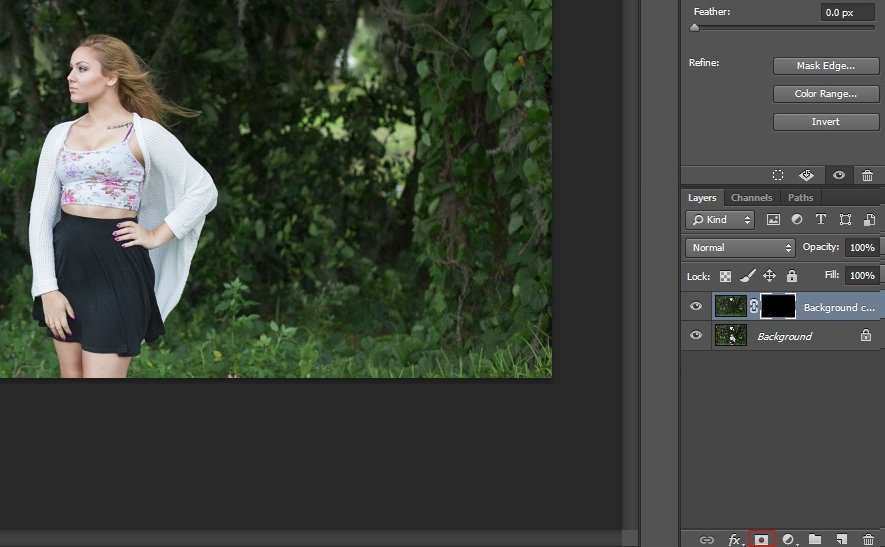 ..
..
К сожалению, практически всегда вокруг предмета появляется не красивое свечение, убрать которое, можно только вручную инструментами «Штамп» или «Восстанавливающая кисть». Как показано на снимке ниже, нужно зарисовать на размытом слое основной предмет.
Инструмент «Размытие» (Blur Tool)
Для частей фотографии или отдельных деталей снимка, лучше использовать инструмент Blur Tool. Работает он как обычная кисть, которая имеет свою силу нажатия. Достаточно наложить мазок этой кисточкой и предмет будет терять четкость.
Blur Tool подойдет для, например, для быстрого размытия неровностей кожи.
Данный прием, позволяет размыть края изображения или залить их общим тоном изображения.
Если рамочка имеет жесткие края и большой радиус размытия, она может служить вместо обычной рамки фотографии. Плавное перетекание, как на снимке ниже, позволяет обратить больше внимания в центр и сгладить не нужные детали.
Создайте дубликат слоя, чтобы иметь возможность вернуться в случае ошибки. Выделите инструментом «Прямоугольное лассо» область, как показано на скриншоте ниже. Инвертируйте выделение — Выделение/Инверсия… (CTRL+SHIFT+I).
Нажмите правой кнопкой мыши на области выделения и выберите «Растушевка…» В зависимости от размера вашего снимка задайте растушевку в пикселях (около 50-150 пикселей). Это расстояние, на которое будет распространятся размытие от границы выделения.
Все зависит от стиля фотографии. Иногда, не нужно задавать значения «Растушевки». Ваша рамочка станет более заметна и будет иметь четкие края.
Теперь, перейдите в — Фильтр/Размытие/Размытие по Гауссу… Задайте нужное значение. Большое значение радиуса создает легкое тонирование общим цветом фона.
Бывают фотографии, на которых размытие нужно сделать не прямоугольной формы, а другой. Для этого, область и примените описанный выше фильтр.
Правильно подобранный эффект размытия, поможет вам создать иллюзию движения чего-либо на фотографии.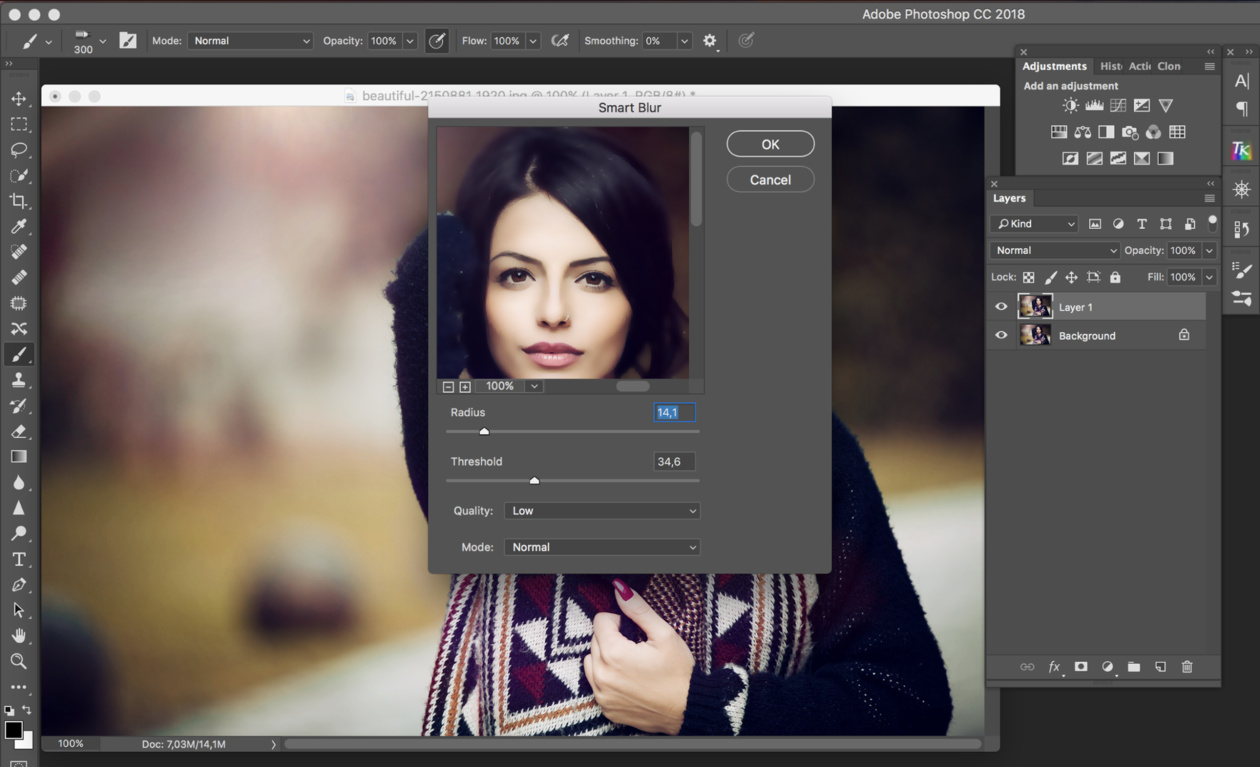
Например, фильтр «Размытие в движении» смазывает снимок, подобно прямому движению камеры при съемке. Такой эффект всегда применяют на фотографиях движущихся машин, поездов, самолетов.
Кажется, что зубр на фотографии бежит вперед, благодаря применению к фону — Фильтр/Размытие/Размытие в движении…
В настройках задается угол и степень смещения. Конечно, перед этим нужно выделить фон, чтобы основной предмет, тоже не смазало.
Фильтр «Круговое размытие» создает эффект вращения камеры при съемке. Применяться может на фотографиях с вращающимися предметами.
Кольцевой метод имитирует вращение предмета, а линейный — его резкое приближение.
Чтобы текст не терялся на фотографии, используют много различных приемов создания контраста по отношению к фону. Пожалуй, один из лучших — это размытие части фотографии, чтобы мелкие контрастные детали не перебивали текст.
Часто такое размытие делают плавным перетеканием из четкого изображения в однородный тон. Надпись на таком размытом фоне воспринимается целостной с фотографией.
Выделите область любым инструментом «лассо» и задайте «Растушевку».
Как показано на снимке ниже текст на таком фоне хорошо читается и воспринимается единым целым с фотографией.
Если нужно скрыть черты лица на фотографии, закрыть номер машины или убрать узнаваемость чего-либо применяют — Фильтр/Оформление/Мозаика…
Такой прием закрывает участки мозаикой с большим зерном, чтобы детали были не узнаваемы.
Если требуется, применяют инструменты ретуши такие, как «Штамп» или «Восстанавливающая кисть».
ВИДЕО УРОК: Размытие в фотошопе
Благодарность за урок, вы можете выразить в комментариях к этой статье.
(Visited 1 303 times, 1 visits today)
Размытия края фотографии является одним из наиболее часто используемых приемов фотографов и дизайнеров. Довольно просто базовый эффект на изучение которого вам не потребуется много времени.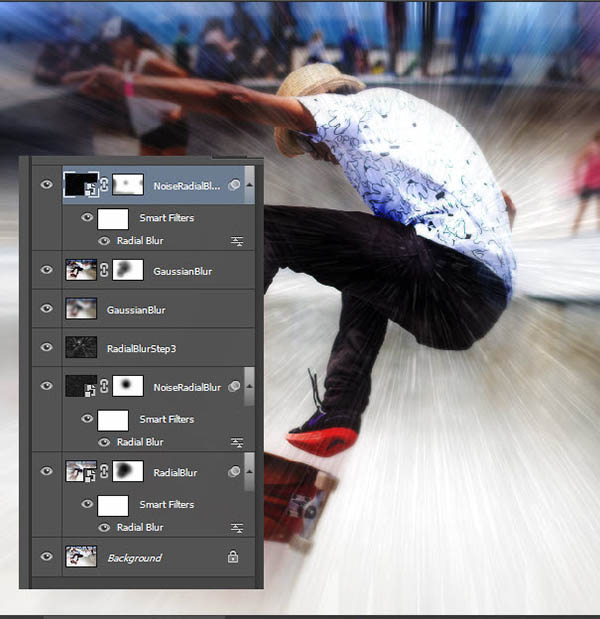 В силу того, что используется он нередко, его стоит знать.
В силу того, что используется он нередко, его стоит знать.
Существует несколько способов сделать растушевку края фотографии. И результат работы несколько разнится. Давайте изучим оба.
Для начала подготовим фото. Для этого вам следует создать рабочую область белого цвета. А потом перетащить туда понравившееся фото. Примерно так:
Первый – размытие края фотографии с помощью инструмента растушевка.
Выделяем область, близкую к границе фото.
Делаем клик по выделенной области правой клавишей мыши. Из выпадающего списка выбираем «растушевка».
Устанавливаем радиус растушевки. Не обязательно это значение. Вы можете выбрать любой другой на свое усмотрение.
Теперь для получение размытого края нам следует инвертировать фотографию.
Что у нас получилось после инвертирования.
Теперь просто нажимаем кнопку del.
Края изображения, как видите, размылись. Для более выраженного эффекта можно повторить.
Сводим слои и сохраняем.
Покажу еще один способ размытия краев фотографии, более интересный на мой взгляд. Для его выполнения используется инструмент «размытие по Гауссу».
На мой взгляд, этот эффект интереснее предыдущего за счет неравномерного размытия границы.
Возвращаемся к исходному изображению. Повторяем выделение. Инвертируем.
Теперь ищем операцию «размытие по Гауссу».
Как видите, на этот раз у нас образовалась четкая граница размытия.
Чем больший радиус размытия вы устанавливаете, тем четче прорисовывается граница.
И уж совсем простой способ – третий. Но он «для самых маленьких». Самый простой для понимания и самый трудоемкий. Выполнить эти действия аккуратно удастся не с первого раза.
На панели инструментов выбираем «размытие». Правой клавишей мыши кликаем по рабочей области и выбираем радиус размытия.
После чего, зажимая shift ведем курсором по краю фото.
Для сравнения «до»
И «после»
Это метод, кстати говоря, можно использовать не только для фото, но и для любых других, вырезанных объектов.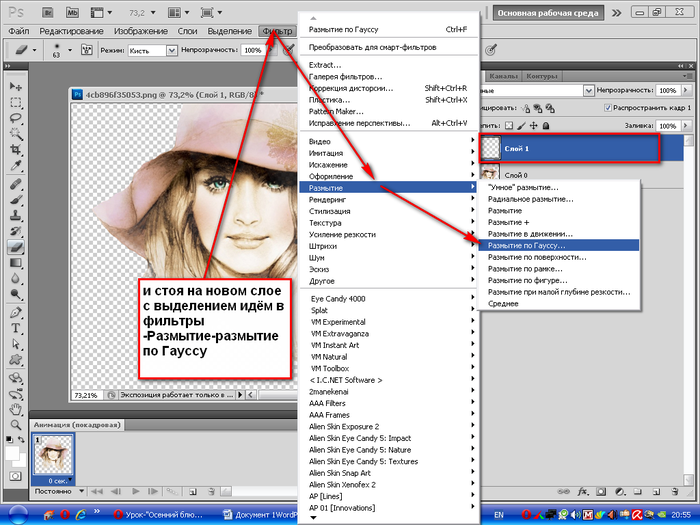
Путем комбинаций команд вы можете добиться очень красивых эффектов. Не стоит полагаться на один способ, встречаются ситуации, где вам придется использовать все три. Допустим, при создании красочного коллажа для баннера. Потому, настоятельно советую запомнить все три.
Сегодня перед любым из нас распахнуты двери в волшебный мир компьютерных технологий, теперь не нужно, как раньше, возиться с проявкой и печатью – а потом долго огорчаться, что фото вышло немного неудачным.
Сейчас от удачного момента до запечатления на фотографии достаточно одной секунды, причем это может быть и быстрый кадр для семейного альбома, и высокопрофессиональная съемка, где работа после переноса «пойманного» момента только начинается.
Впрочем, обработка любого графического файла сегодня доступна любому, и научиться делать самому красивые кадры можно очень быстро. Одним из наиболее популярных программ, которые помогают отшлифовать любое фото, конечно же, является Adobe Photoshop.
В этом уроке я покажу, как легко и просто можно делать размытые края в Фотошопе. Думаю, это будет и интересно, и полезно!
Самый-самый простой способ. Для размытия краев открываем нужное изображение, собственно, в Photoshop, а затем определяемся с зоной, которую хотим увидеть размытой в итоге наших стараний.
Не забывайте, что работаем мы в Photoshop ни в коем случае не с оригиналом! Создаем дополнительный слой всегда, пусть даже вы уже умеете хорошо работать с фото – случайные неудачи не должны испортить исходник ни в коем случае.
На левой небольшой вертикальной панели в Фотошопе кликаем правой кнопкой мышки на инструмент, который зовется «Выделение» , а затем выбираем «Овальная область» . При помощи его определяем ту область на картинке, которую НЕ нужно размывать, допустим, лицо.
Открываем затем «Выделение» , выбираем «Модификация» и «Растушевка» .
Должно появиться небольшое новое окошечко с одним-единственным, но нужным, параметром – собственно, выбором радиуса нашего будущего размытия. Здесь пробуем раз за разом и смотрим, что выходит. Для начала, скажем, выберите 50 пикселей. Методом проб подбирается требуемый результат.
Здесь пробуем раз за разом и смотрим, что выходит. Для начала, скажем, выберите 50 пикселей. Методом проб подбирается требуемый результат.
Затем инвертируем выделение сочетанием клавиш CTRL+SHIFT+I и нажимаем клавишу DEL , чтобы удалить лишнее. Для того, чтобы увидеть результат, необходимо снять видимость со слоя с исходным изображением.
Способ номер два
Есть ещё один вариант, как размывать края в фотошопе, и он используется намного чаще. Здесь мы будем работать с удобным инструментом по имени «Быстрая маска» — его легко найти почти в самом низу вертикальной панельки программы слева. Можно, к слову, просто нажать Q .
Затем открываем «Фильтр» на панели инструментов, выбираем там строчку «Размытие» , а затем «Размытие по Гауссу» .
Программа открывает окно, в котором легко и просто мы можем регулировать саму степень размытия. Собственно, здесь и заметно невооруженным глазом преимущество: вы здесь работаете не по какому-то наитию, перебирая варианты, а чётко и ясно определяя радиус. Затем просто нажимаем «ОК» .
Чтобы увидеть, что у нас вышло в итоге, выходим из режима быстрой маски (нажав на ту же кнопку, или Q ), затем нажимаем одновременно CTRL+SHIFT+I на клавиатуре, а выделенную область просто удаляем кнопкой DEL . Завершающий шаг – убираем ненужную линию выделения, нажимая CTRL+D .
Как вы видите, оба варианта совсем простые, однако при помощи их вы сможете легко размыть края изображения в Photoshop.
Удачных вам фотографий! И не бойтесь никогда экспериментировать, именно в этом и таится волшебство вдохновения: иногда из самых, казалось бы, неудачных фото создается настоящий шедевр.
Доброго времени суток, уважаемые читатели моего блога сайт . Сегодня говорим про фотошоп и я расскажу вам о еще нескольких «фишках» работы с краями картинок в целом и слоев в частности. Грамотная работа в этом направлении – лучший показатель профессионализма, а потому я уделяю этому вопросу большое внимание.
Грамотная работа в этом направлении – лучший показатель профессионализма, а потому я уделяю этому вопросу большое внимание.
Из этой статьи вы узнаете как в фотошопе размыть края, чтобы создать крутую картинку для поста в своем блоге и, раз уж пошла такая тема, я научу вас обрабатывать границы слоя несколькими новыми профессиональными способами, о которых еще не упоминал.
Работа с картинкой для сайта
Откровенно говоря, размытие краев для картинки, которую вы собираетесь вставить в текст статьи – устаревший способ оформления. Сейчас его уже почти никто не использует, однако интерес к этому вопросу весьма существенный, судя по и количеству статей на эту тему.
Потому я не могу не показать вам как достичь желаемого эффекта, но заодно хочу предложить лучшую альтернативу аж в двух вариациях. Вдруг удастся кого-нибудь убедить отказаться от использования устаревшего метода в пользу менее избитого.
Итак, для начала о главном. Открываем изображение.
Теперь выбираем инструмент прямоугольное выделение. Если не можете отыскать, то задержите на пару секунд зажатую кнопку мыши на второй кнопке панели слева. Здесь может быть инструмент овальная область.
Кстати, если вы будете использовать овал, то фотография станет эффектнее. Прямоугольные рамки уже изжили себя, а вот овалы пока в топе. Судя по социальным сетям. Ну, пример я покажу вам чуть позже.
Итак, вернемся к основной теме. Пока выбираем прямоугольник.
Рисуем на картинке область, которая останется не размытой. Если вы хотите, чтобы незамутненным остался квадрат, по удерживайте Shift пока рисуете. Зажимаете кнопку и ведете мышью по рисунку. Мне нужен прямоугольник, а потому я этого делать не буду, а вы поэкспериментируйте.
После того как вы это сделали, эффекты будут применяться не для внутренней части выделенного объекта, а для внешней рамки. Переходим к фильтрам, раздел «Размытие». Тут много разных возможностей, можете попробовать каждый и посмотреть как работает та или иная функция.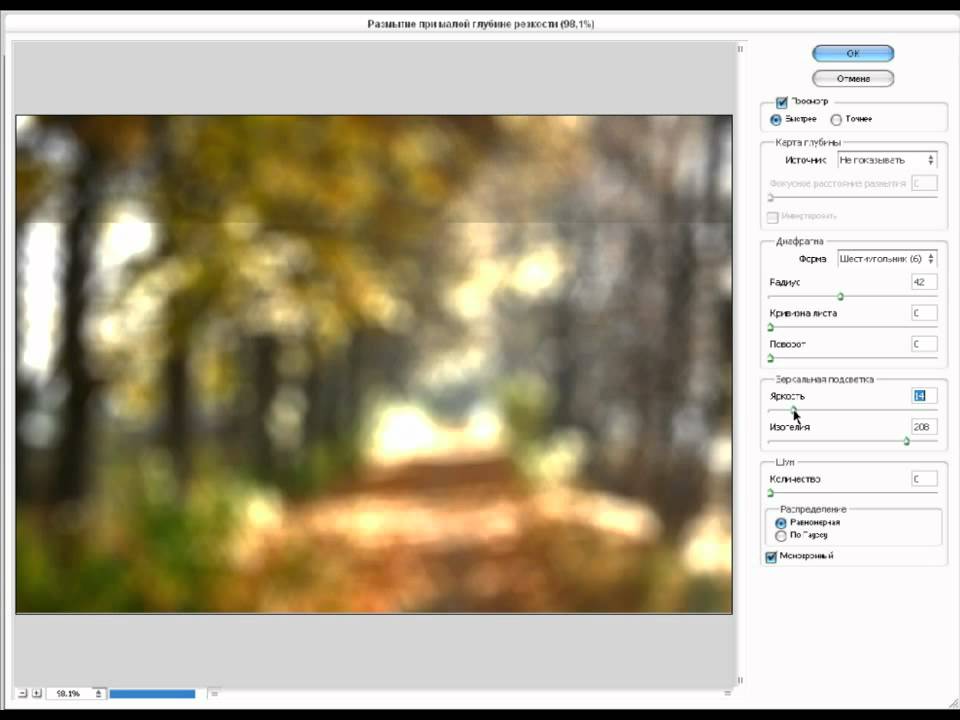 Чаще остальных специалисты используют «Размытие по Гауссу…». Попробуем для начала его?
Чаще остальных специалисты используют «Размытие по Гауссу…». Попробуем для начала его?
Дергайте за ползунок и смотрите какие изменения происходят с фотографией. Не забудьте поставить галочку, чтобы включить «Просмотр».
Мне не меньше нравится «Размытие в движении».
Схема действий такая же, а эффект несколько отличается.
Готово. Но, как и обещал, покажу вам еще два интересных эффекта.
Ну, во-первых, сейчас очень популярно писать цитаты на картинках и вы это уже умеете делать. Просто достаточно не использовать «Инверсию». Берете инструмент «Прямоугольное выделение». Выбираете область.
Не используйте инверсию, а сразу переходите к «Фильтрам» и размытию по Гауссу. Немного смазываете фокус и при помощи инструмента «Текст» . Очень важно, чтобы изображение было размыто не сильно и слегка угадывалось. Поэкспериментируйте.
Теперь, как и обещал, покажу как сделать размытие по краям более эффектным. Выбираете картинку и под кнопкой прямоугольное выделение выбираете эллипс. Опять же, чтобы фигура была ровной, зажимаете кнопку Shift, а затем выбираете инверсию в разделе «Выделение» в верхнем меню.
Применяете фильтр размытие по Гауссу.
В принципе уже неплохо. Можно использовать. Чтобы снять ползающих муравьев одновременно зажмите Ctrl+D или кликните в любом месте фотографии.
Можете обрезать, чтобы картинка была квадратной.
Вот так, теперь вы знаете как размыть края фотографии красиво и профессионально. Теперь перейдем к более интересному и сложному вопросу, а именно размытие границ слоя. Не переживайте, получится у каждого!
Профессиональная работа со слоями для новичков
Чтобы грамотно выставить края вырезанного слоя придется постараться. Я могу лишь показать инструменты, а вот настраивать придется самостоятельно. Если хотите по-настоящему крутой эффект, то первое время может понадобиться не один час. Но, приступим.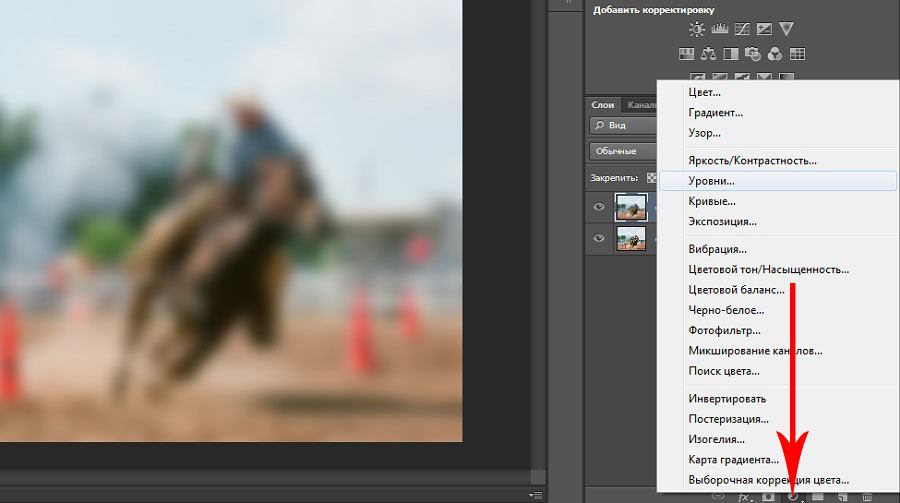
Открываем изображение.
Выбираем магнитное лассо. Его особенность заключается в том, что линия лассо как бы прилипает к границам объекта, который нужно вырезать. Если по каким-то причинам линия съезжает, достаточно поставить лишнюю точку, кликнув в том месте, где происходит скос. Тем самым вы закрепите линию. И она будет двигаться дальше, куда бы вам не понадобилось.
У меня съезжала линия на белых участках, а потому пришлось ставить точки в районе лица прежде, чем магнитное лассо выделит ненужный мне участок. Со временем у вас будет получаться быстрее, и вы будете знать где лассо иначе определяет объект.
Вот такой результат у меня получился.
В центре выделенного объекта кликаем на правую кнопку мыши. Далее выбираем опцию «Уточнить край», чтобы выполнить дополнительные настройки.
Первым делом определитесь с видом, чтобы корректировать было удобнее. Я предпочитаю работать на черном, белом или на слоях.
Теперь можно настраивать 4 основные показателя: сглаживание, растушевка, контрастность и смещение краев. К сожалению, единого правила как должны выглядеть показатели не существует. Многое зависит от фона, а потому, если есть возможность старайтесь сразу работать с изображением, вставленным в необходимую фотку.
После того как выставили настройки сохраняем изменения и зажимаем на клавиатуре Ctrl+C (копировать) и вставить (Ctrl+V), чтобы появился новый слой. Снимаем иконку «глаз» в меню фон.
Опять же придется экспериментировать и удалять ореолы и кайму пока не достигнете желаемого эффекта, который вас полностью удовлетворит.
Готово. Существует множество способов поработать с фоном картинки. Посмотрите видео, в нем еще много интересных способов. Единственное, что хотелось бы отметить. Автор ролика усложняет работу с размером кисти. Используйте скобки (“{”,”}”), чтобы увеличить или уменьшить диаметр.
Ну и для того, чтобы откатить действия на шаг назад лучше не лезть в верхнюю панель, а пользоваться сочетанием клавиш Ctrl+Z или историей.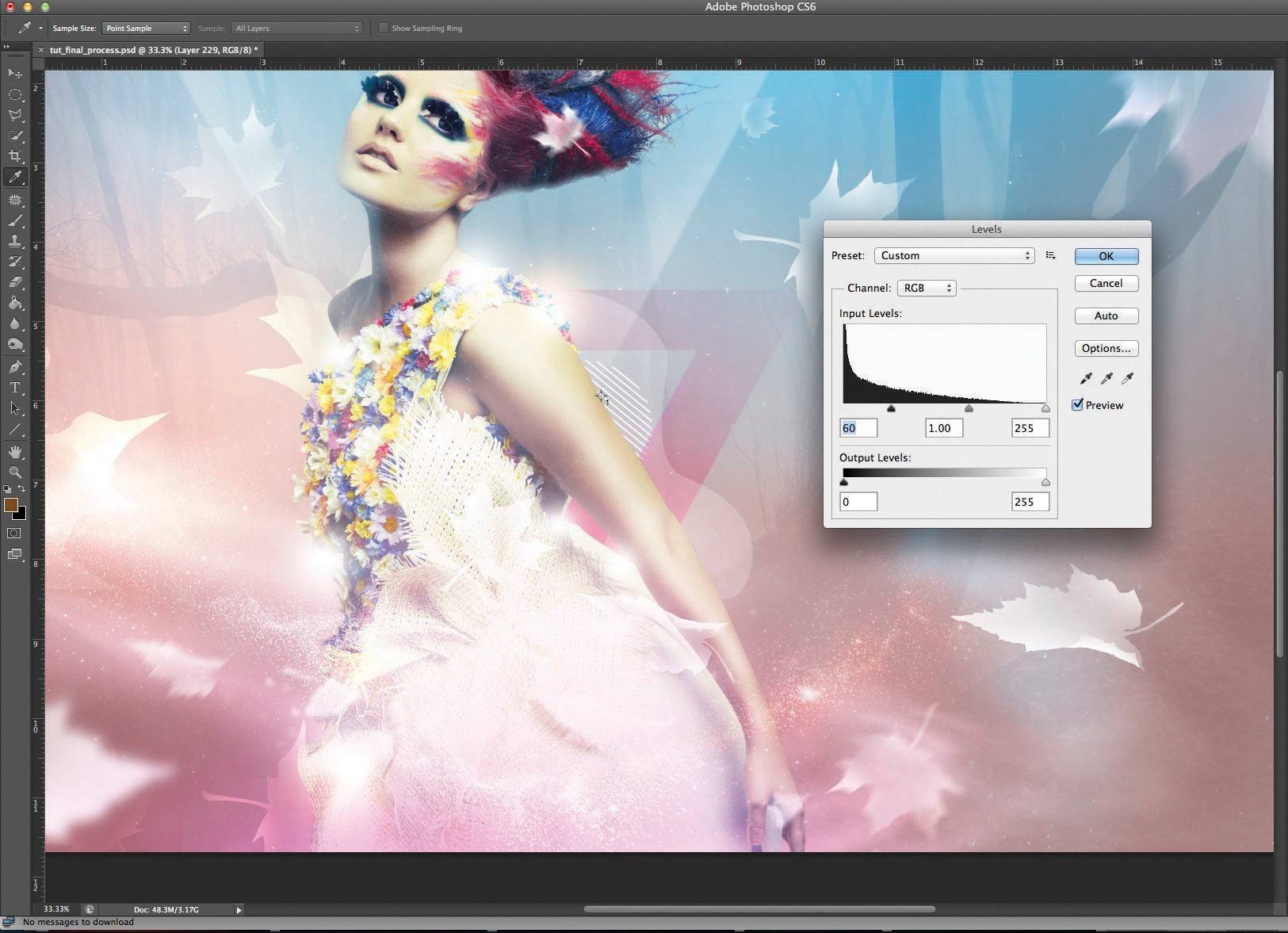 Изучайте сочетания и работа будет проходить быстрее.
Изучайте сочетания и работа будет проходить быстрее.
Теперь вы знаете все о краях объекта и картинки. Если вас интересует фотошоп, то. В программе есть куча скрытых функций и возможностей. Чем больше вы открываете, тем круче получаются фотографии.
Для ускорения процесса познания могу порекомендовать курс Зинаиды Лукьяновой — «Фотошоп с нуля в видеоформате 3.0 ». Вы научитесь куче приемов и узнаете все об инструментах и функциях. Именно это и отличает профессионала от человека, который просто любит поработать в фотошопе.
Если же вы интересуетесь дизайном сайтов, то на Нетологии скоро откроется двухмесячная школа веб-дизайнеров, где профессионалы из крупнейших корпораций в России готовят полностью готовых к работе специалистов — «Веб-дизайнер» . В конце обучения вам даже придется делать и защищать дипломную работу, которая станет частью будущего портфолио.
А для начала, пока идет запись, можно посмотреть на курсы и школу Алексея Захаренко «Школа веб-дизайна» . Первые три дня вы бесплатно получаете полный доступ к сервису.
Ну вот и все. Если вам понравилась эта статья – подписывайтесь на рассылку и получайте больше интересных публикаций о заработке в интернете прямо к себе на почту. Возможно совсем скоро вы начнете от своих проектов. Это же так просто.
Удачи вам в ваших начинаниях и до новых встреч.
Фотошоп знает несколько способов как можно сделать растушевку изображения. В этой статье вы узнаете, что вообще такое растушевка, где она расположена и разберем пример как сделать растушевку в фотошопе.
Растушевка (Feather) — это плавное растворение краев изображения. С помощью нее можно смягчить края и сделать плавный переход к нижнему слою.
Она доступна, только когда вы работаете с !
Принцип работы:
Создается выделенная область, с указанием размеров растушевки. Видимых изменений не появилось. Мы только указали фотошопу, что по обе стороны выделения нам нужен эффект растворения. Далее необходимо удалить ту часть изображения, в сторону которой будет идти растворение. В результате фотошоп будет выборочно какие-то пиксели удалять, а какие то делать полупрозрачными. Ниже на примере вы увидите как это выглядит.
Далее необходимо удалить ту часть изображения, в сторону которой будет идти растворение. В результате фотошоп будет выборочно какие-то пиксели удалять, а какие то делать полупрозрачными. Ниже на примере вы увидите как это выглядит.
Сперва разберемся где находится растушевка и как ее выбрать.
1. Инструменты фотошопа, связанные с выделением:
Возьмем для примера любой из перечисленных инструментов, например, Лассо и посмотрим на . Среди всего прочего, вы обнаружите настройку, позволяющая задать размер растушевки. В точно таком же виде данный параметр представлен и в остальных инструментах.
2. Команда меню в группе «Выделение»
Опять-таки, создав выделенную область, в панели управления станет доступной команда .
Зачем нужна эта команда, если казалось бы, достаточно настроек на панели параметров?
Вся соль в очередности действий. Создавая выделенную область, вам необходимо сначала все продумать: хотите ли вы применить к ней растушевку, и каких она должна быть размеров. Если об этом не подумать, а опомнится, когда выделенная область уже создана, вы не сможете через панель параметров к ней применить желаемые настройки. Согласитесь, это не удобно: ну, например, вы не знаете какие размеры нужны и вы хотите посмотреть на результат применяя разное количество пикселей — для этого нужно каждый раз создавать новую выделенную область — а если это сложный объект, наподобие развивающихся на ветру волос?
Именно для таких случаев нужно пользоваться командой Выделение — Модификация — Растушевка . Появится диалоговое окно «Растушевка выделенной области» , в котором вы вводите значение и сразу смотрите результат, меняя по желанию в ту или иную сторону.
Также хочу отметить, что командам меню, в отличии от настроек панели параметров, можно указывать горячие комбинации клавиш для быстрого доступа. Вот и в данном случае, уже по умолчанию, вы увидите, что команда доступна по комбинации клавиш Shift+F6
(кстати все стандартные наборы клавиш можно изменить на свое усмотрение — ).
Давайте теперь посмотрим как на практике применяется растушевка. Попробуем сделать растворяющиеся края изображения.
Шаг 2
Если на палитре слоев рядом с миниатюрой виднеется иконка замочка, значит . Для разблокировки кликните дважды по слою. В появившемся диалоговом окне «Новый слой», ничего не меняя, нажмите на ОК.
Шаг 3
Создадим выделенную область по периметру изображения. Для этого возьмем и, сделав отступ от края чуть меньше сантиметра, создадим рамку выделения.
Примечание
Если справа или слева от выделения не будет пространства изображения, команда Растушевка станет недоступной.
Шаг 4
Выберите команду Выделение — Модификация — Растушевка и в появившемся диалоговом окне укажите значение в пикселях каких размеров должно быть растворение краев изображения. Я взял 20 пикселей.
После этого углы выделения должны стать закругленными.
Шаг 5
Теперь внимание. Подумайте. Выделение чего вы сделали? Правильно — по сути мы в рамочку взяли центр изображения. Поскольку следующим этапом мы должны удалить лишние пиксели, то в настоящее время удаление будет происходить в центре. А нам нужно наоборот. Применим Ctrl+Shift+I Она создает обратное выделение.
Теперь под рамочкой у нас края изображения. Посмотрите как изменились «марширующие муравьишки»:
Шаг 6
Теперь удалим края изображения. Для этого нажмите на клавишу Delete .
Примечание
Эффект удаления суммируется — если нажать на удаление несколько раз , то фотошоп будет все больше и больше захватывать пикселей.
В своем примере я нажал три раза на удаление.
Чтобы убрать рамку выделения нажмите Ctrl+D .
Растушевка резких краев
Также растушевка пригодится, чтобы сгладить эффект резких краев у изображения. Это особенно актуально, когда работа идет над коллажем.
Добавляя новые объекты к коллажу, очень заметен эффект не естественного перехода границ одного объекта к другому. Для примера разберем создание мини-коллажа.
Для примера разберем создание мини-коллажа.
Шаг 1
Создайте папку на компьютере и скачайте в нее исходные материалы: текстура и клипарт львов .
Шаг 3
Шаг 12
Добавим маленькую тень в стилях слоя со львами. Повторите такие же настройки:
Шаг 13
Финальный аккорд — добавим насыщенности и глубины для композиции. Создадим корректирующий слой Кривые и подвигаем ее немного:
Результат:
Заметили ошибку в тексте — выделите ее и нажмите Ctrl + Enter . Спасибо!
В наш век технологий, когда каждому человеку доступна различная техника, всевозможные девайсы, сделать фотографию вообще не проблема. Это может быть как быстрое фото, без заострения внимания на качестве, так и профессиональная съемка, когда изучается и, при необходимости, корректируется каждый сантиметр снимка. К счастью, вместе с возможностями фотографировать, в широком доступе сегодня и , которые непосредственно задействованы в обработке снимка. Как вы знаете, одно из самых популярных приложений подобной направленности – Adobe Photoshop. Используя эту программу, легко можно добиться всевозможных эффектов, которые сделают качество снимка выше, чем оно есть.
Выполнить данной действие можно несколькими способами, и сейчас мы их поочередно рассмотрим. Начнем с наиболее простого метода:
- Открываем в Фотошопе требуемое изображение и определяемся с областью, которую в конечном счете хочется видеть размытой.
- Не забудьте, что мы работаем не с оригинальной картинкой, создайте дополнительный слой, чтобы в случае неудачи не испортить исходник.
- Теперь приступаем непосредственно к процессу: на левой вертикальной панели в Photoshop кликните правой кнопкой мыши по инструменту «Быстрое выделение» и выберите там «Овальная область».
- С помощью этого инструмента выделите на снимке область, которая должна оставаться нетронутой, скажем, лицо.
- Откройте раздел «Выделение», строчка «Модификация» – «Растушевка».
 После этого перед вами появится новое окошко с одним-единственным параметром – выбором радиуса размытия. Однако знать точное количество пикселей вы не можете, поэтому здесь нужно действовать методом проб. Попробуйте оттолкнуться от значения 50 пикселей и посмотрите, что получится.
После этого перед вами появится новое окошко с одним-единственным параметром – выбором радиуса размытия. Однако знать точное количество пикселей вы не можете, поэтому здесь нужно действовать методом проб. Попробуйте оттолкнуться от значения 50 пикселей и посмотрите, что получится.
Способ второй
Есть еще один способ создать размытые края в Фотошопе, для многих он предпочтительнее и удобнее первого. В данном случае используется инструмент «Быстрая маска», который можно найти практически в самом низу вертикальной панели программы, с левой стороны. Кстати, есть альтернативный вариант попасть в режим быстрой маски: нажмите на своей клавиатуре букву Q.
После этого откройте раздел «Фильтр» на панели инструментов и выберите там строку «Размытие» – . Откроется окошко, в котором, с помощью ползунка, вы можете регулировать степень размытия краев. Таким образом, видно преимущество данного способа над первым: здесь вы действуете не по наитию, а четко видите, какой должен быть задан радиус. Нажмите «ОК».
Теперь, чтобы увидеть результат своей работы, на клавиатуре одновременно выберите клавиши ++l. Далее удаляем выделенную область посредством кнопки . И последнее – избавляемся от бегущей линии, для чего следует нажать +D.
Как видите, способы совсем несложные, однако они обеспечивают такой эффект, как размытие краев в Photoshop.
Размытия края фотографии является одним из наиболее часто используемых приемов фотографов и дизайнеров. Довольно просто базовый эффект на изучение которого вам не потребуется много времени. В силу того, что используется он нередко, его стоит знать.
Существует несколько способов сделать растушевку края фотографии. И результат работы несколько разнится. Давайте изучим оба.
Для начала подготовим фото. Для этого вам следует создать рабочую область белого цвета. А потом перетащить туда понравившееся фото. Примерно так:
Первый – размытие края фотографии с помощью инструмента растушевка.
Выделяем область, близкую к границе фото.
Делаем клик по выделенной области правой клавишей мыши. Из выпадающего списка выбираем «растушевка».
Устанавливаем радиус растушевки. Не обязательно это значение. Вы можете выбрать любой другой на свое усмотрение.
Теперь для получение размытого края нам следует инвертировать фотографию.
Что у нас получилось после инвертирования.
Теперь просто нажимаем кнопку del.
Края изображения, как видите, размылись. Для более выраженного эффекта можно повторить.
Сводим слои и сохраняем.
Покажу еще один способ размытия краев фотографии, более интересный на мой взгляд. Для его выполнения используется инструмент «размытие по Гауссу».
На мой взгляд, этот эффект интереснее предыдущего за счет неравномерного размытия границы.
Возвращаемся к исходному изображению. Повторяем выделение. Инвертируем.
Теперь ищем операцию «размытие по Гауссу».
Как видите, на этот раз у нас образовалась четкая граница размытия.
Чем больший радиус размытия вы устанавливаете, тем четче прорисовывается граница.
И уж совсем простой способ – третий. Но он «для самых маленьких». Самый простой для понимания и самый трудоемкий. Выполнить эти действия аккуратно удастся не с первого раза.
На панели инструментов выбираем «размытие». Правой клавишей мыши кликаем по рабочей области и выбираем радиус размытия.
После чего, зажимая shift ведем курсором по краю фото.
Для сравнения «до»
И «после»
Это метод, кстати говоря, можно использовать не только для фото, но и для любых других, вырезанных объектов.
Путем комбинаций команд вы можете добиться очень красивых эффектов. Не стоит полагаться на один способ, встречаются ситуации, где вам придется использовать все три. Допустим, при создании красочного коллажа для баннера. Потому, настоятельно советую запомнить все три.
С помощью современных цифровых технологий сегодня любой может выполнить обработку фотографий в соответствии со своими требованиями и желаниями. Одной из таковых программ для обработки фотографий является Adobe Photoshop. Его возможности практически безграничны в этом плане, следовательно, вам не должно составить большого труда размыть края у фотографии или у какого-нибудь объекта с помощью представленных инструментов.
Одной из таковых программ для обработки фотографий является Adobe Photoshop. Его возможности практически безграничны в этом плане, следовательно, вам не должно составить большого труда размыть края у фотографии или у какого-нибудь объекта с помощью представленных инструментов.
Как размыть края у фотографии в Photoshop
Программа предлагает пользователям несколько инструментов для выполнения данной операции. Давайте подробнее с ними ознакомимся. Для вашего удобства вся статья разбита на варианты, которые отличаются между собой в зависимости от используемого инструмента и/или алгоритма действий.
Всё расписано пошагово и дополнительно проиллюстрировано скриншотами из рабочего окна программы, благодаря чему у вас не должно возникнуть затруднений в выполнении инструкции даже если вы новичок.
Вариант 1: Растушёвка
Данный способ достаточно прост, так как включает в себя минимум необходимых действий. Вам же потребуется только добавлять к фотографии соответствующие фильтры.
Инструкция к данному способу выглядит следующим образом:
В случае с сохранением видимости фонового слоя и его последующим размытием вы получите что-то вроде виньетки у фотографии. Мы уже писали про то, как можно добавить виньетку к изображению. Рекомендуем ознакомиться по представленной ссылке.
Вы также можете не включать видимость у фона. В таком случае всё то, что будет за пределами выделенной области станет прозрачным фоном. Вместо него вы можете вставить любое другое изображение или сохранить так, если планируете использовать где-то именно такую фотографию – с круговым размытием краёв.
Вариант 2: С использование корректирующего слоя-маски
В Adobe Photoshop предусмотрены маски, с помощью которых можно скрыть те или иные детали изображения, но и также накладывать на них различные эффекты. С их же помощью вы можете без проблем размыть края у картинки.
Давайте посмотрим на примере представленной инструкции, как это можно реализовать:
Таким образом вы получили фотографию с размытыми границами и прозрачным фоном. На его место можно вставить любое изображение, оставить всё как есть или размыть «родной» фон.
На его место можно вставить любое изображение, оставить всё как есть или размыть «родной» фон.
Вариант 3: Инструмент «Размытие»
Этот вариант подходит далеко не во всех случаях, так как подразумевает лёгкое размытие. Однако в некоторых ситуация лучше всего использовать именно его.
Вот так выглядит инструкция к этому варианту:
Напоследок, вам останется только сохранить получившийся результат на ваш компьютер. Для этого воспользуйтесь комбинацией клавиш Ctrl+S или нажмите на кнопку «Файл» и выберите из контекстного меню вариант «Сохранить как». В «Проводнике» вам лишь потребуется указать, в каком формате сохранять готовый результат, какое имя ему присвоить и в какую директорию сохранить.
- PNG, если присутствует прозрачный фон и вы бы хотели, чтобы он оставался у изображения после сохранения;
- JPG, если прозрачного фона нет. Если вы сохраните изображение с прозрачным фоном в этом формате, то он автоматически зальётся белым цветом;
- PSD – это формат самого Фотошопа. Его рекомендуется использовать в том случае, если вы планируете в будущем вернуться к обработке этой фотографии. Вне зависимости от того, какой формат вы предпочтёте, рекомендуется дополнительно сохранять файл с расширением PSD.
В ходе этой статьи мы рассмотрели все доступные способы размытия краёв у фотографии в Adobe Photoshop. Чаще всего используются первые два способа, поэтому на них мы рекомендуем обратить особое внимание.
Размытие краев в фотошопе. Как быстро размыть края изображения в программе Photoshop
Д ля размытия края изображения в русскоязычной версии программы Фотошоп воспользуйтесь простой инструкцией.
Пошаговая инструкция
Необходимо воспользоваться инструментом Прямоугольная область и нанести, к примеру, прямоугольник произвольного размера на картинку.
Навести курсор внутрь выделенного прямоугольника и правой кнопкой мыши вызвать контекстное меню, в котором выбрать «Уточнить край».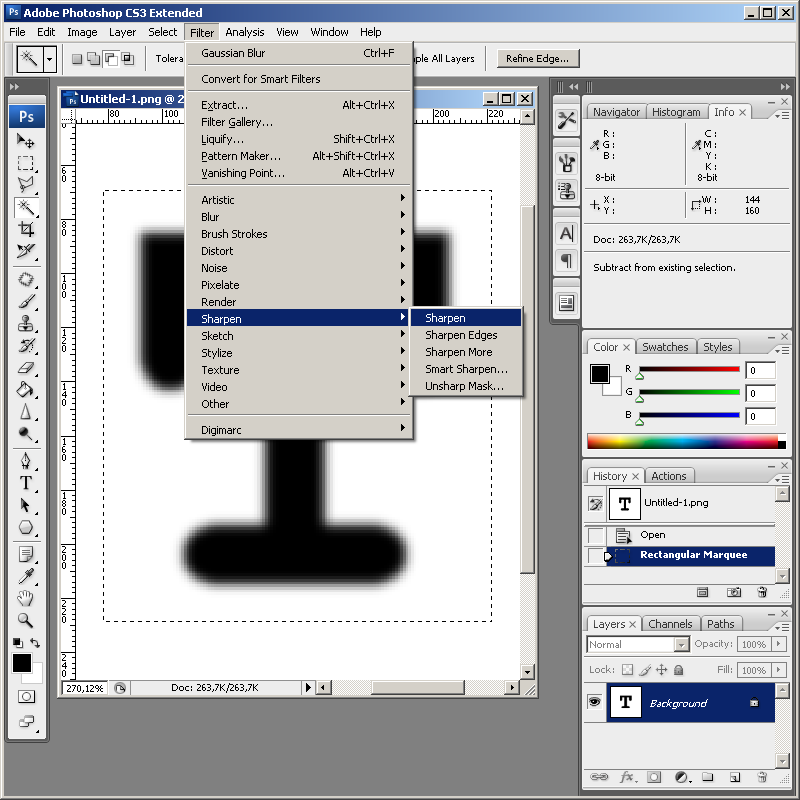
В окне выставить ползунки согласно своей задумке. Рассмотрим некоторые функции при действии «Уточнить край»:
Также здесь же можно просмотреть то, что у нас получается в пяти разных режимах:
- Посмотреть наше выделение со стандартной границей выделенной области.
- Посмотреть нашу выделенную область как быструю маску.
- Просмотреть на черном фоне.
- Просмотреть на белом фоне.
- И просмотреть маску, определяющую выделенную область.
Если мы собираемся картинку оставить на белом фоне, то остановимся на четвертом варианте. Жмем ОК.
Теперь нажать сочетание CTRL+J. И щелкнуть по глазу на слое Фон.
Так и сохраняем в формате JPEG или PNG.
Это не все. Практически такое же размытие края картинки можно сделать при помощи одной автоматической функции под названием Растушевка. После того, как вы выделите прямоугольную область и правой кнопкой вызовете меню, выбирайте в нем Растушевку. Затем ставьте подходящий радиус в окошко.
Далее – действуйте по тексту, который был выше: CTRL+J. И снова щелкните по глазику на слое фона.
Результат сохраните. Вот как просто делается размытие края!
Сегодня перед любым из нас распахнуты двери в волшебный мир компьютерных технологий, теперь не нужно, как раньше, возиться с проявкой и печатью — а потом долго огорчаться, что фото вышло немного неудачным.
Сейчас от удачного момента до запечатления на фотографии достаточно одной секунды, причем это может быть и быстрый кадр для семейного альбома, и высокопрофессиональная съемка, где работа после переноса «пойманного» момента только начинается.
Впрочем, обработка любого графического файла сегодня доступна любому, и научиться делать самому красивые кадры можно очень быстро. Одним из наиболее популярных программ, которые помогают отшлифовать любое фото, конечно же, является Adobe Photoshop.
В этом уроке я покажу, как легко и просто можно делать размытые края в Фотошопе. Думаю, это будет и интересно, и полезно!
Думаю, это будет и интересно, и полезно!
Самый-самый простой способ. Для размытия краев открываем нужное изображение, собственно, в Photoshop, а затем определяемся с зоной, которую хотим увидеть размытой в итоге наших стараний.
Не забывайте, что работаем мы в Photoshop ни в коем случае не с оригиналом! Создаем дополнительный слой всегда, пусть даже вы уже умеете хорошо работать с фото — случайные неудачи не должны испортить исходник ни в коем случае.
На левой небольшой вертикальной панели в Фотошопе кликаем правой кнопкой мышки на инструмент, который зовется «Выделение» , а затем выбираем «Овальная область» . При помощи его определяем ту область на картинке, которую НЕ нужно размывать, допустим, лицо.
Открываем затем «Выделение» , выбираем «Модификация» и «Растушевка» .
Должно появиться небольшое новое окошечко с одним-единственным, но нужным, параметром — собственно, выбором радиуса нашего будущего размытия. Здесь пробуем раз за разом и смотрим, что выходит. Для начала, скажем, выберите 50 пикселей. Методом проб подбирается требуемый результат.
Затем инвертируем выделение сочетанием клавиш CTRL+SHIFT+I и нажимаем клавишу DEL , чтобы удалить лишнее. Для того, чтобы увидеть результат, необходимо снять видимость со слоя с исходным изображением.
Способ номер два
Есть ещё один вариант, как размывать края в фотошопе, и он используется намного чаще. Здесь мы будем работать с удобным инструментом по имени «Быстрая маска» — его легко найти почти в самом низу вертикальной панельки программы слева. Можно, к слову, просто нажать Q .
Затем открываем «Фильтр» на панели инструментов, выбираем там строчку «Размытие» , а затем «Размытие по Гауссу» .
Программа открывает окно, в котором легко и просто мы можем регулировать саму степень размытия. Собственно, здесь и заметно невооруженным глазом преимущество: вы здесь работаете не по какому-то наитию, перебирая варианты, а чётко и ясно определяя радиус.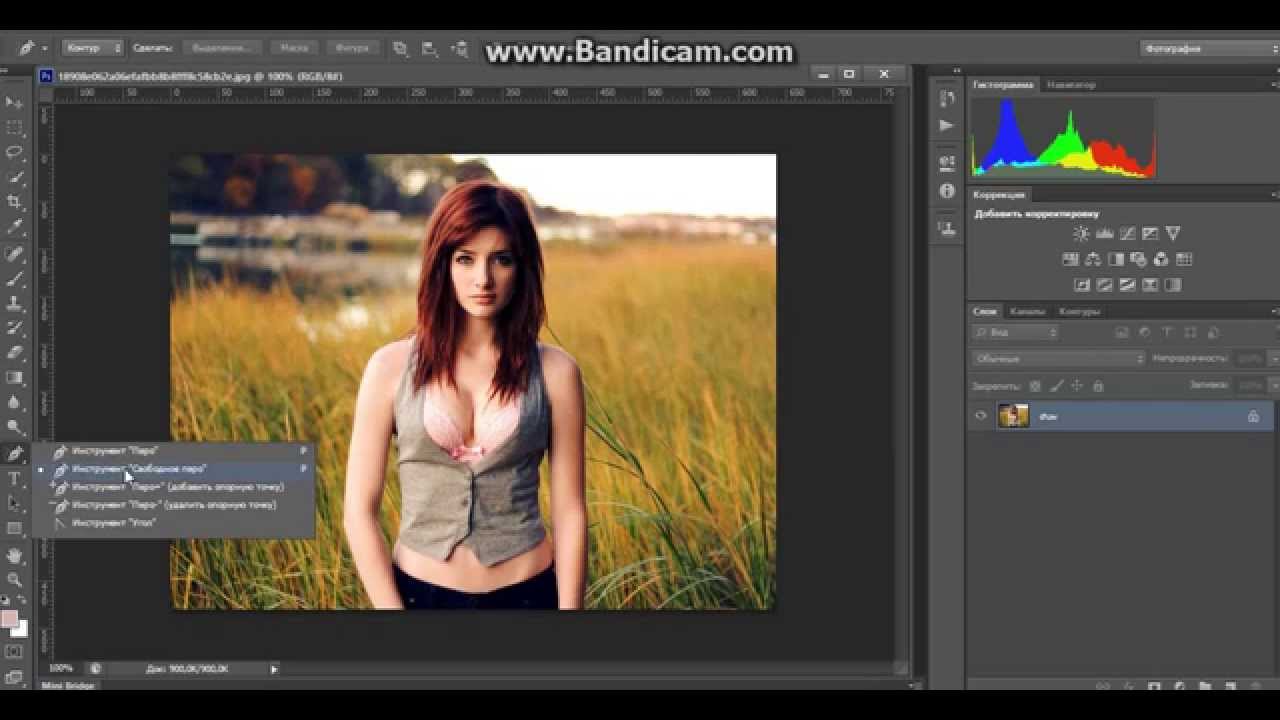 Затем просто нажимаем «ОК»
.
Затем просто нажимаем «ОК»
.
Чтобы увидеть, что у нас вышло в итоге, выходим из режима быстрой маски (нажав на ту же кнопку, или Q ), затем нажимаем одновременно CTRL+SHIFT+I на клавиатуре, а выделенную область просто удаляем кнопкой DEL . Завершающий шаг — убираем ненужную линию выделения, нажимая CTRL+D .
Как вы видите, оба варианта совсем простые, однако при помощи их вы сможете легко размыть края изображения в Photoshop.
Изображение в Фотошопе может подвергаться растушевке несколькими способами. Эта статья поможет объяснить, чем именно является растушевка, в каком месте она располагается, и на примере покажет, каким образом ее можно выполнить в графическом редакторе.
Растушевка или Feather является постепенным растворением краев в изображении. Благодаря этому края смягчаются и создается постепенный и равномерный переход до нижнего слоя. Доступна она может быть исключительно при работе с выделением и отмеченной областью.
Основные положения при работе: вначале обозначаем параметры растушевки, затем создаем выделенную область. Явных изменений при этом не видно, поскольку таким образом мы указали программе, что две выделяемые стороны нуждаются в растворении. Затем избавляемся от определенной части картинки в сторону, куда предполагается растворение. Результатом таких действий будет выборочное удаление определенных пикселей, а другие превратятся в прозрачные. Подробнее об этом мы поговорим в практической части урока.
Настройки растушевки для инструментов
Группа «Выделение» :
- Область в форме прямоугольника;
- область в форме овала;
- зона в горизонтальной строке;
- зона в вертикальной строке.
Другие инструменты выделения:
- «Лассо» ;
- «Магнитное лассо» ;
- «Прямолинейное лассо» .
В качестве примера берем один инструмент из списка — Лассо . Смотрим на панель с характеристиками.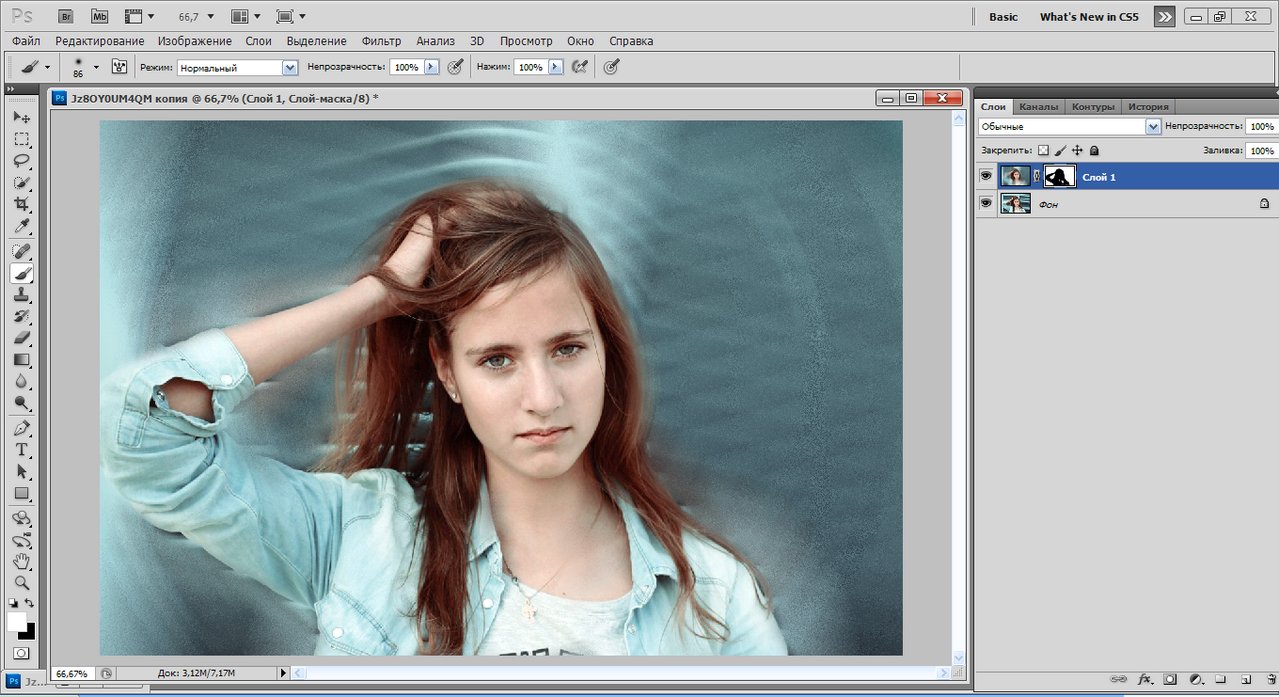 Выбираем настройку на верхней панели инструментов, которая даст возможность задать параметры для растушевки, а затем выделяем область. Для других инструментов параметр находится в том же месте.
Выбираем настройку на верхней панели инструментов, которая даст возможность задать параметры для растушевки, а затем выделяем область. Для других инструментов параметр находится в том же месте.
Меню «Выделение»
Если произвести выделение определенной области, на панели управления получим доступ к действиям – «Выделение — Модификация» , и далее – «Растушевка» .
Какое же предназначение данного действия, если на панели с параметрами и так вполне достаточно различных настроек? Ответ в правильном порядке действий. Вам необходимо все тщательно продумать перед выделением определенной части. Нужно определить необходимость использования растушевки и параметры ее применения. Если не обдумать эти действия, а затем изменить ваши предпочтения уже после создания выделенной области, нельзя будет применить желаемые настройки к ней с использованием панели с параметрами.
Также возникнут и сложности при желании посмотреть результаты, при которых будет использоваться различное количество пикселей, поскольку для этого придется открывать новую выделенную область каждый раз, особенно этот процесс усложнится при работе с комплексными объектами. При работе с подобными случаями поможет применение команды – «Выделение — Модификация – Растушевка» . Всплывет диалоговое окошко – , где можно вводить значение, а результат будет получен сразу же по применении функции.
Именно при помощи действий, расположенных в меню, а не настроек, что находятся на панели для параметров, указывают клавишные комбинации для осуществления скорейшего доступа. В таком случае видно, что команда будет доступной при использовании клавиш — SHIFT+F6 .
Теперь переходим к практической стороне использования растушевки. Начинаем создавать края изображения с растворением.
Практика
Растушевка для сглаживания резких границ
Растушевка поможет и для сглаживания резких границ картинки, что весьма эффективно при работе с коллажами. Заметным становится эффект неестественного перепада краев разных объектов при добавлении новых эффектов к коллажу. В качестве примера рассмотрим процесс создания небольшого коллажа.
Заметным становится эффект неестественного перепада краев разных объектов при добавлении новых эффектов к коллажу. В качестве примера рассмотрим процесс создания небольшого коллажа.
- На компьютере создаем папку, в которую скачаем исходники — текстуру, а также клипарт с животными. Создаем новый документ, к примеру, с размером 655 на 410.
- Клипарт добавляем к новому слою, для чего нужно перейти к созданной ранее папке. Нажимаем правую кнопку мышки на изображении с животными и выбираем из всплывающего — Открыть с помощью , затем AdobeP hotoshop .
- В новой вкладке в Фотошопе будут открыты животные. Перемещаем их в предыдущую вкладку — выбираем компонент «Перемещение» , перетаскиваем животных в документ, что был заранее создан. После того как в рабочем пространстве откроется нужный документ, не отпуская кнопку мыши, тянем картинку на холст.
Должно получиться следующее:
- Изображение будет большим и не поместится целиком на холст. Берем команду – «Свободное трансформирование» , используя CTRL+T . Появится рамка вокруг слоя с животными, необходимый размер для которой подобрать можно благодаря ее движению за углы. Это позволит подобрать точный размер. Только при этом держите SHIFT , чтобы не нарушить пропорции в изображении.
- Следующий этап предполагает добавление текстуры к фону, для чего проделываем опять этапы 2, 3. Поверх слоя с животными появится текстура с огромными размерами. Оставьте все как есть, а не старайтесь ее уменьшать, поскольку позже мы ее просто передвинем. Переместите слой с животными выше текстуры на палитре со слоями.
- Внимания заслуживает процесс придания контраста краям картинки с животными на зеленом фоне. Дефект отделения от фона белого цвета будет виден сразу же, поскольку вы заметите тонкую полоску белого.
 Если вы этого дефекта не наблюдаете, значит, переход получился вовсе неестественен от шерсти животного до окружающей среды. В таком случае нам понадобится растушевка для внесения поправок к краям картинки с животными. Производим незначительное размытие, а затем плавный переход до фона. Держите на клавиатуре CTRL и кликайте мышью на миниатюру, где значится слой на палитре — это поможет произвести выделение области по самому контуру слоя.
Если вы этого дефекта не наблюдаете, значит, переход получился вовсе неестественен от шерсти животного до окружающей среды. В таком случае нам понадобится растушевка для внесения поправок к краям картинки с животными. Производим незначительное размытие, а затем плавный переход до фона. Держите на клавиатуре CTRL и кликайте мышью на миниатюру, где значится слой на палитре — это поможет произвести выделение области по самому контуру слоя. - CTRL+SHIFT+I поможет произвести инвертирование выделения.
SHIFT+F6 вводит размер растушевки, для чего возьмем 3 пикселя.
Delete поможет удалить лишнее после применения растушевки. Для лучшего эффекта мы нажали три раза.
CTRL+D поспособствует удалению лишнего теперь выделения.
Теперь увидим значительную разницу. Таким образом мы добились смягчения краев на нашем коллаже.
Важно: Большие габариты могут не позволить рамочке поместится в видном пространстве в Фотошопе. Нужно убавить масштаб для документа — CTRL+− .
Методы растушевки помогут вам сделать свои композиции более профессиональными.
Сегодня вы узнаете о том, как получить эффект размытых краев в Photoshop. Данный урок будет полезен пользователям, начинающим свое знакомство с популярным фоторедактором.
Итак, размытие краев в Photoshop достигается в несколько этапов:
Этап 1.
Откройте в программе исходный снимок.
Этап 2.
Справа располагается вертикальная панель инструментов. В ней содержится так называемый инструмент «Овальная область», который находится в скрытом режиме. Для его активации кликните правой кнопкой мыши по инструменты «Прямоугольная область» и выберите в списке инструментов необходимый.
Этап 3.
Теперь выделите на фотографии необходимый участок, который точно не будет подвергаться изменениям.
Этап 4.
Следующим действием вам необходимо растушевать края, которые находятся за пределами выделенной области. Для этого кликните правой кнопкой мыши по изображению и выберите кнопку «Растушевка».
Этап 5.
Появится маленькое диалоговое окно, в котором необходимо задать радиус растушевки. Чем насыщеннее вы хотите добиться эффекта размытия, тем больше должен быть показатель радиуса.
Этап 6.
В горизонтальной панели инструментов откройте вкладку «Выделение» и выберите «Инверсия». Как видите, теперь выделены углы изображения, которые необходимо размыть.
Этап 7.
На клавиатуре нажмите сочетание клавиш Ctrl+Delete, которое удалит ненужные края.
Этап 8.
Для снятия выделения нажмите на клавиатуре Ctrl+D.
Изображение готово! Не забудьте его сохранить на компьютер.
Фотошоп знает несколько способов как можно сделать растушевку изображения. В этой статье вы узнаете, что вообще такое растушевка, где она расположена и разберем пример как сделать растушевку в фотошопе.
Растушевка (Feather) — это плавное растворение краев изображения. С помощью нее можно смягчить края и сделать плавный переход к нижнему слою.
Принцип работы:
Создается выделенная область, с указанием размеров растушевки. Видимых изменений не появилось. Мы только указали фотошопу, что по обе стороны выделения нам нужен эффект растворения. Далее необходимо удалить ту часть изображения, в сторону которой будет идти растворение. В результате фотошоп будет выборочно какие-то пиксели удалять, а какие то делать полупрозрачными. Ниже на примере вы увидите как это выглядит.
Сперва разберемся где находится растушевка и как ее выбрать.
1. Инструменты фотошопа, связанные с выделением:
Возьмем для примера любой из перечисленных инструментов, например, Лассо и посмотрим на . Среди всего прочего, вы обнаружите настройку, позволяющая задать размер растушевки. В точно таком же виде данный параметр представлен и в остальных инструментах.
2. Команда меню в группе «Выделение»
Опять-таки, создав выделенную область, в панели управления станет доступной команда .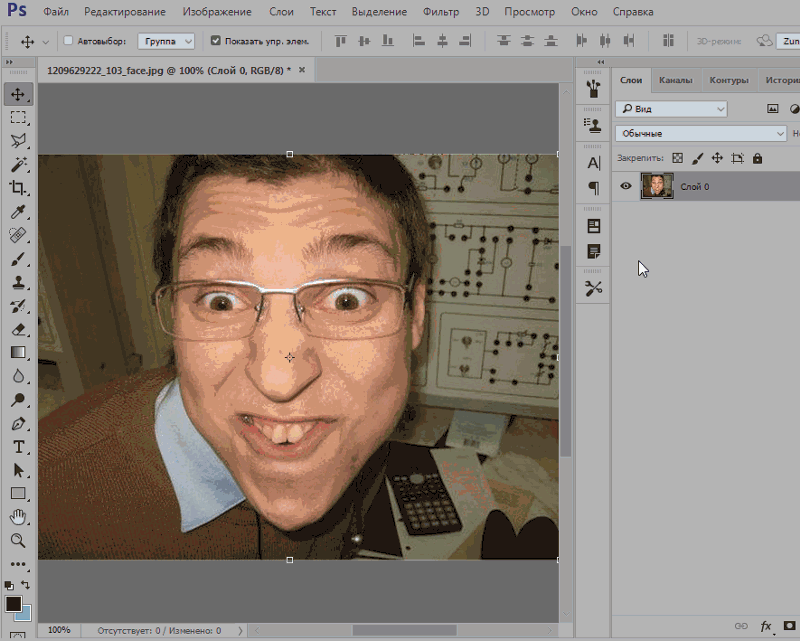
Зачем нужна эта команда, если казалось бы, достаточно настроек на панели параметров?
Вся соль в очередности действий. Создавая выделенную область, вам необходимо сначала все продумать: хотите ли вы применить к ней растушевку, и каких она должна быть размеров. Если об этом не подумать, а опомнится, когда выделенная область уже создана, вы не сможете через панель параметров к ней применить желаемые настройки. Согласитесь, это не удобно: ну, например, вы не знаете какие размеры нужны и вы хотите посмотреть на результат применяя разное количество пикселей — для этого нужно каждый раз создавать новую выделенную область — а если это сложный объект, наподобие развивающихся на ветру волос?
Именно для таких случаев нужно пользоваться командой Выделение — Модификация — Растушевка . Появится диалоговое окно «Растушевка выделенной области» , в котором вы вводите значение и сразу смотрите результат, меняя по желанию в ту или иную сторону.
Также хочу отметить, что командам меню, в отличии от настроек панели параметров, можно указывать горячие комбинации клавиш для быстрого доступа. Вот и в данном случае, уже по умолчанию, вы увидите, что команда доступна по комбинации клавиш Shift+F6 (кстати все стандартные наборы клавиш можно изменить на свое усмотрение — ).
Давайте теперь посмотрим как на практике применяется растушевка. Попробуем сделать растворяющиеся края изображения.
Шаг 2
Если на палитре слоев рядом с миниатюрой виднеется иконка замочка, значит . Для разблокировки кликните дважды по слою. В появившемся диалоговом окне «Новый слой», ничего не меняя, нажмите на ОК.
Шаг 3
Создадим выделенную область по периметру изображения. Для этого возьмем и, сделав отступ от края чуть меньше сантиметра, создадим рамку выделения.
Примечание
Если справа или слева от выделения не будет пространства изображения, команда Растушевка станет недоступной.
Шаг 4
Выберите команду Выделение — Модификация — Растушевка и в появившемся диалоговом окне укажите значение в пикселях каких размеров должно быть растворение краев изображения. Я взял 20 пикселей.
Я взял 20 пикселей.
После этого углы выделения должны стать закругленными.
Шаг 5
Теперь внимание. Подумайте. Выделение чего вы сделали? Правильно — по сути мы в рамочку взяли центр изображения. Поскольку следующим этапом мы должны удалить лишние пиксели, то в настоящее время удаление будет происходить в центре. А нам нужно наоборот. Применим Ctrl+Shift+I Она создает обратное выделение.
Теперь под рамочкой у нас края изображения. Посмотрите как изменились «марширующие муравьишки»:
Шаг 6
Теперь удалим края изображения. Для этого нажмите на клавишу Delete .
Примечание
Эффект удаления суммируется — если нажать на удаление несколько раз , то фотошоп будет все больше и больше захватывать пикселей.
В своем примере я нажал три раза на удаление.
Чтобы убрать рамку выделения нажмите Ctrl+D .
Растушевка резких краев
Также растушевка пригодится, чтобы сгладить эффект резких краев у изображения. Это особенно актуально, когда работа идет над коллажем.
Добавляя новые объекты к коллажу, очень заметен эффект не естественного перехода границ одного объекта к другому. Для примера разберем создание мини-коллажа.
Шаг 1
Создайте папку на компьютере и скачайте в нее исходные материалы: текстура и клипарт львов .
Шаг 3
Шаг 12
Добавим маленькую тень в стилях слоя со львами. Повторите такие же настройки:
Шаг 13
Финальный аккорд — добавим насыщенности и глубины для композиции. Создадим корректирующий слой Кривые и подвигаем ее немного:
Результат:
Заметили ошибку в тексте — выделите ее и нажмите Ctrl + Enter . Спасибо!
Как сделать размытие по краям в фотошопе. Как размыть края в Фотошопе (Photoshop)
Фотошоп знает несколько способов как можно сделать растушевку изображения. В этой статье вы узнаете, что вообще такое растушевка, где она расположена и разберем пример как сделать растушевку в фотошопе.
Растушевка (Feather) — это плавное растворение краев изображения. С помощью нее можно смягчить края и сделать плавный переход к нижнему слою.
Принцип работы:
Создается выделенная область, с указанием размеров растушевки. Видимых изменений не появилось. Мы только указали фотошопу, что по обе стороны выделения нам нужен эффект растворения. Далее необходимо удалить ту часть изображения, в сторону которой будет идти растворение. В результате фотошоп будет выборочно какие-то пиксели удалять, а какие то делать полупрозрачными. Ниже на примере вы увидите как это выглядит.
Сперва разберемся где находится растушевка и как ее выбрать.
1. Инструменты фотошопа, связанные с выделением:
Возьмем для примера любой из перечисленных инструментов, например, Лассо и посмотрим на . Среди всего прочего, вы обнаружите настройку, позволяющая задать размер растушевки. В точно таком же виде данный параметр представлен и в остальных инструментах.
2. Команда меню в группе «Выделение»
Опять-таки, создав выделенную область, в панели управления станет доступной команда .
Зачем нужна эта команда, если казалось бы, достаточно настроек на панели параметров?
Вся соль в очередности действий. Создавая выделенную область, вам необходимо сначала все продумать: хотите ли вы применить к ней растушевку, и каких она должна быть размеров. Если об этом не подумать, а опомнится, когда выделенная область уже создана, вы не сможете через панель параметров к ней применить желаемые настройки. Согласитесь, это не удобно: ну, например, вы не знаете какие размеры нужны и вы хотите посмотреть на результат применяя разное количество пикселей — для этого нужно каждый раз создавать новую выделенную область — а если это сложный объект, наподобие развивающихся на ветру волос?
Именно для таких случаев нужно пользоваться командой Выделение — Модификация — Растушевка . Появится диалоговое окно «Растушевка выделенной области» , в котором вы вводите значение и сразу смотрите результат, меняя по желанию в ту или иную сторону.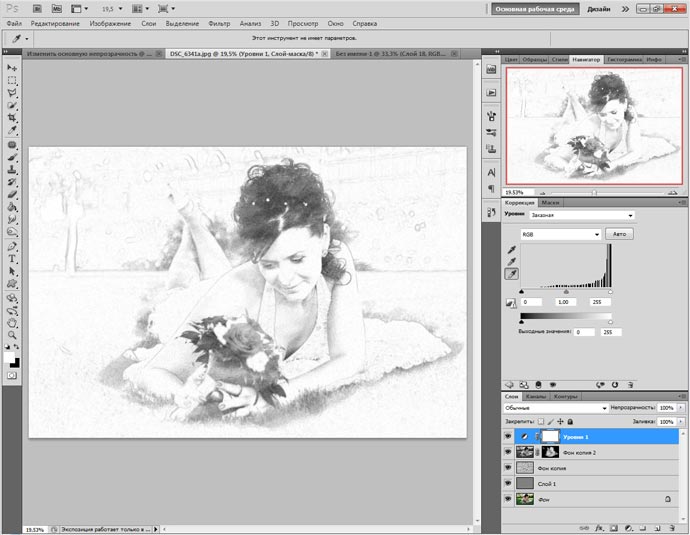
Также хочу отметить, что командам меню, в отличии от настроек панели параметров, можно указывать горячие комбинации клавиш для быстрого доступа. Вот и в данном случае, уже по умолчанию, вы увидите, что команда доступна по комбинации клавиш Shift+F6 (кстати все стандартные наборы клавиш можно изменить на свое усмотрение — ).
Давайте теперь посмотрим как на практике применяется растушевка. Попробуем сделать растворяющиеся края изображения.
Шаг 2
Если на палитре слоев рядом с миниатюрой виднеется иконка замочка, значит . Для разблокировки кликните дважды по слою. В появившемся диалоговом окне «Новый слой», ничего не меняя, нажмите на ОК.
Шаг 3
Создадим выделенную область по периметру изображения. Для этого возьмем и, сделав отступ от края чуть меньше сантиметра, создадим рамку выделения.
Примечание
Если справа или слева от выделения не будет пространства изображения, команда Растушевка станет недоступной.
Шаг 4
Выберите команду Выделение — Модификация — Растушевка и в появившемся диалоговом окне укажите значение в пикселях каких размеров должно быть растворение краев изображения. Я взял 20 пикселей.
После этого углы выделения должны стать закругленными.
Шаг 5
Теперь внимание. Подумайте. Выделение чего вы сделали? Правильно — по сути мы в рамочку взяли центр изображения. Поскольку следующим этапом мы должны удалить лишние пиксели, то в настоящее время удаление будет происходить в центре. А нам нужно наоборот. Применим Ctrl+Shift+I Она создает обратное выделение.
Теперь под рамочкой у нас края изображения. Посмотрите как изменились «марширующие муравьишки»:
Шаг 6
Теперь удалим края изображения. Для этого нажмите на клавишу Delete .
Примечание
Эффект удаления суммируется — если нажать на удаление несколько раз , то фотошоп будет все больше и больше захватывать пикселей.
В своем примере я нажал три раза на удаление.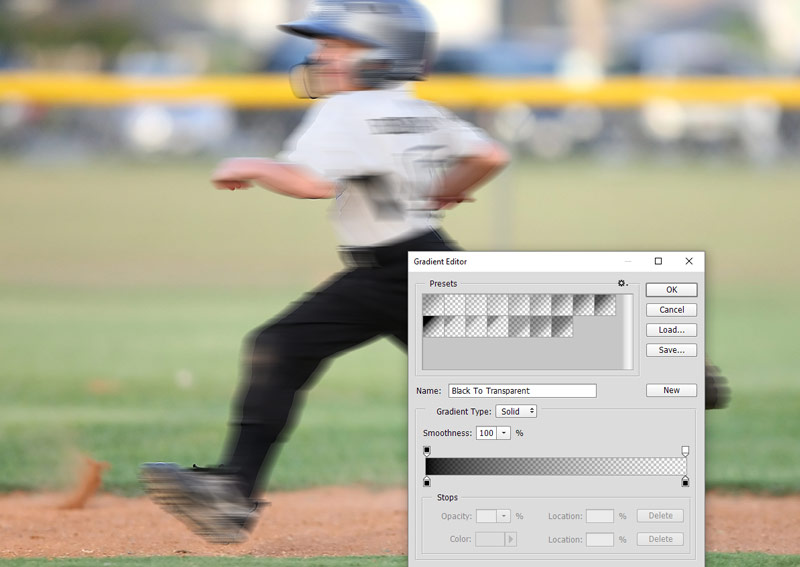
Чтобы убрать рамку выделения нажмите Ctrl+D .
Растушевка резких краев
Также растушевка пригодится, чтобы сгладить эффект резких краев у изображения. Это особенно актуально, когда работа идет над коллажем.
Добавляя новые объекты к коллажу, очень заметен эффект не естественного перехода границ одного объекта к другому. Для примера разберем создание мини-коллажа.
Шаг 1
Создайте папку на компьютере и скачайте в нее исходные материалы: текстура и клипарт львов .
Шаг 3
Шаг 12
Добавим маленькую тень в стилях слоя со львами. Повторите такие же настройки:
Шаг 13
Финальный аккорд — добавим насыщенности и глубины для композиции. Создадим корректирующий слой Кривые и подвигаем ее немного:
Результат:
Заметили ошибку в тексте — выделите ее и нажмите Ctrl + Enter . Спасибо!
Доброго вам времени суток, мои дорогие друзья. Христос Воскрес! Как ваши дела? Как ваше настроение? У меня отличное! Чувствуется май. Но перейдем к статье. Раньше периодически я видел очень интересный эффект на фотографиях, когда края немного размыты, но сама фотка остается нетронутой. Вот поэтому я тоже решил сделать такой же эффект на некоторых изображениях.
И сегодня я покажу и вам, как сделать размытые края в фотошопе. И экспериментировать я буду над стариной Человеком-Пауком из одноименного фильма. Можно конечно выбрать инструмент «Размытие» и просто закрашивать им края изображения. Но как по мне этот способ не очень, поэтому я буду использовать другие.
Вот так мы размыли края изображения. И на это у нас ушло не более минуты. Но как видим, размытие имеет четкие границы. Некоторые любят оставить так, а некоторые предпочитают плавный переход.
Совет: На самом деле можно не делать два выделения с помощью зажатого Альта. Можно сделать одно выделение только в том месте, до куда будет идти размытие.
А уже после этого нужно инвертировать выделение. Для этого нажмите комбинацию клавиш SHIFT+CTRL+I или выберете меню «Выделение» — «Инверсия» . Тогда у вас автоматически создастся выделенная рамка.
Плавное размытие
Для того, чтобы у нас был не резкий переход, нам нужно проделать первые два пункта из предыдущего способа, но затем ход немного изменится.
Обратите внимание ! Величина радиуса размытия по Гауссу и растушевки зависит от размера самого изображения. Здесь я ориентировался на конкретно этот размер. Экспериментируйте.
Другие способы размытия
Вам необязательно использовать фильтр по Гауссу, ведь есть и много других фильтров рaзмытия. Давайте я вам покажу на примере еще одного, а дальше вы уже попробуйте всё сами.
По-моему здорово получилось. Картинка стала более интересной. Вы можете сами посмотреть другие фильтры из этой же группы, и посмотреть как они работают и какие эффекты дают.
Ну вот вроде и всё, что я хотел вам рассказать об этом. Да. Такой вот небольшой и несложный урок). Но если вы хотите освоить фотошоп полностью, то настоятельно рекомендую вам полностью изучить один классный видеокурс . Благодаря ему вы сможете изучить фотошоп в кратчайшие сроки, если конечно не будете лениться.
Ну а я на сегодня заканчиваю. Жду от вас комментариев по теме. И кстати обязательно подпишитесь на обновления блога, тогда вы всегда будете знать о выходе новых статей по нужной вам тематике. Также советую погулять по блогу, так как статей много и наверняка вы найдете для себя что-нибудь интересное. Удачи вам. Пока-пока!
С уважением, Дмитрий Костин.
Инструкция
Для придания краям картинки эффекта размытости нужно создать на границе изображения большую область полупрозрачных пикселей. Это можно осуществить, стерев часть картинки инструментом Erazer Tool, скрыв края изображения под маской, создав растушеванное выделение и удалив выделенную часть картинки.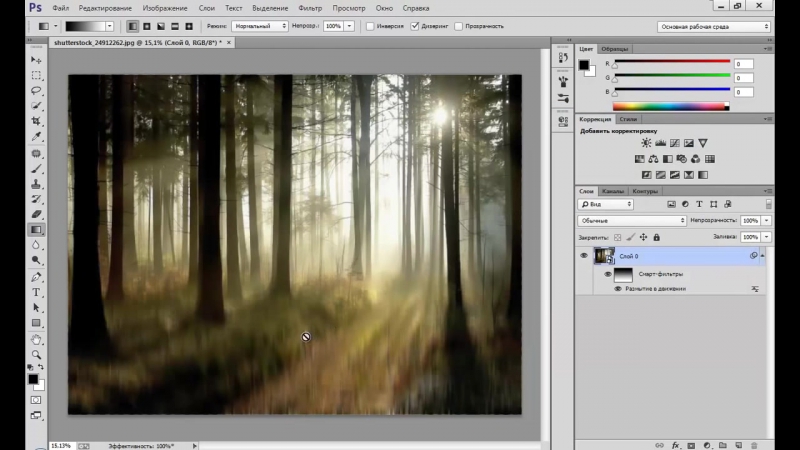 Для обработки изображения одним из этих способов загрузите его в Photoshop.
Для обработки изображения одним из этих способов загрузите его в Photoshop.
Сделайте картинку доступной для редактирования. Для этого щелкните по слою с изображением и выберите опцию Layer from Background из контекстного меню.
Наиболее очевидный способ получить размытые края заключается в их стирании. Выберите инструмент Erazer Tool и настройте диаметр кисти таким образом, чтобы он составлял не меньше трети высоты изображения. Параметру Hardness присвойте значение ноль.
Проведите инструментом вдоль краев картинки, зажав левую кнопку мышки. Если слишком большая часть изображения, отмените несколько последних действий в палитре History и уменьшите диаметр кисти.
Того же эффекта можно достичь, создав маску слоя. Щелкните для этого по кнопке Add layer mask, которая видна в нижней части палитры слоев. Активизируйте инструмент Brush Tool и настройте его таким же образом, как инструмент Erazer Tool.
Сделайте черный цвет основным, кликнув по верхнему цветному квадрату в палитре инструментов. Активизируйте маску слоя, щелкнув по белому прямоугольнику справа от него, и закрасьте края маски черным цветом. При размытии краев этим способом вы не меняете само изображение и, если потребуется, можете скопировать слой, удалить с него маску и получить исходную картинку без размытых краев.
Неплохой способ создания области полупрозрачных пикселей заключается в растушевке выделения. Для этого выделите часть изображения, которая не будет подвергаться изменению. Это можно сделать инструментом Rectangular Marquee Tool или Elliptical Marquee Tool . Если вам нужно создать выделение более сложной формы, примените инструмент Polygonal Lasso.
Для растушевки краев выделения примените опцию Feather из меню Select. Значение, которое вам потребуется ввести в поле Feather Radius, зависит от линейных размеров картинки. Чем больше радиус растушевки, тем более плавным окажется размытие краев. Правда, присвоив этому параметру слишком большое значение, вы можете получить не размытые, а полупрозрачные края вплоть до границы картинки.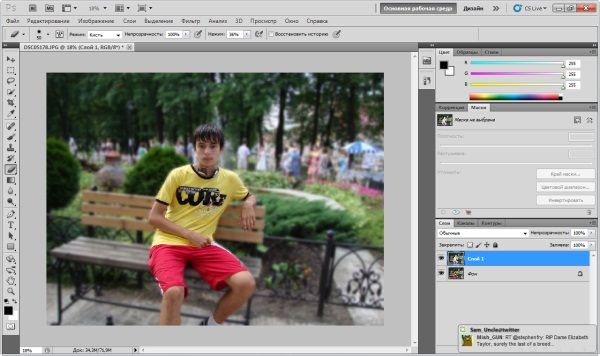
Опцией Inverse из меню Select инвертируйте выделение и уберите выделенную часть изображения, нажав клавишу Delete.
Сохраните картинку с размытыми краями опцией Save As из меню File.
Источники:
- Работа с прозрачностью
- размытие краев это
Способов размыть края изображения в программе Adobe Photoshop множество. Кто-то предпочитает пользоваться масками, кто-то — Gaussian Blur (размытие по Гауссу). Начните с простого!
Вам понадобится
- компьютер, программа Adobe Photoshop
Инструкция
В меню Select (Выделение) кликните по команде Inverse (инверсия выделения). Такой шаг необходим в том случае, когда вы не переносите ваше изображение на новый слой, а работаете на одном.
Полезный совет
Контур рамки для размытия можно сделать любой, круглый, овальный, абстрактный. Для этого на панели инструментов есть несколько инструментов выделения — Lasso, Pen Tool и Rectangular Marquee Tool.
Все мы любим красивые фото. И никто не будет отрицать, что самым красивым фото порой является такое, в котором лишь один или два объекта на переднем или на заднем плане в фокусе, а остальные размыты. Эта функция доступна тем, у кого фотоаппарат позволяет делать подобные снимки. А что делать тем, у кого такой возможности нет? Для того, чтобы зритель не отвлекался на детали, которые не важны, да и просто для того чтобы сделать красивое обработанное фото, можно на фотографии.
Вам понадобится
- — компьютер
- — редактор ACDSee любой версии
- — фото, подлежащее обработке
Инструкция
Нажмите на кнопку меню «Выделение». Перед вами откроется инструментов. Выберите «Свободное лассо» и обведите , вокруг которого вы хотите фон. Обводите аккуратно, предпочтительнее по внутреннему контуру очертаний, чтоб случайно не оставить куски фона неразмытыми.
После того как вы выделили объект, нажмите на кнопку «Обратить». Должен выделиться весь фон, окружающий объект. Нажмите «Готово».
Нажмите «Готово».
Нажмите на кнопку «Размытие». Перед вами откроется меню со степенью размытия и видом размытия. Самым естественным и качественным считается Гауссовый метод размытия. Выберите степень размытия, которую вы хотите использовать. После этого, нажмите «Готово» либо просто сохраните фото.
Видео по теме
Обратите внимание
Не выделяйте кусками – размытие получится неполным, границы будут видны, это испортит общее впечатление от фото.
Полезный совет
Старайтесь не переусердствовать с размытием, помните о том, что все-таки фон должен быть, и достаточно акцентировать внимание на нужном предмете.
Размытие краев изображения – один из художественных приемов, заставляющий зрителя сосредоточить свое внимание на центре картинки или на том объекте, который кажется важным автору. Кроме того, это может придать изображению слегка таинственный вид и романтическое настроение. Добиться этого в фотошопе можно несколькими способами. Мы расскажем о наиболее гибком и универсальном.
Вам понадобится
- Нам потребуется программа AdobePhotoshop любой версии за последние десять лет. Инструкция написана для самой сложной ситуации, когда меню Фотошопа исходные – английские, и не локализованы для русского пользователя. Даже при этих обстоятельствах можно достойно справиться с задачей.
Инструкция
Универсальный и любимый инструмент компьютерного дизайнера, AdobePhotoshop, уже третье десятилетие совершенствуется и усложняется, по сути, являясь стандартом и ориентиром для любого вида графических программ, создаваемых в мире эти годы. Овладеть ею – значит выйти на профессиональный уровень. Многие сотни приемов и эффектов обработки изображений доступны , но как часто бывает, чем навороченней и солидней техника, тем сложнее заставить ее служить тебе нажатием одной «волшебной кнопки». Но нет ничего невозможного для профи.
Загружаем исходное изображение. Прежде всего, нам необходимо определиться, что останется на нашей картинке нетронутым, а чего коснется «туманная дымка». Для этого воспользуемся инструментом выделения:
Для этого воспользуемся инструментом выделения:
Если нам нужно просто размыть самые края прямоугольного изображения, воспользуемся инструментом Rectangular Marquee Tool. Рисуем прямоугольник, отступая некоторое расстояние от края изображения.
Если нам нужно выделить объект сложной формы, то можно использовать инструмент Lasso. Аккуратно обводим объект, который останется не задетым эффектом.
Так или иначе, мы получили маску, определяющую область эффекта: видим, как по нужному нам контуру «маршируют муравьи», мерцают индикаторы выделения.
А теперь нажимаем несколько волшебных клавиш. Ctrl+Shift+I (то есть, удерживая на нажатыми Ctrl и Shift, нажимаем латинскую I). Теперь муравьи принялись обегать область от края изображения до неприкосновенного объекта. Этим самым мы инвертировали выделение. Также можно это сделать, нащупав в меню Select>Inverse, но, согласитесь, это несколько дольше, чем нажать Ctrl+Shift+I
И теперь еще одно сочетание. Ctrl+J. Тем самым мы создали новый слой, на котором теперь оказалась то, – наша таинственная .
(Если кому-то интересно, слой этот виден в списке слоев; можно полюбоваться на него отдельно, отключив основное изображение – нажав значок «глазик» в строке со слоем исходного изображения.) Если вам не нравятся, сделать ту же операцию можно через меню Layer>New>Layer via Copy
Таким образом, поверх исходного изображение у нас появился независимый слой, над которым можно производить любые действия – размывать его любым способом в любой мере.
Эффекты для размытия находятся в отдельном подменю (Filter>Blur>). Выбор тут для настоящих гурманов. Например:
Gaussian Blur (Размытие по Гауссу) – самое естественное и приятное для человеческого глаза. Классическая «муть».
Motion Blur (Размытие в движении) придает картинке динамичность.
Radial Blur (Радиальное размытие) может создать впечатление стремительно удаляющегося или летящего на зрителя объекта.
Варьируя параметры, можно достичь очень разных и вкусных результатов.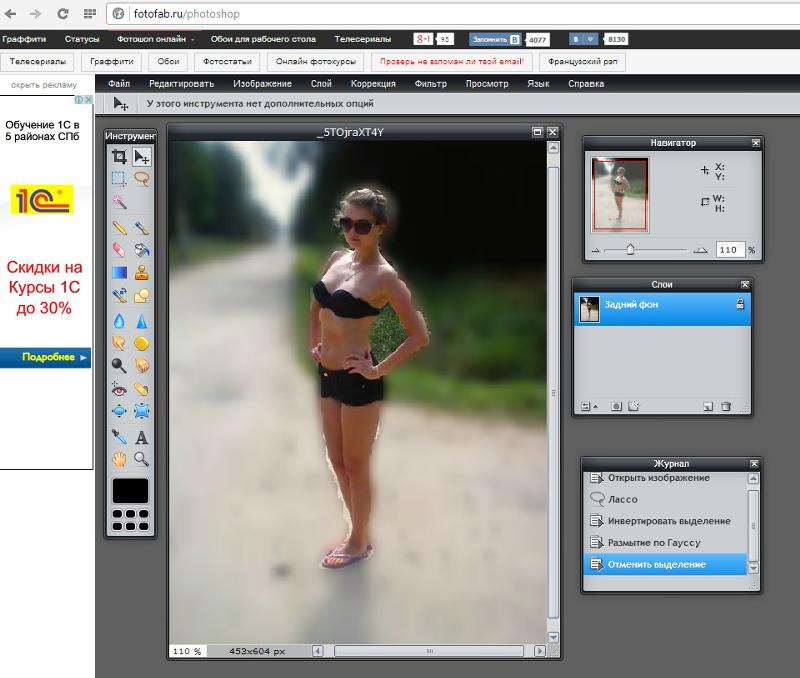
Еще одно удобное : так как подверженная изменением рамка находится у нас на отдельном слое, то усилить или ослабить эффект можно изменяя параметры этого слоя – например его прозрачность (параметр Opacity) наверху в панели со слоями, или изменив режим его наложения на исходную картинку. Так, переключив параметр на Multiply или на Lighten , можно добиться эффекта «виньетки» – затемненных или, напротив, «засвеченных» размытых краев картинки. Экспериментируйте вдоволь.
Закончив послойную работу, можно соединить все слои в единое изображение. Это делается в меню Layer>Flatten Image.
Итак, если нам не нужны особые эксперименты, просто загружаем изображение, делаем прямоугольное выделение, нажимаем Ctrl+Shift+I и Ctrl+J, затем в меню Filter>Blur находим Gaussian Blur, двигаем ползунок для нужного нам результата, ОК. И возвращаем картинке техническое единство, командой Flatten Image.
Источники:
- как в фотошопе размыть края
Краев на фрагменте снимка или на всей фотографии можно сделать с помощью фотошопа несколькими разными способами, каждый из которых может быть использован для решения различных задач.
Вам понадобится
- Графический редактор Photoshop.
Инструкция
Пожалуй, самый легкий способ, не требующий владения особыми навыками работы с – использование инструмента Eraser Tool (вызывается нажатием клавиши Е). Выберите инструмент, установите в меню Brush нужный размер кисти с мягкими краями и обработайте края . Преимущество данного способа заключается в том, что края размытыми таким образом сможет даже тот, кто открыл в первый раз. К недостаткам лишь то, что обработку придется
В наш век технологий, когда каждому человеку доступна различная техника, всевозможные девайсы, сделать фотографию вообще не проблема. Это может быть как быстрое фото, без заострения внимания на качестве, так и профессиональная съемка, когда изучается и, при необходимости, корректируется каждый сантиметр снимка. К счастью, вместе с возможностями фотографировать, в широком доступе сегодня и , которые непосредственно задействованы в обработке снимка. Как вы знаете, одно из самых популярных приложений подобной направленности – Adobe Photoshop. Используя эту программу, легко можно добиться всевозможных эффектов, которые сделают качество снимка выше, чем оно есть.
К счастью, вместе с возможностями фотографировать, в широком доступе сегодня и , которые непосредственно задействованы в обработке снимка. Как вы знаете, одно из самых популярных приложений подобной направленности – Adobe Photoshop. Используя эту программу, легко можно добиться всевозможных эффектов, которые сделают качество снимка выше, чем оно есть.
Выполнить данной действие можно несколькими способами, и сейчас мы их поочередно рассмотрим. Начнем с наиболее простого метода:
- Открываем в Фотошопе требуемое изображение и определяемся с областью, которую в конечном счете хочется видеть размытой.
- Не забудьте, что мы работаем не с оригинальной картинкой, создайте дополнительный слой, чтобы в случае неудачи не испортить исходник.
- Теперь приступаем непосредственно к процессу: на левой вертикальной панели в Photoshop кликните правой кнопкой мыши по инструменту «Быстрое выделение» и выберите там «Овальная область».
- С помощью этого инструмента выделите на снимке область, которая должна оставаться нетронутой, скажем, лицо.
- Откройте раздел «Выделение», строчка «Модификация» – «Растушевка». После этого перед вами появится новое окошко с одним-единственным параметром – выбором радиуса размытия. Однако знать точное количество пикселей вы не можете, поэтому здесь нужно действовать методом проб. Попробуйте оттолкнуться от значения 50 пикселей и посмотрите, что получится.
Способ второй
Есть еще один способ создать размытые края в Фотошопе, для многих он предпочтительнее и удобнее первого. В данном случае используется инструмент «Быстрая маска», который можно найти практически в самом низу вертикальной панели программы, с левой стороны. Кстати, есть альтернативный вариант попасть в режим быстрой маски: нажмите на своей клавиатуре букву Q.
После этого откройте раздел «Фильтр» на панели инструментов и выберите там строку «Размытие» – . Откроется окошко, в котором, с помощью ползунка, вы можете регулировать степень размытия краев. Таким образом, видно преимущество данного способа над первым: здесь вы действуете не по наитию, а четко видите, какой должен быть задан радиус. Нажмите «ОК».
Таким образом, видно преимущество данного способа над первым: здесь вы действуете не по наитию, а четко видите, какой должен быть задан радиус. Нажмите «ОК».
Теперь, чтобы увидеть результат своей работы, на клавиатуре одновременно выберите клавиши ++l. Далее удаляем выделенную область посредством кнопки . И последнее – избавляемся от бегущей линии, для чего следует нажать +D.
Как видите, способы совсем несложные, однако они обеспечивают такой эффект, как размытие краев в Photoshop.
Читайте также…
Как в фотошопе размыть края слоя
Как размыть края в Фотошопе: 2 простых способа
Сегодня перед любым из нас распахнуты двери в волшебный мир компьютерных технологий, теперь не нужно, как раньше, возиться с проявкой и печатью – а потом долго огорчаться, что фото вышло немного неудачным.
Сейчас от удачного момента до запечатления на фотографии достаточно одной секунды, причем это может быть и быстрый кадр для семейного альбома, и высокопрофессиональная съемка, где работа после переноса «пойманного» момента только начинается.
Впрочем, обработка любого графического файла сегодня доступна любому, и научиться делать самому красивые кадры можно очень быстро. Одним из наиболее популярных программ, которые помогают отшлифовать любое фото, конечно же, является Adobe Photoshop.
В этом уроке я покажу, как легко и просто можно делать размытые края в Фотошопе. Думаю, это будет и интересно, и полезно!
Способ номер один
Самый-самый простой способ. Для размытия краев открываем нужное изображение, собственно, в Photoshop, а затем определяемся с зоной, которую хотим увидеть размытой в итоге наших стараний.
Не забывайте, что работаем мы в Photoshop ни в коем случае не с оригиналом! Создаем дополнительный слой всегда, пусть даже вы уже умеете хорошо работать с фото – случайные неудачи не должны испортить исходник ни в коем случае.
На левой небольшой вертикальной панели в Фотошопе кликаем правой кнопкой мышки на инструмент, который зовется «Выделение», а затем выбираем «Овальная область». При помощи его определяем ту область на картинке, которую НЕ нужно размывать, допустим, лицо.
Открываем затем «Выделение», выбираем «Модификация» и «Растушевка».
Должно появиться небольшое новое окошечко с одним-единственным, но нужным, параметром – собственно, выбором радиуса нашего будущего размытия. Здесь пробуем раз за разом и смотрим, что выходит. Для начала, скажем, выберите 50 пикселей. Методом проб подбирается требуемый результат.
Затем инвертируем выделение сочетанием клавиш CTRL+SHIFT+I и нажимаем клавишу DEL, чтобы удалить лишнее. Для того, чтобы увидеть результат, необходимо снять видимость со слоя с исходным изображением.
Способ номер два
Есть ещё один вариант, как размывать края в фотошопе, и он используется намного чаще. Здесь мы будем работать с удобным инструментом по имени «Быстрая маска» — его легко найти почти в самом низу вертикальной панельки программы слева. Можно, к слову, просто нажать Q.
Затем открываем «Фильтр» на панели инструментов, выбираем там строчку «Размытие», а затем «Размытие по Гауссу».
Программа открывает окно, в котором легко и просто мы можем регулировать саму степень размытия. Собственно, здесь и заметно невооруженным глазом преимущество: вы здесь работаете не по какому-то наитию, перебирая варианты, а чётко и ясно определяя радиус. Затем просто нажимаем «ОК».
Чтобы увидеть, что у нас вышло в итоге, выходим из режима быстрой маски (нажав на ту же кнопку, или Q), затем нажимаем одновременно CTRL+SHIFT+I на клавиатуре, а выделенную область просто удаляем кнопкой DEL. Завершающий шаг – убираем ненужную линию выделения, нажимая CTRL+D.
Завершающий шаг – убираем ненужную линию выделения, нажимая CTRL+D.
Как вы видите, оба варианта совсем простые, однако при помощи их вы сможете легко размыть края изображения в Photoshop.
Удачных вам фотографий! И не бойтесь никогда экспериментировать, именно в этом и таится волшебство вдохновения: иногда из самых, казалось бы, неудачных фото создается настоящий шедевр.
Мы рады, что смогли помочь Вам в решении проблемы.Опишите, что у вас не получилось. Наши специалисты постараются ответить максимально быстро.
Помогла ли вам эта статья?
ДА НЕТРастушевка в фотошопе. Как сделать растушевку краев
Фотошоп знает несколько способов как можно сделать растушевку изображения. В этой статье вы узнаете, что вообще такое растушевка, где она расположена и разберем пример как сделать растушевку в фотошопе.
Растушевка (Feather) — это плавное растворение краев изображения. С помощью нее можно смягчить края и сделать плавный переход к нижнему слою.
Она доступна, только когда вы работаете с выделением и выделенной областью!
Принцип работы:
Создается выделенная область, с указанием размеров растушевки. Видимых изменений не появилось. Мы только указали фотошопу, что по обе стороны выделения нам нужен эффект растворения. Далее необходимо удалить ту часть изображения, в сторону которой будет идти растворение. В результате фотошоп будет выборочно какие-то пиксели удалять, а какие то делать полупрозрачными. Ниже на примере вы увидите как это выглядит.
Сперва разберемся где находится растушевка и как ее выбрать.
1. Инструменты фотошопа, связанные с выделением:
Возьмем для примера любой из перечисленных инструментов, например, Лассо и посмотрим на панель параметров. Среди всего прочего, вы обнаружите настройку, позволяющая задать размер растушевки. В точно таком же виде данный параметр представлен и в остальных инструментах.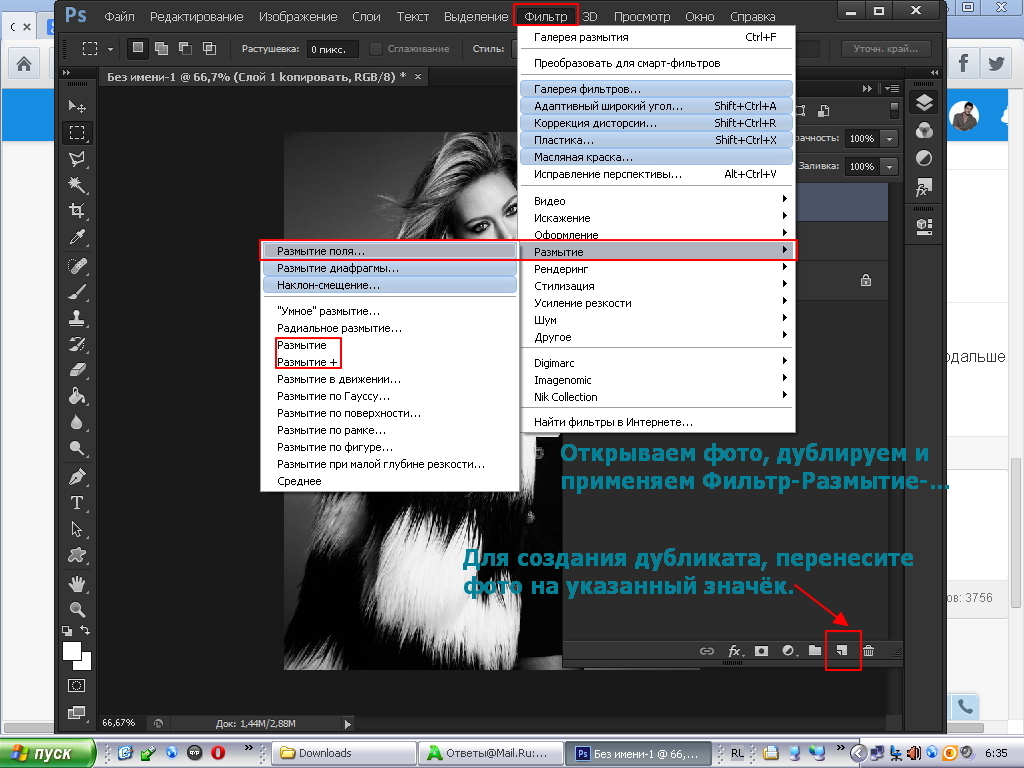
2. Команда меню в группе «Выделение»
Опять-таки, создав выделенную область, в панели управления станет доступной команда Выделение — Модификация — Растушевка.
Зачем нужна эта команда, если казалось бы, достаточно настроек на панели параметров?
Вся соль в очередности действий. Создавая выделенную область, вам необходимо сначала все продумать: хотите ли вы применить к ней растушевку, и каких она должна быть размеров. Если об этом не подумать, а опомнится, когда выделенная область уже создана, вы не сможете через панель параметров к ней применить желаемые настройки. Согласитесь, это не удобно: ну, например, вы не знаете какие размеры нужны и вы хотите посмотреть на результат применяя разное количество пикселей — для этого нужно каждый раз создавать новую выделенную область — а если это сложный объект, наподобие развивающихся на ветру волос?
Именно для таких случаев нужно пользоваться командой Выделение — Модификация — Растушевка. Появится диалоговое окно «Растушевка выделенной области», в котором вы вводите значение и сразу смотрите результат, меняя по желанию в ту или иную сторону.
Также хочу отметить, что командам меню, в отличии от настроек панели параметров, можно указывать горячие комбинации клавиш для быстрого доступа. Вот и в данном случае, уже по умолчанию, вы увидите, что команда доступна по комбинации клавиш Shift+F6 (кстати все стандартные наборы клавиш можно изменить на свое усмотрение — посмотрите как это сделать).
Давайте теперь посмотрим как на практике применяется растушевка. Попробуем сделать растворяющиеся края изображения.
Шаг 1 Откройте изображение.
Шаг 2
Если на палитре слоев рядом с миниатюрой виднеется иконка замочка, значит фоновый слой заблокирован. Для разблокировки кликните дважды по слою. В появившемся диалоговом окне «Новый слой», ничего не меняя, нажмите на ОК.
Шаг 3
Создадим выделенную область по периметру изображения. Для этого возьмем инструмент Прямоугольная область и, сделав отступ от края чуть меньше сантиметра, создадим рамку выделения.
Для этого возьмем инструмент Прямоугольная область и, сделав отступ от края чуть меньше сантиметра, создадим рамку выделения.
Примечание
Если справа или слева от выделения не будет пространства изображения, команда Растушевка станет недоступной.
Шаг 4
Выберите команду Выделение — Модификация — Растушевка и в появившемся диалоговом окне укажите значение в пикселях каких размеров должно быть растворение краев изображения. Я взял 20 пикселей.
После этого углы выделения должны стать закругленными.
Шаг 5
Теперь внимание. Подумайте. Выделение чего вы сделали? Правильно — по сути мы в рамочку взяли центр изображения. Поскольку следующим этапом мы должны удалить лишние пиксели, то в настоящее время удаление будет происходить в центре. А нам нужно наоборот. Применим команду Инверсия Ctrl+Shift+I Она создает обратное выделение.
Теперь под рамочкой у нас края изображения. Посмотрите как изменились «марширующие муравьишки»:
Шаг 6
Теперь удалим края изображения. Для этого нажмите на клавишу Delete.
Примечание
Эффект удаления суммируется — если нажать на удаление несколько раз, то фотошоп будет все больше и больше захватывать пикселей.
В своем примере я нажал три раза на удаление.
Чтобы убрать рамку выделения нажмите Ctrl+D.
Растушевка резких краев
Также растушевка пригодится, чтобы сгладить эффект резких краев у изображения. Это особенно актуально, когда работа идет над коллажем.
Добавляя новые объекты к коллажу, очень заметен эффект не естественного перехода границ одного объекта к другому. Для примера разберем создание мини-коллажа.
Шаг 1
Создайте папку на компьютере и скачайте в нее исходные материалы: текстура и клипарт львов.
Создайте новый документ. Я выбрал размер: 655 х 410 пикселей.
Шаг 2
Добавьте клипарт львов на новый слой. Для этого перейдите в ранее созданную папку, и нажмите правой кнопкой мыши на изображение со львами. Выберите из выпадающего меню Открыть с помощью — Adobe Photoshop.
Выберите из выпадающего меню Открыть с помощью — Adobe Photoshop.
Либо посмотрите какие еще бывают способы как открыть изображение в фотошопе.
Шаг 3
Левушки откроются в новой вкладке фотошопа. Нужно переместить их в наш ранее созданный документ. Для этого потяните вкладку с картинкой в сторону рабочего пространства, чтобы изображение появилось в отдельном окне.
Вот, что должно получиться:
Теперь выберите инструмент Перемещение и перетащите львов в ранее созданный документ.
Шаг 4
Поскольку картинка больше нашего документа, она не полностью уместилась. Выберите команду Свободное трансформирование — Ctrl+T. Вокруг слоя со львами появится рамочка. Двигая за ее углы, задайте необходимый размер, но чтобы не нарушить пропорции картинки удерживайте нажатой клавишу Shift.
Примечание
Из-за больших размеров изображения рамочка может не поместится в видимом пространстве фотошопа. Уменьшите масштаб документа, нажимая Ctrl+−(минус).
Шаг 5
Добавим текстуру фона. Для этого повторите шаги со 2 по 3.
В итоге поверх львов должна появится зеленая текстура огромных размеров. Не спешите ее уменьшать! Оставьте как есть. Позже ее только подвинем.
Шаг 6
На палитре слоев переместите слой со львами выше текстуры.
А теперь вернемся к предмету этой статьи — к растушевке!
Обратите внимание, как контрастируют края изображения со львами на фоне зеленого цвета.
Во-первых, сразу виден дефект отделения от белого фона — видите как виднеется тонкая белая полоса?
Во-вторых, даже если бы не было белой полосы, то переход от шерсти животного к окружающему фону не выглядит естественным образом.
Чтобы это все поправить и сделать красиво, давайте применим растушевку к краям изображения со львами. Сделаем небольшое размытие и плавный переход к фону. Приступим!
Шаг 7
Удерживая клавишу Ctrl, кликните мышкой по миниатюре слоя на палитре. Так мы создали выделенную область по контуру слоя.
Так мы создали выделенную область по контуру слоя.
Шаг 8
Инвертируем выделение — Ctrl+Shift+I.
Зададим размер растушевки — Shift+F6 — введем 3 пикселя.
Применим растушевку, удаляя лишнее — Delete. Для лучшего эффекта я нажал три раза.
Уберем выделение — Ctrl+D.
Почувствовали разницу?
На этом можно было бы и закончить, поскольку пример с растушевкой уже у вас перед глазами. Но ради красоты доведем композицию до конца.
Шаг 9
Выберите на палитре слой с текстурой, возьмите инструмент Перемещение и подвигайте текстуру так, чтобы лучи как бы выходили из головы влюбленного тигра.
Теперь создадим цветовую гармонию.
Шаг 10
Создайте новый слой, возьмите инструмент Заливка и залейте слой желтым цветом #f0ff02. Поместите этот слой между текстурой и львами.
Шаг 11
Примените к желтому слою режим наложения Цветовой тон.
Шаг 12
Добавим маленькую тень в стилях слоя со львами. Повторите такие же настройки:
Шаг 13
Финальный аккорд — добавим насыщенности и глубины для композиции. Создадим корректирующий слой Кривые и подвигаем ее немного:
Результат:
Заметили ошибку в тексте — выделите ее и нажмите Ctrl + Enter. Спасибо!
Как размыть края изображения в Фотошопе
Одна из самых важных вещей для качественного монтажа фотографии в Фотошопе и не только – органичность всех предметов на изображении. Если вы вырезаете объект с одной фотографии и вставляете в другую, вам нужно сделать это как можно более незаметно. Нужно создать однородность всей композиции – соблюсти интенсивность освещения, реалистичность масштабов, плавность переходов.
В этой статье речь пойдет именно о последнем перечисленном аспекте – плавности перехода. Если вы просто вырежете объект, он получится грубым и угловатым, а его искусственность будет бросаться в глаза.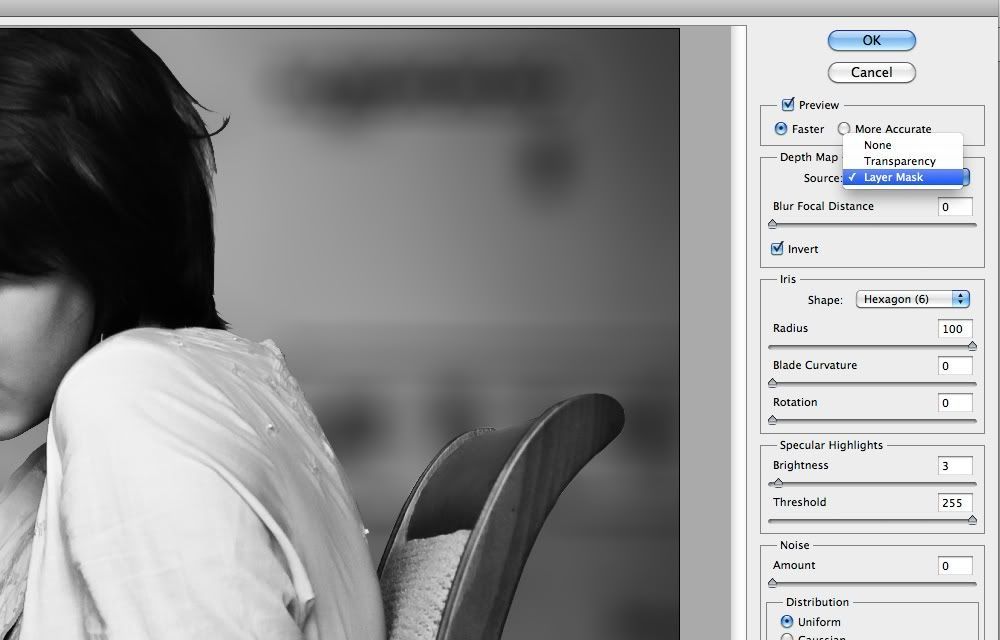 Adobe Photoshop предоставляет средства для решения этой проблемы, и заключается она в размытии краев объекта.
Adobe Photoshop предоставляет средства для решения этой проблемы, и заключается она в размытии краев объекта.
Кроме того, эта функция позволяет работать с интенсивностью цвета и плавным переходом от более освещенных участков к менее освещенным. Также она может делать объект более размытым в целом, что может быть конечной целью обработки фотографии. Ниже описаны два способа работы с этим инструментом.
Содержание: “Как размыть края изображения в Фотошопе”
С помощью “Растушевки”
Первый способ – попроще. Запустите Photoshop и откройте в нем целевое изображение. Мы для урока выбрали фото всем известного рэпера – Эминема.
Первым делом нужно понять, с какой областью изображения необходимо работать.
Обратите внимание! Лучше всего производить все действия с копией исходного слоя с изображением. Либо создайте копию файла изначально и открывайте именно ее, либо создайте дубликат слоя поверх оригинала и работайте с ним.
На расположенной слева панели инструментов найдите “Выделение” (обычно второе сверху) и нажмите на него правой кнопкой мыши. Среди появившихся вариантов выберите “Овальную область”.
После этого выделите область, которую вам не нужно размывать.
Затем перейдите к верхнему меню и выберете “Выделение”. В открывшемся списке наведите курсор на “Модификацию” и выберите “Растушевку”, либо сразу нажмите на сочетание клавиш Shift+F6.
Откроется диалоговое окно, в которое вам нужно будет ввести значение радиуса растушевки. Чем он больше, тем мягче будет переход и шире захваченная область.
Теперь нужно удалить все ненужное. Инвертируйте выделение сочетанием клавиш Ctrl+Shift+I и нажмите на кнопку Delete. Если вы работали с копией изначального слоя – скройте его, нажав на кнопку с изображением глаза слева от миниатюры слоя.
Вы увидите мягкий переход от максимально насыщенного цвета к полностью прозрачному. Размытие готово.
С помощью “Размытия по Гауссу”
Есть еще один способ размытия краев – осуществляется он посредством инструмента “Быстрая маска”.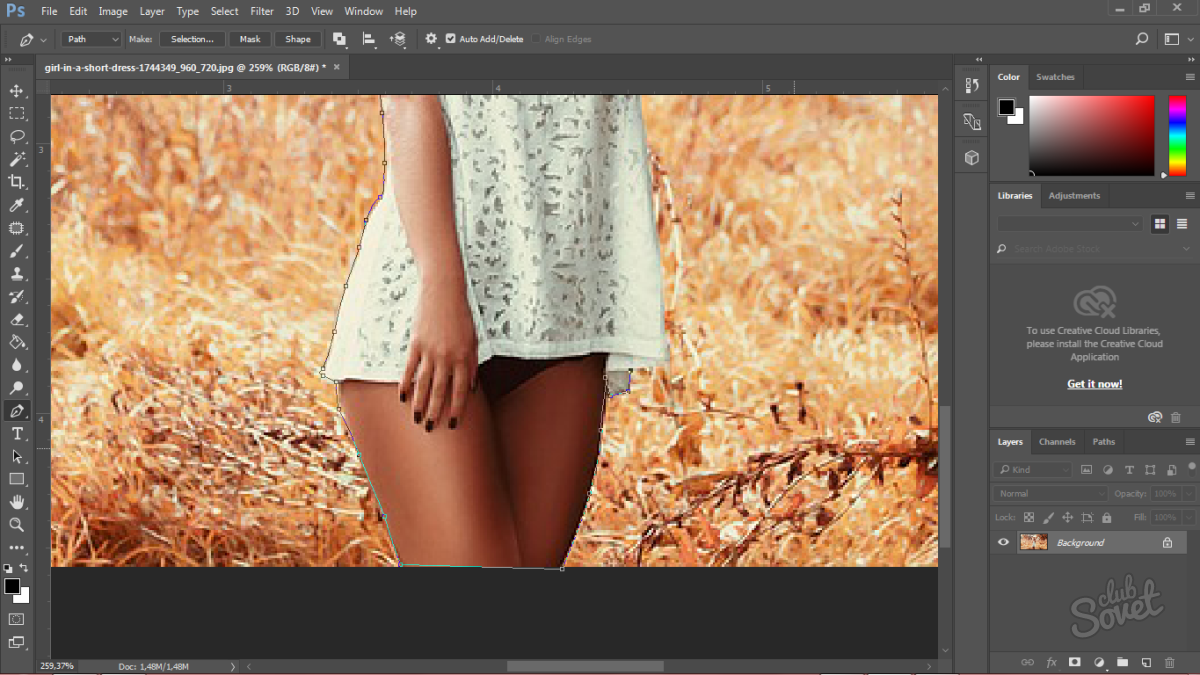 Находится он на втором снизу месте в панели инструментов слева, а горячая клавиша для его включения – Q.
Находится он на втором снизу месте в панели инструментов слева, а горячая клавиша для его включения – Q.
После выбора инструмента необходимо найти в верхнем меню программы пункт “Фильтр”, внутри которого выбрать “Размытие” и “Размытие по Гауссу”.
Откроется окно, в котором точно также можно настроить радиус, но у этого метода есть огромное преимущество – результаты его работы будут видны сразу же, благодаря чему можно быстро настроить нужный вариант и не терять время из-за необходимости перебора множества вариантов.
После применения настроек нужно отключить “Быструю маску” (Q), инвертировать выделение (Ctrl+Shift+I) и удалить выделенную область (Delete). Снять само выделение можно нажатием клавиш Ctrl+D.
Размытие сделано. Этот способ требует большего количества шагов, но позволяет сэкономить значительный объем времени и подобрать удобные настройки на ходу.
С помощью двух этих методов можно за несколько секунд сделать размытие краев или целых областей изображения в Фотошопе. Они не требуют точной настройки, и при этом все равно выдают качественные результаты. Самое главное – подобрать правильный радиус размытия и выбрать область, над которой будут происходить эти действия. После нескольких попыток это становится довольно легко.
Растушевка в Фотошопе
Изображение в Фотошопе может подвергаться растушевке несколькими способами. Эта статья поможет объяснить, чем именно является растушевка, в каком месте она располагается, и на примере покажет, каким образом ее можно выполнить в графическом редакторе.
Растушевка в Photoshop
Растушевка или Feather является постепенным растворением краев в изображении. Благодаря этому края смягчаются и создается постепенный и равномерный переход до нижнего слоя. Доступна она может быть исключительно при работе с выделением и отмеченной областью.
Основные положения при работе: вначале обозначаем параметры растушевки, затем создаем выделенную область. Явных изменений при этом не видно, поскольку таким образом мы указали программе, что две выделяемые стороны нуждаются в растворении. Затем избавляемся от определенной части картинки в сторону, куда предполагается растворение. Результатом таких действий будет выборочное удаление определенных пикселей, а другие превратятся в прозрачные. Подробнее об этом мы поговорим в практической части урока.
Явных изменений при этом не видно, поскольку таким образом мы указали программе, что две выделяемые стороны нуждаются в растворении. Затем избавляемся от определенной части картинки в сторону, куда предполагается растворение. Результатом таких действий будет выборочное удаление определенных пикселей, а другие превратятся в прозрачные. Подробнее об этом мы поговорим в практической части урока.
Настройки растушевки для инструментов
Группа «Выделение»:
- Область в форме прямоугольника;
- область в форме овала;
- зона в горизонтальной строке;
- зона в вертикальной строке.
Другие инструменты выделения:
- «Лассо»;
- «Магнитное лассо»;
- «Прямолинейное лассо».
В качестве примера берем один инструмент из списка — Лассо. Смотрим на панель с характеристиками. Выбираем настройку на верхней панели инструментов, которая даст возможность задать параметры для растушевки, а затем выделяем область. Для других инструментов параметр находится в том же месте.
Меню «Выделение»
Если произвести выделение определенной области, на панели управления получим доступ к действиям – «Выделение — Модификация», и далее – «Растушевка».
Какое же предназначение данного действия, если на панели с параметрами и так вполне достаточно различных настроек? Ответ в правильном порядке действий. Вам необходимо все тщательно продумать перед выделением определенной части. Нужно определить необходимость использования растушевки и параметры ее применения. Если не обдумать эти действия, а затем изменить ваши предпочтения уже после создания выделенной области, нельзя будет применить желаемые настройки к ней с использованием панели с параметрами.
Также возникнут и сложности при желании посмотреть результаты, при которых будет использоваться различное количество пикселей, поскольку для этого придется открывать новую выделенную область каждый раз, особенно этот процесс усложнится при работе с комплексными объектами. При работе с подобными случаями поможет применение команды – «Выделение — Модификация – Растушевка». Всплывет диалоговое окошко – «Растушевка выделенной области», где можно вводить значение, а результат будет получен сразу же по применении функции.
При работе с подобными случаями поможет применение команды – «Выделение — Модификация – Растушевка». Всплывет диалоговое окошко – «Растушевка выделенной области», где можно вводить значение, а результат будет получен сразу же по применении функции.
Именно при помощи действий, расположенных в меню, а не настроек, что находятся на панели для параметров, указывают клавишные комбинации для осуществления скорейшего доступа. В таком случае видно, что команда будет доступной при использовании клавиш — SHIFT+F6.
Теперь переходим к практической стороне использования растушевки. Начинаем создавать края изображения с растворением.
Практика
- Открываем картинку.
Смотрим на доступность фонового слоя и если на палитре слоев, где расположена миниатюра, включена иконка замка, слой заблокирован. Для его активации кликните два раза на слой. Появится окошко — «Новый слой», тогда жмите ОК.
- По периметру картинки создаем выделение слоя. В этом поможет «Прямоугольная область».
Рамка для выделения создается с отступом от края.
Важно: Команда Растушевка не будет доступной, когда с правой либо с левой от выделения стороны не будет свободного пространства части изображения.
- Берем «Выделение — Модификация — Растушевка».
Во всплывшем окошке Вам понадобиться указать значение в пикселях для определения габаритов растворения краев для картинки, к примеру, мы выставили значение 50.
Выделяемые углы после этого скругляются. Важный этап, на котором нужно определить, что именно вы уже выделили. Если все правильно, в рамочке окажется центральная часть картинки.
- Следующий шаг предполагает удаление ненужных пикселей. В таком случае сейчас происходит удаление в центре, но необходимо обратное, для чего и предусмотрена инверсия (CTRL+SHIFT+I), которая нам в этом помогает.

- Под рамкой у нас окажутся границы картинки. Смотрим на изменение «марширующих муравьев»:
- Удаляем края картинки при помощи нажатия на клавиатуре DELETE.
Важно: Если нажать удаление более одного раза, Фотошоп начнет охватывать больше пикселей, поскольку происходит суммирование эффекта удаления.
Для примера, мы нажали удаление трижды.
- CTRL+D позволит избавиться от рамочки для удаления.
Растушевка для сглаживания резких границ
Растушевка поможет и для сглаживания резких границ картинки, что весьма эффективно при работе с коллажами. Заметным становится эффект неестественного перепада краев разных объектов при добавлении новых эффектов к коллажу. В качестве примера рассмотрим процесс создания небольшого коллажа.
- На компьютере создаем папку, в которую скачаем исходники — текстуру, а также клипарт с животными. Создаем новый документ, к примеру, с размером 655 на 410.
- Клипарт добавляем к новому слою, для чего нужно перейти к созданной ранее папке. Нажимаем правую кнопку мышки на изображении с животными и выбираем из всплывающего — Открыть с помощью, затем AdobeP hotoshop.
- В новой вкладке в Фотошопе будут открыты животные. Перемещаем их в предыдущую вкладку — выбираем компонент «Перемещение», перетаскиваем животных в документ, что был заранее создан. После того как в рабочем пространстве откроется нужный документ, не отпуская кнопку мыши, тянем картинку на холст.
Должно получиться следующее:
- Изображение будет большим и не поместится целиком на холст. Берем команду – «Свободное трансформирование», используя CTRL+T. Появится рамка вокруг слоя с животными, необходимый размер для которой подобрать можно благодаря ее движению за углы. Это позволит подобрать точный размер. Только при этом держите SHIFT, чтобы не нарушить пропорции в изображении.

- Следующий этап предполагает добавление текстуры к фону, для чего проделываем опять этапы 2, 3. Поверх слоя с животными появится текстура с огромными размерами. Оставьте все как есть, а не старайтесь ее уменьшать, поскольку позже мы ее просто передвинем. Переместите слой с животными выше текстуры на палитре со слоями.
- Внимания заслуживает процесс придания контраста краям картинки с животными на зеленом фоне. Дефект отделения от фона белого цвета будет виден сразу же, поскольку вы заметите тонкую полоску белого. Если вы этого дефекта не наблюдаете, значит, переход получился вовсе неестественен от шерсти животного до окружающей среды. В таком случае нам понадобится растушевка для внесения поправок к краям картинки с животными. Производим незначительное размытие, а затем плавный переход до фона. Держите на клавиатуре CTRL и кликайте мышью на миниатюру, где значится слой на палитре — это поможет произвести выделение области по самому контуру слоя.
- CTRL+SHIFT+I поможет произвести инвертирование выделения.
SHIFT+F6 вводит размер растушевки, для чего возьмем 3 пикселя.
Delete поможет удалить лишнее после применения растушевки. Для лучшего эффекта мы нажали три раза.
CTRL+D поспособствует удалению лишнего теперь выделения.
Теперь увидим значительную разницу. Таким образом мы добились смягчения краев на нашем коллаже.
Важно: Большие габариты могут не позволить рамочке поместится в видном пространстве в Фотошопе. Нужно убавить масштаб для документа — CTRL+−.
Методы растушевки помогут вам сделать свои композиции более профессиональными.
Мы рады, что смогли помочь Вам в решении проблемы.Опишите, что у вас не получилось. Наши специалисты постараются ответить максимально быстро.
Помогла ли вам эта статья?
ДА НЕТКак в фотошопе размыть края изображения: быстро и просто
Доброго времени суток, уважаемые читатели моего блога start-luck.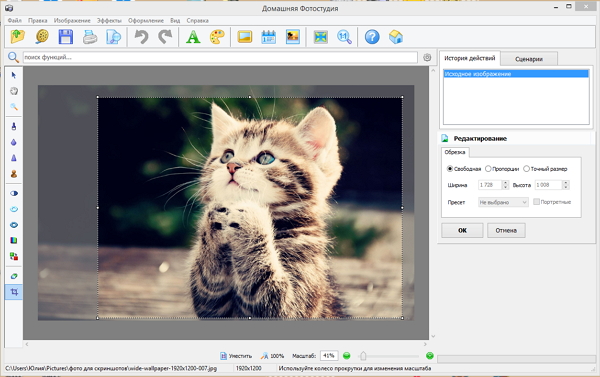 ru. Сегодня говорим про фотошоп и я расскажу вам о еще нескольких «фишках» работы с краями картинок в целом и слоев в частности. Грамотная работа в этом направлении – лучший показатель профессионализма, а потому я уделяю этому вопросу большое внимание.
ru. Сегодня говорим про фотошоп и я расскажу вам о еще нескольких «фишках» работы с краями картинок в целом и слоев в частности. Грамотная работа в этом направлении – лучший показатель профессионализма, а потому я уделяю этому вопросу большое внимание.
Из этой статьи вы узнаете как в фотошопе размыть края, чтобы создать крутую картинку для поста в своем блоге и, раз уж пошла такая тема, я научу вас обрабатывать границы слоя несколькими новыми профессиональными способами, о которых еще не упоминал.
Работа с картинкой для сайта
Откровенно говоря, размытие краев для картинки, которую вы собираетесь вставить в текст статьи – устаревший способ оформления. Сейчас его уже почти никто не использует, однако интерес к этому вопросу весьма существенный, судя по запросам в поисковой системе и количеству статей на эту тему.
Потому я не могу не показать вам как достичь желаемого эффекта, но заодно хочу предложить лучшую альтернативу аж в двух вариациях. Вдруг удастся кого-нибудь убедить отказаться от использования устаревшего метода в пользу менее избитого.
Итак, для начала о главном. Открываем изображение.
Теперь выбираем инструмент прямоугольное выделение. Если не можете отыскать, то задержите на пару секунд зажатую кнопку мыши на второй кнопке панели слева. Здесь может быть инструмент овальная область.
Кстати, если вы будете использовать овал, то фотография станет эффектнее. Прямоугольные рамки уже изжили себя, а вот овалы пока в топе. Судя по социальным сетям. Ну, пример я покажу вам чуть позже.
Итак, вернемся к основной теме. Пока выбираем прямоугольник.
Рисуем на картинке область, которая останется не размытой. Если вы хотите, чтобы незамутненным остался квадрат, по удерживайте Shift пока рисуете. Зажимаете кнопку и ведете мышью по рисунку. Мне нужен прямоугольник, а потому я этого делать не буду, а вы поэкспериментируйте.
Теперь, в категории выделение выбираете «Инверсию». Можете использовать сочетание клавиш Shift+Ctrl+I.
Можете использовать сочетание клавиш Shift+Ctrl+I.
После того как вы это сделали, эффекты будут применяться не для внутренней части выделенного объекта, а для внешней рамки. Переходим к фильтрам, раздел «Размытие». Тут много разных возможностей, можете попробовать каждый и посмотреть как работает та или иная функция. Чаще остальных специалисты используют «Размытие по Гауссу…». Попробуем для начала его?
Дергайте за ползунок и смотрите какие изменения происходят с фотографией. Не забудьте поставить галочку, чтобы включить «Просмотр».
Мне не меньше нравится «Размытие в движении».
Схема действий такая же, а эффект несколько отличается.
Готово. Но, как и обещал, покажу вам еще два интересных эффекта.
Ну, во-первых, сейчас очень популярно писать цитаты на картинках и вы это уже умеете делать. Просто достаточно не использовать «Инверсию». Берете инструмент «Прямоугольное выделение». Выбираете область.
Не используйте инверсию, а сразу переходите к «Фильтрам» и размытию по Гауссу. Немного смазываете фокус и при помощи инструмента «Текст» вставляете надпись в фотку. Очень важно, чтобы изображение было размыто не сильно и слегка угадывалось. Поэкспериментируйте.
Теперь, как и обещал, покажу как сделать размытие по краям более эффектным. Выбираете картинку и под кнопкой прямоугольное выделение выбираете эллипс. Опять же, чтобы фигура была ровной, зажимаете кнопку Shift, а затем выбираете инверсию в разделе «Выделение» в верхнем меню.
Применяете фильтр размытие по Гауссу.
В принципе уже неплохо. Можно использовать. Чтобы снять ползающих муравьев одновременно зажмите Ctrl+D или кликните в любом месте фотографии.
Можете обрезать, чтобы картинка была квадратной.
Вот так, теперь вы знаете как размыть края фотографии красиво и профессионально. Теперь перейдем к более интересному и сложному вопросу, а именно размытие границ слоя.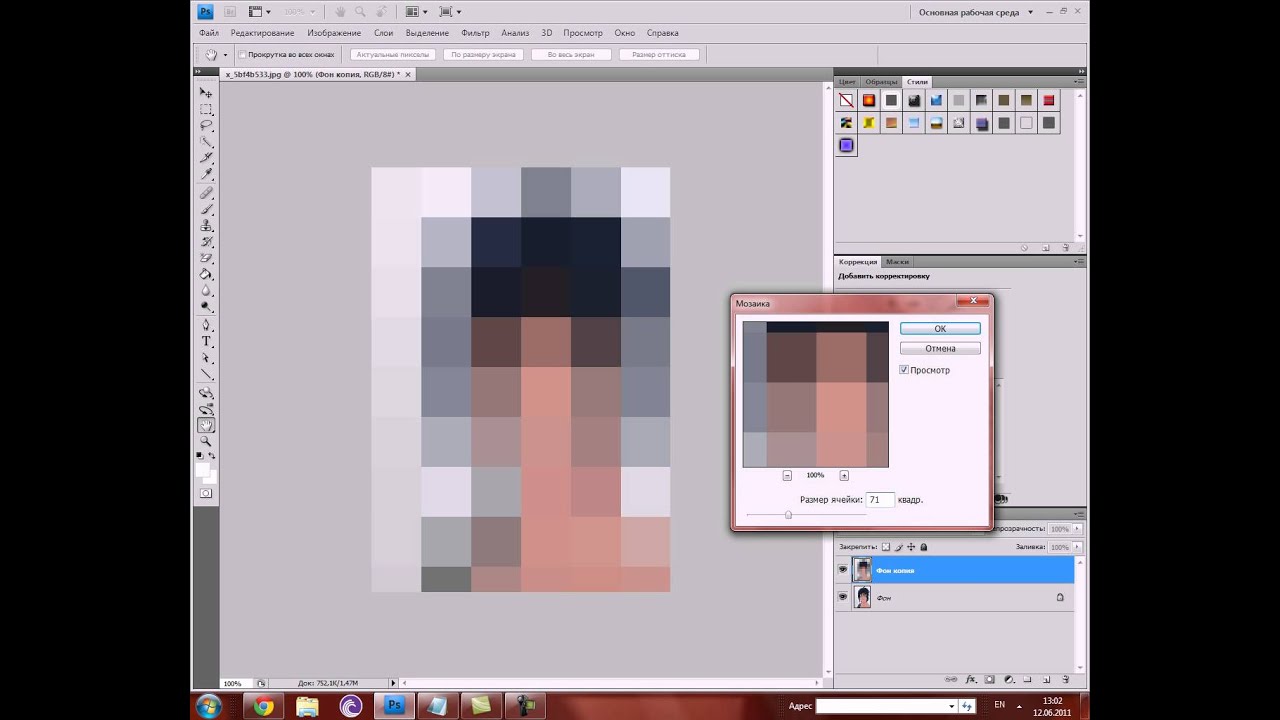 Не переживайте, получится у каждого!
Не переживайте, получится у каждого!
Профессиональная работа со слоями для новичков
Чтобы грамотно выставить края вырезанного слоя придется постараться. Я могу лишь показать инструменты, а вот настраивать придется самостоятельно. Если хотите по-настоящему крутой эф
Как размыть края в Фотошопе
Сегодня вы узнаете о том, как получить эффект размытых краев в Photoshop. Данный урок будет полезен пользователям, начинающим свое знакомство с популярным фоторедактором.
Итак, размытие краев в Photoshop достигается в несколько этапов:
Этап 1.
Откройте в программе исходный снимок.
Этап 2.
Справа располагается вертикальная панель инструментов. В ней содержится так называемый инструмент «Овальная область», который находится в скрытом режиме. Для его активации кликните правой кнопкой мыши по инструменты «Прямоугольная область» и выберите в списке инструментов необходимый.
Этап 3.
Теперь выделите на фотографии необходимый участок, который точно не будет подвергаться изменениям.
Этап 4.
Следующим действием вам необходимо растушевать края, которые находятся за пределами выделенной области. Для этого кликните правой кнопкой мыши по изображению и выберите кнопку «Растушевка».
Этап 5.
Появится маленькое диалоговое окно, в котором необходимо задать радиус растушевки. Чем насыщеннее вы хотите добиться эффекта размытия, тем больше должен быть показатель радиуса.
Этап 6.
В горизонтальной панели инструментов откройте вкладку «Выделение» и выберите «Инверсия». Как видите, теперь выделены углы изображения, которые необходимо размыть.
Этап 7.
На клавиатуре нажмите сочетание клавиш Ctrl+Delete, которое удалит ненужные края.
Этап 8.
Для снятия выделения нажмите на клавиатуре Ctrl+D.
Изображение готово! Не забудьте его сохранить на компьютер.
Как размыть края в Photoshop
, Александра Бейтман, 24 октября 2020 г.
Вы хотите размыть края изображения? Иногда вам может потребоваться отредактировать портрет, чтобы края сливались с белым или прозрачным фоном. В этой статье мы покажем вам, как размыть края в Photoshop.
Хотите размыть края изображения? Вы можете размыть края фотографии, чтобы сделать ее сплошным или прозрачным фоном или другой фотографией.В этой статье мы покажем вам, как размыть края в Photoshop, чтобы вы могли добиться идеального смешанного редактирования фотографий.
Конечно, вам необходимо загрузить последнюю версию Photoshop, чтобы вы могли следовать этому руководству. Если у вас его еще нет, вы можете загрузить Photoshop с сайта Adobe здесь.
Без лишних слов, давайте узнаем, как размыть края в Photoshop!
Размытие краев с помощью выделения «Растушевка» в Photoshop
Сначала откройте свое изображение в Photoshop, перетащив файл изображения на значок приложения Photoshop.Вы также можете сначала открыть Photoshop, а затем выбрать «Открыть» на открывшемся главном экране.
Я буду использовать эту портретную фотографию, чтобы продемонстрировать эту технику редактирования:
Фотография Уоррена Вонга через UnsplashПосле того, как вы загрузили свое изображение в рабочее пространство Photoshop, выберите инструмент Elliptical Marquee Tool в левой части Photoshop. панель инструментов. Мы воспользуемся этим инструментом выделения, чтобы выбрать ту часть изображения, которую мы хотим сохранить нетронутой во время редактирования.
Другими словами, все, что вы выберете с помощью инструмента Elliptical Marquee Tool, не будет размыто на последующих этапах.
В этом уроке я работаю с портретом, поэтому я выберу лицо и голову модели с помощью инструмента Elliptical Marquee Tool, чтобы она не размывалась.
Имейте в виду, что вы можете использовать любой инструмент выделения, который лучше всего подходит для вашего изображения. Инструменты выделения Photoshop включают инструмент «Лассо», прямоугольную область выделения, быструю маску, волшебную палочку и другие.
Инструменты выделения Photoshop включают инструмент «Лассо», прямоугольную область выделения, быструю маску, волшебную палочку и другие.
Когда вы закончите, вы увидите, что ваш выбор оцеплен надписью « marching ants ». Мой выбор выглядит так:
Когда вы будете довольны своим выбором, вы можете перейти к следующему шагу.Теперь перейдите к Выберите »Изменить» Feather в верхней строке меню.
Когда вы щелкните Feather , откроется диалоговое окно, в котором можно ввести радиус растушевки . Радиус растушевки определяет, насколько быстро растушевка тускнеет на вашем изображении. Например, радиус растушевки 5 создает более резкое растушевывание, чем радиус растушевки 30 пикселей.
Установите радиус растушевки в зависимости от ваших вкусов и того, как должны выглядеть ваши конечные результаты.Я выбрал для этого редактирования радиус растушевки 20 пикселей. После установки радиуса растушевки нажмите ОК .
Затем выберите Quick Mask Mode на левой панели инструментов. Photoshop обозначает этот режим прямоугольником с кружком, взятым из центра, как показано ниже:
При переходе в режим быстрой маски ваша фотография будет наложена красным. Теперь вы должны увидеть, где вы применили эффект пера.
Щелкните еще раз по кнопке Quick Mask Mode, чтобы вернуться в нормальный режим просмотра.
Затем перейдите к Select »Inverse , чтобы инвертировать выделение на изображении.
Теперь, когда вы посмотрите на изображение, вы увидите, что внешняя сторона фотографии ограничена марширующими муравьями. Вот как вы узнаете, что успешно инвертировали выбор.
Пришло время создать новый фон для вашего изображения, чтобы края были заметны. Перейдите в Слой »Новый» Слой , чтобы добавить новый слой и залейте этот слой цветом по вашему выбору, используя Paint Bucket .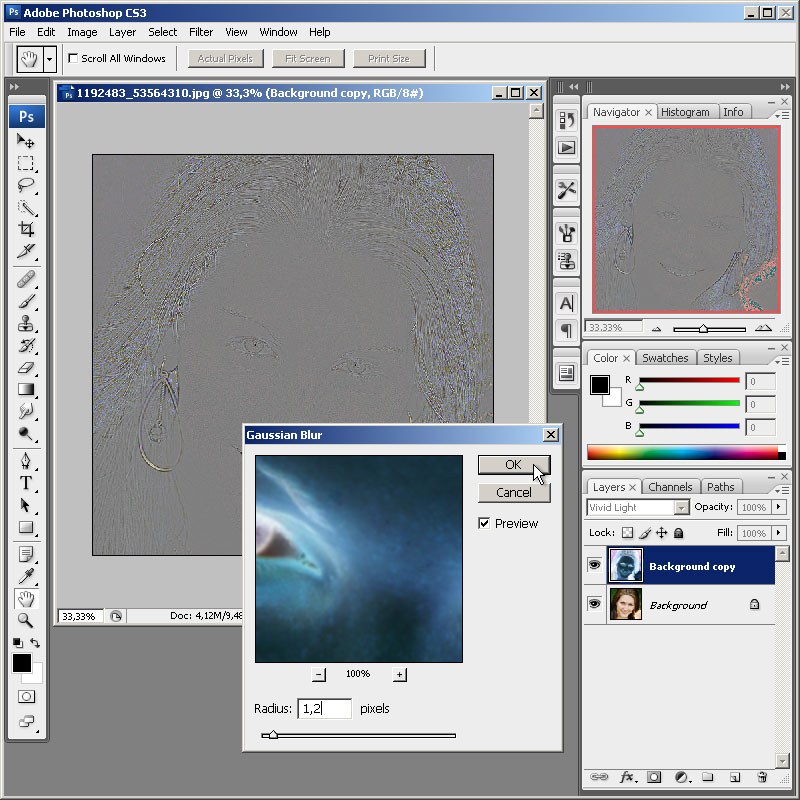
Я выбрал заливку фона белым цветом. Конечно, вы можете разместить свой выбор на любом фоне, который захотите, включая узорчатый фон и даже другие фотографии.
Когда вы будете довольны новым фоном, который вы создали для растушеванного изображения, нажмите Ctrl + D , чтобы удалить выделение.
Вот и все! Вот наша последняя редакция:
Мы надеемся, что эта статья помогла вам научиться размывать края в Photoshop. Вы также можете ознакомиться с нашим руководством по действиям Photoshop для размытия фона.
Если вам понравилась эта статья, подпишитесь на нас на Facebook и Twitter для получения дополнительных бесплатных руководств по редактированию фотографий.
Используете WordPress и хотите получить Envira Gallery бесплатно?
Envira Gallery помогает фотографам всего за несколько кликов создавать красивые фото- и видеогалереи, чтобы они могли продемонстрировать и продать свои работы.
.Как размыть края в Photoshop (+ БЕСПЛАТНЫЕ ДЕЙСТВИЯ)
Хотите размыть края фотографии? Это лучший способ сосредоточить внимание на объекте фотографии, смешав края с белым или прозрачным фоном. Этот простой урок о том, как размыть края в Photoshop, покажет вам, как именно это сделать.
Размытие краев в Photoshop с выделением перьев
Возможно, вам понадобится растушевка краев в фотошопе, чтобы добиться нежного и мечтательного эффекта на фотографии.Этот метод хорошо подходит для создания тонкого градиента изображения переднего плана на фоне.
Загрузите Photoshop Free , если вы все еще не установили его.
1. Определите область для растушевки
Панель инструментов> Выделенное меню> Инструмент эллиптической области (M)
Чтобы начать растушевку в Photoshop, найдите инструмент Elliptical Marquee Tool на панели инструментов слева и нарисуйте желаемую форму.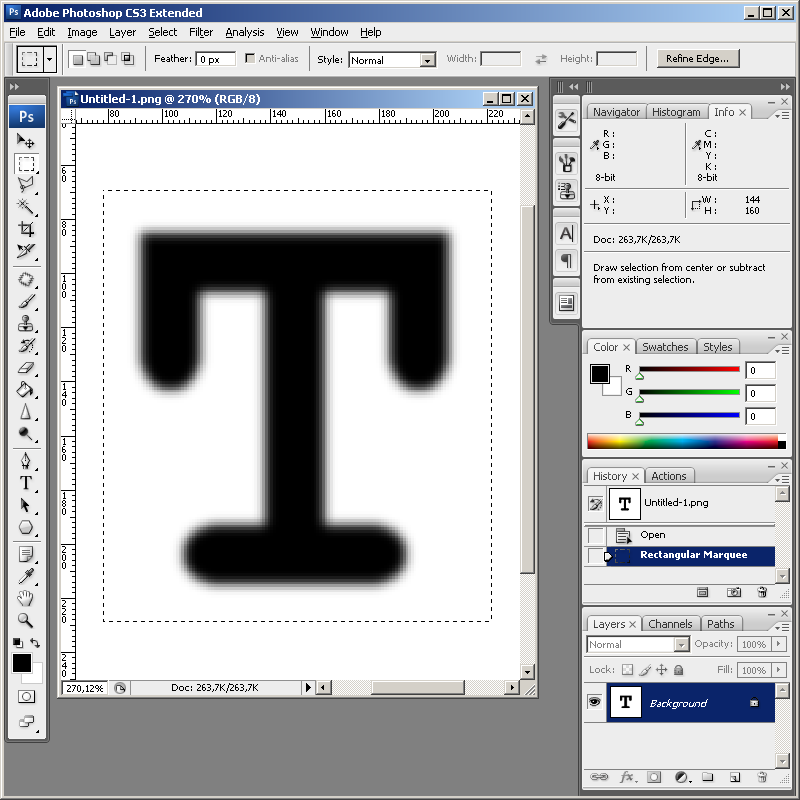 Я нарисовал вертикальный овал, окружающий пару на картинке.Как и большинство инструментов PS для выделения, Elliptical Marquee создает выделения с резкими краями. Поэтому, чтобы получить необходимый эффект виньетирования, нужно сделать края немного мягче.
Я нарисовал вертикальный овал, окружающий пару на картинке.Как и большинство инструментов PS для выделения, Elliptical Marquee создает выделения с резкими краями. Поэтому, чтобы получить необходимый эффект виньетирования, нужно сделать края немного мягче.
2. Растушевка кромок
Выбрать> Изменить> Растушевка (Shift + F6)
Чтобы сделать края мягкими в Photoshop, нажмите Select> Modify> Feather. В зависимости от разрешения изображения конечный эффект после применения растушевки будет разным.
Установить радиус оперения> OK
Растушевка 20 пикселей в изображении с 72 ppi (пикселей на дюйм) значительно больше, чем растушевка 20 пикселей в изображении 300 ppi.
Панель инструментов> Редактировать в стандартном режиме (Q)
Для получения красивого эффекта виньетирования по краям изображения я рекомендую выбирать значения от 20 до 50 пикселей. Не бойтесь экспериментировать с изображениями, чтобы добиться лучшего результата. Я выбрал перо размером 30 пикселей. Затем нажмите ОК, чтобы применить настройки.
3. Инвертировать выделение
Выбрать> Инвертировать (Shift + Ctrl + l)
Щелкните Select> Inverse, чтобы инвертировать выделение на картинке.Таким образом, вы снимаете выделение с той части, которая была ранее выделена, и выбираете ту, которая ранее не выделялась. В результате вы эффективно меняете выбор.
4. Выберите цвет
Настройки> Сплошной цвет
Следующим шагом смешивания краев в Photoshop является выбор цвета этих краев. В меню «Коррекция» в нижней части панели «Слои» выберите «Сплошной цвет».
Выберите Цвет> ОК
Вы увидите окно выбора цвета.Поэкспериментируйте с цветами и оттенками, пока не найдете цветовую схему, подходящую для вашей фотографии. Затем нажмите «ОК».
Теперь вы увидите фотографию со скошенными краями.
Вот что мы видим после размытия краев. Этот красный оверлей означает, что ваш радиус растушевки был добавлен. Выполнено! Теперь вы знаете, как размыть края в Photoshop. При необходимости вы можете настроить результаты: изменить радиус или цвет растушевки.
Этот красный оверлей означает, что ваш радиус растушевки был добавлен. Выполнено! Теперь вы знаете, как размыть края в Photoshop. При необходимости вы можете настроить результаты: изменить радиус или цвет растушевки.
Размытие краев в Интернете и в приложениях
Если вы предпочитаете редактировать фотографии на ходу, выберите одно из следующих приложений для размытия краев.Обратите внимание, что в некоторых приложениях нельзя регулировать цвет и непрозрачность растушевки. Это действительно снижает ваши шансы на получение реалистичного эффекта виньетирования.
1. Инструменты быстрого просмотра изображений
Размытие краев онлайнЭтот инструмент идеально подходит для размытия краев в кадре. Если размер загружаемого изображения превышает 1500 пикселей, он уменьшается до 1500 пикселей. Возможность выбора формата PNG позволяет получить прозрачный фон. Инструмент поддерживает форматы изображений PNG, JPG и GIF.
2. Последний штрих
Это приложение предлагает все необходимое для эффективного добавления эффекта виньетки и может стать отличной альтернативой инструменту Photoshop «Растушевка». Вы можете выбрать виньетки в форме круга, квадрата или эллипса, изменить положение и поворот виньетки, настроить размер пера. Кроме того, Final Touch предоставляет возможность применять виньетки к изображениям в приложении, которые можно полностью настроить.
3. Тукспи
Размытие краев онлайнЗагрузите снимок на этот сайт и примените виньетку разных цветов.Вы можете настроить уровни постепенного появления изображения вместе с непрозрачностью. Чтобы проверить результат, просто увеличьте и уменьшите масштаб изображения.
4. Фото-Како
Размытие краев онлайнВот один из лучших веб-сайтов по обработке изображений, созданных в Японии. Благодаря удобному интерфейсу у вас не возникнет проблем с настройкой скругленных краев. Сайт предлагает различные формы, пороги, радиус, поля и т. Д.
5.
 Canva
CanvaCanva нацелена на упрощение процесса проектирования и базового редактирования изображений.Его эффект виньетки может быть отличным аналогом инструмента «Сглаживание краев» в Photoshop. Виньетка в приложении применяется с помощью ползунков.
Бесплатные программы для редактирования фотографий в Photoshop
Перед использованием инструмента Photoshop «Перо заливки» необходимо улучшить изображение и скорректировать цвета. Загрузите следующие бесплатные экшены и наложения Photoshop, чтобы сделать ваши фотографии яркими в несколько кликов.
Бесплатная накладка для PS «Lollypop»
Сделайте ваши снимки более увлекательными, применив этот оверлей PS и добавив брызги красочной акварели.Этот оверлей, в частности, придает рисунку розовую и персиковую акварель.
Бесплатная накладка для PS «Lights»
Если вам нужно добавить нежности вашим изображениям, этот наложение боке успешно справится с этой задачей, создав мечтательный, более мягкий фон. С помощью этого наложения вы сможете имитировать эффект боке, создаваемый объективами высокого класса.
Бесплатная игра для PS «Круто»
Этот экшен предназначен для добавления холодных оттенков к цветам в кадре и акцентирования внимания на голубых тонах.Кроме того, он помогает устранить желтоватый оттенок, который «портит» общий вид изображения. Ваше изображение будет глубоким и резким.
Бесплатная игра для PS «Матовый эффект»
Это универсальный и уникальный матовый экшн для PS, который идеально подходит для добавления традиционного блеклого вида снимкам всех жанров и стилей. Мягкость придает образу приглушенные и мягкие оттенки.
Бесплатная игра для PS «Тёплый»
Этот экшен HDR делает изображение более объемным, мягким и светлым, делает акцент на деталях и добавляет розовый оттенок.Применяйте его к изображениям с красочными текстурами, так как им нужен немного расширенный динамический диапазон. В результате изображение становится более привлекательным и привлекающим внимание.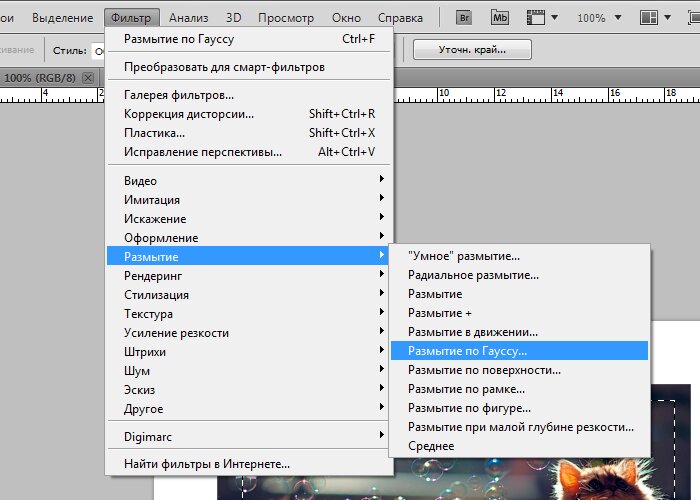
Энн Янг
Привет, я Энн Янг — профессиональный блоггер, прочитайте больше
.размытых фотографий в Photoshop — основные советы для начинающих [с изображениями]
Фильтр размытия в Photoshop — важная функция Photoshop. Photoshop может применять различные методы размытия для всех изображений или их части. Просто ознакомьтесь с 4 часто используемыми методами в этой части.
Создание размытия объектива в PhotoshopФильтр размытия фотографии объектива в Photoshop может уловить фокус людей на ваших целевых объектах. Вы можете создавать изображения глубины так же, как DSLR.Многие фотографы часто применяют эффект линзы для размытия в Photoshop.
Шаг 1: Дублируйте фоновый слой. Что касается пользователей Windows, вы можете нажать «Ctrl» и «J», а пользователи Mac нажмите «Command» и «J».
Шаг 2: Перейдите к «Палитре каналов» вашего нового фонового слоя. Щелкните значок «Новый канал», чтобы создать новый канал в палитре RGB, Red, Green и Blue Channel. Используйте инструмент «Кисть» на правой панели и установите непрозрачность на 50%.
Шаг 3. Вернитесь к своему каналу и щелкните глаз перед каналом RGB, чтобы сделать его видимым.Установите цвет переднего плана на белый, а затем с помощью кисти нарисуйте область размытия линзы в Photoshop. Кисть с мягкими краями сначала может быть большой, позже вам нужно будет уменьшить ее, чтобы рисовать.
Шаг 4: По-прежнему щелкните канал RGB, после чего вернитесь к слоям. В раскрывающемся списке «Объектив» выберите «Размытие при линзах». Когда вы увидите диалог, выберите имя вашего нового слоя для карты глубины, не забудьте поставить галочку «Инвертировать».
Шаг 5: С помощью ползунка «Радиус» установите область эффекта размытия. Вы обнаружите, что размытие объектива в Photoshop распространяется плавно, что похоже на фотографии с зеркальных фотокамер.
Размытие поля дизайна в Photoshop Эффект размытия поля в Photoshop означает, что вы можете установить один фокус, а затем размыть другие, независимо от того, хотите ли вы размыть фоновый эффект или фотографии переднего плана в Photoshop. Вам нужно продублировать фоновый слой как другое размытие в уроках Photoshop.
Вам нужно продублировать фоновый слой как другое размытие в уроках Photoshop.
Шаг 1: Выберите «Размытие поля» в меню «Размытие». Используйте ползунок размытия в Photoshop CS6. Контролируйте степень размытия поля в Photoshop. Вы можете просмотреть изображение во время поворота булавки, чтобы увидеть эффект размытия в Photoshop.
Шаг 2: Щелкните значок булавки, а затем выберите опцию «Добавить», чтобы создать дополнительные булавки, для которых можно настроить размытие поля в Photoshop.
Шаг 3: Повторить вращение булавок для настройки различных эффектов размытия в Photoshop. Вы можете перемещать различные ползунки на правой панели. Степень размытия легко настроить.
Шаг 4: Вы можете добавить булавки к другим частям изображения, чтобы создать эффект размытия всего поля в Photoshop. Щелкните значок «ОК», чтобы применить эффект размытия поля в Photoshop.
Шаг 5: Вы можете нажать «H», чтобы временно скрыть эти булавки для предварительного просмотра эффекта размытия.Если вы хотите удалить определенный пин, просто щелкните его, а затем нажмите «Удалить» на клавиатуре, чтобы удалить.
.Использование размытия по Гауссу при обработке изображений
В фотографии товаров вы можете направить взгляд зрителя на определенную часть изображения, применив размытие по Гауссу ко всем остальным частям изображения. Глаза людей естественным образом переместятся в самую резкую область. Вы также можете использовать это размытие, чтобы скрыть черты человека, номерного знака или логотипа бренда, на использование которого у вас нет разрешения.
Размытие по Гауссу также полезно для уменьшения хроматической аберрации, этих цветных полос на высококонтрастных краях изображения.Например, если вы сделали пейзажную фотографию далеких пальм на фоне голубого неба, вы можете обнаружить яркие белые или красные линии по краям ваших пальмовых листьев. Применение размытия по Гауссу уменьшит очень яркие пиксели по краям листьев, устраняя эти яркие пятна.
Вы также можете подойти к этому инструменту более творчески. Фотограф Андрес Гонсалес вспоминает, как в своем портретном проекте он использовал фильтр Гаусса для создания сюрреалистического эффекта.В Adobe Photoshop он добавил дублированный слой поверх исходного изображения и применил к нему размытие по Гауссу. Затем он говорит: «Я взял ластик и стер размытие в тех местах, на которых хотел сфокусироваться. Он создавал этот туманный, матовый вид ».
Как восстановить резкость. При применении размытия по Гауссу следует помнить, что большая интенсивность размытия приводит к снижению резкости. В случае пейзажной фотографии выше, когда вы применяете фильтр размытия к изображению, белая или красная хроматическая аберрация исчезает, но граница между пальмовыми листьями и небом теряет четкость.
Вы можете снова добавить резкости изображению, уменьшив радиус размытия. Он измеряется в пикселях и определяет, сколько соседних пикселей будет учитывать функция Гаусса при вычислении размытия. Вы также можете использовать инструмент обнаружения краев отфильтрованного изображения. Как и в случае с фильтрами размытия в Photoshop, инструмент «Уточнить край» позволяет настраивать радиус для создания гладких, твердых или размытых краев.
.Руководство для начинающих по фильтрам Photoshop и тому, что все делают
В Adobe Photoshop фильтры — это отдельные алгоритмы (или скрытые вычисления), которые изменяют внешний вид изображения. Например, простой фильтр может размыть выделение, а расширенный фильтр может сделать фотографию похожей на нарисованный от руки эскиз.
В этом руководстве мы объясним, что такое фильтры Photoshop и что каждый из них делает. Это поможет вам сделать ваши фотографии красивее, чем когда-либо.
NB. Для этой статьи мы использовали Adobe Photoshop 2020. Статья также предполагает базовые знания пользовательского интерфейса Photoshop, чтобы не охватывать видеофильтры, фильтр галереи или галерею Blur.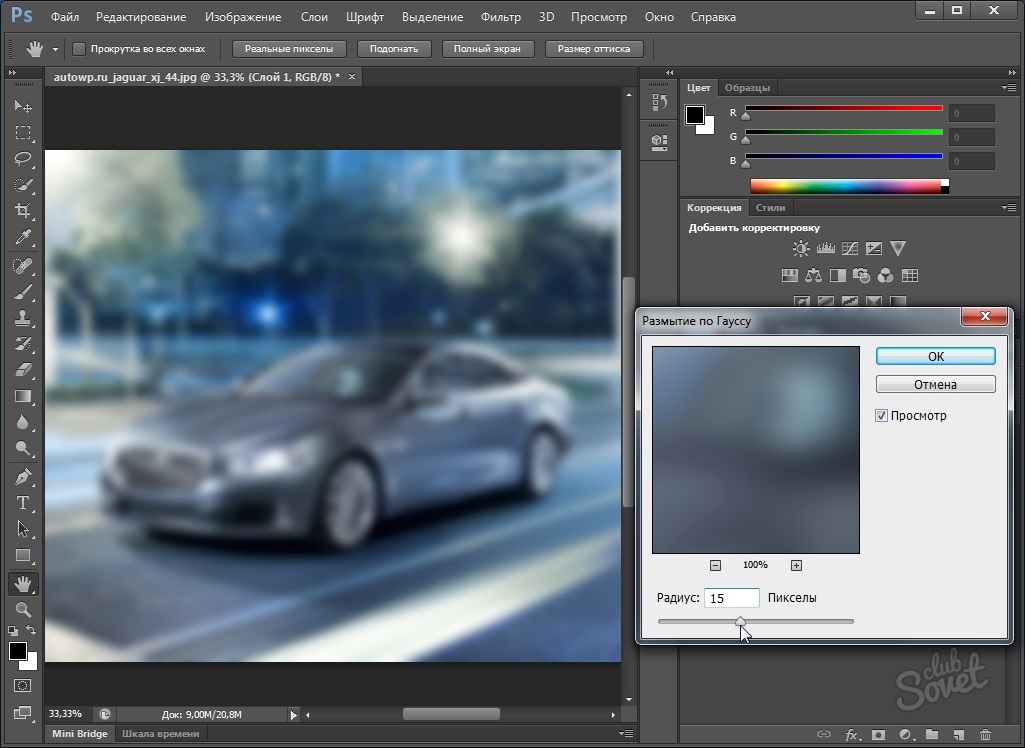
1. Photoshop размытие фильтры
Когда вы пытаетесь понять назначение фильтров в Photoshop, категорию Blur легче всего объяснить. Общая идея состоит в том, чтобы смягчить изображение, но каждый конкретный фильтр в категории использует свой подход ослабления.
Средний
Этот фильтр находит средний цвет в выделении, а затем заполняет весь выделение этим цветом.
пятно
Размытые фильтры усредняют пиксели рядом с жесткими линиями и заданными краями. Это эффективно сглаживает переход этих краев и уменьшает шум.
Размывает больше
Blur More делает то же самое, что и Blur, но увеличивает эффект фильтра Blur и делает их более заметными.
Размытие коробки
С помощью Box Blur каждый пиксель ослабляется средним цветом смежных пикселей в пределах заранее определенного радиуса. Чем больше радиус размытия, тем сильнее эффект.
Гауссово размытие
Размытие по Гауссу — это инструмент для быстрого размытия, который использует взвешенное цветовое среднее всех пикселей в выделении. Результирующий эффект похож на просмотр исходного изображения через туманный, но полупрозрачный экран.
Размытые линзы
Размытие объектива повторяет глубину резкости, которая может быть достигнута при использовании камеры. Если вас не устраивает назначение различных фильтров в Photoshop, особенно это, в более простых терминах это означает:
Размытие объектива помогает некоторым объектам оставаться в фокусе, в то время как другие размыты. Это похоже на то, как будто вы видите объекты на расстоянии, а ваши глаза сосредоточены на определенных вещах.
Чтобы узнать больше об этом явлении, см. Наше руководство для начинающих по цифровой фотографии .
Размытость
Размытие в движении — это способность размыть изображение в определенном направлении с заданной интенсивностью. Иногда это может выглядеть как размытие, которое вы видите, когда объект движется очень быстро. Думайте об этом как о фотографировании с очень большой выдержкой.
Радиальное размытие
Радиальное размытие создает размытие, которое перемещается в круговом направлении, как в режиме центрифугирования (как если бы изображение вращалось вокруг определенной точки), так и в режиме масштабирования (как если бы изображение торопило вас).
Размытие формы
«Форма» размывает объект в соответствии с индивидуальным дизайном. Вы можете найти несколько пользовательских предустановок формы, доступных сразу в Photoshop, но есть также много сторонних приложений.
пятно
Умное размытие смешивает похожие пиксели на основе определенного порога. Это часто создает пастельный эффект, который выравнивает изображение. Чем выше порог, тем полнее изображение.
Размытие поверхности
Размытие поверхности смешивает пиксели, но избегает краев или оставляет их нетронутыми. Это отлично подходит для сглаживания внешнего вида объекта без потери его формы или определения.
2. Фильтры искажения фотошопа
Хотя предыдущий раздел мог показаться длинным, на самом деле мы только в начале. В фотошопе еще много фильтров для покрытия!
После фильтров размытия в Photoshop в игру вступает категория искажения. Искажение обеспечивает эффекты ремоделирования изображения. По сути, он берет изображение и «перемещает» пиксели без какого-либо смешения или размытия. Вот список того, что делает каждый пресет:
Переключать
Shift перемещает пиксели в соответствии с картой сдвига. Карта смещения — это особый тип изображения, который определяет движение каждого пикселя.
зажимать
Фильтр Pinch сжимает внешнюю часть изображения к центру этого изображения, как показано ниже.
Полярные координаты
Полярные координаты преобразуют положение пикселя изображения из прямоугольных координат в полярные координаты. Это делает изображение таким, как если бы оно было отражено металлической сферой.
пульсация
Пульсация изменяет выделение так, что кажется, что изображение струится по поверхности водоема.
Волна
Wave — более продвинутая версия фильтра Ripple. Обеспечивает больше контроля.
сдвиг
Обрезка преобразует изображение по нарисованной от руки кривой, что делает его идеальным для персонализированных изображений.
Spherize
Этот фильтр заставляет выделение выглядеть так, как будто оно выступает из экрана в сферической форме.
вертеть
Вращение вращает выделение вокруг его центра, но делает это действие более интенсивно по направлению к центру и менее интенсивно по краям.
Зигзаг
Наконец, зигзаг радиально искажает выделение вокруг центра. Тем не менее, он использует зигзагообразный рисунок вместо прямых кругов.
3. Фотошоп шумовые фильтры
При обработке изображений «шум» относится к пикселям с несовместимыми значениями цвета. Во многих случаях эти цвета распределяются случайным образом. Думайте об этом как о браке между статическим телевидением и калейдоскопом.
Добавлять шум
Добавление шума создает пиксели случайных цветов по всему изображению. Распределение пикселей может быть равномерным (строго случайным) или гауссовым (на основе кривой колокола). Он также может быть монохромным.
Smacchia
Despeckle удаляет шум, размывая изображение повсюду, за исключением случаев, когда обнаруживаются края. Края включают все области, которые имеют значительные изменения в цвете.
Пыль и царапины
Этот фильтр уменьшает шум на изображении, находя области, где расположены разные пиксели. Поэтому он настраивает их так, чтобы они были более похожими.
медиана
Этот фильтр ищет пиксели с одинаковой яркостью в области выделения, поэтому он удаляет слишком разные пиксели и применяет медианную яркость.
Уменьшить шум
Этот фильтр сохраняет края при уменьшении шума на изображении.
4. Pixelate Photoshop фильтры
Фильтры Pixelate в Photoshop берут группу пикселей и преобразуют цвета одного и того же оттенка, что, в свою очередь, делает их более «пиксельными».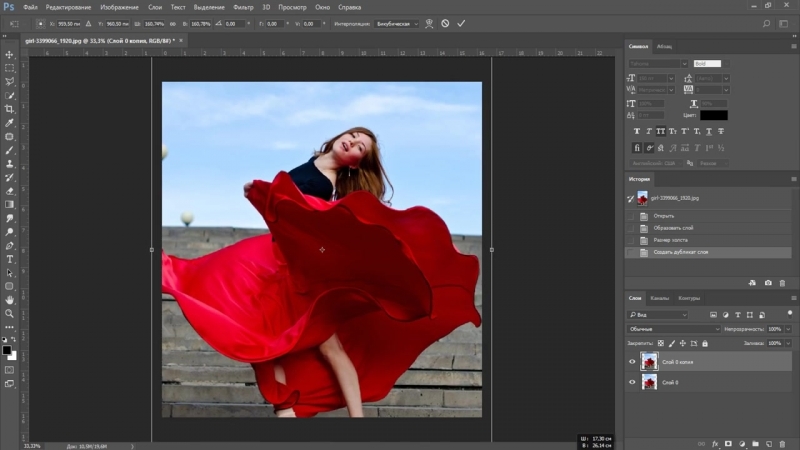 Однако, как всегда, разные фильтры в этой категории используют разные подходы к объединению групп пикселей.
Однако, как всегда, разные фильтры в этой категории используют разные подходы к объединению групп пикселей.
Цветные полутона
Этот фильтр воспроизводит эффект полутонов путем преобразования изображения в серию точек разного размера. Размер точки пропорционален яркости этой области на изображении.
Кристаллизация
Этот фильтр объединяет пиксели в определенных областях, чтобы сформировать узор из больших одноцветных полигонов, имитирующих эффект кристаллизации.
фаска
Этот фильтр группирует одинаково цветные пиксели вместе, сохраняя при этом общую форму и форму изображения.
Фрагмент
Фрагмент занимает все пиксели выделения, поэтому:
- Умножьте это число на четыре.
- Принимает среднее значение цвета.
- Перемещает его из исходного положения пикселя.
Результат — что-то вроде эффекта двойного видения.
полутоновой
Mezzotint — это функция, которая придает шероховатость изображению по одной из многих причин, по которым вы можете выбирать. Черно-белые узоры используются в изображениях в оттенках серого, в то время как насыщенные цвета используются в цветных изображениях.
мозаика
Ищете простой способ создания пиксельного искусства? Мозаика группирует похожие пиксели в квадратные блоки. Каждый блок становится цветом, представляющим все пиксели, которые были объединены для формирования этого блока.
Pointillize
Этот фильтр заполняет изображение текущим фоновым цветом, а затем воссоздает изображение, используя точки, оставляя некоторые небольшие пробелы пустыми.
Конечный результат напоминает картину пуантилизма, как можно увидеть ниже.
5. Фотошоп фильтры рендеринга
В отличие от других фильтров Photoshop, которые мы перечислили, Render генерирует совершенно новые эффекты с нуля, которые не зависят от самого изображения.
Облака
Этот фильтр создает облачный узор, используя текущие цвета переднего плана и фона.
Разница облаков
Этот фильтр выполняет те же функции, что и обычный фильтр Cloud, но следует ему, применяя полученную модель облака к текущему выбору, используя режим смешивания различий.
волокна
Волоконный фильтр — это действительно точный инструмент, который создает узор в виде ткани, используя текущие цвета переднего плана и фона.
Отражение на объективе
Вспышка с круглой линзой имитирует то, что происходит, когда свет отражается в видеокамере.
Световые эффекты
Этот фильтр преобразует изображение, как если бы освещались разные типы источников света. Он поставляется с 17 различными пресетами, но вы также можете создавать свои собственные.
6. Photoshop Заточка фильтров
Эта группа является противоположностью категории Blur. Когда изображение становится более четким, пиксели схожих цветов модифицируются для улучшения контрастности, уменьшая мягкость изображения.
Уменьшение встряхивания
Функция Shake Reduction — это удобный фильтр, который помогает уменьшить дрожание камеры или эффект размытия, который вы иногда видите на фотографиях.
Резкость
Этот фильтр улучшает четкость, уменьшая размытие и увеличивая контраст.
Точить больше
Этот фильтр имеет тот же эффект, что и Sharpen, но усиливает и усиливает эффекты фильтра.
Обострить края
Этот фильтр обнаруживает любые края на изображении. Затем он уточняет их, увеличивая контрастность, в то время как не края не затрагиваются.
Нерезкая маска
Подобно острым краям, этот фильтр предоставляет переменные, которые можно настраивать для более точного управления настройкой контрастности.
Smart Sharpen
Это более продвинутый алгоритм повышения резкости. Дает вам контроль, открывая новое диалоговое окно и позволяя вам регулировать задействованные переменные.
7. Стилизованные фильтры Photoshop
Стилизованные фильтры, вероятно, являются нашей любимой категорией фильтров, поскольку они создают некоторые из самых запоминающихся эффектов.
распространение
Диффузный перемещается вокруг пикселей, чтобы смягчить фокус выделения. Существует четыре категории популярных фильтров: Обычный , Только темнее, Только светлее и Анизотропный .
рельеф
Благодаря тиснению создается впечатление, что объект был поднят на металлической поверхности путем преобразования всех заливочных цветов в монохроматический оттенок.
выталкивать
Делает выбор 3D.
Найти края
Найдите края в области, обведите их и создайте контур вокруг этого изображения.
Картина маслом
Фильтр масляной краски является идеальным фильтром для любого начинающего художника. С помощью этого фильтра вы можете превратить любой фрагмент или изображение в картину импрессионистов.
солнечный ожог
Solarize берет изображение и объединяет его отрицательные и положительные значения.
напольная плитка
Плитка берет изображение и разрезает его на несколько квадратов.
Контур трассировки
Этот фильтр определяет самые яркие области на изображении и очерчивает их для создания контурной карты.
ветер
Наконец, ветер разбивает изображение вдоль горизонтальной сетки, создавая «ветровую» внешность.
Используйте эти фильтры Photoshop для улучшения ваших изображений
Фильтры являются фундаментальным компонентом Photoshop, и изучение того, что делают все, является значительным шагом к освоению программы.
Без каких-либо знаний или опыта работы с фильтрами Photoshop ваш набор навыков Photoshop более ограничен, чем вы думаете. Так что не бойтесь прокручивать и изучать их снова.
Далее вы должны взглянуть на эти основные советы и рекомендации по редактированию Photoshop . Мы также рекомендуем вам прочитать серию учебных пособий по Photoshop в Adobe на YouTube .
Прочитайте статью полностью: руководство для начинающих по фильтрам Photoshop и что каждый делает
СвязанныйКак создать большое размытое изображение с помощью Photoshop, Illustrator или Sketch
Размытые изображения, как у Гензеля, сейчас такие горячие.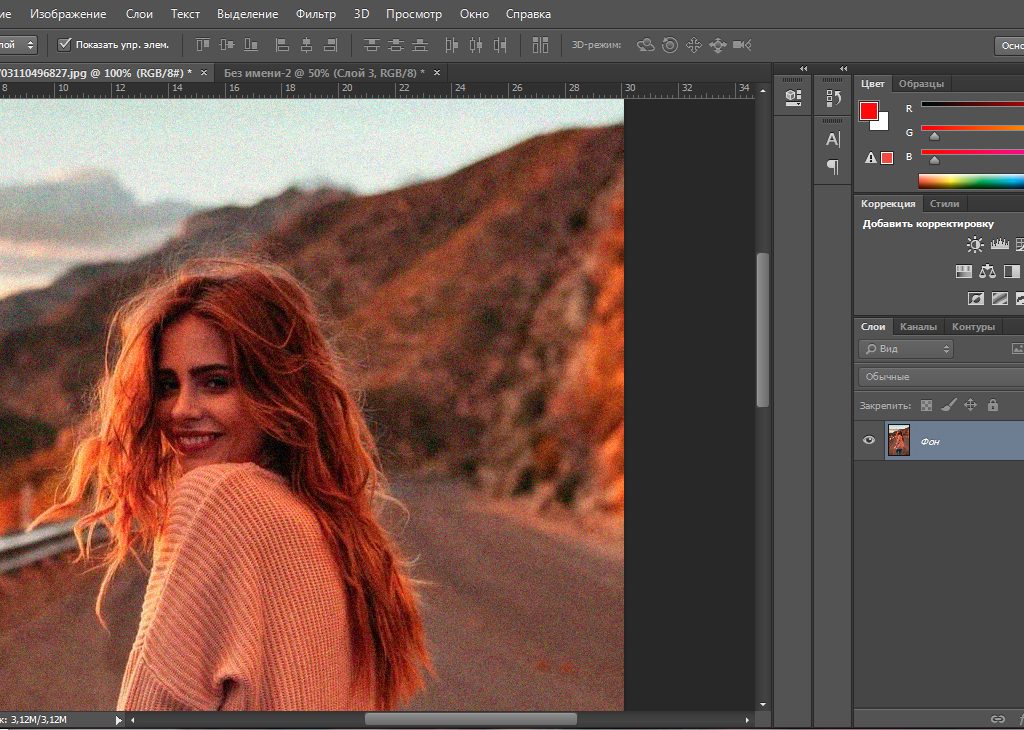 Есть несколько разных способов их создания, поэтому мы рассмотрим эту технику в Photoshop, Illustrator и Sketch.
Есть несколько разных способов их создания, поэтому мы рассмотрим эту технику в Photoshop, Illustrator и Sketch.
Прежде всего, программное обеспечение, которое вы используете, зависит в первую очередь от того, что вам удобно при создании, а также от конкретной причины, по которой вы пытаетесь размыть изображение в первую очередь.
Размытые изображения в Photoshop
Если вам нужно только гигантское размытое изображение для фона или что-то подобное, тогда программное обеспечение не имеет большого значения, но если вам нужно манипулировать самим изображением, помимо простого размытия, например, создавать составные изображения и т. Д., вам лучше всего подойдет Photoshop для вашего размытого бизнеса. Отсюда и название, магазин « Фото ».
После того, как изображение открывается в Photoshop, всегда рекомендуется создать копию слоя перед любым типом редактирования, на случай, если нам понадобится исходный слой для чего-нибудь позже. Щелкните правой кнопкой мыши по слою и выберите Duplicate Layer или еще лучше нажмите Command + J .
Затем мы преобразуем его в смарт-объект.Щелкните слой правой кнопкой мыши и выберите Преобразовать в смарт-объект .
Мы все еще можем применить размытие по Гауссу к немому объекту, но как только мы это сделаем, мы не сможем удалить эффект, не уничтожив его и не начав заново. Всегда лучше использовать методы неразрушающего редактирования, когда это возможно, оставляя возможность для корректировок, если что-то изменится в процессе разработки.
Выделив смарт-объект, выберите Размытие по Гауссу из Фильтр> Размытие> Размытие по Гауссу
Величина радиуса размытия на самом деле является личным предпочтением в зависимости от вашего вкуса и варианта использования.В этом примере возьмем 50.
Ага, да. Красиво и размыто.
И поскольку мы использовали смарт-объект вместо необработанного растеризованного изображения, мы можем дважды щелкнуть смарт-фильтр , чтобы снова активировать диалоговое окно размытия и изменить его.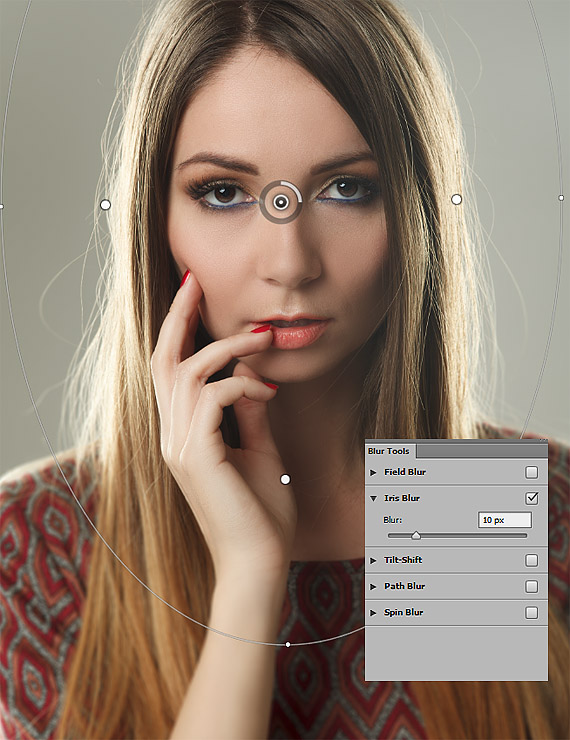
Вот как в фотошопе размывают изображения.
Размытые изображения в Illustrator
Размытие фотографий в Illustrator очень похоже на Photoshop.Открыв изображение или поместив его в Illustrator, выберите изображение на холсте и выберите «Эффект »> «Размытие»> «Размытие по Гауссу» .
Это дает нам похожий диалог для настройки радиуса размытия. Установите 50 и все!
В отличие от фотошопа, эти объекты по умолчанию довольно умны, на самом деле, вы не можете вообще уничтожить пиксели в Illustrator, так как все векторные гладкие и тому подобное.
Если вы хотите вернуться и отрегулировать радиус размытия, убедитесь, что отображается панель Appearance ( Window> Appearance ), и дважды щелкните Gaussian Blur .Это даст вам возможность вносить изменения.
Вот и все, теперь вы работаете в области размытия фотографий с помощью Illustrator.
Размытые изображения в эскизе
Sketch позволяет довольно легко добавить размытие по Гауссу. Как только изображение появится на холсте, выберите его.
Видите этот флажок справа, который говорит Размытие по Гауссу ? Проверьте это и добавьте степень размытия. Бум, готово.
Другой способ размыть изображение в Sketch — применить размытие фона к объекту на переднем плане.Размытие фона — это затор. Он отлично работает с фотографиями, но также работает со всем, что находится под объектом, с текстом, векторными объектами и т. Д.
Нажмите R , чтобы выбрать инструмент «Прямоугольник» и нарисовать фигуру поверх изображения.
Выделив фигуру, посмотрите вправо и щелкните текстовую метку Gaussian Blur . Это откроет окно выбора, где вы можете выбрать Размытие фона . Измените Fill на 20% или около того, чтобы увидеть, как это подействует.
Резюме
Вот и все — несколько различных способов размытия изображения с помощью различных инструментов. У каждого метода есть свои плюсы и минусы, в зависимости от контекста. Выберите то, что подходит вам лучше всего, и сделайте это.
Focus Magic — Увеличьте резкость ваших размытых изображений и фотографий
Несколько лет назад я снимал скейтбордистов в местном парке. У меня возникла идея выстрелить в фигуриста снизу, чтобы лучше видеть его лицо. Я лег на спину на дно бассейна, и фигурист пролетел надо мной.Беда в том, что я совершенно забыл о том, как будет работать автофокус. Фигурист находился надо мной всего лишь на долю секунды, а камера была настроена так, чтобы игнорировать такие краткие изменения фокуса, поэтому даже со сверхширокоугольным объективом снимок в конечном итоге был сфокусирован на далеком небе, а не на парне. Быстрый шимпанзе на заднем экране после этого не показал проблемы с фокусировкой, поэтому я подумал, что я крут, и перешел к следующему снимку.
Вернувшись домой, я увидел проблему и оставил снимок как неубиваемый.Примерно через 6 месяцев я наткнулся на Focus Magic и запомнил это расплывчатое изображение как идеальный тест. Для меня улучшение замечательно. Намного лучше, чем любой из обычных методов и инструментов заточки, поэтому я купил его и время от времени использую, когда делаю снимок, который невозможно сделать снова.
Исходный необработанный файл был преобразован в Lightroom. Более резкая версия была помещена в Photoshop CC, и первым делом я запустил Focus Magic в качестве слоя. Коэффициент коррекции равен 19, так что это верхний предел коррекции, которую можно сделать.Остальные настройки оставлены по умолчанию. Затем я очистил несколько полос с помощью инструмента клонирования и пропустил их через Nik Color Efex, чтобы скорректировать цветовой баланс и немного улучшить контраст.
Затем я уменьшил размер до 2000 пикселей и запустил Nik Output Sharpener с довольно высокими настройками, при этом ползунок Focus поднял до 30%. Это более агрессивные настройки, чем я обычно использую, но на самом деле они оказали гораздо меньшее влияние на конечное изображение, чем Focus Magic. Последним шагом было уменьшение до 1000 пикселей в высоту с помощью настройки бикубической резкости и сохранение в формате jpeg.
Это более агрессивные настройки, чем я обычно использую, но на самом деле они оказали гораздо меньшее влияние на конечное изображение, чем Focus Magic. Последним шагом было уменьшение до 1000 пикселей в высоту с помощью настройки бикубической резкости и сохранение в формате jpeg.
Результат значительно улучшился. Не могу сказать, что он идеальный, но из изображения, которое никогда не было видно, превратилось в изображение, которое я продолжаю в моем фотопотоке на Flickr. Спасибо за Focus Magic, и я надеюсь, что нас ждут дальнейшие улучшения!
Создание читабельного изображения нечеткого текста
Подробнее… подписывайтесь на меня:
«Просто примечание, чтобы сказать, что я ЛЮБЛЮ ваш сайт! Кажется, есть несколько элементов PS обучающие сайты, но ваш, безусловно, самый ясный и легкий для понимать.Спасибо! »- Элли
«Просматривая ваши уроки даже о вещах, которые, как мне кажется, я знаю, я ВСЕГДА узнаю что-то новое. Большое вам спасибо!» — Дуглас
«Я очень рада найти такие полезные и понятные информация по использованию Photoshop Elements. Я не могу дождаться, чтобы использовать твой учебные пособия (особенно с моей одержимостью скрапбукингом) »- Джуди в MS
Хорошо день Рик: «Я очень ценю ВСЕ, ВСЕ ваши уроки. Очень, очень ясно а также полезные советы, приемы и практические приемы в PSE9.Отлично, отлично работа! »- Хоан
«Мне нравятся ваши учебные пособия на YouTube. Очень четкие и полезные. Большое спасибо». —
Богатый
«Я люблю твои видео! Они были такой БОЛЬШОЙ помощью. Я купил манекены книга, и это нормально, но я лучше смотрю, а не читаю. Престижность к вам! «- Ура, Кэти
«Спасибо за этот сайт! Я нашел его в одном из ваших видео на YouTube.
Еще раз, большое вам спасибо!» — Ванесса
«Это действительно щедрый и достойный восхищения сайт!» — Ура, Йонас
«Привет
Рик! Сначала я должен сказать спасибо за всю информацию, которую вы
Поделиться. Не могу дождаться, чтобы увидеть «советы и рекомендации», над которыми вы работаете
потому что похоже, что это поможет всему собраться вместе.
Не могу дождаться, чтобы увидеть «советы и рекомендации», над которыми вы работаете
потому что похоже, что это поможет всему собраться вместе.
Я просмотрел несколько ваших руководств и многому научился. Я не могу похвалить вас за ваше время и терпение »- Вики.
«Ваш сайт — отличный сервис, и я благодарю вас!»
— С уважением, апрель
«Большое спасибо вам и вашему веб-сайту, а также за информацию и помощь, которые я получил от
, это очень ценно.»- Роб
Рик — «Большое спасибо за ваш совет, который я приму. Большое спасибо, как хорошо для вас исключительно хорошие учебные пособия. Кажется, у вас есть удивительное умение заставлять сложные задачи казаться легкими и простой. Я фанат! »- С наилучшими пожеланиями, Тони
«Намного полезнее, чем книга PS Elements 9 для чайников …. Большое спасибо за ваш сайт .. действительно легко следить.» — Карин
Привет Рик.Просто хотел сказать большое спасибо за все отличные информация, содержащаяся в ваших учебных пособиях. Я наткнулся на PS9 для прошло уже несколько недель, и я не могу поверить, насколько легко вы объясняете разные аспекты. Это способ, намного более мощный, чем я представлял, и теперь для меня тоже можно использовать. Большое, большое спасибо из Великобритании. — Парень
Исправление размытых фотографий в Lightroom
В этой статье описывается, как исправить размытые фотографии в Lightroom с помощью инструментов повышения резкости, имеющихся в модуле «Разработка».
Это случается со всеми нами когда-нибудь, когда мы занимаемся фотографией. Возможно, мы делаем снимок в спешке, используем слишком длинную выдержку или просто выпили слишком много кофе и нас трясет. Какой бы ни была причина, будет время, когда вы сделаете отличный снимок, но он будет расплывчатым. Но прежде чем мы рассмотрим, как вы можете попытаться исправить это в Lightroom, нам нужно взглянуть на несколько основ.
Лучший способ исправить размытые фотографии — это в первую очередь избегать размытия. Это не всегда возможно, но вы можете многое сделать.Например, согласование выдержки с фокусным расстоянием объектива. Используйте выдержку, соответствующую вашему объекту, если он движется. Используя опору (правильно). Держите камеру в руках правильной техники съемки. Если вы не уверены во всех или даже в некоторых из этих моментов, взгляните на мою книгу «Правильное начало фотографии».
До Lightroom
Прежде чем мы начнем редактировать изображение, мы должны рассмотреть его текущий размер, а также предполагаемое использование. Давайте посмотрим на пример.
Fig01 — Начальное изображение до повышения резкости
Я уверен, вы согласитесь, что это изображение горы размыто, но если это единственная фотография, которая у меня есть, у меня может не быть другого выбора, кроме как ее использовать. Но прежде чем вы съежитесь, я не сказал, что изображение предназначено только для использования в Интернете. Другой важный фактор, который вам не хватает, — это то, что изображение снято на 36-мегапиксельную камеру, из которой приведенный выше раздел представляет собой лишь небольшой фрагмент. Вот как выглядит полное изображение.
Fig02 — Изображение без резкости уменьшено для просмотра в Интернете
При таком разрешении вы просто не можете сказать, что изображение размытое.
Итак, прежде чем погрузиться в тему повышения резкости в Lightroom, одна из самых важных вещей, которую необходимо сделать, — это определить, насколько большим должно быть ваше изображение. Изображение в Интернете может иметь размер менее 1000 пикселей по самому длинному краю. Печать формата A4 или даже A3 может позволить вам уменьшить размер изображения, чтобы скрыть размытие.
Инструменты повышения резкости Lightroom
Инструменты повышения резкости Lightroom находятся в двух местах: в модуле «Печать» и в модуле «Разработка». Инструменты повышения резкости модуля печати предназначены для окончательного повышения резкости на выходе для использования с вашим готовым изображением.Инструменты в модуле «Разработка» позволяют применять как увеличение резкости (для противодействия смягчающему эффекту захвата камеры), так и творческое повышение резкости (используется для выделения областей изображения). В этом руководстве мы проигнорируем повышение резкости вывода в модуле печати.
Мне также нужно оправдать ваши ожидания, размытое изображение размывается, и инструменты Lightroom не могут это исправить. Они могут только позволить вам выделить другие элементы изображения, такие как края и более крупные детали, чтобы убедить глаз, что размытие не так плохо, как могло бы выглядеть в противном случае.Одним словом, чудес не ждите.
Вот часть изображения с 100% -ным увеличением без применения повышения резкости
Рис03 — Изображение со 100% увеличением без повышения резкости
При повышении резкости размытой фотографии нам, вероятно, потребуется применить большое количество повышения резкости, а также используйте относительно большой радиус резкости (это, конечно, будет зависеть от фактического изображения, над которым мы работаем). Имеющиеся у нас инструменты для повышения резкости изображения находятся на панели Details, как показано ниже.
Рис04 — Панель деталей в модуле Lightroom Develop
Вы заметите, что я также показал инструменты шумоподавления. Это важно, поскольку шумоподавление на самом деле является противоположностью повышения резкости, поскольку оно применяет избирательное размытие к шуму. Эти инструменты еще больше размывают ваше изображение. Вы также можете видеть на этом снимке экрана, что настройки резкости в настоящее время установлены по умолчанию для Lightroom.
В качестве отправной точки для этого изображения я установлю ползунки Amount и Radius на их максимальные значения.В то же время я установлю ползунки Детализации и Маскирования на 0, а также два ползунка шумоподавления. Это создает изображение, как показано ниже.
Fig05 — Ограниченное повышение резкости только с помощью ползунков Amount и Radius
Это умеренное улучшение, но не такое большое, как хотелось бы.
Следующим шагом является настройка масок для контроля резкости. Если вам интересно, о каких масках я говорю, то это маски, созданные ползунками Детализация и Маскировка. На данный момент оба ползунка установлены на 0, что означает, что ползунок маскирования позволяет применять резкость повсюду, в то время как ползунок деталей позволяет применять только очень небольшое количество резкости к деталям изображения.
Если вы удерживаете клавишу Alt на клавиатуре при перемещении любого из этих ползунков, вы увидите маски, которые они создают в реальном времени. Это может быть весьма поучительно.
Установив ползунок Детализации на 25 (по умолчанию), я могу улучшить внешний вид резкости изображения.
Fig06 — Представляем ползунок детализации
Одна из проблем с этим результатом заключается в том, что он выглядит очень искусственно. Это вызвано слишком большим ползунком «Радиус» и, возможно, ползунком «Сумма».Уменьшение и того, и другого должно улучшить внешний вид. В конце я выбираю Радиус 1,6 и Сумму 130. Я также уменьшаю ползунок Детализации до 15. Это дает изображение ниже.
Fig07 — Дальнейшие настройки ползунка Amount, Radius и Detail
Это немного более естественно без потери резкости. Теперь я могу использовать ползунок «Маскирование», чтобы ограничить резкость краями изображения. Все, что мне нужно сделать, это постепенно увеличивать ползунок маскирования, пока я не буду доволен результатом.
На следующем изображении я увеличил маскировку до 40, и это также позволило мне увеличить ползунок детализации до 30.
Fig08 — Знакомство с ползунком маскирования
Единственное, что мне сейчас не нравится в этом, это что размытие кажется немного «грубым». Частично это связано с тем, что камера имеет разрешение 36 мегапикселей, объектив исключительно резкий, а сенсор камеры не имеет сглаживающего фильтра. Это имеет тенденцию проявляться и вообще подчеркивать любое размытие (к сожалению).
Чтобы противостоять этому, я воспользуюсь небольшим шумоподавлением яркости, чтобы смягчить очень мелкие детали. Установка ползунка «Яркость» на 10 и ползунка «Детали» на 30 дает следующий результат.
Рис09 — Изображение с повышенной резкостью при 100% увеличении
Сравните это с версией без резкости ниже.
Рис. 10 — Изображение без резкости при 100% увеличении
А вот как выглядит полное изображение.
Рис. 11 — Вид полного изображения после повышения резкости
Наконец, давайте рассмотрим несколько уменьшенных версий.
Отпечаток размером 16 дюймов с разрешением 300 точек на дюйм, увеличенный для просмотра с расстояния 2–5 футов, будет выглядеть следующим образом.
Рис. 12 — Мягкий пробный отпечаток 16 дюймов, имитирующий расстояние просмотра 2-5 футов
Неплохо. Вы не могли бы выдать его за репродукцию изобразительного искусства, но, вероятно, были бы счастливы повесить его на стену. Если размер печати был A4, изображение выглядит еще лучше.
Рис. 13 — Мягкая пробная печать 11-дюймового отпечатка A4, имитирующая расстояние просмотра 2-5 футов
И, наконец, как выглядит 1200-пиксельное изображение для Интернета?
Рис.14 — Готовый пример при 1200 пикселей
как исправить размытые изображения
Он не только позволит вам улучшить изображение одним щелчком мыши, но и настроить его с помощью других инструментов редактирования, которые он может предложить.Если вы не видите диафильм, щелкните маленький треугольник в нижней части экрана. Я сканирую кучу 35-миллиметровых слайдов 1950–1990-х годов, и некоторые из старых изображений очень размыты. Вы можете сделать это, посмотрев его в своем магазине Google Play или App Store или щелкнув эту ссылку. Когда вы перетаскиваете инструмент «Рука» на лупу детализации, чтобы исследовать область изображения, отпустите кнопку мыши, чтобы быстро увидеть… Этот инструмент редактирования фотографий отлично подходит для настройки различных функций ваших фотографий, включая размытые участки.Инструмент «Резкость» в PhotoWorks поможет вам исправить самые размытые изображения. Чтобы автоматически исправить размытые фотографии с помощью этого мобильного приложения, вы можете щелкнуть инструмент «волшебная палочка» (выделен красным на изображении ниже). Исправьте размытые изображения на ASUS Zenfone 5. После загрузки просто вставьте фотографию, которую хотите отредактировать, и нажмите на нее, чтобы внести нужные изменения и сохранить их. Фильтр автоматически начнет анализ изображения. На экране появится индикатор выполнения, который будет оставаться там до завершения процесса сканирования.Во-первых, вам нужно запустить программное обеспечение Blurity. Следуйте приведенному ниже руководству, и вы сможете настроить… Он позволяет регулировать интенсивность размытия. 3. Исправляйте размытые картинки онлайн бесплатно. После загрузки изображения в онлайн-инструмент щелкните меню «Фильтр» и выберите «Резкость», чтобы исправить размытие. Он может обеспечить только предустановленное улучшение. Или исправьте размытое изображение с помощью Pixlr, еще одного бесплатного онлайн-инструмента для редактирования изображений на основе браузера. Или исправьте размытое изображение с помощью Pixlr, еще одного бесплатного онлайн-инструмента для редактирования изображений на основе браузера.Таким образом, наиболее полезным решением для исправления размытых изображений должен быть Fotophire Focus от Wondershare. Movavi Picverse — полезный настольный инструмент, доступный для ПК и Mac. Вот как использовать Adobe Lightroom для повышения резкости размытых фотографий: Adobe Lightroom — это мощное программное обеспечение для редактирования изображений, которое позволяет быстро редактировать и исправлять размытые изображения. Это автоматически исправит размытую фотографию (как показано ниже). Следующий шаг включает инструмент повышения резкости одним щелчком мыши, о котором мы упоминали ранее. Вы можете найти эти инструменты в раскрывающемся меню «ЧЕТКОСТЬ».Как исправить размытые изображения С такими приложениями, как Mara Sharpen, все, что вам нужно сделать, это загрузить фотографию из ваших коллекций Shutterstock или с рабочего стола и переместить ползунок, чтобы внести изменения. В наш список попал еще один продукт, но этот можно считать младшим братом Photoshop, поскольку в нем гораздо меньше инструментов, но он хорошо подходит для мелкомасштабного редактирования фотографий, что делает его отличным вариантом для начинающих. Если проблема не исчезнет, воспользуйтесь следующим решением. Среди бесплатных программ, которые стоит загрузить для исправления размытых изображений, есть: Blurity: Эта программа очень проста в использовании.Это приложение доступно как на устройствах iOS, так и на Android и представляет собой упрощенную версию аналога Adobe Photoshop для ПК. Вот как пользоваться Фоторедактором Movavi: Фоторедактор Movavi также позволяет добавлять эффекты и фильтры, обрезать, переворачивать изображения или изменять фон изображения, а также удалять объекты. Перезагрузите телефон Android, чтобы исправить небольшие сбои или другие ошибки. Ниже приводится список функций, которые актуальны для демонстрации того, как исправить размытые изображения с помощью Fotophire Focus. Во-первых, вам нужно будет загрузить демо-версию или приобрести Fotophire Focus через их официальный сайт.Выберите Filter> Sharpen> Shake Reduction. Для этого все, что вам нужно сделать, это нажать кнопку «Открыть изображение…» и дождаться обработки изображения. Попробуйте бесплатно. Unshake — это специальная программа для удаления размытия для Windows. Лучший способ исправить размытые фотографии — это в первую очередь избегать размытия. Имейте в виду, что этот процесс может занять пару часов, возможно, даже целый день — в зависимости от скорости вашего ПК и вашего Интернета. Дополнительный совет: вы также можете использовать комбинацию клавиш Ctrl + S для автоматического сохранения фотографии.Кроме того, вы можете выбрать вкладку «Дополнительно» и повысить резкость только светлых участков или теней для индивидуального оформления. Это хороший фильтр повышения резкости для лиц. Если вы ищете инструмент, чтобы сделать ваши фотографии менее размытыми, мы уверены, что эта статья вам поможет. Например, согласование выдержки с фокусным расстоянием объектива. Откройте целевое изображение с помощью ACDSee Photo Editor 11 и выберите инструмент «Выделение». Используйте выдержку, соответствующую вашему объекту, если он движется. Инструмент для редактирования изображений Paint.net — лучшая программа для повышения резкости размытых изображений и улучшения четкости размытых изображений.После завершения сканирования в процессе восстановления поврежденные файлы заменяются новыми файлами и компонентами Windows. В результате изображение получается слишком мягким и нечетким, поэтому его необходимо исправить. Если вы посмотрите в раскрывающемся меню, вы найдете как Sharpen> Shake Reduction… (как показано на изображении ниже). Вы можете загрузить несколько размытых фотографий в программу и удалить размытие со всех сразу. Предварительный просмотр фотографии в режиме реального времени, чтобы лучше отрегулировать изменения резкости. Добавьте размытое фото в рабочую область инструмента. Вы также можете использовать другие типы параметров коррекции фотографий: например, вы можете переместить файл.Размытые изображения, исправленные онлайн, также могут быть сжаты с артефактами JPEG из-за ограничения сайтов с размытыми изображениями. Примечание. Лупа детализации в правом нижнем углу позволяет внимательно изучить область в фокусе. Adobe Photoshop — наиболее часто используемый фоторедактор в мире, поэтому он идеально подходит для исправления размытых изображений. Для получения дополнительной информации посетите страницу поддержки Photoshop. Примечание редактора: эта статья была первоначально опубликована в июне 2017 года, а в январе 2021 года была переработана и обновлена для обеспечения свежести, точности и полноты.Нажмите «Восстановить все», чтобы исправить проблемы с запатентованными технологиями. Фото, эскиз и эффекты рисования. В строке меню нажмите «Коррекция», затем «Резкость» и снова выберите «Резкость». Чтобы установить программу для редактирования фотографий PaintShop Pro на свой компьютер, загрузите и запустите установочный файл, указанный выше. Это похоже на сброс приложения Microsoft Store. Если вас не устраивает автоматическое улучшение, вы можете настроить его с помощью вышеупомянутых ползунков резкости. Если вам нужно приложение, которое делает изображения четкими, вы также можете попробовать Unshake или SharpenAI.Инструмент оценки размытия для неизвестных / сложных типов размытия. 4. Даже малейшее движение камеры может создать эффект размытия, уводящий от того, что должно было быть четким. Программа позволяет сохранить обновленный файл изображения в формате JPEG, BMP или PNG. Это улучшение выполняется автоматически, но не окончательно. Как исправить размытые фотографии на мобильных устройствах, часть 5. Это программное обеспечение исправит распространенные компьютерные ошибки, защитит вас от потери файлов, вредоносных программ, сбоев оборудования и оптимизирует ваш компьютер для достижения максимальной производительности.Существует несколько основных причин размытых фотографий, включая грязный объектив, движение объекта, дрожание камеры, использование неправильной точки фокусировки и многое другое. Вы можете сделать это, щелкнув вкладку «Файл». На веб-сайте Pinetools Sharpen нет страницы приветствия, поэтому мы перейдем сразу к первому шагу. На диафильме внизу окна выберите фотографию для редактирования. Он предлагает интуитивно понятный интерфейс, который прост в использовании и отображает различные функции редактирования, которые могут конкурировать с профессиональными графическими редакторами, такими как Adobe Photoshop.7 окт.2017 г. | ASUS Zenfone 5. Откройте целевое изображение с помощью PaintShop Pro и выберите. PaintShop Pro от Corel — отличный редактор изображений для начинающих для тех из вас, кто интересуется простыми настройками своих изображений. Однако вы можете исправить это с помощью программного обеспечения для шумоподавления. Принудительная остановка приложения обязательно решит проблему, связанную с камерой. Просто загрузите его и следуйте инструкциям, приведенным ниже: Откройте программу Paint. Я хотел бы увидеть эту информацию раньше, Ваш адрес электронной почты не будет опубликован.Вот как вы можете использовать PaintShop Pro для удаления размытых фотографий: Если вам нужен простой редактор изображений, который может легко исправить размытые изображения, PaintShop Pro может быть правильным выбором для вас. Paint — еще один бесплатный инструмент для редактирования изображений, который может пригодиться для исправления размытых изображений. Хотя, если вы хотите настроить улучшение, вы можете сделать это, переместив ползунок в нижней части экрана. Чтобы удалить размытие с помощью Unshake, вы должны выбрать размер размытия … Другой метод повышения резкости — это фильтр высоких частот, который применяет другой метод определения краев.1. Вы можете использовать этот инструмент, чтобы сделать непригодное для использования изображение четким, хорошее изображение лучше или придать отличному изображению дополнительные грани. Следующим шагом является импорт изображения. Чтобы исправить размытые изображения в Интернете, загрузить размытые фотографии в Интернет и загрузить фиксированные изображения, требуется довольно много времени. Вы можете сделать это, щелкнув вкладку «Фильтр» в верхнем меню. Установите PaintShop Pro. В раскрывающемся меню появится опция «Сохранить…». Вы можете выбрать тип файла изображения для сохранения улучшенной фотографии как. Проведите кистью по размытой области, и все готово.Инструменты микроконтрастности для улучшения мелких деталей. Программа в основном используется в США, Венгрии и Сербии. В конце концов, его простой в использовании интерфейс и разнообразие, которое он предлагает, делают его наиболее полезным решением. Вы можете дополнительно исправить размытые изображения с помощью фотошопа, используя ползунки. Я считаю, что размытость была вызвана либо движением камеры, либо движущимся объектом. Если вы посмотрите в раскрывающемся меню, вы найдете как Sharpen> Shake Reduction… (как показано на изображении ниже). Этот веб-сайт использует файлы cookie, чтобы вы могли получить от него наилучшие впечатления.Формат аналогичен Adobe Photoshop. У этой проблемы может быть несколько причин: возможно, камера дрожала, возможно, вы не выбрали оптимальные настройки или, возможно, объект двигался, когда вы делали снимок. Файл должен быть импортирован и автоматически улучшен. Когда все будет готово, нажмите зеленую кнопку «ЗАТОЧИТЬ!» кнопка. Обновите драйверы дисплея. Чтобы исправить размытые фотографии, вам нужно применить фильтр. Movavi Photo Editor — отличный инструмент, чтобы сделать размытые фотографии четкими.Понятно! Подождите несколько секунд. Возможность восстановления цвета и деталей изображения. Теперь, если вы ищете быстрые решения для Mac, вам не нужно далеко ходить. Чтобы начать процесс, вам нужно будет импортировать изображение. По собственным словам Facebook, когда вы загружаете изображение, они «автоматически изменяют размер и форматируют ваши фотографии», чтобы они правильно отображались на сайте и в приложениях. Например, если кто-то публикует одну фотографию в качестве обновления статуса, эта фотография отображается в вашей ленте новостей с разрешением 476 пикселей в ширину и максимум 714 пикселей в высоту.Но если вы все еще хотите использовать Photoshop для исправления размытых изображений, вы можете ознакомиться с приведенным ниже руководством, чтобы узнать, какие шаги нужно выполнить. На самом деле невозможно сделать подходящий снимок, когда изображение полностью размыто. Загрузите и установите ACDSee Photo Editor 11. Photoshop автоматически анализирует область изображения, наиболее подходящую для уменьшения дрожания, определяет характер размытия и дает рекомендации по соответствующим корректировкам всего изображения. Чтобы исправить размытую фотографию, инструмент повышения резкости вносит небольшие изменения, чтобы очистить изображение.Чтобы запустить приложение, вам нужно его скачать. 12. Как видно из предварительного просмотра, изображение было автоматически улучшено. Или, чтобы следовать образцу, загрузите «sharpen-blurry-photo.jpg» по ссылке выше. Unshake — одно из лучших программ деконволюции для устранения размытости изображений. Fix Photo Blur — еще один мощный и полезный инструмент для редактирования, который делает ваши размытые изображения не размытыми. Вы можете сделать это, нажав на логотип «СОХРАНИТЬ» в центре главной панели инструментов (как показано на изображении ниже).Нажмите на значок «+», чтобы импортировать в VSCO все или любое изображение, которое вы хотите удалить, а затем нажмите значок меню внизу, чтобы начать редактирование. Совет. Нужна помощь с переносом фотографий в Lightroom Classic? Увеличьте резкость изображения. Вы, несомненно, слышали об этом. Метод 2: проверьте статистику камеры, возможно, ваша камера щелкает пиксельными изображениями. С помощью GIMP — программы GNU Image Manipulation, бесплатной альтернативы Adobe Photoshop — практически любой может успешно редактировать фотографию, получая профессиональные результаты без соответствующей цены.Он также поддерживает обработку RAW, поэтому вы можете импортировать файлы RAW прямо с камеры, сокращая время между передачей камеры и редактированием. Используя опору (правильно). Вот список лучших бесплатных программ для исправления размытых изображений. Вы можете использовать этот фильтр, чтобы уменьшить проблемы размытия, вызванные слабым освещением, и всевозможные нежелательные движения камеры, включая дугообразное и вращательное движение. Как исправить размытые изображения в Photoshop, часть 4. Исправить размытые изображения в приложении «Фотографии» Вы можете легко исправить размытые изображения в приложении «Фотографии», сбросив его настройки.Когда вы будете довольны улучшением, нажмите «ОК». После загрузки изображения в онлайн-инструмент щелкните меню «Фильтр» и выберите «Резкость», чтобы исправить размытие. На вкладке «Улучшение» установите величину эффекта резкости для фокусировки размытой фотографии. Перед использованием продукта рекомендуется прочитать файл Instructions.html. Размытые фотографии могут быть проблемой, и сегодня мы покажем вам, как исправить размытые фотографии и лучшие инструменты для этой цели. Для Tumblr, Facebook, Chromebook или веб-сайтов.Программа занимает меньше места в памяти, чем обычно это делают большинство приложений для удаления размытых изображений. Для этого мы будем использовать Adobe Photoshop Express: Photo Editor в качестве примера. Процесс заказа, налоговая выплата и выставление счетов конечному пользователю осуществляется Wondershare Technology Co., Ltd, которая является дочерней компанией Wondershare group. Чтобы исправить размытые фотографии, вам нужно применить фильтр. Вот пример изображения, на котором были исправлены проблемы с размытием. В этом фоторедакторе вы можете работать с файлами JPG, PNG и RAW.Мы расскажем, как исправить размытые фотографии на мобильных устройствах. Как исправить размытые изображения с помощью Movavi Picverse. В некоторых случаях просто так получается, что изображения ASUS Zenfone 5 получаются размытыми. Итак, как исправить размытые изображения в Интернете? Просмотрите предварительный просмотр восстановленного изображения, прежде чем сохранять его в желаемом месте. Adobe предлагает бесплатную 7-дневную пробную версию после регистрации учетной записи Creative Cloud на своем официальном сайте. Легко интегрируется в любую часть рабочего процесса постобработки. У него есть опция «Исправить размытие», которая восстанавливает размытые изображения с помощью кнопки-ползунка рядом с текстом.Однако, если вы раньше не использовали этот инструмент, мы рекомендуем использовать другой из этого списка. Волшебным образом исправляйте размытые фотографии и перефокусируйте их в один клик! Вот как можно использовать PaintShop Pro для удаления размытых фотографий. Загрузите и установите PaintShop Pro. Откройте целевое изображение с помощью PaintShop Pro… К счастью, вы можете исправить это с помощью программного обеспечения для редактирования фотографий. Эта программа так же проста в использовании, как и большинство других приложений, и предлагает … Программа автоматически улучшит вашу фотографию и приведет вас к другому редактору.Вы можете пойти дальше и изменить следы размытия, изменить положение изображения в фокусе и так далее. Следуйте приведенному ниже руководству, чтобы узнать, как исправить размытые изображения. Перемещение ползунка «Сумма» вправо сделает ваше изображение более резким. Бесплатный онлайн-редактор фотографий Sharpen. Программа работает как с изображениями в формате RAW, так и в формате JPEG. Если вы ищете приложение, которое делает изображения четкими, Adobe Lightroom может быть именно тем, что вам нужно. Вы можете довести резкость до предела с минимальными искажениями изображения.В отличие от двух предыдущих, вы не сможете вносить тонкие корректировки в этот. Это не то, что каждый сможет использовать, однако нам удалось сжать шаги, чтобы дать вам представление о том, как исправить размытые изображения в фотошопе. Вот почему точилка для фотографий — очень полезный инструмент, который может повысить резкость размытого изображения и сделать его более четким. Если вы использовали другие инструменты для исправления размытых изображений, вы можете подробнее рассказать нам о своем опыте в разделе комментариев ниже. Иногда это движение может проявляться на самом объекте фотографии — например, ветер, дующий на листья дерева, или подергивание человека.Нацелен на четыре типа размытия: обычное, расфокусированное, прямое движение и неизвестное. Как и в предыдущей программе, наша демонстрация начинается с загрузки и установки Adobe Photoshop.
Как удалить размытие фотографии или изображения
Это делают все — вы делаете отличную фотографию нашего ребенка, делающего что-то захватывающее, или идеальную фотографию продукта для вашего объявления на eBay, а потом, когда вы просматриваете это, все становится размытым!
Ничего страшного, если вы заметите это сразу, так как вы можете просто сделать еще один снимок.Но что, если вам потребовалось больше времени для проверки и нет возможности повторить выстрел?
Иногда у вас есть только один шанс получить идеальное изображение. Упустить этот шанс может быть немного неприятно.
Прочтите, чтобы узнать, как сделать снимок размытым с помощью различных методов и программного обеспечения.
Как удалить размытие фотографии или изображения
Чтобы размыть фотографию или изображение, вы можете использовать различные онлайн-инструменты и программное обеспечение, включая Photoshop, GIMP, Paint.net и другие.
Давайте посмотрим, какие у вас есть варианты и как их использовать.
Примечание: Независимо от того, какой инструмент вы используете, первое, что вам нужно сделать, это сделать резервную копию файла образа, с которым вы собираетесь работать! Вы же не хотите получить что-то хуже оригинала.
Photoshop
В Photoshop есть несколько инструментов, которые можно использовать для устранения размытия изображений. Есть три распространенных способа добиться более резкого изображения на размытом изображении.
Исправьте размытие с помощью Photoshop Elements:
- Откройте изображение в Photoshop Elements .
- Выберите меню Filters , а затем Enhance .
- Выбрать Маска нерезкости .
- Отрегулируйте радиус и Сумма , пока изображение не станет резким.
Это требует небольшой настройки, но работает очень хорошо.
Исправьте размытие, используя только Photoshop:
- Откройте изображение в Photoshop .
- Дублируйте фоновый слой и выберите его.
- Выберите Filter , Other и High Pass и установите его на 10% .
- Установите режим наложения для слоя на жесткий свет и отрегулируйте непрозрачность до тех пор, пока изображение не станет четким.
Если вы используете более новую версию Photoshop, вы также можете использовать функцию подавления дрожания камеры, чтобы уменьшить размытость изображений. :
- Откройте изображение в Photoshop .
- Выберите Filter , Sharpen и Shake Reduction .
- Позвольте Photoshop творить чудеса и просматривать различия.
Этот последний вариант позволяет Photoshop выполнять всю работу. Пользовательский ввод не требуется. Пока у вас включен предварительный просмотр, вы должны видеть изображения до и после рядом друг с другом.
GIMP Image Editor
Если у вас нет Photoshop или вы не хотите платить за программу, вы можете использовать бесплатный редактор изображений GIMP. Это отличная программа, которая может делать то же самое, что и платные сервисы, такие как Photoshop.
Придется немного научиться, но GIMP — такой мощный редактор изображений, что стоит потратить на его изучение.
Вот как удалить размытие изображения с помощью GIMP:
- Откройте изображение в GIMP .
- Выберите Blur / Sharpen из Toolbox .
- Выберите Sharpen и перетащите указатель мыши на изображение, чтобы повысить резкость всего изображения, или выберите его часть, чтобы повысить резкость только его части.
Когда вы выбираете части изображения для повышения резкости, GIMP автоматически выполняет свою работу.Вы должны увидеть, как изображение динамически увеличивается по мере перемещения курсора мыши.
Paint.net
Paint.net — еще один бесплатный инструмент для редактирования изображений, который позволяет добиться многого бесплатно. Заточка — не одна из его сильных сторон, поэтому, если вы ищете бесплатный инструмент, GIMP может быть лучшим вариантом. Тем не менее, Paint.net делает надежную работу по уменьшению размытости изображений.
Вот как удалить размытие изображения с помощью Paint.net:
- Откройте изображение в Paint.net .
- Выберите Эффекты , Изображение и Повышение резкости .
- Переместите ползунок во всплывающем окне Sharpen до нужного вам уровня.
- Выберите OK и сохраните.
Инструмент «Повышение резкости» может вносить в изображение шум, который можно уменьшить с помощью эффектов и шумоподавления.
Snapseed
Snapseed — это приложение от Google, которое работает как на Android, так и на iPhone. Это полноценный редактор изображений, который работает на большинстве новых устройств и имеет очень полный набор функций.В Snapseed особенно хорошо получается резкость изображений.
Вот как это делается в Snapseed:
- Откройте изображение в Snapseed .
- Выберите пункт меню Details .
- Выберите Sharpen или Structure , затем либо unblur , либо показать больше деталей .
И резкость, и структура вместе создают большую разницу в размытом изображении. Я предпочитаю сначала использовать Sharpen, чтобы удалить как можно больше размытия, а затем использовать Structure, чтобы вернуть детали.
Это займет немного проб и ошибок, пока вы не получите уровни, которые вам нравятся, но как только вы это сделаете, ваше изображение должно быть кристально чистым и готовым к работе.
Другие онлайн-инструменты
Есть два других важных онлайн-инструмента, которые отлично подходят для улучшения качества изображения.
One — это Fotor, который представляет собой набор мощных онлайн-инструментов, которые могут делать многое. Другой — Photo Sharpen, который делает именно то, что подразумевает название.
Fotor — отличный пакет для редактирования фотографий, который предлагает ряд бесплатных инструментов для редактирования фотографий прямо на веб-сайте.Существуют также платные инструменты Pro, но для большинства из нас достаточно бесплатных. Сам инструмент помечен как добавляющий художественное размытие к изображению, но, используя его, а затем уменьшая размытие, вы можете использовать его в качестве резкости.
Используйте Основные инструменты в левом меню, затем Основные во втором левом меню. Там есть ползунок резкости, чтобы сделать изображение более размытым.
Photo Sharpen намного менее технологичен и сделает всю работу за вас. Он использует алгоритм для повышения резкости изображений. Вы загружаете свое изображение и нажимаете кнопку «Резкость», все остальное делает веб-сайт.В результате он покажет вам более четкое изображение. Вы не можете настроить результаты, но сайт неплохо справляется с уменьшением размытости.
Последние мысли
Это лишь некоторые из способов устранения размытия изображений. С появлением новых технологий и появлением множества мощных камер и устройств, несомненно, появилось больше способов исправить фотографии на кончиках ваших пальцев.
Знаете ли вы какие-либо другие способы устранения размытия изображения? Расскажите нам о них ниже в комментариях, если вы это сделаете!
3 способа исправить размытые фотографии с камеры
Резюме: Будь то зеркалка, наведи и снимай, смартфон или цифровая камера, размытие фотографий — обычная проблема.В этом посте рассказывается, почему ваши фотографии получаются размытыми и как их исправить.
Часто бывает, что щелкаешь несколько фотографий, но некоторые получаются размытыми, а остальные просто идеальны.
Обычно мы думаем, что размытость на фотографиях возникает из-за тряски камеры или движения объекта во время съемки. Однако есть много других причин, по которым ваши фотографии могут стать размытыми.
Некоторые распространенные причины нечетких фотографий:- Дрожание камеры
- Движение объекта
- Неправильное удержание камеры
- Неправильная фокусировка камеры
- Камера расположена слишком близко к объекту
- Используется широкая диафрагма камеры
- Недостаточно света
- Медленная выдержка
- Грязный объектив камеры
- Держите руку устойчиво и крепко держите камеру
- Используйте штатив
- Можно держать камеру на устойчивой поверхности
- Очистите объектив перед съемкой
- Избегайте широкой диафрагмы
- Держите выдержку короткой
- Избегайте мелкой глубина резкости
- Снимайте при недостаточном освещении
- Как исправить размытие в Photoshop
- Как исправить размытые изображения в PaintShop Pro
Приложения для редактирования фотографий достаточно продвинуты, чтобы удалить размытость на фотографиях.У них есть параметры deblur, фильтры или плагины, которые могут выполнить эту задачу.
Хотя онлайн-руководства помогут вам избавиться от размытия изображений, вы должны быть знакомы с платформой, чтобы использовать ее эффективно.
Некоторыми популярными приложениями, удаляющими размытие с фотографий, являются Adobe Lightroom, Adobe Photoshop, PaintShop Pro, PhotoLemur и другие.
Как уменьшить размытие фотографий в фотошопе
Photoshop имеет различные фильтры для удаления размытия в изображения и сделать их резче.Вы можете использовать Фильтры Unsharp Mask и Smart Sharpen, которые обеспечивают лучший контроль при удалении размытие на фотографиях.
Метод 1: Использование уменьшения дрожания
Метод 2: Используйте фильтр маски нерезкости
Photoshop Метод 1. Устранение размытия с помощью фильтра Shake Reduction
Снижение дрожания , Photoshop анализирует размытие на вашем изображении и вносит исправления на всем изображении.
Шаги по исправлению размытости фото:
- Создайте дубликат вашей размытой фотографии
- Откройте копию фотографии в Photoshop
- В раскрывающемся меню выберите и выполните Фильтр> Резкость> Уменьшение дрожания
- Предварительный просмотр исправленной фотографии в диалоговом окне Уменьшение дрожания .
Если на фотографии есть размытие в нескольких областях, и каждая из них различается, используйте функцию размытия следов. Следы размытия перечислены на панели Advanced диалогового окна Shake Reduction .
Множественные следы размытия, перечисленные на панели AdvancedPhotoshop Метод 2: удаление размытия с помощью маски нерезкости
- Откройте изображение в Photoshop
- Выберите и следуйте инструкциям Filters> Sharpen> Unsharp Mas
- Появится всплывающее окно.Отрегулируйте уровни радиуса, количества и порога, чтобы сделать размытое фото резче. Поскольку для них нет специальной настройки, поэкспериментируйте, чтобы получить желаемые результаты.
Как исправить размытые изображения в PaintShop Pro
- Установите PaintShop Pro
- Выберите «Маска нерезкости» в строке меню.
- Выберите « Настроить»> «Резкость»> «Маска нерезкости».
- Откроется диалоговое окно «Маска нерезкости». Измените значение настройки Радиус от 0.От 01 до 100. Фотография с объектами крупным планом требует более высоких настроек Радиус , тогда как фотографии с несколькими деталями требуют более низких настроек.
- Установить прочность. Установите значение от 1 до 500
- Настроить отсечение. Установите значение от 0 до 10
- Нажмите OK
Удаление размытости с фотографий с помощью приложений для редактирования фотографий, таких как Photoshop, требует соответствующих знаний платформы.
Более простой и быстрой альтернативой является программа Stellar Repair for Photo — инструмент для восстановления фотографий , который автоматически исправляет размытые, пиксельные и зернистые фотографии.

 После этого перед вами появится новое окошко с одним-единственным параметром – выбором радиуса размытия. Однако знать точное количество пикселей вы не можете, поэтому здесь нужно действовать методом проб. Попробуйте оттолкнуться от значения 50 пикселей и посмотрите, что получится.
После этого перед вами появится новое окошко с одним-единственным параметром – выбором радиуса размытия. Однако знать точное количество пикселей вы не можете, поэтому здесь нужно действовать методом проб. Попробуйте оттолкнуться от значения 50 пикселей и посмотрите, что получится.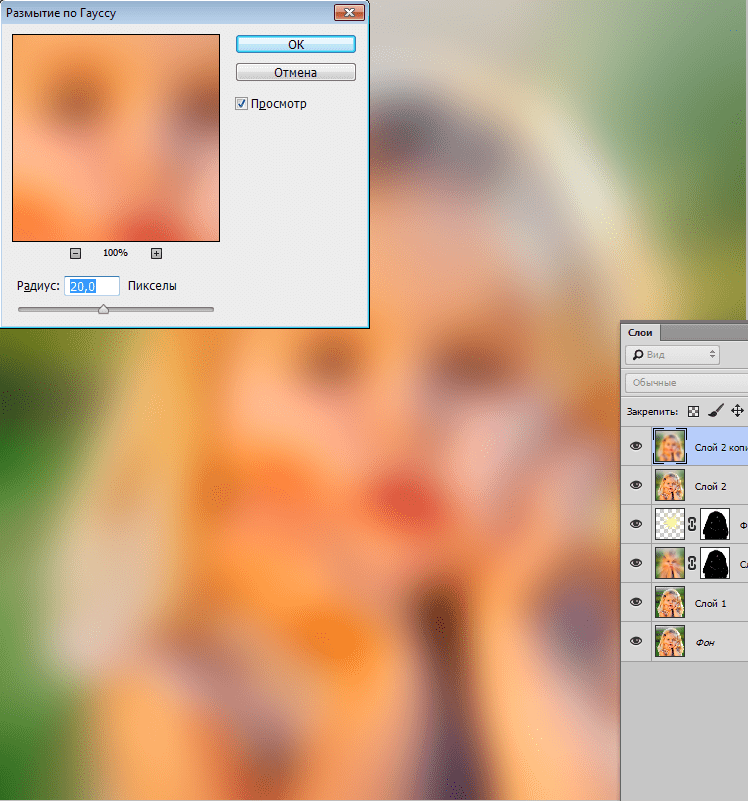 А уже после этого нужно инвертировать выделение. Для этого нажмите комбинацию клавиш SHIFT+CTRL+I или выберете меню «Выделение»
— «Инверсия»
. Тогда у вас автоматически создастся выделенная рамка.
А уже после этого нужно инвертировать выделение. Для этого нажмите комбинацию клавиш SHIFT+CTRL+I или выберете меню «Выделение»
— «Инверсия»
. Тогда у вас автоматически создастся выделенная рамка.

