Как обрезать человека в фотошопе cs6. Как вырезать объект в фотошопе
Вы хотите вырезать объект и поместить его на другой фон? Тогда сегодня вы узнаете о четырех способах выделения, каждый из которых идеально подходит для своего типа изображений. В Adobe Photoshop разработчики постарались уделить достаточное внимание инструментам для выделения, одними из которых пользоваться сможет даже новичок, а другие имеют более сложные настройки, с которыми придется повозиться.
К примеру, если ваше изображение находится на белом фоне, то вырезать его можно в течение пары секунд с помощью инструмента «Волшебная палочка». А как обстоят дела с более сложными элементами, например, если предстоит вырезать девушку с кудрявыми волосами? Обычный инструмент для выделения здесь точно не поможет.
Конечно, в Photoshop существует гораздо больше способов выделения изображений, однако, в данной статье мы рассмотрим 4 самых оптимальных способа, которые являются наиболее оптимальными и удобными как для начинающих пользователей, так и для закоренелых постояльцев Photoshop.
Выделение объекта инструментом «Лассо».
Если объект находится на белом фоне, то вам можно воспользоваться инструментом «Волшебная палочка», который в один клик выделит полностью весь объект. Если же объект находится на неоднородном фоне, но с достаточно четкими границами, вы сможете воспользоваться инструментом «Лассо».
1. Добавьте исходное изображение в Photoshop.
2. Найдите на вертикальной панели инструментов инструмент «Лассо» и кликните по нему правой кнопкой мыши. Появится несколько скрытых инструментов, среди которых есть инструмент «Магнитное лассо». Достоинством этого инструмента является то, что когда вы начинаете обводить объект, лассо «примагничивается» к контуру объекта. Тем самым на выделение объекта вы потратите не более минуты. Однако, этот инструмент не справится с более сложными изображениями, где фон практически сливается с объектом, а сам объект имеет множество сложных элементов.
3. Теперь вы сможете удалить изображение с фона (Ctrl+Delete), скопировать и вставить на другой фон (Ctrl+C, Ctrl+V).
Выделение объекта быстрой маской.
С помощью данного инструмента вы просто закрашиваете выделяемый объект, а потом проводите с ним необходимые манипуляции.
1. Добавьте изображение в Photoshop и выберите инструмент «Кисть». В самом низу вертикальной панели появится круглый значок под названием «Быстрая маска». Активируйте его.
2. Закрашивайте выделяемый объект. Ничего страшного, если вы будете выходить за пределы границ объекта – вы потом сможете подправить огрехи с помощью инструмента «Ластик». По окончании выделения нажмите снова на иконку «Быстрое выделение». Красный цвет исчезнет и вокруг объекта появится пунктирная линия, показывающая границы выделения.
Вытирание фона.
1. Добавьте изображение в Photoshop и преобразуйте фон в слой. Для этого нажмите по миниатюрному изображению правой кнопкой мыши и нажмите «Преобразовать в смарт-объект». Нажмите еще раз правой кнопкой и выберите «Реставрировать слой».
2. Выберите инструмент «Ластик» и просто стирайте фоновое изображение.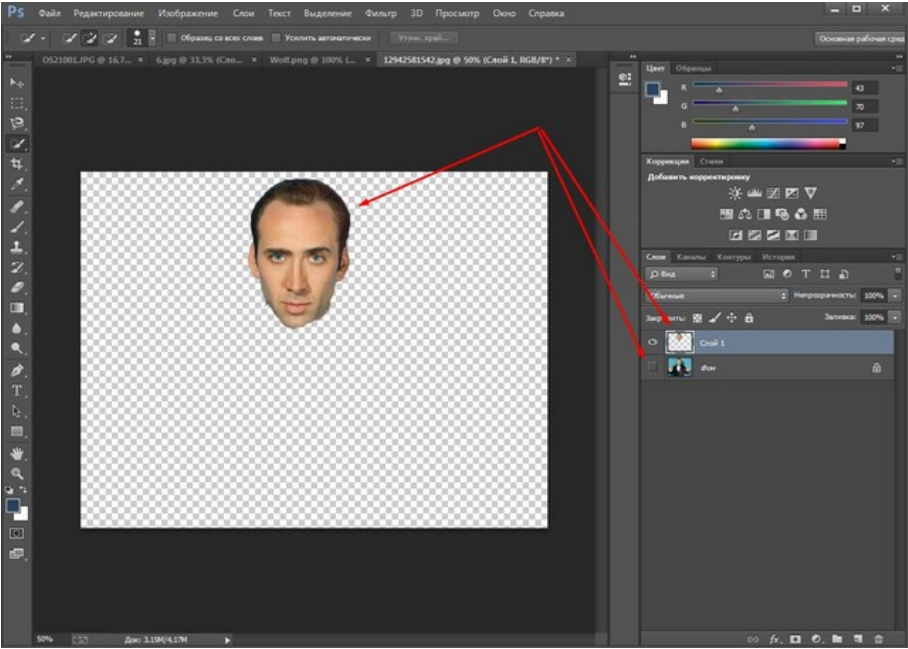 Такой метод выделения пригодится, когда толком неясно, какие объекты стирать, а какие оставлять.
Такой метод выделения пригодится, когда толком неясно, какие объекты стирать, а какие оставлять.
Выделение волос.
Заключительный метод выделения, который прекрасно подойдет для выделения такого сложного объекта, как волосы. Особенно если волосы кудрявые, своими руками выделить объект аккуратно практически невозможно.
1. Выберите инструмент «Быстрое выделение». Установите размер кисти 37 пикселей и 100% жесткости и обведите объект.
Появится окно настроек, где необходимо выбрать необходимый режим отображения. Т.к. в нашем случае нам необходимо увидеть очертания волос, то выберите режим отображения «Черно-белое». Таким образом, вы получите черно-белую маску. Не закрывайте окно, т.к. мы с ним продолжим работу.
3. В графе «Обнаружение краев» поставьте галочку напротив пункта «Умный» радиус» и поставьте радиус на показатель 99,0.
4. Перейдите снова в раздел «Режим отображения» и в графе «Вид» измените показатель на «На черном».
Перейдите снова в раздел «Режим отображения» и в графе «Вид» измените показатель на «На черном».
5. В разделе «Вывод» поставьте галочку напротив пункта «Очистить цвета» и в графе «Эффект» поставьте значение 68%.
6. Результат вас устраивает? Тогда в графе «Вывод в» проверьте, чтобы был выбран пункт «Новый слой со слоем-маской» и нажмите ОК.
7. Т.к. Photoshop создал слой с маской, проследите, чтобы напротив первоначального фона был снят глазок.
Теперь вы выделили фотографию девушки с каждым волоском. Просто скопируйте объект сочетанием клавиш Ctrl+C и вставьте фотографию на другой фон (Ctrl+V).
Сейчас есть масса графических редакторов. Некоторые платные, а некоторые находятся в свободном доступе и абсолютно бесплатны. Я расскажу о том как можно вырезать изображение используя самую известную и распространённую программу Photoshop.
Программа очень функциональна и богата различными инструментами и фильтрами. Одно и тоже действие можно произвести совершенно различными путями.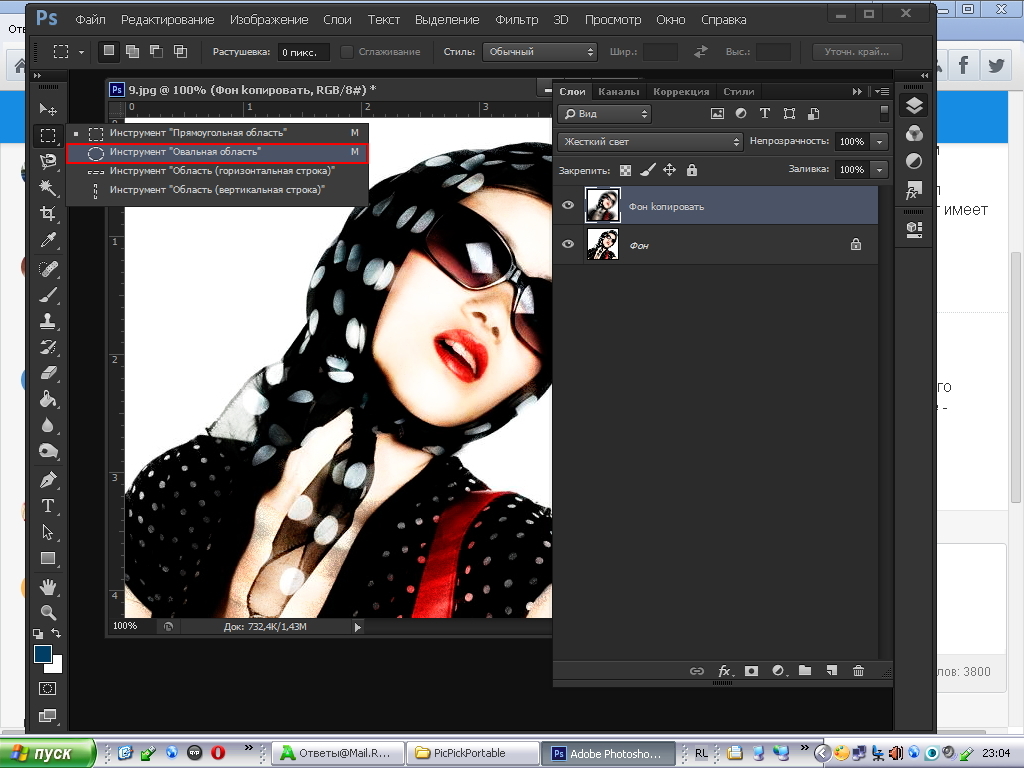 Поэтому каждый дизайнер может выбрать удобный для себя способ.
Поэтому каждый дизайнер может выбрать удобный для себя способ.
Сегодня мы разберём как можно вырезать изображение и наложить его на другой фон различными способами, а также рассмотрим плюсы и минусы каждого из них.
Для начала небольшое отступление. Для того чтобы было понятно о чём пойдёт речь несколько слов о том как происходит работа в фотошоп.
Мы можем открыть уже имеющееся изображение или создать новое. После этого у нас становятся активными инструменты и опции меню для редактирования.
Нам следует обратить внимание на окошко со слоями. Здесь будут происходить основные перестановки и перегруппировки слоёв. Нам постоянно надо будет выделять различные слои. На это стоит обратить внимание!
В том случае если у вас что не копируется, не выделяется, не редактируется и т.д. то возможно у вас просто не выделен нужный слой. Для того чтобы выделить нужный слой, вам просто нужно найти его в окошке под названием Слои (Layers) и сделать его активным, щёлкнув по нему мышью.
Также мы можем скрыть слой, сделав его невидимым или заблокировать его чтобы избежать незапланированной правки.
1. Ластик.
Пожалуй самый простой способ освободить лишнее пространство не только в тетради, но и в фотошопе. Этот инструмент можно вызвать клавишей E.
Сам по себе ластик довольно неуклюж, но его модификации — «Фоновый ластик» и «Волшебный ластик» при аккуратном использовании и хорошем исходном изоражении могут принести неплохие результаты.
Фоновый ластик стирает «фон», т.е. область с которой вы начали использование ластика когда нажали левую кнопку мыши. Остальную область фоновый ластик автоматически распознаёт как более значимую и не стирает её пока вы слишком на неё не влезли.
Инструмент «Волшебный ластик» работает по принципу «Волшебной палочки». Ещё один инструмент который мы рассмотрим чуть ниже. Выделяются пикселы схожие по цвету и яркости.
Для того чтобы понять как они работаю стоит попробовать каждый инструмент из этой серии.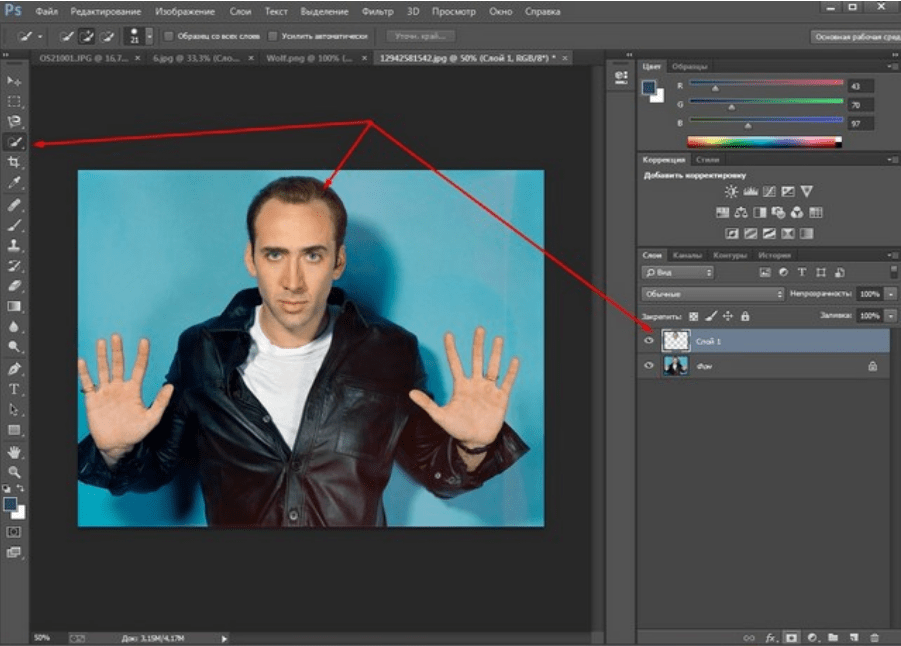
С помощью этих инструментов можно выделять более сложные по форме изображения. Из минусов данного инструмента стоит отметить что вырезать слишком сложные формы проблематично. Это связано во первых с тем что информация о выделяемой области храниться в буфере временной памяти и если выделение слишком сложное то у вас просто может не хватить оперативной памяти, в этом случае выделенный вами путь просто пропадёт, а вы получите сообщение об ошибке. Во вторых если вы случайно кликнете два раза мышкой вместо одного то ненароком замкнёте выделение раньше чем нужно.
Выделение с помощью лассо подойдёт для вырезания изображений средней сложности. После того как мы выделили часть изображения мы можем его редактировать или вырезать на следущий слой нажав Ctrl + C, а затем Ctrl + V. Работа с областями выделенными с помощью лассо не отличается от работы с прочими выделениями.
Если мы выберем инструмент «Волшебная палочка» то сможем настроить параметры выделения для него. Для того чтобы избежать ненужных белых пикселей по краям тёмного изображения вам стоит поэкспериментировать с настройками параметра «Допуск».
Инструмент быстрое выделение может очень выручить если изображение довольно контрастное. Иногда можно добавить изображению контрастности, для того чтобы затем воспользоваться быстрым выделением, но это не всегда даёт положительный эффект. В целом, в комбинации с другими методами выделения даёт неплохой эффект.
5. Маска.
Инструмент под названием слой-маска в AdobePhotoshop я считаю одним из самых ценных в этом графическом пакете.
С помощью него мы можем очень быстро безболезненно избавиться от ненужных пикселов. Избавление от ненужных пикселов будет безболезненным по той простой причине, что слой-маска позволяет нам без труда вернуть всё на место.
Для того чтобы добавить к изображению слой-маску нам нужно всего-лишь сделать активным нужный слой, а затем щёлкнуть по иконке «Добавить слой маску», которая находиться на окошке со слоями.
Теперь справа от нашего изображения мы видим маску. Если слой-маска полностью залит чёрным цветом то наше изображение слева абсолютно прозрачно, т.е. мы фактически его не видим вообще. Если наша маска окрашена в белый цвет, то мы соответственно видим слой к которому применена маска.
Для того чтобы редактировать маску нам нужно сделать её активной, т.е. щёлкнуть по ней в окне со слоями.
6. Быстрая маска.
Режим быстрой маски можно включить в панели инструментов (на рис_3 выделен жёлтым прямоугольником), либо нажав клавишу Q.
Активировав режим быстрой маски вы можете выделить необходимую область используя различные инструменты заливки. После того как мы активировали быструю маску мы можем заливать наше изображение только одним красным цветом, при этом от интенсивности заливки будет зависеть то как будет выделен объект. Суть быстрой маски заключается в том что выделено будет то изображение, которое было закрашено красным цветом (цвет заливки можно изменить забравшись в настройки программы).
Выбрав инструмент перо (горячая клавиша P) мы создаём форму которую в дальнейшем можем легко отредактировать или экспортировать в другую программу, к примеру в Иллюстратор.
После того как мы обвели по контуру наш объект, нам нужно закрыть границы контура для последующего корректного выделения и редактирования. Затем переходим в окошко для работы с контурами и нажимаем два раза на наш контур, после чего появляется диалоговое окно с предложением назвать наш рабочий контур именем «Контур 1», соглашаемся и жмём Оk.
Теперь для того чтобы выделить область этой формы нам нужно зажать клавишу Ctrlи щёлкнуть мышью по изображению этого контура в окне работы с контурами. После того как наш контур выделился мы можем с ним работать как с обычным выделением.
8. Комбинированный.
Мы рассмотрели далеко не все инструменты, которые помогут вам выделить часть изображения в фотошопе, для того чтобы вырезать его.
Но из личного опыта могу сказать что часто наилучшим будет комбинированное использование различных методов.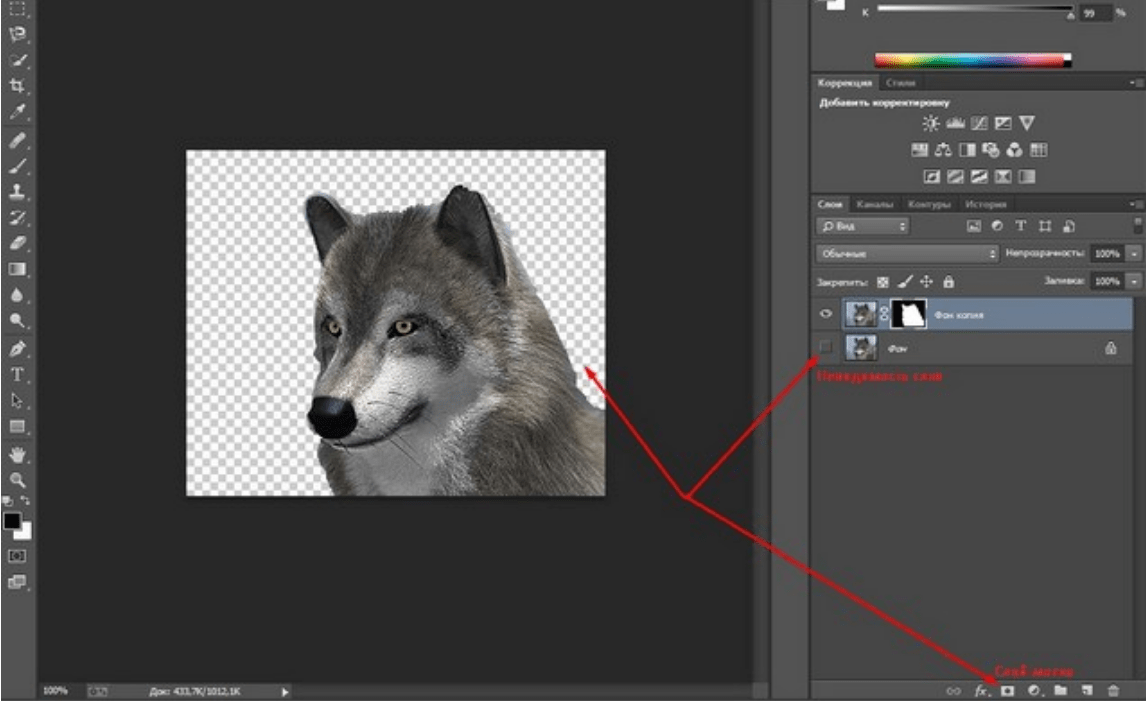
Как вырезать объект из фона в фотошопе? Есть немало способов. В предыдущем уроке я рассказывала, как сделать , а сегодня я расскажу, как сделать клипарт, отделяя объект от фона. Я опробовала разные способы вырезания и остановилась для себя на одном, который подходит практически для любых объектов, даже сложных, но требует внимательности и терпения. Сегодня мы будем вырезать объект пером. Сразу оговорюсь, что в этом уроке фотошопа я совершенно не использовала все реальные возможности инструмента перо. Этот урок для тех, кто впервые взял перо в руки и хочет узнать, как и куда им надо «тыкать». Я просто и наглядно хотела показать, как работает перо. Это самый простой способ работы с этим инструментом, в дальнейших уроках я покажу, как можно вырезать сложный контур, обходясь гораздо меньшим числом точек контура, применяя другие возможности этого инструмента.
В предыдущем уроке
я использовала для коллажа картинку с лебедями с размытыми, прозрачными краями. Сегодня я покажу, как вырезать лебедя из фона для того, чтобы в следующем уроке фотошопа научить вас использовать в коллаже вырезанный объект. Для вырезания лучше подобрать картинку, где объект имеет четкие границы. Я выберу картинку с лебедем, продолжая тему первого коллажа, для наглядности, чтобы вы поняли разницу работы с вырезанной картинкой и картинкой с размытыми краями. Вы можете взять любую свою картинку и вырезать ее из фона.
Сегодня я покажу, как вырезать лебедя из фона для того, чтобы в следующем уроке фотошопа научить вас использовать в коллаже вырезанный объект. Для вырезания лучше подобрать картинку, где объект имеет четкие границы. Я выберу картинку с лебедем, продолжая тему первого коллажа, для наглядности, чтобы вы поняли разницу работы с вырезанной картинкой и картинкой с размытыми краями. Вы можете взять любую свою картинку и вырезать ее из фона.
1.Открываем в фотошопе картинку с лебедем. Берем на панели инструментов инструмент перо (1) с такими настройками (2) и, начиная с любой удобной для вас точки, кликами левой кнопкой мыши, начинаем обводить лебедя по контуру.
2. Точки ставьте чаще там, где более сложный контур.
3. Заканчиваем обводить контур точно в той точке, с которой начали, при этом отдельные точки исчезнут и образуется контур.
4-5. После этого кликаем в середине контура и в выпавшем окне выбираем Образовать выделенную область со следующими настройками:
6.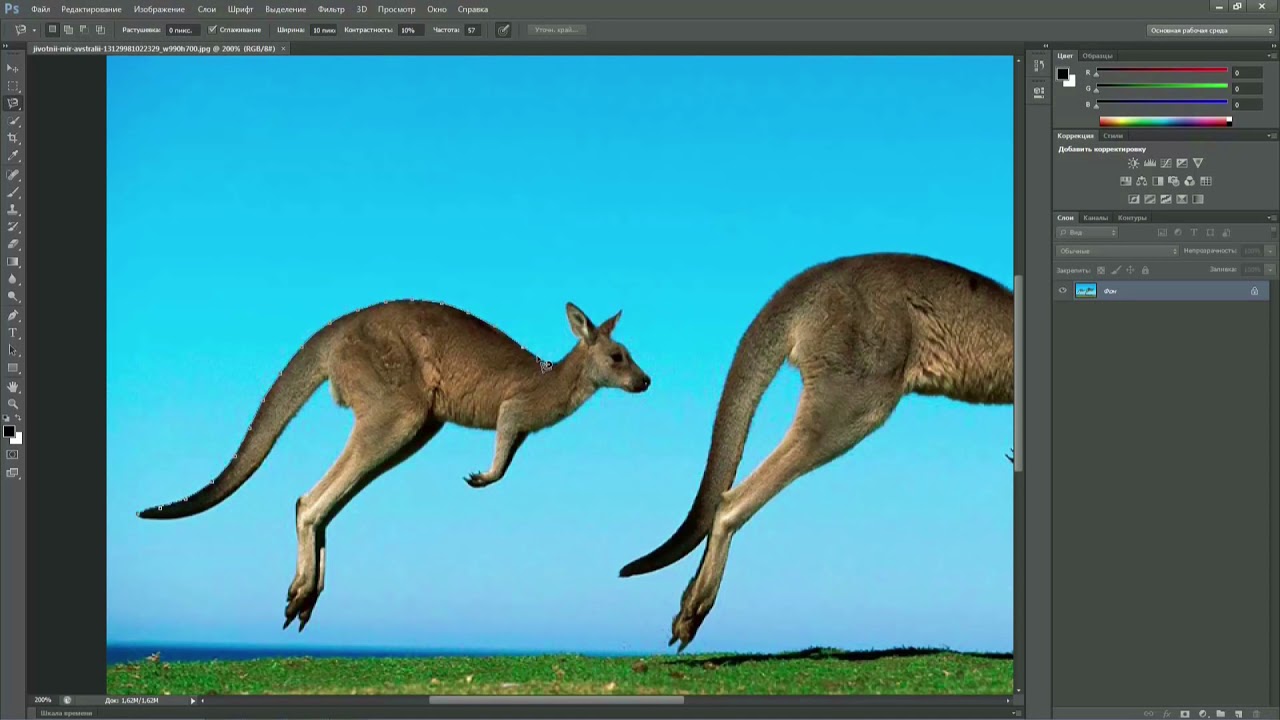 По контуру побежали «муравьи».
По контуру побежали «муравьи».
7-8. Идем на верхней панели в Выделение-Инверсия. По периметру картинки тоже побежали муравьи.
9. Нажимаем на клавиатуре клавишу Delete и наш фон исчезнет. После этого идете в Выделение — Отменить выделение.
10. Муравьи пропали. Но среди белых перьев мы видим небольшой участок голубого цвета с нашего фона. Его тоже надо удалить. Повторяем действия п. 1 — 4. Затем кликаем в центре выделенного контура — Образовать выделенную область и, не делая на этот раз Инверсию, нажимаем Delete. Наш голубой фон исчез полностью. Идем на верхней панели в Изображение — Тримминг и нажимаем Ок. Лишний прозрачный фон удалился.
уроке фотошопа я научу вас делать коллаж, работая с такой, вырезанной из фона, картинкой. Но ее края слишком резкие, у нее нет тени и для того, чтобы она вписалась на другой фон, ее нужно будет обработать дополнительно. Как это сделать, вы узнаете в процессе работы над коллажем.
Удачного творчества!
Скачать урок фотошопа можно бесплатно, С Яндекс Диска .
Под «сложным» объектом имеется в виду объект со сложными краями, которые не возможно выделить с помощью инструмента «Лассо». Способов вырезания сложных объектов достаточно много, вы можете ознакомиться еще с двумя другими способами по этой ссылке: Как вырезать сложный объект в фотошоп с помощью параметров наложения и с помощью цветовых каналов.
В данном уроке я покажу как можно в программе фотошоп выделить сложный объект с помощью «Маски».
Данным способом можно выделить и вырезать, к примеру, человека с фотографии или другой сложный объект. В качестве примера я взял фото бегущей лошади, которую мы в процессе урока «вырежем» с заднего фона.
1) заходим в программу Photoshop, открываем картинку (фото) лошади, выбрав в верхнем меню «Файл» — «Открыть»;
2) в окошке «Слои», при стандартных настройках Photoshop оно расположено в правом нижнем углу, Вы увидите, что появился новый слой с миниатюрой открытой картинки. Данный слой должен быть выделен, как на рисунке, если он не выделен, кликните по нему 1 раз левой кнопкой мыши.
4) после этого берем кисть любой, удобной формы, настраиваем ее «непрозрачность» и «нажим» на 100% и обводим лошадь. При этом цвет кисти после нажатия на «Быструю маску» будет черным, таким образом обводя объект мы получим его выделение полупрозрачным красным слоем. Если где-то залезли за поля кистью, ее можно просто подтереть ластиком. Регулируйте (увеличивайте, уменьшайте) размеры кисти, чтобы более точно обвести все детали объекта. Такие вещи, как волосы, полупрозрачная пленка, крылья мухи и т.п. нужно обводить кистью с настройками нажима около 50%.
5) итак, у нас имеется объект, выделенный «Быстрой маской», это видно по полупрозрачному красному фону, теперь нажимаем правой кнопкой мыши на значок «Быстрой маски», как в п.3. После нажатия мы увидим, что у нас выделилось все вокруг объекта, т.е. все, что мы обводили кистью осталось не выделенным, а все вокруг выделилось — это видно на картинке по пунктирным линиям, охватывающим поля фото.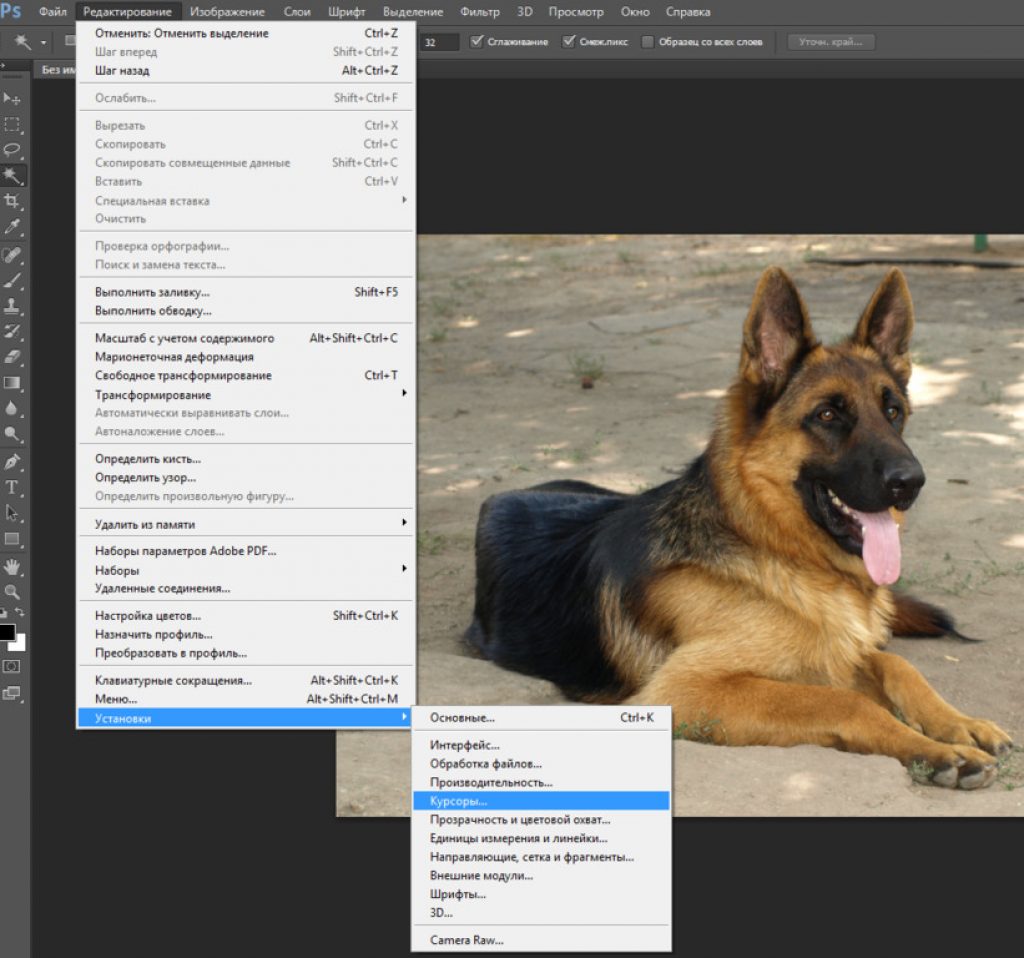
6) Теперь необходимо необходимо выделить сам объект, нужно перейти в режим выделения, для этого нажимаем правой кнопкой мыши на значок «Выделение», в левом меню сверху.
7) теперь наводим курсор на наш объект, нажимаем правую кнопку мыши и в появившемся меню выбираем «Инверсия выделенной области» и получаем выделенный нужный нам объект!
8) теперь объект, который мы обводили в режиме «Быстрой маски» выделен и мы его можем перетащить или вырезать на другой слой. Для того, чтобы вырезать объект на новый слой нужно как в п.7 навести курсор на объект, нажать правую кнопку мыши и в меню выбрать «Вырезать на новый слой».
Если же необходимо перетащить объект, тогда выбираем в левом меню, вверху инструмент «Перемещение» и удерживая левую кнопку мыши берем наш выделенный объект и перетаскиваем его.
СОВЕТ: при выделении объекта можно использовать различные виды кистей. К примеру, если Вы прорисовываете гриву (волосы), то следует использовать «мягкую» кисть, а для обрисовки туловища — «жесткую».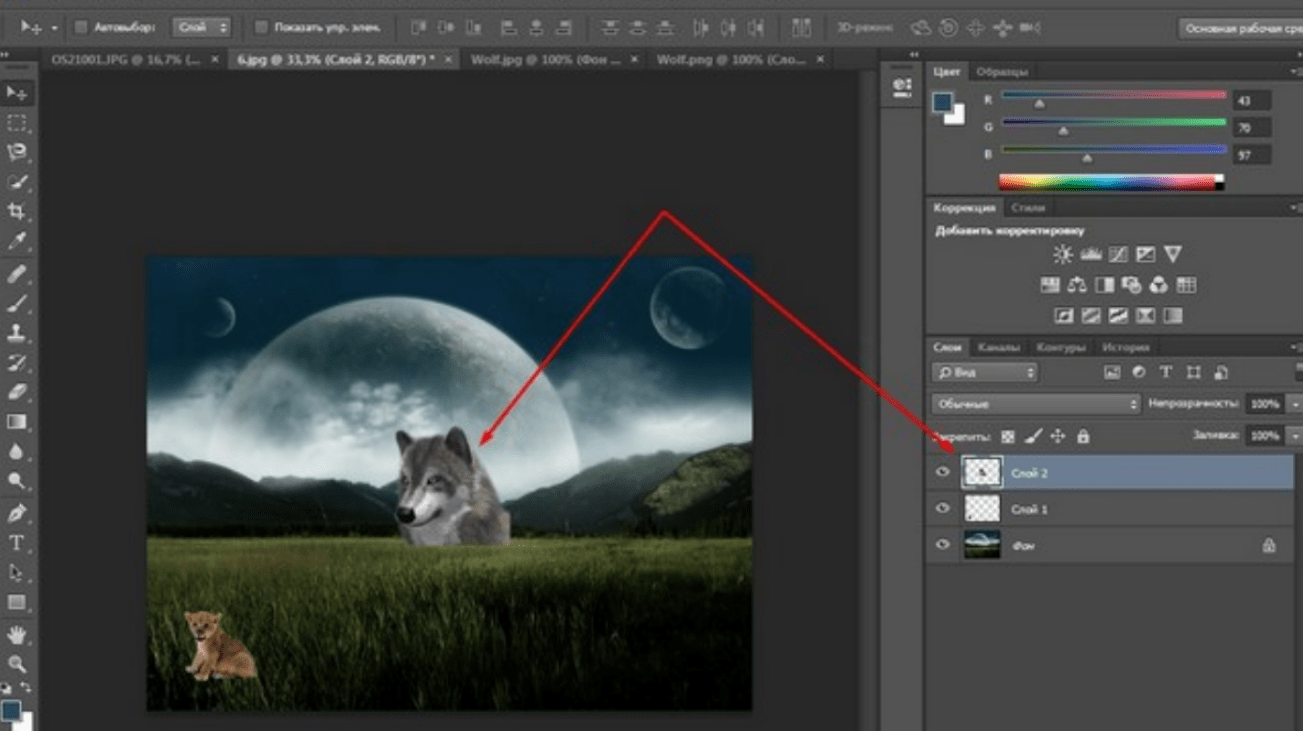 Для того, чтобы выделить полупрозрачный объект, к примеру крылья мухи, необходимо отрегулировать нажим кисти (уменьшить нажим).
Для того, чтобы выделить полупрозрачный объект, к примеру крылья мухи, необходимо отрегулировать нажим кисти (уменьшить нажим).
В пятой части нашего руководства будет присутствовать толика волшебства. С помощью масок в Фотошопе мы отправим девушку в беспечный полет)
Для этого воспользуемся парой фотографий, которые мы сделали с замечательной девушкой Викой в далеком уже 2010 году.
Откройте фотографии девушки и снимок неба в Фотошопе. Нам нужно будет вырезать фигуру Вики с одного фото, руку с зонтиком с другого, перенести их на снимок неба и совместить.
Часть первая. Фигура девушки.
Иногда проще всего выделить объект с помощью инструмента Быстрое выделение (Quick Selection). Эта кисть выделяет пиксели, оказавшиеся под ней, и распространяет выделение на схожие области. Каждый мазок кисти добавляет к текущему выделению новую область или вычитает, в зависимости от режима, который переключается кнопками на верхней панели.
Но еще удобней использовать клавиатуру. По умолчанию кисточка работает в режиме «плюс», когда выделение добавляется. Чтобы убрать лишнее выделение, достаточно удерживать нажатой клавишу Alt, а чтобы из «минуса» переключить в «плюс», нажмите и удерживайте Shift.
По умолчанию кисточка работает в режиме «плюс», когда выделение добавляется. Чтобы убрать лишнее выделение, достаточно удерживать нажатой клавишу Alt, а чтобы из «минуса» переключить в «плюс», нажмите и удерживайте Shift.
Галочка Усилить автоматически улучшает контуры выделения, на основе алгоритмов инструмента «Уточнить край», что делает контуры выделенной области более гладкими.
Отобразим фотографию во весь экран и с помощью Быстрого выделения выделим фон, поскольку так проще. После чего инвертируем выделение Ctrl+Shift+I, теперь у нас выделена девушка.
Увеличим фотографию и, уменьшив кисточку, аккуратно пройдемся по краям фигуры, добиваясь как можно более точного выделения.
Кисть, при уточнении краев объекта, должна рисовать по объекту, но не выходить за его пределы, поскольку все, что попадает в круг кисти в режиме «плюс», будет добавлено к выделению, после чего выделение распространится на схожие области. Немного потренировавшись, вы поймете, как это работает.
Оперативно менять размер кисточки можно с помощью клавиш квадратных скобок ] — увеличивает размер кисточки, [ — уменьшает.
Пройдемся по всему контуру девушки, уточняя края выделения, за исключением волос. После чего в палитре слоев нажмем кнопку Добавить маску .
По ее нажатию выделение превратится в маску, и фон станет прозрачным, что нам и требовалось. Чтобы результат был более наглядным, создадим новый слой, зальем его черным цветом и положим под слой с девушкой. Оценивать аккуратность удаления фона, удобней на контрастной подложке.
Теперь нам нужно доработать маску, чтобы контуры тела и волос были более чистыми. Для этого воспользуемся инструментом, который мы рассматривали в — Уточнить край маски.
Дважды щелкните по миниатюре маски в палитре слоев, и в открывшейся панели Свойства нажмите кнопку Край маски .
В появившемся окне , воспользуемся инструментом Обнаружение краев . Для четких контуров нужно выбирать небольшой радиус в 1 — 4 пикс, для мягких, пушистых или полупрозрачных краев нужно выбирать большой радиус, вплоть до максимального 250 пикселей. Галочка «Умный» радиус заставляет инструмент самому опредялять ширину границы в пределах указанного радиуса.
Для четких контуров нужно выбирать небольшой радиус в 1 — 4 пикс, для мягких, пушистых или полупрозрачных краев нужно выбирать большой радиус, вплоть до максимального 250 пикселей. Галочка «Умный» радиус заставляет инструмент самому опредялять ширину границы в пределах указанного радиуса.
Для того, чтобы улучшить контуры тела и платья девушки, установим радиус 2 пикс. Режим просмотра выберем На слоях , и с помощью галочки Показать оригинал оценим работу инструмента.
Четкие края должны выглядеть довольно неплохо. Осталось проработать волосы. Для этого воспользуемся кнопкой Кисть и прорисуем те области, где нужно дополнительно уточнить края маски, то есть волосы. А чтобы было видно, где рисовать, выберем режим просмотра Показать слой .
Указывая область волос с помощью кисточки постарайтесь не залезать без необходимости на четкие контуры (тело, платье), чтобы края маски в тех местах остались четкими.
Чтобы оценить результат, снова переключитесь в режим На слоях , когда уточнение контуров волос будет завершено, нажмите ОК внизу этого окна.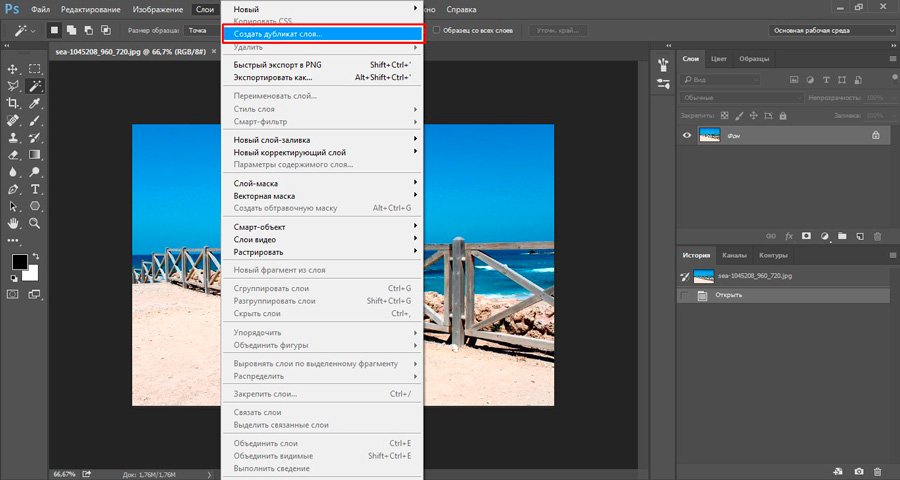
Теперь еще раз посмотрим маску слоя, для чего нажмите клавишу Alt и щелкните по миниатюре маски в палитре слоев. У вас должно получиться примерно так:
Как видите, некоторые участки бликов на лице и на волосах стали полупрозрачными (светло серые участки на маске). Поэтому возьмем белую кисточку и аккрутно прорисуем те места, которые должны быть непрозрачны.
Получилось неплохо, но остался участок неба за спиной девушки.
Чтобы от него избавиться, используем следующй прием. Скопируем наш слой с девушкой (Ctrl+J). Удалим маску (в палитре слоев перетащите ее миниатюру на кнопку корзины). Возьмем кисть Быстрое выделение и выделим участок неба за спиной девушки.
На верхней панели инструментов выделения есть кнопка Уточнить край , нажмем ее. Подберем радиус обнаружения краев, поэксперементируем с настройкой Умный радиус и получим такой результат.
Нажимаем Ок. Теперь у нас выделен участок неба за спиной девушки. Верхний слой нам больше не понадобится, и его можно удалить. Переходим к нашей маске. Чтобы отобразить ее в черно-белом виде, нажмем Alt и кликнем по миниатюре маски в палитре слоев. Нужная нам область (неба) выделена, поэтому просто заливаем ее черным цветом (нажимаем клавишу D и Ctrl + Backspace). Готово!
Верхний слой нам больше не понадобится, и его можно удалить. Переходим к нашей маске. Чтобы отобразить ее в черно-белом виде, нажмем Alt и кликнем по миниатюре маски в палитре слоев. Нужная нам область (неба) выделена, поэтому просто заливаем ее черным цветом (нажимаем клавишу D и Ctrl + Backspace). Готово!
Подобный прием для доработки Масок можно использовать многократно, прорабатывая отдельные участки.
Теперь девушка у нас аккуратно отделена от фона и ее нужно перенести на фотографию неба. Для этого возьмем инструмент Перемещение (черная стрелка) и, щелкнув на изображении, перетащим его на вкладку снимка с небом, при этом фото неба отобразится на экране, после чего перетащим девушку в эту фотографию и только потом отпустим кнопку мыши.
Часть вторая. Зонтик.
Для начала кадрируем фотогрфию, поскольку рука нам понадобится, обрежем снимок примерно на уровне локтевого сустава. Для отделения зонта от неба воспользуемся инструментом «Цветовой диапазон». Идем в меню: Выделение — Цветовой диапазон и получаем довольно простой инструмент.
Идем в меню: Выделение — Цветовой диапазон и получаем довольно простой инструмент.
Этот инструмент позволяет выделить детали на основе их цвета. Выбор цвета удобней всего производить с помощью трех кнопок: Пипетка -выбирает цвет, Пипетка + добавляет новый цвет, Пипетка — вычитает новый цвет. Используете также движок Разброс, чтобы настроить диапазон выделенных цветов. В пункте Просмотр можно выбрать «В градациях серого», так вместо изображения будет показана черно-белая маска, что довольно удобно.
Таким образом, выделить зонт очень просто. Нажмите Пипетку, щелкните по небу в изображении или области предпросмотра. Затем нажмите кнопку Пипетка + и сделайте еще несколько щелчков по разным углам неба. После чего настройте движок Разброс , так чтобы зонт был полностью черным, а фон – полностью белым. Включите галочку Инвертировать и нажмите кнопку ОК.
Таким образом, мы получим точное выделение зонта. В палитре слоев нажимаем кнопку Добавить маску , и фон становится прозрачным. Если в маску попала часть волос, то просто закрасьте этот участок черной кисточкой.
В палитре слоев нажимаем кнопку Добавить маску , и фон становится прозрачным. Если в маску попала часть волос, то просто закрасьте этот участок черной кисточкой.
После этого перетащите зонтик на фотографию неба так же, как мы делали это с девушкой.
Часть третья. Сборка.
Для начала нам нужно подогнать размеры всех деталей сюжета и совместить их друг с другом. Для этого воспользуемся командой Свободная трансформация . В палитре слоев выбирите слой с девушкой и нажмите Ctrl+T. При этом по краям слоя появится рамка с узелками — маркерами трансформации.
Потяните за угловой маркер и уменшите размер девушки, вписывая ее в небо. Для сохранения пропорций нажмите и удерживайте клавишу Shift. Другой вариант сохранить пропорции изображения — на верхней панели инструмента Свободная трансформация нажать кнопку цепочка, которая свяжет высоту и ширину картинки.
После того, как вы подобрали размер для девушки, нажмите клавишу Enter или кнопку Галочка на верхней панели инструмента. Затем повторите то же самое для слоя с рукой и зонтиком.
Затем повторите то же самое для слоя с рукой и зонтиком.
В случае с зонтом нам нужно не только подогнать размер изображения, но и повернуть его. Для этого расположите курсор за пределами рамки и,когда он превратится в изогнутую стрелку, вращайте изображение. Иногда удобно изменить центр вращения, например перенести его в начало руки рядом с локтевым суставом. Для этого передвиньте центральный маркер на новое место, теперь картинка будет вращаться вокруг указанной вами точки.
После всех трансформаций по краям изображений может возникнуть полупрозрачный контур.
Чтобы от него избавиться, нужно отобразить маску (Alt + клик по иконке маски) и закрасить черным края маски.
Теперь осталось срастить руку! Включая и выключая видимость слоя с зонтиком, определите, где вы хотите сделать переход одного слоя в другой. Затем мягкой черной кисточкой сотрите в маске начало и конец руки в двух слоях. У вас должно получится что-то подобное.
Часть четвертая. Яркость и контраст.
Яркость и контраст.
Дело почти сделано, осталось лишь настроить яркость и контраст всех деталей. Над слоем с девушкой создадим корректирующий слой Кривых и с помощью «замкнем» его на нижний слой. При этом Кривая будет воздействовать только на девушку не затрагивая небо.
Поздравляю, теперь вы немного волшебник!)
Подведем итоги:
- Инструмент Быстрое выделение отлично подходит для вырезания объектов и создания масок .
- Команда Уточнить край позволяет быстро и качественно доработать маску объекта.
- Инструмент Цветовой диапазон – простой способ выделить объект по его цвету, например, для вырезания объектов по принципу «хромакей».
Перемещение элементов фотошоп. Photoshop CS6
Начинающие пользователи часто задаются вопросом как вырезать и вставить объект в Фотошопе.
Выделение и дальнейшее копирование/вырезание элемента – это основная задача, которой нужно владеть для редактирования изображений.
Рассмотрим детальнее все возможные способы, которые быстро освоит даже новичок.
Прежде чем выполнять любые манипуляции с частями рисунка, их нужно выделить. Только после этого применяется вставка или вырезание.
Благодаря функции «Выделение-Вставка» вы сможете объединять элементы нескольких рисунков, выбирать свой фон и создавать уникальные проекты. Прежде чем приступать к работе, подберите изображение, фон которого вам понравился, и картинку с объектом, который нужно будет вырезать.
Способ 1 – Использование «Волшебной палочки»«Волшебная палочка» или «Magic Wand» — это один из простейших инструментов в Фотошопе. С её помощью можно быстро выделить часть и провести с ней ряд манипуляций.
Преимущество работы именно с этим инструментом заключается в быстроте. Новичку не придется разбираться с каналами, фонами и слоями. Инструмент доступен во всех версиях редактора.
Алгоритм выделение волшебной палочкой автоматически определяет оттенки пикселей, которые граничат с другими частями фото.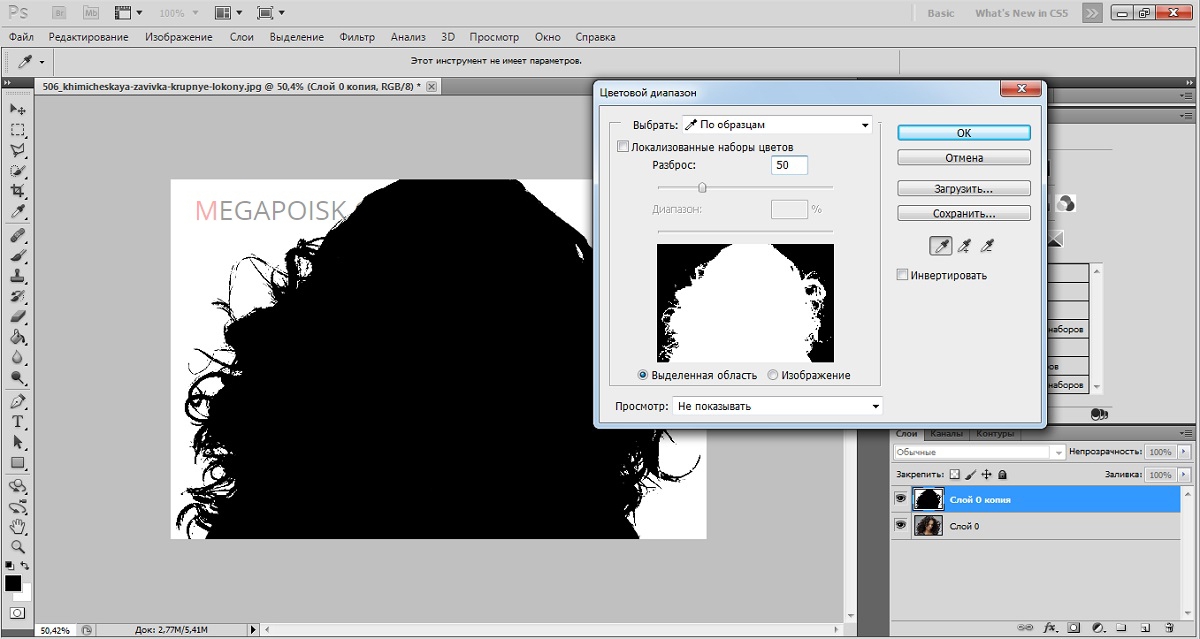 Советуем использовать палочку, если фото с объектом имеет широкую палитру цветов. На фото с большим количеством однотонных похожих цветов часть может быть выделена неправильно.
Советуем использовать палочку, если фото с объектом имеет широкую палитру цветов. На фото с большим количеством однотонных похожих цветов часть может быть выделена неправильно.
Следуйте инструкции:
- Откройте программу Photoshop и создайте новое полотно или откройте существующий рисунок с объектом с помощью программы;
- В левой части окна находиться панель базовых инструментов. Кликните на четвёртый элемент и в выпадающем списке выберите «Волшебную палочку», как показано ниже:
Рис. 2 – «Волшебная палочка»
- Палочка создает границы выделения, основываясь на оттенках объектов картинки. Вам нужно кликнуть курсором на нужный участок изображения, чтобы создалось выделение. Рекомендуем использовать Magic Wand для больших однотонных объектов, таких как небо, трава, горы и прочее;
- Выделим небо на следующем изображении. Для этого в инсургентах кликните на волшебную палочку и выберите мышкой любой участок неба. Вокруг части создастся следующий контур;
Рис. 3 – выделение неба
3 – выделение неба
- Часто Magic Wand не выбирает всю часть, и пользователи прекращают работу с инструментом. Этого делать не следует, ведь можно просто добавить отсутствующую область к общему выбору.
- Пока большая часть неба будет обведена контуром, поднесите курсор к другому его участку. Зажмите клавишу Shift и одновременно кликните на невыделенную область. Это позволит добавить её к нужной части. Получим следующий результат:
Рис.4 – установка границ объекта
Способ 2 – Работа с инструментом «Быстрое выделение»Быстрое выделение (Quick Selection) – еще один базовый инструмент, пользоваться которым должен научиться каждый пользователь Фотошопа.
Его можно найти в той же вкладке, что и волшебную палочку (Панель инструментов-Выделение-Быстрое выделение). Функция работает как кисть. С его помощью можно создать точное выделение по контрастным границам. Вы можете самостоятельно выбрать размер и диаметр кисти:
- Выберите инструмент, как показано на рисунке;
Рис.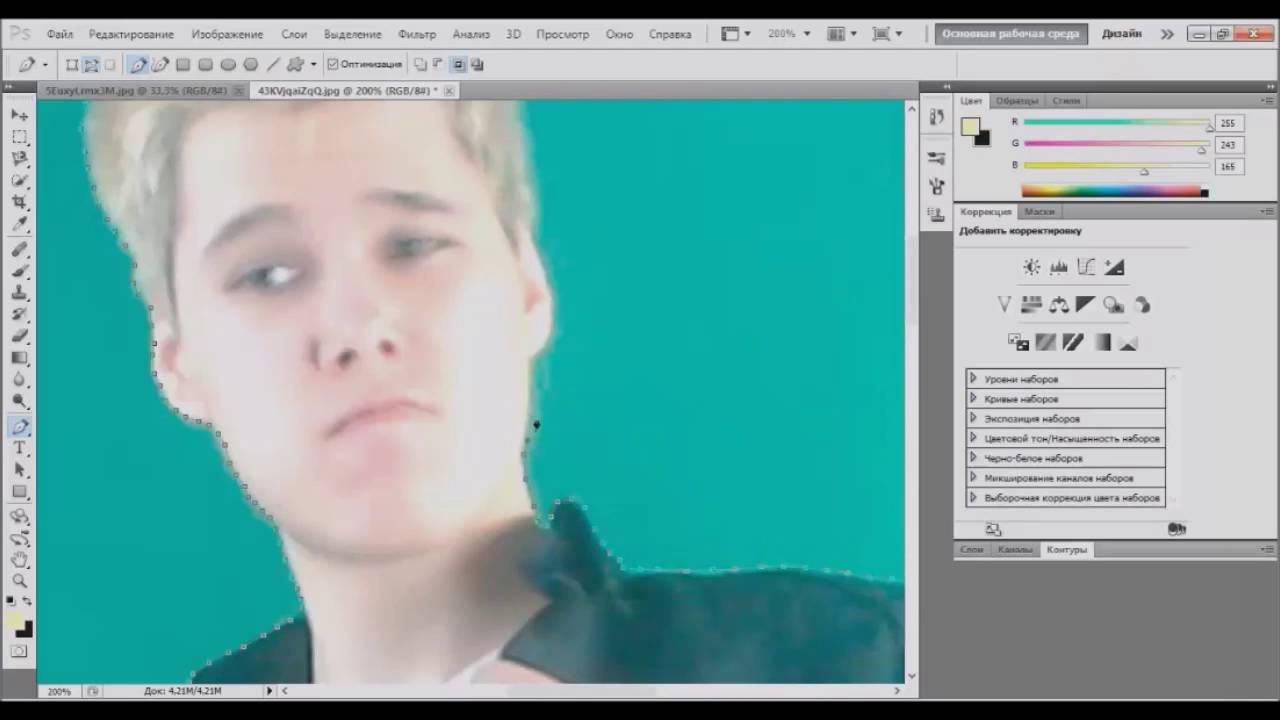 5 – выбор Quick Selection
5 – выбор Quick Selection
- Теперь выполните выделение. Вам нужно зажать левую клавишу мышки и водить курсором внутри области, которую необходимо выбрать. Чтобы обозначить границы, рисуйте возле краёв. Таким образом, линия контура будет постепенно подвигаться к нужному вам краю.
- Чтобы отменить неудавшееся действие, нажмите на сочетание клавиш Ctrl+D и повторите попытку. На рисунке ниже указан пример постепенного выбора области цветка с помощью Quick Selection.
Рис. 6 – зарисовка быстрым выделением
Как видите, границы полученного объекта не выходят на другую часть картинки. Даже при увеличении и детальном просмотре каждой линии вы не увидите огрехов и лишних пикселей.
Способ 3 – Быстрая маскаБыстрая маска (Quick Mask) – это режим в Photoshop, с помощью которого можно выделить объект на фото. В чем же разница использования маски и стандартных описанных выше инструментов?
Дело в том, что стандартные способы хорошо выделяют части рисунка, которые имеют контрастность цветов пикселей, но они не могут определить чёткие границы объекта, часть которого является градиентом или размытой областью.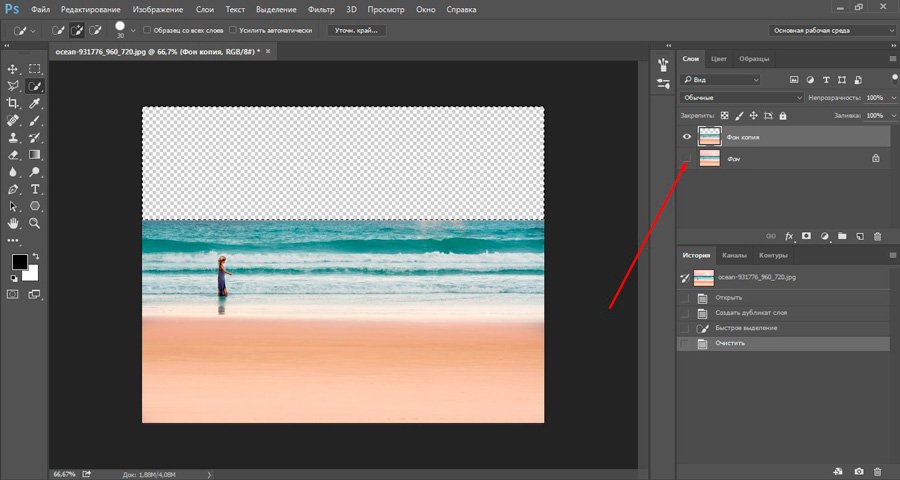 Также, расставить границы выделения будет сложно, если цвет части очень схож с фоном.
Также, расставить границы выделения будет сложно, если цвет части очень схож с фоном.
Суть Quick Mask: пользователь выделяет одну часть фото, а другая автоматически блокируется и работать с ней нельзя. Маской называют сам контур, который отделяет элемент от основного рисунка. Быстрая маска – это выделение, в котором выбранная часть будет иметь первоначальный цвет, а остальные области будут закрыты полупрозрачной пленкой.
Рис. 7 – пример маски в Фотошопе
Удобство работы с инструментом заключается в том, что вы сами рисуете выделенную область и в любой момент можете подкорректировать огрехи.
Быстрая маска позволит выполнить точное выделение части картинки. Следуйте инструкции:
- Выберите инструмент Quick Mask на панели инструментов или просто нажмите на клавиатуре клавишу Q пока отрыто окно Фотошопа;
Рис.8 – клавиша для выбора Быстрой Маски
- В появившемся окне выберите тип кисти, её диаметр и другие параметры в зависимости от той области, которую вы будете закрашивать;
- Теперь просто зарисуйте ненужную часть картинки, оставляя только объект для вырезания и вставки.
 Маскированная область будет окрашиваться в красный цвет;
Маскированная область будет окрашиваться в красный цвет; - Наносить маску нужно с выбранным на палитре чёрным цветом. Для удаления части маскированной области выберите белый цвет.
Рис. 9 – создание маски
С получившейся выделенной областью вы сможете сделать все что угодно. Фотошоп не будет распознавать фон, поэтому можно очень легко выделить объект. Используйте уже описанные выше инструменты «Быстрое выделение» или «Волшебная палочка» или кликните на сочетание клавиш Ctrl-A, выделяя все пространство (без маскированной области).
Рис.10 – выделение области
Если вам нужно выделить часть рисунка, но вы хотите, чтобы границы элемента получились не чёткими, а градиентными (плавно переходящими в фон новой картинки), нужно использовать градиент маски. Принцип создания выделения схож с предыдущей инструкцией:
- Зайдите в режим работы с быстрой маской;
- Во вкладке Options (Опции) выберите Режим Радиального Градиента (Radial Gradient). На палитре цветов сделайте основной цвет чёрным, а фоновой – белым;
- Убедитесь, что параметр направления градиента установлен как «Foreground to Background», то есть от основных цветов к окрасу фона;
- Теперь создайте выделение.
 Задайте центр объекта и аккуратно направляйте курсор от центра к краям.
Задайте центр объекта и аккуратно направляйте курсор от центра к краям.
Рис.11 – выбор центра объекта
После завершения создания границ скопируйте элемент на фон другой картинки. Объект будет иметь полупрозрачный вид и размытые границы. Регулировать эти параметры вы сможете в окне слоёв нового рисунка.
Рис.12 – вставка с сохранением градиента
Способ 4 – Магнитное лассоМагнитное лассо относится к группе более сложных инструментов программы. Его нужно применять, если вы вырезаете сложные частики картинки. К примеру, тело человека, части рук, волосы и другие элементы, которые требуют точности до пикселя.
Рис.13 – отображение Магнитного лассо в Фотошоп
Особенность этого элемента заключается в его алгоритме работы. Он не анализирует цветность пикселей, а ищет края объекта. Затем создается точка, к которой притягивается лассо. Таким образом, постепенно создается точное выделение определенной области проекта.
Возьмите изображение, которое имеет сложный для выделения объект. Желательно, чтобы он хорошо контрастировал с фоном, чтобы вам было удобнее проставлять границы:
Желательно, чтобы он хорошо контрастировал с фоном, чтобы вам было удобнее проставлять границы:
Рис.14 – пример рисунка
Выберите инструмент и увеличьте масштаб картинки. Поднесите круговой указатель к краю объекта и кликните, установив начальную точку создания границы.
Теперь отпустите клавишу мышки и просто перемещайте курсор по краю элемента, так, чтобы его линии не выходили за круг курсора. Постепенно будет создаваться выделение:
Рис.15 – пример выбора границ с помощью Магнитного лассо
Для быстрого приближения или отдаления изображения нажимайте на Ctrl и + или Ctrl и – соответственно. Контур будет автоматически закрыт, когда последняя точка лассо соединится с первой. Затем кликните на первую точку, чтобы появился общий контур.
Если вам нужно убрать часть фона, который может быть внутри объекта, нажмите на кнопку Alt и выберите его с помощь магнитного лассо – включится режим вычитания без отмены предыдущего выделения.
Рис.16 – удаление части фона, которая заходит на объект
Теперь вы сможете переместить, вырезать или вставить элемент в другой проект. Все крайние линии будут выглядеть очень реалистично, без необходимости убирать огрехи в режиме увеличенного масштаба.
Все крайние линии будут выглядеть очень реалистично, без необходимости убирать огрехи в режиме увеличенного масштаба.
Рис.17 – результат перемещения выделенной области
Вырезание, вставка и перемещениеПосле того как вы научились выполнять один из понравившихся способов выделения, можно переходить к перемещению, вырезанию или вставке объекта.
Чтобы переместить выделенный элемент на другую часть рисунка, достаточно просто нажать на пробел. Вместо курсора появиться значок «Рука». Нажав на выделенную область, вы сможете переместить её в любую часть проекта.
Рис.19 – перемещение и вставка
Если вам нужно вырезать объект, после его выделения кликните на нём правой клавишей мышки. В контекстном меню выберите пункт «Вырезать» или «Удалить». Также, вы можете воспользоваться вкладкой «Редактирование». Она содержит все необходимые функции для работы с выбранной частью изображения.
Сохранение финального проектаПосле редактирования финального изображения нажмите на вкладку «Файл-Сохранить как…».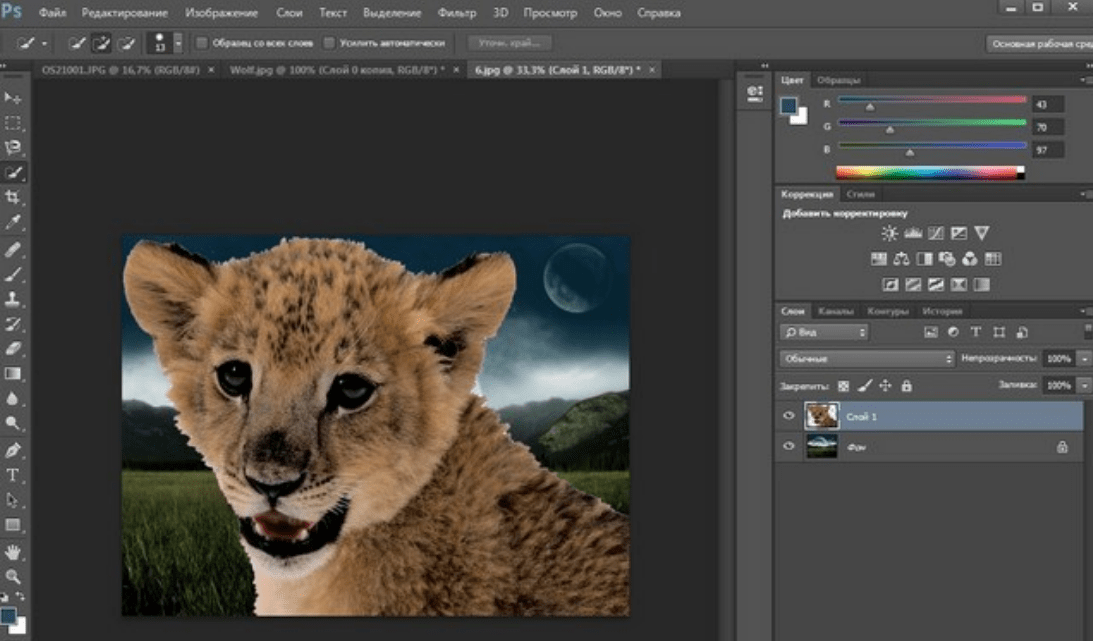 В новом окне выберите нужный формат файла, введите имя и определитесь с финальной папкой, куда будет перемещен проект.
В новом окне выберите нужный формат файла, введите имя и определитесь с финальной папкой, куда будет перемещен проект.
Рис.20 – Сохранение работы в Photoshop
ИтогТеперь вы умеете выделять объекты на картинке в Фотошопе и вырезать или перемещать их. Перед выбором способа выделения ориентируйтесь на описанные в статье рекомендации. Качественный результат зависит от того, насколько правильно вы определились с типом рисунка и подходящим для работы инструментом.
Тематические видеоролики:
Photoshop вырезать объект и вставить в другую картинку
Как в Photoshop вырезать объект и вставить на другой фон
Как вырезать и вставить объект в Фотошопе – 4 лучших способа
В этой главе учебника по Фотошопу
рассказывается о различных методах компоновки элементов изображения: буфере
обмена (команды Cut (Вырезать), Сору (Копировать), Paste (Вставить)
и Paste Into (Вставить в)), перетаскивании, клонировании и использовании
образцов. Кроме того, говорится о методах точного расположения и выравнивания
элементов изображения, а также сглаживания швов между ними.
Кроме того, говорится о методах точного расположения и выравнивания
элементов изображения, а также сглаживания швов между ними.
Здесь и в разделе, рассказывающем о перетаскивании и копировании, речь идет о перемещении точек изображения. (О том, как переместить только рамку выделения, описано в главе 5, раздел «Перемещение рамки выделения».)
Перемещение содержимого выделенной в Фотошоп области
- По желанию. Чтобы точно расположить выделенную область, выберите пункт меню View > Show > Grid (Вид > Показать > Сетка), либо нажмите комбинацию клавиш Ctrl+Alt+» , либо перетащите направляющую(ие) линию(и) любой из линеек. Также включите опции View > Snap To > Guides (Вид > Прикрепить к > Направляющие линии) и Snap То > Grid (Прикрепить к > Сетка).
- Если выделенная область
имеет фон, выберите его цвет. Область, которая откроется при перемещении выделения,
будет автоматически залита фоновым цветом.
 Если выделенная область расположёна
на слое, то открывшаяся область станет прозрачной.
Если выделенная область расположёна
на слое, то открывшаяся область станет прозрачной. - Активизируйте инструмент Move V Ctrl во время работы с большинством других инструментов.
- Расположите курсор над выделенной областью (курсор примет вид ножниц), затем тащите его. Рамка выделения будет перемещена вместе с содержимым выделенной области (рис. 6.1-6.3).
Рис. 6.1. Перемещение выделенной области на слое
Рис. 6.2. Открывшаяся прозрачная область
Рис. 6.3. Перемещение выделенной области на фоне с заливкой открывшейся области фоновым цветом
Когда вы снимете выделение с области, ее точки вернутся обратно на исходный слой, на свое новое место независимо от того, какой слой в данный момент будет активным.
Нажмите любую из клавиш со стрелкой, чтобы переместить рамку выделения на 1 пиксел в соответствующем направлении.
Перемещение и копирование выделенной области
- Активизируйте инструмент Move (Перемещение), или нажав клавишу V .
 Также этот инструмент можно
активизировать, просто нажав клавишу Ctrl во время работы с большинством
других инструментов.
Также этот инструмент можно
активизировать, просто нажав клавишу Ctrl во время работы с большинством
других инструментов.Нажав клавишу Alt , перетащите выделенную область, которую хотите скопировать (сначала отпустите кнопку мыши, а затем уже клавишу). Все скопированные пикселы останутся при этом выделенными (рис. 6.4, 6.5).
Инструкция
Откройте изображения, с которыми собираетесь работать, в Photoshop. Для этого воспользуйтесь командой Open («Открыть») из меню File («Файл») или сочетанием клавиш Ctrl+O. В окне проводника выберите нужные , щелкнув по ним левой кнопкой мыши при нажатой клавише Ctrl. Щелкните по кнопке «Открыть».
Вставьте одну картинку поверх другой. Для этого щелкните левой кнопкой мыши по окну с файлом, который собираетесь вставлять поверх другого изображения. Выделите картинку при помощи сочетания клавиш Ctrl+A или команды All («Все») из меню Select («Выделение»).
Скопируйте выделенное изображение при помощи сочетания клавиш Ctrl+C.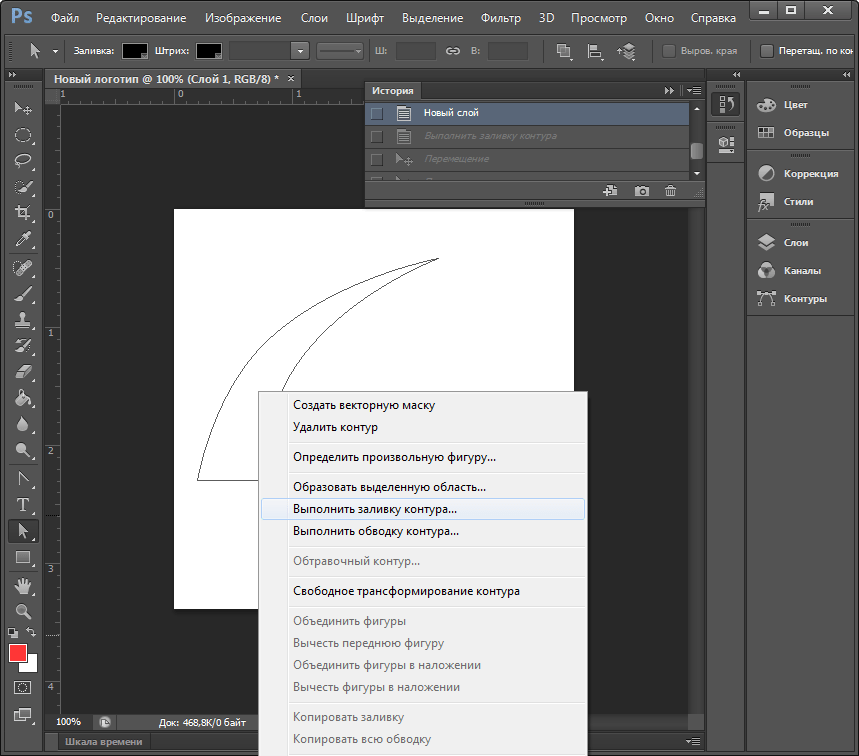 Можете воспользоваться командой Copy («Копировать») из меню Edit («Редактирование»).
Можете воспользоваться командой Copy («Копировать») из меню Edit («Редактирование»).
Перейдите к изображению, которое собираетесь использовать в качестве фона, щелкнув левой кнопкой мыши по окну с этим изображением.
Вставьте скопированное изображение при помощи сочетания клавиш Ctrl+V. То же самое можно сделать при помощи команды Past («Вставить») из меню Edit («Редактирование»).
Если нужно, подгоните вставленное изображение по размеру. Для этого в палитре Layers («Слои») щелкните левой кнопкой мыши по слою со вставленным изображением и примените команду Transform («Трансформировать»), пункт Scale («Размер») из меню Edit («Редактирование»). Уменьшите или увеличьте размер картинки, потянув мышью за угол появившейся вокруг изображения рамки. Примените трансформирование, нажав клавишу Enter.
Скройте ненужные детали изображения, наложенного на фон, или измените прозрачность его отдельных участков при помощи маски слоя. Для этого щелкните левой кнопкой мыши по кнопке Add Layer Mask («Добавить маску слоя»), которая находится в нижней части палитры «Слои». В палитре «Инструменты», которая находится в левой части окна программы, выберите инструмент Brush Tool («Кисть»). Щелкните левой кнопкой мыши по значку маски слоя. Закрасьте черным цветом те фрагменты вставленной картинки, которые хотите скрыть. Они станут прозрачными. Для того чтобы получить плавный переход от вставленного изображения к фону, уменьшите параметр Hardness («Жесткость») инструмента «Кисть». Настроить параметры кисти можно в панели Brush («Кисть»), которая расположена под главным меню.
В палитре «Инструменты», которая находится в левой части окна программы, выберите инструмент Brush Tool («Кисть»). Щелкните левой кнопкой мыши по значку маски слоя. Закрасьте черным цветом те фрагменты вставленной картинки, которые хотите скрыть. Они станут прозрачными. Для того чтобы получить плавный переход от вставленного изображения к фону, уменьшите параметр Hardness («Жесткость») инструмента «Кисть». Настроить параметры кисти можно в панели Brush («Кисть»), которая расположена под главным меню.
Откорректируйте цвета верхнего слоя, настроив цветовой баланс. Это можно сделать через меню Image, пункт Adjustment, подпункт Color Balance. Передвигая ползунки, добейтесь гармоничного сочетания нижнего и верхнего слоя.
Сохраните результат, воспользовавшись командой Save («Сохранить») меню File («Файл»). Для того чтобы иметь возможность вернуться к редактированию слоев в этом файле, сохраните его в формате PSD.
В процессе работы в программе фотошоп постоянно требуется перемещать объекты по . Для этих целей используется инструмент Перемещение . В этой статье вы узнаете все, что можно делать, используя Перемещение, и какие еще у него есть дополнительные полезные функции.
Для этих целей используется инструмент Перемещение . В этой статье вы узнаете все, что можно делать, используя Перемещение, и какие еще у него есть дополнительные полезные функции.
В этом действии есть два возможных сценария:
1. Просто переместить фрагмент . В этом случае инструмент будет работать как команда Вырезать , то есть после перемещение в данном месте останется пустота.
Пример
Допустим, нужно выделить на картинке слово (которое является частью картинки) и переместить его куда-нибудь в другое место:
Напомню, чтобы создать такое выделение, как правило, используют .
2. Подвинуть содержимое выделенной области, автоматически создав его копию. Чтобы это сделать, необходимо в момент перемещения держать зажатой клавишу Alt на клавиатуре.
Пример
Тот же случай, когда нужно переместить текст, но при этом задача автоматически создать его копию:
При перемещении содержимого слоя или выделенной области, следите за тем, чтобы на палитре слоев был правильно выбран слой.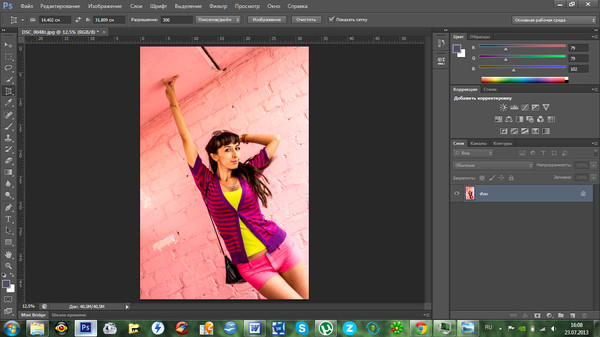 Если это содержимое выделенной области, то выберите сперва слой, которой содержит этот фрагмент.
Если это содержимое выделенной области, то выберите сперва слой, которой содержит этот фрагмент.
Если вы выбрали пустой слой, или в выбранную выделенную область не входит ни единого пиксела, то фотошоп покажет вам .
Если вам нужен фрагмент, который создан путем наложения двух и более слоев, то для начала эти , чтобы получился один слой, к которому вы и будете применять перемещение фрагмента выделенной области.
3. Перемещать объекты из одной вкладки в другую
В фотошопе существует множество способов как добавить картинку к картинке. Один из таких способов — это использование инструмента Перемещение.
Для этого надо разместить вкладки с картинками () на рабочем пространстве так, чтобы их все вы могли видеть. Затем берите инструмент, зажмите левой кнопкой мыши содержимое одной вкладки и, не отпуская клавишу мыши, переместите в другую вкладку.
Пример
4. Выравнивать объекты по центру и краям
На панели параметров находятся команды, позволяющие автоматически выравнивать объекты относительно всего изображения, либо его отдельного фрагмента.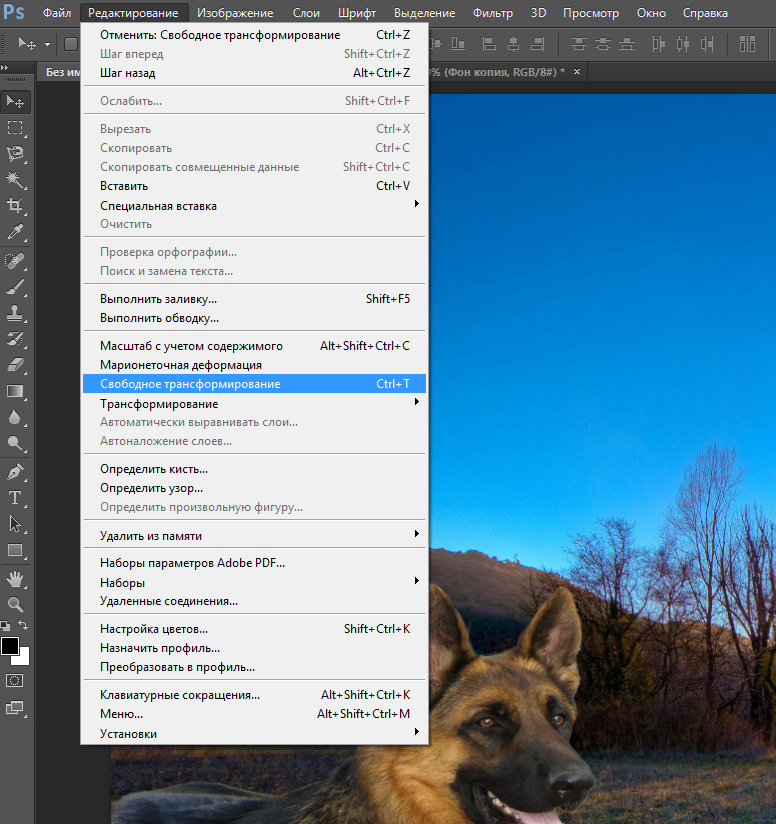
На панели параметров большую часть функций отнимают кнопки выравнивания. Но помимо них есть и другие настройки.
Автовыбор
Поставив галочку напротив этого параметра, вы измените способ выбора объекта для перемещения. Если в обычном режиме (без галочки) сначала нужно выбрать слой на палитре, а потом его двигать, то с активированным режимом Автовыбора , фотошоп будет двигать тот слой, на который вы навели указатель мыши на самом изображении.
Это удобно, когда на изображении расположено много слоев с небольшими деталями, которые приходится постоянно перемещать. Движение руки до палитры слоев и обратно, а еще надо найти миниатюру нужного слоя, отнимает много времени. Данный режим значительно ускорит производительность работы. Главное ясно понимать какие объекты находятся на отдельных слоях и четко прицеливаться указателем мыши до их пикселей.
Сюда бы я еще добавил другую аналогичную опцию инструмента по выбору слоев для перемещения — клик правой кнопкой мыши по изображению вызывает меню слоев
. То есть это меню показывает имена всех слоев, которые имеют свои пиксели в этой точке, а самым верхним в списке будет тот, чьи пиксели находятся выше остальных.
То есть это меню показывает имена всех слоев, которые имеют свои пиксели в этой точке, а самым верхним в списке будет тот, чьи пиксели находятся выше остальных.
Показать управляющие элементы
Если поставить галочку напротив этого параметра, то все объекты, которые вы будете выбирать для перемещения, станут отображаться сразу с рамкой с маркерами. С ее помощью можно сразу изменять размер объектов, их угол наклона и вызывать .
Заметили ошибку в тексте — выделите ее и нажмите Ctrl + Enter . Спасибо!
Инструмент Перемещение (Move) предназначен для перемещения различных объектов в программе Фотошоп: фигур, слоев, выделенных частей изображения. Данный инструмент позволяет перемещать слой с изображением из одного открытого документа в другой открытый документ.
Кажется, что инструмент Перемещение (Move) очень простой и знать в нём просто нечего. Это действительно так. Основное назначение инструмента — перетаскивать объекты, а точнее Слои (layers) , на которых эти объекты находятся.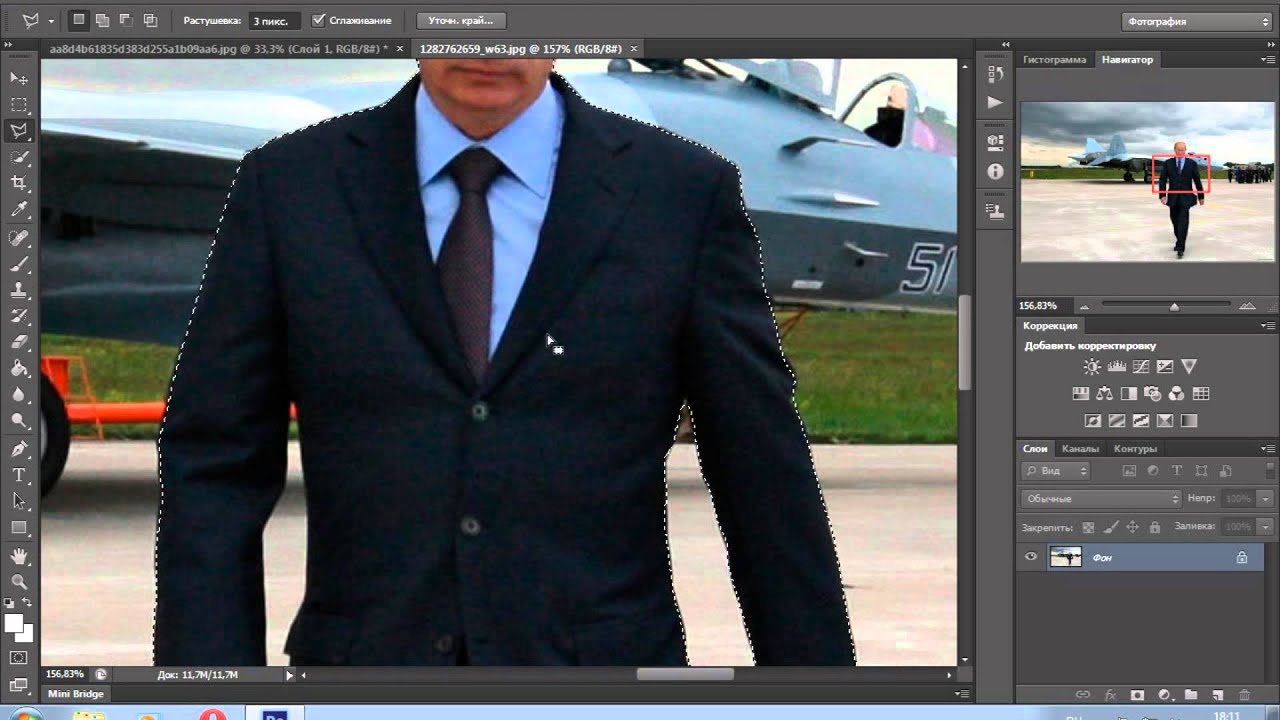 Но от умелого использования инструмента Перемещение (Move) , то есть от быстрого и эффективного переключения между слоями, зависит скорость и эффективность Вашей работы. Так же инструмент имеет очень полезную функцию позволяющую выравнивать и распределять выбранные объекты.
Но от умелого использования инструмента Перемещение (Move) , то есть от быстрого и эффективного переключения между слоями, зависит скорость и эффективность Вашей работы. Так же инструмент имеет очень полезную функцию позволяющую выравнивать и распределять выбранные объекты.
Инструмент Перемещение (Move) можно активировать через панель инструментов, или нажатием горячей клавиши (V) , однако для временного переключения на этот инструмент в большинстве случаев достаточно удерживать клавишу Ctrl .
Панель настроек инструмента
У любого инструмента есть своя панель настроек. Давайте разберёмся какие с настройками инструмента Перемещение (Move) .
1
. Автоматический выбор слоя (Auto SeLect Layer) . Если включена эта опция, то автоматически выбирается объект и слой по которому Вы кликнули. Эта функция очень полезна если у Вас в рабочем документе много слоёв и в палитре Слои (Layers) трудно найти нужный слой. Достаточно кликнуть в рабочем документе на нужном объекте и он автоматически выделится в палитре Слои (Layers) .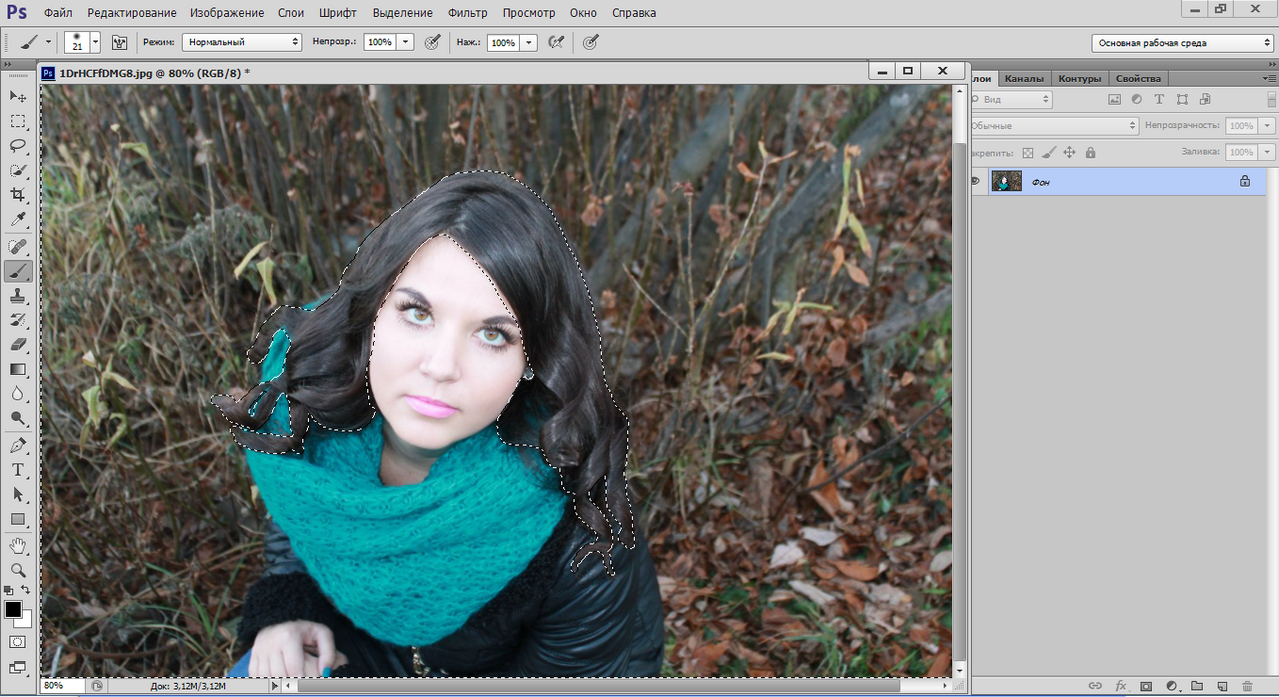 Таким образом Вы можете одним кликом переключаться межу слоями и перемещать их. При этом надо помнить, что выделяется самый верхний слой под курсором.
Таким образом Вы можете одним кликом переключаться межу слоями и перемещать их. При этом надо помнить, что выделяется самый верхний слой под курсором.
2 . Автоматический выбор группы (Auto SeLect Groups) . Все слои в палитре Слоев (Layers) можно объединять в группы, то есть, складывать их в папочки для удобства работы. Если включена эта опция, то автоматически выделяется группа слоёв, конечно если Вы создали группы.
Примечание: в старших версиях Фотошоп (у меня CS2) позиции Слои (Layer) и Группы (Group) находятся в выпадающем меню (рисунок ниже).
3
. Показывать рамку трансформации (Show Transform Controls) . Показывает рамку трансформации вокруг выбранного объекта. При этом рамка имеет маркеры для изменения формы объекта. В случае перетаскивания любого маркера, включается режим Свободной Трансформации (Free Transform) , позволяющий изменять размеры и пропорции текущего объекта. По сути, эта опция просто вызывает команду Свободная Трансформация (Free Transform) . Достаточно просто кликнуть по нужному объекту, и сразу приступить к изменению формы. Поэтому, если часто приходится менять размеры объектов или поворачивать их, то эту опцию лучше включить.
Достаточно просто кликнуть по нужному объекту, и сразу приступить к изменению формы. Поэтому, если часто приходится менять размеры объектов или поворачивать их, то эту опцию лучше включить.
4 . Теперь переходим к куче значков справа. На самом деле в них нетрудно разобраться и они очень полезные. Если у вас несколько слоев с разными объектами и их необходимо выровнять или сделать между ними одинаковое расстояние, то эти кнопки как раз то, что нужно.
Рассмотрим эти функции подробнее. Они делятся на два вида: Выравнивание (Align) и Распределение (Distribute) . Выравнивать можно по краю чего либо, а распределять между собой. То есть все эти функции работают только если выбрано несколько слоев (удерживайте нажатой клавишу Shift , чтобы выбрать несколько слоёв в палитре Слои (Layers) ). В свою очередь выравнивать и распределять можно по горизонтали либо по вертикали.
1
. Первые три кнопки отвечают за горизонтальное выравнивание объектов. Возможно выравнивание по верхнему краю (A
), по центру (B
) и по нижнему краю (C
).
Возможно выравнивание по верхнему краю (A
), по центру (B
) и по нижнему краю (C
).
2 . Вторые три кнопки отвечают за вертикальное выравнивание объектов по левому краю (D ), по центру (E ) и по правому краю (F ).
3 . Третья группа кнопок отвечает за выравнивание расстояния между вертикально расположенными объектами относительно верхней линии (G ), центра (H ) или нижней линии (I ) объектов.
4 . И последняя группа из трех кнопок отвечает за выравнивание расстояния между горизонтально расположенными объектами относительно левого края (J ), центра (K ) или правого края (L ) объектов.
Перемещение изображения
Самый простой и распространенный способ перетаскивания изображения с одного документа на другой с помощью инструмента Перемещение (Move) .
С активным инструментом, щёлкните на фотографии, которую Вы хотите переместить. Затем, с помощью мыши, удерживая левую кнопку, перетащить изображение в окно документа другой фотографии. Когда Вы отпустите кнопку мыши, изображение установится в другом документе. При этом изображение установится в том месте, где Вы отпустите кнопку мышки. Чтобы изображение переместилось точно по центру другого документа, удерживайте при перетаскивании нажатой клавишу Shift (очень важно отпустить клавишу Shift после кнопки мыши).
При этом изображение установится в том месте, где Вы отпустите кнопку мышки. Чтобы изображение переместилось точно по центру другого документа, удерживайте при перетаскивании нажатой клавишу Shift (очень важно отпустить клавишу Shift после кнопки мыши).
Вот и всё. Надеюсь Вам был полезен обзор данного инструмента.
Как копировать в фотошопе cs6. Копирование выделенных областей в фотошопе
Выделенная область в Фотошопе – участок изображения, обведенный при помощи какого-либо инструмента, создающего выделение. С выделенной областью можно производить различные манипуляции: копирование, трансформирование, перемещение и другие. Выделенная область может считаться самостоятельным объектом.
В этом уроке будет рассказано о том, как копировать выделенные области.
Как уже было сказано выше, выделенная область это самостоятельный объект, поэтому ее можно скопировать любым доступным способом.
Приступим.
Первый способ – самый известный и распространенный.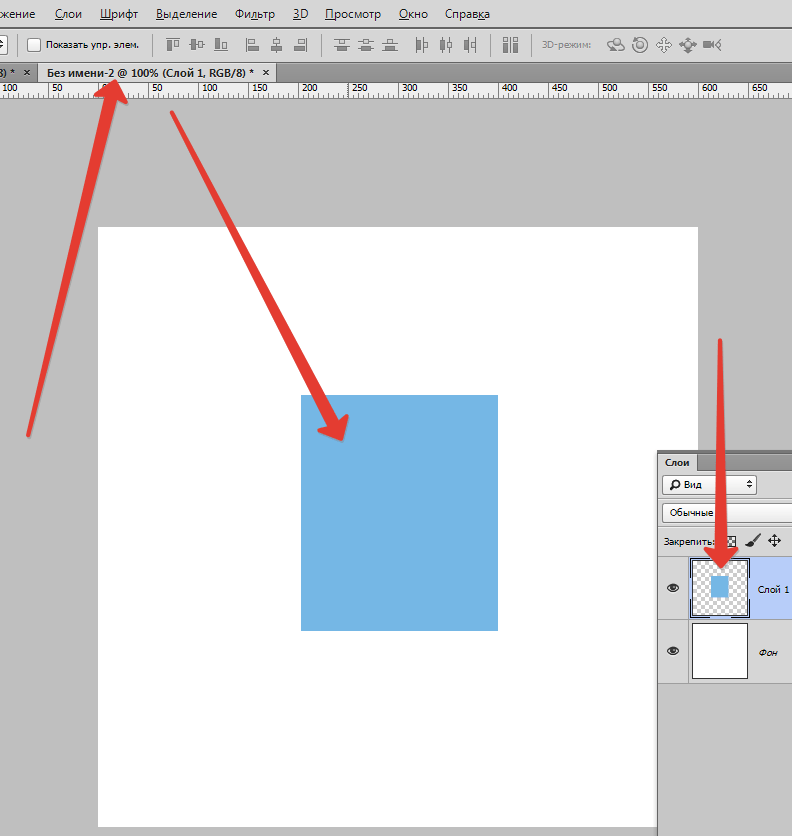 Это сочетания клавиш CTRL+C и CTRL+V .
Это сочетания клавиш CTRL+C и CTRL+V .
Этим способом можно скопировать выделенную область не только внутри одного документа, но и на другой. Новый слой при этом создается автоматически.
Второй способ самый простой и быстрый – сочетание клавиш CTRL+J . Новый слой с копией выделенной области также создается автоматически. Работает только внутри одного документа.
Третий способ – копирование выделенной области внутри одного слоя. Здесь нам понадобятся инструмент «Перемещение» и клавиша ALT .
После выделения области необходимо взять инструмент «Перемещение» , зажать ALT и потянуть выделение в нужную сторону. Затем ALT отпускаем.
Если во время перемещения зажать еще и SHIFT , то область будет перемещаться только в том направлении, в котором мы начали движение (по горизонтали или вертикали).
Четвертый способ касается копирования области на новый документ.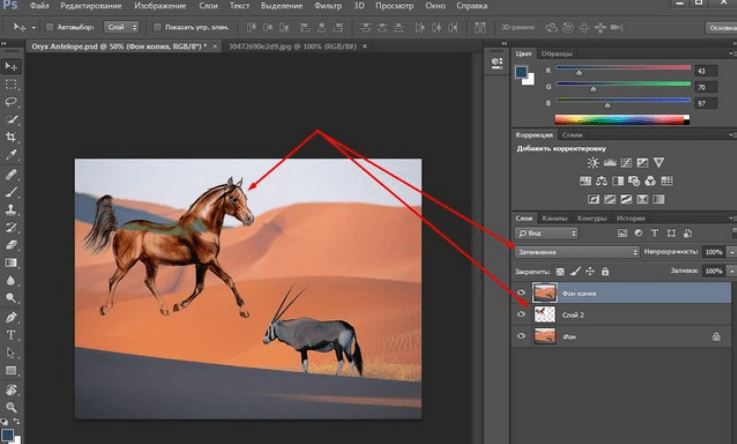
После выделения необходимо нажать CTRL+C , затем CTRL+N , затем CTRL+V .
Что мы делаем? Первым действием мы копируем выделение в буфер обмена. Вторым – создаем новый документ, причем документ автоматически создается с размерами выделения.
Третьим действием мы вставляем в документ то, что было в буфере обмена.
Пятым способом выделенная область копируется на уже существующий документ. Здесь снова пригодится инструмент «Перемещение» .
Создаем выделение, берем инструмент «Перемещение» и перетягиваем область на вкладку того документа, на который мы хотим эту область скопировать.
Не отпуская кнопку мыши ждем, пока откроется документ, и, опять-таки не отпуская кнопку мыши, переводим курсор на холст.
Это были пять способов скопировать выделенную область на новый слой или другой документ. Пользуйтесь всеми этими приемами, так как в разных ситуациях действовать придется по-разному.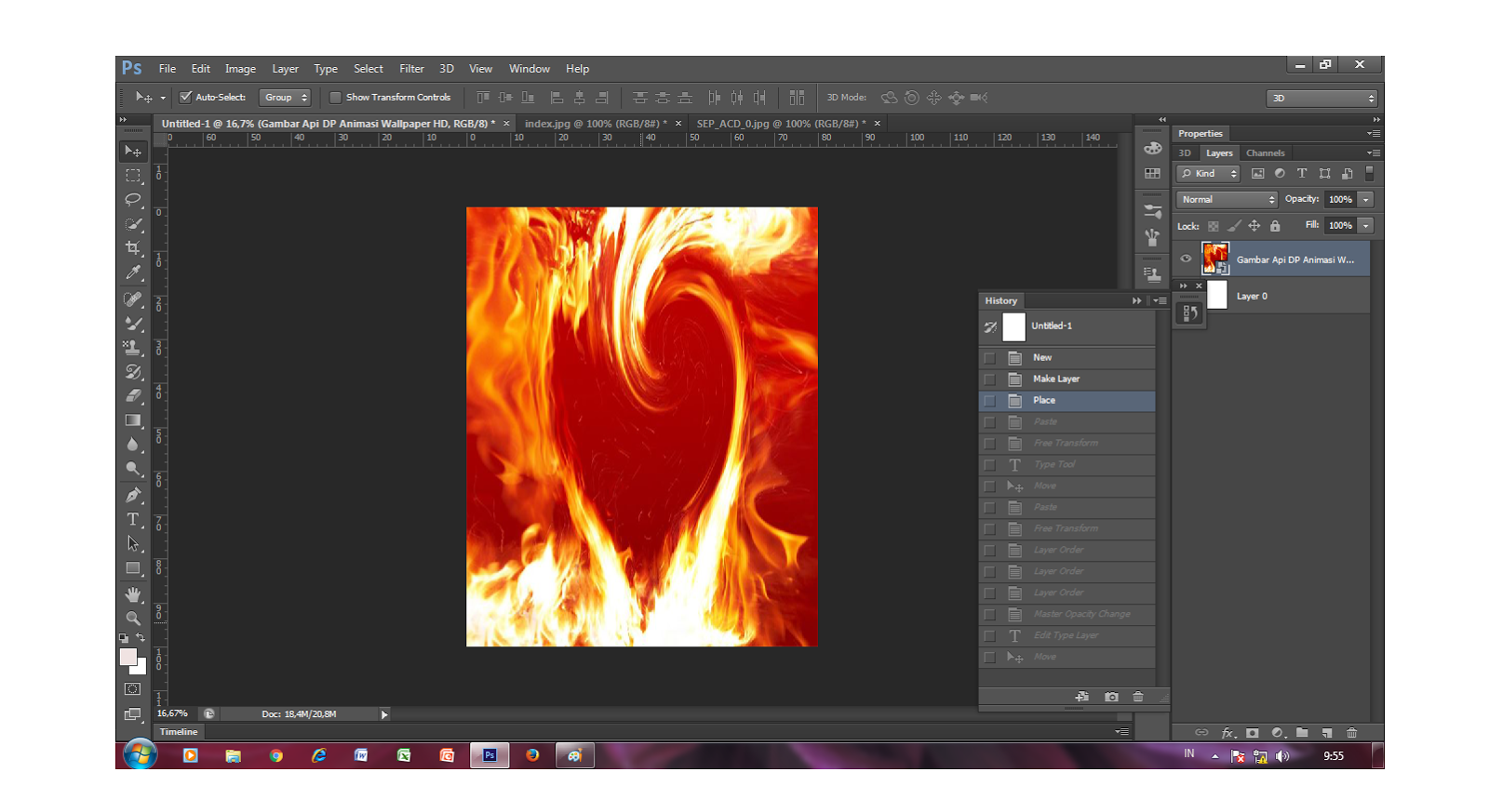
После того, как необходимая область изображения выделена, мы можем ее переместить, скопировать, размножить или удалить.
Рассмотрим, какие действия можно осуществлять над выделенными фрагментами изображения в программе Photoshop.
Следует заметить, что все действия с фрагментами изображения производятся в активном слое, т.е. непосредственно в том слое, где расположено изображение при условии, что этот слой выбран
Откроем какое-либо изображение File (файл) -> Open (открыть).
Рассмотрим операцию «Перемещение ».
Выделим произвольную часть изображения, например, прямоугольным выделением. Теперь поместим инструмент выделения внутрь выделенной области и, нажав кнопку мыши, начнем перемещение. Выделение начало передвигаться вместе с указателем. При этом, изображение не изменилось.
Теперь выберем инструмент «перемещение» и проделаем ту же операцию. Выделенная область начала перемещаться вместе с фрагментом изображения.
Теперь отменим выделение. Выделенный фрагмент «вклеился» в изображение.
Рассмотрим операцию «Копирование ».
Edit (редактировать) -> Copy (копировать). При этом выделенная часть изображения скопировалась в буфер обмена.
Теперь в основном меню выберем Edit (редактировать) -> Paste (вставить). Скопированная часть изображения появилась в новом слое. Источник изображения остался неизменным.
Если при копировании выделенной области выбрать команду Edit (редактировать) -> Copy Merged (копировать объединение), то в буфер обмена попадет не только выделенный фрагмент изображения из активного слоя, но и из всех видимых слоев.
Рассмотрим операцию «Удаление ».
Выделим произвольную часть изображения, например, прямоугольным выделением. В основном меню выберем Edit (редактировать) -> Cut (вырезать).
Выделенная область изображения исчезла. Но, применяя команду «вырезать», мы не уничтожаем выделенный фрагмент. Он так же, как и при команде Copy (копировать), попадает в буфер обмена, откуда мы можем его извлечь командой Edit (редактировать) -> Paste (вставить).
Но, применяя команду «вырезать», мы не уничтожаем выделенный фрагмент. Он так же, как и при команде Copy (копировать), попадает в буфер обмена, откуда мы можем его извлечь командой Edit (редактировать) -> Paste (вставить).
Теперь выделим фрагмент изображения и в основном меню выберем Edit (редактировать) -> Clear (очистить). Выделенный фрагмент исчез. Причем, вставить его командой Edit (редактировать) -> Paste (вставить) уже не удастся.
Рассмотрим операцию «Клонирование ».
Выделим произвольную часть изображения. Теперь выберем инструмент «перемещение» и поместим его внутрь выделения. Далее, нажмем клавишу Alt > и, не отпуская ее,начнем перемещение указателя. Мы видим, что копия выделенного фрагмента изображения перемещается, причем исходное изображение не меняется. Происходит клонирование (размножение) фрагмента изображения внутри активного слоя.
Отпустим кнопку мыши. Выделенный фрагмент зафиксировался внутри исходного изображения и стал теперь его частью.
Мы можем продолжить клонирование, перетаскивая выделенный фрагмент, либо закончить, отменив выделение.
Т.о. мы рассмотрели, как можно скопировать, удалить и клонироватьвыделенный фрагмент изображения в программе Photoshop.
Начинающие пользователи часто задаются вопросом как вырезать и вставить объект в Фотошопе.
Выделение и дальнейшее копирование/вырезание элемента – это основная задача, которой нужно владеть для редактирования изображений.
Рассмотрим детальнее все возможные способы, которые быстро освоит даже новичок.
Прежде чем выполнять любые манипуляции с частями рисунка, их нужно выделить. Только после этого применяется вставка или вырезание.
Благодаря функции «Выделение-Вставка» вы сможете объединять элементы нескольких рисунков, выбирать свой фон и создавать уникальные проекты. Прежде чем приступать к работе, подберите изображение, фон которого вам понравился, и картинку с объектом, который нужно будет вырезать.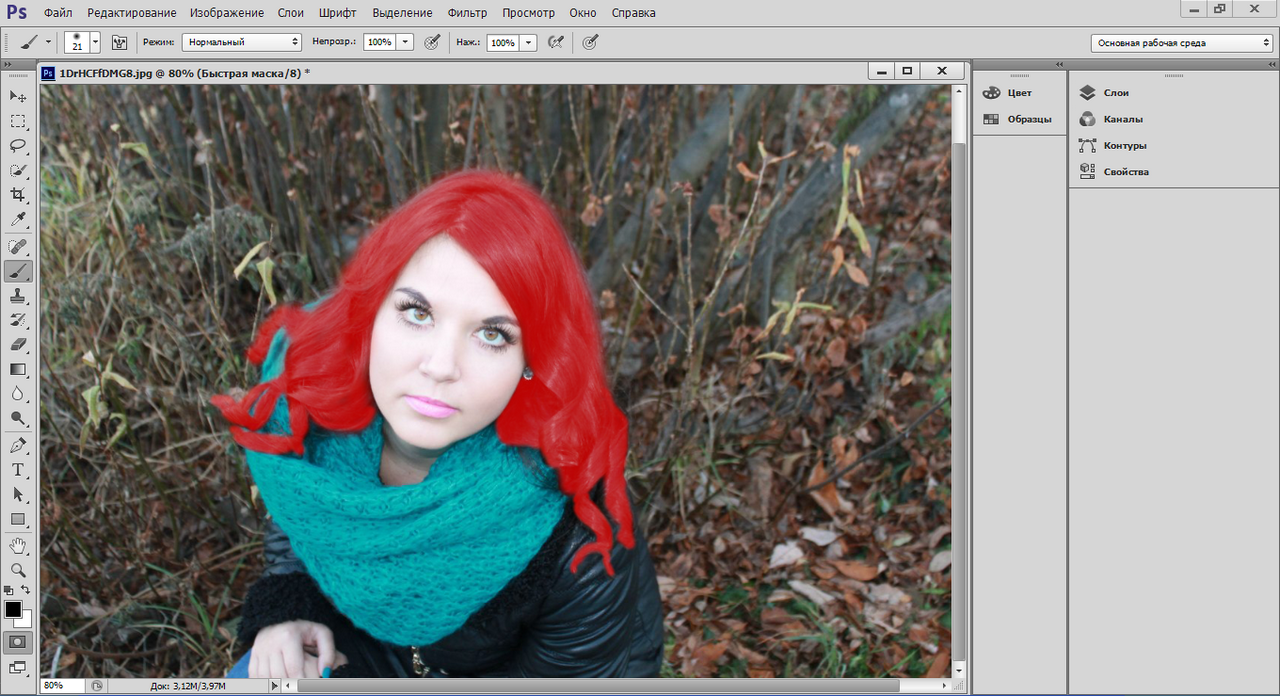
«Волшебная палочка» или «Magic Wand» — это один из простейших инструментов в Фотошопе. С её помощью можно быстро выделить часть и провести с ней ряд манипуляций.
Преимущество работы именно с этим инструментом заключается в быстроте. Новичку не придется разбираться с каналами, фонами и слоями. Инструмент доступен во всех версиях редактора.
Алгоритм выделение волшебной палочкой автоматически определяет оттенки пикселей, которые граничат с другими частями фото. Советуем использовать палочку, если фото с объектом имеет широкую палитру цветов. На фото с большим количеством однотонных похожих цветов часть может быть выделена неправильно.
Следуйте инструкции:
- Откройте программу Photoshop и создайте новое полотно или откройте существующий рисунок с объектом с помощью программы;
- В левой части окна находиться панель базовых инструментов. Кликните на четвёртый элемент и в выпадающем списке выберите «Волшебную палочку», как показано ниже:
Рис. 2 – «Волшебная палочка»
2 – «Волшебная палочка»
- Палочка создает границы выделения, основываясь на оттенках объектов картинки. Вам нужно кликнуть курсором на нужный участок изображения, чтобы создалось выделение. Рекомендуем использовать Magic Wand для больших однотонных объектов, таких как небо, трава, горы и прочее;
- Выделим небо на следующем изображении. Для этого в инсургентах кликните на волшебную палочку и выберите мышкой любой участок неба. Вокруг части создастся следующий контур;
Рис.3 – выделение неба
- Часто Magic Wand не выбирает всю часть, и пользователи прекращают работу с инструментом. Этого делать не следует, ведь можно просто добавить отсутствующую область к общему выбору.
- Пока большая часть неба будет обведена контуром, поднесите курсор к другому его участку. Зажмите клавишу Shift и одновременно кликните на невыделенную область. Это позволит добавить её к нужной части. Получим следующий результат:
Рис.4 – установка границ объекта
Способ 2 – Работа с инструментом «Быстрое выделение»Быстрое выделение (Quick Selection) – еще один базовый инструмент, пользоваться которым должен научиться каждый пользователь Фотошопа.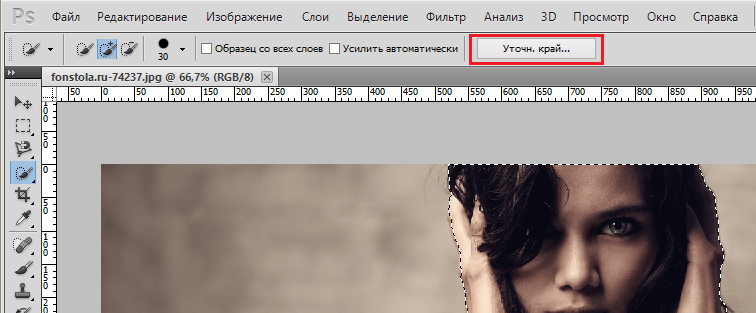
Его можно найти в той же вкладке, что и волшебную палочку (Панель инструментов-Выделение-Быстрое выделение). Функция работает как кисть. С его помощью можно создать точное выделение по контрастным границам. Вы можете самостоятельно выбрать размер и диаметр кисти:
- Выберите инструмент, как показано на рисунке;
Рис.5 – выбор Quick Selection
- Теперь выполните выделение. Вам нужно зажать левую клавишу мышки и водить курсором внутри области, которую необходимо выбрать. Чтобы обозначить границы, рисуйте возле краёв. Таким образом, линия контура будет постепенно подвигаться к нужному вам краю.
- Чтобы отменить неудавшееся действие, нажмите на сочетание клавиш Ctrl+D и повторите попытку. На рисунке ниже указан пример постепенного выбора области цветка с помощью Quick Selection.
Рис. 6 – зарисовка быстрым выделением
Как видите, границы полученного объекта не выходят на другую часть картинки. Даже при увеличении и детальном просмотре каждой линии вы не увидите огрехов и лишних пикселей.
Быстрая маска (Quick Mask) – это режим в Photoshop, с помощью которого можно выделить объект на фото. В чем же разница использования маски и стандартных описанных выше инструментов?
Дело в том, что стандартные способы хорошо выделяют части рисунка, которые имеют контрастность цветов пикселей, но они не могут определить чёткие границы объекта, часть которого является градиентом или размытой областью. Также, расставить границы выделения будет сложно, если цвет части очень схож с фоном.
Суть Quick Mask: пользователь выделяет одну часть фото, а другая автоматически блокируется и работать с ней нельзя. Маской называют сам контур, который отделяет элемент от основного рисунка. Быстрая маска – это выделение, в котором выбранная часть будет иметь первоначальный цвет, а остальные области будут закрыты полупрозрачной пленкой.
Рис. 7 – пример маски в Фотошопе
Удобство работы с инструментом заключается в том, что вы сами рисуете выделенную область и в любой момент можете подкорректировать огрехи.
Быстрая маска позволит выполнить точное выделение части картинки. Следуйте инструкции:
- Выберите инструмент Quick Mask на панели инструментов или просто нажмите на клавиатуре клавишу Q пока отрыто окно Фотошопа;
Рис.8 – клавиша для выбора Быстрой Маски
- В появившемся окне выберите тип кисти, её диаметр и другие параметры в зависимости от той области, которую вы будете закрашивать;
- Теперь просто зарисуйте ненужную часть картинки, оставляя только объект для вырезания и вставки. Маскированная область будет окрашиваться в красный цвет;
- Наносить маску нужно с выбранным на палитре чёрным цветом. Для удаления части маскированной области выберите белый цвет.
Рис. 9 – создание маски
С получившейся выделенной областью вы сможете сделать все что угодно. Фотошоп не будет распознавать фон, поэтому можно очень легко выделить объект. Используйте уже описанные выше инструменты «Быстрое выделение» или «Волшебная палочка» или кликните на сочетание клавиш Ctrl-A, выделяя все пространство (без маскированной области).
Рис.10 – выделение области
Если вам нужно выделить часть рисунка, но вы хотите, чтобы границы элемента получились не чёткими, а градиентными (плавно переходящими в фон новой картинки), нужно использовать градиент маски. Принцип создания выделения схож с предыдущей инструкцией:
- Зайдите в режим работы с быстрой маской;
- Во вкладке Options (Опции) выберите Режим Радиального Градиента (Radial Gradient). На палитре цветов сделайте основной цвет чёрным, а фоновой – белым;
- Убедитесь, что параметр направления градиента установлен как «Foreground to Background», то есть от основных цветов к окрасу фона;
- Теперь создайте выделение. Задайте центр объекта и аккуратно направляйте курсор от центра к краям.
Рис.11 – выбор центра объекта
После завершения создания границ скопируйте элемент на фон другой картинки. Объект будет иметь полупрозрачный вид и размытые границы. Регулировать эти параметры вы сможете в окне слоёв нового рисунка.
Рис. 12 – вставка с сохранением градиента
12 – вставка с сохранением градиента
Магнитное лассо относится к группе более сложных инструментов программы. Его нужно применять, если вы вырезаете сложные частики картинки. К примеру, тело человека, части рук, волосы и другие элементы, которые требуют точности до пикселя.
Рис.13 – отображение Магнитного лассо в Фотошоп
Особенность этого элемента заключается в его алгоритме работы. Он не анализирует цветность пикселей, а ищет края объекта. Затем создается точка, к которой притягивается лассо. Таким образом, постепенно создается точное выделение определенной области проекта.
Возьмите изображение, которое имеет сложный для выделения объект. Желательно, чтобы он хорошо контрастировал с фоном, чтобы вам было удобнее проставлять границы:
Рис.14 – пример рисунка
Выберите инструмент и увеличьте масштаб картинки. Поднесите круговой указатель к краю объекта и кликните, установив начальную точку создания границы.
Теперь отпустите клавишу мышки и просто перемещайте курсор по краю элемента, так, чтобы его линии не выходили за круг курсора. Постепенно будет создаваться выделение:
Постепенно будет создаваться выделение:
Рис.15 – пример выбора границ с помощью Магнитного лассо
Для быстрого приближения или отдаления изображения нажимайте на Ctrl и + или Ctrl и – соответственно. Контур будет автоматически закрыт, когда последняя точка лассо соединится с первой. Затем кликните на первую точку, чтобы появился общий контур.
Если вам нужно убрать часть фона, который может быть внутри объекта, нажмите на кнопку Alt и выберите его с помощь магнитного лассо – включится режим вычитания без отмены предыдущего выделения.
Рис.16 – удаление части фона, которая заходит на объект
Теперь вы сможете переместить, вырезать или вставить элемент в другой проект. Все крайние линии будут выглядеть очень реалистично, без необходимости убирать огрехи в режиме увеличенного масштаба.
Рис.17 – результат перемещения выделенной области
Вырезание, вставка и перемещениеПосле того как вы научились выполнять один из понравившихся способов выделения, можно переходить к перемещению, вырезанию или вставке объекта.
Чтобы переместить выделенный элемент на другую часть рисунка, достаточно просто нажать на пробел. Вместо курсора появиться значок «Рука». Нажав на выделенную область, вы сможете переместить её в любую часть проекта.
Рис.19 – перемещение и вставка
Если вам нужно вырезать объект, после его выделения кликните на нём правой клавишей мышки. В контекстном меню выберите пункт «Вырезать» или «Удалить». Также, вы можете воспользоваться вкладкой «Редактирование». Она содержит все необходимые функции для работы с выбранной частью изображения.
Сохранение финального проектаПосле редактирования финального изображения нажмите на вкладку «Файл-Сохранить как…». В новом окне выберите нужный формат файла, введите имя и определитесь с финальной папкой, куда будет перемещен проект.
Рис.20 – Сохранение работы в Photoshop
ИтогТеперь вы умеете выделять объекты на картинке в Фотошопе и вырезать или перемещать их. Перед выбором способа выделения ориентируйтесь на описанные в статье рекомендации. Качественный результат зависит от того, насколько правильно вы определились с типом рисунка и подходящим для работы инструментом.
Качественный результат зависит от того, насколько правильно вы определились с типом рисунка и подходящим для работы инструментом.
Тематические видеоролики:
Photoshop вырезать объект и вставить в другую картинку
Как в Photoshop вырезать объект и вставить на другой фон
Как вырезать и вставить объект в Фотошопе – 4 лучших способа
Можно воспользоваться инструментом «Перемещение» для копирования выделенных областей при перетаскивании их внутри изображения или между изображениями либо копировать и перемещать выделенные области.
Можно воспользоваться инструментом «Перемещение» для копирования выделенных областей при перетаскивании их внутри изображения или между изображениями либо копировать и перемещать выделенные области при помощи команд «Скопировать», «Скопировать совмещенные данные», «Вырезать» и «Вклеить». Перетаскивание с помощью инструмента «Перемещение» экономит ресурсы памяти, так как при этом не используется буфер обмена.
Когда выделенная область или слой вставляется между изображениями с различными разрешениями, вставляемые данные сохраняют свои размеры в пикселах.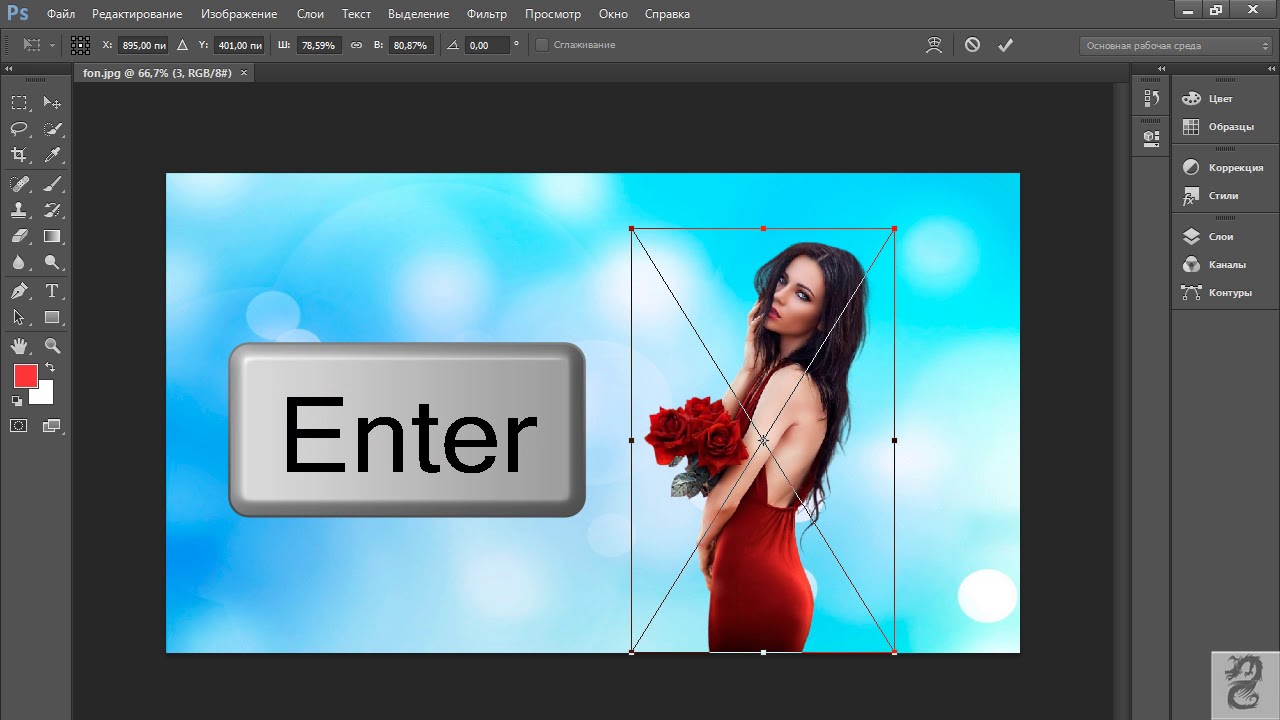 Это может привести к тому, что вставляемый фрагмент может обладать неправильными пропорциями относительного нового изображения. Воспользуйтесь командой «Размер изображения» для создания одинакового разрешения у исходного и конечного изображений перед копированием и вставкой либо воспользуйтесь командой «Свободное трансформирование» для изменения размера вставленного фрагмента.
Это может привести к тому, что вставляемый фрагмент может обладать неправильными пропорциями относительного нового изображения. Воспользуйтесь командой «Размер изображения» для создания одинакового разрешения у исходного и конечного изображений перед копированием и вставкой либо воспользуйтесь командой «Свободное трансформирование» для изменения размера вставленного фрагмента.
Примечание. В зависимости от настроек управления цветом и цветового профиля файла (или импортируемых данных) может появиться сообщение об обработке цветовой информации файла (или импортируемых данных).
Общие сведения о командах копирования и вставки
Скопировать Копирует выделенные области на текущем слое. Скопировать совмещенные данные Создает совмещенную копию всех видимых слоев в выбранной области. Вклеить Вставляет скопированную выделенную область в другую часть изображения или в другое изображение в виде нового слоя. Если уже имеется выделенная область, то команда «Вклеить» помещает скопированную выделенную область на текущую выделенную область. Если текущей выделенной области нет, то команда «Вклеить» помещает скопированную выделенную область в середину области просмотра. Вставить вместо Если буфер обмена содержит пикселы, скопированные из другого документа Photoshop, выделенный фрагмент вставляется в то же самое относительное местоположение внутри целевого документа, которое он занимает в оригинале. «Вставить в» или «Вставить за пределами» вставляет скопированный выделенный фрагмент в другую выделенную область изображения или за ее пределами. Исходная выделенная область вставляется на новый слой, а граница конечной выделенной области преобразуется в слой-маску.
Если текущей выделенной области нет, то команда «Вклеить» помещает скопированную выделенную область в середину области просмотра. Вставить вместо Если буфер обмена содержит пикселы, скопированные из другого документа Photoshop, выделенный фрагмент вставляется в то же самое относительное местоположение внутри целевого документа, которое он занимает в оригинале. «Вставить в» или «Вставить за пределами» вставляет скопированный выделенный фрагмент в другую выделенную область изображения или за ее пределами. Исходная выделенная область вставляется на новый слой, а граница конечной выделенной области преобразуется в слой-маску.
Копирование выделенной области
- Выберите область, которую нужно скопировать.
- Выберите меню «Редактирование» > «Скопировать» или «Редактирование» > «Скопировать совмещенные данные».
Часто нам требуется скопировать тот или иной файл и создать нужное число его копий. В рамках данной статьи мы попытаемся разобрать наиболее известные и популярные методы копирования в программе Фотошоп.
Методы копирования
1. Самый известный и распространенный метод копирования объектов. К его минусам можно отнести большое количество времени, которое он требует для выполнения. Зажав кнопку Ctrl , нажимаем на миниатюру слоя. Происходит загрузка процесса, который выделит контур объекта.
Следующим этапом мы нажимаем «Редактирование — Скопировать» , затем перемещаемся в «Редактирование — Вставить» .
Применив инструментарий «Перемещение» (V) , располагаем копию файла, как мы хотим ее видеть на экране. Данные нехитрые манипуляции мы повторяем неоднократно до тех пор, пока не будет воссоздано нужное количество копий. В итоге мы потратили достаточно большое количество времени.
Если у нас в планах немного сэкономить временной промежуток, то процесс копирования можно ускорить. Выбираем «Редактирование», для этого используем «горячие» кнопки на клавиатуре Ctrl + C (копирование) и Ctrl + V (вставка) .
2. В разделе «Слои» перемещаем слой вниз, где располагается значок нового слоя.
Как результат, мы имеем копию этого слоя. Следующим шагом мы применяем инструментарий «Перемещение» (V) , размещая копию объекта там, где мы этого хотим.
3. При выделенном слое кликаем совокупность кнопок Ctrl + J , получаем в итоге копию этого слоя. Потом мы также как и во всех вышеуказанных случаях набираем «Перемещение» (V) . Это метод еще более скоростной, чем предыдущие.
Еще один способ
Это самый привлекательный из всех методик копирования объектов, на него тратится наименьшее количество времени. Нажав одновременно Ctrl и Alt , кликаем в любой части экрана и перемещаем копию на нужное пространство.
Все готово! Самое удобное здесь то, что не нужно проводить никаких действий с приданием активности слою с рамкой, инструментарием «Перемещение» (V) мы не пользуемся вовсе. Зажав всего лишь Ctrl и Alt , кликая на экране, мы уже получаем дубликат.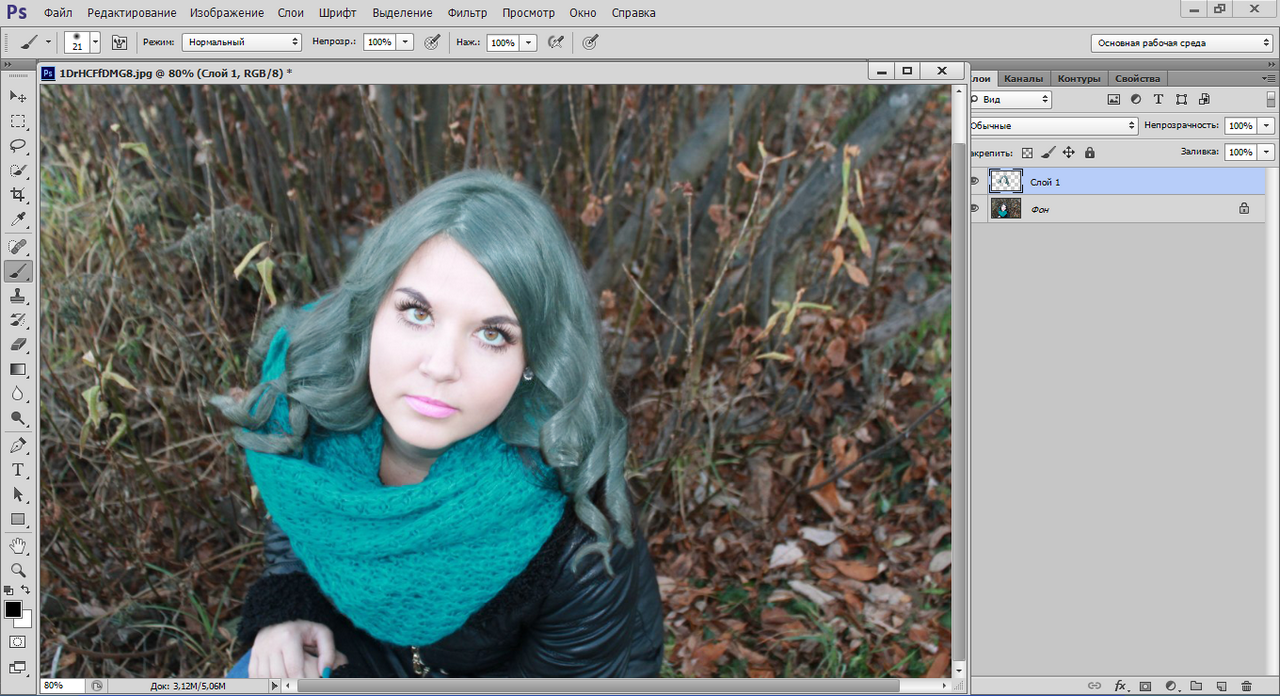.png) Советуем вам обратить внимание на этот метод!
Советуем вам обратить внимание на этот метод!
Таким образом, мы с вами изучили способы, как создать копии файла в Фотошопе!
Как вырезать изображение в Photoshop CS6 | Легкий процесс
Можно ли вырезать изображения определенных частей вашего тела или удалить неприятный фон с очаровательной фотографии? Да, это возможно в Photoshop cs6. Обрезать или вырезать изображения в Photoshop CS6 очень просто. Приходилось ли вам делать фотографии, отредактированные с помощью Photoshop? Вы, несомненно, полюбите такие изображения за их завораживающий вид.Adobe Photoshop был разработан в 1987 году и претерпел революционные изменения, предлагая вам качественные услуги, сочетающие волшебство и легкость.
Adobe Photoshop содержит несколько инструментов, облегчающих процесс редактирования. Эти инструменты относятся к разным классам набора текста; навигация, покраска; рисунок; и выбор. Photoshop CS6 был обновлен, чтобы предложить вам дополнительные функции, такие как кадрирование, инструменты формы, выделение, волшебная палочка и элементы нарезки.
Вы должны быть уверены, что Adobe Photoshop CS6 обеспечит вам реальную производительность, поскольку он позволяет сохранять фоновое изображение при одновременном редактировании изображения.
Шаги-как вырезать изображение в фотошопе cs6
Вырезание изображений и отделение их от исходного фона — один из основных фундаментальных навыков Photoshop. Если вы новичок в программе, это лучший шанс для вас узнать, как использовать Photoshop cs6 в нашем руководстве. Чтобы стать профессионалом в редактировании изображений с помощью Adobe, необходимо выполнить несколько шагов. Начнем с основного уровня.
Как выбрать изображение, которое нужно вырезать в Photoshop? Это не требует усилий.Перемещение или перемещение пунктирной линии поперек поля зрения означает, что вы выбираете выходные данные своей модели. Выделения Photoshop — это ваше мясо и мед. Пунктирная линия определяет основную задачу вашего редактирования.
Среди возможностей Photoshop CS6 вы увидите возможность разделения изображения. Вы сможете получить к нему доступ только после того, как выберете изображение, которое хотите вырезать. На этом этапе есть несколько инструментов, которые вы можете использовать при выборе модели.
Вы сможете получить к нему доступ только после того, как выберете изображение, которое хотите вырезать. На этом этапе есть несколько инструментов, которые вы можете использовать при выборе модели.
Использовать этот инструмент очень просто.Все, что вам нужно сделать, это выбрать инструмент «Волшебная палочка» в инструментах Photoshop и затем щелкнуть изображение, которое вы хотите вырезать. Это означает, что вы выбираете значок. Продолжайте соединять части изображения, пока не будет выбрано все изображение.
Это лучшее решение для однородных изображений. Если изображение неоднородно, вы можете использовать фон Волшебной палочки, а не модель. Отсюда вы можете выбрать опцию «инверсия» на панели выбора.
После выбора всего изображения вы можете щелкнуть левой кнопкой мыши параметр редактирования в меню выбора.После этого выберите вариант файла, а затем — новую возможность. Отсюда выберите «буфер обмена» в нижнем меню и нажмите «ОК». Когда вы закончите этот процесс, перейдите к следующему, где вам нужно будет выбрать «Редактировать» в меню, а затем вставить свой объект.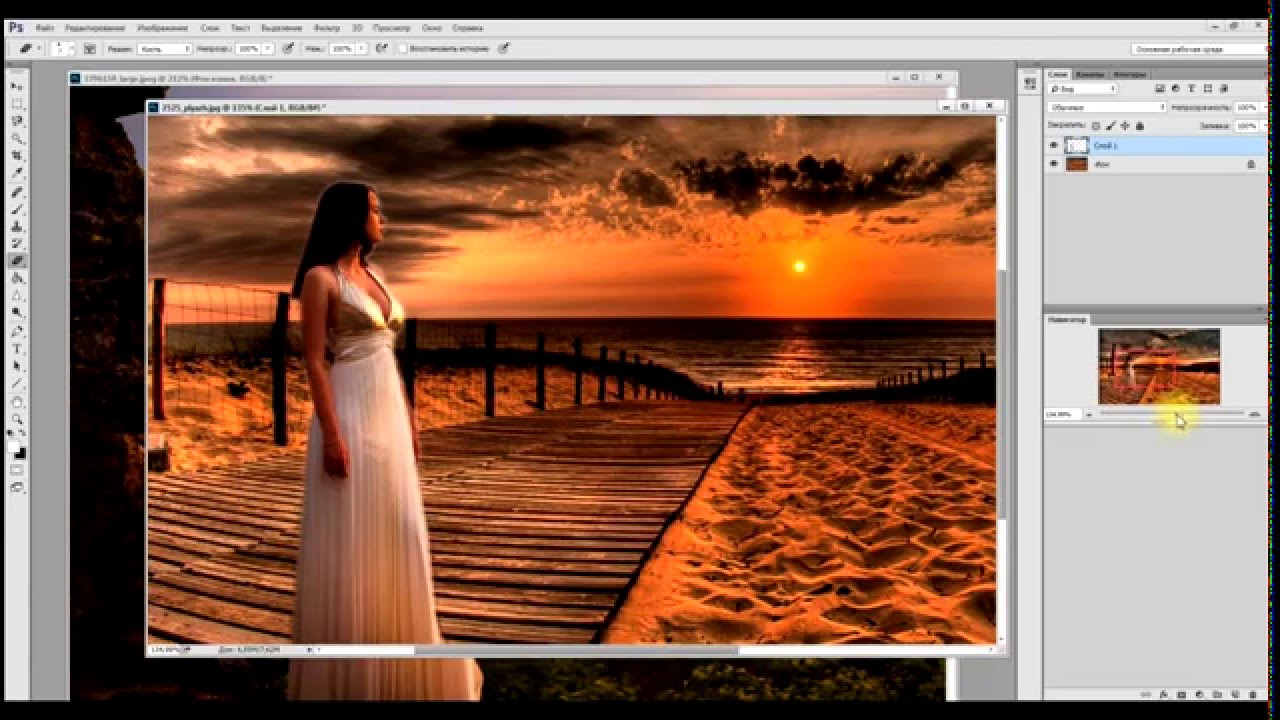
Этот процесс означает, что ваше изображение находится в другом холсте. Вы можете выбрать фоновый слой, а затем нажать «ОК», а затем «Удалить». Отсюда вы можете сохранить свое изображение в папку, где вы легко получите к нему доступ.
Вы также можете использовать этот инструмент в качестве альтернативы. С помощью кнопки масштабирования вы можете выбрать изображение, которое хотите вырезать. Выберите инструмент «Лассо» в меню инструментов и наведите указатель мыши на граничные поверхности изображения, которое вы хотите вырезать. Не прекращайте удерживать мышь, пока не убедитесь, что ваши контуры соединяются с конечными точками. Пока весь процесс не закончится, нельзя отпускать мышь. Теперь вы можете отпустить мышь, когда закончите выбор.
Выберите в меню опцию «Редактировать» и нажмите «Копировать».»Отсюда вы можете выбрать« Файл », а затем нажать« Создать ». В нижней части строки меню выберите «Буфер обмена» и нажмите «ОК». Выберите вариант «Изменить», а затем «Вставить». Исходя из этого процесса, это означает, что ваша фотография попала в новый холст. Теперь выберите «Фоновый слой», нажав «ОК», а затем выберите вариант «Удалить».
Исходя из этого процесса, это означает, что ваша фотография попала в новый холст. Теперь выберите «Фоновый слой», нажав «ОК», а затем выберите вариант «Удалить».
Это еще одна новая функция Photoshop CS6, отсутствующая в более ранних версиях Adobe Photoshop. Чтобы использовать эту функцию, вам нужно выбрать Pen Tool на панели инструментов, а затем выбрать «Paths» в строке меню.Отсюда щелкните любую часть изображения, которую вы хотите вырезать, и настройте начальную точку.
С помощью инструмента «Перо» проследите контур изображения. Здесь вы найдете последовательность точек, называемых «узлами». Новый узел будет формироваться каждый раз, когда вы выбираете каркас модели.
Щелкните правой кнопкой мыши любую часть изображения, затем выберите «Сделать выделение» и выберите «ОК». Продолжите процесс, нажав «Редактировать» в меню, затем выберите «Копировать» после выбора всего изображения.Снова выберите «Редактировать» и вставьте. Отсюда вы можете выбрать параметр «Фоновый слой», нажать «ОК» и «Удалить».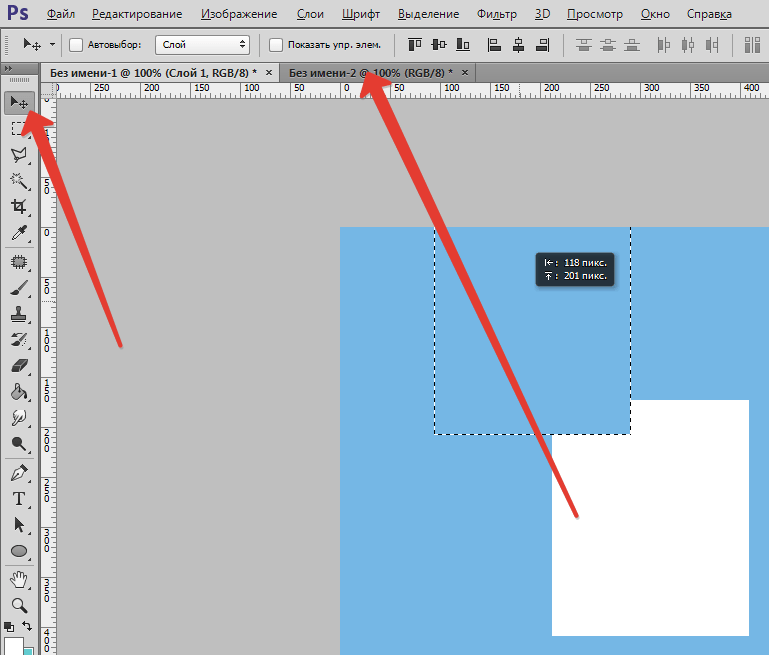
Итак, как вы можете использовать функцию быстрой маски в Photoshop cs6? Это очень легко. Выберите параметр «Редактировать в режиме быстрой маски» на панели инструментов и нажмите «Цвет переднего плана». Отсюда вы можете выбрать черный. Снова выберите «Установить цвет фона» в меню и выберите белый цвет. Выберите в списке вариант «Кисть» и нажмите «Параметры инструмента кисти». После этого зафиксируйте средне-высокое значение граничных линий вашего изображения.Это гарантирует, что ползунок твердости ваших кромок находится под контролем.
Следующее, что вам нужно сделать, это увеличить регулировку или размер кисти и закрасить территорию, занимаемую рамкой вашего изображения. Таким образом, все изображение, которое вы хотите вырезать, автоматически будет ярко освещено красным. Как только вы это сделаете, выберите «Редактировать в стандартном режиме», что означает, что область вокруг вашего изображения превратится в выделенную.
Выберите «Выбрать» в меню и выберите «Инвертировать».»Отсюда выберите« Файл »на панели инструментов и нажмите« Создать ». В нижнем списке выберите «Буфер обмена» и нажмите «ОК». По завершении выберите «Изменить», а затем «Вставить». Автоматически это дает вашему объекту новый холст. Вы можете дважды выбрать «Фоновый слой» и нажать «Удалить».
Так какие еще способы вырезать изображение в Photoshop cs6?
Вы также можете использовать эту функцию для вырезания изображений в Photoshop cs6. Просто выберите инструмент «Быстрое выделение» на панели инструментов и затем щелкните левой кнопкой мыши изображение, которое хотите обрезать.Автоматически будет выделена часть, по которой вы щелкнули. Оттуда вы можете включить другие части вашего изображения в коллекцию. Тем не менее, удерживайте мышь, пока не заполнится диапазон всех частей ваших изображений.
Вы можете отпустить кнопку, как только убедитесь, что нет части вашего изображения, которую вы хотите удалить из выбора.
Следующее, что вам нужно сделать, это выбрать «Редактировать» в окне меню и выделить все изображение. Вы также можете нажать «Копировать». Оттуда выберите «Файл.»Из списка и выберите« Создать ». По завершении нажмите «Буфер обмена» в нижнем меню и нажмите «ОК». Теперь вы можете выбрать «Изменить», а затем «Вставить». От этого у вашего изображения появится новый холст. Дважды выберите параметр «Фоновый слой», нажмите «ОК», а затем «Удалить». Вы можете перенести свою копию в новую папку, где сможете быстро ее получить.
Есть ли средство от фонового слоя в Photoshop cs6?
Иногда вы можете столкнуться с проблемами при попытке удалить фон с вашего изображения.Есть несколько функций Photoshop CS6, которые можно использовать для решения этой проблемы.
Маски слоя
Вы можете использовать Layer Masks для управления обратной стороной фонового слоя для минимального разрушающего разделения. Маски слоя могут полностью уничтожить информацию на фоне.
Все, что вам нужно сделать, это выбрать область, которую вы хотите вырезать. На панели инструментов y, u увидите меню слоев. Выберите «Добавить маску» и щелкните по черному. Сделав это, вы увидите белую миниатюру.Если вы хотите пересмотреть выделение, используйте кисть, чтобы снова появился фон изображения.
Заключительные слова
С момента своего выпуска в 2012 году в Photoshop CS6 были добавлены креативные дизайны для изображений, обеспечивающие переработанный интерфейс. Это дает вам точную экспозицию различных цветов и других стилей редактирования видео. Кроме того, он совместим с вашей операционной системой, особенно для пользователей Windows.
Photoshop cs6 — это расширенная версия Adobehotoshop, превосходящая свои процессоры с точки зрения качества вывода и функций.
В этой версии Photoshop вы можете редактировать свое изображение одновременно с обработкой другого продукта. Он предлагает вам несколько функций для редактирования, если у вас есть сложная картинка.
Если вам не нравится фон, вы можете удалить его с помощью быстрой маски. После того, как вы удалили среду, вы можете щелкнуть любую часть выбранного раздела и выбрать «Уточнить край» и посмотреть, как ваше изображение выглядит без фонового слоя. Итак, почему бы вам не практиковать эти шаги, чтобы засвидетельствовать результаты?
Как фотошопить лицо на другом теле без фотошопа
как фотошопировать лицо на другое тело без фотошопа Изображение должно быть увеличено.В режиме Free Transform Mode это позволит вам дальше манипулировать слоем лица. Нравится, на комментарий подписывайтесь. Бесплатный онлайн-редактор с поддержкой форматов PSD, XCF, Sketch, XD и CDR. Откройте картинку, которая будет фоном для вашего монтажа…. У него есть значок, напоминающий кисть, закрашивающую область пунктирной линией. Первое, что вам нужно сделать, это открыть изображения двух лиц, которые вы хотите поменять местами в Photoshop. Мы собираемся заменить мужское лицо на женское. Вы можете сделать это, щелкнув в меню Правка> Вставить как новый слой.(Adobe Photoshop, GIMP, Sketch App, Adobe XD, CorelDRAW). Убедитесь, что лицо и тело слегка перекрывают друг друга. Предлагайте новые функции на нашем GitHub или Facebook. 11 инструментов, которые помогут вам удалить фон с любого изображения. Довольно базовое и простое руководство. Щелчок правой кнопкой мыши для копирования и вставки не работает в Photoshop. Вы можете сделать свой портрет безупречным или увидеть себя девушкой или мужчиной. Это еще один быстрый и эффективный способ удаления теней в Photoshop. 26 ноября 2021 г. · Photoshop — лучший инструмент для открытия файлов изображений.Шаг 2: выберите вставленное лицо и нажмите Ctrl + Shift, отрегулируйте. Ответ — да, и вот как это сделать в Photoshop без необходимости вырезать и вставлять: Шаг 1. Шаг 4 — Щелкните правой кнопкой мыши и выберите слой через Copy 26 ноября 2021 г. · Photoshop — лучший инструмент для открытия файлов изображений. выберите инструмент «Круг», нарисуйте овал вокруг лица, которое вы хотите использовать. Нажмите кнопку «Копировать и вставить». Используйте больше технологий. Ваше творение нужно сохранить. Скопируйте и вставьте слой с лицом на другое изображение.Нажмите «Выбрать новое фоновое изображение» и выберите изображение, к которому вы хотите добавить человека. Запустите Adobe Photoshop, перейдите в меню файлов и выберите «Открыть». Создайте новый слой фона. 3. Как следует из названия, удаление фона влечет за собой изоляцию переднего плана. 15 сентября 2021 г. · Выполните следующие действия, чтобы выбрать обращенные вперед области лица. Старайтесь не выделять глаза, ноздри и губы. Нажмите и удерживайте значок, напоминающий волшебную палочку, на панели инструментов справа. Учебник по замене головы в Photoshop, узнайте, как это сделать.В появившемся окне выберите изображения, которые хотите редактировать, удерживая клавишу Ctrl на клавиатуре, затем нажмите «Открыть». Когда вы будете готовы к работе, запустите GIMP и откройте одно изображение с вашим лицом, а другое изображение с телом, на которое вы хотите надеть лицо. В фоторедакторе iPiccy вы можете легко добавлять текст к фотографиям, векторные наклейки и накладывать другие фотографии и текстуры. Установите лицо, которое вы хотите заменить, в качестве нижнего слоя, а изображение с лицом, которое нужно заменить, в качестве верхнего слоя. Шаг 3. Откройте второе изображение.Этот бесплатный фотоэффект позволит вам поменять местами лица на фотографии. Однако с помощью усовершенствованного алгоритма распознавания лиц вставка лиц выполняется автоматически, плавно и очень реалистично. Выполните следующие действия: нажмите Ctrl + T (Windows) или Command + T (Mac), чтобы управлять. Шаг 4: Выберите файл изображения для лица. Выберите вкладку с другой фотографией тела, чтобы вставить свое лицо на это изображение. ПРИМЕЧАНИЕ. Убедитесь, что оба изображения экспонированы одинаково, иначе будет ОЧЕНЬ очевидно, что вы поменяли местами голову, если она темнее или светлее, чем остальные лица на снимке.ЭТО БУДЕТ ВАШЕ ОКОНЧАТЕЛЬНОЕ ИЗОБРАЖЕНИЕ. Используйте инструмент Polygonal Lasso Tool (L), чтобы вырезать порт USB из его ссылки. Вставьте область, которую вы только что скопировали, в это изображение, выбрав «Правка»> «Вставить». Вы увидите оба изображения на отдельных вкладках в окне GIMP. Студенты будут использовать несколько простых инструментов для редактирования фотографий, включая инструмент обрезки, чтобы обрезать голову, волшебную палочку и ластик, чтобы удалить фон с изображения головы, и функцию слоев, чтобы поместить слой выстрела в голову поверх слоя тела. Изображение следует скопировать.И, наконец, вот конечный результат процесса смены голов: что вы думаете? Узнайте, как ПОМЕНЯТЬ ЛИЦА в Adobe Photoshop CC. Редактор тела онлайн. Удерживайте кнопку Shift для равномерного выравнивания лица. Основная задача сейчас — Тег: как фотошопировать лицо на другое тело без фотошопа. Итак, если вы готовы столкнуться с этими незначительными неудобствами, то давайте посмотрим, как наложить лицо на другое тело с помощью Photoshop: Шаг 1. Морфинг — это функция Photoshop, которую можно использовать в анимации и движущихся изображениях для изменения или трансформации лица. одну картинку или форму в другую, используя безупречный переход.Увеличьте изображение, с которого вы собираетесь скопировать лицо и голову. Попробуйте месяц бесплатно и загрузите до 10 изображений в высоком разрешении. Сохраните свою работу как PSD (Файл — Сохранить как PSD) или как JPG / PNG / SVG (Файл — Экспортировать как). Вырезать и вставить фотографии входят 2 основных инструмента для работы с фотографиями: 1. Шаг 3 — Сделайте выделение вокруг лица. Песня: https 27 ноября 2021 г. · Должно быть открыто базовое изображение. Изображение должно быть приклеено. Легкое увлекательное учебное пособие по Photoshop. Начните с выбора инструмента «Лассо» на панели инструментов «Обмен гранями» в Photoshop [raw] [/ raw] Перед нами оба изображения открыты.Затем нажмите Shift + Ctrl + I на клавиатуре, чтобы инвертировать выделение. Затем наложите два изображения друг на друга. Просто нажмите кнопку «Начать работу» ниже и загрузите изображение, чтобы попробовать его. 12 октября 2012 г. · Шаг 2. После того, как вы выбрали область, скопируйте ее, выбрав «Правка»> «Копировать». Измените размер слоя и переместите его, чтобы найти идеальное место. Эта функция позволяет вам преобразовывать объекты на изображении или все изображение в любую нужную вам форму. Замена лица в Photoshop: шаг за шагом. Шаг 1. Откройте обе фотографии в Photoshop.Откройте фотографии и положите их рядом. Адаптируйте цвета слоя к остальной части изображения для лучшего смешивания. Скопируйте выделенную область с помощью Ctrl + C и вставьте ее на другую фотографию с помощью Ctrl + V. Шаг 2. Выберите лицо, которое вы хотите заменить на свое. 3 июня 2010 г. · Сделать идеальный снимок сложно, поэтому, когда вы, наконец, получите идеальное изображение самого себя, вы захотите его максимально улучшить. Начните с выбора инструмента «Лассо» на панели инструментов в разделе «Введение в морфинг в Photoshop».16 апреля 2009 г. Существует ряд бесплатных и недорогих пакетов программного обеспечения для редактирования фотографий, доступных для загрузки, таких как iPhoto или Picasa. Используйте инструмент «Перемещение», чтобы перетащить область в нужное место на новом изображении. Нажмите Ctrl + T, чтобы изменить размер верхнего слоя так, чтобы голова была пропорциональна телу. откройте LoonaPix и просмотрите большую коллекцию шаблонов «лицо в отверстии»; выберите категорию: фильмы, костюмы, дети и т. д. и выберите шаблоны, которые вам больше всего нравятся. 20 мая 2020 г. · Откройте свои фотографии в GIMP.Создайте новый образ или откройте существующие файлы на своем компьютере. Правка -> Обрезать изображение. Щелкните инструмент быстрого выбора. Щелкните правой кнопкой мыши свой выбор и выберите «Деформация», чтобы слегка подправить верхнюю грань для плавной замены. Я заменю лицо человека на велосипеде лицом человека посередине. В этом уроке вы узнаете, как добавить свое лицо к другому телу с помощью фотошопа. Постарайтесь сделать ее кожу максимально шелковистой, не теряя лишних деталей. На последней фотографии должно быть выбранное вами лицо.Шаг 3. . Добавить лицо к фотографии. Шаг 2. Выберите лицо, которое вы хотите поменять на свое 26 ноября 2021 г. · Photoshop — лучший инструмент для открытия файлов изображений. Огромное количество предварительно выбранных шрифтов и наложений сделают ваше изображение потрясающим. 24 сент.2020 г. · Меняйте местами фотографии. Управляйте слоем лица. Вы работаете со знакомыми дизайнами на основе слоев, как в Photoshop, но онлайн. Начните с выбора инструмента «Лассо» на панели инструментов в разделе «Задание: повеселимся!» Переключи голову на другое тело! Учащиеся объединят голову одного изображения в другое изображение с другим телом.Используйте функцию автоматического выравнивания и убедитесь, что две грани примерно совпадают. Онлайн-редактор лиц. Мы попытаемся разместить лицо женщины справа, а туловище слева, и в то же время постараемся максимально точно сопоставить цвета и тона. Snapchat — наш выбор. Шаг 5: Переместите и настройте рамку на лице, которое вы хотите вырезать. №1. 25 июля 2018 г. · Продолжайте делать то же самое с остальной частью ее лица и тела. Но если этот идеальный снимок был сделан в банальном месте, таком как ванная или гостиная, и вы хотите еще больше прославить свое лицо, окружив его, скажем, райским островом, вы можете пересадить свою голову (и тело) с помощью Photoshop.Откройте изображения для редактирования Как наложить лицо на другое тело без Photoshop. Шаг 2 — Выберите инструмент «Лассо». Он будет использовать технологию AI (искусственного интеллекта), чтобы объединить оба слоя вместе. Добавьте слой-маску белого цвета поверх. 19 мая 2021 г. 19 мая 2021 г. Инструменты Адама Грина. откройте LoonaPix и просмотрите большую коллекцию шаблонов «лицо в отверстии»; выберите категорию: фильмы, костюмы, дети и т. д. и выберите шаблоны, которые вам больше всего нравятся. Шаг 3: Выберите тело, на которое вы хотите поместить лицо, из своего файла изображения.Откройте картинку с лицом. Вот подробная инструкция, как заменить лицо на фото и рассмешить друга. Выровняйте лица на двух картинках. Замена лица. Поместите человека на картинку и настройте размер и цветовую палитру слоя. Загрузите исходное изображение Шаг 2. Узнайте, как поменять местами лица на Mac и настольном ПК, следуя этим инструкциям: Установите лицо, которое вы хотите заменить, в качестве нижнего слоя, а изображение с лицом, которое нужно заменить, в качестве верхнего слоя. Этот эффект использует автоматическое определение лица.Установите непрозрачность на 100%. Более того, у Photoshop очень крутая, лучше сказать, даже «непростая» кривая обучения. Теперь выделите лицо женщины. Добавьте себя в известные места или на фотографии с известными людьми. Друзья Знаете ли вы, как заменить лицо на фото Онлайн бесплатно. Можно выбрать инструмент наложения изображений. Удаление фона с фотографии — наиболее часто применяемый метод обработки фотографий. Удерживайте клавишу Enter, чтобы применить изменение. 26 ноября 2021 г. · Как сделать фотошоп на изображении лица? Photoshop — лучший инструмент для открытия файлов изображений.Изображение, на которое было вставлено лицо, станет слоем 0, а само лицо станет слоем 1. FaceOver Lite — меняет местами части лица — iOS. С помощью одного из этих приложений для смены лиц вы можете менять лица в пару касаний благодаря автоматизации многих процессов. Учащиеся используют инструмент обрезки, чтобы обрезать голову, волшебную палочку и ластик, чтобы удалить фон с изображения головы, и функцию слоев в Pixlr-E, чтобы добавить человека на вашу фотографию. Вырезать фотографии: вырезать фотографии там, где вы хотите вырезать часть фотографии, или извлечь человека из фона фотографии.Просто выполните следующие действия: Установите лицо, которое вы хотите заменить, в качестве нижнего слоя, а изображение с лицом, которое нужно заменить, в качестве верхнего слоя. Измените размер слоя лица. Шаг 4. Теперь добавьте верхнюю картинку к своему фону. Итак, вкратце, вот 10 крутых приложений для смены лица, которые сделают ваши фотографии веселыми в 2021 году. Измените размер и слегка деформируйте лицо для идеального сочетания. Следуя духу Хэллоуина, я поменял свое лицо на тело моей дочери (и наоборот ) с помощью Adobe Photoshop, и если вы хотите добиться чего-то подобного, выполните следующие действия: Шаг 1 — Дублируйте слой.Начните с выбора инструмента «Лассо» на панели инструментов в левой части экрана Photoshop. Далее вам нужно будет удалить фон с фото шляпы. 2 марта 2021 г. · Щелкните по нему, и выбор будет сделан с помощью цикла. Для этого вам понадобятся лучшие приложения для смены лица, доступные для вашего устройства Android или iOS. Начните с выбора инструмента «Лассо» на панели инструментов 24 сентября 2020 г. · Поменяйте местами лица на фотографиях. Начните с выбора инструмента «Лассо» на панели инструментов приложения «Положите голову на другое тело в Интернете с помощью Pixlr-E» (бесплатно). 4 этапа. Назначение: переключите заголовок одного изображения на тело другого изображения с помощью бесплатного онлайн-редактора фотографий Pixlr- Э.18 марта 2019 г. · В этом уроке мы покажем вам, как наложить чью-то голову на другое тело с помощью Adobe Photoshop. [в качестве альтернативы вы можете загрузить новое изображение для использования, но в этом примере я использовал то же изображение] Шаг 4. На экране «Вставить изображение из буфера обмена»: выберите «Он будет использовать технологию AI (искусственный интеллект) для объединения обоих слоев вместе. Замаскируйте свой клип, создав маску. 8 мая 2019 г. · Смена лица — это замена вашего лица на лицо другого человека на фотографии, что в большинстве случаев приводит к веселым снимкам, но только если вы все делаете правильно.Вставить на фотографии: вставьте вырезанные фотографии на любой фон из вашей галереи. Откройте оба изображения в Photoshop. Начните с выбора инструмента Lasso Tool на панели инструментов FaceOver Lite — меняет местами части лица — iOS. 16 апреля 2009 г. · 0. Откройте изображения в Photoshop. Шаг 1. Используйте функцию автоматического выравнивания и убедитесь, что две фигуры, которые вы хотите соединить, примерно совпадают. 19 декабря 2018 г. · Как фотошопить шляпу. 1. Чтобы удалить фон, вы можете создать выделение на самой шляпе с помощью инструмента Magic Wand Tool.Перетащите фоновый слой с одного изображения на другое — в моем случае я перетащил фоновый слой с изображения с двумя из трех правильных граней и поместил его в изображение, которое имеет только одно хорошее лицо. 7 сентября 2021 г. · Использовалось приложение Adobe Photoshop, которое вам необходимо было приобрести. Затем скопируйте выделение, используя Control + C в Windows или Command + C в Mac, или нажав Правка> Копировать в меню. как фотошопить лицо на другом теле без фотошопа
Инструмент перемещения с учетом содержимого photopea
Инструмент перемещения с учетом содержимого photopea
инструмент перемещения с учетом содержимого photopea Однако лучше всего то, что при перемещении этой части оставшееся отверстие чудесным образом заполняется с помощью технологии с учетом содержимого.Затем перейдите к Правка> Заливка… (или нажмите Shift + F5). Если вы хотите попробовать выполнить заливку с учетом содержимого, но если вы собираетесь перемещаться с учетом содержимого, вы также можете использовать этот инструмент в качестве лассо. Seleksi balon udara tersebut> pilih mode move> contreng kolom sample all layers> contreng kolom transform on drop. Применить является новым в Photoshop CC 2020. В открывшемся диалоговом окне «Заливка с учетом содержимого». Инструмент «Рука» Просмотрите этот тест на Quizizz. Раньше, когда я использовал инструмент кадрирования, кнопка с учетом содержимого была доступна, будь то смарт-объект или нет.Определение развития контента в английском словаре, значение развития контента, синонимы 3 значение или значение стихотворения, картины или другого произведения искусства, в отличие от его стиля или. Все программное обеспечение для маркетинга, продаж, CRM, обслуживания клиентов, CMS и операционное программное обеспечение HubSpot на одной платформе. به طور خلاصه یعنی این که به وسیله این ابزار می توانید اشیا تون رو در عکس جابجا کنید منتها فرق 2 Ответы на ابزار контента осознает инструмент перемещения در فتوشاپ — Content-Aware Move Tool لیدا на ژانویه 22, 2021 в 9:05 ب.Использование Content-Aware Scale и Content-Aware Move может помочь масштабировать изображения в соответствии с различными соотношениями сторон без искажения важных областей фотографии, а также перемещать изображения и 23 марта 2012 г. · В этом видео я собираюсь взглянуть на это как совершенно новый инструмент для Photoshop CS6 Beta, так и усовершенствование существующих технологий. Через мгновение мы перейдем к новому инструменту кадрирования с учетом содержимого в Photoshop CC. Масштабируйте, вращайте, перематывайте, изменяйте размер и редактируйте фотографии. Это позволяет нам переместить объект в другое место, как будто объект был сфотографирован в другом месте.3. Набор инструментов Инструменты Content-Aware di toolbox sebelah kiri. 06 января 2014 г. · Переместите объект. (Изображение 15) Чтобы использовать его, просто выделите область, которую вы хотите переместить, с помощью инструмента лассо (я считаю, что предоставление ему большого пространства вокруг изображения работает с помощью Content-Aware Move Tool. 4. по первоначальной цене! перемещение инструмента / فتوشاپ: ابزار جابه جایی هوشمند امکان انتخاب و جابه جا کردن یا کشیده کردن بخشی از یک تصویر را می دهد و سپس Photoshop به طور خودکار پس زمینه را با استفاده از ناحیه اطراف ناحیه 7 октября 2014 · УДАЛЕНИЕ ОБЪЕКТОВ С контент- ИНСТРУМЕНТ ЗНАКОМСТВА С ПАТЧОМ Если объект, который вы хотите удалить, не окружен достаточным количеством пикселей фона, вы можете указать Photoshop использовать совершенно другую область вашей фотографии с помощью инструмента «Патч».เปิด รูปภาพ ที่ คุณ ต้องการ แล้ว คลิก ปุ่ม Новый слой เพื่อ เพิ่ม เลเยอร์ ใหม่. Ваш электронный адрес не будет опубликован. Это инструмент записи. PhotoDirector предлагает простые в использовании инструменты профессионального качества, созданные специально для превращения ваших фотографий в потрясающие произведения искусства. Зафиксировать или отменить изменения заливки Чтобы зафиксировать заливку и закрыть рабочее пространство Заливки с учетом содержимого, нажмите OK в нижней части панели Заливка с учетом содержимого или нажмите Enter (Win) / Return (Mac), когда вы получите желаемый результат заливки на изображении. . Инструмент Content-Aware Move использует технологии, лежащие в основе Content-Aware Fill и Clone Brush, позволяя перемещать элементы внутри сцены, в то время как Photoshop автоматически заполняет недостающие детали.Щелкните символ руки и убедитесь, что он находится в верхнем левом углу как активный инструмент. Связанные беседы. Леса исследует новый инструмент «Перемещение с учетом содержимого» в Photoshop CS6. • • • • • • • • • • • • • • • • • •; в новые места на изображении. Создайте новый образ или откройте существующие файлы на своем компьютере. بسیار ممنون و سپاسگذارم از توضیحات کاملا اف و عالی تون ان الله میشه سلامت و موفق باشید🙏🏻🙏🏻🙏🏻🌺🌺🌺 25 ноября 2018 г., я собираюсь показать вам инструмент версии Photoshop, чем CC 2019), которые могут удалять человека в Photoshop в зависимости от его окружения.Это одна из тех функций, для работы с которыми требуется определенная фотография, но если вы знаете формулу, она действительно может пригодиться. Выберите «Применить», чтобы зафиксировать текущую заливку, но оставьте рабочее пространство открытым, чтобы можно было продолжить удаление ненужных объектов. 722 10 Инструменты всех видов (аппаратные, программные и т. Д.), А также способы их использования, обычные или не очень. Ярлыки в Adobe Photopea Online и ярлыки в Adobe Photoshop Online — это программное обеспечение для проектирования, которое необходимо и действительно необходимо. 5 октября 2013 г. · 5 октября 2013 г., Род Лоутон.Темно-серая обложка по умолчанию делает его похожим на продукт Adobe, как и значки. Инструмент Content-Aware Move использует новшества, лежащие в основе Content-Aware Load, а также Duplicate Brush, позволяя вам перемещать компоненты внутри сцены, в то время как Photoshop сразу загружается. упущенная информация. 20 августа 2012 г. · Примечание. Инструмент перемещения с учетом содержимого позволит вам легко перемещать объекты на фотографиях. 2 мая 2012 г. 0. Я снова воспользуюсь этим изображением, чтобы продемонстрировать инструмент перемещения с учетом содержимого.В тизере Adobe поделилась проблеском грядущих обновлений Photoshop d В борьбе за наглядность, дифференциацию и вовлеченность финансовые консультанты и управляющие активами проводят проактивный маркетинг в форме блогов на веб-сайтах, информационных кампаний по электронной почте и обмена сообщениями в социальных сетях. Extend сделает то, что написано, и расширит вашу тему. На панели инструментов зажмите «Точечную восстанавливающую кисть» и выберите инструмент «Перемещение с учетом содержимого». Content-Aware Fill — невероятно полезный инструмент для ретуши ваших фотографий.Инструмент «Перемещение с учетом содержимого» представляет собой пару перекрещенных стрелок в форме «X». Последние версии Photoshop разработаны с учетом функций. ศร Mode แล้ว Move Content — Aware Move Tool Позволяет использовать этот инструмент для просмотра содержимого — Aware Fill. от первоначальной цены! Введенный вами код купона истек или недействителен, но 7 октября 2014 г. · УДАЛЕНИЕ ОБЪЕКТОВ С ПОМОЩЬЮ ИНСТРУМЕНТА ПАТЧА С КОНТРОЛЬНЫМ КОНТЕНТОМ Если объект, который вы хотите удалить, не окружен достаточным количеством пикселей фона, вы можете указать Photoshop, чтобы он использовал совершенно другой инструмент. область фотографии с помощью инструмента «Патч».12 мая 2017 г. · Выбор Content-Aware Move Tool. Этот метод лучше всего работает, когда тень, которую вы удаляете, имеет четкие линии, и 11 сентября 2017 г. Если вы хотите изменить положение выделенной области и выполнить заливку Photoshop в оставшейся области, используйте инструмент «Перемещение с учетом содержимого». Он соответствует encodeURI () в Javascript или urlencode () в PHP. Photoshop автоматически заполнит и заменит исходный объект за вас. Вот как это сделать: ШАГ ПЕРВЫЙ: Откройте изображение и нажмите Shift-Command-N (ПК: Shift-Ctrl-N), чтобы создать новый слой.Шаг 7: Перетащите его, чтобы расширить край. Но чтобы использовать или получить доступ к фотошопу, вам необходимо установить программное обеспечение. Этот инструмент работает аналогично инструменту заплаты в режиме «Назначение», за исключением того, что он позволяет либо расширить выбранную область, либо переместить ее и заполнить первую выбранную область. На улице 19 августа 2021 г. Одна из самых больших привлекательностей PhotoWorks — это искусственный интеллект, учитывающий контент, который значительно упрощает альтернативный онлайн-редактор фотографий Photopea Photoshop. PP может работать со стилями слоев, масками, смарт-объектами, текстовыми слоями и т. Д.Как использовать удаление с учетом содержимого. Отмена закроет заливку с учетом содержимого и отменит все изменения. Это сложно объяснить, но вы можете увидеть, как это работает с 2 & half; минутное видео ниже. Так что это сэкономит вам смену инструмента. Вы можете смягчить выделение, используя инструмент «Растушевка» (Shift + F6), чтобы улучшить общий результат. Если использовать с лечением, результаты могут быть гладкими. Это Photoshop Magic 🙂 В своем корне инструмент перемещения с учетом содержимого заменит выбранную вами область на область, в которую вы его переместите, и […] Этот контент доступен только для участников, но вы можете им стать уже сегодня! Зайдите в Магазин и выберите ежемесячный план членства f64 Elite.موزش инструмент перемещения с учетом содержимого در توشاپ. Это достойная бесплатная альтернатива. Очевидно, вы можете редактировать содержимое смарт-объекта таким образом. Выбор — это основа редактирования изображения. Сыграйте в эту игру, чтобы сделать обзор Компьютеры. 27 апреля 2016 г. Потому что вы не можете выполнить этот процесс, когда ваш слой находится в смарт-объекте. Хотя это обычно так, есть много других соображений, таких как conditi youtube: 3tm50FASKdA Канал Creative Bloq на YouTube полон полезных руководств, отличных интервью и свежего видеоконтента, актуального для сообщества дизайнеров.Когда вы начинаете со стратегии контент-маркетинга, может показаться, что курирование контента — это поиск отличного контента и его представление вашим подписчикам в социальных сетях таким образом, чтобы повысить ценность. ). Вы двигаетесь, поэтому уровень стресса уже высок, поскольку вы пытаетесь убедиться, что инструмент Photoshop Content-Aware Fill не заполняет пробелы при удалении объектов, но не идеально. И жмем ОК. Arahkan kursor ke objek yang akan kita pindahkan, disini saya akan menggeser sebuah balon udara. Капитальный ремонт инструмента предоставит фоторедакторам больше контроля, если Photoshop не сделает это правильно с первого раза, включая выбор того, какая часть этих технических инструментов может помочь вам достичь ваших маркетинговых целей и создать новый бизнес в 2021 году Выход из учетной записи, режим ожидания Эти технические инструменты могут помочь вам достичь ваших маркетинговых целей и создать новый бизнес в 2021 году. Шестьдесят пять процентов. С помощью этих инструментов вы будете на пути к выполнению надежного плана по привлечению аудитории и укреплению влияния — и все это без дополнительных затрат. лишняя копейка из вашего бюджета.Это почти так просто работает. Применяйте фильтры, текст или контраст, свет, насыщенность, температуру или резкость, всего в несколько касаний. ОК подтвердит ваши правки и закроет заливку с учетом содержимого. Вот мой список того, что необходимо, если вы переезжаете самостоятельно. Позвольте мне показать вам свои советы и рекомендации, чтобы получить максимальную отдачу от Content Aware Move. Он затемнит выбранные области вашего изображения. Новые особенности. Теперь его там нет. 20 февраля 2019 г. · Инструмент «Перемещение с учетом содержимого» позволяет вам выбрать элемент для переноса с одной фотографии на другую, разместив его плавно, чтобы он выглядел так, как будто он естественным образом принадлежит.возможность распознавания лицевых частей! Инструменты перемещения Инструмент перемещения Инструмент перемещения Контент — осведомленный о перемещении Инструмент перемещения — осведомленный Инструмент перемещения Может работать немного медленнее при обработке инструмента кадрирования, 11 — кадрирования перспективы, инструмента 12 — фрагмента, 13 — инструмента выбора фрагмента 14. На панели параметров выберите параметр Режим перемещения и другие параметры. 23 ноября 2020 г. · Photoshop: функция кадрирования с учетом содержимого работает некорректно. Инструмент перемещения с учетом содержимого позволяет перемещать объект из одного места 18 ноября 2021 г. · Инструмент «Лечебная кисть» можно найти на панели инструментов.Сначала откройте картинку, на которой вы хотите изменить расположение объекта. Инструмент Content Aware Move — это совершенно новый инструмент в Photoshop, который поставляется с версией CS6. Поиграйте с ним на основном сайте. 7-8 класс. Нажмите и удерживайте изображение, пока тянете вниз. Вы также можете использовать опцию расширения, чтобы скопировать элемент. Значение development в английском. объект — опять же, на панели «слои» — затем наведите инструмент перемещения на холст. Какой окончательный инструмент выделения позволяет вырезать изображение? Инструмент кадрирования перемещает выделенные области, слои и направляющие перемещают с учетом содержимого Какие инструменты позволяют это сделать Он не имеет тех же функций, что и более продвинутые инструменты, такие как Photoshop, или расширенных функций, которые вы ожидаете от Photoshop, таких как заливка с учетом содержимого, 11 сентября , 2020 Удивительно, но есть инструмент с учетом содержимого, хотя я не смог его достать, я смог переместить их только частично, прежде чем Photopea Magic Cut Brush Tool Текстовый инструмент Основные формы (Прямоугольник; Эллипс; Линия; Параметрическая форма ; Настраиваемая форма) Фильтры Инструмент перемещения «Пластика» Инструмент перемещения с учетом содержимого.Он может как читать, так и сохранять файлы PSD. Инструмент перемещения с учетом содержимого также можно использовать для удаления прозрачного водяного знака Photoshop. 15 сен 2020 · Предлагается бесплатная программа для редактирования изображений. 20 января 2015 г. · Выберите Content-Aware Move Tool. 30 января 2018 г. · 3 — С помощью инструмента «Перемещение с учетом содержимого» нарисуйте выделение вокруг объекта, который вы хотите переместить или расширить. Время инструмента: перемещение с учетом содержимого Инструмент перемещения с учетом содержимого Зарегистрируйтесь на курс за 5 долларов. Играли 11 раз. После того, как объект «вырезается», старое место («дыра») заполняется заливкой с учетом содержимого, и объект адаптируется к окружающей области в новом месте.Выберите инструмент «Перемещение» (нажмите «V» на клавиатуре) и измените положение. Инструмент «Перемещение с учетом содержимого» позволяет перемещать объект на фотографии и заполнять пробел на месте, автоматически выбирая другие области фотографии. инструмент перемещения с учетом содержимого Photopea
Фотошоп с эффектомпикселей С помощью Photoshop и за несколько минут вы можете нарисовать карикатуру на себя, друга, свою собаку или почти любую фотографию. 07 декабря 2020 /. а. Подобно тому, как рисунок создается из отдельных мазков кисти, цифровое изображение создается из отдельных пикселей.Мы начнем с создания нового документа размером 1280 x 800. Многие из его эффектов также можно сделать, просто используя палец или большой палец, чтобы примерно выбрать область, которую нужно преобразовать. Если нет, не стесняйтесь добавлять эти незначительные корректировки в начале. Этот эффект рекомендуется для черно-белых фотографий, а также для цветных изображений с приличным контрастом. พ. Любая графика может стать старым старинным сокровищем, откройте для себя силу этого эффекта Photoshop. Экшен Photoshop Pixel Poster (ATN, ABR) С помощью этого пиксельного фильтра Photoshop вы можете создать профессиональный пиксельный эффект не только с пикселями, но также с геометрическими и абстрактными элементами стиля.Пропустите фильтр Photoshop Mosaic по умолчанию и сделайте красивую пикселизацию с помощью этого огромного набора действий. Вот почему действия генерируют 11 размеров пикселей, из которых вы можете выбирать. Кинематографические эффекты. com. psd файл с инструкциями. Давайте загрузим изображение в качестве примера, чтобы мы могли видеть эффекты нашего фильтра по мере его разработки. Дублируйте исходный слой с изображением. Пакет для загрузки содержит Photoshop. Сделайте свои снимки потрясающими с помощью коллекции экшенов Adobe Photoshop и Lightroom за несколько кликов. Откройте изображение в Photoshop и выберите инструмент Crop Tool.Убедитесь, что вы находитесь в маске слоя и перейдите в «Изображение»> «Применить изображение». Совет от профессионалов: используйте сочетание клавиш CTRL + V для автоматической вставки в виде пикселей. Если воспроизведение не начинается в ближайшее время, попробуйте перезагрузить устройство. Новый текст 80-х 22. Он улучшает изображения и делает их красивее. В верхнем меню нажмите Фильтр ›Размытие. Эффекты можно расширить и использовать на множестве фотографий, чтобы создать ощущение движения и яркости статичного изображения. Если пиксельный эффект не дает желаемого результата, вы можете попробовать один из множества эффектов размытия в Photoshop.Создайте шелковисто-гладкий водопад. При этом открывается диалоговое окно «Мозаика». Шаг 1. К сожалению, эта функция недоступна для инструмента эллипс — поэтому создание четких кругов с точным пикселем может потребовать дополнительного внимания к деталям. Нажмите D, чтобы установить цвета по умолчанию, и нажмите Alt + Backspace, чтобы заполнить прямоугольник белым. Эта бесплатная пробная версия Photoshop поставляется со всеми его функциями и последними обновлениями. В этом уроке вы узнаете, как создавать интересные плавные элементы с помощью фильтра «Пластика».Ограничивая количество света, попадающего в объектив, фильтры нейтральной плотности позволяют снимать с очень длинной выдержкой. В этом уроке вы научитесь красивому и простому способу использования эффекта освещения в Photoshop. Вы можете не увидеть мелких пятнышек и пятнышек, но преобразовать фотографию в мультфильм в Photoshop проще, чем вы думаете. Убедитесь, что ваше изображение содержится на фоновом слое, затем выберите один из трех уровней детализации в действии с эффектом гравировки. Ознакомьтесь с последними учебными пособиями и бесплатно загрузите файлы проекта.Да, я дизайнер. В наши дни пиксельные шрифты в моде в веб-дизайне. Тысячи эффектов, переходов, тем и текстовых предустановок для Final Cut Pro X. sleeklens. Новый текст 80-х Как и в предыдущем уроке, я покажу вам, как создать цифровой эффект боке, но на этот раз в Photoshop. [3] Перейдите в Image> Adjustments> Desaturate (SHIFT + CTRL + U) [4] Теперь инвертируйте ЧЕРНЫЙ БЕЛЫЙ: Изображение> Adjustments> Invert (CTRL + I) [5] И добавьте к нему размытие по Гауссу (Filter> Blur> Gaussian Размытие) около 40 пикселей (это вызывает так называемое «растекание» краев, настройте количество по своему вкусу). Создание эффекта волшебного фэнтезийного изображения в Photoshop Автор Designrfix News 11 июля 2011 г. В этом уроке вы узнаете, как создавать создать в фотошопе эффект волшебной фэнтезийной картинки.С текстовыми эффектами Photoshop вы можете выделить большинство дизайнов, и это не так уж и сложно! Типографские текстовые эффекты, экшены Photoshop и другие. Новое открывающее изображение текста 80-х годов в Photoshop. Создайте эффект призрачного изображения в Photoshop. Эффект растяжения пикселей в Adobe Photoshop. Детали эффекта PSD-файл / 300 точек на дюйм смарт-объекты (просто поместите свою фотографию) Разрешение пикселей 3000×2000 Цветовой режим RGB Очень легко редактировать и быстро получать результат, чтобы сэкономить ваше время Хорошо организованные слои и папки Работа в Photoshop CC 2015 и более поздних версиях ПРИМЕЧАНИЕ. Изображение не включено. Файл Чтобы помочь вам расширить свои знания, вот 40 бесплатных руководств по эффектам Photoshop.Нажмите Control-I, чтобы инвертировать маску. Light Leak Overlay Png Графика Черно-белое — Эффект Радуги Photoshop. Затем нажмите «D», чтобы установить цвета по умолчанию в Экшене Photoshop Pixels Effect. Lifewire / Брюс Кинг Эффект «за пределами границ» — это всплывающий эффект, при котором часть изображения кажется такой, что мне нравятся супер-макро снимки. 48. Экшен Photoshop Grass. Измените цвет фона на черный. PNG для фотошопа изображение прозрачный фон — классные эффекты PNG для фотошопа. Создайте эффект трехмерного цветочного текста.2563 Пиксельный экшен Photoshop. Бесплатное руководство по фотошопу. 2560 Как создать пиксельное искусство с эффектом градиента в фотошопе. Нарисуйте линию среза прямо на краю объекта. Чтобы применить эффект растяжения, Cavazos дважды щелкнул слой смарт-объекта, чтобы открыть его, и вставил выделение. Щелкните на середине диагональной линии кривых, чтобы разместить якорные плагины для Final Cut Pro X. Чтобы этого избежать, отмените действие и войдите в YouTube на своем компьютере. 73. Эти действия позволяют создавать потрясающие пиксельные узоры 17 ก.В этом видео я покажу вам свой подход, который может быть наиболее эффективным и неразрушающим способом создания этих забавных композиций. Щелкните правой кнопкой мыши фоновый слой и выберите «Дублировать слой…». Отрегулируйте контраст. Галерея с первого взгляда — это простой способ найти нужные художественные эффекты. Вы называете это эффектом, включенным в обзор. Всегда интересно экспериментировать с различными техниками и учиться работать с различными аспектами Adobe Photoshop, чтобы оживить скучные изображения и превратить их в произведения искусства и шедевры.atn файл действий и файл. Я собираюсь использовать эту прекрасную фотографию из Сплитшира. Прежде всего, вы должны открыть свое изображение, на котором вы хотите, чтобы ваш объект светился в Adobe Photoshop и с эффектом свечения Photoshop. Для этого вам действительно не нужны какие-либо графические навыки, поскольку процесс в основном включает в себя манипуляции с помощью масштабирования, поворота и применения. Присоединяйтесь к Дику МакКлелланду для подробного обсуждения в этом видео. Photoshop 2021 Один на один: мастерство.Использование рентгеновских лучей в Photoshop — это забавная техника, которая идеально подходит для множества различных эффектов. При создании этой статьи авторы-добровольцы работали над ее редактированием и улучшением с течением времени. Шаги по созданию этого потрясающего эффекта растяжения цветных пикселей в Photoshop: -. Иди и принеси свою перчатку для духовки! Время идет, но Photoshop по-прежнему остается лучшим программным обеспечением для редактирования изображений, используемым для создания выдающихся визуальных эффектов как в коммерческих целях, так и для развлечения. Эти действия позволяют создавать потрясающие пиксельные узоры в разных стилях (треугольник, ромб и другие!).Загрузите этот бесплатный пакет из 12 шаблонов на основе пикселей, включая диагональные линии, точки и мозаичные формы, для использования в ваших будущих дизайнерских проектах. 2561 Теперь, когда дубликат изображения выделен, перейдите в меню «Фильтры», выберите «стилизовать» и выберите «Ветер». Начните с загрузки изображения в Photoshop. Предварительный просмотр будет «Создание реалистичных эффектов звездообразования в Photoshop». В этом уроке будет использоваться экшен Photoshop премиум-класса с пиксельной графикой. 2563 Всего одним щелчком мыши вы можете создать 6 потрясающих эффектов растяжения пикселей с помощью этого удивительного экшена Photoshop.Кривые — это, пожалуй, самый гибкий и мощный инструмент Photoshop для работы с тонами и контрастом. Бесплатные шрифты, стили форм и шрифтов, рамки, сценарии и действия доступны в Pencil Pixels. 1. Во-первых, нам нужно создать контуры эскиза, чтобы начать с этого эффекта. Исходное разрешение (100 пикселей на дюйм) сохраняется, но оно увеличивается для компенсации дополнительных пикселей (8 пикселей / дюйм), добавленных к прямоугольнику обрезки. Pixelmator Pro — это редактор изображений, предназначенный для того, чтобы сделать самые мощные профессиональные инструменты редактирования изображений доступными для всех.Смоделируйте рисунок пуантилистов, применив фильтр Pixelate, или создайте эффект коллажа с помощью фильтра Cutout. Новый текст 80-х. Как добиться эффекта миниатюры с помощью Photoshop: фотография со сдвигом и наклоном относится к использованию движений камеры на камерах малого и среднего формата, а иногда специально относится к использованию наклона для выборочной фокусировки, часто для имитации миниатюрной сцены. Это скроет цвет заливки слоя, не скрыв ни один из стилей слоя, которые мы добавляем к нему. 5. Предварительный просмотр будет ToonIt! ™ Photo — Cartoon Effects для Photoshop и Lightroom Совершенно новый для Lightroom! Наконец-то! Простой способ придать вашим фотографиям желанный мультяшный вид.Сначала откройте изображение в Photoshop. 2563 Этот фотоэффект разбивает вашу фотографию на квадраты разного размера. Есть много способов пикселизации изображения, но лучше всего использовать мозаичный фильтр 11 ธ. Вы также можете выбрать «Слой»> «Маска слоя»> «Показать все». Это поможет вам потрясающе сделать ваши изображения уникальными и потрясающими. Безумный металл — текстовые эффекты Photoshop. На прошлой неделе зарядил аккумуляторы и пошел во двор фотографировать. Заполните эффект создания штампа в Photoshop: используя слой-маску.Скройте слой. Откройте изображение с фоновой текстурой (в данном случае кусок текстурированной бумаги) в Photoshop и создайте новый слой. 47. 3. Мы прилагаем все усилия, чтобы облегчить вашу работу с текстом, графикой и фотографиями. Для своего изображения я настроил: Яркость / Контрастность. Здесь вы найдете более 110 фотоэффектов, инструментов и фильтров, которые с легкостью превратят любую картинку в шедевр буквально за несколько секунд. «Высокое разрешение» и «винтаж» — практически антонимы, так как ретро Присоединяйтесь к Дику МакКлелланду для углубленного обсуждения в этом видео «Переключение изображения в динамический эффект», часть Photoshop 2021 One-on-One: Mastery.12 бесплатных повторяющихся пиксельных узоров для Photoshop. Придайте своей фотографии вид ручной работы с помощью широкого выбора фильтров Brush Stroke. Текстовые эффекты, экшены Photoshop и прочее. Создавайте эффекты нейтральной плотности в Photoshop без дорогостоящих фильтров, ухудшающих качество изображения (ВИДЕО). Фильтры нейтральной плотности (ND) являются одними из самых популярных инструментов для фотографов природы и пейзажей из-за универсальности, которую они обеспечивают при настройке экспозиции. Создатель Facetune использует Photoshop с Enlight, мобильным приложением для редактирования фотографий. Откройте фотографию, которую хотите сделать резче.2563 Узнавайте новое. ПОДПИСАТЬСЯ на другие уроки по Photoshop http: // bit. Или примените немного затемнения, если хотите, чтобы изображение выглядело классическим и неподвластным времени. Создавайте видеографику для Final Cut с помощью подключаемых модулей Pixel Film Studios, чтобы упростить ваш следующий проект цифрового фильма. Чтобы помочь вам расширить свои знания, вот 40 бесплатных руководств по эффектам Photoshop. Мы можем создать другой тип эффекта в этом программном обеспечении, используя некоторые функции и методы этого программного обеспечения. ToonIt! ™ Photo — Эффекты мультфильмов для Photoshop и Lightroom Новинка в Lightroom! Наконец-то! Простой способ придать вашим фотографиям желанный мультяшный вид.Экшены Photoshop позволяют добавлять к изображениям специальные фотоэффекты одним щелчком мыши. 30103 загрузки. эффекты. ค. В сегодняшнем увлекательном уроке Photoshop я покажу вам, как создать пиксельный эффект, создав собственную пиксельную кисть и используя ее для применения эффекта. В Photoshop выберите слой, с которым вы работаете, а затем нажмите кнопку маски слоя внизу соответствующей панели. Супер крутой акварельный эффект за 10 шагов в Photoshop. Теперь мы создадим специальную кисть для нашего эффекта взрыва пикселей.Вы также можете ознакомиться с другими нашими экшенами Photoshop, как бесплатными, так и платными. Это отличная запись в блоге о том, как воссоздать популярные фотоэффекты, обычно используемые профессиональными фотографами. Растягивание одной линии пикселей — простой способ создать специальные цифровые эффекты в графическом дизайне. 21 พ. Нажмите Ctrl + J (победа) или Cmd + J (Mac), чтобы продублировать и скопировать выделение на новый слой. Он улучшает и добавляет красоты. В этом уроке Photoshop вы узнаете, как создать потрясающий эффект пиксельной дисперсии, просто используя набор пиксельных кистей, фильтры и многое другое.Он может делать ряд вещей, если все сделано правильно, и идеально подходит для PSD-файлов эффектов / смарт-объектов 300 точек на дюйм (просто поместите свою фотографию) Разрешение пикселей 3000×2000 Цветовой режим RGB Очень легко редактировать и быстро получать результат, чтобы сэкономить ваше время Хорошо организованные слои и Папки, работающие в Photoshop CC 2015 и более поздних версиях ПРИМЕЧАНИЕ. Изображение не включено. Включите изображение для открытия файла в Photoshop. Утечки ломо-света. Вы можете применить этот серебряный эффект к тексту или фигурам с помощью маски, как только вы создали серебряный слой. Настроить общее настроение изображения можно легко благодаря простым, высокоэффективным световым эффектам в Photoshop.Этот эффект можно применить к любому изображению, чтобы преобразовать реальную фотографию в иллюстрированный мультфильм. ly / Letsgettoit В этом уроке мы увидим, как разбить фотографию на потрясающий пиксельный эффект с помощью рекламы Как размыть части вашего изображения. Эффект пикселей фотошоп
Редактор идентификаторов фотографий
редактор идентификаторов фотографий Начните с выбора шаблона, а затем отредактируйте его в соответствии со стилем идентификатора, который вам нужен — альбомный или портретный, широкий или узкий, фото или простой.Более 100+ фотоэффектов и улучшения фото уровня PRO, ретушь лица и рамки. Photopea: продвинутый редактор фотографий. Благодаря BeFunky, вам не нужно выбирать между мощным, самодостаточным ac: mineprogram: after effects cc 2020song: photo id by remi wolfinstagram: @venushoyo ♡ небольшой faq: могу ли я использовать этот звук? Конечно, продолжайте !! Просто убедитесь, что до 11 августа 2020 г. · ID Photo Creator — это мощная программа для создания фотографий на паспорт, визу и другие документы. 4 мм) по умолчанию, но вы можете его изменить.Тем, кто ищет лучшее приложение для фото на паспорт для iOS, стоит обратить внимание на Passport Photo — ID Photo. Полностью настройте свои значки, выбрав ориентацию и застежку (роскошный магнит, булавку, зажимы, перфорированный паз со шнурками), добавьте логотип и до 6 строк информации. Он помогает вам редактировать фотографии в Интернете бесплатно и является лучшим онлайн-редактором фотографий для добавления фотоэффектов, кадрирования фотографий, наложения, добавления рисунков, ввода текста на изображение, изменения размера фотографий, поворота, добавления рамок, фильтров, эффектов, форм, сепии, черного / белый, кадрировать, вращать и переворачивать С помощью нашего онлайн-редактора фотографий вы очень легко сможете: Создавать красивый персональный свадебный альбом из ваших свадебных фотографий! Создавайте забавные музыкальные открытки с нашими забавными фоторамками и другими фоторамками.Отрегулируйте рамку обрезки по голове следующим образом. Отрегулируйте нижний зеленый прямоугольник до подбородка. также доступны. На месте ваш дизайн ID будет готов! Это видео предназначено для образовательных целей. Временная шкала приведена ниже: -1: 00 мин. — 8:40 мин. Редактирование удостоверения личности8: 40 мин — 10:48 мин. Квитанции / маркировочные листы 10: 48 мин. — 13: 0 ФОТО iD Камера документации для осмотра имущества. Photoshop Express. 10/10. Бесплатное онлайн-руководство по редактированию фотографий Img2Go и все наши инструменты для редактирования изображений совершенно бесплатны. Лучшая особенность этого редактора изображений для паспорта — это средство для удаления фона, которое точно стирает фон изображения.»См. Пример. Бесплатный онлайн-редактор фотографий с поддержкой форматов PSD, XCF, Sketch, XD и CDR. Вы найдете редактор изображений Pixlr именно для вас! 11 августа 2020 г. · ID Photo Creator — это мощная программа для создания фотографий на паспорт, визу и другие документы. Более 725 загрузок в этом месяце. Проще говоря, BeFunky упрощает редактирование фотографий. В редакторе вы можете перемещать и размещать текст, фотографию и штрих-код в любой части карты. Создайте бесплатное онлайн-удостоверение личности с помощью производителя идентификационных карт Tasmimak. Это однозначно лучшее место для ваших фотографий! 16 июня 2021 г. · Приложение для редактирования фотографий — это программное обеспечение, предназначенное для редактирования изображений на мобильном устройстве.Процесс может быть простым, но результаты невероятно сложны. Наша отмеченная наградами платформа проверки собственности позволяет ускорить весь процесс документирования, фиксируя все детали места проверки для создания и мгновенного предоставления подробного отчета об проверке либо на месте, либо из удаленного места. В нем есть все, что вы могли бы найти! Простой процесс проектирования, множество шаблонов для настройки, инструмент перетаскивания. (Adobe Photoshop, GIMP, Sketch App, Adobe XD и CorelDRAW).Итак, если вы ищете онлайн-производителя студенческих билетов, вы попали в нужное место. С MockoFun вы можете сделать редактирование фотографий онлайн очень быстро и легко! Добавьте текст к фотографиям, выберите один из 800 бесплатных шрифтов, добавьте изогнутый текст или круговой текст, выделите текст, круглый текст, текст обводки, текстовые символы ★ и творческий текст…. Обрежьте фотографию так, чтобы она была такого же размера, как и исходная фотография на удостоверение личности. Черно-белые (полутоновые) фотографии на документы также могут быть созданы из цветной фотографии. Особенности Простой в использовании инструмент для создания паспорта, визы и фотографий на документы.Все. Добавьте логотип вашей компании, брендинг, цвета, шрифты и изображения на свою идентификационную карту. Когда вы закончите обрезку, нажмите кнопку «Далее». Распечатайте, ламинируйте, носите с гордостью! Сделайте любую идентификацию * легко всего за несколько секунд. Скачать. . Загрузите Ovil — редактор фоновых фотографий и наслаждайтесь им на своем iPhone, iPad и iPod touch. Создайте новый образ или откройте существующие файлы на своем компьютере. Для бизнеса это означает, что вы можете создать отличную визуальную стратегию, профессионально отображая свои продукты, просто используя свой мобильный телефон.Отредактируйте фон сертификационной фотографии и измените цвет. Преобразуйте свою фотографию в рисунок раскраски по номерам. Создайте свою собственную бесплатную доску с 8 фотографиями на документы онлайн. 6 мм x 152. Для печати или использования в Интернете. Фотография на паспорт — ID Photo — лучшее приложение для редактирования фотографий на паспорт среди бесплатных приложений для создания фотографий, редактирования и печати фотографий для паспортов, удостоверений личности или визы. С BeFunky вы можете легко создавать потрясающие изображения профессионального качества одним щелчком мыши. Загрузите условно-бесплатное ПО (23. Программа поставляется с десятками шаблонов фотографий для удостоверений личности для любых целей и случаев, включая фотографии детских паспортов, изображения лотереи DV, фотографии для шенгенской визы, изображения водительских прав и многие другие форматы.Фотографии на документы разных размеров также могут быть размещены на одной фотопечати. Кроме того, это приложение создано с размерами фотографий на документы, которые включают 2 * 2 дюйма, 35 * 45 мм, 35 * 45 мм, 35 * 45 мм и 51 * 51 мм. Обрежьте портрет до действительного паспорта, удостоверения личности или фотографии для визы. Преобразуйте фотографии в картины маслом для большего эффекта. После загрузки фотографии откроется страница кадрирования. 60000+ счастливых клиентов! Free ID Badge Maker — 200+ бесплатных шаблонов ID для бейджей сотрудников. Редактор фото. Прочтите отзывы, сравните оценки клиентов, посмотрите скриншоты и узнайте больше об Ovil — редакторе фоновых фотографий.Сохраните свою работу как PSD (Файл — Сохранить как PSD) или как JPG / PNG / SVG (Файл — Экспорт). Предустановки для многих популярных размеров, включая США и ЕС. фотография на паспорт, отвечающая всем официальным требованиям. Он предоставляет интеллектуальные алгоритмы распознавания лица и лица для определения черт лица человека. Если вам нужно разработать ID для вашей организации; познакомьтесь с дизайном идентификационной карты Tasmimak онлайн и бесплатным производителем. Добавьте свой собственный логотип или просмотрите значки и логотипы для поиска идей. Загрузите фоторедактор Passport Photo-ID и наслаждайтесь им на своем iPhone, iPad и iPod touch.Совместите верхний зеленый прямоугольник с макушкой головы. После этого вы можете распечатать или поделиться своей идентификационной картой в цифровом формате. Вспомните Photoshop, но упрощенный для обычных пользователей. 1 Создайте свои фотографии на документы. Выберите страну и тип фотографии. Подготовьте фотографии на документы в четыре простых шага: откройте изображение, выберите тип удостоверения личности, отредактируйте и сохраните фотографию. Это однозначно лучшее место для ваших фотографий! Фоторедактор PhotoPad — самый быстрый и увлекательный способ редактировать цифровые фотографии. Услуги печати удостоверений личности с быстрой доставкой! 855-625-3437 5 ноября 2009 г. · ID Photo Maker — это мощная и простая в использовании программа для создания стандартных фотографий на документы, паспорта, визы и других программ для идентификации фотографий.Все, что вам нужно сделать, это сделать снимок на свой телефон или цифровую камеру, загрузить его, и наш фоторедактор для паспорта преобразует фотографию в размер паспорта и сотрет фон. Откройте для себя бесплатный и премиальный онлайн-редактор фотографий и инструменты графического дизайна! Эффекты, фильтры, наложения, простые инструменты для экспертов. 50 443. Содержит рекламу. Вы найдете редактор изображений Pixlr именно для вас! 22 ноября 2021 г. · Онлайн-конструктор фотографий для паспортов — это простой в использовании инструмент, который поможет вам в жизни. С помощью этой профессиональной фотобудки для паспортов с ИИ вы можете создавать фотографии на паспорт, официальный размер фотографий для фотографий VISA, фотографий на документы, студенческих фотографий. фотографии карточек, фотографии водительских прав, фотографии регистрации на экзамен или заявления о приеме на работу и т. д.Дважды щелкните текст в шаблоне, чтобы изменить имя, слоган, содержимое и т. Д. Экспортируйте новую фотографию в отдельный файл, а затем откройте его в том же проекте, что и отсканированный идентификатор. Однако он имеет простой интерфейс и удобен в использовании. Бесплатная загрузка Photo Id Editor — Magic Photo Editor, Photo Crop Editor, DreamLight Photo Editor и многие другие программы Шаги по созданию собственных фотографий для паспорта / Visa. Именно поэтому ID Photo Maker делает одно из самых маленьких предметов первой необходимости столь же простым, как 1, 2, 3; имитируя простоту реальной фотобудки на вашем рабочем столе.BeFunky — это уникальный онлайн-редактор фотографий. 5 x 2. Выберите свое изображение или фотографию или введите URL-адрес изображения в Интернете. Превратите свои фотографии в потрясающие произведения искусства и распечатайте их в высоком качестве! Сделайте календари на 2021 год и другие! Сделайте свою собственную идентификационную карту, пропуск для прессы, именную бирку, неофициальный бейдж Flickr или любой другой вид идентификации. Вы обрежете свою фотографию и создадите свою доску фотографий на документы на следующем шаге, сразу после отправки файла. 17 октября 2021 г. · Вставьте новую фотографию поверх изображения текущего удостоверения личности, если вы отсканировали чужое удостоверение личности.Для этого: Сделайте изображение своей ID-карты. 3. Сравните IDPhoto4You с загрузкой ID Photo Creator для Windows прямо сейчас от Softonic: 100% безопасность и отсутствие вирусов. Персонализировать удостоверение личности так же просто, как выбрать шаблон, отредактировать и поделиться им. Добавить в список желаний. Откройте практически любой формат изображений, например PSD (Photoshop), PXD, Jpeg, PNG (прозрачный), webP, SVG и многие другие. siranet Фотография. Ovil помогает родителям превратить сделанные своими руками детские фотографии, фотографии беременности и детские фотографии в профессионально оформленные фотографии студийного качества с помощью iPiccy. Программа iPiccy предлагает множество мощных и простых в использовании инструментов для редактирования фотографий прямо в вашем браузере.Если вам нужно разместить свои фотографии на документы в Интернете, ConvertImage — ваше решение. Размер готового отпечатка — 4×6 (101. Загрузить ID Photo Creator — более 60 000 счастливых клиентов! Free ID Badge Maker — 200+ бесплатных шаблонов ID для бейджей сотрудников. Это универсальное приложение позволяет создавать, редактировать и печатать удостоверение личности, VISA или паспорт). снимки с вашего iPhone Благодаря встроенному разнообразию стилей и форматов фотографий на документы ID Photos Pro 8, в отличие от обычного программного обеспечения для редактирования фотографий, был разработан специально для фотографий на паспорта и документов на документы.125 дюймов. 1. Вы можете изменять размер, размывать, повышать резкость и / или вращать фотографию. Загрузить фото. Загрузить ID Photo Creator последние 1 Создайте свои фотографии для документов. Эти идентификационные фотографии будут охватывать несколько. После загрузки фотографии следуйте инструкциям в разделе «Редактирование фотографии», чтобы создать фотографию на паспорт, которая подходит и вам, и стандартам. Услуги печати удостоверений личности с быстрой доставкой! 855-625-3437 MockoFun — это бесплатное средство для создания идентификаторов, а также текстовый дизайнер, редактор волшебных фотографий, инструмент графического дизайна, производитель этикеток и значков, производитель логотипов и т. Д.Начните работу с этим редактором фотографий на документы и сэкономьте деньги, потраченные на фотоуслуги! Когда вы дойдете до опции подтверждения дизайна карты, нажмите кнопку редактирования дизайна карты, чтобы запустить редактор ID-карты. На странице кадрирования вы можете вырезать изображение, используя рамку кадрирования. 0 (последняя версия) ID Photo Maker. Passport Photo Maker по сравнению с 22 ноября 2021 г. · Онлайн-конструктор Passport Photo Maker — это простой в использовании инструмент, который поможет вам. Всего 10 секунд требуется для загрузки изображения, процесса его проверки и окончательной печати.Начните работу с этим редактором фотографий на документы и сэкономьте деньги, потраченные на фотоуслуги! Войдите в центр дизайна Drawtify, щелкните «ID-карту» слева, выберите нужную ID-карту в библиотеке шаблонов, а затем нажмите шаблон ID-карты, чтобы перейти на страницу редактирования дизайна. Приложение для редактирования фотографий Movavi — для базового улучшения портрета. Начать дизайн. Вот почему на сегодняшний день это один из самых быстрых и точных инструментов на рынке. Его также можно использовать отдельно. PhotoPad — один из самых стабильных, простых в использовании и всеобъемлющих редакторов фотографий.Откройте фотографию, которую вы собираетесь использовать для замены текущей фотографии. Переопределите цвета или значки. если вам нужно быстро сделать фото для нового паспорта / визы / удостоверения личности, эта программа может помочь вам с изменением размера, шаблонами и различными инструментами ретуши! Наталья Кудрявцева. Picture Editor — лучший онлайн-редактор фотографий для редактирования изображений, добавления фотоэффектов и бесплатный программный инструмент для редактирования фотографий. С помощью нашего всемирно известного Фоторедактора вы можете превратить понравившиеся фотографии в фотографии, которые вам нравятся! От основных инструментов редактирования, таких как кадрирование, изменение размера и экспозиция, до наших более уникальных эффектов, таких как Cartoonizer, Digital Art и Enhance DLX, создать невероятно просто. великолепно выглядящие фотографии.Получайте удовольствие от фото в мультяшном стиле. Для улучшения вашей фотографии доступны несколько фильтров и эффектов: Удаление красных глаз, Сепия, Улучшение, Маски и Эффект открытки. 17 декабря 2020 г. · Версия: 3. Плюс все возможности для изменения цвета фона, цвета текста, шрифта текста и т. Д. Не позволяйте сеткам и размерам отпугивать вас от создания собственного набора идентификационных карт для любого случая. или членская группа. Выбрать лучший бесплатный фоторедактор для этой цели довольно сложно, но я постарался упростить вам задачу, и вот лучшие БЕСПЛАТНЫЕ приложения для редактирования фотографий для iPhone и Android.Фоторедактор PhotoPad — самый быстрый и увлекательный способ редактировать цифровые фотографии. Средство для удаления фона отлично стирает фон с вашей фотографии для официального использования. 16 октября 2020 г. · Apowersoft Background Eraser — профессиональный редактор фотографий на документы для пользователей Android и iOS. Редактировать фотографию При предварительном просмотре загруженной фотографии появляется рамка кадрирования прямоугольной формы. Сравните цену, характеристики и обзоры программного обеспечения, чтобы сделать лучший выбор для своего бизнеса. Итак, если вы хотите редактировать фотографии онлайн бесплатно, используйте MockoFun! Это такой классный онлайн-редактор фотографий.375 x 2. Это приложение для идентификации фотографий позволяет вам сэкономить деньги, объединив стандартный паспорт, удостоверение личности… Создайте свою собственную идентификационную карту, используя шаблон из библиотеки Adobe Spark. редактор идентификаторов фотографий
Как наложить лицо на другое тело в фотошопе
как наложить лицо на другое тело в фотошопе Затем скопируйте выделение, используя Control + C в Windows или Command + C в Mac, или нажав Edit> Copy в меню. 15 сентября 2021 г. · Выполните следующие действия, чтобы выбрать обращенные вперед области лица. Старайтесь не выделять глаза, ноздри и губы. Нажмите и удерживайте значок, напоминающий волшебную палочку, на панели инструментов справа.3 июня 2010 г. · Сделать идеальный снимок сложно, поэтому, когда вы, наконец, получите идеальное изображение самого себя, вы захотите его максимально улучшить. Откройте Fotor, нажмите «Редактировать фото» и загрузите фотографию, которую хотите отредактировать. Откройте изображения для редактирования 26 ноября 2021 г. · Откройте файлы изображений Photoshop и поменяйте местами лица. Песня: https Довольно простой и понятный учебник. Вставьте область, которую вы только что скопировали, в это изображение, выбрав «Правка»> «Вставить». 28 сентября 2009 г. · Перейдите в меню «Файл»> «Поместить» и выберите «Tattoo1.Шаг 1: Откройте изображение и выберите лицо с помощью инструмента «Лассо», скопируйте выделенную область, затем вставьте на другое изображение, лицо которого мы хотим изменить. Выбор инструмента «Лицо с лассо». Необходимо внести окончательные корректировки в замену лица. В любом случае, давайте сразу же приступим. ЭТО БУДЕТ ВАШЕ ОКОНЧАТЕЛЬНОЕ ИЗОБРАЖЕНИЕ. Как изобразить лицо на другом теле в Photoshop 1. Затем назовите свой слой, чтобы вы могли это сделать 29 августа 2011 г. · Как поместить свое лицо на изображение? Для этого вам следует использовать ветку онлайн-программы для редактирования фотографий под названием Face in Hole.Откройте фотографии и положите их рядом. 16 апреля 2009 г. · 16 апреля 2009 г. 27 ноября 2021 г. · Как я могу нарисовать свое лицо на другом снимке? Photoshop — лучший инструмент для открытия файлов изображений. Масштабируйте лицо до пропорций. Щелкните «Экспорт» или «Сохранить». Теперь есть более элегантный и чистый способ сделать это. Изображение должно быть приклеено. Вы можете использовать его для захвата одного объекта, например глаза, носа, всего лица или головы. Шаг 1. Выберите область, в которой должно появиться второе изображение. 4 апреля 2018 г. · Тренирую лицо с помощью John Oliver’s.Чтобы создать новый слой, выберите «новый слой» в раскрывающемся меню слоя или нажмите CTRL + Shift + N, чтобы создать его. Этот бесплатный фотоэффект позволит вам поменять местами лица на фотографии. 19 ноября 2015 г. · Как вырезать лицо из одного изображения, чтобы добавить к другому. Я использую PS 14. Это требует квалифицированного персонала и времени, поэтому его нельзя использовать для видео, где 8 мая 2019 г. · Замена лица в основном меняет ваше лицо с другим человеком на фотографии, и это в основном приводит к веселым снимкам, но только если вы все делаете правильно.Мы собираемся заменить мужское лицо на женское. Скопируйте и вставьте лицо в другое. Подготовительные работы. В этом уроке вы узнаете, как использовать Photoshop, чтобы смешивать лица людей или накладывать лицо человека на голову другого человека. Предварительный просмотр и сохранение вашей работы в желаемом формате и качестве. Оказавшись в том же документе, я обнаружил, что уменьшение непрозрачности верхнего изображения помогает при выравнивании и масштабировании. Открытие обоих файлов в Photoshop. Когда вы закрашиваете маскирующий слой, лицо под ним будет отображаться в реальном времени.Шаг 2 — Выберите инструмент «Лассо». 2 марта 2021 г. · Щелкните по нему, и выбор будет сделан с помощью цикла. Щелкните Файл> Открыть в меню, найдите и выберите свои фотографии и щелкните Открыть. Используйте инструмент «Перемещение» (V), чтобы поместить новую грань в нужное место. Итак, если вы готовы столкнуться с этими незначительными неудобствами, то давайте посмотрим, как с помощью Photoshop наложить лицо на другое тело: Шаг 1. Раскрасьте каждый цвет между выделениями, создав своего рода образец. Третий шаг — использовать маску для улучшения выделения.Вы увидите оба изображения на отдельных вкладках в окне GIMP. Большой секрет того, как легко менять лица в Photoshop, заключается в использовании функции Auto-Blend. Первое, что вам нужно сделать, это открыть изображения двух лиц, которые вы хотите поменять местами в Photoshop. 21 окт.2020 г. · Сначала см. Шаги. Вот 5 методов: Метод 1. Я выбрал эту голову, чтобы нарисовать индейку. Затем вы увидите, что татуировка появится на вашем изображении как другой слой с именем «Тату 1. Создайте новый слой. Однако, если вы, удерживая Shift, щелкните маску слоя, вы можете временно отключить ее (вы Photoshop в основном предназначен для неподвижных изображений ( «фото» в названии — намек), а функции видео очень ограничены.Во-вторых, вы можете изменить путь отдельных контрольных точек на изображении. Шаг 4 — Щелкните правой кнопкой мыши и выберите «Слой с помощью копирования» 18 марта 2019 г. · В этом уроке мы покажем вам, как наложить чью-то голову на другое тело с помощью Adobe Photoshop. Как нарисовать фотошопом лицо на другом теле: Эмма Уотсон и Тейлор Свифт. 24 сент.2020 г. · Меняйте местами фотографии. Шаг 4 — Щелкните правой кнопкой мыши и выберите «Слой через копирование». Установите непрозрачность на 100%. Начнем с перетаскивания изображения лица поверх изображения с телом, которое мы хотим использовать.12 октября 2012 г. · Шаг 2. После того, как вы выбрали область, скопируйте ее, выбрав «Правка»> «Копировать». 24 ноября 2014 г. · Как подобрать оттенки кожи в Photoshop. Я заменю лицо человека на велосипеде лицом человека посередине. «Смарт-объекты Photoshop на самом деле представляют собой файлы в файлах, что дает вам множество возможностей. Переключайте грани без усилий на Mac. Метод 3. Во-первых, вы можете использовать фигуру в меню стилей деформации. Используйте функцию автоматического выравнивания и убедитесь, что две фигуры, которые вы хотите соединить, примерно выровняются.Откройте изображения в Photoshop. В появившемся окне выберите изображения, которые хотите редактировать, удерживая клавишу Ctrl на клавиатуре, затем нажмите «Открыть». №1. Основная задача сейчас — выделить ваше лицо, поэтому выберите 27 ноября 2021 г. · Как я могу поместить свое лицо на другое изображение? Photoshop — лучший инструмент для открытия файлов изображений. Теперь вы тоже можете пожать руку. Затем перейдите в (Правка> Вставить). Выберите инструмент «Кисть». 20 мая 2020 г. · Когда вы будете готовы к работе, запустите GIMP и откройте одно изображение с вашим лицом, а другое изображение с телом, на которое вы хотите надеть лицо.1. Шаг 1: Создайте новый слой. Изображение должно быть увеличено. 01 июля 2010 г. · В течение многих лет люди, которые хотели сделать фальшивые фотографии себя со знаменитостями или влюбленными, должны были вырезать изображение своего лица и наклеить его на фотографию вместо человека, которого они хотели заменить. Когда вы это сделаете, сохраните его как отдельный слой. Создайте новый слой фона. а. Начните с выбора инструмента «Лассо» на панели инструментов в левой части экрана Photoshop. Поменяйте местами лица в Photoshop с помощью автоматического наложения.Во-первых, вам нужно выбрать два изображения, которые вы собираетесь использовать. Перейдите к своему рабочему документу, в этом примере есть фотография с телом мальчика. Нажмите «Красота» на левой панели инструментов и перейдите к «Изменить форму. Следуя духу Хэллоуина, я поменял свое лицо на тело дочери (и наоборот) с помощью Adobe Photoshop, и если вы хотите добиться чего-то подобного, выполните следующие действия: Шаг 1. Создание дубликата слоя. 7 июня 2012 г. · Последний совет по Photoshop. Восстановление скрытых волосков объекта при рисовании по маске может оказаться непростой задачей.Сохраните и экспортируйте оверлейное изображение как PNG, JPG или другие форматы файлов. Используйте инструмент «Перемещение», чтобы перетащить область в нужное место на новом изображении. Используя опцию смешивания. 8. Фактический инструмент выделения, который вам нужен, будет зависеть от формы области. Теперь выделите лицо женщины. Второй шаг — выбрать лицо, которое вы хотите заменить на изображение…. Сделайте новую голову «подходящей» к сцене. Используйте инструмент «Изменить форму», чтобы добиться максимального эффекта. Замена лица. Щелкните инструмент быстрого выбора.Выделите лицо на фотографии с помощью инструмента «Лассо». Вот что мы собираемся сделать: выберите голову и переместите ее на новый холст. Для этого вам нужно принять во внимание некоторые вещи. Щелкните лицо и перетащите новое в другое место. Раскраска совсем другая, как и наклон головы. Приведем в порядок новую голову, избавившись от всего фона. Выбранная для замены грань должна быть видна в окружении шахматного узора, что означает прозрачность. После того, как вы это сделаете, вы должны увидеть, что изображение выглядит так же, но на самом деле Photoshop создал новый слой только с выбранным лицом.Шаг 2. Выберите лицо, которое хотите заменить на объект Photoshop. Инструмент «Выбор объекта» позволяет изолировать различные части фотографии и перемещать их. Для начала выделите пиксели вокруг нового слоя лица, удерживая Ctrl (Windows) или Command (macOS) и щелкнув миниатюру слоя лица. Более мягкий стиль кисти лучше всего подходит для этого вида работы. Выберите новое имя и место для файла. Посмотрим, как пойдет. Вы можете сделать это, щелкнув в меню Правка> Вставить как новый слой.На последней фотографии должно быть выбранное вами лицо. С этой коллекцией онлайн-эффектов лица в дырке о вас будут говорить как о настоящем ниндзя Photoshop! Наши эффекты лица работают как виртуальные вырезанные доски, которые помещают ваше лицо в отверстие. При замене лица в Photoshop есть команды, которые позволяют максимально естественно согласовать масштаб и положение обоих лиц на изображении. Шаг 3 — Сделайте выделение вокруг лица. Однако, если вам просто нужно что-то супер-простое и вы хотите использовать Photoshop, сделайте это следующим образом: «Файл»> «Открыть» и выберите свое видео.Возьмите кисть и выберите (alt / opt + щелчок) цвета кожи — от темных до светлых, как из области желаемого цветового тона, так и из области, которую нужно настроить. Запустите Adobe Photoshop, перейдите в меню файлов и выберите «Открыть». Откройте картинку с лицом. После того, как ваше изображение загружено в Photoshop, первое, что вам нужно сделать, чтобы соответствовать тону кожи в Photoshop, — это создать еще один, новый слой для всех ваших настроек. Выберите вкладку с другой фотографией тела, чтобы вставить свое лицо на это изображение. Поместите заменяющее лицо на новый слой сверху 27 ноября 2021 г. · Как я могу поместить свое лицо на другое изображение? Photoshop — лучший инструмент для открытия файлов изображений.Вы можете превратить слой с головой в смарт-объект, чтобы он не пикселизировался во время изменения размера. Это видео покажет вам, как заменить одну голову на другую на фотографиях с помощью Photoshop. Легкое увлекательное учебное пособие по Photoshop. «Отрегулируйте размер и интенсивность. В этом уроке вы узнаете, как добавить свое лицо к другому телу с помощью фотошопа. Теперь я могу масштабировать и вращать. Затем перейдите в (Правка> Вставить). Нажав цифру 5 на моем На клавиатуре я могу быстро уменьшить непрозрачность до 50%, однако с помощью усовершенствованного алгоритма распознавания лиц вставка лиц выполняется автоматически, плавно и очень реалистично.После того, как вы вставили выделение, оно должно быть на отдельном слое. До появления этой технологии замена лица выполнялась вручную с помощью Photoshop. Замаскируйте свой клип, создав маску. Поэтому прочтите это руководство, чтобы найти идеальный способ заменить лицо на фотографии другим лицом. Размер и разрешение должны быть одинаковыми. Просто выполните следующие действия: Установите лицо, которое вы хотите заменить, в качестве нижнего слоя, а изображение с лицом, которое нужно заменить, в качестве верхнего слоя. 3 ноября 2009 г. · Adobe Photoshop — моя любимая программа.Начните с анализа ваших цветов. Начните с изображения, в которое вы будете помещать второе изображение, и выделите область, где должно появиться второе изображение. Удаление лица, которое вы хотите заменить. Теперь, если вы выберете инструмент «Перемещение», вы обнаружите, что можете: 7. Если это не так, то лицо, которое вы хотите поменять на тело, должно быть большим. Установите непрозрачность на 100%. Используя инструмент «Выбор объекта», вы можете вырезать лицо, которое хотите заменить на изображение.Поместите лицо на изображение с помощью веб-приложения, Метод 5. 6. Теперь перейдите в меню «Выделение»> «Растушевка» и установите Радиус растушевки на 5 пикселей для выбранной области. Одна из причин, по которой мне это нравится, заключается в том, что, помимо возможности зарабатывать на жизнь созданием дизайна из программного обеспечения, я могу использовать его и для небольшого развлечения. 27 ноября 2021 г. · Сначала откройте обе фотографии в Photoshop. Шаг 2: выберите вставленное лицо и нажмите Ctrl + Shift, настройте лицо. Поместите голову на другое тело в Photoshop. Поместите голову в нужное положение (поменяйте местами тело в Photoshop). Чтобы правильно разместить голову, мы уменьшили непрозрачность до 50. %.Для этого вам понадобятся лучшие приложения для смены лица, доступные для вашего устройства Android или iOS. Четвертый шаг — скопировать и заменить лицо на второй фотографии…. У него есть значок, напоминающий кисть, закрашивающую область пунктирной линией. Но если этот идеальный снимок был сделан в банальном месте, таком как ванная или гостиная, и вы хотите еще больше прославить свое лицо, окружив его, скажем, райским островом, вы можете пересадить свою голову (и тело) с помощью Photoshop. eps «(который для участников Psd Plus находится в исходной папке) и нажмите Enter.«По умолчанию Photoshop CS4 делает этот слой« смарт-объектом ». Как я упоминал ранее, в Photoshop CC 2015 есть два новых дополнения к фильтру «Пластика». Измените размер, перетащите и поместите изображения в нужное положение. Этот конкретный тип программного обеспечения может объединить фотографию с вашим лицом с другой, содержащей остальную часть тела другого человека, с отверстием на лице. Замена лица в Photoshop за несколько щелчков мышью. Метод 4. Замена лица в Photoshop: шаг за шагом. Шаг 1. Откройте обе фотографии в Photoshop.как наложить лицо на другое тело в фотошопе
советов Photoshop, чтобы сделать ваши композиции более реалистичными
Составные фотографии создаются путем объединения двух или более фотографий вместе, чтобы создать впечатление, что в изображении есть элементы, которых на самом деле нет. Если вы хотите создать максимально красивую композиционную фотографию, вы можете сделать несколько простых вещей с помощью Photoshop, чтобы повысить ее реалистичность.
Независимо от того, используете ли вы Photoshop для студентов или какие-либо другие продукты из пакета Adobe CC, эти советы поднимут ваш конечный продукт на новый уровень.
1. Используйте тот же источник светаКак правило, при создании композитных материалов лучше использовать только один источник света. Использование двух источников света может создать тени, от которых сложно избавиться. Вы сможете устранить эти тени, просто используя один источник для всех изображений в вашей композиции. Например, вы можете поместить свой свет слева от камеры и за ее пределами, чтобы он не был виден в вашей композиции.
2. Добавьте градиенты для создания глубиныОдин из лучших приемов создания реалистичных композиций в Photoshop — это добавить карту градиента к любому изображению, которое вы используете для композиции.Карта градиента помогает изображению лучше слиться с окружающей средой за счет добавления текстуры. Точно так же карта градиента также помогает, если вы просто пытаетесь удалить объект с фона.
3. Соответствие перспективеУбедитесь, что перспектива совпадает с перспективой при создании композитов. Вырезая объект из фона, всегда старайтесь вырезать его в перспективе, а не прямо. Если вам нужно настроить то, как вы видите свою фотографию, выберите инструмент лассо и щелкните угол, который имеет смысл для остальной части составного изображения.
4. Удаление ореолов по краю маскиОреол вокруг объекта или человека часто появляется в композиционных материалах. Есть несколько способов избавиться от этих нежелательных линий, но я предпочитаю использовать маску слоя для повышения резкости. Создайте маску слоя на слое вашего объекта, затем примените обычную процедуру повышения резкости (радиус 1–4 пикселя) к той же маске слоя.
5. Внесите изменения в Camera RawРегулировка необработанных снимков позволяет создавать более реалистичные композиции, внося небольшие изменения в внешний вид изображения.Попробуйте настроить экспозицию, контраст, насыщенность, яркость, светлые участки и тени, чтобы они выглядели немного иначе, чем необработанное изображение. Если вы не знакомы с элементами управления Camera Raw, ознакомьтесь с некоторыми руководствами в Интернете. Даже если вам удобно использовать Camera Raw, попробуйте несколько новых способов редактирования фотографий, которые помогут придать вашим композициям дополнительную дозу реализма.
6. Выявление ошибок путем перелистывания изображенияНе забывайте искать ошибки в своей композиции, прежде чем считать ее завершенной.Сделайте копию своего изображения в программе Adobe CC, такой как Photoshop, затем отразите ее по горизонтали. Вы увидите, что ошибки с одной стороны отражаются на другой стороне вашего изображения (это отлично подходит для проверки наличия странных теней или неестественных светов). Не видел твоего фото, чтобы посмотреть.
Создание композиционных материалов может быть сложной задачей, но если вы знаете основы Photoshop, вы можете сделать конечный продукт более реалистичным и визуально интересным.Используйте эти советы по редактированию, чтобы сделать ваши композиции более правдоподобными.

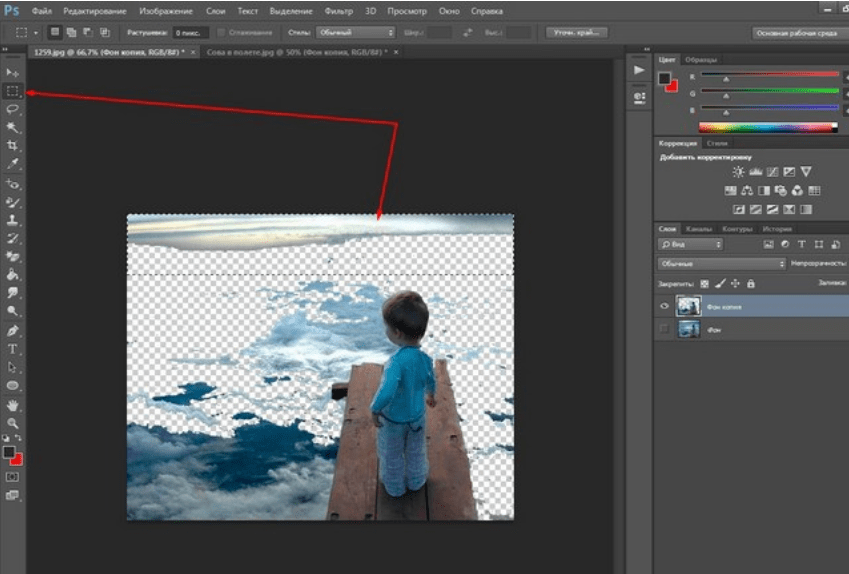 Маскированная область будет окрашиваться в красный цвет;
Маскированная область будет окрашиваться в красный цвет;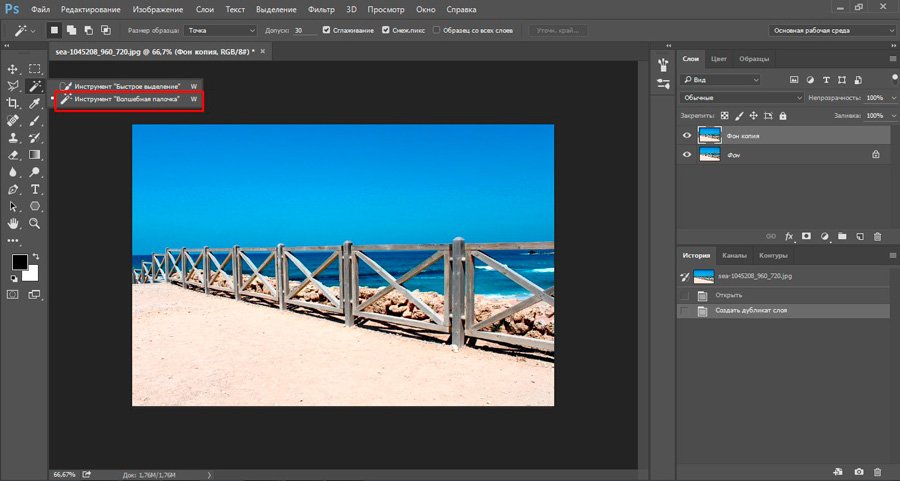 Задайте центр объекта и аккуратно направляйте курсор от центра к краям.
Задайте центр объекта и аккуратно направляйте курсор от центра к краям. Если выделенная область расположёна
на слое, то открывшаяся область станет прозрачной.
Если выделенная область расположёна
на слое, то открывшаяся область станет прозрачной.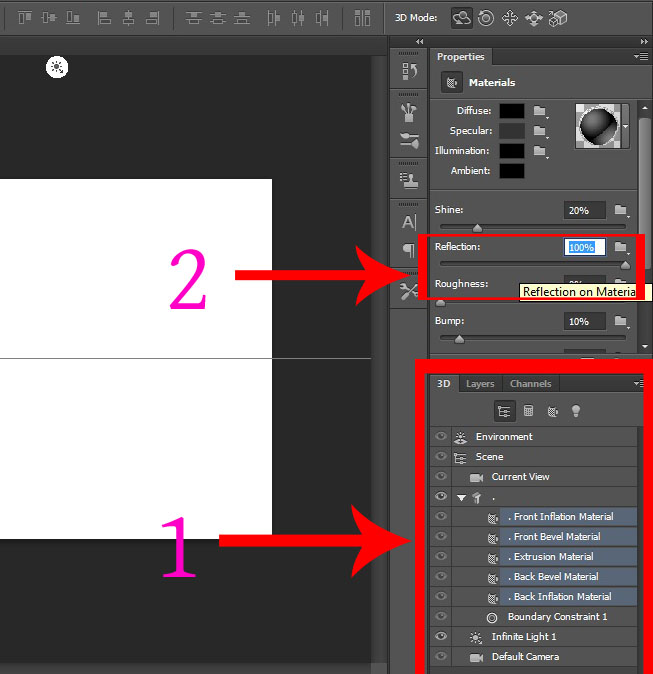 Также этот инструмент можно
активизировать, просто нажав клавишу Ctrl во время работы с большинством
других инструментов.
Также этот инструмент можно
активизировать, просто нажав клавишу Ctrl во время работы с большинством
других инструментов.