Как вырезать фрагмент из видео на YouTube для сайта
Иногда необходимо разместить видео с youtube на сайт, но нет необходимости публиковать все видео целиком, а нужно вырезать всего ли часть. Сложности с этим возникнуть не должно. Достаточно используют встроенные функции самого YouTube. И добавить пару символов в код.
Инструкция как вырезать фрагмент из видео на YouTube
Для начала необходимо определится с видео и главное с куском этого видео на YouTube которое нужно для блога или сайта. Например нам необходим тот момент из популярного сейчас Дружко Шоу. А именно тот момент где он занимается левитацией. Вы не поверите, пока не увидите это своими глазами
- Переходим к ролику https://youtu.be/1pJBh8h59hQ
- Находите нужный момент. Сама левитация начинается на 11 минуте 40 секунде и заканчивается в 11.45
- Спускаемся в низ под ролик и находим кнопку поделится
- Нажимаем ее и выбираем HTML-код
- Копируем его
Вот сам код
<iframe width=»560″ height=»315″ src=»https://www. youtube.com/embed/1pJBh8h59hQ» frameborder=»0″ allowfullscreen></iframe>
youtube.com/embed/1pJBh8h59hQ» frameborder=»0″ allowfullscreen></iframe>
Теперь нам понадобятся начальные знания по математике… ну или калькулятор
Складываем и умножаем
11:40 = 11 минут и 40 секунд = 11* 60 +40 = 700 секунд
11:45 = 11 минут и 45 секунд = 11* 60 +45 = 705 секунд
Эти данные нам понадобятся для вставки в конце видео. Теперь в самом коде находим ссылку на видео и добавляем туда наш магический код
?start=Время начала&end=Окончание
Где Время начала выставляем 700 , а Окончание ставим 705. После выполненных работ код вставки для сайта или блога должен выглядеть примерно так
<iframe width=»560″ height=»315″ src=»https://www.youtube.com/embed/1pJBh8h59hQ?start=700&end=705» frameborder=»0″ allowfullscreen></iframe>
Красным отмечены изменения
Если все прошло успешно, то вставив код на сайт вы должны увидеть следующее
youtube.com/embed/1pJBh8h59hQ?start=700&end=705″ frameborder=»0″ allowfullscreen=»allowfullscreen»/>
При запуск видео начнется с указанного нами момента и там где указали-закончится. Если что-то не получилось, то необходимо проверить код на наличие ошибок. Обычно какой-то символ пропускаешь и поэтому видео работает как-то не так или при вставке на сайт не отображается. Кстати проверить код можно в любой онлайн проверке HTML кода
Как видите нет ничего сложного в том как вырезать фрагмент из видео на YouTube
Как вырезать фрагмент из видео и поделиться им онлайн
Феномен популярности социальных сетей состоит в том, что люди любят делиться своими эмоциями и переживаниями. А если при этом эти эмоции находят одобрение у друзей в виде лайков, тот тут уж счастью и вовсе нет предела ))
Поделиться интересной картинкой или фотографией с друзьями очень просто, а вот сложнее обстоит дело с видео. Чаще всего мы хотим обратить внимание друзей именно на какой-то определенный фрагмент видео, который нам понравился.
 Но как это сделать?
Но как это сделать?В таких ситуациях можно выкрутить несколькими способами… Во-первых, в видеоредакторе вырезать фрагмент из видео и послать этот файл другу. Но это как-то хлопотно и не каждый умеет это делать. Во-вторых, дать ссылку на видео и сказать: «Всё не смотри, начинай смотреть с 3 мин. 44 сек.». Раньше я кстати так и делал ))
Сегодня я расскажу Вам отличный способ как вырезать фрагмент из видео
COUB – онлайн сервис по созданию видео фрагментов и анимированных картинок, использующий свой уникальный алгоритм. Принцип его работы прекрасно в наглядной форме показан в этом видеоролике:
Итак, для начала работы Вам необходимо залогиниться на сервисе через учетную запись Facebook.
После этого видео автоматически раскладывается на кадры, и Вам необходимо при помощи синей рамки захватить нужный фрагмент.
Жмете кнопочку «Done» и вуаля! Нужный фрагмент видео вырезан и ссылку на него Вы можете послать кому угодно, добавить на свою стену Facebook либо вставить на блог, как это сделал я:
Что еще можно делать с полученным фрагментом видео (анимированной картинкой):
— добавлять музыку
— менять порядок воспроизведения
— делать видео публичным либо приватным
— назначать автовоспроизведение и т.д.
Итак, теперь после знакомства с сервисом COUB, Вы знаете, как вырезать фрагмент из видео без каких-либо хлопот и показать его друзьям. Плюс Вы узнали, как сделать анимированную картинку со звуком, которая точно соберет много лайков на Вашей стене Facebook )) Желаю удачи!
Автор статьи: Сергей Сандаков, 40 лет.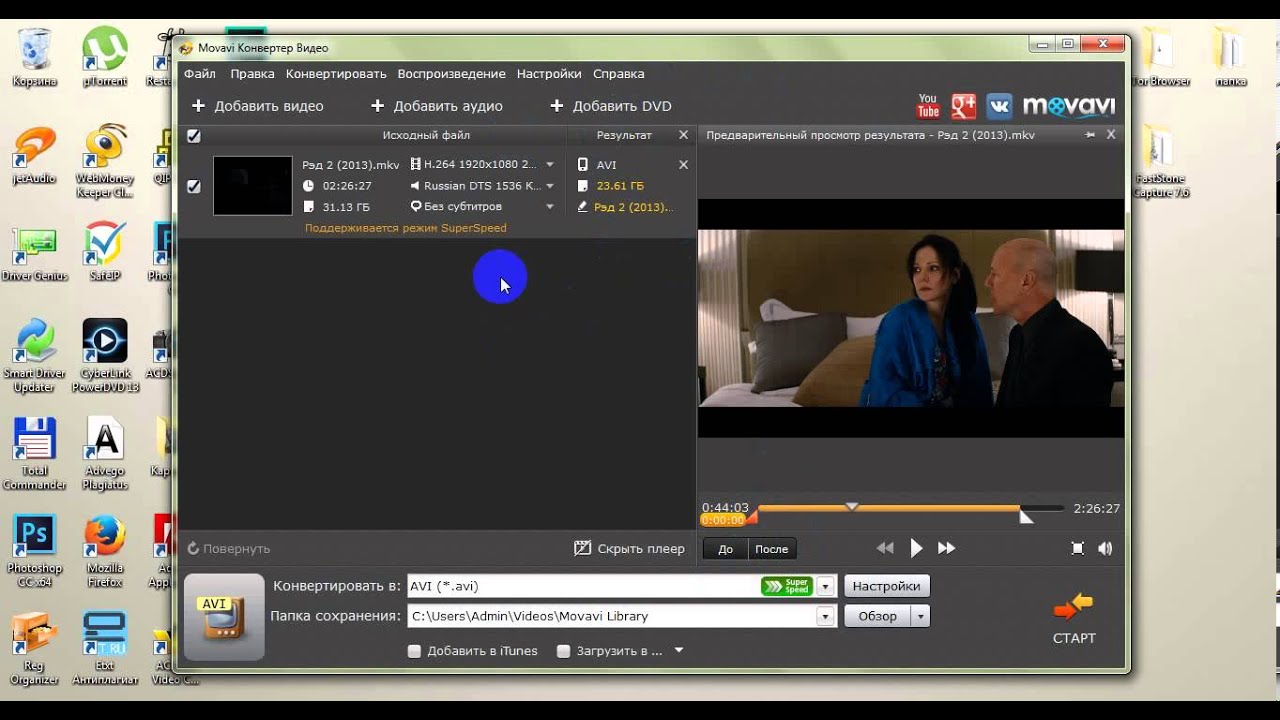
Программист, веб-мастер, опытный пользователь ПК и Интернет.
Как вырезать кусочек видео на ютубе
Когда выкладываешь видео на YouTube, довольно часто возникает необходимость его подправить. Что же делать в такой ситуации, скачивать видео обратно к себе на ПК, редактировать его и по новой перезаливать на канал? Всё это крайне неудобно, куда проще отредактировать его прямо внутри хостинга. И для тех, кто не знал – да, такая возможность там есть. Давайте же разберёмся вместе, как обрезать видео на Ютубе без скачивания дополнительного ПО.
Зачем может понадобиться обрезать видео
Есть множество причин, по которым автор может захотеть немного обрезать своё видео. Самая частая из них такова: представьте, вы снимали видео с прямой загрузкой на видеохостинг (через Hang Outs или мобильное приложение), а потом поняли, что некоторые моменты будет лучше убрать из него. В таком случае видео сохраняется только в сети и у него не будет локальной копии.
Если для редактирования видео вы используете какие-либо программы, установленные на вашем ПК, то вам придётся сначала скачивать видео из интернета, редактировать его, а затем снова загружать на канал.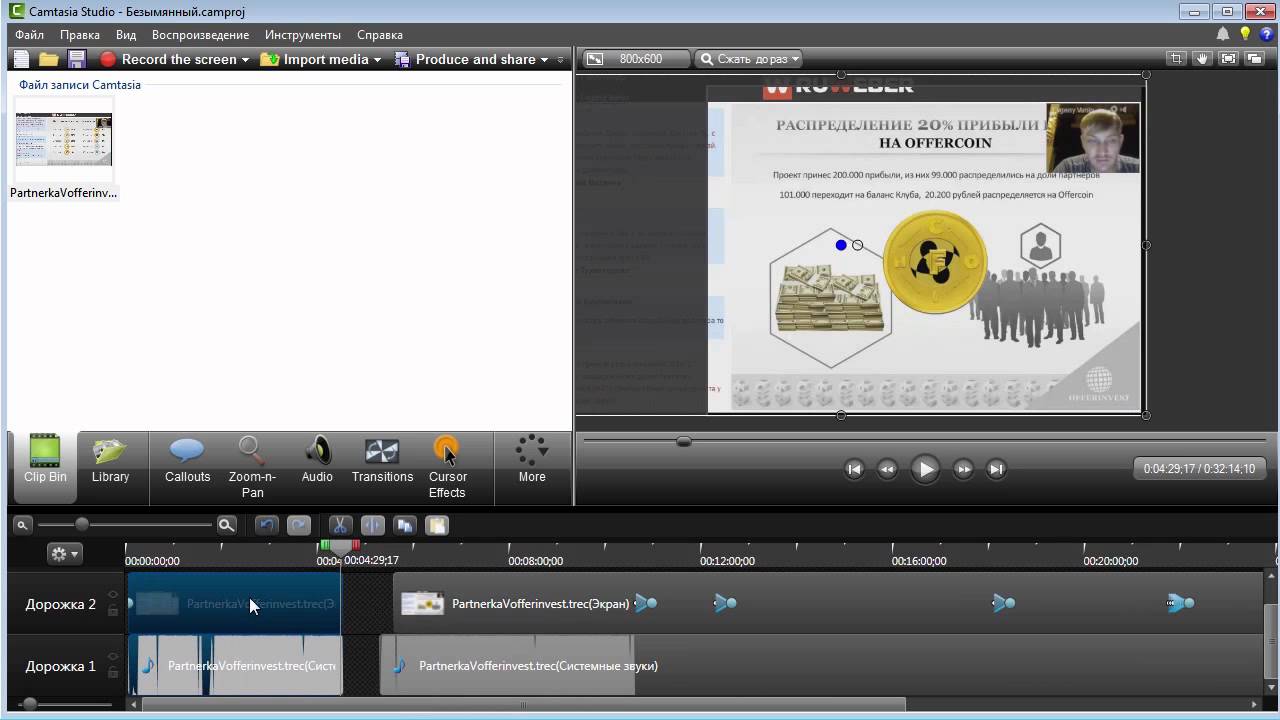 Это неудобно не только для вас, но и для ваших подписчиков. Кроме того, это занимает очень много времени. Обрезать видео онлайн куда проще и быстрее.
Это неудобно не только для вас, но и для ваших подписчиков. Кроме того, это занимает очень много времени. Обрезать видео онлайн куда проще и быстрее.
Как войти в режим редактирования видео на Ютубе
Функция редактирования видео на YouTube появилась сравнительно недавно, а потому неудивительно, что ещё далеко не все пользователи успели познакомиться с ней и не знают, можно ли обрезать видео на YouTube вообще.
Стоит отдать должное, режим онлайн редактирования видео вышел очень даже неплохим, в нем много различных инструментов, позволяющих полностью изменить видео, но при этом он прост и понятен в отличие от тех же устанавливаемых программ. Даже начинающий пользователь, немного посидев, наверняка разобрался бы в работе с ним. А с инструкцией вам и вовсе не придётся тратить лишнего времени.
Не будем долго тянуть и перейдём к непосредственному редактированию.
- Для начала войдите в свой профиль YouTube.
- Нажмите на свою аватарку в правом верхнем углу и в открывшемся меню выберите пункт “Творческая студия”.

- В новом окне в меню слева выберите вкладку “Менеджер видео”.
- В открывшемся окне вы можете увидеть все ваши видео, рядом с каждым из них будет кнопка “Изменить”, найдите видео, которое хотите изменить и нажмите на кнопку рядом с ним.
- Теперь вверху экрана найдите вкладку “Улучшить видео” и нажмите на неё.
- После этого вы попадёте на страницу, где можете редактировать свои видео.
После этого вы перейдёте на страницу редактирования видео, где и сможете провести обрезку.
Как обрезать видео на Ютубе
Теперь, когда мы попали на страницу редактирования видео, давайте разберёмся, как обрезать его или вырезать из него кусок.
Перед началом обрезки, не забудьте проверить, до какого (или же с какого) момента нужно делать обрезку, можете открыть рядом ещё одну вкладку с этим видео и в ней проверять время.
Как обрезать видео на youtube в начале или конце
Если вы хотите обрезать видео онлайн в начале или в конце, то вот что вам нужно сделать:
- Сразу же после открытия окна вам предложат отрегулировать цветовую гамму и свет в вашем ролике, можете согласиться, но это займёт какое-то время.

- Справа от экрана с видео вы сможете увидеть кнопку “Обрезка” с нарисованными на ней ножницами, нажмите на неё.
- После этого начнётся обрезка видео, под экраном появятся два синих ползунка, при помощи которых вы и будете устанавливать, насколько хотите обрезать видео, для большей точности можно использовать стрелки на ползунках.
- После того, как вы выставили ползунки как вам нужно, остаётся только нажать “Готово”, и после этого видео будет транслироваться как надо.
Как вырезать фрагмент из видео на Youtube в середине
Предыдущая инструкция была о том, как обрезать видео на Ютубе в начале или конце. Теперь давайте разберёмся, как вырезать фрагмент из видео на Youtube из его середины. Данная процедура чуть сложнее и поначалу неопытному пользователю будет трудно найти даже то, как она включается. Но данная инструкция поможет вам в этом.
- Для начала снова зайдите в режим обрезки.
- Передвиньте временной ползунок (тот, что на экране, а не под ним) в начало или конец фрагмента, который хотите обрезать.

- Затем нажмите на кнопку “Разделить” находящуюся под экраном.
- После этого на временной полосе появится метка.
- Снова передвиньте ползунок, но на этот раз уже в другой конец вырезаемого фрагмента.
- И вновь нажмите на кнопку “Разделить”.
- После этого ползунки внизу зафиксируют необходимый вам отрезок и всё, что остаётся — это нажать на крестик над фрагментом.
- В конце вновь нажмите “Готово”.
После этого фрагмент будет удалён из ролика.
Как вырезать фрагмент из видео на Youtube: видео
Кроме обрезки и выравнивания по цвету в режиме редактирования YouTube есть ещё масса полезных возможностей, таких как изменение скорости воспроизведения, замена звуковой дорожки (полная и частичная), поворот и многое другое. Если вы начинающий видеоблогер, то будет нелишним немного “осмотреться” и ознакомиться с каждой из них. Таким образом, ваши ролики поднимутся на новый уровень качества.
Данная статья написана с целью объяснить, как обрезать видео на Ютубе. С её помощью вы научитесь быстро и без лишних проблем вырезать фрагменты из видеороликов, загруженных на видеохостинг. Данный метод значительно ускорит редактирование ваших видеороликов.
Доброго времени суток, уважаемые посетители моего блога. Сегодня мы с вами будем говорить об очень полезной штуке. Некоторые из вас уже имеют свой канал на ютубе, другие только планируют его создать. В любом случае очень важно постигнуть базовые моменты работы с роликами, такими как обрезка. Без этих знаний можно терять кучу времени понапрасну.
Сегодня я покажу вам как вырезать кусок из видео при помощи официального редактора прямо на ютубе и программы Camtasia Studio, которой пользуется большинство блогеров. Кстати, если вы записываете обучающие уроки с экрана компьютера (скринкасты), то эта статья будет вам особенно полезна.
Ну а если вы просто хотите поскорее разобраться с задачей – в этой статье есть видео-инструкция по работе с инструментами.
YouTube
При загрузке ролика на ютуб, вы можете применить к нему кое-какие изменения. В том числе вырезать ненужный кусок, произвести коррекцию цвета, добавить субтитры. Все это осуществляется онлайн, быстро и главное бесплатно.
Кстати, если вы не хотите публиковать ролик, то можно просто закрыть его от просмотра или выполнить все необходимые действия, скачать, а затем удалить с просторов интернета.
Напомню, что на YouTube вы можете загружать файлы в формате mp4, avi, mov, 3gp, flv, mpeg и webm. О конвертации я уже говорил в статье про уменьшение веса ролика.
Итак, я буду обрабатывать уже выложенное видео. Захожу в творческую студию, для этого кликаю на иконку в правом верхнем углу.
Затем перехожу к «Менеджеру видео».
Рядом с нужным роликом кликаю на стрелку справа от кнопки «Изменить».
В нижней части экрана нахожу функцию «Обрезка».
Нахожу начало фрагмента, от которого собираюсь избавиться, и кликаю на «Разделить».
Если навести мышкой на этот кусок, то в его верхней части появится крестик, если я нажму на него, то удалится фрагмент с началом. Сейчас выделен именно он. Мне это не нужно.
Я беру за ползунок прокрутки самого ролика и двигаю его в конец обрезаемого кадра. Можно воспользоваться кнопками Play и Pause, чтобы точно определиться с моментом. Снова кликаю на «Разделить».
Навожу мышью на выделенный фрагмент и жму на крестик в верхней части.
Готово. Эпизод скроется, а вы получите крутой ролик.
Также вы можете легко и просто редактировать видео в программе « Видеомонтаж ». Здесь нет обрезки, но она идеально справляется с созданием фильма и понравится любому новичку. Результат получается практически идеальным, все зависит от вашего таланта и вкуса, а действия настолько просты, что не помешают проявлению ваших творческих способностей.
На что способен «Видеомонтаж»? Вы вставляете несколько кадров, а затем за 5 шагов доводите свой фильм до совершенства — улучшаете показатели (такие как яркость, контрастность, скорость кадров), добавляете субтитры, музыку, а затем сохраняете в том формате, который будет наиболее подходить фильму.
В свое кино не проблемой будет добавить фотографии, созданные в других утилитах эпизоды, в том числе заставку и финальные титры. В общем, идеальный вариант для новичков, стремящихся к совершенству и простоте.
Хоть обрезки тут и нет, но от этого софт не становится бесполезным.
Camtasia Studio
Если вы записываете видео с экрана монитора или просто часто делаете ролики, то вам нужна хороший видео редактор. Одна из самых простых и в то же время хороших – Camtasia Studio. Я не могу на нее нарадоваться и сам постоянно использую. Здесь есть все, что нужно блогеру: элементарные способы монтажа, простое добавление спецэффектов, отличное качество записи.
Кроме того, она позволит вырезать эпизод из фильма, чего вы не сможете сделать при помощи ютуба, так как файл просто-напросто не загрузится из-за своего веса.
Открыть сам файл с фильмом или роликом просто. Нам нужен Import Media.
Для того, чтобы написать эту статью я скачал ролик из YouTube при помощи SS. Очень удобный и простой способ, очень рекомендую прочитать статью о нем. Кстати, сам ролик тоже запал мне в душу, так что прикреплю-ка я его здесь.
Очень удобный и простой способ, очень рекомендую прочитать статью о нем. Кстати, сам ролик тоже запал мне в душу, так что прикреплю-ка я его здесь.
Вернемся к работе. Переношу видео на дорожку 1.
Останавливать и переносить ползунок прокрутки вы можете как при помощи кнопки включения в правой части монитора, а также зажав мышью ползунок внизу экрана.
Что мне особенно нравится в этой программе, так это то, что при желании вы можете увеличить масштаб полосы прокрутки в нижней части. Так обрезать ролик намного удобнее. В эфир не попадет ничего, что вы не хотели бы там видеть. Для этого нужно просто щелкнуть по временной шкале, зажать Ctrl и покрутить колесо мыши.
Сам ползунок состоит из серой центральной части – она перемещается по ходу видео и отображает с каким снимком вы сейчас работаете; зеленая – начало, и красная – окончание кадра.
При помощи двух этих штуковин вы можете выделить нужный кусок. Выдергиваете зеленый фрагмент из кнопки и перемещаете ее в начало кадра. То же самое делаете с красной составляющей.
Выдергиваете зеленый фрагмент из кнопки и перемещаете ее в начало кадра. То же самое делаете с красной составляющей.
Смотреть что попадает в кадр вы продолжите при помощи серой стрелки.
Есть два способа избавиться от куска. В выделенном кадре вы кликаете правой клавишей мыши. Открывается дополнительное меню, вы можете скопировать, вырезать или удалить часть.
Сверху также есть кнопка быстрого доступа.
Если вы воспользуетесь правой кнопкой и функцией «Удалить», то фрагмент исчезнет, но в этом месте останется пустота. Чтобы видео шло без пробелов, нужно подтянуть конечный эпизод к началу.
Осталось только сохранить ролик, но это уже совсем другая история, так как возможностей для осуществления этой задачи очень много и я советую вам ознакомиться со всеми нюансами.
Видео-инструкция
Если у вас что-то не получается, вы не поняли какие-то моменты или просто хотите посмотреть на Камтазию в деле, включите видео, в котором я показываю как удалять куски ролика.
Удаление звука
Ютуб не позволит вам удалить только звук, а в Камтазии вы можете сделать с ним все что угодно без особенных проблем.
Кликните по загруженной дорожке правой клавишей мыши и выберите «Аудио и видео отдельно».
Кликните по звуку, чтобы активировать его и работать именно с аудио. Теперь можно удалять дорожку целиком или только фрагмент, по аналогии с избавлением от куска ролика.
Теперь вы знаете о работе с фильмами чуть больше. Вообще, Camtasia – очень удобная вещь. Она функциональна, но в то же время проста в управлении. Это отличает ее от более крутого «собрата» Premiere Pro, выпущенного компанией Adobe. В Премьере обрабатывают все современные фильмы.
В случае с фотошопом, также созданном разработчиками из Adobe, я настоятельно рекомендую не пытаться качать никакой другой фоторедактор. Лучше уж пользоваться крутой и современной штукой. Когда речь идет о Premiere можно сильно облегчить себе жизнь.
Хотя, сравнивать эти две вещи как минимум странно.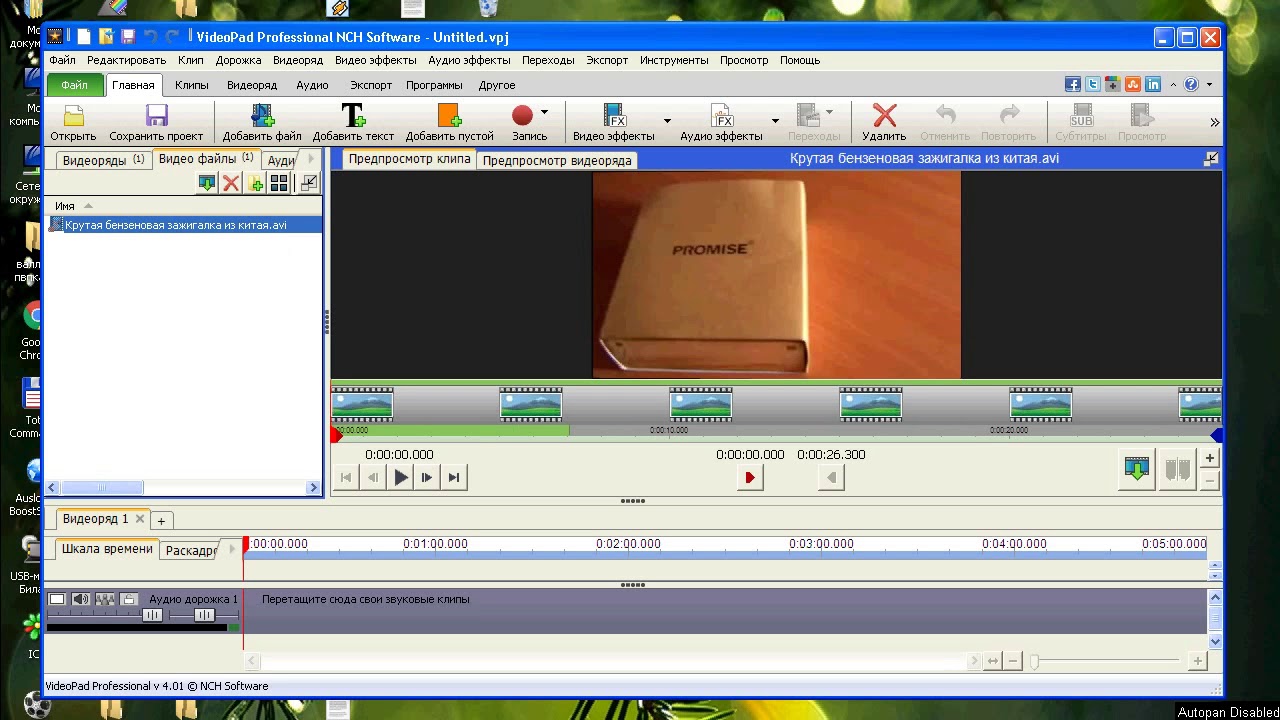 Это как телефон и телевизор. Premiere Pro заточен на монтаж, а Camtasia в первую очередь – это съемка с экрана монитора, запись звука и обработка скринкастов.
Это как телефон и телевизор. Premiere Pro заточен на монтаж, а Camtasia в первую очередь – это съемка с экрана монитора, запись звука и обработка скринкастов.
Если вас больше интересуют фильмы, то могу порекомендовать курс « Супер Premiere Pro ». Вы быстро узнаете об основных функциях и сможете создавать свои ролики.
Если хотите делать ролики для блога или канала на ютубе, то могу посоветовать курс « Качественное видео в блог за час ». Здесь вы узнаете не только о инструментах, но и пройдете экспресс-обучение по журналистике.
Ну вот и все. Я желаю вам удачи и миллионы просмотров. Подписывайтесь на рассылку и узнавайте больше о мире блогеров.
Обрезаем видео в режиме онлайн
Рассмотрим два веб-приложения, позволяющих вырезать части из видео без установки дополнительных программ на компьютер.
Способ 1: Online-video-cutter
Лучшее решение – сервис online-video-cutter. Он предоставляет возможность обрезать видео, конвертировать различные аудио и видео форматы, а также записать звуковой или видеофайл. И все это в режиме реального времени и абсолютно бесплатно! Редактор поддерживает все распространенные форматы данных и имеет понятный внешний облик.
И все это в режиме реального времени и абсолютно бесплатно! Редактор поддерживает все распространенные форматы данных и имеет понятный внешний облик.
Официальный сайт веб-приложения
- Перейдите по ссылке и выберите файл, который хотите обрезать. Можно использовать Google Drive, дать прямую ссылку на файловое хранилище (не поддерживает загрузку с YouTube) или самому загрузить видео. Сервис работает с файлами, размер которых не превышает 500 Мб. Максимально допустимое качество — 1080р.
- На шкале времени находится 2 бегунка с шагом в 0.1 секунду, перемещая которые, вы выделяете фрагмент видео. Части, находящиеся за пределами этих бегунков, станут блеклыми, и будут вырезаны. Таким образом, после нажатия на кнопку «Обрезать» у вас останется только серединка видео.
- Выберите нужное качество и формат (по умолчанию стоит максимальное качество и формат MP4). Нажмите кнопку «Обрезать».

- Через некоторое время вас переместят на последнюю страницу, где необходимо нажать кнопку «Скачать», после чего начнется автоматическая загрузка. Ну или можете выбрать «Сохранить в Google Drive» или «Сохранить в Dropbox».
Способ 2: clipconverter
Сервис работает только с прямыми ссылками, отлично подходит для работы с YouTube и VK. Существенный недостаток — отсутствие русского языка. Интерфейс интуитивно понятен, поэтому работа в нем не должна вызвать особых трудностей.
Официальный сайт веб-приложения
- Перейдите на сайт редактора. В верхнюю строку скопируйте ссылку на ваш видеофайл.
- В появившемся меню «Conversion Options» уберите галочки с пунктов «Start of Video» (кнопка «1») и «End of Video» (кнопка «2»).
- Возле этих пунктов появятся поля для ввода времени начала и конца ролика.
 К сожалению, в самом приложении недоступен предпросмотр, поэтому подберите эти значения заранее.
К сожалению, в самом приложении недоступен предпросмотр, поэтому подберите эти значения заранее.
- Вас переместят на страницу, где необходимо выбрать качество (кнопка «1») и дать название файлу (кнопка «2»).
- Все остальные настройки уже сделаны, поэтому их трогать не нужно. Нажмите кнопку «Start».
- Подождите, пока завершится процесс обработки. После его завершения появится сообщение об успешном завершении и кнопка «Download» для загрузки файла.
- Вы можете редактировать другое видео нажав «Convert another video» (кнопка «1») или поддержать проект, поделившись им в Фейсбуке (кнопка «2»).
Как видите, отсутствие установленной программы для редактирования видео не помеха, если знать, где искать!
“>
Как вставить только часть (кусок) видео с YouTube на сайт?
Вставка части видео с YouTube на сайт
YouTube это достаточно полезный инструмент. Он экономит место на диске и не нагружает ваш сервер. И при этом позволяет просматривать видео с вашего сайта с высокой скоростью.
Тем не менее, иногда возникает необходимость вставить не все видео, а только его часть. Например, чтобы выделить наиболее важные моменты. И если не рассматривать сложные способы, которые потребуют от вас загрузить видео, затем с помощью специальных программ вырезать кусок, а потом снова загрузить обрезанное видео на YouTube. То существует два простых способа.
Первый, это ручное изменение html-кода для вставки. К сожалению, в данном случае вы лишь можете задать время начала и окончания видео, при этом видео полностью останется доступным для просмотра.
Второй, это использовать специальные сервисы, которые действительно отображают только часть видео. Но, у них тоже есть проблема. Дело в том, что они изменяют не только начало и конец, но и перенаправляют видео через свои проигрыватели. А это значит, что если сервис будет недоступен, то посмотреть видео вы уже не сможете.
Тем не менее, оба способа позволяют за короткое время быстро реализовать задачу, хоть и со своими ограничениями.
Ручное изменение html-кода для вставки части видео с YouTube на сайт
Не смотря на то, что существует два варианта вставки: с использованием iframe и с использованием тега object. Необходимо изменять одни и те же параметры «start» и «end». Так, что не удивляйтесь, что действия очень похожи.
Параметр «start» задает время начало видео в секундах. Параметр «end» задает время остановки видео.
Вставка с использованием iframe
Откройте любой редактор html или редактор исходного кода. Рассчитайте в секундах время начала и время окончания видео, и добавьте параметры «start» и «end» так, как показано на рисунке:
Обратите внимание, что перед параметрами необходимо поставить символ «?», иначе видео не будет загружаться.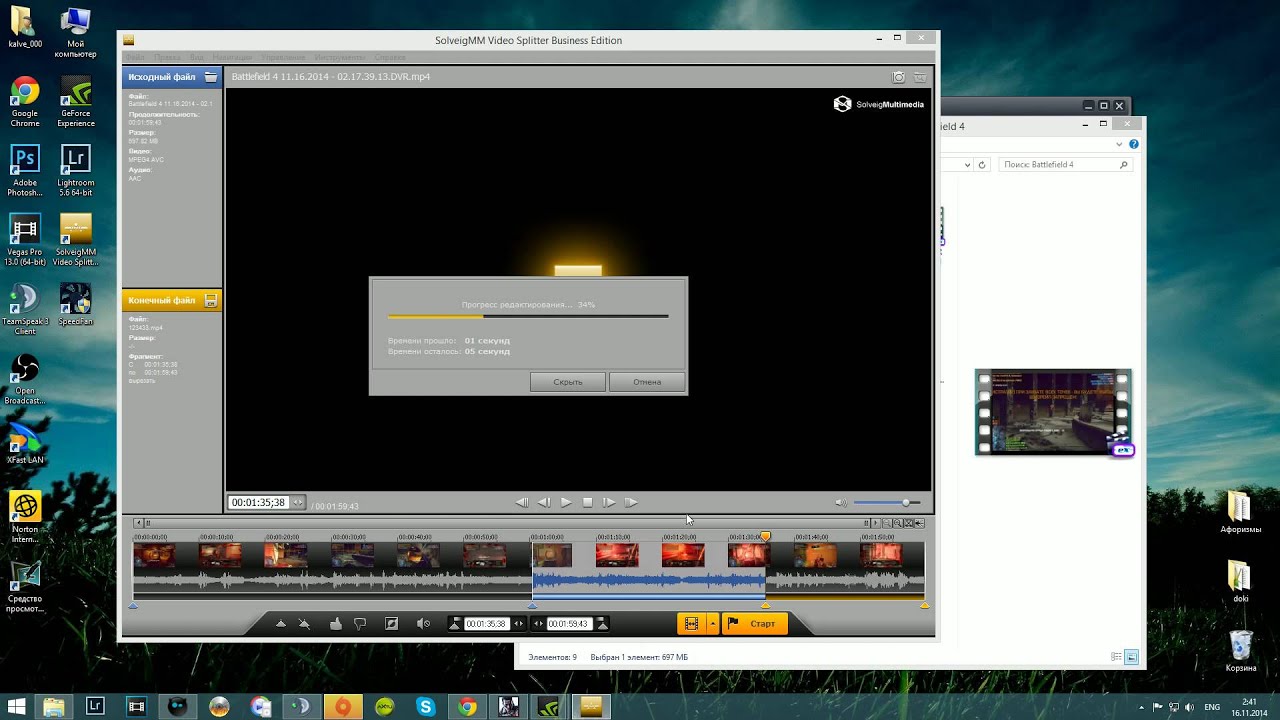
Примечание: Символ «?» нужен для корректного составления Url.
Вставка с использованием тега object
Действия очень похожи на вставку в iframe, за исключением того, что параметры необходимо вставить в два места. В одну из секций «param» и в секцию «embed», как показано на рисунке:
В данном случае символ «?» не требуется, так как в ссылках уже есть параметры.
Используем сервис tubechop.com для вставки части видео с YouTube на сайт
Пользоваться этим сервисом очень легко. После того как сайт открылся, просто найдите нужное видео с YouTube. Введите в поле поиска либо нужные слова, либо конкретную ссылку на ролик с YouTube. Интерфейс в чем-то пытается повторить сам youtube, поэтому разобраться в нем будет легко.
Для открывшегося видео выберите нужный диапазон, как это показано ниже на рисунке, и нажмите кнопку «Chop it».
После того как страница перезагрузится, перед вами появится пример того, как видео будет отображаться для пользователей. Сам код для вставки будет находится в поле «Embed Code» (чуть правее от видео).
Сам код для вставки будет находится в поле «Embed Code» (чуть правее от видео).
Как видите оба способа достаточно простые и потребуют от вас минимум времени.
☕ Хотите выразить благодарность автору? Поделитесь с друзьями!
- Как извлечь аудио из видео быстро и без потери качества?
- Как настроить прозрачность окон (границ) в Windows 7?
Добавить комментарий / отзыв
Как вырезать кусок видео из Youtube и эффективно обработать
Привет, друзья!
Любите экспериментировать? Видео — это ваше хобби? Большую часть времени проводите за просмотром интересных роликов? А бывает ли такое, что понимаете, вы могли бы сделать этот ролик намного лучше? Хотели бы узнать какие методы для этого можно использовать? Как вырезать кусок видео из Youtube и обработать его до неузнаваемости? Ответы на эти вопросы вы найдете здесь.
Первое — скачиваем нужное видео к себе на компьютер
Есть много способов загрузки видео с Ютуба на компьютер, у меня даже есть отдельная статья по данной теме, поэтому не буду заострять на этом своего внимания. Самым простым, считаю, метод добавления в строку ссылки понравившегося видео двух букв — ss. Для примера, вот ссылка на мое видео про инструменты для эффективной работы в интернете — https://www.youtube.com/watch?v=a_31PTvuwHk, в начале вместо «www.» добавляем ss и получается — https://ssyoutube.com/watch?v=a_31PTvuwHk. Вас автоматически закидывает на станицу загрузки сайта Savefrom.net. Выбираете формат, нажимаете кнопку Download и совсем скоро ролик будет скачано на ваш компьютер.
Самым простым, считаю, метод добавления в строку ссылки понравившегося видео двух букв — ss. Для примера, вот ссылка на мое видео про инструменты для эффективной работы в интернете — https://www.youtube.com/watch?v=a_31PTvuwHk, в начале вместо «www.» добавляем ss и получается — https://ssyoutube.com/watch?v=a_31PTvuwHk. Вас автоматически закидывает на станицу загрузки сайта Savefrom.net. Выбираете формат, нажимаете кнопку Download и совсем скоро ролик будет скачано на ваш компьютер.
Теперь обрабатываем его до момента — «Вот это, то что надо!»
Конечно, каждый захочет сделать что-то свое. Поэтому не смогу вам сказать точные параметры для получения драгоценного шедевра, но сделать короткий обзор нескольких программ, которые помогут осуществить задуманное — это могу!
Для начала, хочу сказать, что на Ютубе есть специальный встроенный редактор — YouTube Editor. Закачивая видео на Ютуб, вам предлагается возможность качественно его отредактировать. Предоставляются такие функции: объединить несколько видео — обрезать их и склеить, наложить музыку на ролик и добавить множество эффектов. Все это поможет вам создать собственное виденье этих видеопродуктов, сделать личный обзор, вставить комментарии и т.д.
Все это поможет вам создать собственное виденье этих видеопродуктов, сделать личный обзор, вставить комментарии и т.д.
Похожие программы предлагает также Windows и Mac OS X. Программа от Windows называется Movie Maker. Все те, кто пользуется Windows, легко смогут сориентироваться в работе с Movie Maker, так как в него встроен интерфейс Ribbon, как и во все другие программы этого производителя. Вы можете повернуть свой ролик по вертикали или по горизонтали. Нажатием одной кнопки можете поделиться своим творением в социальных сетях. Функции обрезания и склеивания видео также доступны вам.
Можно добавить музыку в ролик или вставить изображение в нужное место. Хотите поиграть со сменой громкости песни, с цветом фона видео, с анимациями при переходах, вставить субтитры или добавить другие интересные эффекты? — Без проблем, Movie Maker обеспечит вам такую возможность! От Mac OS X программа называется iMovie. Функции очень схожи с Movie Maker и YouTube Editor, только интерфейс другой, поэтому не буду повторяться.
Главное, чтобы вы поняли. что создать свое оригинальное видео из тех, которые уже имеются на Ютубе, вполне реально. Все требующиеся для этого инструменты находятся у вас под руками, нужно лишь научиться ими пользоваться.
Если возникнут вопросы по использованию программ, то пишите — всегда рад помочь! Кстати, для тех кто хочет научиться качественному видеомонтажу, могу порекомендовать несколько бесплатных видеокурсов.
К примеру, для тех, кто хочет научиться работать в Adobe Premiere, рекомендую курс «Adobe Premier, Секреты профессионалов». Также по это программе можете посмотреть другой видеокурс по видеомонтажу.
Для тех, кто хочет научиться работать в программе Sony Vegas, есть другой курс «Видеомонтаж в Sony Vegas Pro». Ну а если вы интересуетесь, не только обработкой видео, но и созданием и заработком на нем, то тогда держите еще несколько полезных видеоуроков по ссылке.
Как думаете, стоит попробовать повысить свой уровень видеомонтажера, не тратя на это ни копейки?
Подписывайтесь на обновления моего блога и не забывайте делать репосты в социальных сетях.
До встречи!
Тысячи людей уже читают блог, почему тебя еще нет среди них?
Как вырезать фрагмент ролика на Ютубе? — Есть ответ! Вопросы и советы по World of Tanks
Как вырезать фрагмент ролика на Ютубе? — Есть ответ! Вопросы и советы по World of Tanks Доброго времени всем суток и хороших боёв в рандоме и рангах! Иногда мы выкладываем здесь различное видео,связанное с ВоТ. Я чаще смотрю всё на Ютубе,отсюда вопрос-можно каким то образом вырезать нужный фрагмен ролика,чтобы скажем не выкладывать видео целиком-иногда пятичясовой стрим-а взять нужный момент и прикрепить к посту.Всем кто в теме-спс и удачи!
На этот вопрос дано ответов: 5
Я посмотрел, из того что в сети предлагают по вырезке отдельного фрагмента с роликов Ютуба вот это вроде более менее адекватный вариант http://www.spayte.ru/post405902766 . Сразу говорю, сам им не пользовался, но почитал внимательно. Правда в отзывах там все благодарят за прекрасную возможность, но ни одного отзыва, что попробовали и понравилось. Ежели что, извини, если не очень хороший способ.
A_MHEBE3ET я тебе сразу скажу что это на столько муторно что даже 10 голды не стоит что бы этим заниматься лучше выкладывай давай ссылку на ролик и укожи время с которого смотреть зачем всё усложнять
A_MHEBE3ET, на счет нужно го вырезания фрагмента это долго. Надо скачать стрим через программу обрезать видео. Проще дать ссылку на видео и написать с какой минуты смотреть и все.
Как вариант можно кинуть туже ОБСку что все стрмиеры ею пользуются и просто записать с экрана нужный фрагмент, но не легче ли и вправду просто тайминг события указать))
Сначала надо скачать ролик полностью, потом запустить программу и делать с ним что хочешь. Возможно, конечно прийдется конвектором его переформатировать. Можно даже звук убрать и добавить свой со своими коментариями. Я так ролик жене делал про школу.
Реклама
Этот сайт использует cookie для хранения данных. Продолжая использовать сайт, Вы даете свое согласие на работу с этими файлами. OK
Как вырезать видео (эпизод, отрывок) с Youtube
Сегодня мы с вами узнаем, как вырезать отдельный фрагмент (эпизод, песню и т.д.) с видеозаписи, размещенной на портале Youtube. В принципе, вся необходимая информация уже содержится в двух статьях «Как скачать видео с YouTube, Facebook, Vimeo и других видеохостингов» и «Как вырезать эпизод из записи с видеорегистратора». Но сейчас мы в одной статье рассмотрим алгоритм скачивания видео с Ютуба и последующего вырезания (редактирования) нужного вам видеоотрезка. Для этого нам понадобятся две бесплатные программы: Free YouTube Downloader и Avidemux. Проблем с установкой у вас не возникнет, разве что Youtube Downloader надо устанавливать внимательно — вам будет предложено установить две ненужные вам программы. Используйте «пользовательский» вариант установки и вы избежите инсталляции этого мусора.
Шаг 1. Скачиваем видео
Чтобы вырезать нужный отрезок из видеофайла, нам сначала нужно его скачать с Youtube. Скопируйте в буфер обмена ссылку с ютуб-ролика и вставьте его в программу Free YouTube Downloader. Вам будет предложены несколько вариантов качества для скачиваемого видео. Кроме того, вы можете сразу его сконвертировать в AVI. В большинстве случаев рекомендую установить качество 720p (вторая строчка сверху). А вот конвертировать необязательно. Как ни странно, Avidemux отказался нормально работать с созданным AVI-файлом, а вот сохраненный видеофайл в формате MP4 обработал без проблем.
Шаг 2. Вырезаем отрывок
Открываем полученный видеофайл в видеоредакторе Avidemux, потом с помощью временной шкалы находим начало нужного отрывка, нажимаем на кнопку «A» (это будет начало). Потом находим конец и нажимаем «B». Осталось нажать Ctrl+S и ваш отрывок будет сохранен в отдельный файл. Но перед этим в левой колонке во вкладке Video Output выставьте параметр «Mpeg4 AVC (x264)». Можно выбрать другой кодек и через кнопку Configure изменить некоторые параметры (например, размер видео).
Вырезать часть видео YouTube
Когда вы смотрите видео на YouTube, вы можете вырезать или поделиться коротким отрывком с нашим другом вместо того, чтобы использовать все видео. Вот несколько примеров:
- Основные моменты : Расскажите о веселом или невероятном моменте, например, когда Леброн покинул пресс-конференцию.
- Видеомемы : добавьте заголовок к короткому клипу, который выражает чувства или обстоятельства.
- Вырежьте вступление: Сократите клип до соответствующего раздела без расширенного вступления.
Вы также можете вырезать из части видео. То есть вы можете удалить часть, чтобы сохранить наиболее интересные части.
В этой статье я опишу самый простой способ вырезать сегмент видео YouTube с помощью бесплатного онлайн-инструмента под названием Kapwing.
Kapwing позволяет импортировать видео прямо из ссылки YouTube, вырезать раздел и загрузить сокращенный MP4. Вы можете делиться, сохранять и использовать обрезанное видео в своих собственных творениях.Kapwing — это онлайн-сайт, поэтому вам не нужно устанавливать какое-либо программное обеспечение для его использования, и вы можете получить к нему доступ со своего телефона или компьютера.
Как вырезать часть видео YouTube:
- Скопируйте / вставьте ссылку на видео YouTube
- Выберите раздел, который вы хотите обрезать
- Обработайте, загрузите и поделитесь
Скопируйте URL-адрес видео YouTube, которое вы хотите вырезать.Затем откройте Video Trimmer и вставьте URL-адрес. Kapwing автоматически импортирует ваше видео с YouTube.
Домашняя страница Online Video Trimmer Шаг 2: Выберите раздел, который вы хотите обрезатьПереместите ползунки времени начала и окончания, чтобы выбрать раздел видео, который вы хотите включить. Предварительный просмотр покажет вам, как будет выглядеть ваш выходной клип.
Обрезать ВидеоредакторЕсли вы используете компьютер, вы также можете использовать кнопку «+ Добавить вырез», чтобы вырезать или удалить части вашего видео.Когда вы добавляете вырез, появляется красный ползунок, представляющий участок, который вы хотите вырезать из видео. Используйте ползунки начала и конца, чтобы настроить фрагмент, который вы хотите удалить, и просмотрите, как будет выглядеть видео, когда оно перепрыгнет через вырезанный фрагмент.
Эта техника редактирования видео называется «скачкообразной сменой» и может использоваться для увеличения темпа или темпа вашего видео и устранения ошибок. Когда вы закончите со всеми разрезами, нажмите « Done ». При желании вы можете внести другие изменения, например добавить текст, изображения или музыку в новое видео, используя параметры на панели инструментов выше.Затем нажмите красную кнопку « Export Video », чтобы начать обработку вашего видео.
Шаг 3. Загрузите и отправьтеПосле обработки видео вы можете загрузить вырезанного раздела прямо на свое устройство.
Если вы не вошли в учетную запись Kapwing, войдите в систему или зарегистрируйтесь , используя свою учетную запись Google или Facebook — после того, как вы вошли в учетную запись Kapwing, водяной знак в правом нижнем углу будет удален с вашего последнего видео.
Надеюсь, эта статья поможет вам поделиться со всем миром самыми интересными видео на YouTube. Обратите внимание, что вы также можете использовать триммер звука Kapwing, если хотите загрузить музыку из видео YouTube в формате MP3. Удачной обрезки!
Чтобы получить больше идей, руководств и функций, зайдите на страницу ресурсов Kapwing или на наш канал YouTube! И не забудьте отметить нас @KapwingApp 9000 в социальных сетях, когда вы поделитесь своим контентом в социальных сетях чтобы увидеть, чем увлечены наши создатели! И не забудьте подписаться на Kapwing Ресурсы 000 000 000 0007 0007 page — мы постоянно пишем новые руководства и функции, которые помогут вам максимально эффективно использовать Kapwing.
Статьи по теме:
Как поделиться определенной частью видео на YouTube
Вы когда-нибудь хотели поделиться конкретным моментом из видео на YouTube? Есть несколько способов сделать ссылку на определенную часть видео YouTube. В этом руководстве мы расскажем о трех методах, в том числе с использованием сторонней службы.
1. Скопируйте URL видео
Вы можете использовать встроенные функции YouTube, чтобы поделиться определенной частью любого видео YouTube.Просто поставьте видео на паузу в тот момент, когда хотите поделиться, а затем либо Ctrl, + щелчок, либо щелкните правой кнопкой мыши в любом месте видео. Затем вы можете выбрать «Копировать URL-адрес видео в текущий момент».
URL-адрес, содержащий эту точную метку времени, теперь будет скопирован в буфер обмена, и вы сможете поделиться им. Любой, кто щелкнет по ссылке, будет немедленно переведен именно на эту часть видео YouTube.
2. Редактировать видео во время публикации
Если вы не можете нажать на паузу в нужный момент, вы можете ввести точную отметку времени, которую хотите отправить.Чтобы использовать этот метод, нажмите кнопку «Поделиться» под видео. В следующем всплывающем окне установите флажок «Начать с».
По умолчанию YouTube предлагает время, в которое видео в данный момент приостановлено. Однако вы можете в любое время ввести текст в сопроводительное текстовое поле.
После того, как вы введете информацию, которую вы ввели, вы можете опубликовать это видео на YouTube как обычно. Например, вы можете поделиться им в Facebook или Twitter. Кроме того, вы можете скопировать сгенерированный URL-адрес и вставить его в любое место по вашему выбору.
3. Получите полный контроль над обменом видео с Vibby
Вышеупомянутые методы просты и быстры, но они также довольно ограничены. Если вам нужен больший контроль над обменом видео, вы можете попробовать сторонний инструмент.
Vibby — это веб-сайт, который позволяет вам делиться определенными частями видео с других платформ, включая Vimeo, Twitch и YouTube. Это включает в себя вырезание нескольких «основных моментов» из одного видео, чтобы поделиться им с другими. Обратной стороной является то, что вам нужно будет создать учетную запись в Vibby, хотя вы можете зарегистрироваться, используя существующие учетные данные Google, Facebook, Twitter или Twitch.
Чтобы начать, введите URL-адрес видео YouTube, которым хотите поделиться, и нажмите «Начать».
Вам будет предложено создать учетную запись. После того, как вы завершите процесс регистрации, ваше видео загрузится в редакторе Vibby. Вы можете выделить разделы этого видео.
Используя элементы управления видео, перейдите к началу раздела, которым вы хотите поделиться. Когда будете готовы, выберите «Начать выделение».
Когда вы дойдете до конца раздела, выберите «Остановить выделение.”При необходимости вы можете повторить этот процесс, чтобы выделить несколько разделов видео. Все выделенные вами клипы появятся в списке в правой части экрана.
Вы можете добавить описание к каждому разделу или использовать значки для воспроизведения, настройки или удаления этого выделения. Когда вы будете довольны выделенными фрагментами, нажмите «Сохранить Vib».
На следующей странице дайте вашему Vib-устройству имя и назначьте ему категорию. Затем вы можете опубликовать этот клип в Vibby или сделать его частным, выбрав ползунок «Сделать этот Vib частным».Только люди, у которых есть прямая ссылка, смогут получить доступ к приватному Vib.
Vibby создаст ваш Vib и сгенерирует ссылку, которой вы сможете поделиться со всеми, кому требуется доступ. Любой, кто щелкнет по этой ссылке, сможет увидеть все ваши основные моменты. У них также будет возможность посмотреть видео целиком. Обратите внимание, что люди могут просматривать все ваши Vibs без создания учетной записи Vibby.
Вы можете просматривать все свои Vibs и связанные с ними ссылки на панели инструментов Vibby. Чтобы получить доступ к этой панели инструментов, выберите значок своего профиля в правом верхнем углу и выберите «Мой профиль».”
Теперь вы можете просматривать все свои клипы на вкладке «Vibs».
Связанные : Как заблокировать видеоканалы YouTube
Теперь, когда вы знаете, как поделиться определенной частью видео YouTube, вы также можете узнать, как загрузить собственное видео YouTube или просмотреть субтитры в видео YouTube. Также может оказаться полезным научиться транслировать YouTube с телефона на компьютер.
Эта статья полезна? да Нет
Джессика ТорнсбиДжессика Торнсби — технический писатель из Дербишира, Великобритания.Когда она не зацикливается на технологиях, ей нравится изучать свое генеалогическое древо и проводить слишком много времени со своими домашними кроликами.
Как легко извлечь часть видео YouTube (вырезать / обрезать)
Это то, что может возникнуть у блоггеров, желающих начать размещать контент на YouTube. У нас может быть часть одного из наших собственных видеороликов, которую мы хотим показать, или мы хотим использовать часть другого видеоролика, чтобы продемонстрировать точку зрения или помочь проиллюстрировать что-то.
Но что, если нам не нужно все видео? Мы можем просто использовать очень конкретный фрагмент видео, чтобы выразить очень конкретную мысль, и мы не должны окружать его множеством других вещей, не относящихся к тому, что мы делаем. Как нам извлекать части видео Youtube, иногда также известные как вырезание или обрезка?
В Интернете есть несколько бесплатных инструментов, которые позволяют это сделать, например, инструменты YT Cropper или YT Cutter, но они не всегда надежны или эффективны.Самый надежный способ, который мы нашли, — просто загрузить все видео на свой компьютер с помощью инструмента конвертера, а затем отредактировать видео с помощью такого инструмента, как бесплатный VLC Media Player, чтобы извлечь нужную часть.
Вы можете получить желаемый результат, используя бесплатные сайты обрезки, но мы не смогли. Во-первых, инструмент YT Cropper действительно вырезал видео так, как мы хотели, но не предлагал возможности загрузить видеофрагмент. Для большинства из нас, блоггеров, это бесполезно!
Во-вторых, инструмент YT Cutter иногда работал, позволяя нам извлекать части видео, а затем загружать их, но не всегда.Он оказался слишком ненадежным и неудобным в использовании, доставив множество сообщений об ошибках. Мы хотели что-то, что работает постоянно, даже если на это уходит немного больше времени.
Если у вас возникли проблемы с загрузкой обрезанных видео на свой компьютер, то вам, скорее всего, придется делать это вручную, сначала вытащив полное видео с Youtube, а затем используя программу вроде VLC Media Player , чтобы вручную вырезать его и извлеките из него нужный сегмент.
Давайте посмотрим, как выполнить каждый из этих шагов по очереди.
Шаг 1. Вытяните все видео с YouTube с помощью бесплатного инструментаПервое, что нужно сделать, это просто извлечь все видео, которое вы хотите использовать, с Youtube и загрузить его на свой компьютер. Когда у вас есть это видео на вашем компьютере, вы можете использовать другие бесплатные инструменты для его редактирования и извлечения нужных вам частей. Мы рассмотрим это в следующих шагах ниже.
Есть несколько бесплатных инструментов, которые позволяют вам это делать. Самый надежный из найденных нами на момент написания статей — это инструмент Online Video Converter .
2020 Обновление — к сожалению, функция YouTube была удалена из Online Video Converter Tool, поэтому нам нужно указать альтернативу — Online-Convert Tool.
2020 Обновление № 2 — Если вы не можете заставить работать какой-либо из этих онлайн-инструментов, попробуйте загрузить программу Free YouTube Downloader с CNET. Это определенно работает с середины 2020 года.
Вот шаги, чтобы сделать это:
- Загрузите видео, из которого вы хотите извлечь клип, на YouTube
- Загрузите бесплатный онлайн-конвертер видео в другой вкладке.
- Выберите «Введите URL».
- Вставьте URL-адрес видео YouTube в поле. Убедитесь, что установлен формат MP4, если вы хотите извлечь видео. MP3 подойдет, если вам нужен только звук.
- Примечание — на некоторых видео YouTube есть настройки, которые не позволяют их удалить с YouTube таким образом. Инструмент не будет работать и выдает сообщение об ошибке. В таких случаях вы ничего особо не можете сделать.
- Нажмите кнопку Начать преобразование .Преобразование инструмента может занять некоторое время, в зависимости от размера видео.
- После преобразования файла вы можете загрузить его на свой компьютер.
- Иногда с помощью этого инструмента могут появиться раздражающие дополнительные окна или вкладки, когда вы впервые нажимаете кнопку «Загрузить». Не обращайте на них внимания и вернитесь в главное окно, чтобы загрузить файл.
- У вас есть все видео на вашем компьютере, которое вы затем можете обрезать и извлекать из него с помощью VLC Media Player или другого инструмента. Давайте рассмотрим это на шаге 2 ниже.
После того, как у вас есть все видео, которое вы хотите извлечь из загрузки на свой компьютер, вы можете затем использовать какой-нибудь медиаплеер. или программное обеспечение для редактирования, чтобы обрезать это видео и извлечь из него определенную часть для использования в своих целях.
Опять же, существует множество различных способов сделать это с помощью множества различных программ и инструментов. Мы хотим, чтобы это было просто и бесплатно, поэтому мы рекомендуем использовать совершенно бесплатный VLC Media Player для редактирования ваших видео после того, как вы их загрузили.
Вот шаги, чтобы сделать это:
- Если у вас его еще нет, загрузите VLC Media Player. Это совершенно бесплатный и универсальный инструмент, который можно использовать для просмотра и редактирования видео и DVD.
- Запишите временные метки видео — где вы хотите, чтобы извлеченный сегмент начинался и заканчивался.
- Перейдите на вкладку View в верхней части VLC и убедитесь, что установлен флажок Advanced Controls .
- Когда вы достигнете отметки времени начала на вашем видео, , затем нажмите красную кнопку записи в нижнем левом углу проигрывателя .Начнется запись обрезанного клипа. Старайтесь нажимать ее примерно за 1-2 секунды до того, как вы действительно захотите начать запись, чтобы учесть небольшую задержку начала записи.
- Когда вы дойдете до конца клипа, который хотите извлечь, нажмите красную кнопку еще раз, чтобы остановить запись.
- VLC Player автоматически создаст новое видео из записанного вами клипа и сохранит его кому-нибудь на вашем компьютере, часто в папке Video на ПК с Windows.
- Файл будет сохранен в формате «vlc-record-date-time».Щелкните правой кнопкой мыши файл и переименуйте его во что-нибудь другое, если хотите.
- Теперь у вас есть видеоклип, извлеченный из более длинного видео, готовый для загрузки на Youtube или другую платформу.
Шаг 3 — Загрузите ваше обрезанное видео на Youtube (или другую платформу)
После того, как у вас есть сегмент видео, который вы хотите, теперь наступает этап загрузки его на Youtube, если вы в блогах. Вот шаги, чтобы сделать это:
- Если у вас его еще нет, создайте аккаунт YouTube здесь.Вы можете либо создать его напрямую на YouTube, либо вместо этого открыть учетную запись Google, которая также автоматически будет поставляться с учетной записью YouTube.
- Войдите в учетную запись YouTube, в которую хотите добавить видео. Вы можете войти в YouTube напрямую или просто открыть YouTube в другом браузере, пока открыта соответствующая учетная запись Gmail.
- Перейдите к учетной записи Вкладка
- Щелкните значок Загрузить в правом верхнем углу — значок камеры со знаком плюс на нем.
- Выберите файл на вашем компьютере
- Введите желаемый заголовок видео, описание и соответствующие теги. Постарайтесь сделать заголовок максимально запоминающимся.
- Описание должно быть информативным и содержать ссылки на все использованные полные видеоролики, а также на сайты или каналы YouTube оригинальных авторов в качестве жеста благодарности.
- Если ваша учетная запись также связана с блогом, вы должны сделать обратную ссылку на него для хорошего SEO.
- Вкладка Advanced позволяет вам изменять другие настройки, такие как разрешение комментариев, встраивание, субтитры, переводы и т. Д.
- Если вы хотите опубликовать видео не сразу, а в установленную дату в будущем, измените статус с Public на Scheduled и установите дату, когда вы хотите, чтобы оно было запущено.
- Когда вы будете готовы, нажмите Опубликовать , и видео загрузится вместе со ссылкой, чтобы поделиться ею, где вы хотите. Ваш обрезанный фрагмент видео теперь доступен на YouTube для всеобщего обозрения!
При извлечении сегментов из видео других людей и использовании их на своих каналах важно соблюдать определенные правила, чтобы не нарушать законы об авторском праве и интеллектуальной собственности.
В некоторых случаях вы можете использовать контент других людей, если вы следуете определенным правилам, изложенным в руководстве Creative Commons License.
Вот несколько общих (но не исчерпывающих) рекомендаций, которым следует следовать при использовании частей контента других людей:
- Общий стандарт использования работ, защищенных авторским правом, известен как Добросовестное использование. Если вы можете доказать, что следовали принципам добросовестного использования при использовании работ других людей, теоретически вы защищены от претензий об авторском праве.
- Основные контексты, в которых вы можете использовать работы других людей, — это комментариев , критических замечаний или пародий .
- Это означает, что вы можете использовать небольшие части чужого контента для этих целей.
- Это может включать небольшие фрагменты текста и видео от других авторов.
- Если вы используете кадры других людей, не забудьте указать их в описании вашего видео на YouTube и дать ссылку на исходное видео и их каналы / веб-сайты, если хотите.
- Подробнее об этом см. В этой статье.
Следование этим правилам поможет избежать нарушения любых требований об авторских правах и удаления контента за нарушение.
Однако, если вы имеете дело с более массовыми или независимыми создателями контента, а не с крупными корпорациями, то другой способ — просто попытаться напрямую связаться с создателями контента и спросить их, можно ли использовать некоторые из их материалов.
Объясните, как и почему вы хотите использовать некоторые из их видео, и поместите вокруг этого как можно больше контекста. Также предложите сделать обратную ссылку на любой из их веб-сайтов из своих видео. Вы обнаружите, что большинство людей будут рады разрешить вам использовать части своих видео, если у вас есть для этого веская причина, сначала свяжитесь с ними и воздайте им должное за все, что вы используете.
Показ отрывка из видео YouTube
Довольно часто у вас есть видео на YouTube, где только небольшая часть имеет отношение к вашим ученикам (например, одно 3-минутное интервью в 30-минутном клипе), или вы просто хотите привлечь особое внимание к отрывку (например, конкретное движение в музыкальном произведении или приближение к воротам во время футбольного матча).Раньше вы указывали учащимся на клип с инструкциями по просмотру с 8-й по 12-ю минуты и надеялись, что они не будут отвлекаться на остальную часть видео, комментарии и ссылки на похожие видео.
Хорошая новость заключается в том, что теперь вы можете указать часть видео, которая будет воспроизводиться, и она будет начинаться и заканчиваться в указанных вами точках. Вот пример, в котором нас интересует только последовательность открытия кредита, которая начинается через 10 секунд и длится 10 секунд.
- Получите адрес видео из адресной строки браузера, например https://www.youtube.com/watch?v=dUZjzQuTNX4
- Удалите часть с надписью «смотреть?», Замените «=» на «/» и добавьте в конец «?», Например https://www.youtube.com/v/dUZjzQuTNX4?
- Определите, через сколько секунд вы хотите, чтобы видео запускалось (в нашем примере 10 секунд), и добавьте «start =», а затем количество секунд к адресу, например https://www.youtube.com/v/dUZjzQuTNX4?start=10.
- Определите конечную точку на основе секунд от начала видео (20 для нашего примера — 10 + 10) и добавьте «& end =», за которым следует количество секунд к адресу, например.грамм. https://www.youtube.com/v/dUZjzQuTNX4?start=10&end=20
Вот и все! Теперь вы можете использовать этот адрес в электронных письмах, публиковать его в Blackboard и т. Д. Вместо этого вы также можете указать только начальную или конечную точку на шаге 3, если это лучше соответствует вашим потребностям.
Хотя поначалу это может показаться сложным, это довольно быстро и легко сделать, и гораздо проще удержать внимание людей на тех частях видео, которые вы хотите, чтобы они смотрели.
Нравится:
Нравится Загрузка…
СвязанныеКак сделать ссылку на хорошую часть видео на YouTube
Q . Есть ли способ отправить по электронной почте клип YouTube с закладкой, которая заставляет его запускаться в определенный момент времени в видео, чтобы моему получателю не приходилось смотреть все скучные вещи в начале?
A. Версия YouTube для настольных ПК предлагает несколько способов создания ссылок на определенные части видео.Вы также можете вручную создать ссылки, которые запускают клип в выбранном месте, или попросить веб-сайт создать ссылки для вас.
Если вы просматриваете клип в браузере своего компьютера и переходите к той части, которую действительно хотите, чтобы получатель увидел, нажмите кнопку «Пауза» в окне видеопроигрывателя. Щелкните правой кнопкой мыши (или удерживайте нажатой клавишу Control при щелчке) в окне видео и выберите «Копировать URL-адрес видео в текущий момент». Затем вы можете вставить эту ссылку в сообщение электронной почты.
В качестве другого способа создания URL-адреса, с которого клип начинается в определенной точке на временной шкале, можно воспроизвести клип и нажать кнопку «Пауза», когда вы перейдете к той части, которую хотите использовать в качестве отправной точки.Нажмите кнопку «Поделиться» под видео. Под появившимся полем веб-адреса установите флажок рядом с «Начать в:» и текущим временным кодом. После того, как вы нажмете на поле «Начать с:», к веб-адресу видео добавится этот код времени начала, и это будет ссылка, которой вы можете поделиться. (Вы можете часто использовать этот подход на устройстве Android или iOS, используя YouTube в веб-браузере вместо приложения YouTube и запрашивая настольную версию сайта вместо более простой мобильной версии.)
Другой способ ссылки на определенное время в видео — изменить URL-адрес клипа, добавив дополнительную информацию, а затем поделиться новой версией в виде ссылки.Например, если вы хотите, чтобы воспроизведение видео началось через две минуты 10 секунд после начала общей записи, перейдите к концу веб-адреса видео в верхней части окна браузера и введите # t = 2m10s. Часть «# t =» означает скачок во времени, а «2m10s» показывает, где приземлиться — две минуты и 10 секунд от начала.
Если вы не хотите возиться с URL-адресом самостоятельно, запишите время, когда вы хотите, чтобы клип начал воспроизводиться, на счетчике времени в нижней части окна видео.Затем перейдите на такой сайт, как YouTube Time. Вставьте адрес электронной почты видео и введите время начала, которое хотите использовать. Нажмите кнопку «Получить ссылку», чтобы получить новый URL-адрес, который вы можете скопировать и поделиться.
Как опубликовать видео с YouTube в Instagram
Хотя Instagram, возможно, начинался как место, где можно было делиться своими счастливыми снимками, он быстро превратился в приложение, которое выбирают для всего, что связано с видео. И если делиться историями и сохранять их в качестве основных моментов, публиковать прямые трансляции в Instagram или размещать видео на IGTV было недостаточно, вы также можете делиться контентом YouTube непосредственно в Instagram.
Зачем размещать видео на YouTube в Instagram?
Как вы знаете, контент играет ключевую роль в продвижении ваших услуг в Интернете. Тем не менее, у кого действительно есть время или энергия для создания уникального контента на каждой платформе — от Instagram и Facebook до YouTube и TikTok. Сама мысль о создании всего этого контента утомительна! Переназначение контента на разных платформах — это умный способ максимально расширить охват и увеличить количество подписчиков при минимизации результатов.К тому же, как все мы знаем, видео — лучший тип контента в Instagram, даже если он немного уменьшится, если вы не создаете его изначально в Instagram.
Как разместить видео на YouTube в InstagramVia Sunny Lenarduzzi
Итак, как вообще разместить свои видео с YouTube в Instagram?
Хороший вопрос. Рад, что вы спросили…Instagram еще не придумал собственного решения для того, чтобы снимать клипы прямо с YouTube и делиться ими на грамм.Но не волнуйтесь, есть некоторые специально созданные сайты, которые были разработаны с единственной целью — позволить вам делать именно это.
Для простоты и простоты мы поделимся с вами самым простым, быстрым и простым в использовании. Он называется туба 2 грамма. И, как следует из названия, он берет ваши видео прямо с YouTube и позволяет загружать их в Instagram
. Как использовать Tube 2 Gram для перепрофилирования ваших видео YouTube в InstagramВсе, что вам нужно сделать, это взять URL-адрес клипа YouTube, которым вы хотите поделиться, и поместить полосу выделения над 1-минутным разделом клипа, которым вы хотите поделиться в своем Instagram.Затем нажмите «Скачать». Отсюда вы просто сохраняете этот клип в виде нового файла на рабочем столе, загружаете его на свое устройство и публикуете его так же, как и любые другие средства массовой информации в Instagram.
В то время как вы ограничены загрузкой 1-минутных клипов за раз на Tube 2 Gram, вы можете выполнить описанные выше шаги несколько раз и загрузить более одного видео в виде карусели в свой канал, если вы хотите поделиться более чем минутным видео. именно этот клип.
Где разместить свои видео на YouTube в Instagramчерез EnGadget
Теперь в Instagram так много разных мест, где можно размещать измененные видео! Вы можете разместить его в своих историях, публиковать прямо в своей ленте в виде сообщения или карусели или собрать несколько фрагментов видео и опубликовать его в IGTV.Поскольку скоро появится собственный ответ Instagram на TikTok, Reels, это также может стать еще одним идеальным местом для демонстрации вашего короткого контента. Когда дело доходит до публикации видеоконтента в Instagram, нет предела!
Итак, поехали, Планировщики! Сделать репост своего видеоконтента в Instagram действительно очень просто. Давай, попробуй! Вы можете сделать так много, если у вас есть ноу-хау … Попробуйте и дайте нам знать, что вы думаете, в комментариях ниже.
Удачного планирования!
Как снимать изображения с YouTube | Small Business
Когда вы встраиваете видео YouTube на веб-сайт, на странице появляется его эскиз.YouTube предлагает три возможных эскиза для каждого видео, но вы можете предпочесть захватить другое изображение, чем те, которые предлагаются. Программы редактирования извлекают отдельные кадры из видео, но вы также можете захватывать кадры, просто копируя их со своего экрана.
Print Screen
Приостановите видео YouTube в том месте, где вы хотите сделать снимок.
Щелкните значок «шестеренка» под видео, чтобы открыть меню, которое устанавливает качество видео.
Выберите самое высокое качество.Например, если видео поддерживает 720p, нажмите «720p». Видео изменяет размер и качество, оставаясь приостановленным.
Нажмите на клавиатуре клавишу «Prnt Scrn».
Откройте программу редактирования изображений, например Paint.
Нажмите «Ctrl-V», чтобы вставить снимок экрана в редактор изображений.
Обрезать экран YouTube. В Paint щелкните инструмент «Выбрать», щелкните и перетащите по экрану YouTube и нажмите «Обрезать».
Snipping Tool
Приостановите видео YouTube в том месте, где вы хотите сделать снимок.
Щелкните значок «шестеренка» под видео, чтобы открыть меню, которое устанавливает качество видео.
Выберите самое высокое качество. Например, если видео поддерживает 720p, нажмите «720p». Видео изменяет размер и качество, оставаясь приостановленным.
Щелкните кнопку «Пуск» в нижнем левом углу экрана. Введите «Snipping» в поле поиска, затем выберите «Snipping Tool» из результатов, чтобы запустить Windows Snipping Tool.
Щелкните «Создать», если он еще не выбран, чтобы изменить указатель мыши на перекрестие.
Щелкните в верхнем левом углу экрана YouTube. Перетащите перекрестие в правый нижний угол, чтобы выделить весь экран.
Отпустите кнопку мыши, чтобы скопировать и вставить выбранную область в Snipping Tool.
Щелкните значок «Сохранить», чтобы сохранить изображение.
Редактирование видео
Доступ к видеофайлу. Если вы сделали видео самостоятельно, перейдите к своей локальной копии. В противном случае скопируйте его на свой компьютер с помощью инструмента для загрузки видео. (См. «Ресурсы.»)
Импортируйте файл в программу редактирования видео, такую как Camtasia Studio или Adobe Premiere Pro.
Перетащите ползунок шкалы времени программы на кадр, который вы хотите скопировать.
Нажмите« Файл »в строке меню. Выберите возможность экспорта одного кадра.
Ссылки
Ресурсы
Биография писателя
Райан Менезес — профессиональный писатель и блоггер.


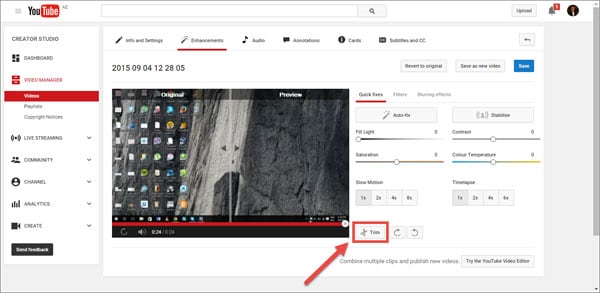
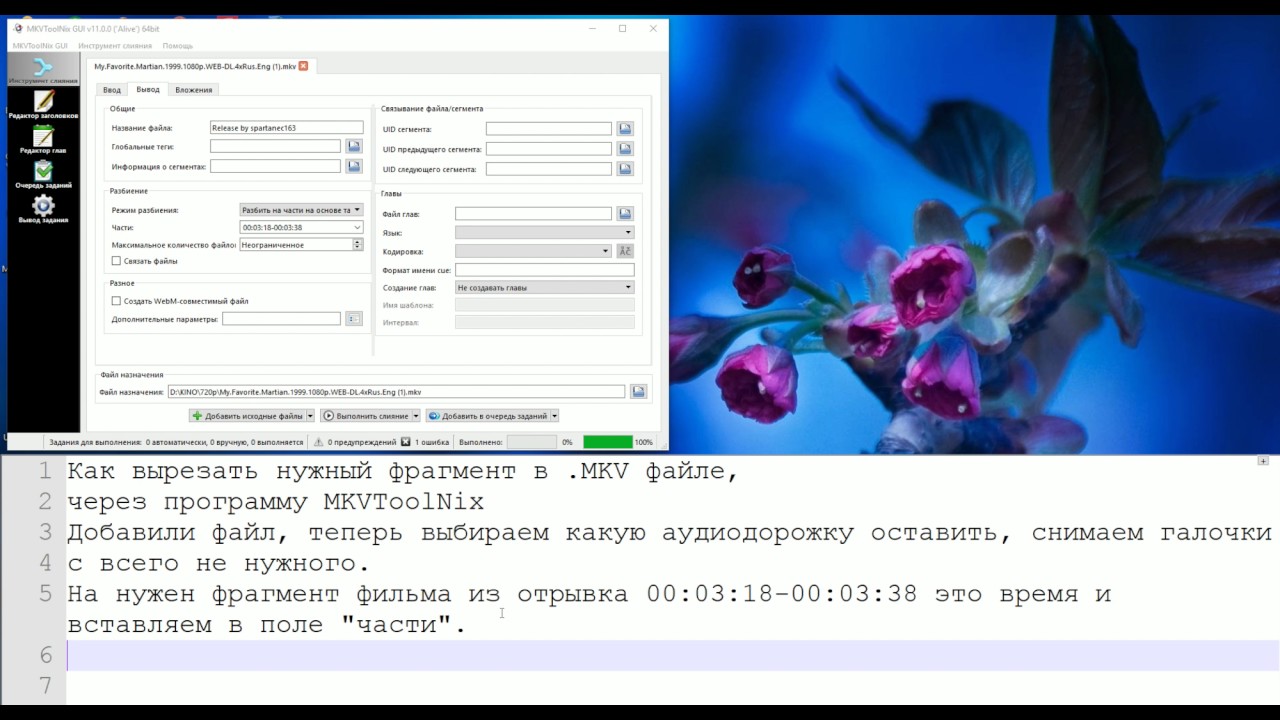

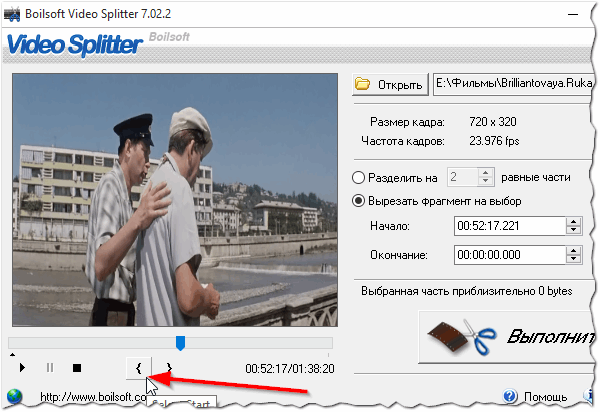 К сожалению, в самом приложении недоступен предпросмотр, поэтому подберите эти значения заранее.
К сожалению, в самом приложении недоступен предпросмотр, поэтому подберите эти значения заранее.