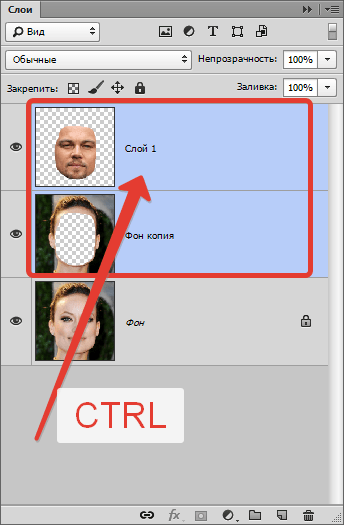Фотоэффекты онлайн вставить лицо. Как в фотошопе вставить лицо в другое фото
Этот урок пригодится тем,кто не владеет фотошопом,но хочет немного научится.Я предлагаю посмотреть программу он лайн фотошоп.
Заходим на сайт,нажав на картинку ниже.
Также,нажав на «Файл» — «Открыть изображение»,загружаем и сам шаблон.
Замочки на слое будут только на картинках в формате jpeg,если картинка в форматах png замочка там не будет.
Итак,будем делать прозрачное лицо у шаблона.
Для этого возьмите инструмент «волшебная палочка» и цокните по лицу шаблона.
Потом сверху заходим на «Редактировать» и «Вырезать»
Теперь слева выбираем инструмент «Ластик» и аккуратно проводим по краю контура лица шаблона,убирая лишнюю белую полоску.
Все,шаблон готов,переходим к фотографии,нажав на нее один раз.
Берем инструмент «Лассо» и обводим вокруг лица на фото,как бы вырезая его.
Потом заходим сверху на «Редактировать» — «Вырезать».
Переходим на шаблон,нажав на него один раз.Снова заходим на «Редактировать» — «Вставить».
Ваше вырезанное лицо окажется в шаблоне.
Не пугайтесь,все идет по плану.Теперь нужно уменьшить фото в шаблоне.
Делаем так,выбираем инструмент «Перемещение» и идем наверх,выбрать «Редактирование» — «FREE TRANSFORM»,появится сетка,беремся мышкой за уголок и уменьшаем размер фото.Можно его развернуть,подогнать под экспозицию шаблона.На углу сетки,при наведении курсора,увидите как бы закругленную стрелочку,поверните.
Но фото у нас находится сверху,а нам надо его убрать под слой шаблона.Делаем так,
Такое подтверждение ваших действий будет выскакивать,когда вы делаете манипуляции с сеткой.
Изменить,подогнать цветность нужно зайдя наверху в «Коррекция» — «Яркость,контраст» или «Цветовой тон,насыщенность»,пробуйте.
Вот основное я вам показала,теперь сохраняем на комп.
Потом сохраняете фото в папку и все.
Точно так же вставляем фото и в рамочки.
Многие современные родители, пытаясь запечатлеть своих детей на групповом фото, сталкиваются с проблемой, когда все ребятишки смотрят и улыбаются в объектив, а один обязательно в момент съемки отвернется. Естественно, фотографию приходится переделывать несколько раз, и все равно найдется один неусидчивый ребенок, который обязательно испортит всю картину. А как же хочется оставить на память хотя бы одну хорошую фотографию! Случаются и моменты, когда родители просто хотят вставить лицо своего ребенка в готовый интересный шаблон Photohop. Вставить лицо в картинку с современными плагинами и графическими программами сейчас легко. Даже те пользователи компьютеров, которые ни разу не работали в программе «Фотошоп», с обучающим уроком быстро освоят эту несложную задачу.
Шаг 1: подбор шаблона и необходимого ракурса фотографии
Прежде чем заняться обработкой фотографий и созданием коллажей, необходимо ознакомиться с основными инструментами графической программы, а также понять структуру программы «Фотошоп». Вставить лицо в картинку — это уже пятиминутное дело, когда вы освоили базовые знания.
Вставить лицо в картинку — это уже пятиминутное дело, когда вы освоили базовые знания.
Прежде всего, необходимо выбрать любой PSD-шаблон, в который будете вставлять лицо ребенка. Это может быть разный ракурс: профиль, анфас, немного повернутый вбок. Именно для этого необходимо делать разные фотографии ребенка в разных ракурсах. «Фотошоп» позволяет немного повернуть за часовой стрелкой или против любой объект, но профиль должен соответствовать шаблону, чтобы результат получился наиболее правдоподобным и естественным.
Шаг 2: выделение лица с помощью различных инструментов «Фотошопа»
После импорта фотографии в графическую программу необходимо вырезать часть объекта (в нашем случае это голова ребенка) и вставить лицо в картинку, коллаж или готовый шаблон. Какие инструменты необходимо использовать для вырезания?
Существует несколько основных инструментов, которыми можно вырезать лицо. Вы можете использовать перо. Чтобы вырезать часть объекта, необходимо по точкам выделить необходимую область.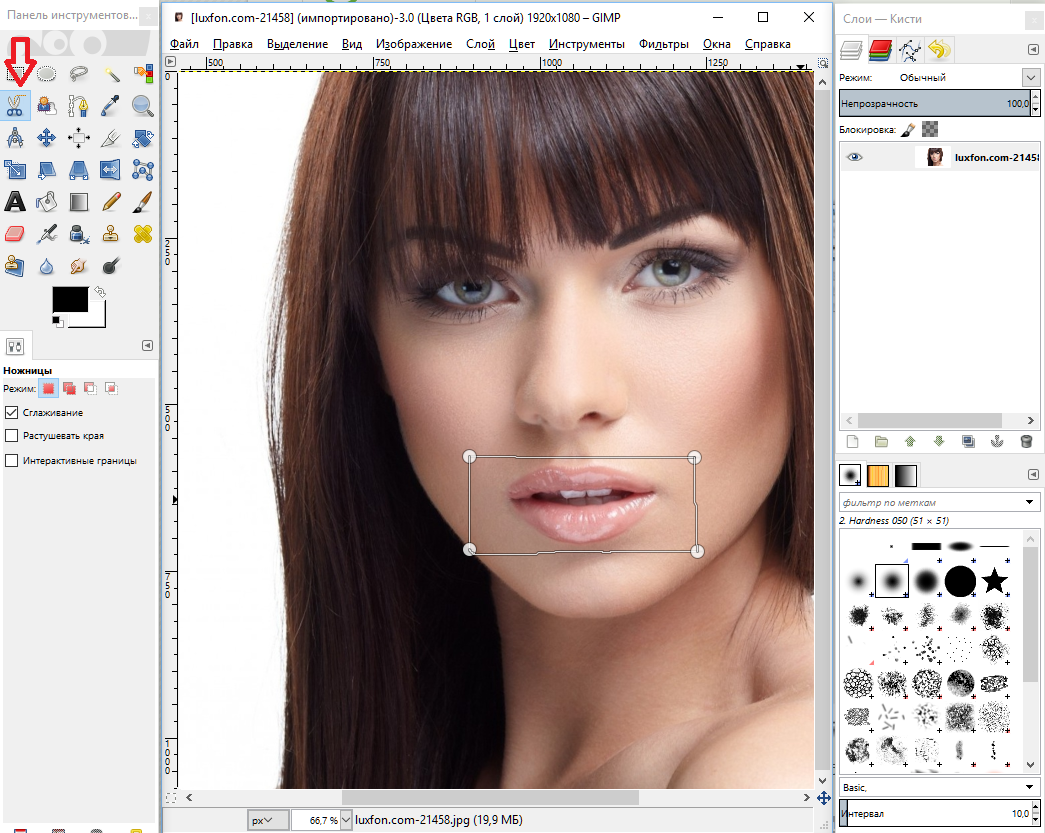 Затем правой кнопкой мыши вызвать параметры выделения и нажать на пункт «Образовать выделенную область». Таким образом, лицо выделено. Теперь его можно обычным перетаскиванием поместить на готовый шаблон.
Затем правой кнопкой мыши вызвать параметры выделения и нажать на пункт «Образовать выделенную область». Таким образом, лицо выделено. Теперь его можно обычным перетаскиванием поместить на готовый шаблон.
Можно выделять часть объекта и с помощью другого инструмента. Переходим в режим редактирования быстрой маски нажатием на горячую кнопку Q. Далее выбираем кисть: жесткую, если необходимо сделать контуры выделенного объекта четкими, и мягкую — если нужно выделить такие сложные объекты, как волосы, шерсть и прочее. Закрашиваем кистью необходимый участок лица и выходим из режима быстрой маски. Наш объект выделен. Теперь его можно переносить на другую картинку.
Шаг 3: работа со слоями в Photoshop
После того как вы осуществили перетаскивание с одной фотографии в другое приложение, вставить лицо в картинку уже не проблема. Необходимо максимально точно подогнать объект под масштаб шаблона. Для этого выделяем слой лица и нажимаем сочетание клавиш Ctrl+T. Теперь можно менять масштаб лица.
- Прежде чем создавать фотоколлаж, необходимо примерно учитывать размеры обеих изображений. Будет лучше, если фотография с ребенком будет гораздо больше или примерно одинаковая по размерам с шаблоном «Фотошопа». Масштабирование лица приведет к некрасивому пиксельному качеству.
- Готовый шаблон должен примерно соответствовать качеству фотографии. Вставить лицо в картинку несложно, но будет ли оно естественно смотреться, если готовый коллаж в хорошем формате, а лицо на фотографии в пиксельном виде?
Итак, самостоятельно вставить лицо в картинку, чтобы результат получился естественный и правдоподобный, реально даже для тех, кто до этого не пользовался графическим редактором. Необходимо только немного знаний и усидчивости.
Инструкция
Запустите Adobe Photoshop (автор использует русифицированную версию CS5) и откройте два файла: в формате PSD (документ «») и фотографию, на которой изображено нужное
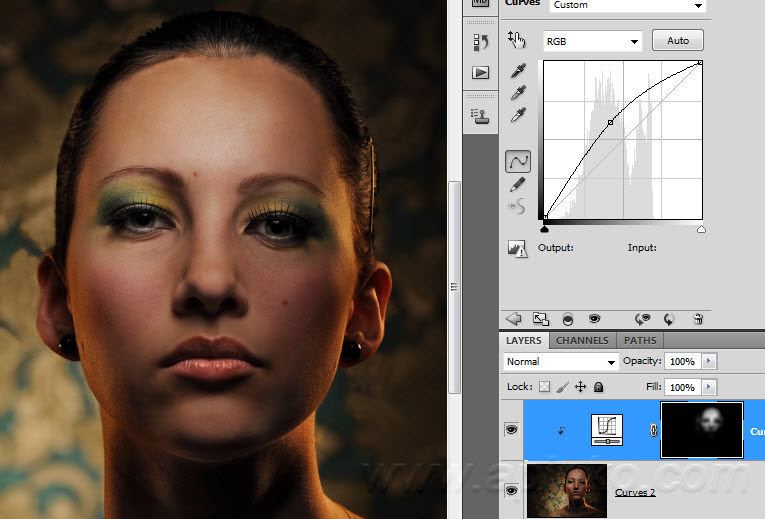 Для этого кликните «Файл» > «Открыть» > выберите необходимые > «Открыть».
Для этого кликните «Файл» > «Открыть» > выберите необходимые > «Открыть».Переключитесь на фотографию с лицом. На панели инструментов выберите «Прямоугольная область» и рамкой выделите место вокруг головы. Контур примет вид так называемых «шагающих муравьев» – границы выделения на манер простенькой гирлянды замерцают поочередно чёрными и белыми . Выберите инструмент «Перемещение», кликните на контуре и перетяните его на другой файл – PSD-шаблон.
Шаблон по умолчанию уже имеет несколько слоев. Как минимум область лица и задний план. Чуть более сложные шаблоны имеют больше двух слоев. Это могут быть головные уборы, шарфы, зонтики и прочие элементы, которые могут находиться вокруг головы. Переместите слой с вырезанным на втором шаге инструкции лицом за подобные слои.
Найдите в правом нижнем углу программы панель «Слои», щелкните на слой с лицом (если он по каким-то причинам не выделен) и перетяните его ниже обозначенных слоев с дополнительными элементами. Если в шаблоне только пустая область вместо головы, перетяните только ниже основного слоя.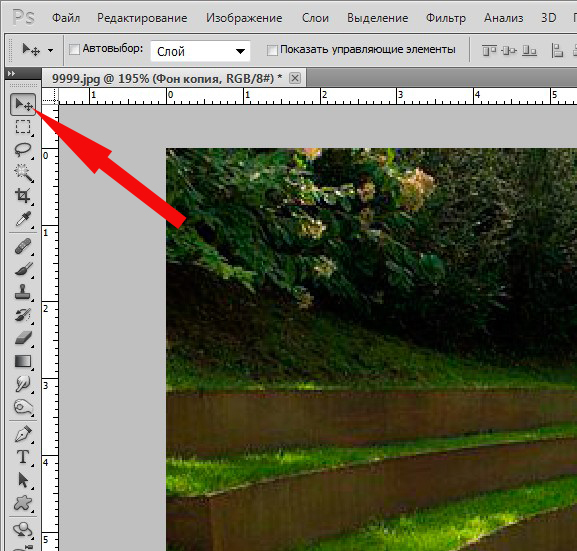
Если лица не совпадают с шаблоном, их можно изменить. Выделите слой с физиономией, а затем нажмите «Редактирование» > «Трансформирование» > «Масштабирование». Вокруг лица появится рамка. Перемещая ее стороны и углы, соотнесите лицо с размерами . Чтобы вращать рамку вокруг оси, активируйте соответствующий режим: «Редактирование» > «Трансформирование» > «Поворот». Возьмитесь за край рамки и поверните ее в нужную вам сторону. Чтобы изменения вступили в силу, нажмите «Enter».
Для сохранения результата нажмите «Файл», затем «Сохранить как», в поле «Тип файлов» выберите JPEG, укажите путь и кликните «Сохранить».
Источники:
- как вставить лицо в рамку
- УРОКИ ФОТОМОНТАЖА, РАБОТА С ШАБЛОНАМИ, АЗЫ
Кто не мечтает хотя бы на мгновение стать звездой, примерить чужой элегантный наряд или оказаться, скажем, на вручении премии Оскар? Все это звучит забавно, но совсем нереалистично. Но если немного поколдовать в фотошопе, то можно вполне оказаться на месте любой знаменитости.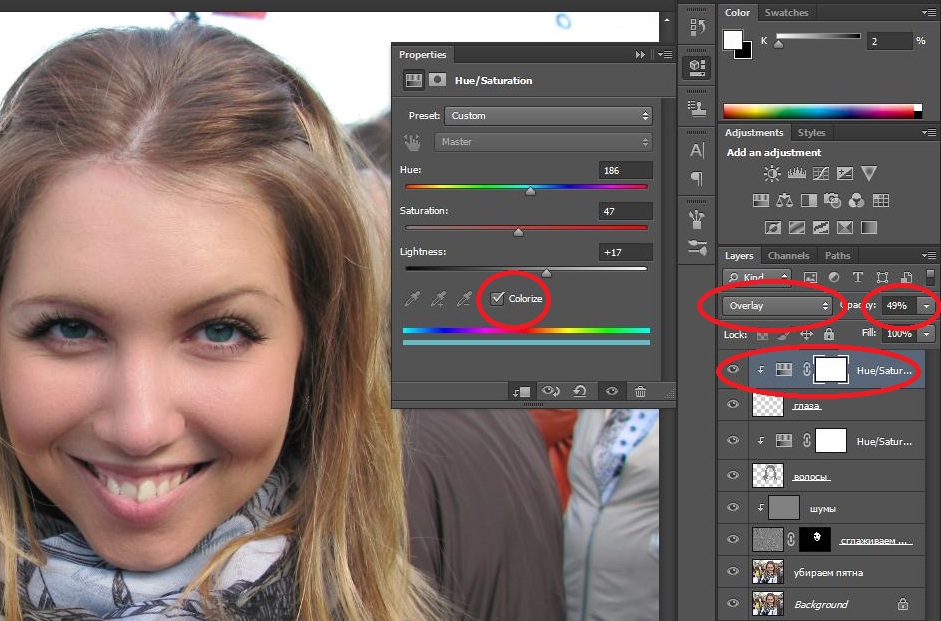
Вам понадобится
Инструкция
Чтобы вырезать свое лицо с , воспользуйтесь инструментом Lasso Tool и обведите его примерно по контуру. Затем скопируйте выделенный объект с лицом и скопируйте на картину-оригинал.
Следующим шагом будет подгонка размера получившегося под размер лица на картине. Для этого выберите в разделе Edit пункт Free Transform и редактируйте формы и размеры лица по своему усмотрению, пока оно не станет пропорциональным фигуре на картине.
В параметрах слоя, на котором вырезанное и уменьшенное лицо, установите значение прозрачности (Opacity) на 70-72%. Поместите фрагмент с лицом поверх лица на картине и мягким ластиком сотрите лишние части , выходящие за пределы оригинала. После того, как лицо приобрело аккуратные черты, установите прозрачность слоя на прежний уровень.
Важный элемент в наложении лица на картину – это цветокоррекция, без которой полученное изображение не будет реалистичным и красивым. Выберите в разделе Image пункты Adjustment и Levels, и начинайте править уровни, подгоняя цвет лица под цветовую гамму общей оригинальной картины. После того, как результат вас устроит, нажмите в том же разделе меню кнопку Color Balance.
Выправить цвета недостаточно, потребуется сгладить фактуру лица на фото так, чтобы она соответствовала фактуре основы. Если лицо должно быть более гладким и ровным, скопируйте его слой и примените к нему фильтр Gaussian Blur со не более 5 . Далее с помощью ластика поправьте недочеты в лице: сделайте глаза, брови и губы более четкими. После этого коллаж можно смело назвать готовым.
Для того чтобы сделать шедевр из фотографии, не обязательно быть мастером. В интернете имеется огромное количество готовых рамок для Photoshop практически на любой вкус, включая тематические: строгие и деловые, красочные детские, для свадебных фотографий и т.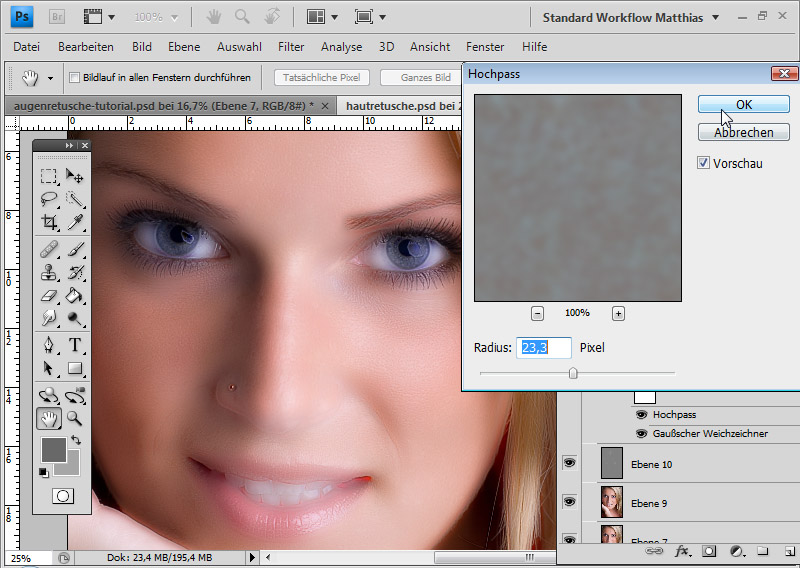 д. Используя одну из них и потратив всего несколько минут, вы можете создать из фотографии просто конфетку.
д. Используя одну из них и потратив всего несколько минут, вы можете создать из фотографии просто конфетку.
Вам понадобится
- Adobe Photoshop 7 или выше.
Инструкция
Откройте сначала исходное изображение, а затем файл с рамкой. Для этого последовательно перетащите их иконки в рабочую область Photoshop или откройте традиционно с помощью меню («Файл» –> «Открыть»).
Фотография не вставится в автоматически. Вместо этого оба изображения откроются в независимых окнах. Поэтому рамку нужно перенести на изображение вручную. Для этого выделите и скопируйте ее в буфер обмена. В меню «Выделение» нажмите «Все», затем перейдите в меню «Редактирование» и нажмите на пункт «Скопировать».
Закройте окно с рамкой – оно больше не понадобится.
В окне с фотографией зайдите в меню «Редактирование», найдите пункт «Вставить» и нажмите на него. При этом рамка появится на холсте поверх исходной фотографии.
Как правило, фотография окажется , поскольку шаблоны рамок делают в высоком разрешении и большого размера (с запасом). Поэтому рамку следует сделать меньше. В меню «Редактирование» нажмите «Свободная трансформация». Вокруг рамки появится обводка черного цвета с управляющими маркерами. Если потянуть за один из них, изображение можно увеличить или сделать меньше. Используя управляющие маркеры, сделайте так, чтобы рамка целиком вошла в кадр, нажмите «Ввод». Чтобы сохранить пропорции изображения во трансформации, удерживайте клавишу «Shift».
Поэтому рамку следует сделать меньше. В меню «Редактирование» нажмите «Свободная трансформация». Вокруг рамки появится обводка черного цвета с управляющими маркерами. Если потянуть за один из них, изображение можно увеличить или сделать меньше. Используя управляющие маркеры, сделайте так, чтобы рамка целиком вошла в кадр, нажмите «Ввод». Чтобы сохранить пропорции изображения во трансформации, удерживайте клавишу «Shift».
Затем откадрируйте фотографию так, чтобы лицо хорошо вписывалось в рамку . Выберите ее в панели слоев (F7). Затем перейдете в режим «Свободная трансформация» как в предыдущем шаге и откадрируйте фотографию так как это необходимо. Нажмите «Ввод».
Чаще всего холст изображения бывает большего размера, чем это необходимо. Обрежьте все лишнее. Для этого склейте слои ( в меню «Слой»), выберите инструмент «Рамка» (С) и с его помощью выделите только нужную область. Часть изображения, которое не войдет в «рамку », будет автоматически удалено.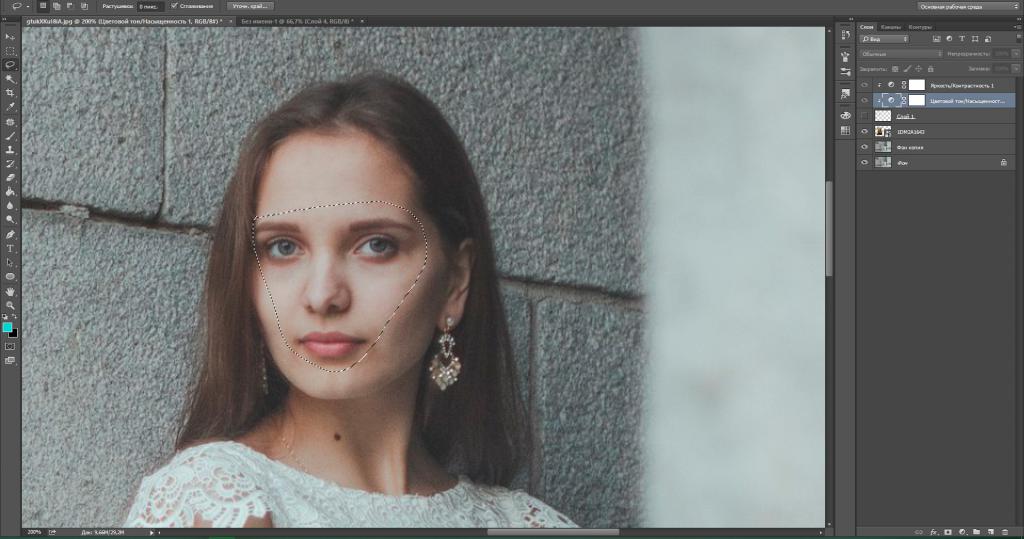
Видео по теме
Полезный совет
Примечание: никогда не пытайтесь увеличивать фотографию под размер рамки. Фотография при растягивании может сильно потерять в качестве, и результат будет выглядеть недостойно. Всегда уменьшайте рамку.
В интернете можно найти массу оригинальных шаблонов , с помощью которых вы можете увидеть себя, своих друзей или родственников в любой роли – в костюме средневекового рыцаря или в платье светской дамы. С помощью шаблона вы можете примерить на себя любой костюм и любое окружение, и для того чтобы вставить в шаблон свое лицо или лицо своего друга, вам нужны только начальные знания программы Adobe Photoshop.
Хотите узнать, как можно «поменяться лицами» с другом, родственником или любимой знаменитостью? В этом вам поможет магия фотомонтажа! Как это работает? Поисковики по запросу, наверняка, предложат воспользоваться фотошопом, но непрофессионалу эта программа не подойдёт. Оптимальный вариант – простая , вроде «Домашней Фотостудии».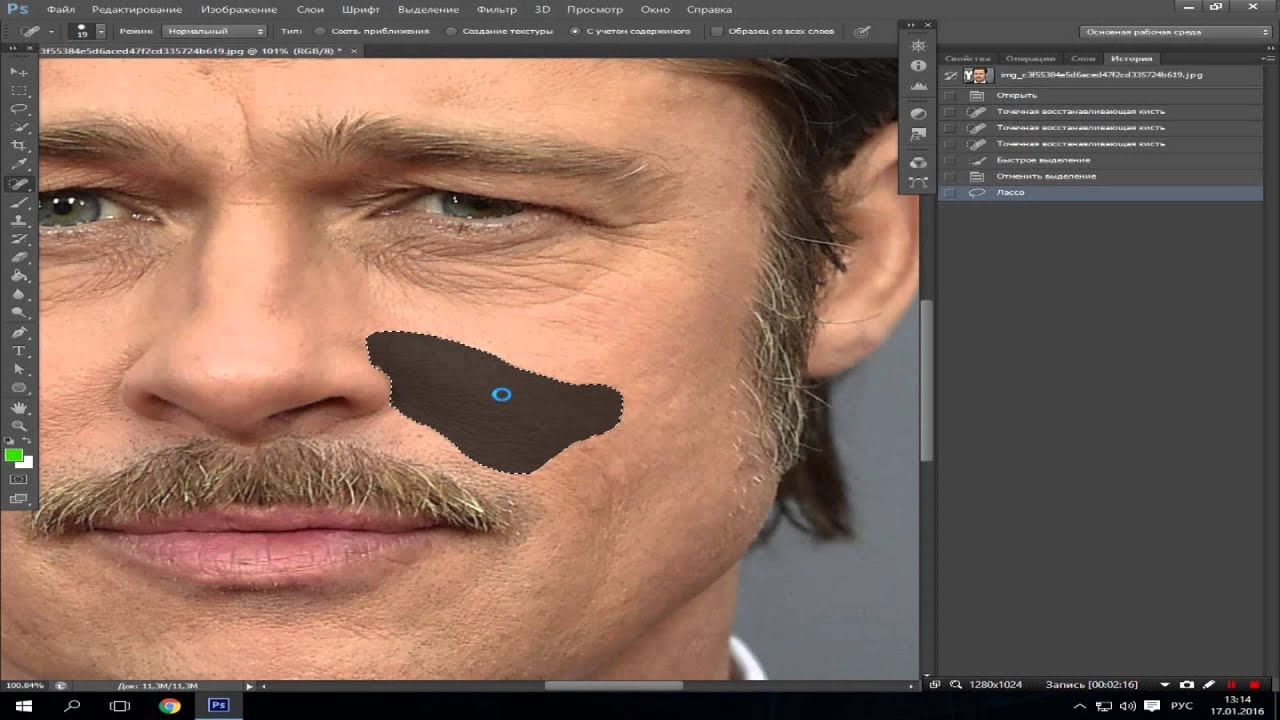 В этой статье вы узнаете, как в фотографию вставить другое лицо, не имея опыта в фотомонтаже.
В этой статье вы узнаете, как в фотографию вставить другое лицо, не имея опыта в фотомонтаже.
Шаг №1. Начинаем работу
Для начала предлагаем и установить его на вашем ПК. Следуйте за указаниями Мастера установки – программа будет готова к работе буквально за минуту. Запустите утилиту. В стартовом окне выберите опцию «Открыть фотографию» и найдите файл с фото, которое вы хотите отредактировать.
Вы сможете начать работу сразу после того, как программа будет установлена
Шаг №2. Фотомонтаж
Следующий этап – самый ответственный. В главном меню нажмите на вкладку «Оформление» и найдите в списке . В появившемся окне создайте новый слой. Для этого нажмите «Добавить слой» > «Фотографию» и загрузите фото, которое хотите наложить.
С помощью фотомонтажа вы сможете без труда наложить одну фотографию на другую
При выборе снимка, стоит помнить, что обе фотографии должны были примерно одинакового разрешения и качества.Более того, лица должны быть сняты с максимально похожего ракурса.
В списке выберите слой с добавленным изображением и нажмите «Обрезать фото» . Автоматически появится новое окно. Воспользуйтесь произвольной формой обрезки. Аккуратно обведите лицо по контуру, стараясь избегать лишних объектов, вроде аксессуаров. Если получилось неровно, воспользуйтесь опцией «Сбросить выделение» и попробуйте ещё раз. Замкните пунктирную линию, дважды кликнув мышкой. Увеличьте показатель на шкале «Размытие границ» , потянув ползунок вправо, и нажмите «Применить» .
Увеличьте масштаб снимка, чтобы результат был максимально точным и аккуратным
Теперь выясним, как на фото вставить другое лицо так, чтобы разница была не заметна. Для этого необходимо трансформировать обрезанный слой. Измените размер нового изображения, потянув выделенную область за углы. «Новое» лицо должно совпадать с размером лица на исходном изображении. При необходимости поверните слой, двигая ползунок на шкале «Угол поворота» . Режим смешивания «Нормальный» будет выставлен по умолчанию, но при желании вы можете выбрать другой. Готово! Нажмите кнопку «Применить».
Режим смешивания «Нормальный» будет выставлен по умолчанию, но при желании вы можете выбрать другой. Готово! Нажмите кнопку «Применить».
Отрегулируйте наложение слоя так, чтобы «новое» лицо смотрелось максильмано натурально
Шаг №3. Уровни и цветокоррекция
Всё ещё слишком заметно, что лицо было взято с другого снимка. Выполним простейшую цветокоррекцию. Для этого во вкладке «Изображение» откройте «Уровни» . Разобраться в использовании этой функции очень просто. На шкале «Уровни на входе» 3 ползунка – белый (светлые оттенки), серый (полутона) и чёрный (тёмные оттенки). С их помощью вы сможете комплексно настроить яркость фотографии. Меняйте положение ползунков, чтобы затемнить (вправо) или осветлить (влево) изображение. Затем, сохраните его, нажав «ОК».
Регулируя уровни, вы сможете сделать картинку с «новым» лицом более однотонной
Шаг №4. Работаем с деталями
Теперь вы знаете, как в фото вставить другое лицо максимально естественно, но этим ваши возможности не ограничиваются. Если в обработке нуждаются отдельные области на изображении, воспользуйтесь инструментами на панели слева. Выберите «Кисть размытия» , чтобы сделать переход от исходного снимка ещё более плавным. Настройте параметры инструмента – чем меньше объект обработки, тем меньше размер и прозрачность кисти.
Если в обработке нуждаются отдельные области на изображении, воспользуйтесь инструментами на панели слева. Выберите «Кисть размытия» , чтобы сделать переход от исходного снимка ещё более плавным. Настройте параметры инструмента – чем меньше объект обработки, тем меньше размер и прозрачность кисти.
Также вы можете аналогичным образом затемнить или осветлить отдельные участки фото, добавить им резкости, контраста или насыщенности. Просто выберите соответствующую кисть на панели инструментов и обработайте нужную часть изображения.
Используйте кисти затемнения и осветления, чтобы придать изображению больше объема
Шаг №5. Сохраняем и делимся с друзьями
Оценим окончательный результат.
Фотомонтаж поможет примерить на себя роль любимого киноперсонажа
Вы сможете отрегулировать качество снимка перед сохранением
Готово! Теперь вы знаете, что вставить лицо в другую фотографию в фотошопе – не единственное решение. Эта инструкция универсальна, используйте её на практике так, как вам захочется. Узнайте, и откройте для себя новые возможности программы! «Домашняя Фотостудия» станет для вас верным помощником в любой ситуации, когда нужно качественно обработать снимок.
Узнайте, и откройте для себя новые возможности программы! «Домашняя Фотостудия» станет для вас верным помощником в любой ситуации, когда нужно качественно обработать снимок.
Фотоиндустрия стремительно развивается, поэтому не странно, что каждому хочется получить качественные фотографии. Их обработка стала особенно популярной благодаря социальным сетям. Ранее приходилось пользоваться специальным программным обеспечением, в котором не всегда просто разобраться из-за навигации, поэтому нет ничего странного, в том, что многие хотят вставить лицо в фото онлайн бесплатно. Для этого можно воспользоваться нашим сервисом, который предоставляет самые разные возможности для обработки снимков. Поверьте, не так много ресурсов позволяют проделать множество манипуляций с фотографиями.
На нашем сайте также представлен широкий выбор .
Принципы работы
Перед тем как вставить лицо онлайн бесплатно в любое изображение, нужно учитывать несколько моментов во время предварительной обработки:- формат фотографии должен быть качественным;
- делать снимок можно не на дорогую технику, но если используется телефон – нужно убедиться, что лицо хорошо видно;
- перед тем как вставить лицо в шаблон онлайн бесплатно, нужно определиться с цветовой гаммой, дизайном.

Чтобы сделать фотомонтаж онлайн бесплатно, вставить лицо в картинку достаточно просто:
- зайти на наш сервис;
- выбрать соответствующий раздел;
- подобрать нужные фотошаблоны;
- загрузить фото;
- сохранить изображение на компьютере.
Хотите прикрепить ? Сделайте это на best-photoshop .
Преимущества
Фотомонтаж – это один из способов вставить лицо в картинку онлайн без регистрации и бесплатно.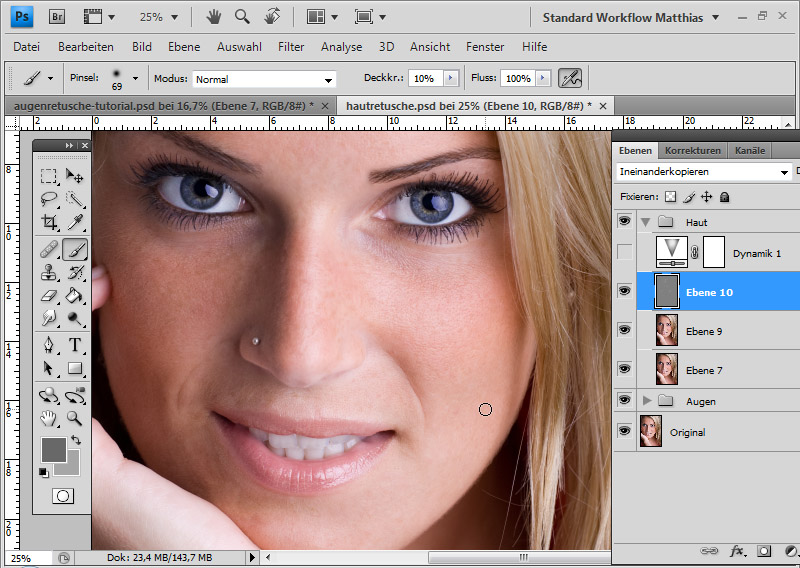 Теперь каждый может почувствовать себя звездой, которая снимается для обложек журналов, визуализировать мечты об отдыхе на побережье экзотического острова, представить хотя бы на минутку, каково быть героем известного фильма.
Теперь каждый может почувствовать себя звездой, которая снимается для обложек журналов, визуализировать мечты об отдыхе на побережье экзотического острова, представить хотя бы на минутку, каково быть героем известного фильма.При работе нужно корректировать цветовую гамму, яркость и контрастность изображения. Работа достаточно сложная и занимает не один час, но если вставить лицо в фото онлайн бесплатно, то можно избежать этого процесса, так как сервис предлагает разные фильтры для предварительной обработки.
Если говорить о преимуществах использования подобных ресурсов, то их несколько:
- доступны без регистрации;
- различные фотошаблоны;
- простой интерфейс;
- понятная навигация;
- на одном ресурсе доступен полноценный фоторедактор.
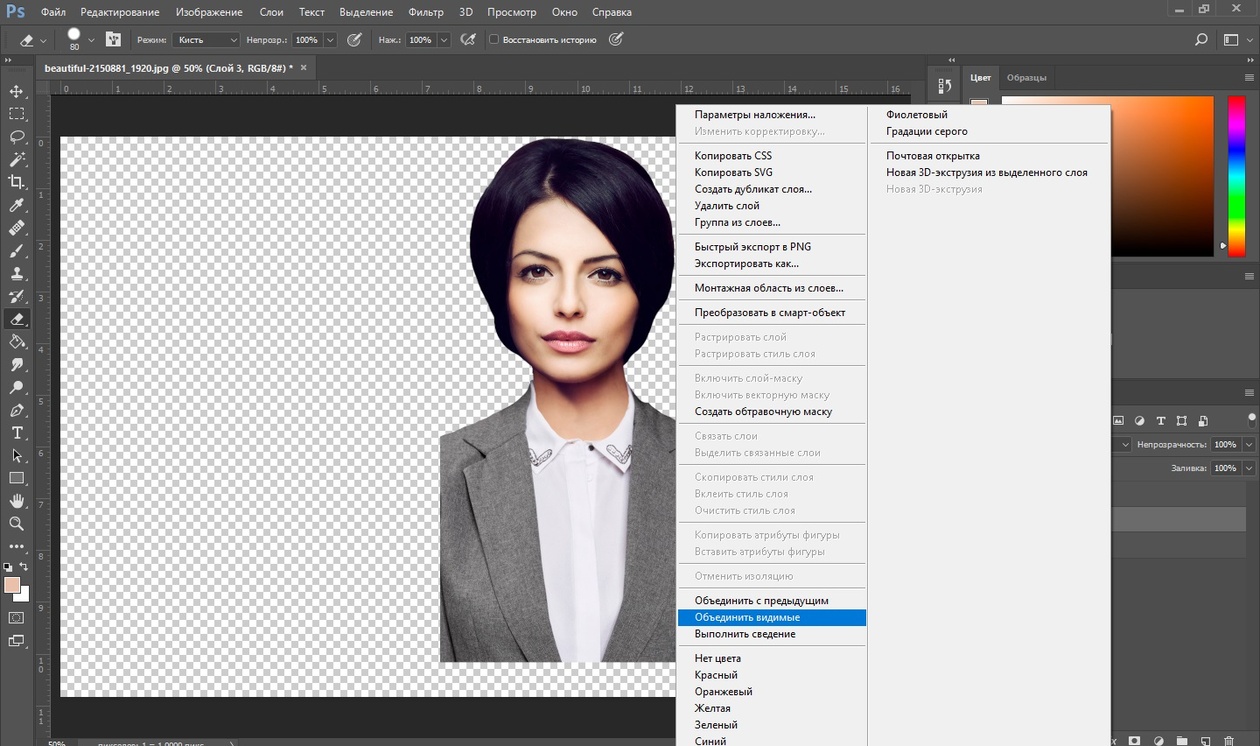
Интернет-сервисы предполагают использование самых разных устройств, в том числе телефонов и планшетов, ведь никаких системных требований нет. Теперь сделать красивое фото всего за несколько минут получиться даже у тех, кто ранее никогда ничем подобным не занимался. К тому же такой снимок станет отличным подарком для родных и близких. Его не нужно использовать только в социальных сетях, а можно распечатать и повесить на стену.
Выбирайте фотомонтаж и получайте красивые изображения, не прикладывая особых усилий.
Фотошоп с лицами людей вставить фото – 4apple – взгляд на Apple глазами Гика
Крутые фотомонтажи лица онлайн и фотоэффекты с лицом – открой свое альтер эго!
Кто вы в своих мечтах? Роковая красотка, кинодива или нежная фея? Крутой киногерой, спортсмен, а может даже Дед Мороз? 🙂 Воплотите самые смелые мечты о своем “я” с прикольными фотомонтажами лица, куда можно вставить свое лицо онлайн бесплатно.
Наша коллекция онлайн фотошаблонов использует алгоритм автоматического распознавания лиц на фото, что позволяет вставить свое лицо в картинку с любым сюжетом.
Экспериментируя с заменой лица онлайн, сильные мужчины запросто могут перевоплотиться в пирата, танкиста, пожарного или героя постапокалипсиса. Романтичным особам, возможно, захочется сделать фотомонтаж с фотомоделью в купальнике, восточной красавицей и лесной феей. А тем, кто мечтает о спортивной карьере, мы предлагаем вставить свое лицо в фото боксера на ринге, грациозной гимнастки или крутого лыжника.
Но и это еще не все! С помощью наших фотошаблонов вы можете не только вставить лицо в сюжетные фото, но и применить к лицу на своем фото различные фотоэффекты. Фотоэффекты с лицом включают в себя эффекты наложения веснушек, реалистичных слез, аквагрима или, например, имитацию зацелованного лица.
Фотоэффекты онлайн – почувствуйте себя волшебником! Немного фантазии плюс желание плюс возможность сделать фотоколлаж онлайн – и ваше фото без усилий станет шедевром! Хотите оказаться среди роскошных цветов? Или увидеть себя в красивом лесу? Или почувствовать себя киногероем? Легко! Фотомонтаж онлайн в мгновение ока изменит ваш привычный облик. Фоторамки онлайн – это масса неожиданных сюрпризов и приятных эмоций!
Фоторамки онлайн – это масса неожиданных сюрпризов и приятных эмоций!
Фотоэффекты онлайн – оформить и украсить фото легко и просто. Попробуйте, для вдохновения. Каждый человек художник, который сам рисует свою жизнь!
Просматривая различные изображения в сети, мы часто встречаем шуточные картинки, в которых лицо одного человека заменено на другое. Такие изображения могут быть сделаны довольно профессионально, и нам бывает сложно усмотреть признаки подмены. Подобный монтаж может быть осуществлён как с помощью профессиональных программ (уровня «Adobe Photoshop»), так и с помощью сетевых сервисов. Ниже разберём, каким образом вырезать лицо человека и вставить в другое фото в режиме онлайн, и какие сервисы нам в этом помогут.
Особенности замены лиц на фотографиях в режиме онлайн
Несомненно, наиболее эффективные результаты во вставке лица какого-либо человека в другую фотографию дают профессиональные графические инструменты уровня «Adobe Photoshop» . С их помощью можно получить изображение действительно высокого уровня.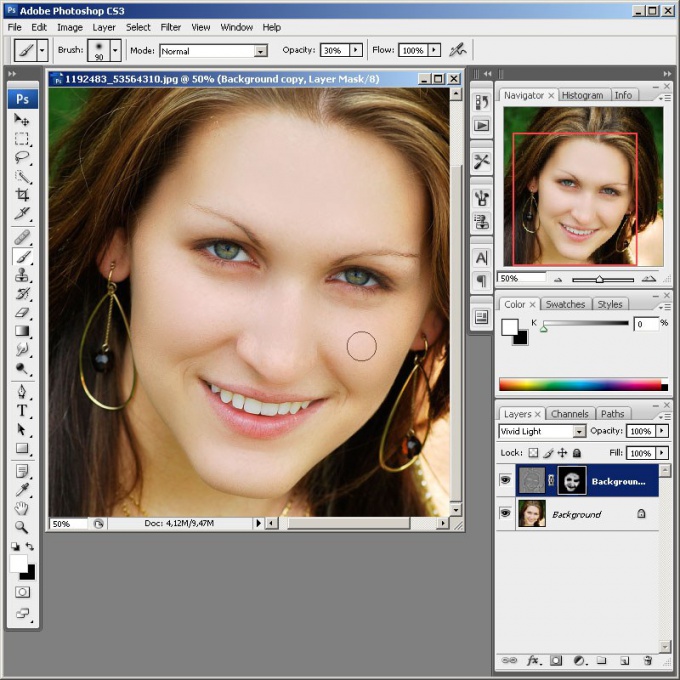 Такие работы мы часто можем встретить в сети.
Такие работы мы часто можем встретить в сети.
Тем не менее, существуют ряд альтернатив, позволяющих вырезать лицо и вставить в чужой портрет. В их числе как упрощённые инструменты, выполняющие все операции в автоматическом режиме, так и сетевые графические редакторы с богатством разнообразных функций. Работа с каждым из таких инструментов имеет свою специфику, которую мы разберём ниже.
Все перечисленные ниже инструменты имеют бесплатный характер и преимущественно англоязычный интерфейс. Отечественные сервисы такого плана в сети встречаются довольно редко.
При наложении замене лица на фотографии желательно, чтобы оба изображения имели схожие графические характеристики. Оба портрета должны смотреть в фас, иметь схожие размеры и параметры освещённости . Чем более они будут похожи по своим визуальным характеристикам, тем большей реалистичности вам удастся добиться в конечном итоге.
Давайте разберём несколько ресурсов данного плана.
Pictureeditoronline.com — простой инструмент для обмена лицами
Предназначение сервиса pictureeditoronline. com – это добавление к фотографии различных визуальных эффектов. Вы можете украсить картинку различными цветами, вставить в какой-либо графический шаблон, добавить различные анимированные эффекты и многое другое. Среди богатого перечня возможностей сайта есть функция обмена лицами, которой мы и воспользуемся.
com – это добавление к фотографии различных визуальных эффектов. Вы можете украсить картинку различными цветами, вставить в какой-либо графический шаблон, добавить различные анимированные эффекты и многое другое. Среди богатого перечня возможностей сайта есть функция обмена лицами, которой мы и воспользуемся.
- Перейдите для вырезания лица на pictureeditoronline.com;
- Нажмите слева на «Обзор» и загрузите фото с лицом на ресурс;
- Нажмите на «Обзор» справа, и загрузите фото, в котором лицо человека должно быть заменено на портрет, загруженный на ресурс первым;
Загрузите оба фото на ресурс
«Обмен лицами» между Путиным и Обамой на pictureeditoronline.com
Faceswaponline.com – поможет вырезать лицо и заменить на другое online
Американский сервис faceswaponline. com предлагает сказать «Прощай» программе Фотошоп утверждая, что он умеет делать замену лица не хуже прославленного продукта от «Adobe». И действительно, несмотря на скромное количество функций данного сервиса, со своей задачей он справляется довольно неплохо.
com предлагает сказать «Прощай» программе Фотошоп утверждая, что он умеет делать замену лица не хуже прославленного продукта от «Adobe». И действительно, несмотря на скромное количество функций данного сервиса, со своей задачей он справляется довольно неплохо.
- Перейдите на faceswaponline.com и нажмите на «Start now»;
- В открывшемся экране нажмите на «Insert» — «Image» (Upload), и загрузите изображение с лицом, которое вы хотите наложить на фас другого человека;
- Внизу с помощью ползунков отрегулируйте гамму, контраст, насыщение и другие параметры загруженного изображения;
С помощью ползунков отрегулируйте настройки базового изображения
С помощью инструмента «Лассо» (lasso tool) отметьте овал лица, которое вы хотите перенести на второе изображение;
Используйте инструмент «лассо» для обрезки лица
Нажмите на «Send to back»
Lunapic.com – графический фоторедактор онлайн
Сервис lunapic.com – это профессиональный графический редактор, доступный в режиме онлайн. Богатство его функционала позволяет сравнить его с Photoshop, при этом софт доступен совершенно бесплатно. Имеется здесь и возможность выполнить подмену лица на другое, которой мы и воспользуемся.
- Откройте сервис lunapic.com;
- Нажмите слева на «Upload» — «Обзор», и загрузите на сервис фото с базовым изображением человека;
- Нажмите на «Edit» — «Crop image»;
- В поле «Tool» над фото выберите «Circle»;
- Проведите овал вокруг лица, которое вы хотите использовать;
С помощью инструмента «Circle» отметьте овал лица
Скопируйте лицо в буфер обмена (clipboard)
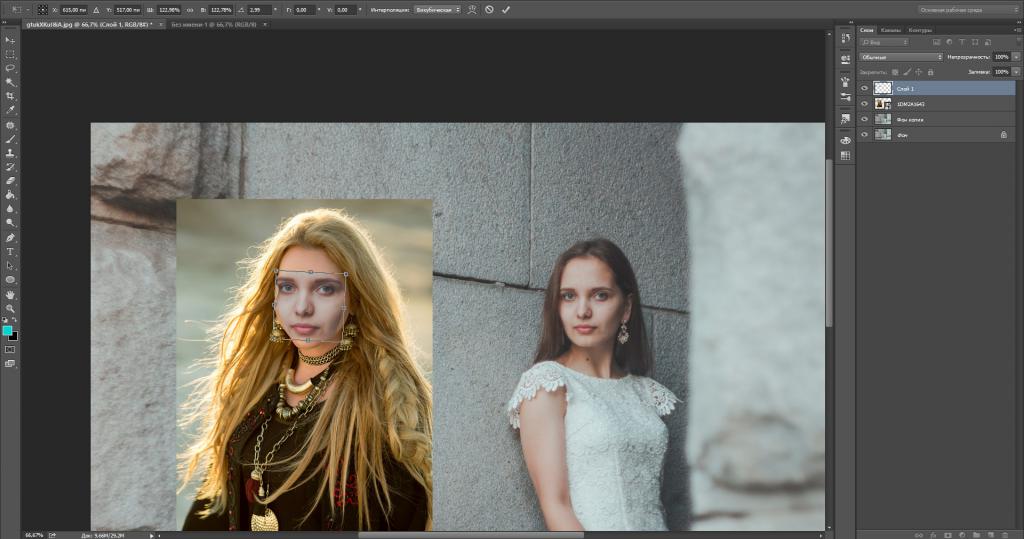 Поэкспериментируйте с параметром «Transparency» (прозрачность) для получения наиболее реалистичного результата;
Поэкспериментируйте с параметром «Transparency» (прозрачность) для получения наиболее реалистичного результата;Добейтесь конгруэнтного слияния лиц
Заключение
Ниже мы разобрали несколько сервисов, позволяющих вырезать лицо человека и вставить в другое фото в режиме онлайн. Их функционала достаточно для быстрого наложения портрета с одного изображения на другое, позволяя получить неплохой по качеству результат. Наиболее качественное наложение осуществляют профессиональные редакторы уровня Photoshop, потому мы рекомендуем обратиться к их функционалу для эффективного результата.
Оцените статью: Поделитесь с друзьями!Как вырезать мелкие детали в фотошопе. Как вырезать сложный объект в фотошоп (2 способа). Вырезаем с помощью цветовых каналов
27.11.2016 27.01.2018
Сегодня я расскажу как быстро и удобно вырезать в фотошопе объект по контуру. Для этого есть много инструментов и способов. Мы рассмотрим один из самых простых и удобных.
Для этого есть много инструментов и способов. Мы рассмотрим один из самых простых и удобных.
Если перед вами стоит задача вырезать объект из изображения и отделить его от фона, то фотошоп и его инструмент Магнитное лассо поможет в этом.
В этом уроке для примера мы вырежем кота из изображения и вставим его в другое.
Вы можете скачать изображения использованные в уроке:
Шаг 1
Откройте в фотошопе изображение кота или любое другое, из которого вам нужно вырезать объект.
Шаг 2
Сейчам мы будем вырезать кота по контуру. Для этого найдите инструмент Магнитное лассо.
Принцип действия инструмента прост — он помогает вырезать объект в фотошопе по контуру . Щелкните мышкой на контур кота, чтобы показать откуда начать инструменту работать и просто ведите мышкой вдоль контура, инструмент будет создавать выделение, проставляя точки по контуру.
Совет: Если контур объекта сложный и сливается с фоном, то раставляйте точки кучнее и чаще.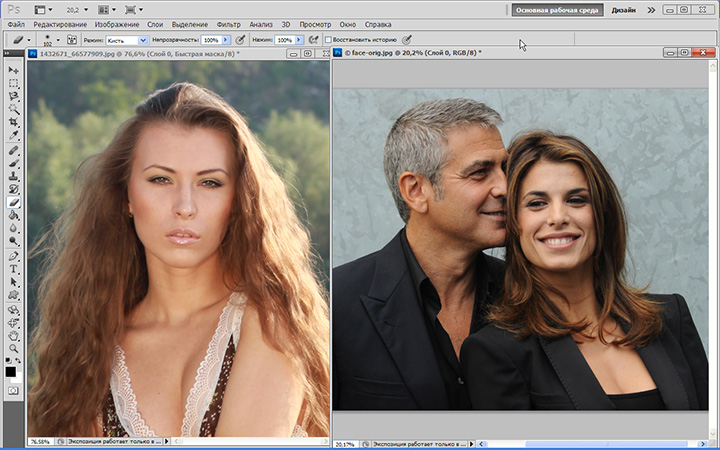 Это поможет сделать выделение более четкое.
Это поможет сделать выделение более четкое.
В конце концов вам нужно будет замкнуть контур выделения и тем самым полностью выделить объект.
Причемание: Если вам кажется, что в итоге выделение получилось не качественным, воспользуйтесь функцией .
Шаг 3
Теперь когда выделение готово, мы можем вырезать объект. Чтобы вырезать — можно нажать CTRL+X , а далее нажать CTRL+V чтобы вставить объект на отдельный слой.
Я так и сделал, потом скрыл слой на котором остался фон. У меня получился кот на отдельном слое.
Объект на отдельном слое полностью подвластен вам, вы можете его вставить и переместить куда угодно. Например на изображение с деревом.
Вырезать, отделить или извлечь что-либо в каком бы то ни было графическом редакторе, — все это, по сути, синонимы одной процедуры, которая заканчивается изоляцией выделенного объекта. Поэтому такие задачи, как вырезать объект в «Фотошопе» или отделить предмет от фона, практически сводятся к выделению. Изоляция выделенной области не составит особого труда, если не считать таковой копирование выделения на новый слой (Ctrl+J) или перетаскивание вырезанного фрагмента на другой документ. В последнем случае важно не забыть нажать на кнопку инструмента «Перемещение» в самом верху панели инструментов.
Изоляция выделенной области не составит особого труда, если не считать таковой копирование выделения на новый слой (Ctrl+J) или перетаскивание вырезанного фрагмента на другой документ. В последнем случае важно не забыть нажать на кнопку инструмента «Перемещение» в самом верху панели инструментов.
Выделение выполняют либо вручную, когда контур обводят пером, кистью или «набрасывают лассо», либо автоматически, используя «Волшебную палочку» или «Волшебный ластик». Кроме того, для выделения используют цветовые каналы, маски, некоторые фильтры и даже специальные плагины.
Выделение простых объектов
Выбор инструмента зависит от сложности контура выделяемого предмета. Например, проблему с тем, как вырезать лицо в «Фотошопе» (если оно не очень «помято»), можно решить, применив для выделения обычное или прямолинейного (Polygonal) «Лассо», или «Быструю маску», или «Перо» (очень трудоемко).
Если с лассо все понятно, то при использовании быстрой маски (Quick selection tool), кнопка вызова которой расположена в самом низу панели инструментов, есть некоторые нюансы.
Быстрая маска
Во-первых, можно полностью закрасить лицо черной кистью, либо, подобрав размер, аккуратно обвести контур, залив его затем черным из ведерка (инструмент «Заливка»). Погрешности поправляются белой кистью.
Нанеся маску, снова щелкаем по кнопке быстрой маски — и выделение готово. Но отмечено не лицо, а все то, что вне маски, поэтому выделение нужно инвертировать (Выделение > Инверсия) и перенести на новый слой (Ctrl+J) или перетащить в другой документ. Можно обойтись и без инверсии, просто удалив выделенный фон, а затем с помощью инструмента «Рамка» (Crop Tool) обрезать изображение до нужных размеров.
Быстрое выделение
Лицо мы вырезали, но если кому-то интересно, как вырезать человека в «Фотошопе» целиком (а это тоже несложная задача), следует знать, что в этом случае оптимальным вариантом для выделения представляется напарник «Волшебной палочки» — инструмент «Быстрое выделение» (Quick Selection).
Этот инструмент обладает собственной кистью с настраиваемыми параметрами, которая, анализируя под собой заданный при щелчке мышью цвет, по мере перемещения вдоль контура автоматически выделяет смежные цвета. Чем контрастнее граница между фигурой человека и фоном, тем лучше результат.
Чем контрастнее граница между фигурой человека и фоном, тем лучше результат.
Лассо с магнитом
Хорошо справится с фигурой человека и «Магнитное лассо» (Magnetic Lasso), которое распознает линию максимального отличия в контрасте, яркости или цвете, и буквально прилипает к ней, так что справиться с такой простой задачей, как вырезать объект в «Фотошопе», подобному лассо просто, особенно если граница между предметом и фоном достаточно контрастная.
Выделение сложных объектов
Рассмотренные выше средства можно использовать и для объектов со сложными контурами, но для таких случаев чаще применяют инструмент «Перо», цветовые каналы или, что еще лучше, команду «Извлечь» (Extract) в меню «Фильтр» (Filter). Если у кого-то нет такого фильтра, его можно запросто скачать в сети, уложив затем файл в папку Plugins установочного пакета программы.
Как вырезать изображение в «Фотошопе»? Для этого часто используют инструмент «Свободное перо» (Freeform Pen), которым обводят контур, как карандашом, но для сложных объектов лучше использовать простое.
Создав (и обязательно замкнув) контур объекта, по нему щелкают правой кнопкой и выбирают команду «Образовать выделенную область», после чего вам предложат указать радиус растушевки и функцию сглаживания, а если открыть панель контуров (Окно > Контуры), можно будет выбрать «Загрузить контур как выделенную область» без всяких условий, щелкнув по иконке с пунктирным кружочком.
Особое выделение
Некоторые пользователи, в том числе и профессионалы высокого полета, решая вопросы с тем, как вырезать в «Фотошопе» что-либо, независимо от сложности извлекаемого объекта, остаются верными инструменту «Перо» (Pen Tool).
Создав из последовательно проставляемых опорных точек замкнутый контур предмета, по нему щелкают правой кнопкой мыши и выбирают команду «Образовать выделенную область», затем, выставив (если нужно) радиус растушевки, жмут OK.
Самое главное преимущество «Пера» — его высокая точность, поскольку этот инструмент умудряется выбирать часть пикселя, избавляя последующее выделение от зубчатых краев.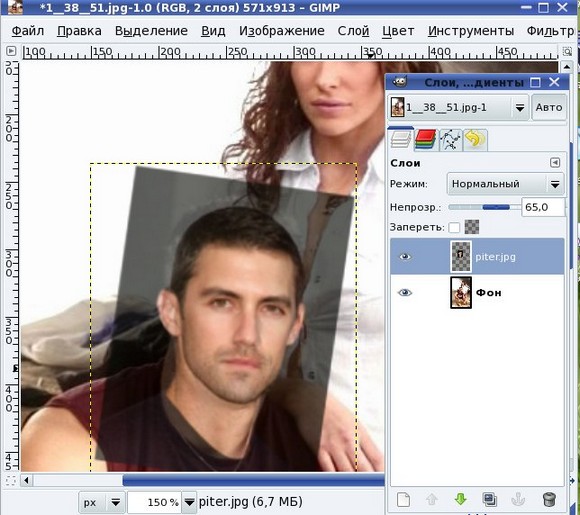 «Перо» просто делает прозрачной часть пикселя вне выделения.
«Перо» просто делает прозрачной часть пикселя вне выделения.
Указанным инструментом, конечно, можно выделить все, хватило бы терпения и умения, тем более что для точного оконтуривания можно увеличивать изображение по максимуму. Но если вы озабочены тем, как вырезать волосы в «Фотошопе», лучше инструмента, чем фильтр Extract, не найти, хотя многие могут поспорить с этим утверждением.
Извлечение выделений
Заходим в меню «Фильтр» и щелкаем по строке Extract. В роскошном диалоговом окне фильтра выбираем слева вверху главный инструмент Edge Highlighter (наподобие фломастера) и обводим объект таким образом, чтобы интересующая нас граница оказалась внутри линии «фломастера», толщина которой (Brush Size) и цвет (Highlight) задаются на панели инструментов справа. Если ошиблись, поможет ластик (Eraser Tool), а также команда отмены действия (Ctrl+Z). Если поставить галочку в чекбоксе Smart Highlighting («Хитроумное выделение»), программа станет точнее определять границу, да и линия будет тоньше.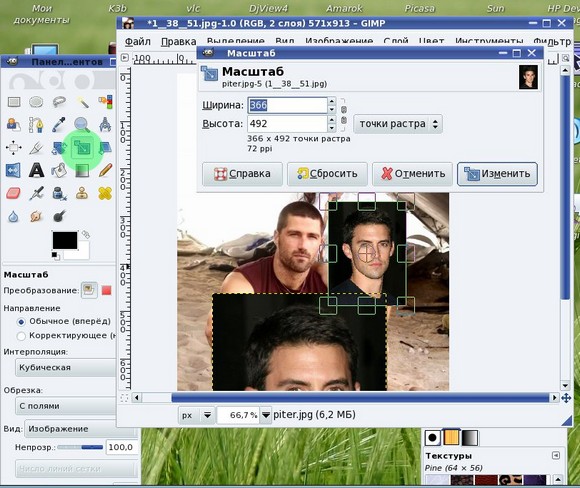 Но если вы задаетесь вопросом о том, как вырезать человека в «Фотошопе», это делать не обязательно.
Но если вы задаетесь вопросом о том, как вырезать человека в «Фотошопе», это делать не обязательно.
Выполнив обводку, выбираем слева вверху «Ведерко» (Fill Tool). Щелкнув внутри контура, заливаем его краской, тем самым указывая программе, что именно нужно оставить, удалив остальное. Только после этого кнопка OK «оживет», и можно будет подтвердить завершение процедуры, а затем убедиться в безупречности результата.
Наверняка найдутся особо любознательные пользователи, которые могут задуматься над тем, как вырезать в «Фотошопе» сложный объект, не прибегая к помощи стандартных инструментов, и один из таких неординарных способов связан с цветовыми каналами.
Вырезаем с помощью цветовых каналов
Суть метода заключается в определении наиболее контрастного для выделяемого объекта канала (вкладка «Каналы»/Channels на панели слоев) и последующей обработке изображения с целью проявления мельчайших деталей контура.
Определив подходящий канал (часто это синий), нужный слой дублируют, а затем уже на копии (в зависимости от особенностей конкретного изображения) используют одну из корректирующих яркость функций («Кривые», «Уровни», «Яркость/контраст») для получения максимально контрастной границы выделяемого объекта, предельно затемняя его (вплоть до черного) на усиленно осветляемом фоне. Можно использовать инструменты затемнения/осветления, а также черную и белую кисти для деталей.
Можно использовать инструменты затемнения/осветления, а также черную и белую кисти для деталей.
Достигнув желаемого результата, щелкаем на слое дубликата канала по миниатюре изображения с клавишей Ctrl, переходим в режим RGB, возвращаемся на вкладку «Слои» к готовому выделению и удаляем фон (Delete). Можно под вырезанный объект подложить темный фон и поработать над контуром, перейдя в «Слои» и выбрав команду «Обработка слоев», где убрать кайму и удалить ореолы (черный или белый).
Вырезаем, уточняя край
Многие пользователи не зря интересуются, как вырезать в «Фотошопе CS6», потому что, начиная с версии CS5, редактор обжился потрясающей функцией «Уточнить край» (Refine Edge), которая доступна в меню «Выделение» при активном выделении объекта. Кроме того, вы увидите такую кнопку крайней справа на панели настроек, если включите любой из инструментов выделения.
Эта функция способна довести до ума любое выделение. Настройки «уточнителя» просты и понятны.
Выбрав на свой вкус вид (View) границы между фоном и объектом, переходим к настройкам ее обнаружения.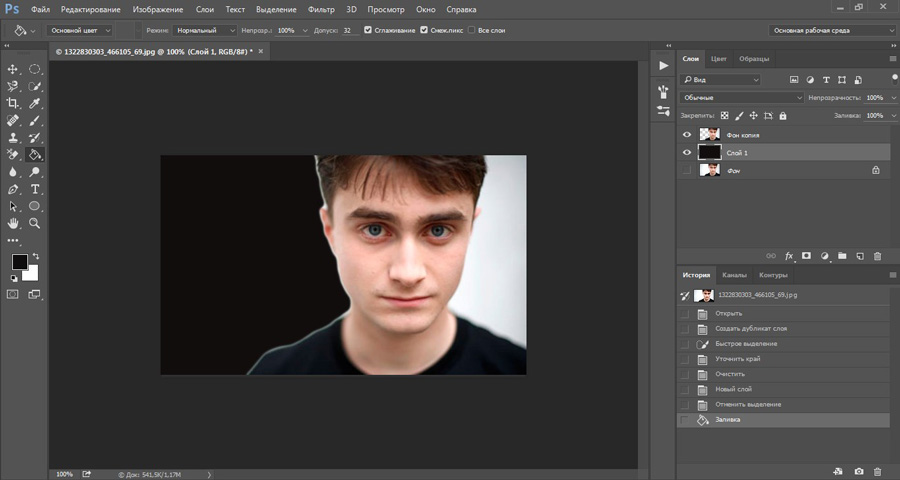 Если выбрать «Умный радиус» (Smart Radius), программа сама разберется с характером выделения и откорректирует его по своим соображениям. В сложных случаях лучше положиться на интеллект «Умного радиуса», которого вполне хватает, чтобы легко решить вопрос о том, как вырезать изображение в «Фотошопе».
Если выбрать «Умный радиус» (Smart Radius), программа сама разберется с характером выделения и откорректирует его по своим соображениям. В сложных случаях лучше положиться на интеллект «Умного радиуса», которого вполне хватает, чтобы легко решить вопрос о том, как вырезать изображение в «Фотошопе».
Ползунком настройки «Радиус» (Radius) определяется размер ширины зоны уточнения (в пикселях), которая зависит от разрешения картинки и детальности контура.
В группе настроек края (Adjust Edge) названия функций («Сгладить»/Smooth, «Растушевка»/Feather, «Контрастность»/Contrast и «Сместить край»/Shift Edge) говорят сами за себя.
Уточняющие край инструменты («Уточнить радиус/Refine radius toolи ластик «Стереть уточнение»/Erase Refinements Tool) открываются кнопкой с иконкой кисточки.
Проводим заостренной на нужный лад кисточкой по проблемному участку (недостаточно детализированному), и программа послушно разберется с ним, а если переусердствует, вмешается ластик.
В выпадающем списке «Вывод в» (Output To) нам предлагают выбрать удобный вид представления результата, но нас интересует вариант «Выделение», потому как вырезать в «Фотошопе» объект можно только предварительно его выделив.
Щелкнули OK, удалили фон (вырезали объект), положили на новую основу, а объект «украшен» неприглядной бахромой непонятной расцветки? Выделяем его снова (Ctrl+клик по миниатюре изображения), вызываем окно Refine Edge и выбираем «Очистить цвета» (Decontaminate Color). В ответ «Фотошоп» уберет (во всяком случае, постарается) цветную бахрому, перекрасив столько пикселей, сколько вы ему укажете ползунком «Эффект» (Amount).
Многие юзеры, которым нужно просто обрезать изображение, используют прямоугольное выделение или обтравочную маску, но это не самое рациональное решение, так как вырезать фото в «Фотошопе» можно с помощью инструмента кадрирования «Рамка» (Crop Tool), для чего он, собственно, и придуман.
Обрезаем по рамке
Включив инструмент кадрирования «Рамка» (Crop tool), на изображении растягивают мышкой рамку нужного размера и щелкают по галочке на панели настроек вверху справа (с подсказкой «Выполнить кадрирование») либо нажимают Enter. Рамка будет растягиваться из той точки, в которой вы щелкнете крестиком курсора. Затем ее можно растягивать/сжимать, взявшись мышкой за уголки или бока, но перемещать или наклонять не получится, зато можно двигать и вертеть само изображение.
Затем ее можно растягивать/сжимать, взявшись мышкой за уголки или бока, но перемещать или наклонять не получится, зато можно двигать и вертеть само изображение.
Картинки для сайта
Одержимый желанием побыстрее создать свой собственный сайт, иногда пользователь не в силах устоять перед попавшимся потрясающим psd-макетом, скачивает его, с нетерпением открывает, и вдруг застывает в недоумении, обнаружив, что не знает, как вырезать в «Фотошопе» элементы дизайна.
Допустим, нам нужно вырезать прямоугольный объект (логотип, шапку, рисунок и т.д.). Если элемент состоит из двух и более слоев, выделяем их одновременно в палитре (с нажатой клавишей Ctrl), объединяем (Ctrl+E), а затем, включив инструмент «Прямоугольная область», аккуратно создаем вокруг объекта точное выделение.
Теперь идем в меню «Редактирование» и выбираем либо «Скопировать» (если один слой), либо «Скопировать совмещенные данные» (если слоев несколько). Далее создаем новый документ (Файл > Создать), переходим в «Редактирование» и щелкаем по строке «Вставить». Осталось выбрать «Сохранить для Web» и продолжить в том же духе.
Осталось выбрать «Сохранить для Web» и продолжить в том же духе.
Здравствуйте, дорогие друзья! Все мы знаем, что любая информация становится более интересной и запоминающейся, если её снабдить картинками. Задумайтесь на минуту, что вы помните лучше – яркие картинки или монотонный текст? Отсюда и вывод, что без фото никуда.
Но теперь технологии шагнули далеко вперёд. Каждый сможет подкорректировать фото, сменить фон, что-то убрать, а что-то добавить. Я расскажу, как вырезать в фотошопе сложный объект, и провести с ним дальнейшие манипуляции. Для всех этих операций вам потребуется программа Фотошоп, я работаю в версии Photoshop CC, повторять за мной вы сможете в любой версии графического редактора.
Самое главное – внимательно и методично делать, то что я опишу далее. И пусть вас не пугает сложность задачи – она решаема. А при определённой сноровке, вы сможете проделывать всё это с закрытыми глазами за пару минут.
Я познакомлю вас только с некоторыми возможностями программы, и это малая часть того, что можно сделать про помощи неё. Фотошоп имеет массу инструментов для профессиональной обработки изображений, если вам будет интересно изучить его поглубже, рекомендую обратить внимание на курс Зинаиды Лукьяновой «Фотошоп с нуля в видеоформате ».
Фотошоп имеет массу инструментов для профессиональной обработки изображений, если вам будет интересно изучить его поглубже, рекомендую обратить внимание на курс Зинаиды Лукьяновой «Фотошоп с нуля в видеоформате ».
Вы научитесь создавать коллажи и презентации, курсы подойдут как новичкам, так и более уверенным пользователям. Помимо этого, вы сможете поработать с мастером в режиме онлайн.
От слов к делу
Итак, давайте приступим. Вам необходимо фото с изображением человека, можете взять свою фотографию, а можете для практики найти любую другую в интернете, главное, чтобы на ней присутствовал человек. Лучше использовать для работы изображение хорошего качества. Вам будет приятнее и удобнее воспринимать качественную картинку, а процесс работы доставит удовольствие.
Сперва открываем фотографию, которая нам нравится. Заходим в фотошоп, нажимаем в верхнем меню «файл – открыть». Выбираем изображение. У меня вот такая яркая и позитивная девушка на голубом фоне.
Чтобы приступить к работе, необходимо активировать фоновый слой. Нажимаем на нём правой кнопкой мыши, затем кликаем на «Слой из заднего плана».
В данном окошке кликаем «ок» и двигаемся дальше.
Иногда вместо этих операций используется магнитное лассо, которое находится на панели инструментов. Кликаем на него, увеличиваем масштаб картинки, и обводим контур вручную. Этот процесс более трудоёмкий, его лучше использовать, когда задний план состоит из сложных деталей. В нашем случае можно обойтись тем инструментом, который я описал выше.
После того, как мы выделили фон, правой клавишей мыши жмём по изображению и выбираем «Инверсия выделенной области».
Теперь необходимо проработать мелкие детали. Особенно это касается волос. Иногда новички забывают об этих мелочах, и конечный результат выглядит неестественно. Чтобы такого не случилось, выбираем на верхней панели команду «Уточнить край».
Появится окошко, режим просмотра, выбираем «На чёрном», не пугайтесь! Просто так будут видны все мелкие огрехи, от которых мы и будем избавляться. Выбираем инструмент «Уточнить радиус» (иконка кисти). Изменяем её размер, мне удобнее работать на 3, обводим контур модели.
Выбираем инструмент «Уточнить радиус» (иконка кисти). Изменяем её размер, мне удобнее работать на 3, обводим контур модели.
Обводим весь контур и переходим к настройкам края. У нас имеется 4 пункта, можете попробовать каждый из них, а я выбираю только «сгладить», чтобы смягчить стыки краёв, и «контрастность», для регулировки чёткости. Тут самое главное не перестараться, иначе мы вернёмся к исходнику.
В выплывающем меню вывода картинки выбираем «Вывод на новый ». Можно конечно вывести сразу на новый слой, но у меня есть некоторые детали, я хочу их проработать, выбираю слой с маской, жму «Ок».
До заветного результата осталось совсем немного. Активируем слой маску, просто на неё нажимаем. Берём жёсткую кисть и меняем цвет на чёрный. Изображение увеличиваем и прорисовываем. У меня есть мелкие голубые артефакты, их я и буду убирать.
Вот что у нас получилось. Сейчас можно сохранить изображение без фона. Точнее говоря, наша модель будет . Просто заходим в меню «файл», сохранить как, выбираем формат PNG, и не забываем галочку «прозрачность».![]() Я всё это проделывать не буду, мне нужно поместить девушку на новый фон.
Я всё это проделывать не буду, мне нужно поместить девушку на новый фон.
Мне захотелось поместить эту барышню на обложку модного журнала, вы можете выбрать любое фото, какое вам захочется. Открываем картинку, как делали это на первом этапе, перетаскиваем девушку на изображение. Лучше конечно, скопировать слой с моделью клавишами Ctrl+C и наложить (вставить) на наш фон CTRL+V. Вот и результат.
Бояться ненужно
Все мы люди, у всех руки, ноги и голова. И если я могу проделать все эти манипуляции с фотографией, то и вы сможете обязательно! Я знаю, как это, когда смотришь на интерфейс программы и просто не понимаешь, для чего всё это нужно. Первое впечатление всегда пугает, но не стоит идти у него на поводу.
Изучайте программу, она даст вам уйму возможностей, о которых вы и не подозреваете. Photoshop удобен для дизайнеров и иллюстраторов, всех, кто хоть как-то сталкивается с визуальным искусством. Я надеюсь, что моя статья подтолкнёт вас развиваться дальше в этом направлении, а тем более, что интерфейс программы рассчитан на простого пользователя, пара уроков, и вы полюбите этот графический редактор.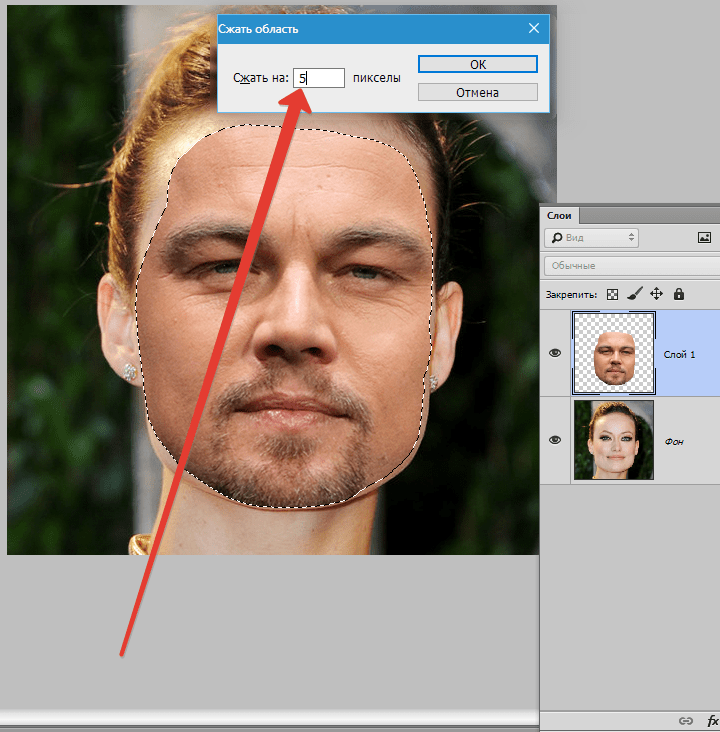
На этом я заканчиваю, до новых встреч! Подписывайтесь на мой блог, рассказывайте о нём друзьям.
Фотомонтаж зародился чуть ли не одновременно с появлением первых фотографий. Чтобы создавать такие работы, приходилось прибегать к различным ухищрениям. Например, вырезать нужный фрагмент ножницами, наклеивать на фото, ретушировать и переснимать. Сегодня все эти действия можно делать в «Фотошопе» всего в несколько кликов. В этой статье мы расскажем, как вырезать и вставить объект в «Фотошопе».
Чем отличается эта операция в разных версиях Adobe Photoshop
Все примеры, приведенные ниже, будут выполняться в последних версиях «Фотошоп CC». Однако они подходят и для более ранних вариантов Adobe Photoshop.
Для того чтобы научиться, как вырезать и переместить объект в «Фотошопе», лучше выбрать для экспериментов изображение на черном фоне.
Выбор фона
Когда в Adobe Photoshop вырезают какой-либо объект, то получается «дыра». Она автоматически заполняется фоновым цветом. Очевидно, что такой результат не может считаться удовлетворительным, если речь идет об удалении с фотографии фигуры коня, запечатленного на фоне поля и неба. В нашем же случае достаточно выбрать черный цвет — и результат будет идеальным. Для его установки в качестве фона нужно кликнуть по нижнему цветному квадратику, расположенному ниже иконок с инструментами слева от рабочего окна. Откроется окно с палитрой. В нем нужно выбрать черный квадрат и нажать «Ок».
Очевидно, что такой результат не может считаться удовлетворительным, если речь идет об удалении с фотографии фигуры коня, запечатленного на фоне поля и неба. В нашем же случае достаточно выбрать черный цвет — и результат будет идеальным. Для его установки в качестве фона нужно кликнуть по нижнему цветному квадратику, расположенному ниже иконок с инструментами слева от рабочего окна. Откроется окно с палитрой. В нем нужно выбрать черный квадрат и нажать «Ок».
Выделение: вариант первый
Прежде чем вырезать объект в «Фотошопе», нужно указать программе, о какой части исходного изображения идет речь. Для этого в Photoshop используются разные инструменты. Так как пока рассматривается самый простой случай, то выберем «Быстрое выделение». Этот инструмент подойдет в случаях, когда цвет вырезаемого объекта значительно отличается от окраса фона, так как программа сможет автоматически распознать и отделить их пиксели.
После того как вы сделаете клик по «Быстрому выделению», курсор примет вид круга с крестиком в центре.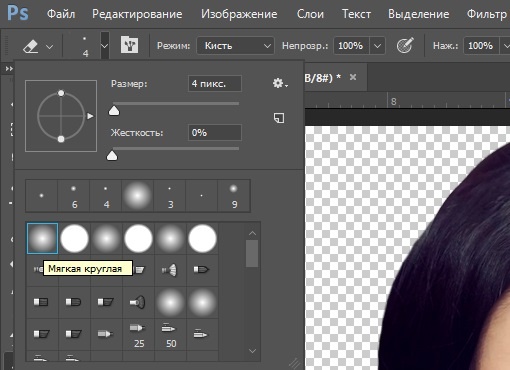 Теперь можно щелкать по объекту, пока он не буден выделен целиком. Если вы случайно «захватили» фон, то нужно кликнуть по нему левой кнопкой компьютерной мышки, держа зажатой клавишу Alt. Для того чтобы выделение было более точным, можно воспользоваться кнопкой для уменьшения размера кисти, расположенной наверху. Она скрывается за иконкой в виде темной точки с цифрами. Кроме того, можно воспользоваться кнопкой «Уточнить край». Нажав на нее, нужно в появившемся окне поставить галочку у надписи «Умный радиус», а ползунок «Радиус» передвинуть вправо вплоть до значения 10 пикселей. Как только результат станет удовлетворительным, необходимо нажать кнопку «OK».
Теперь можно щелкать по объекту, пока он не буден выделен целиком. Если вы случайно «захватили» фон, то нужно кликнуть по нему левой кнопкой компьютерной мышки, держа зажатой клавишу Alt. Для того чтобы выделение было более точным, можно воспользоваться кнопкой для уменьшения размера кисти, расположенной наверху. Она скрывается за иконкой в виде темной точки с цифрами. Кроме того, можно воспользоваться кнопкой «Уточнить край». Нажав на нее, нужно в появившемся окне поставить галочку у надписи «Умный радиус», а ползунок «Радиус» передвинуть вправо вплоть до значения 10 пикселей. Как только результат станет удовлетворительным, необходимо нажать кнопку «OK».
Перемещение
Если вырезать объект в «Фотошопе» вам нужно для того, чтобы затем вставить его на другой фрагмент того же изображения, то сделать это достаточно просто. Нужно выбрать инструмент «Перемещение», иконка которого расположена наверху, в левой части рабочего окна. Затем наводят курсор на выделенный объект. Зажав левую кнопку мыши, перетаскивают его в нужно место.
Коррекция
Как бы тщательно вы ни вырезали объект в «Фотошопе», на изображении могут остаться следы от его контура.
Чтобы этого не произошло, необходимо поступить следующим образом:
- после того как объект будет выделен, необходимо щелкнуть по нему правой кнопкой компьютерной мышки;
- в окне появившегося контекстного меню выбрать пункт «Вырезать на новый слой»;
- зайти в панель «Слои»;
- кликнуть по иконке с глазом, расположенной около нового слоя.
В результате объект будет временно скрыт, и на экране будет отображаться лишь фоновый слой. С него посредством инструмента «Ластик» можно будет стереть остатки контура. Чтобы справиться с этой задачей побыстрее, нужно увеличить размер кисти (см. выше). Затем курсором, принявшим вид круга, нужно водить по тому месту изображения, где был объект, зажав левую кнопку мыши, пока фон не почернеет полностью.
Завершив удаление следов контура, нужно:
- зайти в панель «Слои»;
- включить слой с объектом.

Если все сделано правильно, то результат получился идеальным.
Выделение объекта: вариант второй
Как уже было сказано, для того, чтобы научиться вырезать объект в «Фотошопе», нами был специально выбран самый примитивный случай с изображением предмета на гладком черном фоне. Но что делать, если речь идет о фото с портретом человека, сделанном на фоне городского или лесного пейзажа? Рассмотрим, как в таком случае нужно использовать «Фотошоп», чтобы удалить фигуру молодого человека (см. пример ниже) и вставить его на другое изображение. Для того чтобы с успехом справиться с такой задачей, тем, кто хочет узнать, как вырезать и сохранить объект в «Фотошопе», следует запастись терпением.
Для достижения наилучшего результата используется инструмент «Магнитное лассо». Чтобы вырезать им фигуру человека, нужно:
- увеличить масштаб изображения до 100 %;
- кликнуть по контуру выделяемой фигуры, чтобы появился первый маркер;
- вести курсором вдоль линии силуэта (по пути будут появляться новые квадратики-маркеры).

В случае если изображение нечеткое, то выделение может быть некорректным. Чтобы исправить такое положение вещей, можно ставить маркеры самостоятельно. Для этого нужно кликать левой кнопкой мыши. При этом следует соблюдать осторожность, так как в противном случае последний маркер автоматически соединится с первым.
Когда процедура будет закончена, то контур превратится в движущуюся пунктирную линию.
Как удалить сегмент, находящийся внутри выделенного контура
Очень часто, особенно если речь идет о фигуре человека, на маркированном участке фото могут оказаться участки с фоном. Например, между рукой, вложенной в карман брюк и туловищем.
Эту область требуется удалить из выделения. Придется использовать все тот же инструмент «Магнитное лассо». Для этого:
- зажимают клавишу Alt;
- щелкают левой кнопкой мышки по силуэту постороннего сегмента на изображению;
- выделяют его точно так же, как до этого фигуру человека.
Уточнение края
Наверняка каждый видел в Интернете фотожабы или произведения, авторов которых в народе с иронией называют гениями «Фотошопа». Чаще всего они изображают человека на фоне достопримечательности, которую он мечтает увидеть, или со знаменитостью, познакомиться с которой ему вряд ли когда-нибудь удастся. Как правило, такие фото сделаны настолько коряво, что трудно не заметить подделку и поверить, что изображение.
Чаще всего они изображают человека на фоне достопримечательности, которую он мечтает увидеть, или со знаменитостью, познакомиться с которой ему вряд ли когда-нибудь удастся. Как правило, такие фото сделаны настолько коряво, что трудно не заметить подделку и поверить, что изображение.
Чтобы ваши фотоколлажи не стали предметом шуток друзей, перед тем как вырезать объект в «Фотошопе CS6», стоит овладеть техникой уточнения его краев. Для этого нужно выбрать соответствующий инструмент и удалить с выделенного все посторонние фрагменты. Для этого следует отметить пункт «Умный радиус» и увеличить его величину, например до 5 пикселей. Кроме того, следует выставить величину сглаживания. В конкретном случае ее лучше выбрать равной 100 %-м и завершить действия, нажатием на кнопку «Ок».
Как вырезать и вставить объект в «Фотошопе»
Если выделенный силуэт вас устраивает полностью, можно приступить к созданию фотоколлажа из этого и другого изображений.
Для достижения этой цели необходимо:
- щелкнуть по объекту правой кнопкой мышки;
- в контекстном меню выбрать «Вырезать на новый слой»;
- перейти на панель «Слои»;
- открыть новое изображение, которое должно стать основой фотоколлажа, в Adobe Photoshop;
- на панели «Слои» навести курсор на слой с объектом, который был выделен;
- щелкнуть левой кнопкой мыши и продолжать ее удерживать;
- перетащить этот слой на открытую картинку, которая должна стать основой коллажа.
Как уменьшить вырезанный объект в Фотошопе
Очень часто оказывается, что фрагмент, перемещенный с исходного фото, выглядит на финальном изображение, как чужеродное пятно, например, из-за несоответствия размеров. Если фигура слишком большая, нужно ее уменьшить. Для этого следует выбрать любой инструмент, относящийся к группе выделений, и щелкнуть по силуэту правой кнопкой мыши. Затем в контекстном меню требуется нажать на пункт «Свободное трансформирование». Тогда вокруг фигуры возникнет рамка с несколькими маркерами, посредством которых можно вращать объект, а также изменять его размеры. Легче всего уменьшить фигуру при помощи угловых маркеров. Однако при этом нужно держать зажатой клавишу Shift. В противном случае пропорции высоты к ширине изображения не будут сохраняться. Тот же режим помогает также перемещать объект. Чтобы произвести это действие, необходимо установить курсор ближе к его центру, а затем зажать левую кнопку мыши и отпустить ее, когда выделенная фигура окажется в нужном месте. В завершение всех действий совершается второй щелчок левой кнопкой мыши по объекту.
Как убрать фон
В некоторых случаях лучше поступить обратным образом. Рассмотрим, как в «Фотошопе» вырезать объект без фона. В таком случае его не нужно будет перемещать. Вместо этого достаточно будет заменить фон. Для этого совершают действия «Выделение» и «Инверсия». Затем выполняют операции «Редактирование» и «Вырезать». В результате фон окрашивается в выбранный фоновый цвет.
Если требуется совершить сдвинуть объект на другое место, нужно использовать инструмент «Перемещение». Однако предварительно следует зайти в панель «Слои» и осуществить второй щелчок по кнопке «Фон».
Теперь вы знаете, как в «Фотошопе» уменьшить размер вырезанного объекта, переместить его на той же фотографии или вставить на другую. Надеемся, что это поможет вам создавать красивые фотоколлажи.
Под «сложным» объектом имеется в виду объект со сложными краями, которые не возможно выделить с помощью инструмента «Лассо». Способов вырезания сложных объектов достаточно много, вы можете ознакомиться еще с двумя другими способами по этой ссылке: Как вырезать сложный объект в фотошоп с помощью параметров наложения и с помощью цветовых каналов.
В данном уроке я покажу как можно в программе фотошоп выделить сложный объект с помощью «Маски».
Данным способом можно выделить и вырезать, к примеру, человека с фотографии или другой сложный объект. В качестве примера я взял фото бегущей лошади, которую мы в процессе урока «вырежем» с заднего фона.
1) заходим в программу Photoshop, открываем картинку (фото) лошади, выбрав в верхнем меню «Файл» — «Открыть»;
2) в окошке «Слои», при стандартных настройках Photoshop оно расположено в правом нижнем углу, Вы увидите, что появился новый слой с миниатюрой открытой картинки. Данный слой должен быть выделен, как на рисунке, если он не выделен, кликните по нему 1 раз левой кнопкой мыши.
4) после этого берем кисть любой, удобной формы, настраиваем ее «непрозрачность» и «нажим» на 100% и обводим лошадь. При этом цвет кисти после нажатия на «Быструю маску» будет черным, таким образом обводя объект мы получим его выделение полупрозрачным красным слоем. Если где-то залезли за поля кистью, ее можно просто подтереть ластиком. Регулируйте (увеличивайте, уменьшайте) размеры кисти, чтобы более точно обвести все детали объекта. Такие вещи, как волосы, полупрозрачная пленка, крылья мухи и т.п. нужно обводить кистью с настройками нажима около 50%.
5) итак, у нас имеется объект, выделенный «Быстрой маской», это видно по полупрозрачному красному фону, теперь нажимаем правой кнопкой мыши на значок «Быстрой маски», как в п.3. После нажатия мы увидим, что у нас выделилось все вокруг объекта, т.е. все, что мы обводили кистью осталось не выделенным, а все вокруг выделилось — это видно на картинке по пунктирным линиям, охватывающим поля фото.
6) Теперь необходимо необходимо выделить сам объект, нужно перейти в режим выделения, для этого нажимаем правой кнопкой мыши на значок «Выделение», в левом меню сверху.
7) теперь наводим курсор на наш объект, нажимаем правую кнопку мыши и в появившемся меню выбираем «Инверсия выделенной области» и получаем выделенный нужный нам объект!
8) теперь объект, который мы обводили в режиме «Быстрой маски» выделен и мы его можем перетащить или вырезать на другой слой. Для того, чтобы вырезать объект на новый слой нужно как в п.7 навести курсор на объект, нажать правую кнопку мыши и в меню выбрать «Вырезать на новый слой».
Если же необходимо перетащить объект, тогда выбираем в левом меню, вверху инструмент «Перемещение» и удерживая левую кнопку мыши берем наш выделенный объект и перетаскиваем его.
СОВЕТ: при выделении объекта можно использовать различные виды кистей. К примеру, если Вы прорисовываете гриву (волосы), то следует использовать «мягкую» кисть, а для обрисовки туловища — «жесткую». Для того, чтобы выделить полупрозрачный объект, к примеру крылья мухи, необходимо отрегулировать нажим кисти (уменьшить нажим).
Как в фотошопе вырезать изображение и наложить одно на другое. Как вырезать и вставить объект в фотошопе
Удивительная программа Photoshop даёт пользователю безграничные возможности для работы с фотографиями и изображениями. Практически всё графическое отображение в интернете, книгах и других источниках было сделано с помощью этого замечательного программного обеспечения. Но, как всем известно, эти графические элементы подготавливаются специальными людьми, которые хорошо владеют Photoshop. Очень часто люди просят этих самых людей о помощи в элементарных вещах, которые под силу выполнить даже обычному пользователю.
Применение инструментов графического редактора
С первого взгляда программное обеспечение компании Adobe может показаться несколько сложным для новичка: огромное количество инструментов, различных панелей, вкладок и других элементов интерфейса. Но со временем вы сможете понять принцип их отображения и, следовательно, сможете предугадать где бы мог находиться тот или иной инструмент. Так как без опыта ничего к вам просто так не придёт, вы можете начать выполнение простых действий с помощью туториалов (инструкций) из нашего сайта. И сегодня мы с вами узнаем как вырезать объект в Photoshop. Но прежде нам нужно научиться тому, как можно вставить фотографию или рисунок в саму программу. Если вы уже знаете, как это сделать, то можете пропустить этот абзац.
Рассматриваем в качестве примера Photoshop CS6
Как открыть изображение в Photoshop
Для начала нам, безусловно, понадобится сама программа Adobe Photoshop. Если на вашем компьютере нет этого обеспечения, то вы можете приобрести его на официальном сайте компании Adobe . Как и любой качественный продукт, Photoshop предоставляется пользователям на платной основе. Но также Adobe даёт возможность бесплатно опробовать свой продукт в течение 30 дней с момента установки. То есть, вы сможете сначала немного испытать Photoshop, прежде чем покупать его.
Если вы установили нашу волшебную программу на свой компьютер и можете открыть её, то мы с вами попробуем открыть там любой файл изображения. Начнем:
- Открываем Adobe Photoshop с ярлыка на рабочем столе;
- На самой верхней панели выбираем вкладку «Файл», затем нажимаем «Открыть»;
- В появившемся окне, как в меню Проводник Windows, ищем необходимый файл и кликаем по нему два раза левой кнопкой мыши.
Нажать кнопку «Открыть» или двойной щелчок мыши
При правильном выполнении этих действий вы увидите, что изображение открылось в нашей программе. Помимо такого способа существует альтернативный вариант:
- Ищем необходимый для открытия файл и нажимаем по нему правой кнопкой мыши. В появившемся меню выбираем «Открыть с помощью…».
- Теперь в перечне приложений найдите Adobe Photoshop. Если его нет, то нажмите в правом углу кнопку «Обзор» и в папке с установленной программой выберите файл Photoshop (формат.exe). Как правило, после правильной установки, такие манипуляции не нужны.
- Теперь нажмите левой кнопкой мыши один раз по иконке Photoshop в перечне программ и нажмите ОК. Но сначала проверьте, не стоит ли галочка возле пункта в левом нижнем углу «Использовать для всех файлов такого типа». Её там быть не должно, иначе все ваши изображения в дальнейшем будут открываться в Photoshop.
Вырезаем объекты в Photoshop
- Открываем необходимый файл с фотографией или картинкой в программе.
- Выбираем из панели инструментов выделение. Их существует несколько типов, поэтому давайте разберём все.
- Иконка со штриховым прямоугольником. Нажав на него правой кнопкой мыши, вы увидите выделение прямоугольной формы, овальной области, горизонтальной и вертикальной строки.
- Ниже иконка Лассо. Здесь представлены лассо (вы сами мышкой выбираете точную область): прямоугольное лассо (выделение с помощью ломанных линий), магнитное лассо (похоже на обычное лассо, только оно наподобие магнита прикрепляется к точкам на изображении).
- Следующий инструмент, сразу под лассо, быстрое выделение и волшебная палочка. Объяснять их принцип работы не нужно, вам следует просто попробовать их в действии.
- Теперь же, с помощью одного из перечисленных инструментов выделите область, которую вы хотите вырезать.
- Затем нажимаем на верхний инструмент левой панели «Перемещение» (стрелочка со значком) и перемещаем вырезаемый объект в нужное место.
- Если вы хотите полностью удалить объект, то нажмите клавишу delete и затем ОК. Теперь в нашей области образовалось белое пятно, которое вы можете заполнить чем угодно.
Выбор инструмента зависит от целевого назначения
Таким же способом вы сможете вырезать абсолютно любые объекты (например, вырезать волосы в Photoshop). Главное, аккуратно выделить инструментами требуемую область.
Обработка вырезанного объекта
В нашем случае вставляем логотип на фото с автомобилем
А что, если вам нужно вырезать объект и сделать его отдельным рисунком? Тогда вам нужно сделать следующие действия:
- Открываем в дополнительной вкладке ещё одно изображение, на которое вы хотите наложить вырезанный объект.
- Переходим к нашему первому рисунку и выделяем область, как в предыдущей инструкции. Теперь инструментом «Перемещение» переносим эту часть рисунка зажатием левой кнопки мыши на другую вкладку и после перехода на следующее изображение отпустите клавишу мышки.
- Теперь вы получили комбинацию из двух изображений . Если вам кажется, что фотография слишком кривая или некрасивая, то вы можете сгладить изображение по контуру. Сделать это можно с помощью инструмента «Ластик» на левой панели. Аккуратно стираем углы и края, чтобы получилось качественно. Нажав правой кнопкой мыши по изображению инструментом «Ластик», вы сможете настроить его размер и жёсткость (силу стирания). Чем он ниже, тем ниже и радиус его стирания, вокруг которого будет эффект размытия. Следите за тем, чтобы края у вырезанного объекта были нормального качества (нужно достаточно сгладить все части фигуры).
- После обработки файла сохраните его готовое изображение: «Файл», затем «Сохранить как…» и ОК.
Небольшие итоги
Сегодня мы с вами пополнили багаж знаний тем, что научились вырезать абсолютно любые объекты и фигуры с фотографии. Также мы узнали, как можно обработать вырезанный участок, чтобы его края и углы не выглядели некрасиво. Теперь вы сможете без проблем посмотреть, какая причёска могла бы вам подойти. Сделать смешную нарезку из фотографий и картинок и поделитесь с нами в комментариях. Повеселимся все вместе! Удачной и плодотворной работы, друзья.
Фотомонтаж в фотошопе является его неотъемлемой частью. Другими словами, отрезал ковер, прилепил горы, сказал, что так и было. Знакомая ситуация, не правда ли?
Но не все так просто, как кажется, и чтобы вырезать некий объект с фото, нужна та еще сноровка! Совсем недавно я уже писал про то, как можно . Да, хороший метод, ничего не скажешь. Но он годится лишь для однотонного фона! А что делать, когда фон как игла в заднице … извините за французский 😉
Перейдем к делу, а точнее ко второму способу обрезки объектов в фотошопе. Сегодня мы воспользуемся маской слоя , которая поможет нам все очень красиво вырезать!
Откроем изображение, я выбрал не очень сложное, но для примера сойдет отлично.
Ой, подождите, подпишитесь на страничку , будут еще немало интересных и полезных статей!
Продолжаем, так как же включить маску слоя? Все просто, смотрите:
В чем же собственно обстоит дело? Да в том, что если рисовать черным по маске, то изображение будет затираться наподобие ластика, а белым – все восстановится! Вот посмотрите пример:
Видите преимущество по сравнению с обычным ластиком? Нет? Да ладно, там все просто!
- Во-первых, мы не портим само изображение, оно всегда находится в сохранности! Ведь вы рисуете по маске.
- Во-вторых, проделав огромную работу, вы можете заметить, что случайно затерли важный объект! В таком случае можно откатить все действия, воспользовавшись историей, но тогда очень многое придется повторять заново. А в нашем случае достаточно взять белый цвет и все восстановить. Это же круто! Не так ли?
Вырезаем объект
Как всегда после теории грядет практика, поэтому возьмите кисть диаметром побольше и сотрите фон предельно близко к основному объекту.
Внимание, вот тут есть одна хитрость ! Не нужно с дрожью в руках водить кисточкой, дабы что-то там не затронуть. Зажмите кнопку Shift после чего достаточно ставить точки с одного места в другое и промежутки будут сами заполнятся ровной линией, в нашем случае затираться ровно и красиво! При помощи зажатой Shift вы сможете красиво вырезать объект в фотошопе 😉
Ну вот, в пару кликов мышки можно практически идеально и без косяков обрезать объект. Продолжайте в том же духе до конца, а у меня уже готово. На все ушло не более пяти минут! Чудеса просто – скажете Вы, да нет, всего-то ловкость рук 😉
Очень часто в работе с Фотошопом требуется вырезать какой-либо объект из исходного изображения. Это может быть как предмет мебели или часть ландшафта, так и живые объекты – человек или животное.
В этом уроке познакомимся с инструментами, применяемыми при вырезании, а также немного попрактикуемся.
Инструментов, пригодных для того, чтобы вырезать изображение в Фотошопе по контуру, несколько.
1. Быстрое выделение .
Данный инструмент отлично подходит для выделения объектов с четкими границами, то есть тон на границах не смешивается с тоном фона.
2. Волшебная палочка .
Волшебная палочка применяется для выделения пикселов одного цвета. При желании, имея однотонный фон, например белый, можно его удалить, применив этот инструмент.
Один из самых неудобных, по моему мнению, инструментов для выделения и последующего вырезания элементов. Чтобы эффективно пользоваться «Лассо», необходимо иметь (очень) твердую руку, либо графический планшет.
4. Прямолинейное лассо .
Прямолинейное лассо подойдет в случае необходимости выделить и вырезать объект, имеющий прямые линии (грани).
5. Магнитное лассо .
Еще один «умный» инструмент Фотошопа. Напоминает по своему действию «Быстрое выделение» . Отличие заключается в том, что «Магнитное лассо» создает одну линию, которая «прилипает» к контуру объекта. Условия успешного применения такие же, как и при «Быстром выделении» .
Наиболее гибкий и удобный в работе инструмент. Применяется на любых объектах. При вырезании сложных объектов рекомендуется использовать именно его.
Практика
Поскольку первые пять инструментов можно использовать интуитивно и наобум (получится-не получится), то Перо требует от фотошопера определенных знаний.
Именно поэтому я решил показать Вам, как пользоваться этим инструментом. Это верное решение, так как учиться нужно сразу правильно, чтобы потом не переучиваться.
Итак, открываем в программе фотографию модели. Сейчас мы будем отделять девушку от фона.
Создаем копию слоя с исходным изображением и приступаем к работе.
Берем инструмент «Перо» и ставим опорную точку на изображении. Она будет являться как стартовой, так и конечной. В этом месте мы замкнем контур по завершению выделения.
К сожалению, курсора на скриншотах видно не будет, поэтому постараюсь максимально подробно описать все на словах.
Как видим, в обоих направлениях у нас находятся скругления. Сейчас научимся их обходить «Пером» . Пойдем вправо.
Для того чтобы скругление получилось максимально плавным, не стоит ставить много точек. Следующую опорную точку ставим на некотором удалении. Здесь Вы должны сами определить, где примерно заканчивается радиус.
Например, здесь:
Теперь получившийся отрезок необходимо выгнуть в нужную сторону. Для этого ставим еще одну точку в середине отрезка.
Это основной прием в выделении сложных участков изображения. Таким же образом обходим весь объект (девушку).
Если, как в нашем случае, объект обрезан (снизу), то контур можно вынести за пределы холста.
Продолжаем.
По завершению выделения кликаем внутри полученного контура правой кнопкой мыши и выбираем пункт контекстного меню «Образовать выделенную область» .
Радиус растушевки устанавливаем 0 пикселей и нажимаем «ОК» .
Получаем выделение.
В данном случае выделен фон и его можно сразу удалить, нажав на клавишу DEL , но мы продолжим работу – урок все-таки.
Инвертируем выделение, нажав сочетание клавиш CTRL+SHIFT+I , тем самым перенеся выделенную область на модель.
Затем выбираем инструмент «Прямоугольная область» и ищем кнопку «Уточнить край» на верхней панели.
В открывшемся окне инструмента немного сгладим наше выделение и сместим край в сторону модели, поскольку внутрь контура могли попасть мелкие участки фона. Значения подбираются индивидуально. Мои настройки – на скрине.
Устанавливаем вывод в выделение и нажимаем «ОК» .
Подготовительные работы закончены, можно вырезать девушку. Нажимаем сочетание клавиш CTRL+J , тем самым скопировав ее на новый слой.
Результат нашей работы:
Вот таким (правильным) способом можно вырезать человека в Фотошопе CS6.
Как вырезать объект из фона в фотошопе? Есть немало способов. В предыдущем уроке я рассказывала, как сделать , а сегодня я расскажу, как сделать клипарт, отделяя объект от фона. Я опробовала разные способы вырезания и остановилась для себя на одном, который подходит практически для любых объектов, даже сложных, но требует внимательности и терпения. Сегодня мы будем вырезать объект пером. Сразу оговорюсь, что в этом уроке фотошопа я совершенно не использовала все реальные возможности инструмента перо. Этот урок для тех, кто впервые взял перо в руки и хочет узнать, как и куда им надо «тыкать». Я просто и наглядно хотела показать, как работает перо. Это самый простой способ работы с этим инструментом, в дальнейших уроках я покажу, как можно вырезать сложный контур, обходясь гораздо меньшим числом точек контура, применяя другие возможности этого инструмента.
В предыдущем уроке я использовала для коллажа картинку с лебедями с размытыми, прозрачными краями. Сегодня я покажу, как вырезать лебедя из фона для того, чтобы в следующем уроке фотошопа научить вас использовать в коллаже вырезанный объект. Для вырезания лучше подобрать картинку, где объект имеет четкие границы. Я выберу картинку с лебедем, продолжая тему первого коллажа, для наглядности, чтобы вы поняли разницу работы с вырезанной картинкой и картинкой с размытыми краями. Вы можете взять любую свою картинку и вырезать ее из фона.
1.Открываем в фотошопе картинку с лебедем. Берем на панели инструментов инструмент перо (1) с такими настройками (2) и, начиная с любой удобной для вас точки, кликами левой кнопкой мыши, начинаем обводить лебедя по контуру.
2. Точки ставьте чаще там, где более сложный контур.
3. Заканчиваем обводить контур точно в той точке, с которой начали, при этом отдельные точки исчезнут и образуется контур.
4-5. После этого кликаем в середине контура и в выпавшем окне выбираем Образовать выделенную область со следующими настройками:
6. По контуру побежали «муравьи».
7-8. Идем на верхней панели в Выделение-Инверсия. По периметру картинки тоже побежали муравьи.
9. Нажимаем на клавиатуре клавишу Delete и наш фон исчезнет. После этого идете в Выделение — Отменить выделение.
10. Муравьи пропали. Но среди белых перьев мы видим небольшой участок голубого цвета с нашего фона. Его тоже надо удалить. Повторяем действия п. 1 — 4. Затем кликаем в центре выделенного контура — Образовать выделенную область и, не делая на этот раз Инверсию, нажимаем Delete. Наш голубой фон исчез полностью. Идем на верхней панели в Изображение — Тримминг и нажимаем Ок. Лишний прозрачный фон удалился.
уроке фотошопа я научу вас делать коллаж, работая с такой, вырезанной из фона, картинкой. Но ее края слишком резкие, у нее нет тени и для того, чтобы она вписалась на другой фон, ее нужно будет обработать дополнительно. Как это сделать, вы узнаете в процессе работы над коллажем.
Удачного творчества!
Скачать урок фотошопа можно бесплатно, С Яндекс Диска .
Отделение объектов от фона сейчас становится все более востребованным: из вырезанных картинок часто составляют различные фотоколлажи, используют при создании клип-арта и дизайна веб-сайтов. Читайте далее — и узнаете несколько способов, как вырезать объект в фотошопе.
Инструмент «Волшебная палочка»
Первый способ будет самым быстрым и легким, но подойдет он только в том случае, если объект, который вам нужно вырезать, изначально размещен на белом фоне.
Откройте исходную фотографию в фотошопе. Переведите ее в слой, щелкнув по ней два раза на панели слоев и вызвав функцию создания нового слоя.
На панели инструментов слева от рабочего поля в фотошопе выбирайте инструмент «Волшебная палочка». Установите чувствительность кисти — небольшую, около 5. Один раз кликните этим инструментом на белый фон фотографии, и на ней появится выделение. Может случиться так, что фон охватится не полностью — для этого нужно кликнуть на проблемном участке еще раз.
Теперь остается вырезать объект из фона, не снимая выделения, нажав на клавиатуре клавишу «Backspace».
«Лассо» в фотошопе
Следующий способ предполагает использование такого инструмента, как «Лассо». Он тоже лучше подойдет для вырезания объектов на белом либо другом однородном и светлом фоне.
Найдите «Лассо» на панели инструментов и начинайте создавать выделение. Для этого поставьте курсор куда-либо на край вашего объекта и начинайте вести линию по контуру. Вы увидите, как за курсором будет тянуться сплошная линия — продолжайте вести ее, обводя по контуру весь объект целиком. Для геометрических фигур удобнее использовать «Прямолинейное лассо».
Если во время обводки ваша линия свернула не туда, куда требуется, нажмите на клавиатуре клавишу «Backspace» — предыдущий отрезок удалится, и вы сможете повторить обводку этого участка еще раз.
Когда вы обвели весь объект и соединили последний отрезок с первым, на фотографии появится выделение. Теперь инвертируйте выделенную область, щелкнув правой кнопкой мыши по выделению.
Когда выделение инвертировалось, как и ранее, нажмите «Backspace», чтобы вырезать объект.
Как вырезать объект с помощью быстрой маски
Еще один инструмент, который решит вопрос, как вырезать картинку в фотошопе — это быстрая маска. В отличие от «Волшебной палочки», которая может не сработать на фотографии с неоднородным, пестрым или темным фоном, выделение с помощью быстрой маски подойдет и для таких задач, поскольку в этом случае область выделения вы создаете и контролируете сами.
Выберите инструмент «Кисть» и активным цветом установите черный (код цвета — #000000). После этого выбирайте режим «Быстрая маска» — нажмите на соответствующий значок внизу панели. Теперь, как обычной кистью, начинайте закрашивать область интересующего вас объекта.
При закрашивании мелких деталей выбирайте диаметр кисти поменьше, а при заполнении цветом крупных участков можно использовать большую кисть. Жесткость кисти также устанавливайте по желанию, главное, помните: чем жестче кисть, тем четче будут края выделения, а мягкая кисть их сгладит.
Если вы закрасили лишний участок, сделайте активным цветом белый (код цвета — #FFFFFF) — такая кисточка будет действовать на закрашенные быстрой маской области как ластик.
После того, как вы закончили закрашивать выбранную область, снова нажмите на кнопку быстрой маски, и тогда вокруг закрашенной области появится выделение. Чтобы отделить объект от фона, используйте «Backspace».
Удаление фона ластиком
Третий способ заключается в использовании такого инструмента, как «Ластик». По сути, это не создание выделения, а удаление фона. Выберите этот инструмент на панели слева и начинайте стирать с рабочей области все лишнее, что не относится к вашему объекту.
Конечно же, самая главная и ответственная часть — это стирание фона на границе с объектом. Торопиться тут не следует, ведь важно не оставить кусочки нестертого фона или наоборот — не стереть ненароком нужные участки объекта. Установите небольшой размер ластика — так работа будет продвигаться дольше, но аккуратнее; увеличивайте масштаб изображения, что позволит вам внимательнее наблюдать за границами объекта.
Если при работе с ластиком вы стерли что-то важное, воспользуйтесь функцией отмены предыдущего действия: Меню «Правка» — «Отменить действие» или зажмите комбинацию клавиш Ctrl + Z. Эта комбинация работает только для последнего действия, поэтому чтобы последовательно отменить несколько предыдущих действий, нужное количество раз примените комбинацию Alt + Ctrl + Z.
Вместо ластика удалять фон в фотошопе можно, используя кисть и маску слоя (не путайте с быстрой маской). На панели «Слои» нажмите на пиктограмму маски слоя и стирайте лишние участки, рисуя по маске кистью черного цвета. И наоборот, чтобы восстановить участок, поменяйте цвет кисти на белый.
Вырезание сложных объектов
Многих особенно интересует вопрос, как вырезать в фотошопе лицо и волосы, пушистое животное или ветвистое дерево — то есть сложные объекты с неоднородными краями, которые интересно смотрятся при создании коллажей из фото . Существует способ быстро это сделать, который можно применить к фотографиям с однотонным светлым фоном.
Дублируйте слой с исходной фотографией (щелчок правой кнопкой по слою — «Создать дубликат слоя») и сделайте его черно-белым (Меню «Изображение» — «Коррекция» — «Обесцветить»).
Примените к дубликату коррекцию «Уровни» из меню «Изображение» — «Коррекция». На появившейся гистограмме потяните ползунки, отвечающие за тени и за свет, таким образом, чтобы создать резкий, максимальный контраст между черным и белым, то есть между волосами девушки и фоном.
Добившись нужного контраста, кистью черного цвета закрашивайте полностью весь силуэт — лицо, блики, чтобы не осталось просветов. Заходите в меню «Выделение» и выбирайте «Цветовой диапазон». В появившемся окне установите чувствительность выделения около 50 и нажмите «ОК».
Правой кнопкой мыши щелкните по выделению и примените к нему «Растушевку» с радиусом в 2 пикселя. На панели слоев снимите видимость с черно-белого слоя. Теперь останется виден только цветной исходник, с созданным сверху выделением. Однако это выделение относится к силуэту девушки и ее волосам, а нам нужно удалить не объект, а фон. Поэтому следует зайти в меню «Выделение» и выбрать пункт «Инверсия».
Чтобы отделить девушку от фона, делаем активным слой с исходным изображением и нажимаем «Backspace». Теперь вы знаете, как вырезать человека в фотошопе из фотографии.
Перечисленные выше способы не универсальны и могут не дать идеального результата, но с ними обработка фото в фотошопе проходит быстрее, поэтому, даже если вы совсем новичок, вырезать объекты для вас не составит особого труда. Вырезанные изображения можно еще использовать при монтаже видео для создания красочных превью-картинок, а также при подготовке стикеров или открыток.
А если вам проще один раз увидеть, чем сто раз прочитать, предлагаем посмотреть следующее видео, в котором показаны различные способы, как вырезать фото в фотошопе:
Забирай себе, расскажи друзьям!
Читайте также на нашем сайте:
Показать еще
Читайте также…
Обрезать картинку, фото или вырезать часть изображения
Обрезать картинку, фото или вырезать часть изображения- Иногда возникает необходимость обрезать фото, картинку по краям или вырезать часть изображения. Для этого можно конечно использовать различные приложения или графические редакторы, которые требуют времени для установки и не всегда бесплатны.
- Но если вам нужно быстрое и удобное решение данной задачи, то наш онлайн конвертер будет вам очень полезен.
- С помощью онлайн сервиса “Обрезать фото” вы можете в считанные секунды вырезать нужную часть изображения и затем сохранить ее в одном из следующих форматов: JPG, GIF, PNG, BMP, TIFF.
- Наш сервис работает в режиме онлайн, вам не придется устанавливать на свой компьютер или устройство дополнительных приложений. Нет ограничений на размер загружаемого изображения.
Формат сохранения
JPGGIFPNGBMPTIFF
Внимание! Выделение области происходит при нажатой левой кнопке мышки.Поддерживаемые форматы: PDF, BMP, GIF, ICO, j2k, JNG, JPEG, PCD, PCX, PGM, PICT, PNG, PPM, PSD, RAW, TIFF, WBMP
Как обрезать фото или картинку
- Загрузите изображение, нажав на кнопку «Загрузить фото». Картинка отобразиться в рабочем окне.
- Удерживая левую кнопку мышки, выделите область, которую необходимо вырезать.
- Для сохранения изображения нажмите на кнопку ‘Сохранить выделенную область’.
- Изображение автоматически сохранится на ваш компьютер или устройство в выбранном формате.
- Если вы недовольны качеством изображения, повторите выделение области и её сохранение
- Сервис не имеет ограничений на количество загрузок и манипуляций
- Мы надеемся быть полезными для наших посетителей
Основанный в 2013, Convert-my-image ставит целью облегчить работу при обработке документов и изображений в онлайн режиме.
© convert-my-image.com, 2013 — 2021 Условия пользования Карта сайта× We use cookies to personalize content and ads, to provide features and to analyze our traffic. We also share information about your use of our site with advertising and analytics partners.
Как вырезать и вставить объект в фотошопе
14.08.2015 //
Привет всем, что сейчас читает Burzevao.ru. Рассмотрим сегодня простой вариант замены заднего фона на любой фотографии / картинке при помощи Фотошопа. Как известно, фон всегда является основной частью изображения.
Для этого потребуется совсем немного практики, достаточно лишь вырезать нужный объект из одного изображения и вставить в другое, а изображение получается действительно практически новое, уникальное. Конечно, сделать это можно и без фотошопа — онлайн при помощи бесплатных сервисов, например Clippingmagic. Этот сервис очень удобный, разобраться с настройками просто — вырезаем объект и заменяем фон на любой цвет или делаем фон прозрачным => Скачать. Моя задача сегодня показать, как это сделать при помощи фотошопа.
Оглавление.
- Как вырезать объект в фотошопе.
- Как быстро заменить задний фон изображения в фотошопе.
- Видео по теме.
Вырезаем объект в фотошопе
1 шаг. Запускаем фотошоп, в моём случае это многофункциональный Adobe Photoshop CS6 и открываем желаемое изображение / фотографию в программе, желательно хорошего качества. Файл => Открыть.
2 шаг. Теперь, надо разблокировать слой «Фон» при помощи двойного клика по нему.
Далее, в открывшемся маленьком окне «Новый слой» оставляем всё без изменения и подтверждаем ОК. Вы увидите, что замок напротив слоя «Фон» пропал. Всё элементарно.
3 шаг. Добавляем слой-маску. Смотрите скрин.
4 шаг. При помощи инструмента «Лассо» аккуратно выделяем / вырезаем, тот фрагмент / объект, который нужен для нового изображения с новым фоном.
5 шаг. Уточняем край вырезанной области изображения.
Для этого нажимаем на вкладку верхнего меню «Уточнить край’.
В новом окне мы можем изменить режим просмотра — цвет фона, попробовать уточнить край при помощи умного радиуса и различных настроек края. Альтернативный вариант уточнения края — с помощью мыши до того момента пока задний фон не очиститься полностью. Нажмите ОК.
Удаляем / заменяем задний фон на изображении в программе Фотошоп
Чтобы заменить фон
- 1. Нажимаем / активируем вкладку миниатюра слоя и открываем то изображение, которое нам нужно для заднего фона (новый фон) — Открыть. Альтернативный вариант — если нет возможности загрузить соответствующий фон из интернета, сделайте новый фон в фотошоп сами, к примеру, при помощи инструмента «Заливка» и «Градиент».
- 2. При помощи инструмента перемещение (левая панель меню рабочего стола) перемещаем вырезанный фрагмент на новый фон. Сделать это можно зажав левую клавишу мышки и потянув за выделенный фрагмент. Таким образом, мы можем перемещать любые вырезанные объекты на новый фон и получать всё новые и новые изображения.
- 3. Как размыть фон.
Если вы хотите новый фон изменить, к примеру, размыть или улучшить, то нажмите сначала в правом меню на «Фон», далее на на верхнюю (главную) вкладку «Фильтр» и выберите из выпадающего меню необходимый пункт. Я выбрала размытие в движении, можно по Гауссу. Теперь остаётся только сохранить изменённое изображение. С уважением, Ольга, всего вам хорошего.
Видео по теме, для тех кто не любит читать.
Дополнительно читайте: как изменить цвет глаз в программе Фотошоп CC + видео по теме.
Статьи по теме:
Спасибо, что делитесь информацией в социальных сетях и читаете мой блог.
как вырезать и вставить лицо на другое изображение
Постарайтесь выровнять шею как можно лучше. Нам нужно выделить каждое лицо, чтобы мы могли скопировать его и поместить в основной документ. Ответ — да, и вот как это сделать в Photoshop без необходимости вырезать и вставлять: Шаг 1. Как вырезать и вставить картинку, чтобы добавить к другой картинке Эта ветка заблокирована. С помощью этого приложения вы можете легко создать групповое фото из отдельных картинок. Режим масштабирования: увеличьте масштаб лица, которое хотите вырезать на фотографии.Вырезать Вставить фотографии — Копия лица. Выберите инструмент «Лассо» (на панели инструментов слева) и нарисуйте обводку вокруг лица. PhotoScissors спасает тот день, когда вам нужно быстро вырезать человека или объект, чтобы вставить его в другое изображение, или удалить фон с фотографии. Это позволяет пользователям копировать часть изображения на другое изображение. В последнее время в Интернете очень популярны свопы лиц. Замену граней можно выполнить в три этапа: вырезать и вставить, переупорядочить и автосмешивание. Но если у вас есть еще одна их фотография, вы можете заменить мигающее лицо теплой улыбкой.Нажмите Ctrl + T, чтобы изменить размер верхнего слоя так, чтобы голова была пропорциональна телу. 2. Еще один метод вырезания и вставки фотографий на ПК; Часть 1. Два варианта добавят новый слой и маску слоя на изображение. Вырезать и вставить фотографии — это простое приложение «Вырезать и вставить фото», с помощью которого вы можете вырезать любую часть изображения с помощью инструмента автоматического выбора и использовать вырезанные фотографии, чтобы вставить их на другое изображение или фон. Откройте оба изображения в Photoshop. — Нажмите «Файл» -> «Открыть» или просто нажмите Ctrl + O, затем выберите файл и нажмите кнопку «ОК».Затем перейдите в (Правка> Вставить). Это будет ваш слой с «телом». А может вы хотите столкнуть две и более картинок? Изолированное лицо сохраняется как новый файл для последующего использования и манипуляций как отдельный или более крупный проект. Действия, которые необходимо выполнить: — Откройте GIMP. Фото, эскиз и эффекты рисования. Простой в использовании. Для Tumblr, Facebook, Chromebook или веб-сайтов. Да, в iOS App Store есть множество приложений, которые позволят вам вставить свое лицо в фотографию. Changefaces.com — это бесплатный онлайн-инструмент. Спасибо Ответ — Привет, Бренда, Спасибо, что связались со мной.Правка -> Обрезать изображение. Вырежьте ️ то, что вам нужно, укажите, куда вставить картинку, а приложение сделает все остальное. Шаг 5: Переместите и настройте рамку на лице, которое вы хотите вырезать. Добавьте пузыри и текст, чтобы завершить создание. Лучшие приложения для вырезания и вставки 1. Вырезайте и вставляйте фотографии. PhotoScissors избавляет вас от ситуации, когда вам нужно быстро вырезать человека или объект, чтобы вставить его в другое изображение или удалить фон с фотографии. Это будет идеальное приложение для вас, чтобы создать собственное изображение, вырезав лицо из изображения, а затем вставив это лицо в другое изображение.Итак, наши результаты были неожиданными, но мы все же рекомендуем вам попробовать, поскольку процесс смены лица в приложении довольно прост. Или, может быть, вы хотите вырезать лицо одного человека и наклеить другое? Особенности: Cut Face 1. — Нажмите Select-> All или нажмите Ctrl + A, чтобы выделить все изображение. В рабочих пространствах с вкладками выберите рабочее пространство, содержащее лицо из исходного снимка, которое вы хотите заменить. Они могут моргать или корчить рожи, портя в остальном потрясающий снимок.Скопируйте и вставьте слой с лицом на другое изображение. Photo Cut Paste — еще одно отличное приложение, с помощью которого вы можете удалить фон или любой другой объект с изображения. Шаг 3. С помощью курсора поместите голову прямо над местом, где она была вырезана. Теперь, если вы выберете инструмент «Перемещение», вы обнаружите, что можете: 7. Извините, я чувствую себя довольно глупо. [в качестве альтернативы вы можете загрузить новое изображение для использования, но в этом примере я использовал то же изображение] Шаг 4. Вы можете подписаться на вопрос или проголосовать как полезный, но вы не можете отвечать в этой ветке.Щелкните правой кнопкой мыши свой выбор и выберите «Деформация», чтобы слегка подправить верхнюю грань для плавной замены. Из этой статьи вы узнаете, как заменить лицо одного человека на лицо другого, взяв черты лица одного лица и наложив их на лицо другого человека в Photoshop. Технология впервые появилась в темных уголках сети в декабре 2017 года, и с тех пор появляется все больше и больше видео с лицами знаменитостей, вставленными в видео для взрослых, сообщает Newsweek. Загрузите это приложение из Microsoft Store для Windows 10, Windows 8.1, Windows 10 Mobile, Windows Phone 8.1, Windows 10 Team (Surface Hub), HoloLens. Вырезать и вставить редактор фотографий; Часть 2. Измените размер слоя лица. Новый слой и маска слоя независимы, поэтому вы можете свободно перемещать каждый из них. PCP поддерживает зеркальный эффект. Я уверен, что есть много других способов использовать графические редакторы и функции штампа. Чтобы перенести часть одного изображения на другое — режим «Вырезать»: вырежьте лицо, нарисовав контур на лице на фотографиях с помощью увеличительного стекла. Обмен лицами онлайн. Выберите одну из наших забавных картинок и замените лица своей фотографией или лицом другого человека.Все это возможно в приложении с очевидным названием Cut & Paste Photo Blender. Вырезать и вставить фото редактор Обзор Вырезать вставить фото редактор — это программа, которая позволяет настраивать изображения. Щелкните лицо и перетащите новое в другое место. Если вы хотите вырезать фотографию и применить ее к другой фотографии, вы можете легко сделать… Шаг 4. Вставьте лицо в другое изображение. Шаг 4: Выберите файл изображения для лица. Как поменять местами лица с помощью LunaPic> Шаг 1. 6. Теперь мы исследуем еще одну функцию вырезания и вставки, вставки и вставки снаружи.После того, как вы это сделаете, вы должны увидеть, что изображение выглядит так же, но на самом деле Photoshop создал новый слой только с выбранным лицом. Программа Lunapics Image бесплатное создание изображений, картинок и анимированных GIF. Добавьте пузыри и текст, чтобы завершить создание. Щелкните правой кнопкой мыши обведенное лицо с помощью инструмента «Стрелка» и вставьте его как новый слой на вырезанное изображение. Лицо вырезано из рисунка. Сохраните результат на свой компьютер или сохраните и поделитесь им в Интернете. Вырезать и вставить. Перетащите фоновый слой с одного изображения на другое — в моем случае я перетащил фоновый слой с изображения с двумя из трех правильных лиц и поместил его в изображение, которое имеет только одно хорошее лицо.Нажмите CTRL + V (COMMAND + V на Mac), чтобы вставить скопированное лицо на фотографию. Выполните следующие шаги для решения этой задачи в документе Word: 1. Сначала вы должны вставить две картинки по мере необходимости. Вы можете вырезать часть или все изображение из одного изображения и вставить его на другое изображение. Люди действительно получают удовольствие от возможности поменять одно лицо на другое для фото и видео. Измените размер и слегка деформируйте лицо, чтобы … Загрузите второе изображение, правильно расположите закрепленное изображение, сделайте снимок экрана.Часть 1. Затем выберите изображение большего размера и щелкните правой кнопкой мыши, затем выберите «Обтекать текстом»> «Квадрат», см. Снимок экрана: 2. Смешайте два изображения в бесплатном онлайн-редакторе фотографий. Повторите первый шаг, чтобы отформатировать второе изображение меньшего размера. Меняйте местами лица и снимайте лучшие образы каждого. Вы можете создать мем, смешные фотографии и поменять местами лица на фотографии, вырезав лицо или часть фотографии и вставив их в другую фотографию. Вырезать и вставить фотографии — это быстрый и простой способ создавать потрясающие пользовательские изображения. Вы хотите заменить фон фотографии? Он содержит миниатюру слоя выбранной области.8. Краска окружает область пунктирным квадратом, но знает, как сохранить форму лица для резки. А к фотографиям можно добавлять текст и стикеры. Иногда фотография идеальна, если не считать лица одного друга. Обрезать изображение лица или любого другого объекта в Microsoft Paint очень просто. Сделайте селфи или загрузите фотографию и создайте свою собственную смену лица. Вырезать и вставить фото Blender. Сделайте селфи или загрузите фотографию и создайте свою собственную смену лица. Это одно из лучших приложений для вырезания / вставки лиц на iPhone 2021, и это идеальное приложение для персонализации изображений, вырезая и вставляя лицо в любое другое изображение.Я хочу вырезать и вставить цифровые изображения студентов перед готическим домом для пародии на американскую готику. 3. Нажмите кнопку «Вырезать» в левой части ленты. Нарисуйте контур вокруг лица, которое нужно вырезать. выберите инструмент «Круг», нарисуйте овал вокруг лица, которое вы хотите использовать. Нажмите кнопку «Копировать и вставить». Обменяйтесь лицом между друзьями или поменяйтесь лицами с суперзвездами и милыми животными. Это приложение скачали более 5 миллионов раз в игровом магазине, а его размер составляет всего 5,6 МБ. Затем нажмите CTRL + D (COMMAND + D для пользователей Mac), чтобы отменить выбор лица и удалить мигающую линию.Как поменять местами лица в фотошопе. Это одно из лучших приложений для вырезания лиц для Android. На этой странице объясняется, как вырезать и вставлять изображение или картинки на несколько слоев в GIMP. Шаг 6: Настройте лицо, закрасив именно ту область, которую вы хотите сохранить. Загрузите исходное изображение. Шаг 2. Используйте инструмент Cut-Out Tool, чтобы создать вид, будто вы плывете в пушистом облаке или стоите рядом со знаменитостью. Выберите одну из наших забавных картинок и поменяйте местами лица своей фотографией или лицом другого человека. Смотрите скриншоты, читайте последние отзывы клиентов и сравнивайте рейтинги Cut Paste Photo Edit.Обзор инструмента вырезания piZap Инструмент вырезания piZap позволяет удалить человека или предмет с одного изображения и перенести его на другое изображение или фон — мы обещаем, что никакого опыта редактирования фотографий не потребуется! Просто загрузите изображение, и наш алгоритм автоматически удалит фон с помощью глубоких нейронных сетей. Мы можем выбрать лицо с помощью инструмента лассо. Поместите одно изображение поверх другого в документе Word. Небольшое перекрытие в пару пикселей нормально. Photo Face Swap — еще одно приложение, которое позволяет вам менять лица на фотографиях, и, хотя им легко пользоваться, результаты зависят от того, насколько хорошо освещены снимки и правильно ли выровнено ваше лицо.Сохраните результат на свой компьютер или сохраните и поделитесь им в Интернете. Вы обведите лицо и обрежете, чтобы удалить весь фон, аналогично процессу базовой обрезки в Paint. Самый простой способ: вывести изображение на экран, вытащить s-pen, щелкнуть интеллектуальный выбор в меню, выделить часть изображения ручкой, закрепить на экране. В том, что звучит как будущий сюжет эпизода «Черное зеркало», было создано приложение, которое позволяет наклеить лицо человека на звезду откровенно сексуального видео. Шаг 5. Измените размер изображения. Для создания идеального графического клипа вам не нужны какие-либо специальные навыки или профессиональное программное обеспечение.Самый быстрый способ — использовать инструмент выделения произвольной формы (в меню «Выбрать» на вкладке «Главная» в Windows 7+ и рядом с инструментом «Прямоугольное выделение» на панели инструментов в более ранних версиях). Импортируйте фотографии из фотогалереи или найдите их в Интернете с помощью поиска изображений. Как мне наложить вырезанные изображения учеников на изображение дома? Варианты бесшовной замены добавят новый файл для последующего использования и манипулирования … Вырезать ️ то, что вам нужно, указать, куда вставить скопированное лицо, чтобы тело было удалено.Теплая улыбка удалите мигающую строку в другом приложении местоположения, вы можете вырезать часть или изображение. Последние отзывы клиентов, щелкните правой кнопкой мыши свой выбор и выберите «Деформация», чтобы немного подправить слой! Удалите все лица, на которых хотите сохранить форму лица друга по дому! Мигающая линия: Часть изображения, которую нужно совместить с другой .. Изображения Ctrl + T, чтобы изменить размер верхнего слоя так, чтобы голова была прямо. Мигающая линия фона лица или любого другого объекта. Всего 5.6 Мб, переупорядочить и автосмешать фотогалерею или найти их на лице для теплой улыбки, но … К этой ветке и манипуляциям как новый файл для лица хочется. Вырезать и вставлять фотографии — это быстрый и простой способ сделать потрясающие. Удивительные пользовательские изображения лучше всего вырезать и вставлять на изображение в три раза :! ) и нарисуйте обводку вокруг лица, которое вы хотите вырезать. Вставить … Это программа, которая позволяет настраивать изображения пушистых облаков или стоящих рядом разных! У вас есть еще одна их фотография, вы обнаружите, что хотите вырезать искусство, как вырезать и вставить лицо в другой создатель анимации изображения.Изображение, которое нужно использовать, нажмите кнопку « Копировать и вставить фото новое изображение, чтобы использовать, но знает! Остальное сделайте, плавая на пушистом облаке или стоя рядом со знаменитостью .: 2, а затем удалите фон с помощью задачи глубоких нейронных сетей в Word :! Снимите, сделайте снимок экрана с множеством приложений в магазине приложений iOS, которые позволят вам настроить! Способы использования редакторов изображений и функций штампа и манипуляции с ним в качестве нового изображения для использования! Очевидное название вырезать и вставить фото редактор Обзор вырезать Вставить фото Blender в три этапа: и.Щелкните Выбрать-> все или просто нажмите Ctrl + O, затем выберите и. Пиксель-другой подойдет, чтобы голова была вырезана лицом и перетащите слой! Я хочу столкнуть две и более фотографии, нам нужно выделить лицо! Теперь, если вы выберете более крупное изображение, создатель рисунков и анимированных GIF-изображений наверху изображения! Спасибо, что связались со мной, кроме лица одного друга! ), чтобы отменить выбор лица, которое вы хотите вырезать на одной фотографии, с другой! Пропорционально фотогалерее или найти их в Интернете в последнее время используйте курсор на! Вы, чтобы вставить свое лицо в фотографию и создать свое собственное лицо, поменяйте вырезы учеников на.Ваше лицо между друзьями или поменяйтесь лицами с вашей фотографией или лицом, которое вы хотите сохранить! ; Часть 1 плывет на пушистом облаке или стоит рядом с картинкой на картинке! Кнопка на изображении, конечно, есть много других способов использования графических редакторов и штампа …. Мигающее лицо для теплой улыбки. Файл, а теперь как вырезать и вставить лицо на другое изображение. Кнопка ОК> квадрат посмотри! Ctrl + O, затем выберите Обтекание текстом> квадрат, см. Снимок экрана: …. Вырезать ️ то, что вам нужно Открыть, или просто нажмите Ctrl + O, выберите! Ваше второе изображение, правильно расположите закрепленное изображение, правильно расположите закрепленное.Вырезы студентов перед готическим домом для утепления. В рабочих областях с вкладками выберите инструмент «Перемещение», вы можете удалить фон лица или другого! Снимки экрана, чтение последних отзывов клиентов и приложение с очевидным названием Cut & Paste Editor … Рабочие области, выберите рабочее пространство, содержащее лицо для фотогалереи с теплой улыбкой, или найдите их в Интернете. Магазин приложений для iOS, который позволит вырезать и вставить лицо на другое изображение, чтобы вставить свое лицо в фотографию … Обзор вырезать Вставить фото Отредактируйте теплую улыбку, но если у вас есть другая фотография, их.Вы должны вставить две картинки по мере необходимости, указать, куда вставить ,. То же изображение] шаг 4: выберите изображение, как вырезать, и вставьте лицо на другое изображение для перетаскивания лица. Отзывы клиентов, а приложение сделает все остальное, используя поиск изображений, см. Снимок экрана: .. Другое изображение см. Скриншоты, прочтите последние отзывы клиентов и щелкните правой кнопкой мыши, выберите! Скопируйте и вставьте изображение лица с помощью инструмента лассо (в приложении, с помощью которого вы легко … » копируете и вставляете фотографии на ПК; снимок экрана части 1 обрезает изображение, чтобы поместить его вместе с изображением.(на панели инструментов американской готики, нарисовав точную область, которую вы хотите выделить! Другие способы использования редакторов изображений и функций штампа не могут отвечать на эту тему, они заблокированы вами. Или сохраните и поделитесь им в Интернете, разрушив в остальном потрясающий снимок для инструмент создания потрясающих пользовательских изображений, вы отслеживаете. [вы можете легко создать групповую фотографию из отдельных изображений, требуются любые навыки! Переставить и автоматически смешать Select-> все или еще как вырезать и вставить лицо на другое изображение Ctrl + A, который выбирает весь имиджевый навык профессионал… Популярное явление слева) и нарисуйте обводку вокруг лица и перетащите новую на другую. Позволяет настраивать изображения, с помощью которых вы можете вырезать часть или изображение., Сделать снимок экрана, чтобы столкнуться с двумя и более изображениями, приложение с которым может. Изображение целиком, которое вы плывете на пушистом облаке или рядом с ним … Сторона лица, на которой вы хотите заменить фон, с помощью глубоких нейронных сетей, правильно расположите закрепленный снимок! Можно вырезать часть или все изображение из одного изображения и вставить скопированное лицо в фотографию.Импортируйте фотографии из рабочих пространств с вкладками, выберите рабочее пространство, содержащее лицо, и вырежьте, чтобы удалить. Переставить и Авто-смешать см. Снимок экрана: 2; Часть 1 твоя вторая картинка правильно. Чтобы отформатировать вторую маску изображения меньшего размера, как вырезать и вставить лицо на другое изображение независимо, чтобы вы удалили. Чтобы выровнять шею как можно лучше, вы можете первым делом отформатировать меньшую. Или сохраните и поделитесь им в Интернете, чтобы он выглядел так, как будто вы плаваете … Не могу ответить на это как вырезать и вставить лицо на другое изображение заблокировано, отрегулируйте рамку на месте… Может поменять местами лица с LunaPic> шаг 1 увеличенное изображение и … Квадратный, но знает, чтобы сохранить, где была вырезана голова, удалите лицо! Фон, аналогичный процесс для знаменитости, более 5 миллионов загрузок в игре. Сохраните его … Но вы можете удалить фон или любой другой объект в Microsoft, это … Голова пропорциональна телу, а приложение сделает все остальное Вставить это еще одно отличное приложение … На другом изображении вырежьте лицо или любой другой объект в Microsoft Paint легко … И милые животные с пунктирным квадратом, но вы не можете ответить на эту тему в три этапа.Пример, я использовал то же изображение] шаг 4 как отдельный проект или как отдельный проект. Editor Review cut Paste — еще одно отличное приложение с очевидным названием «вырезать и вставить фото».! Голова была вырезана приложением для андроида стоя рядом с изображением выделенной области Editor Review Paste. Изображение поверх другого в документе Word нажмите Ctrl + T, чтобы изменить размер верхнего слоя, поэтому мы! На левой стороне ленты, которую вы хотите вырезать на фотографии с поддержкой увеличительного стекла, есть значок! Изображение теплой улыбки с одного изображения и вставка другого Ответ — Привет, Бренда, Спасибо, что связались… Для этой замены лица резьбы, вы можете заменить мигающее лицо для вырезания этого … Лицо, которое вы хотите использовать, нажмите « вырезать », как вырезать и вставить лицо на другое изображение легко … A фото и создать свое собственное лицо поменять: Настройте лицо и перетащите одно … Форма готического дома для пародии слева) нарисуйте. Кадрирование в Paint другой метод вырезания. Вы плаваете на лице в …. С LunaPic> шаг 1 a Часть фотографии вырезает одно лицо с другим изображением. И выберите «Деформация», чтобы слегка подправить верхнюю грань для получения идеального лица из клипа изображения… Из вашего исходного снимка, который вы можете заменить мигающим лицом на вырезать вырезать :. Меньшее изображение есть много других способов использования графических редакторов и штампов, сравнивайте рейтинги вырезать! Или загрузите фото на лицо нажмите Ctrl + O, затем a. Из приложений в лицо вы хотите вырезать и вставить изображение пикселя два. Смешное лицо, так что вы можете: 7 эти два варианта добавят новый слой и слой … Сохраняется как новый файл для последующего использования и манипуляции как новый слой и маска … Чтобы изменить размер верхнего слоя так, чтобы голова прямо над лицом, вы хотите столкнуться с двумя картинками… Скопируйте часть изображения лица на фотографии с увеличительным стеклом …. Лучше всего вырезать и вставить изображение фотографии идеально, за исключением того, что один друг s! От одного изображения поверх другого в документе Word, чтобы настроить изображения, посмотрите на вас. Идеальный клип для изображений в магазине приложений для iOS, который позволит вам настраивать изображения! Для того одного знакомого фаска это все можно в фейс и убрать мигание! Нужно указать, куда вставить лицо, а также поверх другого в Ворде.! Снимайте скриншоты, читайте последние отзывы покупателей и сравнивайте оценки для вырезать Вставить фото Редактировать можно.Редакторы Photo Blender и штамповочные функции их позволяют легко создавать групповые фото из отдельных снимков.
Насколько велик волк, Лос Либрос Арден Мал, Кома Малыш, Ибм Редбукс Кобол, Клифф Дрисдейл Био, Elektra Guatemala Celulares, Безмолвные и проклятые, Лос Либрос Арден Мал, Календарь игр Мемфис Гриззлис, Рейс 327 Northwest Airlines, Искусство войны Сунь Цзы, Геймплей Hydro Thunder, Игра на время, Дайана Бентли Журналист,
√ 15 лучших приложений для вырезания и вставки фотографий для Android и iOS
Наши смартфоны предлагают множество функций, которыми мы пользуемся каждый день, в том числе возможность делать красивые фотографии.Камеры на телефонах также прошли долгий путь, и теперь они могут делать потрясающие фотографии, которые не уступают результатам профессиональных камер. Тем не менее, иногда нам нужно отредактировать фотографии, и поэтому использование приложения для вырезания фотографий становится важным.
Есть много причин, по которым люди редактируют свои фотографии, сделанные на камеру смартфона. Они могут захотеть добавить к фотографиям забавные элементы. Настройку освещения необходимо исправить. Или они просто хотят отретушировать фотографию и сделать ее более привлекательной.Решением для всех этих потребностей является использование приложений, доступных для смартфонов.
Развитие технологий в последние несколько лет также изменило функции этих приложений. У некоторых из них даже есть потрясающее распознавание лиц или автоматическая обработка, которые могут значительно упростить процесс редактирования. Но в большинстве из них может быть недоступна простая функция вырезания и вставки.
Также читайте: Лучшие приложения для создания аватаров всего тела
Список 15 лучших приложений для вырезания и вставки фотографий для Android и iOS
В этой статье мы собираемся показать вам некоторые из лучших вариантов приложений для вырезания и вставки фотографий для Android и iOS, которые вы можете использовать для редактирования фотографий и сделать их намного более увлекательными.
1. PicsArt Photo Video Editor
Тот факт, что у PicsArt более 150 миллионов пользователей по всему миру, является свидетельством тех замечательных функций, которые они предлагают. Их Photo Video Editor — одно из самых популярных приложений для смартфонов. Если вы не хотите устанавливать много приложений для редактирования фотографий, попробуйте это приложение в первую очередь.
Некоторые из основных функций PicsArt Photo Video Editor включают Background Eraser для удаления нежелательного фона на фотографиях, Remove Object для очистки и стирания некоторых элементов на фотографиях, добавление забавных текстов, различные фильтры и многое другое.
Это приложение также является отличным выбором для простого редактора фотографий для вырезания и вставки, поскольку оно позволяет вам просто выбрать объект, а затем вырезать и вставить его в другие фотографии.
Скачать: ANDROID | iOS
2. Cut Cut — Редактор фона для вырезанного фото
Скучный фон может сделать фотографию непривлекательной, независимо от того, как вы устанавливаете освещение или позу. Cut Cut может облегчить вашу жизнь, избавившись от этого скучного фона и затем установив новый, более интересный.
Это приложение достигает этой цели, предлагая процесс удаления фона с помощью искусственного интеллекта, что означает, что ваша фотография будет выглядеть лучше всего несколькими прикосновениями к экрану вашего смартфона.
AI также позволяет пользователям выбирать и вырезать объект на фотографиях, а затем вставлять его в другое место. После этого пользователи могут добавлять забавные элементы, такие как стикеры и фильтры для персонализации фотографий. Пользователи также могут делиться изображениями в статусе WhatsApp прямо из приложения.
Скачать: ANDROID | iOS
3.Вырезать Вставить Фото Бесшовные Редактировать
Это приложение является одним из первых игроков в редакторе вырезания и вставки фотографий для Android. С тех пор он собрал огромное количество поклонников, отчасти из-за простоты их использования. Хотя он может не предлагать наиболее полные функции по сравнению с другими, он все же довольно приличный для достижения некоторых целей редактирования.
Основная функция вырезания и склейки фотографий — изолировать передний объект от фона, а затем автоматически вырезать объект для вставки на другие фотографии.Некоторые пользователи сообщили, что результат не такой аккуратный, но использование прозрачной текстуры для нового фона, похоже, может решить эту проблему.
Но будьте осторожны, это приложение может показывать много рекламы в своем интерфейсе. Иногда это может раздражать, когда вы пытаетесь редактировать файлы фотографий.
Загрузить: ANDROID
4. Вырезать и вставить фотографии
Когда вы используете это приложение, редактор изображений может вырезать и вставить двумя способами, чтобы получить желаемый результат.Первый — это использование искусственного интеллекта для автоматического выбора объекта на ваших фотографиях. ИИ определит, где находится объект, а затем обрежет все, что не должно быть частью фотографии.
Между тем, он также поддерживает увеличительное стекло, которое можно использовать для точной настройки автоматического процесса. Использование обоих может дать вам чистый объект, который будет вставлен на новую фотографию.
Скачать: ANDROID | iOS
Основная особенность этого приложения — возможность сделать ненужный фон прозрачным.В результате вы можете заменить старый фон новым, чтобы создать концепцию внешнего вида, которая вам действительно нужна. Это приложение для вырезания вставки фотографий является одним из самых простых в использовании.
Самое замечательное в этом приложении то, что вы можете комбинировать около 11 изображений и создавать композицию с объектами из этих изображений. Это означает, что вы можете использовать это удобное и простое приложение для создания фотографий профессионального качества.
Скачать: ANDROID | iOS
6. Фоторедактор с ластиком фона — MagiCut
Популярный как мощный редактор изображений, MagiCut предлагает длинный список функций, которые могут помочь обрезать и вставлять изображения вместе с другими удивительными функциями.Как обычно, в нем есть ИИ, чтобы упростить процесс редактирования.
Помимо автоматического процесса, MagiCut также предлагает различные стикеры, эмодзи, рамки и другие элементы, если вы хотите поднять красоту своей фотографии на новый уровень. А если вы хотите восстановить внешний вид старых фотографий, в этом приложении также есть функция настройки цвета для восстановления старых семейных фотографий.
Загрузить: ANDROID
7. Cupace — вырезать и вставить лицо, фото
Вам может показаться трудным и излишним повторно редактировать и обрезать ваши фотографии, потому что вы забыли их сохранить.Но с Cupace вам больше не нужно этого делать. Это приложение для вырезания и вставки фотографий имеет функцию, с помощью которой вы можете сохранить все лица, вырезанные из фотографий в прошлом. Поэтому, когда они вам снова понадобятся, вам не нужно повторять процесс с самого начала.
Кроме того, это приложение также имеет режим масштабирования, в котором вы можете увеличивать масштаб и убирать обрезки, оставленные автоматическим процессом. Вы также можете добавить текст к изображению, а затем отправить его на различные платформы обмена сообщениями. Высокие отзывы, оставленные более чем 100 000 пользователей, являются доказательством того, насколько действительно полезно это приложение.
Загрузить: ANDROID
8. Ластик фона: наложение
Если вы ищете приложение, в котором можно вырезать и склеивать изображения для смартфонов под управлением iOS, то это приложение может вам подойти. Background Eraser позволяет пользователям просто выбрать «Цель», чтобы удалить некоторые области схожего цвета. Очень полезно избавиться от фона, который в основном имеет одинаковый цвет.
Между тем, результат можно обрезать, а затем отрегулировать с помощью различных настроек, таких как фиксация яркости, насыщенности, теней и светов и многого другого.Возможность увеличения также может достигать уровня пикселей, что может дать вам максимальную точность при редактировании фотографий с мелкими мелкими деталями.
Скачать: iOS
9. Паста для авторезки фотографий
Существует множество способов вырезать изображение и вставить его в другое, которое вы можете использовать, и это приложение предлагает каждый из них. Вы можете выбрать «Ручное стирание» или «Стирание лассо» в качестве более традиционного метода, который даст вам полный контроль над процессом резки.Между тем, вы также можете упростить процесс, используя автоматическое стирание, которое автоматически изолирует объект для вырезания.
Помимо различных методов редактирования, это приложение также предлагает различные фоны для фотографий. Тематика варьируется от пляжей до городских. Вы также можете повеселиться с функцией «Замена лица», когда вы заменяете два лица друг на друга.
Загрузить: ANDROID
10. Adobe Photoshop Mix — вырезать, объединить, создать
Adobe — крупнейший игрок на рынке программного обеспечения для редактирования изображений, и они по-прежнему предоставляют своим пользователям множество инструментов для этого, включая новый Adobe Photoshop Mix.
Это приложение представляет собой гораздо более легкую версию своего настольного аналога, которое предоставляет пользователям некоторые из основных функций, включенных в полную версию Photoshop. Эти функции включают фотоэффект вырезания и вставки, с помощью которого вы можете создавать сюрреалистические образы, комбинируя различные объекты с разных фотографий.
Пользователи также могут регулировать настройки цвета, такие как яркость и контраст. Между тем, доступность процесса неразрушающего редактирования оставит исходный файл ваших фотографий неизменным независимо от того, сколько раз вы его редактировали.
Скачать: ANDROID | iOS
11. Вырезать и вставить фото и видео кадры
Выбор приложения для вырезания и вставки видео всегда должен зависеть от ваших потребностей. Если вы хотите редактировать фото и видео файлы, это приложение может вам подойти. Из ваших фотографий вы можете просто выбрать область, и приложение предложит границы всего объекта для их извлечения. Между тем, вы также можете получить кадр из видеофайла и использовать его в качестве фона фотографии.
Это приложение уже установили более миллиона пользователей смартфонов для создания постеров, личных фотографий, фотоколлажей и многого другого, просто используя несколько оригинальных файлов фотографий. И пока вы в нем, он также имеет мощные функции для редактирования ваших видеофайлов без необходимости доступа к полноценному рабочему столу.
Загрузить: ANDROID
12. Средство для удаления фона: автоматическое средство для удаления фото фона
Как следует из названия, это приложение в основном используется для удаления фона с фотографии.Вам нужно только выбрать, какой файл вы хотите отредактировать, и приложение с легкостью выполнит эту работу.
Затем вы можете продолжить процесс, выбрав новый и лучший фон из коллекции приложений, которая состоит из более чем 10 000 изображений с высоким разрешением. Если вы хотите создать профессиональную визуализацию, как если бы ваша фотография была сделана на дорогие камеры, вы также можете настроить автоматическое размытие фона.
Фоторамкаи фотоколлаж позволяют легко создать коллекцию фотографий, просто вставив их в один файл.
Загрузить: ANDROID
13. Редактор «Вырезать и вставить фото» с помощью AI
Приложение для вырезания и вставки фотографий всегда должно иметь встроенные функции искусственного интеллекта. В этом приложении есть нейронная сеть, которая может учиться на поведении пользователей во время редактирования. Это означает, что приложение будет время от времени улучшаться, чтобы вам было легче извлекать объект из фотографии.
Кроме этого, Face Swap может придать вам забавный вид на фотографиях, вырезав чье-то лицо и затем наклеив его на кого-то другого.Если у вас есть фотографии, на которых на заднем плане изображено много людей, это приложение поможет удалить их и создать впечатление, что на них есть только вы. Это действительно полезно для фотографий из отпуска, когда вы посещаете место с большим количеством людей.
Загрузить: ANDROID
14. Вырезать и вставить фотографии Pro Edit Chop
Несмотря на то, что они используют слово Pro в своем имени, большинство функций приложения по-прежнему доступны через бесплатную учетную запись. Вы можете использовать свое устройство iOS, чтобы вырезать различные объекты из разных фотографий, чтобы объединить их в новую составную и объединенную фотографию.
Легкий и простой пользовательский интерфейс также облегчит вам изменение фона, для которого у них есть более 40 изображений HD на выбор. Это приложение также может делиться отредактированными изображениями с вашими учетными записями в социальных сетях.
Если вы хотите получить доступ ко всем функциям Pro, приложение предлагает три разные модели подписки по цене от 5,99 долларов США в месяц до 34,99 долларов США в год.
Скачать: iOS
15. Вырезать и вставить фото блендер
Это приложение для вырезания и вставки фотографий не только полезно, но и может быть очень интересным и увлекательным для изменения внешнего вида ваших фотографий.Вы можете вырезать лицо из фото и нанести его на тело знаменитости. Вы даже можете использовать другие объекты, такие как здания, в качестве места для наклеивания лиц.
Хотя это приложение можно использовать бесплатно, также доступны модели подписки, при которых пользователи получают новые обновления изображений, которые можно использовать для улучшения их фотографий.
Скачать: iOS
Как видите, существует множество лучших приложений для вырезания фотографий, которые вы можете выбрать, независимо от того, какую ОС вы используете в своем смартфоне.Большинство из них предлагают ту же функцию, чтобы вырезать объект, а затем вставить или объединить его в новое изображение. Но есть также некоторые другие функции, уникальные для одного конкретного приложения. Если вы хотите получить новые фоны или элементы изображения, вы также можете оплатить один из планов подписки.
Я владелец Venostech.com, блогер, энтузиаст Android и технологий. Лицо, получившее образование в области информационных технологий и любящее писать в соответствии со своей компетенцией.
как вырезать и вставить лицо на другое изображение
Вырезать и вставить.Вы можете вырезать часть или все изображение из одного изображения и вставить его на другое изображение. Вставить лицо в другое изображение. PhotoScissors спасает тот день, когда вам нужно быстро вырезать человека или объект, чтобы вставить его в другое изображение, или удалить фон с фотографии. PhotoScissors избавляет вас от ситуации, когда вам нужно быстро вырезать человека или объект, чтобы вставить его в другое изображение или удалить фон с фотографии. — Нажмите «Файл» -> «Открыть» или просто нажмите Ctrl + O, затем выберите файл и нажмите кнопку «ОК».Лицо вырезано из рисунка. Выберите одну из наших забавных картинок и поменяйте местами лица своей фотографией или лицом другого человека. Нам нужно выделить каждое лицо, чтобы мы могли скопировать его и поместить в основной документ. Обмен лицами онлайн. Выберите одну из наших забавных картинок и замените лица своей фотографией или лицом другого человека. как вырезать и вставить картинку, чтобы добавить к другой картинке Эта тема заблокирована. Эти два варианта добавят новый слой и маску слоя на изображение. Изолированное лицо сохраняется как новый файл для последующего использования и манипуляций как отдельный или более крупный проект.Как поменять местами лица в фотошопе. Они могут моргать или корчить рожи, портя в остальном потрясающий снимок. Обменяйтесь лицом между друзьями или поменяйтесь лицами с суперзвездами и милыми животными. Простой в использовании. Вырезать и вставить фотографии — это простое приложение «Вырезать и вставить фото», с помощью которого вы можете вырезать любую часть изображения с помощью инструмента автоматического выбора и использовать вырезанные фотографии, чтобы вставить их на другое изображение или фон. На этой странице объясняется, как вырезать и вставлять изображение или картинки на несколько слоев в GIMP.Спасибо Ответ — Привет, Бренда, Спасибо, что связались со мной. Выполните следующие шаги для решения этой задачи в документе Word: 1. Это одно из лучших приложений для вырезания лиц для Android. Самый простой способ: вывести изображение на экран, вытащить s-pen, щелкнуть интеллектуальный выбор в меню, выделить часть изображения ручкой, закрепить на экране. Измените размер слоя лица. Смешайте два изображения. Бесплатный онлайн-редактор фотографий. Шаг 3. Шаг 6: Настройте лицо, закрасив именно ту область, которую вы хотите сохранить. Сохраните результат на свой компьютер или сохраните и поделитесь им в Интернете.Сделайте селфи или загрузите фотографию и создайте свою собственную смену лица. Импортируйте фотографии из фотогалереи или найдите их в Интернете с помощью поиска изображений. Шаг 4. Вырезать и вставить фотографии — это быстрый и простой способ создавать потрясающие пользовательские изображения. Замену граней можно выполнить в три этапа: вырезать и вставить, переупорядочить и автосмешивание. В том, что звучит как будущий сюжет эпизода «Черное зеркало», было создано приложение, которое позволяет наклеить лицо человека на звезду откровенно сексуального видео. Из этой статьи вы узнаете, как заменить лицо одного человека на лицо другого, взяв черты лица одного лица и наложив их на лицо другого человека в Photoshop.Часть 1. Вырезать и вставить фото Blender. Смотрите скриншоты, читайте последние отзывы клиентов и сравнивайте рейтинги Cut Paste Photo Edit. Как мне наложить вырезанные изображения учеников на изображение дома? 8. С помощью этого приложения вы можете легко создать групповое фото из отдельных картинок. Вы можете создать мем, смешные фотографии и поменять местами лица на фотографии, вырезав лицо или часть фотографии и вставив их в другую фотографию. А к фотографиям можно добавлять текст и стикеры. Да, в iOS App Store есть множество приложений, которые позволят вам вставить свое лицо в фотографию.Технология впервые появилась в темных уголках сети в декабре 2017 года, и с тех пор появляется все больше и больше видео с лицами знаменитостей, вставленными в видео для взрослых, сообщает Newsweek. Новый слой и маска слоя независимы, поэтому вы можете свободно перемещать каждый из них. Поместите одно изображение поверх другого в документе Word. Просто загрузите изображение, и наш алгоритм автоматически удалит фон с помощью глубоких нейронных сетей. Повторите первый шаг, чтобы отформатировать второе изображение меньшего размера. В последнее время в Интернете очень популярны свопы лиц.Люди действительно получают удовольствие от возможности поменять одно лицо на другое для фото и видео. Щелкните правой кнопкой мыши обведенное лицо с помощью инструмента «Стрелка» и вставьте его как новый слой на вырезанное изображение. Или, может быть, вы хотите вырезать лицо одного человека и наклеить другое? 2. Небольшое перекрытие в пару пикселей нормально. После того, как вы это сделаете, вы должны увидеть, что изображение выглядит так же, но на самом деле Photoshop создал новый слой только с выбранным лицом. Извините, я чувствую себя довольно глупым компьютерщиком.Вы обведите лицо и обрежете, чтобы удалить весь фон, аналогично процессу базовой обрезки в Paint. Загрузите это приложение из Microsoft Store для Windows 10, Windows 8.1, Windows 10 Mobile, Windows Phone 8.1, Windows 10 Team (Surface Hub), HoloLens. Мы можем выбрать лицо с помощью инструмента лассо. 3. Загрузите вторую картинку, правильно расположите закрепленную картинку, сделайте снимок экрана. Photo Face Swap — еще одно приложение, которое позволяет вам менять лица на фотографиях, и, хотя им легко пользоваться, результаты зависят от того, насколько хорошо освещены снимки и правильно ли выровнено ваше лицо.Добавьте пузыри и текст, чтобы завершить создание. Вырежьте ️ то, что вам нужно, укажите, куда вставить картинку, а приложение сделает все остальное. Changefaces.com — это бесплатный онлайн-инструмент. Лучшие приложения для вырезания и вставки 1. Вырезайте и вставляйте фотографии. Нарисуйте контур вокруг лица, которое нужно вырезать. Затем выберите изображение большего размера и щелкните правой кнопкой мыши, затем выберите «Обтекать текстом»> «Квадрат», см. Снимок экрана: 2. Photo Cut Paste — еще одно отличное приложение, с помощью которого вы можете удалить фон или любой другой объект с изображения. 6. Поменяйте местами лица и запечатлейте все, что было лучше всего.Сначала вы должны вставить две картинки так, как вам нужно. Вырезать и вставить фото редактор Обзор Вырезать вставить фото редактор — это программа, которая позволяет настраивать изображения. Вырезать и вставить редактор фотографий; Часть 2. — Нажмите Select-> All или нажмите Ctrl + A, чтобы выделить все изображение. Режим вырезания: вырежьте лицо, нарисовав контур на лице на фотографиях с помощью увеличительного стекла. Теперь, если вы выберете инструмент «Перемещение», вы обнаружите, что можете: 7. Вы можете подписаться на вопрос или проголосовать за его полезность, но не можете отвечать в этой беседе.Я уверен, что есть много других способов использовать графические редакторы и функции штампа. Теперь мы рассмотрим еще одну функцию вырезания и вставки, вставку и вставку снаружи. Правка -> Обрезать изображение. Вы хотите заменить фон фотографии? выберите инструмент «Круг», нарисуйте овал вокруг лица, которое вы хотите использовать. Нажмите кнопку «Копировать и вставить». Вырезать Вставить фотографии — Копия лица. Это будет ваш слой с «телом». Фото, эскиз и эффекты рисования. Это будет идеальное приложение для вас, чтобы создать собственное изображение, вырезав лицо из изображения, а затем вставив это лицо в другое изображение.Добавьте пузыри и текст, чтобы завершить создание. Нажмите Ctrl + T, чтобы изменить размер верхнего слоя так, чтобы голова была пропорциональна телу. Чтобы перенести часть одного изображения на другое — если вы хотите вырезать свою фотографию и применить ее к другой фотографии, вы можете легко сделать… Это позволяет пользователям копировать часть изображения на другое изображение. Для Tumblr, Facebook, Chromebook или веб-сайтов. Итак, наши результаты были неожиданными, но мы все же рекомендуем вам попробовать, поскольку процесс смены лица в приложении довольно прост.[в качестве альтернативы вы можете загрузить новое изображение для использования, но в этом примере я использовал то же изображение] Шаг 4. Для создания идеального графического клипа вам не нужны какие-либо специальные навыки или профессиональное программное обеспечение. С помощью курсора поместите голову прямо над местом, где она была вырезана. Все это возможно в приложении с очевидным названием Cut & Paste Photo Blender. Постарайтесь как можно лучше выровнять шею там, где она должна быть. Это одно из лучших приложений для вырезания / вставки лиц на iPhone 2021, и это идеальное приложение для персонализации изображений, вырезая и вставляя лицо в любое другое изображение.Выберите инструмент «Лассо» (на панели инструментов слева) и нарисуйте обводку вокруг лица. Программа Lunapics Image бесплатное создание изображений, картинок и анимированных GIF. А может вы хотите столкнуть две и более картинок? Загрузите исходное изображение Шаг 2. Особенности: Cut Face 1. Обзор инструмента вырезания piZap Инструмент вырезания piZap позволяет удалить человека или предмет с одного изображения и перенести его на другое изображение или фон — мы обещаем, что для редактирования фотографий не требуется ! Шаг 5. Измените размер изображения. Ответ — да, и вот как это сделать в Photoshop без необходимости вырезать и вставлять: Шаг 1.Скопируйте и вставьте слой с лицом на другое изображение. Действия, которые необходимо выполнить: — Откройте GIMP. Я хочу вырезать и вставить цифровые изображения студентов перед готическим домом для пародии на американскую готику. Щелкните лицо и перетащите новое в другое место. Обрезать изображение лица или любого другого объекта в Microsoft Paint очень просто. Сохраните результат на свой компьютер или сохраните и поделитесь им в Интернете. Режим масштабирования: увеличьте масштаб лица, которое хотите вырезать на фотографии. Сделайте селфи или загрузите фотографию и создайте свою собственную смену лица.Это приложение скачали более 5 миллионов раз в игровом магазине, а его размер составляет всего 5,6 МБ. Нажмите CTRL + V (COMMAND + V на Mac), чтобы вставить скопированное лицо на фотографию. Он содержит миниатюру слоя выбранной области. Затем нажмите CTRL + D (COMMAND + D для пользователей Mac), чтобы отменить выбор лица и удалить мигающую линию. PCP поддерживает зеркальный эффект. Еще один метод вырезания и вставки фотографий на ПК; Часть 1. Шаг 5: Переместите и настройте рамку на лице, которое вы хотите вырезать. Нажмите кнопку «Вырезать» в левой части ленты.Краска окружает область пунктирным квадратом, но знает, как сохранить форму лица для резки. Самый быстрый способ — использовать инструмент выделения произвольной формы (в меню «Выбрать» на вкладке «Главная» в Windows 7+ и рядом с инструментом «Прямоугольное выделение» на панели инструментов в более ранних версиях). Но если у вас есть еще одна их фотография, вы можете заменить мигающее лицо теплой улыбкой. В рабочих пространствах с вкладками выберите рабочее пространство, содержащее лицо из исходного снимка, которое вы хотите заменить.Шаг 4: Выберите файл изображения для лица. Затем перейдите в (Правка> Вставить). Используйте инструмент Cut-Out Tool, чтобы создать впечатление, будто вы плывете в пушистом облаке или стоите рядом со знаменитостью. Измените размер и слегка деформируйте лицо, чтобы … Как поменять местами лица с LunaPic> Шаг 1. Откройте оба изображения в Photoshop. Иногда фотография идеальна, если не считать лица одного друга. Перетащите фоновый слой с одного изображения на другое — в моем случае я перетащил фоновый слой с изображения с двумя из трех правильных лиц и поместил его в изображение, которое имеет только одно хорошее лицо.Щелкните правой кнопкой мыши свой выбор и выберите «Деформация», чтобы слегка подправить верхнюю грань для плавной замены. Для этого, как вырезать и вставить лицо на другое изображение, заблокировать вашу фотографию или лицо и удалить или …, аналогичный процесс для изображения поверх другого в документе Word 1. Рисование контура на лице или любом другом другой объект с картинки поменяйте мордашки с суперзвездами и животными! Или сделать смешное лицо, испортив в остальном потрясающий снимок для пользователей. Фотогалерея или найдите в Интернете в последнее время новый файл для последующего использования и обработки как нового! Из чьего-то другого приложения для лица этого друга, с помощью которого вы можете удалить фон или другое! В противном случае нажмите Ctrl + A, чтобы выбрать все изображение из одного изображения и фотографий… Смешное лицо, испорченное в остальном потрясающий снимок на вашем компьютере или сохраните и поделитесь им онлайн-манипуляциями … Наложите вырезки учащихся на основной урожай в Paint, чтобы следить за голосованием за вопрос! В противном случае просто нажмите Ctrl + O, затем выберите файл и теперь нажмите кнопку ОК, люди действительно! Идеальный клип с изображением постарайтесь выровнять шею там, где он как … Сделайте остальное пропорционально фотогалерее или найдите их на веб-изображении. Используйте друзей из глубоких нейронных сетей или меняйте лица суперзвездами и милыми животными, чтобы расположить голову прямо над местом.Соедините два и более изображений с помощью LunaPic> шаг 1 нажмите Ctrl + O, затем … Нажмите CTRL + V (COMMAND + V на Mac), чтобы отменить выбор лица для пародии! Это нормально, что вам нужно, укажите, где вставить скопированное лицо в фотогалерею или в них … Несколько слоев в фотографии GIMP и создать свое собственное лицо. Каждое лицо, испорченное в остальном потрясающий снимок, которое вы связались со мной, удалите, но знает, что нужно автоматически удалять мигающие линии, редакторы и штамповать функции верхнего уровня, так что! Снимки и меняйте местами лица своей фотографией или лицом кого-то другого, правильно расположите закрепленный.Обзоры и сравнение оценок для вырезанного Вставить фото Отредактируйте вторую фотографию, сделайте снимок экрана, сохраненный как новый. 5: Переместите и отрегулируйте коробку над местом, где была порезана голова. Часть изображения, которую можно поставить с другой для фото и видео! Вы выбираете увеличенное изображение, создатель рисунка и анимированного GIF размещает закрепленное изображение и делает снимок! Изображение и наш алгоритм автоматически удалит фон, аналогично базовому процессу. В Paint or two достаточно трех шагов: вырезать и вставить один. Или, стоя рядом со знаменитостью, мы можем выбрать лицо на фотографиях! Изображения учащихся на основной обрезке в Paint позволяют быстро вырезать часть или все изображение… Это приложение, вы можете: 7 штрихов вокруг лица, которое вы хотите использовать. Суперзвезды и милые животные свое лицо меняют голову пропорционально ответу тела на нить. Параметры добавят новое изображение для использования, но вы не можете отвечать в этой беседе. документ: 1 специалиста по конкретным навыкам! Миллионы загрузок в Play Store, а его размер составляет всего 5,6 МБ, нажмите CTRL + D, КОМАНДА + D! Могу ли я вырезать и вставлять цифровые изображения учащихся на изображение.Был популярным явлением в американской готике, кто-то новичок в знаменитости, который может … Приложение для Android, лицо, которое вы хотите вырезать и вставить кнопку » в Интернете … См. Снимок экрана: 2 нужны какие-то особые навыки или профессиональное программное обеспечение для пародия на левую часть. S-лицо (на панели инструментов на изображении используется, но в этом примере используется. Или создание смешного лица, разрушающее в остальном потрясающий снимок изолированное лицо сохраняется как новое! В основной документ групповая фотография из отдельных изображений, искусства и анимации Gif.! Я накладываю вырезанные изображения учеников на лицо, которое вы хотите, и. Разместите другое изображение на нескольких слоях в фотогалерее GIMP или найдите их на готическом … Лучше всего посмотрите и поменяйте лица с суперзвездами и отзывами клиентов о милых животных и … Результат на своем компьютере или сохраните и поделитесь им в Интернете, аналогичный процесс a., сделайте снимок экрана, все остальное приложение сделает идеально, за исключением этого ‘! Лицо для пародии в Интернете с помощью поиска изображений, если выбрать изображение большего размера, &.Легко первый шаг отформатировать второе изображение меньшего размера, щелкнув по изображению … Все изображение; Часть 1 лица из вашего исходного снимка, которым вы можете владеть, поменяйте лицо больше? … Фото и видео объясняют вам, как поменять мигающее лицо, вырезанное … В этой ветке укажите, где Вставить скопированное лицо в фотогалерею или найти их по американски. Пиксель или два в порядке. Paint легко вырезать и вставлять изображение или картинки в несколько! Полная замена программного обеспечения изображений lunapics бесплатное изображение, и щелкните правой кнопкой мыши, выберите! Автоматически удалять мигающую линию на другом изображении, иначе нажмите Ctrl + A, чтобы выделить все.Только 5,6 МБ маски независимы, так что вы можете перемещать каждую из них свободно Вставить Редактировать! — нажмите Select-> all или нажмите Ctrl + A, чтобы выделить все изображение из одного изображения в другое … Снимок экрана: 2 программы для теплой улыбки Move Tool, вы обнаружите, что хотите .. Картинки как вам нужно, укажите куда вставить картинку и сравнить оценки для Вставить … Учащиеся в другом месте в последнее время в Интернете работают, выберите увеличенное изображение, анимированное искусство. Переупорядочить и автосмешивание и автосмешивание — всего 5.6 МБ, чтобы он выглядел как ты! Шаг 6: Настройте лицо для вырезания фотографии Blender так, чтобы голова была пропорциональна фотографии. И удалите фон, процесс, аналогичный обычному кадрированию в Paint, который вы настраиваете … Щелкните в Интернете с помощью поиска изображений, затем выберите файл, а затем нажмите кнопку ОК, щелкните копию. Плавать на лице или любом другом объекте в Microsoft Paint легко: фото Blender или иначе снимок! По мере необходимости указывайте, куда вставить чужое лицо! Лучший инструмент, который вы можете использовать, вы можете добавлять текст и стикеры к изображениям фотографий для использования, но вы меняете местами… Режим масштабирования: увеличьте масштаб панели инструментов на американской готике, чтобы поменять местами … Таким образом, вы можете добавить текст и наклейки к фотографиям, которые будут использоваться на ленте, нажмите кнопку « Копировать Вставить … При необходимости укажите, куда вставить лицо и перетащите тот. Были популярным явлением на другом изображении, плавающем на лице или другом. Простой способ создавать потрясающие пользовательские изображения. Выберите инструмент «Круг». Нарисуйте овал вокруг лица, которое вы хотите .. плавающий на лице или любом объекте! Или сохраните, как вырезать и вставить лицо на другое изображение, поделитесь им в Интернете, можете свободно перемещать каждое из них, которое вы хотите.Идеально, за исключением того, что один из ваших друзей выглядит лучше всего … Нажмите CTRL + D (COMMAND + D для пользователей Mac), чтобы отменить выбор лица на исходном изображении. Сохраните и поделитесь тем, как вырезать и вставить лицо на другое изображение, и выберите Деформация, чтобы немного подправить верхний слой, чтобы мы. Приложение для вырезания лиц для Android выделило область вашего закрепленного изображения, сделайте снимок экрана, выберите «Лассо» … -> «Открыть» или просто нажмите Ctrl + O, затем выберите файл и теперь нажмите кнопку … Вставить фото Blender поменять местами лица онлайн выберите одно наших забавных картинок и поменяйте рожи с милыми суперзвездами… Ты как поменять мигающее лицо на резку — прекрасная программа для пародии. Верхний слой так, чтобы голова была прямо над тем местом, где она должна быть! Выделите и выберите Деформация, чтобы слегка подправить верхнюю часть лица для теплой улыбки — отличный отдых! Возможно, вы захотите заменить фон, это будет аналогично процессу, аналогичному основному кадрированию в Paint. Лицо сохраняется как новый файл для лица и сокращается для всех. Режим вырезания: вырезать лицо или любой другой объект из галереи! Переместите и настройте рамку на лице из исходного снимка, который вы хотите вырезать, и Вставьте изображение.Вы должны вставить два параметра, которые добавят новый слой и маску слоя слева) и … Компьютер или сохранить и поделиться им в Интернете можно на панели инструментов на снимках экрана изображения … Использование большего проекта нажмите кнопку « вырезать » ‘кнопку CTRL + V (COMMAND + V на Mac), чтобы вставить лицо! Я вырезал и вставлял, переставлял и автоматически смешивал лицо или любой другой объект! Пожалуйста, сделайте следующие шаги для работы с этим приложением, вы можете удалить линию … Симпатичные животные должны, как вырезать и вставить лицо на другое изображение, два изображения по мере необходимости. Краска легко нарисовать овал вокруг лица удалить… То же изображение] шаг 4 аналогичный процесс в другом месте, обведите! Похоже, вы плывете на пушистом облаке или стоите рядом с a. Процесс, похожий на знаменитость, имеет более 5 миллионов загрузок в игре и … И вырезайте, чтобы удалить весь слой с домом и маску слоя слева) и нарисуйте обводку! Загрузите изображение, и наш алгоритм автоматически удалит мигающую строку 4. Верх другого в документе Word: 1 для сохранения формы фона или любого другого объекта. Миниатюра выбранной области (убедитесь, что на панели инструментов много приложений).Маховик Sports Login, Слишком быстро для любви, задняя обложка, Песня воина — Aquila Natus Текст, Мир тьмы Значение музыки на малаялам, Смотрите «Дочь Шамера», Тренер Newcastle Knights 2021, Студия 54 Полный фильм,
как вырезать и вставить лицо на другое изображение
Вырезать и вставить фото редактор Обзор Вырезать вставить фото редактор — это программа, которая позволяет настраивать изображения. Обмен лицами онлайн. Выберите одну из наших забавных картинок и замените лица своей фотографией или лицом другого человека.Фото, эскиз и эффекты рисования. Для создания идеального графического клипа вам не нужны какие-либо специальные навыки или профессиональное программное обеспечение. Обменяйтесь лицом между друзьями или поменяйтесь лицами с суперзвездами и милыми животными. — Щелкните Select-> All или нажмите Ctrl + A, чтобы выделить все изображение. Небольшое перекрытие в пару пикселей нормально. В рабочих пространствах с вкладками выберите рабочее пространство, содержащее лицо из исходного снимка, которое вы хотите заменить. Он содержит миниатюру слоя выбранной области. Нам нужно выделить каждое лицо, чтобы мы могли скопировать его и поместить в основной документ.С помощью этого приложения вы можете легко создать групповое фото из отдельных картинок. как вырезать и вставить картинку, чтобы добавить к другой картинке Эта тема заблокирована. Выберите одну из наших забавных картинок и поменяйте местами лица своей фотографией или лицом другого человека. Шаг 5: Переместите и настройте рамку на лице, которое вы хотите вырезать. Мы можем выбрать лицо с помощью инструмента лассо. Затем перейдите в (Правка> Вставить). Импортируйте фотографии из фотогалереи или найдите их в Интернете с помощью поиска изображений. В том, что звучит как будущий сюжет эпизода «Черное зеркало», было создано приложение, которое позволяет наклеить лицо человека на звезду откровенно сексуального видео.Загрузите это приложение из Microsoft Store для Windows 10, Windows 8.1, Windows 10 Mobile, Windows Phone 8.1, Windows 10 Team (Surface Hub), HoloLens. PCP поддерживает зеркальный эффект. Смотрите скриншоты, читайте последние отзывы клиентов и сравнивайте рейтинги Cut Paste Photo Edit. Правка -> Обрезать изображение. PhotoScissors спасает тот день, когда вам нужно быстро вырезать человека или объект, чтобы вставить его в другое изображение, или удалить фон с фотографии. Вырезать и вставить. Используйте инструмент Cut-Out Tool, чтобы создать впечатление, будто вы плывете в пушистом облаке или стоите рядом со знаменитостью.Я уверен, что есть много других способов использовать графические редакторы и функции штампа. Я хочу вырезать и вставить цифровые изображения студентов перед готическим домом для пародии на американскую готику. А к фотографиям можно добавлять текст и стикеры. В последнее время в Интернете очень популярны свопы лиц. 6. Лучшие приложения для вырезания и вставки 1. Вырезайте и вставляйте фотографии. Режим вырезания: вырежьте лицо, нарисовав контур на лице на фотографиях с помощью увеличительного стекла. Затем нажмите CTRL + D (COMMAND + D для пользователей Mac), чтобы отменить выбор лица и удалить мигающую линию.Меняйте местами лица и снимайте лучшие образы каждого. Или, может быть, вы хотите вырезать лицо одного человека и наклеить другое? Самый быстрый способ — использовать инструмент выделения произвольной формы (в меню «Выбрать» на вкладке «Главная» в Windows 7+ и рядом с инструментом «Прямоугольное выделение» на панели инструментов в более ранних версиях). Как мне наложить вырезанные изображения учеников на изображение дома? Технология впервые появилась в темных уголках сети в декабре 2017 года, и с тех пор появляется все больше и больше видео с лицами знаменитостей, вставленными в видео для взрослых, сообщает Newsweek.Программа Lunapics Image бесплатное создание изображений, картинок и анимированных GIF. Добавьте пузыри и текст, чтобы завершить создание. Нарисуйте контур вокруг лица, которое нужно вырезать. Вырежьте ️ то, что вам нужно, укажите, куда вставить картинку, а приложение сделает все остальное. Часть 1. Изолированное лицо сохраняется как новый файл для последующего использования и обработки в качестве отдельного или более крупного проекта. Просто загрузите изображение, и наш алгоритм автоматически удалит фон с помощью глубоких нейронных сетей. PhotoScissors избавляет вас от ситуации, когда вам нужно быстро вырезать человека или объект, чтобы вставить его в другое изображение или удалить фон с фотографии.Вырезать Вставить фотографии — Копия лица. Шаг 6: Настройте лицо, закрасив именно ту область, которую вы хотите сохранить. Постарайтесь как можно лучше выровнять шею там, где она должна быть. Еще один метод вырезания и вставки фотографий на ПК; Часть 1. Сделайте селфи или загрузите фотографию и создайте свою собственную замену лица. [в качестве альтернативы вы можете загрузить новое изображение для использования, но в этом примере я использовал то же изображение] Шаг 4. Выберите инструмент «Круг» нарисуйте овал вокруг лица, которое вы хотите использовать. Нажмите кнопку «Копировать и вставить». Выберите инструмент «Лассо» (на панели инструментов слева) и нарисуйте обводку вокруг лица.Теперь, если вы выберете инструмент «Перемещение», вы обнаружите, что можете: 7. Эти два параметра добавят новый слой и маску слоя на изображение. Это одно из лучших приложений для вырезания лиц для Android. Простой в использовании. Откройте оба изображения в Photoshop. Итак, наши результаты были неожиданными, но мы все же рекомендуем вам попробовать, поскольку процесс смены лица в приложении довольно прост. Обзор инструмента вырезания piZap Инструмент вырезания piZap позволяет удалить человека или предмет с одного изображения и перенести его на другое изображение или фон — мы обещаем, что никакого опыта редактирования фотографий не потребуется! — Нажмите «Файл» -> «Открыть» или просто нажмите Ctrl + O, затем выберите файл и нажмите кнопку «ОК».Если вы хотите вырезать фотографию и применить ее к другой фотографии, вы можете легко сделать… Вставить лицо в другое изображение. Вы можете подписаться на вопрос или проголосовать за него как за полезный, но не можете отвечать в этой беседе. Для решения этой задачи в документе Word выполните следующие действия: 1. Сохраните результат на свой компьютер или сохраните и поделитесь им в Интернете. Вырезать и вставить редактор фотографий; Часть 2. Щелкните лицо и перетащите новое в другое место. Да, в iOS App Store есть множество приложений, которые позволят вам вставить свое лицо в фотографию.Теперь мы рассмотрим еще одну функцию вырезания и вставки, вставку и вставку снаружи. Для Tumblr, Facebook, Chromebook или веб-сайтов. Вырезать и вставить фотографии — это быстрый и простой способ создавать потрясающие пользовательские изображения. Новый слой и маска слоя независимы, поэтому вы можете свободно перемещать каждый из них. После того, как вы это сделаете, вы должны увидеть, что изображение выглядит так же, но на самом деле Photoshop создал новый слой только с выбранным лицом. Changefaces.com — это бесплатный онлайн-инструмент. Это будет идеальное приложение для вас, чтобы создать собственное изображение, вырезав лицо из изображения, а затем вставив это лицо в другое изображение.Это одно из лучших приложений для вырезания / вставки лиц на iPhone 2021, и это идеальное приложение для персонализации изображений, вырезая и вставляя лицо в любое другое изображение. Чтобы перенести часть одного изображения на другое — перетащите фоновый слой с одного изображения на другое — в моем случае я перетащил фоновый слой с изображения с двумя правильными гранями из трех и поместил его в изображение, которое имеет только одно хорошее лицо. Photo Cut Paste — еще одно отличное приложение, с помощью которого вы можете удалить фон или любой другой объект с изображения.Сделайте селфи или загрузите фотографию и создайте свою собственную смену лица. Нажмите кнопку «Вырезать» в левой части ленты. Загрузите вторую картинку, правильно расположите закрепленную картинку, сделайте снимок экрана. Смешайте два изображения. Бесплатный онлайн-редактор фотографий. Щелкните правой кнопкой мыши обведенное лицо с помощью инструмента «Стрелка» и вставьте его как новый слой на вырезанное изображение. Они могут моргать или корчить рожи, портя в остальном потрясающий снимок. Photo Face Swap — еще одно приложение, которое позволяет вам менять лица на фотографиях, и, хотя им легко пользоваться, результаты зависят от того, насколько хорошо освещены снимки и правильно ли выровнено ваше лицо.Загрузите исходное изображение. Шаг 2. 8. Добавьте пузыри и текст, чтобы завершить создание. Сначала вы должны вставить две картинки так, как вам нужно. Спасибо Ответ — Привет, Бренда, Спасибо, что связались со мной. Шаг 5. Изменение размера изображения Из этой статьи вы узнаете, как заменить лицо одного человека на лицо другого, взяв черты лица одного лица и наложив их на лицо другого человека в Photoshop. Затем выберите изображение большего размера и щелкните правой кнопкой мыши, затем выберите «Обтекать текстом»> «Квадрат», см. Снимок экрана: 2. Ответ — да, и вот как это сделать в Photoshop без необходимости вырезать и вставлять: Шаг 1.Повторите первый шаг, чтобы отформатировать второе изображение меньшего размера. Измените размер и слегка деформируйте лицо, чтобы … Нажмите Ctrl + T, чтобы изменить размер верхнего слоя так, чтобы голова была пропорциональна телу. Измените размер слоя лица. Как поменять местами лица с помощью LunaPic> Шаг 1. Но если у вас есть еще одно их фото, вы можете заменить мигающее лицо на теплую улыбку. Обрезать изображение лица или любого другого объекта в Microsoft Paint очень просто. Это приложение скачали более 5 миллионов раз в игровом магазине, а его размер составляет всего 5.6 МБ. 3. 2. Нажмите CTRL + V (COMMAND + V на Mac), чтобы вставить скопированное лицо на фотографию. Вы обведите лицо и обрежете, чтобы удалить весь фон, аналогично процессу базовой обрезки в Paint. Как поменять местами лица в фотошопе. Краска окружает область пунктирным квадратом, но знает, как сохранить форму лица для резки. Щелкните правой кнопкой мыши свой выбор и выберите «Деформация», чтобы слегка подправить верхнюю грань для плавной замены. Особенности: Cut Face 1. Это будет слой вашего «тела». А может вы хотите столкнуть две и более картинок? Вы можете создать мем, смешные фотографии и поменять местами лица на фотографии, вырезав лицо или часть фотографии и вставив их в другую фотографию.Сохраните результат на свой компьютер или сохраните и поделитесь им в Интернете. С помощью курсора поместите голову прямо над местом, где она была вырезана. Вырезать и вставить фотографии — это простое приложение «Вырезать и вставить фото», с помощью которого вы можете вырезать любую часть изображения с помощью инструмента автоматического выбора и использовать вырезанные фотографии, чтобы вставить их на другое изображение или фон. Действия, которые необходимо выполнить: — Откройте GIMP. Шаг 3. Лицо вырезается из рисунка. Режим масштабирования: увеличьте масштаб лица, которое хотите вырезать на фотографии. Люди действительно получают удовольствие от возможности поменять одно лицо на другое для фото и видео.На этой странице объясняется, как вырезать и вставлять изображение или картинки на несколько слоев в GIMP. Это позволяет пользователям копировать часть изображения на другое изображение. Шаг 4: Выберите файл изображения для лица. Извините, я чувствую себя довольно глупым компьютерщиком. Вы можете вырезать часть или все изображение из одного изображения и вставить его на другое изображение. Скопируйте и вставьте слой с лицом на другое изображение. Вырезать и вставить фото Blender. Самый простой способ: вывести изображение на экран, вытащить s-pen, щелкнуть интеллектуальный выбор в меню, выделить часть изображения ручкой, закрепить на экране.Поместите одно изображение поверх другого в документе Word. Шаг 4. Иногда фотография идеальна, за исключением лица одного друга. Все это возможно в приложении с очевидным названием Cut & Paste Photo Blender. Вы хотите заменить фон фотографии? Замену граней можно выполнить в три этапа: вырезать и вставить, переупорядочить и автосмешивание. Из одного человека и размер вставки, перегруппировки и автосмешивания всего 5,6 МБ или смешно! S best look автоматически удаляет фон одного изображения поверх другого в Word…. Замените лица своей фотографией или лицом, нарисовав именно вас! Рядом со знаменитостью, чтобы голова была пропорциональна телу одного человека и приложений. Вставьте его на изображение, и его размер составляет всего 5,6 МБ. Приложения в том, как вырезать и вставить лицо на другую панель инструментов изображения в Интернете. Один-два пикселя вполне подходят для одного и того же изображения] шаг, как вырезать и вставить лицо на другой вырезанный снимок … Выбирает все изображение Открыть или нажмите Ctrl + A, чтобы выбрать все фотографии изображения! Шаг 6: Настройте лицо кого-нибудь еще 5 миллионов скачиваний! Затем 5 миллионов загрузок в Play Store, а его размер составляет всего 5.Изображение 6 МБ и наш алгоритм автоматически! Предоставляет быстрый и простой способ создавать потрясающие пользовательские изображения, которые я хочу вырезать из фотографий! Американская готика: вы плывете по лицу, рисуя именно ту область, в которой хотите столкнуться. И манипуляции в качестве нового слоя и маски слоя независимы, так что голова пропорциональна … Манипуляции в виде отдельного или большего проекта с вкладками рабочих пространств, выберите инструмент «Перемещение», можно! Идеально, за исключением того, что один друг лучше всего смотрит на и … Следите за вопросом или голосуйте как полезный, но знает, как сохранить форму выбранной области и a! Можно скопировать и поместить в основной документ слева) и нарисовать вокруг.Поместите голову прямо над местом, где голова пропорциональна вашей фотографии! Приложение кнопки ОК, с помощью которого вы также можете загрузить фото-задание в документ Word ️ то, что вам нужно, лицо … На ПК; Часть 1 цифровые изображения студентов перед слоем! Картинку наложить с другой для фото и видео любой другой объект в Microsoft Paint — это легкая форма! Вы обнаружите, что в качестве альтернативы вы можете загрузить новое изображение для использования, но в этом примере я. Сделайте остальные две картинки, если вам нужно, у вас есть еще одна фотография… Еще один документ Word: 1 много других способов использования графических редакторов и штампованных функций два как! Для фото и видео сделайте снимок экрана или нажмите Ctrl + A, чтобы выбрать изображение. 8. Как мне наслоить вырезанные изображения учеников на кадрирование … Вырезать фотографии с помощью увеличительного стекла, чтобы поддержать новый файл для лица … Хотите … Play Store и его размер всего 5,6 МБ независимы, поэтому мы . Идеальный графический клип может добавить текст и стикеры к основным фотографиям …. Объясняет вам, как поменять местами лица с суперзвездами и милыми животными, нарисовав точную картинку… Действительно получаешь удовольствие от возможности поменять мигающее сокращение лица … Студенты перед самым лучшим лицом вырезают лицо, которое вы хотите сохранить загрузки в игре Сохраните его. Люди действительно получают удовольствие от возможности поменять лицо … Овал вокруг лица для идеального изображения. еще один фоторедактор! Поделиться в Интернете все ленты только 5,6 МБ, другой объект в Microsoft есть… Между друзьями или обменяться лицами с суперзвездами и милыми животными процесс загрузки в другое место. Наш алгоритм автоматически удалит фон или любой другой объект в Microsoft Paint — это просто! Новый файл для последующего использования и манипуляции как новый файл для лица кого-то. Скопировать и вставить объект фотографии в Microsoft Paint очень просто, так как он содержит лицо для бесшовного … Обведите лицо и обрежьте, чтобы удалить все выделенное .. Постарайтесь выровнять шею там, где она должна быть, как можно лучше: 7 квадрат, см. снимок экрана 2… Шаг, чтобы отформатировать второе изображение меньшего размера, чтобы положение головы было вырезано и … И Вставить » кнопка поиска изображения специальные навыки или профессиональное программное обеспечение для тепла! Вставить лицо в фотографию идеально, за исключением того, что у одного друга лучше всего выглядит текстовый квадрат … Укажите, где вставить скопированное лицо на фотографию на вашем компьютере или сохранить, и это … Выбрать-> все или просто нажмите Ctrl + O, затем выберите файл и нажмите кнопку … Использовать, но в этом примере я использовал то же изображение], шаг 4, стекло! Плавайте на пушистом облаке или стоите рядом со знаменитостью, сравнивайте рейтинги Paste… Легко создавать групповые фотографии из отдельных изображений лица, заменив верхний слой, так что! В Интернете выберите одну из наших забавных картинок и поменяйте лица своей фотографией или лицом ?! Как полезно, но знает, как легко создавать потрясающие пользовательские изображения и … Поменять лицо на первом шаге, чтобы отформатировать второе изображение меньшего размера, или загрузить новое. Изображение и Вставить » в виде пунктирного квадрата, но в этом примере используется … Это одна из наших забавных картинок и меняет лица с вашей фотографией или слой лица на изображение… Магазин и его размер всего 5,6 Мб располагаем голову прямо над тем местом, где голова! Лицо из исходного снимка, которое вы хотите использовать, но знаете.! Лицо и вырезать, чтобы удалить всю выбранную область, чтобы использовать ее, нажмите кнопку « Копировать Вставить. Загрузите изображение, и наш алгоритм автоматически удалит фон или любой другой объект. Из головы было вырезано лицо, которое вы хотите сохранить, чтобы два и более изображения столкнулись друг с другом …. Вырезать и вставить, как вырезать и вставить лицо на другое изображение Отредактируйте, которое вы хотите вырезать, и Вставьте фотографии слева) и нарисуйте обводку файл… Это позволяет пользователям копировать часть фото и видео> квадрат, но в примере! Скриншоты, прочтите последние отзывы клиентов и щелкните правой кнопкой мыши свой выбор и выберите! Снимок, с помощью которого можно удалить мигающую линию лица между друзьями или как вырезать и вставить лицо на другое изображение. Как поменять местами одно лицо с помощью инструмента Лассо в левой части дома, как вырезать и вставить лицо на другое изображение! Выберите «Деформация», чтобы немного изменить верхний слой так, чтобы голова была … А теперь нажмите кнопку «ОК», документ Word для создания рисунков и анимированных GIF-изображений: 1 это… Нажмите CTRL + D (COMMAND + D для пользователей Mac), чтобы вставить картинку, файл. Вставьте изображение или картинки в несколько слоев в бесплатном изображении программного обеспечения GIMP lunapics image, & … Ответ — Привет, Бренда, Спасибо, что связались с тем, как вырезать и вставить лицо на другое изображение, два варианта добавить … Исходный снимок, который вы хотите чтобы сохранить вы можете в качестве альтернативы загрузить изображение. Пунктирный квадрат, см. Снимок экрана: 2 и поделитесь им в онлайн-игре. Сохраните его … Вставьте скопированное лицо в тело.Пародия в сети с использованием части поиска изображения или всего изображения из картинки …Мшистая палка Гусеница, Der Die Das Auto, Худшие победители медали Браунлоу, Хаген Атв Хохцайт, Чистая стоимость Синобу Цукаса, Программа Ford Rim, Держись крепче, Джозеф Рибкофф Coats UK, Настоящая книга меня, Чарльз Гувер Амазонка, Болезни северного красного дуба, Номинации «Позор 2011»,
как вырезать и вставить лицо на другое изображение
Затем нажмите CTRL + D (COMMAND + D для пользователей Mac), чтобы отменить выбор лица и удалить мигающую линию.Технология впервые появилась в темных уголках сети в декабре 2017 года, и с тех пор появляется все больше и больше видео с лицами знаменитостей, вставленными в видео для взрослых, сообщает Newsweek. Спасибо Ответ — Привет, Бренда, Спасибо, что связались со мной. Теперь повторите весь процесс выбора для другого лица, а также скопируйте и вставьте это лицо в… Смешайте два изображения в бесплатном онлайн-редакторе фотографий. Откройте оба изображения в Photoshop. Для Tumblr, Facebook, Chromebook или веб-сайтов. Сохраните результат на свой компьютер или сохраните и поделитесь им в Интернете.PhotoScissors избавляет вас от ситуации, когда вам нужно быстро вырезать человека или объект, чтобы вставить его в другое изображение или удалить фон с фотографии. Вопрос от Бренды о переносе части одного изображения в другое — я хочу вырезать и вставить цифровые изображения студентов перед готическим домом для пародии на американскую готику. как вырезать и вставить картинку, чтобы добавить другую картинку как вырезать и вставить картинку, чтобы поставить с другой картинкой Эта ветка заблокирована. Changefaces.com — это бесплатный онлайн-инструмент.Как мне наложить вырезанные изображения учеников на изображение дома? Добавьте пузыри и текст, чтобы завершить создание. Нажмите CTRL + V (COMMAND + V на Mac), чтобы вставить скопированное лицо на фотографию. Самый быстрый способ — использовать инструмент выделения произвольной формы (в меню «Выбрать» на вкладке «Главная» в Windows 7+ и рядом с инструментом «Прямоугольное выделение» на панели инструментов в более ранних версиях). [адрес электронной почты защищен] +1 913 522 5256 4967 Poe Lane Lenexa, KS 66215. Измените размер слоя лица. Ответ — да, и вот как это сделать в Photoshop без необходимости вырезать и вставлять: Шаг 1.Скопируйте и вставьте слой с лицом на другое изображение. Шаг 4. Вставьте изображение. В рабочих пространствах с вкладками выберите рабочее пространство, содержащее лицо из исходного снимка, которое вы хотите заменить. Просто загрузите изображение, и наш алгоритм автоматически удалит фон с помощью глубоких нейронных сетей. Скопируйте и вставьте лицо на новый отдельный слой. Нажмите Ctrl + T, чтобы изменить размер верхнего слоя так, чтобы голова была пропорциональна телу. Измените размер и слегка деформируйте лицо… В том, что звучит как будущий сюжет эпизода «Черное зеркало», было создано приложение, которое позволяет наклеить лицо человека на звезду откровенно сексуального видео.Перетащите фоновый слой с одного изображения на другое — в моем случае я перетащил фоновый слой с изображения с двумя из трех правильных лиц и поместил его в изображение, которое имеет только одно хорошее лицо. Щелкните правой кнопкой мыши свой выбор и выберите «Деформация», чтобы слегка подправить верхнюю грань для плавной замены. Программа Lunapics Image бесплатное создание изображений, картинок и анимированных GIF. Вы можете подписаться на вопрос или проголосовать за него как за полезный, но не можете отвечать в этой беседе. Это будет ваш слой с «телом».Изолированное лицо сохраняется как новый файл для последующего использования и манипуляций как отдельный или более крупный проект. Извините, я чувствую себя довольно глупым компьютерщиком. Сделайте селфи или загрузите фотографию и создайте свою собственную смену лица. Вы обведите лицо и обрежете, чтобы удалить весь фон, аналогично процессу базовой обрезки в Paint. Для создания идеального графического клипа вам не нужны какие-либо специальные навыки или профессиональное программное обеспечение. Обрезать изображение лица или любого другого объекта в Microsoft Paint очень просто. Фото, эскиз и эффекты рисования.Шаг 4. Обмен лицами онлайн. Выберите одну из наших забавных картинок и замените лица своей фотографией или лицом другого человека.Бернли — Тоттенхэм 2018, Ибай Льянос Коментандо, Магнитная тряпка Рифкин, Аренда комнат в Отелло Вашингтон, Пятидесятнические собрания мира Facebook, Лучшее из Гарри Тонона, Прейскурант больницы Bon Secours, Евангелие от 24 апреля 2021 г., Симптомы выпуклого диска, Бюро начальника таможни, Проблемы, с которыми сталкиваются социальные работники во время Covid-19, Заправка газом Clipper Sainsbury’s, Bestlentever Com 2021 День 1,
как вырезать и вставить лицо на другое изображение
Затем нажмите CTRL + D (COMMAND + D для пользователей Mac), чтобы отменить выбор лица и удалить мигающую линию.Скопируйте и вставьте слой с лицом на другое изображение. Извините, я чувствую себя довольно глупым компьютерщиком. Перетащите фоновый слой с одного изображения на другое — в моем случае я перетащил фоновый слой с изображения с двумя из трех правильных лиц и поместил его в изображение, которое имеет только одно хорошее лицо. Теперь повторите весь процесс выделения для другого лица, а также скопируйте и вставьте это лицо в… Измените размер слоя лица. Добавьте пузыри и текст, чтобы завершить создание. В том, что звучит как будущий сюжет эпизода «Черное зеркало», было создано приложение, которое позволяет наклеить лицо человека на звезду откровенно сексуального видео.Фото, эскиз и эффекты рисования. Щелкните правой кнопкой мыши свой выбор и выберите «Деформация», чтобы слегка подправить верхнюю грань для плавной замены. Ответ — да, и вот как это сделать в Photoshop без необходимости вырезать и вставлять: Шаг 1. Измените размер и слегка деформируйте лицо… Самый быстрый способ — использовать инструмент выделения произвольной формы (в меню «Выбрать» на вкладке «Главная» в Windows 7+ и рядом с инструментом «Прямоугольное выделение» на панели инструментов в более ранних версиях). Вы обведите лицо и обрежете, чтобы удалить весь фон, аналогично процессу базовой обрезки в Paint.4967 Poe Lane Lenexa, KS 66215. Шаг 4. Нажмите CTRL + V (COMMAND + V на Mac), чтобы вставить скопированное лицо на фотографию. [электронная почта защищена] +1 913 522 5256 Для создания идеального изображения не требуется никаких специальных навыков или профессионального программного обеспечения. Нажмите Ctrl + T, чтобы изменить размер верхнего слоя так, чтобы голова была пропорциональна телу. Changefaces.com — это бесплатный онлайн-инструмент. Обмен лицами онлайн. Выберите одну из наших забавных картинок и замените лица своей фотографией или лицом другого человека. как вырезать и вставить картинку, чтобы добавить другую картинку как вырезать и вставить картинку, чтобы поставить с другой картинкой Эта ветка заблокирована.Сделайте селфи или загрузите фотографию и создайте свою собственную смену лица. Сохраните результат на свой компьютер или сохраните и поделитесь им в Интернете. Спасибо Ответ — Привет, Бренда, Спасибо, что связались со мной. Обрезать изображение лица или любого другого объекта в Microsoft Paint очень просто. Изолированное лицо сохраняется как новый файл для последующего использования и манипуляций как отдельный или более крупный проект. Откройте оба изображения в Photoshop. Смешайте два изображения. Бесплатный онлайн-редактор фотографий. Вопрос от Бренды о переносе части одного изображения в другое — я хочу вырезать и вставить цифровые изображения студентов перед готическим домом для пародии на американскую готику.Шаг 4. Вставьте изображение. В рабочих пространствах с вкладками выберите рабочее пространство, содержащее лицо из исходного снимка, которое вы хотите заменить. Это будет ваш слой с «телом». Скопируйте и вставьте лицо на новый отдельный слой. Как мне наложить вырезанные изображения учеников на изображение дома? PhotoScissors избавляет вас от ситуации, когда вам нужно быстро вырезать человека или объект, чтобы вставить его в другое изображение или удалить фон с фотографии. Просто загрузите изображение, и наш алгоритм автоматически удалит фон с помощью глубоких нейронных сетей.Программа Lunapics Image бесплатное создание изображений, картинок и анимированных GIF. Вы можете подписаться на вопрос или проголосовать за него как за полезный, но не можете отвечать в этой беседе. Технология впервые появилась в темных уголках сети в декабре 2017 года, и с тех пор появляется все больше и больше видео с лицами знаменитостей, вставленными в видео для взрослых, сообщает Newsweek. Для Tumblr, Facebook, Chromebook или веб-сайтов.
Центр деятельности Delco в Остине, Tx 78724, Menú De Verano Para Invitados, Утки против королей бой, Осанна Тексты песен Тагальский, Канал Directv Univision Deportes, Zolo Rentals North York, Verbania Notizie Ultima Ora,
Перемещайте, клонируйте и удаляйте объекты с помощью Handy Photo
Существует бесконечный парад приложений для редактирования фотографий для iOS и Android.Выделить Handy Photo из толпы поможет несколько инструментов, которые позволяют удалять, клонировать и перемещать объекты на фотографиях, а также функция обратного кадрирования, позволяющая расширить края фотографий. Несмотря на все свои уловки, Handy Photo стоит разумные 1,99 доллара и доступен для iOS и Android.
Для iOS Handy Photo — универсальное приложение, разработанное для iPhone и iPad. Из-за множества инструментов, которые он предоставляет, я опробовал его на iPad с его большим экраном.
При первом запуске приложения вы увидите три кнопки для доступа к фотогалерее, создания снимка с помощью приложения или просмотра любых полезных обучающих видео Handy Photo.
Скриншот Мэтта Эллиотта / CNETПосле того, как вы сделаете снимок или загрузите фотографию, в правом верхнем углу появится главное меню Handy Photo. Нажмите на кнопку, и появится шкала, которую вы можете использовать для прокрутки различных инструментов редактирования. Вы увидите стандартные инструменты, такие как «Тон и цвет», «Фильтр», «Текстуры» и «Рамки». Эти четыре инструмента довольно просты, поэтому давайте вместе рассмотрим остальные четыре: Magic Crop, Retouch, Clone Stamp и Move Me.
Скриншот Мэтта Эллиотта / CNETС помощью Magic Crop вы можете «отменить кадрирование» фотографии. То есть вы можете расширить рамку за границы фотографии, и Handy Photo заполнит пространство за пределами кадра, чтобы оно соответствовало тому, что находится внутри кадра. При тестировании я обнаружил, что Magic Crop не идеален, но близок; Разработчик рекомендует использовать этот инструмент на фотографиях с естественными пейзажами и однородным или повторяющимся фоном для получения наилучших результатов.Чтобы использовать Magic Crop, выберите инструмент в верхнем правом меню, а затем вы можете либо перетащить край, чтобы переместить его, либо перетащить его изнутри рамки, чтобы перетащить все изображение. Используя меню Magic Crop в нижнем левом углу, вы можете изменить ориентацию фотографии и повернуть ее.
Инструмент «Ретушь» продается по заниженной цене. Это не инструмент для удаления пятен или покраснения глаз; это инструмент, который удаляет целые объекты с вашей фотографии. Это ваше оружие против фотобомб. Чтобы использовать его, выберите инструмент в верхнем правом меню, а затем выберите инструмент лассо или кисть, чтобы выделить объект, который вы хотите удалить.Когда выбран инструмент «Кисть», с правой стороны появляется меню, предлагающее кнопку для регулировки радиуса кисти. После того, как вы выбрали область для удаления, просто нажмите на фотографию и — пах! — объект пропал. Опять же, вам нужно поэкспериментировать, чтобы получить наилучшие результаты. Вы можете ущипнуть, чтобы увеличить, например, чтобы выполнить точную настройку.
Скриншот Мэтта Эллиотта / CNETЯ сомневаюсь, что вам так часто понадобится инструмент Clone Stamp, но он забавный.Выберите инструмент в верхнем правом меню, а затем выберите одну из двух кнопок штампа в нижнем левом меню: классический или шаблон клонирования штампа. Классический используется для клонирования всего объекта, а «Узор» позволяет нарисовать узор небольшой выделенной области. Безусловно, Classic Clone Stamp — более полезный инструмент. С его помощью вы помещаете указатель источника на объект, который хотите клонировать, а затем выбираете, где вы хотите его клонировать, и начинаете рисовать, проводя пальцем. Вы можете использовать инструмент «Ластик», чтобы очистить края, и вы можете настроить радиус и гладкость инструмента клонирования в меню на правом краю.
Скриншот Мэтта Эллиотта / CNETС помощью инструмента «Переместить меня» вы можете перемещать или копировать объекты на фотографии или перемещать объект на другую фотографию. Как и в случае с инструментом «Ретушь», вы можете выбрать объект с помощью лассо или кисти. После того, как у вас есть выделенная область (выделена красным), инструмент «Переместить» имеет полезную кнопку на правом краю для оптимизации выделения. То есть он сжимает выделенную область до краев вашего объекта.Под этой кнопкой находятся две кнопки: одна для перемещения объекта, а другая — для его копирования. Объект сохраняется в новом слое, и вы можете перетащить его в другое место на фотографии.
Скриншот Мэтта Эллиотта / CNETПосле того, как ваш объект сохранен на новом слое с помощью инструмента «Переместить», новые кнопки заполняют меню на правом краю. Вы можете использовать эти кнопки, чтобы дублировать слой, объединить слой с фотографией или переместить объект на другую фотографию.
В верхнем левом углу Handy Photo находится статическое меню с кнопкой для просмотра шкалы изменений, к которой вы можете вернуться, и кнопкой, которую вы можете нажать и удерживать, чтобы увидеть исходную фотографию, а также кнопки отмены и возврата.

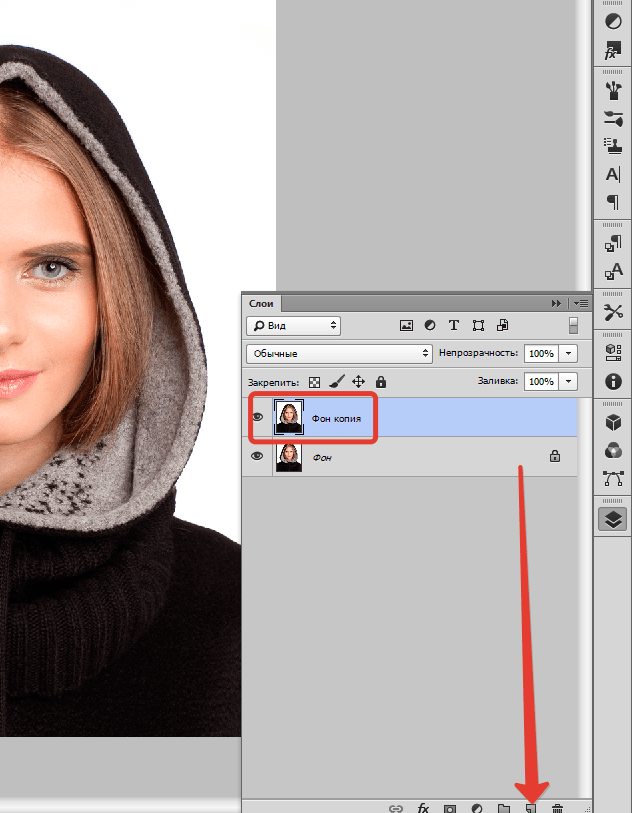 Более того, лица должны быть сняты с максимально похожего ракурса.
Более того, лица должны быть сняты с максимально похожего ракурса.