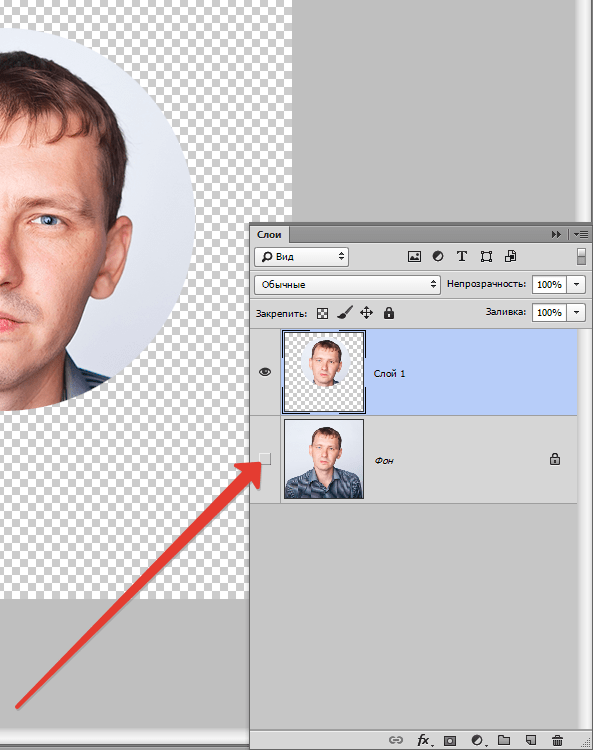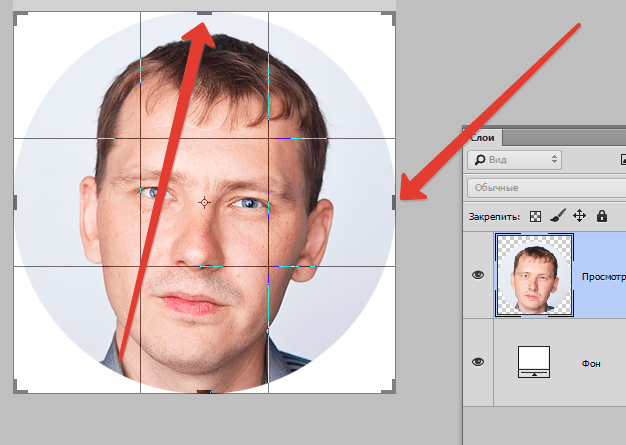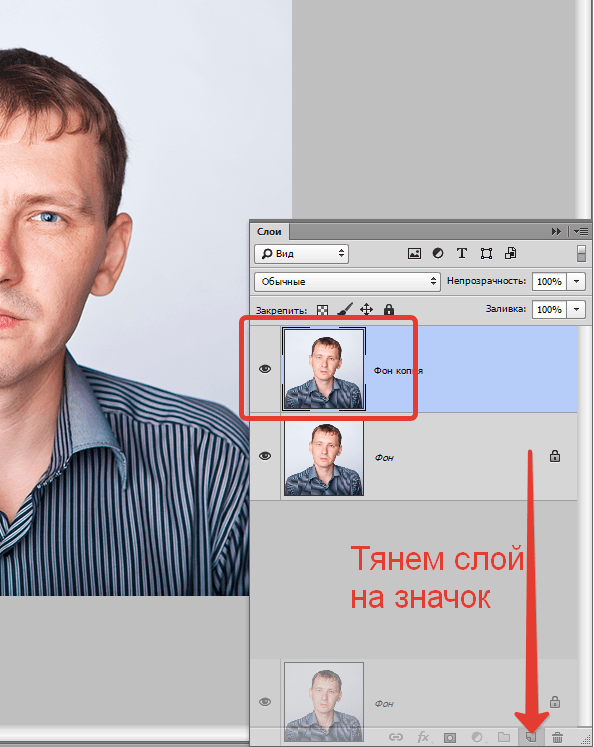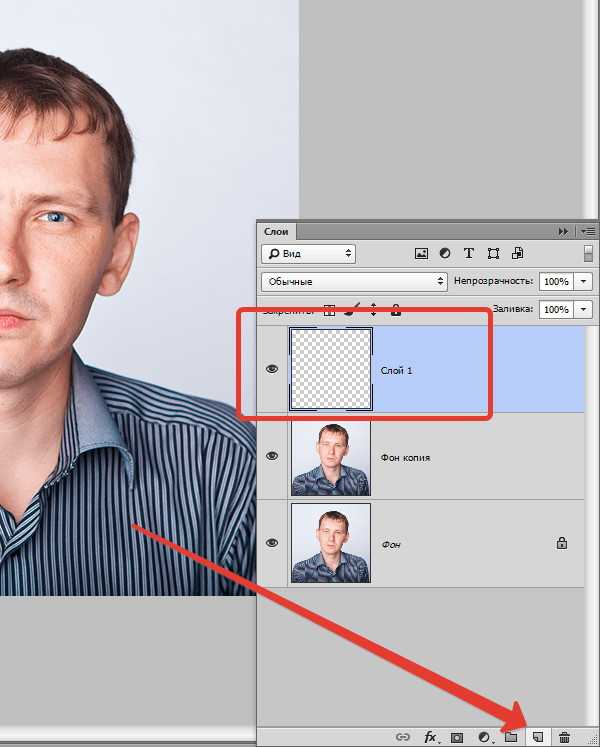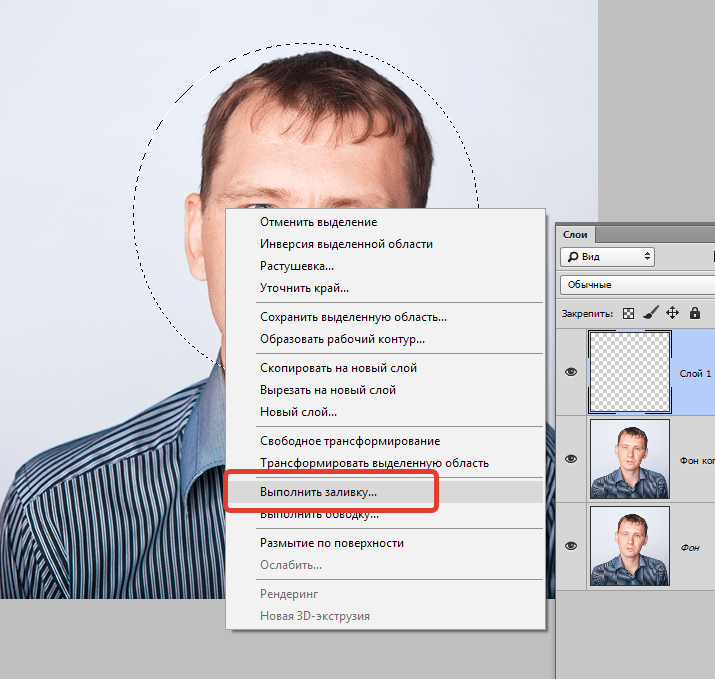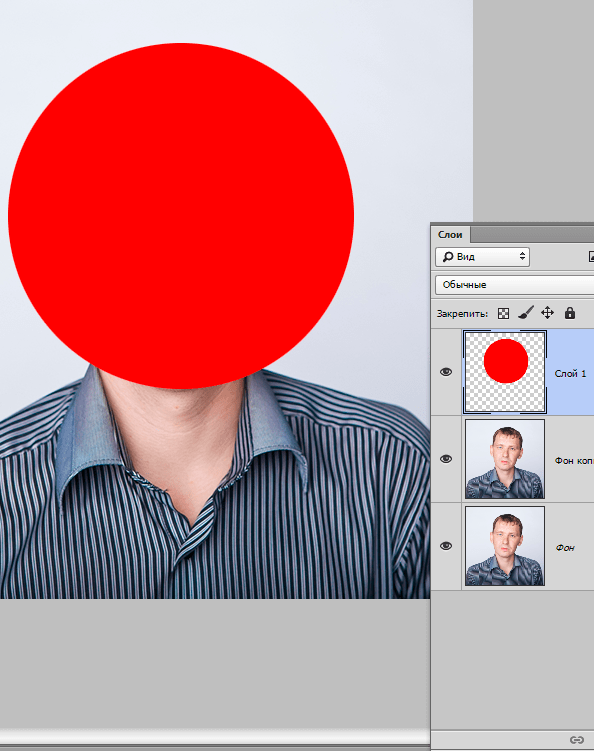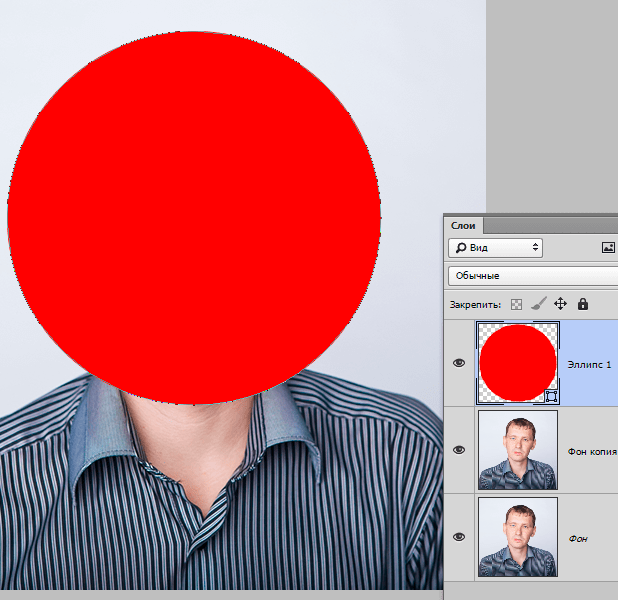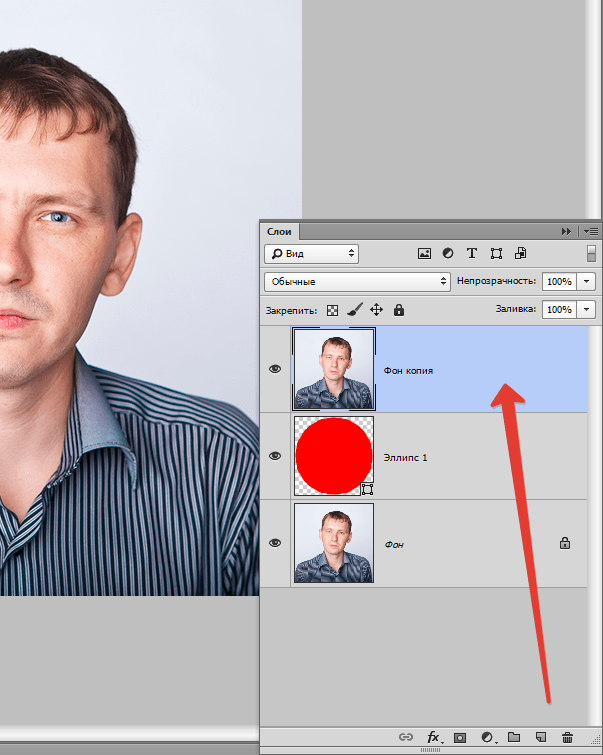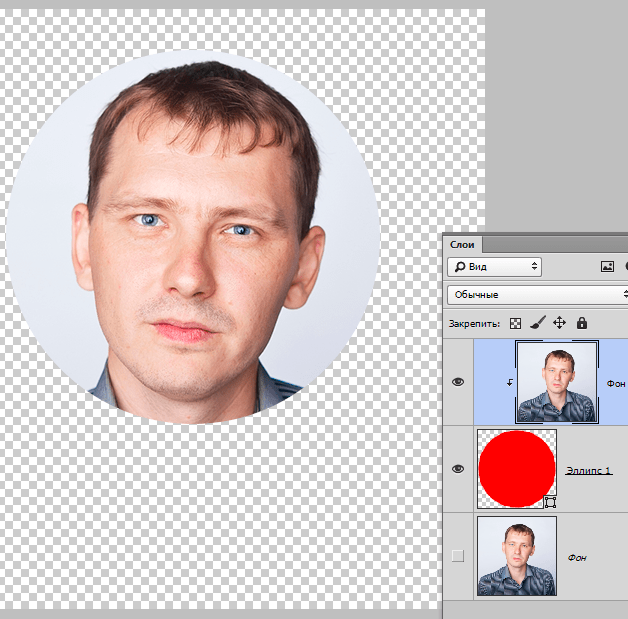Как вырезать круг в Фотошопе

При работе в редакторе Фотошоп постоянно приходится вырезать различные фигуры из изображений.
Сегодня поговорим о том, как вырезать круг в Фотошопе.
Для начала давайте разберемся, как этот круг нарисовать.
Первый способ – воспользоваться инструментом «Выделение». Нас интересует «Овальная область».

Зажимаем клавишу SHIFT и создаем выделение. Если при создании выделения зажать еще и ALT, то окружность будет «растягиваться» от центра.

Для заливки воспользуемся сочетанием клавиш
Здесь можно выбрать множество вариантов заливки. Поизучайте все возможности, это Вам пригодится. Я залью выделение красным цветом.

Снимаем выделение сочетанием клавиш CTRL+D и круг готов.
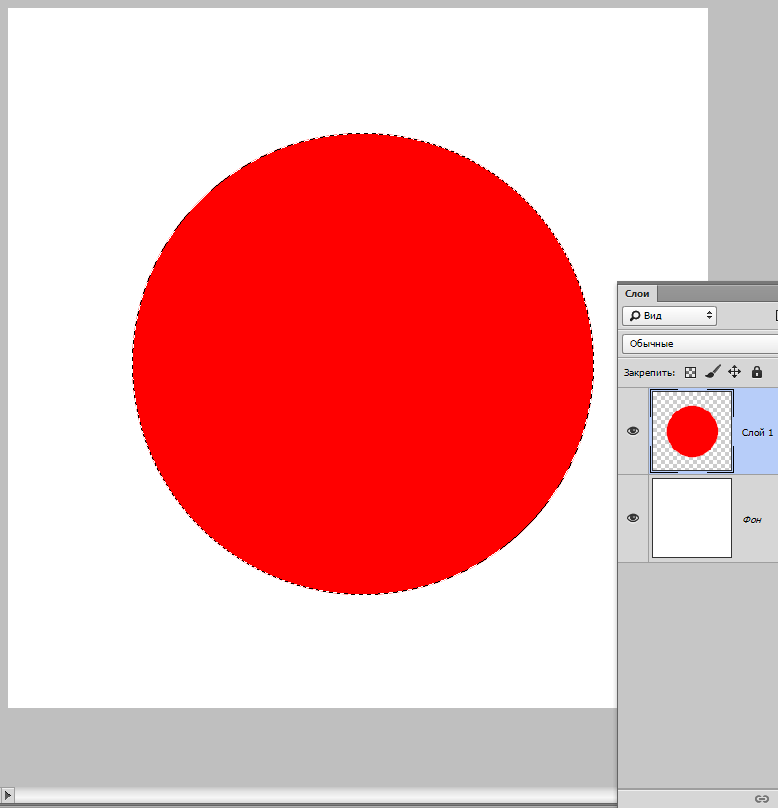
Второй способ – использовать инструмент «Эллипс».
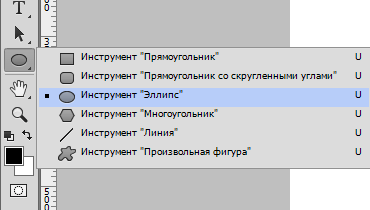
Настройки инструмента находятся на верхней панели интерфейса. Здесь можно выбрать цвет заливки, цвет, тип и толщину обводки. Есть еще настройки, но они нам не нужны.
Настраиваем инструмент:

Создание фигуры происходит точно так же, как и при использовании выделения. Зажимаем SHIFT и рисуем круг.
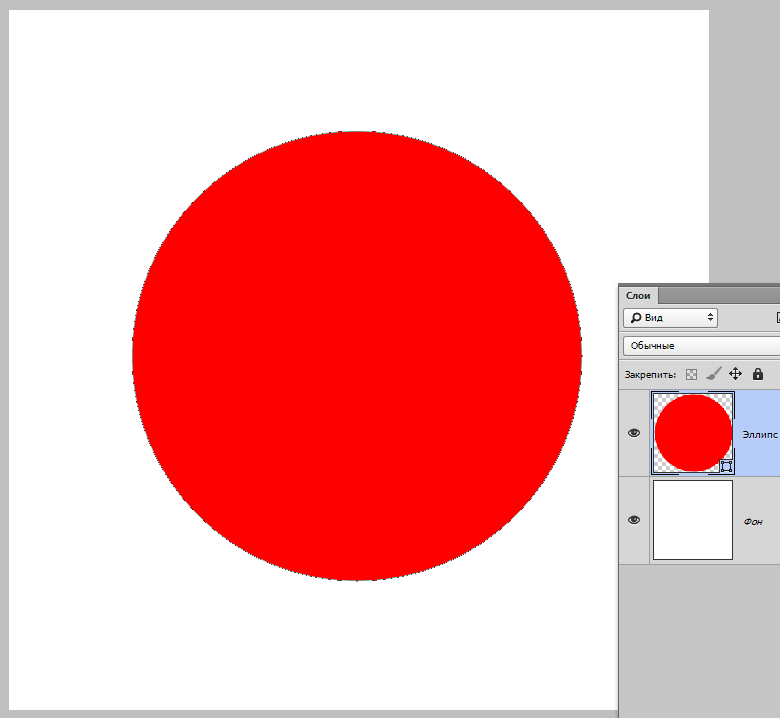
Итак, круги рисовать мы научились, теперь научимся их вырезать.
Имеем вот такое изображение:

Выбираем инструмент «Овальная область» и рисуем круг нужного размера. Выделение можно перемещать по холсту, а вот масштабировать нельзя, это можно будет сделать, если воспользоваться «Эллипсом».
Рисуем…
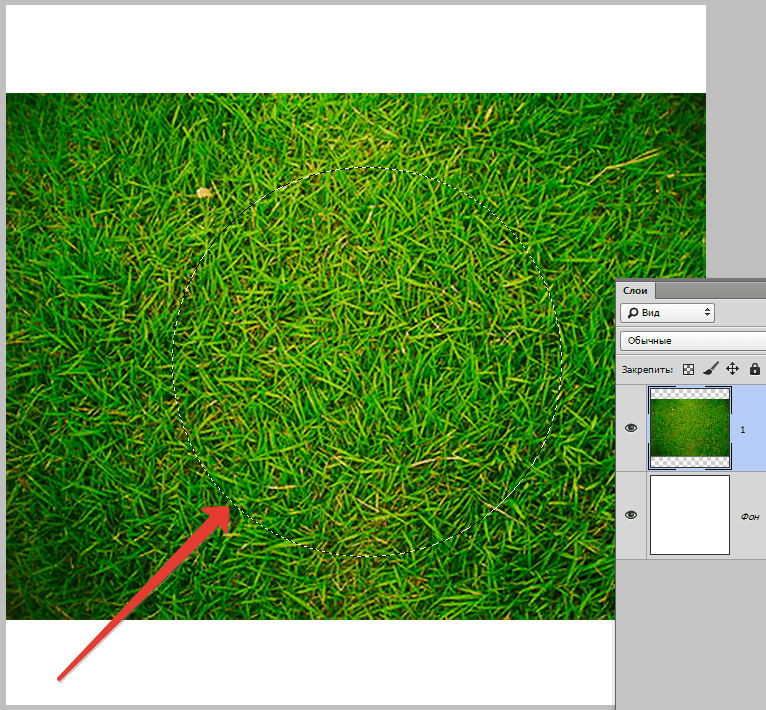
Затем просто нажимаем клавишу DEL и снимаем выделение.

Готово.
Теперь вырежем круг инструментом «Эллипс».
Рисуем круг.

Преимущество «Эллипса» состоит в том, что его можно не только перемещать по холсту, но и трансформировать.
Идем дальше. Зажимаем CTRL и кликаем по миниатюре слоя с кругом, тем самым загружая выделенную область.
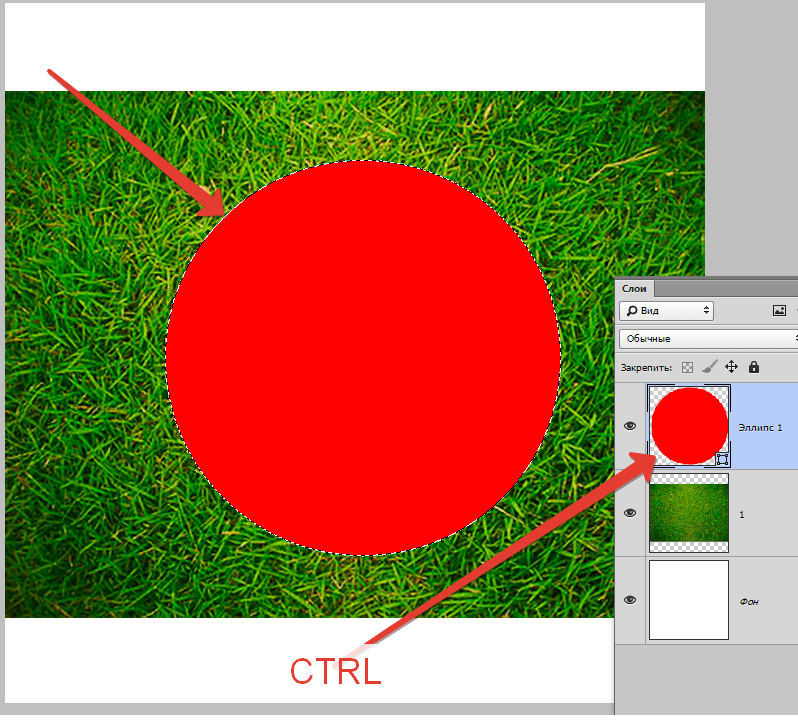
Затем переходим на слой с травой, а со слоя с кругом снимаем видимость.

Нажимаем DEL и снимаем выделение.

Таким образом, мы с Вами научились рисовать круги и вырезать их из изображений в Фотошопе.
 Мы рады, что смогли помочь Вам в решении проблемы.
Мы рады, что смогли помочь Вам в решении проблемы.
Помогла ли вам эта статья?
ДА НЕТКак Обрезать Изображения В Форме Круга С Помощью Photoshop
надоело обрезать фотографии в прямоугольники и квадраты? В этом уроке научитесь легко обрезать изображения в виде кругов с Photoshop! И, узнайте, как правильно сохранить конечный результат, чтобы сохранить прозрачность, так что вы можете добавить фотографию в дизайн или загрузить его в интернете!
обычно, когда мы думаем об обрезке изображений в Photoshop, мы думаем об обрезке их в виде прямоугольника или квадрата. И если мы используем инструмент Crop в Photoshop, у нас нет любой другой вариант. Но кто сказал, что нам нужно использовать инструмент обрезки? Photoshop позволяет так же легко обрезать фотографию с помощью инструмента выбора. Чтобы обрезать изображение до окружности, мы используем инструмент эллиптическая рамка. Я буду использовать Photoshop CC здесь, но любая последняя версия Photoshop будет работать.
вот как будет выглядеть изображение, обрезанное в виде круга, в комплекте с прозрачностью в углах, чтобы вы могли легко загрузить его в интернет или поместить в другой дизайн:
 конечный результат.
конечный результат.давайте начнем!
получить все наши учебники в виде готовых к печати PDF-файлов!
Как Обрезать Изображение В Форме Круга
Шаг 1: Откройте Изображение
начните с открытия изображения в Photoshop. Я использую фото что я скачал из Adobe Stock:
 Исходное изображение. Фото кредит: Adobe Stock.
Исходное изображение. Фото кредит: Adobe Stock.посмотреть видео и поделиться своими комментариями на нашем канале YouTube!
Шаг 2: Преобразование Фонового Слоя В Нормальный Слой
Если мы посмотрим в панель «слои», мы видим наше изображение сидя на фоновый слой:

прежде чем обрезать изображение в круг, сначала нужно преобразовать фоновый слой в обычный. Причина в том, что нам нужно окружить наше изображение прозрачность, но Photoshop не позволяет прозрачность на фоновый слой.
чтобы преобразовать фоновый слой в обычный, достаточно переименовать его. В Photoshop CC просто нажмите на значок справа от фонового слоя на панели слоев. В Photoshop CS6 или более ранней версии нажмите и удерживайте клавишу
фотошоп мгновенно переименовать слой «фон» на «слой 0». И просто так, мы превратили его в обычный слой и мы хорошо идти:
 Фоновый слой теперь является обычным слоем с именем «Layer 0».
Фоновый слой теперь является обычным слоем с именем «Layer 0».Шаг 3: Выберите Инструмент Elliptical Marquee И
выберите Эллиптический Инструмент Шатер на панели инструментов. По умолчанию Инструментом elliptical шатер вложен за инструмент прямоугольное выделение. щелкните правой кнопкой мыши (Win)/
 Выбор инструмента эллиптическая область.
Выбор инструмента эллиптическая область.Шаг 4: Нарисуйте Круговой Контур Выделения
с инструментом elliptical Marquee в руке, щелкните изображение и перетащите эллиптическое выделение. К принудительное выделение контура в идеальный круг, нажмите и удерживайте клавишу Shift клавиша на клавиатуре при перетаскивании. Не беспокойтесь о правильном расположении круга, потому что на следующем шаге мы переместим его в нужное положение. На данный момент, просто убедитесь, что круг достаточно большой, чтобы окружить область, которую вы хотите сохранить.
когда закончите, отпустите кнопку мыши, затем отпустите клавишу Shift. Сначала отпустите кнопку мыши, затем клавиша Shift, или контур выделения вернется в эллиптическую форму произвольной формы:
 Нажмите и удерживайте клавишу Shift и перетащите круговой контур выделения.
Нажмите и удерживайте клавишу Shift и перетащите круговой контур выделения.Раздел 5: Переместите План Выбора Если Нужно
Если вы не обратить выделение в нужное место, просто щелкните внутри выделения, и перетащите его в нужное положение. Вот, я двигаю его так, чтобы лицо молодой женщины было сосредоточено внутри круг. Это то место, которое я хочу сохранить. Остальная часть изображения будет обрезана:
 Щелкните и перетащите круговой контур выделения на место.
Щелкните и перетащите круговой контур выделения на место.Шаг 6: Инвертировать Выделение
на данный момент у нас есть область внутри выбранного круга. Что нам действительно нужно для площадью за пределами круг, который нужно выбрать.
чтобы отменить выбор области внутри круга и выбрать все вокруг него, перейдите к выберите меню в строке меню в верхней части экрана и выберите инверсия:
 Идем в SELECT > обратная.
Идем в SELECT > обратная.Шаг 7: Удалите Область Вокруг Круга
при инвертированном выборе нажмите Backspace (Win)/удалить (Mac) клавиша на клавиатуре для удаления области вокруг круга. Photoshop заполняет область клетчатый узор, который как Photoshop представляет прозрачность:
 Нажмите Backspace (Win) / Delete (Mac), чтобы удалить ненужную область.
Нажмите Backspace (Win) / Delete (Mac), чтобы удалить ненужную область.нам больше не нужен наш план выбора, поэтому, чтобы удалить его, перейдите к выберите меню и выберите снимите:
 Выберите > Отменить выбор.
Выберите > Отменить выбор.Шаг 8: Обрезать Прозрачные Области
обрезать изображение по кругу и удалить все прозрачные области вокруг него, подняться к Image меню и выберите Trim:
 Переход к изображению > обрезать.
Переход к изображению > обрезать.в диалоговом окне обрезка выберите Прозрачные Пиксели в верхней части. Тогда убедитесь, что Top,Bottom,левый и право все выбраны внизу (они должны быть по умолчанию):
 Выбор «прозрачных пикселей» в диалоговом окне обрезка.
Выбор «прозрачных пикселей» в диалоговом окне обрезка.нажмите OK, чтобы закройте диалоговое окно обрезка. Photoshop мгновенно обрезает окружающие прозрачные области, оставляя нам наше изображение обрезанным в виде круга:
 Изображение обрезается по кругу.
Изображение обрезается по кругу.Шаг 9: Сохраните изображение в формате PNG
обычно мы сохраняем фотографию в формате JPEG, но JPEG не поддерживает прозрачность. Чтобы сохранить прозрачность углов и не заполнять их белым цветом, сохраните обрезанное изображение в формате PNG, который поддерживает прозрачность.
чтобы сохранить его, перейдите к меню и выберите Сохранить Как:
 Переход в Файл > Сохранить как.
Переход в Файл > Сохранить как.в диалоговом окне Сохранить как, Выберите до PNG. Присвойте файлу имя и выберите место сохранения, затем нажмите сохранить:
 Убедитесь, что вы выбрали PNG для формата файла, чтобы сохранить прозрачность.
Убедитесь, что вы выбрали PNG для формата файла, чтобы сохранить прозрачность.когда Photoshop спрашивает вы можете установить параметры PNG, вы можете безопасно оставить их по умолчанию. Нажмите OK, чтобы сохранить изображение:
 Параметры PNG по умолчанию работают нормально.
Параметры PNG по умолчанию работают нормально.и там мы имеем его! Вот как легко обрезать изображение по кругу в Photoshop! И это подводит нас к концу нашей серии обрезка изображений в Photoshop!
Если вы пропустили какой-либо из предыдущих уроков в этой главе, проверьте их ниже:
для более глав и для наших последних учебных пособий, посетите наш Основы Photoshop!
быть первым знать, когда новые учебники добавляются!
Похожие записи
Как вырезать круглую картинку в Photoshop
При помощи этого урока превратим любимую картинку в круглую форму с заданными порциями. Урок поможет каждому желающему научиться создавать картинку в виде круга. 1. Создаем документ с нужными размерами для дальнейшей печати. Заходим в меню «Файл» и выбираем «Создать». Подбираем размер будущей бумаги. Допустим это будет лист А4, который очень популярен в печати. 2. В боковой части инструментов выбираем «Эллипс».
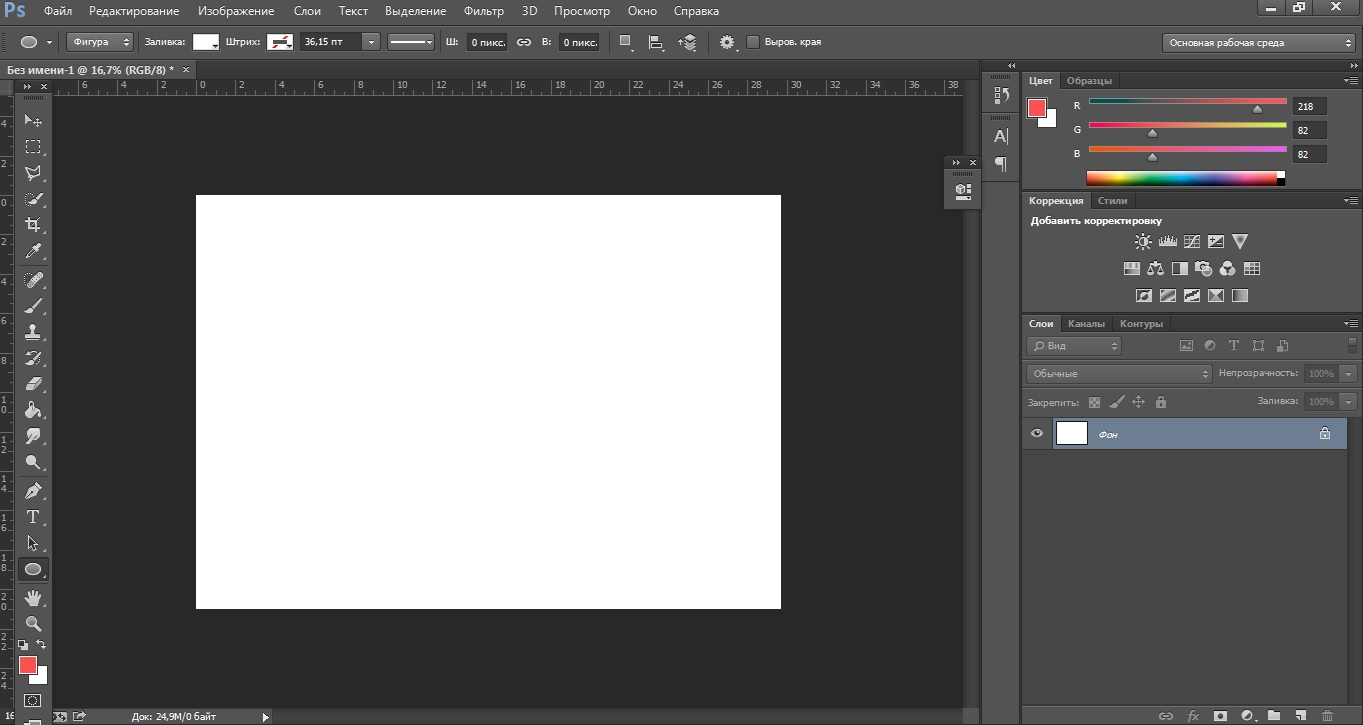
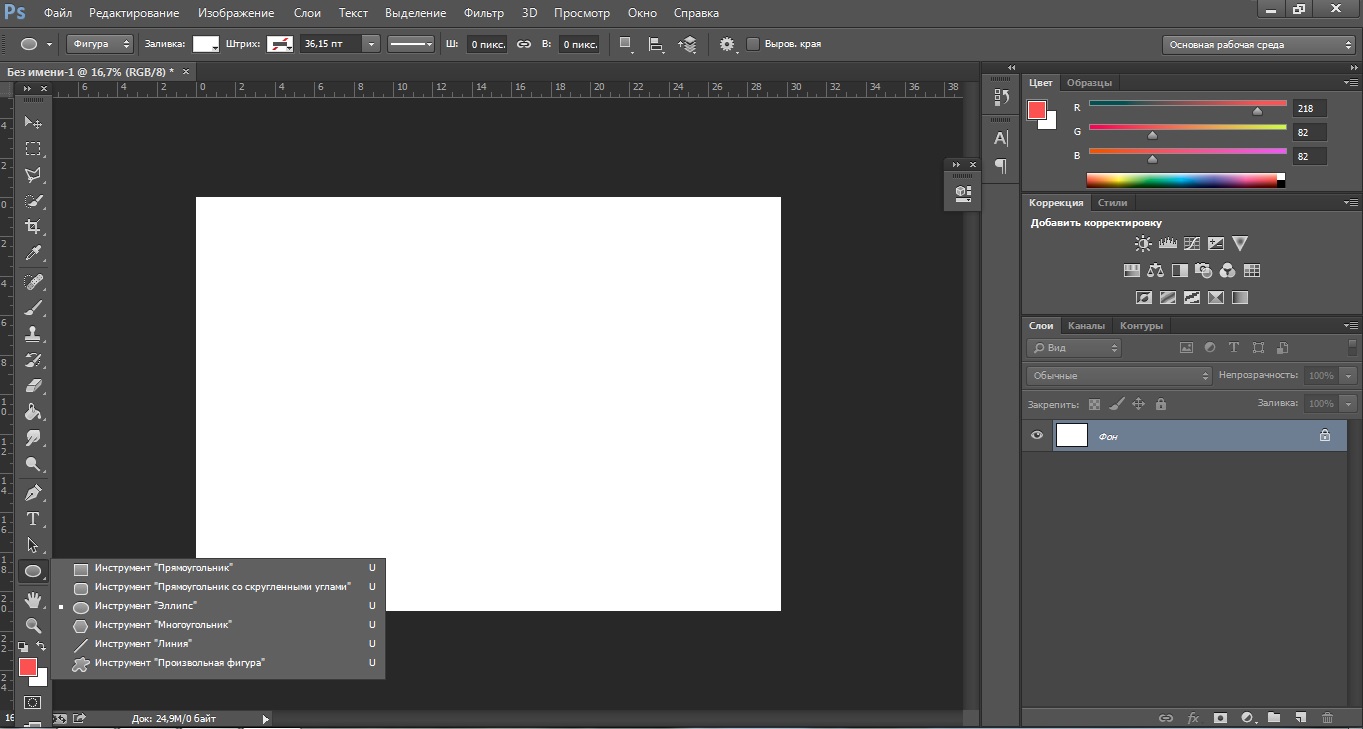
3. Теперь следует выставить размеры. Для этого в верхней панели нажимаем на кружок. Выбираем «Задать пропорции» и выбираем нужный размер. Допустим будущий круг будет иметь 17 х 17 см.
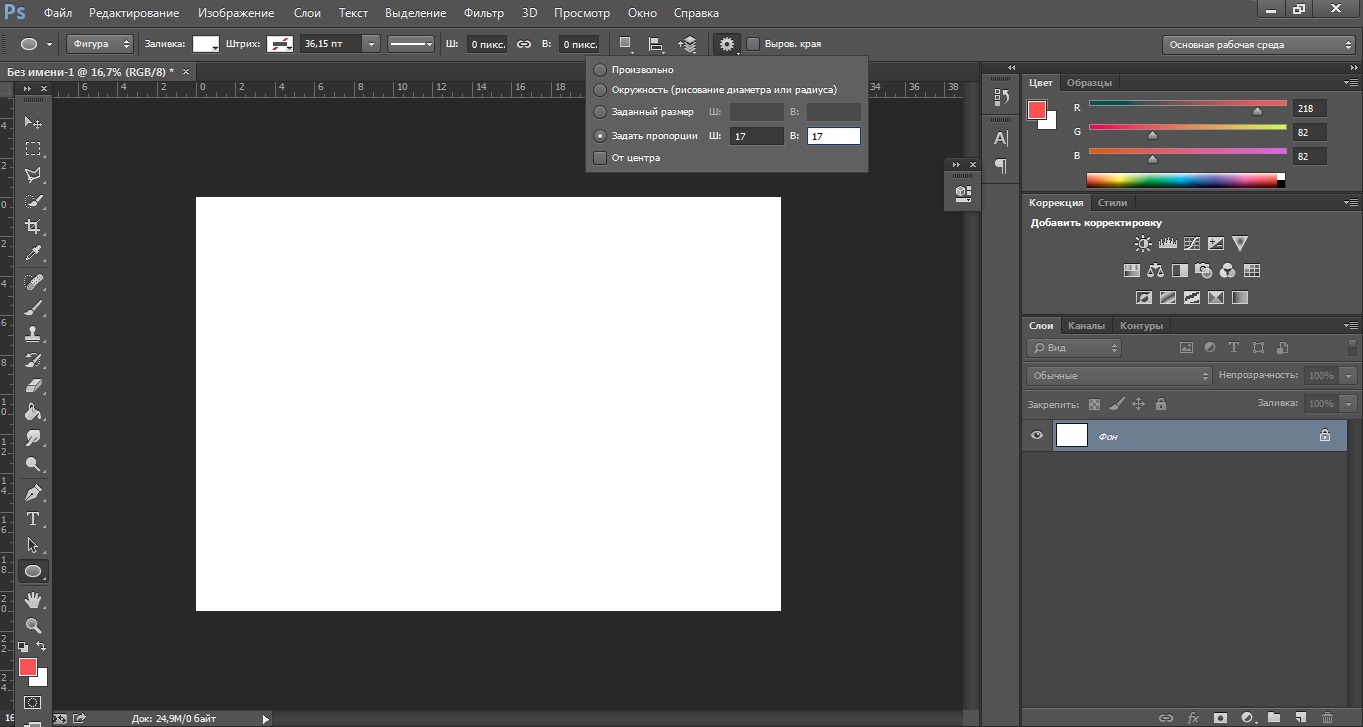
3. Нажимаем на белый лист и автоматически получаем круг с заданными пропорциями. Также создать круг с нужным размером можно по-другому. Для этого выбираем «Эллипс» и сразу нажимаем на поверхность рабочего листа. Выскакивает маленькое окошко, где предлагают сразу же выбрать пропорции круга. Выставляем нужные размеры. Это могут быть пиксели, дюймы, сантиметры или миллиметры. При помощи стандартной черной стрелочки перемещаем круг.
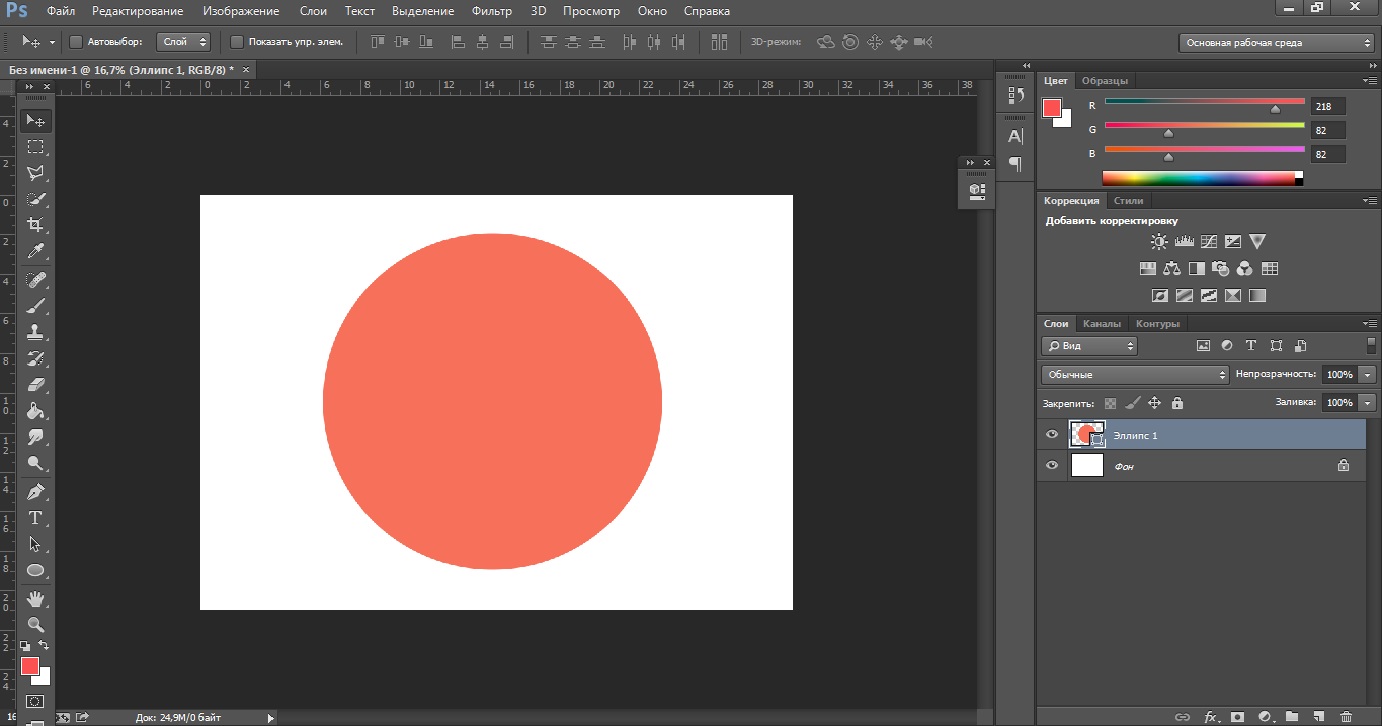
4. Теперь следует открыть картинку. Для этого в меню «Файл» выбираем «Открыть». Из определенной папки выбираем нужную картинку.
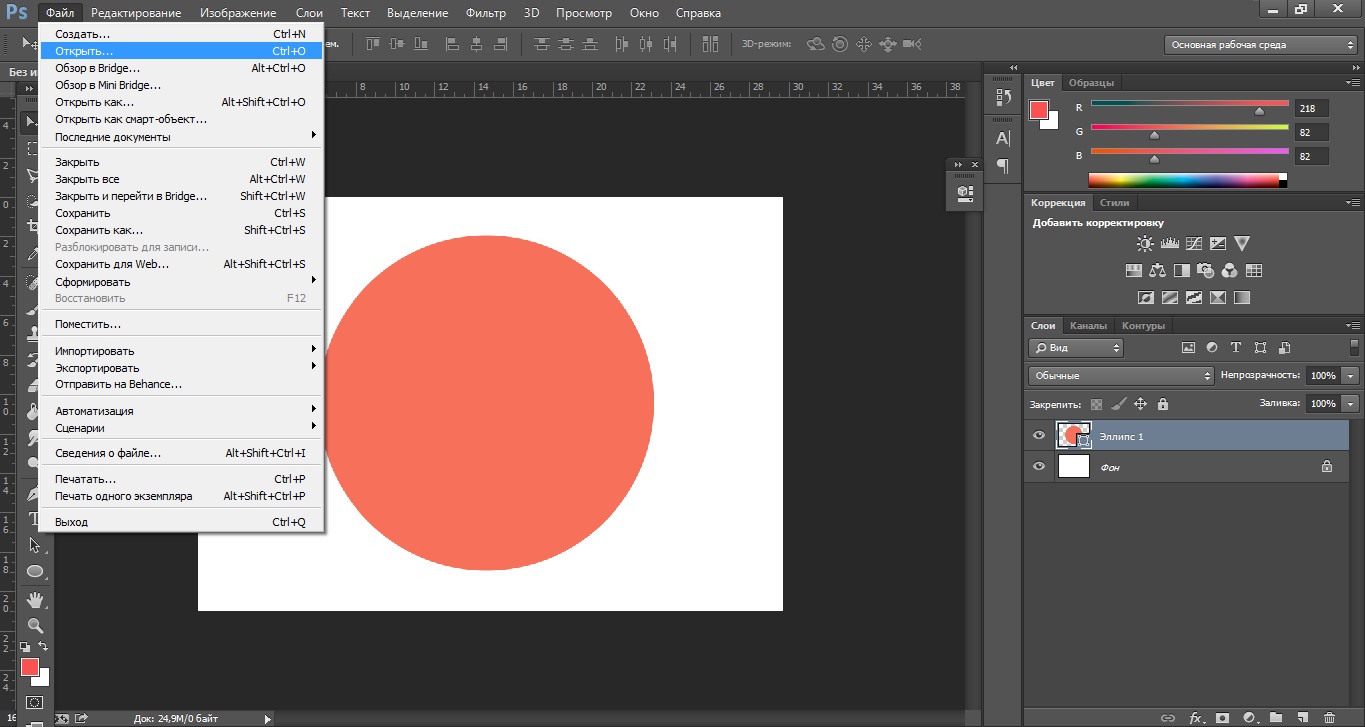
5. Перетаскиваем картинку с одного файла на второй.
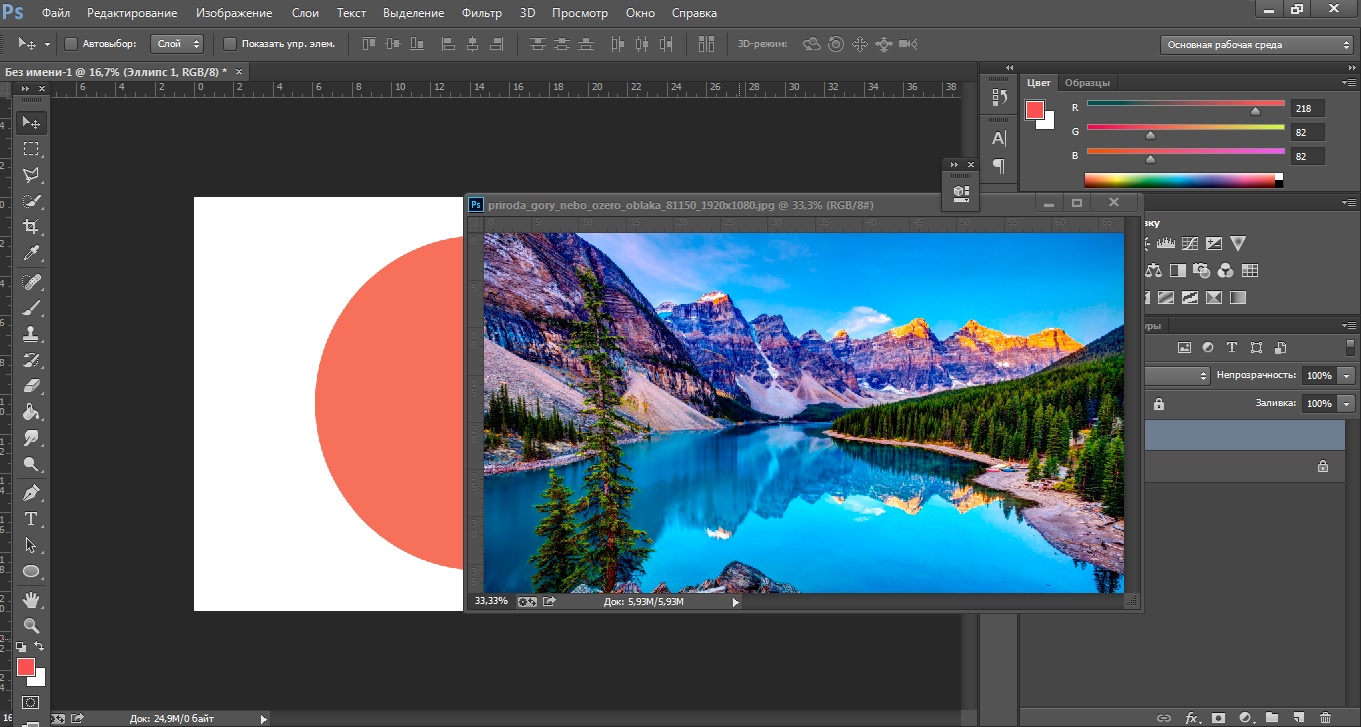
6. Файл с картинкой можно свернуть. Работаем с первым документом, где круг.
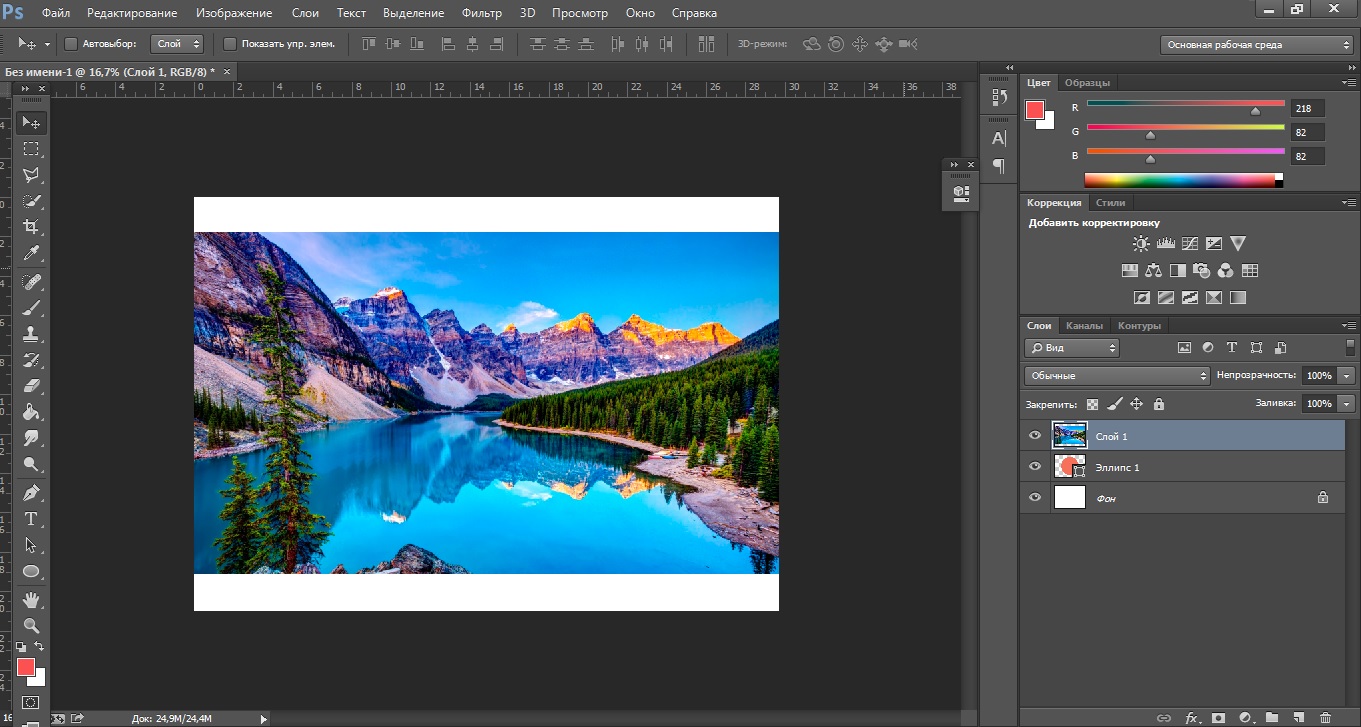
7. Теперь в меню слоев нажимаем на картинку правой мышкой и выбираем из заданных функций «Создать обтравочную маску».
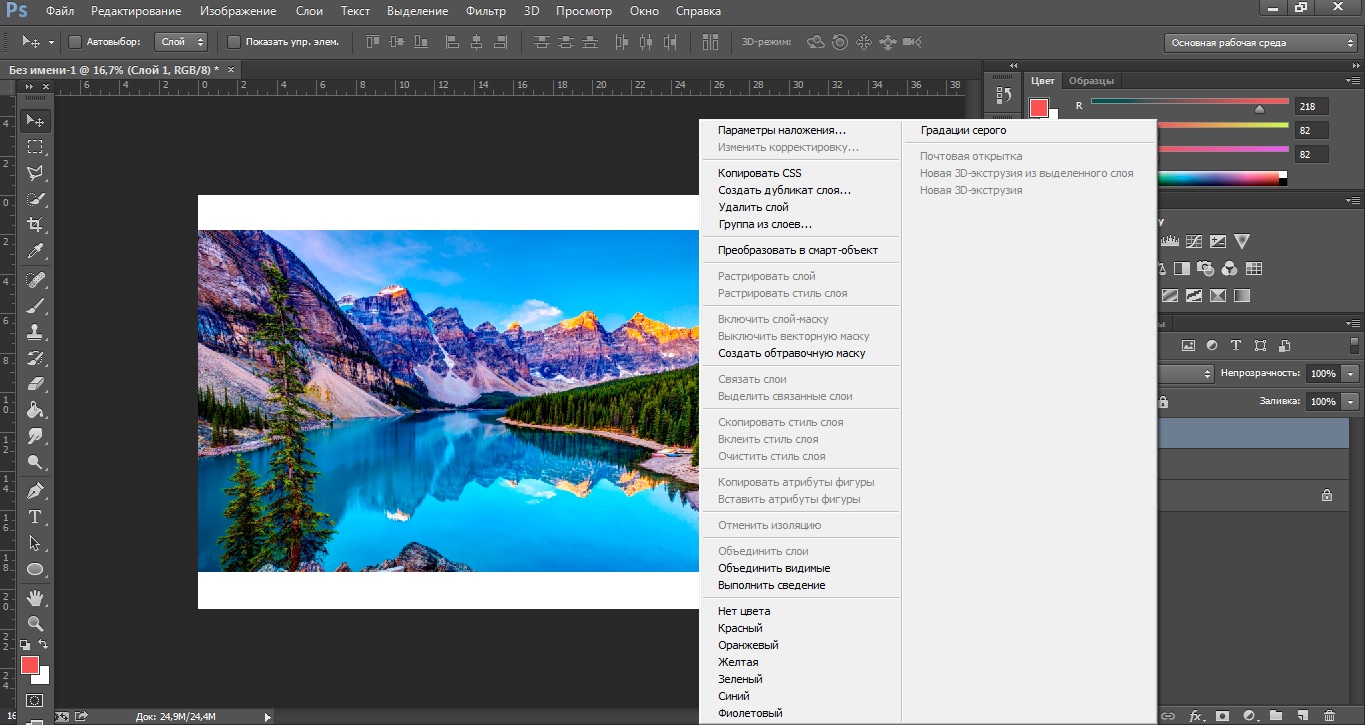
8. Картинка теперь в форме круга.
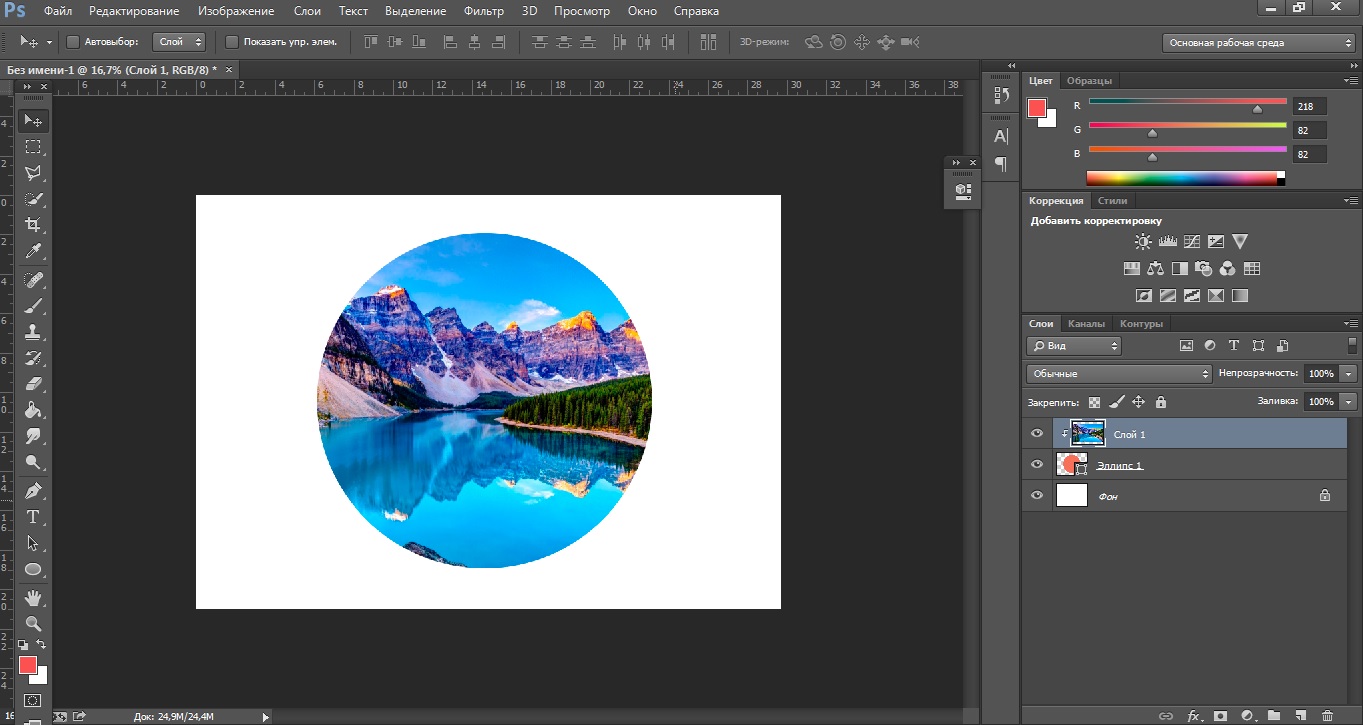
9. Картинку можно перемещать, уменьшать или увеличивать. Для этого
нажимаем Ctrl+T.
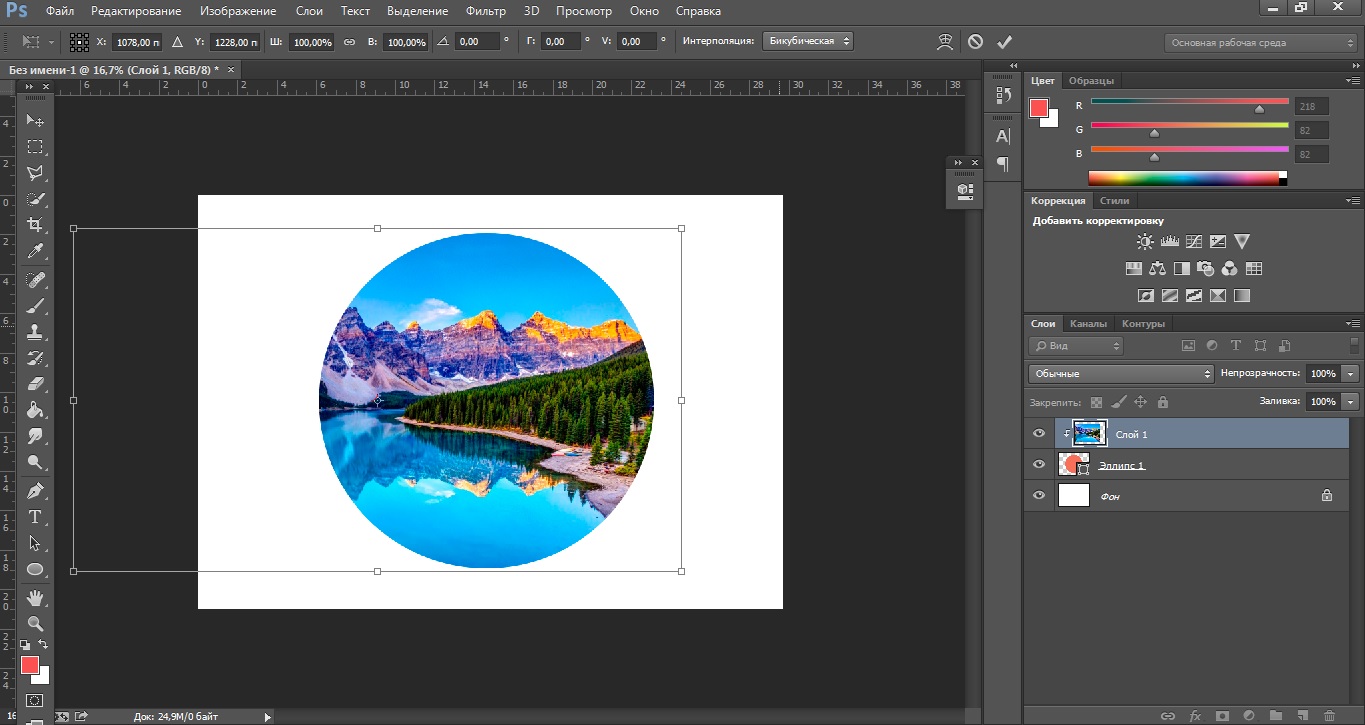
10. Готова желаемая картинка природы в виде круга.

Как в фотошопе вырезать картинку: быстро и ровно
Доброго времени суток, уважаемые читатели. Все больше разочаровывает меня интернет. Постигаю фотошоп и периодически сталкиваюсь с разного рода задачами. Хочется работать на уровне специалиста, но статьи, которые удается найти, в основном написаны либо школьниками, либо для школьников, чтобы сделать на… кое-как.
Мне нужно вырезать объект по краю, а результат после этих публикаций кошмарен. Как будто столетними скрипящими ножницами работал. Ужас, который никуда не вставишь. Хочешь круглую фотку, а тебе мануал на 500 страниц предлагают, когда все намного проще.
Жуть как надоели одинаковые и бесполезные публикации далекие от реальной жизни начинающих дизайнеров и разработчиков. Придется брать священную просветительскую миссию на себя.

Откровенно говоря, я уже и сам создавал длинные публикации на многие из этих тем, но время идет. Все меняется и навыки совершенствуются. Эта статья не такая уж большая, зато здесь собраны советы, которые помогут в реальной жизни.
Сегодня поговорим об одной из самых важных и частых задач: как в фотошопе вырезать картинку профессионально, ровно и быстро. Будем рассматривать разные случаи. Где-то я покажу как поковыряться, чтобы результат получился крутым. В каком-то моменте наоборот, опишу ускоренный процесс выполнения задачи.
Картинка по размеру в два клика
Я, конечно, и сам грешен. Недавно писал как работать над рисунком нужного размера и статья получилась не маленькая, но всеобъемлющая. Сейчас буду описывать как все делать быстро, без лишних телодвижений.
Итак, открываем фотошоп, а затем и фото, с которым будете работать.

Чтобы уменьшить картинку понадобится инструмент «Рамка».

Можно дергать за края, чтобы определиться с размером или отрезать что-то лишнее.

Но, как правило, основная задача дизайнера – работа с конкретными размерами. Нужно либо обрезать фото до определенного размера со всех краев, либо подходящую картинку по ширине или высоте. Для всего этого есть соответствующая кнопка.

Если интересует соотношение – выбираем верхнюю кнопку и вставляем свои значения.

Если один из показателей, то выбираем Ш х В х Разрешение.

Вставляем свои значения.

Все будет ровно, красиво и в хорошем разрешении. Кстати, над обрезанием я рекомендую работать в онлайн версии программы, особенно если фоток много, а установленная на вашем компьютере притормаживает. Это обычная история для толстопуза Фотошопа, со своими супер-возможностями. Облегченный онлайн сервис работает намного быстрее.
Делаем изображение круглым за две минуты
Есть много способов вырезать фотку по кругу. Сейчас я расскажу о самом простом. Буквально 2-3 минуты и все готово.
Открываем рисунок.

И выбираем инструмент «Овальная область». Если не можете найти, удерживайте левую клавишу мыши на той или иной кнопке панели слева. Возможно, овал «прячется» под прямоугольником.

Чтобы нарисовать ровный круг двигайте мышью и одновременно удерживайте Shift и пропорции сохранятся.

Естественно, что внутри круга должна оставаться только нужная нам область картинки. Перемещайте ее при помощи стрелки и мыши. Больше ничего зажимать не нужно.

Теперь нажмите одновременно Ctrl + C, чтобы скопировать область внутри круга, а затем Ctrl + V, чтобы вставить ее в данную картинку. Затем снимите «глаз» с фона.

Получится вот такой вариант. Без фона, впоследствии он будет прозрачным.

Осталось только сохранить как…

Чтобы прозрачность осталась, а не изменилась на белый цвет, вам необходимо выбрать формат PNG (Как сохранить изображение без фона). Привычный всем JPG не понимает что такое прозрачность.

Можете не сохранять и сразу вставить в другую фотку. Ctrl + V.

Чтобы уменьшить круглую картинку с девушкой, нужно нажать CTRL и T одновременно, а затем двигать за точки по периметру квадрата. Удерживайте Shift для сохранения пропорций.

Этот способ намного быстрее и проще других.
Нормальная профессиональная вырезка объекта
С кругами время сэкономили и нам есть куда его потратить. Вырезать объекты по контуру так, чтобы это выглядело отлично – не столько сложный, сколько долгий процесс. Придется постараться и поковыряться.
Открываем фото.

И первым делом создаем дубликат слоя. Это необходимо, чтобы потом избавиться от фона.

Инструментов для выделения объектов – целая куча. Та функция, о которой я буду рассказывать дальше, подходит и для любого другого варианта. На этой фотке белый фон, а потому я могу выбрать свое любимое «Быстрое выделение».
Если хотите узнать больше информации для новичков о инструментах для вырезания, прочитайте статью на эту тему, она уже есть в моем блоге. Затем возвращайтесь, чтобы усовершенствовать свои навыки и знания.
Если не терпится начать с секретов мастерства, возьмите картинку с однотонным фоном.

Проведите по фону и по краю поползут муравьи.

Теперь давайте перейдем во вкладку «Уточнить край».

Обратите внимание на «вид». Он пригодится вам не раз. Тут много всяких вариантов отображения тех изменений, которые вы будете применять для фотографии. Перемещайтесь от одного к другому, чтобы добиться идеального эффекта и точно рассмотреть как оно будет выглядеть. Каждому понравится свой вариант отображения.

Сразу же ставим галочку на «Умный радиус». Показатели придется менять по своему усмотрению, на глаз. Поверьте, со временем будет получаться намного лучше и быстрее.

Настройка краев. Используйте, пробуйте, экспериментируйте.

Теперь нажимаем «Ок». Как выяснится чуть позже, эти значения следовало бы запомнить, но к этому мы еще вернемся.

Далее на клавиатуре найдите кнопку Del, нажмите и уберите иконку глаза с фона картинки.

Не знаю как вам, а меня эта шашка не очень устраивает. Не видно как все изменилось. Кликните разочек на фон, чтобы этот слой подсветился, а затем создайте новый слой. Это можно сделать через меню сверху «Слой» — «Новый» или нажав на советующую кнопку слева. Ее я отметил стрелкой.

Итак, теперь кликаем по только что созданному слою и применяем к нему заливку.

В идеале, конечно же, ставить сразу тот фон, на котором будет картинка впоследствии. Но, я попробую работать на контрасте. Сразу видно, что вариант не лучший, но, почему бы и нет? Мы же учимся.
Итак, теперь снова переходим в слой копии.

И снова переходим в уточнение краев.

Правый край мне нравится больше. Какой вывод можно сделать? Нужно было запоминать значения, которые мы применяли слева, чтобы обе части выглядели одинаково. Я об этом уже сказал. Я не зря оставил статью как есть и не менял ни слова, хотя мог удалить информацию об этой ошибке.
Посмотрите, как люди набираются опыта, ошибаются и выводят свои правила. Нет ничего страшного в том, чтобы сделать что-то не так. В этом и рождается профессионализм.
Есть много инструментов, которые мы можем применить и сейчас, специалисты так и делают. Они не оставляют картинку просто так. Для начала давайте используем размытие. Чтобы сделать сглаженные края.

Вот так у меня получилось.

Мне не очень нравится. Лучший вариант – изменить фон на втором слое. Согласитесь, так уже не плохо.

Можете скачать мой макет, открыть его в фотошопе и сделать намного лучше. Присылайте свои результаты в комментарии к этой записи.
Скачать макет >>
Если вы думаете, что фотошоп – это сложно, то вы очень сильно ошибаетесь. Это всего лишь набор инструментов, а профессионализм вырабатывается только благодаря опыту, созданию картинок одной за другой.
Представьте, у вас есть гараж и там полным-полно всего: молотки, топоры, станки. Можно ходить вокруг них и думать для чего они предназначены, можно спросить у профессионалов совета, но в любом случае мастером вы от этого не станете.
Если вы хотите поскорее разобраться во всех инструментах фотошопа, я могу порекомендовать вам курс для начинающих от Зинаиды Лукьяновой. Вы быстренько узнаете все методы, способы, инструменты. Поймете, что и зачем нужно, для чего применяется. Останется лишь дело за малым – практиковаться, пробовать и применять в том или ином случае. Так и становятся мастерами.

Если же вы собираетесь становиться профессионалом и мечтаете о деньгах, которые можно получить от создания сайтов, то придется изучить еще и [urlspan]основы в школе веб-дизайна[/urlspan]. В течение трех дней вам предоставляется бесплатный доступ ко всем урокам. Откровенно говоря, этого вполне достаточно, чтобы многое понять.

Ну а для тех, кто хочет получать большие деньги и хочет пробиться очень высоко, придется вложиться посерьезнее. Это курс от гуру, невероятно крутых специалистов из таких компаний как Лаборатория Касперского. К сожалению, навряд ли другие названия вам дадут какое-то представление и вызовут ассоциации. Скорее всего вы о них даже не слышали.
Но поверьте, как только вы начнете крутиться в этой сфере и продвигаться к намеченной цели, вы убедитесь, что пропустили очень многое. «Веб-дизайнер: эффективный сайт от идеи до реализации» тут можно реально научиться профессии веб-дизайнера. Стоит курс не мало, но по окончанию его вам выдается диплом, благодаря которому можно сразу выбиться в ТОП и получать невероятные суммы!
Что делать дальше – решать вам. Успехов вам в ваших начинаниях и если эта статья показалась полезной – подписывайтесь на рассылку и узнавайте больше и чаще. До новых встреч.
Вырезать круг заданного диаметра из фотографии
Какой прекрасный малыш!
Да, естественно, в программе Фотошоп имеется возможность вырезать круг заданного диаметра, впрочем, как и любую другую фигуру, из любого изображения, и без каких-либо проблем, особых знаний и затрат времени.
Для начала берём из палитры инструментов (которая слева) инструмент «Овальная область» ![]() (Eliptical Marque Tool) и создаём выделенную область.
(Eliptical Marque Tool) и создаём выделенную область.
Причём, если надо создать правильный круг, то, перед началом создания выделения следует зажать клавишу Shift, а, если надо, чтобы круг создавался из центра, то зажать одновременно клавиши Shift и Alt. Хотя, при задании размера выделения, этого не требуется.
Итак, выбрали инструмент «Овальная область», затем вверху рабочего окна Фотошопа выбираем стиль будущего выделения «Заданный размер» (Fixed Size), как показано на рисунке:

И вводим свою ширину и высоту круга в соответствующие поля, как видно в примере, я ввёл 250 и 250 пикселей.
Затем кликаем по документу, появляется выделение, и, с помощью курсора мыши, который примет форму крестика, располагаем выделение в нужном месте.
Всё.
Альтернативные способы, для тех, кто не ищет легких путей )))
Но, бывают случаи, когда невозможно заранее ввести размеры будущего круга или овала, поэтому, если необходимо получить фигуру определённого размера, нужно применить один из двух способов.
1. Перед созданием выделения открываем палитру Инфо, сделать это можно, пройдя по вкладке главного меню Окно—> Инфо (Window—>Info) или просто нажав клавишу F8. Во время создания круга в палитре показываются размеры круга, ширина и высота. Для получения необходимого размера необходимо точно перемещать мышку, чтобы упростить эту процедуру, перед созданием круга нужно максимально увеличить масштаб документа, чтобы в рамке отображался лишь нужный участок.

2. Если всё-таки мышкой не удалось получить заданный размер выделения, то можно применить масштабирование самого выделения после его создания.
Например, нам необходим круг шириной и высотой (нормальным языком говоря, диаметром) 250 пикс., а мышкой получается то больше, то меньше, к примеру, на выходе получили выделение шириной и высотой 248 пикс., и всё тут. Напоминаю, размер смотрим в палитре Инфо.
В этом случае подгоняем размер выделения с помощью масштабирования. Проходим по вкладке главного меню Выделение—>Трансформировать выделенную область (Select—>Transform Selection). Видим, что вокруг выделения возникла габаритная рамка, а вверху основного окна Фотошопа изменились значения. Интерфейс данного инструмента идентичен инструменту «Свободное масштабирование». Теперь надо ввести нужные параметры в окошки В и Ш (высота и ширина, в англ. W и H). Небольшая проблемка — нам нужны пиксели, а там проценты. Надо пересчитать. Размер нашего выделения в примере 248 пикс., соответственно один процент будет равен 2,48. Из желаемого размера (250 пикс) вычитаем 248 пикс, получаем 2 пикс. Делим эти 2 пикс на величину процента 2,48 и получаем 2 / 2,48 = 0,806 , которое округляем до 0,81. Следовательно, нам надо ввести значение 100,81%.
Да, предварительно кликаем по кнопке, указанной на рисунке, затем вводим в соответствующее окно вместо 100% своё значение 100,81% и проверяем результат в палитре Инфо. У меня всё как надо, размер получился 250 пикс.

Как сделать круглое фото в Фотошопе

Необходимость создать круглое фото может возникнуть при создании аватаров для сайтов или форумов, в работе веб-дизайнера при изображении круглых элементов сайта. Потребности у всех разные. Этот урок посвящен тому, как сделать картинку круглой в Фотошопе.
Круглое фото
Существует два разных способа придать круглую форму снимку. В первом случае мы просто отрежем все ненужное, а во втором скроем лишние участки с помощью особого приема.
Способ 1: «Выделение»
Данный способ подразумевает использование инструмента «Овальная область» из раздела «Выделение» на панели инструментов в левой части интерфейса программы.
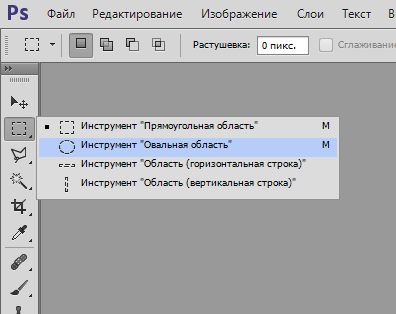
- Для начала откроем фотографию в Фотошопе.

- Возьмем инструмент.

- Затем зажимаем клавишу SHIFT (для сохранения пропорций) на клавиатуре и рисуем выделение нужного размера. Данное выделение можно перемещать по холсту, но только если активирован какой-либо инструмент из раздела «Выделение».

- Теперь необходимо скопировать содержимое выделения на новый слой, нажав комбинацию клавиш CTRL+J.

- Круглую область мы получили, далее нужно оставить на конечном фото только ее. Для этого снимаем видимость со слоя с исходным изображением, кликнув по значку глаза рядом со слоем.

- Затем кадрируем фотографию при помощи инструмента «Рамка».

Подтягиваем рамку за маркеры вплотную к границам нашего круглого фото. По завершении процесса нажимаем ENTER. Убрать рамку с изображения можно, активировав любой другой инструмент, например, «Перемещение».

Получаем круглый снимок, который уже можно сохранить и использовать.

Способ 2: Обтравочная маска
Способ заключается в создании так называемой «Обтравочной маски» из какой-либо фигуры для исходного изображения. Ее особенность заключается в том, что картинка будет видна только на фигуре. Далее вы поймете, о чем идет речь.
- Создаем копию слоя с исходным фото.

- Затем создаем новый слой, нажав на тот же значок.

- На этом слое нам нужно создать круглую область, воспользовавшись инструментом «Овальная область» (кликнуть внутри выделения правой кнопкой мыши и выбрать соответствующий пункт).

С последующей заливкой любым цветом.

После снятия выделения комбинацией CTRL+D основа готова.

Также можно воспользоваться инструментом «Эллипс». Эллипс необходимо рисовать с зажатой клавишей SHIFT.

Настройки инструмента:

Второй вариант предпочтительнее, поскольку «Эллипс» создает векторную фигуру, не искажаемую при масштабировании.

- Далее необходимо перетянуть копию слоя с исходным изображением в самый верх палитры таким образом, чтобы он расположился над круглой фигурой.

- Затем зажимаем клавишу ALT и кликаем по границе между слоями. Курсор при этом примет форму квадрата с изогнутой стрелкой (в вашей версии программы может быть другая форма, но результат будет тот же). Палитра слоев примет такой вид:

- Этим действием мы привязали изображение к нашей созданной фигуре. Теперь снимаем видимость с нижнего слоя и получаем результат, как и в первом способе. Останется только откадрировать и сохранить фотографию.

Оба способа могут применяться, как равнозначные, но во втором случае можно создать несколько круглых фото одинакового размера, используя готовую фигуру.
 Мы рады, что смогли помочь Вам в решении проблемы.
Мы рады, что смогли помочь Вам в решении проблемы. Опишите, что у вас не получилось.
Наши специалисты постараются ответить максимально быстро.
Опишите, что у вас не получилось.
Наши специалисты постараются ответить максимально быстро.Помогла ли вам эта статья?
ДА НЕТКак в Фотошопе вырезать круг из фото и сохранить его как круг? Чтоб изоброжение было круглое.
Что-то сверху понаписали. я ничо не понял. Разблокируешь слой (клавиша F7 включает палитру слоёв, двойной клик по иконке замочка на слое). Выбираешь инструмент «овальная область»(клавиша М). Ищешь центр монеты, наводишь на него курсор. Зажимаешь Shift+Alt, потом левую кл. мыши, двигая мышь, делаешь круговое выделение по размеру монеты. Ctrl+Shift+I, потом клавиша Delet. При необходимости кадрируй (клавиша С) Сохранять в формате PNG,TIF,GIF
Никак. Все изображения прямоугольны, это особенность записи файлов. Если файл будет именно круглым, то он будет занимать в несколько раз больше места, чем если файл квадратный (особенность записи) . Но если вам нужно стереть фон (а я как понял вам надо сделать именно это (меняйте формулировки, не квадратный файл, а квадратное ИЗОБРАЖЕНИЕ) ) То делаем просто — выделяем область которую нужно сохранить (собственно монету) (нужно перевести кисть в эллипсоидное выделение) Нажимаем Ctrl+C (можно X)(Комбинации клавиш Ctrl+ X,C,V это соответственно вырезать, копировать, вставить) Потом входим в вкладку Файл (File)/Новый (New). Размер будет подогнан автоматически. Нужно только изменить фон на прозрачный (transparent). Потом вставляем монету (Ctrl+V) и сохраняем (Файл (File)/Сохранить как… (Save as…)) в формате PNG — jpg не поддерживает прозрачность.
Делаете круглое выделение, копируете его на новый слой, старый слой сносите, сохраняете в png. <img src=»//otvet.imgsmail.ru/download/58a24104cdd3fd3dd5e701c0acadeec5_i-22.jpg» >
‘Фотошоп с нуля в видеоформате'<a rel=»nofollow» href=»http://disc.photoshop-master.ru/nichin» target=»_blank»>http://disc.photoshop-master.ru/nichin</a>
В формате сохранять не JPEG надо, а GIF или PNG.
Чем бы ты её не делал, она всё равно будет квадратной. Можно добиться только чтобы углы не были видны.