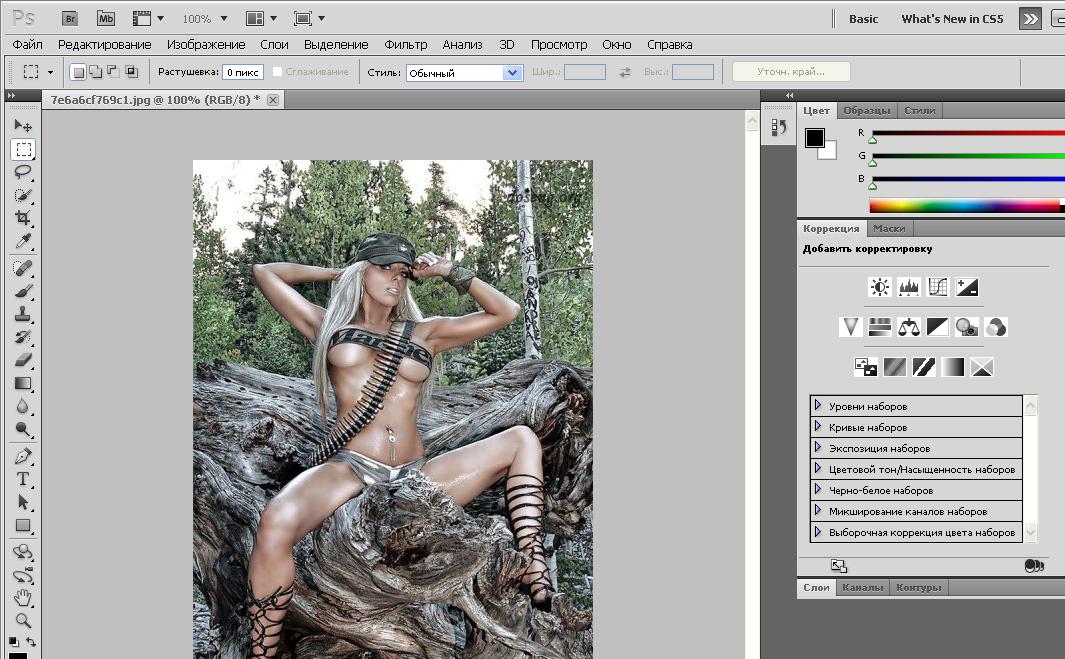Adobe Photoshop: какая версия Фотошопа лучше
У многих людей по разным причинам возникает надобность в использовании Adobe Photoshop, от обычных пользователей до профессиональных веб-дизайнеров. Один из главных вопросов, который возникает, – какая версия Photoshop самая лучшая?
Естественно, лучшим вариантом будет установка самого нового релиза Фотошоп, так как он содержит в себе новейший набор инструментов и исправления ошибок. К сожалению, чем новее Adobe Photoshop, тем больше ресурсов вашего компьютера он требует, и далеко не каждый ПК имеет возможность предоставить эти ресурсы.
СофтМагазин сделал краткий обзор некоторых отличий Adobe Photoshop, в частности, релизов CS5 и CS6. Это не самые новые выпуски программы, но для среднестатистического пользователя они подойдут, так как содержат хорошие инструменты для обработки изображений.
Чем отличаются версии Фотошопа CS5 и CS6.
Данная статья предполагает, что вы уже знакомы с данным редактором, и поэтому мы перечислим ключевые отличия в функционале этих двух релизов.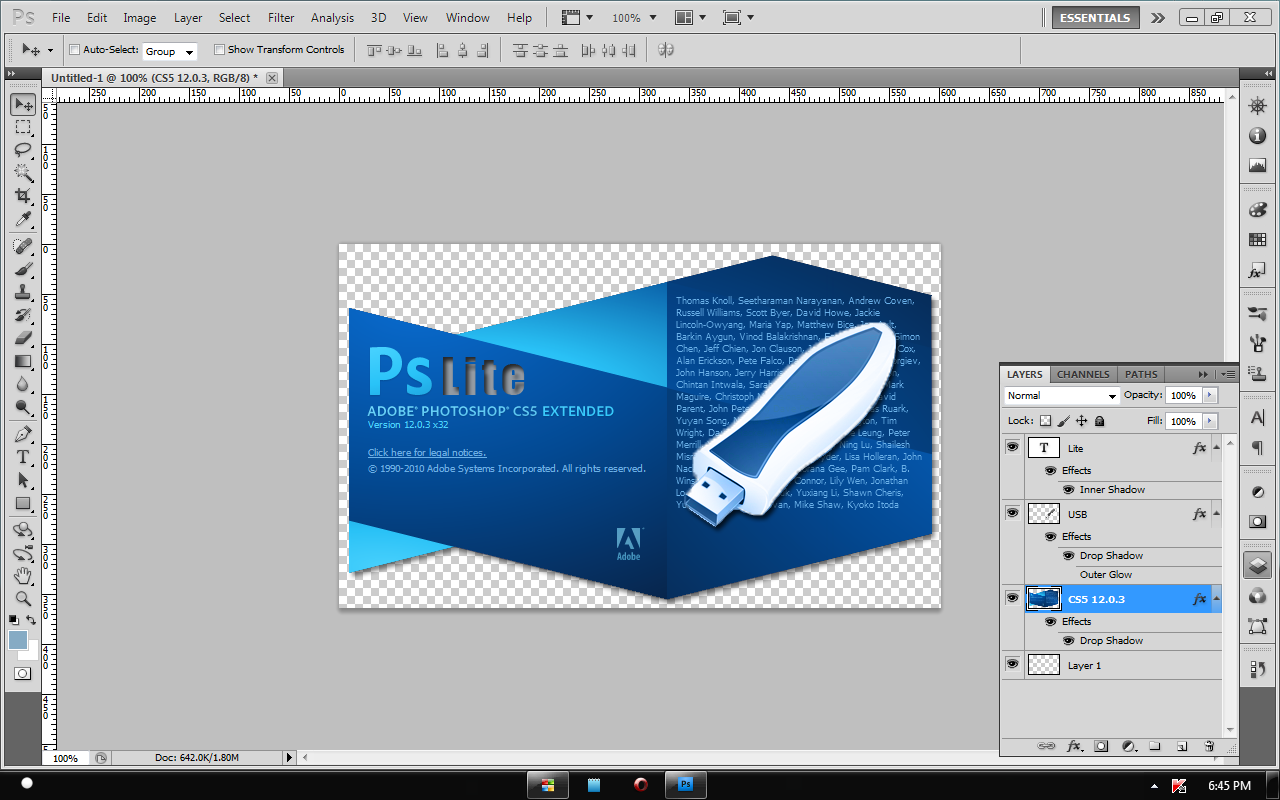
Adobe Photoshop CS5
Отличия данного релиза от его предшественников следующие:
- простое выделение сложных областей;
- магическое удаление объектов;
- экстраординарные эффекты рисования;
- автоматическая коррекция искажений объектива;
- простота рецензирования;
- марионеточная деформация;
- новые функции с поддержкой ускорения GPU;
- улучшенный 3D реализм и богатый выбор материалов.
Adobe Photoshop CS6
Появились следующие отличия от пятой версии:
- отличия в интерфейсе;
- автоматическое резервное копирование;
- улучшенный инструмент кадрирования;
- измененные диалоговые окна корректирующих слоёв;
- новые фильтры;
- улучшение работы с формами и векторными объектами.

Для того чтобы понять, какая сборка вас больше устроит, можно установить сразу две программы и использовать триальную лицензию.
Чем отличается триал версия Фотошопа
Единственное отличие trial лицензии от полноценной — это временное ограничение в использовании. Пользователю предоставляются пробные 30 дней. Этого времени достаточно, чтобы ознакомиться с функционалом и понять, удобно ли пользоваться данной программой. По истечении 30-дневного периода программа предлагает приобрести лицензию, без которой дальше ею пользоваться не получится. Купить лицензии Фотошопа вы можете в нашем интернет-магазине SoftMagazin.
Photoshop CS5 сделать на английском языке
В свое время ставил себе русскую версию Photoshop CS5. Но через некоторое время пришла необходимость заменить русский язык на английский, в силу некоторых причин.
Как ни странно в настройках английского языкового пакета по умолчанию не было, видимо сборщики моей версии постарались чтобы не было ничего лишнего.
Итак, что же нужно сделать чтобы ваш Photoshop CS5 стал англоязычным.
Прежде всего заходим в пункт меню «Редактирование-Установки-Интерфейс», смотрим вкладку Язык интерфейса и убеждаемся что Английского и в помине нет (если есть, то выбираем его, нажимаем ок и перезапускаем фотошоп. Все).
Скачиваем языковые пакеты. Файл архива содержит 2 папки с английским и русским пакетами en_US и ru_RU соответсвенно.
здесь
Берем папку en_US и копируем ее в папку Locales вашего photoshop. Путь скорее всего получится такой:
C:Program FilesAdobeAdobe Photoshop CS5Locales
После чего запускаем фотошоп, снова заходим в «Редактирование-Установки-Интерфейс» и напротив «Язык интерфейса» выбираем Английский. Перезапускаем photoshop. Все, дело сделано.
ВАЖНО:
Если при запуске photoshop возникает ошибка «Additional unlicensed langauge packs found in the application folder.
Находим файл pcd.db, который скорее всего будет располагаться здесь:
C:Program FilesCommon FilesAdobeAdobe PCDpcd.db
И переименовываем его к примеру в
_pcd.db
Почему просто не удалить? Чтобы в случае какой-нибудь не ясной нам ситуации мы всегда могли бы вернуть его на место простым переименованием обратно.
После чего, снова проделываем процедуру по смене языка в фотошопе (Редактирование-Установки-Интерфейс) и перезапускаем его. Теперь точно все.
Изучите Photoshop и начните создавать неповторимые изображения!
Кроме этого Вы узнаете:
Об авторе Расскажи про книгу своим друзьям и коллегам: Твитнуть Нравится | Оглавление к книге Adobe Photoshop CS5 для чайниковОб авторахВведение Часть I. ОСНОВЫ PHOTOSHOP Часть II. ПРАВКА ЦИФРОВЫХ ИЗОБРАЖЕНИЙ Глава 5. Добавление густых теней и ярких светов Глава 6.  Получение естественных цветов Получение естественных цветов Глава 7. Подключаемый модуль Adobe Camera Raw Глава 8. Тонкая правка изображений Глава 9. Основные недостатки изображений и способы их устранения Часть III. СОЗДАНИЕ ХУДОЖЕСТВЕННЫХ ПРОИЗВЕДЕНИЙ В PHOTOSHOP Часть IV. РАСШИРЕННЫЕ ВОЗМОЖНОСТИ PHOTOSHOP Часть V. ВЕЛИКОЛЕПНЫЕ ДЕСЯТКИ |
Photoshop CS5: 3D-заколка
Ленивые могут попросту скопировать рисунок ниже (размер рисунка 540×300) и обвести половину корпуса, для удобства я провёл осевую линию:
Шаг 2: Создание нового слоя и 3D слоя из него
Создайте новый слой (Ctrl+Shift+N), в поле названия слоя введите имя Pin Top.
Кликните по цветовой палитре, расположенной в инструментальной панели, введите серый цвет #7f7f7f и нажмите ОК. Залейте этим цветом наш новый слой, нажав Alt+Backspace bk Alt+Delete:
Теперь приступим к созданию 3D из плоского слоя. Перейдите по вкладке главного меню 3D —> Чеканка —> Выделенный контур (3D —> Repoussé —> Selected Path). У Вас откроется диалоговое окно этого инструмента, где
1. В свитке «Набор фигур для чеканки» (Repoussé Shape Presets) опустите полосу прокрутки вниз и выберите вид «Изгиб 5» (Bend 5)
2. В свитке Экструзия (Extrude) переключите ось изгиба на левую вертикальную (указано красной стрелкой на рисунке)
3.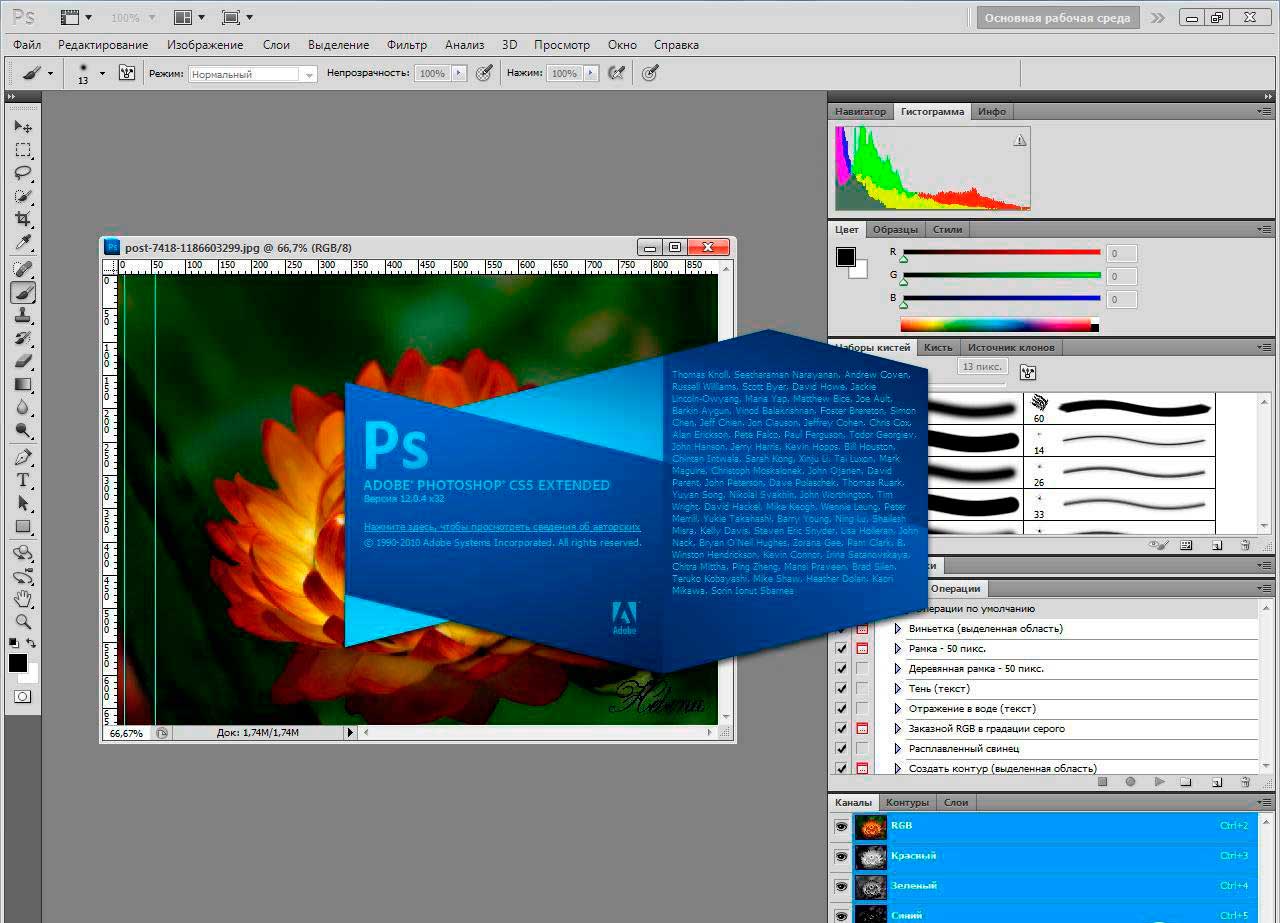 Измените «Угол отн. оси X» (Angle X) на 360 градусов
Измените «Угол отн. оси X» (Angle X) на 360 градусов
На рисунке ниже показаны параметры, которые следует изменить, и то, что должно получиться в рабочем окне документа после ввода этих параметров:
Важно! После ввода параметров не закрывайте диалоговое окно «Чеканки», это ещё не всё!
Шаг 3: Придаём корпусу булавки материал «глянцевый пластик»
Кликаем по треугольничкам, как показано на рисунке ниже, и выбираем материал «Пластик» (строка выделена синим).
Откроется окно, где Фотошоп спросит, заменить ли материалы, соглашаемся. В результате, дефолтные материалы заменятся материалами из набора «Пластик». В этом наборе выбираем показанный на рисунке материал:
И корпус получит красную глянцевую расцветку:
Вот теперь со спокойной совестью кликаем ОК в диалоговом окне инструмента «Чеканка».
Примечание. После всех манипуляций Вы заметите (см. рис. выше), что края корпуса не ровные, а покрыты мелкими неприятными зубчиками.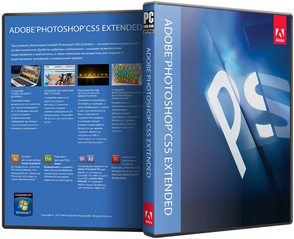 Это происходит потому, что Фотошоп показывает схематическое изображение для экономии ресурсов компьютера. Окончательное качественное изображение мы получим в конце работы, после процесса визуализации (рендеринга).
Это происходит потому, что Фотошоп показывает схематическое изображение для экономии ресурсов компьютера. Окончательное качественное изображение мы получим в конце работы, после процесса визуализации (рендеринга).
Шаг 4: Создание острия булавки
Создайте новый слой и назовите его «Pin Bottom» и сразу в палитре слоёв перетащите его ниже слоя Pin Top. В нём мы отрисуем остриё канцелярской булавки.
Возьмите инструмент «Перо» и проведите контур, как показано на рисунке. Начните с левой верхней точки, пускай она будет на корпусе, затем строго вниз по вертикали, затем остриё/ потом веритикально вверх и замкните контур:
Теперь заливаем слой «Pin Bottom» серым цветом, как в шаге 1 и применяем инструмент «Чеканка», как в шаге 2. В шаге 3 мы выбрали набор материалов «Пластик», теперь его следует заменить на «Металл» (Metal). Из этого набора выберите материал из нержавеющей стали Metal Steel2 (Stainless):
Шаг 5: Объединяем 3D-слои
Теперь мы имеем построенные в 3D обе части канцелярской кнопки, но в связи с тем, что они находятся на отдельных слоях, мы не можем манипулировать ими в 3D пространстве.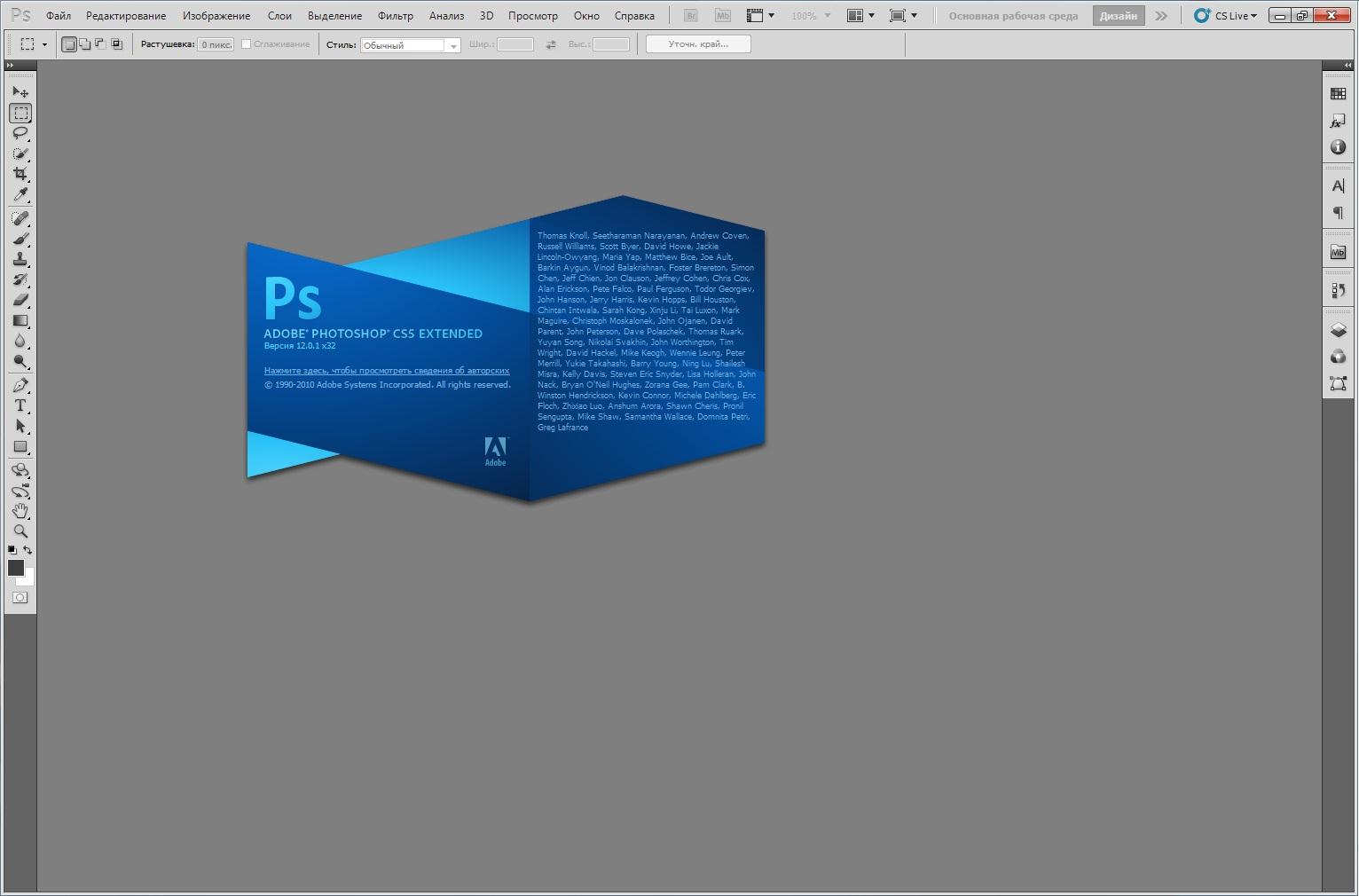
К счастью, это легко исправить. В данный момент у нас выбран один 3D-слой, кликните по второму, предварительно зажав клавишу Ctrl, после чего должны выделится оба слоя. Затем в главном меню выберите команду 3D —> Слияние 3D слоёв (3D —> Merge Layers 3D). Это позволит эффективно сочетать эти два элемента для того, чтобы мы могли перемещать их вместе.
Для лучшего понимания материала Вы можете скачать готовый файл PSD? выполненный по материалам этой статьи:
Следующая страница
Создание HDR в Adobe Photoshop CS5
Если у вас еще нет программы Photoshop, то я бы не рекомендовал приобретать ее исключительно для создания HDR-изображений, поскольку для HDR существуют специальные программы, справляющиеся с этой функцией столь же хорошо, если не лучше, и стоящие намного дешевле. Но если Photoshop CS5 у вас есть, то конечно, вы найдете ее функцию Merge to HDR Pro (объединить в HDR) очень хорошим средством, обеспечивающим гораздо больше контроля, чем предшествующая команда Merge to HDR. При этом программы Photomatix Pro, PhotoEngine, HDR Efex Pro и, в несколько меньшей степени, HDR Express обеспечивают большую степень контроля и больше вариантов конечного результата, что особенно важно для воплощения определенных художественных замыслов.
При этом программы Photomatix Pro, PhotoEngine, HDR Efex Pro и, в несколько меньшей степени, HDR Express обеспечивают большую степень контроля и больше вариантов конечного результата, что особенно важно для воплощения определенных художественных замыслов.
Полезные советы на все случаи жизни – как работать за компьютером, подготовить ребенка в школу или сделать дома ремонт – все это и еще многое другое вы найдете на сайте Полезные советы!
Photoshop в состоянии создавать превосходные реалистичные HDR-изображения, и это единственная программа, позволяющая изменять файлы Raw перед созданием изображения HDR. Photoshop содержит четыре оператора (т.е. алгоритма) тональной компрессии — Local Adaptation (локальная адаптация), Exposure and Gamma (экспозиция и гамма). Equalize Histogram (выравнивание гистограммы) и Highlight Compression (сжатие светов). Для сравнения, в Photomatix Pro их всего два, а в HDR Express и HDR Efex Pro — по одному. Впрочем, для фотографии полезны лишь методы Local Adaptation и Exposure and Gamma, и лишь Local Adaptation обеспечивает приемлемый уровень контроля над состоянием готового изображения.
 Впрочем, главное достоинство Photoshop — способность производить фотореалистичные HDR-изображения из серий снимков с большим интервалом между экспозициями.
Впрочем, главное достоинство Photoshop — способность производить фотореалистичные HDR-изображения из серий снимков с большим интервалом между экспозициями.Эта фотография была создана соединением трех файлов Raw командой Merge to HDR Pro программы Photoshop. Являясь существенно улучшенным вариантом прежней команды Photoshop для создания файлов HDR, Merge to HDR Pro может обеспечивать гибкий контроль, позволяя воплощать творческие идеи.
Создание 32-битного HDR-изображения
Создание 32-битного файла HDR в Photoshop — процесс относительно простой, и его можно инициировать из меню File>Automate>Merge to HDR Pro (см. рис. 1 справа). Откроется диалоговое окно, позволяющее выбрать изображения, с которыми вы решите работать (2).
Самый эффективный способ для этого — использовать кнопку Browse, чтобы добраться до изображений, но можно также сначала открыть файлы в Photoshop, а затем нажать кнопку Add Open Files (добавить открытые файлы). Если вы работаете на компьютере с большим объемом оперативной памяти (более 4 Гб), то второй вариант вполне подходит, но поскольку процесс генерации файла HDR требует очень интенсивной работы процессора, я бы рекомендовал вариант с кнопкой Browse.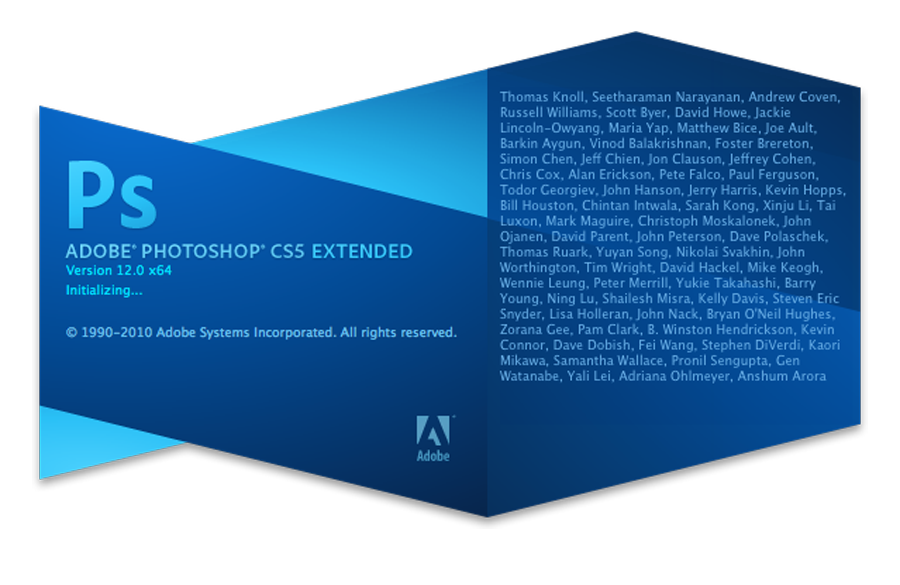 Другой способ выбора изображений — через браузер. В окне Browser выделите набор иконок файлов, удерживая клавишу Shift. Выделив все файлы, обозначенные иконками, выберите Tools>Photoshop>Merge to HDR Pro. Выбрав изображения, вы можете нажать ОК и ждать, пока Photoshop создаст HDR-изображение.
Другой способ выбора изображений — через браузер. В окне Browser выделите набор иконок файлов, удерживая клавишу Shift. Выделив все файлы, обозначенные иконками, выберите Tools>Photoshop>Merge to HDR Pro. Выбрав изображения, вы можете нажать ОК и ждать, пока Photoshop создаст HDR-изображение.
На данном этапе, если вы имеете дело с большим количеством оригиналов и компьютер не особенно мощный, генерация 32-битного файла HDR может занять какое-то время. После завершения процесса появится очередное диалоговое окно (3).
Здесь вам будет представлены три опции. Во-первых, вы можете отменить использование любого из оригинальных снимков, сняв галочку рядом с соответствующей иконкой. Во-вторых, вы можете установить глубину цвета сгенерированного файла. Если вы хотите обработать серию снимков методом тональной компрессии Local Adaptation, то выбор глубины в 16 бит
дает вам доступ к приличному количеству регуляторов (4). Они сгруппированы на панелях Edge Glow (свечение контуров), Tones and Details (тона и детали) и дополнительных панелях Color (цвет) и Curve (кривая). Мы рассмотрим действие регуляторов подробнее в следующей главе, но есть еще два элемента, выгодно отличающие данную программу и облегчающие пользователю работу. Первый — опускающееся меню Preset (5) с тринадцатью предустановленными стилями HDR на выбор. Просто выберите стиль из меню, и Photoshop применит соответствующие настройки, которые затем можно будет подкорректировать ползунками.
Мы рассмотрим действие регуляторов подробнее в следующей главе, но есть еще два элемента, выгодно отличающие данную программу и облегчающие пользователю работу. Первый — опускающееся меню Preset (5) с тринадцатью предустановленными стилями HDR на выбор. Просто выберите стиль из меню, и Photoshop применит соответствующие настройки, которые затем можно будет подкорректировать ползунками.
Функция устранения двоения
Второй примечательный элемент инструмента Merge to HDR Pro в Photoshop — превосходный регулятор Remove ghosts (устранение двоения). Когда вы активизируете его, поставив галочку, программа анализирует изображения и, сравнивая кадры, автоматически ищет любые сместившиеся объекты — ими могут быть люди, автомобили или листья деревьев. Если программа их выявляет, то автоматически определяет изображение с наилучшими тональными значениями и использует объекты из этого кадра, удаляя их из прочих кадров. Если смещения возникли в очень светлых или темных областях, то вы можете вручную выбрать более подходящий кадр.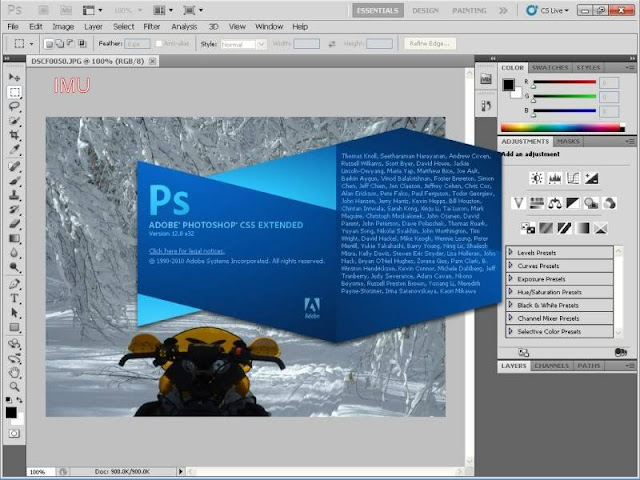 На показанном здесь тестовом изображении Photoshop без проблем устранил эффект двоения фигур людей, не оставив ни ореолов, ни артефактов.
На показанном здесь тестовом изображении Photoshop без проблем устранил эффект двоения фигур людей, не оставив ни ореолов, ни артефактов.
Фильтры для Adobe Photoshop CS5, описание стандартных фильтров Фотошоп – урок TeachVideo
Описание фильтров Photoshop® CS5
Программа «Adobe® Photoshop® CS5» обладает широким набором всевозможных фильтров для обработки изображений. С помощью фильтров «Photoshop®» можно получить огромное количество эффектов, начиная от незначительного увеличения резкости и заканчивая искажениями.
У фильтров «Photoshop®» огромный потенциал, поэтому их применяют для решения различного рода задач: например, они используются для очистки и ретуширования фотографий, применяются для специальных художественных эффектов, которые придают изображению вид наброска или картины, а также специфических трансформаций с использованием эффектов искажения и освещения. Все фильтры, предлагаемые Adobe®, содержатся в меню «Фильтр».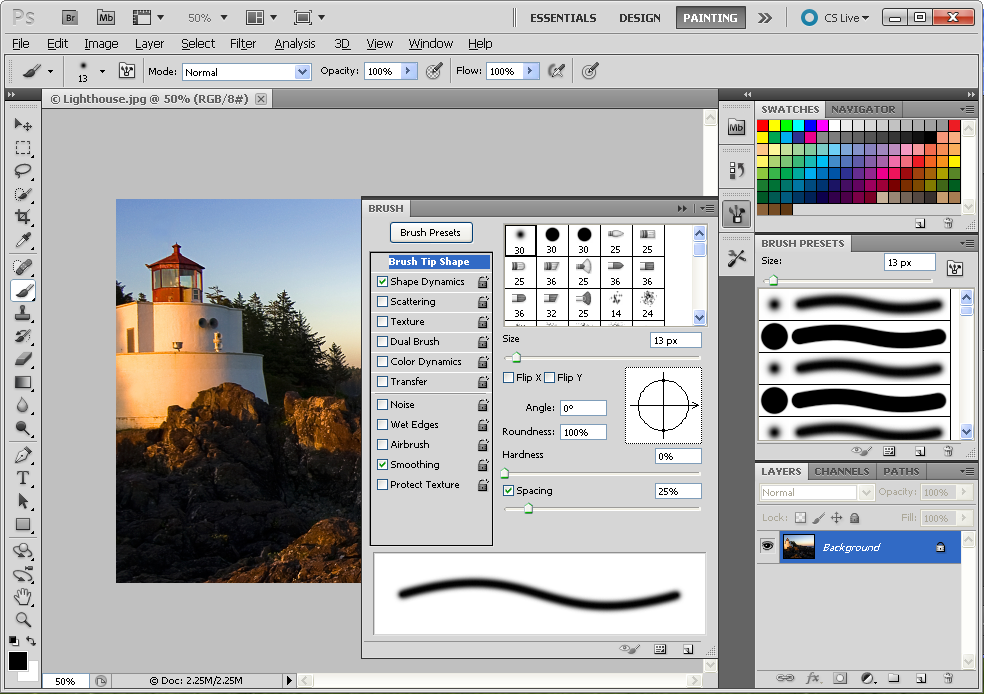
Некоторые фильтры, разработанные сторонними разработчиками, доступны в виде внешних модулей. После установки они отображаются в нижней части меню «Фильтр».
Все фильтры сгруппированы по нескольким категориям, перечисленным в меню. Фильтры из подменю «Имитация» позволяют добиваться живописных и художественных эффектов в целях изобразительного искусства или в коммерческих проектах. Фильтры «Размытие» или «Усиление резкости» можно использовать для ретуширования изображения.
Фильтры можно применять как к слою в целом, так и к его выделенной части. Прежде чем применить фильтр к выделенной области, необходимо растушевать ее, чтобы она не слишком выделялась на изображении после фильтрации.
Некоторые фильтры можно применить, непосредственно выбрав соответствующую команду из подменю. Другие же фильтры можно использовать, только установив определенные значения переменных в диалоговом окне. Рассмотрим один из таких фильтров. Выделите изображение сочетанием клавиш «Ctrl+A», или с помощью инструмента «Прямоугольная область» на панели инструментов.
В меню «Фильтр» откройте список «Размытие», и выполните команду «Размытие по Гауссу».
В открывшемся диалоговом окне установите с помощью ползунка значение радиуса и нажмите «ОК».
Как мы видим, изображение стало размытым.
Вы также можете воспользоваться командой «Галерея фильтров» меню «Фильтр», чтобы посмотреть и настроить необходимые художественные фильтры. Здесь находятся шесть основных групп фильтров, каждый из которых имеет определенные настройки. Закройте окно.
Для того чтобы открыть диалоговое окно последнего использовавшегося фильтра, в котором будут отображены последние установленные характеристики, нажмите сочетание клавиш «Ctrl+Alt+F».
Стоит отметить, что в «Многоканальном» и «RGB» режимах доступны все фильтры, а в режимах «CMYK», «Градации серого» и «Lab» — только некоторые из них. Фильтры неприменимы к изображениям в режимах «Битовый» и «Индексированные цвета» и к изображениям, в которых приходится 16 бит на каждый канал.
Основы работы в Adobe PHOTOSHOP CS5
- Автор: В. Молочков
- год издания: 2011
- язык: русский
- самоучитель объемом: 186стр
- формат: doc
- размер файла: 18.7Mb
Самоучитель Photoshop CS5 описывает последнюю версию самого популярного редактора для работы с растровой графикой. Он имеет формат doc и «весит», аж, почти, 19 Mb. Как же так? А дело в том, что данный самоучитель по Photoshop просто испещрен многочисленными качественными иллюстрациями, которые, конечно же, сильно способствуют освоению излагаемого материала.
Между прочим, если читатель не имеет опыта работы с программой Photoshop и не очень хорошо ориентируется в компьютерной графике, то самоучитель подойдет, как нельзя лучше. Материал излагается легкодоступным языком и, вначале, вкратце, знакомит читателя с основными понятиями компьютерной графики: разрешением, глубиной цвета, форматами растровых изображений, а, заодно и, векторных. Далее предлагаются сведения для работы в самой программе. Для этого читатель знакомится с рабочей средой Photoshop CS5 и, последовательно, осваивает все инструменты редактора.
Далее предлагаются сведения для работы в самой программе. Для этого читатель знакомится с рабочей средой Photoshop CS5 и, последовательно, осваивает все инструменты редактора.
Все обучение построено на наглядных практических примерах, которые хорошо проиллюстрированы, как отмечалось выше. Adobe Photoshop одна из лучших графических программ для создания и обработки изображений для Интернета, поэтому одна из глав посвящена веб-дизайну.
Ну а к последней главе самоучителя Photoshop CS5 относятся операции, связанные с созданием печатного документа, настройкой параметров печати и принтера. И еще: все названия меню в самоучителе, на всякий случай, продублированы — имеют русское и английское написание.
скачать самоучитель Photoshop CS5: DepositfilesTurbobit
Могу порекомендовать платные продвинутые видеокурсы по Photoshop. Полноценное изучение всех возможностей программы. Видеоуроки нацелены на «быстрое обучение», 90% из них — построены на решении практических задач. Курсы позволит за короткий срок приступить к самостоятельной работе с Photoshop любой версии.
Курсы позволит за короткий срок приступить к самостоятельной работе с Photoshop любой версии.
Изучаем Photoshop
5 видеоуроков по основам программы Photoshop в удобном и понятном изложении. Но изучение Photoshop невозможно без базовых представлений о компьютерной графике.
подробнее…
Фотошоп для начинающего фотографа
Почему качество снимков не соответствует желаемому? Отсутствуют навыки обработки фотографий: коррекция raw-файлов и окончательная доводка в Фотошоп.
подробнее…
Самоучитель Photoshop CC (PDF)
Самоучитель написан простым и понятным языком. А теории в нем ровно столько, чтобы убрать пробелы образования у новичков в области компьютерной графики.
подробнее…
Photoshop CS6: Понятный самоучитель (PDF)
Самоучитель позволит новичкам овладеть основными навыками работы в Photoshop CS6. Полученных знаний хватит для уверенного использования программы.
подробнее.. .
.
Ретушь в Photoshop CS6
Видеоуроки по основам ретуши помогут довести качество ваших фотографий до совершенства. Такого, как у красавиц на обложках глянцевых журналов.
подробнее…
Основы работы в Adobe Photoshop CS5
Самоучитель по Adobe Photoshop CS5 прекрасно иллюстрирован, а освоение материала происходит при помощи наглядных практических примеров.
подробнее…
Основы CorelDraw
Компактный видеокурс по основам работы с векторной иллюстрацией в CorelDraw. Уроки предназначены для новичков, они заложат основные навыки работы с программой.
подробнее…
Adobe Photoshop CS5
Домой Пожертвовать Новый Поиск Галерея Практические инструкции Ссылки Семинары О нас Контакт
Adobe Photoshop CS5
(май 2010 г. — апрель 2012 г.)
© 2010 KenRockwell.com. Все права защищены.
Введение Рекомендации по новым характеристикам
Adobe CS5 Master Collection.
Март 2011
Введение верх
Введение Рекомендации по новым характеристикам
Photoshop существует с 1990 года.Photoshop CS5 — это на самом деле Photoshop 12; Adobe изменила название на CS, «Creative Suite», еще в версии 8, чтобы сделать его ярким и новым, а не постоянным обновлением.
] Улучшения в CS5 — это то, что позволяет профессионалам, использующим Photoshop весь день, каждый день, делать больше быстрее.
Эти улучшения скорости позволяют нам делать больше снимков быстрее, поэтому мы зарабатываем больше денег, что делает цену любого из этого программного обеспечения несущественной.
Если вы обычный фотограф, в Photoshop CS5 (файл.k.a. версия 12), который требует от вас его покупки.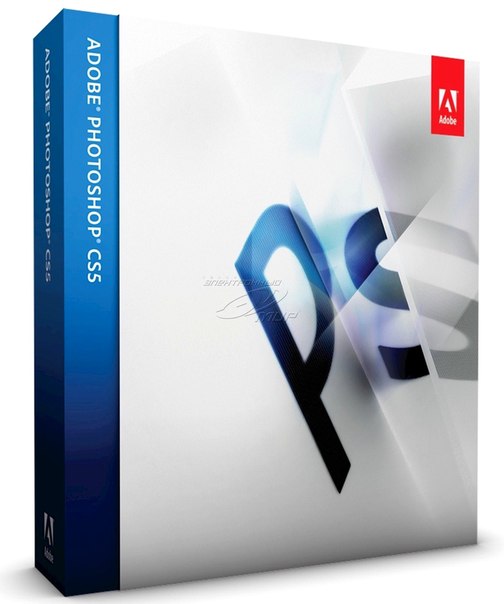 В Photoshop 5.5 1990-х годов есть все, что вам нужно сегодня, если оно работает на вашем компьютере.
В Photoshop 5.5 1990-х годов есть все, что вам нужно сегодня, если оно работает на вашем компьютере.
CS5 — это все, чтобы делать больше быстрее, а в этой итерации — лучшие и более быстрые инструменты выбора и автоматическая коррекция объектива.
CS5 работает только на Intel Mac, а не на Quad G5, который я использовал, когда он был выпущен. (Он также работает на последних версиях IBM PC.) Сегодня, в 2012 году, он отлично работает на моем шестиядерном MacPro 3,33 ГГц.
Что нового верх
Введение Рекомендации по новым характеристикам
Инструменты выбора
Имеется улучшенный инструмент автоматического уточнения кромок, который сам может угадывать наилучшие радиусы.
Это работает быстрее и лучше, и только для меня обновление — и покупка новой рабочей лошадки Apple Mac Pro, чтобы я мог запускать CS5 — окупились. Каждый день я трачу много времени, пытаясь выделить части изображения, чтобы аккуратно убрать фон.
Каждый день я трачу много времени, пытаясь выделить части изображения, чтобы аккуратно убрать фон.
Удаление темы: «Заливка с учетом содержимого» вверху
После того, как вы выбрали элемент, CS5 может угадать, что за ним было, и заполнить его.
Если вы хотите удалить объект, это должно упростить задачу.
Это также помогает, когда вы хотите переместить объект.
Раньше, если вы что-то вынимали, у вас была дыра, и ее приходилось заполнять самостоятельно!
Автоматическая коррекция искажения объектива сверху
Огромное улучшение инструмента Lens Distortion, представленного в CS2 (мы использовали команду Spherize до CS2), новый инструмент может смотреть на ваш EXIF и просто делать то, что ему нужно.
Работает с искажением, виньетированием и боковой хроматической аберрацией (цветными полосами).
С помощью Adobe Lens Profile Creator (предположительно, отдельную бесплатную загрузку из Adobe Labs) вы можете создавать свои собственные профили для линз, которых еще нет в базе данных Photoshop CS5. Adobe называет эти профили коррекции объектива или файлы LCP. Ура!
Ручное управление доступно на вкладке «Пользовательский».
Другие улучшения в фильтре коррекции искажения объектива:
Отображение сетки по умолчанию отключено
Настройки отображения сетки, размера сетки и цвета сетки теперь закреплены
Размер сетки по умолчанию увеличен с 16 до 64 пикселей
Регулировка десятичной точки разрешена в качестве значений для ползунков хроматической аберрации
Третий ползунок хроматической аберрации позволяет корректировать зеленую / пурпурную окантовку
Параметр «Цвет фона» заменяется параметром «Черный цвет»
В меню Edge
доступен вариант белого цвета.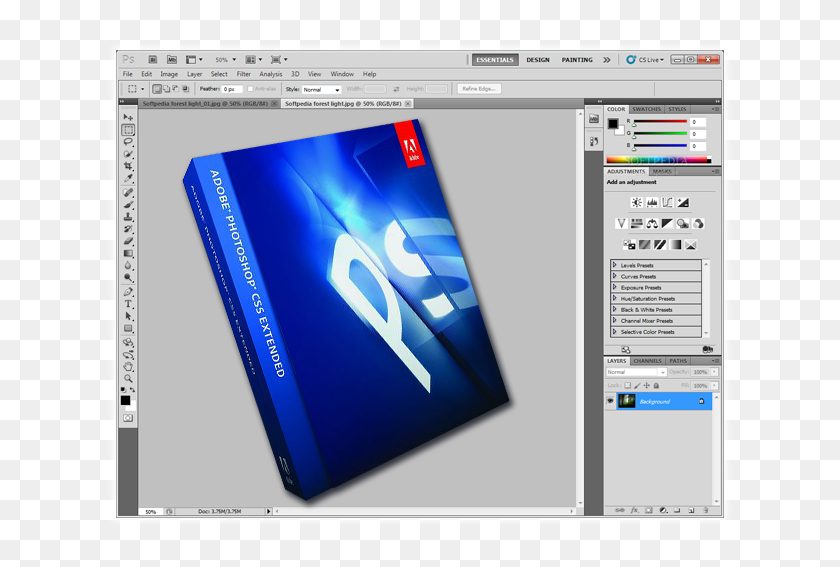
Параметры сброса изменены так, что сбрасываются только настройки калибровки, а не параметры сетки
Да! Я специально просил несколько из них! Ура!
Опять же, учитывая всю ежедневную работу, которую я выполняю с этим инструментом, одно это оправдало бы покупку CS5 и нового настольного компьютера, на котором я мог бы его запустить.
Самое главное, что в дополнение к дробным значениям для искажения, которые теперь работают (CS4 работал только с полными целочисленными значениями, хотя вы могли ввести любую дробь в поле), инструмент искажения CS5 работает и выполняет предварительный просмотр мгновенно, в то время как инструмент CS4 замедляет меня.
HDR Pro верх
Одна из дурацких особенностей CS5 — улучшенная обработка HDR. Я не занимаюсь HDR, но многие из вас это делают.
Вы можете сохранять и обмениваться пресетами.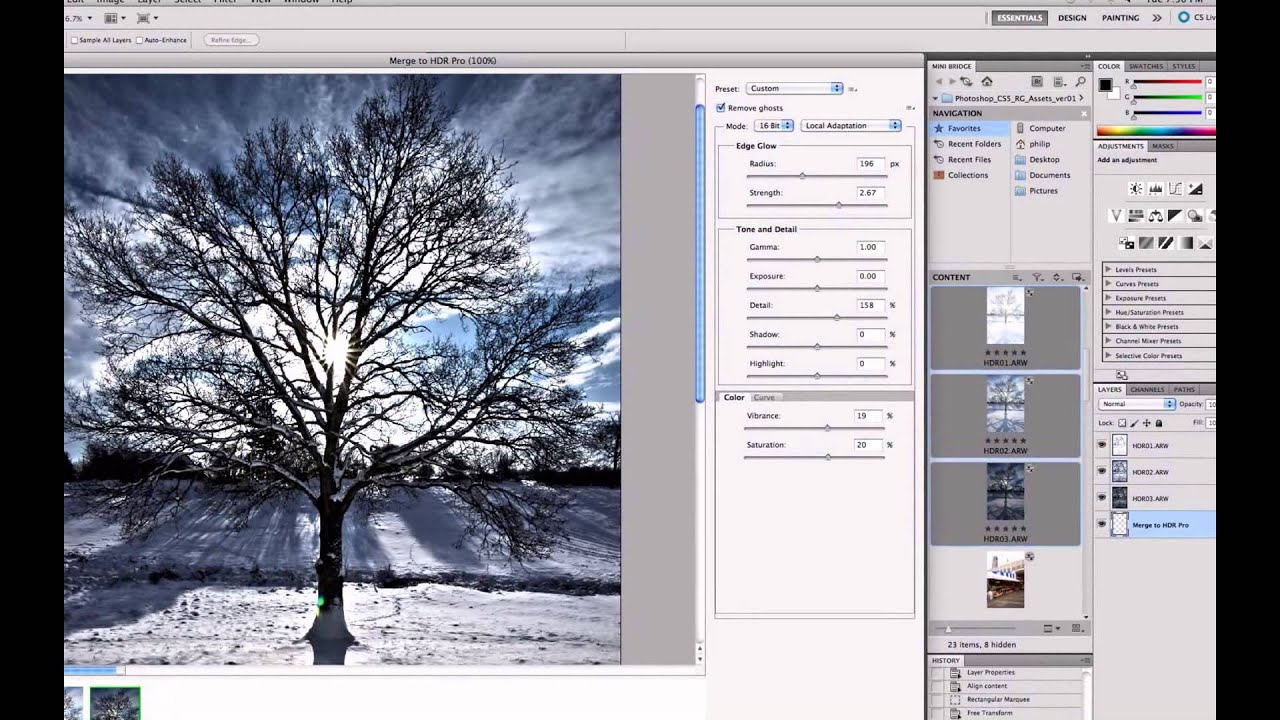
Удаление ореола движения одним щелчком мыши.
Adobe утверждает, что вы можете использовать «тот же мощный набор элементов управления» HDR Pro, чтобы получить тот же внешний вид, начиная всего с одного изображения. Другими словами, вы можете добавить неприятные артефакты HDR к совершенно хорошим изображениям — и многим из вас это нравится.
Шум и зерно верх
Adobe заявляет об улучшенном шумоподавлении и улучшенных функциях добавления зерна.
Деформация верхняя
Усовершенствованная версия деформации, несколько версий назад представленная как функция Мессии, которую никто никогда не использовал. Утверждается, что новая Марионеточная деформация позволяет вам перемещать и сгибать отдельные части ваших изображений.
Теперь вы можете двигать конечностями людей и, что еще лучше, фотографировать людей и перемещать их в положения, которые некоторые сочтут компрометирующими, как у Гамби.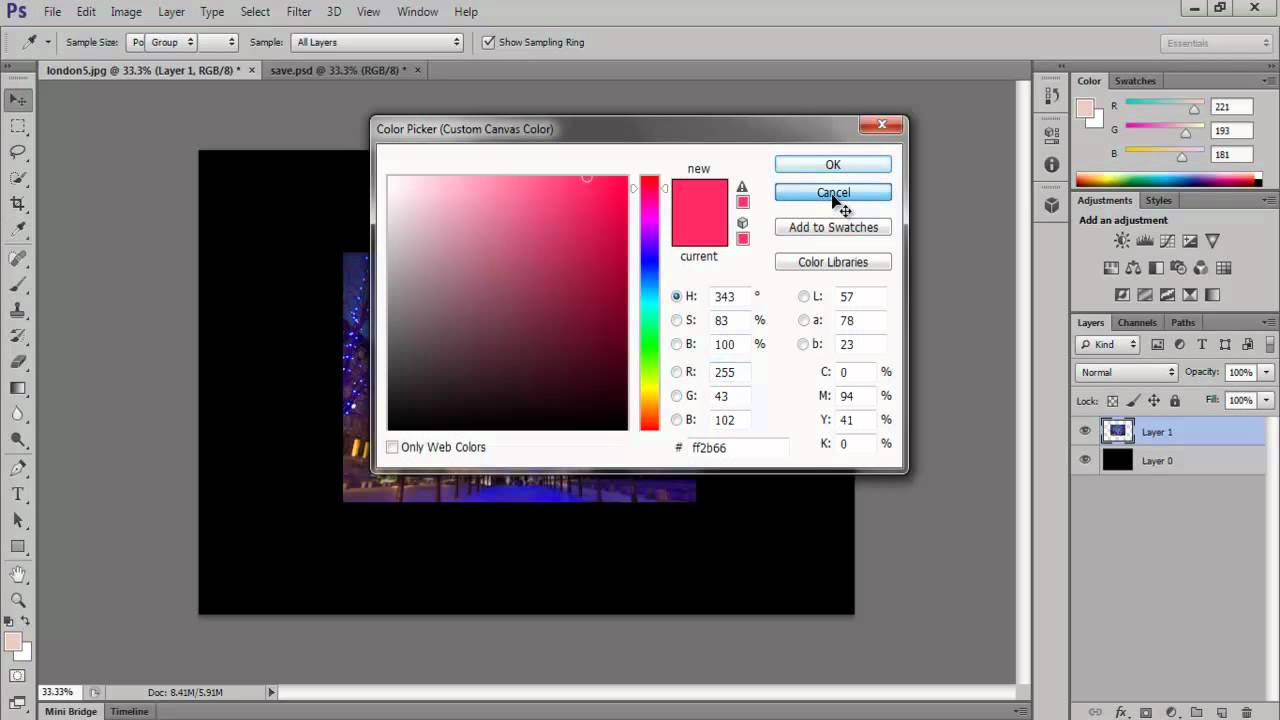 Да!
Да!
Значок Photoshop Ps сверху
Хорошие дизайнеры пошли плохо: чашки Рубио.
Значок Photoshop CS5 все еще воняет: это тот же дизайн периодической таблицы элементов, что и CS4.
Вы должны прочитать значок, чтобы идентифицировать его, поэтому это не значок.
Настоящие значки распознаются только по форме или цвету; вы можете выделить их краем глаза быстрее, чем смотреть прямо на них.
Это важно, потому что хорошо продуманные значки помогают мне быстрее выбирать приложения во время работы, а выполнение большего количества операций — единственная причина для покупки нового программного обеспечения.
Еще новинки наверх
Введение Рекомендации по новым характеристикам
Предварительная установка нейтральной плотности для инструмента «Градиент»
Возможность сохранять 16-битные документы Photoshop в 8-битном формате JPEG за один шаг
Возможность обращения источника клона с помощью кнопки переключения на панели источника клонирования
Параметр «Больше не показывать это сообщение», когда сохранение файлов с максимальной совместимостью
Значение по умолчанию для теней / светлых участков изменено
от 50% до 35%. Это все еще неправильно; значение по умолчанию должно быть 0% или максимум не более 7%. Все, что превышает 7%, выглядит ужасно, и вы все время видите это в листовках о плохой недвижимости.
Это все еще неправильно; значение по умолчанию должно быть 0% или максимум не более 7%. Все, что превышает 7%, выглядит ужасно, и вы все время видите это в листовках о плохой недвижимости.
Возможность переместить выделение при активном слой скрыт
Опция включения / выключения для поддержки жестов трекпада на Mac и в Microsoft Windows 7
Новая команда слоя для удаления всех пустых слоев с помощью скриптов
Кнопка «Выпрямить» на панели параметров инструмента «Линейка»
A Закрыть все открытые изображения без сохранения
Параметр «Сохранить как»: всегда по умолчанию используется папка, в которую вы в последний раз сохраняли изображение.
Возможность перетаскивать файл в открытый документ Photoshop для создания нового слоя
Новый элемент управления размером плитки кэша в разделе «Производительность» диалогового окна «Настройки».
Увеличивайте и уменьшайте масштаб с помощью нового инструмента масштабирования
Пресеты для одновременной настройки размера плитки кеша и уровней кеширования
Возможность использовать нажатия клавиш для установки значений в текстовых полях панели настроек
Повышение производительности до 50% при импорте файлов OBJ
Более быстрое создание образцов цветов с помощью нового цветового кольца на экране, встроенного в инструмент «Пипетка»
Настраиваемые значения по умолчанию для стилей слоя
Параметр «Нейтральная плотность» теперь доступен в меню предварительных настроек средства выбора градиента.
Новая кнопка выпрямления добавлен на панель параметров инструмента «Линейка».
Все пустые слои в документе теперь могут
можно удалить с помощью новой записи в меню «Сценарии».
Новые творческие ресурсы, включая действия, инструменты, наборы настроек, кисти, образцы, формы, градиенты, стили и наборы инструментов
Формы окон и дверей добавлены в список сеток, которые могут быть созданы из слоя
.Возможность изменения непрозрачности нескольких выбранных слоев
Возможность создания маски из прозрачных областей слоя
Выбирайте цвета быстрее, используя новый экранный цветной HUD
Параметры печати сохраняются вместе с файлом изображения, что позволяет печатать нажатием одной кнопки со значениями, выбранными пользователем
При выборе принтера автоматически перечисляются профили, установленные для этого принтера, в верхней части окна. список профилей
Профили для конкретного принтера выбираются автоматически при выборе принтера
Индивидуальные настройки печати могут быть записаны как часть действия Photoshop
.
Сетка наложения может отображаться при использовании инструмента кадрирования
Группы слоев могут иметь более пяти уровней вложенности
Новые команды «Вставить снаружи» и «Вставить внутри» вместе с ранее существовавшими командами «Вставить на место» опции, включены в новое меню Правка> Специальная вставка
Ползунок зеленый / пурпурный, найденный в обновленный фильтр коррекции линз диалоговое окно обеспечивает отличный контроль над ручной коррекцией Хроматическая аберрация.
Теперь вы можете одновременно настраивать непрозрачность нескольких слоев.
Открыть с помощью Rosetta?
CS5, похоже, не может «открыть с помощью Rosetta», это трюк, который я использую на своих компьютерах Intel Mac с CS4 для запуска моих сканеров 1990-х годов.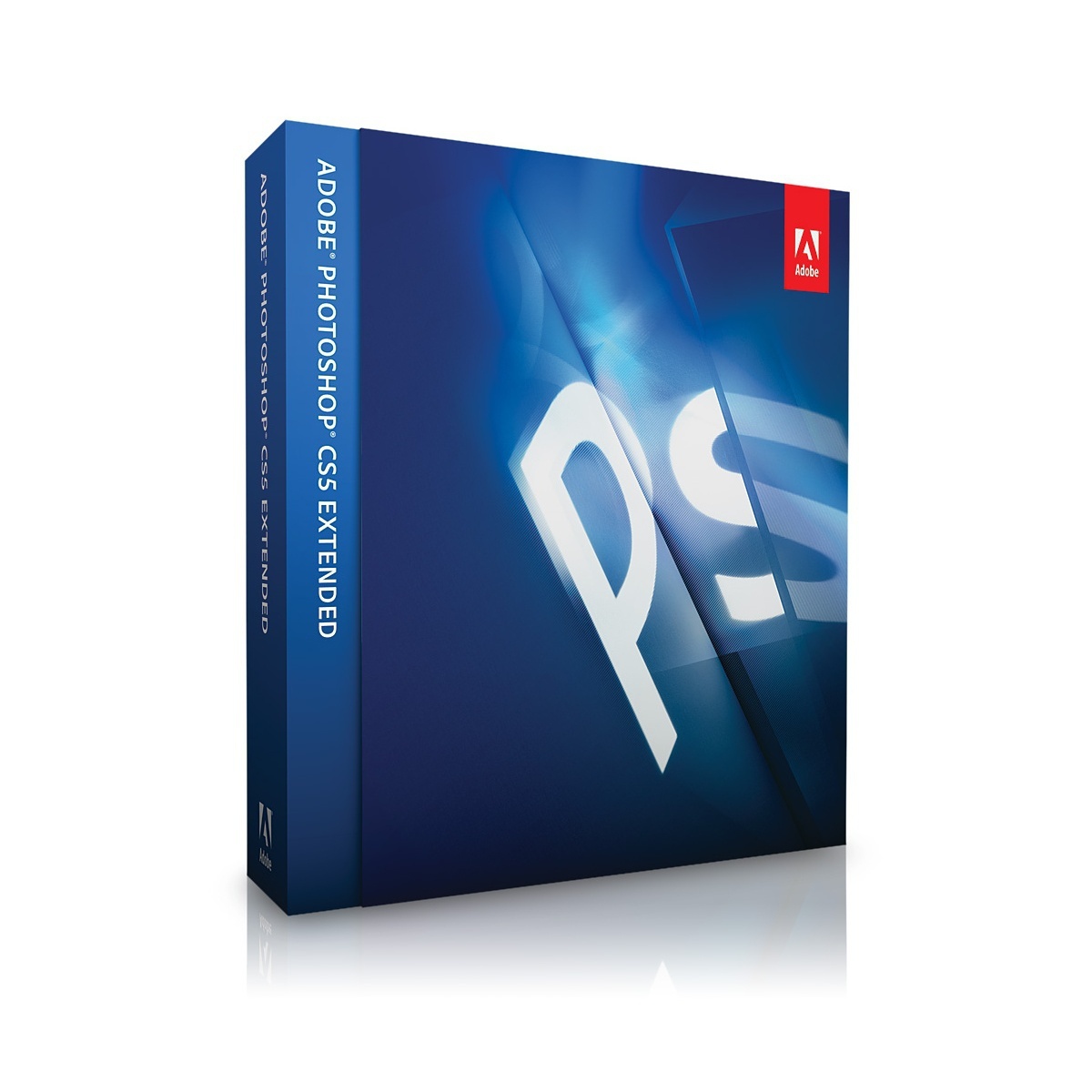
Я использую свой сканер Epson 1640SU каждый день для сканирования документов. Я купил его за 50 долларов после ремонта в 1999 году.
Rosetta, вариант, выбираемый путем выбора Photoshop CS4 в Finder и щелчка правой кнопкой мыши для получения информации, позволяет запускать старое оборудование на новых компьютерах.
Это не вредно, если не будет; Я все еще могу запустить старую версию Photoshop на моем Intel Mac, чтобы использовать свои старые сканеры.
Это также работает в Photoshop CS4, но не в CS5.
(Это относится только к профессиональным компьютерам (Mac), но не к Windows.)
Последствия CS5 верх
Для выделения и масок новый инструмент Rotobrush позволяет автоматизировать ротоскопирование для создания матов.
Я никогда не делал ротора, но, поскольку я знаю, что это такое, если это сработает, это сэкономит много времени многим людям.
Aftereffects — это отдельная программа от Photoshop.
Adobe Story наверху
Инструмент для редактирования скриптов, Adobe Story утверждает, что способен распознавать устное слово и распознавать, кто что говорил.
Было бы здорово, если бы он мог различать один и тот же талант, озвучивающий разных персонажей, но я понятия не имею.
Утверждается, что он позволяет Adobe Story набирать сценарий, просто слушая звук.
Adobe Story — это отдельная программа от Photoshop.
Технические характеристики верх
Введение Рекомендации по новым характеристикам
Системные требования
Профессиональное использование
Mac OS X 10. 5,7 или 10,6,3
5,7 или 10,6,3
Многоядерный процессор Intel
1 ГБ ОЗУ
2 ГБ свободного места на жестком диске для установки; во время установки требуется дополнительное свободное пространство
(установка на
том, который использует файловую систему с учетом регистра
или на съемных флэш-накопителях)
Дисплей 1024 x 768 (рекомендуется 1280 x 800) с соответствующей видеокартой OpenGL с аппаратным ускорением, 16-битный цвет, и 256 МБ видеопамяти
Для некоторых функций с ускорением графического процессора требуется поддержка графики для Shader Model 3.0 и OpenGL 2.0
DVD-привод
QuickTime 7.6.2 программное обеспечение для мультимедийные возможности
Обычное использование верх
Microsoft Windows XP с пакетом обновления 3; Windows Vista Home Premium, Business, Ultimate или Enterprise с сервисом Пакет 2; или Windows 7
Процессор Intel Pentium 4 или AMD Athlon 64
1 ГБ ОЗУ
1 ГБ свободного места на жестком диске для
установка; во время установки требуется дополнительное свободное пространство
(не устанавливается на
съемные флеш-накопители)
Дисплей 1024 x 768 (рекомендуется 1280 x 800) с соответствующей видеокартой OpenGL с аппаратным ускорением, 16-битный цвет, и 256 МБ видеопамяти
Для некоторых функций с ускорением графического процессора требуется
поддержка графики для Shader Model 3.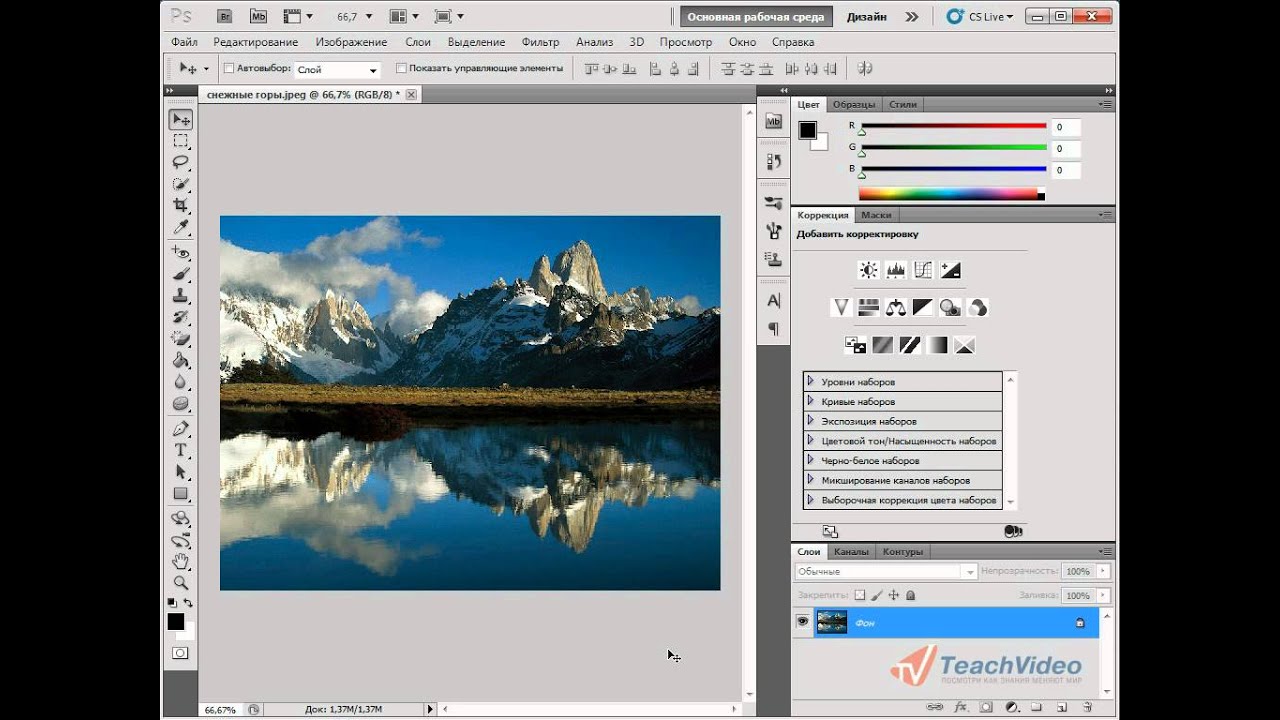 0 и OpenGL 2.0
0 и OpenGL 2.0
DVD-привод
Программное обеспечение Apple QuickTime 7.6.2 для мультимедийные возможности
Наличие верхняя
Программы Adobe Creative Suite 5 должны появиться в продаже где-то в мае 2010 года.
Цены верх
Только Photoshop
699 долл. США: Adobe Photoshop CS5
999 долларов США: Adobe Photoshop CS5 Extended (3D)
Предложения люкс
Что в каждом люксе?
2,599 долл. США: Master Collection CS5 top
Photoshop CS5 Extended
Illustrator CS5
InDesign CS5
Acrobat 9 Pro
Flash Catalyst CS5
Flash Professional CS5
Flash Builder 4
Dreamweaver CS5
Fireworks CS5
Добавить CS5
Adobe Premiere Pro CS5
CS5
After Sound Effects
After Sound Effects CS5
Encore CS5
Мост CS5
Device Central CS5
Dynamic Link
1899 долл.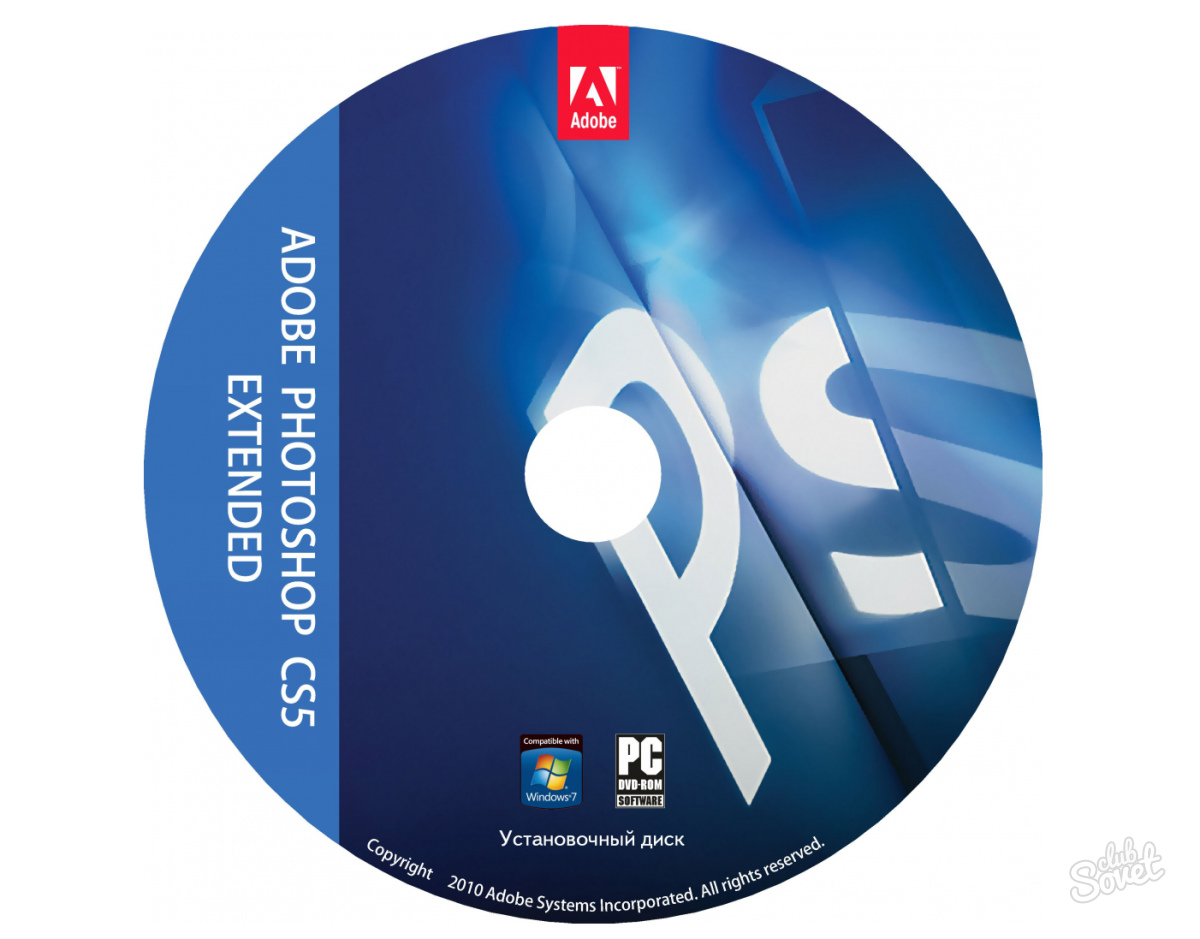 США: CS5 Design Premium top
США: CS5 Design Premium top
Photoshop CS5 Extended
Illustrator CS5
InDesign CS5
Flash Catalyst CS5
Flash Professional CS5
Dreamweaver CS5
Fireworks CS5
Acrobat 9 Pro
Bridge CS5
Device Central CS5
1799 долл. США: CS5 Web Premium top
Dreamweaver CS5
Flash Catalyst CS5
Flash Professional CS5
Flash Builder 4
Photoshop CS5 Extended
Illustrator CS5
Acrobat 9 Pro
Fireworks CS5
Внести вклад в CS5
Bridge CS5
Device Central CS5
1,699 долл. США: CS5 Production Premium top
Adobe Premiere Pro CS5
After Effects CS5
Photoshop CS5 Extended
Illustrator CS5
Flash Catalyst CS5
Flash Professional CS5
Soundbooth CS5
Adobe OnLocation CS5
Encore CS5
Bridge CS5
Device Central CS5
Dynamic Link
1,299 долл.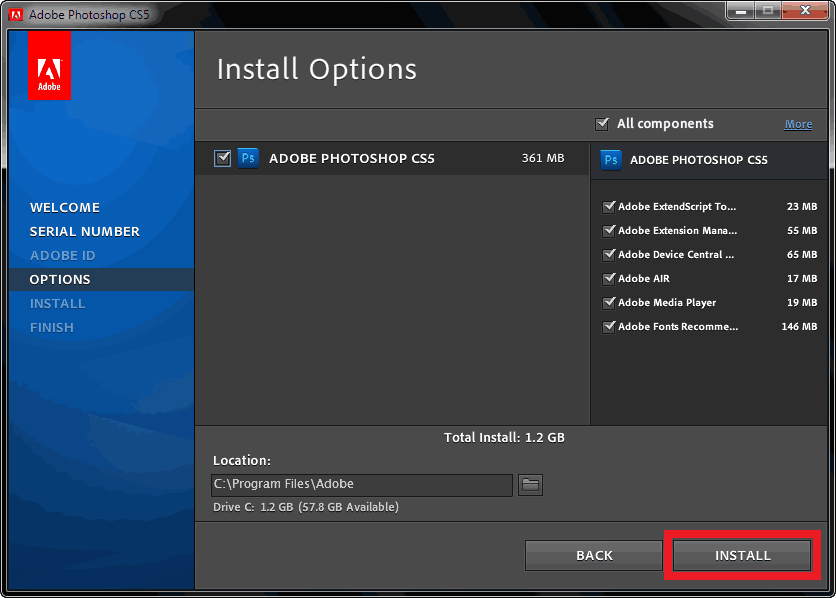 США: CS5 Design Standard top
США: CS5 Design Standard top
Photoshop CS5 (обычный, без расширенного 3D)
Illustrator CS5
InDesign CS5
Acrobat 9 Pro
Производительность верхняя
Введение Новые характеристики Рекомендации по использованию производительности
Намного лучше, чем глючный CS4!
Инструмент быстрого выбора
Вау! Работает в миллион раз быстрее, чем CS4.В CS5 этот инструмент работает в реальном времени, не дожидаясь, пока он подумает.
Точечная восстанавливающая кисть
Инструмент «Точечная восстанавливающая кисть» теперь великолепен! Теперь он автоматически выбирает правильную текстуру как по волшебству.
В CS4 мне пришлось использовать обычный инструмент Healing Brush Tool, который требовал ручного выбора текстуры, поскольку инструмент Spot работал не очень хорошо.
Теперь я могу замечать пыль на снимке продукта или прыщи на модели примерно в четыре раза быстрее, чем в CS4!
Коррекция искажения объектива
Дает мгновенный превью!
Автоматически масштабирует, чтобы скрыть области, оставленные пустыми в результате преобразования поворота или искажения.
По-прежнему, кажется, работает только со следующими максимальными 0,5 единиц искажения.
Теперь просыпается, как вы в последний раз использовали его.
ВкладкаAuto Correction появляется по умолчанию каждый раз, даже если вы используете только вкладку Custom, как я.
Нижний ползунок прокрутки при большом увеличении превращается в точку, а не в шкалу в процентах.
Интеллектуальная точилка
Работает так же, как CS4. Вы по-прежнему не можете прокручивать с помощью шарика мыши или панели NAVIGATOR во время предварительного просмотра эффекта; вам все равно придется перетаскивать полосы прокрутки изображения или использовать ручной инструмент с пробелом!
Вы по-прежнему не можете прокручивать с помощью шарика мыши или панели NAVIGATOR во время предварительного просмотра эффекта; вам все равно придется перетаскивать полосы прокрутки изображения или использовать ручной инструмент с пробелом!
Использование сверху
Введение Рекомендации по использованию новых характеристик
Чтобы изображения открывались в обычном режиме, а не во вкладках
Настройки> Интерфейс
Снимите флажок «Открывать документы как вкладки».
(В Windows это в Edit> Preferences> Interface.)
Как избавиться от ящиков для обрезки «третей» по умолчанию
Он скрыт как предварительно выбранный раскрывающийся список на панели параметров. Найдите это и выберите НЕТ в разделе Наложение направляющей кадрирования.
Причина, по которой это было невозможно найти в течение нескольких месяцев, заключается в том, что эта опция появляется только в тот момент, когда направляющие культуры активны; во время которого мы смотрим только на кадрирование на экране.
Если мы посмотрим на это в любое другое время, оно исчезнет!
Неудивительно, что я сдался.
Рекомендации верх
Введение Рекомендации по новым характеристикам
Если вы работаете в Photoshop весь день, каждый день, как и я, чтобы заработать на жизнь, то небольшое количество времени, которое я откладываю, легко окупается. Мгновенный отклик инструмента «Искажение линзы» и инструментов быстрого выбора позволяет мне каждый день экономить много времени.
Если вы не используете его весь день или если цена программного обеспечения для вас имеет значение, см.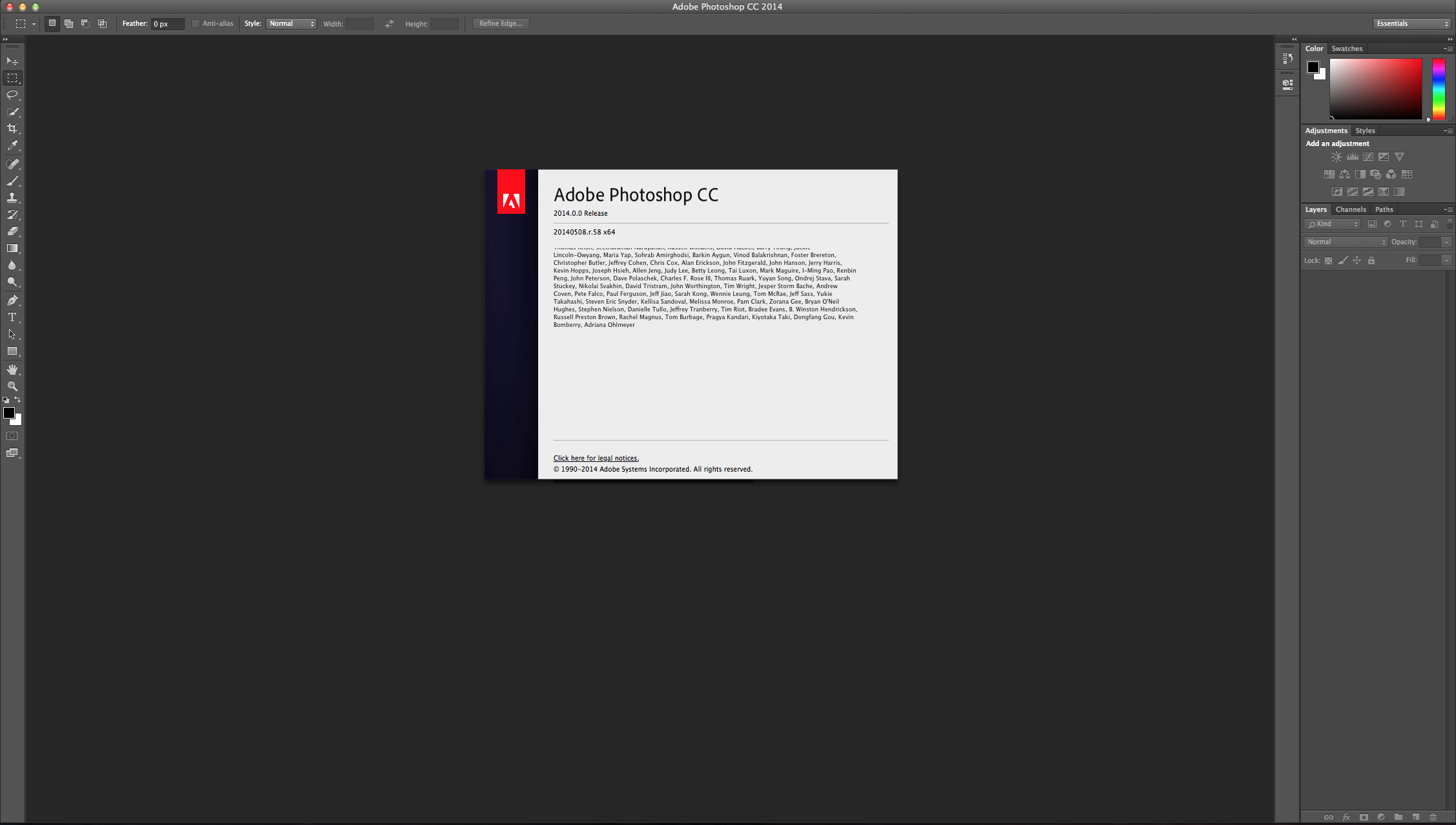 «Стоит ли оно того».
«Стоит ли оно того».
Если вы обычный пользователь, который до сих пор не разобрался с 99% программного обеспечения, которое у вас уже есть, нет причин покупать CS5, если только какая-то конкретная функция вас не захватит.
Как я узнал 10 лет назад, когда купил полный набор для творчества для создания этого веб-сайта, я до сих пор не изучил 95% того, что я мог бы сделать с помощью программного обеспечения, которое я купил 10 лет назад.В те дни мне приходилось покупать каждую деталь отдельно у Adobe и Macromedia, которые были отдельными компаниями, задолго до того, как кто-либо из маркетологов придумал фразу «Creative Suite».
Единственная причина, по которой сегодняшнее программное обеспечение отличается или лучше того, что я купил в 1999 году, заключается в том, что оно работает на сегодняшнем оборудовании и экономит время, упрощая такие вещи, как выбор.
Dreamweaver 3.0 на Windows 95 работал лучше, чем Dreamweaver 8, который я сегодня использую на Mac весь день, а Dreamweaver CS4 был настолько ужасен, что почти не запускался на Mac. Dreamweaver CS5 работает намного лучше, чем CS4, слава богу.
Dreamweaver CS5 работает намного лучше, чем CS4, слава богу.
CS4 был уникален тем, что имел ошибки и сбои. CS5 отлично работает, как и любая другая версия Photoshop, которую я использовал со времен Photoshop 3 в начале 1990-х годов.
По состоянию на апрель 2012 года Adobe CS6 заменяет CS5, и я с нетерпением жду сообщения об этом, как о его использовании. На сегодняшний день я весь день зарабатываю на жизнь в CS5.
Дополнительная информация наверх
Что нового от Adobe
Adobe Photoshop CS6 страница
Adobe Photoshop CS6, расширенная (3D) страница
Помогите мне помочь вам наверх
Я поддерживаю свою растущую семью через этот веб-сайт, как бы безумно это ни казалось.
Если вы найдете это
полезны, как книга, которую вам, возможно, пришлось купить, или семинар, который вы можете
пришлось принять, не стесняйтесь помогать мне продолжать помогать всем.
Если вы получили свое снаряжение по одной из моих ссылок или помогли другим способом, вы — семья. Такие замечательные люди, как вы, позволяют мне постоянно добавлять на этот сайт. Спасибо!
Если вы еще не помогли, сделайте это, и подумайте о том, чтобы помочь мне подарком в размере 5 долларов.
Самым большим подспорьем является использование этих ссылок на Adorama, Amazon, B&H, Calumet, Ritz, J&R и когда вы получите свои вкусности.Это вам ничего не стоит и очень помогает мне. eBay — это всегда азартная игра, но во всех других местах лучшие цены и лучшие услуги, поэтому я использовал их еще до того, как появился этот сайт. Я рекомендую их всех лично.
Спасибо за чтение!
Кен
Домой Пожертвовать Новый Поиск Галерея Практические инструкции Ссылки Семинары О нас Контакты
Блестящие учебные пособия по Adobe Photoshop CS5
Adobe Photoshop CS5 — новый, но опытный ребенок в напряжении. Благодаря своим новым мощным функциям он предоставляет дизайнерам гибкий инструмент для печати, создания видео или проектирования для Интернета. Некоторые из функций, добавленных в Photoshop CS5, — это марионеточная деформация, 3D-экструзии с Adobe Repoussé, функция интеллектуального радиуса, заливка с учетом содержимого и обработка необработанных изображений, и многие другие. В этом посте мы демонстрируем руководств по Adobe Photoshop CS5 , из которых вы узнаете много нового о различных функциях Adobe Photoshop CS5.
Благодаря своим новым мощным функциям он предоставляет дизайнерам гибкий инструмент для печати, создания видео или проектирования для Интернета. Некоторые из функций, добавленных в Photoshop CS5, — это марионеточная деформация, 3D-экструзии с Adobe Repoussé, функция интеллектуального радиуса, заливка с учетом содержимого и обработка необработанных изображений, и многие другие. В этом посте мы демонстрируем руководств по Adobe Photoshop CS5 , из которых вы узнаете много нового о различных функциях Adobe Photoshop CS5.
Уроки Photoshop CS5
Создайте космическую богиню любви с помощью Photoshop CS5
В этом уроке автор демонстрирует, как создать космическую богиню любви, используя некоторые из новых инструментов Photoshop CS5, включая функцию «Уточнить края», которая действительно помогает упростить процесс маскирования и удаления объектов с фона.
Учебное пособие по Photoshop CS5 с быстрым эффектом HDR
В этом уроке Photoshop вы узнаете, как создать HDR из одного изображения. Этот метод сделает светлые части изображения темнее, а темные части — светлее. Это также придает изображению более реалистичный вид.
Этот метод сделает светлые части изображения темнее, а темные части — светлее. Это также придает изображению более реалистичный вид.
Создайте плакат с абстрактными световыми полосами в Photoshop CS5
Из этого урока вы узнаете, как создать плакат с абстрактными световыми полосами с нуля, используя эффекты освещения, шум и фильтры Photoshop CS5.Включен многослойный файл PSD.
Новые техники обрезки волос в Photoshop CS5
В этом уроке автор заменит скучный фон на очень крутой закат и использует различные новые функции в CS5
.CutOut Painting Effect Photoshop CS5 Tutorial
В этом уроке Photoshop вы узнаете, как превратить фотографию в картину CutOut, используя несколько фильтров с очень простой техникой.
Создание драматической и сюрреалистической иллюстрации в Photoshop CS5
В этом уроке автор расскажет, как совместить модную фотографию с пользовательскими кистями в драматическую и сюрреалистическую иллюстрацию с использованием техник Photoshop CS5. Включен многослойный файл PSD.
Включен многослойный файл PSD.
Photoshop CS5: Camera RAW
В этом видеоуроке автор покажет вам, как использовать обновленные функции Photoshop CS5, чтобы упростить извлечение части изображения.
Новое в PS CS5: Refine Edge и Smart Radius
Совершенно новая функция Smart Radius в Photoshop CS5 позволяет делать более сложные выделения намного быстрее, чем раньше.
Удаление человека с фотографии с помощью функции Content Aware в Photoshop CS5
В этом руководстве автор покажет, как функция Content Aware позволяет быстро заполнить выделение окружающим содержимым, чтобы оно выглядело как часть исходного изображения.
Новое в PS CS5: полезный инструмент для заточки
В этом уроке автор покажет вам, как использовать инструмент Usable Sharpen.
Игра с Inflate в Repoussé в Photoshop CS5 Extended
В этом уроке автор покажет вам опцию Inflate в Repoussé.
Как создать трехмерный текст в CS5 — учебник Photoshop
Узнайте, как создать трехмерный текст в Photoshop (учебник по Adobe Photoshop CS5.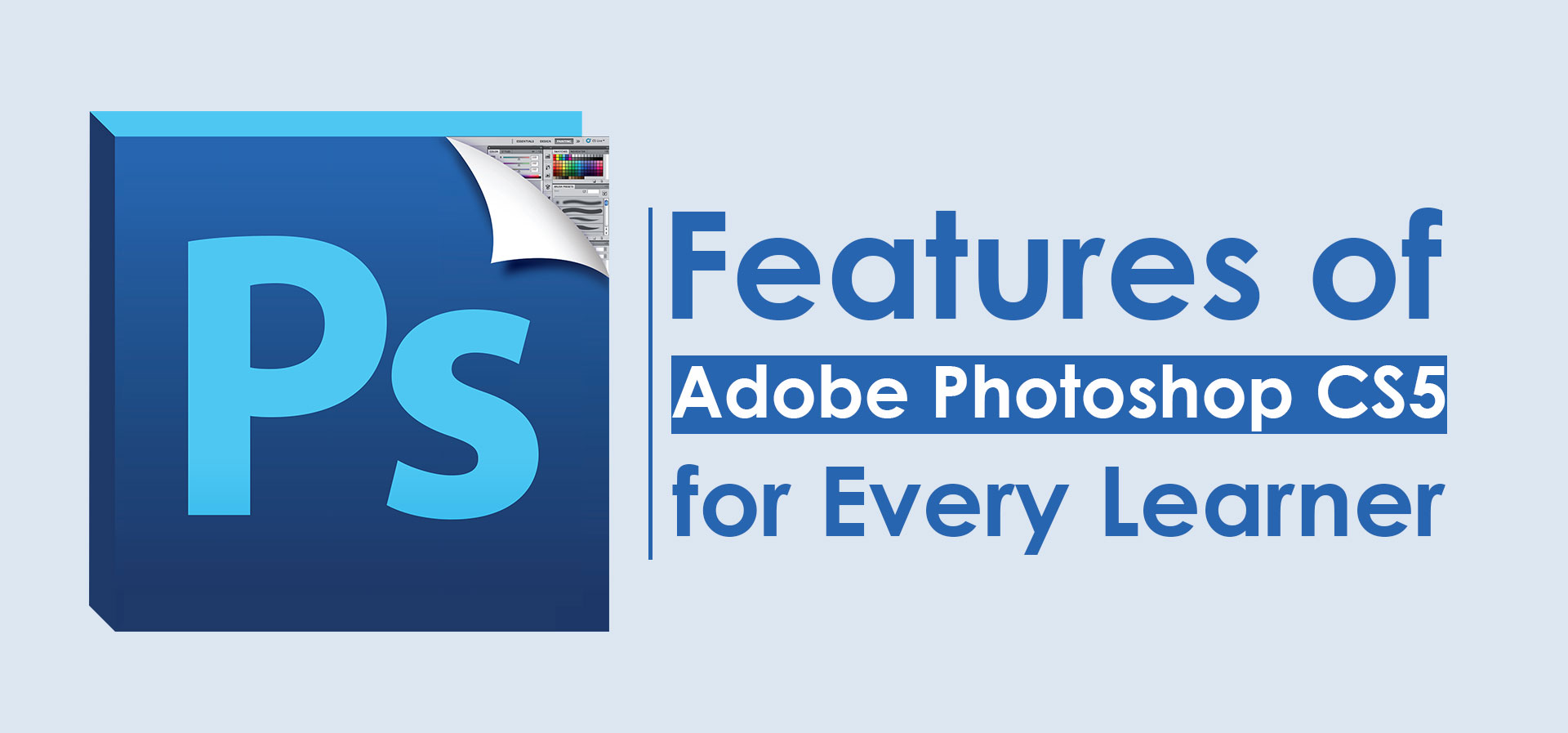
Избранные функции Photoshop CS5
В этом уроке мы рассмотрим некоторые из любимых авторами новых функций Photoshop CS5.
Удаление пятен с помощью кисти для удаления пятен
В этом уроке Photoshop мы рассмотрим один из самых удивительных и экономящих время инструментов для ретуширования фотографий — Точечную восстанавливающую кисть, первый из трех инструментов «исцеления» изображений в Photoshop.
Новые возможности Photoshop CS5 — Восстановление с учетом содержимого
В этом руководстве автор покажет вам, насколько полезна функция исцеления с учетом содержимого.
3D-шрифт с репуцией в Photoshop CS5 Extended
В этом уроке автор покажет вам прелесть новой функции Repoussé.Эта новая функция или инструмент позволит нам создавать 3D-объекты, выдавливая тексты, выделения, контуры и маски слоев.
Новое в PS CS5: Brush Engine
В этом уроке подчеркивается особенность Photoshop CS5, новый движок кистей с захватывающими кистями из щетины, которые позволят вам рисовать гораздо более реалистично.
Мультяшный текст с эффектом фоновой анимации
В этом видеоуроке вы узнаете, как создать текст в мультяшном стиле и анимировать его с помощью обтравочных масок и анимации движения.Photoshop CS5 требуется для использования функции марионеточной деформации.
Эффект 3D-водяного текста с Repoussé в Photoshop CS5
В этом уроке автор покажет вам, как создать водный текст. Хотя это может показаться сложным, это очень простой эффект. Мы будем использовать новый Repoussé, а затем несколько стоковых фотографий, чтобы создать эффект.
Turn A Sunny Day
В этом уроке автор показывает нам, как справиться с облачными днями и превратить их в солнечные фотоэффекты.
Как сделать отражение в CS5 — урок Photoshop
В этом уроке Photoshop CS5 вы узнаете, как создать отличное отражение.
Создание 3D-шрифта с помощью Photoshop CS5
В этом руководстве автор будет использовать новый инструмент Repoussé для выдавливания текста способом, который ранее был возможен только в полном трехмерном приложении.
Создание анимированного рекламного баннера в Photoshop CS5
В этой статье автор продемонстрирует, как использовать Photoshop для создания анимированного gif в Photoshop CS5.
Создание gif-анимации с использованием марионеточной основы
В этом видеоуроке автор покажет вам, как создать gif-анимацию с помощью нового инструмента марионеточной деформации в Photoshop CS5.
Урок по цифровой живописи в Photoshop CS5
В этом уроке автор покажет вам приемы и приемы преобразования фотографии в красивую картину.
CS5 — Маскировка волос — Урок Photoshop
В этом уроке по Adobe Photoshop CS5 мы узнаем, как сделать маску для волос
.Используйте марионеточную деформацию в Photoshop CS5 для настройки изображений
В этом кратком руководстве автор покажет, как исправить фотографию с помощью инструмента обертывания марионеткой за считанные минуты.
Смешивание модного образа с помощью пользовательских форм Photoshop CS5
Из этого урока вы узнаете, как превратить модную фотографию в абстрактную иллюстрацию, смешав несколько пользовательских форм и применив различные режимы наложения с помощью Adobe Photoshop CS5. Включен многослойный файл PSD.
Включен многослойный файл PSD.
Урок Photoshop: иллюстрация человеческого аквариума
В этом уроке Photoshop мы рассмотрим процесс создания иллюстрации человеческого аквариума с использованием некоторых потрясающих техник.
Как создать иллюстрацию в Photoshop в стиле ретро
В этом уроке автор создаст текстуры для фона с помощью кистей, изменит некоторые стоковые фотографии, чтобы придать им вид в стиле ретро, и внесет некоторые цветовые вариации. Включен многослойный файл PSD.
Горизонтальный горизонт в Photoshop CS5
В этом уроке автор расскажет, как сделать горизонтальный горизонт в Photoshop CS5
.PS QT: сделать параметры стиля слоя по умолчанию в CS5
В Photoshop CS5 вы, наконец, можете создать свои собственные параметры по умолчанию для стилей слоя.Просто войдите в параметры наложения, возитесь с настройками, пока не получите желаемое по умолчанию, и нажмите кнопку «Сделать по умолчанию» в нижней части окна, чтобы сохранить это значение по умолчанию для всех остальных случаев.
Эта статья изначально опубликована 29 июля 2010 г. и обновлена 24 ноября 2020 г.
Различия в Adobe Photoshop CS5 и CS5 Extended | Small Business
Программное обеспечение для редактирования изображений Photoshop существует с 1990 года и с тех пор прошло несколько обновлений.На дату публикации Photoshop CS5 и Photoshop CS5 Extended являются самыми последними версиями программного обеспечения для настольных издательских систем. Хотя эти две версии Photoshop имеют много общего, некоторые различия заслуживают более внимательного рассмотрения.
Сходства
Photoshop CS5 и Photoshop CS5 Extended совместно используют множество инструментов и возможностей редактирования изображений, к которым пользователи уже привыкли, включая автоматическую коррекцию объектива, обрезку, коррекцию цвета и улучшение изображения.Обе программы позволяют пользователям выполнять основные задачи редактирования изображений, такие как удаление фона, вставка содержимого и изменение изображения, сделанного в течение дня, так, чтобы оно выглядело так, как будто оно было снято ночью. Несмотря на то, что у этих редакций Photoshop много общего, именно их различия оправдывают более высокую цену за расширенную версию.
Несмотря на то, что у этих редакций Photoshop много общего, именно их различия оправдывают более высокую цену за расширенную версию.
Функциональные различия
То, что Photoshop CS5 Extended предлагает, чего нет в Photoshop CS5, — это возможность работать и создавать трехмерные и движущиеся изображения.CS5 Extended предлагает множество возможностей и инструментов на основе 3D, включая улучшенный трассировщик лучей с прогрессивной визуализацией, трехмерные материалы и библиотеку, трехмерные наложения и инструменты глубины резкости. Расширенная версия также позволяет пользователям создавать и управлять движущимися трехмерными изображениями, такими как те, которые используются в компьютерной анимации. В то время как Photoshop CS5 используется в основном в индустрии печати и онлайн-дизайна, Photoshop CS5 Extended используется на телевидении и в кино. Благодаря своим трехмерным возможностям расширенная версия также используется в области медицины.
Системные требования
Несмотря на функциональные различия, Photoshop CS5 и Photoshop CS5 Extended имеют почти одинаковые системные требования. Оба совместимы с Windows XP с пакетом обновления 3 или более новыми операционными системами, а также с операционными системами Mac OS X v10.5.8 или v10.6. Каждому из них для правильной работы требуется не менее 1 ГБ ОЗУ, не менее 1 ГБ свободного места на жестком диске на компьютерах с Windows и не менее 2 ГБ на жестком диске компьютеров Mac. Оба приложения устанавливаются через привод DVD-ROM и требуют процессора Intel Pentium 4 или AMD Athlon 64 на компьютерах под управлением Windows и многоядерного процессора Intel на компьютере под управлением Mac.Поскольку расширенная версия предлагает возможности трехмерного изображения и движения, ей могут потребоваться приложения для ускорения обработки видео Shader Model 3.0 и OpenGL 2.0.
Оба совместимы с Windows XP с пакетом обновления 3 или более новыми операционными системами, а также с операционными системами Mac OS X v10.5.8 или v10.6. Каждому из них для правильной работы требуется не менее 1 ГБ ОЗУ, не менее 1 ГБ свободного места на жестком диске на компьютерах с Windows и не менее 2 ГБ на жестком диске компьютеров Mac. Оба приложения устанавливаются через привод DVD-ROM и требуют процессора Intel Pentium 4 или AMD Athlon 64 на компьютерах под управлением Windows и многоядерного процессора Intel на компьютере под управлением Mac.Поскольку расширенная версия предлагает возможности трехмерного изображения и движения, ей могут потребоваться приложения для ускорения обработки видео Shader Model 3.0 и OpenGL 2.0.
Рекомендации
Photoshop CS5 и Photoshop CS5 Extended доступны как отдельные продукты или как часть пакетов Adobe Creative Suite, которые включают ассортимент других продуктов компании для настольных издательских систем, включая InDesign и Illustrator. Четыре из пяти пакетов CS включают Photoshop CS5 Extended, а только один пакет — Design Standard — содержит Photoshop CS5.Только Photoshop CS5 Extended доступен на пробной основе и в версии, предназначенной для студентов и преподавателей.
Четыре из пяти пакетов CS включают Photoshop CS5 Extended, а только один пакет — Design Standard — содержит Photoshop CS5.Только Photoshop CS5 Extended доступен на пробной основе и в версии, предназначенной для студентов и преподавателей.
Ссылки
Биография писателя
Лу Мартин профессионально пишет с 1992 года. Его работы публиковались в «Лос-Анджелес Таймс», «Лонг-Бич Пресс-Телеграмма» и «Дезерет Утренние Новости». Мартин имеет степень бакалавра наук в области истории и коммуникации.
Программа Adobe Photoshop CS5 для Windows 65081315 B&H Photo Video
Программа для редактирования изображений Photoshop CS5 от Adobe — это стандартное приложение для редактирования фотографий.Программное обеспечение, совместимое с операционными системами Windows, дает вам все инструменты, необходимые для редактирования цифровых изображений.
Photoshop использует мощный подход на основе слоев для редактирования изображений. Использование слоев позволяет вносить изменения в изображения, не изменяя аспекты оригинала.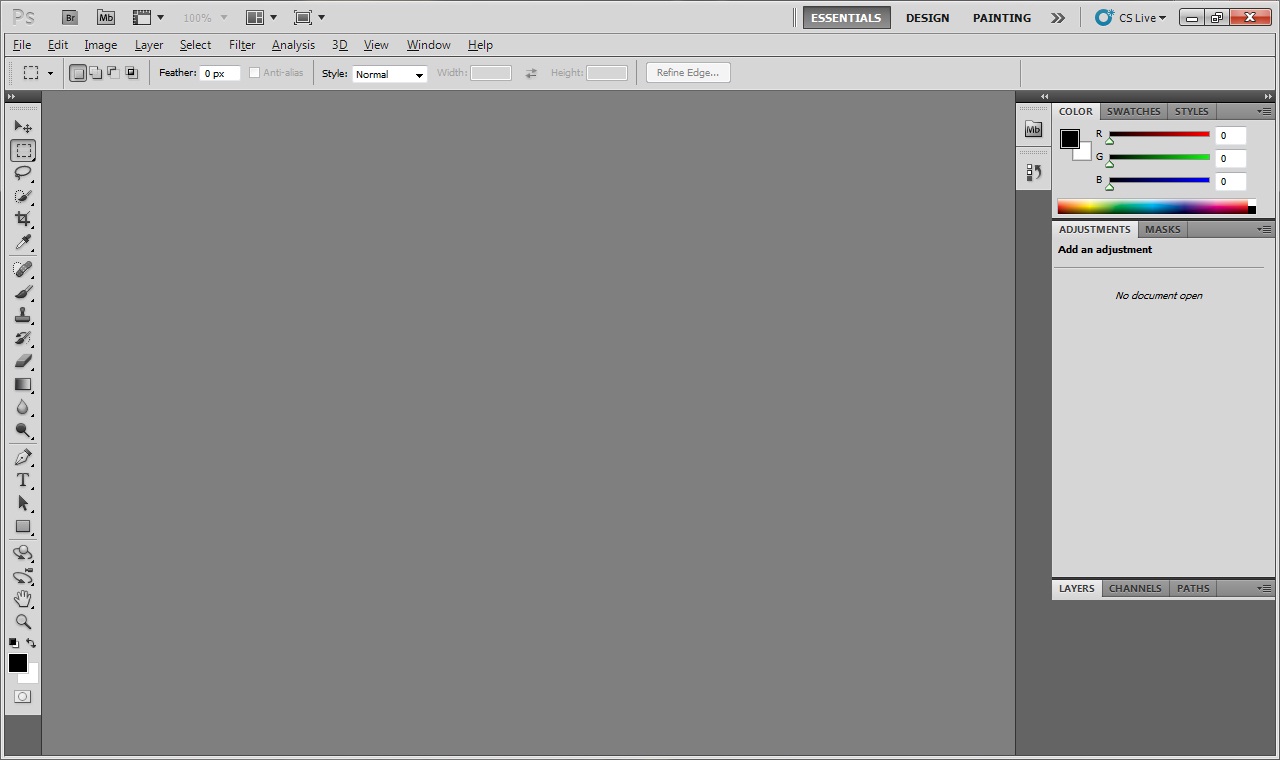 Вы можете изменять непрозрачность и порядок слоев, облегчая задачи композитинга. Photoshop отслеживает каждое изменение, которое вы вносите в изображение, что позволяет с легкостью отменять действия.
Вы можете изменять непрозрачность и порядок слоев, облегчая задачи композитинга. Photoshop отслеживает каждое изменение, которое вы вносите в изображение, что позволяет с легкостью отменять действия.
Фотографы по достоинству оценят надежный набор фотографических инструментов Photoshop и тесную интеграцию с приложением Adobe Photoshop Lightroom.Вы сможете настраивать кривые изображения, удалять шум с цифровых фотографий, имитировать зернистость пленки, добавлять виньетки и повышать резкость изображений. Программа может открывать все типы изображений, снятых цифровыми камерами, включая изображения в формате RAW.
Вы также сможете исправить искажения объектива и перспективу изображения. Это мощный инструмент для архитектурных фотографов, которым необходимо удалить эффекты трапецеидальных искажений с изображений, а также для всех, кто снимает с помощью сверхширокоугольных прямолинейных объективов типа «рыбий глаз», кто хочет удалить искажения.
Photoshop также поддерживает создание изображений с расширенным динамическим диапазоном (HDR). Он может создавать HDR-изображение из нескольких изображений с разной экспозицией. Он может удалить ореолы, возникающие из-за небольшого движения камеры между экспозициями, и вы сможете тонировать изображения с помощью интуитивно понятных элементов управления ползунком.
Он может создавать HDR-изображение из нескольких изображений с разной экспозицией. Он может удалить ореолы, возникающие из-за небольшого движения камеры между экспозициями, и вы сможете тонировать изображения с помощью интуитивно понятных элементов управления ползунком.
Креативщики оценят тесную интеграцию с Adobe InDesign и Illustrator. Photoshop предлагает ряд художественных фильтров изображений, которые могут значительно преобразовать изображения. Вы сможете имитировать различные типы холстов и мазки кистью для создания цифровых картин.Вы можете деформировать или растягивать графику, а также перемещать элементы в изображениях с помощью инструмента «Марионеточная деформация».
Дизайнеры по достоинству оценят возможность изолировать части изображения. Вы можете с легкостью вырезать модель из фона для использования в брошюре. Photoshop достаточно умен, чтобы правильно выбирать сложные части изображения, включая волосы. Вы также можете пойти по противоположному пути — вы можете удалить предмет или объект с изображения и использовать Content-Aware Fill для легкого заполнения фона.
Недаром Photoshop стал глаголом в современной массовой культуре.Часто можно услышать о том, что кто-то сделал фотографию в «фотошопе». Photoshop — лучшее приложение для редактирования изображений; это инструмент, который должен быть доступен каждому профессиональному фотографу и дизайнеру.
Чтобы иметь право на это обновление, вы должны владеть одним из следующих компонентов: Adobe Photoshop CS2, Adobe Photoshop CS3, Adobe Photoshop CS4, Adobe Photoshop CS3 Extended, Adobe Photoshop CS4 Extended
Новые функции Photoshop CS5 (также известные как Photoshop 12)
Колин Смит
Photoshop — краеугольный камень Creative Suite.Практически каждый творческий профессионал сильно полагается на использование Photoshop. Дизайнеры, фотографы, 3D-художники, видео, визуальные эффекты, иллюстрации, даже судебные эксперты, стоматологи, медики и ученые используют Photoshop. Это слово часто используют на телевидении и в фильмах, это часть поп-культуры. Все слышали о Photoshop, и миллионы людей используют его.
Так что же на этот раз у Adobe в рукаве? Какое волшебство было воплощено в нашем любимом приложении, чтобы сделать его еще более любимым.Что они внедрили в CS5, чтобы заставить нас хотеть, НЕ ДОЛЖНЫ ли вы спешить и получить обновление? Это то, что вы обнаружите, прочитав эту статью. Я попытаюсь рассказать вам о том, что нового, а также рассказать, как это можно использовать. Есть ли какие-то особенности, которые изменят вашу жизнь, или какие-либо советы, которые помогут вам сэкономить время? Читать дальше.
64-разрядная версия и графический процессор
Стоит отметить, что Photoshop является 64-разрядной версией для Mac и Windows. Фактически все продукты Adobe CS5 64-битные. Что это значит? Это означает повышение производительности.Но это не тот тип, о котором вы, возможно, думаете. 64-разрядная версия устраняет узкое место в 4 ГБ ОЗУ. Поэтому, если вы работаете с большими файлами или файлами, состоящими из нескольких составных изображений, вы сможете использовать больше оперативной памяти.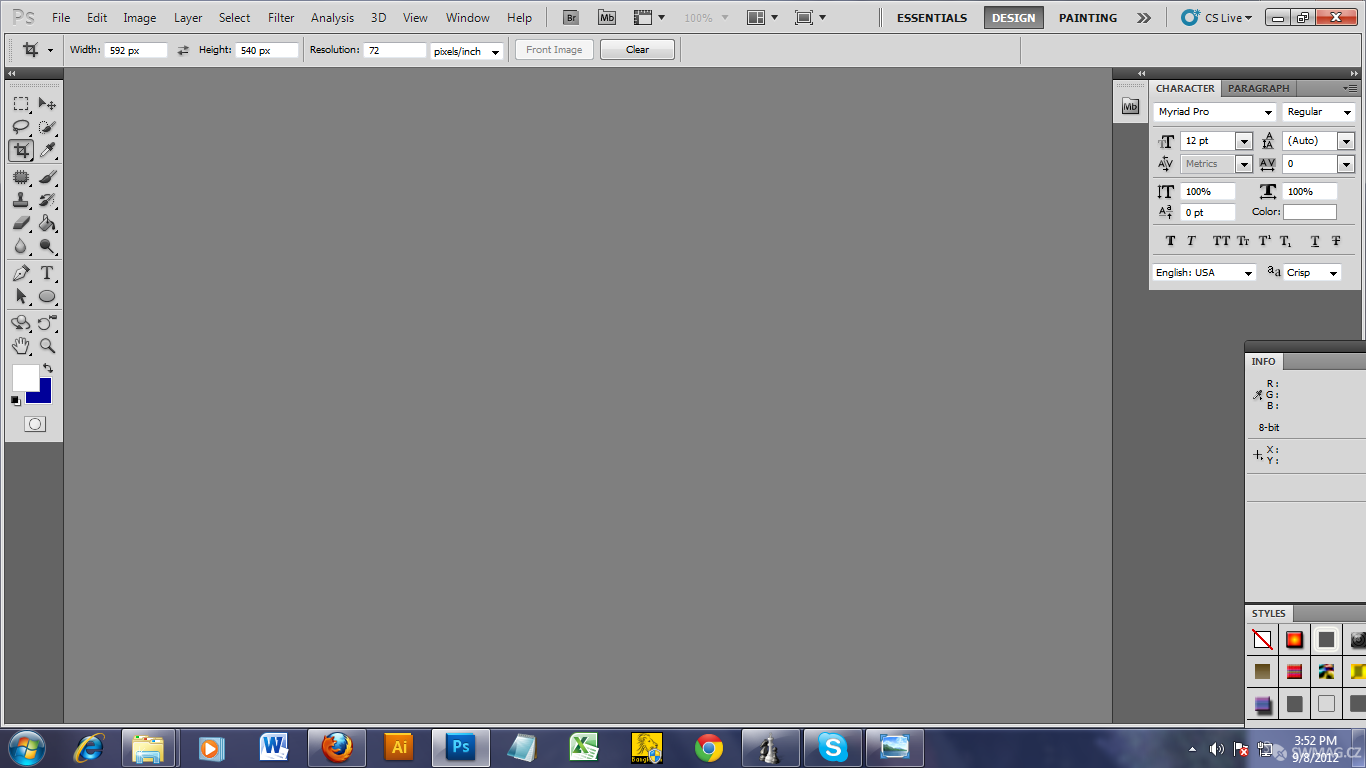 Кроме того, с точки зрения производительности, широкое использование графического процессора (GPU). Это снимает большую часть графической нагрузки с главного процессора (ЦП) и перенаправляет ее на графическую карту. Графический процессор оборудован для легкого запуска таких процессов.Таким образом, это не только приводит к более быстрой перерисовке экрана, более плавному рисованию и т. Д., Но также открывает возможности для изменения размера кистей на экране, обновлений в реальном времени, более быстрой прокрутки, перерисовки и масштабирования.
Кроме того, с точки зрения производительности, широкое использование графического процессора (GPU). Это снимает большую часть графической нагрузки с главного процессора (ЦП) и перенаправляет ее на графическую карту. Графический процессор оборудован для легкого запуска таких процессов.Таким образом, это не только приводит к более быстрой перерисовке экрана, более плавному рисованию и т. Д., Но также открывает возможности для изменения размера кистей на экране, обновлений в реальном времени, более быстрой прокрутки, перерисовки и масштабирования.
Удерживайте нажатой клавишу alt / Option, пока кисть выбрана для образца цвета. На новом цветовом круге отображаются текущий и выбранный цвета.
Удерживайте нажатыми клавиши Control + Option + Cmd на Mac (щелкните правой кнопкой мыши + Alt + Ctrl Windows?) С выбранной кистью. На экране появляется палитра цветов с линейными изменениями оттенка / насыщенности и яркости.Очень хорошо!
Вдобавок к этому ЦП может выполнять больше работы благодаря помощи графического процессора.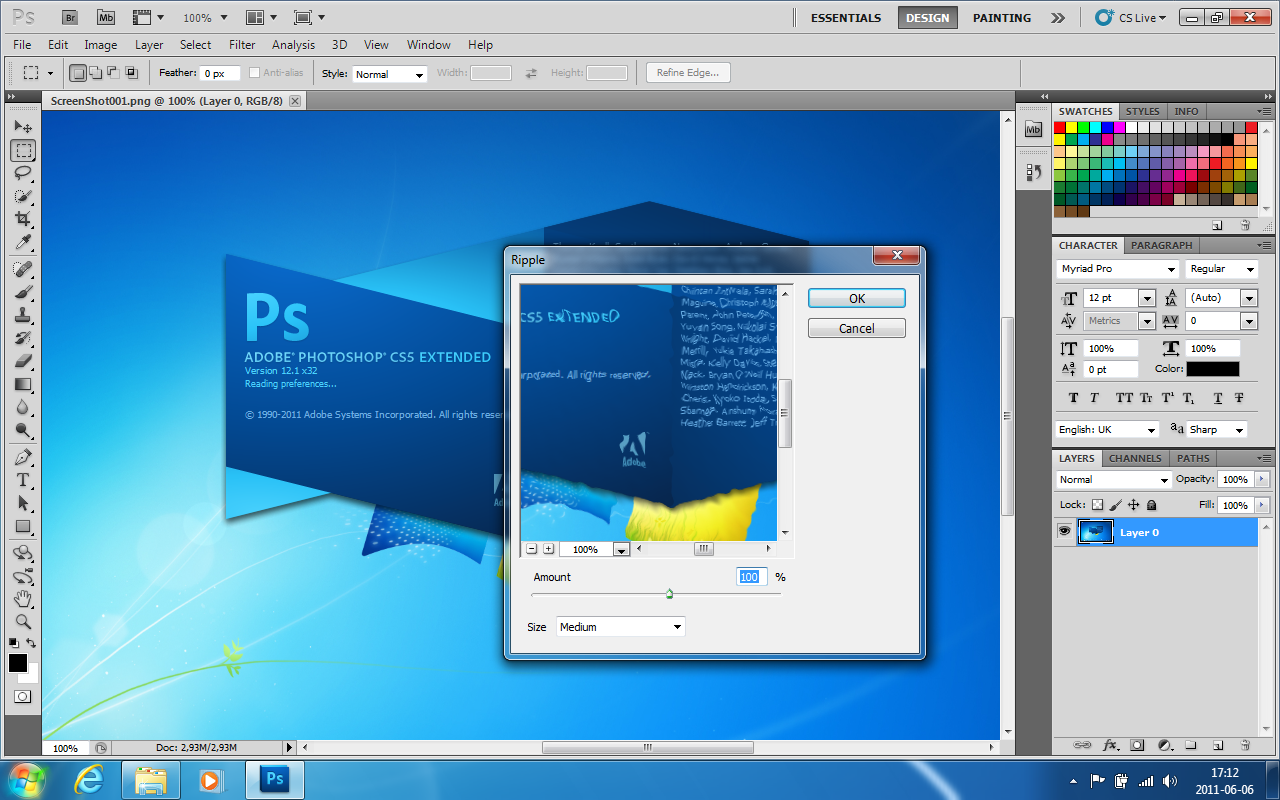 Я настоятельно рекомендую взглянуть на линейку карт NVIDIA для быстрого обновления. Линия Geforce — это хороший экономичный способ получить дополнительную производительность. Для опытного пользователя рассмотрите модели Quadro FX.
Я настоятельно рекомендую взглянуть на линейку карт NVIDIA для быстрого обновления. Линия Geforce — это хороший экономичный способ получить дополнительную производительность. Для опытного пользователя рассмотрите модели Quadro FX.
Хорошие вещи
Но не волнуйтесь; есть много сексуальных дополнений. Оцените HDR Pro, инструмент Puppet Warp, Content Aware Fill, новые инструменты Refine Edge, новый движок RAW, новые кисти и миксер для рисования и многое другое.Начнем с инструмента «Уточнить край».
Создание выделений
Как вы помните, инструменты «Уточнить край» и «Быстрый выбор» были добавлены в CS3. Вы также заметили, что в CS4 пропал инструмент извлечения. Это потому, что у Adobe в CS5 было что-то готовое. В CS5 есть совершенно другой способ совместной работы Quick Selection и Refine Edge, и ожидание того стоило. Теперь очень быстро и легко сделать отличный выбор даже на таких вещах, как волосы и мех.Это может быть моя любимая новая функция в CS5.
Начните с использования инструмента быстрого выбора, чтобы сделать выбор. Не забудьте зажать alt / option, чтобы удалить из выбора, если вы слишком тяжеловесны.
При активном выборе переключитесь на «Уточнить край», вы увидите его на панели параметров. Вы увидите много новых опций. При уточнении выбора вы будете работать в верхней части панели. Обратите внимание на раскрывающееся меню с множеством вариантов просмотра.
Вот небольшой совет, который упростит процесс.Щелкните Показать радиус. Вы заметите (при перемещении ползунка радиуса в Обнаружении края) появляется край. Это край, где Photoshop решает, что оставить, а что стереть.
Теперь переключитесь в предпочтительный режим просмотра и щелкните маленькую кисть слева. Закрасьте края, на которых есть фон, который вы хотите удалить. Удерживая нажатой Option / Alt, закрасьте области, которые хотите сохранить. Вы заметите, что дисплей обновляется после каждого удара. Но посмотрите внимательно, вся подборка обновляется. Чем больше вы улучшаете кромку, тем лучше работает инструмент, это действительно просто.
Чем больше вы улучшаете кромку, тем лучше работает инструмент, это действительно просто.
Инструменты «Настроить края» просто позволяют вам выбрать, насколько четкими или мягкими будут края.
Наконец, вы можете выбрать способ применения выделения к изображению. Вы можете подать заявку только как выбор; скопировать выделенный объект на новый слой; добавьте его как маску слоя; создайте новый слой с маской или даже новый документ. Это действительно удобно и обеспечивает гибкий рабочий процесс. Что мне действительно нравится в этом, так это то, что это действительно работает.Я смог получить более быстрые и чистые края, чем когда-либо прежде.
Заливка с учетом содержимого
Хорошо, следующая функция действительно странная. Возможно, вы видели его раньше, потому что Adobe несколько раз перед запуском слила его общественности. Как насчет волшебного инструмента ретуши?
Проще говоря, у вас есть что-то, что вы хотите удалить с изображения . .. Не тянитесь за штампом клонирования (больше). Сделайте грубое выделение с помощью инструмента лассо.Затем выберите заливку (сочетание клавиш Shift + Delete, Shift + Backspace на ПК). Выберите опцию Content Aware из раскрывающегося меню и нажмите Ok. Подождите несколько секунд, а затем, как по волшебству, объект удаляется и заменяется текстурой фона. Это случайный эффект без реальных параметров, он либо работает с изображением, либо нет. Чаще всего это работает, и работает хорошо. Я считаю, что нанесение его на все, а затем повторное нанесение на более мелкие области дает наилучшие результаты. В чем он не очень хорошо работает, так это в областях с сильной перспективой.
.. Не тянитесь за штампом клонирования (больше). Сделайте грубое выделение с помощью инструмента лассо.Затем выберите заливку (сочетание клавиш Shift + Delete, Shift + Backspace на ПК). Выберите опцию Content Aware из раскрывающегося меню и нажмите Ok. Подождите несколько секунд, а затем, как по волшебству, объект удаляется и заменяется текстурой фона. Это случайный эффект без реальных параметров, он либо работает с изображением, либо нет. Чаще всего это работает, и работает хорошо. Я считаю, что нанесение его на все, а затем повторное нанесение на более мелкие области дает наилучшие результаты. В чем он не очень хорошо работает, так это в областях с сильной перспективой.
HDR (High Dynamic Range)
Прежде всего, позвольте мне прояснить неправильное представление о том, что такое HDR. Человеческий глаз способен видеть больше деталей в тенях и светлых участках одновременно, чем камера. Диапазон от светлого до темного с видимыми деталями называется динамическим диапазоном.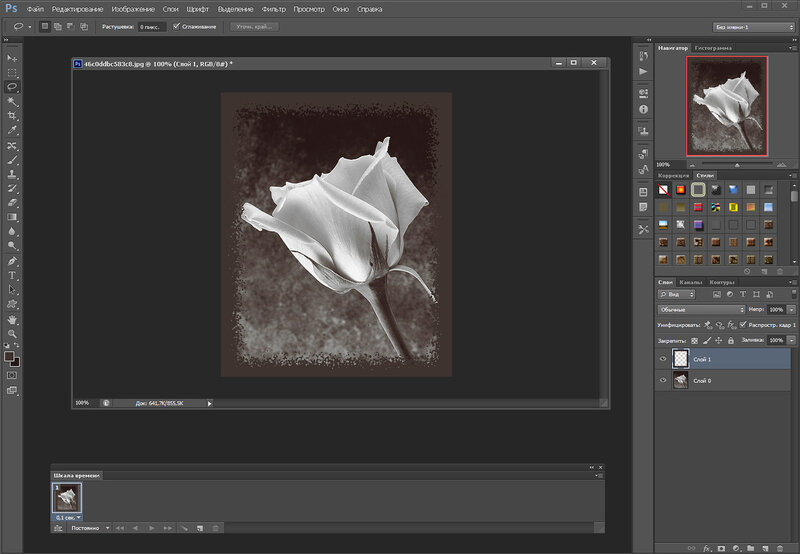
На этом изображении показано, что обычно происходит в высококонтрастной сцене. Обратите внимание, что выдержка довольно хорошая. Однако мне не удалось запечатлеть детали снаружи, потому что они слишком яркие. Также некоторые тени забиты, потому что они слишком темные.Это изображение называется стандартным или низким динамическим диапазоном. Это файл в формате RAW. С некоторыми корректировками я мог получить дополнительные детали из теней, но основные моменты полностью исчезли.
Или как насчет еще одной экспозиции, чтобы показать все детали железных перил. Обратите внимание, что многие части фотографии теперь переэкспонированы.
Решение состоит в том, чтобы снять серию фотографий, охватывающих весь динамический диапазон. В данном случае я сделал 7 снимков, каждый из которых на расстоянии 2 ступеней.(Каждая ступень F в два раза больше яркости предыдущей.)
Затем, используя новый HDR Pro (усиленное слияние с HDR), мы можем объединить фотографии в 32-битное изображение.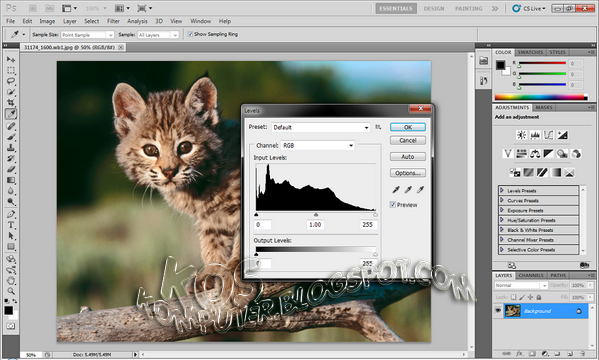
В Photoshop CS5 внесены значительные улучшения в HDR.
Любой, кто хоть что-нибудь знает о HDR, знает, что Photoshop — лучший инструмент для объединения изображений в HDR. Я слышал, как некоторые инструкторы ошибочно предлагают использовать Photomatix для слияния. (Плохая идея, потому что Photomatix конвертирует RAW в JPG в точке слияния, таким образом отбрасывая половину динамического диапазона.Теперь Photomatix для тонального картографирования — это совсем другая история).
При движении между фотографиями (дрожание камеры, развевающиеся облака, листья или вода и т. Д.) Происходит дублирование (также называемое ореолом).
Новой функцией в CS5 является кнопка удаления призраков. Когда вы щелкаете по нему, Photoshop довольно хорошо справляется с устранением привидений. Обратите внимание на зеленую рамку вокруг изображения без привидений.
Попробуйте щелкнуть другой эскиз, чтобы настроить другое устранение призраков и получить совсем другой результат.
Tone Mapping
Третья часть и магия HDR — это Tone Mapping. Вы не можете использовать 32-битное изображение, поэтому нам нужно выбрать тона для отображения фотографии. Photoshop теперь включает приличную локальную адаптацию для тонального отображения. В прошлом нам приходилось использовать такие программы, как Photomatix, для высококачественного тонального отображения. Еще есть место для Photomatix, но Photoshop теперь неплохо справляется с тональным отображением.
Photoshop CS5 отлично подходит для создания естественных HDR-фотографий с тональной картой и содержит множество опций, позволяющих добиться того, чтобы изображение выглядело так, как вам нравится.
Вы также можете использовать его для создания сюрреалистических изображений, которые люди либо любят, либо ненавидят. Мне лично они нравятся, когда они сделаны правильно, что, к сожалению, редко.
Чтобы создать сюрреалистический HDR, который не будет испорчен ореолами и перенасыщением, требуется острый глаз и некоторые навыки. Ознакомьтесь с моим полным руководством и DVD, чтобы узнать больше о HDR.
Ознакомьтесь с моим полным руководством и DVD, чтобы узнать больше о HDR.
Тонирование HDR
Это фильтр, который может создавать «стилизованный» результат HDR на одном изображении.Лично мне не нравится название HDR, потому что невозможно создать HDR для одного изображения. «Подождите!» можно сказать: «Я видел HDR с одним изображением или псевдо HDR». Перечитайте объяснение HDR еще раз, и вы заметите, что фотография не является HDR из-за тональной карты, а из-за динамического диапазона. Одно фото всегда будет с низким динамическим диапазоном, независимо от того, что вы с ним делаете. Это все равно, что взять монофонический сигнал, проиграть его через 2 динамика и назвать его стерео.
Взгляните на этот необработанный файл одиночного изображения, обработанный тонировкой HDR.Обратите внимание, выдутые области в дверном проеме не получают деталей, они просто становятся серыми. Причина в том, что детали не были зафиксированы камерой и, следовательно, их невозможно восстановить на любом типе изображений.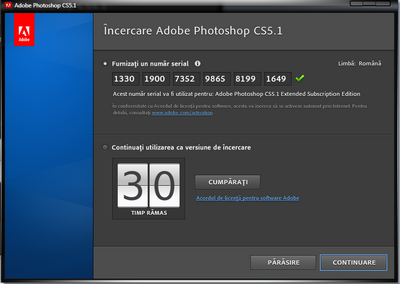
Разобравшись с этим, инструмент «Тонирование HDR» хорошо справляется с имитацией тонового отображения на изображении LDR. В том, что делает хорошо, просто не ждите чудес. Тонирование HDR преобразует изображение в 32-битное пространство и позволяет вносить некоторые тональные корректировки. Когда вы нажимаете Ok, он возвращается в свое 16- или 8-битное пространство.Это классно выглядящий фильтр, который понравится многим людям, когда у них будет только одна экспозиция. Однако я настоятельно рекомендую использовать настоящий HDR для достижения наилучших результатов.
Инструмент «Марионеточная деформация»
Это отличный инструмент для людей, которые увлекаются фотоманипуляциями. Этот инструмент позволяет добавлять к изображению точки привязки. Затем вы можете перетащить точки, чтобы исказить форму изображения. Вы можете использовать невыделенные точки как точки привязки. Вы можете выбрать несколько точек, удерживая клавишу Shift.
Это немного похоже на «оснастку» персонажа для инверсной кинематики, термина 3D и анимации. Разница в том, что вы можете деформировать изображение как хотите. Это намного лучше, чем средство для разжижения для подобных целей. Я могу представить, что люди получат массу удовольствия от этого инструмента!
Разница в том, что вы можете деформировать изображение как хотите. Это намного лучше, чем средство для разжижения для подобных целей. Я могу представить, что люди получат массу удовольствия от этого инструмента!
Чтобы по-настоящему понять, что он делает; посмотрите бесплатное видео, которое я создал на нем.
Совет. Удерживайте нажатой клавишу Shift, чтобы автоматически выбирать точки по мере их добавления.
Коррекция объектива
Новый объектив Автокоррекция действительно хороша.Photoshop содержит базу данных обычных фотоаппаратов и объективов. Затем он просматривает метаданные и вносит коррективы в кривизну, аберрацию (цветовые полосы) и виньетку, чтобы автоматически исправить некоторые из наиболее распространенных проблем с линзами. Как видите, он отлично справляется с удалением виньетирования. Он также хорошо справляется с геометрическими искажениями. Хотя иногда вы предпочтете искажение, потому что мы так привыкли смотреть на него, иногда фотография без него выглядит странно. Конечно, все зависит от фотографии, и многие широкоугольные фотографии выглядят лучше исправленными.
Конечно, все зависит от фотографии, и многие широкоугольные фотографии выглядят лучше исправленными.
Новые кисти
Я не собираюсь вдаваться в подробности о кистях, потому что Джейн и Уэс много о них написали. У меня также есть видео
, чтобы вы могли их увидеть.
Вкратце, теперь у нас есть натуральная щетина и новая кисть-миксер, которая размывает цвета. Вы можете рисовать с нуля или можете закрасить фотографию для создания эффекта ручной росписи.
Другие изменения
В Photoshop CS5 внесено множество других изменений.Позвольте мне коснуться некоторых из них.
Переключатель рабочего пространства
В течение некоторого времени у нас была возможность выбирать и сохранять различные рабочие пространства. В этом выпуске он был выведен на первый план. Теперь в верхней части экрана есть кнопки рабочего пространства. Это управление компоновкой панели, меню и выделением меню, а также предустановками инструментов и выделением меню.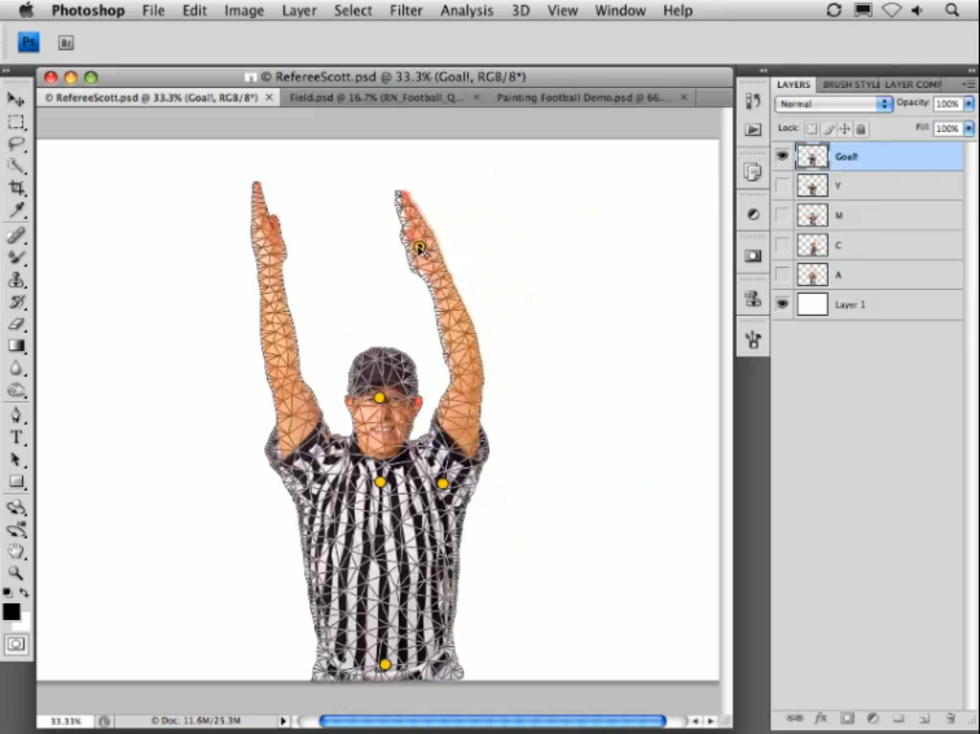
Мини-мост
Вы когда-нибудь работали в Photoshop и вам нужно было быстро захватить изображение.Вы не хотите выходить из Photoshop для Bridge или даже использовать открытое меню. Знаешь, когда ты в зоне и действительно сосредоточен. Теперь они добавили небольшую версию Bridge на панель. Он называется Mini Bridge, и он очень полезен при замятиях или когда вы работаете с большим количеством изображений. Лично я предпочитаю Big Bridge, потому что он быстрее. Для отображения Mini Bridge необходимо также запустить Bridge.
Я нахожу Mini Bridge действительно полезным для таких вещей, как HDR, потому что я могу объединить их прямо из Mini Bridge, не загромождая несколько фотографий на моем рабочем столе.
Вставить на место
Вставить внутри имеет несколько новых возможностей.
Вставить на место, Вставить внутрь и Вставить снаружи. Эти небольшие настройки обязательно вам очень помогут. Я особенно часто буду использовать Paste in Place.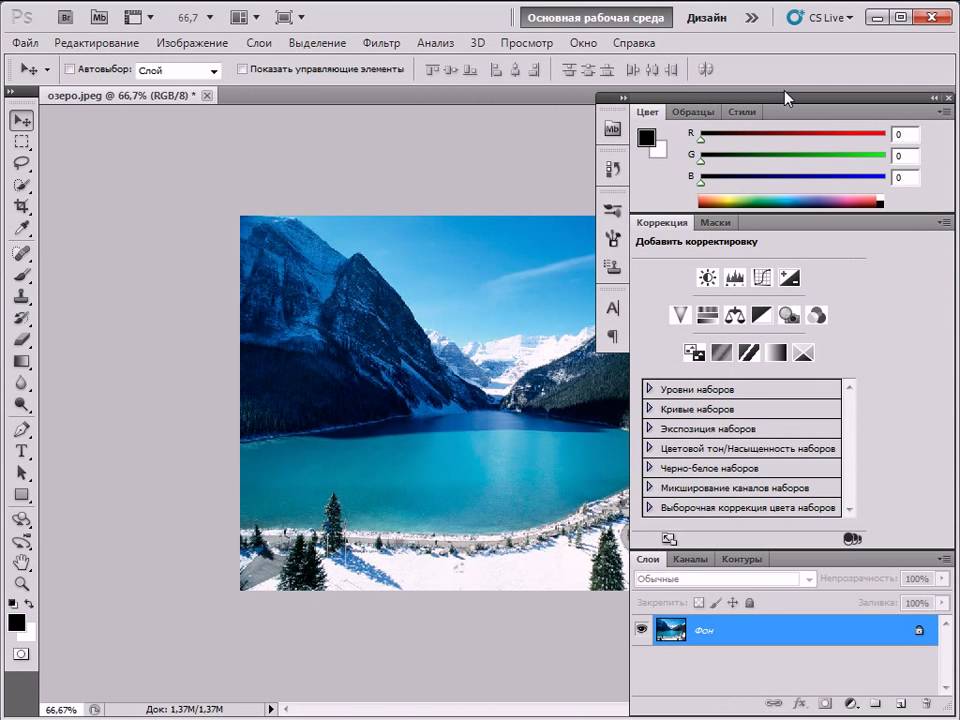
Изменения JDI
В процессе разработки Adobe посоветовала всем инженерам взять отпуск на то, над чем они работают. Все это время основное внимание уделялось работе «по мелочам». Adobe изучила запросы клиентов и внесла много запрошенных небольших настроек.Они назвали их JDI (Just do it). Вот некоторые из улучшений JDI в CS5
. Удалить пустые слои Script
. Преобразовать 16-битный файл в 8-битный без диалогового окна при сохранении в jpeg
. Предустановка градиента нейтральной плотности
. Кнопка выпрямления изображения добавлена к линейке
. / при поддержке жестов
. По умолчанию для Shadow Highlight изменено на 35%
. Можно переместить выделение, пока активный слой скрыт. Не перемещает слой, только выделение.
. Возможность всегда использовать по умолчанию последнюю сохраненную папку
.Вы можете перетащить файл в открытый PSD, чтобы создать слой
. Shift + Enter переводит фокус на текстовые поля на корректирующем слое. Они также открываются с фокусом на текстовых полях.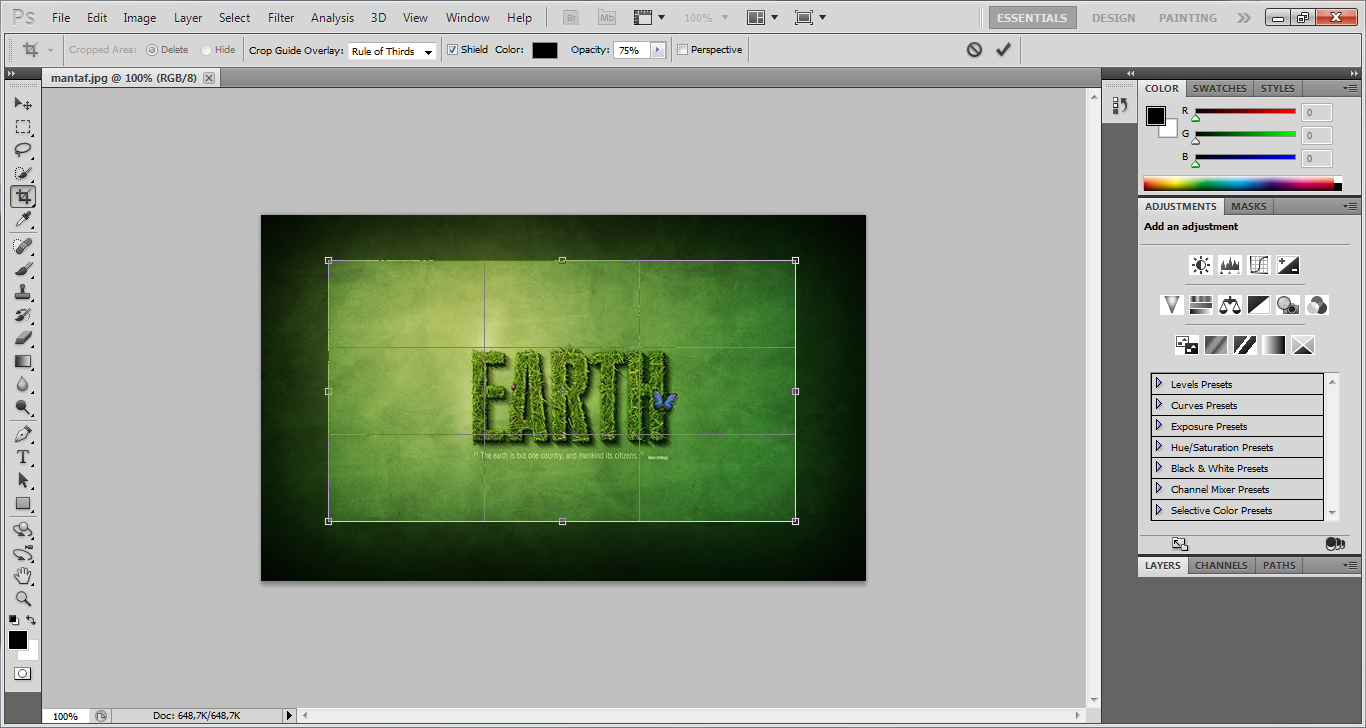 Это экономит время, потому что вы можете сразу же применять команды с клавиатуры.
Это экономит время, потому что вы можете сразу же применять команды с клавиатуры.
Заключение
Этот выпуск Photoshop взволновал меня больше, чем когда-то. Я считаю, что это самое большое обновление, которое мы видели за последнее время, и каждый найдет что-то для себя. Могу ли я порекомендовать обновление? Зарегистрируйтесь на следующей неделе, чтобы узнать.Просто шучу! Я без колебаний рекомендую Photoshop CS5!
Об авторе
Колин Смит — автор бестселлеров, тренер и отмеченный наградами дизайнер новых медиа, вызвавший переполох в сообществе дизайнеров своими потрясающими фотореалистичными иллюстрациями, полностью созданными в Photoshop. Колин также известен как пионер HDR-фотографии. Он является основателем самого популярного в мире сайта ресурсов Photoshop PhotoshopCAFE.com, который посещают более 20 миллионов человек.
Обладая более чем 14-летним опытом работы в творческой индустрии, Колин ранее был старшим редактором и креативным директором журнала VOICE. Он является постоянным обозревателем журнала Photoshop User. Он был представлен в большинстве крупных журналов по обработке изображений, включая Computer Arts, Macworld, After Capture, PSD Photoshop, Advanced Photoshop, Photoshop Creative, Digital Photographer, журнал Web Designer и множество других.
Он является постоянным обозревателем журнала Photoshop User. Он был представлен в большинстве крупных журналов по обработке изображений, включая Computer Arts, Macworld, After Capture, PSD Photoshop, Advanced Photoshop, Photoshop Creative, Digital Photographer, журнал Web Designer и множество других.
Работа Колина в области графического дизайна была отмечена наградами многочисленные награды, в том числе MacWorld Digital Design и 3 премии Guru на Photoshop World 2001 и 2002 гг. за его работу в области иллюстрации и веб-дизайна. Он является автором или соавтором более восемнадцати книг по Photoshop, включая бестселлер How to Do All with Photoshop CS and CS2 (McGraw-Hill / Osborne, 2005) и отмеченный наградами Photoshop Most Wanted: Effects and Design Tips (A Press / Друзья Эда, 2002).Колин также является создателем серии обучающих видео по Photoshop Secrets Video (PhotoshopCD.com). Он пользуется большим спросом в США, предлагая свои техники Photoshop фотографам и профессионалам графики по всей стране.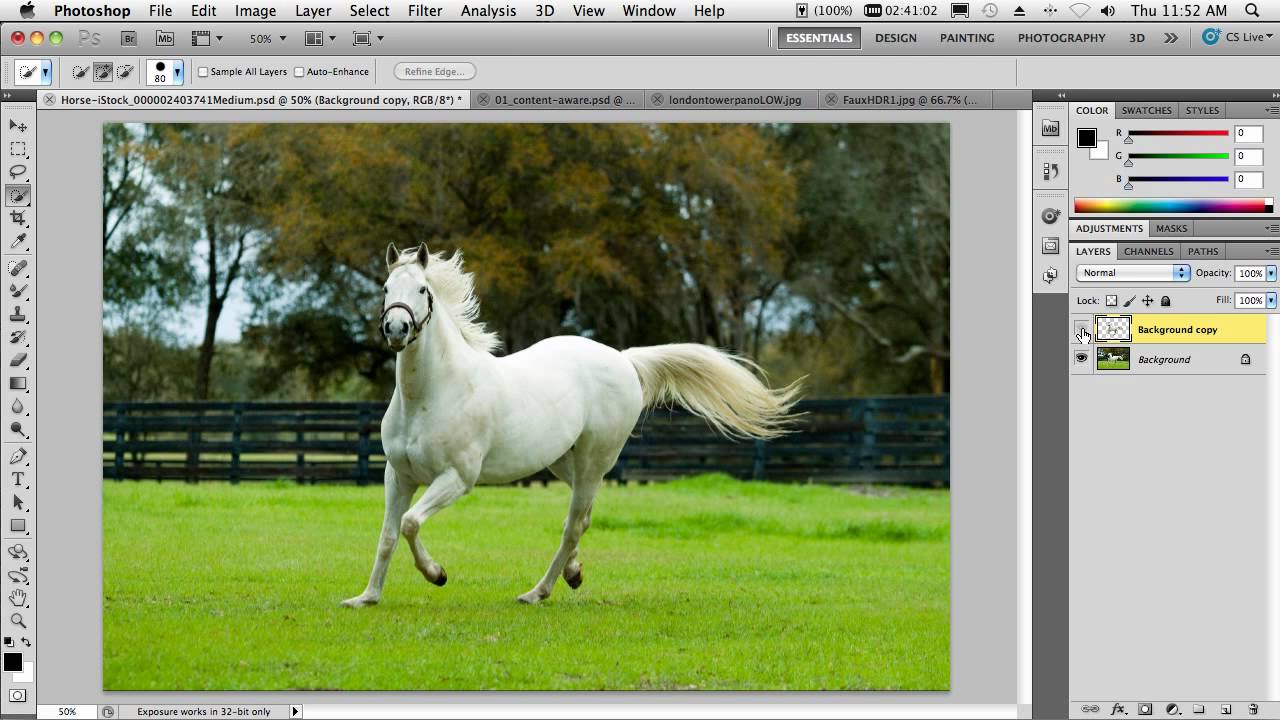 Он был спикером на таких конференциях, как Flash Forward, NVision, Photoshop World, PIDE, WPPI, PIDE, DL Expo, Creative Suite Conference, Cre8, Create Chaos, Deviant Art Summit и многих других. В 2008 году Колин выступал в качестве спикера во время аншлагового тура по нескольким городам (Летний лагерь Flash), спонсируемого Adobe и Lynda.com. Колин консультировал такие компании, как Adobe Systems, Edison International, Apple и Disney Studios.
Он был спикером на таких конференциях, как Flash Forward, NVision, Photoshop World, PIDE, WPPI, PIDE, DL Expo, Creative Suite Conference, Cre8, Create Chaos, Deviant Art Summit и многих других. В 2008 году Колин выступал в качестве спикера во время аншлагового тура по нескольким городам (Летний лагерь Flash), спонсируемого Adobe и Lynda.com. Колин консультировал такие компании, как Adobe Systems, Edison International, Apple и Disney Studios.
Этот революционный 5-й выпуск программы Photoshop Secrets for Digital Photographers потрясет вас! Колин сделал все возможное. Все рабочие процессы были оптимизированы для использования преимуществ новых функций Photoshop CS5. Не просто изучайте функции, интегрируйте навыки в свой повседневный рабочий процесс.
7 часов
64 урока
Воспроизведение в полноэкранном режиме, работает на iPad
Лучше этого нет!
HDR в Adobe Photoshop CS5 — Фото.нетто
Вступление | Обработка мульти-RAW | Создание HDR-изображений вручную [Часть I] | Создание HDR-изображений вручную [Часть II] | Повышение резкости в LAB Color | Преобразование в черно-белое | Использование LAB Color Adjustments | Инвертирование фона с помощью LAB | Введение в композитинг | HDR в Adobe Photoshop CS5 | Использование изображения Применить изображение | Сводка новостей о старении фотографий | Создание ярких цветов в Photoshop
Intro Image : Это HDR-изображение внутренней части Кубинского Капитолия было создано из трех экспозиций в программе Adobe Photoshop CS5 Merge to HDR Pro.
HDR — High Dynamic Range — визуализация — это технология, концепция и эстетика, которая была разработана в цифровую эпоху в ответ на проблему ограниченного диапазона от светлого до темного, который может быть запечатлен с использованием одной экспозиции.
Во времена пленочной фотографии было хорошо известно, что человеческий глаз был способен видеть и свет, и темноту в сцене, что было далеко за пределами возможностей любой химической эмульсии для захвата и визуализации.
В цифровой фотографии захваты в формате RAW и обработка нескольких изображений в формате RAW в некоторой степени решили эту техническую трудность.(Вы можете узнать больше об этой теме в моей статье Photo.net об обработке Multi-RAW.) Однако есть еще много ситуаций, в которых диапазон между светлым и темным — для краткости — динамический диапазон — просто невозможно воспроизвести с помощью одного RAW захватить.
Ответ HDR — сделать несколько снимков с брекетингом экспозиции, расширяя динамический диапазон за счет комбинирования брекетинговых экспозиций при постобработке.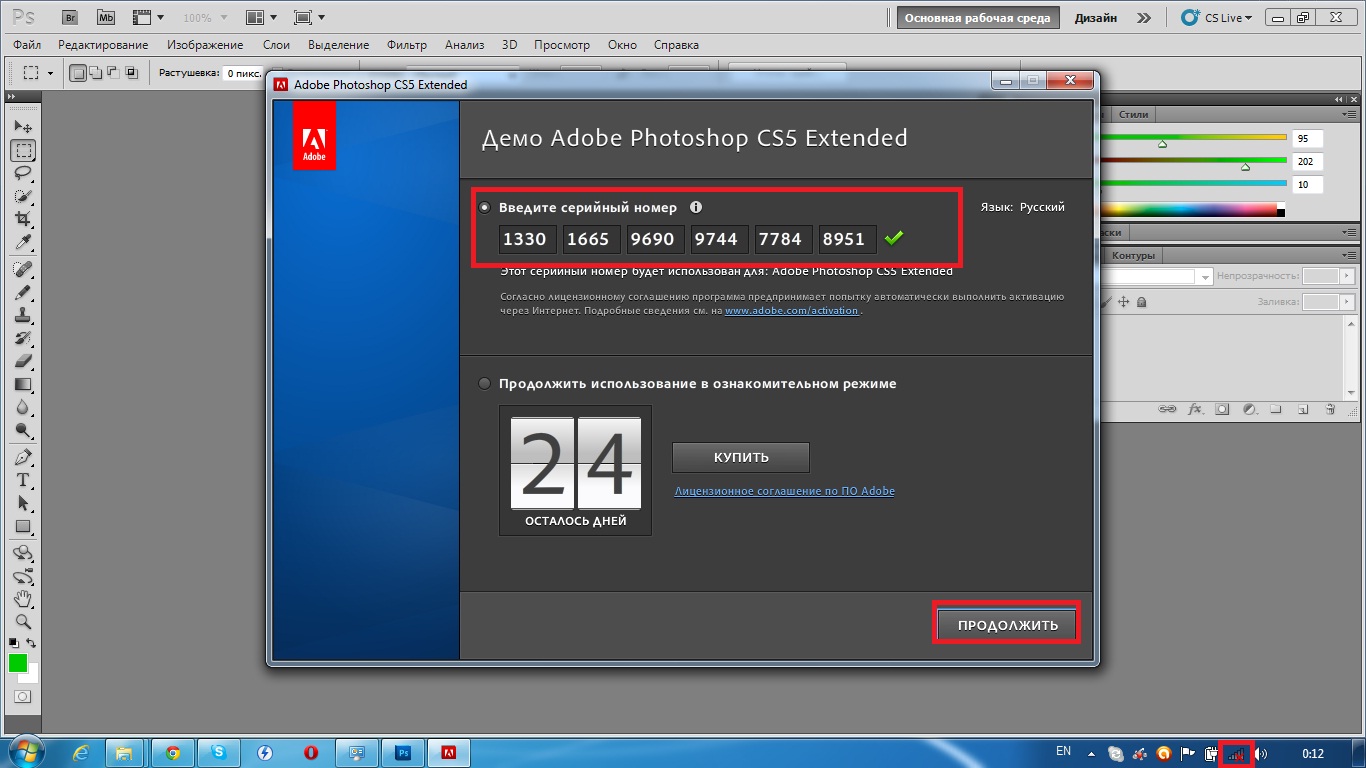 По сути, это позволяет фотографу получить доступ к сумме динамических диапазонов для каждой отдельной экспозиции, что значительно расширяет общий динамический диапазон, особенно если используются снимки в формате RAW.
По сути, это позволяет фотографу получить доступ к сумме динамических диапазонов для каждой отдельной экспозиции, что значительно расширяет общий динамический диапазон, особенно если используются снимки в формате RAW.
Этот технологический прорыв стал широко использоваться как для решения ранее неразрешимых дилемм экспозиции, так и для создания нового вида искусства, получившего название «HDR-гранж». На мой взгляд, это часто несправедливо. Фактически, как и ряд плагинов для постобработки, программное обеспечение HDR предоставляет визуальные эффекты от ярких до нежных и визуально впечатляющих. Инструмент не делает художественного выбора — это зависит от художника. Результаты следует оценивать на основе результатов, а не методов, используемых для их достижения.
В качестве примера ранее неразрешимой проблемы экспонирования рассмотрим цветок на ярком солнце. Однако бутон цветка глубоко утоплен, а пестики укрыты глубоким оттенком. Ни одна пленка или цифровая съемка не смогли бы воспроизвести этот сценарий без потери деталей из-за размытия белых светлых участков или черных теневых областей.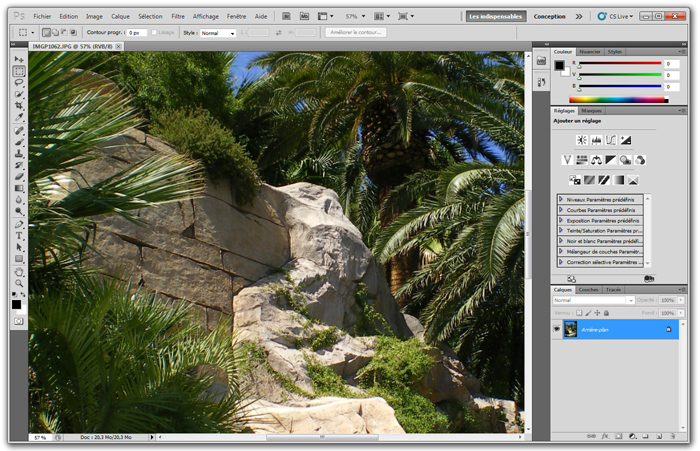 С другой стороны, полный захват динамического диапазона в этом сценарии довольно легко возможен с использованием методов HDR. Стоит отметить, что HDR чаще всего рассматривается в контексте уличного пейзажа или фотографии из путешествий; тем не менее, эта техника очень применима в других видах фотографии, особенно в цветочных крупных планах (как в примере, который я только что привел), и в архитектурной фотографии.
С другой стороны, полный захват динамического диапазона в этом сценарии довольно легко возможен с использованием методов HDR. Стоит отметить, что HDR чаще всего рассматривается в контексте уличного пейзажа или фотографии из путешествий; тем не менее, эта техника очень применима в других видах фотографии, особенно в цветочных крупных планах (как в примере, который я только что привел), и в архитектурной фотографии.
Оценка слияния с HDR Pro в CS5
Позвольте мне начать с пояснения, что эта колонка не является сравнительной оценкой функции объединения Adobe Photoshop CS5 в HDR Pro с HDRSoft Photomatix или любого другого программного обеспечения HDR. Моя цель — объяснить, как использовать Merge to HDR Pro, а не проводить сравнительный обзор.
Тем не менее, не повредит с самого начала разъяснить мою точку зрения:
- Если вы действительно хотите получить реалистично выглядящие изображения — и готовы потратить на это время — лучше всего взять под полный контроль процесс наложения HDR с помощью слоев Photoshop, режимов наложения, инструмента «Градиент» и «Краски».
 Зубная щетка.Этот процесс ручного HDR объясняется в разделах «Создание изображений HDR вручную» и «Создание изображений HDR вручную». Обычно Hand HDR означает отказ от автоматических инструментов HDR, таких как Merge to HDR Pro, хотя автоматизированный HDR можно использовать для создания фонового слоя или для обработки сложных участков, таких как лес со сложным светом и темнотой.
Зубная щетка.Этот процесс ручного HDR объясняется в разделах «Создание изображений HDR вручную» и «Создание изображений HDR вручную». Обычно Hand HDR означает отказ от автоматических инструментов HDR, таких как Merge to HDR Pro, хотя автоматизированный HDR можно использовать для создания фонового слоя или для обработки сложных участков, таких как лес со сложным светом и темнотой. - В течение некоторого времени Photomatix от HDRSoft — отличный одноцелевой инструмент — был ведущим автоматизированным программным обеспечением HDR. Дополнительную информацию об использовании Photomatix можно найти в разделе «Создание изображений HDR вручную».
- HDR доступен в Photoshop с версии CS2; однако только в Adobe Photoshop CS5 функция Merge to HDR Pro стала самостоятельной. В частности, функция, которая удаляет ореолы, вызванные движением между кадрами с брекетингом, является самой современной — и в настоящее время недоступна в другом программном обеспечении. Мне также очень нравятся новые предустановки кривой тона HDR в Merge to HDR Pro.

- Если вы уже успешно используете Photomatix, я предполагаю, что вы, вероятно, не захотите переключаться на Photoshop Merge в HDR Pro.Однако, если вы не экспериментировали с HDR и используете Photoshop CS5, вы найдете множество функций и визуальных опций в Merge to HDR Pro, и, возможно, вам не придется спешить с загрузкой Photomatix.
Независимо от того, использую ли я Photomatix или Photoshop, для меня и для большинства опытных практиков HDR автоматический HDR — это только отправная точка. Некоторые области изображения, которые были созданы с помощью программного обеспечения HDR, обычно необходимо увеличить с помощью ручного наложения слоев, чтобы исправить определенную область.Таким образом, HDR следует рассматривать как часть рабочего процесса постобработки, но не весь пакет рабочего процесса.
Хорошо! Разобравшись с этим, давайте посмотрим, как на самом деле используется Adobe Photoshop CS5 Merge to HDR Pro.
Съемка для HDR
Съемка для HDR — независимо от того, как вы планируете постобработку снимков — довольно проста. В идеале вы хотите сфотографировать неподвижный неподвижный объект с помощью камеры, которая установлена на штативе и является полностью устойчивой.
В идеале вы хотите сфотографировать неподвижный неподвижный объект с помощью камеры, которая установлена на штативе и является полностью устойчивой.
Вы должны сделать как минимум две экспозиции — по крайней мере, три, вероятно, лучше — с разницей в значениях экспозиции между экспозициями примерно в одну диафрагму (то есть в два раза).Лучше изменять выдержку, сохраняя постоянную диафрагму. Сохранение постоянной диафрагмы позволяет избежать проблем с изменением глубины резкости из-за измененной диафрагмы, которая может визуально нарушить окончательное изображение HDR.
Больше снимков обычно лучше, чем меньше — в конце концов, вам не обязательно использовать их все в композиции HDR — и вы должны быть уверены, что у вас есть хотя бы один снимок, который правильно выставляет самую яркую область сцены, а другой снимок с правильной экспозицией для самых темных (с несколькими промежуточными кадрами).
Экспозиции для HDR могут быть выполнены с использованием встроенных в камеру функций брекетинга при условии, что ваша камера позволяет вам брекетировать полные интервалы диафрагмы, но я обычно предпочитаю делать экспозиции для HDR вручную, просто меняя выдержку в ручном режиме экспозиции.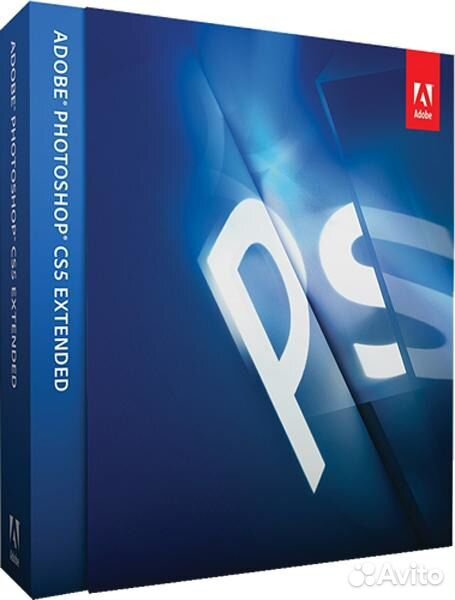
Рисунок 2 : Богато украшенный, но темный вход в Большой Театро де ла Гавана представлял собой неразрешимую проблему экспозиции, если к ней подходить традиционно, из-за диапазона экспозиции между ярким солнечным светом и участками сцены, почти полностью находящимися в темной тени (см. Рисунок 3).Чтобы решить эту проблему, я сделал четыре экспозиции, а затем объединил экспозиции с помощью Adobe Photoshop CS5 Merge to HDR Pro.
Например, чтобы создать композицию HDR, показанную на рисунке 2, я сделал четыре экспозиции по 1,3, 2, 4 и 6 секунд, каждая экспозиция с f / 22 и ISO 100 с фокусным расстоянием 12 мм, как показано в Adobe Bridge в Рисунок 3.
Если бы мне пришлось повторить это снова, и я мог бы легко вернуться в Гавану, Куба, я бы сделал еще более широкий диапазон экспозиций, возможно, от 0.От 4 до 20 секунд. В конце концов, в цифровом формате практически нет дополнительных затрат на создание дополнительных снимков.
Рисунок 3 : Я попытался захватить диапазон света и тени в этой сцене, где освещение менялось от яркого солнечного света до темной тени.![]() Составная версия HDR этих снимков показана на рисунке 1.
Составная версия HDR этих снимков показана на рисунке 1.
Еще пара моментов: я очень предпочитаю снимать изображения для HDR на штативе без движения камеры, потому что так я получаю наилучшие результаты.Однако, это не всегда возможно; если вы не можете использовать штатив, автоматическое выравнивание изображения может работать достаточно хорошо в некоторых ситуациях (см. ниже информацию о том, как выполнить автоматическое выравнивание).
Движение объекта — иногда называемое ореолом — можно устранить в функции «Объединить в HDR Pro», выбрав изображение, представляющее область, в которой было движение (подробнее об этом чуть позже). Это отличное нововведение в CS5, и оно очень полезно.
Люди перемещаются, поэтому они не могут показаться подходящим объектом для HDR-фотографии, которая в идеале не требует изменения объекта между разными экспозициями.Однако вы можете получить довольно интересные портреты HDR, используя встроенную вспышку и настроив камеру на серийную экспозицию и брекетинг. Подробности этой техники выходят за рамки этой статьи — я расскажу о портретной фотографии HDR в одной из будущих статей.
Подробности этой техники выходят за рамки этой статьи — я расскажу о портретной фотографии HDR в одной из будущих статей.
Load ’Em Up
Чтобы создать композит HDR в Adobe Photoshop CS5, выберите «Файл»> «Автоматизировать»> «Объединить с HDR Pro». Откроется окно «Объединить в HDR Pro», показанное на рисунке 4.
Рис. 4 : Окно «Объединить в HDR Pro» позволяет выбирать файлы или добавлять открытые файлы для создания композиции HDR.
Если вы работали с другими инструментами комплексной автоматизации Photoshop, такими как Photomerge, Stacking или Statistics, окно «Объединить в HDR Pro» покажется вам довольно знакомым. По сути, вы можете либо выбирать файлы из своей файловой системы, либо добавлять открытые файлы.
Merge to HDR Pro даст вам самый динамический диапазон, если вы используете программное обеспечение для объединения файлов RAW. Поэтому добавление открытых файлов рискованно, потому что по определению, когда они открываются в Photoshop, они больше не являются RAW. Правда заключается в том, что Adobe могла бы оставить здесь кнопку «Добавить открытые файлы», не жертвуя многим, что большинство людей на самом деле делают с HDR, хотя я признаюсь, что иногда настраиваю свои файлы RAW, прежде чем загружать их в программное обеспечение HDR (экстремальный метод, выходящий за рамки объем статьи).
Правда заключается в том, что Adobe могла бы оставить здесь кнопку «Добавить открытые файлы», не жертвуя многим, что большинство людей на самом деле делают с HDR, хотя я признаюсь, что иногда настраиваю свои файлы RAW, прежде чем загружать их в программное обеспечение HDR (экстремальный метод, выходящий за рамки объем статьи).
Стоит повторить мысль — если вы попытаетесь объединить в HDR что-либо, кроме данных RAW, вы не получите максимально возможный динамический диапазон.
Обычный рабочий процесс и способ, которым большинство людей используют программное обеспечение HDR, — это загрузка файлов RAW для автоматического процесса объединения. Для этого перед открытием окна «Объединить в HDR pro» проще всего узнать, какие файлы вы хотите объединить. Я использую Adobe Bridge для этой цели (Lightroom также подойдет), отмечая расположение и имена файлов целевых файлов.
Например, я использовал Bridge, чтобы найти три снимка гигантской статуи Афины в Национальном Капитолии в Гаване, Куба, показанных на рис. 5. В Bridge я записал имена папок и файлов отдельных снимков, чтобы я мог загрузите их в Merge to HDR Pro с помощью кнопки Brose. 103_1744.NEF экспонируется на 1,3 секунды для ног Афины, 103_1746.NEF экспонируется на 0,4 секунды для купола, а 103_1745.NEF является промежуточной версией.
5. В Bridge я записал имена папок и файлов отдельных снимков, чтобы я мог загрузите их в Merge to HDR Pro с помощью кнопки Brose. 103_1744.NEF экспонируется на 1,3 секунды для ног Афины, 103_1746.NEF экспонируется на 0,4 секунды для купола, а 103_1745.NEF является промежуточной версией.
Окончательная версия этого изображения после слияния с HDR и корректировки градационной кривой показана на рисунках 1 и 14.
Рис. 5 : Ноги Афины находятся в глубокой тени, а купол на заднем плане ярко освещен — классическая проблема экспонирования.
Помня о целевых файлах, в окне «Объединить в HDR Pro» нажмите «Обзор» и выберите файлы. Целевые файлы теперь будут перечислены в поле «Исходные файлы» (рисунок 6).
Рисунок 6 : Целевые файлы были выбраны с помощью кнопки Обзор.
Если вы снимаете изображения на устойчивом штативе, нет необходимости пытаться выровнять их при объединении HDR (как я уже отмечал, я считаю, что в этом случае результаты будут лучше). Однако, если есть проблема с выравниванием, обязательно отметьте «Попытка автоматического выравнивания исходных изображений», чтобы узнать, можно ли решить эту проблему.
Однако, если есть проблема с выравниванием, обязательно отметьте «Попытка автоматического выравнивания исходных изображений», чтобы узнать, можно ли решить эту проблему.
Корабль
Как и в случае с Photomatix, существует два шага для создания HDR-изображения в Merge to HDR Pro: объединение изображений, а затем настройка результата объединения, часто называемая применением тоновой кривой, для получения желаемого эффекта. В обеих программах объединенное изображение HDR создается с большей битовой глубиной, чем может адекватно отображаться на мониторе, пока не будет применена кривая тонов.
Чтобы объединить изображения и создать изображение с расширенным динамическим диапазоном с выбранными исходными файлами, нажмите OK.
Когда первый шаг — объединение — завершен, в окне «Объединить в HDR Pro» (рис. 7) теперь отображаются предварительные результаты (основная область в верхнем левом углу), исходные исходные изображения вместе с их относительными значениями экспозиции (в нижнем левом углу).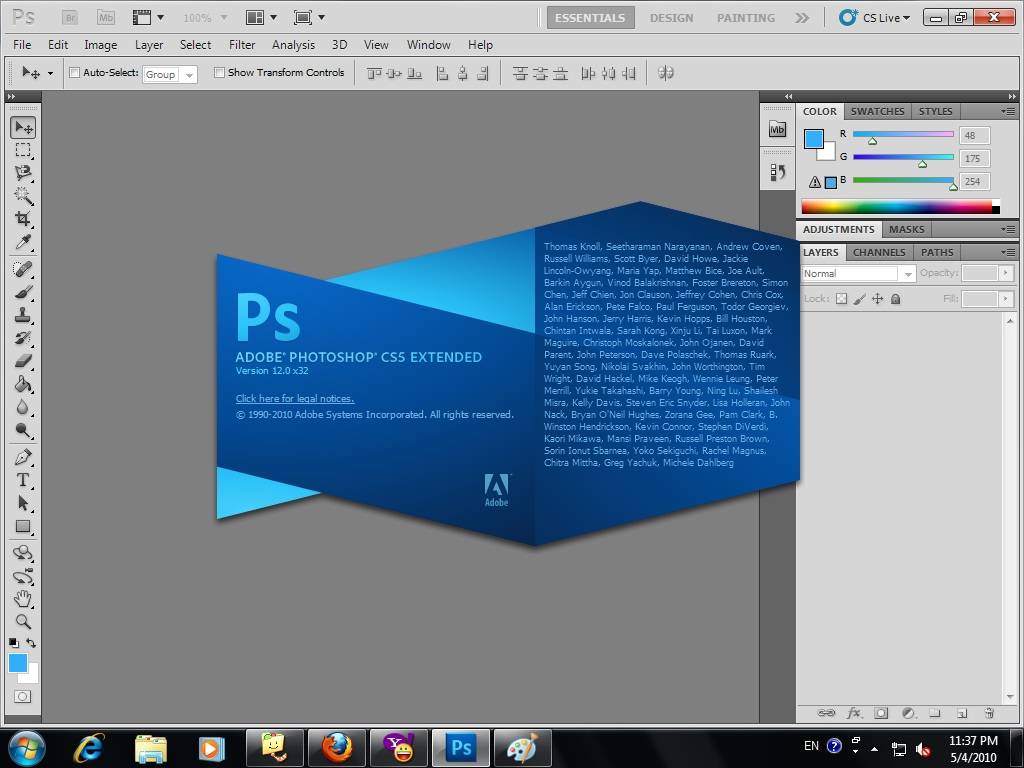 ), а также раскрывающиеся меню и ползунок, которые можно использовать для настройки изображений (панель справа).
), а также раскрывающиеся меню и ползунок, которые можно использовать для настройки изображений (панель справа).
Рис. 7 : После объединения исходных изображений вы можете настроить их для создания желаемого эффекта.
Не слишком заботьтесь о том, как изображение выглядит на этом этапе, поскольку я заметил, что изображение не может отображаться должным образом, пока вы не внесете некоторые изменения. У вас есть полный контроль над тем, что произойдет дальше, и на этом раннем этапе предварительный просмотр объединенного изображения не так важен. Следующий шаг — настроить изображение, чтобы получить желаемый эффект.
Настройка объединенного изображения
Как и в Photomatix, элементы управления настройкой в Merge to HDR Pro не имеют такого интуитивного названия и не задокументированы четко.Единственный способ действительно узнать, что что-то делает, — это попробовать это в контексте изображения. Тем не менее, давайте посмотрим, сколько тайн мы можем скрыть!
На рис.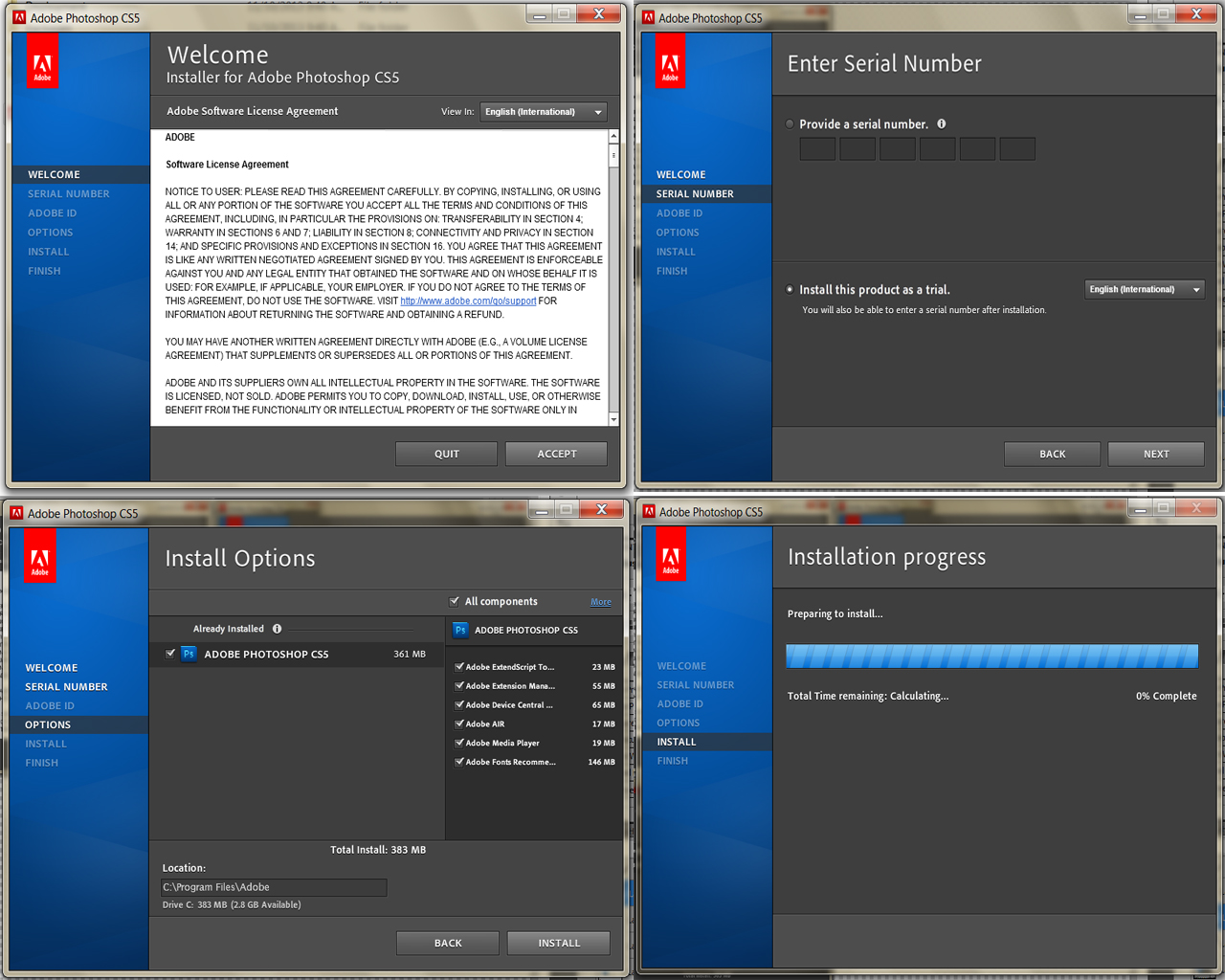 8 более детально показаны элементы управления, которые можно использовать для настройки объединенного изображения.
8 более детально показаны элементы управления, которые можно использовать для настройки объединенного изображения.
Рис. 8 : Панель настройки «Объединить с HDR Pro» имеет флажок, три раскрывающихся списка, несколько ползунков и цветовую кривую (не показана на этом виде).
Как я уже упоминал, призрак — это движущийся объект, который появляется в некоторых, но не во всех кадрах объединенного изображения.Если вы не исправите это, призрак будет частично, но не полностью присутствовать на конечном HDR-изображении.
Иногда призраки могут создавать интересные эффекты, но обычно вы хотите удалить их, установив флажок «Удалить призраков». Когда установлен флажок «Удалить призраков», Photoshop будет использовать одно изображение для предоставления информации в области двоения, как показано зеленой линией вокруг миниатюры изображения в нижнем левом углу. Стоит поэкспериментировать с выбором альтернативных изображений, чтобы увидеть, какое из них лучше всего подходит для устранения призраков.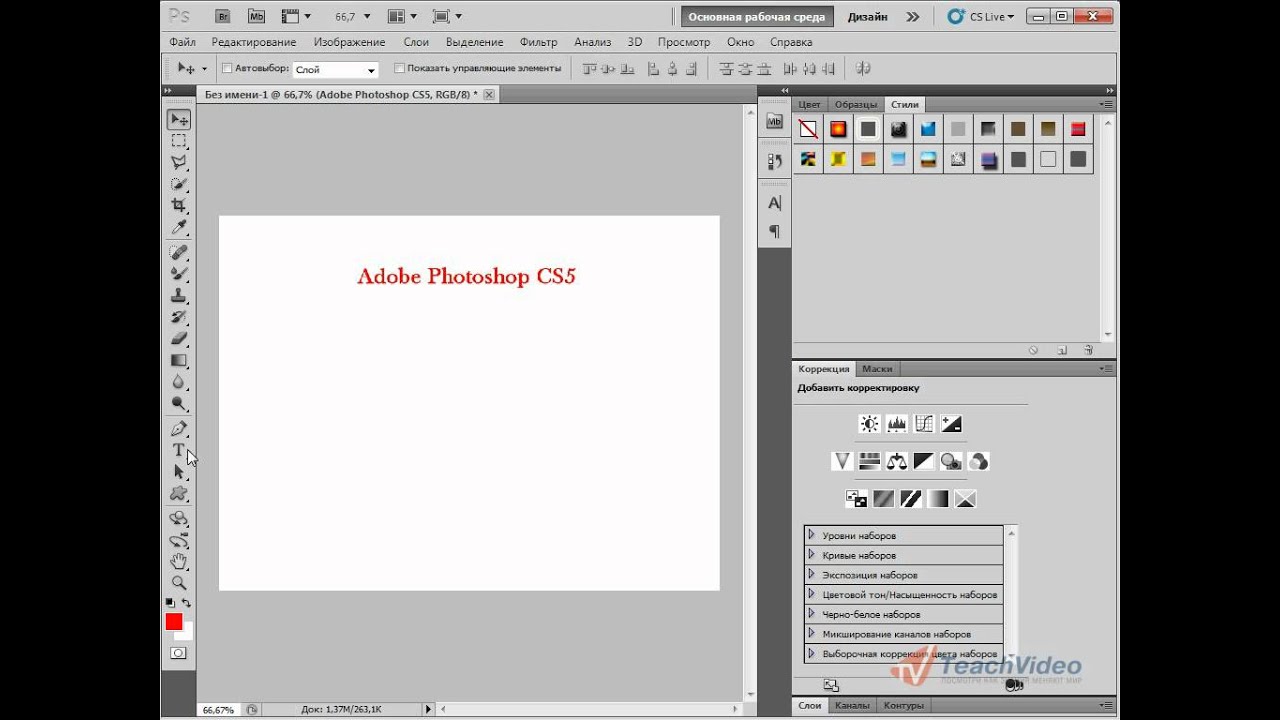
Выбор режима
Раскрывающийся список «Режим» предоставляет три возможности: 8-битный, 16-битный и 32-битный. Вы должны оставить это значение на 16 бит, потому что вы получите лучшее качество изображения при 16 битах, чем при 8 битах. С другой стороны, 32-битный формат не дает вам ничего больше, чем 16-битный, поскольку фотографии начинаются с 14-битного максимума. Что еще более важно, в 32-битном режиме практически нет параметров настройки.
При выборе 16-битного режима вы можете выбрать «Локальная адаптация», «Выровнять гистограмму», «Экспозиция и гамма» или «Выделить сжатие» из раскрывающегося списка справа от раскрывающегося списка битовой глубины.
Local Adaptation дает вам максимальный контроль над кривой тона и будет наиболее распространенным выбором. Выровнять гистограмму повторно сжимает динамический диапазон изображения HDR, пытаясь сохранить некоторый контраст, и это полностью автоматический процесс (нет параметров). Экспозиция и Гамма позволяют вручную регулировать яркость и контраст HDR-изображения с помощью ползунков, без каких-либо других настроек. Сжатие выделения сжимает динамический диапазон значений выделения в изображении; еще раз, это однократный автоматический процесс без дополнительных опций.
Сжатие выделения сжимает динамический диапазон значений выделения в изображении; еще раз, это однократный автоматический процесс без дополнительных опций.
Предполагая, что вы выбрали локальную адаптацию (как обычно рекомендуется), вы можете серьезно приступить к настройке кривой тона.
Использование предустановок
Раскрывающийся список предустановок в верхней части правой панели окна «Объединить с HDR Pro» позволяет выбрать предустановку, которая применяет настройки кривой тона определенным образом. Затем вы можете изменить настройки по своему усмотрению.
Например, если вы хотите создать в высшей степени сюрреалистическое HDR-изображение «в стиле гранж», вы можете выбрать предустановку «Сюрреалистический», показанную в раскрывающемся списке на рисунке 9.
Рисунок 9 : В раскрывающемся списке можно выбрать предустановку, например «Сюрреалистический».
При выборе предустановки элементы управления настраиваются соответствующим образом и готовы к дальнейшим настройкам.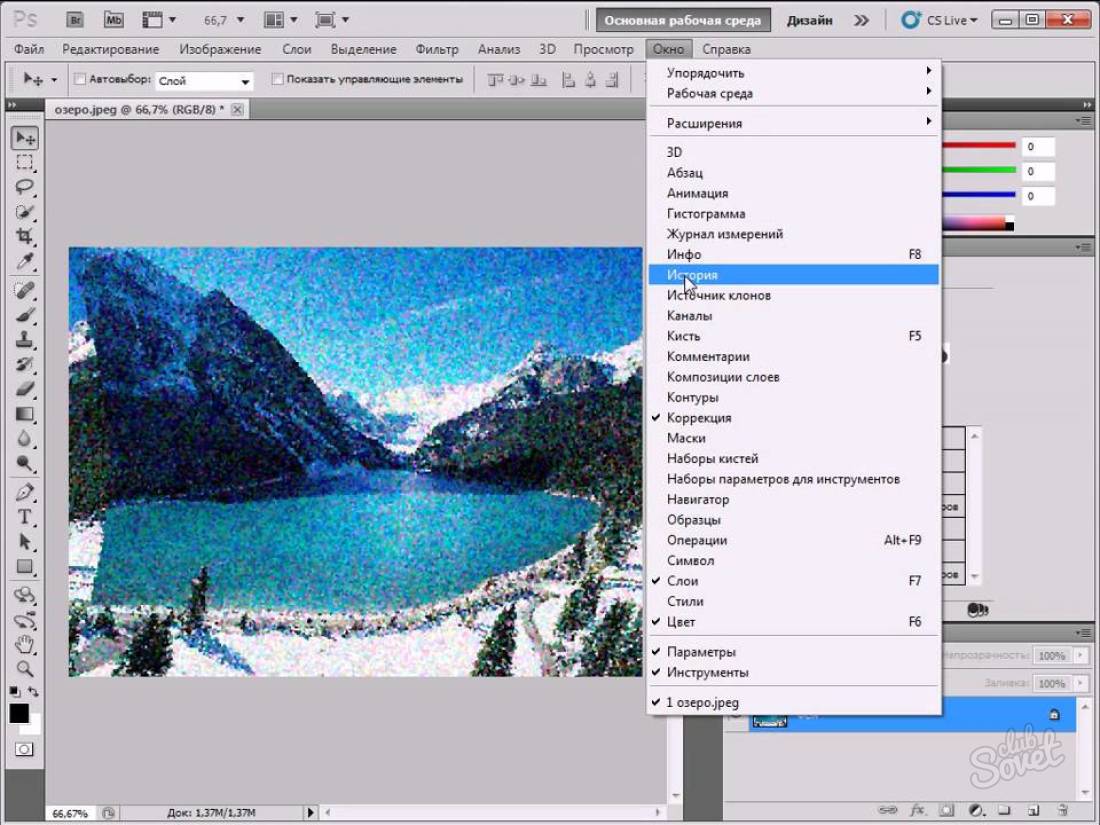 Также выполняется предварительный просмотр изображения (рис. 10).
Также выполняется предварительный просмотр изображения (рис. 10).
Рисунок 10 : Показано влияние выбора предустановки «Сюрреализм».
Выбор монохромной предустановки из раскрывающегося списка (рисунок 11) приводит к интересному предварительному просмотру монохромного изображения, показанному на рисунке 12.
Рисунок 11 : Доступны четыре монохромных предустановки.
Рисунок 12 : Показано влияние выбора предустановки «Монохромный художественный».
Одной из наиболее полезных функций пресетов «Слияние с HDR Pro» является то, что вы можете сохранять и загружать свои собственные пользовательские пресеты — созданные с нуля с помощью элементов управления тоновой кривой или с использованием модифицированной версии существующего пресета. Пользовательские предустановки сохраняются и загружаются с помощью меню, которое открывается при нажатии крошечной кнопки справа от раскрывающегося списка «Предустановки».
Работа с кривой тона
Независимо от того, начинаете ли вы с предустановленных значений по умолчанию или со значений, предоставленных одним из предустановок, таких как «Сюрреалистический», в режиме локальной адаптации имеется множество элементов управления, которые можно использовать для настройки кривой тона вручную.
Как я уже упоминал, они несколько непрозрачны с точки зрения того, что они делают. Наиболее важным из них является элемент управления Tone Curve, показанный на рисунке 13.
Рис. 13 : Графическая градационная кривая является наиболее важным элементом управления для настройки объединенного изображения.
По сути, градационная кривая отображает значения яркости объединенного 32-битного HDR-изображения в 16-битную адаптацию изображения. Красные метки в нижней части кривой тона представляют значения экспозиции, выраженные в единичных шагах диафрагмы (другими словами, это в логарифмической шкале).
Я предлагаю начать с добавления самых светлых и самых темных значений, перетаскивая нижнюю точку (черная) вправо, а верхняя точка (белая) влево. Затем измените прямую линию на округлую кривую.Поэкспериментируйте и решите, какие настройки кривой делают изображение наиболее приятным.
Затем измените прямую линию на округлую кривую.Поэкспериментируйте и решите, какие настройки кривой делают изображение наиболее приятным.
Чтобы использовать ползунок «Гамма», вы должны понимать, что динамический диапазон тонов и деталей максимален при настройке 1,0. Более низкие настройки подчеркивают средние тона, а более высокие — блики и тени.
Остальные настройки адаптации довольно сравнимы с тем, что вы видите в Adobe Camera RAW (ACR) при открытии изображения RAW. Например, ползунок «Экспозиция» делает изображение темнее, когда вы перемещаете его влево, и светлее, когда вы перемещаетесь вправо, используя диафрагму для увеличения.
По сути, чтобы завершить обработку изображения Афины в программе Photoshop Merge to HDR Pro, я изменил цветовую кривую, как показано на рисунке 13, и оставил другие настройки по умолчанию. Готовое изображение вы можете увидеть на рисунках 1 и 14.
Рис. 14 : Готовое изображение Афины с ярким куполом позади статуи.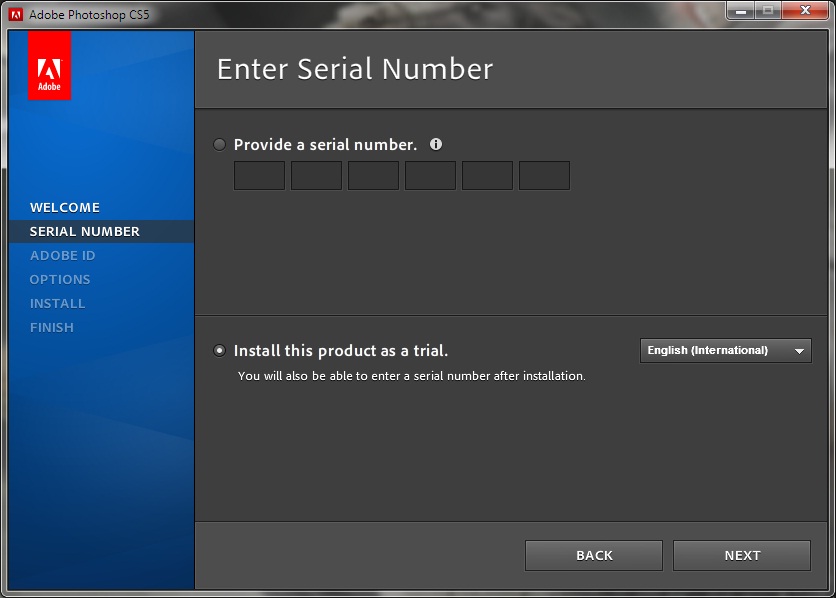
Не говоря уже о грандиозных и новых художественных горизонтах, которые HDR предоставляет как инструмент, который был доступен только в последние несколько лет, использование Merge to HDR Pro решает некоторые сложные проблемы с экспозицией.
Например, изображение Афины под ярким, залитым солнцем куполом представляет собой классическую проблему динамического диапазона, но ее можно решить несколькими способами. Обработка мульти-RAW одного захвата, вероятно, обеспечила бы достаточную широту экспозиции для создания более светлой и более темной версии, которую можно было бы объединить с помощью слоев, маскирования и инструмента градиента.
Изображение темной пещеры на контрасте с ярким снежным фасадом, показанное на Рисунке 15, представляет еще один пример невозможного динамического диапазона.Крайне сомнительно, что удовлетворительная версия как интерьера пещеры, так и снежного внешнего вида могла быть получена из одного снимка в формате RAW. Тем не менее, объединение четырех экспозиций с брекетингом и их прогон через Merge to HDR Pro быстро обеспечило жизнеспособное изображение с деталями в явно темной скале внутри пещеры, сохранив при этом снежный внешний вид от засветки.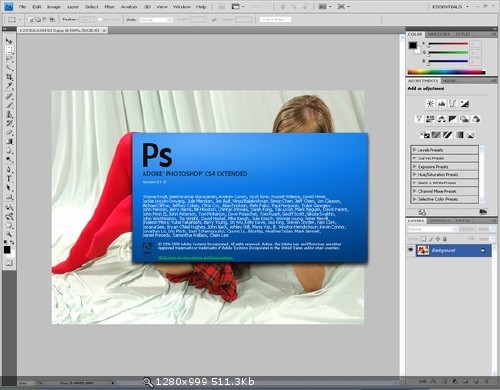
Рис. 15 : Слияние с HDR Pro легко решило проблему экспозиции, присущую этой ситуации.
Заключение
Мы видим больше, чем можем уловить. Расширенный динамический диапазон по сравнению с тем, что можно визуализировать, всегда был большой технической проблемой в фотографии.
Цифровая фотография улучшила возможный диапазон захвата при экспозиции, но все еще существует множество ситуаций, требующих нескольких захватов — другими словами, HDR — для полного динамического рендеринга.
Появление HDR также создало совершенно новую эстетику, которая теперь в некоторой степени отождествляется в общественном сознании с HDR.Этот вид не всегда привлекателен, и изображения HDR могут казаться скорее естественными, чем сюрреалистичными. Однако эстетика HDR важна для современной цифровой фотографии.
Автоматизированные средства HDR в Adobe Photoshop уже давно уступают по возможностям таковым в ведущем в отрасли нишевом продукте HDR Photomatix.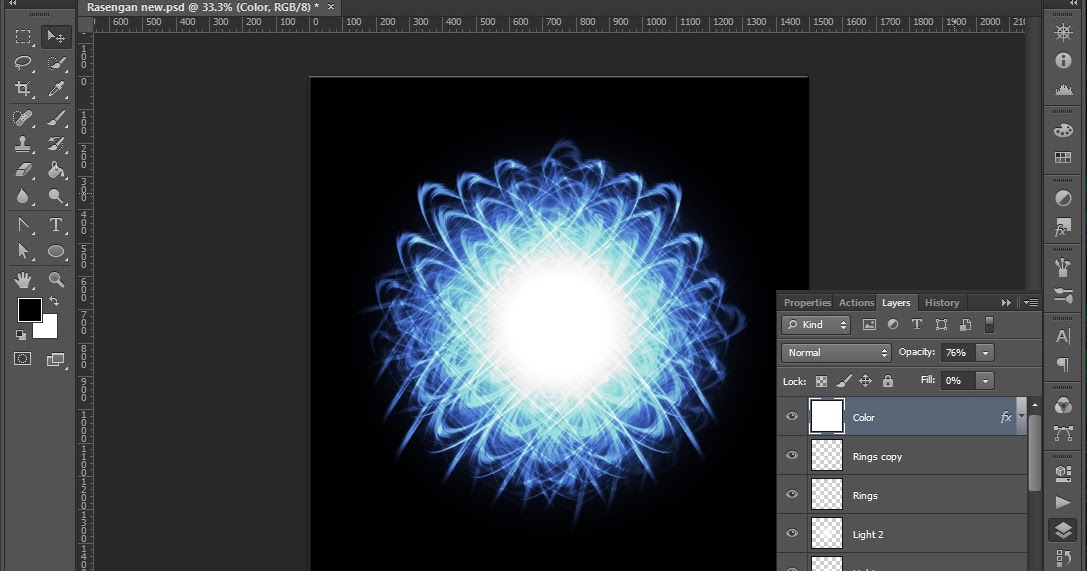 С CS5 Merge to HDR Pro теперь является настоящим соперником.
С CS5 Merge to HDR Pro теперь является настоящим соперником.
Слияние с HDR включает правильную фотографическую технику, объединение изображений и корректировку объединенных результатов.В этой статье показаны все три шага.
Объяснение в этой статье:
- Важность HDR для цифровой фотографии
- Как Adobe Photoshop CS5 Merge to HDR Pro вписывается в мир HDR
- Как снимать для HDR
- Выбор исходных изображений для слияния с HDR Pro
- Работа с режимами слияния с HDR Pro
- Общие сведения о слиянии с локальной адаптацией HDR Pro
- Использование предустановок слияния с HDR
- Работа с кривыми тона в сочетании с HDR Pro
Другие уроки Photoshop
Творчество в темной комнате Photoshop, Гарольд Дэвис : Обработка нескольких файлов RAW | Создание HDR-изображений вручную [Часть I] | Создание HDR-изображений вручную [Часть II] | Повышение резкости в LAB Color | Преобразование в черно-белое | Использование LAB Color Adjustments | Инвертирование фона с помощью LAB | Введение в композитинг
Расширенные уроки Photoshop от Джея Кингхорна : Layer Masks | Смарт-объекты | Расширенное маскирование | Повышение резкости изображения | Горение и уклонение
Подробнее
Гарольд Дэвис — фотограф и автор.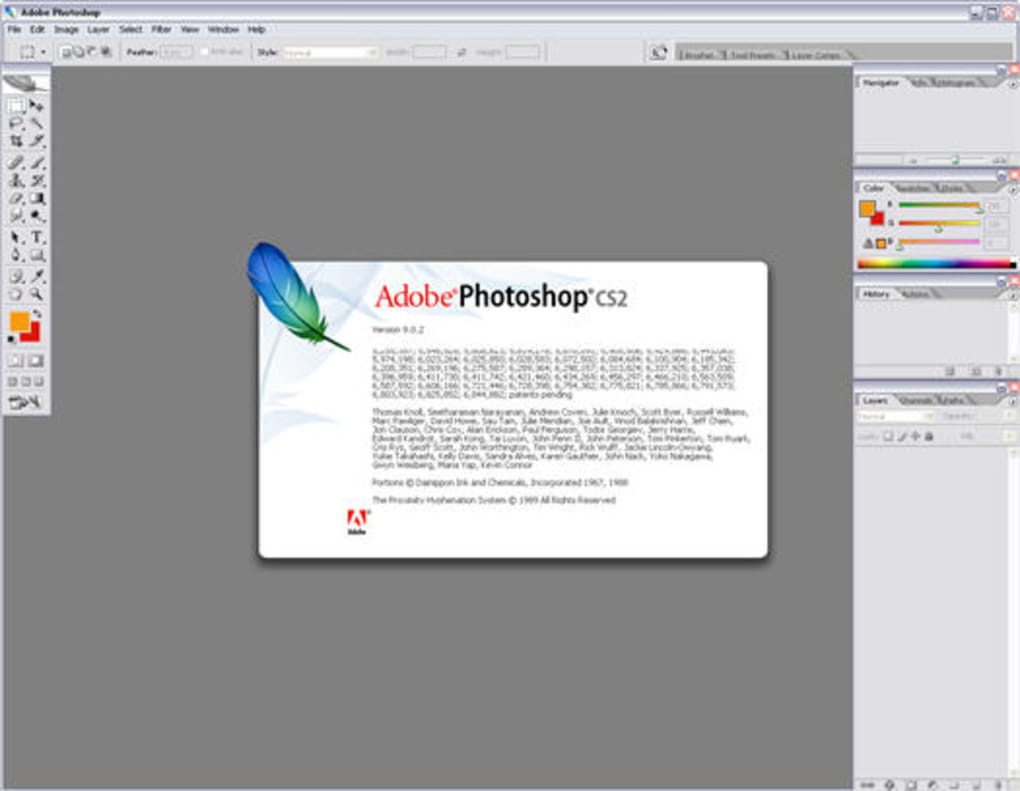 Его фотографии широко публиковались, выставлялись и собирались. Многие из его постеров по художественной фотографии хорошо известны. Изображения Гарольда были удостоены серебряной награды на конкурсе International Aperture Awards 2008 и включены в презентацию Expressions Showcase Североамериканской ассоциации фотографии природы в 2009 году.
Его фотографии широко публиковались, выставлялись и собирались. Многие из его постеров по художественной фотографии хорошо известны. Изображения Гарольда были удостоены серебряной награды на конкурсе International Aperture Awards 2008 и включены в презентацию Expressions Showcase Североамериканской ассоциации фотографии природы в 2009 году.
Гарольд является автором Темная комната Photoshop: творческая цифровая постобработка (Focal), Творческая композиция: советы и методы цифровой фотографии (Wiley), Creative Night: советы и методы цифровой фотографии (Wiley), Креативные крупные планы: советы и методы цифровой фотографии (Wiley), Практическое искусство: свет и экспозиция для цифровых фотографов (O’Reilly Digital Media) и другие книги.Гарольд часто проводит семинары по цифровой фотографии, многие из которых проходят под эгидой Национальной приморской ассоциации Point Reyes.
Текст и фотографии © 2010 Гарольд Дэвис.
Скачать Adobe Photoshop CS5 бесплатно для Windows
Загрузить Adobe Photoshop CS5 бесплатно для Windows — Вы загружаете Adobe Photoshop CS5 для программного обеспечения для редактирования фотографий на свой компьютер? Adobe Photoshop CS5 — одна из хорошо известных версий этой серии, поскольку в нее добавлены новые полезные инструменты.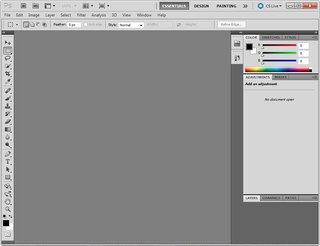 Эта версия Adobe действительно может многое предложить. Он включает в себя большое количество новых инструментов и функций, улучшения рабочего процесса, творческий набор, а также новую 64-битную онлайн-поддержку. Все эти новые количественные и качественные дополнения внесут большой вклад в получение наилучшего результата фотоизображений.
Эта версия Adobe действительно может многое предложить. Он включает в себя большое количество новых инструментов и функций, улучшения рабочего процесса, творческий набор, а также новую 64-битную онлайн-поддержку. Все эти новые количественные и качественные дополнения внесут большой вклад в получение наилучшего результата фотоизображений.
Теперь давайте узнаем больше об Adobe Photoshop CS5, включая его функции, которые только что появились в виде новых инструментов.
Adobe Photoshop CS5 Бесплатно для Windows Характеристики:
1.Инструмент «Перо»
В это программное обеспечение добавлено несколько версий инструмента «Перо» для создания более точных контуров, связанных с использованием опорных точек для манипулирования. Таким образом, вы можете оптимизировать использование инструмента «Перо произвольной формы» для рисования контуров от руки с помощью инструмента «Магнитное перо». Вы также можете нарисовать контур объекта или изображения, чтобы изолировать его от фона.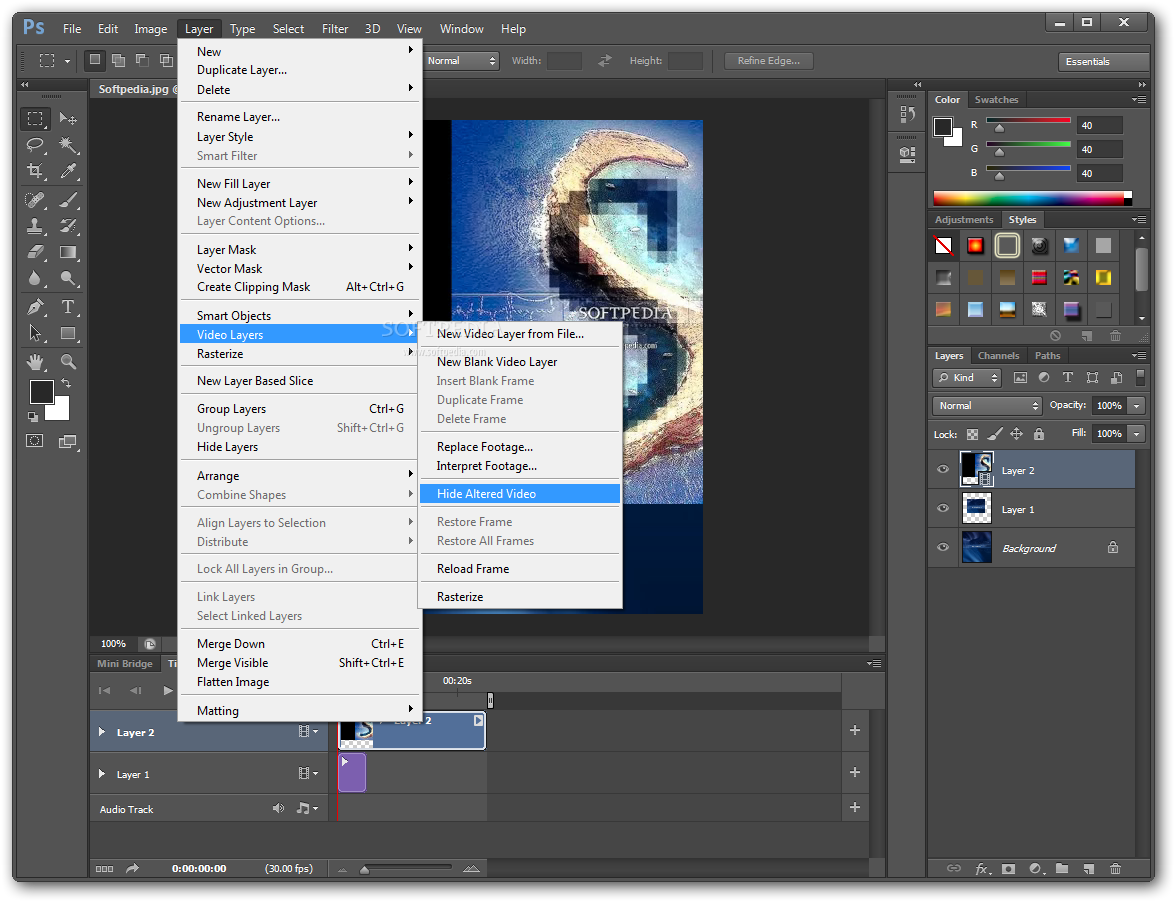 Инструмент «Перо» — это первый важный инструмент, который вам нужно проверить, как только вы загрузите Adobe Photoshop CS5 или Adobe Photoshop CS6.
Инструмент «Перо» — это первый важный инструмент, который вам нужно проверить, как только вы загрузите Adobe Photoshop CS5 или Adobe Photoshop CS6.
2.Инструмент Clone Stamp
Второй инструмент, который вы можете лучше всего использовать, — это инструмент клонирования штампа. Этот инструмент предназначен для дублирования одной части изображения на другую часть того же изображения с помощью кисти. Вы можете продублировать часть изображения в зависимости от выбранной вами модели. Таким образом, инструмент клонирования штампа очень полезен для такого копирования.
3. Инструмент формы
Следующий инструмент, который необходимо оптимизировать после загрузки Adobe Photoshop CS5, — это инструмент формы. Adobe Photoshop CS5 предоставляет набор инструментов фигур, который включает прямоугольники, эллипсы, прямоугольники с закругленными углами, многоугольники и линии.Использование этих инструментов формы поддерживается инструментом «Перо» посредством манипуляций.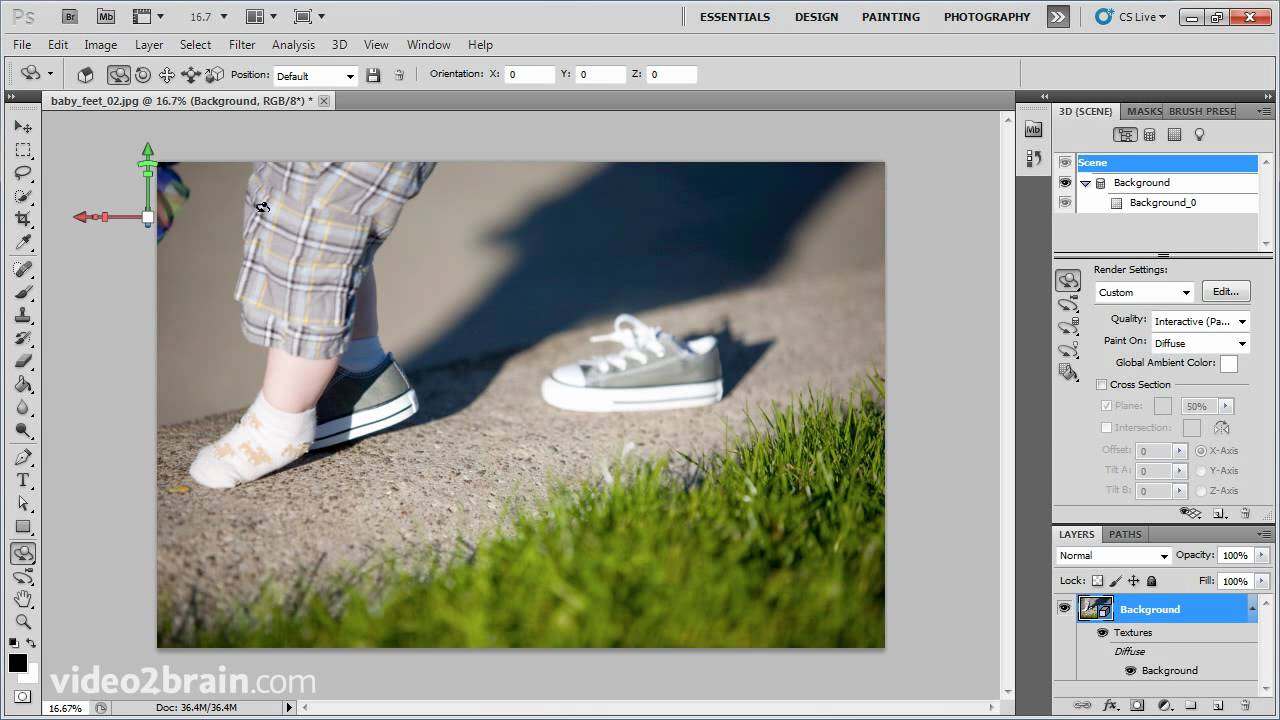
4. Инструмент выделения
Если вам нужно выделить все или несколько частей изображения для использования и выполнения функций вырезания, копирования, редактирования или ретуширования, вы можете просто использовать инструменты выбора, которые добавляются в программное обеспечение в качестве функционального инструмента.
5. Измерение и навигация в Adobe Photoshop CS5
Следующий инструмент, который вы можете оптимизировать сразу после загрузки Adobe Photoshop CS5, — это измерения и навигация.В этом случае вы можете использовать инструмент «Пипетка», чтобы выбрать цвет из желаемой области изображения. Затем вы можете перемещаться по изображению с помощью ручного инструмента.
6. Инструмент для обрезки
Если вы хотите выбрать особую область изображения и вырезать части из выбранного раздела в Photoshop CS5, вы определенно можете использовать инструмент кадрирования. Этот инструмент очень полезен для создания фокуса на изображении, чтобы улучшить композицию изображения или фотографии.



 Научитесь составлять экранные презентации, обзорные листы и делать много другого полезного в Photoshop.
Научитесь составлять экранные презентации, обзорные листы и делать много другого полезного в Photoshop. Десять особенностей HDR
Десять особенностей HDR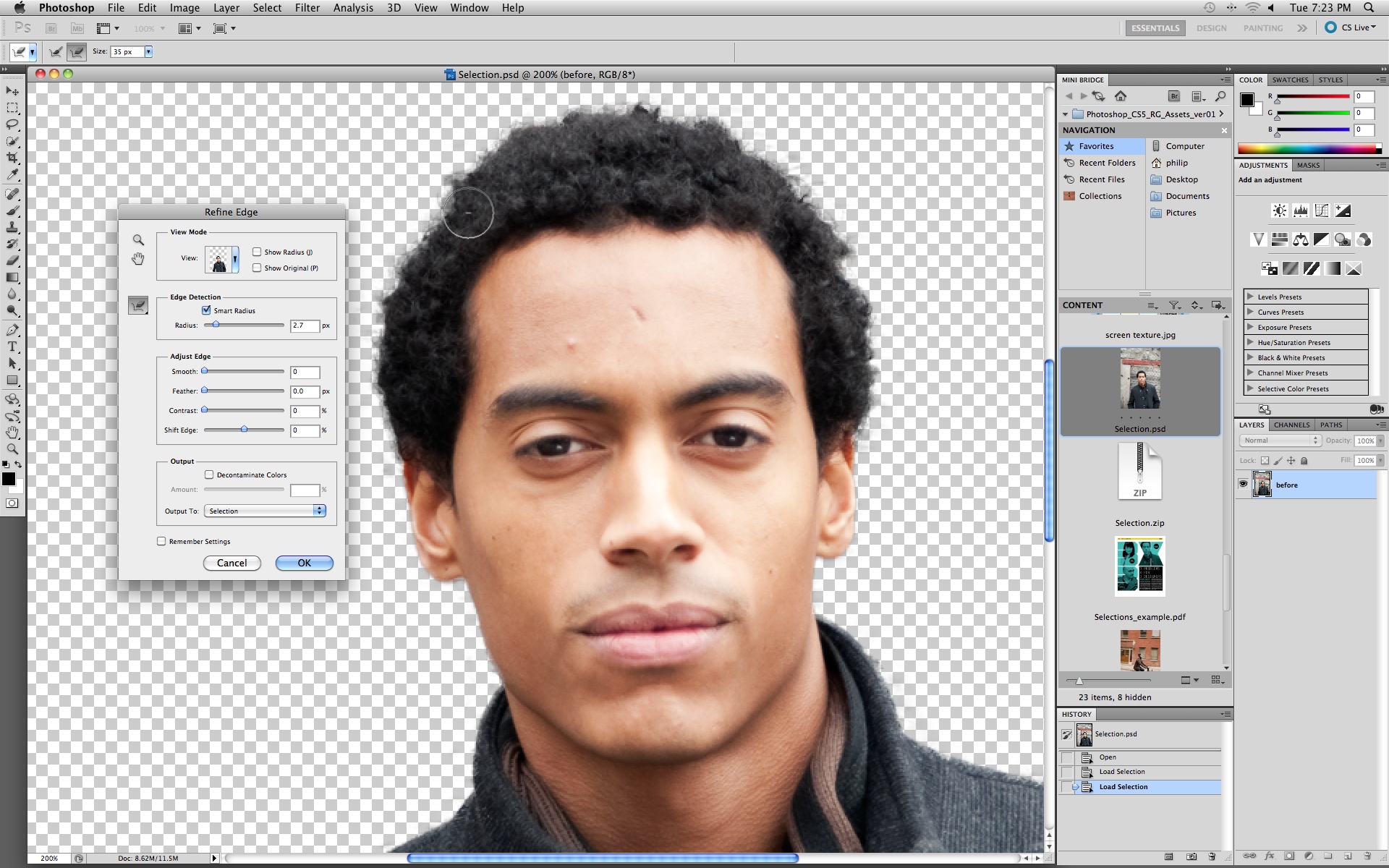 Зубная щетка.Этот процесс ручного HDR объясняется в разделах «Создание изображений HDR вручную» и «Создание изображений HDR вручную». Обычно Hand HDR означает отказ от автоматических инструментов HDR, таких как Merge to HDR Pro, хотя автоматизированный HDR можно использовать для создания фонового слоя или для обработки сложных участков, таких как лес со сложным светом и темнотой.
Зубная щетка.Этот процесс ручного HDR объясняется в разделах «Создание изображений HDR вручную» и «Создание изображений HDR вручную». Обычно Hand HDR означает отказ от автоматических инструментов HDR, таких как Merge to HDR Pro, хотя автоматизированный HDR можно использовать для создания фонового слоя или для обработки сложных участков, таких как лес со сложным светом и темнотой.