Научитесь выделять и маскировать волосы
Вы научитесь маскировать волосы и рисовать пряди, используя другое изображение волос
Выделение модели
- Откройте фото модели и выберите слой, который содержит ее изображение (портретный слой).
- На панели «Свойства» выберите «Быстрые действия» и нажмите «Удалить фон». Это действие автоматически создаст слой-маску, которая скроет фон вокруг модели.
- Также можно выбрать «Выделение» > «Объект» или инструмент «Быстрое выделение», чтобы выделить модель. Затем нажмите кнопку «Добавить слой-маску» в нижней части панели «Слои», чтобы применить маску к выделению.
Точная настройка слоя-маски
- Выделите миниатюру слоя-маски на портретном слое, а затем выберите «Выделение» > «Выделение и маска».
- В рабочей среде «Выделение и маска» используйте ползунки, чтобы настроить границы слоя-маски. Выберите «Режим просмотра» > «На черном». Затем переместите ползунок «Сглаживание» вправо, чтобы уменьшить неровности на краях маски.
- Сделайте переход на краях маски более плавным, переместив ползунок «Растушевка» вправо.
- Выберите «Вывод в» > «Слой-маска» и нажмите «ОК».
- Вернитесь в рабочую среду «Выделение и маска», чтобы сосредоточится на маскировании волос. Еще раз нажмите кнопку «Выделение и маска».
- Выберите инструмент «Уточнить край» и проведите кистью по границе волос.
- Переместите ползунок «Сместить край» вправо, чтобы сместить край маски внутрь и скрыть несовершенства.
- Нажмите «ОК», чтобы закрыть среду «Выделение и маска». Не волнуйтесь, если маска не идеальна. Если нарисовать дополнительные волоски, результат будет выглядеть более реалистично.
Создание настраиваемой кисти для рисования волос
В некоторых случаях получается достигнуть лучшего результата, если нарисовать пряди с помощью другого фото с изображением волос. Найдите фотографию, где волосы хорошо контрастируют с однотонным фоном. Затем создайте настраиваемую кисть с помощью изображения волос.
Затем создайте настраиваемую кисть с помощью изображения волос.
- Обрежьте фото с помощью инструмента «Рамка» таким образом, чтобы видимой осталась только та область фотографии, которая содержит волосы, с помощью которых вы хотите создать кисть.
- Удалите цвет, выбрав «Изображение» > «Коррекция» > «Снизить насыщенность».
- Выберите «Изображение» > «Коррекция» > «Уровни» и переместите ползунки «Входные значения», чтобы фон стал белым, а волосы — черными.
- Выберите инструмент «Осветлитель», установите «Светлые области» в качестве значения параметра «Диапазон» и закрасьте белым серые области на фоне.
- Выберите инструмент «Затемнитель», установите «Тени» в качестве значения параметра «Диапазон» и закрасьте волосы темным.
- Выберите «Редактирование» > «Определить кисть», чтобы создать кисть с помощью черно-белого изображения с волосами.
Рисование волос с помощью новой настраиваемой кисти
- Вернитесь к исходному портрету и нажмите кнопку «Создать новый слой».
- Перетащите новый слой поверх портретного слоя.
- Пока инструмент «Кисть» еще активен, нажмите и не отпускайте Alt (Windows) или Option (MacOS), чтобы временно переключиться на инструмент «Пипетка». Щелкните волосы, чтобы выбрать образец цвета волос.
- Используйте клавиши со скобками ([]) на клавиатуре, чтобы настроить размер кончика кисти для рисования на портрете.
- Щелкните один раз, чтобы нарисовать на новом слое.
- Нажмите сочетание Control+T (Windows) или Command+T (MacOS) для преобразования и изменения волос, чтобы придать волосам естественность.
- Повторяйте эту процедуру до тех пор, пока не будете довольны результатом.
Совет. Не используйте один цвет для рисования всех волос. Используйте как можно больше цветов, подходящих волосам модели, чтобы создать более реалистичные пряди.
Photoshop урок
Перед вами обновлённая версия урока, который выполнен в Photoshop CC2018.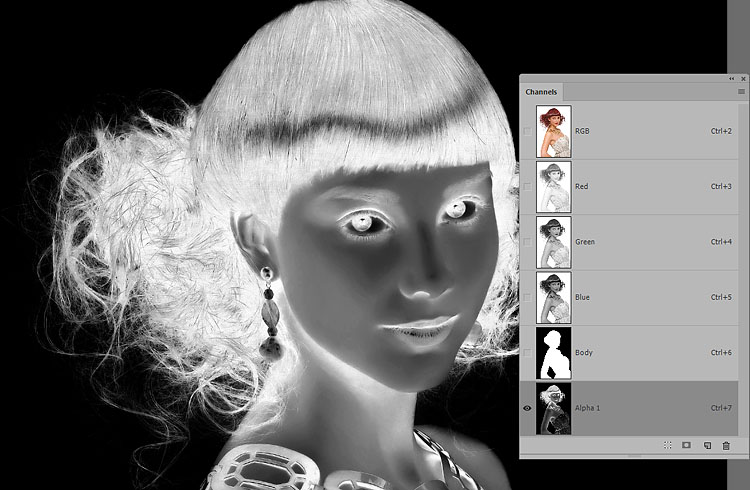
В этом уроке мы сделаем выделение пары и перенесем ее на другой фон за пять минут.
Будем работать вот с этим изображением:
Итак, время пошло!
1. Подготовка
Шаг 1
Шаг 2
Создадим копию фонового слоя (Ctrl+J). А затем скроем фоновый слой на панели Слои (Layers).
2. Создаем выделение
Шаг 1
Первым делом нам нужно выделить девушку максимально быстро (можно не очень точно). Я буду пользоваться инструментом Быстрое выделение (Quick Selection). Нажмите левую клавишу мыши и, удерживая ее, выделите задний фон. Постарайтесь захватить в выделение весь фон. Ничего страшного, если вместе с фоном выделяются также части наше пары. Должно получиться примерно так:
Для удобства выделения можно увеличить масштаб изображения. Это удобно делать с помощью клавиш. И вообще, работа с клавишами ускоряет весь процесс обработки в несколько раз. Вот некоторые полезные комбинации:
- Увеличение масштаба – сочетание клавиш Ctrl и «+»
- Уменьшение масштаба – сочетание клавиш Ctrl и «-»
- Сделать изображение на весь экран – сочетание клавиш Ctrl и 0(ноль)
- Инструмент Рука (

- Меняйте размер кисти, которой выделяете, нажатием на клавишу «[» для уменьшения размера кисти и «]» для увеличения.
Шаг 2
Чтобы исключить из выделения ненужные части, на панели опций выберите кнопочку Вычитание из выделенной области (Subtract from selection)
Итак, вот что примерно должно получилось:
Шаг 3
Внизу панели Слои (Layers) щелкаем по иконке Добавить слой маску:
У нас фон остался на месте, а люди скрылись. Все правильно, мы ведь выделяли именно фон. Чтобы поменять выделение в нашей маске, щелкаем мышкой 2 раза по миниатюре маски. Появляется окно со свойствами маски, нажимаем кнопку
Обратите внимание, что на панели слоев на миниатюре маски черный и белый цвет поменялись местами. Вот что получилось:
У меня на все это ушло 2 минуты. А у вас?
3. Делаем коллаж
Шаг 1
Открываем в Photoshop изображение, которое будет новым фоном.
Шаг 2
Инструментом Перемещение (Move) щелкаем по миниатюре слоя с маской, удерживая левую клавишу мыши и тянем ее на закладку картинки с новым фоном. Ждем несколько секунд, пока закладка откроется, и отпускаем нашу пару на фоновое изображение.
Да, волосы выделены не идеально, торчат куски светлого фона, а также, в некоторым местах, волосы обрезаны:
Отлично, есть над чем поработать. Кстати у нас осталось 2 минуты.
Шаг 3
На палитре слоев щелкните мышкой по маске слоя:
Откроется окно свойств, там нажмите кнопку Выделение и маска…(Select and Mask…)
В списке Вид (View) выбираем На чёрном (On Black). Это делается для удобства обработки контуров
Сразу стало видно, какое неточное было выделение:
Шаг 4
Инструментом Уточнить края, который вы сможете найти в этом же окне, поводим по контуру волос. Если в прошлый раз при выделении вы отрезали некоторую часть волос, само время их вернуть.
Вот что получилось пока:
Теперь, чтобы получилось более естественно, в этом же окне выставляем следующие настройки:
- Растушевка (Feather) – делает весь контур немного размытым
- Контрастность (Contrast) – добавляет четкости краям выделения
- Сместить край (Shift Edge) – срезает контур (если двигать ползунок влево)
- Последняя галочка Очистить цвета (Decontaminate Colors) и ползунок Количество (Amount) позволили еще больше убрать белый ореол вокруг волос.
Если у вас изображение другое, то, скорее всего, и настройки будут другими. Попробуйте просто поиграть с ползунками и вы увидите разницу. Все, можно нажимать кнопку Ок. Появился третий слой с маской, а на предыдущем слое выключен глазик.
Попробуйте просто поиграть с ползунками и вы увидите разницу. Все, можно нажимать кнопку Ок. Появился третий слой с маской, а на предыдущем слое выключен глазик.
4. Результат
Хороший результат для пяти минут.
Финал:
Фух, как раз уложились в 5 минут. Очень надеюсь, что урок оказался для вас полезным.
Как вырезать волосы с фона изображения в Фотошоп
Вырезать человеческие волосы или шерсть животных с изображения в программе Photoshop не так уж и легко, и зачастую это довольно хлопотная процедура. В этом уроке мы рассмотрим две методики обрезания таких изображений, которые позволяют достичь более-менее реалистичного результата.
Методика №1: Изображения с простым фоном
Проще всего такую процедуру провернуть с фотографиями из профессиональных студий, которые используют однородный фон на заднем плане. В этом примере мы будем использовать Каналы, чтобы отделить волосы этой красивой девушки от фона изображения.
Откройте исходное изображение в программе Photoshop.
Откройте палитру Каналы (Channels) и кликните поочередно на красный, зеленый и синий канал. Ваша задача состоит в том, чтобы выбрать канал, который содержит максимальный контраст между передним планом и фоном. В нашем примере это Синий канал. Перетащите этот канал на иконку нового канала, чтобы продублировать его.
При активном новом канале, отрегулируйте уровни (шорткод Фотошоп Ctrl+L), чтобы резко увеличить контраст между светлыми и темными участками. В нашем примере настройки следующие: 40-0,60-255.
Выберите инструмент Осветлитель (O), Диапазон – Подсветка и закрасьте им фон изображения, чтобы еще больше осветлить его. На «чистых» участках используйте кисть большого размера, а чем ближе к волосам – уменьшайте размер кисти.
После этого выберите инструмент Затемнитель (O), Диапазон – Тени, и закрасьте им передний план, чтобы увеличить контраст.
Используйте обычную черную кисть, чтобы закрасить оставшиеся белые участки передней части изображения.
Инвертируйте изображение (Ctrl+I), чтобы проверить незакрашенные участки.
Если результат вас устраивает, зажмите Ctrl и кликните на миниатюре канала, с которым мы работали, чтобы загрузить его выделение. Затем снова включите видимость оригинальных каналов, кликнув на канале RGB. Перейдите к палитре слоев и скопируйте выделение. Вставьте его на новый слой и скройте оригинальное изображение, чтобы увидеть вырезанный передний план на прозрачном фоне.
Вставьте под этот слой любой альтернативный фон. Увеличивайте масштаб изображения и проверьте, чтобы не было светлых полос по краям волос. Если белые полосы имеются, исправьте это с помощью инструмента Затемнитель (Burn Tool), Диапазон – Подсветка, и аккуратно пройдитесь кистью по белым участкам изображения.
Методика №2: изображения со сложным фоном
Методика Каналов хороша для студийных фотографий с простым фоном, но она неэффективна для снимков со сложным фоном. В этой методике мы будем работать с помощью инструментов Перо и Палец.
Откройте исходное изображение в Photoshop.
С помощью инструмента Перо (P) выделите четкие края изображения, но не выделяйте пока область волос на фоне.
Нажмите правой кнопкой на изображении и выберите «Образовать выделенную область» с радиусом растушевки 0,2 пикселя, и скопируйте выделение на новый слой. Уменьшите прозрачность нижнего слоя так, чтобы вы могли видеть оригинальную линию волос.
Вот теперь начинается самое интересное! Используйте инструмент Палец (Smudge Tool), чтобы нарисовать новые волосы, используя нижний, оригинальный слой в качестве шаблона. Начните с кисти в 4px, снимите галочку в поле «Образец со всех слоев» в верхнем меню настроек инструмента, и небольшими штрихами от края видимых волос нарисуйте новые волосы, как бы «вытягивая» их. Старайтесь повторять направление роста волос и учитывайте их длину – для длинных волос делайте более размашистые штрихи. А для более тонких волос используйте кисть меньшего размера.
Старайтесь повторять направление роста волос и учитывайте их длину – для длинных волос делайте более размашистые штрихи. А для более тонких волос используйте кисть меньшего размера.
Методом проб и ошибок, с помощью «волшебного» сочетания клавиш Ctrl+Z, и вкладки История, вы быстро научитесь обрабатывать фото с любым фоном и без потерь мелких деталей!
Блог провинциального дизайнера: Ретушь
В одном из прошлых постов я рассказывал о том как изменить цвет объекта на фотографии.
Это работает для однотонных объектов, но что если однотонная футболка должна стать полосатой?
Сейчас я расскажу как наложить набивку на однотонную ткань с применением метода частотного разложения и сохранением всех деталей и текстуры ткани.
Серая футболка должна стать голубой в бело-тёмно-синюю полоску
Это набивка для футболки
Копируем футболку на отдельный слой.
Чтобы результат вышел достовернее нужно выделить отдельные детали, из которых состоит модель. В нашем случае их четыре: горловина, левый и правый рукава и большая передняя деталь. Слева немного видно заднюю часть, для упрощения я решил проигнорировать её.
Для каждой детали создаем копию слоя с набивкой и размещаем её таким образом, чтобы деталь была полностью скрыта и вокруг оставался небольшой запас. Преобразуем каждую копию в смарт-объект, это нужно для того, чтобы оставалась возможность в любой момент легко подправить результат трансформации.
Каждую деталь обводим пером, загружаем контур в выделение и создаем из выделения маску для набивки. И так четыре раза.
Пока что выглядит не очень убедительно 🙂
Продолжим.
Изогнём набивку чтобы придать ей нужную форму. Используем для этого warp трансформацию.
Чтобы редактировать набивку отдельно от маски нужно на панели слоёв кликнуть на иконку с цепью между слоем и его маской.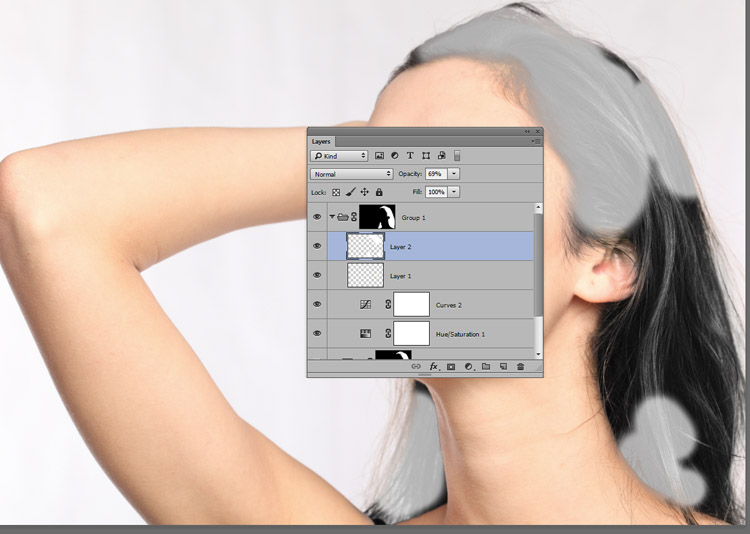
Трансформация довольно грубая, позднее мы подправим с помощью liquify
Теперь нам нужно выделить на отдельные слои текстуру с футболки, тени и света.
Посмотрим, как должна выглядеть панель слоёв:
Детали достанем с помощью фильтра high pass. Для этого дублируем слой с футболкой и кладем его поверх набивок.
На копию слоя применим Filter—Other—High Pass с такими параметрами, чтобы видимой осталась только текстура ткани. Запомните это значение, оно нам еще понадобится.
Меняем режим наложения слоя с текстурой на Linear Light и непрозрачность 50%.
На увеличенном фрагменте видно, что появилась довольно убедительная текстура, но футболка по-прежнему плоская — не хватает светотеневого рисунка. Им и займёмся.
Создаём два solid color слоя Layer—New fill layer—Solid color. Один слой называется Shadow с режимом наложения Multiply, а второй Highlights и режим наложения будет Soft Lights. Как не трудно догадаться — один будет отвечать за тени, а другой за света. В качестве цвета темных участков я выбрал теплый почти чёрный цвет #241e16, а освещение оставил чисто белым. Потом можно будет подвигать цвета и посмотреть, что выйдет. Пока я предполагаю, что эти дадут неплохой результат.
Помните, что у нас осталась нетронутая копия вырезанной футболки? Из нее мы сейчас сделаем маски для наших solid color слоёв.
Выделим маску у слоя Shadow и перейдём в меню Image—Apply Image. В качестве источника выбираем нетронутый слой с футболкой и ставим галочку Invert.
В нашем случае изначальный цвет футболки нейтрален, а значит во всех каналах изображение одинаковое и нет нужды выбирать какой-то из каналов. Если бы футболка была цветной, то в качестве источника мы бы выбрали не RGB, а самый контрастный канал.
В любом случае сейчас нужно добавить контраста нашей маске, чтобы цвет оставался только в теневых участках. Для этого изогнем кривую таким образом чтобы самые глубокие тени были самыми белыми, а те участки, которые мы не хотим затемнять стали чёрными.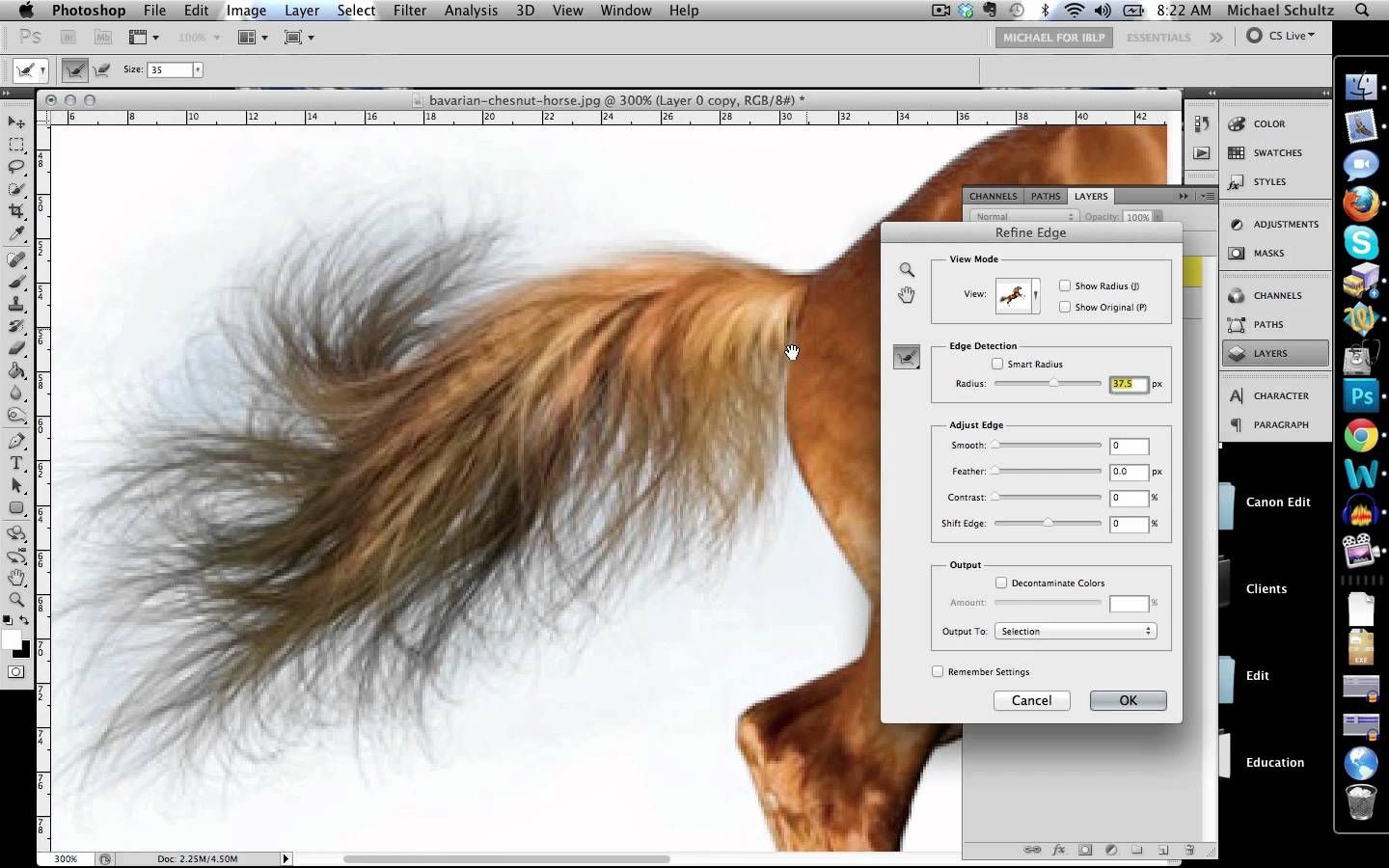
Не нужно делать слишком сильный контраст иначе тени выйдут чересчур резкими.
Точно так же создадим маску для слоя Highlight, только галочку Invert ставить не нужно. И кривой добавим контраста.
Сгруппируйте все слои, которые относятся к футболке и примените к группе маску повторяющую контур футболки. Для этого кликните с зажатым контролом по стою с футболкой, загрузится выделение, и затем выберите группу и нажмите Shift+Ctrl+Q на клавиатуре.
Поскольку мы уже вытащили всю мелкую фактуру на отдельный Linear Light слой, в светах и тенях она нам уже не нужна. Применим фильтр Gaussian Blur на маски слоёв Shadow и Highlight с тем же радиусом, который был когда мы применяли фильтр High Pass.
Я решил убавить непрозрачность слоя Shadow до 80%, а Highlight до 70%. И для большей убедительности отрастрировал слои с набивкой и прошёлся по складкам фильтром Liquify.
Так выглядит в итоге панель слоёв
Ну и финальный результат:
И кусочек покрупнее:
Как в фотошопе вырезать волосы с фона
Как с помощью Photoshop удалить фон фотографии, когда волосы и мягкие края силуэта усложняют задачу.
Введение
Вырезание фигуры человека в Photoshop для последующего ее добавления в композицию, может оказаться весьма трудоемкой задачей, особенно если у модели кудрявые, развевающиеся в разные стороны волосы.
К счастью, в Photoshop CS5 , CS5.5 , CS6 , CC и CC2014 есть инструмент « Уточнить край ». С его помощью можно сэкономить время, так как он делает за вас много тяжелой работы, применяя встроенные технологии Photoshop « Интеллектуальный радиус » и « Уточнение края ».
В этой статье мы расскажем, как быстро вырезать нужную часть фотографии. При этом мы задействуем весь интеллектуальный потенциал технологии Photoshop « Уточнение края ».
Программное обеспечение :
Adobe Photoshop CS 5 или более поздней версии:
Шаг 1
Откройте выбранное изображение в Photoshop и создайте выделение фигуры человека, которую вы хотите извлечь из исходника.
Существует большое количество инструментов выделения, но, как правило, лучше других для данного способа подходит инструмент « Быстрое выделение ».
Активируйте иконку « Добавить к выделению » в верхнем меню и перетащите ее на область, которую вы хотите включить в выделение. Если вам нужно удалить какую-либо область из выделения, нажмите и удерживайте нажатой клавишу Alt , чтобы временно изменить режим работы инструмента на « Вычитание »:
Шаг 2
После того как вы создали сложное выделение, вернитесь в начало меню инструмента « Быстрое выделение » и нажмите « Уточнить край », что позволит создать гораздо более детализированное выделение. У вас на экране появится диалоговое окно, показанное на рисунке ниже.
Первое, что мы должны установить, это режим просмотра. Вы можете задать любой удобный для вас режим. « Наложение » дает хорошее представление о том, что уже выделено, и в то же время вы можете увидеть, чего еще не хватает. Режимы « На белом фоне » или « На черном фоне » отлично подходят для просмотра того, что вы будете собирать в композиции на светлом или темном фоне:
Шаг: 3
Для этого конкретного случая вырезания элемента мы будем работать с режимом « На белом фоне »:
Шаг: 4
Давайте начнем уточнение нашего выделения. В верхней части диалогового окна « Уточнить край » появится раздел под названием « Обнаружение края ». Перетаскивайте ползунок параметра « Радиус » вправо небольшими шагами, чтобы постепенно проявлялось все больше тонких деталей, содержащихся, в развевающихся кудрявых волосах.
Вы также можете попробовать установить флажок для опции « Смарт Радиус », чтобы Photoshop сделал всю работу за вас:
Шаг: 5
Затем используйте встроенную кисть, чтобы вывести еще больше деталей. Аккуратно проведите кистью вдоль линии края волос, чтобы выбрать недостающие области.
Нажатием клавиатурной комбинации Shift + E вы можете вызвать инструмент « Стереть кисть уточнения ».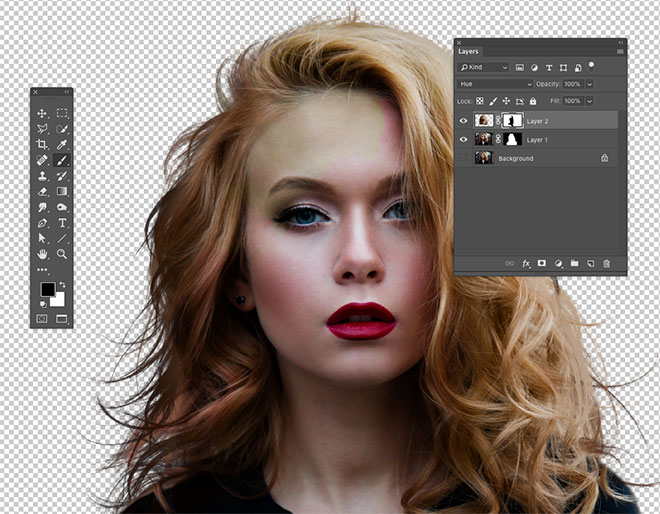 Это на тот случай, если вы выделите немного больше, чем нужно:
Это на тот случай, если вы выделите немного больше, чем нужно:
Шаг: 6
Теперь, когда вы добавили все основные элементы к выделению, давайте посмотрим, как работают параметры « Уточнить край ».
Используйте ползунок « Растушевка », что постепенно увеличивать смягчение края выделения — в некоторых композиционных это может помочь создать более реалистичный вид. Ползунок « Сместить край » может быть полезен для удаления из выделения светящихся краев на белом или светлом фоне:
Шаг: 7
При добавлении вырезки на цветной фон, вы можете установить флажок для опции « Заменить цвета ». Пиксели вдоль линии выделения будут заменены в соответствии с цветами прилегающих областей, что также снизит эффект светящегося ореола:
Шаг: 8
Вы можете контролировать, насколько к краям будет применяться « Замена цветов », с помощью параметра « Количество »:
Шаг: 9
Теперь выберите режим параметра « Вывод ». Выбор маски слоя в качестве источника вывода изображения — неразрушающий метод, который даст вам возможность вернуться и внести изменения позже, если вы случайно что-то пропустили в какой-либо области.
Кроме того, если вы планируете использовать выделение несколько раз, вы можете выбрать « Выделение », а затем сохранить его в « Каналах », что использовать этот элемент для других изображений:
Шаг: 10
Прежде чем нажать « OK » и подтвердить выделение, подумайте, возможно, вам стоит установить флажок « Запомнить параметры » в нижней части окна. Это может сохранить вам много времени, если вы вырезаете людей и объекты, которые имеют то же освещение, фон и / или модель.
Нажмите « OK », чтобы подтвердить выделение:
Шаг: 11
Наконец, нажмите на новую маску слоя и подправьте с помощью кисти небольшие участки: мягкой черной кистью, чтобы удалить участки или белой, чтобы добавить их:
Финальное изображение :
Данная публикация представляет собой перевод статьи « Photoshop tutorial: Hair masking – how to cut out hair in Photoshop » , подготовленной дружной командой проекта Интернет-технологии.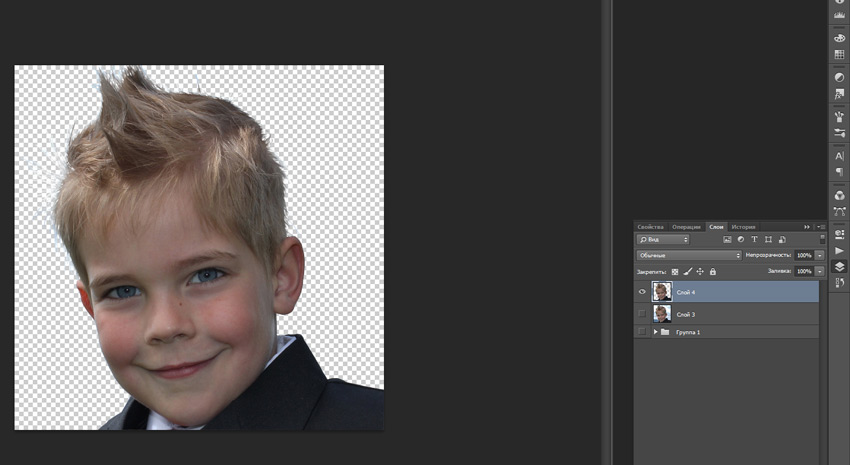 ру
ру
Выделение и последующее вырезание сложных объектов, таких как волосы, ветки деревьев, трава и прочих – нетривиальная задача даже для матерых фотошоперов. Каждое изображение требует индивидуального подхода, и не всегда получается качественно выполнить данную процедуру.
Рассмотрим один из распространенных способов выделения волос в Фотошопе.
Выделение волос
Именно волосы являются наиболее трудным для вырезания объектом, так как имеют множество мелких деталей. Наша задача состоит в том, чтобы максимально их сохранить, при этом избавившись от фона.
Исходный снимок для урока:
Работа с каналами
- Переходим на вкладку «Каналы», которая находится в верхней части панели слоев.
На этой вкладке нам понадобится зеленый канал, по которому необходимо кликнуть. С других автоматически снимется видимость, а изображение обесцветится.
Создаем копию, для чего перетягиваем канал на значок нового слоя.
Палитра теперь выглядит вот так:
Далее нам необходимо добиться максимальной контрастности волос. В этом нам помогут «Уровни», вызвать которые можно, нажав сочетание клавиш CTRL+L. Работая ползунками под гистограммой, добиваемся нужного результата. Особое внимание стоит обратить на то, чтобы как можно больше мелких волос остались черными.
Нажимаем ОК и продолжаем. Нам понадобится кисть.
Включаем видимость канала RGB, нажав на пустой квадратик рядом с ним. Обратите внимание на то, как изменится фотография.
Здесь нам необходимо выполнить ряд действий. Во-первых, удалить красную зону в левом верхнем углу (в зеленом канале она черная). Во-вторых, добавить красную маску в тех местах, где не нужно удалять изображение.
Кисть у нас в руках, меняем основной цвет на белый
и закрашиваем область, о которой говорили выше.
Меняем цвет на черный и проходимся по тем местам, которые должны сохраниться на конечной картинке. Это лицо модели, одежда.
Это лицо модели, одежда.
Далее следует очень важный шаг. Необходимо снизить непрозрачность кисти до 50%.
Однократно (не отпуская кнопку мыши) красим весь контур, уделяя особое внимание тем зонам, на которых находятся мелкие волоски, не попавшие в красную область.
Снимаем видимость с канала RGB.
Инвертируем зеленый канал, нажав сочетание клавиш CTRL+I на клавиатуре.
Зажимаем CTRL и кликаем по копии зеленого канала. В результате получаем вот такое выделение:
Снова включаем видимость RGB, а копию отключаем.
Переходим в слои. На этом работа с каналами завершена.
Уточнение выделения
На этом этапе нам нужно очень точно подогнать выделенную область для максимально четкой прорисовки волос.
- Выбираем любой из инструментов, при помощи которых создается выделение.
В Фотошопе существует «умная» функция для уточнения края выделения. Кнопка для ее вызова находится на верхней панели параметров.
Для удобства работы настроим вид просмотра «На белом».
Затем немного увеличим контрастность. Достаточно будет 10 единиц.
Теперь ставим галочку напротив пункта «Очистить цвета» и снижаем степень воздействия до 30%. Следим, чтобы был активирован значок, указанный на скриншоте.
Меняя размер инструмента квадратными скобками, обрабатываем полупрозрачную область вокруг модели, в том числе и контур, и все волосы. Не стоит обращать внимание на то, что некоторые участки станут прозрачными.
В блоке «Вывод» выбираем «Новый слой со слоем-маской» и жмем OK.
Получаем следующий результат работы функции:
Доработка маски
Как можно видеть, на нашем изображении появились прозрачные участки, которые таковыми быть не должны. Например, вот этот:
Это устраняется при помощи редактирования маски, которую мы получили на предыдущем этапе обработки.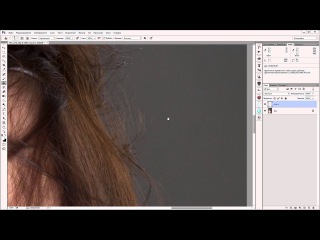
- Создаем новый слой, заливаем его белым цветом и помещаем под нашу модель.
Переходим на маску и активируем «Кисть». Кисть должна быть мягкая, непрозрачность у нас уже настроена (50%).
Цвет кисти белый.
3. Аккуратно закрашиваем прозрачные участки.
На этом выделение волос в Фотошопе мы закончили. Используя данный метод, при достаточной усидчивости и скрупулезности, можно добиться очень даже приемлемого результата.
Способ также отлично подходит для выделения других сложных объектов.
Отблагодарите автора, поделитесь статьей в социальных сетях.
Вырезание объекта — одна из базовых процедур, необходимых во многих Photoshop-макетах. Я уже рассказывал о лучших методах выделения объектов для различных ситуаций в видео под названием «How To Cut Anything Out in Photoshop» , но вырезание волос остается самой сложной задачей, особенно на темном или детализированном фоне, когда нет значительного контраста между кусочком, который вы хотите вырезать и той областью, которую надо оставить. В сегодняшнем уроке я покажу вам продвинутые техники вырезания волос на примере реальных жизненных сценариев, когда объект снят не на ровном студийном фоне.
Вырезание коротких волос и мехаЕсли у вас есть объект с шерстью или относительно короткими волосами, которые контрастируют с фоном, как на фото Айо Огансейнде, надежный инструмент для обтравки — это Выделение и маска (Select and Mask). Начните оконтуривание с помощью инструмента Быстрого выделения (Quick Selection). Следуйте контуру объекта максимально точно, чтобы маску можно было привязать к границам.
Корректируйте любые ошибки, удерживая клавишу ALT и добавляя пропущенные кусочки с помощью инструмента Быстрого выделения (Quick Selection). Если для Быстрого выделения недостаточно контраста, воспользуйтесь инструментом Прямолинейное Лассо (Polygonal Lasso).
Сделайте из выделенной области Слой-маску (Layer Mask), затем щелкните правой кнопкой мыши по миниатюре маски и нажмите Выделение и маска (Select and Mask), чтобы открыть дополнительные параметры улучшения обтравки.
Как и различные ползунки, которые позволяют вам точнее настроить контур, кисть Точный Край идеально подходит для совершенствования стрижки. Закрасьте контур волос, чтобы сделать более аккуратную обтравку.
Длинные волосы состоят из такого количества тонких прядей, что невозможно выделить их все, но пока объект находится на ровном фоне, метод Каналов (Channels) будет давать отличные результаты.
На панели Каналы (Channels) найдите канал с максимальным контрастом. В данном примере «Счастливый парень в очках» с Shutterstock, волосы наиболее темные в Голубом канале. Создайте дубликат канала, перетащив его на значок «Новый» (‘New’).
Используйте инструмент Уровни (Levels) или Кривые (Curves) в меню Изображение > Коррекция (Image > Adjustments), чтобы сделать фон чисто белым. Тени можете обтравить, чтобы затемнить волосы, но не заходите слишком далеко, иначе останется белый край по контуру выделения волос.
Чтобы маска произвела полное выделение, надо создать силуэт объекта. Выберите инструмент Затемнитель (Burn) и переключите диапазон на Тени (Shadows) в верхней панели инструментов. Обрисуйте объект, чтобы безопасно затемнить границы лица и тела без необходимости точно обводить контур.
Оставшуюся часть объекта можно быстро закрасить черной кистью, чтобы сделать черно-белую маску.
Удерживайте клавишу CMD (или CTRL на Windows), нажимая на новую миниатюру канала, чтобы загрузить выделение. Активируйте канал RGB, чтобы вернуть цвет изображению и скопировать/вставить его на новый слой или применить слой-маску.
Вырезание волос на детализированном фонеВ реальном мире исходники не всегда снимаются на идеальном студийном фоне. Всё усложняется, когда между объектом и фоном отсутствует контраст. На этом фото, сделанном Анной-Марией Ничита, пятнистые цвета не позволяют найти канал выделения или края с помощью инструмента выделения.
Используйте инструмент Перо (Pen) или Прямолинейное Лассо (Polygonal Lasso), чтобы обвести объект вручную. Дойдя до волос, просто сделайте грубое выделение основной их части. Выполнив выделение, скопируйте/вставьте на новый слой.
Вместо того, чтобы пытаться выудить волосы из оригинальной фотографии, просто дорисуйте новые! Выберите инструмент Палец (Smudge) и в настройках кисти задайте необходимые параметры размера, жесткости и формы.
Установите непрозрачность исходного слоя примерно на 70% в качестве эталона для того места, где нужно добавить волосы, затем начните рисовать новые пряди в соответствующих направлениях. Начните с размера кисти около 4px, затем постепенно уменьшайте размер, чтобы добавить более тонкие пряди. Кажется, что это очень утомительный процесс, но он не займет много времени, особенно если у вас есть графический планшет.
Вырезание длинных волос на детализированном фонеЧем длиннее волосы, тем сложнее дорисовывать их вручную. В таких случаях можно добиться приличного результата с помощью набора кистей фотошопа «Волосы».
Выполните выделение объекта так аккуратно, как только возможно, и примените слой-маску. Используйте мягкую кисть, чтобы приглушить области, где волосы встречаются с фоном.
Вместо дорисовывания отдельных прядей можно создать совершенно новый контур локонов и кудрей при помощи серии кистей Photoshop. У Ivadesign есть целых три набора кистей волос , которые можно скачать бесплатно.
Каждую кисть можно калибровать по размеру [и] с помощью клавиш и поворачивать, регулируя угол на панели Настройки Кисти. Используйте также опцию Flip X, чтобы рисовать по направлению естественного роста волос.
Создайте новый слой, затем выберите пипетку и возьмите образец цвета оригинальных волос рядом с той областью, где будете применять кисть.
Один раз кликните кистью и найдите альтернативную прядь волос для применения в другой части контура. Измените выбор цвета, сориентируйте кисть, а затем сделайте мазок варианта прядей.
Измените выбор цвета, сориентируйте кисть, а затем сделайте мазок варианта прядей.
Измените режим смешивания слоя волос на Цветовой тон (Hue), чтобы оригинальный объект оставался видимым. Продолжайте добавлять новые волосы для создания совершенно нового контура.
Как только создадите контур, примените слой-маску и сотрите окрашенные области с лица объекта с помощью обычной черной кисти.
Вырезание других стилей волосPhotoshop-кисти с длинными гладкими локонами подходят не для всех типов, но можно использовать ту же технику для других стилей причёсок. Надо просто найти еще один портрет человека с похожей текстурой волоса, чтобы вырезать пряди на ровном фоне. Тогда можно будет создать новые кисти из донорского изображения.
Нарисуйте контур вокруг объекта с помощью инструмента Перо (Pen), грубо обведите волосы и примените слой-маску.
На этом фото «Красивого Афро Бизнесмена» с Shutterstock запечатлена прическа, похожая на ту, которую можно выделить с помощью метода Каналов (Channels).
Обрежьте холст, чтобы он содержал силуэт волос, затем перейдите в Редактирование > Определить кисть (Edit > Define Brush).
Вернитесь в основной документ, создайте новый слой и начните рисовать новый контур волос, не забыв набрать пипеткой образец цвета с оригинальной фотографии.
Переключите новый слой волос в режим Цветовой фон (Hue) так, чтобы объект оставался видимым. Кисть также можно использовать для стирания жесткого контура с первоначальной обтравки. Жесткие кудри смешаются с новым контуром.
Поменяйте цвет на белый и закрасьте плечи и тело, чтобы восстановить участки, которые были удалены.
Примените слой-маску на новом слое волос и сотрите те части, которые накладываются на лицо, чтобы избежать пятен.
Уроки фотошопа как вырезать человека из фотографии. Обрезаем человека с фотографии и вставляем его на другой фон фотошоп
Раньше, было популярно фотографироваться в студии, чтобы потом фотограф обработал Ваши фотографии и заменил задний фон. Сейчас Вы можете сделать все это самостоятельно. Все, что потребуется: цифровое фото, компьютер и программа Adobe Photoshop.
Сейчас Вы можете сделать все это самостоятельно. Все, что потребуется: цифровое фото, компьютер и программа Adobe Photoshop.
В статье мы рассмотрим, как вырезать человека из фото в Фотошопе, а затем вставить его на другое изображение. Если Вы захотите, можно также сделать черно-белое изображение из цветного . Перейдя по ссылке, Вы сможете ознакомиться со статьей на данную тему.
Для примера возьмем две фотографии. С первой вырежем сидящего мужчину и вставим его на другой фон, для фона будем использовать второе фото.
Начнем мы с того, как вырезать фото в Фотошопе . Для того чтобы это сделать, нужно сначала правильно выделить человека. Существует несколько способов выделения в Фотошопе , при этом используются различные инструменты. Прочтите статью, перейдя по ссылке, и выберите тот, который больше всего подходит к человеку, которого нужно вырезать с фотографии.
Если на фото девушка с развивающимися волосами, или у парня волосы торчат в разные стороны, прочтите: как выделить волосы в Фотошопе .
Открываем изображение с мужчиной. На Панели инструментов выбираем «Quick Selection Tool» (Быстрое выделение). Теперь нужно выделить человека на фото. Для этого, кликаем по нему мышкой, выделенная область будет отмечена пунктирной линией, и после каждого клика она будет расширяться.
Если у Вас выделился лишний фон, нажмите «Alt» и кликните по этой области, чтобы вычесть ее из выделения. Можно нажать и на кисточку с минусом в настройках инструмента. Также выбирайте подходящий размер для кисти выделения.
После того, как мужчина на фото будет полностью выделен, переходим к палитре слоев. Здесь нужно разблокировать фоновый слой. Кликаем по нему два раза мышкой. В следующем диалоговом окне ничего менять не нужно, нажмите «ОК» . После этого, замочек напротив слоя «Background» (Фон) исчезнет.
Если этого не сделать, вырезанный человек на фото будет отображаться на белом фоне. Нам же нужен прозрачный фон, чтобы можно было вставить человека на другую фотографию.
Теперь инвертируем выделение: нажмите клавиши «Ctrl+Shift+I» . Это мы делаем для того, чтобы на фото был выделен не сам человек, а фон вокруг него.
Нажимаем клавиши «Ctrl+X» . Таким образом, мы вырезали человека из фото в Фотошопе. Черные и белые клеточки означают, что он находится на прозрачном фоне. Вы можете сохранить человека на прозрачном фоне в Фотошоп , а затем вставить его на любое другое изображение.
Итак, мы перешли ко второй части статьи. Давайте заменим фон для фото в Фотошопе .
Открываем фотографию или изображение, которое будет использоваться в качестве нового фона. В примере это горы. На Панели инструментов выбираем «Move Tool» (Перемещение) и перетаскиваем его на фото с вырезанным человеком.
Переходим на палитру слоев и помещаем слой с новым фоном в самый низ: перетащите его, используя мышку.
Из-за того, что два фото были разного разрешения, размер изображения гор очень большой, по отношению к вырезанному человеку. Применим к изображению свободное трансформирование.
На палитре слоев выделяем мышкой слой, на котором размещена фотография гор, в примере это «Layer 1» , и нажимаем комбинацию «Ctrl+T» . Появится рамка с маркерами вокруг изображения. Для уменьшения размера фото, потяните мышкой за любой маркер. Чтобы не нарушить пропорции, нажмите и удерживайте при этом клавишу «Shift» .
Давайте таким же способом уменьшим и размеры мужчины. Но теперь на палитре слоев, выделите слой, на котором находится вырезанный человек.
В результате, у нас получилось такое изображение.
Как видите, вырезать человека из фото в Фотошопе, а затем заменить фон на фотографии, не так уж и сложно. Попробуйте несколько раз, и будет получаться все лучше и лучше.
Оценить статью:Начинающие пользователи часто задаются вопросом как вырезать и вставить объект в Фотошопе.
Выделение и дальнейшее копирование/вырезание элемента – это основная задача, которой нужно владеть для редактирования изображений.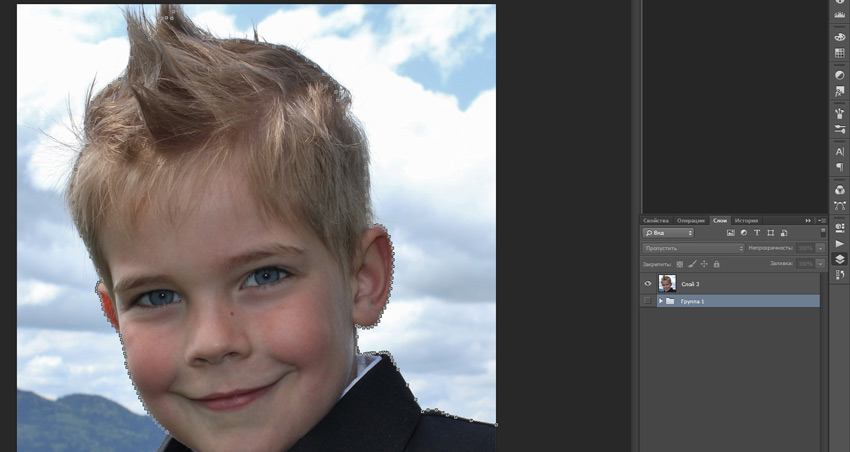
Рассмотрим детальнее все возможные способы, которые быстро освоит даже новичок.
Прежде чем выполнять любые манипуляции с частями рисунка, их нужно выделить. Только после этого применяется вставка или вырезание.
Благодаря функции «Выделение-Вставка» вы сможете объединять элементы нескольких рисунков, выбирать свой фон и создавать уникальные проекты. Прежде чем приступать к работе, подберите изображение, фон которого вам понравился, и картинку с объектом, который нужно будет вырезать.
Способ 1 – Использование «Волшебной палочки»«Волшебная палочка» или «Magic Wand» — это один из простейших инструментов в Фотошопе. С её помощью можно быстро выделить часть и провести с ней ряд манипуляций.
Преимущество работы именно с этим инструментом заключается в быстроте. Новичку не придется разбираться с каналами, фонами и слоями. Инструмент доступен во всех версиях редактора.
Алгоритм выделение волшебной палочкой автоматически определяет оттенки пикселей, которые граничат с другими частями фото. Советуем использовать палочку, если фото с объектом имеет широкую палитру цветов. На фото с большим количеством однотонных похожих цветов часть может быть выделена неправильно.
Следуйте инструкции:
- Откройте программу Photoshop и создайте новое полотно или откройте существующий рисунок с объектом с помощью программы;
- В левой части окна находиться панель базовых инструментов. Кликните на четвёртый элемент и в выпадающем списке выберите «Волшебную палочку», как показано ниже:
Рис. 2 – «Волшебная палочка»
- Палочка создает границы выделения, основываясь на оттенках объектов картинки. Вам нужно кликнуть курсором на нужный участок изображения, чтобы создалось выделение. Рекомендуем использовать Magic Wand для больших однотонных объектов, таких как небо, трава, горы и прочее;
- Выделим небо на следующем изображении. Для этого в инсургентах кликните на волшебную палочку и выберите мышкой любой участок неба.
 Вокруг части создастся следующий контур;
Вокруг части создастся следующий контур;
Рис.3 – выделение неба
- Часто Magic Wand не выбирает всю часть, и пользователи прекращают работу с инструментом. Этого делать не следует, ведь можно просто добавить отсутствующую область к общему выбору.
- Пока большая часть неба будет обведена контуром, поднесите курсор к другому его участку. Зажмите клавишу Shift и одновременно кликните на невыделенную область. Это позволит добавить её к нужной части. Получим следующий результат:
Рис.4 – установка границ объекта
Способ 2 – Работа с инструментом «Быстрое выделение»Быстрое выделение (Quick Selection) – еще один базовый инструмент, пользоваться которым должен научиться каждый пользователь Фотошопа.
Его можно найти в той же вкладке, что и волшебную палочку (Панель инструментов-Выделение-Быстрое выделение). Функция работает как кисть. С его помощью можно создать точное выделение по контрастным границам. Вы можете самостоятельно выбрать размер и диаметр кисти:
- Выберите инструмент, как показано на рисунке;
Рис.5 – выбор Quick Selection
- Теперь выполните выделение. Вам нужно зажать левую клавишу мышки и водить курсором внутри области, которую необходимо выбрать. Чтобы обозначить границы, рисуйте возле краёв. Таким образом, линия контура будет постепенно подвигаться к нужному вам краю.
- Чтобы отменить неудавшееся действие, нажмите на сочетание клавиш Ctrl+D и повторите попытку. На рисунке ниже указан пример постепенного выбора области цветка с помощью Quick Selection.
Рис. 6 – зарисовка быстрым выделением
Как видите, границы полученного объекта не выходят на другую часть картинки. Даже при увеличении и детальном просмотре каждой линии вы не увидите огрехов и лишних пикселей.
Способ 3 – Быстрая маскаБыстрая маска (Quick Mask) – это режим в Photoshop, с помощью которого можно выделить объект на фото. В чем же разница использования маски и стандартных описанных выше инструментов?
Дело в том, что стандартные способы хорошо выделяют части рисунка, которые имеют контрастность цветов пикселей, но они не могут определить чёткие границы объекта, часть которого является градиентом или размытой областью.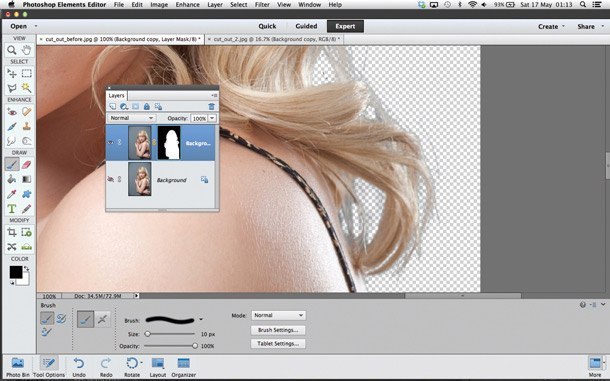 Также, расставить границы выделения будет сложно, если цвет части очень схож с фоном.
Также, расставить границы выделения будет сложно, если цвет части очень схож с фоном.
Суть Quick Mask: пользователь выделяет одну часть фото, а другая автоматически блокируется и работать с ней нельзя. Маской называют сам контур, который отделяет элемент от основного рисунка. Быстрая маска – это выделение, в котором выбранная часть будет иметь первоначальный цвет, а остальные области будут закрыты полупрозрачной пленкой.
Рис. 7 – пример маски в Фотошопе
Удобство работы с инструментом заключается в том, что вы сами рисуете выделенную область и в любой момент можете подкорректировать огрехи.
Быстрая маска позволит выполнить точное выделение части картинки. Следуйте инструкции:
- Выберите инструмент Quick Mask на панели инструментов или просто нажмите на клавиатуре клавишу Q пока отрыто окно Фотошопа;
Рис.8 – клавиша для выбора Быстрой Маски
- В появившемся окне выберите тип кисти, её диаметр и другие параметры в зависимости от той области, которую вы будете закрашивать;
- Теперь просто зарисуйте ненужную часть картинки, оставляя только объект для вырезания и вставки. Маскированная область будет окрашиваться в красный цвет;
- Наносить маску нужно с выбранным на палитре чёрным цветом. Для удаления части маскированной области выберите белый цвет.
Рис. 9 – создание маски
С получившейся выделенной областью вы сможете сделать все что угодно. Фотошоп не будет распознавать фон, поэтому можно очень легко выделить объект. Используйте уже описанные выше инструменты «Быстрое выделение» или «Волшебная палочка» или кликните на сочетание клавиш Ctrl-A, выделяя все пространство (без маскированной области).
Рис.10 – выделение области
Если вам нужно выделить часть рисунка, но вы хотите, чтобы границы элемента получились не чёткими, а градиентными (плавно переходящими в фон новой картинки), нужно использовать градиент маски. Принцип создания выделения схож с предыдущей инструкцией:
- Зайдите в режим работы с быстрой маской;
- Во вкладке Options (Опции) выберите Режим Радиального Градиента (Radial Gradient).
 На палитре цветов сделайте основной цвет чёрным, а фоновой – белым;
На палитре цветов сделайте основной цвет чёрным, а фоновой – белым; - Убедитесь, что параметр направления градиента установлен как «Foreground to Background», то есть от основных цветов к окрасу фона;
- Теперь создайте выделение. Задайте центр объекта и аккуратно направляйте курсор от центра к краям.
Рис.11 – выбор центра объекта
После завершения создания границ скопируйте элемент на фон другой картинки. Объект будет иметь полупрозрачный вид и размытые границы. Регулировать эти параметры вы сможете в окне слоёв нового рисунка.
Рис.12 – вставка с сохранением градиента
Способ 4 – Магнитное лассоМагнитное лассо относится к группе более сложных инструментов программы. Его нужно применять, если вы вырезаете сложные частики картинки. К примеру, тело человека, части рук, волосы и другие элементы, которые требуют точности до пикселя.
Рис.13 – отображение Магнитного лассо в Фотошоп
Особенность этого элемента заключается в его алгоритме работы. Он не анализирует цветность пикселей, а ищет края объекта. Затем создается точка, к которой притягивается лассо. Таким образом, постепенно создается точное выделение определенной области проекта.
Возьмите изображение, которое имеет сложный для выделения объект. Желательно, чтобы он хорошо контрастировал с фоном, чтобы вам было удобнее проставлять границы:
Рис.14 – пример рисунка
Выберите инструмент и увеличьте масштаб картинки. Поднесите круговой указатель к краю объекта и кликните, установив начальную точку создания границы.
Теперь отпустите клавишу мышки и просто перемещайте курсор по краю элемента, так, чтобы его линии не выходили за круг курсора. Постепенно будет создаваться выделение:
Рис.15 – пример выбора границ с помощью Магнитного лассо
Для быстрого приближения или отдаления изображения нажимайте на Ctrl и + или Ctrl и – соответственно. Контур будет автоматически закрыт, когда последняя точка лассо соединится с первой. Затем кликните на первую точку, чтобы появился общий контур.
Затем кликните на первую точку, чтобы появился общий контур.
Если вам нужно убрать часть фона, который может быть внутри объекта, нажмите на кнопку Alt и выберите его с помощь магнитного лассо – включится режим вычитания без отмены предыдущего выделения.
Рис.16 – удаление части фона, которая заходит на объект
Теперь вы сможете переместить, вырезать или вставить элемент в другой проект. Все крайние линии будут выглядеть очень реалистично, без необходимости убирать огрехи в режиме увеличенного масштаба.
Рис.17 – результат перемещения выделенной области
Вырезание, вставка и перемещениеПосле того как вы научились выполнять один из понравившихся способов выделения, можно переходить к перемещению, вырезанию или вставке объекта.
Чтобы переместить выделенный элемент на другую часть рисунка, достаточно просто нажать на пробел. Вместо курсора появиться значок «Рука». Нажав на выделенную область, вы сможете переместить её в любую часть проекта.
Рис.19 – перемещение и вставка
Если вам нужно вырезать объект, после его выделения кликните на нём правой клавишей мышки. В контекстном меню выберите пункт «Вырезать» или «Удалить». Также, вы можете воспользоваться вкладкой «Редактирование». Она содержит все необходимые функции для работы с выбранной частью изображения.
Сохранение финального проектаПосле редактирования финального изображения нажмите на вкладку «Файл-Сохранить как…». В новом окне выберите нужный формат файла, введите имя и определитесь с финальной папкой, куда будет перемещен проект.
Рис.20 – Сохранение работы в Photoshop
ИтогТеперь вы умеете выделять объекты на картинке в Фотошопе и вырезать или перемещать их. Перед выбором способа выделения ориентируйтесь на описанные в статье рекомендации. Качественный результат зависит от того, насколько правильно вы определились с типом рисунка и подходящим для работы инструментом.
Тематические видеоролики:
Photoshop вырезать объект и вставить в другую картинку
Как в Photoshop вырезать объект и вставить на другой фон
Как вырезать и вставить объект в Фотошопе – 4 лучших способа
Очень часто в работе с Фотошопом требуется вырезать какой-либо объект из исходного изображения. Это может быть как предмет мебели или часть ландшафта, так и живые объекты – человек или животное.
Это может быть как предмет мебели или часть ландшафта, так и живые объекты – человек или животное.
В этом уроке познакомимся с инструментами, применяемыми при вырезании, а также немного попрактикуемся.
Инструментов, пригодных для того, чтобы вырезать изображение в Фотошопе по контуру, несколько.
1. Быстрое выделение .
Данный инструмент отлично подходит для выделения объектов с четкими границами, то есть тон на границах не смешивается с тоном фона.
2. Волшебная палочка .
Волшебная палочка применяется для выделения пикселов одного цвета. При желании, имея однотонный фон, например белый, можно его удалить, применив этот инструмент.
Один из самых неудобных, по моему мнению, инструментов для выделения и последующего вырезания элементов. Чтобы эффективно пользоваться «Лассо», необходимо иметь (очень) твердую руку, либо графический планшет.
4. Прямолинейное лассо .
Прямолинейное лассо подойдет в случае необходимости выделить и вырезать объект, имеющий прямые линии (грани).
5. Магнитное лассо .
Еще один «умный» инструмент Фотошопа. Напоминает по своему действию «Быстрое выделение» . Отличие заключается в том, что «Магнитное лассо» создает одну линию, которая «прилипает» к контуру объекта. Условия успешного применения такие же, как и при «Быстром выделении» .
Наиболее гибкий и удобный в работе инструмент. Применяется на любых объектах. При вырезании сложных объектов рекомендуется использовать именно его.
Практика
Поскольку первые пять инструментов можно использовать интуитивно и наобум (получится-не получится), то Перо требует от фотошопера определенных знаний.
Именно поэтому я решил показать Вам, как пользоваться этим инструментом. Это верное решение, так как учиться нужно сразу правильно, чтобы потом не переучиваться.
Итак, открываем в программе фотографию модели. Сейчас мы будем отделять девушку от фона.
Сейчас мы будем отделять девушку от фона.
Создаем копию слоя с исходным изображением и приступаем к работе.
Берем инструмент «Перо» и ставим опорную точку на изображении. Она будет являться как стартовой, так и конечной. В этом месте мы замкнем контур по завершению выделения.
К сожалению, курсора на скриншотах видно не будет, поэтому постараюсь максимально подробно описать все на словах.
Как видим, в обоих направлениях у нас находятся скругления. Сейчас научимся их обходить «Пером» . Пойдем вправо.
Для того чтобы скругление получилось максимально плавным, не стоит ставить много точек. Следующую опорную точку ставим на некотором удалении. Здесь Вы должны сами определить, где примерно заканчивается радиус.
Например, здесь:
Теперь получившийся отрезок необходимо выгнуть в нужную сторону. Для этого ставим еще одну точку в середине отрезка.
Это основной прием в выделении сложных участков изображения. Таким же образом обходим весь объект (девушку).
Если, как в нашем случае, объект обрезан (снизу), то контур можно вынести за пределы холста.
Продолжаем.
По завершению выделения кликаем внутри полученного контура правой кнопкой мыши и выбираем пункт контекстного меню «Образовать выделенную область» .
Радиус растушевки устанавливаем 0 пикселей и нажимаем «ОК» .
Получаем выделение.
В данном случае выделен фон и его можно сразу удалить, нажав на клавишу DEL , но мы продолжим работу – урок все-таки.
Инвертируем выделение, нажав сочетание клавиш CTRL+SHIFT+I , тем самым перенеся выделенную область на модель.
Затем выбираем инструмент «Прямоугольная область» и ищем кнопку «Уточнить край» на верхней панели.
В открывшемся окне инструмента немного сгладим наше выделение и сместим край в сторону модели, поскольку внутрь контура могли попасть мелкие участки фона. Значения подбираются индивидуально. Мои настройки – на скрине.
Значения подбираются индивидуально. Мои настройки – на скрине.
Устанавливаем вывод в выделение и нажимаем «ОК» .
Подготовительные работы закончены, можно вырезать девушку. Нажимаем сочетание клавиш CTRL+J , тем самым скопировав ее на новый слой.
Результат нашей работы:
Вот таким (правильным) способом можно вырезать человека в Фотошопе CS6.
Многие владельцы стареньких компьютеров задаются вопросом, как вырезать в Фотошопе CS5. Ведь более свежая версия графического редактора требует мощные ресурсы. Отчаиваться таким людям не стоит. Вырезать объекты можно даже в самых старых версиях программы. Действия для этого нужно совершить примерно те же, какие требуются при установленной новейшей версии Photoshop.
Мы будем совершать все операции в Adobe Photoshop CC. Но повторять за нами можно практически в любой версии графического редактора. Результат должен быть идентичным. Сперва мы попробуем поработать с изображением трех яблок на черном фоне. Мы вырежем эти фрукты, переместив их в левый нижний угол.
Заметьте, мы специально подобрали картинку с черным фоном. На этом примере легко понять работу функции вырезания. Если объект переместить, то пустующее место должно быть чем-то заполнено. Обычно «дыра» заполняется фоновым цветом. В нашем случае в качестве фонового нужно выбрать черный цвет. Тогда результат будет идеальным. Для выбора цвета обратите внимание на левую часть программы Adobe Photoshop. Под иконками инструментов находится пара разноцветных квадратиков. Первый отвечает за основной цвет, а второй за фоновый. Кликните по второму и найдите в отобразившейся палитре черный цвет.
Мы уже вплотную приблизились к ответу на вопрос, как вырезать в Фотошопе CS6 или любой другой версии графического редактора. Сейчас программе нужно указать, что именно мы хотим вырезать. В нашем случае это три яблока. Но указать — это не кликнуть в определенной части картинки. Этим мы просто укажем на отдельный пиксель, из множества которых состоит изображение. Объект необходимо выделить.
Объект необходимо выделить.
Для выделения в Photoshop можно использовать разные инструменты. Для выделения человека или других сложных объектов обычно задействуется инструмент «Магнитное лассо». К нему мы перейдем чуть позже, в следующих частях урока. Здесь же можно обойтись инструментом «Быстрое выделение». Дело в том, что яблоки находятся на контрастном фоне. Да и сами они состоят лишь из нескольких цветов. Поэтому графический редактор легко сможет самостоятельно отделить эти фрукты от фона.
После выбора инструмента «Быстрое выделение» курсор превратится в круг с крестиком в центре. Теперь вы можете щелкать по объекту, пока выделенными не окажутся все три яблока. Сложности могут возникнуть с темными областями. Если вы случайно выделили фон, то щелкните по нему левой кнопкой мыши при зажатой клавише Alt. Ещё при выделении может потребоваться уменьшение размера кисти. Это делается в верхней части программы. На выделение всех трех яблок у вас должны уйти буквально 30 секунд.
Ещё в верхней части программы присутствует кнопка «Уточнить край». Нажмите её, а в выскочившем диалоговом окне поставьте галочку около пункта «Умный радиус». Ползунок «Радиус» нужно передвинуть вправо до значения 7-10 пикселей. Остальные ползунки трогать не стоит. Когда результат устроит — нажмите кнопку «OK».
Далее всё очень просто. Выберите инструмент «Перемещение». Соответствующая иконка находится в самом верху левой части рабочего окна. Затем наведите курсор на выделенные яблоки. Зажмите левую кнопку мыши и перетащите их в левый нижний угол. К сожалению, результат вас не устроит. Как бы вы не уточняли выделение, следы от контура яблок могут остаться.
Теперь вернитесь к любому инструменту из группы выделения. Щелкните по яблокам правой кнопкой мыши. В появившемся контекстном меню выберите пункт «Вырезать на новый слой». Затем раскройте панель «Слои». Щелкните здесь по глазу, расположенному около нового слоя. Как правило, он имеет название «Слой 1».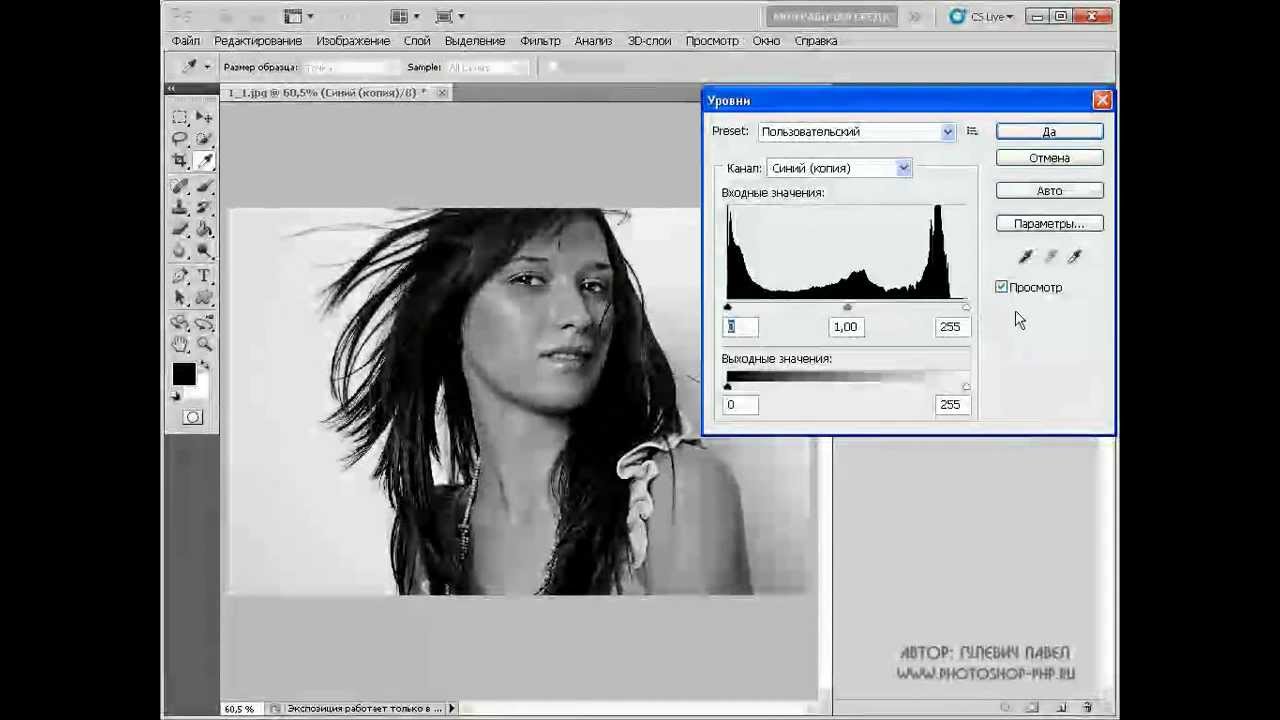 Это действие приведет к временному сокрытию яблок из вида. Отображаться будет лишь фоновый слой.
Это действие приведет к временному сокрытию яблок из вида. Отображаться будет лишь фоновый слой.
Теперь нужно стереть остатки контуров от яблок. Делается это при помощи инструмента «Ластик». Размер кисти увеличьте посильнее, чтобы справиться с задачей как можно быстрее. Затем начните водить курсором (теперь он представляет собой обычный круг) при зажатой левой кнопке мыши. Постепенно ни одного следа от яблок не останется, фон станет полностью черным.
Остается лишь вернуться в панель «Слои» и включить отображение слоя с фруктами. Результат получился идеальным. Теперь вы должны забыть о вопросе, как вырезать в Фотошопе тот или иной объект. Но для закрепления материала мы всё-таки перейдем от яблок на черном фоне к более сложной фотографии. Ведь нужно понимать о том, что вырезать объект можно не только для его перемещения по имеющемуся изображению. Возможна его вставка и на совсем другой картинке.
Как вырезать объект из фона и вставить в Фотошопе?
Давайте теперь попробуем понять, как вырезать объект из фона в Фотошопе, но при этом фон будет очень сложным, а объект нужно вставить в другом изображении. В качестве примера возьмем фотографию молодого человека, за которым находится трава и лесная чаща.
Как и в предыдущем случае, человека сначала нужно выделить. Но с помощью «Быстрого выделения» это сделать невозможно. Вы потратите слишком много времени, а результат получится с большой долей вероятности плачевным. Поэтому на сей раз задействуйте инструмент «Магнитное лассо».
Работает данный инструмент очень просто. Увеличьте масштаб изображения до 100-процентного. Затем кликните по контуру человека. Появится первый маркер. Далее ведите курсор по вдоль контура, вслед за этим будут появляться следующие маркеры. Чем более резкое изображение — тем лучше будет результат. Если контрастность и четкость фотографии далеки от идеала, то автоматически маркеры могут расставляться неправильно. В этом случае попробуйте их ставить принудительно при помощи щелчков левой кнопкой мыши. Только не сделайте случайно двойной щелчок, это приведет к автоматическому соединению последнего маркера с первым. Для перемещения по увеличенному изображению используйте зажатие клавиши «Пробел».
Только не сделайте случайно двойной щелчок, это приведет к автоматическому соединению последнего маркера с первым. Для перемещения по увеличенному изображению используйте зажатие клавиши «Пробел».
Постепенно вы доберетесь до первого маркера, после чего по контуру человека побежит пунктирная линия. Но, как вы видите, в нашем случае выявилась одна проблема. Выделенной оказалась и область между левой рукой и животом человека, в которой проглядывается трава с цветами.
Эту область легко можно удалить из выделения. Для этого продолжайте использовать инструмент «Магнитное лассо». Зажмите клавишу Alt, после чего щелкните левой кнопкой мыши по контуру ненужной области. Затем выделите этот контур привычным образом.
Как вырезать изображение в Фотошопе?
Теперь вам нужно понять, как вырезать изображение в Фотошопе — ведь сейчас движение человека ни к чему не приведет, нам нужно вставить его на совсем другой картинке, получив новый фон. Делается это очень просто, но давайте сначала уточним выделение при помощи уже знакомой кнопки «Уточнить край». Теперь нужно произвести более внимательную работу в выскочившем диалоговом окне. Яблоки — это простейший предмет. Контур человека более объемный. Нужно постараться избавиться от всех артефактов, иначе они будут сильно заметны.
Обязательно следует поставить галочку около пункта «Умный радиус». Величину радиуса необходимо увеличить. В нашем случае потребовалось увеличить размер радиуса до пяти пикселей. У вас же это значение может быть другим, так как всё зависит от точности изначального выделения и разрешения фотографии. Также потребовалось 100-процентное сглаживание. Для уничтожения артефактов можно попробовать увеличить растушевку. Но лишь до одного или даже половины пикселя. Когда результат вас устроит — нажмите кнопку «OK».
Когда вы это сделаете — вас вернут к изображению с выделенным человеком. Именно сейчас нужно вырезать объект съемки. Для этого щелкните по нему правой кнопкой мыши. В контекстном меню необходимо выбрать пункт «Вырезать на новый слой». Обратите внимание, человек получил некоторый 3D-эффект. В некоторых случаях такой эффект выглядит очень интересно. Вам же сейчас нужно перейти в панель «Слои». Здесь вы увидите новый слой, содержащий в себе эффект съемки.
В контекстном меню необходимо выбрать пункт «Вырезать на новый слой». Обратите внимание, человек получил некоторый 3D-эффект. В некоторых случаях такой эффект выглядит очень интересно. Вам же сейчас нужно перейти в панель «Слои». Здесь вы увидите новый слой, содержащий в себе эффект съемки.
Теперь нужно вырезать объект и вставить его в Фотошопе, но уже на другой картинке. Делается это методом обычного перетаскивания. Для начала откройте новую картинку при помощи Adobe Photoshop. Вернитесь к фотографии с человеком. В панели «Слои» наведите курсор на слой с человеком. Щелкните левой кнопкой мыши и удерживайте её. Теперь перетащите этот слой прямо на открытую только что картинку.
Получившегося результата можно добиться и другим способом. Он пригодится для тех людей, у которых картинки открываются в виде вкладок. Когда слой выбран — перейдите по пути «Редактирование>Вырезать». А на новом изображении следует перейти по пути «Редактирование>Вставить». Итог будет тот же.
Из-за несоответствия разрешений фотографий человек появился на картинке очень большой. Его нужно уменьшить. Для этого выберите любой инструмент из группы выделения и щелкните по человеку правой кнопкой мыши. В контекстном меню нажмите на пункт «Свободное трансформирование».
Вокруг фигуры человека появится рамка с несколькими маркерами. С их помощью можно вращать объект и изменять его размеры. Уменьшить человека можно при помощи угловых маркеров. Но не забудьте зажать клавишу Shift, иначе пропорции высоты к ширине сохраняться не будут. Ещё данный режим позволяет перемещать объект. Для этого разместите курсор ближе к его центру, после чего зажмите левую кнопку мыши. В нужном месте кнопку следует отпустить. Когда результат всех изменений вас устроит — совершите двойной щелчок левой кнопкой мыши по человеку.
Как вырезать фотографию в Фотошопе?
Материал на тему «Как вырезать фотографию в Фотошопе» вы явно усвоили, но есть ещё пара деталей, о которых догадается не каждый человек. Вырезанный объект не всегда подходит для выбранного фона. Мы специально подобрали для фона яркий снимок, поэтому солнечное освещение на человеке не делает картинку нереальной. Снимок с ночным небом для фона уже не подошел бы. Или пришлось бы очень долго работать над слоем, содержащим в себе фигуру человека. Потребовалось бы изменение её тональности, уменьшение яркости и совершение прочих действий, касаться которых мы пока не будем.
Вырезанный объект не всегда подходит для выбранного фона. Мы специально подобрали для фона яркий снимок, поэтому солнечное освещение на человеке не делает картинку нереальной. Снимок с ночным небом для фона уже не подошел бы. Или пришлось бы очень долго работать над слоем, содержащим в себе фигуру человека. Потребовалось бы изменение её тональности, уменьшение яркости и совершение прочих действий, касаться которых мы пока не будем.
Также при максимальном масштабе вы можете обнаружить разные артефакты на контуре человека. Если уточнение краев сработало не очень хорошо, то будут видны кусочки травы и прочие элементы. Избавиться от них можно при помощи инструмента «Ластик». Нужно лишь правильно подобрать размер кисти, чтобы случайно не стереть и самого человека.
На этом уроке у нас получилось вырезать и вставить в Фотошопе небольшой объект и результат получился неплохим. Дальше вы можете создать полноценный коллаж. Рекомендуем вам попробовать вставить другие объекты. Например, какую-нибудь табличку, а на ней сделать интересную надпись. Одним словом, всё зависит от вашей фантазии.
Вы должны знать, что вырезать можно и не только выделенный объект. Если вы активно создаете какой-нибудь коллаж, то все элементы представляют собой отдельные слои. Например, в виде отдельного слоя создается текстовая надпись. Её можно вырезать точно так же, как написано выше. В виде отдельных слоев создаются фигуры, линии и прочие элементы. Даже заливку можно организовать на новом слое. И всё это можно вырезать, копировать, изменять… Одним словом, возможности Фотошопа безграничны!
Как вырезать фото в Фотошопе?
Давайте на некоторое время вернемся к вопросу о том, как вырезать фото в Фотошопе, ведь некоторым людям интересно, сколько времени уходит на все эти действия. Если запомнить все операции, то всё будет зависеть от скорости выделения. Если вырезать какое-нибудь яблоко или апельсин, то эту операцию можно совершить всего за полминуты. С человеком же всё сложнее. Его контур сложен. А если это девушка с развевающимися волосами… Но в любом случае на выделение и вырезание должно уходить не больше трех-пяти минут. Начинающие пользователи могут потратить чуть больше времени.
Его контур сложен. А если это девушка с развевающимися волосами… Но в любом случае на выделение и вырезание должно уходить не больше трех-пяти минут. Начинающие пользователи могут потратить чуть больше времени.
Никогда не забывайте использовать кнопку «Уточнить край»! Её нажатие позволяет улучшить выделение. Пробуйте увеличивать растушевку. Но в некоторых случаях её лучше оставить на нулевом уровне.
Также не забывайте правильно подбирать изображение для нового фона. В случае работы над коллажем можно задействовать встроенные в Adobe Photoshop функции, позволяющие создать фон с нуля. Для этого просто перейдите по пути «Слои>Новый слой-заливка>Узор». Изначально в программу Photoshop внедрено не самое большое число узоров. Но вы легко сможете скачать дополнительные наборы в Интернете. В будущем вам это обязательно пригодится. Ну а что касается работы с коллажем, то слой с узором нужно будет перенести вниз. Делается это, как несложно догадаться, в панели «Слои».
Как вырезать картинку из фона в Фотошопе?
Ещё некоторых людей интересует, как вырезать фон в Фотошопе — обычно данная операция требуется для замены фона. Ведь не обязательно переносить человека на новую картинку. Иногда достаточно вырезать имеющийся за ним фон, подставив затем новый. И человека перемещать по изображению никто не запретит, ведь вокруг него будет пустое пространство.
Давайте вернемся к нашему молодому человеку, находящемуся перед лесом. Вернитесь к тому моменту, когда мужчина оказывается выделен. Вновь уточните края, чтобы затем не возникли лишние артефакты. Теперь осталось лишь вырезать фон. Для этого перейдите по пути «Выделение>Инверсия». Вы сразу заметите, что теперь выделению подверглось абсолютно всё, за исключением объекта съемки. Дальнейшие действия понятны — нужно лишь совершить переход по пути «Редактирование>Вырезать». Или нажать сочетание клавиш Ctrl+X. Советуем запомнить это сочетание, именно оно отвечает за совершение нужной вам операции.
Фон тут же окрасится в выбранный вами фоновый цвет. Для перемещения человека используется уже упоминавшийся нами инструмент, который так и называется — «Перемещение». Но предварительно перейдите в панель «Слои» и совершите двойной щелчок по слову «Фон». Переименуйте данный слой, иначе его перемещение вам запретят. Заметим, что лучше совершить данную операцию сразу после инверсии выделения. Но тогда никакого черного цвета вы не увидите, удаленный фон просто станет прозрачным.
На этом наш урок подходит к концу и теперь вы знаете, как вырезать в Фотошопе картинку. Данная операция реализована в графическом редакторе очень просто. Как уже было сказано выше, вырезать вы можете любой выделенный объект или даже целый слой. Более того, вырезать можно даже группу слоев или целую папку. Но эта возможность требуется только опытным пользователям Adobe Photoshop, творения которых состоят из гигантского количества слоев.
В пятой части нашего руководства будет присутствовать толика волшебства. С помощью масок в Фотошопе мы отправим девушку в беспечный полет)
Для этого воспользуемся парой фотографий, которые мы сделали с замечательной девушкой Викой в далеком уже 2010 году.
Откройте фотографии девушки и снимок неба в Фотошопе. Нам нужно будет вырезать фигуру Вики с одного фото, руку с зонтиком с другого, перенести их на снимок неба и совместить.
Часть первая. Фигура девушки.
Иногда проще всего выделить объект с помощью инструмента Быстрое выделение (Quick Selection). Эта кисть выделяет пиксели, оказавшиеся под ней, и распространяет выделение на схожие области. Каждый мазок кисти добавляет к текущему выделению новую область или вычитает, в зависимости от режима, который переключается кнопками на верхней панели.
Но еще удобней использовать клавиатуру. По умолчанию кисточка работает в режиме «плюс», когда выделение добавляется. Чтобы убрать лишнее выделение, достаточно удерживать нажатой клавишу Alt, а чтобы из «минуса» переключить в «плюс», нажмите и удерживайте Shift.
Галочка Усилить автоматически улучшает контуры выделения, на основе алгоритмов инструмента «Уточнить край», что делает контуры выделенной области более гладкими.
Отобразим фотографию во весь экран и с помощью Быстрого выделения выделим фон, поскольку так проще. После чего инвертируем выделение Ctrl+Shift+I, теперь у нас выделена девушка.
Увеличим фотографию и, уменьшив кисточку, аккуратно пройдемся по краям фигуры, добиваясь как можно более точного выделения.
Кисть, при уточнении краев объекта, должна рисовать по объекту, но не выходить за его пределы, поскольку все, что попадает в круг кисти в режиме «плюс», будет добавлено к выделению, после чего выделение распространится на схожие области. Немного потренировавшись, вы поймете, как это работает.
Оперативно менять размер кисточки можно с помощью клавиш квадратных скобок ] — увеличивает размер кисточки, [ — уменьшает.
Пройдемся по всему контуру девушки, уточняя края выделения, за исключением волос. После чего в палитре слоев нажмем кнопку Добавить маску .
По ее нажатию выделение превратится в маску, и фон станет прозрачным, что нам и требовалось. Чтобы результат был более наглядным, создадим новый слой, зальем его черным цветом и положим под слой с девушкой. Оценивать аккуратность удаления фона, удобней на контрастной подложке.
Теперь нам нужно доработать маску, чтобы контуры тела и волос были более чистыми. Для этого воспользуемся инструментом, который мы рассматривали в — Уточнить край маски.
Дважды щелкните по миниатюре маски в палитре слоев, и в открывшейся панели Свойства нажмите кнопку Край маски .
В появившемся окне , воспользуемся инструментом Обнаружение краев . Для четких контуров нужно выбирать небольшой радиус в 1 — 4 пикс, для мягких, пушистых или полупрозрачных краев нужно выбирать большой радиус, вплоть до максимального 250 пикселей. Галочка «Умный» радиус заставляет инструмент самому опредялять ширину границы в пределах указанного радиуса.
Для того, чтобы улучшить контуры тела и платья девушки, установим радиус 2 пикс. Режим просмотра выберем На слоях , и с помощью галочки Показать оригинал оценим работу инструмента.
Четкие края должны выглядеть довольно неплохо. Осталось проработать волосы. Для этого воспользуемся кнопкой Кисть и прорисуем те области, где нужно дополнительно уточнить края маски, то есть волосы. А чтобы было видно, где рисовать, выберем режим просмотра Показать слой .
Указывая область волос с помощью кисточки постарайтесь не залезать без необходимости на четкие контуры (тело, платье), чтобы края маски в тех местах остались четкими.
Чтобы оценить результат, снова переключитесь в режим На слоях , когда уточнение контуров волос будет завершено, нажмите ОК внизу этого окна.
Теперь еще раз посмотрим маску слоя, для чего нажмите клавишу Alt и щелкните по миниатюре маски в палитре слоев. У вас должно получиться примерно так:
Как видите, некоторые участки бликов на лице и на волосах стали полупрозрачными (светло серые участки на маске). Поэтому возьмем белую кисточку и аккрутно прорисуем те места, которые должны быть непрозрачны.
Получилось неплохо, но остался участок неба за спиной девушки.
Чтобы от него избавиться, используем следующй прием. Скопируем наш слой с девушкой (Ctrl+J). Удалим маску (в палитре слоев перетащите ее миниатюру на кнопку корзины). Возьмем кисть Быстрое выделение и выделим участок неба за спиной девушки.
На верхней панели инструментов выделения есть кнопка Уточнить край , нажмем ее. Подберем радиус обнаружения краев, поэксперементируем с настройкой Умный радиус и получим такой результат.
Нажимаем Ок. Теперь у нас выделен участок неба за спиной девушки. Верхний слой нам больше не понадобится, и его можно удалить. Переходим к нашей маске. Чтобы отобразить ее в черно-белом виде, нажмем Alt и кликнем по миниатюре маски в палитре слоев.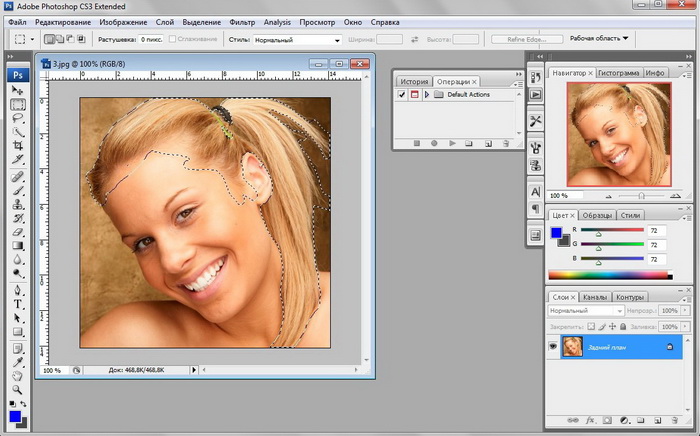 Нужная нам область (неба) выделена, поэтому просто заливаем ее черным цветом (нажимаем клавишу D и Ctrl + Backspace). Готово!
Нужная нам область (неба) выделена, поэтому просто заливаем ее черным цветом (нажимаем клавишу D и Ctrl + Backspace). Готово!
Подобный прием для доработки Масок можно использовать многократно, прорабатывая отдельные участки.
Теперь девушка у нас аккуратно отделена от фона и ее нужно перенести на фотографию неба. Для этого возьмем инструмент Перемещение (черная стрелка) и, щелкнув на изображении, перетащим его на вкладку снимка с небом, при этом фото неба отобразится на экране, после чего перетащим девушку в эту фотографию и только потом отпустим кнопку мыши.
Часть вторая. Зонтик.
Для начала кадрируем фотогрфию, поскольку рука нам понадобится, обрежем снимок примерно на уровне локтевого сустава. Для отделения зонта от неба воспользуемся инструментом «Цветовой диапазон». Идем в меню: Выделение — Цветовой диапазон и получаем довольно простой инструмент.
Этот инструмент позволяет выделить детали на основе их цвета. Выбор цвета удобней всего производить с помощью трех кнопок: Пипетка -выбирает цвет, Пипетка + добавляет новый цвет, Пипетка — вычитает новый цвет. Используете также движок Разброс, чтобы настроить диапазон выделенных цветов. В пункте Просмотр можно выбрать «В градациях серого», так вместо изображения будет показана черно-белая маска, что довольно удобно.
Таким образом, выделить зонт очень просто. Нажмите Пипетку, щелкните по небу в изображении или области предпросмотра. Затем нажмите кнопку Пипетка + и сделайте еще несколько щелчков по разным углам неба. После чего настройте движок Разброс , так чтобы зонт был полностью черным, а фон – полностью белым. Включите галочку Инвертировать и нажмите кнопку ОК.
Таким образом, мы получим точное выделение зонта. В палитре слоев нажимаем кнопку Добавить маску , и фон становится прозрачным. Если в маску попала часть волос, то просто закрасьте этот участок черной кисточкой.
После этого перетащите зонтик на фотографию неба так же, как мы делали это с девушкой.
Часть третья. Сборка.
Для начала нам нужно подогнать размеры всех деталей сюжета и совместить их друг с другом. Для этого воспользуемся командой Свободная трансформация . В палитре слоев выбирите слой с девушкой и нажмите Ctrl+T. При этом по краям слоя появится рамка с узелками — маркерами трансформации.
Потяните за угловой маркер и уменшите размер девушки, вписывая ее в небо. Для сохранения пропорций нажмите и удерживайте клавишу Shift. Другой вариант сохранить пропорции изображения — на верхней панели инструмента Свободная трансформация нажать кнопку цепочка, которая свяжет высоту и ширину картинки.
После того, как вы подобрали размер для девушки, нажмите клавишу Enter или кнопку Галочка на верхней панели инструмента. Затем повторите то же самое для слоя с рукой и зонтиком.
В случае с зонтом нам нужно не только подогнать размер изображения, но и повернуть его. Для этого расположите курсор за пределами рамки и,когда он превратится в изогнутую стрелку, вращайте изображение. Иногда удобно изменить центр вращения, например перенести его в начало руки рядом с локтевым суставом. Для этого передвиньте центральный маркер на новое место, теперь картинка будет вращаться вокруг указанной вами точки.
После всех трансформаций по краям изображений может возникнуть полупрозрачный контур.
Чтобы от него избавиться, нужно отобразить маску (Alt + клик по иконке маски) и закрасить черным края маски.
Теперь осталось срастить руку! Включая и выключая видимость слоя с зонтиком, определите, где вы хотите сделать переход одного слоя в другой. Затем мягкой черной кисточкой сотрите в маске начало и конец руки в двух слоях. У вас должно получится что-то подобное.
Часть четвертая. Яркость и контраст.
Дело почти сделано, осталось лишь настроить яркость и контраст всех деталей. Над слоем с девушкой создадим корректирующий слой Кривых и с помощью «замкнем» его на нижний слой. При этом Кривая будет воздействовать только на девушку не затрагивая небо.
Над слоем с девушкой создадим корректирующий слой Кривых и с помощью «замкнем» его на нижний слой. При этом Кривая будет воздействовать только на девушку не затрагивая небо.
Поздравляю, теперь вы немного волшебник!)
Подведем итоги:
- Инструмент Быстрое выделение отлично подходит для вырезания объектов и создания масок .
- Команда Уточнить край позволяет быстро и качественно доработать маску объекта.
- Инструмент Цветовой диапазон – простой способ выделить объект по его цвету, например, для вырезания объектов по принципу «хромакей».
Как вырезать объект в фотошопе. Как убрать фон с картинки или как сделать фон картинки прозрачным
Вы хотите вырезать объект и поместить его на другой фон? Тогда сегодня вы узнаете о четырех способах выделения, каждый из которых идеально подходит для своего типа изображений. В Adobe Photoshop разработчики постарались уделить достаточное внимание инструментам для выделения, одними из которых пользоваться сможет даже новичок, а другие имеют более сложные настройки, с которыми придется повозиться.
К примеру, если ваше изображение находится на белом фоне, то вырезать его можно в течение пары секунд с помощью инструмента «Волшебная палочка». А как обстоят дела с более сложными элементами, например, если предстоит вырезать девушку с кудрявыми волосами? Обычный инструмент для выделения здесь точно не поможет.
Конечно, в Photoshop существует гораздо больше способов выделения изображений, однако, в данной статье мы рассмотрим 4 самых оптимальных способа, которые являются наиболее оптимальными и удобными как для начинающих пользователей, так и для закоренелых постояльцев Photoshop.
Выделение объекта инструментом «Лассо».
Если объект находится на белом фоне, то вам можно воспользоваться инструментом «Волшебная палочка», который в один клик выделит полностью весь объект. Если же объект находится на неоднородном фоне, но с достаточно четкими границами, вы сможете воспользоваться инструментом «Лассо».
1. Добавьте исходное изображение в Photoshop.
2. Найдите на вертикальной панели инструментов инструмент «Лассо» и кликните по нему правой кнопкой мыши. Появится несколько скрытых инструментов, среди которых есть инструмент «Магнитное лассо». Достоинством этого инструмента является то, что когда вы начинаете обводить объект, лассо «примагничивается» к контуру объекта. Тем самым на выделение объекта вы потратите не более минуты. Однако, этот инструмент не справится с более сложными изображениями, где фон практически сливается с объектом, а сам объект имеет множество сложных элементов.
3. Теперь вы сможете удалить изображение с фона (Ctrl+Delete), скопировать и вставить на другой фон (Ctrl+C, Ctrl+V).
Выделение объекта быстрой маской.
С помощью данного инструмента вы просто закрашиваете выделяемый объект, а потом проводите с ним необходимые манипуляции.
1. Добавьте изображение в Photoshop и выберите инструмент «Кисть». В самом низу вертикальной панели появится круглый значок под названием «Быстрая маска». Активируйте его.
2. Закрашивайте выделяемый объект. Ничего страшного, если вы будете выходить за пределы границ объекта – вы потом сможете подправить огрехи с помощью инструмента «Ластик». По окончании выделения нажмите снова на иконку «Быстрое выделение». Красный цвет исчезнет и вокруг объекта появится пунктирная линия, показывающая границы выделения.
Вытирание фона.
1. Добавьте изображение в Photoshop и преобразуйте фон в слой. Для этого нажмите по миниатюрному изображению правой кнопкой мыши и нажмите «Преобразовать в смарт-объект». Нажмите еще раз правой кнопкой и выберите «Реставрировать слой».
2. Выберите инструмент «Ластик» и просто стирайте фоновое изображение. Такой метод выделения пригодится, когда толком неясно, какие объекты стирать, а какие оставлять.
Выделение волос.
Заключительный метод выделения, который прекрасно подойдет для выделения такого сложного объекта, как волосы. Особенно если волосы кудрявые, своими руками выделить объект аккуратно практически невозможно.
Особенно если волосы кудрявые, своими руками выделить объект аккуратно практически невозможно.
1. Выберите инструмент «Быстрое выделение». Установите размер кисти 37 пикселей и 100% жесткости и обведите объект.
2. Теперь пришло время применить инструмент «Утончить край», который располагается на панели настроек кисти.
Появится окно настроек, где необходимо выбрать необходимый режим отображения. Т.к. в нашем случае нам необходимо увидеть очертания волос, то выберите режим отображения «Черно-белое». Таким образом, вы получите черно-белую маску. Не закрывайте окно, т.к. мы с ним продолжим работу.
3. В графе «Обнаружение краев» поставьте галочку напротив пункта «Умный» радиус» и поставьте радиус на показатель 99,0.
4. Перейдите снова в раздел «Режим отображения» и в графе «Вид» измените показатель на «На черном».
5. В разделе «Вывод» поставьте галочку напротив пункта «Очистить цвета» и в графе «Эффект» поставьте значение 68%.
6. Результат вас устраивает? Тогда в графе «Вывод в» проверьте, чтобы был выбран пункт «Новый слой со слоем-маской» и нажмите ОК.
7. Т.к. Photoshop создал слой с маской, проследите, чтобы напротив первоначального фона был снят глазок.
Теперь вы выделили фотографию девушки с каждым волоском. Просто скопируйте объект сочетанием клавиш Ctrl+C и вставьте фотографию на другой фон (Ctrl+V).
Очень часто в работе с Фотошопом требуется вырезать какой-либо объект из исходного изображения. Это может быть как предмет мебели или часть ландшафта, так и живые объекты – человек или животное.
В этом уроке познакомимся с инструментами, применяемыми при вырезании, а также немного попрактикуемся.
Инструментов, пригодных для того, чтобы вырезать изображение в Фотошопе по контуру, несколько.
1. Быстрое выделение .
Данный инструмент отлично подходит для выделения объектов с четкими границами, то есть тон на границах не смешивается с тоном фона.
2. Волшебная палочка .
Волшебная палочка применяется для выделения пикселов одного цвета. При желании, имея однотонный фон, например белый, можно его удалить, применив этот инструмент.
Один из самых неудобных, по моему мнению, инструментов для выделения и последующего вырезания элементов. Чтобы эффективно пользоваться «Лассо», необходимо иметь (очень) твердую руку, либо графический планшет.
4. Прямолинейное лассо .
Прямолинейное лассо подойдет в случае необходимости выделить и вырезать объект, имеющий прямые линии (грани).
5. Магнитное лассо .
Еще один «умный» инструмент Фотошопа. Напоминает по своему действию «Быстрое выделение» . Отличие заключается в том, что «Магнитное лассо» создает одну линию, которая «прилипает» к контуру объекта. Условия успешного применения такие же, как и при «Быстром выделении» .
Наиболее гибкий и удобный в работе инструмент. Применяется на любых объектах. При вырезании сложных объектов рекомендуется использовать именно его.
Практика
Поскольку первые пять инструментов можно использовать интуитивно и наобум (получится-не получится), то Перо требует от фотошопера определенных знаний.
Именно поэтому я решил показать Вам, как пользоваться этим инструментом. Это верное решение, так как учиться нужно сразу правильно, чтобы потом не переучиваться.
Итак, открываем в программе фотографию модели. Сейчас мы будем отделять девушку от фона.
Создаем копию слоя с исходным изображением и приступаем к работе.
Берем инструмент «Перо» и ставим опорную точку на изображении. Она будет являться как стартовой, так и конечной. В этом месте мы замкнем контур по завершению выделения.
К сожалению, курсора на скриншотах видно не будет, поэтому постараюсь максимально подробно описать все на словах.
Как видим, в обоих направлениях у нас находятся скругления. Сейчас научимся их обходить «Пером» . Пойдем вправо.
Сейчас научимся их обходить «Пером» . Пойдем вправо.
Для того чтобы скругление получилось максимально плавным, не стоит ставить много точек. Следующую опорную точку ставим на некотором удалении. Здесь Вы должны сами определить, где примерно заканчивается радиус.
Например, здесь:
Теперь получившийся отрезок необходимо выгнуть в нужную сторону. Для этого ставим еще одну точку в середине отрезка.
Это основной прием в выделении сложных участков изображения. Таким же образом обходим весь объект (девушку).
Если, как в нашем случае, объект обрезан (снизу), то контур можно вынести за пределы холста.
Продолжаем.
По завершению выделения кликаем внутри полученного контура правой кнопкой мыши и выбираем пункт контекстного меню «Образовать выделенную область» .
Радиус растушевки устанавливаем 0 пикселей и нажимаем «ОК» .
Получаем выделение.
В данном случае выделен фон и его можно сразу удалить, нажав на клавишу DEL , но мы продолжим работу – урок все-таки.
Инвертируем выделение, нажав сочетание клавиш CTRL+SHIFT+I , тем самым перенеся выделенную область на модель.
Затем выбираем инструмент «Прямоугольная область» и ищем кнопку «Уточнить край» на верхней панели.
В открывшемся окне инструмента немного сгладим наше выделение и сместим край в сторону модели, поскольку внутрь контура могли попасть мелкие участки фона. Значения подбираются индивидуально. Мои настройки – на скрине.
Устанавливаем вывод в выделение и нажимаем «ОК» .
Подготовительные работы закончены, можно вырезать девушку. Нажимаем сочетание клавиш CTRL+J , тем самым скопировав ее на новый слой.
Результат нашей работы:
Вот таким (правильным) способом можно вырезать человека в Фотошопе CS6.
ПАМЯТКА НАЧИНАЮЩИМ ФОТОШОПЕРАМ
Удивительно простой, но эффективный способ вырезания сложного объекта
После просмотра этого урока по работе с фотошопом , Вы узнаете крайне эффективный и в такой же степени простой способ вырезания сложных объектов, таких как волосы, шерсть животных или ветки деревьев, с окружающего их фона и переноса на новый фон.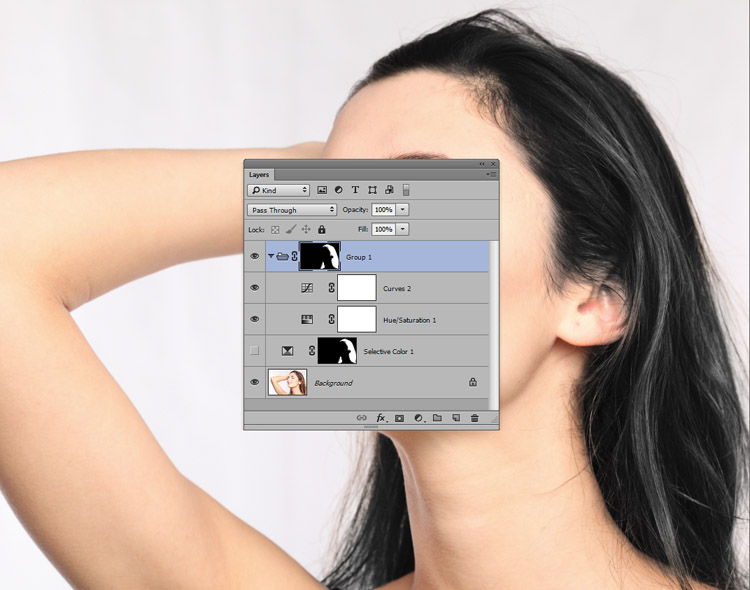 Недостаток этого метода заключается в том, что вырезаемый объект должен иметь достаточный контраст с окружающим его фоном.
Недостаток этого метода заключается в том, что вырезаемый объект должен иметь достаточный контраст с окружающим его фоном.
Подобные публикации:
Откроем исходное изображение. Если выделять эти веточки инструментом «Лассо», «Волшебной палочкой», «Цветовым диапазоном» или любыми другими инструментами выделения, мы или потеряем огромное количество времени, или получим неудовлетворительное выделение с потерей многих деталей. Давайте научимся выделять такой объект очень быстро и эффективно.
Определим наиболее контрастный канал. Посмотрите, как выглядят каналы. Несомненно, самым контрастным является синий канал. В дальнейшем можно и не заглядывать в палитру «Каналы». А как же тогда определить наиболее контрастный канал? Очень просто. Раз ветки деревьев окружает небо в основном синего цвета, то самым контрастным будет синий канал, в чём мы убедились, просматривая каналы.
Разблокируем основной слой. Для чего два раза левой кнопкой мыши щёлкнем по слою, появится окно «Новый слой», в котором ничего не меняем, а просто нажимаем «Да».
В палитре «Слои» щёлкаем по второй слева иконке и в раскрывшемся списке выбираем «Параметры наложения».
В поле «Наложить, если:» выбираем самый контрастный, т.е. синий канал, передвигаем правый верхний ползунок влево до тех пор, пока небо полностью не исчезнет с фотографии. Нажимаем и удерживаем клавишу Alt, щёлкаем по этому же ползунку, он раздваивается. Левую его часть передвигаем влево — смягчаем переход от веток к фону.
Вот что у меня получилось. По моему просто великолепно!
Проверим качество вырезания. Создадим в палитре «Слои» новый слой, для чего щёлкнем по второй справа иконке и переместим его ниже слоя с веткой. Выберем в качестве цвета переднего плана белый цвет (нажмите клавиши D, а затем Х) и нажмём сочетание клавиш Alt+Backspace(заливаем новый слой белым цветом).
Посмотрите что получилось — следа синего неба нет вообще! (для большей наглядности я увеличил масштаб изображения).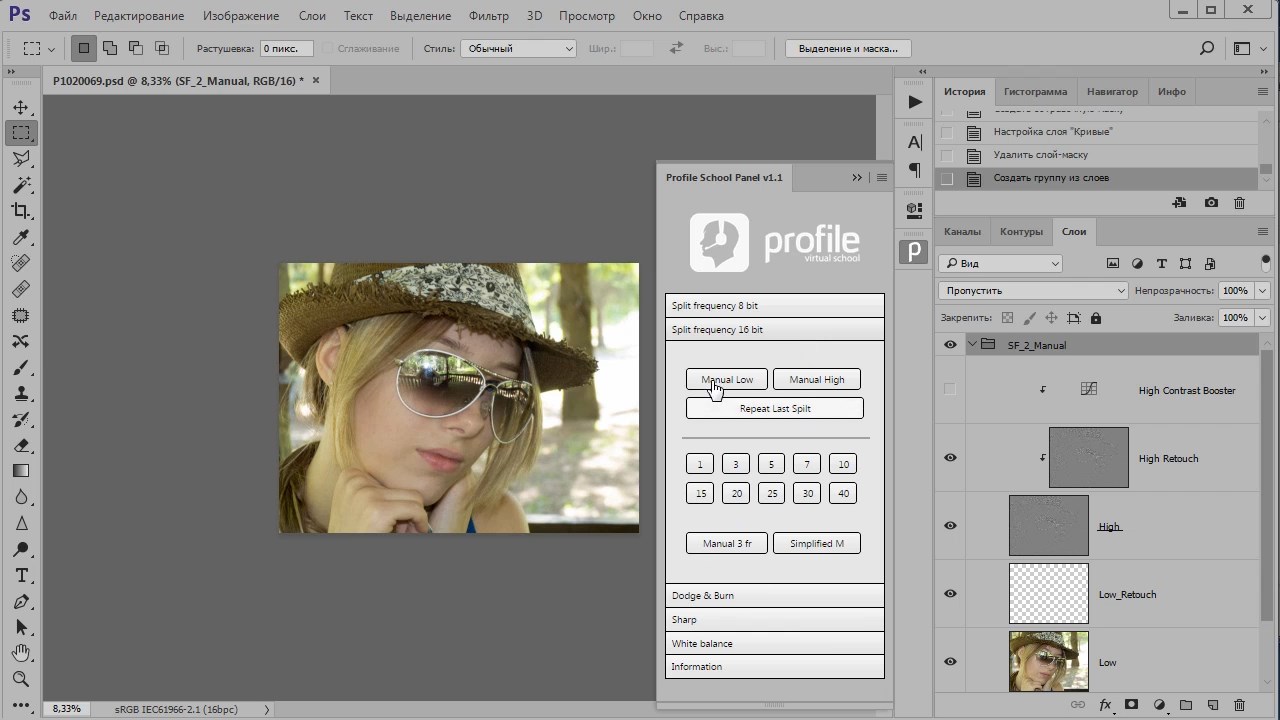
Сравните изображение дерева до, и после обработки фотографии в фотошопе .
21.12.14 32.7KПеред тем, как сделать прозрачный фон в фотошопе, нужно все хорошо разузнать о возможностях этой программы. А то вдруг вместо фона прозрачной станет ваша одежда на фотографии.
Основы работы c фоном в Photoshop
Photoshop по праву считается самым мощным средством для работы с растровыми изображениями. Порой кажется, что уже все знаешь о возможностях этого графического редактора. Но затем снова и снова натыкаешься на что-то новенькое:
Самой востребованной областью применения Photoshop среди обычных пользователей является изменение и редактирование фоновой части изображения. Как будто предугадывая это, программа уже на первых этапах создания нового графического файла спрашивает, каким сделать его фоновый слой:
Создание нового графического файла в графическом редакторе осуществляется через меню «Файл» — «Новый». В появившемся диалоговом окне можно задать размеры и основные параметры будущего изображения. Установка значения поля «Содержимое фона» на «Прозрачный» является основным способом того, как можно удалить фон еще на стадии создания рисунка.
Возможность редактирования изображений в Photoshop построена на использовании слоев. Каждый из них является отдельным независимым объектом. Изменение любого из слоев никак не отразится на содержимом остальных. Слоевая структура изображения отображается на панели «Слои »:
Но все это теория, которую можно быстро познать на практике. Поэтому приступим к творчеству, сила выражения которого будет усилена Photoshop .
Использование корректирующего слоя
Разберем на примере, как в фотошопе можно поменять фон с помощью корректирующего слоя. На старте у нас имеется такое изображение:
Положительной стороной использования корректирующего слоя является экономия времени путем настраиваемого воздействия на всю цветовую гамму рисунка.
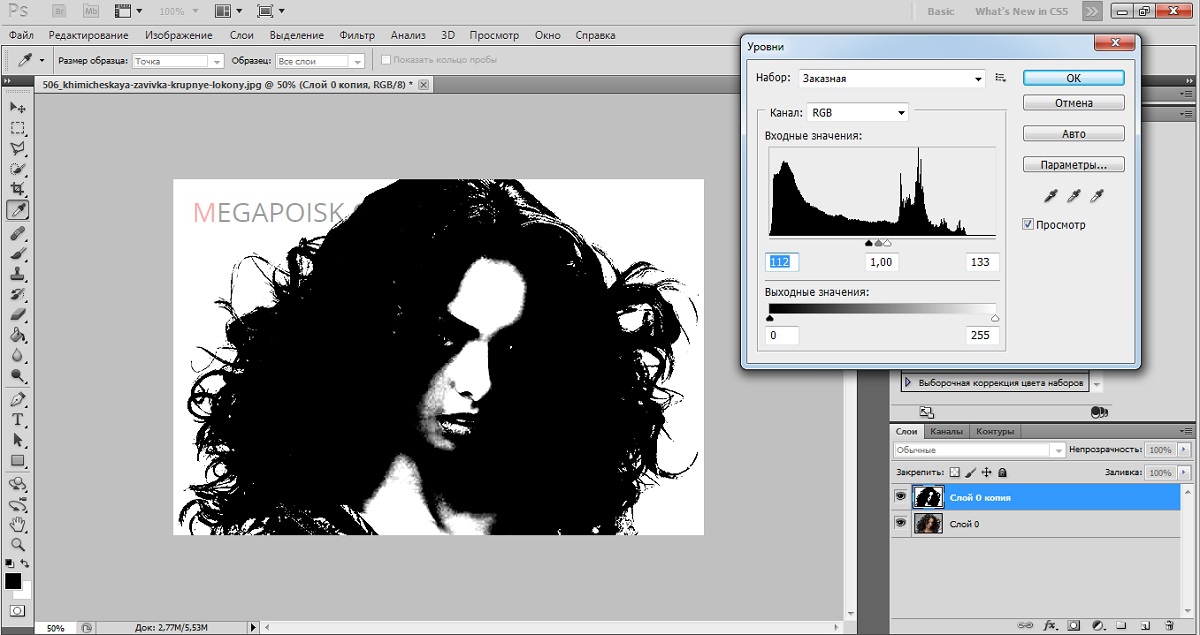 Создать его можно, нажав на черно-белый круг внизу панели «Слои
». В появившемся меню выбираем пункт «Кривые
»:
Создать его можно, нажав на черно-белый круг внизу панели «Слои
». В появившемся меню выбираем пункт «Кривые
»:Перемещением точки на кривой и настройкой цветового канала можно добиться различных вариантов изменения всей фотографии. При умелом подходе дальнейшего редактирование может и не понадобиться. Наверное, это самый быстрый способ того, как изменить фон фотографии:
С помощью корректирующего слоя можно легко изменить время дня во всем городе.
Удаляем небо
Надоело нам скучное небо над городом. Поэтому удалим его с помощью инструмента «Стиратель фона ». Он находится на боковой панели слева:
Конечно, в приведенном примере не хватает немного точности. Поэтому, чтобы не удалить нужные детали в рисунке, следует использовать тонкое перо.
Все изменения коснулись лишь основного слоя. Перед тем, как изменить фон, через меню «Слой » — «Новый » создаем новый:
Теперь, чтобы сделать новое небо над нашим городом, можно применить свою фантазию и различные средства Photoshop . Например, какой-нибудь градиент. Вот что может получиться в итоге:
Но контуры города очень трудно вырезать ровно. Поэтому для демонстрации следующего инструмента воспользуемся фотографией пустыни. Задача все та же: меняем небо:
Для выделения облачного неба над пустыней мы применим инструмент «Волшебная палочка ». Она подходит для использования в тех случаях, когда рисунок состоит из нескольких ярко выраженных цветовых оттенков.
Перед тем, как заменить фон неба на другой, активируем волшебную палочку на панели инструментов и кликнем ей по небу. При этом чувствительность инструмента лучше выставить на максимальный показатель. Иначе фон будет выделен некорректно:
После этого на выделенной области жмем правой кнопкой мыши, и в появившемся контекстном меню выбираем «Слой через обрезание »:
Вроде бы ничего не произошло. Но если взглянуть на панель «Слои », то там мы увидим новый элемент.
 Чтобы удалить вырезанный фон, следует выделить содержащий его слой, и в контекстном меню выбрать команду «Удалить слой
». Вот как сейчас выглядит наша пустыня:
Чтобы удалить вырезанный фон, следует выделить содержащий его слой, и в контекстном меню выбрать команду «Удалить слой
». Вот как сейчас выглядит наша пустыня:Теперь можно добавить новый слой и заполнить небо над Сахарой яркими красками:
Размытие заднего фона
Но все-таки хочется потренироваться не только на кошках, но и на людях. Рассмотрим, как размыть фон в фотошопе. Для редактирования возьмем снимок с изображением человека. По неписаным законам интернета, для такой демонстрации чаще всего используют фото красивой девушки:
Теперь постараемся сделать задний фон фотографии размытым, чтобы все внимание фокусировалось на женской красоте. Такой эффект можно получить, если для фотосъемки использовать дорогие «зеркалки ». Но мы достигнем этого с помощью графического редактора.
Главная проблема заключается в том, чтобы правильно выделить контуры тела. Попробуем для этого воспользоваться магнитным лассо.
Если проводить инструментом «Магнитное лассо» вдоль контура на изображении, то серебристую обводку как будто магнитом притягивает к границам выделяемого предмета.
После активации инструмента осторожно проводим курсором вдоль контуров фигуры девушки. А затем в контекстном меню выбираем пункт «Инвертировать выделение »:
Перед тем, как сделать задний фон размытым, применим встроенный фильтр графического редактора. Для этого в меню «Фильтр » выбираем пункт «Смазывание » — «Смазывание Гаусса »:
Получилось, конечно, не без изъянов. Но все их можно убрать с помощью инструмента «Размытие ». И вот что получилось:
Теперь используем другой подход, и для выделения фигуры девушки используем маску. Сначала создадим дубликат нашего слоя. Для этого отмечаем его в панели «Слои » и в контекстном меню выбираем пункт «Дублировать слой »:
Затем к появившейся копии слоя применяем фильтр «Смазывание Гаусса ». А к копии слоя добавляем маску, нажав на значок в виде прямоугольника с белым кругом внутри него.
 Вот как должно выглядеть фото девушки на данном этапе:
Вот как должно выглядеть фото девушки на данном этапе:Этот урок пригодится тем, кто собирается заняться коллажами или же модным в нашем современном мире «искусством» фотомонтажа, и, конечно же тем, кому нужно вырезать какую-нибудь картинку, например, для своего будущего логотипа. После этого урока у вас не должно возникнуть трудностей и вы будете справляться с данной задачей за считанные минуты, даже при работе со сложным разноцветным фоном.
Шаг 1: Выделение
В зависимости от того, какой сложности у вас фон, который необходимо удалить, мы будем выделять либо вожделенный объект, либо ненавистный фон.
Если фон у вас монотонный, как в нашем случае, то гораздо проще выделить его, не так ли? Для этого выбираем инструмент «Волшебная палочка» (Magic tool) и кликаем по фону. Если сразу все не выделилось, то не унываем и, зажав на своей клавиатуре SHIFT, кликаем волшебной палочкой в оставшиеся области фона.
Если же фон у вас разноплановый, как на фотографии, или же вам нужно вытащить объект из другого коллажа, то придется попотеть, выделяя сам объект. На помощь вам придут различные лассо и «Быстрое выделение» («Lasso tool» etc + «Quick selection tool»).
Рис. 1. На изображении красным цветом выделены все инструменты выделения, которые вам могут понадобиться
Шаг 2: Удаляем фон
В других уроках вас попросят создать копию слоя и удалить фоновый слой (который с замочком), но не даром же мы прошлый урок посвятили изучению инструментов! Так что нам на помощь придет «Фоновый ластик» (Background eraser tool). Выбираем ластик побольше и тщательно удаляем весь фон, не боясь зацепить нужный нам элемент картинки/фотографии. На этом, по идее, все заканчивается, но посмотрите дополнение.
Рис. 2. С помощью «фонового ластика» удаляем фон
Шаг 3: Дополнение, шаг не обязательный
Бывает так, что на взгляд вам кажется, будто вы всё стерли. Но как бы не так: разные кусочки фона затаились и ждут, когда можно будет вам помешать.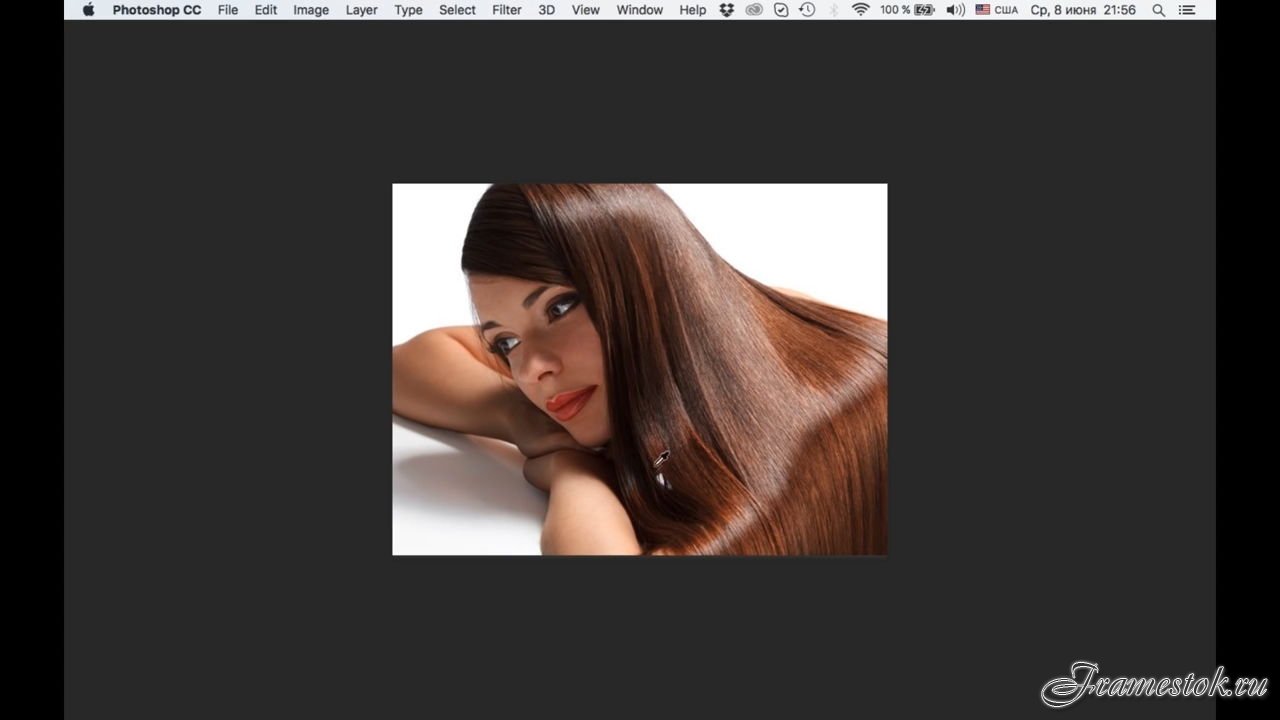 Чтобы этого избежать мы рекомендуем вам создать фоновый слой с заливкой, которая была бы контрастна фону, который вы удаляете, таким образом вы увидите все его кусочки, который не удалось стереть с первого раза и избавитесь от них раз и навсегда.
Чтобы этого избежать мы рекомендуем вам создать фоновый слой с заливкой, которая была бы контрастна фону, который вы удаляете, таким образом вы увидите все его кусочки, который не удалось стереть с первого раза и избавитесь от них раз и навсегда.
Рис. 3. Создаем «слой заливку»
Рис 4. После создания слоя заливки мы увидим зоны, которые не стерли ластиком и сможем без проблем удалить их
P.S. В «Дополнении» можно уже использовать любой ластик, только предварительно выберите нужный вам слой, так как слой заливка, после его создания будет выбран по умолчанию. После того, как вы стерли всё необходимое, смело удаляйте слой с заливкой.
Вырезание волос в Photoshop с использованием параметров наложения вместо контуров
Итак, вам нужно сделать стрижку в фотошопе. Как лучше всего? Использование тропинок было бы кошмаром, и они будут выглядеть ужасно. Обтравочные контуры отлично подходят для четких краев и четко определенных разделений, но когда вы начинаете пытаться вырезать отдельные пряди волос и меха, это пустая трата времени. Лучше всего смешать изображение с фоном в Adobe Photoshop и поместить файл как сплющенный файл TIFF или многослойный файл PSD.Ниже приведен лишь один способ подойти к вопросу.
Вот краткое руководство о том, как вырезать волосы в Photoshop с помощью параметров наложения в палитре слоев. Вы можете прочитать или просмотреть видеоурок по Photoshop ниже. Если вам нужно подходящее изображение для работы, вот отличная подборка изображений волос от Dreamstime, в которой также есть раздел бесплатных изображений.
Чтобы начать вырезать волосы в Photoshop, мы начнем с изображения парня с пушистым капюшоном на белом фоне.Я выбрал это изображение, потому что мех невозможно эффективно вырезать контурами.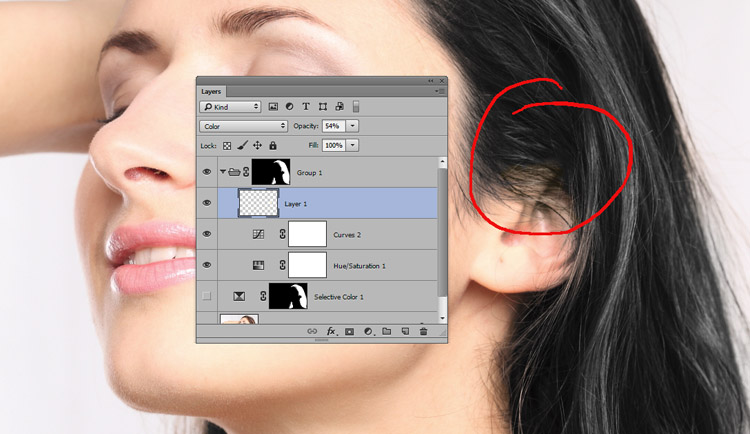
Я помещу изображение на синий фон, поэтому я создал синий слой, как показано ниже. Затем я дважды продублировал слой изображения, чтобы получить три копии рабочего слоя. Скройте два верхних слоя и выберите слой внизу стопки. Справа от имени на самом слое дважды щелкните, чтобы открыть диалоговое окно «Стиль слоя».
Внизу панели «Параметры наложения» вы увидите два ползунка.Когда изображение будет видно внизу, перетащите маленький белый указатель в правом конце верхнего ползунка. Когда вы перетащите его влево, белые и светлые области изображения начнут исчезать. Однако эффект получается довольно жестоким и незаметным. Чтобы добиться более плавного перехода, нажмите клавишу ALT или OPTION и, удерживая ее, перетащите левую половину того же указателя влево. Он отделится от правой половины, и вы можете перемещать две половинки независимо друг от друга, пока не будете довольны видом волос или меха на более темном фоне.Щелкните ОК.
Теперь выберите следующий слой, сделайте его видимым и измените параметры наложения на Умножение во всплывающем меню. Затем выберите верхний слой и сделайте его видимым.
Выделив верхний слой, нажмите кнопку ДОБАВИТЬ МАСКУ СЛОЯ в нижней части палитры слоев. Щелкните маску слоя внутри слоя, выберите все и нажмите УДАЛИТЬ.
Не снимая выделения с маски слоя, выберите растушеванную кисть подходящего размера и начните рисовать в областях, которые не будут смешиваться с фоном.В итоге вы получите почти готовый результат.
Если по краям меха или волос есть белый ореол, выберите инструмент затемнения. В палитре опций установите Range на Highlights и Exposure на 100%. Выбрав слой (не маску слоя), проведите кистью по краям, чтобы сжечь эффект ореола.
Вот и все — очевидно, что этот метод работает лучше всего, если есть белый или очень светлый фон, но, надеюсь, это руководство покажет вам новый метод, который можно настроить в соответствии с вашими потребностями. Спасибо за чтение!
Спасибо за чтение!
Как вырезать волосы в фотошопе — Уроки
Ниже приведены все уроки, которые я создал до сих пор, чтобы продемонстрировать различные способы стрижки волос с помощью Photoshop:
Ресурсы и дополнительная информация
Стрижка в фотошопе «Чудо как сделать»
Как к
: Вырезать волосы в фотошопеУдаление / корректировка любой странной формы в Photoshop — это головная боль.Но это, наверное, не сложнее, чем стрижка волос. Если вам нужно немного подрезать волосы или просто поправить прическу, ознакомьтесь с этим уроком Photoshop, чтобы узнать, как подстричь волосы … подробнее
Как к
: Использование каналов для выделения волос в Photoshop В этом видеоуроке по Adobe Photoshop CS3 мы рассмотрим использование каналов для аккуратного вырезания сложных выделений волос брюнетки и светлые волосы на фоне в студийном стиле и на открытом воздухе.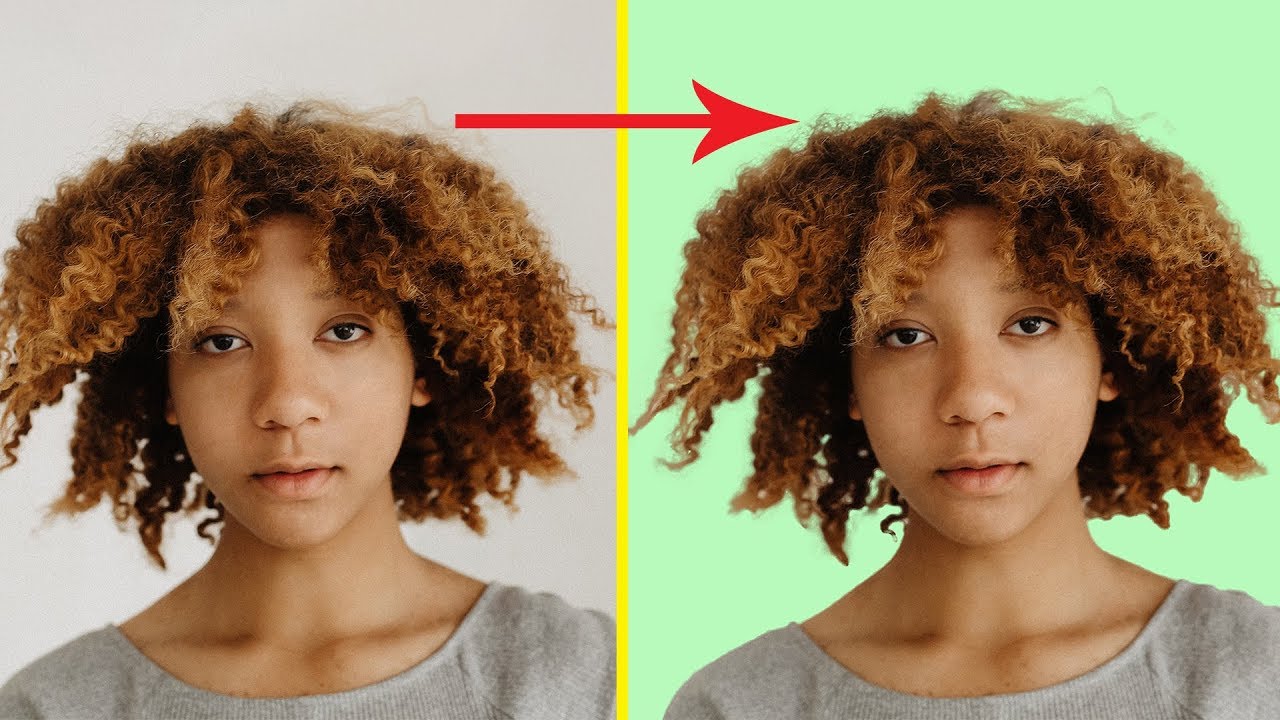 Вы узнаете много нового о том, как выделять предметы в Photoshop с помощью tec … подробнее
Вы узнаете много нового о том, как выделять предметы в Photoshop с помощью tec … подробнее
Как к
: Уложите волосы кареНемного чего-нибудь для девушек с более короткими волосами.Это очень простой способ укладывать волосы даже на каждый день! Посмотрите этот видеоурок по прическе и узнайте, как сделать стрижку боб. Уложите стрижку «каре». Нажмите, чтобы посмотреть это видео на youtube.com
Как к
: Сделайте длинную стрижкуЧтобы сделать длинную стрижку, вам понадобятся хорошие ножницы.Вы должны все время оставаться в одном и том же положении стоя. Соедините все волосы с каждой стороны, чтобы подстричься. Приведите все волосы в одну точку, чтобы подстричь их. Sectio … больше
Как к
: Сделайте длинную многослойную стрижку, шаг за шагом В этом видео показано, как шаг за шагом сделать длинную многослойную стрижку. Вот следующие шаги: Шаг 1: Сначала очистите волосы, затем возьмите все волосы и закрепите их зажимом. Шаг 2: Теперь отпустите дюйм волос из нижней части и обрежьте их. Шаг 3: Теперь г … больше
Вот следующие шаги: Шаг 1: Сначала очистите волосы, затем возьмите все волосы и закрепите их зажимом. Шаг 2: Теперь отпустите дюйм волос из нижней части и обрежьте их. Шаг 3: Теперь г … больше
Как к
: Стричь волосыВ этой серии видеоклипов вы узнаете о важных этапах стрижки волос от подготовки до завершения, а также о различных вариантах стрижки, которые можно использовать в разных стилях.Часть 1 из 16 — Как стричь волосы. Стричь волосы — Часть 2 из 16. Нажмите, чтобы посмотреть это видео … больше
Как к
: Рисуем реалистичные волосы в Photoshop Стефани Валентин покажет вам, как нарисовать реалистичные волосы в Photoshop.Добавьте новый слой краски, чтобы придать форму волосам, и сделайте это круглой кистью. Нарисуйте волоски по всей форме с помощью инструмента Smudge Tool.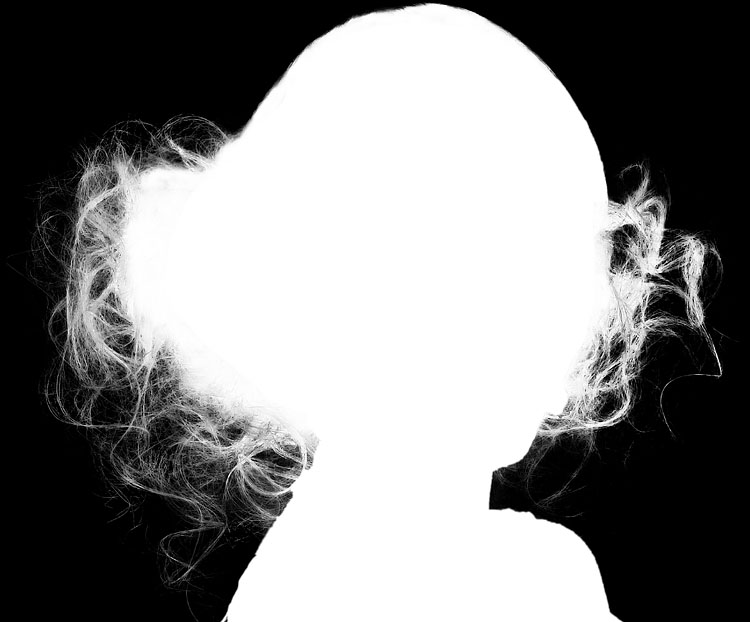 Затем добавьте новый слой и нарисуйте линию мягкой круглой кистью и тоже растушуйте … подробнее
Затем добавьте новый слой и нарисуйте линию мягкой круглой кистью и тоже растушуйте … подробнее
Как к
: Удалите пробелы в волосах с помощью инструмента Patch Tool в Photoshop CS5В этом видео вы увидите, как убрать щель в волосах человека при цифровой ретуши фотографии в Adobe Photoshop CS5.Независимо от того, являетесь ли вы новичком в популярном программном обеспечении Adobe для редактирования растровой графики или опытным профессионалом, просто желающим лучше познакомиться с п … подробнее
Как к
: Измените темные волосы на светлые в Photoshop В этом уроке Photoshop инструктор показывает, как изменить темный цвет волос на светлый.Чтобы добиться этого, вам нужно использовать несколько очень специальных техник. Сначала используйте выборочный корректирующий слой и выделите контур волос. Теперь воспользуйтесь выборочной цветовой опцией … подробнее
Теперь воспользуйтесь выборочной цветовой опцией … подробнее
Как к
: Стрижка мужских волосМужские стрижки могут быть сложными.Посмотрите, как стричь мужские волосы, в этой бесплатной серии видео. Часть 1 из 15 — Как стричь мужские волосы. Стрижка мужских волос — Часть 2 из 15. Щелкните, чтобы посмотреть это видео на expertvillage.com Стричь мужские волосы — Часть 3 из 15. Щелкните, чтобы посмотреть это видео … больше
Как к
: Стричься коротко мужчинам Вместо того, чтобы идти по одному из этих маршрутов, получите несколько советов и техник стрижки в этом бесплатном видео-уроке, включая короткие стрижки и идеи для парней с вьющимися волосами, например, многослойную прическу.Часть 1 из 15 — Как стричь короткие волосы мужчинам. Стричься коротко мужчинам — Часть 2 из 15. … еще
… еще
Как к
: Пошаговая стрижка мужчине или мальчикуВ наши дни каждый хочет сэкономить несколько долларов.В этом уроке из двух частей вы узнаете, как подстричь мужские волосы, и сэкономьте те лишние деньги, которые вы бы потратили в парикмахерской. Процесс довольно прост, и всегда весело изучать новый навык. Так что хватай сына, брата, нефа … еще
Как к
: Стрижка мужских волос с многослойным эффектомDJ Matt покажет вам основы стрижки мужчин.Вы начинаете с того, что проводите линию на макушке. Затем вы можете сделать свой первый надрез или прямой надрез на нижней части спины. После этого вы делаете «разрез вниз», который создает слои. Когда вы попадете в «полуавтоматику … еще
Как к
: Работа с волосами в Photoshop CS3 С волосами может быть сложно работать в Photoshop. Вот несколько советов, которые помогут упростить задачу. Крис Алванас покажет вам, как заполнить волосы, придать им больше блеска, бликов и объема в Photoshop CS3. Получите отличные идеи о том, как улучшить волосы, не ограничиваясь изменением цвета … подробнее
Вот несколько советов, которые помогут упростить задачу. Крис Алванас покажет вам, как заполнить волосы, придать им больше блеска, бликов и объема в Photoshop CS3. Получите отличные идеи о том, как улучшить волосы, не ограничиваясь изменением цвета … подробнее
Как к
: Маска для волос в Photoshop CS3Маскировка волос — одна из самых сложных задач, с которыми приходится сталкиваться, когда вы хотите переместить объект с одного фона на другой.Вот два способа сделать это. Маска для волос в Photoshop CS3. Нажмите, чтобы посмотреть это видео на Layersmagazine.com
Как к
: Изменить цвет темных волос в Photoshop В этом видео мы узнаем, как изменить цвет темных волос в PhotoShop.Сначала вам нужно открыть PhotoShop и открыть изображение, которое вы хотите изменить, увеличив масштаб, чтобы вы могли видеть волосы вблизи. Затем откройте инструмент «Маска» и с помощью кисти покрасьте волосы. Это … еще
Затем откройте инструмент «Маска» и с помощью кисти покрасьте волосы. Это … еще
Как к
: Измени цвет волос в PhotoshopВ этом видео мы узнаем, как использовать PhotoShop для изменения цвета волос.. Сначала выберите инструмент маски в PhotoShop. Теперь увеличьте масштаб изображения и расчешите волосы, цвет которых хотите изменить. Увеличение и использование кистей меньшего или большего размера помогут вам быть более точными. …более
Как к
: Ретушь оттенка кожи и волос в Photoshop CS3 Это руководство по Adobe Photoshop CS3 покажет вам, как настроить и улучшить кожу, изменить оттенок кожи и изменить цвет волос у людей на изображениях.Узнайте, как создавать эффекты кожи, похожие на модели, чтобы улучшить внешний вид персонажа. Все, что вам нужно, это немного подправить в Pho .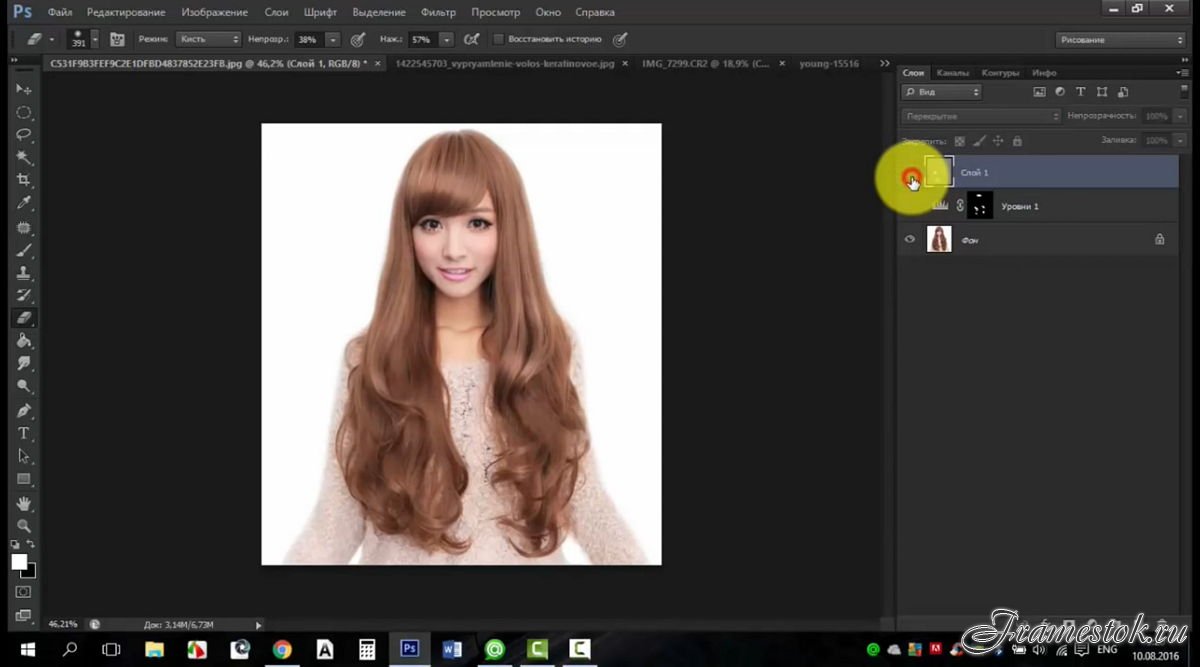 .. подробнее
.. подробнее
Как к
: Сделайте макияж в фотошопеЭтот урок предназначен для тех, кто оценивает свои навыки работы с Photoshop как промежуточные.В этом видео показано, как преобразить волосы, придав им густой и полный вид, без добавления каких-либо продуктов. Это отличный способ добавить немного стиля вашим волосам, как на картинке … подробнее
Как к
: Нарезать вьющиеся волосы слоямиКак нарезать вьющиеся волосы слоями; Получите профессиональные советы и рекомендации по методам, техникам и продуктам для самостоятельной укладки в этой бесплатной серии видео о красоте.Часть 1 из 26 — Как нарезать вьющиеся волосы слоями. Нарежьте кудрявые волосы слоями — часть 2 из 26. Щелкните … больше
Как к
: Стрижка мужских волос Наш эксперт Джойс Морено покажет вам, как сделать фантастическую стрижку парню. Узнайте, как мыть шампунем, кондиционировать и ополаскивать мужские волосы. Также узнайте, как разделить мужские волосы на пробор для получения ровной стрижки. Джойс также делится советами о том, как укладывать мужские волосы. Часть 1 из 12 — Как … больше
Узнайте, как мыть шампунем, кондиционировать и ополаскивать мужские волосы. Также узнайте, как разделить мужские волосы на пробор для получения ровной стрижки. Джойс также делится советами о том, как укладывать мужские волосы. Часть 1 из 12 — Как … больше
Как к
: Подстригите свои волосы высоко и плотноВ этом видео мы узнаем, как высоко и плотно подстричься.Убедитесь, что вы не пропустите ни одного пятна у ушей, и убедитесь, что края обрезаны равномерно. Если у вас есть челка спереди, сделайте стрижку сзади вперед с помощью бритвы. Если вы хотите избавиться от челки, стригите из … еще
Как к
: Изменить цвет волос человека в Photoshop Photoshopuniverse покажет вам, как изменить цвет волос человека в PhotoShop.Вы можете добиться этого, используя корректирующие слои оттенка и насыщенности и настроив их на раскрашивание.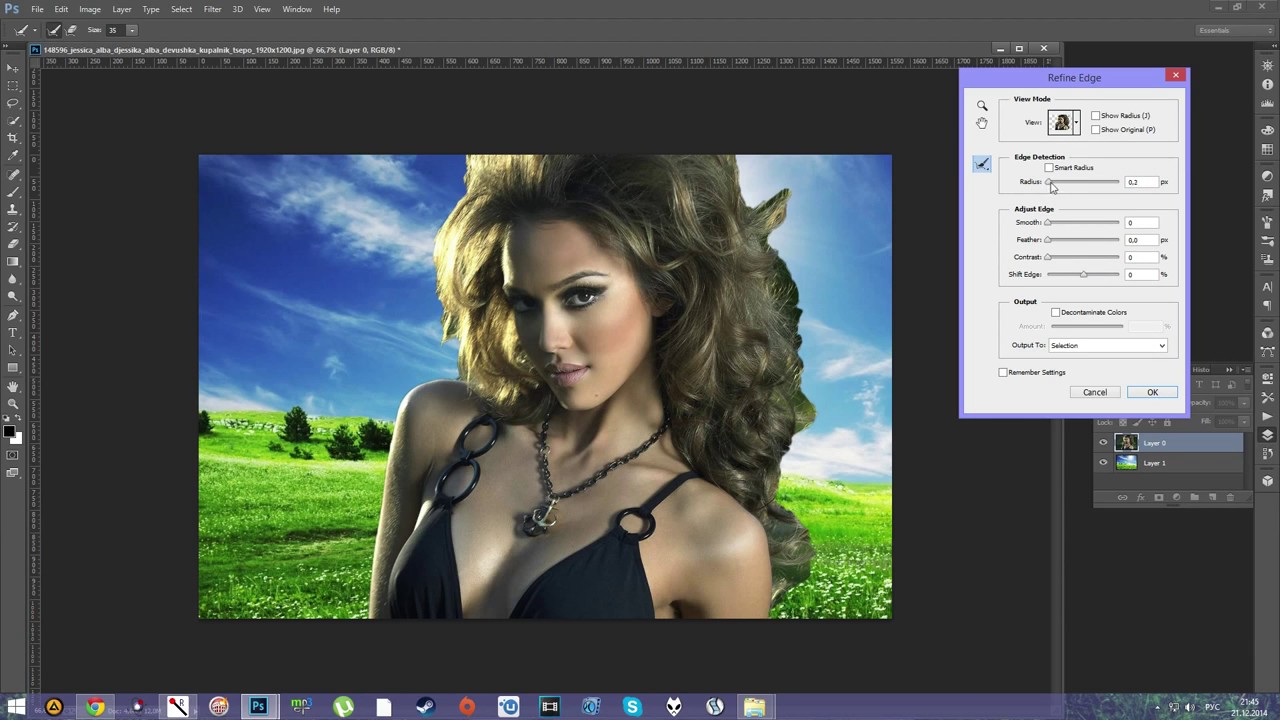 Установите насыщенность около 50%. Вернитесь к фоновому слою и выберите цветовую гамму, выберите части … подробнее
Установите насыщенность около 50%. Вернитесь к фоновому слою и выберите цветовую гамму, выберите части … подробнее
Как к
: Изменить цвет волос в Photoshop CS3Попадаете на работу в художественный отдел редакции? Они могут заставить вас поменять цвет одежды, глаз и / или волос модели на нескольких фотографиях… так что лучше изучите эту тему сейчас! В следующем видео вы узнаете, как превратить брюнетку в полноценную блондинку с … подробнее
Как к
: Стригитесь самостоятельно дома Келли предоставила отличное видео о том, как другие дамы могут стричь себе волосы дома.Преимущества этого в том, что вы сэкономите деньги, вам не придется иметь дело с унылыми парикмахерами и вы сможете подстригать волосы так, как вам хочется. Она дает отличные советы и дает пошаговые инструкции, пока .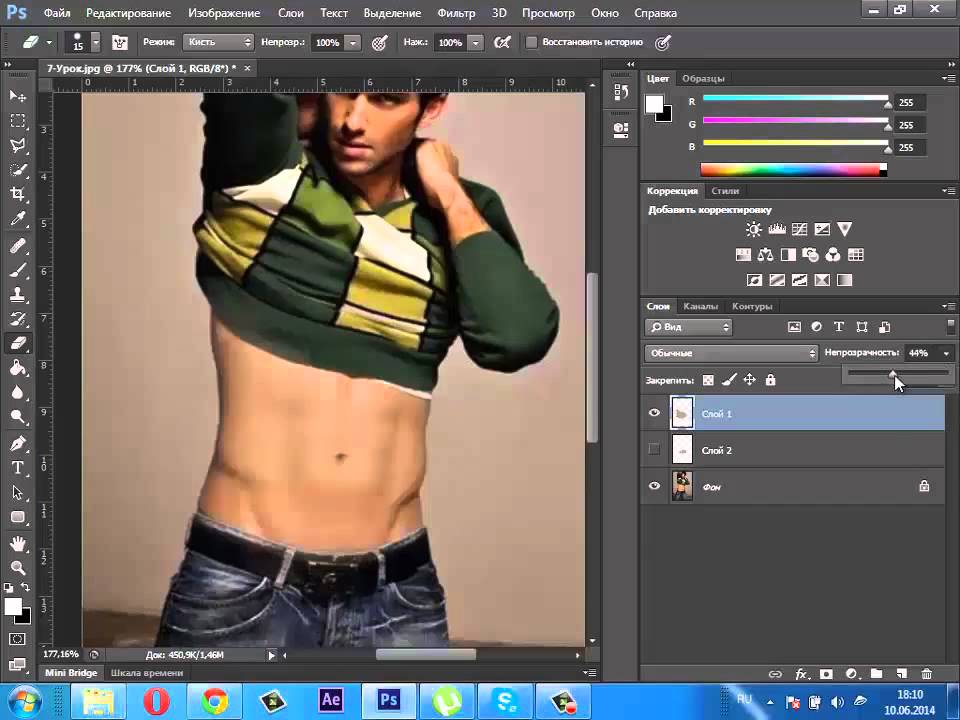 .. больше
.. больше
Как к
: Экономьте деньги и постригитесь самостоятельноВ вашем бюджете нет денег, чтобы сходить в салон? В этом видео вам дадут советы, как правильно подстричься.Перед тем, как начать, вам понадобятся резинки для волос, расческа и ножницы для стрижки. Это видео проведет вас через пошаговую демонстрацию со ст … подробнее
Как к
: Легко стригите ребенку волосы домаСтрижка ребенку может быть катастрофой.В этом видео-ролике вы найдете несколько советов, как облегчить стрижку вашего ребенка. Из этого видеоурока вы узнаете, как подстричь ребенка дома.
Как к
: Стригитесь своим мужским волосам Стрижки могут сократить бюджет любой семьи. Научившись стричь мужчину, вы сэкономите сотни! Посмотрите этот видеоурок Howcast о том, как подстричь волосы мужчине. Вам понадобится * накидка парикмахера, простыня или полотенце * зубчатая расческа * электрические машинки для стрижки … больше
Научившись стричь мужчину, вы сэкономите сотни! Посмотрите этот видеоурок Howcast о том, как подстричь волосы мужчине. Вам понадобится * накидка парикмахера, простыня или полотенце * зубчатая расческа * электрические машинки для стрижки … больше
Как к
: Стричь себе волосы для афроамериканских мужчинПарикмахерские могут быть дорогими, особенно если у вас очень короткие волосы и вам нужно часто ходить.В этом уроке, состоящем из двух частей, вы узнаете, как правильно расчесать волосы. Кейон шаг за шагом проведет вас через процесс ухода и предлагает полезные советы и рекомендации. Часть 1 из 2 — How to Cu … more
Как к
: Стригитесь самостоятельно, чтобы сэкономить Я собирался подстричься, как делаю примерно раз в месяц, и решил, что поделюсь некоторыми своими приемами. Стрижка собственных волос в течение примерно последних 10 лет сэкономила мне время, много времени, денег, много денег и стала более привычной. У меня возникли проблемы с залысинами … подробнее
Стрижка собственных волос в течение примерно последних 10 лет сэкономила мне время, много времени, денег, много денег и стала более привычной. У меня возникли проблемы с залысинами … подробнее
Как к
: Стричь девушкеУзнайте, как подстричь свою дочь, и вы сэкономите большие деньги на походах в парикмахерскую.Узнайте, как сделать ребенку стрижку дома. Это экономичный совет, который поможет вам сэкономить деньги. Вам понадобится * Ножницы для стрижки * Сиденье на уровне глаз * Отвлекающее видео … подробнее
Как к
: Стричь мальчику Постричь ребенка проще, быстрее и дешевле, чем отвести его к стилисту.Так почему бы просто не сделать это самому? Узнайте, как подстричь ребенка мужского пола дома. Это экономичный совет, который поможет вам сэкономить деньги. Вам понадобятся * Ножницы для стрижки * … подробнее
Вам понадобятся * Ножницы для стрижки * … подробнее
Как к
: Изменить цвет волос в Photoshop CS3 и CS4В этом видео мы узнаем, как изменить цвет волос в Photoshop CS3 и CS4.Сначала откройте изображение и увеличьте масштаб волос. Отсюда вы нажмете на инструмент выбора с кружком, чтобы выбрать свое изображение. Теперь убедитесь, что это идеальный размер для всего изображения. Правильно … еще
Как к
: Измените цвет волос в Photoshop простым способом Откройте программу Adobe Photoshop.Выберите картинку с изображением головы. Это может быть что-то, что уже находится в папке с изображениями на вашем компьютере, загружено из Интернета или передано с ваших флеш-накопителей, и те фотографии, которые вы, возможно, отсканировали и сохранили в своем компьютере . ..
..
Как к
: Нарежьте волосы слоямиВ этом уроке мы узнаем, как нарезать волосы слоями: основы.Начните с сухих волос и тщательно их расчешите. После этого возьмитесь за волосы сзади и расчешите их с головы расческой. Держите волосы под углом, затем стригите их по диагонали. Продолжайте делать это … больше
Как к
: Подстригите свою собственную сценуЧелка у тебя на глазах? Поход в салон не в бюджете? Это пошаговое руководство научит вас, как создать сцену или сделать стрижку в стиле эмо.Рассказчик покажет вам, как подстричься. Перед выполнением этой стрижки вам понадобятся некоторые инструменты. Вам понадобится … еще
Как к
: Уложите вьющиеся волосы многослойной стрижкой Вьющиеся волосы, как известно, сложно укладывать и стричь. Конечно, когда вы носите вьющиеся волосы, очень легко скрыть неровную прическу, но что, если вы хотите ее выпрямить? Если вы хотите создать симпатичный многослойный образ, который можно носить с прямыми волосами, вам понадобится … подробнее
Конечно, когда вы носите вьющиеся волосы, очень легко скрыть неровную прическу, но что, если вы хотите ее выпрямить? Если вы хотите создать симпатичный многослойный образ, который можно носить с прямыми волосами, вам понадобится … подробнее
Как к
: Стричь и уложить свою собственную прическу эмо / стиль сценыВолосы эмо и сцены, отличающиеся случайным появлением бахромы и челки на лице, вероятно, наименее устрашающая прическа, которую можно уложить для себя, чтобы добавить определенную индивидуальность и немного более нетрадиционный подход.В этом видео наш ведущий объясняет, что в основном это … подробнее
Как к
: Подстригите длинные волосы самостоятельно Это видео о стрижке собственных волос, длинных или коротких.Это больше для ухода, чем для стрижки. Вам понадобятся парикмахерские ножницы, баллончик с распылителем, чтобы волосы оставались влажными, расческа, малярный скотч и линейка. Волосы должны быть свежевымытыми и влажными. Расчешите волосы … еще
Вам понадобятся парикмахерские ножницы, баллончик с распылителем, чтобы волосы оставались влажными, расческа, малярный скотч и линейка. Волосы должны быть свежевымытыми и влажными. Расчешите волосы … еще
Как к
: Используйте Photoshop для создания текстуры, похожей на волосыВ этом уроке показано, как создавать текстуры волос в Photoshop.Перед тем, как приступить к этому руководству, вы должны хорошо разбираться в Photoshop — хорошие устные инструкции, но у вас их нет, так что на экране много работы с горячими клавишами. Используйте Photoshop для создания … еще
Как к
: Изменить цвет волос в Adobe Photoshop Photoshop — отличный инструмент для редактирования фотографий.Если вы хотите увидеть, как вы или кто-то другой будете выглядеть с другим цветом волос, Photoshop — то место, где это можно сделать. Попробуйте что-нибудь реалистичное или добавьте ярких оттенков в стиль любимой знаменитости. Ad … больше
Попробуйте что-нибудь реалистичное или добавьте ярких оттенков в стиль любимой знаменитости. Ad … больше
Как к
: Изменить цвет волос с помощью Adobe PhotoshopБлагодаря технологиям, искушенные в искусстве пользователи могут визуально редактировать изображения одним нажатием кнопки.В этом видеоуроке показано, как покрасить волосы в Adobe Photoshop CS. В режиме быстрой маски закрасьте область волос довольно большой кистью. В разделе «Фильтр» выберите категорию «Размытие» … подробнее
Как к
: Выбрать волосы при работе в Adobe Photoshop CS5 Хотите узнать, как сделать выделение чистых волос при работе в Adobe Photoshop CS5? Это просто.И этот клип покажет вам, как именно это делается. Независимо от того, являетесь ли вы новичком в популярном редакторе растровой графики Adobe или опытным дизайнером, желающим лучше познакомиться с . ..
..
Как к
: Стригите, уложите и покрасьте волосыНаш эксперт расскажет о многих типах причесок.Вы узнаете о мужских прическах, коротких прическах, прическах для выпускного вечера, длинных прическах и свадебных прическах. Часть 1 из 13 — Как подстричь, уложить и покрасить волосы. Стригите, укладывайте и окрашивайте волосы — Часть 2 из 13. C … больше
Как к
: Стрижка и укладка коротких темных волос для женщинВолосы у всех разные, и есть стили для всех типов волос.В этом уроке вы узнаете, как подстригать короткие темные волосы, чтобы они имели определенную форму и тело. Эта стрижка действительно выделит ваше красивое лицо и подготовит волосы к любой окраске или укладке, которую вы планируете сделать …
Как к
: Нарежьте волосы тонкими слоями Автор этого видео показывает, как нарезать длинные волосы слоями, создавая при этом легкий многослойный образ. Она берет прядь своих волос на спине и закидывает их обратно. Затем она отрезает верхние слои и также обрезает их. После этого у нее остается средняя часть. С этим … еще
Она берет прядь своих волос на спине и закидывает их обратно. Затем она отрезает верхние слои и также обрезает их. После этого у нее остается средняя часть. С этим … еще
Как к
: Нарежьте свои волосы слоямиВ видео рассказывается, как подстричь собственные волосы, чтобы они выглядели стильно, потому что вы точно знаете, сколько хотите отрезать.Верхние волосы должны быть прикреплены к макушке. Секции следует отрезать, предварительно намочив расческу и пропустив ее через … подробнее
Как к
: Стрижка и укладка для детей от естественных вьющихся волос Мы думаем, что вьющиеся волосы — это круто, и мы полностью завидуем естественной гриве Тейлор Свифт из красивых светлых кудрей.Но если у вас вьющиеся волосы, вы знаете, что зачастую с ними сложно справиться, и что вьющиеся волосы появляются при первых признаках влажности. Посмотрите этот ч … еще
Посмотрите этот ч … еще
Как к
: Используйте Cut It Out в Essentials для Photoshop ElementsЕсли вы смотрите только одно руководство по использованию подключаемого модуля Essentials 2 для Photoshop Elements, то оно должно быть именно оно.Изучите пользовательский интерфейс Cut it Out, а также научитесь использовать Cut it Out для большинства изображений. Cut it Out in Essentials позволяет легко удалить объект … подробнее
Как к
: Стрижка и укладка специально для длинных волос Справочник школ красоты представляет, как подстричь длинные волосы и уменьшить их вес.Видео также демонстрирует два варианта укладки волос. В видео у нас есть длинные волосы Дженни, которые стригутся. Сначала волосы разделяются на четыре части и делается стрижка под нулевым градусом .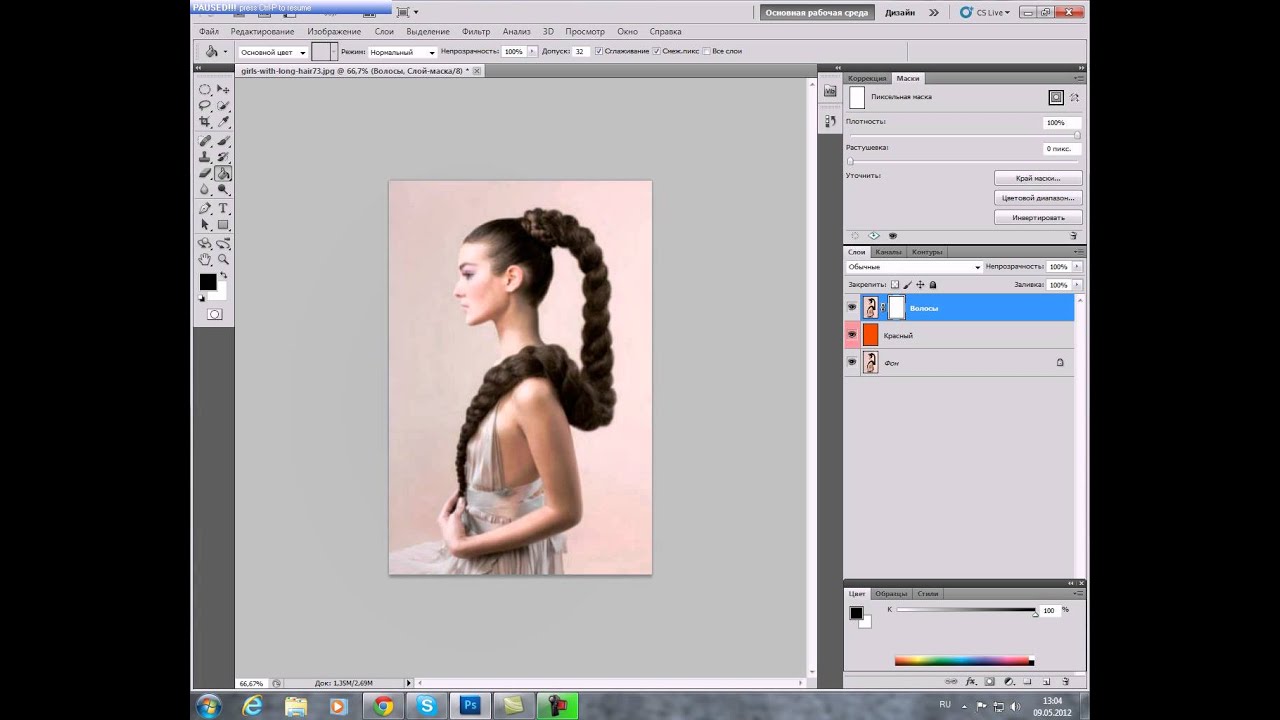 .. подробнее
.. подробнее
Как использовать Photoshop, чтобы вырезать чьи-то волосы с изображения
Как вырезать чьи-то волосы с изображения с помощью Photoshop www.sleeklens.com
Привет, вы готовы к еще большему обучению в Photoshop Tutorial?
Круто, сегодня давайте посмотрим, как дать людям совершенно разные стрижки, это продолжение другого урока, который я назвал «Как сделать кого-нибудь лысым с помощью Photoshop»
В этом уроке я взял случайную модель и полностью удалил ее. его волосы, чтобы увидеть, как он будет выглядеть, если он все их сбрит.
Так что, если вы думаете о посещении парикмахера, чтобы получить оценку 1 или ниже, то это будет хорошим руководством для вас.
Но для этого мы сделаем наоборот, в этом уроке я просто полностью изменю прическу человека.
Опять же, это отличный урок, если вы думаете о новой стрижке, но пока не хотите выкладываться на полную.
Используя этот урок, вы можете изменить себе пару разных причесок.
Если вам действительно нравится, то вы, возможно, можете получить распечатку, чтобы показать парикмахеру, что именно вы хотели бы сделать.
Итак, теперь я иду на Pixabay, чтобы найти подходящие изображения для этого урока.
Хорошо, есть два способа сделать это в зависимости от желаемого результата.
Так как я просто хочу посмотреть, как будет выглядеть моя модель с другой стрижкой, я могу наложить лицо этого основного изображения на другое…
Таким образом, сохраняя фон второго изображения, ограничивая любое возня с волосами.
Но если вам нужно сделать это по другой причине, вам, возможно, придется остричь волосы на втором изображении.
Затем поместите его поверх основного изображения или на новый фон или что-то еще, а затем наложите лицо.
У меня есть множество руководств по стрижке волос, ссылки приведены ниже.
Мое решение для стрижки длинных волос в Photoshop
Мое решение для стрижки коротких волос в Photoshop
Как удалить бахрому после стрижки волос в Photoshop
Наслаждайтесь ими!
Но для этого мы просто выберем вариант 1!
На изображении ниже я буду добавлять свою модель.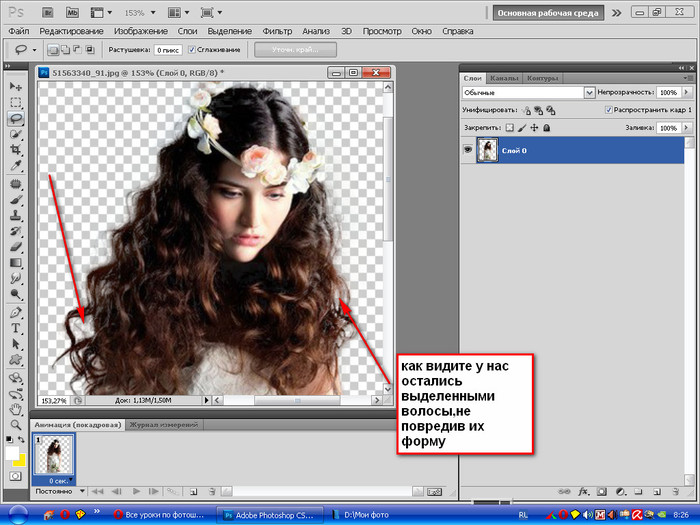
Выберите инструмент «Многоугольник».
Выше вы увидите опцию Feather (вы увидите ее чуть ниже Type и Select в верхнем меню), измените ее примерно на 2 или 3, и когда вы сделаете свой выбор, не торопитесь и сделайте это правильно и как можно лучше.
Если вы ошиблись, Ctrl + Alt, затем нажмите Z
Затем просто начните щелкать по линии подбородка и т. Д., Пока не получите идеальный вырез, говоря, что только с этим лицом вы можете замерзнуть с волосы.
Просто убедитесь, что главное лицо в порядке, затем в конце щелкните в том месте, где вы начали, чтобы закрыть выделение, и вы увидите марширующих муравьев.
Теперь скопируйте и вставьте выбранное изображение во второе изображение.
Нажмите Ctrl + Alt + T на клавиатуре, чтобы открыть опцию свободного преобразования, теперь вы можете щелкнуть и перетащить концы, чтобы изменить размер лица, чтобы оно выглядело правильно.
Вы также можете уменьшить непрозрачность вашего нового слоя (вы увидите справа), чтобы вы могли совместить его с лицом внизу.
Примечание: удерживая Shift, вы сохраните пропорции изображения.
Ваше лицо может быть не в цвете, есть много способов исправить это, но один из самых простых — поиграть с оттенком и насыщенностью.
Вы найдете это в разделе «Изображение» в верхнем меню.
Когда он открыт, я сначала настраиваю оттенок, пока не найду телесный оттенок, подобный приведенному ниже.
Затем я перейду к насыщенности, обычно вы обнаружите, что, когда поправитесь, этих двух шагов должно быть достаточно.
Но вам, возможно, придется несколько раз пройтись вперед и назад, чтобы внести небольшие изменения.
Обычно мне никогда не приходится связываться с Lightness, но иногда вы обнаружите, что если чувствуете, что у вас 90%, небольшая настройка Lightness может помочь.
Вы можете найти области, которые не совпадают, например это ухо, поэтому для этого я предлагаю использовать инструмент Clone Stamp Tool (ссылка на учебное пособие «Станьте мастером Photoshop’s Clone Tool»), чтобы привести их в порядок. .
.
Вы также можете привести в порядок некоторые области вашего исходного выбора.
Как области на левой стороне челюсти на моей модели.
Легкий способ исправить это — вы можете выбрать, будет ли лицо в значительной степени симметричным, как у меня, с помощью инструмента Rectangular Marquee Tool.
Затем вы копируете, вставляете, как мы делали ранее, а затем зеркально отражаете его, перейдя в Edit — Transform — Flip Horizontal.
Vertical перевернет его вверх дном, так что это полезно помнить на случай, если он вам понадобится.
Затем все, что вам нужно сделать, это разместить его [Ctrl + Alt + T для инструмента Free Transform Tool] там, где он вам нужен, как мы делали с лицом изначально, вы можете уменьшить непрозрачность, если вам нужно, до 50 %, а затем снова, когда закончите.
Когда вы будете довольны размещением и всем, вам, скорее всего, придется смешать их вместе, что приведет меня к следующей части.
Это маскирование слоя.
Итак, что же такое Layer Masking в двух словах, представьте себе в реальной жизни, если бы вы могли подвести маркер к своим фотографиям, и там, где вы рисовали на фотографии, он исчезнет.
А затем вы смогли взять другой маркер и снова нарисовать ту же область, и фотография появилась снова.
Ну, это именно то, что делает маска слоя.
Убедитесь, что вы выбрали верхний слой на панели слоев, который будет вставленной частью лица.
Затем перейдите в Layer — Layer Mask — Reveal All
Когда вы это сделаете, вы увидите маленькую белую миниатюру рядом с вашим слоем на панели слоев справа, как показано ниже.
Хорошо, теперь вам нужно убедиться, что вы нажали на этот эскиз, если вы этого не сделаете, это не сработает.
Иногда вы можете забыть, я все время делаю, работая быстро, поэтому, если это произошло, просто исправьте ошибку, нажав и удерживая Ctrl + Alt, а затем нажав букву Z.
Выберите инструмент «Кисть», мы собираемся использовать его практически в оставшейся части учебного пособия.
Затем мы собираемся выбрать нашу щеточную головку, поэтому щелкните вкладку сразу под словом «Редактировать» в левом верхнем углу меню.
Появится панель.
Вы хотите выбрать первую кисть в этом меню, это кисть, которую я использую, вероятно, 99,9% всей моей работы в Photoshop.
По-настоящему я использую другие кисти только тогда, когда они сделаны на заказ, кисть рядом с мягкой кистью — это жесткая кисть.
Эти две кисти плюс мои сделанные на заказ кисти (обычно для ретуши волос) — единственные кисти, которые я обычно использую.
Щелкните по нему, затем посмотрите немного вправо, чтобы увидеть слово «Непрозрачность». С помощью этого вы можете выбрать, насколько сильна кисть…
Непрозрачность 50% действительно хороша для смешивания, хотя я изменю и вниз в зависимости от ситуации.
Я также выполняю этот средний рабочий процесс с размером моей кисти, нажимая клавиши скобок на клавиатуре.
Другой держит пробел, это позволит вам щелкнуть и перетащить изображение, удерживая его.
Теперь выберите цвет кисти.
Это важно.
Black Hides
White Reveals
Так же, как мы обсуждали секунду назад с аналогией с волшебными создателями.
Это можно сделать двумя способами. Вы можете дважды щелкнуть два квадрата на две трети ниже в меню слева и затем изменить свой цвет.
Но нам не нужен цвет.
Итак, чуть выше этих двух основных площадей вы увидите еще один набор.
Щелкните по ним, чтобы изменить кисть на черно-белую.
Затем, щелкнув маленькую стрелку рядом с ней справа, вы можете переключаться между ними.
Готово!
Теперь просто начните нажимать несколько раз на области, от которых вы хотите избавиться, и они должны хорошо слиться.
Теперь мы повторяем весь этот процесс с основной гранью и смешиваем ее.
Это потребует времени и усилий! и не забудьте аккуратно клонировать эти области лица внизу, чтобы привести в порядок его.
Единственное, что я хочу здесь отметить, это то, что я сделал много мягкого смешивания с низкой непрозрачностью по краям, щелкая много раз, чтобы создать переход.
На самом деле все это приходит только с практикой, ваше окончательное изображение будет выглядеть так же реально, как и время и усилия, которые вы вложили в него.
Совет для тех, кто хочет научиться улучшать локальный контраст в фотошопе.
Рейтинг: 012345 5.00 на основе 3 рейтингов
Следующие две вкладки изменяют содержимое ниже.Закончив колледж в 2002 году по специальности «Искусство и дизайн», я начал изучать свой путь в области графического дизайна и профессионального постпродакшна. Фрилансер, работающий полный рабочий день с 2011 года.
Самые популярные публикации в феврале
Hair Style Man Photoshop — простая прическа
20 волос мужской пс кисти абр. Подпишитесь, чтобы увидеть больше уроков по фотошопу httpgoogliul0xh В этом уроке я покажу вам, как добавить волосы на лысую голову по ссылке ресурсов фотошопа.
Результат изображения для новой прически для мужчин Photoshop Editing Photo Hd
Загрузите на freepik свои фотографии psd иконки или векторы прически.
Прическа мужчина фотошоп . Длинный бородатый молодой человек с руками на голове, глядя на. Это изображение появляется в результатах поиска по запросу. Здесь, на сайте designbeep, мы регулярно собираем бесплатные кисти для фотошопа, а в сегодняшнем посте мы собрали бесплатные кисти для волос для пользователей фотошопа.
202 загрузки бесплатных кистей для волос от сообщества brusheezy. У нас есть 27145 ресурсов для вас. Создание реалистичных волос в фотошопе — непростая задача.
Кисти для волос очень полезны, особенно при ретуши фотографий, чтобы создать новый стиль.Графические ресурсы для личного и коммерческого использования. Одна вещь в создании реалистичных волос заключается в следующем.
Одна вещь в создании реалистичных волос заключается в следующем.
100 бесплатных кистей для волос для пользователей фотошопа. Подпишитесь на мой канал здесь. Онлайн изображения причесок.
Стричь волосы — дело непростое, и для правильного выполнения работы часто требуется несколько инструментов. Обучающий канал по фотошопу — это ресурсный сайт по фотошопу для начинающих. Предметы, которые вам понадобятся.
Высокое разрешение 2500px vol2 скачать бесплатно.Цифровое изображение самого себя. Красота волос черный коричневый уход.
Мы покажем вам инструменты, которые помогут вам сохранить максимум деталей при создании выреза, который будет отлично смотреться на любом фоне. Основная цель этого сайта — предоставить качественные советы, хитрости, хаки и другие ресурсы для фотошопа, которые позволят новичкам улучшить свои навыки. Создавайте реалистичные волосы с помощью фотошопа.
Ptc была основана в июле 2012 года Хесусом Рамиресом. В этом уроке по фотошопу вы научитесь объединять волосы в фотографию, чтобы придать человеку новую прическу.Кисти без волос для мужчин, лицензированные в рамках Creative Commons с открытым исходным кодом и др.
Как изменить прическу в фотошопе от juel andrea обновлено 28 сентября 2017 года. Вырежьте волосы в фотошопе. Сделайте фото в фотошопе в различных стилях, и все, что вам нужно — это фото самого себя.
Скачайте бесплатные векторные фото и psd файлы на freepik. Хотите изменить прическу, но сначала хотите превью. Ухаживают и подстригают мужчину с темными волосами и длинной бородой.
Нет щетки для волос или пуговицы для мгновенного прически. Кисти для фотошопа для волос 1 кисти для фотошопа для волос 2 кисти для фотошопа для волос Кисти для фотошопа для волос 2 кисти для фотошопа для волос 3.
Pin By Anand Tribhuvan On Hairs Hair Png Hair Styles Picsart Png
All Psd For Photoshop Прически для мужчин Psd фото в 2019
Прическа Человек Векторные фото и файлы Psd Скачать бесплатно
Создание прически в Photoshop Youtube
Как изменить прическу в коротких волосах Голова для мужчин Учебник по фотошопу
Связанное изображение Vicky Hair Png Прически для волос
Photoshop Psd Мужские прически Бороды Усы Файлы шаблоны
Мужские волосы Бесплатные кисти 202 Бесплатная загрузка
Прически в Photoshop Titan Iso Consulting Co
Мужские волосы Бесплатные кисти 202 Бесплатные загрузки
Part01 Real Hai r Png Zip File Free Download Men Hair Pngs For
Учебное пособие по Photoshop Как изменить прическу с помощью Photoshop
Pin by Munabhai Markam On Munabhai в 2019 Прическа Png Прически Волосы
Psd 288 Png Женская прическа Png изображения с прозрачным фоном
Как изменить прическу в Photoshop 36935 Hairstyle Phot
Hair Png Men Hair Style Image Photoshop Free Transparent Png
Как изменить прическу в Photoshop Учебное пособие Photoshop Youtube
Как полностью изменить прическу в Photoshop Diy
Hair Png Бесплатные волосы Png прозрачные изображения 49 Pngio
Прическа Photoshop Стрижки
Прическа Man Hair Salon Photo Editor In 2019 Hair Png Picsart
10 Psd файлов изображений прически для мальчиков Джастин Bieber Hair Template Hair
6 Cool Men S Hairstyle Photoshop Brushes Abr Source File Vector
Мужская и женская модная прическа Psd многослойный материал My Free
Png Прическа Прозрачная прическа Png изображения Pluspng
Компьютер
Совершенно новые волосы для редактирования фото в Photoshop Мужские прически для волос
Как укладывать волосы в Photoshop Youtube
Как укладывать бороды в Photoshop Cc 2018
Современные рок-прически для мужчин Результат изображения для прически Ahovlsv
Man S Hair Changer Hairstyle 1 1 Apk Скачать Android
Photoshop Tutorial Change Создание прически в Photoshop Youtube
Прически для мужчин By Mayksom On Deviantart
Png Прическа Прозрачная прическа Png Im age Pluspng
Учебное пособие по Photoshop Методы стрижки на тамильском обучении Полная бесплатная
New Cb Hair Png для Picsart и Photoshop Последняя коллекция Мальчики
36 Лучший мужчина в парикмахерской Фоторедактор изображений в 2018 Photo Editor
Изменить прическу в Photoshop 2018 Shehab Editz Tutorial Home
Политики Given Man Bun Hair Styles Конкурс Photoshop от Designcrowd
Политики Given Man Bun Hair Styles Конкурс Photoshop By Designcrowd
Part01 Real Hair Png Zip File Бесплатная загрузка Men Hair Pngs For
70 Beauty Retouching Photoshop Tutorials Smashing Magazine 9000
Png Photo Men Hairstyle 26069 Free Icons And Png Backgrounds
Как изменить прическу в Photoshop Учебник по Photoshop Youtube
Мужская прическа e Png Images Png Cliparts Скачать бесплатно на Seekpng
Удобные методы стрижки волос в Photoshop
Как изменить чью-то прическу с помощью Photoshop Fstoppers
Photoshop Retouching Hair
Волны Прически Фотошопы Знай своего мема
Как создать колючий Текстурированная прическа для мужчин Прическа
91 Лучшие уроки Photoshop Psd Stack
Мужские прически в App Store
10 лучших приложений, которые позволяют примерить разные стрижки Infinigeek
Как изменить прическу в Photoshop Легко и быстро Новый трюк 2017
Как вырезать что угодно в фотошопе 3 лучших способа удалить
Макияж волос Новая прическа и стрижка за минуту в App Store
Волны прически Фотошоу ps Знай своего мема
Политики дали человеку пучок причесок Конкурс Photoshop от Designcrowd
Как вырезать что-нибудь в Photoshop 3 лучших способа удалить
100 бесплатных кистей для волос для пользователей Photoshop Designbeep
Написание для дизайнеров Причина 83 Любить Photoshop
Выбрать волосы в Photoshop Cc с помощью Select Mask Think Tank
Прическа Photoshop Леомесси Какой вы предпочитаете волосы Мужчины
Png Прическа Прозрачная прическа Png изображения Pluspng
Волосы Бесплатные кисти 48 Бесплатные загрузки
Создать эпического человека из стали В Photoshop
Бесплатные изображения Человек Люди Мужское выражение лица Улыбка Борода
Политики Дано Человеку Прически Прически Конкурс Photoshop Автор Designcrowd
M ru S Прически в App Store
Изображения бороды Стоковые Фото Векторы Shutterstock
Pin By Dekhlo Media On Png В 2019 Волосы Png Picsart Png Изображения волос
Быстро вырезать волосы Учебник по Photoshop Youtube
Png Прическа Прозрачная прическа Png Images Pluspng
Как разместить текст за объектом в Photoshop
Hd Hair Style For Men Мужские волосы Photoshop Transparent Png Image
Обои Мужчины Face Black Illustration Photoshop T Shirt Blue
Бесплатные изображения Дерево Природа Портрет Прическа Двойная экспозиция
Как изменить прически В Photoshop Учебник по замене реалистичных волос
Купить стилист для волос в Microsoft Store
Векторные изображения для волос Фото и файлы Psd Бесплатная загрузка
Photoshop Tu Учебник Как изменить фон с большим количеством волос, например
28 альбомов прически для мальчиков Изучите тысячи новых кос
100 бесплатных кистей для волос для пользователей Photoshop Designbeep
Мужские прически в магазине приложений
Прически для мужчин Photoshop Обои Fitrini S
1000 красивых фотографий прически Pexels Бесплатные фотографии
Лучшие прически 2019 для мужчин и женщин, чтобы попробовать новый стиль прически
Набор векторных иллюстраций мужских причесок Creative Market
Учебное пособие по Photoshop Как изменить прическу с помощью Photoshop
Как вырезать волосы в Photoshop с помощью замены цвета и уровней
Бесплатные изображения Мужчина Человек Люди Мальчик Мужчина Парень Модель Молодой
Как вырезать волосы в Photoshop Phlearn
Как изменить прическу на короткие волосы Голова для мужчин Учебное пособие по Photoshop
Как вырезать что-нибудь в Photoshop 3 лучших способа удалить
Смешные фотографии причесок Чертовы новости
19 известных мужчин до и после Photoshop
Сделайте модную двойную экспозицию Эффект в Adobe Photoshop
Короткие прически Короткие прически Фото Фотошоп высокого разрешения
Как изменить прическу на коротких волосах Голова для мужчин Урок Photoshop
Выбор волос с уточнением краев в Photoshop CS5
Шаг 1: Нарисуйте грубый контур вокруг Ваш предмет
Я собираюсь начать с довольно грубого выделения контура вокруг женщины на фотографии. Здесь нет необходимости в каких-либо изысканных или продвинутых инструментах выбора. Стандартный инструмент Photoshop Lasso Tool будет работать нормально, а инструмент Polygonal Lasso Tool будет работать еще лучше, потому что он быстрее и проще в использовании. Я возьму инструмент «Многоугольное лассо» на панели «Инструменты», щелкнув и удерживая инструмент «Лассо», а затем выбрав инструмент «Многоугольное лассо» во всплывающем меню:
Здесь нет необходимости в каких-либо изысканных или продвинутых инструментах выбора. Стандартный инструмент Photoshop Lasso Tool будет работать нормально, а инструмент Polygonal Lasso Tool будет работать еще лучше, потому что он быстрее и проще в использовании. Я возьму инструмент «Многоугольное лассо» на панели «Инструменты», щелкнув и удерживая инструмент «Лассо», а затем выбрав инструмент «Многоугольное лассо» во всплывающем меню:
Выбор инструмента «Многоугольное лассо».
С помощью инструмента «Многоугольное лассо» я начну с того, что щелкну по руке и плечу женщины в нижней центральной части фотографии, чтобы указать точки для моего контура выделения.Обратите внимание, что я выделяю внутренний край ее руки. Команда Refine Edge обычно работает лучше всего, если вы сохраняете исходное выделение только внутри края вашего объекта:
Кликните с помощью инструмента «Многоугольное лассо» по внутреннему краю ее руки и плеча.
По мере того, как я продвигаюсь к волосам женщины, я снова остаюсь ближе к краю, но стараюсь избегать любых областей, где серый фон просматривается сквозь ее волосы. Сейчас я просто хочу выделить основную область волос, и я позволю команде Refine Edge позаботиться о сложных вещах перед фоном:
Держите контур выделения подальше от областей, где фон виден сквозь волосы.
Наконец, я быстро щелкну в области монтажного стола вокруг изображения, а затем вернусь к исходной точке щелчка под ее рукой, чтобы завершить свой выбор:
Теперь вокруг женщины на фотографии появится грубый контур выделения.
Шаг 2. Выберите команду «Уточнить край»
Сделав первоначальный выбор, прежде чем делать что-либо еще, я проверю, что на панели «Слои» выбран правильный слой. В моем случае это верхний слой, содержащий исходную фотографию:
.Убедитесь, что активен правильный слой (выделен синим).
Затем я вызову команду Photoshop Refine Edge, либо перейдя к меню Select в строке меню в верхней части экрана и выбрав Refine Edge из вариантов меню, либо, поскольку у меня все еще есть Если выбран инструмент Polygonal Lasso Tool, я могу просто нажать кнопку Refine Edge на панели параметров (у вас должен быть активен инструмент выделения, чтобы кнопка Refine Edge появилась на панели параметров):
Нажав кнопку «Уточнить край» на панели параметров (при активном инструменте выбора).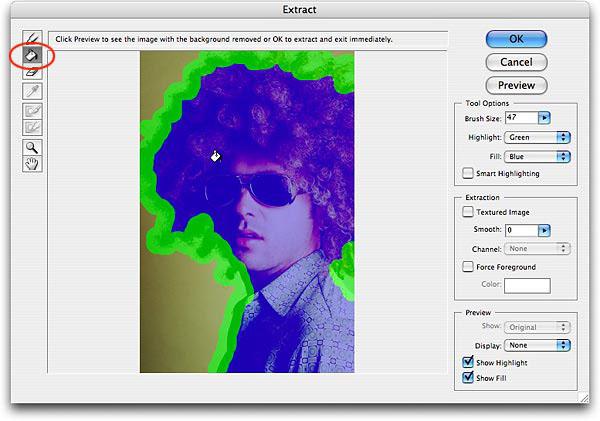
Это открывает диалоговое окно «Уточнить край», но прежде чем мы посмотрим на него, давайте быстро взглянем на мое изображение в окне документа, где мы видим, что выбранная мной область теперь находится на сплошном белом фоне:
Окно документа, отображающее выделение на белом фоне.
Параметры просмотра
Возможно, вы действительно видите что-то другое со своим изображением. Ваш выбор может отображаться на белом фоне, как мой, или на сплошном черном фоне.Или вы все еще можете видеть стандартную схему выделения «марширующих муравьев» или несколько других возможных представлений. Все зависит от того, какой View Mode выбран в настоящее время в верхней части диалогового окна Refine Edge. Вы можете увидеть небольшую миниатюру текущего режима просмотра справа от слова «Просмотр»:
Небольшой эскиз предварительного просмотра показывает текущий режим просмотра.
Если вы щелкнете либо по миниатюре, либо по маленькой стрелке справа от миниатюры, вы откроете список различных режимов просмотра, из которых вы можете выбрать.В настоящее время у меня выбран режим On White , поэтому мой выбор отображается на белом фоне. Я выберу режим просмотра On Black прямо над ним:
Выбор режима просмотра «На черном» из списка.
И теперь мой выбор появляется на сплошном черном фоне:
Теперь выделение отображается на черном фоне после выбора режима просмотра «На черном».
Если я выберу режим просмотра Black & White из списка:
Выбор режима просмотра «Черно-белый».
Изображение в окне документа выглядит так, как если бы я смотрел на маску слоя. Белый цвет представляет текущую выбранную область, а черный — область, которая в данный момент не выбрана. Любой серый цвет на изображении будет представлять частично выбранные области:
В режиме просмотра «Черно-белый» изображение отображается так, как если бы оно выглядело как маска слоя.
Наконец, я выберу режим просмотра On Layers :
Выбор режима просмотра «На слоях» из списка.
В этом режиме текущий выбор отображается в том виде, в каком он фактически отображается перед другим слоем (слоями) в документе, что может быть очень полезно при наложении изображений, поскольку позволяет легко оценить результат. В моем случае, поскольку у меня есть вторая фотография на слое ниже основного изображения, мы можем видеть вторую фотографию за моим выделением. Если вы работаете с однослойным документом без других слоев под вашей фотографией, невыделенная область будет заполнена узором в виде шахматной доски, который в Photoshop представляет собой способ представления прозрачности:
Изображение с выбранным режимом просмотра «На слоях».
Я намеренно пропустил первые два режима просмотра — Marching Ants и Overlay — потому что ни один из них не так уж и полезен. В режиме «Марширующие муравьи» будет отображаться стандартный контур выделения, в то время как в режиме наложения невыделенная область будет отображаться в виде полупрозрачного красного наложения, аналогичного тому, как выделение будет отображаться в режиме быстрой маски. Чуть позже мы рассмотрим последний режим просмотра в списке — Reveal Layer .
Назначение этих различных режимов просмотра — облегчить нам оценку нашего выбора по мере его уточнения.Для некоторых изображений выделение может быть легче увидеть на белом фоне, другие — на черном и т. Д. Часто нам нужно переключаться между режимами просмотра во время работы, поэтому вы могли заметить, что каждый из режимов просмотра в списке имеет букву справа от названия. Буква — это сочетание клавиш для быстрого переключения между режимами просмотра, и их полезно знать. Например, вы можете переключиться в режим On White , нажав на клавиатуре букву W , режим On Black , нажав букву B , режим On Layers , нажав букву L и так далее.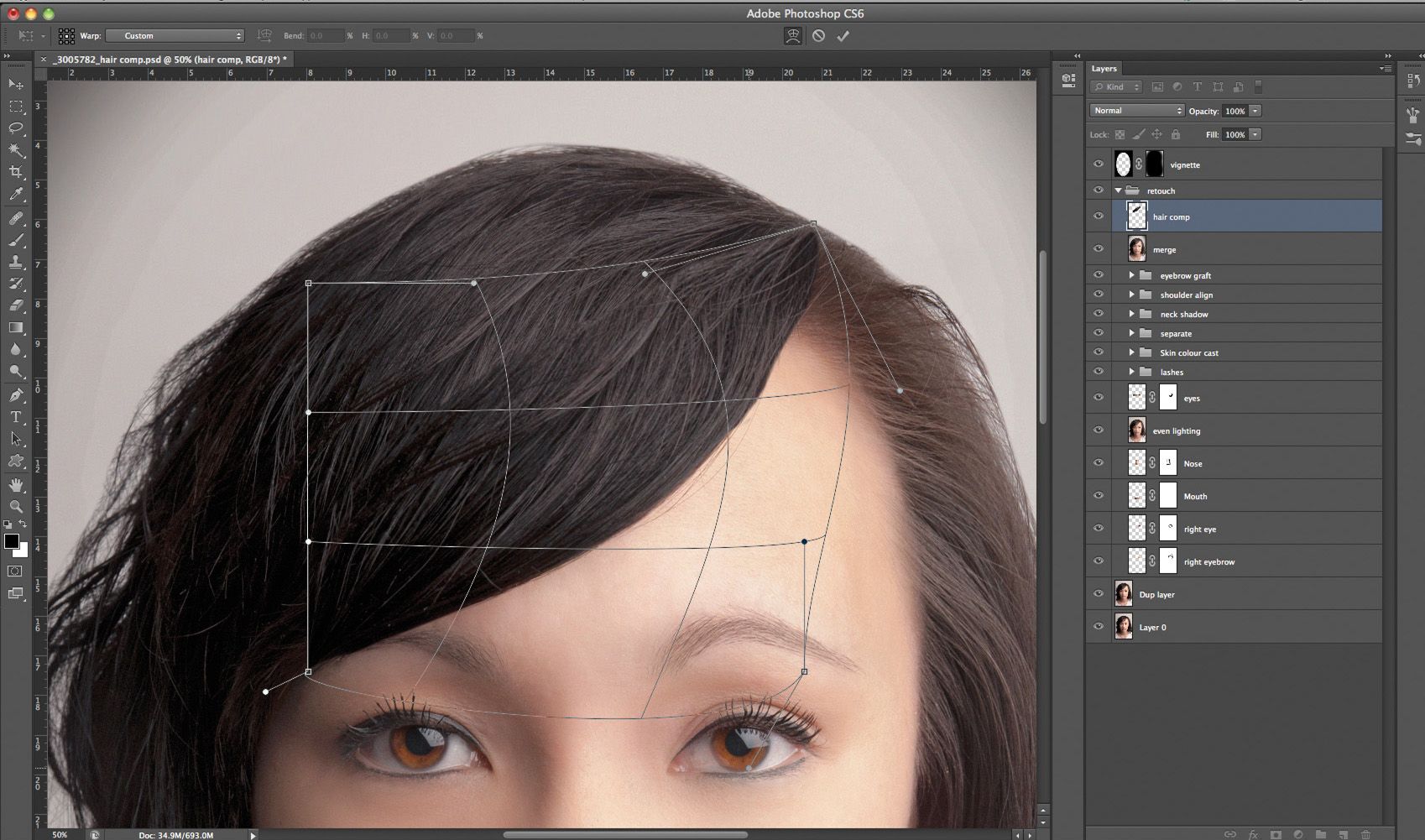 Вы также можете повторно нажимать букву F для переключения между режимами просмотра.
Вы также можете повторно нажимать букву F для переключения между режимами просмотра.
Если вы предпочитаете выбирать режимы просмотра из списка, а не с помощью сочетаний клавиш, убедитесь, что дважды щелкнул на имени режима. Это выберет режим просмотра, а затем закроет список.
Шаг 3. Увеличьте значение радиуса
Непосредственно под опцией View Mode в диалоговом окне Refine Edge находится раздел под названием Edge Detection . Здесь, как говорится, происходит волшебство.Чтобы добавить больше волос к вашему выбору, нажмите на ползунок Radius и начните перетаскивать его вправо:
Щелкните и перетащите ползунок «Радиус» вправо.
При перетаскивании ползунка вы увидите, что некоторые волосы, которые были за пределами вашего первоначального выбора, начинают появляться. Я использую режим просмотра «На слоях», чтобы было легче увидеть волосы, поскольку они фактически появляются перед моим фоновым изображением. Вы можете использовать другой режим просмотра:
Теперь видны некоторые волосы за пределами начального выделения.
Если я продолжу перетаскивать ползунок вправо, чтобы увеличить значение радиуса:
Перетащите ползунок «Радиус» еще дальше.
Затем начинают появляться волосы еще дальше от моего первоначального выбора:
Изображение после увеличения значения Радиуса.
Так что именно здесь происходит? Какое отношение имеет значение радиуса к выбору волос? Если вы посмотрите справа от миниатюры предварительного просмотра режима просмотра в верхней части диалогового окна, вы увидите опцию Показать радиус , которая по умолчанию отключена.Щелкните внутри флажка, чтобы включить его:
Выбор параметра «Показать радиус».
Если эта опция включена, мы действительно можем видеть радиус в окне документа. Команда Refine Edge работает так: она оглядывает край нашего начального выделения, чтобы решить, что еще нужно включить в выделение, а значение радиуса определяет, как далеко от нашего исходного края выделения будет выглядеть Photoshop.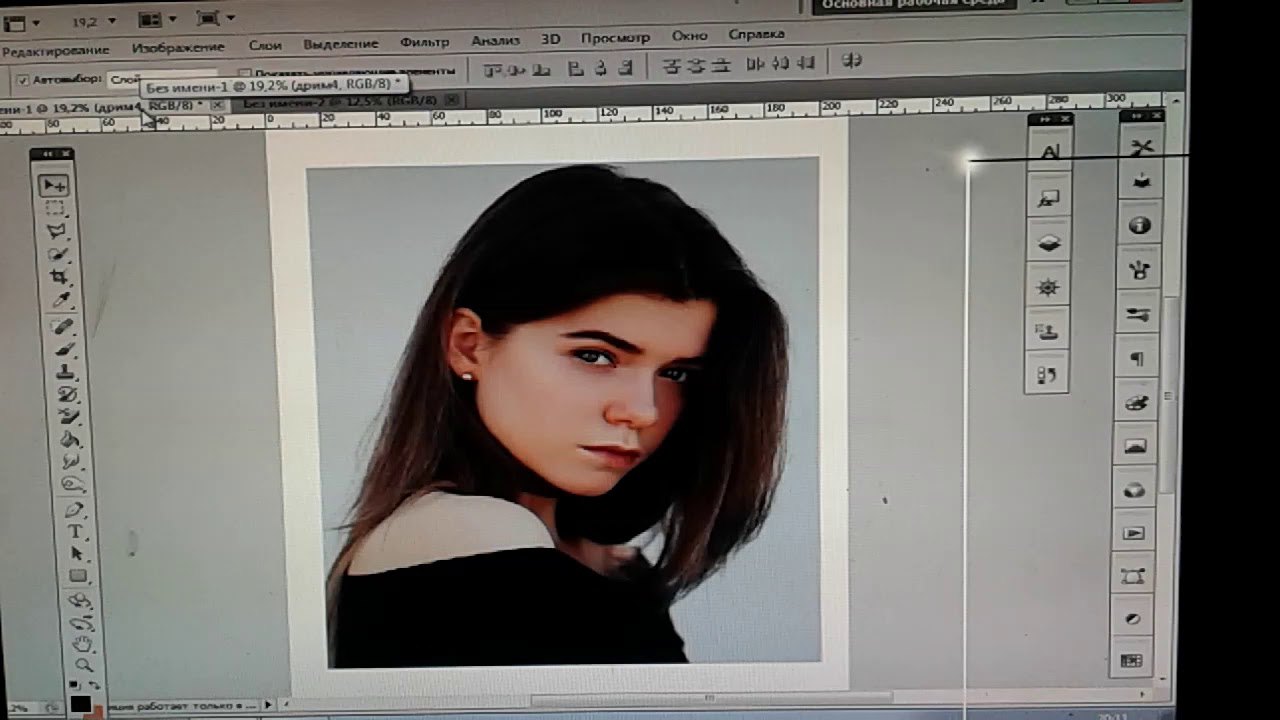 Он не просматривается по всему изображению. Он смотрит только на указанном нами расстоянии.Поэтому значение радиуса измеряется в пикселях (px). Если мы установим значение радиуса, скажем, на 50 пикселей, Photoshop будет смотреть на 50 пикселей в любом направлении от края нашего исходного выделения, чтобы определить, есть ли что-нибудь еще в этой области, которое должно быть включено в нашу выборку.
Он не просматривается по всему изображению. Он смотрит только на указанном нами расстоянии.Поэтому значение радиуса измеряется в пикселях (px). Если мы установим значение радиуса, скажем, на 50 пикселей, Photoshop будет смотреть на 50 пикселей в любом направлении от края нашего исходного выделения, чтобы определить, есть ли что-нибудь еще в этой области, которое должно быть включено в нашу выборку.
Если мы посмотрим в окно моего документа, мы увидим радиус как ту видимую зону между двумя областями сплошного черного цвета. Сплошным черным цветом обозначены области, которые Photoshop игнорирует, поскольку он ищет дополнительные пиксели для добавления к нашему выделению (в режиме просмотра «На белом» игнорируемые области отображаются белым, а не черным цветом).Анализируются только пиксели в радиусе зоны:
Радиус появляется между областями сплошного черного цвета.
Чтобы облегчить просмотр, я нажму на клавиатуре букву K , чтобы быстро перейти из режима просмотра «На слоях» в режим просмотра Black & White , и теперь зона радиуса отображается сплошным белым цветом между черные области:
Просмотр радиуса в черно-белом режиме просмотра.
Я вернусь в режим просмотра On Layers , нажав на клавиатуре букву L .
Умный радиус
Увеличение значения радиуса позволило мне разместить больше волос женщины в зоне, которую анализирует Photoshop, и это здорово, за исключением того, что в то же время это не так хорошо, потому что это вызывает потенциальные проблемы в других областях. Радиус вокруг руки и плеча женщины теперь слишком велик, и он также появляется вокруг нижнего и правого края изображения, где мне он вообще не нужен:
Волосам нужен широкий радиус, а в других областях — нет.
Здесь на помощь приходит опция Smart Radius . Вы найдете ее прямо над основным ползунком радиуса. По умолчанию Smart Radius отключен. Я щелкну внутри его флажка, чтобы включить его:
Я щелкну внутри его флажка, чтобы включить его:
Включение Smart Radius.
При включенном интеллектуальном радиусе Photoshop более внимательно смотрит на край исходного выделения и пытается уменьшить размер радиуса, где это возможно. Другими словами, на моем изображении край вдоль руки и плеча женщины гладкий, поэтому Photoshop (надеюсь, в любом случае) уменьшит ширину радиуса в этой области, оставив при этом более широкий радиус для волос.Если мы посмотрим в окно моего документа, мы увидим, что Photoshop сделал именно это. У меня все еще есть широкий радиус вокруг волос, но радиус вдоль руки и плеча намного более узкий. Внизу изображения все еще есть нежелательный радиус, но мы скоро увидим, как это исправить:
При включенном интеллектуальном радиусе Photoshop может регулировать ширину радиуса в различных областях.
Небольшое замечание о Smart Radius, прежде чем мы продолжим. В зависимости от вашего изображения и типа кромки, с которой вы работаете, Smart Radius может помочь или усугубить ситуацию.Общее правило с Smart Radius заключается в том, что он помогает с выделениями, содержащими разные типы краев, как в моем случае здесь. Если, с другой стороны, вы выбираете только волосы и ничего больше или выбираете только гладкие края и ничего больше, вы, вероятно, обнаружите, что вам лучше оставить Smart Radius отключенным. Конечно, его легко выбрать, а затем решить, выглядит ли оно лучше или хуже, но не думайте, что вам нужно использовать эту опцию только потому, что она есть и у нее есть «Smart» в названии.Как мы скоро увидим, есть и другие способы отрегулировать размер радиуса!
Шаг 4. Отрегулируйте радиус вручную с помощью кистей для уточнения
Когда мы сделаем все возможное с ползунком «Радиус» и параметром «Умный радиус», мы можем вручную уточнить радиус, используя пару кистей, которые поставляются с командой «Уточнить край». Если вы посмотрите слева от параметров «Радиус» и «Умный радиус», вы увидите значок кисти. Если щелкнуть и удерживать значок кисти, появится меню, в котором можно выбрать нужную кисть.Мы должны выбрать из двух кистей: Refine Radius Tool и Erase Refinements Tool :
Если щелкнуть и удерживать значок кисти, появится меню, в котором можно выбрать нужную кисть.Мы должны выбрать из двух кистей: Refine Radius Tool и Erase Refinements Tool :
Щелкните и удерживайте значок кисти, чтобы получить доступ к инструментам уточнения радиуса (кистям).
Названия могут немного сбивать с толку, поэтому вы можете подумать об инструменте Refine Radius Tool как о кисти Add to Radius и Erase Refinements Tool как о кисти Subtract from Radius . Adobe называет их «Инструменты», но они ведут себя точно так же, как кисти, позволяя нам просто закрашивать области изображения, где нам нужно добавить или вычесть из существующего радиуса.
По умолчанию инструмент Refine Radius Tool уже выбран для нас, потому что это тот, который мы используем чаще всего, поэтому нет необходимости выбирать его из списка. Также нет необходимости выбирать инструмент Erase Refinements Tool из списка, потому что в любое время мы можем временно переключиться с инструмента Refine Radius Tool на инструмент Erase Refinements Tool, просто нажав и удерживая Alt (Win) / Option (Mac ) на клавиатуре. Когда вы отпустите клавишу Alt / Option, вы снова переключитесь на инструмент «Уточнить радиус».Другими словами, вам никогда не придется выбирать какой-либо инструмент в диалоговом окне, поэтому вы можете спокойно забыть об этом значке кисти.
Прежде чем я попытаюсь добавить больше женских волос к своему выделению, я сначала собираюсь использовать инструмент Erase Refinements Tool, чтобы удалить нежелательную область радиуса в нижней части моего изображения. Помните, что при использовании этих инструментов, в отличие от других инструментов выделения Photoshop, мы не добавляем и не вычитаем фактическое выделение с помощью этих инструментов. Мы просто настраиваем размер области, которую анализирует Photoshop.Photoshop определяет, какие пиксели выбрать, а какие игнорировать.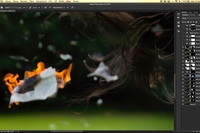 Мы просто говорим, где смотреть, а где не смотреть.
Мы просто говорим, где смотреть, а где не смотреть.
Удерживая нажатой клавишу Alt (Win) / Option (Mac), я временно переключаюсь с инструмента «Уточнить радиус» на инструмент «Удалить уточнения». Это немного сложно увидеть на скриншоте, но маленький знак минус ( — ) появляется в центре курсора кисти, когда активен инструмент Erase Refinements Tool (значок плюс ( + ) появляется, когда Инструмент Уточнить радиус активен).Затем я просто нажимаю и перетаскиваю ненужные области радиуса, чтобы стереть их. Поскольку в верхней части диалогового окна у меня все еще выбран параметр «Показать радиус», мы видим, что область в нижней части изображения теперь заполнена сплошным черным цветом, что означает, что Photoshop теперь будет игнорировать эту область:
Удерживая нажатой клавишу «Alt» (Win) / «Option» (Mac), рисуйте по нижней части изображения.
Я отпущу клавишу Alt (Win) / Option (Mac), чтобы вернуться к инструменту Refine Radius Tool и начать добавлять больше женских волос к своему выделению.Я собираюсь снять отметку с опции Show Radius в верхней части диалогового окна, чтобы мы снова могли видеть реальную фотографию перед фоновым изображением (используя режим просмотра On Layers):
При выключенном «Показать радиус» мы снова переключаемся на просмотр изображения в окне документа.
Чтобы добавить больше женских волос, мне просто нужно с помощью инструмента Refine Radius Tool закрасить область, где должны быть ее волосы. Но как мне узнать, где рисовать, если я не могу видеть остальные ее волосы, потому что они в настоящее время не являются частью выделения? Было бы полезно, если бы был способ временно просмотреть все исходное изображение, чтобы я мог точно видеть, где я должен рисовать.К счастью, еще один из режимов просмотра Refine Edge — Reveal Layer — давайте сделаем именно это!
Я нажимаю на миниатюру режима просмотра в верхней части диалогового окна, затем дважды щелкаю по «Показать слой» внизу списка, чтобы выбрать его. Я также мог быстро выбрать режим «Показать слой», нажав на клавиатуре букву R :
Я также мог быстро выбрать режим «Показать слой», нажав на клавиатуре букву R :
Выбор «Показать слой» внизу списка режимов просмотра.
При активном режиме просмотра «Показать слой» исходное изображение возвращается в окно документа, что позволяет легко увидеть, где мне нужно рисовать, с помощью инструмента «Уточнить радиус»:
Reveal Layer показывает исходное изображение без выделения.
Теперь, когда я знаю, где рисовать, я нажимаю на клавиатуре букву L , чтобы переключиться обратно в режим просмотра On Layers , затем я начинаю рисовать с помощью инструмента Refine Radius Tool, чтобы раскрыть больше изображения женщины. волосы. Как и любые другие кисти Photoshop, мы можем изменить размер инструментов Refine Radius Tool и Erase Refinements прямо с клавиатуры. Нажатие клавиши левой скобки ( [) сделает кисть меньше , а клавиша правой скобки (] ) сделает ее больше .
Когда вы рисуете по области с зажатой кнопкой мыши, вы увидите исходное изображение, появляющееся внутри области, где вы рисовали, что помогает нам увидеть, что мы рисуем в нужном месте:
Серый фон исходного изображения виден, пока моя кнопка мыши удерживается нажатой.
Когда вы отпускаете кнопку мыши, исходное изображение исчезает, и мы видим результат с добавлением дополнительных волос к выделенной области. Вы можете продолжить закрашивать волосы с помощью инструмента Refine Radius Tool, чтобы добавить их к выделению, или, если вы ошиблись, нажмите и удерживайте клавишу Alt (Win) / Option (Mac), чтобы переключиться на инструмент Erase Refinements Tool. и закрасьте, чтобы удалить эту область из зоны радиуса:
После рисования с помощью инструмента «Уточнить радиус» перед новым фоном появляется больше волос женщины.
Параметры настройки кромки
Ниже параметров обнаружения края в диалоговом окне «Уточнить край» находятся параметры Настроить край — Smooth , Feather , Contrast и Shift Edge . Для всех четырех параметров по умолчанию установлено значение 0, и при использовании команды «Уточнить край» для выбора волос обычно лучше оставить хотя бы первые три параметра (Сглаживание, Растушевка и Контрастность) равными 0. Параметр Сглаживание используется для сглаживание неровных краев выделения, но обычно это вызывает проблемы при выборе волос.Параметр «Растушевка» размывает край выделения, что делает изображение мягким, размытым и непрофессиональным. И опция «Контрастность» будет пытаться сделать края выделения более резкими, увеличивая контраст, опять же, что обычно не работает с волосами.
Для всех четырех параметров по умолчанию установлено значение 0, и при использовании команды «Уточнить край» для выбора волос обычно лучше оставить хотя бы первые три параметра (Сглаживание, Растушевка и Контрастность) равными 0. Параметр Сглаживание используется для сглаживание неровных краев выделения, но обычно это вызывает проблемы при выборе волос.Параметр «Растушевка» размывает край выделения, что делает изображение мягким, размытым и непрофессиональным. И опция «Контрастность» будет пытаться сделать края выделения более резкими, увеличивая контраст, опять же, что обычно не работает с волосами.
Единственный вариант, который вам стоит попробовать, — это четвертый, Shift Edge . Перетаскивание ползунка вправо от центра расширит края выделения наружу, что может помочь добавить больше волос к выделению, в то время как перетаскивание ползунка влево от центра сузит края выделения внутрь, сужая выделение .Если ни одно из направлений не помогает улучшить ваши результаты, просто перетащите ползунок обратно в центр. В моем случае я собираюсь перетащить ползунок вправо, чтобы увеличить значение Shift Edge до + 20%:
Увеличение значения Shift Edge для расширения края выделения наружу.
Это расширяет края моего выделения наружу, и теперь я вижу, что к выделению добавляются более мелкие детали волос, хотя большая часть их сейчас выглядит очень блеклой, но мы исправим это дальше:
Увеличение параметра Shift Edge добавило к изображению дополнительных деталей волос.
Шаг 5. Удаление бахромы путем обеззараживания красок.
Все идет хорошо, за исключением одной остающейся проблемы. Мы видим много бахромы вокруг волос, которая осталась по цвету от исходного фона. Мы можем удалить окантовку, используя опцию Decontaminate Colors , которая находится в разделе Output в нижней части диалогового окна. По умолчанию функция «Обеззараживание цветов» отключена. Я щелкну внутри его флажка, чтобы включить его:
Выбор параметра «Обеззараживать цвета».
Теперь я могу очистить окантовку, перетащив ползунок Amount вправо. Значение суммы по умолчанию — 50%. Когда вы перетаскиваете ползунок дальше вправо, Photoshop удаляет окантовку, физически изменяя цвет пикселей вокруг волос, чтобы они соответствовали цвету самих волос, а не исходному цвету фона. Я увеличу значение своей суммы до 75%:
Увеличьте количество дезинфицирующих красок, чтобы удалить бахрому вокруг волос.
Волосы теперь выглядят темнее, особенно тонкие пряди, которые изначально были светло-серыми, а бахрома удалена:
Изображение после удаления окантовки с помощью параметра «Очистить цвета».
Шаг 6: вывести выделенный фрагмент
Теперь, когда мы закончили выбирать волосы, нам нужно вывести наше выделение, и лучший способ сделать это — заставить Photoshop преобразовать наше выделение в маску слоя , чтобы мы фактически не удаляли какие-либо пиксели из исходное изображение.Установите для параметра Output To , который вы найдете непосредственно под параметром Decontaminate Colors, установите значение New Layer with Layer Mask , если оно еще не установлено:
Выбор «Новый слой с маской слоя» для параметра «Вывод в».
Нажмите «ОК» в правом нижнем углу диалогового окна «Уточнить край», чтобы закрыть его. Если мы посмотрим на мою панель «Слои», мы увидим, что Photoshop сделал копию моего исходного изображения и преобразовал мое выделение в маску слоя на новом слое.Исходный слой под ним был отключен, поэтому он больше не отображается в окне документа:
Панель «Слои», показывающая маску слоя на копии исходного изображения.
Шаг 7: При необходимости очистите маску слоя
Поскольку мы так много сосредоточились на выделении волос на изображении, могут быть некоторые другие части выделения, которые нужно немного подправить. Чтобы проверить маску слоя на наличие проблемных областей, нажмите и удерживайте клавишу Alt (Win) / Option (Mac) на клавиатуре и щелкните непосредственно на миниатюре маски слоя на панели «Слои»:
Удерживая нажатой клавишу «Alt» (Win) / «Option» (Mac), щелкните миниатюру маски слоя.
Это одновременно выбирает маску слоя и делает ее видимой в окне документа. Если вы заметили какие-либо области, которые необходимо подкрасить, возьмите стандартный инструмент Photoshop Brush Tool на панели инструментов и закрасьте области белым или черным цветом по мере необходимости:
Рисование белым цветом (с помощью стандартного инструмента «Кисть»), чтобы очистить несколько областей маски.
Когда вы закончите, переключитесь обратно в обычный режим просмотра изображения в окне документа, щелкнув миниатюру для предварительного просмотра слоя на панели «Слои»:
Щелчок по миниатюре предварительного просмотра слева от миниатюры маски.
И вот, после быстрого изменения маски слоя, мой окончательный результат:
Окончательный результат.
Простой способ вырезать волосы и выделить вьющиеся волосы в Photoshop — Manjot Singh
Итак, открываем изображение с серым фоном.
Выбор фона и размещение на изображении
Затем дублирование слоя с помощью CTRL + J в Windows и Command + J на Mac
Сдвиг дублирующего слоя над новым фоновым слоем
Теперь откройте меню слоя в поле стиля слоя.Перейдите к опции смешивания, по умолчанию серый
и я выбрал серый только из-за фона.
Я хочу выбрать использование цвета на верхнем слое, а использование верхнего ползунка означает удаление серого канала
При перемещении ползунка вы увидите, что серый фон удаляется, переместите его как можно дальше, прежде чем фон начнет исчезать.
Теперь нам нужно уточнить выделение, удерживая Alt / Option и перетаскивая левую часть треугольника, вы увидите, что теперь он разделяется и позволяет пользователям уточнить наше смешивание.
После уточнения выбора нажмите ОК.
Вы можете видеть с фоном, другие серые части или серые участки изображения также удаляются, потому что это деструктивный способ выбора изображения. Не волнуйся.
Я создаю сплошной фон из меню настройки
вы можете увидеть, как это повлияло разрушительно. Но волосы подобраны красиво
На белом и светлом фоне волосы выглядят идеально, но вот проблема на черном или темном фоне,
Мы можем обсудить это позже.Теперь я удаляю слой сплошного цвета
.Я перемещаю основной фоновый слой над новым фоновым изображением
Создание маски,
После выбора черной маски вы можете видеть все содержимое, скрытое, но не удаленное
Я снова переключил черный цвет на белый, используя CTRL + I в Windows и Command + I в Mac.
Контент снова раскрыт.
Теперь переходим к черной маске, выбираем белый передний план и рисуем кистью, вы можете показать ту часть, которую хотите показать
Или отобразите весь контент, нажав кнопку x и переключившись на белый цвет, вы можете сделать наоборот
Итак, нажмите клавишу D, чтобы активировать передний план
Нажмите клавишу X, чтобы переключить черный цвет на белый и закрасить ненужные удаленные области.
После покраски эти детали реставрируют, проверяют остальные детали и закрашивают.
После восстановления объедините оба активных слоя. Таким образом, вы можете работать со слоем неразрушающим способом.
Волосы идеально подобраны и фон заменен идеально,
Но вот небольшая проблема с бахромой
.Когда вы заменяете части изображения выделенными фрагментами из другого изображения,
, вы получаете нежелательную окантовку, состоящую из случайных пикселей и выглядящую как нечеткий ореол вокруг определенных частей изображения.
Вот много способов ослабить этот эффект.
Создание нового слоя и его обрезка с помощью Удержания Alt / Hold OPtion между двумя слоями
Или используйте сочетание клавиш Ctrl + Alt + G (Win) / Command + Option + G (Mac)
Если вы сделаете что-нибудь на новом слое, это повлияет на все слои, но при использовании обтравочной маски будет затронут только этот слой, который будет обрезан
Откройте меню наложения и выберите здесь режим наложения мягкий свет
И выберите цвет волос пипеткой и закрасьте края волос, старайтесь не красить внутри,
, пока я закрашиваю края волос, бахрома удаляется,
выглядят более реалистично Я уменьшаю непрозрачность со 100% до 53%, бахрома удаляется, а фон заменяется идеально
Сейчас я открываю светлый фон и посмотрю, как будет выглядеть изображение на этом фоне
Чтобы проверить это, я открываю слой устранения дефектов, а также темный фоновый слой
На светлом фоне окантовка не отображается, поэтому нам не нужно рисовать, если фон светлый, требуется только на темном фоне
Таким образом, немного практики, вы можете очень легко заменить фон
Смешивание Если лучше всего работать с синим и серым фоном, но если ваше изображение имеет другой фон, например, соответствующий цвет кожи или любой другой сложный фон, тогда он работает деструктивно, как на этом изображении.
Так что я буду использовать другую цветовую гамму. Команда «Цветовой диапазон» используется для выбора областей на основе значений тона и цвета,
В этом уроке мы увидим, почему команда «Цветовой диапазон», а не «Волшебная палочка» — это инструмент, который вы должны использовать при выборе тонов и цветов.
Я работаю с этой функцией как на темном, так и на светлом фоне
Открытие обоих фоновых изображений и размещение их под дублирующим слоем
И преобразование фона с помощью Ctrl + t / command + T
Сначала я использую светлый фон и скрываю темный фон
Итак, выберите верхний слой, перейдите в меню и выберите цветовой диапазон
.В самом верху диалогового окна находится опция «Выбрать».По умолчанию установлено значение «Образцы цветов:
».и нечеткость до 0 — диалоговое окно Color Range дает нам аналогичный способ установить допустимый диапазон, как допуск в волшебной палочке, за исключением того, что здесь он не называется Tolerance, он называется Fuzziness ,
Мы используем значение «Нечеткость» так же, как и «Допуск». Чем выше мы устанавливаем значение «Нечеткость», тем больше уровней яркости включаем в допустимый диапазон.
Выберите меню выбора, чтобы ничего не было, вот три инструмента: пипетка, добавление образца и вычитание образца
Выберите инструмент «Пипетка», который используется для первоначального выбора цвета, просто щелкните изображение с помощью инструмента «Пипетка», чтобы выбрать нужный вам цвет.
инструмент «Добавить в образец» для добавления дополнительных цветов к выделенной области и инструмент «Вычесть из образца» для удаления цветов из выделенной области.
Как только мы выберем цвет с помощью пипетки, нам не нужно тратить время на его повторное использование. Так что добавьте образец с пипеткой с помощью инструмента +
.Чтобы добавить больше цвета градиента фона к моему первоначальному выбору, я удерживаю клавишу Shift, которая переключает меня на инструмент «Добавить в образец», и я просто нажимаю на область, которую хочу добавить. Я выберу более светлый оттенок фона
Сначала я нажимаю на темный оттенок, а затем рисую пипеткой вне объекта для лучшего выделения
Фон не однотонный, у него есть некоторые критические области, поэтому я нажимаю на эти области в privew windows
Чтобы увидеть, как делается наш выбор, выберите инвертировать и выберите белый матовый в окне выбора
Тема выбрана очень хорошо, здесь нужно настроить размытость
Я настраиваю скидер, пока фон не будет идеально белым.
Но при этом также выделяется некоторая часть объекта, потому что цвет кожи совпадает с фоном
Если цвет фона другой, то это было просто. Но это не имеет большого значения, я позабочусь об этом позже
Нажмите ОК, и тема выбрана.
Теперь щелкните маску и создайте слой маски, я выключаю светлый фон и показываю темный фон, чтобы увидеть нежелательную выделенную область
Итак, нажмите клавишу D, чтобы активировать передний план
Нажмите клавишу X, чтобы переключить черный цвет на белый и закрасить ненужные выбранные области.
Изображение выбрано идеально, но некоторые проблемы с краями тела объекта похожи на зигзаг исправить позже
Волосы идеально подобраны и фон заменен идеально,
Сделайте выделение более тонким, нужно выделить края волос
Выберите инструмент Лассо и примерно выделите сложную часть волос
Затем выберите белую маску и удерживайте Alt Backspace с Windows / option backspace в Mac и переименуйте его Body
Нажмите Ctrl D / команду D, чтобы отменить выбор
Дублируйте слой, нажав CTRL + J в Windows и Command + J в Mac
И переименуйте его в волосы, затем удалите маску
Теперь у вас есть два слоя волос и тела
Выберите слой с телом и нажмите «Выбрать и замаскировать верхнюю часть панели параметров». Убедитесь, что вы уже выбрали инструмент «Лассо».
Регулировка Сглаживающий ползунок сглаживает края.Держите его на низком уровне, потому что это отнимает от вашего выбора На этом изображении я использовал этот ползунок, чтобы сгладить края волос.
после этого регулируя ползунок Feather , это помогает лучше смешать выделение с его возможным фоном. Также держите его на низком уровне.
Регулировка ползунка «Контрастность » добавляет четкости краю изображения. Я не использую слишком много того, что создаст резкие края.
Переместите Shift Edge влево или вправо, чтобы уменьшить или расширить выделение.Вы можете видеть, что теперь зигзаг удален, а края ровные.
Нажмите ОК и сохраните как слой
См. До и после
Теперь я показываю слой с телом и выбираю слой с волосами
.Итак, сначала выберите выделение и маску, а затем выберите инструмент выделения, чтобы выделить волосы
После этого выберите инструмент «Уточнение кромки»
Вы можете использовать Refine Edge на любом изображении, но он действительно сияет, когда у вас есть передний план, который вы пытаетесь выделить на контрастном фоне.
Лучше всего использовать здесь, потому что вы работаете со сложными краями волос. Все, что связано с прямыми линиями, достаточно легко получить с помощью инструмента «Перо». Но многие небольшие проекты, переходы и пустые места выиграют от инструмента Refine Edge.
Теперь закрасьте края
Photoshop извлекает контрастные пиксели для вашего выделения намного быстрее, чем при использовании ручного инструмента. Продолжайте чистить, пока не получите желаемый выбор.
После выбора нажмите кнопку ОК с выделением слоя.
Волосы выделены идеально, но на темном фоне видна бахрома, но на светлом фоне это нормально.
Даже со средними тонами он очень хорош, поскольку я настраивал оттенок и насыщенность.
Здесь я обнаружил некоторую коррекцию во время чистки, поэтому снова выделил выделение и замаскировал, чтобы удалить нежелательное выделение.
Сейчас основная проблема — это бахрома
.Итак, снова откройте свойства маски и нажмите Decontaminate Colors . На вкладке Properties прокрутите вниз, пока не увидите флажок Deconta-minate Colors.Щелкните по нему и посмотрите результаты.
Он решил 60% бахромы на этом изображении, поэтому нам нужно полностью удалить ее, нам нужно проделать некоторую ручную работу.
Когда вы заменяете части изображения выделенными фрагментами из другого изображения,
, вы получаете нежелательную окантовку, состоящую из случайных пикселей, которая выглядит как нечеткий ореол вокруг определенных частей изображения.
Вот много способов ослабить этот эффект.
Создание нового слоя и его обрезка с помощью Удержания Alt / Hold OPtion между двумя слоями
Или используйте сочетание клавиш Ctrl + Alt + G (Win) / Command + Option + G (Mac)
Если вы сделаете что-нибудь на новом слое, это повлияет на все слои, но при использовании обтравочной маски будет затронут только этот слой, который будет обрезан
Откройте меню наложения и выберите здесь режим наложения мягкий свет
Подберите цвет волос пипеткой и закрасьте края волос, старайтесь не красить внутри,
по мере того, как я рисую края волос, бахрома удаляется, выглядит более реалистично Я уменьшаю непрозрачность со 100% до 70%
, теперь изображение идеально выбрано и без бахромы на темном фоне.
Photoshop предоставляет множество вариантов выбора и замены фона, но мы должны выбрать, какой вариант лучше всего подходит для конкретного изображения.
новых техник стрижки волос в Photoshop CS5
Стрижка волос в Photoshop CS5: Photoshop CS5 поставляется с некоторыми захватывающими инструментами для дизайнеров, одним из которых является новый инструмент «Уточнить края». Это действительно помогает при вырезании объекта из фона, особенно когда речь идет о человеческих волосах или любом типе меха, который вызывает проблемы и может быть сложно добиться реалистичного вида.С Photoshop CS5 теперь можно очень легко решить эту задачу. Вот несколько приемов, которые вы можете использовать с изображениями, особенно с изображениями с различными фоновыми тонами, для получения результатов требуется всего несколько щелчков мышью. В этом уроке мы заменим скучный фон очень крутым закатом. Проверьте это!Final Image
Ресурс
- загорать 2 из Stock.xchng
- Закат из Астории, Квинс из Stock.xchng
[sociallocker]
Step 1
9000 sunbathing из Stock2 .xchng , затем обрежьте его примерно до 24 × 24 дюймов, удалив большую часть неба.Шаг 2
Используйте инструмент быстрого выбора , чтобы сделать приблизительный выбор девушки. Установите размер кисти около 37 пикселей в диаметре и жесткости 100%. закрасьте изображение девушки, чтобы сделать быстрое выделение.
[sam id = 3code = ’false’]
Step 3
Теперь используйте новые инструменты Refine Edge в Photoshop CS5 , чтобы помочь нам.Нажмите кнопку «Уточнить край».
Первое, что вам нужно сделать, это решить, с каким « View Mode » вы хотите работать, все будет зависеть от изображения, над которым вы работаете. На этом конкретном изображении мы хотим увидеть очертания волос, поэтому установите для параметра View Mode значение Black and White , это даст нам красивую маску.
Step 4
Установите Edge Detection на Smart Radius , затем увеличьте радиус до 99.0%
[sam id = 3code = ‘false’]
Шаг 5
Измените режим просмотра с на Черный , вы заметите, что у модели в волосах и наверху виднелось голубое небо. края ее кожи.
Step 6
Включите Decontaminate Colors и установите количество 68%
Измените настройки, переключаясь между режимами просмотра.

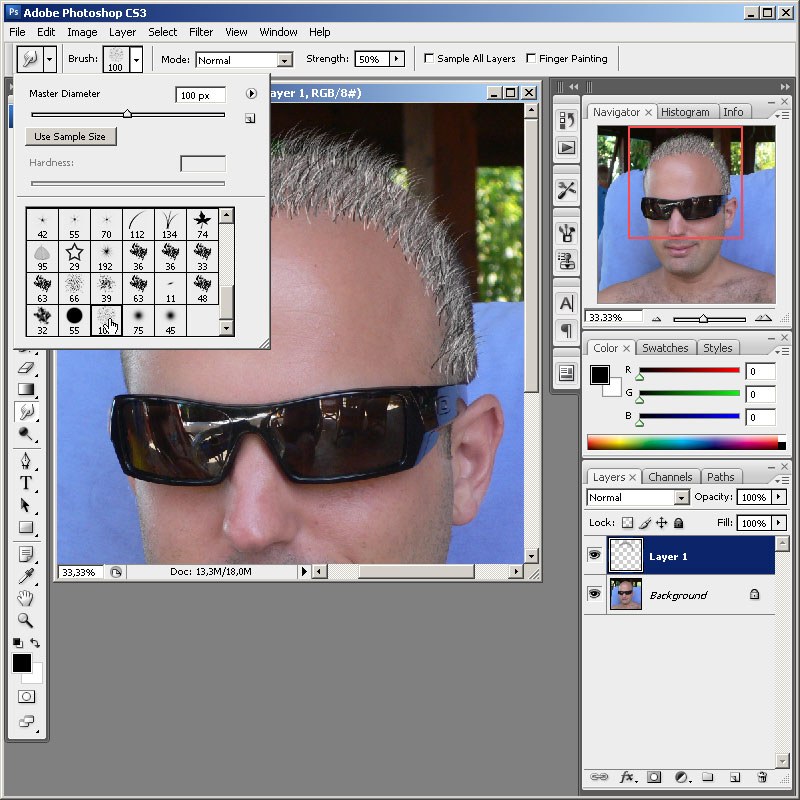
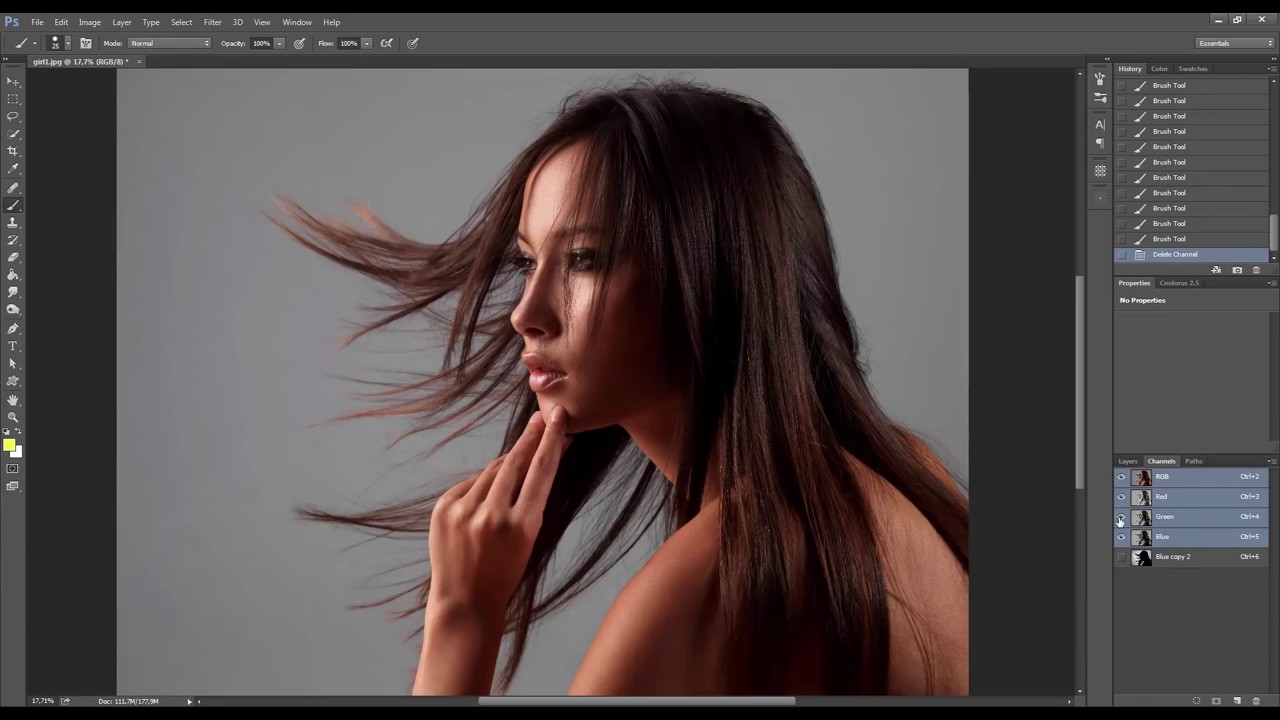 Вокруг части создастся следующий контур;
Вокруг части создастся следующий контур;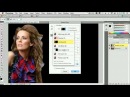 На палитре цветов сделайте основной цвет чёрным, а фоновой – белым;
На палитре цветов сделайте основной цвет чёрным, а фоновой – белым;