Как быстро обрезать фото в Paint
В этой статье поговорим о том, как обрезать фото в Paint.
Такая задача бывает необходима, например, чтобы на фото обрезать лишние части, которые только портят фотографию. Или наоборот нужно вырезать какой-то ценный фрагмент на фотографии и сохранить его в новом файле.
Есть разные программы, которые могут помочь в данном деле, но в этой статье мы рассмотрим как обрезать фото в стандартной программе Paint, которая уже присутствует в операционной системе Windows.
В этой статье показывается наглядно, как обрезать фото в Paint в Windows 7. Если у Вас Windows XP, используйте эту статью, как ориентир, так как суть действий не меняется. У Вас в Paint будет только другой интерфейс. И некоторые функции, которые в Windows XP запускаются по другому, я в этой статье дополняю другим цветом.
Для урока возьму фото по бисероплетению своей жены, а также простую фотографию птички колибри.
Итак, начнем…
Как обрезать фото в Paint
Через меню Пуск находим раздел Стандартные и в нем запускаем Paint, как показано на снимке:


Запускается программа Paint и в ней в верхнем левом углу, сначала нажимаем на выпадающее меню выбора действий (1) и затем жмем на Открыть (2), как видно на иллюстрации:


Ищем на компьютере фото, которое хотим обрезать, и открываем его в программе Paint.
Кстати, если нужно изменить размер фотографии, об этом можно прочитать в статье: Уменьшение размера фотографий программой Paint.
Или, можно не изменяя размеры фото, воспользоваться уменьшением масштаба отображения фотографии в Paint, как показано на снимке ниже (эта функция не влияет на изменения размера изображения):


Итак, нашли необходимую для обработки фотографию, уменьшили если необходимо ее до нужных размеров или уменьшили масштаб, чтобы было видно всю фотографию.
Теперь, в левой верхней области экрана программы Paint нажимаем на функцию Выделить и выбираем Выделить всё:


В Windows XP выделить все можно через меню Правка -> Выделить всё).
Заметим, что после этого у фото по краям появилась пунктирная линия и по серединам каждой стороны маленькие квадратики, показывая тем самым, что выделена вся фотография:


Теперь для обрезки фото мы можем, удерживая нажатой левую кнопку мыши на фото, передвинуть фотографию в любую сторону. Например, для начала, передвинем фото влево-вверх, тем самым удалив ненужные края слева и сверху:


Не бойтесь экспериментировать, так как всегда можно отменить действие с помощью значка 

В Windows XP отменить действие можно через меню Правка -> Отменить.
Чтобы далее обрезать фото с правой стороны и снизу, сначала нажимаем Выделить и далее Обратить выделение:


В Windows XP это же действие вызывается кнопкой Выделение).


Таким образом, будет выделена белая часть, которую можно передвигать, удерживая левой кнопкой мыши за середину границы этой выделенной области, как показано на снимке:


В результате получаем обрезанную как нам надо фотографию:


Ну а как теперь сохранить фотографию, об этом Вы уже знаете из заметки: Уменьшение размера фотографий программой Paint, в которой я показывал и процесс сохранения фото.
Как обрезать произвольную область в Paint
Теперь рассмотрим возможность вырезания произвольной области в фото.
Тоже очень полезная функция, которая может пригодиться во многих случаях, например, когда нужно обрезать и сохранить какой-то элемент, чтобы не было фона.
Покажу на примере другой фотографии. Допустим нужно вырезать птичку колибри из фотографии.
Для этого в левой верхней области экрана программы Paint нажимаем на функцию Выделить и выбираем Произвольная область:


Далее, нажимаем левую кнопку мыши и не отпуская ее, по контуру объекта (а данном случае по контуру птички) ведем мышкой, чтобы обойти весь объект. Можно даже по контуру захватывать немного больше фона, — потом с помощью ластика мы сотрем лишнее:


Дошли до начала выделения, — отпустили кнопку мыши. И теперь нужно в вверху в инструментах нажать на функцию Обрезать:


Получаем вырезанный объект! Теперь можно воспользоваться ластиком (1), чтобы подчистить лишнее. А для удобного стирания можно увеличивать детализацию фото (


Также размер ластика можно регулировать с помощью функции Толщина (выбрали инструмент Ластик -> Толщина):


Ну и также, как и рассматривали выше, с помощью функции отмены операции 
 можно вернуть предыдущее действие, если стерли лишнее.
можно вернуть предыдущее действие, если стерли лишнее.
Пройдя ластиком края всей фотографии, получаем готовой вырезанный объект:


Конечно же, Paint, это не Фотошоп. Так что идеального результата ожидать не стоит, но всё же, для простых задач вполне может выручить.
Осталось только сохранить изображение. А как это сделать, — говорили выше.
Теперь Вы знаете и то, как обрезать фото в Paint. Как видите, — ничего сложного в этом нет! Функция простая, но может часто пригождаться. Тем более, что для этого никаких дополнительных программ устанавливать не придется!
Как вырезать часть рисунка, фото (изображения) в Word 2010
Как вырезать часть рисунка, фото (изображения) в Word 2010
С помощью программы Word 2010 мы можем обрезать рисунки и фотографии (наиболее распространённые типы графических файлов) по каким-то контурам, а не только по одной лишь форме прямоугольника. Почему я сделал акцент на распространённых и популярных типах файлах? Потому, что не со всеми типами графических файлов (изображений) мы можем работать в Word.
В тех случаях, когда мы желаем поместить в документ изображение, а у нас ничего не получается, мы не должны паниковать и тем более думать о себе как о каких-то неумехах. Вместо паники и пагубной нездоровой самокритики мы обратимся к главному меню, где одним щелчком мыши ещё раз развернём вкладу «Вставка» и, выбрав опцию «Рисунок» в нижней части открывшегося окошка развернём содержание строки «Типы файлов»:
Сравним тип файла нашего выбранного и не читаемого Word изображения с перечисленными типами файлов, с которыми мы можем в программе работать. Они же перечислены в столбик ниже, выделенной синим цветом строки.
Сегодня мы поговорим о вырезании определённого фрагмента из целого изображения.
Итак, «правильное» изображение помещено в документ:
Как только изображение оказалось на листе, оно сразу же захватывается маркерами трансформирования с одновременной активизацией вкладки главного меню «Формат» функционала «Работа с рисунками».
Данное изображение в некоторой степени является сложным, так как содержит 9 объектов, объединённых в одно единое изображение.
Предположим, что нас интересует только телефонный аппарат жёлтого цвета. Для того чтобы его заполучить нам необходимо его вырезать или обрезать изображение таким образом, чтобы только этот самый жёлтый телефон и остался.
Если мы случайно сбросили первоначальное выделение маркерами трансформирования, то обычным щелчком мыши по изображению восстановим его, а затем переместим свой взгляд и курсор мыши на правый край вкладки верхнего меню «Формат» функционала «Работа с рисунками». Здесь мы и увидим нужную опцию «Обрезка»:
Наведём курсор мыши на её значок и щёлкнем левой кнопкой мыши для активизации. О том, что опция «Обрезка» готова выполнить любой наш каприз (юмор) говорит появление новых и по своему внешнему виду совершенно других маркеров. Эти маркёры имеют вид чёрных чёрточек и чёрных уголков. Именно с помощью их перемещения мы и вырежем жёлтый телефонный аппарат, а все остальные аппараты (элементы изображения) отсечём.
Поскольку жёлтый аппарат занимает положение в нижнем правом углу, то лично для меня, оптимальным видится начать перемещать верхний левый маркёр (чёрный уголок) по диагонали в нижний правый угол изображения, то есть к аппарату жёлтого цвета. Наведём курсор мыши на уголок-маркёр и нажмём левую кнопку мыши (схватим мышкой). Продолжая удерживать левую кнопку мыши, начнём перемещение:
Начав перемещать маркёр, мы не смогли не заметить появление чуть матовой рамки. Эта рамка определяет ту область на изображении, которая останется в итоге. А то, что находится за пределами этой рамки и окрашивается совершенно самостоятельно серым цветом, будет отсечено. Перемещение маркера (маркеров) производим без какого-либо напряжения, не стараясь, например, строго придерживаться диагонали. Мы можем одновременно двигать мышь верх и вниз. Естественно не обязательно начинать с угловых маркёров. Если удобнее, то перемещаем верхний, нижний и боковые маркёры поочерёдно. Как только мы отпустим левую кнопку мыши, то сможем увидеть будущее изображение (фрагмент) и те элементы, которые будут отсечены:
После того как мы отпустим левую кнопку мыши возможно перемещение бывшего единого изображения по листу документа.
И вот наступает момент, когда мы закончили перемещение углового маркёра и отпустили левую кнопку мыши. Теперь самое время воспользоваться нижним средним маркёром и правым средним маркёром:
Потянем каждый из них поочерёдно, максимально приблизив границы рамки к телефонному аппарату:
Отпустив левую кнопку мыши (отпустим маркёр), мы увидим конечное изображение:
Ну а теперь, закрепим результат нажатием клавиши Enter или же обычным щелчком мыши на свободном пространстве листа документа:
Для того чтобы в процессе вырезания нужного элемента (объекта) большая часть первоначального целого (единого) изображения не покидала рабочую область листа документа, мы, после того как поместили это самое первоначальное изображение на лист, можем задать картинке положение «Посередине»:
Теперь рассмотрим другую технику вырезания (кадрирования) только определённой части (фрагмента) из всего целого изображения.
Вот такое изображение послужит нам примером:
Из всего этого изображения нам нужно заполучить лишь горшок с цветком, на который указывает стрелка.
Давайте обратимся к опции «Обрезка» и щелчком мыши активизируем её работу. После чего манипулируя маркёрами обрезки, определим ту область на фото, которую хотим оставить. На точности выделения этой области, а в нашем примере это цветочный горшок, не зацикливаемся, делаем примерно:
Закончив манипулировать маркёрами (уголки и чёрточки), мы увидим то, что и будет конечным изображением:
И что же дальше? А далее, мы работаем непосредственно с основным целым изображением, перемещая его и если нужно, то дополнительно меняем его размер, сохраняя или же нет его пропорции.
Наведём курсор мыши на затемнённую его часть, нажмём левую кнопку мыши, и удерживая её, начнём перемещать в нужную сторону:
Я специально увёл изображение вверх для демонстрации перемещения. На самом деле я вижу это вот так:
Ухватившись за один из угловых маркеров тёмного выделения с одновременным удержанием клавиши Shift, мы можем увеличивать или уменьшать размер основного целого изображения, сохраняя его пропорции и, наблюдая затем, как изменяется нужный нам фрагмент:
Дополнительно помогаем себе перемещением основного изображения.
Мы можем пользоваться этими техниками по отдельности, а можем их совмещать.
Оставить комментарий
Как вырезать часть картинки с помощью Photoshop
19.11.09 Подробные инструкции, Уроки Photoshop
Если вы нашли в интернете картинку хорошего качества и хотите вырезать из нее кусочек, чтобы сделать их него, например, аватарку, этот урок написан специально для вас. Также этот простенький урок Фотошоп пригодится тем, кто хочет удалить со старой фотографии подружку, с которой поссорился, оставив на фото только себя, любимого. Наконец, можно из большой фотографии сделать фото поменьше, чтобы на новой фотке был только важный объект, а пейзажи и интерьер оставив за кадром. При этом важный объект не уменьшится, его можно будет хорошо рассмотреть, а новое фото будет меньше и по размерам, и по весу в Кб.
В Фотошопе, помимо обычного уменьшения размеров изображения, можно уменьшать картинку, оставив за пределами видимости ненужный фон. Такое уменьшение называется уменьшение холста (Canvas Size), т.е. уменьшается холст, а картинка при этом остается прежнего размера. Естественно, можно уменьшить сначала холст, а затем и саму картинку, чем мы сейчас и займемся.
Как вырезать кусок картинки в Фотошопе. Подробная инструкция с иллюстрациями
1. Допустим, у нас есть большая картинка 500х460 пикселей, из которой нам нужен только кусочек 120х100 пикселей:

Нажимаем на клавиатуре Ctrl+A, чтобы выделить весь рисунок, затем жмем Ctrl+C, чтобы его скопировать, Ctrl+N, чтобы открыть пустое пока окно дня обрабатываемого рисунка и вставим в него наш рисунок, нажав Ctrl+V. Все эти процедуры нужны, чтобы разблокировать единственный слой картинки для перетаскивания и одновременно оставить неиспорченную копию рисунка.
2. Уменьшаем видимую область рисунка (холст), выбрав из главного меню Фотошопа Image->Canvas Size… или воспользовавшись комбинацией горячих клавиш Alt+Ctrl+C:
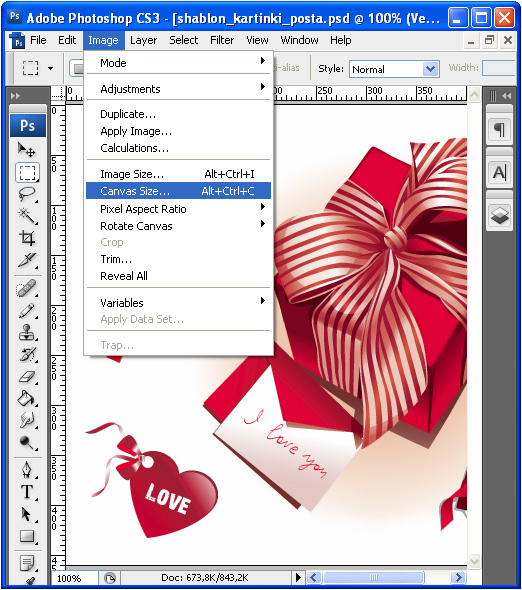
3. Откроется окошко, в котором нужно будет указать размеры новой маленькой картинки. Если поставить птичку возле пункта Relative, размеры холста будут меняться пропорционально, т.е. указывая размер только ширины или только высоты, картинки второй параметр будет меняться автоматически согласно размерам первоначального рисунка. Нам не нужно пропорциональное уменьшение картинки, потому мы указываем размеры и для ширины, и для высоты новой обрезанной картинки:
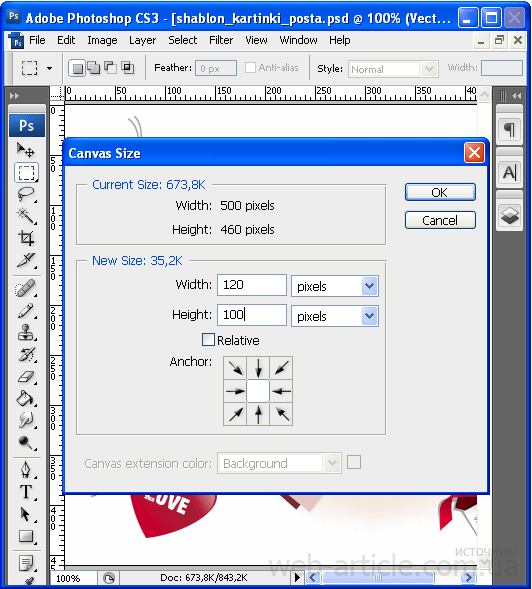
4. Указав желаемую ширину и высоту нового изображения (120 и 100 пикселей соответственно), нажимаем ОК и видим следующее:

Холст картинки уменьшился до нужных нам размеров, но отображается не тот фрагмент, который нам нужен. Потому выбираем самый верхний инструмент Move Tool (V) (на рисунке он выбран) и перетаскиваем картинку в окошке нового холста в нужном направлении:
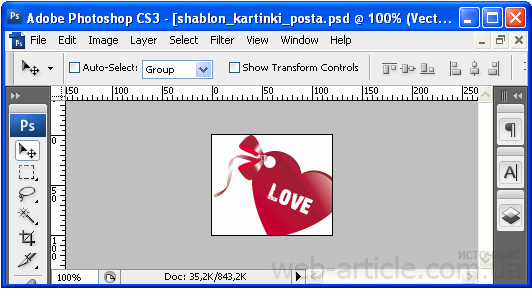
5. Нужный нам кусочек изображения не влез полностью на новый холст. Придется изображение чуть уменьшить, чтобы сердечко отображалось полностью. Для этого перейдем в режим свободной трансформацией изображения (Ctrl+T) и, удерживая на клавиатуре клавишу Shift, перетащим за уголок все изображение, пока оно не уменьшится настолько, чтобы полностью умещаться на холсте:
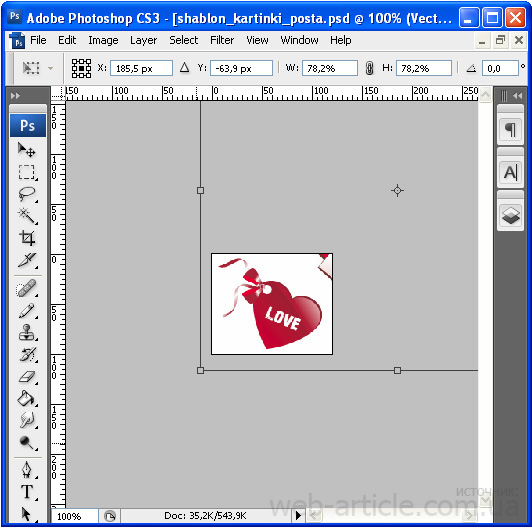
Нажимаем Enter, чтобы зафиксировать новый размер картинки, полученный в результате трансформации.
6. Помимо нужного нам изображения сердечка с бантиком на картинке видно и кусочек другого рисунка, который нам не нужен. Поскольку изображение находится на однотонном фоне, проще всего воспользоваться инструментом Кисть (для выбора инструмента Brash нажмите латинскую букву B на клавиатуре или выберите кисть на панели инструментов Photoshop) и аккуратно закрасить ненужный фрагмент белым цветом:
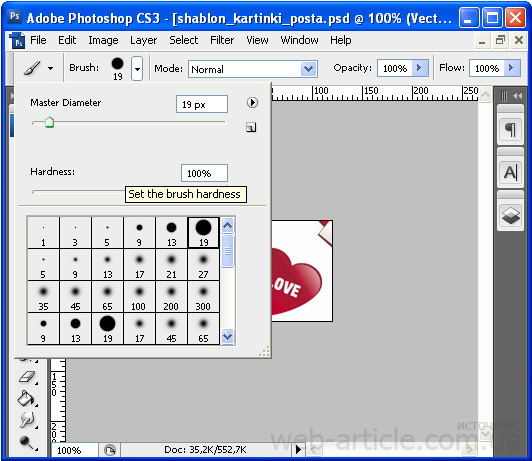
7. Полученное изображение, наконец, можно сохранять. Для этого в главном меню Фотошопа выбираем File->Save for Web & Devices…, проверяем, чтобы в открывшемся окне был выбран формат JPEG и качество Very High, после чего нажимаем кнопку Save.
Читайте также:
Простой способ вырезки объекта из фотографии
Инструменты выделения программы Photoshop
Простая вырезка объектов из изображений осуществляется с помощью инструментов выделения, это инструменты групп:
Группа инструментов «Область» (Marquee)
Выбирается нажатием клавиши M, в группу входят:

● «Прямоугольная область» (Rectangular Marquee Tool)
● «Овальная область» (Elliptical Marquee Tool)
● «Область (горизонтальная строка)» (Single Row Marquee Tool)
● «Область (вертикальная строка)» (Single Column Marquee Tool)
Первыми двумя инструментами можно выбрать (выделить) овальный или прямоугольный участок на изображении, причём, если Вам нужно выбрать ровный круг или квадрат с равными сторонами, то перед применением инструментов необходимо зажать клавишу Shift, а если Вы хотите, чтобы выделение начинало создаваться из центра, то необходимо зажать клавишу Alt, если Вам нужен ровный круг/квадрат и чтобы вsделение начиналось из центра, перед началом выделения зажмите одновременно Shift+Alt.
Два последних инструменте для вырезки объектов применяются весьма редко. Эти инструменты выделяют регион толщиной в один пиксель и длиной либо высотой во всё изображение, иными словами, горизонтальный или вертикальный ряд пикселей.
Группа инструментов Лассо (Lasso Tool)
Выбирается нажатием клавиши L, в группу входят:

● «Лассо» (Lasso Tool)
● «Прямолинейное лассо» (Polygonal Lasso Tool)
● «Магнитное лассо» (Magnetic Lasso Tool)
Для получения более сложной формы выделенной области, чем окружность или прямоугольник, необходимо воспользоваться инструментами группы Lasso Tool.
Наиболее простым для создания выделения является прямолинейное ( другие названия — полигональное, прямоугольное) лассо. Опорные (якорные) точки контура ставятся нажатием левой клавиши мыши, а удалить последнюю или несколько последних поставленных якорных точек можно нажатием клавиши Delete. Кроме того, «Прямолинейное лассо» можно перевести в режим обычного нажатие клавиши Alt.
Группа инструментов Быстрого выделения (Quick Selection Tools)
Выбирается нажатием клавиши W, в группу входят:

● «Быстрое выделение» (Quick Selection Tool) позволяет быстро «нарисовать» выделенную область с помощью регулируемого кончика круглой кисти.
● «Волшебная палочка» (Magic Wand Tool), выделяет области, окрашенные сходным образом.
В общем, с помощью одного из из вышеперечисленных инструментов мы можем получить замкнутую выделенную область.
Как создать простое выделение
Для создания выделенной области из какого-либо предмета на фотографии, легче всего использовать инструменты группы «Лассо, причем чаще всего применяются два последних инструмента этой группы.
Если края предмета контрастны к фону, даже не по всему своему протяжению, а только в некоторым местах, начинать выделение следует инструментом «Магнитное лассо». Надо выбрать наиболее контрастный край, настроить «Магнитное лассо» в зависимости от параметров изображения, как описывается здесь, и приступить к построению контура выделения.
Когда Вы подойдёте к краю с малой контрастность или сильным размытием, и «Магнитное лассо» на сможет правильно определять край, не прерывая выделения, переключитесь на «Прямолинейное лассо» (Polygonal Lasso Tool).
Чтобы с «Магнитного лассо» временно перейти на «Прямолинейное», следует зажать клавишу Alt и кликнуть левой клавишей мыши рядом с последней опорной точкой контура выделения. Продолжайте использовать «Прямолинейное лассо, зажав клавишу Alt. Когда необходимость в нём отпадёт, и Вам понадобится снова перейти на «Магнитное лассо», просто отпустите Alt и кликните левой клавишей мыши.
Для того, чтобы замкнут контур выделения, кликните мышкой вблизи начала контура, либо сделайте двойной клик.
Во время создания выделения крайне важно грамотно выбирать масштаб отображения обрабатываемого участка изображения, для этого во время выделения следует временно активировать инструмент «Масштаб» (Zoom Tool). Сочетание клавиш Ctrl+Пробел временно включает «Масштаб» на увеличение, Alt+Пробел — на уменьшение, подробнее — здесь.
Также необходимо перемещать увеличенное изображение внутри окна без прерывания создания контура выделения, для этого надо нажимать клавишу Пробел для временной активации инструмента «Рука».
Что делать с готовым выделением
Если нам потребовалось удалить все пиксели, кроме пикселей, расположенных в выделенной области, необходимо инвертировать область нажатием комбинации клавиш Ctrl+Shift+I, а затем нажать Delete. В результате на слое останутся выделенные пиксели изображения.
Если нам надо удалить пиксели, находящиеся в самой зоне выделения, то, как уже понятно, следует просто нажать клавишу Delete.
На месте удалённых пикселей, если под слоем нет другого слоя с изображением, появится фон из бело-серых «шахматных» квадратиков, которые обозначают, что эта область прозрачна (пуста), если же под слоем с этой областью имеются другие слои с изображениями, то это изображения будут просвечивать в местах удаления.
Также, мы можем скопировать выделение на новый слой, для этого жмём комбинацию Ctrl+J. В результате выделение копируется на новый слой, при этом исходный слой останется без изменений.
А если нам надо создать новый слой с выделенной областью, но при этом необходимо, чтоб эта область была удалена с исходного слоя, следует нажать комбинацию клавиш Ctrl+Shift+J.
Если же из выделенной области необходимо создать новый документ Photoshop, необходимо пройти по вкладке по вкладке главного меню Слой (Layer) и выбрать строчку «Создать дубликат слоя» (Duplicate Layer), затем, в открывшемся окне, выбрать значение «Новый», подробнее здесь.
несколько простых методов :: SYL.ru
Сегодня процессы редактирования фотографий на компьютерах уже стали совершенно обыденным делом, в котором разбирается практически любой пользователь. Но начинающие юзеры, не знакомые с тонкостями работы с Windows или другими ОС, очень часто задаются вопросом: как на компьютере обрезать фото? В любой системе можно использовать и ее собственные средства, и некоторые дополнительные возможности в виде графических редакторов или даже онлайн-сервисов.
Как на компьютере обрезать фото: редактор Paint
В любой модификации ОС Windows от корпорации Microsoft можно найти стандартное графическое приложение под названием Paint. И если раньше этот редактор выглядел абсолютно неконкурентноспособным по сравнению с другими программными продуктами, поскольку позволял производить только примитивные операции и поддерживал минимум графических форматов, сегодня он стал намного лучше. Поэтому для начала посмотрим, как обрезать фото в Paint.
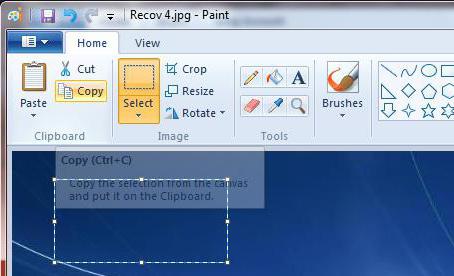
Делается это совершенно просто. Сначала используются инструменты выделения. Это кнопки прямоугольного или произвольного выделения, обозначенные областью с пунктирной линией. Затем применяется обрезка из того же меню. В этом случае выделенный фрагмент останется, а все остальное будет удалено.
Еще один метод, позволяющий решить вопрос, как обрезать фото в Paint, состоит в том, чтобы удалить выделенный фрагмент, используя для этого соответствующую команду из меню главной панели или клавишу Del. В этом случае будет удалена именно выделенная область.
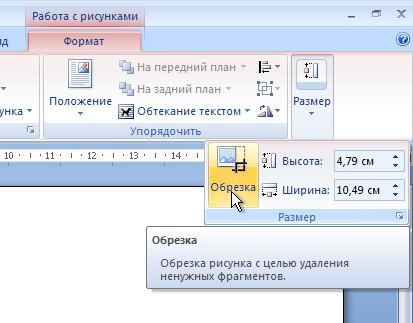
Можно пойти и другим путем. Сначала выделенную область нужно скопировать или вырезать, затем установить размер картинки на какой-то минимум (например, 5х5 пикселей) с помощью нажатия клавиш Ctrl + E. Потом вставить вырезанный или скопированный объект из буфера обмена.
В принципе, если использовать аналогичный, но более продвинутый редактор Paint.NET, выполняемые действия практически ничем отличаться не будут. Во всех случаях по окончании редактирования картинки ее можно быстро сохранить с помощью сочетания Ctrl + S или применить стандартное сохранение с заданием нового имени и желаемого формата файла.
Как обрезать фото на компьютере? Windows 7: Microsoft Picture Manager
Средства, предлагаемые Microsoft, только стандартными приложениями не ограничиваются. Можно воспользоваться и достаточно неплохой утилитой Microsoft Picture Manager, которая иногда включается в базовые пакеты Office.
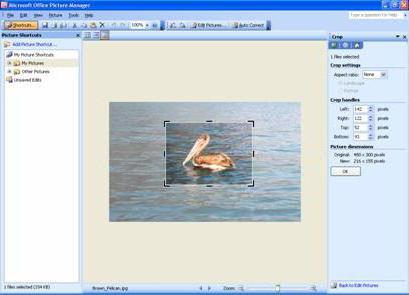
Здесь вопрос о том, как на компьютере обрезать фото, решается почти точно так же, как и в предыдущих редакторах. Только последовательность выполняемых действий начинается с использования меню «Рисунок» на основной панели, где выбирается обрезка. А вот выделение нужной области или фрагмента изображения производится уже после этого.
Процедура обрезки в Photoshop
Редактор Photoshop от корпорации Adobe обладает большими возможностями. Как на компьютере обрезать фото именно в этой программе? Проблема решается тоже совершенно элементарно.
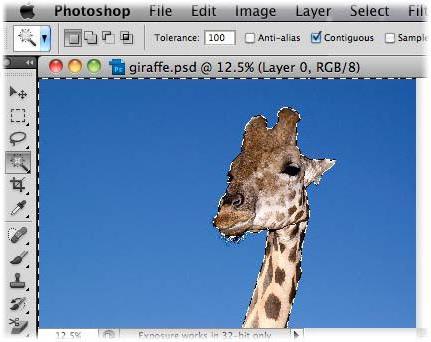
Как обычно, сначала выбирается инструмент «Рамка», с помощью которого производится выделение нужного фрагмента. После это на выделенной области появляется сетка. На ней нужно использовать правый клик, выбрав кадрирование. Фото будет обрезано. И его останется только сохранить.
В принципе, в этом редакторе можно воспользоваться еще и некоторыми специфичными средствами, позволяющими производить даже обрезку слоев. Но для случаев, когда требуется оставить какой-то один фрагмент из фотографии или картинки, выше предложенный метод станет самым простым и наиболее быстрым.
Приложения для систем Mac OS X и Linux
На сегодняшний день наличием стандартных графических инструментов могут похвастаться не только Windows-системы.

Так, в Mac OS X можно воспользоваться программами Apple iPhoto или Apple Aperture. В Linux для этих целей прекрасно подойдут приложения GIMP, Shotwell, Dartable или DigiKam, которые нужно просто установить из репозитория. В общем, средств хватает.
Онлайн-редакторы
Наконец, есть еще одна, пожалуй, самая неудобная из всех тех методик, которые помогают найти решение проблемы — как обрезать фото на компьютере без программ. Сделать это можно с помощью многочисленных онлайн-редакторов и ресурсов, предоставляющих такие услуги.
Однако тут нужно четко понимать, что для работы с ними потребуется подключение к интернету. К тому же их использование не всегда оправдано. Зачем обращаться именно к ним, если все простейшие действия можно произвести с применением штатных средств любой ОС или с помощью установленных графических редакторов?
Не нравится использование редакторов? Можно применять инструменты, предлагаемые функциональными наборами приложений для просмотра графики вроде программы ACDSee и ей подобных. Ну а вопрос выбора наиболее удобного инструмента остается за самим пользователем. Хотя для самых простых операций в Windows хватит обычного редактора Paint. А вот использование более мощных средств будет оправдано только в том случае, если требуется сделать профессиональное редактирование с применением специальных инструментов.
