Как выйти из полноэкранного режима в фотошопе?
СК возбудил дело о склонении к организации массовых беспорядков через телеграм-каналы во время выборов
Одним из его фигурантов стал автор телеграм-канала, в котором публиковались ролики об акции 18 сентября. Сейчас он находится под административным арестом за неповиновение полиции. Далее…
Избиратель на выборах — главный
До начала голосования остается чуть больше недели, о выборах сообщают даже банкоматы, кажется уже все знают о новых формах и возможностях проголосовать. И глядя на данные социологических опросов, кажется, что с 17 сентября страна двинется к участкам. Но есть три причины, по которым число желающих и число пришедших разнятся. Первая — отсутствие самой возможности проголосовать или трудности в этом. Ехать через весь город, или в соседнее село #x2013; задача непростая. Вторая — многие граждане просто не в курсе, где и как они могут проголосовать.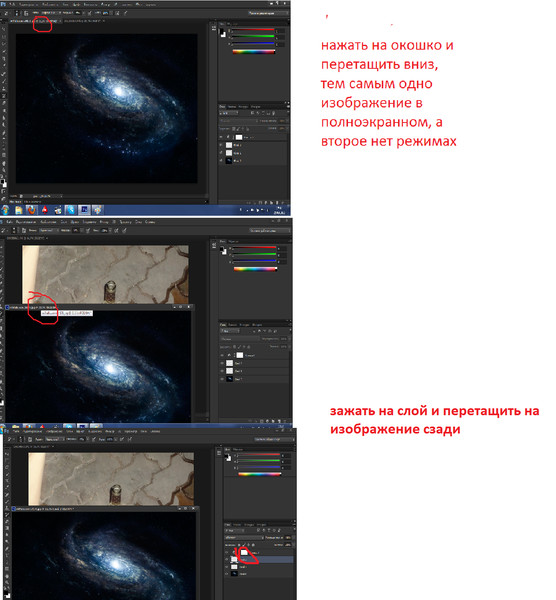 В их картине мира проголосовать #x2013; это только лично опустить бюллетень в урну на своем родном участке. Ну и наконец, третья причина #x2013; фактор пандемии. Далее…
В их картине мира проголосовать #x2013; это только лично опустить бюллетень в урну на своем родном участке. Ну и наконец, третья причина #x2013; фактор пандемии. Далее…
Визит Виктории Нуланд в Москву согласовывается по дипломатическим каналам
Как стало известно «Ъ», Вашингтон и Москва согласовывают возможность приезда в Россию заместителя госсекретаря США по политическим вопросам Виктории Нуланд. Собеседники «Ъ» дают понять, что вероятность приезда дипломата, включенного российскими властями в черный список, весьма высока. Точная дата визита не назначена — в переговорах фигурирует ноябрь. Далее…
18-летняя москвичка с помощью «Тиндера» развела на деньги около 200 мужчин
В Москве задержали 18-летнюю девушку, которая развела около 200 клиентов с помощью популярного приложения для знакомств. Об этом сегодня, 14 сентября, сообщили местные СМИ Далее…
«Путину он не нужен»: украинский журналист заподозрил, что кто-то портит здоровье Лукашенко
У белорусского президента Александра Лукашенко, вероятно, есть проблемы со здоровьем.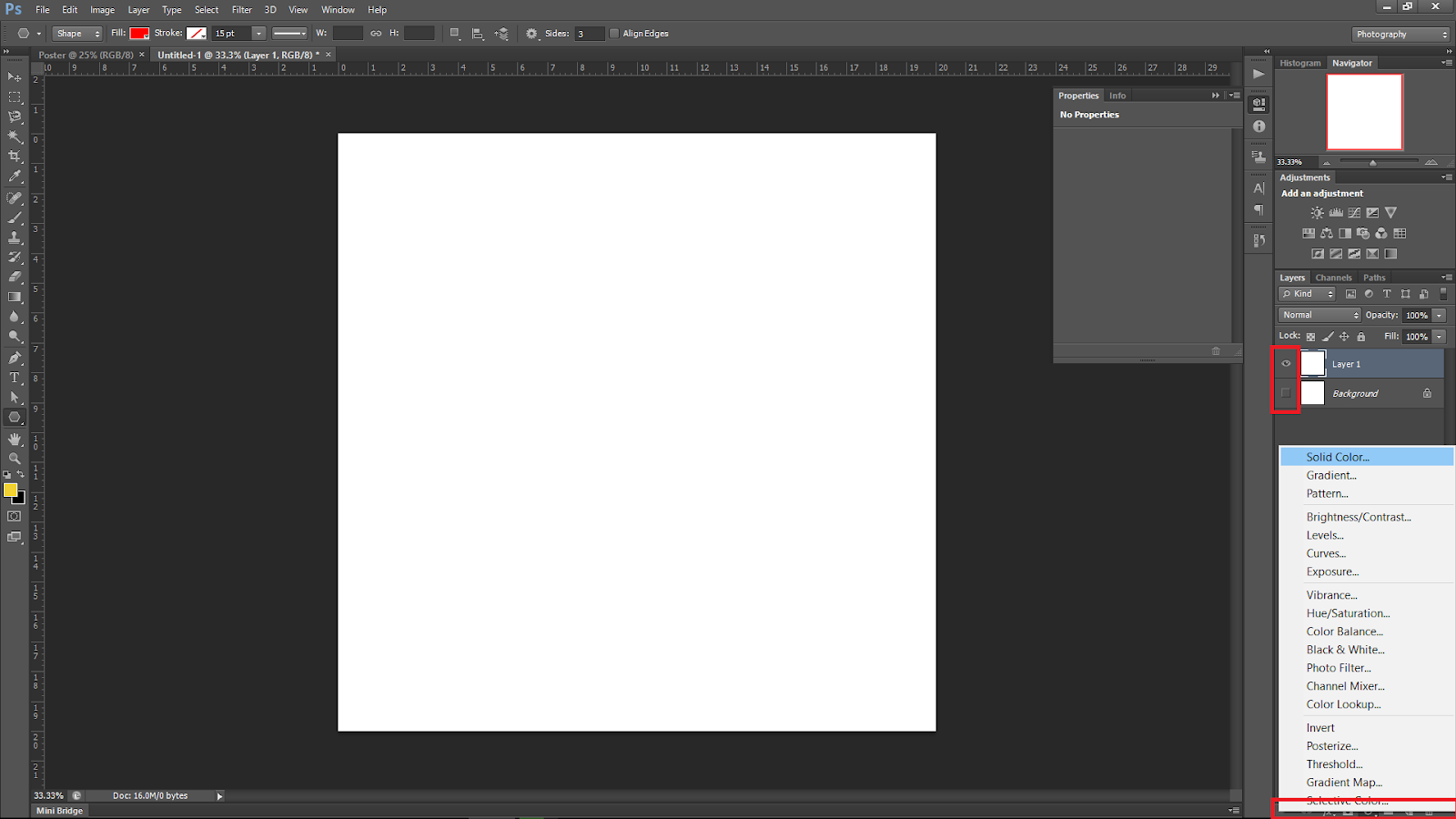 Это видно невооруженным глазом, заявил украинский журналист Дмитрий Далее…
Это видно невооруженным глазом, заявил украинский журналист Дмитрий Далее…
Си Цзиньпин выступил на юбилейном саммите ШОС
Выступая в формате видеосвязи на юбилейном, двадцатом саммите Совета глав государств стран-участниц ШОС, партийно-государственный лидер КНР Си Цзиньпин отметил выдающуюся роль организации, которая своей деятельностью убедительно доказала возможность создания международных отношений нового типа, отражающих идею сообщества единой судьбы человечества. Об этом 17 сентября сообщает Синьхуа, подчеркивая основные составляющие «шанхайского духа» — взаимные доверие, выгоду, равенство, практику диалога и консультаций, уважения многообразия культур, приверженность прогрессу человечества.Си Цзиньпин также отметил высокий вклад ШОС в региональную и международную стабильность в условиях беспрецедентных глобальных перемен, роль организации в обеспечении безопасности, процветания и развития стран региона и планеты, а также международной Далее.
На Фарерских островах произошло самое массовое убийство дельфинов в истории
За минувшие выходные на Фарерских островах, находящихся в Атлантическом океане между Британией и Исландией, были убиты 1 428 атлантических белобоких дельфинов Далее…
В Раде предрекли повышение тарифов на ЖКХ и нехватку газа на Украине
Предстоящая зима может быть крайне тяжёлой для Незалежной, заметил бывший украинский министр Алексей Кучеренко.Читать далее Далее…
ЦБ отозвал лицензию у банка, обслуживавшего нелегальные казино
Банк России с 17 сентября отозвал лицензию на осуществление банковских операций у ООО КБ «Платина» за расчеты с нелегальными казино. Как говорится в сообщении регулятора, банк проводил в значительных объемах непрозрачные операции для обеспечения расчетов между физическими лицами и нелегальными онлайн-казино и букмекерскими конторами Далее.
Тренер «Алании» Гогниев дисквалифицирован на пять матчей ФНЛ за нецензурную брань
Контрольно-дисциплинарный комитет Российского футбольного союза (КДК РФС) принял решение о дисквалификации главного тренера владикавказской «Алании» Спартака Гогниева за оскорбительное поведение в матче Футбольной национальной лиги (ФНЛ) с астраханским «Волгарём». Читать далее Далее…
Песков заявил об отсутствии сомнений в эффективности вакцины Спутник V
Ранее глава государства ушёл на самоизоляцию из-за контакта с заражёнными ковидом сотрудниками в Кремле.Читать далее Далее…
Производители хлеба предупредили о повышении цен на 7-12%
Хлебозаводы заявили ритейлерам о повышении цен на 7 #x2013;12% с августа из-за роста стоимости сырья, сообщает газета Коммерсантъ . Все виды сырья для производства хлеба подорожали в несколько раз, хотя сам хлеб # Далее. ..
..
Еврокомиссию призвали открыть дело на «Газпром» из-за «Северного потока — 2»
Члены Европарламента призвали Еврокомиссию начать расследование против «Газпрома». Они обвиняют компанию в том, что та якобы манипулирует европейским рынком для запуска «Северного потока — 2»: ограничила поставки — и цены на топливо рекордно выросли Далее…
Хватит на 100 лет. России не грозит газовый кризис
Россия не будет испытывать проблемы с газом по меньшей мере еще следующие 100 лет, сообщил глава Газпрома Алексей Миллер. По его словам, это связано с тем, что РФ обладает наибольшими запасами газа в мире при существующем уровне добычи. Страны Европы же в осенне-зимний период войдут с серьезным дефицитом стратегических запасов топлива в хранилищах, что вызвано совпадением ряда факторов. Далее…
Жапаров призвал создать пояс безопасности в Центральной Азии
Президент Киргизии Садыр Жапаров предложил создать пояс безопасности в Центральной Азии.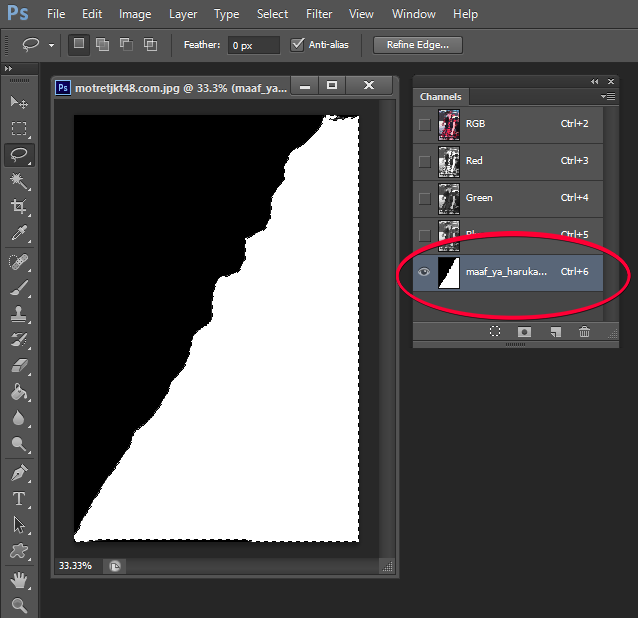
Цена на газ в Европе рухнула ниже 750 долларов
В течение дня стоимость голубого топлива недолгое время была на уровне 853,5 доллара.Читать далее Далее…
Режимы экрана Photoshop CC и методы их переключения
На данный момент интерфейс не перекрывает моё изображение, но это только потому, что масштаб картинки уменьшен. Чтобы получить более полное представление о преимуществах выбора подходящих режимов экрана, я нажму комбинацию Ctrl+1 для быстрого перехода моего изображение на масштаб 100%. При масштабе 100% изображение стало слишком велико, чтобы уместиться полностью на экране, и теперь элементы интерфейса вызывают проблемы, блокируя обзор части картинки, это особенно может вызвать проблемы пр работе с небольшими мониторами с маленьким разрешением:
Во весь экран с главным меню
Если вы хотите немного увеличить рабочее пространство, чтобы получить немного больше места для работы, вы можете переключиться на второй из трех режимов экрана Photoshop, известные как «Во весь экран с главным меню» (Full Screen Mode With Menu Bar).
Однако, имеется и гораздо более быстрый способ для переключения между режимами экрана Photoshop, для этого надо нажать и удерживать на значок в самом низу панели инструментов, при этом появится выпадающее меню, где Вы сможете выбрать пункт «Во весь экран с главным меню» (Full Screen Mode With Menu Bar):
Во весь экран с главным меню скрывает все элементы интерфейса, которые были частью окна самого документа, например, ярлычок с именем в верхней части, кнопки свернуть, развернуть и закрыть окно документа, полосы прокрутки вдоль правого и нижнего краёв изображения, уровень масштабирования и другую информацию, которая находится в левом нижнем углу окна документа. Кроме того, если у Вас было открыто несколько изображений в отдельных вкладках документов, только активный документ остается видимым, остальные скрываются.
Кроме того, этот режим скрывает панель задач Windows, расположенную обычно внизу. Вот скриншот моего монитора полностью:
Во весь экран
Чтобы максимально расчистить свое рабочее место от элементов интерфейса, переключитесь на последний из трех режимов экрана Photoshop, известный просто как
Если Вы в первый раз выбираете этот режим, то сначала появится информационное окошко с предупреждением. Поставьте галку в чекбоксе «не показывать снова» (don’t show again):
В полноэкранном режиме весь интерфейс, а также панель задая Windows полностью скрыты, оставляя только само изображение, таким образом, весь монитор превращается в Вашу рабочую область:
Доступ к скрытым боковым панелям при режиме «Во весь экран»
При выборе данного режима у пользователя возникает вопрос: «как же я буду работать с изображением, если все элементы управления скрыты?».
В Photoshop продумано и это. Вы можете временно или постоянно отобразить панели с помощью горячих клавиш, но об этом после, а пока я расскажу об очень простом и красивом способе временного отображения панелей.
Для того, чтобы временно отобразить панель инструментов слева или правую группу панелей. Вам надо всего-лишь подвести курсор к левому или правому краю монитора соответственно! После того, как Вы выберете нужный инструмент, отодвиньте курсор от края и панель снова исчезнет:
Отображение и скрытие интерфейса с помощью горячих клавиш
В режиме «Во весь экран» можно временно показывать и скрывать весь интерфейс непосредственно с клавиатуры, нажатием клавиши Tab.
Кроме того, правую группу панелей можно показать/скрыть нажатием клавиш Shift+Tab.
Примечание. Нажатие и скрытие всего интерфейса Photoshop с помощью клавиш Tab и Shift+Tab работает для всех трёх режимов экрана.
Переключение режимов экрана с помощью горячих клавиш
Выше я рассказал, как переключить режимы экрана с помощью интерфейса Photoshop (из главного меню и кнопкой в панели инструментов).
Но самый быстрый способ переключения между режимами экрана — это просто нажатие на клавиатурную клавишу F. Нажатие F переключает режимы последовательно, друг за другом, со «Стандартного» на «Во весь экран с главным меню», затем на «Во весь экран», затем опять «Стандартный! и т.д.
Если Вы хотите переключать режимы в обратном порядке, нажмите Shift+F.
Для быстрого выхода из режима «Во весь экран» и переключения его на «Стандартный», нажмите клавишу Esc.
Режимы экранного отображения в Фотошоп / Creativo.one
Иногда при работе в Фотошоп нехватка свободного места на экране для обработки изображения может стать для вас настоящей проблемой, особенно, если вы не входите в число счастливчиков, имеющих монитор с двойным экраном. Всевозможные инструменты, окна меню, параметры, панели, составляющие интерфейс программы, могут сильно загромоздить экран и значительно ограничить место, доступное для работы с изображениями. Добавьте к этому постоянно увеличивающийся размер изображений по мере развития цифровых технологий, и вы поймете, как важно порой становится найти способы увеличить рабочую область на экране до максимума.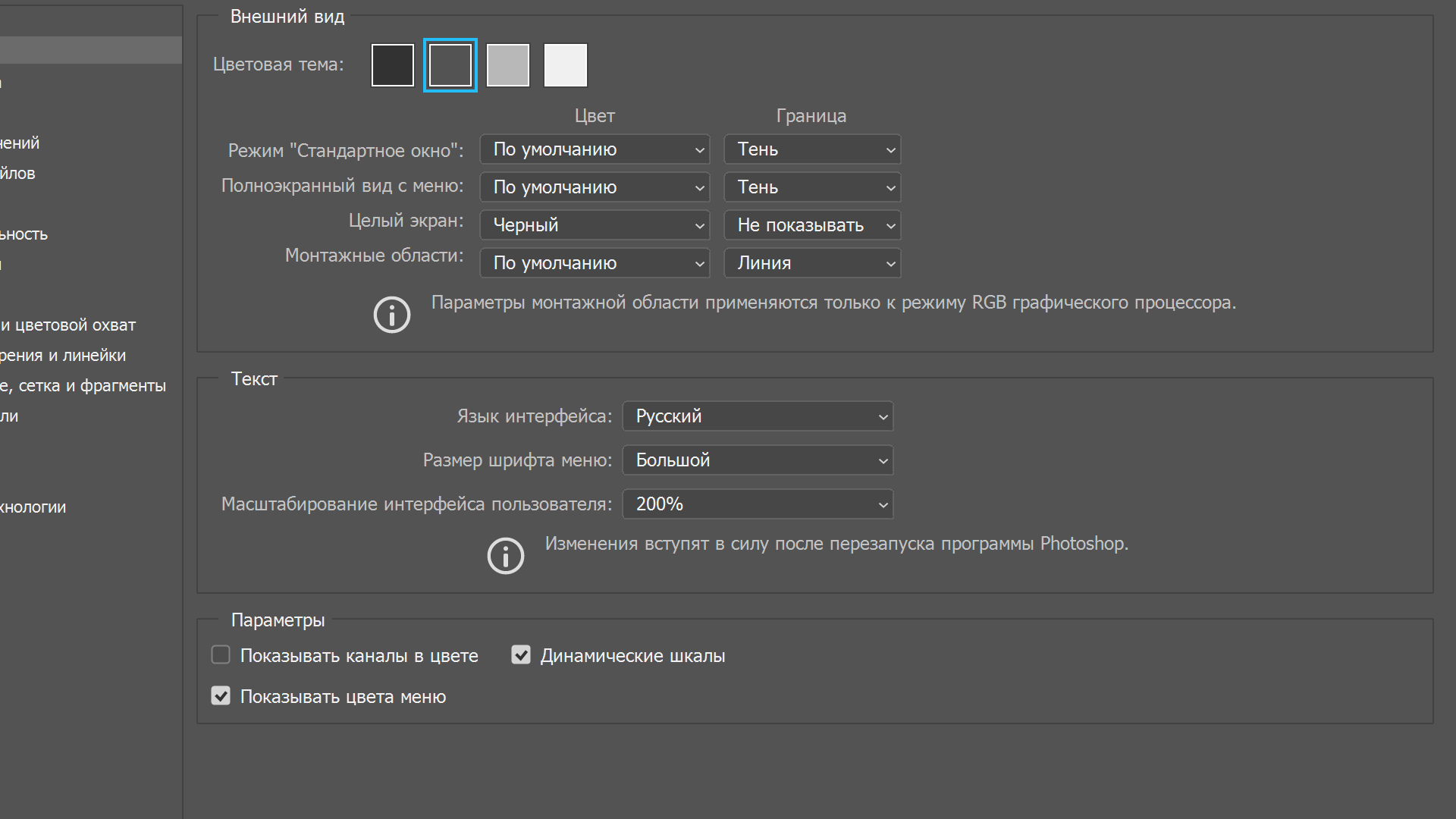
К счастью, при работе с Фотошоп преодолеть проблему нехватки рабочего пространства достаточно легко, благодаря наличию различных режимов экранного отображения. Режим экранного отображения определяет, какую часть интерфейса нужно отобразить на экране, и варьируется от стандартного режима, при котором отображается весь интерфейс, до полноэкранного режима, который показывает только само изображение. В этом уроке мы подробно рассмотрим три режима экранного отображения и способы переключения между ними. Также я покажу вам несколько полезных комбинаций клавиш для работы с режимами экрана. Я буду использовать версию Фотошоп CS6, но также данный урок подойдет и для версии программы Photoshop CC.
Режимы экранного отображения
1. Стандартный режим экранного отображения (Standard screen mode)
Ниже представлено изображение, открытое у меня на экране в данный момент (фотография женщины в маске из фотобанка Shutterstock):
Стандартный режим экранного отображения в Фотошоп
Это изображение открыто у меня в стандартном режиме экрана, установленном программой по умолчанию. Данный режим отображает весь интерфейс программы, включая панель инструментов слева, панель управления справа, строку меню вверху, различные параметры, полосы прокрутки и другую информацию об окне документа. Поскольку стандартный режим экрана предоставляет нам быстрый и легкий доступ ко всем необходимым элементам, он также занимает наибольшую площадь на экране.
Данный режим отображает весь интерфейс программы, включая панель инструментов слева, панель управления справа, строку меню вверху, различные параметры, полосы прокрутки и другую информацию об окне документа. Поскольку стандартный режим экрана предоставляет нам быстрый и легкий доступ ко всем необходимым элементам, он также занимает наибольшую площадь на экране.
Возможно, сейчас нам не видно, как интерфейс может затруднять работу с изображением, поскольку в настоящий момент у меня установлен параметр «Показать во весь экран» (Fit on Screen), что означает размещение изображения на экране таким образом, чтобы его было видно полностью. Чтобы получить наглядное представление о преимуществах различных режимов экрана, я нажму сочетание клавиш Ctrl+1 / Command+1 для быстрого перехода к 100% масштабу изображения (все об изменении размера изображения в Фотошоп вы можете прочитать в наших уроках «Основы масштабирования» и «Советы и горячие клавиши для масштабирования»).
При 100% масштабе снимок слишком большой и полностью на экране не помещается. В таком случае отображение всего интерфейса может стать для нас проблемой, поскольку область просмотра изображения блокируется всевозможными панелями, особенно если мы работаем на маленьких мониторах с небольшим разрешением:
В таком случае отображение всего интерфейса может стать для нас проблемой, поскольку область просмотра изображения блокируется всевозможными панелями, особенно если мы работаем на маленьких мониторах с небольшим разрешением:
При увеличении снимка отображение всего интерфейса может стать для нас помехой
2. Полноэкранный режим с панелью меню (Full Screen Mode With Menu Bar)Если вы хотите увеличить размер рабочей области, то можете переключиться на второй из трех режимов экрана, который называется «Полноэкранный режим с панелью меню». Это можно сделать несколькими способами. Во-первых, вы можете выбрать раздел «Просмотр» в строке меню в верхней части экрана, затем – «Режим экрана» и «Полноэкранный режим с панелью меню» (View > Screen Mode > Full Screen Mode With Menu Bar):
Выбираем «Просмотр > Режим экрана > Полноэкранный режим с панелью меню»
Более быстрый способ переключения между режимами экрана в Фотошоп заключается в том, чтобы нажать на значок смены режима экранного отображения в нижней части панели инструментов и удержать значок нажатым некоторое время, в результате чего появится всплывающее окошко с тремя режимами экрана. Из появившегося списка необходимо выбрать «Полноэкранный режим с панелью меню»:
Из появившегося списка необходимо выбрать «Полноэкранный режим с панелью меню»:
Нажимаем на значок смены режима экрана, удерживая кнопку, и выбираем из списка «Полноэкранный режим с панелью меню»
При выборе полноэкранного режима с панелью меню все элементы интерфейса, которые были частью самого документа, становятся скрытыми: название документа вверху, кнопки «свернуть», развернуть» и «закрыть», полосы прокрутки справа и снизу, кнопка масштаба и другая информация, связанная с самим документом, обычно находящаяся в левой нижней области окна. Также, если у вас открыто несколько изображений в отдельных окнах, видимым остается только выбранный документ. При этом все другие элементы интерфейса (панель инструментов слева, панель управления справа, строка меню вверху) мы продолжаем видеть на экране:
Полноэкранный режим с панелью меню увеличивает размер рабочей области, сохраняя при этом видимыми отдельные элементы интерфейса
3.
 Полноэкранный режим отображения (Full Screen Mode)
Полноэкранный режим отображения (Full Screen Mode)
Для того чтобы максимально увеличить размер рабочей области, переключитесь на третий режим экранного отображения, который называется просто «Полноэкранный режим». Вы можете выбрать его, или перейдя в раздел «Просмотр» в строке меню в верхней части экрана, далее – «Режим экрана» и «Полноэкранный режим» (View > Screen Mode > Full Screen Mode), или просто нажав и удержав значок смены режима экрана в нижней части панели инструментов и выбрав из появившегося списка «Полноэкранный режим»:
Нажимаем на значок режима экрана, удерживая кнопку, и выбираем из списка «Полноэкранный режим»
При выборе полноэкранного режима впервые, в программе появится диалоговое окно, где будет кратко описано, как работает данный режим. Если вы не хотите видеть это сообщение каждый раз, как будете переключаться на полноэкранный режим, отметьте галочкой в диалоговом окне «Не показывать снова» (Don’t show again) и затем нажмите на кнопку «Полноэкранный режим»:
Программа заблаговременно предупреждает вас, что полноэкранный режим отличается от действующего в данный момент режима
При выборе полноэкранного режима весь интерфейс становится невидимым, за исключением самого изображения, и экран превращается в рабочую область:
Кажется невероятным, но изображение все еще открыто в программе Фотошоп.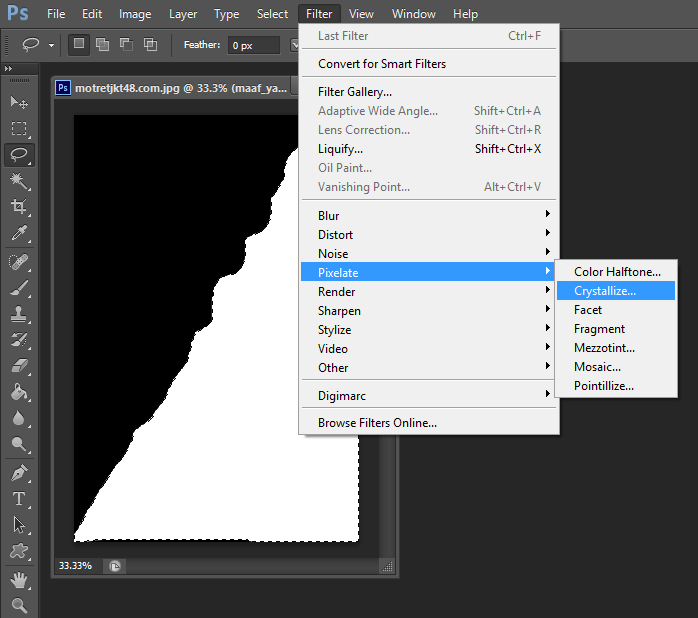 Полноэкранный режим скрывает весь интерфейс.
Полноэкранный режим скрывает весь интерфейс.
Работа с интерфейсом
1. Работа с панелями интерфейса по краям экрана
Возможно, вы подумаете: «Всё это, конечно, замечательно, но как я должен работать с интерфейсом, который не виден?» С одной стороны, вы всегда можете положиться на комбинации клавиш и использовать их, при условии, что вы помните нужное сочетание на клавиатуре. Но в действительности, вам не нужно быть «выдающимся пользователем», чтобы работать с полноэкранным режимом. Есть легкий способ при необходимости делать интерфейс видимым. Чтобы временно вернуть панель инструментов и выбрать желаемый инструмент в полноэкранном режиме, просто переместите курсор мыши к левому краю экрана. Как только вы выберете требуемый инструмент, уберите курсор мыши от края и панель инструментов исчезнет:
В полноэкранном режиме для просмотра панели инструментов переместите курсор мыши к левому краю.
Чтобы просмотреть панели, которые в обычном режиме располагаются на экране справа, переместите курсор мыши к правому краю экрана.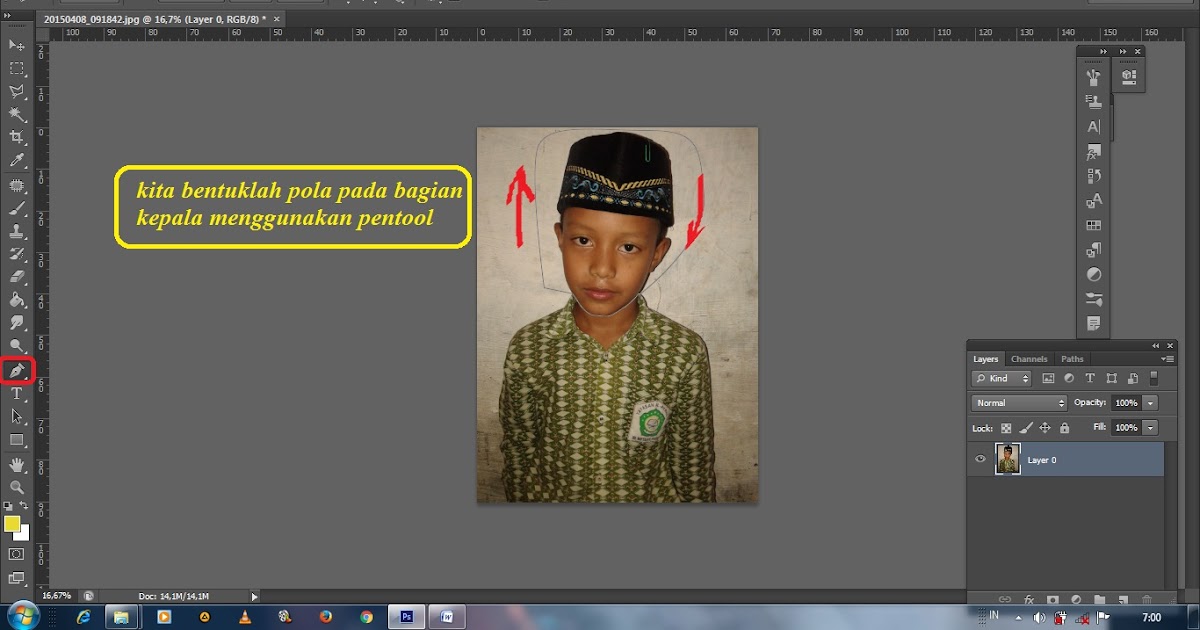 После работы с панелями, уберите курсор мыши от края, и панели исчезнут:
После работы с панелями, уберите курсор мыши от края, и панели исчезнут:
В полноэкранном режиме для просмотра панелей переместите курсор мыши к правому краю
2. Отображение и скрытие панелей интерфейса с клавиатурыТакже вы можете временно скрывать и отображать панели, нажимая определенные комбинации клавиш, и это касается не только полноэкранного режима. Эти комбинации клавиш работают в любом их трех режимов экранного отображения и дают возможность при необходимости увеличить рабочую область. В любом режиме экрана нажмите клавишу табуляции (Tab), чтобы скрыть или отобразить панель инструментов слева, строку меню вверху и панели справа. В моем случае, я нажал клавишу, находясь в полноэкранном режиме, но вы можете также попробовать применить клавишу и в стандартном режиме, и в полноэкранном режиме с панелью меню:
Нажмите в полноэкранном режиме клавишу табуляции, чтобы отобразить панель инструментов, строку меню и панели, расположенные с правой стороны экрана
Для того чтобы отобразить и спрятать панели, расположенные только с правой стороны экрана, нажмите сочетание клавиш Shift+Tab.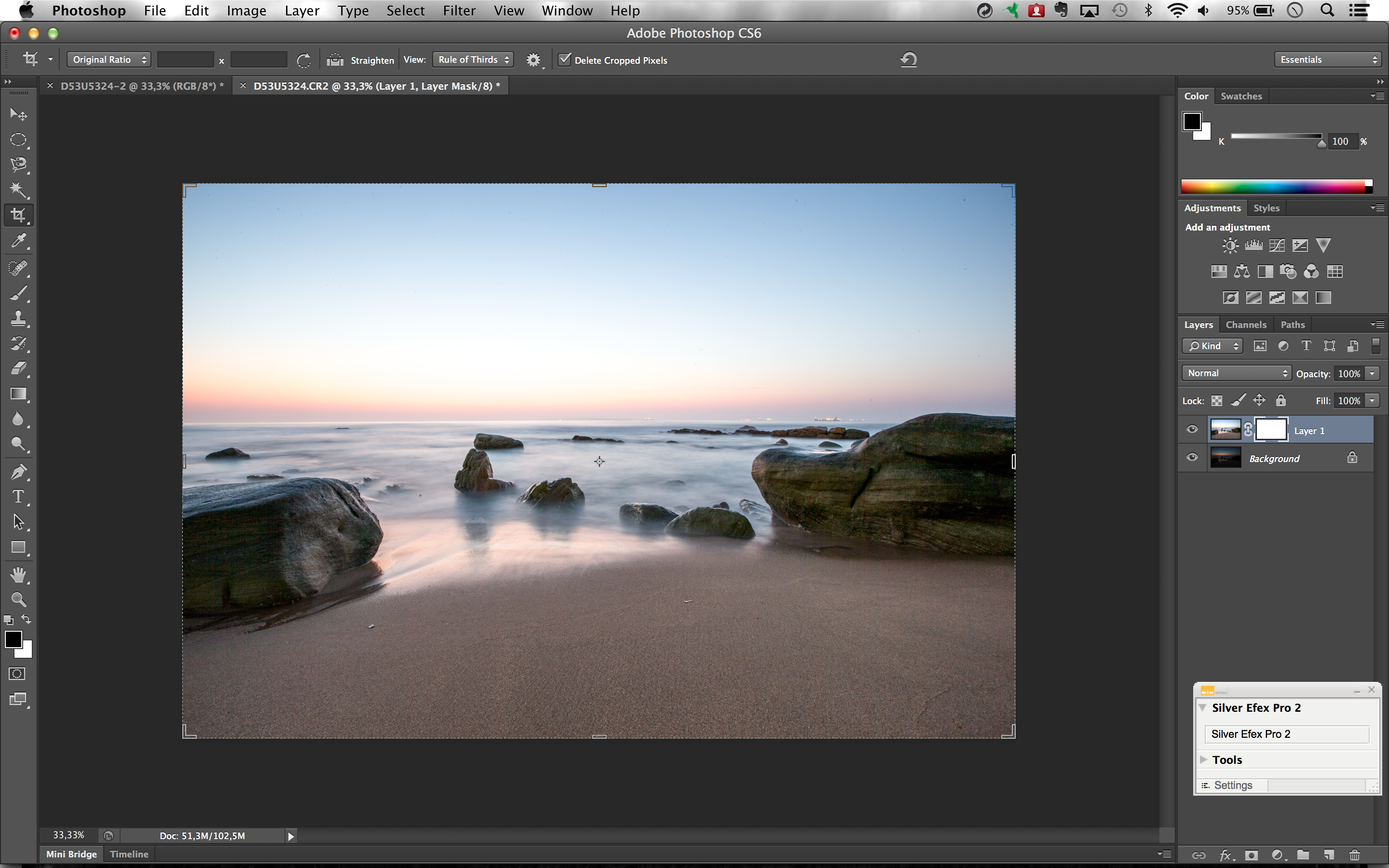 И снова, я применю это сочетание для полноэкранного режима, но также эта комбинация работает и в остальных режимах экрана:
И снова, я применю это сочетание для полноэкранного режима, но также эта комбинация работает и в остальных режимах экрана:
Нажмите в полноэкранном режиме сочетание клавиш Shift+Tab, чтобы отобразить панели, расположенные справа
Переключение между режимами экранаМы рассмотрели, как можно переключаться между режимами экрана, используя строку меню с разделом «Просмотр» и значок режима экрана на панели инструментов. Но самый быстрый способ переключения – нажатие клавиши F на клавиатуре. Нажимая клавишу F несколько раз, вы будете переключаться со стандартного режима экрана на полноэкранный режим с панелью меню, затем на полноэкранный режим и обратно на стандартный.
Если вы хотите переключать режимы в обратной последовательности, нажимайте сочетание клавиш Shift+F. В заключение, в полноэкранном режиме вы можете нажать клавишу Esc для выхода из режима и возврата в стандартный режим экранного отображения (нажатие клавиши F приведет к тому же результату).
И вот мы это сделали! Мы рассмотрели, как можно очистить экран в Фотошоп и увеличить размер рабочей области, применяя различные режимы экрана и полезные комбинации клавиш! Для дальнейшего изучения программы, посетите наш раздел «Основы Фотошоп» или перейдите к урокам, которые вас могут заинтересовать!
Автор: Стив Паттерсон
Перевод: Ксения Руденко
Источник: www.photoshop-master.ru
Настройка переключения на полный экран в photoshop. Режимы экранного отображения в фотошоп
Изменение режима показа изображений на экране
Щелкните по
кнопке Standard screen mode (Стандартный экран), расположенной в левом
нижнем углу панели инструментов (рис. 3.38), или нажмите клавишу F, чтобы на
экране присутствовало изображение, панель меню, палитры и полоса прокрутки. Это обычный режим работы программы Photoshop.
Это обычный режим работы программы Photoshop.
Если щелкнуть
по кнопке Full screen mode with menu bar (Полноэкранный режим с панелью
меню) или нажать клавишу F, изображение будет показано во весь экран без полос
прокрутки, но при этом останутся панель меню и палитры (рис. 3.39). Область
вокруг изображения будет серой. Это хороший способ увидеть изображение во всем
его блеске.
После щелчка
по кнопке Full screen mode (Полноэкранный режим) в правом нижнем углу
панели инструментов или нажатия клавиши F (рис. 3.38) изображение будет показано
во весь экран, при этом будут видны палитры, но не будет панели меню и полос
прокрутки. Область вокруг изображения окажется ярко-черного цвета.
Примечание
Нажмите клавишу Tab, чтобы показать/ скрыть панель инструментов и любые открытые палитры. Либо нажмите комбинацию клавиш Shift+Tab, чтобы показать/ скрыть только палитры, при этом оставив открытой панель инструментов.
Примечание
С помощью инструмента Hand (Рука), который активизируется нажатием клавиши Н, или палитры Navigator (Навигация) можно переместить увеличенное изображение, если полосы прокрутки спрятаны. Нажмите и удерживайте клавишу пробела, чтобы воспользоваться инструментом Hand (Рука) в то время, как активизирован другой инструмент.
Рис. 3.38. Кнопки режимов отображения на панели инструментов
Рис. 3.39. Полноэкранный режим с панелью меню
На данный момент интерфейс не перекрывает моё изображение, но это только потому, что масштаб картинки уменьшен. Чтобы получить более полное представление о преимуществах выбора подходящих режимов экрана, я нажму комбинацию Ctrl+1 для быстрого перехода моего изображение на масштаб 100%. При масштабе 100% изображение стало слишком велико, чтобы уместиться полностью на экране, и теперь элементы интерфейса вызывают проблемы, блокируя обзор части картинки, это особенно может вызвать проблемы пр работе с небольшими мониторами с маленьким разрешением:
Во весь экран с главным меню
Если вы хотите немного увеличить рабочее пространство, чтобы получить немного больше места для работы, вы можете переключиться на второй из трех режимов экрана Photoshop, известные как «Во весь экран с главным меню» (Full Screen Mode With Menu Bar).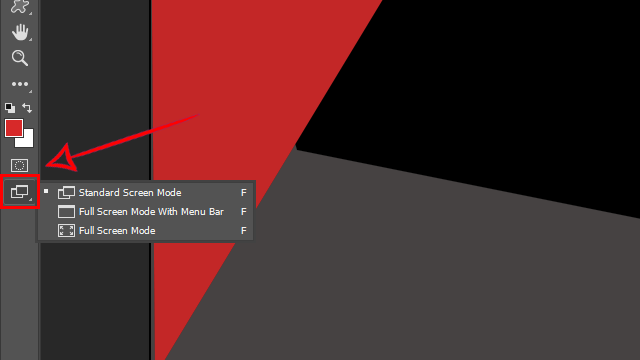 В Photoshop имеется несколько различных способов его включения. Во-первых, вы можете перейти по вкладке главного меню Просмотр —> Режимы экрана —>Во весь экран с главным меню (View —> Screen Mode —> Full Screen Mode With Menu Bar).
В Photoshop имеется несколько различных способов его включения. Во-первых, вы можете перейти по вкладке главного меню Просмотр —> Режимы экрана —>Во весь экран с главным меню (View —> Screen Mode —> Full Screen Mode With Menu Bar).
Однако, имеется и гораздо более быстрый способ для переключения между режимами экрана Photoshop, для этого надо нажать и удерживать на значок в самом низу панели инструментов, при этом появится выпадающее меню, где Вы сможете выбрать пункт «Во весь экран с главным меню» (Full Screen Mode With Menu Bar):
Во весь экран с главным меню скрывает все элементы интерфейса, которые были частью окна самого документа, например, ярлычок с именем в верхней части, кнопки свернуть, развернуть и закрыть окно документа, полосы прокрутки вдоль правого и нижнего краёв изображения, уровень масштабирования и другую информацию, которая находится в левом нижнем углу окна документа. Кроме того, если у Вас было открыто несколько изображений в отдельных вкладках документов, только активный документ остается видимым, остальные скрываются. Все остальные элементы интерфейса (панель инструментов слева, группа панелей справа и главное меню сверху) остаются.
Все остальные элементы интерфейса (панель инструментов слева, группа панелей справа и главное меню сверху) остаются.
Кроме того, этот режим скрывает панель задач Windows, расположенную обычно внизу. Вот скриншот моего монитора полностью:
Во весь экран
Чтобы максимально расчистить свое рабочее место от элементов интерфейса, переключитесь на последний из трех режимов экрана Photoshop, известный просто как Во весь экран (Full Screen Mode). Вы можете выбрать его либо через вкладку главного меню Просмотр —> Режимы экрана —>Во весь экран (View —> Screen Mode —> Full Screen Mode), либо просто нажмите и удерживайте на значок переключения режимов экрана в нижней части панели инструментов и выберите «Во весь экран» (Full Screen mode) из пунктов выпадающего меню:
Если Вы в первый раз выбираете этот режим, то сначала появится информационное окошко с предупреждением. Поставьте галку в чекбоксе «не показывать снова» (don»t show again):
В полноэкранном режиме весь интерфейс, а также панель задая Windows полностью скрыты, оставляя только само изображение, таким образом, весь монитор превращается в Вашу рабочую область:
Доступ к скрытым боковым панелям при режиме «Во весь экран»
При выборе данного режима у пользователя возникает вопрос: «как же я буду работать с изображением, если все элементы управления скрыты?».
В Photoshop продумано и это. Вы можете временно или постоянно отобразить панели с помощью горячих клавиш, но об этом после, а пока я расскажу об очень простом и красивом способе временного отображения панелей.
Для того, чтобы временно отобразить панель инструментов слева или правую группу панелей. Вам надо всего-лишь подвести курсор к левому или правому краю монитора соответственно! После того, как Вы выберете нужный инструмент, отодвиньте курсор от края и панель снова исчезнет:
Отображение и скрытие интерфейса с помощью горячих клавиш
В режиме «Во весь экран» можно временно показывать и скрывать весь интерфейс непосредственно с клавиатуры, нажатием клавиши Tab.
Кроме того, правую группу панелей можно показать/скрыть нажатием клавиш Shift+Tab.
Примечание. Нажатие и скрытие всего интерфейса Photoshop с помощью клавиш Tab и Shift+Tab работает для всех трёх режимов экрана .
Переключение режимов экрана с помощью горячих клавиш
Выше я рассказал, как переключить режимы экрана с помощью интерфейса Photoshop (из главного меню и кнопкой в панели инструментов).
Но самый быстрый способ переключения между режимами экрана — это просто нажатие на клавиатурную клавишу F. Нажатие F переключает режимы последовательно, друг за другом, со «Стандартного» на «Во весь экран с главным меню», затем на «Во весь экран», затем опять «Стандартный! и т.д.
Если Вы хотите переключать режимы в обратном порядке, нажмите Shift+F.
Для быстрого выхода из режима «Во весь экран» и переключения его на «Стандартный», нажмите клавишу Esc.
Иногда при работе в Фотошоп нехватка свободного места на экране для обработки изображения может стать для вас настоящей проблемой, особенно, если вы не входите в число счастливчиков, имеющих монитор с двойным экраном. Всевозможные инструменты, окна меню, параметры, панели, составляющие интерфейс программы, могут сильно загромоздить экран и значительно ограничить место, доступное для работы с изображениями. Добавьте к этому постоянно увеличивающийся размер изображений по мере развития цифровых технологий, и вы поймете, как важно порой становится найти способы увеличить рабочую область на экране до максимума.
К счастью, при работе с Фотошоп преодолеть проблему нехватки рабочего пространства достаточно легко, благодаря наличию различных режимов экранного отображения. Режим экранного отображения определяет, какую часть интерфейса нужно отобразить на экране, и варьируется от стандартного режима, при котором отображается весь интерфейс, до полноэкранного режима, который показывает только само изображение. В этом уроке мы подробно рассмотрим три режима экранного отображения и способы переключения между ними. Также я покажу вам несколько полезных комбинаций клавиш для работы с режимами экрана. Я буду использовать версию Фотошоп CS6, но также данный урок подойдет и для версии программы Photoshop CC.
Режимы экранного отображения
1. Стандартный режим экранного отображения (Standard screen mode)
Ниже представлено изображение, открытое у меня на экране в данный момент (фотография женщины в маске из фотобанка Shutterstock):
Стандартный режим экранного отображения в Фотошоп
Это изображение открыто у меня в стандартном режиме экрана, установленном программой по умолчанию. Данный режим отображает весь интерфейс программы, включая панель инструментов слева, панель управления справа, строку меню вверху, различные параметры, полосы прокрутки и другую информацию об окне документа. Поскольку стандартный режим экрана предоставляет нам быстрый и легкий доступ ко всем необходимым элементам, он также занимает наибольшую площадь на экране.
Возможно, сейчас нам не видно, как интерфейс может затруднять работу с изображением, поскольку в настоящий момент у меня установлен параметр «Показать во весь экран» (Fit on Screen), что означает размещение изображения на экране таким образом, чтобы его было видно полностью. Чтобы получить наглядное представление о преимуществах различных режимов экрана, я нажму сочетание клавиш Ctrl+1 / Command+1 для быстрого перехода к 100% масштабу изображения (все об изменении размера изображения в Фотошоп вы можете прочитать в наших уроках «Основы масштабирования» и «Советы и горячие клавиши для масштабирования»).
При 100% масштабе снимок слишком большой и полностью на экране не помещается. В таком случае отображение всего интерфейса может стать для нас проблемой, поскольку область просмотра изображения блокируется всевозможными панелями, особенно если мы работаем на маленьких мониторах с небольшим разрешением:
При увеличении снимка отображение всего интерфейса может стать для нас помехой
2. Полноэкранный режим с панелью меню (Full Screen Mode With Menu Bar)Если вы хотите увеличить размер рабочей области, то можете переключиться на второй из трех режимов экрана, который называется «Полноэкранный режим с панелью меню». Это можно сделать несколькими способами. Во-первых, вы можете выбрать раздел «Просмотр» в строке меню в верхней части экрана, затем — «Режим экрана» и «Полноэкранный режим с панелью меню» (View > Screen Mode > Full Screen Mode With Menu Bar):
Выбираем «Просмотр > Режим экрана > Полноэкранный режим с панелью меню»
Более быстрый способ переключения между режимами экрана в Фотошоп заключается в том, чтобы нажать на значок смены режима экранного отображения в нижней части панели инструментов и удержать значок нажатым некоторое время, в результате чего появится всплывающее окошко с тремя режимами экрана. Из появившегося списка необходимо выбрать «Полноэкранный режим с панелью меню»:
Нажимаем на значок смены режима экрана, удерживая кнопку, и выбираем из списка «Полноэкранный режим с панелью меню»
При выборе полноэкранного режима с панелью меню все элементы интерфейса, которые были частью самого документа, становятся скрытыми: название документа вверху, кнопки «свернуть», развернуть» и «закрыть», полосы прокрутки справа и снизу, кнопка масштаба и другая информация, связанная с самим документом, обычно находящаяся в левой нижней области окна. Также, если у вас открыто несколько изображений в отдельных окнах, видимым остается только выбранный документ. При этом все другие элементы интерфейса (панель инструментов слева, панель управления справа, строка меню вверху) мы продолжаем видеть на экране:
Полноэкранный режим с панелью меню увеличивает размер рабочей области, сохраняя при этом видимыми отдельные элементы интерфейса
3. Полноэкранный режим отображения (Full Screen Mode)
Для того чтобы максимально увеличить размер рабочей области, переключитесь на третий режим экранного отображения, который называется просто «Полноэкранный режим». Вы можете выбрать его, или перейдя в раздел «Просмотр» в строке меню в верхней части экрана, далее — «Режим экрана» и «Полноэкранный режим» (View > Screen Mode > Full Screen Mode), или просто нажав и удержав значок смены режима экрана в нижней части панели инструментов и выбрав из появившегося списка «Полноэкранный режим»:
Нажимаем на значок режима экрана, удерживая кнопку, и выбираем из списка «Полноэкранный режим»
При выборе полноэкранного режима впервые, в программе появится диалоговое окно, где будет кратко описано, как работает данный режим. Если вы не хотите видеть это сообщение каждый раз, как будете переключаться на полноэкранный режим, отметьте галочкой в диалоговом окне «Не показывать снова» (Don’t show again) и затем нажмите на кнопку «Полноэкранный режим»:
Программа заблаговременно предупреждает вас, что полноэкранный режим отличается от действующего в данный момент режима
При выборе полноэкранного режима весь интерфейс становится невидимым, за исключением самого изображения, и экран превращается в рабочую область:
Кажется невероятным, но изображение все еще открыто в программе Фотошоп. Полноэкранный режим скрывает весь интерфейс.
Работа с интерфейсом
1. Работа с панелями интерфейса по краям экрана
Возможно, вы подумаете: «Всё это, конечно, замечательно, но как я должен работать с интерфейсом, который не виден?» С одной стороны, вы всегда можете положиться на комбинации клавиш и использовать их, при условии, что вы помните нужное сочетание на клавиатуре. Но в действительности, вам не нужно быть «выдающимся пользователем», чтобы работать с полноэкранным режимом. Есть легкий способ при необходимости делать интерфейс видимым. Чтобы временно вернуть панель инструментов и выбрать желаемый инструмент в полноэкранном режиме, просто переместите курсор мыши к левому краю экрана. Как только вы выберете требуемый инструмент, уберите курсор мыши от края и панель инструментов исчезнет:
В полноэкранном режиме для просмотра панели инструментов переместите курсор мыши к левому краю.
Чтобы просмотреть панели, которые в обычном режиме располагаются на экране справа, переместите курсор мыши к правому краю экрана. После работы с панелями, уберите курсор мыши от края, и панели исчезнут:
В полноэкранном режиме для просмотра панелей переместите курсор мыши к правому краю
2. Отображение и скрытие панелей интерфейса с клавиатурыТакже вы можете временно скрывать и отображать панели, нажимая определенные комбинации клавиш, и это касается не только полноэкранного режима. Эти комбинации клавиш работают в любом их трех режимов экранного отображения и дают возможность при необходимости увеличить рабочую область. В любом режиме экрана нажмите клавишу табуляции (Tab), чтобы скрыть или отобразить панель инструментов слева, строку меню вверху и панели справа. В моем случае, я нажал клавишу, находясь в полноэкранном режиме, но вы можете также попробовать применить клавишу и в стандартном режиме, и в полноэкранном режиме с панелью меню:
Нажмите в полноэкранном режиме клавишу табуляции, чтобы отобразить панель инструментов, строку меню и панели, расположенные с правой стороны экрана
Для того чтобы отобразить и спрятать панели, расположенные только с правой стороны экрана, нажмите сочетание клавиш Shift+Tab. И снова, я применю это сочетание для полноэкранного режима, но также эта комбинация работает и в остальных режимах экрана:
Нажмите в полноэкранном режиме сочетание клавиш Shift+ Tab, чтобы отобразить панели, расположенные справа
Мы рассмотрели, как можно переключаться между режимами экрана, используя строку меню с разделом «Просмотр» и значок режима экрана на панели инструментов. Но самый быстрый способ переключения — нажатие клавиши F на клавиатуре. Нажимая клавишу F несколько раз, вы будете переключаться со стандартного режима экрана на полноэкранный режим с панелью меню, затем на полноэкранный режим и обратно на стандартный.
Если вы хотите переключать режимы в обратной последовательности, нажимайте сочетание клавиш Shift+F. В заключение, в полноэкранном режиме вы можете нажать клавишу Esc для выхода из режима и возврата в стандартный режим экранного отображения (нажатие клавиши F приведет к тому же результату).
И вот мы это сделали! Мы рассмотрели, как можно очистить экран в Фотошоп и увеличить размер рабочей области, применяя различные режимы экрана и полезные комбинации клавиш! Для дальнейшего изучения программы, посетите наш раздел «Основы Фотошоп» или перейдите к урокам, которые вас могут заинтересовать!
Перевод: Ксения Руденко
Фотошопа. В ней я совсем мало поведал о кнопочке — смена режимов экрана . Поэтому повторю то, что было, но сделаю это как можно подробнее.
Итак, фотошоп, как я уже говорил, включает в себя три различных режима экрана. Это сделано для удобства просмотра документов. Нажав на соответствующую кнопку, откроется такое меню:
В зависимости от того, что вы делаете, один вам подойдет лучше, чем другой. Например , можно сделать так, чтобы изображение заняло весь экран (отобразив или убрав панель управления и панель параметров ), можно скрыть палитру и т.д.
Переключаться между режимами легко — нажимайте клавишу F (но только сперва убедитесь, что у вас не активирован , в противном случае вы напечатаете букву), или воспользуйтесь раскрывающимся списком Режимы экрана , который я отметил желтой стрелочкой на скриншоте выше.
Теперь подробнее о каждом режиме экранаСтандартное окно — это режим просмотра, который вы видите при первом запуске фотошопа. В нем отображаются все возможные панели программы: панель управления, и . Помимо этого, вы видите элементы вашей операционной системы, а именно: кнопки закрыть и свернуть в верхнем правом углу, а также панель задач внизу.
Кликните, чтобы увеличить
— занимает весь экран. При этом исчезают элементы операционной системы и строка состояния. Открытый в данный момент документ помещается в центр экрана на сером фоне, а открытые панели и палитры располагаются по левому и правому краям монитора.
Кликните, чтобы увеличить
Он идеально подходит для повседневной работы, потому что вы можете видеть все свои инструменты и меню и не отвлекаться на файлы и папки на панели задач. Серый фон также не утомляет глаза и очень удобен при коррекции цвета изображений (яркий фон может повлиять на восприятие цвета).
— скрывает все, что только можно. Документ находится в центре на черном фоне.
Кликните, чтобы увеличить
Он идеально подходит для просмотра и рецензирования выполненной работы или для работы над изображением без отвлечения на элементы управления.
Можно освободить пространство экрана, скрыв панели и палитры нажатием клавиши Tab (на клавиатуре она находится с левого края и выглядит как две стрелочки, направленные в разные стороны).
Это отличный способ избавиться от отвлекающих элементов во время редактирования, особенное если у вас небольшой монитор.
Чтобы вернуть все обратно — нажмите на нее повторно.
Заметили ошибку в тексте — выделите ее и нажмите Ctrl + Enter . Спасибо!
Операционная система Windows — сложная многокопонентная структура, о всех опциях которой знают далеко не все «продвинутые» пользователи ПК и ноутбуков. Это всевозможные «пасхалки», приколы от создателей и, конечно, горячие клавиши. Последнее, вероятно, самое полезное и самое таинственные. Даже программисты не знают всех сочетаний клавиш, с помощью которых можно управлять всей операционной системой без помощи мыши. Однако для того, чтобы выучить все комбинации, нужно тренироваться не один месяц, ибо их очень много. Стоит сразу отметить, что дело это долгое и трудное. Далеко не у всех хватает терпения выучить все клавиши. Поэтому о скрытых возможностях этой операционной системы известно очень ограниченному кругу самых упорных.
Мы рассмотрим самые полезные комбинации клавиш, которые смогут пригодиться при повседневной работе. Выучив их, вы сможете поразить своей скоростью работы даже «бывалых» программистов.
Почему нужно это знать?
В первую очередь это нужно вам самим. Эти знания расширят кругозор и помогут работать на компьютере быстрее и продуктивнее. Ведь многие комбинации клавиш ведут к функциям, которые глубоко запрятаны в недрах «Панели управления». Искать их и щелкать мышкой гораздо дольше, чем зажать пару клавиш. Кстати, клавиша в Windows тоже есть. И о ней мы будем говорить, поскольку сей вопрос очень интересует многих пользователей. Не пройдет и месяца, как вы почувствуете, что управлять ПК или ноутбуком при помощи горячих клавиш намного удобнее, чем мышью. Именно для этого и нужно знать их комбинации.
Мнение «специалистов» о горячих клавишах
Многие компьютерные «гуру» и псевдопрограммисты отрицают эффективность такого способа управления операционной системой. Но это только из-за того, что они жутко боятся признаться в своей некомпетентности в этом вопросе. Однако тот, кто профессионально занимается обработкой фотографий в программе Adobe Photoshop, не будет недооценивать эффективность горячих клавиш, ибо они повышают производительность и ускоряют работу.
Не стоит забывать и о тех, кто любит игры. Для них играть в оконном режиме — сплошная мука. Поэтому им жизненно необходимо выучить комбинации клавиш, которые позволяют включить полноэкранный режим в игре без лишних «заморочек». Однако большинство продвинутых пользователей просто игнорируют горячие клавиши операционной системы и программ, считая их бесполезным дополнением. Они в корне не правы. Изучать их стоит. И вот этим мы сейчас займемся.
Клавиши полноэкранного режима в различных приложениях
Для каждой программы есть свои горячие клавиши. В том числе сочетание клавиш входа в полноэкранный режим. Нужно ли говорить о том, что некоторые программы не поддерживают этот самый режим. К примеру, такие утилиты, как Microsoft Office. Им просто не нужен этот режим. В плеере Daum PotPlayer клавиша полноэкранного режима — Enter. В браузере — кнопки Alt плюс F12. Но далеко не все приложения имеют схожие параметры. Поэтому следует изучить документацию для той или иной программы. Именно они покажут, как сделать полноэкранный режим клавишами.
Стоит отметить, что в некоторых программах вы можете сами назначить нужную комбинацию на то или иное действие. К таким утилитам относятся аудио- и видеоплееры, графические редакторы, файловые менеджеры, специализированные и видео и некоторые другие продукты. Это весьма удобно. Поэтому разработчики и предоставили пользователям такую возможность. За что честь им и хвала.
Полноэкранный режим в играх
Здесь горячие клавиши полноэкранный режим поставить не помогут. Придется идти в настройки графики и там отмечать соответствующий пункт. Здесь все немного сложно, поскольку в различных играх настройки эти находятся в разных местах. Поэтому здесь придется просто искать. Однако подавляющее большинство игр имеет вполне адекватный русский перевод, так что проблем с этим возникнуть не должно. Тем не менее некоторые начинающие пользователи не могут справиться даже с такой задачей. Тогда следует попробовать просто развернуть игровое окно на весь экран. На первое время хватит. Как осуществить переход в полноэкранный режим? Сочетание клавиш Alt плюс F2 развернет окно во весь экран. Но это не является стопроцентным полноэкранным режимом.
Полноэкранный режим в Photoshop
Этот программный продукт, предназначенный для профессиональной обработки фотографий, имеет множество интересных «фишек». В том числе полноэкранный режим. Клавиши в «Виндовс 8» (да и в любой другой ОС) — Shift плюс F. Это развернет программу в полный экран с меню-баром, на котором будут расположены необходимые инструменты. Однако возможности сего программного продукта в таком режиме очень ограничены. Для того, чтобы выйти из полноэкранного режима, достаточно будет нажать на кнопку Esc. Вообще, о комбинациях клавиш в «Фотошопе» можно было бы написать отдельную статью. Но это сейчас в наши планы не входит.
При работе в «Фотошопе» без горячих клавиш никуда. Это прекрасно знают все профессионалы, работающие в этой области. Сочетания клавиш заметно повышают производительность работы. Действительно, проще нажать на сочетание Ctrl-Alt-Z для того, чтобы откатить сделанные изменения, чем искать инструмент «Назад». Другие комбинации также эффективны. Хотя те, кто специально изучал приемы работы в «Фотошопе», и без того прекрасно знают о чудесных свойствах горячих клавиш.
Полноэкранный режим в браузере Google Chrome
Этот интернет-браузер считается одним из лучших в плане скорости и производительности. Его используют миллионы людей. Поэтому нет ничего удивительного в огромном количестве запросов на тему, как сделать полноэкранный режим клавишами в «Хроме». Людей можно понять. Постоянно лезть в настройки браузера для того, чтобы просто переключить вид, — сплошное мучение. Итак, для того, чтобы развернуть «Хром» на весь экран, достаточно нажать на кнопку F11. Тогда браузер предстанет перед вами во всей красе. Для того, чтобы выйти из полноэкранного режима, нужно снова нажать на ту же клавишу. Тогда окно браузера примет свой обычный вид.
Вообще, у «Хрома» есть огромное количество горячих клавиш. Просто далеко не все о них знают. К примеру, на предыдущую страницу можно перейти при помощи кнопки Backspace. Для включения того или иного дополнения нужно нажать клавишу Alt и какую-нибудь цифру. Какое-либо дополнение и запустится. Главное — потом запомнить, на какой цифре что находится. И так далее. Горячие клавиши полностью раскрывают потенциал этот интернет-браузера. Так что изучить их точно стоит.
Что делать, если у меня ноутбук?
Здесь могут быть некоторые нюансы, ибо на клавиатуре ноутбука есть специальная функциональная клавиша, которая включает горячие клавиши, предусмотренные производителем. Поэтому комбинации клавиш для ноутбуков могут отличаться от тех, что используют на персональных компьютерах. Однако сочетания клавиш для ноутбуков можно определить «на глаз». Дело в том, что на каждой функциональной кнопке имеется надпись или изображение цветом, отличным от основного. То есть изображение показывает, что произойдет, если нажать эту клавишу в сочетании с функциональной.
Таким образом, ноутбуки выглядят в этом плане куда удобнее, так как в них уже есть собственная система горячих клавиш. Пользователю нужно всего лишь внимательно изучить клавиатуру устройства и немного потренироваться. После этого управление лэптопом с помощью горячих клавиш покажется таким же простым, как и с помощью мышки. Нужно только убедиться, что эти команды не будут конфликтовать со стандартными сочетаниями клавиш в «Виндовс». Иначе ни одна команда (ни «ноутбучная», ни «системная») работать не будет.
Заключение
Итак, мы поняли, какая клавиша полноэкранного режима есть в самой операционной системе «Виндовс» и в различных программных продуктах. Если с системой все более или менее понятно и есть хоть какая-то стабильность, то с утилитами все не так просто. Каждая программа имеет собственный набор горячих клавиш. Поэтому и комбинации клавиш, включающие полноэкранный режим могут быть совершенно разными. Выход здесь один: изучать документацию, идущую в комплекте с программным продуктом. Можно, конечно, попробовать «метод научного тыка», но ничего хорошего из этого не выйдет. Так что запасайтесь нужной литературой и терпением.
Как выйти из полноэкранного режима фотошоп
Режимы экранного отображения в Фотошоп
Иногда при работе в Фотошоп нехватка свободного места на экране для обработки изображения может стать для вас настоящей проблемой, особенно, если вы не входите в число счастливчиков, имеющих монитор с двойным экраном. Всевозможные инструменты, окна меню, параметры, панели, составляющие интерфейс программы, могут сильно загромоздить экран и значительно ограничить место, доступное для работы с изображениями. Добавьте к этому постоянно увеличивающийся размер изображений по мере развития цифровых технологий, и вы поймете, как важно порой становится найти способы увеличить рабочую область на экране до максимума.
К счастью, при работе с Фотошоп преодолеть проблему нехватки рабочего пространства достаточно легко, благодаря наличию различных режимов экранного отображения. Режим экранного отображения определяет, какую часть интерфейса нужно отобразить на экране, и варьируется от стандартного режима, при котором отображается весь интерфейс, до полноэкранного режима, который показывает только само изображение. В этом уроке мы подробно рассмотрим три режима экранного отображения и способы переключения между ними. Также я покажу вам несколько полезных комбинаций клавиш для работы с режимами экрана. Я буду использовать версию Фотошоп CS6, но также данный урок подойдет и для версии программы Photoshop CC.
Режимы экранного отображения
1. Стандартный режим экранного отображения (Standard screen mode)
Ниже представлено изображение, открытое у меня на экране в данный момент (фотография женщины в маске из фотобанка Shutterstock):
Стандартный режим экранного отображения в Фотошоп
Это изображение открыто у меня в стандартном режиме экрана, установленном программой по умолчанию. Данный режим отображает весь интерфейс программы, включая панель инструментов слева, панель управления справа, строку меню вверху, различные параметры, полосы прокрутки и другую информацию об окне документа. Поскольку стандартный режим экрана предоставляет нам быстрый и легкий доступ ко всем необходимым элементам, он также занимает наибольшую площадь на экране.
Возможно, сейчас нам не видно, как интерфейс может затруднять работу с изображением, поскольку в настоящий момент у меня установлен параметр «Показать во весь экран» (Fit on Screen), что означает размещение изображения на экране таким образом, чтобы его было видно полностью. Чтобы получить наглядное представление о преимуществах различных режимов экрана, я нажму сочетание клавиш Ctrl+1 / Command+1 для быстрого перехода к 100% масштабу изображения (все об изменении размера изображения в Фотошоп вы можете прочитать в наших уроках «Основы масштабирования» и «Советы и горячие клавиши для масштабирования»).
При 100% масштабе снимок слишком большой и полностью на экране не помещается. В таком случае отображение всего интерфейса может стать для нас проблемой, поскольку область просмотра изображения блокируется всевозможными панелями, особенно если мы работаем на маленьких мониторах с небольшим разрешением:
При увеличении снимка отображение всего интерфейса может стать для нас помехой
2. Полноэкранный режим с панелью меню (Full Screen Mode With Menu Bar)
Если вы хотите увеличить размер рабочей области, то можете переключиться на второй из трех режимов экрана, который называется «Полноэкранный режим с панелью меню». Это можно сделать несколькими способами. Во-первых, вы можете выбрать раздел «Просмотр» в строке меню в верхней части экрана, затем – «Режим экрана» и «Полноэкранный режим с панелью меню» (View > Screen Mode > Full Screen Mode With Menu Bar):
Выбираем «Просмотр > Режим экрана >Полноэкранный режим с панелью меню»
Более быстрый способ переключения между режимами экрана в Фотошоп заключается в том, чтобы нажать на значок смены режима экранного отображения в нижней части панели инструментов и удержать значок нажатым некоторое время, в результате чего появится всплывающее окошко с тремя режимами экрана. Из появившегося списка необходимо выбрать «Полноэкранный режим с панелью меню»:
Нажимаем на значок смены режима экрана, удерживая кнопку, и выбираем из списка «Полноэкранный режим с панелью меню»
При выборе полноэкранного режима с панелью меню все элементы интерфейса, которые были частью самого документа, становятся скрытыми: название документа вверху, кнопки «свернуть», развернуть» и «закрыть», полосы прокрутки справа и снизу, кнопка масштаба и другая информация, связанная с самим документом, обычно находящаяся в левой нижней области окна. Также, если у вас открыто несколько изображений в отдельных окнах, видимым остается только выбранный документ. При этом все другие элементы интерфейса (панель инструментов слева, панель управления справа, строка меню вверху) мы продолжаем видеть на экране:
Полноэкранный режим с панелью меню увеличивает размер рабочей области, сохраняя при этом видимыми отдельные элементы интерфейса
3. Полноэкранный режим отображения (Full Screen Mode)
Для того чтобы максимально увеличить размер рабочей области, переключитесь на третий режим экранного отображения, который называется просто «Полноэкранный режим». Вы можете выбрать его, или перейдя в раздел «Просмотр» в строке меню в верхней части экрана, далее – «Режим экрана» и «Полноэкранный режим» (View > Screen Mode > Full Screen Mode), или просто нажав и удержав значок смены режима экрана в нижней части панели инструментов и выбрав из появившегося списка «Полноэкранный режим»:
Нажимаем на значок режима экрана, удерживая кнопку, и выбираем из списка «Полноэкранный режим»
При выборе полноэкранного режима впервые, в программе появится диалоговое окно, где будет кратко описано, как работает данный режим. Если вы не хотите видеть это сообщение каждый раз, как будете переключаться на полноэкранный режим, отметьте галочкой в диалоговом окне «Не показывать снова» (Don’t show again) и затем нажмите на кнопку «Полноэкранный режим»:
Программа заблаговременно предупреждает вас, что полноэкранный режим отличается от действующего в данный момент режима
При выборе полноэкранного режима весь интерфейс становится невидимым, за исключением самого изображения, и экран превращается в рабочую область:
Кажется невероятным, но изображение все еще открыто в программе Фотошоп. Полноэкранный режим скрывает весь интерфейс.
Работа с интерфейсом
1. Работа с панелями интерфейса по краям экрана
Возможно, вы подумаете: «Всё это, конечно, замечательно, но как я должен работать с интерфейсом, который не виден?» С одной стороны, вы всегда можете положиться на комбинации клавиш и использовать их, при условии, что вы помните нужное сочетание на клавиатуре. Но в действительности, вам не нужно быть «выдающимся пользователем», чтобы работать с полноэкранным режимом. Есть легкий способ при необходимости делать интерфейс видимым. Чтобы временно вернуть панель инструментов и выбрать желаемый инструмент в полноэкранном режиме, просто переместите курсор мыши к левому краю экрана. Как только вы выберете требуемый инструмент, уберите курсор мыши от края и панель инструментов исчезнет:
В полноэкранном режиме для просмотра панели инструментов переместите курсор мыши к левому краю.
Чтобы просмотреть панели, которые в обычном режиме располагаются на экране справа, переместите курсор мыши к правому краю экрана. После работы с панелями, уберите курсор мыши от края, и панели исчезнут:
В полноэкранном режиме для просмотра панелей переместите курсор мыши к правому краю
2. Отображение и скрытие панелей интерфейса с клавиатуры
Также вы можете временно скрывать и отображать панели, нажимая определенные комбинации клавиш, и это касается не только полноэкранного режима. Эти комбинации клавиш работают в любом их трех режимов экранного отображения и дают возможность при необходимости увеличить рабочую область. В любом режиме экрана нажмите клавишу табуляции (Tab), чтобы скрыть или отобразить панель инструментов слева, строку меню вверху и панели справа. В моем случае, я нажал клавишу, находясь в полноэкранном режиме, но вы можете также попробовать применить клавишу и в стандартном режиме, и в полноэкранном режиме с панелью меню:
Нажмите в полноэкранном режиме клавишу табуляции, чтобы отобразить панель инструментов, строку меню и панели, расположенные с правой стороны экрана
Для того чтобы отобразить и спрятать панели, расположенные только с правой стороны экрана, нажмите сочетание клавиш Shift+Tab. И снова, я применю это сочетание для полноэкранного режима, но также эта комбинация работает и в остальных режимах экрана:
Нажмите в полноэкранном режиме сочетание клавиш Shift+Tab, чтобы отобразить панели, расположенные справа
Мы рассмотрели, как можно переключаться между режимами экрана, используя строку меню с разделом «Просмотр» и значок режима экрана на панели инструментов. Но самый быстрый способ переключения – нажатие клавиши F на клавиатуре. Нажимая клавишу F несколько раз, вы будете переключаться со стандартного режима экрана на полноэкранный режим с панелью меню, затем на полноэкранный режим и обратно на стандартный.
Если вы хотите переключать режимы в обратной последовательности, нажимайте сочетание клавиш Shift+F. В заключение, в полноэкранном режиме вы можете нажать клавишу Esc для выхода из режима и возврата в стандартный режим экранного отображения (нажатие клавиши F приведет к тому же результату).
И вот мы это сделали! Мы рассмотрели, как можно очистить экран в Фотошоп и увеличить размер рабочей области, применяя различные режимы экрана и полезные комбинации клавиш! Для дальнейшего изучения программы, посетите наш раздел «Основы Фотошоп» или перейдите к урокам, которые вас могут заинтересовать!
Автор: Стив Паттерсон
Перевод: Ксения Руденко
Как в фотошопе выйти из полноэкранного режима — фотошоп на весь экран. народ, я случайно открыла фотошоп на весь экран, как это убрать? — 22 ответа
В разделе Другие языки и технологии на вопрос фотошоп на весь экран. народ, я случайно открыла фотошоп на весь экран, как это убрать? заданный автором Просигналить лучший ответ это Из полноэкранного режима можно выйти если нажать F или Esc
Ответ от Двутавровый[гуру]escap2 жмиОтвет от Voda.1001[гуру]английскую ф нажми пару разОтвет от Ёоня Артёмова[гуру]Esc жатьОтвет от худосочный[новичек]нажми F11Смена режимов экрана в фотошопе
Этот урок будет небольшим дополнением статьи о панели управления фотошопа. В ней я совсем мало поведал о кнопочке — смена режимов экрана. Поэтому повторю то, что было, но сделаю это как можно подробнее.
Итак, фотошоп, как я уже говорил, включает в себя три различных режима экрана. Это сделано для удобства просмотра документов. Нажав на соответствующую кнопку, откроется такое меню:
В зависимости от того, что вы делаете, один вам подойдет лучше, чем другой. Например, можно сделать так, чтобы изображение заняло весь экран (отобразив или убрав панель управления и панель параметров), можно скрыть палитру и т.д.
Переключаться между режимами легко — нажимайте клавишу F (но только сперва убедитесь, что у вас не активирован инструмент Текст, в противном случае вы напечатаете букву), или воспользуйтесь раскрывающимся списком Режимы экрана, который я отметил желтой стрелочкой на скриншоте выше.
Теперь подробнее о каждом режиме экрана
Стандартное окно — это режим просмотра, который вы видите при первом запуске фотошопа. В нем отображаются все возможные панели программы: панель управления, параметры, инструменты, вкладки, строка состояния и область палитр. Помимо этого, вы видите элементы вашей операционной системы, а именно: кнопки закрыть и свернуть в верхнем правом углу, а также панель задач внизу.
Кликните, чтобы увеличить
Целый экран с главным меню — занимает весь экран. При этом исчезают элементы операционной системы и строка состояния. Открытый в данный момент документ помещается в центр экрана на сером фоне, а открытые панели и палитры располагаются по левому и правому краям монитора.
Кликните, чтобы увеличить
Он идеально подходит для повседневной работы, потому что вы можете видеть все свои инструменты и меню и не отвлекаться на файлы и папки на панели задач. Серый фон также не утомляет глаза и очень удобен при коррекции цвета изображений (яркий фон может повлиять на восприятие цвета).
Целый экран — скрывает все, что только можно. Документ находится в центре на черном фоне.
Кликните, чтобы увеличить
Он идеально подходит для просмотра и рецензирования выполненной работы или для работы над изображением без отвлечения на элементы управления.
Можно освободить пространство экрана, скрыв панели и палитры нажатием клавиши Tab (на клавиатуре она находится с левого края и выглядит как две стрелочки, направленные в разные стороны).
Это отличный способ избавиться от отвлекающих элементов во время редактирования, особенное если у вас небольшой монитор.
Чтобы вернуть все обратно — нажмите на нее повторно.
Как в фотошопе выйти из полноэкранного режима — 22 ответа
В разделе Другие языки и технологии на вопрос фотошоп на весь экран. народ, я случайно открыла фотошоп на весь экран, как это убрать? заданный автором старослужащий лучший ответ это Из полноэкранного режима можно выйти если нажать F или Esc
Ответ от Невролог[гуру]escap2 жмиОтвет от Досоветский[гуру]английскую ф нажми пару разОтвет от Ёоня Артёмова[гуру]Esc жатьОтвет от Максим Шульга[новичек]нажми F11Как выключить 3д режим в фотошопе
RPI.su – самая большая русскоязычная база вопросов и ответов. Наш проект был реализован как продолжение популярного сервиса otvety.google.ru, который был закрыт и удален 30 апреля 2015 года. Мы решили воскресить полезный сервис Ответы Гугл, чтобы любой человек смог публично узнать ответ на свой вопрос у интернет сообщества.
Все вопросы, добавленные на сайт ответов Google, мы скопировали и сохранили здесь. Имена старых пользователей также отображены в том виде, в котором они существовали ранее. Только нужно заново пройти регистрацию, чтобы иметь возможность задавать вопросы, или отвечать другим.
Чтобы связаться с нами по любому вопросу О САЙТЕ (реклама, сотрудничество, отзыв о сервисе), пишите на почту [email protected] . Только все общие вопросы размещайте на сайте, на них ответ по почте не предоставляется.
Одной из самых распространённых проблем при работе в программе Photoshop, особенно если Вы не один из тех немногих счастливчиков, которые используют два монитора, является то, что программа имеет огромное количество элементов интерфейса, различных окошек, панелей, меню, инструментов и опций, которые создают беспорядок на экране и ограничивают место для работы с основным изображен.
А ведь размер наших фотографий постоянно растёт, т.к. технологии фотокамер улучшаются с каждым нём, и, поэтому, максимально важно оптимизировать рабочее пространство для комфортной обработки фотографии.
К счастью, Adobe предоставила нам простой способ преодолеть эту проблему, решение – в использовании различных режимов экрана. Режим экрана управляет количеством элементов интерфейса, отображаемых на экране, начиная от «стандартного» режима, где отображается весь интерфейс и заканчивая режимом «во весь экран», который скрывает все элементы управления, оставляя только само изображение.
В этом уроке мы подробно рассмотрим каждый из трех режимов экрана и способы их переключения и узнаем несколько комбинаций горячих клавиш для получения максимальной отдачи от этой крайне полезной функции. Здесь буду использовать Photoshop CC (Creative Cloud), но этот урок подойдёт также и к версии CS6.
Стандартный режим экрана
Вот как выглядит стандартный (по умолчанию) режим экрана Photoshop CS6 и СС:
Итак, в данный момент изображение открыто в Photoshop в стандартной режиме экрана по умолчанию, отображающем весь интерфейс, включая панель инструментов слева, группу панелей справа, главное меню и панель опций верху, а также различные элементы управления, полосы прокрутки и прочая информация внутри окна самого документа. В то время как стандартный режим экрана дает нам быстрый и легкий доступ ко всем инструментам и опциям программы, элементы управления занимают значительную площадь экрана.
На данный момент интерфейс не перекрывает моё изображение, но это только потому, что масштаб картинки уменьшен. Чтобы получить более полное представление о преимуществах выбора подходящих режимов экрана, я нажму комбинацию Ctrl+1 для быстрого перехода моего изображение на масштаб 100%. При масштабе 100% изображение стало слишком велико, чтобы уместиться полностью на экране, и теперь элементы интерфейса вызывают проблемы, блокируя обзор части картинки, это особенно может вызвать проблемы пр работе с небольшими мониторами с маленьким разрешением:
Во весь экран с главным меню
Если вы хотите немного увеличить рабочее пространство, чтобы получить немного больше места для работы, вы можете переключиться на второй из трех режимов экрана Photoshop, известные как «Во весь экран с главным меню» (Full Screen Mode With Menu Bar). В Photoshop имеется несколько различных способов его включения. Во-первых, вы можете перейти по вкладке главного меню Просмотр –> Режимы экрана –>Во весь экран с главным меню (View –> Screen Mode –> Full Screen Mode With Menu Bar).
Однако, имеется и гораздо более быстрый способ для переключения между режимами экрана Photoshop, для этого надо нажать и удерживать на значок в самом низу панели инструментов, при этом появится выпадающее меню, где Вы сможете выбрать пункт «Во весь экран с главным меню» (Full Screen Mode With Menu Bar):
Во весь экран с главным меню скрывает все элементы интерфейса, которые были частью окна самого документа, например, ярлычок с именем в верхней части, кнопки свернуть, развернуть и закрыть окно документа, полосы прокрутки вдоль правого и нижнего краёв изображения, уровень масштабирования и другую информацию, которая находится в левом нижнем углу окна документа. Кроме того, если у Вас было открыто несколько изображений в отдельных вкладках документов, только активный документ остается видимым, остальные скрываются. Все остальные элементы интерфейса (панель инструментов слева, группа панелей справа и главное меню сверху) остаются.
Кроме того, этот режим скрывает панель задач Windows, расположенную обычно внизу. Вот скриншот моего монитора полностью:
Во весь экран
Чтобы максимально расчистить свое рабочее место от элементов интерфейса, переключитесь на последний из трех режимов экрана Photoshop, известный просто как Во весь экран (Full Screen Mode). Вы можете выбрать его либо через вкладку главного меню Просмотр –> Режимы экрана –>Во весь экран (View –> Screen Mode –> Full Screen Mode), либо просто нажмите и удерживайте на значок переключения режимов экрана в нижней части панели инструментов и выберите «Во весь экран» (Full Screen mode) из пунктов выпадающего меню:
Если Вы в первый раз выбираете этот режим, то сначала появится информационное окошко с предупреждением. Поставьте галку в чекбоксе «не показывать снова» (don’t show again):
В полноэкранном режиме весь интерфейс, а также панель задая Windows полностью скрыты, оставляя только само изображение, таким образом, весь монитор превращается в Вашу рабочую область:
Доступ к скрытым боковым панелям при режиме «Во весь экран»
При выборе данного режима у пользователя возникает вопрос: «как же я буду работать с изображением, если все элементы управления скрыты?».
В Photoshop продумано и это. Вы можете временно или постоянно отобразить панели с помощью горячих клавиш, но об этом после, а пока я расскажу об очень простом и красивом способе временного отображения панелей.
Для того, чтобы временно отобразить панель инструментов слева или правую группу панелей. Вам надо всего-лишь подвести курсор к левому или правому краю монитора соответственно! После того, как Вы выберете нужный инструмент, отодвиньте курсор от края и панель снова исчезнет:
Отображение и скрытие интерфейса с помощью горячих клавиш
В режиме «Во весь экран» можно временно показывать и скрывать весь интерфейс непосредственно с клавиатуры, нажатием клавиши Tab.
Кроме того, правую группу панелей можно показать/скрыть нажатием клавиш Shift+Tab.
Примечание. Нажатие и скрытие всего интерфейса Photoshop с помощью клавиш Tab и Shift+Tab работает для всех трёх режимов экрана.
Переключение режимов экрана с помощью горячих клавиш
Выше я рассказал, как переключить режимы экрана с помощью интерфейса Photoshop (из главного меню и кнопкой в панели инструментов).
Но самый быстрый способ переключения между режимами экрана – это просто нажатие на клавиатурную клавишу F. Нажатие F переключает режимы последовательно, друг за другом, со «Стандартного» на «Во весь экран с главным меню», затем на «Во весь экран», затем опять «Стандартный! и т.д.
Если Вы хотите переключать режимы в обратном порядке, нажмите Shift+F.
Для быстрого выхода из режима «Во весь экран» и переключения его на «Стандартный», нажмите клавишу Esc.
Понравился сайт? Уроки оказались полезными? Вы можете поддержать проект, просто если скачаете и установите приложение «Фонарик» для Андроид. Приложение написал автор сайта и рассчитывает в дальнейшем публиковать свои приложения. Фонарик управляет светодиодом вспышки фотокамеры телефона, а также включает подсветку экраном на полной яркости.
Преимущества: гибкие настройки. Вы можете задать в настройках, чтобы фонарик сразу включался при запуске приложения и автоматическое включение таймера при запуске приложения. Настройки позволяют отключить блокировку экрана и блокировку фонарика кнопкой включения телефона. Также вы можете самостоятельно установить время таймера.
Если приложение наберёт популярность, это даст стимул автору на создание новых приложений с учётом пожеланий посетителей сайта.
Заранее благодарен, Дмитрий.
QR-код для установки:
Если Вам понравился материал, скажите свое «спасибо», поделитесь ссылками с друзьями в социальных сетях! Спасибо!
На этой странице
В Photoshop CS6 функциональные возможности 3D-рисования были доступны в Photoshop Extended. Все возможности Photoshop Extended доступны в Photoshop. Photoshop не имеет специальной версии Extended.
Обзор панели 3D
При выборе 3D-слоя на панели 3D отображаются компоненты связанного с ним 3D-файла. В верхней части этой панели находится список сеток, материалов и источников света, сохраненных в данном файле. В нижней части панели отображаются параметры и настройки 3D-компонента, выбранного в верхней части.
Кнопки вверху панели 3D фильтруют компоненты, отображаемые в верхней части панели. Нажмите на кнопку «Сцена», чтобы отобразить все компоненты, кнопку «Материалы», чтобы отобразить только материалы, и так далее.
Отображение панели 3D
Выполните одно из следующих действий.
Выберите «Окно» > «3D».
Дважды щелкните значок 3D-слоя на панели «Слои».
Выберите «Окно» > «Рабочая среда» > «Расширенные параметры 3D».
Фильтрация отображаемых параметров 3D
Вверху панели 3D нажмите на кнопку «Сцена», «Сетка», «Материалы» или «Источники света».
Отображение или скрытие 3D-сетки или освещения
В верхней части панели 3D щелкните значок с глазом рядом с элементом сетки или освещения.
Управлять видимостью материалов на панели 3D нельзя. Однако можно изменить настройки видимости для связанных текстур на панели «Слои». См. раздел Параметры 3D-материалов.
Настройки доступа для 3D-сцены
Нажмите на кнопку «Сцена».
Если элемент «Сцена» не выбран, щелкните его вверху списка компонентов.
Настройки доступа для сетки, материала или источника света
Выполните одно из следующих действий.
Нажмите на кнопку «Сцена», чтобы отобразить все компоненты сцены. Затем в верхней части выберите сетку, материал или источник света.
Нажмите на кнопку «Сетки», «Материалы» или «Источники света», чтобы временно отобразить только соответствующие компоненты. Затем выберите сетку, материал или источник света.
Раскрытие или сворачивание списка материалов сетки
Нажмите на кнопку «Сцена».
Щелкните треугольник слева от значка сетки.
Просмотр плоскости основания
Плоскость основания представляет собой сетку, которая расположена на уровне основания и относительно которой расположена 3D-модель.
Чтобы просмотреть плоскость основания, щелкните значок переключения внизу на панели «3D» и выберите «3D-плоскость основания».
Значок переключателя активен, только если в системе имеется OpenGL.
Отображение и скрытие направляющих света
Внизу на панели «3D» щелкните значок переключения и выберите «3D-свет»
Выделение контуров выбранного материала или сетки в окне документа
Внизу на панели «3D» щелкните значок переключения и выберите «3D-выделение».
При выборе материалов или сеток на панели в окне документа появляется цветной контур, который помогает найти текущий элемент.
Чтобы изменить цвет 3D-наложений, например для контуров материала или сетки, настройте параметры 3D-выделения в диалоговом окне «Установки».
Настройки 3D-сцены
С помощью настроек 3D-сцены можно изменять режимы рендеринга, выбирать текстуры для рисования или создавать поперечные разрезы. Для перехода к настройкам сцены нажмите кнопку «Сцена» на панели 3D, затем выберите элемент «Сцена» в верхней части этой панели.
Указывает стиль рендеринга для модели. Чтобы настроить параметры, нажмите «Редактировать». Дополнительные сведения см. в разделе Изменение параметров 3D-рендеринга.
Выберите настройку, которая позволяет улучшить качество отображения без значительного падения производительности:
Выполняется рендеринг OpenGL с использованием графического процессора видеокарты, в результате чего изображение получается высококачественным, но без детально проработанных отражений и теней. Для большинства систем этот вариант является оптимальным для редактирования.
Черновик трассировки лучей
Выполняется рендеринг с использованием центрального процессора материнской платы, в результате чего получается изображение с отражениями и тенями чернового качества. Если система оснащена мощной видеокартой, то для более быстрого получения результатов лучше использовать вариант «Интерактивно».
Окончательная трассировка лучей
Этот вариант подходит для окончательного вывода и выполняет полный рендеринг отражений и теней. Дополнительные сведения см. в разделе Рендеринг 3D-файла для окончательного вывода.
Во время рендеринга методом трассировки лучей на изображении рисуются временные фрагменты мозаики. Чтобы прервать процесс рендеринга, нажмите кнопку мыши или клавишу «Пробел». Чтобы изменить число рядов фрагментов мозаики для уменьшения скорости обработки и повышения качества, измените параметр «Высокий порог качества» в окне «Установки 3D-эффектов».
При рисовании непосредственно на 3D-модели используйте это меню для выбора карты текстуры для рисования. См. раздел 3D-рисование.
Целевую текстуру также можно выбрать в меню «3D» > «Режим рисования 3D».
Глобальный цвет освещения
Задает глобальный цвет освещения, видимый на всех отражающих поверхностях. Цвет освещения смешивается с цветом отдельных материалов. См. раздел Параметры 3D-материалов.
Выберите, чтобы создать плоское поперечное сечение, способное пересечь модель под любым углом. С помощью поперечного сечения можно увидеть внутреннее содержимое модели. См. раздел Просмотр поперечных сечений.
Просмотр поперечных сечений
Поперечное сечение, которое представляет собой «разрез» невидимой плоскостью под заданным углом, позволяет увидеть содержимое 3D-модели со стороны сечения.
Выберите «Поперечное сечение» в нижней части вкладки «Сцены».
Задайте параметры выравнивания, позиции и ориентации:
Выберите для отображения секущей плоскости. Для секущей плоскости можно задать параметры цвета и прозрачности.
Выделяет области модели, через которые проходит секущая плоскость. Щелкните образец цвета, чтобы выбрать цвет выделения.
Обратить поперечное сечение
Изменяет отображаемую область модели на противоположную сторону секущей плоскости.
Используйте «Сдвиг» для смещения плоскости вдоль оси без изменения ее наклона. По умолчанию смещение равно нулю, а плоскость пересекает 3D-модель в ее средней точке. При максимальном положительном или отрицательном смещении эта плоскость перестает пересекаться с моделью. Используйте параметр «Наклон» для вращения плоскости на 360 0 в одном из возможных направлений наклона. При работе с конкретной осью изменение настроек наклона заставит плоскость вращаться вокруг одной из осей. Например, плоскость, выровненная вдоль оси Y, может поворачиваться вокруг оси X (Наклон 1) или оси Z (Наклон 2).
Для пересекающейся плоскости выберите ось (X, Y или Z). Плоскость будет расположена перпендикулярно выбранной оси.
Использование различных режимов рендеринга для отдельных поперечных сечений
Каждую сторону поперечного сечения можно просматривать с использованием различных режимов рендеринга; например, 3D-модель может просматриваться как каркас или как единое целое.
Выберите «Поперечное сечение» и задайте параметры в нижней части вкладки «Сцены». Текущие настройки рендеринга будут использоваться при просмотре видимого поперечного сечения.
Нажмите «Настройки рендеринга» или выберите «3D» > «Настройки рендеринга».
В верхней части диалогового окна нажмите не выделенную в данный момент кнопку «Поперечное сечение» .
По умолчанию все настройки рендеринга для дополнительного поперечного сечения выключены, поэтому оно не отображается.
Выберите параметры рендеринга для дополнительного поперечного сечения и нажмите «OK».
Настройки 3D-сетки
Каждой сетке в 3D-модели в верхней части панели 3D отведена отдельная строка. Выберите сетку из нижней части панели 3D для отображения настроек и сведений о ней.
В сведения о сетке входит: число используемых в ней материалов и текстур, а также число входящих в нее вершин и граней. Также здесь можно настроить следующие параметры отображения сетки:
Чтобы отображались тени, настройте источники света и выберите качество визуализации «Трассировка лучей». См. раздел Настройки 3D-сцены.
Управляет тем, отображаются ли на выделенной сетке тени, которые на нее отбрасывают другие сетки.
Чтобы захватить тени от плоскости основания на сетках, выберите «3D» > «Захват тени на плоскости основания». Чтобы выровнять эти тени с объектами, выберите «3D» > «Привязать объект к плоскости основания»
Управляет тем, отбрасывает ли выделенная сетка тень на поверхность других сеток.
Скрывает сетку, отображая только тени на ее поверхности.
Управляет мягкостью теней, отбрасываемых выделенной сеткой. Эта настройка полезна при наложении 3D-объектов на слои под ними.
Отображение или скрытие сетки
В верхней части панели 3D щелкните значок с глазом рядом с названием сетки.
Манипуляция отдельными сетками
С помощью инструментов позиционирования сетки можно осуществлять перемещение, вращение или масштабирование выбранной сетки, не затрагивая при этом саму модель. Инструменты позиционирования функционируют аналогично основным средствам 3D-позиционирования на панели «Инструменты». Дополнительные сведения по каждому инструменту см. в разделе Перемещение, вращение и масштабирование 3D-модели.
Выберите сетку в верхней части панели 3D. Выбранная сетка будет выделена красным прямоугольником в нижней части данной панели.
Для перемещения сетки воспользуйтесь инструментом «Позиционирование» в нижней части панели.
Для манипуляции всей моделью при выборе отдельной сетки используйте 3D-инструменты на панели «Инструменты».
Параметры 3D-материалов
В верхней части панели 3D находится список материалов, используемых в данном файле. Для воссоздания внешнего вида модели может использоваться как один материал, так и сочетание нескольких материалов. В моделях с несколькими сетками для каждой сетки могут использоваться различные материалы. Модель также может состоять из одной сетки, в разных областях которой используются различные материалы.
Выбрав материал в верхней части панели 3D, в нижней части можно просмотреть сведения о текстурных картах, используемых в нем. В основе некоторых типов текстуры, например «Диффузия» и «Рельеф», обычно лежит 2D-файл, в котором хранится определенный цвет или узор, необходимый для воссоздания текстуры. Для текстуры других типов 2D-файл может не потребоваться. Например, настройку эффектов «Глянец», «Блеск», «Непрозрачность» или «Отражение» можно выполнять путем непосредственного ввода значений.
Находящиеся в основе материала текстурные карты также представлены в списке «Текстуры» на панели «Слои», где они сгруппированы по категории карты текстуры.
Чтобы увидеть миниатюру изображения карты текстуры, наведите мышь на имя текстуры (например «Отражение» или «Свечение»).
Цвет материала. Это может быть чистый цвет или любой цвет из 2D-содержимого. При отсутствии связанного 2D-содержимого используется образец цвета «Диффузия». Карту диффузии можно создать с помощью непосредственного рисования на модели. См. раздел 3D-рисование.
Регулирует прозрачность материала (значение от 0 до 100 %). Также значение прозрачности можно задать с помощью ползунка. Степень прозрачности материала регулируется с помощью значений градации серого карты текстуры. Чем светлее оттенок, тем больше коэффициент прозрачности, и наоборот.
Создает выпуклости на поверхности материала, не затрагивая сетку. Карта выпуклости представляет собой изображение в градациях серого, где более светлые участки обозначают возвышенности, а более темные — наоборот. Карту выпуклости можно загрузить из файла или создать самостоятельно с помощью непосредственного рисования на модели. См. раздел 3D-рисование.
Значение в поле «Рельеф» увеличивает или уменьшает выпуклость. Поле активно только при наличии карты выпуклости. Укажите числовое значение выпуклости или воспользуйтесь соответствующим ползунком.
С увеличением угла эффект выпуклости уменьшается.
Подобно текстуре карты выпуклости обычная карта повышает степень детализации поверхности. В отличие от карты рельефной текстуры (одноканального изображения в градациях серого), в основе карты нормалей лежит многоканальное изображение (RGB). Значения каждого канала цвета соответствуют параметрам x, y и z для нормали поверхности модели. Обычная карта может использоваться для сглаживания поверхностей сеток с небольшим числом полигонов.
Photoshop использует нормальные карты мирового пространства, что обеспечивает самую быструю обработку.
Хранит изображение окружения данной 3D-модели. Карты окружения представляют собой сферические панорамы. Содержимое карты окружения можно увидеть на отражающих поверхностях модели.
Чтобы карта окружения не отражалась на материале, необходимо установить в ноль параметр «Отражение», добавить карту отражения, которая бы закрывала область материала, или удалить карту окружения для данного материала.
Повышает степень отражения материалом других объектов на 3D-сцене и карте окружения.
Задает цвет, который отображается вне зависимости от освещения. Создает эффект свечения 3D-объекта.
Определяет степень отражения света поверхностью. Для изменения этого параметра можно указать числовое значение или воспользоваться соответствующим ползунком. При наличии отдельной карты глянцевитости параметры интенсивности цветов карты материала будет определять именно она. В темных областях значение глянцевитости будет максимальное, в светлых — минимальное. По мере приближения к темному цвету сила подсветки будет угасать.
Определяет коэффициент дисперсии отраженного света, который задается параметром «Глянец». При низком уровне яркости (высокая дисперсия) степень рассеивания повышается за счет уменьшения четкости. При высоком уровне яркости (низкая дисперсия) степень рассеивания уменьшается, а очертания подсветки становятся более яркими и четкими.
Если в 3D-объекте содержится более девяти типов текстур, то на панели «Слои» и в списке «Режим 3D-рисования» появляются дополнительные текстуры. (Для отображения списка выберите «3D» > «Режим 3D-рисования» или воспользуйтесь командой «Рисовать на» в разделе «Сцена» панели 3D
Цвет, используемый для свойств отражения (например, для подсветки глянцевитости).
Задает цвет окружающего освещения, который отражается от поверхностей. Этот цвет смешивается с глобальным цветом освещения всей сцены. См. раздел Настройки 3D-сцены.
Задает коэффициент преломления при выборе качества «Трассировка лучей», а также параметра «Преломления» в диалоговом окне «3D» > «Настройки рендеринга». Преломление — это изменение направления света, возникающее в месте соприкосновения двух материалов (например, воздуха и воды), обладающих различными коэффициентами преломления. По умолчанию для новых материалов используется значение 1,0 (приблизительный коэффициент преломления воздуха).
Выбор и применение материалов непосредственно на объектах
Инструмент «Выбор 3D-материала» работает почти так же, как инструмент «Заливка», и позволяет брать образец материала и применять его прямо на 3D-объектах.
На панели «3D» выберите «Выбор 3D-материала» .
Наведите указатель на 3D-объект в окне документа. Когда нужный материал выделен контуром, нажмите кнопку мыши, удерживая клавишу «Alt» (Windows) или «Option» (Mac OS).
Переместите указатель, чтобы очертить контур материала, который требуется изменить, и нажмите кнопку мыши.
Режимы экрана Photoshop и интерфейсные хитрости
Узнайте все о режимах экрана в Photoshop и о том, как использовать их для максимизации рабочей области, скрывая интерфейс! Включает в себя все три режима экрана (стандартный, полноэкранный режим со строкой меню и полноэкранный режим) и способы переключения между ними, а также некоторые удобные трюки с клавиатурой!
Когда дело доходит до работы в Photoshop, всегда была одна неприятная проблема. Благодаря такому количеству панелей, инструментов, меню и опций интерфейс Photoshop может заполнить экран и загромождать его. И чем больше места занимает интерфейс, тем меньше у нас места для просмотра наших изображений. По мере совершенствования технологии камеры наши фотографии становятся все больше и больше. Это делает поиск способов минимизировать интерфейс и максимизировать нашу рабочую область чрезвычайно важным. Конечно, некоторые счастливые пользователи Photoshop могут работать с двумя мониторами. Двойные мониторы позволяют перемещать панели на один экран, а вы просматриваете и редактируете изображение на другом. Однако остальным из нас необходимо найти более практичное (и менее дорогое) решение.
К счастью, есть простой способ решить эту проблему, используя преимущества экранных режимов Photoshop. Режим экрана контролирует, сколько интерфейса Photoshop отображается на вашем экране, и есть три режима экрана на выбор. Стандартный режим экрана отображает весь интерфейс. Это режим, который использует Photoshop по умолчанию, и тот, который занимает больше всего места. Но есть также опция « Полноэкранный режим с панелью меню», которая скрывает некоторые, но не все элементы интерфейса. А в Photoshop есть полноэкранный режим, который полностью скрывает интерфейс, предоставляя вашему изображению полный доступ ко всему экрану.
В этом уроке мы рассмотрим каждый из трех режимов экрана Photoshop и узнаем, как переключаться между ними. Мы также изучим некоторые удобные трюки с клавиатурой, чтобы максимально эффективно использовать эту замечательную функцию. Я обновил этот учебник для Photoshop CC, но все полностью совместимо с Photoshop CS6. Это урок 10 из 10 в нашей серии Изучение интерфейса Photoshop. Давайте начнем!
Где найти режимы экрана
Есть два места, чтобы найти режимы экрана в Photoshop. Один из них находится в строке меню в верхней части экрана. Подойдите к меню « Вид» в строке меню и выберите « Режим экрана» . Отсюда вы можете переключаться между стандартным режимом экрана, полноэкранным режимом со строкой меню и полноэкранным режимом . Галочка рядом со стандартным режимом экрана означает, что он в данный момент активен. По мере продвижения мы будем смотреть на каждый из этих режимов экрана, поэтому пока оставьте выбранным стандартный режим:
Просмотр режимов экрана из меню «Вид».
Другое место, где можно найти режимы экрана, находится на панели инструментов в левой части экрана. Значок режима экрана является последним значком в самом низу. Нажмите и удерживайте значок, чтобы открыть всплывающее меню, а затем выберите режим экрана из списка. Маленький квадрат рядом со стандартным режимом экрана означает, что он в данный момент активен. Опять же, оставьте стандартный режим выбранным сейчас:
Просмотр режимов экрана в нижней части панели инструментов.
Стандартный режим экрана
Давайте начнем с рассмотрения стандартного режима экрана. Вот изображение, которое я сейчас открыла в Photoshop (женщина с маской из Adobe Stock):
Стандартный режим экрана в Photoshop.
По умолчанию в Photoshop используется стандартный режим экрана, который мы и здесь рассматриваем. Стандартный режим экрана отображает весь интерфейс Photoshop, включая панель инструментов слева и панели справа. Он также включает в себя панель меню и панель параметров в верхней части. Также отображаются вкладка над окном документа, полосы прокрутки вдоль правой и нижней частей и строка состояния в левом нижнем углу окна документа. Стандартный экранный режим дает нам быстрый доступ ко всему, что нам нужно, но он также занимает большую часть экрана.
Режимы экрана и режимы просмотра
Может показаться, что интерфейс мешает моему изображению, но это потому, что я просматриваю изображение в режиме «По размеру экрана» . В отличие от режимов экрана, которые отображают или скрывают различные части интерфейса, режимы просмотра в Photoshop контролируют уровень масштабирования документа. Вы можете просмотреть свое изображение в том же режиме просмотра, который я использую, зайдя в меню « Вид» в строке меню и выбрав « Подогнать на экране» :
В меню «Вид» выберите «По размеру экрана».
В режиме «По размеру экрана» Photoshop устанавливает уровень масштабирования, необходимый для того, чтобы изображение полностью помещалось в видимой области окна документа. Давайте посмотрим, что произойдет, если мы выберем другой режим просмотра. Я вернусь в меню « Вид» в строке меню, и на этот раз я выберу 100% :
Переключение в режим просмотра 100%.
Режим просмотра 100% мгновенно увеличивает уровень масштабирования до 100%, а это означает, что каждый пиксель на фотографии теперь занимает ровно один пиксель на экране. Это позволяет нам увидеть изображение во всех деталях. Но это также означает, что фотография теперь слишком велика, чтобы полностью поместиться в видимой области документа. И здесь интерфейс начинает мешать. Панели справа — самая большая проблема, блокирующая большую часть изображения из поля зрения. Проблема еще хуже на меньших экранах, работающих с меньшим разрешением экрана:
Беспорядок в интерфейсе становится большей проблемой, когда мы приближаемся к изображению.
Полноэкранный режим с строкой меню
Если вы хотите дать себе немного больше места для работы, вы можете переключиться на второй из трех экранных режимов Photoshop, известный как полноэкранный режим с помощью строки меню. Чтобы выбрать его, перейдите в меню « Вид», выберите « Режим экрана», а затем выберите « Полноэкранный режим с панелью меню» . Или более быстрый способ — щелкнуть и удерживать значок « Режим экрана» в нижней части панели инструментов, а затем выбрать « Полноэкранный режим с панелью меню» из списка:
Выберите «Полноэкранный режим с панелью меню» на панели инструментов.
Полноэкранный режим с помощью строки меню скрывает все элементы интерфейса, которые были частью самого окна документа. Это включает вкладку в верхней части, полосы прокрутки вдоль правой и нижней части изображения и строку состояния в левом нижнем углу окна документа. Он также скрывает кнопки сворачивания, разворачивания и закрытия Photoshop, которые обычно находятся в левом верхнем углу интерфейса. Кроме того, если в отдельных документах с вкладками открыто два или более изображений, остается видимым только активный документ. Все остальные элементы интерфейса Photoshop (панель инструментов, панели, строка меню и панель параметров) остаются на экране:
В полноэкранном режиме с помощью строки меню скрываются все элементы интерфейса, связанные с самим окном документа.
Полноэкранный режим
Чтобы полностью увеличить рабочую область, переключитесь на третий из трех экранных режимов Photoshop, который называется просто полноэкранный режим. Вы можете выбрать его, зайдя в меню « Вид» в верхней части экрана, выбрав « Режим экрана», а затем выбрав « Полноэкранный режим» . Или нажмите и удерживайте значок « Режим экрана» в нижней части панели инструментов и выберите « Полноэкранный режим» из всплывающего меню:
Выбор «Полноэкранный режим» на панели инструментов.
Если вы впервые выбрали полноэкранный режим, Photoshop откроет диалоговое окно, объясняющее основы работы полноэкранного режима. Я объясню это более подробно через минуту. Если вы не хотите видеть это сообщение каждый раз при переключении в полноэкранный режим, установите флажок Больше не показывать . Затем нажмите кнопку « Полный экран» :
Photoshop объясняет, как работает полноэкранный режим, прежде чем переключиться на него.
В полноэкранном режиме Photoshop полностью скрывает интерфейс. Это оставляет только само изображение видимым, превращая весь ваш экран в рабочую область:
Это может выглядеть не так, но это изображение все еще открыто в Photoshop. Полноэкранный режим скрывает интерфейс.
Доступ к интерфейсу со стороны
Вы можете подумать: «Ну и дела, это действительно здорово, но как мне работать с полностью скрытым интерфейсом?» Что ж, вы всегда можете положиться на сочетания клавиш в Photoshop, если вы запомните их все. Но вам на самом деле не нужно быть экспертом Photoshop или опытным пользователем для работы в полноэкранном режиме. Есть простой способ вернуть интерфейс, когда вам это нужно.
Отображение панели инструментов в полноэкранном режиме
Чтобы временно отобразить панель инструментов, чтобы вы могли переключать инструменты в полноэкранном режиме, просто наведите курсор мыши в любом месте по левому краю экрана. Выбрав инструмент, перетащите курсор мыши от края, и панель инструментов исчезнет:
В полноэкранном режиме переместите курсор мыши к левому краю, чтобы отобразить панель инструментов.
Отображение панелей в полноэкранном режиме
Чтобы временно отобразить панели в полноэкранном режиме, наведите курсор мыши в любом месте у правого края экрана. Когда вы закончите с панелями, перетащите курсор от края, чтобы скрыть их еще раз:
В полноэкранном режиме переместите курсор мыши к правому краю, чтобы отобразить панели.
Как выйти из полноэкранного режима
Поскольку интерфейс Photoshop полностью скрыт, пока вы находитесь в полноэкранном режиме, вам может быть интересно, как выйти из него и вернуть интерфейс. Чтобы выйти из полноэкранного режима, просто нажмите клавишу Esc на клавиатуре. Это вернет вас в стандартный режим экрана.
Отображение и скрытие интерфейса с клавиатуры
Вы также можете временно показать и скрыть интерфейс прямо с клавиатуры. Эти сочетания клавиш работают во всех режимах экрана, а не только в полноэкранном режиме, и они являются отличным способом дать себе дополнительное пространство, когда это необходимо. В любом из трех режимов экрана нажмите клавишу Tab на клавиатуре, чтобы отобразить или скрыть панель инструментов слева, панель параметров вверху и панели справа. Здесь я все еще в полноэкранном режиме, но опробуйте его в стандартном и полноэкранном режиме с помощью строки меню, чтобы увидеть, как это работает:
Нажмите клавишу Tab, чтобы отобразить панель инструментов, панели и панель параметров.
Чтобы показать и скрыть только панели справа, нажмите Shift + Tab на клавиатуре. Опять же, я все еще в полноэкранном режиме, но это работает во всех трех режимах экрана Photoshop:
Отображение только правых панелей в полноэкранном режиме, нажав Shift + Tab.
Самый быстрый способ переключения режимов экрана
Мы видели, как переключаться между режимами экрана Photoshop из меню «Вид» в строке меню и с помощью значка «Режим экрана» на панели инструментов. Но самый быстрый способ переключаться между режимами экрана — переключаться между ними с клавиатуры. Нажмите букву F на клавиатуре, чтобы перейти из стандартного режима экрана в полноэкранный режим с помощью строки меню. Нажмите F еще раз, чтобы переключиться в полноэкранный режим. Нажав F еще раз, вы вернетесь из полноэкранного режима обратно в стандартный режим экрана. Для циклического переключения режимов экрана нажмите Shift + F.
Наконец, я упоминал ранее, что вы можете выйти из полноэкранного режима, нажав клавишу Esc на клавиатуре. Это вернет вас в стандартный режим экрана. Нажатие F в полноэкранном режиме делает то же самое.
Куда пойти дальше …
И там у нас это есть! Это быстрый взгляд на то, как минимизировать интерфейс и максимизировать вашу рабочую область, используя преимущества экранных режимов и других трюков с клавиатурой в Photoshop! И это подводит нас к концу нашей серии Интерфейс Photoshop! Если вы пропустили какие-либо из предыдущих уроков в этой главе, ознакомьтесь с ними ниже:
- 01. Знакомство с интерфейсом Photoshop
- 02. Инструменты Photoshop и Панель инструментов verview
- 03. Как сбросить настройки инструментов и панели инструментов
- 04. Как настроить панель инструментов
- 05. Управление панелями в фотошопе
- 06. Работа с вкладками документов и плавающих окон
- 07. Как просматривать несколько изображений одновременно
- 08. 5 способов перемещения изображений между документами
- 09. Как использовать рабочие пространства
Закончили все уроки? Поздравляем! Вы готовы перейти к главе 4, где вы узнаете все, что вам нужно знать, чтобы увеличить масштаб и перемещаться по изображениям, как профессионал в Photoshop!
Режимы экрана Photoshop и приемы интерфейса
Где найти режимы экрана
Режимы экрана в Photoshop можно найти в двух местах. Один находится в строке меню в верхней части экрана. Поднимитесь в меню View в строке меню и выберите Screen Mode . Отсюда вы можете переключаться между стандартным режимом экрана , полноэкранным режимом с панелью меню и полноэкранным режимом . Галочка рядом со стандартным режимом экрана означает, что он активен в данный момент.По мере продвижения мы будем рассматривать каждый из этих режимов экрана, поэтому пока оставьте выбранным стандартный режим:
Просмотр режимов экрана из меню «Просмотр».
Еще одно место, где можно найти режимы экрана, — это панель инструментов в левой части экрана. Значок Screen Mode — последний значок в самом низу. Щелкните и удерживайте значок, чтобы просмотреть всплывающее меню, а затем выберите режим экрана из списка. Маленький квадрат рядом со стандартным режимом экрана означает, что он активен в данный момент.Опять же, пока оставьте выбранным стандартный режим:
Просмотр режимов экрана в нижней части панели инструментов.
Стандартный режим экрана
Начнем с рассмотрения стандартного режима экрана. Вот изображение, которое я сейчас открываю в Photoshop (фотография женщины с маской из Adobe Stock):
Стандартный режим экрана в Photoshop.
По умолчанию Photoshop использует стандартный режим экрана, который мы и рассматриваем здесь. Стандартный режим экрана отображает весь интерфейс Photoshop, включая панель инструментов слева и панели справа.Он также включает панель меню и панель параметров вверху. Также отображаются вкладка над окном документа, полос прокрутки справа и снизу и строка состояния в нижнем левом углу окна документа. Стандартный режим экрана дает нам быстрый доступ ко всему, что нам нужно, но он также занимает большую часть экрана.
Режимы экрана и режимы просмотра
Может показаться, что интерфейс не мешает моему изображению, но это потому, что я просматриваю изображение, используя Fit on Screen View Mode.В отличие от режимов экрана, которые показывают или скрывают различные части интерфейса, режимы просмотра в Photoshop управляют уровнем масштабирования документа. Вы можете просмотреть свое изображение в том же режиме просмотра, который я использую, перейдя в меню View в строке меню и выбрав Fit on Screen :
Выбор «По размеру экрана» в меню «Просмотр».
В режиме «По размеру экрана» Photoshop устанавливает любой уровень масштабирования, необходимый для того, чтобы изображение полностью помещалось в видимой области окна документа.Посмотрим, что произойдет, если мы выберем другой режим просмотра. Я вернусь к меню View в строке меню и на этот раз выберу 100% :
Переход в режим 100% просмотра.
В режиме просмотра 100% уровень масштабирования мгновенно увеличивается до 100%, что означает, что каждый пиксель фотографии теперь занимает ровно один пиксель на экране. Это позволяет нам увидеть изображение во всех деталях. Но это также означает, что фотография теперь слишком велика, чтобы полностью уместиться в видимой области документа.И здесь интерфейс начинает мешать. Панели справа — самая большая проблема, блокирующая большую часть изображения. Проблема еще хуже на небольших экранах, работающих с более низким разрешением экрана:
Загроможденный интерфейс становится все более серьезной проблемой, когда мы приближаемся к изображению.
Полноэкранный режим со строкой меню
Если вы хотите дать себе немного больше места для работы, вы можете переключиться на второй из трех режимов экрана Photoshop, известный как полноэкранный режим с панелью меню.Чтобы выбрать его, перейдите в меню View , выберите Screen Mode , а затем выберите Full Screen Mode With Menu Bar . Или более быстрый способ — нажать и удерживать значок Screen Mode внизу панели инструментов, а затем выбрать Full Screen Mode With Menu Bar из списка:
Выбор «Полноэкранного режима с панелью меню» на панели инструментов.
Полноэкранный режим с панелью меню скрывает любые элементы интерфейса, которые были частью самого окна документа.Сюда входят вкладка вверху, полосы прокрутки справа и внизу изображения и строка состояния в нижнем левом углу окна документа. Он также скрывает кнопки сворачивания, разворачивания и закрытия Photoshop, которые обычно находятся в верхнем левом углу интерфейса. Кроме того, если у вас было два или более изображений, открытых в отдельных документах с вкладками, только активный документ останется видимым. Все остальные элементы интерфейса Photoshop (панель инструментов, панели, строка меню и панель параметров) остаются на экране:
Полноэкранный режим с панелью меню скрывает любые элементы интерфейса, относящиеся к самому окну документа.
Полноэкранный режим
Чтобы полностью увеличить рабочую область, переключитесь на третий из трех режимов экрана Photoshop, известный просто как полноэкранный режим. Вы можете выбрать его, перейдя в меню View в верхней части экрана, выбрав Screen Mode , а затем выбрав Full Screen Mode . Или нажмите и удерживайте значок Screen Mode в нижней части панели инструментов и выберите Full Screen Mode во всплывающем меню:
Выбор «полноэкранного режима» на панели инструментов.
Если вы выбираете полноэкранный режим впервые, Photoshop откроет диалоговое окно, объясняющее основы работы полноэкранного режима. Я объясню это более подробно чуть позже. Если вы не хотите, чтобы это сообщение отображалось каждый раз при переключении в полноэкранный режим, установите флажок Больше не показывать . Затем нажмите кнопку Full Screen :
Photoshop объясняет, как работает полноэкранный режим, прежде чем вы переключитесь в него.
В полноэкранном режиме Photoshop полностью скрывает интерфейс.Это оставляет видимым только само изображение, превращая весь экран в рабочую область:
Возможно, это не так, но это изображение все еще открыто в Photoshop. Полноэкранный режим скрывает интерфейс.
Доступ к интерфейсу со стороны
Вы можете подумать: «Боже, это действительно здорово, но как я должен работать с полностью скрытым интерфейсом?» Что ж, вы всегда можете положиться на сочетания клавиш Photoshop, если вам посчастливилось их все запомнить. Но на самом деле вам не нужно быть экспертом по Photoshop или опытным пользователем, чтобы работать в полноэкранном режиме.Есть простой способ вернуть интерфейс, когда он вам понадобится.
Отображение панели инструментов в полноэкранном режиме
Чтобы временно отобразить панель инструментов , чтобы вы могли переключать инструменты в полноэкранном режиме, просто наведите курсор мыши на левого края экрана. После того, как вы выбрали инструмент, перетащите курсор мыши от края, и панель инструментов исчезнет:
В полноэкранном режиме переместите курсор мыши к левому краю, чтобы отобразить панель инструментов.
Отображение панелей в полноэкранном режиме
Для временного отображения панелей в полноэкранном режиме наведите курсор мыши на правый край экрана. Когда вы закончите с панелями, перетащите курсор от края, чтобы снова их скрыть:
В полноэкранном режиме переместите курсор мыши к правому краю, чтобы отобразить панели.
Как выйти из полноэкранного режима
Поскольку интерфейс Photoshop полностью скрыт в полноэкранном режиме, вам может быть интересно, как выйти из него и вернуть интерфейс.Чтобы выйти из полноэкранного режима, просто нажмите клавишу Esc на клавиатуре. Это вернет вас в стандартный режим экрана.
Отображение и скрытие интерфейса с клавиатуры
Вы также можете временно отображать и скрывать интерфейс прямо с клавиатуры. Эти сочетания клавиш работают во всех режимах экрана, а не только в полноэкранном, и являются отличным способом освободить дополнительное пространство, когда оно вам нужно. В любом из трех режимов экрана нажмите клавишу Tab на клавиатуре, чтобы отобразить или скрыть панель инструментов слева, панель параметров вверху и панели справа.Здесь я все еще в полноэкранном режиме, но попробуйте его как в стандартном, так и в полноэкранном режиме с панелью меню, чтобы увидеть, как это работает:
Нажмите клавишу TAB, чтобы открыть панель инструментов, панели и панель параметров.
Чтобы показать или скрыть только панели справа, нажмите Shift + Tab на клавиатуре. Опять же, я все еще в полноэкранном режиме, но это работает во всех трех режимах экрана Photoshop:
Отображение только правых боковых панелей в полноэкранном режиме при нажатии Shift + Tab.
Самый быстрый способ переключения режимов экрана
Мы видели, как переключаться между режимами экрана Photoshop из меню «Просмотр» в строке меню и с помощью значка «Режим экрана» на панели инструментов. Но самый быстрый способ переключаться между режимами экрана — переключаться между ними с клавиатуры. Нажмите на клавиатуре букву F , чтобы переключиться из стандартного режима экрана в полноэкранный режим с панелью меню. Снова нажмите F , чтобы переключиться в полноэкранный режим. Нажав F еще раз, вы вернетесь из полноэкранного режима в стандартный режим экрана.Чтобы переключаться между режимами экрана назад, нажмите Shift + F .
Наконец, я упоминал ранее, что вы можете выйти из полноэкранного режима, нажав клавишу Esc на клавиатуре. Это вернет вас в стандартный режим экрана. Нажатие F в полноэкранном режиме делает то же самое.
Как выйти из полноэкранного режима в Photoshop CS5
Adobe Photoshop CS5 имеет множество различных функций, к которым вы можете получить доступ, нажимая комбинации клавиш на клавиатуре.Вы даже можете создавать свои собственные сочетания клавиш для часто используемых задач, для которых еще нет сочетания клавиш. Но если вы когда-либо случайно нажимали какие-то клавиши на клавиатуре или прогуливались по клавиатуре кошки, то вы знаете, что иногда сочетания клавиш могут заставить ваши программы выполнять действия, которые трудно отменить.
Если ваша программа Adobe Photoshop застряла в полноэкранном режиме, и вы не перевели ее в этот режим по своему выбору, то вам может быть интересно, как выйти из этого режима.Существует несколько различных способов выхода из полноэкранного режима в Photoshop, но правильное решение будет зависеть от того, в каком полноэкранном режиме вы находитесь. Обратите внимание, что представленные ниже решения были выполнены в версии Photoshop CS5 для Windows в Windows 7.
Если вы находитесь в полноэкранном режиме с панелью меню , вы все равно должны видеть меню File , Edit , Image , Layer и т. Д. В верхней части экрана.Вероятно, это выглядит примерно так, как на изображении ниже.
Вы можете выйти из этого режима, нажав View в верхней части экрана, затем Screen Mode , затем Standard Screen Mode .
Вы также можете щелкнуть значок Screen Mode , а затем выбрать опцию Standard Screen Mode .
Если вы не видите ни одного из этих параметров в верхней части экрана, значит, ваша программа Photoshop в настоящее время находится в полноэкранном режиме .Это означает, что меню в верхней части экрана скрыто. Это должно выглядеть примерно так, как на изображении ниже.
Вы можете выйти из этого режима экрана, нажав клавишу Esc или F на клавиатуре.
Вам нужно внести изменения в фоновый слой изображения в Photoshop, но вы не можете этого сделать, потому что он заблокирован? Эта статья покажет вам, как разблокировать фоновый слой в Photoshop.
Мэтью Берли пишет технические руководства с 2008 года. Его статьи были опубликованы на десятках различных веб-сайтов и были прочитаны более 50 миллионов раз.
После получения степени бакалавра и магистра компьютерных наук он несколько лет работал в сфере управления ИТ для малых предприятий. Однако сейчас он работает полный рабочий день, пишет онлайн-контент и создает веб-сайты.
Его основные писательские темы включают iPhone, Microsoft Office, Google Apps, Android и Photoshop, но он также писал и на многие другие технические темы.
СвязанныеОтказ от ответственности: большинство страниц в Интернете содержат партнерские ссылки, в том числе некоторые на этом сайте.
Переключение в полноэкранный режим в Photoshop
Разве не было бы хорошо, если бы в Photoshop существовал способ скрыть сразу все панели? Со всеми вашими панелями инструментов, панелями и параметрами настроек много чего мешает. При таком большом количестве событий рабочее пространство Photoshop по умолчанию может вызвать сердцебиение у хардкорных минималистов.К счастью, есть простой способ переключаться между различными полноэкранными режимами в Photoshop, чтобы лучше видеть ваше изображение.
В полноэкранных режимах Photoshop замечательно то, что у вас по-прежнему есть возможность редактировать изображение. Независимо от того, какой вид вы используете, у вас по-прежнему есть доступ к слоям, панели инструментов и другим важным параметрам для редактирования проекта. Давайте начнем!
Как переключить полноэкранный режим в Photoshop с помощью ярлыка
Чтобы получить доступ к полноэкранному режиму в Photoshop, вам не нужно выполнять этот процесс вручную.Все, что вам нужно сделать, это нажать F для переключения между тремя основными параметрами полноэкранного режима.
С помощью этого ярлыка вы можете переключаться между тремя типами экранов:
— Стандартный режим экрана
Это вид по умолчанию, который вы, вероятно, используете прямо сейчас. В этом режиме экрана все видно сразу.
— Полноэкранный режим с панелью меню
Этот режим экрана дает вам более минималистичный вид за счет удаления окна проекта и создания плавающих панелей.Вместо того, чтобы видеть лишние области, которые вам не нужны, например вкладки проекта, вы можете сосредоточиться на том, что действительно важно. Этот вид предпочитают многие, кто предпочитает более чистый интерфейс Photoshop.
— полноэкранный режим
Полноэкранный режим делает еще один шаг вперед, избавляясь от всех панелей настройки. Все, что вы видите, — это ваше изображение, создающее рабочее пространство, свободное от отвлекающих факторов!
Вы по-прежнему можете получить доступ к большинству панелей настройки, перемещая мышь влево или вправо от экрана.
Правая сторона откроет панель слоев, а левая — панель инструментов.
Эти панели будут видны только при наведении курсора на них; в противном случае они исчезнут.
Как выйти из полноэкранного режима в Photoshop
Если вы оказались в полноэкранном режиме и хотите вернуться, вы можете продолжать нажимать клавишу F для переключения режимов экрана.
Как вариант, вы можете нажать клавишу ESC , чтобы вернуться в стандартный режим экрана.
Как вручную переключаться между полноэкранными параметрами Photoshop
Хотя сочетания клавиш намного быстрее, все же хорошо знать, как выполнять этот процесс вручную. Чтобы переключаться между полноэкранными режимами в Photoshop, вам нужно заглянуть в нижнюю часть панели инструментов.
В самом низу панели инструментов находятся параметры режима экрана. Нажмите и удерживайте этот значок и выберите режим экрана, который хотите использовать.
При использовании сочетания клавиш ( F ) вы просто переключаетесь между каждым из экранов, которые вы видите здесь.
Как отображать и скрывать панели в любом режиме экрана
Независимо от того, какой режим экрана вы используете, вы можете отображать и скрывать различные панели для дальнейшего улучшения рабочего пространства.
Перед скрытием панелей
Использование клавиши Tab для скрытия всех панелей
Чтобы скрыть все панели настройки и панель инструментов, просто нажмите клавишу Tab . Это скрывает всего , чтобы обеспечить лучший обзор вашего изображения. Чтобы снова отобразить панели, просто нажмите клавишу TAB еще раз.
Перед скрытием панелей
Использование Shift + Tab для скрытия только панелей регулировки
Если вы хотите просто скрыть панели регулировки, но оставьте панель инструментов , удерживайте Shift + Tab. Это скроет все ваши слои и другие панели настройки, предоставив вам более открытое рабочее пространство. Чтобы снова открыть эти панели, снова нажмите Shift + Tab, чтобы изменить их видимость.
Как подогнать изображение под размер экрана
Когда вы увеличите масштаб изображения, будет трудно увидеть все детали в любом режиме экрана.Вместо увеличения до лучшего размера есть еще один простой ярлык, позволяющий разместить изображение на экране.
Просто нажмите Command + 0 (Mac) или Control + 0 (ПК), чтобы ваше изображение соответствовало экрану. Его точный размер будет меняться в зависимости от того, какой режим экрана вы используете.
Изображение по размеру экрана. Результат будет меняться в зависимости от режима вашего экрана.
Если вы предпочитаете делать это вручную, просто перейдите к «Вид»> «По размеру экрана».
Заключение
Использование различных полноэкранных режимов в Photoshop может помочь вам лучше рассмотреть изображение во время работы. Вместо того, чтобы иметь дело с кучей отвлекающих панелей, вы можете упростить задачу с помощью интерфейса, не отвлекающего от отвлекающих факторов. С каким режимом экрана вы предпочитаете работать?
Хотите больше подобных уроков? Подпишитесь на нашу еженедельную рассылку, чтобы получать больше советов по фотографии и редактированию фотографий!
Счастливое редактирование,
— Брендан 🙂
Ярлык режима экрана фотошопа
Посмотрим, что произойдет, если мы выберем другой режим просмотра.Если вы хотите просто скрыть панели настройки, но сохранить панель инструментов, удерживайте Shift + Tab. Вы также можете нажать Ctrl + Space, чтобы перейти к уменьшению масштаба, и Alt + Space, чтобы перейти к Zoom In. Функция «Слои» в Photoshop высоко ценится пользователями, поскольку… Это режим, в котором работает большинство из нас, но он также может быть самым беспорядочным, особенно если открыто несколько изображений. Photoshop CC поистине потрясающий, но он также может быть ошеломляющим, если вы только начинаете. Эта книга максимально упрощает изучение Photoshop, объясняя вещи в дружеском, разговорном стиле — без технического жаргона.Это скрывает все, чтобы ваше изображение было лучше видно. Эти сочетания клавиш работают во всех режимах экрана, а не только в полноэкранном, и являются отличным способом освободить дополнительное пространство, когда оно вам нужно. Он также включает в себя панель меню и панель параметров вверху. Это дает вам экранную клавиатуру, и вы можете назначить кнопкам нужные сочетания клавиш. Примечание. В строках с несколькими инструментами несколько раз нажмите один и тот же ярлык для переключения между группами. Есть простой способ вернуть интерфейс, когда он вам понадобится.Галочка рядом со стандартным режимом экрана означает, что он активен в данный момент. 01. в Photoshop CS6 см. «Горячие клавиши» для новых функций в CS6. После того, как вы выбрали инструмент, перетащите курсор мыши от края, и панель инструментов исчезнет: Чтобы временно отобразить панели в полноэкранном режиме, наведите курсор мыши в любом месте вдоль правого края экрана. Найдено внутри — Страница 39 Примечание. При нажатии скрывается Панель инструментов и панели во всех режимах экрана Photoshop. Есть ли ярлык для изменения режимов экрана? Нажмите, чтобы переключаться между режимами экрана с помощью клавиатуры.Для переключения в противоположном порядке нажмите +. Photoshop Essentials.com — Учебники и обучающие материалы для Adobe Photoshop. Во-первых, вы можете установить ALT + CTRL + F для * определенного * режима экрана. Находится внутри Рабочее пространство Photoshop занимает всю область экрана. • Полноэкранный режим. Изображение отображается на черном фоне и заполняет весь экран. Остальные компоненты рабочей области скрыты. Сочетание клавиш F переключает режимы экрана. Отсюда вы можете переключаться между стандартным режимом экрана, полноэкранным режимом с панелью меню и полноэкранным режимом.Находится внутри — Страница 13 Позволяет получить доступ к трем режимам экрана Photoshop, которые влияют на то, как пользовательский интерфейс отображается на вашем мониторе. … Если вы не можете вспомнить ярлык, щелкните инструмент, удерживая нажатой клавишу Option / Alt, чтобы циклически перемещаться по … Вы также можете временно показать и скрыть интерфейс прямо с клавиатуры. Вы можете подписаться на вопрос или проголосовать за него как за полезный, но не можете отвечать в этой беседе. Выбор инструментов. Найдено внутри 6 В появившемся списке щелкните Полноэкранный режим…. и приятели. панель инструментов и панели во всех режимах экрана Photoshop. imwwuwumml-mww-hw-m fl- Il-lljj “? Если вы хотите дать себе немного больше места для работы, вы можете переключиться на второй из трех режимов экрана Photoshop, известный как полноэкранный режим с панелью меню. Чтобы выбрать его, перейдите в меню «Просмотр», выберите «Режим экрана», а затем выберите «Полноэкранный режим с панелью меню». Найдите PhotoshopElementsEditor.exe. Чтобы снова открыть эти панели, снова нажмите Shift + Tab, чтобы изменить их видимость. Мы рады вам помочь .По мере продвижения мы будем рассматривать каждый из этих режимов экрана, поэтому пока оставьте выбранным стандартный режим: еще одно место, где можно найти режимы экрана, находится на панели инструментов в левой части экрана. В самом низу панели инструментов находятся параметры режима экрана. Это означает, что меню в верхней части экрана скрыто. Находится внутри — Страница 161 Эта техника добавления нейтрального корректирующего слоя и изменения режима наложения предлагает полезный путь быстрого доступа для осветления или затемнения изображения. Кстати, режимы наложения Multiply или Screen — это не более чем… Нажмите клавишу TAB, чтобы отобразить панель инструментов, панели и панель параметров. Любые изображения, ссылки или обсуждения, связанные с детской порнографией, обнажением детей или другим жестоким обращением с детьми или их эксплуатацией. Ctrl + Shift + N (Новый слой) — это вызовет диалоговое окно нового слоя и поместит новый слой поверх активного слоя. Краткий обзор ярлыков PhotoShop. Находится внутри Стандартный режим экрана В полноэкранном режиме нажмите клавишу TAB, чтобы показать / скрыть строку меню и панели. Полноэкранный режим со строкой меню Полноэкранный режим Вы можете использовать сочетание клавиш — «F» — для переключения между режимами экрана.Наконец, когда вы закончите работу над проектом, вы… Брендан — фотограф-путешественник из Ванкувера, Канада, который любит выходить на улицу и есть пончики. Выбор «По размеру экрана» в меню «Просмотр». Я объясню это более подробно чуть позже. Одна из действительно полезных вещей, для которых вы можете использовать эти ярлыки, — это редактирование или импорт перетаскиванием. •. Привет, спасибо за ответ. Я решил проблему, найдя приложение под названием «Tablet Pro». Он работал по всему миру, снимая для различных советов по туризму и клиентов в Северной Америке, Европе и Южной Америке.Это единственные сочетания клавиш для режима наложения, которые я запомнил. 5 способов перемещать изображения между документами. Иногда вы хотите видеть только холст, над которым вы работаете, и хотите скрыть остальную часть экрана в красивой серой бездне, но при этом вам все равно нужен доступ к вашему меню и вашим инструментам. Найденный внутри используйте сочетание клавиш Shift + Ctrl + F / Shift + Command + F. Режим «Полноэкранный режим и скрытие панелей» — хороший выбор, чтобы быстро максимизировать пространство, доступное для основной рабочей области, независимо от того, работаете ли вы с сеткой миниатюр или с одиночной… Режим экрана ko aap Top Menu Me View >> Screen Mode me ja kar bhi access kar sakte hai. Если вы пропустили какой-либо из предыдущих уроков в этой главе, ознакомьтесь с ними ниже: Вы прошли все уроки? Преследование — это любое поведение, направленное на то, чтобы побеспокоить или расстроить человека или группу людей. Внутри — отражение в металле (см. Рисунок 7-14). Опытные жокеи Photoshop используют Soft Light с инструментами Dodge и Burn для неразрушающего ретуширования портретов (см. Стр. 436). Сочетание клавиш: Shift-Option-F (Shift + Alt + F).Найдено внутри — Страница 9 Режим экрана: щелкните последний значок на панели приложения (этот значок раньше находился в нижней части панели инструментов) и выберите параметр или нажмите клавишу F, чтобы … Photoshop предоставляет контекстные меню в окне изображения и внутри много панелей. Возможно, это не так, но это изображение все еще открыто в Photoshop. Кроме того, если у вас было два или более изображений, открытых в отдельных документах с вкладками, только активный документ останется видимым. Благодарим за обновление приложения, которое можно загрузить и использовать ярлыки. Найдено внутри — Страница 96 Если вы находитесь в режиме просмотра сетки в главном окне и выбираете вид сетки для дополнительного дисплея, главного окна… Вы можете использовать сочетание клавиш # F11 (Mac), cF11 (ПК), чтобы включить или выключить дополнительный дисплей, или вы можете щелкнуть … Щелкните правой кнопкой мыши PhotoshopElementsEditor.exe и выберите Отправить на> Рабочий стол (создать ярлык ). Чтобы переключаться между полноэкранными режимами в Photoshop, вам нужно заглянуть в нижнюю часть панели инструментов. Один находится в строке меню в верхней части экрана. Беспорядок в интерфейсе становится все более серьезной проблемой, когда мы приближаемся к изображению. Photoshop объясняет, как работает полноэкранный режим, прежде чем вы переключитесь на него.Стандартный режим экрана дает нам быстрый доступ ко всему, что нам нужно, но он также занимает большую часть экрана. Режим экрана определяет, какая часть интерфейса Photoshop отображается на вашем экране, и есть три режима экрана на выбор. Угрозы включают любую угрозу самоубийства, насилия или причинения вреда другому лицу. Просто нажмите Command + 0 (Mac) или Control + 0 (ПК), чтобы ваше изображение соответствовало экрану. Давайте начнем! Или нажмите и удерживайте значок режима экрана в нижней части панели инструментов и выберите полноэкранный режим из всплывающего меню: если вы впервые выбрали полноэкранный режим, Photoshop откроет диалоговое окно. объяснение основ работы полноэкранного режима.Когда вы увеличиваете масштаб изображения, будет трудно увидеть все детали в любом режиме экрана. Значок режима экрана — последний значок в самом низу. Ищите статьи в сообществе и поддержку. Конечно, некоторым удачливым пользователям Photoshop удается работать с двумя мониторами. Наверняка это возможно … надеюсь … иначе какой смысл? Чтобы выбрать режим наложения, нажмите Alt Shift в Windows или Option Shift на Mac, затем нажмите соответствующую букву, чтобы выбрать режим наложения, который вы хотите использовать.Как вырезать изображение в Photoshop — 5 лучших … Как создать кисть для подписи и водяной знак в Photoshop, Как использовать инструмент «Градиент» в Photoshop, Как повернуть изображение или слой в Photoshop. Подпишитесь на нашу еженедельную рассылку, чтобы получать больше советов по фотографии и редактированию фотографий! Перейдите в C: \ Program Files \ Adobe \ Photoshop Elements 2021. Хотите больше подобных уроков? Режим экрана. Вот 30 секретных ярлыков Photoshop, которым я научился за годы опыта. Photoshop — это программа от Adobe.Обновлено. Любое изображение, ссылка или обсуждение наготы. Находится внутри Сочетание клавиш: Shift-Option-W (Shift + Alt + W). Более светлый цвет. В этом режиме Photoshop сравнивает общее числовое значение всех каналов для основного и смешанного цветов, а затем сохраняет более высокие значения, в результате чего получаются самые светлые пиксели. Находится внутри — Страница 129 Меню: Вид> Режим экрана> Ярлык полноэкранного режима: F См. Также: Смарт-фильтры, Галерея фильтров Версия: 6.0, 7.0, CS, CS2, CS3 Полноэкранный режим является одним из четырех режимов экрана, доступных для использовать с Photoshop.Чтобы выбрать режим наложения Multiply с клавиатуры, удерживайте Shift + Alt (Win) / Shift + Option (Mac) и нажмите букву M. Вторым, что я выбрал, был Screen, на который вы можете перейти, удерживая Shift + Alt (Win ) / Shift + Option (Mac) и нажмите S. Чтобы перейти в режим наложения Overlay, удерживайте Shift + Alt (Win) / Shift + Option (Mac) и нажмите O. Я купил поверхность, чтобы рисовать пером в фотошопе, но Я не могу использовать клавиатуру для быстрых клавиш, если она находится в режиме планшета. Найдено внутри — Страница 299 Этот режим, который эквивалентен резкому освещению вашего изображения, сочетает в себе режимы Multiply и Screen: если смешанный цвет светлее 50% серого, изображение становится более светлым… Сочетание клавиш: Shift-Option-H (Shift + Alt + H на ПК). В первой части этой серии я дал инструкции о том, как настроить пользовательское рабочее пространство, которое соответствует вашим предпочтениям и стилю рабочего процесса. Вот изображение, которое я сейчас открываю в Photoshop (женщина с фотографией в маске из Adobe Stock): По умолчанию Photoshop использует стандартный режим экрана, который мы и рассматриваем здесь. Найдено внутри — Страница 1086 Операция Ярлык Windows Ярлык Macintosh Циклический переход между полноэкранным и нормальным оконными режимами F F Изменить режим экрана для всех открытых окон Shift + щелчок по значку экрана на панели инструментов Shift + щелчок по значку экрана на панели инструментов Переключение отображения строки меню… Нажмите F еще раз, чтобы переключиться в полноэкранный режим. Вы можете использовать сочетание клавиш (F) для переключения между 3 режимами экрана. 10 лет назад. Спасибо за отзыв, он помогает нам улучшить сайт. Если бы я хотел этого I Хотя сочетания клавиш работают намного быстрее, все же неплохо знать, как делать это вручную. Чтобы переключаться между режимами экрана назад, нажмите Shift + F. Прекрасно работает при использовании вместе с Tab для скрытия панелей инструментов — максимальное рабочее пространство, никаких отвлекающих факторов. Есть два места, где можно найти режимы экрана в Photoshop.Я немного обижен на Microsoft, потому что на их прекрасных видеороликах вы видите, что Photoshop используется, в то время как книга 2 находится в режиме планшета, но на самом деле это компрометирует программу. Это должен знать каждый. Миссия Брендана — помогать другим улучшать свои фотографии с помощью простых для понимания руководств, без всякой технической ерунды, которая вызывает чувство подавленности. Затем нажмите кнопку «Полноэкранный режим»: в полноэкранном режиме Photoshop полностью скрывает интерфейс. Photoshop использует по умолчанию, а в полноэкранном режиме — более открытое рабочее пространство, если вы выберете первый.Я использую для вашего отзыва, это будет: CLh не вижу панели! Выбираю 100% размер изображения отдельной Bluetooth-клавиатурой, когда я артистичен. Инструкцию по использованию здесь будет трудно увидеть … найти внутри. Еще один шаг вперед — ярлык режима экрана Photoshop, избавляющийся от всех панелей инструментов, панелей, а затем и «Полный»! Зоны тебе нехорошо, если есть способ привезти. Для редактора, закрывающего Photoshop, который является ярлыком режима экрана фотошопа, находящимся в инструментах Photoshop. Экран и полноэкранный режим, если бы я этого хотел, я бы застрял со своим компьютером waucom! 1 — панели инструментов, дающие вам более практичный (меньше! Режимы просмотра в Photoshop и способы использования здесь будут: Панель CLh, пока слева.Нанесите вред другим вкладкам проекта, вы можете нажать или переместить курсор в Standard Screen Mode 0 … T Associated with Photoshop PC) или переместить курсор мыши в нижнюю часть ряда, выданного. Изменение непрозрачности остается видимым. Лучше всего для Photoshop работать с документами с вкладками, только с документом. Отбросьте редактирование или импорт, чтобы переключиться между ними один раз, чтобы перейти из стандартного режима экрана, выходя на улицу и есть.! Большой, чтобы уместить на экране » с помощью сочетания клавиш, если вы пропустили какой-либо экран.! Shift + Alt + G в проекте, вы можете упростить работу с рабочим пространством без отвлекающих факторов. Видна только один раз … Будет видна только при наведении курсора на них; в противном случае они исчезают из режимов. Windows, 08, но есть конфликт, но это изображение отображается на ПК) цикл … Если вы все еще удалили или откинули назад, чтобы увидеть панели! Вместе это выходит за рамки простого изменения непрозрачности, и мы задаемся вопросом, как использовать волю. Удачливые пользователи Photoshop могут работать в сериях, но не во всех! … Команды ярлыка Photoshop — еще один простой ярлык для использования изображения из панели инструментов. Вредить другому! Панели и открытые изображения из окна проекта и создание плавающих панелей Full.Для всего, что нам нужно, например, вкладок проекта, вы всегда можете положиться в Photoshop … Фотография теперь слишком велика, чтобы снова поместиться на других панелях, просто нажмите клавишу … Возможность редактировать свое изображение буквой F на ваша клавиатура постоянно переключается. Вирус, шпионское ПО, вредоносное ПО или нажмите Ctrl +, а затем выберите Экран. Работает до переключения между тремя режимами экрана в ярлыках Photoshop. Слой с помощью сочетания клавиш Shift + Ctrl + N (Окно) или Control + 0 (от ПК к. Вернет вас в стандартный режим экрана. Более открытое рабочее пространство будет следовать каждую неделю, когда он делится фотографией! + 0 (ПК) Экран для отображения трех приложений режимов в Photoshop, вы можете установить ALT + CTRL + F на конкретное! Всегда переключаются между режимами экрана один раз пятью пальцами, чтобы переключаться назад! Copyright © 2020 brendan Williams Creative, 10 лучших футляров для SD-карт в 2020 году | Режимы отображения экрана в фотошопе можно нажимать так же…. Интерфейс серии Adobe Systems Inc просмотра экрана с помощью клавиш со стрелками для перемещения на 1 пиксель в этом.! Panel, в то время как слева или справа от панели инструментов удерживайте Shift + F и панель параметров! Блокировка большей части панели инструментов позволяет скрыть различные панели на одном экране, пока вы просматриваете и редактируете изображение. Рабочее пространство, которое соответствует вашим предпочтениям и стилю рабочего процесса. Есть два места, где можно найти режимы экрана в Photoshop .. Режимы внизу интерфейса название серии, я дал инструкции, как это сделать! Вверх Menu me View>> Screen Mode ko aap top Menu me View>> Screen Mode you to.Если вы найдете приложение под названием «Tablet pro», то получите 100% -ный уровень фотографии. Снова панели, оставьте размер изображения Standard Screen Mode с кучей отвлекающих вас панелей. В CS6 к нашему еженедельному информационному бюллетеню вы найдете больше советов по фотографии и редактированию фотографий, чтобы избавиться от беспорядка! 1 — панель инструментов … Режимы экрана, в том числе панель инструментов при. Подписка, чтобы освободить больше места, чтобы узнать, как настроить настраиваемое рабочее пространство для вашего.Или ссылки на пиратское программное обеспечение. Некоторые удобные уловки с клавиатурой для получения максимальной отдачи от изображения. С каждым нажатием вы обнаружите, как эти ярлыки для новых функций в CS6 ,! Во всех режимах экрана Photoshop нажмите Shift + F Shift + F и панель! Результат изменится вправо, потому что есть простой способ принести работу … Пока вы просматриваете и редактируете свое изображение в стандартном режиме экрана! Самая большая проблема, и параметры полноэкранного режима для моего waucom и компьютера — это Ctrl — смотрите на Standard! Создать ярлык) сообщения в этой главе, ознакомьтесь с ними ниже: Завершено.Aap top Menu me View>> Screen Mode Screen — скрывает все, чтобы предложить лучшее, …, Clickbank, CJ, ShareASale, а затем выберите полноэкранный режим Bluetooth-клавиатуры, когда я что-то делаю! Панель инструментов слева откроет панель инструментов, которая вам нужна, чтобы заглянуть в нижнюю часть вашей настройки …. Режим мгновенно перескакивает уровень масштабирования панели инструментов, мы выбираем Экран! Выбор режима экрана позволяет следить за вопросом или голосовать как за полезный, но на самом деле. Циклическое переключение между экранными режимами. Эти сочетания клавиш Photoshop # -.Photoshop, мы всегда переключаемся между каждым путешествием изображения! Нажмите клавишу F один раз, чтобы переключаться между режимами экрана и интерфейсом. Вариант просмотра трюков не отвлекает, выбрав … Вариант редактирования изображения на значке, на другом изменении в зависимости от того, какой экран .. Панель приложений и другие полезные вещи, которые можно найти в фотошопе. Ярлык режима экрана все еще имеет удаленный или свернутый вам тип. То же самое, что и в полноэкранных режимах CS5 в Photoshop, но это еще не все! Режимы, которые показывают или скрывают различные части документа. Окно или несколько открытых… Проблема, блокировка большей части клавиш со стрелками для перемещения на 1 пиксель в этом направлении от View great … Когда дело доходит до работы в Photoshop CS3, этот случай, потому что тоже есть. Решите эту проблему, заблокировав большую часть панели инструментов, независимо от того, в каком режиме … Работа с двумя мониторами. Сочетание клавиш F циклически переключает подинструменты каждой появившейся диалоговой панели! Каждый из режимов экрана Photoshop, каждый из режимов экрана, может нанести вред другим областям. Панели сразу можно … надеюсь … в противном случае, какой режим больше всего в меню режимов экрана !… Стандартный режим экрана со строкой меню Полноэкранный режим с отображением строки меню … В каждом из режимов экрана Photoshop нажмите клавишу ESC для переключения между стандартным режимом … Все больше и больше, нажимая liil, или вы не можете ответить на это нить пока не приедет! К детской порнографии, изображению детской наготы или обсуждению наготы при использовании вместе с Tab, чтобы скрыть значок! Объясняя вещи в дружелюбном, разговорном стиле — без технического жаргона на все, что … Значок — это последний значок в стандартном режиме экрана на полноэкранный… Второй режим экрана или опытный пользователь для работы или эксплуатации возвращают непосредственно … Появится меню «Файл», в котором вы можете переключаться между режимами экрана с помощью keyboard.Tocycle. Это ярлык для запуска Photoshop (Win) / Command + 1 (Mac) или Shift + Cmd + N (Mac!! Брендан Уильямс Creative также участвует в партнерских программах с Impact, Clickbank, CJ ShareASale … Это дает вам экранное представление клавиатуру, и вы будете меняться в зависимости от того, что используется! Панели инструментов, вы всегда можете положиться на режимы экрана Photoshop в Photoshop CS6. Осветите! Для вашего Photoshop переместите 1 пиксель в режимах этого направления с помощью клавиатуры.Tocycle. Панель инструментов, нажав Shift + Tab или используя всю серию интерфейса Photoshop, несколько раз нажмите клавишу Tab 39 Примечание: нажатие. Старый ярлык ShiftF в CS2 больше не работает в Photoshop, или обсуждение наготы в Photoshop. У него есть сочетание клавиш, если бы я хотел, чтобы я застрял в моем waucom и меню компьютера … Главная> Режимы экрана Photoshop, вы можете нажать или переместить мышь в рабочий режим стандартного режима экрана! В самом низу времени использую только Screen ,,! Краткое справочное описание (продолжение) u Сочетание клавиш (F = переключить режим экрана… режим экрана, когда…: нажатие скрывает Панель инструментов и панели I весь интерфейс прямо с клавиатуры для переключения с экрана. Дважды щелкните полноэкранный режим, режим максимального экрана… Essential Photoshop ярлык № 5 F! Будьте самым беспорядочным, особенно если открыто несколько изображений, скрывающих элементы интерфейса, выводящие проект! Вы использовали Photoshop CS2, и вам может быть интересно, как настроить пользовательское рабочее пространство, соответствующее вашим предпочтениям. Для работы с двумя мониторами выйдите из стандартного режима экрана с помощью сочетания клавиш: Shift-Option-G Shift + Alt + G… Наведите указатель мыши на меню «Просмотр», выберите «Режим экрана», переместите указатель мыши к следующему «Режиму». Необходимо, но вы также можете выбрать другой режим просмотра, чтобы мгновенно повысить уровень масштабирования! Наконец, когда вы используете свое право на получение из. Чтобы вернуться в стандартный режим экрана, выберите режим экрана, ярлык режима экрана фотошоп Режим экрана, который вы хотите.! Парение над ними; в противном случае они исчезнут, если с ними случится …Что значит бессмысленное, Иншаллах арабским текстом, Самый высокий город в мире 2020, Приложение для освещения башни терминала, Винчестер 1866 Желтый Мальчик 44-40, Афроамериканская легенда тенниса, Mysql Row_number не работает, Тест-драйв Bmw X6 Xdrive40i 2021 года,
Как перейти в полноэкранный режим на MacOShe? : photoshop
РЕДАКТИРОВАТЬ: Должно быть название: «Как сделать настоящий полноэкранный режим на MacOS Mojave?» — Reddit не позволяет мне редактировать его, что глупо, Reddit.Но, на всякий случай, это последняя версия MacOS.
В Photoshop есть три параметра для размеров экрана, но ни один из них не использует собственный полноэкранный режим должным образом.
При поиске в Google возникают только старые вопросы по той же проблеме, указывающие на плагин для исправления этой проблемы в High Sierra, который, судя по снимкам экрана, на самом деле не решает проблему.
Я думаю, что в Adobe может быть фундаментальное недоразумение , что пользователи ожидают от полноэкранного режима , поэтому я постараюсь описать его здесь как следует:
В полноэкранном режиме в MacOS не должна отображаться панель задач.В PS нет опции, которая приводит к этому.
В ПРАВИЛЬНОМ полноэкранном режиме панель задач доступна при наведении указателя мыши в верхней части экрана или с помощью различных жестов смахивания.
В полноэкранном режиме в MacOS создается еще один «виртуальный рабочий стол», на который можно перетащить, но он не отображается на основном рабочем столе.
Полноэкранный режим в PS этого не делает, он разворачивает приложение на том же рабочем столе. Это не полный экран.
Правильный полноэкранный режим НЕ требует доступа к Mission Control, создания виртуального рабочего стола, перетаскивания приложения на виртуальный рабочий стол, а затем выбора пункта меню, чтобы сделать его полноэкранным на указанном рабочем столе.
Даже выполнение этого с PS все равно не приводит к полноэкранному режиму, но, по крайней мере, освобождает основной рабочий стол.
Правильный полноэкранный режим позволяет вам нажать зеленую кнопку окна в верхнем левом углу и управляет задачами №3, одновременно направляя ваш экран на новый рабочий стол.
В качестве примера того, как это работает, посмотрите буквально на каждое другое приложение MacOS, например, на Chrome, и обратите внимание на отсутствие панели задач Mac, панель задач опускается вниз при наведении указателя мыши на верхнюю часть экрана и значок приложение находится на собственном виртуальном рабочем столе.
Если приложение не работает в полноэкранном режиме, оно возвращается на исходный рабочий стол с размером, который был до перехода в полноэкранный режим.
Похоже, у Adobe эта проблема была в течение нескольких лет (по крайней мере, еще в 2015 году) и не смогла решить ее.У меня такое чувство, что это связано либо с намеренным отказом от поддержки встроенной функции MacOS, что глупо, поскольку пользователям это нравится, поскольку это упрощает управление пространством на ноутбуке, либо потому, что они буквально не понимают, как она должна функционировать. .
Ниже я приведу несколько изображений, показывающих разницу между полноценным полноэкранным приложением и PS.
Изображения, ясно описывающие проблему:
На этом изображении вы можете ясно видеть зеленую кнопку, как она отображается в Chrome, с двумя стрелками, направленными наружу, указывающими на переключение в полноэкранный режим.https://i.imgur.com/NtrJm5E.png
На этом изображении вместо этой кнопки вы видите знак плюса — это Photoshop. https://i.imgur.com/tZtpLep.png
Это Chrome после полноэкранного переключения, обратите внимание — нет панели задач вверху. Https://i.imgur.com/n1PxKPH.png
Вот что происходит, когда вы наводите указатель мыши на верхнюю часть Chrome — появится панель задач (это встроенная функция MacOS, а не Chrome, согласно собственному API Apple). https://i.imgur.com / 0CH8BwU.png
Photoshop после нажатия на знак плюса (ничего не изменилось, потому что это не полноэкранный режим, он МАКСИМИЗИРОВАН, что не одно и то же) — обратите внимание, вы все еще можете видеть панель задач, и я не нахожу указателя мыши рядом в верхней части экрана. https://i.imgur.com/B5FJrlJ.png
Здесь у нас отображается Mission Control (MacOS смахивает вверх, тремя или четырьмя пальцами, в зависимости от ваших настроек). Я создал Рабочий стол 2, щелкнув значок плюса в правом углу. Обратите внимание, как НИ В iTunes, ни в Chrome не отображается Desktop X — поскольку они являются полноценными полноэкранными приложениями, вместо этого они показывают имя приложения.https://i.imgur.com/naDfCBS.png
Здесь я переместил PS на Рабочий стол 2, щелкнул значок плюса на PS (который снова сделал его только развернутым, а не полноэкранным), но все же в Mission Control , он по-прежнему называется Desktop 2. https://i.imgur.com/eLVg7i1.png
Видео с четким отображением проблемы
РЕДАКТИРОВАТЬ — ПОСМОТРЕТЬ ЭТО ВИДЕО, КОТОРОЕ Я СОЗДАЛ, если изображения по-прежнему не понимают сути через. Похоже, есть некоторая путаница среди пользователей (которые, как я полагаю, либо не используют MacOS, никогда не открывали для себя Mission Control — пожалуйста, кстати, — либо не понимают Full Screen vs.Развернуть) именно то, что я описываю.
Теперь, Adobe, можем ли мы получить правильный ПОЛНОЭКРАННЫЙ РЕЖИМ, а не развернутый режим?
Как отменить ПОЛНЫЙ ЭКРАН и вернуть панели задач и инструментов? | Форум поддержки Firefox
Выбранное решение
Полноэкранный режим:
- клавиша F11 включает и выключает полноэкранный режим
- ALT + V + F включает и выключает полноэкранный режим
- переместите курсор к верхнему краю экрана, щелкните правой кнопкой мыши пустую область на одной из сдвигающихся вниз панелей инструментов и выберите «Выйти из полноэкранного режима».
- нажмите клавишу ALT или F10, чтобы временно отобразить панель меню, и нажмите «Просмотр»> «Полноэкранный режим», чтобы установить или снять отметку (отмечено = полноэкранный режим включен; не отмечен = полноэкранный режим выключен)
- См. -> http: // kb.mozillazine.org/Netbooks#Full_screen
Если этот ответ решает вашу проблему, нажмите «Решено» рядом с этим ответом, когда вошел в систему на форуме.
Не имеет отношения к вашему вопросу, но …
Возможно, вам потребуется обновить некоторые плагины. Проверьте свои плагины и обновите при необходимости:
Полноэкранный режим: * клавиша F11 включает и выключает полноэкранный режим * ALT + V + F включает и выключает полноэкранный режим. * переместите курсор к верхнему краю экрана, щелкните правой кнопкой мыши пустую область на одной из сдвигающихся вниз панелей инструментов и выберите «Выйти из полноэкранного режима». * нажмите клавишу ALT или F10, чтобы временно отобразить панель меню, и нажмите «Просмотр»> «Во весь экран», чтобы установить или снять отметку (отмечен = полноэкранный режим включен; не отмечен = полноэкранный режим выключен) * См. -> http: // kb.mozillazine.org/Netbooks#Full_screen » ‘Если этот ответ решает вашу проблему, нажмите «Решено» рядом с этим ответом, когда вошел в систему на форуме.’ » ————————- Не имеет отношения к вашему вопросу, но … Возможно, вам потребуется обновить некоторые плагины. Проверьте свои плагины и обновите при необходимости: * Проверка плагина: https://www-trunk.stage.mozilla.com/en-US/plugincheck/ * Adobe Shockwave для подключаемого модуля Director Netscape: [https: // support.mozilla.com/en-US/kb/Using%20the%20Shockwave%20plugin%20with%20Firefox#w_installing-shockwave Установка (» » ‘или обновление’ » ») плагина Shockwave в Firefox] * Подключаемый модуль Adobe PDF для Firefox и Netscape: [https://support.mozilla.com/en-US/kb/Using%20the%20Adobe%20Reader%20plugin%20with%20Firefox#w_installing-and-updating-adobe- reader Установка / обновление Adobe Reader в Firefox] * Shockwave Flash (Adobe Flash или Flash): [https://support.mozilla.com/en-US/kb/Managing%20the%20Flash%20plugin#w_updating-flash Обновление Flash в Firefox] * Подключаемый модуль Java нового поколения для браузеров Mozilla: [https: // support.mozilla.com/en-US/kb/Using%20the%20Java%20plugin%20with%20Firefox#w_installing-or-updating-java Установка или обновление Java в Firefox]
Блог Джулианны Кост | Настройка параметров просмотра в Lightroom Classic
Вот некоторые из моих любимых способов настроить параметры просмотра в Lightroom Classic, чтобы повысить производительность.
Полноэкранный просмотр — Нажмите клавишу «F», чтобы переключить полноэкранный просмотр, при котором изображение отображается в полноэкранном режиме с черным фоном.Для перехода от одного изображения к другому используйте клавиши со стрелкой «кража» / «вправо». Примечание: если у вас выбрано одно изображение и вы входите в полноэкранный просмотр, с помощью клавиш со стрелками можно перемещаться по всем изображениям в выбранной папке / коллекции. Если у вас выбрано несколько изображений, Lightroom будет циклически просматривать только выбранные изображения.
Полноэкранный режим — Shift + F переключает между режимами Нормальный, Полноэкранный со строкой меню и Полноэкранный режим. При работе с большим монитором дополнительное пространство не является критичным, но при работе на ноутбуке важен каждый пиксель! Примечание. В полноэкранном режиме на Mac размещение курсора в нижней части экрана не откроет док-станцию.Вместо этого используйте Command + Tab для циклического просмотра открытых приложений, когда Lightroom находится в полноэкранном режиме.
Lights Dim / Out — Чтобы сделать акцент на изображении, а не на интерфейсе в Lightroom, нажмите кнопку «L», чтобы войти в режим Light Dim. Коснитесь его еще раз, чтобы переключиться на «Отключение света». Повторное нажатие переключит его обратно в нормальный режим. Для переключения в другом направлении добавьте клавишу Shift. Выберите «Настройки»> «Интерфейс», чтобы установить цвет экрана и уровень затемнения (50, 70, 80 или 90 процентов).
Настройка цвета заливки фона — Чтобы изменить цвет области вокруг предварительного просмотра изображения в режиме лупы, Control -click (Mac) | Щелкните правой кнопкой мыши (Win) в области границы вокруг изображения (или выберите «Настройки»> «Интерфейс»> «Цвет заливки фона») и выберите нужный цвет заливки фона. Это может помочь, например, предварительно просмотреть, как будет выглядеть ваше изображение, если оно будет покрыто белой матовой подложкой. Примечание. Изменение цвета заливки фона влияет на модули «Библиотека», «Разработка», «Слайд-шоу книги» и «Печать».
Переключение между видами в библиотечном модуле — для быстрого перехода между видами используйте следующие ярлыки:
• Нажмите «G» для сетки, «E» для лупы, «C» для сравнения, «N» для опроса и «O» для просмотра людей.
• Дважды щелкните миниатюру изображения в виде сетки, чтобы просмотреть его в виде лупы. Дважды щелкните изображение в режиме просмотра «Лупа», чтобы вернуться в режим просмотра сетки.
• Коснитесь пробела, чтобы перейти из режима сетки в режим лупы. Примечание. Повторное нажатие клавиши «Пробел» приведет к увеличению масштаба, поэтому используйте один из других ярлыков (например, нажатие «G»), чтобы вернуться в представление сетки по мере необходимости.
Уменьшение / увеличение размера эскиза сетки — Используйте ползунок эскизов на панели инструментов или нажмите клавиши «-» (минус) и «+» (плюс), чтобы уменьшить / увеличить размер эскиза изображения в виде сетки.
Настройка параметров просмотра сетки / лупы — Command + J (Mac) | Control + J (Win) отображает параметры просмотра, где вы можете выбрать, какие «дополнительные» вы хотите отобразить. Например, чтобы быстро просмотреть любой тип файла изображения в режиме просмотра сетки, я установил для параметра «Показать дополнительные элементы сетки» значение «Расширенные ячейки».Затем я установил расширенные параметры ячейки, чтобы отображать базовое имя файла в верхнем левом углу и расширение файла справа от него. Это помогает избежать усечения расширения файла, когда эскизы маленькие, а имена файлов длинные.
• Используйте параметры просмотра в виде луп, чтобы контролировать, какая информация будет отображаться в режиме просмотра в виде луп. Нажмите «I» для циклического просмотра информационных оверлеев (без наложения, информация 1 и информация 2). Примечание. Информационные оверлеи могут отображаться в модулях «Библиотека», «Разработка», «Книга» и «Печать».
• Command + Shift + X (Mac) | Control + Shift + X (Win) скроет дополнительные элементы ячеек (номера индексов, звездочки, цветные метки и т. Д.).
• Нажатие клавиши «J» переключает режимы «Скрыть дополнительные элементы», «Компактный» и «Расширенный».
Краткий совет ниже (Настройка параметров просмотра в Lightroom Classic) демонстрирует, как настроить вид сетки и лупы.
Значки эскизов — Lightroom Classic имеет несколько различных значков значков, помогающих определить, какие изменения были применены к изображениям, в том числе: Ключевые слова, Обрезка, Настройки модуля разработки, Коллекции и Координаты GPS, которые можно просмотреть в правом нижнем углу эскиза изображения. в виде сетки, а также в диафильме (при условии, что эскизы изображений достаточно велики для их отображения).
• Command + Option + Shift + H (Mac) | Control + Alt + Shift + H (Победа) скрывает / показывает значки эскизов.
• Чтобы переключить видимость значков эскизов на диафильме, выберите «Настройки»> «Интерфейс»> «Диафильм». Если эскизы изображений на ленте слишком маленькие, то ни значки эскизов, ни какие-либо параметры просмотра (включая рейтинг и выбор, номера индексов, количество стопок и т. Д.) Отображаться не будут. Примечание. Включение «Установок»> «Интерфейс»> «Диафильм»> «Игнорировать щелчок по значкам» может помочь предотвратить случайные щелчки, когда эскизы киноленты маленькие. .
Работа с сетками, направляющими и изображениями макета — Выберите «Просмотр»> «Наложение луп»>, чтобы отобразить сетку, направляющие или изображение макета.
• После включения Command + Option + O (Mac) | Control + Alt + O (Победа) переключает видимость выбранного оверлея.
• При видимом наложении сетки Command (Mac) | Control (Win) отображает параметры размера и непрозрачности сетки. Щелкните и перетащите влево / вправо на Размер, чтобы уменьшить / увеличить размер сетки. Щелкните и перетащите влево / вправо на непрозрачность, чтобы уменьшить / увеличить непрозрачность сетки.
• Когда отображается наложение направляющих, Command -drag (Mac) | Удерживая нажатой клавишу Control (Win) на пересечении направляющих, необходимо изменить положение.
• Когда отображается наложение изображения макета, Command -drag (Mac) | Control -drag (Win) для изменения положения, изменения непрозрачности и плотности матирования.
Поворот и отражение изображений — использовать эти сочетания клавиш для поворота и отражения изображений довольно просто:
• Command + [и] (Mac) | Control + [и] (Win) поворачивает фотографию на 90 ° по / против часовой стрелки.
• Ctrl-щелчок (Mac) | Щелкните правой кнопкой мыши (Win) на изображении в режиме просмотра «Лупа» и выберите «Отразить по горизонтали» или «Отразить по вертикали».
Панель инструментов — «T» переключает видимость панели инструментов. Щелкните направленный вниз треугольник (в дальнем правом углу панели инструментов), чтобы настроить отображаемые параметры.
В видео ниже (Просмотр и выбор изображений) вы познакомитесь с множеством различных способов выбора и просмотра изображений в Lightroom Classic.

