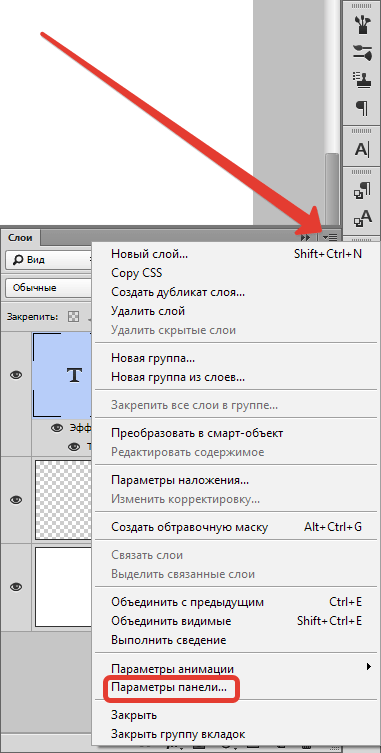Быстрый и удобный выбор слоёв
Каждый пользователь Photoshopa знает, как трудно выбрать слой через палитру слоёв, когда этих слоёв в документе очень много.
Поэтому, в Photoshop предусмотрен альтернативный быстрый выбор слоёв не через панель, а с помощью инструмента «Перемещение» (Move Tool).
У этого инструмента в настройках доступна опция автовыбора слоя (Auto Select Layer), для её включения надо поставить галку в панели слоёв и указать, что выбирать, слой или группу, иными словами, при включённой этой опции выделится тот слой или группа слоёв, по пикселям которого Вы кликните в документе.
Но этот метод имеет одно серьёзное неудобство — опция автовыбора сама не отключается и остаётся активной даже после перезагрузки Photoshop. А пользователь (прекрасно знаю по личному опыту) отключать её забывает, что создаёт серьёзную путаницу и ошибки в работе.
Поэтому, для быстрого выделения слоёв я использую горячие клавиши.
Внимание! Все описанные ниже действия осуществляются 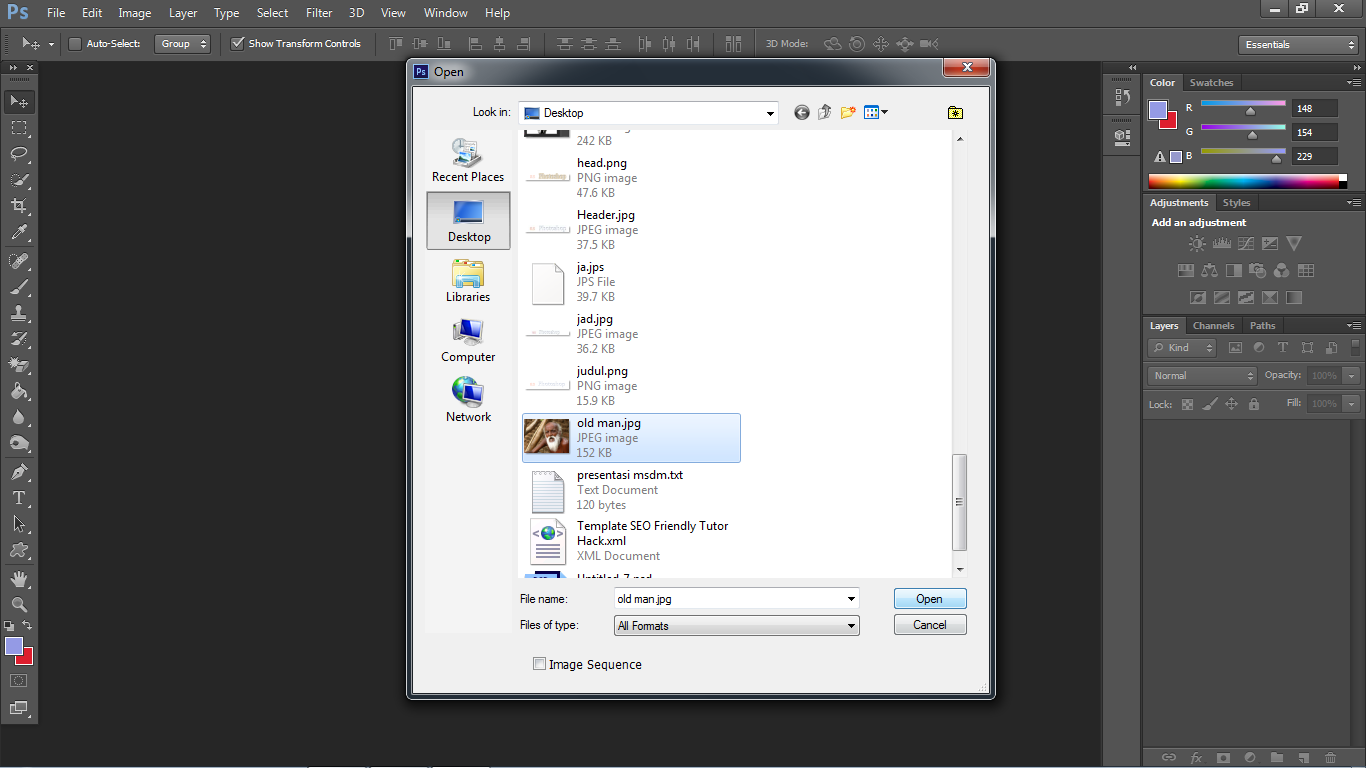
Самый простой и быстрый выбор слоя — это клик по видимым пикселям слоя при зажатой клавише Ctrl. Я пользуюсь этим методом в 95-ти процентах случаев из ста.
Но тут необходимо учитывать один нюанс относительно слоёв, помещённых в группу, и касается он положения переключателя автовыбора.
Если переключатель установлен на положении «Слой», то в группе выбираются слои. Если же переключатель в положении «Группа», то при клике по слою, помещённому в группу, выбирается вся группа. На рисунке показан первый вариант, клик по зелёному слою:
Опять-таки, в 95-ти процентах случаев из ста у меня этот переключатель в положении «Слой».
Кроме того, мы можем выбрать несколько слоёв. Для этого зажмите Ctrlt+Shift и кликайте левой клавишей мыши по нужным слоям. Такое же действие оказывает Alt+Shift и клик правой
клавишей мыши.
Для выбора всех слоёв в палитре используется комбинация Alt+Ctrl+A, в этом случае не важно, какой инструмент активен на данный момент.
Как выделить слой в Фотошопе
При работе со слоями у начинающих пользователей частенько возникают проблемы и вопросы. В частности, как найти или выделить слой в палитре, когда этих слоев огромное количество, и уже не известно, какой элемент на каком слое находится. Сегодня обсудим данную проблему и научимся выделять слои в палитре.
Выделение слоев в Photoshop
Может показаться, что с его помощью можно только двигать элементы по холсту. Это не так. Кроме перемещения данный инструмент позволяет выравнивать элементы относительно друг друга или холста, а также выделять (активировать) слои прямо на холсте. Существуют два режима выделения – автоматический и ручной. Автоматический режим включается галкой на верхней панели настроек. При этом необходимо следить, чтобы рядом была выставлена настройка
Далее просто кликаем по элементу, и слой, на котором он находится, выделится в палитре слоев. Ручной режим (без галки) работает при зажатой клавише CTRL. То есть зажимаем CTRL и кликаем по элементу. Результат получим тот же.
Ручной режим (без галки) работает при зажатой клавише CTRL. То есть зажимаем CTRL и кликаем по элементу. Результат получим тот же.
Для более четкого понимания того, какой конкретно слой (элемент) мы в данный момент выделили, можно поставить галку напротив «Показать управляющие элементы».
При помощи «Перемещения» также можно выбрать слой, если он перекрыт другими, вышележащими слоями. Для этого нужно кликнуть по холсту правой кнопкой мыши и выбрать нужный слой.
Знания, полученные в этом уроке, помогут вам быстро находить слои, а также гораздо реже обращаться к палитре слоев, что может сэкономить много времени в некоторых видах работ (например, при составлении коллажей).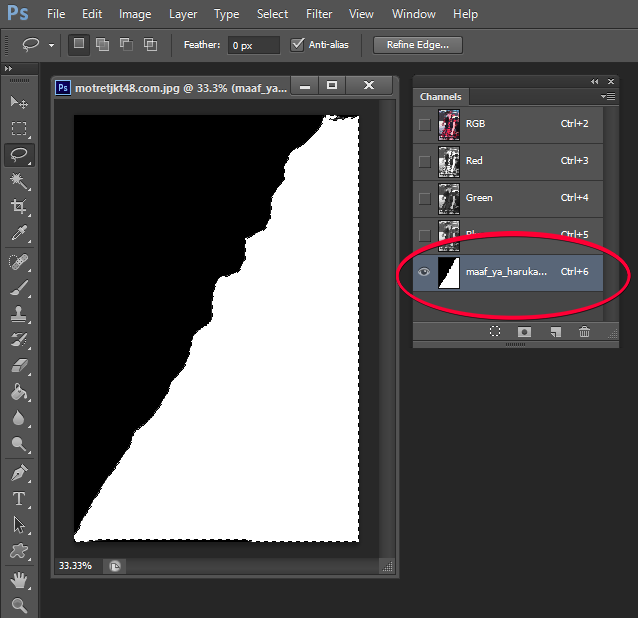
Опишите, что у вас не получилось. Наши специалисты постараются ответить максимально быстро.
Помогла ли вам эта статья?
ДА НЕТКак выделить, переместить слой в фотошопе
Для того, чтобы в фотошопе что-то делать, у вас должен быть выделен слой, который, собственно, примет на себя все ваши действия. Он называется Активный слой, и обознается контрастным цветом, например, синим (в зависимости от версии фотошопа и выбранной цветовой схемы, этот цвет может быть разным).
Чтобы выделить слой и сделать его активным, достаточно на него просто кликнуть мышью.
Совет
Если вам нужно, чтобы на палитре не было ни одного выделенного слоя, то, удерживая клавишу Ctrl, кликните по текущему активному слою.
Как выделить два и более слоя
В фотошопе часто необходимо совершать действия одновременно с двумя и более слоями, например, чтобы их переместить, объединить, применить настройки, удалить и тому подобное. Поэтому, чтобы не повторять одинаковые действия для каждого слоя, можно выделить сразу все необходимые. Чтобы это сделать есть несколько способов.
Поэтому, чтобы не повторять одинаковые действия для каждого слоя, можно выделить сразу все необходимые. Чтобы это сделать есть несколько способов.
Способ 1 Последовательно расположенные слои
Последовательными считаются, те слои, что находятся рядом друг с другом. Чтобы их выделить, нужно сделать активным первый из них, а затем, удерживая клавишу Shift, нужно кликнуть по последнему. Все слои, что были между ними, будут также выделены.
Способ 2 Непоследовательно расположенные слои
В ситуациях, когда слои находятся не рядом друг с другом, а, например, через один, или один в начале, другой в конце палитры, то в таких случаях выделять слои нужно с нажатой клавишей Ctrl — по очереди кликая на каждый необходимый слой.
Способ 3 Все слои
Команда меню Выделение — Все слои выберет абсолютно их все на палитре. Горячая клавиша для быстрого использования функции: Alt+Ctrl+A.
Примечание
Противоположная команда Выделение — Отменить выделение слоев скинет созданное выделение.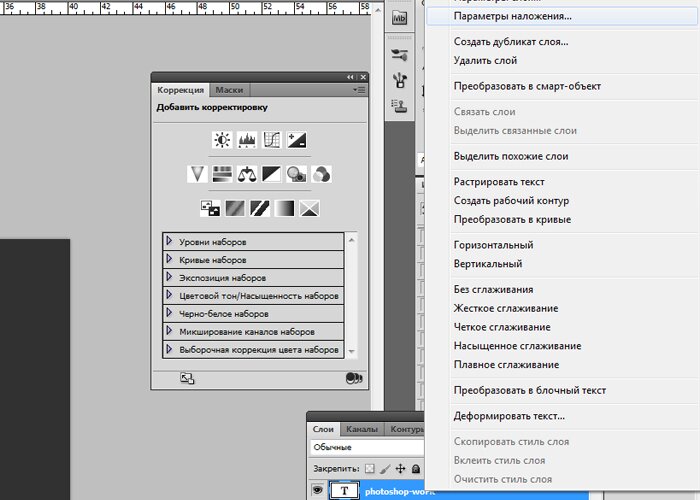
Способ 4 Подобные слои
В этой статье я упоминал, что слои делятся на виды: обыкновенные, текстовые, корректирующие, смарт-объекты и так далее. Если использоваться команду меню Выделение — Подобные слои (Similar Layers), то фотошоп выделит все слои одного вида с активным. Например, если был активным текстовый слой, то фотошоп выберет все текстовые.
Способ 3 Связанные слои
Связанные слои, помимо всех прочих особенностей, также вынесены в отдельную команду, чтобы парой кликов можно было найти и выделить их все. Команда
Перемещение слоев по палитре
Возвращаюсь к основному принципу палитры слоев: они в документе располагается сверху вниз, то есть тот, что находится вверху списка, перекрывает низлежащий и так далее.
Отталкиваясь это этого правила каскадности, появляется вполне резонное желание поменять последовательность слоев. Что-ж, фотошоп дает такую возможность. И для того чтобы переместить слой в палитре, поменять, так сказать, иерархию, существует несколько способов.
И для того чтобы переместить слой в палитре, поменять, так сказать, иерархию, существует несколько способов.
Способ 1 С помощью перетаскивания
Зажав левую кнопку мыши на слое, не отпуская клавишу, потяните слои в любое место. Фотошоп, с помощью своего интерфейса, сам подскажет, что вы делаете все правильно и куда будет в итоге помещен данный слой (разделительная полоса потемнела).
Способ 2 Команда Упорядочить
Выберите один или более слоев, а затем перейдите в меню Слои — Упорядочить (Arrange). Появится окно выбора, как именно вы хотите это сделать. Доступны следующие варианты:
- На передний план (Bring to front) — перемещение на первое место в списке.
- Переложить вперед (Bring Forward) — перемещение на один шаг выше.
- Переложить назад (Send Backward) — перемещение на один шаг ниже.
- На задний план (Send to Back) — перемещение на последнее место в списке.

- Инверсия (Reverse) — активна для выделения двух и более слоев; команда зеркально меняет их порядок.
Заметили ошибку в тексте — выделите ее и нажмите Ctrl + Enter. Спасибо!
Как выделить слой в Фотошопе
Наличие возможности создания многослойных графических изображений – одна из ключевых особенностей редактора Фотошоп. У большинства начинающих пользователей возникают сложности и могут появиться вопросы относительно алгоритмов работы со слоями. Поэтому в данной статье мы разберем азы работы со слоями и расскажем, каким образом их можно выделять в Фотошопе, пользуясь инструментом
Выделение слоя в Фотошопе
Одним из ключевых навигационных инструментов в Фотошопе является “Перемещение”.
Помимо очевидной функции передвижения отдельных элементов изображения по холсту и изменения их размеров, инструмент “Перемещение” позволяет осуществлять множество других операций. Так, например, при помощи этого инструмента выполняется выравнивание отдельных элементов относительно друг-друга, выделение отдельных слоев многослойного изображения и перехода к их свойствам.
Так, например, при помощи этого инструмента выполняется выравнивание отдельных элементов относительно друг-друга, выделение отдельных слоев многослойного изображения и перехода к их свойствам.
Но сегодня мы разберем именно функцию выделения. В Фотошопе предусмотрено два режима – ручное и автоматическое выделение. Для включения автоматического режима кликаем на соответствующий чекбокс на панели настроек в верхней части экрана. Также проверяем, чтобы соседний параметр был установлен на значении “Слой”.
В автоматическом режиме для выделения определенного слоя достаточно просто кликнуть по нему левой клавишей мыши. В ручном режиме, для достижения такого-же эффекта, необходимо при клике удерживать нажатой клавишу Ctrl на клавиатуре. И в том и в другом случае получаем одинаковый результат – слой выделяется в перечне слоев.
Чтобы визуализировать процесс управления слоем на самом холсте, на панели инструментов вверху экрана отмечаем пункт “Показать упр.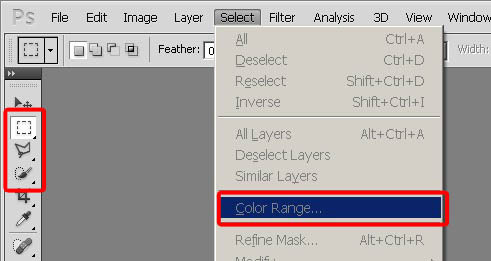 элем”.
элем”.
После этого, при выделении определенного слоя, вокруг него обрисовывается рамка, при помощи которой обозначается его положение на холсте. Также она дает возможность трансформировать, масштабировать и вращать выбранный слой.
Еще одной функцией “Перемещения” является быстрый выбор одного из нескольких слоев, вне зависимости от того, лежит ли слой сверху остальных, или частично перекрыт ими. Для этого кликаем правой кнопкой мыши по нужному нужном объекту и просто выбираем слой из списка.
Заключение
Использование инструмента “Перемещение” позволит сэкономить немало времени при работе со слоями, так как при работе с ним нет необходимость постоянного обращаться к меню управления слоями за счет возможности напрямую работать с ними на холсте.
Как в фотошопе выделять слои
Как выделить слой в Фотошопе
При работе со слоями у начинающих пользователей частенько возникают проблемы и вопросы.
 В частности, как найти или выделить слой в палитре, когда этих слоев огромное количество, и уже не известно, какой элемент на каком слое находится. Сегодня обсудим данную проблему и научимся выделять слои в палитре.
В частности, как найти или выделить слой в палитре, когда этих слоев огромное количество, и уже не известно, какой элемент на каком слое находится. Сегодня обсудим данную проблему и научимся выделять слои в палитре.Выделение слоев в Photoshop
В Фотошопе есть один интересный инструмент под названием «Перемещение».
Может показаться, что с его помощью можно только двигать элементы по холсту. Это не так. Кроме перемещения данный инструмент позволяет выравнивать элементы относительно друг друга или холста, а также выделять (активировать) слои прямо на холсте. Существуют два режима выделения – автоматический и ручной. Автоматический режим включается галкой на верхней панели настроек. При этом необходимо следить, чтобы рядом была выставлена настройка «Слой».
Далее просто кликаем по элементу, и слой, на котором он находится, выделится в палитре слоев. Ручной режим (без галки) работает при зажатой клавише CTRL. То есть зажимаем CTRL и кликаем по элементу. Результат получим тот же.
То есть зажимаем CTRL и кликаем по элементу. Результат получим тот же.
Для более четкого понимания того, какой конкретно слой (элемент) мы в данный момент выделили, можно поставить галку напротив «Показать управляющие элементы».
Эта функция показывает рамку вокруг того элемента, который мы выделили. Рамка, в свою очередь, несет функцию не только указателя, но и трансформирования. С ее помощью элемент можно масштабировать и вращать.
При помощи «Перемещения» также можно выбрать слой, если он перекрыт другими, вышележащими слоями. Для этого нужно кликнуть по холсту правой кнопкой мыши и выбрать нужный слой.
Знания, полученные в этом уроке, помогут вам быстро находить слои, а также гораздо реже обращаться к палитре слоев, что может сэкономить много времени в некоторых видах работ (например, при составлении коллажей).
Мы рады, что смогли помочь Вам в решении проблемы.Опишите, что у вас не получилось.
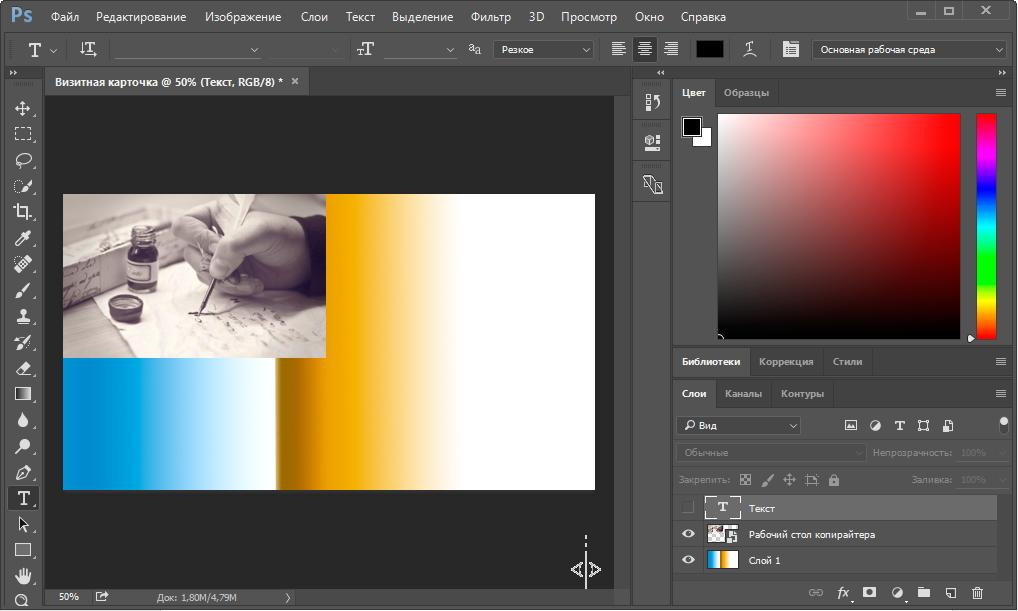 Наши специалисты постараются ответить максимально быстро.
Наши специалисты постараются ответить максимально быстро.Помогла ли вам эта статья?
ДА НЕТКак выделить слой в Фотошопе
Наличие возможности создания многослойных графических изображений – одна из ключевых особенностей редактора Фотошоп. У большинства начинающих пользователей возникают сложности и могут появиться вопросы относительно алгоритмов работы со слоями. Поэтому в данной статье мы разберем азы работы со слоями и расскажем, каким образом их можно выделять в Фотошопе, пользуясь инструментом “Перемещение”.
Выделение слоя в Фотошопе
Одним из ключевых навигационных инструментов в Фотошопе является “Перемещение”.
Помимо очевидной функции передвижения отдельных элементов изображения по холсту и изменения их размеров, инструмент “Перемещение” позволяет осуществлять множество других операций. Так, например, при помощи этого инструмента выполняется выравнивание отдельных элементов относительно друг-друга, выделение отдельных слоев многослойного изображения и перехода к их свойствам.
Но сегодня мы разберем именно функцию выделения. В Фотошопе предусмотрено два режима – ручное и автоматическое выделение. Для включения автоматического режима кликаем на соответствующий чекбокс на панели настроек в верхней части экрана. Также проверяем, чтобы соседний параметр был установлен на значении “ Слой”.
В автоматическом режиме для выделения определенного слоя достаточно просто кликнуть по нему левой клавишей мыши. В ручном режиме, для достижения такого-же эффекта, необходимо при клике удерживать нажатой клавишу Ctrl на клавиатуре. И в том и в другом случае получаем одинаковый результат – слой выделяется в перечне слоев.
Чтобы визуализировать процесс управления слоем на самом холсте, на панели инструментов вверху экрана отмечаем пункт “Показать упр. элем”.
После этого, при выделении определенного слоя, вокруг него обрисовывается рамка, при помощи которой обозначается его положение на холсте. Также она дает возможность трансформировать, масштабировать и вращать выбранный слой.
Еще одной функцией “ Перемещения” является быстрый выбор одного из нескольких слоев, вне зависимости от того, лежит ли слой сверху остальных, или частично перекрыт ими. Для этого кликаем правой кнопкой мыши по нужному нужном объекту и просто выбираем слой из списка.
Заключение
Использование инструмента “Перемещение” позволит сэкономить немало времени при работе со слоями, так как при работе с ним нет необходимость постоянного обращаться к меню управления слоями за счет возможности напрямую работать с ними на холсте.
Маленькие хитрости работы со слоями в Photoshop / Хабр
Есть множество секретов при работе с Photoshop, зная которые можно заметно повысить свою производительность. При создании дизайна сайта гармоничное размещение объектов на странице, правильные отступы и наличие пустого пространства играют важную роль для восприятия оформления, а достигается это перемещением элементов дизайна. При этом на переключение между слоями и операции по их перемещению уходит порой до 80% времени, и лишь только оставшееся часть идет на рисование и ввод информации. Поэтому в данном мини-ликбезе, я хочу коснуться только хитростей работы с вкладкой Layers как наиболее востребованной.
Поэтому в данном мини-ликбезе, я хочу коснуться только хитростей работы с вкладкой Layers как наиболее востребованной.Итак, начнем сначала.
Создавайте слои
Старайтесь не лепить всё в один слой (особенно в слой Background). Возьмите за правило создавай новый слой каждый раз когда хочется добавить что-то новое. Для каждого отдельного объекта (даже простой линии) обязательно нужно создавать новый слой. В дальнейшем будет проще двигать, корректировать, применять фильтры, прозрачность, временно отключать слой. Некоторым слоям рекомендуется давать понятный вам идентификатор (в отличие от Layer10), чтобы легче было их потом находить. Ну вы сами разберетесь каким именно слоям важно иметь название когда начнете их искать
и не находить.
Чтобы создать новый слой кликните по иконке во вкладке Layers. Удерживайте Alt чтобы иметь возможность задать сразу имя. Также вы можете создать слой нажав Ctrl+Shift+Alt+N (или Ctrl+Shift+N чтобы вас попросили задать имя).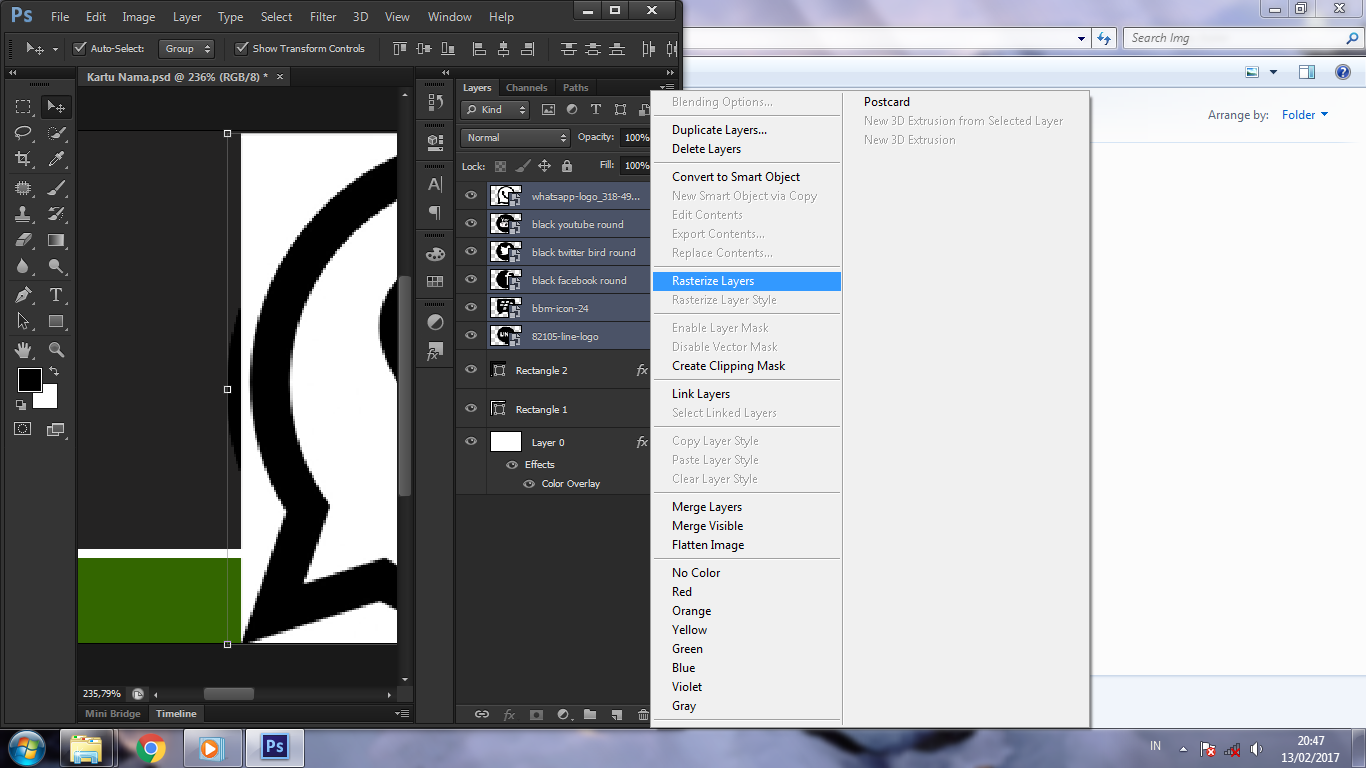
Группируйте слои
Как только вам захочется двигать одновременно несколько элементов, то скорее всего вы оперируете с какой-то новой сущностью, не ленитесь сгруппировать эти слои и понятно обозвать. Это тоже должно войти в привычку. Группы позволяют быстро двигать составные элементы, быстро скрывать, а также (что немаловажно) быстро клонировать их. Чтобы создать пустую группу нужно кликнуть по иконке во вкладке Layers. Аналогично со слоями удерживайте Alt чтобы задать сразу новое имя.
Но обычно пустые группы не создают, а объединяют в них уже существующие слои/группы. Чтобы мгновенно сгруппировать уже существующие объекты: выделите нужные во вкладке Layers и кликните по удерживая Shift (или просто нажмите Ctrl+G). В результате все выделенные слои автоматически попадут в новосозданную группу. По аналогии со слоями, если зажать еще и Alt, то вас попросят ввести имя для группы. Если слоям названия не помешали бы, то для групп они уже довольно важны. Особенно важно назвать группу до ее клонирования (меньше будет мороки позднее).
Есть еще один неявный способ сгруппировать уже существующие слои. После выделения нужных слоев хватаем один из них и перетаскиваем на кнопку внизу вкладки Layers.
В результате Layers уже выглядит как набор папок в вашей файловой системе. И такое структурирование очень удобно для перемещения и клонирования связанных объектов. Еще раз настою на том, чтобы вы сразу старались называть папки говорящими именами. Будет удобно изменять исходник даже через полгода, не говоря уже про ближайшие полчаса.
Выбирайте слои/группы
Прежде чем делать что-нибудь со слоем (или группой) нужно выделить его во вкладке Layers. Однако, когда количество слоев зашкаливает за сотню искать там становится проблематично. К счастью есть другой, очень простой метод выбора нужного слоя. Перейдите в режим (нажав V), а далее кликаем по какой-нибудь области рисования:
Ctrl + Left Click — моментально выбрать группу (если нет, то слой) к которой относится область.
Alt + Right Click — моментально выбрать слой под курсором (самый верхний если их несколько).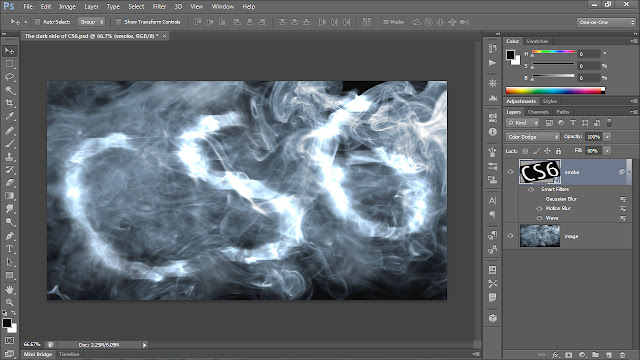
Накрайняк, если вы не можете никак зацепить нужный слой (например он глубоко под всеми) используйте:
Ctrl + Right Click — вызвать меню-список всех слоев которые относятся к точке под курсором (вот здесь грамотные названия очень вам пригодятся). Выбираем нужный из списка и voila.
Двигайте/клонируйте объекты
После того как вы выбрали слой/группу (например по методу выше), как известно, вы можете перемещать его методом драг-н-дроп. Чтобы клонировать группу/слой при перемещении удерживайте Alt (зажав его еще перед перемещением). Вы можете также удерживать Shift чтобы перемещение/клонирование происходило точно по вертикали/горизонтали/диагонали от начального положения (зажимать и отжимать Shift можно когда угодно).
Изменяйте меньше, накладывайте больше
Photoshop это растровый редактор, поэтому чем больше вы меняете оригинал тем (необратимо) хуже он становится. Неплохо было бы использовать принцип «семь раз отмерь» при работе с клипартами. Однако некоторые вещи можно делать над слоем и не изменяя оригинала:
Однако некоторые вещи можно делать над слоем и не изменяя оригинала:
Во-первых используя Blending Options (дважды кликнуть не по названию слоя), что вы, скорее всего, уже знаете и используете. Там есть разнообразные визуальные эффекты и очень удобно что их всегда можно поправить или вовсе отключить.
Во-вторых, поправить гамму, контраст, яркость, скорректировать баланс белого и всё такое прочее можно создав Adjustment Layer (из меню Layers->New Adjustment Layer или кликнув по во вкладке Layers). Все изменения, которые вы таким образом сделаете, можно будет отменить просто удалив Adjustment Layer с текущего слоя. Кроме того вы всегда сможете поправить настройки впоследствии и это не отразится на качестве, т.к. оригинальный слой при этом остается нетронутым. Если вы вдруг решите поменять цветовую гамму макета вам не придется переделывать его заново.
Также вы можете откадрировать клипарт или сделать невидимой/видимой любую его область (хоть градиентно, хоть в виде звезды, хоть в виде текста) создав Layer Mask (кликнув по ). Теперь рисуя в этой области (или применяя к ней любые интрументы/фильтры) вы можете влиять на степень видимости слоя к которому применили. Черные области скрывают части оригинала, серые делают полупрозрачными, чем светлее тем меньше прозрачность. Чтобы вернуться к оригиналу просто удалите Layer Mask.
Теперь рисуя в этой области (или применяя к ней любые интрументы/фильтры) вы можете влиять на степень видимости слоя к которому применили. Черные области скрывают части оригинала, серые делают полупрозрачными, чем светлее тем меньше прозрачность. Чтобы вернуться к оригиналу просто удалите Layer Mask.
В случаях когда вам приходится изменять оригинал (например при уменьшении его размеров), рекомендую делать это над клонированным слоем. Оригинал же оставить и сделать невидимым. Таким образом, если окажется что вы немного переборщили с изменениями, вы всегда сможете начать с оригинального изображения.
Всякие мелочи
- Начиная с Photoshop 7 появилась возможность назначать цвета группам и слоям. Вы уж сами разберитесь надо ли оно вам. Думаю, что при очень большом количестве групп/слоев цветовое разделение может помочь быстро найти нужный в списке.
Поменять имя слоя/группы можно дважды кликнув на имени во вкладке Layers
Быстро выделить (маской) весь слой можно Ctrl+кликнув по его миниатюре
Чтобы быстро понять что это за слой с названием Layer10 большинство обычно скрывает/показывает его кликая по иконке . А если кликать по «глазу» удеривая Alt то, с точностью до наоборот, все скроется кроме данного слоя. Разумеется следующий Alt+Click вернет все как было.
А если кликать по «глазу» удеривая Alt то, с точностью до наоборот, все скроется кроме данного слоя. Разумеется следующий Alt+Click вернет все как было.
Одним нажатием можно скрыть/показать сразу несколько слоев если кликнув на «глаз» одного слоя провести (не отпуская кнопки мыши) по «глазам» остальных слоев.
Вместо группировки в группы можно также связать объекты с помощью связывания (). Лично мне кажется что это пережитки прошлого и такой группировкой лучше не злоупотреблять (ну как минимум невозможно скрывать/показывать такую группу в один клик).
Если клик по треугольнику рядом с группой раскрывает/закрывает эту группу, то Ctrl+клик раскроет/закроет все группы текущего уровня.
Можно создать копию слоя (слоев), переместив его (их) на кнопку создания нового слоя ().Меня всегда удивляли отсутствие закономерностей в комбинациях клавиш Photoshop (в частности модификаторов Shift, Alt и Ctrl), запомнить сразу скорее всего не удастся, но если вы не будете бояться пробовать их, то рано или поздно всё запомнится, что обязательно повлияет на вашу продуктивность.

Выделение фрагментов в Photoshop Elements
Выделением называется определенная пользователем область фотографии. После создания выделения эту область можно редактировать (например, осветлить только эту часть фотографии без изменения остальных областей). Создать выделенную область можно с помощью любого инструмента из группы инструментов выделения или по команде «Выделить». Выделенная область обозначается рамкой, которую можно скрыть. Внутри рамки выделения можно менять, копировать или удалять пиксели; области за пределами рамки допускается редактировать только после отмены выделения.
Adobe Photoshop Elements предоставляет инструменты для различных типов выделения. Например, инструмент «Овальная область» позволяет выделять овальные и круглые области, инструмент «Волшебная палочка» может выделить область похожих цветов одним щелчком мыши. Более сложные выделения можно выполнить с помощью одного из инструментов группы «Лассо». Границы выделенной области можно размыть или визуально сгладить с помощью параметров растушевки и сглаживания.
Как выделить, переместить слой в фотошопе
Для того, чтобы в фотошопе что-то делать, у вас должен быть выделен слой, который, собственно, примет на себя все ваши действия. Он называется Активный слой, и обознается контрастным цветом, например, синим (в зависимости от версии фотошопа и выбранной цветовой схемы, этот цвет может быть разным).
Чтобы выделить слой и сделать его активным, достаточно на него просто кликнуть мышью.
Совет
Если вам нужно, чтобы на палитре не было ни одного выделенного слоя, то, удерживая клавишу Ctrl, кликните по текущему активному слою.
Как выделить два и более слоя
В фотошопе часто необходимо совершать действия одновременно с двумя и более слоями, например, чтобы их переместить, объединить, применить настройки, удалить и тому подобное. Поэтому, чтобы не повторять одинаковые действия для каждого слоя, можно выделить сразу все необходимые. Чтобы это сделать есть несколько способов.
Способ 1 Последовательно расположенные слои
Последовательными считаются, те слои, что находятся рядом друг с другом. Чтобы их выделить, нужно сделать активным первый из них, а затем, удерживая клавишу Shift, нужно кликнуть по последнему. Все слои, что были между ними, будут также выделены.
Способ 2 Непоследовательно расположенные слои
В ситуациях, когда слои находятся не рядом друг с другом, а, например, через один, или один в начале, другой в конце палитры, то в таких случаях выделять слои нужно с нажатой клавишей Ctrl — по очереди кликая на каждый необходимый слой.
Способ 3 Все слои
Команда меню Выделение — Все слои выберет абсолютно их все на палитре. Горячая клавиша для быстрого использования функции: Alt+Ctrl+A.
Примечание
Противоположная команда Выделение — Отменить выделение слоев скинет созданное выделение.
Способ 4 Подобные слои
В этой статье я упоминал, что слои делятся на виды: обыкновенные, текстовые, корректирующие, смарт-объекты и так далее. Если использоваться команду меню Выделение — Подобные слои (Similar Layers), то фотошоп выделит все слои одного вида с активным. Например, если был активным текстовый слой, то фотошоп выберет все текстовые.
Если использоваться команду меню Выделение — Подобные слои (Similar Layers), то фотошоп выделит все слои одного вида с активным. Например, если был активным текстовый слой, то фотошоп выберет все текстовые.
Способ 3 Связанные слои
Связанные слои, помимо всех прочих особенностей, также вынесены в отдельную команду, чтобы парой кликов можно было найти и выделить их все. Команда Слои — Выделить связанные слои (Select Linked Layers).
Перемещение слоев по палитре
Возвращаюсь к основному принципу палитры слоев: они в документе располагается сверху вниз, то есть тот, что находится вверху списка, перекрывает низлежащий и так далее.
Отталкиваясь это этого правила каскадности, появляется вполне резонное желание поменять последовательность слоев. Что-ж, фотошоп дает такую возможность. И для того чтобы переместить слой в палитре, поменять, так сказать, иерархию, существует несколько способов.
Способ 1 С помощью перетаскивания
Зажав левую кнопку мыши на слое, не отпуская клавишу, потяните слои в любое место. Фотошоп, с помощью своего интерфейса, сам подскажет, что вы делаете все правильно и куда будет в итоге помещен данный слой (разделительная полоса потемнела).
Фотошоп, с помощью своего интерфейса, сам подскажет, что вы делаете все правильно и куда будет в итоге помещен данный слой (разделительная полоса потемнела).
Способ 2 Команда Упорядочить
Выберите один или более слоев, а затем перейдите в меню Слои — Упорядочить (Arrange). Появится окно выбора, как именно вы хотите это сделать. Доступны следующие варианты:
- На передний план (Bring to front) — перемещение на первое место в списке.
- Переложить вперед (Bring Forward) — перемещение на один шаг выше.
- Переложить назад (Send Backward) — перемещение на один шаг ниже.
- На задний план (Send to Back) — перемещение на последнее место в списке.
- Инверсия (Reverse) — активна для выделения двух и более слоев; команда зеркально меняет их порядок.
Заметили ошибку в тексте — выделите ее и нажмите Ctrl + Enter. Спасибо!
Спасибо!
Управление слоями в панели слоёв и горячие клавиши
Дублирование слоя и копирование выделения на новый слой
Чтобы дублировать слой целиком(при этом в документе не должно быть выделения), или скопировать выделение на новый слой, нажмите Ctrl+J
Если Вы хотите скопировать выделение на новый слой с тем, чтобы эта область была вырезана на слое, с которого производится копирование, нажмите Ctrl+Shift+J. Эта операция также не работает с фоновым слоем:
Выбор всех слоёв сразу
Чтобы выбрать все слои сразу, нажмите Ctrl+Alt+A. Заметим, что это действие выбирает все слои, кроме фонового.
Выбор всех похожих слоёв одновременно (кроме Photoshop CS6 и выше)
Чтобы выбрать все слои похожи сразу, например, все текстовые слои или корректирующие слои или слои-фигуры, щелкните правой кнопкой мыши (Win) на одном из слоёв, затем выберите в появившемся меню пункт «Выбрать все похожие слои» (Select Similar Layers).
Примечание. Эта опция отсутствует в версии CS6 и будет отсутствовать в следующих версиях, т. к. начиная с CS6 в Панели слоёв Photoshop появился поиск по слоям.
к. начиная с CS6 в Панели слоёв Photoshop появился поиск по слоям.Выбор несколько слоёв
Для выбора нескольких слоёв, которые расположены непосредственно выше или ниже друг друга, кликните по верхнему слою для его выделения, а затем, нажав и удерживая клавишу Shift, кликните по нижнему слою (или наоборот). Это позволит выбрать верхний слой, нижний слой и все слои между ними:
Имеется ещё один способ выбора нескольких слоёв, которые расположены непосредственно выше или ниже друг друга. Для этого надо кликнуть по нужному слою, нажать и удерживать клавиши Shift+Alt и нажимать на одну из квадратных скобок ( [ или ] ). Нажатие на левую скобку ( [ ) будет добавлять к выбору слой, расположенный ниже выделенного слоя, и при повторных нажатиях будет добавлять следующие слои, расположенный вниз по стеку, нажатие же на правую квадратную скобку ( ] ) будет точно так же добавлять слои, но уже вверх по стеку.
Для выбора нескольких слоёв, которые не прилегают непосредственно друг к другу, зажмите клавишу Ctrl и кликайте поочерёдно по каждому слою, который вы хотите выбрать:
Быстрый выбор верхнего или нижнего слоя
Для быстрого выбора верхнего слоя в палитре слоёв нажмите Shift+Alt+].
Для быстрого выбора нижнего слоя (в том числе фонового), нажмите Shift+Alt+[.
Перемещение выделения (активности) слоя вверх или вниз по стеку
Для перемещения выделения удерживайте клавишу Alt (Win) и нажимайте левую и правую клавишу квадратных скобок ( [ или ] ). Левая квадратная скобка перемещает выделение вниз, правая — вверх.
Перемещение выделенного слоя вверх или вниз по стеку
Чтобы переместить выделенный слой вниз по стеку, зажмите клавишу Ctrl и нажмите клавишу «левая квадратная скобка» ( [ ).
Для перемещения выделенного слоя вверх используйте правую квадратную скобку ( [ ) при зажатой Ctrl.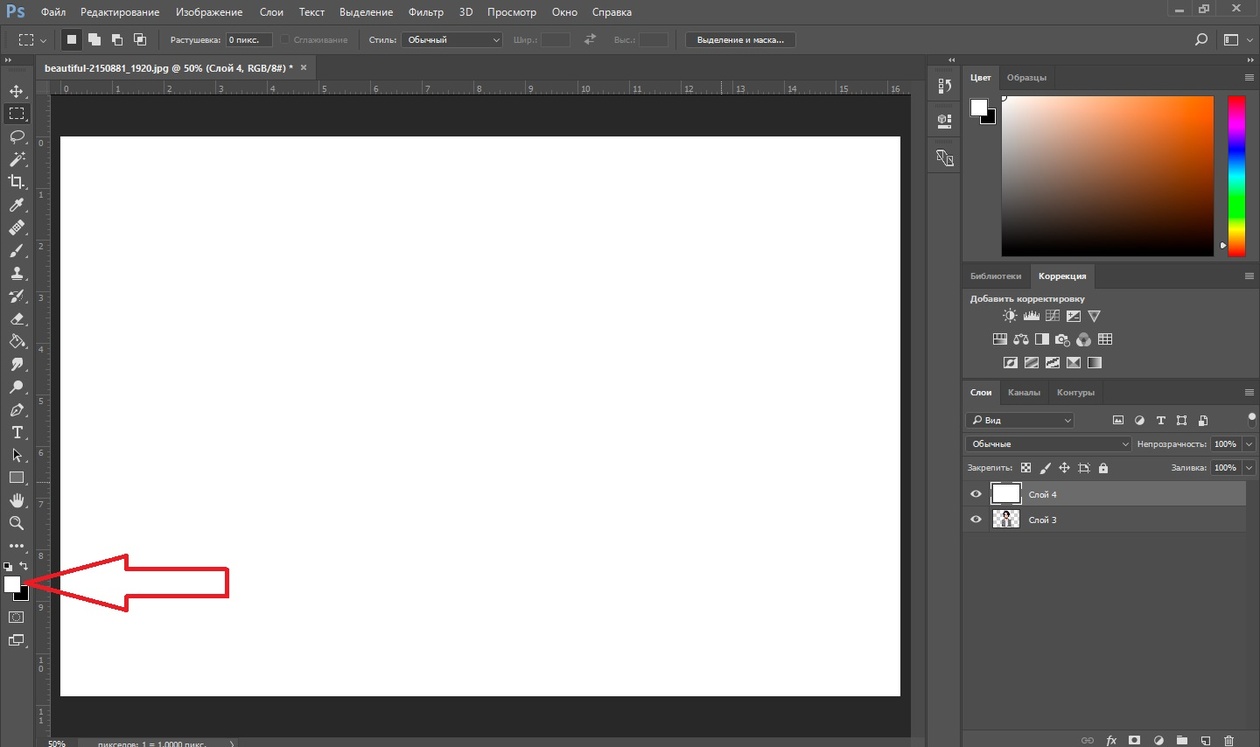
Заметим, что это не работает с фоновым слоем, так он заблокирован от перемещений по стеку. Кроме того, вы не сможете перемещать любые другие слои ниже фонового слоя.
Перемещение выделенного слоя моментально вверх или вниз
Чтобы выделенный слой оказался моментально верху в стеке, нажмите Shift + Ctrl +], соответственно, чтобы он оказался внизу, нажмите Shift + Ctrl +].
Опять же, ни одна из этих комбинаций не работает с фоновым слоем.
Включение/отключение видимости слоёв
Большинство пользователей Photoshop для отключения/включения видимости слоя используют нажатия на соответствующий значок, находящийся слева в панели слоёв (иконка глаза):
Но не все знают, что можно отключить все слои, кроме того, на значок которого Вы нажимаете, если перед кликом по «глазу» зажать клавишу Alt:
Таким же образом можно включить все слои.
Ещё одна маленькая хитрость, незнакомая большинству пользователей Photoshop. Если в стеке слоёв видимость включена только у одного слоя, то перемещать видимость вверх или вниз можно с помощью сочетаний клавиш Alt+] и Alt+[ соответственно.![]()
Это отличный способ, чтобы увидеть именно то, что находится на каждом отдельном слое в документе.
И ещё один интересный момент. Видимость слоёв можно включать/отключать друг за другом. Для этого надо навести курсор на «глаз» нужного слоя, зажать левую клавишу мыши, а затем тащить курсор вверх или вниз в зависимости от необходимости, при этом слои, по значкам которых был протащен курсор, включатся/отключатся:
Выбор всего слоя
Чтобы выбрать весь слой, а не только пиксели, содержащиеся в нём, нажмите Ctrl+A.
Выбор всех пикселей, содержащихся в слое
Для этого зажмите Ctrl и кликните по иконке предпросмотра слоя.
Создание новой группы из слоёв
Выберите нужные слои и затем нажмите Ctrl+G
Для раз группировки выберите нужную группу и нажмите Shift+Ctrl+G.
Слияние слоёв
Чтобы объединить слой со слоем, расположенным непосредственно под ним, нажмите Ctrl+E.
Чтобы объединить несколько слоёв, сначала выберите те слои, которые вы хотите объединить и затем нажмите Ctrl+E.
И ещё дна интересная полезность, о которой мало кто знает. Вы можете объединить два или более слоя в новый слой, сохранив при этом оригинальные слои, а вновь созданный появится над выделенными.
Для этого сначала выберите слои, которые вы хотите объединить, а затем нажмите Ctrl+Alt+E:
Чтобы объединить все слои в палитре, нажмите Shift+Ctrl+E.
Чтобы объединить все слои на отдельном слое и при этом сохранить оригиналы, сначала создайте новый пустой слой выше всех других слоёв в палитре, а затем нажмите Shift+Ctrl+Alt+E. Пиксели всех слоёв объединятся в этом пустом слое, а сами слои останутся нетронутыми.
Создать обтравочную маску
Для этого нажмите комбинацию Ctrl+Alt+G.
Изменение режимов наложения
Изменение режимов наложения с помощью клавиш клавиатуры и мыши подробно описано здесь.
Изменение непрозрачности слоя
Для быстрого изменить непрозрачности слоя, сначала убедитесь, что у вас выбран инструмент «Перемещение» (Move Tool), для его выбора можно просто нажать букву V на клавиатуре, а затем нажмите на цифровую клавишу. Цифра «5» будет соответствовать 50% непрозрачности, «8» будет соответствовать 80% и т.д. Если вам нужны более точные значение непрозрачности, например, 25%, просто быстро наберите «25». Для значения непрозрачности в 100%, просто наберите «0».
Цифра «5» будет соответствовать 50% непрозрачности, «8» будет соответствовать 80% и т.д. Если вам нужны более точные значение непрозрачности, например, 25%, просто быстро наберите «25». Для значения непрозрачности в 100%, просто наберите «0».
Удаление слоя
Удалять слои можно двумя способами.
Первый — просто кликните мышкой на нужный слой для его выбора и нажмите клавишу Delete
Второй — перетащите слой на значок корзины в правом нижнем углу панели:
Ну вот, вроде пока всё.
Выбор слоев в Photoshop
Если вы какое-то время пользовались Photoshop, вы, несомненно, используете слои достаточно широко. Это отличный способ составить дизайн, потому что они позволяют редактировать и перемещать элементы дизайна независимо друг от друга. (Если вы новичок в работе со слоями в Photoshop, ознакомьтесь с нашим руководством «Введение в слои».)
Конечно, чтобы редактировать слой и управлять им, вам нужно его выбрать. Иногда вам нужно выбрать более одного слоя одновременно. А иногда, если в вашем документе много слоев, вам нужно быстро выбрать слой, щелкнув его в окне документа.В этом уроке вы познакомитесь со всеми этими и многими другими приемами, а также исследуете множество способов выбора слоев в Photoshop.
А иногда, если в вашем документе много слоев, вам нужно быстро выбрать слой, щелкнув его в окне документа.В этом уроке вы познакомитесь со всеми этими и многими другими приемами, а также исследуете множество способов выбора слоев в Photoshop.
Выбор слоев в палитре слоев
Вы, несомненно, знаете, что можете выбрать один слой для редактирования, щелкнув его в палитре слоев:
Щелкните слой в палитре слоев, чтобы выбрать его.Когда вы выбираете слой, его фон становится более темным.Если вы выберете только один слой, он часто называется активным слоем . Большинство функций Photoshop, таких как инструменты рисования, настройки в меню Image> Adjustments и фильтры в меню Filter , работают на активном слое.
Вы можете отменить выбор всех слоев, если хотите.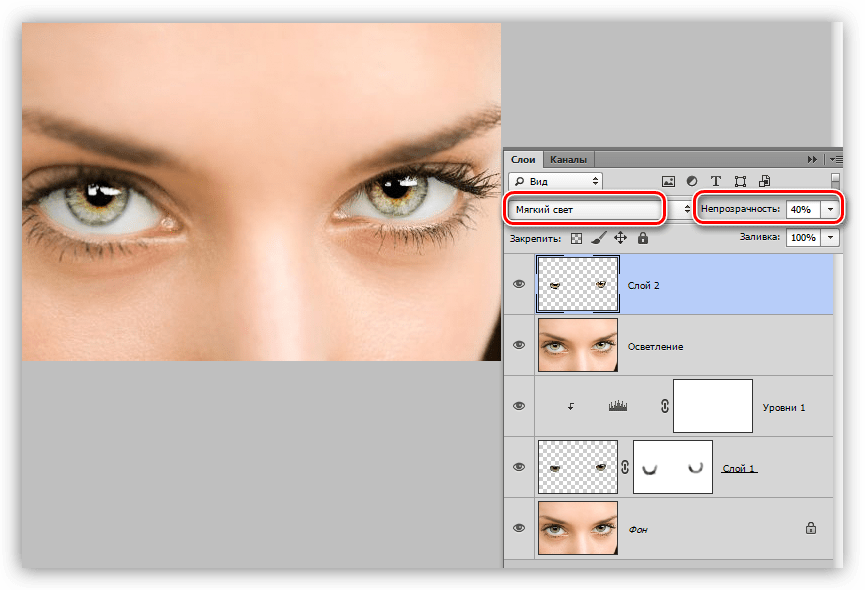 Для этого щелкните пустое пространство под слоями в палитре «Слои» или щелкните один слой в палитре, затем Ctrl + щелкните (Win) или Command + щелкните (Mac) тот же слой, чтобы отменить его выбор.
Для этого щелкните пустое пространство под слоями в палитре «Слои» или щелкните один слой в палитре, затем Ctrl + щелкните (Win) или Command + щелкните (Mac) тот же слой, чтобы отменить его выбор.Выбор более одного слоя
Часто бывает удобно выбрать сразу несколько слоев. Например, если вы выбрали группу слоев, вы можете перемещать их вместе с помощью инструмента «Перемещение» или перетаскивать их вместе на палитре «Слои». Вы также можете объединить их вместе, выбрав Layer> Merge Layers .
Чтобы выбрать более одного слоя, Ctrl + щелкните (Win) или Command + щелкните (Mac) каждый слой, который вы хотите выбрать. Чтобы отменить выделение выбранного слоя, нажмите Ctrl / Command + щелкните его еще раз.
Чтобы выбрать несколько слоев, Ctrl / Command + щелкните каждый слой Чтобы быстро выбрать группу слоев, которые находятся рядом друг с другом в палитре слоев, Shift + щелкните верхний слой, затем Shift + щелкните нижний слой (или наоборот, если хотите).
Сочетания клавиш для выбора слоев
Вы также можете использовать клавиатуру для выбора слоев. Чтобы выбрать слой под активным слоем, нажмите Alt + [ (Win) или Option + [ (Mac).Чтобы выбрать слой над активным слоем, нажмите Alt / Option +] .
Чтобы выбрать группу смежных слоев с помощью клавиатуры, выберите первый слой, затем используйте Alt + Shift + [ (Win) или Option + Shift + [ (Mac), чтобы добавить слои ниже к выделению, либо Alt + Shift +] / Option + Shift +] , чтобы добавить слои выше к выделению.
Вы можете выбрать верхний слой в палитре слоев, нажав Alt +. (Win) или Option +. (Mac). Чтобы выбрать нижний слой, нажмите Alt +, (Win) или Option +, (Mac).
Чтобы выбрать все слои между активным и верхним слоями, нажмите Alt + Shift +. (Win) или Option + Shift +. (Mac). Чтобы выбрать слои между активным слоем и нижним слоем, нажмите — как вы уже догадались — Alt + Shift +, (Win) или Option + Shift +, (Mac).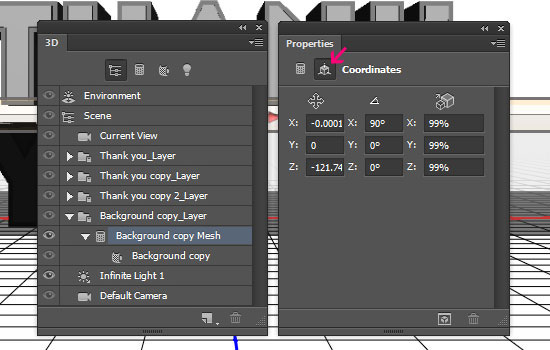
Быстрый выбор нескольких слоев
Photoshop дает вам несколько удобных способов быстрого выбора сразу нескольких слоев.Вы можете выбрать слои одного типа, вы можете выбрать слои, которые связаны вместе, и вы можете выбрать все слои в своем документе.
Выбор однотипных слоев
Вы можете быстро выбрать слои одного типа. Например, вы можете мгновенно выбрать все текстовые слои в документе или все корректирующие слои.
Для этого выберите слой, затем выберите Select> Similar Layers или щелкните правой кнопкой мыши слой и выберите Select Similar Layers .
Выбор связанных слоев
Если вы связали несколько слоев вместе, вы можете выбрать их все за один раз, выбрав один из связанных слоев и выбрав Слой> Выбрать связанные слои .
Выбор всех слоев
Чтобы выделить все слои в документе — кроме фонового — выберите «Выделение»> «Все слои» или нажмите Ctrl + Alt + A (Win) или Command + Option + A (Mac).
Выбор слоев в окне документа
Помимо выбора слоев с помощью палитры «Слои» и клавиатуры, вы можете выбирать слои непосредственно в окне документа.Это очень удобно, если в вашем документе много слоев или если вы не уверены, какой из слоев находится в палитре «Слои».
Использование автоматического выбора
Инструмент «Перемещение»Photoshop имеет удобную функцию автоматического выбора, которая выбирает слои или группы, когда вы щелкаете их в окне документа.
Чтобы использовать эту функцию, выберите инструмент «Перемещение» на панели инструментов, установите флажок «Автоматический выбор» на панели параметров и выберите «Слой» в меню справа от флажка. Теперь щелкните слой в окне документа, чтобы выбрать его.
Чтобы выбрать группу, выберите «Группа» в меню «Автовыбор» и щелкните один из слоев группы в окне документа.
Используйте автоматический выбор для выбора слоев или групп, щелкая их в окне документа. Вы также можете использовать этот трюк из большинства других инструментов, нажав Ctrl + щелкнув (Win) / Command + щелкнув (Mac) слой в окне документа, при условии, что доступна опция автоматического выбора инструмента «Перемещение».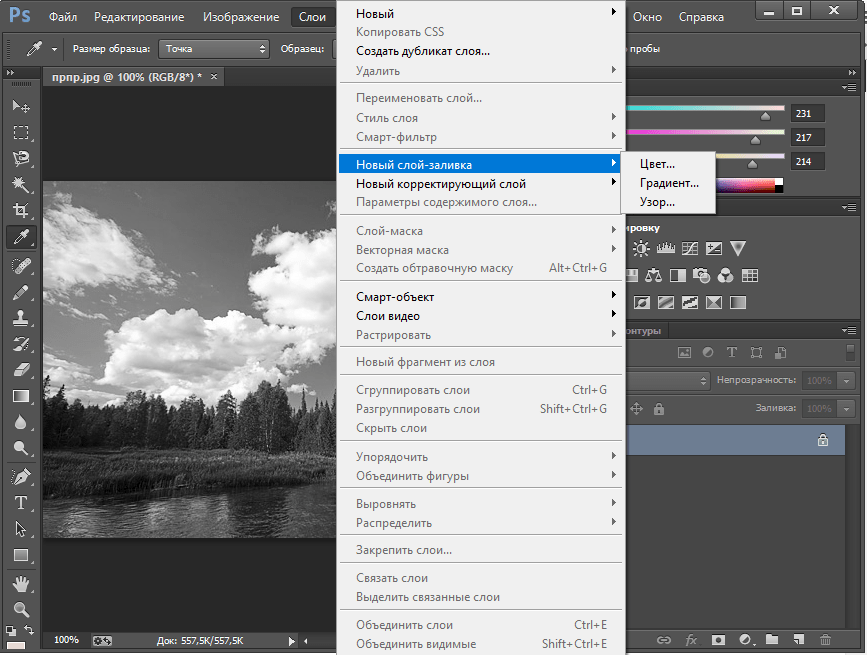
Чтобы выбрать таким образом несколько слоев или групп, нажмите и удерживайте Shift при щелчке в окне документа.
Использование сочетания клавиш
Этот малоизвестный ярлык — отличный способ выбрать слой. Просто Ctrl + Alt + щелкните правой кнопкой мыши (Win) или Command + Option + щелкните правой кнопкой мыши (Mac) слой в окне документа. Это работает со всеми инструментами, кроме инструмента «Рука», и работает независимо от настройки автоматического выбора инструмента «Перемещение».
Если вы используете однокнопочную мышь на своем Mac, Command + Option + Control + щелкните слой.Также нажмите клавишу Shift , чтобы выбрать несколько слоев.
Выбор резинки
Это еще один малоизвестный трюк Photoshop. Выберите инструмент «Перемещение» и убедитесь, что на панели параметров отключен автоматический выбор. Ctrl + щелчок (Win) или Command + щелкните (Mac) в любом месте фонового слоя в окне документа (или, если у вас нет фонового слоя, щелкните прозрачную область), затем перетащите рамку .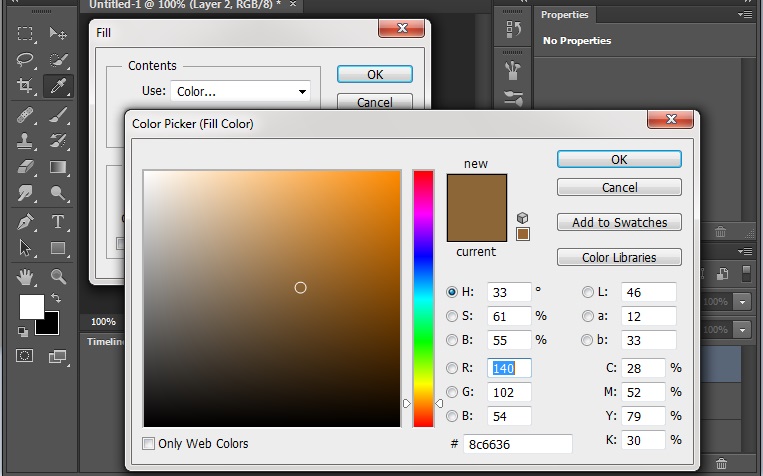 При перетаскивании выбирается любой слой, попадающий в область выделения.
При перетаскивании выбирается любой слой, попадающий в область выделения.
Этот трюк — отличный способ быстро выбрать группу сгруппированных слоев в окне документа.
Выберите инструмент «Перемещение», затем Ctrl / Command + перетащите в окне документа, чтобы быстро выбрать группу слоев.Выбор слоев, скрытых под другими слоями
Что делать, если слой, который вы хотите выбрать, находится под другим слоем в окне документа? Нет проблем — просто выберите инструмент «Перемещение», затем щелкните правой кнопкой мыши верхний слой в окне документа. Вы увидите всплывающее меню, показывающее все слои и группы под выбранной вами точкой. Щелкните слой или группу, чтобы выбрать их.
Пользователи Mac с однокнопочной мышью могут Control + щелкнуть в окне документа, чтобы сделать то же самое. Щелкните правой кнопкой мыши инструмент «Перемещение» в окне документа, чтобы выбрать слой, который вы хотите выбрать. Вы можете выбрать несколько слоев, нажав Shift + щелкнув правой кнопкой мыши верхний слой.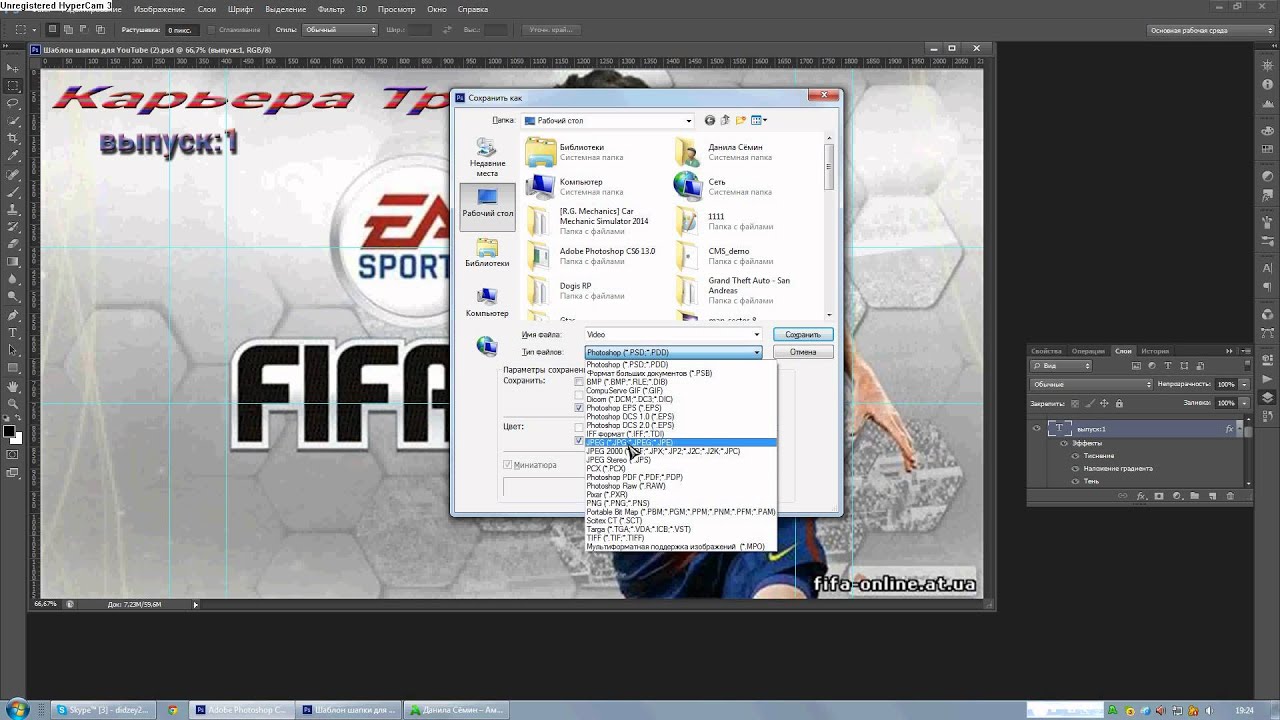
Чтобы выбрать все слои того же типа, что и тот, который вы щелкнули, выберите «Выбрать похожие слои» во всплывающем меню.
Вы также можете использовать эту технику вне инструмента «Перемещение», нажав Ctrl + щелчок правой кнопкой мыши (Win) или Command + щелчок правой кнопкой мыши (Mac) по верхнему слою.
Как видите, Photoshop предоставляет вам множество способов выбора слоев, от щелчка на палитре слоев до выбора слоев в окне документа. Вы, вероятно, обнаружите, что большую часть времени используете только один или два метода, но все они стоит знать. Например, бывают ситуации, когда техника резинки сэкономит вам много времени и сил. Удачного выбора!
.Photoshop Layers Совет: как автоматически выбирать слои
Работайте быстрее в Photoshop с автоматическим выбором! Узнайте, как автоматически выбирать слои, включая сразу несколько слоев и даже группы слоев! Вы также узнаете, как лучше всего использовать эту замечательную функцию.
Автор Стив Паттерсон.
Инструмент перемещенияPhotoshop включает в себя функцию Auto-Select , которая позволяет автоматически выбирать слои, просто щелкая их содержимое в документе. Вы можете выбрать отдельный слой или сразу несколько слоев.И вы даже можете выбрать всю группу слоев, просто щелкнув содержимое любого слоя в группе!
Автоматический выбор слоев выполняется быстрее, чем переключение между ними на панели «Слои». Но это также позволяет легко случайно выбрать неправильный слой . Итак, в этом уроке я расскажу вам, как работает функция автоматического выбора в Photoshop, и покажу вам, что я считаю лучшим способом воспользоваться ею.
Автовыбордоступен во всех последних версиях Photoshop, но в последних версиях Photoshop CC он включен по умолчанию.Наряду с изучением того, как это работает, я покажу вам, как отключить автоматический выбор и как включить его, только когда вам это нужно. Давайте начнем!
Загрузите это руководство в формате PDF для печати!
Как автоматически выбрать слой в Photoshop
Чтобы показать, как работает автоматический выбор, я создал этот простой макет с фоновым изображением и словом «СЛОИ» перед ним:
Мой документ Photoshop.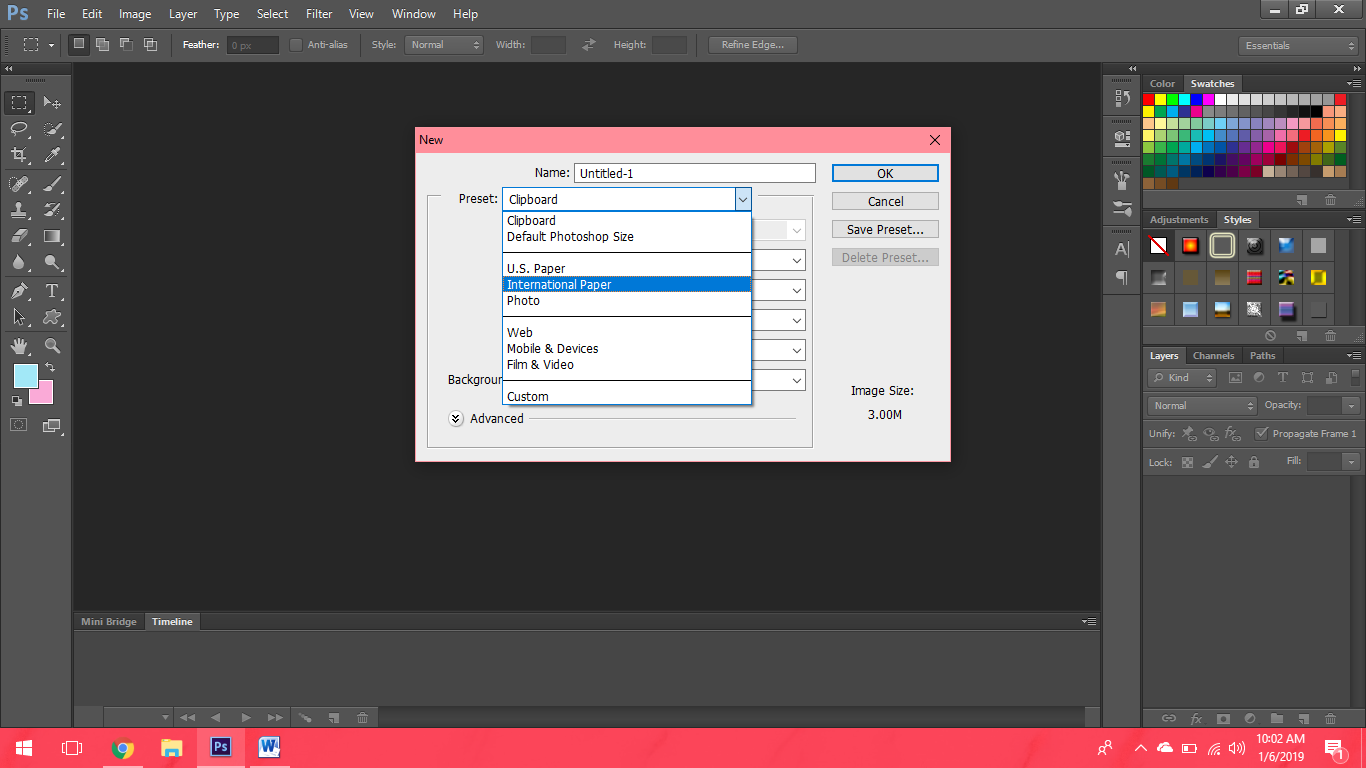
На панели «Слои» мы видим, как настроен мой документ.Изображение находится на фоновом слое, и обратите внимание, что я разделил слово «СЛОИ» на отдельные буквы, каждая буква находится на отдельном слое типа.
Auto-Select работает с большинством типов слоев в Photoshop, включая слои пикселей, слои фигур, слои текста и даже смарт-объекты. Я использую слои типа здесь, чтобы не усложнять:
Панель «Слои», показывающая слои в документе.
Выберите инструмент «Перемещение»
Чтобы автоматически выбрать слои, вам сначала нужно выбрать инструмент Move Tool .Вы можете выбрать инструмент «Перемещение» в верхней части панели инструментов или нажав на клавиатуре букву « V »:
Выбор инструмента «Перемещение».
Как включить автоматический выбор на
При активном инструменте «Перемещение» Автоматический выбор находится на панели параметров. В самых последних версиях Photoshop CC автоматический выбор включен по умолчанию. В более ранних версиях вы можете включить автоматический выбор, установив флажок:
В более ранних версиях вы можете включить автоматический выбор, установив флажок:
Параметр «Автоматический выбор» на панели параметров.
Как переключить автоматический выбор между слоем и группой
Обратите внимание, что по умолчанию автоматический выбор настроен на автоматический выбор слоев. Но вы также можете автоматически выбирать целые группы слоев . Просто щелкните поле рядом со словами «Автоматический выбор» и выберите из списка Layer или Group .
Сейчас мы рассмотрим группы слоев. На данный момент я оставлю для параметра Auto-Select значение Layer:
.Переключение автоматического выбора между слоем и группой.
Щелкните содержимое слоя, чтобы выбрать его
Чтобы автоматически выбрать слой, просто щелкните его содержимое в документе. Я нажимаю на букву «L» и на панели «Слои» замечаю, что Photoshop автоматически выделяет этот слой:
При нажатии на содержимое выбирается слой.
Чтобы автоматически выбрать другой слой, еще раз щелкните его содержимое. Если я нажму на букву «А», Photoshop отменит выбор предыдущего слоя на панели «Слои» и вместо этого выберет слой «А»:
Щелчок по другому элементу в документе для автоматического выбора его слоя.
Как отменить выбор всех слоев
Единственный слой, который нельзя выбрать автоматически, — это фоновый слой. Вместо этого щелчок по содержимому фона при включенном автоматическом выборе снимает выделение со всех ранее выбранных слоев:
Удаление всех слоев щелчком по содержимому фона.
Как автоматически выбрать несколько слоев
До сих пор мы видели, насколько легко автоматически выбрать один слой в документе Photoshop. Но вы также можете автоматически выбрать несколько слоев.И есть несколько способов сделать это.
Метод 1. Перетащите выделение вокруг слоев с помощью инструмента «Перемещение».
Один из способов автоматического выбора двух или более слоев — это щелкнуть и перетащить с помощью инструмента «Перемещение», чтобы нарисовать контур выделения вокруг содержимого слоев, которые вы хотите выбрать.
Здесь я выделяю первые три буквы. На панели «Слои» мы видим, что Photoshop автоматически выбрал все три слоя. Нет необходимости обводить выделение вокруг всего содержимого слоя.Пока какая-либо часть содержимого попадает в контур выделения, будет выбран слой:
Рисование выделенной области для автоматического выбора слоев.
Выбрав все три слоя, я могу щелкнуть инструментом «Перемещение» по содержимому любого из выбранных слоев и перетащить все три слоя вместе, чтобы переместить их:
Перемещение всех трех слоев сразу после их автоматического выбора.
Метод 2: нажатие клавиши Shift по содержимому слоя
Еще один способ автоматического выбора нескольких слоев — нажать и удерживать клавишу Shift при щелчке по содержимому слоев, которые нужно выбрать.
Здесь я удерживаю Shift, нажимая буквы L, Y и R. И на панели Layers теперь выделены все три слоя:
Удерживая нажатой клавишу «Shift», можно автоматически выбрать сразу несколько слоев.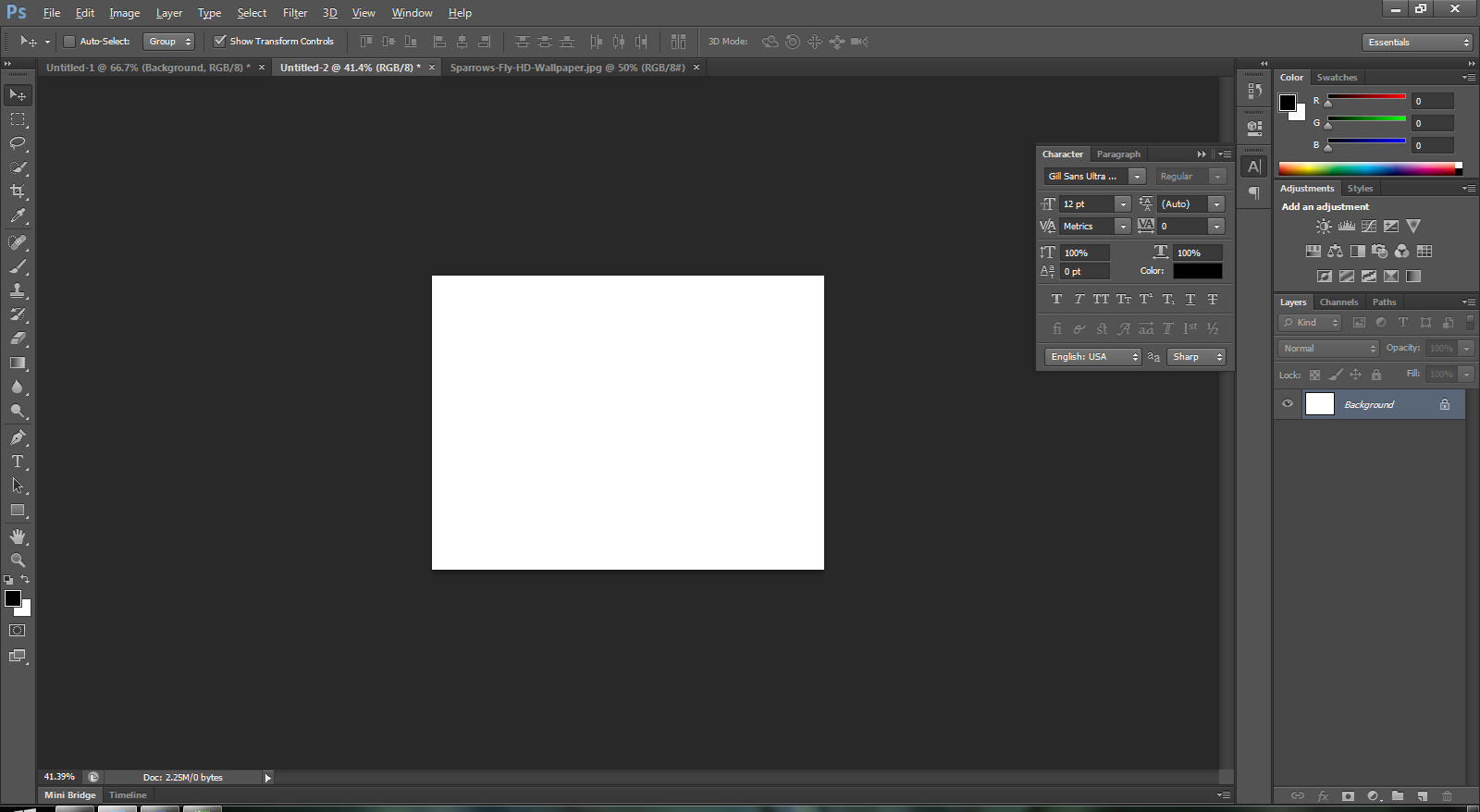
Опять же, я могу щелкнуть по содержимому любого из выбранных слоев, чтобы переместить их все одновременно:
Перетаскивание выбранных слоев вверх.
Как автоматически выбрать группу слоев
Наряду с автоматическим выбором слоев Photoshop также позволяет нам автоматически выбирать групп слоев .При нажатии на содержимое любого слоя в группе автоматически выбирается вся группа.
На панели «Слои» мы видим, что я пошел дальше и поместил все шесть моих текстовых слоев в группу слоев («Группа 1»). Я развернул группу, чтобы мы могли видеть слои внутри нее:
Все шесть текстовых слоев теперь находятся внутри группы слоев.
Если автовыбор по-прежнему установлен на Слой , щелчок по содержимому любого слоя в группе выбирает только этот один слой:
Автоматический выбор одного слоя в группе слоев.
Чтобы автоматически выбрать группы слоев, перейдите на панель параметров и измените Auto-Select со слоя на Group :
Изменение параметра автоматического выбора на «Группировать».
И теперь, если я снова нажимаю на то же содержимое, на этот раз я выбираю саму группу слоев:
Автоматический выбор группы слоев.
Проблема с автоматическим выбором слоев
Итак, мы увидели, что функция автоматического выбора в Photoshop — это быстрый и простой способ выбрать слой.Но это также позволяет легко случайно выбрать неправильный слой .
Чтобы показать вам, что я имею в виду, я разгруппировал свои слои и снова установил автоматический выбор на Слой :
Установка автоматического выбора из группы обратно в слой.
На панели «Слои» я выберу слой «L», щелкнув по нему, как вы обычно выбираете слой без использования автоматического выбора:
Выбор слоя на панели «Слои».
А затем с активным слоем «L», если я щелкну непосредственно на букве L в документе и перетащу с помощью инструмента «Перемещение», я переместу ожидаемое содержимое:
Перемещение правильного слоя в документе.
Но вот в чем проблема. Если я по ошибке нажму на другую часть документа , например на букву A, и перетащу с помощью инструмента «Перемещение», я переместу неправильный контент. И это потому, что Photoshop автоматически выбрал новый слой, на котором я щелкнул, хотя я не хотел этого делать:
Автоматический выбор и ошибочное перемещение неверного содержимого.
Или, если я случайно щелкну и перетащу фоновое содержимое, то вместо того, чтобы перемещать букву L или что-то еще, я начну рисовать контур выделения, автоматически выбирая все слои, которые попадают в выделение:
Щелчок и перетаскивание фона рисует контур выделения вместо перемещения слоя.
Загрузите это руководство в формате PDF для печати!
Лучший способ использовать автоматический выбор в Photoshop
Итак, как мы можем использовать функцию автоматического выбора Photoshop, но избежать ошибочного выбора неправильных слоев? Лучше всего включать автоматический выбор только тогда, когда это необходимо. И вы можете сделать это, используя простой трюк с клавиатурой.
И вы можете сделать это, используя простой трюк с клавиатурой.
Как отключить автоматический выбор в Photoshop
При активном инструменте «Перемещение» снимите флажок «Автовыбор» на панели параметров, чтобы отключить его. Он останется выключенным, пока вы не включите его снова, поэтому вам нужно сделать это только один раз:
Отключение автоматического выбора.
Как временно снова включить автоматический выбор
Затем, когда вы хотите, чтобы временно снова включил автоматический выбор, нажмите и удерживайте клавишу Ctrl (Win) / Command (Mac) на клавиатуре. Щелкните по содержимому слоя, который вы хотите выбрать автоматически, а затем отпустите клавишу Ctrl / Command, чтобы отключить автоматический выбор.
Чтобы автоматически выбрать несколько слоев, нажмите и удерживайте Ctrl (Win) / Command (Mac), чтобы временно включить автоматический выбор, а затем добавьте клавишу Shift . Щелкните документ, чтобы выбрать нужные слои, а затем отпустите клавиши, чтобы снова выключить автоматический выбор. Обратите внимание, что для работы этих ярлыков вам потребуется активировать инструмент «Перемещение».
Щелкните документ, чтобы выбрать нужные слои, а затем отпустите клавиши, чтобы снова выключить автоматический выбор. Обратите внимание, что для работы этих ярлыков вам потребуется активировать инструмент «Перемещение».
Вы узнаете, что автоматический выбор включен, потому что отметка снова появится на панели параметров. Когда вы отпустите клавишу Ctrl / Command, галочка снова исчезнет:
Флажок появляется и исчезает при включении и выключении автоматического выбора.
И вот оно! Вот как использовать функцию автоматического выбора для быстрого выбора отдельных слоев, нескольких слоев и групп слоев в Photoshop!
Посетите наш раздел «Основы Photoshop», чтобы получить больше уроков! И не забывайте, что все наши руководства теперь доступны для загрузки в формате PDF!
.базовых слоев Photoshop | Уроки Adobe Photoshop
Узнайте, как использовать слои на панели «Слои», изменять размер содержимого слоя, добавлять изображения в многослойный файл и работать с фоновым слоем в Adobe Photoshop.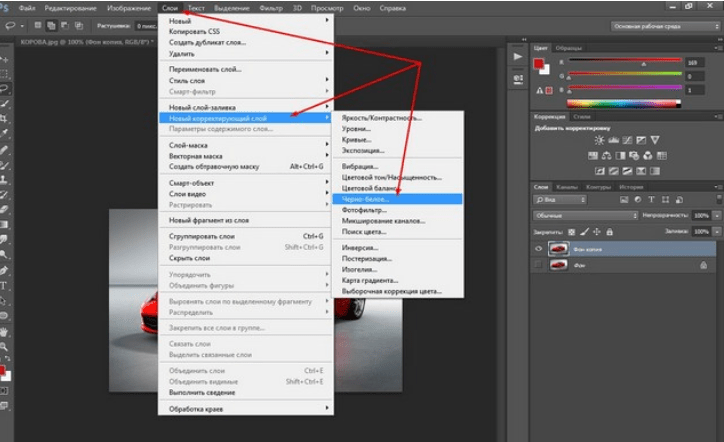
Узнайте, что такое слои и почему они так полезны.
Слои — это строительные блоки любого изображения в Photoshop. Итак, важно понимать, что такое слои и зачем их использовать — мы рассмотрим это в этом видео.Если вы следуете инструкциям, откройте это многослойное изображение из загружаемых файлов практики для этого руководства. Вы можете представить слои как отдельные плоские пинты стекла, уложенные друг на друга. Каждый слой содержит отдельные фрагменты контента. Чтобы получить представление о том, как создаются слои, давайте взглянем на эту панель «Слои». Я закрыл остальные панели, чтобы мы могли сосредоточиться на панели «Слои». Но вы можете пропустить это. Кстати: если ваша панель «Слои» не отображается, перейдите в меню «Окно» и выберите оттуда «Слои».Панель «Слои» — это то место, куда вы переходите, чтобы выбирать и работать со слоями. На этом изображении 4 слоя, каждый с отдельным содержимым. Если вы щелкните значок глаза слева от слоя, вы можете включить или выключить видимость этого слоя.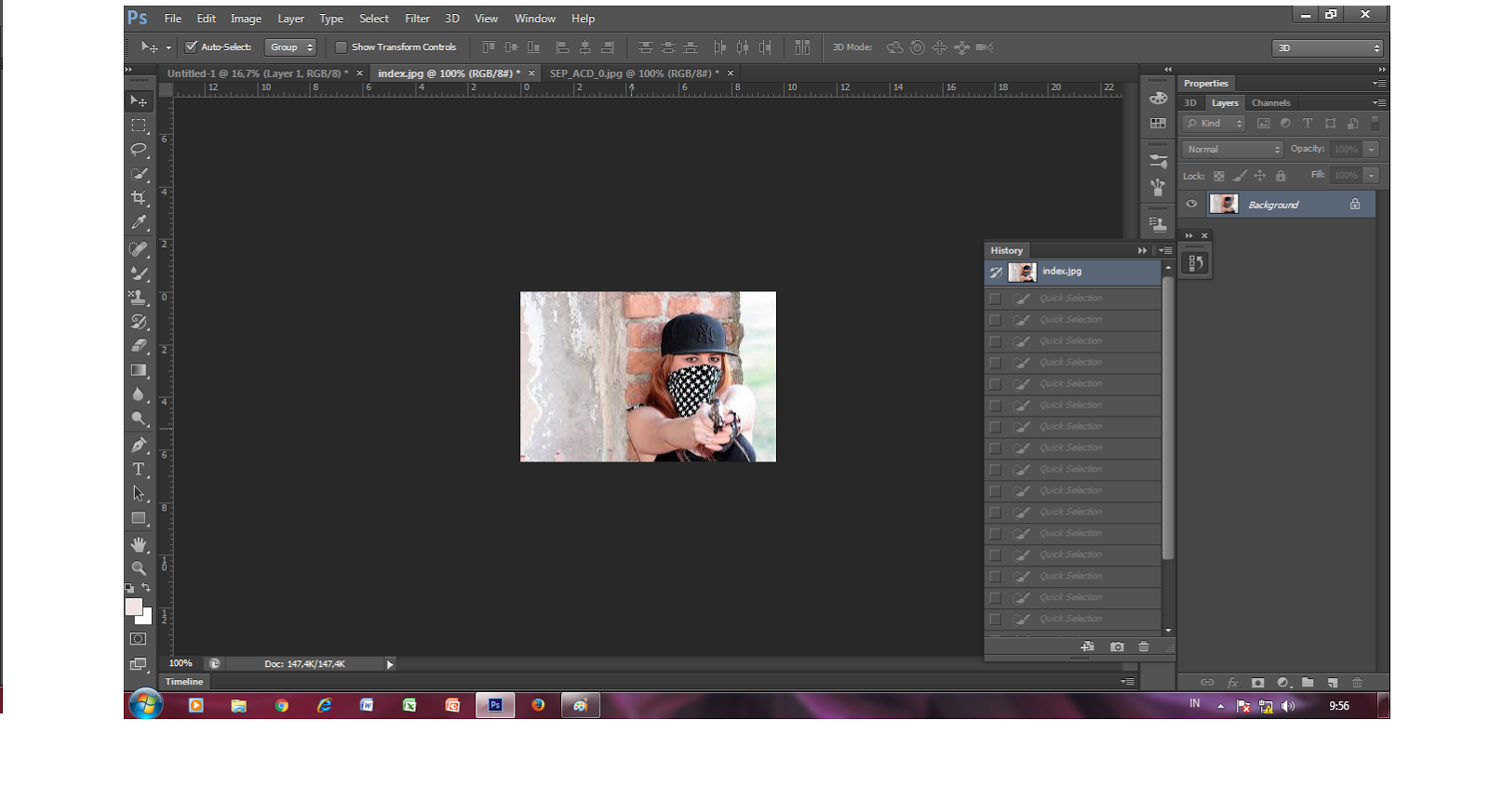 Итак, я собираюсь отключить видимость слоя портного. И следите за изображением, чтобы увидеть, что находится на этом слое. Я сделаю то же самое для слоя ткани и слоя с узором. Вы можете видеть, что нижний слой, фоновый слой, заполнен белым цветом, потому что это изображение начинается с нового пустого изображения с предустановкой белого фона.Давайте снова включим все остальные слои, щелкнув пустое поле слева от каждого слоя, чтобы снова добавить значок глаза. Теперь давайте взглянем только на один слой, слой портного. Быстрый способ отключить все слои, кроме слоя портного, — удерживать клавишу Option на Mac или клавишу ALT на ПК и щелкнуть значок глаза слева от слоя портного. В окне документа вы можете увидеть, что этот слой содержит только одну маленькую фотографию, окруженную серо-белым узором в виде шахматной доски.Этот шаблон представляет собой прозрачные пиксели, которые позволяют нам видеть сквозь соответствующую часть этого слоя содержимое нижележащих слоев. Итак, давайте снова включим это содержимое, вернувшись на панель «Слои», снова удерживая клавишу Option на Mac или клавишу ALT на ПК и щелкнув значок глаза слева от слоя портного.
Итак, я собираюсь отключить видимость слоя портного. И следите за изображением, чтобы увидеть, что находится на этом слое. Я сделаю то же самое для слоя ткани и слоя с узором. Вы можете видеть, что нижний слой, фоновый слой, заполнен белым цветом, потому что это изображение начинается с нового пустого изображения с предустановкой белого фона.Давайте снова включим все остальные слои, щелкнув пустое поле слева от каждого слоя, чтобы снова добавить значок глаза. Теперь давайте взглянем только на один слой, слой портного. Быстрый способ отключить все слои, кроме слоя портного, — удерживать клавишу Option на Mac или клавишу ALT на ПК и щелкнуть значок глаза слева от слоя портного. В окне документа вы можете увидеть, что этот слой содержит только одну маленькую фотографию, окруженную серо-белым узором в виде шахматной доски.Этот шаблон представляет собой прозрачные пиксели, которые позволяют нам видеть сквозь соответствующую часть этого слоя содержимое нижележащих слоев. Итак, давайте снова включим это содержимое, вернувшись на панель «Слои», снова удерживая клавишу Option на Mac или клавишу ALT на ПК и щелкнув значок глаза слева от слоя портного. И все остальные слои и их значки с глазами снова появятся в поле зрения. Итак, еще раз: вы можете думать о слоях как о стопке пинт стекла, каждый со своим собственным изображением и в некоторых случаях прозрачными областями, которые позволяют вам видеть слои ниже.Самым большим преимуществом размещения элементов на отдельных слоях, подобных этому, является то, что вы сможете редактировать части изображения независимо, не затрагивая остальную часть изображения. Следуйте этому примеру, чтобы понять, что я имею в виду. Допустим, вы хотели отредактировать или переместить только маленькую фотографию разрезаемой ткани. Для этого вам нужно выбрать слой, содержащий эту фотографию. Перейдите на панель «Слои» и щелкните слой ткани справа от имени слоя. Теперь, когда слой ткани выбран, любое редактирование, которое вы делаете, повлияет только на этот слой.Например, перейдите на панель «Инструменты» и выберите инструмент «Перемещение», затем щелкните фотографию ткани и перетащите ее — и перемещается только эта фотография, потому что выбран только этот слой.
И все остальные слои и их значки с глазами снова появятся в поле зрения. Итак, еще раз: вы можете думать о слоях как о стопке пинт стекла, каждый со своим собственным изображением и в некоторых случаях прозрачными областями, которые позволяют вам видеть слои ниже.Самым большим преимуществом размещения элементов на отдельных слоях, подобных этому, является то, что вы сможете редактировать части изображения независимо, не затрагивая остальную часть изображения. Следуйте этому примеру, чтобы понять, что я имею в виду. Допустим, вы хотели отредактировать или переместить только маленькую фотографию разрезаемой ткани. Для этого вам нужно выбрать слой, содержащий эту фотографию. Перейдите на панель «Слои» и щелкните слой ткани справа от имени слоя. Теперь, когда слой ткани выбран, любое редактирование, которое вы делаете, повлияет только на этот слой.Например, перейдите на панель «Инструменты» и выберите инструмент «Перемещение», затем щелкните фотографию ткани и перетащите ее — и перемещается только эта фотография, потому что выбран только этот слой.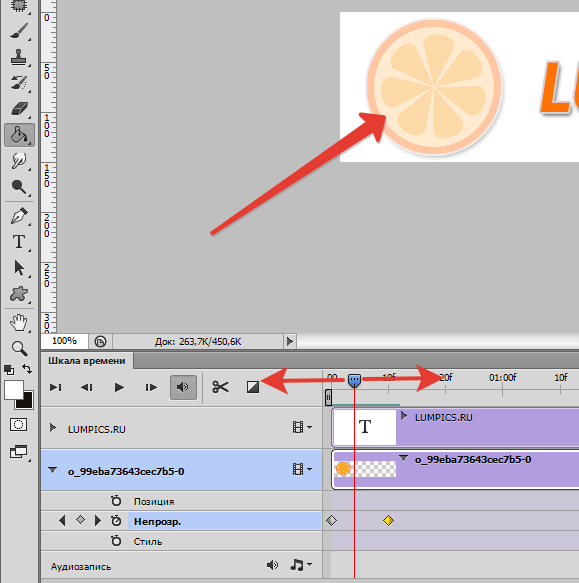 Это относится и к другим видам правок. Например, если вы нарисовали изображение или применили фильтр, как вы сделаете позже в этой серии руководств, эти изменения повлияют только на выбранный слой ткани, а не на остальную часть изображения. Между прочим: есть некоторые действия по редактированию, такие как перемещение слоев, которые вы можете делать более чем с одним слоем за раз.И для этого вам нужно выбрать более одного слоя. На панели Layers у нас уже выделен слой ткани. Если нет, щелкните этот слой. Чтобы выбрать также слой портного, удерживайте нажатой клавишу Command на Mac или клавишу Ctrl на ПК и щелкните слой портного. Выбрав оба слоя, вы можете щелкнуть и перетащить любую из этих фотографий, и они переместятся вместе. А теперь бонусный совет: с выбранным инструментом «Перемещение» взгляните на его панель параметров. И вы увидите эту опцию, Auto-Select: Layer отмечен.Если этот параметр отмечен, щелчок в любом месте изображения автоматически выберет верхний слой в этом месте, который содержит контент.
Это относится и к другим видам правок. Например, если вы нарисовали изображение или применили фильтр, как вы сделаете позже в этой серии руководств, эти изменения повлияют только на выбранный слой ткани, а не на остальную часть изображения. Между прочим: есть некоторые действия по редактированию, такие как перемещение слоев, которые вы можете делать более чем с одним слоем за раз.И для этого вам нужно выбрать более одного слоя. На панели Layers у нас уже выделен слой ткани. Если нет, щелкните этот слой. Чтобы выбрать также слой портного, удерживайте нажатой клавишу Command на Mac или клавишу Ctrl на ПК и щелкните слой портного. Выбрав оба слоя, вы можете щелкнуть и перетащить любую из этих фотографий, и они переместятся вместе. А теперь бонусный совет: с выбранным инструментом «Перемещение» взгляните на его панель параметров. И вы увидите эту опцию, Auto-Select: Layer отмечен.Если этот параметр отмечен, щелчок в любом месте изображения автоматически выберет верхний слой в этом месте, который содержит контент. Например, посмотрите на панель «Слои», когда я щелкну здесь по фотографии узора, и вы увидите, что слой узора был автоматически выбран для вас на панели «Слои». Иногда это действительно полезно, но иногда это может привести к тому, что вы случайно выберете слой, который вы не хотели. Чтобы избежать этого, вы можете снять флажок «Автовыбор: слой» на панели параметров инструмента «Перемещение» и вместо этого выбирать слои вручную, щелкая по ним на панели «Слои», как мы это делали в этом руководстве.Итак, резюмируем: возможность работать с выбранными частями контента независимо — самое большое преимущество использования слоев. О слоях можно узнать гораздо больше, так что следите за обновлениями до конца этого урока.
Например, посмотрите на панель «Слои», когда я щелкну здесь по фотографии узора, и вы увидите, что слой узора был автоматически выбран для вас на панели «Слои». Иногда это действительно полезно, но иногда это может привести к тому, что вы случайно выберете слой, который вы не хотели. Чтобы избежать этого, вы можете снять флажок «Автовыбор: слой» на панели параметров инструмента «Перемещение» и вместо этого выбирать слои вручную, щелкая по ним на панели «Слои», как мы это делали в этом руководстве.Итак, резюмируем: возможность работать с выбранными частями контента независимо — самое большое преимущество использования слоев. О слоях можно узнать гораздо больше, так что следите за обновлениями до конца этого урока.
Что вы узнали: для просмотра и выбора слоев на панели «Слои»
- Слои содержат изображения, текст или объекты, составляющие многоуровневый файл. Они позволяют перемещать, редактировать и работать с содержимым на одном слое, не затрагивая содержимое других слоев.
 Слои
Слои - расположены в виде стопки на панели «Слои » , которая обычно расположена в правом нижнем углу рабочей области. Если панель «Слои» не отображается, выберите «Окно »> «Слои».
- На панели «Слои» щелкните значок глаза слева от слоя, чтобы скрыть его содержимое. Щелкните еще раз в том же месте, чтобы просмотреть содержимое. Это полезный способ напомнить себе, что находится на определенном слое.
- Слой необходимо выбрать, чтобы внести в него изменения.На панели «Слои » щелкните один раз справа от имени слоя, чтобы выбрать этот слой. Чтобы добавить больше слоев к вашему выбору, удерживайте Control (Windows) или Command (macOS) при щелчке по другим слоям.
Измените порядок слоев, создайте новый слой, измените непрозрачность слоя и удалите слой.
Давайте рассмотрим функции, которые вы будете чаще всего использовать при работе со слоями на панели «Слои».Вы можете следовать этому изображению из файлов практики для этого урока или с собственным многослойным изображением. Справа на панели «Слои» порядок, в котором слои располагаются сверху вниз, определяет расположение содержимого на изображении спереди и сзади. Например, на этом изображении слой портного находится над слоем рисунка на панели «Слои». Итак, на изображении фотография портного с мужчиной в красной шляпе находится поверх фотографии выкройки, где эти две фотографии перекрываются.А что, если вы хотите, чтобы фотография портного находилась позади фотографии выкройки на изображении? В этом случае перейдите на панель «Слои» и выберите фотографию портного, щелкнув по ней. Затем щелкните, удерживайте и перетащите слой портного под слой с узором. Теперь это может быть сложно. Вам нужно подождать, пока вы не увидите двойную линию под слоем узора, а затем убрать палец с мыши или трекпада. И это перемещает слой портного под слой с узором на панели слоев. И посмотрите, что получилось на картинке: за фото выкройки — фотография портного.Еще одна вещь, о которой вы, вероятно, задаетесь вопросом, — это как создать новый слой.
Справа на панели «Слои» порядок, в котором слои располагаются сверху вниз, определяет расположение содержимого на изображении спереди и сзади. Например, на этом изображении слой портного находится над слоем рисунка на панели «Слои». Итак, на изображении фотография портного с мужчиной в красной шляпе находится поверх фотографии выкройки, где эти две фотографии перекрываются.А что, если вы хотите, чтобы фотография портного находилась позади фотографии выкройки на изображении? В этом случае перейдите на панель «Слои» и выберите фотографию портного, щелкнув по ней. Затем щелкните, удерживайте и перетащите слой портного под слой с узором. Теперь это может быть сложно. Вам нужно подождать, пока вы не увидите двойную линию под слоем узора, а затем убрать палец с мыши или трекпада. И это перемещает слой портного под слой с узором на панели слоев. И посмотрите, что получилось на картинке: за фото выкройки — фотография портного.Еще одна вещь, о которой вы, вероятно, задаетесь вопросом, — это как создать новый слой. Допустим, мне нужен новый пустой слой, на который я мог бы добавить пиксели, возможно, нарисовав кистью. Сначала подумайте, где вы хотите добавить слой в порядке наложения слоев, и выберите слой чуть ниже этого. В этом примере я хотел бы добавить новый слой над слоем с узором, потому что я хочу рисовать поверх этого узора. Итак, я перейду на панель Layers и выберу слой с узором. А затем я создам свой новый слой, перейдя в нижнюю часть панели «Слои» и щелкнув этот значок с поднятым углом страницы.Это создает новый слой над слоем с узором. Добавление слоя таким образом создает слой на основе пикселей, на котором вы можете делать такие вещи, как добавление цвета. Если вы используете другой инструмент, например инструмент «Текст» или инструмент «Фигура», или если вы используете команду «Поместить внедренное» для добавления новой фотографии или другого изображения в композицию — все это мы сделаем позже в этой серии руководств — Photoshop автоматически создаст для вас новый слой. Так что не удивляйтесь, если вы увидите дополнительные слои на панели «Слои» при использовании любой из этих функций.
Допустим, мне нужен новый пустой слой, на который я мог бы добавить пиксели, возможно, нарисовав кистью. Сначала подумайте, где вы хотите добавить слой в порядке наложения слоев, и выберите слой чуть ниже этого. В этом примере я хотел бы добавить новый слой над слоем с узором, потому что я хочу рисовать поверх этого узора. Итак, я перейду на панель Layers и выберу слой с узором. А затем я создам свой новый слой, перейдя в нижнюю часть панели «Слои» и щелкнув этот значок с поднятым углом страницы.Это создает новый слой над слоем с узором. Добавление слоя таким образом создает слой на основе пикселей, на котором вы можете делать такие вещи, как добавление цвета. Если вы используете другой инструмент, например инструмент «Текст» или инструмент «Фигура», или если вы используете команду «Поместить внедренное» для добавления новой фотографии или другого изображения в композицию — все это мы сделаем позже в этой серии руководств — Photoshop автоматически создаст для вас новый слой. Так что не удивляйтесь, если вы увидите дополнительные слои на панели «Слои» при использовании любой из этих функций. Когда вы действительно создаете новый слой, рекомендуется дать ему имя, которое будет иметь для вас значение, чтобы его было легче найти позже. Чтобы переименовать любой слой, дважды щелкните правой кнопкой мыши имя слоя и напечатайте поверх него, чтобы ввести свое имя. Я набираю «рисовать». А затем нажмите Enter или Return на клавиатуре. Теперь давайте применим этот новый слой, добавив к нему немного цвета. Я перейду к панели Swatches. Если панель «Образцы» не открыта, откройте ее из меню «Окно» в верхней части экрана. На панели Swatches я собираюсь щелкнуть цвет.Вы можете использовать любой понравившийся цвет. А затем я перейду на панель «Инструменты», где выберу инструмент «Кисть». Я подхожу к панели параметров инструмента «Кисть» и нажимаю на «Палитру кистей», где у меня есть ползунок «Размер», который я могу перетащить вправо, чтобы изменить размер этой кисти. Затем я перехожу к изображению и начинаю рисовать, а инструмент выбора кистей закрывается, когда я рисую узор. Поскольку краска находится на отдельном слое на панели «Слои», у вас есть много возможностей для редактирования этого образца краски, не затрагивая остальную часть изображения.
Когда вы действительно создаете новый слой, рекомендуется дать ему имя, которое будет иметь для вас значение, чтобы его было легче найти позже. Чтобы переименовать любой слой, дважды щелкните правой кнопкой мыши имя слоя и напечатайте поверх него, чтобы ввести свое имя. Я набираю «рисовать». А затем нажмите Enter или Return на клавиатуре. Теперь давайте применим этот новый слой, добавив к нему немного цвета. Я перейду к панели Swatches. Если панель «Образцы» не открыта, откройте ее из меню «Окно» в верхней части экрана. На панели Swatches я собираюсь щелкнуть цвет.Вы можете использовать любой понравившийся цвет. А затем я перейду на панель «Инструменты», где выберу инструмент «Кисть». Я подхожу к панели параметров инструмента «Кисть» и нажимаю на «Палитру кистей», где у меня есть ползунок «Размер», который я могу перетащить вправо, чтобы изменить размер этой кисти. Затем я перехожу к изображению и начинаю рисовать, а инструмент выбора кистей закрывается, когда я рисую узор. Поскольку краска находится на отдельном слое на панели «Слои», у вас есть много возможностей для редактирования этого образца краски, не затрагивая остальную часть изображения. В качестве всего лишь одного примера вы можете изменить непрозрачность слоя краски. Выбрав слой с краской, я поднимусь к верхней части панели «Слои» и щелкну стрелку справа от «Непрозрачности». Затем перетащу ползунок «Непрозрачность» влево. Следите за образцом краски, пока я это делаю, и вы увидите, что он становится все менее и менее непрозрачным или более прозрачным. Я отключу ползунок «Непрозрачность» в пустой области, чтобы закрыть этот ползунок. Это простой способ смешать содержимое двух слоев вместе. Наконец: что, если вы решите, что вам вообще не нужно содержимое нового слоя? Вы можете удалить этот слой или любой слой, выбрав его, а затем нажав клавишу Delete на клавиатуре Mac или клавишу Backspace на клавиатуре Windows.И не волнуйтесь: вы можете отменить это, нажав Command + Z на Mac или Ctrl + Z на клавиатуре Windows. И вот бонусный совет: есть еще больше команд, связанных со слоями, расположенных в меню панели, к которому вы можете получить доступ, щелкнув этот маленький значок меню в правом верхнем углу панели слоев.
В качестве всего лишь одного примера вы можете изменить непрозрачность слоя краски. Выбрав слой с краской, я поднимусь к верхней части панели «Слои» и щелкну стрелку справа от «Непрозрачности». Затем перетащу ползунок «Непрозрачность» влево. Следите за образцом краски, пока я это делаю, и вы увидите, что он становится все менее и менее непрозрачным или более прозрачным. Я отключу ползунок «Непрозрачность» в пустой области, чтобы закрыть этот ползунок. Это простой способ смешать содержимое двух слоев вместе. Наконец: что, если вы решите, что вам вообще не нужно содержимое нового слоя? Вы можете удалить этот слой или любой слой, выбрав его, а затем нажав клавишу Delete на клавиатуре Mac или клавишу Backspace на клавиатуре Windows.И не волнуйтесь: вы можете отменить это, нажав Command + Z на Mac или Ctrl + Z на клавиатуре Windows. И вот бонусный совет: есть еще больше команд, связанных со слоями, расположенных в меню панели, к которому вы можете получить доступ, щелкнув этот маленький значок меню в правом верхнем углу панели слоев. Итак, если вы когда-нибудь захотите сделать что-нибудь еще со своими слоями — например, возможно, скопировать слой — загляните в это меню. Вот как можно использовать некоторые из наиболее распространенных функций слоев: изменение порядка наложения слоев, создание нового слоя на основе пикселей, изменение непрозрачности слоя и удаление слоя.
Итак, если вы когда-нибудь захотите сделать что-нибудь еще со своими слоями — например, возможно, скопировать слой — загляните в это меню. Вот как можно использовать некоторые из наиболее распространенных функций слоев: изменение порядка наложения слоев, создание нового слоя на основе пикселей, изменение непрозрачности слоя и удаление слоя.
Что вы узнали: Работа со слоями на панели «Слои»
- Перетащите слой вверх или вниз на панели «Слои», чтобы изменить порядок расположения объектов на изображении.
- Щелкните значок Create a New Layer внизу панели слоев, чтобы создать новый слой. Этот слой прозрачен, пока к нему что-нибудь не добавят.
- Чтобы назвать слой, дважды щелкните имя текущего слоя.Введите новое имя для слоя. Нажмите Enter (Windows) или Return (macOS).
- Чтобы изменить непрозрачность слоя, выберите слой на панели «Слои» и перетащите ползунок «Непрозрачность», расположенный в верхней части панели «Слои», чтобы сделать слой более или менее прозрачным.

- Чтобы удалить слой, выберите его на панели «Слои» и нажмите клавишу Backspace (Windows) или «Удалить» (macOS).
Изменить размер содержимого выбранных слоев.
Когда вы создаете многослойный дизайн, вам может потребоваться изменить размер содержимого слоя вместо изменения размера всего изображения. Для этого вы воспользуетесь командой Transform. Если вы следуете инструкциям, вы можете использовать это изображение из файлов практики для этого урока или вы можете использовать свое собственное многослойное изображение. Допустим, мы хотим уменьшить это фото швейных инструментов. Первый шаг — перейти на панель «Слои» и выбрать слой, содержащий эту фотографию, то есть слой с фотографиями инструментов.Я нажимаю на этот слой, чтобы выбрать его. Затем перейдите в меню «Правка» и выберите «Свободное преобразование». Это помещает эту границу вокруг всего содержимого выбранного слоя. Итак, если бы на одном слое было больше иллюстраций, все они были бы заключены в эту границу, и все они были бы изменены вместе.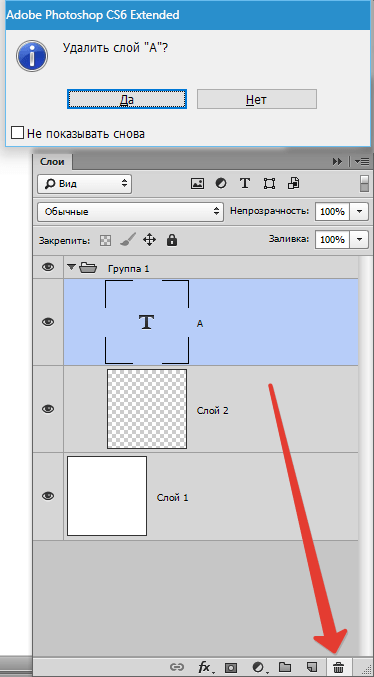 Обычно вы не хотите искажать изображение при изменении его размера. Чтобы этого избежать, удерживайте нажатой клавишу Shift, чтобы ограничить пропорции при щелчке по любому краю или любому углу, и перетащите, чтобы уменьшить эту фотографию, или растяните, чтобы сделать ее больше.Кстати, можно уменьшить размер слоя, но в большинстве случаев лучше не делать пиксельный контент, например фотографию, намного больше оригинала, иначе он может выглядеть размытым. Последний шаг — принять изменение, внесенное с помощью команды «Преобразовать». Один из способов сделать это — подойти к панели параметров и щелкнуть большую галочку, которая появляется там всякий раз, когда вы используете Free Transform. Вот и все. Еще вы можете изменить размер содержимого более чем одного слоя за раз.Это поможет сэкономить время и поможет изменить размер нескольких изображений на одинаковую величину. Итак, предположим, что мы хотим одновременно уменьшить фото швейных инструментов и фотографию портного. Они расположены на 2 разных уровнях.
Обычно вы не хотите искажать изображение при изменении его размера. Чтобы этого избежать, удерживайте нажатой клавишу Shift, чтобы ограничить пропорции при щелчке по любому краю или любому углу, и перетащите, чтобы уменьшить эту фотографию, или растяните, чтобы сделать ее больше.Кстати, можно уменьшить размер слоя, но в большинстве случаев лучше не делать пиксельный контент, например фотографию, намного больше оригинала, иначе он может выглядеть размытым. Последний шаг — принять изменение, внесенное с помощью команды «Преобразовать». Один из способов сделать это — подойти к панели параметров и щелкнуть большую галочку, которая появляется там всякий раз, когда вы используете Free Transform. Вот и все. Еще вы можете изменить размер содержимого более чем одного слоя за раз.Это поможет сэкономить время и поможет изменить размер нескольких изображений на одинаковую величину. Итак, предположим, что мы хотим одновременно уменьшить фото швейных инструментов и фотографию портного. Они расположены на 2 разных уровнях. Итак, нам нужно перейти на панель «Слои» и убедиться, что оба этих слоя выбраны. Слой с фотографиями инструментов уже выбран. Если у вас нет, просто нажмите на этот слой. Чтобы добавить слой с фотографией портного к выделению, удерживайте нажатой клавишу Command на Mac или клавишу Ctrl в Windows и щелкните слой с фотографией портного.Затем, как и раньше, перейдите в меню «Правка» и выберите «Свободное преобразование». Удерживая нажатой клавишу Shift, щелкните любой край или любой угол границы, окружающей оба изображения на обоих выбранных слоях. Перетащите внутрь, чтобы уменьшить размер обеих фотографий одновременно. И когда вы закончите, перейдите на панель параметров и нажмите большую галочку, чтобы принять это изменение. Вот как изменить размер слоев с помощью Free Transform. Пожалуйста, не путайте эту технику с изменением размера всего изображения, которое выполняется с помощью команды «Размер изображения» в меню «Изображение», как вы узнали в другом руководстве из этой серии.
Итак, нам нужно перейти на панель «Слои» и убедиться, что оба этих слоя выбраны. Слой с фотографиями инструментов уже выбран. Если у вас нет, просто нажмите на этот слой. Чтобы добавить слой с фотографией портного к выделению, удерживайте нажатой клавишу Command на Mac или клавишу Ctrl в Windows и щелкните слой с фотографией портного.Затем, как и раньше, перейдите в меню «Правка» и выберите «Свободное преобразование». Удерживая нажатой клавишу Shift, щелкните любой край или любой угол границы, окружающей оба изображения на обоих выбранных слоях. Перетащите внутрь, чтобы уменьшить размер обеих фотографий одновременно. И когда вы закончите, перейдите на панель параметров и нажмите большую галочку, чтобы принять это изменение. Вот как изменить размер слоев с помощью Free Transform. Пожалуйста, не путайте эту технику с изменением размера всего изображения, которое выполняется с помощью команды «Размер изображения» в меню «Изображение», как вы узнали в другом руководстве из этой серии.
Что вы узнали: изменение размера слоев
- На панели «Слои » выберите один или несколько слоев, содержащих изображения или объекты, размер которых нужно изменить.

- Выберите Edit> Free Transform . Рамка преобразования появляется вокруг всего содержимого выбранных слоев. Удерживайте нажатой клавишу Shift, чтобы не искажать содержимое, и перетаскивайте углы или края до нужного размера.Перетащите курсор внутрь границы преобразования, чтобы переместить содержимое вокруг изображения. Перетащите за пределы границы преобразования, чтобы повернуть содержимое.
- Щелкните галочку на панели параметров или нажмите Enter (Windows) или Return (macOS), чтобы подтвердить изменение.
Добавьте больше изображений в дизайн, каждое изображение на отдельном слое.
Из этого видео вы узнаете, как добавить несколько изображений в композицию, которую вы создаете в Photoshop.Как и многие другие вещи в Photoshop, это можно сделать несколькими способами. Мы собираемся использовать метод Place Embedded, который автоматически создает новый слой для каждого добавленного изображения, что дает вам возможность изменять размер и положение каждого добавленного изображения по своему усмотрению. Если вы следуете инструкциям, начните с открытия этого изображения из файлов практики для этого урока. Вы можете пока оставить закрытым другой файл практики с таким же названием. Когда мы используем команду «Поместить внедренное», чтобы добавить еще одно изображение в эту композицию, Photoshop автоматически создаст новый слой для добавленного изображения над любым слоем, выбранным в данный момент.Итак, первый шаг — перейти на панель «Слои» и выбрать слой, над которым вы хотите создать новый слой. Я собираюсь выбрать фоновый слой. Затем перейдите в меню «Файл» и выберите «Поместить встроенный …». Откроется Finder или проводник, где вы перейдете к файлу, который хотите добавить. Если вы используете загружаемые файлы тренировок, перейдите к файлам тренировок на вашем компьютере и выберите этот файл. Затем нажмите кнопку «Поместить» в правом нижнем углу. Добавленная фотография появится на открытом изображении в окне документа.Эта фотография оказывается больше открытого изображения, но вам не о чем беспокоиться.
Если вы следуете инструкциям, начните с открытия этого изображения из файлов практики для этого урока. Вы можете пока оставить закрытым другой файл практики с таким же названием. Когда мы используем команду «Поместить внедренное», чтобы добавить еще одно изображение в эту композицию, Photoshop автоматически создаст новый слой для добавленного изображения над любым слоем, выбранным в данный момент.Итак, первый шаг — перейти на панель «Слои» и выбрать слой, над которым вы хотите создать новый слой. Я собираюсь выбрать фоновый слой. Затем перейдите в меню «Файл» и выберите «Поместить встроенный …». Откроется Finder или проводник, где вы перейдете к файлу, который хотите добавить. Если вы используете загружаемые файлы тренировок, перейдите к файлам тренировок на вашем компьютере и выберите этот файл. Затем нажмите кнопку «Поместить» в правом нижнем углу. Добавленная фотография появится на открытом изображении в окне документа.Эта фотография оказывается больше открытого изображения, но вам не о чем беспокоиться. Photoshop автоматически уменьшает добавленную фотографию так, чтобы она соответствовала исходному изображению. Прежде чем завершить размещение, вы уменьшите масштаб фотографии и поместите ее в нужное место в композиции. Чтобы пропорционально уменьшить масштаб фотографии, не искажая ее, удерживайте клавишу Shift при перетаскивании из любого угла внутрь. Если вы хотите, чтобы добавленное фото было примерно того же размера, что и одна из других небольших фотографий в этой композиции, используйте одну из этих фотографий в качестве ориентира, чтобы помочь вам определить размер этой.Я уберу палец с мыши или трекпада и отпущу клавишу Shift. Я, удерживая клавишу Shift, подхожу к этому другому углу и перетаскиваю туда, чтобы получить добавленную фотографию примерно того же размера, что и эта другая маленькая фотография. Затем вы хотите разместить добавленную фотографию в нужном месте композиции. Для этого щелкните внутри границы и перетащите. Эти розовые направляющие могут появиться — они называются умными направляющими — чтобы помочь вам выровнять добавленную фотографию с другими элементами в композиции.
Photoshop автоматически уменьшает добавленную фотографию так, чтобы она соответствовала исходному изображению. Прежде чем завершить размещение, вы уменьшите масштаб фотографии и поместите ее в нужное место в композиции. Чтобы пропорционально уменьшить масштаб фотографии, не искажая ее, удерживайте клавишу Shift при перетаскивании из любого угла внутрь. Если вы хотите, чтобы добавленное фото было примерно того же размера, что и одна из других небольших фотографий в этой композиции, используйте одну из этих фотографий в качестве ориентира, чтобы помочь вам определить размер этой.Я уберу палец с мыши или трекпада и отпущу клавишу Shift. Я, удерживая клавишу Shift, подхожу к этому другому углу и перетаскиваю туда, чтобы получить добавленную фотографию примерно того же размера, что и эта другая маленькая фотография. Затем вы хотите разместить добавленную фотографию в нужном месте композиции. Для этого щелкните внутри границы и перетащите. Эти розовые направляющие могут появиться — они называются умными направляющими — чтобы помочь вам выровнять добавленную фотографию с другими элементами в композиции. Когда вас устраивают размер и размещение добавленной фотографии, завершите размещение, поднявшись на панель параметров и нажав там большую галочку. Вот и все. Если позже вы решите переместить добавленную фотографию, вы можете сделать это, просто выбрав ее слой, получив инструмент «Перемещение» на панели «Инструменты» и перетащив добавленную фотографию в другое место в композиции. Или скажем, вы хотите изменить размер добавленной фотографии. Вы тоже можете это сделать. И для этого вы воспользуетесь командой Free Transform, о которой мы узнали в предыдущем видео в этом руководстве.Итак, скажем, я хотел, чтобы это среднее изображение было другого размера, я бы убедился, что его слой выбран на панели «Слои», я бы поднялся в меню «Правка» и выбрал «Свободное преобразование», удерживая клавишу Shift, чтобы сохранить пропорции и перетащите из любого угла, чтобы изменить размер этой фотографии. Затем нажмите галочку на панели параметров, чтобы подтвердить это изменение. При использовании команды «Поместить внедренное» следует помнить об одном.
Когда вас устраивают размер и размещение добавленной фотографии, завершите размещение, поднявшись на панель параметров и нажав там большую галочку. Вот и все. Если позже вы решите переместить добавленную фотографию, вы можете сделать это, просто выбрав ее слой, получив инструмент «Перемещение» на панели «Инструменты» и перетащив добавленную фотографию в другое место в композиции. Или скажем, вы хотите изменить размер добавленной фотографии. Вы тоже можете это сделать. И для этого вы воспользуетесь командой Free Transform, о которой мы узнали в предыдущем видео в этом руководстве.Итак, скажем, я хотел, чтобы это среднее изображение было другого размера, я бы убедился, что его слой выбран на панели «Слои», я бы поднялся в меню «Правка» и выбрал «Свободное преобразование», удерживая клавишу Shift, чтобы сохранить пропорции и перетащите из любого угла, чтобы изменить размер этой фотографии. Затем нажмите галочку на панели параметров, чтобы подтвердить это изменение. При использовании команды «Поместить внедренное» следует помнить об одном. И это то, что есть некоторые изменения, которые вы не можете сделать непосредственно в результирующем смарт-объекте, созданном этой командой.Теперь есть еще много чего узнать об интеллектуальных объектах, но пока давайте просто поговорим о том, что делать, если вы столкнетесь с такой ситуацией. Допустим, я хотел раскрасить добавленную мной фотографию. Я выберу его слой на панели «Слои», перейду на панель «Инструменты» и выберу инструмент «Кисть». Когда я перехожу к изображению и щелкаю для рисования, я получаю сообщение о том, что «Этот объект необходимо растрировать, прежде чем продолжить». Это означает, что если я нажму «ОК», я конвертирую добавленный слой с фотографией в обычный пиксельный слой.И это нормально, поэтому я нажимаю ОК. И это простое решение, которое позволит мне рисовать на добавленной мной фотографии. Итак, теперь, когда вы знаете, как добавлять изображения в композицию, получайте удовольствие, создавая свой собственный уникальный дизайн из нескольких изображений в Photoshop.
И это то, что есть некоторые изменения, которые вы не можете сделать непосредственно в результирующем смарт-объекте, созданном этой командой.Теперь есть еще много чего узнать об интеллектуальных объектах, но пока давайте просто поговорим о том, что делать, если вы столкнетесь с такой ситуацией. Допустим, я хотел раскрасить добавленную мной фотографию. Я выберу его слой на панели «Слои», перейду на панель «Инструменты» и выберу инструмент «Кисть». Когда я перехожу к изображению и щелкаю для рисования, я получаю сообщение о том, что «Этот объект необходимо растрировать, прежде чем продолжить». Это означает, что если я нажму «ОК», я конвертирую добавленный слой с фотографией в обычный пиксельный слой.И это нормально, поэтому я нажимаю ОК. И это простое решение, которое позволит мне рисовать на добавленной мной фотографии. Итак, теперь, когда вы знаете, как добавлять изображения в композицию, получайте удовольствие, создавая свой собственный уникальный дизайн из нескольких изображений в Photoshop.
Что вы узнали: как добавлять изображения в дизайн
- Выберите File> Place Embedded , перейдите к файлу изображения в проводнике (Windows) или Finder (macOS) и нажмите «Поместить».
- Удерживайте нажатой клавишу Shift, чтобы не искажать изображение, и перетащите углы границы изображения, чтобы изменить размер добавленного изображения.
- Перетащите курсор внутрь границы, чтобы расположить добавленное изображение в нужном месте.
- Щелкните флажок на панели параметров, чтобы завершить размещение. Это автоматически создает новый слой, содержащий добавленное изображение.
Узнайте, как работает специальный фоновый слой.
Многие файлы имеют специальный фоновый слой.Давайте посмотрим, что такое фоновый слой и как с ним работать. Если вы следуете инструкциям, используйте этот файл из файлов практики для этого руководства. Давайте посмотрим на панель «Слои», где в нижней части этого стека слоев находится слой с надписью «Фон» с заглавной буквой B и символом замка. Вот как распознать специальный фоновый слой. Содержимое этого фонового слоя — большая фотография на заднем плане изображения в окне документа. Такой фоновый слой имеет особые свойства, отличные от обычного слоя.Например, вы не можете изменить порядок наложения фонового слоя на панели «Слои». Попробуйте переместить его вверх в стопке слоев, выбрав фоновый слой и перетащив его вверх. И вы просто не можете положить его поверх этих других слоев. Вместо этого вы получаете этот символ «ни в коем случае». А когда вы убираете палец с мыши или трекпада, фоновый слой возвращается в нижнюю часть стека слоев. Точно так же вы не можете перетащить другой слой под фоновым слоем на панели «Слои».Попробуйте выбрать другой слой, а затем перетащите его под фоновый слой, и вы получите тот же самый символ «нет». Фоновый слой просто должен быть внизу стека слоев, а его содержимое должно быть позади изображения, позади других элементов изображения. Вернемся к панели «Слои» и снова выберите фоновый слой, чтобы увидеть что-то еще, чего вы не можете сделать с фоновым слоем.
Вот как распознать специальный фоновый слой. Содержимое этого фонового слоя — большая фотография на заднем плане изображения в окне документа. Такой фоновый слой имеет особые свойства, отличные от обычного слоя.Например, вы не можете изменить порядок наложения фонового слоя на панели «Слои». Попробуйте переместить его вверх в стопке слоев, выбрав фоновый слой и перетащив его вверх. И вы просто не можете положить его поверх этих других слоев. Вместо этого вы получаете этот символ «ни в коем случае». А когда вы убираете палец с мыши или трекпада, фоновый слой возвращается в нижнюю часть стека слоев. Точно так же вы не можете перетащить другой слой под фоновым слоем на панели «Слои».Попробуйте выбрать другой слой, а затем перетащите его под фоновый слой, и вы получите тот же самый символ «нет». Фоновый слой просто должен быть внизу стека слоев, а его содержимое должно быть позади изображения, позади других элементов изображения. Вернемся к панели «Слои» и снова выберите фоновый слой, чтобы увидеть что-то еще, чего вы не можете сделать с фоновым слоем. И это чтобы переместить его с помощью инструмента «Перемещение». Я перейду и выберу инструмент «Перемещение» на панели «Инструменты».Я нажимаю на эту большую фоновую фотографию и пытаюсь переместить, но получаю сообщение, что инструмент «Перемещение» не может переместить этот слой, потому что слой заблокирован. Я нажму ОК, чтобы отклонить это. Есть еще пара вещей, которые нельзя сделать с фоновым слоем. Например, вы не можете изменять непрозрачность слоя и не можете иметь прозрачные пиксели на фоновом слое. Итак, что, если вы хотите сделать что-либо из этого со специальным фоновым слоем? В этом случае вам нужно преобразовать фоновый слой в обычный слой.И это так просто, как один щелчок. Просто спуститесь к фоновому слою и нажмите на символ замка, и он исчезнет, и этот слой станет обычным слоем под названием Layer 0. И теперь, поскольку это обычный слой, я мог бы делать все, что я только что упомянул, что вы можете » Тоже с фоновым слоем. Это всего лишь один пример, я могу переместить этот слой с помощью инструмента «Перемещение».
И это чтобы переместить его с помощью инструмента «Перемещение». Я перейду и выберу инструмент «Перемещение» на панели «Инструменты».Я нажимаю на эту большую фоновую фотографию и пытаюсь переместить, но получаю сообщение, что инструмент «Перемещение» не может переместить этот слой, потому что слой заблокирован. Я нажму ОК, чтобы отклонить это. Есть еще пара вещей, которые нельзя сделать с фоновым слоем. Например, вы не можете изменять непрозрачность слоя и не можете иметь прозрачные пиксели на фоновом слое. Итак, что, если вы хотите сделать что-либо из этого со специальным фоновым слоем? В этом случае вам нужно преобразовать фоновый слой в обычный слой.И это так просто, как один щелчок. Просто спуститесь к фоновому слою и нажмите на символ замка, и он исчезнет, и этот слой станет обычным слоем под названием Layer 0. И теперь, поскольку это обычный слой, я мог бы делать все, что я только что упомянул, что вы можете » Тоже с фоновым слоем. Это всего лишь один пример, я могу переместить этот слой с помощью инструмента «Перемещение». У меня все еще выбран инструмент «Перемещение», я перехожу к изображению и перетаскиваю его вправо, при этом перемещается слой 0, и за ним открывается прозрачность, потому что это самый нижний слой в стеке слоев.А что, если вы действительно хотите иметь специальный фоновый слой, а у вас его нет в вашем файле. Что ж, вы можете превратить любой слой в специальный фоновый слой, перейдя в меню «Слой» и выбрав «Новый», «Фон из слоя». В данном случае я действительно хочу создать новый слой и сделать его фоновым. Итак, я спущусь к нижней части панели «Слои» и нажму кнопку «Создать новый слой». Это создает новый слой 1, который я перетащу в конец стопки слоев. Слой 1 в настоящее время пуст.Я залью его белым. Для этого я поднимусь в меню «Правка» и выберу «Заливка» … В открывшемся диалоговом окне «Заливка» я изменю первое раскрывающееся меню на «Белый». И я нажимаю ОК. И теперь у нас есть белый слой внизу стопки слоев. Чтобы превратить его в специальный фоновый слой, я перейду в меню «Слой» и выберу «Новый», «Фон из слоя».
У меня все еще выбран инструмент «Перемещение», я перехожу к изображению и перетаскиваю его вправо, при этом перемещается слой 0, и за ним открывается прозрачность, потому что это самый нижний слой в стеке слоев.А что, если вы действительно хотите иметь специальный фоновый слой, а у вас его нет в вашем файле. Что ж, вы можете превратить любой слой в специальный фоновый слой, перейдя в меню «Слой» и выбрав «Новый», «Фон из слоя». В данном случае я действительно хочу создать новый слой и сделать его фоновым. Итак, я спущусь к нижней части панели «Слои» и нажму кнопку «Создать новый слой». Это создает новый слой 1, который я перетащу в конец стопки слоев. Слой 1 в настоящее время пуст.Я залью его белым. Для этого я поднимусь в меню «Правка» и выберу «Заливка» … В открывшемся диалоговом окне «Заливка» я изменю первое раскрывающееся меню на «Белый». И я нажимаю ОК. И теперь у нас есть белый слой внизу стопки слоев. Чтобы превратить его в специальный фоновый слой, я перейду в меню «Слой» и выберу «Новый», «Фон из слоя». И теперь этот слой заблокирован, я не могу его перемещать или делать другие вещи, о которых я упоминал. И это обеспечивает стабильную основу для этой композиции.Итак, фоновые слои заслуживают упоминания, потому что вы столкнетесь с одним из них раньше, чем позже. И теперь вы знаете, что такое фоновый слой, каковы его ограничения и как с ним работать.
И теперь этот слой заблокирован, я не могу его перемещать или делать другие вещи, о которых я упоминал. И это обеспечивает стабильную основу для этой композиции.Итак, фоновые слои заслуживают упоминания, потому что вы столкнетесь с одним из них раньше, чем позже. И теперь вы знаете, что такое фоновый слой, каковы его ограничения и как с ним работать.
Что вы узнали: преобразование фонового слоя в обычный
- Поскольку слой Background заблокирован, его нельзя перемещать в окне Document или переставлять на панели Layers , и некоторые функции редактирования на нем не работают.
- Чтобы изменить слой Background на обычный слой, щелкните значок замка справа от имени слоя на панели Layers .
Быстрое выделение в Photoshop
На панели параметров щелкните один из параметров выбора: «Создать», «Добавить в», «Вычесть из» или «Пересечь с выделенным фрагментом». Новый вариант по умолчанию, если ничего не выбрано. После первоначального выбора параметр автоматически меняется на Добавить в
.Добавить к выделенному: Удерживая нажатой клавишу Shift, выберите «Добавить к выделенному» на панели параметров, затем нарисуйте новый прямоугольник или лассо вокруг отсутствующей области. Повторите этот процесс для всех недостающих областей, которые вы хотите добавить к выделению.
Вычесть из выделенного: Есть два варианта вычитания из выделенного:
- Используйте параметр «Вычесть из выделенного» на панели параметров.
- Отключите параметр «Вычитание объекта» на панели параметров.
- Удерживайте клавишу Option (Mac) / Alt (Win) или выберите «Вычесть из выделенного» на панели параметров, затем нарисуйте точный прямоугольник или лассо вокруг границы области, которую вы хотите вычесть из выделения.
- Используйте опцию «Вычитание объекта» на панели опций
Вычитание объекта особенно полезно при удалении фоновых областей внутри текущего выделения объекта.Вы можете рассматривать опцию «Вычитание объекта» как эквивалент инвертированного выделения объекта. Итак, вы можете нарисовать грубое лассо или прямоугольник вокруг области, которую нужно вычесть. Включение большего количества фона в область лассо или прямоугольника дает лучшие результаты вычитания.
- Включите параметр «Вычитание объекта» на панели параметров.
- Удерживайте клавишу Option (Mac) / Alt (Win) или выберите «Вычесть из выделенного» на панели параметров, затем нарисуйте грубый прямоугольник или лассо вокруг области, которую вы хотите вычесть из выделения.
Эффекты и стили слоев в Adobe Photoshop
Photoshop предоставляет множество эффектов, таких как тени, свечение и фаски, которые изменяют внешний вид содержимого слоя без нарушения целостности. Эффекты слоя связаны с содержимым слоя. Когда вы перемещаете или редактируете содержимое слоя, те же эффекты применяются к измененному содержимому. Например, если вы примените тень к текстовому слою, а затем добавите новый текст, тень автоматически добавится к новому тексту.
Стиль слоя — это один или несколько эффектов, применяемых к слою или группе слоев.Вы можете применить один из предустановленных стилей, имеющихся в Photoshop, или создать собственный стиль с помощью диалогового окна «Стиль слоя». Значок эффектов слоя отображается справа от имени слоя на панели «Слои». Вы можете развернуть стиль на панели «Слои», чтобы просмотреть или отредактировать эффекты, составляющие стиль.
В одном стиле слоя можно применять несколько эффектов. Кроме того, стиль слоя может составлять более одного экземпляра некоторых эффектов.
.Как выделить слой в фотошопе горячие клавиши
Топ-10 горячих клавиш Photoshop
14.12.08 Уроки Photoshop
Сначала рассмотрим наиболее нужные и часто применяемые комбинации клавиш в программе Adobe Photoshop CS3, хотя и в более старых версиях программы они работают. Да и в новых версиях будут работать, потому что, потратив немного времени на запоминание таких комбинаций, в повседневной работе получается сэкономить уйму времени и не отвлекаться от творчества на банальные технические детали.
В конце статьи я приведу стандартную таблицу горячих клавиш. На практике никто не использует их все, но стараться использовать как можно больше комбинаций горячих клавиш желательно. Если нужно ретушировать много фото с красными глазами от вспышки, то лучше потратить пару секунд на то, чтобы запомнить где на клавиатуре находится кнопка «J«. Поначалу это отвлекает и напрягает, но большинство комбинаций быстро запоминаются и их частое применение делает работу в Photoshop более комфортной и быстрой.
1. На первом месте группа горячих клавиш, которые позволяют убрать с рабочей области программы Photoshop панель Navigator и забыть о ней. CTRL+ALT+НОЛЬ – установить размер документа на 100%, CTRL+ПЛЮС — увеличить размер документа, CTRL+МИНУС – уменьшить размер документа на экране Photoshop. CTRL+НОЛЬ – по размеру экрана.
2. CTRL+S – сохранить текущие изменения документа. Могут отрубить свет, может зависнуть компьютер, может произойти сбой в самой программе Photoshop, особенно, если открыто много больших файлов. Чем чаще сохраняешься, тем спокойнее. А поскольку CTRL+S работает почти во всех программах Windows, привычка часто сохранятся очень правильная.
3. Горячие клавиши CTRL+Z, как и в остальных программах Windows, отменяет последнее действие. Повторное применение CTRL+Z отменит отмену, но не будет отменять еще более ранние действия. Т.е. дизайнер имеет возможность посмотреть несколько раз и сравнить, какой вариант оставить. Если же нужно отменить несколько действий, применяется комбинация CTRL+ALT+Z. Сочетание применения комбинаций CTRL+Z и CTRL+ALT+Z дает возможность отменять и возвращать назад группы отмененных действий, что очень удобно.
4. Если вам нужно нарисовать буклет про детские товары, то слоев в таком PSD-документе будет очень много. Их приходится постоянно перемещать, чтобы влиять на их видимость или для логичной группировки в папки. CTRL+] – поднять слой на 1 уровень вверх, CTRL+[ — опустить слой на 1 уровень вниз. Горячие клавиши CTRL+SHIFT+] поднимают слой на самый верх документа или на самый верх в папке, если слой внутри папки. Аналогично комбинация CTRL+SHIFT+[ опустит текущий слой, папку или группу выделенных слоев в самый низ.
5. Горячие клавиши копирования и вставки из буфера обмена в Photoshop стандартные CTRL+C – скопировать и CTRL+V – вставить. При этом копируется только изображение на текущем слое, попавшее в область выделения. Но есть и приятные расширенные возможности. Комбинация CTRL+SHIFT+C копирует все, что находится в выделенной области, независимо от того, в каком слое находится изображение. А вставка CTRL+SHIFT+V вставляет раннее скопированную графику в выделенную область так, что даже после снятия выделения вставленная картинка не видна за пределами области выделения, которая была при вставке. При этом картинка не обрезается и ее можно перемещать внутри области-маски. По-моему, две последние комбинации горячих клавиш впервые появились в версии Photoshop CS.
6. Копирование и перетаскивание с помощью кнопок клавиатуры имеет ряд преимуществ. Очень удобно выделить изображение и сделать его копию со смещением на 1 пиксель (ALT+СТРЕЛКА), или же сместить его на 1 пиксель без копирования (CTRL+СТРЕЛКА). CTRL+SHIFT+СТРЕЛКА смещает изображение на 10 пикселей, ALT+SHIFT+СТРЕЛКА копирует изображение в указанном стрелкой направлении со смещением на 10 пикселей. Эти комбинации горячих клавиш Фотошопа также часто используются для копирования/перемещения выделенных фрагментов изображения, например, чтобы затереть поврежденный фрагмент градиента.
7. Часто в процессе работы в Photoshop часто приходится много раз подряд пользоваться одним и тем же фильтром. Советую не забывать о горячей клавише CTRL+F – повторить действие фильтра. Комбинация экономит много времени, например, когда нужно сделать четче несколько фото – достаточно один раз выбрать и настроить Unsharp Mask, а затем применять действие фильтра ко всем изображениям.
8. Чтобы менять форму и вращать картинку нажмите CTRL+T – переход в режим свободной трансформации активного объекта.
9. Когда слоев слишком много, работать с ними становится неудобно. Помогает объединение в папки или слияние слоев. Комбинация CTRL+E объединяет текущий слой с нижним в один новый слой. CTRL+SHIFT+E объединяет все слои PSD-документа в один.
10. Когда нужно убрать строительные леса и посмотреть на результат работы, нажмите CTRL+H – показать/спрятать направляющие. Если результат работы еще не примет заказчик, повторное применение комбинации вернет направляющие назад.
Таблица с остальными горячими клавишами программы Adobe Photoshop CS3 приведена в статье Все горячие клавиши Photoshop CS3.
Читайте также:Какие горячие клавиши мы чаще всего используем в Photoshop
На просторах буржунета на одном сайте я наткнулся на статью-опрос. В ней автор пишет, какие горячие клавиши в Photoshop наиболее часто использует он сам, а также просит посетителей сайта поделиться своими наиболее часто используемыми комбинациями клавиш.
Меня это заинтересовало, и я решил частично перевести эту статью, а частично написать от себя.
Итак, какие горячие клавиши использую лично я. Это:
Ctrl+Shift+Alt+S — сохранение для WebCtrl+Shift+I — инверсия выделенной областиCtrl+D — снять выделениеCtrl+J — дублирование слоя или создание нового слоя из выделенной областиAlt+Delete и Ctrl+Delete — заливка холста основным и фоновым цветом соответственно
И ещё одна архиполезная комбинация для копирования слоя. В панели слоёв выделяем нужный слой, зажимаем Alt+Shift, нажимаем левую клавишу мыши и немного протаскиваем курсор по документу. Готово, слой скопирован и на данный момент у нас активна только что созданная копия слоя.
Ну и, конечно, по старой привычке, постоянно жму Ctrl+S для промежуточного сохранения файла, ведь в версиях ниже CS6 автосохранение отсутствовало вообще, а в CS6 и выше оно какое то кривоватое, неявное, автосохранение, к примеру, в том же 3ds Max несравнимо лучше продумано и имеет удобные настройки. Однако, я отвлёкся.
Одиночные горячие клавиши, которые я использую наиболее часто:D — установить цвета в цветовой палитре черный/белый или белый/черный при активной маскеX — поменять местами цвета в цветовой палитреC — инструмент Рамка (Crop Tool)V — инструмент Перемещение (Move Tool)
А вот какие горячие клавиши использует автор статьи: Также как и у меня, его любимыми клавишами быстрого доступа являются Ctrl+Shift+Alt+S, это Файл —> Сохранить для Web и устройств. Больше автор сайта не указал никаких комбинаций.
И ниже идут комментарии посетителей. Это интересно. Дальше я буду писать перевод обычным шрифтом, а свои личные комментарии — курсивом.
Ctrl + Alt + > — дублирование слоя (не знал такую комбинацию, для этой цели обычно я использую Ctrl+J, а при наличии выделения эта комбинация не работает вовсе)
Ctrl+Shift+Alt+N — создание нового слоя без всяких диалоговых окон (вот это действительно полезная комбинация, лучше традиционной Ctrl+Shift+N)
Alt+Ctrl+G — применение обтравочной маски к слою (полезная комбинация)
Ctrl+Alt+I — изменение размера изображения (иногда использую)
Ctrl+E — объединить выделенные слои
Ctrl+Shift+E — объединить видимые слои
Ctrl+Shift+Alt+E — создание нового слоя на основе видимых пикселей всех слоёв (применяю редко, но очень полезное сочетание)
Ctrl+Alt+Z — отмена последнего действия (и как я забыл указать это сочетание, постоянно использую)
Ctrl+Q — сохранить изменение в документе перед выходом из программы (может, кто и использует, я — нет)
Ctrl + Enter — выход из активного текстового слоя (весьма полезно при работе с текстом)
50 горячих клавиш для работы в фотошопе
Всем привет дорогие друзья читатели! Снова на связи Макс Метелев, за окном светит солнце, жара, июль, хорошее настроение и, конечно, очередная полезная статья на очень хорошую и полезную тему — 50 эффективных комбинаций клавиш в фотошопе.
При помощи горячих клавиш можно сделать работу в практически любой программе быстрее и удобнее. Фотошоп – сложная программа с большим количеством функций, и комбинации клавиш в фотошопе помогут как новичку, так и профессионалу быстрее осваиваться и ориентироваться в нем.
- С помощью клавиши Tab можно скрыть панель инструментов и палитры, а сочетание Shift+Tab скрывает только палитры.
- Щелкните дважды по серому фону, чтобы вызывать диалоговое окно «открыть».
- Сочетание Alt+Ctrl+A выберет все слои.
- Нажатием CapsLock можно поменять курсор на крестик.
- Нажатием клавиши F можно поменять режим экрана: обычный, со скрытой панелью задач Windows и полноэкранный.
- Рисование прямой линии инструментом Кисть или Карандаш: поставьте точку в одном участке, затем зажмите Shift и кликните в другом – появится прямая линия.
- Нажмите и задержите Ctrl при работе с любым инструментом, и он превратится в Move Tool (Перемещение) – также можно вызвать его клавишей V
- Нажмите и задержите пробел при работе с любым инструментом, и он превратится в Hand Tool (Рука) – также можно вызвать его клавишей H
- Сочетание Ctrl и + или – увеличивает и уменьшает масштаб соответственно.
- Пользуясь инструментом «Пипетка» (Eyedropper Tool), зажмите Alt и щелкните, чтобы выбрать цвет для фона
- Чтобы отменять ряд действий, используйте сочетания Ctrl+Alt+Z и Ctrl+Shift+Z
- Пользуясь инструментом Рамка (Кадрирование, Crop Tool), можно увеличить размеры холста, просто растянув его
- Создать копию выделенного слоя – Ctrl+J
- Объединить видимые слои – Ctrl+Shift+E. Сочетание Ctrl+Shift+Alt+E скопирует видимые слои и сольет их в один новый слой.
- Снять выделение – Ctrl+D. Вернуть выделение можно с помощью Ctrl+Shift+D
- С помощью Shift и + или Shift и – можно поменять режим наложения слоев.
- Показатели непрозрачности, интенсивности и экспонирования для кисти, штампа и т.п. можно менять, просто набирая на клавиатуре нужное число.
- Чтобы скрыть все слои, кроме текущего, нажимайте на «глаз» с зажатым Alt.
- Создать обтравочную маску (Cliping Mask): выбрать слой, кликнуть с зажатым Alt на границе между этим слоем и расположенным над ним.
- Выбирая на панели инструментов команду «создать новый слой», зажмите Alt, чтобы вызвать окно настроек для нового слоя.
- Выбирая на панели инструментов команду «создать новый канал», зажмите Alt, чтобы создать альфа-канал.
- У инструмента Перемещение (Move Tool) есть опцию автовыделения слоя в настройках в зависимости от положения клика .
- Начало отсчета на шкале координат направляющих можно установить в любом месте. В левом верхнем углу в сетке направляющих есть квадратик с пересекающимися пунктирными линиями. Кликните там левой кнопкой мыши, зажмите ее, и там, где вы ее отпустите, начнется отсчет координат. Как видите, полезным может быть не только комбинации клавиш в фотошопе, но и простое знание, куда и зачем можно кликнуть мышкой.
- Создав контур инструментом Перо (Pen Tool), можно скрыть и снова показать его с помощью сочетания Ctrl+Shift+H.
- Сочетание Ctrl+Tab переключает различные окна и изображения.
- Крайне популярная и полезная комбинация клавиш в фотошопе: Shift+Alt – позволяет выполнять многие операции с изображениями и инструментами пропорционально, от центра выбранного фрагмента.
- При использовании Перемещения (Move Tool) зажмите Alt и потяните, чтобы скопировать что-либо. С помощью сочетания Shift+Alt можно легко перемещать изображение вдоль направляющих (Grid).
- Комбинации клавиш в фотошопе есть все-таки не для всех операций, поэтому дадим также некоторые другие советы. Чтобы выровнять горизонт и неровные края отсканированного изображения, используйте Линейку (Ruler Tool), далее нужно провести линию вдоль кривой на изображении, затем выполнить Image > Image Rotation > Arbitrary, и значения угла поворота программа выберет автоматически. Нажмите Ок – и изображение повернется.
- Чтобы скрыть или отобразить шкалу координат (панель Rules), нажмите Ctrl+R.
- Ctrl+E сливает текущий слои и лежащий под ним.
- Диаметр кисти, штампа и других инструментов можно менять, нажимая «[» и «]».
- Кликнув дважды по инструменту Zoom Tool возвращает масштаб изображения на 100%, а на Hand Tool – растягивает изображение вдоль экрана.
- Сменить рабочий слой – Alt+[ или ].
- Переместить рабочий слой – Ctrl+[ или ].
- Скрыть направляющие (Grid) – Ctrl+H. Это также одна из универсальных комбинаций клавиш в фотошопе, с ее помощью можно выполнять ряд операций.
- Поменять цвет переднего плана и цвет фона местами – Х.
- Установить цвет переднего плана и цвет фона по умолчанию (черный и белый) –клавиша D.
- Некоторые комбинации клавиш в фотошопе работают только для определенных инструментов. При работе с кистью нажмите F5 – отобразится панель с настройками кисти.
- Зажмите Ctrl и нажмите на иконку слоя на панели слоев, и содержимое этого слоя выделится.
- Зажмите Alt и кликните по иконке маски слоя, чтобы увидеть содержимое этой маски.
- Чтобы создать черную маску, кликните по кнопке создания маски, зажав Alt.
- Очень полезная функция – группировка слоев, выделите нужные слои и нажмите Ctrl+G.
- Ctrl+Shift+N – создать новый файл. Ctrl+Shift+Alt+N – создать новый файл в данном рабочем файле.
- Поменять жесткость инструмента можно аналогично непрозрачности: набрать число, но зажав Shift.
- Пользуясь Затемнителем (Burning Tool) или Осветлителем (Dodge Tool) зажмите Alt, чтобы поменять их местами.
- Печатая текст, нажимайте Enter для новой строки и Ctrl+Enter для окончания текста.
- При перемещении слоя на любое другое изображение создается его копия. Если зажать при перемещении Shift, то изображение встанет точно по центру.
- Действие фильтра после его применения можно «смягчить» – Shift+Ctrl+F.
- Создать копию маски слоя – перетянуть ее на другой слой, зажав Alt.
- Транспонировать вертикальную направляющую (Grid) в горизонтальную и в обратном порядке: выбрать инструмент Перемещение (Move Tool) и щелкнуть по направляющей, зажав Alt
Совет по слоям Photoshop — Как автоматически выбирать слои
Работайте быстрее в Photoshop с помощью Auto-Select! Узнайте, как автоматически выбирать слои, включая несколько слоев одновременно и даже группы слоев! Вы также узнаете, как использовать эту замечательную функцию.
Инструмент «Перемещение» в Photoshop включает функцию автоматического выбора, которая позволяет автоматически выбирать слои, просто щелкая их содержимое в документе. Вы можете выбрать отдельный слой или несколько слоев одновременно. И вы даже можете выбрать целую группу слоев, просто нажав на содержимое любого слоя в группе!
Автоматический выбор слоев происходит быстрее, чем переключение между ними на панели «Слои». Но это также позволяет легко выбрать не тот слой. Итак, в этом уроке я расскажу вам, как работает функция автоматического выбора в Photoshop, и покажу, что я считаю лучшим способом воспользоваться ею.
Автоматический выбор доступен во всех последних версиях Photoshop, но он включен по умолчанию в последних версиях Photoshop CC, включая Photoshop CC 2019 . Наряду с изучением того, как это работает, я покажу вам, как отключить Автовыбор и как включить его только тогда, когда это необходимо. Давайте начнем!
Как автоматически выбрать слой в Photoshop
Чтобы показать, как работает Auto-Select, я создал этот простой макет с фоновым изображением и надписью «LAYERS» перед ним:
Мой фотошоп документ.
На панели «Слои» мы видим, как настроен мой документ. Изображение находится на фоновом слое, и обратите внимание, что я разделил слово «LAYERS» на отдельные буквы, каждая буква на своем собственном слое Type.
Автовыбор работает с большинством видов слоев в Photoshop, включая пиксельные слои, слои Shape, слои Type и даже смарт-объекты . Я использую слои Type здесь, чтобы все было просто:
Панель «Слои», показывающая слои в документе.
Выберите инструмент перемещения
Для автоматического выбора слоев сначала необходимо выбрать инструмент «Перемещение» . Вы можете выбрать инструмент «Перемещение» в верхней части панели инструментов или нажав клавишу « V » на клавиатуре:
Выбор инструмента перемещения.
Как включить Автовыбор
При активном инструменте «Перемещение» на панели параметров находится « Автовыбор» . В самых последних версиях Photoshop CC автоматический выбор включен по умолчанию. В более ранних версиях вы можете включить автоматический выбор, установив флажок внутри:
Параметр автоматического выбора на панели параметров.
Как переключить Автовыбор между Слоем и Группой
Обратите внимание, что по умолчанию автоматический выбор настроен на автоматический выбор слоев . Но вы также можете автоматически выбирать целые группы слоев . Просто щелкните в поле рядом со словами «Автовыбор» и выберите « Слой» или « Группу» из списка.
Мы рассмотрим группы слоев в данный момент. Сейчас я оставлю Автовыбор установленным на Слой:
Переключение автоматического выбора между слоем и группой.
Нажмите на содержимое слоя, чтобы выбрать его
Чтобы автоматически выбрать слой, просто нажмите на содержимое слоя в документе. Я нажму на букву «L» и на панели «Слои» обратите внимание, что Photoshop автоматически выделяет этот слой:
При нажатии на содержимое выбирается слой.
Чтобы автоматически выбрать другой слой, снова щелкните его содержимое. Если я нажму на букву «А», Photoshop отменит выбор предыдущего слоя на панели «Слои» и выберет слой «А»:
Нажав на другой элемент в документе, чтобы автоматически выбрать его слой.
Как отменить выбор всех слоев
Один слой, который вы не можете выбрать автоматически — это фоновый слой . Вместо этого нажатие на содержимое фона при включенном автоматическом выборе отменяет выбор любых ранее выбранных слоев:
Удаление всех слоев, нажав на фоновое содержимое.
Как автоматически выбрать несколько слоев
До сих пор мы видели, как легко выбрать один слой в документе Photoshop. Но вы также можете автоматически выбрать несколько слоев. И есть несколько способов сделать это.
Способ 1: перетащите выделение вокруг слоев с помощью инструмента «Перемещение»
Один из способов автоматического выбора двух или более слоев — щелкнуть и перетащить с помощью инструмента «Перемещение», чтобы нарисовать контур выделения вокруг содержимого слоев, которые вы хотите выбрать.
Здесь я перетаскиваю выделение вокруг первых трех букв. И на панели «Слои» мы видим, что Photoshop автоматически выбрал все три слоя. Нет необходимости рисовать выделение вокруг всего содержимого слоя. Пока любая часть содержимого попадает в схему выбора, слой будет выбран:
Рисование выделения для автоматического выбора слоев.
Выбрав все три слоя, я могу щелкнуть с помощью инструмента «Перемещение» содержимое любого из выбранных слоев и перетащить все три слоя вместе, чтобы изменить их положение:
Перемещение всех трех слоев сразу после их автоматического выбора.
Способ 2: нажатие Shift на содержимое слоя
Другой способ автоматического выбора нескольких слоев состоит в том, чтобы нажать и удерживать клавишу Shift при нажатии на содержимое слоев, которые вы хотите выбрать.
Здесь я держу Shift, нажимая буквы L, Y и R. И на панели «Слои» все три слоя теперь подсвечены:
Shift-нажатие, чтобы автоматически выбрать несколько слоев одновременно.
Опять же, я могу нажать на содержимое любого из выбранных слоев, чтобы переместить их все одновременно:
Перетаскивание выделенных слоев вверх.
Как автоматически выбрать группу слоев
Помимо автоматического выбора слоев, Photoshop также позволяет автоматически выбирать группы слоев . Нажав на содержимое любого слоя в группе, вы автоматически выберете всю группу.
На панели «Слои» мы видим, что я пошел вперед и поместил все шесть слоев «Тип» в группу слоев («Группа 1»). И я развернул группу, чтобы мы могли видеть слои внутри нее:
Все шесть типов слоев теперь находятся внутри группы слоев.
Когда Auto-Select по-прежнему имеет значение Layer , нажатие на содержимое любого слоя в группе выбирает только один этот слой:
Автоматический выбор одного слоя в группе слоев.
Чтобы автоматически выбрать группы слоев, перейдите на панель параметров и измените « Автоматический выбор» со слоя на группу :
Изменение параметра автоматического выбора на группу.
И теперь, если я снова нажму на то же содержимое, на этот раз я выберу саму группу слоев:
Автоматический выбор группы слоев.
Проблема с автоматическим выбором слоев
Итак, мы видели, что функция автоматического выбора в Photoshop — это быстрый и простой способ выбора слоя. Но это также позволяет легко выбрать не тот слой.
Чтобы показать вам, что я имею в виду, я разгруппировал свои слои и вернул Auto-Select обратно в Layer :
Настройка автоматического выбора из группы обратно на слой.
На панели «Слои» я выберу слой «L», щелкнув по нему, так же, как обычно вы выбираете слой без использования автоматического выбора:
Выбор слоя на панели «Слои».
И затем с активным слоем «L», если я щелкаю непосредственно по букве L в документе и перетаскиваю с помощью инструмента «Перемещение», я перемещаю содержимое, которое ожидалось:
Перемещение правильного слоя в документе.
Но вот проблема. Если по ошибке щелкнуть другую часть документа, например букву А, и перетащить с помощью инструмента «Перемещение», я получу неправильное содержимое. И это потому, что Photoshop автоматически выбрал новый слой, на котором я нажал, хотя я не хотел этого делать:
Автоматический выбор и перемещение неправильного контента по ошибке.
Или, если я случайно нажму и перетащу содержимое фона, то вместо перемещения буквы L или чего-либо еще, я начну рисовать контур выделения, автоматически выбирая любые слои, попадающие в выделение:
Нажатие и перетаскивание на фон рисует контур выделения вместо перемещения слоя.
Лучший способ использовать Auto-Select в Photoshop
Итак, как мы можем использовать функцию автоматического выбора в Photoshop, но избежать ошибочного выбора неправильных слоев? Лучший способ — включить автоматический выбор только тогда, когда он вам нужен. И вы можете сделать это, используя простой трюк с клавиатурой .
Как отключить автовыбор в фотошопе
Когда инструмент «Перемещение» активен, снимите флажок «Автовыбор» на панели параметров, чтобы отключить его. Он останется выключенным, пока вы не включите его снова, поэтому вам нужно сделать это только один раз:
Выключение Автовыбора.
Как временно снова включить Автовыбор
Затем в любое время, когда вы захотите временно снова включить автоматический выбор, нажмите и удерживайте клавишу Ctrl (Win) / Command (Mac) на клавиатуре. Нажмите на содержимое слоя, который вы хотите выбрать автоматически, а затем отпустите клавишу Ctrl / Command, чтобы снова отключить автоматический выбор.
Чтобы автоматически выбрать несколько слоев, нажмите и удерживайте Ctrl (Win) / Command (Mac), чтобы временно включить автоматический выбор, а затем добавьте клавишу Shift . Щелкните в документе, чтобы выбрать нужные слои, а затем отпустите клавиши, чтобы снова отключить автоматический выбор. Обратите внимание, что для работы этих ярлыков вам понадобится активный инструмент перемещения.
Вы будете знать, что Auto-Select включен, потому что флажок снова появится на панели параметров. Когда вы отпустите клавишу Ctrl / Command, флажок снова исчезнет:
Галочка появляется и исчезает при включении и выключении автоматического выбора.
И там у нас это есть! Вот как можно использовать функцию автоматического выбора для быстрого выбора отдельных слоев, нескольких слоев и групп слоев в Photoshop!
Посетите наш раздел « Основы фотошопа » для получения дополнительных уроков! И не забывайте, что все наши учебники теперь доступны для скачивания в формате PDF !
Будьте первым, кто узнает, когда будут добавлены новые учебники!
Photoshop Layers Совет: как автоматически выбирать слои
Работайте быстрее в Photoshop с автоматическим выбором! Узнайте, как автоматически выбирать слои, включая сразу несколько слоев и даже группы слоев! Вы также узнаете, как лучше всего использовать эту замечательную функцию.
Автор Стив Паттерсон.
Инструмент перемещенияPhotoshop включает в себя функцию Auto-Select , которая позволяет автоматически выбирать слои, просто щелкая их содержимое в документе. Вы можете выбрать отдельный слой или сразу несколько слоев.И вы даже можете выбрать всю группу слоев, просто щелкнув содержимое любого слоя в группе!
Автоматический выбор слоев выполняется быстрее, чем переключение между ними на панели «Слои». Но это также позволяет легко случайно выбрать неправильный слой . Итак, в этом уроке я расскажу вам, как работает функция автоматического выбора Photoshop, и покажу вам, что я считаю лучшим способом использовать ее в своих интересах.
Автовыбордоступен во всех последних версиях Photoshop, но в последних версиях Photoshop CC он включен по умолчанию.Наряду с изучением того, как это работает, я покажу вам, как отключить автоматический выбор и как включить его только тогда, когда вам это нужно. Давайте начнем!
Загрузите это руководство в виде готового к печати PDF-файла!
Как автоматически выбрать слой в Photoshop
Чтобы показать, как работает автоматический выбор, я создал этот простой макет с фоновым изображением и словом «СЛОИ» перед ним:
Мой документ Photoshop.
На панели «Слои» мы видим, как настроен мой документ.Изображение находится на фоновом слое, и обратите внимание, что я разделил слово «СЛОИ» на отдельные буквы, каждая буква находится на своем собственном слое типа.
Auto-Select работает с большинством типов слоев в Photoshop, включая слои пикселей, слои фигур, слои текста и даже смарт-объекты. Я использую слои типа здесь, чтобы упростить задачу:
Панель «Слои», показывающая слои в документе.
Выберите инструмент «Перемещение»
Для автоматического выбора слоев сначала необходимо выбрать инструмент Move Tool .Вы можете выбрать инструмент «Перемещение» в верхней части панели инструментов или нажав на клавиатуре букву « V »:
Выбор инструмента «Перемещение».
Как включить автоматический выбор на
При активном инструменте «Перемещение» Auto-Select находится на панели параметров. В самых последних версиях Photoshop CC автоматический выбор включен по умолчанию. В более ранних версиях вы можете включить автоматический выбор, установив флажок:
Параметр «Автоматический выбор» на панели параметров.
Как переключить автоматический выбор между слоем и группой
Обратите внимание, что по умолчанию автоматический выбор настроен на автоматический выбор слоев. Но вы также можете автоматически выбрать целые группы слоев . Просто щелкните поле рядом со словами «Автоматический выбор» и выберите из списка Layer или Group .
Сейчас мы рассмотрим группы слоев. На данный момент я оставлю для параметра Auto-Select значение Layer:
.Переключение автоматического выбора между слоем и группой.
Щелкните содержимое слоя, чтобы выбрать его
Чтобы автоматически выбрать слой, просто щелкните его содержимое в документе. Я нажимаю на букву «L» и на панели «Слои» замечаю, что Photoshop автоматически выделяет этот слой:
При щелчке по содержимому выбирается слой.
Чтобы автоматически выбрать другой слой, снова щелкните его содержимое. Если я нажму на букву «A», Photoshop отменит выбор предыдущего слоя на панели «Слои» и вместо этого выберет слой «A»:
Щелчок по другому элементу в документе для автоматического выбора его слоя.
Как отменить выбор всех слоев
Единственный слой, который нельзя выбрать автоматически, — это фоновый слой. Вместо этого, щелкнув фоновое содержимое при включенном автоматическом выборе, вы отмените выбор всех ранее выбранных слоев:
Удаление всех слоев щелчком по содержимому фона.
Как автоматически выбрать несколько слоев
До сих пор мы видели, насколько легко автоматически выбрать один слой в документе Photoshop. Но вы также можете автоматически выбрать несколько слоев.И есть несколько способов сделать это.
Метод 1. Перетащите выделение по слоям с помощью инструмента «Перемещение».
Один из способов автоматического выбора двух или более слоев — это щелкнуть и перетащить с помощью инструмента «Перемещение», чтобы нарисовать контур выделения вокруг содержимого слоев, которые вы хотите выделить.
Здесь я выделяю первые три буквы. На панели «Слои» мы видим, что Photoshop автоматически выбрал все три слоя. Нет необходимости обводить выделение вокруг всего содержимого слоя.Пока какая-либо часть содержимого попадает в контур выделения, будет выбран слой:
Рисование выделения для автоматического выбора слоев.
Выбрав все три слоя, я могу щелкнуть инструментом «Перемещение» по содержимому любого из выбранных слоев и перетащить все три слоя вместе, чтобы переместить их:
Перемещение всех трех слоев сразу после их автоматического выбора.
Метод 2: нажатие клавиши Shift по содержимому слоя
Еще один способ автоматического выбора нескольких слоев — нажать и удерживать клавишу Shift при щелчке по содержимому слоев, которые нужно выбрать.
Здесь я удерживаю Shift, нажимая буквы L, Y и R. И на панели Layers теперь выделены все три слоя:
Удерживая нажатой клавишу «Shift», можно автоматически выбрать сразу несколько слоев.
Опять же, я могу щелкнуть содержимое любого из выбранных слоев, чтобы переместить их все одновременно:
Перетаскивание выбранных слоев вверх.
Как автоматически выбрать группу слоев
Наряду с автоматическим выбором слоев Photoshop также позволяет нам автоматически выбирать групп слоев .При нажатии на содержимое любого слоя в группе автоматически выбирается вся группа.
На панели «Слои» мы видим, что я пошел дальше и поместил все шесть моих текстовых слоев в группу слоев («Группа 1»). И я развернул группу, чтобы мы могли видеть слои внутри нее:
Все шесть текстовых слоев теперь находятся внутри группы слоев.
Если автовыбор по-прежнему установлен на Слой , щелчок по содержимому любого слоя в группе выбирает только этот один слой:
Автоматический выбор одного слоя в группе слоев.
Для автоматического выбора групп слоев перейдите на панель параметров и измените Auto-Select со слоя на Group :
Изменение параметра автоматического выбора на «Группировать».
И теперь, если я снова нажимаю на то же содержимое, на этот раз я выбираю саму группу слоев:
Автоматический выбор группы слоев.
Проблема с автоматическим выбором слоев
Итак, мы увидели, что функция автоматического выбора в Photoshop — это быстрый и простой способ выбрать слой.Но это также позволяет легко случайно выбрать неправильный слой .
Чтобы показать вам, что я имею в виду, я разгруппировал свои слои и установил автоматический выбор обратно на Слой :
Установка автоматического выбора из группы обратно в слой.
На панели «Слои» я выберу слой «L», щелкнув по нему, как вы обычно выбираете слой без использования автоматического выбора:
Выбор слоя на панели «Слои».
А затем с активным слоем «L», если я щелкну непосредственно на букве L в документе и перетащу с помощью инструмента «Перемещение», я перемещаю ожидаемое содержимое:
Перемещение правильного слоя в документе.
Но вот в чем проблема. Если я по ошибке нажму другую часть документа , например букву A, и перетащу с помощью инструмента «Перемещение», я переместу неправильный контент. И это потому, что Photoshop автоматически выбрал новый слой, на котором я щелкнул, хотя я не хотел этого делать:
Автоматический выбор и ошибочное перемещение неправильного содержимого.
Или, если я случайно щелкну и перетащу фоновое содержимое, то вместо перемещения буквы L или чего-либо еще я начну рисовать контур выделения, автоматически выбирая все слои, попадающие в выделение:
Щелчок и перетаскивание фона рисует контур выделения вместо перемещения слоя.
Загрузите это руководство в виде готового к печати PDF-файла!
Лучший способ использовать автоматический выбор в Photoshop
Итак, как мы можем использовать функцию автоматического выбора Photoshop, но избежать ошибочного выбора неправильных слоев? Лучше всего включать автоматический выбор только тогда, когда он вам нужен. И вы можете сделать это, используя простой трюк с клавиатурой.
Как отключить автоматический выбор в Photoshop
При активном инструменте «Перемещение» снимите флажок «Автовыбор» на панели параметров, чтобы отключить его. Он останется выключенным, пока вы не включите его снова, поэтому вам нужно сделать это только один раз:
Отключение автоматического выбора.
Как временно снова включить автоматический выбор
Затем, когда вы захотите временно снова включить автоматический выбор, нажмите и удерживайте клавишу Ctrl (Win) / Command (Mac) на клавиатуре. Щелкните по содержимому слоя, который вы хотите выбрать автоматически, а затем отпустите клавишу Ctrl / Command, чтобы отключить автоматический выбор.
Для автоматического выбора нескольких слоев нажмите и удерживайте Ctrl (Win) / Command (Mac), чтобы временно включить автоматический выбор, а затем добавьте клавишу Shift .Щелкните документ, чтобы выбрать нужные слои, а затем отпустите клавиши, чтобы снова отключить автоматический выбор. Обратите внимание, что для работы этих ярлыков вам потребуется активировать инструмент «Перемещение».
Вы узнаете, что автоматический выбор включен, потому что отметка снова появится на панели параметров. Когда вы отпустите клавишу Ctrl / Command, галочка снова исчезнет:
Галочка появляется и исчезает при включении и выключении автоматического выбора.
И вот оно! Вот как использовать функцию автоматического выбора для быстрого выбора отдельных слоев, нескольких слоев и групп слоев в Photoshop!
Посетите наш раздел «Основы Photoshop» для получения дополнительных уроков! И не забывайте, что все наши руководства теперь доступны для загрузки в формате PDF!
Выбор слоев в Photoshop
Если вы какое-то время пользовались Photoshop, вы, несомненно, используете слои довольно широко.Это отличный способ составить дизайн, потому что они позволяют редактировать и перемещать элементы дизайна независимо друг от друга. (Если вы новичок в работе со слоями в Photoshop, ознакомьтесь с нашим руководством «Введение в слои».)
Конечно, чтобы редактировать слой и управлять им, вам нужно его выбрать. Иногда вам нужно выбрать более одного слоя одновременно. А иногда, если в вашем документе много слоев, вам нужно быстро выбрать слой, щелкнув его в окне документа. В этом уроке вы познакомитесь со всеми этими и другими приемами, а также исследуете множество способов выбора слоев в Photoshop.
Мы не будем здесь говорить о выборе пикселей на слое. В этом руководстве основное внимание уделяется выбору самих слоев. Чтобы подробно изучить выбор пикселей в слоях, ознакомьтесь с руководством по выбору материала.Выбор слоев в палитре слоев
Вы, несомненно, знаете, что вы можете выбрать один слой для редактирования, щелкнув его в палитре слоев:
Щелкните слой в палитре слоев, чтобы выбрать его.Когда вы выбираете слой, его фон становится темнее.Если вы выбираете только один слой, его часто называют активным слоем , . Большинство функций Photoshop, таких как инструменты рисования, настройки в меню Image> Adjustments и фильтры в меню Filter , работают с активным слоем.
Вы можете отменить выбор всех слоев, если хотите. Для этого щелкните пустое пространство под слоями в палитре «Слои» или щелкните один слой в палитре, затем Ctrl + щелкните (Win) или Command + щелкните (Mac) тот же слой, чтобы отменить его выбор.Выбор более одного слоя
Часто бывает удобно выбрать сразу несколько слоев. Например, если вы выбрали группу слоев, вы можете перемещать их вместе с помощью инструмента «Перемещение» или перетаскивать их вместе в палитре «Слои». Вы также можете объединить их вместе, выбрав Layer> Merge Layers .
Чтобы выбрать более одного слоя, Ctrl + щелкните (Win) или Command + щелкните (Mac) каждый слой, который вы хотите выбрать. Чтобы снять выделение с выбранного слоя, нажмите Ctrl / Command + щелкните по нему еще раз.
Чтобы выбрать несколько слоев, Ctrl / Command + щелкните каждый слойЧтобы быстро выбрать группу слоев, которые находятся рядом друг с другом в палитре слоев, Shift + щелкните верхний слой, затем Shift + щелкните нижний слой (или наоборот, если хотите).
Сочетания клавиш для выбора слоев
Вы также можете использовать клавиатуру для выбора слоев. Чтобы выбрать слой под активным слоем, нажмите Alt + [ (Win) или Option + [ (Mac).Чтобы выбрать слой над активным слоем, нажмите Alt / Option +] .
Чтобы выбрать группу смежных слоев с помощью клавиатуры, выберите первый слой, затем используйте Alt + Shift + [ (Win) или Option + Shift + [ (Mac), чтобы добавить слои ниже к выделению, либо Alt + Shift +] / Option + Shift +] , чтобы добавить слои выше к выделению.
Вы можете выбрать верхний слой в палитре слоев, нажав Alt +. (Win) или Option +. (Mac). Чтобы выбрать нижний слой, нажмите Alt +, (Win) или Option +, (Mac).
Чтобы выбрать все слои между активным и верхним слоями, нажмите Alt + Shift +. (Win) или Option + Shift +. (Mac). Чтобы выбрать слои между активным слоем и нижним слоем, нажмите — как вы уже догадались — Alt + Shift +, (Win) или Option + Shift +, (Mac).
Быстрый выбор нескольких слоев
Photoshop дает вам несколько удобных способов быстро выбрать сразу несколько слоев.Вы можете выбрать слои одного типа, вы можете выбрать слои, которые связаны вместе, и вы можете выбрать все слои в вашем документе.
Выбор однотипных слоев
Вы можете быстро выбрать слои одного типа. Например, вы можете мгновенно выбрать все текстовые слои в документе или все корректирующие слои.
Для этого выберите слой, затем выберите Select> Similar Layers или щелкните слой правой кнопкой мыши и выберите Select Similar Layers .
Выбор связанных слоев
Если вы связали несколько слоев вместе, вы можете выбрать их все за один раз, выбрав один из связанных слоев и выбрав Layer> Select Linked Layers .
Выбор всех слоев
Чтобы выбрать все слои в документе — кроме фонового — выберите «Выделение»> «Все слои» или нажмите Ctrl + Alt + A (Win) или Command + Option + A (Mac).
Выбор слоев в окне документа
Помимо выбора слоев с помощью палитры «Слои» и клавиатуры, вы можете выбирать слои прямо в окне документа.Это очень удобно, если в вашем документе много слоев или если вы не уверены, какой из слоев находится в палитре «Слои».
Использование автоматического выбора
Инструмент «Перемещение»Photoshop имеет удобную функцию автоматического выбора, которая выбирает слои или группы, когда вы щелкаете по ним в окне документа.
Чтобы использовать эту функцию, выберите инструмент «Перемещение» на панели инструментов, установите флажок «Автоматический выбор» на панели параметров и выберите «Слой» в меню справа от флажка. Теперь щелкните слой в окне документа, чтобы выбрать его.
Чтобы выбрать группу, выберите «Группа» в меню «Автовыбор» и щелкните один из слоев группы в окне документа.
Используйте автоматический выбор, чтобы выбрать слои или группы, щелкнув их в окне документа. Вы также можете использовать этот трюк из большинства других инструментов, нажав Ctrl + щелчок (Win) / Command + щелкнув (Mac) слой в окне документа, при условии, что доступна опция автоматического выбора инструмента «Перемещение».Чтобы выбрать таким образом несколько слоев или групп, нажмите и удерживайте Shift при щелчке в окне документа.
Использование сочетания клавиш
Этот малоизвестный ярлык — отличный способ выбрать слой. Просто Ctrl + Alt + щелкните правой кнопкой мыши (Win) или Command + Option + щелкните правой кнопкой мыши (Mac) слой в окне документа. Это работает со всеми инструментами, кроме инструмента «Рука», и работает независимо от настройки автоматического выбора инструмента «Перемещение».
Если вы используете однокнопочную мышь на Mac, Command + Option + Control + щелкните слой вместо этого.Также нажмите клавишу Shift , чтобы выбрать несколько слоев.
Выбор резинки
Это еще один малоизвестный трюк Photoshop. Выберите инструмент «Перемещение» и убедитесь, что автоматический выбор отключен на панели параметров. Ctrl + щелкните (Win) или Command + щелкните (Mac) в любом месте фонового слоя в окне документа (или, если у вас нет фонового слоя, щелкните прозрачную область), затем перетащите рамку . При перетаскивании выбирается любой слой, попадающий в рамку.
Этот трюк — отличный способ быстро выбрать группу сгруппированных слоев в окне документа.
Выберите инструмент «Перемещение», затем Ctrl / Command + перетащите в окне документа, чтобы быстро выбрать группу слоев.Выбор слоев, скрытых под другими слоями
Что делать, если слой, который вы хотите выбрать, находится под другим слоем в окне документа? Нет проблем — просто выберите инструмент «Перемещение», затем щелкните правой кнопкой мыши верхний слой в окне документа. Вы увидите всплывающее меню, показывающее все слои и группы под выбранной вами точкой. Щелкните слой или группу, чтобы выбрать их.
Пользователи Mac с однокнопочной мышью могут Control + щелкнуть в окне документа, чтобы сделать то же самое.Щелкните правой кнопкой мыши инструмент «Перемещение» в окне документа, чтобы выбрать слой, который вы хотите выделить.Вы можете выбрать несколько слоев, нажав Shift + щелкнув правой кнопкой мыши верхний слой.
Чтобы выбрать все слои того же типа, что и тот, на котором вы щелкнули, выберите «Выбрать похожие слои» во всплывающем меню.
Вы также можете использовать эту технику вне инструмента «Перемещение», нажав Ctrl + щелчок правой кнопкой мыши (Win) или Command + щелчок правой кнопкой мыши (Mac) по верхнему слою.
Как видите, Photoshop предоставляет множество методов для выбора слоев, от щелчка на палитре слоев до выбора слоев в окне документа.Вы, вероятно, обнаружите, что большую часть времени используете только один или два метода, но все они стоит знать. Например, бывают ситуации, когда техника резиновой ленты сэкономит вам много времени и сил. Удачного выбора!
5 быстрых способов выбора слоев в Photoshop.
Слои лежат в основе Photoshop. Если вы хотите быстро и хорошо освоить Photoshop, вам действительно нужно научиться использовать слои. (узнайте все об основах работы со слоями в Photoshop здесь). Когда вы работаете, вам нужно будет выбрать слой, поработать над ним, а затем быстро выбрать другой слой.Техники, которые я вам представляю, должны стать рефлекторным действием, которое вы выполняете, даже не задумываясь. Это не просто хорошие идеи, это то, чем я занимаюсь каждый божий день, так что это проверенные в бою методы.
Изучив основы работы со слоями, вы можете использовать их, чтобы значительно расширить свой творческий потенциал. Вот отличное бесплатное руководство, которое поможет вам начать работу. Узнайте, как творчески совмещать слои в Photoshop. Когда вы будете готовы к продвижению, ознакомьтесь с нашим премиальным тренингом по проекту Sky City.
Если вы хотите вырезать изображения из фона, см. Наше руководство здесь.
Композиция в Photoshop: Sky City Project
Меня бесчисленное количество раз просили провести более глубокий тренинг по наложению, слоям, маскам и смешиванию фотографий. Я это сделал! 2 часа видео, которые покажут вам, как именно создавать потрясающие композиции в Photoshop. То, что я узнал за 18 лет, раскрыто здесь.
Колин строит с вами реальный проект композитинга.Самое замечательное в проекте то, что в рабочем процессе ничего не упускается. Здесь вы собираете все, что узнали о Photoshop.
Вы узнаете, как объединить разные фотографии вместе, чтобы создать произведение искусства в Photoshop. Вы узнаете о различных способах извлечения фотографий из фона и о том, как легко объединить их все вместе. Вы узнаете, как добавить атмосферу, кинематографическую окраску и неявное освещение.
См. Все, что вы узнаете здесь
CS6 Superguide
Вся информация о CS6 и многое другое доступно в виде журнала в формате PDF под названием CS6 Superguide.Если вы внесены в наш список, вы получите его бесплатно по электронной почте, как только он станет доступен. Если нет, зарегистрируйтесь сейчас и получите CS6 Superguide бесплатно. Или щелкните изображение ниже.
Автоматический выбор слоя в Photoshop — редактируйте видео быстрее
Из этого туториала Вы узнаете, как в Photoshop работает функция автоматического выбора слоя. Он покажет вам, действительно ли вы хотите его использовать.
Обзор функции
Функция автоматического выбора слоя в Photoshop делает так, что где бы вы ни щелкнули на холсте, этот слой выбирался в стеке слоев.
Это важно, потому что вы всегда должны знать, какой слой активен в стеке слоев, чтобы случайно не сделать что-то не с тем слоем. Более того, это делает невероятно трудным перемещение слоев в сложном PSD.
Как работает автоматический выбор слоя и как его включать и выключать
Чтобы включить или выключить автоматический выбор слоя в Photoshop, сначала убедитесь, что инструмент «Перемещение» активен. Вы можете сделать это, нажав клавишу «V». Обычно это самый верхний инструмент на панели инструментов.
Затем на панели параметров инструмента перемещения, обычно расположенной в верхней части Photoshop, найдите флажок «Автоматический выбор». Если этот флажок установлен, то при щелчке внутри холста, какой бы слой ни был нажат, станет активным. Перемещение мыши, удерживая ее нажатой, приведет к перемещению этого слоя.
Рекомендуемый дополнительный просмотр: изучите инструмент «Штамп клонирования» в Photoshop
Как было сказано выше, я не люблю так работать. Мне просто нравится выбирать свой слой, затем щелкать в любом месте холста и перемещать этот слой.Поэтому я снимаю этот флажок.
Это основные принципы работы автоматического выбора слоя в Photoshop. Если у вас есть какие-либо вопросы или вы хотите добавить что-то новое, оставьте комментарий ниже!
Вам понравился этот урок? Если так, я бы хотел поддерживать связь. Все, что вам нужно сделать, это зайти сюда, чтобы быть в курсе новых сообщений в блогах, руководств и объявлений.
— Джош
СвязанныеНеизвестных приемов и средств для экономии времени — Smashing Magazine
Краткое резюме ↬ У всех нас есть ярлыки, которые необходимы для повседневного рабочего процесса.Большинство из них являются основными продуктами, такими как Копировать ( Command + C ) и Вставить ( Command + V ), но иногда мы натыкаемся на ярлыки, которые, как хотелось бы, узнали много лет назад.
Внезапно этот простой ярлык упростил наш процесс и сэкономил немало времени в нашей повседневной жизни.
Здесь собраны несколько менее известных, но чрезвычайно полезных ярлыков. Многие из них не задокументированы в меню «Сочетания клавиш», а некоторые из них даже не имеют эквивалентных параметров меню. [Обновлено 02 мая 2017 г.]
Обратите внимание, что все перечисленные ниже ярлыки предполагают, что вы используете Photoshop CS4 в OS X. Они будут работать на платформе Windows путем преобразования следующим образом: Command → Control и Option → Alt .
Больше после прыжка! Продолжить чтение ниже ↓Встречайте Smashing Email Newsletter с полезными советами по интерфейсу, дизайну и пользовательскому интерфейсу.Подпишитесь и получите «Контрольные списки интеллектуального проектирования интерфейсов» — бесплатную презентацию в формате PDF с более чем 150 вопросами, которые нужно задать себе при проектировании и создании почти чего-либо .
слоев
Выбор
Просеивание наборов слоев в поисках необходимого быстро становится утомительным. К счастью, есть несколько способов более интуитивно выбирать слои. Используя инструмент «Перемещение» ( V ), вы можете Command + щелкнуть на холсте, чтобы выбрать самый верхний слой с пиксельными данными, расположенными непосредственно под мышью.Если ваши слои сгруппированы в наборы слоев, это действие могло выбрать всю папку. Вы можете изменить это поведение, чтобы выбрать фактический слой, используя раскрывающийся список Автоматический выбор на панели свойств инструмента «Перемещение».
Изменение режима автоматического выбора.
Бывают случаи, когда вы хотите выбрать слой, расположенный ниже ряда других слоев. Щелкнув правой кнопкой мыши инструмент «Перемещение», вы вызовете контекстное меню, содержащее список всех слоев, расположенных под курсором.Если ваши слои правильно названы, вы сможете быстро выбрать нужный слой. Удерживая Shift при использовании любого из описанных выше методов выделения, вы можете выбрать несколько слоев. После выбора нескольких слоев вы можете связать слои вместе, щелкнув правой кнопкой мыши и выбрав «Связать слои».
Щелкните правой кнопкой мыши, чтобы отобразить все слои под курсором.
Клавиатура также может использоваться для выбора слоев. Нажатие Option + [ или Option +] выбирает слой ниже или выше текущего слоя соответственно.Нажатие Option + < выбирает самый нижний слой, а Option +> выбирает самый верхний. Option + Shift + < выбирает все слои между текущим слоем и самым нижним слоем, а Option + Shift +> выбирает все слои между текущим и самым верхним.
Сортировка
Сортировка слоев с помощью мыши может быть неуклюжей и медленной. Несколько ярлыков ускоряют организацию. Command + [ и Command +] перемещает выбранный слой вверх или вниз на одну позицию в стеке.Если выбрано несколько слоев, они будут перемещаться относительно самого верхнего или самого нижнего слоя. Нажатие Command + Shift + [ или Command + Shift +] перемещает выбранный слой в верхнюю или нижнюю часть его текущей группы слоев. Если слой уже находится наверху или внизу группы слоев, он переходит к вершине или внизу родительской группы слоев.
Просмотр
Option + щелчок на значке глаза на слое — это общеизвестный способ скрыть или показать все остальные слои.Существует также способ разворачивать и сворачивать группы слоев: нажав Command + щелкнув стрелку рядом с группой слоев, вы можете закрыть или развернуть все остальные группы слоев; это не работает с вложенными группами слоев. Либо щелчок правой кнопкой мыши по стрелке открывает меню для выполнения тех же действий; но это будет работать с вложенными группами слоев.
Дублирование
Есть несколько способов скопировать данные с одного слоя на другой. Дублировать весь слой так же просто, как нажать Command + J .Если выделение активно, вы можете использовать тот же ярлык ( Command + J ) для создания нового слоя на основе выбранной области исходного слоя. Нажатие Command + Shift + J с выделением создает новый слой при вырезании данных из исходного слоя. Удерживая Option при нажатии одной из клавиш со стрелками, вы можете дублировать текущий слой и сдвинуть его на 1 пиксель. Удерживая Shift и Option , новый слой сдвигается на 10 пикселей.
Дублирование данных из нескольких слоев также может быть выполнено быстрее с помощью некоторых команд клавиатуры.Использование Command + Shift + C с активным выделением копирует данные, содержащиеся в нем, в буфер обмена. Затем вы можете вставить его на новый слой ( Command + Option + Shift + N , Command + V ). Если вы хотите создать плоскую копию всего документа, используйте сочетание клавиш Command + Option + Shift + E : совокупность всех видимых слоев будет добавлена в качестве нового слоя в верхнюю часть вашей стопки слоев.
Кисти
Форма и размер
Возможность быстрой настройки инструмента «Кисть» имеет решающее значение для ускорения рабочего процесса.Многие знают об использовании [ и ] для уменьшения и увеличения диаметра кисти, а также Shift + [ и Shift +] для уменьшения и увеличения жесткости кисти. Однако в CS4 появился еще более интуитивный способ сделать это. Удерживая Control + Option и перетаскивая по холсту, вы можете изменить диаметр кисти с помощью наглядного пособия. Control + Command + Option и перетаскивание позволяет контролировать жесткость кисти.
Перетаскивание на холсте делает настройку кисти более интуитивно понятной.
Если вы хотите полностью изменить форму кисти на другую предустановку, нажмите < или > , чтобы переключаться между ними, и Shift + < или Shift +> , чтобы выбрать первую или последнюю кисть. Щелчок правой кнопкой мыши внутри холста также отображает сжатое меню кистей.
Непрозрачность, поток и режим
Непрозрачность инструмента кисти можно быстро настроить с помощью цифровых клавиш: 3 = 30%; 3 + 5 = 35%; 0 + 3 = 3%; 0 = 100%.Удерживая Shift при вводе чисел, вы задаете направление работы инструмента. Обратите внимание, что если включен режим «Аэрограф», эти два ярлыка меняются местами (т. Е. Удерживание Shift контролирует непрозрачность вместо потока). Вы можете включать и выключать режим «Аэрограф», используя Option + Shift + P . Тот же метод числового ввода можно использовать для определения непрозрачности слоя, когда активен инструмент «Перемещение» (V); нажатие Shift позволяет изменить заливку слоя.
Быстрое заполнение
Вместо выбора инструмента «Заливка» (G) вы можете быстро вызвать меню «Заливка», используя Shift + F5 .Еще лучше, полностью обойти меню, используя Option + Backspace для заливки цветом переднего плана или Command + Backspace для заливки цветом фона. Эти команды клавиатуры также можно использовать для быстрой установки цвета шрифта или слоя формы. Чтобы сохранить прозрачность при заливке, вы можете сначала заблокировать прозрачность слоя, нажав /, а затем заливку, но есть более простой способ. При нажатии Option + Shift + Backspace или Command + Shift + Backspace заполняется цветом переднего плана или фона с сохранением прозрачности.
Нажатие Command + Shift + Backspace для сохранения прозрачности при заливке.
Режимы наложения
Вы можете переключаться между режимами наложения или переходить к конкретному, используя только клавиатуру. Нажимая Option + Shift + (+) или Option + Shift + (-) , вы можете перемещаться вперед или назад по доступным режимам. Кроме того, вы можете установить определенный режим, используя ярлыки ниже.
Наборный
Настройка типа — деликатный и трудоемкий процесс, но ярлыки ускоряют его.Во-первых, очень полезно скрыть перевернутый блок, созданный выделением текста. Command + H позволяет переключать видимость как выделения, так и обводки базовой линии, что упрощает просмотр окончательного результата. Закончив редактирование текста, вы можете подтвердить изменения, нажав Enter на цифровой клавиатуре или Command + Return . Нажатие Esc отменяет изменения.
Варианты
Есть шесть ярлыков для изменения варианта шрифта, но их следует использовать с осторожностью.Если соответствующий вариант или символ не существует в текущем выбранном семействе шрифтов, Photoshop создает искусственный вариант. Эти фальшивые варианты не одобряются из-за типосферы, и их очень легко обнаружить. Итак, если вы используете эти ярлыки, убедитесь, что Photoshop выбрал реальный вариант, а не подделал его. Теперь о ярлыках:
Обоснование
Чтобы установить выравнивание, используйте одну из команд ниже. Обратите внимание, что для их работы необходимо сделать выбор в целевом абзаце.
Расстояние и размер
Правильный размер и интервал между шрифтами — утомительная задача, но Photoshop предоставляет некоторые удобные, хотя и общие, ярлыки. К сожалению, нет возможности точно настроить приращения, на которые они подстраиваются. Обратите внимание, что эти ярлыки будут работать, только если выделен текст; выбора текстового слоя недостаточно. Чтобы изменить размер шрифта с шагом 2, нажмите Command + Shift + < или > . Чтобы увеличить приращение до 10 пунктов, используйте Command + Option + Shift + < или > .Интерлиньяж также можно изменить на 2 или 10 пунктов, используя Option + Up или Down arrow или Command + Option + Up или Down arrow .
Клавиши со стрелками также можно использовать для настройки кернинга и трекинга. Нажатие Option + Left или Right либо керн, либо отслеживает 20 единиц в зависимости от того, активен ли выбор типа (т.е. если курсор находится между двумя символами, применяется кернинг; если выбрано несколько символов, то отслеживание регулируется ).Приращение также можно изменить на 100 единиц с помощью Command + Option + Left или Right arrow . Наконец, базовую линию можно сместить на 2 или 10 пунктов, используя Option + Shift + Up или Стрелка вниз или Command + Option + Shift + Up или Стрелка вниз соответственно.
Сброс
Иногда приходится возвращаться к значениям по умолчанию. Ниже приведены некоторые ярлыки, которые помогут вам вернуться в нужное русло.
Во многих меню Photoshop скрыт ряд ярлыков, которые позволяют быстрее и проще вносить изменения.Практически каждое меню — будь то «Регулировка», «Фильтр» или что-то еще — позволяет вам вернуться к исходным настройкам; если просто удерживать Option, кнопка «Отмена» превратится в кнопку «Сброс». В зависимости от меню удерживание Option может даже изменить некоторые другие кнопки (например, кнопка «Готово» в меню «Сохранить для Интернета и устройств» изменится на «Запомнить»). Некоторые меню, такие как Галерея фильтров, также позволяют удерживать Command, чтобы превратить кнопку «Отмена» в кнопку по умолчанию.
Использование клавиш-модификаторов для открытия опций в меню.
Пружинные команды
По умолчанию в большинстве меню курсор преобразуется в инструмент «Рука» или в инструмент «Перемещение». Эти инструменты можно использовать на холсте, пока открыто меню, для панорамирования документа или настройки параметров, таких как настройки угла и расстояния для падающей тени. Однако дополнительные инструменты доступны через подпружиненные ярлыки. Доступ к инструментам масштабирования можно получить с помощью Command (для увеличения) и Option (для уменьшения) или Command + Space (для увеличения) и Command + Option + Space (для уменьшения).Доступ к ручному инструменту также можно получить, удерживая клавишу пробела.
Удерживая Command + пробел, вы получите доступ к инструменту масштабирования в параметрах наложения.
Меню настроек и слои
Настройка «Кривые», как и большинство других настроек, содержит несколько удобных клавиш. Подобно тому, как вы можете циклически перемещаться по каналам в документе, вы можете циклически переключать каналы корректировки, используя Option + 2, 3, 4, 5 и т. Д. Вы также можете циклически перемещаться по точкам на фактических кривых, используя — и = .Выбрав точку, вы можете перемещать точки с шагом 2 в любом направлении с помощью клавиш со стрелками. Удерживание Shift вместе с клавишами со стрелками перемещает точку на 16 единиц. При работе с меню настройки вы можете включать и выключать параметр предварительного просмотра, нажимая P. В корректирующих слоях нет параметра предварительного просмотра, но вы можете временно отключить его, нажав и удерживая.
Краткое содержание секретов Photoshop
Надеюсь, чтение этого научило вас нескольким новым приемам и раскрыло для вас некоторые из наиболее неясных возможностей Photoshop.

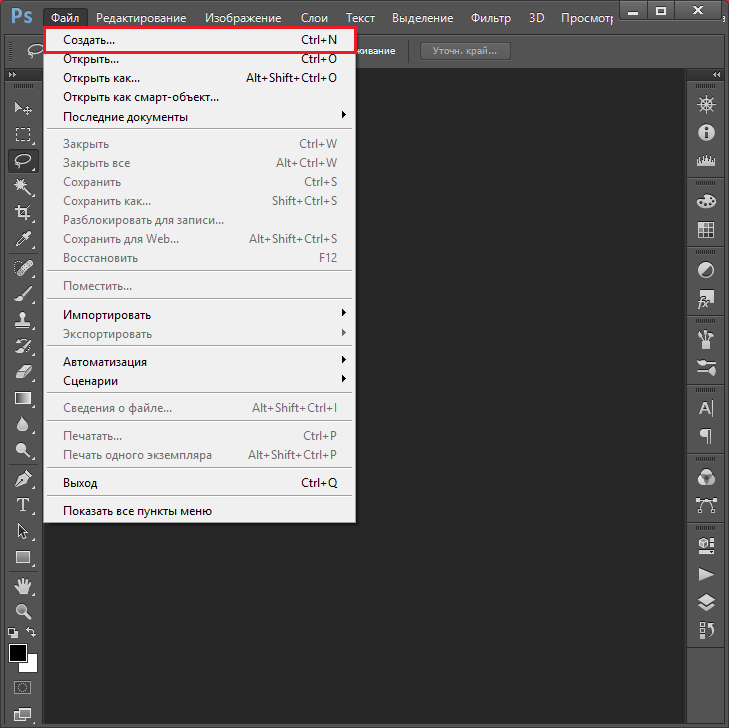
 А если кликать по «глазу» удеривая Alt то, с точностью до наоборот, все скроется кроме данного слоя. Разумеется следующий Alt+Click вернет все как было.
А если кликать по «глазу» удеривая Alt то, с точностью до наоборот, все скроется кроме данного слоя. Разумеется следующий Alt+Click вернет все как было.