Как поставить фон в фотошопе
Как быстро вставить другой фон в фотошопе
Этот урок расскажет о том, как в фотографии убрать фон и вставить новый в фотошопе. Я опишу довольно простой, верный и быстрый способ замены изображения.
Часто на фото нас не устраивает фон на котором мы находимся и появляется соблазн вставить что-нибудь интересное. Сделать это можно просто, используя фотошоп. Главное выполнить замену фона нужно качественно и аккуратно, чтобы новый фон гармонично вписывался в фотографию. Поэтому необходимо тщательно подобрать фон который вы хотите вставить, чтобы он максимально подходил в композицию и был схож по цветам, чтобы потом не пришлось делать большую цвето-корректировку.
План выполнения урока
- Открыть в фотошопе фотографии на которой будет замена фона и открыть фотографию нового фона
- Вырезать старый фон на фото
- Скопировать новый фон и вставить в фото
- Подкорректировать цвета, уровни
Посмотрите на результат работы после замены фона.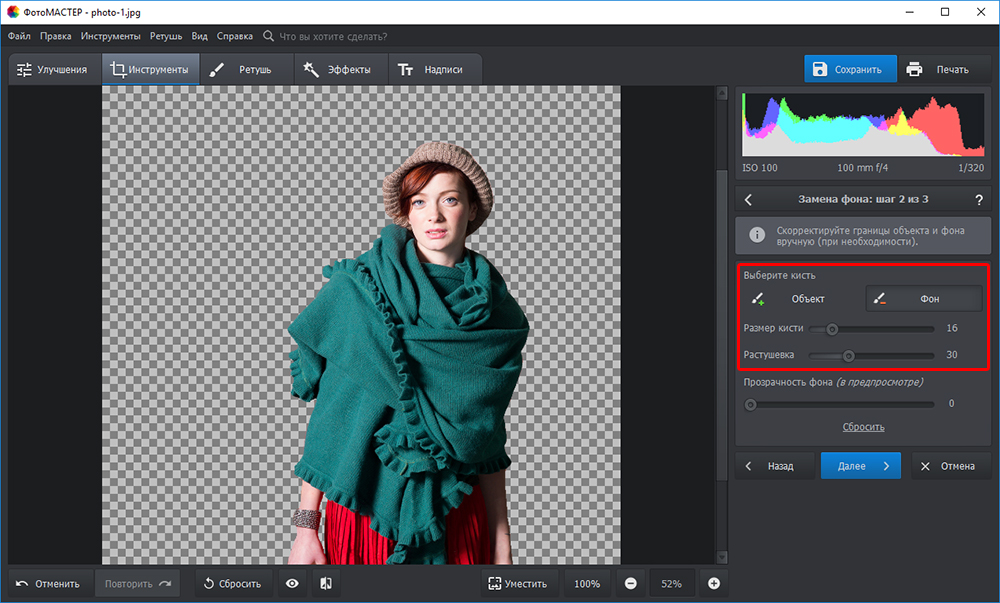 Фотография до и после.
Фотография до и после.
Подготовка к выполнению
Если вы хотите потренироваться на этих же фотографиях, скачайте их:
Вы также можете использовать свои фотографии или найти другие в интернете.
Шаг 1
Откройте в фотошопе фотографии. Перейдите к фото на котором будем заменять фон.
Шаг 2
Создаем копию слоя.
Так как слой с фотографией по умолчанию находится по замком от редактирования, необходимо сделать его копию. Выделить слой и нажмите CTRL+J на клавиатуре, чтобы получилась копия. Старый слой можно скрыть, нажав на иконку глазика.
Пусть старый слой будет на всякий случай резервом, чтобы в случае ошибки была возможность вернутся к нему.
Шаг 3
Теперь нам необходимо выделить людей, а именно влюбленную парочку на фотографии.
Мы же будем использовать инструмент Быстрое выделение.
Принцип его действия прост. Вы как кистью показывается где выделять и фотошоп создает выделение.
Начните выделять людей. Для удобства можно увеличить масштаб (зажмите ALT на клавиатуре и прокрутите колесиком мыши).
Если у вас более сложная фотография и не получается выделить, то примените все знания из видеоурока про выделение в фотошопе.
В конце концов вы полностью должны выделить парочку.
Шаг 4
Теперь избавляемся от старого фона. Для этого инвертируйте выделение которое у вас получилось, нажав SHIFT+CTRL+I (или меню Выделение — Инверсия). После этого выделится все, что вокруг людей или фон. Нажмите Del (Delete) на клавиатуре чтобы фон удалился.
Сейчас люди получились на прозрачном фоне.
Шаг 5
Вставляем новый фон. Откройте изображение с новым фоном. Выделите всю область изображения, можно нажать CTRL+A и скопируйте, нажав CTRL+C.
Перейдите на фотографию.
Создайте новый слой под фото.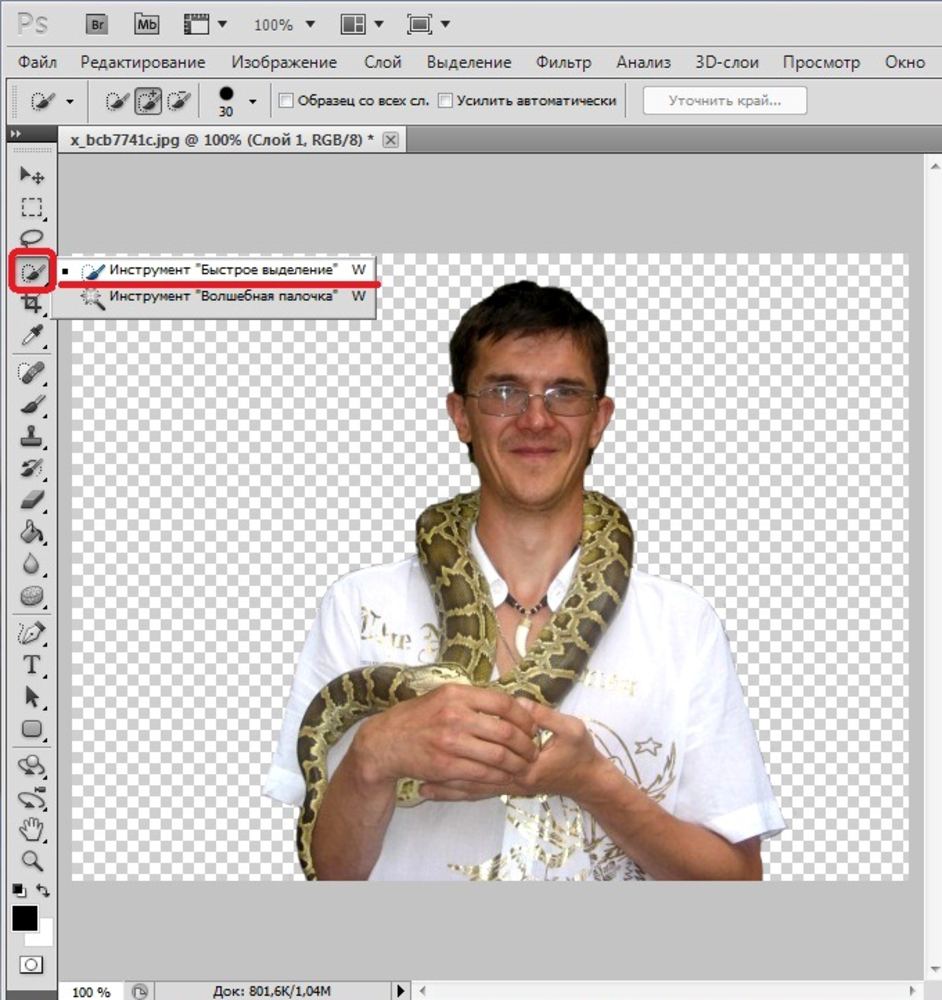 SHIFT+CTRL+N или просто щелкните по иконке создания слоя.
SHIFT+CTRL+N или просто щелкните по иконке создания слоя.
Теперь когда новый слой создан, нажмите CTRL+V чтобы вставить изображение нового фона.
Фоновое изображение вставилось, но оно может быть слишком большое по отношению к фотографии.
Поэтому нажмите CTRL+T чтобы корректировать масштаб и уменьшите изображение до нужных размером.
В итоге получится примерно так:
Шаг 6
Все отлично, но нужно немного подкорректировать глубину цвета людей, так сказать, подогнать немного к новому фону.
Для этого выберите слой с людьми и нажмите CTRL+L чтобы вызвать функцию Уровни.
Затемните немного изображение.
Теперь фотография с новым фоном выглядит реалистичнее:
На этом наши манипуляции по вставке нового фона закончены. Как видите ничего сложного в этом нет и фотошоп вам поможет это сделать за 5-10 минут при усердной работе.
Если у вас появятся проблемы, то задавайте вопросы в комментариях, мы поможем в каждом индивидуальном случае.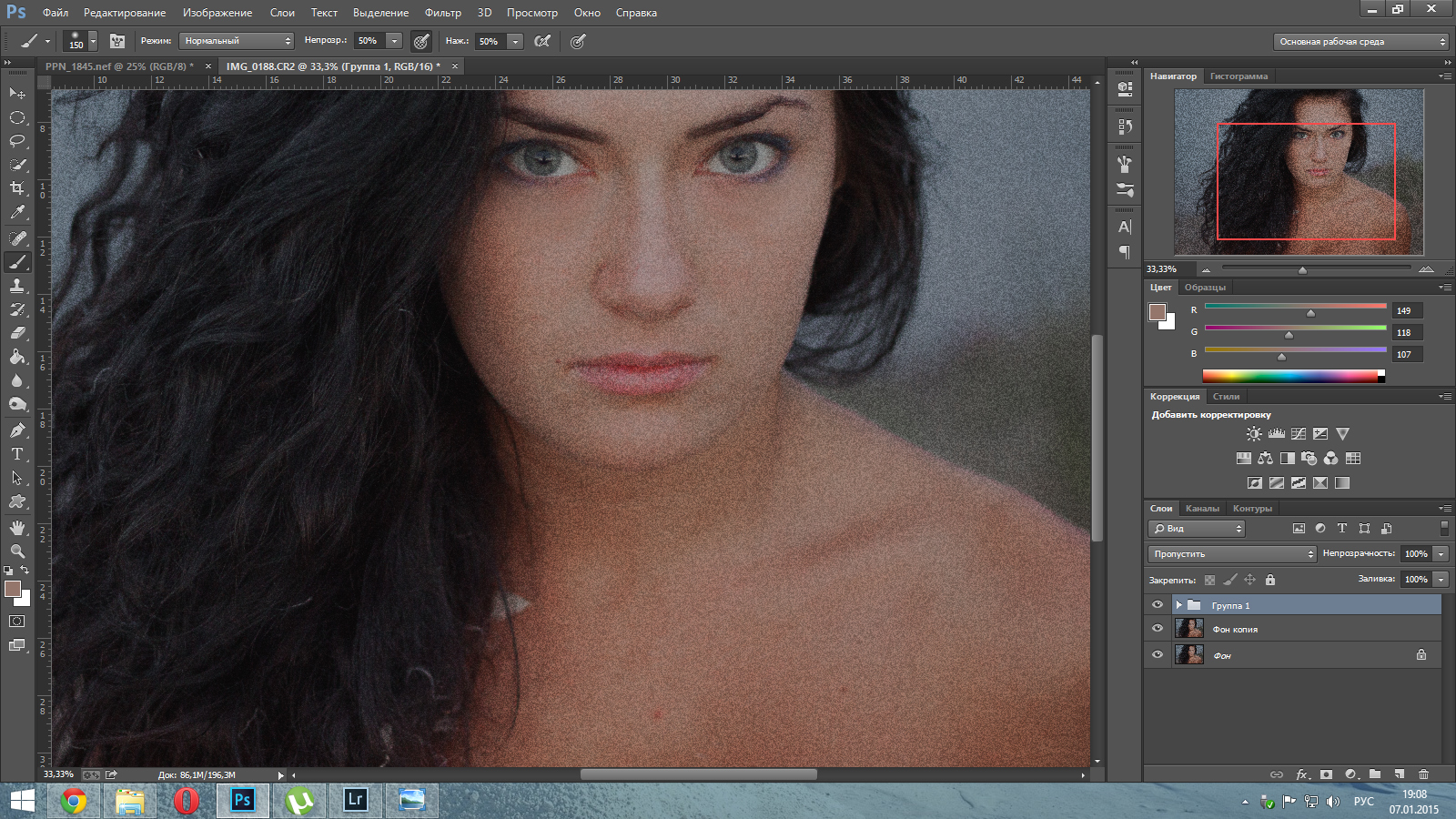
Автор — pixelbox.ru
Как вставить другой фон в Фотошопе
В этой статье мы подробно рассмотрим, как можно заменить фон для изображения или фотографии в Фотошопе.
Итак, у нас есть два изображения. Подставим фотографию неба в качестве нового фона для статуи.
Открываем фотографии в фотошопе. Лучше сделать так, чтобы размеры фото были практически одинаковыми. Для этого выделите фотографию, которая поменьше и нажмите «Ctrl+Alt+I». В следующем диалоговом окне обратите внимание на ее размеры «Width» (Ширина) и «Height» (Высота). Затем кликаем по второй фотографии, нажимаем «Ctrl+Alt+I» и подбираем подходящие размеры.
Теперь нужно перетащить фото с новым фоном на основное изображение. Для этого на панели инструментов выбираем «Move Tool» (Перемещение), нажимаем левой кнопкой мыши на фотографию с небом и, не отпуская кнопку, добавляем ее на изображение со статуей.
На палитре слоев будем наблюдать следующую картину. Слой, которым будем заменять фон для основного фото, расположен сверху.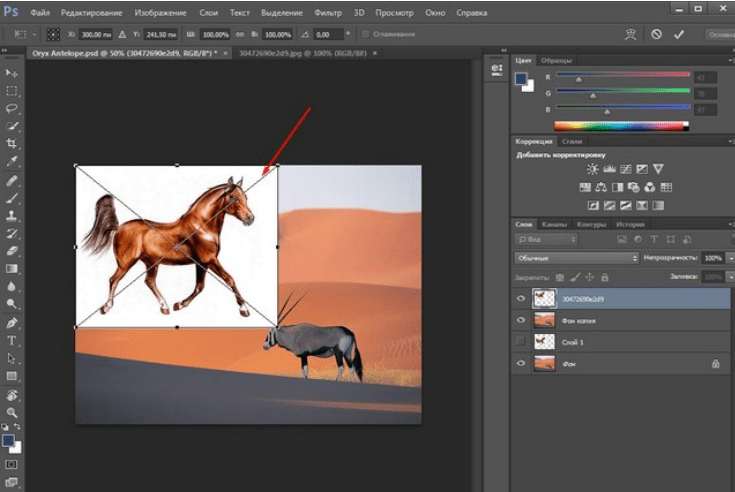
Но сначала давайте разблокируем слой, на котором находится наше основное изображение – иначе переместить слои не получится. Кликаем по фону со статуей два раза мышкой. В появившемся диалоговом окне ничего менять не нужно, просто нажмите «ОК».
Замочек напротив слоя со статуей должен пропасть – это будет значить, что слой разблокирован.
Теперь перетащите слой с новым фоном вниз.
Для того чтобы сделать изображение с небом в качестве нового фона для фото, создадим маску на слое со статуей. Выделите этот слой и нажмите на кнопочку «Add vector mask». Маска на слой будет добавлена.
Чтобы начать работать с маской, кликните по ней мышкой. На панели инструментов выберите «Brush Tool» (Кисть). Обратите внимание, что работая на слое-маске, в качестве основного цвета будет стоять черный цвет, дополнительного – белый. Ставятся они автоматически, и выбирать их не нужно.
Теперь, чтобы заменить фон, начните водить кистью черного цвета по изображению. Таким образом, Вы будете стирать старый фон, а вместо него будет появляться новый – это то фото с небом, которое мы поместили внизу основного изображения. Изменяйте размер и резкость кисти.
Таким образом, Вы будете стирать старый фон, а вместо него будет появляться новый – это то фото с небом, которое мы поместили внизу основного изображения. Изменяйте размер и резкость кисти.
Если Вы случайно вытерли часть основного изображения, выберите белый цвет кисти и проведите ей по той области, которую нужно вернуть.
Аккуратно закрасьте старый фон на изображении.
Таким образом, можно вставить другой фон к любой фотографии или изображению в Фотошопе.
Тема, как заменить фон для фото в Фотошопе, была также рассмотрена в таких статьях: Как вырезать изображение в Фотошопе Как вырезать человека в Фотошопе
(Пока оценок нет) Загрузка…Как вставить фон в фотошопе?
Умение подставить любой фон к фотографии подарит вам редкую возможность увидеть себя, своих друзей и других людей где угодно: на пляже, у Эйфелевой башни, в тропическом лесу или на крайнем севере. Заменять фон на фотографии совсем не сложно. Если вы научитесь этому, перед вами откроется большой потенциал для творчества.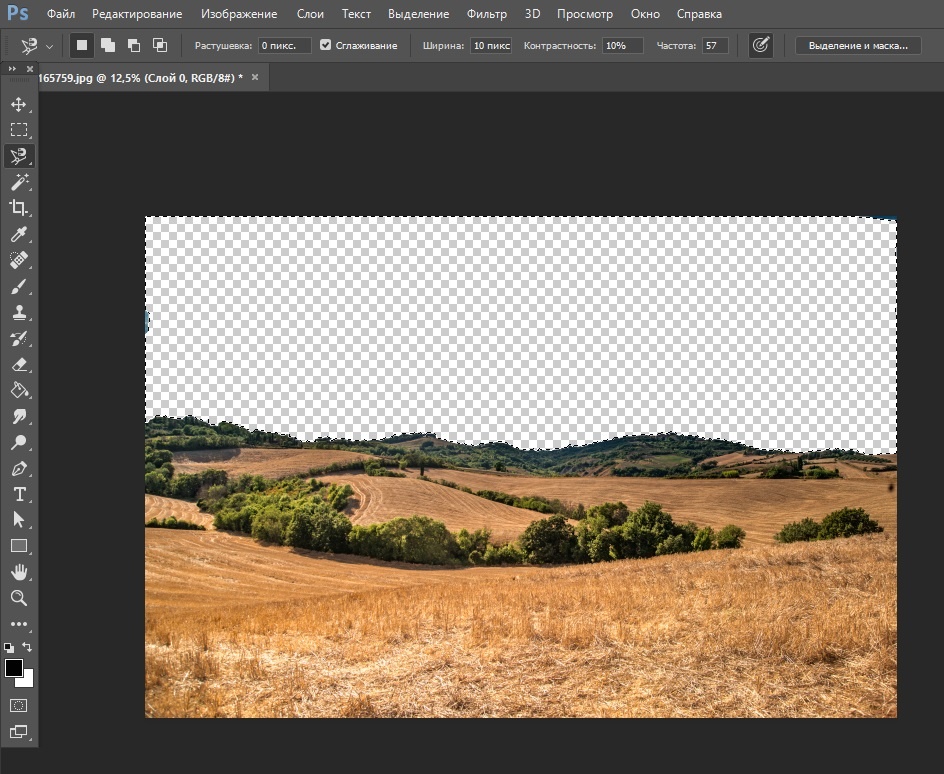
Вам понадобится
Инструкция
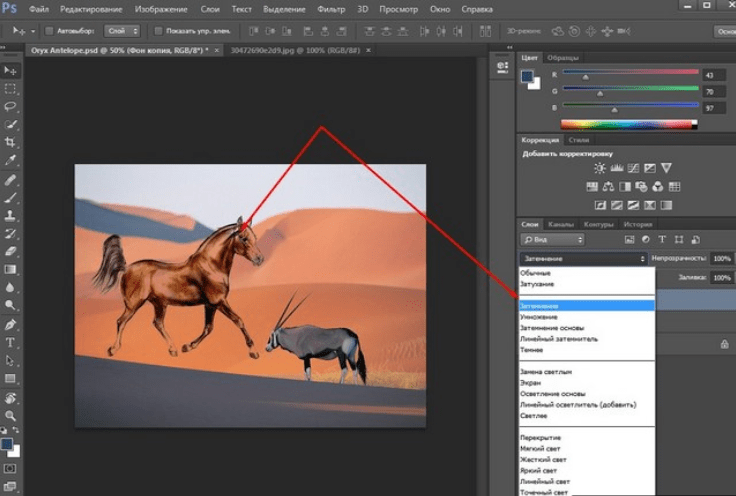 Откройте Levels и подтяните уровни вашей фотографии до состояния, близкого к гамме основного фона. То же самое сделайте в Hue\Saturation. Кроме того, можете отредактировать цветовую гамму в Color Balance и попробовать различные варианты смешивания слоев — Soft Light, Hard Light, Multiply, и другие. Дополнительно отретушируйте фотографию, сгладьте неровности с помощью Clone Stamp и фильтра Gaussian Blur, если это необходимо. Теперь ваш коллаж готов.
Откройте Levels и подтяните уровни вашей фотографии до состояния, близкого к гамме основного фона. То же самое сделайте в Hue\Saturation. Кроме того, можете отредактировать цветовую гамму в Color Balance и попробовать различные варианты смешивания слоев — Soft Light, Hard Light, Multiply, и другие. Дополнительно отретушируйте фотографию, сгладьте неровности с помощью Clone Stamp и фильтра Gaussian Blur, если это необходимо. Теперь ваш коллаж готов.Вам понадобится
- — программа Photoshop;
- — фотографии.
Инструкция
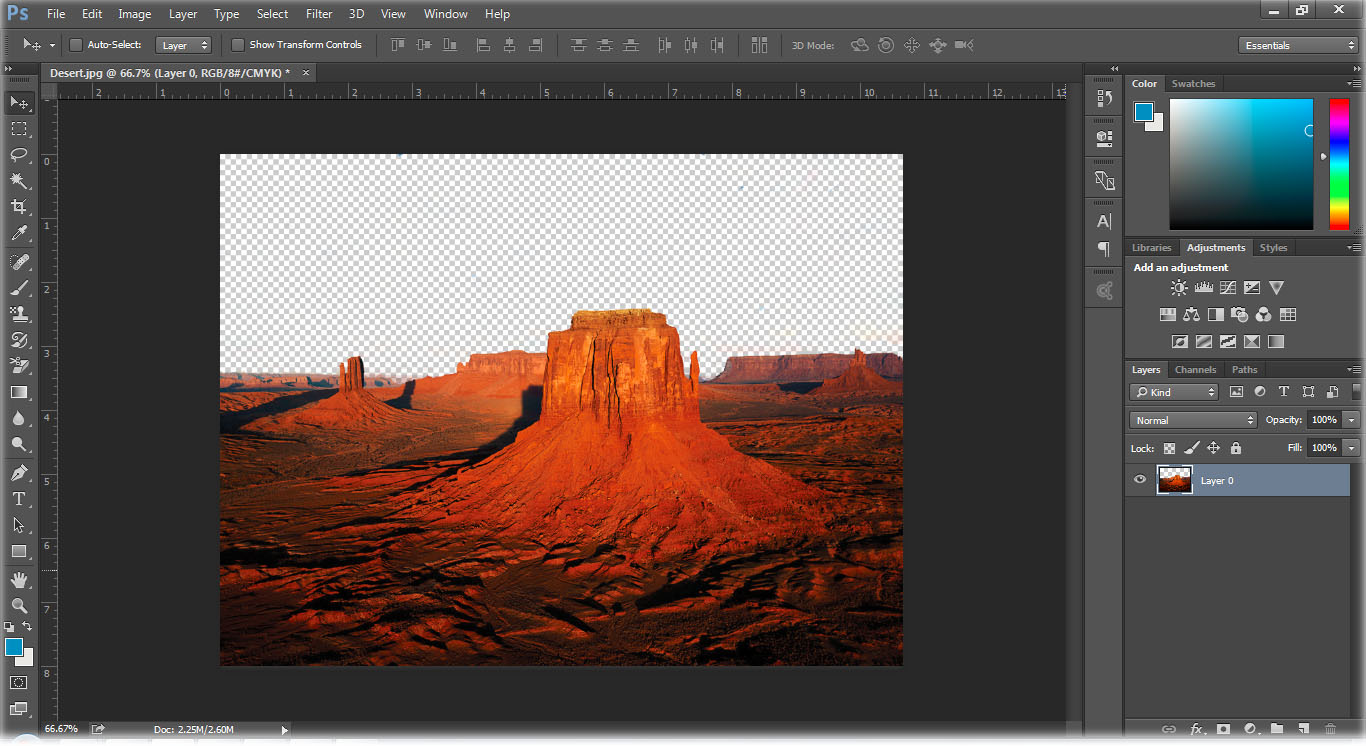 Если снимок модели накладывается на пейзаж, для создания фона потребуется фотографии земли и неба. Такие снимки можно сделать самостоятельно или подобрать подходящие картинки в фотобанке.
Если снимок модели накладывается на пейзаж, для создания фона потребуется фотографии земли и неба. Такие снимки можно сделать самостоятельно или подобрать подходящие картинки в фотобанке.
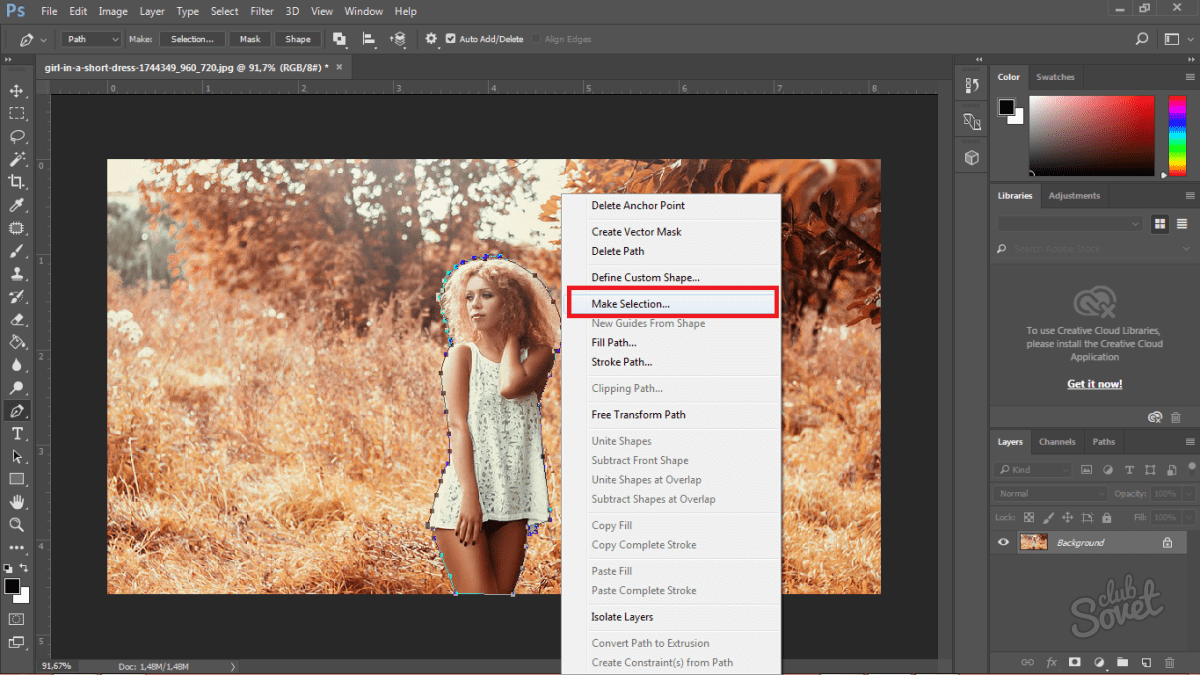 Нажмите клавишу D чтобы вернуть цвета переднего и заднего планов к настройкам по умолчанию.
Нажмите клавишу D чтобы вернуть цвета переднего и заднего планов к настройкам по умолчанию.- Абстрактный бэкграунд
- создание фона в фотошопе
Как поменять фон в фотошоп
В сегодняшнем уроке мы рассмотрим как поменять фон в фотошоп. Этот эффект будет полезен, для того чтобы поменять задний фон, который по какой либо причине Вам не подходит или попросту не нравится.
Откроем нашу исходную фотографию
и кликнем по нашему слою два раза для того чтобы мы свободно могли работать с нашим изображением.
В появившемся окне нажмем Ок
Мы видим как замочек исчез с нашего слоя. Далее заходим в меню Слои -> Новый -> Слой
Далее заходим в меню Слои -> Новый -> Слой
В появившемся окне нажмем Ок
Выбираем инструмент Перо. С этим инструментом мы пользовались в одном из наших уроков
И начинаем производить выделение нашего неба. Чем точнее мы выделим, тем лучше. Выделение производим по всей площади неба.
Добавим слой маску, для этого нажмем по одноименной клавише в палитре слоев
Затем нажмем правую клавишу мыши по нашему выделенному слою и выберем Выполнить заливку контура…
В появившемся окне выставляем Черный и нажимаем Ок
Загружаем фотографию с другим небом
Выбираем инструмент Перемещение
И переносим нашу фотографию, подгоняем края по контуру гор
Далее заходим в палитру слоев и переносим наш слой ниже слоя с маской
Вот такая фотография получилась у меня
Сегодня мы рассмотрели урок как поменять фон в фотошоп, при этом затратили не так много времени. Думаю урок Вам был полезен и Вы с радостью сможете менять серые и унылые фоны своих фотографий. Не забывайте пожалуйста писать комментарии к уроку ниже и заходите на сайт FotoshopDesign.ru
Не забывайте пожалуйста писать комментарии к уроку ниже и заходите на сайт FotoshopDesign.ru
Добавить задний фон в фотошопе. Как поменять задний фон в фотошопе. Подробный урок.
Этот урок расскажет о том, как в фотографии убрать фон и вставить новый в фотошопе . Я опишу довольно простой, верный и быстрый способ замены изображения.
Часто на фото нас не устраивает фон на котором мы находимся и появляется соблазн вставить что-нибудь интересное. Сделать это можно просто, используя фотошоп. Главное выполнить замену фона нужно качественно и аккуратно, чтобы новый фон гармонично вписывался в фотографию. Поэтому необходимо тщательно подобрать фон который вы хотите вставить, чтобы он максимально подходил в композицию и был схож по цветам, чтобы потом не пришлось делать большую цвето-корректировку.
План выполнения урока
- Открыть в фотошопе фотографии на которой будет замена фона и открыть фотографию нового фона
- Вырезать старый фон на фото
- Скопировать новый фон и вставить в фото
- Подкорректировать цвета, уровни
Посмотрите на результат работы после замены фона.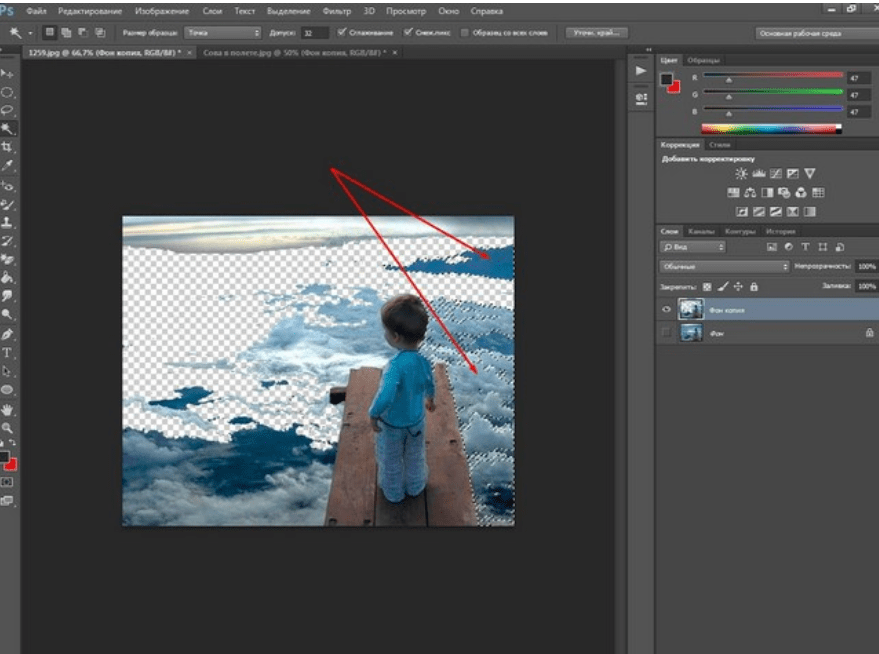 Фотография до и после.
Фотография до и после.
Подготовка к выполнению
Если вы хотите потренироваться на этих же фотографиях, скачайте их:
Вы также можете использовать свои фотографии или найти другие в интернете.
Шаг 1
Откройте в фотошопе фотографии. Перейдите к фото на котором будем заменять фон.
Шаг 2
Так как слой с фотографией по умолчанию находится по замком от редактирования, необходимо сделать его копию. Выделить слой и нажмите CTRL+J на клавиатуре, чтобы получилась копия. Старый слой можно скрыть, нажав на иконку глазика.
Пусть старый слой будет на всякий случай резервом, чтобы в случае ошибки была возможность вернутся к нему.
Шаг 3
Теперь нам необходимо выделить людей, а именно влюбленную парочку на фотографии.
Мы же будем использовать инструмент Быстрое выделение .
Принцип его действия прост. Вы как кистью показывается где выделять и фотошоп создает выделение.
Начните выделять людей. Для удобства можно увеличить масштаб (зажмите ALT на клавиатуре и прокрутите колесиком мыши).
Если у вас более сложная фотография и не получается выделить, то примените все знания из .
Совет: Чтобы выделение объектов получалось более ровным — необходимо менять размер кисти в процессе работы.
В конце концов вы полностью должны выделить парочку.
Шаг 4
Теперь избавляемся от старого фона. Для этого инвертируйте выделение которое у вас получилось, нажав SHIFT+CTRL+I (или меню Выделение — Инверсия ). После этого выделится все, что вокруг людей или фон. Нажмите Del (Delete ) на клавиатуре чтобы фон удалился.
Сейчас люди получились на прозрачном фоне.
Шаг 5
Вставляем новый фон. Откройте изображение с новым фоном. Выделите всю область изображения, можно нажать CTRL+A и скопируйте, нажав CTRL+C .
Перейдите на фотографию.
Создайте новый слой под фото. SHIFT+CTRL+N или просто щелкните по иконке создания слоя.
Теперь когда новый слой создан, нажмите CTRL+V чтобы вставить изображение нового фона.
Фоновое изображение вставилось, но оно может быть слишком большое по отношению к фотографии.
Поэтому нажмите CTRL+T чтобы корректировать масштаб и уменьшите изображение до нужных размером.
В итоге получится примерно так:
Шаг 6
Все отлично, но нужно немного подкорректировать глубину цвета людей, так сказать, подогнать немного к новому фону.
Для этого выберите слой с людьми и нажмите CTRL+L чтобы вызвать функцию Уровни .
Затемните немного изображение.
Теперь фотография с новым фоном выглядит реалистичнее:
На этом наши манипуляции по вставке нового фона закончены. Как видите ничего сложного в этом нет и фотошоп вам поможет это сделать за 5-10 минут при усердной работе.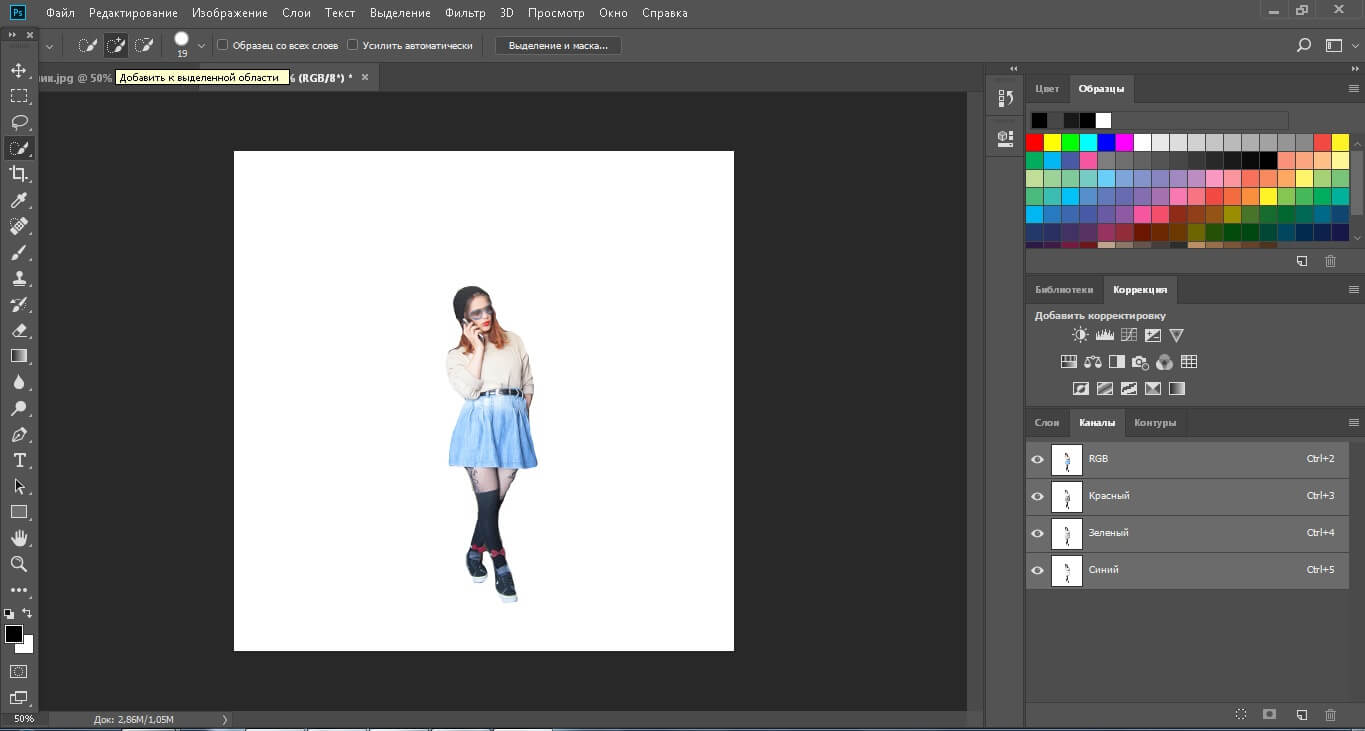
Если у вас появятся проблемы, то задавайте вопросы в комментариях, мы поможем в каждом индивидуальном случае.
В этом уроке по работе с фотошопом мы научимся отделять объект от фона. Этот способ хорошо работает, если фон имеет более менее однородный фон и имеет хорошую контрастность между объектом и фоном.
Подобные публикации:
- урок «Вырезаем сложный объект с почти однородного фона»
- урок «Правильно переносим объект на другой фон»
Откроем исходное изображение. Я хочу отделить девушку от фона и заменить его на более подходящий. Так как в фотошопе поменять фон ?
Создадим дубликат основного слоя, для чего перетащим его на вторую справа иконку в палитре «Слои «.
Откроем изображение, которое будет служить будущим фоном для фотографии девушки. Выберем инструмент «Перемещение » (V ).
Щёлкнем в любом месте нового фона и, не отпуская клавишу мыши, перетащим его на фотографию девушки.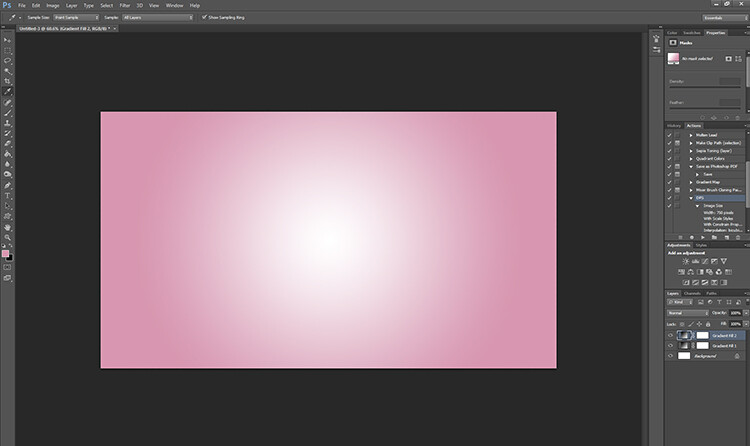 В палитре «Слои
» мы теперь имеем три слоя.
В палитре «Слои
» мы теперь имеем три слоя.
Щёлкаем два раза левой кнопкой мыши по самому нижнему слою. Появится окно «Новый слой «, в котором ничего не меняем, а просто нажимаем «Да «. Этим действием мы разблокировали основной слой.
Слой с небом помещаем на самый низ, выключаем видимость среднего слоя и делаем активным верхний слой.
Фоновый ластик » (Е ) с такими параметрами: проба: однократно, допуск — 10-15%. Чем меньше допуск, тем точнее можно удалить старый фон.
Теперь «общёлкиваем» девушку по её контуру. Вот что у меня получилось.
Удерживая клавишу Ctrl , щёлкаем по иконке верхнего слоя, загружается выделение девушки. Делаем невидимым верхний слой. Включаем видимость среднего слоя, делаем его активным. Нажимаем на третью слева иконку в палитре «Слои «. На средний слой загрузится маска слоя.
Удерживая клавишу Alt , щёлкаем левой кнопкой мыши по иконке маски.
Мы увидим маску слоя. Сразу заметно, сколько на ней недостатков. На чёрном фоне имеются белые разводы, а на белом, наоборот — чёрные. В идеале маска должна быть абсолютно чёрно-белой.
Сразу заметно, сколько на ней недостатков. На чёрном фоне имеются белые разводы, а на белом, наоборот — чёрные. В идеале маска должна быть абсолютно чёрно-белой.
Кисть » (В ), цвет переднего плана белый и зарисовываем все тёмные части внутри фигуры девушки. Потом меняем цвет на чёрный и обрисовываем фон вокруг девушки, чтобы он стал абсолютно чёрным.
Вот так выглядит маска после работы кистью.
Удерживая клавишу Alt , опять щёлкаем по маске слоя, и мы видим наше изображение. Получилось вполне реалистично. Вот таким простым способом мы в фотошопе поменяли фон .
Сравните изображение девушки до, и после обработки фотографии в фотошопе .
Скачать урок (358 Кб) в формате PDF можно
Если Вы не хотите пропустить интересные уроки по обработке фотографий — подпишитесь на рассылку.
Форма для подписки находится ниже.
Прежде всего несколько слов хотелось бы сказать по поводу этого небольшого примера. Друзья! Всё что здесь показано — это только приёмы, поймите. =:) Некие возможности, которые можно использовать, а можно и не прикасаться к ним в своей обработке. Это как… ну… я не знаю — как задачки в учебнике по математике. =:)
Друзья! Всё что здесь показано — это только приёмы, поймите. =:) Некие возможности, которые можно использовать, а можно и не прикасаться к ним в своей обработке. Это как… ну… я не знаю — как задачки в учебнике по математике. =:)
Поэтому мне кажутся довольно странными комментарии типа “а я бы остановился на таком-то шаге, всё остальное не нужно” или “надо было сделать эффект в два раза слабее”. Это как в том же учебнике по математике написать: “поезду из пункта А не стоит доезжать до пункта Б, ему надо остановиться не доезжая до него” или “пусть поезд едет из пункта А в пункт Б не 12 часов, а 8, потому что 12 — это уже перебор”. =:) Ну согласитесь — выглядит дико. =:) В остальном — спасибо за ваши мысли и соображения в комментариях, я это очень ценю =:)
Итак, замена фона. Вот такой кадр был получен в результате съёмки в студии (60mm | ISO 50 | 1/100 | f/6.3):
1. Загружаем картинку в Photoshop и поправляем “горизонт завален”:
2. При помощи инструментов Healing Brush и Clone Stamp чистится фон и устраняются мелкие недостатки картинки:
4. Далее нужно выделить волосы. Я решил воспользоваться методом, который мне подсказал Андрей Журавлёв, тоже преподаватель школы “Фотопроект “, более подкованный во всяких таких штучках чем я. =:) Для этого нужно сначала сделать ряд дополнительных приготовлений. А именно, при помощи Сtrl + J сделать 2 копии исходного почищенного слоя (из п.2) и при помощи Clone Stamp “закрасить” волосы фоном на первом слое:
Далее нужно выделить волосы. Я решил воспользоваться методом, который мне подсказал Андрей Журавлёв, тоже преподаватель школы “Фотопроект “, более подкованный во всяких таких штучках чем я. =:) Для этого нужно сначала сделать ряд дополнительных приготовлений. А именно, при помощи Сtrl + J сделать 2 копии исходного почищенного слоя (из п.2) и при помощи Clone Stamp “закрасить” волосы фоном на первом слое:
5. А потом этот слой сложить с исходным при помощи режима сложения Difference:
6. В результате мы получаем такую вот картинку, которая послужит нам заготовкой к созданию маски на кончики волос:
7. Переключаемся в палетку Channels и перебираем все каналы в поисках самого подходящего на роль маски волос. В нашем случае это канал Blue. Ctrl + клик по нему и мы получаем выделение:
8. …которое приаттачиваем в виде маски к слою из п.2. Но сейчас маска слишком серая и неконтрастная, если ей пользоваться в таком виде, то волосы будут уж совсем прозрачными. Поэтому маска “поджимается” кривыми:
Поэтому маска “поджимается” кривыми:
9. Включив два слоя на белом фоне можем посмотреть на результат отделения волос от фона. Мелкие детали очень хорошо проработаны, но кончики волос хранят информацию о цвете фона, который просвечивал сквозь них (они серые, если говорить проще =:)):
10. Поэтому мы сверху просто добавляем пустой слой и складываем его с остальными слоями при помощи режима наложения Color. К этому слою присоединяем маску из п.8 (она копируется, если удерживать Alt при перетягивании маски со слоя на слой). Затем инструментом Brush Tool (обычной кисточкой) на этом фоне задаётся цвет кончиков волос (пипеткой, которая появляется в этом режиме при удержании Ctrl забирается цвет волос и просто красится кисточкой):
Вуаля! Волосы отделены от фона, причём только масками, безо всяких режимов сложения (если не считать покраски кончиков волос), что даёт полную свободу при подстановке другого фона. Кстати, этот приём хорошо работает и в более сложных случаях, например, когда фон, от которого надо отделять волосы, неоднороден:
12.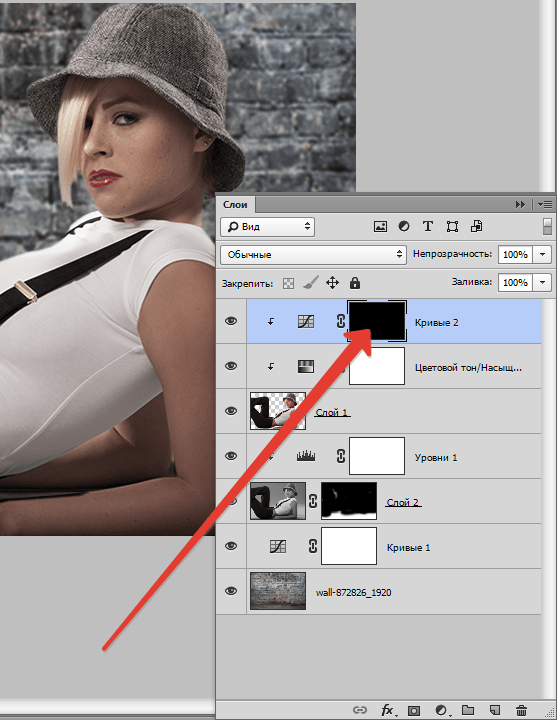 …и для верхней части туловища:
…и для верхней части туловища:
13. Контраст добавляется копированием канала Blue и сложением его с изображением при помощи режима Soft Light:
14. А блики и тени рисуются на двух слоях (тени на слое Multiply, а блики на слое Overlay). Дополнительно добавляется тонирование на кожу оранжевым цветом при помощи слоя Solid наложенного в режиме Color по маске кожи (она была нарисована отдельно):
15. Затем включается фон, предварительно разблюренный при помощи Lens Blur:
17. “Рисуется” красивый солнечный блик и лучи:
18. Лучи немного блюрятся и раскладываются по картинке по вкусу при помощи наложения Screen:
19. Немного редактируется общая насыщенность:
20. И смещается общий цветовой баланс:
Готовая картинка (сразу хочу сказать — у меня не было цели сделать кадр “как будто так и было”, я скорее делал картинку):
И как бонус , небольшое слайдшоу по мотивам создания этого материала =:)
Как поменять фон на фотографии в фотошопе? Как обработать фото, чтобы можно было показать его без стеснения своим друзьям? Когда мы видим свои фотографии, которые хотели бы сохранить на долгую память, в том виде, как заснял нас горе-фотограф, все мы часто задаемся таким вопросом: как сделать замену фона?
Например: свадьба и счастливые невеста с женихом оказываются на фоне батареи парового отопления или фотографии о незабываемом отдыхе на море оказываются испорчены тем, что на задний фон к вашим счастливым лицам попала или толстая тетка топлесс или скажем, мальчик без штанов, а то и вообще какающая собачка. Что же делать?
А фотки-то не переснять — поезд ушел, и в таком виде их показывать друзьям тоже не хочется… Как обработать, как редактировать фотографию, чтобы она заиграла новыми красками? Сегодня я расскажу вам, как можно обработать фотографию, если ей добавить просто яркости и контрастности, например, и поменять немного цветовой тон. А если просто лишь поменять фон в фотошопе, тем самым сделать улучшение фото и при этом нисколько не нарушить общее впечатление в момент съемки, то мы с вами получим совершенно новую, красивую фотографию! Всегда можно поменять фон в фотошопе и сделать обработку фото так, чтобы даже самый придирчивый зритель ничего не понял и не заметил. А у вас навсегда останутся самые красивые и незабываемые фотографии с прекрасными моментами вашей жизни!
Мы сегодня возьмем для обработки более простую фотографию, чем та, которой я сделала редактирование в начале. Я просто хочу, чтобы вы поняли, что можно сделать с вашими любимыми фото. Я хочу научить вас, как поменять фон в фотошопе, на неудачной фотографии со сложными объектами, например на фото с кудрявыми людьми или пушистыми животными. Я покажу, что и как можно делать в принципе, ну а дальше пусть работает ваша фантазия.
1. Итак открываем нашу фотографию в фотошопе, я взяла фото котенка на неинтересном, простом, но не однородном фоне.
2. Открыли, Щелкаем на замочек двойным кликом левой кнопки-переводим в слои. Мы должны оценить фон, чтобы понять, как лучше будет его убрать с помощью волшебной палочки. Мы видим, что фон не сплошной, не однотонный, а значит наша волшебная палочка будет застревать-она любит однотонные фоны и желательно контрастные к тому изображению, которое надо извлечь оттуда. Что же делать? Пока мы просто попробуем размыть немного контрастные линии на фоне, для этого берем инструмент Палец со следующими настройками и начинаем размывать контрастные линии на фоне.
3. Теперь надо подыскать красивый, новый фон для нашей киски. Я думаю, что фон может быть с красивым натюрмортом. Открываем картинку.
Идем в Выделение — Все. Затем в Редактирование — Скопировать. Переходим на слой с котенком — Редактирование — Вставить. Слой с натюрмортом ставим под слоем с котенком.
4. Теперь попробуем улучшить, сделать ярче, четче картинку с котом. Для этого идем в Изображение — Коррекция — Яркость/Контрастность. Подвигаем маркеры примерно так, на вашей картинке это могут быть другие значения, просто двигая, смотри те, как на ваш взгляд будет лучше.
5. Снова идем в Изображение — Коррекция -Цветовой тон/Насыщенность. Повышаем цветовой тон и насыщенность картинки.
6. Давайте рассмотрим внимательно нашего котенка. Мы видим, что на голове, на грудке, там, где усики у котика очень светлые волоски, почти белые и поэтому они будут при выделении волшебной палочкой выделяться вместе с фоном, а нам нужно, чтобы котенок выделился четко. Попробуйте это проверить. Возьмите палочку с настройками, как на скриншоте и кликните в любом месте фона. Участок фона выделился вместе с частью котенка, т.е. эта часть в дальнейшем будет удалена, значит, нужно котенка еще доработать, чтобы этого не произошло. Что мы с вами сделаем теперь?
7. Добавим котенку еще резкости и четкости. Для этого идем в Фильтр — Усиление резкости — Умная резкость и оставляем настройки по умолчанию.
8. Можно еще добавить контраста и резкости с помощью фильтра Xero/Сlarity, так же с настройками по умолчанию.
Скачать фильтр можно бесплатно, с Яндекс Диска.
Скачать фильтр Xero :
9. Теперь мы затемним немного наиболее светлые участки на котике с помощью инструмента Затемнитель со следующими настройками:
10. Вот теперь наконец берем инструмент волшебная палочка и пробуем выделить наш фон, чтобы потом его поменять на другой. Начинаем с тех же настроек, как в предыдущем скриншоте из п. 6. Начинаем с любого угла, выделяются отдельные куски, постепенно расширяйте выделение, нажимая на края выделенной области, пока весь фон не выделиться полностью. Если вы делаете урок со своей картинкой, то можете попробовать менять в настройках допуск волшебной палочки на уменьшение, если она отхватывает все-таки какие-то части с картинки, которую выделяем.
11. Итак, мы выделили котенка полностью, не обращайте внимания, если где-то он выделился не четко по шерстке, а с отступом или на фоне где-то остались не выделенные пятнышки. Все это мы с вами подправим в процессе доработки. Теперь нам нужно инвертировать изображение. Для этого зажимаем одновременно клавиши Shift и Ctrl и нажимаем на клавишу I. Выделился наш котенок без фона.
Теперь на верхней горизонтальной панели ищем клавишу Уточнить край, нажимаем и открывается окно для дальнейшей обработки, при этом наш фон пропал, а котенок оказался на новом фоне, который мы выбрали. Возможно, у вас настройки выдадут котенка на черном или на белом фоне, ничего страшного, мы будем работать и с ними.
12. В окне Уточнить край нажимаем на маленький треугольничек сбоку от окошечка Вид и выпавшем списке выбираем На черном. Фон сменился на черный, на котором хорошо видны все серые края окантовки котенка. Будем их убирать. Для этого поиграйте бегунками настроек: Радиус, Растушевка, контрастность, глядя, как изменяется изображение котенка. Затем перейдите в окошечке Вида На белом и еще попробуйте подправить наше изображение. Я остановилась на таких настройках:
13. Чтобы посмотреть, как будет выглядеть наш котенок на новом фоне, перейдите в окошке Вид на вкладку На слоях-откроется котенок с нашим натюрмортом и мы увидим, что по краям еще видны остатки старого фон, который тоже надо убрать. Для этого находим в окне слева прямоугольник с кисточной, нажимаем на маленький треугольничек слева и выбираем кисть для закрашивания этих остатков. Лучше эта работа будет видна на черном фоне-переходи снова На черном.Настройка кисти — 35, у вас она может быть больше или меньше, если другая картинка. И начинаем проводить кистью по тем местам, где надо убрать остатки старого фона. после этого снова перейдите на белый фон, на слоях и посмотрите, как изменился котенок. Если на вашей картинке вас еще что-то не устраивает, попробуйте поставить галочку на вкладке: Очистить цвет и поиграть ползунком. В данном случаем, с котенком мы этой функцией пользоваться не будем.
15. Теперь на слоях верхним стоит слой с маской. Сделайте один клик по маске, в панели инструментов выбираем черную кисть вот с такими настройками и аккуратно, стараясь не залезать на самого котенка, подтираем по контуру там, где остался еще серый фон, именно на фоне, а не не картинке с котенком, иначе вы рискуете стереть часть изображения. Если у вас где-то по фону еще остались куски старого фона, вы можете перейти в этом же верхнем слое с иконки маски на иконку с самим котенком, выбрать в панели инструментов ластик мягкий и удалить эти места.
16. На нашей картинке котенок выглядит слишком большим по сравнению с натюрмортом и слишком резко очерченным. чтобы его уменьшить, кликаете на верхнем слое по иконке с котенком, идете в Редактирование-Свободное трансформирование и уменьшаете котенка до нормальных пропорций, располагая его в правом нижнем углу.
17. Теперь добавим котенку тени, ведь наши предметы на натюрморте отбрасывают тень, поэтому котенок не должен казаться приклеенным, сделаем его более натуральным, как будто он всегда и был тут, как если бы его сфотографировали именно на фоне этого натюрморта. Идем в панели слоев в параметры наложения (внизу) и выбираем тень с настройками, как можно более приближенными к теням на натюрморте:
18. Ну вот и все. Осталось только подписать вашу работу или написать какой-то текст и оформить рамочку или просто оставить, как фотографию, без рамки. Я думаю, что это вы уже сможете сделать сами или воспользоваться одним из способов из моих предыдущих уроков. Желаю приятного творческого процесса при обработке ваших фотографий!
Скачать бесплатно урок Замена фона с Яндекс Диска.
Откройте скачанный вами файл и следуйте инструкциям по установке.
2. Загрузите фотографию в программу
Запустите Фоторедактор. Нажмите кнопку Открыть файл и выберите изображение, которое вы собираетесь редактировать, либо просто перетащите его из папки в окно Фоторедактора.
3. Замените фон
Чтобы заменить фон на фотографии, откройте вкладку Удаление фона . Нанесите несколько штрихов зеленой кистью внутри объекта переднего плана, который вы хотите сохранить на фотографии. Затем выберите красную кисть и выделите фон аналогичным образом. Чтобы стереть выделение, используйте ластик . Выделенный вами объект программа обведет желтым контуром. Если вас устраивает, как выделен объект, нажмите кнопку Замена фона .
Теперь вы можете выбрать любой цвет фона или оставить фон изображения прозрачным. Вы также можете поменять размер вырезанного изображения и отрегулировать параметр Размытие краев . Если вам требуется поставить картинку на фон, нажмите кнопку Добавить изображение . В открывшемся окне выберите нужную фотографию из своей коллекции, нажав Загрузить , или подберите подходящий фон из нашей коллекции. Для отмены всех изменений используйте кнопку Сброс . Когда итоговый результат вас устроит, нажмите Применить .
10 простых приемов в Photoshop для начинающих
Photoshop – безусловно невероятная программа, которая поможет воплотить все ваши креативные идеи и предоставит множество полезных инструментов для этого. Он прекрасно подойдет для ретуши фотографий перед публикацией на сайте. Если вы только начинаете работать с Photoshop и хотите научиться использовать его в работе над дизайном сайта, эта статья как раз для вас. Ниже вы найдете несколько полезных советов по обработке фотографий.
Все используемые сокращения актуальны для пользователей PC, но думаем, владельцам Mac это не помешает. Скриншоты сделаны в английской версии Photoshop, хотя все локализованные версии программы (включая русскую) работают совершенно одинаково. И так, приступим!
Трансформирование
Если вы хотите изменить размер изображения, развернуть, зеркально отобразить или растянуть его, нажмите Редактировать и затем выберите инструмент Трансформирование, чтобы применить желаемый эффект. Чтобы сделать это действие совсем простым, используйте горячие клавиши Ctrl + T, – по краям изображения появится выделение зоны, в пределах которой вы будете работать. Теперь вы можете изменять размер изображения. Самым простым способом будет захватить курсором один из углов и вывести его за пределы изображения, держа нажатой клавишу Shift. Когда закончите, просто нажмите Enter. Чтобы растянуть изображение, нажмите Ctrl + T и кликните правой кнопкой мыши. Появится всплывающее окно, в котором вы сможете выбрать, хотите ли вы повернуть изображение или растянуть его. После завершения изменений нажмите Enter.
Подобным образом можно искажать и менять наклон изображения: нажмите Ctrl + T и расположите курсор над углом, который вы хотите растянуть. Нажмите Ctrl, держа курсором угол изображения, и перетащите в нужное вам место. Затем нажмите Enter.
Изменение единиц измерения
Быстрый способ перейти на другие единицы измерения – поместить курсор на одной из линеек (нажмите Ctrl + R, чтобы показать или спрятать их) и, нажав правую кнопку мыши, выберите нужные единицы. Выбор здесь велик: от сантиметров до пикселей, миллиметров, точек и процентов.
Инструмент «магнитное лассо» (Magnetic Lasso Tool)
Это инструмент для быстрого выделения, который поможет обозначить область, с которой вы хотите работать, и отделить ее от остальной части изображения, чтобы продолжить изменения только в этой области. Магнитное лассо выделяет края объектов, поэтому его лучше использовать с изображениями, на которых объекты контрастируют с фоном. Этот инструмент вы найдете в панели инструментов. Чтобы активировать магнитное лассо, кликните по иконке «Инструмент лассо» и дождитесь появления всплывающего меню. Магнитное лассо последнее в списке и изображено в виде маленького магнита. Выберите его и расположите курсор над краем области, которую вы хотите выделить. Кликните мышкой, отожмите кнопку, а дальше просто ведите курсор по краям выделяемого объекта, как если бы вы вырезали его ножницами.
Инструмент «волшебная палочка» (Magic Wand Tool)
Волшебная палочка – это другой инструмент для выделения, который отлично подойдет для работы с однотонным фоном. Если вы хотите выбрать определенный цвет на изображении, как раз он вам и подойдет. К примеру, волшебную палочку можно использовать для выделения белого фона или чистого голубого неба.
Выберите волшебную палочку в панели инструментов и кликните в той области, которую вы хотите выделить. Предварительно активируйте функцию “Добавление к выделенной области” в верхней панели (иконка с двумя квадратами, англ. – Add to selection), чтобы можно было добавлять цвета и тона к уже существующему выделению.
Используя инструмент «волшебная палочка», можно выделить и удалить небо над Манхеттеном
Инструмент «произвольная фигура» (Custom Shape Tool)
В панели инструментов предлагается набор базовых форм для добавления, таких как квадрат, линия, круг, эллипс и т.д. Однако, если вы хотите расширить существующий выбор, вы можете использовать инструмент “произвольная фигура” (или Custom Shape Tool). Его иконка напоминает мультяшное чудище (но лишь напоминает!), и вы легко найдете ее среди возможных вариантов. После нажатия по ней вы увидите все варианты предлагаемых форм.
Миниатюры каждой фигуры вы увидите справа от иконки «произвольная фигура». Выбор велик, но вы сможете найти еще больше вариантов, нажав на маленький треугольник внутри панели. Если вам нужны баннеры, облачко с текстом и все возможные формы стрелок, – этот инструмент как раз для вас.
Корректирующий слой (Adjustment Layers)
Для чего бы вы ни использовали Photoshop, будь это изменение цвета изображения, усиление четкости или контраста, всегда используйте корректирующие слои. Большое преимущество корректирующих слоев в том, что изменения применяются к отдельному слою, так что вы всегда сможете отменить правки или посмотреть, какой вариант смотрится лучше. Инструмент «корректирующий слой» вы найдете в нижней части панели слоев (черно-белая круглая иконка).
Усиливайте четкость и изменяйте ваши снимки при помощи корректирующих слоев
Стили слоев
Отличный способ оживить ваши фотографии – использовать стили слоев и специальные эффекты. Все, что нужно сделать, – это дважды кликнуть по слою и затем применить понравившийся эффект.
Вы сможете выбрать из большого числа эффектов: обводка, свечение, добавление тени и многое другое – стоит лишь кликнуть мышкой. Главное не перестараться. Используя слишком много эффектов, вы рискуете придать вашей фотографии дешевый вид.
К любому предмету или тексту можно легко добавить тень
Точечная восстанавливающая кисть (Spot Healing Brush Tool)
О применении этого инструмента можно догадаться по его названию: он сделает лучше любой объект на вашей фотографии. Если на вашем снимке есть пятно, дефект или родинка, которые вы хотели бы убрать, этот инструмент поможет вам избавиться от них. Он же поможет сделать кожу на фотографии идеально чистой. Просто наведите кисть на место, которое вы хотите поправить, выбрав кисть больше области правки, и кликните по нему. Photoshop автоматически подставит на это место кусочек из прилегаемой области и сгладит края, так что вам больше ничего не придется делать.
Всего один клик – и вы избавитесь от лишних пятен
Инструмент «осветлитель» (Dodge Tool)
«Осветлитель» делает ярче пиксели в области, на которой вы его используете. Это отличный способ избавиться от эффекта «красных глаз». Выберите мягкую кисть инструмента «Осветлитель», в панели настроек установите подсвечивание (англ. – Exposure) на 20%. Затем аккуратно заштрихуйте область глаза. Будьте осторожны и не перестарайтесь, иначе ваша модель станет похожа на пришельца. Пары штрихов будет достаточно, чтобы добиться желаемого эффекта.
Инструмент «размытие» (Blur Tool)
Чтобы легко и аккуратно убрать маленькие морщинки, можно их просто немного размыть. Инструмент «размытие» отлично справляется с маскировкой морщинок вокруг глаз и рта, по сути смешивая их с окружающим фоном. Опять же и тут надо знать меру, иначе вместо того, чтобы улучшить фотографию, вы сделаете ее нереалистичной. Инструмент «размытие» можно использовать как для ретуши, так и для более креативных задач, так что с ним важно подружиться.
Инструменты «Осветление» и «Затемнение» могут значительно изменить вид ваших снимков. Тем более если добавить к ним корректирующие слои
Готовы создать свой неповторимый сайт? Посмотрите наши бесплатные шаблоны, выберите свой, и начинайте творить!
#дляновичков #обработка #обработкафотографий #оптимизацияизображений #полезныефункции #Фотошоп
Убрать задний фон на фото. Как убрать фон на фото.
Как убрать фон на фото? Привет всем! Рад всех видеть у себя на блоге!! Сегодня мы рассмотрим, как можно убрать задний фон на фото одним из многочисленных способов. Способ, про который я вам хочу сегодня рассказать, мне кажется одним из лучших, с его помощью можно более точно выделить нужный нам объект.
Например, у вас есть ваша фотография, и вы хотели бы убрать все, что находиться за вами, и сделать фон белым, или же вставить себя в любое другое место. Но сегодня мы рассмотрим только то, как убрать фон на фото. Так же вы можете почитать на блоге о том, как из фото сделать рисунок, как сделать загорелым тело, как сделать фото резче, и как улучшить качество фото в целом.
Для того чтобы убрать фон, мы будем с вами использовать очень хороший инструмент, который называется «Перо». Что же, давайте все это рассмотрим по подробнее, надеюсь, что новичкам будет все понятно.
Убрать задний фон на фото. Как убрать фон на фото используя «Перо».
1.Загружаем фотографию в фотошоп, как я уже говорил, я пользуюсь фотошопом Adobe Photoshop CS5.1. Для этого идем следующим путем: «Файл» — «Открыть» — ищем на вашем компьютере фото, выбираем и видим его в программе, я буду использовать вот это фото. См. рис.
2.Теперь в окне «Слои» вам нужно будет кликнуть по этому слою два раза. См.рис.
Дальше откроется окно, где вам нужно будет просто нажать на «ок».
3.А теперь в левой стороне сбоку в инструментах, вам нужно будет выбрать инструмент «Перо» См. рис.
4.Дальше вам нужно будет аккуратно выделять нужную вам область, в моем случае я буду убирать фон сзади девушки и делать его прозрачным. Ставьте точки в нужных местах, если поставили не верно, то вы всегда можете отменить в «Истории», просто перейти на пункт выше и точка уберется. Так же вы можете изображение приближать для удобства. См. рис.
5.Когда вы установите все точки и контур замкнется, вам нужно щелкнуть правой кнопкой мыши по изображению и выбрать в выпавшем меняю «Образовать выделенную область» и выпавшем окне установить радиус растушовки равный 3(трем), и нажать на «Ок». См. рис.
6.Теперь перейдите в слои, и там нажмите на создание слоя, так как у меня показано ниже на рисунке. Как видите, фото изменилось, и его фон стал прозрачным. См. рис.
Теперь вам нужно будет сохранить фото, для этого в «Файл» выбираем «Сохранить как» и указываем в каком формате вы хотите его сохранить. Чтобы фон оставался прозрачным я сохранил фото в формате png. И вот что получилось. См. рис.
Как видите этот способ убрать задний фон на фото очень даже простой. Так же есть еще немало способов того, как убрать фон на фото, и я надеюсь, что в ближайшее время я вам это расскажу.
Посмотрите еще интересные записи:
Фотошоп Как убрать фон на фото
Как сменить фон на фотографии онлайн
Настройка слоёв
Я уже открыл свою фотографию в Photoshop. Вы можете взять мою или выбрать другую, но для каждой конкретной фотографии настройки будут отличаться. Добавьте корректирующий слой Hue/Saturation (Цветовой тон/Насыщенность) на панели «Коррекция». Затем на панели Properties (Свойства) переместите ползунок Saturation (Насыщенность) полностью влево, чтобы удалить цвет на всём изображении.
Выше добавьте ещё один корректирующий слой «Цветовой тон/Насыщенность». На этот раз поставьте флажок возле опции Colorize (Тонирование) в нижней части панели «Свойства». Перемещайте ползунок Hue (Цветовой тон) до тех пор, пока не найдёте подходящий оттенок для фона. Я выбрал синий. Имейте ввиду, что новый цветовой эффект покроет всё изображение. Отделять девушку от фона мы будем дальше.
Продублируйте фоновый слой и перетащите его на самый верх. Вот, что у вас должно получиться:
Я отключил видимость верхнего слоя, чтобы вы видели, какой цвет я выбрал.
Как сделать фон фотографии в Фотошопе?
Если вам искать фон на просторах Интернета не хочется, то можно сделать фон фотографии в Фотошопе собственноручно. Для этого вместо открытия картинки вам просто нужно создать новый файл. А затем чистый холст остается лишь залить каким-нибудь узором.
Совершается данная операция очень просто. Перейдите по пути «Слои>Новый слой-заливка». Затем вам будет предоставлен выпадающий список из трех пунктов. Вас интересует «Узор». Но можно использовать и «Градиент», с помощью которого тоже можно получить красивый узор
Обратите внимание, стандартно в Adobe Photoshop встроено не самое большое количество узоров и градиентов. Большее их число можно найти в том же Интернете
Как бы то ни было, а после заливки изображения узором вам нужно совершить описанные выше действия. То есть, вставить человека, изменить его размеры и т.д.
На этом урок и в самом деле заканчивается. Теперь вы знаете, как создать красивый фон и поставить на него изображение человека. Как обычно, на совершение данной операции уходит не самое продолжительное время. Даже не верится, что в прошлом мастера могли тратить на это несколько часов.
Замена заднего фона на фото в Movavi
Чтобы заменить задний фон нужна программа, а именно – фоторедактор. Фоторедактор с заменой заднего фото – Movavi. Замена заднего фона на фото:
- Установите программу, чтобы бесплатно заменить задний фон на фото
- Загрузите фото в программе (Перетащите или через кнопку “Открыть файл”)
- Нажмите “Замена фона”
- На панели справа выберите кисть зелёного цвета и обведите контур объекта, который не хотите вырезать с фото
- Выберите кисть красного цвета и выделите фон, который хотите заменить
- Нажмите “Следующий шаг”
- Ещё раз проделайте манипуляции с кистями, чтобы детализировать объект (настройте в “Уточнить край”)
- Нажмите ещё раз “Следующий шаг”
- Нажмите “Добавить изображение”, выберите и загрузите фото с фоном
- Нажмите “Применить”, когда всё будет готово
Теперь вы знаете, как заменить задний фон на фото.
Фотошоп: изменить фон фото
Когда результат вам понравится — жмите кнопку «OK». Вы вернетесь к процессу выделения. Сейчас можно пойти двумя путями. Напомним, нам нужно в Фотошопе изменить фон фото. Стало быть, можно перейти по пути «Выделение>Инверсия» или нажать сочетание клавиш Shift+Ctrl+I. А затем останется лишь нажать Delete, после чего весь фон удалится. Далее все действия остаются на ваше усмотрение. Вы сможете двигать человека, ставить на фон другую картинку, добавлять текст и совершать прочие операции.
Но второй путь гораздо удобнее. Когда человек выделен — нажмите сочетание клавиш Ctrl+C. Так вы скопируете объект съемки. Также данная операция производится при помощи перехода по пути «Редактирование>Копировать».
Как убрать задний фон любого изображения?
К счастью, сегодня много сервисов, которые позволяют делать удаление заднего фона онлайн.
Я много перепробовал этих сервисов и остановился на том, о котором поговорим ниже.
Хотя я знаю, как это быстро сделать в Фотошопе, но когда есть качественный сервис под рукой, то это всегда быстрее и удобнее.
Главным критерием здесь является возможность получить качественную обработку (не хуже, чем в Фотошопе), быстро и удобно.
Этот сервис позволяет получить такой результат. Я его проверил уже много раз, поэтому рекомендую Вам. Уверен, что Вам понравится и будете его использовать точно.
Онлайн редактор фото убрать фон.
Речь идет о сервисе https://www.remove.bg/
Очень удобный сервис, дающий качественный и быстрый результат, а важно еще и то, что он БЕСПЛАТНЫЙ
Регистрироваться на сервисе тоже не нужно, если Вы хотите только фон удалить и получить изображение в формате PNG.
Единственный недостаток, который легко устраняется – сайт англоязычный.
Если на него заходить с помощью браузера Гугл Хром, то браузер переведет вам содержание сайта сразу на русский язык.
Если Вы зайдете с другого браузера, то там настолько все просто и понятно, что перевод Вам не понадобится.
Поехали по делу…
Я заходил через Гугл Хром, поэтому у меня все на русском языке.
Нажимаете на «Выберите фотографию», у Вас откроется окно, где вы должны выбрать нужную фотографию. Обычно я размещаю их заранее на «Рабочем столе» для быстроты поиска.
Я специально выбрал фото посложнее – девушку с пышными волосами.
Даже в Фотошопе нужно хорошо потрудиться, чтобы качественно выделить все пряди волос.
Но вы видите, что сервис за несколько секунд сделал качественное выделение, которое можно использовать где угодно.
После того как Вы выбрали фото, сервис сразу его обработает и выдаст результат. Картинка ниже:
Если Вас результат устраивает, жмете «Скачать».
Если остались шероховатости (что бывает редко), нужно нажать рядом «Редактировать».
Откроется редактор, где Вы можете выбрать «Стереть», если осталось что-то лишнее, или «Восстановить», если что-то удалилось и нужно его вернуть.
Процесс этот не сложный и описывать я не буду. Все попробуете на практике, если возникнет такая потребность.
В итоге у меня получился вариант как на картинке ниже:
Вырезанную девушку я разместил на другом фоне.
Как убрать фон на фото онлайн автоматически, я вам показал, но для большей ясности записал короткое видео. Смотрим, запоминаем и используем.
Этот сервис позволяет сэкономить время, получить хороший результат и не заморачиваться на Фотошопе.
Если есть другие вопросы, касающиеся различных сервисов или заработка в интернете – с удовольствием отвечу честно и правдиво.
Удачи Вам!
Лучший способ выразить благодарность автору – поделиться с друзьями!
–
Меняем фон на фотографии онлайн
Естественно, средствами браузера отредактировать изображение невозможно. Для этого существует целый ряд онлайн-сервисов: всевозможные фоторедакторы и подобные Фотошопу инструменты. Мы же расскажем о лучших и наиболее подходящих решениях для выполнения рассматриваемой задачи.
Способ 1: piZap
Простой, но стильный онлайн-фоторедактор, который позволит достаточно легко вырезать нужный нам объект на фото и вставить его на новый фон.
- Для перехода к графическому редактору нажмите кнопку «Edit a photo» в центре главной страницы сайта.
- Во всплывающем окне выберите HTML5-версию онлайн-редактора — «New piZap».
- Теперь загрузите изображение, которое вы желаете использовать в качестве нового фона на фотографии.
Для этого нажмите на пункт «Computer», чтобы импортировать файл с памяти ПК. Либо же воспользуйтесь одним из других доступных вариантов загрузки картинки. - Затем щелкните по иконке «Cut Out» в панели инструментов слева, чтобы загрузить фото с объектом, который вы хотите вставить на новый фон.
- Дважды поочередно кликнув «Next» во всплывающих окнах, вы попадете в знакомое меню для импорта изображения.
- После загрузки фотографии обрежьте ее, оставив лишь область с требуемым объектом.
Затем нажмите «Apply». - При помощи инструмента выделения обведите контур объекта, устанавливая точки в каждом месте его изгиба.
Закончив выделение, уточните края, насколько это возможно, и нажмите «FINISH». - Теперь остается лишь поместить вырезанный фрагмент в нужную область на фотографии, подогнать его по размеру и кликнуть на кнопку с «птичкой».
- Готовое изображение сохраните на компьютер при помощи пункта «Сохранить изображение как…».
Вот и вся процедура замены фона в сервисе piZap.
Способ 2: FotoFlexer
Функциональный и максимально понятный в использовании онлайн-редактор изображений. Благодаря наличию продвинутых инструментов выделения и возможности работы со слоями, ФотоФлексер отлично подойдет для того, чтобы убрать фон на фотографии.
- Итак, открыв страницу сервиса, первым делом нажмите на кнопку «Upload Photo».
- На запуск онлайн-приложения уйдет некоторое время, после чего перед вами предстанет меню импорта изображений.
Сначала загрузите фото, которое намерены использовать в качестве нового фона. Щелкните по кнопке «Upload» и укажите путь к изображению в памяти ПК. - Картинка откроется в редакторе.
В панели меню сверху нажмите на кнопку «Load Another Photo» и импортируйте фотографию с объектом для вставки на новый фон. - Перейдите во вкладку редактора «Geek» и выберите инструмент «Smart Scissors».
- Воспользуйтесь инструментом приближения и аккуратно выделите требуемый фрагмент на снимке.
Затем для обрезки по контуру нажмите «Create Cutout». - Удерживая клавишу «Shift», масштабируйте вырезанный объект до нужного размера и переместите его в желаемую область на фото.
Чтобы сохранить изображение, щелкните по кнопке «Save» в панели меню. - Выберите формат итоговой фотографии и нажмите «Save To My Computer».
- Затем введите название экспортируемого файла и щелкните «Save Now».
Готово! Фон на изображении заменен, а отредактированный снимок сохранен в памяти компьютера.
Способ 3: Pixlr
Этот сервис является самым мощным и популярными инструментом для работы с графикой онлайн. Pixlr — по сути, облегченная версия Adobe Photoshop, которую при этом не нужно устанавливать на компьютер. Обладая широким набором функций, данное решение способно справиться с достаточно сложными задачами, не говоря уже о переносе фрагмента изображения на другой фон.
В отличие от «Магнитного лассо» в FotoFlexer, инструменты для выделения здесь не столь удобные, но более гибкие в использовании. Сравнивая конечный результат, качество замены фона идентично.
Как итог, все рассмотренные в статье сервисы позволяют достаточно просто и быстро изменить фон на снимке. Что же касается того, с каким инструментом работать именно вам — все зависит от личных предпочтений.
Опишите, что у вас не получилось.
Наши специалисты постараются ответить максимально быстро.
Как удалить фон с изображения в Photoshop
Если вы хотите поднять свои навыки редактирования фотографий на новый уровень, важно научиться удалять белый или насыщенный фон с изображения с помощью профессионального графического редактора, такого как Photoshop. Photoshop требует от нас разбить процесс на ручные этапы
Вместе с тем, это даёт вам гораздо больше возможностей и контроль над вашим окончательным редактированием. Однако, это также означает, что этот процесс намного более трудоемкий, чем использование средства для удаления фона, такого как Remove.bg
Photoshop требует от нас разбить процесс на ручные этапы. Вместе с тем, это даёт вам гораздо больше возможностей и контроль над вашим окончательным редактированием. Однако, это также означает, что этот процесс намного более трудоемкий, чем использование средства для удаления фона, такого как Remove.bg.
Если вы ещё этого не сделали, вам необходимо создать учетную запись Adobe Creative Cloud и загрузить Photoshop. Если вы только начинаете, Adobe предоставляет бесплатную семидневную пробную версию Photoshop.
Ладно, приступим.
Настройте редактор Photoshop
Для начала нажмите «Создать», чтобы создать новый сеанс и импортировать изображение. Или просто нажмите «Открыть» и выберите своё изображение, чтобы начать новый сеанс.
Если вы никогда раньше не использовали Photoshop, ваше окно редактирования должно выглядеть примерно так:
Используйте «Выделение и маска»
После того, как вы создали новый сеанс с вашим изображением, вам нужно выбрать правильные инструменты. Для этого нажмите «Выделение», а затем «Выделение и маска».
Это заменяет инструменты Photoshop на те, которые вам действительно нужны, включая:
- Инструмент быстрого выбора
- Инструмент «Уточнить край»
- Зубная щетка
- И другие
Выберите режим просмотра «Калька»
Затем вам нужно выбрать правильный вид сеанса. В разделе «Свойства» на правой боковой панели щелкните раскрывающееся меню рядом с «Просмотр».
Затем выберите вид «Калька» – это сделает изображение частично прозрачным.
Прежде чем продолжить, убедитесь, что ползунок прозрачности ниже установлен около 50%.
Используйте инструмент быстрого выбора
Теперь используйте инструмент «Быстрое выделение», чтобы закрасить области изображения, которые вы хотите сохранить. Этот инструмент очень интуитивно понятен, что делает этот процесс довольно простым.
Благодаря полупрозрачному представлению дольно легко определить, какие части вы выбрали, а какие нет. Обязательно увеличивайте масштаб, чтобы выбрать пропущенные области.
Используйте инструмент «Уточнить края»
После того, как вы сделали всё возможное, чтобы выбрать области изображения, которые хотите сохранить, пришло время использовать инструмент «Уточнить края». Вы можете найти его в левой панели инструментов.
Этот инструмент отлично подходит для захвата мелких деталей, таких как волосы или растопыренные пальцы.
Затем измените уровень прозрачности на 100%. Это наглядно покажет вам, какие области больше всего требуют внимания.
На чёрном намного легче заметить пропущенные области. Прежде чем продолжить, убедитесь, что вы выбрали все пропущенные области.
Удалите выбранные части вашего изображения
После того, как вы выбрали все области изображения, которые хотите сохранить, пора удалить случайно выбранные части изображения.
Например, при использовании ранее инструмента «Уточнить край» часть фона также была выделена.
Чтобы удалить эти части изображения, просто удерживайте клавишу «Alt» в Windows или клавишу «Option» на Mac, чтобы выбрать области изображения, которые вы не хотите включать.
Помните, что если вы когда-нибудь по ошибке выберете область изображения, просто нажмите «Изменить» и «Отменить».
Вы можете сделать это в правом нижнем углу окна в разделе «Настройки экспорта». В раскрывающемся меню рядом с «Вывод в» выберите «Слой-маска», затем нажмите ОК.
Изменение фона фотографии в Photoshop
Поздравляем – вы успешно удалили фон с изображения с помощью Photoshop! Насколько качественно – это зависит от вашей старательности.
Чтобы сохранить изображение с прозрачным фоном, нажмите «Файл» → «Сохранить как». Затем обязательно сохраните файл в формате PNG.
Как поменять фон в Фотошопе? Замена фона в видеоинструкции
Для того, чтобы знать, как поменять фон в Фотошопе, необходимо владеть навыками выделения объекта на фото.
В данном примере мы используем два изображения:
- На первом – молодой человек, которого необходимо перенести на другую фотографию, чтобы изменить фон позади него
Второе – фото карнавала в Италии. Оно и будет нашим фоном
Как поменять фон на фотографии в Фотошопе:
- Выделите необходимую часть изображения
- Настройте край в “Уточнить край”
- Нажмите “ОК”
- С помощью инструмента “Перемещение” перетащите выделенное изображение на необходимый фон
- Подгоните размер, если необходимо, с помощью трансформирования (Ctrl+Shift+T)
- С помощью редактирования изображения, доведите перенесённую область так, чтобы она была похожа по цветам, контрасту и другим параметрам на фон
- Инструментом “Размытие” немного размажьте контур перенесённой области (делать это необходимо на слое этой области), чтобы края не казались такими острыми и чёткими
Весь процесс замены фона отображён в видео:
Если после перенесения фона на изображение – его не видно, возможно, основной слой, с которого была скопирована/вырезана выделенная область находится выше слоя с фоном. Просто отключите основной слой или опустите его ниже слоя фона, чтобы поменять фон на фото в Фотошопе.
Сервис IMGonline позволяет сделать прозрачный фон
Данный сервис представляет собой практически полностью автоматизированный вариант, позволяющий сделать задний фон прозрачным онлайн.
Для работы с сервисом перейдите на него, кликните на кнопку «Обзор», убедитесь, что в опции «Заменить однотонный фон на» стоит вариант «Прозрачный» и нажмите на большую кнопку «Ок» внизу.
Задаём однотонный фон для изображения
После обработки вы получите возможность просмотреть полученный результат или скачать его к себе на компьютер с помощью соответствующих ссылок.
Замечу, что за счёт автоматизации качество получаемой обработки обычно хуже, чем в перечисленных выше Online-Photoshop и Pixlr.
Как поменять фон на фото с помощью десктопных программ
Десктопные фоторедакторы предоставляют больше всего инструментов для работы с изображениями. Здесь можно не только заменить фон, но и удалить с него отдельные предметы или, наоборот, добавить дополнительные элементы на изображение, сделать цветокоррекцию снимка и многое другое. Хорошую программу для редактирования фотографий всегда полезно иметь под рукой – на случай, если потребуется обрезать изображение из интернета или, например, отреставрировать старый снимок.
| Программа | ОС | Цена | Основные функции |
|---|---|---|---|
| Picverse | Windows, MacOS | 1690 р. за бессрочную лицензию + бесплатная пробная версия | ️ Удобный инструмент для замены фона в пару кликов ️ 100+ эффектов и фильтров ️ Поддерживает многие форматы, включая GIF и RAW ️ Реставрация старых фото |
| Photoshop | Windows, MacOS | Лицензия 15547 р. в год + бесплатный пробный период | ️ Набор профессиональных инструментов для работы с фото ️ Совместная работа над облачными документами ️ Разнообразная галерея фильтров ️ Детальная обработка кадров |
| ФотоМАСТЕР | Windows | Профи лицензия 2450 р. | ️ Легкая замена фона ️ Добавляет макияж на фото ️ Бесплатные обновления ️ Не портит качество изображения |
Picverse – простой фоторедактор для новичков и любителей. Несмотря на простоту интерфеса, программа представляет набор отличных мощных инструментов для работы с фото. Заменить фон здесь можно всего за несколько кликов!
1. Открываем оригинал изображения
Нажмите на кнопку Открыть фото (значок +) в левом верхнем углу программы. В открывшемся окне выберите нужный файл и нажмите Открыть.
2. Переходим на нужную вкладку в панели инструментов
В правой части монитора вы увидите иконку Замена фона — это то, что нам нужно!
3. Выбираем нужные объекты и фон
Для этого можно воспользоваться несколькими инструментами: автоматическое выделение, кисть или лассо.
️ Автоматическое выделение
Воспользуйтесь этим инструментом, если на фотографии присутствуют люди — так контур будет более четким. Для этого на боковой панели нажмите кнопку Автоматическое выделение.
️ Кисть
— Чтобы выделить объект, который должен остаться в кадре, нажмите на кнопку Кисть+ и нарисуйте несколько зеленых штрихов внутри объекта. Не нужно закрашивать предмет полностью — Picverse автоматически определит границы.
— Чтобы выделить фон, который хотите заменить, нажмите на кнопку Кисть− и нанесите штрихи красного цвета на фон изображения.
— Подправить неровности можно инструментом Ластик.
После того, как выделите объект и фон на изображении, программа очертит контуром границу объекта. Если контур получился неровным, добавьте красных или зеленых штрихов в нужных местах.
️ Лассо
Выберите инструмент Лассо+ и выделите объект, который хотите оставить на фото. А для выделения фона воспользуйтесь Лассо−.
Нажмите Следующий шаг для продолжения.
4. Вырезаем фон
Фон, который мы выделили на предыдущем этапе, будет автоматически удален. Далее вы уже можете выбрать новый фон или оставить его прозрачным и сохранить картинку.
️ Прозрачный фон
Чтобы задний фон остался прозрачным нажмите кнопку со значком бело-серого квадрата слева от палитры.
️ Изображение
Чтобы сменить фон с серого и невзрачного и добавить фото океана или Парижа, нажмите кнопку Добавить изображение и выберете нужную картинку. Два клика — и вот у вас уже новый фон на фото.
5. Применяем и сохраняем изменения
Чтобы сохранить все настройки, нажмите Применить. Осталось скачать новое фото: выберете иконку дискеты в правом верхнем меню экрана или через меню: Файл — Сохранить/Сохранить как.
Как поменять фон в Фотошопе? Замена фона в видеоинструкции
Для того, чтобы знать, как поменять фон в Фотошопе, необходимо владеть навыками выделения объекта на фото.
В данном примере мы используем два изображения:
- На первом – молодой человек, которого необходимо перенести на другую фотографию, чтобы изменить фон позади него
- Второе – фото карнавала в Италии. Оно и будет нашим фоном
Как поменять фон на фотографии в Фотошопе:
- Выделите необходимую часть изображения
- Настройте край в “Уточнить край”
- Нажмите “ОК”
- С помощью инструмента “Перемещение” перетащите выделенное изображение на необходимый фон
- Подгоните размер, если необходимо, с помощью трансформирования (Ctrl+Shift+T)
- С помощью редактирования изображения, доведите перенесённую область так, чтобы она была похожа по цветам, контрасту и другим параметрам на фон
- Инструментом “Размытие” немного размажьте контур перенесённой области (делать это необходимо на слое этой области), чтобы края не казались такими острыми и чёткими
Весь процесс замены фона отображён в видео:
Если после перенесения фона на изображение – его не видно, возможно, основной слой, с которого была скопирована/вырезана выделенная область находится выше слоя с фоном. Просто отключите основной слой или опустите его ниже слоя фона, чтобы поменять фон на фото в Фотошопе.
Заменяем цвет на фото онлайн
Перед началом ознакомления с инструкциями стоит упомянуть, что ни один подобный рассмотренным нами ниже веб-ресурс не заменит полноценный софт, например, Adobe Photoshop, ввиду своей ограниченной функциональности и невозможности уместить все инструменты на одном сайте. Но с простым изменением цвета на изображении проблем возникнуть не должно.
Способ 1: IMGonline
Первым делом рассмотрим сайт IMGonline, предоставляющий пользователям большое количество инструментов для редактирования картинок. Каждый из них находится в отдельном разделе и подразумевает поочередную обработку, с предварительной загрузкой каждого снимка, если вы хотите задействовать несколько эффектов. Что касается изменения цветов, здесь это происходит следующим образом:
- Переместитесь на страницу конвертера, воспользовавшись указанной выше ссылкой. Сразу же переходите к добавлению фотографии.
Откроется обозреватель, где следует найти и выбрать картинку, а затем кликнуть на кнопку «Открыть».
Вторым шагом на данном веб-сервисе будет как раз изменение цвета. Для начала в выпадающем меню указывается цвет для замены, а потом тот, на который заменять.
Если это требуется, введите код оттенка, используя формат HEX. Все наименования указаны в специальной таблице.
На этом этапе следует задать интенсивность замены. Этот процесс подразумевает под собой установку барьера на определение объектов по похожим оттенкам. Далее вы можете определить значения сглаживания переходов и усиление замененного цвета.
Выберите формат и качество, которое вы хотите получить на выходе.
Обработка начнется после нажатия на кнопку «ОК».
Обычно конвертирование не занимает много времени и итоговый файл сразу доступен для скачивания.
Всего несколько минут понадобилось на то, чтобы заменить один цвет на другой в необходимой фотографии. Как можно видеть исходя из представленной выше инструкции, ничего сложного в этом нет, вся процедура выполняется поэтапно.
Способ 2: PhotoDraw
Сайт под названием PhotoDraw позиционирует себя как бесплатный редактор изображений, работающий в режиме онлайн, а также предоставляющий множество полезных инструментов и функций, которые присутствуют в популярных графических редакторах. Справляется он и с заменой цвета, правда, осуществляется это немного иначе, нежели в предыдущем варианте.
- Откройте главную страницу PhotoDraw и левой кнопкой мыши щелкните на панели «Редактор фото онлайн».
Приступайте к добавлению необходимой фотографии, которая будет обработана.
Как и в предыдущей инструкции, вам нужно просто отметить картинку и открыть ее.
По завершении загрузки нажмите на кнопке «Открыть».
Переходите в раздел «Цвет», когда нужно заменить фон.
Используйте палитру для выбора оттенка, а затем кликните на кнопку «Готово».
Наличие множества фильтров и эффектов позволит изменить определенный цвет. Обратите внимание на «Инверсию».
Применение данного эффекта практически полностью перерабатывает внешний вид изображения. Ознакомьтесь со списком всех фильтров, так как многие из них взаимодействуют с цветами.
По завершении редактирования переходите к сохранению итогового изображения.
Задайте ему название, выберите подходящий формат и кликните «Сохранить».
Теперь откорректированный файл находится у вас на компьютере, задачу преобразования цвета можно считать оконченной.
Пальцев одной руки хватит, чтобы пересчитать все доступные веб-сервисы, позволяющие выполнить изменение цвета картинки так, как это будет угодно пользователю, поэтому сразу отыскать оптимальный вариант не так просто. Сегодня мы детально рассказали о двух наиболее подходящих интернет-ресурсах, а вы, исходя из представленный инструкций, выбирайте тот, который будете использовать.
Опишите, что у вас не получилось.
Наши специалисты постараются ответить максимально быстро.
Как поменять фон на фото в Фотошопе
Вы можете поменять задний фон на фотографии, оставив выделенный объект на том же изображении. Как поменять фон на фото бесплатно:
- Загрузите фото, на котором хотите поменять задний фон и изображение, которое будете использовать в качестве фона
- Выделите всё, что планируете оставить на переднем плане
- В настройках “Уточнить край” укажите, что выделенную область необходимо перенести на новый слой
Если вы забыли это указать и нажали “ОК” на настройках “Уточнить край” – не расстраивайтесь. Кликните правой кнопкой мыши по выделенной области и выберите пункт “Вырезать на новый слой” или “Скопировать на новый слой”.
Выделите фон, который нужно перенести с другой фотографии. Перетащите его на второе изображение с помощью инструмента “Перемещение”
Обратите внимание, что изображение, на которое вы переносите фон, должно совпадать по размеру с фоном
Обратите внимание, что перенесённый слой фона должен находиться ниже слоя, на который вы скопировали или вырезали выделенную область
Как поменять фон на фотографии на компьютере
В этом случае мы рассмотрим пример графического редактора, где можно поменять в несколько кликов фон любого изображения при помощи компьютера с ОС Windows. Программа называется Фото-Мастер. Доступен интерфейс на русском языке. Скачать можете на официальном сайте — https://photo-master.com/
Установите приложение на компьютере. При инсталляции рекомендуем убрать ползунок с пунктов об установке сервисов Яндекса, чтобы не захламлять компьютер лишним ПО. Далее порядок действий такой:
- В главном меню нажмите вкладку «Файл» и выберите «Открыть фото»;
- Укажите, какое изображение нужно добавить в окно редактора, чтобы убрать или заменить у него фон;
- В окне программы перейдите в раздел «Инструменты» и выберите в правом меню пункт «Замена фона»;
- Нажмите в правой части окна пункт «Объект» и выделенными зелеными точками укажите области переносимого объекта или человека. Этот фрагмент будет перенесен автоматически на другой фон. Здесь не обязательно выделять скрупулезно весь силуэт. Достаточно указать всего лишь несколько точек, например, как у нас на скриншоте. После нажимаете кнопку «Далее»;
- Переходите во вкладку «Фон» и выделяете красными точками, какой фон необходимо убрать вокруг. Опять же, достаточно будет выделить несколько точек, после чего нажать «Далее»;
- На следующем шаге ваш объект будет отделен от фона, и вам необходимо будет выбрать другой. Нажимаете вкладку «Выбрать изображение для фона», как показано на скриншоте, и выбираете из предложенных программой вариантов или указываете путь к своему изображению;
- На последнем этапе рекомендуем вам попробовать изменить такие параметры, как: «Размытие», «Границы», «Адаптация цветов к фону», чтобы ваш объект лучше смотрелся на другом изображении. В конце вам остается только нажать кнопку «Применить» и сохранить изображение на компьютере.
Теперь вы знаете, как поменять фон фотографии на iPhone, Andriod, компьютере, и все это можно сделать, как при помощи онлайн интернет-сервисов, так и специализированных приложений. Если же вам нужны расширенные опции, то здесь лучше всего использовать самый удобный и богатый функционалом редактор в лице Adobe Photoshop.
Как сменить фон на фотографии онлайн с помощью piZap
Данный фоторедактор идеально подойдет любителям соцсетей и интересных коллажей. Его часто сравнивают с ФШ, вот только у последнего, к сожалению, нет online версии. Функционал у piZap довольно обширный, поэтому его часто выбирают пользователи. Процесс редактирования с его помощью прост:
для активации проги жмете кнопку «Edit»;
- в окошке «Select a Photo», из вариантов выбираете тот, что нужен;
- ищите в панели сверху иконку «Cut Out Tool»;
- во всплывающем окне тапаете «Get Photo», откроется меню для выбора файла;
- после выбора снимка с правой стороны кликаете «Custom»;
- выделяете зеленым маркером область, которую планируете вырезать, жмете «Finish»;
- выделенный объект перемещаете на новую фоновую тему.
Пользуемся онлайн библиотекой:
с левой стороны откройте меню и подпункт «Change Photo»;
- в окошке «piZap Background» выбирайте понравившийся фотофон;
- отредактируйте фотографию «Cut Out Tool»;
- сохраните результат.
Этот онлайн ресурс англоязычный, но все понятно, тем более, есть видео инструкция, с помощью которой легко все сменить.
Выделение девушки
Я снова включил видимость верхнего слоя. Теперь перед глазами опять виден оригинал. Выберите верхний слой. Перейдите в меню Select > Focus Area (Выделение – Область фокусировки).
В диалоговом окне «Область фокусировки» для параметра View (Просмотр) установите On Layers (На слоях). Данный вариант позволит видеть, как фоновый, так и верхний слой во время редактирования.
Так же переместите ползунок In-Focus Range (В диапазоне фокусировки) вправо или влево для добавления или вычитания содержимого из выделенной области. Как только большая часть объекта будет выбрана, нажмите на кнопку Select and Mask (Выделение и маска) в нижней части диалогового окна, чтобы перейти в следующую область для доработки краёв выделения.
В окне «Выделение и маска» мы будем использовать Refine Edge Brush Tool (Инструмент «Уточнить края» группы «Кисть» (R)), чтобы очистить края. Он особенно хорошо работает в тех случаях, когда нужно выделить волосы. Пройдитесь им по краям девушки. Прежде чем закрыть окно, для параметра «Вывод в» выберите New Layer with Layer Mask (Новый слой со слоем-маской).
Чтобы узнать, как улучшить края выделения, прочитайте урок «Выделение объектов и уточнение краёв в Фотошоп».
В панели слоёв вы можете внести заключительные коррективы в маску, если нужно. Вот как выглядит моя панель слоёв на данном этапе:
Конечный результат:
Как я уже говорил выше, вы можете в любое время изменить цвет фона. Сейчас он синий, можно сделать любой цвет по желанию. Так как объект фотографии (в нашем случае это девушка) замаскирован, она полностью отделена от всего остального изображения.
Это довольно простая операция. Самой сложной частью здесь было создание выделения. Но мне было легко, потому что я выбрал подходящую фотографию для работы. С другими фотографиями могут возникнуть определённые сложности. Возможно, вам даже придётся использовать больше инструментов из арсенала Photoshop.
Спасибо за внимание!
Green Screen Studio
Софт, который позволяет пользователю изменять или удалять фоновый рисунок на любом снимке по своему желанию. Грин Скрин Студио также предоставляет инструменты для удаления заднего фона вручную, если у вас нет идеальной ткани необходимого цвета. Клавиатура дает корректировать фоновый рисунок, смешивать для него две текстуры, и регулировать оттенок и степень прозрачности нового окружения.
Плюсы:
- Возможность стереть детали вручную.
- Интеллектуальный фильтр автоматического улучшения одним касанием.
- Настройка яркости, насыщенности и контрастности.
- Десять доступных спецэффектов для фотографий.
Минусы:
Нет дополнительных функций для исправления клипов.
Интерфейс Green Screen Studio
Photoshop
Современные цифровые фотоаппараты позволяют делать качественные фотографии с большим разрешением. Печатать их можно практически на любом формате, а при помощи Adobe Photoshop с цифровыми фотографиями можно выполнять…
31. 03. 2019 449 14Если Вы только начинаете осваивать Photoshop, то, наверняка, возникает много вопросов, причем на самые простые темы. Например, мы уже рассказывали, как нарисовать стрелку в Фотошопе. На сайте также есть статья, как сделать…
18. 06. 2017 351 0В этой статье мы рассмотрим, основные инструменты и функции, которые необходимо знать, чтобы нарисовать ровный круг в Фотошопе. Поговорим и о том, как можно в Фотошопе сделать круг, контур круга и круг нужного…
18. 05. 2016 329 0В современном мире, общение через Интернет становится все более популярным. Вы выкладываете в социальные сети свои фото, знакомитесь с новыми людьми. Кроме того, некоторые работодатели могут попросить, чтобы Вы…
17. 05. 2016 264 0В этой статье мы рассмотрим, как можно создать контур для текста или объекта на изображении в Фотошопе. Сделать это совсем не сложно и времени займет немного. Сейчас Вы в этом убедитесь. Как сделать контур текста в…
17. 05. 2016 297 2Если Вы захотели сделать гиф анимацию текста в Фотошопе, например, для открытки, или создать любую другую интересную анимацию, в этой статье я постараюсь пошагово рассказать, как сделать анимацию в Фотошопе и…
16. 05. 2016 237 1Если Вы не обладаете ослепительной улыбкой, а на фото хотелось бы, чтобы зубки просто сверкали. Не расстраивайтесь! Программа Фотошоп поможет Вам отбелить зубы не хуже профессионального стоматолога. В статье мы…
16. 05. 2016 214 0В этой статье мы подробно рассмотрим, как можно заменить фон для изображения или фотографии в Фотошопе. Итак, у нас есть два изображения. Подставим фотографию неба в качестве нового фона для статуи. Открываем…
16. 05. 2016 252 0В некоторых случаях, чтобы Ваша фотография смотрелась интереснее, нужно сделать так, чтобы задний фон за человеком или объектом съемки был размытым. Используя профессиональный фотоаппарат, Вы сделаете это без…
15. 05. 2016 211 0Если Вам нужно сделать красивую надпись на изображении: подписать открытку, создать водяной знак, вставить надпись на фото, обложку и прочее, используя программу Adobe Photoshop, Вы сможете получить желаемый результат. В…
15. 05. 2016 245 0 Страница 1 из 3123»Как создать анимированный фон в Photoshop? : Survey Anyplace
GIF может быть удобным инструментом, чтобы заинтересовать людей изображением. Если вы проявите большой творческий подход, движущиеся изображения могут очень быстро привлечь внимание зрителя. Поэтому стоит потратить время и усилия, чтобы поэкспериментировать с анимированными изображениями, чтобы улучшить изображения на вашем веб-сайте и в социальных сетях.
Создайте опрос с вашим собственным логотипом, стилем и брендингом
Создать GIF-файлы не так уж и сложно.Если у вас есть доступ к Photoshop и у вас есть несколько свободных минут, вы можете быстро создать анимированный GIF, который привлечет внимание.
В этом уроке мы собираемся создать фоновое изображение, которое привлечет внимание.
Шаг 1 — Настройте размер изображения
Шаг 2 — Загрузите изображения или создайте их одно за другим в виде слоев
Шаг 3 — Поместите текст в новые слои
Шаг 4 — Настройте временную шкалу
Шаг 5 — Создайте покадровую анимацию
Шаг 6 — Выберите время для каждого раза
Шаг 7 — Экспорт файла в формате GIF
Шаг 1: Настройте размер изображения
Начнем с настройки размера изображения до 1920 пикселей × 1080 пикселей.
Шаг 2. Загрузите изображения или создайте их одно за другим в виде слоев
Если у вас уже есть несколько изображений, сохраните их в одной папке и загрузите в Photoshop.
Вы можете сделать это, щелкнув: Файл> Сценарии> Загрузить файлы в стек.
Затем вы можете просмотреть и выбрать изображения, которые вам нравятся, и нажать OK. Когда вы это сделаете, Photoshop автоматически создаст отдельные слои для каждого изображения.
Вы можете следовать инструкциям, если у вас уже есть готовые изображения, но чтобы дать вам лучшее представление, мы собираемся выбрать одно изображение, а затем создать каждый кадр, настроив отдельные слои.
Когда вы будете готовы, все, что вам нужно сделать, это перетащить его на холст Photoshop.
Если хотите, вы также можете настроить изображение с помощью таких эффектов, как Яркость и Контрастность и т. Д.
Совет. Вы можете получить изображения с этой страницы.
Шаг 3: Поместите текст в новые слои
Чтобы добавить новый слой, все, что вам нужно сделать, это щелкнуть Layer> New> Layer.
Убедитесь, что вы присвоили каждому слою имя, чтобы было легче отслеживать их, когда вы работаете над созданием GIF.
Чтобы назвать каждый слой, перейдите на панель «Слой» в правом нижнем углу и дважды щелкните имя слоя по умолчанию (Layer 1), введите имя по вашему выбору и нажмите Enter.
В этом уроке мы собираемся настроить около 12 слоев, чтобы выделить имя DJ K-Beast. Первый слой будет иметь полное имя светло-серого цвета, а следующие 11 слоев будут представлять каждую букву белым цветом.
ПРИМЕЧАНИЕ
Чтобы быстро пройти через это, щелкните слой правой кнопкой мыши и выберите «Дублировать слой» и продолжайте повторять этот процесс, пока каждая буква не станет белой.Кроме того, будет проще, если вы отключите значок, который выглядит как глаз, чтобы скрывать каждый слой при выполнении движений.
Шаг 4. Настройка временной шкалы
После настройки каждого текстового слоя вы будете готовы открыть временную шкалу, поэтому нажмите «Окно»> «Временная шкала».
Инструмент «Временная шкала» позволит вам включать и выключать разные слои в разные периоды времени. Это, в свою очередь, превратит ваше статическое изображение в анимированный GIF.
Шаг 5. Создание анимации кадра
Перейдите в окно временной шкалы и выберите «Создать анимацию кадра» из раскрывающегося меню в середине окна.
Теперь ваша шкала времени должна выглядеть примерно так.
Затем перейдите к Select> All Layers
После того, как вы это сделаете, щелкните раскрывающееся меню в правой части окна шкалы времени и нажмите «Создать новый слой для каждого нового кадра».
После этого вернитесь в то же раскрывающееся меню и выберите «Создать кадры из слоев».
Шаг 6: Выберите время для каждого кадра
Затем под каждым кадром выберите, как долго вы хотите, чтобы каждый кадр отображался перед переходом к следующему кадру.В этом уроке мы используем 0,1 секунды, чтобы сделать его быстрым.
Кроме того, вы также можете выбрать, сколько раз вы хотите, чтобы он зацикливался. Если вы хотите, чтобы это повторялось, выберите «Навсегда».
Теперь вы заметите, что кадров больше, чем ожидалось, но это потому, что пространство между двумя словами, фоновым изображением и эффектами (если вы их использовали) потребует их собственных кадров.
По завершении нажмите кнопку воспроизведения, чтобы просмотреть GIF. Если вас устраивает, вы можете перейти к следующему шагу и сохранить файл.Но если вы этого не сделаете, вы всегда можете вернуться и внести изменения в один или несколько слоев / кадров.
Шаг 7. Экспорт файла в формате GIF
Когда вы будете готовы сохранить файл, выберите «Файл»> «Экспорт»> «Сохранить для Интернета (устаревшая версия)».
Затем в раскрывающемся меню выберите тип GIF, который вы хотите сохранить. Если у вас есть градиенты, используйте GIF-изображения с дизерингом, чтобы избежать цветовых полос, но если у вас много цветов, выберите без дизеринга.
Теперь вы готовы повеселиться с новым GIF!
Как создать собственный масштабный фон в Photoshop
Получайте наши сообщения по электронной почте с нашим ежемесячным информационным бюллетенем, подпишитесь здесь.
Увеличение масштаба изображения в 2020 году.
Благодаря всемирной изоляции инструмент видеоконференцсвязи теперь используется для многостороннего общения во всех сферах нашей жизни — от удаленных рабочих конференций до семейных викторин.
Но, как и одежда, которую мы носим, разве наша среда Zoom не должна отражать ситуацию и настроение, в котором мы находимся?
Голые белые стены, возможно, до сих пор были профессиональным стандартом, но все это скоро изменится благодаря виртуальному фону Zoom.
Выберите один из готовых фонов или создайте свой собственный фон Zoom в Photoshop и загрузите его прямо в приложение.
Не знаете, как создать свой собственный фон для масштабирования? Не бойся!
Вот ваше руководство по созданию и установке пользовательских фонов Zoom в Photoshop.
Как включить пользовательские настройки фона масштабирования
Прежде чем мы начнем, давайте сделаем шаг назад и убедимся, что у вас включены настраиваемые фоны масштабирования.
- Первый шаг — войти в приложение Zoom. Если вы еще не зарегистрировались, вы можете зарегистрировать бесплатную учетную запись за несколько минут.
- После загрузки приложения Zoom перейдите к настройкам видеоконференцсвязи. Вы найдете небольшую шестеренку в правом верхнем углу приложения. Это приведет вас ко всем настройкам встречи клиента Zoom.
- В приложении Zoom настраиваемый фон называется «виртуальным фоном». В настройках щелкните вкладку «Виртуальный фон» в меню слева.
- Вкладка виртуального фона должна загрузиться автоматически.
- Однако, если вы используете несовместимое программное / аппаратное обеспечение для видеоконференцсвязи на удаленной работе, это может показаться вам немного сложным. Это особенно актуально, если у вас Mac. В этом случае нажмите кнопку «Все равно включить эту функцию» на вкладке виртуального фона.
- Приложение Zoom предоставляет вам прокручиваемый список бесплатных виртуальных фонов из собственных архивов. Вы можете выбрать один из этих вариантов виртуального фона, если хотите быстро изменить фон в видеочате.
- Прямо над виртуальным фоном по умолчанию есть кнопка «плюс» с правой стороны. Щелкните этот знак плюса, чтобы добавить свой собственный фон Zoom для следующей встречи.
- Если отзывчивое изображение размытое или полупрозрачное, нажмите «У меня зеленый экран» и удерживайте что-нибудь зеленое позади себя во время видео, чтобы создать эффект зеленого экрана. Это поможет программе виртуальных встреч различать ваш силуэт и фон.
- Щелкните, чтобы сохранить фоновое изображение Zoom.
Как создать собственный масштабный фон в Photoshop
Если вы хотите создать свой собственный фон Zoom, Adobe Photoshop — лучший выбор в качестве инструмента для дизайна.
Обладая чрезвычайно обширным набором ресурсов для рисования и редактирования, Photoshop позволяет вам по-настоящему использовать свои навыки графического дизайна для создания грандиозного настраиваемого фона Zoom.
Но, если вы не особо разбираетесь в технологиях, Photoshop может показаться немного сложным. К счастью, есть простые способы создать свой собственный фон в Photoshop, не будучи гением графического дизайна.
Вот как это сделать.
- Во-первых, вам нужно открыть приложение Photoshop и нажать «Создать», чтобы создать новый документ.
- Photoshop спросит вас о характеристиках вашего нового документа. Важно, чтобы размер виртуального фонового изображения соответствовал вашей веб-камере и виртуальному фону Zoom.
- Идеальный размер для настраиваемого фона рабочего стола Zoom — 1920 на 1080 пикселей.
- Лучший размер фона для мобильного Zoom — 625 x 875 пикселей
- Выберите прозрачный фон
- Допустимые файлы для фона Zoom: JPEG, PNG и GIF
- Когда ваше изображение открывается впервые, это будет пустой холст с одним слоем.Он будет выглядеть клетчатым, но это просто показать, что он прозрачный.
- Работая на слое 1, вы можете добавить большой прямоугольник, чтобы покрыть весь экран, служа цветным фоном. Щелкните инструмент прямоугольник на правой панели инструментов.
- Нарисуйте большой прямоугольник и растяните его, чтобы покрыть весь лист. Нажмите ctrl / command + T, чтобы изменить размер и форму прямоугольника.
- Чтобы добавить узор на свой собственный фон Zoom, добавьте фигуры из библиотеки Photoshop.
- Для этого вам нужно создать новый слой. Слои располагаются друг над другом, как листы кальки, поэтому вы можете работать с одним слоем фона собрания Zoom за раз. Создайте новый слой во вкладке «Слой» в верхнем меню.
- На новом слое добавьте формы, удерживая значок инструмента «Прямоугольник». Откроется меню с различными инструментами фигур.
- Выберите инструмент Custom Shape Tool
- Перейдите в верхнее меню, чтобы найти предлагаемые формы.Нажмите на значок рядом с «Shape:» и выберите из раскрывающегося меню. Загляните в папки, чтобы найти все разные изображения.
- Вставьте изображение и измените его размер, используя ручки на краю рамки фигуры. Вы можете нажать ctrl / command + T, чтобы изменить размер позже, если вам нужно.
- Выберите цвет своей формы, щелкнув элемент и перейдя в верхнее меню. Здесь вы найдете варианты заливки и цвета границы, а также стиль линии и толщину границы.
- Чтобы создать повторяющийся узор на виртуальном фоне Zoom, продублируйте последний слой.Перейдите в меню слоев с правой стороны и щелкните предыдущий слой. Щелкните правой кнопкой, чтобы открыть меню, в котором вы можете «Дублировать слой».
- Продолжайте дублировать слои и изменять размер каждого объекта, чтобы подогнать их под привлекательный узор, чтобы создать полностью настраиваемый фон масштабирования.
Как сделать самодельный фон с масштабированием в Photoshop
Если вы хотите улучшить свою игру и создать свои собственные фоны для приложения Zoom в Photoshop, возможно, вы не захотите использовать предварительно загруженное изображение из каталога, предлагаемого программой редактирования.
Если это так, почему бы не использовать инструменты формы в Photoshop для создания пользовательского фонового изображения Zoom с нуля.
Если вы хотите улучшить свои навыки создания изображений, это отличный способ изучить методы Photoshop.
- Откройте новый документ со спецификациями размера видеовызова, которые соответствуют вашему виртуальному фону Zoom.
- Добавьте большой цветной прямоугольник, чтобы создать яркий фон для начала видеовстречи.
- Чтобы рисовать поверх фонового слоя, вам нужно добавить новый слой, перейдя на вкладку «Слой» в верхнем меню.
- Слоями можно управлять и переименовывать их в правом меню слоев. Чем выше уровни меню, тем ближе они к передней части фона видеочата. Если вы хотите, чтобы один элемент перекрывал другой, поднимите слой выше в этом списке.
- Удерживайте инструмент «Прямоугольник», чтобы получить доступ к различным инструментам рисования фигур, доступным в Photoshop.
- Измените цвет границы и заполните меню «Свойства», которое всплывает автоматически.
- Дублируйте слои, чтобы создать более сложные формы из нескольких основных форм, предлагаемых Photoshop.
- После того, как вы создали форму целиком, выберите все ее слои в меню слоев и сгруппируйте слои вместе, выбрав «Сгруппировать слои» в правом меню.
- Дублируйте слои для создания эффектов узора и сохраните свой собственный фон Zoom в формате PNG или JPEG.
Как создать собственный масштабный фон в Photoshop с помощью фотографии
Еще одна популярная тенденция увеличения фонового изображения — использование вашей собственной фотографии или объединение двух фотографий. Хотя учебник по Photoshop может быть проще показать это, вот простое пошаговое руководство о том, как создать собственный фон масштабирования из двух фотографий.
- Откройте изображение с правильными размерами. В этом примере используются спецификации для фонов Zoom, готовых к работе с мобильными устройствами.
- Скопируйте изображение, которое вы хотите использовать в качестве фона собрания, и вставьте его в окно Photoshop. Измените размер изображения так, чтобы оно соответствовало вашему желанию.
- Чтобы изменить размер изображения в соответствии с масштабом, нажмите правую кнопку при изменении размера и выберите «Масштаб».
- Затем скопируйте второе изображение, которое вы хотите разместить на переднем плане вашего виртуального фона Zoom.
- Удерживайте нажатой кнопку «Object Selection Tool» в левом меню, чтобы увидеть раскрывающийся список всех инструментов выбора. Выберите «Инструмент быстрого выбора».
- Щелкните и удерживайте те части изображения, которые вы хотите сохранить. Создайте наложение, чтобы можно было удалить остальную часть изображения. Если вам это немного сложно, используйте инструменты в верхнем левом углу, чтобы изменить размер кисти выделения.
- Когда у вас есть четко очерченный выбор, щелкните изображение правой кнопкой и выберите «Инвертировать выделение» в раскрывающемся меню.Теперь на этом слое будет выделено все, кроме тех частей, которые вы хотите сохранить.
- Нажмите «Удалить», и это сотрет остальную часть изображения, оставив ваш выбор.
- Вы можете изменить прозрачность в верхнем правом углу меню слоя или добавить текст к виртуальному фону
Как найти пользовательские фоны масштабирования
Если вы не в настроении создавать свои собственные фоны Zoom, почему бы просто не загрузить свое собственное изображение? Почему бы не полежать в шезлонге или на фоне тропических деревьев?
Убедитесь, что вы нашли изображение с высоким разрешением, которое соответствует характеристикам экрана учетной записи Zoom.
Как найти пользовательские фоны масштабирования: Unsplash
(Источник изображения)
Unsplash — это лучший ресурс для высококачественной красивой стоковой фотографии. На сайте есть целый раздел, посвященный изображениям, которые подходят для фонов Zoom.
Как найти фоны с произвольным масштабированием: Canva
(Источник изображения)
Если у вас нет Photoshop или вы боретесь со сложностью инструментов, Canva позволяет легко создать свой собственный фон Zoom или просто загрузить одно из стандартных изображений для загрузки.
(Источник изображения)
Как найти собственные фоны с увеличением: Google для вдохновения
С тех пор, как Zoom стал таким важным инструментом в нашей повседневной жизни, многие компании и маркетинговые фирмы теперь предлагают бесплатные фоновые шаблоны Zoom. Просто зайдите в Google и начните искать вдохновение.
Как правильно выбрать фоновое изображение с настраиваемым масштабированием
При выборе изображения или собственной фотографии для фона виртуального масштабирования следует принять во внимание несколько факторов, чтобы пользовательский фон не выглядел неуместным.
Выберите правильное масштабирование фонового изображения: размер
Прежде чем выбрать изображение для фона Zoom вашего клиента, подумайте, как вы будете использовать приложение Zoom на следующей встрече.
Необходимые размеры будут зависеть от того, проводите ли вы следующую встречу в клиенте Zoom для настольных ПК, на смартфоне или планшете.
- Масштабирование фона рабочего стола должно быть 1920 на 1080 пикселей
- Масштабирование мобильных фонов должно быть 625 х 875 пикселей
- Размеры планшетов могут отличаться, но попробуйте соотношение сторон 16: 9, например 1280 на 720 пикселей
Выберите правильное масштабирование фонового изображения: демонстративность
Хотя создание впечатляющего фона Zoom может продемонстрировать ваше художественное чутье, оно не должно подавлять ваше изображение лица.
Когда на собрании Zoom много участников, становится особенно трудно увидеть людей на ярком фоне.
Попробуйте использовать более нейтральные изображения или менее яркие цвета. Точно так же избегайте цветов, похожих на ваш оттенок кожи, иначе вы смешаетесь!
Выберите правильное масштабирование фонового изображения: права на изображение
Хотя это не обязательно повлияет на вас, когда вы звоните членам семьи, если вы используете Zoom для удаленной работы, возможно, вам придется рассмотреть вопрос о коммерческом лицензировании фотографий, которые вы используете.
Это особенно актуально, если вы выполняете удаленную работу для премиального бренда.
Заключение
Параметр виртуального фона в приложении Zoom дает вам широкий выбор вариантов настройки вашей учетной записи Zoom.
К счастью, с Photoshop есть множество способов создать свой собственный фон Zoom. Используйте Photoshop для создания повторяющихся узоров с существующими фигурами или создания собственных фоновых фигур. Вы также можете добавить свою фотографию или соединить две фотографии.
Независимо от ваших способностей к графическому дизайну, функция настраиваемого фона Zoom позволяет каждому экспериментировать с персонализированной виртуальной встречей.
Следуйте этим простым инструкциям, чтобы оживить вашу следующую встречу или немного повеселиться на следующей виртуальной викторине в пабе Zoom с друзьями!
Как использовать сплошной цветовой слой в Photoshop для изменения фона
В этом коротком уроке Photoshop я покажу вам, как создать сплошной цветной слой. Слой сплошного цвета имеет множество применений, и сейчас я покажу вам только одно из них.
Быстрое изменение цвета фона в Photoshop с помощью сплошного цветного слоя
Я использую изображение фиолетовой машины с прозрачными участками на верхнем слое. Под ним у меня обычный слой, заполненный желтыми пикселями.
1. В Photoshop щелкните слой Layer1 на панели «Слои», чтобы выбрать его.
2. Щелкните меню «Создать новый слой заливки или корректирующий слой».
3. Выберите в этом меню Solid Color.
Откроется палитра цветов
4. Я выбрал синий цвет и нажал ОК.
На панели слоев появился новый слой под названием Color Fill 1. Этот слой имеет две миниатюры и символ ссылки посередине. Миниатюра слева представляет собой заливку сплошным цветом. Белый эскиз справа — это маска слоя. Поскольку маска белая, вы можете видеть, что заливка сплошным цветом заставляет все изображение становиться синим.
5. Теперь нам нужно разместить слой Solid Color под автомобилем.Щелкните новый слой Color Fill 1 и перетащите его вниз под Layer 0 (слой с автомобилем). Теперь машина находится в верхней части палитры слоев, а фон становится синим. Используя этот новый слой, теперь очень легко и быстро изменить цвет фона.
6. В палитре «Слои» дважды щелкните миниатюру слева от слоя «Цветовая заливка 1». Это снова откроет палитру цветов. Выберите новый цвет и обратите внимание на предварительный просмотр изменения цвета слоя в режиме реального времени.Это то, что делает его таким хорошим. Нажмите ОК, когда найдете нужный цвет.
Пожалуйста, поделитесь этим руководством. Большое спасибо!
Получите бесплатную распечатываемую шпаргалку панели инструментов Photoshop
Подпишитесь сейчас, чтобы получить бесплатный печатный плакат со всеми инструментами Photoshop и их сочетаниями клавиш.
Успех! Теперь проверьте свою электронную почту, чтобы подтвердить подписку, и загрузите шпаргалку панели инструментов Photoshop.
Subject Select — легко менять фон в Photoshop
Photoshop для iPad пока не имеет всех тех же инструментов, что и его настольный кузен, но его набор функций действительно включает невероятно полезную функцию для всех, кто хочет попробовать свои силы в простом редактировании фотографий. Выбор объекта позволяет пользователям выделить объект на фотографии за секунды, не создавая кропотливого выделения вручную. В свою очередь, это позволяет очень легко удалить фон из вашего снимка и даже заменить его на новый.
Теперь вы можете заставить людей завидовать вашему отдыху в социальных сетях, даже не выходя из дома! Вот как это работает.
Примечание. Photoshop можно загрузить бесплатно, но для его фактического использования вам потребуется подписка Adobe (от 10 долларов США в месяц).
Photoshop для iPad
Автоматический выбор
Начните с импорта фотографии из фотопленки. Самый простой способ сделать это — нажать Import и открыть на главном экране Photoshop .Чем четче изображение, тем лучшие результаты вы получите от этой техники. Снимки в портретном режиме, сделанные при хорошем освещении, особенно эффективны.
Нажмите и удерживайте Lasso в меню в левой части экрана, чтобы вызвать полный набор инструментов выбора.
Нажмите кнопку Select Subjust , и объект вашей фотографии будет автоматически обведен движущейся черно-белой линией.
Настройка выделения
Если повезет, у вас сразу же будут отличные результаты, но нет ничего необычного в необходимости вручную настраивать выделение, чтобы сделать его правильным.Для этого снова нажмите и удерживайте кнопку Lasso и на этот раз вместо Subject Select выберите первый инструмент из подменю — базовую форму Lasso . Появится второе подменю с перекрывающимися квадратами. Вы будете использовать эти инструменты для точной настройки контура вашего объекта.
Если отсутствует часть объекта — например, сегмент рубашки — выберите первых из этих параметров, а затем просто обведите область, которую хотите добавить к выделенной области.Допускается наложение существующего контура.
Если было случайно выбрано что-то, что не является частью объекта — например, неправильная фигура на заднем плане — вместо этого выберите параметр секунд и обведите фигуру, которую вы хотите удалить из выделения.
Эти два инструмента — лассо сложения и лассо вычитания — неоценимы для точного выбора объектов в Photoshop. Используйте их хорошо.
Удалить фон…
А вот и самое интересное. Когда вы будете довольны выбором, нажмите кнопку Mask в подменю, плавающем в нижней части экрана.
Это мгновенно удалит фон, не оставив ничего, кроме вашего выбора. (Если вы заметили какие-либо очевидные ошибки на этом этапе, просто нажмите Отменить и исправьте их, прежде чем снова нажать Маска .)
Теперь у вас должен быть красивый чистый вырез на клетчатом фоне.В Photoshop эта текстура представляет собой прозрачность — или, скорее, отсутствие фона. Давайте добавим еще один, ладно?
… и добавить новый!
Нажмите кнопку Insert Image в левом меню и выберите Camera Roll . Здесь вы можете выбрать другую фотографию, которая станет фоном для вашего объекта. (Если вы еще не выбрали фон, перейдите по адресу Safari и загрузите его по адресу Photos .)
Коснитесь желаемого фонового изображения, и оно будет добавлено в рамку, хотя по умолчанию оно будет располагаться поверх объекта и слишком маленькое. Сначала используйте узлы в углах изображения, чтобы масштабировать его, чтобы заполнить весь холст, и нажмите Готово .
Затем взгляните на Layers , показанные в правой части экрана. (Нажмите кнопку Layers в правом верхнем углу, если то, что вы видите, не соответствует снимку экрана.) Эти слои представляют каждый аспект вашей композиции и порядок, в котором они расположены. Нажмите и удерживайте фоновый слой и перетащите его под слой объекта . Это больше походит на это!
Есть еще много советов, как получить действительно реалистичную композицию, но эти основы должны помочь вам начать путь к Photoshop brilliance. Немного попрактиковавшись, вы сможете поменять фон менее чем за минуту. Удачных фото манипуляций!
Как добавить эффект всплеска цвета в Photoshop — блог Storyblocks
Каждый может время от времени использовать немного цвета в своей жизни — просто чтобы немного оживить вещи и добавить дополнительную искру индивидуальности к своим повседневным основам.То же самое можно сказать и о ваших фотографиях. Подумайте о тысячах красивых полноцветных фотографий, которые вы храните на своем компьютере — разве вы не хотели бы иметь простой и творческий способ редактировать эти снимки, чтобы сделать их более привлекательными? Не бойся! Мы здесь, чтобы рассказать вам о простом редактировании, известном как эффект цветного всплеска, с последующим руководством по Photoshop.
Вы спросите, что такое эффект всплеска цвета? Цветовой всплеск — это эффект, созданный в Photoshop, который превращает полноцветную фотографию в черно-белую фотографию с изолированной цветной областью, просто всплеск.Этот эффект добавляет вашим фотографиям немного драматизма и масштабности. Если вы хотите улучшить свое портфолио или просто освоить новый навык редактирования, это руководство по Photoshop для начинающих идеально подходит для творцов любого уровня. Итак, давайте возьмем бесплатную стоковую фотографию из нашей библиотеки и приступим.
Шаг 1. Выберите свое фото
Решая, к какой фотографии или фотографиям добавить эффект цветного всплеска, склоняйтесь к фотографиям с сильным фокусом или фоном, на котором переход от черно-белого к цветному будет плавным.Мы нашли эти фотографии в нашей библиотеке, которые не только отлично подходят для этого урока по Photoshop, но и находятся в тренде предстоящего осеннего сезона.
Загрузите это изображение Fall Country Road Stock Image.
Загрузите стоковую фотографию падающей сакуры.
Загрузите эту стоковую фотографию великолепного осеннего пейзажа.
Присоединяйтесь к нашему творческому сообществу
Получите доступ к лучшим видеосоветам, советам по дизайну и предложениям прямо в свой почтовый ящик.
Шаг 2. Запустите Photoshop
.После того, как вы выбрали фотографию и загрузили ее на рабочий стол, откройте Photoshop. Перейдите в Файл> Открыть и перейдите к своей фотографии. Если вы знаете, что вам нужно изменить размер фотографии в соответствии с определенными размерами — например, для веб-сайта, визитной карточки или других рекламных материалов, обязательно сделайте это сейчас, выбрав «Изображение »> «Размер изображения» и введя его в соответствующие поля.
Шаг 3.Установите цвета переднего плана и фона по умолчанию
Нам нужно убедиться, что для цветов переднего плана и фона установлены соответствующие значения по умолчанию. Они расположены в нижней части левой панели инструментов Photoshop. Ваш передний план, верхнее левое поле, должно быть установлено на черный, а ваш задний план, верхний правый должен быть установлен на белый. Вы также можете навести указатель мыши на каждое поле, чтобы увидеть, какое это поле, передний план или задний план.
Шаг 4. Добавьте корректирующий слой «Карта градиента»
Теперь пора перевернуть цветную фотографию в черно-белую.Добавляя корректирующий слой, мы сохраняем целостность исходной фотографии. По сути, корректирующий слой не меняет исходную фотографию навсегда. Перейдите в нижнюю часть панели Layers и выберите значок New Fill или Adjustment Layer> Gradient Map . Затем Photoshop поместит новый слой над исходным изображением с вашим новым корректирующим слоем.
Шаг 5. Возьмите инструмент «Кисть» и разблокируйте фон
Теперь, когда маска выбрана на панели слоев, вы можете начать «закрашивать» цвет обратно на вашу фотографию.Когда слой маски выбран, вы увидите белую рамку, очерчивающую его. Вы вырезаете пятна на черно-белом корректирующем слое, поэтому, если он не выбран, вы не увидите, что цвет возвращается к вашей фотографии. Выберите инструмент кисти на левой панели инструментов. Наконец, разблокируйте слой Background , щелкнув замок на панели слоев .
Шаг 6. Сбросьте цвета переднего плана и фона
Photoshop автоматически устанавливает белый цвет переднего плана и черный цвет фона.Однако, чтобы правильно отредактировать наш корректирующий слой, нам нужно установить слой переднего плана на черный, а фоновый слой на белый. Photoshop делает это, потому что у нас выбран новый слой, а не исходный фон. Когда цвета переднего плана и фона настроены, можно приступать к созданию цветных пятен!
Шаг 7. Отрегулируйте настройки кисти
Убедитесь, что у вас выбран инструмент «Кисть»; Если вы используете компьютер с Windows , щелкните правой кнопкой мыши , или если вы используете Mac, , удерживая клавишу Control, щелкните в любом месте окна документа, чтобы открыть окно Brush Presets .Установите жесткость кисти до 0% и непрозрачность до 100% . Когда вы рисуете, кисть должна иметь мягкий растушеванный вид, чтобы придать ей эффект «всплеска» . Вы также хотите убедиться, что Blend Mode установлен на Normal , а Flow установлен на 100% .
Шаг 8. Сделайте всплеск
Используя правую квадратную скобку ([) , чтобы уменьшить размер кисти, и левую квадратную скобку (]) , чтобы увеличить кисть, начните закрашивать цвет на фотографии там, где вы хотите.Помните, что вам нужно, чтобы кисть была такой же большой, как и область, в которой вы хотите вернуть цвет. Если вы добавляете цвет в область, которую хотели сохранить черно-белой, просто нажмите «D» на клавиатуре, чтобы перевернуть цвет переднего плана и фона, чтобы вы могли закрасить черно-белое изображение — просто не забудьте переключить его обратно, когда вы готово!
Шаг 9. Используйте ползунок плотности для затемнения цвета
Может показаться, что цвет, который вы добавили, слишком насыщенный.Чтобы сделать всплеск цвета более естественным, мы можем открыть нашу панель свойств , дважды щелкнув маску на панели слоев . Photoshop предложит вам выбрать вариант с маской. Выберите Просмотр свойств . Оттуда выберите значок маски в верхнем левом углу и поиграйте с ползунком Density Slider , пока не получите желаемый вид. Мы снизили наш до 75%, чтобы цвета были чуть более нежными.
Вот и все! Простой способ сделать изображение более интересным и убедительным. Но творчество не должно останавливаться на достигнутом. В нашем блоге есть множество идей и руководств по Photoshop. Узнайте, как обернуть текст вокруг изображения в Photoshop или как превратить ваши фотографии в акварельные рисунки. Ваш творческий потенциал безграничен!
Не можете дождаться, чтобы попробовать еще один урок по Photoshop? По пути не забудьте взять свежие стоковые фотографии из нашей библиотеки.
Получите созданиеАлекс Реффи
Писатель-фрилансер
Алекс — внештатный писатель Storyblocks, а также студент программы телекоммуникаций Университета Флориды.Когда она не ищет в Интернете лучшие мемы, она следит за тенденциями в социальных сетях, смотрит учебные пособия по дизайну или ищет новые связи в LinkedIn.
Как наложить автомобиль на новый фон — tutvid.com
В этом уроке мы сделаем снимок машины на улице, вырежем его, переместим на другой фон и сделаем его максимально реалистичным.Мы расскажем, как выбрать изображения, которые могут работать вместе, как настроить перспективу фонового изображения с помощью Perspective Warp, как вырезать автомобиль с помощью Pen Tool, как найти правильную перспективу, чтобы автомобиль выглядел. как будто он находится в нужном месте, как клонировать отражающие детали, как добавить отражение неба в окна автомобиля и многое другое! Это довольно подробный учебник, и есть чему поучиться. Надеюсь, вам это нравится! Спасибо за просмотр!
1.Найдите подходящее фото / ракурс
Если вы не снимали фотографии, которые пытаетесь объединить вместе, вам нужно уделить особое внимание выбору хороших изображений для вашей композиции. Вам нужны изображения дороги и автомобиля, которые выглядят так, как будто они принадлежат друг другу и движутся в одном направлении, кроме того, вы хотите убедиться, что угол обзора камеры несколько схож (т. вниз по машине, но по дороге, где камера находится низко и смотрит вверх.)
2. Вырезание автомобиля
Мне нравится использовать инструмент «Перо» (P), чтобы создать контур вокруг объекта с острыми краями (например, автомобиль), а затем использовать горячую клавишу Cmd / Ctrl + Enter / Return, чтобы загрузить этот путь как выделение. Посмотрите видео выше, чтобы увидеть, как я на высокой скорости прорисовываю путь, или ознакомьтесь с этим руководством о том, как использовать инструмент «Перо», если вы не знаете, как им пользоваться. СОВЕТ: Мне нравится выделять тень как от машины, так и от машины, но я рисую линию пути немного дальше от размытого края тени.(Мы создадим новую тень позже.)
3. Новый взгляд на автомобили
После того, как выделенная область загружена вокруг автомобиля, возьмите инструмент «Перемещение» (V) и перетащите автомобиль на вкладку для фонового изображения в Photoshop, а когда вы увидите всплывающее фоновое изображение, опустите автомобиль и приблизьте его на место , мы немного скорректируем размещение.
4. Регулировка перспективы автомобиля
Когда мы ставим автомобиль на место, скорее всего, потребуется некоторая корректировка перспективы.Вы можете использовать Free Transform (Cmd / Ctrl + T), а затем щелкнуть правой кнопкой мыши и выбрать Искажение объекта. Однако это не лучший способ сделать это. Я обнаружил, что лучше всего меняю перспективу фона. Посмотрите мое видео, чтобы узнать, что я сделал с помощью Free Transform и Distort, чтобы настроить машину. Переходим к следующему шагу.
5. Регулировка перспективы фона pt. 1
Когда перспектива требует настройки, лучше всего подправить фон.Первое, что я хочу сделать, это расширить холст изображения, выбрав Image> Canvas Size и сдвинув изображение вправо примерно на 1000 пикселей. Затем перейдите в Edit> Free Transform и растяните изображение вправо, пока рамка не заполнится заново. Посмотрите мое видео на отметке 8:35 мин, чтобы узнать, как я это делаю.
6. Регулировка перспективы фона pt. 2
В дополнение к растяжению фона я могу снова использовать трюк Edit> Transform> Distort, чтобы подтолкнуть или потянуть за углы фонового изображения, которые, возможно, потребуется растянуть.Вы также можете использовать Edit> Perspective Warp (если ваша система умеет) и действительно настроить перспективу переднего плана нашего изображения. Посмотрите видео, чтобы узнать, как я использую эту функцию, а также посмотрите мое видео здесь, чтобы узнать немного больше о том, как использовать Perspective Warp. (ПРИМЕЧАНИЕ: вам может потребоваться создать новый слой и немного подлечить области, где искажение перспективы создало резкие линии на изображении.)
Двойное примечание: меня не очень беспокоит растянутый вид фона, потому что мы планируем размыть этот фон и сделать так, будто эта машина мчится перед камерой, поэтому весь этот растянутый вид не будет заметен после этого. происходит размытие (другой туториал.)
7. Построить тень автомобиля
После того, как мы настроили перспективу фона, мы хотим создать новую тень под автомобилем, чтобы убедиться, что она хорошо размывается на поверхности дороги. Возьмите инструмент «Многоугольное лассо» (L) и создайте новый слой под автомобилем, который вы перетащили в этот документ, и нарисуйте выделение по краям существующей тени, а затем вокруг «под» автомобилем. Залейте это выделение черным, перейдя в Edit> Fill и выбрав черный из выпадающего меню.Перейдите в Filter> Blur> Gaussian Blur и размывайте эту форму, пока ваша тень не будет выглядеть хорошо. (Количество пикселей зависит от размера вашего изображения.)
8. Как найти правильную перспективу
Определить, где именно находится автомобиль на этом изображении, сложно, но вы можете найти точку схода этой машины и горизонт фонового изображения и связать их, чтобы определить перспективу. Посмотрите на отметку 22:28 на видео, чтобы увидеть, как я это делаю.
9.Очистка лобового стекла / отражающих поверхностей
Создайте новый слой над автомобилем, возьмите инструмент Clone Stamp (S) и используйте Alt / Opt, чтобы выбрать источник, из которого вы клонируете (СОВЕТ: посмотрите на панель управления и установите в раскрывающемся меню «Образец» значение « Текущий и ниже ») и аккуратно клонируйте нежелательные отражения на любых панелях кузова вашего автомобиля, а также на окнах.
10. Завершение работы и более подробная информация!
Чтобы получить хорошее составное изображение, нужно гораздо больше, и я настоятельно рекомендую вам посмотреть полное видео выше и увидеть, как именно я все делаю.Я трачу более 40 минут на подробное объяснение всего и показываю вам, что именно я делаю. Надеюсь, вам понравилось видео, и оно поможет вам создать что-нибудь классное!
Chroma Keying в Photoshop — Steve’s Digicams
Хроматический ключ обычно используется для замены фона, на который слишком сложно попасть или слишком сложно создать в студии. Зеленые экраны используются не только в фильмах, поскольку они могут быть очень полезными инструментами для работы с фотографиями.В Photoshop есть собственная функция использования зеленого экрана или эффекта цветности. Это можно использовать, чтобы легко изменить фон или сделать действительно интересный фон для портретов.
Шаг 1: Цветовой диапазон
Откройте фотографию, на которой в качестве фона использовался зеленый экран. Самый простой способ изменить зеленый экран — использовать функции цветового диапазона. С помощью инструментов цветового диапазона необходимо установить следующие настройки:
- установить переключатель в положение
- использовать оттенки серого при предварительном просмотре выделения
- убедитесь, что установлен флажок инвертировать
- убедитесь, что ползунок нечеткости установлен на отметке 30
Шаг 2. Выберите цвет
Щелкните зеленую точку на зеленом фоне.Когда изображение изменено на оттенки серого, зеленый цвет будет белым, а остальная часть изображения — черным. Если есть какие-то зеленые области, которые не подсвечены, удерживайте нажатой клавишу Shift и щелкните по этим точкам. Часто эти области изначально не выделяются, потому что они могут иметь другой оттенок зеленого.
Шаг 3. Выберите все зеленые зоны
Если некоторые белые области и пиксели не выделены, возможно, потребуется уменьшить настройку ползунка для размытости. Также может помочь щелчок и перетаскивание клавиши мыши при нажатой клавише Shift.Если вам нужна большая точность, увеличивайте масштаб в различных областях, нажимая кнопки управления и «плюс», а затем выбирая все необходимые места.
Шаг 4: Выберите фоновый слой
Перед удалением цвета убедитесь, что выбран фоновый слой. Слой, который будет содержать зеленый цвет, должен быть изменен на нормальный слой. После того, как он выбран как обычно, инвертируйте этот слой в меню выбора. Нажмите «Удалить», и выбранные зеленые цвета будут удалены.
Шаг 5: Halo
Часто вокруг человека или объекта может оставаться небольшой ореол.
