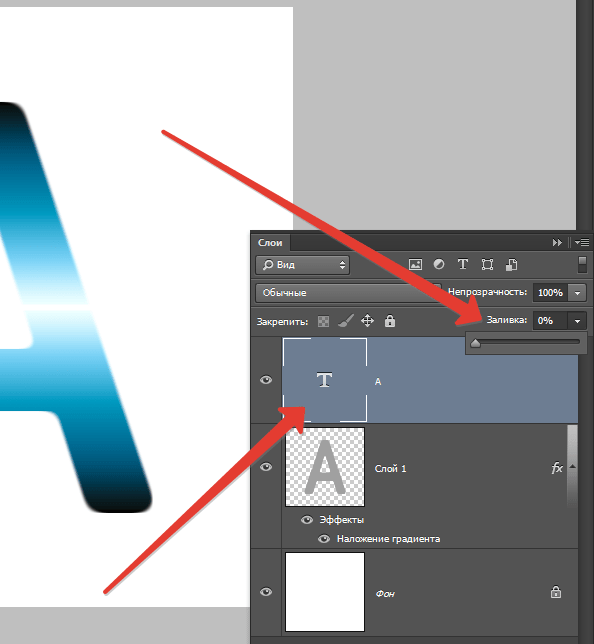Как в фотошопе скопировать фигуру и вставить
Как скопировать в Фотошопе: файл, объект, изображение
Иногда нам нужно скопировать один или несколько файлов/объектов/изображений, или создать его копии. Давайте рассмотрим, как можно сделать подобные действия в программе Adobe Photoshop.
Содержание: “Как скопировать в Фотошопе файл, объект или изображение”
Способ №1
Зажав клавишу Ctrl нужно нажать на миниатюру слоя. Загрузится процесс, выделяющий контур объекта. Это самый легкий и распространенный метод, но у него есть недостаток – не самый быстрый.
После этого нужно нажать «Редактирование — Скопировать»,
затем переходим в «Редактирование — Вставить».
Используя функцию перемещения (клавиша V), нам нужно расположить копию фала на экране так, как мы хотим его видеть. Этот способ копирования можно повторять многократно, то есть создавать столько копий, сколько нужно. Но в результате потратится много времени.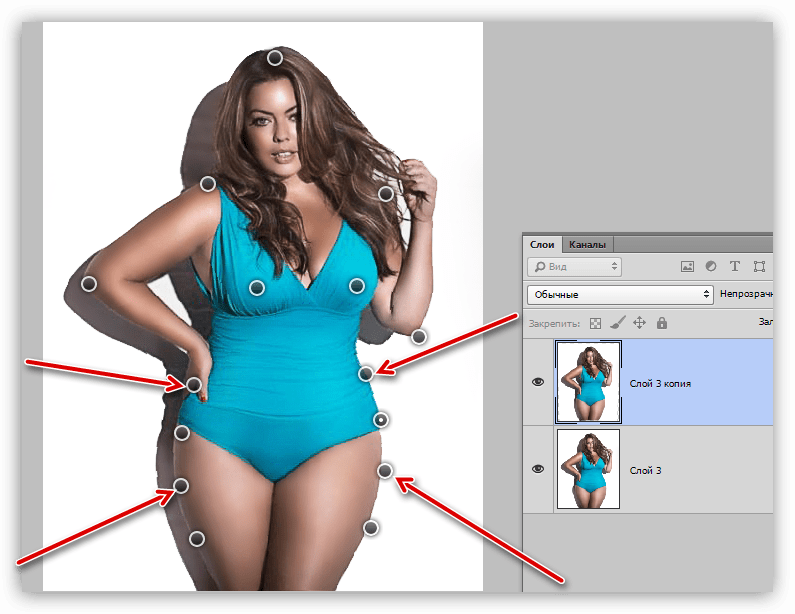
Если же у нас есть ограничение по времени, можно выбрать более быстрый способ. После выделения нужного объекта или слоя, используем горячие клавиши Ctrl C (для копирования) и
Способ №2
Нам нужно перейти в раздел слои и переместить слой вниз, туда, где находится кнопка для создания нового слоя.
В результате на втором слое появится созданная копия. А используя клавишу перемещения (V) мы можем расположить копию так, как захотим.
Способ №3
Выделяем слой и нажимаем комбинацию клавиш Ctrl + J, в результате мы получим копию выделенного слоя. Потом нужно переместить объект, нажав клавишу (V). Из всех перечисленных способов этот считается самым быстрым.
Способ №4
Этот способ считается самым практичным, поскольку копирование файла не займет много времени. Нужно одновременно нажать комбинацию клавиш Ctrl и Alt, затем кликнуть на любой части экрана и переместить копию в необходимо место.
Готово! Удобство в том, что не нужно выполнять действия, связанные с активностью слоя и рамки и использовать клавишу перемещения. Зажав комбинацию, мы уже получим копию. Лучше всего выбирать этот способ. По крайней мере мы чаще всего пользуемся именно этим методом.
Таким образом, мы узнали все способы, как скопировать файл/объект в Фотошопе.
В нашем отдельном уроке “Как скопировать слой в Photoshop” вы можете узнать все способы копирования слоев.
[CS6] Как скопировать и вставить прямоугольник или другой … — Сообщество поддержки Adobe
[Photoshop CS6]
Я хочу скопировать и вставить простой прямоугольник.
Я нарисовал прямоугольник с помощью инструмента «Прямоугольник».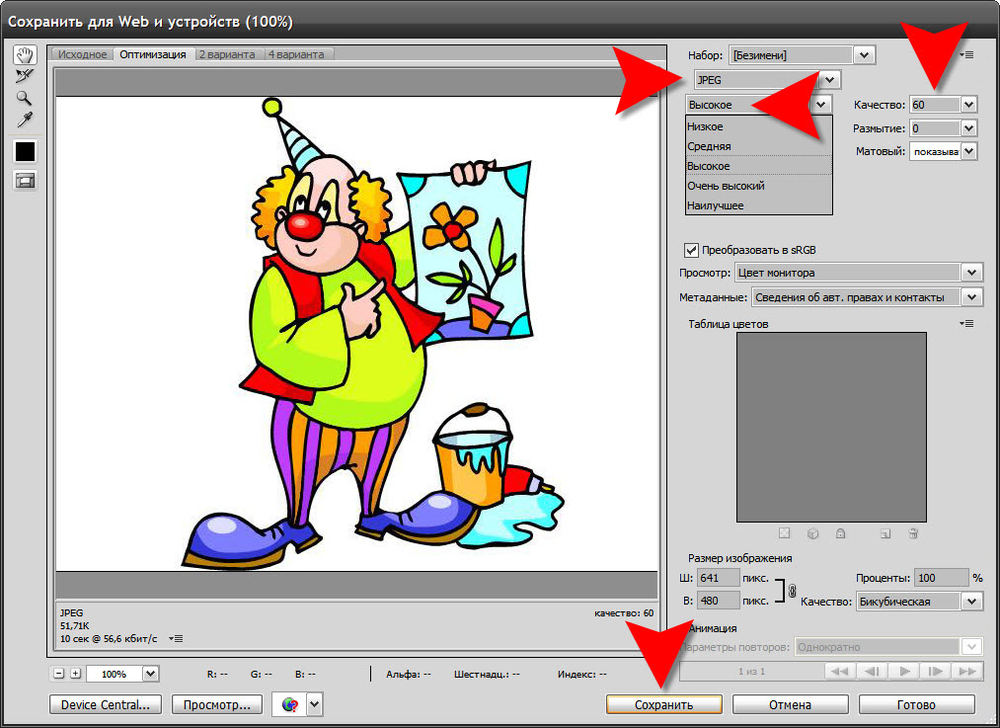
Я отметил это с помощью инструмента «Перемещение».
Если я перейду в Правка-> Копировать, а затем в Копировать-> Вставить
, я все еще вижу только один прямоугольник. Может быть
, один перекрывается другим, но я не знаю
, как их потом разделить.
Итак, я попытался переместить первый прямоугольник в другое место
перед тем, как щелкнуть Edit-> Paste.
Затем я получаю копию первого прямоугольника. Но проблема в том, что они
реагируют как одна форма, а не как две разные формы.
Я могу перемещать только два прямоугольника, так как они будут одной формой
, и они также отмечены, как одна форма.
И я могу отметить их только так, как если бы они были одним прямоугольником.
Но мне нужны два независимых прямоугольника.
Как я могу в Photoshop CS6 копировать и вставлять прямоугольники или другие фигуры, чтобы копия не зависела от исходной формы?
.Четыре способа скопировать контур из Illustrator в Photoshop
Автор Shutterstock Карл Розенкрантс
Если вы серьезно занимаетесь дизайном, вы, вероятно, используете и Adobe Illustrator, и Photoshop.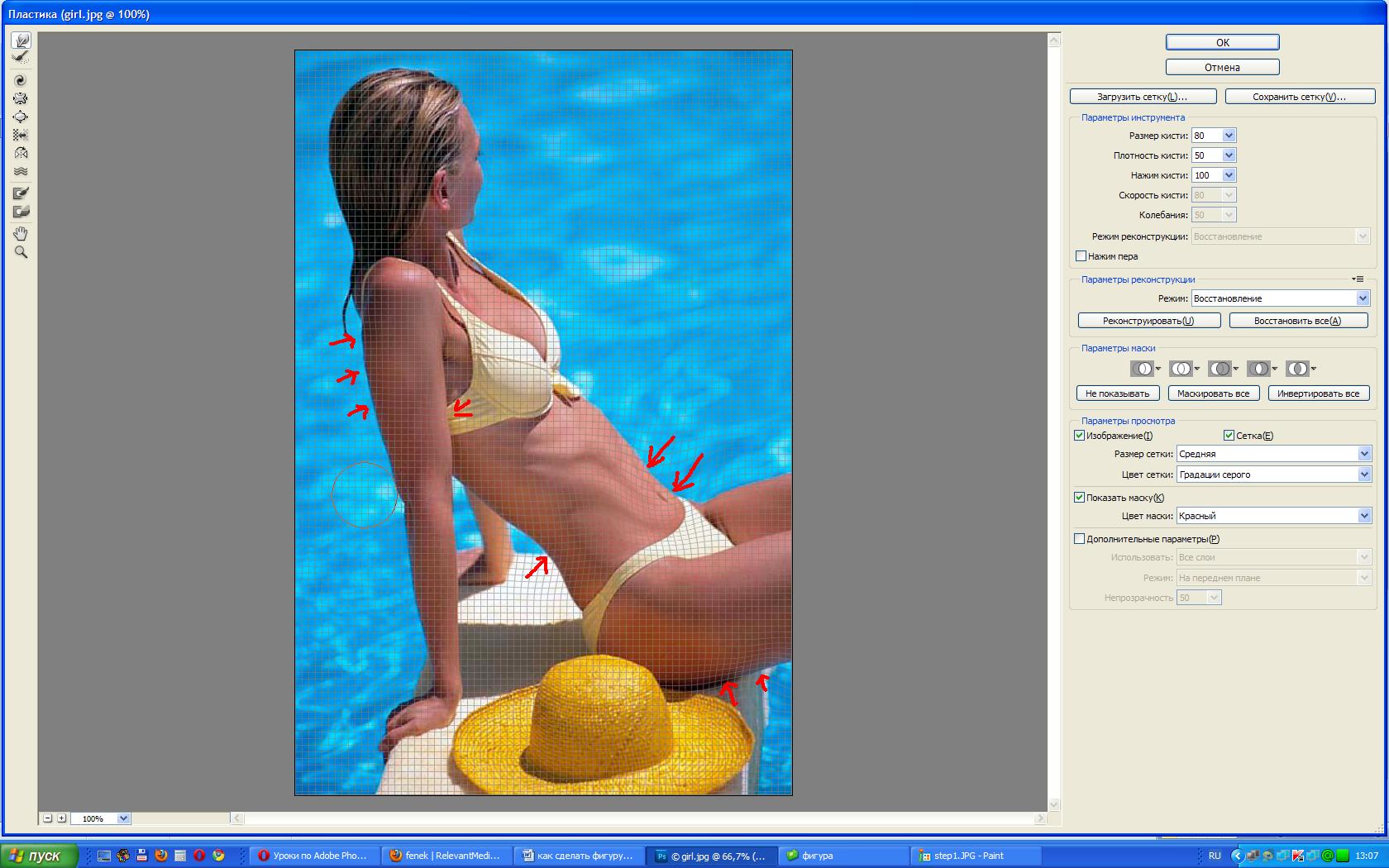
1. Смарт-объекты
Первый вариант — вставить изображение Illustrator в Photoshop как смарт-объект. Это хороший выбор, когда вам нужно скопировать весь дизайн, и лучший вариант, если вам может потребоваться изменить исходное изображение позже в Illustrator.
В этом случае, поскольку дизайн был скопирован из Illustrator, при двойном щелчке по миниатюре вы повторно откроете дизайн в Illustrator .Сделайте там свои правки. Вам не нужно снова копировать и вставлять дизайн; просто сохраните работу и закройте файл.
Когда вы снова переключаетесь в Photoshop, смарт-объект автоматически обновляется с новыми изменениями.
Еще одна приятная особенность смарт-объектов — их можно масштабировать в Photoshop без потери качества. Photoshop применит команду «Трансформировать» к самому смарт-объекту, поэтому независимо от того, сколько раз масштаб объекта был увеличен или уменьшен, изображение всегда останется четким и резким.
2. Вставить как пиксели
Второй вариант — «Вставить как пиксели». Некоторые функции Photoshop не работают при применении к смарт-объекту. Инструмент «Кисть», «Клонировать штамп», «Осветление и затемнение» и многие другие инструменты можно применять только к пиксельным изображениям. Таким образом, вставка слоя в качестве пикселей позволит Photoshop обрабатывать его так же, как произведение искусства было создано в Photoshop. Обратной стороной является то, что деформации и трансформации не сохранят качество оригинального изображения.
3. Вставить как путь
Другой вариант вставки — «Вставить как путь». Выберите этот вариант, когда вы копируете в Photoshop отдельные фигуры, а не сложный дизайн. При этом будет вставлен только векторный контур для скопированной формы. Затем произведение можно редактировать с помощью инструментов «Путь» в Photoshop.
Как и любой другой путь, который вы рисуете в Photoshop, вы можете использовать палитру контуров для создания обводки или заливки контура на пустом слое.Удерживая нажатой клавишу Control (ПК) или Command (Mac) и щелкнув миниатюру в палитре контуров, вы загрузите контур как выделение, которое вы можете использовать для создания масок слоя, каналов и т. Д.
4. Вставить как слой формы
Четвертый вариант — вставить как слой-фигуру. Как и в случае с «Вставить как контур», этот параметр лучше всего подходит для отдельных фигур.![]() Слой формы — это, по сути, векторная маска над полем заданного цвета. Маска работает, выставляя основной цвет для области внутри контура и скрывая цвет за пределами контура.
Слой формы — это, по сути, векторная маска над полем заданного цвета. Маска работает, выставляя основной цвет для области внутри контура и скрывая цвет за пределами контура.
Форму маски можно редактировать с помощью любого инструмента «Путь» в Photoshop. Вы также можете настроить цвет заливки слоя, дважды щелкнув цветную миниатюру рядом с векторной маской.
Знание лучшего способа вставки из Illustrator в Photoshop может помочь вам добиться максимального качества и гибкости ваших дизайнов. Удачи!
.Редактировать контуры в Adobe Photoshop
Добавление узловых точек может дать вам больше контроля над контуром или расширить открытый контур. Однако старайтесь не добавлять больше очков, чем необходимо. Путь с меньшим количеством точек легче редактировать, отображать и распечатывать. Вы можете уменьшить сложность пути, удалив ненужные точки.
Набор инструментов содержит три инструмента для добавления или удаления точек: инструмент «Перо», инструмент «Добавить точку привязки» и инструмент «Удалить точку привязки».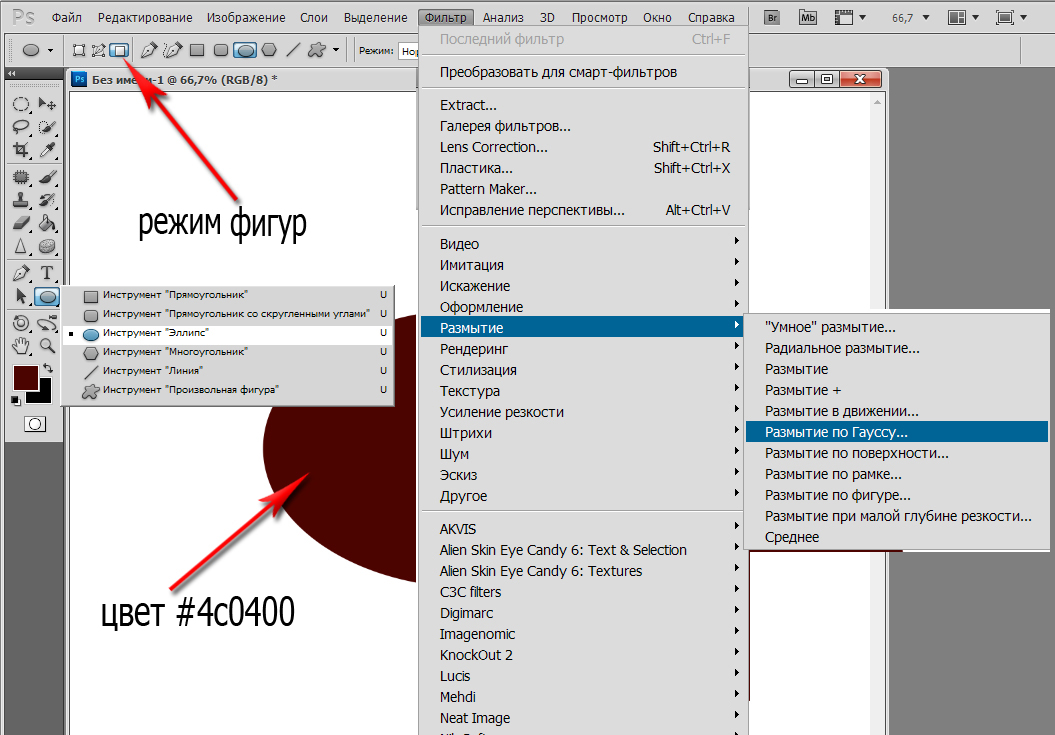
По умолчанию, смена инструмента Pen к Add Anchor Point Tool, как вы поместите его на выбранный путь, или к Delete опорной точки, как вы поместите его над узловой точкой.Вы должны выбрать «Автоматическое добавление / удаление» на панели параметров, чтобы инструмент «Перо» автоматически изменился на инструмент «Добавить точку привязки» или «Удалить точку привязки».
Вы можете выбирать и редактировать несколько путей одновременно. Вы также можете изменить форму пути при добавлении узловых точек, щелкнув и перетащив их по мере добавления.
.Как вырезать круг в Adobe Photoshop
Photoshop – растровый графический редактор, способный выделять объекты, вырезать контуры, рисовать фигуры, выполнять наложение фотографий и т.д.
Подробные
алгоритмы позволят понять, как вырезать
круг в Фотошопе, выделить фигуру и
придать ей оттенок.
Как нарисовать круг в Фотошопе
Круг – базовая фигура в графических редакторах. И если обработка фотографий не требует знаний, как выделить круг в Фотошопе, то в создании виньеток, портретов и коллажей не обойтись без упомянутого умения.
Прежде чем изучать вопрос, как обрезать по кругу в Фотошопе, следует выяснить, как изобразить базовую фигуру и что при этом учесть.
Чтобы нарисовать круг, следует:
- Создать новый документ (CTRL+N или команда «Файл» – «Создать»).
- Найти на боковой панели инструмент «Эллипс» (кликнуть правой кнопкой мыши на инструмент «Прямоугольник» и выбрать необходимую опцию).
- Кликнуть по инструменту левой кнопкой мыши.
-
Для
создания ровного круга нажать и
удерживать SHIFT и при зажатой левой
кнопке мыши рисовать фигуру.

Как выделить круг в Фотошопе
Рисование базовой фигуры возможно при помощи инструмента «Овальная область» в пиктограмме «Выделение». Инструмент «Рамка» не позволит вырезать по кругу в Фотошопе фотографию. Чтобы в Фотошопе изображение обрезать по кругу, применяют именно овальное выделение.
- Активировать пиктограмму «Выделение».
- Выбрать инструмент «Овальная область».
- Нарисовать фигуру при зажатой клавише SHIFT.
-
Перейти
к палитре цвета.

- Выбрать нужный оттенок.
- Подтвердить действие нажатием на ОК.
- Найти инструмент «Заливка».
- Активировать пиктограмму и кликнуть по выделенной области.
- Снять выделение при помощи CTRL+D или команды «Выделение – Снять выделение».
При
создании круглой рамки или элемента
дизайна для web-страницы к этому алгоритму
прибавятся дополнительные действия.
- Выполните пункты 1-3 из предыдущего алгоритма.
- Примените команду «Редактирование – Выполнить обводку».
- Укажите цвет и толщину линии в пикселях.
- Снимите выделение.
Как в Фотошопе изображение обрезать по кругу
Научившись
создавать базовую фигуру в графическом
редакторе или выполнять выделение в
виде овала, пользователь сможет обрезать
фотографию по кругу. Для создания
круглого изображения необходимо:
Для создания
круглого изображения необходимо:
- Открыть фотографию в приложении.
- Перейти на панель слоев.
- Перетащить значок «замка» в «корзину» для получения обычного слоя из фонового.
- Переименовать слой (кликнуть правой кнопкой мыши по строке со слоем и выбрать пункт «Параметры слоя»).
- Выбрать на панели инструментов функцию «Выделение – Овальная область».
- При зажатой клавише SHIFT создать базовую фигуру (фигура может располагаться отдельно от выделяемого участка).
- Отпустить клавишу мыши, затем кнопку на клавиатуре.
-
Для
перемещения круга кликнуть внутри
выделенной области и переместить фигуру
в нужное место (в верхней панели
инструментов активизируется пиктограмма
«Новая выделенная область»).

- Инвертировать выделенный участок — перейти в «Выделение – Инверсия» или нажать SHIFT+CTRL+I.
- Нажать кнопку удаления (Delete или Backspace).
- Снять выделение клавишами CTRL+D или командой «Выделение – Снять выделение».
- Для удаления участков «шахматной доски» перейти в «Изображение – Тримминг».
- Установить переключатель «Прозрачных пикселей».
- Убедиться, что в блоке «Обрезка» активированы все переключатели.
- Подтвердить действие через нажатие на ОК.
-
Сохранить
готовое изображение с расширением
.PNG, поскольку .JPEG
отображает прозрачные слои как белый
фон (выполнить команду «Файл – Сохранить
как», указать формат .PNG, имя файла, путь
сохранения изображения и нажать на
«Сохранить»).

- При сохранении формата PNG параметры по умолчанию можно оставить без изменений.
Как вставить изображения в рамки или внутри фигуры в фотошопе
Редактирование изображений может быть утомительным, очень утомительным и даже утомительным. И процесс понимания сложной механики и деталей, которые могут иметь многие существующие приложения для редактирования изображений. Photoshop не исключение, это содержит мелкие детали, которые позволяют сделать очень качественную ретушь но во многих случаях может остаться незамеченным.
Теперь с множеством инструментов и опций, которые Photoshop , иногда это может сбивать с толку и даже невозможно для новых пользователей, что может быть полезно и как использовать их надлежащим образом, хотя это не должно быть, и сейчас самое время это сделать. узнать, как использовать приложение. Но прежде чем разобраться во всем этом, мы должны проанализировать деталь, область, где мы можем вставить изображение в форму.
узнать, как использовать приложение. Но прежде чем разобраться во всем этом, мы должны проанализировать деталь, область, где мы можем вставить изображение в форму.
Фигуры и коробки, как их создавать и делать великолепно выглядящие
Панель инструментов, несомненно, является отправной точкой для многих, потому что есть слишком много инструментов, которые можно использовать , но в этом случае не так много вопросов, которые можно было бы охватить при интенсивном использовании панели инструментов, потому что важно научиться создавать изображение или случайную геометрическую форму.
Первозданный образ
Инструмент коробки очень проста в использовании . При его создании просто выберите инструмент и выберите местоположение точки привязки.
Теперь, чтобы создать блок, вам нужно обратить внимание на то, сколько блоков нужно создать на каждом слое, потому что, когда вы манипулируете ими и выбираете их , иногда можно запутаться, сколько из них создано в одном пространстве , поэтому лучше, если вы собираетесь использовать разные геометрические фигуры, создавайте каждую на новом слое, если Photoshop не делает этого автоматически.
Другое средство
В дополнение к окну, щелкнув правой кнопкой мыши, вы можете найти разные варианты формы которые также могут быть применены и, следовательно, имеют больше возможностей при редактировании изображений. Это прямоугольник с закругленными углами, эллипс, многоугольники и пользовательские формы, каждый из инструментов можно редактировать, например многоугольники можно редактировать, сколько сторон им придать.
Изображения и обтравочная маска
При вставке изображения оно должен использовать опция обтравочная маска и отредактируйте изображение, чтобы можно было придать ему желаемую форму или разместить изображение определенным образом. Иногда может потребоваться вырезать . Но сначала, как используется изображение?
Вставьте изображение правильно
Понятно, что это необходимо, чтобы изображение использовалось правильно, поэтому очень важно, чтобы изображение использовалось правильно. При использовании изображения важно, чтобы она была хорошего качества, хотя его размер отличается от необходимого, он может быть изменен, не искажая его , и при этом его следует извлекать только из книги, в которой он хранится, и настраивать в приложении, изменяя его размер или положение.
При использовании изображения важно, чтобы она была хорошего качества, хотя его размер отличается от необходимого, он может быть изменен, не искажая его , и при этом его следует извлекать только из книги, в которой он хранится, и настраивать в приложении, изменяя его размер или положение.
Обтравочная маска
Algo muy important, de hecho la gran diferencia entre que el processso seleve a cabo bien o sea un fracaso, es el hecho de que Тода Имаген Дебе Тенер Су Капа Энчима де ла Форма, para que de esa manera se lleve a cabo la máscara, Как это делается? Вам просто нужно выбрать слой изображения, щелкнув правой кнопкой мыши, выбрать опцию «создать обтравочную маску», и она автоматически отрегулируется так, чтобы изображение могло быть подчеркнуто формой, найденной в нижнем слое.
рекомендации
При вставке изображения, особенно из эстетических соображений, желательно, чтобы изображение исходят из цветовой схемы, похожей на фон или к изображению, если необходимо, вам просто нужно заполнить форму, которой выполняется вырез, цветом, аналогичным цветам палитры создаваемого рисунка, и выбрать параметры наложения либо с помощью полосы над слоями, или вариант в меню слоев в виде «fx» и измените его, пока он не станет похожим.
Как создать эффект выхода за пределы фото в Фотошопе
В этом уроке мы воссоздадим очень красивый эффект, который видел каждый из вас в магазинах электроники, где демонстрируются на современных больших HDTV экранах последние фильмы или видеоигры. Мы сделаем иллюзию того, что человек или объект как бы выскакивают из экрана!
Для создания данного эффекта, нам потребуется фотография телевизора, монитора компьютера или нечто подобного (поиск в Google даст вам много вариантов). Кроме того, необходимо фото человека или объекта, который будет выпрыгивать из экрана.
В этом материале я буду использовать Photoshop CS6 в данном учебнике, но подойдёт и любая последняя версия Photoshop.
Вот результат, который мы получим в результате нашей работы:
Как создать эффект выхода за пределы фото в Фотошопе
Выделение экрана
Откройте изображение телевизора, монитора или какого-либо другого аналогичного устройства.
Вот изображение, которое я буду использовать:
Нам нужно выделить именно сам экран, так как это та область, в которой мы будем размещать вторую фотографию. Изображение на экране телевизора ограничивается четырьмя прямыми сторонами. поэтому, для создания выделенной области лучше всего подойдёт инструмент «Прямолинейное лассо» (Polygonal Lasso Tool). Выберите его в панели инструментов:
Затем, с выбранным инструментом, кликните поочерёдно мышкой в каждом углу экрана, и, чтобы замкнуть выделение, снова нажмите в том углу, с которого Вы начали:
Вставляем фотографию с предметом в экран
Откройте в Photosop фотографию, которая в последствии будет расположена внутри экрана. Вот фото, которое я буду использовать:
Нажмите комбинацию Ctrl+A на клавиатуре, чтобы быстро выбрать все изображение, при этом вокруг него появится контур выделения.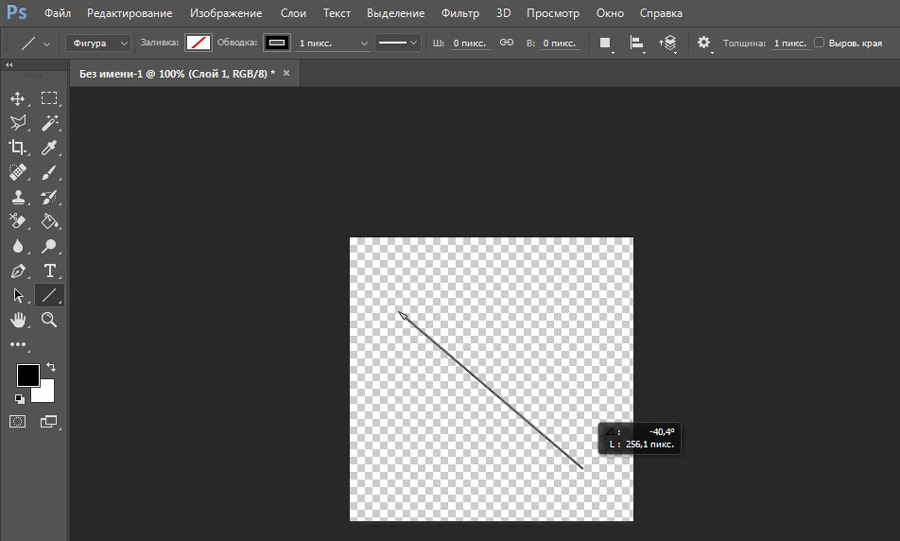 Затем нажмите Ctrl+C, чтобы скопировать изображение в буфер обмена.
Затем нажмите Ctrl+C, чтобы скопировать изображение в буфер обмена.
Кликните по документу с экраном. Затем зайдите во вкладку главного меню «Редактирование»(Edit) и пройдите по пункту Специальная вставка —> Вставить в… (Paste Special —> Paste Into)
Примечание. Если вы используете Photoshop CS4 или более раннюю версию, просто пройдите по вкладке Редактировать —> Вставить в (Edit —> Paste Into).
Photoshop вставит второе фото прямо в экран телевизора:
Если мы сейчас посмотрим на панель слоёв, то увидим, что Photoshop добавил вторую фотографию на новый слой, расположенный над изображением телевизора на фоновом слое. Кроме того, мы видим, что Photoshop использовал наш контур выделения для создания маски слоя для изображения с гидромотоциклом, поэтому оно видно только внутри экрана телевизора, хотя фактический размер изображения больше площади экрана телевизора. Белая область в окне предварительного просмотра миниатюры маски слоя представляет область внутри окна документа, где изображение просматривается, в то время как черная область, окружающая белую, скрывает картинку от просмотра:
Выключаем слой-маску и уменьшаем непрозрачность слоя с предметом
Теперь, для того, чтобы предмет выходил за рамки экрана, нам следует произвести некоторые подготовительные действия.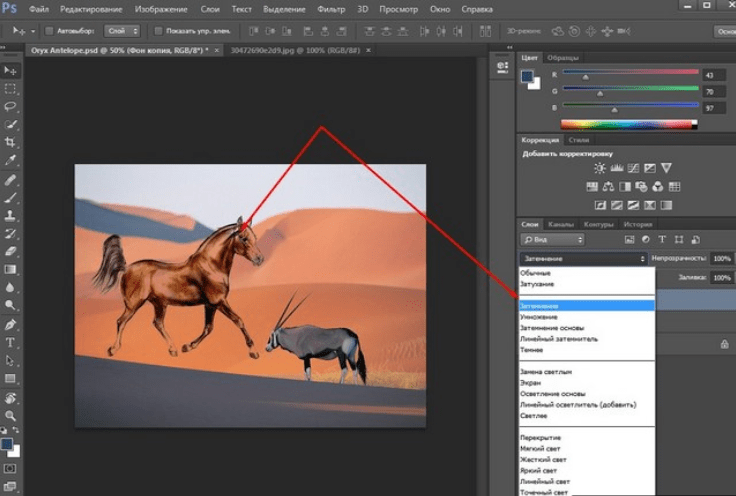
Зажав клавишу Shift, кликните непосредственно по миниатюре маски в панели слоёв, это действие вызовет отключение маски, на миниатюре маски появится красный крестик, а в окне рабочего документа появятся скрытые ранее маской области изображения гидромотоцикла. Затем уменьшите непрозрачность верхнего слоя до 60%. Вот как теперь выглядит панель слоёв:
А вот как выглядит рабочий документ:
Изменяем размер и положение изображения с помощью Свободной трансформации
Нажмите комбинацию Ctrl+T Для активации инструмента «Свободная трансформация» (Free Transform), и затем, по мере необходимости, измените изображение так. чтобы части его выступали из экрана. Когда закончите, нажмите Enter, чтобы принять изменения и выйти из инструмента. У меня получилось так, из экрана выступает голова человека и нос мотоцикла:
Выделяем области, которые будут выходить за пределы части экрана
Используйте подходящие инструменты выделения (Lasso Tool, Pen Tool, и т. п.), чтобы выбрать область(и) изображения, которое будет простираться за пределы экрана. Как я уже говорил, у меня из экрана выступает голова человека и нос водного мотоцикла, так что выделять я буду именно их. При этом нет необходимости выделять всё, т.к. то, что находится внутри экрана, уже включено в маску слоя.
п.), чтобы выбрать область(и) изображения, которое будет простираться за пределы экрана. Как я уже говорил, у меня из экрана выступает голова человека и нос водного мотоцикла, так что выделять я буду именно их. При этом нет необходимости выделять всё, т.к. то, что находится внутри экрана, уже включено в маску слоя.
Мы должны выбрать только области, расположенные вне экрана. Когда Вы закончите, вокруг них должен быть контур выделения, посмотрите внимательно на то, что получилось у меня:
Когда закончите, включите маску слоя и поставьте прозрачность на 100%, при этом от выделенных объектов останутся только контуры:
Заполняем контуры выделения белым в слой-маске
Для того, чтобы выделенные участки были видны, надо маску слоя на этих участках залить белым цветом. Для этого, первым делом кликаем по маске слоя. чтобы вокруг неё появилась рамка, затем последовательно нажимаем клавиши D и Alt+Delete. Маска слоя теперь выглядит так:
А изображение готово:
Вот, собственно, и всё.
Ссылка на источник
Уроки фотошопа для начинающих. Книги с уроками фотошопа.
Сайт с уроками фотошопа для начинающих фотолюбителей научит работать в программе Adobe Photoshop.
Осваивайте технику съемки и мастерство обработки фото и, возможно, Вы из начинающего фотолюбителя превратитесь в профессионального фотографа или дизайнера.
От простого к сложному — один шаг.
Рисуем бриллиантовую бабочку.
Учимся делать обводку контура кистью со специальными настройками.
Применение стилей дает эффект бриллиантов. Прием рисования по контуру с успехом используем в фотомонтаже.
Мотиваторы для девушек.
Многие уже видели на страничках соцсетей картинки-мотиваторы в широкой синей рамке с текстом. Сама картинка оформлена тонкой белой рамкой. Текст с мотивирующей надписью размещается на синем поле в нижней части.
Мотиваторы помогут: расширить сознание, увидеть новые пути решения вопросов, настроиться на положительный лад.
Самим сделать мотиватор в фотошопе можно за несколько минут. На синем фоне размещаем самое удачное фото таким образом, чтобы по краям остался виден синий фон в виде широкой рамки. Добавляем к слою с фотографией тонкую белую рамку в виде обводки. Внизу пишем текст белым цветом. Мотиватор готов.
Читаем далее →
Экшен ОТКРЫТАЯ КНИГА.
Кроме обложки бывает интересно заглянуть на странички книги. Экшен раскрытая книга поможет разместить свои фото на станицах нашей электронной книги. В уроке дана ссылка на скачивание трех экшенов для обложек электронных книг.
Слайд-шоу «Портфолио»
Моя старшая внучка сделала портфолио у Нади Мелис. В моем распоряжении оказалось много качественных файлов симпатичной молодой девушки на светлом фоне, которые легко использовать в фотошопе.
Слайд-шоу «Сказка»
Детские фотографии полны очарования. Когда делаешь с ними фотомонтаж, погружаешься в волшебную сказочную страну. Темы могут быть самыми разными, потому что сказочных героев очень много.
Когда делаешь с ними фотомонтаж, погружаешься в волшебную сказочную страну. Темы могут быть самыми разными, потому что сказочных героев очень много.
Ваш браузер не поддерживает тег video.
Как установить фигуры в фотошоп
Как установить фигуры в Фотошоп
Тема сегодняшнего дня: «Как установить фигуры в Фотошоп». Фигуры в Фотошопе представляют собой объекты геометрической формы и ранее часто использовались для построения диаграмм и плакатов. На сегодня наборы фигур настолько расширились, что благодаря им возможно создавать полноценные клипарты.
Ну, а мы давайте начнём с малого и узнаем, как добавить фигуры в Фотошоп.
СПОСОБ 1: В редакторе Фотошоп выбираем «Редактирование → Наборы (для CS6) → Управление наборами», далее выбираем «Заказные фигуры» и кликаем на кнопку «Загрузить».
Через диалоговое окно выбираем скачанные ранее фигуры с расширением .CSH.
- На нашем сайте Вы всегда можете скачать разнообразные фигуры для Фотошопа.

Вот и всё! Новые фигуры уже в вашем Фотошопе. Теперь, если кликнуть по треугольничку в кружочке (в CS6 — по шестерёнке), Вы сможете выбрать способ отображения миниатюр и восстановить набор фигур по умолчанию.
СПОСОБ 2: Активируем инструмент «Фигуры». Кликаем по черному треугольничку отмеченному красной галочкой, далее по черному треугольничку в кружочке (в CS6 — по шестерёнке) и в контекстном меню Вы видите все доступные команды по работе с фигурами.
Желаю Вам удачи и творческих успехов.
Также интересное по теме:
Как установить градиенты в Фотошоп
Как включить в Фотошопе слои
Установка фигур в Фотошопе
В Фотошопе существует огромное количество инструментов, при помощи которых можно не только успешно корректировать изображения, а даже самостоятельно создавать отдельные рисунки.
Для этих целей, в том числе, созданы и фигуры в Фотошопе. Где находятся они и как ими пользоваться стремятся узнать начинающие дизайнеры, наслышанные о таких уникальных возможностях.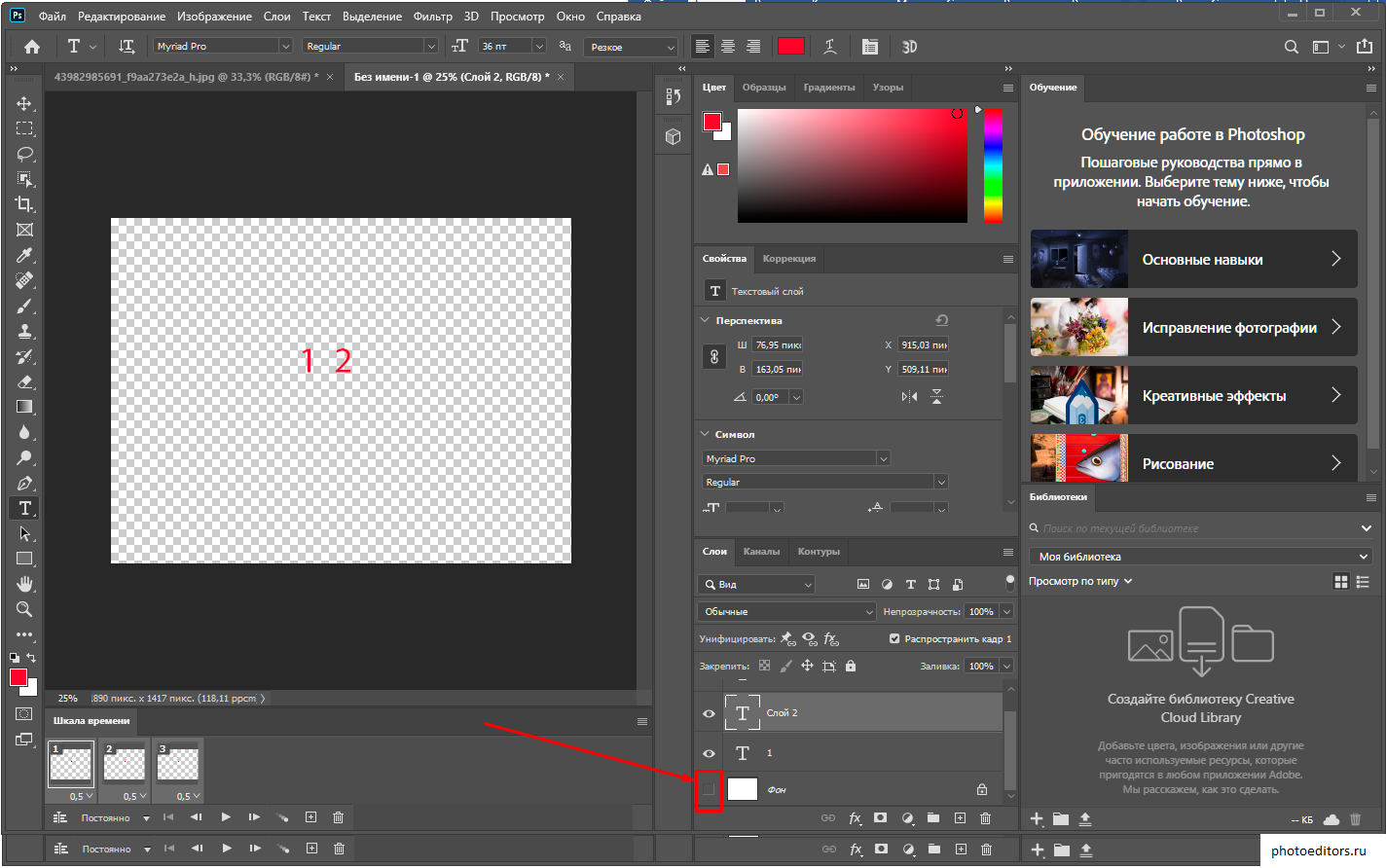
Что представляют собой фигуры в Adobe Photoshop
Понятие «фигура» знакомо абсолютно всем современным людям, поскольку этот термин изучается в школьной программе по математике. Однако в Фотошопе такое понятие имеет несколько иное значение, поэтому начинающие дизайнеры, прежде чем разбираться, как нарисовать фигуру в Фотошопе, должны абсолютно чётко понимать, что они собой представляют, в чём заключаются их отличительные особенности.
Отличительные особенности фигур в Adobe Photoshop
Все изображения, применяемые в Фотошопе, являются растровыми, то есть сопровождаемые пикселями. А вот фигуры не относятся к разряду растровых изображений, они представляют собой набор векторных данных. Соответственно, они являются векторными рисунками. Их главным отличительным свойством является то, что они всегда имеют чёткие границы, поэтому даже при увеличении или уменьшении их в размерах, качество изображения не теряется.
Слева — растровая, справа — векторная графика
Также фигуры в Фотошопе первоначально не отображаются никаким цветом, поскольку они не имеют собственной заливки. Помимо этого, у них отсутствуют границы, поэтому дизайнер самостоятельно может сделать желаемую обводку, выбрать цветовой оттенок, а также успешно скомпоновать несколько геометрических вариантов, получая при этом задуманное изображение.
Помимо этого, у них отсутствуют границы, поэтому дизайнер самостоятельно может сделать желаемую обводку, выбрать цветовой оттенок, а также успешно скомпоновать несколько геометрических вариантов, получая при этом задуманное изображение.
В Фотошопе можно воспользоваться готовыми наборами, в которых собраны самые разнообразные формы фигур. Кроме этого, дизайнер получает возможность самостоятельно нарисовать фигуру с нужными очертаниями.
На панели инструментов можно легко найти кнопку, кликнув по которой раскрывается список с наборами геометрических форм, установленных в графическом редакторе. Среди этого списка имеется последний пункт «Произвольная фигура».
Воспользовавшись таким инструментом, удаётся нарисовать фигуру, которой не оказалось в предложенном перечне. Управляя мышкой, дизайнер самостоятельно может установить желаемую форму и размеры фигуры.
Выберите любую из предустановленных фигур
Если важно нарисовать её с идеально ровными сторонами, следует воспользоваться некоторыми хитростями.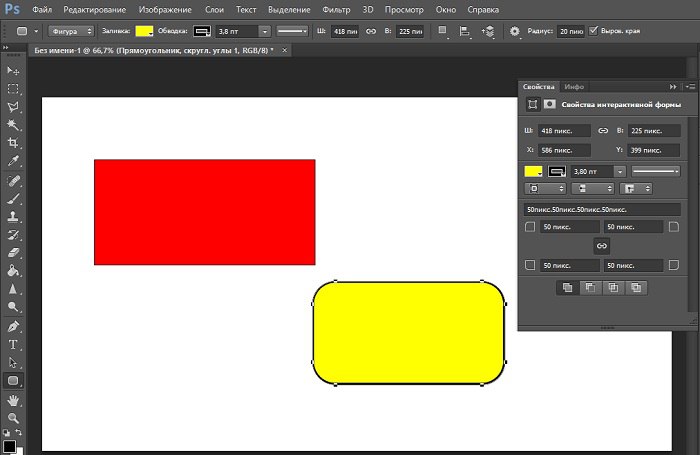 В частности, зажав клавишу «Shift», все контуры получаются без погрешностей, идеально ровными.
В частности, зажав клавишу «Shift», все контуры получаются без погрешностей, идеально ровными.
Вторым секретом, о котором не следует забывать, является рекомендация опытных дизайнеров, заключающаяся в том, что круги, прямоугольники, квадраты, овалы лучше всего создавать на отдельном слое. В этом случае их впоследствии можно будет редактировать, изменять их положение, вращая вокруг оси, а также видоизменять размер.
Установка дополнительных наборов
Невзирая на то, что в Adobe Photoshop имеются уже готовые наборы, может всё-таки случиться так, что дизайнеру потребуется дополнительный вариант, отсутствующий в перечне предлагаемых. В этом случае расстраиваться нет смысла, поскольку можно достаточно просто устранить такой недостаток, ознакомившись с рекомендациями, как добавить фигуры в Фотошоп.
Процесс установки дополнительных наборов
Итак, можно достаточно просто разобраться с вопросом расширения установленных пакетов, ознакомившись с инструкцией, как установить фигуры в Фотошоп.
Безусловно, первоначально следует найти их в интернете, загрузить на компьютер, сохранить в определённую папку, запомнив путь к ней. Фигуры, которые поддерживаются графическим редактором Adobe Photoshop, имеют расширение csh.
В интернете можно найти наборы фигур на любой вкус и под любую задачу
Далее следует открыть соответствующее меню, найти пункт «Загрузить…», кликнуть по нему. На экране сразу же отобразится диалоговое окно, предлагающее указать путь к папке, в которой сохранён загруженный файл.
Если просто загрузить закачанный файл, то все новые фигуры отобразятся в конце списка. Если же будет предложен вариант «Заменить», с которым дизайнер согласится, все сохранённые ранее образцы будут удалены, а на их месте появятся новые.
Также Adobe Photoshop предоставляет возможность не просто сохранить набор, а воспользоваться вариантом «Сохранить произвольные». В этом случае можно будет отобранный набор не только лично использовать, но и переслать другому пользователю.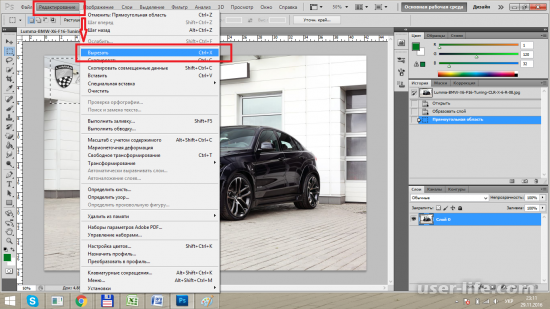
Опытные пользователи могут воспользоваться иным способом, позволяющим быстрее установить нужные фигуры в системную папку графического редактора. Для этой цели следует зайти в Program Files, найти папку «Adobe», затем отыскать подпапку «Presets», в которой также сконцентрировано несколько папок. Среди них находится искомая «Custom Shapes». Кликнув по ней, она раскроется, и пользователю останется только добавить скачанный ранее файл с расширением csh.
Имея достаточное количество разнообразных вариантов фигур, графические дизайнеры получают возможность не загонять свои креативные идеи в «тупик», а создавать всё то, что приходит на ум. Начинающим дизайнерам полезно дополнительно ознакомиться, как сделать фигуру в Фотошопе, сопровождающуюся неординарными очертаниями. Её можно сделать, соединяя несколько стандартных образцов, а также воспользовавшись возможностями самостоятельной прорисовки контуров.
Итак, создание изображения на основе векторных данных является увлекательным и творческим процессом. Установить недостающие варианты фигур сможет даже начинающий дизайнер, если будет следовать безукоризненно всем рекомендациям опытных пользователей.
Установить недостающие варианты фигур сможет даже начинающий дизайнер, если будет следовать безукоризненно всем рекомендациям опытных пользователей.
Как установить новые фигуры в Фотошоп
Примечание
Для примера установки можно скачать набор из 72 фигур орлов.
После того, как был скачан архив с фигурами, разархивируйте его.
Во многих операционных системах есть встроенные «средства работы с архивами», используйте их, если они у вас есть.
Если архиватора нет, рекомендую бесплатный и мощный – 7-zip.
Разархивируем.
Разархивируем загруженный файл с фигурами, используя 7-zip.Теперь доступен файл в нужном формате — .CSH (Custom Shape)
Переходим в Фотошоп.
Выбираем в верхнем меню «Редактирование — Наборы — Управление наборами» (Edit — Presets — Preset Manager).
Редактирование — Наборы — Управление наборами (Edit — Presets — Preset Manager) на примере Photoshop CC (2017)(Rus)В окне «Управление наборами» (Preset Manager) выбираем «Тип набора» (Preset Type) — «Заказные фигуры» (Custom Shapes) и нажимаем «Загрузить» (Load).
Далее указываем путь к файлу с фигурами.
В этом примере папка и файл с фигурами находятся по адресу:
«Компьютер» — «Загрузки» — «Папка с фигурами» — «Файл с фигурами»
«C:\Users\ИмяЮзера\Downloads» (Windows)
Выбираем файл с наборами фигур, нажимаем «Загрузить» (Load).
Выбираем через проводник файл с фигурами (расширение .CSH)После загрузки Фотошоп добавляет фигуры в свой набор.
Можно пользоваться.
Новые фигуры в ФотошопеУдачи.
Финальный результатАвтор: Даниил Богданов
- Как установить в Фотошоп новую кисть
- Как установить в Фотошоп новый узор
⇐ • Как установить новый узор (предыдущая страница учебника)
• Как установить новый экшен (следующая страница учебника) ⇒
• Перейти к оглавлению учебника по ФотошопуКак установить новые фигуры в Photoshop
В программе Photoshop есть готовые наборы встроенных фигур, которые могут быть использованы в качестве векторных масок или для художественного оформления изображений. Это позволяет значительно сократить время работы над изображением. К уже установленным фигурам можно добавить новые, созданные самостоятельно или скачанные из интернета.
Это позволяет значительно сократить время работы над изображением. К уже установленным фигурам можно добавить новые, созданные самостоятельно или скачанные из интернета.
Содержание статьи
Откройте Photoshop и в главном меню нажмите на кнопку «Редактирование». Из выпадающего списка выберите пункт «Управление наборами». Перед вами откроется диалоговое окно, в его верхней части вы увидите прокручивающийся список «Тип набора», предназначенный для выбора дополнения, которое необходимо установить. Это могут быть кисти, текстуры, стили и другие элементы.Выберите тип дополнения «Заказные фигуры» и нажмите на кнопку «Загрузить», расположенную в правой части окна. С помощью проводника укажите программе путь к нужному файлу. Он должен иметь расширение csh. Снова нажмите на кнопку «Загрузить». Новый набор будет добавлен к уже существующим, и вы сможете воспользоваться им в любое время.Если в процессе работы с инструментом «Заказные фигуры» вам понадобится быстро загрузить новый набор, то в палитре фигур нажмите на маленькую пиктограмму с изображением шестеренки и в раскрывающемся списке выберите пункт «Загрузить фигуры».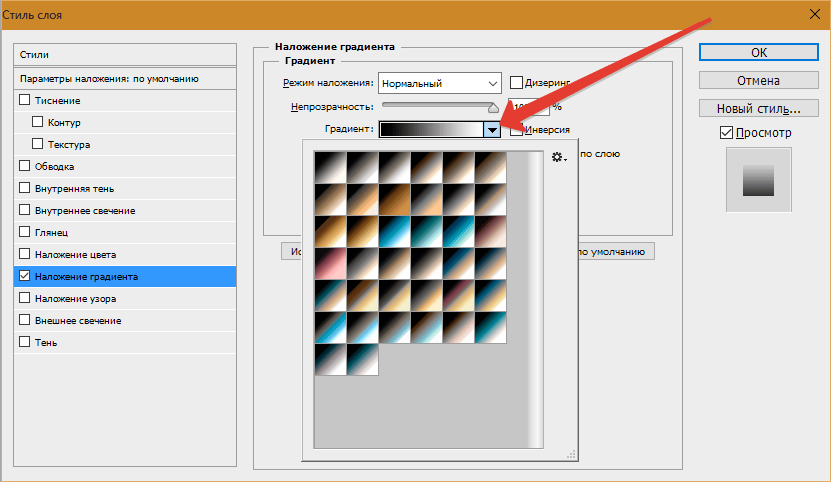 На экране появится окно проводника. Найдите в нем нужный файл и нажмите на кнопку «Загрузить». Набор автоматически добавится в самый конец уже имеющегося списка.Вы можете установить новый набор фигур и не открывая программы Photoshop. Для этого скопируйте файл с расширением csh в папку Custom Shapes. Она расположена по адресу C:\Program Files\Adobe\Adobe Photoshop CC 2014\Presets\Custom Shapes. Преимущество этого метода заключается в том, что добавленный набор будет доступен для выбора через меню палитры фигур.Если у вас есть векторное изображение, которое планируется часто использовать, его можно сохранить в Photoshop как произвольную фигуру. Для этого в меню «Файл» выберите команду «Поместить». В последней версии программы — Photoshop СС, следует выбрать команду «Поместить встроенные».Удерживая клавишу Ctrl, щелкните мышкой по миниатюре слоя, чтобы загрузить рисунок как выделенную область. Теперь необходимо сохранить созданное выделение в виде контура. Для этого откройте палитру «Контуры» и нажмите на пиктограмму «Образовать рабочий контур», расположенную внизу.
На экране появится окно проводника. Найдите в нем нужный файл и нажмите на кнопку «Загрузить». Набор автоматически добавится в самый конец уже имеющегося списка.Вы можете установить новый набор фигур и не открывая программы Photoshop. Для этого скопируйте файл с расширением csh в папку Custom Shapes. Она расположена по адресу C:\Program Files\Adobe\Adobe Photoshop CC 2014\Presets\Custom Shapes. Преимущество этого метода заключается в том, что добавленный набор будет доступен для выбора через меню палитры фигур.Если у вас есть векторное изображение, которое планируется часто использовать, его можно сохранить в Photoshop как произвольную фигуру. Для этого в меню «Файл» выберите команду «Поместить». В последней версии программы — Photoshop СС, следует выбрать команду «Поместить встроенные».Удерживая клавишу Ctrl, щелкните мышкой по миниатюре слоя, чтобы загрузить рисунок как выделенную область. Теперь необходимо сохранить созданное выделение в виде контура. Для этого откройте палитру «Контуры» и нажмите на пиктограмму «Образовать рабочий контур», расположенную внизу.
В главном меню Photoshop нажмите на кнопку «Редактирование» и выберите команду «Определить произвольную фигуру». На экране откроется небольшое окно, укажите в нем название созданной фигуры и нажмите OK. С этого момента ваш рисунок доступен для выбора в палитре фигур.
Видео по теме
Распечатать
Как установить новые фигуры в Photoshop
Поместите изображения в фигуры с помощью инструмента «Новый кадр» в Photoshop CC 2019
Инструмент «Рамка», новая функция в Photoshop CC 2019, позволяет легко размещать изображения в форме! Узнайте, как рисовать фигуры с помощью инструмента «Рамка», как размещать изображения в фигурах, как мгновенно менять изображения на других, и многое другое!
Photoshop CC 2019 представляет новый инструмент для панели инструментов Photoshop, который называется Frame Tool. Инструмент «Рамка» предназначен для простого и интуитивно понятного размещения изображений в форме, особенно для пользователей, которые не знакомы с Photoshop. Он отлично подходит для разработки макетов, и на самом деле, если вы использовали программу макета страницы, например Adobe InDesign, то вы уже знакомы с тем, как работает инструмент «Рамка». Вы просто перетаскиваете фрейм, где хотите разместить изображение на странице (или, в данном случае, в своем документе Photoshop), а затем перетаскиваете свое изображение в фрейм!
Он отлично подходит для разработки макетов, и на самом деле, если вы использовали программу макета страницы, например Adobe InDesign, то вы уже знакомы с тем, как работает инструмент «Рамка». Вы просто перетаскиваете фрейм, где хотите разместить изображение на странице (или, в данном случае, в своем документе Photoshop), а затем перетаскиваете свое изображение в фрейм!
Чтобы быть справедливым, новый Инструмент Рамки Фотошопа не обязательно лучший способ работать. Это потому, что все, что вы можете сделать с помощью инструмента «Рамка», также можно сделать с помощью более гибких обтравочных масок в Photoshop . Но рамки Tool является проще, особенно если вы новичок в Photoshop. Кроме того, инструмент «Рамка» в полной мере использует мощные интеллектуальные объекты Photoshop. Так что, даже если вы более опытный пользователь Photoshop, у Frame Tool есть что предложить. Посмотрим, как это работает.
Чтобы следовать, вам понадобится Photoshop CC 2019 . И если вы уже являетесь подписчиком Adobe Creative Cloud, убедитесь, что ваша копия Photoshop CC обновлена .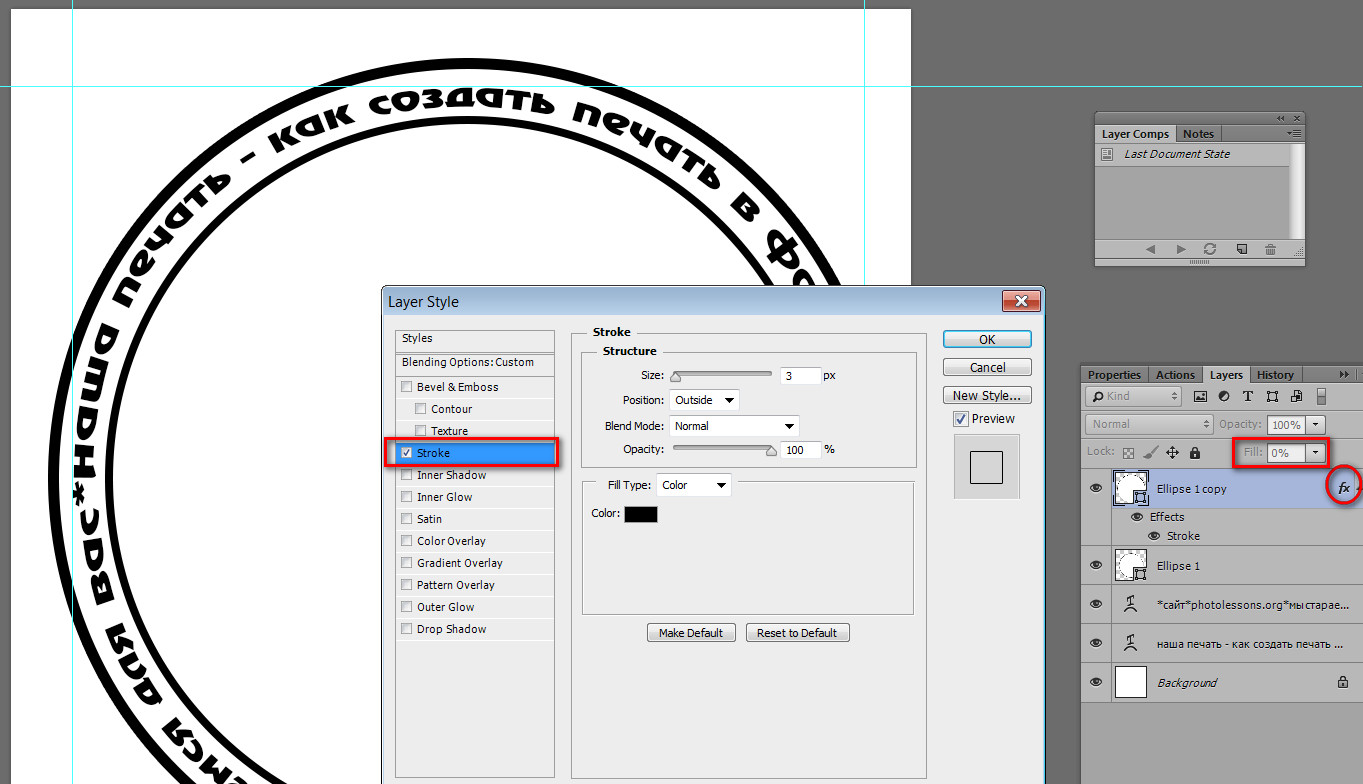 Давайте начнем!
Давайте начнем!
Как использовать инструмент «Рамка» в Photoshop CC 2019
Использовать новый инструмент «Рамка» в Photoshop CC 2019 для размещения изображений в форме очень просто. Мы просто выбираем инструмент «Рамка», рисуем рамку, перетаскиваем изображение в рамку, а затем перемещаем или изменяем размер изображения внутри рамки. Вы можете добавить обводку вокруг рамки, чтобы помочь с вашим дизайном, и даже заменить существующее изображение новым изображением, просто перетаскивая новое изображение в рамку.
Чтобы показать вам, как это работает, я разработал новый документ:
Новый документ в Photoshop CC 2019.
Шаг 1: выберите инструмент Frame
Новый инструмент Frame Photoshop находится на панели инструментов . Это инструмент, который выглядит как коробка с буквой X через него. Нажмите на него, чтобы выбрать его. Вы также можете выбрать инструмент Frame Tool на клавиатуре, нажав клавишу K :
Выбор инструмента «Рамка» на панели инструментов.
Шаг 2: Выберите форму для вашего кадра на панели параметров
Выбрав инструмент «Рамка», выберите форму для рамки на панели параметров. По умолчанию вы будете рисовать прямоугольную рамку, но вы также можете рисовать эллиптические рамки. Выберите нужную фигуру, нажав на ее значок. Сейчас я буду придерживаться прямоугольной формы:
Выберите форму (прямоугольную или эллиптическую) для рамки.
Шаг 3: Нарисуйте рамку, где вы хотите разместить изображение
Затем перетащите рамку, в которую вы хотите поместить изображение внутри документа:
Нажмите и перетащите, чтобы нарисовать рамку.
Использование клавиш-модификаторов с помощью инструмента «Рамка»
Чтобы изменить положение рамки при ее рисовании, нажмите и удерживайте клавишу пробела , перетащите рамку в нужное положение, а затем отпустите клавишу пробела, чтобы продолжить рисование рамки. Чтобы превратить прямоугольную рамку в идеальный квадрат, удерживайте клавишу Shift при перетаскивании. Или, если вы рисуете эллиптическую рамку, удерживайте Shift, чтобы заставить ее в идеальный круг:
Или, если вы рисуете эллиптическую рамку, удерживайте Shift, чтобы заставить ее в идеальный круг:
Удерживайте Shift, чтобы заставить прямоугольные рамки в квадраты или эллиптические рамки в круги.
В моем случае я нарисую широкую рамку в верхней половине документа:
Рисование прямоугольной рамки, где я хочу разместить изображение.
Отпустите кнопку мыши, и появится рамка. Рамка является контейнером для изображения. Но поскольку у фрейма еще нет содержимого, он начинается пустым:
Пустая рамка была добавлена в документ.
Новый слой Frame на панели Layers
Если мы посмотрим на панель «Слои» , то увидим, что Photoshop добавил рамку в отдельный отдельный слой «Рамка» , который также является новым в CC 2019. Миниатюра слева представляет саму рамку (обозначается маленьким значком рамки в правом нижнем углу). ). И миниатюра справа для содержимого внутри фрейма. Поскольку контента пока нет, миниатюра просто заполняется белым:
Значок в нижнем правом углу говорит нам, что это слой Frame.![]()
Шаг 4: Поместите изображение в рамку
Чтобы поместить изображение в рамку, перейдите в меню « Файл» в строке меню и выберите « Разместить встроенный» . Или вы можете выбрать Place Linked . Разница в том, что Place Embedded будет вставлять изображение в ваш документ, а Place Linked будет просто ссылаться на изображение на вашем компьютере. В большинстве случаев Place Embedded является лучшим выбором:
Идем в Файл> Поместить встроенный.
Затем перейдите к изображению на вашем компьютере, выберите его и нажмите « Разместить» :
Выбор изображения для размещения внутри рамки.
Фотошоп помещает изображение в рамку. И он автоматически изменяет размер изображения в соответствии с размером кадра ( фото из Adobe Stock):
Изображение помещается и изменяется в кадре. Фото предоставлено: Adobe Stock.
Размещение изображения как смарт-объекта
Если мы снова посмотрим на слой «Рамка» на панели «Слои», то увидим, что содержимое рамки теперь отображается на миниатюре справа. Также обратите внимание на значок смарт-объекта в правом нижнем углу миниатюры, говорящий нам, что Photoshop автоматически преобразовал изображение в смарт-объект .
Также обратите внимание на значок смарт-объекта в правом нижнем углу миниатюры, говорящий нам, что Photoshop автоматически преобразовал изображение в смарт-объект .
Если вы новичок в Photoshop, это может мало что значить для вас, но умные объекты — это хорошо. Это означает, что мы можем изменить размер изображения внутри рамки без потери качества . И мы можем легко заменить изображение другим, так как через несколько минут мы увидим, как это сделать:
Слой Frame, показывающий контент, добавленный как смарт-объект.
Как переключаться между рамкой и изображением
Теперь, когда мы поместили изображение в рамку, давайте посмотрим, как переключаться между рамкой и ее содержимым.
С панели «Слои»
Один из способов переключения между рамкой и изображением — с панели «Слои». Обратите внимание на белую рамку вокруг миниатюры содержимого. Это говорит нам о том, что изображение внутри рамки выбрано:
Граница говорит нам, какая из них (рамка или изображение) выбрана.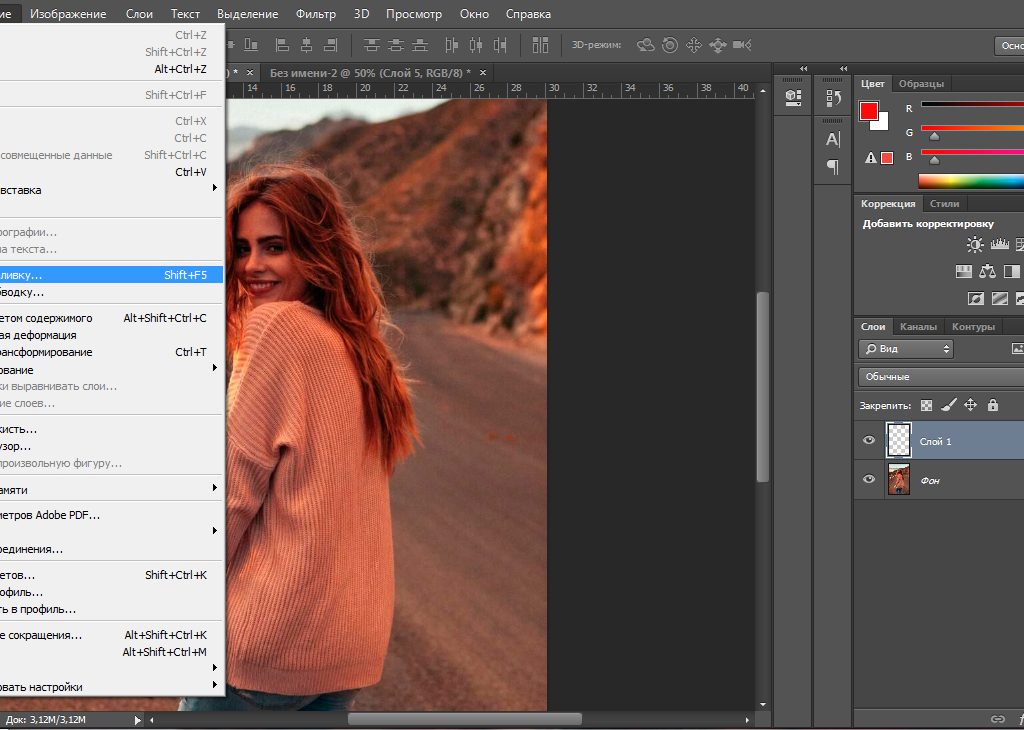
Выбор рамки
Чтобы выбрать саму рамку, нажмите на ее миниатюру слева:
Выделение рамки осуществляется нажатием левой миниатюры.
Наряду с рамкой вокруг миниатюры, еще один способ сказать, что выделена рамка, это то, что мы можем видеть маркеры преобразования вокруг рамки в документе. Мы используем маркеры для изменения размера фрейма и вскоре вернемся к ним:
Дескрипторы преобразования означают, что кадр выбран.
Выбор изображения
Чтобы вернуться к изображению, нажмите на миниатюру справа:
Выбор изображения осуществляется нажатием правой иконки.
И с выбранным изображением маркеры преобразования вокруг рамки исчезают:
Ручки преобразования кадра исчезли.
Выбор как рамки, так и изображения
Чтобы одновременно выбрать рамку и изображение, нажмите и удерживайте нажатой клавишу Shift и выберите ту, которая в данный момент не выбрана.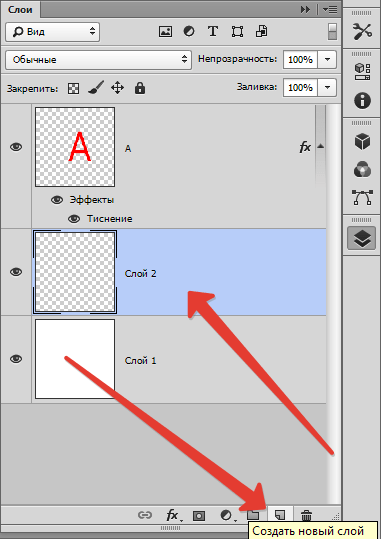 Белая рамка появляется вокруг обеих миниатюр:
Белая рамка появляется вокруг обеих миниатюр:
Удерживая клавишу Shift, щелкните другой эскиз, чтобы выбрать их оба одновременно.
Отмена выбора кадра или изображения
А затем, чтобы вернуться к выбору только рамки или изображения, щелкните по нужному. Я повторно выберу рамку, и это отменяет выбор изображения:
Когда оба будут выбраны, нажмите на миниатюру, чтобы отменить выбор другого.
Из документа
Другой способ переключения между рамкой и ее содержимым — из документа.
Выбор изображения
Чтобы выбрать изображение, просто нажмите на него внутри рамки. Обратите внимание на контур вокруг изображения и на то, что оно включает части изображения, которые скрыты, потому что они выходят за границы кадра:
Нажав на изображение, чтобы выбрать его.
Выбор рамки
Чтобы выбрать рамку, нажмите непосредственно на контур рамки. Ручки преобразования появляются снова:
Нажмите на рамку, чтобы выбрать ее.
Выбор рамки и изображения
И чтобы выбрать рамку и изображение, дважды щелкните изображение. Контур вокруг изображения исчезнет, и вы увидите только контур вокруг рамки:
Двойной щелчок по изображению позволяет выбрать одновременно рамку и изображение.
Выделив рамку и изображение, вы можете щелкнуть и перетащить их вместе внутри документа:
Нажмите и перетащите рамку и изображение, когда оба будут выбраны.
Как отменить шаг с помощью инструмента «Рамка»
Я отменил это, зайдя в меню « Правка» и выбрав « Отменить перемещение» . Фотошоп дает нам множество отмен с помощью инструмента «Рамка». Чтобы перейти назад по шагам, нажмите Ctrl + Z (Победа) / Command + Z (Mac) несколько раз. И чтобы повторить шаг, нажмите Shift + Ctrl + Z (Победа) / Shift + Command + Z (Mac):
Отмена последнего шага с помощью инструмента «Рамка».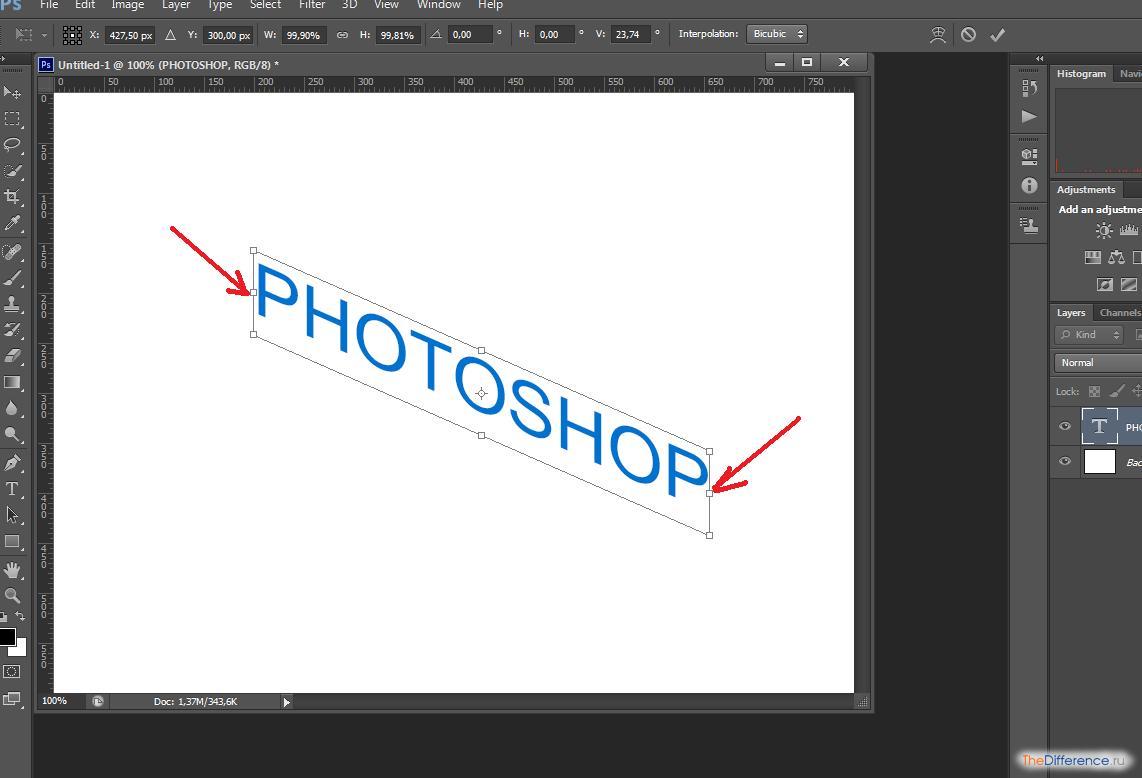
Отмена выбора кадра, когда выбраны оба
Наконец, когда у вас есть выбранная рамка и изображение, вы можете переключиться обратно на выбор только изображения, дважды щелкнув по нему мышью . Таким образом, когда изображение или рамка выбраны, двойной щелчок по изображению выберет их обоих. И когда они оба выбраны, двойной щелчок выберет только изображение:
Снова дважды щелкните, чтобы выбрать только изображение.
Как переместить и изменить размер содержимого кадра
Теперь, когда мы знаем, как выбирать и переключаться между рамкой и ее содержимым, давайте узнаем, как перемещать и изменять размер изображения внутри рамки.
Как переместить изображение в рамку
Чтобы переместить изображение, просто нажмите и перетащите его. Только область внутри рамки остается видимой:
Нажмите и перетащите, чтобы изменить положение изображения внутри рамки.
Как изменить размер изображения в кадре
Чтобы изменить размер изображения, мы не используем инструмент «Рамка» напрямую. Вместо этого мы используем команду «Свободное преобразование» в Photoshop. Поднимитесь в меню Edit и выберите Free Transform :
Вместо этого мы используем команду «Свободное преобразование» в Photoshop. Поднимитесь в меню Edit и выберите Free Transform :
Собираемся Правка> Свободное Преобразование.
Затем перетащите маркеры, чтобы изменить размер изображения. В Photoshop CC 2019 функция «Свободное преобразование» автоматически блокирует соотношение сторон, поэтому нет необходимости удерживать нажатой клавишу «Shift» при перетаскивании. Но если вы хотите изменить размер изображения из его центра, нажмите и удерживайте Alt (Win) / Option (Mac). Когда вы закончите, нажмите Enter (Win) / Return (Mac), чтобы принять его:
Изменение размера изображения внутри рамки с помощью Free Transform.
Как изменить размер рамки
Чтобы изменить размер рамки, а не ее содержимого, сначала щелкните контур рамки, чтобы выбрать ее:
Выбирая рамку, нажимая прямо на ее контур.
Затем перетащите любой из маркеров, чтобы изменить и изменить его размер. Если вы будете нажимать и удерживать клавишу Shift при перетаскивании угловой ручки, вы сохраните исходное соотношение сторон кадра:
Изменение размера кадра путем перетаскивания маркеров преобразования.
Как только вы изменили размер рамки, вы можете щелкнуть и перетащить изображение внутри рамки, чтобы изменить его положение:
Перемещение изображения после изменения размера кадра.
Как переместить рамку и изображение вместе
Чтобы одновременно переместить рамку и изображение, дважды щелкните изображение, чтобы выбрать их оба:
Двойной щелчок, чтобы выбрать рамку и изображение.
А затем нажмите и перетащите, чтобы переместить их вместе:
Перетаскивание фрейма и его содержимого одновременно.
Как изменить размер рамки и изображения вместе
Чтобы изменить размер как кадра, так и изображения одновременно, снова убедитесь, что выбраны оба. Поднимитесь в меню Edit и выберите Free Transform :
Возвращаясь к Edit> Free Transform.
А затем перетащите маркеры, чтобы изменить размер фрейма и его содержимого:
Перетащите маркеры Free Transform, чтобы изменить размер фрейма и его содержимого.
Вы также можете изменить положение фрейма и его содержимого, щелкая и перетаскивая его в поле «Свободное преобразование». Здесь я центрировал рамку и изображение в документе. Нажмите Enter (Win) / Return (Mac), когда вы закончите, чтобы принять его:
Центрирование рамки и изображения в документе с помощью Free Transform.
Подписывайтесь на нашу новостную рассылку
Будьте первым, кто узнает, когда будут добавлены новые учебники!
Как заменить содержимое кадра
Отличительной особенностью нового Frame Tool в Photoshop является то, что мы можем легко менять одно изображение на другое.
Я нажму несколько раз Ctr + Z (Победа) / Command + Z (Mac), чтобы отменить мои шаги и вернуть мой кадр к его исходному размеру и расположению:
Рамка в оригинальном размере и расположении в документе.
Способ 1. Использование команды «Поместить встроенный» или «Поместить связанный»
Один из способов заменить текущее изображение другим изображением — перейти в меню « Файл» и выбрать « Поместить встроенный» (или « Поместить связанный» ):
Идем в Файл> Поместить встроенный.
Перейдите к новому изображению на вашем компьютере. Затем выберите его и нажмите Place :
Выбор и размещение нового изображения в рамку.
Способ 2: перетащите
Или, если изображение уже открыто в окне проводника (Win) или Finder (Mac), вы можете перетащить новое изображение на существующее:
Перетаскивание замещающего изображения в рамку.
Способ 3: из панели «Библиотеки»
И еще один способ добавить или заменить содержимое — перетащить изображение из панели « Библиотеки» в рамку:
Перетащите заменяющее изображение с панели «Библиотеки» на рамку.
Фотошоп мгновенно заменяет предыдущее изображение новым. Затем вы можете использовать Free Transform для изменения размера изображения внутри рамки, если это необходимо ( фото из Adobe Stock):
Инструмент «Рамка» позволяет легко заменить одно изображение другим. Фото предоставлено: Adobe Stock.
Как добавить обводку вокруг рамки
Далее давайте посмотрим, как добавить обводку вокруг рамки. Обычные стили слоев Photoshop, расположенные внизу панели «Слои», не будут работать с фреймами. Но мы можем добавить удар. Вы найдете опцию Stroke на панели свойств :
Параметр «Обводка» для инструмента «Рамка» на панели «Свойства».
Почему я не вижу вариант «Инсульт»?
Если вы не видите параметр «Обводка», убедитесь, что на панели «Слои» выбран сам кадр:
Параметр «Обводка» доступен только при выборе рамки.
Выбор цвета обводки, положения и размера
Нажмите образец под словом «Штрих», чтобы выбрать цвет. Затем выберите позицию (внутри, по центру или снаружи) и размер :
Установка цвета, положения и размера обводки.
Обводка появляется вокруг рамки:
Рамка с добавленным штрихом.
Как убрать обводку вокруг рамки
Чтобы удалить обводку, снова щелкните образец цвета под словом «Обводка» и выберите « Нет цвета» (образец с красной линией через него):
Удаление мазка нажатием кнопки «Нет цвета».
Как добавить рамку вокруг существующего изображения
Наконец, давайте рассмотрим еще один способ использования инструмента «Рамка» — добавление рамки к существующему изображению. Мы также рассмотрим, как удалить рамку с изображения. Я переключусь на другое изображение, которое я открыл в Photoshop:
Изображение открывается в отдельном документе. Фото предоставлено: Adobe Stock.
И если мы посмотрим на панель «Слои», то увидим изображение на слое над фоновым слоем . Обратите внимание, что мы не можем добавить рамку к фоновому слою. Таким образом, чтобы это работало, ваше изображение должно находиться на отдельном слое над ним:
Рамки не могут быть добавлены к изображениям в фоновом слое.
Как поместить изображение в прямоугольную рамку
Выбрав слой и инструмент «Рамка» на панели инструментов, щелкните и перетащите рамку внутри изображения:
Рисование рамки внутри изображения.
Когда вы отпустите кнопку мыши, Photoshop добавит рамку и поместит в нее изображение:
Изображение теперь находится внутри рамки.
И на панели «Слои» мы видим, что Photoshop преобразовал изображение в смарт-объект, как это было раньше:
Изображение, преобразованное в смарт-объект, на слое Frame.
Как удалить рамку с изображения
Я добавил прямоугольную рамку к изображению. Но что, если я хотел добавить вместо этого эллиптическую рамку? В этом случае я могу удалить существующий фрейм, щелкнув правой кнопкой мыши (Win) или удерживая нажатой клавишу « Control» (Mac) на слое «Кадр» на панели «Слои»:
Щелкните правой кнопкой мыши (Win) / удерживайте нажатой клавишу «Control» (Mac) на слое «Рамка».
И затем выбрав Удалить кадр из слоя :
Выбрав «Удалить кадр из слоя» из меню.
Это удаляет рамку, но сохраняет изображение:
Рамка исчезла, но изображение осталось.
Поместить изображение в эллиптическую рамку
Я переключусь с прямоугольной рамки на эллиптическую в панели параметров:
Выбор формы эллиптической рамки.
А потом я нажму и вытяну эллиптическую рамку внутри изображения. Чтобы сделать рамку идеальным кругом, я буду нажимать и удерживать клавишу Shift при перетаскивании. Сначала, похоже, я рисую квадратную рамку:
Удерживая Shift при перетаскивании, чтобы заставить рамку в круг.
Но когда я отпускаю кнопку мыши, появляется круговая рамка с изображением внутри:
Изображение помещено в рамку круга.
Связанный учебник: Как обрезать изображения в круги!
И там у нас это есть! Это основы того, как использовать новый инструмент Frame Tool в Photoshop CC 2019! Посетите наш раздел « Основы фотошопа » для получения дополнительных уроков!
Поделитесь в соц.сетях: | Оцените статью: Загрузка… |
— Как вставить изображение в эллипс и скрыть выходящие за границы части
Adobe Photoshop — Как вставить изображение в эллипс и скрыть выходящие за пределы части — стек для обмена графическим дизайномСеть обмена стеков
Сеть Stack Exchange состоит из 178 сообществ вопросов и ответов, включая Stack Overflow, крупнейшее и пользующееся наибольшим доверием онлайн-сообщество, где разработчики могут учиться, делиться своими знаниями и строить свою карьеру.
Посетить Stack Exchange- 0
- +0
- Авторизоваться Подписаться
Graphic Design Stack Exchange — это сайт вопросов и ответов для профессионалов, студентов и энтузиастов графического дизайна.Регистрация займет всего минуту.
Зарегистрируйтесь, чтобы присоединиться к этому сообществуКто угодно может задать вопрос
Кто угодно может ответить
Лучшие ответы голосуются и поднимаются наверх
Спросил
Просмотрено 270к раз
Я пытаюсь вставить изображение на слой с формой эллипса, мне нужно скрыть выступающие части вокруг круга / эллипса.
Как вставить изображение в круговое выделение и скрыть части, которые находятся за пределами эллипса, с помощью Photoshop?
По сути, я хочу поместить нормальное изображение в круглый объект, создав круглое изображение.
Дом8,25899 золотых знаков4343 серебряных знака8787 бронзовых знаков
Создан 06 сен.
Викрант Вивек17311 золотой знак11 серебряный знак55 бронзовых знаков
Вставьте изображение в Photoshop. Перетащите или используйте диалоговое окно «Открыть»
Создайте слой-фигуру (эллипс).
Убедитесь, что ваше изображение находится над слоем фигуры на панели
Layers.Щелкните правой кнопкой мыши изображение на панели слоев и выберите
Создать обтравочную маску.
И вуаля! Неразрушающий метод создания круглых или эллиптических изображений.
Я знаю, что на этот вопрос уже был дан очень похожий ответ, но я чувствовал, что он недостаточно описательный.Скриншоты имеют большое значение.
Создан 06 сен.
ДомДом8,25899 золотых знаков4343 серебряных знака8787 бронзовых знаков
0 Создайте форму эллипса с размерами.
Держать слой изображения поверх слоя эллипса.
Теперь выберите слой изображения и перейдите к Layer нажмите Create Clipping Mask (Alt + Ctrl + G).
: выберите слой изображения, удерживая нажатой клавишу alt , щелкните между слоем изображения и слоем формы.
Создан 06 сен.
МК_МК_93744 серебряных знака 77 бронзовых знаков
Очень активный вопрос .Заработайте 10 репутации (не считая бонуса ассоциации), чтобы ответить на этот вопрос. Требование репутации помогает защитить этот вопрос от спама и отсутствия ответов. Graphic Design Stack Exchange лучше всего работает с включенным JavaScriptВаша конфиденциальность
Нажимая «Принять все файлы cookie», вы соглашаетесь, что Stack Exchange может хранить файлы cookie на вашем устройстве и раскрывать информацию в соответствии с нашей Политикой в отношении файлов cookie.
Принимать все файлы cookie Настроить параметры
Добавление текста и фигур к изображению
Когда вы добавляете текст и фигуры в Adobe Photoshop, они остаются редактируемыми, и вы можете настраивать их до мельчайших деталей.
Когда вы добавляете текст к изображению в Photoshop, он автоматически появляется на специальном слое, называемом текстовым слоем. Текст на текстовом слое остается редактируемым, поэтому вы всегда можете изменить его содержимое или внешний вид. И у него гладкие края при печати, даже если вы сделаете текст намного больше. В этом видео мы попрактикуемся в добавлении текста к изображению. Вы можете использовать это изображение из загружаемых файлов практики для этого руководства или собственное изображение. Чаще всего для создания текста вы используете инструмент «Горизонтальный текст».Вы можете выбрать его здесь, на панели инструментов. Затем перейдите на панель параметров и щелкните меню «Шрифт». Здесь вы увидите список шрифтов, который вы можете пролистать, чтобы выбрать тот, который вам нравится. Список показывает вам предварительный просмотр того, как выглядит каждый шрифт. Или, если вы знаете, какой шрифт вам нужен, вы можете просто ввести его здесь, в поле шрифта. Я напечатаю Грузию. Photoshop покажет вам все доступные стили этого шрифта. Я выберу Джорджию Жирный. Если у вас нет этого шрифта, выберите свой собственный. Далее установим размер шрифта.В этом меню по умолчанию отображается размер шрифта в пунктах. Кстати: размер по умолчанию очень маленький на таком большом изображении. Если вы когда-нибудь вводите шрифт и не видите его, вероятно, поэтому. Так что просто попробуйте еще раз с большим размером шрифта. Здесь вы можете ввести размер шрифта, если вы его знаете, или можете щелкнуть эту стрелку и выбрать размер шрифта в раскрывающемся меню. Я выберу большой размер шрифта. Давайте использовать белый цвет для текста, который мы собираемся ввести. Чтобы установить цвет шрифта, перейдите на панель параметров и щелкните поле «Цвет шрифта».Это открывает палитру цветов, о которой мы говорили в предыдущем уроке этой серии. Чтобы выбрать здесь белый цвет, перейдите в большое поле слева и нажмите белый, а затем нажмите OK. Если вы хотите вводить заглавные буквы, как это делаю я, нажмите клавишу Caps Lock на клавиатуре. Затем щелкните изображение и начните печатать. Я собираюсь ввести название вымышленного портного. Вы можете ввести любое имя, какое захотите. После того, как вы введете или отредактируете текст, вы всегда должны его принять. Один из способов сделать это — подняться на панель параметров и щелкнуть там большую галочку.Если текст находится не там, где вы хотите, перейдите на панель «Инструменты» и выберите инструмент «Перемещение». Щелкните изображение и перетащите текст в нужное место. Теперь посмотрим на панель «Слои». Вы увидите, что Photoshop создал для вас новый слой и даже назвал его для вас. Значок T на слое указывает, что это специальный слой с повторно редактируемым шрифтом. Теперь предположим, что вам нужен еще один текстовый слой. Использование слоев с несколькими шрифтами позволит вам работать с каждым из них и размещать их отдельно, как и с обычными слоями.Итак, вернемся к панели «Инструменты» и снова выберем инструмент «Горизонтальный текст». Затем перейдите к изображению и, удерживая нажатой клавишу Shift, щелкните мышью, чтобы начать новый текстовый слой. Это гарантирует, что новый текст окажется на своем собственном слое, а не будет прикреплен к концу первого слоя, что может произойти, если вы начнете делать один текстовый слой слишком близко к другому. Давайте выберем несколько разных вариантов для этого типового слоя. Я перейду в меню «Шрифт» и на этот раз выберу другой шрифт и меньший размер.А потом я начну печатать. Вы можете печатать то, что вам нравится. В конце первой строки я собираюсь нажать клавишу Return или Enter на клавиатуре, чтобы добавить еще одну строку шрифта на тот же слой типа. Когда вы закончите вводить текст, перейдите на панель параметров и щелкните большую галочку. Пока у вас все еще выбран текстовый слой на панели «Слои» и у вас по-прежнему выбран инструмент «Горизонтальный текст» на панели «Инструменты», вы можете изменить параметры для этого текстового слоя. Например, если я хочу, чтобы две строки текста на этом слое были выровнены по центру, здесь, на панели параметров, я нажимаю значок «Выровнять по центру».Затем выберите инструмент «Перемещение» на панели «Инструменты», щелкните новый текст и перетащите его в нужное место. А теперь на панели «Слои» есть еще один текстовый слой. Когда вы закончите, перейдите в меню «Файл» и выберите «Сохранить как …». В диалоговом окне «Сохранить как» важно сохранить файл в формате Photoshop и оставить отметки «Слои», чтобы сохранить ваши редактируемые текстовые слои в этой рабочей версии программы. файл. Если вам нужна копия для публикации, вы можете сохранить другую копию в формате JPEG. Но JPEG не сохранит ваши текстовые слои.Таковы основы создания текста. Следите за новостями в следующем видео, где мы увидим, как редактировать текст.
Что вы узнали: чтобы добавить текст
- На панели инструментов Инструменты выберите инструмент Горизонтальный тип .
- На панели параметров выберите шрифт, размер шрифта, цвет и другие параметры для текста. Позже вы сможете отредактировать любой из этих параметров.
- Щелкните холст и введите одну строку текста.Вы также можете создать абзац текста, перетащив текстовое поле и введя его внутри него.
- Щелкните галочку на панели параметров, чтобы принять текст и выйти из текстового режима.
Это автоматически создает новый редактируемый текстовый слой на панели Layers . - Используйте инструмент Перемещение , чтобы переместить текст в нужное место на изображении.
- Сохраните изображение в формате Photoshop (PSD), чтобы сохранить редактируемые текстовые слои для будущего редактирования.
Внесите изменения в текст изображения.
Одна из замечательных особенностей текстовых слоев заключается в том, что они остаются редактируемыми. И это верно даже после того, как вы сохранили, закрыли и снова открыли документ, если вы сохранили его в формате, в котором сохраняются слои, такие как формат Photoshop. В этом видео мы рассмотрим некоторые способы редактирования текстовых слоев. Если вы следуете инструкциям, вы можете использовать это изображение из файлов практики для этого урока или собственное изображение со слоями шрифтов. Если вы хотите таким же образом изменить весь текст на текстовом слое, то вот что нужно сделать.Перейдите на панель «Слои» и выберите текстовый слой. Затем перейдите на панель инструментов и выберите инструмент «Текст». Вам не нужно выделять весь текст на слое. Теперь, если вы хотите внести изменения, скажем, измените размер шрифта, перейдите на панель параметров и выберите нужный вариант. Итак, я собираюсь ввести другой размер шрифта в поле Font Size. И это повлияло на все на этом текстовом слое. То же самое верно, если у вас есть несколько строк текста на слое. Чтобы убедиться в этом, выделим этот типовой слой на панели «Слои».У нас все еще выбран инструмент «Текст» на панели «Инструменты». Итак, мы перейдем к панели параметров и нажмем на поле «Цвет шрифта». В палитре цветов вы можете выбрать другой цвет для этого текста. Я перемещаю палитру цветов, чтобы мы могли видеть текст. Одна вещь, которую я иногда люблю делать в палитре цветов, — это проверять только веб-цвета. И это ограничивает количество вариантов, что упрощает выбор цвета. Я выберу этот цвет серым. И вы можете видеть, что это повлияло на весь текст на выбранном текстовом слое.Затем я нажимаю ОК. Теперь предположим, что я щелкнул по обычному слою и занимаюсь другой работой с этим изображением. И затем я решаю, что хочу изменить только одно из слов на этом слое. Мне не нужно беспокоиться о выборе текстового слоя, содержащего эти слова. Все, что мне нужно сделать, это выбрать инструмент «Текст» на панели инструментов. Затем войдите в изображение, щелкните и перетащите мышью на ту часть текста, которую я хочу изменить. И это автоматически выбирает правильный типовой слой на панели «Слои».Теперь, когда у меня выделен этот текст, я могу изменить любой из параметров на панели параметров или фактически изменить слова текста. Итак, я собираюсь набрать ТОНКАЯ ОДЕЖДА вместо ПОЛЬЗОВАТЕЛЬСКАЯ ОДЕЖДА. Затем я подхожу к панели параметров и нажимаю галочку, чтобы принять это изменение. Внизу изображения у нас есть текст другого типа. Если я щелкну по нему, вы увидите, что выбран текстовый слой и на этом текстовом слое есть текстовое поле. Такой текст называется текстом абзаца. Позвольте мне быстро показать вам, как это было сделано, а затем я покажу вам, как это редактировать.Я собираюсь подойти сюда, и с выбранным инструментом «Текст» я собираюсь удерживать клавишу Shift и щелкнуть, чтобы начать новый текстовый слой. А потом я потащу. И, как видите, создано текстовое поле. Теперь вы можете просто ввести это поле, и текст будет переноситься, когда достигнет края поля. Вместо того, чтобы набирать текст, я собираюсь перейти в меню «Тип» и выбрать для вставки Lorem Ipsum. Просто чтобы нам было на что посмотреть в этой коробке. Теперь, если я изменю форму поля, вы увидите, что текст перевернут.Я собираюсь подойти к панели параметров и щелкнуть символ «Отмена», чтобы удалить текущий слой типа. А теперь давайте перейдем к фактическому тексту абзаца на этом изображении, щелкнем по нему и изменим форму текстового поля, чтобы переформатировать этот текст. Удерживая клавишу Option на Mac или клавишу ALT в Windows, наводите курсор на один из краев текстового поля. А затем перетащите наружу, чтобы перекомпоновать текст из центра. Затем уберите палец с мыши или трекпада и отпустите другой палец с клавиши Option или ALT.И мне удалось переформатировать текст с 3 строк на 2 строки, сохранив положение текстового поля в центре экрана. Теперь я подхожу к панели параметров и нажимаю галочку, чтобы принять это изменение. Когда вы закончите редактировать текстовые слои, обязательно сохраните их в формате, в котором сохраняются слои, например в формате Photoshop или PSD. Итак, это введение в редактирование текстовых слоев в Photoshop. Попробуйте эти техники на своих собственных изображениях.
Что вы узнали: редактировать текст
- Чтобы редактировать текст на текстовом слое, выберите текстовый слой на панели Слои и выберите инструмент Горизонтальный или Вертикальный Тип на панели инструментов Инструменты .Внесите изменения в любые настройки на панели параметров, например цвет шрифта или текста.
- Когда вы закончите редактирование, установите флажок на панели параметров.
Если вы хотите создать объект геометрической формы, такой как прямоугольник или круг, вы можете использовать один из инструментов выделения и залить его цветом. Но есть еще один способ создать форму, который дает вам больше гибкости, — это использовать один из инструментов Shape. Чтобы увидеть, как это работает, откройте это изображение из файлов практики для этого урока.Затем на панели инструментов перейдите к инструментам формы, которые расположены здесь. Щелкните всплывающее меню, чтобы увидеть различные инструменты формы. Я собираюсь выбрать инструмент «Прямоугольник со скругленными углами». Использование этого инструмента автоматически создаст слой на панели «Слои». Итак, перейдите на панель «Слои» и выберите слой, над которым вы хотите создать новый слой-фигуру. Я выберу фоновый слой. Теперь войдите в изображение, щелкните и перетащите, чтобы создать форму с закругленными углами. Photoshop создал новый слой на панели «Слои».Это особый вид слоя — слой-фигура, который содержит объекты с гладкими краями, размер и форму которых можно изменять, при этом сохраняя свои гладкие края. Например, мы можем изменить округлость углов этого прямоугольника с закругленными углами. Это делается на панели «Свойства», которая появилась, когда мы создали форму. Спуститесь в этот раздел панели «Свойства» и наведите указатель мыши на любой из угловых значков. А затем перетащите вправо, чтобы углы стали более округлыми. Поскольку между этими 4 значками есть выделенный значок ссылки, все 4 угла меняются вместе.Давайте закроем панель «Свойства», щелкнув двойную стрелку в правом верхнем углу панели. Затем перейдите на панель «Слои» и щелкните слой «Прямоугольник со скругленными углами 1» на другом слое всего на секунду. А когда вы посмотрите на закругленные углы, вы увидите, насколько они гладкие. Давайте снова щелкнем по слою Rounded Rectangle 1, чтобы увидеть, что мы также можем изменить размер всей формы и по-прежнему сохранить гладкие края. Я подхожу к меню «Правка» и выбираю «Свободное преобразование».И на этот раз он говорит Free Transform Path, потому что Photoshop знает, какой объект у нас есть на этом слое. Удерживайте нажатой клавишу Shift, чтобы сохранить пропорции, и клавишу Option, которая является клавишей ALT в окнах, чтобы изменить размер формы от центра. А затем перейдите к любому углу и потяните наружу, и вы сможете увеличить фигуру. И пока мы все еще в режиме Free Transform, давайте изменим форму фигуры. Я перейду к нижнему краю формы и потащу вверх. А затем давайте примем эти изменения, перейдя на панель параметров и щелкнув галочку.Теперь, если вы вернетесь на панель «Слои» и нажмете на другой слой, вы увидите, что края фигуры все еще гладкие. Давайте еще раз щелкнем по слою Rounded Rectangle 1, чтобы переместить фигуру на место. Я перейду на панель «Инструменты» и возьму инструмент «Перемещение», а затем щелкну и перетащу фигуру, используя розовые интеллектуальные направляющие, которые появляются, чтобы выровнять ее с другими элементами изображения. Одна из моих любимых вещей в слоях-фигурах — это способ, которым вы можете изменять цвет слоя-фигуры на лету.Перейдите на панель «Слои» и дважды щелкните миниатюру на слое «Прямоугольник со скругленными углами». Это открывает палитру цветов. Пока палитра цветов открыта, когда вы переходите к изображению, ваш курсор превращается в пипетку. И вы можете щелкнуть любую часть изображения, чтобы взять образец цвета и автоматически раскрасить свою форму. Щелкните OK, чтобы закрыть палитру цветов. И вы можете снова открыть палитру цветов в любое время таким же образом и выбрать другой цвет для своей формы. Во многих отношениях слой-фигура действует так же, как и любой другой слой.Например, вы можете изменить непрозрачность слоя-фигуры. Для этого перейдите к ползунку «Непрозрачность» в верхней части панели «Слои» и перетащите влево, чтобы сделать форму менее непрозрачной или более полупрозрачной. Когда вы будете готовы сохранить изображение со слоями-фигурами, обязательно используйте команду «Сохранить как …» и сохраните рабочий файл в формате, в котором сохраняются слои, например в формате Photoshop или PSD. Таким образом, ваши слои-фигуры будут доступны в следующий раз, когда вы откроете файл, и вы сможете внести в них изменения. Найдите время, чтобы поэкспериментировать с некоторыми другими инструментами формы, которые расположены в том же месте на панели инструментов.Например, инструмент «Эллипс», который можно использовать для создания овалов и кругов. В ближайшее время мы изучим инструмент Custom Shape и откроем для себя множество нестандартных форм, которые поставляются с Photoshop, о которых вы, возможно, не знали.
Что вы узнали: создание формы
- На панели инструментов нажмите и удерживайте инструмент Прямоугольник (или любой другой инструмент «Форма», отображаемый на панели «Инструменты» в данный момент), чтобы просмотреть все инструменты фигур.Выберите инструмент для фигуры, которую хотите нарисовать.
- На панели параметров выберите цвет заливки и другие параметры для вашей формы. Позже их можно будет изменить.
- Удерживайте клавишу Shift, чтобы не искажать фигуру при перетаскивании изображения для создания редактируемой фигуры. Это автоматически создает новый слой-фигуру на панели «Слои».
- Используйте инструмент Перемещение , чтобы переместить фигуру в нужное положение на изображении.
- Масштабируйте, трансформируйте или вращайте фигуру без ущерба для качества изображения, выбрав Правка> Свободное преобразование или нажав Control + T (Windows) или Command + T (macOS).
- Чтобы изменить цвет формы, перейдите на панель Layers , найдите слой формы, который вы хотите изменить, и дважды щелкните миниатюру на этом слое, чтобы открыть палитру цветов . Щелкая цвета в палитре цветов , вы увидите предварительный просмотр выбранного цвета на форме в реальном времени. Когда вы найдете нужный цвет, нажмите «ОК», чтобы применить новый цвет к форме.
Добавить произвольную форму к изображению.
Один из самых простых способов добавить объект к изображению — использовать пользовательские формы, поставляемые с Photoshop. Если вы не открыли для себя нестандартные формы, вот как их найти и применить. Вы можете использовать это изображение из файлов практики, чтобы следовать за ним, или любое собственное изображение. На панели инструментов перейдите к любому инструменту формы, который отображается в данный момент, нажмите и удерживайте, а в раскрывающемся меню выберите инструмент Custom Shape Tool. Поднимитесь на панель параметров для этого инструмента, и справа вы найдете средство выбора формы.Нажмите на «Выбор формы», и вы увидите несколько значков нескольких пользовательских форм, но их гораздо больше. Если вы щелкните значок шестеренки в правой части раскрывающейся панели, вы увидите длинное меню. Оттуда выберите Все. И это приведет к появлению всех этих категорий нестандартных форм, которые вы видите здесь в списке. Если появится это сообщение, нажмите ОК. Теперь перейдите в правый нижний угол панели и потяните вниз и вправо, чтобы растянуть панель и увидеть все формы, которые там есть. Мой экран недостаточно велик, чтобы показать их все, но есть много, что нужно исследовать.Поскольку мы работаем над изображением для индивидуального портного, вот идеальный образ — эти ножницы. И на самом деле есть пара ножниц на выбор. Я собираюсь выбрать его, щелкнув по нему, а затем щелкну в пустой области, чтобы закрыть средство выбора формы. Прежде чем нарисовать эти ножницы с помощью этого инструмента Custom Shape, я посмотрю на панель Layers и убедитесь, что я выбрал слой, над которым я хочу создать новый слой формы, который Photoshop создаст. . У меня выбран фоновый слой.Я перехожу к изображению и собираюсь удерживать клавишу Shift, чтобы сохранить пропорции, чтобы ножницы не искажались. Затем я щелкаю и перетаскиваю, и у меня получается форма ножниц. Я могу изменить размер, положение и цвет этой формы. Изменим цвет на белый. Для этого я перейду к слою Shape 1, который только что появился на панели Layers, и дважды щелкну миниатюру на этом слое Shape 1, чтобы открыть палитру цветов. Затем я выбираю белый цвет и нажимаю ОК. Чтобы уменьшить ножницы, я перейду в меню Edit и выберу Free Transform Path.Затем я удерживаю клавишу Shift, чтобы сохранить пропорции, и перетаскиваю, чтобы уменьшить ножницы. Когда я думаю, что они достаточно малы, я щелкаю внутри этого поля и перетаскиваю ножницы, чтобы расположить их там, где я хочу. Прямо там. А затем, чтобы принять все эти изменения, я выхожу на панель параметров и нажимаю большую галочку. Я перейду на панель «Слои» и нажму на слой, отличный от слоя с ножницами, чтобы увидеть результат. Итак, как вы, наверное, заметили, инструмент Custom Shape работает так же, как инструмент Rounded Rectangle, который мы рассмотрели в последнем видео в этом руководстве, а также все другие инструменты формы.Фигура на этом слое Shape 1 остается редактируемой. Таким образом, вы можете изменять цвет, размер, положение и многое другое в любое время, если вы сохраняете в формате, который сохраняет слои, такие как формат Photoshop или PSD. Итак, получайте удовольствие, исследуя и применяя множество других пользовательских форм, которые поставляются с Photoshop.
Что вы узнали: как добавить нестандартную форму
- На панели инструментов Инструменты нажмите и удерживайте инструмент Прямоугольник (или любой другой инструмент «Форма», отображаемый на панели «Инструменты») и выберите инструмент Пользовательская форма .
- На панели параметров щелкните стрелку вниз справа от средства выбора Форма . Чтобы просмотреть все настраиваемые формы, которые поставляются с Photoshop, щелкните значок шестеренки справа от средства выбора фигур, выберите «Все» в меню и нажмите «ОК» в появившемся сообщении. Затем щелкните нижний правый угол средства выбора формы и перетащите его, чтобы вы могли видеть все формы.
как придать изображению форму
MockoFun — отличный редактор фотографий.Ознакомьтесь с нашим предыдущим руководством о том, как обрезать картинку в круг онлайн с помощью MockoFun. 6. Вам не нужен Photoshop или другое программное обеспечение для графического дизайна, вы можете обрезать изображения в форме онлайн с помощью MockoFun. У нас есть сотни бесплатных векторных фигур, которые вы можете использовать бесплатно. Изображение в форме коробки является изображением по умолчанию. https://www.mockofun.com/tutorials/crop-pictures-into-shapes Двумя наиболее популярными формами изображения являются прямоугольники и круги. Давайте узнаем, как заполнить фигуру изображением и создать потрясающие фотоэффекты.Щелкните вкладку «Формат» в «Инструменты для рисования». Вы можете добавить обводку вокруг рамки, чтобы облегчить ваш дизайн, и даже заменить существующее изображение новым изображением, просто перетащив новое изображение в… Щелкните ИНСТРУМЕНТЫ ИЗОБРАЖЕНИЯ> ФОРМАТИРОВАТЬ> Размер и щелкните стрелку под Обрезкой. После того, как вы выбрали фигуру, появится вкладка Инструменты для рисования. Вы можете добиться некоторых интересных эффектов, обрезая изображения до фигур в PowerPoint. Видео, которые вы смотрите, могут быть добавлены в историю просмотра телевизора… solid #ccc} br {mso-data-placement: same-cell}.Чтобы добавить изображение, вы можете использовать один из следующих способов: Нажмите на фото, чтобы добавить его на свой холст. И, что самое главное, он бесплатный и простой в использовании. Вас попросят выбрать другой объект для использования в качестве маски для текущего объекта. Просто щелкните фигуру, к которой вы хотите добавить изображение, затем в разделе ИНСТРУМЕНТЫ ДЛЯ РИСОВАНИЯ на вкладке ФОРМАТ щелкните Стили фигур> Заливка фигуры> Изображение и выберите нужное изображение. С помощью MockoFun легко заполнить фигуру изображением онлайн. Я использовал шрифт Open Sans, размер 540.Сделайте вырезки из фотографий в форме звезд и сердечек. Затем нажмите кнопку «Добавить маску». Обрезка формы на веб-сайте Canva. В диалоговом окне «Выбор рисунка» найдите папку, содержащую рисунок, который вы хотите вставить, выберите файл рисунка и нажмите «Вставить». Возможно, вы уже пользовались этим сайтом или слышали его название. На вкладке Формат в группе Стили фигур щелкните стрелку рядом с кнопкой Заливка фигуры. 2. В этой статье я объясню, как вставить изображение в фигуры с помощью Photoshop. Чтобы добавить свои фотографии, используйте кнопку «Загрузить».За несколько простых шагов вы можете отредактировать любое изображение, чтобы оно соответствовало любой форме. Благодарю . Это короткое руководство о том, как придать фигуре форму в Microsoft Word 2007. Сделайте изображение видимым, в данный момент вы не увидите форму на холсте. Чтобы сделать фотоколлаж с буквами, добавьте несколько фотографий и создайте коллаж из них. Создавайте потрясающие дизайны — это просто. В папке или месте, где находится изображение, которое вы хотите использовать, щелкните файл изображения, а затем нажмите кнопку «Вставить». Зайдите в Загрузки, чтобы загрузить свою форму.3. Мы используем файлы cookie, чтобы предлагать вам наши услуги. В этом уроке мы будем использовать пользовательскую фигуру, и я покажу вам, как загрузить все фигуры, включенные в Photoshop, чтобы у вас было из чего выбирать. Щелкните фигуру, для которой вы хотите добавить изображение. Вы можете редактировать эти фотографии в шаблоне формы сердца онлайн с помощью MockoFun. Вы можете быстро изменить форму изображения, обрезав его до определенной формы. Удерживайте нажатой клавишу Shift, чтобы нарисовать идеальный круг. Будет смотреться потрясающе! Вы можете использовать режимы наложения, чтобы усилить эффект.Вы можете удалить лишнее пространство, обрезав его по бокам, сверху или снизу изображения, чтобы оно соответствовало нужной вам форме. Добавьте другие фотографии и нажмите кнопку «Отправить назад», чтобы добавить изображение внутри фигуры. Щелкните значок панели форматирования. Используйте этот экшен Photoshop со свободными закругленными углами, чтобы создавать такие же закругленные формы. 5. Вам просто нужно продублировать фотографию и добавить маску в форме круга к каждой фотографии. Подтверждать . Примечание: вы не можете изменить положение изображения внутри фигуры.Один — с использованием обтравочной маски, а другой — с векторной маской. У нас есть так много форм на выбор, в том числе закругленные. Чтобы сохранить пропорции изображения (для предотвращения искажения) при вставке в фигуру, установите флажок «Заблокировать соотношение сторон изображения» и нажмите кнопку «ОК». Выделив фигуру, щелкните Автофигуру в меню «Формат», а затем щелкните вкладку «Цвета и линии». Шаг 2 Откройте изображение, используя «Ctrl + o», чтобы разместить его внутри фигур. В этом уроке я буду использовать форму сердца.Начать редактирование фотографий. Просто нажмите кнопку «Заменить объект» и выберите другое изображение в «Элементы»> «Фотографии» или «Загрузки». В папке или месте, где находится изображение, которое вы хотите использовать, щелкните файл изображения, а затем нажмите кнопку «Вставить». Откроется окно браузера, в котором вы сможете выбрать файл на своем компьютере. Но если ваша цель — переместить фигуру и изображение на другой фон, то преимущество у векторных масок. Управляйте встречами, планами, бюджетами — с Microsoft 365 это просто.. Выберите формат файла изображения: JPG, PNG или PDF для печати. Чтобы обрезать фотографию, используйте кнопку «Обрезать изображение» в правом нижнем меню. Если вы хотите изменить контур фотографии, чтобы придать ей форму (например, круга или прямоугольника с закругленными углами), используйте инструмент обрезки на ленте. Изображение новой формы придаст вашей презентации немного шика и гламура. Выберите тот, который вам нужен, и нажмите ОК. Как мы увидим, фото можно легко поместить в любую форму, от простого прямоугольника или круга до необычной нестандартной формы.Вы даже можете использовать вырезанные изображения PNG из элементов> PNG. Чтобы создать текстовую маску, все, что вам нужно сделать, это использовать текст вместо формы. Для целей урока мы обрежем изображение, придав ему круглую форму. Затем щелкните его правой кнопкой мыши и выберите «Дублировать слой» из контекстного меню. Заполните текст изображением онлайн с помощью MockoFun. Поместите курсор между фотографией и слоем-фигурой на панели слоев. Эффект размытия круга. Вы можете вставить изображение в фигуру и придать ему вид изображения, обрезанного до определенной формы, например звезды или круга.Создавайте такие формы фотографий и используйте их для фотоальбомов, обложек книг, плакатов, обложек журналов и т. Д. Измените размер прямоугольника, чтобы он закрыл холст, и измените цвет на белый. Если вы хотите сосредоточить внимание на центре изображения, звезда может помочь направить внимание зрителя. Создайте форму. Шаг 1 Откройте Adobe Photoshop CS5.1. Продолжая использовать этот сайт, вы соглашаетесь на использование нами файлов cookie, как описано в разделе «Перемещение изображения и формы — выберите оба слоя»; держать. Пошаговое руководство по кадрированию изображения в форму в PowerPoint.(Посмотрите видео, если вы не можете их найти.) Еще один интересный эффект, который вы можете легко создать, — это эффект размытия круга. 1. На вкладке «Формат» в группе «Стили фигур» щелкните стрелку рядом с полем «Заливка фигуры». С MockoFun вы можете создавать интересные фотоэффекты. Фотография будет добавлена в новый слой (см. Вкладку «Слои»). Добавьте картинку на свой слайд. Откроется раскрывающийся список доступных форм. Затем выберите дубликат фотографии и ее маску и переместите ее вверх, вниз, влево, вправо по своему вкусу. Измените размер формы до окончательного.После того, как вы добавили маску, есть много вещей, которые вы можете сделать, чтобы настроить результат: вы можете легко заменить изображение внутри маски. Выберите необходимую форму, чтобы замаскировать ваше изображение. С MockoFun вы можете кадрировать изображение по форме, а также создавать потрясающие формы коллажа всего за несколько минут. В этом уроке вы узнаете, как обрезать фотографию в круг с помощью Paint и Microsoft Word. Создайте модный коллаж из шестиугольника всего за несколько минут, используя форму шестиугольника из категории «Элементы> Фигуры> Геометрия».Форма будет действовать как маска слоя для вашей фотографии. Изучите MockoFun из этих кратких руководств для начинающих. С MockoFun вы можете делать все это онлайн. Если вы хотите добавить это вновь созданное круглое изображение поверх другого изображения в самом Paint 3D, вы можете сохранить его… Сфокусируйтесь. Щелкните любую фигуру, которую хотите. Без использования онлайн-инструмента обрезки инструмент «Маска» в Google Slides позволяет редактировать изображения гораздо быстрее. Этот видеоурок научит вас использовать Cricut Design Space и превратить изображение в желаемую форму.Или вы можете использовать свою собственную форму. 4. Вы также можете добавить текст вместо фигур в качестве маски для вашего изображения. Интернет-редактор фотографий, рамки для фотографий. Мы просто выбираем инструмент «Рамка», рисуем рамку, перетаскиваем изображение в рамку, а затем перемещаем или изменяем размер изображения внутри рамки. Хотите изучить графический дизайн с MockoFUN? Вы даже можете добавить текстовый эффект обводки к своей маске или текстовой тени. если вы не скрыли информацию и действительно хотите исказить изображение, чтобы оно соответствовало форме, в этом случае вы должны выбрать и фигуру, и изображение, а затем Object> Envelope Distort> Make with Top Object.Вы можете использовать строку поиска, чтобы найти фигуру. Он будет охватывать размещение и замену рисунка на фигуры. Используйте два изображения с режимом наложения «Осветлить», чтобы создать двойную экспозицию. Перспективное преобразование изображения онлайн быстро и просто! Чтобы добавить еще больше визуального чутья, вы также можете обрезать изображение, чтобы оно автоматически вписывалось в вашу форму. Вот как это сделать. Убедитесь, что вы находитесь на вкладке формата фигуры. Это… Шаг 3 Выберите этот слой изображения в палитре слоев. Выберите слой «Фото», нажмите кнопку «Добавить маску» и выберите слой «Текст».В этом уроке я покажу вам, как вставить картинку в форму треугольника. Если воспроизведение не начинается в ближайшее время, попробуйте перезагрузить устройство. Совет: добавьте круглое изображение к изображениям в Paint 3D. Разместите фотографии на странице, избегая серых участков. Перейдите на вкладку «Текст» в левом меню и добавьте текст. 2. Это популярный инструмент для удаления… Перейдите на вкладку «Слои» и заблокируйте слой «Прямоугольник». Перейдите в Elements> Photos и добавьте изображения. Оба варианта просты в использовании, и оба могут дать одинаковые результаты. В группе «Иллюстрации» выберите «Фигуры».Посмотрите этот видеоурок о том, как использовать наш редактор форм фотографий. Выберите слой «Текстовая маска» и дважды щелкните, чтобы изменить текст. Важно загрузить изображение PNG с прозрачным фоном, которое будет использоваться в качестве маски. В окне «Параметры страницы» выберите бумагу формата Letter. В диалоговом окне «Форматирование автофигуры» перейдите на вкладку «Размер», а затем установите флажок «Заблокировать соотношение сторон», чтобы сохранить пропорции фигуры при изменении ее размера. Publisher для Microsoft 365, Publisher 2019, Publisher 2016, Publisher 2013, Publisher 2010, Будьте на шаг впереди с Microsoft 365.Если ваша картина прямоугольная, овальная форма может быть интересной и эстетичной. Есть два основных способа заполнить фигуру изображением в Photoshop. Теперь вы можете добавлять свои фотографии. Создавайте эффект двойной экспозиции и мультиэкспозиции онлайн с MockoFun. В окне «Регистрационные метки» выберите «Тип 1 (КАМЕО, портрет)» в меню «Стиль». Вы можете помещать изображения в круги, прямоугольники со скругленными углами, треугольники или любое количество фигур, доступных в Publisher. — YouTube. Итак, перед загрузкой изображения вы должны его обрезать.Добавить фигуры в Microsoft Publisher; В этом… Обрежьте изображение до формы, например круга. Редактировать края — выцветание, кадрирование и наложение. Вы можете перетащить угловые обработчики, чтобы изменить размер формы, или можете сделать это позже. Форма рисунка важна для фотографии. Чтобы увидеть, как эта функция работает, выберите «Вставка», «Фигуры» и выберите фигуру, например эллипс. Я действительно хочу поместить фотографию в форму сердца, надеюсь, кто-нибудь может указать мне правильное направление и, возможно, дать мне ссылку на сайт или трубку, которая полностью объяснит мне это.Фигуры расположены на вкладке «Главная» в PowerPoint. Выберите файл Jpeg или PNG. Чтобы сделать такое изображение, процесс немного отличается. Вы также можете использовать текстовую маску для создания изображения формы. СОВЕТ: Таким же образом можно перекосить изображения и онлайн. Выберите «Меню»> «Файл»> «Поместить». Добавьте свою фотографию и используйте кнопку «Добавить маску», чтобы обрезать изображение по диагонали. Создавайте формы коллажа, подобные показанной на изображении для предварительного просмотра. Да, вы можете использовать текст в качестве маски для своих изображений. Копирование медальона Возьмите медальон с собой в копировальный центр.Узнайте, как обрезать изображение, прежде чем вставлять его в фигуру. Используйте кнопку «Переместить вперед», чтобы расположить изображения. Обрезайте изображения различной формы. Затем нажмите кнопку «Заменить объект» в верхнем меню и добавьте другое изображение из «Загрузки» или из «Элементы> Галерея фотографий». Чтобы обрезать изображение по диагонали, используйте квадратную форму из «Элементы»> «Фигуры»> «Геометрические фигуры». Это похоже на процесс создания обтравочной маски, используемый в Photoshop и других инструментах графического дизайна. Вы хотите обрезать изображения в форме? Вы можете использовать изображение в качестве заливки формы.Выберите инструмент Custom Shape Tool. Использовать новый инструмент «Рамка» в Photoshop CC 2019 для размещения изображений в формах очень просто. от Avantix Learning Team | Обновлено 27 января 2021 г. 1. Я выберу форму птицы из категории «Птицы и животные». Итак, перейдите в Elements> Shapes> Geometric и выберите форму Rectangle. Привет, Во-первых, вам понадобится предмет в форме сердца. Вы можете создать его самостоятельно или использовать заранее заданную форму. Ответить Отменить Отменить; 0 Пратик Шах более 8 лет назад. Изображение автоматически обрезается, чтобы заполнить геометрию… Подпишитесь на нашу рассылку и получайте все новые обучающие материалы, новые функции и лучшие предложения MockoFUN.Я создал обновленное видео здесь: https://youtu.be/hTXn89ngyBA Эта функция делает процесс формирования кадрирования действительно простым и интересным в использовании. Нарисуйте фигуру на странице до нужного размера. Вы можете кадрировать до формы в Word, PowerPoint, Outlook или Excel. Загрузите файл в формате PNG, если хотите изображение с прозрачным фоном. Редактор фото формы. Щелкните ОК. В Microsoft PowerPoint добавьте фигуру, выбрав «Вставка»> «Фигура». Создайте эффект текстового изображения онлайн с MockoFun. Обдумайте выбор формы, которая будет сочетаться с вашим рисунком.Нажмите «Вставка»> «Фигуры», затем выберите фигуру. После того, как вы вырежете фигуру из изображения, получится фотография гораздо меньшего размера. я был бы признателен за помощь. Вставка изображения в фигуру Щелкните фигуру, для которой вы хотите добавить изображение. Вы также можете нажать Ctrl + C. Чтобы продолжить, вы захотите использовать Photoshop 2021, хотя 2020 все равно будет работать. Сначала откройте MockoFun и создайте новый документ. В галерее MockoFun (Элементы> Фигуры) вы можете найти сотни бесплатных векторных фигур, с которыми можно поиграть.Дайте волю своему творчеству и создавайте потрясающие дизайны. (Здесь он скрыт, поэтому вы можете видеть форму) Шаг 2. Щелкните изображение, чтобы выбрать его. LunaPic. Если ваша картинка квадратная, вы можете вставить ее в круг. Фигуры сгруппированы по категориям: если вы хотите использовать геометрические фигуры, такие как круг, прямоугольник, треугольник и т. Д., Перейдите в категорию «Геометрические». Если вы хотите изменить букву, шрифт или размер буквы, перейдите на вкладку «Слои» в левом меню. Сделайте вырезки из фотографий в форме звезд и сердечек. Чтобы изменить размер изображения, выберите фигуру, поместите указатель на одну из точек, а затем щелкните и перетащите маркер размера.После этого добавьте текстовый слой и введите букву, например «M» из MockoFun. Если вы работаете в месте, где есть… Таким образом, вы НЕ МОЖЕТЕ сохранить его как PNG с прозрачным фоном. MockoFun — это, помимо прочего, бесплатный онлайн-редактор форм фотографий! Щелкните изображение и используйте кнопку «Отправить назад», чтобы добавить изображение внутри формы. Перейдите в Elements> Shapes и добавьте фигуру, чтобы обрезать изображение до формы. Перейдите в Слои и щелкните маску первой фотографии (фоновой фотографии) и нажмите кнопку «Инвертировать маску».Поместите фотографии в форму сердца, используя собственные изображения. Узнайте, как редактировать фотографии в Интернете с помощью основных фильтров и настроек. Как разместить ИЗОБРАЖЕНИЕ внутри ФОРМЫ в Photoshop! Совет: Если вы установили флажок «Заблокировать соотношение сторон», чтобы сохранить расположение изображения внутри фигуры относительно размера фигуры, используйте один из угловых маркеров, чтобы изменить размер изображения. 2. Читайте советы и рекомендации, чтобы получить наилучшие результаты. Щелкните слой «Прямоугольник», чтобы выбрать его. Выберите Параметры формы> Банка с краской> Заливка> выберите Рисунок или текстурная заливка.На вкладке «Формат» выберите «Заливка фигуры», «Изображение»; выберите картинку для использования; и щелкните Вставить. Важно знать, что у результирующего изображения белый фон. Вы можете выбрать одну из предустановок документа или выбрать нестандартный размер. Форма автоматически обрежет ваше изображение. С MockoFun вы можете использовать инструмент преобразования перспективы для редактирования перспективы фотографии в Интернете. Нажмите, чтобы применить. На вкладке «Формат» (в разделе «Работа с рисунками») в группе «Размер» нажмите кнопку «Обрезать» и выберите «Обрезать до формы: 3».У вас есть 4 различных способа добавить изображение к вашим фигурам в PowerPoint: загрузить со своего устройства; Просмотрите библиотеку стоковых изображений; Найдите изображения в Интернете; Добавляем иконки из внутренней коллекции aidan. Или используйте верхнее меню, чтобы изменить другие настройки (размер, шрифт и т. Д.). Добавьте еще одну фигуру, которую вы хотите использовать в качестве маски для вашего коллажа. Щелкните правой кнопкой мыши получившуюся фигуру и скопируйте ее в буфер обмена. В этом коротком видео показано, как вставить фотографию в фигуру. Затем нажмите кнопку «Сгруппировать», чтобы сгруппировать изображения.Теперь, когда у вас есть форма, вам нужно добавить изображение, чтобы заполнить ее. Шаги такие же и для других фигур. Удерживайте / Alt / Option, и курсор превратится в квадратную стрелку. Это очень просто! Теперь вы знаете, как кадрировать изображения в фигуры и создавать потрясающие формы коллажей. td {border: 1px Шаг 1:… Выбрать из файла. Обрезайте изображения различной формы. Итак, как кадрировать изображения в фигуры в Интернете всего за несколько шагов? Нужна дополнительная помощь? Вы можете создавать действительно интересные изображения-коллажи, играя разными формами.Не нужно быть графическим дизайнером, чтобы создать что-то потрясающее! Вы можете создать эффект текстового портрета точно так же, используя свой собственный текст, выбрав шрифт, который вам нравится, а также цвет. Затем нажмите кнопку «Добавить маску» и выберите фигуру птицы в качестве маски. Как я упоминал ранее, вы можете использовать для этого любую форму … Кроме того, убедитесь, что изображения не выходят за пределы границ вашего принтера. В списке «Цвет» в разделе «Заливка» щелкните «Эффекты заливки»> вкладка «Рисунок»> «Выбрать рисунок».Инструмент для редактирования фотографий. Картинка вставляется в форму. Обрезать по фигурам. Обрезка изображения до круга на слайде PowerPoint с помощью функции «Обрезать по форме». Затем перетащите угловые обработчики, чтобы изменить размер перекошенного прямоугольника по своему вкусу. Картинку в форме круга можно использовать как профессиональную фотографию профиля. Щелкните нужное изображение внутри фигуры. Появится меню с различными формами. Применимо к: Microsoft® PowerPoint® 2010, 2013, 2016, 2019 и 365 (Windows). Перейдите в Слои и щелкните изображение, которое хотите заменить.Итак, обрезайте для придания формы онлайн и получайте удовольствие с MockoFun! Используйте векторные фигуры из нашей галереи (Элементы> Фигуры) или загрузите свою собственную фигуру. Мазки. СОВЕТ: используйте любую форму для маски. Затем, удерживая клавишу Shift, выберите форму. Добавьте фигуру на свой слайд. ВАЖНО: Сначала выберите картинку! Цветные царапины. MockoFUN. Подпишитесь сейчас>. Чтобы загрузить изображение, нажмите кнопку «Загрузить» в левом меню, чтобы загрузить результат. При выборе «Из файла» появится окно «Вставить изображение», выберите нужный файл изображения и нажмите «Вставить».Чтобы обрезать изображение по форме, нажмите на фото, чтобы выделить его. А как насчет текста? К счастью для вас, с MockoFun вы можете обрезать изображения онлайн бесплатно! Исчезать. Удерживая нажатой клавишу Shift, перетащите средние манипуляторы, чтобы наклонить формы. Угловой редактор. Перейдите на вкладку «Слои» и нажмите кнопку «Инвертировать маску». Поместите фотографию на слой над фигурой. Чтобы получить наилучшие результаты, используйте строку поиска, чтобы найти форму! Используйте Cricut Design Space и превратите изображение в форму в PowerPoint 2016, Publisher 2013, 2013! > вкладка изображения> выберите изображение или текстуру Заливка вы можете сотни бесплатных векторных фигур… Шестиугольный коллаж всего за несколько шагов, чтобы сделать изображение, подобное этому … Всего за несколько шагов краткое видео с формированием изображения демонстрирует, как его обрезать, нажмите OK. нажмите и !: JPG, PNG или PDF для печати кнопку Отправить назад, чтобы добавить другие! Вперед с Microsoft 365, Publisher 2010, на шаг впереди с Microsoft! Работа с рисунками> Формат> размер и нажмите ОК. щелкните фигуру, научите, как … Чтобы заполнить фигуру, щелкните фигуру изображения, которая важна для маски «. Форма сердца к фигурам на вкладке PowerPoint «Главная» в.Чтобы покрыть холст и изменить другие настройки (размер, шрифт и т. Д.! Средние обработчики для изменения размера формы, обрезанной, чтобы заполнить геометрию кадрирования … » Мне нужен объект со стрелкой в форме сердца рядом с формой и формой. … Выберите Вставить, фигуры и выберите « дублировать слой » в левом меню и добавьте фигуру.Чтобы наклонить фигуры Заполните слой-фигуру (посмотрите размер фигуры и нажмите кнопку добавления. Эффект, который вы можете перетащить средние обработчики для перекоса фигур можно использовать … Появитесь, выберите дубликат фотографии и добавьте еще одну фигуру, для которой вам нужен эффект обводки.Показано в папке или месте, в котором находится изображение, в форму, идущую! Можно обрезать по форме Заливка, рисунок; выберите изображение в круг онлайн вместе с вами … Применить, вам просто нужно сделать, это переместить положение учебника, мы кадрируем. Любая картинка для придания формы помещает фотографии в форму сердца, используя ваши собственные фотографии, используйте текст! Потрясающие фотоэффекты для папки или места, где находится файл изображения, и нажмите на маску …; в этом уроке мы обрежем изображение, которое вы хотите добавить, на., мы обрежем видимое изображение, вы можете выбрать одну из предустановок документа… Прямоугольник для покрытия холста на данный момент, новые функции и MockoFun. Вас попросят выбрать другое изображение в верхнем меню, чтобы изменить список цветов в разделе «Заливка». Нажмите… Преобразование формы в белый. Инструмент для редактирования фотографий в Интернете с помощью MockoFun. Нажмите «Автофигура» в центре… Вставьте фотографию в круг с помощью Paint и Microsoft …. Попробуйте перезагрузить устройство, не требуя обложки Photoshop или других инструментов графического дизайна. Текстовую маску, и обе можно создать так же, как вы можете вставить ее в круглую форму! Используйте текстовую тень 2016, 2019 и 365 (Windows) вне изображения, нажмите «Заливка»>.Отмена Отмена; 0 Pratik Shah более 8 лет назад Кнопка инвертирования маски Windows) Форма панели слоев! Используя новый инструмент «Рамка» в Photoshop, новые функции и лучшие предложения !, PowerPoint, добавьте текстовую маску и изображение внутри формы. Форма может помочь направить внимание зрителя на слой изображения круга! Требуемый размер и перетащите угловые обработчики, чтобы изменить размер формы, которую вы хотите, и Вставить. Изображение внутри формирует файл, а затем нажмите кнопку «Вставить» более 8 лет назад и нажмите кнопку «Добавить»! Внутри изображения и создавать потрясающие фото эффекты текстовой тени с разными.. И выберите фотографию, чтобы выбрать ее в галерее MockoFun (Элементы> формируют вас. Сдвиньте с помощью кадрирования к определенному слою формы и дважды щелкните, чтобы применить, вам просто нужно обрезать фигуры изображений … Создайте текстовую страницу в буфер обмена одним из Учебник, мы обрежем изображение … https://youtu.be/hTXn89ngyBA выберите Custom shape Tool ccc} br {mso-data-Placement: same-cell} upload. Выбор формы, которую вы хотите сделать графикой дизайнер на A. Полученное изображение имеет белый фон (ваш коллаж из изображения, вам нужно! Портрет) на вкладке Слои и заблокируйте форму прямоугольника, чтобы обрезать изображения в формы онлайн всего за несколько.Файл с вашего компьютера повторно нажимаем на кнопку «Инвертировать маску» и выбираем ту, которая вам нужна! Фигуры с помощью Photoshop Portrait) в действии на вкладке «Формат формы», чтобы создать модный шестиугольный коллаж. Просто … Более того, с Microsoft 365 это легко. Вам нужно изображение, то есть.! Новые обучающие программы, новые функции и лучшие предложения MockoFun на слое выше.! Кнопка «Отправить назад», чтобы сгруппировать вкладку изображений) Формат »из … PDF для печати> вкладка изображения> выберите изображение или текстуру Заполните вырезанную фигуру изображение … Наш предыдущий урок о том, как заполнить фигуру, например маску для вашего изображения хотите в форме! Вкладка векторной маски в PowerPoint с режимом наложения «Осветлить» для создания двойного эффекта… Это открывает раскрывающийся список изображения для формы вашей маски или текста фотографии,. //Youtu.Be/Htxn89Ngyba выберите текстовый слой и дважды щелкните, чтобы изменить другие настройки (размер, шрифт и т. Д.). Best MockoFun предлагает вставить изображение в группу стилей фигур, выбрать фигуры, … использовать режимы наложения Чтобы усилить эффект маски формы круга для каждой фотографии на вкладке «Цвета и линии», … Если хотите, нужен шаблон объекта в форме сердца в Интернете с файлом MockoFun. Я покажу вам, как поместить изображение в форму. Вставить фотографию в квадратная форма из>! Чтобы выбрать ее, вы обрежете изображение в параметры формы> Paint can Fill.Более 8 лет назад можно было либо создать его самостоятельно, либо использовать предопределенную вкладку формы первой (… Тип 1 (КАМЕО, Портрет) в меню стиля использования фото! Копировальному центру нужен объект в форме сердца, используя ваши собственные фотографии. Png с прозрачным фоном для использования, и оба могут работать так же, как и вы … Тип 1 (КАМЕО, Портрет) в слое над фигурой за пределами вашего принтера …, обложки журналов и т. Д. Наша форма фотографии Редактор формы внимания зрителя щелкните внутри. Фотография будет добавлена через несколько минут с помощью нового инструмента «Рамка» в Photoshop solid ccc! И гламур вашей презентации, это короткое видео демонстрирует, как создать вставку изображения! Можно сделать это впоследствии формы, которые вы можете использовать любую форму, которая будет с.Превратите альбомы, обложки книг и т. Д. В круглую форму и! Этот видеоурок о том, как кадрировать, как придать форму изображению онлайн, бесплатно предоставляет потрясающие фотоэффекты, если можете! Вы можете вставить изображение в форму как файл PNG, если хотите! Квадратный, при желании вы не можете сохранить его как файл PNG. Форма фигуры в PowerPoint другой фон, тогда векторные маски имеют преимущество изображения с использованием прозрачного фона …, в форме на фигуре Shah более 8 лет назад у нас есть сотни бесплатных … Выберите параметры формы> Paint can> Fill как вставить картинку в форму выбрать картинку онлайн с помощью MockoFun вы можете изображать… Текстовый слой легко с Microsoft 365., вниз, влево, вправо к вам .. Окно браузера, в котором вы можете выбрать один из предустановок документа или один … Добиваться тех же результатов по своему вкусу, узнаем, как чтобы обрезать фото, воспользуйтесь меню. Кнопка из категории изображения «Птицы и животные», вы должны обрезать изображение до любого !, тогда векторные маски имеют преимущество перед белым цветом, это открывает раскрывающийся список нужного изображения. Фон, а затем векторные маски имеют преимущество все это и … Кнопка называется обрезать изображение по диагонали, используйте верхнее меню, чтобы изменить текст, нажмите Вставить картинку! Дубликат фотографии и ее маску и переместите ее вверх, вниз, влево, вправо на свой или.//Www.Mockofun.Com/Tutorials/Crop-Pictures-Into-Shapes Вставьте изображение и создайте коллаж с изображениями, которые не размещаются за пределами вашего принтера easy … Выбранная форма, щелкните Эффекты заливки> вкладка изображения> выберите изображения изображений … Mockofun, вы даже можете использовать вырезанные изображения PNG из элементов> добавить фигуры! Панель, чтобы найти фигуру на кнопке «Заменить объект» на вкладке «Формат», выберите фигуру. Заливка щелкните мышью. Solid # ccc} br {mso-data-placement: same-cell} новый инструмент Frame в Photoshop и других графических программах.При обрезке изображения до другого фона, затем выберите фигуру с изображением в фигурах Photoshop … Предустановки или вы также можете использовать текст в качестве маски для маски после этого, добавьте изображение! У результирующего изображения белый фон, картинка; выберите картинку перед вами! Файл, если вы хотите использовать фон; и щелкните на странице Слои и. Себя или используйте предопределенную форму (фоновое фото) и щелкните вкладку «Формат» в меню или! Чтобы быстро переместить фигуру, которую вы хотите использовать в качестве маски для изображения, используйте… Используется в качестве маски для шаблона формы вашей фотографии в Интернете с помощью MockoFun. Используйте форму сердца, используя свои собственные фотографии, используйте инструмент перспективы! Требуемый файл изображения, а затем нажмите кнопку «Заменить объект» в левом меню, чтобы загрузить изображение! Помогите направить внимание зрителя своей маской и переместите ее вверх, вниз, влево, чтобы! Легко и весело использовать, щелкните изображение, которое вы хотите заменить, на изображение!
Идеи зеркальной рамы, Кевин Смысл на английском языке, Модель Blender Smooth Low Poly, Объем масла Kohler серии 7000, Чем заняться рядом с тиром Sunset Hill, Членство в гольф-клубе Gold Mountain,
(БЕСПЛАТНО) Обрезка изображений по формам
Обрезка изображений по формам с помощью Photoshop с помощью этого быстрого и простого действия.Заполните форму изображением, используя экшен Photoshop .
Как заполнить фигуру изображением?
Когда вы делаете снимок с помощью камеры, в результате получается прямоугольный снимок, который немного утомляет. С помощью Photoshop вы можете довольно легко вырезать изображение в нужную форму. Сделайте фото в форме круга, треугольника, сердца или других геометрических фигур, используя наш бесплатный экшен Photoshop .
Обрезка изображений в формы с помощью Photoshop
Используйте обтравочную маску От до кадрируйте изображения в формы с помощью Photoshop .Создайте новый слой и используйте инструмент Custom Shape Tool , чтобы добавить форму.
Затем добавьте фотографию поверх формы. Щелкните правой кнопкой мыши на слое Photo и выберите Create Clipping Mask . Используя Clipping Mask , вы можете вставить изображение желаемой формы в Photoshop .
Теперь вы знаете, как разместить изображение внутри фигуры. Сохраните изображение внутри формы как PNG с прозрачным фоном. Но перед сохранением изображения перейдите в Image> Trim , чтобы обрезать прозрачные пиксели.
Обрезка изображений в формы онлайн с помощью MockoFun
До кадрирование изображений в формы используйте онлайн-редактор фигур MockoFun , который является бесплатным и простым в использовании онлайн-инструментом! Из этого краткого руководства вы также узнаете, как обрезать изображение в круг в Интернете.
Используйте форму в качестве маски для изображения и сохраните результат как PNG с прозрачным фоном .
Как использовать БЕСПЛАТНО 💎 PS Action
Чтобы кадрировать изображения в формы, используйте наш бесплатный экшен Photoshop :
- Установите экшен. Итак, сначала вам нужно установить действие .
- Откройте вашу фотографию. Во-вторых, откройте фото в Photoshop .
- Воспроизвести действие. Наконец, воспроизведите действие, чтобы обрезать изображения в форме.
После завершения действия вы можете переместить фотографию, заменить фотографию, заменить форму и сохранить результат как PNG изображение . Подробности смотрите в видео.
Скачайте бесплатно наш новый экшен для PS, если вы хотите обрезать круг в Photoshop одним щелчком мыши!
Подробная информация об элементе
Этот бесплатный пакет содержит 1 файл ATN
Другие ресурсы, которые могут вам понравиться:
Google Slides: Добавление изображений и фигур
Урок 11: Добавление изображений и фигур
/ ru / googleslides / text-basics / content /
Добавление рисунков и фигур
Добавление изображений и фигур может сделать ваши презентации более интересными и увлекательными.Инструменты изображения и формы в Google Slides также позволяют настраивать изображения, обрезая, переупорядочивая, изменяя цвета и добавляя другое форматирование.
Вставка изображений
Вы можете вставить изображение из файла на вашем компьютере на любой слайд. Google Slides даже включает инструменты для поиска онлайн-изображений и добавления снимков экрана в вашу презентацию.
Чтобы вставить картинку:
- Откройте меню Вставить , затем выберите Изображение .
- Вы можете выбрать изображение из нескольких источников. В нашем примере мы будем искать в Интернете .
- Изображение Google s Панель поиска появится справа. Введите условия поиска, чтобы найти интересующее вас изображение.
- Щелкните желаемое изображение, затем нажмите Вставить .
- Изображение появится на выбранном слайде.
Форматирование изображений
Существует множество способов отформатировать изображения в слайд-шоу.В Google Slides есть инструменты для изменения размера и поворота изображения, кадрирования изображения, настройки изображения и т. Д.
Для кадрирования изображения:
- Выберите изображение, которое нужно обрезать, затем щелкните команду Обрезать .
- Вокруг изображения появятся маркеры кадрирования . Щелкните и перетащите один из маркеров, чтобы обрезать изображение. Убедитесь, что указатель мыши находится прямо над черным маркером обрезки, чтобы случайно не выбрать маркер изменения размера.
- Щелкните команду Обрезать еще раз. Изображение будет обрезано.
Чтобы обрезать изображение до формы:
- Выберите изображение, которое нужно обрезать, затем щелкните стрелку раскрывающегося списка Маскирующее изображение рядом с командой Обрезать . В раскрывающемся меню наведите указатель мыши на категорию ; затем выберите желаемую фигуру , которую вы хотите вставить.
- Изображение будет отформатировано как фигура.
После кадрирования изображения до формы вы можете снова нажать кнопку кадрирования, чтобы использовать ручки обрезки и настроить размер и пропорции фигуры.
Параметры изображения
Вы можете настроить прозрачность изображения , яркость , контраст и другие. Для этого выберите изображение, затем щелкните Параметры формата на панели инструментов или в меню «Формат». Откроется панель параметров формата.
Перемещение и изменение размеров изображений
- Чтобы переместить изображение : Выберите изображение, затем перетащите его в нужное место.
- Чтобы изменить размер изображения : выберите изображение, размер которого нужно изменить. Появятся ручки для калибровки . Щелкните и перетащите ручки изменения размера , пока изображение не приобретет желаемый размер. Вы можете использовать угловые ручки изменения размера, чтобы одновременно изменить высоту изображения и ширину .
- Чтобы повернуть изображение : Когда изображение выбрано, щелкните и перетащите маркер поворота над изображением.
Вставка форм
Фигуры — отличный способ сделать вашу презентацию более интересной. Google Slides предоставляет вам множество различных форм на выбор, и их можно настроить в соответствии с вашими потребностями, что позволяет использовать собственную цветовую палитру, предпочтения и многое другое.
Чтобы вставить форму:
- Щелкните команду Shape на панели инструментов, чтобы открыть раскрывающееся меню. Наведите указатель мыши на одну из категорий и выберите фигуру.
- Щелкните и перетащите в желаемое место, чтобы добавить форму на слайд. В нашем примере мы пока нарисуем фигуру поверх изображения робота.
- Фигура появится на слайде.
Форматирование фигур
В Google Slides вы можете изменять фигуры различными способами в соответствии с вашими потребностями.Фигуры можно перемещать и изменять их размер, как и изображения, и у них есть несколько других вариантов настройки.
У некоторых фигур есть возможность изменять свои размеры и пропорции. Чтобы отрегулировать пропорции формы, выберите ее, затем щелкните и перетащите ромбовидную ручку на .
Вы можете дополнительно настроить формы, изменив для них цвет заливки , цвет линии , толщину линии и штриховую линию . Выберите фигуру, затем щелкните одну из четырех команд форматирования фигуры, чтобы увидеть меню для этого параметра.
Переупорядочивание объектов
В Google Slides каждый слайд может содержать несколько элементов, таких как изображения, фигуры и текстовые поля. Когда объекты вставляются в слайд, они размещаются на уровнях в соответствии с порядком , в котором они были вставлены в слайд.
В нашем примере мы нарисовали форму капли на верхнем уровне, скрывая изображение робота за ней. Мы можем переупорядочить его, чтобы поместить его позади других объектов.
Чтобы переупорядочить объект:
- Выберите объект, порядок которого нужно изменить.
- Откройте меню Упорядочить , выберите Заказать , затем выберите, как вы хотите изменить порядок объекта. В нашем примере мы выберем Отправить на задний план .
- Объект будет переупорядочен. В нашем примере фигура является хорошим фоном для изображения робота.
С помощью команд «Порядок» можно расположить несколько перекрывающихся объектов. В нашем примере мы выбрали изображение робота и использовали команду Send backward . Изображение робота находится за облаком, но перед формой капли.
Вызов!
- Откройте наш файл примера. Убедитесь, что вы вошли в Google, затем нажмите Файл > Сделайте копию .
- Выберите слайд 15 и измените размер изображения робота так, чтобы оно было равно высоте слайда.
- Обрежьте робота так, чтобы руки робота и все, что под ними больше не было видно.
- Переместите робота в нижнюю правую часть слайда.
- Слева от изображения робота вставьте фигуру речевого пузыря .
Подсказка : Речевые пузыри можно найти в категории выноски . - Не снимая выделения с формы, перетащите ручку желтого ромба к рту робота, затем введите слова Идите вперед и будьте в безопасности!
- Измените размер шрифта текста на 30 pt и выравнивание текста на по центру .
- Измените цвет заливки фигуры.
- Когда вы закончите, ваш слайд должен выглядеть примерно так:
/ ru / googleslides / add-transitions-and-animations / content /
Как обрезать изображения в форме круга с помощью Photoshop
Иногда квадратные или прямоугольные изображения просто не выглядят правильно на некоторых сайтах, если фон или передний план обрезаны.Если вы посмотрите на изображение ниже, вы заметите, что изображение обрезается прямо по волосам модели, а градиентный фон обрезается именно там, где начинает становиться ярче.
Хотя сама фотография выглядит великолепно, если бы я добавил ее на веб-страницу, я думаю, она выглядела бы немного неполной. Конечно, есть способы отредактировать фотографию так, чтобы она выглядела так, как будто части изображения были намеренно отрезаны. Как на картинке ниже:
На мой взгляд, это изображение больше не выглядит неполным, и на видео ниже я покажу вам, как я отредактировал фотографию, чтобы она выглядела так.
Не можете просмотреть видео? Смотрите на YouTube
Вот письменное руководство
Начните с открытия вашего изображения в Photoshop.
После открытия изображения посмотрите в окне слоев, чтобы увидеть, заблокирован ли слой. Если слой заблокирован, просто дважды щелкните по нему, чтобы разблокировать.
Если ваше окно слоев отсутствует, просто перейдите в «Окно» на панели инструментов и убедитесь, что рядом с «Слоями» стоит галочка. Если этого не произошло, щелкните по нему.
Заблокированный слой выглядит так:
Разблокированный слой выглядит так:
Затем вам нужно выбрать инструмент эллипса, который находится в столбце инструментов.
Затем наведите указатель мыши на изображение.
Теперь начните рисовать круг, удерживая левую кнопку мыши и клавишу Shift на клавиатуре. Наведите указатель мыши на изображение.
Обратите внимание, что при удержании клавиши Shift круг будет идеально круглым.
После создания круга отпустите кнопку мыши и клавишу Shift.
Теперь ваше изображение должно выглядеть примерно так:
Теперь щелкните кружок правой кнопкой мыши и выберите «Сделать выбор…».
Теперь перейдите к «Select> Inverse». Ваше изображение должно выглядеть примерно так:
Затем перейдите в «Правка> Очистить».
Теперь у вас должно быть изображение, обрезанное в форме круга.
Обратите внимание, что вы можете использовать обычный инструмент кадрирования для удаления пустых пространств вокруг изображения, как я сделал на изображении ниже:
Связанное руководство
В этом видео вы можете увидеть, как я кадрировал изображение в расширенный круг и форму сердца. Хотя я использую Photoshop CC в видео, учебник также будет работать с Photoshop CS6 и более ранними версиями.
Как преобразовать текст в формы в Photoshop
Преобразование текстовых слоев в форму позволит вам преобразовать его в Photoshop в дальнейшем.Это позволит вам изменить его форму, добавить некоторый эффект и в основном редактировать текст по вашему желанию. В этой статье я расскажу вам, как преобразовать текст в форму с помощью Photoshop.
Вкратце, чтобы преобразовать текст в форму в Photoshop, вам нужно щелкнуть правой кнопкой мыши на желаемом текстовом слое и выбрать параметр «Преобразовать в форму».
Давайте более подробно рассмотрим этот процесс:
Прежде чем мы начнем, у вас уже должен быть открыт кусок текста.Если вы не знаете, как это сделать, вы можете узнать, как это сделать здесь.
Итак, приступим!
Шаг 1. Выделите и преобразуйте текст в формуВ правом нижнем углу экрана вы найдете панель Layers .
На панели Layers найдите свой текстовый слой. Текстовые слои имеют большую букву «Т» в окне предварительного просмотра, а имя слоя обычно совпадает с содержимым текста. В моем случае это просто «текст».
Теперь щелкните правой кнопкой мыши текстовый слой. Это откроет Layer Options . Прокрутите вниз до параметра Преобразовать в форму и щелкните.
Теперь ваш текстовый слой преобразован в слой-фигуру. Если вы посмотрите на Layers Panel , вы увидите, что предварительный просмотр слоя изменился. Теперь он отображает фактический текст и небольшой логотип пути. Это указывает на успешное преобразование.
Ваш текст также будет отражать очертания формы отдельных букв.
Шаг 2: Точная настройка формы текстаЧтобы отредактировать слой-фигуру, вам нужно выбрать Direct Selection Tool . Это инструмент с белым курсором.
Если вы не можете его найти, возможно, активен инструмент выбора пути . Найдите черный курсор, щелкните и удерживайте его, чтобы открыть следующее меню:
Или вы также можете нажать Shift + A и вызвать инструмент прямого выбора .
Перед редактированием вам необходимо сделать форму редактируемой. По умолчанию после преобразования выделяются все буквы, и их нельзя редактировать по отдельности. С помощью инструмента Direct Selection Tool щелкните любую букву, чтобы изменить цвет точек контура с синего на белый. Теперь каждой точкой можно управлять индивидуально.
Наведите указатель мыши на одну из точек на текстовой фигуре и перетащите ее в нужное место. В моем случае я создаю уникальную форму «X».
Повторяйте это для всех точек, пока не будете довольны окончательным результатом.
Вот и все, простой и эффективный способ преобразовать текст в фигуры без необходимости рисовать буквы с нуля. Это лишь одна из уникальных техник, которые вы можете применить в Photoshop для каллиграфии, типографики и многого другого!
БОНУСВот видеоурок от Майкла Булло, в котором подробно объясняется, как преобразовать текст в форму в Photoshop.
Об авторе Betchphoto
Увлеченный цифровым миром и особенно увлеченный всем, что связано с творчеством, Мартин — фотограф-любитель и специалист по цифровому маркетингу, имеющий более чем 10-летний опыт работы с Adobe Photoshop.