Как удалить надпись с картинки
Те, кто увлекается созданием слайд шоу, созданием видео из фотографий, музыкальных открыток и видео поздравлений сталкиваются с проблемой удаления не желательных надписей на картинках, скаченных из сети интернет. Да и не только скаченных с интернета.
Как удалить нежелательную надпись с картинки для своей музыкальной открытки? И очень бывает досадно, когда нашел картинку необходимого размера, а обрезать то ее — ну совсем не хотелось бы. Вырезается нужный участок или размер уменьшается, что не входит по сюжету и так далее добрая сотня причин. Знакома ситуация?
Наверняка, однозначно, да! Можно удалить надпись с помощью программы Фотошоп, но данная помощница, есть далеко не у всех, да и владеет ею, к сожалению, не каждый.Можно, конечно же, еще попытаться удалить в программе paint. Можно поискать онлайн редактор.
Но быстрым решением все-таки будет — это иметь под рукой маленького помощника, который поможет и подскажет как удалить надпись с картинки.
И я сегодня, хочу рассказать о таком маленьком редакторе, как pictures. Данный редактор поможет сделать все это буквально за считанные секунды.
Как удалить надпись с картинки в данном редакторе, можно посмотреть урок в этом видео. Кроме всего, эта полезная программка, поможет удалить нежелательную надпись на фотографии или нужной вам картинке при создании ваших слайд шоу из фотографий, видео роликов (например, дату и время на фотографии) и музыкальных открыток.
И поможет к счастью вам сделать это быстро, без проблем даже при редактировании значительного количества фотографий и картинок без потери их качества. Скачать программу можно здесь.
Также приглашаю посмотреть мою музыкальную открытку: С Юбилеем тебя Дорогая! Поздравления( скопируй ссылку в браузер-и отправь ) подруге с юбилеем на 50 лет, но вы можете поздравить близкого для вас человека: подругу, жену или просто знакомую женщину.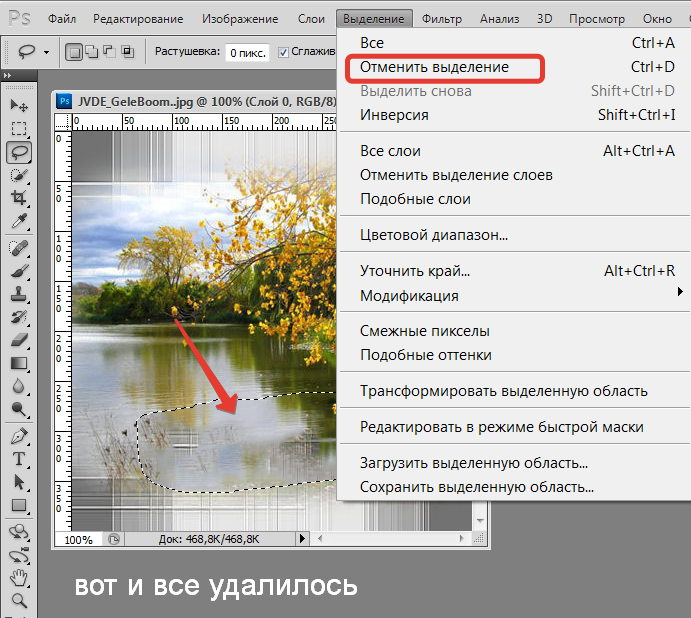 Это красивое музыкальное поздравление будет приятным подарком для всех!
Это красивое музыкальное поздравление будет приятным подарком для всех!
С уважением Нина Белова
Как убрать надпись и лишний предмет с фото
Во время съемки какого-либо объекта в кадр может попасть случайно проходивший человек или пролетающая птица. Чтобы избавиться от этих нежелательных объектов, необходимо воспользоваться доступным фоторедактором. Благодаря ему можно будет не только стереть лишнее с картинки, но и выполнить множество других преображений.
Как убрать надпись и лишний предмет в фотошопе
На снимках может быть много посторонних объектов, из-за которых хочется убрать фото и не показывать его знакомым. Чтобы исправить эту ситуацию, нужно воспользоваться фотошопом. Эта универсальная программа позволяет редактировать снимки и превращать их в шедевры искусства.
При помощи функции заливка с учетом содержимого
В фотошопе есть много способов быстро убрать лишний предмет или надпись со снимка.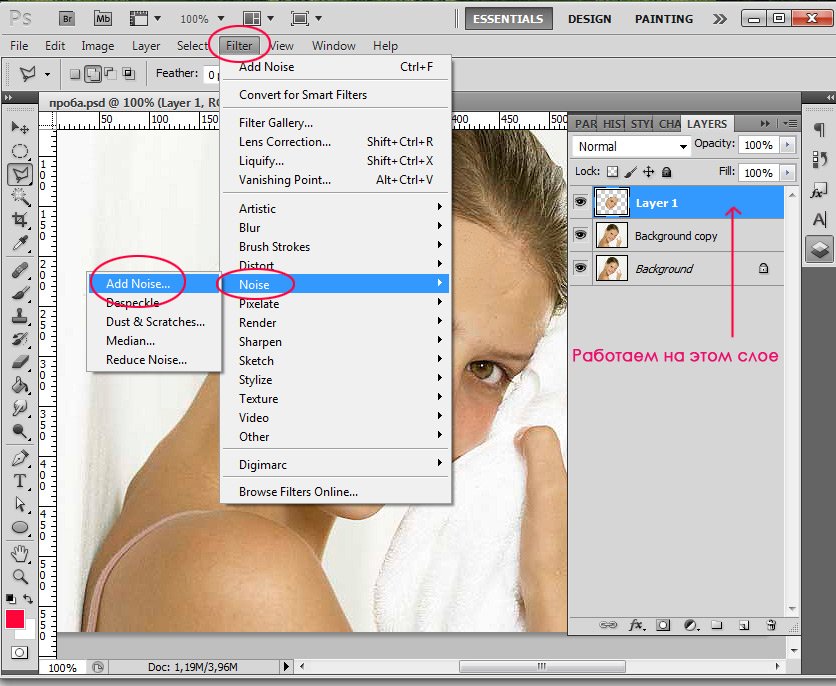 Наиболее популярным среди них является вариант, предусматривающий использование функции заливки с учетом содержимого.
Наиболее популярным среди них является вариант, предусматривающий использование функции заливки с учетом содержимого.
Порядок редактирования:
- Открывают фоторедактор и загружают изображение.
- Выбирают инструмент Лассо, нажимая клавишу L.
- Им обводят ненужный объект, оставляя небольшой запас с каждого края.
- В меню “Редактирование” выбирают пункт “Заливка”.
- На экране появится окно, в котором выбирают функцию “С учетом содержимого”.
- Нажимают “OK” и снимают выделение комбинацией клавиш Ctrl+D.
При помощи инструмента штамп
Этот вариант редактирования позволяет заменить лишний объект на любую часть снимка. При этом важно внимательно отнестись к процессу выбора такого участка, так как небрежность может привести к появлению на фотографии видимых последствий исправления.
Пошаговая инструкция:
- Нажимают клавишу S, вызывая инструмент “Штамп”.
- Создают новый активный слой, в котором будет вестись редактирование.

- Удерживая клавишу Alt, кликают в том месте фотографии, где находится подходящий участок для замены.
- Мышкой переносят захваченное изображение и ставят его в нужной части снимка.
- Продолжают работу до тех пор, пока лишний объект не будет полностью закрашен.
- Сохраняют внесенные изменения.
Как убрать лишний предмет с телефона при помощи приложений
Снимки, сделанные мобильным телефоном, получаются не всегда качественными. На них могут присутствовать посторонние объекты, которые только ухудшат общее восприятие изображения. Чтобы избавиться от них, необходимо воспользоваться одним из мобильных приложений.
Facetune
Это наиболее популярная программа, которую можно скачать не только в платном, но и бесплатном варианте. Если использовать ее редко, то лучше не тратить деньги на загрузку дорогостоящей версии приложения. Facetune умеет не только удалять лишние предметы или надписи, но и может скрыть лицо на снимке или адаптировать фото под популярные социальные сети (например, Instagram).
Последовательность действий:
- Входят в меню приложения и находят в нем раздел “Заплатка”.
- Выделяют ненужный предмет или надпись.
- Появятся 2 закрашенные области. Одна из них – это заменяемая зона, а другая – автоматически подобранная заплатка.
- Подбирают оптимальное расположение обеих областей.
- По краям выполняют растушевку.
- Сохраняют готовое изображение в памяти устройства.
Snapseed
Бесплатно убрать надпись с фото онлайн поможет приложение Snapseed. Оно имеет удобный интерфейс и большой набор полезных функций.
Корректировка снимков выполняется следующим образом:
- Открывают приложение и находят в нем раздел ” Инструменты”.
- Нажимают “Точечная коррекция”.
- Увеличивают размер изображения.
- Прикасаются к экрану в тех местах, где располагается лишний объект.
- Сохраняют проведенные изменения.
Photoshop Fix
Отредактированные фотографии в фотошопе считаются наиболее качественными. С помощью Photoshop Fix можно легко убрать с фотографии ненужный объект и не оставить видимых следов от корректировки.
С помощью Photoshop Fix можно легко убрать с фотографии ненужный объект и не оставить видимых следов от корректировки.
Этапы работы:
- Регистрируются и авторизуются в системе (через Facebook или Google).
- Открывают фотографию с дефектом.
- В меню, расположенном в нижней части экрана, находят функцию “Восстановление”.
- Увеличивают снимок и обводят предмет, который нужно удалить.
- Выбирают инструмент “Штамп”.
- Прикасаются к экрану смартфона в месте, расположенном около удаляемого объекта.
- Получив образец фона, аккуратно зарисовывают ненужный предмет.
- Сохраняют фотографию и выходят из фоторедактора.
Union
Платное приложение Union имеет большое количество встроенных функций. Благодаря им можно выполнить любые действия со снимком, в т. ч. и удалить лишний объект.
Алгоритм действий:
- Загружают фотографию с дефектом и устанавливают ее на задний фон.
- Добавляют новый слой и заливают его любым цветом.

- Увеличивают прозрачность переднего фона
- Выбирают инструмент Ластик и стирают часть верхнего слоя, которая закрывает лишний предмет на снимке.
- Выделяют открывшийся объект и удаляют его.
- Пустое пространство заполняют поверхностью, находящейся рядом с лишним предметом.
- Сохраняют внесенные изменения.
Убрать человека с фотографии или какие-либо ненужные объекты можно при помощи специальных программ. Они рассчитаны на опытных пользователей, но при желании научиться редактировать снимки сможет каждый.
Это даст возможность получать фотографии высокого качества и делиться ими с друзьями или родственниками.
Как убрать водяной знак с фото
Для того чтобы разместить в группе социальных сетей или на своем сайте картинку, необходимо найти её в интернете или создать свою.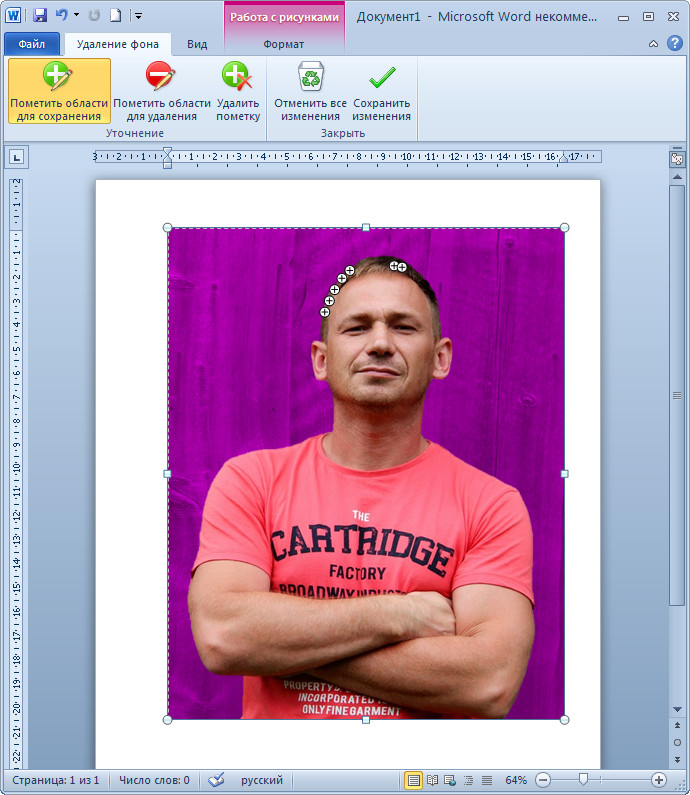 Чаще все же пользователи выбирают первый вариант, так как, для того чтобы создать нужное изображение самостоятельно, необходимо уметь хорошо рисовать. Но владельцы сайтов «помечают» такие картинки специальными миниатюрами — водяными знаками. Если вы используете такое изображение, всем сразу станет ясно, что вы взяли его из другого источника. В этой статье вы сможете прочитать, каким образом удалить водяной знак, чтобы его не было видно на фотографии.
Чаще все же пользователи выбирают первый вариант, так как, для того чтобы создать нужное изображение самостоятельно, необходимо уметь хорошо рисовать. Но владельцы сайтов «помечают» такие картинки специальными миниатюрами — водяными знаками. Если вы используете такое изображение, всем сразу станет ясно, что вы взяли его из другого источника. В этой статье вы сможете прочитать, каким образом удалить водяной знак, чтобы его не было видно на фотографии.
Подробнее о водяном знаке на фото
Для тех, кто мало знаком с водяными символами в интернете, нужно рассказать подробнее, что это такое. Например, вы являетесь фотографом. Это не только ваше хобби, но и способ заработка. Люди этой профессии выкладывают свои изображения на специальных сервисах — фотобанках, в надежде найти покупателя. Для того чтобы защитить изображения, фотобанки используют еще один слой для размещенных изображений. В этом случае полупрозрачный знак представлен в виде полос с названием этого сервиса. Они пересекают всё изображение, которое вы загрузили.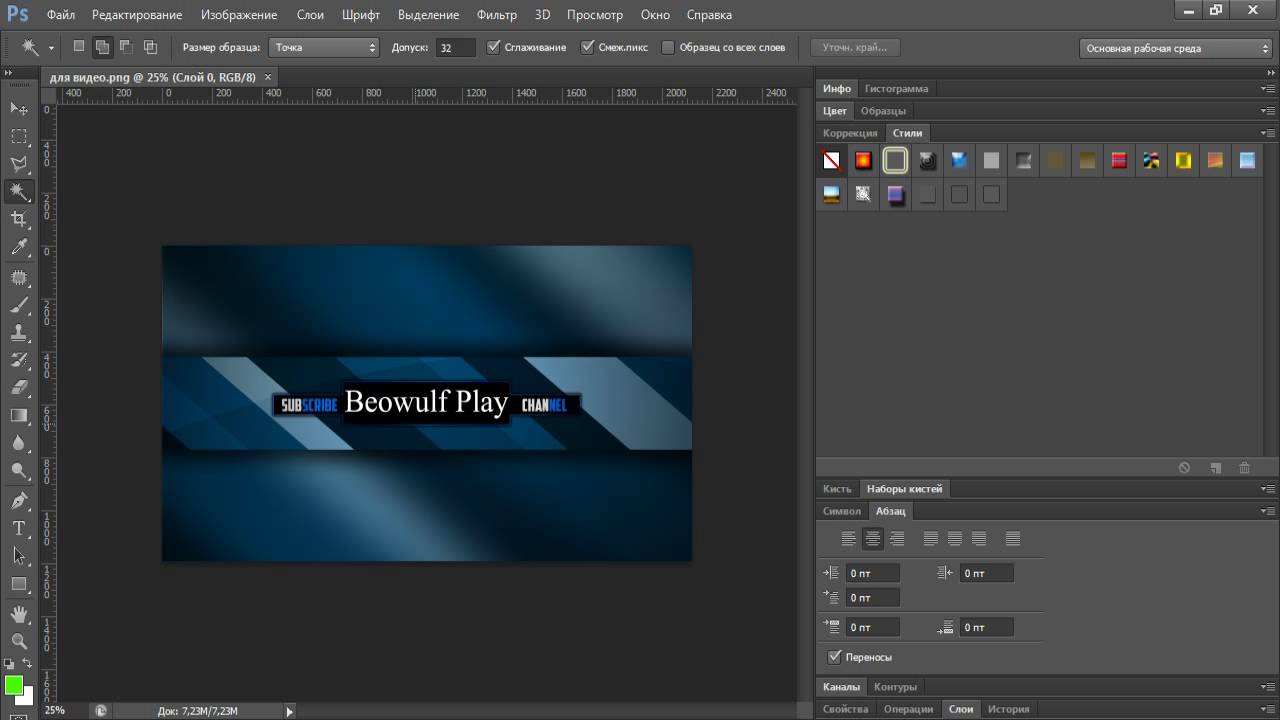 Поэтому обычному пользователю будет очень сложно избавиться от этой защиты.
Поэтому обычному пользователю будет очень сложно избавиться от этой защиты.
Фотобанки популярны в сети, здесь покупают оригинальные изображения создатели рекламных роликов и баннеров, блогеры, музыканты и представители других профессий. Водяные знаки созданы для защиты от воровства авторских работ. Часто используются доменные имена для его нанесения. Если даже картинку разместят на другом ресурсе, она приведёт пользователей на сайт владельца изображения.
Это интересно: первичный рабочий диск переполнен в Photoshop что делать?
Нужно ли удалять графическую защиту
Прежде чем приступать к удалению водяного знака нужно знать, что этот процесс занимает некоторое время. Поэтому взвесьте свою ситуацию, стоит ли на это тратить время или может быть можно найти альтернативу. Для поиска фотографий есть масса источников. Одним из самых распространенных является поисковая система Google. Чтобы найти здесь нужное фото — введите поисковый запрос и нажмите соответствующую кнопку для начала поиска.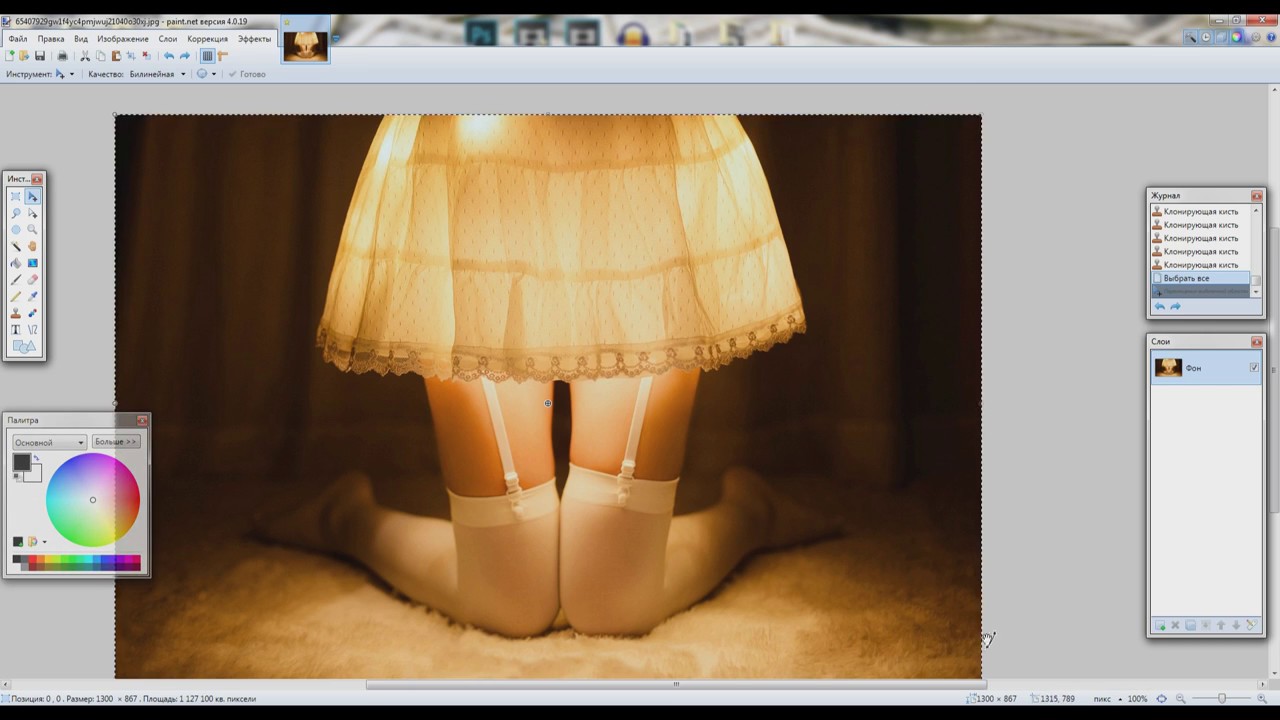 Когда откроется окно результатов, вам нужно выбрать вкладку «Картинки».
Когда откроется окно результатов, вам нужно выбрать вкладку «Картинки».
Вы можете найти изображения без защитных логотипов на сайте https://www.flickr.com. Перейдите на главную и введите нужный поисковый запрос в окне вверху. Несмотря на то, что сайт практически не ориентирован на русскоязычного пользователя, поиск «понимает» запросы на русском.
На commons.wikimedia.org вы сможете нейти несколько десятков миллионов изображений, которые не защищены лицензиями и не содержат водяных знаков. Для поиска можно также воспользоваться поисковой строкой.
Unwanted Object Remover — удаление водяной знаков и не только на Android
Если вы думаете, каким образом убрать водяной знак с любой фотографии, а под рукой есть только смартфон, то отличным вариантом будет приложение Unwanted Object Remover, скачать которой можно в официальном магазине Google Play. К достоинствам приложения нужно отнести то, что оно абсолютно бесплатное, правда с рекламой. Но за то никакие важные функции из него не урезаны и вы сможете использовать все его возможности.
Приложение позволяет убирать с любого фото не только водяные знаки, а вообще любые другие объекты. Не имеет значения в какой части фото находится объект, который следует удалить, и не важно что это за объект. Работает Unwanted Object Remover достаточно хорошо, но не всегда так отлично, как заявляют разработчики. Но это лучших бесплатный инструмент для такой задачи.
- Итак, установите приложение на своё устройство, которое работает на Android, и запустите его.
- Может появиться запрос доступа к файловой системе устройства. Разрешите.
- Внизу нажмите на кнопку с иконкой в виде плюса, а затем на «Quick remoove».
- Выберите изображение в галерее вашего устройства, которое хотите обработать. Для этого нужно просто нажать на картинку. И она откроется в редакторе Unwanted Object Remover.
- Нажмите в нижней панели на «Quick erase». Редактор перейдёт в режим удаления объектов.
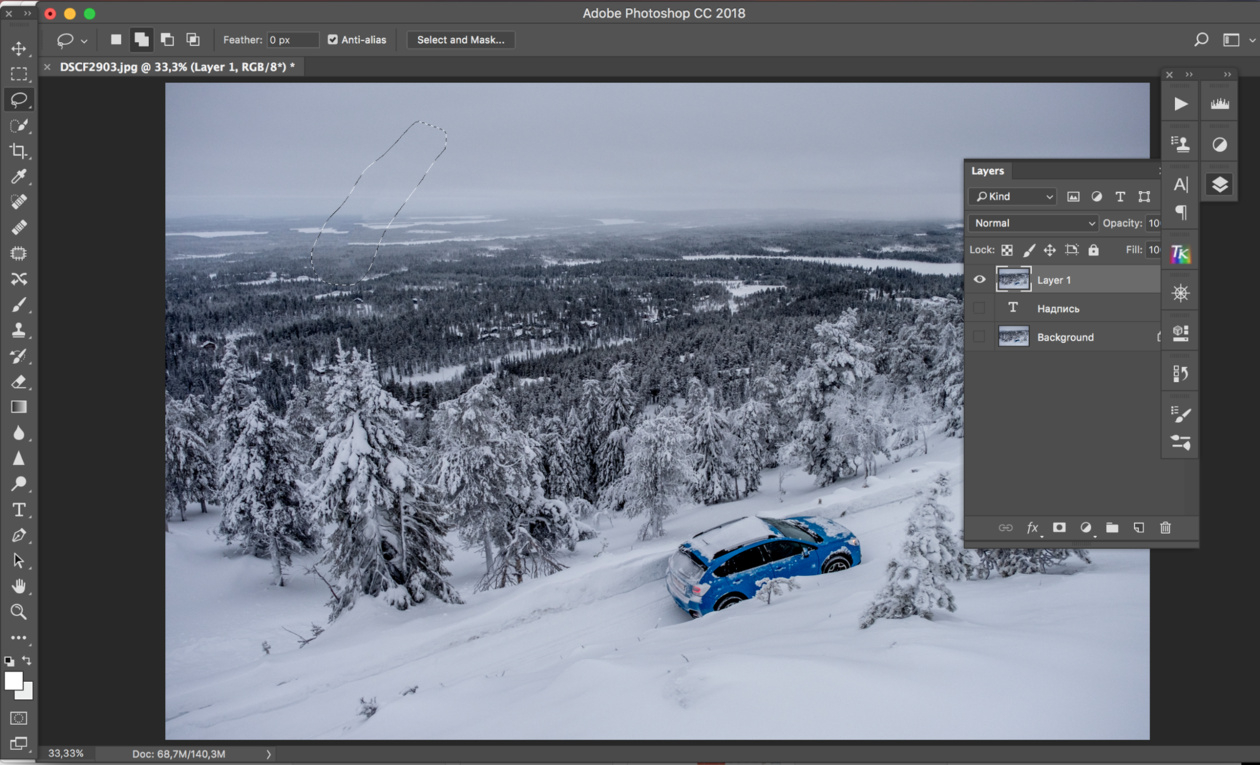
- Проведите пальцем по той области, которую нужно удалить. При этом в месте касания на изображении будет появляться красная линия. Это значит, что при дальнейшей обработке то, что находится под красной линии будет удаленно, и на его мете появится задний фон, который присутствует на фото. То есть, объект будет просто удалён. Задний фон приложение дорисует по своим алгоритмам, ориентируясь на то, что нарисовано вокруг. Поэтому могут быть определённые погрешности.
- Когда ведёте пальцем по фото, обращайте внимание на верхний левый угол экрана, где обрабатываемая в данный момент область показана в увеличенном виде. Это поможет точности.
- Как только вы отпустите палец произойдёт обработка фото и выделенный объект будет удалён.
- При необходимости вы можете сделать область обработки от касания пальцем на фото тоньше или толще. Это можно изменить нажав на «Setings» внизу экрана.

- Если по мере обработки фото вы хотите вернуть действия назад либо вперёд, то используйте для этого кнопки вверху экрана «Undo» и «Redo», соответственно.
- Когда закончите убирать водяной знак с фото, нажмите вверху экрана «Next».
- На следующей странице приложения вы сможете наложить на фото те или иные эффекты, стикеры и текст, а также применить какие-либо фильтры. Обратите внимание, что при правильном подборе эффектов, можно нивелировать недостатки алгоритмов обработки удаления водяного знака на фото. Так что не пренебрегайте этим шагом.
- Последний этап — нажмите на дискету в верхней части экрана, чтобы сохранить результат. Результат сохранится в каталоге приложения на вашем устройстве.
 Так же вы сможете поделиться им в мессенджерах и социальных сетях.
Так же вы сможете поделиться им в мессенджерах и социальных сетях.
Избавляемся от логотипа в Adobe Photoshop
Графический редактор Adobe Photoshop известен во всем мире своим обширным набором инструментов, которые помогают творить чудеса. Есть несколько удивительных инструментов и для нашего случая. Можно использовать один из инструментов «Фотошопа» — «Штамп».
Этот инструмент известен своей возможностью копировать участки изображения и вставлять их в другую область.
Вам необходимо:
- Запустить редактор, выбрать этот инструмент на панели.
- Зажать клавишу ALT.
- Чтобы скопировать участок, нажмите левую кнопку мыши.
- Теперь той же левой кнопкой закрасьте или вставьте участок. Таким образом водяной знак исчезнет из вашего фото.
Есть еще 2 инструмента в Photoshop, которые помогут нам убрать водяной знак с фотоснимка:
| № | Инструмент | Функционал |
|---|---|---|
| 1 | «Точечная восстанавливающая кисть» | Обычно используется для удаления небольших деталей, таких как прыщи на лице, родинки и т. д. Выберите этот инструмент и закрасьте им область, на которой расположен водяной знак. д. Выберите этот инструмент и закрасьте им область, на которой расположен водяной знак. |
| 2 | «Заплатка» | Также эффективный инструмент. Им нужно обвести область, на которой расположен ненужный объект и перетащит его в другую часть, где его нет. |
Обрезание фотографии
Иногда водяной знак на фотографии или картинке оставляют на краю. Этот случай очень удачен для тех, кто хочет воспользоваться таким изображением. Все, что вам необходимо, это обрезать картинку таким образом, чтобы оставить наложенный знак за границами выделения. Вы сможете отредактировать фото даже в Paint.
Для этого:
- Нажмите в панели инструментов «выделение».
- Обведите изображение, которое будет сохранено, но без водяного знака.
- Нажмите кнопку «Обрезать».
Готово. Теперь у вас есть оригинальное фото без каких-либо примечательных знаков.
Еще проще удалить водяной знак с изображения, на котором он расположен на однотонном слое. Для этого можно использовать любой графический редактор, так как нам понадобятся для этого стандартные инструменты. Часть изображения, на котором находится водяной знак нужно выбрать любым видом выделения — прямоугольная область, эллипс. Затем выберите инструмент «Пипетка» и скопируйте цвет фона, на котором расположен водяной знак. Осталось выбрать инструмент «Заливка» и закрасить выделенную область и саму вотермарку.
Для этого можно использовать любой графический редактор, так как нам понадобятся для этого стандартные инструменты. Часть изображения, на котором находится водяной знак нужно выбрать любым видом выделения — прямоугольная область, эллипс. Затем выберите инструмент «Пипетка» и скопируйте цвет фона, на котором расположен водяной знак. Осталось выбрать инструмент «Заливка» и закрасить выделенную область и саму вотермарку.
Читайте также: как убрать водяной знак с видео?
Специальные программы, убирающие водяной знак
Одной из программ, которая помогает убрать водяные знаки на фото и картинках является Inpaint. Основным методом очистки выступает заполнение области соответствующим цветом или их группой. Она даёт возможность удалять логотипы, редактировать кадры, в которые попали лишние объекты, артефакты и царапины. Inpaint обладает еще несколькими возможностями — удаление дефектов на коже, дат съемки камер, различных загораживающих объектов, редактирование нескольких кадров.
Также здесь собраны все популярные инструменты, которые помогают справиться с подобными задачами. Одним из популярных инструментов этого редактора является масштабируемая кисть-маркер.
Чтобы ею воспользоваться:
- Выберите на панели пиктограмму в виде волшебной палочки.
Используйте функционал программы «Inpaint» для удаления водяного знака
- Так как часто приходится работать с участками, на которых пиксели разного цвета и оттенка, закрасьте область вокруг и сам объект, чтобы программа смогла определить, какими именно пикселями заполнять эту область, можно указать пример и из другого участка.
- Завершите обработку нажатием ENTER.
После этого запустится алгоритм удаления водяного знака. Не всегда программе Inpaint удается успешно завершить работу. В этом случае вы можете снова попытаться удалить оставшиеся участки ватермарки. Есть в этой программе еще один инструмент — «Восстановление» из нескольких изображений. С его помощью пользователи смогут устранить водяной знак в сложной ситуации, когда он наложен на несколько неоднотонных объектов сразу. Единственной сложностью является то, что нужно дополнительное изображение, которые было снято приблизительно с одного ракурса.
Единственной сложностью является то, что нужно дополнительное изображение, которые было снято приблизительно с одного ракурса.
Онлайн сервисы для удаления вотермарки
Существуют и онлайн сервисы, которые помогают быстро стереть водяной знак на любом фото. Вот только один из них webinpaint. Он на английском языке, но удалить ватермарку здесь достаточно просто. Для этого нажмите посередине синюю кнопку «Upload Image» и выберите изображение на компьютере, которое нужно отредактировать. Затем закрасьте область с ватермаркой специальным маркером на следующем шаге и нажмите вверху кнопку «Erase». Через некоторое время программа уберет водяной знак с вашего фото.
Pixlr — мощный онлайн редактор
Pixlr — это аналог популярного инструмента Photoshop, но в отличии от него вам не потребуется платить, потому что он абсолютно бесплатный, и не нужно устанавливать на компьютер громоздкий софт. Но, всё-таки, немного понимать такие редакторы изображений придётся научится — понадобятся определённые навыки и немного времени. Полностью русифицированный интерфейс и подсказки помогут вам разобраться.
Полностью русифицированный интерфейс и подсказки помогут вам разобраться.
- Итак, чтобы убрать убрать водяные знаки с фото онлайн, перейдите на Pixlr.
- Нажмите кнопку в правой колонке «Запустить Pixlr E» — это профессиональный полнофункциональный редактор, в отличии от Pixlr X, которые имеет урезанные функции.
- С помощью кнопок «Открыть» или «Загрузить по URL» добавьте изображение в редактор с компьютера или из интернета по ссылке, соответственно.
- Чтобы убрать водяной знак, аналогично в Photoshop, используйте инструмент «Штамп (клон)», который можно найти в левой панели. Выберите его, и задайте штамп, который будете повторяться. Образец штампа можно получить кликнув мышкой на нужную область вашего изображения. А проставлять штампы следует непосредственно на водяной знак. Таким образом он станет невидимым. Чем более точно и внимательно вы поработаете со штампом, тем меньше следов водяного знака останется.

- Обратите внимание, что Pixlr — это мощнейший инструмент, который имеет множество возможностей. И кроме удаления водяного знака вы можете проделать с изображением и другие улучающие процедуры.
- Чтобы сохранить обработанную картинку, нажмите вверху в меню «Файл», а затем «Сохранить». Тогда вы сможете скачать результат своей работы на компьютер.
Не забывайте, что в большинстве случаев водяной знак проставляет на фото в целях защиты изображения от копирования. И, удаляя его, вы нарушаете авторские права обладателя изображения.
Как прочитать то, что замазали на фото через телефон?
Люди часто замазывают на изображениях некоторые детали, которые бы хотели скрыть от посторонних глаз, например, адрес электронной почты, номер телефона, личные данные и многое другое. Тогда может возникнуть вопрос о том, как попытаться разглядеть замазанные части фото на таких операционных системах, как Android и iOS. Работающие методы существуют, однако, положительный результат приносит далеко не всегда.
Тогда может возникнуть вопрос о том, как попытаться разглядеть замазанные части фото на таких операционных системах, как Android и iOS. Работающие методы существуют, однако, положительный результат приносит далеко не всегда.
Как прочитать спрятанный текст с телефона Android?
Замазываются определенные детали с помощью специальных фоторедакторов установленных из Play Market, выбор достаточно велик. На мобильных устройствах существуют уже встроенные функции для обработки, то есть обрезка, контраст и т.д. Если такое не найдено, можно воспользоваться маркетом и установить любое приложение с положительной оценкой, главное, чтобы были функции ретуши. Нам будут необходимы Блеск, Контраст и Экспозиция, поэтому после установки убедитесь в их нахождение. Такими возможностями могут обладать Snapseed и Adobe Photoshop, особенно подойдут для работы и к тому же бесплатны.
Действия:
- Загружаем в программу фотографию.
- Нажимаем на кнопку Tools в нижнем углу экрана.

- После появления списка инструментов нужно выбрать Экспозицию, Блеск, Тени и яркость в значение 100, то же самое с инструментом «Светлые участки».
- «Контраст» установить на -100.
- Мы увидим закрытый текст.
Секрет заключается в том, что заданные параметры позволяют убрать закрашенный слой на необходимом изображении. Такое можно совершить на любом фоторедакторе без особого труда.
Как прочитать замазанный текст с телефона ios?
При помощи уже встроенных функциях в разделе «Фото», запускаем редактор, который может осветлить тон в несколько раз и на удивление через пару секунд можно увидеть закрашенные элементы, зависит такая процедура от настройки маркера в степени прозрачности. Если при действиях исчезает написанное слово или знаки вместе с закрашенным элементом, значит, прозрачность стоит на минимуме и ничего сделать уже не получится.
Приложения для того, чтобы посмотреть скрытый текст на картинке
Snapseed
Славится большой палитрой цветов и возможностей, предоставленных в программе.
Способ использования:
- Открываем и благодаря кнопке «+» добавляем изображение.
- Выбираем «Коррекция», появляется список необходимых инструментов.
После завершения не стоит забывать о сохранении результата, иначе придется делать все сначала. В галерее появится новый файл с фото, при этом старый не будет удален. Важно понимать, что есть скриншоты и изображения, на которых такой фокус может не получиться.
Два быстрых способа убрать водяной знак с видео с помощью VSDC
Начать эту инструкцию стоит с того, что идеального способа полностью убрать водяной знак с видео бесплатно не существует. Дело в том, что с технической точки зрения, водяные знаки, как и текстовые объекты, довольно надёжно «встроены» в видео на уровне каждого кадра. То есть, если заниматься удалением водяного знака профессионально, необходимо иметь исходные файлы, используемые в проекте или же специальное ПО, способное распознать и удалить водяной знак из видео автоматически. Однако бесплатных программ с такими возможностями мы пока ещё не встречали.
То есть, если заниматься удалением водяного знака профессионально, необходимо иметь исходные файлы, используемые в проекте или же специальное ПО, способное распознать и удалить водяной знак из видео автоматически. Однако бесплатных программ с такими возможностями мы пока ещё не встречали.
Хорошая новость в том, что есть «обходные» пути, которые вполне устраивают многих пользователей. В частности, водяной знак можно спрятать с помощью маскирующего фильтра, а если он расположен в углу или близко к краю видео – просто обрезать вместе с небольшой прилегающей частью кадра. Второй вариант позволяет полностью избавиться от водяного знака, но конечно же, он неизбежно изменит соотношение сторон видео.
В этой инструкции мы покажем, как применить оба метода в бесплатном видеоредакторе VSDC.
Скачать VSDC на свой компьютер (программа работает только на Windows OS)
Как убрать водяной знак с видео с помощью бесплатного фильтра DeLogo
Это очень простой способ, который займёт у вас менее минуты. Фильтр DeLogo часто используется для цензурирования видео, когда автору необходимо скрыть лица людей, присутствующих в кадре, координаты или дату, номера машин и любые другие объекты, не предназначенные для посторонних глаз.
Фильтр DeLogo часто используется для цензурирования видео, когда автору необходимо скрыть лица людей, присутствующих в кадре, координаты или дату, номера машин и любые другие объекты, не предназначенные для посторонних глаз.
Ниже – пошаговая инструкция о том, как применить данный фильтр:
- Импортируйте видеофайл в видеоредактор.
- Откройте вкладку Видеоэффекты и перейдите в раздел Фильтры. Выберите “DeLogo”.
- Как только вы это сделаете, на сцене появится небольшой пикселизированнный объект прямоугольной формы. На шкале времени в это же время появится новая вкладка с фильтром под названием DeLogo 1. На иллюстрации ниже мы продемонстрировали, как это выглядит.
- Кликнув по объекту, вы заметите направляющие, которые позволяют изменять размер и перетаскивать фильтр в нужном направлении. Разместите фильтр поверх водяного знака и откорректируйте размер по своему усмотрению.
Теперь вам нужно определиться с тем, насколько плотным должен быть маскирующий фильтр.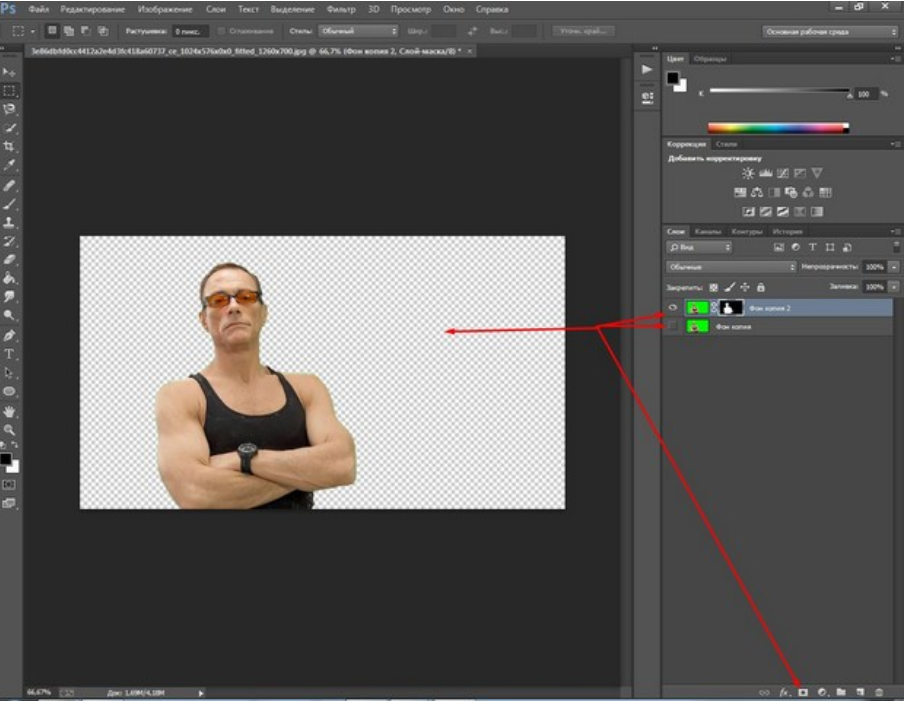 Кроме того, в зависимости от типа видео, с которым вы работаете, вы можете сменить «пиксели» на «размытие» или «мозаику». Это делается следующим образом:
Кроме того, в зависимости от типа видео, с которым вы работаете, вы можете сменить «пиксели» на «размытие» или «мозаику». Это делается следующим образом:
- Откройте Окно свойств справа. Если вы не можете найти его, щёлкните правой кнопкой мыши по фильтру DeLogo и выберите «Свойства».
- В Окне свойств вам необходимо прокрутить меню до строки «Параметры фильтра DeLogo». Вы увидите 5 встроенных пресетов: пикселизация, 3 типа размытия и мозаика.
- В строке ниже вы также сможете настроить уровень плотности/интенсивности фильтра.
Как только вас будет устраивать результат, перейдите во вкладку «Экспорт проекта» и сохраните видео в нужном формате.
Поскольку мы периодически получаем вопросы о том, не размещает ли VSDC водяные знаки на видео при экспорте, спешим сразу пояснить, что повода для беспокойства у вас нет. VSDC – это абсолютно бесплатный видеоредактор без «неприятных сюрпризов». Иначе писать данную инструкцию было бы как минимум нелогично.
Как удалить водяной знак с видео, обрезав границу кадра
Перейдём ко второму методу удаления водяного знака с видео. Он подходит в тех случаях, когда водяной знак небольшого размера размещён в углу или близко к краю.
Мы уже подробно рассказывали о том, как обрезать края видео разными способами, поэтому здесь лишь кратко опишем суть процесса:
- Импортируйте видео в редактор VSDC.
- В верхней части меню найдите раздел инструментов «Удаление и разбивка». Иконка для обрезки границ видео расположена под номером 3, если считать слева. Используйте её, чтобы выбрать регион обрезки.
- В открывшемся окне, отрегулируйте рамку так, чтобы водяной знак остался за её пределами.
- Нажмите OK, чтобы закрыть окно обрезки.
Вы заметите, что после того, как граница видео была обрезана, размер кадра тоже изменился. В некоторых случаях вы можете получить тонкие чёрные полосы по краям из-за того, что по размеру видео стало меньше изначального размера сцены.
Если наличие полос для вас неприемлемо, вы можете отрегулировать размер проекта, подогнав его под новый размер видео. Это делается следующим образом:
В окне обрезки обратите внимание на изменяющиеся значения высоты и ширины видео в скобках. Эти цифры понадобятся вам при подгонке размеров проекта.
Как только вы закончили с удалением водяного знака, перейдите во вкладку «Окна» в верхнем меню и откройте раздел «Проводник проектов». Нажмите на Project 1 (или на имя вашего проекта, если вы задавали его в начале работы) и справа откроется Окно свойств, в котором можно с точностью откорректировать ширину и высоту проекта. Например, на иллюстрации ниже мы немного сократили ширину.
Если чёрные полосы не пропали мгновенно, закройте Проводник проектов и перейдите во вкладку Редактор. В Окне свойств справа щёлкните по светло-зелёной кнопке «Изменить размер по род. объекту» — это действие идеально подгонит кадр под размер проекта, как и показано на иллюстрации ниже.
Если вы не планируете вносить никаких дополнительных изменений в редактируемое видео, то на данном этапе можете экспортировать файл. С вопросами по технической части процесса смело пишите нам на Facebook.
Послесловие
Несмотря на то, что удаление объектов с видео – весьма распространённая задача, мы всё же хотим напомнить, что нередко водяной знак добавляется в целях защиты авторских прав. Поэтому прежде чем приступать к монтажу, мы рекомендуем убедиться в том, что своими действиями вы их не нарушаете.
Если работа с видео в VSDC вас заинтересовала, вот ещё 5 инструкций, с которыми мы советуем ознакомиться:
Не забудьте подписаться на канал VSDC на YouTube, чтобы получать уведомления при выходе новых уроков.
Как убрать водяной знак с фото в фоторедакторе Movavi
Дорогие друзья! Сегодня мы научимся за считанные секунды убирать с изображений или фото водяные знаки – «вотермарки». Нашим помощником, в решении данной задачи, будет выступать замечательная программа фоторедактор https://www.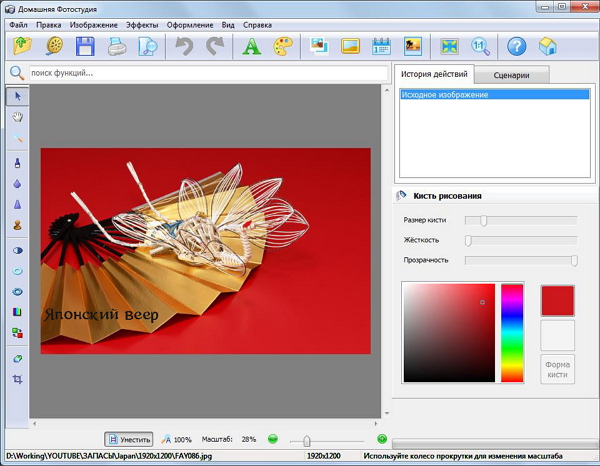 movavi.ru/photo-editor/
movavi.ru/photo-editor/
Movavi Photo Editor 5 и, конечно же, наши ручки. Приступим.
Как удалить водяной знак с изображения, фотографии или картинки.
Шаг 1.
Запустите заранее скаченную и установленную на ваш персональный компьютер программу Movavi Photo Editor 5.
Загрузите требуемое изображение в программу. Для этого необходимо перетащить файл в «Окно программы» или нажать клавишу «Открыть файл» с помощью проводника Windows. См. копию экрана.
Шаг 2.
После успешной загрузки картинки мы будем убирать watermark. Хочу заметить, что водяным знаком на фотографии может быть дата, ссылка, логотип или другое уменьшенное изображение.
Лично я хочу оставить котика голодным, поэтому буду спасать рыбку. В моём случае именно она будет являться вотермарком. См. копию экрана.
Шаг 3.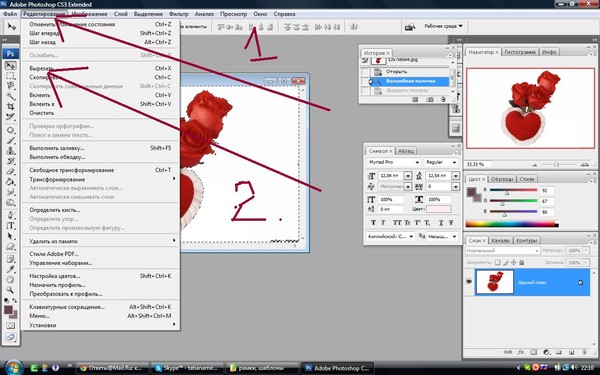
В рабочем окне программы найдите вкладку «Удаление объектов». Затем на рабочей панели инструментов выберите инструмент «Кисть». Установите нужный размер так, чтобы было удобно зарисовать требуемую к удалению область – «водяной знак». Постарайтесь равномерно и аккуратно закрасить на изображении водяной знак, после чего нажмите кнопку «Стереть». Если останутся следы и потребуется корректировка, то можно воспользоваться инструментом «Штамп».
Кстати, чтобы убрать watermark вы также можете воспользоваться многими любимым и продвинутым инструментом «Волшебная кисть». При помощи данной кисти можно без особого труда выделить необходимую для удаления область.
Шаг 4.
Осталось совсем немножко. С изображения уже удалены лишние элементы и требуется только сохранить картинку. Для этого в левом верхнем углу нажмите кнопку «Файл», затем пункт «Сохранить как» или просто нажмите на кнопку «Сохранить» в правом нижнем углу экрана.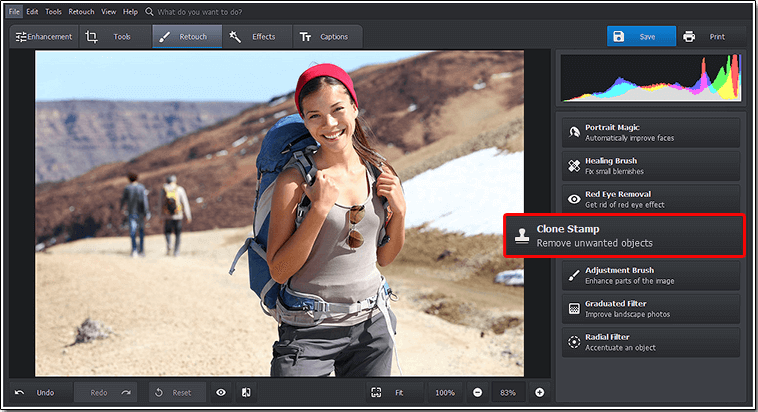 В новом появившемся окне можно задать новое название изображения и указать путь для сохранения на вашем персональном компьютере.
В новом появившемся окне можно задать новое название изображения и указать путь для сохранения на вашем персональном компьютере.
Подводя итоги:
С помощью программы для удаления водяных знаков Movavi Photo Editor 5 можно легко и быстро удалить вотермарки, дату или время, а также прочие детали изображения, не испортив при этом оригинальную картинку. Результат ниже. Кот остался без рыбы, а ваше изображение без водяного знака 😉
Скачать продвинутый фоторедактор Movavi Photo Editor, а также другие полезные и нужные программы можно на официальном сайте movavi.ru.
Полноценное программное обеспечение доступно для операционных систем семейства Windows и Mac. Любителям смартфонов под управлением iOS и Android доступно приложение Clips.
В данной статье мы с вами подробно разобрали процесс удаления водяных знаков. Овладев данными знаниями, вы с лёгкостью сможете удалить ненужные элементы на изображении такие, как: дата, время, текст, логотип и прочий мусор.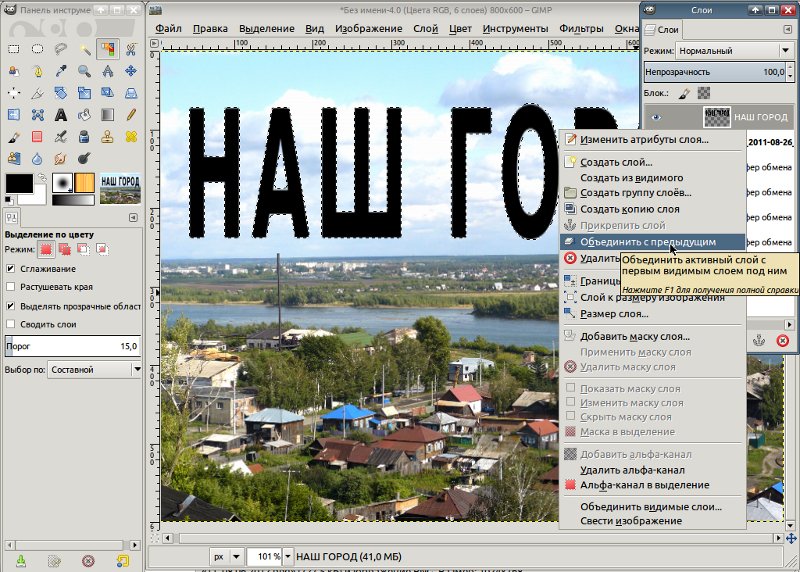
Если заметили ошибку, выделите фрагмент текста и нажмите Ctrl+Enter
Как удалить фон изображения (картинки) или конкретный цвет в презентации PowerPoint
Рассмотрим на примере PowerPoint 2013.
Существует два способа:
- Инструмент «удалить фон».
- Инструмент «установить прозрачный цвет».
Первый требует чуть большей настройки и подходит для сложных рисунков.
Второй — моментальный, но необходим, когда надо удалить один конкретный цвет, например, однотонный фон.
| Рисунок 1: удаляем фон |
Способ 1: инструмент «удалить фон»
- Нажмите левой кнопкой мышки по рисунку на слайде.
- Сверху выбирайте вкладку «формат» и нажимайте первую кнопку «удалить фон».
- У рисунка автоматически удалится фон за рамками произвольного прямоугольника — Рисунок 2.
- Двигайте прямоугольник так, чтобы та часть, которую нужно оставить, была ровно в нём.

- Если всё равно остаются части рисунка, которые удаляются или наоборот лишние — используйте инструменты «пометить область для сохранения» и «пометить область для удаления». Они находятся сверху на вкладке.
- Как только останутся закрашенными фиолетовым те части рисунка, которые необходимо удалить — нажимайте «сохранить изменения» на вкладке сверху.
- Результат — осталось только то, что вам нужно — Рисунок 3.
| Рисунок 2: редактируем рисунок |
| Рисунок 3: получилась картинка с прозрачным фоном |
Способ 2: инструмент «установить прозрачный цвет»
- Нажмите левой кнопкой мышки по рисунку на слайде.
- Сверху выбираем вкладку «формат» и нажимаем кнопку «цвет».
- В выпадающем списке нажимаем на пункт «установить прозрачный цвет».

- Просто нажимаем на тот цвет на рисунке, который хотим удалить.
Как удалить водяные знаки с фотографий
Что нужно знать
- В приложении, которое вы использовали для создания водяного знака, выберите текст или изображение водяного знака и нажмите Удалить .
- Или воспользуйтесь приложением для редактирования изображений, например Photoshop, чтобы обрезать фотографию и удалить водяной знак.
- Или попробуйте сторонний онлайн-инструмент для удаления водяных знаков, например Inpaint.
В этой статье предлагаются советы о том, как удалить водяной знак с вашего изображения с помощью исходного приложения, кадрирования с помощью редактора изображений или с помощью онлайн-инструмента.Обратите внимание, что удаление водяного знака с изображения, на которое вы не являетесь владельцем авторских прав, вероятно, является незаконным. Мы советуем, если вы хотите нанести водяной знак на одну из своих фотографий, сделайте копию фотографии и нанесите водяной знак на копию.
Удаление водяного знака с помощью исходного приложения
Если изображение с водяным знаком было создано с помощью такого приложения, как Microsoft Word, PowerPoint или Paint 3D, используйте это приложение для удаления водяного знака.
Удаление водяного знака может потребовать уникальных шагов в зависимости от того, как он был создан.Эти инструкции можно использовать для удаления водяных знаков с любой фотографии.
Откройте приложение, которое вы использовали для создания фотографии с водяным знаком.
Откройте файл, содержащий фотографию с водяным знаком.
Найдите фотографию с водяным знаком.
Выберите текст или изображение водяного знака, затем нажмите Удалить .
Щелкните изображение правой кнопкой мыши и выберите Сохранить как изображение .Дайте изображению имя, выберите формат файла и нажмите Сохранить .

Если вы не можете выбрать водяной знак, он может быть сгруппирован с изображением. Выберите фотографию, а затем выберите Разгруппировать .
Обрезать изображение для удаления водяного знака
Когда водяной знак находится рядом с краем фотографии, обрежьте фотографию, чтобы удалить ее. При кадрировании изображения часть изображения обрезается, и изображение становится меньше.
Вы найдете инструмент Crop в приложениях для редактирования изображений, таких как Adobe Photoshop и GIMP, и в программах для повышения производительности, таких как Microsoft Word и PowerPoint.
Вот как кадрировать фотографию, чтобы удалить водяной знак:
В редакторе изображений откройте фотографию с водяным знаком.
Выберите инструмент Crop .
Перетащите ручки на , чтобы выбрать часть изображения, которую вы хотите сохранить.

Подтвердите изменения, нажав кнопку «Сохранить» или «Готово».
Отредактируйте фотографию с помощью приложения Image Editor
Если вы не можете удалить водяной знак или у вас нет исходного изображения без водяного знака, используйте программное обеспечение для редактирования фотографий, такое как Photoshop, GIMP или Pixlr.Инструмент Clone Stamp в этих приложениях закроет водяной знак частью фотографии.
Чтобы удалить водяной знак с помощью инструмента Clone Stamp в Photoshop:
Открыв изображение в Photoshop, выберите инструмент Clone Stamp в меню инструментов. Это тот, который похож на штамп.
Выберите стиль и размер кисти, которые будут покрывать водяной знак. Используйте мягкую круглую кисть, чтобы облегчить растушевку клонированной области и избежать острых краев.
При нажатой клавише Alt выберите часть изображения, на которой нет водяного знака, а затем нажмите клавишу.
 Выбранная область должна иметь те же цвета и текстуры, что и та часть фотографии, которую покрывает водяной знак.
Выбранная область должна иметь те же цвета и текстуры, что и та часть фотографии, которую покрывает водяной знак.Проведите кистью по области водяного знака, чтобы заменить его выбранным фоном. Вам может потребоваться повторная выборка области страницы, чтобы она была правильной, и вы можете настроить размер кисти в меню в верхней части Photoshop.
Этот метод может потребовать времени и практики, если вы не знакомы с Photoshop или аналогичными инструментами.
Используйте онлайн-средство для удаления водяных знаков
Есть несколько онлайн-инструментов, которые позволяют легко удалить водяной знак с ваших фотографий. Если вы ищете онлайн-инструмент, обратите внимание на InPaint.
Удаление водяного знака в InPaint аналогично использованию инструмента «Клонировать штамп». Выберите водяной знак, и приложение выполнит клонирование.
Вот как использовать InPaint:
Перейдите на страницу загрузки InPaint.

Выберите Загрузить изображение и выберите фотографию с водяным знаком.
Выберите инструмент Marker Tool .
Нарисуйте водяной знак. Появится прозрачный цвет, показывающий выбранную область.
Выберите Стереть .
Выберите Загрузить , чтобы сохранить фотографию на свой компьютер.
Вам потребуется приобрести кредиты, чтобы сохранить изображение в высококачественном формате.В противном случае он будет сохранен как изображение низкого качества.
Спасибо, что сообщили нам!
Расскажите, почему!
Другой Недостаточно подробностей Трудно понятьДобавление и удаление границ изображения
Добавить рамку к рисунку
Галерея стилей рисунков предлагает множество предустановленных стилей, которые позволяют легко добавить особый вид рамки одним щелчком мыши.
Выберите изображение, к которому вы хотите добавить рамку.
На вкладке Формат изображения в галерее Стили изображений выберите стиль.
Настройте рамку изображения
Выберите изображение, к которому вы хотите добавить настраиваемую рамку.
org/ListItem»>Выберите цвет.
Выберите одно из следующего:
В списке Weight выберите ширину границы.
В списке Штрих выберите стиль линии.
Перейти к Формат изображения > Граница изображения .
Удалить границу с изображения
Способ удаления рамки изображения зависит от стиля изображения или пользовательской границы.
Выберите изображение, с которого нужно удалить рамку.
Перейдите к Формат изображения и выполните одно из следующих действий:
Если граница является контуром, в списке Граница изображения выберите Без контура .
Если граница является стилем, и вы знаете, что это за стиль, в списке Эффекты рисунков выберите применяемый стиль, затем выберите Нет (стиль). Например, чтобы удалить тень, выберите Эффекты рисунка > Тень > Без тени .
Если вы не уверены, какой стиль применен, вы можете сбросить изображение, но сброс также приведет к удалению всех других внесенных вами изменений.В группе Настроить выберите Сбросить .
Удалить настраиваемую границу
Выберите изображение, с которого вы хотите удалить границу клиента.
На вкладке Формат изображения в списке Граница изображения выберите Без контура .
10 лучших бесплатных онлайн-инструментов для удаления фона
Фотографии стали неотъемлемой частью современной цифровой эпохи. Многие отрасли полагаются на качественные фотографии, чтобы расти и преуспевать в своем бизнесе. От рекламных продуктов до маркетинговых навыков — фотографии могут определить бизнес. Они часто становятся для клиентов главным инструментом в определении того, какие компании или продукты им покровительствовать.Вот почему чрезвычайно важно придать фотографиям неповторимый вид. Бесплатная онлайн-программа для удаления фона — простой, но эффективный способ сделать это.
В двух словах о средстве для удаления фона
Бесплатная программа для удаления фона в основном удаляет или вырезает нежелательные объекты или весь фон изображения. Фотографы, онлайн-продавцы и порталы электронной коммерции являются основными отраслями, в которых необходима бесплатная онлайн-программа для удаления фона.
Многие поставщики услуг по редактированию фотографий предлагают бесплатно удалить фон с изображения.Среди этих поставщиков лишь немногие способны обеспечить результаты профессионального качества.
10 лучших бесплатных онлайн-инструментов для удаления фона
Ниже представлены десять лучших бесплатных инструментов для удаления фона, которые могут удалить фон с любого изображения.
1. Removal.ai
Removal.ai — это инновационная технология искусственного интеллекта, используемая для удаления фона с изображений. Команда Removal.ai — это признанная компания по постобработке фотографий, в которую входят опытные фоторедакторы и ретушеры.Если вам нужны результаты высочайшего качества, выдающиеся результаты создаются вручную редакторами, если выход AI не может этого сделать (но постоянно умное обучение). Клиенты также могут рассчитывать на быстрое выполнение заказа — всего 24 часа.
Хотя это бесплатно, платная подписка также доступна для изображений с более высоким разрешением. Диапазон цен составляет всего 0,05 доллара за изображение за 75 000 изображений или 3799 долларов в месяц. Есть также пакеты, предназначенные для малых предприятий, например, 8 долларов.00 на 40 изображений в месяц или всего 0,20 доллара за изображение. Это очень доступно, особенно для фотографов, разработчиков, дизайнеров, частных лиц и других предприятий, которые ежемесячно обрабатывают несколько или тысячи изображений. Бесплатная пробная версия доступна для тех, кто хочет воочию убедиться, насколько невероятен Removal.ai.
2. Remove.bg
Другой инструмент, который очень похож на технологию, лежащую в основе Removal.ai, — это Remove.bg. Он эффективен при создании прозрачного фона для изображений, чтобы их было легче редактировать для других целей.Бесплатная версия позволяет загружать только разрешения 612 × 408.
Он также предлагает бесплатную пробную версию для своих услуг. Хотя он также использует технологию AI, их абонентская плата выше по сравнению с Removal.ai. Например, пакет из 40 изображений будет стоить 9 долларов, а пакет из 75 000 изображений — 5 450 долларов.
3. Clippingmagic.com
Clipping Magic — это также полностью автоматический инструмент для удаления фото-фона. Это обещает легкий метод подготовки изображений для дальнейшего редактирования.Инструмент также включает в себя несколько функций, таких как обрезка и настройка цвета, для создания профессиональных результатов. Цена на этот инструмент немного дороже с самым низким пакетом в 3,99 доллара в месяц всего за 15 кредитов или изображений.
4. Inpixio.com
InPixio — хороший инструмент, если у вас есть фотографии, предназначенные для использования в каталоге продуктов. Это практичный метод удаления фона с фотографий, чтобы их можно было изменить. Хотя он кажется простым в использовании, может быть немного сложно перемещаться по инструменту, поскольку вам нужно сосредоточиться на выделении областей, которые необходимо удалить.Цены на ее услуги на сайте не раскрываются, что вынуждает тех, кто заинтересован, в первую очередь обращаться в компанию. Это неудобно, поскольку клиенты обычно сначала проверяют цены для сравнения с ценами других поставщиков.
5. Autoclipping.com
Autoclipping выполняет автоматическое удаление фона, чтобы можно было воссоздать фотографии для других целей. Он предоставляет пространство, называемое монтажной областью, где готовые изображения можно перетаскивать и размещать художественные оформления и текстовые слои.Использование онлайн-редактора бесплатное, но пользователям придется платить за загрузку отредактированных изображений. Они предлагают 5 бесплатных загрузок для некоммерческого использования, но следующие загрузки будут платными, в зависимости от приобретенной подписки. Вы можете заплатить 9,99 долларов США за ежемесячную загрузку до 300 изображений или учетную запись без подписки до 200 загрузок по цене 14,99 долларов США.
6. Burner.bonanza.com
Background Burner — бесплатный инструмент для удаления фона с изображений.Он автоматически удаляет фоновые области и предоставляет выбор в зависимости от качества или предпочтительной интенсивности «выжженных» областей. Вы можете подправить изображения, чтобы они соответствовали желаемым результатам. Персональное издание стоит всего 9,95 долларов и позволяет делать до 20 фотографий в месяц. Коммерческая версия доступна по цене 49,95 долларов в месяц за до 250 изображений и идеально подходит для предприятий малого бизнеса. Фотографы и другие отрасли, которые редактируют больше фотографий каждый месяц, могут получить профессиональный пакет за 399 долларов.95, что позволяет разместить до 2000 фотографий.
7. Bgeraser.com
Удаление нежелательного фона изображения может быть сложной задачей, особенно для начинающих редактировать изображения. Bgeraser — это бесплатный онлайн-инструмент для удаления фона на основе искусственного интеллекта. Этот инструмент использует технологию глубокого машинного обучения для автоматического удаления фона изображения. Первое, что вам нужно сделать, это открыть официальный сайт Bgeraser. Затем загрузите изображение, которое вы хотите отредактировать, размером макс. 2 МБ, макс. Размеры 700 * 700.Следующим шагом является нажатие кнопки «Пуск», чтобы начать процесс. Через несколько секунд загрузите результат. Теперь вы получите итоговое изображение.
Все загруженные файлы будут удаляться каждые 2 часа. Никто не может получить доступ к вашей информации без вашего разрешения. Также результаты качественные, некоторые детали будут восстановлены автоматически. Теперь, с Bgeraser, вы получите качественные результаты за считанные секунды.
8. Photoscissors.com
Мгновенно удаляйте фон изображения с помощью инструмента автоматического удаления фона PhotoScissors.Затем замените фон прозрачным, сплошным цветом или другим фоновым изображением. Это бесплатное онлайн-средство для удаления фона предназначено для электронной коммерции, фотографий продуктов и мультимедийных изображений. Фотографии с низким разрешением можно загрузить бесплатно.
Однако вам необходимо совершить покупку в кредит, если вы хотите получить изображение высокого разрешения. Вы можете выбрать варианты оплаты по мере использования, начиная с 10 кредитов за 4,99 доллара США (50 центов за изображение) до 1000 кредитов за 29,99 доллара США (по цене 3 центов за изображение).
9. Kapwing.com
Вместо современной технологии искусственного интеллекта Kapwing позволяет пользователю управлять процессом удаления фона с помощью мыши или пальца и ластика в приложении. Само приложение простое в использовании, но для создания одного изображения потребуется много времени. Это не для людей, которым приходится редактировать сотни фотографий в день, поскольку для завершения одной фотографии действительно может потребоваться время. Его можно использовать бесплатно, но с ограничением загрузки файла 250 МБ. Лимит на загрузку файла в 1 ГБ доступен всего за 20 долларов в месяц.
10. Fotor.com
Средство для удаления фона Fotor простое и понятное. Фон можно сделать прозрачным вместо белого. Вы можете дополнительно поэкспериментировать с тем, как вы хотите, чтобы фотографии выглядели, с помощью редактора фотографий. Вы можете добавлять стикеры, эффекты, создавать коллажи или текстовые слои к своим фотографиям.
Фоторедактор Fotor можно использовать онлайн бесплатно, но вам нужно подписаться, если вы хотите разблокировать премиум-функции. Вы можете выбрать ежегодный счет в размере 39 долларов США.99 в год или 3,33 доллара в месяц. Также доступен более гибкий ежемесячный биллинг за 8,99 доллара США.
Заключение
Среди лучших бесплатных онлайн-инструментов для удаления фона, перечисленных выше, только Removal.AI может обеспечить беспроблемное удаление фона. Он прост в использовании, но результаты всегда потрясающие. Использование технологии AI обеспечивает более быструю обработку изображений без особых усилий со стороны пользователя. Это очень удобно для отраслей, которые нуждаются в тысячах высококачественных изображений для различных приложений.Конкурентоспособная цена также хороша, особенно потому, что вы действительно можете каждый раз наслаждаться фотографиями профессионального качества.
Восстановление изображений: удаление царапин, резкость цветов и улучшение лиц с AI
Доступ к API
Добавьте эту услугу в свое приложение, веб-сайт или рабочий процесс компании с помощью Hotpot API.
Также доступны частные или автономные решения.
Если у вас ограниченный бюджет, спросите о кредитах для авторов.Эта программа предоставляет бесплатные кредиты Hotpot в обмен на честную атрибуцию.
Цены и лицензии
Бесплатные изображения ограничены лицензией CC BY-NC.
Платные изображения доступны для коммерческого использования.
Наша философия — поддерживать цены на достаточно низком уровне, чтобы вы могли легко оправдать удобство и ценность Hotpot. Мы с нетерпением ждем возможности увидеть, как вы используете технологию Hotpot.
Проезд
Загрузите изображение.
Включите «Есть царапины», чтобы явно удалять царапины.Примечание: модель может работать лучше, если этот параметр отключен, особенно для изображений без царапин.
Попробуйте наш AI Picture Colorizer для черно-белых фотографий.
Попробуйте наш AI Image Upscaler, чтобы увеличить разрешение изображения.
Для удобства также можно восстановить картинки из Твиттера: https://twitter.com/HotpotRestorer
Обзор
Этот сервис Hotpot AI восстанавливает изображения, автоматически выполняя удаление царапин, улучшение лица и повышение резкости цвета.То, что раньше требовало часов обучения, теперь может быть выполнено за секунды.
В сервисе ремонтируются как цветные, так и черно-белые фотографии.
Хотя эта услуга автоматизирует восстановление фотографий, она не может заменить специалистов для сложных реставрационных работ. Он разработан, чтобы помочь потребителям с легкими требованиями, помогая профессионалам сэкономить время на сложных запросах на восстановление.
Для этой службы изображения не сохраняются без разрешения пользователя.Из соображений затрат на хранение и обеспечения конфиденциальности пользователей мы храним изображения только до тех пор, пока это необходимо для работы наших моделей машинного обучения, и не храним фотографии сверх этого.
Примечание. Максимальное поддерживаемое нами разрешение изображений — 1280×1280, но наша новая модель поддерживает изображения большего размера и скоро будет выпущена. Свяжитесь с нами, чтобы попробовать эту новую модель.
Инструменты AI
Изучите другие инструменты Hotpot AI, в том числе инструменты для удаления фона, искусственного интеллекта, персонализации искусства, масштабирования изображения, восстановления изображения, аутсорсинга письменных задач, раскрашивания изображений и т. Д.
Кредит на исследования
Наша технология вносит запатентованные усовершенствования в удивительный исследовательский проект Microsoft «Возвращение к жизни старых фотографий».
Публичная галерея
Изучите нашу общедоступную галерею здесь, чтобы увидеть классные результаты, созданные пользователями Hotpot.ai.
Внести вклад
Помогите улучшить наш ИИ, поделившись плохими результатами.
Генератор скриншотов в App Store
Генератор снимков экрана магазина приложений Hotpot помогает разработчикам и разработчикам приложений создавать профессиональные, привлекательные снимки экрана за считанные минуты.
Как разместить фотографии вашей собственности на сайтах недвижимости
В эпоху цифровых технологий можно легко начать поиск дома благодаря бесчисленным сайтам, на которых размещены списки недвижимости. Если вы недавно купили дом, вам, вероятно, понравился легкий доступ к этим фотографиям в Интернете, когда вы рассматривали свою покупку. Я знаю своего мужа и я, когда мы купили дом два года назад.
Но знаете, что мне не понравилось? Я узнал, что десятки фотографий интерьера моего дома все еще можно увидеть на одном из крупнейших веб-сайтов по недвижимости.
Честно говоря, наш дом не продается. Но он по-прежнему доступен в Интернете и доступен для всеобщего обозрения. Я немедленно решил получить фотографии, снятые с этого сайта, а также где-либо еще, где эти изображения могли все еще сохраняться. Вот что я обнаружил.
Удаление фотографий непосредственно с основных сайтов
Во-первых, хорошие новости: можно удалить свои фотографии с таких сайтов, как Trulia (NYSE: TRLA), Zillow (NASDAQ: ZG) и Realtor.com.
Я был рад обнаружить, что на Trulia и Zillow были только внешние фотографии моего дома. Но на Realtor.com все еще было 50+ внутренних снимков, хотя он явно указан как не выставленный на продажу. Если вы оказались в подобной ситуации, вот что делать:
- Создайте бесплатную учетную запись на сайте или войдите в существующую.
- «Заявить» вашу собственность.
- Зайдите в панель управления владельцем.
- Посмотри, сможешь ли ты удалить фотографии с панели управления.На Realtor.com есть кнопка «Удалить фото». На Zillow или Trulia, если вы не можете напрямую удалить фотографии, вы можете отправить электронное письмо в службу поддержки клиентов за помощью.
Когда я нажал кнопку «Удалить» на сайте Realtor.com, мне сообщили, что на удаление фотографий уйдет от одного до двух рабочих дней. Этого не произошло. Не подталкивая команду обслуживания клиентов, через несколько дней я получил письмо с извинениями, в котором говорилось, что они немного отстают и скоро все исправят.Справедливо.
Домашние фотографии и MLS
А теперь плохие новости: я погуглил свой адрес и обнаружил, что мой дом указан на других сайтах. К счастью, у всех, кроме одного, были только внешние снимки. Но на StreetEasy.com были фотографии внутри моего дома. Я обвинил службу множественного листинга (MLS).
MLS позволяет агентам по недвижимости широко распространять новости об активных объявлениях. Легко обновлять статус домов по мере их продажи или принятия цен; агенты могут быть оштрафованы, если это не будет сделано своевременно.Но если агент не попросит отключить объявление от других сайтов, у вас будет круглосуточный день открытых дверей в сети. Оказывается, агенты не могут удалить фотографии, потому что списки MLS считаются архивами и используются для анализа композиций.
Я все равно был полон решимости попробовать. Я отправил электронное письмо в службу поддержки StreetEasy.com. Ответ: «Арендодатели, у которых есть учетные записи агента / менеджера StreetEasy, теперь могут связаться с нашей службой поддержки через чат». Я был разочарован, думая, что мне придется сдаться и обратиться за помощью к первоначальному агенту по листингу.
Но потом случилось любопытное: на следующий день я снова проверил сайт , и фотографий не было. Сработало! Я снова поискал в Google и больше не видел фотографий моего дома, за исключением Realtor.com, представители которого обещали мне, что они над этим работают.
Фотографии моего дома все еще плавают вокруг MLS? да. Хотя я не могу запретить агентам смотреть на мой дом в MLS, когда они проводят соревнования — в конце концов, это их работа — я чувствую себя лучше, потому что мне удалось получить свои фотографии с StreetEasy.com и (надеюсь) от Realtor.com.
Итоги
Есть много-много списков домов в Интернете. Но активные — это то, что ищут покупатели жилья. Если фотографии вашего дома все еще ходят в Интернете, знайте, что они, вероятно, останутся скрытыми, когда покупатели будут искать активные объявления в вашем районе. Однако для вашего спокойствия вы всегда можете заявить о своей собственности на более крупных сайтах и посмотреть, сможете ли вы удалить фотографии самостоятельно. Если это не сработает, то полезное электронное письмо или запрос в чат могут помочь.
Законное использование изображений из Интернета
Знаете ли вы, что статьи в блогах с изображениями получают на 94% больше просмотров, чем статьи без них? Благодаря такому простому способу получения впечатляющих результатов использование изображений в вашем блоге не составляет труда.
Но знаете ли вы, как использовать изображения в Интернете на законных основаниях? Не упускайте из виду нарушение авторских прав, ища в Интернете идеальную картинку, потому что забыть об этом может вам дорого.
Несмотря на то, что большинство людей не намерены использовать изображения незаконно, умысел не играет роли, когда речь идет о нарушении авторских прав.Независимо от того, случайно ли вы используете защищенное изображение, вам все равно придется заплатить огромный штраф, который может достигать 900 долларов.
Чтобы усугубить оскорбление, после уплаты штрафа вам все равно придется удалить его со своего сайта, потому что уплата штрафа — это не то же самое, что покупка прав на публикацию.
На это есть лицензия
Изучение основ авторского права — один из лучших способов защитить вашу компанию от финансовых или юридических последствий нарушения.Чтобы помочь вам в пути, вот некоторые из наиболее распространенных условий и лицензий, которые вы увидите:
Royalty Free:
Использование слова «бесплатно» здесь вводит в заблуждение. Изображение без лицензионных отчислений означает, что, хотя от вас не требуется платить каждый раз, когда вы используете изображение, вам все равно нужно будет сделать разовую покупку прав, чтобы использовать изображение в своем блоге. Изображения без лицензионных отчислений могут повлечь за собой наказание за нарушение авторских прав, если обнаружено, что они незаконно размещены на вашем сайте.
Общественное достояние:
Изображения, находящиеся в общественном достоянии, можно использовать без ограничений для любых целей. Почему? Потому что никто не владеет и не контролирует права на изображение.
Creative Commons (CC):
Это публичная лицензия на авторские права, в которой первоначальный создатель изображения решил разрешить другим бесплатно делиться, использовать и строить оригинал.
Обратите внимание, что для некоторых изображений, являющихся общественным достоянием и творческим сообществом, требуется указание авторства или ссылки на исходный источник изображения, поэтому обязательно проверьте требования к использованию.
Это просто самые распространенные лицензии, поэтому имейте в виду, что в обращении есть дополнительные типы лицензий. Если вы встретите изображение с другой лицензией, обязательно изучите его, прежде чем размещать его.
Остерегайтесь неправильно лицензированных изображений
Хотя понимание разницы между лицензиями и постоянная атрибуция изображений может помочь вам поддерживать законное использование изображений, вы все равно можете столкнуться с проблемами, если изображения лицензированы неправильно.
Например, человек может купить изображение CC для своих собственных целей, но затем загрузить его на сайт обмена изображениями и пометить его лицензией CC.Если это произойдет и вы используете это изображение, вы по-прежнему нарушаете авторские права, принадлежащие оригинальному исполнителю, и, поскольку намерение не имеет значения, когда речь идет о нарушении авторских прав, вы можете быть оштрафованы. Это довольно страшно, и такое случается чаще, чем вы думаете.
Итак, что вы можете сделать, чтобы защитить себя?
К счастью, есть варианты для тех, кто хочет исключить риск нарушения закона об авторском праве. Вот несколько идей, которые помогут вам на этом пути.
Купить права на изображения.
Покупка прав на изображение — это всегда вариант, но стоимость этого может варьироваться от доллара до 15 долларов и выше. В зависимости от того, сколько блогов вы публикуете, это может выходить за рамки вашего бюджета.
Создайте свою собственную графику.
Вам не нужно быть мастером Adobe Illustrator или Photoshop, чтобы создавать отличную графику. Существует множество инструментов и ресурсов, которые помогут вам получить внешний вид без дорогостоящего программного обеспечения и временных затрат. Например:
- Hubspot имеет пакет из 60 шаблонов изображений для социальных сетей, которые вы можете загрузить и использовать для быстрого создания изображений для своих блогов, социальных сетей, инфографики и призывов к действию.
- Canva позволяет легко перетаскивать изображения, фигуры, текст и многое другое для создания потрясающей графики и изображений. Фоновые изображения можно приобрести, использовать бесплатно или загрузить со своего рабочего стола.
- Подобно Canva, Piktochart предоставляет все необходимое для создания графики. Доступны как бесплатная, так и платная версии этого инструмента, поэтому вам решать, какую версию вы хотите использовать.
Сделайте свои фотографии.
Современные смартфоны оснащены удивительно впечатляющими камерами и фильтрами, которые позволяют легко делать довольно приличные фотографии.Если вам нужно изображение для вашего блога, сделайте его самостоятельно и начните создавать собственную библиотеку изображений. Вы не только можете быть абсолютно уверены в том, что не нарушаете законы об авторском праве, но и получите несколько невероятно уникальных фотографий.
Скачивайте изображения из проверенных источников.
Хотя в Интернете есть тысячи мест, где можно найти изображения, как мы уже обсуждали выше, существует риск того, что изображения могут быть неправильно помечены. Вот несколько мест, где есть общедоступные и CC-изображения, которые вы можете использовать с уверенностью:
На вынос
Использование изображений — простой способ повысить шансы на то, что ваш блог или публикация в социальных сетях будут замечены.Но есть правила (и под правилами мы подразумеваем законы), которые регулируют использование изображений. Убедитесь, что вы понимаете все тонкости лицензии на авторское право, которая регулирует изображение, которое вы собираетесь использовать. Еще лучше, выберите изображение с лицензией на общественное достояние или творческое сообщество.
Нажмите здесь, чтобы получить бесплатно
Рабочая тетрадь по привлечению лидов в социальных сетях!
О VONT Performance Digital Marketing
В VONT мы верим, что изменения — единственная постоянная в цифровом мире, и это нас волнует.Когда инструменты и среда постоянно меняются, постоянно появляются новые возможности, которые помогут нашим клиентам добиться успеха. Каждая новая рекламная технология, социальная платформа или подход к дизайну позволяет нам улучшать результаты, которых мы достигаем для наших клиентов.
Мы настолько верим в идею непрерывной тонкой настройки, что назвали нашу компанию VONT, что означает достижение экспоненциального улучшения постепенными шагами. Это наше основное убеждение и причина, по которой мы являемся не просто компанией по веб-дизайну или просто агентством цифровой рекламы, а, скорее, долгосрочным партнером из одного источника, предоставляющим полный спектр возможностей веб-разработки и цифрового маркетинга.
Короче говоря, мы здесь для того, чтобы наши клиенты добивались успеха в постоянно меняющемся цифровом мире. Если вы хотите узнать больше о VONT и работе, которую мы проделали с нашими партнерами-клиентами, посетите нашу страницу «Работа». Или, если у вас есть вопросы, свяжитесь с нами. Мы свяжемся с вами!
Команда Кардашьян усердно работает над удалением ненужных фотографий Хлои
Команда Кардашьян пытается стереть частное фото, показывающее сторону Хлои, которую могут увидеть немногие вне семьи.
На изображении показано лицо и тело звезды реалити-шоу, когда она появляется в бикини у бассейна, без тяжелого редактирования и аэрографии, которые являются основой фотографий, которые Кардашьян обычно размещает в Instagram.
Снимок, подлинность которого подтвердила Page Six, вскоре распространился по Интернету.
Но многие копии фотографии были сняты под угрозой закона из лагеря Кардашьян, которые назвали изображение «красивым», но заявили, что хотели, чтобы оно было удалено, потому что оно было несанкционированным.
«Цветная отредактированная фотография Хлои была сделана во время частного семейного собрания и по ошибке опубликована в социальных сетях без разрешения помощником», — говорится в заявлении Трейси Ромулус, директора по маркетингу KKW Brands.
Фотография была размещена в социальных сетях, но многие копии были сняты под угрозой закона из лагеря Кардашьян.«Хлоя выглядит красиво, но правообладатель не хочет, чтобы изображение, не предназначенное для публикации, было удалено.”
Второй источник сообщил нам, что фотография была сделана, когда Хлоя, которую фанаты называли ее постоянно меняющимся лицом, в течение выходных вела беседу и вносила некоторые изменения.




 Так же вы сможете поделиться им в мессенджерах и социальных сетях.
Так же вы сможете поделиться им в мессенджерах и социальных сетях.





 Выбранная область должна иметь те же цвета и текстуры, что и та часть фотографии, которую покрывает водяной знак.
Выбранная область должна иметь те же цвета и текстуры, что и та часть фотографии, которую покрывает водяной знак.