Automate Photoshop для вставки текста из файла
У меня есть многоязычный сайт, и мне нужно автоматизировать процесс обновления текстовых слоев в psd-файлах из csv-источника.
Я знаю, что в psp могут быть сбои из-за изменения ширины, но в любом случае было бы очень полезно иметь текст внутри документов.
Какие у меня варианты?
EDIT:
У Murmelschlurmel есть рабочее решение. Вот ссылка на документацию Adobe.
http:/ / livedocs.adobe.com / en_US/Photoshop/10.0/справка. html? content=WSfd1234e1c4b69f30ea53e41001031ab64-740d.html
Формат файла csv не так уж и хорош: для каждой переменной нужен столбец. Я бы ожидал, что для каждой переменной будет строка.
Он работает с Умлаутом (ä, ö и т. д)
EDIT 1:
Другое решение — использовать com для автоматизации Photoshop. Это хорошо, если у вас есть пара шаблонов (кнопок), которые нуждаются в изменении текста. Вот мой сценарий в python, который может заставить вас начать.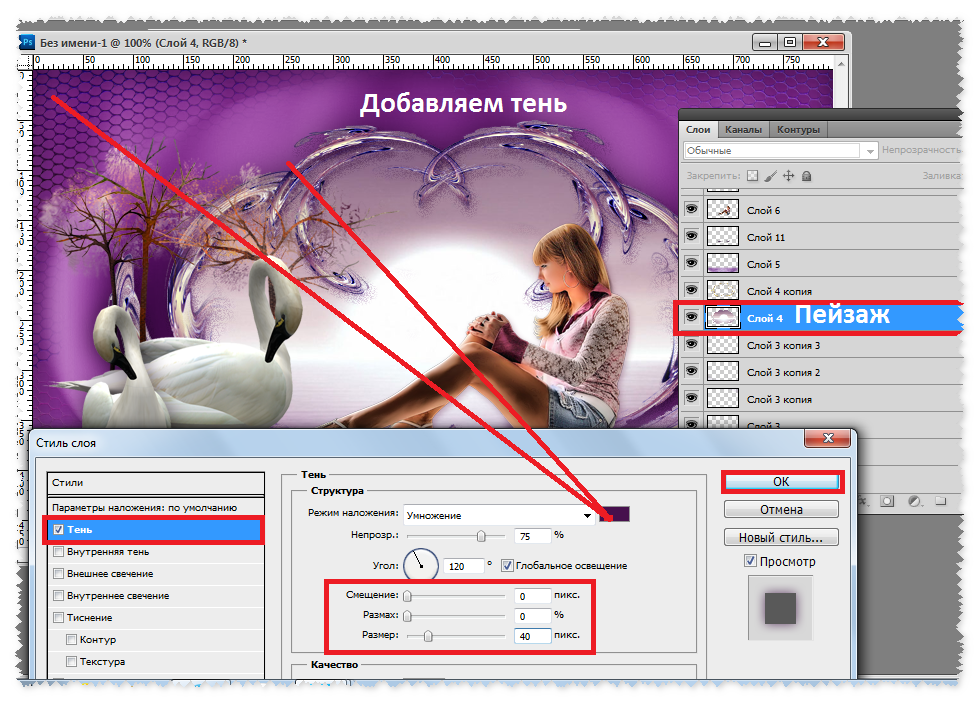
Вам нужно иметь файл excel со столбцами: TemplateFileName, TargetFileName, TargetFormat, текст (то есть template.psd, button1, gif, NiceButton). Первый ряд листа не используется. Шаблон psp должен иметь только 1 текстовый слой и не может иметь групп слоев.
localization photoshopimport win32com.client import xlrd spreadsheet = xlrd.open_workbook("text_buttons.xls") sheet = spreadsheet.sheet_by_index(0) psApp = win32com.client.Dispatch("Photoshop.Application") jpgSaveOptions = win32com.client.Dispatch("Photoshop.JPEGSaveOptions") jpgSaveOptions.EmbedColorProfile = True jpgSaveOptions.FormatOptions = 1 jpgSaveOptions.Matte = 1 jpgSaveOptions.Quality = 1 gifSaveOptions = win32com.client.Dispatch("Photoshop.GIFSaveOptions") for rowIndex in range(sheet.nrows): if(rowIndex > 0): template = sheet.row(rowIndex)[0].value targetFile = sheet.row(rowIndex)[1].value targetFileFormat = sheet.row(rowIndex)[2].value textTranslated = sheet.row(rowIndex)[3].value psApp.Open(r"D:\Design\Produktion\%s" % template ) doc = psApp.Application.ActiveDocument for layer in doc.Layers: if (layer.Kind == 2): layer.TextItem.Contents = textTranslated if(targetFileFormat == "gif"): doc.SaveAs(r"D:\Design\Produktion\de\%s" % targetFile, gifSaveOptions, True, 2) if(targetFileFormat == "jpg"): doc.SaveAs(r"D:\Design\Produktion\de\%s" % targetFile, jpgSaveOptions, True, 2)
Поделиться Источник Mathias F 31 марта 2009 в 12:53
2 ответа
- Можно ли ссылаться на файл photoshop или слой comp из другого файла photoshop?
Создание всего искусства для большого веб-сайта часто включает в себя пару десятков 50+mb photoshop файлов. Часто данный модуль может отображаться в нескольких файлах.

- Vim: вставка текста из файла в текущую позицию курсора
Чтобы вставить текст из файла в текущий буфер Vim, я использую :r filename для вставки текста под курсором или :0r filename для вставки в первую строку. Как вставить содержимое файла, в котором находится [курсор]? Actual line with some coding [Cursor] // TODO for later version Line below actual…
22
Для этого вы можете использовать «Data Driven Design». В информатике также существует концепция проектирования, основанного на данных , но, насколько я вижу, это не связано с использованием этого слова в Photoshop.
Вот как действовать дальше:
Загрузите изображение в Photoshop и определите переменные с помощью Image > Variable > Define .
Затем преобразуйте ваш csv в формат, который может читать Photoshop. У меня был лучший опыт работы с текстом с разделителями табуляции .
Наконец, загрузите текстовый файл в Photoshop с
Когда я попробовал это в первый раз, я обнаружил, что файл справки Photoshop не содержит достаточно подробных сведений. Я поискал в Интернете photoshop «data set» и нашел несколько хороших учебников, например, этот от digitaltutors .
Поделиться Murmelschlurmel 21 апреля 2009 в 13:57
1
Это может быть немного слишком, но я использовал сервер Adobe AlterCast/Grphics для решения точно такой же проблемы.
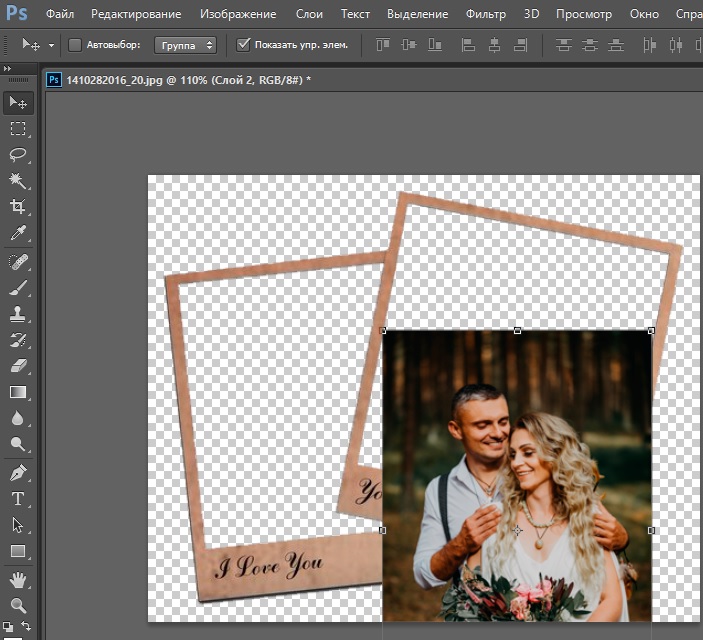 Вот пример кода (работает на Windows OS с установленными шрифтами Arial и Osaka.)
Вот пример кода (работает на Windows OS с установленными шрифтами Arial и Osaka.)#!/usr/bin/python # -*- coding: utf-8 -*- import ImageFont, ImageDraw, Image #font = ImageFont.truetype("/usr/share/fonts/bitstream-vera/Vera.ttf", 24) #font = ImageFont.truetype("futuratm.ttf", 18) font = ImageFont.truetype("arial.ttf", 18) im = Image.new("RGB", (365,20), "#fff") draw = ImageDraw.Draw(im) draw.text((0, 0), "Test Images", font=font, fill="#000") im.save("TestImg_EN.gif", "GIF") font = ImageFont.truetype("osaka.ttf", 18) im = Image.new("RGB", (365,20), "#fff") draw = ImageDraw.Draw(im) draw.text((0, 0), u"テストイメージ", font=font, fill="#000") im.save("TestImg_JP.gif", "GIF")
Поделиться Unknown 31 марта 2009 в 13:50
Похожие вопросы:
Что такое текст CSS из свойств текста Photoshop
Что такое CSS, который должен быть создан, чтобы соответствовать (точно) стилю, заданному в свойствах текста в Photoshop ? Photoshop имеет четыре основных свойства текста: семейство шрифтов .
Изменение размера пакетных изображений в PhotoShop
Мне часто ставят задачу изменить размер изображений (их много) в квадрат, а затем сохранить их с помощью PhotoShop. Например, если изображение имеет размер 400×200, то мне нужно будет изменить…
Photoshop не имеет текста на инструменте shape
Я смотрю в этом учебнике текст на инструмент формы элементов photoshop текст формы infopuppet часть II и я вижу его использование текста на инструмент фигуры. и я хочу использовать его, но в моем…
Можно ли ссылаться на файл photoshop или слой comp из другого файла photoshop?
Создание всего искусства для большого веб-сайта часто включает в себя пару десятков 50+mb photoshop файлов. Часто данный модуль может отображаться в нескольких файлах. Есть ли способ ссылаться на…
Vim: вставка текста из файла в текущую позицию курсора
Чтобы вставить текст из файла в текущий буфер Vim, я использую :r filename для вставки текста под курсором или :0r filename для вставки в первую строку. Как вставить содержимое файла, в котором…
Как вставить содержимое файла, в котором…
Automate Batch Script-преобразование имен файлов в текст в Photoshop
Как преобразовать каждое имя файла из группы файлов в текстовый слой (и сохранить) в Photoshop? 1 папка: сотни файлов Папка 2: почти те же файлы, но каждый со своим именем файла, наклеенным на его…
Photoshop скрипт для создания текста в bitmap изображении в Photoshop
У меня есть очень большие 1-битные изображения, в которые мне нужно записать массивы текста в Photoshop. Я могу сделать это в javascript, преобразовав изображения в оттенки серого, а затем создав…
Shell команда для копирования и вставки определенного текста из одного файла в другой
Shell команда для копирования и вставки определенного текста из одного файла в другой? InputFile DIRECTOR> TM_6000 Source Load Summary. DIRECTOR> CIN_1740 Table: [SQ_BOX_CONTROL] (Instance…
Растеризация данных путей из файла Photoshop
Я смог прочитать данные путей из файла Photoshop.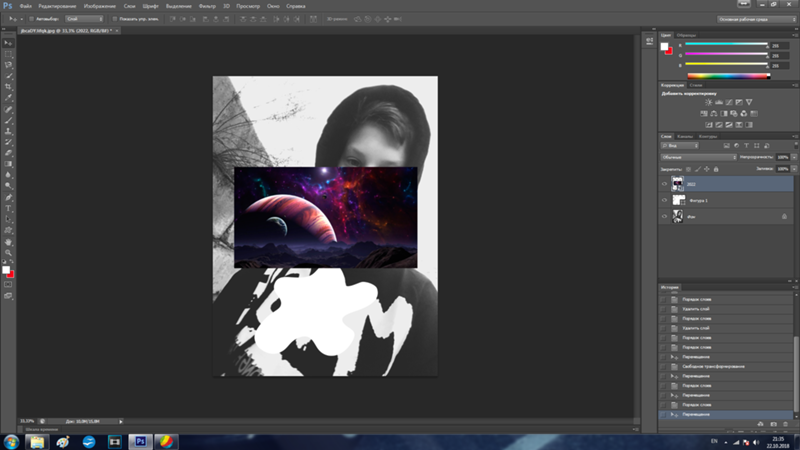 Photoshop Формат Файла . Кривые bezier кривых. Я хочу преобразовать эти данные в пиксельный формат. Как мне это сделать?.
Photoshop Формат Файла . Кривые bezier кривых. Я хочу преобразовать эти данные в пиксельный формат. Как мне это сделать?.
Запустите скрипт после завершения пакета в Photoshop
Есть ли способ запустить скрипт AFTER пакет завершается в Photoshop? Я создал действие, которое запускаю через Automate > Batch, но я хотел бы запустить дополнительный скрипт только AFTER, когда…
Работа с текстом при создании фотокниг
Здравствуйте! Сегодня мы продолжим с вами учиться создавать фотокниги в классическом стиле. Одну из важных ролей в фотокниге выполняют надписи-ваши комментарии и воспоминания о тех событиях, которые запечатлены на фотографиях. В программе фотошоп есть возможность делать эти надписи в различных вариациях, так чтобы они не только служили напоминанием о памятных моментах, но и украшали вашу фотокнигу.
Итак, что вам полезно знать о работе с текстом в программе фотошоп для того, чтобы ваши фотокниги передавали ваше настроение:
1.
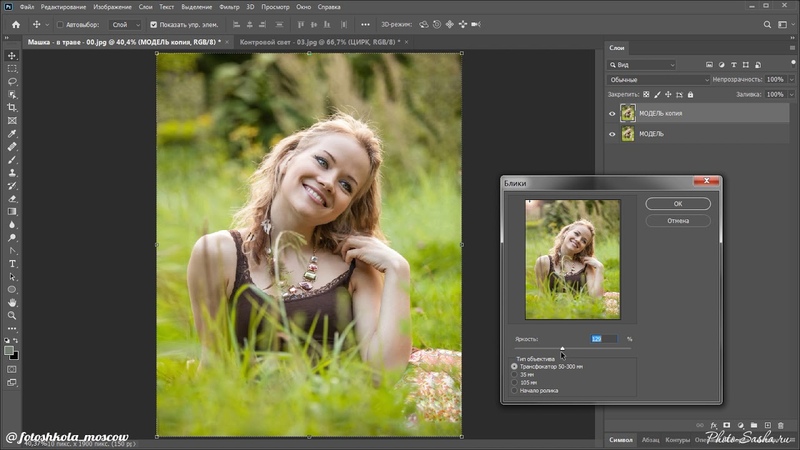 Создаем текст
Создаем текст- Текст создается специальным инструментом – Текст
- При создании текста в палитре слоев автоматически образуется новый слой.
- Цвет текста задается либо на боковой панели инструментов, либо на верхней панели свойств.Тек
2. Текст может быть создан тремя различными способами.
В любом из них поддерживается возможность копирования и вставки текста из любого другого приложения (word, блокнот, и т.д.)
Ввод с начальной позиции
Ввод в заданные границы
Ввод по контуру
3. Рассмотрим ввод с начальной позиции
В этом случае текст начинается от позиции курсора и неограниченно продолжается за край рабочей области. Если вы хотите перенести часть текста на другую строчку, вам необходимо нажать Enter. Последовательность операций в этом случае такая:
- Выбираем инструмент Горизонтальный текст или Вертикальный текст
Кликаем на рабочем поле в том месте, откуда должен начинаться текст.
 Курсор уже имеет вид буквы I с небольшой черточкой внизу, которая отмечает нижнюю условную линию – на нее лягут символы текста.
Курсор уже имеет вид буквы I с небольшой черточкой внизу, которая отмечает нижнюю условную линию – на нее лягут символы текста.- Дополнительные параметры текста выбираем на панели параметров и в палитрах Символ и Абзац.Либо просто нажав эту кнопку
Изменить начало набора можно и не выходя из режима редактирования – для этого достаточно нажать и удерживать клавишу Ctrl. Вокруг текста появится рамка с маркерами, которые мышью можно пететаскивать в разные стороны, наклонять вместе с текстом или вращать.
Заканчивается ввод, например, кликом мышью на любом инструменте в палитре инструментов. Двойной клик на картинке слоя в палитре слоев возобновляет редактирование.
4. Ввод в заданные границы
Этот способ очень удобен для создания фотокниг с большим количеством фотографий.В этом случае текст, который вы набираете или вставляете в заданную рамку самостоятельно переходит на следующие строки, после того, как достигает границ рамки. Для этого вам необходимо выбрать инструмент Горизонтальный текст и нарисовать прямоугольник при помощи мыши. Далее кликнуть мышкой где-нибудь в область получившегося прямоугольника, появится курсор (прямая вертикальная линия), теперь вы можете набирать текст или вставлять из буфера обмена, ранее скопированный. Если вы хотите изменить размер поля вашего текста, вам достаточно подвести курсор мыши к маркерам по краям этой рамки. А если вы будете при этом удерживать клавиши ALT или Сtrl, то возможности трансформации рамки расширятся. Crtl примененный к средним маркерам превращает прямоугольную рамку в параллелограмм, а добавление Alt центрирует происходящие изменения. Звучит сложно, попробуйте и вы поймете, что все очень даже просто )))
Для этого вам необходимо выбрать инструмент Горизонтальный текст и нарисовать прямоугольник при помощи мыши. Далее кликнуть мышкой где-нибудь в область получившегося прямоугольника, появится курсор (прямая вертикальная линия), теперь вы можете набирать текст или вставлять из буфера обмена, ранее скопированный. Если вы хотите изменить размер поля вашего текста, вам достаточно подвести курсор мыши к маркерам по краям этой рамки. А если вы будете при этом удерживать клавиши ALT или Сtrl, то возможности трансформации рамки расширятся. Crtl примененный к средним маркерам превращает прямоугольную рамку в параллелограмм, а добавление Alt центрирует происходящие изменения. Звучит сложно, попробуйте и вы поймете, что все очень даже просто )))
5. Ввод текста по контуру
Текст при вводе можно расположить по контру. Конечно, сначала такой контур нужно создать. Это можно сделать различными инструментами, напрмер, с помощью инструмента произвольная фигура. Ввод текста по контуру часто служит интересным дополнением при дизайне фотокниг в стиле скрапбукинга.
Ввод текста по контуру часто служит интересным дополнением при дизайне фотокниг в стиле скрапбукинга.
В панели настроек инструмента выбираем значек — КонтурыДальше все просто: выбираем инструмент Текст. Наводим мышку на контур вашей фигуры, должен появится вот такой значок.
После этого кликайте мышкой и можете начинать писать текст.При таком художественном приеме содержание текста и его размер надо подбирать особо тщательно.
Еще одно интересное дополнение. Если ваш контур не является произвольной фигурой, а например это фигура, которую вы сами нарисовали с помощью инструмента перо или других инструментов, вы все равно можете писать по ее контуру текст. Делается этот так. Рисуете фигуру, нажимаете на нее правой клавишей мыши и выбираете Определить произвольную фигуру.А дальше выбираете инструмент – Текст, и делаете все как в предыдущих пунктах.Также, вы можете перетащить ваш текст внутрь контура, для этого вы должны поставить курсор внутрь текста и нажать клавишу Ctrl, появится рамка с курсорами, вы увидите там кружочек, потяните за него во внутрь контура. Вот что у вас должно получиться.
Вот что у вас должно получиться.
Конечно, так оставлять нельзя. Расстояние между словами и недочеты в углах вам придется исправлять вручную, используя пробел и меняя размер шрифта.
На сегодня, пожалуй, все.
В следующем уроке мы рассмотрим:
Изменяем текст
Кавычки в тексте
Сглаживание текста
Проверка и исправление орфографии
Поиск и замена текста
Изменение ориентации текста
Растрирование текста
В конце покажу вам несколько примеров применения текста при дизайне фотокниг в классическом стиле и в стиле скрапбукинга.
Больше примеров вы можете увидеть в разделе Примеры фотокниг
Как сделать надпись в Фотошопе
Если вы хотите добавить к картинке или фотографии действительно красивый текст, то лучше всего скачать и установить программу Adobe Photoshop на свой компьютер.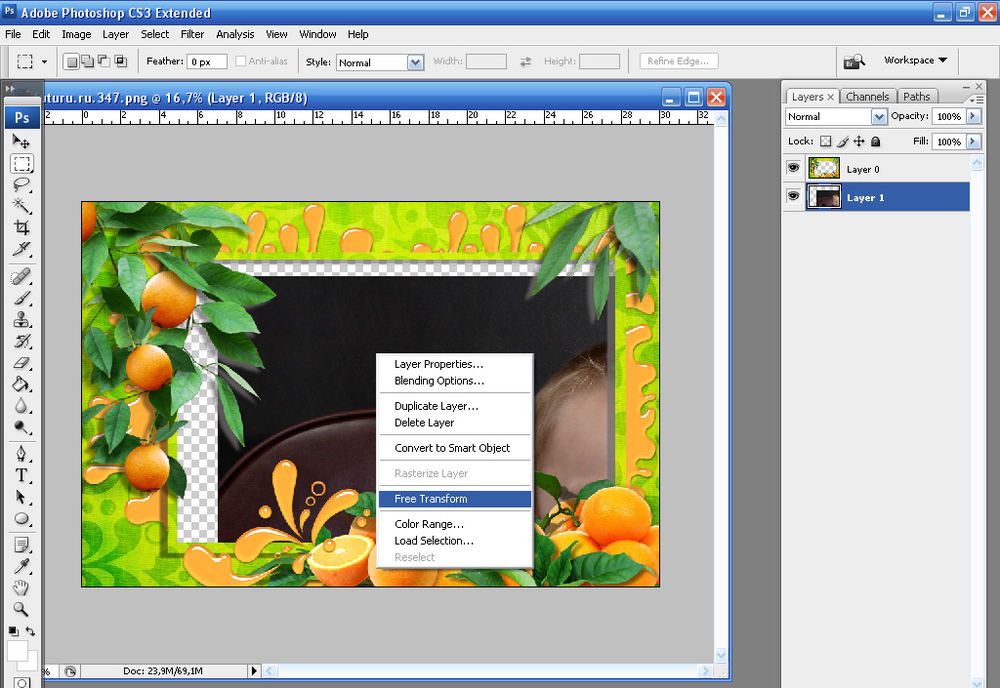 В ней вы сможете не только выбирать оригинальный шрифт, но и подбирать его цвет, размер, изгиб и обрамление. Изучение всей программы – довольно долгий и интересный процесс. В данной статье будут показаны основы наложения текста на картинку, так как перечислить все возможности Фотошопа будет слишком сложно. Возьмите себе на заметку данный способ и попробуйте выполнить его, следуя инструкции ниже.
В ней вы сможете не только выбирать оригинальный шрифт, но и подбирать его цвет, размер, изгиб и обрамление. Изучение всей программы – довольно долгий и интересный процесс. В данной статье будут показаны основы наложения текста на картинку, так как перечислить все возможности Фотошопа будет слишком сложно. Возьмите себе на заметку данный способ и попробуйте выполнить его, следуя инструкции ниже.
1
Откройте Photoshop на своем компьютере.- Чтобы открыть свою фотографию или картинку, кликните “Open”.
- Чтобы создать белый фон и просто потренироваться в создании текста, кликните “New”.
В данной статье рассмотрим пример наложения текста на фотографию.
2
Выберите фотографию или другое изображение из директории вашего компьютера. Нажмите “Открыть”.3
Подождите, пока картинка откроется в программе. Если производительность вашего компьютера или ноутбука низкая, то это займет некоторое время.4
Выберите инструмент “Текст” в левой панели инструментов либо просто нажмите на английскую букву T на клавиатуре.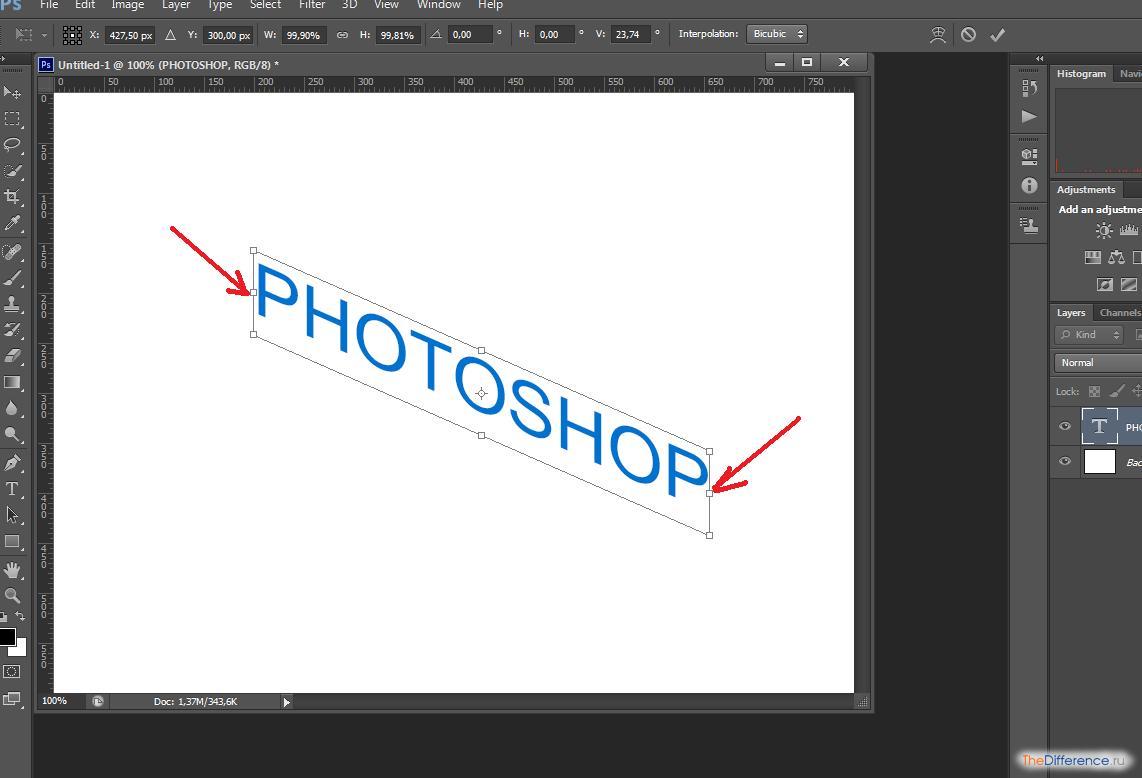
5
Теперь выберите цвет текста в самом низу панели. В дальнейшем его можно будет поменять. Если вас не устраивает белый или черный цвет, то кликните по любому из двух квадратов, откроется палитра, в которой вы можете выбрать любой другой цвет.6
Наведите курсор примерно на то место, где должен будет размещаться будущий текст. Кликните левой кнопкой мыши по экрану.Введите всю надпись.
7
Теперь выделите текст мышкой, просто потянув за нее.8
Обратите внимание на правый нижний угол программы. Здесь размещаются все слои и маски вашего проекта. Текст всегда находится в отдельном слое, который вы можете спокойно удалить, если надпись вам не понравилась.Кликните дважды по слою с текстом.
9
Откроется окно эффектов и стилей текста. Здесь вы можете создавать такие эффекты, как металлическое сияние, градиенты, обводка вокруг текста. Так как в данном случае нужен белый текст, но фон изображения – тоже светлый, придется сделать небольшую черную обводку. Для этого сначала нужно активировать пункт “Contour”, а потом “Stroke”.
Для этого сначала нужно активировать пункт “Contour”, а потом “Stroke”.Попробуйте найти эффекты, которые нужны именно вам. Просто кликайте по всем пунктам и крутите ползунки. Если хотите отменить последнее действие, нажмите CTRL + Z или CTRL + Z + ALT.
10
Текст можно изогнуть или придать ему диковинную форму. Кликните по нему правой кнопкой мыши и в выпадающем списке выберите пункт “Warp Text”.11
В самой первой строчке находятся все шаблоны. Попробуйте применить их все и посмотреть, что понравится именно вам.12
Теперь посмотрите на верхнюю панель. В левой ее части расположен выбор шрифта. Стоит отметить, что кириллических шрифтов в программе Photoshop на самом деле мало. Если вам нужно написать текст на русском языке, лучше скачать хорошие шрифты на сторонних сайтах и установить их в Photoshop.13
Дальше находится выбор размера шрифта. Вы можете выбрать размер из списка либо ввести его вручную.14
Вы можете добавить еще много надписей, и все они будут располагаться на новых слоях.
Если вы хотите переместить текст с одного места на другое, то просто выберите слой с той надписью и перетяните его мышкой.
15
Добавьте элементы на свой вкус и сохраните изображение через пункт “File” в самом верхнем левом углу программы. Выберите формат JPEG, чтобы сохранить изображение быстро, либо PNG, чтобы сохранить максимум качества и деталей.Так легко вы можете добавлять надписи в программе Фотошоп, изменяя и декорируя их под свои нужды.
Пакетная обработка в Photoshop — логотип на фотографиях ⋆ Vendigo.ru
Крылья… ноги… Главное хвост!
(из одного мультфильма)
Из этого урока вы узнаете:
Как работать с экшенами, основы автоматизации и пакетной обработки в Photoshop.
Как поставить свой логотип на фотографию одной кнопкой.
Как добавлять свой логотип к фотографиям при экспорте из Lightroom.
Выкладывая фотографии в интернет, многие добавляют на снимки свою подпись или логотип. В некоторой степени это позволяет защитить свои авторские права, хотя если логотип не перекрывает фотографию от края до края, то удалить его не составит труда.
Добавить любой логотип в Photoshop довольно просто. Но делать это все время вручную вам быстро надоест. Поэтому, лучше автоматизировать процесс, например с помощью экшена. Но для начала рассмотрим добавление подписи.
Ставим подпись
Я добавляю на фотографии надпись в виде текста «Vendigo ©» выполненную определенным шрифтом. Вот так:
Для создания подобной надписи выберете инструмент T, щелкните по фотографии и введите текст. (поскольку символ копирайта довольно сложно набрать с клавиатуры, я заранее копирую надпись в буфер обмена). Цвет текста белый.
После этого, я добавляю тень к тексту, чтобы он был виден даже на белом фоне, а саму надпись делаю полупрозрачной.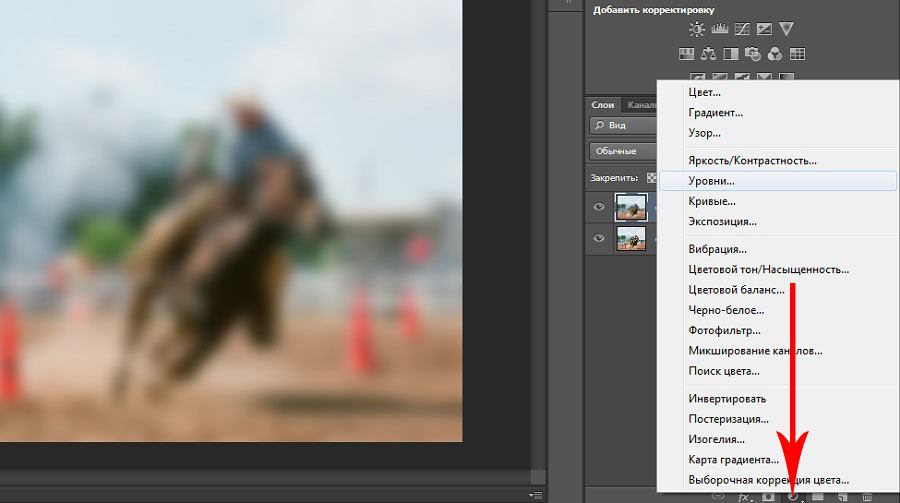 Для этого в панели слоев дважды щелкните по слою с текстом и в открывшемся окне Layer Style настройте тень следующим образом:
Для этого в панели слоев дважды щелкните по слою с текстом и в открывшемся окне Layer Style настройте тень следующим образом:
После чего в панели слоев снизьте значение Fill до 20 — 50%.
При необходимости, измените размер надписи и расположите ее так как вам нравится, я сдвигаю ее в правый нижний угол.
Все это довольно просто, но есть один момент, который важен при создании экшена — это положение логотипа. Фотографии могут быть разного размера, и разной ориентации: горизонтальной или вертикальной. Мне нужно, чтобы логотип всегда позиционировался относительно правого нижнего угла.
Для этого прибегнем к следующему: На палитре слоев выделим оба слоя, для чего по очереди щелкнем по ним, удерживая нажатой клавишу Shift. Затем выберем инструмент «стрелка» Move Tool (V). И щелкнем по кнопкам выравнивания относительно нижней и правой границы:
При этом наш логотип сдвинется в правый нижний угол. После чего выберем на палитре слоев только надпись и помощью курсорных клавиш немного отодвинем ее от краев, (клавиша Shift в сочетании со стрелками сдвигает объект сразу на 10 пикселей).
Расположив логотип в углу с помощью этой процедуры, мы можем быть уверены, что он будет на месте независимо от размеров и ориентации фотографии. Теперь можно приступать к созданию экшена.
Actions в Photoshop
Экшены в Photoshop довольно простое и действенное средство автоматизации работы. Выглядит это так: у нас есть ряд операций, которые мы периодически выполняем. Чтобы их автоматизировать мы создаем экшен. Во время создания экшена мы выполняем запись всех действий, которые нам нужно автоматизировать. После того как запись закончена мы сможем повторять эти действия, просто запуская наш экшен! Это действительно просто.
Перед созданием любого экшена лучше порепетировать, чтобы в момент записи не делать лишних шагов. Так же лучше записывать экшен в обстановке максимально приближенной к боевой. Т.е. если вы планируете добавлять логотип на фотографии размещаемые в интернете, откройте для этого фотографию уменьшенную для WEB.
Итак, придумав свою подпись, выбрав шрифт и размер текста.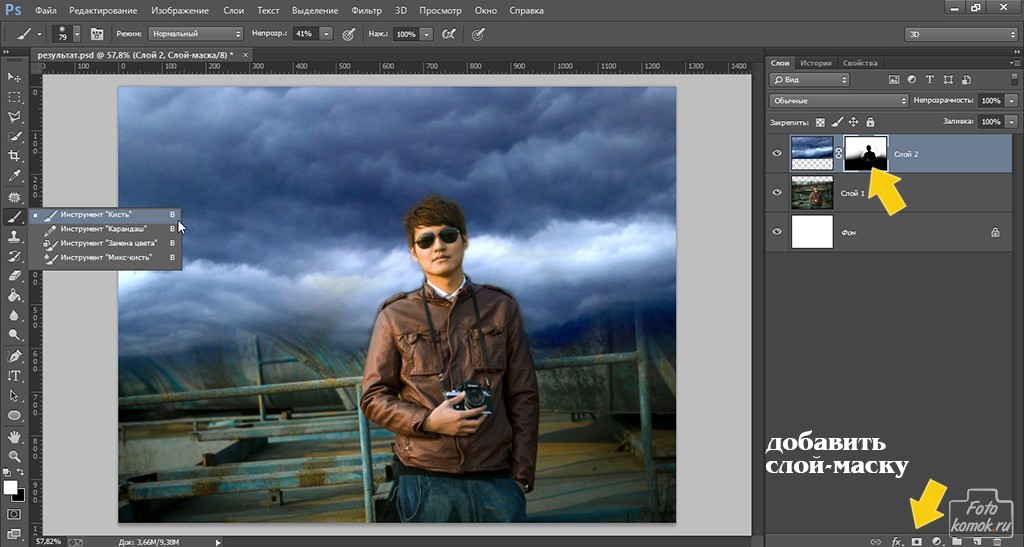 Определившись с его цветом, стилем слоя и расположением мы готовы к созданию экшена.
Определившись с его цветом, стилем слоя и расположением мы готовы к созданию экшена.
Для этого нам понадобится панель Actions, обычно она расположена рядом с Историей.
Внизу панели расположен ряд кнопок: Стоп, Запись, Воспроизведение, Создание папки, Создание экшена (выделено). Рекомендую вам сразу создать новую папку чтобы не потерять свои экшены среди десятка стандартных.
Для создания экшена нажмите кнопку Create new action, и задайте его название в появившемся окне, например «Copyright».
В строке Set: выбирается папка. Так же можно выбрать цвет и горячую клавишу, F2 — F12 с учетом Shift и Ctrl. После чего жмите кнопку Record.
С этого момента началась запись ваших действий, о чем свидетельствует активированная кнопка Begin recording.
Теперь размещаем логотип на фотографии, все как описывалось выше:
Отступление: Если ваш логотип графический, а не текстовый то выполните команду File – Place и вставьте ваш логотип из файла.
- Выбираем инструмент Текст (T).
- Вставляем подготовленную надпись из буфера обмена Ctrl+V.
- Выделяем оба имеющихся слоя в панели Layers.
- С помощью кнопок инструмента Move Tool (V) сдвигаем надпись в нужный нам угол.
- Выбираем слой с текстом. Курсорными клавишами и клавишей Shift задаем нужный отступ от краев.
- Два раза щелкаем по слою с текстом и в окне Layer Style задаем тень и любые понравившиеся нам эффекты.
- Уменьшаем прозрачность слоя с помощью параметра Fill.
После того как рисование логотипа завершено, жмем кнопку Stop – экшен готов!
Теперь нужно протестировать его. Для этого удалите слой с текстом, выберете только что созданный экшен в панели Actions и нажмите кнопку Play. Если все сделано правильно, то через секунду вы увидите свой логотип в углу фотографии!
Начало положено. Теперь вы умеете создавать экшены, и можете автоматизировать повторяющиеся операции. А их у фотографа может накопиться немало. С экшенами будет меньше рутины, а значит больше удовольствия от любимого занятия и больше времени для креатива.
Actions — параметры
Выше я описал как создается экшен в Photoshop. Для краткости я рассказал лишь основные моменты необходимые для его создания. Сейчас я более подробно опишу этот инструмент.
Щелкните два раза по экшену, и перед вами откроется окно его настроек:
Удобно, после создания экшена (не всегда это получается с первого раза) назначить ему горячую клавишу. Выберите в соответствующем окне клавишу от F2 до F12 (можно задействовать Shift и Ctrl). После этого создание подписи выполняется нажатием одной кнопки, что неизменно радует.
Развернув созданный экшен, вы увидите все команды, которые в нем записаны:
Команды можно перемещать (перетаскиванием), удалять и копировать. Их можно выключать, снимая галочку (отмечено 1). Или указать Photoshop остановится, и показать окно настроек (отмечено 2). С помощью таких остановок, можно сделать гибкий экшен. В определенные моменты Photoshop будет останавливаться, и ожидать ваших действий.
Так же экшен можно дописывать с помощью кнопки запись, что бывает удобно, если вы немного ошиблись, нет нужды переписывать весь экшен с самого начала.
Пакетная обработка в Photoshop
С помощью экшенов можно эффективно обрабатывать множество снимков. Допустим нам нужно разместить логотип на всех фотографиях из некоторой папки. Для этого в меню Photoshop выполните команду: File – Scripts – Image Processor…
Откроется окно пакетной обработки:
1. В первой секции укажите папку с файлами, которые нужно обработать. При необходимости обработать файлы в подпапках поставьте галочку Include All sud-folders.
2. Во второй секции укажите папку, в которую будут сохраняться обработанные файлы. Опция Keep folder structure перенесет структуру вложенных папок.
Опция Save in same location сохранит файлы в исходной папке, но не перезапишет их, файлы будут лежать во вложенной папке [JPEG] (PSD или TIFF).
3. В третьей секции выберете формат файла, в который будет сохранено изображение, а так же его настройки. При желании можно указать размеры, в которые будет вписан файл.
4. В последней секции подключается необходимый экшен. Собственно та обработка которая и будет применяться ко всем файлам.
По нажатию кнопки Run Photoshop начнет обрабатывать файлы, а вы можете откинуться на спинку кресла и насладится заслуженным отдыхом!
Подключаем экшен к экспорту Lightroom
Еще одной возможностью автоматизировать работу в Фотошопе является создание дроплета, или иными словами исполняемого файла. Дроплеты создаются из экшенов, с помощью команды File – Automate – Create Droplet. Использовать дроплет очень просто, нужно просто перетащить файлы на него, тем самым запустив их обработку, или же перетащить на него целую папку. Дроплеты удобны своей мобильностью, их можно пересылать своим друзьям или переносить с компьютера на компьютер. Конечно, сам дроплет не может обработать файлы, для этого он запускает Photoshop, а если его нет на компьютере то он и не сработает.
Одним из преимуществ дроплета, является то, что его можно подключить к экспорту в Lightroom. Таким образом, экспортируя фотографии из Lightroom, можно автоматически добавлять к ним свой логотип.
Создание дроплета
Перед созданием дроплета нужно немного модифицировать наш экшен. Добавим в него команды, слить слои, сохранить и закрыть документ.
- Скопируйте созданный экшен, перетащив его мышкой на кнопку Create new action. Переименуйте его например в Copyright Droplet.
- Откройте подходящую по размерам фотографию в Photoshop.
- Выполните экшен.
- Раскройте его команды, перейдите в конец и нажмите «запись».
- Объедините слои (Ctrl+Shift+E).
- Выполните команду Сохранить как (Ctrl+Shift+S). И сохраните снимок в JPEG с нужным вам уровнем сжатия. Куда вы сохраните файл, и как его назовете в этом случае не важно.
- Закройте документ.
- Нажмите Стоп. Новый экшен готов.
Как вы уже поняли, новый экшен, сохраняет файл и выгружает его из Photoshop. Для пакетной обработки можно записывать команду Сохранить или Сохранить как. Разница между ними в том, что в команде Save As сохраняются настройки формата файла, например качество сжатия JPEG (команда Save сохраняет параметры, которые были у файла при открытии).
Есть важный момент, в команде Save As так же сохраняется путь к файлу и его имя. Таким образом если этот экшен применить к пакету файлов, все они будут сохранены в одном месте под одним и тем же именем! Для того чтобы обойти этот момент в окне Create Droplet есть опция Override Action “Save As” Commands. Эта опция убирает из команды Сохранить Как имя файла и путь к файлу, но сохраняет настройки формата файла.
Теперь преобразуем экшен в дроплет: File – Automate – Create Droplet.
С помощью кнопки Choose укажите где и под каким именем создать файл.
В секции Play выберете подготовленный экшен, обычно последний подставляется автоматически.
В секции Destination выберете Save and Close, и поставьте галочку Override Action “Save As” Commands.
Жмем Ок – получаем дроплет.
Примечание: Как ни странно команда Save and Close или Folder не сохраняет файлы если в экшене не было команды Сохранить или Сохранить как. То же самое относится к окну File – Automate – Batch. Довольно запутанная система с сохранением файлов с обязательной записью этих команд в экшен, поэтому я предпочитаю для пакетной обработки пользоваться инструментом Image Processor.
Далее идем в Lightroom, открываем экспорт, и подключаем наш дроплет вот здесь:
(Подробнее про экспорт в Lightroom читайте в этом уроке)
После чего сохраняем настройки экспорта как пресет, и пользуемся в свое удовольствие!
Урок получился длинный, но как мудро сказано в одном мультфильме «лучше день потерять, потом за час долететь»!
Всем спасибо за внимание 🙂
15 урок. Текст_ | Студия дизайна и уроков Photoshop Светланы Васильевой
Вы узнаете:
- Как Photoshop проверяет орфографию.
- Как установить новые шрифты.
- Как деформировать текст.
- Как расположить текст на заданной траектории.
- Как вписать текст в любую фигуру.
- Как создать текст из фотографии инструментом Туре Mask (Текст-маска).
- Как преобразовать текст в фигуру.
- Как влияет текст на восприятие всего изображения.
Урок состоит из следующих разделов:
1. Обучающее видео.
2. Связь текста с изображением.
3. Советы при работе со шрифтами.
4. Создать текст в Photoshop очень легко.
5. Ограничивающая рамка для ввода текста.
6. Коррекция текста.
7. Photoshop может проверять орфографию.
8. Установка шрифтов.
9. Текст можно вписать в фигуру.
10. Деформация текста.
11. Расположение текста на заданной траектории.
12. Инструмент Type Mask (Текст-маска).
13. Текст можно преобразовать в фигуру.
14. Вопросы.
15. Домашнее задание.
Связь текста с изображением
С момента, когда вы решили добавить к изображению текст, о вашей работе уже можно судить хорошая она или плохая с точки зрения графического дизайна.
Взаимосвязь между текстом и изображением может выражаться по-разному и отношение к шрифту должно быть разным:
- Изображение первично, а текст лишь дополняет его (например, подпись к комиксам).
Если изображение несет на себе главную нагрузку, то лучше сделать текст нейтральным, чтобы он не отвлекал на себя внимание, или постараться придать ему вид того времени и места которое показано на изображении. - Текст – это часть изображения (например, название работы, автор или пояснение, вставленное в картину).
- Текст первичен, т. е. он несет информацию, а изображение лишь дополняет его (например, название сайта или текст на обложке журнала). Если текст является главным объектом, то он должен максимально соответствовать изданию, сайту, журналу и т.д., а фон должен гармонировать с текстом, подчеркивая и дополняя его.
- Текст не несет в себе никакого смысла, а является своеобразной массой, из которой создано некое изображение (аппликации из газет). Здесь характер шрифта и стиль картины не должны вступать в противоречие.
Советы при работе со шрифтами:
- Не растягивайте текст ни по горизонтали, ни по вертикали. Если нужно заполнить текстом пространство, лучше увеличьте его масштаб, подберите другой шрифт, или измените начертание на bold(жирный).
- Не используйте более двух разных шрифтовв одной работе. Лучше выбирайте разные начертания одного шрифта (прямое, курсив, жирное и полужирное).
- Дайте больше воздуха изображению, не забивайте его текстом слишком плотно.
- Рамки и обводки используйте с осторожностью. Шрифт может превратиться в нечитаемое месиво. Допустим, вы добавили текст к изображению, и хотите его немного приукрасить. Хорошую композицию никакие обводки не улучшат, а плохую могут испортить еще больше.
- Существуют шрифты, которые лучше использовать только в латинских буквах: Book Antiqua, Palatino Linotype и Garamond, для кириллических используйте Verdana, Arno Pro, Garamond Premier Pro, Calibri и Georgia. А так же использование шрифтов Arial, Comic Sans не являются признаком хорошего тона, да и Time New Roman достаточно приелся из-за частого употребления.
Создать текст в Photoshop очень легко.
В программе есть два вида инструментов для работы с текстом. Щелкните по значку Туре (Текст) в палитре инструментов и вы легко найдете Туре (Текст) и Type Mask (Маска текста). Эти инструменты позволяют поместить текст в изображение, однако, принцип действия у них разный.Рассмотрим каждый из них подробнее:
Панель параметров инструмента Туре (Текст).
Меню настроек начинается с кнопки переключения ориентации текста с горизонтального на вертикальный. Можно выбрать горизонтальный или вертикальный текст. Если вы вводите текст с помощью инструмента Type (Текст), Photoshop автоматически создает новый слой и размещает текстовую надпись именно в этом слое. Появляясь на экране, надпись автоматически закрашивается текущим основным цветом (если в текущий момент вы работаете в полностью прозрачном слое, Photoshop не будет создавать новый слой.)
Далее идет список Sentthefontfamily(Задайте гарнитуру), в котором вы выбираете название шрифта. Чтобы изменить шрифт выделите его, зажав левую кнопку мыши, и выберите в списке другой шрифт. Выделив шрифт в списке, можно просматривать другие варианты, используя стрелки вверх и вниз на клавиатуре.
Следующий список позволяет выбрать начертание шрифта: жирный, полужирный, курсивный; Затем идет окно выбора Размера шрифта, а за ним окно определяющее Способ сглаживания. Три кнопки выравнивания текста; Выбор цвета; Деформация ; Последним идет значок вызова палитры Символ .
Ограничивающая рамка для ввода текста.
Если вы хотите, чтобы текст был набран
в ограничивающей рамке, то выбрав инструмент Type (Текст), щелкните левой кнопкой мыши, и, не отпуская ее, растяните рамку до нужного размера и можете набрать или вставить скопированный текст. Можете не беспокоиться – текст не выйдет за границы рамки. Обращаю ваше внимание, что на клавиатуре две клавиши Enter, и они по‑разному влияют на текст. Enter (в секции букв) переносит текст на новую строку. Enter (в секции цифр) – это выход из режима набора текста. Если курсор будет в середине текста, а вы нажмете Enter(в секции букв), то вся правая часть переместится на новую строчку. Для подтверждения набора текста и выхода из режима набора нажмите значок в панели параметров или клавишу Enter на клавиатуре (из секции с цифрами). Для отмены ввода текста нажмите Esc или значок .
Коррекция текста
Если в процессе работы вы заметили ошибку в тексте, или же Вам нужно подкорректировать ранее введенный текст, выберите инструмент Туре (Текст) и слой с текстом. Подведите курсор к тексту, и когда курсор изменит свой вид, нажмите левую кнопку мыши. Теперь вы в режиме редактирования. Стрелками на клавиатуре или мышкой переместите курсор к ошибочной букве, нажмите DEL и наберите нужный текст. Так же, находясь в этом режиме, вы можете выделить кусок текста, зажав левую кнопку мыши. Произведите необходимые изменения. Если вам нужно добавить текст, передвиньте курсор в конец текста и продолжите набор.
Photoshop может проверять орфографию
Для этого выберите текстовый слой. Выделите текст или слово или просто поместите курсор внутрь набранного текста. Выберите меню Edit (Редактирование) – Check Spelling (Проверка орфографии) или выберите тот же пункт, нажав правую кнопку мыши.
Установка шрифтов:
Если вы скачали или купили новый шрифт, то его нужно установить в папку Windows/Fonts. Для того чтобы это сделать: закройте все открытые приложения (Word, Outlook, Photoshop….)
выберите в меню Пуск – Настройки – Панель управления – Шрифты.
В открывшемся окне, в меню – файл, выберите: установить шрифт, укажите путь к файлу со шрифтом и нажмите OK.
Если нужно установить сразу несколько шрифтов, используйте клавишу Ctrl для выбора.
Eсли файл шрифта заархивирован (имеет расширение zip, rar), то предварительно распакуйте его в какую-нибудь другую папку.
Однажды я установила сразу 2000 бесплатных шрифтов и Photoshop перестал загружаться, пришлось потратить несколько часов, чтобы вылечить компьютер от этой гадости. Мой вам настоятельный совет: никогда не устанавливайте много шрифтов сразу, используйте программы-менеджеры и загружайте шрифты по мере необходимости. И еще, начиная с CS3, зайдите в меню Edit (Редактирование) – Preferences (Установки) – Type (Шрифты) и уберите галочку с опции Enable Missing Gliph Protection (Включить защиту отсутствующих глифов). По умолчанию эта галочка
в программе установлена, и каждый раз, когда в тексте появляется шрифт, которого нет на компьютере, PhotoShop меняет его на другой шрифт по своему желанию.
Текст можно вписать в фигуру.
Если навести курсор в середину контура фигуры, то он примет вид взятого в круглые кавычки курсора – это значит, что текст будет вставляться строго во внутреннее пространство контура. Правый клик – удалить контур или Ctrl+H. Преимуществом инструмента Туре (Текст) является то, что текст автоматически создается на новом слое. Значит, его легко перемещать независимо от других слоев. Не забывайте, что чем больше слоев в документе, тем больше размер файла.
К сожалению, не во все фигуры можно вписать текст. Например, у вас не получится вставить текст в фигуры треугольника и двух звездочек из обычного набора. Но вы можете сами создать нужную фигуру и вписать в нее текст.
Деформация текста
Warptext (Деформировать текст) . С помощью этого параметра можно выгибать текст или придавать ему форму. В выпадающем меню Style (Стиль) вы найдете много разных вариантов, регулируя параметрами Вend (Изгиб) и Horizontal Distortion, Vertical Distortion (горизонтальное и вертикальное искажение) можно изменять выбранный стиль.
Расположение текста на заданной траектории.
У инструмента Type есть интересная функция: если подвести курсор мыши к любому контуру, то он примет вид перечеркнутого волнистой линией курсора.
Выберите в меню параметров инструмента Type (Текст) форматирование по левому краю. Щелкните курсором по контуру и напишите текст. Чтобы перевернуть текст по внутреннему пути, выберите Трансформация – Отразить по горизонтали или вертикали.
В зависимости от того, что вы выберете, результат будет разный. Применив к тексту переключатель с горизонтального на вертикальный шрифт, можно увидеть, как буквы перестроятся друг за другом. Выбрав инструмент Стрелка, текст можно передвигать по контуру
и отражать по горизонтали и вертикали. Этого же эффекта можно добиться, если, работая инструментом Type (Текст) нажать Ctrl и подвигать текст (курсор примет вид I с маленькой стрелочкой). Контур можно редактировать, текст будет послушно следовать по пути.
Если в меню параметров инструмента Type (Текст) выбрать форматирование по центру , то щелкнув курсором по кривой, появятся ограничители и . Текст можно будет расположить на кривой лишь в пределах этих меток.
В палитре Символ можно отрегулировать положение текста относительно базовой линии. Если выбрать отрицательное значение, то текст сместится ниже линии контура.
Инструмент Type Mask (Текст-маска)
При помощи этого инструмента на экране создается выделенная область, обводящая введенный текст. Чтобы закрасить текст, вам придется залить выделенную область инструментом ведерко Paint Bucket (Заливка) или закрасить ее кистью.
Если вы теперь отмените выделение, текст зафиксируется на фоновом изображении. Перемещать его по экрану станет невозможно. Чтобы этого избежать создайте новый слой, и уже в нем наберите текст, тогда его легко можно будет передвигать по экрану.
Инструментом Туре Mask (Текст-маска) можно создать текст из изображения. Для этого наберите слово поверх фона, подобрав шрифт и размер, нажмите два раза Enter (из секции с цифрами) или значок в виде галочки Commit any current edits (Применить) на панели инструментов. Получится выделение из текста. Нажмите правую кнопку мыши и выберите в контекстном меню Layer via copy (Скопировать на новый слой). Теперь его можно передвинуть на нужное место и применить к нему подходящие стили (тень, тиснение и т.д.).
Также допускается изменять содержание текста, применять к нему разные эффекты слоя, изменять режим смешивания и уровень непрозрачности. Что же можно сделать с редактируемым текстовым слоем? Можно применить фильтры, очертить текст или заполнить его градиентом или рисунком. Чтобы осуществить эти операции, необходимо преобразовать текстовый слой в растровый формат с помощью команды меню Layer (Слой) – Rasterize (Растрировать) – Туре (Текст) или выбрать этот пункт в контекстном меню правой кнопки мыши.
После растеризации текстового слоя можно изменить его с учетом перспективы. Для этого в меню Edit (Редактирование) – Transform(Трансформация) выберите Perspective (Перспектива). Потянув за опорные точки, задайте верхнюю и нижнюю границу перспективы. Для выхода из режима трансформации нажмите Enter.
Текст можно преобразовать в фигуру.
Для этого в контекстном меню правой кнопки мыши
выберите Converttoshape (Преобразовать в кривые). Возьмите инструмент Direct selection (Стрелка) и щелкните им по контуру. Появятся опорные точки, которые можно редактировать. Придайте тексту новую форму.
Если программа укажет на ошибку, что использован «псевдокурсивный» или «псевдополужирный» стиль, и преобразовать в кривые невозможно, то нажмите правую кнопку мыши и снимите галочки с этих названий. Так же можно снять выделения с этих значков в меню Символ.
Вопросы:
- Что нужно сделать с текстовым слоем, чтобы местами подкрасить буквы кистью, не растрируя слой?
– Convert to shape (Преобразовать в кривые), затем применить инструмент кисть.
– Создать новый слой над слоем с текстом, создать Clipping mask (Обтравочную маску), применить инструмент кисть.
– Make Work Path (Создать рабочий контур), затем применить инструмент кисть.
– Добавить к слою маску – Reveal All (Показать все), затем применить инструмент кисть.
– В настройках текста включить опцию Non-rasterize (Не растрировать).
- Какой функции для работы с текстом нет в настройках символа, абзаца и меню Редактирование?
– Проверка орфографии.
– Перевод текста из нижнего регистра в верхний.
– Зачеркнутый стиль.
– Автоматическая расстановка переносов.
– Создание текста вдоль кривой.
Домашнее задание
1. Вставьте текст в любую фигуру, а также напишите текст по контуру.
2. Инструментом Туре Mask (Текст-маска) создайте текст из любого изображения.
3. Напишите текст и преобразуйте его в фигуру. Инструментом Direct selection (Стрелка) деформируйте текст.
Отзывы и замечания учеников из группы тестирования учебника. Ответы на заданные вопросы добавлены в урок:
Настя: — Очень полезный урок… даже для меня было немало нового (например, как определить путь для текста). Понравилась и вводная часть про назначение текста, про популярные шрифты. Из текста и видео все доступно и понятно, правда у меня все-таки есть одно дополнение. при выполнении ДЗ с преобразованием текста в кривые возникли проблемы — выдавало ошибку, что использован псевдокурсивный стиль, поэтому преобразовать в кривые невозможно. Я стала лазить в настройках теста и никак не могла найти где убрать этот стиль и только потом поняла, что нужно правой кнопкой мышки кликнуть и убрать галочку с функции «псевдокурсивный» и «псевдополужирный» тескт. Может это отметить в текстовой части, чтобы у последующих тоже не возникло этого вопроса?
И еще у меня вопрос по теме… вот когда мы уже набрали текст и вышли из его редактирования, можно ли его потом отредактировать (ну, например, заметила ошибку)? или нужно заново набирать?Да, а чем отличается текст маска от той же обтравочной маски? Или это одно и то же, просто сделано разными способами?
Жанна: — Слышу тут новый микрофон или другая программа, или помещение другое. Все как-то более гулко, как в пустом помещении, чуть ли ни с эхом. Пока не знаю, но мне человеку с низким процентом зрения слух режет. Возможно в силу привычки к другому твоему звучанию. Замечание одно. В самом начале, когда ты делаешь вводную часть ты все рассказываешь на фоне одной статичной картинки (8 марта). Потом картинки очень быстро мелькают, а ты молчишь. Нужно совместить твой рассказ и показ картинок. Кстати, хотела еще спросить… А что фотошоп можно заставить проверять орфографию???
B.Olga.B: — Урок делала в несколько этапов, узнала интересные нюансы.Когда создавала фигуру, что бы сделать надпись по контуру, фигура не сразу создалась, на панельке была активна функция не «слой-фигура», а «выполнить заливку пикселей», не сразу это заметила. Спасибо большое за урок!!!
Елена З: — По данному уроку: никак не получалось вставить текст внутрь фигуры, чего только не испробовала, оказалось, что выбранная звёздочка не позволяет это сделать, выбрала другую фигуру, все нормально, также и у некоторых других фигур нельзя внутрь вставить текст.
Бабенко Юлия: — Привет, Света! Спасибо за урок! В принципе тяжелого ничего не было, все понятно, только вот с текстом по изогнутой линии намучилась, там когда ставишь курсор возле него появляется кружок, и текст виден только до этого кружка, а когда я курсор поставила по середине линии то все напечаталось, не могу понять что это за кружок?
Нечипоренко Инна: — Понравилось создавать надписи из изображения, такой легкий путь и простой, сколько предлагали вариантов и я завидовала им как они это делают, не получалось, а здесь благодаря тебе 5 сек и все готово. Понравился урок интересный и с изменением направления текста тоже раньше ломала голову, как это выполняется, а всего то оказывается суть заключается в одном значке и делов то… Работала первый раз в этом направлении сложностей пока не возникло. доступно. СПАСИБОЧКИ огромное за такой очень нужный и полезный урок.
Зябрева Наталья: — Светлана, здравствуйте! Все очень понятно, никаких вопросов не возникло. Текст — это первое, с чем я начала рабртать в ФШ. Над домашним заданием долго не сидела… Жду следующих уроков. С уважением, Наталья.
Miftakhova Antonina: — Привет, Света! Не могу сделать пункт 2 из ДЗ по тексту. Первый пункт высылаю. В ДЗ не получается вот это: «Инструментом Туре Mask (Текст-маска) можно создать текст из изображения, для этого наберите слово поверх фона, подобрав шрифт и размер, нажмите правую кнопку мыши и выберите в контекстном меню Lauer via copy (Скопировать на новый слой). Теперь его можно передвинуть на нужное место и применить к нему подходящие стили (тень, тиснение и т.д.)» Когда я нажимаю правую кнопку, то там про шрифты…
Автор: -Исправила текст в уроке после этого замечания. Спасибо! «Инструментом Туре Mask (Текст-маска) можно создать текст из изображения. Для этого наберите слово поверх фона, подобрав шрифт и размер, нажмите два раза Enter (Enter тот, который в блоке с цифрами) или значок в виде галочки Commit any current edits (Применить) на панели инструментов. Получится выделение из текста. Нажмите правую кнопку мыши и выберите в контекстном меню Lauer via copy (Скопировать на новый слой).»
Титова Ольга: — Привет!!! Очень понравился урок, а особенно как из текста в фигуру преобразовать, с этим я не сталкивалась. Светлан, хочу тебе задать вопрос, может потом будит урок…. Меня интересует как в тексте выделить одну букву ( цветом или шрифтом). Надо будит эту букву на отдельный слой выводить и там ее изменять?
Елена Михайлова: — Здравствуйте Светлана! Комментарии:… (это исправленные орфографические ошибки… ). С уважением, Лена.
Автор: — Большое Вам спасибо за найденные в уроке недочеты и ошибки. Эх, что бы я без вас делала? Все исправила!
Надежда Диденко: — 25 замечаний и предложений по уроку!!!
Автор: — Надежда, огромное Вам спасибо!!! После Вашей редакции не стыдно показать урок интернет сообществу. Я не буду выкладывать все 25 замечаний на всеобщее обозрение — пусть это останется между нами, и прошу всех не судить меня строго за орфографию и пунктуацию. )))))))))))
Как вставить текст в изображение в фотошопе? — SCC
Очень важно научиться вставлять текст в фотографии в Photoshop, поэтому вы можете легко добавлять слова на поздравительные открытки, приглашения или на обычные фотографии, не полагаясь на других. Вы можете написать на изображении с помощью онлайн-инструмента, который Taimienphi.vn предоставил ниже.
В настоящее время для написания текста на изображениях вы можете использовать доступные онлайн-инструменты для написания текста на изображениях онлайн, но если вы хотите сделать это с помощью программного обеспечения, то Photoshop будет лучшим выбором для вас.Всего несколькими нажатиями в Photoshop вы можете вставить любой текст на свои фотографии по своему усмотрению. Давайте рассмотрим процедуру вставки текста в фотографии в Photoshop ниже, чтобы узнать, как это сделать.
Как вставить текст в изображение в фотошопе?
Вставка текста в фотографии в Photoshop, написание текста на фотографиях в Adobe Photoshop
Для вставки текста в изображения в Photoshop вам необходимо установить и использовать CS, перейти к загрузке и установке последней версии Photoshop
Шаг 1 : Сначала откройте изображение в Photoshop ( File / Open ) и выберите инструмент Horizontal Type Tool (T) , чтобы ввести текст, который вы хотите вставить в изображение.
Внутри:
— Инструмент горизонтального набора : горизонтальный шрифт
— Инструмент вертикального набора : вертикальный шрифт
Щелкните левой кнопкой мыши по позиции, чтобы добавить текста на изображения и начать вводить текст.
Шаг 2 : Затем вы выбираете:
— Шрифт
В настоящее время существует множество красивых вьетнамских шрифтов, которые помогают пользователям иметь больше возможностей для украшения своих фотографий, в том числе красивые наборы шрифтов, такие как: Vietnamese Chemistry Font good Font UTM …
— Размер текста
— Цвет текста
Шаг 3 : Чтобы текст выглядел лучше, вы можете создать белый прямоугольник под текстом и установить непрозрачность на 5%.Кроме того, измените стиль слов Betdownload words Nomal Fort Overlay .
Результат будет следующим:
Всего за несколько простых шагов вы можете вставить текст в изображения в Photoshop. Надеюсь, этот небольшой трюк вам поможет. Кроме того, вы можете легко написать каллиграфию в фотошопе на своих фотографиях, обратитесь к тому, как написать каллиграфию в фотошопе, если вам интересно.
Список ярлыков Paint помогает вам использовать Paint более эффективно, программа Paint довольно неплохая программа для редактирования изображений с множеством инструментов, таких как написание, обрезка, изменение размера изображения….. без уменьшения размера изображения, ссылка См. список сочетаний клавиш Paint здесь
Если вы учитесь использовать программное обеспечение PicsArt, обратитесь к совету Наложение наложения на фотографиях на picsart Чтобы узнать, как это сделать, PicsArt — самое известное приложение для редактирования фотографий на устройствах смартфонов
https://thuthuat.taimienphi.vn/chen-chu-vao-anh-rong-photoshop-845n.aspx
.
Как добавить текст в Lightroom
Adobe Lightroom — популярное программное обеспечение, любимое свадебными фотографами за возможности каталогизации и организации.Однако не все в Lightroom так просто, как кажется в Adobe, особенно когда речь идет о том, как добавлять текст к изображениям. Здесь, в ShootDotEdit, мы предоставляем услуги по цветокоррекции фотографий для профессиональных фотографов. Мы также делимся советами по редактированию свадебных фотографий, например, почему вам нужно добавить текст в Lightroom и как это сделать. Продолжайте читать, чтобы узнать больше о добавлении текста к фотографиям в Lightroom.
Добавить текст в Lightroom
Вы можете спросить: «Можете ли вы добавить текст в Lightroom?» Ответ — да, и есть множество причин, по которым вы можете захотеть научиться добавлять текст в Lightroom.Некоторые свадебные фотографы любят добавлять метаданные непосредственно к фотографии, прежде чем размещать ее в Интернете.
Некоторые клиенты хотят добавлять описания или названия к своим фотографиям для идентификации. Многие фотографы временно добавляют к фотографиям водяные знаки и идентификационные таблички, чтобы клиенты не использовали фотографии, за которые они не платят.
Вот некоторые из наиболее распространенных причин использования функций добавления текста в Lightroom:
- Включить подпись к фотографии
- Добавить метаданные к фотографии
- Обозначить фотографию
- Добавление водяного знака или идентификационной таблички к фотографии
Например, мы добавили текст поверх изображений, чтобы создать нашу статью о лучших цитатах о фотографиях.
Советы по добавлению текста в Lightroom
Так же, как вы хотите, чтобы ваш стиль был выбран для опций в Lightroom, таких как пакетное редактирование свадебных фотографий, попробуйте представить себе текст, который вы хотите добавить к каждой фотографии, прежде чем приступить к настройке текста. Есть несколько модулей и множество шагов, которые вам нужно будет выполнить, чтобы добавить текст в Lightroom по разным причинам.
Было бы неудачно пройти половину процесса только для того, чтобы решить, что вы не знаете, какой тип текста вы хотите добавить к своим фотографиям.Последовательный процесс для ваших изображений также может ускорить добавление текста к вашим свадебным изображениям.
Иногда Lightroom хочет, чтобы вы добавляли текст к вашим фотографиям при их импорте в программное обеспечение (например, с помощью тегов метаданных), но в других случаях вам нужно будет добавить текст позже в процессе (обычно перед экспортом изображений на другие платформы). Сохраняйте порядок, сохраняя список данных и текста, которые вы хотите добавить к каждой фотографии. Это может быть регулярной частью вашего рабочего процесса после свадьбы, поэтому вы будете каждый раз выполнять одни и те же шаги (и работать как можно быстрее, сохраняя при этом точность и эффективность).
Добавить подпись, метку или метаданные фотографии
Прежде чем вы сможете начать добавлять подписи, ярлыки или метаданные непосредственно к вашим свадебным фотографиям, вы должны добавить эту информацию в инструмент метаданных в программном обеспечении. Чтобы добавить текст к фотографии в Lightroom, в частности метаданные, выполните следующие действия:
Шаг 1: Откройте модуль библиотеки и найдите фотографию, с которой хотите работать. Найдя его, выберите фотографию.
Изображения Брайана Хаттона. ФотографияШаг 2: Должна появиться панель метаданных.Прокрутите вниз, пока не увидите поле заголовка на панели метаданных.
Изображения Брайана Хаттона. ФотографияШаг 3: Введите желаемый заголовок или текст в это поле.
Изображения Брайана Хаттона. ФотографияИногда фотографы добавляют текст к своим фотографиям, потому что они хотят использовать фотографии в коллажах или слайд-шоу Lightroom. Если вы хотите использовать свой текст в слайд-шоу, просто повторите шаги 1-3 для всех фотографий, которые вы хотите использовать в слайд-шоу, а затем:
Шаг 4 и 5: Войдите в режим слайд-шоу и нажмите кнопку ABC.
Изображение Брайана Хаттона. ФотографияШаг 6: Нажмите кнопку «Пользовательский текст» (справа от кнопки ABC) и измените ее на «заголовок».
Изображение Брайана Хаттона. ФотографияВаш текст теперь должен появиться под вашей фотографией на слайде. Вы можете управлять текстом, изменяя цвет и шрифт с помощью панели наложения текста.
Изображение Брайана Хаттона. Фотография. Просто убедитесь, что текстовое поле активно, прежде чем пытаться изменить настройки текста. Добавляя любой текст к вашим свадебным фотографиям, который могут видеть клиенты, убедитесь, что он соответствует вашему бренду и стилю.Даже текст на ваших изображениях должен указывать на ваш уникальный стиль фотографии, чтобы клиенты знали, чего от вас ожидать.
Добавить водяной знак или идентификационную табличку
Еще один способ добавить текст к фотографиям в Lightroom — это добавить водяной знак или идентификационную табличку. Добавить водяные знаки и идентификационные таблички к изображениям немного проще, чем добавлять другие типы текста к фотографиям в Lightroom.
Чтобы добавить водяной знак к фотографии, выполните следующие действия:
Шаг 1: Войдите в любой модуль в Lightroom.
Шаг 2: Выберите Lightroom и затем отредактируйте водяной знак (в зависимости от вашей версии Lightroom).
Изображения Брайана Хаттона. ФотографияШаг 3: Выберите, хотите ли вы использовать текстовый или графический водяной знак. Поскольку это руководство по добавлению текста, мы будем говорить здесь только о тексте.
Изображения Брайана Хаттона. ФотографияШаг 4: Введите желаемый текст в поле.
Изображения Брайана Хаттона. ФотографияШаг 5 и 6: Выберите шрифт, цвет текста и выравнивание.На том же экране выберите прозрачность, размер, вставку водяного знака и размещение привязки.
Фотографии Брайана Хаттона. Фотография. Если вы не хотите закрывать свадебную фотографию, а просто хотите добавить к ней идентификационную табличку, выполните следующие действия:
Шаг 1: Войдите в модуль печати.
Изображение Брайана Хаттона. ФотографияШаг 2: Щелкните «Предварительный просмотр идентификационной таблички».
Изображение Брайана Хаттона. ФотографияШаг 3: Когда появится меню, нажмите «Изменить».”
Изображение Брайана Хаттона. ФотографияШаг 4: Выберите «Использовать идентификационную табличку со стилизованным текстом», чтобы создать текстовую идентификационную табличку.
Изображение Брайана Хаттона. ФотографияШаг 5: Сохраните идентификационную табличку, чтобы потом вставить ее в свадебные фотографии.
Изображение Брайана Хаттона. ФотографияЕсли вы хотите добавить текст в Lightroom, к счастью, это относительно безболезненный процесс. Единственным недостатком является то, что необходимо выполнить множество этапов, и ваш рабочий процесс после свадьбы, вероятно, будет достаточно долгим.Вот почему передача вашей свадебной фотографии редактированию на аутсорсинг службе редактирования фотографий, такой как ShootDotEdit, помогает позаботиться о большей части работы за вас, поэтому добавление текста в Lightroom — это единственное, что вам нужно сделать.
Узнайте о дополнительных способах ускорить рабочий процесс после свадьбы с помощью Lightroom, прочитав наш блог «Дополнительные советы по Lightroom» с Джаредом Платтом.
Как написать текст в фотошопе, вставить текст в фото в фотошопе
Photoshop — это ведущая в мире программа для редактирования изображений, с помощью которой пользователи Photoshop могут создавать бесчисленные изображения с разным содержанием.Программа Photoshop имеет чрезвычайно полезный и мощный набор инструментов для письма с множеством различных эффектов. Из этой статьи вы узнаете, как писать текст в фотошопе, вставлять текст в фотографии в фотошопе.
Шаг 1: Чтобы открыть изображение в Photoshop, выберите File -> Open. (или нажмите Ctrl + O ).
Шаг 2: После открытия изображения выберите значок T (текст) или нажмите клавишу T на клавиатуре, чтобы открыть инструмент для письма.
Шаг 3: Затем вы наводите указатель мыши и перетаскиваете, чтобы выбрать область на изображении для выделения текста.
Шаг 4: Когда у вас есть место для письма, напишите желаемые слова.
Шаг 5: После написания слова вы можете выделить весь текст для редактирования следующим образом:
- Шрифт
- Формат шрифта (полужирный, светлый, курсив)
- Размер Letter
- Положение выравнивания (выравнивание по правому краю, по центру по правому краю, выравнивание по левому краю)
- Выберите цвет текста
Шаг 6: Сделайте то же самое со следующим текстом, который хотите написать.
Шаг 7: Чтобы переместить текст, выберите значок Multidimensional или нажмите клавишу M . Затем, удерживая мышь, перетащите слово.
Шаг 8: Добавьте несколько простых текстур, и мы получим довольно красивые результаты. Эта фотография была сделана менее чем за 2 минуты.
Итак, в этой статье мастер программного обеспечения научил вас писать текст в Photoshop, вставлять текст в фотографии в Photoshop.Удачи!
Вот как использовать Pixlr E для редактирования фотографий Бесплатно
Хотите знать, как использовать Pixlr для редактирования фотографий?
Нет недостатка в приложениях для редактирования фотографий.
Существуют специальные инструменты, такие как Adobe Lightroom, и инструменты дизайна, такие как PicMonkey или Canva, которые включают некоторые функции редактирования фотографий.
Pixlr — это на самом деле два разных приложения для редактирования фотографий, которые позволяют редактировать фотографии профессионально.
Бесплатно!
Давайте посмотрим на разницу между приложениями и на то, как бесплатная версия может помочь вам сделать ваши фотографии идеальными.
Раскрытие информации: Некоторые ссылки ниже могут быть партнерскими ссылками, что означает, что я могу бесплатно получать комиссию, если вы решите совершить покупку.
Что такое Pixlr?
У Pixlr есть два приложения, которые предлагают аналогичные функции. Каждый из них работает немного по-своему и имеет разные способы доступа к ним.
Что такое Pixlr X?
Pixlr X — это базовый редактор фотографий на основе браузера, с помощью которого можно редактировать фотографии и делать их более креативными. Вам просто нужно надежное интернет-соединение, чтобы оно работало.
С его помощью вы можете:
- изменять размер или вращать фотографии, а также переворачивать их.
- Обрежьте фотографии, чтобы удалить ненужные области.
- Используйте параметры быстрого «автоматического исправления», чтобы легко редактировать недоэкспонированные или слишком яркие фотографии.
- Предварительный просмотр добавления эффектов к фотографиям перед внесением каких-либо изменений.
Также к вашим фотографиям можно добавлять такие элементы, как наклейки, фигуры и шрифты.
Что такое Pixlr E?
Pixlr E — это более сложный вариант, включающий инструменты для редактирования фотографий, которые понравятся даже профессиональному фотографу.
Многие блоггеры и маркетологи в социальных сетях используют его для редактирования и ретуширования своих фотографий.
Он сложнее Pixlr X, поэтому для его освоения требуется немного больше обучения.
Включает:
- Классические инструменты, такие как лассо, кисть и клонирование штампа.
- Работа со слоями так же, как в Photoshop.
- Разнообразные фильтры для быстрого изменения внешнего вида фотографии.
Существует также база данных стоковых изображений, которую вы можете использовать для улучшения ваших фотографий или для добавления к создаваемой вами графике.
Бесплатен ли Pixlr?
Вы можете получить доступ к обеим версиям программного обеспечения бесплатно, но есть ограничения.
В бесплатных версиях есть реклама.
Вы получаете только базовые инструменты редактирования, а также ограниченный набор наклеек и наклеек.
Существует два плана обновления, Premium и Creative Pack, которые можно оплачивать ежемесячно или ежегодно со скидкой.
Premium добавляет обширные инструменты редактирования, 3000 наложений, 5000 декоративных текстов и 18000 ресурсов.
Creative Plan добавляет 10 миллионов стандартных графических изображений, шаблонов, шрифтов, фотографий и видеофайлов.
Вы также можете получить доступ к Pixlr Premium БЕСПЛАТНО в течение 30 дней.
Можно ли скачать Pixlr?
Обе версии бесплатного программного обеспечения основаны на браузере, поэтому для доступа к ним необходимо подключение к Интернету.
Это означает, что загружать Pixlr не нужно, и вы можете использовать его с любого устройства, имеющего доступ в Интернет.
Однако, если вам нужна возможность запускать программное обеспечение на вашем компьютере без Интернета, вы можете сделать это, загрузив его с основного веб-сайта Pixlr.
Зачем нужен Pixlr?
Так почему бы вам подумать об использовании Pixlr вместо Photoshop или множества других программных продуктов?
Программное обеспечение на основе браузера
Для начала, поскольку оно основано на браузере, вам не нужно ничего загружать на свой компьютер. Вы можете использовать его на любом устройстве с подключением к Интернету.
Кроме того, он не занимает много места на жестком диске, что потенциально может замедлить работу компьютера.
Доступны мобильные приложения
Помимо версии браузера и возможности использовать его на рабочем столе, существует еще и мобильное приложение.Он доступен для устройств Apple и Android в их магазинах приложений.
Используйте бесплатные версии программного обеспечения для редактирования на ходу.
Бесплатное базовое редактирование
Программа предлагает бесплатное базовое редактирование, которого часто бывает более чем достаточно для того, что вам нужно.
Фотографии, которые вы делаете для маркетинга в социальных сетях или для своего блога, обычно требуют небольшого редактирования, кадрирования или добавления фильтра. Таким образом, вам не понадобятся все сложные вещи, которые понадобятся профессиональному фотографу или графическому дизайнеру.
Бесплатные накладки и наклейки
Бесплатные версии также включают некоторые накладки и наклейки, которые вы можете добавлять к своим фотографиям.
Их можно быстро и легко подготовить к использованию в социальных сетях, добавив стикеры.
Или вы можете создать единый канал Instagram, используя те же фильтры или наложения на ваших фотографиях.
Как редактировать фотографии в Pixlr
Лучший способ увидеть, как работает приложение, — это попробовать.
Итак, давайте посмотрим на несколько основных функций в действии.
Как использовать Pixlr E для редактирования фотографий
Вы можете перейти на Pixlr и открыть расширенный редактор фотографий. Затем загрузите фотографию, которую хотите отредактировать.
Если изображение большое, будет предложено предварительно изменить его размер для экономии места. Выберите вариант, который лучше всего подходит для вашей цели.
Теперь вы можете приступить к редактированию.
Например, используйте инструмент кадрирования, чтобы удалить часть ненужной области фотографии.
Нажмите Применить, и ненужные области будут удалены.
Вы также можете нажать на меню «Регулировка», чтобы просмотреть некоторые из простых в использовании функций автоматического исправления для улучшения фотографии.
Или вы можете использовать ручные ползунки под каждой опцией, чтобы внести нужные изменения, например, добавить немного яркости и контраста цветку.
Как использовать слои в Pixlr
Если у вас есть фотография, вероятно, она не будет содержать каких-либо слоев при загрузке. Но вы можете использовать слои в Pixlr для тестирования различных эффектов.
Просто нажмите опцию «Дублировать» в верхнем меню, чтобы создать еще один слой.
Вы также можете использовать типы слоев для добавления определенных эффектов из меню «Слой».
В этом примере используется один из эффектов пыли, чтобы он выглядел так, как будто на цветок падают искры дождя.
Чтобы удалить слой, просто щелкните три точки сбоку от него на панели и нажмите значок удаления внизу.
Как использовать волшебную палочку в Pixlr для удаления фона
Ни в Pixlr E, ни в X нет автоматического удаления фона, как в Canva, поэтому вам придется делать это вручную.
Используйте волшебную палочку, чтобы выделить область, которую вы хотите сохранить на фотографии. Измените размер кисти, если вам нужно больше контроля.
Щелкните инструмент и щелкните область с цветным узором.
Вы можете удалить область или изменить цвет. Так что, например, если вы хотите изменить цвет неба, вы можете это сделать.
Или вы можете использовать инструмент, чтобы полностью удалить фон и оставить клетчатый узор, что означает, что он прозрачный.
Можно ли легко удалить фон в Pixlr?
Теперь это возможно! Но это отдельный инструмент, которого нет в приложениях для редактирования фотографий.
Они добавили автоматическое и бесплатное удаление фона изображений, которое работает быстро.
Современные инструменты искусственного интеллекта от Pixlr позволяют удалять фон с селфи, снимков продуктов и т. Д. Без утомительной ручной работы.
Вы даже можете удалить bg на нескольких изображениях одновременно. Затем настройте результат с помощью их подробных инструментов для вырезания.
Чтобы удалить фон без ручной работы, откройте программу удаления фона Pixlr здесь.
Как добавить шрифты в Pixlr
Чтобы добавить текст к изображениям, щелкните значок «T» в меню, появится текстовое поле.
Затем щелкните поле Шрифт в верхнем меню.
Либо выберите доступный шрифт (некоторые предназначены только для премиум-использования).
Или вы можете загрузить свой собственный с опцией «Добавить локальный шрифт».
Как создавать графику с наложением текста в Pixlr E
Да, вы можете добавлять текст к своим фотографиям, но, как и все приложения, Pixlr имеет свой собственный рабочий процесс.
Узнайте, как это работает, прямо здесь!
Шаг 1. Откройте фоновое изображение
Чтобы создать графику в Pixlr, вы начнете с собственной фотографии или создадите фон.
Перейдите на сайт Pixlr.com в браузере. Это руководство основано на использовании Pixlr E и создании дизайна с нуля (то есть без шаблона).
Нажмите кнопку Открыть изображение , чтобы просмотреть файлы и открыть нужное изображение с жесткого диска.
Вы также можете щелкнуть вкладку Images слева, чтобы найти бесплатное изображение, ИЛИ открыть один из ваших предыдущих проектов ниже.
Шаг 2. Обрезка и размер изображения
Используйте инструмент «Обрезка» , чтобы получить желаемую форму и кадрирование.Нажмите клавишу возврата.
Затем перейдите к Изображение> Размер изображения в верхнем меню и установите свой размер.
Размеры графики для социальных сетей вы найдете в моей памятке для социальных сетей. Эта ссылка откроется в новом окне, чтобы вы могли закрепить шпаргалку для дальнейшего использования!
Pixlr предоставляет множество эффектов фильтров и слоев для редактирования фотографий, о которых мы говорили выше.
Шаг 3. Добавьте, стиль и раскрасьте текст
Щелкните инструмент «Текст» (большой значок T) в палитре инструментов Инструменты слева.Затем нажмите кнопку Добавить текст вверху.
Теперь введите слова в текстовое поле, которое появляется на вашем изображении.
Строка меню в верхней части изображения позволяет выбрать шрифт, заливку (цвет), размер, выравнивание и стиль (например, полужирный или курсив).
Если щелкнуть поле Fill , появится окно выбора цвета .
Есть много вариантов раскраски текста! Вы можете использовать полосу оттенка / оттенка, ползунок или ввести значения RGB вашего бренда или шестнадцатеричный код, если вы его знаете.
Еще нет фирменных цветов? Узнайте, как выбирать деловые цвета.
(Примечание: всплывающие окна Pixlr можно перемещать где угодно).
Шаг 4. Добавьте дополнительные текстовые поля (слои)
Снимите выделение с текстового поля, над которым вы работали.
Щелкните Добавить текст еще раз, чтобы добавлять новые поля для каждого изменения шрифта. В одном текстовом поле нельзя использовать несколько стилей. Для каждого начертания, размера или цвета шрифта требуется другое текстовое поле.
Наведите указатель мыши на текстовое поле и перетащите его, если вам нужно его переместить. Вы переместите последний созданный вами , если вы не выберете другой в палитре Layers справа.
Каждое текстовое поле находится на отдельном слое — как в Photoshop. К этому может потребоваться некоторое время, чтобы привыкнуть.
Шаг 5. Сохраните графику
Когда вы закончите, я предлагаю вам сохранить файл Pixlr со слоями .PXZ, который вы сможете отредактировать позже.
Также сохраните .JPEG, если требуется небольшой размер файла, и .PNG для лучшего качества, особенно с шрифтом и на Facebook.
.WEBP идеально подходит для веб-приложений.
Если вам нужна помощь, узнайте больше о типах файлов изображений.
Может ли Pixlr заменить Photoshop?
Photoshop имеет тенденцию доминировать в мире редактирования фотографий вместе с другим программным обеспечением Adobe, таким как Lightroom.
Но может ли Pixlr X или даже Pixlr E заменить Photoshop?
У Pixlr есть хорошо организованное и простое в использовании приложение, которое также оптимизировано для мобильных устройств.
Существует хороший баланс между простыми функциями одним щелчком мыши в версии X и более сложными инструментами в версии E.Кроме того, в обновленных версиях доступно больше.
Он использует слои и маски, а также горячие клавиши, которые являются важными функциями Photoshop.
Возможно, самым большим недостатком Pixlr по сравнению с Photoshop является то, что вы можете работать только с основными форматами файлов. Это не проблема для обычного фотографа, но любой, у кого есть хорошая цифровая камера, знает, что редактирование в формате RAW лучше всего.
Другая большая критика заключается в том, что Pixlr не имеет функций перетаскивания, которые есть в Photoshop.
Но для многих ситуаций Pixlr — более чем подходящая замена Photoshop.
Plus, это бесплатно и не занимает много места на жестком диске!
Версия Premium включает в себя еще больше возможностей. Попробуйте Pixlr Premium в течение 30 дней БЕСПЛАТНО.
Отличный бесплатный редактор фотографий
Pixlr имеет отличные инструменты выбора, простой в использовании инструмент для дизайна и инструменты для редактирования фотографий, которые подойдут большинству пользователей.
Вы можете использовать слои, чтобы не изменять исходное изображение, и создавать довольно сложные изображения с помощью встроенных функций.
Или вы можете просто внести несколько простых изменений и добавить текст!
И в этом сила знания , как использовать Pixlr.
Оцените Pixlr сейчас.
Фотопеа — текст
Вставка текста в изображения — важная операция редактирования изображений. Photopea предлагает богатый набор инструментов для работы с текстом. Текст хранится в документах PSD внутри Type Layers , у которых есть эскиз с заглавной буквой T.
Существует три типа слоев типа:
- Точечный текст — определяется исходной точкой.Текст начинается с этого места и продолжается на одной строке до разрыва строки (Enter).
- Текст абзаца — определяется прямоугольником. Абзацы автоматически разбиваются на несколько строк для заполнения прямоугольника.
- Текст на кривой — определяется кривой, буквы расположены вдоль кривой.
Создание текстового слоя
Инструмент «Текст» используется для работы со слоями «Текст»:.
Чтобы создать текст Point , выберите инструмент «Текст» и щелкните (нажмите и отпустите) мышь в каком-либо месте, которое станет началом координат.
Чтобы создать текст Paragraph , нажмите мышью и перетащите его, чтобы нарисовать прямоугольник, затем отпустите мышь. После создания нового слоя «Текст» можно начинать печатать.
Если вы щелкните внутри пути, вокруг этого пути будет образован прямоугольник, и текст будет ограничен кривой этого пути.
Чтобы создать текст на кривой , сначала выберите кривую (на панели «Контуры» или в слое-фигуре / векторной маске) и щелкните по ее контуру.
На кривой появятся два новых символа (точки): символ X и символ O.Текст помещается между ними. Используйте инструмент «Выбор контура», чтобы переместить эти точки, или переключить рендеринг текста на противоположную сторону кривой.
Редактирование текстового слоя
Есть два важных действия при редактировании текстовых слоев: ввод слоя и экранирование слоя. Чтобы ввести текстовый слой, просто щелкните по нему с помощью инструмента «Текст» (вновь созданные слои вводятся автоматически). После входа в слой среда заблокирована и вы можете редактировать слой (и ничего больше).Чтобы сделать что-то еще (например, отредактировать другой текстовый слой), вы должны сначала выйти из текущего слоя.
Чтобы выйти из текстового слоя, вы должны подтвердить или отменить свои изменения с помощью кнопок в верхнем меню. Экранирование и отмена изменений также возможно с помощью клавиши Escape на клавиатуре.
Когда вы вошли в текстовый слой, вы можете редактировать его разными способами. Вы можете выбрать любой текст с помощью мыши, удалить его, добавить новый текст, скопировать и вставить и т. Д. Если это текст абзаца, вы также можете изменить размер прямоугольника, перемещая его углы.Вы можете переместить мышь за пределы текста, нажать и перетащить ее, чтобы переместить текстовый слой.
Как добавить текстовое наложение к фотографиям: краткое руководство и немного вдохновения
Вы когда-нибудь спрашивали себя, как другие создают эти идеально подобранные истории из Instagram? Вы знаете одно: слайды с красивыми шрифтами, минималистичными коллажами и последовательной цветовой схемой. Ответ в том, что они используют внешнее приложение.
В то время как платформы социальных сетей позволяют вам немного редактировать и выбирать из нескольких шрифтов для текста, вам нужно использовать более крупный набор инструментов, чтобы получать эти профессионально выглядящие сообщения.
для социальных сетей могут хорошо подойти для быстрой публикации, но как насчет того, чтобы сделать что-то более сложное? Будь то свадебные фотографии, реклама вашей компании или подборка снимков из отпуска вашей мечты, вы можете сделать специальные публикации еще лучше, добавив идеальный текст.
Добавление текста в сообщение — одно из самых простых, но наиболее эффективных изменений, которые вы можете внести. Прежде чем мы перейдем к практическим рекомендациям, давайте посмотрим на «почему» и «что».
Во-первых, используйте текст, чтобы сделать заявление.Дайте зрителям быструю подпись, которая подсказывает им содержание фотографии.
Затем сделайте так, чтобы ваш текст выглядел хорошо. Используйте шрифты и цвета, которые хорошо контрастируют с вашим фоном, и поиграйте с размером букв, используя большие шрифты для создания плаката и более мелкие шрифты для подробных описаний.
Независимо от того, какую публикацию вы публикуете, начните с этих шагов. Затем мы познакомимся с некоторыми забавными способами использования текстов в различных типах контента.
Откройте мобильное приложение Picsart и щелкните фиолетовый знак плюса внизу экрана, чтобы начать новый проект. Откроется ваша библиотека фотографий, и вы сможете выбрать фотографию, с которой хотите работать.
2. Выбрав фотографию, прокрутите вправо в меню внизу экрана, пока не найдете значок «Текст» и щелкните по нему.
3. На экране появится курсор, и вы сможете начать вводить текст. Не беспокойтесь о том, что курсор находится посередине вашей фотографии.В следующих шагах вы сможете перемещать и изменять размер текста. Закончив ввод, нажмите значок галочки в правом верхнем углу экрана.
4. Теперь определитесь со шрифтом. Эта опция будет автоматически выделена, поэтому все, что вам нужно сделать, это прокрутить вправо в меню внизу экрана и попробовать различные варианты.
5. Измените размер текста по мере необходимости, перетаскивая пальцами углы текстового поля.
Полужирный шрифтТеперь пришло время поднять наши творческие способности на новый уровень с помощью некоторых из более совершенных инструментов. Начнем с смелого туристического плаката.
6. Выполнив шаги 1–5, выберите «Цвет» в меню внизу экрана. Вы можете выбирать между телами, градиентами и текстурами. Для этого конкретного образа мы рекомендуем сплошные цвета, которые не будут выглядеть слишком загруженными на фотографическом фоне.
7.Стремитесь к хорошему балансу. Если ваш текст, даже если он большой, плохо заполняет холст, попробуйте изменить интервал между буквами. Выберите параметр «Интервал» на панели инструментов в нижней части экрана и используйте ползунок символов, чтобы добавить немного воздуха между буквами.
8. Когда вы закончите с одним текстом, нажмите «Применить» в правом верхнем углу. После этого вы не сможете редактировать это конкретное текстовое поле, поэтому будьте готовы. Тем не менее, вы всегда можете щелкнуть стрелку отмены в верхней части экрана, чтобы удалить последнее изменение.Вы можете добавить столько текстовых полей, сколько захотите, поэтому, если вам есть что сказать, сделайте это сейчас. Если вы закончили, перейдите к шагу 13, чтобы получить советы по сохранению изображения.
ПродамСделайте публикации своей компании более профессиональными, добавив текст в наше приложение. У вас распродажа? Открываете новый магазин? Сделайте свое объявление стильно.
9. Выполнив шаги 1-5, выберите «Цвет» в меню внизу экрана. Мы рекомендуем однотонные цвета для более изысканного вида и градиенты, если вы хотите создать более забавную атмосферу.Просто не забывайте поддерживать хороший контраст с фоном. Если вам нужно вдохновение, вы можете попробовать различные текстовые эффекты, щелкнув значок «Стили» и поиграв там с предустановленными параметрами.
10. Используйте инструмент «Изгиб», чтобы изгибать текст вокруг важных частей изображения. Используйте ползунок, чтобы увеличить или уменьшить кривую букв.
Виртуальный альбомНекоторые картинки просто важнее других.Увековечивая свой важный день в социальных сетях, добавьте сообщение идеальным шрифтом и выведите свой пост на новый уровень.
11. Выполнив шаги 1-5, измените оттенок букв с помощью инструмента «цвет». Для сообщений такого типа придерживайтесь нейтральных тонов или цветов, которые можно найти в других местах композиции.
12. Если у вас возникли проблемы с выделением текста на фоне, используйте инструмент «Выделение». Вы можете изменить цвет основы для букв или даже сделать ее текстурой или градиентом.Используйте ползунок непрозрачности, чтобы настроить прозрачность. Уменьшение непрозрачности может помочь подложке для букв слиться с вашей фотографией. Наконец, выберите закругленные или квадратные углы выделения, щелкнув значок с изогнутой линией в правой части панели инструментов.
Поддержка социальных сетей13. Когда ваш проект будет готов, легко экспортируйте его, щелкнув стрелку загрузки в верхней части экрана. Когда вы это сделаете, изображение будет сохранено на вашем телефоне.
14. Вам также будут предоставлены дополнительные параметры в нижней части экрана, что упрощает быструю отправку сообщений в определенные приложения.
Создавайте со скоростью культурыPicsart — это полная экосистема бесплатного контента, мощных инструментов и идей для авторов. Picsart — это не только крупнейшая в мире платформа для творчества, с миллиардом загрузок и более чем 150 миллионами активных авторов в месяц; мы также самые быстрорастущие.Picsart сотрудничает с такими крупными артистами и брендами, как BLACKPINK, Jonas Brothers, Lizzo, Sanrio: Hello Kitty, I am Voter, Bebe Rexha, Maroon 5, One Direction, Warner Bros. Entertainment, iHeartMedia, Condé Nast и другими. Загрузите приложение или начните редактировать в Интернете сегодня, чтобы улучшить свои фотографии и видео с помощью тысяч быстрых и простых инструментов редактирования, модных фильтров, забавных наклеек и великолепных фонов. Дайте волю своему творчеству и обновите до Gold , чтобы получить премиальные привилегии!
Добавить текст к изображениям | Добавить текст к фотографиям
Я большой сторонник Adobe Lightroom, но мне потребовалось некоторое время, чтобы добраться до него.Как дизайнер я работаю в Photoshop с версии 2.5. Это было еще в каменные века, когда к компьютерам были подключены дисководы для гибких дисков, Интернет требовал модема с коммутируемым подключением, и вам все еще приходилось время от времени переворачивать мышь, чтобы очистить шар, полный ворса, потому что он остановился работает правильно. Но неохотно, пинаясь и крича, я вошел в дивный новый мир и стал страстным поклонником Lightroom. Сейчас я выполняю около 95% постобработки в Lightroom.Существует множество руководств по великолепию Lightroom, но меня спрашивают об одном (а люди, кажется, мало о чем знают) — это добавление шрифта к изображениям. Кажется, все думают, что вам нужно использовать Photoshop, Illustrator или InDesign (или бесплатную онлайн-программу, такую как PicMonkey), чтобы добавлять текст к изображениям , но вы можете полностью использовать Lightroom для добавления текста к фотографиям. После того, как я неоднократно говорил об этом людям, я решил, что у меня есть учебник.
Сначала выберите изображение, к которому вы хотите добавить текст.Убедитесь, что он выбран, а затем перейдите в верхнюю часть меню и выберите Файл> Экспорт… , в котором должно появиться диалоговое окно для экспорта изображений изображений. Если вы когда-либо работали с Lightroom, вы должны быть знакомы с этим диалоговым окном, поскольку именно так вы экспортируете все свои изображения, чтобы сделать их готовыми к работе в Интернете. Суть этого окна экспорта заключается в том, что в нем есть несколько опций, к которым большинство людей не имеют доступа или даже не знают о них. Просто потяните полосу прокрутки вниз до конца, и вы увидите эти параметры.
Тот, который вам нужен, называется Watermarking — просто щелкните треугольник рядом с ним, чтобы он указывал вниз. Там вы увидите несколько вариантов. По умолчанию (потому что вы, вероятно, никогда раньше не использовали этот параметр), водяной знак отсутствует. Нажмите кнопку рядом с Watermarking , и вы увидите раскрывающееся меню. В раскрывающемся меню выберите Edit Watermark… , и вы увидите другое всплывающее диалоговое окно под названием Watermark Editor , в котором происходит вся магия.
В окне редактора водяных знаков слева вы увидите предварительный просмотр выбранного изображения. Ниже будет пустое поле. Введите в это текстовое поле нужные слова на изображении. Это может быть название вашего блога, ваш URL-адрес или название изображения или темы. На моем примере вы можете видеть, что я ввел название блюда, которое я сфотографировал, Pumpkin Chess Pie Tart с названием моего блога под ним. С правой стороны есть параметры, которые вы можете использовать для настройки типа.К ним относятся шрифт, который вы хотите использовать, выравнивание, цвет, тип тени, которую вы хотите, и непрозрачность (насколько прозрачным является шрифт). По большей части это не требует пояснений, и вы можете понять это самостоятельно, просто играя с ползунками и кнопками.
В разделе Watermark Effect s есть несколько параметров, которые могут сбивать с толку. Сначала посмотрите на самый низ окна и выберите точку Anchor текста. Если вы хотите, чтобы текст располагался по центру вверху, нажмите центральную верхнюю кнопку.Если вы хотите, чтобы он был мертвой серединой, нажмите среднюю кнопку. Выше — слайдер Inset . Это позволяет перемещать текст вдали от места, где вы выбираете точку привязки. Используйте эти ползунки для точной настройки того, где вы хотите разместить текст.
Теперь, если вы обрабатываете фотографии в пакетном режиме (экспортируете много изображений одновременно), вы можете разместить водяной знак на каждом из них в одном и том же месте, используя кнопку подгонки или заливки над ползунками Inset . Fit изменит размер текста по ширине фотографии, а Fill изменит размер текста по высоте И ширине фотографии.Однако в большинстве случаев вы будете добавлять текст к отдельным изображениям, поэтому я предлагаю выбрать кнопку Proportional и использовать ползунок для масштабирования текста до нужного размера.
Но подождите, это еще не все! Посмотрите в самый верхний правый угол, над всеми другими вариантами текста. Можно выбрать стиль Watermark Style с двумя кнопками: Text и Graphic . Если вы выберете кнопку Graphic , вы можете вставить изображение (png или jpg) в качестве водяного знака! У меня есть логотип моего блога в виде PNG-файла с прозрачным фоном, как белого, так и темно-коричневого цвета.Таким образом, я могу нанести его на изображение независимо от того, насколько оно светлое или темное. И так же, как вариант текста, вы можете использовать параметры Watermark Effect , чтобы задать непрозрачность водяного знака (прозрачность логотипа или любого другого изображения, которое вы используете), а также выяснить, где вы хотите привязать логотип к изображению.
Теперь нажмите «Сохранить», и вам будет предложено сохранить водяной знак. Назовите его как хотите и экспортируйте файл. Вот и все! Просто не забудьте либо изменить водяной знак при следующем экспорте фотографий, либо отключить кнопку водяного знака в окне экспорта, иначе на ваших следующих фотографиях будет последний водяной знак! Lightroom — не самый сложный инструмент для добавления текста к изображениям.

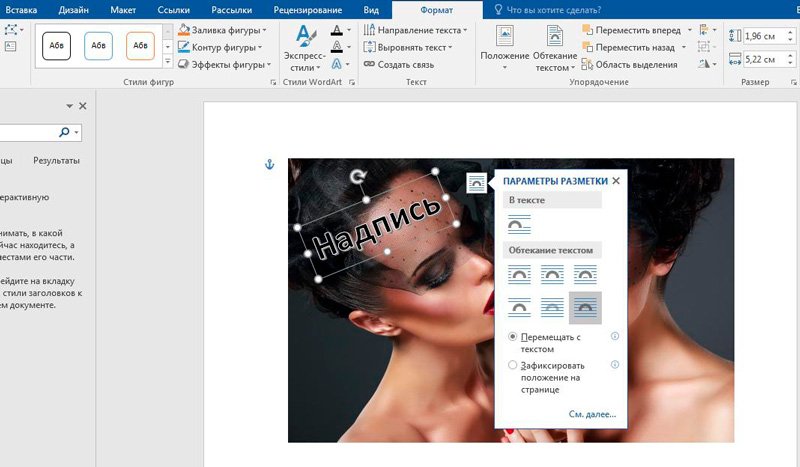

 Курсор уже имеет вид буквы I с небольшой черточкой внизу, которая отмечает нижнюю условную линию – на нее лягут символы текста.
Курсор уже имеет вид буквы I с небольшой черточкой внизу, которая отмечает нижнюю условную линию – на нее лягут символы текста.