Картина из фотографии на холсте. Часть 1
Картина на холсте из фотографии. Фото Evgenia Shveda
Создание картины – особое таинство. Не важно нарисована она кистью и красками, или же стилусом на графическом планшете. А если для данного процесса была использована Ваша любимая фотография, то такая картина вдвое дороже для души!
Процесс создания картины из фотографии не быстрый. Начиная от выбора фото до последнего штриха. Каждый из этапов добавляет картине особое настроение.
1 шаг. Выбор фотографии
Все зависит от того стиля, который Вы выбрали для своей будущей картины. Если это будет живописная картина, то обязательно обратите внимание на фон. Небо, лес, поле, река, море – все природное – самый подходящий фон для картины под живопись. Студийный, нейтральный, монотонный фон не подойдет по той простой причине, что его не получится красиво обыграть в Photoshop рисуя стилусом на графическом планшете. Если Вы искусны в работе с программой Photoshop, то конечно фон можете подставить другой.
Ниже пример фотографии, которую мы взяли для картины в стиле живописи, выбор пал на эту фотографию из-за удачной композиции, а также из-за прекрасного природного фона.
Фото до обработки. Фото Evgenia Shveda
2 шаг. Обработка фотографии в программе Photoshop
Этому пункту стоит посвятить отдельную статью, т.к. в этом процессе много тонкостей, и множество разнообразных путей. И очень многое зависит от Ваших художественных способностей и конечно же вкуса. Просто бездумно использовать Photoshop actions не получится, так или иначе надо будет все изображение проработать кистью с помощью мышки, а лучше конечно с помощью графического планшета, который позволяет более точно наносить мазки.
Вот, что мы получили после обработки фотографии в программе Photoshop используя особые художественные кисти пользуясь графическим планшетом.
Фотография после обработки. Фото Evgenia Shveda
3 шаг. Печать фото на холсте
Прежде чем выбрать типографию для печати Вашей фотографии на холсте, не поленитесь проехаться по нескольким из них, попросите показать примеры печати, чтобы понять, устроит Вас качество или нет.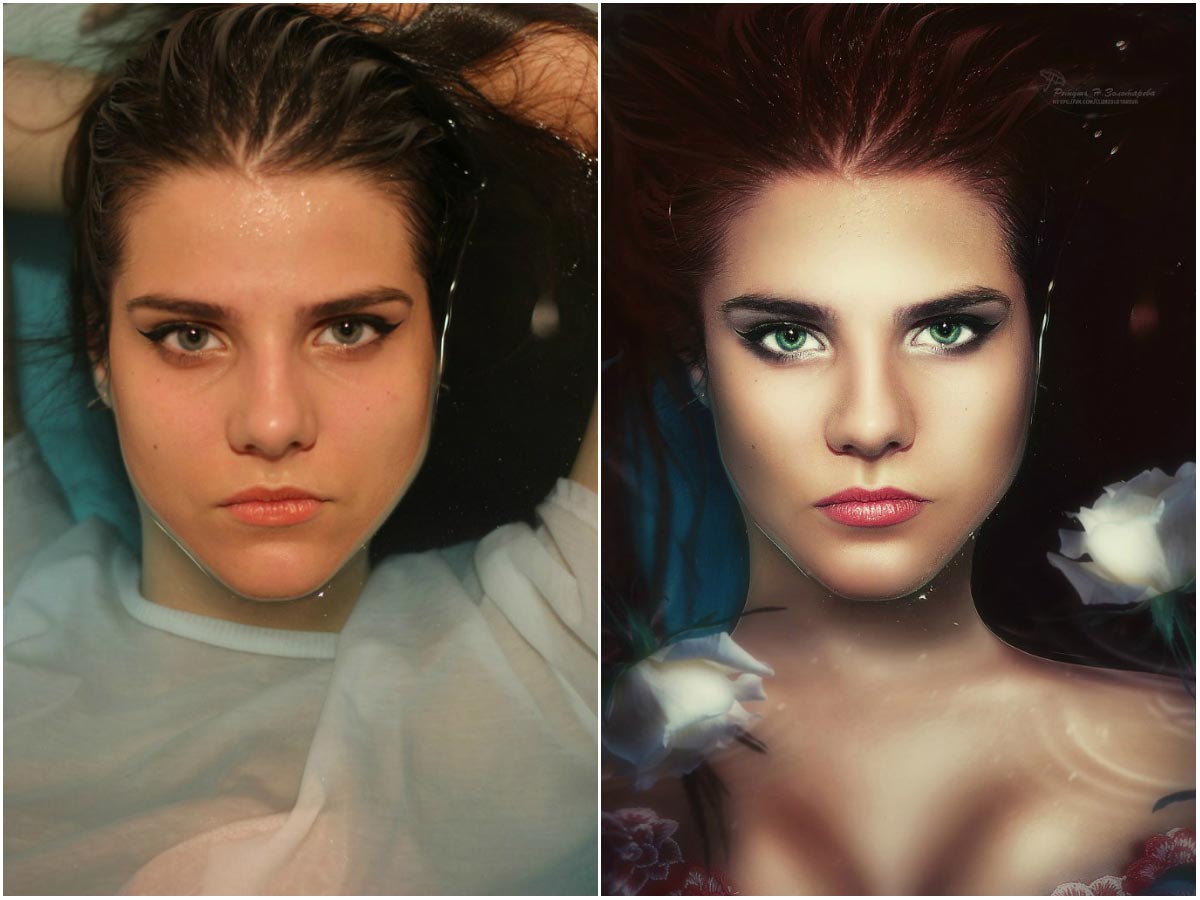 Лучше всего конечно заказать пробную печать, но если такой возможности нет, тогда ориентируйтесь на примеры работ типографии.
Лучше всего конечно заказать пробную печать, но если такой возможности нет, тогда ориентируйтесь на примеры работ типографии.
Холст для выбора могут представить как натуральный, так и синтетический. Натуральный холст выглядит более текстурно, краски на нем смотрятся более приглушенно. Надо учитывать то, что натуральный холст довольно плотный и толстый, поэтому исходник вашей фотографии должен быть ярче, чем Вы бы хотели получить на выходе, потому что такой холст очень сильно вбирает в себя краску.
С синтетическим холстом все гораздо проще. Он белее, менее текстурный, краски на нем будут насыщенными. Выбор зависит от того, что Вы желаете получить на выходе из типографии.
Рекомендуем заказывать печать фотографий на холсте в этой компании (ссылка активна).
Наше фото напечатано. И ждет дальнейшей обработки
Подготовка к изготовлению картины. Фото Evgenia Shveda
О том, как натянуть холст на подрамник, и что еще интересного можно сделать с готовой уже картиной, читайте в следующей части статьи.
Приятного творчества!
Заказать услуги по изготовлению картин на холсте из фотографий можно в Creative Studio Artjenka!
Автор: Evgenia Shveda Фото: Evgenia Shveda
Эффект масляной живописи. Превращаем фотографию в картину в фотошоп
AKVIS OilPaint — программа для имитации масляной живописи. OilPaint позволяет создать картину маслом из фотографии. Особенностью программы является уникальный алгоритм наложения мазков, который наиболее достоверно воспроизводит технику работы кистью.
Создание картины посредством масляных красок — это сложный и длительный процесс. Мы предлагаем вам возможность стать художником и превращать фотографии в картины буквально за несколько минут!
Живопись маслом — одна из самых популярных техник: её история насчитывает уже несколько столетий. Чаще всего масляными красками пишут на льняном или хлопковом холсте. Живопись маслом отличает яркость красок, пластичность мазков, глубина и красочность цветовых переходов, а также естественность и натуральность живописного изображения.
Техника рисования маслом используется для создания произведений в самых разных стилях (импрессионизм, абстракционизм, фотореализм и др.), в жанрах натюрморт, пейзаж, портрет, историко-бытовая картина.
Приёмы масляной живописи разнообразны. В программе многообразие техник передано широким спектром пресетов, позволяющих имитировать различную манеру наложения красок. Подбирая плотность, фактуру и толщину мазков, можно не только подчеркнуть объём и добиться впечатляющих эффектов, но и изобрести свой собственный стиль рисования.
В OilPaint преобразование фотографии в картину маслом происходит на ваших глазах. Программа создает произведение искусства в технике масляной живописи. Можно усилить эффект ручной работы, добавив дополнительные художественные мазки на край рисунка и отрегулировав поверхность холста . Добавьте текст или водяной знак на изображение, оформите готовую картину в одну из рамок богатой коллекции, которая прилагается к программе.
Закладка Абстракция позволяет превратить любое изображение в уникальную абстрактную живопись, полную ярких красок и причудливых форм.
Программа предлагает ряд готовых к использованию пресетов
Дополнительные инструменты ручной доработки полученного результата позволяют нанести завершающие штрихи на готовую картину, усилить или уменьшить эффект на выбранных областях.
Начну сначала. Лет так 6-7 назад мне очень стала интересна такая штука как фото-мозаика. В самом начале я пробовал делать её вручную. Немеряное количество слоев в фотошопе и куча потраченного времени меня остановила года так на три. Но со временем только появлялся азарт.
И вот я начал свое исследование программного обеспечения для создания фото-мозаик, которого было перепробовано огромное количество. И в конечном итоге выбрано лучшее.
О лучшем как раз и пойдет речь.
Предистория
В начале расскажу, какие программы я пробовал.И ещё много разных программ, которые я сейчас даже не вспомню.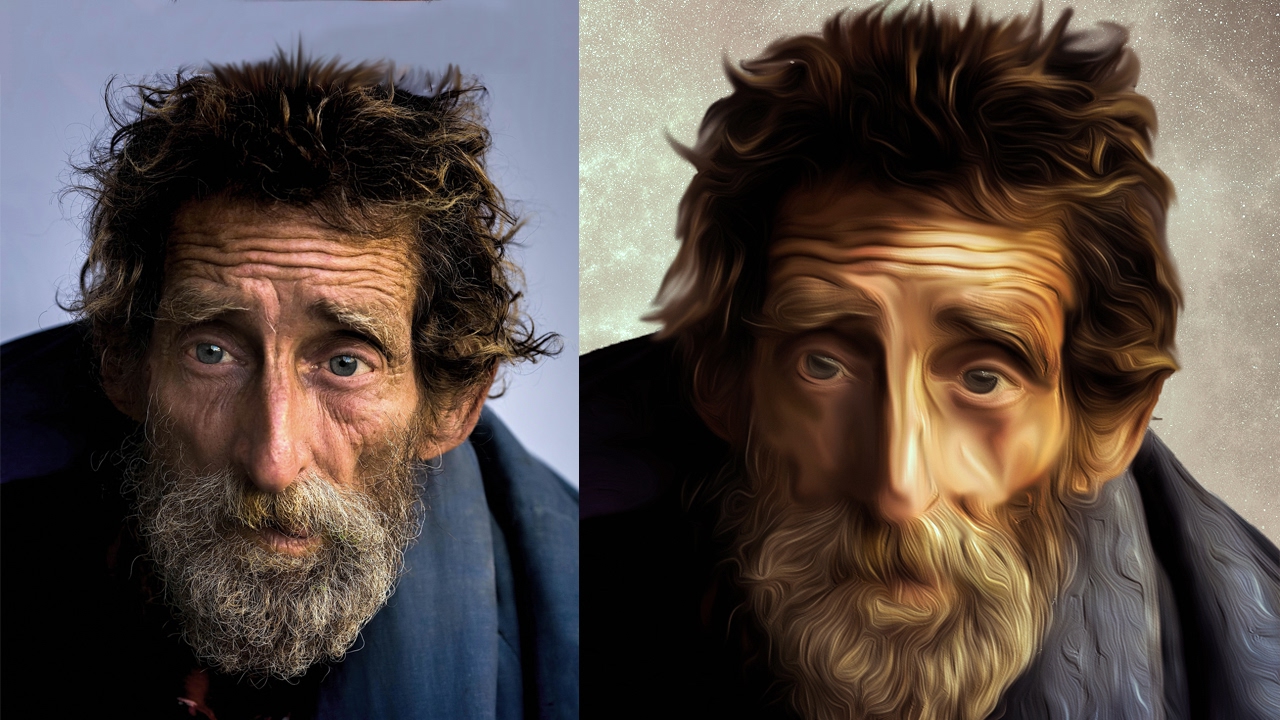 Все выше перечисленные вполне адекватные приложения, которые имеют место быть. Но для создания качественных фото-мозаик их маловато.
Все выше перечисленные вполне адекватные приложения, которые имеют место быть. Но для создания качественных фото-мозаик их маловато.
Где-то в начале 2008 я наткнулся на share-ware программку aolej Mosaic Creator . Это была просто супер находка. Сейчас я вам расскажу как с её помощью можно творить настоящие шедевры.
С чего начать?
Первое
Cамое важное — это идея. Идея фото-мозаики определяет способ её создания и инструменты, которые будут использоваться.Приведу несколько примеров конкретных мозаик, которые я лично делал.
Логотип института размером 3.5 м. на 1.5 м. составлен из фотографий 2000 выпускников института.
Логотип клиники по оплодотворению из 2000 изображений младенцев до 1 года.
Вариантов может быть множество. Включите свою фантазию.
Второе
Необходимо собрать базу фотографий или картинок, которые будут использоваться в качестве ячеек мозаики. Опишу некоторые требования, которые я сам вывел опытным способом.
Опишу некоторые требования, которые я сам вывел опытным способом.- В зависимости, какой паттерн (рисунок) мозаики вы выберете, необходимо чтобы вся библиотека фотографий была либо в вертикальной либо в горизонтальной ориентации (я как правило использую горизонтальную).
- Желательно чтобы все картинки были с приблизительно одинаковым соотношением сторон. В идеале это 3х4. Но это зависит от паттерна.
- Если у вас много фотографий разной ориентации, необходимо их подрезать под нужный формат. Это стоит делать вручную.
- Качество картинок может быть не очень высоким. Опытным путем установлено, что самые лучшие мозаики получаются с размером одного элемента не более 3 см. Учитывая то, что достаточное разрешение печати, которое используется для работ такого типа – это 300 dpi., то размер картинки в 400px. на 300 px. вполне достаточный.
- Наверное, самое важное. Важно чтобы картинки или фотографии не повторялись и не были очень похожи. Самое противное, это когда находится пару клонов на мозаике рядышком.

- Оптимальное количество фотографий для одного проекта около 2000 тысяч. Хотя это зависит от типа мозаики и размеров. Меньше 500 получается очень плохое качество.
- С портретными фотографиями нужно повозиться больше, чтобы лица были поближе к центру фото, потому что когда лицо человека в ячейке разрезается пополам, это смотрится очень не красиво.
Третье
Базовая картинка или фотография. От её выбора также очень зависит качество мозаики.
Требования к ней следующие:
- Важны четкие линии на фотографии. Если это логотип или картинка – то можно повысить контрастность в фотошопе. Если это фото, то желательно чтобы это был типа паспортный вариант, но веселее.
- Если картинка или логотип сделан из тонких линий, тогда стоит немного его переделать, чтобы линии были толще.
- Если на базовой картинке используется текст, желательно чтобы шрифт текста был без закарлючек. Arial, Verdana и им подобные подходят идеально.
- Если портретная фотография с каким-либо неоднородным фоном, то фон желательно вырезать.

Создание
Берёте приложение с этого сайта www.aolej.com/mosaic/download.htmКак инсталлировать и т.д. не буду рассказывать. Думаю с этим разберется любой.
Описывать всех функций программы я не буду. А их там огромное количество. Поэтому просто расскажу как сделать простую и красивую мозаику. В этой мозаике есть два важных момента — интересная идея и паттерн мозаики (который по сути и является моим самым любимым паттерном).
Считаем, что базовое изображение у нас готово. Закидываем его во вкладыше Source Image.
Следующий шаг. Вся база картинок для мозаики должна быть в одном месте, желательно даже в одной папке. Делаем Add Dir и добавляем таким образом все наши картинки или фотографии в базу.
Далее нужно настроить размеры мозаики и количество ячеек по вертикали и горизонтали. Для этого есть классный инструмент Size Calculator. В нем выставляем размер (я как правило это делаю в сантиметрах), и количество столбцов и строчек. Лучше всего выставить размеры ячеек в пикселях, исходя из соотношения сторон картинок из вашей базы, а на основе этого уже считать строчки и столбцы.
Лучше всего выставить размеры ячеек в пикселях, исходя из соотношения сторон картинок из вашей базы, а на основе этого уже считать строчки и столбцы.
В следующей вкладке нужно выбрать паттерн мозаики. Вот здесь можно включить свою фантазию на полную. Рекомендую использовать редактор паттернов. Также рекомендую включить слева Background — Source Image. Это заполнит промежутки между ячейками (если такие предусмотрены в паттерне) базовой картинкой.
В следующем вкладыше находятся ключевые настройки, которые влияют на качество мозаики.
Cell recognition quality – для хорошего качества желательно, чтобы было значение выше 150. Чем больше значение, тем дольше будет генерироваться мозаика и выше качество.
Minimal distance between the same image – желательно ставить максимальное – 9.
Мах cell image repetition – его необходимо посчитать. Если наша мозаика имеет 1833 ячейки, а у нас есть 534 картинок в базе, то число должно быть 4 (1833/534 с округлением вверх).
Filling grid – это инструмент, если вам надо сделать мозаику определенной формы(например сердце). Или для разных областей мозаики использовать разные картинки.
Во вкладыше Cell Enhance нужно выставить два параметра:
Single Cell colorize – уровень подкрашивания всей картинки. Больше 15% не стоит использовать, потому что сильно падает качество мозаики.
Detail Cell colorize — уровень подкрашивания частей картинки. Больше 10% не стоит использовать, потому что начинают проступать детали базового изображения.
Далее вкладыш Masking. Здесь, для того чтобы края ячейки нашей мозаики были более плавными, с переходами, мы используем альфа-маску. В программе есть куча разных масок, выбор большой, если какая-то не подходит, её можно подредактировать в фотошопе.
Итак все настойки сделаны теперь можно приступать к генерации мозаики. В зависимости от размера мозаики, процессора на компьютере и объёма памяти этот процесс может длиться до 30 минут. При этом изображение-результат может иметь размер даже 1,2 GB (у меня такое было; разработчики утверждают, что верхний размер ограничен только размером диска). Нужно заметить, что мозаика генерируется в формате bmp без всяких компрессий и т.п.
При этом изображение-результат может иметь размер даже 1,2 GB (у меня такое было; разработчики утверждают, что верхний размер ограничен только размером диска). Нужно заметить, что мозаика генерируется в формате bmp без всяких компрессий и т.п.
Ну, жмём на зелёный Play и ждем.
Результат
Из опыта скажу, для получения качественного результата нужно хотя бы 10-15 заходов с разными настройками. Это если база картинок уже выверена. Если база новая – нужно будет вылавливать дубликаты.Выкладываю мозаику, которую делал для примера.
И ещё одно:
Изображение кликабельное и большое(2.4 mb).
P.S.
Несколько дельных советов:1. Если фотографий маловато, попробуйте разбавить их другими фото похожей тематики. Только не используйте фотографий левых людей. Вызывает много вопросов.
2. В Goggle Picassa есть функция распознавания лиц. Если у вас в базе много групповых фото приличного качества, то с её помощью можно собрать лица и пополнить базу уникальными фото.

В этом уроке Вы узнаете, как превратить обычную фотографию в картину, используя новый инструмент в Photoshop cs5, который называется Микс-кисть (Mixer Brush) .
Вот, что мы будем создавать:
Вступление от автора:
Перед тем, как вышла версия Photoshop cs5, превращать фотографии в картины было довольно сложно. Теперь, когда появилась эта версия, у нас есть несколько новых инструментов, но в основном мы будем использовать только фильтры и инструмент Микс-кисть (Mixer Brush ) . С помощью этого инструмента шедевры можно создать за считанные минуты.
Шаг 1. Давайте сначала откроем фотографию. Автор использовал фотографию, которую можно скачать . Но вы, конечно, можете использовать свои фотографии.
Дублируйте фоновый слой, нажав Cmd/Ctrl+J или перетащив слой на иконку создания слоя в палитре слоёв.
Шаг 2. Теперь «возьмём» наш инструмент. Найдите инструмент Кисть (Brush) и зажмите левую кнопку мыши на иконке инструмента (можно также просто кликнуть правой кнопкой мыши), чтобы открыть другие инструменты. Найдите Микс-кисть (Mixer Brush) и щёлкните по имени инструмента, чтобы активировать его.
Найдите Микс-кисть (Mixer Brush) и щёлкните по имени инструмента, чтобы активировать его.
Выберем нужную кисть. Находясь в области изображения, нажмите правую кнопку мыши, чтобы открыть палитру кистей.
Выберите кисть под названием Круглая веерная с густой щетиной (Round Fan with a tick beard) .
Настроим кисть. Нажмите клавишу F5 или нажмите на значок настройки (на изображении ниже он обведён оранжевым цветом).
В диалоговом окне измените параметры кисти.
(кликните на изображение, чтобы увеличить)
Ещё раз проверьте, режим Аэрограф (Airbrush) должен быть включен.
Используйте эту технику и на другой стороне дерева.
Шаг 3. Давайте продолжим на стволе дерева. На этот раз мы будем использовать немного другую технику, которая начинается с одной точки и проводится к другой. Для этого автор использовал две кисти, одну из прошлых шагов (с теми же настройками) и одну другую — Круглая заострённая с жёсткой щетиной (Round Point with stiff bristles) .
Шаг 4. Теперь будем работать с забором.
Вот так должно выглядеть изображение.
Теперь аккуратно проработайте детали круговыми движениями на дереве и заборе (на заборе используйте маленькую кисть).
Шаг 5. Теперь начните рисовать на траве круговыми движениями. Также измените настройки кисти, чтобы получить более рассеянный эффект.
(нажмите на изображение, чтобы увеличить)
Ваше изображение должно выглядеть примерно так.
Шаг 6. Теперь возьмите инструмент Резкость (Sharpen) ,выберите размер кисти 400 пикселей. Пройдитесь по изображению, чтобы добавить резкости.
Если вам кажется, что вы немного перестарались, вы всегда можете ослабить эффект, зайдя в меню Редактирование > Ослабить: Инструмент Резкость (Edit > Fade Sharpen Tool) . Автор ослабил эффект до 45%:
Ваше изображение должно выглядеть так:
Шаг 7. Теперь, чтобы наша картина выглядела более художественной, мы применим несколько художественных фильтров. Первый — это Фильтр > Имитация > Сухая кисть (Filter > Artistic > Dry Brush) и введите параметры: Размер кисти (Brush Size) — 0, Детализация (Specification) — 10, Текстура (Texture) — 3. Теперь, если нужно, ослабьте фильтр (пример этого действия можно посмотреть в предыдущем шаге), автор ослабил фильтр до 35%.
Теперь, чтобы наша картина выглядела более художественной, мы применим несколько художественных фильтров. Первый — это Фильтр > Имитация > Сухая кисть (Filter > Artistic > Dry Brush) и введите параметры: Размер кисти (Brush Size) — 0, Детализация (Specification) — 10, Текстура (Texture) — 3. Теперь, если нужно, ослабьте фильтр (пример этого действия можно посмотреть в предыдущем шаге), автор ослабил фильтр до 35%.
Применим второй фильтр — Фильтр > Размытие > Размытие по поверхности (Filter > Blur > Surface Blur) , введите параметры: Радиус (Radius) — 3, Изогелия (Threshold) — 4 .И снова, если нужно ослабьте фильтр (до 15%).
Наша картина готова ! Пробуйте различные фотографии, кисти и техники, и у вас всё получится!
В этом уроке мы рассмотрим, как можно сделать из фото картину , причём довольно реалистичную картину.
Начиная с версии Photoshop CS5 в программе появилось несколько новых инструментов, которые дают нам возможность сделать эффект более реалистичным, потратив при этом меньше времени.
Мы рассмотрим, как использовать, появившийся в CS5, инструмент Mixer Brush Tool (Микс-кисть).
Вот что у нас получится в итоге:
Для начала откройте фотографию. Вы можете загрузить фотографию, которую использовал я, но наверняка вы возьмёте фотографию на свое усмотрение.
Продублируйте фоновый слой Слой > Дублировать Слой
(Сочетание клавиш «Ctrl+J») или, перетащив иконку с фоном на иконку «Создать новый слой» внизу панели инструментов.
Кликните и удерживайте нажатой левую клавишу мыши на иконке Кисть(Brush), пока не появиться окошко с набором инструментов и выберите инструмент Микс-кисть (Mixer Brush Tool).
С выбранным инструментом Микс-кисть, кликните правой клавишей мыши на холсте или выберите Окна > Кисти (Window > Brushes), чтобы открыть диалоговое окно с набором кистей.
Выберите кисть, как показано ниже. ↓
Чтобы открыть окно с настройками кисти, кликните на иконке, которая находится слева вверху, или нажмите F5.
В появившемся диалоговом окне установите параметры кисти, как показано на рисунке: ↓ (щетина – около 50%, твёрдость – 50-60%).
Если вы работаете с небольшим по размеру файлом, включите параметр Аэрограф (Airbrush).
Давайте сфокусируем своё внимание на дереве. Начните водить кистью круговыми движениями на кроне. Движения должны быть не широкими, как бы точечно-круговыми. Размер кисти меняйте в соответствии с картинкой, уменьшая на краях. Цвет кисти выбирайте, зажав клавишу Alt (курсор приобретёт вид пипетки) в том месте, где в данный момент обрабатываете. Старайтесь не заходить за край кроны, чтобы не запачкать небо.
В местах, где имеются ветви, уменьшайте размер кисти до ширины ветки и ведите кистью вдоль ветки.
Если Вас не устроил результат, Вы всегда можете вернуться назад в палитре История (рекомендую до начала работы зайти в меню Редактирование > Настройки > Производительность и в окне История и кэширование установить максимальный размер Истории действий). После нескольких попыток, я уверен, у Вас всё получится.
Когда вы закончите, у вас должно получиться примерно так, как на картинке ниже. ↓
Теперь перейдём к стволу дерева. На этот раз, мы будем использовать такую же технику, как и на ветках — будем рисовать кистью не круговыми движениями, а от начала ствола, или веток до конца по прямой (или небольшой кривой). Размер кисти должен соответствовать ширине ствола.
Когда закончите со стволом дерева, изображение должно выглядеть примерно так.
Теперь приступим к забору. Размер кисти так же должен соответствовать ширине досок и двигаемся вдоль планок.
У вас должно получиться примерно так.
Той же кистью, но уже круговыми движениями поработайте над задним планом (луг и деревья на заднем плане). Старайтесь не смешивать разные по оттенку участки, обрабатывайте каждый такой участок отдельно, постоянно отбирая образец цвета пипеткой (нажимайте клавишу Alt).
Нам осталось поработать над травой на переднем плане. Для этого в настройках кисти измените параметр Жёсткость (Stiffness) до 98% , чтобы мазки кисти стали более разбросанными между собой. Когда настроите кисть, пройдитесь ею по траве, при этом изменяйте размер кисти, чтобы сделать траву более детализированной.
Выберите инструмент Sharpen (Резкость) и установите размер кисти равным 400 пикселей. Пройдитесь кистью по всему холсту.
Выберите Редактирование > Ослабить (Edit > Fade) и установите параметр Непрозрачность (Opacity) = 45% . Таким образом мы немного уменьшим результат предыдущего шага (добавление резкости).
Теперь примените к изображению Фильтр > Имитация > Сухая Кисть (Filter > Artistic > Dry Brush)
с такими настройками: 0, 10, 3. Затем примените Редактирование > Ослабить (Edit > Fade Dry Brush) с параметром 35%.
И наконец, примените Фильтр > Размытие > Размытие по поверхности (Filter > Blur > Surface Blur) с настройками 3, 4. Затем выберите Edit > Fade Surface Blur (Редактирование > Ослабить: Размытие по поверхности) с настройкой равной 15% .
Вот и все.
На этом урок закончен. Мы с Вами рассмотрели возможности кисти Микс-кисть, поработали с инструментом Резкость, использовали различные фильтры и в результате смогли сделать из фото картину , которая смотрится очень реалистично, благодаря новому инструменту Mixer Brush Tool (Микс-кисть).
Успехов Вам в Вашем творчестве.
Скачать урок в формате PDF и исходник к нему:
Чтобы получить интересные уроки на свой адрес,
введите свои данные в форму подписки ниже:
FotoSketcher — бесплатный графический редактор, при помощи которого можно превратить фотографию в рисунок с помощью большого количества эффектов. Программа превращает изображения в рисунки, выполненные карандашом или красками, в разном стиле. Вместо обычной фотографии вы получите картину, написанную рукой художника.
С помощью программы FotoSketcher вы можете открыть в себе художника, превращая фото изображения в картины. Фотографии, сделанные в FotoSketcher, будут заметно отличаться от снимков, сделанных при помощи фотоаппарата, если постараться, то в этой замечательной программе можно создать настоящее произведение искусства.
Название программы FotoSketcher по-русски можно перевести как фото скетч (эскиз или набросок). Фотография (изображение) в результате модификации становится рисунком, или картиной.
В FotoSketcher можно создать изображения не только в виде рисунков, выполненных в разной технике, в фоторедакторе можно улучшить оригинальные фотографии: добавить или снизить яркость, повысить контрастность, насыщенность цвета, изменить размер, обрезать изображение, подписать рисунок, добавить водяные знаки, отправить на печать и т. д.
Скачать FotoSketcher можно с официального сайта разработчика. Программа работает в операционной системе Windows, приложение имеет русский язык интерфейса.
fotosketcher скачать
После запуска откроется главное окно FotoSketcher. В верхней части окна программы находятся две панели: панель меню и панель с кнопками. Из панели меню выполняется управление программой.
При помощи кнопок осуществляется доступ к наиболее востребованным функциям программы. Подобные функции имеет практический любой графический редактор: открыть изображение, сохранить изображение, копировать в буфер обмена, вставить, отмена действия, обрезать, изменить размер, добавить текст, отправить на печать и т. д.
По умолчанию, в главном окне программы для демонстрации возможностей, в правой части окна открыто начальное изображение, а в левой части окна обработанный рисунок, выполненный в виде картины, нарисованной рукой. Вы можете потренироваться с этим изображением, или добавить в редактор картинку со своего компьютера.
Программой можно управлять не только мышкой, но и с помощью «горячих клавиш». Нажмите на пункт меню «Редактировать». В открывшемся контекстном меню вы увидите, каким командам соответствуют клавиши клавиатуры.
Создание рисунка в FotoSketcher
Выберите начальное изображение, откройте его в программе, а затем нажмите на кнопку «Параметры рисунка…». После этого откроется новое окно «Параметры рисования». Здесь вы можете загрузить параметры (если параметры были сохранены ранее), сохранить параметры, или сбросить параметры по умолчанию.
Сначала нужно выбрать стиль рисования. В программе FotoSketcher доступно большое количество разнообразных эффектов:
- 6 эффектов эскизов карандашом
- 2 эффекта эскиза пером чернил
- 10 эффектов живописи (акварель, масло)
- 7 стилизованных эффектов (мультфильм, мозаика)
- 3 других эффекта
- 1 вариант без эффектов (рамка, текстура, текст)
В настройке «Стиль рисования» необходимо выбрать один из представленных стилей: рисунок выполненный карандашом, тушью, живопись, мультфильм, мозаика и т. д.
Подводя курсор мыши к определенному стилю, вы увидите, что рядом отображается фрагмент изображения, выполненный в данном стиле. Это облегчает выбор подходящего варианта.
После выбора стиля, фрагмент рисунка будет отображен в окне «Параметры рисования». Этот фрагмент можно увеличить, показав полный размер изображения, в уменьшенном по размеру окна виде. Это уменьшенную картинку можно передвигать при помощи мыши, для того, чтобы увидеть разные области будущего рисунка.
Теперь можно модифицировать изображение в соответствие с выбранным стилем: регулировать интенсивность цвета, уровень контраста, и т. д. Для каждого стиля применяются свои собственные настройки. С помощью кнопки «Руководство кисти» можно изменить размер кисти, с помощью которой будет выполнен рисунок.
Примените различные фильтры для придания изображению необходимого вида. Экспериментируйте для того, чтобы создать картину, выполненную в определенном стиле исходя из своих представлений. Сначала попробуйте создать простой рисунок, а потом, после того как приобретете необходимые навыки, можно перейти к созданию более сложных изображений.
После выбора настроек, нажмите на кнопку «Рисовать!». В течение некоторого времени происходит обработка проекта, поэтому дождитесь ее завершения.
После завершения обработки, изображение на компьютере. Если полученный результат заметно отличается от задуманного, то можно попробовать создать несколько вариантов прежде, чем остановится на более подходящем рисунке.
На этом изображении видно, что это уже не фотография, а картина написанная акварелью. Автор этих строк в детстве учился в художественной школе, поэтому я постарался, чтобы рисунок имел вид, сделанный акварельными красками (мне больше всего нравилась акварель).
Подобным образом, можно заниматься творчеством, переделывая фото в картины, написанные в разных стилях.
В итоговый вариант изображения можно заключить в рамку, добавить подпись к рисунку. Пробуйте, творите, создавайте портреты, пейзажи и т. д. Для того, чтобы у вас получались хорошие картины, необходим самостоятельный опыт работы в программе.
Выводы статьи
Бесплатная программа FotoSketcher — графический редактор для обработки изображений. С помощью FotoSketcher обычные изображения превращаются в картины, написанные рукой художника. Программа имеет богатый выбор эффектов для того, чтобы фото превратить в рисунок, выполненный в разных стилях живописи и графики.
картина из фото Как сделать масляную краску в фотошопе
Превращение фотографии в картину — это одна из самых востребованных тем уроков по работе с графическими редакторами. Современные 2D-приложения столь совершенны, что дают возможность попробовать себя в роли настоящего художника даже тем, кто никогда не умел хорошо рисовать. Ползунки, флажки и прочие варианты настроек работают не хуже, чем палитра с красками и холст.
Одно из подтверждений высокого интереса пользователей к теме рисования — появление в арсенале последней версии Photoshop фильтра Oil Paint («Масляная краска»), при помощи которого можно превратить изображение в картину за считаные секунды. А при наличии современного графического адаптера — в режиме реального времени наблюдать за вносимыми изменениями в окне предпросмотра. Однако, как и любой другой инструмент, фильтр Oil Paint несовершенен. В частности, он не дает возможности по отдельности управлять величиной и характером мазков в разных частях изображения. Поэтому другие методы для получения картины из фотографии остаются актуальными. В этом обзоре мы рассмотрим как Oil Paint, так и еще три способа получения этого эффекта.
⇡ Использование фильтра Oil Paint
Oil Paint — один из новых фильтров Photoshop CS6, задействующих движок Mercury Graphics Engine (MGE). Последний использует технологии OpenGL и OpenCL и дает возможность заметно ускорить получение результата, перекладывая часть работы на GPU. Впрочем, в отличие от некоторых других новых фильтров CS6, Oil Paint работает и со старыми видеокартами, однако в этом случае для вычислений используются только ресурсы процессора.
Для удобства команда для вызова фильтра Oil Paint вынесена прямо в меню Filter («Фильтр»).
Фильтр содержит шесть ползунков: четыре из них имеют отношение к параметрам кисти, а два — к настройке освещения. Ползунки Stylization («Стилизация») и Bristle Detail («Сведения о щетине») предназначены для добавления контрастности на имитируемые мазки кисти. Они создают световые границы между каждой кривой или завихрением и тем самым делают эффект более выраженным. Разница между этими двумя настройками в том, что первая добавляет дополнительный эффект хаотичности в рисунок, создаваемый мазками кисти, а вторая влияет в основном на контрастность.
Ползунок Cleanliness («Чистота») дает возможность изменять детализацию каждого мазка кисти. Высокие значения этого параметра соответствуют рисованию новой мягкой кистью, а при низких значениях можно получить эффект рисования уже загрязненной кистью со слипшимися щетинками — на изображении будет больше «зерна».
При помощи параметра Scale («Масштаб») можно, по сути, изменить размер кисти.
Что касается настроек, имеющих отношение к освещению, то Angular Direction («Под углом») определяет угол, под которым имитируемый свет достигает поверхности холста, что, в свою очередь, влияет на контраст между мазками. При изменении освещения мазки могут выглядеть яркими или, наоборот, темными. Параметр Shine («Блеск») задает общую выраженность эффекта.
⇡ Превращение фотографии в картину при помощи фильтров
Этот способ создания картины из фотографии интересен тем, что позволяет получить вполне приемлемый результат без использования виртуальной кисти. Секрет кроется в последовательном применении фильтров, которых в Photoshop великое множество.
Отметим, что настройки фильтров будут отличаться для изображений с разным разрешением, поэтому, возможно, вам нужно будет их корректировать. Мы приводим настройки для разрешения 1024×768.
Итак, после загрузки исходной картинки в Photoshop воспользуйтесь сочетанием клавиш CTRL+U, чтобы открыть окно Hue/Saturation («Цветовой тон/Насыщенность»). Увеличьте насыщенность изображения до сорока пяти.
Откройте галерею фильтров, выбрав ее в меню Filter («Фильтр»). Перейдите к фильтру Glass («Стекло»). Поскольку мы хотим получить такое изображение, будто бы оно помещено на холсте, установите в его настройках тип текстуры, напоминающей холст (Canvas). Другие параметры стоит подбирать в зависимости от разрешения изображения. Уменьшите искажения, задав более низкое значение параметра Distortion («Искажение»), и выберите небольшое значение параметра Smoothness («Смягчение»).
Нажмите на кнопку New effect layer («Новый слой эффектов») в нижней части окна галереи фильтров, чтобы добавить дополнительный слой для применения фильтра.
Назначьте фильтр Angled Strokes («Наклонные штрихи»). Он имитирует мазки кисти, нанесенные под определенным углом. Для параметра длины штриха (Stroke Length) установите значение 3, а значение параметра Sharpness («Резкость»), определяющего, насколько резким будет изображение, уменьшите до единицы.
Добавьте еще один слой эффекта с помощью той же кнопки New effect layer. Назначьте фильтр Paint Daubs («Масляная живопись»). Ключевой параметр настройки тут — тип кисти (Brush Type). В данном случае нужно выбрать тип Simple («Простая»), а затем уменьшить размер кисти до четырех и понизить значение Sharpness («Резкость»), чтобы мазки были менее четкими.
Создайте последний слой эффекта. Назначьте фильтр Texturizer («Текстуризатор»). Он добавляет на изображение текстуру холста. В его настройках выберите подходящий тип текстуры — Canvas («Холст»). Затем подберите масштаб текстуры (параметр Scaling) и ее рельефность (параметр Relief).
Основная работа завершена. Чтобы применить фильтры к изображению, нажмите на кнопку OK. Осталось сделать мазки более четкими. Создайте копию слоя, воспользовавшись командой CTRL+J. Выберите команду обесцвечивания слоя Image → Adjustments → Desaturate («Изображение» → «Коррекция» → «Обесцветить»).
Теперь примените к верхнему слою фильтр Filter → Stylize → Emboss («Фильтр» → «Стилизация» → «Тиснение»). В его настройках уменьшите значение параметра Height («Высота») до единицы, а значение параметра Amount («Эффект»), наоборот, увеличьте до 500.
Для текущего слоя измените тип смешивания на Overlay («Перекрытие»). Готово!
⇡ «Нарисованная» картина маслом
А вот еще один интересный способ превращения любой фотографии в картину, написанную маслом. Он более трудоемкий, чем использование нового фильтра Oil Paint («Масляная краска»), но зато дает больше возможностей для творчества.
Откройте изображение.
Создайте новый слой и, выбрав инструмент Fill («Заливка»), залейте его белым цветом. Выберите инструмент Art History Brush («Архивная художественная кисть»). На палитре History («История») установите отметку Set the Source for History Brush («Определяет источник для архивной кисти»).
В настройках инструмента выберите кисть для рисования маслом 63 Oil Pastel («Широкий мазок масляной пастелью») и в поле Area («Диаметр») задайте для нее область распространения, равную тридцати.
Щелкните по изображению правой кнопкой мыши и уменьшите размер кисти и раскрасьте слой. Чем меньше размер, тем меньше будет размер мазка и тем более детальной будет картина.
Примените фильтр Filter → Sharpen → Unsharp Mask («Фильтр» → «Усиление резкости» → «Контурная резкость»), чтобы сделать мазки более выразительными. Увеличьте значение параметра Amount («Эффект»). Наконец, примените фильтр Texturizer («Текстуризатор»), чтобы создать иллюзию холста. В Photoshop CS6 этого фильтра в меню Filter («Фильтр») по умолчанию нет, и он вызывается через Filter Gallery («Галерею фильтров»). Выберите в списке Texture («Текстура») — Canvas («Холст») и, ориентируясь на окно предварительного просмотра, подберите значения параметров Scaling («Масштаб») и Relief («Рельеф»).
Теперь изображение выглядит как картина, написанная маслом.
⇡ Почти настоящая живопись в Photoshop
Большинство методов имитации живописи в Photoshop основано на применении определенной последовательности фильтров. Эти способы имеют один серьезный недостаток — они часто лишены индивидуальности художника. В этом уроке мы расскажем об одном методе имитации живописи, который позволит создать уникальную, единственную в своем роде картину на базе любой фотографии.
Секрет оригинальности изображений, получаемых с помощью данного метода, состоит в том, что пользователь сам наносит мазки произвольным образом. Но, чтобы нарисовать таким образом картину, совсем не обязательно обладать талантом художника.
Итак, откройте изображение, которое послужит основой картины. Немного увеличьте размер холста. Для этого выполните команду Image → Canvas Size («Изображение» → «Размер холста»).
Выполните команду Edit → Define pattern («Определить узор»). Создайте новый слой и залейте его белым цветом, используя инструмент Fill («Заливка»). Сделайте его чуть-чуть прозрачным, уменьшив значение параметра Opacity («Непрозрачность») до 80%, чтобы сквозь верхний слой проглядывало исходное изображение.
Создайте новый слой и вооружитесь инструментом Pattern Stamp («Узорный штамп»). В списке образцов на панели инструментов выберите вариант, сохраненный ранее при помощи команды Define pattern («Определить узор»). Установите флажок Aligned («Выравн.») для правильного позиционирования мазков и флажок Impressionist (Effect) для придания им стиля импрессионизма.
Выберите одну из кистей в настройках инструмента Pattern Stamp («Узорный штамп»). Настройте ее профиль, используя настройки на палитре Brush («Кисть»). Желательно, чтобы профиль был похож на мазок настоящей кисти — в нем должен проглядываться след от ворсинок и должна быть видна текстура холста. Начните рисовать прямо на изображении, короткими маленькими мазками. Их можно накладывать совершенно произвольным образом, стараясь, чтобы на каждом мазке просматривался профиль кисти.
В процессе рисования картины размер кисти можно и даже нужно изменять. В тех участках изображения, где детализация низкая, например там, где небо или море, можно использовать кисти большего размера. В тех же участках, где много мелких деталей, лучше уменьшить размер используемой кисти, чтобы элементы картины были лучше обозначены на полотне.
Процесс создания картины занимает достаточно много времени, поскольку приходится уделять внимание каждой узнаваемой детали на изображении. Однако именно эта «ручная работа» и делает картину реалистичной. Положение мазков не поддается описанию каким-то алгоритмом, это исключительно работа художника. Когда светлых пятен на изображении не останется, можно сохранять результат.
⇡ Заключение
В этой статье было рассмотрено несколько способов получения картины из фотографии в Adobe Photoshop, но существует и множество других программ, в которых можно достичь похожего эффекта. Среди них немало и бесплатных, например FotoSketcher . Эта программа предлагает более двадцати стилей рисования, от акварельных красок и карандашного рисунка до создания мультяшного изображения. Каждый стиль имеет несколько настроек, при помощи которых можно влиять на внешний вид готовой «картины».
Несмотря на то, что средствами FotoSketcher можно быстро получить ряд интересных художественных эффектов, все-таки в программах такого рода не хватает свободы для реализации творческих идей. Многие операции делаются по шаблону, и поэтому результат в большей или меньшей степени повторяет полученные ранее картины. Так что Photoshop был, есть и остается главным инструментом для художника, работающего с цифровой живописью.
……….
Данный урок можно сделать в любой версии Photoshop.
Сложность-сложный .
Дорогие друзья,уважаемые Подписчики моего дневника!
На своих работах я не добавляю водяной знак(подпись),
так как это разрушает изображение.
Но,пожалуйста
,
не используйте на других сайтах мои работы и уроки без моего разрешения.
Если вы укажете ссылку на мой профиль,
я буду вам благодарна.
Скачать кисти для работы:
(нажмите на картинку ниже)
Так же,в помощь для вас,друзья,
посмотрите,пожалуйста, Видео Урок от Bratskij Valentin.
……….
Для того чтобы сделать Эффект масляной живописи
нам понадобится два исходных изображения:
фон и изображение девушки.
Материал для работы:
1.Создаём новый документ.
Переносим изображение Фон в работу.
Растягиваем фон при помощи свободной трансформации
по всему документу.
2.Открываем и вырезаем любым способом нашу девушку.
Переносим в работу и располагаем как на скриншоте.
3.Ctrl+J-создаём дубликат слоя -девушка-.
Меняем Режим наложения на Линейный свет.
Выбираем Меню-Фильтр-Другое-Цветовой контраст..
Примечание. Значения цветового контраста выбираем
на своё усмотрение,главное,чтобы лицо вашей девушки
стало более чётким,контрастным.
Так же можно применить и Фильтр-Усиление Резкости-«Умная» резкость..
4.Поверх всех слоёв добавляем корректирующий слой
Выборочная коррекция цвета..
Устанавливаем значения.
Для моей девушки:
Красные:Пурпурный (-100)
Жёлтые:Голубой(-100),Желтый(+100)
Зелёные:Голубой(-100),Желтый(+100)
Белые:Жёлтый(-100)
Нейтральные:Голубой(-20)
5.Загружаем в Adobe Photoshop кисти Бабочки из материала для работы.
Создаём новый слой и рисуем бабочек,как на скриншоте.
Добавим слою -бабочки- стили слоя Тень и Внешнее свечение.
6.Преобразуем слой -бабочки- в смарт-объект.
Что такое смарт-объект можно почитать
Выбираем Меню-Фильтр-Размытие-Размытие в движении..
7.Кликаем по миниатюре маски фильтр-эффекта.
Берём мягкую черную круглую кисть,Непрозрачность 50%.
Стираем в некоторых местах эффект размытия на бабочках.
8.Создаём новый слой и рисуем звёздочки.
Так же добавляем стиль слоя Внешнее свечение.
Значения выставляйте на своё усмотрение.
9.Встаём на слой -девушка-.
Добавляем слою -девушка- стили слоя Внешнее свечение и Обводка.
10.Встаём на самый верхний слой
и нажимаем сочетание клавиш Ctrl+Shift+Alt+E-оттиск всех видимых слоёв
(или просто сделайте Объединение всех видимых слоёв)
Ctrl+J-делаем дубликат.
Приближаем изображение.
Начинаем Рисовать нашу Живописную картину.
Загружаем в Adobe Photoshop кисти,которые предложены в начале урока для скачивания.
Выбираем Инструмент Палец .
Выбираем из набора кистей Кисть под номером 795.
11.Размеры кисти выставляйте,какие вам удобнее,
на своей работе вначале я выставила размер кисти 70%,Интенсивность 40%.
Начинаем прорисовывать на нашей девушке.
Первым делом рисуем на лице девушки.
В ходе работы значения Интенсивности уменьшаем при необходимости
и размеры Кисточки делаем где-то меньше,где-то больше.
Стараемся двигаться кистью так,чтобы соблюдать основные направления анатомии лица:
вдоль носа,вокруг глаз,по скулам,по линиям губ.
Порисуйте так же по краям глаз,зрачки,носовые пазухи.
Затем переходим на руки,шею.
Обрабатываем каждый пальчик в отдельности.
Так же меняем Интенсивность и Размер кисти.
Во время размытия делаем: круговые движения,вдоль,поперёк.
Рисуем так на нашей девушке,чтобы не осталось ни одной необработанной области.
Примечание
.Данная обработка,конечно,занимает не мало времени и терпения.
С первого раза у вас может не всё получится,как бы хотелось.
Чем чаще вы будете практиковаться в освоении этого интересного эффекта,
тем быстрее достигнете качественного результата.
Затем переходим на волосы.
Интенсивность на волосах увеличиваем до 50%.
Можете попробовать взять другую кисть из представленного набора,
например 557 или 464 или 500-экспериментируйте.
Одежду и венок на голове девушки прорисовываем кистью
Интенсивностью 25-30%.Так же меняем и размеры кисти.
Прорисовываем каждый листик в отдельности
Представьте,что вы рисуете красками на бумаге.
12.Когда с обработкой девушки закончили,
создаём поверх слоя с девушкой новый слой,
для этого нажимаем Ctrl+Shift+N.
13.Берём инструмент О-Осветлитель и Затемнитель
Выставляем Экспонирование,примерно 10-15%,
значения опять таки,меняем по ходу работы-
где то-побольше,где то по-меньше.
И кистью обычная круглая мягкая,так же в ходе работы
меняя её размеры осветляем светлые части лица,рук,волос девушки.
Затемнителем затемняем тёмные участки.
Словами описать,где именно осветлять и затемнять мне сложно,
поэтому,не поленитесь посмотреть видео урок от Bratskij Valentin
и,надеюсь,станет понятно,как работать инструментами Осветлитель и Затемнитель.
14.Закончили с прорисовкой девушки,
добавили света и тени.
Теперь делаем оттиск всех видимых слоёв-нажимаем сочетание клавиш Ctrl+Shift+Alt+E.
Добавляем корректирующий слой Фотофильтр.
Желаю всем Творческих успехов
и приятных впечатлений от проделанной работы!
Благодарю за внимание к моим работам!
фильтр масляная краска в фотошопе СС! Узнайте, шаг за шагом, как кисть масляного фильтра художника и варианты освещения позволяют легко превратить любую фотографию в масляный шедевр!
написано Стивом Паттерсоном. фильтр масляной краски был впервые представлен в качестве официального фильтра в Photoshop CS6. Но по какой-то причине он исчез в первоначальном выпуске Photoshop CC. К счастью, по состоянию на ноябрь 2015 обновления Creative Cloud, масло Фильтр краски вернулся! И хотя это по существу тот же фильтр, что и в CS6 (что не плохо), версия CC теперь имеет гораздо меньшее, менее пугающее диалоговое окно, которое делает его использование проще, чем когда-либо.
теперь я первый признаю, что я не художник. И если ты увидишь что-нибудь, что я пытался нарисовать, ты будешь вторым, кто признает, что я не художник. Но благодаря Photoshop и его масляному фильтру, мне не нужно быть! Я все еще могу притворяться, что я следующий Винсент Ван Гог без каких-либо реальных доказательств. И хотя эффект фотошопа масляной живописи не может обмануть профессиональных арт-дилеров или когда-либо висеть на стене галереи, превращение одной из ваших фотографий в картину маслом по-прежнему очень весело, и результаты могут выглядеть очень впечатляюще.
Так как фильтр масляной краски был недавно добавлен в Photoshop CC , вы будете хотеть убеждаться что ваш экземпляр последнь прежде чем вы продолжите, в противном случае фильтр может быть недоступна.
вот изображение, которое я буду использовать, которое я скачал из Работы :
Оригинальное изображение.
и вот как это будет выглядеть после применения масляного фильтра:
Конечный эффект.
Как Использовать Масло Фильтр
Шаг 1: Преобразование Фонового Слоя В Смарт-Объект
есть два пути, которые мы можем применить Фильтр масляной краски к нашему изображению. Один-это как static фильтр, что означает, что мы будем делать постоянные изменения пикселов в изображении. Другая —Умный Фильтр что держит установки фильтра без разрушения и полно editable. В Photoshop всегда лучше работать без разрушения, поэтому давайте применим фильтр масляной краски в качестве интеллектуального фильтра. Таким образом, мы сможем легко вернуться назад и попробовать различные настройки, пока не получим эффект, выглядящий просто право.
Панель слоев, отображающая фотографию на фоновом слое.для того чтобы приложить фильтр краски масла как умный фильтр, нам нужно приложить его не к нормальному слою а к Смарт-Объект , что означает, что сначала нам нужно преобразовать наш фоновый слой в смарт-объект. Для этого нажмите на маленький иконка меню в правом верхнем углу панели слоев:
Щелкните значок меню панели слоев.выберите преобразовать в смарт-объект из появившегося меню:
Выбор команды «преобразовать в смарт-объект».не будет похоже, что с изображением что-то случилось, но если мы снова посмотрим на панель слоев, то увидим маленький значок смарт-объекта в правом нижнем угол слоя эскиз . Это позволяет нам знать, что слой успешно преобразован в смарт-объект:
Панель слоев со значком смарт-объекта.Шаг 2: Выберите Масляный Фильтр Краски
теперь, когда наш слой преобразован в смарт-объект, мы готовы применить фильтр масляной краски. Поднимитесь на фильтр меню в строке меню в верхней части экрана выберите стилизация и выберите Масло :
Идем в фильтр > стилизация > масляная краска.
откроется диалоговое окно фильтр масляной краски. В Photoshop CS6 диалоговое окно занимало весь экран, но теперь в версии Photoshop CC оно намного меньше и хорошо вписывается в остальной интерфейс. В самом верху у нас есть окно предварительного просмотра, а под ним различные варианты управления эффектом масляной живописи, все из которых мы будем посмотрите на мгновение:
Диалоговое окно новый фильтр масляной краски в Photoshop CC.Окно Предварительного Просмотра
несмотря на то, что Photoshop дает нам предварительный просмотр эффекта масляной живописи внутри самого изображения, большинство изображений в наши дни слишком велики, чтобы полностью поместиться на экране в их фактическом размере. Это заставляет нас просматривать их на уровне, меньшем, чем 100% масштаб, что означает, что мы не видим все пиксели в изображении, и это означает, что мы не видеть действительно точное представление того, как выглядит изображение.
к счастью,окне предварительного просмотра в верхней части диалогового окна масляного фильтра краски дает нам простой способ для просмотра и проверки различных областей изображения на этом все важные 100% уровень масштабирования. Только небольшой участок изображения может поместиться в окне предварительного просмотра, но вы можете легко перейти к другой области, просто нажав на место, которое вы хотите проверить.
при перемещении мыши наведя курсор на изображение, вы увидите изменение курсора на немного площадью , который обозначает границы окна предварительного просмотра. Просто нажмите на место, которое вы хотите осмотреть. Вот, я нажимаю на один из желтых цветков:
Щелчок по другому разделу изображения.
место, на которое вы нажали, — это то, что вы увидите в окне предварительного просмотра:
Окно предварительного просмотра теперь показывает область, где я нажал.Если вы посмотрите прямо под окном предварительного просмотра, вы увидите текущий масштаб , установлено 100% по умолчанию. Вы можете использовать плюс и минус иконки по обе стороны от масштаба, чтобы изменить его, но в целом, вы хотите, чтобы оставить его на 100% Для самый точный вид:
Текущий уровень масштабирования окна предварительного просмотра, а также значки «плюс» и «минус» для его изменения.наконец, предварительный просмотр опция справа от окна управляет тем, видим ли мы предварительный просмотр эффекта масляной живописи в самом изображении (в отличие от окна предварительного просмотра в диалоговом окне). В большинстве случаев вы захотите убедиться, что он выбран (отмечен), чтобы вы видели предварительный просмотр изображения в реальном времени, но если в любое время вы хотите снова увидеть исходное изображение для сравнения, просто снимите флажок предварительный просмотр. Вы можете быстро включать и выключать предварительный просмотр нажатие на букву П на клавиатуре:
Опция предварительного просмотра.Параметры Кисти
теперь, когда мы знаем, как будет выглядеть эффект масляной живописи, давайте узнаем, как на самом деле создать его. Параметры в диалоговом окне разделены на два основных раздела. Во-первых, у нас есть щетки опции (стилизация, чистота, масштаб и детали щетины), которые мы используем для настройки различных аспектов мазков кисти. Ниже Параметры кисти освещение параметры (угол и блеск), которые контролируют направление источника света, а также общий контраст эффект.
мы начнем с рассмотрения вариантов кисти. Но прежде чем мы это сделаем, для целей этого урока, убедитесь, что освещение опция включена (включена). Причина в том, что без эффектов освещения мы не сможем увидеть наши мазки кистью, что позволит узнать, как параметры кисти работа немного сложная. Кроме того, с включенными опциями освещения увеличьте блеск значение (которое управляет контрастностью эффекта), чтобы вы могли четко видеть мазки кисти на изображении. Вам не нужно провернуть его слишком высоко. Я установлю свой примерно на 2.0. Опять же, это просто, чтобы нам было легче узнать, как работают параметры кисти. Мы вернемся к вариантам освещения позже:
Убедитесь, что освещение проверено, затем увеличьте блеск сделать мазки кисти более заметными.стилизация
первый вариант кисти стилизация . Он контролирует style из мазков кисти, начиная от мазка взгляд на самой низкой настройке очень гладкий ход на самой высокой настройке. Если перетащить ползунок стилизации влево до самого низкого значения (0.1):
Перетаскивание ползунка стилизации на самый нижний уровень.Это будет выглядеть как будто ваше изображение было нарисовано мазком кисти на холсте, придавая ему грубый и детальный вид:
Эффект с использованием наименьшего значения стилизации.
по мере увеличения значения стилизации, перетаскивая ползунок вправо, вы начнете сглаживать мазки кисти. И если перетащить ползунок вправо до максимального значения 10:
Увеличение стилизации до максимального значения.вы создайте самые гладкие штрихи:
Эффект с использованием наибольшего значения стилизации.
для моего изображения, я думаю, что-то между ними лучше работает. Я пойду со значением 4. Вы можете обнаружить, что другое значение работает лучше для вашего изображения, но не беспокойтесь о том, чтобы получить его совершенным. Вы, скорее всего, захотите вернуться и повторно настроить вещи после установки других параметров, так как все они работают вместе, чтобы создать общий эффект:
Установка значения стилизации 4.вот как выглядят мои мазки кисти до сих пор. При более среднем значении стилизации штрихи имеют приятное сочетание гладкости и детализации:
Эффект стилизации значение 4.
чистота
второй вариант кисти чистота . Он контролирует длина из ходов щетки, колебаясь от короткого и прерывистого на самой низкой установке к длиннему и жидкости на самый высокий. Короткие мазки кисти придают картине больше текстуры и деталей, а длинные-менее детализированный и чистый вид.
Я перетащу ползунок чистоты влево до самого низкого значения (0):
Перетаскивание ползунка чистоты до самого низкого значения.Это дает мне кратчайшие мазки кисти:
Эффект с чистотой до 0.
Если я перетащить ползунок чистоты все вправо до максимального значения в 10:
Увеличивающ чистоту к своему максимальному значению.Я получаю длинные, жидкие удары, в результате чего гораздо чище, менее подробный эффект:
Картина с чистотой установлена на 10.
для этого изображения, я думаю, длинные, жидкие штрихи работают лучше, но при максимальном значении чистоты, они слишком длинные. Я хотел бы вернуть немного больше деталей, поэтому я уменьшу значение примерно до 7. Опять другое значение может работать лучше для вашего изображения:
Установка значения чистоты 7.вот как выглядит результат. Важно иметь в виду, что все параметры в диалоговом окне фильтра масляной краски работают вместе, чтобы создать внешний вид, который мы видим, поэтому этот результат не просто то, что мы получаем, скажем, установив значение чистоты 7. Чистота контролирует только один аспект картины (длину мазков кисти), но это все комбинированные опции, создающие общий эффект:
Снижение значения чистоты до 7 укорачивает мазки кисти, возвращая детали.
масштаб
до сих пор, мы учили что стилизация контролирует гладкость ходов щетки пока чистота контролирует их длину. Третий вариант, масштаб , управление в размере или толщина самой кисти. Используйте низкие значения масштаба для тонкого, тонкие кисти или выше значения больше, толще кисти.
я уменьшу значение шкалы до минимального значения (0.1):
Перетаскивание ползунка масштаба влево.на самой низкой установке, ходы выглядят как будто они были нарисованы очень тонкой, тонкой кистью. Обратите внимание также, что поскольку более тонкие кисти, как правило, используют меньше краски, мы видим тонкий берег краски на холсте:
Эффект в самом низком масштабе значение.
если перетащить ползунок на противоположный конец, увеличив масштаб до максимального значения (10):
Перетаскивание ползунка масштаба вправо.теперь мазки кисти намного толще, как если бы использовалась кисть большего размера. И, так как большие кисти, как правило, используют more краска, более высокое значение масштаба создает то, что выглядит как более толстые шарики краски на холсте, в отличие от тонкого слоя, который мы видели ранее:
Эффект при максимальном значении шкалы.
Мне нравится внешний вид больших кистей для этого изображения, поэтому я сохраню свое значение масштаба довольно высоким, снизив его с 10 до 7:
Установка масштаба 7.вот результат:
Эффект после тонирования значения шкалы.
Щетинка Деталь
четвертый вариант кисти Щетинка Деталь . Он контролирует сила пазы создано в краске по волосам в кисти. При более низких значениях канавки кажутся легкими и мягкими, становясь сильнее и более выраженными по мере увеличения значения.
Я опущу деталь щетины до минимальной настройки (0):
Перетаскивая щетины деталь ползунок влево.чтобы было легче увидеть эффект, я увеличу масштаб до 200%. На самой низкой установке, очень немногая в путе щетинки деталь:
Результат с набором детали щетинки до 0.
но если я увеличу опцию до максимального значения 10:
Перетащите ползунок детали щетины вправо.пазы будут гораздо сильне и более очевидными:
Эффект с щетиной подробно установлен на 10.
Я разделю разницу и установлю мое значение детали щетинки до 5:
Установка Щетины Деталь 5.вот как выглядит мой эффект масляной живописи после установки всех четырех параметров кисти:
Эффект до сих пор.
Параметры Освещения
ниже параметров кисти освещение параметры. Несмотря на то, что их всего два (угол и блеск), они играют важную роль в том, как появляется общий эффект. Прежде чем мы сможем установить варианты освещения, нам сначала нужно включить их, убедившись, что флажок слева от слова «освещение» выбран. Мы рассмотрим, почему вы, возможно, захотите выключить освещение через несколько минут:
Установите флажок, чтобы включить или выключить параметры освещения.угол
первый из вариантов освещения, угол , управление направление источник света на картине, которая влияет на направление тени и блики, созданные краска. Чтобы изменить его, просто нажмите и перетащите внутри круга, чтобы повернуть циферблат. В моем случае у самого изображения есть источник света, который, кажется, исходит из верхнего левого угла, поэтому я поверну угол, чтобы соответствовать ему настолько близко, насколько смогу. Что-то около 135° должно работать:
Щелчок и перетаскивание внутри круга для изменения значения угла.Для сравнения, вот как картина изначально выглядела до изменения угла освещения, когда свет был идет из нижнего правого угла. Следите за тенями и бликами:
Эффект масляной живописи со светом, идущим из нижнего правого угла.
вот как это выглядит после поворота угла в верхний левый. Некоторые области, такие как белые и желтые цветы внизу, похоже, потеряли детали после изменения освещения, в то время как другие (например, желтый цветок в центре) теперь показывают более подробную информацию:
То же масло покраска после перемещения источника света в верхний левый угол.
блеск
наконец,блеск контролирует интенсивность источника света, который влияет на интенсивность теней и бликов (краски, а не реальное изображение). Установка Shine на самое низкое значение 0 существенно выключает источник света, придавая эффекту очень плоский вид, в то время как проворачивание его до максимального значения 10 обычно создает тени и слишком сильные блики. В большинстве случаев лучше всего работает достаточно низкое значение блеска.
Если я установил Shine на очень низкое значение, что-то вроде 0.5:
Перетащите ползунок влево для низкого значения блеска.мы видим, что тени и блики в краске выглядят очень мягкими и тонкими:
Низкие значения блеска создают мягкие тени и блики.
Если я увеличу значение блеска до середины (5):
Увеличение значения блеска.интенсивность источника света увеличивается, создавая гораздо более сильные блики и тени:
Более высокие значения блеска обеспечивают более интенсивное освещение.
для этого изображения, я установлю мое значение блеска около 2,5, который добавляет хорошее количество деталей, не делая вещи выглядят слишком суровыми:
Установка блеска 2.5.вот результат:
Эффект после уменьшения значения блеска.
Отключение Параметров Освещения
теперь, когда мы рассмотрели варианты освещения и насколько они важны для общего внешнего вида мазков кисти, почему вы хотите выключить освещение? Довольно просто, вы бы выключить его, когда вы не хотите, чтобы увидеть мазки кисти! Почему вы не хотите видеть мазки кисти? Ну, с видимыми мазками кисти мы получаем рельефный эффект создается тенями и бликами, при этом краска выглядит так, как будто она наложена поверх холста. Выключение освещения выравнивает изображение, давая вам очень чистый, мягкий и гладкий результат.
чтобы выключить освещение, просто снимите флажок main освещение option. Это делает не скрыть весь эффект, созданный фильтром масляной краски. Он только выключает освещение:
Выключение параметров освещения.Как только вы поворачиваете освещение, ваше изображение покажется очень мягким и ровным. Для сравнения, вот эффект при включенном освещении:
Эффект с мазками кисти виден.
и вот как это выглядит при выключенном освещении. Он по-прежнему выглядит как картина, потому что большая часть деталей исходного изображения была сглажена. Тем не менее, без тени и выделить деталь от мазков кисти, мы получаем гораздо чище глядя эффект. Вы можете вернуться к параметрам кисти и изменить стилизация и чистота значения, если вы выключили освещение, чтобы отрегулировать плавность эффекта. В этом случае я увеличил значение стилизации с 4 до 6:
Эффект при выключенном освещении.
Применение Масляного Фильтра Краски
Я снова включу параметры освещения и верну значение стилизации до 4. Когда вы будете довольны тем, как выглядит эффект масляной живописи, нажмите OK в правом верхнем углу диалогового окна, чтобы закрыть его и применить настройки:
Нажмите кнопку ОК, чтобы применить фильтр масляной краски.вот мой окончательный результат:
Окончательный эффект масляной живописи.
Повторное Редактирование Масляной Живописи Смарт-Фильтр
Back прежде чем мы применили фильтр масляной краски, мы сначала преобразовали фоновый слой в смарт-объект. Это позволило применить фильтр в качестве смарт-фильтра. Если мы снова посмотрим на панель «слои», мы увидим фильтр масляной краски, указанный как интеллектуальный фильтр под изображением.
главное преимущество интеллектуальных фильтров в том, что они остаются полностью редактируемыми. Если вам нужно внести дополнительные изменения в настройки фильтра, просто дважды щелкните значок прямо на название «Масло». Photoshop снова откроет диалоговое окно фильтра масляной краски, в котором вы сможете внести любые изменения нужно:
Дважды щелкните смарт-фильтр масляной краски в любое время, чтобы изменить его настройки.и там мы имеем его! Вот как использовать параметры кисти и освещения в фильтре масляной краски, чтобы легко превратить любую фотографию в картину маслом с Photoshop CC! Проверьте наш Эффекты Раздел для более Photoshop эффектов учебники! И не забывайте, что все наши учебники по Photoshop готовы к
Сегодня мы расскажем о художественных фильтрах в фотошопе. С помощью этих фильтров возможна стилизация под живопись (масло, пастель, карандаш), имитация поверхностей и структур. При помощью этих фильтров вы сможете создать из своих фотографий произведения искусства.
Фильтр — инструмент для изменения изображения. Это может быть размытие, усиление резкости, стилизация, усиление рельефа, изменение цветовой гаммы и многое другое.
Все фильтры вы можете найти во вкладке “Фильтр”, которая находится сверху. При нажатии на данную вкладку перед нами появляется меню.
Watercolor (Акварель) . Эффект рисунка, выполненного акварелью.
Имитирует рисунок акварельными красками. Но не очень хорошо. Применив пару трюков можно добиться замечательных результатов. Сделайте две копии фотографии с помощью Ctrl + J, затем выберите фильтр “Акварель”.
Видим настройки
- Brush Size (Размер кисти).
- Brush Detail (Детали кисти). Определяет, насколько точно будут сохранены деталей.
- Texture (Текстура). Определяет выраженность текстуры бумаги.
Регулируем настройки по вкусу. Слева мы видим текстуру, справа — результат.
Marine watercolor / luceluceluce
Меняем режим наложения первого слоя на Screen (Осветление или Экран) , а второй на Multiply (Умножение) . В оба слоя добавьте маски. Держите нажатой клавишу Alt, чтобы создать черную маску. С помощью кисти белого цвета и акварельной кисти, варианты которой вы найдете в интернете, рисуйте по маскам. Таким образом, вы будете имитировать типичные цветовые переходы. Фотошоп провел предварительную работу и подготовил эскиз. С помощью кистей и текстуры вы можете получить нужный эффект.
Colored Pencil (Цветной карандаш) . Имитирует рисунок цветным карандашом.
Фильтр “Цветной карандаш” использует текущий цвет фона, как цвет бумаги, на которой будет создаваться рисунок. То есть еще до применения фильтра нужно принять небольшое решение. Цвета снимка превратятся в цвета карандашей. Между карандашными штрихами будет виден цвет бумаги.
- Pencil Width (Толщина карандаша). Регулирует толщину штрихов.
- Stroke Width (Нажим штриха). Имитирует сильное или слабое нажатие на карандаш.
- Paper Brightness (Яркость бумаги).
Так как мелкие детали редко хорошо прорабатываются, лучше работать с большими фотографиями. С помощью одноразового применения фильтра сложно получить хороший результат. Поэтому я рекомендую сделать несколько копий изображения, применить на разных копиях разные настройки и с помощью масок слоев прорисовать те участки, которые лучше всего подходят к данной части фотографии. Текстура бумаги способствует тому, что изображение выглядит более реалистично. В данном случае текстура находится в слое над всеми остальными слоями и я использовал режим наложения слоя Multiply (Умножение) с небольшой прозрачностью.
sexy woman / stryjek
Smudge Stick (Растушевка) . Эффект плавного, мягкого изображения.
Фильтр смягчает изображение путем добавления диагональных мазков, причем светлые области становятся ярче и теряют детализацию. В этом фильтре используются цвета снимка для имитации растушевки. При этом можно задавать длину штриха, что естественно влияет на детали и резкость/размытие. Можно менять яркость разных зон снимка и интенсивность яркости.
- Highlight Area (Зона яркости).
- Intensity (Интенсивность).
Поскольку содержание снимка при этом не меняется, возможно создать “фото-реалистическую” картину. Для этого сделайте две копии оригинала и перейдите в фильтр. На нижнем слое установите длину штриха, зону яркости и интенсивность на 0 . На верхнем слое — длину штриха — 10 , зону яркости — 10 и интенсивность — 3 . Режим смешивания этого слоя измените на Overlay (Наложение) и установите прозрачность 50%.
Так вы добьетесь, что штрихи будут не слишком равномерными. Конечно здесь важно правильно выбрать мотив. Фантастические коллажи здесь подходят больше, чем, например, портрет.
The Temple / Zuboff
Cutout (Аппликация) . Превращает фото в аппликацию из цветной бумаги.
Фильтр соединяет аналогичные цвета и имитирует аппликацию из склеенных кусочков бумаги. Число уровней определяет количество цветов в коллаже. Упрощение края — как точно и ровно были вырезаны кусочки бумаги. Точность края реагирует только тогда, когда уровень абстракции не установлен на 0. Чем ниже значение шкалы Edge Simplicity (Упрощение края) и больше значение шкалы Edge Fidelity (Точность края) , тем меньше искажения. Яркость изображения не меняется
- No of Levels (Число уровней) определяет число цветовых уровней
- Edge Simplicity (Упрощение края).
- Edge Fidelity (Точность края).
То есть с помощью этого фильтра можно добиться эффекта иллюстрации. Для определения содержания изображения достаточно даже простого контура. Здесь тоже очень важно выбрать правильное изображение. Здесь тоже имеет смысл использовать разные режимы смешивания слоев, например, Overlay (Наложение).
Green forest with fog / andreiuc88
Fresco (Фреска) . Фресковая живопись:
Этот фильтр имитирует нанесение краски на еще свежую штукатурку, по крайней мере в теории. Выбор мотива очень важен и здесь.
- Brush Size (Размер кисти).
- Texture (Текстура). Настраивает резкость краев.
Для того, чтобы снимок стал похож на фреску, я применил фильтр с настройками размер кисти — 1, детали кисти — 10, текстура — 1 , наложил текстуру с видом штукатурки и с помощью Изображение — Коррекция — Цветовой тон/Насыщенность уменьшил насыщенность снимка. Затем я изменил режим наложения слоев на Multiply (Умножение) .
Saint Mary Magdalene / zatletic
Dry Brush (Сухая кисть) . Имитация рисунка сухой кистью.
В результате применения этого фильтра получается рисунок, очень напоминающий технику сухой кисти (рисование большим количеством краски при малом количестве воды).
- Brush Size (Размер кисти).
- Brush Detail (Детали кисти). Определяет, сколько деталей нужно сохранить.
- Texture (Текстура). Настраивает выраженность текстуры бумаги.
Здесь можно применить фильтр с настройками размер кисти — 1, детали кисти — 10, текстура — 2 . Снимок уже становится похож на картину. Сделайте копию слоя и примените фильтр еще раз с настройками размер кисти — 10, детали кисти — 10, текстура — 1 и измените прозрачность слоя на 50%. Текстура бумаги может улучшить эффект.
Mediterrane Impression / pk200258
Rough Pastels (Пастель) . Эффект рисунка пастелью.
Использование этого фильтра дает эффект рисунка пастелью. В верхней части диалогового окна задается длина штриха и степень деталировки. В нижней части определяются свойства материала, на который нанесен рисунок, размер текстуры, рельефность и направление света.
- Stroke Length (Длина штриха).
- Stroke Detail (Детализация штриха). Определяет, насколько сильно выраженными будут штрихи.
- Texture (Текстура). Позволяет выбрать текстуру: кирпич (brick), burlap (мешковина), canvas (холст), sandstone (песчанник).
- Scaling (Масштаб).
- Relief (Рельеф).
Настройки зависят от мотива. После настроек фильтра стоит на некоторых частях снимка с помощью маски удалить (или частично удалить) действие фильтра.
meditation / pepe
Film Grain (Зернистость фотоплёнки) . Накладывает на снимок зерно, имитирующее съемку на плёночную камеру:
На контрастных снимках дает достаточно интересный эффект. Шкала Grain (Зерно) управляет размером зерна, Highlight Area (Освещение) — процентом осветленных участков, a Intensity (Интенсивность) — экспозицией (освещенностью).
- Grain (Зерно). Количество зерна на изображении.
- Highlight Area (Зона яркости). Увеличивает яркость конечного изображения.
- Intensity (Интенсивность). Регулирует яркость и задаёт интенсивность ярких зон.
Сделайте две копии снимка и примените на верхний слой фильтр с настройками зерно — 8, зона яркости — 14, интенсивность — 2 . Измените режим наложения верхнего слоя на Multiply (Умножение) , а слоя под ним на Screen (Осветление) . Так вы получите контрастный снимок с зерном.
Fine art image / konradbak
Plastic Wrap (Полиэтиленовая обёртка) . Создаёт впечатление, что снимок положили внутрь полиэтиленового пакета или плёнки.
- Highlight strength (Сила бликов). Определяет насколько сильными будут полиэтиленовые блики.
- Detail (Детали). Уровень детализации контура.
- Smoothness (Сглаживание). Плавность бликов.
Fashion Couple Dramatic / Gabi Moisa
Underpainting (Рисование под поверхностью) . Создаёт эффект рисунка под разными поверхностями.
- Stroke Length (Длина штриха).
- Texture Coverage (Покрытие текстурой)
- Texture (Текстура).
- Scaling (Масштаб).
- Relief (Рельеф).
- Light (Свет). Позволяет выбрать, с какой стороны будет освещён рельеф.
В данном случае я взял текстуру холста масштабом 50% и высоту рельефа — 5 . Свет — снизу справа, длина штриха 0 , чтобы получить контур. Вот результат:
Grand Cru Rotwein / Wilm Ihlenfeld
Palette knife (Шпатель) . Имитация изображения, нанесённого инструментом типа широкого ножа.
Позволяет имитировать технику масляной живописи, выполняемой специальным инструментом типа широкого ножа (шпателем или мастихином). Изображение приобретает подчеркнуто грубые формы.
- Stroke Size (Размер обводки). Регулирует размер обводки по краям контура.
- Stroke Detail (Детализация обводки).
- Softness (Мягкость). Сглаживает снимок.
К сожалению фильтр влияет только на небольшие области цвета. Цветовые переходы не затрагиваются. Это можно исправить, подобрав подходящую текстуру и наложив ее с режимом наложения Multiply (Умножение) . Затем соедините слои (оригинал и текстуру) и сделайте две копии. На верхний слой наложите фильтр с настройками размер обводки — 50, детализация обводки — 3, мягкость — 0 . Поставьте прозрачность слоя на 80% и измените режим наложения верхнего слоя на Screen (Осветление) .
dutch mills 3 / dzain
Neon Glow (Неоновое свечение) . Создаёт неоновое свечение по контурам объекта на снимке.
Превращает изображение в монохромный негатив и добавляет светлую обводку, «свечение», по контуру объектов.
- Glow Size (Размер свечения)
- Glow Brightness (Яркость свечения)
Feuerwehrschlauch / 77SimonGruber
Paint Daubs (Мазня краской) . Создаёт вид картины, выполненной маслом.
Придает снимку вид картины, выполненной маслом.
- Brush Size (Размер кисти). Уже знакомый нам параметр.
- Sharpness (Резкость).
Здесь применен фильтр с настройками размер кисти — 25 и резкость — 20 . Тип кисти — широкая и средней жесткости. Сверху наложена текстура с режимом наложения Multiply (Умножение) и прозрачность 25%. Затем была сделана копия слоя и выбран режим наложения Softlight
(Мягкий свет) и прозрачность 50%
rotes Italien / Grischa Georgiew
Sponge (Губка) . Эффект изображения, нанесённого губкой.
- Brush Size (Размер кисти).
- Definition (Чёткость изображения).
- Smoothness (Сглаживание).
Lüneburger Heide / Thorsten Schier
Poster Edges (Очерченные края) . Усиливает контуры снимка.
- Edge thickness (Толщина края).
- Edge intensity (Интенсивность края).
- Poserization (Постеризация).
Superhero businessman / Nomad_Soul
О других фильтрах и их применении мы расскажем в следующей статье.
Как из фотографии сделать картину при помощи Photoshop
Освойте метод получения такого великолепного эффекта
Всем нравится эффект мультяшности и, как оказалось, его совсем несложно достичь при помощи Photoshop. В этой статье мы расскажем, как добиться такого эффекта, используя различный фильтры и обычную кисть.
Фильтры, используемые для превращения фотографий в картины или рисунки, существуют в Photoshop уже несколько лет. Однако, с ними есть две проблемы: они уже сильно приелись и выглядят не так убедительно.
Чтобы получить хороший результат, нужно не просто наложить фильтр, а комбинировать их с работой кистью и другими средствами в Photoshop.
Что вы узнаете
Из этой статьи вы узнаете, как превратить портрет в мультипликационный вид, используя фильтры и кисть.
Мы начнем с создания эскиза. Для этого потребуется использовать размытие по Гауссу. Мы также будем использовать кисть, для придания цвета коже, волосам и одежде.
Шаг 1: Сконвертируйте в эскиз
Откройте изображение. Лучше всего использовать фотографию с несложной композицией. Нажмите Cmd/Ctrl + J, чтобы дублировать фоновый слой, затем Cmd/Ctrl + Shift + U, чтобы обесцветить новый слой.
Затем нажмите Cmd/Ctrl + J еще раз, чтобы дублировать новый монослой, а затем Cmd/Ctrl + I, чтобы инвертировать тона. Теперь нужно изменить режим наложения на Осветление основы. Не пугайтесь, если изображение станет почти полностью белым. Затем выберите Фильтр > Размытие > Размытие по Гаусса. Установите радиус в 8px и нажмите OK.
Шаг 2: Сделаем линии толще
Теперь нужно изменить линии, ведь они выглядят не так, как нам нужно. Чтобы исправить это, нажмите Cmd/Ctrl + Shift + Alt + E, чтобы объединить слой с нижеприведенным, затем Cmd/Ctrl + J, чтобы скопировать его. Установите режим наложения на умножение, затем скопируйте слой три раза, чтобы сделать линии толще. Выделите верхний слой, Shift + и щелкните слой над фоном и нажмите Cmd / Ctrl + E, чтобы объединить все слои, за исключением фонового. Переименуйте эскиз слоя.
Шаг 3: Очистка
Теперь нужно немного отшлифовать полученное изображение. Для этого создайте новый слой, перетащите его под слой эскиза, затем перейдите в меню Правка > Заливка слоя. Установите использование: белый и нажмите OK. Затем выделите слой эскиза и щелкните значок «Добавить маску слоя» на панели Слои. Возьмите инструмент Кисть и установить цвет на черный. Очистите таким образом одежду, кожу и волосы, где это необходимо.
Шаг 4: Раскрашивание
Теперь нужно добавить цвета, тут все зависит от ваших предпочтений. Сначала измените режим наложения слоя эскиза на «умножение», затем создайте новый слой и перетащите его ниже. Возьмите инструмент Кисть и выберите цвет для кожи, затем начните рисовать. Сделайте больше новых слоев и раскрашивайте волосы, глаза, рот и все что вы сами захотите. Вот мы и закончили.
Как сделать модульную картину в фотошопе. |
В прошлом веке модным элементом дизайна были ковры над диваном или кроватью, а сейчас вместо ковра вешают модульную картину. В продаже предлагается большое разнообразие таких картин, из разного количества и разной формы модулей. Изготавливаются модульные картины просто: разрезается полотно и части натягивается на прямоугольные модули. Ну,а в фотошопе этот процесс проходит намного быстрее. И в этом уроке я покажу, как сделать красивую модульную картину в фотошопе.
1-Файл-создать. Размер 600 на 450 пик.
2-Редактирование -выполнить заливку. Залить светлым фоном.
3-Выбрать инструмент «прямоугольник», на панели параметров выбрать серый цвет.
4-Нарисовать прямоугольник.
5-Слой-создать дубликат слоя.
6- Редактирование-свободное трансформирование. На клавиатуре нажать вместе Shift и Alt, а мышкой потянуть прямоугольник вверх.
Прямоугольник одновременно увеличится сверху и снизу.
7-Нажать Enter.
8-Передвинуть прямоугольник вправо стрелочкой на клавиатуре.
9-Слой-создать дубликат слоя.
10-Редактирование-свободное трансформирование. Сделать так, как в пунктах 6-8.
11-В окне слоев активировать слой «фигура 1 копия».
12-Слой-создать дубликат слоя.
13-Переместить этот прямоугольник вправо.
14-В окне слоев активировать слой «фигура 1».
15-Слой-дубликат слоя.
16-Переместить вправо. Можно оставить расположение модулей таким,
а можно поставить их по другому.
17-В окне слоев активировать верхний слой и выключить глазок на нижнем слое с фоном.
18-Слой-объединить видимые.
19-Включить глазок на нижнем слое, верхний слой оставить активным.
20-Слой-стиль слоя-тень. Поставить данные, как на скриншоте. (Чтобы было лучше видно, нужно кликнуть по скриншоту и он откроется в полном размере.)
21-Не закрывая окно «стиль слоя», нажать на «тиснение». Размеры, как на скриншоте.
22-Не закрывая окно стиля, выбрать «наложение-градиента. В появившемся окне «наложение градиента», поставить непрозрачность 15%, кликнуть по полоске градиента, чтобы сделать градиент нужного цвета.
Откроется окно»редактор градиента», здесь нажать на левый ползунок и выбрать светло-серый цвет, затем нажать на правый ползунок и выбрать белый цвет.
Откроем какое-нибудь изображение для картины.
23-Файл-открыть.
24-Инструментом «перемещение» переместить картину на модули.
25-Редактирование-свободное трансформирование. Нажать одновременно Shift и Alt, а картинку потянуть мышкой за угол, чтобы уменьшить изображение.
26-Подвинуть картинку в середину.
27-На клавиатуре нажать Alt а в окне слоев подвести мышку к границе между верхним и нижележащим слоем.
Когда вместо «ладони» появится другой значок со стрелкой кликнуть мышкой между слоями. Если таким способом не получается, то слой-создать обтравочную маску. Верхний слой расположится так:
А на картинке появится модульная картина созданная в фотошопе.
Теперь можно сделать разные модульные картины, вставляя в фотошопе на макет модулей понравившиеся изображения.
Другое расположение модулей.
Или даже так.
28-Сохраняем файл.
Создание фотомонтажа в Photoshop (5 уроков)
Наш блог FotoTips.ru всегда открыт для сотрудничества с новыми авторами статей о фотографии и обработке фото.
Недавно нам написал Павел Николаев (студия ретуши Re-touch) и предложил статью на тему фотомонтажа. Статья оказалась очень интересной и, безусловно, заслуживает публикации.
Слово автору:
Я хочу рассказать о том, как самостоятельно сделать фотомонтаж и заменить фон на фотографии, а также сделать картинку более реалистичной при помощи теней. Работал в программе Photoshop. Последовательность обработки фотографии может быть разной, главное следить за перемещениями слоев.
Итак, приступим.
Фотомонтаж фотографий кухни
Исходная фотография:
Фотомонтаж фотографий
Фотомонтаж фотографий с приходом цифровых технологий стал доступен для широкого круга людей и популярен для создания интересных художественных фотокомпозиций.
Предлагаемые Вашему вниманию фотоработы нельзя изготовить с помощью автоматических редакторов, выполнены вручную специалистами ретуши и монтажа фото. Мы предлагаем Вам профессиональное, качественное исполнение монтажа на фото в фотоальбомы, для сюрпризов подарков различной тематикой. На странице Вы познакомитесь с нашими возможностями изготовления фотоколлажа
Перед Вами фоторабота с поэтапным исполнением. Для изготовления картины, сделан
монтаж фото. Предварительно сделана реставрация старого фотоснимка, с восстановлением, ретушь с дорисовкой различных по сложности деталями. Реалистичный фотомонтаж на котором Вы не увидите следов работы фотошоп. Выполнена необходимая сложная ретушь для монтажа фотографии.Подобран кадр из известного старого фильма, сделана органичная расстановка и компоновка деталей. Фоторабота сложная, не скорая, принята с благодарностью клиента.
Монтаж фото применяют, когда нужна иная компоновка фрагментов, удаление и замена не удачных деталей попавших в кадр, замена фона, костюма или создания художественного портрета. Для красивого, интересного фотоколлажа,иногда достаточно заменить фонс Вашими идеями,но чаще необходима сборка фрагментов снимков выполненных в различное время и условиях фотосъёмки.
Пр
имер: Совмещёние людей с разных фотографий. Необходимо отметить, персонажи для картины на исходных фотокадрах находятся в группе, размером изображение очень маленькое, черты лица едва просматриваются, монтаж фото сложный для качественного портрета с увеличением до 40 х 60 см. под силу только опытному фотохудожнику. Работа многоэтапная: сначала выполнена аккуратная обтравка, вырезание с групповых фотокарточек персонажей. Десятикратное увеличение всегда выявляет погрешности и дефекты. Проведена необходимая ретушь, чёрно — белого изображения.На втором этапе сделан фотомонтаж фото подготовленных персоналий. После одобрения фотоработы «Портрет семьи», клиент попросил сделать портрет на картинецветной.
В настоящее время без обработки с помощью монтажа фото нельзя и представить современное улучшение фотосъёмки. Важно грамотно пользоваться возможностями инструмента, чтобы люди, глядя на созданный фотомонтаж наслаждались и восхищались Вашим мастерством и творчеством, как картинами известных художников.
Главное в создании новых композиций, чтобы изменения не оставляли сомнений в своей реальности.
Для изготовления реалистичного монтажа фотографий нужны знания не только программы фотошоп, важно владеть искусством фотохудожника и дизайнера. Заказчику был необходим портрет парня, имелась старая потёртая чёрно — белая фотокарточка 10 х 15, с потухшим размытым изображением на общем снимке. Увеличение гигантское, качественно сделанная ретушь перед Вами. Известная поговорка гласит, глаза боятся, руки делают, в итоге реалистичный фотомонтаж фотографий принят заказчиком с благодарностью. И сразу попросили портрет в полный рост, потребовалась дополнительная обработка фото и подбор фона, было предложено три варианта, клиент остановил выбор. который Вы видите.
Фотомонтаж даёт возможность создавать прекрасные художественные композиции из предложенных Вами идей и исторических сюжетов с любимыми персонажами с художественных картин.
Монтаж фото и ретушь неразделимы при изготовление картин большого размера, любое соединение, чтобы изображение на картине было реалистично, важно обработать, чтобы отсутствовали следы фотошопа.
Монтаж фото отснятых в разное время кадров, всегда трудная работа. Качество и экспозиция с количеством света на исходных фотокарточках различна.Профессиональный фотохудожник получив от Вас задания и согласовав вопросы изготовления, выполнил сложную ретушь создал с помощью монтажа фото согласно Вашим идеям сюжет картины.
Основная сложности: небольшие размеры исходников с лицами, большое количество трещин и потерь на изображениях, плохая экспозиция фотосъёмки. Пожелания от заказчика: восстановить черты лица и деталей одежды,создав реалистичное фото с возможностью большого увеличения для картины. В данном случае выполнялся монтаж фона неба, важно было сохранить задний план в первозданном виде. Итог получился отличный, так сказал заказчик, увидев готовую композицию.Создана задуманная картина в подарок.
Чтобы фотомонтаж на художественной фотографии смотрелся реально, всегда проводится комплексная фоторабота с исходными фотокадрами: вырезание нужных персонажей, деталей из старого сюжета, не ножницами портного, а инструментами фотошоп, каждому фрагменту и соединению выполняется ретушь, чтобы всё в итоге имело единое целое.
Исходный групповой снимок, реставрировался ретушёром студии. Заказчик решил создать коллаж с обработанными изображение. Собирались фрагменты для фотомонтажа будущей картины с четырёх фотокарточек семьи, на их основе сделаны две фотокомпозиции, просматривали детально все родственники и дали добро, узнав свой старый дом, скамейку, лес. Нам это было приятно.
В архиве этой семьи не сохранилось портрета отца в военной форме, погибшего в годы Великой Отечественной войны под Москвой зимой 1941 года.
Реставраторы и ретушёры отнеслись к этому с теплотой и пониманием. Согласуя задание с заказчиком, дизайнер сделал реставрацию оригинала, потом монтаж фотографии согласно желаниям родственников, кроме переодевания и подбора одежды был изменен пейзажи фон. По заказу изготовлен плакат фронтовика «Бессмертный полк». Все одобрено и принято с благодарностью.
Фотоснимки присланные с фронта, по понятным причинам слабые по качеству, очень важны и дороги в каждой семье.
Для изготовления качественного портрета фронтовика, часто необходимо выполнить фотомонтаж наград, на старых снимках при увеличении они расплываются, их невозможно узнать, поэтому о каждой награде дополнительно уточняется у родственников, находится в военных фотоархивах и с помощью монтажа с восстановленным качеством располагают на груди героя. Фоторабота кропотливая, очень нужная и важная для сохранения достоверной памяти о фронтовике.
Старые фотокарточки требуют особенно бережного подхода. Любая коррекция, реставрация, ретушь, должны быть выполнены особенно точно и безупречно. Уточняем каждый шаг с родными, заказывающими новую композицию.
В изготовлении фотомонтажа фотографий одной из сложностей является сделать идеально по схожести оттенки цветное изображение.
Особенно это сложно если один кадр выполнялся мелко на улице а фон
внутри помещения. Любой профессионал скажет это разная температура света сразу бросается в глаза. Кроме этого фрагменты и детали с разных снимков имеют часто различный масштаб, и малая неточность при совмещении, режет глаз и конечно оплошность становится заметна. Поэтому не раз и не два фотомастер просмотрит выполняемую фотоработу, чтобы не допустить ошибок при сборке сюжета. Мастерство и опыт, помогает в работе с монтажом фотографий с различными по качеству.
Сложность и кропотливость в изготовление нисколько не уменьшает популярность монтажа изображений, он часто необходим, помогая убрать лишние предметы неудачно попавших в кадр, с его помощью улучшаются снимки, собираются коллажи фотокартин, делающие дом уютней, а настроение хорошим.
- Фотомонтаж фотографий онлайн с подбором сюжета опираются на Ваши пожелания в режиме согласования, считаем: только так можно добиться нужного для Вас результата.
- Описание деталей для фотоколлажа на фото лучше делать подробнее заказчику, особенно, когда в создании новой композиции используются старые фотокарточки.
- Ваш заказ по изготовлению фотокомпозиции, любой сложности, будет выполнен точно в оговорённый срок. Для нас Ваше малое и большое задание — всегда самое главное. Стоимость оговорённой фотоработы не изменится согласно заданию.
Точную стоимость изготовления можно узнать, отправив фотокарточки с описанием своих пожеланий на консультацию и оценку исполнителю.
Выбираем программу для монтажа
Если вы новичок в видеомонтаже, нет необходимости сходу устанавливать Sony Vegas или Adobe Premiere – лучше начать с чего-то попроще. Предлагаю разобраться с функциональностью бесплатной программы Shotcut, которая идеально подходит для начинающих видеомейкеров. Признаться, сама я начинала с «Вегаса», но 99 % его возможностей мне были тогда не нужны. Смонтировать скринкаст, простой ролик для YouTube или любительское видео можно и в Shotcut.
Кстати, о том, как снимать и что снимать для YouTube, я уже писала в руководстве по созданию видеоконтента. Там же есть небольшая инструкция по монтажу роликов в Sony Vegas.
Вообще принцип работы у таких программ схож, поэтому если вы начнете с простого редактора, в дальнейшем сможете без труда пересесть на профессиональный продукт.
Shotcut (официальный сайт) – полностью бесплатная кроссплатформенная программа для видеомонтажа с открытым исходным кодом. Это не единственный бесплатный видеоредактор, но из всех существующих вариантов (которые я обозревала в статье про бесплатные аналоги популярных программ), пожалуй, самый универсальный. Не слишком примитивен и не слишком сложен. К тому же, не очень требователен к «железу».
Фото в образе
Хороша идея поздравления юбиляра фотовобразе с интересным сюжетом. Хотите выполнить
отличный сюрприз к любому празднику родителям, дедушкам и бабушкам с оригинальной фотокомпозицией Вашего малыша. Фотоснимков детей выполняем много, а красивых сюжетов нет, созданный фотоколлаж исправит ситуацию. Фотокомпозицию приятно показать друзьям и близким людям. У Вас родилась красивая идея фоторепродукции, Вы присылаете снимки, мы, фотохудожники, обсуждаем её с Вами и претворяем в жизнь, открывая в людях новые качества и черты характера, вызывающие радость, улыбку, гордость.
Для дорогих женщин фотомонтаж образа на фотографии — это кладезь возможностей улучшить фигуру на неудачно снятом, но таком памятном кадре, изменить причёску, примерить новый или одеть необычный наряд, создав для себя оригинальный стиль.
Дизайнеры на примере заказа показывают возможности фотомонтажа лица в различных ракурсах и положенных теней. С помощью монтажа фото выполненяются различные по сюжету изображения. Не изменяя черты лица, улучшив качество фотографии, можно за счёт нарядов, причёсок, оригинального сюжета увидеть и показать себя любимую в такой какой Вы хотели бы видеть себя на картине. Все фотоработы были с благодарностью приняты.
С уверенностью можем сказать, из своей практики, оригинальный фотомонтаж отличный подарок, заказывается часто и пользуется большой популярностью.
Узнать точную стоимость заказа можно, отправив фотокарточку на консультацию, написав пожелания. Вам ответят в течение 30 минут, с 9:00 до 20:00 московское время. Обсудят и проконсультируют предстоящую работу.
Женщины любят своих мужчин и они не забыты. Посмотрите макеты фотохудожников.
Сделать с помощью монтажа фотографий уникальный художественный портрет отца, сына, мужа, отличный повод порадовать эксклюзивным подарком близкого человека.
Фотомонтаж фотографий мужчины. Фоторабота выполнена специалистами также, как и женщины в нескольких вариантах.
Предложены образы и современника, и исторические персонажи. Иногда, они сказочны, но говорим с уверенностью: они реалистичны. Если каждый откорректированный фотоснимок рассматривать отдельно, можно считать, что мужчина на портретах мог быть таким, сомнения в её технической и художественной подлинности у клиента, как он выразился не вызывает.
Цены на фотоколлаж
| от 1200 |
| Дизайнерский коллаж из фотографий Подбор фона, оформление и расположение снимков на нем. При необходимости – ретушь, реставрация, раскрашивание фото. |
| Заказать |
ПРИ ЗАКАЗЕ ОТ 10 СНИМКОВ — СКИДКА 10%!
Назвать точную стоимость работы мы сможем только после того, как увидим снимки и ознакомимся с Вашими пожеланиями. Отправьте изображение мастеру на оценку прямо сейчас – это бесплатно и ни к чему Вас не обязывает.
Узнать стоимость работы
Фотомонтаж картины
Хорошо выполненный фотомонтаж картины в доме всегда создаёт тепло и уют, а если он выполнен с лицом близкого человека, это вдвойне приятней. Создать такую атмосферу возможно, получив от Вас снимок персонажа идеи и пожелания.
Фотомастер обсудит с Вами задание, видя предложенный кадр, внесёт свои предложения. Сюжет монтажа может быть скомпонован, как с разныхприсланных фотоснимков, так и с фрагментами из интернета. Фоторабота творческая, очень интересная, Фотохудожник реалистично выполнил компоновку всех деталей одежды и украшений девушки на картине. Красиво и грамотно положены тени. Получился подготовленный художественный портрет с выбранным сюжетом для картины, на одобренное в электронном виде. С принятой фотоработы можно делать очень большое увеличение для печати на холсте.
Встреча на Красной площади в Москве бывших сослуживцев, как выяснилось не менее интересная работа. Исходник был слабоват, но сделана ретушь, поднята насыщенность красок и оттенков, проведёна замена фона.
Обработанный кадр стал соответствовать месту съёмки торжественной памяти встречи друзей. После полученной благодарности поступил новый заказ на изготовление макета для большой картины. На основе сделанной фотокарточки предлагалось выполнить монтаж с перенесением героев событий в горы Афганистана. Фотокомпозиция картины выполнялась с согласованием участников сюжета. Формат художественного холста фотокартины, составил 2 х 1 метр. Персонажи, природа, обстановка, как живое, полное присутствие во времени. Это очень сложное задание,даже для опытного фотошопера.
Выполненные фотохудожником интернет студии сказочные монтажи фотографий для картины. Красивый и технически реалистичный фотомонтаж, отсутствуют следы фотошоп на новом сюжете — главное качество в создании художественных композиций, особенно при больших увеличениях для картин, когда каждая ошибка в совмещении заметна. Заказчик забрал все три композиции, сказав, что все очень хороши и сделает с каждой картину на холсте.
Как наложить субтитры, подписи и т. д.
Текст в Shotcut можно добавить двумя способами: как фильтр на отдельный видеофрагмент или в виде нового объекта. Первый способ не самый удобный и для субтитров не подойдет. А вот если вам нужна какая-то простенькая подпись, которая будет показываться на протяжении всего ролика или фрагмента, то вполне можно. Например, название сайта.
Сначала покажу, как работать с фильтрами. Выделяем видео на дорожке. Если оно разрезано на несколько частей, то текст появится лишь на одной из них. Переходим во вкладку «Фильтры» и жмем на плюсик.
Фильтры разбиты на три категории: избранное, видео и аудио. Можно выбрать нужный из списка или воспользоваться поиском, если знаете название. Ищем фильтр «Текст».
Когда фильтр добавлен, автоматически на превью показывается временной код. Чтобы его убрать, впишите свой текст в предназначенное для этого поле так, как показано на скрине.
Под полем для ввода есть настройки, с которыми несложно разобраться, поэтому останавливаться на них не станем. Все изменения будут отображаться в окне предпросмотра. В нем же можно перемещать текст, подбирая для него лучшую позицию.
Теперь разберем второй способ – добавление текста отдельным объектом. Так его можно будет поместить на отдельной дорожке поверх остальных, и он будет виден всегда, а не на каком-то отдельном фрагменте. Кроме того, длительность отображения текста можно будет регулировать, а это уже дает больше свободы для творчества. Например, позволяет создать субтитры.
Создаем новую дорожку, которая должна быть выше остальных – на переднем плане. На верхней панели с кнопками нажимаем «Открыть другой» и в выпадающем меню выбираем «Текст».
В появившемся окне введите нужный текст и выберите цвет фона, если необходимо. По умолчанию он прозрачный. Как раз такой нужен для субтитров. Когда результат отобразится в превью, перетяните его на новую дорожку.
У нас получился прозрачный слой с текстом, который накладывается поверх основной дорожки. Как и видеофайл, его можно разрезать на кусочки, перемещать, изменять длительность.
Чтобы сделать субтитры, нужно поделить дорожку с текстом на несколько частей и в каждой из них прописать отдельный текст. Для примера я поделю фрагмент на две части (клавиша «S»). В первой оставлю текст, который изначально ввела при создании слоя, а во второй поменяю на другой.
Теперь в первой половине ролика внизу показывается одна надпись, а во второй – другая. Соответственно, если текста много, отрезков будет больше. В показанном примере паузы между титрами нет, они будут показываться сразу. Но если уменьшить длительность первого фрагмента, на дорожке появится пустое место – как раз та самая пауза между титрами.
Детский фотомонтаж
Детский фотомонтаж порою просто необходим. Детей, особенно дошкольного возраста, сложно снимать в студии по понятным причинам.
Ребёнок в незнакомой обстановке нервничает, капризничает, итог — съёмка очень редко бывает удачной. Дома мы фотографируем детей постоянно, но получаемые снимки не студийного качества, требуют обработки. Монтаж детского фото — прекрасный вариант соединить возможности студии и теплоту домашней обстановки, показав лучшие памятные моменты жизни малыша.
Помогает монтаж и ретушь, соединяя или убирая негатив, подарить обработанный снимокмалыша дедушке, свёкру — это значит самым близким людям доставить большую радость. Вариантов много — это и календарь года, и день рождения члена семьи — детское оригинальное фотоизображение всегда и всем будет радовать глаз. Ребёнок вырастет и с благодарностью и улыбкой будет показывать своей невесте и своим детям, рассказывая об интересно проведённом детстве.
Присылайте кадры Ваших детей с идеями изготовления коллажа на консультацию, мы согласуем с Вами заказ, стоимость и предложим профессионально обыграть фотки, сделаем их нарядными, красивыми.
Фотомонтаж лица
Фотомонтаж лица в этом разделе можно назвать «мечты сбываются». фотоснимок девушки предварительно был отретуширован и раскрашен из черно-белой фотографии.
По её просьбе сделан монтаж лица: верховая прогулка на лошади, и второй эпизод — отдых в горах. Потребовалась цветовая коррекция и ретушь для выполнения реалистичной фотографии. Фотоработами заказчица осталась довольна.
Мужчина прислал фотокарточку со скучным видом и попросил сделать новый сюжет, как он отдыхает в Словении. Главное, отметил заказчик, отдых был короткий, много работы, поэтому хорошо, что теперь у него есть этот замечательный новый фотоснимок, выполненный с помощью монтажа с разных кадров.
Для электронных документов присылают фотоснимки с понравившимся изображением лица для изготовления с помощью обработки кадра с нужным форматом. На примере хорошо видно старая поблекшая карточка и проделанный фотомонтаж с переодеванием. Эта не сложная фоторабота помогает людям не выходя из дома изготовить нужные документы в электронном виде.
Фотомонтаж фото на памятник
Фотомонтаж фото на памятник общепринятый способ, когда человека необходимо взять с общей фотокарточки. Это необходимо из-за отсутствия отдельного фотоснимка ушедшего человека, портрет необходим на памятник.
Не сложная для опытного специалиста работа, потребовала согласования с подбора костюмов, это тот случай, когда другого снимка нет. Подобная фоторабота часто требуется для фото на памятник,монтажи фото просто спасают положение.
Соединение с разных фотографий — основная сложность разное время фотосъёмки и качество снимков. Для качественного объединённого портрета с применением монтажа, нужна идеальная ретушь следов соединений. Фотоработы сложные учитывая большие увеличения изображения. Приятно, когда люди пишут нам слова благодарности.
Разбираемся с интерфейсом Shotcut
Программа полностью на русском языке, опций и настроек не так много, интерфейс не особо загружен, поэтому разобраться тут просто. Но желательно потратить немного времени на освоение перед началом монтажа.
Чтобы было нагляднее, для начала создадим новый проект. У тех, кто работает с программой не в первый раз, справа от окна «Новый проект» будет отображаться список недавних проектов, с которыми вы работали.
Теперь добавим файлы. Самый стандартный способ – кнопка «Открыть файл». Можно выделять и загружать сразу несколько.
После этого файлы появятся в списке воспроизведения, а также отобразится плеер. Вот теперь давайте разбираться с интерфейсом.
Интерфейс представлен в виде набора панелей, которые можно по желанию включать и выключать. Для этого в самом верху есть набор кнопок с иконками. Чтобы убрать панель, нужно нажать на крестик. Размер каждой панели регулируется перетаскиванием линии из пяти точек (как показано на скрине).
Некоторые панели группируются и их можно переключать с помощью вкладок.
Давайте рассмотрим эти панели по отдельности. Начнем с самого простого – группы справа: «Недавние», «История» и «Задания». Самая полезная вкладка здесь – «История». Тут все как в «Фотошопе» – отображается каждое ваше действие, можно вернуться на несколько шагов назад или просто отменить последний шаг (проще это делать кнопкой «Отменить» или сочетанием клавиш Ctrl+Z). В «Недавних» перечислены все ранее открытые файлы. Во вкладке «Задания» можно посмотреть, как идет процесс рендеринга видео (то есть сохранения готового файла).
Левее, в средней части интерфейса, находится окно предпросмотра. Тут можно посмотреть или послушать как файл-источник (вкладка «Исходный»), так и проект в процессе работы (вкладка «Проект»). Если активировать измеритель уровня, рядом с видеоплеером, можно будет увидеть, как в реальном времени меняется громкость звука.
Прямо в плеере можно активировать сетку, выбрав для этого нужный размер. Она бывает полезна, когда, например, нужно наложить на видео текст или какой-то другой объект и выровнять его.
Слева находятся сразу несколько панелей:
- Экспорт. Выбор формата, параметров и сохранение готового видеоролика.
- Свойства. Здесь отображаются параметры выбранного файла (того, который показывается в превью), фрагмента, перехода или фильтра.
- Список воспроизведения. Сюда загружаются файлы для монтажа.
- Фильтры. Эффекты, анимация, цветокоррекция, усиление звука и прочие навороты.
Вся основная работа по видеомонтажу происходит на панели, которая называется «Линия времени» и расположена ниже. Это уже отдельная большая тема, поэтому ей мы посвятим весь следующий раздел.
Откуда вырос коллаж
Первые в истории искусства коллажи приписывают основателям кубизма Пабло Пикассо и Жоржу Браку. Раньше других эти художники стали дополнять свои картины «инородными» фрагментами: кусочками обоев и старых газет, щепками, обрезками ткани. Так одномерные полотна становились фактурными и эмоционально более насыщенными.
Среди пионеров этой техники — Джон Хартфилд, Ханна Хёх, Рауль Хаусман и другие художники, связанные с дадаизмом, Баухаузом и сюрреализмом. Это они первыми стали делать дерзкие и броские фотоколлажи.
Работа без названия («Из этнографического музея»), 1930. Автор — Ханна Хёх. Источник:
anothermag.com
Как уменьшить размер видео без потери качества
Напоследок хочу привести еще один лайфхак, уже не относящийся непосредственно к видеомонтажу, но очень полезный для видеомейкеров и обычных пользователей – как сжать видео в несколько раз без потери качества (если это принципиально).
Для этого нам понадобится еще одна бесплатная программка Handbrake (официальный сайт). Она англоязычная, на вид сложная в обращении, поэтому без инструкции тут не обойтись. Но на самом деле нужно сделать всего пару кликов.
Открываем программу и сразу выбираем файл для обработки в меню Source Selection.
Далее нужно выполнить всего четыре шага: выбрать папку назначения (куда будет сохранен конечный файл), открыть вкладку «Video», отметить нужное качество и нажать «Start Encode».
Для уменьшения размера файла используется ползунок «Quality». Чем больше цифра, тем больше сжатие, соответственно, меньше размер видео. До 23 пунктов файл сжимается без потери качества. Но можно попробовать и больше, если картинка не играет первостепенной роли.
Источники коллаж-вдохновения
За огромной подборкой аналоговых коллажей идите на @collage_expo.
И вот еще коллажисты, у которых очень круто получается создавать нереальное:
- John Gall — комфортный олдскульный стиль и прекрасное чувство «сочетабельности».
- Kensuke Koike — гениальные трансформации, простые, но мощные идеи.
- Jesse Draxler — стильный мрачняк.
- John Stezaker — минимум манипуляций и wow-эффект.
- K Young — идеальная работа с negative space (не добавление, а вычитание).
На творчество может натолкнуть что-угодно: от фильма или книги до обычной прогулки в парке. Меня часто вдохновляют художественные книги. Пока читаю, в голове возникают визуальные образы.
Как поменять фон видео
Это легко сделать в Shotcut, если ролик изначально снимался на однотонном фоне (как правило, зеленом).
Покажу, как поменять фон видео на примере стокового ролика. Возьмем вот такую обезьянку и попробуем «отправить» ее на пляж.
Для этого я уже поместила ее на верхнюю дорожку – как раз над роликом с пляжем. Осталось только применить эффект. Открываем вкладку с фильтрами и выбираем «Хромакей: продвинутый». В меню «Ключевой цвет» нажимаем на пипетку и выбираем на экране цвет, который нужно заменить.
Это, собственно, все. Теперь обезьянка переместится в другое место.
Важно, чтобы длительность фонового фрагмента совпадала с длительностью верхнего. Если под слоем с хромакеем ничего не будет (даже частично), эффект не сработает.
Не стоит забывать, что программа ориентирована больше на новичков-любителей, поэтому красиво вырезать фон тут все же не получится, несмотря на большое количество настроек фильтра. Если вы хотите «вещать» из центра Нью-Йорка, зрители сразу раскусят обман – возможностей программы не хватит, чтобы сделать картинку реалистичной. А вот для роликов любительского уровня – вполне.
Выводы
Мы рассмотрели лишь базовые возможности видеоредактора, необходимые новичку на первых этапах обучения видеомонтажу. Разумеется, осталось много неизведанного, но в процессе работы все это можно освоить уже самостоятельно. Могу порекомендовать больше практиковаться и пробовать проекты разной сложности. Так вы быстрее откроете для себя и научитесь задействовать все возможности программы, а потом сможете перейти на более продвинутый софт.
Если не хотите слезать с бесплатного софта, переходите после освоения Shotcut на DaVinci Resolve. Она не сильно уступает Adobe Premiere. В сети появилось уже достаточно много обучающих материалов по этой программе.
Мы умеем не только виртуозно обращаться с самыми сложными видеоредакторами, но и получать клиентов для бизнеса с помощью видеомаркетинга. Так что если осваивать видеомонтаж нет времени, а клиенты нужны сейчас – обращайтесь.
videomontazh-dlya-nachinayushchikh-podrobnyy-gayd-s-layfkhakami
Как из фотографии сделать картину по номерам?
Картины по номерамКартина по номерам сама по себе является оригинальным подарком, а уж если она сделана в индивидуальном порядке по фотографии поздравляемого, то ее ценность возрастает в несколько раз. К счастью, наличие доступного софта, трансформирующего один вид изображения в другой, позволяет создать подобный презент своими руками.
Особенности
Чтобы сделать картину по номерам по фотографии, недостаточно просто разработать контурный эскиз. Важно сразу же определиться, сколько цветов окажутся задействованными в раскраске, и откуда будут браться сами краски. В принципе, сразу же и прикидывается размер изделия. Не меньшую роль играет и дальнейшая распечатка получившейся заготовки: осуществлять ее следует в фотомастерской или типографии, обязательно задействовав в качестве основы плотный материал – холст, ватман или картон.
Создание с помощью программ
«Раскраска»
Чтобы самостоятельно изготовить картину для раскрашивания по номерам, потребуется воспользоваться одной из специальных программ. К примеру, это может быть «Раскраска» российского разработчика HobbyLine. Весь творческий процесс проходит довольно быстро и просто. Первым делом пользователь загружает в программу ту фотографию, которую предстоит преобразовать. Далее происходит установка основных параметров. «Раскраска» может просто подбирать цвета, ближайшие к исходным оттенкам, либо же ориентироваться на продукцию реальных производителей.
Существует также вариант со смешиванием распространенных тонов, пропорции которых художнику придется определять самостоятельно.
Можно даже загрузить собственную палитру, после чего программа также подскажет, какие из красок следует соединить, чтобы получить тот или иной цвет. При необходимости в макете указывается, какими должны быть обозначения красок – цифры/буквы, подбирается яркость контуров.
Чем детальнее произойдет настройка качества, тем сложнее, но реалистичнее получится готовое изделие.
После подбора всех параметров остается только нажать «Создать» – и можно любоваться готовой картиной. Кстати, в «Раскраске» готовую работу можно дорисовывать и всячески трансформировать. На выходе пользователь получит не только черно-белую схему с контурами, но и карту цветов, которая расскажет, какими именно красками российских производителей заполнять белые промежутки.
PBNify generator
Самостоятельно сделать раскраску получится и при помощи онлайн-сервиса под названием PBNify generator. В загруженном изображении путем расставления точек определяется, сколько красок предстоит задействовать, в результате чего формируется карта цветовых областей. Чем их больше, тем интереснее окажется готовая раскраска.
Нажатие на специальную кнопку продемонстрирует пользователю контуры с номерами, после чего, если изображение устраивает, его останется только распечатать.
Для сохранения пронумерованной палитры потребуется предварительно выбрать пункт «save palette».
Adobe Illustrator
В принципе, подойдет для домашнего творчества и такая базовая программа, как Adobe Illustrator. Скопированное фото растягивается до требуемых габаритов, а после его дубликат копируется на новый слой, пока что пребывающий в невидимом состоянии. Создание самой схемы осуществляется путем трассировки – перевода из растрового в векторный формат. После выделения изображения выставляются стиль – «набросок», режим – «цвет» и палитра – «авто». Показатель шума вытягивается до максимума, а количество оттенков и контуров определяется по собственному желанию.
По достижении удовлетворительного результата в верхней части окна активируется кнопка «разобрать», в результате чего образуется множество контуров. Детализация изображению добавляется путем прорисовывания карандашом поверх включенного ранее невидимого слоя. Созданные заново контуры копируются и перемещаются на слой с остальными. Работа над раскраской завершается расстановкой цифр.
PhotoPad Photo Editor Free
Наконец, неплохие результаты позволяет получить приложение для Windows, известное как PhotoPad Photo Editor Free. После установки и запуска софта через основное меню загружается требуемая фотография. Далее надлежит создать саму схему, следуя по цепочке Menu – Tools – Paint by Numbers. В меню, открывающемся справа, можно задать количество оттенков, определить показатель сглаживания и установить размер области.
Чем больше будет последний показатель, тем шире получится каждый индивидуальный фрагмент картины.
Определение Output Type, то есть типа вывода, позволит переключаться между изначальной фотографией, шаблоном для раскрашивания, цветовой палитрой и картинкой после раскраски. Удобнее всего ориентироваться на Image, Template and Colors – возможность одновременно увидеть само изображение, шаблон и палитру. Нажатие на Save сохраняет изображение, а Print – распечатывает получившуюся раскраску. При необходимости сбросить настройки пригодится пункт Reset.
Полезные рекомендации
Для того чтобы заранее определить количество тонов, выбранную фотографию рекомендуется сперва обработать в Adobe Photoshop, и при сохранении в формате gif выбрать соответствующее ограничение. Во время подготовки разумно также улучшить цвета, усилить контрастность и расставить акценты. Стоит также упомянуть, что, если в настройках программы предлагается выбрать между акрилом и гуашью, отдавать предпочтение лучше именно первому варианту. Такая краска быстро подсыхает, а кисточка без проблем очищается даже водой, а потому ее использование получится удобным даже для новичка в творчестве.
Как сделать фотографию похожей на картину в Photoshop
С программой Adobe Photoshop все возможно. Одна из фантастических возможностей программы — это возможность сделать ваши фотографии похожими на картины. Эта статья покажет вам, как сделать изображение похожим на картину в Photoshop. Photoshop содержит множество встроенных фильтров, эффектов и инструментов, которые позволят вам преобразовать любой портрет в качественную картину галереи.
Чтобы добиться желаемого эффекта рисования в Photoshop, все начинается с композиции фотографии.Вы должны постараться расположить объект или картинку так, чтобы результат выглядел как можно ближе к картине. Вы хотите, чтобы были выделены лучшие и любимые особенности ваших портретов. Сфокусированные изображения рук, лица и других деталей хорошо подходят для этого упражнения.
Вам также необходимо убедиться, что ваш фон не слишком размыт и не перегружен. Было бы неплохо, если бы вы остановились на простом и твердом фоне, на котором будет больше выделяться лицо или другие черты объекта. Если фон слишком загружен, он затуманивает эффект картины.Поэтому конечный результат будет мутным или размытым.
Что вам нужно?
Есть несколько вещей, которые вам понадобятся, чтобы успешно превратить фотографию в картину в Photoshop. Первым делом будет исходная версия изображения, которое вы хотите преобразовать. Мы рекомендуем использовать изображение с высоким разрешением не менее 300 пикселей на дюйм.
Второй компонент, который вам понадобится, — это рисунок, который вам нравится. Вы также должны решить, хотите ли вы включить изображение фотона в процесс для обеих версий.Если вы собираетесь преуспеть в этом процессе, вам следует собрать коллекцию картинок и картин с разными цветовыми схемами и опробовать каждую из них.
Наконец, вам понадобится программа Adobe Photoshop. Лучше всего использовать CSS и CS6. Вот еще несколько основных инструментов Photoshop, которые вам понадобятся для завершения преобразования изображения:
- Инструмент Smudge Tool
- Инструмент Brush
- Фильтры и эффекты
Процесс рисования маслом
Процесс рисования маслом в фотошопе отличается, но он также прост и понятен.Наиболее существенное различие между акварельной и масляной живописью — это текстура . Поскольку масляные картины имеют более насыщенные цвета, чем неотредактированные фотографии, вам нужно будет улучшить цветовые комбинации, используя дополнительные корректирующие слои.
Известно, что многие фотографии, написанные маслом, имеют более гладкую кожу. В процессе рисования маслом вам нужно будет избавиться от текстуры кожи исходного изображения и сделать его похожим на картину, написанную маслом.
Важнейшим элементом в этом процессе является инструмент «Растушевка» в Photoshop. Вы можете смешивать и комбинировать различные части лица объекта, чтобы создать более гладкий, похожий на краску вид.
Инструмент «Сглаживание текстуры и размазывания»
После загрузки изображения в рабочее пространство Photoshop найдите левую панель инструментов, где расположен инструмент размазывания. После того, как вы откроете для себя инструмент размазывания, вы можете приступить к его применению, чтобы смешать текстуру кожи лица. Здесь нет проверенного и надежного метода, но вы должны последовательно наносить растушевку с естественными контурами и изгибами лица объекта.
Итак, каковы наилучшие настройки кисти для размазывания для оптимального качества? Лучшая комбинация обычно 20% прочности и 0% твердости . Если вы выберете эти настройки смешивания, вы сохраните основные характеристики, такие как линии улыбки, веснушки и морщины.
Не торопитесь, продвигаясь по этому процессу. Чем терпеливее вы будете лепить лицо, тем реалистичнее будет результат. Вам следует вернуться и применить эту похожую технику к одежде и волосам.Цель здесь — стереть все, что выглядело бы слишком реальным, чтобы его можно было запечатлеть во время рисования.
Процесс рисования акварелью
Дублируйте слой
Первым шагом в процессе рисования акварелью является дублирование слоя. Начните с открытия выбранного изображения, затем выберите слой , а затем продублируйте слой . Эту задачу также можно выполнить, перетащив отдельный слой на кнопку нового слоя панели «Слои ».
После завершения копирования слоя вы увидите два отдельных слоя изображения на панели слоев .Щелкните правой кнопкой мыши дублированный слой и выберите преобразовать в смарт-объект . Выполнив эту задачу, вы сможете применять фильтры и эффекты, чтобы фотография выглядела как акварель.
Применение фильтра
Следующим шагом является применение необходимых фильтров для рисования, чтобы улучшить качество вашей фотографии. Было бы полезно, если бы вы перешли на вкладку фильтров в верхней части окна, а затем щелкнули галерею фильтров .Затем выберите художественную вкладку , а затем щелкните фильтр сухая кисть в раскрывающемся меню. Вот следующие настройки фильтра масляной краски сухой кисти, которые обеспечат вам оптимальные результаты:
- Размер кисти: 2
- Деталь кисти: 8
- Текстура: 1
После того, как вы нажмете ОК , затем нажмите кнопку фильтров , фильтров галереи , а затем вырез . На этом этапе процесса вам нужно будет попробовать разные значения диалогового окна, чтобы получить правильные условия для вашего изображения.
Наиболее эффективное использование обрезного фильтра — разделение разных частей лица вашего объекта на темные и светлые. Этот шаг придает вашей картине эффект акварельной краски.
Изменение режимов смешивания фильтров
Если эффекты изменения фильтра-вырезки слишком сильны, вы всегда можете настроить режим наложения фильтра, щелкнув значок режимов наложения фильтра. Эта кнопка будет на панели слоев , и она позволяет осветлить фотографию на определенный процент непрозрачности.Смена фильтра придает более плавный и мягкий вид окраски.
Вы также можете вернуться на вкладку фильтров , но на этот раз выберите кнопки размытия и интеллектуального фильтра размытия . Если вы хотите воспроизвести внешний вид мазка кисти, вы можете уточнить края изображения. Чтобы завершить этот шаг, вы можете выбрать фильтр, стилизовать, и найти края.
На этом этапе ваше фото может выглядеть немного забавным. Следовательно, вам нужно будет вернуться и снова настроить режим наложения фильтра.Вы можете изменить режим фильтрации поиска краев с нормального на , умножить на .
Наложение текстуры бумаги
По мере приближения к концу процесса вы можете применить текстуру акварельной бумаги ко всей фотографии. Для выполнения этого шага вы можете получить множество фотографий текстуры акварельной бумаги на интернет-сайтах и на стоковых фото-сайтах. Выбрав тот, который вам нравится, вы можете перетащить его в рабочую область Photoshop. Здесь вы разместите акварельный слой бумаги поверх исходного изображения.
Затем вы применяете маску слоя к вторичному слою, щелкнув слой , слой-маску, и примените . Вы также можете завершить это, выбрав опцию добавить векторную маску на панели слоев.
Акварельная кисть и живопись
Ваша работа почти закончена, но теперь пришло время нанести черные мазки кисти на маску слоя, используя акварельную кисть. По мере того, как вы рисуете черной краской на маске слоя, она начинает показывать окончательный портрет изображения нижнего слоя.Этот шаг также потребует вашего суждения, поэтому добавьте как можно больше творчества!
Как добавить тепла изображению в Adobe Photoshop, Adobe Elements и Adobe Lightroom
Иногда пейзажи могут показаться немного крутыми, но быстрый фотофильтр может отсортировать их в Adobe Photoshop, используя наше быстрое и простое руководство. Кроме того, узнайте, как добавить тепла изображениям в Lightroom и Elements.
| Adobe PhotoshopAdobe PhotoshopPhotoshop ElementsLightroom
Если вы ищете , чтобы быстро добавить тепла пейзажной фотографии , вы попали в нужное место.У нас есть пошаговые руководства по использованию Adobe Photoshop, Adobe Elements и Adobe Lightroom, которые разделены на отдельные страницы, чтобы их было легче читать, и это также означает, что вы можете перейти к наиболее подходящему для вас учебному пособию.
СначалаUp — это Adobe Photoshop , и вам нужно открыть свою фотографию, внести любые основные изменения, которые вы хотите, а затем выполните следующие шаги.
ФотофильтрыЭто руководство невероятно быстрое, очень простое в использовании и использует метод, который, как мы думаем, должен быть одним из самых простых способов добавить тепла фотографии с помощью фотофильтра.
можно найти в параметрах корректирующего слоя в меню «Слой» или щелкнув черный / белый кружок в нижней части панели «Слои», и, как вы скоро увидите, доступны различные параметры.
1. Добавьте фотофильтр
Как мы уже говорили, чтобы добавить фотографии тепла, мы собираемся добавить фотофильтр. Для этого перейдите в Слой> Новый корректирующий слой> Фотофильтр. Или вы можете нажать на черно-белый кружок в палитре слоев и выбрать фотофильтр.В открывшемся окне «Новый слой» убедитесь, что для цвета не задано значение «Нет», установлен нормальный режим и непрозрачность — 100%, затем нажмите «ОК».
2. Отрегулируйте фотофильтр
Отрегулируйте ползунок плотности, чтобы сделать изображение теплее. Мы использовали подогревающий фильтр (85), но вы можете попробовать и другие фильтры. Вы также можете выбрать цвет вместо одного из предустановленных фильтров. Вы хотите сохранить яркость, поэтому установите этот флажок, а затем переместите ползунок плотности по своему вкусу.Мы увеличили его до 44%.
Это так просто.
Фото с примененным фильтром:
Поддержите этот сайт, сделав пожертвование, купив членство Plus или совершив покупки у одного из наших аффилированных лиц: Amazon UK, Amazon США, Amazon CA, ebay UK
Использование этих ссылок не требует дополнительных затрат, но поддерживает сайт, помогая сохранить бесплатный доступ к ePHOTOzine, спасибо.Как из Photoshop кого-то превратить в картинку
Хотите узнать, как с помощью фотошопа поместить кого-нибудь в картинку, чтобы разместить людей на нужном вам творческом фоне? Это несложно, но требует терпения и усердия.Вы сможете объединить разных людей на одной фотографии и превратить простой фон в какой-то тематический.
Пошаговое руководство
Ознакомьтесь с этими простыми рекомендациями о том, как добавить человека к фотографии в Photoshop CC, и вы сможете быстро добиться результата. В этом руководстве содержится много полезной информации, которая появится, даже если вас интересуют другие композиционные приемы с изображениями.
1. Найдите свои изображения
Выберите две фотографии.Обратите внимание на такие аспекты, как освещение, перспектива, углы и разрешение. Все это должно быть похоже на двух изображениях, если вы хотите получить максимально естественный результат.
Если две фотографии выглядят совершенно по-разному и несовместимы, вам следует поискать другие подходящие снимки. Об этом важно помнить, поскольку малейшие различия могут разрушить все изображение.
Совет. Фигуры проще вырезать из фотографий с чистым фоном.
2. Дублируйте фоновый слой
Используйте сочетание клавиш Cmd + J (для Mac) / Ctrl + J (для Windows), чтобы продублировать фоновый слой.
3. Сделайте выбор
Определите, какую тему вы хотите извлечь. Для этого воспользуйтесь инструментом «Быстрое выделение». Просто начните нажимать на человека, которого хотите выбрать. Вы увидите, как появляются марширующие муравьи.
На этом этапе не нужно быть слишком точным, когда вы добавляете кого-то в фотошоп. Мы уточним выбор на следующих этапах. Главное, чтобы все части тела были выделены.
4. Создайте маску слоя
Создайте маску слоя, нажав кнопку «Добавить маску слоя» в нижней части панели «Слои».Выбранная часть фотографии останется видимой.
5. Уточнить выделение
Нажмите «\». Появится красная маска, чтобы проверить точность краев маски.
Используйте инструмент «Кисть», чтобы скорректировать границу маски. Кисть позволяет точнее работать с рисунком и избавляться от лишних битов или добавлять недостающие.
Не нужно торопиться. Работайте аккуратно и только когда все будет готово нажмите «\» — маска исчезнет.
6. Перенесите маску на новое изображение
Перетащите маскирующий слой на фотографию, где вы хотите поместить человека в Photoshop.
7. Измените размер извлеченного человека
Размер и положение человека должны соответствовать изображению, к которому вы его добавляете. На этом этапе вам пригодится инструмент Free Transform. Нажмите «Свободное преобразование» в меню «Правка».
Вы также можете использовать комбинацию Cmd / Ctrl + T. Вы увидите рамку снаружи слоя. Перетащите угол поля, чтобы изменить размер объекта. Следите за тем, чтобы пропорции фигуры не искажались. Удерживайте клавишу Shift, чтобы управлять им.Уменьшайте размер, пока фигура не совпадет с картинкой.
8. Создание теней
Чтобы изображение выглядело более естественным, вы можете настроить освещение и тени с помощью «Кривых». Имейте в виду, что вам нужно разместить слой Curves под слоем маски.
При необходимости добавьте свет с помощью Curves. Обязательно поместите слой Curves над слоем с человеком.
9. Настроить цвета
Если освещение на двух фотографиях несовместимо, вам также необходимо поработать с экспозицией и цветами вставленного объекта.Они не должны нарушать цветовую гармонию нового рисунка.
Отрегулируйте экспозицию, освещение, контраст, баланс белого, уровни синего и красного. Проделав все эти манипуляции, вы получите естественную картинку.
Совет: убедитесь, что изменен только необходимый слой. Удерживая Alt / Option, выберите слой.
10. Готово! Наслаждайтесь результатом
Вот и все! Теперь вы знаете, как с помощью фотошопа превратить кого-нибудь в картинку. Конечно, вам нужно потратить некоторое время, чтобы отточить свои навыки, поэтому не расстраивайтесь, если ваши первые работы будут немного нереалистичными.
Заказать ретушь фона 5 долларов за фотоБесплатные программы для Photoshop
Считаете ли вы, что цвета в кадре выглядят скучно и требуют небольшой коррекции? Тогда эти действия — то, что вам нужно. Я изменил все фоны и поместил модели на другую картинку, используя эти действия.Скачайте их, если вам нравятся результаты.
Черно-белый
Если у вас есть проблемы с сопоставлением цветов и освещения на фотографиях, этот плагин поможет решить эту проблему. Он превратит ваши цветные изображения в черно-белые, которые будут выглядеть очень стильно.
Цвет
Хотите, чтобы ваши фотографии выглядели легкими и воздушными? Затем поэкспериментируйте с этим действием. Делает тона холоднее за счет понижения температуры. Это действие также влияет на контраст и резкость, увеличивая их.
Фон движения
Этот экшен для PS добавляет к вашим фотографиям разноцветные маленькие огоньки.Он создает особую загадочную атмосферу и выделяет фотографию среди других снимков.
Энн Янг
Привет, я Энн Янг — профессиональный блоггер, Подробнее
Как редактировать фотографии для печати в Photoshop »XO PIXEL
Лето 2014, у вас все хорошо!
Это лето было отличным, и у меня есть фотографии, подтверждающие это! Хотя вместо того, чтобы публиковать их все в Facebook, я решил, что пора немного поменять местами и распечатать их сам.Я так долго не печатал фотографии, но, в отличие от прошлого, сейчас участвую в программе, которая обучает меня этому зарабатывать на жизнь, так что я, по крайней мере, квалифицирован! В этом году я также заключил с собой пакт, чтобы просто сделать $ h! T. Вот почему, когда я сказал, что собираюсь распечатать свои фотографии этим летом, чтобы сделать альбом, я сделал .
Если вы хотите легко редактировать и распечатывать фотографии дома для разнообразия, это простое и быстрое руководство наверняка вам поможет.
ЧТО ВАМ НУЖНО
- Adobe Photoshop
- Microsoft Word или Adobe InDesign
ШАГ 1. ОТКРОЙТЕ ФОТОГРАФИИ В PHOTOSHOP
- Отрегулируйте уровни фотографий, перетащив белую точку в начало гистограммы.
ШАГ 2. УЛУЧШИТЕ СВОИ ФОТО
- Улучшите свои фотографии с помощью яркости / контрастности, цветового баланса и других корректирующих слоев.
- Использование корректирующих слоев — это неразрушающая форма редактирования, что означает, что исходная фотография никак не удаляется и не изменяется (она корректирует фотографию, накладывая на нее слой, который можно легко удалить).
ШАГ 3: РЕЖИМ CMYK и 300 пикселей на дюйм
- Преобразование файла из режима RGB в режим CMYK (RGB = цифровой цвет и CMYK = цвет чернил)
- 300 пикселей на дюйм = 300 пикселей / дюйм.Это стандарт высокого качества печати.
ШАГ 4. НАСТРОЙКА РАЗМЕРОВ ФОТО
- Ниже приведена таблица распространенных размеров печати фотографий (я использовал 4 × 6 для своих фотографий)
- Используйте инструмент кадрирования, чтобы обрезать фотографию до желаемых размеров. В Photoshop есть список предустановленных размеров (один из них — 4 × 6).
ШАГ 5: СОХРАНИТЬ В ФАЙЛ TIFF
- .TIFF — популярный и универсальный формат файлов. Он не теряет данные файла, как формат файла JPEG.
Шаг 6: МАКЕТ, ПЕЧАТЬ, ВЫРЕЗАТЬ
- Поместите фотографии на документ формата Letter.
- Для размещения фотографий в документе можно использовать Adobe InDesign или Microsoft Word.


