Как в фотошопе вставить таблицу из ворда
Программа «Фотошоп» – универсальное решение для создания графических изображений и обработки картинок. Иногда возникает необходимость разместить в рисунке таблицу. Какие в Photoshop есть инструменты для решения данной задачи? Как нарисовать таблицу в фотошопе?
Действительно, рассматриваемый графический редактор включает огромное количество инструментов для обработки картинок. Однако среди них, как это ни странно, нет тех, с помощью которых в рисунок можно было бы вставить таблицу – подобно тому, как это осуществляется, к примеру, в Word.
Таблицу в фотошопе придется рисовать. Но для этого программа содержит все нужные ресурсы. На выходе может получиться отличная таблица. Мы будем создавать ее в несколько этапов. Таких как:
Рисование контура таблицы
Первым делом открываем фотошоп и создаем новый проект – с белым фоном.
Нарисовать контур таблицы в фотошопе можно разными методами. В числе самых удобных – задействование инструмента Rectangle Tool. На первый взгляд он может, конечно, показаться не самым оптимальным – поскольку прорисовывает «сплошной» прямоугольник.
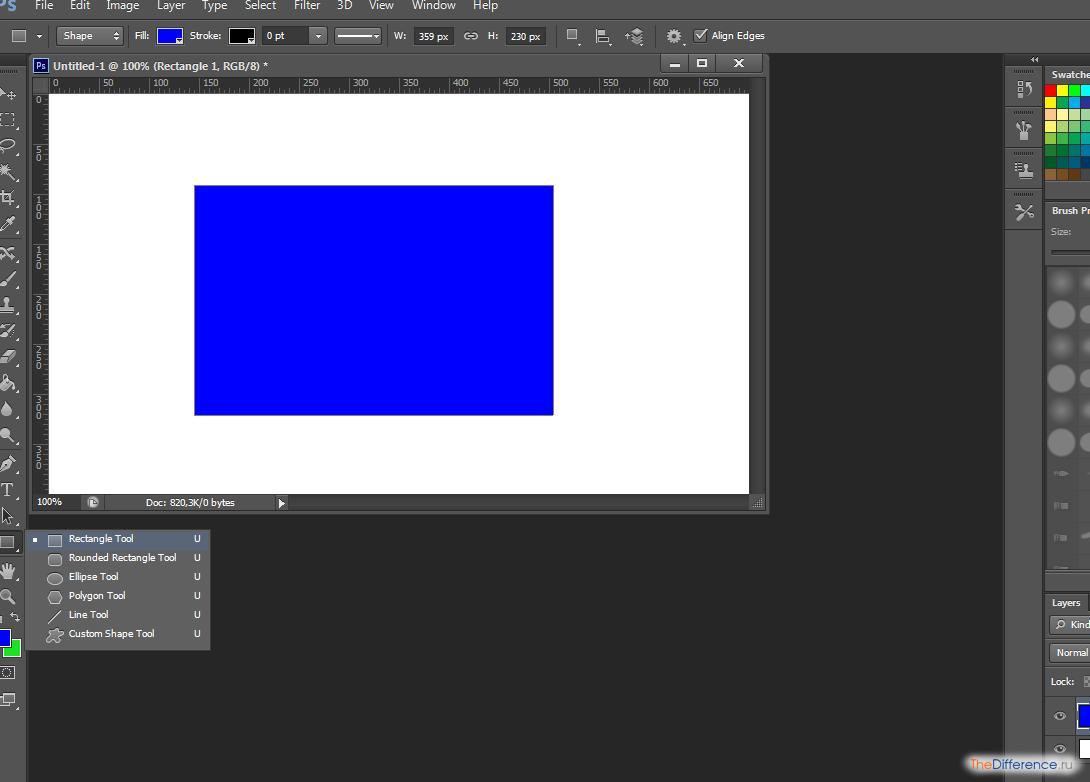
Но это не проблема. Данный прямоугольник можно запросто превратить в контур таблицы. Для этого нужно кликнуть правой кнопкой мыши на слое, который соответствует ему, и выбрать пункт Blending Options. В открывшемся окне требуется для начала перейти на закладку Stroke.
На ней задается обводка – которая, собственно, и будет контуром будущей таблицы. Необходимо произвести следующие действия:
- — выбрать толщину обводки – пусть это будет 3 пикселя;
- — выбрать цвет обводки – желательно тот же, в который окрашен сам прямоугольник (по умолчанию он прорисовывается в системном цвете – поэтому можно кликнуть мышкой на соответствующей палитре слева).

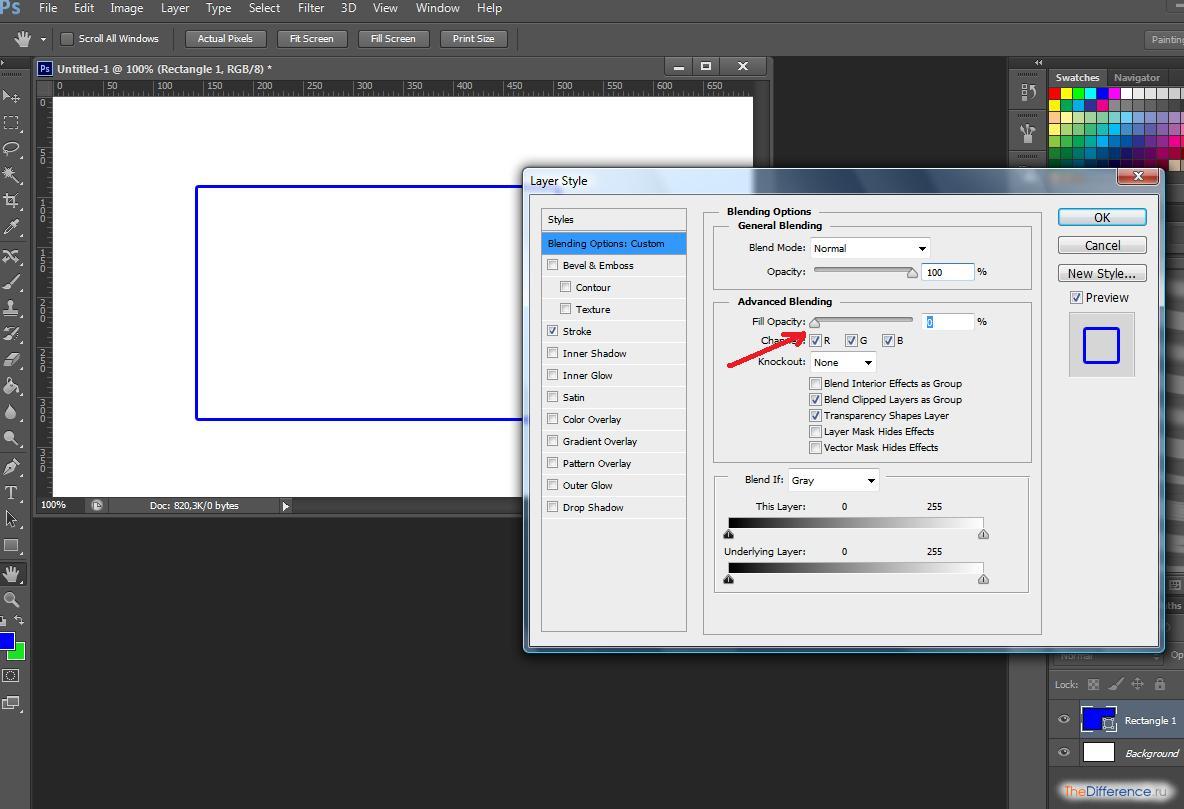
Однако все эти действия – «репетиция». Но мы решили нужную задачу – изучили то, как создается контур таблицы с помощью инструмента Rectangle Tool.
Пока что удаляем прямоугольник – чтобы остался только белый фон. Впереди – исследование другого важнейшего инструмента фотошопа, без которого будет крайне сложно нарисовать таблицу.
Речь идет о сетке – Grid. Чтобы активировать ее, нужно выбрать пункт View, затем – Show и Grid.
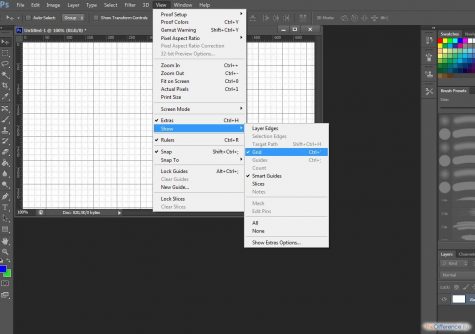
Данный инструмент примечателен своей способностью «подстраиваться» под прямое рисование по клеткам – в частности, с помощью опций Rectangle Tool и Line Tool.
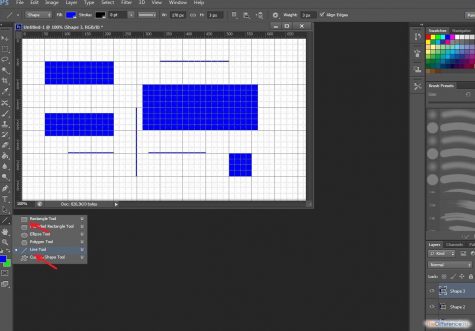
Можно немного поэкспериментировать с задействованием возможностей сетки. Приноровившись, продолжаем работу уже над таблицей.
Нам вновь понадобится чистый белый лист. Сразу же активируем на нем сетку. После – прорисовываем контур таблицы уже известным нам способом. Берем инструмент Rectangle Tool, формируем контур – толщиной 3 пикселя, окрашенный в системный цвет.
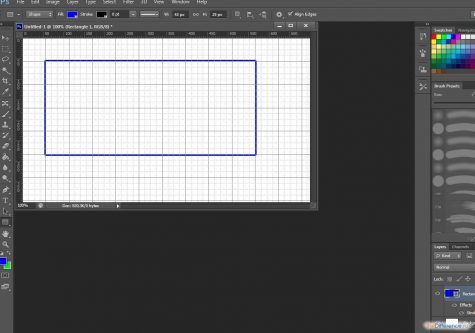
Теперь можно перейти к этапу рисования линий для столбцов и ячеек.
Рисование линий столбцов и ячеек таблицы
Используя уже знакомый нам инструмент Line Tool, постепенно прорисовываем соответствующие графические элементы таблицы.
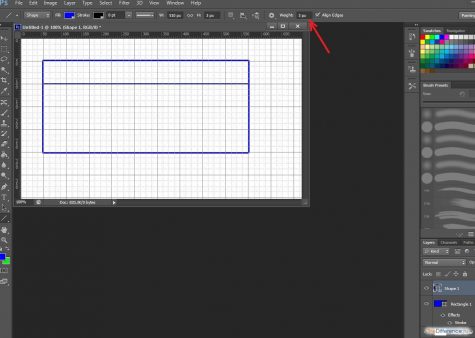
Желательно, чтобы толщина линий не превышала таковую у контура. В данном случае показатели одинаковы – 3 пикселя. Очень важно при этом каждую линию фиксировать на отдельном слое. То есть после прорисовки каждой – нажимаем Enter. Соответствующие слои имеют название Shape. Для чего это нужно, мы узнаем чуть позже.
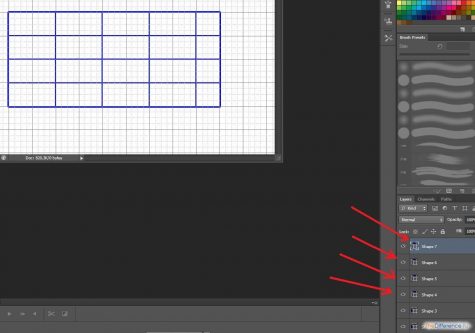
Рисовать таблицу при включенной сетке – одно удовольствие. Однако, отобразив линии для столбцов и строк, полезно будет на несколько секунд отключить режим сетки – для того, чтобы проверить, есть ли пробелы между графическими элементами.
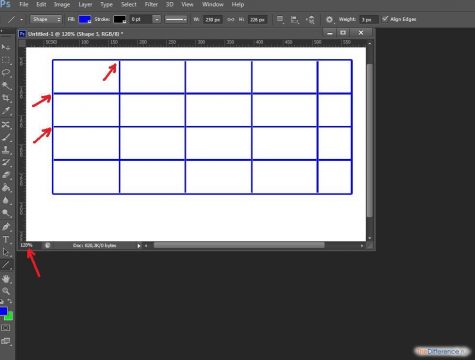
Для этой цели можно также немного увеличить масштаб картинки – примерно до 120 %. Как видно на скриншоте, пробелы вполне могут быть. Но их легко ликвидировать – немного растянув соответствующие линии. Для достижения оптимального результата допустимо даже еще немного увеличить масштаб.
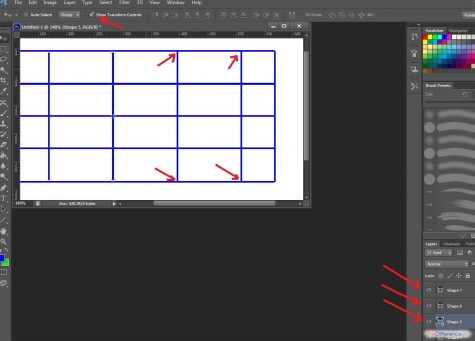
Как растягивать линии? Мы условились фиксировать каждую из них на отдельном слое. Это нужно нам как раз таки для подобных ситуаций – когда есть необходимость изменить длину какой-либо из линий.
Для того чтобы иметь возможность легко работать с линиями, требуется включить режим Show Transform Controls. Далее, переходя на те слои, которые соответствуют линиям, увеличиваем немного их длину, ликвидируя пробелы на таблице. Всякий раз фиксируем результат посредством нажатия Enter.
Убедившись, что на таблице нет пробелов, возвращаем исходный масштаб картинки и вновь включаем сетку.
К слову, при необходимости таблицу несложно тем или иным способом модифицировать. Например, в нашем случае видно, что крайний правый столбец имеет вдвое меньшую ширину, чем остальные.
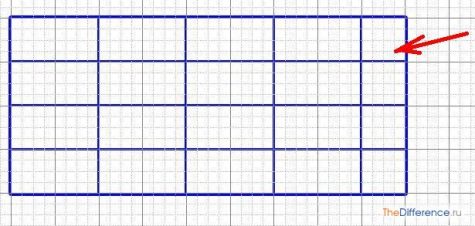
Его можно, таким образом, увеличить или убрать из таблицы – оставив те, что имеют одинаковые размеры. Решение данной задачи осуществляется по тому же принципу, что и коррекция пробелов.
Нужно выбрать слой, соответс
Как перевести текстовый документ из Word в Photoshop? подскажите пожайлуйста.
Елси вы хотите чтобы вордовский документ сохранился в том же виде, его надо перевести в Акробат — с помощью программы акробат Профешнл (если есть :-))). А потом открыть получившийся файл .pdf программой фотошоп — если я правильно поняла, что именно вам надо. Если хотите — кидайте Ворд в почту, сделаю — это быстро. :-))) и совсем не сложно
легко… создай в Фотошопе текстовый слой, скопируй из Ворда текст и вставь….
немного помогу )) чтобы создать текстовый слой нужно нажать на кнопку с текстом а потом щелкнуть по фото создастся текстовый слой
есть более гиморойный вариант — распечатать и отсканировать…
На сайте Adobe есть услуга по конфертации текста в формат PDF. Можно порыться на сайте, а можно открыть Acrobat Reader и там на панели инструментов, в правом, верхнем углу есть кнопка-ссылка. Ну или перенеси в фотошоп, как тебе уже рекомендавали путем «вырезать-вставить»…
Друзья! Как вставить ТАБЛИЦУ из ВОРДА в ФОТОШОП? Курсовая горит, умоляю, помогите!
Единственное, что Вы можете, это сохранить вашу таблицу, как графический объект, но редактировать её Вам в Фотошопе не удастся.. . Сохранить таблицу как рисунок Вы можете следующим путем: На клавиатуре у Вас есть кнопка «Prt Sc SysRq» либо с названием «Pint», при нажатии которой окно монитора сохраняется в буфере обмена. Затем заходим в Фотошоп, создаём новый документ, желательно указав в графе СТИЛЬ — буфер обмена (см. рисунок) <img src=»//content.foto.my.mail.ru/bk/bulygin-a/_answers/i-10.jpg» > В новом документе нажимаем Ctrl+V (горячая клавиша «Вставить») Затем обрезаем таблицу инструментом «Рамка» (горячая клавиша С) и вставляем куда хотим.
если быстро то просто заскринь свою таблицу и сохрани как картинку
Как скопировать таблицу в ворде — Самые простые способы [2019]
Множество пользователей желают узнать, как можно быстро и легко скопировать таблицу в ворде без искажения, что нередко происходит при перемещении объекта с другой страницы.
Пора рассмотреть стандартный способ действий.
Содержание:
Универсальный способ копирования
Таблицы, которые попадаются на различных интернет источниках, могут иметь визуальные отличия, а также и иную структуру. Поэтому, при переносе таблицы путем копирования в Word могут происходить смещения в данных, из-за чего нередко происходит искажение информации.
Однако, когда имеется основная часть таблицы с заполненными данными, которые разбросаны по определенным ячейкам и строкам, можно поработать над внешним видом и скорректировать ее для нормальной демонстрации. Однако предварительно ее необходимо вставить в документ Ворд.
Стоит отметить, что процесс не предполагает ничего сложного, поэтому с ним смогут разобраться даже пользователи с небольшим опытом работы с программами офиса.
Инструкция требует выполнения всего нескольких шагов:
Шаг 1. Наводим мышку на таблицу. В верхней части слева должен появиться значок с квадратиком и маленьким крестиком:
Шаг 2. Кликаем на значок, чтобы выделить все содержимое таблицы.
Далее остается следовать стандартной процедуре с использованием комбинации «Ctrl+C». Если потребуется вырезать содержимое – зажимаем «Ctrl+X». Затем выбираем место, куда нужно поместить скопированную информацию и нажимаем «Ctrl+V».
Все! Давайте теперь рассмотрим другую ситуацию.
к содержанию ↑Как вставить таблицу с другого сайта
Многие пользователи используют MS Word, благодаря многофункциональности несмотря на то, что по сравнению с Excel здесь возможностей меньше, но копирование и вставка таблиц с других сайтов вполне реальна. Чтобы вставить таблицу без изменений с другого ресурса, достаточно следовать простой инструкции:
Шаг 1. Заходим на первоисточник и копируем нужную таблицу. Рекомендуется производить выделение с первой ячейки, расположенной слева, а в конце курсор должен оказаться на противоположной стороне.
Шаг 2. Копируем ранее выделенную таблицу. Можно использовать стандартную комбинацию «Ctrl+C», либо при помощи правой кнопки мыши.
Шаг 3. Открываем пустой документ Word и вставляет скопированную информацию, обозначая курсором место, где должно быть ее расположение.
Шаг 4. Зажимаем комбинацию «Ctrl+V», либо подпункт вставить из контекстного меню.
Шаг 5. Как результат, получение таблицы практически в идентичном виде.
Внимание: в некоторых ситуация первые строчки в таблице смещаются. Как правило это объясняется особенностями вставки в виде отдельного элемента.
Также нужно учитывать:
Иногда в таблице могут присутствовать элементы, которые не могут транслироваться в Ворд. Тогда они не будут перенесены в новый документ.
Давайте перейдем к еще одной распространенной ситуации.
к содержанию ↑Копирование таблицы с одного документа в другой
Существует два способа, которыми можно воспользоваться при копировании таблицы в документах Ворд и последующего переноса без изменений.
Первый подразумеваем прямое копирование с последующей вставкой в новый документ. В случае простого копирования и вставки, вместе одной, появится две идентичные таблицы. Если использовать функцию вырезки, то она будет отправлена в буфер обмена, но при этом исчезнет с экрана.
Как только будет задана команда вставки, таблица снова появится в нужно месте для пользователя.
Второй способ предполагает перемещение при помощи маркера. Достаточно только потянуть за значок и перенести ее на другую страницу. Это даже более быстрый метод, чем первый. Таблица будет перетянута без изменения структуры или содержимого.
Изменение внешнего вида таблицы
Разбирая предыдущий пример, можно отметить сложную структуру скопированной таблицы. Поскольку кроме обычного текста присутствуют дополнительные обозначения, цифры. Визуально отсутствуют любые разделители. Однако большинство таблиц оформляются намного проще и после копирования с ними можно продолжать работать в ворде.
Выравнивание размеров
Чтобы привести таблицу в нормальный вид, первоначально требуется скорректировать ее размеры.
Кликаем на правый верхний угол для отображения рабочей области, а затем вытягиваем маркер внизу справа.
Кроме того, всегда можно переместить таблицу в любое место документа, если возникла такая необходимость.
Снова кликаем по значку со стрелочками внутри квадрата. Он всегда располагается слева. Нужно потянуть в актуальном направлении.
к содержанию ↑Отображение границ таблицы
Как и выше представленном примере в некоторых таблицах могут быть скрыты дополнительные строки, ячейки. Чтобы организовать для себя максимально удобный порядок, предварительно стоит включить их отображение.
С этой задачей поможет справиться следующая инструкция:
Шаг 1. Производим выделение таблицы, кликая по кнопке с плюсиком справа в верхней части.
Шаг 2. Переходим в главное меню, открываем группу Абзаца, переходим к определению границ и выбираем подпункт «все границы».
Шаг 3. Если ранее границы были скрыты, то они отчетливо появляются, как показано на следующем изображении. Далее будет намного проще совместить по размерам шапку и основное «тело» таблицы.
Если возникнет необходимость, то предварительно можно снова скрыть границы. Избавиться от скрытых границ стоит предварительно отформатировать шапку.
Есть еще момент о котором стоит знать.
к содержанию ↑Выравнивание шапки
Чтобы привести шапку в порядок, потребуется работать в ручном режиме. Для начала потребуется убрать весь текст из одной ячейки и переместить его в соседнюю или другую. Если какой-либо столбец не поддался копированию, его можно просто ликвидировать.
Кликаем на пустой столбец правой кнопкой, в верхней части нажимаем на кнопку удалить и выбираем удаление всего столбца:
Разглядывая приведенный пример, можно заметить, что в таблице присутствует два пустых столбца, однако в одном из них в шапке есть текст. Но по факту он должен находиться совершенно в другом месте.
Чтобы восстановить структуру, понадобится выравнивать шапку. Если количество ячеек в таблице и шапке совпадает, то достаточно просто скопировать информацию из одной ячейки и вставить ее в другую. Далее по аналогии проводим действия с остальными ячейками.
Внимание: чтобы не допустить ошибок в копировании, для этой цели рекомендуется использовать мышку. Также важно не выделять саму ячейку, нужен только сам текст. Чтобы вырезать текст из ячейки, используем хорошо знакомую комбинацию «Ctrl+X». Далее переходим к ячейке, в которую нужно вставить информацию и нажимаем «Ctrl+V».
Иногда текст не получается преобразовать в ячейках, поэтому таблицу можно превратить в простой набор текста. Но это не самый удобный вариант. Куда проще создать обыкновенную таблицу с такими же параметрами.
Давайте сравним
Сравниваем, до того, как была отредактирована шапка и соединена с основной таблицей, она имела следующий вид.
Как можно увидеть, разница в количестве столбцах все еще присутствует, поэтому сделать объединение не получится.
Тогда выполняем следующие действия:
Шаг 1. В первой таблице ликвидируем ячейку «форма».
Шаг 2. Добавляем дополнительную ячейку, в которой прописываем знак № и располагаем ее в самом начале и вставляем еще одну с названием «команды», которой нет в шапке.
Шаг 3. Ликвидируем столбец с некорректными символами.
Шаг 4.Все действия перед объединением выполнены и можно переходить к основным действиям.
Шаг 5.Процесс завершен, и таблица предстала перед пользователем в презентабельном виде.
Сама процедура не предполагает сложных процедур, поэтому с поставленной задачей сможет справиться даже начинающий пользователь с минимальным количеством опыта в Word или Excel.
Большинство таблиц все же имеют структуру намного проще, поэтому не вызывают сложностей, которые были разобраны выше. Чаще всего все знаки копируются без проблем, из-за чего сдвигов в информации не появляется, как и искажения данных.
