Где в ворде сделать рамку. Создание различных рамок в фотошопе
Форматирование текста в документе Microsoft Word может потребовать установку рамок. Этот элемент используется для обрамления как абзацев, так и страниц. При этом возможности Microsoft Word версии 2016 года позволяют выполнять постановку границ на всех абзацах и листах документа или только на заданных объектах. Выясним, какие блоки меню нужно использовать, чтобы вставить рамку в Ворде, убрать ее или установить только на определенные элементы текста.
Постановка обрамления на абзац в тексте
Чтобы установить рамку на конкретной части текста, нужно предварительно ее выделить курсором. Затем:
Подтвердить изменения. Чтобы убрать обвод абзаца нужно проделать те же действия, только в блоке «Тип» выбрать иконку со словом «Нет».
Если в этом же меню при выделенной текстовой области в пункте «Применить к » установить текст, то окантовка будет поставлена на все строчки абзаца.
После выполнения операции установленные параметры будут дублироваться на каждом новом абзаце.

Постановка рамки на один или несколько листов в документе
Чтобы установить обрамление к целой странице выделение объекта курсором делать не нужно. Следует войти в тот же раздел меню, но только выбрать вкладку «Страница». Проделать аналогичные описанным выше действия. После нажатия «Ок» появится контур по границе полей листа.Описанные выше процедуры проделать несложно. Трудности могут возникнуть, когда будет необходимо установить окантовку, например, только на титульный лист или область в середине документа. Вот, что нужно сделать для вставки рамки в Ворд только на первом листе:
Меню «Применить к» содержит и другие функции. Рамку можно использовать на всем документе, только на первой или кроме первой страницы, а также на одном из разделов документа.
Применение обрамления «к этому разделу» возможно только при расстановке разделов. Они используются в тех случаях, когда необходимо в одном документе создать различное форматирование для разных кусков текста.
 Установить разделы несложно. Нужно войти в блок «Разметка страницы », в параметрах выбрать «Разрывы » и, перейдя по стрелке, установить нужный. В момент постановки разрыва курсор устанавливают непосредственно в месте перехода форматирования текста.
Установить разделы несложно. Нужно войти в блок «Разметка страницы », в параметрах выбрать «Разрывы » и, перейдя по стрелке, установить нужный. В момент постановки разрыва курсор устанавливают непосредственно в месте перехода форматирования текста.Чтобы отменить установленные обрамления в документе, используют все те же меню, только в блоке «
Все эти параметры выбираются индивидуально в центральном блоке меню «Тип ». А чтобы не ошибиться и не выполнять процедуру несколько раз, следует обращать внимание на образец справа. Если внешний вид рамки подходит, нажимают «Ок ». В противном случае продолжают вносить изменения.
Чтобы ваш документ выглядел изящно и аккуратно, рекомендуем добавить к нему рамки. Рамки позволят выделить ваш текст особо тщательным образом, а содержимое документа будет живописно, стильно и ярко обрамлено.
Рамки – элегантный способ украсить ваш текст, сделать его более читаемым и удобоваримым. К тому же, таким образом можно придать своему документу немного шарма, — ведь с рамками даже самый «сухой» контент будет выгодно выделен и более заметен.
Как добавить рамки в Word 2003?
В старых версиях Word, чтобы добавить рамку, придется немного полазить по менюшкам. Итак, открываем искомый документ, в верхнем меню находим вкладку «Формат» и выбираем пункт меню «Границы и заливка».
В открывшейся форме открываем вкладку «Страница», где отмечаем ширину, тип линии и рамку. В дополнение к этому, стоит указать, к какой части документа мы применяем рамку. Подтверждаем заданные настройки, щелкнув на кнопке «ОК».
Вот и все, рамка готова. Как видите, ничего сложного и экстраординарного. Тем не менее, в результате вы получите эффектную кастомизированную рамку.
Как добавить рамку в Word 2007, 2010?
В более поздних версиях текстового редактора Word алгоритм добавления рамки весьма схож, и даже стал более интуитивен. Разница лишь в том, что теперь вместо верхнего меню вам придется обращаться к ленте, а так все работает абсолютно идентично.
Разница лишь в том, что теперь вместо верхнего меню вам придется обращаться к ленте, а так все работает абсолютно идентично.
Открываем текстовый редактор, разворачиваем в нем нужный вам документ. На ленте находим вкладку «Разметка страницы» и в разделе «Фон страницы» обращаемся к элементу «Границы страниц».
В результате таких нехитрых и несложных манипуляций перед вами открывается форма «Границы и заливка». Открываем ее вкладку «Страница». Здесь указываем цвет рамки, ее ширину и тип. Тут же определяем, к какой части данного документа следует применить рамку.
После этого все готово, рамка добавлена и красуется на полях.
В Word 2010 процедура абсолютно аналогичная, поэтому подробно останавливаться на этом мы не будем.
Как добавить рамку в Word 2013, 2016?
В следующей версии Word’а процесс добавления рамки претерпел некоторые изменения. Если раньше нужный нам пункт меню можно было найти на ленте в разделе «Разметка страницы», то теперь обратиться к соответствующему функционалу можно в категории «Дизайн».
Доброго времени суток, уважаемые читатели сайт!
Настало время, когда умение работать пакетом Microsoft Office и в частности в word стала такой же необходимостью, как читать и писать. Рассмотрим один из множества вопросов по работе с этой замечательной программой и научимся делать рамку в word, которая сделает сделает текст более красивым.
В этой статье будем работать в Microsoft Office 2013.
Как сделать красивую рамку в ворде
Прежде всего откроем документ ворд 2013 с текстом в котором нужно сделать соответствующие изменения. Переходим на вкладку Дизайн .
После этого в правом верхнем углу нажимаем на пиктограмму Границы страниц . Открывается окно Границы и заливка . Здесь имеется куча всяких настроек, сначала сделаем всё просто — научимся делать рамку ко всему тексту страницы.
Выбираем тип Рамка , затем устанавливаем Применить ко всему документу (если хотим применить ко всему документу) и нажимаем ОК .
Теперь начнём извращаться и делать более красивый вариант (тем более, что имеется масса настроек — выбирай на вкус и цвет).
Теперь будем совершенствоваться. Сделаем цветную обводку абзаца. Всё делаем аналогично: открываем документ, переходим на закладку Дизайн . Ставим курсор, на тот абзац, который хотим оформить . В открывшемся окне переходим на вкладку Граница .
Обратите внимание на правый нижний угол, где показано, что все изменения будут применяться к абзацу. На этой вкладке можно выбрать.
- нет — никакой рамки не будет;
- рамка;
- тень;
- объемная;
- другая.
Обратите внимание, что все изменения сразу видны на схемке справа. Выбираем Рамка . Выбираем тип (кликаем мышкой по соответствующей иконке)
Выбираем цвет. Для этого в разделе Цвет , нажимаем на маленький треугольник. В открывшемся меню мышкой кликаем и выбираем нужный нам цвет (например красный).
Для этого в разделе Цвет , нажимаем на маленький треугольник. В открывшемся меню мышкой кликаем и выбираем нужный нам цвет (например красный).
В разделе Ширина выбираем размер в пунктах. Для этого в разделе Ширина кликаем мышкой по соответствующему пункту. Смотрим на изменения справа. если всё нас устраивает, то нажимаем кнопку ОК .
Вот и всё, там где был курсор, там оказалась красивая обводка абзаца.
А что нужно для того, чтобы сделать всё это не к одному абзацу, а к нескольким? Для этого выделяем нужный нам текст.
Снова на вкладке Дизайн нажимаем иконку Границы страниц. Переходим на вкладку Граница и нажимаем тип Рамка.
Выбираем цвет и ширину и нажимаем кнопку О К.
Все эти действия можно посмотреть и на видео.
В этой статье мы расскажем, как в ворде сделать рамку. Для этого Вам понадобится русская версия программы Microsoft Word. В наше время найти такую — не проблема. Вы сможете легко скачать программу из Интернета.
Вы сможете легко скачать программу из Интернета.
Любому может потребоваться сделать рамку в Word»е. Если Вы учитесь в школе или университете, то Вам предстоит выполнять это действие особенно часто. Тем не менее, делается это очень быстро и просто. Вы сможете сделать рамку, как на одну единственную страницу, так и на весь текст целиком. Один раз проследуйте нашей пошаговой инструкции и в дальнейшем Вы сможете делать всё самостоятельно.
Как сделать рамку в Microsoft Word 2003
- Открываем документ (можно чистый, а можно уже с каким-то текстом), ищем в меню «Формат», далее «Границы и заливка». Если последней строки нет, то нажмите на стрелочку, чтобы открылся весь список целиком.
- В открывшемся окошке выбираем вкладку «Страница». Здесь выбираем нужный узор/рисунок, тип рамки.
- Если хотите детально задать отступы от края страницы, то войдите в «Параметры» в этом же окне.
- Смело щёлкаем «Ок».
Как сделать рамку в Microsoft Word 2007, 2010
- Находим в верхнем меню вкладку «Разметка страницы».
 Во вкладке ищем «Границы страницы» и нажимаем на неё.
Во вкладке ищем «Границы страницы» и нажимаем на неё. - Открывается окно с названием «Границы и заливка». Выбираем тип рамки, задаём её внешний вид и цвет.
- Мы можем сделать рамку в ворде, как на одну страницу, так и на весь документ в целом. Для этого здесь предусмотрена функция «Применить к: …»
- Нажимаем «Ок».
После проделанных действий, рамка сразу же появится. Как видите, ничего сложного. Теперь Вы знаете, как в ворде сделать рамку.
Рамка в Фотошопе может придать эффектности фотографии. Она позволяет сделать акцент на изображении, придает ему законченность. Также, иногда рамки используют при оформлении сайтов. В общем, независимо от цели, для тех, кто только начинает осваивать данный графический редактор, знание, как сделать рамку в Фотошоп будет очень полезным.
Использование обводки
Откройте фотографию в программе. Фон будет заблокирован (рядом с изображением нарисован замочек). Чтобы разблокировать его нажмите дважды по значку. После этого он должен пропасть.
После этого он должен пропасть.
Выделяем фотографию Выделение — Все (Ctrl+A). Затем на панели находим: Редактирование — .
Если установить расположение снаружи , то нужно изменить размер изображения с учетом толщины обводки, иначе работы не будет видно. Для этого перейдите в верхней панели Изображение — и увеличьте ширину и высоту.
После выбора параметров жмем «ОК », рамка в Фотошопе готова. Таким образом можно использовать любой цвет, в том числе сделать белую рамку в Фотошопе.
Параметры наложения
Создадим новый слой и нанесем на него нужный рисунок, например градиент . Выбираем его в панели инструментов .
Там же выбираем два понравившихся цвета. У меня это будут синий и зеленый .
Проводим по фотографии с зажатой левой кнопкой мыши. Появляется градиент.
Выбираем один из инструментов выделения и выделяем область , где будет фотография.
На клавиатуре нажимаем клавишу Delete .
— Ctrl+D. Воспользуемся параметрами наложения. Для этого правой кнопкой мыши щелкаем по слою и выбираем «Параметры наложения ».
Попробуем изменять разные параметры для получения нужного результата.
Скругленные углы внутри
Первый способ
Скругленный края можно получить предыдущим способом, если использовать инструмент «».
Второй способ
Чтобы нарисовать рамку используйте инструмент «». Внутреннюю область прямоугольника сделайте пустой. Растяните до нужного размера с помощью свободного трансформирования Ctrl+T.
Создание неровных краев
Откроем фотографию в графическом редакторе. Разблокируем слой, создадим новый и добавим быструю маску (Q). Для этого нажмем на панели инструментов по значку маски.
На панели инструментов выбираем кисть и зарисовываем область, где хотим сделать маску. Она станет красной.
Она станет красной.
Снова нажимаем на иконку быстрой маски или Q. Наша область будет показана пунктиром. Ее заливаем цветом или градиентом .
Ступенчатая маска
Для начала воспользуемся инструментом выделения «прямоугольная область » и нарисуем первую часть рамки. Инвертируем с помощью клавиш Ctrl+Shift+I.
Перейдем в (Q).
Применяем в верхней панели фильтр — оформление — фрагмент до тех пор, пока результат нас не устроит.
Выходим из режима быстрой маски с помощью клавиши Q и инвертируем: Выделение — Инверсия (или Shift+Ctrl+I). Теперь можно залить выделенную область любым цветом или градиентом.
Выделяем изображение: Выделение — Все или Ctrl+A.
В верхней панели переходим Выделение – Модификация — Сжать . Выбираем каким будет отступ в пикселях и ставим галочку.
Точно так же, как в первом случае, выбираем в верхней панели Редактирование — . Задаем необходимую ширину и цвет.
Задаем необходимую ширину и цвет.
Клавишами Ctrl+D и наша работа закончена. Осталось сохранить результат.
Круглая или овальная рамка
Чтобы сделать круглую рамку вокруг, открываем фотографию и с помощью инструмента выделения «» выделяем нужную область, инвертируем (Shift+Ctrl+I) и клавишей Delete удаляем лишнее. Снова делаем инверсию , выделенным будет наш круг.
Преобразуем его в рабочий контур. Нажимаем на изображение правой кнопкой мыши — образовать рабочий контур . На панели инструментов выберем кисть и настроим ее по своему желанию.
Создаем новый слой , на нем и будем рисовать. Переходим в контуры и делаем обводку .
Фоторамка готова. При желании можно сделать еще несколько разных обводок. Таким был наш результат:
Размытые края
Открываем изображение и делаем три копии горячими клавишами Ctrl+J или перетаскиванием на иконку «создать новый слой ». Отключаем видимость двух верхних слоев (нажимаем на значок глаза так, чтобы он пропал).
Отключаем видимость двух верхних слоев (нажимаем на значок глаза так, чтобы он пропал).
Активируем вторую снизу копию и на верхней панели переходим Фильтр — Размытие — Размытие по Гауссу .
Ползунком регулируем степень размытия .
Двумя щелчками по тому же слою вызываем стили слоя и щелкаем на «».
Делаем все слои видимыми и с зажатой кнопкой Alt нажимаем между первыми двумя слоями. Вот, то должно получиться:
Уменьшаем размер второго сверху изображения функцией свободное трансформирование . На него же накладываем обводку, градиент и внутреннюю тень. У нас были примерно следующие значения:
Уменьшаем верхнее изображение. Получаем размытую рамку.
Также можно ознакомиться с видео.
Как вставить фотографию в рамку
В интернете можно найти много ресурсов с красивыми фоторамками в формате PNG. Разберемся, как вставить фотографию в рамку, скачанную из интернета.
Урок 15. Текст | Студия дизайна и уроков Photoshop Светланы Васильевой
Вы узнаете:
- Как Photoshop проверяет орфографию.
- Как установить новые шрифты.
- Как деформировать текст.
- Как расположить текст на заданной траектории.
- Как вписать текст в любую фигуру.
- Как создать текст из фотографии инструментом Туре Mask (Текст-маска).
- Как преобразовать текст в фигуру.
- Как влияет текст на восприятие всего изображения.
Связь текста с изображением
С момента, когда вы решили добавить к изображению текст, о вашей работе уже можно судить хорошая она или плохая с точки зрения графического дизайна.
Взаимосвязь между текстом и изображением может выражаться по-разному и отношение к шрифту должно быть разным:
- Изображение первично, а текст лишь дополняет его (например, подпись к комиксам).
Если изображение несет на себе главную нагрузку, то лучше сделать текст нейтральным, чтобы он не отвлекал на себя внимание, или постараться придать ему вид того времени и места которое показано на изображении.
- Текст – это часть изображения (например, название работы, автор или пояснение, вставленное в картину).
- Текст первичен, т. е. он несет информацию, а изображение лишь дополняет его (например, название сайта или текст на обложке журнала). Если текст является главным объектом, то он должен максимально соответствовать изданию, сайту, журналу и т.д., а фон должен гармонировать с текстом, подчеркивая и дополняя его.
- Текст не несет в себе никакого смысла, а является своеобразной массой, из которой создано некое изображение (аппликации из газет). Здесь характер шрифта и стиль картины не должны вступать в противоречие.
Советы при работе со шрифтами:
- Не растягивайте текст ни по горизонтали, ни по вертикали. Если нужно заполнить текстом пространство, лучше увеличьте его масштаб, подберите другой шрифт, или измените начертание на bold(жирный).
- Не используйте более двух разных шрифтовв одной работе.
 Лучше выбирайте разные начертания одного шрифта (прямое, курсив, жирное и полужирное).
Лучше выбирайте разные начертания одного шрифта (прямое, курсив, жирное и полужирное). - Дайте больше воздуха изображению, не забивайте его текстом слишком плотно.
- Рамки и обводки используйте с осторожностью. Шрифт может превратиться в нечитаемое месиво. Допустим, вы добавили текст к изображению, и хотите его немного приукрасить. Хорошую композицию никакие обводки не улучшат, а плохую могут испортить еще больше.
- Существуют шрифты, которые лучше использовать только в латинских буквах: Book Antiqua, Palatino Linotype и Garamond, для кириллических используйте Verdana, Arno Pro, Garamond Premier Pro, Calibri и Georgia. А так же использование шрифтов Arial, Comic Sans не являются признаком хорошего тона, да и Time New Roman достаточно приелся из-за частого употребления.
Создать текст в Photoshop очень легко.
В программе есть два вида инструментов для работы с текстом. Щелкните по значку Туре (Текст) в палитре инструментов и вы легко найдете Туре (Текст) и Type Mask (Маска текста). Эти инструменты позволяют поместить текст в изображение, однако, принцип действия у них разный.Рассмотрим каждый из них подробнее:
Эти инструменты позволяют поместить текст в изображение, однако, принцип действия у них разный.Рассмотрим каждый из них подробнее:
Панель параметров инструмента Туре (Текст).
Меню настроек начинается с кнопки переключения ориентации текста с горизонтального на вертикальный. Можно выбрать горизонтальный или вертикальный текст. Если вы вводите текст с помощью инструмента Type (Текст), Photoshop автоматически создает новый слой и размещает текстовую надпись именно в этом слое. Появляясь на экране, надпись автоматически закрашивается текущим основным цветом (если в текущий момент вы работаете в полностью прозрачном слое, Photoshop не будет создавать новый слой.)
Далее идет список Sentthefontfamily(Задайте гарнитуру), в котором вы выбираете название шрифта. Чтобы изменить шрифт выделите его, зажав левую кнопку мыши, и выберите в списке другой шрифт. Выделив шрифт в списке, можно просматривать другие варианты, используя стрелки вверх и вниз на клавиатуре.
Следующий список позволяет выбрать начертание шрифта: жирный, полужирный, курсивный; Затем идет окно выбора Размера шрифта, а за ним окно определяющее Способ сглаживания. Три кнопки выравнивания текста; Выбор цвета; Деформация ; Последним идет значок вызова палитры Символ .
Ограничивающая рамка для ввода текста.
Если вы хотите, чтобы текст был набран
в ограничивающей рамке, то выбрав инструмент Type (Текст), щелкните левой кнопкой мыши, и, не отпуская ее, растяните рамку до нужного размера и можете набрать или вставить скопированный текст. Можете не беспокоиться – текст не выйдет за границы рамки. Обращаю ваше внимание, что на клавиатуре две клавиши Enter, и они по‑разному влияют на текст. Enter (в секции букв) переносит текст на новую строку. Enter (в секции цифр) – это выход из режима набора текста. Если курсор будет в середине текста, а вы нажмете Enter(в секции букв), то вся правая часть переместится на новую строчку. Для подтверждения набора текста и выхода из режима набора нажмите значок в панели параметров или клавишу Enter на клавиатуре (из секции с цифрами).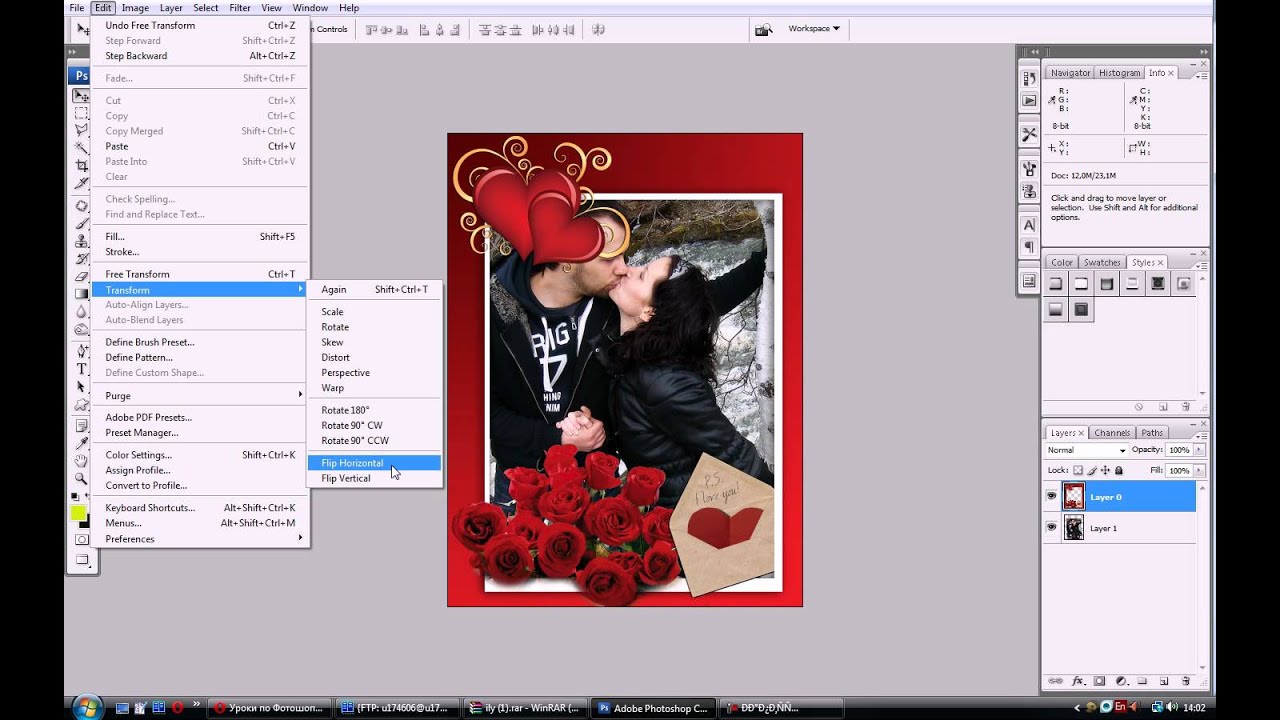 Для отмены ввода текста нажмите Esc или значок .
Для отмены ввода текста нажмите Esc или значок .
Коррекция текста
Если в процессе работы вы заметили ошибку в тексте, или же Вам нужно подкорректировать ранее введенный текст, выберите инструмент Туре (Текст) и слой с текстом. Подведите курсор к тексту, и когда курсор изменит свой вид, нажмите левую кнопку мыши. Теперь вы в режиме редактирования. Стрелками на клавиатуре или мышкой переместите курсор к ошибочной букве, нажмите DEL и наберите нужный текст. Так же, находясь в этом режиме, вы можете выделить кусок текста, зажав левую кнопку мыши. Произведите необходимые изменения. Если вам нужно добавить текст, передвиньте курсор в конец текста и продолжите набор.
Photoshop может проверять орфографию
Для этого выберите текстовый слой. Выделите текст или слово или просто поместите курсор внутрь набранного текста. Выберите меню Edit (Редактирование) – Check Spelling (Проверка орфографии) или выберите тот же пункт, нажав правую кнопку мыши.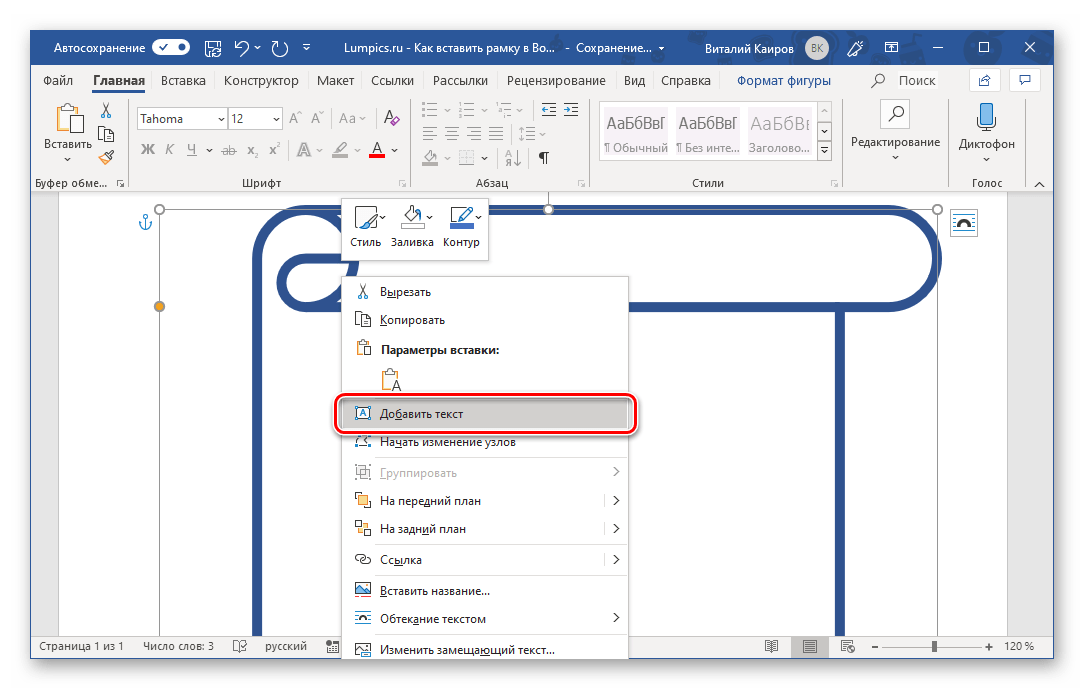
Установка шрифтов:
Если вы скачали или купили новый шрифт, то его нужно установить в папку Windows/Fonts. Для того чтобы это сделать: закройте все открытые приложения (Word, Outlook, Photoshop….)
выберите в меню Пуск – Настройки – Панель управления – Шрифты.
В открывшемся окне, в меню – файл, выберите: установить шрифт, укажите путь к файлу со шрифтом и нажмите OK.
Если нужно установить сразу несколько шрифтов, используйте клавишу Ctrl для выбора.
Eсли файл шрифта заархивирован (имеет расширение zip, rar), то предварительно распакуйте его в какую-нибудь другую папку.
Однажды я установила сразу 2000 бесплатных шрифтов и Photoshop перестал загружаться, пришлось потратить несколько часов, чтобы вылечить компьютер от этой гадости. Мой вам настоятельный совет: никогда не устанавливайте много шрифтов сразу, используйте программы-менеджеры и загружайте шрифты по мере необходимости. И еще, начиная с CS3, зайдите в меню Edit (Редактирование) – Preferences (Установки) – Type (Шрифты) и уберите галочку с опции Enable Missing Gliph Protection (Включить защиту отсутствующих глифов).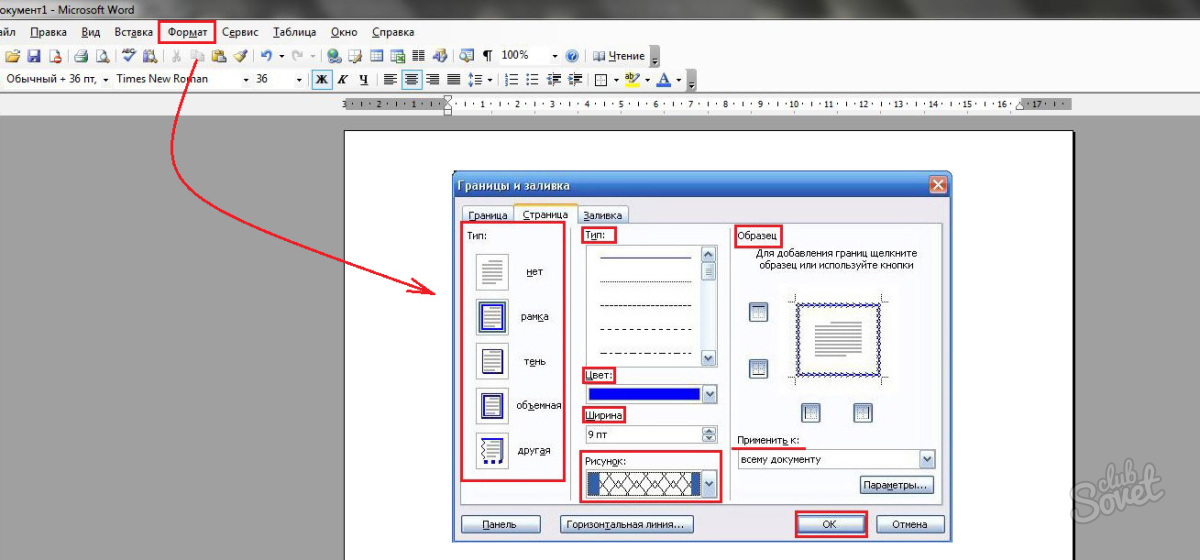 По умолчанию эта галочка
По умолчанию эта галочка
в программе установлена, и каждый раз, когда в тексте появляется шрифт, которого нет на компьютере, PhotoShop меняет его на другой шрифт по своему желанию.
Текст можно вписать в фигуру.
Если навести курсор в середину контура фигуры, то он примет вид взятого в круглые кавычки курсора – это значит, что текст будет вставляться строго во внутреннее пространство контура. Правый клик – удалить контур или Ctrl+H. Преимуществом инструмента Туре (Текст) является то, что текст автоматически создается на новом слое. Значит, его легко перемещать независимо от других слоев. Не забывайте, что чем больше слоев в документе, тем больше размер файла.
К сожалению, не во все фигуры можно вписать текст. Например, у вас не получится вставить текст в фигуры треугольника и двух звездочек из обычного набора. Но вы можете сами создать нужную фигуру и вписать в нее текст.
Деформация текста
Warptext (Деформировать текст) . С помощью этого параметра можно выгибать текст или придавать ему форму. В выпадающем меню Style (Стиль) вы найдете много разных вариантов, регулируя параметрами Вend (Изгиб) и Horizontal Distortion, Vertical Distortion (горизонтальное и вертикальное искажение) можно изменять выбранный стиль.
С помощью этого параметра можно выгибать текст или придавать ему форму. В выпадающем меню Style (Стиль) вы найдете много разных вариантов, регулируя параметрами Вend (Изгиб) и Horizontal Distortion, Vertical Distortion (горизонтальное и вертикальное искажение) можно изменять выбранный стиль.
Расположение текста на заданной траектории.
У инструмента Type есть интересная функция: если подвести курсор мыши к любому контуру, то он примет вид перечеркнутого волнистой линией курсора.
Выберите в меню параметров инструмента Type (Текст) форматирование по левому краю. Щелкните курсором по контуру и напишите текст. Чтобы перевернуть текст по внутреннему пути, выберите Трансформация – Отразить по горизонтали или вертикали.
В зависимости от того, что вы выберете, результат будет разный. Применив к тексту переключатель с горизонтального на вертикальный шрифт, можно увидеть, как буквы перестроятся друг за другом. Выбрав инструмент Стрелка, текст можно передвигать по контуру
и отражать по горизонтали и вертикали. Этого же эффекта можно добиться, если, работая инструментом Type (Текст) нажать Ctrl и подвигать текст (курсор примет вид I с маленькой стрелочкой). Контур можно редактировать, текст будет послушно следовать по пути.
Этого же эффекта можно добиться, если, работая инструментом Type (Текст) нажать Ctrl и подвигать текст (курсор примет вид I с маленькой стрелочкой). Контур можно редактировать, текст будет послушно следовать по пути.
Если в меню параметров инструмента Type (Текст) выбрать форматирование по центру , то щелкнув курсором по кривой, появятся ограничители и . Текст можно будет расположить на кривой лишь в пределах этих меток.
В палитре Символ можно отрегулировать положение текста относительно базовой линии. Если выбрать отрицательное значение, то текст сместится ниже линии контура.
Инструмент Type Mask (Текст-маска)
При помощи этого инструмента на экране создается выделенная область, обводящая введенный текст. Чтобы закрасить текст, вам придется залить выделенную область инструментом ведерко Paint Bucket (Заливка) или закрасить ее кистью.
Если вы теперь отмените выделение, текст зафиксируется на фоновом изображении. Перемещать его по экрану станет невозможно. Чтобы этого избежать создайте новый слой, и уже в нем наберите текст, тогда его легко можно будет передвигать по экрану.
Инструментом Туре Mask (Текст-маска) можно создать текст из изображения. Для этого наберите слово поверх фона, подобрав шрифт и размер, нажмите два раза Enter (из секции с цифрами) или значок в виде галочки Commit any current edits (Применить) на панели инструментов. Получится выделение из текста. Нажмите правую кнопку мыши и выберите в контекстном меню Layer via copy (Скопировать на новый слой). Теперь его можно передвинуть на нужное место и применить к нему подходящие стили (тень, тиснение и т.д.).
Также допускается изменять содержание текста, применять к нему разные эффекты слоя, изменять режим смешивания и уровень непрозрачности. Что же можно сделать с редактируемым текстовым слоем? Можно применить фильтры, очертить текст или заполнить его градиентом или рисунком. Чтобы осуществить эти операции, необходимо преобразовать текстовый слой в растровый формат с помощью команды меню Layer (Слой) – Rasterize (Растрировать) – Туре (Текст) или выбрать этот пункт в контекстном меню правой кнопки мыши.
После растеризации текстового слоя можно изменить его с учетом перспективы. Для этого в меню Edit (Редактирование) – Transform(Трансформация) выберите Perspective (Перспектива). Потянув за опорные точки, задайте верхнюю и нижнюю границу перспективы. Для выхода из режима трансформации нажмите Enter.
Текст можно преобразовать в фигуру.
Для этого в контекстном меню правой кнопки мыши
выберите Converttoshape (Преобразовать в кривые). Возьмите инструмент Direct selection (Стрелка) и щелкните им по контуру. Появятся опорные точки, которые можно редактировать. Придайте тексту новую форму.
Если программа укажет на ошибку, что использован «псевдокурсивный» или «псевдополужирный» стиль, и преобразовать в кривые невозможно, то нажмите правую кнопку мыши и снимите галочки с этих названий. Так же можно снять выделения с этих значков в меню Символ.
Вопросы:
- Что нужно сделать с текстовым слоем, чтобы местами подкрасить буквы кистью, не растрируя слой?
– Convert to shape (Преобразовать в кривые), затем применить инструмент кисть.
– Создать новый слой над слоем с текстом, создать Clipping mask (Обтравочную маску), применить инструмент кисть.
– Make Work Path (Создать рабочий контур), затем применить инструмент кисть.
– Добавить к слою маску – Reveal All (Показать все), затем применить инструмент кисть.
– В настройках текста включить опцию Non-rasterize (Не растрировать).
- Какой функции для работы с текстом нет в настройках символа, абзаца и меню Редактирование?
– Проверка орфографии.
– Перевод текста из нижнего регистра в верхний.
– Зачеркнутый стиль.
– Автоматическая расстановка переносов.
– Создание текста вдоль кривой.
Домашнее задание
1. Вставьте текст в любую фигуру, а также напишите текст по контуру.
2. Инструментом Туре Mask (Текст-маска) создайте текст из любого изображения.
3. Напишите текст и преобразуйте его в фигуру. Инструментом Direct selection (Стрелка) деформируйте текст.
Делаем рамку в фотошопе. Как в фотошопе сделать рамку вокруг фотографии
Колонтитулы в ворде — это текст и изображения размещаемые на страницах документа, не относящиеся к основному тексту, а носят информационный и оформительский характер. При правильном использовании вы сможете оформить документ который останется только отправить на печать.
Рамки для текста в ворде и колонтитулы
Колонтитулы в word размещаются на каждой из страниц документа в верхнем, нижнем и боковом полях. В этих областях можно разместить номера страниц, рамки для текста, время и дату, логотип компании, название документа, имя файла. На мой взгляд, колонтитулы в word полезны для инженера тем, что с помощью них можно оформить документ согласно требований к проектной и рабочей документации, вставить рамку и штампики соответствующих форм. Для знакомства с колонтитулами в ворде, предлагаю проделать небольшую практическую работу по созданию шаблона первого листа с рамкой для всех видов документов по ГОСТ 21.1101-2013.
Как сделать рамку в ворде используя колонтитулы
Думаю, разобравшись на конкретном примере, дальнейшая работа с колонтитулами, для вставки рамки word, не будет наводить на вас ужас. Различные способы выполнения тех или иных действий не будем рассматривать (раздувать статью), с ними думаю ознакомитесь сами. Давайте рассмотрим последовательность действий, как сделать рамку в колонтитулах в ворде 2010 (другие версии подобны):
1. Первым делом скачайте файл, с подготовленными исходными материалами кликнув .
2. Откройте файл, и скопируйте внутреннюю рамку для текста документа на второй странице, кликнув правой клавишей мыши, в тот момент, когда у курсора появится перекрестие при наведении на рамку.
4. Важно. Для создания особого колонтитула для первой страницы, установить галку на вкладке «Колонтитулы» в разделе «Параметры»
5. Нажмите сочетание клавиш Ctrl+V, или вставьте рамку word документа по клику правой клавиши мыши.
6. В верхнем меню Формат → Положение → Дополнительные параметры разметки…
7. В открывшемся окне установите параметры рамки для текста как на рисунке ниже.
8. Перейдите на вкладку «Конструктор» и нажмите «Закрыть окно колонтитулов»
9. Скопируйте табличку дополнительных граф листа на третьей странице. Выделение таблицы происходит при клике перекрестия, появляющегося при наведении курсора в область таблицы.
10. Аналогично вставке рамки для текста word на листе, проделайте шаги и .
11. Установив курсор в область таблицы по клику правой клавиши откройте окно «Свойства таблицы».
12. Кликните, в последовательности указанной на рисунке ниже, и установите аналогичные параметры. Закройте окно колонтитулов (аналогично )
13. Скопируйте табличку шаблона основной надписи по форме 5 на четвертой странице. Выделение таблицы происходит при клике перекрестия, появляющегося при наведении курсора в область таблицы.
14. Установите курсор на первой странице с рамкой для текста. В ленте верхнего меню Вставка → Нижний колонтитул → Изменить нижний колонтитул .
15. Повторите последовательно шаги , и установите параметры как на рисунке ниже.
16. Эхх… ну вроде как все, рамку для текста в ворде сделали, закрывайте окно редактирования колонтитулов ().
Разные колонтитулы в одном документе
Методика создания колонтитулов с рамками для текста в ворде на последующих страницах документа подобна описанной, с той лишь разницей, что в нижнем колонтитуле необходимо вставить таблицу по форме 6. Теперь вы сможете создать бесплатно документ с двумя разными колонтитулами (рамками), для первой и последующих страниц. Но как быть, если необходимо создать разные колонтитулы (более двух) в одном документе? Этому посвящена отдельная статья расположенная . Кстати в ней вы сможете бесплатно скачать рамки для word документа с готовыми колонтитулами.
Как убрать рамку в ворде из колонтитулов
Для того, чтоб удалить или изменить рамку текста или весь колонтитул, перейдите в режим редактирования и удалите все имеющиеся элементы. Быстрей и проще всего попасть в режим редактирования по двойному клику мыши, установив курсор на элементе колонтитула (рамке, штампе), или воспользоваться лентой верхнего меню Вставка → Верхний/Нижний колонтитул → Удалить верхний/нижний колонтитул .
Полезно. Для того, чтоб документ был закончен и можно было отправить на печать, не хватает номеров страниц, а как это сделать читайте .
Как в ворде вставить рамку. Видео
Как сделать рамку в word? Очень часто бывает, что необходимо быстренько создать какую-нибудь поздравительную открыточку или просто написать что-нибудь в красивой рамочке. Можно создать красивую открытку в Фотошоп или Gimp, но многие даже не слышали об этих программах, и не имеют их под рукой. А потом их еще необходимо изучить, а открытка или рамка для текста нужна прямо сейчас. Вот тут-то опять на помощь нам придет текстовый редактор Microsoft Word. В нем прекрасно можно создать любую открытку ничуть не хуже типографской. Для начала хорошо бы сделать красивую рамку. Вот об этом мы сейчас и поговорим, и вы увидите, что это легко осуществить при помощи ворда.
Мы уже рассматривали с вами некоторые приемы работы в Word, такие, как изменить цвет страницы, как создать и брошюру, как создать шаблон, как разместить рисунок, как работать с разделительными линиями.
Все это пригодиться вам при создании графики и открыток. А сегодня мы научимся делать красивые рамки. Для этого нам ничего не понадобится, кроме текстового редактора Word. В нем есть все, что нам необходимо.
Как сделать рамку в WordДля того, чтобы создать красивую рамку в Word 2003 , откройте новый документ. Войдите в меню – Формат – Границы и заливка… .
Откроется окно «Границы и заливка ».
Перейдите на вкладку «Страница ». Выберите слева тип рамки. В центре окна выбираете цвет будущей рамки и рисунок. На образце Вы увидите вид Вашей рамки.
Поэкспериментируйте и подберите то, что Вам понравится. После выбора нажмите кнопку «ОК » и Ваша рамка готова. Не забудьте её сохранить.
Для создания красивой рамки в Word 2007/2010 необходимо открыть меню Разметка страницы и в блоке Фон страницы выбрать Границы страниц .
Вот вроде бы простецкий вопрос — как сделать рамку в Ворде? Один мой товарищ на полном серьезе полез создавать огромную таблицу на всю страницу чтобы оформить там границы и эти самые рамки.
Безусловно со своей задачей он справится и на выходе мы получим документ с нужными нам границами, однако, как и во многих ситуациях с Office мы понимаем… все эти костыли до первого серьезного документа. В Ворде присутствует достаточно мощный инструмент для работы с рамками, поэтому мы не будем изобретать велосипед и рассмотрим как это работает.
Прежде чем мы начнем хочу рассказать о некоторой особенности Microsoft Word. Нам понадобится вкладка «Дизайн» — это актуально для Ворд 2013-2016, в более ранних версиях (2007-2010) она называлась «Разметка страницы», других важных изменений нет.
В заметке мы рассмотрим как сделать рамку вокруг текста или для всего документа
Как сделать рамку в Ворде для всего документа
Для создания рамки перейдите на кладку «Дизайн» («Разметка страницы») и нажмите на кнопку «Границы страниц».
В категории «Тип» отмечаем что нам нужна «Рамка». Выбираем какую именно, толщину, цвет (можно даже выбрать орнамент) по своему вкусу и выбираем параметр «Применить ко всему документу» (но вероятнее всего он уже будет отмечен по умолчанию) и жмем ОК
Хочу обратить внимание, что можно выбрать с каких сторон будут рамки (не совсем понятно зачем, но думаю вы сами придумаете назначение данному функционалу)
Если необходимо нарисовать рамку на конкретной странице — нам помогут разделы! Вынесите нужную страницу в отдельный раздел и выберите «Применить к этому разделу».
Как сделать рамку вокруг текста в Ворде
Если вы не хотите рамку на всю страницу… а нужно просто обрамить часть текста рамкой, то можно сделать это в пару кликов. На вкладке «Главная» есть кнопка для формирования рамок, просто установите курсор в необходимом абзаце и выберите приемлемый для вас рамки.
Данный способ безусловно хорош, но он не имеет гибких настроек — все рамки будут простыми сплошными линиями
Более функционально оформить рамки к определенному абзацу нам поможет кнопка «Границы и заливка» на вкладке «Дизайн» («Разметка страницы») как в первом пункте. Перейдите на вкладку «Граница» и выберите «Применить к абзацу» — по сути все тоже самое что и в первом пункте про рамку для всей страницы с единственной разницей — применяем к конкретному абзацу.
Ну и сами понимаете — толщину, цвет и прочие параметры настраиваете самостоятельно по вкусу…
Выводы
Вот таким не хитрым способом мы смогли сделать рамку в Ворде! Совершенно не нужно городить различные таблицы и пытаться их оформить, когда в Word присутствует мощный функционал для работы с рамками… а с учетом знаний разделов можно творить чудеса оформления в документе.
Для того чтобы сделать рамку в ворд 2003, необходимо выделить страницу, щелкнув по ней.
Появляется окно с тем же названием. В нём переходим на вторую по счету вкладку, «Страница », где выбираем нужные параметры для рамки.
Здесь можно задать цвет и толщину линии. Кнопки справа отмечают, с каких сторон листа будет располагаться обрамление. В списке «Тип » можно выбрать форму линии – двойную, сплошную, или пунктирную. «Рисунок » позволяет задать обрамление одним из повторяющихся шаблонных рисунков.
Чтобы сдвинуть рамочку относительно границ листа, нужно нажать на кнопку «Параметры » в правом нижнем углу.
Рамки в Word 2007, 10, 13
С 2007 версии интерфейс программы значительно изменился. Теперь для создания рамки нужно найти в верхней панели раздел «Разметка страницы » и нажать на «Границы страницы ».
Начиная с 2013 версии, эта кнопка вынесена в раздел «Дизайн ».
Появившееся окно не отличается от своих предыдущих версий. В нём отображены все доступные параметры : тип, цвет и ширина линии, возможность оформления повторяющимся рисунком, и стороны на которых будет отображаться обрамление.
Красивая рамка из картинки
Обрамление документа можно сделать не только предназначенными для этого средствами напрямую, но и изображениями, что позволяет значительно разнообразить оформление документа.
Для этого понадобится скачать понравившееся изображение подходящего формата. Чем большего размера будет картинка, тем четче и красивее она получится при печати.
Далее нужно вставить скачанное изображение на лист. Сделать это можно в меню «Вставка », выбрав пункт «Рисунок » или просто перетащив файл в окно программы.
После этого потребуется выделить картинку щелчком, и нажав на нее правой кнопкой мыши выбрать «Размер и положение » из контекстного меню.
Во всплывшем окне перейти в раздел «Обтекание текстом » и выбрать пункт «за текстом ».
Теперь изображение не будет перекрывать набранный текст и останется на заднем плане . Вдобавок, оно не привязано к границам листа, и может свободно перемещаться к самым краям.
Если картинка не подошла по размеру, её можно растянуть за появившиеся «уголки». Точки по углам изменяют размер с сохранением пропорций, а по сторонам – растягивают по вертикали или горизонтали.
Есть вопросы, ответы на которые не требуют пространных преамбул. Например, для того чтобы рассказать, как в «Фотошопе» сделать рамку, не обязательно долго, утомительно и пафосно убеждать вопрошающего в преимуществах обрамленных изображений.
С другой стороны, вопрос не такой уж простой. Что это был бы за «Фотошоп», если бы он не смог предложить своим пользователям дюжину вариантов рамочного оформления картинок? Однако перейдем к делу. Редактор открыт?
Выполнить обводку
Проще всего воспользоваться прямым предложением программы, которое недвусмысленно намекает нам, как в «Фотошопе» сделать рамку. Это команда «Выполнить обводку», и вы найдете ее в меню «Редактирование», но прежде нужно, конечно, выделить свое изображение (Ctrl + A).
В диалоговом окне выбираем параметры (ширину, цвет, расположение, режим наложения, непрозрачность) и жмем OK. Рамка готова. Только если выберете «Снаружи», нужно прежде зайти в «Изображение» > «Размер холста», где увеличить документ с учетом желаемой толщины рамки или вызвать трансформацию (Ctrl + T) и уменьшить размеры самого изображения.
В последнем случае можно уже залить рамку (на новом подстилающем слое) не только цветом или градиентом, но и узором, изменив в панели настроек основной цвет на регулярный.
Просто и быстро, но, согласитесь, несколько убого, поэтому обратимся к возможностям стилей слоя.
Обводка как стиль слоя
Нарастив с учетом обрамления холст на фотографии (или размеры нового слоя по ней), выбираем команду «Обводка» в списке «Стиль слоя» в меню «Слои» или щелкнув по иконке Fx на панели слоев внизу. Выбрав положение снаружи, заполняем рамку-обводку цветом, градиентом или узором. Добавляем другие стили по вкусу. Это может быть внутренняя тень, тиснение или внутреннее свечение. Перебирая параметры различных стилей, можно добиться определенного эффекта, но вариантов здесь немного, тем более что рамка простовато-строгая (прямоугольная).
Используем готовые стили
Неплохая рамка для фото в «Фотошопе» может получиться, если воспользоваться стандартными предустановленными стилями («Окно» > «Стили»), которые, кстати, можно создавать самому или скачивать в Сети.
На новом слое заливаем изображение цветом будущей рамки, выбираем подходящий стиль, отмечаем внутренний контур рамки (прямоугольное выделение или овальная область), жмем Delete. Теперь можно вызвать панель стилей и пощелкать по другим вариантам. Вдруг еще лучше получится?
Возможности фильтров
Вполне приличная рамка в «Фотошопе» может быть создана с помощью эффектов галереи фильтров.
Загружаем фотографию, добавляем под ней новый слой, заливаем цветом (или узором) будущей рамки либо вместо заливочного слоя подкладываем текстуру или фоновую картинку.
Затем инвертируем выделение («Выделение» > «Инверсия») и включаем быструю маску, щелкнув по иконке с пунктирным колечком в самом низу панели слоев или выбрав команду «Редактировать в режиме быстрой маски» с меню «Выделение».
Теперь переходим в «Фильтр» > «Галерея фильтров» и подбираем какой-нибудь эффект, манипулируя его настройками и наблюдая за предварительным результатом в окне просмотра.
Нормально работает, например, эффект «Стекло» или «Океанские волны» в группе (папке) «Искажение»; эффекты «Разбрызгивание» и «Аэрограф» в группе «Штрихи»; «Рваные края» в группе «Эскиз».
Выбрав вариант по вкусу, выключаем маску повторным щелчком по ее кнопке, жмем Delete, снимаем выделение (Ctrl+D) и придирчиво смотрим на результат. Если с цветом что-то не так, открываем двойным щелчком по нижнему слою «Параметры наложения», и, выбрав «Наложение цвета», устанавливаем нужный тон.
Если вернуться назад и на этапе включенной маски выбрать «Фильтр» > «Оформление» > «Фрагмент», а затем продублировать эффект несколько раз, выключить маску и удалить выделенное, результат тоже не разочарует.
До сих пор мы обрамляли изображение прямо на месте, а теперь пора разобраться, как создать рамку в «Фотошопе» с прозрачным проемом, чтобы затем можно было вставить в нее любую фотографию.
Создаем пустую рамку с нуля
В отличие от изложенных выше процедур обрамления картинок создание пустой рамки начинается с нового документа. Допустим, на белом фоне с размерами, достаточными для изображений с высоким разрешением (на всякий случай).
Документ создан. Выделяем его полностью (Ctrl + A), включаем инструмент выделения «Прямоугольная (или овальная) область», создаем внешний контур рамки. Затем на панели настроек вверху переключаемся на режим «Вычитание из выделенной области» и выделяем контур внутренней стороны рамки. Теперь инвертируем выделение («Выделение» > «Инверсия») и жмем Delete.
Все, болванка готова. Теперь можно обрушить на нее всю мощь инструментов редактора — от простой заливки (цветом, узором, градиентом) до фантастической стилизации.
Интересные результаты получаются при использовании предустановленных стилей («Окно» > «Стили») групп «Эффекты для текста», «Кнопки», «Текстуры», «Web-стили».
Некоторые стили можно использовать в комбинации с заливкой, если выделенную рамку (Ctrl + клик по миниатюре в палитре слоев) скопировать на новый слой (Ctrl + J).
Закругляем углы
Как в «Фотошопе» сделать рамку с закругленными краями? В принципе, все то же самое, что и в предыдущем шаге, только здесь мы создаем выделения для рамки из контуров фигур.
Включаем инструмент «Прямоугольник с закругленными углами», на панели настроек вверху слева переходим в режим «Контур», на той же панели задаем радиус закругления, растягиванием — оба контура рамки, переходим на вкладку «Контуры» («Окно» > «Контуры»), жмем на иконку с пунктирным колечком («Загрузить контур как выделенную область»), инвертируем выделение («Выделение» > «Инверсия») и жмем Delete. А дальше действуем по аналогии с прямоугольной рамкой.
Склонность к творчеству можно угадать у пользователя, которому интересно, как нарисовать рамку в «Фотошопе», а не создать ее. Такие личности, владея пером и кистью, могут сотворить собственные контуры рамки, используя изложенные выше варианты оформления.
Может быть, для начала воспользуемся стандартным набором векторных фигур в «Фотошопе»?
Готовые варианты
В качестве рамки можно использовать многие из предустановленных рисунков в списке «Фигура», который появляется на панели настроек при включении инструмента «Произвольная фигура».
Но и готовые фигуры рамок тоже неплохо смотрятся, тем более что в двухцветных вариантах к вашим услугам параметры «Заливка» и «Штрих», в каждом из которых можно изменять «Чистый цвет», «Градиент» или «Узор». Как видите, для творческих задач с тем, как в «Фотошопе» сделать рамку, нет пределов для фантазии.
Кроме того, рамки можно украшать (дополнять) другими готовыми фигурами (в том числе узорами), выбрав на панели настроек вариант «Объединить фигуры» (кнопка со смежными квадратиками с подсказкой «Операции с фигурами»).
Если есть желание наложить на рамку стили слоя, фигуру нужно прежде растрировать, выбрав эту команду в списке, вызываемом щелчком на слое фигуры правой кнопкой мыши.
Теперь фоновый слой можно удалить (или прикрыть ему глазик), и, перейдя в меню «Файл», «Сохранить для Web» c расширением PNG.
Все рассмотренные варианты рамок, независимо от способа создания, можно украшать орнаментами, используя массу кистей форм, которые щедро предлагаются в огромном количестве и разнообразии в Интернете для бесплатного скачивания.
Вконтакте
Одноклассники
Google+
Как в фотошопе сделать рамку для фото
Если вы давно искали программу, в которой можно быстро и качественно оформить свои фотографии, то «Фотошоп на русском» является лучшим выбором в данном случае. Представленная утилита – фотошоп с эффектами на русском языке, который используется не только для редактирования снимков, но и создания из них различных изделий.
Из этой статьи вы узнаете, как сделать рамку в фотошопе для фото. Данная операция не потребует от вас глубокого знания принципов редактирования снимков, утилита доступна для освоения как профессионалу, так и начинающему пользователю. Просто придерживайтесь пошаговой инструкции, и тогда ваша фотография станет красивой.
Инструкция по изготовлению рамки для фото
Шаг 1.
Скачать «Русский фотошоп» на ПК. Для первоначального с ней ознакомления доступна бесплатная пробная версия. Она тоже полностью русифицирована и позволит по достоинству оценить широкие функциональные возможности программы.
Шаг 2.
Добавить фото в утилиту. Для этого нажмите на соответствующую иконку в верхней части меню или воспользуйтесь вкладкой «Файл» и «Открыть фото». В представленной программе вы также можете запустить пакетную обработку файлов.
Шаг 3.
Отредактировать снимок. Утилита «Русский фотошоп» предлагает вам воспользоваться инструментами для редактирования снимков. Настройте яркость и контраст, уберите эффект красных глаз, исправьте, если фото слишком бледное, или, наоборот, темное. Все необходимые настройки находятся на вкладке «Изображение». Также прочитайте статью «Как сделать фотошоп фотографии».
Шаг 4.
Сделать рамку в фотошопе. Для этого нажмите вкладку «Оформление» и выберите пункт «Добавить рамку», в правой части меню откроется коллекция рамок в данной утилите. Их достаточно много, чтобы вы остановили свой выбор на одной из них. Также стоит отметить, что для «Русского фотошопа» постоянно выходят обновления, и коллекция рамок пополняется новыми вариантами.
Шаг 5.
Щелкните на понравившуюся вам рамку, и она появится на фотографии. Далее вы можете добавить для нее различные эффекты. В том числе цветовые, базовые, геометрические, сделать стилизацию под старинный снимок или барельеф, и многое другое. Эффекты расположены на соответствующей вкладке в верхней части меню, или их каталог открывается при нажатии на изображение палитры художника. Прочитайте статью «Как обработать портрет в фотошопе».
Утилита предлагает вам сделать рамку в фотошопе с текстом. Для этого в процессе нажмите на изображение буквы «А», и на фотографии появится подвижная рамка с надписью «Новый текст», переместите его на рамку. Далее в правом поле основного меню введите нужный текст, например, дату снимка или другую важную информацию.
Программа «Фотошоп на русском» также позволяет наложить на фото несколько рамок одновременно, для этого нужно, после того, как вы сделаете первую рамку, опять нажать вкладку «Оформление» и далее «Добавить рамку». Утилита спросит, сохранить или нет внесенные изменения, нажмите «Да». Далее повторите данную процедуру. Комбинируя различные рамки между собой, вы добьетесь интересного эффекта, и ваша фотография станет уникальной, не похожей ни на какие другие.
Шаг 6.
Сохранить фотографию. Для этого нажмите на изображение синей дискеты в верхней части меню. Выберите место хранения снимка на своем ПК, а также формат, в котором он будет сохранен.
Вы узнали, как сделать рамку в фотошопе для фотографии, не останавливайтесь на достигнутом, изучайте и дальше утилиту «Русский фотошоп». Предлагаем вам воспользоваться обучающими материалами, которые располагаются на нашем сайте.
Понравилась статья? Расскажите друзьям:
Adobe Animate: краткие сведения | Заметки Мартина Роуза по анимации и СМИ
Сочетания клавиш- Добавить фрейм = F5
- Добавить ключевой кадр = F6
- Добавить пустой ключевой кадр (например, пустой лист бумаги или непрочный) = F7
Для покадрового перелистывания позиций, как если бы вы пролистывали анимационные рисунки, используйте:
- Кнопка периода [.] Для перехода вперед на один
- Клавиша-запятая [,] для перехода на одну позицию назад
Для предварительного просмотра анимации:
- Во-первых, для первоначального предварительного просмотра, который всегда у вас под рукой, нажмите клавишу Enter (клавиша возврата на Mac)
- Для более точного предварительного просмотра в реальном времени:
- Windows = Control + ввод
- Mac = команда + возврат
- Или перейдите в Главное меню> Управление> Тестировать ролик> Тест
Когда вы запускаете Animate и создаете новый проект, выберите ActionScript 3.0 в разделе «Создать». Программа откроется с временной шкалой, инструментами и этапом / рабочей областью. В противном случае вы можете открывать различные палитры и окна, используя параметры рабочего пространства. Щелкните раскрывающееся меню «Рабочая область» в верхней части окна или перейдите в Главное меню> «Окно»> «Рабочая область».
Для цифровой рисованной анимации и вырезов можно использовать Essentials или Classic. Вам понадобятся следующие палитры (которые вы также можете найти, перейдя в Главное меню> Windows).
- Color Mixer: палитры Stroke и Fill, значения HSB (и Alpha) и цветовое сочетание (для создания небезопасных цветов).
- Информация: ширина и высота, поля ввода X и Y, значения RGBA и положения точек привязки.
- Выровнять: для выравнивания объектов вместе в виде групп и / или индивидуально по рабочей области.
- Преобразование: поля ввода для масштабирования и пропорций, поворота и наклона.
Flash предназначен в первую очередь для Интернета, поэтому для разрешения экрана 72 точки на дюйм. При производстве анимации мы можем упустить «точек на дюйм», потому что мы не обязательно печатаем материал.Что более важно, мы можем изменить размеры. Следовательно, при желании мы могли бы создавать файлы высокой четкости с помощью Animate.
Вы должны работать с изображениями в полном разрешении. При создании проекта вы должны убедиться, что размеры файла составляют:
- 1080p: 1920 (широкий) x 1080 (высокий)
- 720p: 1280 (широкий) x 720 (высокий)
Для этого перейдите в Свойства документа справа от рабочей области. В качестве альтернативы вы можете перейти в Главное меню> Изменить> Документ, чтобы установить разрешение, или щелкните контекстным щелчком на рабочей области / рабочей области и выберите «Свойства документа».»Оттуда вы можете изменить« Размер »и« Цвет фона ».
Частота кадровИспользуйте окно настроек документа, чтобы изменить частоту кадров: Главное меню> Изменить> Документ.
Перейдите в «Частота кадров» и выберите / введите:
- 24 кадра в секунду для покадровой анимации
- 12 кадров в секунду для двухкадровой анимации (которую вы затем импортируете в Premiere или After Effects и интерпретируете отснятый материал как 12 кадров в секунду для типичной анимации персонажей)
Используя инспектор свойств или выбрав «Изменить»> «Документ», вы можете изменить цвет фона и, как результат, изменить цвет рабочей области.Рабочая область не будет отображаться в фильмах, которые вы экспортируете. Область находится за пределами поля камеры.
СлоиПодобно Premiere и After Effects, Animate использует временную шкалу, которая включает длинную серию потенциальных кадров. Временная шкала также состоит из слоев. По умолчанию новый проект начинается с одного слоя и пустого ключевого кадра в кадре 0. Однако вы можете очень просто добавить больше слоев. Есть кнопка «Добавить слой», расположенная слева от строки состояния у нижнего края шкалы времени.Вы также можете создать новый слой, обратившись к главному меню и выбрав Вставить> Временная шкала> Слой.
Как и в случае с такими программами, как Photoshop и Premiere, вы можете переименовывать, скрывать и блокировать слои. Вы также можете изменить порядок слоя, щелкнув его и перетащив вверх или вниз по стопке слоев.
Кадры и ключевые кадрыОчевидно, что важной особенностью Animate является то, что вы можете анимировать с помощью программы. Вы можете использовать его для рисования анимации, для создания цифровых вырезов, или вы можете настроить программное обеспечение для анимации движений за вас.
Как часть процесса, вы примените ключевые кадры при создании фразы движения. Например, когда вы создаете рисованную анимацию, для каждого отмеченного кадра Animate назначает ключевой кадр. В другой ситуации, когда вы устанавливаете определенные ключевые кадры (например, один в кадре 24, а другой в 36),
Animate интерполирует калибровки между двумя точками и вычисляет промежуточные положения, включая замедленное движение и начало движения.
Animate использует различные кадры и ключевые кадры.Вот краткий обзор:
- Пустой ключевой кадр, обозначен значком «полый кружок» на кадре. Когда вы создаете новый проект, по умолчанию Animate запускается с пустым ключевым кадром в кадре 0 на временной шкале. Пустой ключевой кадр — это ключевой кадр, для которого нет содержимого в рабочей области. Это ключевой кадр «без содержания». В некотором смысле пустой ключевой кадр — это цифровой эквивалент пустого анимационного листа или целевого кадра, ожидающего использования. Как только вы нарисуете на нем или поместите объект на один, он станет ключевым кадром.
- Ключевой кадр, представлен кадром со значком «сплошной черный кружок» на кадре. Проще говоря, ключевой кадр отличается от пустого ключевого кадра тем, что у него есть содержимое (например, линия, форма, текст и т. Д.).
- Рама. Вы можете добавить кадр к ключевому кадру или пустому ключевому кадру, чтобы увеличить продолжительность изображения; например, от одного кадра до двух кадров. После добавления кадра вы можете щелкнуть и перетащить его правый край, чтобы удержать несколько кадров. Кроме того, если вы назначите параметр «анимация движения» для серии кадров между ключевыми кадрами, Animate будет интерполировать позиции.
Выберите кадр на временной шкале (пустой ключевой кадр, ключевой кадр или кадр) и щелкните контекстным щелчком (Windows = щелчок правой кнопкой мыши; Macintosh = щелчок с нажатой клавишей Control), чтобы открыть следующее меню:
- Создать анимацию движения
- Вставная рамка
- Удалить кадры
- Вставить ключевой кадр
- Вставить пустой ключевой кадр
- Очистить ключевой кадр
- Преобразовать в ключевые кадры
- Преобразовать в пустые ключевые кадры
- Вырезанные рамы
- Копировальные рамки
- Вставить рамки
- Прозрачные рамки
- Выбрать все кадры
Для анимации вам, вероятно, будет полезно использовать опцию Onion Skin, чтобы сделать ваши предыдущие рисунки полупрозрачными, как если бы вы работали над световым столом для анимации.
- Чтобы активировать эту функцию, нажмите кнопку «Луковая кожа», расположенную в нижней части временной шкалы.
- Если вы посмотрите на нижний край временной шкалы, вы найдете ряд кнопок: Центральная рамка, Луковая кожа, Контуры луковой оболочки, Редактировать несколько кадров и Изменить луковые маркеры. Луковая кожура — это кнопка, на которой «бок о бок расположены бело-синий квадрат».
- Когда вы нажимаете кнопку «Изменить луковые маркеры», вы можете изменить диапазон, отображаемый функцией луковой кожицы.При установке «Anchor Onion» левая скобка будет оставаться на одном месте, пока вы перемещаете правую скобку. «Луковица 2» выделит два кадра перед точкой воспроизведения и два кадра после нее. Точно так же «Луковица 5» выделит 5 кадров с каждой стороны. «Onion All» выберет все кадры в последовательности.
- На временной шкале переместите скобку End Onion Skin к последнему файлу в последовательности, чтобы выбрать серию кадров.
Используя инструмент «Выделение», укажите линию.Затем перейдите в Главное меню и выберите «Модификация»> «Форма»> «Преобразовать линии в заливки».
Для импорта звуковых клиповЧтобы использовать звуковой клип в вашем проекте, он должен быть файлом MP3 или Wave. Кроме того, вы должны импортировать клипы в библиотеку проекта (библиотека аналогична окну проекта в Premiere или After Effects).
Перед тем, как импортировать файл (или файлы), вы должны создать папку для звуков в общей папке проекта и поместить файлы MP3 в эту папку.Как вы уже знаете, папка проекта — это «портфель», который вы будете перемещать туда и обратно из сетевого пространства или портативного жесткого диска на локальный диск компьютерной станции, с которой вы работаете.
Чтобы импортировать звуковой файл (или файлы), перейдите в главное меню и выберите «Файл»> «Импорт»> «Импортировать в библиотеку». Выберите файлы MP3 (или, чтобы выбрать другие, удерживайте нажатой клавишу Shift и выберите другие файлы), а затем нажмите кнопку «Импортировать в библиотеку».
Элементы должны впоследствии появиться в вашей библиотеке.Чтобы лучше организовать свой проект, вы можете создать звуковую папку в библиотеке для хранения файлов MP3.
Чтобы добавить звуковой слойВо-первых, вы должны установить новый слой для звука на временной шкале (и обозначить его «Sound»).
В точке, где вы хотите, чтобы звуковой файл начинался, вставьте ключевой кадр (щелкните правой кнопкой мыши на протофрейме и выберите «Вставить ключевой кадр»). После этого обратитесь к инспектору свойств и воспользуйтесь раскрывающимся меню «Звук». Оттуда вы можете выбрать один из звуковых файлов, которые вы недавно импортировали в библиотеку.
Animate использует несколько способов синхронизации звукового файла с изображениями, которые вы найдете в Инспекторе свойств> Синхронизация. Для анимационных проектов следует выбрать «Синхронизация»> «Поток». Это позволит вам использовать скраб для синхронизации губ.
Для правильного воспроизведения звука необходимо установить продолжительность файла. Поэтому в соответствующий момент на временной шкале (например, 30 кадров отсюда) вставьте кадр (щелкните в контексте протофрейма и выберите «Вставить кадр»).
Вы, вероятно, заметите, что на временной шкале Animate не только вставил файл MP3, но и представлен на слое с изображением сигнала.
Обратите внимание, что с синхронизацией звука, установленной в Stream, вы можете очистить звук, перетащив указатель воспроизведения на волновой файл.
Для изменения высоты звукового слояИногда вам может потребоваться четко просмотреть форму звуковой волны (например, если вы хотите анимировать саундтрек и, следовательно, определенные точки на временной шкале). Чтобы увеличить высоту слоя, щелкните его контекстным щелчком и выберите «Свойства». В Свойствах слоя вы можете установить высоту слоя на 100%, 200% или 300%.После этого нажмите ОК.
Как интегрировать изображения в текст в Photoshop
При написании текста на фотографиях в Photoshop для тех, у кого есть базовые навыки работы с Photoshop, просто выберите цвета для текста. Однако есть много способов изменить шрифт, создать разные гарнитуры в дополнение к использованию шрифтов, например, объединить изображения в слова.
Преобразование текста в текст может использоваться для создания текстового фона с использованием различных изображений. Тогда слово будет не только иметь простые цвета, но и будет заменено цветами на изображении.В следующей статье рассказывается, как интегрировать фотографии в текст в Photoshop.
- Как создать простой логотип в Photoshop
- Инструкция по созданию сайтов в Photoshop
- Инструкция по отделению фотографий от фона в Photoshop
Инструкция по перезаписи изображений в фотошопе
Шаг 1:
Сначала вам нужно нажать Ctrl + N, чтобы открыть новый слой . Часть разрешения составляет около 150-300 пекселей / дюйм.
Шаг 2:
Щелкните правой кнопкой мыши в текстовом поле T и выберите инструмент Horizontal Type Tool , чтобы написать букву.
Шаг 3:
Напишите текст на новом слое, созданном в интерфейсе. Выбираем шрифт, размер шрифта в зависимости от потребностей использования.
Шаг 4:
Продолжить перетащить текстовый слой вниз к значку «Создать новый слой» , чтобы дублировать текстовое поле.Затем вам будет добавлен новый текстовый слой.
Щелкните только что созданный текстовый слой, затем снова нажмите Ctrl + T и удерживайте Ctrl, чтобы создать его как тень и нажмите Enter, как показано ниже.
Шаг 5:
Откройте изображение, чтобы выделить текст на компьютере и перетащите текст в интерфейс Photoshop. Изображение перезапишет текст в Photoshop.
Шаг 6:
Щелкните правой кнопкой мыши слой изображения и выберите Преобразовать в смарт-объект .
Щелкните правой кнопкой мыши и выберите Создать обтравочную маску, чтобы скрыть изображение в тексте.
Шаг 7:
Результат вставки изображения в текст следующий.
Продолжите до выберите слой изображения и затем нажмите Ctrl + J. Или вы можете перетащить изображение на Creata a новый значок слоя, чтобы дублировать слой изображения.
Шаг 8:
Вы перетаскиваете слой исходного изображения между двумя текстовыми слоями , и вы увидите выделенный текстовый слой, скрытый изображением.
Щелкните правой кнопкой мыши слой изображения и выберите «Создать обтравочную маску », чтобы создать выделение текста и также скрыть изображение.
Полученное изображение будет вставлено в обе текстовые области, как показано ниже.
Шаг 9:
Затем пользователь может щелкнуть на слое изображения и нажать Ctrl + T, чтобы настроить соответствующим образом. Это отобразит следующий кадр для выравнивания. Мы можем перетащить или уменьшить рамку, чтобы выделить детали изображения в текст.
Пользователь включает оба текстовых слоя.
Шаг 10:
Наконец, пользователи могут заменить другим фоном для текста.Или используйте текущий фон, затем нажмите инструмент «Градиент», чтобы выбрать цветовой стиль для фона.
Выберите цветовой стиль, затем щелкните изображение и проведите диагональной линией вниз по изображению. Наконец, мы получим цветные обои, как показано ниже. Если вы хотите изменить цветовую гамму, также перетащите линию.
Значит надо вставить картинку в текст в фотошопе плюс эффект курсива, тени. Если вы более техничны, создание эффектов для текста, а также добавление цветов к фону будет более красивым и художественным, чем картинка, которую вы нарисовали в статье.
Подробнее:
- Как повысить резкость изображений в Photoshop двумя способами
- 15 распространенных проблем в Photoshop и основные способы их устранения
- Как объединить фотографии в Photoshop из 2-х разных изображений
Желаю всем успехов!
Как создать мигающий текстовый GIF в Photoshop
GIF-файлов постоянно встречаются в современных СМИ — они используются в социальных сетях, в каждом листочке, даже в текстах! До того, как они стали действительно «вещью», я научился делать их на уроке фотографии в старшей школе.Я уже какое-то время занимаюсь ими для развлечения. В этом руководстве вы шаг за шагом создадите мигающий текстовый GIF-файл в Photoshop, чтобы вы могли легко это сделать.
Создать оригинальные словаОткройте пустой документ. Я создаю этот GIF для Instagram, поэтому я делаю его размером 1000 на 1000 пикселей, но вы можете легко настроить этот размер.
Начните с сплошного фона. Я использую этот ярко-розовый, потому что он жирный и легко выделяется.
Сохраните фото. Затем добавьте текст на фото, по одному слову за раз.
Продолжайте добавлять нужные слова.
Слова закончены! Убедитесь, что каждый файл сохранен как отдельный файл .png в последовательности.
Преобразование слов в цветовой градиентКак только вы напишете все слова на изображении, приступайте к созданию цветового градиента. Вы сохраните файлы в такой же последовательности, как указано выше.
Я использовал синий градиент. Начните с изменения верхнего слова на самый светлый цвет.
Продолжить с остальными цветами. Я использовал васильково-голубой, лазурный, затем темно-синий.
Опять же, убедитесь, что каждый шаг сохраняется как отдельный файл каждый раз, когда вы изменяете графику. К настоящему времени у вас должно быть 7 файлов, если вы выполняете те же действия, что и я.
Сохранение цветового градиента в обратном порядкеСохраните файлы в обратном порядке.Несмотря на то, что это будет тот же дизайн, что и выше, вам необходимо сохранить еще одну копию файла.
Для этого я изменю цвет слова this на белый.
Продолжайте, пока все слова не станут белыми.
К настоящему времени у вас должно быть 10 файлов.
Загрузить файлы в стопкуВ Photoshop перейдите в меню «Файл»> «Сценарии»> «Загрузить файлы в стек». Выберите все файлы, которые вам нужны, и нажмите «ОК», чтобы импортировать все файлы сразу.
Вот как должна выглядеть панель слоев Photoshop после того, как все файлы будут импортированы. Убедитесь, что слои расположены в том порядке, в котором вы хотите разместить GIF.
Открыть временную шкалуПерейдите в «Окно»> «Временная шкала», чтобы просмотреть временную шкалу под файлами.
Нажмите кнопку с надписью «Создать анимацию кадра».
* если вместо этого написано «Создать временную шкалу видео», просто щелкните стрелку справа от нее и выберите параметр «Анимация кадра».
Преобразовать слои в кадрыПосле создания кадровой анимации щелкните небольшую панель (выделена розовым цветом ниже) и выберите «Создать кадры из слоев».
Это преобразует все слои в кадры, которые вы можете легко использовать в своей анимации GIF. Ваш Photoshop должен выглядеть так.
Чтобы убедиться, что ваш GIF зациклен, выберите слово «Once» под первой панелью и измените его на «Forever».’
Теперь это должно выглядеть так.
Отрегулируйте время (и последовательность, если необходимо)Это основано на предпочтениях, но я предпочитаю время 0,5 секунды.
Я проиграл гифку и понял, что мои слова не в порядке.

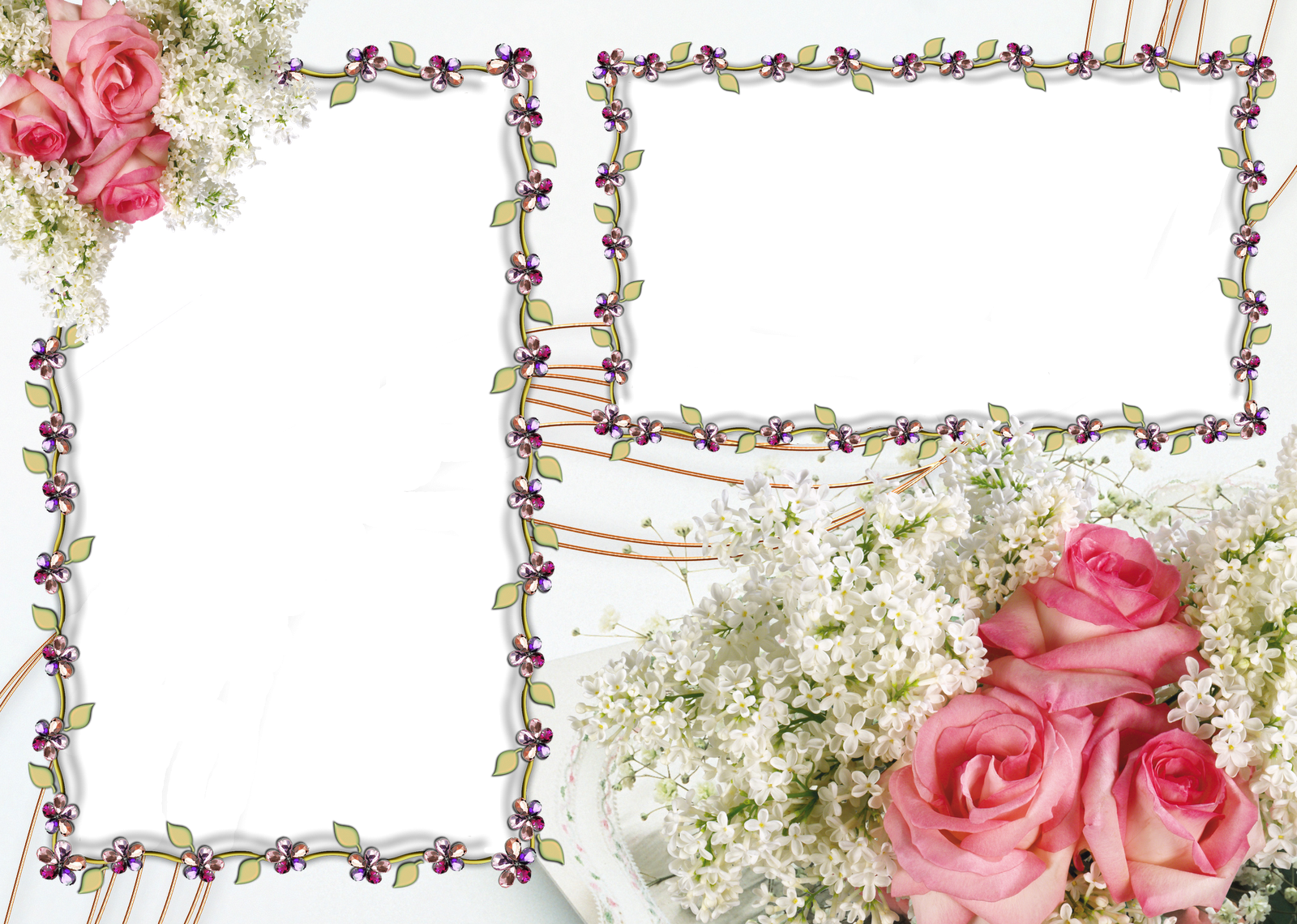 Во вкладке ищем «Границы страницы» и нажимаем на неё.
Во вкладке ищем «Границы страницы» и нажимаем на неё.
 Лучше выбирайте разные начертания одного шрифта (прямое, курсив, жирное и полужирное).
Лучше выбирайте разные начертания одного шрифта (прямое, курсив, жирное и полужирное).