что это такое и как с ней работать
Распространённым занятием, уже не только среди молодёжи, но и во всех возрастных категорий стало запись видео и выкладывание его на видео-хостинг YouTube. Причём жанр и формат этих видео может абсолютно разный. Сегодня мы поговорим о том, что нужно знать про обложки для youtube и что можно с ними делать.
Для начала, чтобы вести канал на YouTube, нужно там зарегистрироваться. Для этого нужно зайти на официальный сайт видео-хостинга и завести свой аккаунт. Теперь самое интересное – нужно придумать и создать или же найти в интернете обложку для своего канала.
Но сделать это нужно так, чтобы она вызвала ажиотаж среди пользователей, или, словила хайп простыми словами, чтобы Ваш контент набирал подписчиков, а видео просмотры. Таким образом видеоблогеры и зарабатывают на YouTube.
Как сделать обложку на YouTube
Теперь более подробно рассмотрим вопрос, как же сделать обложку на YouTube.
Так же, если всё-таки у Вас не будет времени и сил на разработку собственной обложки для канала, её можно заказать на специальных сайтах-сервисах, профессионально занимающихся этим вопросом.
Как сделать обложку для видео на YouTube
Для каждого видео, вышедшем на канале, нужно сделать обложку, заставку, так сказать, но, как и что для этого нужно сделать. В принципе, можно просто найти красивую фото в интернете, в фотошопе написать к название видео соотвествующим шрифтом и цветом и выложить. Так же можно сделать скриншоты из самого видео и проделать ту же операцию с ними.
Так же можно сделать скриншоты из самого видео и проделать ту же операцию с ними.
Вот таким образом выглядят обложки на видео для YouTube. Некоторые пользователи владельцы каналов могут поставить даже свою фото, поставить название своего канала, или даже создают его логотип и помещают на обложку каждого видео, но это уже те, кто занимается каналом профессионально.
Так как сейчас занятие видеоблогерством из хобби превратилось практически в основной способ заработка, то не удивительно, что популярные блогеры даже заказывают услуги раскрутки сайта в Яндексе, дабы расширить аудиторию и привлечь компании для сотрудничества, а именно заключения рекламных контрактов.
Как изменить обложку видео на YouTube
Как изменить обложку на You Tube, если по какой-то причине это необходимо. Для начала, заходим на свой канал, где будут макеты всех видео и нажать на кнопку «изменить».
Вы можете выбрать обложку из стандартных вариантов, которые предложит программа, или же загрузить свою, из галереи снимков.
Как оформить обложку для видео в YouTube. Россия и мир. JustMedia.ru
На видео в YouTube неплохо зарабатывают. Схема расчета оплаты за просмотр авторского видео у AdSense достаточно сложная, зависит от страны, количества просмотров, возраста и других параметров. В русскоязычном сегменте за миллион просмотров авторам выплачивают от $100 до $350. Нужен уникальный контент и обложка для видео ютуб, или превью.
Зачем нужна обложка
Зачастую миллион просмотров набирает видео, снятое абсолютно случайно: происшествие, стихийное бедствие или смешные котики способны собрать миллион просмотров за пару суток. Снимают событие сотни очевидцев. А просмотры в Сети набирают единицы. Как правило, дело не в самом видео, а в его подаче на сайте: обложке.
Превью должно «продать» видео: быть броским, ёмко излагать суть видео, стилистически совпадать с содержанием контента. Не стоит гнаться за кликабельностью в ущерб смыслу: анализируется не только переход на видео, но и процент досмотра.
Не стоит гнаться за кликабельностью в ущерб смыслу: анализируется не только переход на видео, но и процент досмотра.
Видеоблогеры создают для YouTube-канала фирменный стиль, узнаваемые обложки. Они быстро опознаются подписчиками и теми, кто уже заинтересовался предыдущими роликами.
Как создать крутую обложку для ютуб
Велосипеды выдумывать не нужно. Заходим на сайт Crello и получаем тысячи готовых шаблонов, которые с легкостью можно трансформировать под ролик. Кто не знает, Крелло – это онлайн-редактор, созданный крупнейшим в мире фотобанком Depositphotos. В редакторе любой пользователь получает бесплатный доступ к 140 миллионам стоковых картинок и 30 тысячам анимированных и графических шаблонов. Создать можно все – от поста в Instagram и визитки до яркой e-mail-рассылки и крутой инфографики.
https://crello.com/ru/user/projects/5e58226fa121086947a760d8/
Лучшие дизайнеры мира не забыли и о YouTube. На сайте Crello уже готовы шаблоны, которые помогут выделить ваше видео и поднять его в строке поиска. Превью для ютуб должно отвечать определенным параметрам, о которых пользователи Крелло могут даже не задумываться. При разработке шаблона. учтены форматы, темы, цветовые решения, стили, тренды и психология кликабельности.
Превью для ютуб должно отвечать определенным параметрам, о которых пользователи Крелло могут даже не задумываться. При разработке шаблона. учтены форматы, темы, цветовые решения, стили, тренды и психология кликабельности.
7 шагов к успеху:
1. Зарегистрироваться (можно через аккаунт соцсети).
2. Выбрать бесплатный или про-пакет.
3. Выбрать один из 20000+ шаблонов для обложек.
4. Придумать точное и броское название, понятное для зрителей и поисковиков.
5. Выбрать удачное фото, шрифт.
6. Правильно расположить иллюстрацию и текст.
7. Создать обложку, сохранить и добавить к видео.
Новичкам лучше начинать с шаблонов, так ваше превью качественно отобразится на экране плазмы, ноутбука и смартфона.
Просмотров: 5778
Обложка на YouTube: как сделать заставку
Обложка или миниатюра – важная часть видео, потому что оказывает ключевое влияние на конверсию. Зритель видит миниатюру и описание и решает, кликнуть ли на видео для просмотра. Поэтому важно, чтобы у каждого видео была привлекательная обложка.
Зритель видит миниатюру и описание и решает, кликнуть ли на видео для просмотра. Поэтому важно, чтобы у каждого видео была привлекательная обложка.
Качественная миниатюра – это не просто красивая картинка. Обложка выражает суть видео, передает ключевые мысли. Как сделать хорошую обложку для видеоролика?
1. Форматы обложек
Есть много видов миниатюр. Все их можно условно разделить на два формата:
- Обложки с большим количеством деталей – это миниатюры со множеством элементов. Здесь могут присутствовать иконки, несколько строк текста, широкая цветовая палитра;
- Обложки в стиле минимализм – это простые миниатюры. Представляют собой основную картинку или фотографию с небольшим количеством текста. Такие миниатюры встречаются в основном на англоязычных видео.
2. Что должно быть на миниатюре
На миниатюре может быть все, что не противоречит правилам видеохостинга (нарушение авторских прав, шок. контент и др.). Однако чаще всего миниатюра состоит из основной картинки или фотографии, которая сопровождается текстом.
В качестве основной картинки можно использовать свое фото. Этот вариант является оптимальным для блогеров, которые являются основными действующими лицами на своем канале.
Текст на миниатюре может дублировать описание видео или представлять собой ключевые слова. Ключевые слова помогут передать основные мысли видео и дополнить описание.
3. Программы для создания обложек
Создать обложку для видео можно в графических редакторах CorelDraw или Photoshop. Однако если вы не владеете этими программами и не желаете их осваивать, используйте сервис Canva. Здесь вы найдете заготовки для миниатюр, различные шаблоны и идеи для обложек. В Canva вы сможете вставить свою картинку или фотографию и добавить нужный текст.
Создать обложку можно и с помощью сторис в Instagram. Эта социальная сеть предлагает большие возможности для редактирования фотографий. Загрузите фотографию или картинку в хорошем качестве и обработайте ее с помощью предложенных эффектов. Добавьте текст и сохраните изображение. Обложка готова!
Обложка готова!
4. Обработка фотографий и картинок
Прежде чем работать с обложкой для видео, создайте фотографию или картинку, которая послужит основой для миниатюры. Помните о том, что фото для миниатюры должно быть горизонтальным. Если для обложки вы выбираете свою фотографию, лучше сделать ее сразу после того, как вы отсняли видео.
Обработать фотографию можно с помощью редакторов Lightroom или Facetune. Они помогут произвести цветокоррекцию и добавить необходимые элементы, например, размытие фона. Обязательно поработайте со светом и контрастностью. Помните – фото должно быть хорошего качества.
5. Фирменный стиль
Желательно, чтобы все миниатюры для видео на канале были в одном стиле. Это обеспечит эстетическую привлекательность и узнаваемость канала. Фирменный стиль поможет провести через видео ассоциацию с собой. Используйте один или два основных цвета, свои шрифты и элементы. Пусть видео будут узнаваемы. Однако не стремитесь сразу найти свой фирменный стиль.
Заставка – важный элемент видео, ведь именно она привлекает зрителя к просмотру контента. Интригующая обложка заставляет кликнуть на видео, увеличивая конверсию. Следует внимательно отнестись к выбору миниатюры для видео, ведь она является ключевым элементом для привлечения аудитории.
Как сделать кликабельную обложку видео YouTube, привлекающую внимание
Обложка видео на канале YouTube влияет на желание пользователей кликнуть на него. Это важная характеристика, влияющая на количество просмотров. Качество видео играет не последнюю роль в популярности контента, но никто не узнает, что оно снято хорошо, если нет интересной обложки. Заставка создает первое впечатление о ролике. На основе картинки пользователи принимают решение перейти к просмотру или поискать что-то другое.
Есть несколько советов, которые позволят создать привлекающую внимание обложку для видео YouTube. Вопросы дизайна являются важными для маркетингового продвижения.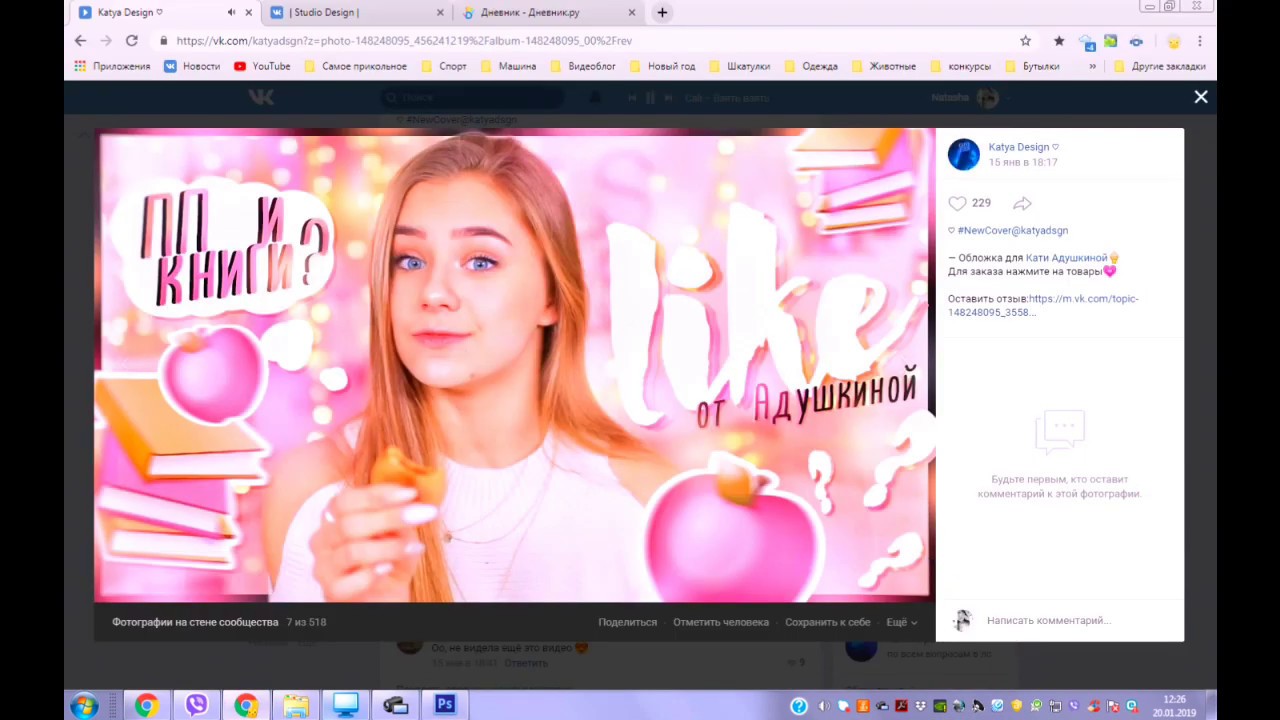 В этом деле нет мелочей, начиная от создания неповторимого и узнаваемого логотипа компании и заканчивая дизайном сайта.
В этом деле нет мелочей, начиная от создания неповторимого и узнаваемого логотипа компании и заканчивая дизайном сайта.
Акцент на содержании видео
Обложка создается с целью привлечения внимания человека. Она должна заинтересовать пользователя, заставить его просмотреть видео. Для этого заставка должна иметь 3 важных элемента, раскрывающих суть ролика:
- продукт;
- детали, вызывающие эмоции;
- необычная надпись.
Желательно, чтобы для каждого элемента отводилась треть экрана.
Яркая картинка не заинтересует взрослую аудиторию. Этот принцип действует только для детских каналов (да и то не всегда). Важно, чтобы картинка предоставляла информацию, о чем видео. Она должна быть красивой, приятной для глаз.
Если в ролике рассказывается о каком-то продукте, важно, чтобы он был на обложке. Зрители должны обращать внимание на товар в первую очередь. Для этого продукт нужно показать на контрастном фоне, сделать его ярче, обвести по контуру.
Чтобы добавить элемент с эмоциями, можно предусмотреть на картинке лицо ведущего. Человек в кадре повышает экспертность видео в глазах зрителей. Ведущий должен выражать эмоцию, иметь приятную внешность. Если контент относится к разговорной категории, на человеке в кадре делается главный акцент.
Важные нюансы
Есть несколько факторов, повышающих интерес зрителей к видео. Не считая содержания ролика, зрители реагируют на цвет картинки, наличие дополнительных элементов на экране. Некоторые факторы могут мешать восприятию сути видеоролика пользователями.
По статистике на обложки, выполненные в светлых тонах, зрители кликают чаще. Поэтому не стоит выбирать темный фон для картинки.
Важно учесть, что некоторые зоны изображения закрываются системными элементами, предусмотренными YouTube. Поэтому нужно понимать, в каких зонах не стоит размещать никаких изображений. Особенно важно не писать здесь текст. Такими участками обложки являются:
- Правый нижний угол – длительность видео.

- Правый верхний угол – надпись «Посмотреть позже».
- 10% верхней части – название, если вставить видео в блог.
Когда обложка создается в Photoshop, она имеет большой размер. Если пользователи просматривают ее в ленте или поисковой выдаче, изображение становится маленьким. Поэтому перед сохранением картинки для нее нужно применить зум, чтобы посмотреть на изображение в уменьшенном виде (как на YouTube). Нужно проверить, не сливается ли текст, понятны ли все элементы обложки.
Не стоит пугаться, если недочеты станут видны только после загрузки картинки на YouTube. Это нормальная ситуация, когда приходится несколько раз переделывать обложку. Случается, что на подготовку заставки уходит больше времени, чем на съемку самого видеоролика.
Важно вызвать эмоции
Текст на обложке должен вызывать эмоции. Он не влияет на позиции видео в топ-выдаче. Это должна быть цепляющая, интересная надпись. Например, вместо скучного названия модели ноутбука можно написать что-то типа «Ноутбук за 2000$!».
Если на картинке будет яркая фраза и мнение эксперта, на такое изображение будут кликать гораздо чаще. Но и не стоит преувеличивать. Коварные приемы желтой прессы сегодня не имеют положительного эффекта. Если писать о том, чего нет в видео или неправильно преподносить информацию, вы потеряете доверие аудитории и позиции в выдаче.
Текст для изображения
Чтобы понимать, какой текст должен быть на видео, посмотрите на работы конкурентов. Понимание формулировок поисковых запросов позволяет найти правильное решение при выборе надписи заставки.
Текст должен состоять всего из 3-4 слов, не больше. Лучше, если они будут короткими. Зрители YouTube заходят сюда в свободное время, чтобы отдохнуть, расслабиться. Поэтому они не хотят напрягаться и читать слишком длинные слова. Самое важное, сильное слово можно выделить, например, выбрав для него больший шрифт или другой цвет.
Текст должен легко читаться, поэтому не стоит выбирать для него рукописные шрифты. Comic Sans MC и Times New Roman не подходят. Лучше выбрать для текста обложки Impact или Code Pro.
Лучше выбрать для текста обложки Impact или Code Pro.
Начинающие блогеры могут возразить, что топовые профи не уделяют большое внимание созданию обложки для видео YouTube. Действительно, имея больше 4 млн подписчиков на своем канале, можно публиковать видео без названия с заставкой в виде черного прямоугольника. Такие ролики все равно будут смотреть. Но пока у вас нет такого количества подписчиков, важно уделять достаточное внимание созданию информативных, красивых и понятных пользователям обложек.
Как сделать обложку для видео на YouTube. Техника и особенности
Для хорошей обложки (тамбнейл) для видео на Ютубе нужна хорошая фотография. Хорошая фотография в свою очередь состоит из технической и художественной составляющей. Так как я никогда не учился фотографии, рассуждать о художествах не буду. Расскажу только о технике съемки и обработки.
Кадр из видео — это плохой тамбнейл
Обычно я стараюсь сделать обложку на основе фотографии, которую сделаю специально для оформления видео. Брать случайный кадр из видео… ну, скажем так, это лотерея. Может повезти, если в видео было что-то, что хорошо смотрится в статичной форме. Но может и повезти. Тогда придется идти с самим собой на компромис, выбирая какой-то более-менее подходящий кадр. Вытягивать его по освещенности и контрасту, идти на ухищрения.
Брать случайный кадр из видео… ну, скажем так, это лотерея. Может повезти, если в видео было что-то, что хорошо смотрится в статичной форме. Но может и повезти. Тогда придется идти с самим собой на компромис, выбирая какой-то более-менее подходящий кадр. Вытягивать его по освещенности и контрасту, идти на ухищрения.
Кстати, обратите внимание на сайт наших партнеров. Продвижение сайта самостоятельно может быть непростой задачей, но у ребят есть подробная инструкция, где по шагам расписано, как разобраться в этом вопросе.
Для получения более стабильного результата лучше потратить полчаса на создание специальной фотографии для обложки. Вот фото для видео об очистке козины в галерее iPhone. Я просто поставил камеру на штатив, выставил фокус и сделал несколько снимков. Потом чуть-чуть подправил яркость и контраст кривыми в XnViewMP — бесплатной программе для просмотра и редактирования фотографий. Она поддерживает RAW-форматы, кстати.
Достаточно только фотографии
Очень часто для оформления обложки достаточно одной только фотографии. Не нужно захламлять её надписями, стикерами, спецэффектами и прочей мишурой. Весь этот мусор мешает зрителю схватить суть видео беглым взглядом и принять решение о его просмотре.
Не нужно захламлять её надписями, стикерами, спецэффектами и прочей мишурой. Весь этот мусор мешает зрителю схватить суть видео беглым взглядом и принять решение о его просмотре.
Вот пример одной удачной обложки. На ней смартфон с узнаваемой игровой символикой и игровой контроллер. Видео оптимизировано под запрос «как подключить геймпад к iPhone». Заголовок видео плюс обложка — этого достаточно для того, чтобы вероятный зритель принял решение о просмотре и кликнул на видео.
Дополнительные надписи стали бы избыточной информацией. Тут и так всё ясно.
Иногда хочется что-то добавить
Бывают темы, которые одной фотографией передать сложнее. Мне скорее всего не хватает опыта, чтобы победить такие случаи одним фото.
Вернемся к фотографии в из начала поста и посмотрим на неё чуть издалека. Становится очевидно, что по фото не совсем понятно, что именно я хочу сказать этим положение смартфона в руке. Надпись про удаление мелкая. Поэтому я решил добавить деталей.
Дальше следует череда правок, выполненных в течение нескольких часов. Я работал в онлайн редакторе Canva, выгружал обложку, прикреплял её к еще не опубликованному видео.
Сначала я решил добавить к фото галочку. Мол, вот если посмотришь видео, всё будет окейПотом я решил добавить текст, которые пародирует надпись на кнопкеДальше я присмотрелся и понял, что галочка будет частично скрыта макером длительности видео. Переместил галочку влево. Возникли проблемы с контрастом — добавил белую подложку.И вот текущий вариант. Изменил заигрывание c надписью на кнопке на суть видео. Увеличил шрифт. И чуть-чуть шире сделал подложку текста, чтобы не было промежутка между подложкой и кнопкой «Отмена».
Посмотрим, какой будет CTR после публикации видео.
Нужно учиться художественной фотографии
Возможно, я не сильно старался, создавая основу обложки. Вот пример, как можно было бы сделать красивую фотографию. Она совершенно не релевантная, но в качестве обложки может сработать. На неё просто хочется кликнуть.
Еще? Пожалуйста!Как поставить обложку на видео в Youtube. 2 способа
В этой инструкции мы подробно разберем, как поставить или изменить обложку на видео в Youtube через компьютер и телефон. Для продвижения видеороликов на YouTube используют рекламу, кликбейт, цепляющие хэштеги и прочие приёмы.
Некоторые авторы довольствуются этим и выбирают стандартные превью, являющиеся стоп-кадром ролика, другие же создают уникальные изображения и отдельно загружают их на платформу. Как раз о загрузке и установке таковых пойдёт речь в этой инструкции.
- Перед тем, как устанавливать картинку как превью к видеоролику, следует проделать несколько предварительных действий.

- Подтверждение аккаунта. Сделать это можно одним из способов, предложенных платформой, подробнее об этом мы рассказали в другой инструкции. Подготовка обложки, об этом мы тоже рассказывали.
- Проверка обложки на соответствие требованиям. Для этого нужно изучить правила YouTube и понять, не нарушает ли их подготовленная картинка.
После этого можно переходить к дальнейшим действиям с компьютера или телефона.
С компьютера
Основная работа с видеороликами современного YouTube происходит в Творческой студии – специальном разделе платформы для менеджмента контента. Поэтому приведённая ниже инструкция в нескольких шагах актуальна именно для творческой студии. Итак, чтобы установить обложку, потребуется выполнить несколько простых действий.
- Открытие творческой студии – первое из них. Для этого нужно нажать на иконку своего YouTube-аккаунта справа вверху и в выпавшем меню выбрать пункт «Творческая студия».
- Открываем раздел видео с помощью пункта меню слева, после чего наводим курсор на нужное видео и кликаем по иконке в виде карандаша.

- Запустится раздел со сведениями о видео, где можно отредактировать его название, описание, выбрать аудиторию и так далее. Нас же интересует пункт «Значок». Здесь нужно нажать «Загрузить значок», подготовленный заранее.
- После этого изображение автоматически установится как превью вашего видеоролика, осталось лишь сохранить изменения, нажав кнопку справа вверху. Она должна быть синей.
С телефона
Иногда нет возможности использовать компьютер для управления контентом. Компания Google предусмотрела это, благодаря чему появилась мобильная версия творческой студии. Она способна воспроизводить практически все функции, доступные авторам в веб-версии. Чтобы получить доступ к творческой студии на смартфоне, необходимо установить соответствующее приложение из Google Play.
Вызвать установку можно как из приложения YouTube, так и из Play-маркета. После его установки необходимо повторить те же действия, что и с компьютера, причём в аналогичном порядке.
- Открываем главную страницу творческой студии и видим список видеороликов. Выбираем нужный с помощью касания.
- Находим иконку карандаша, нажимаем её.
- В открывшемся окне редактирования информации о видео можно увидеть такие же пункты, как с компьютера. Нас вновь интересует только смена значка, поэтому нажимаем на поле «Сменить значок» в самом верху.
- Появится экран выбора значков, сгенерированых автоматически платформой. Чтобы выбрать уникальное изображение, нужно нажать «Свой значок», после чего выбрать нужный из галереи. Нажав «Выбрать» после этого, превью заменится новым, выбранным из галереи.
- После этого превью видео автоматически заменится на выбранное и останется только сохранить изменения.
Как поставить обложку на видео в ютьюбе? Как поставить обложку на видео в ютьюбе? С телефона! Напишите пожалуйста! (
Чтобы можно было сделать то, о чём Вы спрашиваете, есть два способа – один абсолютно легальный (но этот способ доступен только в США (Израиле и некоторых других странах) и для каналов YouTube допущенных к монетизации в других странах), и второй способ немного “мошеннический”, пока по крайней мере, но доступный абсолютно всем без исключения пользователям с “Хорошей репутацией” на YouTube…
Сделать “обложку” для видео (точнее вставить персонализированные “превью”, картинки, “значки видео” вместо предлагаемых “системой YouTube” по умолчанию картинок) совсем не сложно… Но есть одно “большое НО” – эту, и другие дополнительные функции можно подключить только тогда, когда Ваш канал на YouTube соответствует требованиям для его возможной монетизации, то есть канал должен иметь “Хорошую репутацию” по всем пунктам (это можно увидеть в разделе “Настройки канала”) и Вам должно придти приглашение для участия в партнёрской программе Google AdSense. Это если Вы находитесь не в США (или Израиле и некоторых других странах)…
Это если Вы находитесь не в США (или Израиле и некоторых других странах)…
Итак, если Вы находитесь в России, или ещё где, за пределами США (Израиля и т.д.) Ваш канал YouTube с хорошей “репой” по всем показателям и Вы имеете приглашение стать партнёром Google AdSense, если Вы уже подключили функцию коммерческого использования Вашего видео – тогда всё действительно просто…
Для этого нужно всего-лишь зайти на свой канал YouTube и открыть “Менеджер видео”. Далее нужно выбрать видеоролик, в котором Вы хотите поменять “системные” картинки на персонализированные, то-есть на свои собственные и нажать “кнопку” – “Изменить”, которая находится рядом с каждым видеороликом в “Менеджере видео”.
На открывшейся странице (странице для изменения информации и настроек для Вашего видеоролика), рядом с окном просмотра, справа, Вы увидите три “значка видео”, которые по умолчанию предлагает установить система Youtube. И ниже этих трёх картинок находится “кнопка” с надписью – “Персонализированный значок”. Вот эту “кнопку” и следует нажать. И тогда Вы сможете вставить в качестве “превью” любую заготовленную картинку со своего компьютера.
По ссылке ниже – справка YouTube о том, какие картинки можно вставлять в собственное видео.
Какие картинки можно загружать в качестве персонализированных значков видео на YouTube?
Ну и второй способ, который доступен любому автору канала YouTube с хорошей репутацией, даже если ему и не пришло приглашение о партнёрстве от Google AdSense. Как я уже говорил, этот способ немного “мошеннический”, так как приходится давать заведомо ложную информацию о расположении Вашего канала YouTube. Посмотрите два видеоролика, в них всё очень хорошо “разжёвано”…
Как вставить свою картинку к видео на YouTube (в старом оформлении каналов).
Как вставить свою картинку к видео на YouTube (в обновлённом оформлении каналов).
Вполне возможно, что эта функция в скором времени будет доступна всем авторам с хорошей репутацией на YouTube во всех странах (я честно говоря не совсем понимаю, почему она до сих пор не доступна в России и некоторых других странах, почему приходится “мошенничать”?). Но пока всё-таки не стоит злоупотреблять этой “лазейкой” в системе, и по моему личному мнению лучше не пытаться монетизировать своё видео таким способом. Получить доступ к дополнительным функциям – возможно и стоит, но если Ваш YouTube канал не был официально допущен для коммерческого использования… То тут всё-же стоит “семь раз подумать””… Но это только моё, личное мнение.
Кстати – после того, как Вы установите страну расположения канала (США, Израиль или какую-то другую) и сумеете включить дополнительные, партнёрские настройки – можно вернуть обратно расположение Россия (Украина и т.д.), всё должно остаться в рабочем состоянии. По крайней мере у меня всё осталось…
Как добавить или изменить миниатюру на видео YouTube
Обновлено: 31.08.2020, Computer Hope
Добавление миниатюры к видео позволяет другим пользователям быстро получить представление о видео. Чтобы добавить миниатюру к своему видео на YouTube, выберите один из вариантов ниже и следуйте инструкциям.
Создание эскиза с помощью предложения YouTube
По умолчанию, когда вы загружаете видео на YouTube, создаются три анимированных эскиза, каждый из которых содержит некоторую часть вашего видео.Чтобы использовать один из этих вариантов или изменить существующий выбор, выполните следующие действия.
- Перейдите на веб-сайт YouTube и щелкните в правом верхнем углу (если вы еще не вошли в свою учетную запись YouTube).
- В правом верхнем углу экрана щелкните изображение своего профиля.
- В меню нажмите YouTube Studio .
- В левой части экрана щелкните вкладку Видео .
- Найдите видео, к которому вы хотите добавить миниатюру, и щелкните его.
- Убедитесь, что в левой части экрана выбрана вкладка Подробности .
- В центре следующей страницы вы увидите три маленьких экрана. В каждом есть небольшой клип из вашего видео, который можно использовать в качестве анимированного эскиза.
- После того, как вы сделали свой выбор, нажмите кнопку, расположенную в правом верхнем углу окна.
Создать собственный эскиз
Если вас не интересует использование одной из трехсекундных миниатюр GIF, которые автоматически создаются YouTube, вы можете создать собственный.
- Перейдите на веб-сайт YouTube и щелкните в правом верхнем углу (если вы еще не вошли в свою учетную запись YouTube).
- В правом верхнем углу экрана щелкните изображение своего профиля.
- В меню нажмите YouTube Studio .
- В левой части экрана щелкните вкладку Видео .
- Найдите видео, к которому вы хотите добавить миниатюру, и щелкните его.
- Убедитесь, что в левой части экрана выбрана вкладка Подробности .
- В центре следующей страницы вы увидите три маленьких экрана. Щелкните поле «Загрузить эскиз» слева от них.
- Найдите фотографию , которую вы хотите использовать, затем щелкните Открыть .
- Убедитесь, что ваше новое изображение или GIF выбрано, и нажмите кнопку, расположенную в правом верхнем углу.
Как добавить миниатюру к вашему видео на YouTube
YouTube — одна из самых мощных платформ, с помощью которой можно показать свое видео всему миру. Если у вас есть отличный видеоконтент, вы можете расширить свою аудиторию и увеличить свое влияние на YouTube.
Загрузить видео на YouTube довольно просто. Теперь, если вы являетесь владельцем канала YouTube и хотите изменить или установить собственные эскизы для своих видео на YouTube, то вы попали в нужное место.Вот пошаговое руководство, которому вы можете следовать, чтобы добавить миниатюру к своему видео на YouTube.
Миниатюра YouTube — это изображение обложки вашего видео, которое позволяет зрителям увидеть быстрый снимок вашего видео, когда они просматривают YouTube.
Как добавить или изменить миниатюру видеоВот шаги, которые вы можете выполнить, чтобы добавить или изменить миниатюру видео
Шаг 1: Сначала вам нужно войти в YouTube Studio .
Шаг 2: В левом меню выберите Видео .
Шаг 3: Выберите видео, щелкнув его заголовок или эскиз .
Шаг 4: Вы можете выбрать автоматически созданный эскиз и выбрать Сохранить .
После завершения загрузки видео вы можете выбрать миниатюру из вариантов, которые YouTube автоматически генерирует. Если ваша учетная запись подтверждена, вы можете загрузить собственный эскиз.
Как создать собственную миниатюру видеоДля загрузки пользовательских миниатюр у вас должна быть подтвержденная учетная запись.Подтвержденные владельцы учетных записей могут выполнить следующие шаги:
Если вы загружаете новое видео:
Шаг 1: Сначала вам нужно выбрать Загрузить , чтобы загрузить свое видео.
Шаг 2: Далее в потоке загрузки вы увидите возможность выбрать Пользовательский эскиз на вкладке Основная информация .
Если есть прямая трансляция:
Шаг 1: Сначала вам нужно выбрать Загрузить > Перейти в эфир .
Шаг 2: На экране «Новый поток» выберите Загрузить собственный эскиз .
Вот шаги, которые необходимо выполнить, чтобы добавить миниатюру к загруженным видео на YouTube.
Шаг 1: Сначала вам нужно войти в YouTube Studio .
Шаг 2: В левом меню выберите Видео .
Шаг 3: Вам нужно выбрать видео , щелкнув его заголовок или эскиз.
Шаг 4: В области эскизов выберите Пользовательский эскиз .
Шаг 5: Теперь вам нужно выбрать файл , который вы хотите использовать в качестве пользовательского эскиза.
Шаг 6: Наконец, выберите Сохранить .
После того, как вы добавили собственный эскиз, наведите на него курсор и нажмите Еще (три точки), чтобы загрузить или отредактировать эскиз. Это поможет вам сохранить изменения и применить миниатюру к вашему видео.
(Источник информации: служба поддержки Google)
ПРОЧИТАТЬ | Как загрузить видео на YouTube: шаги
ТАКЖЕ ПРОЧИТАЙТЕ | Как создать прямую трансляцию с помощью кодировщика на YouTube: шаги
Как создать эскиз для YouTube с помощью ПК или Mac
- Чтобы создать собственный эскиз для YouTube, вы можете использовать инструменты редактирования, которые, вероятно, уже доступны на вашем ПК или компьютере Mac.
- Вы не можете создать собственный эскиз на самом веб-сайте YouTube, но вы можете выбрать один из трех готовых вариантов после того, как ваше видео будет обработано.
- Посетите техническую библиотеку Insider, чтобы узнать больше.
Миниатюра вашего видео на YouTube похожа на обложку книги — хотя вы не должны судить по ней о содержании, люди все равно судят. Вот почему миниатюра должна представлять видео и выглядеть как можно лучше.
Когда вы загружаете видео на YouTube, вы можете выбрать один из нескольких предварительно выбранных эскизов или создать свой собственный.
Как создать миниатюру для видео на YouTubeВыберите автоматически созданную миниатюру
Вы можете выбрать миниатюру видео при первоначальной загрузке видео или позже, когда видео было обработано . Вы даже можете изменить его после публикации.
Если вы загружаете видео, вы должны увидеть три варианта миниатюр в нижней части экрана загрузки, пока видео загружается и обрабатывается.Чтобы выбрать один, просто щелкните по нему.
Если вы хотите создать свой собственный эскиз, см. Раздел «Создайте собственный эскиз и загрузите его» ниже.
Доступны эскизы через YouTube.Дэйв Джонсон / Business InsiderЕсли видео уже было обработано или опубликовано, вы можете установить или изменить эскиз в YouTube Studio.
1. На главной странице YouTube щелкните свой аватар в правом верхнем углу экрана и выберите «YouTube Studio».
Перейдите в YouTube Studio, чтобы выбрать эскиз для загруженного видео.Дэйв Джонсон / Business Insider2. На панели слева щелкните «Видео».
3. Наведите указатель мыши на видео, которое нужно отредактировать, и щелкните появившийся значок пера.
4. На странице «Основные сведения» вы должны увидеть три автоматически сгенерированных эскиза. Выберите тот, который хотите использовать, и нажмите «Сохранить» в правом верхнем углу.
Выберите понравившийся эскиз и сохраните изменения. Если вы хотите создать свою собственную миниатюру, см. Раздел ниже о создании пользовательской миниатюры для вашего видео на YouTube.Дэйв Джонсон / Business InsiderСоздайте собственный эскиз и загрузите его
Если вам не подходит ни один из автоматически созданных эскизов, вы можете создать свой собственный, но у YouTube нет для этого инструмента. Самый простой способ создать миниатюру — использовать утилиту для создания снимков экрана, такую как Snipping Tool, на компьютере с Windows или любой из различных методов создания снимков экрана на компьютере Mac.
Вот как это можно сделать на ПК или Mac.
1. Откройте видео на своем компьютере в любом медиаплеере.
2. Приостановите видео в том месте, где вы хотите создать эскиз.
Откройте видео и приостановите его в тот момент, когда вы хотите превратить его в миниатюру.Дэйв Джонсон / Business Insider3. Запустите Snipping Tool из меню «Пуск» в Windows или нажмите Command + Shift + 4 на Mac, чтобы войти в режим снимка экрана. Если вы используете Snipping Tool, нажмите «Mode» и выберите «Rectangular Snip».
Установите инструмент Snipping Tool, чтобы получился прямоугольный фрагмент.Дэйв Джонсон / Business Insider4. Щелкните в верхнем левом углу видео и перетащите прямоугольник в правый нижний угол. Будьте осторожны, чтобы захватить как можно ближе к видеоокну.
5. Снимок экрана появится в инструменте привязки. Щелкните «Файл», а затем «Сохранить как». Назовите изображение эскиза и сохраните его.При использовании Mac фотография появится в правом нижнем углу экрана и исчезнет через несколько секунд. Когда он исчезнет, он будет сохранен.
6. Вернитесь к видео на YouTube и рядом с автоматически созданными эскизами нажмите «Пользовательский эскиз».
7. Выберите файл, который вы только что сохранили.
Многие создатели также используют такие программы, как Adobe Photoshop, для создания собственных миниатюр. Если вам нужен эскиз, который не является просто кадром из вашего видео, подумайте о создании собственного.
Как изменить миниатюру на Youtube в 2019 году (с изображениями)
Вы разочарованы некачественными вариантами миниатюр, автоматически созданными для вас YouTube?
Вы хотите изменить (или установить) пользовательские эскизы для своих видео на YouTube?
В этой статье мы дадим вам простые пошаговые инструкции для:
1.Как изменить значок на YouTube для уже опубликованного видео.
2. Как добавить собственный значок при публикации видео на YouTube.
Как изменить значок на YouTube для опубликованного видео
В вашем аккаунте YouTube по умолчанию не предусмотрена возможность загрузки пользовательских миниатюр. Чтобы ваша учетная запись получила эту возможность, вам необходимо сначала включить опцию настраиваемого эскиза.
После включения процесс установки пользовательского эскиза для опубликованного видео является простым и требует всего нескольких щелчков мышью.
1. Авторизуйтесь на YouTube.
2. Нажмите на значок своего профиля в правом верхнем углу и выберите YouTube Studio (бета) в раскрывающемся меню.
3. Щелкните вкладку «Видео» в левой части страницы, а затем щелкните заголовок или эскиз видео, для которого вы хотите изменить эскиз.
4. На следующем экране, который появится на вкладке «Основные», вы увидите раздел «Эскиз». В этом разделе вы увидите три автоматически созданных варианта значков и кнопку в крайнем левом углу с надписью «Пользовательский значок».Нажмите эту кнопку, чтобы загрузить собственное изображение.
5. Теперь выберите файл, который нужно установить в качестве эскиза, и нажмите «Открыть». Убедитесь, что он соответствует всем техническим рекомендациям. В приведенном ниже примере выбранное изображение оптимизировано для оптимального размера миниатюр YouTube, меньше 2 МБ, имеет формат PNG и соотношение сторон 16: 9.
6. Наконец, нажмите кнопку «СОХРАНИТЬ» в правом верхнем углу страницы. Это сохранит изменения и применит миниатюру к вашему видео.
Теперь, когда вы заходите на свой канал, вы видите, что значок активен! Хотите знать, как установить собственный эскиз для видео при его публикации? Читайте дальше, чтобы узнать, как это сделать.
Как добавить собственный эскиз при публикации видео
YouTube позволяет легко установить собственный эскиз для видео при его публикации.
После успешной загрузки видео вы увидите раздел внизу страницы с названием «ЭТИКЕТИКИ ВИДЕО» с тремя изображениями.Эти изображения представляют собой скриншоты только что загруженного вами видео и были автоматически созданы YouTube, поэтому вы можете установить одно из них в качестве миниатюры видео.
Справа от этих уменьшенных изображений вы увидите кнопку с надписью «Custom thumbnail». Просто нажмите эту кнопку, чтобы загрузить и установить изображение по вашему выбору в качестве миниатюры видео.
После того, как вы успешно установили собственное изображение в качестве миниатюры видео, вы можете увидеть его предварительный просмотр в верхнем левом углу страницы.
Если по какой-то причине вы хотите изменить только что загруженное изображение, вы можете сделать это, щелкнув то же изображение внизу страницы, чтобы заменить его другим.
Как размещать обложки на видео на YouTube ▷ ➡️ Stop Creative ▷ ➡️
Пройдя курс графического дизайна, вы узнали, насколько важна роль графики во всех областях, связанных с коммуникацией. Итак, вы подумали о том, чтобы применить полученные знания на практике во всех повседневных делах, особенно связанных с миром Интернета.В частности, вы думали о создании своих видеороликов в Youtube , создавая изображения обложек, способные привлечь внимание зрителя.
Что сказать? У тебя действительно хорошая идея! Однако, если вы закончили этот учебник, я понимаю, что у вас возникли проблемы с загрузкой пользовательских скинов для использования в ваших видео. Я полагал? Что ж, не волнуйтесь: если вы хотите, я могу объяснить , как ставить обложки на видеоролики YouTube чрезвычайно простым и быстрым способом, работая как с ПК, так и с мобильного телефона и планшета.
Итак, вы бы хотели углубиться в эту тему? Ага? Очень хорошо: устройтесь поудобнее, уделите время, которое вам нужно, чтобы сконцентрироваться на чтении следующих строк и, самое главное, постарайтесь реализовать «советы», которые я вам дам. Мне больше нечего делать, кроме как пожелать вам хорошего чтения и, прежде всего, удачи во всем!
- Как поставить обложки видео YouTube на ПК
- Как ставить обложки на YouTube видео на мобильных телефонах и планшетах
Прежде чем объяснять , как ставить обложки на видео на YouTube Позвольте мне дать вам некоторую предварительную информацию, которую вы должны знать, чтобы действовать наилучшим образом.
Прежде всего, знайте, что для настройки обложки или миниатюры видео на YouTube вам потребуется Проверенная учетная запись . Чтобы подтвердить учетную запись, вам необходимо выполнить очень простую процедуру, которая состоит из получения числового кода по SMS или автоматического звонка на номер мобильного телефона, связанный с вашей учетной записью: я уже подробно показал вам, как это сделать, в другом моем руководстве.
Кроме того, настраивая обложки видео на YouTube, вы должны знать, что необходимо соблюдать некоторые особые условия, установленные платформой.Пользовательские обложки должны быть как можно больше , поскольку изображение также используется в качестве превью в проигрывателе YouTube.
На момент написания YouTube рекомендует использовать файл в графическом формате (например, . JPG , . PNG , . Gif , BMP и т. Д.) С разрешением 1280 x 720 пикселей , минимальная ширина 640 пикселей и соотношение сторон 16: 9 . Размер файла должен оставаться ниже 2 МБ .
Если вам нужна дополнительная информация о том, как создать обложку для YouTube, я предлагаю вам взглянуть на руководство, на которое я только что указал: я уверен, что это исследование также будет большим подспорьем.
Как поставить обложки видео YouTube на ПК
Теперь мы можем действовать. Если вы хотите, чтобы поставил обложки для видео YouTube на ПК , знайте, что операция, которую вам предстоит выполнить, отличается невооруженной простотой. Что касается видео, уже загруженных на ваш канал, вам просто нужно перейти в YouTube Studio , выбрать видео, миниатюру которого вы хотите изменить, и загрузить собственное изображение.Однако, что касается загружаемых видео, вы можете загрузить обложку, нажав определенную кнопку.
Следовательно, если вы хотите изменить изображение обложки видео, которое вы уже загрузили на свой канал YouTube, перейдите на эту страницу и, если вы еще не сделали этого, войдите в свою учетную запись. Google. Затем выберите статью Видео на левой боковой панели, выберите интересующее вас видео, щелкнув его заголовок или миниатюру и в появившемся на экране поле Загрузить видео (бета) выберите товар Пользовательский эскиз (до 2 МБ) , в разделе Миниатюра (внизу поля).
Теперь вам просто нужно выбрать офисный час , который вы хотите использовать в качестве изображения обложки, нажать кнопку Venga в правом нижнем углу (дважды подряд) и нажать final . Легче чем это?
Если, с другой стороны, вы хотите настроить изображение обложки нового видео, которое вы загружаете на канал, вы можете выбрать эскиз по вашему выбору непосредственно на этапе загрузки: для этого просто нажмите кнопку Пользовательский эскиз расположен в правом нижнем углу и выберите файл, который вы хотите использовать в качестве предварительного просмотра видео.Легче сделать, чем сказать!
Как ставить обложки на YouTube видео на мобильных телефонах и планшетах
Вы задаетесь вопросом, можно ли поставить кастомные обложки на YouTube видео с мобильных телефонов и планшетов ? Да, конечно! Однако для этого вам придется действовать не из официального приложения YouTube, а из приложения. Студия YouTube .
Если вы не знаете, YouTube Studio — это приложение, которое позволяет вам управлять своим мобильным каналом и изменять различные настройки, в том числе связанные с обложками видео.
Если вы еще этого не сделали, установите YouTube app Studio на свое устройство: если у вас есть устройство Android , перейдите на страницу Play Store для YouTube Studio, нажмите кнопку Install on pc и в конце загрузки нажмите кнопку Открывает , чтобы запустить приложение.
Если у вас есть устройство iOS Вместо этого перейдите на страницу загрузки YouTube Studio в App Store, нажмите кнопку Получить и подтвердите загрузку приложения через Идентификация лица , идентификация касания o пароль Идентификатор Apple ID.По окончании установки нажмите кнопку Открывает , чтобы запустить приложение.
После установки и запуска YouTube Studio прокрутите информационные карточки, которые появляются на экране приветствия, которые описывают работу и основные функции приложения, затем нажмите кнопку Begins , расположенную внизу.
На этом этапе нажмите синюю кнопку Log In , расположенную в центре экрана, и войдите в свою учетную запись Google.После этого нажмите кнопку (≡) , расположенную в верхнем левом углу экрана, выберите пункт Видео В меню, которое появляется слева, нажмите видео , над которым вы хотите действовать, а затем нажмите карандаш , расположенный в правом верхнем углу экрана.
Теперь прикоснитесь к элементу Edit miniature , присутствующему в центре текущего настроенного эскиза, и выберите пользовательскую обложку, которую вы хотите использовать в качестве предварительного просмотра видео. На этом этапе коснитесь элемента Пользовательский эскиз , загрузите изображение, которое хотите использовать в качестве обложки видео, и подтвердите операцию, щелкнув элемент Выберите вверху справа.
Для завершения операции коснитесь элемента Сохранить промокашку , также расположенную в правом верхнем углу экрана, и все. Вы видели, что поменять обложку роликов YouTube со смартфонов и планшетов было несложно?
Это как создать лучшие эскизы YouTube
Хотите знать, как сделать лучшие эскизы YouTube?
Уменьшенные изображения, которые захватывают потенциальных зрителей и заставляют их щелкнуть, чтобы посмотреть?
При создании видео для YouTube значок может показаться неважным.
Вы можете подумать — если контент хороший, значок не имеет значения.
Подумай еще раз!
Что такое эскиз на YouTube?
Миниатюра видео — это первое, что видят зрители при просмотре YouTube. Это небольшое статическое изображение, на которое можно нажимать, которое либо привлекает их внимание, либо позволяет им прокручивать страницу.
YouTube предложит вам на выбор кадры из загруженного вами видео, которые будут использоваться в качестве изображения для предварительного просмотра, но этот стоп-кадр редко будет вам полезен.
Вам нужно что-то, что привлекает внимание и сразу передает суть вашего видео. Вы хотите, чтобы он захватил вашу целевую аудиторию и заставил ее думать: Мне нужно это посмотреть!
Миниатюра обычно является первым впечатлением от вашего видео и по существу определяет, будут ли люди переходить по ней.
Создание профессионального значка YouTube не только помогает улучшить бренд вашего канала, но и привлекает посетителей и внимание к вашему контенту.
Как создавать миниатюры YouTube: лучшие практики
Итак, как создать эффективные миниатюры YouTube? Вот 8 основных советов, чтобы начать работу.
1. Используйте эскиз YouTube подходящего размера.
Если вы собираетесь потратить время на создание профессионально выглядящего эскиза, начните с правильного размера и размеров.
Согласно рекомендациям YouTube, ваше уменьшенное изображение должно иметь размер 1280 x 720 пикселей и минимальную ширину 640 пикселей. Соотношение сторон 16: 9 является идеальным, так как оно чаще всего используется в проигрывателях и превью YouTube.
Создание слишком маленького эскиза изображения — большая ошибка. Хотя уменьшенные изображения отображаются в результатах поиска YouTube относительно небольшого размера, не забывайте, что видео YouTube также можно встраивать.
По этой причине вам нужен больший размер изображения, которое может быть уменьшено, вместо маленького размера, который будет увеличиваться. Это обеспечит высокое качество.
Кроме того, необходимо сохранять изображения в форматах JPG, GIF, BMP или PNG, а размер файла не должен превышать 2 МБ.
2.Используйте отличную фотографию в качестве фона для миниатюр на YouTube.
Яркие визуальные эффекты необходимы для привлечения внимания ваших зрителей.
Качественное изображение, которое служит тизером для видео, не только даст контекст, но также даст вашей аудитории возможность познакомиться с вашим стилем.
Мэтт Комо — видеооператор, и его контент на YouTube очень хорош. Он использует высококачественные изображения, которые дают пользователям представление о том, какими могут быть следующие 10 минут.Как кинематографист-путешественник, Мэтт хочет продемонстрировать приключенческие фотографии, чтобы привлечь внимание к своему видео.
Вам нужны красивые бесплатные стоковые фотографии для миниатюр? Многие инструменты дизайна предлагают выбор прямо в приложении. Или вы можете использовать этот полный список бесплатных сайтов с фотографиями!
Имейте в виду, что использование многих фотографий в Canva обойдется вам в доллар за каждое использование. С другой стороны, Snappa включает более 60 000 бесплатных изображений, которые вы можете использовать без дополнительной оплаты сколько угодно раз.
Попробуйте Snappa бесплатно!
Раскрытие информации: если вы решите перейти на платный план, я могу получить реферальный сбор.
• • • Создайте значок YouTube бесплатно прямо сейчас! • • •
3. Включите текст заголовка в эскизы YouTube
Добавление текстовых заголовков на эскиз видео дает много преимуществ, но самое большое преимущество состоит в том, что оно дает зрителям больше информации о вашем видео.
Простое изображение, каким бы красивым оно ни было, не говорит о том, что ваше видео — это блестящий урок, который решит одну из самых насущных проблем ваших зрителей.
Отразите эту основную идею в убедительном заголовке, который привлечет внимание тех, кому понравится ваше видео.
Если вы создаете серию, текстовые заголовки на эскизе можно пронумеровать. Подобно телешоу с пронумерованными эпизодами и сезонами, пронумерованные эскизы YouTube помогут вашим зрителям отслеживать контент, который они потребляют.
Плюс, он побуждает их искать больше!
Такие бренды, как Apple, включают текстовые заголовки в свои эскизы, чтобы обеспечить дополнительный контекст, который не сразу бросается в глаза.
Например, один из эскизов выше включает изображение горизонта, которое само по себе было бы довольно общим. Однако добавление текста «Как снять горизонт на iPhone 7» обеспечивает контекст для миниатюры и заставляет зрителей гораздо охотнее нажимать на нее.
4. Используйте лучший шрифт для миниатюр YouTube
Теперь, когда у вас есть заголовок, вам нужно выбрать шрифт.
Всегда важно знакомить аудиторию с вашим брендом и вашим контентом. Хороший способ сделать это — сделать так, чтобы ваши миниатюры соответствовали шрифтам одного стиля, запоминающимся цветам и строгому дизайну.
Если вы уже определились с визуальным брендингом своего бизнеса, это здорово. Используйте шрифт заголовка для текста заголовка.
Если нет, выберите красивый чистый шрифт заголовка в таком средстве дизайна, как Snappa. Вам нужно что-то ясное и легко читаемое с первого взгляда. Убедитесь, что индивидуальность шрифта отражает ваш бизнес-бренд.
Подойдет без засечек или «готический» шрифт, подобный показанному ниже. Жирный или жирный шрифт — хороший выбор.
Остерегайтесь скриптовых шрифтов, контуров или шрифтов с множеством толстых и тонких вариаций, которые затрудняют их чтение с первого взгляда.Помните, наша цель — быстро общаться!
5. Создайте фирменный шаблон эскиза YouTube
Звучит ли «брендинг» как «дизайнерская мумбо-джамбо»?
Не беспокойтесь. Это просто означает создание единого стиля, отражающего вас и ваш бизнес.
Ярким примером согласованности на канале YouTube является Брайан Дин. Брайан отлично справляется с использованием цветов, шрифтов и графики, которые идеально соответствуют его бренду.
Вы можете четко отличить его работы от других, и вы можете сказать, что он много времени уделяет совершенствованию своего эскиза.
Вам нужно вдохновение для дизайна? Если вы не знаете, что такое брендинг и / или дизайн, такой инструмент, как Snappa, может упростить весь процесс.
Просто зайдите и выберите профессионально разработанный шаблон эскиза YouTube, который понравится вам и соответствует вашей нише.
Загрузите собственное фото в качестве фона или выберите бесплатное прямо в приложении.
Добавьте текстовый заголовок над изображением со шрифтом, который представляет ваш стиль, или просто используйте шрифт, уже содержащийся в шаблоне.
Загрузите готовое изображение, чтобы добавить к видео на YouTube, и сохраните свою работу в Snappa, чтобы использовать ее в следующем видео с новым названием (и другой фотографией, если хотите).
• • • Создайте значок YouTube бесплатно прямо сейчас! • • •
6. Используйте хороший контраст в дизайне эскизов YouTube
Как мы уже упоминали, включение заголовка в эскиз очень важно. Но если вы даже не можете это прочитать, тогда какой в этом смысл? Вот тут-то и появляется контраст.
Хотя существует множество различных типов контраста, наиболее важным из них является цветовой контраст.Если два цвета отличаются друг от друга (скажем, черный и белый), они имеют высокий контраст, тогда как если они очень похожи (красный и оранжевый), они имеют низкий контраст.
Давайте посмотрим на следующий пример:
При сравнении этих двух слов гораздо легче прочитать слово слева, чем слово справа. Это потому, что фиолетовый контрастирует с желтым гораздо больше, чем оранжевый.
При разработке миниатюрного изображения всегда следите за тем, чтобы текст красиво контрастировал с фоном.При необходимости вы можете использовать такой инструмент, как Adobe Color, чтобы убедиться, что ваши цвета эффективно контрастируют.
7. Будьте честны и точны в своих эскизах
Если вы нажмете на приманку для просмотра ваших видео, вводя их в заблуждение эскизами и заголовками, это нанесет ущерб вашему бренду и репутации.
Не только это, YouTube перестанет показывать ваши видео в результатах поиска, если у вас слишком высокий показатель отказов.
Миниатюра предназначена для предоставления контекста, поэтому предоставление изображения, не отображающего то, что находится в видео, скорее навредит вам, чем принесет пользу.Найдите самый важный момент или часть вашего видео и создайте вокруг него миниатюру.
Сохраните миниатюру в качестве тизера для вашего видео, не раскрывая слишком много. Покажите ровно столько, чтобы пользователи щелкнули и посмотрели, что вы хотите предложить или сказать.
8. Используйте лучший инструмент для создания эскизов YouTube
Хотите сделать создание эскизов простым и увлекательным? Попробуйте онлайн-конструктор миниатюр!
От профессионального дизайна до бесплатных фотографий и шрифтов высокой четкости — в Snappa есть все необходимое, чтобы упростить создание изображений.
Для эскизов YouTube и многого другого! 30 предустановленных размеров, 5000 шаблонов.
- Обложка канала YouTube
- Фотографии на обложке Facebook
- Пост и история в Instagram
- Еще две дюжины предустановок!
Бесплатная навсегда версия позволяет 5 загрузок в месяц, что должно подойти вам, если вы делаете 1 видео на YouTube в неделю.
Плата за версию Pro составляет всего 15 долларов в месяц или 120 долларов за полный год. Pro предлагает неограниченное количество загрузок и более миллиона фотографий и графики для использования в ваших проектах.
Попробуйте прямо сейчас!
Хотите узнать, как? Все это есть в видео от Ника из Snappa.
• • • Сделайте эскиз YouTube бесплатно прямо сейчас! • • •
Раскрытие информации: если вы решите перейти на платный план, я могу получить реферальный сбор.
Как добавить собственный значок видео
Вы можете загрузить свой значок сразу после загрузки видео.
Кроме того, вы можете добавлять или изменять собственные миниатюры для видео, которые уже есть в вашей учетной записи YouTube!
Чтобы добавить или изменить миниатюру видео
- Войдите в YouTube Studio.
- В левом меню выберите Видео .
- Выберите видео, щелкнув его заголовок или эскиз.
- Выберите автоматически созданный эскиз и выберите Сохранить . исходный код
Или посмотрите этот двухминутный видеоурок!
Заключение
Важность значков видео на YouTube трудно переоценить.
Они не только имеют большое влияние на рейтинг кликов, но и играют ключевую роль в брендинге вашего канала.
Сделайте один прямо сейчас с Snappa!
Раскрытие информации: если вы решите перейти на платный план, я могу получить реферальный сбор.
Помог ли этот пост вам эффективно создать эскизы YouTube? Пожалуйста, поделитесь с другими!
Пользовательских миниатюр на YouTube 2021
Этот блог был обновлен 24 мая 2021 года, и он был обновлен, чтобы оставаться актуальным для наших читателей!
Вы загрузили на YouTube какой-нибудь отличный контент только для того, чтобы увидеть несколько неприглядных эскизов для предварительного просмотра? Раньше получение приличного значка из видео на YouTube было похоже на игру в рулетку с вашим контентом.Теперь любой пользователь с хорошей репутацией может выбрать, какое изображение будет олицетворять его видео.
Видео с пользовательскими миниатюрами не только дают пользователям возможность управлять тем, как их медиафайлы представлены, но доказано, что эта настройка увеличивает количество просмотров. И все мы хотим увеличить количество просмотров видео на YouTube, верно? Вот как вы можете подтвердить свою учетную запись и начать создавать собственные миниатюры.
Пошаговое руководство по включению пользовательских миниатюр на YouTube
- Получите доступ к своему каналу на YouTube.
- В разделе «Канал» нажмите кнопку « НАСТРОЙКА КАНАЛА» в верхней правой части экрана.
- Затем вы выберите кнопку НАСТРОЙКИ в нижнем левом столбце.
- В настройках выберите КАНАЛ, , а затем ПРАВО НА ФУНКЦИЮ.
- Если ваша учетная запись еще не была подтверждена, вам необходимо отправить проверочный код на ваше мобильное устройство.
- Нажмите «, напишите мне код подтверждения » и введите свой номер телефона.Как только вы получите текстовое сообщение (наше пришло менее чем через минуту), введите его на следующем экране. После нажатия кнопки отправки вы должны увидеть сообщение.
- После проверки вы перейдете к своему СОДЕРЖАНИЕ КАНАЛА и выберете видео, к которому хотите добавить пользовательский эскиз.
- Прокрутите вниз, и вы увидите опцию THUMBNAIL , выберите эскиз, который вы хотите для видео, и сохраните!
Как установить собственные миниатюры в YouTube Studio 2021
Шаг 1:
Доступ к вашему каналу на YouTube.
Шаг 2:
В разделе «Канал» нажмите кнопку НАСТРОЙКА КАНАЛА в верхней правой части экрана.
Шаг 3:
Затем выберите кнопку НАСТРОЙКИ в нижнем левом столбце.
Шаг 4:
В настройках выберите КАНАЛ , а затем ПРАВО НА ФУНКЦИЮ.
Если ваша учетная запись еще не была подтверждена, вам необходимо отправить проверочный код на ваше мобильное устройство.
Нажмите «, напишите мне код подтверждения » и введите свой номер телефона. Как только вы получите текстовое сообщение (наше пришло менее чем через минуту), введите его на следующем экране. После нажатия кнопки отправки вы должны увидеть сообщение.
Ниже приведена фотография подтвержденной / включенной учетной записи.
Шаг 5:
После проверки вы перейдете к своему СОДЕРЖАНИЕ КАНАЛА и выберете видео, к которому хотите добавить пользовательский эскиз.
После того, как ваша учетная запись будет подтверждена и будет разрешена публикация пользовательских эскизов, перейдите к настройкам видео, для которого вы хотите загрузить пользовательский эскиз. Под миниатюрами, созданными YouTube, вы должны увидеть опцию CUSTOM THUMBNAIL . Отсюда вы можете выбрать файл, в котором хотите представить свое видео. Вы также можете найти информацию о размере и типах файлов, которые предпочитает YouTube.
YouTube — отличный способ поделиться интересным контентом и повысить SEO вашей компании.Не позволяйте непривлекательным кадрам мешать людям увидеть то, что предлагают ваши видео. Если вы представляете свои медиа в привлекательной форме, ваш контент с большей вероятностью получит то внимание, которого он заслуживает. Не забудьте обновить описание своего видео, чтобы оценить все преимущества этого увлекательного содержания.
Вам нужно начать продвигать свою компанию в социальных сетях, но не знаете, с чего начать? Или, может быть, вы размещали контент, но не можете получить желаемых результатов.
НАЖМИТЕ ЗДЕСЬ , чтобы загрузить наш контрольный список из 55 пунктов для цифровых носителей!
.


