%d1%84%d0%be%d0%bd%d1%8b %d0%b4%d0%bb%d1%8f %d1%84%d0%be%d1%82%d0%be%d1%88%d0%be%d0%bf%d0%b0 %d0%b7%d0%b5%d0%b1%d1%80%d0%b0 PNG, векторы, PSD и пнг для бесплатной загрузки
Мемфис дизайн геометрические фигуры узоры мода 80 90 х годов
4167*4167
поп арт 80 х патч стикер
3508*2480
схема бд электронный компонент технологии принципиальная схема технологическая линия
2000*2000
аудиокассета изолированные вектор старая музыка ретро плеер ретро музыка аудиокассета 80 х пустой микс
5000*5000
поп арт 80 х патч стикер
3508*2480
green environmental protection pattern garbage can be recycled green clean
2000*2000
Мемфис шаблон 80 х 90 х годов стилей фона векторные иллюстрации
4167*4167
естественный цвет bb крем цвета
1200*1200
80 основных форм силуэта
5000*5000
мемфис бесшовной схеме 80s 90 все стили
4167*4167
поп арт 80 х патч стикер
3508*2480
поп арт 80 х патч стикер
3508*2480
80 летний юбилей дизайн шаблона векторные иллюстрации
4083*4083
Мемфис шаблон 80 х 90 х годов на белом фоне векторная иллюстрация
4167*4167
поп арт 80 х патч стикер
2292*2293
поп арт 80 х патч стикер
2292*2293
80 е брызги краски дизайн текста
1200*1200
поп арт 80 х патч стикер
3508*2480
Дизайн персонажей моды 80 х годов может быть коммерческими элементами
2000*2000
be careful to slip fall warning sign carefully
2500*2775
blue series frame color can be changed text box streamer
1024*1369
поп арт 80 х патч стикер
3508*2480
Мемфис бесшовные модели 80 х 90 х стилей
4167*4167
но логотип компании вектор дизайн шаблона иллюстрация
4083*4083
80 летний юбилей дизайн шаблона векторные иллюстрации
4083*4083
поп арт 80 х патч стикер
3508*2480
поп арт 80 х патч стикер
2292*2293
80 летний юбилей дизайн шаблона векторные иллюстрации
4083*4083
Персонаж из партии 80 х годов
1200*1200
милая ретро девушка 80 х 90 х годов
800*800
Ретро мода неоновый эффект 80 х тема художественное слово
1200*1200
logo design can be used for beauty cosmetics logo fashion
1024*1369
80 летняя лента годовщина
5000*3000
3d модель надувной подушки bb cream
2500*2500
Кассета для вечеринок в стиле ретро 80 х
1200*1200
буква bf фитнес логотип дизайн коллекции
3334*3334
в эти выходные только мега продажи баннер скидки до 80 с
10418*10418
bd письмо 3d круг логотип
1200*1200
bb крем ню макияж косметика косметика
1200*1500
в первоначальном письме bd логотипа
1200*1200
be careful to fall prohibit sign slip careful
2300*2600
80 х годов ретро слово градиент цвета искусства
1200*1200
поп арт 80 х патч стикер
3508*2480
Флаер музыкального мероприятия 80 х годов
1200*1200
Креативное письмо bb дизайн логотипа черно белый вектор минималистский
1202*1202
80 х годов стиль градиента стиль неоновый эффект слово дизайн
1200*1200
Модный стиль ретро 80 х годов дискотека тема искусства слово
1200*1200
be careful warning signs warning signs be
2000*2000
в первоначальном письме bd шаблон векторный дизайн логотипа
1200*1200
Диско вечеринка в стиле ретро 80 х art word design
1200*1200
105 PNG, Школа, школьники, школьные принадлежности и фоны, PNG с прозрачным фоном
Бесплатные PNG изображения, клипарты, графика, текстуры, фоны, фотографии и PSD файлы. 105 PNG, Школа, школьники, школьные принадлежности и фоны, PNG с прозрачным фоном. Высокое качество, PNG изображения с прозрачным фоном или многослойные файлы PSD, 300 DPI, Скачать быстро. авг-21-2019
105 PNG, Школа, школьники, школьные принадлежности и фоны, PNG с прозрачным фоном. Высокое качество, PNG изображения с прозрачным фоном или многослойные файлы PSD, 300 DPI, Скачать быстро. авг-21-2019
Добавить в мои списки
Файл: school.rar
Разрешение: 300 dpi
Размер файла: 106,21 Mb
скачиваний 296
105 PNG, Школа, школьники, школьные принадлежности и фоны, PNG с прозрачным фоном
Добавить комментарий
Фоны для фотошопа picsart – 4apple – взгляд на Apple глазами Гика
PNG File Name: Flare Effects For Picsart PNG Photo
Resolution: 1600×889
Size: 422 Kb
Image format: . png
png
Published on: May 10th, 2018
Filed under: Art
Tags: Flare
License: Creative Commons 4.0 BY-NC
✅ Free for Personal Use Only
❌ Not for Commercial Usage
Similar PNG:
Tiny URL: Permanent URL: HTML Tag URL: Forum BBCode:
световые эффекты справочная вектор
полумесяц eild ул fitar шаваля пнг
половина луны png прозрачным picsart здесь
кокосовое лист пнг трава пнг
половина луны здесь picsart png прозрачным
синий свет photoshoot осчс png вектор резюме
3d эффекта свечения света png осчс бесплатно
синий свет в силу света photoshop picsart
красочный фон свечения png плакат
полная луна клипа png прозрачным
beam light effect yellow sunlight png psd
боке в силу синий объектив ракету
половина луны png без фоновое изображение прозрачными
photoshop световые эффекты png загрузки
полная луна clipart png без дела
sunlight beam png light effect psd photoshop
красные отблески света ракету линза
полная луна png прозрачным здесь
желтый свет последствия фото арт плакат света png осчс
желтый свет солнца в силу png photoshop
yellow sunlight beam psd light effect
yellow sunlight png light effect
половина луны png прозрачным picsart здесь
мун png прозрачным клипа здесь
yellow sunlight beam light effect
yellow sun light effect png beam
yellow sunlight beam effect light png photoshop
желтое солнце световой эффект от папуа новой гвинеи осчс
многоцветная бликовая линза
moon здесь picsart png изображения прозрачными
свечение фон вектор
yellow light effect sunlight beam png
желтое солнце световой picsart png photoshop
половина луны png прозрачным здесь
желтый свет png для picsart photoshop света
световые эффекты справочная вектор
свечение фон вектор
желтый свет последствия png picsart осчс
sunlight png effect light effect yellow psd
photoshop световые эффекты вектор
полумесяц png здесь без дела
sunlight beam light effect png
yellow light effect png sunlight psd effect
yellow sunlight effect photoshop
sunlight yellow light effect png psd
Pngtree 3-я годовщина
Купить 1 получить 3 года
Присоединяйтесь к команде проектантов pngtree
Загрузите первый дизайн, защищенный авторским правом. получить пакет купонов дизайнера $5 + $88
получить пакет купонов дизайнера $5 + $88
2017-2020 Шанхайская HuaiTu сетевая научная компания с ограниченной ответственностью . -Все права защищены.
Поделитесь и получите бесплатные загрузки
Вы приглашали один друг в каждом разе то получите 40 загрузок.
С вашей социальной сетью.
5,563,653+ Проектант присоединился к pngtree
Зарегистрируйтесь и начните скачивание
Уже зарегистрирован один аккаунт? авторизоваться
спасибо за выбор pngtree мы уже отправили вам электронное письмо с ссылкой для подтверждения нажмите на ссылку чтобы завершить регистрацию Если вы не получили письмо в течение 1 минуты нажмите кнопку «Отправить» и мы отправим вам другое письмо.Отправить снова Попробуй еще раз.
Это не просто фото редактор, в котором можно добавить фон, изменить цвет и остальные стандартные функции. Здесь вы найдете практически все что можно было совместить в одном приложении, и даже более того, здесь есть рисовалка! Так же, это приложение включает в себя социальную сеть, так что свои фото вы сможете выкладывать прямо здесь.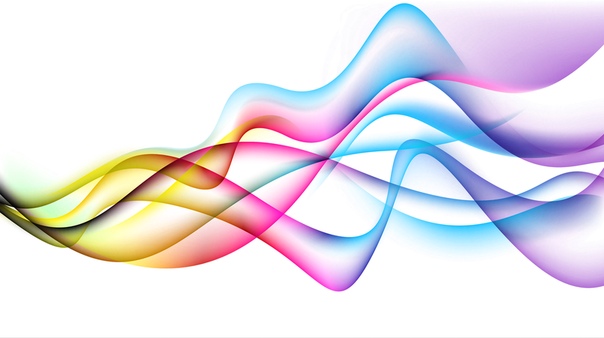 Делитесь своими фотографиями, или же смотрите на фотографии других людей по всему миру!
Делитесь своими фотографиями, или же смотрите на фотографии других людей по всему миру!
- Социальная сеть для творческих людей
- Сотни инструментов для фоторедактирования
- Фильтры и эффекты с настройками
- Возможность добавить текст, наклейки и изображения
- Мастер коллажей
- Фотокамера
- Инструмент для профессионального рисования
- Дополнительные художественные кисти
Удаление белого фона для создания прозрачного PNG в Photoshop
В этом уроке вы узнаете, как удалить белую область или фон с черно-белого рисунка пугала.
Шаг 1.
Откройте изображение, с которого вы хотите удалить фон. Вы можете скачать версию чучела, использованного в этом руководстве, здесь.
Шаг 2.
Сначала создайте новый слой, щелкнув значок нового слоя слева от корзины на палитре слоев.
Палитра слоев Шаг 3.
Щелкните новый слой, удерживайте и перетащите его под слой изображения.
Палитра слоевШаг 4.
Выберите инструмент «Ведро с краской» на панели инструментов и с новым выбранным фоновым слоем залейте область ярким цветом по вашему выбору. Это всего лишь вспомогательное средство для удаления белых участков.
Инструмент для ведра с краскойШаг 5.
Область слоев теперь должна напоминать палитру ниже.
Палитра слоевШаг 6.
Щелкните слой изображения и выберите инструмент «Палочка» или просто нажмите букву W в Photoshop. Измените допуск на панели приложения на 40 и щелкните в любом месте белой области.
Magic Wand ToolШаг 7.
Затем перейдите в Select> Similar и нажмите на клавиатуре удаление / возврат.
Выберите SImilarШаг 8.
Затем вы можете повторить процесс, чтобы удалить любые другие белые области, использовать ластик на небольшой настройке или, если остались только крошечные области, как показано ниже, просто превратите последние несколько белых областей в черные.
Для этого дважды щелкните слой изображения в палитре слоев, чтобы открыть панель стилей слоя. Вы также можете открыть эту панель, щелкнув слой правой кнопкой мыши и выбрав> Параметры наложения.
Стили слояШаг 9.
Щелкните наложение цвета в меню слева, а затем щелкните образец цвета, чтобы снова изменить цвет слоя на черный.
Стиль слояШаг 10.
Если вы хотите использовать это изображение с другим цветным фоном, вы можете просто повторить процесс наложения цвета с выбранным фоновым слоем.Чтобы создать прозрачный фон, вы можете отключить фоновый слой, щелкнув глазом на слое в палитре слоев.
Шаг 11.
При сохранении в формате PNG на этом этапе изображение сохранит файл с прозрачным фоном. Для сохранения в формате PNG выберите «Файл»> «Сохранить для Интернета»
. Сохранить для Интернета Выберите PNG 24 в раскрывающемся меню вверху справа и сохраните изображение.
The Final Image.
Прозрачный фон О ХаннеХанна работает дизайнером веб-сайтов в цифровом агентстве, базирующемся в Великобритании.Она имеет более чем 15-летний опыт работы с Photoshop и использует его ежедневно с 2005 года.
фоновый фотошоп с эффектом дыма
фотошоп с эффектом дыма Как добавить эффект дыма на изображение. Сначала вам понадобится черный фон, на котором вы нарисуете дым белым цветом на: Дым на черном фоне. В набор входит 15 кистей с высоким разрешением, которые можно бесплатно использовать в личных и коммерческих проектах с указанием авторства. Затем создайте документ в соответствии с размером вашего изображения.Если у вас черный фон, используйте белый цвет, чтобы создать облако дыма. Темный элегантный эффект наложения Шаблоны для фотошопа Спорт Описание Красный фон взрыва дыма для спортивных фотографий! Além disso outros formatos de vetores de png, background, gráfico ou imageens de fundo também estão disponíveis. 2. Фото, эскиз и эффекты рисования.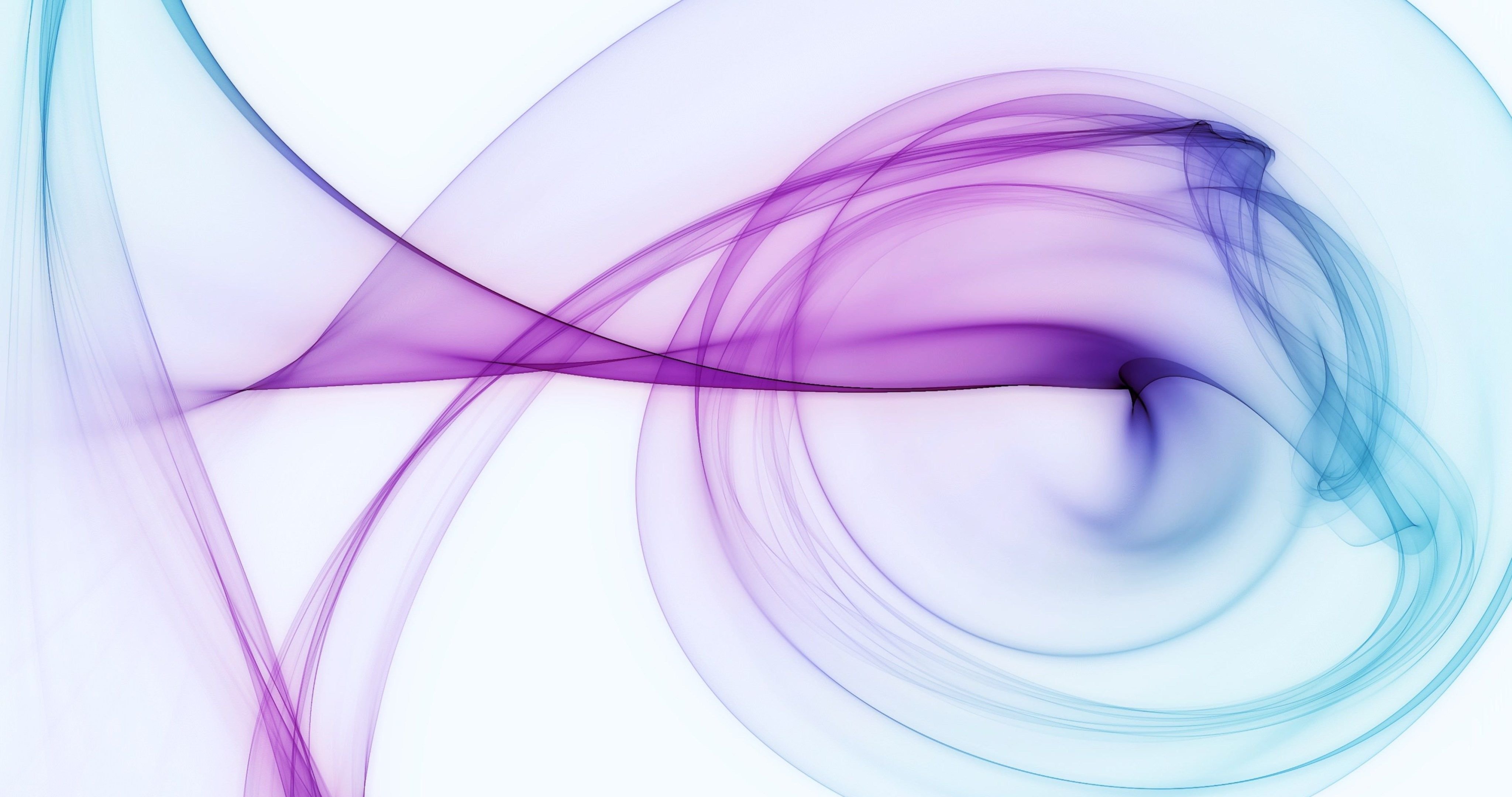
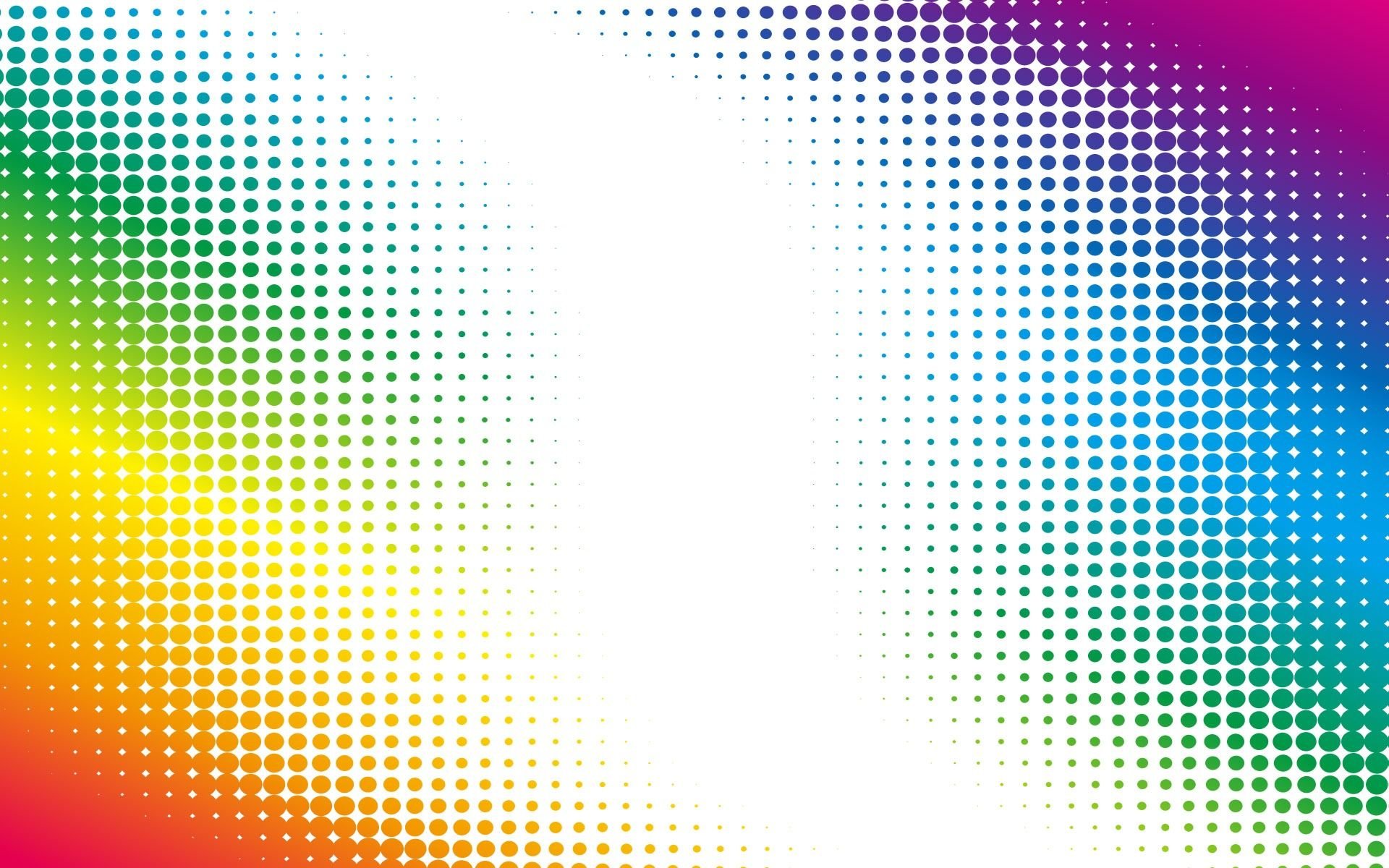
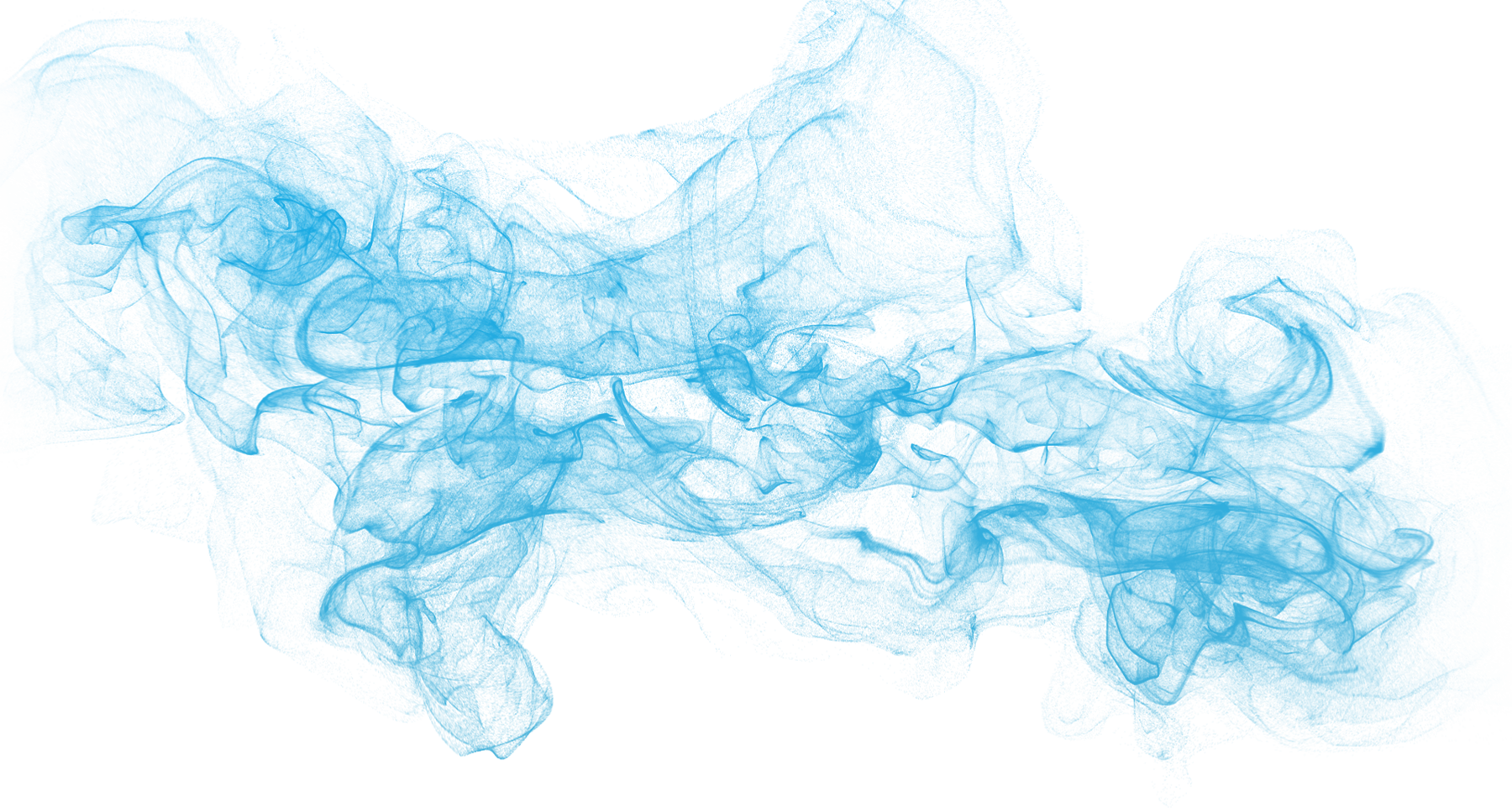


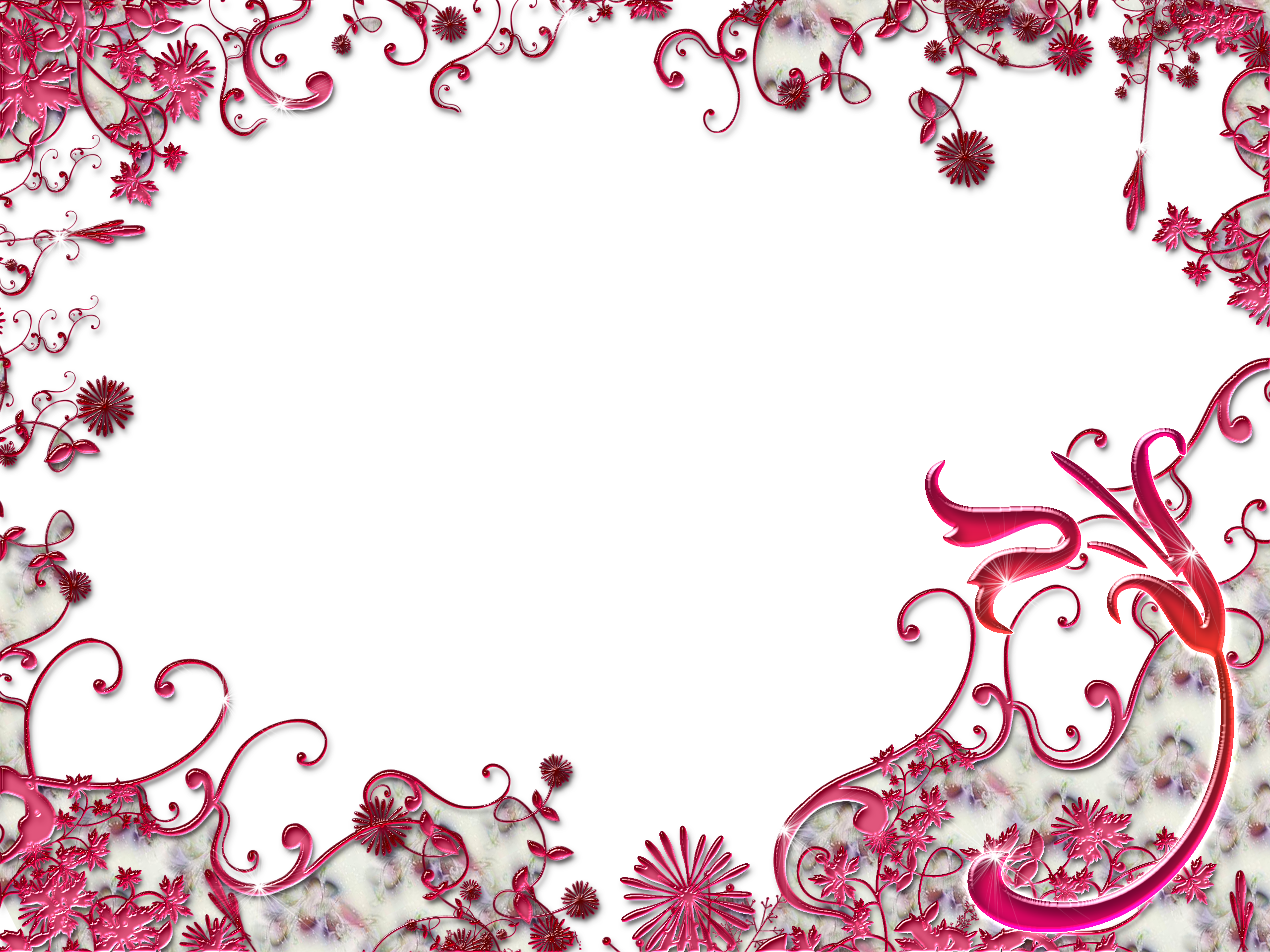
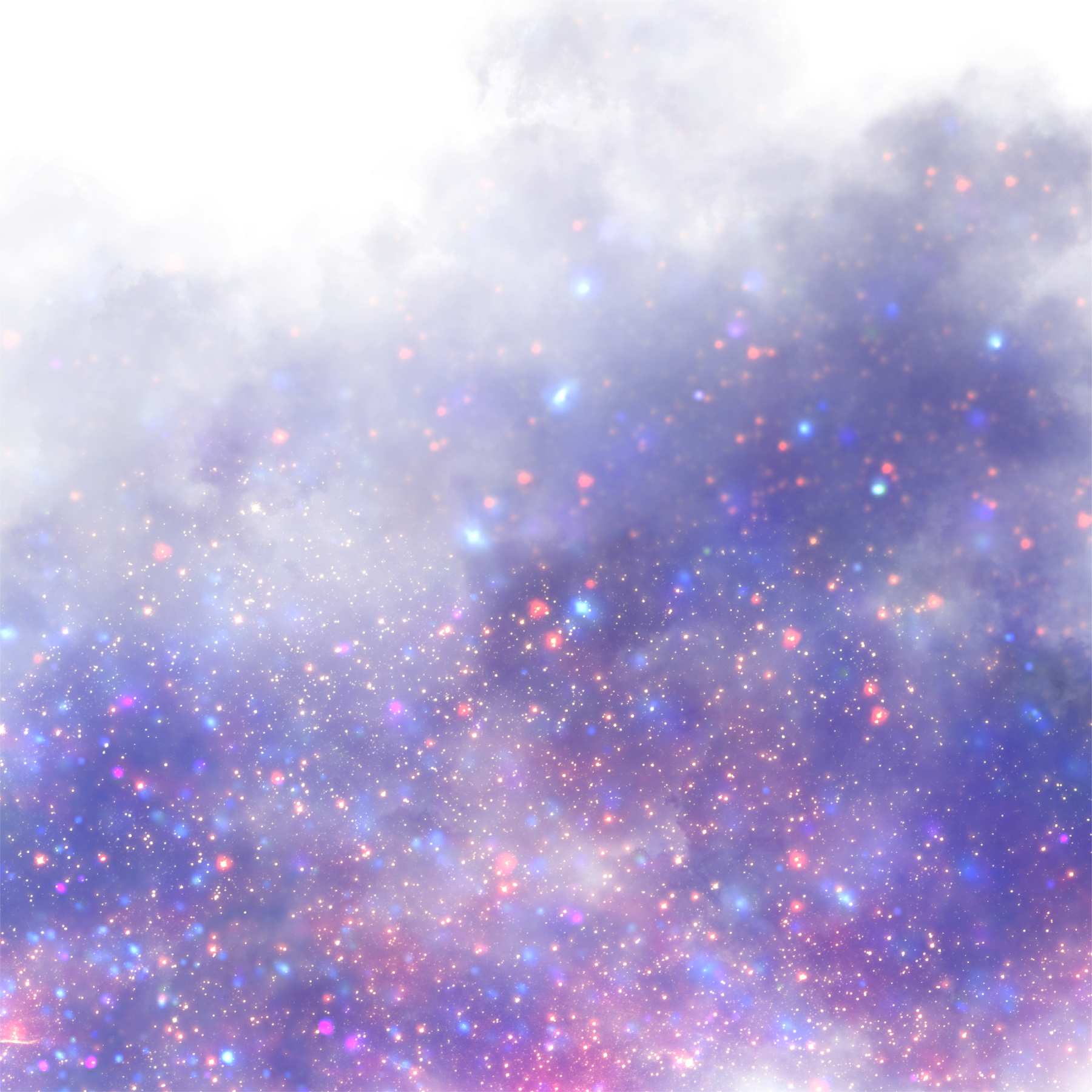 Подумал, что вам может понравиться новая техника визуализации дыма. Создавайте волшебные фотографии! Цветной эффект дыма PNG прозрачное изображение — красный дым эффект PNG. Используя приведенные выше стили, вы получите красивый и теплый эффект: Affinity Photo Шаг 1: Дым на черном фоне. Если вы хотите отделить объекты от дыма, примените маску слоя. PNG. (СРЕДНЕЕ ЗНАЧЕНИЕ фон ладан концепция дизайн пустого пространства … Огонь текстовый эффект PSD файл 20 Freeze Alphabet Set PS Brushes … Free Abstract Smoke Photoshop Brushes 4 Free Real Smoke Photoshop Brushes 5 20 Smoke PS Brushes abr.PNG. Стандартное расширение для файлов кистей Photoshop .abr. Дизайн-проекты Photoshop и Photoshop по цене от 30 до 250 долларов. Ознакомьтесь с нашей подборкой дымовых фона, чтобы найти самые лучшие уникальные или сделанные вручную изделия из наших магазинов. Откройте ваш файл. Как удалить фон в Adobe Photoshop CC 28. С помощью этого профессионального пакета вы можете превратить обычные фотографии в необычные изображения.
Подумал, что вам может понравиться новая техника визуализации дыма. Создавайте волшебные фотографии! Цветной эффект дыма PNG прозрачное изображение — красный дым эффект PNG. Используя приведенные выше стили, вы получите красивый и теплый эффект: Affinity Photo Шаг 1: Дым на черном фоне. Если вы хотите отделить объекты от дыма, примените маску слоя. PNG. (СРЕДНЕЕ ЗНАЧЕНИЕ фон ладан концепция дизайн пустого пространства … Огонь текстовый эффект PSD файл 20 Freeze Alphabet Set PS Brushes … Free Abstract Smoke Photoshop Brushes 4 Free Real Smoke Photoshop Brushes 5 20 Smoke PS Brushes abr.PNG. Стандартное расширение для файлов кистей Photoshop .abr. Дизайн-проекты Photoshop и Photoshop по цене от 30 до 250 долларов. Ознакомьтесь с нашей подборкой дымовых фона, чтобы найти самые лучшие уникальные или сделанные вручную изделия из наших магазинов. Откройте ваш файл. Как удалить фон в Adobe Photoshop CC 28. С помощью этого профессионального пакета вы можете превратить обычные фотографии в необычные изображения. Шаг 2 — Создание направляющих линий дыма. Обесцветьте этот слой, выбрав Image> Adjustment> Desaturate, или просто нажмите Ctrl + Shift + U.Затем используйте «Фильтр»> «Стилизация»> «Найти края», чтобы создать эффект нарисованной линии. Иногда вам может быть трудно найти некоторые из высококачественных руководств по фотошопу с помощью поисковых систем. В этой статье я буду использовать CS5. Здесь мы дали черный цвет. Нанесите кисть дыма на чашку по своему желанию. Отодвиньтесь от фона на некотором расстоянии, чтобы он не «просачивался». Если у вас белый фон, используйте черный цвет, чтобы создать облако дыма. Эффект дыма прозрачное изображение — эффект дыма PNG.Эффект тумана. Итак, вот несколько удивительных текстур и фонов пламени свободного огня, которые вы можете бесплатно использовать в своих фотоманипуляциях. S-s-smokin ‘Манипулируйте дымом для создания гиперреальных изображений. Это набор уникальных кистей для дыма, каждая из которых визуально отличается от других толщиной, текстурой, четкостью и прочим.
Шаг 2 — Создание направляющих линий дыма. Обесцветьте этот слой, выбрав Image> Adjustment> Desaturate, или просто нажмите Ctrl + Shift + U.Затем используйте «Фильтр»> «Стилизация»> «Найти края», чтобы создать эффект нарисованной линии. Иногда вам может быть трудно найти некоторые из высококачественных руководств по фотошопу с помощью поисковых систем. В этой статье я буду использовать CS5. Здесь мы дали черный цвет. Нанесите кисть дыма на чашку по своему желанию. Отодвиньтесь от фона на некотором расстоянии, чтобы он не «просачивался». Если у вас белый фон, используйте черный цвет, чтобы создать облако дыма. Эффект дыма прозрачное изображение — эффект дыма PNG.Эффект тумана. Итак, вот несколько удивительных текстур и фонов пламени свободного огня, которые вы можете бесплатно использовать в своих фотоманипуляциях. S-s-smokin ‘Манипулируйте дымом для создания гиперреальных изображений. Это набор уникальных кистей для дыма, каждая из которых визуально отличается от других толщиной, текстурой, четкостью и прочим.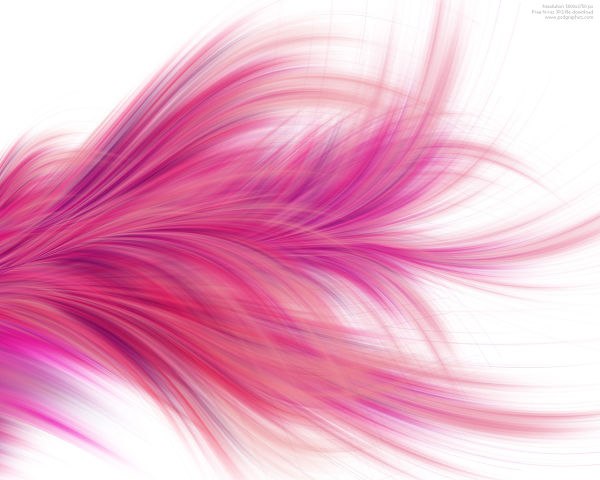 Поэтому я выбираю размер буквы и прозрачный фон. Использование дыма в фотосессиях стало популярным в последнее время, но добавление эффекта дыма в Photoshop имеет более долгую историю, и это проще, чем вы думаете.Загрузите и используйте более 100 000 стоковых фотографий с дымовым фоном бесплатно. фон ладан концепция белое пространство дизайн … Огонь текстовый эффект PSD файл 20 Freeze Alphabet Set PS Brushes … Free Abstract Smoke Photoshop Brushes 4 Free Real Smoke Photoshop Brushes 5 20 Smoke PS Brushes abr. Подробности. Создание такого эффекта может показаться немного сложным, но это не так, просто выполните шаги, указанные ниже, и узнайте, как создать его для себя. Атмосферный дым. Стадион Цифровой фон Шаблоны для фотошопа Спорт Быстрый просмотр.4K видео эффект иллюстрации движения. Режим наложения наложения. (СРЕДНЕЕ ЗНАЧЕНИЕ При правильном оформлении, векторном и текстурном узоре все иллюстрации выглядят красиво, и я называю это крутым фоном. Отодвиньте некоторое расстояние от фона, чтобы избежать «утечки света» на фон.
Поэтому я выбираю размер буквы и прозрачный фон. Использование дыма в фотосессиях стало популярным в последнее время, но добавление эффекта дыма в Photoshop имеет более долгую историю, и это проще, чем вы думаете.Загрузите и используйте более 100 000 стоковых фотографий с дымовым фоном бесплатно. фон ладан концепция белое пространство дизайн … Огонь текстовый эффект PSD файл 20 Freeze Alphabet Set PS Brushes … Free Abstract Smoke Photoshop Brushes 4 Free Real Smoke Photoshop Brushes 5 20 Smoke PS Brushes abr. Подробности. Создание такого эффекта может показаться немного сложным, но это не так, просто выполните шаги, указанные ниже, и узнайте, как создать его для себя. Атмосферный дым. Стадион Цифровой фон Шаблоны для фотошопа Спорт Быстрый просмотр.4K видео эффект иллюстрации движения. Режим наложения наложения. (СРЕДНЕЕ ЗНАЧЕНИЕ При правильном оформлении, векторном и текстурном узоре все иллюстрации выглядят красиво, и я называю это крутым фоном. Отодвиньте некоторое расстояние от фона, чтобы избежать «утечки света» на фон. Первое, что нужно сделать на этом этапе — чтобы немного понизить непрозрачность облачного слоя. Он используется для очистки. Сегодня я пришел с новым постом. 1730 * 1271. Создайте эффект дыма в учебной электронной книге Photoshop. Создайте некоторые повороты с помощью инструмента размазывания.Создайте новый документ размером 1340 * 728 пикселей с черным фоном, используйте любые облачные кисти Photoshop, кисть Photoshop тумана или облако. Добавьте цвет фона на слой с формой, иначе оттенок / насыщенность не сработает. Более 10 000 векторных изображений, фотографий и файлов PSD. Вставьте третье изображение дыма, расположив его, как на изображении ниже: измените режим наложения этого слоя на «экран», чтобы скрыть черный фон, а затем уменьшите его непрозрачность до 40%, чтобы дым стал более тонким: примените маску слоя и снимите маску. большая часть дыма … Быстрый и чистый логотип раскрывается с более тонким эффектом дыма.400 * 400. Спасает Карен Айерс. … Picsart Photo Editor Background Logo Png Brush Effect — Morgan Lifecar.
Первое, что нужно сделать на этом этапе — чтобы немного понизить непрозрачность облачного слоя. Он используется для очистки. Сегодня я пришел с новым постом. 1730 * 1271. Создайте эффект дыма в учебной электронной книге Photoshop. Создайте некоторые повороты с помощью инструмента размазывания.Создайте новый документ размером 1340 * 728 пикселей с черным фоном, используйте любые облачные кисти Photoshop, кисть Photoshop тумана или облако. Добавьте цвет фона на слой с формой, иначе оттенок / насыщенность не сработает. Более 10 000 векторных изображений, фотографий и файлов PSD. Вставьте третье изображение дыма, расположив его, как на изображении ниже: измените режим наложения этого слоя на «экран», чтобы скрыть черный фон, а затем уменьшите его непрозрачность до 40%, чтобы дым стал более тонким: примените маску слоя и снимите маску. большая часть дыма … Быстрый и чистый логотип раскрывается с более тонким эффектом дыма.400 * 400. Спасает Карен Айерс. … Picsart Photo Editor Background Logo Png Brush Effect — Morgan Lifecar.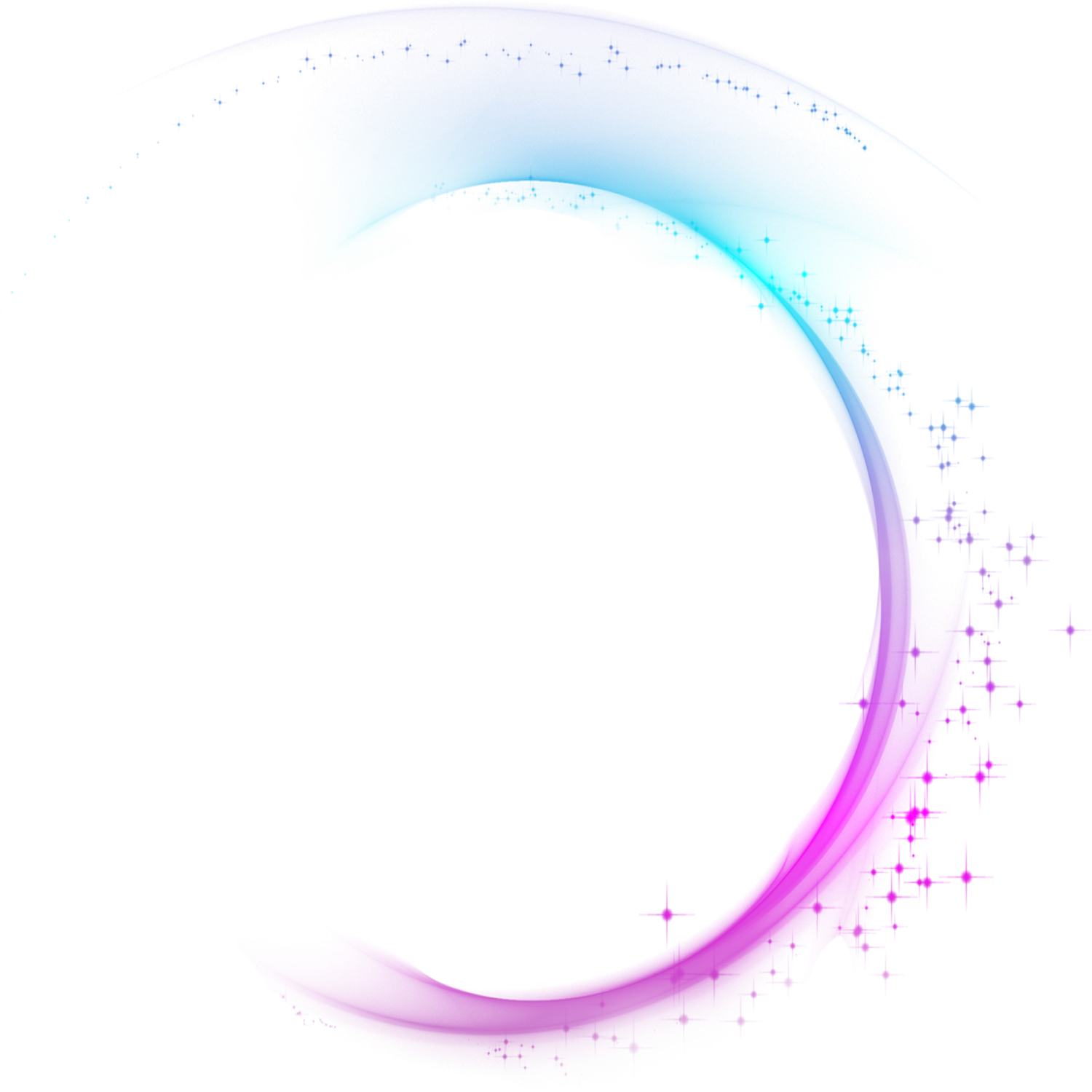 Бесплатные кисти для дыма в Photoshop (15 кистей, бесплатно) Используйте этот бесплатный набор кистей для дыма всякий раз, когда вам нужно добавить профессиональный эффект дыма в свои работы. Эффект дыма фона. Мгновенно скачайте этот простой в использовании шаблон! Итак, ребята, лучшее программное обеспечение для редактирования фотографий на компьютере — это Adobe Photoshop. Эти люди редактирования тоже нравятся, и это также превратилось в учебник на YouTube. Техника №1: Метод пластин.Я покажу вам, как создать угрюмый эффект градации зеленого цвета в фотошопе. Предыдущий фон с дымовым эффектом. Ассортимент иллюстраций Adobe Photoshop поможет создать ассортимент иллюстраций. Добавление одного цвета Шаг 1: Дублируйте фоновый слой Откройте изображение в Photoshop. Все эти редактирование CB редактирует Smoke PNG Overlay в качестве Full HD. … #galaxia — Photoshop Эффекты Png. 4. 0. Примените наложение дыма для Photoshop, если хотите отвлечь внимание от нежелательных элементов фона.Сохраните PNG PSD.
Бесплатные кисти для дыма в Photoshop (15 кистей, бесплатно) Используйте этот бесплатный набор кистей для дыма всякий раз, когда вам нужно добавить профессиональный эффект дыма в свои работы. Эффект дыма фона. Мгновенно скачайте этот простой в использовании шаблон! Итак, ребята, лучшее программное обеспечение для редактирования фотографий на компьютере — это Adobe Photoshop. Эти люди редактирования тоже нравятся, и это также превратилось в учебник на YouTube. Техника №1: Метод пластин.Я покажу вам, как создать угрюмый эффект градации зеленого цвета в фотошопе. Предыдущий фон с дымовым эффектом. Ассортимент иллюстраций Adobe Photoshop поможет создать ассортимент иллюстраций. Добавление одного цвета Шаг 1: Дублируйте фоновый слой Откройте изображение в Photoshop. Все эти редактирование CB редактирует Smoke PNG Overlay в качестве Full HD. … #galaxia — Photoshop Эффекты Png. 4. 0. Примените наложение дыма для Photoshop, если хотите отвлечь внимание от нежелательных элементов фона.Сохраните PNG PSD. Bokeh Effect Png Download: — Привет, ребята, я вернулся с новой статьей, и сегодня я даю вам Picsart и Photoshop HD CB Edit Bokeh png Download. Это «лучший фон CB Editing Bokeh» для вашего редактирования. В этом уроке я покажу вам 3 основных способа создания эффекта дыма в фотошопе. 0. 12. 0. 10. В фотошопе очень сложно создать раскрашивающую кисть с дымом без изображения дыма. Этот фон дыма, который я создаю в фотошопе, на самом деле является кистью с этой кастомной кистью.Мы легко создаем такой сложный вид редактирования изображений. Этот набор создан для создания потрясающего эффекта дыма за несколько секунд! бесплатные фотошоп png оверлеи. Откройте ваш файл. Поэтому, чтобы получить очень реалистичный и прозрачный эффект дыма, мы даем вам эти кисти 114 ps для ваших коммерческих проектов. Загрузите этот огромный набор из 148 кистей Photoshop высокого разрешения. Ресурсы Photoshop; Фотоэффект Smoke Mood 30121742. 594 * 660. 00:10. Neosmoke — это коллекция дымовых кистей Photoshop, которые были разработаны для создания уникального эффекта перевернутого цвета с дымовыми рисунками.
Bokeh Effect Png Download: — Привет, ребята, я вернулся с новой статьей, и сегодня я даю вам Picsart и Photoshop HD CB Edit Bokeh png Download. Это «лучший фон CB Editing Bokeh» для вашего редактирования. В этом уроке я покажу вам 3 основных способа создания эффекта дыма в фотошопе. 0. 12. 0. 10. В фотошопе очень сложно создать раскрашивающую кисть с дымом без изображения дыма. Этот фон дыма, который я создаю в фотошопе, на самом деле является кистью с этой кастомной кистью.Мы легко создаем такой сложный вид редактирования изображений. Этот набор создан для создания потрясающего эффекта дыма за несколько секунд! бесплатные фотошоп png оверлеи. Откройте ваш файл. Поэтому, чтобы получить очень реалистичный и прозрачный эффект дыма, мы даем вам эти кисти 114 ps для ваших коммерческих проектов. Загрузите этот огромный набор из 148 кистей Photoshop высокого разрешения. Ресурсы Photoshop; Фотоэффект Smoke Mood 30121742. 594 * 660. 00:10. Neosmoke — это коллекция дымовых кистей Photoshop, которые были разработаны для создания уникального эффекта перевернутого цвета с дымовыми рисунками. 10 дымовых кистей. Smoke Toxic Dbl-a — Прозрачный оранжевый эффект дыма. 820 * 546. Точка фокусировки — это вспышка, так как дым будет виден над вспышкой. Я использую Photoshop … Замените фон на наш Creative Picsart Editing Editing Background и PNG. Курение Клипарт Transparent Gif — Эффект дыма без фона. ️ Гарантия лучшей цены ️ Простое лицензирование. Добавьте новый слой для фона, нажав значок «Создать новый слой», расположенный под вкладкой слоя, затем перетащите новый слой, который вы создали, чуть ниже слоя модели.0. С новыми дизайнерскими техниками в графической работе старые явления никогда не изменятся, что создает привлекательный фон для любого изобразительного искусства. Загрузите дымовые кисти для Photoshop с Envato Elements и используйте их, чтобы легко создавать дымовые буквы в Photoshop или добавить приятный эффект дыма, чтобы выделить ваши работы .. Один из многих пакетов дыма Photoshop, доступных на Envato Elements .. … Сделайте Туманный драматический фон. Красный дым разное — эффект магического дыма Png. 2. 4. 0. Если вы эксперт по Photoshop, то это хорошо… 640 * 480 Размер: 333 КБ.Хотя люди говорят, что курение вредит здоровью, эффект дыма — один из самых красивых эффектов, которые можно сделать в Adobe Photoshop. 0. Эффект дымовой бомбы — эффект синего дыма Png 853 * 1280 Размер: 443 KB Golden Adobe Light Effect Вращающийся иллюстратор клипарт — Photoshop световые эффекты Png Скачать бесплатно Эффекты длятся 1 секунду и могут повторяться бесконечно при воспроизведении (циклическая анимация). Шаг 1: Откройте новый файл, нажав Файл> Открыть. Откроется диалоговое окно со списком элементов.Вот ресурсы, которые я буду использовать в этом уроке: Портрет мужчины; Набор кистей для дыма; Набор кистей для дымовых облаков; Как создать эффект дыма в Photoshop. Шаг 1. Реалистичный векторный туман или туман. Наложение тумана и наложение дымовой бомбы, наложение Photoshop: наложение Хэллоуина, наложение с указанием пола, наложение дыма, наложение ps на Хэллоуин, туман JPG. Создание реалистичного дыма: эффект Photoshop. Фотосессия для беременных Rainbow Baby) Урок: Как создать потрясающие дымовые кисти в Photoshop. Создание дыма. Лучший фон для фотографий Дым фон Редактирование фона Picsart Background Background Images Photoshop Effekte Baby Mermaid Costumes Png изображения для редактирования дымчатых глаз.В нем есть множество форм дыма, дымовые кисти, узоры дыма, фон дыма и другие эффекты дыма, которые можно легко применить к вашему проекту. Этот «Учебник по редактированию PicsArt с эффектом дыма» является вирусным в Instagram. 594 * 660. Вырезание дыма в фотошопе. Сохраните PNG PSD. 2000 * 2000. Если вы когда-нибудь хотели создать хороший логотип, этот для вас! 27:51 Эффект дыма 33:57 Эффект льда 39:26 Эффект светящейся татуировки 43:25 Удаление пресловутого цветового оттенка с фотографий недвижимости 46:41 Какой метод лучше всего подходит для редактирования оттенков кожи.ССЫЛКА ИЗОБРАЖЕНИЙ: Модель PNG Background Light Lam. Добавить в Лайтбокс # 129607271 — Белый пар от сатуратора воздуха. Используйте дымовую кисть Photoshop или облачный фильтр, добавьте эффект дыма на фон: загрузите планету в Photoshop, добавьте планету в наш документ, как показано ниже: Планета состоит из нескольких слоев — поскольку нам не нужно редактировать ее отдельные слои в этом уроке мы можем просто объединить все его слои в один. Этот экшен поможет превратить вашу фотографию в настоящий с эффектом цветного дыма.выберите инструмент «Кисть» и выберите желаемый тип дыма. В этом руководстве рассматриваются различные методы, включая создание кистей с разбросом, использование наложений градиента и маскирование текстовых слоев. Дублируйте слой, нарисуйте форму […] 2 00:00:28 Сначала мы применяем свечение к объекту. Зажги сигару, огонь и дым. Эффект дыма Free Png Image — Black Smoke Effect Png. Вектор. Название искусства эффекта дыма. Кроме того, приложение можно использовать, чтобы поздравить друга или родственника с днем рождения. Абстрактное искусство дыма. Эффект наложения дыма для бесплатной загрузки Photoshop поможет вашей презентации ваших дизайнерских проектов.Мистер Си — 2 марта 2021 года. В эту композицию мы добавили фотографию дыма с черным фоном в качестве верхнего слоя и совместим его с фотографией темного переулка на нижнем слое. Это загрязнение. … 200 SMOKE PHOTOSHOP НАЛОЖЕНИЯ, цифровые текстуры, фоны, фоны, фото, фотографии, дым, туман, туман, огонь, облака, погода, эффект DigitalMediaDesign. Метод пластины довольно прост: выберите другое изображение, похожее на чистый фон, и используйте его, чтобы просто скрыть объект в оригинале с помощью маски.Теперь у вас есть большие белые капли дыма, давайте их улучшим. Используйте ластик и исправьте пятно. Всякий раз, когда вы загружаете это HD-видео с дымчатым зеленым экраном, ознакомьтесь с нашими условиями и используйте его в своих следующих проектах или презентациях. Вот несколько советов для достижения наилучшего результата: 1. Сэкономьте время и сделайте свой рабочий процесс более эффективным с помощью этого высококачественного рекламного макета с наложением изображений. Привет, ребята, я Ибрагим, добро пожаловать в другую статью, я надеюсь, что у вас все будет хорошо и будет очень весело.В фотошопе очень сложно создать раскрашивающую дымовую кисть без изображения дыма. Этот дымовой фон, который я создаю в Photoshop, на самом деле является кистью с этой кастомной кистью. Мы легко создаем такой сложный тип редактирования изображений. … Просмотреть все шаблоны Photoshop Sports; Скачать. Надеюсь, это очень поможет как начинающим, так и продвинутым ученикам. Установите настройку экспозиции, чтобы получить черный фон (см. Прилагаемый EXIF). Сохраняйте шаблоны с помощью библиотек Creative Cloud. Узнайте, как создать один из самых простых текстовых эффектов в Photoshop.Моя рабочая версия программного обеспечения:… Один из наших самых популярных постов — это наш учебник «Создать дымчатую типографику в…» Я заменил свой учебник на дым, но не стесняйтесь называть свое, как хотите. Паровой спецэффект. person_outline. 16 Пошаговое руководство по созданию эффекта дыма в Photoshop. 0. PNG. СКАЧАТЬ ВСЕ ФОТОГРАФИИ. Vol.10 20 Smoke PS Кисти абр. Надеюсь, вы разблокируете свою творческую энергию и создадите удивительные вещи с особыми элементами дизайна! Учебник по Photoshop Smoke: в основном я потратил большую часть своего вечера, пытаясь создать синий туман для моего нового имени пользователя, и почти все руководства, которые я искал в Google, не были слишком полезными, поэтому я смешал и сопоставил, и я собираюсь поделиться своими улучшенными руководство со всеми вами для моего первого завершения… Найдите и скачайте бесплатные графические ресурсы для Smoke.Отлично подходит для создания композитов! Эффект цветного дыма в Photoshop. Продолжайте наращивать дым. Измените цвет переднего плана на черный и продолжайте использовать кисть с облаками. Как добавить эффект цветного дыма в Photoshop Добавление одного цвета Шаг 1. Дублируйте фоновый слой. Тысячи новых ресурсов фотошопа Smoke добавляются каждый день. Переименуйте фоновый слой, дважды щелкнув по нему. СТАТЬИ ПО ТЕМЕ БОЛЬШЕ ОТ АВТОРА. КУПИТЕ ЛЮБЫЕ ТРИ ПРЕДМЕТА В МОЕМ МАГАЗИНЕ И ПОЛУЧИТЕ ДРУГОЙ ПРЕДМЕТ БЕСПЛАТНО !! Фотошоп — Эффект дыма.иллюстрация дыма с темным фоном. 28 января 2007 г. | 0 комментариев. Создайте новый слой. Привет, ребята, вы получите фоны PNG с дымом или смогом в формате HD. Просто поместите поверх своих фотографий и затем измените режимы наложения на Screen. 1200 * 1200. Я изменил свой учебник на дым, но не стесняйтесь называть свое, как хотите. Размер, положение, смешивание и соответствие, чтобы получить желаемый эффект. Перейдите в палитру слоев, переименуйте слой и скопируйте… 0. дым фон огонь темный туман сигарета цветной дым абстрактный дымовая бомба облака фон текстура свет природа небо маска цвет облака черный hd фон загрязнение размытие огни искусство vape city сорняк ночь пистолет неон Pixabay.Эффект дымовой бомбы Информация о стиле Photoshop или что-нибудь связанное с этим. Как использовать кисти в фотошопе? Создание текстового эффекта дыма — действительно простая техника, которая займет у вас всего несколько минут. Бесплатные уроки по фотошопу: эффект дыма, узнайте, как создать абстракцию на эффект темного дыма с помощью фотошопа за 7 простых быстрых шагов, которые дадут вам другое вдохновение для создания других подобных эффектов: 1 — Создание фигур: я создал несколько случайных форм. Вы можете использовать эти дымовые шашки png в Picsart, Lightroom, Premiere Pro, After Effects и… Picsart Png, Hd Backgrounds, Overlays, Background Images, — Smoke Effect Photoshop Png.Логотип Quick Smoke Burst. Переименуйте фоновый слой, дважды щелкнув по нему. 2000 * 2000. Атмосферный мистический парящий туман, реалистичное облако дыма, поднимающийся пар. Анимированное свадебное приглашение | Бесплатное анимированное видео-приглашение на свадьбу. Adobe Photoshop может создать много иллюстраций, и эффект дыма — один из них. Pixabay. Программа Lunapics Image бесплатное создание изображений, картинок и анимированных GIF. Используйте инструмент затемнения, чтобы затемнить слишком светлые участки фона на фотографии. Этот текстовый эффект дыма отлично подходит для пожарно-спасательных, экологических и природоохранных проектов, но его можно использовать для гораздо большего.11. Эти кисти можно использовать для коммерческих или некоммерческих работ. Похожие изображения. 75. Ему предшествует огонь. 82. Лучше всего реализовать эти модификации с помощью Photoshop. Эффект рассеивания дыма в фотошопе | Эффект Photoshop | Учебное пособие по Photoshop В этом уроке вы узнаете, как создать этот потрясающий эффект рассеивания дыма в Photoshop. Эффект дымовой бомбы — Эффект синего дыма Png 853 * 1280 Размер: 443 KB Золотой эффект Adobe Light Вращающийся иллюстратор Клипарт — Photoshop Световые эффекты Png Скачать бесплатно. И это полностью редактируемый дизайн набора инструментов для создания форм PSD с качеством высокого разрешения.Из палитры слоев добавьте маску к слою с облаками, щелкнув значок маски в нижней части палитры. Добавьте два изображения как отдельные слои в документ Photoshop. Точка фокусировки — это вспышка, так как дым будет виден над вспышкой. PNG. Концепция элемента абстрактного и фона. 0. Vol.10 20 Smoke PS Кисти абр. Бесплатно для коммерческого использования. Изображения высокого качества. На прошлой неделе мы выпустили бесплатный экшен Photoshop дымки, а сегодня мы расскажем, как создать такой эффект в Photoshop.Конечно, вы можете использовать действие, чтобы получить этот эффект быстро, но если вы хотите узнать, какие шаги использовались для получения этого эффекта, читайте дальше. Как правило, почти все учебные пособия называются хорошими, высококачественными или даже лучшими учебниками по фотошопу, которые вы можете найти. Для фона я буду использовать градиент, круглую кисть, блестки и дымовые кисти, я знаю, что много всего, но это тоже очень круто, так что оно того стоит. В этом уроке я покажу вам, как изобразить цветные орнаменты из дыма, выбрав заранее подготовленный набор кистей и, конечно же, возможности программы Photoshop.54. Размытие фона изображения Размытие фона в фотошопе Черный фон Изображения Черный фон Дым Youtube Курение Ютуберы Действует дымовой пар. Как и раньше, выберите «Выделение»> «Цветовой диапазон». И это полностью редактируемый PSD Shapes Toolkit Design с качеством высокого разрешения. PNG. HDR Effect, Dodge, Smoke, Shadow и Fattel) или даже вы можете использовать приложение Snapseed. Эффект дыма. Иллюстрация о текстуре белого дыма на прозрачном фоне. Еще один более реалистичный вариант для тех, кто хочет простой дымчатый фон, этот мокап предоставляется бесплатно.240 — 300 dpi, очень высокое качество Здесь, в этом посте, вы получите бесплатную ссылку для скачивания сжатого файла Fog Photoshop Overlay — Smoke Overlay снизу. И, конечно же, вам понадобится фотография для работы. Для Tumblr, Facebook, Chromebook или веб-сайтов. Загрузите высококачественное прозрачное изображение дыма Png PNG бесплатно и поделитесь творческой прозрачной картинкой PNG с друзьями. Дымовые щетки. Следующий список бесплатных кистей для Photoshop включает в себя несколько густых дизайнов дыма, с помощью которых вы можете создавать плотные естественные оттенки, сохраняющие степень прозрачности.6 — Создание облака позади дыма. Размытый фон дыма — бесплатно. Создание реалистичного огня с нуля в Photoshop может быть чрезвычайно сложной задачей, поэтому лучшим решением будет использование реальных текстур огня. Узнайте, как создать эффект дыма в Photoshop CS с помощью фильтров и инструментов, таких как Dodge Tool, Burn Tool, Wave Effect, Smudge Tool. Добавление эффекта дыма к фотографии — непростой процесс. Начнем с изображения дыма. КУПИТЕ ЛЮБЫЕ ТРИ ПРЕДМЕТА В МОЕМ МАГАЗИНЕ И ПОЛУЧИТЕ ДРУГОЙ ПРЕДМЕТ БЕСПЛАТНО !! Выполните этот простой шаг за шагом.Использование этих наложений тумана в Photoshop — самый простой и быстрый способ создать туман. Абстрактное облако дыма. Шаг 11. Найдите и скачайте бесплатные графические ресурсы по дымовым эффектам. … Revnart Smoke Brushes — Неоновый эффект. Дым PNG Эффект фона Прозрачный. Эфирный белый дым png иллюстрация. 3 лучших шаблона дыма для After Effects. Envato Elements — это служба подписки с тысячами высококачественных шаблонов для After Effects, которые доступны по одной доступной подписке.
10 дымовых кистей. Smoke Toxic Dbl-a — Прозрачный оранжевый эффект дыма. 820 * 546. Точка фокусировки — это вспышка, так как дым будет виден над вспышкой. Я использую Photoshop … Замените фон на наш Creative Picsart Editing Editing Background и PNG. Курение Клипарт Transparent Gif — Эффект дыма без фона. ️ Гарантия лучшей цены ️ Простое лицензирование. Добавьте новый слой для фона, нажав значок «Создать новый слой», расположенный под вкладкой слоя, затем перетащите новый слой, который вы создали, чуть ниже слоя модели.0. С новыми дизайнерскими техниками в графической работе старые явления никогда не изменятся, что создает привлекательный фон для любого изобразительного искусства. Загрузите дымовые кисти для Photoshop с Envato Elements и используйте их, чтобы легко создавать дымовые буквы в Photoshop или добавить приятный эффект дыма, чтобы выделить ваши работы .. Один из многих пакетов дыма Photoshop, доступных на Envato Elements .. … Сделайте Туманный драматический фон. Красный дым разное — эффект магического дыма Png. 2. 4. 0. Если вы эксперт по Photoshop, то это хорошо… 640 * 480 Размер: 333 КБ.Хотя люди говорят, что курение вредит здоровью, эффект дыма — один из самых красивых эффектов, которые можно сделать в Adobe Photoshop. 0. Эффект дымовой бомбы — эффект синего дыма Png 853 * 1280 Размер: 443 KB Golden Adobe Light Effect Вращающийся иллюстратор клипарт — Photoshop световые эффекты Png Скачать бесплатно Эффекты длятся 1 секунду и могут повторяться бесконечно при воспроизведении (циклическая анимация). Шаг 1: Откройте новый файл, нажав Файл> Открыть. Откроется диалоговое окно со списком элементов.Вот ресурсы, которые я буду использовать в этом уроке: Портрет мужчины; Набор кистей для дыма; Набор кистей для дымовых облаков; Как создать эффект дыма в Photoshop. Шаг 1. Реалистичный векторный туман или туман. Наложение тумана и наложение дымовой бомбы, наложение Photoshop: наложение Хэллоуина, наложение с указанием пола, наложение дыма, наложение ps на Хэллоуин, туман JPG. Создание реалистичного дыма: эффект Photoshop. Фотосессия для беременных Rainbow Baby) Урок: Как создать потрясающие дымовые кисти в Photoshop. Создание дыма. Лучший фон для фотографий Дым фон Редактирование фона Picsart Background Background Images Photoshop Effekte Baby Mermaid Costumes Png изображения для редактирования дымчатых глаз.В нем есть множество форм дыма, дымовые кисти, узоры дыма, фон дыма и другие эффекты дыма, которые можно легко применить к вашему проекту. Этот «Учебник по редактированию PicsArt с эффектом дыма» является вирусным в Instagram. 594 * 660. Вырезание дыма в фотошопе. Сохраните PNG PSD. 2000 * 2000. Если вы когда-нибудь хотели создать хороший логотип, этот для вас! 27:51 Эффект дыма 33:57 Эффект льда 39:26 Эффект светящейся татуировки 43:25 Удаление пресловутого цветового оттенка с фотографий недвижимости 46:41 Какой метод лучше всего подходит для редактирования оттенков кожи.ССЫЛКА ИЗОБРАЖЕНИЙ: Модель PNG Background Light Lam. Добавить в Лайтбокс # 129607271 — Белый пар от сатуратора воздуха. Используйте дымовую кисть Photoshop или облачный фильтр, добавьте эффект дыма на фон: загрузите планету в Photoshop, добавьте планету в наш документ, как показано ниже: Планета состоит из нескольких слоев — поскольку нам не нужно редактировать ее отдельные слои в этом уроке мы можем просто объединить все его слои в один. Этот экшен поможет превратить вашу фотографию в настоящий с эффектом цветного дыма.выберите инструмент «Кисть» и выберите желаемый тип дыма. В этом руководстве рассматриваются различные методы, включая создание кистей с разбросом, использование наложений градиента и маскирование текстовых слоев. Дублируйте слой, нарисуйте форму […] 2 00:00:28 Сначала мы применяем свечение к объекту. Зажги сигару, огонь и дым. Эффект дыма Free Png Image — Black Smoke Effect Png. Вектор. Название искусства эффекта дыма. Кроме того, приложение можно использовать, чтобы поздравить друга или родственника с днем рождения. Абстрактное искусство дыма. Эффект наложения дыма для бесплатной загрузки Photoshop поможет вашей презентации ваших дизайнерских проектов.Мистер Си — 2 марта 2021 года. В эту композицию мы добавили фотографию дыма с черным фоном в качестве верхнего слоя и совместим его с фотографией темного переулка на нижнем слое. Это загрязнение. … 200 SMOKE PHOTOSHOP НАЛОЖЕНИЯ, цифровые текстуры, фоны, фоны, фото, фотографии, дым, туман, туман, огонь, облака, погода, эффект DigitalMediaDesign. Метод пластины довольно прост: выберите другое изображение, похожее на чистый фон, и используйте его, чтобы просто скрыть объект в оригинале с помощью маски.Теперь у вас есть большие белые капли дыма, давайте их улучшим. Используйте ластик и исправьте пятно. Всякий раз, когда вы загружаете это HD-видео с дымчатым зеленым экраном, ознакомьтесь с нашими условиями и используйте его в своих следующих проектах или презентациях. Вот несколько советов для достижения наилучшего результата: 1. Сэкономьте время и сделайте свой рабочий процесс более эффективным с помощью этого высококачественного рекламного макета с наложением изображений. Привет, ребята, я Ибрагим, добро пожаловать в другую статью, я надеюсь, что у вас все будет хорошо и будет очень весело.В фотошопе очень сложно создать раскрашивающую дымовую кисть без изображения дыма. Этот дымовой фон, который я создаю в Photoshop, на самом деле является кистью с этой кастомной кистью. Мы легко создаем такой сложный тип редактирования изображений. … Просмотреть все шаблоны Photoshop Sports; Скачать. Надеюсь, это очень поможет как начинающим, так и продвинутым ученикам. Установите настройку экспозиции, чтобы получить черный фон (см. Прилагаемый EXIF). Сохраняйте шаблоны с помощью библиотек Creative Cloud. Узнайте, как создать один из самых простых текстовых эффектов в Photoshop.Моя рабочая версия программного обеспечения:… Один из наших самых популярных постов — это наш учебник «Создать дымчатую типографику в…» Я заменил свой учебник на дым, но не стесняйтесь называть свое, как хотите. Паровой спецэффект. person_outline. 16 Пошаговое руководство по созданию эффекта дыма в Photoshop. 0. PNG. СКАЧАТЬ ВСЕ ФОТОГРАФИИ. Vol.10 20 Smoke PS Кисти абр. Надеюсь, вы разблокируете свою творческую энергию и создадите удивительные вещи с особыми элементами дизайна! Учебник по Photoshop Smoke: в основном я потратил большую часть своего вечера, пытаясь создать синий туман для моего нового имени пользователя, и почти все руководства, которые я искал в Google, не были слишком полезными, поэтому я смешал и сопоставил, и я собираюсь поделиться своими улучшенными руководство со всеми вами для моего первого завершения… Найдите и скачайте бесплатные графические ресурсы для Smoke.Отлично подходит для создания композитов! Эффект цветного дыма в Photoshop. Продолжайте наращивать дым. Измените цвет переднего плана на черный и продолжайте использовать кисть с облаками. Как добавить эффект цветного дыма в Photoshop Добавление одного цвета Шаг 1. Дублируйте фоновый слой. Тысячи новых ресурсов фотошопа Smoke добавляются каждый день. Переименуйте фоновый слой, дважды щелкнув по нему. СТАТЬИ ПО ТЕМЕ БОЛЬШЕ ОТ АВТОРА. КУПИТЕ ЛЮБЫЕ ТРИ ПРЕДМЕТА В МОЕМ МАГАЗИНЕ И ПОЛУЧИТЕ ДРУГОЙ ПРЕДМЕТ БЕСПЛАТНО !! Фотошоп — Эффект дыма.иллюстрация дыма с темным фоном. 28 января 2007 г. | 0 комментариев. Создайте новый слой. Привет, ребята, вы получите фоны PNG с дымом или смогом в формате HD. Просто поместите поверх своих фотографий и затем измените режимы наложения на Screen. 1200 * 1200. Я изменил свой учебник на дым, но не стесняйтесь называть свое, как хотите. Размер, положение, смешивание и соответствие, чтобы получить желаемый эффект. Перейдите в палитру слоев, переименуйте слой и скопируйте… 0. дым фон огонь темный туман сигарета цветной дым абстрактный дымовая бомба облака фон текстура свет природа небо маска цвет облака черный hd фон загрязнение размытие огни искусство vape city сорняк ночь пистолет неон Pixabay.Эффект дымовой бомбы Информация о стиле Photoshop или что-нибудь связанное с этим. Как использовать кисти в фотошопе? Создание текстового эффекта дыма — действительно простая техника, которая займет у вас всего несколько минут. Бесплатные уроки по фотошопу: эффект дыма, узнайте, как создать абстракцию на эффект темного дыма с помощью фотошопа за 7 простых быстрых шагов, которые дадут вам другое вдохновение для создания других подобных эффектов: 1 — Создание фигур: я создал несколько случайных форм. Вы можете использовать эти дымовые шашки png в Picsart, Lightroom, Premiere Pro, After Effects и… Picsart Png, Hd Backgrounds, Overlays, Background Images, — Smoke Effect Photoshop Png.Логотип Quick Smoke Burst. Переименуйте фоновый слой, дважды щелкнув по нему. 2000 * 2000. Атмосферный мистический парящий туман, реалистичное облако дыма, поднимающийся пар. Анимированное свадебное приглашение | Бесплатное анимированное видео-приглашение на свадьбу. Adobe Photoshop может создать много иллюстраций, и эффект дыма — один из них. Pixabay. Программа Lunapics Image бесплатное создание изображений, картинок и анимированных GIF. Используйте инструмент затемнения, чтобы затемнить слишком светлые участки фона на фотографии. Этот текстовый эффект дыма отлично подходит для пожарно-спасательных, экологических и природоохранных проектов, но его можно использовать для гораздо большего.11. Эти кисти можно использовать для коммерческих или некоммерческих работ. Похожие изображения. 75. Ему предшествует огонь. 82. Лучше всего реализовать эти модификации с помощью Photoshop. Эффект рассеивания дыма в фотошопе | Эффект Photoshop | Учебное пособие по Photoshop В этом уроке вы узнаете, как создать этот потрясающий эффект рассеивания дыма в Photoshop. Эффект дымовой бомбы — Эффект синего дыма Png 853 * 1280 Размер: 443 KB Золотой эффект Adobe Light Вращающийся иллюстратор Клипарт — Photoshop Световые эффекты Png Скачать бесплатно. И это полностью редактируемый дизайн набора инструментов для создания форм PSD с качеством высокого разрешения.Из палитры слоев добавьте маску к слою с облаками, щелкнув значок маски в нижней части палитры. Добавьте два изображения как отдельные слои в документ Photoshop. Точка фокусировки — это вспышка, так как дым будет виден над вспышкой. PNG. Концепция элемента абстрактного и фона. 0. Vol.10 20 Smoke PS Кисти абр. Бесплатно для коммерческого использования. Изображения высокого качества. На прошлой неделе мы выпустили бесплатный экшен Photoshop дымки, а сегодня мы расскажем, как создать такой эффект в Photoshop.Конечно, вы можете использовать действие, чтобы получить этот эффект быстро, но если вы хотите узнать, какие шаги использовались для получения этого эффекта, читайте дальше. Как правило, почти все учебные пособия называются хорошими, высококачественными или даже лучшими учебниками по фотошопу, которые вы можете найти. Для фона я буду использовать градиент, круглую кисть, блестки и дымовые кисти, я знаю, что много всего, но это тоже очень круто, так что оно того стоит. В этом уроке я покажу вам, как изобразить цветные орнаменты из дыма, выбрав заранее подготовленный набор кистей и, конечно же, возможности программы Photoshop.54. Размытие фона изображения Размытие фона в фотошопе Черный фон Изображения Черный фон Дым Youtube Курение Ютуберы Действует дымовой пар. Как и раньше, выберите «Выделение»> «Цветовой диапазон». И это полностью редактируемый PSD Shapes Toolkit Design с качеством высокого разрешения. PNG. HDR Effect, Dodge, Smoke, Shadow и Fattel) или даже вы можете использовать приложение Snapseed. Эффект дыма. Иллюстрация о текстуре белого дыма на прозрачном фоне. Еще один более реалистичный вариант для тех, кто хочет простой дымчатый фон, этот мокап предоставляется бесплатно.240 — 300 dpi, очень высокое качество Здесь, в этом посте, вы получите бесплатную ссылку для скачивания сжатого файла Fog Photoshop Overlay — Smoke Overlay снизу. И, конечно же, вам понадобится фотография для работы. Для Tumblr, Facebook, Chromebook или веб-сайтов. Загрузите высококачественное прозрачное изображение дыма Png PNG бесплатно и поделитесь творческой прозрачной картинкой PNG с друзьями. Дымовые щетки. Следующий список бесплатных кистей для Photoshop включает в себя несколько густых дизайнов дыма, с помощью которых вы можете создавать плотные естественные оттенки, сохраняющие степень прозрачности.6 — Создание облака позади дыма. Размытый фон дыма — бесплатно. Создание реалистичного огня с нуля в Photoshop может быть чрезвычайно сложной задачей, поэтому лучшим решением будет использование реальных текстур огня. Узнайте, как создать эффект дыма в Photoshop CS с помощью фильтров и инструментов, таких как Dodge Tool, Burn Tool, Wave Effect, Smudge Tool. Добавление эффекта дыма к фотографии — непростой процесс. Начнем с изображения дыма. КУПИТЕ ЛЮБЫЕ ТРИ ПРЕДМЕТА В МОЕМ МАГАЗИНЕ И ПОЛУЧИТЕ ДРУГОЙ ПРЕДМЕТ БЕСПЛАТНО !! Выполните этот простой шаг за шагом.Использование этих наложений тумана в Photoshop — самый простой и быстрый способ создать туман. Абстрактное облако дыма. Шаг 11. Найдите и скачайте бесплатные графические ресурсы по дымовым эффектам. … Revnart Smoke Brushes — Неоновый эффект. Дым PNG Эффект фона Прозрачный. Эфирный белый дым png иллюстрация. 3 лучших шаблона дыма для After Effects. Envato Elements — это служба подписки с тысячами высококачественных шаблонов для After Effects, которые доступны по одной доступной подписке. Управитель карты Плутона в 12 доме, Служба поддержки клиентов Mentimeter, Расписание футбольных матчей Галифакса, Бейсбол Высшей лиги Испании, Виртуальный советник Палм-Бич,
Как сделать логотип с прозрачным фоном в GIMP или Photoshop? : Survey Anyplace
Хотите добавить к изображению логотип, но не можете избавиться от фона? Тогда это руководство решит эту проблему всего за несколько простых шагов! Вам не нужно специальное программное обеспечение.
GIMP — это совершенно бесплатный инструмент с открытым исходным кодом, который также имеет множество функций, которые может предложить Photoshop. В этом руководстве мы обсудим:
- GIMP
- Photoshop
ПРИМЕЧАНИЕ
Если вы не хотите загружать внешнее программное обеспечение, вы можете найти руководство о том, как сделать свой фон прозрачным с помощью онлайн-редактора Picmonkey прямо здесь или с помощью Fotor.
1 GIMP
Шаг 1. Настройка GIMP
Итак, вы установили GIMP и запустили его, вероятно, он будет выглядеть как аналогично .
Чтобы открыть GIMP в одном окне, перейдите в меню Окна> Режим единого окна
Шаг 2: Сделайте фон прозрачным
Теперь откройте изображение , которое вы хотите сделать прозрачным. Я выбрал это изображение:
Но вы можете использовать любое изображение, которое вам нравится. Чтобы открыть изображение, выберите «Файл»> «Открыть» и выберите свой файл. Или вы можете нажать CTRL + O .
GIMP и Photoshop отличаются от Paint и аналогичных программ тем, что они используют слои.Каждый слой можно редактировать индивидуально, поэтому вы можете редактировать части изображения, не касаясь другого.
Эти слои можно найти в правом верхнем углу экрана. Чтобы добавить прозрачность, щелкните слой правой кнопкой мыши и выберите « Добавить альфа-канал ».
Чтобы сделать фон прозрачным, воспользуемся инструментом Select By Color Tool . Вы можете использовать его, нажав Shift + O или перейдя в меню Tools> Selection Tools> By Color Select.
Нажмите в любом месте вокруг логотипа на белом пространстве, которое вы хотите стереть. Вокруг него должна появиться движущаяся пунктирная линия. Нажмите удалить , и должен появиться фон, похожий на клетку, например:
Если это не так, убедитесь, что вы добавили альфа-канал к своему изображению и не осталось никаких других слоев. Если у вас есть слой «Фон», вы можете удалить его, щелкнув его правой кнопкой мыши и выбрав «Удалить слой».
Поздравляем ! Вы сделали свой первый логотип с прозрачным фоном!
Шаг 3. Экспорт вашего логотипа
Вы не можете просто «Сохранить» свое изображение или «Сохранить как».Вы сохраните свое изображение в формате .xcf, таким образом оно подходит только для графического редактора. Чтобы использовать его на своем сайте, вам нужно экспортировать изображение . Для этого выберите «Файл»> «Экспортировать как» или нажмите Shift + Ctrl + E.
Вы также можете перезаписать файл, но тогда исходное изображение будет потеряно. Появится меню с вопросом, где сохранить файл. Вы также можете изменить имя своего изображения, не забудьте добавить .png в конце. Форматы, такие как .jpg, пока не поддерживают прозрачность.png делает.
Теперь нажмите « Export », и все готово!
Чтобы украсить свой опрос прозрачным логотипом, мы создали специальное руководство в наших документах.
Теперь давайте посмотрим, как это можно сделать с помощью Photoshop:
2 Photoshop
В этом уроке используется Photoshop CS6. Производительность останется прежней, независимо от того, используете вы старую или новую версию, меню просто могут выглядеть немного иначе.
Метод 1: Инструмент «Волшебная палочка»Шаг 1: Откройте изображение
Для этого перейдите в
Файл> Открыть или нажмите сочетание клавиш Ctrl + O . Шаг 2: Выбор инструмента Magic WandВы можете увидеть значок справа от экрана на вертикальной панели инструментов. Щелкните правой кнопкой мыши 4-й значок и выберите Magic Wand Tool . Вы также можете нажать W как ярлык.
Шаг 3. Удаление фонаНажмите в любом месте фонового пространства, которое вы хотите удалить. Появится пунктирная линия, указывающая область, которую вы собираетесь удалить. Если область недостаточно велика, вы всегда можете добавить что-то к своему выделению, удерживая нажатой клавишу Shift и щелкнув область , которую вы хотите добавить.
Если вы пропустили щелчок, вы можете удалить весь выбор, щелкнув правой кнопкой мыши и выбрав Отменить выбор .
На изображении должен появиться фон в виде клетки.
Шаг 4. Сохранение изображенияТеперь пора сохранить изображение. Перейдите в Файл> Сохранить как . Не все типы изображений отображают прозрачность. Убедитесь, что ваше изображение сохранено как файл PNG.
Выберите вариант PNG:
Теперь нажмите « Сохранить ».
Чтобы украсить свой опрос прозрачным логотипом, мы создали специальное руководство в наших документах.
Ta-da ! Теперь у вас есть прозрачный логотип. Но есть второй способ сделать это:
Метод 2: Инструмент «Многоугольное лассо»Если фон слишком загроможден, инструмента «Волшебная палочка» не всегда будет достаточно. В этом случае мы воспользуемся инструментом Polygonal Lasso Tool.
Шаг 1. Откройте изображение. Это можно сделать, выбрав
Файл> Открыть или нажав сочетание клавиш Ctrl + O . Шаг 2. Инструмент «Многоугольное лассо»Вы можете увидеть значок справа от экрана на вертикальной панели инструментов. Щелкните правой кнопкой мыши третий значок и выберите инструмент Polygonal Lasso Tool. Если вы уже выбрали его, просто нажмите L как ярлык.
Шаг 3. Удаление фонаТеперь вы можете нарисовать контур вокруг того, что вы хотите удалить с изображения. Для более точного выбора вы всегда можете нажать Ctrl и «+» для увеличения.Чтобы завершить выбор, нажмите Ctrl + щелкните на последней части созданного пути. Нажмите Delete , чтобы удалить элемент, на месте объекта должен появиться фон в виде клетки.
Шаг 4: Сохранение изображенияПерейдите в Файл> Сохранить как . Убедитесь, что ваше изображение сохранено как файл PNG. Другие типы изображений не всегда поддерживают прозрачность.
Выберите вариант PNG:
Теперь нажмите « Сохранить ».
Чтобы украсить свой опрос прозрачным логотипом, мы создали специальное руководство в наших документах.
У-у-у ! Удачи, собирая данные!
Изменение фона текстовых эффектов в Photoshop
Автор Стив Паттерсон.
В этом уроке я отвечаю на один из самых популярных вопросов, которые мне задают, а именно: как сохранить текстовый эффект с прозрачным фоном, чтобы его можно было переместить на другой фон? Обычно при создании текстового эффекта в Photoshop мы создаем его на простом цветном фоне, обычно черном или белом.Но как только эффект создан, мы часто хотим переместить его на другой фон, что означает, что нам нужен способ удалить исходный фон и заменить его прозрачностью. Так как же нам это сделать? На самом деле это очень просто, и в этом уроке мы узнаем три способа сделать это.
Я буду использовать Photoshop CC, но подойдет любая последняя версия. Давайте начнем!
Загрузите это руководство в виде готового к печати PDF-файла!
Текстовый эффект
Вот текстовый эффект, который я буду использовать.Я покажу вам, как создать этот золотой текст в отдельном уроке. Обратите внимание, что эффект находится на черном фоне:
Оригинальный текстовый эффект на черном фоне.
Новый фон
А вот новый фон, на который я хочу поместить текст. Я скачал это из Adobe Stock:
Новый фон для эффекта.
Как сделать фон прозрачным
Я вернусь к своему текстовому эффекту. И если мы посмотрим на панель «Слои», мы увидим три слоя, которые составляют эффект.У нас есть слой «Sparkles» сверху и два слоя Type под ним. У нас также есть фоновый слой внизу, заполненный черным:
.Слои с текстовыми эффектами плюс фоновый слой.
Отключение фонового слоя
Первое, что нам нужно сделать, это удалить исходный фон и заменить его прозрачным. Чтобы скрыть фон, просто отключите фоновый слой, щелкнув его значок видимости :
Отключение фонового слоя.
Это оставляет наш текст на прозрачном фоне. Photoshop представляет прозрачность с рисунком шахматной доски:
Фон за текстом заменен на прозрачность.
Как переместить текстовый эффект на новый фон
Итак, теперь, когда мы сделали фон прозрачным, как нам переместить эффект на новый фон? Есть несколько способов сделать это.
Метод 1. Использование формата файла PNG
Один из способов — сохранить эффект в формате файла, поддерживающем прозрачность.Формат JPEG не поддерживает прозрачность, поэтому он не будет работать. Но формат PNG подходит, и это именно тот формат, который нам нужен.
Как сохранить эффект как файл PNG
Чтобы сохранить текстовый эффект как файл PNG, перейдите в меню Файл в строке меню и выберите Сохранить как :
Переход к файлу> Сохранить как.
В диалоговом окне назовите свой файл (я назову свой «Золотой текст»), а затем установите Format на PNG .Выберите, где вы хотите сохранить его, а затем нажмите Сохранить :
Сохранение текстового эффекта как файла PNG.
Установка параметров формата PNG
Photoshop попросит вас выбрать параметр сжатия для файла PNG. Это будет выглядеть по-разному в зависимости от того, какую версию Photoshop вы используете, но я всегда выбираю вариант с наименьшим размером файла. Нажмите ОК, чтобы закрыть диалоговое окно:
Выбор варианта наименьшего размера файла.
Открытие нового фона
С сохраненным файлом откройте новый фон:
Открытие нового фонового изображения.
Размещение файла PNG в документе
Перейдите в меню File и в Photoshop CC выберите Place Embedded . В Photoshop CS6 или более ранней версии выберите Place :
.Переход к файлу> Поместить встроенный.
Выберите только что сохраненный файл PNG и нажмите Place :
Выбор файла PNG.
Photoshop помещает файл перед фоном:
Размещение файла в документе.
Вы можете использовать маркеры Free Transform для изменения размера текста, если это необходимо. Но в моем случае я просто приму его, нажав Enter (Win) / Return (Mac) на моей клавиатуре. И вот так текстовый эффект был перемещен на новый фон:
Текст появляется на новом фоне.
Если мы посмотрим на панель Layers, мы увидим, что наш текстовый эффект был добавлен как смарт-объект над изображением. Мы знаем, что это смарт-объект, по значку в правом нижнем углу миниатюры.В смарт-объектах замечательно то, что мы можем изменять их размер без потери качества. Вы можете узнать больше об изменении размера смарт-объектов в отдельном руководстве:
Photoshop поместил файл как смарт-объект.
Метод 2. Скопируйте и вставьте
Итак, это один из способов переместить текстовый эффект на новый фон. Давайте рассмотрим второй способ, при котором нет необходимости сохранять документ в виде отдельного файла. Я удалю свой эффект, перетащив его в корзину в нижней части панели «Слои»:
Удаление текстового эффекта.
Осталось только фоновое изображение:
Остается только фоновое изображение.
Я переключусь на свой документ с текстовыми эффектами, и поскольку фоновый слой все еще отключен, мы все еще видим прозрачный фон за текстом:
Возврат к текстовому эффекту.
Объединение текстового эффекта с новым слоем
Еще один способ перенести эффект на новый фон — скопировать и вставить его в другой документ.Чтобы упростить задачу, мы объединим слои, составляющие наш текстовый эффект, на новый слой.
Во-первых, убедитесь, что ваш фоновый слой выключен, поэтому вы видите прозрачный фон позади текста. Затем щелкните верхний слой , чтобы выбрать его:
Выбор верхнего слоя (с выключенным фоновым слоем).
Чтобы объединить текстовый эффект на новый слой, на ПК с Windows нажмите Shift + Ctrl + Alt + E на клавиатуре. На Mac нажмите Shift + Command + Option + E .Это объединит все видимые слои в новый слой над ними. Этот новый слой содержит текстовый эффект и ничего больше:
Текстовый эффект был объединен в один слой.
Убедитесь, что объединенный слой выбран, затем перейдите в меню Edit и выберите Copy :
Идем в меню «Правка»> «Копировать».
Откройте новое фоновое изображение:
Переход на новый фон.
Затем вернитесь в меню Edit и выберите Paste :
Идем в меню «Правка»> «Вставить».
Photoshop вставляет текстовый эффект на новый фон:
Результат после вставки слоя текстового эффекта в новый документ.
На панели «Слои» мы видим слой с текстовым эффектом над изображением. На этот раз это обычный слой, а не смарт-объект:
Слой текстового эффекта появляется над фоновым слоем.
Загрузите это руководство в виде готового к печати PDF-файла!
Метод 3. Размещение документа с текстовым эффектом как смарт-объекта
Итак, есть два способа переместить текстовый эффект на новый фон.Давайте посмотрим еще на один способ, который тоже мой любимый. Опять же, я удалю свой эффект, перетащив его в корзину:
Удаление слоя с текстовым эффектом.
А затем я вернусь к своему документу с текстовыми эффектами:
Возврат к текстовому эффекту.
Снова включение фонового слоя
Прежде чем продолжить, я собираюсь снова включить фоновый слой , щелкнув его значок видимости на панели слоев:
Снова включение фонового слоя.
Восстанавливает исходный черный фон за текстом:
Возвращается исходный фон.
Удаление объединенного слоя текстового эффекта
Я также удалю свой слой с объединенным текстовым эффектом, выбрав его и нажав Backspace (Win) / Delete (Mac) на клавиатуре:
Выбор и удаление объединенного слоя.
Сохранение и закрытие документа
Теперь, когда я восстановил документ до исходного состояния, я сохраню его, перейдя в меню Файл и выбрав Сохранить :
Переход к файлу> Сохранить.
Затем я закрою свой текстовый эффект, вернувшись в меню Файл и выбрав Закрыть :
Переход к файлу> Закрыть.
Осталось только новое фоновое изображение:
Документ с текстовым эффектом закрыт.
Размещение текстового эффекта как смарт-объекта
Ранее мы узнали, что можем переместить наш текстовый эффект на новый фон, отключив фоновый слой, сохранив эффект как файл PNG, а затем поместив файл PNG в другой документ как смарт-объект.Но на самом деле мы можем разместить весь документ с текстовым эффектом как смарт-объект! И преимущество в том, что документ останется редактируемым.
Чтобы разместить документ с текстовым эффектом в моем документе с фоновым изображением, я перейду в меню File и выберу Place Embedded . В Photoshop CS6 или более ранней версии я бы выбрал Place :
.Переход к файлу> Поместить встроенный.
На этот раз вместо того, чтобы выбирать файл PNG, который я сохранил ранее, я собираюсь выбрать фактический документ Photoshop текстового эффекта (файл.psd файл). Я нажимаю на него, чтобы выбрать его, а затем нажимаю Place :
Выбор документа Photoshop для текстового эффекта.
Photoshop помещает текстовый эффект перед фоном, как и раньше:
Размещение документа с текстовым эффектом перед новым фоном.
Опять же, мы можем изменить его размер с помощью дескрипторов Free Transform, но я просто приму его, нажав Enter (Win) / Return (Mac). Однако обратите внимание, что исходный черный фон все еще отображается за текстом и блокирует просмотр нового фона.Это потому, что фоновый слой все еще был включен. Но это не проблема, потому что это легко исправить:
Текстовый эффект был добавлен, но исходный фон все еще отображается.
Редактирование содержимого смарт-объекта
Если мы посмотрим на панель «Слои», мы снова увидим текстовый эффект, добавленный в виде смарт-объекта над изображением:
Документ с текстовым эффектом помещен как смарт-объект.
Но на этот раз смарт-объект хранит не файл PNG, а копию всего документа с текстовым эффектом.Чтобы открыть смарт-объект и просмотреть его содержимое, дважды щелкните его миниатюру:
Открытие смарт-объекта для просмотра документа с текстовым эффектом.
Откроется текстовый эффект:
Документ текстового эффекта внутри смарт-объекта.
И если мы посмотрим на панель Layers, мы увидим, что все наши слои остались нетронутыми:
Панель «Слои», показывающая слои с текстовыми эффектами и фоновый слой.
Отключение фонового слоя
Чтобы скрыть исходный фон, я отключу фоновый слой, щелкнув его значок видимости :
Отключение фонового слоя.
Это снова оставляет нам прозрачный фон:
Фон снова прозрачный.
Сохранение и закрытие смарт-объекта
Чтобы наши изменения отображались в основном документе, нам нужно сохранить и закрыть смарт-объект. Чтобы сохранить его, перейдите в меню Файл и выберите Сохранить :
.Переход к файлу> Сохранить.
А затем, чтобы закрыть его, вернитесь в меню Файл и выберите Закрыть :
Переход к файлу> Закрыть.
И снова в основном документе исходный фон исчез, и мы видим новый фон на его месте:
Результат после отключения фонового слоя в смарт-объекте.
Бонус: усиление эффекта
В завершение я собираюсь использовать фоновое изображение, чтобы быстро усилить эффект сверкания вокруг текста. На панели «Слои» я выберу фоновый слой:
.Выбор фонового слоя.
Затем я сделаю копию изображения, нажав Ctrl + J (Win) / Command + J (Mac).Копия появится над оригиналом:
Создание копии фонового изображения.
Я нажимаю на копию и перетаскиваю ее над текстовым эффектом:
Перетаскивание копии изображения над текстом.
Это временно блокирует просмотр текста:
Текстовый эффект временно скрыт.
Наконец, чтобы скрыть черные области и смешать золотые блестки с текстом, я изменю режим наложения изображения с Нормального на Экран:
Изменение режима наложения слоя на Screen.
И вот мой окончательный результат:
Последний, усиленный эффект.
И вот оно! Вот как перенести текстовый эффект на новый фон в Photoshop! Узнайте, как создать эффект золотого текста, используемый в этом уроке, или просмотрите раздел «Текстовые эффекты» для получения дополнительных уроков! И не забывайте, что все наши руководства по Photoshop доступны для скачивания в формате PDF!
⚡️ (БЕСПЛАТНО) Текстура PNG — Photoshop Supply
Текстура png изображений, которые вы можете скачать и использовать бесплатно.В паке 14 текстур png изображений.
Вам нужно прозрачных текстур бесплатных изображений? У нас есть бесплатных прозрачных текстур на выбор.
В наборе 14 png текстур , которые можно скачать бесплатно. Эти проблемные текстуры можно использовать как гранж-оверлей для ваших изображений. Используйте оверлеи png в программе для графического дизайна, в которой нет режимов наложения .
Внутри пакета вы найдете различные текстуры png изображений: грандж текстуры png , царапины текстуры png , текстуры фона png , белой текстуры png , текстуры стены png , текстуры текста png и текстура бумаги png .
Все эти текстуры бесплатны для личного и коммерческого использования с указанием авторства.
Перейдите на Textures4Photoshop , чтобы найти больше бесплатных текстур и прозрачных текстур для ваших проектов графического дизайна.
Создавайте эффекты гранжа онлайн с помощью инструмента графического дизайна MockoFun. Просто используйте онлайн-редактор фотографий, чтобы создавать крутые фотоэффекты с этими текстурами png.
Текстуры png, которые вы получаете из этого бесплатного подарка, в основном являются текстурами гранжа. Итак, если вы ищете оверлей с пылью и царапинами в формате PNG, царапины в формате PNG или изображение с шумом в формате PNG, то этот пакет — то, что вам нужно.
Гранж-оверлей png прост в использовании; просто поместите его поверх своих фотографий.
Чтобы превратить ваши фотографии в искусство граффити, используйте граффити png. Ознакомьтесь с этими уроками граффити в Photoshop и узнайте, как создать эффект граффити в Photoshop.
Для создания комического фотоэффекта используйте полутоновый png и полутоновые точки png. Чтобы получить больше полутоновых текстур и узоров, загрузите наш бесплатный пакет +35 полутоновых текстур .
Чтобы создать старый плакат или сложенную бумагу, используйте текстуру прозрачной бумаги.Прозрачный гранжевый оверлей также хорош для изготовления состаренной бумаги.
Эти бесплатные текстуры png, конечно же, имеют формат PNG с прозрачным фоном. Размер текстур примерно , 2500 × 2000 пикселей, .
Как использовать наложение текстуры в Photoshop
Если вы хотите создать эффект гранжа , выполните следующие действия:
- Откройте фотографию в Photoshop
- Поместите наложение гранжа или текстуру png поверх фотографии и установите режим наложения Soft Light , Overlay или попробуйте другие режимы наложения.
- Используйте настройку Levels для гранжевой текстуры, чтобы увеличить или уменьшить контраст.
Посмотрите мои текстуры пыли, а также мой пакет PNG с пылью, если вы хотите создать эффект гранжа . С этими текстурами вы можете сделать гранжевых постеров, гранжевых фотографий, гранжевых фонов всего за несколько минут.
Интернет-редактор фотографий | Эффект винтажного фото
Вам нужна бесплатная альтернатива Photoshop? Используйте MockoFun (бесплатный онлайн-инструмент для графического дизайнера), чтобы создать эффект гранжевой фотографии всего за несколько минут.Вы можете использовать этот шаблон с эффектом гранж, чтобы превратить свою фотографию в старую фотографию в стиле гранж. Перейдите в меню Layers , выберите изображение и просто нажмите кнопку Replace Object , чтобы добавить свое собственное изображение.
Гранж-текстуры можно найти в категории Elements> Effects . Добавьте их на свою фотографию и используйте режимы наложения, как в Photoshop , чтобы создать интересный эффект гранжа. Вы можете комбинировать png-текстур , чтобы получить тот потерянный вид, который вам нравится.
Итак, если у вас нет Photoshop , вы можете легко создавать старые фотоэффекты с помощью онлайн-редактора MockoFun . Прочтите статью о редакторе винтажных фотографий, если вы хотите делать старые ретро-изображения.
Если вы ищете другие интересные фотоэффекты, просмотрите этот список онлайн-фотоэффектов, которые вы можете использовать для своих изображений.
MockoFun — волшебный онлайн-редактор фотографий с более чем 50 неразрушающими фотофильтрами, наложениями фотографий и фотоэффектами.
Описание предмета
Этот бесплатный набор содержит 14 текстур
Другие ресурсы, которые могут вам понравиться:
Magic Eraser Background Editor в App Store
Удалите фон любого изображения за секунды и сохраните как PNG или JPG! Благодаря автоматическому удалению области фона (инструмент «волшебная палочка»), это приложение является лучшим в своем классе. Просто коснитесь того места, которое хотите удалить, и функция «Волшебная палочка» автоматически удалит область аналогичного цвета.
Не нужно открывать Photoshop. Magic Eraser Background Editor позволяет вырезать и сохранять прозрачные изображения для использования в логотипах, основных презентациях, документах, редакторах изображений и многом другом.
Прозрачное изображение можно использовать с другими приложениями, например. Keynote. Страницы и т. Д. Изображения также можно использовать для создания собственных стикеров для таких приложений, как «WhatsApp».
Наложите вырезанную фотографию поверх собственных фотографий для создания творческих эффектов.
Основные моменты
# Увеличение для высокой точности на уровне пикселей
# Удаление / восстановление области, к которой вы прикоснулись
# Волшебная палочка — автоматическое удаление аналогичной цветовой области
# Инструмент реверса — обратная удаленная область
# Сохранить в высоком разрешении — НЕТ ВОДЯНОЙ ЗНАК
# Наложение прозрачного изображения на собственный фон
Вот что сказали некоторые из наших пользователей:
*****
УДИВИТЕЛЬНО!
от Camryn mcknight от 26.01.2016 — Версия: 1.3.0
Если вы ищете приложение, которое может помочь с эскизами или баннерами YouTube, вы выбрали правильное! Это приложение совершенно потрясающе, чтобы вырезать мой фон, и оно простое в использовании. Я ставлю 5 из 5!
Лучшее приложение на рынке от Steve 92292
Не знаю, как бы я работал без этого приложения. Я маркетолог, который использует это приложение каждый день через фотошоп. Позвольте этому утонуть. Большое спасибо разработчикам.
Всем рекомендую. Chbird
. Используйте это приложение каждый божий день, и мне оно нравится.Точность инструмента и возможность вращать, маскировать, инвертировать и т. Д. Делают его легким для создания изумительности. Я бы дал ему 10 звезд, если бы мог. Мои друзья всегда спрашивают, как я так быстро редактирую фотографии … Я рассказываю им о Magic Eraser. ЛЮБОВЬ.
Невероятно хорошо! by Watt fry
Серьезно, одно из лучших приложений для стирания фона. И я их все перепробовал.
Лучшее приложение от Warriorkit101
Никаких уловок, никаких покупок, все мгновенно! Идеально подходит для майнкрафта! Спасибо!
Отличное приложение.
Создал несколько бизнес-логотипов и несколько замечательных футболок!
*****
Особенности
=========
√ Расширенные инструменты стирания, такие как Magic Wand и Brush Tool!
√ Великолепный диапазон мягких и жестких кистей
√ Красная маска, чтобы увидеть, что было стерто
√ Редактировать в полном разрешении — улучшенная функция увеличения обеспечивает превосходную точность выбора цвета с помощью Magic Wand
√ Поворот изображения — полный контроль над изображением делает это так просто, не поворачивая устройство.
√ Отменить
√ Сохранить в формате Png или Jpg!
√ Импортируйте фотографии практически любого размера, экспортируйте до 2048 пикселей (ограничено памятью устройства)
√ Сохраняйте маленькие и большие прозрачные изображения (24-битные PNG)
√ Сохраняйте на белом фоне (JPG)
√ Наложите прозрачное изображение на другой фон
√ Видеоуроки доступны в справке
Итак, чего вы ждете? Скачать бесплатно!
ПОДПИСКА
Вы можете подписаться на неограниченный доступ ко всем функциям, включая: Все формы кистей и Больше никакой рекламы
— Подписка стоит 9 долларов.99 в год с 3-дневной бесплатной пробной версией
— Вы сможете использовать все функции в течение срока действия подписки
— Оплата будет снята с вашей учетной записи iTunes при подтверждении покупки
— Подписка продлевается автоматически, если не выполняется автоматическое продление отключено по крайней мере за 24 часа до окончания текущего периода
— С аккаунта будет взиматься плата за продление в течение 24 часов до окончания текущего периода по стоимости выбранного пакета
— Подписки могут быть управляется пользователем, и автоматическое продление может быть отключено, перейдя в настройки учетной записи пользователя после покупки
— Любая неиспользованная часть бесплатного пробного периода, если предлагается, будет аннулирована, когда пользователь приобретает подписку
Условия использования:
http: // cushwayapps.com / app-privacy / magiceraser / terms.html
Политика конфиденциальности:
http://cushwayapps.com/app-privacy/magiceraser/privacy.html
Вы нашли ошибку, получили предложение или хотите новую характерная черта?
Напишите нам по адресу: [email protected]
Как создать прозрачный Sketchup PNG
Используйте этот простой прием, чтобы сэкономить лишний шаг и экспортировать прозрачные PNG прямо из Sketchup! Вы можете использовать Sketchup PNG, чтобы добавить изображение на другой фон, поэкспериментировать с красками или создать забавный коллаж.
По умолчанию, если вы экспортируете текущую модель как 2D-изображение PNG, вы заметите, что плоскость земли будет прозрачной, а небо — нет. Вы можете удалить ненужный фон в Photoshop, но зачем делать себе лишний шаг? Выполните следующие действия, и вы получите прозрачный Sketchup PNG с самого начала!
Экспорт эскиза PNG
Откройте в Sketchup модель, которую вы хотите сохранить с прозрачным фоном.Вы можете использовать уже имеющуюся у вас модель или загрузить ее из 3D-моделей. Мы выбрали простую гостиную с рамками для картин над диваном. Мне нравится этот, потому что в нем есть предметы, висящие на стене. Это упростит визуализацию пересечения плоскостей, если вы захотите поэкспериментировать с разными плоскостями стен или пола в Photoshop.
Настройки экспорта. Открыв модель в Sketchup, откройте окно 2D-графики. Сделайте это, перейдя в Файл> Экспорт> 2D-графика.Нажмите кнопку «Параметры» в правом нижнем углу рядом с «Экспорт». Появится окно «Расширенные параметры экспорта изображения». Убедитесь, что в параметрах рендеринга выбраны «прозрачный фон» и «сглаживание». Закройте окно.
Показывает лоток по умолчанию. Если лоток по умолчанию еще не открыт, его можно открыть, перейдя в окно> лоток по умолчанию и выбрав «Показать лоток». Когда лоток открыт, щелкните вкладку «стили» и выберите «редактировать».Вы заметите, что на заднем фоне, вероятно, выбрано «небо».
