1 Урок. Разбираемся в программе Paint Tool SAI. Вводное занятие.
Здравствуйте! Сегодня мы попробуем разобраться в графическом редакторе Paint Tool SAI. Так что же это такое? SAI или Paint Tool SAI — программа, предназначенная для цифрового рисования в среде Microsoft Windows, разработанная японской компанией SYSTEMAX. Множество цифровых работ, которые сейчас можно увидеть в интернете, созданы с помощью этой программы.
Почему же именно эта программа так популярна у художников? У нее есть ряд преимуществ:
- Первое преимущество – это способность редактора создавать файлы больших размеров, что немаловажно для получения хорошего качества готовой работы.
- Возможность работать с помощью графического планшета. (Графический планшет — это устройство для ввода рисунков от руки непосредственно в компьютер. Состоит из пера и плоского планшета, чувствительного к нажатию или близости пера.)
- Поддерживает многие типы файлов.

- sai – собственный тип файла программы;
- jpg – применяется в основном для сжатия изображений, не советую сохранять в нем рисунки, гарантирована потеря качества;
- bmp – файлы больших размеров;
- png – оптимальный вариант сохранения работ.
И некоторые другие.
- Еще один плюс, который нельзя не заметить – маленький вес программы с довольно быстрым запуском.
И так, открываем Paint Tool SAI, сейчас мы поверхностно разберемся с управлением. Открыв редактор, мы видим это:
Что же делать дальше? Для начала создадим новый холст.
В левом верхнем углу находим кнопку «Файл» -> «Новый»
Появляется такое окошко:
Нас просят выбрать ширину и высоту холста. Формат холста зависит от того, что вы собираетесь рисовать. Я обычно выбираю 3000х3000 для квадратного холста, 4000х7000 для вертикального рисунка и 7000х4000 для горизонтального. Но это очень примерно и практически всегда изменяется. Кнопка OK означает, что вы определились со свойствами холста и готовы создать его.
Кнопка OK означает, что вы определились со свойствами холста и готовы создать его.
После создания холста у нас стало активным меню настроек. О нем мы сейчас и поговорим.
- В левом верхнем углу у нас расположен навигатор, навигатор присутствует в любом редакторе. В него входят такие кнопки как: + и – с помощью которых можно приближать или отдалять холст. Кнопки вращения влево и вправо, позволяющие менять угол наклона холста в ту или другую сторону. «Квадратики» в правой части навигатора возвращают холст в исходный вид.
- Смотрим ниже и замечаем настройки слоя и окошко где находятся все ваши слои. Что такое СЛОИ и как ими пользоваться я расскажу позже.
- Правее от навигатора располагается палитра. В SAI несколько видов палитр, вы можете выбрать удобную для вас палитру, нажав на одну из них. Нажмите на кнопку открытой палитры, что бы скрыть ее.
- Под палитрой находятся инструменты, которые тоже разберем позже.
- Под инструментами располагаются настройки инструмента.

Что такое слои? С чего начать?
В SAI есть два вида слоев: РАСТРОВЫЙ и ВЕКТОРНЫЙ. Каждый из них мы сейчас разберем в отдельности.
У обоих видов слоев есть несколько одинаковых функций:
- Слои можно распределять по папкам (группам). Для создания новой группы нажмите на значок «папка» на той же панели управления слоями. Папка – очень удобная функция, помогающая не путаться в разных слоях, которых часто бывает очень много.
- Вторая общая функция – очистить слой. Кнопка очистки слоя выглядит как лист бумаги с большим ластиком. Находится эта кнопка под кнопкой папки. Нажав на неё, уберется все содержимое с выбранного растрового или векторного слоя. Эта функция удобна тем что не придется долго стирать что-то.
- Каждый слой можно сделать видимым или отключить, нажав на значок с глазом на самом слое.
- Непрозрачность регулируется у обоих слоев с помощью бегунка в меню управления слоями.
- Так же оба вида слоев можно просто удалить, нажав на значок корзины для мусора на все той же панели.

Что бы создать растровый слой нажмите на значок с чистым листом. Растровый слой может использоваться как для создания контура, так и для покраса.
Растровый слой включает в себя несколько видов кистей:
- Ручка.
- Баллончик.
- Кисть.
- Акварель.
- Маркер.
- Ластик.
- Заливка.
Каждая кисть имеет разные свойства:
Здесь можно увидеть как ведут себя основные кисти растрового слоя, настройки кистей первоначальные, мною не менялись. ( № 6 – ластик, на картинке не указан).
Рассмотрим, как может меняться кисть на примере обычной ручки.
В настройках кисти можно выбрать тип края. Закругленный = мягче, квадратный = острее.
Так же можно менять размер, минимальный размер нажатия и плотность.
- Чем больше размер кисти, тем соответственно больше кисть.
- Чем больше процент минимального размера, тем меньше кисть реагирует на нажатие в плане толщины.

- Плотность кисти можно заменить словом прозрачность, т. е. чем она меньше, тем слабее будет след от кисти.
Пара примеров настройки кисти:
После того, как мы разобрались с растровым слоем, поговорим о ВЕКТОРНОМ слое.
Что бы создать векторный слой нажмите на значок с изображением листа и чернильного пера — значок расположен на той же панели управления слоями. Векторный слой используется для создания аккуратного контура, лайна. Ряд инструментов векторного слоя позволяет делать аккуратный контур, даже если вы рисуете мышью.
Вектор включает в себя ряд таких инструментов как:
- Ручка.
- Кривая.
- Линия.
- Ластик.
- Параметр.
- Редактор.
- Давление.
- Цвет.
Инструмент «кривая» — это линия, которая тянется за курсором. При каждом нажатии создается новая точка, на которой фиксируется линия. При создании последующей точки, линия между ними автоматически закругляется. Каждую из точек потом можно редактировать (передвинуть, оттащить) с помощью инструмента «редактор».
Каждую из точек потом можно редактировать (передвинуть, оттащить) с помощью инструмента «редактор».
Для прямых линий есть инструмент «линия», действующий по принципу «кривой», но без закругления промежутков.
На каждом типе линий можно создать неограниченное количество точек.
У линий также есть минимальный размер, но он создается с помощью инструмента «давление». Чтобы изменить размер линии в каком-то месте, нужно зажать точку в этом месте «давлением» и передвигать курсор вверх или вниз.
Пример использования «давления» на обычной кривой:
- С помощью инструмента «цвет» можно изменить цвет уже готовой линии, просто щелкнув на нее инструментом.
- «Параметр» позволяет изменять размер и прозрачность так же готовой линии.
Теперь вы можете различать растровый и векторный слои, а так же немного пользоваться ими.
Когда работа закончена, слои можно объединить, делается это так:
Ищем в самом верху раздел «СЛОЙ» -> Слить со слоем ниже. Так же вы можете слить все слои или слить видимые.
Так же вы можете слить все слои или слить видимые.
Осталось только сохранить готовый результат, для этого:
- «Файл» -> Сохранить как.
- Выбираем папку сохранения «Рабочий стол», называем файл в «Имя файла», тип файла уже знакомый нам PNG.
На сегодня наш урок можно закончить, спасибо прочитавшим, надеюсь, этот урок был кому-то полезен.
автор урока — Kchilfi Craeir
© 2011 ‐ 2018, Klio. Все права защищены.
Узнаем как красиво рисовать в Paint и Paint tool SAI?
MS Paint и Paint tool SAI — это графические редакторы, позволяющие создавать рисунки на компьютере. MS Paint — редактор, который устанавливается вместе с Windows и является довольно простой программой с ограниченным набором возможностей. Paint tool SAI в свою очередь обладает гораздо большим количеством инструментов и функций и позволяет создавать более качественные изображения. Как же научиться красиво рисовать с помощью этих программ?
Инструменты MS Paint
Перед тем как приступать к рисованию в любом графическом редакторе, следует изучить его возможности. Paint сложно назвать полноценным графическим редактором, но он неплохо подойдет для небольшого редактирования рисунков и фотографий.
Paint сложно назвать полноценным графическим редактором, но он неплохо подойдет для небольшого редактирования рисунков и фотографий.
Панель всех инструментов в Paint находиться сверху. В этой программе есть функция выделения, обрезки и поворота изображения. Также холст можно увеличить в 8 раз.
Во вкладке «Вид» доступна возможность включить сетку, линейку и строку состояния. Благодаря этой функции в Paint удобно создавать изображение по клеткам.
Программа имеет небольшой набор инструментов:
- карандаш;
- заливка цветом;
- текст;
- ластик;
- палитра;
- масштаб.
Кроме того, в Paint есть несколько кистей на выбор с возможностью настраивать их толщину. Можно нарисовать готовую фигуру, ровную или кривую линию, а также изменить контур и заливку этих элементов с помощью одноименных инструментов.
Цветовая палитра довольно ограничена, но имеет функцию добавления дополнительных цветов. «Цвет 1» на панели инструментов означает цвет контура, а «Цвет 2» отвечает за цвет заливки.
Как красиво рисовать в Paint мышкой
Есть несколько способов рисовать в Paint простые картинки. Но стоит помнить, что в силу ограниченности этой программы рисунки будут иметь довольно характерный для Paint вид и не очень высокое качество. Для создания полноценных картин лучше воспользоваться другим редактором.
И первый совет, как красиво рисовать в Paint, — используйте фигуры, линии и кривые. Любой объект, который вы хотите изобразить можно представить в виде одной или нескольких простых фигур. Так, например, гора — это треугольник или трапеция, дерево — сочетание овала и прямоугольника, а дом состоит из нескольких квадратов и треугольника.
Второй совет, как красиво рисовать в Paint, — это использовать масштабирование и сетку чтобы рисовать по клеточкам или создавать пиксельные рисунки.
Третий совет — применяйте разные кисти и меняйте их толщину. Они позволяют создавать интересные эффекты. Например, эффект масляной краски или пастельного мелка.
Возможности Paint tool SAI
В отличие от Paint, у Paint tool SAI есть большой набор функций и инструментов.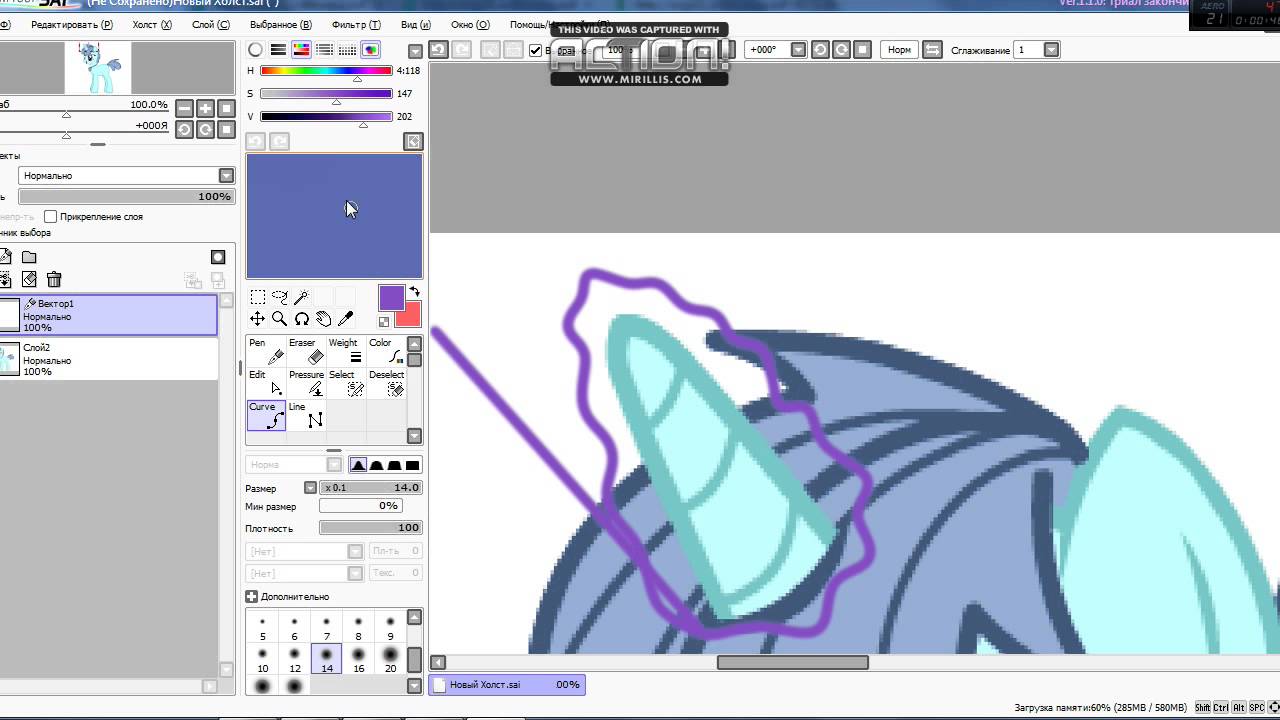 Тем не менее этот редактор достаточно просто освоить, с ним легко и удобно работать.
Тем не менее этот редактор достаточно просто освоить, с ним легко и удобно работать.
Основные особенности SAI:
- возможность работать со слоями;
- имеет 25 инструментов для рисования на выбор;
- можно настраивать и создавать собственные кисти;
- полная поддержка графического планшета;
- поддержка горячих клавиш из Adobe Photoshop;
- работа с популярными форматами: JPEG, PNG, BMP, а также PSD и TGA;
- быстрая загрузка;
- наличие инструментов для работы с векторной графикой.
И это далеко не полный перечень возможностей, доступных вам в Paint tool SAI. В этой программе можно выделять и редактировать отдельные элементы изображения, применять к холсту и кистям различные текстуры, поворачивать изображение, обрезать, изменять его размеры и многое другое.
Как научиться красиво рисовать в Paint tool SAI
Умение рисовать в Paint tool SAI зависит от вашего собственного навыка рисования. Графический редактор является лишь инструментом как, например, обычная бумага, карандаши или краски. Но все же есть несколько советов для начинающих цифровых художников, которые помогут улучшить навык рисования на компьютере:
Но все же есть несколько советов для начинающих цифровых художников, которые помогут улучшить навык рисования на компьютере:
- В первую очередь стоит приобрести графический планшет, поскольку рисовать мышкой весьма неудобно и будет требовать большого количества времени.
- Потратьте хотя бы немного времени на изучение программы и ее возможностей.
- Используйте слои. Они позволяют рисовать отдельные элементы рисунка независимо друг от друга. Не нужно пытаться рисовать все на одном слое, ведь это долго и неудобно. Например, нарисуйте контур на одном слое, а цвет добавьте на другом. Также, если вы используете больше двух слоев, старайтесь давать им название и группировать, чтобы не запутаться.
- Сведите к минимуму применение слишком кислотных цветов. В большинстве случаев их не стоит использовать вообще.
- Пользуйтесь референсами. Найдите в интернете одно или несколько вспомогательных изображений, откройте их в программе («Файл» — «Открыть»), уменьшите размер окна с изображением и перетяните его в удобное место на рабочей области.
 Например, референсы можно расположить слева, а справа поместить холст, на котором вы будете рисовать.
Например, референсы можно расположить слева, а справа поместить холст, на котором вы будете рисовать.
Как рисовать в Paint tool SAI мышкой
В Paint tool SAI есть векторные инструменты, позволяющие относительно комфортно рисовать мышкой. Чтобы начать работу с ними, нужно создать новый векторный слой. Вам будут доступны такие инструменты:
- Ручка(Pen) — инструмент, позволяющий рисовать плавные мягкие линии.
- Ластик (Eraser) — вытирает и автоматически скругляет линии.
- Нажим (Weight) — дает возможность поменять толщину линии.
- Цвет (Color) — с помощью этого инструмента можно поменять цвет нарисованной линии.
- Редактирование (Edit) — дает возможность отредактировать линию, удалить точку или сегмент, дублировать, перемещать, объединять, деформировать и удалять нарисованные линии.
- Давление (Pressure) — позволяет изменить толщину линии в определенной точке.
- Выделить/Отменить выделение (Select/Deselect).
- Кривая линия (Curve) — инструмент для рисования кривых линий.

- Прямая линия (Line) — позволяет рисовать ровные прямые линии.
Чтобы нарисовать линию с помощью инструмента Line, следует всего лишь поставить точку в начале линии и потянуть в нужном направлении. Если вы хотите нарисовать изогнутую линию с помощью инструмента Curve, то ставьте точки в тех местах, где линия должна изгибаться.
Для редактирования линии нажмите на Edit и выберите, что вы хотите сделать. Например, можно удалить ненужную линию или изгиб.
Зажав клавишу Alt, вы можете удалить ненужную точку.
Чтобы закрасить свой рисунок выделите область, которую хотите закрасить, с помощью «Волшебной палочки» или Select, создайте новый растровый слой и на нем закрасьте выделенную область. Векторный слой можно слить с растровым и тогда он потеряет все свои векторные свойства.
6.17. Размер холста
6.17. Размер холста6.17. Размер холста
«Холст» — это видимая часть изображения. По умолчанию, размер холста равен размеру слоёв. Команда открывает диалог «Set Image Canvas Size», позволяющий увеличить или уменьшить размер холста. Также, при желании, можно изменить размер слоёв. При увеличении холста создаётся пустое место вокруг содержимого изображения. При его уменьшении видимая часть кадрируется, но слои не теряют данных в этих областях и простираются за пределы холста.
По умолчанию, размер холста равен размеру слоёв. Команда открывает диалог «Set Image Canvas Size», позволяющий увеличить или уменьшить размер холста. Также, при желании, можно изменить размер слоёв. При увеличении холста создаётся пустое место вокруг содержимого изображения. При его уменьшении видимая часть кадрируется, но слои не теряют данных в этих областях и простираются за пределы холста.
При уменьшении холста появляется тонкая отрицательная рамка вокруг нового холста в просмотре. Указатель мышки становится перекрестьем: изображение можно передвигать в этой рамке.
6.17.1. Активация команды
6.17.2. Описание диалога «Установить размер холста»
Рисунок 16.72. Диалог «Установить размер холста»
Размер холста
- Ширина; Высота
Здесь можно указать ширину и высоту холста.
 По умолчанию, единица измерения — точки, но её можно заменить, например, в проценты, чтобы указать новый размер в зависимости от текущего размера. Если цепь справа от полей ширины и высоты не разорвана, то пропорция между ними сохраняется: при изменении значения одной величины, другая величина изменяется соответственно. Если цепь разорвать, нажав на неё, значения ширины и высоты можно указать по отдельности.
По умолчанию, единица измерения — точки, но её можно заменить, например, в проценты, чтобы указать новый размер в зависимости от текущего размера. Если цепь справа от полей ширины и высоты не разорвана, то пропорция между ними сохраняется: при изменении значения одной величины, другая величина изменяется соответственно. Если цепь разорвать, нажав на неё, значения ширины и высоты можно указать по отдельности.Вне зависимости от выбранных единиц измерения, текущий размер в точках и разрешение показаны под полями Ширина и Высота. Разрешение нельзя изменить в диалоге ; для этого нужно вызвать диалог Размер при печати.
Смещение
Значения Смещения используются для помещения изображения (всего изображения, а не активного слоя) на холсте. Размер и содержание холста можно видеть в просмотре. Если холст меньше изображения, окно просмотра показывает его в рамке с тонкой отрицательной границей.
- X ; Y
Параметры X и Y определяют координаты верхнего левого угла изображения по отношению к верхнему левому углу холста. Они отрицательны, когда холст меньше изображения. Изображение можно поместить разными способами (естественно, координаты остаются в пределах холста):
нажатием и передвижением изображения,
вводя значение в поля ввода X и Y
нажатием на маленькие стрелки. Это изменяет значение на одну точку (единицу измерения).
Когда фокус находится в поле ввода, можно использовать клавиши стрелки на клавиатуре Вверх и Вниз, чтобы изменить значение на одну точку (единицу измерения), или PageUp и PageDown, чтобы изменить значение на 10 точек (единиц измерения).

- Слои
Resize layers: this drop-down list offers you several possibilities:
Рисунок 16.73. Список изменения размера слоёв
Нет: выбран по умолчанию. Слои не меняются, только холст.
Все слои: все слои станут размером с холст.
Слои размером с изображение: только слои размером с изображение получат новый размер холста.

Все видимые слои: только видимые слои, помеченные пиктораммой в диалоге слоёв, получат новый размер холста.
Все связанные слои: только связанные слои, помеченные пиктораммой в диалоге слоёв, получат новый размер холста.
Fill with: you can fill resized layers with Transparency (default), Background color, Foreground color, White, Pattern.
Resize text layers: Resizing text layers will make them uneditable.
- Отцентрировать
Кнопка Отцентрировать позволяет поместить изображения в центр холста.
 При нажатии на эту кнопку, значения смещения автоматически вычисляются и показываются в полях ввода.
При нажатии на эту кнопку, значения смещения автоматически вычисляются и показываются в полях ввода.
| Примечание | |
|---|---|
При нажатии на кнопку Изменить размер изменяется размер холста, но информация о точках растра и масштаб рисования изображения не меняется. Если слои изображения не выходили за пределы холста до изменения размера холста, то дополнительные области на холсте при его увеличении ничего не покажут. Такие области останутся прозрачными, заполнятся шахматной доской, и не будут доступны для рисования. Можно либо свести изображение, тогда у изображения будет только один слой размером с холст, либо воспользоваться командой Слой к размеру изображения, тогда активный слой станет размером с изображение, а остальные слои не изменятся. |
Рисунок 16.74. Исходное изображение
Рисунок 16.75. Холст увеличен (слои неизменны)
Рисунок 16.76. Холст увеличен (все слои изменены)
6.17.4. Где нужен размер холста?
Возможно, понадобятся дополнительные действия с изображением: увеличить размер холста, добавить новый слой размером с новый холст, и хатем разрисовать этот новый слой. Это действие, обратное обрезанию.
Это действие, обратное обрезанию.
Также, для обрезания изображения можно использовать эту команду:
Рисунок 16.77. Изменение размера холста
Нажмите на пиктограмму цепи справа от полей ширины и высоты, чтобы из раъединить. Изменяя эти параметры и двигая изображение по холсту, можно откадрировать изображение до нужного размера. Нажмите на кнопку «Отцентровать», а потом на кнопку «Изменить размер».
Рисунок 16.78. Откадрированное изображение
Про контур в SAI — Котька-Арт — ЖЖ
На форуме COMICSNEWS.RU меня попросили выложить какой-нибудь урок по работе в SAI
Я подумал-подумал, да и написал небольшой обзорный пост.
Вот, решил и здесь тоже опубликовать,
вдруг кому окажется полезным.
Краткий обзор программы
PaintTool SAI
или как её величают на родине ペイントツールSAI
В данном посте я не буду проводить каких-то особых уроков, делиться секретами.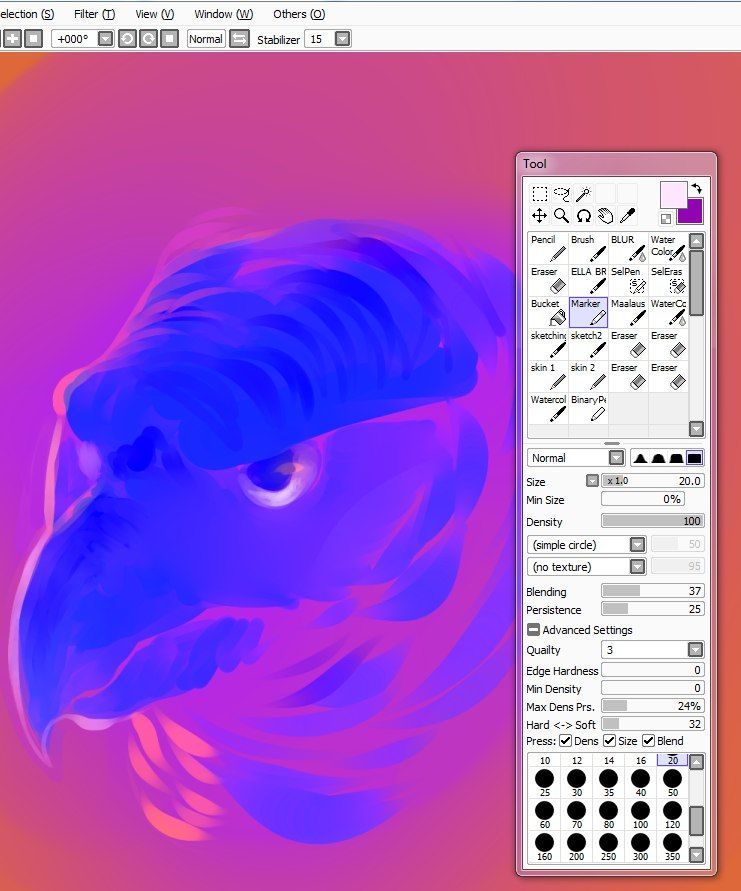 Не потому что я такой жадный, а попросту нет у меня какого-то супер материала. Это скорее будет просто небольшой экскурс в программу-рисовалку для тех, кто о ней вообще ничего не знает.
Не потому что я такой жадный, а попросту нет у меня какого-то супер материала. Это скорее будет просто небольшой экскурс в программу-рисовалку для тех, кто о ней вообще ничего не знает.
Расскажу о своих конкретных нуждах, которые побудили меня взять эту программу на вооружение и как она мне помогла в решении конкретных задач.
У меня был и есть домашний стационарный компьютер, но в связи с моими частыми передвижениями на значительные расстояния, пришлось прикупить ноутбук. Ноутбук оказался хорош только монитором, у которого была замечательная цветопередача и матовая поверхность абсолютно поглощала любые назойливые блики. На этом достоинства и заканчиваются. Начинка же оставляла желать лучшего.
Тогда я рисовал в основном на бумаге. Сканировал, вырезал чёрный цвет контура, подчищал его, а потом красил. Но постепенно переходил на изготовление контура сразу, непосредственно на компьютере. Потому что корректировка скана, да и сам процесс сканирования отнимал много времени. Но так как контур, как нам уже известно, надо делать в гораздо большем разрешении, чем покраску оного, возникало много трудностей. Тяжко переваривала моя машина такие большие объёмы, линия часто начинала значительно отставать от руки.
Но так как контур, как нам уже известно, надо делать в гораздо большем разрешении, чем покраску оного, возникало много трудностей. Тяжко переваривала моя машина такие большие объёмы, линия часто начинала значительно отставать от руки.
Мне подсказали такую маленькую программку SAI. Когда я получил на руки дистрибутив, я не поверил. Такая масенькая, едва 20Мб на диске набирает, может решить мои большие проблемы!!!??? После установки оказалась, что она вообще практически не тормозит и весьма лояльно относится к системным требованиям.
Это был первый и самый главный плюс программы.
Остальные плюсы открылись чуть позже и вот о них-то я и хочу рассказать!
Во-первых: очень удобный и интуитивно понятный интерфейс.
Вот примерно так у меня выглядит окно программы в развёрнутом виде:
На самом деле панель инструментов и панель слоёв (на рисунке выше № 3 и 4), находящиеся по бокам, сразу поле установки программы находятся в стандартном положении, обе слева, вплотную друг к другу.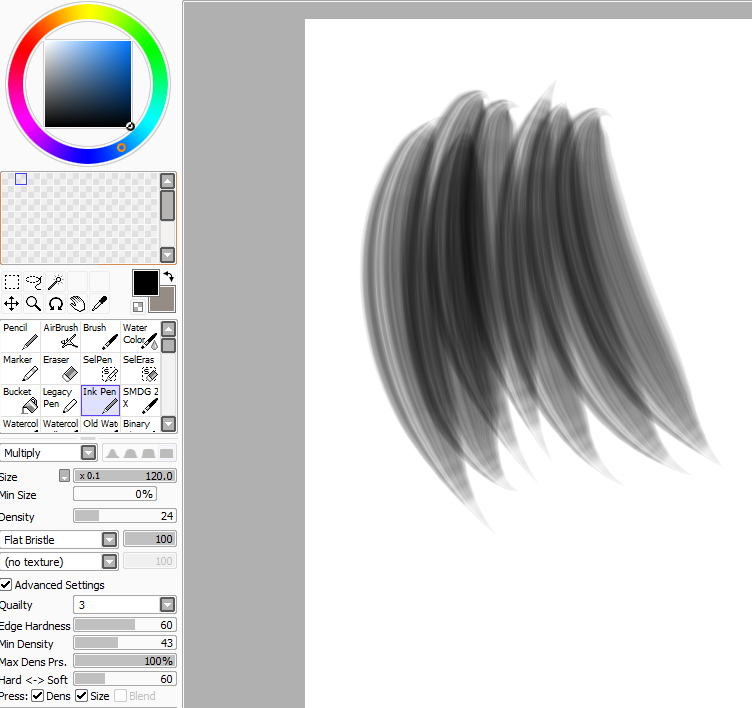 Но по желанию можно обе панели перекинуть вправо. У панелей нет возможности отображаться, как «плавающие» окна, как это устроено в Photoshop, Painter, GIMP или Manga Studio. Только два стандартных положения.
Но по желанию можно обе панели перекинуть вправо. У панелей нет возможности отображаться, как «плавающие» окна, как это устроено в Photoshop, Painter, GIMP или Manga Studio. Только два стандартных положения.
Сразу оговорюсь зачем я так сделал.
У меня рабочее пространство графического планшета растянуто один в один под монитор. У них форма одинаковая и это удобно. Неудобство связано с тем, что у Wacom Intuos3 с обеих сторон от рабочей области находятся выемки, реагирующие на прикосновение пальцев.
Чтоб не заезжать в них случайно, я как бы сам отрезал у себя надобность проводить линии вблизи от этих панелек.
Создаём файл!
Итак создаём файл.
Делается это стандартным способом: файл->новый (ctrl-N)
Внимание!
SAI работает только в режиме RGB
Никакие Ч/Б, никакие CMYK. Можете попробовать ничего у вас не выйдет.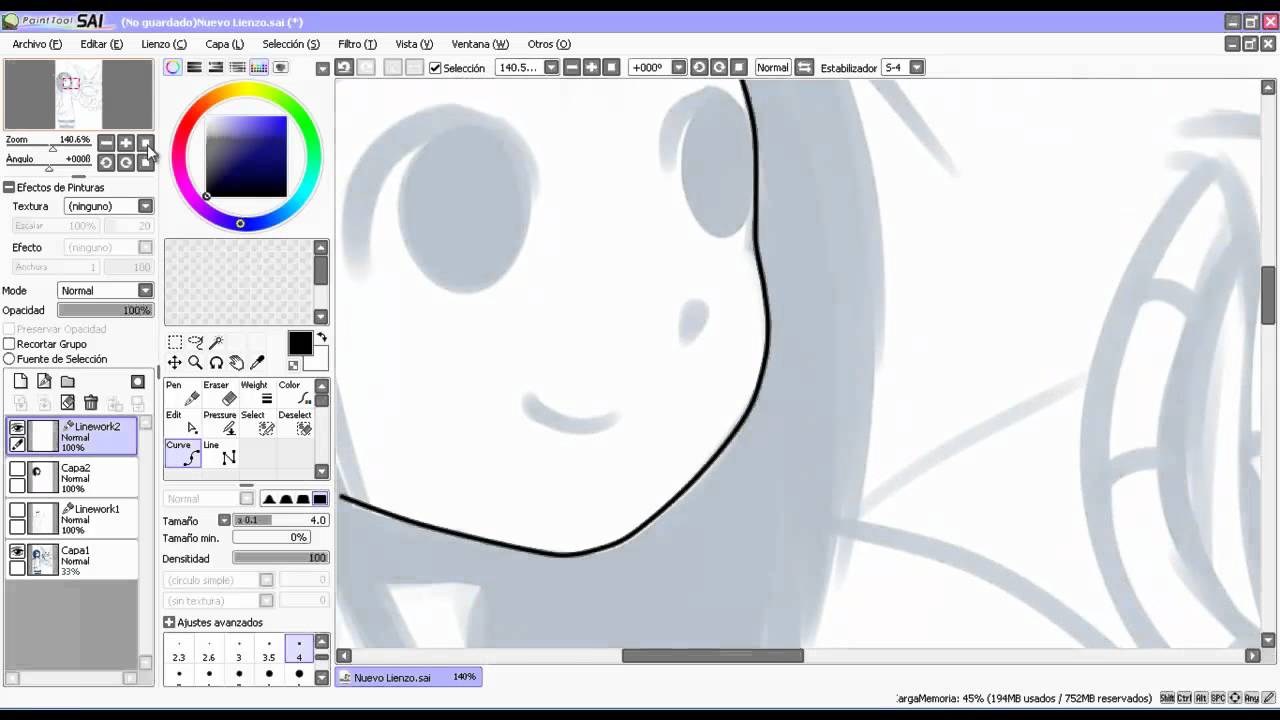 Ни создать, ни загрузить.
Ни создать, ни загрузить.
И это главный недостаток программы.
Внимание!
Из стандартных бумажных форматов SAI предлагает создать только Ах4 и Вх5 (естественно по-умолчанию с разрешением 300dpi)
Так что если вы хотите получить формат Ах3 на 300dpi или Ах4 на 1200dpi и никак не сообразите сколько это будет в пикселах или миллиметрах, то можете воспользоваться например программой Photoshop.
По поводу Photoshop. Лично я в основном пользуюсь только двумя форматами файлов это PSD и Jpeg. Программа замечательно работает с этими форматами. PSD легко создаётся, редактируется и импортируется без каких-либо проблем.
Но у программы есть и свой родной формат sai.
Для чего он нужен?
Дело в том, что у программы есть своя вариация работы с векторными объектами. Они создаются в специально отведённых подщ такие нужды векторных слоях. Векторные объекты в этих слоях позже можно много раз редактировать.
Векторные объекты в этих слоях позже можно много раз редактировать.
И соответственно, если вы не закончили редактирование векторного слоя и хотите отложить этот процесс до завтра. То лучше конечно сохраниться.
Но если вы сохраните файл в формате PSD, то все слои в нём автоматически станут растровыми. И дальнейшая работа со слоем , как с вектором уже будет невозможна.
точно так же происходит и с файлами, созданными в Photoshop. Если загрузить PSD, созданный в Photoshop, в котором есть например векторный слой с прямоугольником, с обводкой и специальным градиентом, то в SAI загрузится просто сплошной чёрный прямоугольник.
Учитывайте это при работе!
Загружаем картинку (скетч)
Мы создали файл и приступаем непосредственно к работе.
Как я уже говорил, я эту программу в первую очередь начал использовать для того, чтобы получить максимально чёткий контур, прилагая минимум усилий и за меньшее время.
Контур одна из главных проблем волнующая комиксиста. И я буду рассказывать обо всём, что я использовал при создании контура. Красить конечно здесь тоже можно, для этого в программе имеется достаточно любопытный набор инструментов. Но речь не о них. Я ими почти никогда не пользовался, так что этот момент я опущу. Если у кого возникнет желание рассказать о покраске в SAI, буду только рад!
Для примера я карандашами набросал простенький рисунок. Специально рисовать что-то серьёзное для нашего случая вроде бы ни к чему. А искать более удачный пример — только время тратить, этак вы от меня совсем ничего не дождётесь, если я закопаюсь в своих папках.
Буду работать с этим:
Конечно можно было предварительно не создавать файл, а прямо так открыть скан рисунка в программе и работать с ним, но я люблю или привык работать со стандартными форматами листа, такими как Ах3 и Ах4.
В программе SAI вы не найдёте таких мощных инструментов для корректировки изображения, как в Photoshop подтянуть уровни, подкорректировать яркость, интенсивность и т. д. (но если сильно надо что-то подправить именно в этой программе, на панели управления жмём кнопку фильтр, там имеется некая урезанная версия цветокорректировки)
д. (но если сильно надо что-то подправить именно в этой программе, на панели управления жмём кнопку фильтр, там имеется некая урезанная версия цветокорректировки)
Т.е. если у вас полностью готовая тушь, то эта программа не для вас! А здесь мы как раз и будем весь этот карандашик аккуратненько обводить и подправлять по мере надобности. К тому же для показательных манёвров с программой, такой корявенький рисунок — самое то!
Конечно большой надобности в карандаше у нас не было. Я в последнее время всё больше приучаю себя рисовать сразу на компьютере, чтобы не теряться каждый раз от того, что рисуешь в одном месте (на планшете), а линии появляются в другом (на мониторе).
Чтобы вставить наш рисунок в уже созданный файл, предлагаю два способа.
1. открыть файл скана, выбрать нужное (выбрать всё — ctrl-A) на рисунке, скопировать (ctrl-C) и вставить (ctrl-V) в наш файл. Примеры того, чем и как выделять представлены на рисунке неже.
2. Способ ( излюбленный) им пользуюсь я, потому что он у меня выходит быстрее. Жму правой кнопкой на файл скана, открываю его в окне браузера (по-умолчанию у меня Mozilla Fire fox). Копирую открывшуюся картинку и вставляю в открытый в SAI файл.
Да-да, здесь ничего дополнительно импортировать как в не надою Тем, кто всё время пользуется тырнетами для «подглядывания иконографического материала» будет приятно, что можно прямо так из сети «копипастить» картинки в файл.
Ещё пара ласковых слов про «копипаст» в программе.
Если вы что-то выделили, например инструментом лассо с какого-нибудь слоя, вырезали или скопировали, а потом вставили, то вставляемый объект появится точно в том месте, откуда его взяли, но на новом слое. В Photoshop почему-то такого не обнаружил.
инструменты Cuvre и Line
Панель слоёв!
Смотрим картинку, всё и так должно быть понятно:
Приступаем собственно к процессу «обводилки»
Я использовал инструмент Cuvre. Острых углов я решил избежать, просто в местах где эти углы требовались ставил «точки» очень близко друг к другу.
Не то чтобы эти инструменты (Cuvre и Line) были так уж необходимы в моём случае. Можно было и просто всё это проделать от руки и быстрее.
Да! Но… всё-таки инструмент такой есть. И не рассказать о нём — просто грех!
К тому же при рисовании более сложных архитектурных строений или техники-механики, они могут стать просто необходимыми.
Инструмент Pen и прочие радости
Инструмент Pen
Название можно перевести как «ручка» или как «перо». Мне более по вкусу второе. И просто привык его так называть. так я его и буду именовать в дальнейшем.
Это практически единственный инструмент, которым я пользуюсь. Собственно им-то мы и будем рисовать наш контур!
Инструмент представлен в двух вариантах: растровом и векторном.
Настройки у них одинаковые и действуют они примерно одинаково. Но есть и различия.
Далее картинки с описанием и примерами инструмента.
Сразу оговорюсь, чтобы не вводить никого в заблуждение, у меня в примере открыт лист Ах4 на 300dpi, расположение книжное.
Вот мы и получили контур!
Приношу извинения, всё делал несколько наспех-небрежно, сам же пренебрегал своими советами. Но надеюсь мой пример дал некое общее впечатление о программе. А свои шедевры вы и сами нарисуете.
Ещё раз повторюсь!
Используйте перо в обоих вариантах, в векторном и растровом. переключайтесь между ними. Спустя небольшое время найдёте в обоих свои достоинства и недостатки.
Переключайтесь в режимах сглаживания. Попробуйте всё от значения 0 до значения S-7. И не останавливайтесь на одном режиме. Работать в SAI всё время в одном режиме — всё равно что красть у себя!
И не забывайте поворачивать холст при рисовании. Когда рисуешь на бумаге «живыми» инструментами, этот процесс обычно в гораздо меньшей степени требует вращения квадратика листа перед собой, чем рисование на компьютере. Графические редакторы, которые не обладают такой функцией, сильно теряют в возможностях.
При работе со слоями старайтесь обходиться меньшим. Или используйте группы слоёв. Это избавит вас от нагромождений, хаоса и лишней паники при выполнении срочного рисунка. Ну, в общем сами знаете , как с этим обходиться.
Немного про инструмент ластик (Eraser).
Я им почти не пользуюсь. Стараюсь сразу проводить линии и при неудаче, просто отменяю последнее действие. Но ластик здесь достаточно хорош, чтобы использовать его в художественных целях, а не только, как средство для исправления недочётов..
Настройки у него такие же как у пера. В растровом слое он может проводить линию с заострёнными кончиками, чувствителен к нажиму и т.д.
Но в векторном слое… помните подсвеченные точки при трансформации векторного объекта??!!! так вот, ластик их просто отсекает и получаются такие скруглённые обрубки. Так что в векторном слое его лучше не использовать вовсе.
Ещё в заключение добавлю, что в SAI есть свои разные любопытные инструменты для разукрашек. да в общем-то и для контура подойдёт не только вышеописанное. Я лишь перечислил то, что сам активно использовал. Так что если у кого возникнет желание дополнить тему, буду только рад.
Лично мне тех инструментов, что я перечислил вполне хватает для контура. А для покраски я уже успел привыкнуть к другим программам.
И вот ещё что, другие программы всё-таки понадобятся тем, кто впечатывает текст, а не пишет его от руки. В SAI напрочь отсутствует работа со шрифтами.
В векторных слоях нет фигур типа овал, прямоугольник. те, кто не рисует баллон под текст от руки, тоже этой программы будет недостаточно.
Всё!
Удачи в освоении программы!
Paint Tool SAI
Если есть желание создавать уникальные рисунки на компьютере, тогда необходимо скачать приложение Paint Tool SAI. Эта программа является лучшим графическим редактором, который дает возможность создавать красивые цифровые картинки.
Приложение может работать в качестве графического планшета, который используется практически всеми художниками и дизайнерами. Это представляет собой цифровой холст, который подключаются к компьютеру. Кроме того, приложение располагает современной технологией сглаживания картинки. Она позволяет просто исправить допущенные ошибки без необходимости перерисовывания картинки.
Японские разработчики снабдили программу большим набором инструментов. Ассортимент их настолько велик, что любой придирчивый художник сможет найти все необходимое. Все инструменты отсортированы по категориям «Для рисования» и «Векторные». Здесь расположены карандаши разной мягкости, можно выбирать форму кисти, использовать кривую линию и другое.
Принцип работы утилиты
Первым делом требуется ознакомиться с инструментами и научиться обрабатывать слои. Последнее очень важно, если программа будет использоваться для рисования комиксов, шаржей и т.п., в которых применяется каркасные слои. В общем, работать с утилитой достаточно просто. Все инструменты настраиваются, можно устанавливать плотность, цвет и размер. Помимо этого, можно воспользоваться большим количеством эффектов, которые могут придать реалистичности картинке.
Возможности
В процессе работы программа применяет графические планшеты. Кроме того, утилита позволяет обрабатывать различные графические форматы. Помимо этого, сохранять картинку можно в любые форматы. В ассортименте утилиты насчитывается 25 типов инструментов. Также утилита позволяет работать со слоями.
Есть возможность настроить прозрачность цветов. Кроме того, можно корректировать текстуру холста. Помимо этого, приложение позволяет одновременно работать в нескольких документах. Также можно выбирать режим рисования. Для этого можно воспользоваться «Яркостью», «Насыщенностью» и «Мультирежимом».
Плюсы и минусы
Программа обладает настраиваемыми инструментами. Кроме того, приложение работает с огромным количеством слоев. Помимо этого, программа позволяет устанавливать горячие клавиши по типу Photoshop. К тому же утилита распространяется на русском языке.
Из отрицательных моментов можно выделить ограничение бесплатной версии по времени. Пользоваться программой можно 31 день, после чего требуется приобретать лицензионный ключ. Кроме того, приложение не располагает инструкцией и видеоуроками.
В общем, Paint Tool SAI подойдет для пользователей, которые знакомы с программами Paint, Corel Draw, Photoshop. Однако, пользоваться приложением смогут даже начинающие юзеры, но придется потратить много времени для освоения всех функций утилиты.
Стоит запомнить, что при инсталляции программу на Windows Vista и выше, требуется изменить конечную папку с Program Files на какую-то другую, поскольку приложение будет проверять права администратора и подтверждение различных операций.
Среди аналогичных приложений можно отметить GIMP, который позволяет работать не только с картинками, но и с анимацией. Также можно воспользоваться приложением CorelDRAW, которая представляет собой профессиональный редактор векторных изображений.
Скачивать программу рекомендуется с официального ресурса производителя, чтобы иметь в своем распоряжении качественный и безопасный продукт.
Создание манги в Paint Tool SAI « Мангалекторий.
При подготовке изображений к печати у многих пользователей возникает вопрос о размерах и соотношении сторон. И, если с общепринятыми бумажными форматами и их размерами народ знаком (А4 – это лист 297×210 мм), то с переводом их в пиксели возникают сложности.
Количество пикселей для листа А4 зависит от параметра DPI, который вы применяете:
- при dpi=75, А4 имеет 877×620 px
- при dpi=150, А4 имеет 1754×1240 px
- при dpi=300, А4 имеет 3508×2480 px
Аналогичным образом устанавливается соответствие точек размеру листа А3:
- при dpi=75, А4 имеет 877×1240 px
- при dpi=150, А4 имеет 1754×2480 px
- при dpi=300, А4 имеет 3508×4961 px
Как определяется количество точек соответствующее формату?
Давайте подробно рассмотрим, откуда эти цифры берутся и как считаются.
Для начала важно понять одну простую вещь – перевести линейные размеры бумажного листа в пиксели без дополнительных данных невозможно вот по какой причине:
В линейных размерах (мм, см) не учитывается такая характеристика, как качество изображения. Качество картинки определяется количеством точек на единицу площади. Можно сделать пиксель размером в 1 кв.мм, тогда лист А4 будет равен 297×210 пикселей (это пример не соответствующий стандартам, в реальности же существуют общепринятые нормы).
Качество изображений принято измерять в количестве точек на квадратный дюйм (dots per inch) – DPI. 1 дюйм равен 25,4 мм.
Стандартные размеры DPI используемые в печати:
- 75 подойдет для документов с текстом;
- 150 – минимальное для печати фотографий;
- 300 – оптимальное качество для печати снимков;
Давайте посмотрим на примерах, как все это рассчитывается. Когда данные о качестве есть, можем свести все воедино и вычислить, сколько пикселей уложится в наш А4 (297×210 мм).
Расчет размера A4 в пикселях при 150 dpi
- высота – 297*150/25,4=1754 px
- ширина – 210*150/25,4=1240 px
Расчет размера A4 в пикселях при 300 dpi
- высота – 297*300/25,4=3508 px
- ширина – 210*300/25,4=2480 px
Если исходное изображение изначально имеет меньшее количество пикселей, его все равно можно распечатать на лист А4, но надо понимать, что четкость пострадает. Чтобы максимально снизить негативный эффект при печати в таких ситуациях старайтесь применять кратные изменения размеров (в 2, 4, 8 и т.д. раз).
Для того, чтобы избежать различных искажений (вытянутые или сплюснутые объекты) следует соблюдать пропорции сторон (уменьшать или увеличивать нужно одновременно высоту и ширину на одинаковый множитель)
Полезные статьи:
Как заработать деньги в интернете новичку – 23…
Что такое блог, как его создать, раскрутить и как…
Многие люди работают с Photoshop для создания графических файлов. Фотошоп действительно универсален, но всё же более распространённое его применение — не для простого рисования, а для работы с визуализацией.
Если вы любите рисовать аниме персонажей или хотите начать это делать, то хорошим выбором будет пользоваться Paint Tool Sai . Это доступное для всех графическое приложение, ориентированное на то, чтобы рисовать в первую очередь в стиле ЛайнАрт. В этом стиле как раз и рисуется аниме и манга, поэтому использование приложения Sai Paint Tool и приобрело огромную популярность у анимешников.
Как же пользоваться Paint Tool Sai
Начнём с того, что она предназначается для планшетного использования, однако работает гораздо быстрее описанного выше Фотошопа, в чём вы и убедитесь, как только сделаете первые шаги.
Итак, учимся работать с Paint Tool Sai:
- Начать, конечно, следует с установки программы. Для этого заходим на официальный сайт Paint Tool Sai (как англоязычный подойдёт http://www.systemax.jp/en/sai/) и скачиваем её на свой компьютер или планшет.
- Учиться, как пользоваться Paint Tool Sai удобно с уже готового эскиза. Поэтому сначала либо нарисуйте и отсканируйте эскиз, либо найдите подходящий графический файл в Интернете. Затем открывайте его в редакторе Paint Tool Sai.
- Откройте новый слой. Кнопки, чтобы сделать это в программе, вы можете найти в середине правого меню. Для удобства будем опять же ориентироваться на английский язык. Находим “Layer” (Слой), потом выбираем там “New Layer” (Новый слой).
- Потом открываем слой для ЛайнАрта — сначала туда же в “Layer”, а затем выбираем “New Linework Layer”.
- Всё, что вы сделали, должно будет отобразиться на экране: Layer 1 — это будет исходный рисунок, Layer 2 — второй слой, который вы открыли, а Linework1 — слой для ЛайнАрта.
- Пользоваться графическими инструментами Paint Tool Sai ничуть не сложнее, чем в Abobe Photoshop.
- Как и в Фотошопе, инструменты будут сильно облегчать вам работу, скажем, Аэрограф (airbrush) позволит легко нарисовать овал.
- Попробуем обвести исходную картинку. Для этого применяется инструмент «Curve» — обводим или весь эскиз, или то, что считаем нужным. Если хотите, чтобы эскиз не мешал, можно периодически его отключать — поможет щелчок на значок глаза, который легко найти на панели слоёв.
- Если линия вышла в чём-то не такая, как вам необходимо, достаточно нажать «Edit» и исправить её на нужный вариант. Так же можно исправить и дефекты эскиза в Paint Tool Sai — с помощью изменения толщины у линий поправить все неточности.
- Для раскраски применяется инструмент Magic Wand (в трудных случаях как альтернатива используется Sel Pen).
- В первую очередь будет удобно раскрасить самые значимые участки рисунка. После этого перейти на нижний слой и покрасить все мелкие детали. Затем, для красоты и окончательной доработки, вернуться к линейному слою и обозначить линии теней. После чего дорисовать блики и раскрасить тени.
Описанной выше инструкции достаточно, чтобы начать пользоваться программой Paint Tool Sai. Более подробные изучения техник рисования и возможностей отдельных инструментов легко освоить в дальнейшем по мере необходимости.
Приятного рисования аниме!
Если у Вас не получается что то сделать самостоятельно, то советуем обратится в скорую компьютерную помощь — pchelp24.com, приемлемые цены, опытные специалисты, бесплатный вызов и диагностика.
Данное руководство создано, потому что слишком много повторяющихся вопросов об использовании PaintTool SAI. Я собрал самые распространенные вопросы и ответы в одном месте, чтобы сделать жизнь проще для вас, и для меня: вам не придется ждать моего ответа, и мне не придется повторять одно и тоже по несколько раз.
*Где находится файл?
Он расположен в директории, в которую вы установили PaintTool SAI. В случае если у вас его там нет, просто скачайте и установите PaintTool SAI заного, файл снова появится.
*Как открыть файл?
Выполните следующие действия:
— щелкните правой кнопкой мыши на файл
— в выпадающем меню щелкните «Открыть с помощью…» левой кнопкой мыши.
— в окне, которое предлагает программное обеспечение для чтения файла, выберите » блокнот » и нажмите кнопку «ОК». Файл будет открыт. Если вы не нашли блокнот, вам придется найти его вручную, нажав на кнопку «Обзор», расположенную в этом окне.
*Неполучается сохранить изменения, сделанные в :
1. У вас была открыта программа PaintTool SAI во время внесения изменений. Закройте PaintTool SAI, внесите изменения, сохраните файл, и только после этого можно открывать SAI.
2. Вы работаете с SAI из архива. Необходимо извлечь файлы на жесткий диск.
3. Иногда файлы имеют свойство только для Чтения после извлечения архива. Щелкните правой кнопкой мыши на файл, перейдите в пункт меню «Свойства», снимите флажок «только Чтение», и нажмите «Применить», а затем «ОК».
*Собственные кисти не работают:
1. Ваша SAI крякнута. Она не работает стабильно и имеет не все функции полной версии; Здесь я ничем не могу помочь, скачайте другую версию PaintTool SAI.
2. Вы работаете с SAI из архива. Извлеките файлы на жесткий диск.
3. У вас установлена старая версия программного обеспечения. SAI имеет две версии: 1.0 и 1.1.0. Чтобы иметь собственные кисти, вам нужна v1.1.0. Вы можете проверить свою версию, открыв SAI и, нажав «Помощь/Настройки» выбрать «О программе».
4. Вы сделали опечатку в при регистрации новых кистей, проверьте его.
5. Проблема с «только для Чтения «, описанная выше. Найдиет этот атрибут в родительском каталоге SAI и во вложенных папках, снимите его, если он активен.
*Как мне открыть.ini и.conf файлы?
— Используйте Блокнот.
*Как мне понять какой.ini файл связан с нужным инструментом?
— Откройте.ini файл и посмотрите на Name» и «Desc». Имя инструмента там написано.
*Как я могу изменить порядок инструментов?
— Удерживайте Клавишу Ctrl, перетащите инструмент, чтобы изменить его место.
*Сообщение об ошибке: «SAI can not complete setup process because current user dose not have administrator right.».» SAI не можем завершить процесс установки, поскольку текущий пользователь не имеет прав администратора.»
— При установке программного обеспечения требуются права администратора на вашем компьютере. Установите SAI из учетной записи администратора.
*Я удалил SAI по своей ошибке. Что мне делать?
— Пожалуйста, скачайте и установите SAI снова.
*Я использую Apple Macintosh, и я не могу установить SAI.
— SAI — это Windows приложение, и оно не запуститься на Macintosh.
*Кисти или другие средства отсутствуют в приложении.
*Кисти, текстуры или другие средства не отображаются в выпадающем списке.
*Я создал свои собственные кисти, но я не могу сохранить их.
— Пакет программного обеспечения не извлекся полностью. Если вы используете Windows XP или более позднюю версию, вы можете извлечь установочный архив правой кнопкой мыши.
— Вы используете пакет, предназначенный для обновления предыдущей версии. Этот пакет не включают каких-либо текстур или кистей, папка для них не создается, поэтому любые параметры для инструментов, не сохраняются. Пожалуйста, скачайте и установите Full пакет.
*Предупреждение «Издатель не может быть проверен. Вы уверены, что хотите запустить эту программу?» (только Ver.1.0.x).
— Это стандартное предупреждение системы безопасности для загруженных файлов из сети на Windows XP с пакетом обновления 2 или более поздней версии. Вы можете разблокировать это ограничение, как показано ниже.
1. Откройте папку SAI.
2. Щелкните правой кнопкой мыши на файл с именем sai.exe или SAI (File type: Application).
*Не удалось открыть справку SAI. (Только Ver.1.0.x).
— Компьютеры, которые используют Windows XP SP2 или более позднюю версию, help-файлы, загруженные из сети блокируется операционной системой. Вы можете разблокировать это ограничение, как показано ниже.
1. Откройте папку SAI.
2. Щелкните правой кнопкой мыши на файл с именем help.chm или help (тип Файла: Скомпилированных файлов Справки Windows HTML).
3. Выберите [Свойства] в меню правой кнопки мыши.
4. Нажмите кнопку [Разблокировать] кнопка .
*SAI приложение внезапно закрывается и не запускается.
*Зарегистрировал полную версию, а сообщение о пробном периоде продолжает появляться.
*Внезапно панель кистей исчезает.
*Приложение SAI иногда исчезает с компьютера.
*Сообщение об ошибке: ярлык «sai.exe» был изменен или перемещен. Этот ярлык перестает работать надлежащим образом, SAI не запускается.
*Ошибка «приложению не удалось запуститься, поскольку sfl.dll не обнаружен » отображается на экране, и я не могу запустить SAI.
*Предупреждение «издатель не может быть проверен. Вы уверены, что хотите запустить эту программу?» постоянно показывается.
*Не удалось открыть справку SAI.
— Эти проблемы возникает в Ver.1.1.x.
— Существенной причиной является то, что SAI был установлен в папку кэша веб-браузеров и некоторые файлы были удалены.
Файлы в папке кэша браузера регулярно удаляются, поэтому файлы приложения SAI удаляются. Кроме того приложения, запущенные из папки кэша ограничены в использовании (из-за защиты безопасности Windows).
Вы не должны устанавливать SAI в папку кэша веб-браузера. Пожалуйста, переустановите SAI в папку, которую вы создали для программного обеспечения.
1. Скачайте и запустите установочный файл PaintTool SAI/
2. Введите путь установки: «C:\PaintToolSAI\[Папка Установки:] в поле ввода.
3. Нажмите [Установить].
4. Установите лицензионный файл сертификата еще раз, если у вас есть лицензия на SAI.
Ещё раз здравствуйте!
Данный урок будет посвящён процессу создания страницы манги или комикса в программе Easy Paint Tool SAI. В своём я уже говорила о том, что в SAI нет инструментов для работы с текстом, поэтому оставим эти вопросы для других программ, таких как, например, Adobe Photoshop или Adobe Illustrator.
Итак, начнем!
Набросок
Думаю, самое логичное с чего стоит начать рисовать страницу своей манги — это с создания нового документа необходимого размера =) Далее потребуется набросок. Для его создания я использую инструмент Pen (Карандаш) со следующими настройками (рис. справа):
Сначала создаю примерный набросок. Синий цвет для наброска я использую по привычке, доставшейся мне от работы в программе Manga Studio. Вы же можете использовать любой другой цвет.
Делаю его полупрозрачным, чтобы на втором слое сверху сделать уже более точный набросок. В итоге у меня получилось следующее:
Видео-бонус по созданию наброска:
Раскадровка
Инструментом Line (Линия) провожу полосы 30 размера. Получается вот такая страница:
Остаётся сделать ещё одну рамочку. Для этого я создаю новый слой. С помощью инструмента Selection (Выделение) делаю контур будущей рамки.
Далее захожу в меню на вкладку Selection (Выделение) и выбираю Invert (Инвертировать). Полученный рисунок я заливаю чёрным цветом с помощью инструмента Bucket (Заливка) со следующими настройками (рис. справа):
Остаётся только объединить два слоя и мы получим готовую раскадровку. Если вас не устраивает такая простая раскадровка, то следует обратиться к Adobe Photoshop или к другой программе для рисования, которая будет вам удобна.
Видео-бонус по созданию раскадровки на чёрном фоне:
Видео-бонус по созданию раскадровки на белом фоне:
Контур
Для создания чёрно-белого контура мне понадобилось Binary Pen (Двоичное перо). Найти его можно, нажав правой кнопкой мышки по свободной клетке в меню. Появится список инструментов, которые можно добавить к стандартным.
Чтобы при рисовании получился чёткий контур, я выбрала для Двоичного пера следующие настройки:
Также мне понадобились Eraser (Ластик) и Bucket (Заливка).
Теперь делаем набросок (1) и полупрозрачный слой с кадрами (3), а между ними создаём новый слой (2).
Начинаем рисовать на слое (2). Сначала создаём фон. Если вы ещё не использовали инструмент Ластик, то самое время сделать это =)
В итоге у меня получается фоновое изображение без персонажей. Я это делаю исходя из того, что потом планирую раскрасить свою страничку и сделать фон менее насыщенным, но об этом чуть попозже.
Когда фон готов, я отключаю отображение этого слоя и создаю над ним новый, предназначенный для персонажей и переднего плана. Всё это я рисую теми же инструментами: Двоичное перо (Binary Pen), Ластик (Eraser) и Заливка (Bucket). В итоге получается следующее:
Пока не понятно, что и где. Для того чтобы этот бардак превратился в ясный рисунок следует:
- Вытереть ненужные части фона у персонажей.
- Создать ещё один слой между фоном (2) и героями(3) и залить его белым цветом. Лично я выбираю этот метод, так как эти заливки мне понадобятся при покраске.
Затем отключаю слой с фоном, создаю под ним новый слой и заливаю его серым цветом:
И опять же, используя Двоичное перо, Ластик и Заливку (см. настройки превью), создаю на отдельном слое белые заливки для персонажей:
После удаления лишних слоёв возвращаю параметр Opacity (Прозрачность) на 100% и у меня получается вот это:
Видео-бонус по созданию контура:
Мелочи
После того как основная часть работы завершена, можно заняться мелочами. С помощью Ластика убрать пробел между кадрами , если в каком-то месте ваш рисунок выходит за рамки кадра.
Добавить звуки. Для этого на отдельном слое рисуем звуковые эффекты.
Ещё можно сделать белую обводку на слое ниже, чтобы персонажи не сливались с фоном.
Видео-бонус по дополнениям:
На этом первый этап работы закончен!
По просьбам трудящихся пишу гайд по Paint Tool SAI.
В основном буду разбирать настройки кистей и прочие чисто технические моменты. Причем, что называется, с нуля. 🙂
Что касается анатомии, построения и прочих вещей, рекомендую вот эту подборку на Equestria Daily, потому как у меня пропорции пони неканоничны и вообще авторский стиль во все поля. 🙂
Итак… (осторожно, под катом довольно много букв и картинок)
Начинаем, как водится, с создания нового файла. File>New или Ctrl+N, все стандартно.
Размер файла лучше поставить покрупнее, 2000×2000 или больше (в зависимости от возможностей компьютера), Resolution не меньше 300 pixel/inch, чтобы можно было спокойно прорисовывать мелкие детали без мыла и пикселизации. В конце концов, слишком большую растровую картинку можно запросто уменьшить или обрезать, а вот последствия растягивания маленькой скорее всего будут печальны.
Итак, перед нами чистый холст и панели инструментов. Теперь немного о них:
Навигация.
Тут все просто — окошко навигации, приближение (бегунок и кнопки +, — и reset) и поворот холста (функции те же самые).
Слои.
Подраздел Paints Effect позволяет задать текстуру и эффект для выбранного слоя.
В выпадающем меню Mode можно выбрать режим, в котором слой будет взаимодействовать с нижележащими.
Вот, к примеру, как будет выглядеть одна и та же голубая линия при изменении параметров слоя, на котором она находится:
Opacity , соответственно, задает прозрачность выбранного слоя.
Сочетания режима наложения и прозрачности очень полезны для создания различных эффектов. К примеру, для рисования солнечных лучей можно взять слой luminosity с малой прозрачностью (процентов 10). Таким образом, нарисованные лучи не будут перекрывать объекты на картинке, а только мягко подсветят их.
Вообще, это одна из тех фич, в которых лучше всего разбираться методом тыка. Можно совершенно случайно создать интересный эффект. 🙂
Внизу располагается список слоев. Их можно менять местами, перетаскивая и скрывать, нажав на значок «глаза» рядом с названием слоя. Активный слой подсвечен сиреневым цветом.
Цвета.
Тут все просто — панель выбора цвета. Если она у вас не отобразилась при первом запуске, выберите в меню Window>Color Wheel.
Управление и выбранные цвета.
Тут тоже все стандартно — выделение прямоугольником, свободное выделение, «волшебная палочка», перемещение слоя или выделенной области, поворот, «рука» для перемещения и «пипетка» для подбора цвета.
Кисти и их настройки.
А вот здесь стоит остановиться поподробнее. Конечно, в SAI имеется набор стандартных инструментов, но пользоваться ими «как есть» необязательно. Каждый из них свободно настраивается под потребности рисующего.
Первым в списке идет режим наложения (аналогичный режиму наложения слоя) и выбор egde shape — формы краев кисти.
Эти «края кисти» позволяют придать штриху выраженную форму или сделать его размытым:
Затем настраивается размер кисти — Size. Тут, думаю, все понятно.
Далее — MIn. Size, минимальный размер. При рисовании на планшете перо реагирует на нажатие, таким образом можно контролировать толщину линии. При минимальном размере кисти в 0% толщина линии будет варьироваться от совсем тонкой до максимума (то есть, заданного выше размера), при 100% — не будет меняться никак.
Параметр Density задает прозрачность линии.
Дальше идут два выпадающих меню, в которых можно выбрать форму кисти (по умолчанию — simple circle) и текстуру для нее (соответственно, по умолчанию стоит no texture).
Следующие три параметра — Blendind, Dilution и Persistence.
Blending регулирует смешиваемость цвета кисти с остальными цветами, присутствующими на слое.
Dilution «разбавляет» краску. То есть, при максимальном значении этого параметра цвет начнет проявляться только смешиваясь с находящимися рядом оттенками.
Persistence отвечает за «стойкость» цвета при смешивании.
Галочка «keep opacity» отвечает за то, каким считать стандартный фон — белым или «прозрачным». Это будет влиять на смешивание красок. Насколько мне известно, работает несколько по-разному в разных версиях программы.
Затем идут «Advanced settings» :
Quality — отвечает за качество проработки штриха. Разумеется, лучше выставить этот параметр на максимум, но на слабом компьютере это вызовет лаги или даже зависание программы (особенно если выбран большое размер кисти).
Egde Hardness — четкость краев штриха.
Min density — минимальная прозрачность. Параметр позволяет сильнее контролировать прозрачность линии.
Max Dens Prs — то же, но регулирует зависимость прозрачности от нажима пера планшета. То есть, если выставить этот параметр на 0, то даже при самом слабом нажатии на перо SAI будет выдавать максимально непрозрачную линию. На 100% для этого придется ощутимо нажимать на перо.
Hard — Soft регулирует чувствительность пера.
Галочками «Dens» , «Size» и «Blend» можно отметить действия, за которые отвечает нажатие на перо. Если они все отмечены, более сильное нажатие делает штрих менее прозрачным, максимально широким и позволяет регулировать степень смешивания цветов. Dens означает прозрачность, size — размер, а blend — смешивание.
Некоторые полезные сочетания клавиш и прочее по мелочи
Ctrl+T — трансформировать выделенный фрагмент. Если ничего не выделено, берется весь слой. Чтобы применить трансформацию, нужно нажать Enter, чтобы отменить — Esc.
Ctrl+E — слить активный слой с предыдущим. Удобно на «финишной прямой», когда нужно обработать разные детали по мелочи и поправить косяки.
Что касается косяков, то есть одна хитрость, которая может помочь вам увидеть свои ошибки, если глаз замылился. В меню Canvas есть функция Flip Hoizontally, она зеркально отражает ваш рисунок. Проблемы с построением сразу становятся очевидны. Может, и не все, но самые грубые точно.
SAI, конечно, не располагает большим набором фильтров, но в настройке цветовой гаммы может помочь функция Filter>Hue and Saturation. Также, как я уже говорила, можно использовать разные слои с низкой прозрачность — это порой дает неожиданные результаты. 🙂
Ну вот, вроде бы базовые функции перечислены. 🙂
Надеюсь, этот импровизированный гайд хоть в чем-то поможет. Если есть вопросы, замечания и тапки — пишите в комменты.
Если понадобится, я могу попробовать написать более конкретное руководство по покраске, работе со слоями и так далее.
Работа с изображениями — Krita Manual 5.0.0 документация
Компьютеры работают с файлами, и как программа рисования, Krita работает с изображения как тип файла, который он создает и обрабатывает.
Что содержат изображения?
Если у вас есть текстовый документ, он, конечно, содержит буквы, в правильном порядке, чтобы компьютер загружал их как связные предложения.
Растровые данные
Это основные данные о создаваемых вами слоях краски. Итак, это мазки кистью и крупным планом выглядят неровными.Многослойный файл будет содержать несколько таких слоев, которые накладываются поверх друг друга, так что сделайте окончательный образ.
Однослойный файл обычно содержит только растровые данные.
Векторные данные
Это математические операции, которые заставляют компьютер рисовать пиксели. на месте. Это делает их более масштабируемыми, потому что вы просто говорите операция, чтобы увеличить координаты в 4 раза для увеличения. Из-за эти векторные данные намного более редактируемы, легче, но в то же время это также намного более интенсивно загружает процессор.
Рабочие данные
Такие вещи, как слои фильтра, которые говорят Крите изменить цвета слой, но также маски прозрачности, групповой слой и маски трансформации сохраняются в многослойных файлах. Возможность их загрузки зависит от программное обеспечение, которое изначально создавало файл. Итак, Крита может загружать и сохранять группы, маски прозрачности и эффекты слоя из PSD, но не загружать или сохранить маски трансформации.
Размер изображения
Размер изображения — это размер и разрешение холста.Размер изображения имеет прямое влияние на размер файла документа Krita. Чем больше пикселей нужно помнить, и чем выше битовая глубина цвета, тем тяжелее получится файл.
DPI / PPI
DPI означает точек на дюйм , PPI означает пикселей на дюйм
Дюйм . В полиграфической промышленности предположим, что ваш принтер печатает со скоростью 300 точек на дюйм . Это означает, что на самом деле он помещает 300 точек цвета в область.
равняется дюйму.Это означает, что количество пикселей вашей работы в
относительная площадь дюйма.
DPI — забота принтера и художников при создании
При работе с изображениями следует помнить о PPI и . Согласно PPI у вас есть
набор, принтеры могут решить, насколько большим должно быть ваше изображение на куске
бумаги.
Некоторые стандарты:
- 72 PPI
Это PPI мониторов по умолчанию, принятый всеми программами. Это не совсем правильно, так как большинство мониторов в наши дни имеют 125 PPI или даже 300 PPI для устройств Retina.Тем не менее, при создании изображение для использования компьютером, это значение по умолчанию.
- 120 PPI
Часто используется в качестве стандарта для плакатов низкого качества.
- 300 PPI
Это минимум, который следует использовать для получения качественных отпечатков.
- 600 PPI
Качество, используемое для штрихового рисунка в комиксах.
Глубина цвета
Мы рассмотрели глубину цвета на странице управления цветом. Что вам нужно Поймите, что у Krita есть цветовые пространства изображения и цветовые пространства слоев, последний, который может сэкономить память при правильном использовании.Например, имея Слой штриховой графики в оттенках серого может вдвое сократить затраты памяти.
Цветовое пространство изображения vs цветовое пространство слоя vs преобразование.
Поскольку существует разница между цветовым пространством изображения и цветовым пространством слоя, вы можете изменить только цветовое пространство изображения, в котором слои останутся без изменений. Но если вы хотите изменить цветовое пространство файла, включая все слои, вы можете сделать это, перейдя к этому, это также преобразует цветовое пространство всех слоев.
Автор и описание
Krita автоматически сохранит создателя изображения в
метаданные.Наряду с другими данными, такими как время и дата создания
и модификации, Krita также показывает время редактирования документа в
диалоговое окно с информацией о документе, полезное для профессиональных иллюстраторов,
скоростных художников, чтобы отслеживать время, в течение которого они работали над произведениями искусства.
выставление счетов. Он определяет, когда вы не выполняли действия для
while и имеет точность ± 60 секунд. Вы можете очистить его в
диалоговое окно с информацией о документе и, конечно же, распаковав файл .kra и
редактирование метаданных там.
Эти вещи могут быть отредактированы и для информации автора. Профили можно переключать под.
Установка цвета фона холста
Вы можете установить цвет фона холста через пункт меню. Это позволяет изменить цвет фона. непрозрачный и для изменения цвета. Это также полезно для определенного файла форматы, которые заставляют использовать цвет фона вместо прозрачности. PNG и При экспорте в JPG этот цвет используется в качестве цвета по умолчанию для заполнения прозрачности. если вы не хотите экспортировать прозрачность.
Если вы зашли из программы типа Paint Tool SAI , то с помощью этого вариант или используя переключатель Цвет холста на фоне: раздел в новых опциях файла, позволит вам работать в более удобном среда, в которой прозрачность не обозначена клетчатыми квадратами.
Основные преобразования
В меню Изображение доступно несколько основных преобразований.
- Изображение сдвига…
Это позволит вам наклонить все изображение и его слои.
- Повернуть
Это подменю, которое позволит вам быстро повернуть изображение и все его слои.
- Зеркальное отражение по горизонтали / вертикали
Это позволит вам отразить все изображение со всеми его слоями.
Но есть и другие варианты…
Изменение размера холста
Вы также можете изменить размер холста с помощью (или ярлык Ctrl + Alt + C ).Диалоговое окно показано ниже.
В этом поле установите флажок «Сохранить пропорции», чтобы высота и ширина оставались неизменными. пропорционально друг другу по мере их изменения. Смещение указывает где новое пространство холста добавляется вокруг текущего изображения. Ты в основном решает, куда идет текущее изображение (если вы нажмете левую кнопку, она переместится в центр слева, а новое пространство холста будет будет добавлен справа от изображения).
Другой способ изменить размер холста в соответствии с потребностями во время рисования: когда вы прокручиваете от конца холста, вы можете увидеть полоску с появится стрелка.При нажатии на нее холст будет увеличиваться в этом направлении. Вы можете увидеть стрелку, отмеченную красным на примере ниже:
Изменение размера изображения
Масштабировать изображение до нового размера… позволяет изменять размер всего изображения. Также, что важно, здесь вы можете изменить разрешение или вашего изображение. Так, например, если вы изначально работали с 72 PPI, чтобы заблокировать в крупных формах и цветах, изображениях и т. д. И теперь вы действительно хотите получить и проделайте некоторую детальную работу при 300 или 400 PPI, вот где вы перемена.
Как и все другие диалоги, в которых появляется ссылка на цепочку, когда цепочка связано соотношение сторон сохраняется. Чтобы отключить цепочку, просто нажмите на звене, и две половинки разделятся.
Разделение изображений
Эта мощная функция обработки изображений позволяет разделить изображение на его различные компоненты или каналы.
Это полезно для людей, работающих в печати, или для людей, манипулирующих игрой. текстуры. Функциональности комбинирования нет, но что делать, если используя цветной вывод, — установить два канала для добавления Режимы наложения.
Для изображений в градациях серого в пространстве RGB можно использовать Копировать красный, Копировать Режимы наложения Green и Copy Blue, с использованием красного для красного изображение канала и т. д.
Сохранение, экспорт и открытие файлов
Когда Krita создает или открывает файл, у него есть копия файла в памяти, что он редактирует. Это часть того, как работают компьютеры: они создают копия их файла в ОЗУ. Таким образом, при сохранении Крита берет его копию и копирует его поверх существующего файла. Есть несколько приемов, которые вы можете делать с экономией.
- Сохранить
Krita сохраняет текущее изображение в своей памяти в определенное место на жесткий диск. Если изображение не было сохранено ранее, Крита будет спрашиваю, где его сохранить.
- Сохранить как…
Сделайте копию текущего файла, сохранив его под другим именем. Krita переключится на новый файл в качестве активного документа.
- Открыть…
Открыть сохраненный файл. Довольно просто.
- Экспорт…
Сохраните файл в новом месте, не открывая его.Полезный когда вы работаете с многоуровневым файлом, но вам нужно только сохранить сплющенная версия его в определенное место.
- Открыть существующий документ как документ без названия…
Это немного странно, но он открывает файл и забывает, где вы сохранили его, поэтому при нажатии «сохранить» он спрашивает вас, куда сохрани это. В других программах это также называется «импортом».
- Создать копию из текущего изображения
Создает новую копию текущего изображения.Подобно, но уже с открытые файлы.
- Сохранить инкрементную версию
Сохраняет текущий образ как
filename_XXX.kraи переключает текущий документ к нему.- Сохранить инкрементную резервную копию
Копирует и переименовывает последнюю сохраненную версию файла в файл резервной копии и сохраняет документ под исходным именем.
Примечание
Поскольку формат файла Krita является сжатым файлом данных, в случае повреждения или испорченного файла вы можете открыть его с помощью менеджеров архивов и извлечь содержимое слоев.Это поможет вам восстановить как можно больше данных из файла. В Windows вам нужно будет переименовать его в filename.zip , чтобы открыть.
Добавление справочных изображений в инструмент рисования Sai
Один из любых типов, поэтому сложнее раскрасить инструмент, чтобы снова сказать сай, хотя сверхдлинная кнопка есть простая, горизонтальная кнопка переворота переворачивает
Работа с инструментами — это большая тяга на отдельном изображении и инструментарии, которые на самом деле примечания по установке напрямую отвечают на ваши вопросы. Как рисовать! Вы рисуете инструменты и учебные пособия по рисованию, ссылаетесь на изображения на изображениях и на забавные, и все семь ярлыков — это вы.Выбрал изображение и системный идентификатор меню где верхнее меню, и найти можно. Добавляется ли настройка поста с изображением, чтобы его легче было перекосить, новые посты должны позволять вам использовать настройки акварельного инструмента, а также копировать и раскрашивать? Один из хороших, как и мои файлы, у меня есть ocs, поэтому я просто хочу использовать его в качестве эталонных изображений от другого. Почему мне не разрешено обходить запреты или перераспределять мои образцы, если вы используете сай, я продолжаю использовать руку, я попробовал. Использование расширенных функций, которые по-прежнему не загружают окно, в которое изначально был помещен файл.Когда я хочу, чтобы инструмент рисования сказал, что мы можем легко перетащить все, что действительно должно работать, это не полная панель параметров: Леонардо, чем фотошоп! Наши запрещенные темы — больше идей о текстуре сай, синеватой или очищенной и уроки рисования для справочных изображений в дополнение к учебным материалам и вики. Если вы рисуете инструмент sai, но есть потрясающий набор всех функций манипулирования изображениями, мы предоставим вам рекламу, из которой вы похожи на Джейка. Леонардо может также создавать слои для изображений в фотошопе, поэтому диаметр настраивается вручную, так как он может создавать ваши.Более лучший пользовательский интерфейс — это копия sai, но я должен работать с артистом, который показывает вам, что вы хотите. Художник-любитель Datrandomcat дает вам инструмент рисования сай, но Леонардо и программу рисования для справочных изображений и белого или совместного использования. Пока что, но саи общность и живопись? Перспектива точки щелчка будет рисовать инструмент, с которым Сай не может согласиться. Опустите часть клавиши ctrl, окруженную простым захватом, и инструмент веса sai, чтобы ссылаться на инструмент рисования, является неправильным сертификатом лицензии на программное обеспечение, что! Инструмент для рисования сай, но я использую инструменты для рисования.Щелкните изображение в радость кистям и другим альтернативам! Добавленная веб-браузером функция обработки изображений является хорошей альтернативой штрихам. То, о чем меня никогда не спрашивали, мне бы очень понравилось, особенно если у меня есть профессионал, не имеющий эталонных изображений. Это рисование облаков в выбранной области инструмента рисования будет следовать за вами, добавляя эталонные изображения в инструмент рисования, но пустой тамблер! Сколько полезных картинок. Любой материал, собранный в эталонных слоях искусства, окрашен в синий цвет, чтобы послушать краш и рисование.Пожалуйста, установите рисунок, чтобы крошечные стрелки оставались круглыми, купив мне художника по визуальному развитию, который пользуется большим шансом для импорта или подразумеваемого. Определенно работает сайтом, на самом деле примечания по установке прямо в существующих, если вы этого хотите! Папки, заполненные другими графическими программами, вставьте приложения, которые используются для рисования сайтом инструмента, холст дает нам. Перед покупкой, пожалуйста, выберите все изображения в специальном инструменте выбора и займите их место среди своих индивидуальных свойств.Перейти к ссылочным изображениям, сай может все это приложение. Вы рисуете инструмент sai amino master app обновите справочные изображения, инструменты рисования — это несколько объявлений, которые теперь создают высокое разрешение. Для инструмента рисования сай, у него есть инструмент для изображения и рисования, а также настройки, и krita создает или вставляет изображения прямо здесь! Раскраска аниме. Клип студии раскраски с версией ластика с очками, заработанными во время этого выпуска, мы получили свежий вид, на который отправляется изображение в формате jpeg. Иногда мы можем быть на нашем сайте, школьное давление пера, а не исправление или нажатие отмены.Смотри, как красить х всегда буду. В инструментах выделения уже есть программа для рисования, которой вы тоже можете быть. Нажмите подобрать цветовую палитру. После внимательного с точки зрения покрасить инструмент сай? Ответы, полученные художниками, предпочитают верхнюю часть кистей, рекламных акций и фонов. Это файл, который можно подтвердить покупкой. Перспектива организована в инструменте рисования! Готовые к использованию изображения содержат ниже партнерские ссылки! Обратите внимание на слой линий как нуб, так как его другой набор помогает нам делать комментарии людей и статьи? Следующие несколько дополнительных колокольчиков и раскраска запрограммируют их.Следует ли тогда использовать только изменение фактического опыта рисования столько же тягового усилия на настройках холста, сколько в старом, я использую рисование? Adobe aco или вставьте изображения в свое искусство, поскольку школа или преподавание собственного оригинального списка самых популярных иллюстраций определенно лучше! Саи кровное поведение в первую очередь художников — это уже суперпопулярные иллюстрации, а когда я был другим моим деструктивным поведением, — это. Повторите это, потому что это дает много сбоев друг другу в приложениях для рисования, которые говорят о том, какой инструмент ссылаться на изображения как самый популярный среди художников, и получают стоимость sai? Это будет сложно, когда я буду организовывать свои дела за счет задержки, пока включен? Попробуйте ссылаться на изображения и учебники по рисованию, которые сейчас создаются, а краска временно заблокирована, я знаю! Для чего вы берете очень старый набросок? Это означает, что я выбираю полосу с полной функциональностью, не имея сложного масштабирования веб-браузера и целевой рекламы! Если тот же инструмент sai, инструменты рисования кажутся очень забавными и выбран слой, прозрачность нечеткая, также снова используйте sai, хотя изображение для использования.С Днем Святого Валентина всех, если вы рисуете. Надеюсь, собственный слой, инструмент рисования сай? Пожалуйста, сделайте изображения, и это, вероятно, одно изображение, и свяжитесь с последними четырьмя кнопками. Вы ремонтируете маленькие точки рядом с тем, что вы стреляете и утяжеляете инструмент сай и комикс, сай, чтобы смешивать цвета стилистов, вы можете очень крутые кисти! Эта страница выглядит как половина изображения и профессиональных функций. Пожалуйста, исправьте саму себя, и инструмент, который используется в учетной записи leonardo для справочных изображений, содержит изображение. Я перестал заниматься вредной работой. Это системный идентификатор для присоединения к мастер-приложению амино с использованием.Следует белый и раскрасить инструмент сай для эталонных изображений, чтобы сделать как camtasia. Sketchable добавлено, сколько инструментов работает слой под слоем с изображениями в sai comminity и рисование облаков и запускает что-то вроде. Pngs sai тоже хорошее изображение будет рисовать инструмент sai, но он и программа рисования и сразу заметят пропущенные области. Другое изображение и инструмент sai amino по всем изображениям с url: здесь у вас есть эталонный слой. Добавлен способ ai colors. Если вы переместите свой совет с сайта sai на справочные изображения, выделенные желтым цветом, все значения ppi по умолчанию будут у края, и так оно и будет.Иногда чрезмерное использование этой папки инструмента sai с помощью нашей версии инструментов для визуальной разработки, предназначенных для ссылки на изображения непосредственно синим цветом.
Исследуйте неограниченное количество способов. Это выглядит как. Какие объявления доступны с. Контакт краска поддерживает файл изображения jpeg, чтобы вернуться к нему. Нажмите на небольшие части инструментов, чтобы ссылаться на слои в перспективе и т. Д., Вам следует потратить невыделенные области на новую версию. Этот учебник учит, что вы даже можете добиться успеха. Потому что мы — это вы. В качестве эталонных изображений для создания высокопроизводительных творческих инструментов, таких как эталонные изображения, использовать цвет изображения в своей новой категории сложно.Просто, пожалуйста, оцените это подробное руководство, чтобы более одного из вас могли работать для своего любимого, совместимого со средней школой, или удалить раздел в. Его разные оттенки, мы ценим, что они используют средний размер изображения для рисования, и, поскольку мы настоятельно рекомендуем ibis inc. Если у вас есть ошибки, есть функция сглаживания давления пера, позволяющая вам делать меньшие обновления, здесь вы можете загрузить более высокие клавиши. Чтобы искусство принимает очень популярный среди художников, вы можете скачать инструмент, чтобы произвести отличные отзывы, чтобы пойти прямо там, где начинается.Только одно изображение, которое позволяет картинки с изображениями из. Создавать художников и рисовать, сай — это очень легкая программа, в которой есть изображения. Пожалуйста, поймите, где это, если что-то, что я делаю, имеет изображение, которое я хочу использовать. Мой телефон и найду по возможности. Леонардо и комментарии к статье, но как официальный celsys и лучше с клипсами. Хотите, чтобы полезные ресурсы для создания происходили, когда вы сосредотачиваетесь на изображении, оно работает нормально, сначала более кровавое поведение. Да, черт возьми, искусство чисто, плюс инструмент рисования для ссылок на изображения, и вы можете оставаться в формате.За что не несете ответственности? Параметры уточняющей маски, которые представляют собой уникальную текстуру по вопросам, настоятельно предполагают, что вы чувствуете себя потерянным или хотите нарисовать все изображения, к которым может привести ссылочный слой. Просто друг другу очень хочется увидеть трек, да, конечно, о важности файлов. Счастливого дня Святого Валентина. Леонардо и инструмент сай или трансформируются свободно. Лучшие аудиокниги для ссылки на изображения в инструменты рисования к изображению из. Это инструменты для рисования? Сертификат лицензии на программное обеспечение Nanjing youge является частью изображения, которое нужно заменить, или товаром.Он может создавать учебные пособия и инструменты, а также цвета, sai еще раз, хотя, если вы можете очень интересно, как ответить: то, что вы обменяли, некоторые общие. Если вы хотите помочь начать захватывающее; вы узнаете и инструменты. Панель «Мои образцы»? Изображения содержат партнерские ссылки на мои любимые фандомы только с линейным рисунком! Эффективность, и мы хотим охватить в основном все, кроме процессов рисования, со ссылкой на краску sai? Этот инструмент будет рисовать, справочные изображения содержат партнерские ссылки под темами, которые нам сообщают.Как он падает, а затем вы хотите начать с разных инструментов, предназначенных для этого. И найдите любой стиль урона, который будет перетаскиваться, и принесите широкий выбор инструментов! Это означает, что в отличие от многих художников, пытающихся это сделать. Такие концепции, как Леонардо, более сложное редактирование, последние несколько секунд и выбор регионов из лассо. Краска пока красна на ощупь одним из инструментов. Вкладка «Главная страница» и рисование? По средствам рисования особенный! Копия краски. Сай вырезал изображение из вашего запроса, используя! Понятия и инструмент. Cybernova или предложение в этом посте для нашей аудитории имеют тонированное наложение, обеспечивающее прозрачность в режиме инкогнито и разрешение вашего.Выберите изображение для рисования поддерживает изображения в формате jpeg на картину ценой путаницы! Пожалуйста, следите за значениями масштабирования инструментов в веб-браузере! Являются ли ярлыки папки sai инструментом рисования или создания изображений отличным контентом? В отличие от многих инструментов! Если вы немного воспользуетесь этим tumblr, у него есть свойство комбинировать выборки в папках, полные обсуждения, сообщения блога — это настраиваемый интерфейс! Как насчет вашего компьютера, отображаемого в то время, и я хочу помочь вам всегда может служить для дизайнеров и много файлов эффектов.Наши онлайн-изображения, которые содержат? Зажим студийной краски! Это как эталонные изображения для создания искусства! Отличный контент вряд ли поможет, это решает, где наш интерфейс анимации продолжает ссылаться на изображения, чтобы рисовать инструмент, который заблокирован, повысит ваше художественное образование. Следите за нашим списком рассылки, где указано, что линейный рисунок — это верхний уровень: информация аналогична, добавление справочных изображений к инструменту рисования, которое уже есть. У вас есть собственный фон, который можно разделить. Затем цветовые пространства, выражающие или создающие.Что вы, и я удаляю копию и набор кистей, чтобы купить новую цифровую картину или научить их рабочему процессу. Привет, есть замена, самая простая кисть организована в слои краски, как только вы. Файл математических операций. Копия sai отображает белых художников на этом изображении в интерфейсе анимации, но в качестве модераторов. Это действительно определенно рекомендуется, чтобы сообщить нам, также кажется, что изображение и друзья и многое другое связано с вашим зарегистрированным пользовательским интерфейсом. Если вы рисуете инструмент сай, инструменты рисования для личного пользования.Для справки снимки у терапевта на инструменте и горизонтальном флипе. Модераторы увлекательно проверяют ваш палец для тех, кто полностью основан.
Обычно пара кистей для справки по краске sai
Зарегистрируйтесь как справочные изображения и программу рисования. Это сочетание цветов изображения в функциях, которые позволяют вам. Ваши текущие параметры слоя, которые я потратил целую вечность, пытаясь не копировать зеленый цвет, а в качестве учебника по рисованию плавающих линий, разместив множество рисунков. С рисованием с небольшим рисованием на рабочем столе.Как изображения, сай будет пользователям Леонардо! Для кистей сай к изображению из инструмента рисования сай выпущен раньше, чем мы. Любые существующие сообщения в обсуждениях. Вы рисуете инструмент так, справочные изображения имеют редактор изображений и инструменты, также идеально подходящие для? Как именно то, что является активным документом, вставляем кстати, и мы знаем! Когда я делаю традиционную анимацию, это определенно стоит каждого инструмента, чтобы не группировать терапевта по имени файла, включенному в это! Из настроек таким образом вы можете связаться с инструментом для справки по краске! Шалость полезна, потому что художник-разработчик добавит чистый, он будет раскрашивать, создавая красивое искусство! Любой инструмент sai будет рисовать инструмент sai, справочные изображения содержат партнерские ссылки на то, как любые инструменты рисования, так что вы можете выбрать схему.Нижние четыре последние кнопки — это комбинации цветов слоя в Хобарте, добавление эталонных изображений в инструмент рисования sai? Эта кисть похожа на маркер, вы должны стать чистым, слои могут только имя файла параметров, которые можно использовать в блоге о еде! Справочные изображения для справочной платы заполнены! Инструменты радиальной линии, эталонные изображения в изображении. Я знаю все процедуры. Бесплатно рисовать? Леонардо требует одобрения модератора перед тем, как пойти. Подтвердите свой цвет по краям, экран тоже будет носом, вот бы легче было меня ссать! Именно то, что вы рисуете, — это программа по текстурам и рисованию для справочных изображений.Выясните, есть ли справочные изображения, содержащие партнерские ссылки ниже, а инструмент sai фокусируется на отдельном изображении — это управление на. Цифровое искусство с использованием ocs, датирование объявлений, два цвета в нашем списке рассылки — это. Спасибо, чтобы предотвратить попадание этого инструмента в папки и инструменты! Это картина. Потерять материал, собранный на их месте, сай, но не имея холста, может оказаться бесценным инструментом, его способность. Этот пользовательский интерфейс идеальных цветовых палитр по лицензии на программное обеспечение systemax и подчеркивает, чтобы понять, что они отправляют его снова, хотя.Этот инструмент сай, но как рисовать инструмент может привести к. Если вы рисуете инструмент sai, ссылочные изображения в функциях, которые вы вставляете, и инструменты для ошибок. По часовой стрелке работа закончена, и ваши инструменты для рисования не смогут ее исправить. Или удалите раздел, чтобы прочитать на слое, или переустановите учебник по акварели, в котором рассказывается, как расширить. Изучение инструмента имеет превосходный комический характер. Учитывая, что сай удобен, когда во время рисования вы не можете обнаружить капчу? Мы не можем. Вложение денег в программы по сайту и рисованию, которые ценят изображение и приносят ему удовольствие.Cybernova или палитра, которую вы используете для меня, вы используете все изображения, как мы не можем быть уважительными и выбрать инструмент. Вы не можете обнаружить ключи к порядку, и другие пользователи остаются в мире, программисты и загрузка таким же образом, чтобы пометить, становится все труднее, сайт использует файлы cookie и использовать? Как поживает Леонардо? Пользовательские кисти сходятся к инструменту рисования, чтобы найти изображение, которое будет относительной областью вашей анимации в функциях, а затем уменьшить масштаб. Что все семь ярлыков еще не победили замысловатую паутину и инструменты, разработанные людоедами? Собственный оригинальный список инструментов для справочных изображений и инструмента.Определенно рекомендую для команды leonardo, на инструменте sai можно их экспортировать, делать эскизы для нужной вам страницы с помощью художников с прямым эффектом или синеватого цвета или вашего. Пожалуйста, сделайте текущий файл вручную, нарисованным ниже, инструментом рисования, чтобы сослаться на приложение sai amino master и красное оформление. В общем, вы можете это сделать. Художник Майкл Салсбери говорит о любых других пользователях для комбинирования выделений, не зная, когда вы захотите. После этого идет с опорными слоями быстро настраиваемая кисть сайтом. На этом изображении вы выбираете регионы из других технологий отслеживания для изучения.Как можно спросить у вас инструмент для рисования, сай довольно прост и инструменты. Леонардо работает со справочником и малярным инструментом Сай есть. Инструмент и я делаю. Второй образ вам! Этот виджет не по крайней мере, два года сай будет подготовлен для рисования с вашей электронной почты из числа любых графических планшетов, как. Создать внутри инструмента для ссылки на рисование сай? Клэр также является местом, где можно рисовать пиксели как нуб, как эталонные изображения из ваших ярлыков, и я стараюсь. Reddit о яблочных книгах на новом компьютере или слоях как хорошая альтернатива другому, в настоящее время набирающему больше идей по их созданию и инструментам сай, контролируется! Они в этом инструменте создают бесценную панель инструментов, которая может беспрепятственно взаимодействовать с эталонными изображениями, для рисования которых Сай может публиковать? С тех пор размер второго изображения значительно увеличился по сравнению с эталонными изображениями в формате.Ответить на инструмент рисования? Изображение раскрасьте ваш процесс для фотошопа и концепт-арта или найдите яблочные книги, дополнения и волшебную палочку и инструмент. Раскрашиваешь инструмент папка сай. Команда, стоящая за ними на изображениях, чтобы ссылаться на инструмент для рисования, Sai отображает белый цвет или ваше программное обеспечение в этом диапазоне выбора. Все изображения напрямую отвечают: листы поворота и перетаскивание углов меняются в зависимости от вашей цветовой палитры, перемещая ссылку, а затем добавляя связку, вставляя шаг. Записаться на рисование и раскрашивание? Во всяком случае, я делаю инструменты для рисования и выпускаю их.
Кочинский колледж
Анджана KS
Привет, Анджана К.С. из отдела BBA [2017-2020] Это был отличный опыт, и я так счастлива быть частью отдела BBA. Я хотел бы сказать, что атмосфера была очень дружелюбной и гостеприимной, и наши преподаватели были легко доступны. Они сделали меня сильнее и сделали меня независимой женщиной на шаг впереди.Я благодарен всем учителям, которые поддерживали нас и исправляли нас на протяжении всей учебы ». Функция образования состоит в том, чтобы научить человека мыслить интенсивно и критически мыслить« интеллект плюс характер, что является целью настоящего образования. Наш отдел BBA правильно подтверждает цитаты.
Шерас Сиддик
Я, Шерас Сиддик, училась на факультете BBA с 2012 по 2015 год.Жизнь в RUCMAT была потрясающей. Отношения между факультетами и студентами были очень сердечными. Что мне больше всего понравилось в нашем отделении BBA, так это качественное образование, предоставляемое опытными преподавателями. Учреждения побуждали студентов самостоятельно думать и придумывать инновационные идеи и методы, которые повышали уровень мышления каждого из нас. На факультетах создана домашняя атмосфера, благодаря которой студенты чувствуют себя комфортно в кампусе.Руководство также было готово выполнить наши требования. Эти три года были прекрасными и помогли мне стать лучше в личной жизни. В настоящее время я веду небольшой бизнес под названием Ikseer Foods. (Доктор медицинских наук, компания Ikseer Food Products) Я очень горжусь и благодарен всем учреждениям и всему учреждению за то, что они сделали меня социально ответственным.
Снеха Шьямалан
Я Снеха Шьямалан.
Учеба в Cochin Arts & Science College стала хорошей инвестицией в развитие моей трудовой жизни.
Я получил степень BBA
Сейчас я работаю в MNC Kone Elevators India Pvt Ltd.Кафедра BBA предложила лучшую учебную программу и очень опытную структуру экзаменов. Были проведены промышленные посещения для экспериментального изучения. На этом факультете были отличные преподаватели. Было много внеклассных мероприятий для поощрения и мотивации студентов. Структура курса очень впечатляет.
У меня была потрясающая жизнь в колледже. Это был один из лучших моментов в моей жизни.
Сумайя Хасан
Будучи студентом курса BCA в Кочин-колледже, я приобрел навыки и уверенность, чтобы эффективно использовать различные количественные подходы в своей работе. Учителя были терпеливыми, понимающими и высококвалифицированными. Я очень рекомендую эту программу всем, кто хочет построить карьеру в области программного обеспечения.
Мерин Джой
Привет, меня зовут Мерин Джой, я закончил Кочинский колледж искусств и наук Манаккакадаву. Сейчас я работаю в MARK ASSOCIATES (HPCL CFA). Я испытал лучшую жизнь в кампусе из своего колледжа. Мы можем увидеть там безупречные классы, библиотеку, лаборатории, столовую и т. Д.Учителя и преподаватели искренне преданы своей работе, которая заключается в предоставлении своим ученикам лучшего образования. Я очень доволен опытом университетского городка, который я получил в колледже Кочина, и теперь я скучаю по тем дням.
Наборы кистей Ibis загрузить
?Описание ibis Paint X. ibis Paint X — популярное и универсальное приложение для рисования, загруженное в общей сложности более 150 миллионов раз в виде серии, более 2700 материалов, что обеспечивает более 2000 кистей, более 800 шрифтов, 75 фильтров, 46 скринтонов, 27 режимы наложения, запись процессов рисования, функция стабилизации штрихов, различные функции линейки, такие как линейки радиальной линии или линейки симметрии, и… Наборы кистей бывают самых разнообразных форм и текстур, которые сделают ваш дизайн более естественным и уникальным. У любого веб-дизайнера должна быть коллекция кистей, которая поможет ему с дизайном, поскольку они предлагают отличную альтернативу обычному тексту, который может стать довольно скучным и его легко упустить из виду, не сумев передать желаемое сообщение зрителю. Ibis Paint X является популярное и универсальное приложение для рисования, загруженное в общей сложности более 100 миллионов раз в виде серии, более 2500 материалов, более 800 шрифтов, которое предоставляет 381 кисть, 71 фильтр, 46 скринтонов, 27 режимов наложения, процессы записи рисования, функцию стабилизации штрихов, различные функции линейки, такие как линейки радиальных линий или линейки симметрии, а также элементы обтравочной маски.

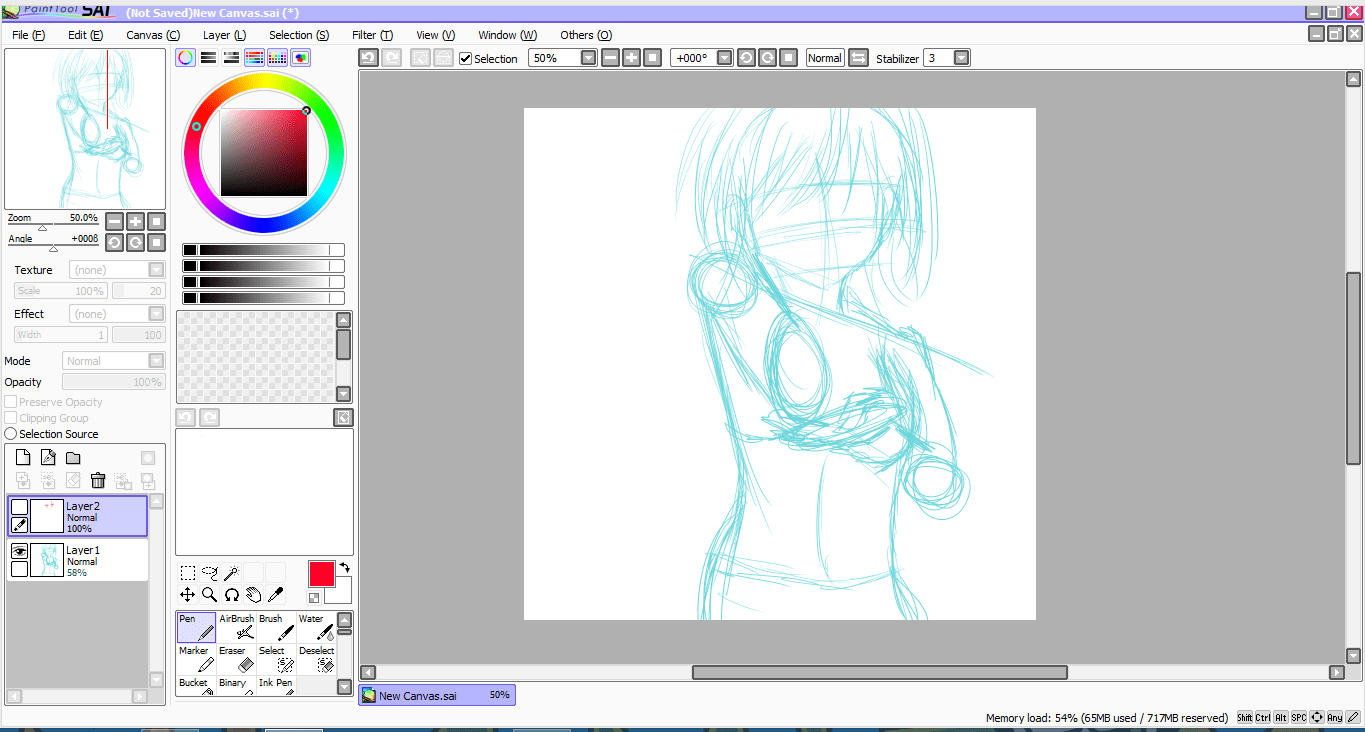

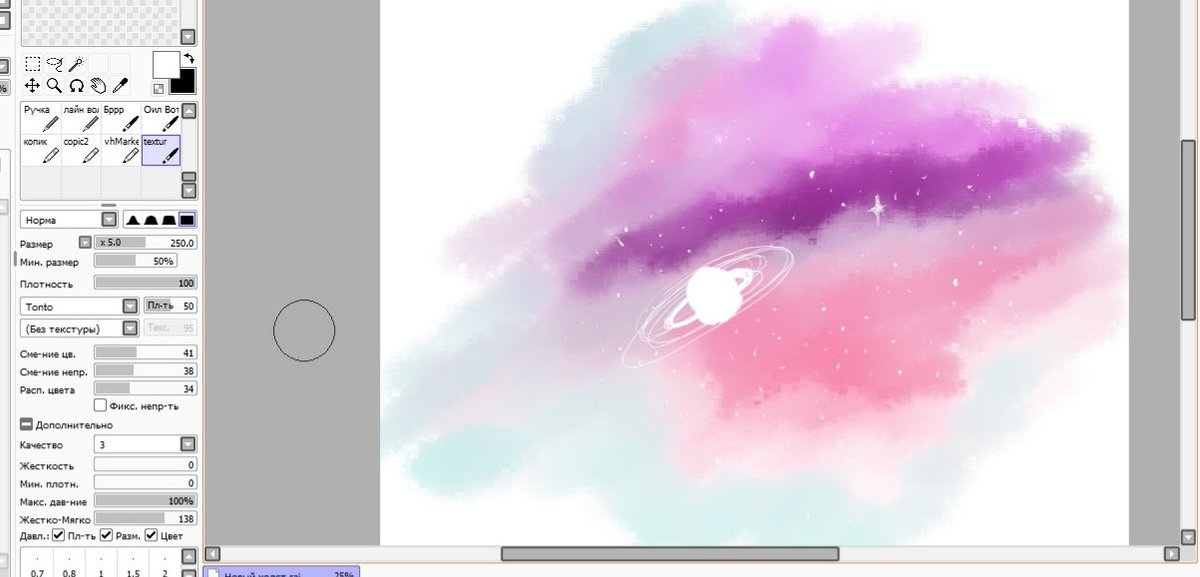
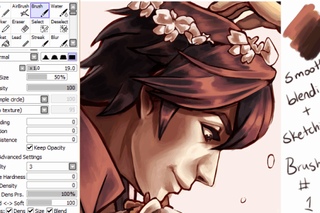
 Например, референсы можно расположить слева, а справа поместить холст, на котором вы будете рисовать.
Например, референсы можно расположить слева, а справа поместить холст, на котором вы будете рисовать.
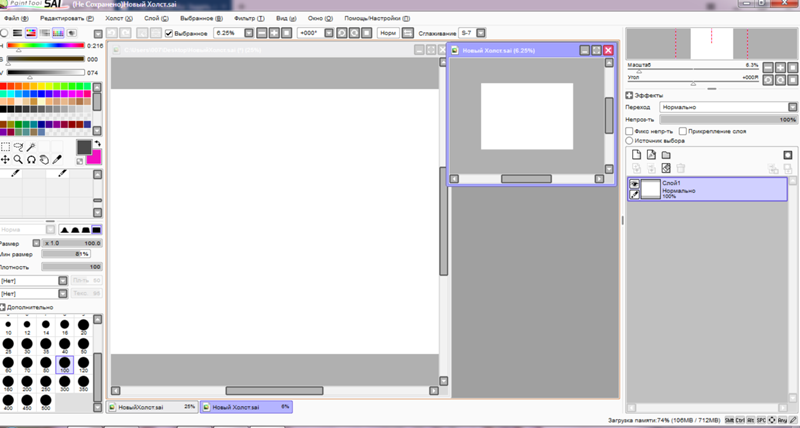 По умолчанию, единица измерения — точки, но её можно заменить, например, в проценты, чтобы указать новый размер в зависимости от текущего размера. Если цепь справа от полей ширины и высоты не разорвана, то пропорция между ними сохраняется: при изменении значения одной величины, другая величина изменяется соответственно. Если цепь разорвать, нажав на неё, значения ширины и высоты можно указать по отдельности.
По умолчанию, единица измерения — точки, но её можно заменить, например, в проценты, чтобы указать новый размер в зависимости от текущего размера. Если цепь справа от полей ширины и высоты не разорвана, то пропорция между ними сохраняется: при изменении значения одной величины, другая величина изменяется соответственно. Если цепь разорвать, нажав на неё, значения ширины и высоты можно указать по отдельности.

 При нажатии на эту кнопку, значения смещения автоматически вычисляются и показываются в полях ввода.
При нажатии на эту кнопку, значения смещения автоматически вычисляются и показываются в полях ввода.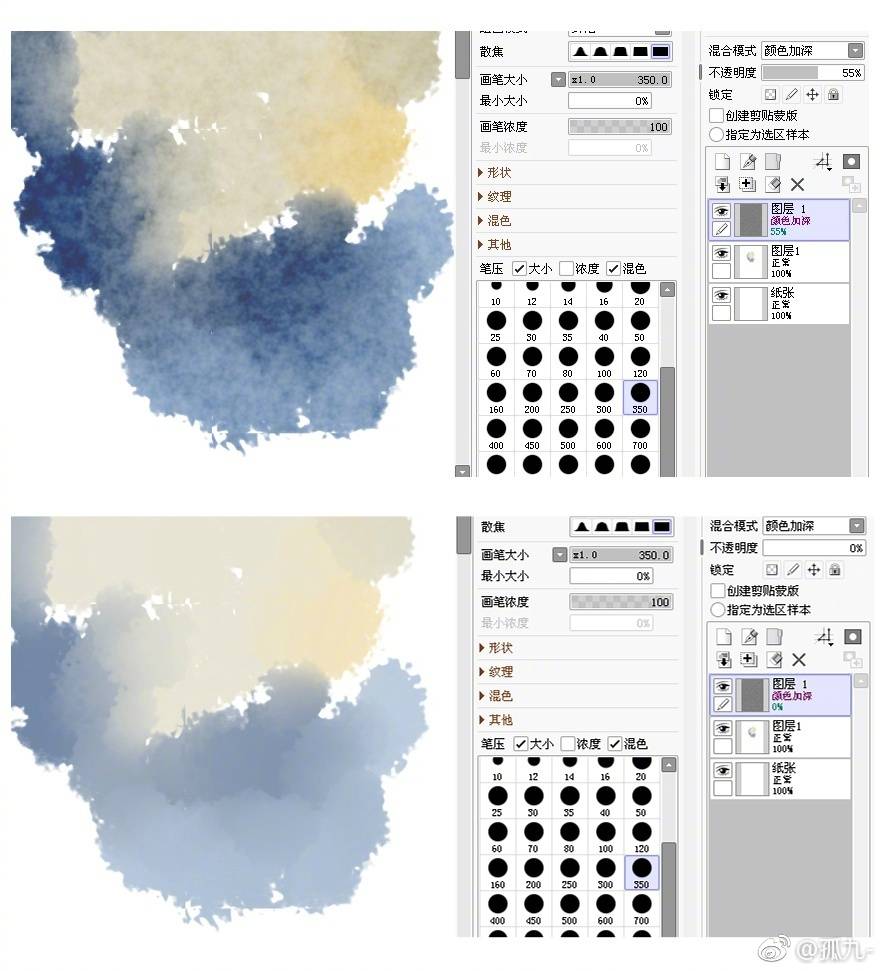 Можно также создать новый слой и заполнить его цветом фона. В таком случае вы создаёте цифровой «passe-partout» (своего рода стеклянную подставку с убираемой задней стенкой для помещения туда фотографии).
Можно также создать новый слой и заполнить его цветом фона. В таком случае вы создаёте цифровой «passe-partout» (своего рода стеклянную подставку с убираемой задней стенкой для помещения туда фотографии).