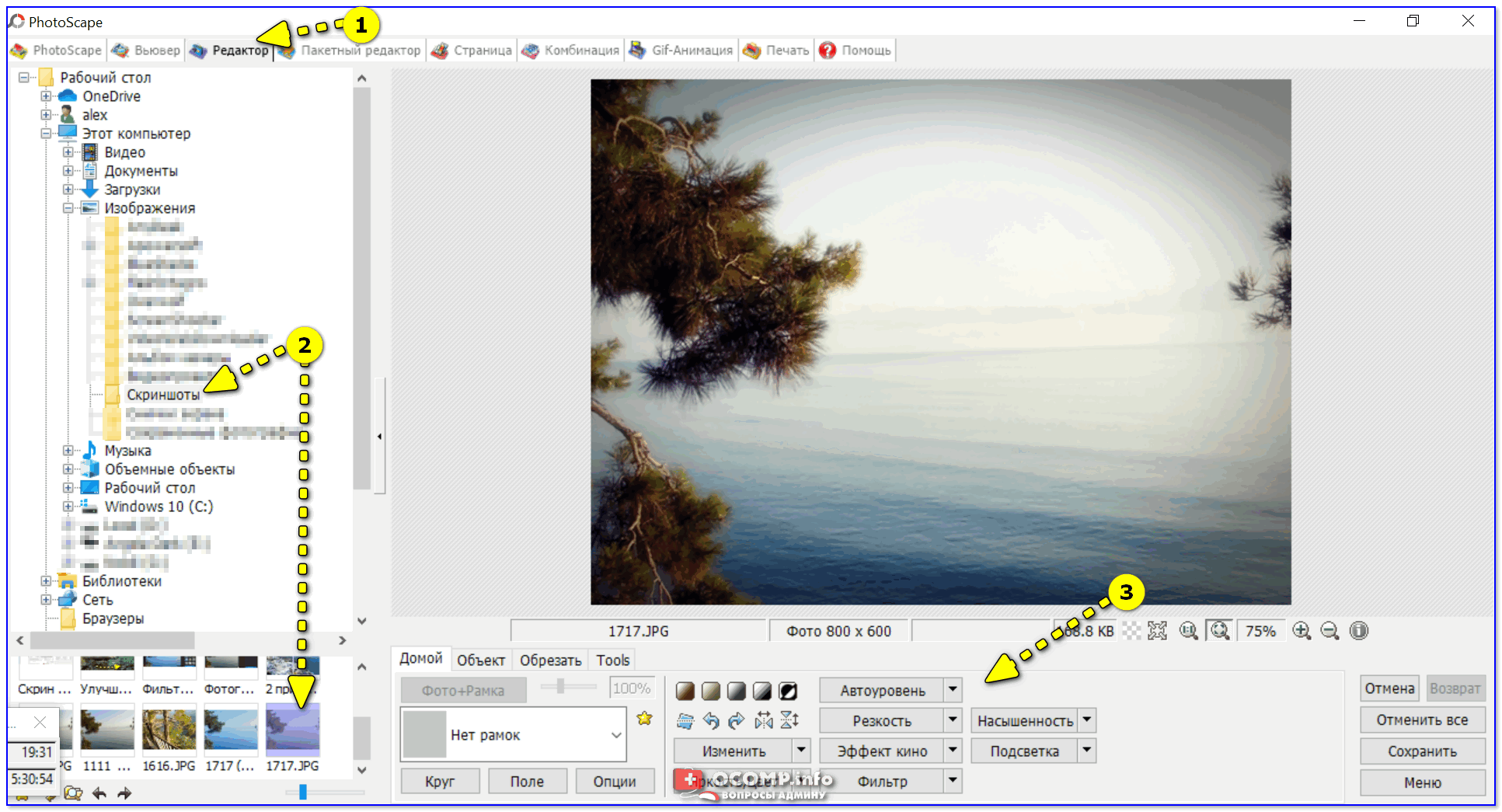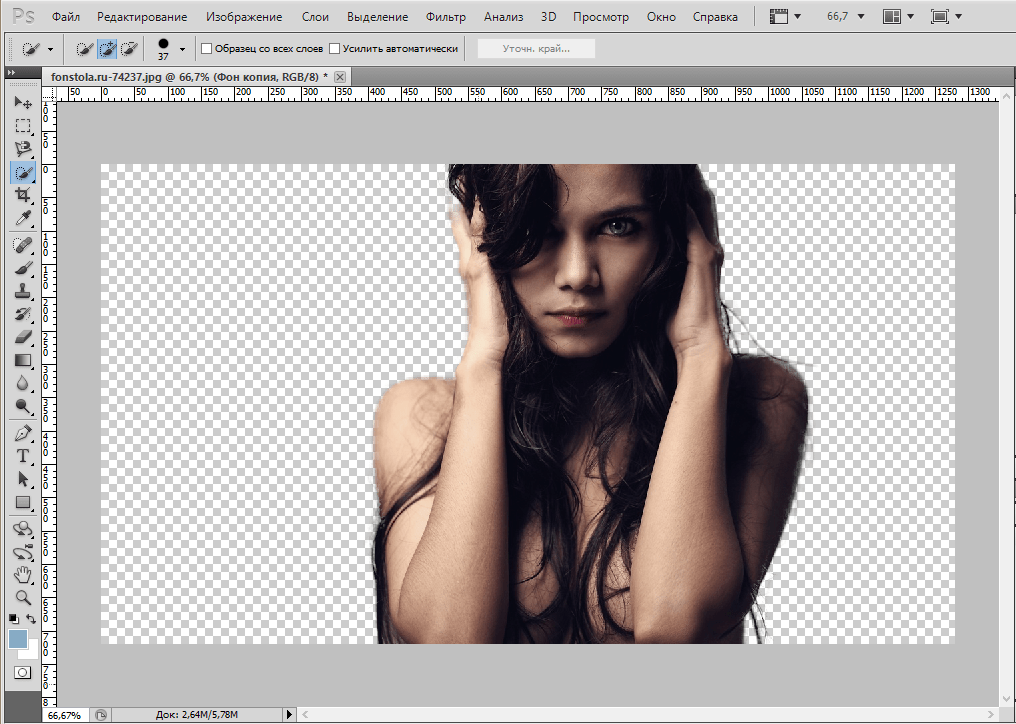Как перетаскивать фото в фотошоп
Перемещение, копирование и удаление выделенных пикселей в Photoshop
Можно воспользоваться инструментом «Перемещение» для копирования выделенных областей при перетаскивании их внутри изображения или между изображениями либо копировать и перемещать выделенные области при помощи команд «Скопировать», «Скопировать совмещенные данные», «Вырезать» и «Вклеить». Перетаскивание с помощью инструмента «Перемещение» экономит ресурсы памяти, так как при этом не используется буфер обмена.
Когда выделенная область или слой вставляется между изображениями с различными разрешениями, вставляемые данные сохраняют свои размеры в пикселях. Это может привести к тому, что вставляемый фрагмент может обладать неправильными пропорциями относительного нового изображения. Воспользуйтесь командой «Размер изображения», чтобы перед копированием и вставкой установить одинаковое разрешение исходного и конечного изображений, либо командой «Свободное трансформирование» для изменения размера вставленного содержимого.
В зависимости от настроек управления цветом и цветового профиля файла (или импортируемых данных) может появиться сообщение об обработке цветовой информации файла (или импортируемых данных).
Перемещение фотографий между вкладками документов в Photoshop
Давайте рассмотрим различные способы, как это сделать.
Способ 1
Для начала, переключаемся на ту фото, которую мы хотим переместить. В моём примере, я буду перемещать свадебную пару на фото с розами. Итак, кликаю по названию вкладки документа с парой для выбора перемещаемой фотографии. В результате в рабочем окне Фотошопа отображается фотография пары:
Теперь берём инструмент инструмент «Перемещение» (Move Tool):
И нажимаем в любой области фотографии. Затем, удерживая клавишу мыши, тащим курсор на название вкладки другой фотографии. Не отпускаем клавишу!
При наведении курсора на название вкладки второй фотографии, активируется и отображается в рабочем окне Фотошопа эта самая фотография. Осталось перетащить курсор с названия на саму фото. Обратите внимание, как изменился вид курсора:
Осталось перетащить курсор с названия на саму фото. Обратите внимание, как изменился вид курсора:
А вот теперь можно отпустить левую клавишу мыши. Фото с парой переместилась на фото с розами!
Примечание. Если Вы хотите, чтобы перемещаемая фотография после перемещения разместилась точно по центру по центру целевого фото, перед началом действий по перемещению зажмите клавишу Shift и отпустите её только после окончания действий.
Здесь я просто разместил фото в правой части целевого:
В панели слоёв мы видим, что фото с парой размещено над целевым:
По умолчанию, при режиме показа документов во вкладках мы можем видеть одовременно только одно изображение (один документ). Но есть способ это изменить и сделать перетаскивание фотографии между документами проще и нагляднее.
Сейчас мы это рассмотрим.
Способ 2
Итак, по умолчанию, окна с вкладками документа позволит нам просматривать по одному изображению одновременно, но мы можем это изменить.
Как мы видим, у этого меню довольно много пунктов. Но разобраться с ними не оставит труда. Давайте нажмем на пункт «2 вверх, по горизонтали», он же «2-up Horozontal».
Для фото с такой ориентацией как-то не очень. Попробую теперь вариант «2 вверх по вертикали». Так гораздо лучше:
Пункты «3 вверх по…» и т.д. не активны по понятным причинам — у меня открыты всего две фотографии.
При таком варианте отображения, я могу перетащить одну фото на другую с помощью инструмента «Перемещение» точно так же, как если бы изображения были открыты в отдельных окнах, подробнее про перемещения фото между окнами Photoshop написано здесь.
Итак, мы рассмотрели два способа совмещения изображений, открытых во вкладках Photoshop.
Как вставить картинку в Adobe Photoshop
Из этой статьи узнаете, как вставить картинку в Фотошопе.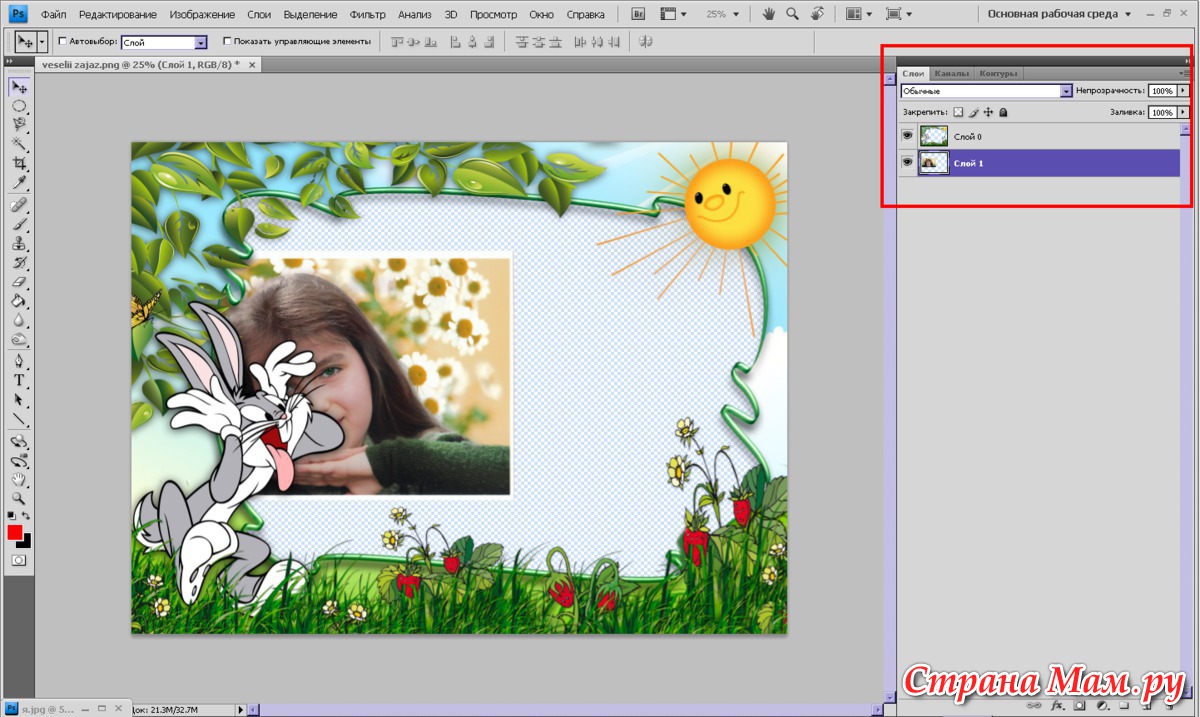 Это можно сделать с помощью буфера о…
Это можно сделать с помощью буфера о…
Из этой статьи
узнаете, как
вставить картинку в Фотошопе.
Это можно сделать с помощью буфера
обмена или drag-n-drop,
но сначала необходимо провести подготовку.
Photoshop
не теряет популярность 15 лет, и удерживает
позиции топовой программы в области
оказания услуг. Фотографы, дизайнеры и
верстальщики пользуются им для оформления
своих работ. Так как удачная основа, или
элементы декора для съемки будут под
рукой не всегда, полезно знать, как
в Фотошопе вставить картинку на картинку.
Предварительная подготовка
Перед
тем, как добавить
картинку на картинку в Фотошопе,
нужно открыть изображения в редакторе.
Для этого сделайте следующее:
- Нажмите кнопку «Файл» в верхнем левом углу экрана.
- Из выпадающего списка выберите «Вставить».
-
Найдите изображение,
с которым хотите работать, выберите
его, и нажмите «ОК».

После добавления
обоих изображений, они будут в отдельных
вкладках, где с ними можно работать
независимо друг от друга. Осталось
перенести одну из картинок.
Как вставить картинку в Adobe Photoshop
Есть 4 способа как вставить картинку в Фотошопе:
- перетаскивание изображения из вкладки на вкладку;
- копирование и вставка через буфер обмена;
- команда меню «Поместить»;
- перетаскивание файла из папки компьютера.
По
очереди рассмотрим каждый из них.
Перетаскивание картинки из вкладки
Зачастую пользователи
предпочитают данный способ остальным.
Нужно перетянуть одну вкладку с фото в
другую. После открытия нескольких
изображений, вкладки будут показаны в
один ряд над линейкой в верхней части
экрана.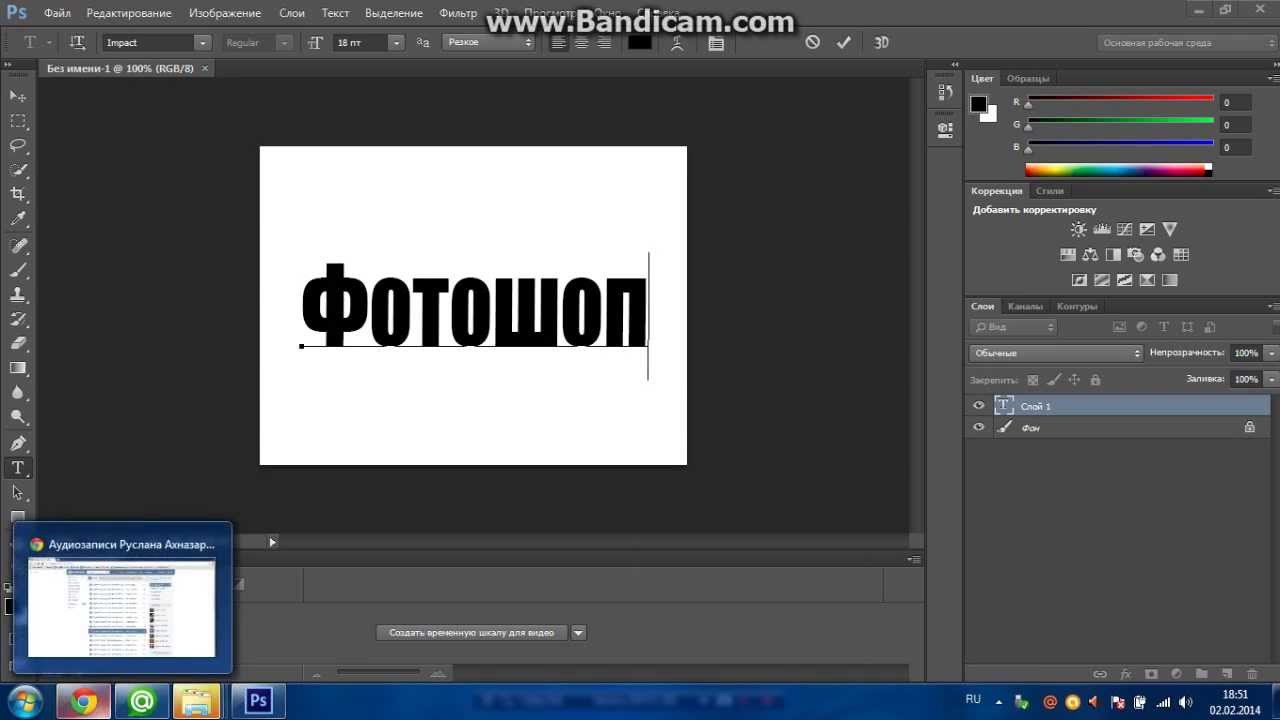
- Выберите вкладку с изображением, которое нужно переместить.
- Зажмите название левой клавишей мыши.
- Двигайте мышь вниз, не отпуская кнопку.
- После того, как вкладка превратилась в окно, расположенное поверх другого изображения, отпустите кнопку.
- На панели инструментов выберите «Перемещение», или нажмите клавишу «V».
- Перетяните картинку на фон, используя ЛКМ (не отпускайте до окончания переноса).
Теперь на выбранном
фоне появилось изображение. Обработайте
слои для улучшения эффекта.
Копировать – вставить
Аналогично
предыдущему способу, откройте фон и
изображение, которое хотите добавить.
Этот способ похож на работу с текстовым
редактором.
-
Откройте вкладку
с изображением, которое необходимо
перенести.

- Выделите, нажав комбинацию клавиш Ctrl+A, либо с помощью лассо или другого инструмента вырезания, если нужна только часть рисунка.
- Используйте кнопки Ctrl+C для копирования содержимого выделенной области.
- Перейдите на вкладку фона, кликнув по ней ЛКМ, и нажмите Ctrl+V для вставки.
После этого в
центре изображения появится содержимое
буфера обмена, вынесенное Фотошопом в
отдельный слой.
Команда меню «Поместить»
Так как
вставить картинку в Фотошопе
не всегда бывает возможно из-за размера,
команда «Поместить» при добавлении
изображения создает смарт-объект. Это
слой, в котором рисунок будет после
вставки. Он позволяет изменять размеры
без потери качества изображения. Поможет
при работе с надписями или фото в малом
разрешении.
-
Перейдите на
вкладку фона.

- Откройте меню «Файл» в верхнем левом углу страницы.
- В выпадающем списке найдите пункт «Поместить…».
- Появится окно поиска, в котором нужно найти файл с изображением для вставки.
- Выберите и нажмите «Поместить» справа внизу.
В центре фонового
изображения появится рамка с рисунком.
Измените размеры, растягивая углы за
черные точки на рамке. После завершения
работы кликните по кнопке с рисунком
галочки в панели инструментов.
Перетаскивание фото из папки Windows
Последний способ
– drag-n-drop
файла из интерфейса окна Windows.
Это упрощенная версия предыдущего
способа переноса. Результатом также
будет смарт-объект, но не понадобится
заходить в меню.
- Откройте вкладку с фоновым изображением.
-
Нажмите клавишу
«Пуск».

- В открывшемся меню выберите «Проводник».
- Найдите нужную папку и файл картинки в каталогах компьютера.
- Разместите окно проводника поверх изображения в Фотошопе.
- Перетащите файл на фон, зажав левой клавишей мыши.
Снова появится
рамка с рисунком, которую нужно будет
растянуть и применить результат работы.
Как в Adobe Photoshop вставить картинку на картинку
Чтобы понять, как
добавить картинку на картинку в Фотошопе,
откройте оба изображения во вкладках.
Перетащите, как в первых двух способах,
либо с помощью команды «Поместить».
Способы похожи: используйте одно из
изображений как фон, а второе – как
объект, который нужно добавить.
Видео-урок «Как вставить картинку в Adobe Photoshop»:
[Решено] Photoshop не перетаскиваются файлы
Вчера на новой системе установил Photoshop CS6 и захотел пообрабатывать фотки, но фотки ни как не хотели переносится на созданный документ, при перетаскивании постоянно горел перечеркнутый круг (как на данном скриншоте:)
Данную проблему я решил только таким способом:
- Входим в реестор
- Пуск вводим строке поиска regedit.

Идем по пути: HKEY_LOCAL_MACHINE > SOFTWARE > Microsoft > Windows > CurrentVersion > Policies > System - Находим строку EnableLUA
- Меняем переменную с 1 на 0.
- Перегружаем компьютер
- Радуемся жизни
В интернете есть еще один способ, суть которого заключается в том, что нужно нужно запустить Photoshop под Администратором, а это можно сделать двумя вариантами:
- Зажимаете SHIFT и кликаете правой мышкой по ярлыку Photoshop и из выпадающего списка выбираете пункт Запуск от имени Администратора
- А второй способ это что бы постоянно не зажимать Shift, в ярлыке ставится галка что бы при запуске этой программы через этот ярлык он запускался от имени Администратора. Для этого на ярлыке Photoshop нажимаем правой кнопкой мыши, выбираем пункт Свойство переходим в закладку Совместимость и ставим галку в поле Уровень прав.

Вот и все.
( 8 оценок, среднее 4.5 из 5 )
Понравилась статья? Поделиться с друзьями:
Как вставить картинку в Фотошопе
Через пару месяцев после знакомства с программой Фотошоп, у новичка может возникнуть множество вопросов, например, как вставить или открыть изображение. Чтобы решить поставленную задачу, была создана подробная инструкция. Существует несколько способов, как поместить изображение в рабочую область Фотошопа.
Содержание: Как вставить изображение в Photoshop
Вставка изображения открытием
Выполнить действие можно несколькими способами:
- Не открывая картинку, выбрать пустую рабочую область и кликнуть на нее дважды. Далее должен открыться Проводник в диалоговом окне (мы работаем на macOS, но и на Windows все идентично). С его помощью можно найти фото или изображение, сохраненное на жестком диске.
- Открыть в меню «Файл», а затем «Открыть».
 На экране появится идентичное окно с Проводником, чтобы найти нужную картинку или фото. В качестве альтернативы можно нажать комбинацию CTRL+O.
На экране появится идентичное окно с Проводником, чтобы найти нужную картинку или фото. В качестве альтернативы можно нажать комбинацию CTRL+O. - Перейти к контекстному меню Проводника, щелкнуть правой кнопкой мыши, найти «Открыть с помощью». В появившемся перечне выбрать Фотошоп.
Вставка перетаскиванием
Считается самым популярным и легким методом, но с несколькими нюансами. Перетащив фото или картинку в рабочую пустую область, результат будет тот же, что и при универсальном открытии.
Когда документ уже был создан или открыт, изображение будет добавлено в рабочее пространство в виде смарт объекта. Автоматически подгоняются размеры, если фото или картинка будет больше, чем холст. В ситуации, наоборот, изначальные габариты изображения будут сохранены.
Другой нюанс: если есть разница в разрешении между исходным документом и перемещаемым, размеры не будут совпадать. К примеру, в рабочей области изображение составляет 72dpi, а которое открывается – 300dpi.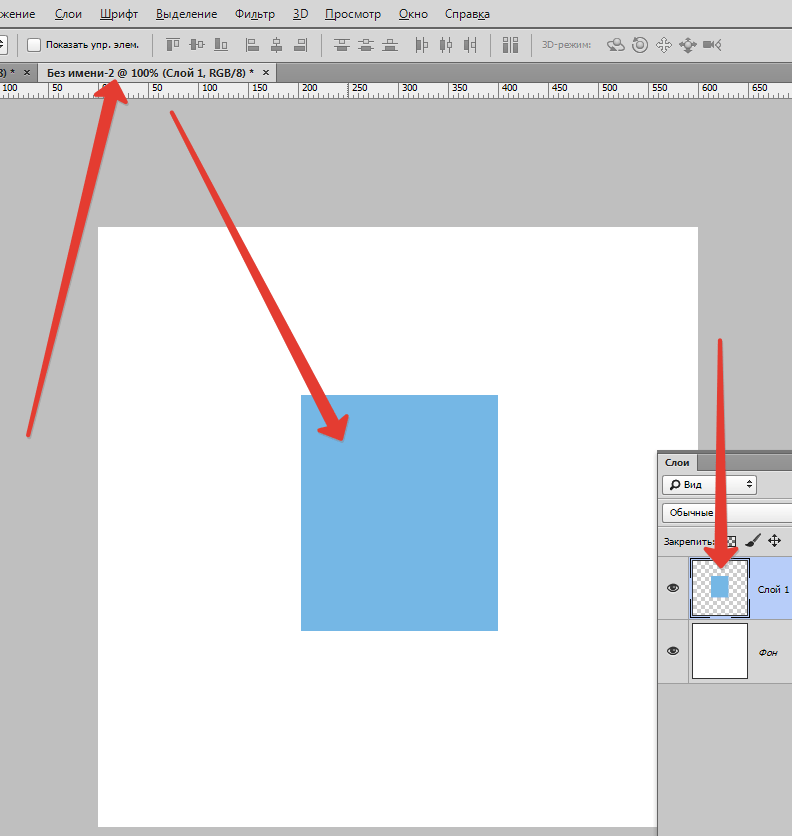 Второе фото/картинка будет меньше.
Второе фото/картинка будет меньше.
Если требуется поместить объект не в открытый документ, а перетащить в новую вкладку, достаточно отправить его в область с вкладками.
Вставка перемещением из буфера обмена
Большинство современных юзеров в работе или в развлекательных целях делают скриншоты с использованием кнопки Print Screen. Однако не каждый пользователь знает, что после данного действия снимок автоматически перемещается в буфер обмена.
Некоторые утилиты по созданию скринов могут выполнять идентичную функцию (с использованием опции по умолчанию или при помощи клавишных комбинаций). Изображения, размещенные на сайтах, также можно скопировать.
Программа Фотошоп отлично взаимодействует с обменным буфером. Остается нажать комбинацию горячих клавиш CTRL+N, чтобы создать новый документ, как автоматически откроется окно с информацией о размерах изображения. Остается лишь кликнуть на ОК.
Как только документ будет создан, можно вставлять фото или картинку из буфера обмена при помощи нажатии клавиш CTRL+V.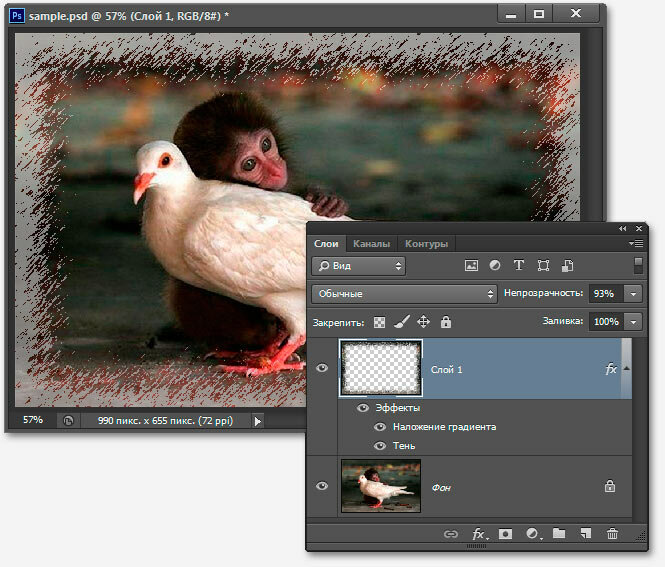
Перенести изображение из буфера обмена допустимо и в уже созданный документ. В уже открытом документе нажать CTRL+V. Исходные размеры картинки сохраняются.
Важно отметить, что при копировании файла из проводника (с вызовом контекстного меню или с использованием комбинации CTRL+C), ничего не выйдет.
Среди перечисленных способов, каждый пользователь может выбрать для себя оптимальный, удобный вариант и применять его для вставки изображений в программе Фотошоп.
Как пользоваться инструментом Перемещение в фотошопе
В процессе работы в программе фотошоп постоянно требуется перемещать объекты по рабочему пространству. Для этих целей используется инструмент Перемещение. В этой статье вы узнаете все, что можно делать, используя Перемещение, и какие еще у него есть дополнительные полезные функции.
На панели инструментов Перемещение (Горячая клавиша — V) располагается вторым по счету в гордом одиночестве (обозначен иконкой в виде указателя мыши со стрелочками направления):
Для чего нужен инструмент Перемещение1.
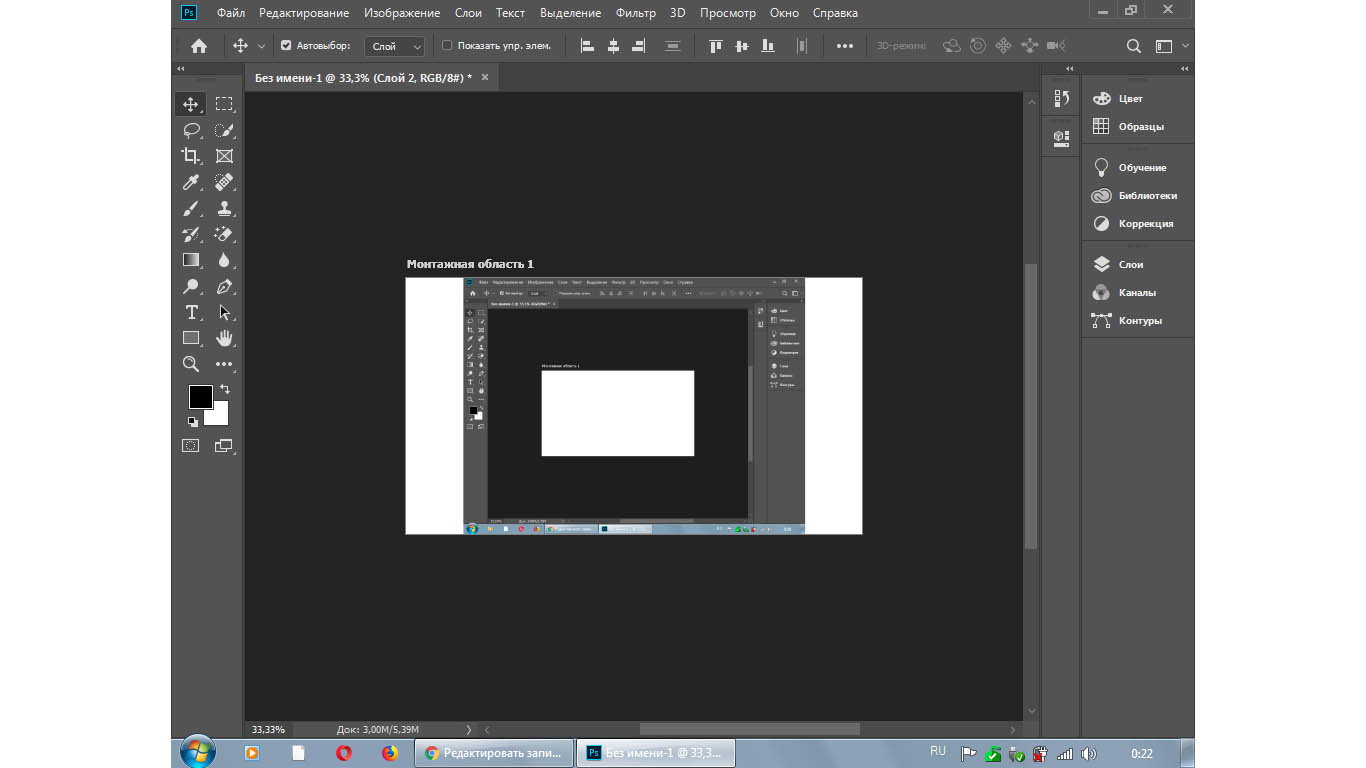 Двигать содержимое слоя
Двигать содержимое слояПри помощи него можно свободно двигать содержимое слоя. Для этого сначала выделите нужный слой на палитре, после чего выберите инструмент и начните двигать мышью. Все содержимое выбранного слоя начнет перемещаться вслед за движениями вашей руки.
Как это выглядит на примере
Допустим, была открыта некая картинка, к которой мы добавили свой логотип. Логотип расположен на отдельном слое. Выделите этот слой на палитре, выберите инструмент Перемещение и начинайте двигать логотип в любое место:
Например вниз. Вот что получилось:
В некоторых случаях требуется вручную немного скорректировать местоположение картинки. Выберите инструмент Перемещение и, зажав клавишу Shift, нажимайте на стрелки направлений на клавиатуре. Картинка будет двигаться с шагом в 10 пикселей.
Если не зажимать эту клавишу, а просто пользоваться стрелками клавиатуры, то картинка будет двигаться с шагом в 1 пиксель.
2. Двигать содержимое выделенной области
Создав выделенную область, можно подвинуть ее содержимое. Но для начала рекомендую ознакомиться со статьей о том, что такое выделение и выделенные области в фотошопе.
В этом действии есть два возможных сценария:
1. Просто переместить фрагмент. В этом случае инструмент будет работать как команда Вырезать, то есть после перемещение в данном месте останется пустота.
Пример
Допустим, нужно выделить на картинке слово (которое является частью картинки) и переместить его куда-нибудь в другое место:
Напомню, чтобы создать такое выделение, как правило, используют инструмент Прямоугольная и Овальная области.
2. Подвинуть содержимое выделенной области, автоматически создав его копию. Чтобы это сделать, необходимо в момент перемещения держать зажатой клавишу Alt на клавиатуре.
Пример
Тот же случай, когда нужно переместить текст, но при этом задача автоматически создать его копию:
При перемещении содержимого слоя или выделенной области, следите за тем, чтобы на палитре слоев был правильно выбран слой.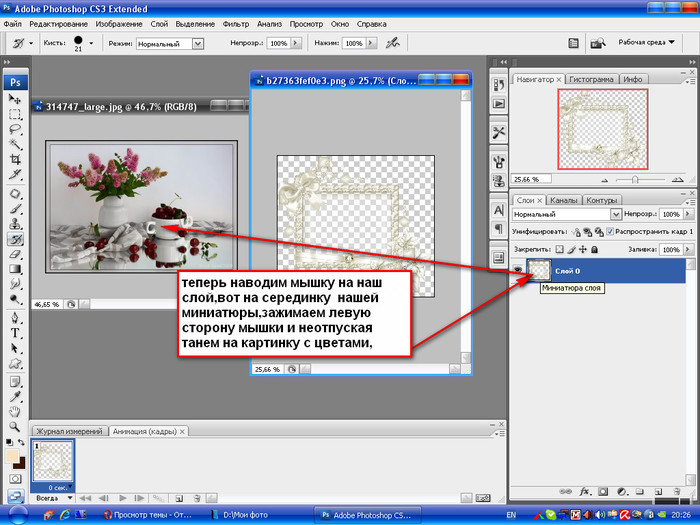 Если это содержимое выделенной области, то выберите сперва слой, которой содержит этот фрагмент.
Если это содержимое выделенной области, то выберите сперва слой, которой содержит этот фрагмент.
Если вы выбрали пустой слой, или в выбранную выделенную область не входит ни единого пиксела, то фотошоп покажет вам ошибку «Выделенная область пуста».
Если вам нужен фрагмент, который создан путем наложения двух и более слоев, то для начала эти слои нужно объединить, чтобы получился один слой, к которому вы и будете применять перемещение фрагмента выделенной области.
3. Перемещать объекты из одной вкладки в другую
В фотошопе существует множество способов как добавить картинку к картинке. Один из таких способов — это использование инструмента Перемещение.
Для этого надо разместить вкладки с картинками (что такое вкладки?) на рабочем пространстве так, чтобы их все вы могли видеть. Затем берите инструмент, зажмите левой кнопкой мыши содержимое одной вкладки и, не отпуская клавишу мыши, переместите в другую вкладку.
Пример
4.
 Выравнивать объекты по центру и краям
Выравнивать объекты по центру и краямНа панели параметров находятся команды, позволяющие автоматически выравнивать объекты относительно всего изображения, либо его отдельного фрагмента.
Подробнее как это можно сделать смотрите в отдельном уроке.
На панели параметров большую часть функций отнимают кнопки выравнивания. Но помимо них есть и другие настройки.
Автовыбор
Поставив галочку напротив этого параметра, вы измените способ выбора объекта для перемещения. Если в обычном режиме (без галочки) сначала нужно выбрать слой на палитре, а потом его двигать, то с активированным режимом Автовыбора, фотошоп будет двигать тот слой, на который вы навели указатель мыши на самом изображении.
Это удобно, когда на изображении расположено много слоев с небольшими деталями, которые приходится постоянно перемещать. Движение руки до палитры слоев и обратно, а еще надо найти миниатюру нужного слоя, отнимает много времени. Данный режим значительно ускорит производительность работы. Главное ясно понимать какие объекты находятся на отдельных слоях и четко прицеливаться указателем мыши до их пикселей.
Главное ясно понимать какие объекты находятся на отдельных слоях и четко прицеливаться указателем мыши до их пикселей.
Сюда бы я еще добавил другую аналогичную опцию инструмента по выбору слоев для перемещения — клик правой кнопкой мыши по изображению вызывает меню слоев. То есть это меню показывает имена всех слоев, которые имеют свои пиксели в этой точке, а самым верхним в списке будет тот, чьи пиксели находятся выше остальных.
Показать управляющие элементы
Если поставить галочку напротив этого параметра, то все объекты, которые вы будете выбирать для перемещения, станут отображаться сразу с рамкой с маркерами. С ее помощью можно сразу изменять размер объектов, их угол наклона и вызывать меню трансформации.
Заметили ошибку в тексте — выделите ее и нажмите Ctrl + Enter. Спасибо!
Решено: невозможно перетащить фотографии в Photoshop CS6 — сообщество поддержки Adobe
У меня эта проблема с тех пор, как я последний раз форматировала свой компьютер, и это очень раздражает.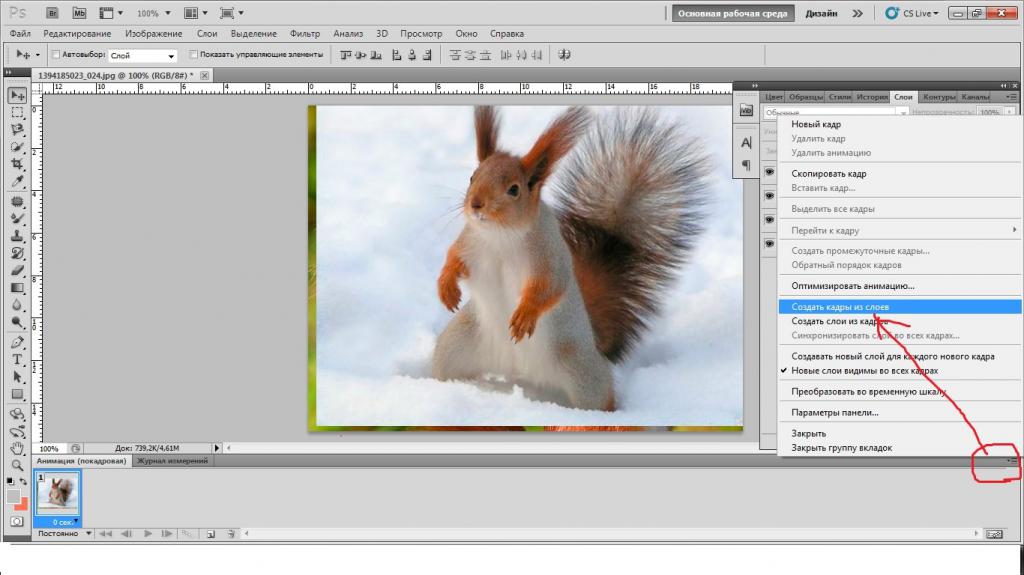
Обычно, когда я пытаюсь перетащить изображение в фотошоп, курсоры превращаются в кружок с косой чертой (недоступно).
I может открывать файлы, щелкнув правой кнопкой мыши и выбрав «Открыть с помощью -> Adobe Photoshop CS6», а я могу также открыть с помощью «Файл> Открыть»… «(ctrl + O)
Я искал решение этой проблемы, но ничего не помогло.
Это то, что я пытался сделать до сих пор:
— Сброс настроек (ctrl + alt + shift)
— Запуск с правами администратора
— Запуск без прав администратора
— Убедитесь, что у меня есть права доступа к файлам
— Убедитесь, что файлы не настроены как файлы только для чтения
— Изменение параметра рабочего диска (Предпочтение -> Производительность)
Ни один из них не работал, и я ищу другое решение…
Вот мои характеристики ПК:
ОС: Microsoft Windows 7 Ultimate 32-разрядная SP1
ЦП: Intel Core 2 Quad Q8300 @ 2,50 ГГц
Оперативная память: 4,00 ГБ, двухканальная DDR2 @ 400 МГц
Материнская плата: Gigabyte Technology Co. , Ltd. G31M-ES2L
, Ltd. G31M-ES2L
Графическая карта: 1024 МБ GeForce GT 240 (nVidia)
.Как накладывать изображения в Photoshop
Экспериментируйте с режимами наложения.
Режимы наложения в Photoshop дают вам уникальные способы комбинировать и перекрывать изображения. В частности, режимы наложения определяют, как на пиксели изображения влияет инструмент рисования или редактирования. Понимание влияния каждого режима наложения на ваш основной цвет поможет вам получить именно тот вид, который вы хотите в конечном изображении. По умолчанию для режима наложения установлено значение «Нормальный», и если вы отрегулируете непрозрачность изображения, вы сможете смешивать слои.Выберите другие режимы, например «Затемнение», чтобы по-другому смешивать пиксели.
Создайте любой образ, который вы только можете себе представить.
Получите полный контроль над смешиванием и наложением изображений с помощью масок слоев и настроек прозрачности. Заблокируйте определенные области изображения с помощью масок. Тогда легко решить, что смешать, а что нет. Вы также можете использовать маски, чтобы скрыть или скрыть части слоя изображения.
Заблокируйте определенные области изображения с помощью масок. Тогда легко решить, что смешать, а что нет. Вы также можете использовать маски, чтобы скрыть или скрыть части слоя изображения.
Сделайте фотографии текстурными.
Создавайте уникальные фотоэффекты, накладывая изображения друг на друга и добавляя текстуры и узоры к исходным фотографиям. Поиграйте с различными текстурами и вариантами смешивания, такими как листва и зелень или различные текстуры бумаги, чтобы получить уникальные и неожиданные результаты.
.Решено: невозможно перетащить файлы в Photoshop CC — Сообщество поддержки Adobe
Версия Adobe Photoshop: 2017.0.1 20161130.r.29 2016/11/30: 23: 00: 00 CL 1099099 x64
Количество запусков: 0
Версия: 10 или выше
Архитектура системы: Семейство ЦП AMD: 15, Модель: 2, Степпинг: 0 с MMX, SSE Integer, SSE FP, SSE2, SSE3, SSE4.1, SSE4.2, AVX
Физический процессор количество: 4
Количество логических процессоров: 8
Скорость процессора: 4013 МГц
Встроенная память: 32680 МБ
Свободная память: 2 МБ
Память, доступная для Photoshop: 29458 МБ
Память, используемая Photoshop: 70 %
Эскизы журнала: включено.
Touch Bar: Включено.
Слои псевдонимов: отключено.
Палитра модификаторов: Включена.
Многотональная 3D-печать: отключено.
Дальний свет: включен.
Размер плитки изображения: 1028K
Уровни кэша изображений: 4
Предварительный просмотр шрифта: Средний
TextComposer: Latin
Дисплей: 1
Границы дисплея: сверху = 0, слева = 0, снизу = 1200, справа = 1920
Дисплей: 2
Границы дисплея: вверху = 0, слева = -1920, внизу = 1080, справа = 0
Чертеж OpenGL: включен.
OpenGL Разрешить старые графические процессоры: не обнаружено.
OpenGL Drawing Mode: Advanced
OpenGL Allow Normal Mode: True.
OpenGL Разрешить расширенный режим: True.
AIFCoreInitialized = 1
AIFOGLInitialized = 1
OGLContextCreated = 1
NumGLGPUs = 1
NumCLGPUs = 1
NumNativeGPUGPUs 0 [
]. = 0
glgpu [0] .GLMemoryMB = 4096
glgpu [0].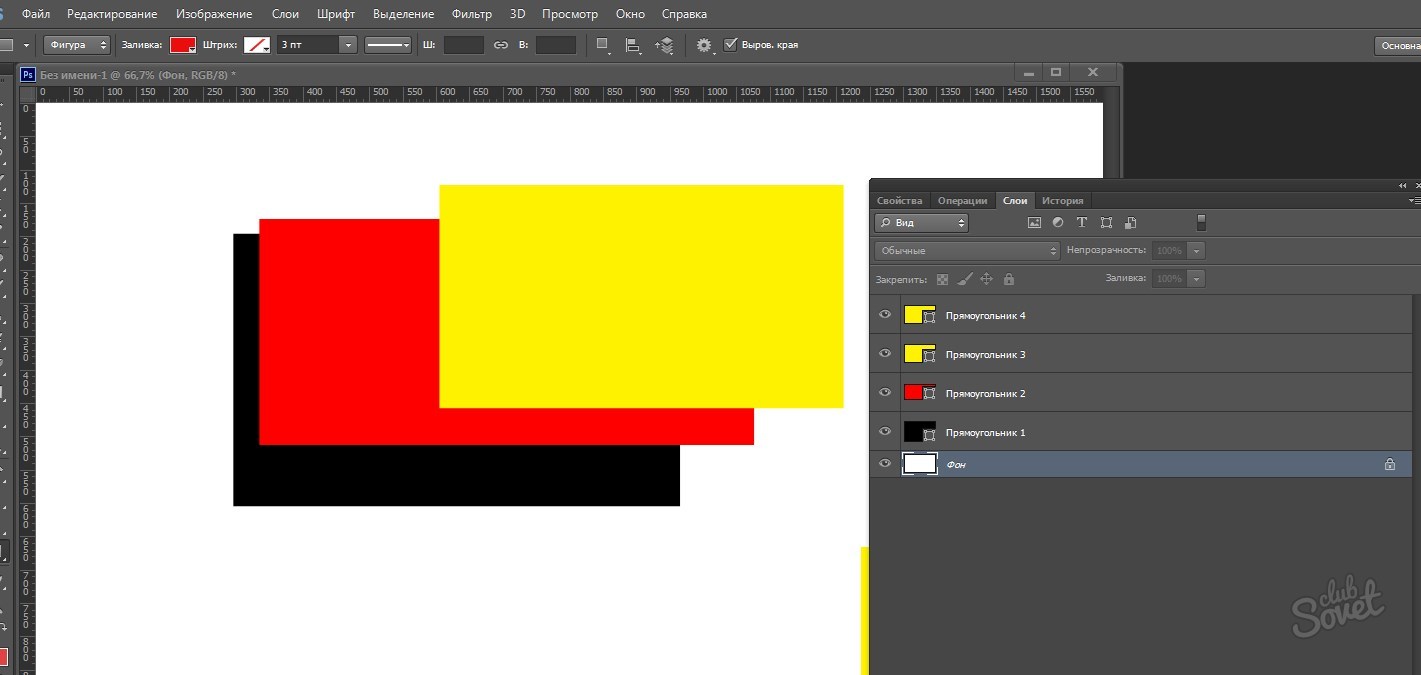 GLName = «NVIDIA GeForce GTX 960»
GLName = «NVIDIA GeForce GTX 960»
glgpu [0] .GLVendor = «NVIDIA Corporation»
glgpu [0] .GLVendorID = 4318
glgpu [0] .GLDriverVersion = «21.21.13.7633»
] .GLRectTextureSize = 16384glgpu [0] .GLRenderer = «GeForce GTX 960 / PCIe / SSE2»
glgpu [0] .GLRendererID = 5121
glgpu [0] .HasGLNPOTSuppu [0] .HasGLNPOTSu000]. GLDriver = «C: \ WINDOWS \ System32 \ DriverStore \ FileRepository \ nv_dispi.inf_amd64_3f929cc119e3b994 \ nvd3dumx, C: \ WINDOWS \ System32 \ DriverStore \ FileRepository \ nv_dispi.inf_amd64_3f929cc119e3b994 \ nvwgf2umx, C: \ WINDOWS \ System32 \ DriverStore \ FileRepository \ nv_dispi.inf_amd64_3f929cc119e3b994 \ nvwgf2umx, C: \ WINDOWS \ System32 \ DriverStore \ FileRepository \ nv_dispi.inf_amd64_3f929cc119e3b994 \ nvwgf2umx, C: \ WINDOWS \ System32 \ DriverStore \ FileRepository \ nv_dispi .inf_amd64_3f929cc119e3b994 \ nvd3dum, C: \ WINDOWS \ System32 \ DriverStore \ FileRepository \ nv_dispi.inf_amd64_3f929cc119e3b994 \ nvwgf2um, C: \ WINDOWS \ System32 \ DriverStore \ FileRepository \ nv_dispi.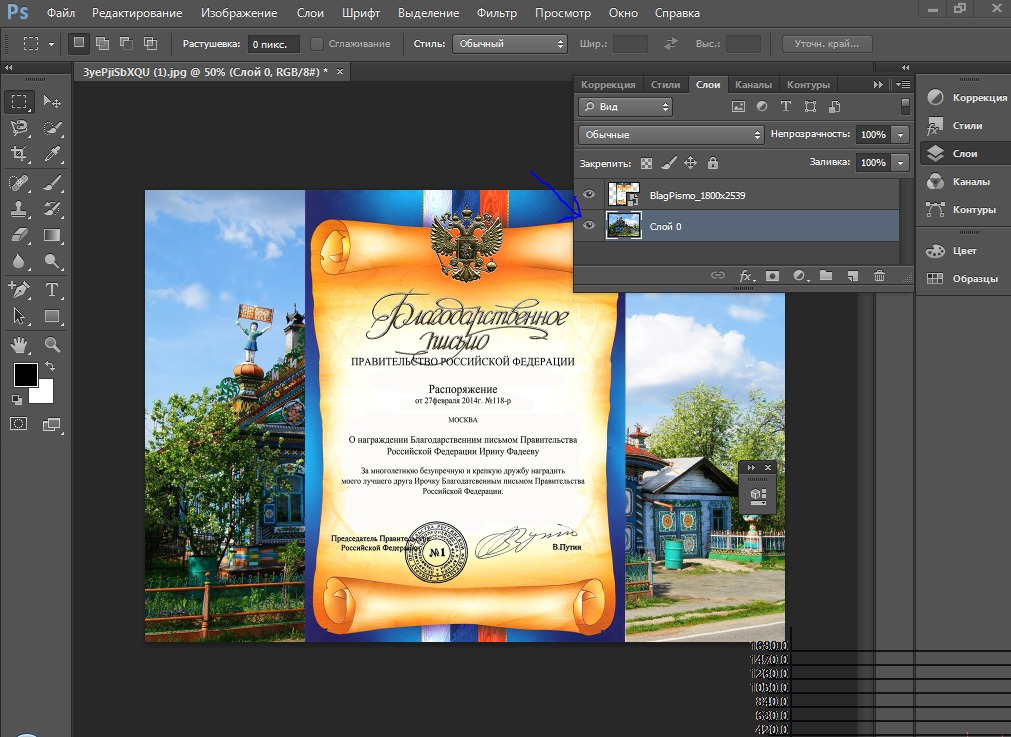 inf_amd64_3f929cc119e3b994 \ nvwgf2um, C: \ WINDOWS \ System32 \ DriverStore \ FileRepository \ nv_dispi.inf_amd64_3f929cc119e3b994 \ nvwgf2um»
inf_amd64_3f929cc119e3b994 \ nvwgf2um, C: \ WINDOWS \ System32 \ DriverStore \ FileRepository \ nv_dispi.inf_amd64_3f929cc119e3b994 \ nvwgf2um»
glgpu [0] .GLDriverDate = «20161211000000.000000-000»
glgpu [0] = 1 .CanCompileProgramGLSL
glgpu [0] = 1 .GLFrameBufferOK
glgpu [0] .glGetString [GL_SHADING_LANGUAGE_VERSION] = «4,50 NVIDIA»
glgpu [0] .glGetProgramivARB [GL_FRAGMENT_PROGRAM_ARB] [GL_MAX_PROGRAM_INSTRUCTIONS_ARB] = [65536]
glgpu [0] .glGetIntegerv [GL_MAX_TEXTURE_UNITS] = [4]
glgpu [0] .glGetIntegerv [GL_MAX_COMBINED_TEXTURE_IMAGE_UNITS] = [ 192]
glgpu [0].glGetIntegerv [GL_MAX_VERTEX_TEXTURE_IMAGE_UNITS] = [32]
glgpu [0] .glGetIntegerv [GL_MAX_TEXTURE_IMAGE_UNITS] = [32]
glgpu [0] .glGetIntegerv [GL_MAX_DRAW_BUFFERS] = [8]
glgpu [0] .glGetIntegerv [GL_MAX_VERTEX_UNIFORM_COMPONENTS] = [4096]
glgpu [0] .glGetIntegerv [GL_MAX_FRAGMENT_UNIFORM_COMPONENTS] = [4096]
glgpu [0] . glGetIntegerv [GL_MAX_VARYING_FLOATSIBE] = [9000]
glGetIntegerv [GL_MAX_VARYING_FLOATSIBE] = [9000]
GLOATSIBet [GL_MAX_VARYING_FLOATSIB] = [124]
GLOATSIB ]_0002 [124] 9000gV3 glgpu [0] .extension [AIF :: OGL :: GL_ARB_VERTEX_PROGRAM] = 1
glgpu [0].расширение [AIF :: OGL :: GL_ARB_FRAGMENT_PROGRAM] = 1
glgpu [0] .extension [AIF :: OGL :: GL_ARB_VERTEX_SHADER] = 1
glgpu [0] .extension [AIF :: OGL :: GL_ARB_FADER]
glgpu [0] .extension [AIF :: OGL :: GL_EXT_FRAMEBUFFER_OBJECT] = 1
glgpu [0] .extension [AIF :: OGL :: GL_ARB_TEXTURE_RECTANGLE] = 1
:: glgptension [0]. OGL :: GL_ARB_TEXTURE_FLOAT] = 1
glgpu [0] .extension [AIF :: OGL :: GL_ARB_OCCLUSION_QUERY] = 1
glgpu [0] .extension [AIF :: OGL :: GL_ARB_VERT_EX_BU] =
glgpu000 [1] ].extension [AIF :: OGL :: GL_ARB_SHADER_TEXTURE_LOD] = 1
clgpu [0] .CLPlatformVersion = «1.2»
clgpu [0] .CLDeviceVersion = «1.2 CUDA»
clgpute [0]. [0] .CLMemoryMB = 4096
clgpu [0] .CLName = «GeForce GTX 960»
clgpu [0] . CLVendor = «NVIDIA Corporation»
CLVendor = «NVIDIA Corporation»
clgpu [0] .CLVendorID = 4318
clgpu [0] .CLDriverVersion = «376.33»
clgpu [0] .CLBandwidth = 8.03426e + 10
clgpu [0] .CLCompute = 1069.4
Тип лицензии: Подписка
Серийный номер: 9097032384593677302000 9000 GUI: 909703238459367730299
000 GUI
тест: ReduceUXFriction
Папка приложения: C: \ Program Files \ Adobe \ Adobe Photoshop CC 2017 \
Путь к временному файлу: C: \ Users \ shera \ AppData \ Local \ Temp \
Царапина Photoshop имеет асинхронный I / O включен
Объем (а) царапины:
Запуск, 465.2 ГБ, 298,8 ГБ бесплатно
Папка требуемых подключаемых модулей: C: \ Program Files \ Adobe \ Adobe Photoshop CC 2017 \ Required \ Plug-Ins \
Папкаосновных подключаемых модулей: C: \ Program Files \ Adobe \ Adobe Photoshop CC 2017 \ Плагины \
.Почему я не могу перетащить фотографии из…
Это проблема не фотографий, а старых приложений, таких как Word или Powerpoint.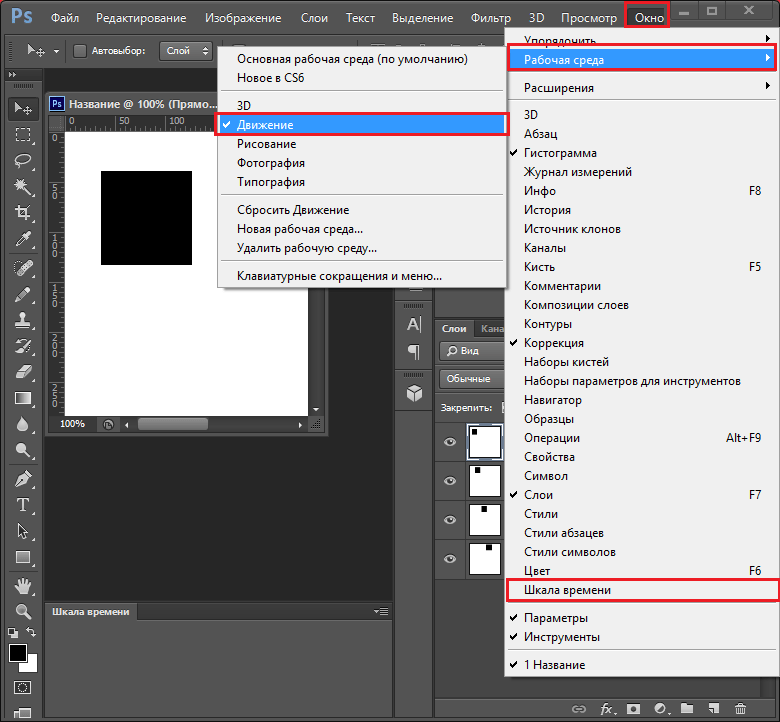 Вы можете перетащить их в Mail, Pages, Keynote.
Вы можете перетащить их в Mail, Pages, Keynote.
Photos — это полностью новое приложение, написанное для последней версии MacOS X Yosemite 10.10.3. Весь код был написан с нуля с использованием новых фреймворков, разработанных для Yosemite. Но это означает, что старое программное обеспечение не полностью совместимо с фотографиями и требует обновления.
Рассмотрите возможность использования iPhoto, если вам нужно использовать более старые приложения, такие как текущее программное обеспечение MS Office, до тех пор, пока не будут доступны обновления совместимости для Word или Powerpoint.При установке основных обновлений системы старое программное обеспечение может стать несовместимым или, по крайней мере, перестать полностью поддерживаться, поскольку требуемые службы операционной системы могли измениться.
Для MacOS X 10.10.3 установите iPhoto 9.6.1, он хорошо работает с Yosemite. Если вы еще не обновились до версии 9.6.1, см. Этот совет пользователя:
Получите iPhoto 9. 6.1, если вы не обновляли до ОС … | Сообщества поддержки Apple
6.1, если вы не обновляли до ОС … | Сообщества поддержки Apple
Вы не можете перетаскивать фотографии из фотографий в старые приложения, которые еще не были обновлены для полной совместимости с фотографиями и MacOS X 10.10.3. Вам придется дождаться обновления Word, Powerpoint и т. Д., Чтобы сделать их полностью совместимыми.
.Как сделать фон прозрачным в Photoshop
Узнайте, как сделать фон прозрачным в Photoshop, и откройте для себя более быструю альтернативу в редакторе Shutterstock.
Есть много способов вырезать объект или удалить фон из изображения. Многие начинают с фотошопа. Два популярных метода маскирования в Photoshop используют инструменты выделения, такие как Magic Wand, Lasso, а также режим Select и Mask. Между тем, режим быстрой маски использует кисть для рисования фона.
Эти методы можно использовать для более сложного удаления фона, но иногда вам нужен быстрый и простой вариант для удаления фона. Если вы ищете бесплатную и простую альтернативу Photoshop, мы покажем вам, как Shutterstock Editor может помочь вам сделать фон прозрачным за несколько простых шагов.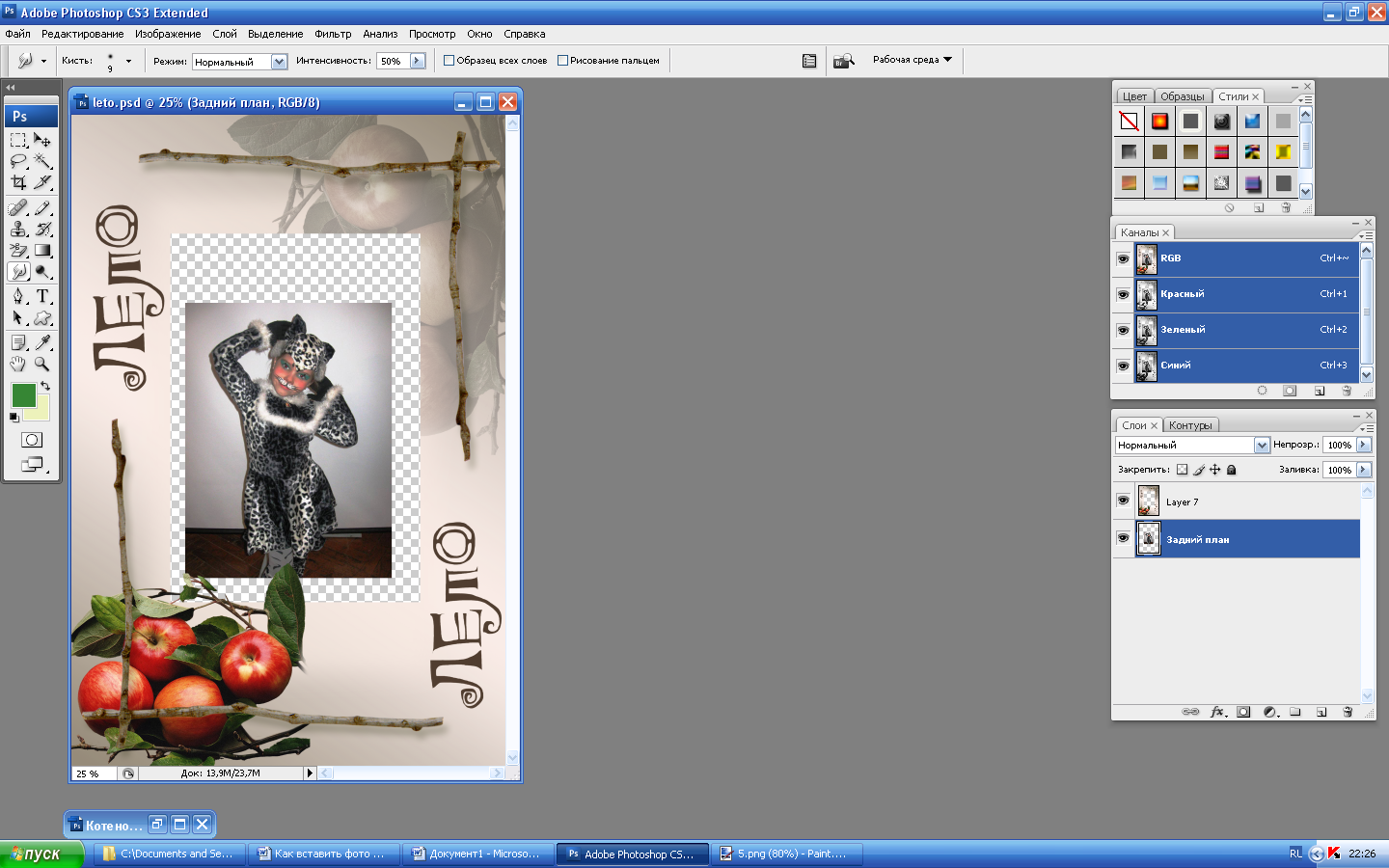
Метод 1. Инструменты и маски выделения
Шаг 1. Использование инструмента Magic Wand Tool
Выберите инструмент Magic Wand Tool в окне «Инструменты».Начните с Допуск 20% в меню Опции .
Измените допуск по мере необходимости, чтобы добавить новые области к выделению.Вы можете добавить к выделению с помощью Magic Wand, удерживая Shift и щелкая в другой области. Вы можете вычесть из выделенного, удерживая Option и щелкнув область, которую вы не хотите включать.
Шаг 2. Используйте инструмент «Лассо» для точной настройки выделения
Когда у вас есть грубый выбор объекта или фона, используйте инструмент Lasso для точной настройки краев.Удерживайте Shift и перетащите, чтобы добавить к выделению.
Существует три варианта инструмента «Лассо». Вы найдете их, нажав и удерживая лассо в меню «Инструменты»:
- Лассо — Щелкните и перетащите курсор, чтобы нарисовать выделение от руки.

- Polygonal Lasso — Создание многоугольной области выделения путем добавления точек к форме выделения.
- Магнитное лассо — Автоматическое добавление к выделению путем обводки области.
Обратите внимание на изображение выше, как выделение переходит в сумку. Я использовал Лассо, удерживая Shift , и нарисовал небольшую область, чтобы заново выделить этот край. Чтобы исправить выделение, убегающее от мешка, я удерживаю Option и делаю то же самое, чтобы удалить эту область выделения.
Шаг 3. Используйте панель «Выделение и маска» для уточнения выделения
Когда вы будете удовлетворены грубым выбором, нажмите кнопку Select and Mask в меню Options в верхней части экрана.Или нажмите Command + Option + R , чтобы открыть окно.
Поэкспериментируйте с настройками Global Refinement, чтобы получить более плавный выбор.В разделе Global Refinements начните со следующих настроек для большого изображения с высоким разрешением:
- Smooth : 3
- Feather : .
 3px
3px - Shift Edge : -20
Это сделает выделение более плавным, смягчит края и слегка сузится, чтобы уменьшить любое отражение фона.Вот что я имею в виду:
Если вы застряли, лучше всего нажать Отмена и исправить выбор вручную с помощью Magic Wand или Lasso, а затем вернуться в окно Select and Mask.
Шаг 4. Создайте маску слоя для удаления фона
В Output Settings внизу окна Select and Mask выберите Layer Mask из списка. Окно закроется, а слой с вашим объектом будет иметь маску, скрывающую фон.Затем вы можете активировать или деактивировать маску, щелкнув правой кнопкой мыши значок маски слоя в окне «Слои».
Когда активирована маска слоя, фон становится прозрачным.Метод 2: Быстрая маска
В этом методе используется инструмент Quick Mask в Photoshop. Это способ быстро создать маску с помощью кисти. Подобно рисованию на маске слоя, вы будете переключать цвета переднего плана, чтобы добавить или удалить из маски.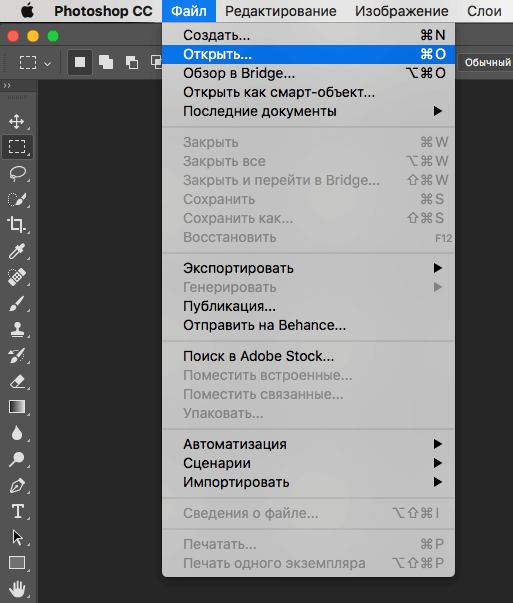
Активируйте быструю маску с помощью кнопки в нижней части окна «Инструменты».
Включите / выключите режим быстрой маски в нижней части панели инструментов или просто нажмите Q.Затем активируйте инструмент кисти (B) . В режиме быстрой маски на палитре отображаются только два цвета: черный, используемый для скрытия содержимого, и белый, используемый для отображения содержимого. Идея состоит в том, чтобы закрасить фон — ту часть, которую вы хотите удалить — черным цветом. Область, которую вы закрашиваете, станет красной.
В режиме быстрой маски области, которые вы закрашиваете, станут красными, показывая вам выделение.Совет: Чтобы сделать большие выделения быстрее, используйте кисть большого размера и щелкните один раз в качестве отправной точки в области, которую нужно исключить. Затем, удерживая Shift, щелкните следующую точку. Это заполнит пространство между ними по прямой линии.
Чтобы сделать маску более детальной, просто увеличьте масштаб и уменьшите размер кисти, чтобы закрасить или округлить меньшие углы и кривые.
Теперь вы можете переключаться между режимом быстрой маски и стандартным режимом редактирования, нажимая Q на клавиатуре.Это покажет вам живой выбор.
Если вы хотите продолжить работу, просто нажмите Q, чтобы вернуться в режим быстрой маски и продолжить работу.Когда вы довольны выбором, нажмите кнопку «Добавить маску слоя» в нижней части окна «Слои», чтобы замаскировать фон.
Альтернативы удалению фона в Photoshop
Если вам нужно выполнить только базовые задачи дизайна, такие как удаление фона, Photoshop может не подойти.Это дорого и сложно научиться. Вот несколько простых в использовании альтернатив:
- Powerpoint имеет инструмент под названием Remove Background , который запускает вас с выбора объекта переднего плана, замаскированного от фона. У вас также есть возможность добавлять или удалять определенные части.
- Бесплатные веб-сайты — Существует множество бесплатных приложений и веб-сайтов, которые позволяют пользователям вручную удалять фон.
 Хотя они могут быть простыми в использовании, к минусам относятся проблемы с надежностью и точностью, а также отсутствие безопасности системы.
Хотя они могут быть простыми в использовании, к минусам относятся проблемы с надежностью и точностью, а также отсутствие безопасности системы. - Shutterstock Editor — Средство удаления фона в редакторе позволяет легко вырезать формы и элементы из изображения. Со всеми другими инструментами дизайна в приложении вы можете создать профессиональный дизайн за половину шагов и с гораздо меньшими хлопотами.
Как удалить фон в редакторе
Shutterstock Editor — отличная альтернатива всему вышеперечисленному — мощный бесплатный инструмент для редактирования с новой функцией удаления фона. У вас есть не только прямой доступ ко всей библиотеке изображений Shutterstock и тщательно подобранным коллекциям, вы также можете настроить лицензионное изображение перед загрузкой.
Если вы следовали описанному выше методу быстрой маски, это будет очень просто. Если вы сочли его слишком техническим, вы будете счастливы, что этот инструмент так же прост, как перетаскивание курсора. С помощью трех простых шагов вы быстро удалите фон с любого изображения:
С помощью трех простых шагов вы быстро удалите фон с любого изображения:
- Найдите и выберите изображение
- Используйте инструмент «Удалить фон»
- Загрузите лицензионный образ
Чтобы начать работу, откройте редактор в своем браузере. Найдите и выберите изображение, затем нажмите Удалить фон под Инструменты изображения в правой части окна.
Хорошее маленькое изображение собачки через Пола СтивенаПросто нажмите на кнопку — Удалить и закрасьте фон. Это уберет фон. Чтобы настроить выделение, нажмите + Добавить и закрасьте объект, который хотите сохранить. Уменьшите размер кисти с помощью ползунка Размер кисти , чтобы получить более подробную информацию, или увеличьте его, чтобы блокировать большие участки за раз.
В желтой области отображается предварительный просмотр того, что будет удалено. Между каждым шагом программа будет настраиваться и показывать вам результаты. Часть, которую нужно удалить, будет выделена желтым цветом.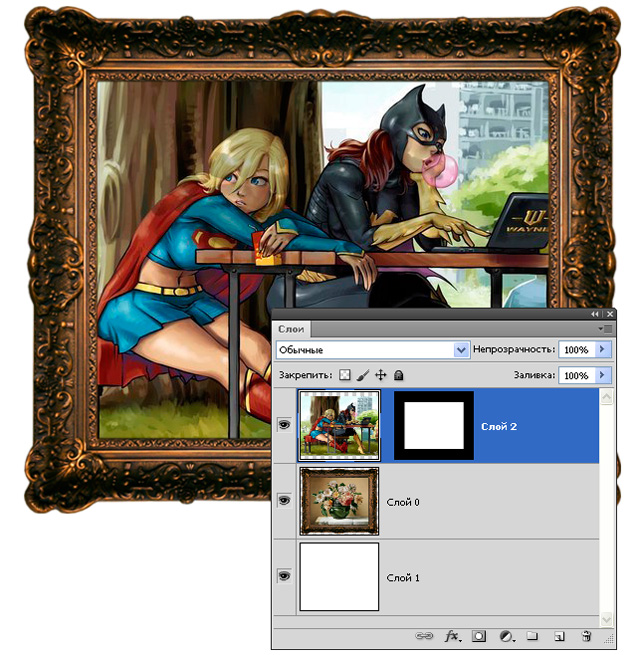 Когда вас устраивает предварительный просмотр, просто нажмите Применить .
Когда вас устраивает предварительный просмотр, просто нажмите Применить .
Теперь вы можете загрузить свое полностью лицензированное изображение с удаленным фоном, чтобы использовать его где угодно. Убедитесь, что вы сохранили его как PNG, чтобы сохранить прозрачность.
Для получения дополнительных уроков и техник продолжайте читать:
Обложка фонового изображения через FabrikaSimf , изображение кошелька через Creative Lab
.Как вставить фотографию в фотошоп
На интересном примере мы рассмотрим вопрос вставки фото в фото, используя фотошоп.
Здравствуйте, дорогие посетители сайта Pixelbox.ru!
Все мы любим использовать программу Adobe Photoshop для редактирования изображений, различных фотографий. Как известно, она идеально подходит для работы с фотографиями. Фотошоп помогает выполнить такие операции с фото как — склеить, соединить, обработать, сохранить и так далее.
В одном из прошлых уроков мы рассматривали способ как вставить лицо в фотошопе в другое фото.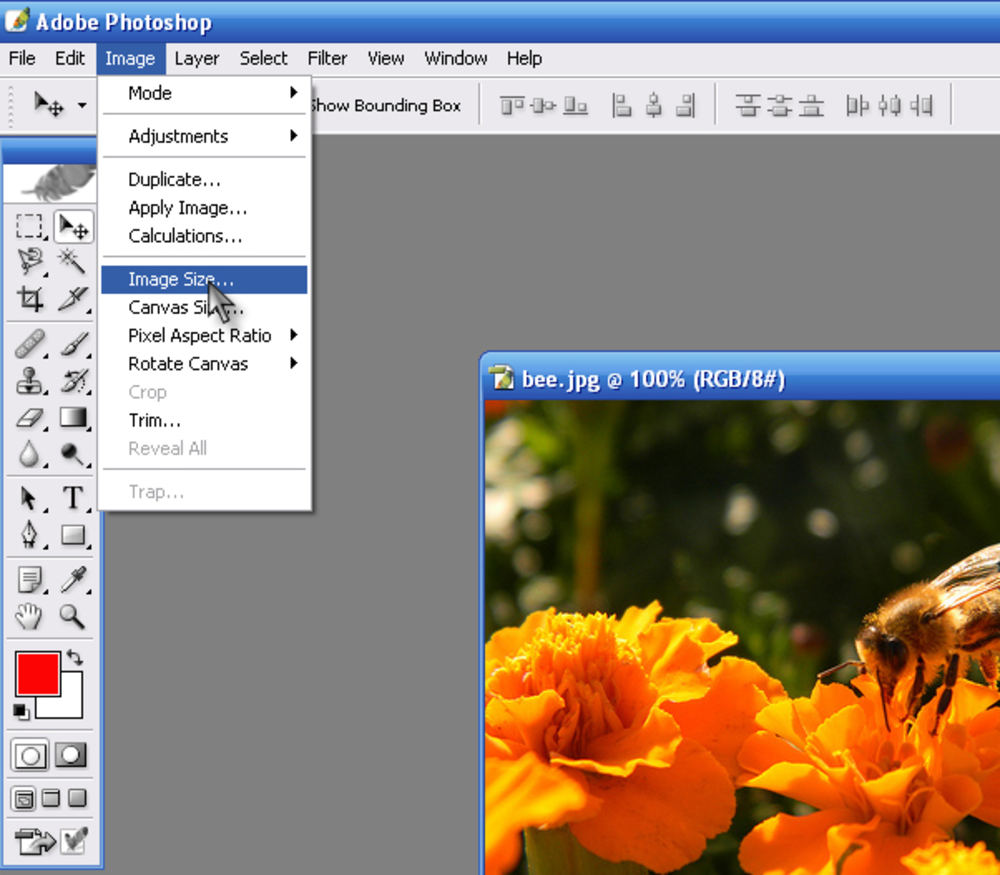 В этом уроке я подскажу как в фотошопе вставить одно фото в другое. В этом нет ничего сложного. Необходимо сначала определиться, что вы будете вставлять и в какое изображение. Поэтому подготовьте изображения или скачайте фотки которые использованы в уроке.
В этом уроке я подскажу как в фотошопе вставить одно фото в другое. В этом нет ничего сложного. Необходимо сначала определиться, что вы будете вставлять и в какое изображение. Поэтому подготовьте изображения или скачайте фотки которые использованы в уроке.
Как во всех остальных уроках фотошопа, мы будем работать поэтапно.
Подготовка фотографий. Загружаем в фотошоп.
Первым дело нужно открыть все три файла с изображениями в фотошопе.
Для этого выполните действие Файл — Открыть, найдите папку куда скачались фотографии, выделите все три файла сразу и нажмите Открыть.
Работать мы будем с основной фотографией — комната. Именно в это фото мы вставим другие фото. На стол мы вставим фото кота и рядом летающую бабочку.
Вставляем фотографии
Теперь наша задача в фотошопе перенести все изображения в одно. Для существует много способов, мы будем использовать один из них и самый простой.
Перейдите к изображению с котом — cat.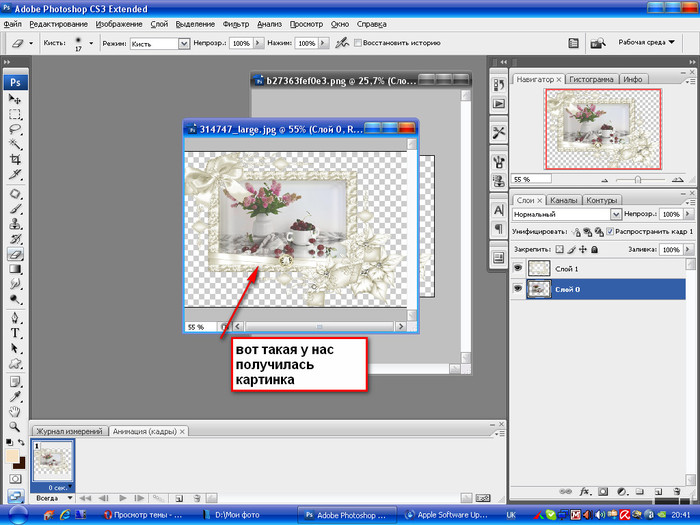 png, выбрав на панели сверху нужное окошко с изображением в фотошопе.
png, выбрав на панели сверху нужное окошко с изображением в фотошопе.
На панели слоев щелкните правой кнопкой мыши по слою с котом и выберите пункт меню Создать дубликат слоя.
В появившемся окне нам необходимо задать пункт назначения скопированного слоя, выбираем room.jpg.
Жмем OK. После этого слой с котом окажется в документе с изображением комнаты.
Этим же способом перенести изображение бабочки в изображение с комнатой.
Обработка вставленных фото
С этапом переноса изображений в другое изображение в фотошопе мы разобрались. Теперь необходимо обработать объекты — кота и бабочку.
Зачем это делать? Для того, чтобы расположить их правильно на новом фото. Также нужно произвести коррекцию цвета, чтобы они вписались и смотрелись естественно в новой среде.
Перейдите к изображению с комнатой — room.jpg
Мы видим, что объекты успешно перенеслись, но имеют большой оригинальный размер, несопоставимый с комнатой.
Что нужно сделать в первую очередь:
- Уменьшить изображения
- Правильно расположить изображения
Давайте начнем с бабочки, так как она загораживает весь обзор. Найдите слой с бабочкой на панели слоев:
Выберите этот слой, щелкнув на него один раз мышкой. Нажмите CTRL+T чтобы масштабировать изображение слоя. Чтобы уменьшить изображение бабочки — тяните уголок, с зажатыми клавишами SHIFT+ALT, по диагонали вниз вправо.
Когда нужный размер будет достигнут — нажмите ENTER.
Перейдите на слой с котом и проделайте тоже самое.
Найдите инструмент Перемещение на панели инструментов.
Переместите кота на стол, а бабочку расположите на котом.
Выглядит интересно, но не до конца реалистично. Комната сильна засветлена по сравнению с бабочкой и котом. Также от кота можно добавить тень, которая будет падать на стол.
Выберите изображение с котом, нажмите CTRL+L чтобы вызвать функцию Уровни.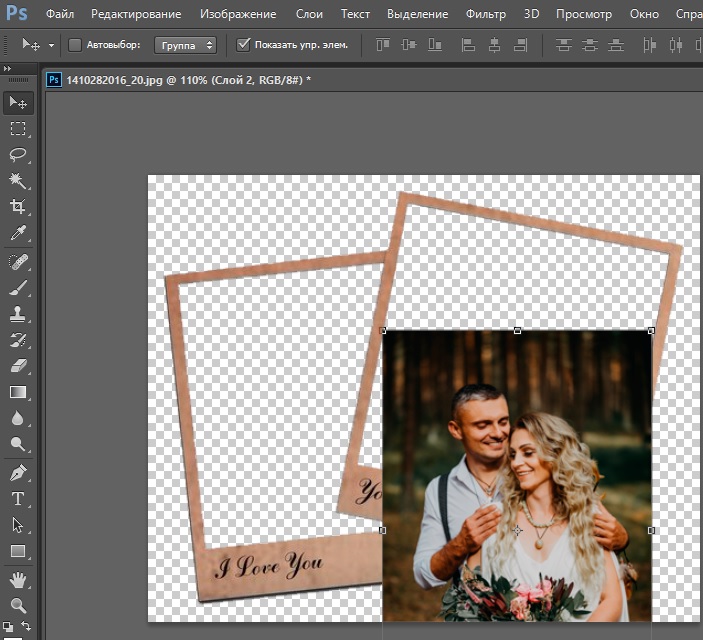 Эта функция поможет настроить правильный оттенок.
Эта функция поможет настроить правильный оттенок.
Нам нужно немного высветлить изображение с котом, поэтому средний ползунок я перетянул немного влево.
Изображение с бабочкой я также высветлил — используя настройки «на глаз».
Теперь создайте новый слой — на котором мы будем рисовать тень от кота.
Для этого перейдите на слой с фоном (комната) и нажмите на кнопку создания слоя (нарисовано стрелкой) и появиться новый слой (Слой 3).
Выберите и настройте кисть в фотошопе (по ссылке целый обзор посвященный настройке кисти)
- Выберите цвет черный
- Найдите кисть на панели инструментом
- Настройте нажим — 1%
Аккуратно подрисуйте тень под котом. Проводите кистью несколько раз в одном месте, чтобы тень получилась жирнее. Да — с первого раза нормальная тень может и не получиться, поэтому в случае неудачи отменяйте последнее действие в фотошопе и рисуйте тень заново.
Для реалистичности движения бабочки можно добавить фильтр «Размытие в движении» на бабочку.
Перейдите на слой с бабочкой и примените фильтр:
Угол я выбрал 0%,а смещение — 3. Чем больше вы задаете смещение, тем больше размывается изображение.
Результат нашей работы:
Сохраняем фото
Осталось сохранить вашу фотографию. Выполните пункт меню Файл — Сохранить Как
Выберите формат JPG, задайте имя файлы и нажмите Сохранить.
Спасибо за внимание! Задавайте вопросы в комментариях.
После пары-тройки месяцев использования Фотошопа кажется невероятным, что для начинающего пользователя такая простая процедура, как открытие или вставка картинки может оказаться весьма трудной задачей. Именно для начинающих и предназначен данный урок.
Добавление картинок
Вариантов того, как поместить изображение в рабочую область программы, несколько. Ниже мы рассмотрим наиболее распространенные.
Вариант 1: Простое открытие документа
Выполняется данное действие следующими способами:
- Дважды кликаем по пустой рабочей области (без открытых картинок).
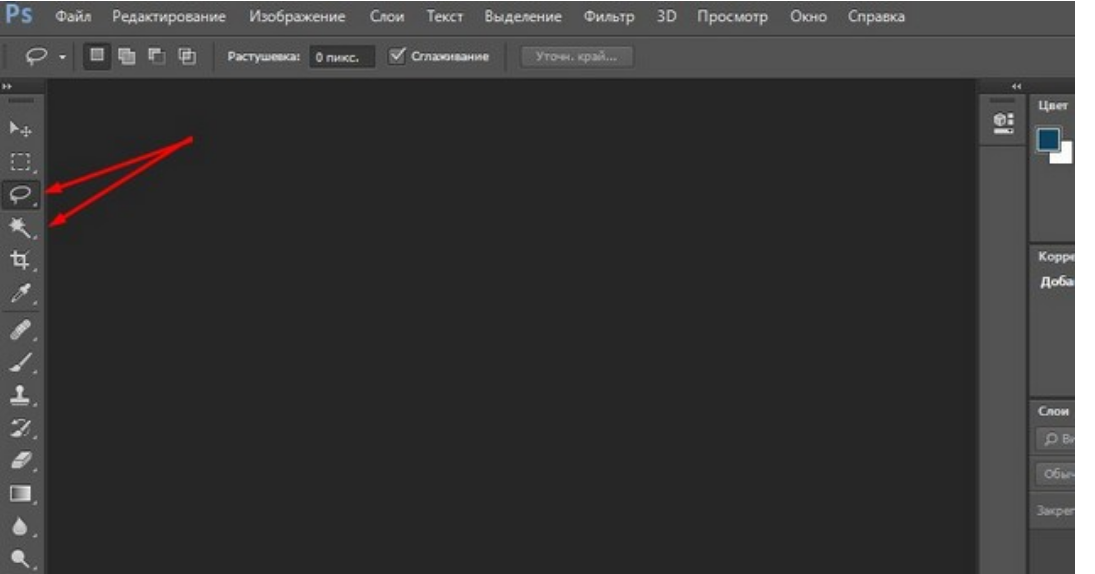 Откроется диалоговое окно Проводника, в котором ищем нужное изображение на своем жестком диске.
Откроется диалоговое окно Проводника, в котором ищем нужное изображение на своем жестком диске.
Переходим в меню «Файл – Открыть». После этого действия откроется такое же окно Проводника для поиска файла. Точно такой же результат принесет нажатие комбинации клавиш CTRL+O на клавиатуре.
Кликаем правой кнопкой мыши по файлу и в контекстном меню Проводника находим пункт «Открыть с помощью». В выпадающем списке выбираем Фотошоп.
Вариант 2: Перетаскивание
Самый простой вариант, но имеющий пару нюансов. Перетаскивая изображение в пустую рабочую область мы получаем результат, как при простом открытии. Если перетащить файл на уже открытый документ, открываемая картинка добавится в рабочую область в виде смарт-объекта и подгонится по размеру холста, если холст меньше картинки. В том случае, если картинка меньше холста, размеры останутся прежними.
Еще один нюанс.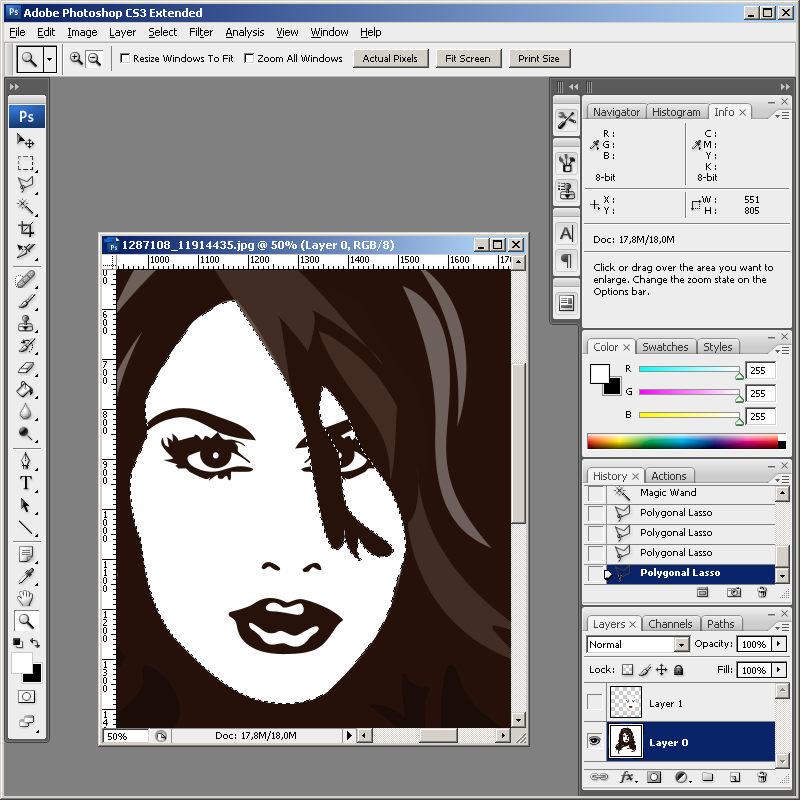 Если разрешение (количество пикселей на дюйм) открытого документа и помещаемого отличается, например, картинка в рабочей области имеет 72 dpi, а изображение, которое мы открываем – 300 dpi, размеры, при одинаковой ширине и высоте, не совпадут. Картинка с 300 dpi окажется меньше.
Если разрешение (количество пикселей на дюйм) открытого документа и помещаемого отличается, например, картинка в рабочей области имеет 72 dpi, а изображение, которое мы открываем – 300 dpi, размеры, при одинаковой ширине и высоте, не совпадут. Картинка с 300 dpi окажется меньше.
Для того чтобы поместить изображение не на открытый документ, а открыть его в новой вкладке, необходимо перетаскивать его в область вкладок (см. скриншот).
Вариант 3: Помещение из буфера обмена
Многие пользователи используют в своей работе скриншоты, но не всве знают, что нажатие клавиши Print Screen автоматически помещает снимок экрана в буфер обмена. Программы (не все) для создания скриншотов умеют делать то же самое (автоматически, либо по нажатию кнопки). Картинки на сайтах также поддаются копированию.
Фотошоп успешно работает с буфером обмена. После нажатия Print Screen достаточно создать новый документ нажатием сочетания клавиш CTRL+N и откроется диалоговое окно с уже подставленными размерами картинки.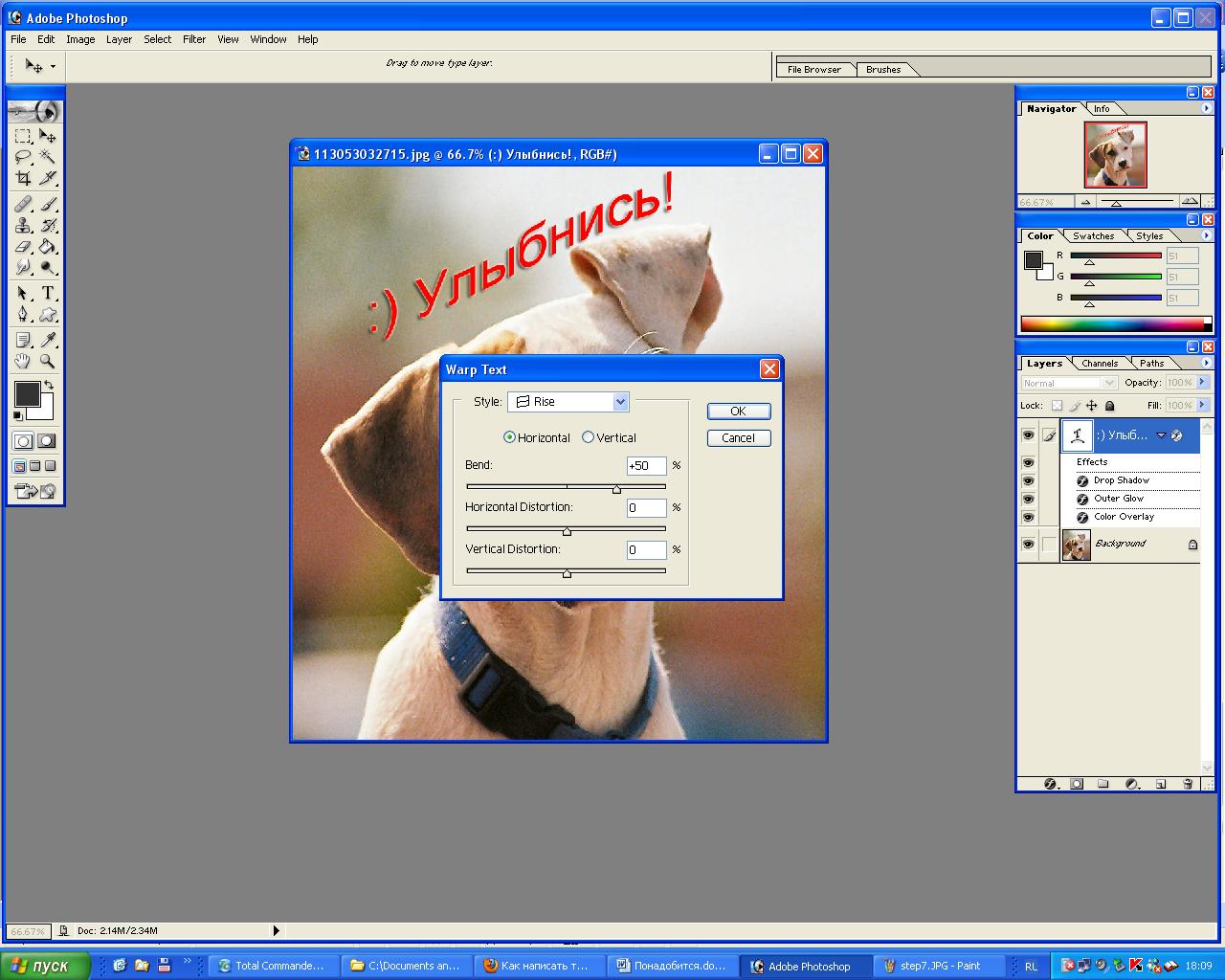 Нажимаем «ОК».
Нажимаем «ОК».
После создания документа необходимо вставить картинку из буфера, нажав CTRL+V.
Поместить изображение из буфера обмена можно и на уже открытый документ. Для этого нажимаем на открытом документе сочетание клавиш CTRL+V. Размеры скриншота при этом останутся оригинальными.
Интересно, что если скопировать файл с изображением из папки проводника (через контекстное меню или сочетанием CTRL+C), то ничего не получится. Обусловлено это тем, что при такой операции в буфер попадают данные файла, а не изображение.
Выберите свой, наиболее удобный способ вставки изображения в Фотошоп и пользуйтесь им. Это значительно ускорит работу.
Отблагодарите автора, поделитесь статьей в социальных сетях.
Из этой статьи узнаете, как вставить картинку в Фотошопе. Это можно сделать с помощью буфера о.
Из этой статьи узнаете, как вставить картинку в Фотошопе. Это можно сделать с помощью буфера обмена или drag-n-drop, но сначала необходимо провести подготовку.
Photoshop не теряет популярность 15 лет, и удерживает позиции топовой программы в области оказания услуг. Фотографы, дизайнеры и верстальщики пользуются им для оформления своих работ. Так как удачная основа, или элементы декора для съемки будут под рукой не всегда, полезно знать, как в Фотошопе вставить картинку на картинку.
Предварительная подготовка
Перед тем, как добавить картинку на картинку в Фотошопе, нужно открыть изображения в редакторе. Для этого сделайте следующее:
- Нажмите кнопку «Файл» в верхнем левом углу экрана.
- Из выпадающего списка выберите «Вставить».
- Найдите изображение, с которым хотите работать, выберите его, и нажмите «ОК».
После добавления обоих изображений, они будут в отдельных вкладках, где с ними можно работать независимо друг от друга. Осталось перенести одну из картинок.
Как вставить картинку в Adobe Photoshop
Есть 4 способа как вставить картинку в Фотошопе:
- перетаскивание изображения из вкладки на вкладку;
- копирование и вставка через буфер обмена;
- команда меню «Поместить»;
- перетаскивание файла из папки компьютера.

По очереди рассмотрим каждый из них.
Перетаскивание картинки из вкладки
Зачастую пользователи предпочитают данный способ остальным. Нужно перетянуть одну вкладку с фото в другую. После открытия нескольких изображений, вкладки будут показаны в один ряд над линейкой в верхней части экрана.
- Выберите вкладку с изображением, которое нужно переместить.
- Зажмите название левой клавишей мыши.
- Двигайте мышь вниз, не отпуская кнопку.
- После того, как вкладка превратилась в окно, расположенное поверх другого изображения, отпустите кнопку.
- На панели инструментов выберите «Перемещение», или нажмите клавишу «V».
- Перетяните картинку на фон, используя ЛКМ (не отпускайте до окончания переноса).
Теперь на выбранном фоне появилось изображение. Обработайте слои для улучшения эффекта.
Копировать – вставить
Аналогично предыдущему способу, откройте фон и изображение, которое хотите добавить. Этот способ похож на работу с текстовым редактором.
Этот способ похож на работу с текстовым редактором.
- Откройте вкладку с изображением, которое необходимо перенести.
- Выделите, нажав комбинацию клавиш Ctrl+A, либо с помощью лассо или другого инструмента вырезания, если нужна только часть рисунка.
- Используйте кнопки Ctrl+C для копирования содержимого выделенной области.
- Перейдите на вкладку фона, кликнув по ней ЛКМ, и нажмите Ctrl+V для вставки.
После этого в центре изображения появится содержимое буфера обмена, вынесенное Фотошопом в отдельный слой.
Команда меню «Поместить»
Так как вставить картинку в Фотошопе не всегда бывает возможно из-за размера, команда «Поместить» при добавлении изображения создает смарт-объект. Это слой, в котором рисунок будет после вставки. Он позволяет изменять размеры без потери качества изображения. Поможет при работе с надписями или фото в малом разрешении.
- Перейдите на вкладку фона.
- Откройте меню «Файл» в верхнем левом углу страницы.

- В выпадающем списке найдите пункт «Поместить. ».
- Появится окно поиска, в котором нужно найти файл с изображением для вставки.
- Выберите и нажмите «Поместить» справа внизу.
В центре фонового изображения появится рамка с рисунком. Измените размеры, растягивая углы за черные точки на рамке. После завершения работы кликните по кнопке с рисунком галочки в панели инструментов.
Перетаскивание фото из папки Windows
Последний способ – drag-n-drop файла из интерфейса окна Windows. Это упрощенная версия предыдущего способа переноса. Результатом также будет смарт-объект, но не понадобится заходить в меню.
- Откройте вкладку с фоновым изображением.
- Нажмите клавишу «Пуск».
- В открывшемся меню выберите «Проводник».
- Найдите нужную папку и файл картинки в каталогах компьютера.
- Разместите окно проводника поверх изображения в Фотошопе.
- Перетащите файл на фон, зажав левой клавишей мыши.

Снова появится рамка с рисунком, которую нужно будет растянуть и применить результат работы.
Как в Adobe Photoshop вставить картинку на картинку
Чтобы понять, как добавить картинку на картинку в Фотошопе, откройте оба изображения во вкладках. Перетащите, как в первых двух способах, либо с помощью команды «Поместить». Способы похожи: используйте одно из изображений как фон, а второе – как объект, который нужно добавить.
Видео-урок «Как вставить картинку в Adobe Photoshop»:
Как вставлять фотографии в фотошоп. Как вставить картинку в картинку разными способами
Вам понадобится
- 1. Графический редактор Фотошоп (любой версии)
- 2. Файл с изображением, которое нужно вставить на слой
- 3. Файл, в который нужно вставить изображение
Инструкция
Открыть документ, в который нужно вставить изображение и файл, содержащий изображение , которое мы будем вставлять на новый слой .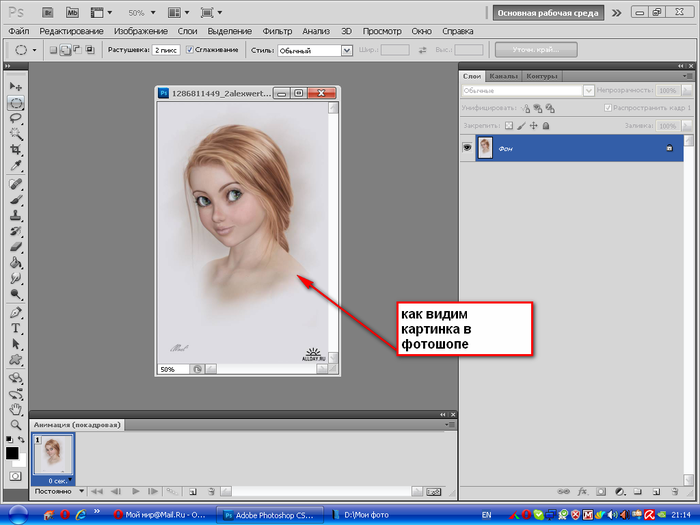 Выбираем меню File (Файл), пункт Open (Открыть). Можно использовать сочетание клавиш Ctrl+O. Такие сочетания называются «горячие клавиши», они очень полезны для быстрой работы в Фотошопе.
Выбираем меню File (Файл), пункт Open (Открыть). Можно использовать сочетание клавиш Ctrl+O. Такие сочетания называются «горячие клавиши», они очень полезны для быстрой работы в Фотошопе.
В открытом файле выделить часть изображения, которую нужно вставить на новый слой в нашем документе. Если нужно вставить все изображение , выбираем меню Select (Выделение), пункт All (Все). Можно использовать сочетание клавиш Ctrl+A. В случае, если нам нужно вставить на слой в нашем документе только часть изображения, в панели «Инструменты» (по умолчанию располагается в левой части окна) выбираем инструмент Rectangular Marquee Tool (Прямоугольное выделение). Зажав левую кнопку мыши, выделяем часть изображения, которую нужно вставить на слой .
Скопировать выделенное изображение . Выбираем меню Edit (Редактирование), пункт Copy (Копировать). Можно использовать сочетание клавиш Ctrl+C.
Вставить скопированное изображение . Для этого идем в меню Edit (Редактирование), пункт Past (Вставить) или используем сочетание клавиш Ctrl+V.
В документе, с которым мы работаем, автоматически создается новый слой , на который и изображение .
Не забываем сохранить результат. В Фотошопе нет функции , и лучше сохранить проделанную работу, чтобы не пришлось все заново. Для того, чтобы сохранить наш файл выбираем меню File (Файл), пункт Save (Сохранить) или используем сочетание клавиш Ctrl+S.
Полезный совет
Слой, на который вставляется скопированное в Фотошопе изображение, автоматически создается над активным слоем. Если документ уже содержит больше одного слоя, активизируйте слой, выше которого должно находиться скопированное изображение. Для этого нужно поместить указатель курсора на нужный слой в палитре Layers/Слои и щелкнуть левой кнопкой мыши. Палитра Layers/Слои по умолчанию находится в правом нижнем углу окна.
Источники:
- Операции со слоями в Фотошопе
- как в меню вставить картинку
Программа Adobe Photoshop, являющаяся мощнейшим графическим редактором, позволяет в процессе работы создавать слои. Слой — отдельный пласт, помогающий не испортить изображение, а редактировать его постепенно, чтобы впоследствии можно было внести изменения. Умение создавать слои — первейший навык для работы в Photoshop.
Слой — отдельный пласт, помогающий не испортить изображение, а редактировать его постепенно, чтобы впоследствии можно было внести изменения. Умение создавать слои — первейший навык для работы в Photoshop.
Инструкция
Откройте графический редактор и создайте новый документ. Для этого нажмите вкладку File (Файл) и в ней New (Новый) либо нажмите сочетание Ctrl+N. Задайте изображению точные размеры, если это необходимо, нажмите Enter. Чтобы открыть уже существующий документ, нажмите Ctrl+Щ. Включите панель слоев клавишей F7, если в рабочей области Photoshop нет палитры слоев.
Создайте слой с помощью вкладки Layer (Слои). Нажмите надпись New (Новый) в этой вкладке и затем Layer (Слой ). В открывшемся диалоговом окошке дайте слою название в поле Name (Имя), измените непрозрачность (Opacity) или режим наложения (Mode). Если надо выделить какой-либо слой, определите его цвет в поле Color (Цвет). Нажмите ОK. Слой появится в палитре слоев.
Нажмите на стрелочку/стрелочку с полосками в окне работы со слоями. Стрелка/стрелка с полосками находится в правом верхнем углу. В открывшемся меню выберите New Layer (Новый слой). В палитре слоев нажмите на вторую справа кнопку, слева от маленького изображения мусорной корзины. Кнопка выглядит как лист бумаги с загнутым уголком.
Стрелка/стрелка с полосками находится в правом верхнем углу. В открывшемся меню выберите New Layer (Новый слой). В палитре слоев нажмите на вторую справа кнопку, слева от маленького изображения мусорной корзины. Кнопка выглядит как лист бумаги с загнутым уголком.
В данном случае диалоговое окно не появится, но слой создастся и будет иметь настройки по умолчанию. Фон слоя будет прозрачным, а режим наложения будет установлен на Normal (Обычный). Чтобы переименовать слой, дважды кликните на Layer 1 (Слой 1). Впечатайте новое название.
Чтобы создать пустой слой без наполнения, нажмите сочетание клавиш Shift+Ctrl+N,. Выберите в диалоговом окне необходимые параметры и нажмите ОK.
Чтобы вставить копию слоя (например, фона), кликните на слой правой кнопкой мыши и нажмите Duplicate Layer (Дублировать слой). В поле Destination (Назначение) вы можете выбрать файл, открытый в Photoshop, в который вы хотите вставить слой. Нажмите ОK.
Чтобы вставить слой из одного документа на другой, расположите окна с документами рядом. Кликните на слой одного документа, чтобы активировать его. Не отпускайте левую кнопку мыши. Перетащите на второй документ и отрегулируйте положение слоя.
Кликните на слой одного документа, чтобы активировать его. Не отпускайте левую кнопку мыши. Перетащите на второй документ и отрегулируйте положение слоя.
Источники:
- Слои и работа с ними в фотошопе в 2019
Html – популярный язык разметки, который до сих пор с успехом используется для создания сайтов. Его средствами можно загрузить на страницу музыку, видеофайл или обычную фотографию.
Доброго всем времени! Продолжаем изучать такую замечательную программу, как фотошоп. В сегодняшнем обзоре поговорим о том, как работать с картинками. Это весьма полезная функция, освоив которую можно спокойно создавать разного типа коллажи из нескольких небольших изображений.
Навыки эти будут полезны, если приходиться работать с рамками. Например, вы хотите фото своего ребенка поместить в новогоднюю рамку и подарить красивый портрет, да мало ли чего еще можно делать. Словом, пригодиться. Сегодня будут простые и легкие приемы с видео по теме. Читаем, запоминаем, берем на вооружение! Итак…
Читаем, запоминаем, берем на вооружение! Итак…
Небольшое изображение можно вставить так, что бы оно находилась как на заднем плане, так и на переднем. Вставляя фото, само собой придется изменять и его размеры. Ну и самое интересное, что особенно привлекает многих – это вырезание головы объекта и вставка ее в другую картинку. Захотите удивить своего товарища, «отрежьте» ему голову и присоедините ее, например к Сталлоне или Шварценеггеру. Обо всех этих приемахи будет рассказано в статье.
И еще, одно о чем хотелось бы упомянуть. Если на передний план помещается картинка целиком, то для удобства она должна быть на прозрачном фоне , то есть иметь формат png . Работать так будет проще и быстрее.
Сначала научимся совмещать изображения без каких-либо действий и трансформаций. Открываем программу и через меню «Файл» — «Открыть» выбираем любую фотографию-фон. Ее так же можно вставить и простым перетягиванием из папки размещения в окно программы. Что бы удобно было работать, как всегда в окне слои создаем копию фона.
Что бы удобно было работать, как всегда в окне слои создаем копию фона.
Открываем это окно, выбираем инструмент «Прямоугольная область», обводим картинку.
По краям картинки увидим мерцающую пунктирную линию. Теперь копируем выделенную картинку с помощью команды «Редактирование» — «Копировать». Открываем фоновую картинку и через пункт верхнего меню «Редактировать»- «Вставить» вставляем. Изображение появится на переднем плане.
Вот что получилось. Обратите внимание, что вставляемая картинка в окне слоев легла поверх фоновой. Это значит, что она находится на переднем плане.
Ее можно переместить на задний план, то есть переместить слой вниз в рабочей области «Слои». Однако вставленную картинку не будет уже видно.
Для того, что бы картинка на заднем плане была видна, выделяем слой с фоном. Выше открываем меню с выпадающим списком и в нем выбираем пункт «Затемнение». В результате картинка на заднем плане появилась.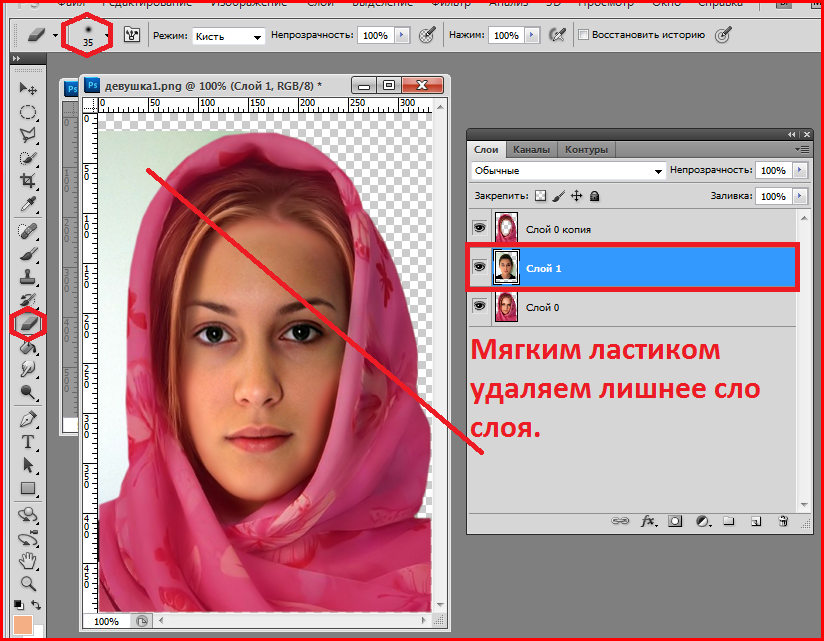 Причем, заметьте, белый фон, на котором она была исчез.
Причем, заметьте, белый фон, на котором она была исчез.
Второй вариант, как можно вставить картинку не используя команду меню «Файл — «Открыть» – это сразу перетащить картинку из места расположения на фон.
Здесь, заметьте, на картинке появились направляющие, по которым можно отредактировать вставленную картинку. Растянуть, ужать, изменить размеры, повернуть.
Отредактировав картинку, нажимаем клавишу «Enter» и направляющие исчезнут. Однако картинка находится на белом фоне. Если применить к ней функцию «затемнение», то фон исчезнет, как в описанной выше операции. Таким образом, подытожим:
- картинку можно вставить путем простого перетаскивания из места расположения прямо на фон.
- картинку загружаем непосредственно в программу, копируем ее и вставляем на фоновую картинку.
Вставляем изображение в картинку и уменьшаем
Итак, картинку вставили любым из описанных выше способов. Теперь необходимо изменить ее размер. Если вставляли прямо из места расположения путем перетаскивания на фоновую картинку, то, как говорилось ранее, на картинке увидим линии, по которым можно изменять размеры.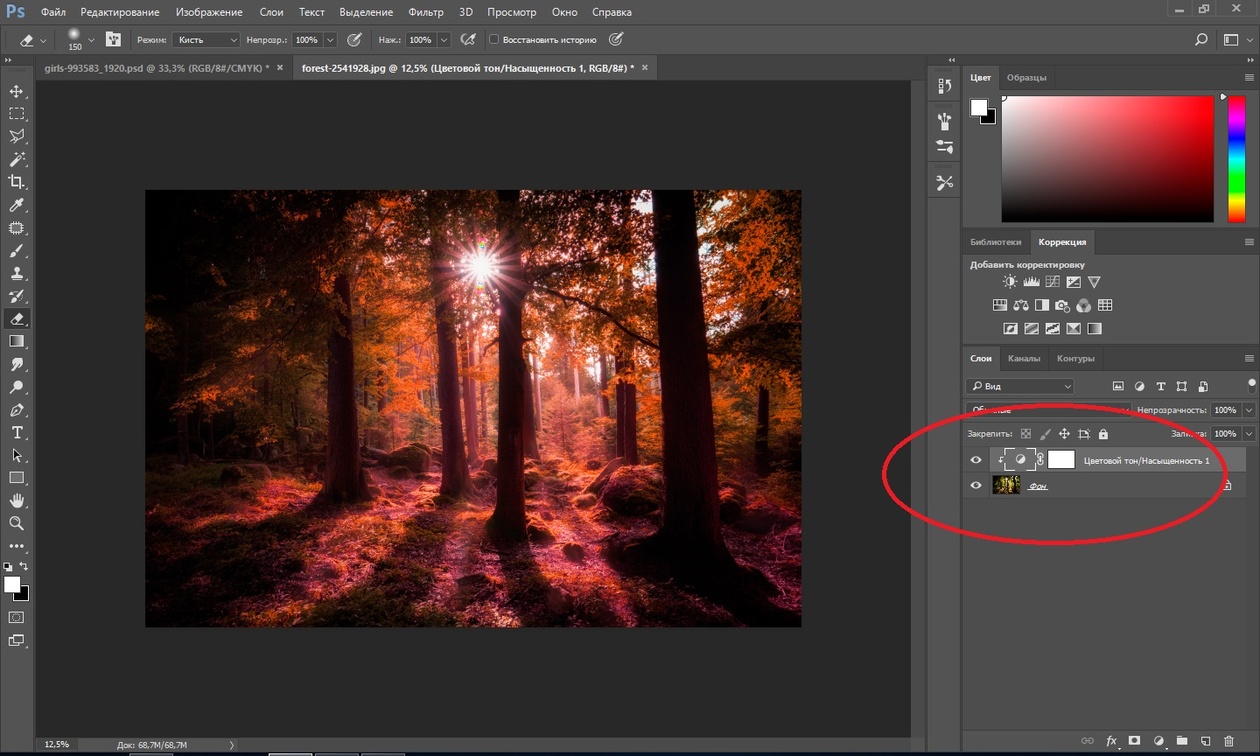
Если подвести стрелку мыши к углу картинки, то она примет форму двойной стрелки. Зажав левую кнопку мыши можно увеличить или уменьшить размер картинки. Если подвести курсор мыши к точке, расположенной в середине одной из сторон картинки, то можно изменять размер по ширине. Однако при этом высота картинки остается без изменения.
Не забываем после изменений нажать «Enter», чтобы линии исчезли и картинка приняла изменения. Если же вы картинку вставляли из самой программы путем копирования, то ее размеры изменяются через меню «Редактирование — «Трансформирование» — «Масштабирование».
Вокруг картинки появится рамка с квадратиками по углам и середине. Если нажав клавишу «Shift» и зажав правой кнопкой мыши один из уголков, то картинка будет изменять размеры пропорционально. Если клавишу «Shift» не нажать, то картинка изменяет размеры неравномерно.
Как в фотошопе вставить картинку в картинку и покрасить ее в цвет фона?
Для чего это бывает нужно? Например, у нас имеется фотография какого-либо памятника, где необходимо поменять фон. Для этого загружаем в фотошоп картинку фона с небом. Копируем сюда картинку с памятником. Обратите внимание, что на окне слоев картинка со скульптурой находится выше фона, на переднем плане.
Если одна из картинок меньше, необходимо сделать их одинаковыми. Лучше всего изменять размер фона. Теперь выделяем слой с памятником и задаем ему маску, нажав на иконку с кружком в квадратике.
В результате рядом с картинкой памятника увидим белый квадрат. При этом на панели инструментов основной цвет должен быть черным, а дополнительный – белым. На полученном слое-маске будем заменять фон. Для этого на панели инструментов выбираем «Кисть». А на панели слоев выбираем маску, кликнув по ней мышкой.
Установив кисти нужный размер и жесткость, водим ею по рисунку. В результате видим, как стирается фон у картинки с памятником, а вместо него проявляется новый фон.
В результате получаем такое вот изображение с измененным фоном, то есть, закрашенным в цвет фона.
Вставляем картинку в картинку и делаем ее прозрачной, без фона
Перечисленные операции хороши для тех картинок, которые находятся на однородном фоне, например белом. Сделать их прозрачными при этом будет совсем не сложно. Если фон неоднородный, то придется, что называется, «попотеть». Итак, загружаем картинку как фон, копируем на нее вторую, у которой будем убирать белый фон.
Убрать фон можно несколькими способами. Об одном из них говорилось ранее. Переносим слой с картинкой ниже слоя фона и применяем к фону стиль «Затемнение». В результате на картинке проявится слой, который был перенесен вниз и уже без белого фона.
В следующем варианте удаления фона используется инструмент «Волшебная палочка». Выбираем этот инструмент.
Теперь нажимаем клавишу «Delete» и фон удалится. Вот и вся процедура. Если объект имеет ровные стороны, без резких углов сложных границ, то можно воспользоваться инструментом «Магнитное лассо».
Этим инструментом выделяем по контуру объект, после чего выбираем «Выделение» => «Инверсия» и уже потом «delete». Фон удалится. Эти способы хороши при однотонном фоне. Если же фон по цвету неоднороден, то необходимо воспользоваться режимом «Быстрая маска».
Выбираем режим, выбираем инструмент кисть и проводим ею по объекту.
По окончании работы кистью снова нажимаем на инструмент «Быстрая маска», а после — «Delete». Объект остался без фона.
Если он получился не очень контрастным, светлым, то проводим коррекцию во вкладке «Изображение». Там имеются все необходимые для этого инструменты.
Вставка изображения в слой (выделенную область)
Вставлять можно не только целиком картинку, но и выделенную область. С этой целью открываем в фотошоп картинку, выделяем любым способом в зависимости от фона. Если фон однотонный, то сразу «волшебной палочкой», или же «магнитным лассо». Тут уже кому как удобно. В примере выделена картинка «волшебной палочкой».
Если вы выделяли при помощи инструмента «волшебная палочка», то на следующем этапе необходимо открыть вкладку «выделение» и выбрать там «Инверсия».
Таким образом мы выделим сам объект а не фон вокруг него. Теперь делаем копию («Редактирование» — «Копирование»), открываем нужный рисунок и через «Редактирование» — «Вставить» завершаем операцию.
Выделяем лицо человека и вставляем в другую фотографию
Подобная функция полезна, когда мы имеем какой-то шаблон – объект куда можно вставить голову человека. Это используется часто для дружеских коллажей, поздравительных открыток и пр. Например, не всегда можно найти нужный костюмчик, одеть в него ребенка, создать соответствующий фон и сфотографировать. Скачав же нужный шаблон и вставив в него лицо ребенка – получим нужный вариант без всяких затруднений.
Порядок действий тот же. Выбираем сначала фоновое фото. Потом выбираем фото ребенка, ну или кого-то еще. Выделяем голову любым удобным способом и копируем. После чего вставляем в первую картинку, подвигаем, что бы все легло – в результате получаем нужное нам фото. Ниже приведен очень простой пример этого действия. Вот и все операции по вставке картинок. Удачи!
Подписаться на сайт
Ребята, мы вкладываем душу в сайт. Cпасибо за то,
что открываете эту красоту. Спасибо за вдохновение и мурашки.
Присоединяйтесь к нам в Facebook и ВКонтакте
– одна из самых популярных и востребованных программ для работы с изображениями. Она дает множество разнообразных возможностей, в большинстве из которых временами трудно разобраться. Например, не все знают, как в фотошопе вставить картинку в картинку.
В целом, подобная манипуляция относится к достаточно простым. Однако, это действие можно выполнить различными способами. Полезно знать их все, особенно если приходится работать с версиями Photoshop разных годов.
С чего начать?
Для того, чтобы приступить к разбору того, как в фотошопе вставить картинку в картину, требуется совсем немногое. Для начала, конечно, нужно установить саму программу Photoshop и запустить её. Затем начинается работа с изображениями.
Необходимо выбрать основу, то есть картинку, на которую будет помещаться другой объект. Это может быть что угодно. Например, в фотошопе можно создавать свои собственные рисунки, чтобы потом прикрепить к ним другие изображения или надписи.
Помимо этого, можно позаимствовать из интернета картинки, находящиеся в свободном доступе. Наконец, нередко требуется совместить лично сделанную фотографию с каким-то другим изображением.
Что бы ни было выбрано в качестве основы, этот файл необходимо открыть в программе Photoshop . Это можно сделать с помощью пунктов Файл – Открыть, или же просто перетащить выбранный объект прямо в рабочее поле. После этого останется лишь найти вторую картинку, которая должна быть помещена в первую.
Как в фотошопе вставить картинку в картинку?
В первую очередь, стоит рассмотреть два самых простых способа, которые требуют минимального количества усилий. Их основной недостаток заключается только в том, что это применимо лишь для максимально новых версий программы Photoshop .
Способ первый: наложение.
Для начала, необходимо открыть вторую картинку точно так же, как и первую. Они должны находиться в разных окошках.
Не нужно разворачивать изображения на весь экран. Лучше всего поместить окна с картинками рядом друг с другом, чтобы все они были видны.
Этого можно добиться посредством перетаскивания самой вкладки с изображением. Найдя её в верхней части программы, нужно зажать левую кнопку мыши и стащить окошко пониже. В результате оно потеряет полноэкранный размер, и можно будет поместить картинку туда, куда требуется. При желании, удастся легко изменить размер, чтобы оба файла полноценно помещались на экране.
Когда все изображения будут видны, останется сделать очень простую манипуляцию, а именно – перемещение одного объекта на другой. Для этого существует специальная функция, имеется горячая клавиша, а также можно поработать со слоями.
Проще всего воспользоваться именно перемещением слоев. Для того, чтобы сделать это, нужно открыть изображение, которое предстоит наложить на основное. Чаще всего слои располагают справа в программе. Нужно нажать левой клавишей на слой картинки и, удерживая её, перетянуть его на основное изображение.
Достаточно отпустить кнопку, и вторая картинка переместится на первую. После этого можно подкорректировать наложенное изображение. С помощью «Свободного трансформирования» легко изменить размер объекта, а также его месторасположение.
Всё это может выполняться посредством инструмента «Перемещение». Его включают с помощью горячей клавиши V . Дальнейшие манипуляции такие же, как и в случае со слоями, но переносится всё изображение целиком.
Способ второй: перетаскивание с компьютера
Для того, чтобы поместить одно изображение поверх другого, его не обязательно даже открывать в фотошопе. Картинку можно взять непосредственно с рабочего стола, какой-то папки или любого другого места в компьютере. Все действия будут весьма схожими с предыдущим методом, но в результат станет несколько отличным.
Итак, для начала нужно найти изображение, которое предстоит наложить, на компьютере. Если оно находится на рабочем столе, то лучше всего свернуть фотошоп. Если же картинка располагается в какой-то папке, то эту папку можно разместить поверх программы, чтобы была видна и она, и первичное изображение.
После этого нужно зажать картинку левой кнопкой мыши и перетянуть её на вторую картинку таким же образом, как это описывалось в предыдущем методе. В результате изображение станет смарт-объектом.
Особенность смарт-объектов в том, что это так называемые слои-контейнеры, которые легко изменяются в размере, не теряя при этом качества. С одной стороны, это хорошо, но, с другой стороны, при наложении таких объектов приходится тратить время на форматирование. Как правило, нанесенное изображение вылезает за края исходного или, напротив, накладывается в слишком маленьком размере.
Как правило, в такой ситуации важно сберечь пропорции второй картинки. Для того, чтобы при работе с размером её не перекосило, нужно удерживать кнопку Shift на клавиатуре. Изменения подтверждают с помощью галочки на панели инструментов или комбинации Ctrl +Enter .
Способ третий: функция «Поместить»
При использовании данного метода все манипуляции будут происходить непосредственно в Photoshop . В этом случае также будет появляться смарт-объект, а это значит, что придется подкорректировать размер и некоторые другие параметры накладываемого изображения.
Как в фотошопе вставить картинку в картинку:
Для начала, нужно открыть первое изображение.
После этого в графе Файл необходимо выбрать пункт «Поместить…».
Нажатие на него приведет к открытию окна. В нем придется найти в памяти компьютера изображение, которое предстоит добавить на исходную картинку.
После того, как она будет найдена, нужно выделить её и нажать на кнопку «Поместить».
В результате изображение появится на исходной картинке.
По рамке для редактирования легко понять, что помещенный файл – это смарт-объект. Поработав с краями (с зажатой кнопкой Shift ), можно подогнать картинку под нужный размер, а также поместить её на подходящее место.
Видео инструкция
Как вставить картинку в картинку в фотошопе
В этом уроке вы узнаете о том, как вставить картинку в картинку в фотошопе и научитесь этому популярному эффекту всего за несколько минут.
Данные способы позволят вам в дальнейшем создавать сложные и красивые коллажи с вашими фотографиями самостоятельно.
Кроме того, в этой же статье я покажу, как легко можно добавить дополнительных эффектов: тени, обводки, свечения и т.д. Данные эффекты добавят вашему коллажу “картинка в картинке” дополнительной живости и красоты.
Для начала – откройте пустой фотошоп, без создания нового документа. Откройте папку с фотографиями, которые вы будете добавлять в коллаж. Выберите первую фотографию и перетащите ее в окно фотошопа. Она откроется и из нее будет создан слой “Фон”. Первая фотография будет подложкой.
Затем из папки перетащите еще одну фотографию в фотошоп (см. видео если не получается). Вторая фотография будет расположена поверх первой и вокруг нее появится рамочка с угловыми маркерами. Чтобы расположить вторую фотографию в нужном месте – просто зажмите ее левой кнопкой и перетащите. Отпустите.
Изменение размеров и поворот картинок
Вы можете уменьшить второе фото с помощью угловых маркеров. Возьмите за правый-нижний маркер и перетащите его влево-вверх. Зажмите при этом клавишу Shift – это позволит вам менять размеры пропорционально, без искажений. Уменьшите до нужного вам размера. Далее вы можете изменять угол поворота вашей картинки. Для этого подведите указатель снова к правому-нижнему углу. Указатель примет вид угловой двунаправленной стрелки. Зажмите левую кнопку мыши и поворачивайте изображение на нужный угол.
Таким образом вы можете размещать сколько угодно фотографий на вашем коллаже, вставляя картинку в картинку в фотошопе. Вы можете менять порядок изображений, делать их полупрозрачными и так далее, все это было описано в работе со слоями в фотошопе и с помощью трюков, описанных в том уроке вы сделаете свой коллаж еще более привлекательным.
Добавление эффектов для красоты
А мы идем далее. Давайте теперь добавим нашему коллажу немного эффектов и красоты. Для этого кликните 2 раза на слое с фотографией (см.видео). Откроется окно “Стили слоя”. В этом окне мы можем добавлять много новых эффектов. К примеру давайте добавим тень. Поставьте галочку в пункте “Тень” и выделите его, он подсветится синим и справа откроются настройки данного эффекта. Покрутите ползунки “Смещение” и “Размер” – они позволят вам настраивать вам мягкость тени и ее расстояние от фото. После того, как мы вставили картинку в картинку в фотошопе и добавили несколько эффектов и если вам нравится результат, вы можете сохранить итоговое изображение. Но перед этим желательно все слои слить воедино. Если не знаете – читайте как объединить слои в фотошопе в этой статье. После этого – сохраняйте.
Если же вы считаете, что итоговый результат смотрится уныло – добавляйте дополнительные эффекты, такие как “обводка”, “внутреннее свечение”, “внешнее свечение” и т.д. Все эти эффекты находятся там же – в “стилях слоя”. Смотрите видеоурок, если что-то будет непонятно. Там все подробно показано.
**********************************************************************
После того, как вы сделали на одной фотографии тень, обводку, свечение и прочие эффекты и применили их (нажали ОК). Далее кликните на слое с данной фотографией правым щелчком мыши и выберите пункт “Скопировать стиль слоя”. Далее выберите новую фотографию и снова на ней правым щелчком и выберите “вклеить стиль слоя”. Таким образом у вас все эффекты из одной фотографии применяться ко второй фотографии
После пары-тройки месяцев использования Фотошопа кажется невероятным, что для начинающего пользователя такая простая процедура, как открытие или вставка картинки может оказаться весьма трудной задачей.
Именно для начинающих и предназначен данный урок.
Вариантов, как поместить изображение в рабочую область программы, несколько.
Выполняется следующими способами:
1. Дважды кликнуть по пустой рабочей области (без открытых картинок). Откроется диалоговое окно Проводника , в котором можно отыскать нужное изображение на своем жестком диске.
2. Перейти в меню «Файл – Открыть» . После этого действия откроется такое же окно Проводника для поиска файла. Точно такой же результат принесет нажатие комбинации клавиш CRTL+O на клавиатуре.
3. Кликнуть правой кнопкой мыши по файлу и в контекстном меню Проводника найти пункт «Открыть с помощью» . В выпадающем списке выбрать Фотошоп.
Перетаскивание
Самый простой способ, но имеющий пару нюансов.
Перетаскивая изображение в пустую рабочую область мы получаем результат, как при простом открытии.
Если перетащить файл на уже открытый документ, то открываемая картинка добавится в рабочую область в виде смарт-объекта и подгонится по размеру холста, если холст меньше картинки. В том случае, если картинка меньше холста, то размеры останутся прежними.
Еще один нюанс. Если разрешение (количество пикселей на дюйм) открытого документа и помещаемого отличается, например, картинка в рабочей области имеет 72 dpi, а изображение, которое мы открываем – 300 dpi, то размеры, при одинаковой ширине и высоте, не совпадут. Картинка с 300 dpi окажется меньше.
Для того чтобы поместить изображение не на открытый документ, а открыть его в новой вкладке, необходимо перетаскивать его в область вкладок (см. скриншот).
Помещение из буфера обмена
Многие пользователи используют в своей работе скриншоты, но не многие знают, что нажатие клавиши Print Screen автоматически помещает снимок экрана в буфер обмена.
Программы (не все) для создания скриншотов умеют делать то же самое (автоматически, либо по нажатию кнопки).
Картинки на сайтах также поддаются копированию.
Фотошоп успешно работает с буфером обмена. Достаточно создать новый документ нажатием сочетания клавиш CTRL+N и откроется диалоговое окно с уже подставленными размерами картинки.
Нажимаем «ОК» . После создания документа необходимо вставить картинку из буфера, нажав CTRL+V .
Поместить изображение из буфера обмена можно и на уже открытый документ. Для этого нажимаем на открытом документе сочетание клавиш CTRL+V . Размеры при этом остаются оригинальными.
Интересно, что если скопировать файл с изображением из папки проводника (через контекстное меню или сочетанием CTRL+C ), то ничего не получится.
Выберите свой, наиболее удобный для Вас, способ вставки изображения в Фотошоп и пользуйтесь им. Это значительно ускорит работу.
Вставить изображение в Illustrator | Как вставить или импортировать изображения в Illustrator?
Вставить / импортировать изображение в Illustrator
Изображения могут быть важны для вас, чтобы работать над созданием художественного произведения в Вставке Изображения в Adobe Illustrator. Когда вы знаете, как импортировать изображение в документ Illustrator, становится очень легко создавать удивительные визуальные эффекты, используя их. Является ли изображение в формате PNG или JPEG.webp, вы можете легко поместить его в свой документ.
Как вставить изображение в Illustrator?
Шаг 1. Откройте существующий или новый файл Adobe Illustrator. Если вы уже создали файл, вам нужно добавить к нему изображение, а после открытия сохраненного документа вы можете продолжить добавление нового изображения в документ. Иначе, если вы хотите попробовать создать новый документ и попытаться увидеть, как добавление изображения работает в Illustrator, то соответственно вы можете перейти к значку Illustrator на рабочем столе или открыть Illustrator прямо из меню поиска и запустить программу.
Шаг 2: Если у вас уже есть сохраненный файл, вы можете получить к нему доступ из меню Файл. В меню «Файл» выберите «Открыть» и выберите файл, сохраненный на жестком диске. Ярлык для того же — Ctrl + O. Если файл был недавно открыт, вы также можете открыть его, открыв опцию недавнего файла.
Шаг 3: Как только документ открыт, в меню «Файл» перейдите к параметру «Поместить». Этот ярлык для места Shift + Ctrl + P.
Шаг 4: Откроется диалоговое окно, в котором вы можете выбрать изображение, которое хотите добавить в документ. Выберите правильный вариант, и у вас будет возможность разместить его в любом месте документа с помощью курсора мыши. Перетащите курсор мыши в соответствии с вашими предпочтениями, и изображение будет пропорционально размещено на пути курсора мыши.
Шаг 5: После размещения изображения вы можете изменить его размер или изменить его положение. Для этого используйте опорные точки на ограничительной рамке изображения. Перетащите его, как вы хотите изменить размер изображения. Всегда лучше удерживать клавишу Shift при перетаскивании, чтобы получить равномерный результат при изменении размера изображения.
Чтобы переместить изображение, вы можете перетащить фотографию с помощью курсора мыши или использовать клавиши навигации на клавиатуре. При использовании клавиш со стрелками на клавиатуре, если вы комбинируете клавишу Shift, она перемещается на большее расстояние, чем при использовании обычной клавиши со стрелкой.
Шаг 6: Если вы хотите обрезать изображение, просто нажмите на изображение и перейдите к опции обрезать изображение в верхней части документа. После этого с помощью мыши обрежьте изображение как вам нужно. Как только обрезка будет соответствовать вашим потребностям, нажмите Enter для подтверждения.
Шаг 7: Для преобразования изображения с применением различных опций, таких как перемещение, вращение, отражение, масштабирование, сдвиг и т. Д., Используйте инструмент преобразования. Чтобы открыть инструмент преобразования, щелкните правой кнопкой мыши изображение и выберите «Преобразование». Затем наведите курсор на соответствующую панель параметров, как показано на рисунке ниже. Панель содержит все вышеперечисленные параметры от поворота до масштаба.
Трассировка изображения в Illustrator
В следующем процессе вы узнаете, как преобразовать растровое изображение в векторный формат. Существует возможность применить функцию трассировки в Adobe Illustrator, которая преобразует ваши изображения в векторный формат. Это особенно полезно, когда вы пытаетесь напечатать свою работу в высоком качестве. Если изображение растрового типа, оно будет терять качество при увеличении масштаба. Как только изображение конвертируется в векторный формат, его можно бесконечно масштабировать без ущерба для четкости. Для этого вам понадобится использовать Image Trace из меню Window.
- После открытия изображения в Illustrator, перейдите в Windows и выберите опцию Image Trace. Он открывает панель трассировки изображений.
- В верхней части окна, в первом ряду, вы найдете такие параметры, как Автоцвет, Высокий цвет, Низкий цвет, Оттенки серого, Черно-белый и Контур. Вы можете попробовать их, изменив значения и применив результат наилучшим образом.
- Цветовой режим позволяет вам установить максимальное количество цветов для отслеживания вашего изображения. Оттенки серого можно использовать для установки точности в диапазоне от 0 до 200. Любые пиксели, которые темнее порогового значения, автоматически изменяются на черные. Ниже вы найдете такие опции, как Preset, View и Mode.
- Нажмите на окно предварительного просмотра, если вы хотите увидеть живой результат вашего изображения при выборе различных значений и эффектов.
- Далее, есть расширенный пункт меню, который дает вам еще больше инструментов и опций для манипулирования изображением. В этом разделе есть опции для изменения настроек путей, углов, шума и многого другого.
- Контуры могут быть установлены от низких до высоких углов, от меньших до больших, а шум — от 1 до 100 пикселей.
Параметры сохранения изображения при вставке изображения в Illustrator
После применения различных эффектов и настроек в вашем изображении, наконец, вам нужно сохранить созданное изображение на жестком диске. Ниже приведены способы сохранения вашей работы в выбранном вами формате.
- Вы можете сохранить изображение в нескольких форматах, таких как Adobe Illustrator, PDF, EPS, SVG и так далее. Для выбора формата выберите «Файл»> «Сохранить как параметр».
- Если вы хотите экспортировать свою работу в формате изображения, выберите «Файл»> «Экспорт». Вы можете увидеть множество типов экспорта, таких как AutoCAD Drawing, PNG, Photoshop, Targa и т. Д. Вы можете выбрать JPEG.webp сейчас.
- Установите флажок «Использовать артборд», чтобы экспортировать только содержимое внутри артборда.
- Наконец, вы найдете панель параметров JPEG.webp. Он содержит дополнительные детали изображения, такие как цветовой режим, разрешение и т. Д. Выберите в соответствии с вашими потребностями и нажмите ОК.
Вывод
Используя шаги, описанные выше, вы можете легко вставить изображения в ваш документ. Вы также можете попробовать изучить различные параметры, представленные в Illustrator, чтобы лучше расположить или выровнять и придать эффект вашему изображению. Вы можете использовать эти изображения в самых разных материалах, таких как плакаты, брошюры, обложки книг, листовки, дизайн веб-сайтов и т. Д. Попробуйте создать новые дизайны, используя изображения в Illustrator, и увеличьте свои творческие способности.
Рекомендуемые статьи
Это руководство по вставке изображения в Illustrator. Здесь мы обсуждаем шаги по вставке изображения в Illustrator, трассировку изображения и возможность сохранения в Illustrator. Вы также можете просмотреть другие наши статьи, чтобы узнать больше —
- Графические стили в Illustrator
- Лучшие плагины иллюстратора, используемые в промышленности
- Как применить 3D-эффекты в Illustrator?
- Учебники и советы по эффектам в Illustrator
- Adobe Illustrator для Windows 8
- 3D-эффекты в After Effects
- Изменить размер изображения в Adobe Illustrator
Как работать с изображениями в программе Figma, а также как вставить картинку в Фигме
Как в фигме отразить картинку
Для этого нам понадобиться использовать клавиатурные сокращения Shift + H (отразить картинку по горизонтали), Shift + V (отразить по вертикали). Либо использовать в меню дублирующие пункты.
Как вставить картинку в фигме
Самый простой способ – просто перетащить изображение в окно проекта, и оно импортируется со своими оригинальными размерами.Также есть способ вставить через фигуры. Об этом ниже.
Как обрезать картинку в фигме
Для решение этой проблемы нам понадобиться использовать такую функцию, как создание маски. Пользователи Photoshop разберутся легко, так как процесс выстроен абсолютно аналогичным образом.
Для этого нам понадобиться:
- Перенести картинку в проект (см. выше)
- Создать фигуру по размеру нужно обрезки
- Выделяем оба слоя, используем клавиатурное сокращение Ctrl + Alt + M – маска готова.
Важно, чтобы в иерархии картинка была выше, чем фигура.
Специально на эту тему я подготовил видео, где я наглядно показываю, как работать с изображениями в Figma.
Как вырезать объект в фигме
Чтобы не пользоваться дополнительными инструментами (Photoshop или онлайн-сервисы) — воспользуемся внутренними возможностями программы
- Разместите изображение в рабочем поле
- При помощи пера, поверх картинки, повторите контур той части изображения, которую нужно обрезать
- Залейте получившуюся область любым цветом
- Разместите векторный объект ниже по иерархии
- Выделите изображение и векторный объект
- Примените к обоим слоя свойство «Use as Mask» (Клавиатурное сокращене Ctrl + Alt + M)
Наглядно процесс можно посмотреть на картинке ниже
Важно! Для того, чтобы на практике понять, какими функциями обладает программа — рекомендую ознакомиться с готовыми шаблонами Figma. В них вы сможете отработать новые для вас функции, объекты, фишки и т.д. Ссылки на шаблоны: ссылка 1 и ссылка 2
Как добавить изображение к существующему слою в Photoshop
Когда вы работаете над проектом Photoshop, вам постоянно нужно добавлять изображения к существующим слоям. Если вы хотите объединить две фотографии вместе или просто поместить одну поверх другой, Photoshop сделает это легко. Есть несколько различных способов добавления изображений деструктивным и неразрушающим способами. В этом руководстве представлены параметры, которые у вас есть при добавлении изображений к существующим слоям или документам в Photoshop.
Чтобы добавить новое изображение к существующему слою, выполните следующие действия:
- Перетащите изображение с компьютера в окно Photoshop
- Поместите изображение и нажмите клавишу «Ввод», чтобы разместить его
- Удерживая клавишу Shift, щелкните новый слой изображения и слой, который вы хотите объединить
- Нажмите Command / Control + E, чтобы объединить слои
- Теперь ваше изображение добавлено на существующий слой!
2 способа добавления нового изображения на существующий слой в Photoshop
Поскольку Photoshop представляет собой программу редактирования на основе слоев, это означает, что вы можете добавлять новые изображения в свой проект на отдельных слоях.Хотя они будут отображаться как отдельные изображения на панели слоев, они будут выглядеть так, как будто они объединены на вашем холсте. Разделение слоев дает вам возможность улучшать индивидуальные настройки и работать без разрушения.
С учетом сказанного, бывают случаи, когда вы хотите добавить изображение в уже существующий слой. Когда вы объединяете два слоя в один, это может упростить жизнь, если вы будете организованы или запомните, что к чему.
Поскольку нам нравятся варианты здесь, ниже будут описаны два эффективных способа комбинирования изображений со слоями: неразрушающий и деструктивный.
Вариант 1. Перетаскивание
Самый простой способ добавить изображение на существующий слой или проект Photoshop — это перетащить его со своего компьютера. Начните с поиска изображения, которое вы хотите добавить, на вашем компьютере.
Выделив изображение, перетащите его в открытый проект Photoshop.
Ваше изображение будет помещено на холст и появится как новый слой на панели «Слои». На этом этапе вы можете масштабировать или перемещать изображение в соответствии со своими потребностями.Вы можете внести эти корректировки позже и с помощью инструмента «Перемещение», поэтому нет необходимости доводить все до совершенства.
Когда все будет готово, нажмите клавишу ввода на клавиатуре или щелкните галочку на верхней панели настроек. Теперь ваше изображение будет размещено над существующим изображением на отдельном слое.
На этом этапе у вас есть возможность объединить слои или оставить их отдельно. Сохраняя два изображения отдельно, вы можете свободно настраивать каждое из них по отдельности.Однако, если вы хотите объединить их, чтобы вы могли настраивать их одновременно, вы можете объединить их в один слой.
Удерживая клавишу Shift и щелкая между двумя слоями, которые вы хотите объединить, нажмите Command + E (Mac) или Control + E (PC), чтобы объединить слои. Теперь ваши изображения будут объединены в один слой и их можно будет редактировать как одно изображение.
Вариант 2. Копирование и вставка
Второй вариант — просто скопировать и вставить.Это лучше всего подходит для изображений, которые вы уже открыли в Photoshop, но находятся между двумя разными проектами.
Выбрав изображение, которое вы хотите скопировать, перейдите к Правка> Копировать или нажмите Command / Control + C (Mac / ПК)
Для переключения документов в другой проект перейдите в Правка> Вставить или нажмите Command / Control + V (Mac / ПК)
Скопированное изображение будет вставлено в другой проект как новый слой.С помощью инструмента «Перемещение» ( V ) вы можете масштабировать и перемещать его в более подходящее место.
Теперь вы можете сохранять изображения отдельно или объединять их в одно. В большинстве случаев лучше оставить их на отдельных слоях, чтобы в дальнейшем у вас было больше возможностей для настройки.
Однако, если вы настроили объединение слоев, вы можете сделать это еще раз, нажав Command + E (Mac) или Control + E (ПК).
Хотя обе эти опции хорошо подходят для добавления нового изображения к существующим слоям, существуют такие опции, как группы или связанные слои, которые предлагают неразрушающие средства.Вместо того, чтобы постоянно объединять два изображения в один слой, группы позволяют размещать их в одной папке. Точно так же ссылки позволяют синхронно перемещать и масштабировать изображения, что упрощает их совместную настройку.
Как добавить изображение внутри существующего слоя с помощью смарт-объекта
В качестве третьего варианта добавления изображения к существующему слою в игру вступают смарт-объекты. Как я уже отмечал в этом посте, смарт-объекты создают «контейнер» для ваших слоев, в которые можно добавлять.На поверхности вы видите только смарт-объекты, но вы можете редактировать все слои внутри по отдельности, когда открываете смарт-объект.
Давайте начнем с использования опций перетаскивания или копирования и вставки, описанных ранее, чтобы перенести изображение в этот уже созданный проект. Теперь есть два изображения на двух отдельных слоях.
Затем, удерживая Shift, щелкните между слоями, которые вы хотите объединить, чтобы выделить их. Затем щелкните слои правой кнопкой мыши и выберите «Преобразовать в смарт-объект».’
После этого ваши слои будут объединены в один слой со значком смарт-объекта в углу миниатюры слоя.
На первый взгляд, это очень похоже на объединение двух слоев. Однако при двойном щелчке по миниатюре слоя смарт-объекта открывается новое окно, в котором отображается содержимое смарт-объекта.
Теперь вы можете видеть два предыдущих изображения на двух отдельных слоях. Это потому, что внутри смарт-объекта они остаются нетронутыми и могут редактироваться индивидуально.Например, вы можете изменить положение одного изображения в смарт-объекте, чтобы внести изменения в исходный проект. Если нажать Command / Control + S (Mac / ПК) для сохранения изменений в смарт-объекте, он обновится в исходном проекте.
Скорректированный слой внутри расширенного смарт-объекта.
Как разместить изображение внутри другого слоя с помощью обтравочных масок
В зависимости от типа эффекта, который вы пытаетесь создать, вы можете разместить одно изображение внутри формы другого.В этом случае объединить два разных слоя не получится. Вместо этого вам нужно использовать так называемую обтравочную маску.
Например, предположим, что у вас есть существующий треугольник на одном слое, в который вы хотите добавить изображение. Выполнив описанные ранее шаги, внесите желаемое изображение в свой проект, поместив слой изображения над существующим слоем-фигурой.
Теперь, вместо того, чтобы комбинировать слои или создавать смарт-объект, вам нужно обрезать слой изображения по форме.Если щелкнуть правой кнопкой мыши слой изображения и выбрать « Create Clipping Mask», изображение будет видно только внутри слоя-фигуры.
Вы можете узнать больше об обтравочных масках и о том, как они работают, в этом посте.
Процесс добавления изображения к существующему слою в Photoshop относительно прост, и есть варианты для деструктивного и неразрушающего редактирования. В большинстве случаев лучше просто оставить изображения на отдельных слоях, чтобы у вас была возможность редактировать их по отдельности.Если организация вызывает беспокойство или вы хотите редактировать несколько слоев одновременно, то смарт-объекты, группы или связанные слои предлагают эффективный вариант.
Счастливых фотошопов!
Брендан 🙂
Как импортировать файл изображения в существующий PSD в Photoshop CS5?
Как импортировать файл изображения в существующий PSD в Photoshop CS5? — Обмен стеками графического дизайнаСеть обмена стеков
Сеть Stack Exchange состоит из 177 сообществ вопросов и ответов, включая Stack Overflow, крупнейшее и пользующееся наибольшим доверием онлайн-сообщество, где разработчики могут учиться, делиться своими знаниями и строить свою карьеру.
Посетить Stack Exchange- 0
- +0
- Авторизоваться Зарегистрироваться
Graphic Design Stack Exchange — это сайт вопросов и ответов для профессионалов, студентов и энтузиастов графического дизайна.Регистрация займет всего минуту.
Зарегистрируйтесь, чтобы присоединиться к этому сообществуКто угодно может задать вопрос
Кто угодно может ответить
Лучшие ответы голосуются и поднимаются наверх
Спросил
Просмотрено 227k раз
Мне нужно часто импортировать другой файл изображения в существующий psd в Photoshop.Однако я знаю только один сложный способ сделать это:
Откройте файл в Photoshop.
Windows-> Float All in WindowsС помощью Move выберите импортированный файл и перетащите его мышью в файл psd.
Для этого метода требуется плавающее все в окнах. Есть ли другой лучший способ импортировать файл изображения в Photoshop CS5?
Спасибо.
Создан 19 янв.
Цзичао1,9255 золотых знаков1515 серебряных знаков2222 бронзовых знака
Нажмите «Файл», затем выберите «Поместить».Вы можете выбрать файлы в файловом менеджере и разместить их на холсте.
Создан 20 янв.
МайкНарреттМайкГарретт1,9237 серебряных знаков1515 бронзовых знаков
3В CS5 вы также должны иметь возможность перетаскивать файл изображения из окна проводника (win) или Finder (mac) прямо в Phosothop.Я бы сначала развернул PSD-файл холста (файл, в который вы хотите поместить), а затем перетащил бы файл прямо на холст. Это должно разместить изображение и активировать ограничивающую рамку документа, чтобы вы могли изменить размер или повернуть изображение перед размещением файла.
Создан 05 марта ’12 в 16: 462012-03-05 16:46
Сахбас ХасСахбас Хас34111 серебряный знак55 бронзовых знаков
Очень активный вопрос .Заработайте 10 репутации, чтобы ответить на этот вопрос. Требование репутации помогает защитить этот вопрос от спама и отсутствия ответов. Graphic Design Stack Exchange лучше всего работает с включенным JavaScriptВаша конфиденциальность
Нажимая «Принять все файлы cookie», вы соглашаетесь, что Stack Exchange может хранить файлы cookie на вашем устройстве и раскрывать информацию в соответствии с нашей Политикой в отношении файлов cookie.
Принимать все файлы cookie Настроить параметры
Как вставить изображение в Photoshop
Если вы хотите отредактировать изображение в photoshop , вам необходимо знать процесс вставки изображения.Photoshop — лучший выбор для профессионалов. Здесь вы можете гибко редактировать свое изображение. Есть несколько полезных приемов, которые вы можете использовать в Photoshop. Вставляя изображение, вы должны знать методы. Выберите для вставки изображение более высокого качества.
В противном случае будет сложно точно отредактировать изображение. Важно разрешение изображения. Выберите изображение с высоким разрешением.
Давайте обсудим, как вставить изображение в Photoshop.
- Вставка изображения вручную
Сначала установите программу Adobe Photoshop в вашу операционную систему.Затем правильно следуйте инструкциям.
Инструкции приведены ниже:
- Открытие изображения:
- Перейдите в конец фотошопа.
- Выберите опцию «Файл».
- Вы найдете кнопку «Открыть».
- Нажать кнопку «Открыть».
- Выберите изображение, которое хотите открыть.
- Щелкните изображение.
- Нажмите «Открыть».
- Размещение изображения:
- Сначала откройте изображение.
- Перейдите в опцию «Файл».
- Выберите вариант — «Поместить встроенный».
- Теперь вы можете просматривать изображения со своего компьютера.
- Выберите желаемое изображение.
- Щелкните изображение.
- Нажмите «Разместить».
После этого можно приступать к редактированию изображения. Photoshop знакомит нас с различными инструментами для правильного редактирования изображений.
Вставка изображения с помощью перетаскиванияЕсть еще один способ вставить изображение в Photoshop.
Вы можете вставить изображение с помощью системы перетаскивания.Здесь вам нужно открыть папку с изображениями.
Затем выберите изображение, которое хотите отредактировать. Выберите изображение и перетащите его в фотошоп.
Перетащите изображение в новый файл Photoshop. Это самый простой способ вставить изображение в фотошоп.
После перетаскивания необходимо исправить размер и качество изображения.
- Как разместить изображение внутри другого изображения в Photoshop
Это другой метод редактирования изображения.Мы уже обсуждали, как проще всего разместить изображение. Здесь мы поговорим о процессе помещения изображения внутри другого изображения.
Приступим.
- Выберите поле для вставки другого изображения
Вам необходимо открыть второе изображение, которое вы хотите разместить. Затем с помощью пера выберите поле.
В этом случае вы должны использовать инструмент Polygonal Lasso Tool из фотошопа.
Теперь мы узнаем, как использовать инструмент Polygonal Lasso Tool, чтобы поместить изображение внутри другого изображения.
С помощью этого инструмента вы можете легко нарисовать поле выбора. Вы можете указать на цифру. Этот инструмент — полезный инструмент для работы. Когда вы нажимаете на точки, которые вы выбрали с помощью инструмента, вы обнаружите прямые линии в Photoshop. Следуя этому методу, вы можете работать с любым пером.
- Копирование второго изображения, которое вы хотите вставить
Откройте второе изображение после процесса открытия изображения в Photoshop. Затем удерживайте Ctrl + A на клавиатуре.Будет выбрано полное изображение.
Удерживайте Ctrl + C на клавиатуре. Он скопирует изображение.
- Вставка изображения в поле, в которое вы хотите вставить второе изображение
Перейдите к первому изображению. Вам необходимо вставить изображение в выбранное поле. Щелкните меню «Правка». Затем выберите «Вставить в» или нажмите «Shift + Ctrl + V». После этого вы найдете два слоя в палитре слоев. Новый слой над фоновым слоем. Второе изображение находится в новом слое.
- Как изменить размер второго изображения с помощью инструмента «Свободное преобразование»
Удерживайте Ctrl + T. Он покажет вам поле Free Transform. Вы можете легко трансформировать второе изображение с помощью этого инструмента.
Этот инструмент поможет вам изменить размер второго изображения в соответствии с полем выбора.
Удерживайте Shift + Alt на клавиатуре. Перетащите один угол и измените размер изображения, удерживая кнопку Shift. Он установит пропорции. Вы можете изменить размер изображения до любого размера.
Если вы хотите изменить размер изображения от середины, нажмите Alt.
Вы также можете использовать этот инструмент вручную. Перейдите в меню «Правка». Затем выберите инструмент «Свободное преобразование». Но сочетания клавиш лучше всего.
- Вставка стиля внутреннего теневого слоя
Перейдите на палитру слоев. Выберите вариант «Стили слоя». Выберите «Слой 1». Выберите «Внутреннюю тень». Затем настройте в соответствии с вашими требованиями к внутренней тени. После настройки угла и других параметров нажмите «ОК».Ваша работа здесь сделана.
- Как объединить изображения в Photoshop
Перейдите в «Панель слоев» в Photoshop. Выберите изображение, которое хотите отредактировать или переместить. Выберите вариант «Выбрать». Нажмите кнопку «Все». Перейдите к опции «Редактировать». Нажмите на опцию «Копировать». Откройте изображение и выберите опцию «Вставить». Вы найдете второе изображение в новом слое.
Вы также можете перетаскивать слои с помощью Photoshop.
Следуйте этим инструкциям и измените параметры.Вы можете легко копировать, вставлять, объединять слои.
Вы можете вставить два изображения для создания нового изображения.
- Как вставить изображение из Lightroom
Если вы хотите вставить изображение из Lightroom. Зайдите в фотошоп и нажмите «Плюс» в нижнем углу. Выберите изображение, которое хотите вставить. Добавьте изображения в облако Adobe. Импортируя изображения, нажмите «Обзор для импорта», а затем выберите «Добавить фотографии».
Затем перейдите в фотошоп и выберите «Lr Photos».Вы найдете изображения. Нажмите кнопку «Обновить».
Щелкните изображение и выберите параметр «Импортировать выбранное».
После этого вы можете легко вставить изображение из Lightroom в Photoshop.
ЗаключениеВ Photoshop доступно множество техник и методов для вставки изображений. Вы можете вставлять изображения вручную, перетаскивать или использовать сочетания клавиш.
Вы можете открыть второе изображение с новым слоем. Вы можете использовать инструменты пера, чтобы выбрать области, в которые вы можете поместить второе изображение.Photoshop помогает нам редактировать изображения DSLR или добавлять графические работы к нашим изображениям.
После некоторого процесса вы можете открыть изображение и отредактировать его по своему усмотрению. Заботиться.
Как вставить фото в Photoshop
Нажмите и удерживайте ctrl (win) / command (mac) и на панели слоев щелкните значок нового слоя, чтобы добавить новый пустой слой между двумя существующими слоями. Теперь внутри Adobe Photoshop есть две вкладки.
Как добавить эффект светящегося фото к портрету в
Выберите нужный файл изображения, затем нажмите «Вставить», чтобы добавить его в документ.
Как вставить фото в фотошоп . В диалоговом окне заливки установите белый цвет. Самый простой способ добавить произвольную форму к вашему документу в Photoshop CC 2020 — использовать панель новых фигур. Откройте фотошоп и перетащите фотографию из проводника или со своего рабочего стола в пользовательский интерфейс фотошопа.
См. Все наши руководства по инструментам выбора фотошопа.Вставка изображений в фотошоп с помощью перетаскивания. Из этой статьи вы узнаете, как сменить лицо одного человека на лицо другого, взяв черты лица одного лица и наложив их на лицо другого человека в фотошопе.
Как вставить фотографию в смарт-объект фотошопа. Опытные пользователи должны отметить, что есть и другие способы вставки изображений в Photoshop, включая размещение изображений в виде слоев смарт-объектов. (букан open as) gambar tersebut akan muncul di lembar photoshop berikutnya
Изменяйте размер фотографий, удаляйте ненужные объекты и многое другое за секунды — не выходя из браузера.В этом случае слой смарт-объекта photo называется photo и имеет зеленый цвет. В новом диалоговом окне введите имя изображения.
Скопированное изображение вставляется как новый слой над основной фотографией. Размещение изображения вставит изображение как новый слой в существующий файл фотошопа. У меня есть цветной файл, открытый в Photoshop 6.0, и я хочу вставить небольшой значок в определенное место или область этого открытого изображения.
Как поменять лица в фотошопе.В этом уроке вы узнаете, как заполнить фигуру изображением в фотошопе! Подойдите к меню редактирования в строке меню и выберите заливку.
Установите ширину и высоту, выбрав предустановку в меню размера или. Каждый раз, когда мы нажимаем на новую точку, Photoshop добавляет прямую линию между новой точкой и предыдущей точкой, и мы продолжаем щелкать по выбранной области, добавляя. Цена Photoshop 2018 начинается от 119 долларов, и этот инструмент для редактирования фотографий, доступный в Интернете, совершенно бесплатный.
Включает образец фотографии, которую вы можете использовать для практики. Откройте второе изображение в Photoshop и нажмите ctrl + a (win) / command + a (mac), чтобы выделить вокруг всего изображения: для этого урока вам понадобятся два.
Чтобы открыть панель фигур, перейдите в меню окна в строке меню и выберите фигуры: В этой статье я объясню, как вставить изображение в фигуры с помощью Photoshop. Затем нажмите ctrl + c (win) / command + c (mac), чтобы скопировать изображение в буфер обмена.
Я не понимаю, как мне этого добиться. Этот значок приложения выглядит как два перекрывающихся круга. Чтобы создать документ с размерами в пикселях, заданными для конкретного устройства, нажмите центральную кнопку устройства.
Щелкните команду изображения в группе иллюстраций. Шаг 1. Откройте Adobe Photoshop CS5.1. Buka aplikasi photoshop, buat layer baru di file> new, setelah itu, klik file menu yang ada di pojok kiri atas;
Из этого урока вы узнаете, как добавить текст к фотографии, а затем стилизовать и расположить его для создания уникального дизайна в Adobe Photoshop.На клавиатуре также нет специальных символов. Регулируйте и ретушируйте фотографии без приложения или покупки.
Если это уже фоновый слой, продолжайте. Из этой статьи вы узнаете, как открыть изображение и разместить изображение в фотошопе. Как вставить форму в фотошоп.
Setelah menemukan gambar yang akan digunakan klik gambar dan open. Имейте в виду, что открытая иллюстрация — это базовая линейная графика в цвете, и все, что я хочу сделать, это взять уже существующее изображение.В предыдущем уроке мы уже объясняли, как удалить объект / человека с фона в фотошопе.
Вы можете использовать высококачественное программное обеспечение для редактирования фотографий, не теряя ни цента, и можете использовать его в Интернете: после открытия шаблона в Adobe Photoshop откройте палитру слоев (окно> слои). Найдите слой смарт-объекта фото и нажмите здесь. (необязательно) выберите размер документа в меню типа документа.
Откройте фото в фотошопе и посмотрите на панель слоев.Появится диалоговое окно вставки изображения. Фоторедактор Photoshop Express онлайн.
Вставьте объект / человека в картинку в фотошопе. Все способы открытия изображений в фотошопе! Если слоев несколько (например, если вы редактировали ранее), выберите «Слой»> «Свести изображение», чтобы поместить все на фоновый слой, обозначенный значком замка.
Шаг 2: откройте изображение с помощью ctrl + o, чтобы поместить его внутрь фигур. Чтобы создать свою собственную форму, вы можете использовать инструмент желаемой формы (например,г., квадрат, многоугольник) или нарисуйте. Klik open Untuk memasukkan gambar, pilih gambar yang mau di gunakan.
Как вставить символы специальных текстовых символов в фотошоп cs6. Видите ли, мы называем это бесплатным, потому что свобода — это все, что он предлагает своим пользователям. Просто загрузите, отредактируйте, скачайте и вперед.
В фотошопе это можно сделать! Вы хотите ввести специальные символы текста, но не можете найти, где добавить символ в свой документ. Нажмите ctrl + a (победа) / command + a (mac), чтобы выделить область вокруг всего изображения.
При открытии изображения в Photoshop откроется изображение для редактирования. Вы можете найти его на главном экране, в панели приложений или с помощью поиска. Это полезно, если вы комбинируете элементы изображения.
Когда вы отпускаете левую кнопку мыши, изображение открывается как новое. Поместите точку вставки в то место, где должно появиться изображение. В фотошопе откройте свою фотографию, затем нажмите ctrl + j (win) / command + j (mac), чтобы продублировать фоновый слой.
Этот wikihow покажет вам, как создать или импортировать форму в Photoshop, когда вы используете windows или macos.Шаг 3 выберите этот слой изображения в палитре слоев. Как вы увидите, фотошоп позволяет легко разместить фотографию в любой форме, от простого прямоугольника или круга до необычной нестандартной формы.
К сожалению, в Photoshop CS6 нет меню символов, как у мира. Иногда вы хотите поместить определенный объект или человека на другую картинку. Понятно, что это всегда первый шаг, который нужно сделать.
Как добавить себя на фото в 2020
Узнайте, как добавить эффекты молнии за секунды
Как добавить in и Lightroom в 30
Как добавить рамку или рамку вокруг фотографии в
Как добавить к фотографии крайний свет в (С
Как добавить симметрии фотографии в
Как добавить солнечный свет к фотографиям в солнечных бликах
Как добавить наложение цветового тона к изображениям
Как добавить туман и драматический световой эффект
Как легко добавить солнечные лучи!
Как превратить пасмурные фотографии в потрясающие в
Как добавить анимацию с эффектом снега к изображению в
Как вставить одну картинку в другую в одной картинке
Вот 14 простых шагов по созданию коллажей в
.Как добавить кого-нибудь на фото в 2020
Как добавить эффект фейерверка к фотографии с помощью Adobe
В этом эпизоде мы добавляем туман и туман, используя
.Как вставить видео в изображение или макет экрана в
Узнайте, как добавить источник света к фотографии всего за 3 минуты
Как правильно добавлять изображения на монтажную область Photoshop
Привет, в этом видео мы собираемся посмотреть, как правильно добавить графику.Я говорю правильно, так что, когда нам нужно обновить это, мы можем обновить сразу несколько артбордов. Мы говорим о рабочем процессе, о правильной настройке. Это не займет больше времени, вы просто должны знать, что делать, позвольте мне показать вам, как это сделать. Когда вы добавляете графику, до сих пор мы много открывали и просто копировали. Итак, из «Файлы с упражнениями» введите «Дэниела Скотта». И я могу убедиться, что вернулся к своему инструменту «Перемещение» и просто скопировал его.
В этом нет ничего плохого, я просто должен убедиться — куда мне его перетащить, разрезая на любом старом артборде, особенно если это большое изображение, подобное этому.И когда я его получу, убедитесь, что первое, что я делаю, это конвертирую в смарт-объект, но даже легко — я собираюсь удалить его там — выбираю ваш артборд и перехожу в « Файл » перейдите к «Поместить встроенный» или «Связанный», в зависимости от того, что вам подходит. Embedded собирается вставить его в этот файл Photoshop, так что он всегда здесь. Файл немного больше, но я считаю его очень полезным. Связанный — это когда вы имеете дело с огромными файлами, и, как InDesign, он как бы хранит файл в другом месте.Это означает, что вы не можете их потерять, но он позволяет Photoshop работать красиво и быстро. Давайте использовать Place Embedded. И вместо Дэниела Скотта я буду использовать логотип для Photoshop. «Файл», «Место». Вот размер, да, мне подходит.
Позвольте мне сделать его чуть больше, чтобы он соответствовал моему профилю. Вот этот, я собираюсь продублировать. Так что другой способ внести это, возможно, из вашей библиотеки. Итак, я собираюсь перейти в свою библиотеку, в которой уже есть моя графика. Вот она, я могу перетащить ее таким образом.Вы можете видеть здесь, я его притащил, но я все еще … Я выделил этот. Итак, вот эта штука, ну, я не могу ее видеть, потому что я не на том артборде. И это только одна из проблем артбордов. Вы должны быть намеренными. Если я сейчас нажму «Return», он окажется в нужном месте, но поскольку я говорил Photoshop, я должен был быть здесь, это на секунду испугалось. Это нормально. Мне даже не нужна графика, мне нужен флаг — где мой флаг сертификации? А вот и я.
Итак, я сертифицированный эксперт Adobe по Photoshop. Нажмите «Return», и я добавлю это сюда. Куда я его воткну? Там. Убедитесь, что это «Файл», «Поместить» или «Встроенный», перетащенный из библиотеки. Или, если вы все же скопируете и вставите его, убедитесь, что это смарт-объект, потому что смарт-объект — это действительно то, что мы хотим здесь для обновления участков. Итак, допустим, мы хотим перейти от одного к другому. Мне нужен этот экспертный логотип здесь. Я могу щелкнуть по нему, подержать — не тот слой.Щелкните его, удерживайте и перетащите, удерживая клавишу «Option» на Mac и клавишу «Alt» на ПК. Чтобы перейти к этому здесь, я могу удерживать клавишу «Option» на моем Mac, клавишу «Alt» на ПК и перетаскивать ее. И иногда это работает.
Я нахожу, что с маленьким объектом все в порядке, с этими более крупными объектами, скажем, как это изображение здесь, и я пытаюсь дублировать его там, все сделано хорошо, потому что вы смотрите. Отправив его на спину, сделав его меньше. И вы заметите, что мой фон здесь настроен на этот цветной слой, я просто собираюсь удалить его, он мне не нужен.Так что перетаскивать это нормально, теперь вы смотрите, но возникают проблемы, так что вы делаете? Самый простой способ — сказать, что я хочу вот это сейчас, так что я пойду, вы, поставьте его в правильное положение для этого. Хочу это здесь. Еще одна приятная вещь в использовании этой техники — она должна оказаться в нужном месте или примерно. Итак, в моей панели слоев я собираюсь щелкнуть правой кнопкой мыши логотип, я собираюсь сказать, дублировать, мой друг. Я собираюсь сказать, куда вы хотите, чтобы он пошел, я скажу, этот Artboard, это мой профиль в Instagram, пожалуйста.Дайте ему то же имя, и он просто переместится.
Это действительно удобно, когда у вас много объектов. Допустим, я собираюсь создать что-то новое. Итак, я собираюсь перейти к своему «Инструменту артборда». Ярлык для этого, если вы ищете ярлыки, удерживайте Shift V и просто переключаетесь между инструментом перемещения и инструментом монтажной области. Я хочу новый документ, и это будет фотография обложки, скажем, для Facebook. Facebook использует 351 на 310. Не беспокойтесь о размерах здесь, они, кажется, меняют их все время.Так что просто погуглите фото обложки Facebook 2018. И фото на обложке отличается от фото на фан-странице. Есть много разных вещей, просто проверьте, что вы делаете. У нас это есть, на самом деле ничего не происходит. Я могу просто щелкнуть один раз, поэтому я собираюсь оставить свои материалы на Facebook здесь. Я собираюсь «щелкнуть» с нажатой клавишей «Shift» на обоих из них. Просто переместите их, и это будет моя маленькая группа в Facebook. Я дам ему имя. И что бы вы ни обнаружили с артбордами, эти ребята запутались. У меня будет полное видео о том, как работать с артбордами немного лучше, но только потому, что он нам нужен сейчас, если вы нажмете на нем стрелку с нажатой клавишей Command, это просто означает, что они все закроются на один раз и просто выглядит аккуратно.
Так где же моя копия на Facebook? Это моя обложка на Facebook. Нет причин, по которым вы не можете перетащить их, чтобы удержать их вместе. Здесь особо ни на что не влияет, кроме случаев, когда мы экспортируем. Просто означает, что эта страница будет сразу после этой страницы. Что может иметь смысл. Так что теперь я хочу кусок материала. Поэтому я хочу, чтобы все, что изображено на этом рисунке, было перемещено сюда. Я просто выбираю их все. Итак, здесь, в моем Photoshop Essentials, Instagram, есть все, что мне нужно.Я выбираю их все, щелкаю правой кнопкой мыши по любому из них и перехожу в «Дублировать». И, как и раньше, просто выберите тот, к которому вы хотите перейти. Фото на обложке. Надеюсь, теперь здесь, по кусочкам. Думаю, поэтому мы используем смарт-объекты, потому что теперь их размер можно изменять. Мой логотип Photoshop может быть больше. потому что это векторный файл, как и моя маленькая крутая штука. То же самое и с такой графикой здесь.
Смарт-объект, он намного больше того, для чего мы его используем.Давайте рассмотрим другой тип возникающих проблем, которые мы хотим попытаться смягчить. Это изображение не очень большое. Я попытаюсь сломать его. Посмотри, какой он большой, перекрывая этих парней, он никуда не денется, но со мной такое случается все время, когда тебя здесь нет. Выбирается из него, вырывается из своего дома и не знает, куда идти, и оказывается там. Это там. Они все слишком близко друг к другу, я был слишком хорош и держал их далеко друг от друга. Допустим, это ваша проблема, и вы спросите: «Где я оказался?» Ты тут делаешь это, но ты такой, нет, нет, просто будь.И это просто, теперь он сопротивляется, это хорошо. Допустим, вы, друг мой, живете здесь, вам не разрешено переезжать. Когда этот слой выбран, здесь есть эта опция. И это просто говорит о том, что вы, друг мой, никуда не ходите, вы слились с этим артбордом. Предотвратить автоматическое размещение. Вы видите, в основном просто блокирует его. Но самое классное в этом то, что его все еще можно перемещать. Только не за пределами своего маленького дома. Выделите все на его артборде и просто нажмите на него, все они должны остаться там.
Давайте посмотрим еще на одну вещь, две вещи, прежде чем мы продолжим.Во-первых, вы создали эти артборды, просто по какой-то причине они вам больше не нужны. Вы создали два артборда и спрашиваете, где все части? Вы хотите все это увидеть. Что вам нужно сделать, так это выбрать все имена артбордов, поэтому мы собираемся использовать наш трюк, когда мы удерживаем клавишу «Command» на Mac, клавишу «Ctrl» на ПК, просто щелкаем стрелку, тогда мы можем удерживайте «Shift» и щелкните их все. Перейдите к маленькому всплывающему окну слоев, и там есть один, который говорит: «Разгруппируйте артборды», его нет, он здесь, он находится под «слоем», и вот он.«Разгруппируйте артборды», и это вроде как все ставит, просто «А». Никаких границ, вот и все мы.
Было бы неплохо, когда кто-то пришлёт вам файл, и все это перепутано. Я собираюсь отменить это, потому что я не хотел этого делать. Я сделаю последнее. На самом деле это не артборд, можете пропустить. Просто покажу вам Content Aware Scale для … потому что мы хотим, чтобы это было для остальной части учебника, и это, чувак, это хорошо, когда вы делаете эти странные формы почтовых ящиков, и возникает проблема с, я хочу использовать Content Aware Scale, ах, не работает.К сожалению, это не работает со смарт-объектами. Поэтому нам нужно будет щелкнуть по нему правой кнопкой мыши и сказать «Растрировать слой». Я точно знаю, что хочу делать, но это то, что я должен сделать, чтобы это сработало.
Итак, теперь «Edit», «Content Aware Scale». И я собираюсь просто заколдовать фон. Моя тень становится больше, я доволен этим. ‘Возвращаться’. Теперь я собираюсь снова превратить его в смарт-объект, потому что позже я скопирую его и хочу использовать. Я отправлю его на задний план, и этого будет достаточно для этого видео.Впереди еще много материалов для Artboard, так что посмотрите следующее видео.
Как мне вставить изображение в Photoshop? — AnswersToAll
Как вставить изображение в Photoshop?
Откройте или создайте проект Photoshop, который нужно отредактировать. Перетащите новое изображение в окно Photoshop. Вы также можете щелкнуть меню «Файл», щелкнуть «Открыть», выбрать файл изображения и нажать кнопку «Открыть». Нажмите клавишу «Enter», чтобы подтвердить и добавить изображение в качестве нового слоя.
Как добавить изображение в JPEG?
Нажмите кнопку «Пуск», «Все программы», «Стандартные» и «Paint», чтобы открыть MS Paint. Удерживая клавишу «Ctrl», нажмите «O», чтобы открыть окно выбора «Открыть». Дважды щелкните изображение JPEG, которое вы хотите вставить в другое изображение, в окне выбора «Открыть». Изображение JPEG откроется в Paint.
Как мне вставить картинку в JPEG?
Откройте второе изображение так же, как и первое изображение в формате JPEG. Первое изображение в формате JPEG будет вставлено в это изображение.Удерживая клавишу «Ctrl», нажмите «V», чтобы вставить первый JPEG во вновь открытое изображение. Щелкните и перетащите скопированное изображение JPEG в любое место на странице.
Как вы накладываете изображения?
Нажмите Выбрать файл под заголовком «ГЛАВНОЕ ИЗОБРАЖЕНИЕ», затем выберите фотографию, которую хотите использовать в качестве основной фотографии, и нажмите «Открыть». Загрузите накладываемое фото. Нажмите Выбрать файл в правой части страницы под заголовком «ВТОРИЧНОЕ ИЗОБРАЖЕНИЕ», затем выберите фотографию, которую хотите использовать, и нажмите «Открыть».
Как наложить две фотографии?
Сначала загрузите изображение, которое хотите использовать в качестве фона. После этого нажмите кнопку Overlay на панели инструментов. Будет отображено новое окно загрузки. Выберите на своем компьютере изображение, которое вы хотите наложить, и нажмите «Загрузить».
Как в Photoshop поместить изображение поверх фона?
Затем нажмите и удерживайте и перетащите один из четырех углов изображения, которое вы только что вставили, на свой фон, пока вам не понравится его размер относительно фона.Нажмите клавишу ввода, чтобы разместить изображение. Щелкните инструмент «Быстрое выделение» в дальнем левом углу Photoshop.
Как вставлять изображения в слои в Photoshop
ВPhotoshop есть довольно хорошая и полезная функция — Layer. Со слоями вы можете работать с разными слоями изображения, не влияя на композицию изображения, и одним из первых навыков при работе со слоями в Photoshop является вставка изображений в слои.
1. Вставьте фотографии в простые слои
Шаг 1: Вы открываете образ для создания пары.Затем перейдите в меню Layer (1) => New (2) => Layer (3) .
Шаг 2: Вы называете новый слой (1) => OK (2) .
Шаг 3: Перейдите в меню File (1) => Place Embedded. (2) .
Шаг 4: Выберите изображение для вставки в слой (1) => Поместите (2) .
Шаг 5: Щелкните по углам изображения, чтобы уменьшить их и переместить под нужным углом.
Затем снова нажмите Layer (1) => настройте непрозрачность (2) , чтобы размыть коллаж.
2. Вставьте фотографии с помощью Layer Mask
Шаг 1: У нас есть следующие две картинки с фоновым изображением (1) и коллажем (2) . Чтобы сшить фотографию (2) в изображение (1) , щелкните изображение (1) , нажмите Ctrl + A для локализации всего изображения и нажмите Ctrl + C для копирования выбранной области изображения.Затем вы щелкаете по рабочей области изображения (1) и нажимаете Ctrl + V , чтобы вставить область изображения (2) в изображение (1) .
Шаг 2: Щелкните инструмент Select (1) => Инструмент быстрого выбора (2) и выделите объект изображения, который нужно вставить (3) с помощью этого инструмента.
Затем нажмите кнопку Добавить маску слоя , чтобы создать маску слоя.
После добавления маски слоя мы получим следующий узор:
Шаг 3: Вы нажимаете Ctrl + T , чтобы открыть окно регулировки размера и увеличивать, уменьшать масштаб, перемещать изображение в соответствующее положение. Затем нажмите на Opacity (1) и отрегулируйте непрозрачность (2) соответственно (диапазон от 50 до 70%).
Шаг 4: Создадим для лодки зеркало, чтобы изображение выглядело более реалистично.Нажмите правой кнопкой мыши на слое 1 (1) => Дублировать слой. (2) .
Шаг 5: Нажмите Ctrl + T и переместите слой-копию ниже уровня 1 (1) , как в образце изображения. Затем щелкните правой кнопкой мыши слой копии и выберите Flip Vertical (2) .
Шаг 6: Перейдите в меню Filter (1) => Blur (2) => Gaussian Blur. (3) .
Шаг 7: Отрегулируйте радиус (1) , чтобы тень выглядела размытой, как если бы она отражалась. Нажмите OK (2) , когда увидите лучший результат.
И напоследок у нас пересадка фото слоями тоже довольно быстрая и красивая.
Вставляя изображения в слои в статье, я надеюсь, что вы ознакомитесь с основными операциями со слоем и создадите для себя очень крутые и красивые коллажи.Удачи!
.
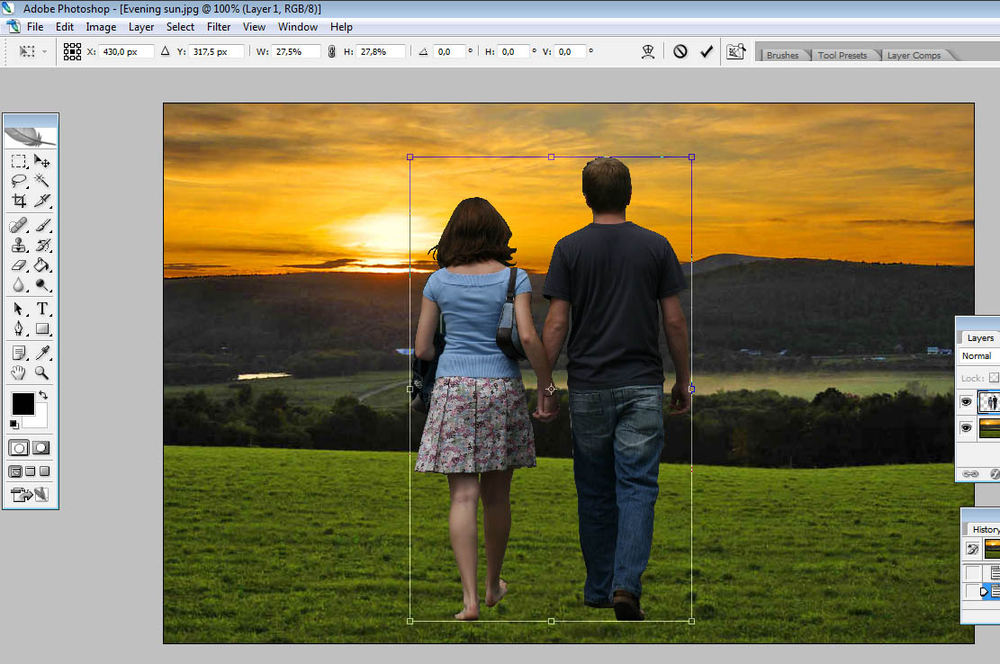

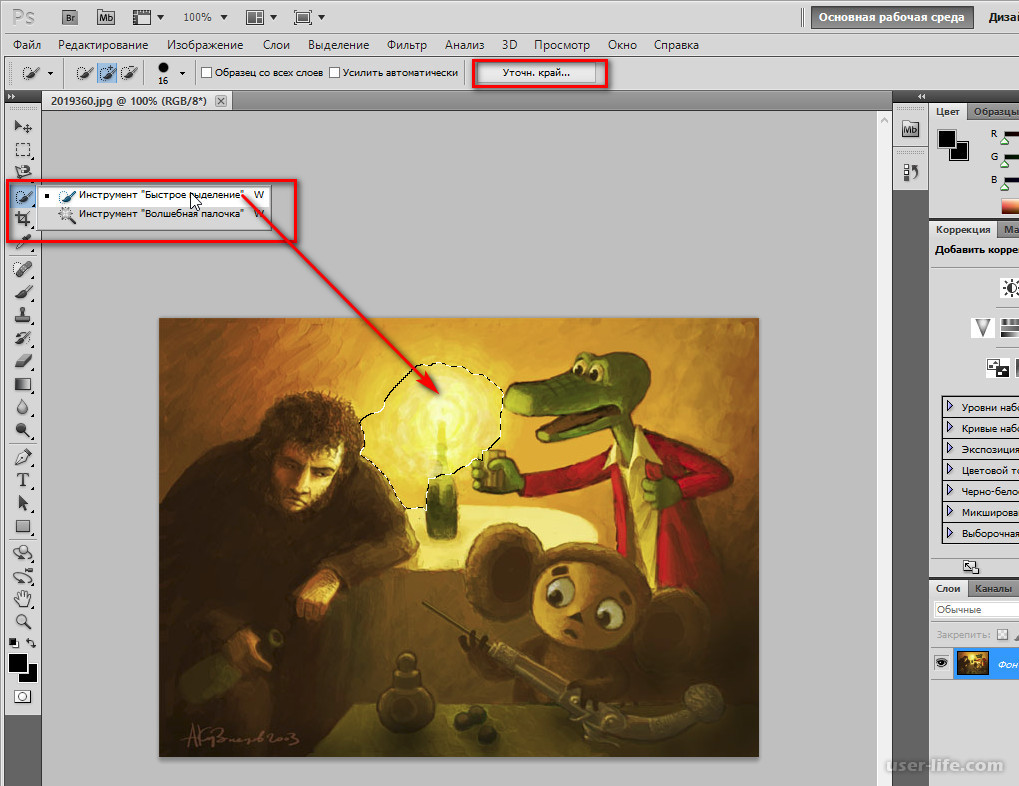


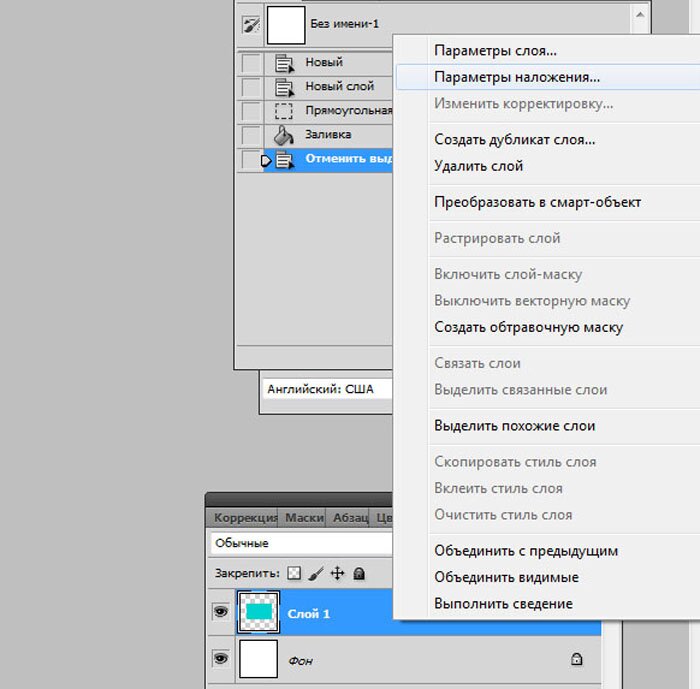 На экране появится идентичное окно с Проводником, чтобы найти нужную картинку или фото. В качестве альтернативы можно нажать комбинацию CTRL+O.
На экране появится идентичное окно с Проводником, чтобы найти нужную картинку или фото. В качестве альтернативы можно нажать комбинацию CTRL+O.
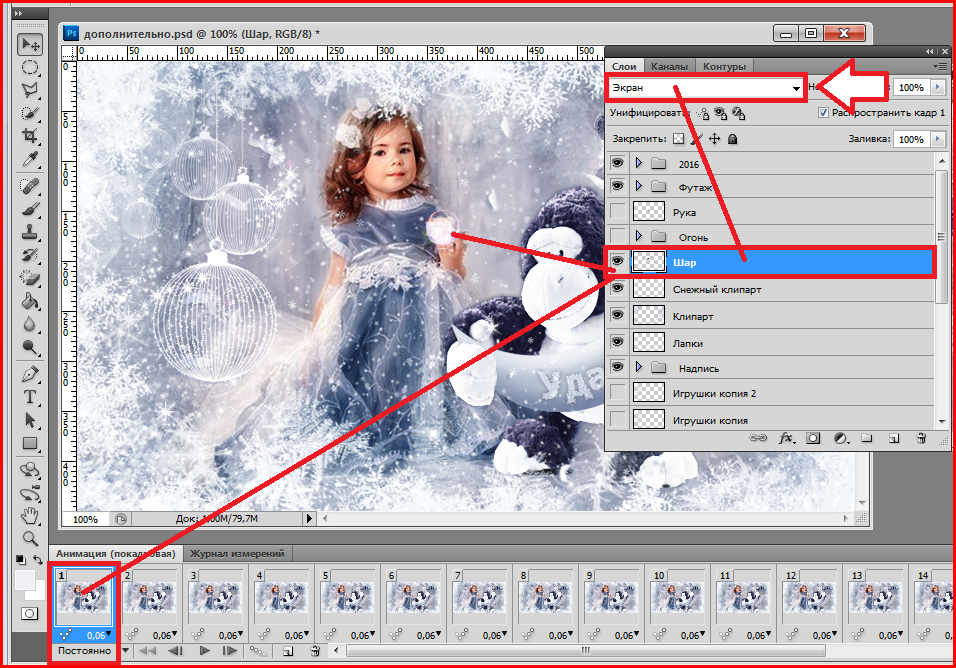 3px
3px Хотя они могут быть простыми в использовании, к минусам относятся проблемы с надежностью и точностью, а также отсутствие безопасности системы.
Хотя они могут быть простыми в использовании, к минусам относятся проблемы с надежностью и точностью, а также отсутствие безопасности системы.