Замазать прыщи в фотошопе онлайн на фото, фоторедактор
В первую очередь, для качественной обработки вашей фотографии вам потребуется провести корректировку объема фото. Делается это следующем образом — в фотошопе найдите опцию корректировки «света» изображения. Затем затемните тени и осветлите «свет» (на панели присутствуют два этих параметра).Делается это индивидуально для каждого фото и универсальных значений не существует — делайте на глаз. Делать это следует во всех трех каналах на равные значения. Это улучшит восприятие фотографии и создаст платформу для следующего шага — непосредственного замазывания прыщей.
Следующий шаг — уже непосредственная работа с прыщами и пятнами на коже. Выберите инструмент «восстанавливающая кисть» и с его помощью начинайте удалять недостатки на коже — прыщи, покраснения, родинки (если нужно) и так далее. Мы рекомендуем использовать маленькую жесткость кисти и средний уровень интервалов — благодаря этому следы «обработки» на фотографии будут не заметны даже в самом высоком разрешении.
В этой опции вы должны выровнять цвет кожи лица и всего тела. Делать это следует так же «на глаз» — чтобы не переборщить с выравниванием и готовое фото выглядело естественно. Важно, что этот инструмент нужно уже после зарисовки прыщей.
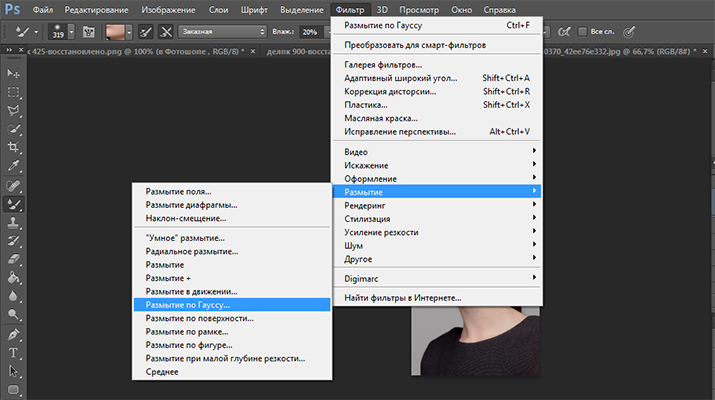 Для идеального результата мы так же используем специальные наборы кистей для фотошопа и несколько вариантов данного алгоритма для разных разрешений фотографий. Но для «любительской» обработки хватит и этого.
Для идеального результата мы так же используем специальные наборы кистей для фотошопа и несколько вариантов данного алгоритма для разных разрешений фотографий. Но для «любительской» обработки хватит и этого.Фотошоп как замазать прыщи
Как убрать прыщи в Фотошопе с помощью штампа
Как убрать прыщи в Фотошопе CS6/CS5 с помощью штампа:
- Нажмите Ctrl+O и откройте нужную фотографию
- Выберите в меню инструментов «Штамп» (или нажмите для его выбора клавишу S)
- Выберите диаметр кисти. Подбирайте так, чтобы размер был такой же, как область, которую будете редактировать, или немного меньше
- Инструмент «Штамп» заменяет редактируемую область на ту, которую мы выберем. Наведите курсор на подходящую область фотографии возле прыща, нажмите Alt и левую кнопку мыши. Теперь наведите курсор на прыщ, зажмите левую кнопку мыши и закрасьте его. Крестиком показано откуда берется область для закрашивания
- Область фотографии с прыщом заменена на ту, где вы нажали Alt.
 Теперь нажмите Ctrl+S для сохранения изменений
Теперь нажмите Ctrl+S для сохранения изменений - Готово! Вы смогли убрать прыщи с помощью Фотошопа
Если у вас не получилось убрать прыщи с помощью Фотошопа, напишите нам об этом в комментариях и мы постараемся помочь.
Чтобы убрать прыщи на фото в редакторе Фотошоп, выберите инструмент «Заплатка» в панели инструментов Фотошопа.
- В верхней панели настроек инструмента выберите параметр «Назначение»
- Обведите, нажав левую кнопку мыши, ту область на фотографии, из которой хотите сделать заплатку. По размерам она должна быть немного больше самого прыща, чтобы перекрыть покраснение вокруг него
- Теперь зажмите выделенную область левой кнопкой мыши и перетащите ее на прыщ. Проделайте так со всеми дефектами, чтобы убрать прыщи на фото с лица
Если вы выберете параметр «Источник», а не «Назначение», то не заплатка закроет прыщ, а наоборот — прыщ будет скопирован в то место, из которого вы брали заплатку.
Как в Фотошопе убрать прыщи на лице:
- Выберите инструмент «Точечная восстанавливающая кисть» в инструментах Фотошопа
- Размер кисти выберите такой же, как прыщ, или немного больше
- Зажмите левую кнопку мыши и зарисуйте прыщ, захватив небольшую область вокруг него, чтобы в Фотошопе убрать прыщи на лице
Обработка фото с помощью точечной кисти поможет убрать прыщи в Photoshop CS6.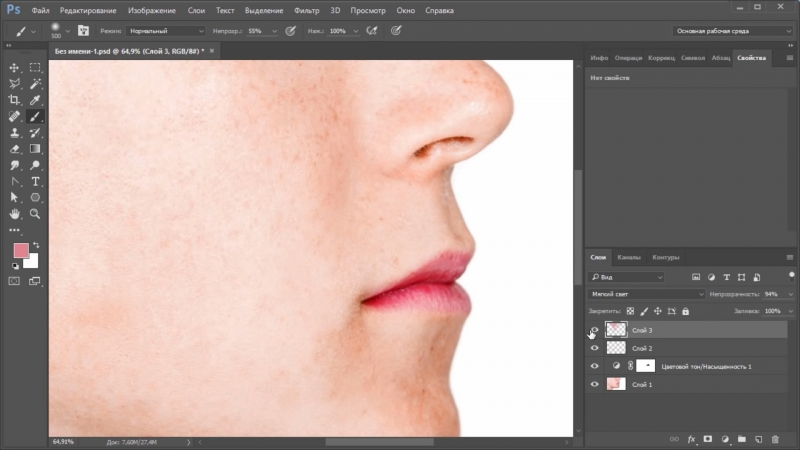 Этот метод подойдёт и для других мелких дефектов.
Этот метод подойдёт и для других мелких дефектов.
Уберите крупные недостатки (прыщи, пятна) перед тем, как сделать ретушь лица бесплатно. Затем создайте копию слоя. Можете переименовать его в «Резкость».
К этому слою необходимо применить следующие действия:
- «Фильтр» – «Другое» – «Цветовой контраст»
- В открывшемся окне установите показатель так, чтоб видна была текстура кожи. В нашем случае – 3,2
- Нажмите «ОК»
- В параметре наложения слоя выберите «Перекрытие»
Этот слой необходимо отключить на время. Сделайте это, нажав на значок «Глаз» возле слоя.
Вернитесь на самый первый слой и создайте его дубликат ещё раз. В этот раз назвав его, к примеру, «Размытие».
Проделайте с этим слоем:
- «Фильтр» – «Размытие» – «Размытие по Гауссу»
- Установите такое же значение, как при добавлении фильтра на прошлый слой. То есть, в нашем случае – 3,2
- Нажмите «ОК»
- Оставайтесь на этом слое. Активируйте инструмент «Микс-кисть».
 Обратите внимание, что 4 показателя на панели сверху, должны равняться 20%
Обратите внимание, что 4 показателя на панели сверху, должны равняться 20% - Наведите на любой участок лица
- Зажмите клавишу Alt и нажмите левую кнопку мыши. Так вы скопируете цвет именно с этого участка
- Затем зажав левую клавишу мыши, проведите кистью по тому участку, где был скопирован цвет
- Проделайте это по всей области изображения, где есть кожа. Избегайте губ, глаз, бровей, волос
Обратите внимание, что проделывать пункт необходимо как можно чаще, чтобы сделать ретушь лица бесплатно. Ведь в разных участках лица – разный цвет кожи.
Весь процесс ретуши отображён на видео:
Максимальное значение фильтров «Цветовой контраст» и «Размытие по Гауссу» может быть 100%, но мы советуем устанавливать значение в диапазоне 2-11%.
Метод частотного разложения достаточно трудный и не является быстрой ретушью лица. У вас могли возникнуть вопросы во время бесплатной обработки фото и ретуши лица в редакторе фотографий. Задавайте их в комментариях.
Задавайте их в комментариях.
Как убрать прыщи в Фотошопе
В современном мире, общение через Интернет становится все более популярным. Вы выкладываете в социальные сети свои фото, знакомитесь с новыми людьми. Кроме того, некоторые работодатели могут попросить, чтобы Вы прислали свое резюме по электронной почте. А так как человек Вас не видит, то желательно разместить в резюме свою фотографию.
Но не все мы идеальны. А ведь хочется, чтобы у другого человека сложилось хорошее мнение о Вас, после того, как он посмотрит на Ваше фото. Обычный прыщик, выскочивший в самый не подходящий момент, может испортить весь вид.
Тема данной статьи как раз и будет посвящена этому вопросу. Мы рассмотрим, как быстро и легко можно убрать прыщи в Фотошопе, чтобы Ваша кожа выглядела на фото идеально.
В предыдущих статьях я уже писала о том, как можно отбелить зубы в Фотошопе и, если есть желание, можно даже заменить задний фон на фотографии.
Итак, будем избавляться от прыщиков с помощью Фотошопа на лице вот этой девушки.
Используя Заплатку
С помощью комбинаций клавиш «Ctrl+ +» увеличьте масштаб фотографии.
На панели инструментов выбираем «Patch Tool» (Заплатка).
Теперь аккуратно обведите прыщик. Вокруг него появится выделенная область. Кликните по ней левой кнопкой мыши и перетащите эту область на здоровый участок кожи.
При перемещении области, на том месте, где был прыщ, Вы будете сразу видеть, какая кожа будет вместо него. Старайтесь подобрать максимально похожий оттенок для кожи, чтобы она выглядела естественно.
Чтобы снять выделение, кликните по не выделенному участку фотографии или нажмите комбинацию клавиш «Ctrl+D».
Используя Восстанавливающую кисть
Второй инструмент, который поможет нам убрать прыщи на фото – это «Healing Brush Tool» (Восстанавливающая кисть). Выберите ее на панели инструментов.
Работает она следующим образом. Указатель мышки имеет вид кружочка – это размер той области, которая будет заменена. Соответственно он должен закрывать прыщик. Настройте подходящий размер в настройках инструмента, можно воспользоваться клавишами «{» и «}» на клавиатуре.
Соответственно он должен закрывать прыщик. Настройте подходящий размер в настройках инструмента, можно воспользоваться клавишами «{» и «}» на клавиатуре.
Теперь зажмите клавишу «Alt», курсор примет вид мишени. Найдите чистую область на лице, наиболее подходящую по цвету и нажмите по ней левой кнопкой мышки. Отпустите «Alt».
Теперь в кружочке будет показана скопированная область. Закройте ей прыщик и нажмите левую кнопку мыши.
На фото специально подобран другой цвет, чтобы было понятно, как будет выглядеть скопированная область.
Используя точечную кисть
Рассмотрим последний инструмент «Spot Healing Brush Tool». Его работа полностью автоматизирована.
Здесь, все, что Вам нужно сделать – это настроить подходящий размер кисти, чтобы кружок перекрыл область прыщика. Цвет для этого участка кожи программа подберет автоматически.
Помещайте курсор так, чтобы прыщик находился в середине кружка, и нажимайте левую кнопку мыши. Если цвет, который подобрала программа Вам не подходит, используя любой из первых способов, удалите его самостоятельно.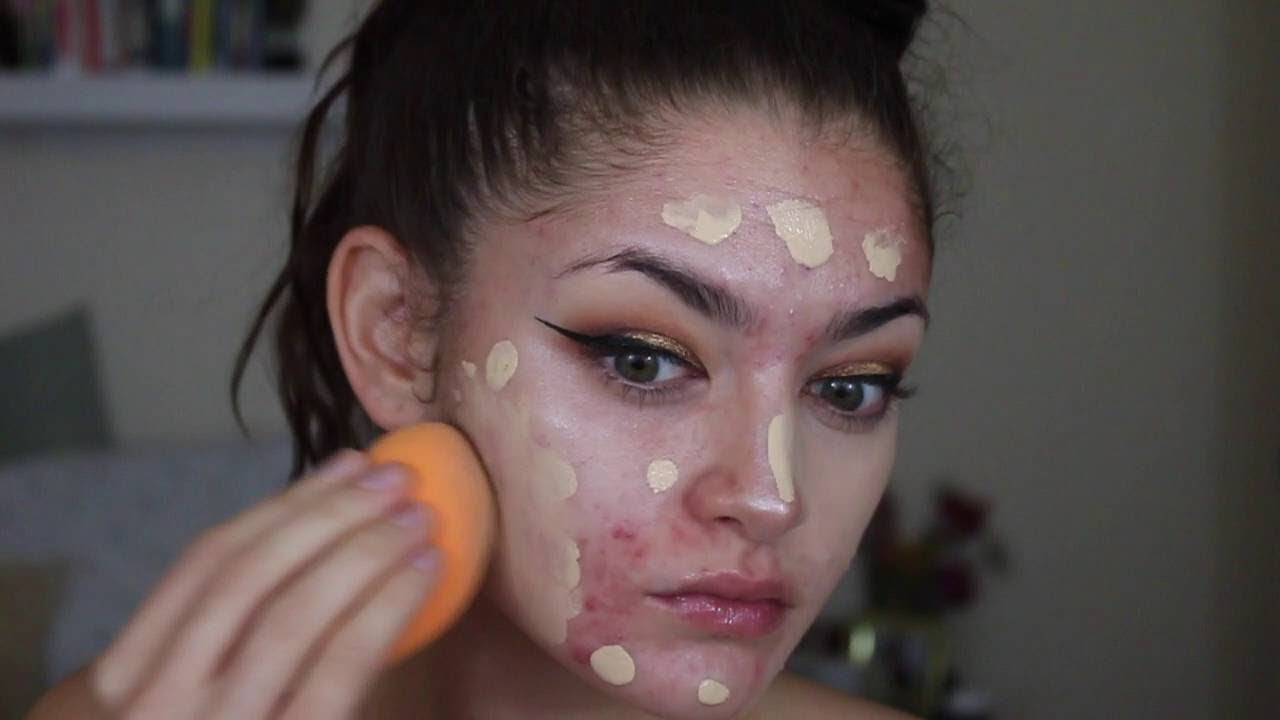
У меня получился вот такой результат. На лице модели нет ни одного прыща.
Теперь Вы умеете убирать прыщи в Фотошопе. Потратьте немного времени, и Ваше лицо будет выглядеть просто идеально.
(1 оценок, среднее: 5,00 из 5) Загрузка…Как убрать прыщи в фотошопе
На самом деле убрать прыщи с фотографии с помощью фотошопа очень легко. Нужно лишь немного усердия и вы сможете с помощью специальных инструментов в фотошопе обработать лицо так, чтобы оно стало чистенькое и гладкое.
Количество и размеры прыщей не играют роль, методика поможет справится с любой задачей. После этого не стыдно показать некоторые фотографии друзьям и знакомым, которые до этого момента вам не хотелось показывать. Тут нечего стеснятся у многих в юности была проблема с прыщами. Сегодня мы решим её!
Вот как выглядит фото после обработки:
Чтобы удалить прыщи в фотошопе мы будем работать тремя инструментами:
| — Clone Stamp Tool (Штамп) | |
| — Brush Tool (Кисть) | |
| — Blur Tool (Размытие) |
Я не случайно озвучил их в этом порядке, потому именно в этой очереди мы их будем использовать.
Это одни из самых важных инструментов, которые когда-либо пригодятся вам при обработке фотографии в фотошопе.
Итак, начнем.
| — Clone Stamp Tool (Штамп) |
Откройте нужную фотографию в фотошопе и выберите этот инструмент.
Работая над фотографией, которую вы видите выше, я установил размер кисти для Clone Stamp Tool (Штамп) примерно 8-10 пикселей. Теперь о том как работает Штамп. Суть его работы в том, что он копирует нужные вам участки изображения в нужное вам место. Для этого зажмите Alt и кликните на чистый участок кожи рядом с прыщиком, вы увидите как курсор поменял вид. Этим действием вы указали какой участок кожи вы будете наносить на новое место. Теперь просто кликните на прыщик который стоит рядом, вы увидите что он заменился новой чистой кожей. Теперь поводите мышкой с зажатой левой кнопкой по прыщиком которые стоят рядом, вы сможете наблюдать как они «удаляются», путем замещением участков кожи.
Там где освещение кожи отличается от того участка где вы работали, снова зажимайте ALT, тем самым указывая новый участок кожи которой нужно копировать.
Меняйте размер кисти в сложно освещенных местах кожи и где освещение резко меняется.
После некоторой работы получится примерно так:
С основной задачей вы справились.
Но если хочется совсем гладкую кожу, то придется поработать ещё немного.На данном этапе потребуются инструмент — Blur Tool (Размытие)
С помощью него мы замажем оставшиеся участки кожи с затемнением и покраснением. Для этого установите кисть размером 15-17 пикселей с прозрачностью 12-13%.
Теперь все просто, выбирайте цвет области которую хотите закрасить (для этого я жму ALT и кликаю на нужный участок кожи) и аккуратно вожу кистью по лицу. Меняйте цвет в зависимости от участка кожи. Также не забывайте иногда менять прозрачность от 8 до 17 % в процессе работы.
Осталось самое простое, немного размыть и сгладить кожу.
Теперь понадобится — Blur Tool (Размытие).
Я использовал размер примерно 30 пикселей с параметром strength (сила размытия) — 26%.
Вот таким методом вы сможете обработать фотографию в фотошопе и убрать все ненужные с нее элементы.
Автор урока — Zealot (pixelbox.ru)
Устранение шрамов и прыщей в Фотошопе: как убрать прыщи · «Мир Фотошопа»
26 августа 2008 · Николай Салтыков · «Мир Фотошопа»Предположим, у нас есть фотография с шрамом, который необходимо убрать.
Всё намного проще, чем кажется, и сейчас я расскажу вам как это обычно делается.
С помощью инструмента «Spot healing brush tool» мы замазываем его, начиная с соседних областей.
Инструмент сам копирует и смешивает область шрама, нам лишь требуется просто его затереть… Вот что получилось:
То же самое можно сделать с прыщами или другими погрешностями кожи:
В случае копирования урока указывайте автора и ставьте активную гиперссылку на наш сайт. Более подробную информацию вы можете получить в разделе «Правовая информация».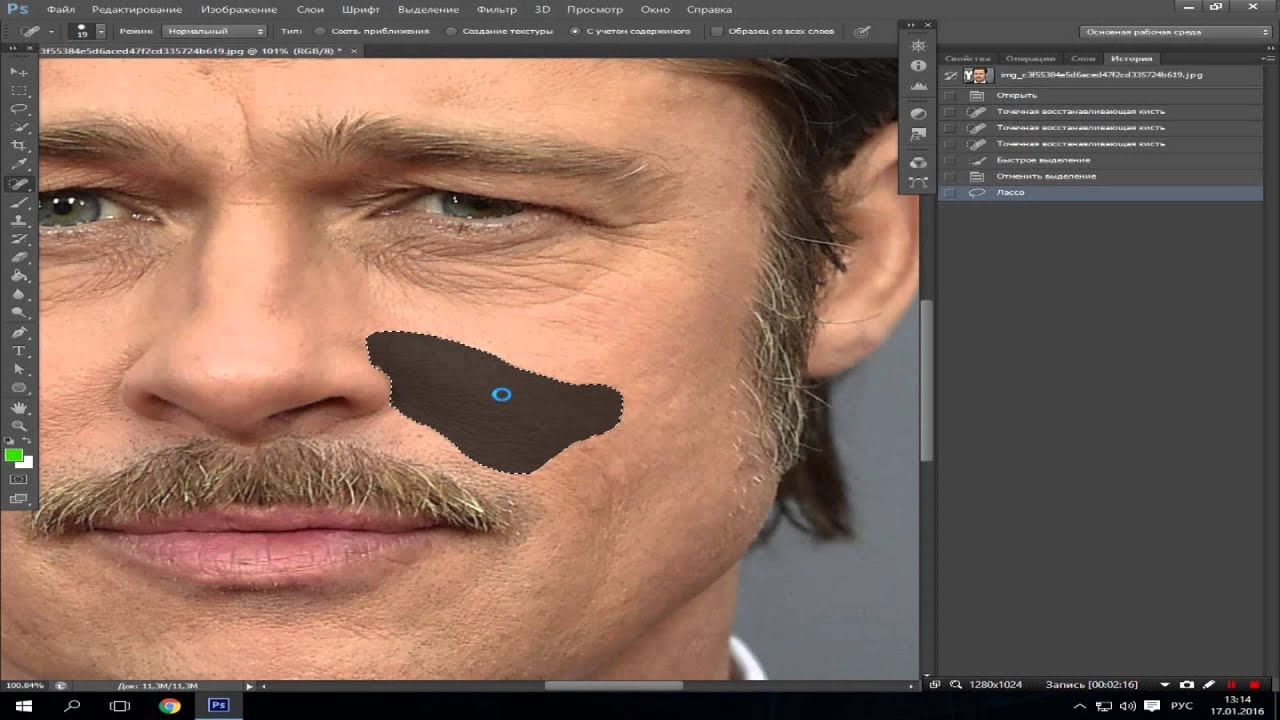
Как убрать прыщи и родинки в Фотошопе
Фотографии уже давно стали частью повседневной жизни каждого человека. Огромную роль в этом сыграло стремительное развитие социальных сетей. Селфи, фото с семьёй, друзьями — всё это регулярно выкладывается в Инстаграм, ВКонтакте, Одноклассники и многие другие популярные сервисы. Но что делать, если хочется скрыть некоторые недостатки кожи, чтобы получиться максимально привлекательно на снимке? В этой статье подробно рассмотрим, как убрать прыщи и родинки в Фотошопе. Давайте же начнём. Поехали!
Решаем проблему нежелательных прыщей и родинок на портрете
В программе Adobe Photoshop предусмотрено сразу несколько инструментов, которые помогут вам решить проблему с прыщами и родинками. Они имеют схожий принцип действия, однако, у каждого есть свои преимущества и недостатки, так что вы сможете выбрать наиболее удобный для вас способ. Разберём детальнее каждый по очереди.
Вы можете использовать любую версию Photoshop. Новая версия cs6 имеет более современный интерфейс, но на функциональность это никак не влияет.
Наша цель — добиться такого эффекта
Проще и быстрее всего использовать инструмент, который называется «Точечная восстанавливающая кисть». Найти его можно на соответствующей панели слева либо при помощи горячей клавиши «J». Выбрав точечную восстанавливающую кисть, подберите её размер, он должен быть немного больше дефектного участка. Теперь щёлкните по той области, которую нужно исправить. Цвет пикселей редактируемого участка автоматически будет заменён на цвет соседних пикселей. Таким образом, изменяя диаметр кисти, вы можете по очереди удалять каждый прыщ или родинку. Чтобы исправления невозможно было заметить, рекомендуется проделывать подобную процедуру, предварительно увеличив обрабатываемое изображение.
При работе параметры кисти можно настроить под себя
Второй вариант заключается в применении инструмента «Восстанавливающая кисть». Разница с предыдущим в том, что в этом случае вы можете самостоятельно выбрать цвет, которым будет закрашиваться указанная область. Работает это так. Выберите восстанавливающую кисть, затем подберите её диаметр. Нажмите клавишу Alt на клавиатуре. После того как курсор превратится в крестик (напоминает прицел), переместите его на ту область лица, с которой вы хотите взять цвет, и щёлкните один раз. После этого, когда курсор снова примет вид кольца, щёлкните по проблемному участку, чтобы исправить его.
Работает это так. Выберите восстанавливающую кисть, затем подберите её диаметр. Нажмите клавишу Alt на клавиатуре. После того как курсор превратится в крестик (напоминает прицел), переместите его на ту область лица, с которой вы хотите взять цвет, и щёлкните один раз. После этого, когда курсор снова примет вид кольца, щёлкните по проблемному участку, чтобы исправить его.
Применяем инструмент совместно с клавишей Alt
Также существует третий вариант, позволяющий замазать прыщи в Фотошопе. Его суть в применении инструмента «Заплатка». Его отличие от двух вышеупомянутых способов в том, что вместо того, чтобы «замазывать» дефекты определённым цветом, программа заменяет выделенную проблемную область снимком соседнего участка. То есть такой способ позволяет не только закрасить нужный участок, но и сохранить фактуру кожи. Работает заплатка следующим образом. Сперва выберите на панели нужный инструмент, затем выделите прыщ или родинку. Продолжая держать нажатой левую клавишу мыши, переместите выделенный кусочек на подходящую, идеальную область кожи. Теперь левую кнопку мыши можно отпустить. Дефектный фрагмент будет заменён идеальным.
Теперь левую кнопку мыши можно отпустить. Дефектный фрагмент будет заменён идеальным.
Важно определить хороший участок-донор
Применяя эти инструменты, по очереди закрасьте каждый проблемный элемент на лице. Если вы будете проделывать всё это тщательно и на увеличенном изображении, то даже при наличии большого количества исправлений не будет заметно никаких признаков вмешательства.
Теперь вы знаете, как избавиться от прыщей и родинок, которые портят удачное фото. Пишите в комментариях помогла ли вам эта статья и делитесь с другими пользователями своим мнением по поводу того, какой способ избавления от дефектов вы считаете наиболее эффективным.
Как убрать прыщи в Фотошопе
В современном мире, общение через Интернет становится все более популярным. Вы выкладываете в социальные сети свои фото, знакомитесь с новыми людьми. Кроме того, некоторые работодатели могут попросить, чтобы Вы прислали свое резюме по электронной почте. А так как человек Вас не видит, то желательно разместить в резюме свою фотографию.
Кроме того, некоторые работодатели могут попросить, чтобы Вы прислали свое резюме по электронной почте. А так как человек Вас не видит, то желательно разместить в резюме свою фотографию.
Но не все мы идеальны. А ведь хочется, чтобы у другого человека сложилось хорошее мнение о Вас, после того, как он посмотрит на Ваше фото. Обычный прыщик, выскочивший в самый не подходящий момент, может испортить весь вид.
Тема данной статьи как раз и будет посвящена этому вопросу. Мы рассмотрим, как быстро и легко можно убрать прыщи в Фотошопе, чтобы Ваша кожа выглядела на фото идеально.
В предыдущих статьях я уже писала о том, как можно отбелить зубы в Фотошопе и, если есть желание, можно даже заменить задний фон на фотографии.
Используя Заплатку
С помощью комбинаций клавиш «Ctrl+ +» увеличьте масштаб фотографии.
На панели инструментов выбираем «Patch Tool» (Заплатка).
Теперь аккуратно обведите прыщик. Вокруг него появится выделенная область. Кликните по ней левой кнопкой мыши и перетащите эту область на здоровый участок кожи.
При перемещении области, на том месте, где был прыщ, Вы будете сразу видеть, какая кожа будет вместо него. Старайтесь подобрать максимально похожий оттенок для кожи, чтобы она выглядела естественно.
Чтобы снять выделение, кликните по не выделенному участку фотографии или нажмите комбинацию клавиш «Ctrl+D».
Используя Восстанавливающую кисть
Второй инструмент, который поможет нам убрать прыщи на фото – это «Healing Brush Tool» (Восстанавливающая кисть). Выберите ее на панели инструментов.
Работает она следующим образом. Указатель мышки имеет вид кружочка – это размер той области, которая будет заменена.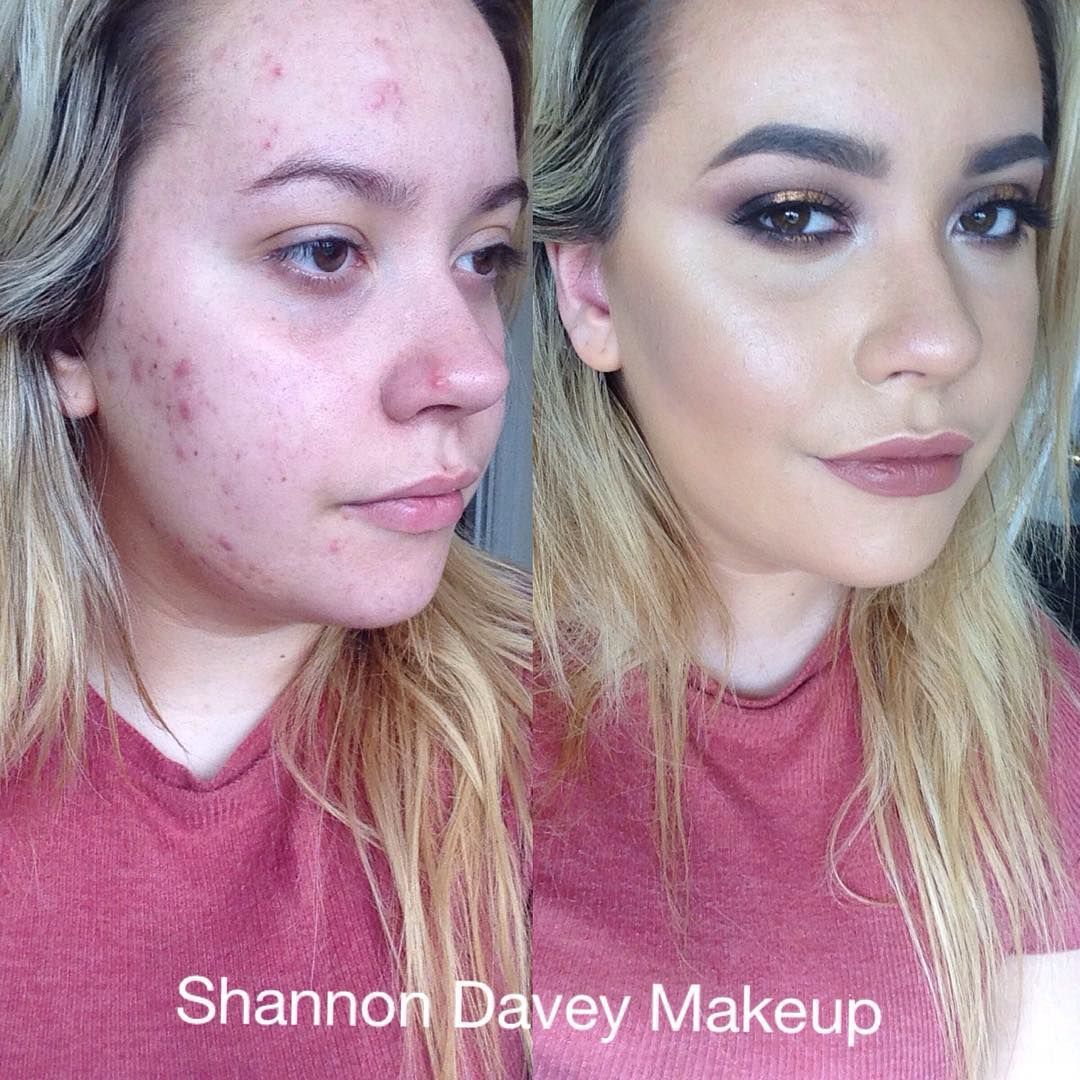 Соответственно он должен закрывать прыщик. Настройте подходящий размер в настройках инструмента, можно воспользоваться клавишами «{» и «}» на клавиатуре.
Соответственно он должен закрывать прыщик. Настройте подходящий размер в настройках инструмента, можно воспользоваться клавишами «{» и «}» на клавиатуре.
Теперь зажмите клавишу «Alt», курсор примет вид мишени. Найдите чистую область на лице, наиболее подходящую по цвету и нажмите по ней левой кнопкой мышки. Отпустите «Alt».
Теперь в кружочке будет показана скопированная область. Закройте ей прыщик и нажмите левую кнопку мыши.
На фото специально подобран другой цвет, чтобы было понятно, как будет выглядеть скопированная область.
Используя точечную кисть
Рассмотрим последний инструмент «Spot Healing Brush Tool». Его работа полностью автоматизирована.
Здесь, все, что Вам нужно сделать – это настроить подходящий размер кисти, чтобы кружок перекрыл область прыщика. Цвет для этого участка кожи программа подберет автоматически.
Помещайте курсор так, чтобы прыщик находился в середине кружка, и нажимайте левую кнопку мыши. Если цвет, который подобрала программа Вам не подходит, используя любой из первых способов, удалите его самостоятельно.
У меня получился вот такой результат. На лице модели нет ни одного прыща.
Теперь Вы умеете убирать прыщи в Фотошопе. Потратьте немного времени, и Ваше лицо будет выглядеть просто идеально.
Оценить статью: Загрузка… Поделиться новостью в соцсетях
Об авторе: Олег Каминский
Вебмастер. Высшее образование по специальности «Защита информации». Создатель портала comp-profi.com. Автор большинства статей и уроков компьютерной грамотности
Как замазать прыщи на лице в фотошопе
Содержание статьи
- Как убрать прыщи в «Фотошопе»
- Как обработать кожу в фотошопе
- Как убрать блеск с лица в фотошопе
Способ первый – штамп
Загрузите фотографию в фотошоп, увеличьте изображение области нуждающейся в корректировке. Инструмент, подходящий для устранения мелких дефектов кожи таких как прыщи называется «штамп», выбрать его можно в левом меню рабочей панели или нажав кнопку S на клавиатуре.
Инструмент, подходящий для устранения мелких дефектов кожи таких как прыщи называется «штамп», выбрать его можно в левом меню рабочей панели или нажав кнопку S на клавиатуре.
Настройте диаметр кисти чуть больше, чем размер дефекта. Выберите участок чистой кожи, наиболее подходящий по цвету и текстуре. Держите нажатой клавишу Alt, наведите курсор на выбранный участок и зафиксируйте выбор, нажав левую кнопку мыши. Отпустите клавишу.
Подведите курсор к ретушируемому участку и снова кликните левой кнопкой мыши. Если фрагмент для перекрытия был выбран удачно, то на месте прыщика не останется и следа. В случае неестественности оттенка кожи в редактируемой области попробуйте увеличить или уменьшить параметр прозрачности кисти.
Способ второй – заплатка
Инструмент для исправления крупных дефектов или недостатков необычной формы называется «заплатка», в английской версии программы ему соответствует кнопка Patch tool. Активировать этот инструмент можно также нажав букву J на клавиатуре.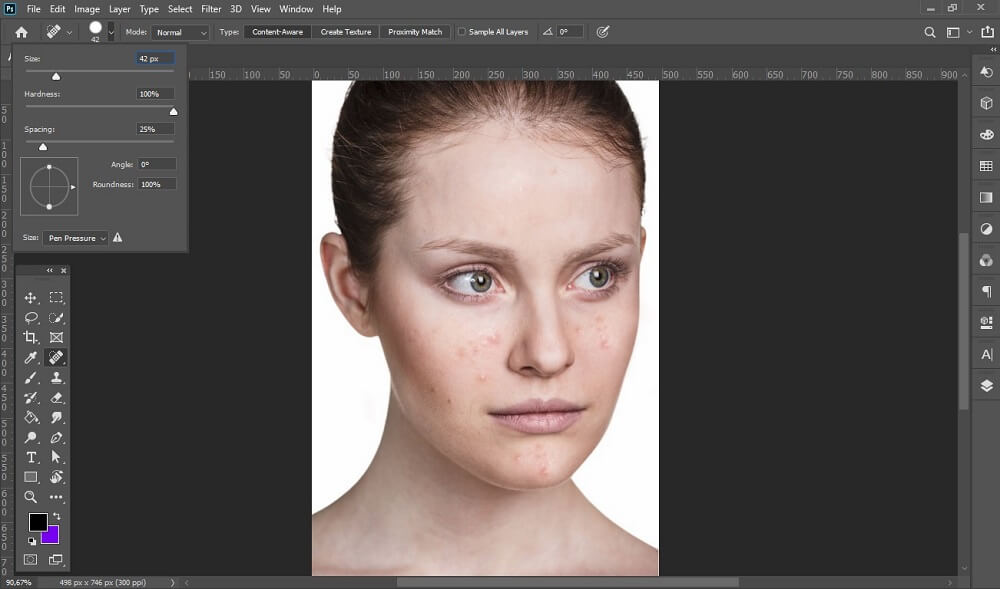
Принцип действия заплатки в объединении функций инструментов «лассо» и «штамп». Обведите область дефекта, замкнув выделение. Перетащите выделенный участок на место с похожим цветом и текстурой. Перемещая область выделения, вы увидите, что дефект начинает исчезать, стираться. Когда результат полностью вас устроит, кликните левой клавишей мышки, чтобы зафиксировать исправление.
Удобность этого способа в том, что программа самостоятельно сгладит края и подстроит цвет и текстуру откорректированного участка под окружающий фон. Вам не потребуется применять фильтры размытия, чтобы скрыть переход между областями.
Благодаря этому фотография будет выглядеть более естественной. Этим способом можно убрать с фото не только прыщи, но и шрамы, стереть татуировки и скрыть воспаления.
Способ третий – точечная коррекция
С устранением совсем мелких дефектов кожи легко справится инструмент «восстанавливающая точечная кисть», в английской версии он называется Healing Brush Tool. Еще его называют «пластырь» или «косметичка».
Еще его называют «пластырь» или «косметичка».
Работать восстанавливающей кистью очень просто. Выберите размер кисти на 20% больше чем дефект кожи. Щелкните активным инструментом по прыщику. Все. Остальное программа выполнит автоматически, подгонит цвет и текстуру отмеченной области под параметры фона вокруг дефекта.
Всех приветствую на моем сайте. Сегодня я расскажу вам, как убрать прыщи в фотошопе или с помощью онлайн редактора, чтобы лицо стало чистым и гладким. Просто недавно надо было сфотографировать человека для очень важного мероприятия, а у него прыщи в двух местах вскочили. Ну вроде ничего страшного, но всё же для официальной фотографии лучше находиться безо всяких лишних деталей типа угрей и прыщей. И кстати, таким образом можно будет убирать не только прыщи, но и царапины, угри, шрамы и другие мелкие недочеты.
Точечная восстанавливающая кисть
Итак, поехали. Открываем саму программу и открываем прыщавое (извиняюсь за выражение) изображение. Я буду работать с фотографией этой девушки. Уберем ей данное недоразумение в домашних условиях без мазей и кремов.
Я буду работать с фотографией этой девушки. Уберем ей данное недоразумение в домашних условиях без мазей и кремов.
Это наверное самый простой способ, чтобы замазать данное непотребство. Давайте сделаем это.
- Выберите инструмент «Точечная восстанавливающая кисть» на панели инструментов.
- Теперь выберите подходящий размер кисти (нажмите правую кнопку мыши) и нажимайте один раз на каждый прыщик иди другое мелкое недоразумение.
Ну как результат? По-моему здорово. И не надо ничего настраивать, и все подгоняется под нужный цвет кожи, исходя из соседнего окружения. Как будто так и было.
Восстанавливающая кисть
Теперь давайте рассмотрим другой инструмент в той же группе. Смысл в нем такой же за исключением одного нюанса. Давайте посмотрим.
- Выберите инструмент «Восстанавливающая кисть» в той же группе. Но если вы попытаетесь точечно замазывать прыщи, как и в первом случае, то вам выскочит ошибка. Дело в том, что для закрашивания прыща этому инструменту нужна область донора, чтобы было на кого равняться.

- В нашем случае нам нужно выбрать здоровый участок кожи. Для этого зажмите клавишу ALT, и нажмите где-нибудь на лбу, там где нет прыщиков. Отлично. Теперь у нас зафиксирована область-донор.
- Всё, что вам осталось — это также точечно тыкать левой кнопкой мыши на угри и прочую мелкую пакость.
Вуаля. Как будто так и было. Ну и давайте рассмотрим еще один хороший способ.
Заплатка
Ну и возьмем еще один инструмент из той же группы. Он также прост в использовании, так что не пугайтесь.
- Выбираем инструмент «Заплатка» .
- И снова нам придется действовать по принципу донора, только немножко по другому. Вам нужно обвести этим инструментом прыщавую область. Обводить точно также как пользоваться обычным инструментом «Лассо».
- Теперь зажмите левую кнопку мыши внутри выделенного участка и переносите его на здоровый участок кожи (можно опять на лоб), после чего отпускайте. Как видите, прыщиков на этом участке больше нет.
 На лбу они тоже не появятся, так что не переживайте).
На лбу они тоже не появятся, так что не переживайте).
Точно также выделяйте остальные участки кожи, пока лицо не станет как попка младенца чистым.
Штамп
Еще один довольно классный инструмент, который нам сможет помочь в этом нелегком деле. Он чем-то похож на восстанавливающую кисть, только он не подыгрывает соседним пикселям, а просто дублирует область. Поэтому данным инструментом нужно пользоваться аккуратно, и жедательно там, где прыщей немного, а кожа однородная.
- Возьмите инструмент «Штамп» и выставите ему небольшую жесткость, процентов 15-20. Для этого нажмите правой кнопкой мыши и двигайте соответствующий ползунок.
- Теперь, нужно взять область донора. Только на сей раз постарайтесь взять ее поближе к прыщу. Для этого зажмите кнопку ALT и кликните на чистую область.
- Теперь кликните по рядом находящемуся прыщики. Вы увидите, как он исчез, а также вы сможете наблюдать, откуда брался образец. Только аккуратнее.
 Скорее всего вам не один раз придется выбирать донора, так как переключившись на другой прыщ, точно на такое же расстояние переместится и донор. Поэтому может случиться такой казус, что вы тыкаете на прыщик, а появляется кусочек глаза. Поэтому, перед удалением нового дефекта, меняйте донора.
Скорее всего вам не один раз придется выбирать донора, так как переключившись на другой прыщ, точно на такое же расстояние переместится и донор. Поэтому может случиться такой казус, что вы тыкаете на прыщик, а появляется кусочек глаза. Поэтому, перед удалением нового дефекта, меняйте донора.
Через некоторое время вы сами увидите, каким чистым стало лицо. Правда, если оно сильно поражено дефектами, то лучше использовать другие инструменты, о которых я рассказывал выше. Кстати, все они очень важны при обработке различных фотографий. Мы же с вами знаем, какие могут получиться лица.
Как убрать прыщи на фото онлайн
Конечно, не у всех есть фотошоп, и далеко не все хотят или могут его установить в следствие разных причин. Но это не беда, вы сможете убрать прыщи на фотографии в домашних условиях с помощью так называемого онлайн фотошопа. И справится он с нашим делом не хоже, чем сам редактор.
Прежде, чем приступить зайдите на сайт сервиса online-fotoshop.ru и откройте исходное фото с дефектами на лице.
Инструмент точечной коррекции
Данная функция повторяет действия точечной восстанавливающей кисти в Adobe Photoshop. Поэтому и суть работы будет одна и та же. Для начала вам нужно быудет выбрать данный инструмент на панели. И не забудьте отрегулировать размер, если он вам не подходит.
Теперь, просто начните точечно нажимать на прыщи или угри на лице, после чего они пройдут как по волшебству. Самое главное, что никаких областей донора брать не нужно.
Онлайн Штамп
Еще одна функция, которую можно использовать для устранения дефектов кожи — это знакомый нам штамп. Принцип работы здесь такой же, как и в Adobe Photoshop, правда инструмент явно урезанный, как и сам онлайн редактор. Но это не беда. Здесь он нам может запросто помочь.
- Выберите инструмент «Stamp» или нажмите клавишу S. Также, можете выставить желаемый размер кисти, чтобы не переборщить с ретушью. Можно дак же поиграть с прозрачностью, если максимальная вас не удовлетворит.

- Теперь, зажимаем CTRL на чистом участке кожи, находящимся рядом с пораженным. Наверняка вы уже поняли для чего это. Да, мы только что выбрали донора.
- Теперь нажимаем на один прыщик и смотрим на результат. Далее, действуем по тому же плану. Только ищите донора, который близок по цвету и тону.
Вот в принципе и всё. Вообще способов на самом деле еще больше, просто нет смысла обо всех тут рассказывать, так как эти самые лучшие. А вам какой способ ближе всего к сердцу? Напишите пожалуйста в комментариях. Но какой бы вы способ не выбрали, результат должен быть один — чистое и красивое лицо.
А вам я рекомендую изучить офигенный курс по фотошопу , благодаря которому вы сможете использовать все инструменты и функции фотошопа на полную катушку. Информация преподнесена очень интересно. Вам понравится.
А если вы хотите научиться шикарно обрабатывать и ретушировать фотографии, то рекомендую вам изучить эти классные видеоуроки . После их изучения, обработка фотографий в фотошопе станет для вас легкой и интересной прогулкой. Настоятельно рекомендую.
После их изучения, обработка фотографий в фотошопе станет для вас легкой и интересной прогулкой. Настоятельно рекомендую.
Ну а на этом наш урок закончен. Надесюсь, что сегодняшняя тема вам пришлась по нраву и вам стало ясно, как убрать прыщи в фотошопе на лице, даже если у вас нет самой программы. Если да, то прошу вас подписаться на обновление моего блога. Тогда вы точно не останетесь без порции интересной информации.
Ну а с вами я прощаюсь на сегодня. Было приятно вас видеть в этой статье. Обязательно заходите еще. Я пишу ежедневно, так что блог мой не застаивается. Ну а вам желаю удачи во всем. Пока-пока!
В этом уроке мы расскажем, как быстро и просто избавиться от прыщей, не посещая врачей и не соблюдая строгую диету. Жаль, что только на фотографии. В нашем случае для того, чтобы скрыть маленькие недостатки внешности, не понадобится никаких особенных знаний, а сам процесс вряд ли займет больше 10 минут. Даже, если вы первый раз в жизни открыли фотошоп.
Шаг 1Первый шаг, он же и последний.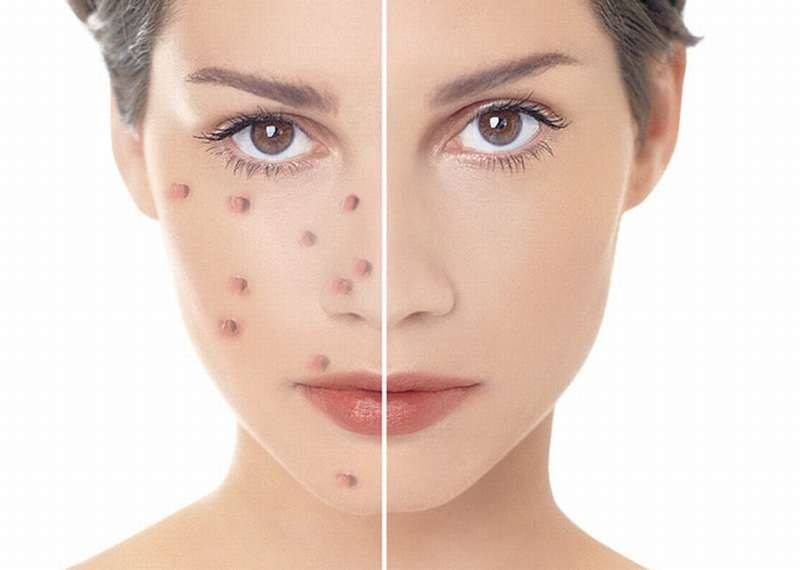 Выбираем «Восстанавливающую кисть» (сопоставляет ключевые детали (освещенность, затененность и т.д.) пикселей образца с показателями пикселей восстанавливаемого фрагмента).
Выбираем «Восстанавливающую кисть» (сопоставляет ключевые детали (освещенность, затененность и т.д.) пикселей образца с показателями пикселей восстанавливаемого фрагмента).
После того, как вы выбрали нужный инструмент, нужно с нажатой кнопкой alt указать курсором на образец из которого фотошоп будет брать данные (чистый участок кожи) и аккуратно, по одному, замазывать ем прыщи и прочие недостатки кожи.
Как в фотошопе убрать прыщи на лице: инструкция
Люди с угрями на лице становятся замкнутыми и неуверенными в себе. И порой на фотографиях прыщи видны еще сильнее, чем в жизни. Мы пошагово расскажем, как в фотошопе убрать прыщи на лице.
Штамп
Штамп служит одним из инструментов для корректировки внешнего вида на фотографиях.
- Сначала необходимо загрузить конкретное фото в программу фотошоп. Стоит увеличить нужную область изображения, которая требует корректировку лица. Инструмент позволяет устранить незначительные дефекты кожи.
- В меню программы слева на рабочей панели необходимо выбрать функцию «штамп» и на клавиатуре на английском языке нажать клавишу S.
- В настойках потребуется увеличить размер кисти. Диаметр её должен быть больше размеров самого дефекта.
- Потребуется выбрать ровный участок кожи без дефектов, который максимально подходит по оттенку и текстуре лица. Следует удерживать клавишу Alt, навести курсор на нужный участок лица и зафиксировать его с помощью левой кнопки мыши. После выполненных действий клавишу следует отпустить.
- Курсор нужно подвести к участку, который корректируется и снова нажать левую кнопку мыши. Таким образом можно убрать в фотошопе прыщи на лице.
Совет!
В случае правильного выполнения всех действий от прыщей не останется и следа.
Лицо на фотографии будет выглядеть свежим и чистым. В противном случае получится не натуральный цвет кожи. Следует тогда увеличить или уменьшить область, предназначенную для корректировки с помощью параметров кисти.
Читайте еще: 5 лучших навигаторов для телефонов
Заплатка
Заплатка – это инструмент, позволяющий устранить крупные дефекты или устранить недостатки формы лица.
- Для работы с инструментом нужно на клавиатуре нажать букву J. Принцип работы заключается в комбинации 2-х функций – «лассо» и «штамп».
- Следует выбрать участок дефекта и выделить. С помощью кнопки мыши перетащить выделенный фрагмент на место, который идентичен оттенку и текстуре кожи.
- Переместите выделенный участок изображения. В результате дефекты и недостатки кожи начнут исчезать. В случае полного удовлетворения изображением стоит нажать на левую кнопку мыши и зафиксировать получившийся результат.
Удобство метода состоит в том, что программа самостоятельно корректирует форму лица, настраивает её оттенок и формирует нужную текстуру под фон изображения. В случае применения заплатки для устранения дефектов не потребуется применять дополнительные функции.
В случае применения заплатки для устранения дефектов не потребуется применять дополнительные функции.
В результате фотография будет иметь естественный вид с наличием чётких контуров.
Важно!
Данный инструмент позволяет устранить с изображения прыщи, шрамы, угри, тату и обильные покраснения кожи.
Читайте еще: 5 важных причин заменить старую сим-карту
Точечная коррекция
Точечная коррекция позволит устранить дефекты на лице и убрать самые крупные прыщи. Основным инструментом в программе фотошоп служит восстанавливающая кисть. В международных странах её называют пластырем или косметичкой.
Принцип работы восстанавливающей кисти достаточно прост и удобен:
- Для начала работы потребуется определиться с размером кисти.
- Диаметр её должен быть увеличен на 20% по сравнению с дефектом кожи лица.
- Курсор необходимо направит на инструмент, и щёлкнуть по необходимому участку кожи.
 Все последующие действия программа выполняет самостоятельно в автоматическом режиме.
Все последующие действия программа выполняет самостоятельно в автоматическом режиме.
Читайте еще: Устанавливаем комфортный шрифт для чтения и набора на компьютере
Кисть самостоятельно подгоняет цвет кожи, убирает прыщи на лице в фотошопе, выбирает нужную текстуру, которая была заранее выделена.
Как с помощью фотошопа убрать прыщи. Как в фотошопе убрать прыщи? Как убрать прыщи на лице в фотошоп-онлайн
Прыщи, угри и другие дефекты кожи в любых степенях проявления вполне реально вылечить в современных условиях. Но бывают случаи, когда носитель попадает на фотографию именно с воспалениями на коже. С эстетической точки зрения, это не самое приятное дополнение к снимку. Но не стоит отчаиваться раньше времени! С помощью современных компьютерных программ вы легко сможете убрать дефекты всего за несколько минут. Нужно только прочитать детальную инструкцию. Как только разберетесь, как убрать прыщи в фотошопе, сделайте себе краткие заметки, или сохраните статью, чтобы со временем не забыть понравившиеся способы.
Нужно только прочитать детальную инструкцию. Как только разберетесь, как убрать прыщи в фотошопе, сделайте себе краткие заметки, или сохраните статью, чтобы со временем не забыть понравившиеся способы.
Умение маскировать прыщи с помощью программного обеспечения, безусловно, очень полезно, но учитывайте, что кожу все равно нужно лечить. Даже если и в жизни вы можете скрывать воспаления с помощью косметики, например, тонального крема, лучше обратитесь к врачу и получите полноценный курс лечения. Это поможет избавиться от прыщей на долгое время и не боятся за состояние здоровья. Помните, что воспаления могут сигнализировать о развитии серьезных патологий в организме.
Какая версия Фотошопа подойдет для устранения дефектов кожи на фотографии?
Сразу стоит заметить, что Фотошоп – это название самой программы, а не способ редактирования изображения. Поэтому распространенный вопрос: «В какой программе ты фотошопишь фотки?» не имеет абсолютно никакого смысла. Для некоторых читателей этот вопрос может показаться бредовым. Так оно и есть. Но, поверьте, многие пользователи ПК не имеют отношения к обработке графики. Поэтому вполне логично, что со словом «фотошоп» они знакомы только понаслышке. В любом случае, объяснение не будет лишним.
Так оно и есть. Но, поверьте, многие пользователи ПК не имеют отношения к обработке графики. Поэтому вполне логично, что со словом «фотошоп» они знакомы только понаслышке. В любом случае, объяснение не будет лишним.
Итак, для обработки кожи лица на фотографии можно использовать буквально любой Фотошоп. Инструмент, предложенный в этой инструкции, присутствует даже в старых версиях, поэтому, если ваш компьютер не обладает сильными техническими характеристиками, устанавливайте именно такие программы. Если же железо позволяет вам устанавливать более тяжелый софт, рекомендуем поставить версию Photoshop CS6. Это самый распространенный и удобный инструмент по мнению многих пользователей из всей предложенной компанией Adobe линейки.
Лицензированная версия, само собой, платная. Она не ограничена по времени. Вы покупаете программу только один раз. Демо-версия ограничена, и вы сможете обрабатывать фотографии только несколько дней. Но здесь стоит упомянуть, что в русскоязычном интернете есть масса способов обойти все ограничения разработчиков и получить программу совершенно бесплатно. Проблема: при скачивании такой версии легко можно подхватить вирус на компьютер. Будьте предельно аккуратны. Вы пользуетесь пиратским софтом на свой страх и риск.
Проблема: при скачивании такой версии легко можно подхватить вирус на компьютер. Будьте предельно аккуратны. Вы пользуетесь пиратским софтом на свой страх и риск.
Итак, когда вы определились с версией программы и способом доступа, переходите к самой обработке. Даже если у вас нет никаких навыков, инструкция поможет добиться результата. Рассматриваем каждое действие в деталях.
Как замазать прыщи в Фотошопе
- Откройте фотографию в запущенной программе, указав расположение файла на компьютере.
Для начала укажите программе, где находится ваше изображение, чтобы загрузить его в рабочую область. Для этого нажмите вкладку File (Файл) -> Open (Открыть) и выберите фотографию, переходя по локальным дискам в открывшемся окне.
Если хотите ускорить процесс, можете вызвать окно с помощью комбинации клавиш CTRL + O.
Изображение откроется в отдельном окне в рабочей зоне программы.
- Увеличьте фотографию до нужного уровня.

Чтобы обработать прыщи, вы должны их видеть на изображении. То есть если это не портретное фото, лицо нужно будет увеличить. Кстати, это понадобится и для того, чтобы комфортно обрабатывать сами воспаления на коже основным инструментов, который мы рассмотрим далее.
Итак, чтобы увеличить лицо, выберите инструмент Zoom Tool (Лупа) и наведите появившуюся зону с помощью мыши на нужный участок. Поместив часть изображения с лицом в прямоугольник, кликните левой клавишей мыши. Изображения автоматически увеличится. Не волнуйтесь, эта процедура не меняет сам размер фотографии. Это всего лишь визуальное увеличение внутри программы для повышения удобства использования инструментов.
Для этой процедуры также можно использовать комбинацию горячих клавиш. Чтобы увеличить фото, зажмите CTRL и кнопку «+». Для уменьшения используется CTRL и «–«, соответственно. Двигайте изображение на нужный участок, используя скроллеры, появившиеся в правой и нижней части окна с фотографией.
- Удалите прыщи с помощью специального инструмента.
На вкладке инструментов слева выберите вариант Spot Healing Brush Tool (Точечная восстанавливающая кисть) . Также можно вызвать горячей клавишей J. На курсоре вашей мыши появится круг, который можно увеличивать и уменьшать клавишами «[ » и «] », соответственно. В зависимости от размера прыща на фотографии, варьируйте эту зону указанными клавишами, чтобы круг был на 5-7 миллиметров больше самого воспаления по радиусу. Наведите курсор на фото так, чтобы прыщ был ровно в центре зоны и кликните левой клавишей мыши.
Если вы все сделали правильно, то уже сейчас прыщ должен буквально исчезнуть из фотографии. Смотрите пример положительного результата:
Для такой обработки больше подходят фотографии с большим расширением. Старайтесь делать фото хотя бы в HD качестве с шириной 720 пикселей, чтобы получить возможность использовать Photoshop в полную силу. Если изображение низкого качества, инструмент, скорее всего, оставит размытые следы на нем.
Чтобы лучше разобраться в теме и получить еще больше инструментов для устранения дефектов кожи на фотографиях, обязательно воспользуйтесь предложенной ниже инструкцией в формате видео:
Разобравшись, как убрать прыщи в фотошопе, вы можете устранить любые дефекты кожи на фотографии. Но не переусердствуйте с этим, чтобы изображение выглядело реалистичным.
Довольно часто не вовремя появившийся прыщик или другой небольшой дефект портит все впечатление от фотографии. К сожалению, предусмотреть это заранее никак не получится. Также зачастую не получается и быстро избавиться от этой проблемы. Иногда, конечно, помогает тональный крем, но даже он не может полностью завуалировать дефект и спасти ситуацию. Для таких случаев будет очень полезно знать о том, как в Фотошопе убрать прыщи. Это поможет изображению выглядеть эстетично, а полученный результат будет не стыдно показывать друзьям и близким.
Открыв программу и загрузив в нее фото, которое будет обрабатываться, остается лишь выделить на проведение процедуры немного времени, так как в Фотошопе убрать прыщи очень просто. Для этого понадобятся инструменты, размещенные на основной панели слева. Речь идет о таких элементах ретуширования, как «Штамп», «Кисть» и «Размытие». Их можно активировать нажатием левой клавиши мыши или использовать назначенные на вызов каждой из этих функций. Следует отметить, что использование кнопок быстрого доступа и их сочетаний существенно ускоряет работу в данной программе.
Для начала выбирают инструмент «Штамп». Необходимо знать, что он выполняет чрезвычайно важную функцию при коррекции фото, так как в Фотошопе убрать прыщи, в принципе, можно используя только лишь данную функцию. Однако полученный результат может иметь резкую смену контура в тех местах, где осуществлялась работа. Поэтому для получения более качественного результата применяют еще «Кисть» и «Размытие», о чем уже говорилось выше.
Итак, активировав инструмент «Штамп», ему задают радиус около 10 пикселей и небольшое значение жесткости. Последнюю можно оставить даже на нуле. Далее, для того чтобы узнать на практике, необходимо навести курсор на участок кожи, который не характеризуется дефектами, но имеет максимально близкий тон с тем участком, где нужно замаскировать прыщик.
Подобрав такое место, удерживают клавишу «Alt», нажимая один раз левую клавишу мышки (ЛКМ). Курсор на экране изменит свою форму, став похожим на знак мишени, а отмеченный таким образом участок будет выполнять функцию образца. Затем курсор наводят на проблемную зону и нажимают ЛКМ. В результате тон образца закроет имеющийся прыщик, при этом Фотошоп автоматически проводит небольшую цветокоррекцию, помогая дублированному участку гармонично слиться с окружением. Чем выше жесткость применяемого инструмента, тем более четкой будет граница между «клонированным» образцом и участком, на который его импортируют.
Затем выбирают инструмент «Кисть» и похожим образом настраивают. С ее помощью убирают различные покраснения, потемнения и др. Алгоритм действия такой же, как и в случае со «Штампом». Последний инструмент, который нужен, для того чтобы убрать прыщи в Фотошопе, это «Размытие». С его помощью проводят окончательную обработку изображения. Настройки инструмента каждый пользователь может сделать индивидуально, так как это всецело зависит от конкретного изображения. Работа с инструментом осуществляется при нажатой ЛКМ.
Описанная процедура дает исчерпывающий ответ на вопрос о том, как в Фотошопе убрать прыщи на фото. Можно заметить, что она довольно проста.
Сегодня, дорогой читатель, мы поговорим о важном деле и умении. Обсудим то, как правильно использовать современные графические редакторы для изменения и улучшения фотографий. Речь пойдет о многофункциональном продукте от компании Adobe. Photoshop — вот ваш помощник в деле редактирования изображений. Более того, данная программа представляет собой инструмент, способный полностью перевоплотить любое изображение. Давайте разберемся с одной конкретной проблемой. Итак:
Как в фотошопе убрать прыщи?
Самый удобный способ решения заявленной проблемы состоит в использовании интересного инструмента. Речь идет о «Точечной восстанавливающей кисти». Она находится рядом с инструментом «Кисть». К слову, указанный ранее инструмент является более автоматизированным прообразом обычной «Восстанавливающей кисти».
Еще один способ удаления проблемных участков кожи — это «Заплатка». Принцип работы данного инструмента заключается в том, что с помощью него берется определенный участок изображения и переносится на проблемный участок, сливая при этом края. Таким образом получается слитное изображение. Для того, чтобы скопировать нужный участок кожи, необходимо удерживая клавишу Alt, кликнуть мышкой по нему. Для того, чтобы проблемный участок кожи в конечном итоге смотрелся естественно, а не заретушировано, нужно выбрать тот участок кожи, который наиболее соответствует по формату и текстуре тому месту, где расположен прыщ. После этого нужно просто зарисовать прыщ с помощью данного инструмента, как будто вы делаете это карандашом или обычной кистью.
Для того, чтобы было легче представить принцип работы этого замечательного инструмента и понять, как в фотошопе убрать прыщи, приведем простой пример. Допустим, у вас имеется хорошая качественная фотография. Но, к несчастью, у вас на лбу в тот момент было неприятное образование в виде прыща. Используя точечную восстанавливающую кисть, вы берете участок кожи со лба, близкий по цвету и освещенности. Замазываете прыщ и он пропадает, как будто и не было его там никогда.
Давайте немного подробнее разберемся с кнопкой «Режим», которая сопровождает данный инструмент. Нажимаем на треугольник и видим, что перед нами появляется меню. Программа предлагает нам выбрать определенный режим наложения эффекта на изображение. Для того чтобы понять, что вам нужно, необходимо поэкспериментировать и выбрать нужный режим. Еще один атрибут инструмента — это функция «Источник». Именно данная команда определяет, чем закрашивается, в данном случае, прыщ. «Выравнивание» — это инструмент, который отличается тем, что для того чтобы исправить изъян, мы будем вести этим инструментом, как кистью. Еще одна настройка — это «Образец». Данная опция позволяет пользователю выбрать тот участок изображения, который будем заменяться. Необходимо выбрать между опций «Все слои», «Активный слой», «Текущий и следующие».
«Восстанавливающая кисть» — это инструмент, который работает по принципу обычной восстанавливающей кисти. Он поможет быстрее в фотошопе убрать прыщи. Разница лишь в том, что участок для замазывания прыща выбирается автоматически. Очень удобный инструмент для ситуации кризиса во времени.
А вот инструмент «Заплатка» представляет собой особый интерес для пользования. Для того чтобы реализовать потенциал опции необходимо выделить здоровый участок кожи и перенести его в нужное место. Если перед использованием инструмент выставить галочку напротив функции «Источник», то мы перенесем выделенное место. Ну а если поставить галочку напротив «Назначения», то нужно будет в последствии перенести на него нужный участок. Также не следует забывать о настройке прозрачности. От этого зависит будет ли данный слой прозрачным при перенесении на изображение или не будет.
Мы надеемся, что материалы нашей статьи помогут вам приблизиться к пониманию работы графического редактора Photoshop. Главное — практика!
Всех приветствую на моем сайте. Сегодня я расскажу вам, как убрать прыщи в фотошопе или с помощью онлайн редактора, чтобы лицо стало чистым и гладким. Просто недавно надо было сфотографировать человека для очень важного мероприятия, а у него прыщи в двух местах вскочили. Ну вроде ничего страшного, но всё же для официальной фотографии лучше находиться безо всяких лишних деталей типа угрей и прыщей. И кстати, таким образом можно будет убирать не только прыщи, но и царапины, угри, шрамы и другие мелкие недочеты.
Точечная восстанавливающая кисть
Итак, поехали. Открываем саму программу и открываем прыщавое (извиняюсь за выражение) изображение. Я буду работать с фотографией этой девушки. Уберем ей данное недоразумение в домашних условиях без мазей и кремов.
Это наверное самый простой способ, чтобы замазать данное непотребство. Давайте сделаем это.
Ну как результат? По-моему здорово. И не надо ничего настраивать, и все подгоняется под нужный цвет кожи, исходя из соседнего окружения. Как будто так и было.
Восстанавливающая кисть
Теперь давайте рассмотрим другой инструмент в той же группе. Смысл в нем такой же за исключением одного нюанса. Давайте посмотрим.
Вуаля. Как будто так и было. Ну и давайте рассмотрим еще один хороший способ.
Заплатка
Ну и возьмем еще один инструмент из той же группы. Он также прост в использовании, так что не пугайтесь.
Точно также выделяйте остальные участки кожи, пока лицо не станет как попка младенца чистым.
Штамп
Еще один довольно классный инструмент, который нам сможет помочь в этом нелегком деле. Он чем-то похож на восстанавливающую кисть, только он не подыгрывает соседним пикселям, а просто дублирует область. Поэтому данным инструментом нужно пользоваться аккуратно, и жедательно там, где прыщей немного, а кожа однородная.
Через некоторое время вы сами увидите, каким чистым стало лицо. Правда, если оно сильно поражено дефектами, то лучше использовать другие инструменты, о которых я рассказывал выше. Кстати, все они очень важны при . Мы же с вами знаем, какие могут получиться лица.
Как убрать прыщи на фото онлайн
Конечно, не у всех есть фотошоп, и далеко не все хотят или могут его установить в следствие разных причин. Но это не беда, вы сможете убрать прыщи на фотографии в домашних условиях с помощью так называемого онлайн фотошопа. И справится он с нашим делом не хоже, чем сам редактор.
Прежде, чем приступить зайдите на сайт сервиса online-fotoshop.ru и откройте исходное фото с дефектами на лице.
Инструмент точечной коррекции
Данная функция повторяет действия точечной восстанавливающей кисти в Adobe Photoshop. Поэтому и суть работы будет одна и та же. Для начала вам нужно быудет выбрать данный инструмент на панели. И не забудьте отрегулировать размер, если он вам не подходит.
Теперь, просто начните точечно нажимать на прыщи или угри на лице, после чего они пройдут как по волшебству. Самое главное, что никаких областей донора брать не нужно.
Онлайн Штамп
Еще одна функция, которую можно использовать для устранения дефектов кожи — это знакомый нам штамп. Принцип работы здесь такой же, как и в Adobe Photoshop, правда инструмент явно урезанный, как и сам онлайн редактор. Но это не беда. Здесь он нам может запросто помочь.
Вот в принципе и всё. Вообще способов на самом деле еще больше, просто нет смысла обо всех тут рассказывать, так как эти самые лучшие. А вам какой способ ближе всего к сердцу? Напишите пожалуйста в комментариях. Но какой бы вы способ не выбрали, результат должен быть один — чистое и красивое лицо.
А вам я рекомендую изучить офигенный курс по фотошопу , благодаря которому вы сможете использовать все инструменты и функции фотошопа на полную катушку. Информация преподнесена очень интересно. Вам понравится.
А если вы хотите научиться шикарно обрабатывать и ретушировать фотографии, то рекомендую вам изучить эти классные видеоуроки . После их изучения, обработка фотографий в фотошопе станет для вас легкой и интересной прогулкой. Настоятельно рекомендую.
Ну а на этом наш урок закончен. Надесюсь, что сегодняшняя тема вам пришлась по нраву и вам стало ясно, как убрать прыщи в фотошопе на лице, даже если у вас нет самой программы. Если да, то прошу вас подписаться на обновление моего блога. Тогда вы точно не останетесь без порции интересной информации.
Ну а с вами я прощаюсь на сегодня. Было приятно вас видеть в этой статье. Обязательно заходите еще. Я пишу ежедневно, так что блог мой не застаивается. Ну а вам желаю удачи во всем. Пока-пока!
С уважением, Дмитрий Костин.
Всем привет! Сегодня я расскажу, как убрать прыщи в фотошопе . Для урока нам потребуется фотография с кучей прыщей, и немного терпения 🙂
Вот эта фотография должна подойти
В конце урока мы уберем все прыщи в фотошопе, и фотография будет выглядеть так:
На самом деле в том, чтобы убрать прыщи в фотошопе нет ничего сложного, и сейчас вы в этом убедитесь.
Работать мы будем с инструментом Healing Brush Tool (Восстанавливающая кисть).
Восстанавливающая кисть позволяет работать довольно мягко и зачастую автоматически подгоняет тон и текстуру кожи. Итак, сделайте размер кисти 20px
Нажмите клавишу Alt и ткните по хорошему участку кожи:
Теперь отпустите Alt и кликните по этому прыщику :
Смотрим что получилось:
Прыщик исчез. С нажатой клавишей Alt кликните на следующий хороший участок кожи:
Отпустите Alt и уберите прыщи на лбу:
Думаю, теперь вы поняли, как убрать прыщи в фотошопе . Это оказалось очень просто, не так ли?
Теперь вам предстоит убрать все остальные прыщи в фотошопе самостоятельно. Дам несколько советов — старайтесь брать «образец» кожи как можно ближе к проблемному участку, чтобы он как можно больше подходил по тону, текстуре и освещённости. А также если приходится прорабатывать мелкие детали, уменьшайте и размер кисти.
Итак, убираем все оставшиеся прыщи в фотошопе, и видим такую картинку:
Всё, прыщей как не бывало! На этом фотошоп урок можно закончить. Я также посоветую почитать уроки photoshop по и . Они научат вас делать фотографии действительно качественными. На этом я прощаюсь с вами до новых встреч на страницах нашего сайта 😉
P.S. Если вам что-то непонятно, задавайте вопросы в комментариях.
Рекомендуем также
3 способа удаления пятен на коже в Photoshop
Удаление пятен на коже — одна из наиболее распространенных процедур редактирования, которые делают фотографы-портретисты. Есть несколько разных способов сделать это, и очень полезно знать все из них, поскольку не все дефекты кожи можно исправить одним и тем же способом. За исключением случаев, когда вы работаете в индустрии моды или снимаете передовые статьи в журналах, вам не следует удалять все пятна на лице модели — обычно в таком крайнем подходе нет необходимости.Начинайте медленно, удаляя только самые видимые пятна, и сосредотачивайтесь на небольших пятнах только тогда, когда это действительно необходимо.
Теперь мы рассмотрим три наиболее распространенных инструмента Photoshop, используемых при редактировании кожи — инструмент кисти для лечения пятен , инструмент кисти для лечения и инструмент для исправления . Их можно использовать по отдельности или вместе, в зависимости от типа дефектов, которые вы хотите исправить. В то время как кисть для заживления пятен идеально подходит для небольших круглых пятен, вы можете использовать инструмент для исправления больших участков с неровным тоном кожи.
The Spot Healing Brush Tool
Это лучший инструмент для удаления небольших пятен, таких как прыщи или родинки. Это также самый простой инструмент исцеления, так как им действительно легко пользоваться. Даже если у вас нет опыта редактирования, вы найдете этот инструмент достаточно удобным и надежным.
1. Откройте свой портрет в Photoshop и выберите инструмент Spot Healing Brush Tool на панели инструментов слева. После того, как вы выбрали эту кисть, вы можете изменить ее жесткость, если хотите, и отметьте опцию «Образец всех слоев».Очень важно отметить эту опцию, поскольку, если вы этого не сделаете, вы не сможете исправить пятна на новом слое.
2. Вы не должны работать со своим фоновым слоем! Каждый раз, когда вы работаете в Photoshop, старайтесь выполнять неразрушающее редактирование. Прежде чем приступить к устранению дефектов, следует добавить новый прозрачный слой. Таким образом, вы можете легко вернуться к исходному изображению или изменить непрозрачность отредактированного слоя. Это даст вам больше контроля над силой ваших правок — даже если вы думаете, что что-то перестарались, вы можете просто уменьшить непрозрачность редактируемого слоя.
Добавьте новый прозрачный слой и работайте над ним, чтобы избежать необратимых ошибок при редактировании.3. Закрасьте проблемные пятна на лице модели — инструмент «Точечная восстанавливающая кисть» легко их исправит! Вы можете легко изменить размер кисти, но лучше не делать ошибок.
Инструмент «Восстанавливающая кисть»
Этот инструмент может быть весьма полезным, поскольку он позволяет вам выбрать способ исправления дефектной области. Вам нужно выбрать, какой участок кожи вашей модели (желательно гладкий) заполнит пятна и сделает их менее выраженными.Инструмент «Восстанавливающая кисть» входит в тот же набор инструментов, что и «Точечная восстанавливающая кисть».
1. Откройте свой портрет в Photoshop и выберите инструмент Spot Healing Brush Tool на панели инструментов слева.
Инструмент «Лечебная кисть» позволяет вам пробовать кожу, которую вы будете использовать для исправления различных дефектов.2. Установите точку выборки, поместив указатель на область изображения и щелкнув левой кнопкой мыши, удерживая клавишу «Alt» (Windows) или «Option» (Mac OS). Переместите «выбранную кожу» к поврежденному участку и щелкните по нему — пятна заполнятся выбранной кожей и исчезнут.
Patch Tool
Этот инструмент работает аналогично Healing Brush Tool и может помочь вам исправить даже большие участки поврежденной кожи.
1. Откройте свой портрет в Photoshop и выберите инструмент Patch Tool на панели инструментов слева.
2. Используйте инструмент Patch Tool, чтобы выбрать область на коже, где вы хотите удалить пятно. После выбора щелкните внутри этой области и перетащите мышь в область с гладкой кожей. Когда вы это сделаете, поврежденный участок заполнится гладкой окружающей кожей.Возможно, вам придется повторить этот шаг несколько раз, прежде чем вы будете довольны результатами. Инструмент
Patch Tool поможет вам исправить даже большие участки неровной или поврежденной кожи.Когда вы научитесь использовать эти три инструмента, вы сможете исправить большинство дефектов кожи и улучшить свои портреты. Всегда помните, что чем меньше, тем лучше, и что вы должны стараться использовать эти инструменты осторожно и улучшить естественный вид, а не делать его явно аэрографическим.
Если вы хотите узнать больше о редактировании портрета, воспользуйтесь следующими ссылками!
Дополнительные ресурсы:
- 7 приемов профессионального редактирования для портретов
- Советы по размеру укуса: 6 инструментов в Lightroom для более гладкой кожи
- 7 распространенных ошибок редактирования фотографий
- Как сгладить и смягчить кожу с помощью Photoshop
- Skin Методы ретуши для редактирования портретов в Lightroom
- Бесплатное программное обеспечение для смягчения кожи, о котором вы, вероятно, никогда не слышали
Дальнейшее обучение:
Редактирование было фундаментальной опорой фотографии с момента ее зарождения.Действительно, он сильно связан с пост-обработкой, цифровой разработкой или редактированием, и вы не можете рассматривать одно без другого.
Если вы ищете курс, который познакомит вас с основами редактирования, то взгляните на Photzy Fundamental Editing .
Это полное пошаговое руководство по редактированию фотографий от известного учителя фотографии Кента Дюфо.
ПРОВЕРИТЬ ФУНДАМЕНТАЛЬНОЕ РЕДАКТИРОВАНИЕ СЕЙЧАС
Устранение морщин, прыщей и разглаживание кожи
Само собой разумеется, что профессиональные фотографии выглядят безупречно.Но как? Какие уловки они используют? Хотя фотографы с большим опытом могут знать некоторые хитрости, позволяющие минимизировать недостатки во время съемки, во время съемки можно сделать только так много. Именно здесь на помощь приходит постобработка Lightroom.Lightroom предлагает специальные инструменты ретуши, которые позволят вам представить своим клиентам профессиональные портреты, в которых вы можете быть уверены. Инструменты, на которых мы собираемся сегодня сосредоточиться, — это инструмент удаления пятен в режиме лечения, а также корректирующая кисть, смягчающая эффект кожи.Ознакомьтесь с нашей коллекцией портретных пресетов Lightroom, чтобы добавить их в свой набор инструментов. Эти инструменты могут дать потрясающие результаты и вывести ваши изображения на новый уровень, так что давайте погрузимся в них и узнаем, как их использовать! Начало работы
Прежде всего, давайте перенесем ваше изображение в Lightroom. Идите и импортируйте свою фотографию. Вы должны увидеть что-то похожее на схему ниже.
ПЕРЕЗАГРУЗКА В РЕЖИМЕ ИСЦЕЛЕНИЯ
ШАГ 1 — Увеличение для лучшего рабочего обзора Во-первых, вы захотите увеличить то место, которое вы хотите отретушировать.Для этого в верхнем правом углу на панели навигатора доступно несколько параметров просмотра. Поэкспериментируйте с 4 вариантами: «По размеру», «Заливка», 1: 1 и 2: 1, чтобы увидеть, какой вид они производят. Для дополнительных параметров масштабирования выберите вертикально расположенные стрелки, направленные в противоположные стороны. См. Стрелку ниже.
Совет. Чтобы быстро увеличить изображение в Lightroom, выберите «ПРОСМОТР»> «МАСШТАБИРОВАТЬ» в раскрывающемся меню вверху страницы.
Для этого конкретного изображения я выбрал 1: 2.Я обнаружил, что это дает мне лучшее увеличение для того, что мне нужно было сделать. После увеличения вы можете перемещать изображение с помощью ручного инструмента, чтобы точно указать нужное место. Это можно сделать с изображением в окне навигатора или с основным изображением.
2 — Расположение инструментов для удаления пятен Если вы заметили, что параметры удаления пятен не отображаются, убедитесь, что в верхнем меню выбран режим разработки. Как только это будет выбрано, значок удаления пятен появится чуть ниже цветного поля гистограммы.Выберите значок удаления пятна, который представляет собой белый кружок со стрелкой с правой стороны. При этом прямо под ним отобразятся параметры удаления пятен. Поскольку мы начинаем с режима исцеления, выберите и его.Совет. Вы также можете сделать значок и инструменты удаления пятен доступными, выбрав ПРОСМОТР> УДАЛЕНИЕ ТОЧЕК в раскрывающемся меню вверху страницы. Или, чтобы получить еще более быстрые результаты, просто нажмите букву «Q».
ШАГ 3 — Настройка параметров режима лечения
Перед тем, как приступить к ретушированию, рекомендуется настроить параметры, чтобы получить желаемый эффект.Это включает настройку размера кисти, растушевки и непрозрачности. Для размера кисти вам нужно использовать минимально возможный размер — ровно настолько, чтобы покрыть область, которую вы пытаетесь ретушировать. Функция растушевки может пригодиться, когда вам нужно смягчить края, поскольку в некоторых случаях жесткая кромка может быть более заметной. Если вы не хотите полностью закрывать пятно, вам нужно отрегулировать непрозрачность. Например, если вы пытаетесь уменьшить морщины и не хотите их удалять, это придаст портрету более естественный или реалистичный вид.
ШАГ 4 — Выбор и удаление дефектов в режиме леченияПришло время использовать инструмент Lightroom для удаления пятен в режиме лечения, чтобы удалить морщины и пятна. Это потрясающий инструмент, который может мгновенно и легко удалить нежелательные пятна на ваших изображениях. Режим исцеления работает, автоматически отбирая близлежащие пиксели «наилучшего предположения», которые идеально сочетаются с областью, которую вы ретушируете. Если все правильно настроено в режиме лечения (как показано на шаге 2), теперь вы можете выбрать область для ретуширования.В данном случае я решил удалить пятно на подбородке женщины. Для этого я поместил курсор в область и щелкнул один раз. Пятно теперь удалено!
ШАГ 5 — Незначительные корректировки Вы можете обнаружить, что после внесения изменений вам все равно необходимо внести небольшие изменения в исходную область покрытия, область, для которой выполняется выборка, или размер кисти. Чтобы изменить область покрытия, поместите курсор над исходной областью, и когда курсор превратится в ручной инструмент, вы сможете переместить местоположение.
Когда лучшая догадка компьютера при выборке одинаковых пикселей на самом деле не была удачной, вы можете переместить область выборки, поместив курсор на второй круг, на котором есть стрелка, и переместить его в более удобное место.
Если вам нужно изменить размер кисти, чтобы увеличить или уменьшить область покрытия, просто поместите курсор рядом с краем исходного круга и перетащите его, пока не увидите нужный размер.
Если вы просто хотите начать сначала, вы можете щелкнуть любой кружок и нажать удалить.
Удаление морщин может быть немного сложнее по сравнению с удалением прыщей. Это потому, что покрытие часто больше и непрерывно. Чтобы удалить или уменьшить морщины, повторите те же действия, что и выше. Но на этот раз перетащите круг по длине морщинки. Если вы хотите полностью удалить морщину, установите непрозрачность кисти на 100. Помните, что удаление всех морщин может дать имитационный или неестественный вид.Что касается сохраняемых морщин, вы можете уменьшить их внешний вид, сдвинув непрозрачность немного дальше от 100. Поскольку у этой женщины только начальные морщины на лбу, удаление простое и почти незаметное.
Те же правила применяются для под глазами:
Вот изображение после тонкого удаления пятен и тонких линий:
РАЗГЛАЖИВАТЬ КОЖУ
Когда вы закончите устранять морщины и пятна на портрете, пора применить последний штрих — эффект смягчения кожи.Этот эффект может значительно улучшить внешний вид и качество вашего изображения. Он удаляет поры и тонкие линии и придает коже здоровый вид.
ШАГ 1. Выбор корректирующей кисти и эффекта смягчения кожи
Чтобы найти эффект смягчения кожи, сначала выберите значок корректирующей кисти (см. Красный кружок ниже), расположенный в той же строке меню, что и инструмент удаления пятен. Как только он выбран, становится видимым меню эффектов. Справа от слова эффект вы увидите стрелки вверх и вниз, нажмите на них, чтобы открыть раскрывающееся меню, и выберите смягчить кожу.Совет: нажмите на букву «K» — это сокращение, чтобы сделать панель корректирующей кисти видимой.
Как и в случае с инструментом лечения, вы можете настроить размер кисти и пера. У вас также есть некоторые дополнительные возможности, такие как регулировка потока и плотности. Поток контролирует степень применяемого эффекта, а плотность контролирует прозрачность. Поэкспериментируйте с этими свойствами корректирующей кисти, чтобы увидеть, как они влияют на ваше изображение. Здесь я использую кисть «Skin Softener» из коллекции Luxe Portrait.
ШАГ 2 — Применение эффекта смягчения кожиТеперь, когда ваши настройки верны, вы можете начать смягчать кожу. Для этого просто начните прокрашивать те части изображения, которые вы хотите смягчить. Черно-белая булавка появится в том месте, где вы начнете чистить щеткой, и станет индикатором того, что кисть активна. Чтобы лучше рассмотреть области, которые вы закрасили, выберите параметр «Показать выбранную маску», расположенный чуть ниже изображения.Это применит красную маску. Как только маска станет видимой, вы можете заметить, что есть области, которые вы не собирались закрывать. Вы можете легко стереть эти штрихи, выбрав инструмент стирания, как показано на изображении ниже. Как только инструмент стирания выбран, начните прокрашивать те части, с которых вы хотите удалить эффект. Когда вы доработаете свое изображение, нажмите «Готово».
Поздравляем! Теперь вы знаете, как уменьшить и удалить морщины и пятна, а также разгладить кожу в Lightroom!
Ищете другие способы улучшить свои портреты? Сделайте глаза вашего объекта яркими, удалите темные круги, добавьте макияж, отбелите зубы, улучшите тон кожи, улучшите цвет кожи и многое другое! Все эти и другие кисти доступны в наших коллекциях портретов и роскошных портретах.Изображение ниже было дополнительно отретушировано с использованием пресета Glamour из коллекции Luxe Portraits Studio. Есть определенная разница!
Об авторе: Жанна Ромеро — профессиональный фотограф, специализирующийся на рекламной фотографии. Она получила степень бакалавра рекламной фотографии в Рочестерском технологическом институте в Нью-Йорке.
Как исправить пятна кожи с помощью инструмента Patch Tool в Photoshop
Есть много статей, в которых обсуждается чрезмерное использование сглаживания кожи в портретной фотографии.Фотографы стремятся найти баланс между реалистичной кожей и исправлением недостатков. Очевидно, что один из способов свести к минимуму использование Photoshop для проблем с кожей — нанять феноменального визажиста, который может сделать кожу реалистичной и безупречной одновременно. Когда возникают проблемы со скином клиента, я стараюсь не переусердствовать и исправлять каждую мелочь. Я хочу, чтобы мой клиент оставался похожим на себя, когда я закончу редактирование.
Некоторые фотографы неукоснительно используют кисть для лечения пятен.Никогда не использую. Вместо этого я использую инструмент patch. Я считаю, что инструмент Patch на самом деле берет образцы пикселей и точно сопоставляет их с тем, что вы пытаетесь исправить. Если результаты не совсем правильные, вы можете настроить их в соответствии со своими потребностями.
Шаг 1. Откройте ваше изображение
Как видите, моя модель абсолютно красива, но у нее есть несколько изъянов на коже, и мы собираемся исправить их, прежде чем передать ей изображение.
Шаг 2. Выберите область и примените путь
Нажмите Ctrl или Command + J, чтобы продублировать ваш слой.Вы можете добавить маску слоя, если хотите что-то отменить позже. Затем выберите инструмент «Заплатка» и обведите часть скина, которую вы хотите заменить (убедитесь, что выбран параметр «Источник», чтобы исправить источник из места назначения, чтобы он использовал информацию из перетаскиваемой области для исправления дефекта) . После выбора, удерживая кнопку мыши, переместите ее к лучшему участку с более яркой кожей. Кожа не обязательно должна находиться в том же месте, где вы работаете. Вы можете использовать кожу шеи, плеч, рук или там, где вы найдете более гладкую кожу.
Шаг 3. Повторите и доработайте
Повторите процесс для любых других проблем с кожей. Просто продолжайте обводить область, которую хотите заменить, и перетаскивайте круг на чистую область. Если вы изменили что-то, что не хотели, или это выглядит неправильно, вы можете использовать маску слоя, чтобы скрыть это, или вы можете нажать «Отменить» (Cmmd / Ctrl + Z).
Шаг 4. Уменьшаем темные круги под глазами
В большинстве случаев вы заметите темные круги под глазами.Хотя на самом деле это нормально, мы хотим, чтобы у наших клиентов или моделей были ясные глаза. Если вы хотите уменьшить их, просто используйте инструмент «Патч» и обведите область под глазами. Перетащите обведенную область, чтобы улучшить кожу. Результат будет очень резким, если оставить его таким, так что уберите технику. Перейдите в меню Edit> Fade Patch Selection , появится всплывающее окно. Опускайте ползунок до тех пор, пока не появится вид, что он будет сливаться. Повторите процесс для другого глаза. Процент затухания, который вы используете, может быть разным с обеих сторон, в зависимости от освещения.
Шаг 5. Просмотрите и объедините слои
После того, как вы закончите, вы увидите, что кожа выглядит намного лучше и более гладкой, но детали кожи все еще присутствуют, не выглядя слишком искусственно. Если вас устраивает, объедините слои. Если вы собираетесь внести какие-либо дальнейшие изменения, перейдите в свою историю на палитре слоев и сделайте снимок изображения, чтобы вы всегда могли вернуться к нему.
Шаг 6. Осветлить глаза по желанию
По желанию можно немного осветлить глаза.Снова продублируйте слой, используя Ctrl или Command + J. Снова добавьте маску слоя на случай, если позже вы захотите что-то изменить. Выберите инструмент Dodge Tool и убедитесь, что экспозиция установлена на 30%. Возьмите большую кисть, покрывающую глаз и бровь, и одним движением проведите мышью по глазу и брови. Вы можете отрегулировать слой, если он слишком яркий, или использовать маску слоя и удалить участки, которые могут быть слишком излишними.
Patch Tool может быть одним из самых простых и быстрых способов очистить кожу и при этом сохранить общий вид вашего клиента, не делая изображение переутомленным.Через несколько раз использование Patch Tool станет привычным делом, и редактирование скина будет происходить быстрее. Вот до и после того, как показано, что с помощью всего нескольких движений с помощью инструмента патч можно добиться в целом лучшего изображения, когда кожа выглядит более гладкой, яркой и по-прежнему выглядит естественной.
Как удалить пятна на фотографиях в PaintShop Pro
- Обучение
- Практические руководства
- Удаление пятен на фотографиях
Мы все люди, а у людей не всегда безупречная кожа.Тем не менее, вы все равно можете показать объект в наилучшем свете. Используйте программное обеспечение для редактирования изображений, чтобы удалить пятна и внести другие косметические изменения, чтобы немного преобразить ваш объект. Это быстро, легко и отличный способ выделить ваши портреты.
1. Установите PaintShop Pro
Чтобы установить программу для редактирования фотографий PaintShop Pro на свой компьютер, загрузите и запустите установочный файл, указанный выше.Продолжайте следовать инструкциям на экране, чтобы завершить процесс установки.
2. Выберите инструмент Makeover
.На панели инструментов Инструменты выберите инструмент Makeover .
3. Выберите режим устранения дефектов
На палитре параметров инструмента выберите режим Blemish Fixer . Указатель изменится на концентрические круги.
4. Отрегулируйте размер
На палитре параметров инструмента установите для элемента управления Размер наименьший размер, который позволяет внутреннему кругу закрывать пятно. Внешний круг — это материал, используемый для прикрытия дефекта.
5. Установить силу
На палитре параметров инструмента настройте элемент управления Strength .Значения варьируются от 1 до 100. Более высокие значения применяют больше исходного материала (заключенного во внешний круг) к дефектной области (заключенной во внутренний круг).
6. Удалить дефект
Щелкните прямо над пятном. Вы можете увеличить фотографию, чтобы лучше управлять инструментом Makeover .
Загрузите бесплатную пробную версию и начните удалять дефекты уже сегодня.
Инструменты редактирования изображенийPaintShop Pro позволяют быстро и легко удалять нежелательные пятна с объектов фотографии.
PaintShop Pro не просто удаляет пятна на фотографиях
Ознакомьтесь с некоторыми другими функциями редактирования фотографий в Paintshop Pro, например добавить текст к фотографиям, инструменты для преобразования фотографий, фоторедактор для отбеливания зубов, и больше! Создавайте высококачественные фотографии в забавном и простом в использовании фоторедакторе, чтобы ваши фотографии выделялись больше, чем когда-либо.
Обрезать изображение Удаление морщин на фотографиях Добавить текст к фотографиям Используйте инструменты для преобразования фотографийЗагрузите лучшее решение для удаления дефектов с изображений, которые есть
Есть ли у человека, которого вы сфотографировали, какие-то дефекты, которые он хочет удалить с изображений? Мы обещаем, что вам понравится простое в использовании средство для удаления пятен в PaintShop Pro.Нажмите ниже, чтобы загрузить бесплатную 30-дневную пробную версию и бесплатно удалить пятна с фотографий перед покупкой!
Уловка гениального визажиста для скрытия прыщей
Быстро замаскируйте даже самые явные прыщики.pixabay- Знаменитый визажист Кэти Денно гарантирует, что ее трюк с маскирующим средством с оптической иллюзией скроет даже самые очевидные недостатки.
- Вы всегда должны начинать с увлажнения области легким маслом, а затем наносить тональный крем.
- Нанесите немного более светлый консилер под прыщ, чтобы отвлечься от тени, которую может отбрасывать прыщик.
Ничто не может испортить вам день или подорвать вашу уверенность в себе так, как просыпаться от большого прыщика. Вы знаете, что не должны его лопать (особенно, если это одна из тех глубоких кистозных присосок), но также может быть сложно иметь дело с прорывом поверх напряженного графика уже .
К счастью, Кэти Денно, знаменитый визажист и эксперт по естественной красоте, позаботилась о вас — буквально. Ее трюк с маскирующим средством с оптической иллюзией гарантирует, что ваш недостаток останется вашим маленьким секретом.Это означает, что вы можете отметить одну напряженную часть своего дня в списке дел еще до того, как выйдете из дома.
Первый шаг ее скрытия прыщей довольно стандартный. Начните с увлажнения этой области легким маслом, таким как True Botanicals Pure Radiance Oil, 110 долларов. Затем нанесите тональный крем Ilia Vivid Foundation за 44 доллара на все лицо. У вас может возникнуть соблазн пропустить этот шаг, но он очень важен, потому что «в противном случае, независимо от типа консилера, который вы используете, текстура продукта не будет соответствовать текстуре вашей кожи, и вместо этого вы можете выделить свой прыщик. — говорит Денно.И последнее: консилер (например, RMS UnCoverup, 36 долларов): вы хотите использовать тот, который точно соответствует вашему тону кожи, касаясь им только определенной области.
Теперь о дыме и зеркалах: если у вас очень большой прыщик и вы беспокоитесь о том, что он будет виден на фотографиях, «нанесите немного более светлый консилер под нижнюю часть выпуклости», — говорит Денно. «Это заставит глаз увидеть более светлую часть [внизу] как более продвинутую, вместо того, чтобы видеть тень, отбрасываемую пятном». Этот трюк с перспективой делает кожу гладкой, а не выпуклостью на месте прыща.
Другими словами: это, по сути, функция «удаления пятен» в Photoshop, IRL. Колдовство по уходу за кожей, что ли?
Чтобы узнать, что может появляться в порах, ознакомьтесь с нашим полным руководством по прыщам. А чтобы узнать о еще более волшебных способах проверить свой консилер, ознакомьтесь с гениальными советами Джессы Блейдс по использованию его в качестве многозадачного мастера.
Зарегистрируйтесь здесь , чтобы получать любимые истории INSIDER прямо на свой почтовый ящик.
Удаление пятен одним щелчком: точечная восстанавливающая кисть в Photoshop
Точечная восстанавливающая кисть — это в основном круглая кисть, используемая для устранения пятен на коже, родинок и прыщей. Это действительно чудесный инструмент, потому что он такой быстрый и простой. Волшебство здесь в том, что когда вы нажимаете на точку с помощью этого инструмента, Photoshop просматривает все пиксели по краю курсора и смешивает их с пикселями, в которых вы щелкнули. Он идеально подходит для удаления пятен, царапин и пыли со старых фотографий или чего-либо достаточно маленького и круглого.Помимо подхода одним щелчком мыши, вы также можете удалить линии со сплошного фона. Если вы используете Photoshop CS5, вы также можете использовать Точечную восстанавливающую кисть в сочетании с новой заливкой с учетом содержимого. Если у вас есть CS2 или более поздняя версия, вы сможете убивать места одним щелчком мыши. Вот как это работает.
1. Откройте изображение с пятном, веснушкой, пятном, пылью или царапиной, которые вы хотите удалить. Вот фотография известной супермодели с известной родинкой.
2.Выберите инструмент Точечная восстанавливающая кисть на панели инструментов или нажмите J.
3. Наведите курсор на проблемное пятно и отрегулируйте размер курсора так, чтобы он был немного больше, чем область, которую вы хотите исправить. Быстрый способ изменить размер кисти — нажать клавиши квадратных скобок на клавиатуре: нажмите клавишу левой скобки ([), чтобы уменьшить размер, и клавишу правой скобки (]), чтобы увеличить.
4. Щелкните один раз. Обратите внимание, что курсор на мгновение выглядит так, как будто он залит черным.Как только вы отпустите мышь, она волшебным образом удалит оскорбительную статью.
Et voila!
На панели параметров вы можете изменить настройки инструмента для получения различных результатов. Обратите внимание на этот снимок экрана, и эти параметры взяты из CS5, но они очень похожи во всех версиях, начиная с CS2.
На панели параметров вы можете точно контролировать работу Spot Healing Brush с помощью следующих настроек:
• Режим. Умножение, Экран, Затемнение, Светлее, Цвет, Яркость и Заменить.Нормальный режим работает очень хорошо.
• Тип.
- Соответствие с приближением — заводская настройка по умолчанию, при этом для исправления дефекта используются пиксели за краем курсора.
- Создать текстуру. Подходит, если участок, который нужно исправить, окружен множеством деталей.
- Заливка с учетом содержимого. Новое в Photoshop CS5, это полезно для удаления более крупных объектов. Вы можете либо щелкнуть один раз, либо перетащить, чтобы удалить элемент, и Photoshop заполнит область окружающими пикселями.
• Образец всех слоев. Включите этот параметр, чтобы в Photoshop отображалась информация о пикселях для всех слоев, а не только для того, на котором вы сейчас находитесь. Это позволяет лечить на другом слое вместо исходного изображения.
Что на самом деле используют профессиональные визажисты для скрытия прыщей и прыщей
Да, что касается красоты, Неделя моды в Австралии — это свежие тенденции в прическе и макияже. Но — и я думаю, вы это оцените — это также единственное время в году, когда я действительно близко и лично общаюсь с наиболее осведомленными в отрасли.Может ли быть лучшая возможность опросить бесчисленных экспертов по всему, от подводок для глаз до любимых тональных средств? Я так не думаю. В этом году я использовала свое время за кулисами, чтобы спросить кое-что, имеющее отношение к мне — каков ваш способ безупречно скрыть прыщ? Когда модель появляется перед показом в связи со спортивным прорывом или, что еще хуже, после чрезмерного рвения, у визажистов есть ограниченное количество времени, чтобы скрыть это. Мало того, любительское прикрытие не годится. Эти ребята призваны сделать все, что в их силах, в Photoshop и заставить всю ситуацию исчезнуть.Поверьте, это талант.
Впереди вы найдете советы и полезные советы от визажистов Недели моды, как умело скрывать пятна, а также продукты, которые они действительно используют для этого за кулисами. У каждого профессионала есть свой набор хитростей, но пусть это не сбивает вас с толку — варианты — это хорошо. То, что лучше всего подходит для одного типа дефекта, может не работать для другого. И всегда хорошо иметь несколько тузов по улучшению кожи в твоем пресловутом рукаве, амирит?
Продолжайте прокручивать, чтобы узнать больше.
Шу Уэмура Очищающее масло PoreFinist Anti-Shine Fresh Cleansing Oil 33 доллара США
МагазинЗа кулисами шоу Thomas Puttick с участием муз (не моделей), директор по макияжу Шу Уэмура Панда познакомила меня со своим методом. Примечание: это больше касается ухода за кожей, чем макияжа. «Главное — это очищение, потому что без хорошей кожи невозможно нанести безупречный макияж», — говорит она. Panda рекомендует использовать очищающее средство на масляной основе, чтобы сбалансировать лишний блеск и предотвратить его повторное появление.(Она выбрала очищающее масло PoreFinist Anti-Shine Fresh Cleansing Oil, 112 долларов). Также необходимо нанести увлажняющий крем. Повышение уровня влажности кожи может помешать ей «делать сложные вещи позже, например, позволить большему количеству масла проникнуть сквозь нее». Нанесите тонкий слой тонального крема и, при необходимости, поверх консилера. Установка порошком не является обязательной. Panda рекомендует добавлять тонкий слой пудры только в том случае, если кожа все еще выглядит гладкой.
Revlon Полупрозрачная прессованная пудра ColorStay 35 долларов США
МагазинВ Стивене Халиле Хайди Скарлет-Кинг повторила инструкции Панды, подчеркнув важность подготовки кожи.«Область вокруг пятна может быть довольно сухой, поэтому, если это то, с чем вы имеете дело, убедитесь, что она сильно увлажнена перед нанесением макияжа», — говорит она. Что касается надежного метода скрытия, директор по макияжу Revlon рекомендует двухэтапный процесс: «Если вы делаете вид без макияжа, это может быть довольно сложно, но лучший способ — сначала создать основу для покрытия». Для этого «танцуйте» мягкую пушистую кисть, пропитанную минимальным количеством консилера. Затем возьмите жесткую кисть для карандашей и нанесите консилер прямо на место.Обработайте края пальцем, чтобы растушевать, и слегка присыпьте порошком ColorStay Translucent Powder (35 долларов США), чтобы закрепить.
The Body Shop Универсальный консилер 22 доллара США
МагазинМикеле Симоне, директор по макияжу The Body Shop в Karla Spetic, также предписывает питательный уход за кожей перед нанесением макияжа: «Когда у вас появилось пятно, которое поднялось, консилер, похоже, не сохраняется навсегда, поэтому я обычно сначала наношу увлажняющий крем, а затем стучу. избыток.» Далее идет консилер, но метод Симоне немного другой.«Не используйте кисть, чтобы покрыть пятно — это как рисовать на зеркале — продукт сразу соскальзывает», — говорит он. Вместо этого нанесите консилер чистым пальцем, растушуйте края и закрепите пудрой. В зависимости от дефекта, вы можете покрыть продукт слоем. В этом случае вы должны нанести легкое нанесение консилера и пудры, а затем повторить консилер и пудру.
Наполеон Пердис Foundation Stick 42 доллара США
МагазинКейт Сквайрс, директор по макияжу Napoleon Perdis в Christopher Esber, также придерживается подхода «тональный крем — может быть, консилер».«Мне нравится сначала наносить чистую основу, потому что это позволяет всему, что находится сверху, постепенно переходить и растворяться в коже», — говорит она. Затем Сквайрс использует тонкую кисть для губ, чтобы нанести консилер на пятно, нанося средство на кожу пальцами и создавая покрытие. Если у вас не получается заставить консилер прилипнуть, попробуйте этот прием. «Иногда я наношу немного тонального крема на это место и оставляю его на месте — я называю это« маринованием », потому что кожа впитывает часть пигмента», — говорит она. К тому времени, когда вы начнете смешивать, у вас не получится так сильно подняться.
MAC Консилер Studio Finish Concealer 23 доллара США
МагазинНиколь Томпсон, директор по макияжу MAC в компании Bec & Bridge, говорит, что наиболее распространенная ошибка консилера, которую она видит, — это слишком большое освещение: «Я понимаю, почему — мы получаем изъян, не знаем, что делать, и очень сильно его скрываем». Томпсон рекомендует начать с легкой основы тонального крема, а затем при необходимости скрыть.

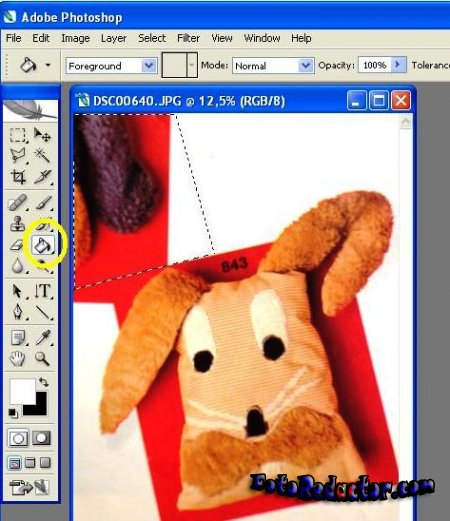 Теперь нажмите Ctrl+S для сохранения изменений
Теперь нажмите Ctrl+S для сохранения изменений Обратите внимание, что 4 показателя на панели сверху, должны равняться 20%
Обратите внимание, что 4 показателя на панели сверху, должны равняться 20%
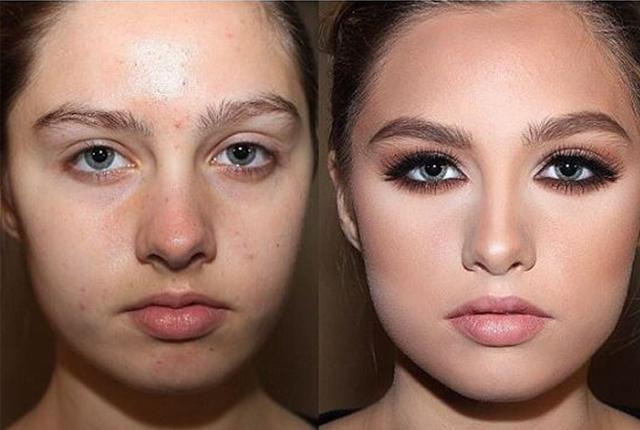 На лбу они тоже не появятся, так что не переживайте).
На лбу они тоже не появятся, так что не переживайте). Скорее всего вам не один раз придется выбирать донора, так как переключившись на другой прыщ, точно на такое же расстояние переместится и донор. Поэтому может случиться такой казус, что вы тыкаете на прыщик, а появляется кусочек глаза. Поэтому, перед удалением нового дефекта, меняйте донора.
Скорее всего вам не один раз придется выбирать донора, так как переключившись на другой прыщ, точно на такое же расстояние переместится и донор. Поэтому может случиться такой казус, что вы тыкаете на прыщик, а появляется кусочек глаза. Поэтому, перед удалением нового дефекта, меняйте донора.
 Все последующие действия программа выполняет самостоятельно в автоматическом режиме.
Все последующие действия программа выполняет самостоятельно в автоматическом режиме.