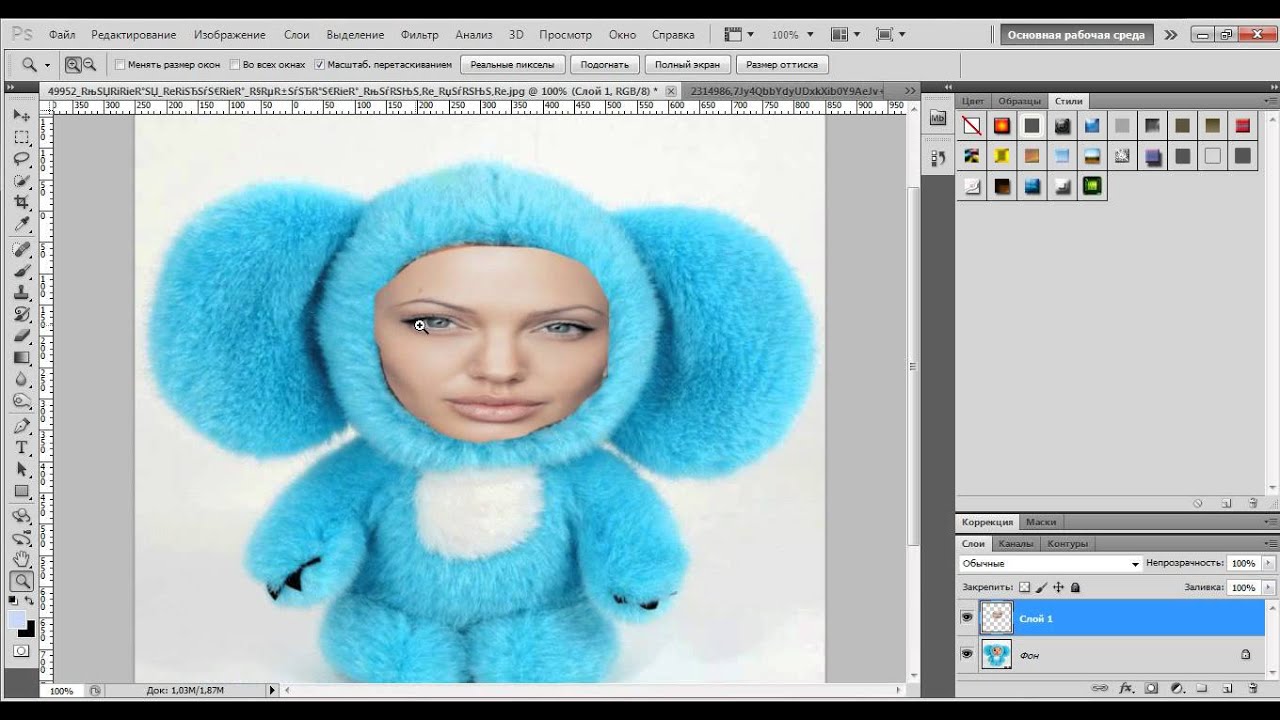как вставить лицо из фотографии из галереи
Вам нравится Snapchat и фильтры, которые меняют фотографии? В Snapchat есть опция замены лица, которая позволяет вам обменивать лица двух людей на фотографии. Однако это еще не все: теперь создатели добавили новую функцию, которая позволяет вставлять другое лицо в нашу фотографию на основе другой фотографии. Мы можем сфотографироваться и предстать перед актером или актрисой.
Snapchat постоянно обновляется и добавляются новые функции. Некоторое время назад был представлен популярный функция преобразования лица, что позволило изменить лицо живым — этого было достаточно, чтобы в раме было два человека, и Снапчат сразу же изменил свои лица. Создатели решили добавить еще одну функцию, несколько похожую, но работающую на другой основе … Что вы скажете о возможности изменения лица, загрузив ее с другой фотографии и соединяя ее? Это очень просто.
Измените лицо на другой фотографии в Snapchat
Во-первых, мы должны подготовить фотографии, с которых мы хотим загрузить лицо. Если у нас уже есть их в телефоне, нам не нужно ничего делать, но если мы хотим положить чужое лицо на лицо известного актера, сначала найдите фотографию в Интернете и сохраните ее в памяти устройства.
Если у нас уже есть их в телефоне, нам не нужно ничего делать, но если мы хотим положить чужое лицо на лицо известного актера, сначала найдите фотографию в Интернете и сохраните ее в памяти устройства.
Затем убедитесь, что приложение Snapchat обновлено до последней версии. После обновления мы запустим его и переключимся на переднюю камеру. Мы отмечаем наше лицо, держа пальцем на мгновение.
Snapchat сканирует наше лицо и отображает текущие фильтры, которые меняют внешний вид. Переместите палец в сторону, пока мы не доберемся до последнего фильтра замещения лица с другой фотографии (не путать с фильтром замены лица в реальном времени).
После выбора этого фильтра нам нужно дождаться появления последних изображений из галереи во всплывающем окне предварительного просмотра. Мы выбираем фотографию с актером или нашими друзьями — лицо с этой фотографии сразу же будет вставлено в Snapchat, и приложение заменит наш образ тем, что есть на внешней фотографии.
Вставленное лицо реагирует на наши выражения лица.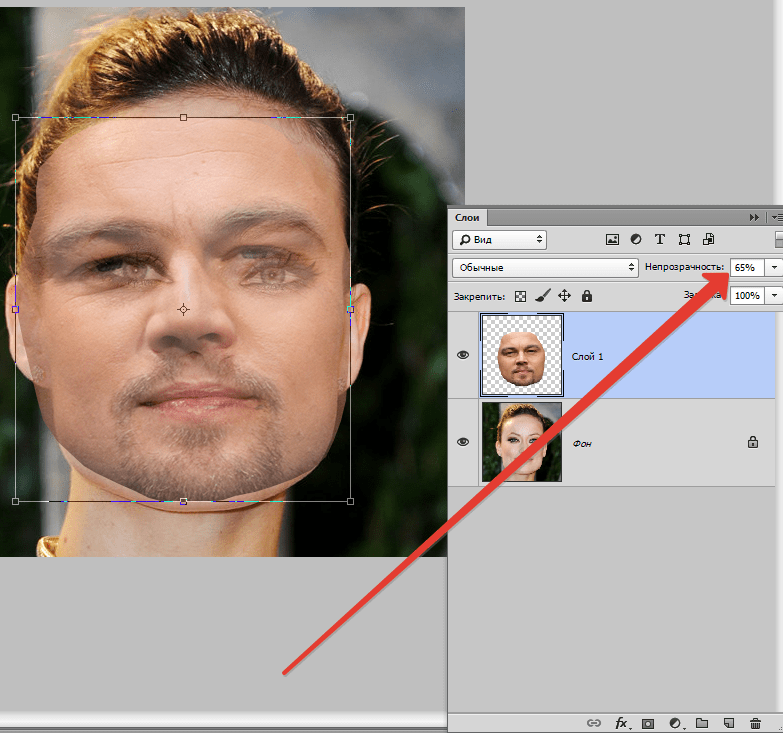 Как только мы получим правильный эффект, мы можем «щелкнуть фотографию» — просто коснитесь значка фильтра замещения лица. Фотография будет сделана, и мы можем отправить ее кому-то из друзей, поделитесь ею на вкладке «Моя история» или сохраните ее в Галерее.
Как только мы получим правильный эффект, мы можем «щелкнуть фотографию» — просто коснитесь значка фильтра замещения лица. Фотография будет сделана, и мы можем отправить ее кому-то из друзей, поделитесь ею на вкладке «Моя история» или сохраните ее в Галерее.
Что делать, если Snapchat не обнаруживает замену лица?
Может случиться так, что после выбора опции подстановки лица Snapchat не отобразит все изображения, а только их часть. Это связано с тем, что для получения изображения здесь должны быть выполнены определенные требования.
Лицо должно быть правильно обрамлено в изображении — идеально, когда оно находится посередине и достаточно велико. Избегайте очень широких изображений, где лицо менее заметное. Более того, фотография с лицом не может быть плохого качества или смазана — тогда Snapchat не обнаружит человека на нем и не предложит варианты замещения. Короче говоря, snapchat должен быть способен обнаружить лицо на нем, поэтому нам нужно убедиться, что фотография в галерее достаточно большая, а лицо находится в кадре, беря большую часть фотографии.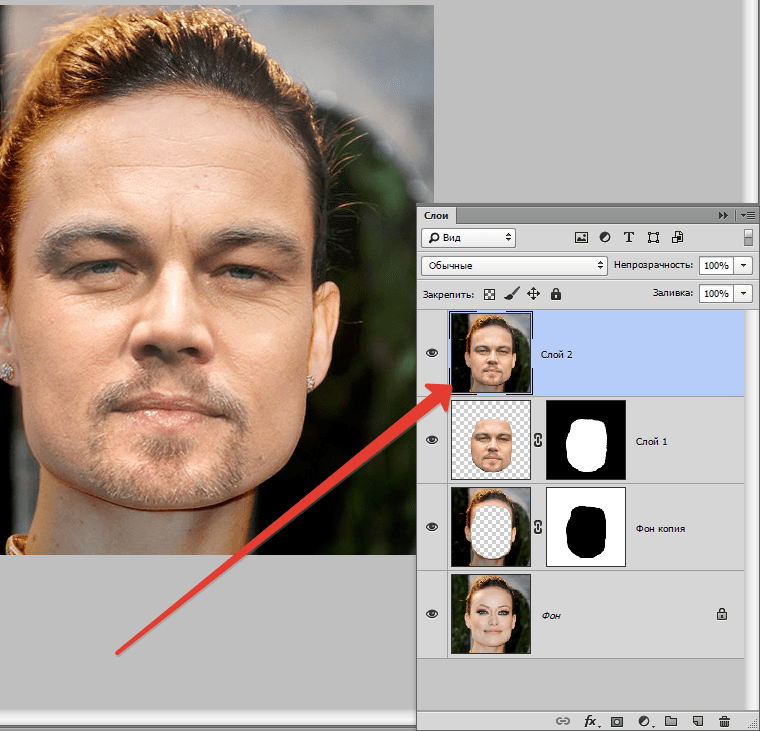
Как вставить лицо в картинку в paint
Хотите узнать, как можно «поменяться лицами» с другом, родственником или любимой знаменитостью? В этом вам поможет магия фотомонтажа! Как это работает? Поисковики по запросу, наверняка, предложат воспользоваться фотошопом, но непрофессионалу эта программа не подойдёт. Оптимальный вариант – простая программа для редактирования изображений, вроде «Домашней Фотостудии». В этой статье вы узнаете, как в фотографию вставить другое лицо, не имея опыта в фотомонтаже.
Шаг №1. Начинаем работу
Для начала предлагаем скачать фоторедактор и установить его на вашем ПК. Следуйте за указаниями Мастера установки – программа будет готова к работе буквально за минуту. Запустите утилиту. В стартовом окне выберите опцию «Открыть фотографию» и найдите файл с фото, которое вы хотите отредактировать.
Вы сможете начать работу сразу после того, как программа будет установлена
Шаг №2. Фотомонтаж
Следующий этап – самый ответственный.
С помощью фотомонтажа вы сможете без труда наложить одну фотографию на другую
При выборе снимка, стоит помнить, что обе фотографии должны были примерно одинакового разрешения и качества. Более того, лица должны быть сняты с максимально похожего ракурса.
В списке выберите слой с добавленным изображением и нажмите «Обрезать фото». Автоматически появится новое окно. Воспользуйтесь произвольной формой обрезки. Аккуратно обведите лицо по контуру, стараясь избегать лишних объектов, вроде аксессуаров. Если получилось неровно, воспользуйтесь опцией
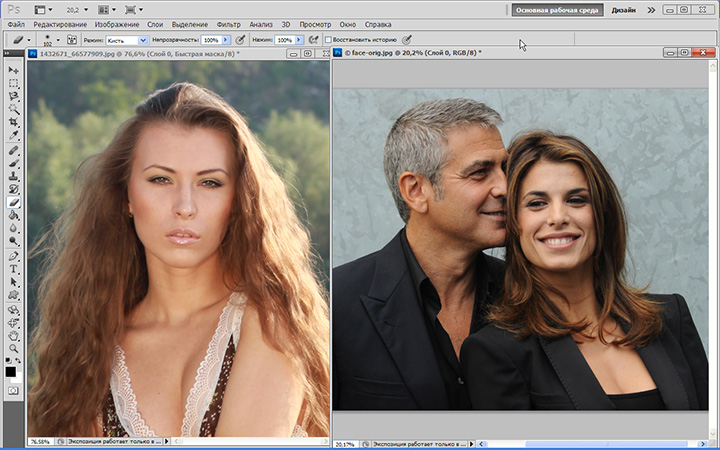
Увеличьте масштаб снимка, чтобы результат был максимально точным и аккуратным
Теперь выясним, как на фото вставить другое лицо так, чтобы разница была не заметна. Для этого необходимо трансформировать обрезанный слой. Измените размер нового изображения, потянув выделенную область за углы. «Новое» лицо должно совпадать с размером лица на исходном изображении. При необходимости поверните слой, двигая ползунок на шкале
Отрегулируйте наложение слоя так, чтобы «новое» лицо смотрелось максильмано натурально
Шаг №3. Уровни и цветокоррекция
Всё ещё слишком заметно, что лицо было взято с другого снимка. Выполним простейшую цветокоррекцию. Для этого во вкладке
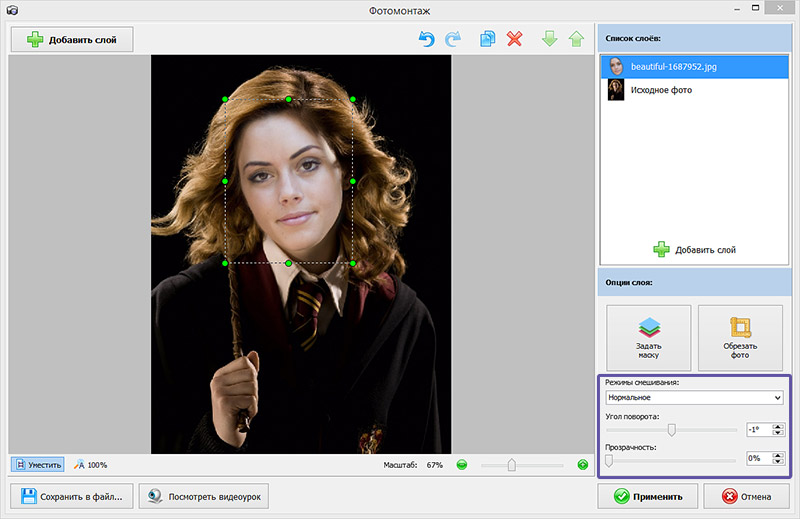 С их помощью вы сможете комплексно настроить яркость фотографии. Меняйте положение ползунков, чтобы затемнить (вправо) или осветлить (влево) изображение. Затем, сохраните его, нажав «ОК».
С их помощью вы сможете комплексно настроить яркость фотографии. Меняйте положение ползунков, чтобы затемнить (вправо) или осветлить (влево) изображение. Затем, сохраните его, нажав «ОК».Регулируя уровни, вы сможете сделать картинку с «новым» лицом более однотонной
Шаг №4. Работаем с деталями
Теперь вы знаете, как в фото вставить другое лицо максимально естественно, но этим ваши возможности не ограничиваются. Если в обработке нуждаются отдельные области на изображении, воспользуйтесь инструментами на панели слева. Выберите
Также вы можете аналогичным образом затемнить или осветлить отдельные участки фото, добавить им резкости, контраста или насыщенности. Просто выберите соответствующую кисть на панели инструментов и обработайте нужную часть изображения.
Используйте кисти затемнения и осветления, чтобы придать изображению больше объема
Шаг №5.
 Сохраняем и делимся с друзьями
Сохраняем и делимся с друзьямиОценим окончательный результат.
Фотомонтаж поможет примерить на себя роль любимого киноперсонажа
Если вас всё устраивает, самое время сохранить фотографию! Для этого откройте в главном меню вкладку «Файл» > «Сохранить». Выберите формат файла, нажав «Быстрый экспорт».
Если вы хотите поделиться снимком или выложить его на страничке в социальной сети, найдите в списке опцию «Сохранить для Интернет». В появившемся окне настройте качество и определите размер будущего изображения. Для завершения нажмите «Сохранить в файл».
Вы сможете отрегулировать качество снимка перед сохранением
Готово! Теперь вы знаете, что вставить лицо в другую фотографию в фотошопе – не единственное решение. Эта инструкция универсальна, используйте её на практике так, как вам захочется. Узнайте, как сделать аватар для Вконтакте, и откройте для себя новые возможности программы! «Домашняя Фотостудия» станет для вас верным помощником в любой ситуации, когда нужно качественно обработать снимок.
Попробуйте удобный и мощный редактор фотографий на русском языке, открывающий неограниченные возможности для творчества!
Трушина Светлана Юрьевна
Учитель музыки высшей квалификационной категории
Муниципальное бюджетное общеобразовательное учреждение
«Средняя общеобразовательная казачья школа»
Тема: «Как вставить картинку в другое изображение»
Цель: научить технологии вставки одной картинки в другую в программе Paint.
Задачи:
-Познакомить с поэтапными действиями вставки объекта в другое изображение в программе Paint.
-Познакомить с разными возможностями программы Paint.
-Передать личный опыт по предложенной теме.
Редактирование фотографий и картинок на первый взгляд кажется сложным, пока его не освоишь. Хотя программа Paint отличается удивительной простотой, с первого раза выполнять редактирование изображений может показаться трудным.
Данный мастер- класс показывает, как вставить картинку в другое изображение в программе графического редактора фотографий- Paint
Microsoft Paint — многофункциональный, но в то же время довольно простой в использовании растровый графический редактор компании Microsoft, входящий в состав всех операционных систем Windows, начиная с первых версий
(Информация с сайта- https://ru.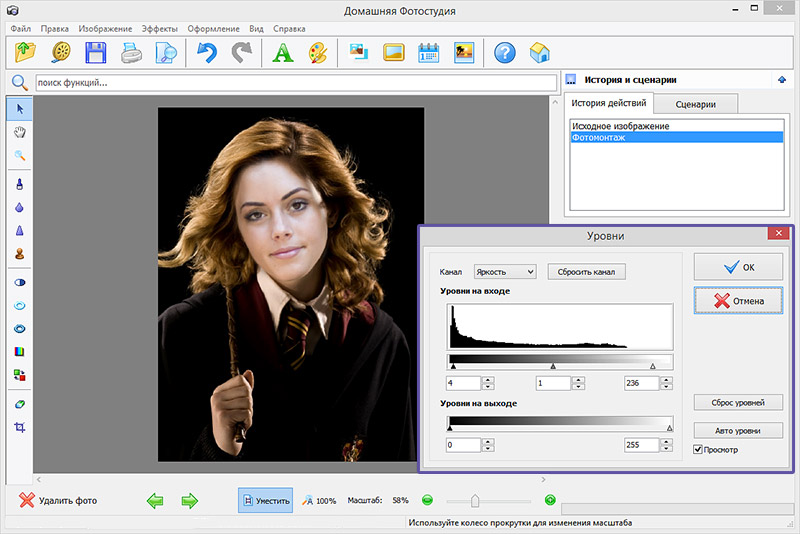 wikipedia.org/wiki/Microsoft_Paint )
wikipedia.org/wiki/Microsoft_Paint )
Шаг 1
Открываем картинку, в которую будем вставлять другой объект.
Шаг 2
Запускаем «paint»
Шаг 3
Открываем значок «Вставить», сразу выходит меню «Вставить из», нажимаем.
Шаг 4
После этого появится Рабочий стол компьютера (откроется окно). Найдите свое фото, выделите его и снизу нажмите открыть.
Шаг 5
Фото появляется внутри картинки.
Шаг 7
Пример вставленного изображения в другую картинку.
На странице Текстовые редакторы мы рассмотрели Панель быстрого доступа
в Paint. Рассмотрели кнопку Paint , которая выводит вкладку со всеми доступными действиями, которые вы можете производить с создаваемыми работами в Paint. На странице Инструменты на панели Paint мы рассмотрели возможности основных инструментов в Paint.
На этой странице я расскажу вам –
как в Paint вырезать выделенный объект и вставить его в другое изображение
Как вырезать выделенный объект
и вставить его в другое изображение
Инструмент «Вырезать» на панели Paint, обозначен цифрой 3.
На примере двух изображений я покажу как вырезать объект
из одного изображения и вставить этот объект в другое изображение.
Есть два изображения – новогодняя ёлка и символ 2012 года, забавный дракоша.
Оба изображения в формате PNG.
Предположим, нам надо изображение дракоши отобразить на фоне ёлки.
Поскольку эти два изображения приблизительно одинаковых размеров, то для начала надо уменьшить размеры дракоши до нужных размеров. Для этого нажимаем кнопку «Изменить размер» (цифра 8 на панели Paint). Как измененить размеры изображения – смотрите здесь .
Я изменила размер изображения с дракошей в меньшую сторону по горизонтали
и вертикали – на 50%. Получилось изображение такого размера.
Затем я обратилась к инструменту «Выделить».
И выбрала – «Произвольная область» и «Прозрачное выделение».
Сделала выделение вокруг дракоши и щёлкнула по инструменту «Вырезать» .
Дракоша попал в буфер обмена, а на изображении, где был дракоша – остался только фон.
Затем я открыла изображение с ёлкой и нажала на инструмент «Вставить».
Дракоша появился в левом верхнем углу изображения с ёлкой и я просто
перетащила его (прижатой левой мышкой) в нужное мне место.
И вот результат этой работы.
Если сделать эту же работу в Adobe Photoshop, то изображения в формате PNG
сохраняются на прозрачном фоне, т.е., нет белого фона и изображение выглядит так.
А в программе Paint прозрачность фона теряется и при сохранении
изображения в формате PNG – программа выставляет такое сообщение.
Но мне нужно было показать вам – как именно в Paint вырезать объект
из одного изображения и вставить его в другое изображение.
как в Paint отразить изображение по вертикали или по горизонтали
Как в Paint отразить изображение
по вертикали или по горизонтали
Для того, чтобы отразить изображение по вертикали или по горизонтали – – надо для начала открыть нужное изображение в программе Paint. Я буду опять использовать, для объяснения, изображение с красной смородиной.
Я буду опять использовать, для объяснения, изображение с красной смородиной.
Как видите на изображении – трава внизу растёт, как ей и положено, вверх,
а гроздь красной смородины опускается с веточки вниз и веточка тянется от
верхней правой стороны. Мы будем отражать это изображение по вертикали.
Для этого нажимаем на панели кнопку «Повернуть» в разделе «Изображения»
и выбираем из открывшейся вкладки «Отразить по вертикали».
Видите, после того как отразили изображение по вертикали – изображение по существу перевернелось на 180°. Трава наверху, а гроздь смородины от веточки тянется вверх. Так что, не всем изображениям нужно отражение по вертикали, но я объяснила принцип отражения изображения по вертикали, а на этом изображении это хорошо видно.
А теперь будем отражать изображение по горизонтали.
Для этого нажимаем на панели кнопку «Повернуть» в разделе «Изображения»
и выбираем из открывшейся вкладки «Отразить по горизонтали».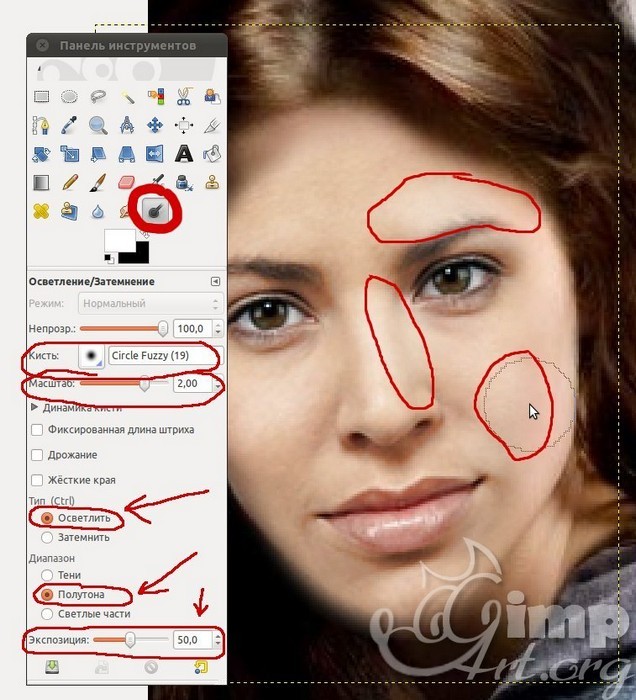
И видим, что изображение повернулось.
Веточка теперь тянется с верхней левой стороны.
Сделать вставить лицо. Как в фотошопе вставить лицо в другое фото
Почувствовать себя в образе любимого артиста, перенестись в прошлое или будущее, примерить на себя красивый наряд — не проблема благодаря современным компьютерным технологиям. Подставить лицо в картинку можно при помощи «Фотошопа» или специального приложения.
Как подобрать подходящие картинки
В интернете можно найти готовые шаблоны для подстановки лиц. На них изображены люди, у которых на месте лиц специально оставляется свободное место. Такие шаблоны напоминают стенды с проймами для лиц, в которых так любят фотографироваться туристы.
Но как вставить в картинку свое лицо, если невозможно найти подходящий шаблон? В таком случае можно выбрать любую фотографию с достаточно большим разрешением и самостоятельно сделать из нее шаблон, вырезав область лица.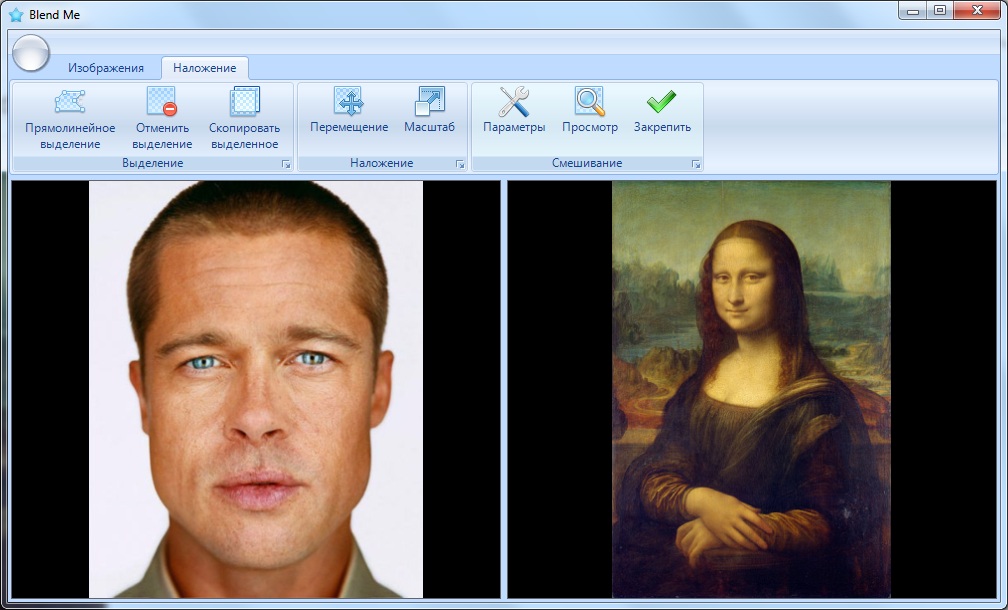 С фотографиями и картинками работать сложнее, чем с шаблонами. Тем не менее даже начинающий пользователь «Фотошопа» может справиться с этой задачей, если запасется терпением.
С фотографиями и картинками работать сложнее, чем с шаблонами. Тем не менее даже начинающий пользователь «Фотошопа» может справиться с этой задачей, если запасется терпением.
Выбирая свое фото, лицо с которого будет подставлено на место чужого, убедитесь в следующем:
- лицо видно полностью в анфас;
- фотография является достаточно крупной;
- на лицо не падают тени, оно не прикрыто волосами: лучше использовать фото, где челка и локоны убраны назад, а контур лица отчетливо просматривается.
При несоответствии фото этим критериям подстановка окажется намного сложнее.
Как вставить в картинку лицо при помощи «Фотошопа»
Это несложно. Перед тем как вставить в картину лицо, убедитесь, что у вас установлен «Фотошоп» или другой графический редактор с аналогичным набором инструментов. Он будет необходим для подстановки лица в готовый шаблон или обычную фотографию. Вам потребуются навыки работы со слоями и набором инструментов «лассо», также следует уметь регулировать яркость, контраст и другие параметры изображения.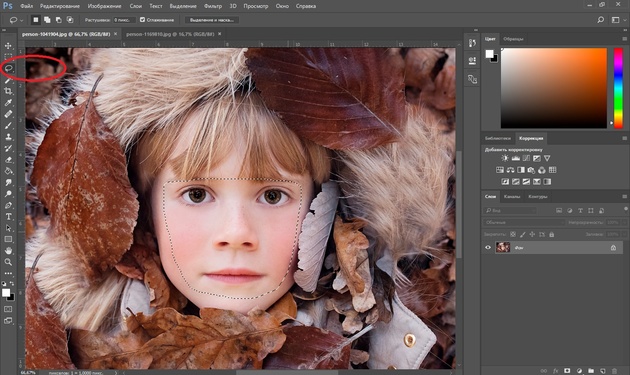
Если вы не обладаете опытом работы с Photoshop, расстраиваться не нужно. Все действия достаточно просты, вы можете отработать их в процессе редактирования первой же фотографии. Немного терпения и аккуратности — вот и все, что необходимо для начала работы!
Первые шаги
Перед тем как вставить в картину лицо, откройте файл с исходным изображением и свою фотографию. На своем фото аккуратно обведите лицо при помощи «лассо» либо «волшебной палочки». Палочка выделяет области, имеющие примерно одинаковый уровень заливки, поэтому ее необходимо использовать несколько раз, придерживая нажатой кнопку Shift. Не расстраивайтесь, если граница получилось неровной: впоследствии этот дефект будет поправлен. Главное, чтобы область лица была выделена полностью.
Скопируйте выделенный участок и вставьте его в нужную картинку. При этом будет создан новый слой, содержащий только ваше лицо.
Теперь необходимо заняться фоном. Для этого выберите в списке слоев фоновый и при помощи уже знакомых инструментов выделения обведите область вокруг лица, на месте которого должно появиться ваше. Этот участок необходимо скопировать и вставить на новый слой, который окажется выше других. Данная процедура создаст контур, который будет обрамлять ваше лицо, поэтому важно быть очень аккуратным: выделяйте крупные локоны и пряди волос полностью, чтобы они выглядели естественно.
Этот участок необходимо скопировать и вставить на новый слой, который окажется выше других. Данная процедура создаст контур, который будет обрамлять ваше лицо, поэтому важно быть очень аккуратным: выделяйте крупные локоны и пряди волос полностью, чтобы они выглядели естественно.
Теперь можно подставить лицо в картинку на нужное место. Оно должно находиться на промежуточном слое: перекрывать исходное лицо, но при этом частично закрываться волосами, которые вы скопировали на самый верхний слой.
Регулирование размера и наклона
Как вставить в картину лицо, чтобы оно выглядело естественно? В первую очередь необходимо позаботиться о том, чтобы оно полностью соответствовало оригиналу по размерам и наклону. Добиться этого соответствия можно при помощи «свободной трансформации». Этот инструмент позволяет перемещать объект, менять его размер и наклон. Перемещение можно производить мышью или при помощи стрелок на клавиатуре. Регулировать размер и наклон следует при помощи мыши.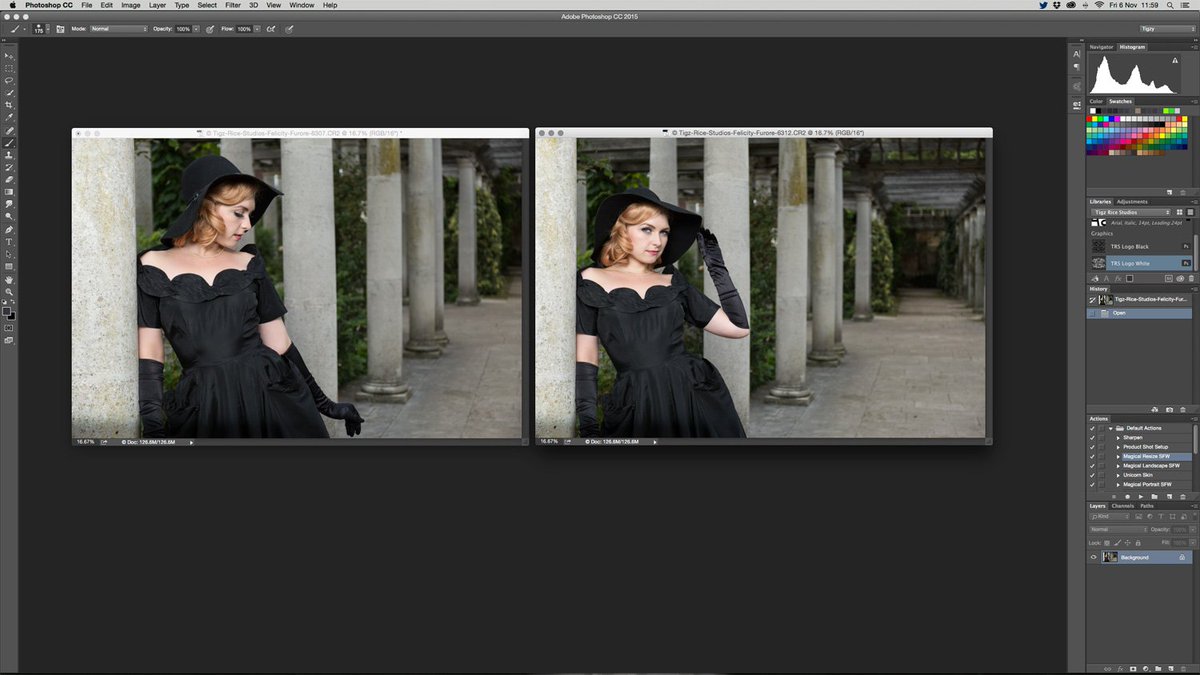 Чтобы при изменении размера сохранялись пропорции, держите нажатой кнопку Shift.
Чтобы при изменении размера сохранялись пропорции, держите нажатой кнопку Shift.
Этот шаг потребует немного терпения: лицо должно идеально соответствовать шаблону.
Создание идеального обрамления
Чтобы обрамление лица было естественным, потребуется немного почистить границы между слоями при помощи «лассо». В контекстном меню этого инструмента есть панель, которая позволяет немного размыть края. Поэкспериментируйте с этой опцией и установите уровень размывки, при котором лицо будет выглядеть максимально естественно. Это действие необходимо производить с верхним слоем, на котором находятся волосы. Дополнительно можно использовать кисть событий с размытым краем.
Регулирование яркости и контраста
Как вставить в фотографию лицо, если фото существенно отличается от шаблона по уровню яркости, является недостаточно насыщенным или имеет другой оттенок? Необходимо заметить, что идеальное соответствие вашей фотографии шаблону — это скорее исключение, чем норма.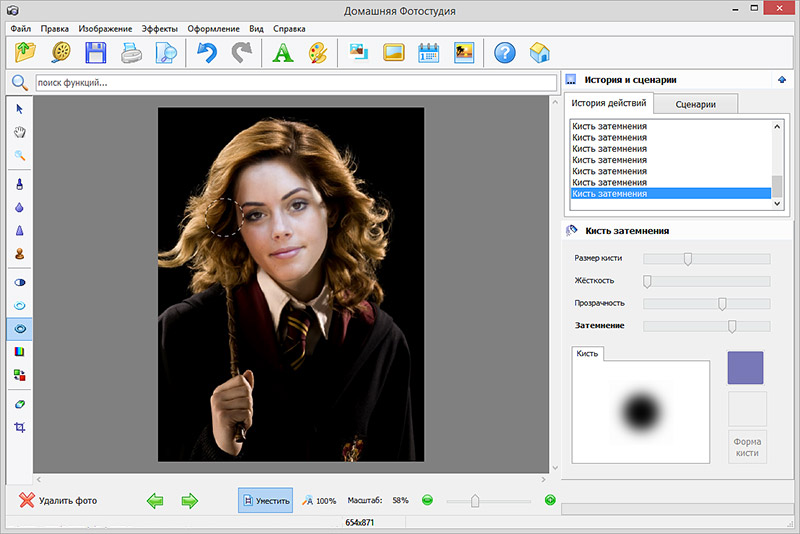
Менять яркость, насыщенность и другие параметры необходимо всегда. Для этого в меню «Изображения» есть специальные разделы, и с их содержимым нужно поэкспериментировать. Регулируйте положения ползунков яркости, контраста и насыщенности до тех пор, пока не добьетесь идеального соответствия. В том же меню можно найти раздел, позволяющий менять тон. Например, если изображение имеет зеленоватый оттенок, можно понизить уровень зеленого.
Все описанные действия желательно производить со слоем, на котором находится ваше лицо. Но можно менять параметры и у исходной картинки. Для этого необходимо выделить два слоя: верхний (с волосами) и фоновый.
Сохраните готовый результат в файле формата «Фотошоп». Не следует объединять слои: возможно, в дальнейшем вы захотите внести дополнительные поправки.
Как вставить в картину лицо? Легкий способ
Как вставить в фотографию лицо, если нет возможности или желания работать в «Фотошопе»? В подобной ситуации можно использовать специальное приложение. Вставить лицо в картинку тогда будет еще проще. Такие приложения широко представлены в интернете: как для компьютеров, так и для мобильных устройств. Также есть сервисы, которые позволяют проводить эту процедуру прямо в браузере.
Вставить лицо в картинку тогда будет еще проще. Такие приложения широко представлены в интернете: как для компьютеров, так и для мобильных устройств. Также есть сервисы, которые позволяют проводить эту процедуру прямо в браузере.
Чтобы воспользоваться таким приложением, дополнительные программы устанавливать не потребуется. В них присутствует небольшой набор опций: только самое необходимое для достижения конкретной цели. Некоторые функции, которые в «Фотошопе» приходится делать вручную, специализированные приложения выполняют автоматически.
Тем не менее у хорошего приложения должна быть возможность вручную поправить то, что программа сделала некорректно. Например, лицо может оказаться слишком крупным или смещенным вниз. В таком случае вы легко внесете свои поправки при помощи мыши.
Подстановка лица в картинку — это увлекательное занятие, при помощи которого можно создать оригинальную открытку или плакат, развлечься самому и порадовать друзей.
Фотоиндустрия стремительно развивается, поэтому не странно, что каждому хочется получить качественные фотографии. Их обработка стала особенно популярной благодаря социальным сетям. Ранее приходилось пользоваться специальным программным обеспечением, в котором не всегда просто разобраться из-за навигации, поэтому нет ничего странного, в том, что многие хотят вставить лицо в фото онлайн бесплатно. Для этого можно воспользоваться нашим сервисом, который предоставляет самые разные возможности для обработки снимков. Поверьте, не так много ресурсов позволяют проделать множество манипуляций с фотографиями.
Их обработка стала особенно популярной благодаря социальным сетям. Ранее приходилось пользоваться специальным программным обеспечением, в котором не всегда просто разобраться из-за навигации, поэтому нет ничего странного, в том, что многие хотят вставить лицо в фото онлайн бесплатно. Для этого можно воспользоваться нашим сервисом, который предоставляет самые разные возможности для обработки снимков. Поверьте, не так много ресурсов позволяют проделать множество манипуляций с фотографиями.
На нашем сайте также представлен широкий выбор .
Принципы работы
Перед тем как вставить лицо онлайн бесплатно в любое изображение, нужно учитывать несколько моментов во время предварительной обработки:- формат фотографии должен быть качественным;
- делать снимок можно не на дорогую технику, но если используется телефон – нужно убедиться, что лицо хорошо видно;
- перед тем как вставить лицо в шаблон онлайн бесплатно, нужно определиться с цветовой гаммой, дизайном.
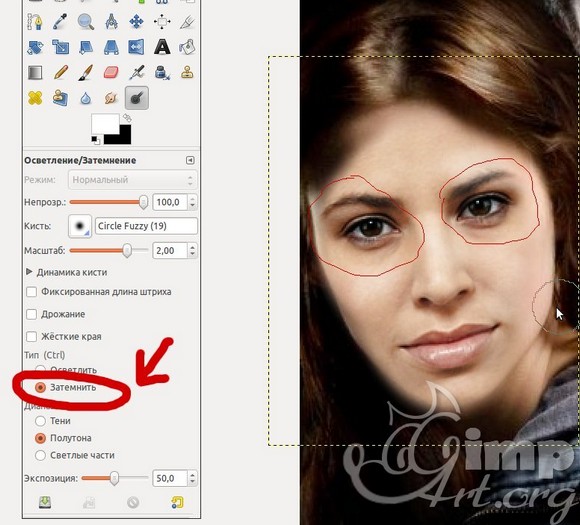 Необязательно использовать профессиональные программы: перед тем, как вставить фото в картинку, можно обработать снимок при помощи онлайн-сервиса. Главное, что это всё доступно без регистрации.
Необязательно использовать профессиональные программы: перед тем, как вставить фото в картинку, можно обработать снимок при помощи онлайн-сервиса. Главное, что это всё доступно без регистрации.Чтобы сделать фотомонтаж онлайн бесплатно, вставить лицо в картинку достаточно просто:
- зайти на наш сервис;
- выбрать соответствующий раздел;
- подобрать нужные фотошаблоны;
- загрузить фото;
- сохранить изображение на компьютере.
Хотите прикрепить ? Сделайте это на best-photoshop .
Преимущества
Фотомонтаж – это один из способов вставить лицо в картинку онлайн без регистрации и бесплатно. Теперь каждый может почувствовать себя звездой, которая снимается для обложек журналов, визуализировать мечты об отдыхе на побережье экзотического острова, представить хотя бы на минутку, каково быть героем известного фильма.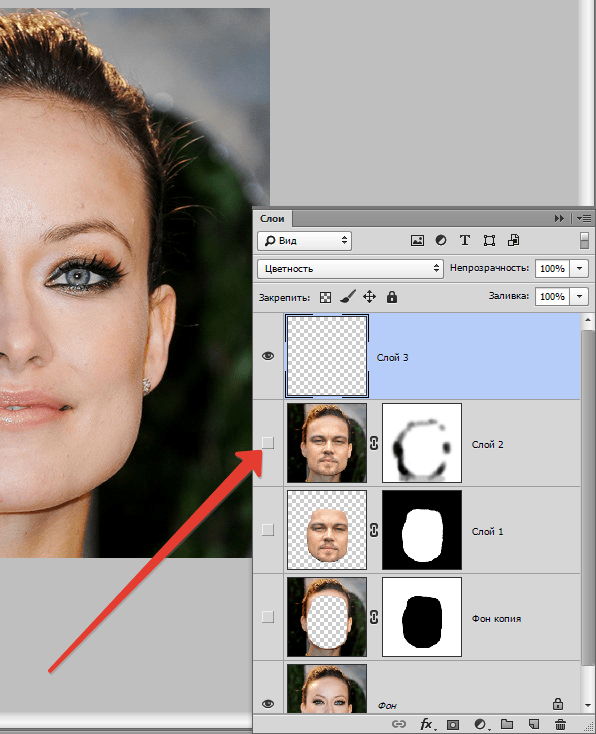
При работе нужно корректировать цветовую гамму, яркость и контрастность изображения. Работа достаточно сложная и занимает не один час, но если вставить лицо в фото онлайн бесплатно, то можно избежать этого процесса, так как сервис предлагает разные фильтры для предварительной обработки.
Если говорить о преимуществах использования подобных ресурсов, то их несколько:
- доступны без регистрации;
- различные фотошаблоны;
- простой интерфейс;
- понятная навигация;
- на одном ресурсе доступен полноценный фоторедактор.
Интернет-сервисы предполагают использование самых разных устройств, в том числе телефонов и планшетов, ведь никаких системных требований нет. Теперь сделать красивое фото всего за несколько минут получиться даже у тех, кто ранее никогда ничем подобным не занимался.
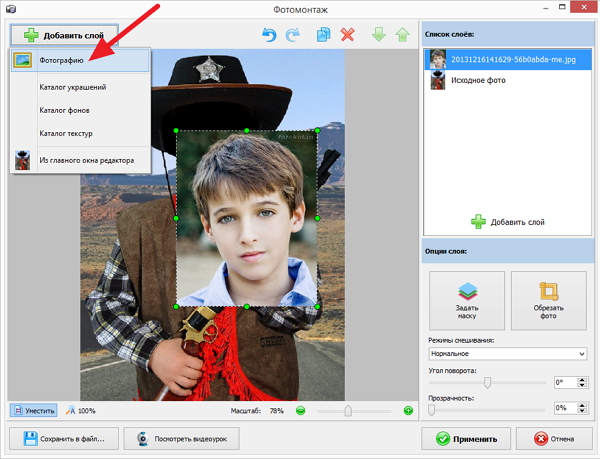 К тому же такой снимок станет отличным подарком для родных и близких. Его не нужно использовать только в социальных сетях, а можно распечатать и повесить на стену.
К тому же такой снимок станет отличным подарком для родных и близких. Его не нужно использовать только в социальных сетях, а можно распечатать и повесить на стену.Выбирайте фотомонтаж и получайте красивые изображения, не прикладывая особых усилий.
Многие современные родители, пытаясь запечатлеть своих детей на групповом фото, сталкиваются с проблемой, когда все ребятишки смотрят и улыбаются в объектив, а один обязательно в момент съемки отвернется. Естественно, фотографию приходится переделывать несколько раз, и все равно найдется один неусидчивый ребенок, который обязательно испортит всю картину. А как же хочется оставить на память хотя бы одну хорошую фотографию! Случаются и моменты, когда родители просто хотят вставить лицо своего ребенка в готовый интересный шаблон Photohop. Вставить лицо в картинку с современными плагинами и графическими программами сейчас легко. Даже те пользователи компьютеров, которые ни разу не работали в программе «Фотошоп», с обучающим уроком быстро освоят эту несложную задачу.
Шаг 1: подбор шаблона и необходимого ракурса фотографии
Прежде чем заняться обработкой фотографий и созданием коллажей, необходимо ознакомиться с основными инструментами графической программы, а также понять структуру программы «Фотошоп». Вставить лицо в картинку — это уже пятиминутное дело, когда вы освоили базовые знания.
Прежде всего, необходимо выбрать любой PSD-шаблон, в который будете вставлять лицо ребенка. Это может быть разный ракурс: профиль, анфас, немного повернутый вбок. Именно для этого необходимо делать разные фотографии ребенка в разных ракурсах. «Фотошоп» позволяет немного повернуть за часовой стрелкой или против любой объект, но профиль должен соответствовать шаблону, чтобы результат получился наиболее правдоподобным и естественным.
Шаг 2: выделение лица с помощью различных инструментов «Фотошопа»
После импорта фотографии в графическую программу необходимо вырезать часть объекта (в нашем случае это голова ребенка) и вставить лицо в картинку, коллаж или готовый шаблон.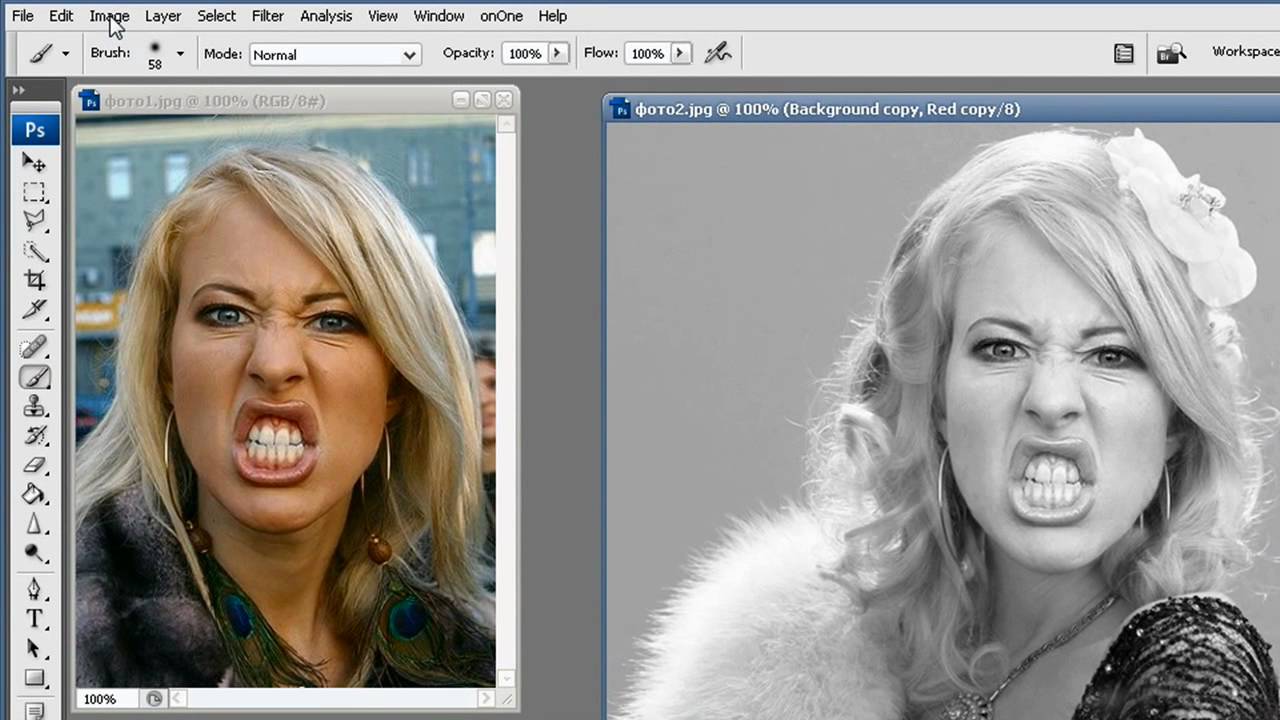 Какие инструменты необходимо использовать для вырезания?
Какие инструменты необходимо использовать для вырезания?
Существует несколько основных инструментов, которыми можно вырезать лицо. Вы можете использовать перо. Чтобы вырезать часть объекта, необходимо по точкам выделить необходимую область. Затем правой кнопкой мыши вызвать параметры выделения и нажать на пункт «Образовать выделенную область». Таким образом, лицо выделено. Теперь его можно обычным перетаскиванием поместить на готовый шаблон.
Можно выделять часть объекта и с помощью другого инструмента. Переходим в режим редактирования быстрой маски нажатием на горячую кнопку Q. Далее выбираем кисть: жесткую, если необходимо сделать контуры выделенного объекта четкими, и мягкую — если нужно выделить такие сложные объекты, как волосы, шерсть и прочее. Закрашиваем кистью необходимый участок лица и выходим из режима быстрой маски. Наш объект выделен. Теперь его можно переносить на другую картинку.
Шаг 3: работа со слоями в Photoshop
После того как вы осуществили перетаскивание с одной фотографии в другое приложение, вставить лицо в картинку уже не проблема.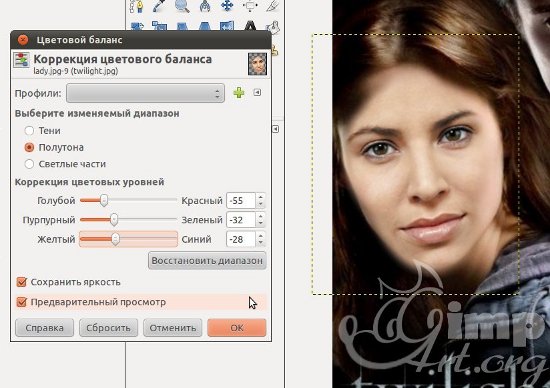 Необходимо максимально точно подогнать объект под масштаб шаблона. Для этого выделяем слой лица и нажимаем сочетание клавиш Ctrl+T. Теперь можно менять масштаб лица. Но чтобы сохранилась правильная пропорция, зажимаем клавишу Shift и тянем мышкой за угол выделенного объекта. Так ширина и высота лица пропорционально увеличится или уменьшится.
Необходимо максимально точно подогнать объект под масштаб шаблона. Для этого выделяем слой лица и нажимаем сочетание клавиш Ctrl+T. Теперь можно менять масштаб лица. Но чтобы сохранилась правильная пропорция, зажимаем клавишу Shift и тянем мышкой за угол выделенного объекта. Так ширина и высота лица пропорционально увеличится или уменьшится.
- Прежде чем создавать фотоколлаж, необходимо примерно учитывать размеры обеих изображений. Будет лучше, если фотография с ребенком будет гораздо больше или примерно одинаковая по размерам с шаблоном «Фотошопа». Масштабирование лица приведет к некрасивому пиксельному качеству.
- Готовый шаблон должен примерно соответствовать качеству фотографии. Вставить лицо в картинку несложно, но будет ли оно естественно смотреться, если готовый коллаж в хорошем формате, а лицо на фотографии в пиксельном виде?
Итак, самостоятельно вставить лицо в картинку, чтобы результат получился естественный и правдоподобный, реально даже для тех, кто до этого не пользовался графическим редактором. Необходимо только немного знаний и усидчивости.
Необходимо только немного знаний и усидчивости.
Этот урок пригодится тем,кто не владеет фотошопом,но хочет немного научится.Я предлагаю посмотреть программу он лайн фотошоп.
Заходим на сайт,нажав на картинку ниже.
Также,нажав на «Файл» — «Открыть изображение»,загружаем и сам шаблон.
Замочки на слое будут только на картинках в формате jpeg,если картинка в форматах png замочка там не будет.
Итак,будем делать прозрачное лицо у шаблона.
Для этого возьмите инструмент «волшебная палочка» и цокните по лицу шаблона.
Потом сверху заходим на «Редактировать» и «Вырезать»
Теперь слева выбираем инструмент «Ластик» и аккуратно проводим по краю контура лица шаблона,убирая лишнюю белую полоску.
Все,шаблон готов,переходим к фотографии,нажав на нее один раз.
Берем инструмент «Лассо» и обводим вокруг лица на фото,как бы вырезая его.
Потом заходим сверху на «Редактировать» — «Вырезать».
Переходим на шаблон,нажав на него один раз.Снова заходим на «Редактировать» — «Вставить».
Ваше вырезанное лицо окажется в шаблоне.
Не пугайтесь,все идет по плану.Теперь нужно уменьшить фото в шаблоне.
Делаем так,выбираем инструмент «Перемещение» и идем наверх,выбрать «Редактирование» — «FREE TRANSFORM»,появится сетка,беремся мышкой за уголок и уменьшаем размер фото.Можно его развернуть,подогнать под экспозицию шаблона.На углу сетки,при наведении курсора,увидите как бы закругленную стрелочку,поверните.
Но фото у нас находится сверху,а нам надо его убрать под слой шаблона.Делаем так,
Такое подтверждение ваших действий будет выскакивать,когда вы делаете манипуляции с сеткой.
Изменить,подогнать цветность нужно зайдя наверху в «Коррекция» — «Яркость,контраст» или «Цветовой тон,насыщенность»,пробуйте.
Вот основное я вам показала,теперь сохраняем на комп.
Потом сохраняете фото в папку и все.
Точно так же вставляем фото и в рамочки.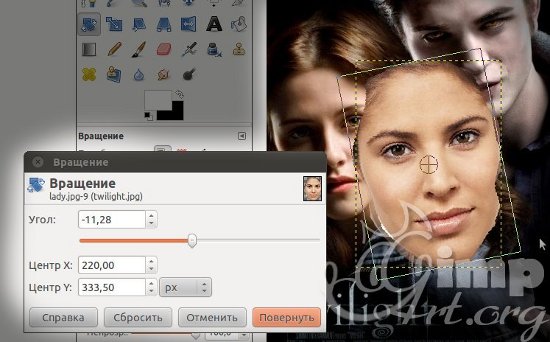
Инструкция
Шаблоны женских костюмов, платьев, мужских классических «троек» с разными галстуками и сорочками можно найти как на платных фотостоках (Shutterstock.com, istock.com), так и на бесплатных ресурсах (Allpolus.com, Photoshop-shablon.ru, Olik.ru). Скачайте файл в формате psd (стандартный для «Фотошопа»), представляет набор графических элементов, приспособленных для редактирования и расположенных на разных слоях.
Откройте Adobe Photoshop. Если у вас еще нет этой программы, вы можете установить условно-бесплатную версию (будет работать 30 дней) с сайта Adobe.com.
Выберите в меню раздел «Файл», пункт «Открыть» и откройте в разных окнах шаблон костюма и фотографию с человеком, лицо которого требуется добавить в коллаж.
Выберите слой с лицо м и с помощью курсора мыши перенесите его в палитре так, чтобы лицо оказалось под прической или головным убором, имеющимся на шаблоне. Затем отредактируйте положение всех остальных слоев, добиваясь того, чтобы и шея в итоге была позади всех остальных элементов костюма.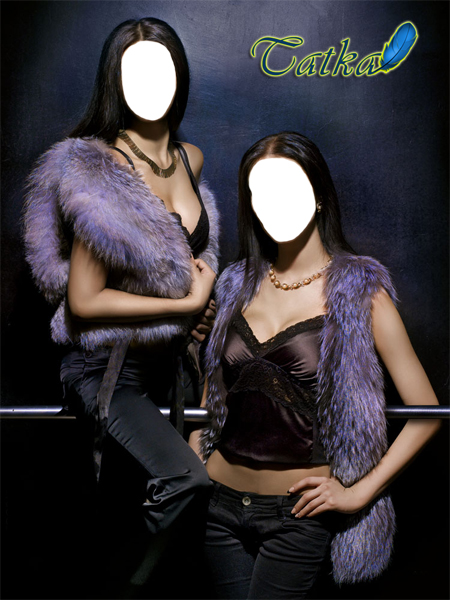
Теперь размер и положение лица нужно откорректировать, чтобы лицо было пропорционально шаблону. На панели инструментов выберите инструмент перемещения, а затем нажмите на лицо , чтобы отобразились границы редактирования.
Не отпуская левую клавишу мыши, продолжайте перемещать лицо и изменять его размер, пока лицо не станет пропорциональным фигуре на шаблоне, прическе и головному убору. При необходимости измените угол поворота головы, также двигая лицо с помощью инструмента перемещения. Примените трансформацию.
Также изменить форму и положение лица можно, вызвав инструмент трансформации Ctrl+T. При необходимости слегка измените размер и угол наклона шляпы или прически, перейдя на соответствующий слой.
Теперь вам нужно стереть лишние куски фона вокруг лица, чтобы окончательно доработать фотографию. Перейдите на слой с лицо м, выберите на панели инструментов ластик (Eraser tool), установите значение твердости на 0% и аккуратно сотрите все лишнее, оставив только контуры лица.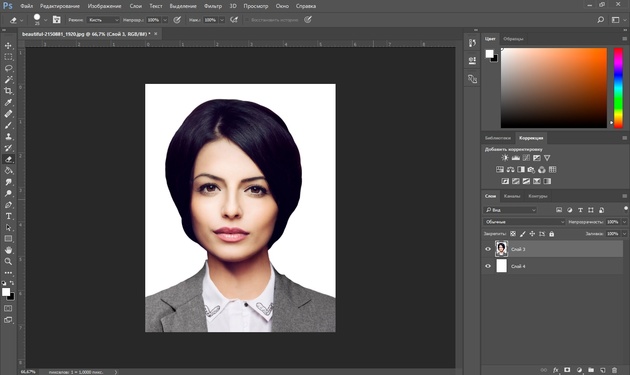
После этого объедините слои, нажав правой кнопкой на самом верхнем слое и выбрав в контекстном меню опцию Flatten Image. Сохраните готовое фото в формате JPEG.
Профессиональный редактор растровой графики Adobe Photoshop предоставляет поистине фантастические возможности. Именно за это его любят в среде пользователей, увлекающихся созданием фотоколлажей. И действительно, произвести действия, типичные для подобных задач, например, перенести лицо с одной фотографии на другую, можно всего за несколько минут.
Вам понадобится
- — установленный редактор Adobe Photoshop.
Инструкция
Откройте в Adobe Photoshop две фотографии (ту, с которой и ту, на которую нужно перенести лицо ). Для загрузки изображения нажмите Ctrl+O или в главном меню выберите пункты File и «Open…», после чего перейдите в директорию с нужным файлом, выделите его в листинге и нажмите кнопку «Открыть».
Создайте область выделения, охватывающую все лицо , на фотографии , с которой его нужно перенести. Используйте инструменты групп Lasso Tool и Marquee Tool.
Используйте инструменты групп Lasso Tool и Marquee Tool.
Скорректируйте область выделения при помощи быстрой маски. Нажмите клавишу Q на клавиатуре или кнопку Edit in Quick Mask Mode на панели инструментов. Активируйте инструмент Brush Tool. Выберите подходящую кисть на выпадающей панели Brush. Установите черный цвет переднего плана. Работая кистью, удалите лишние области выделения. Аналогично, выбрав белый цвет, добавьте к выделению необходимые области. Выйдите из режима быстрой маски, повторно нажав Q или кнопку на инструментальной панели.
Перенесите лицо с одной фотографии на другую. Скопируйте текущую область выделения в буфер обмена. Для этого нажмите Ctrl+C или выберите пункты Edit и Copy в меню. Переключитесь в окно с изображением, на которое нужно вставить лицо . Нажмите Ctrl+V или выберите в меню Edit и Paste. Закройте окно с изображением-источником.
Выделите лицо на целевом изображении. Отключите видимость текущего слоя в панели слоев. Переключитесь на нижний (фоновый) слой. Совершите действия, аналогичные описанным во втором и третьем шаге.
Переключитесь на нижний (фоновый) слой. Совершите действия, аналогичные описанным во втором и третьем шаге.
Удалите лицо с изображения фонового слоя. В меню выберите пункты Layer, New, «Layer From Background…». В диалоге New Layer нажмите кнопку OK. Нажмите кнопку Delete или в меню выберите пункты Edit и Clear.
Совместите перенесенное на фотографию лицо с исходным изображением. Активируйте и включите видимость верхнего слоя. Выберите в меню пункты Layer, Arrange и Send to Back, чтобы перенести этот слой вниз. Активируйте режим масштабирования, выбрав пункты меню Edit, Transform и Scale. Нажмите и удерживайте клавишу Shift. Перемещайте углы рамки в рабочем пространстве для изменения размеров изображения. Мышью подвиньте лицо на нужное место. Кликните по кнопке любого инструмента и нажмите кнопку OK в появившемся окне для применения изменений. При осуществлении данных действий может иметь смысл временно увеличить прозрачность верхнего слоя путем установки его параметра Opacity.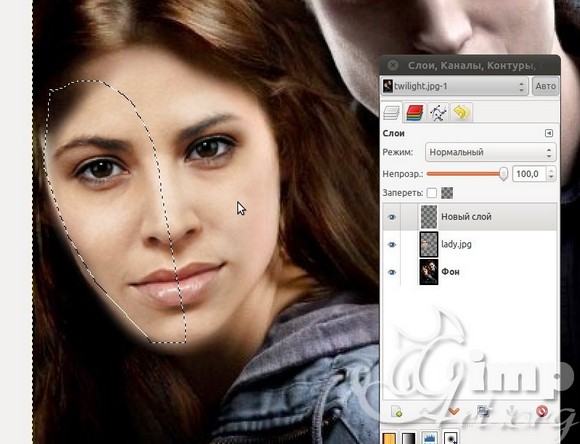
Как вставить лицо в. Как в фотографию вставить другое лицо
Многие современные родители, пытаясь запечатлеть своих детей на групповом фото, сталкиваются с проблемой, когда все ребятишки смотрят и улыбаются в объектив, а один обязательно в момент съемки отвернется. Естественно, фотографию приходится переделывать несколько раз, и все равно найдется один неусидчивый ребенок, который обязательно испортит всю картину. А как же хочется оставить на память хотя бы одну хорошую фотографию! Случаются и моменты, когда родители просто хотят вставить лицо своего ребенка в готовый интересный шаблон Photohop. Вставить лицо в картинку с современными плагинами и графическими программами сейчас легко. Даже те пользователи компьютеров, которые ни разу не работали в программе «Фотошоп», с обучающим уроком быстро освоят эту несложную задачу.
Шаг 1: подбор шаблона и необходимого ракурса фотографии
Прежде чем заняться обработкой фотографий и созданием коллажей, необходимо ознакомиться с основными инструментами графической программы, а также понять структуру программы «Фотошоп». Вставить лицо в картинку — это уже пятиминутное дело, когда вы освоили базовые знания.
Вставить лицо в картинку — это уже пятиминутное дело, когда вы освоили базовые знания.
Прежде всего, необходимо выбрать любой PSD-шаблон, в который будете вставлять лицо ребенка. Это может быть разный ракурс: профиль, анфас, немного повернутый вбок. Именно для этого необходимо делать разные фотографии ребенка в разных ракурсах. «Фотошоп» позволяет немного повернуть за часовой стрелкой или против любой объект, но профиль должен соответствовать шаблону, чтобы результат получился наиболее правдоподобным и естественным.
Шаг 2: выделение лица с помощью различных инструментов «Фотошопа»
После импорта фотографии в графическую программу необходимо вырезать часть объекта (в нашем случае это голова ребенка) и вставить лицо в картинку, коллаж или готовый шаблон. Какие инструменты необходимо использовать для вырезания?
Существует несколько основных инструментов, которыми можно вырезать лицо. Вы можете использовать перо. Чтобы вырезать часть объекта, необходимо по точкам выделить необходимую область. Затем правой кнопкой мыши вызвать параметры выделения и нажать на пункт «Образовать выделенную область». Таким образом, лицо выделено. Теперь его можно обычным перетаскиванием поместить на готовый шаблон.
Затем правой кнопкой мыши вызвать параметры выделения и нажать на пункт «Образовать выделенную область». Таким образом, лицо выделено. Теперь его можно обычным перетаскиванием поместить на готовый шаблон.
Можно выделять часть объекта и с помощью другого инструмента. Переходим в режим редактирования быстрой маски нажатием на горячую кнопку Q. Далее выбираем кисть: жесткую, если необходимо сделать контуры выделенного объекта четкими, и мягкую — если нужно выделить такие сложные объекты, как волосы, шерсть и прочее. Закрашиваем кистью необходимый участок лица и выходим из режима быстрой маски. Наш объект выделен. Теперь его можно переносить на другую картинку.
Шаг 3: работа со слоями в Photoshop
После того как вы осуществили перетаскивание с одной фотографии в другое приложение, вставить лицо в картинку уже не проблема. Необходимо максимально точно подогнать объект под масштаб шаблона. Для этого выделяем слой лица и нажимаем сочетание клавиш Ctrl+T. Теперь можно менять масштаб лица.![]() Но чтобы сохранилась правильная пропорция, зажимаем клавишу Shift и тянем мышкой за угол выделенного объекта. Так ширина и высота лица пропорционально увеличится или уменьшится.
Но чтобы сохранилась правильная пропорция, зажимаем клавишу Shift и тянем мышкой за угол выделенного объекта. Так ширина и высота лица пропорционально увеличится или уменьшится.
- Прежде чем создавать фотоколлаж, необходимо примерно учитывать размеры обеих изображений. Будет лучше, если фотография с ребенком будет гораздо больше или примерно одинаковая по размерам с шаблоном «Фотошопа». Масштабирование лица приведет к некрасивому пиксельному качеству.
- Готовый шаблон должен примерно соответствовать качеству фотографии. Вставить лицо в картинку несложно, но будет ли оно естественно смотреться, если готовый коллаж в хорошем формате, а лицо на фотографии в пиксельном виде?
Итак, самостоятельно вставить лицо в картинку, чтобы результат получился естественный и правдоподобный, реально даже для тех, кто до этого не пользовался графическим редактором. Необходимо только немного знаний и усидчивости.
Очень многие начинающие пользователи фотошопа часто меня спрашивают, как в фотошопе вставить лицо в шаблон. Это совсем не трудно…
Это совсем не трудно…
- Для начала выбираем и скачиваем шаблон. Далее, нам нужно выбрать фото того человека, лицо которого будем использовать в работе. Главное условие для выбора это ракурс, так же желательно учесть освещение. Итак, открываем оба изображения в фотошопе. Обычно шаблоны уже разбиты по слоям. Для уменьшения веса файла, большинство слоев обычно выключено. Включить слои можно разными способами.
- Нажав клавишу F7.
- Зайти в меню справа и выбрать вкладку «Слои».
- Зайти в меню на верху «Окно» и выбрать строчку «Слои».
- На открывшейся вкладке, рядом с названием слоя, есть пустые квадратики, нажимаем на них, появятся «глазики», а на рабочем пространстве начнут появляться скрытые слои.
- Теперь открываем выбранное нами фото. Перед тем, как вставить лицо в шаблон, выделяем его. Это можно сделать, выбрав в правом меню инструмент «Лассо» или инструмент»Овальная область», далее копируем, клавиши Ctrl+C или в меню «Редактирование» — «Скопировать».
 Это фото закрываем и открываем наш шаблон. Теперь надо вставить лицо в шаблон. Для этого нажимаем клавиши Ctrl+V или в меню «Редактирование» — «Вклеить».
Это фото закрываем и открываем наш шаблон. Теперь надо вставить лицо в шаблон. Для этого нажимаем клавиши Ctrl+V или в меню «Редактирование» — «Вклеить». - Так как разрешение фото и шаблона часто бывают разными, подгоняем их друг к другу. Для этого, в слоях выбираем лицо и нажимаем клавиши Ctrl+T или в меню «Редактирование» — «Трансформирование». На рабочем пространстве появится рамка. Удерживая клавишу Shift, левой кнопкой мыши, за уголок рамки, подгоняем размер лица под размер шаблона. Иногда бывает, что лицо человека на вашем фото и лицо на шаблоне «смотрят» в разные стороны. Опять применяем трансформирование. Но, есть один нюанс. Лицо человека не бывает точно пропорциональным, особенности лица очень индивидуальны, по этому, разворачивая фото, мы можем изменить человека до неузнаваемости. Лучше разворачивать шаблон. Правой кнопкой мыши щелкаем на изображение, появится табличка, в ней выбираем «Свободное трансформирование» — «отразить по горизонтали».
- Далее, слой с лицом нам нужно расположить в «правильном» месте, т.
 е., что бы костюм и головной убор(если такой есть) были спереди, а фон, воротник и задник головного убора оказались сзади. Для я этого нажимаем клавиши Ctrl+{ или в меню «Слой» — «Монтаж» — «Переложить назад». Теперь мышкой перетаскиваем фото на свободное пространство шаблона и внимательно сверяем пропорции. Что бы посмотреть на картинку в целом, лучше отойти от монитора. У новичков, не всегда получается с первого раза угадать с пропорциями. Если что-то не нравится, с помощью трансформирования подгоняем фото под шаблон.
е., что бы костюм и головной убор(если такой есть) были спереди, а фон, воротник и задник головного убора оказались сзади. Для я этого нажимаем клавиши Ctrl+{ или в меню «Слой» — «Монтаж» — «Переложить назад». Теперь мышкой перетаскиваем фото на свободное пространство шаблона и внимательно сверяем пропорции. Что бы посмотреть на картинку в целом, лучше отойти от монитора. У новичков, не всегда получается с первого раза угадать с пропорциями. Если что-то не нравится, с помощью трансформирования подгоняем фото под шаблон. - Далее удаляем лишний фон на фото. Для этого отключаем мешающие слои и в панели инструментов выбираем ластик. С помощью правой кнопки мыши выставляем нужный размер пера, жесткость и аккуратно и внимательно стираем фон и включаем обратно слои.
- Затем заходим в меню «Изображение» — «Коррекция» — «Цветовой баланс» и с помощью ползунков подгоняем цвет кожи лица под цвет кожи на шаблоне.
Вот и все. Это самый легкий и доступный для новичка способ вставить лицо в шаблон в фотошопе.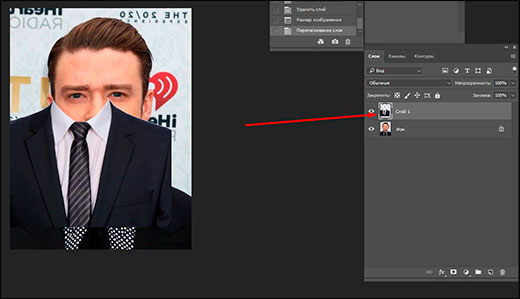 В программе есть также множество других плагинов, позволяющих подогнать цвет и освещение лица под освещение на шаблоне, но описывать их очень и очень долго, лучше взять самим и немного поэксперементировать.
В программе есть также множество других плагинов, позволяющих подогнать цвет и освещение лица под освещение на шаблоне, но описывать их очень и очень долго, лучше взять самим и немного поэксперементировать.
Adobe Photoshop это не только программа для работы, ретуши фотографий и создания графических изображений . Фотошоп предоставляет отличное пространство для развлечения. С помощью этой программы можно создавать весёлые фотожабы, подобно тем, что вы видите в социальных сетях, на форумах и так далее.
В этой статье подробно рассмотрим, как заменить лицо в Фотошопе. Давайте разбираться. Поехали!
Мы расскажем, как сделать этот интересный эффект
Этот приём вы не раз встречали, просматривая ленту ВКонтакте или другой социально сети. Подобных картинок в Интернете много. Делается это очень просто, поэтому вы самостоятельно за несколько минут можете сделать нечто похожее.
Первым делом нужно выбрать два фото. Обратите внимание, что лица должны быть сняты в одном ракурсе при схожем освещении.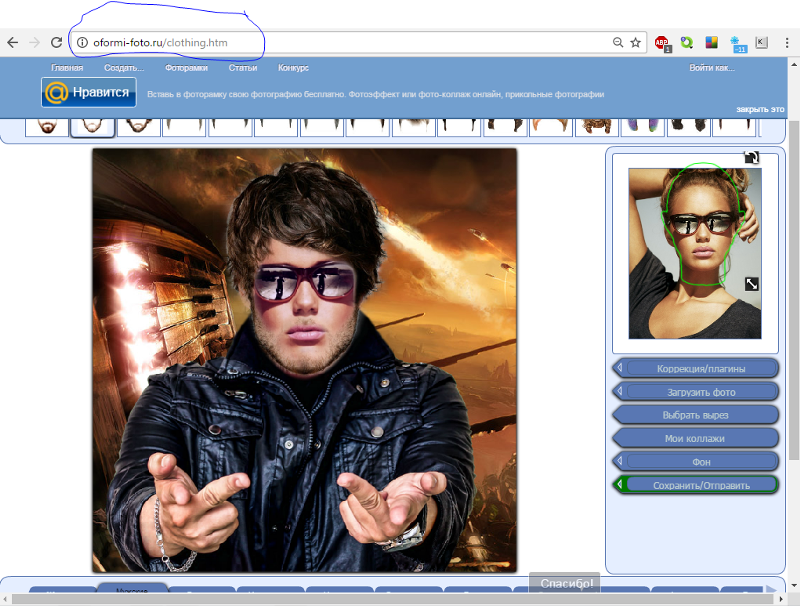 В противном случае у вас не получится добиться эффекта «натуральности».
В противном случае у вас не получится добиться эффекта «натуральности».
Попробуем сделать из Лео Роберта
Наиболее быстрый и простой способ заключается в следующем. Откройте фотографию, из которой будет взято лицо. Выберите инструмент «Лассо», сделать это можно через панель инструментов или путём нажатия горячей клавиши «L». В параметрах лассо задайте значение растушёвки («Feather»), равное 5 пикселям.
Величина растушевки влияет на плавность перехода от вставляемого лица к исходному
Теперь начинайте аккуратно обводить лицо, не захватывая уши и верхнюю часть лба. Закончив выделение, воспользуйтесь комбинацией клавиш Ctrl+C, чтобы скопировать выделенный участок снимка.
Обратите внимание, что будет лучше, если импорт лица производится со снимка, имеющего более высокое разрешение. Так вы сможете свободно менять его размер , не боясь, что пострадает качество. Перейдите ко второму изображению и создайте новый слой, сделать это можно при помощи комбинации Ctrl+Shift+N.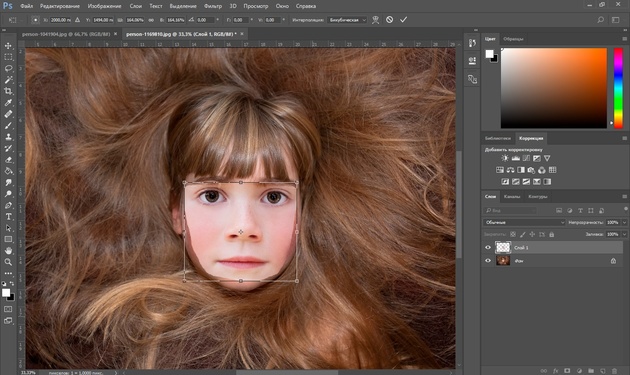 Далее нажмите клавиши Ctrl+V, чтобы вставить скопированный фрагмент.
Далее нажмите клавиши Ctrl+V, чтобы вставить скопированный фрагмент.
Следующий шаг — наложение лица. Переместите импортированное лицо и приведите его к нужному размеру. Для этого примените функцию «Свободное трансформирование» («FreeTransform»).
Наша задача – подогнать вставленный фрагмент под форму лица объекта
Теперь необходимо добиться как можно более естественного наложения фрагмента. Перейдите на панель слоёв и создайте новый корректирующий слой , а затем откройте параметр «Цветовой тон/Насыщенность». В появившемся окне отметьте птичкой пункт «Использовать предыдущий слой для создания обтравочной маски». После применения изменений изображение станет выглядеть лучше, но не стоит на этом останавливаться. Перейдите к слою «Яркость/Контрастность» и сделайте всё точно так же, как на предыдущем этапе.
Последние штрихи можно сделать инструментами «Ластик» и «Кисть». Также можно применить незначительное размытие, чтобы ещё больше смазать границы слоя. Постепенно можно добиться очень естественного перехода , который почти не будет заметен.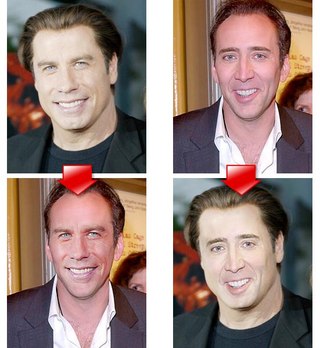
Чтобы выровнять цвет лица в Фотошопе, создайте слой «Цветовой тон/Насыщенность», а затем перейдите к панели параметров, найдите оптимальный уровень насыщенности и тона.
В ряде случаев этой настройки бывает достаточно
Ничего страшного, если на вашем фото на лицо попадает тень . От неё можно легко избавиться. Создайте дубликат основного слоя и работайте с ним. Откройте меню «Изображение» и перейдите в раздел «Коррекция». Затем выберите пункт «Тени/Света». В появившемся окне поиграйте с ползунками, чтобы добиться приемлемого результата.
Почувствовать себя в образе любимого артиста, перенестись в прошлое или будущее, примерить на себя красивый наряд — не проблема благодаря современным компьютерным технологиям. Подставить лицо в картинку можно при помощи «Фотошопа» или специального приложения.
Как подобрать подходящие картинки
В интернете можно найти готовые шаблоны для подстановки лиц. На них изображены люди, у которых на месте лиц специально оставляется свободное место.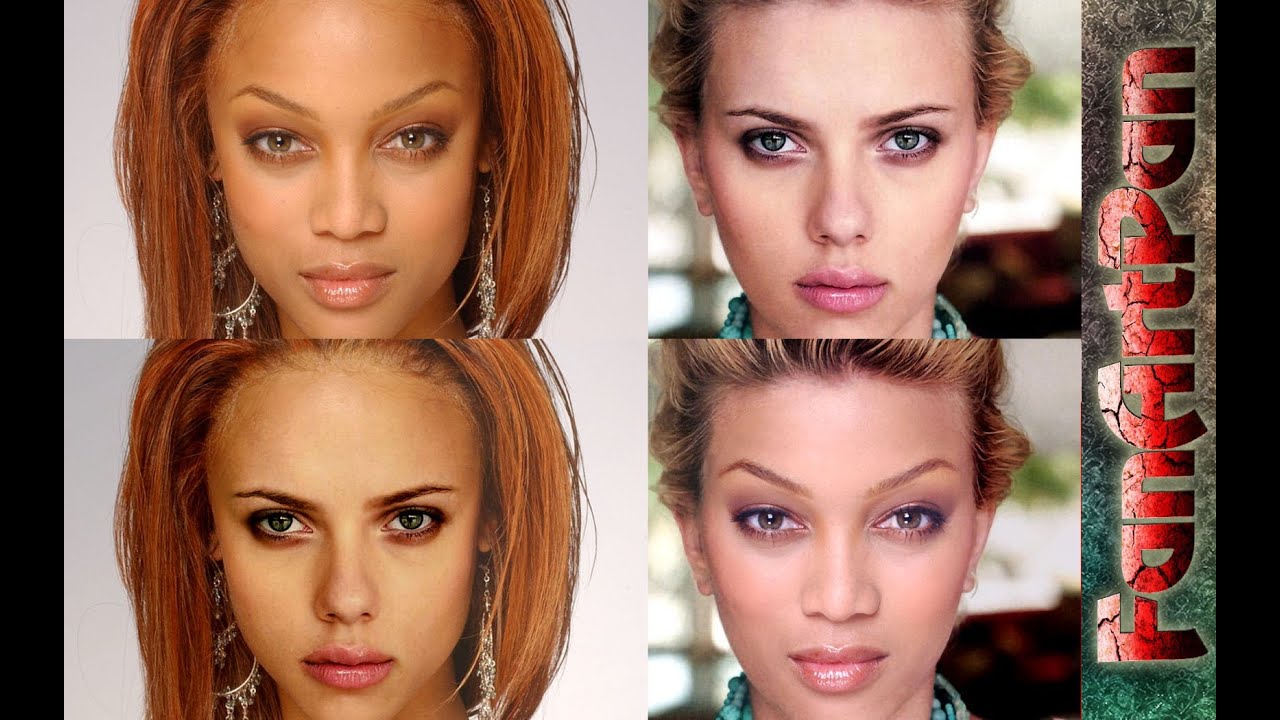 Такие шаблоны напоминают стенды с проймами для лиц, в которых так любят фотографироваться туристы.
Такие шаблоны напоминают стенды с проймами для лиц, в которых так любят фотографироваться туристы.
Но как вставить в картинку свое лицо, если невозможно найти подходящий шаблон? В таком случае можно выбрать любую фотографию с достаточно большим разрешением и самостоятельно сделать из нее шаблон, вырезав область лица. С фотографиями и картинками работать сложнее, чем с шаблонами. Тем не менее даже начинающий пользователь «Фотошопа» может справиться с этой задачей, если запасется терпением.
Выбирая свое фото, лицо с которого будет подставлено на место чужого, убедитесь в следующем:
- лицо видно полностью в анфас;
- фотография является достаточно крупной;
- на лицо не падают тени, оно не прикрыто волосами: лучше использовать фото, где челка и локоны убраны назад, а контур лица отчетливо просматривается.
При несоответствии фото этим критериям подстановка окажется намного сложнее.
Как вставить в картинку лицо при помощи «Фотошопа»
Это несложно.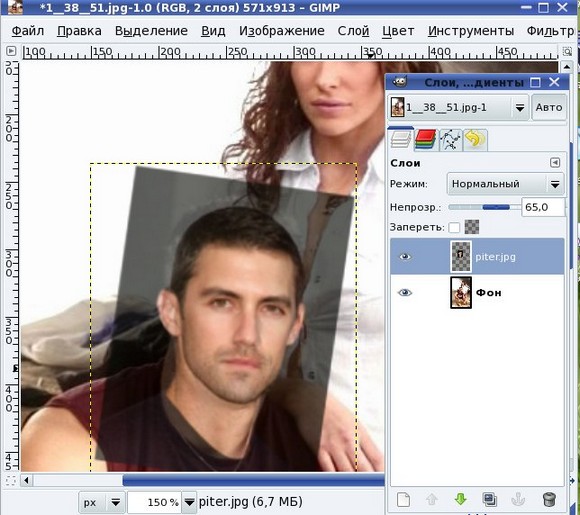 Перед тем как вставить в картину лицо, убедитесь, что у вас установлен «Фотошоп» или другой графический редактор с аналогичным набором инструментов. Он будет необходим для подстановки лица в готовый шаблон или обычную фотографию. Вам потребуются навыки работы со слоями и набором инструментов «лассо», также следует уметь регулировать яркость, контраст и другие параметры изображения.
Перед тем как вставить в картину лицо, убедитесь, что у вас установлен «Фотошоп» или другой графический редактор с аналогичным набором инструментов. Он будет необходим для подстановки лица в готовый шаблон или обычную фотографию. Вам потребуются навыки работы со слоями и набором инструментов «лассо», также следует уметь регулировать яркость, контраст и другие параметры изображения.
Если вы не обладаете опытом работы с Photoshop, расстраиваться не нужно. Все действия достаточно просты, вы можете отработать их в процессе редактирования первой же фотографии. Немного терпения и аккуратности — вот и все, что необходимо для начала работы!
Первые шаги
Перед тем как вставить в картину лицо, откройте файл с исходным изображением и свою фотографию. На своем фото аккуратно обведите лицо при помощи «лассо» либо «волшебной палочки». Палочка выделяет области, имеющие примерно одинаковый уровень заливки, поэтому ее необходимо использовать несколько раз, придерживая нажатой кнопку Shift. Не расстраивайтесь, если граница получилось неровной: впоследствии этот дефект будет поправлен. Главное, чтобы область лица была выделена полностью.
Не расстраивайтесь, если граница получилось неровной: впоследствии этот дефект будет поправлен. Главное, чтобы область лица была выделена полностью.
Скопируйте выделенный участок и вставьте его в нужную картинку. При этом будет создан новый слой, содержащий только ваше лицо.
Теперь необходимо заняться фоном. Для этого выберите в списке слоев фоновый и при помощи уже знакомых инструментов выделения обведите область вокруг лица, на месте которого должно появиться ваше. Этот участок необходимо скопировать и вставить на новый слой, который окажется выше других. Данная процедура создаст контур, который будет обрамлять ваше лицо, поэтому важно быть очень аккуратным: выделяйте крупные локоны и пряди волос полностью, чтобы они выглядели естественно.
Теперь можно подставить лицо в картинку на нужное место. Оно должно находиться на промежуточном слое: перекрывать исходное лицо, но при этом частично закрываться волосами, которые вы скопировали на самый верхний слой.
Регулирование размера и наклона
Как вставить в картину лицо, чтобы оно выглядело естественно? В первую очередь необходимо позаботиться о том, чтобы оно полностью соответствовало оригиналу по размерам и наклону. Добиться этого соответствия можно при помощи «свободной трансформации». Этот инструмент позволяет перемещать объект, менять его размер и наклон. Перемещение можно производить мышью или при помощи стрелок на клавиатуре. Регулировать размер и наклон следует при помощи мыши. Чтобы при изменении размера сохранялись пропорции, держите нажатой кнопку Shift.
Добиться этого соответствия можно при помощи «свободной трансформации». Этот инструмент позволяет перемещать объект, менять его размер и наклон. Перемещение можно производить мышью или при помощи стрелок на клавиатуре. Регулировать размер и наклон следует при помощи мыши. Чтобы при изменении размера сохранялись пропорции, держите нажатой кнопку Shift.
Этот шаг потребует немного терпения: лицо должно идеально соответствовать шаблону.
Создание идеального обрамления
Чтобы обрамление лица было естественным, потребуется немного почистить границы между слоями при помощи «лассо». В контекстном меню этого инструмента есть панель, которая позволяет немного размыть края. Поэкспериментируйте с этой опцией и установите уровень размывки, при котором лицо будет выглядеть максимально естественно. Это действие необходимо производить с верхним слоем, на котором находятся волосы. Дополнительно можно использовать кисть событий с размытым краем.
Регулирование яркости и контраста
Как вставить в фотографию лицо, если фото существенно отличается от шаблона по уровню яркости, является недостаточно насыщенным или имеет другой оттенок? Необходимо заметить, что идеальное соответствие вашей фотографии шаблону — это скорее исключение, чем норма.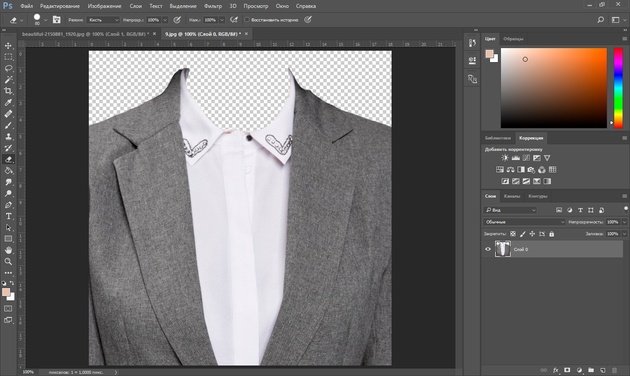
Менять яркость, насыщенность и другие параметры необходимо всегда. Для этого в меню «Изображения» есть специальные разделы, и с их содержимым нужно поэкспериментировать. Регулируйте положения ползунков яркости, контраста и насыщенности до тех пор, пока не добьетесь идеального соответствия. В том же меню можно найти раздел, позволяющий менять тон. Например, если изображение имеет зеленоватый оттенок, можно понизить уровень зеленого.
Все описанные действия желательно производить со слоем, на котором находится ваше лицо. Но можно менять параметры и у исходной картинки. Для этого необходимо выделить два слоя: верхний (с волосами) и фоновый.
Сохраните готовый результат в файле формата «Фотошоп». Не следует объединять слои: возможно, в дальнейшем вы захотите внести дополнительные поправки.
Как вставить в картину лицо? Легкий способ
Как вставить в фотографию лицо, если нет возможности или желания работать в «Фотошопе»? В подобной ситуации можно использовать специальное приложение.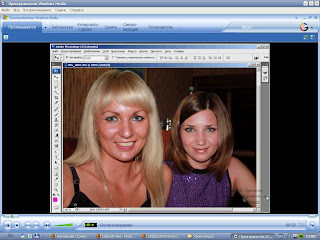 Вставить лицо в картинку тогда будет еще проще. Такие приложения широко представлены в интернете: как для компьютеров, так и для мобильных устройств. Также есть сервисы, которые позволяют проводить эту процедуру прямо в браузере.
Вставить лицо в картинку тогда будет еще проще. Такие приложения широко представлены в интернете: как для компьютеров, так и для мобильных устройств. Также есть сервисы, которые позволяют проводить эту процедуру прямо в браузере.
Чтобы воспользоваться таким приложением, дополнительные программы устанавливать не потребуется. В них присутствует небольшой набор опций: только самое необходимое для достижения конкретной цели. Некоторые функции, которые в «Фотошопе» приходится делать вручную, специализированные приложения выполняют автоматически.
Тем не менее у хорошего приложения должна быть возможность вручную поправить то, что программа сделала некорректно. Например, лицо может оказаться слишком крупным или смещенным вниз. В таком случае вы легко внесете свои поправки при помощи мыши.
Подстановка лица в картинку — это увлекательное занятие, при помощи которого можно создать оригинальную открытку или плакат, развлечься самому и порадовать друзей.
Богатые возможности графического редактора Adobe Photoshop позволяют использовать его с одинаковым успехом как для «серьезной» обработки цифровых изображений и снимков, так и в развлекательных целях для создания различных забавных искажений, дружеских шаржей и просто забавных картинок.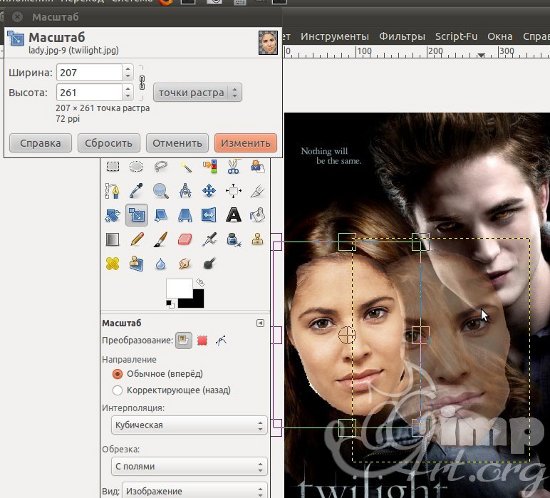 Достаточно часто начинающих пользователей интересует вопрос как подставить лицо в Фотошопе, чтобы оказаться в необычном месте, примерить чей-то наряд, или тело какой-то «звезды».
Достаточно часто начинающих пользователей интересует вопрос как подставить лицо в Фотошопе, чтобы оказаться в необычном месте, примерить чей-то наряд, или тело какой-то «звезды».
Рассмотрим относительно простой вариант, когда лицо подставляется в заранее подготовленный шаблон. В качестве примера возьмем фотографию, на которой крупным планом представлено лицо симпатичной девушки.
И попробуем подставить ее лицо в специальный шаблон с прозрачным фоном на месте лица в специальном psd-формате фотошопа, позволяющем работать с отдельными слоями редактируемого изображения.
Общая технология будет состоять из следующих шагов.
- Запустите Фотошоп и откройте в нем изображение девушки и шаблон, в который будет подставлено ее лицо.
- Для выделения лица удобно использовать инструмент под названием «Магнитное лассо», которые в автоматическом режиме определяет границы областей и «прилипает» к ним. Активируйте данный инструмент.
 Установите курсор мышки в начало области выделения, сделайте клик левой кнопкой и проведите курсором по контурам лица до образования замкнутой фигуры. В результате по контуру напоминающему овал должны появится так называемые «бегущие муравьи», обозначающие успешное создание области выделения.
Установите курсор мышки в начало области выделения, сделайте клик левой кнопкой и проведите курсором по контурам лица до образования замкнутой фигуры. В результате по контуру напоминающему овал должны появится так называемые «бегущие муравьи», обозначающие успешное создание области выделения. - Чтобы границы лица были сглаженными и имели плавный переход после переноса выделенную область необходимо растушевать. Для этого сделайте щелчок правой кнопкой мышки внутри области выделения и в появившемся контекстном меню выберите пункт «растушевка». Если изображение высокого разрешения, то величину радиуса растушевки в появившемся окне поставьте в пределах 5-7 пикселей и нажмите кнопку «Ок».
- Скопируйте выделенную область сочетанием клавиш Ctrl + C, или выполните эту же процедуру через меню «Редактирование» — «Скопировать».
- Перейдите к шаблону, в который будет переносится лицо и нажмите сочетание клавиш Ctrl + V, чтобы вставить лицо. То же самое можно сделать через меню «Редактирвоание» — «Вставить».

- Переместите вставленное лицо на то место, которое оно должно занять и выполните его подгонку по всем параметрам, которые могут быть настроены: масштабу, повороту, наклону, искажению и так далее. Все это настройки выполняются через меню «Редактирование» — «Трансформирование».
- В результате всех корректировок получилось следующее изображение.
Кроме коррекции размеров может потребоваться настройка цветовой гаммы, если тон кожи будет заметно отличаться на скопированном лице. После этого процесс подстановки лица в Фотошопе можно считать полностью завершенным.
Как нанести лицо на другое тело с помощью GIMP
Признайтесь, вам нравится играть с такими инструментами для редактирования изображений, как Photoshop и GIMP. С этими инструментами вы можете делать практически все, от простых настроек фотографий до создания впечатляющей графики.
Однако пытаться использовать эти приложения не так весело, если вы не знаете, что делаете. Это где мы входим. В этой статье мы расскажем о классике, которая объясняет, как использовать GIMP, чтобы нанести лицо на другое тело.
Зачем использовать GIMP?
GIMP находится в свободном доступе для всех и, безусловно, имеет несколько мощных инструментов. Вам просто нужно некоторое время, чтобы изучить его, и это станет очень достойной альтернативой Photoshop. Например, есть много способов использовать GIMP для редактирования фона .
Если у вас его еще нет, вы можете скачать и установить GIMP с официального сайта GIMP . GIMP доступен для Windows, Linux и Mac. И если вы все еще не уверены, как GIMP сравнивается с Photoshop , взгляните на наше сравнение двух инструментов.
Откройте ваши фотографии в GIMP
Когда вы будете готовы, запустите GIMP и откройте изображение с вашим лицом и другое изображение с телом, на которое вы хотите нанести лицо.
Нажмите « Файл» > « Открыть» в меню, найдите и выберите свои фотографии и нажмите « Открыть» .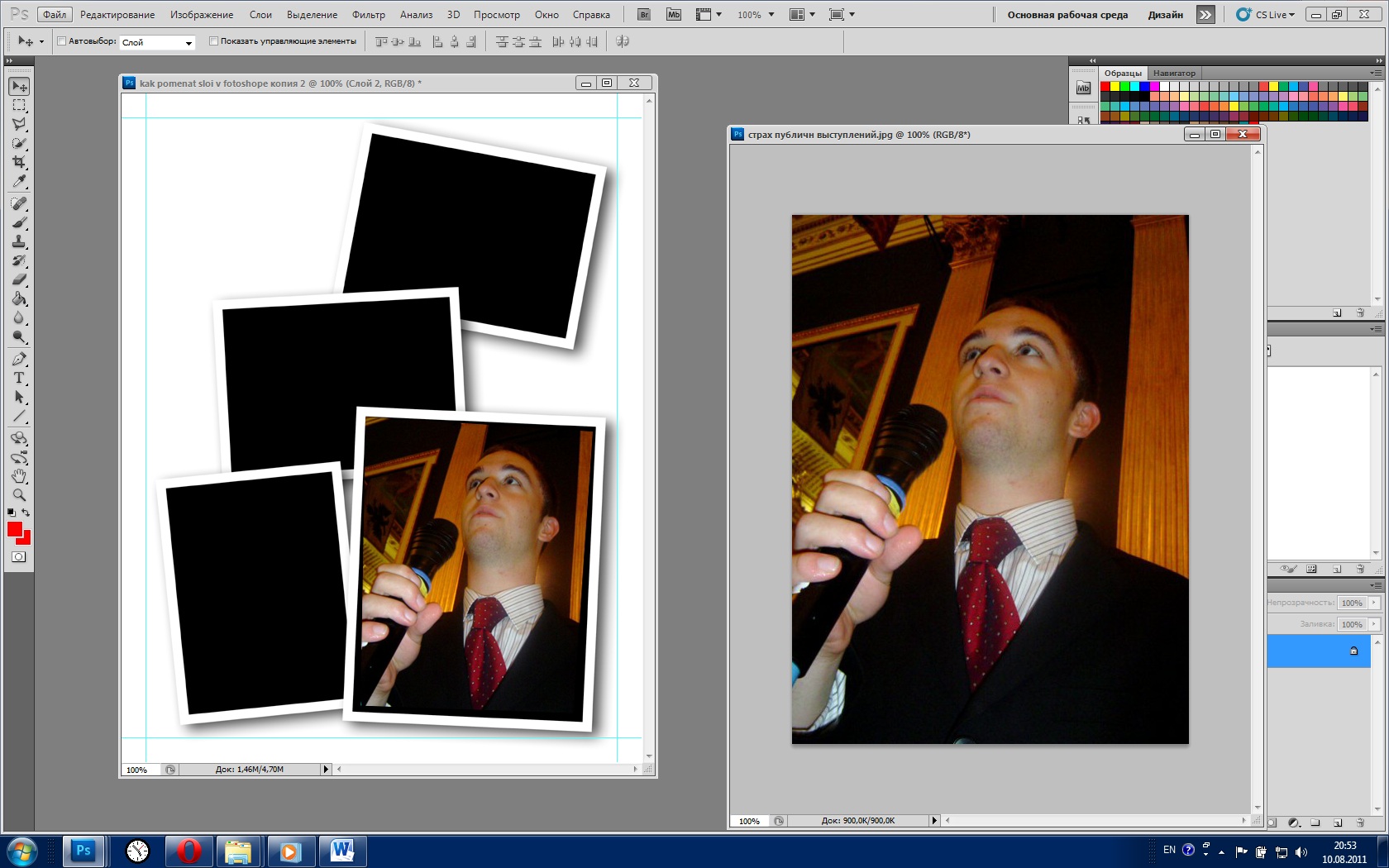
Вы увидите оба изображения на отдельных вкладках в окне GIMP. Основное занятие на данный момент — извлечь свое лицо, поэтому сначала выберите карту для этой фотографии.
Кстати, вы можете сделать весь процесс быстрее и проще, используя лучшие приложения для смены лица .
Выберите свое лицо
В левом фрейме кнопки выберите инструмент «Контуры», который в данный момент находится в центре второго ряда. С помощью этого инструмента вы создадите контур, который окружает все ваше лицо, пока он не завершит полный цикл и не выберет то, что внутри.
Технически вы также можете использовать бесплатный инструмент выбора , но вам придется делать цикл за один раз, и, поверьте мне, это не будет так приятно. Вы получите лучшие результаты, используя инструмент Paths.
Прогуляться
Вы можете начать с увеличения вашего лица на фотографии. Чем больше вы, тем точнее будет ваша петля. Это можно сделать, щелкнув раскрывающийся список масштабирования в строке состояния внизу или выбрав « Вид» > « Масштаб» в меню.
Выбрав инструмент Path , начните кликать по лицу. С каждым щелчком вы создадите точку, через которую линия проходит через петлю.
Желательно, чтобы вы поместили петлю на краю лица. Вы также можете сложить линии между точками для большей точности, щелкая правой кнопкой мыши по линии и перемещая мышь.
Не забывайте, вы всегда можете отменить все, что вы делаете, используя Edit > Undo из меню. Поэтому, если вы потеряете очко, вы всегда можете отменить его и попробовать еще раз.
Цикл заканчивается
Обычно это занимает пару минут, особенно если вы работаете с фотографией высокого разрешения. Вам придется продолжать идти до конца, пока вы не встретитесь снова с первым пунктом, который вы подчеркнули.
Когда закончите, нажмите на первую точку еще раз, чтобы завершить цикл.
Ничего страшного, если линия не появляется между первой и последней точкой; может быть решена на следующем этапе. Эта последняя линия не будет искривлена, поэтому, если требуется высокий уровень точности, постарайтесь сделать свою последнюю точку как можно ближе к первой.
Скопируйте и вставьте ваше лицо
С упорядоченной петлей внизу левой панели вы найдете кнопку « Выбрать из пути» . Нажмите, и выбор будет сделан с помощью цикла.
Затем скопируйте выделение, используя Control + C в Windows или Command + C в Mac или нажав Edit> Copy из меню.
Выберите карту с другой фотографией тела, чтобы вставить свое лицо на это изображение. Вы можете сделать это, нажав Edit > Paste as New Layer в меню. Наличие его в качестве нового слоя облегчит перемещение, изменение размера или поворот вашего лица, если это необходимо.
Переместить, изменить размер или повернуть лицо
Теперь вы готовы двигаться, изменять размер или поворачивать свое лицо до тех пор, пока оно не станет таким, каким оно должно быть, и кажется, что оно соответствует вашему телу.
Перемещение: с выбранной гранью вы можете щелкнуть инструмент Переместить с левой боковой панели. Это четырехсторонняя стрелка. Затем перетащите лицо в нужное место на теле.
Это четырехсторонняя стрелка. Затем перетащите лицо в нужное место на теле.
Изменить размер: если вам нужно изменить размер лица, вы можете использовать инструмент изменения размера, который расположен непосредственно под инструментом перемещения . Это будет держать ваше лицо в пропорции, когда вы перетаскиваете в или из углов, чтобы изменить его размер. Вы также можете использовать всплывающее окно Scale, чтобы настроить ваше лицо. Нажмите Resize, когда закончите.
Поворот: может также потребоваться слегка повернуть лицо, чтобы адаптировать его к голове, на которую вы надели. Щелкните инструмент «Поворот» слева от инструмента «Масштаб» . Затем перетащите конец, чтобы повернуть лицо в обоих направлениях. Кроме того, вы также можете использовать всплывающее окно Повернуть, чтобы настроить свое лицо. Нажмите Повернуть, когда вы закончите.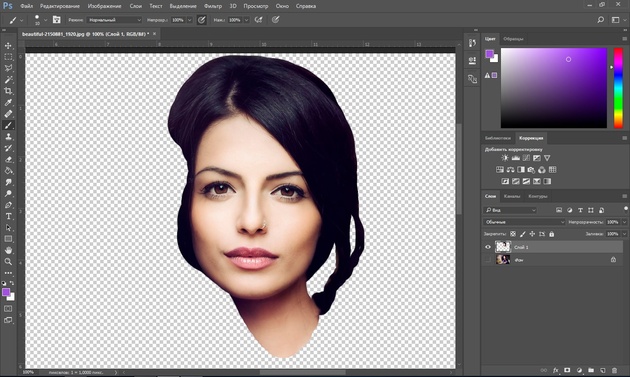
Используйте GIMP, чтобы поменять лицо
Имейте в виду, что если вам не повезет, освещение, вероятно, будет выключено, и поэтому ваше лицо не будет идеально плавиться в таком положении, как если бы это было оригинальное изображение. Но вы можете попробовать другие инструменты и функции GIMP, чтобы сделать его более реалистичным, если хотите.
В любом случае, это все еще забавный эффект, и фраза «практика делает идеальным» звучит правдоподобно в этом случае.
Для получения дополнительной информации о GIMP, узнайте, как установить лучшие бесплатные кисти GIMP и как установить лучшие плагины GIMP .
Имиджевый кредит: Быстров / Shutterstock
Прочитайте статью полностью: Как нанести свое лицо на другое тело, используя GIMP
СвязанныйВырезать лицо и вставить в другое фото
Вырезать лицо и вставить в другое фото
Учебник по обработке фотографий. В данном учебнике собраны наиболее интересные примеры применения программы «Домашняя Фотостудия» для улучшения и редактирования фотографий, а также для создания разнообразных.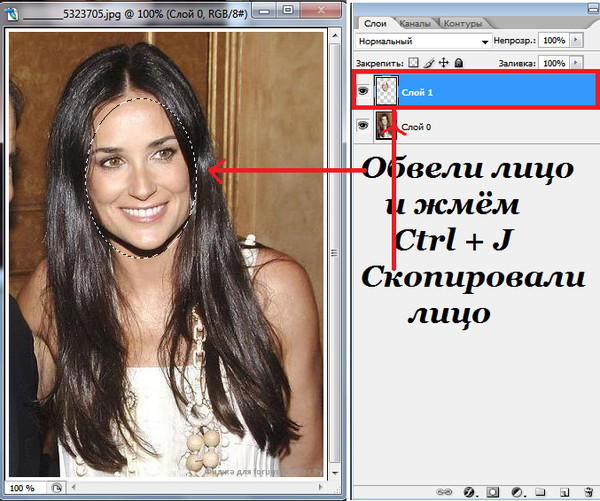 Вставить лицо в видеоролики можно с помощью Adobe After Effects. Он специально разработан для того, чтобы можно было просто и быстро редактировать динамические изображения, а также видеоролики, создавать анимацию. Статьи и пошаговые инструкции по работе с видео, фото и аудио в программах от Movavi для пользователей Windows Третий шаг- точная обводка контуров вашего лица с помощью контрольных точек. Для этого поместите лицо в рамку, мышкой поставьте вокруг точки и нажмите кнопку «Закрыть кривую», а потом- «Вырезать». Ниже мы разобрали несколько сервисов, позволяющих вырезать лицо человека и вставить в другое фото в режиме онлайн. Их функционала достаточно для быстрого наложения портрета с одного изображения на другое, позволяя получить неплохой по качеству результат. Рассмотрим в новом уроке, что делать если пропали все инструменты в фотошопе. Лучше всего, конечно, сразу застрелиться дочитать пост до конца и вы поймёте, куда исчезли инструменты в фотошопе.
Без высоких сапог-ботфортов нельзя назвать законченным костюм кота.
Вставить лицо в видеоролики можно с помощью Adobe After Effects. Он специально разработан для того, чтобы можно было просто и быстро редактировать динамические изображения, а также видеоролики, создавать анимацию. Статьи и пошаговые инструкции по работе с видео, фото и аудио в программах от Movavi для пользователей Windows Третий шаг- точная обводка контуров вашего лица с помощью контрольных точек. Для этого поместите лицо в рамку, мышкой поставьте вокруг точки и нажмите кнопку «Закрыть кривую», а потом- «Вырезать». Ниже мы разобрали несколько сервисов, позволяющих вырезать лицо человека и вставить в другое фото в режиме онлайн. Их функционала достаточно для быстрого наложения портрета с одного изображения на другое, позволяя получить неплохой по качеству результат. Рассмотрим в новом уроке, что делать если пропали все инструменты в фотошопе. Лучше всего, конечно, сразу застрелиться дочитать пост до конца и вы поймёте, куда исчезли инструменты в фотошопе.
Без высоких сапог-ботфортов нельзя назвать законченным костюм кота. Своими руками для мальчика из плотной бумаги делаются раструбы, которые надеваются на верхнюю часть голенищ любых сапог. Чтобы использовать синтезатор речи выполните вход на данный ресурс, слева будет окно, в который необходимо будет вставить текст для прочтения. Специфика сервисов со встроенным Эксель. В сети имеются несколько популярных сетевых сервисов, позволяющих не только открыть файл Excel онлайн, но и создать новую таблицу эксель, редактировать её, а затем и сохранить. Узнайте, как вставить в фотографию другое лицо за пару шагов. Установите Домашнюю Фотостудию, чтобы получить качественный Увеличьте масштаб снимка, чтобы результат был максимально точным и аккуратным. Теперь выясним, как на фото вставить другое лицо так. m@x, спасибо за быстрый ответ, если можно, то скажите, где моя ошибка: у меня сейчас на изображении с деревом находится изображение с пузырём на тёмном фоне, который мне нужно убрать или вернее, скрыть под маской. Правда, нужно оговориться, что одинаковость проявляется внутри линейки Samsung, другие производители не имеют таких экранов, и поэтому дизайн их смартфонов иной, они не выглядят так классно и необычно.
Своими руками для мальчика из плотной бумаги делаются раструбы, которые надеваются на верхнюю часть голенищ любых сапог. Чтобы использовать синтезатор речи выполните вход на данный ресурс, слева будет окно, в который необходимо будет вставить текст для прочтения. Специфика сервисов со встроенным Эксель. В сети имеются несколько популярных сетевых сервисов, позволяющих не только открыть файл Excel онлайн, но и создать новую таблицу эксель, редактировать её, а затем и сохранить. Узнайте, как вставить в фотографию другое лицо за пару шагов. Установите Домашнюю Фотостудию, чтобы получить качественный Увеличьте масштаб снимка, чтобы результат был максимально точным и аккуратным. Теперь выясним, как на фото вставить другое лицо так. m@x, спасибо за быстрый ответ, если можно, то скажите, где моя ошибка: у меня сейчас на изображении с деревом находится изображение с пузырём на тёмном фоне, который мне нужно убрать или вернее, скрыть под маской. Правда, нужно оговориться, что одинаковость проявляется внутри линейки Samsung, другие производители не имеют таких экранов, и поэтому дизайн их смартфонов иной, они не выглядят так классно и необычно.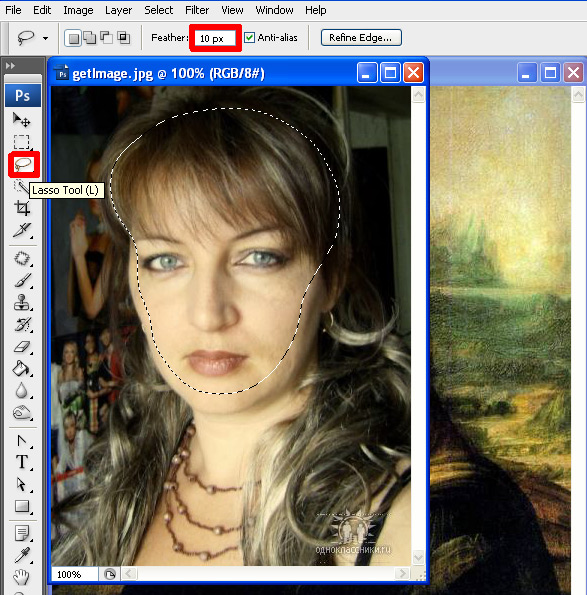 Дальше необходимо добавить изображение, с которого вы будете брать новое лицо. Нажимаете на «Выберите фото». Используем маркеры для вырезания области. Нажимаем на «mix left face with right hair» для перенесения лица с первого изображения на второе. Как вырезать и вставить объект в Фотошопе — 4 лучших способа. Теперь вы сможете переместить, вырезать или вставить элемент в другой проект. Все крайние линии будут выглядеть очень реалистично, без необходимости убирать огрехи в режиме увеличенного. Тут вы можете обрезать фото онлайн бесплатно и без потери качества разными способами: простая обрезка краев, кадрирование, вырезать по кругу или по контуру! Как вырезать фото по контуру или сделать обрезку по кругу, а также просто кадрировать — смотрите в уроках ниже. Photoshop: Как вырезать объект и вставить в другую картинку? восстановление старых фото — Продолжительность: 16:50 Александр Климов 25 166 просмотров. Вырезать изображение и вставить на другой фон в фотошопе, как это сделать. Так как инструментов много, я не буду перечислять весь арсенал редактора, а просто разберу расхожий пример работы — вырезать фрагмент одной картинки и вставить её в другую.
Дальше необходимо добавить изображение, с которого вы будете брать новое лицо. Нажимаете на «Выберите фото». Используем маркеры для вырезания области. Нажимаем на «mix left face with right hair» для перенесения лица с первого изображения на второе. Как вырезать и вставить объект в Фотошопе — 4 лучших способа. Теперь вы сможете переместить, вырезать или вставить элемент в другой проект. Все крайние линии будут выглядеть очень реалистично, без необходимости убирать огрехи в режиме увеличенного. Тут вы можете обрезать фото онлайн бесплатно и без потери качества разными способами: простая обрезка краев, кадрирование, вырезать по кругу или по контуру! Как вырезать фото по контуру или сделать обрезку по кругу, а также просто кадрировать — смотрите в уроках ниже. Photoshop: Как вырезать объект и вставить в другую картинку? восстановление старых фото — Продолжительность: 16:50 Александр Климов 25 166 просмотров. Вырезать изображение и вставить на другой фон в фотошопе, как это сделать. Так как инструментов много, я не буду перечислять весь арсенал редактора, а просто разберу расхожий пример работы — вырезать фрагмент одной картинки и вставить её в другую. Замена лица. Примеры. Поделиться с друзьями. Наши фотоэффекты бесплатно позволяют заменять лица на фото.
Наложение фото и прозрачность. Изменение цвета глаз. Вырезаем объект и меняем задний фон. На примере фоторедактора BeFunky. Загружаем изображение. В меню выбираем ПРАВКА — Вырезка. Пользователь Андрей Богданоа задал вопрос в категории Прочее фото-видео и получил на него 8 ответов. Добавляем картинку, с которой будет взято новое лицо — для этого Англоязычный ресурс Makeovr позволяет скопировать лицо с одного изображения и вставить его на другое фото. Вырезаем область, куда будет вставлено новое лицо, с помощью специальных маркеров. Бесплатно. Android. Вырезать Вставить Фото Без Шва — создавайте уникальные снимки вырезая объекты из фотографий и вставляя их с применением бесшовного наложения на другие фотографии. Как поступить, если вам срочно нужно заменить лица людей на фотографиях? Вам поможет графический редактор Фотошоп, с помощью которого вы сможете реалистично вставить лицо одного человека на фото другого.
Замена лица. Примеры. Поделиться с друзьями. Наши фотоэффекты бесплатно позволяют заменять лица на фото.
Наложение фото и прозрачность. Изменение цвета глаз. Вырезаем объект и меняем задний фон. На примере фоторедактора BeFunky. Загружаем изображение. В меню выбираем ПРАВКА — Вырезка. Пользователь Андрей Богданоа задал вопрос в категории Прочее фото-видео и получил на него 8 ответов. Добавляем картинку, с которой будет взято новое лицо — для этого Англоязычный ресурс Makeovr позволяет скопировать лицо с одного изображения и вставить его на другое фото. Вырезаем область, куда будет вставлено новое лицо, с помощью специальных маркеров. Бесплатно. Android. Вырезать Вставить Фото Без Шва — создавайте уникальные снимки вырезая объекты из фотографий и вставляя их с применением бесшовного наложения на другие фотографии. Как поступить, если вам срочно нужно заменить лица людей на фотографиях? Вам поможет графический редактор Фотошоп, с помощью которого вы сможете реалистично вставить лицо одного человека на фото другого.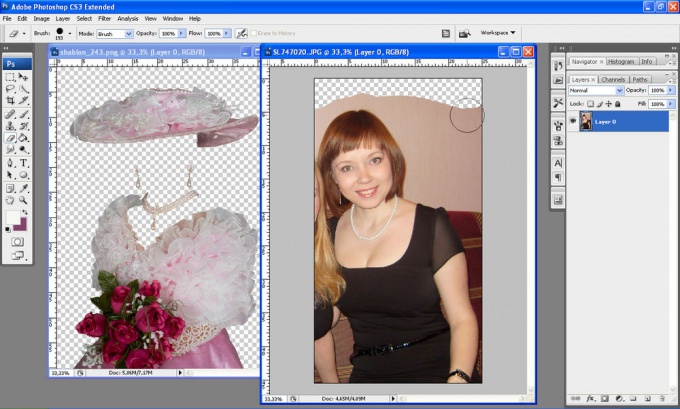 Оглавление. Знакомимся с инструментами. Лассо: играем в ковбоя. Быстрая маска: участвуем в карнавале. Вытирание фона: превращаемся в художника. Комбинация инструментов: выделяем волосы. Совет на прощание. Приветствую. Обрезать фотографию онлайн, вы сможете на сайте используя бесплатную онлайн программу для обрезки фоток работая с интуитивно понятным интерфейсом, который не нужно скачивать или устанавливать на компьютер. Всего лишь за несколько кликов Вы сможете обрезать фото. Хотите вставить лицо в фото онлайн? Сделайте фотомонтаж лица по шаблону в редакторе картинок и фотографий бесплатно без Вставить лицо онлайн. Фотоиндустрия стремительно развивается, поэтому не странно, что каждому хочется получить качественные фотографии.
Вырежьте одно лицо и вставьте его на другой. Хотите удалить фото фона? Вырезать людей и поставить их на другой фон. Фотографии вырезанных папок поставляются с двумя основными инструментами для фото: 1. Вырезать фотографии: вырезать фотографии, где. Иногда возникает необходимость обрезать фото, картинку по краям или вырезать часть изображения.
Оглавление. Знакомимся с инструментами. Лассо: играем в ковбоя. Быстрая маска: участвуем в карнавале. Вытирание фона: превращаемся в художника. Комбинация инструментов: выделяем волосы. Совет на прощание. Приветствую. Обрезать фотографию онлайн, вы сможете на сайте используя бесплатную онлайн программу для обрезки фоток работая с интуитивно понятным интерфейсом, который не нужно скачивать или устанавливать на компьютер. Всего лишь за несколько кликов Вы сможете обрезать фото. Хотите вставить лицо в фото онлайн? Сделайте фотомонтаж лица по шаблону в редакторе картинок и фотографий бесплатно без Вставить лицо онлайн. Фотоиндустрия стремительно развивается, поэтому не странно, что каждому хочется получить качественные фотографии.
Вырежьте одно лицо и вставьте его на другой. Хотите удалить фото фона? Вырезать людей и поставить их на другой фон. Фотографии вырезанных папок поставляются с двумя основными инструментами для фото: 1. Вырезать фотографии: вырезать фотографии, где. Иногда возникает необходимость обрезать фото, картинку по краям или вырезать часть изображения. Для этого можно конечно использовать различные приложения или графические редакторы, которые требуют времени для установки и не всегда бесплатны. Видеоуроки — замена лица на фото в программе Photoshop (Фотошоп). Чтобы вырезать «лицо» из одного изображения и вставить в другое придется освоить несколько инструментов из «Фотошопа» и научиться работать со слоями и масками. В рамках «БВ» это объяснить довольно. Бесплатно. Android. Превратите любое фото в смешное. Поставьте себя рядом со знаменитостью или переместитесь в любую точку земного шара 🗺️ с помощью фотомонтажа. Обменяйтесь лицом с друзьями или поменяйтесь лицами с супер звездами и милыми.
Хотите стать частью памятника или сделать фотографию где Ваша кошка прыгает с самолета? После этого с помощью кнопок управления можно откорректировать элементы и фотографии, оставив часть Вашего фото сопоставить в верхней части фонового изображения. Вырезать или обрезать картинку достаточно просто с помощью фотошопа онлайн или программы Paint, которая является стандартной Ниже мы поговорим о нюансах обрезки картинки в онлайн-фотошопе и Paint.
Для этого можно конечно использовать различные приложения или графические редакторы, которые требуют времени для установки и не всегда бесплатны. Видеоуроки — замена лица на фото в программе Photoshop (Фотошоп). Чтобы вырезать «лицо» из одного изображения и вставить в другое придется освоить несколько инструментов из «Фотошопа» и научиться работать со слоями и масками. В рамках «БВ» это объяснить довольно. Бесплатно. Android. Превратите любое фото в смешное. Поставьте себя рядом со знаменитостью или переместитесь в любую точку земного шара 🗺️ с помощью фотомонтажа. Обменяйтесь лицом с друзьями или поменяйтесь лицами с супер звездами и милыми.
Хотите стать частью памятника или сделать фотографию где Ваша кошка прыгает с самолета? После этого с помощью кнопок управления можно откорректировать элементы и фотографии, оставив часть Вашего фото сопоставить в верхней части фонового изображения. Вырезать или обрезать картинку достаточно просто с помощью фотошопа онлайн или программы Paint, которая является стандартной Ниже мы поговорим о нюансах обрезки картинки в онлайн-фотошопе и Paint. В принципе такая операция доступна в ворде и в прочих. Как правильно сделать человека худее в фотошопе, нарисовать, выделить, убрать и вставить. Сначала речь пойдет о том, как вырезать человека в Фотошопе и вставить в другое фото -изначально данная операция кажется слишком сложной. Способов, позволяющих вырезать человеческую фигуру или какой-либо другой объект из одной фотографии для того, чтобы вставить эту самую фигуру в другое изображение, существует очень много. В этой статье я попытаюсь рассмотреть метод вырезания выделением. Как вырезать человека в Gimp. В процессе обработки цифровой фотографии зачастую требуется вырезать из нее какие-то фрагменты. Некоторую сложность представляет процесс вырезания объекта неправильной геометрической формы, например, человека. Итак — открывайте, в фотошопе, приготовленную картинку, из которой вы запланировали вырезать какой-то объект. Допустим — это будет чьё-то фото, и вы хотите вырезать снятого на нём человека, и вставить в другое фото. Разместить изображение внутри другого изображения с помощью этого великолепно «Вырезать Вставить Photo Editor».
В принципе такая операция доступна в ворде и в прочих. Как правильно сделать человека худее в фотошопе, нарисовать, выделить, убрать и вставить. Сначала речь пойдет о том, как вырезать человека в Фотошопе и вставить в другое фото -изначально данная операция кажется слишком сложной. Способов, позволяющих вырезать человеческую фигуру или какой-либо другой объект из одной фотографии для того, чтобы вставить эту самую фигуру в другое изображение, существует очень много. В этой статье я попытаюсь рассмотреть метод вырезания выделением. Как вырезать человека в Gimp. В процессе обработки цифровой фотографии зачастую требуется вырезать из нее какие-то фрагменты. Некоторую сложность представляет процесс вырезания объекта неправильной геометрической формы, например, человека. Итак — открывайте, в фотошопе, приготовленную картинку, из которой вы запланировали вырезать какой-то объект. Допустим — это будет чьё-то фото, и вы хотите вырезать снятого на нём человека, и вставить в другое фото. Разместить изображение внутри другого изображения с помощью этого великолепно «Вырезать Вставить Photo Editor».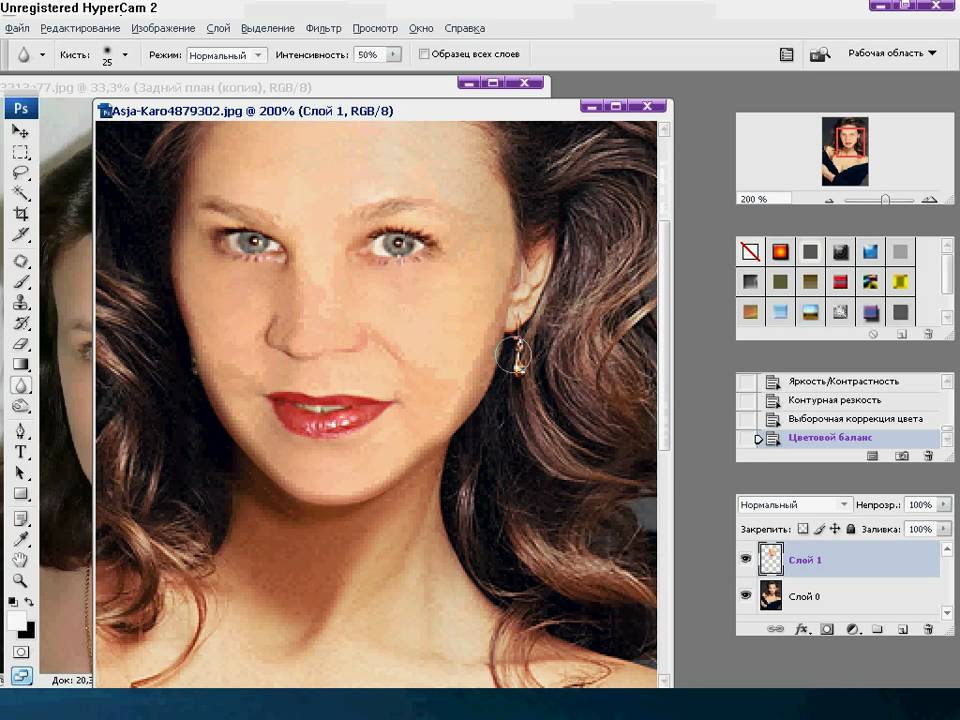 Поменять лицо, как обрезать фотографию в различных формах и вставить его на другой фотографии. Изменить фон фотографии. Вырезать и вставить фото. Категория: Photo & Video. Дата выхода: 2017-10-02. Столь же простой, как сокращение одной стороны фото и вставить его в другой. С этим веселым приложением вы можете поменять стороны, вырезать и вставить в другую фотографию.
Удаление фона на фото онлайн. теперь это делается без дополнительных программ на Вам надо удалить или заменить фон на фото — теперь это сделать очень просто и прямо на Об этом позаботится наше приложение. Вам останется только нажать на кнопку «Вырезать фон». Учебник по обработке фотографий. В данном учебнике собраны наиболее интересные примеры. Вставить лицо в видеоролики можно с помощью Adobe After Effects. Он специально разработан для того. Статьи и пошаговые инструкции по работе с видео, фото и аудио в программах от Movavi для. На следующем шаге поместите лицо в овал и жмите В шаблон и дайте название своему лицу. Пропали все инструменты в фотошопе — пошаговое руководство из поиска.
Поменять лицо, как обрезать фотографию в различных формах и вставить его на другой фотографии. Изменить фон фотографии. Вырезать и вставить фото. Категория: Photo & Video. Дата выхода: 2017-10-02. Столь же простой, как сокращение одной стороны фото и вставить его в другой. С этим веселым приложением вы можете поменять стороны, вырезать и вставить в другую фотографию.
Удаление фона на фото онлайн. теперь это делается без дополнительных программ на Вам надо удалить или заменить фон на фото — теперь это сделать очень просто и прямо на Об этом позаботится наше приложение. Вам останется только нажать на кнопку «Вырезать фон». Учебник по обработке фотографий. В данном учебнике собраны наиболее интересные примеры. Вставить лицо в видеоролики можно с помощью Adobe After Effects. Он специально разработан для того. Статьи и пошаговые инструкции по работе с видео, фото и аудио в программах от Movavi для. На следующем шаге поместите лицо в овал и жмите В шаблон и дайте название своему лицу. Пропали все инструменты в фотошопе — пошаговое руководство из поиска. В фотошопе пропала. Лицо ребёнка лучше всего загримировать под кота , нарисовав на нём носик и усы. Я опишу, что такое синтезатор речи онлайн, какие сервисы синтеза речи online существуют, и как.
Google Таблицы — позволяет добавлять в Эксель графики и диаграммы. Google Docs – это сетевой. В сегодняшнем уроке я расскажу про маски в фотошопе. Что такое маска в фотошопе, и как она. Дизайн, размеры, управляющие элементы. Менять ежегодно дизайн в Samsung, да и в других. Выкройки костюма снеговика. Как сшить детский костюм снеговика для девочки и мальчика.
КиноПоиск не сохраняет в базе данных e-mail адреса, вводимые в этом окне Softech.kg — магазин оптимальных решений в КР. У Нас: смартфоны, ноутбуки, компьютеры, телевизоры. View and Download LG G6 -H870DS user manual online. G6 LG-H870DS Cell Phone pdf manual download. Словарь (Глоссарий) наиболее часто употребляемых в компьютерном мире слов и выражений. Дорогие любители остинок! Многие из нас часами листают статьи, темы и строят картинки.
В фотошопе пропала. Лицо ребёнка лучше всего загримировать под кота , нарисовав на нём носик и усы. Я опишу, что такое синтезатор речи онлайн, какие сервисы синтеза речи online существуют, и как.
Google Таблицы — позволяет добавлять в Эксель графики и диаграммы. Google Docs – это сетевой. В сегодняшнем уроке я расскажу про маски в фотошопе. Что такое маска в фотошопе, и как она. Дизайн, размеры, управляющие элементы. Менять ежегодно дизайн в Samsung, да и в других. Выкройки костюма снеговика. Как сшить детский костюм снеговика для девочки и мальчика.
КиноПоиск не сохраняет в базе данных e-mail адреса, вводимые в этом окне Softech.kg — магазин оптимальных решений в КР. У Нас: смартфоны, ноутбуки, компьютеры, телевизоры. View and Download LG G6 -H870DS user manual online. G6 LG-H870DS Cell Phone pdf manual download. Словарь (Глоссарий) наиболее часто употребляемых в компьютерном мире слов и выражений. Дорогие любители остинок! Многие из нас часами листают статьи, темы и строят картинки.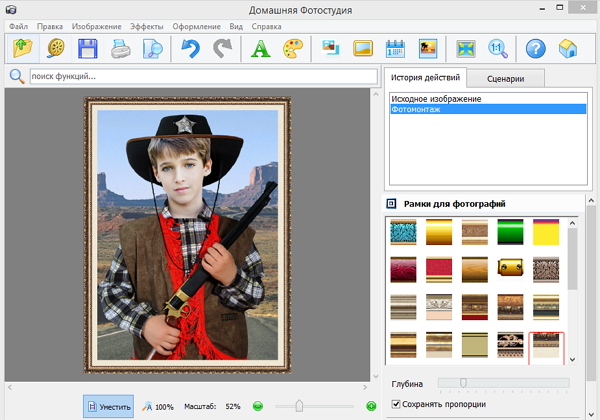 Консультация дизайнера: Здесь Вы можете задать вопрос и получить консультацию. У меня просто катастрофа! Думаю, что это трипсы, но неужели они могут быть в таком количестве. ВЕЛИКИЙ ПОСТ-2019. 11.iii-27.iv. Меню на каждый день Великого поста. Питание в Великий пост. Постные. Поисковая сиcтема, список запросов, поиск информации. Программно-аппаратный комплекс с веб. Григорий Климов. Имя мое легион—— Copyright Григорий.
Консультация дизайнера: Здесь Вы можете задать вопрос и получить консультацию. У меня просто катастрофа! Думаю, что это трипсы, но неужели они могут быть в таком количестве. ВЕЛИКИЙ ПОСТ-2019. 11.iii-27.iv. Меню на каждый день Великого поста. Питание в Великий пост. Постные. Поисковая сиcтема, список запросов, поиск информации. Программно-аппаратный комплекс с веб. Григорий Климов. Имя мое легион—— Copyright Григорий.
В Китае набрало популярность DeepFake-приложение Zao — оно позволяет вставить своё лицо в видео за несколько секунд Статьи редакции
{«id»:114336,»url»:»https:\/\/tjournal.ru\/internet\/114336-v-kitae-nabralo-populyarnost-deepfake-prilozhenie-zao-ono-pozvolyaet-vstavit-svoe-lico-v-video-za-neskolko-sekund»,»title»:»\u0412 \u041a\u0438\u0442\u0430\u0435 \u043d\u0430\u0431\u0440\u0430\u043b\u043e \u043f\u043e\u043f\u0443\u043b\u044f\u0440\u043d\u043e\u0441\u0442\u044c DeepFake-\u043f\u0440\u0438\u043b\u043e\u0436\u0435\u043d\u0438\u0435 Zao \u2014 \u043e\u043d\u043e \u043f\u043e\u0437\u0432\u043e\u043b\u044f\u0435\u0442 \u0432\u0441\u0442\u0430\u0432\u0438\u0442\u044c \u0441\u0432\u043e\u0451 \u043b\u0438\u0446\u043e \u0432 \u0432\u0438\u0434\u0435\u043e \u0437\u0430 \u043d\u0435\u0441\u043a\u043e\u043b\u044c\u043a\u043e \u0441\u0435\u043a\u0443\u043d\u0434″,»services»:{«vkontakte»:{«url»:»https:\/\/vk.![]() com\/share.php?url=https:\/\/tjournal.ru\/internet\/114336-v-kitae-nabralo-populyarnost-deepfake-prilozhenie-zao-ono-pozvolyaet-vstavit-svoe-lico-v-video-za-neskolko-sekund&title=\u0412 \u041a\u0438\u0442\u0430\u0435 \u043d\u0430\u0431\u0440\u0430\u043b\u043e \u043f\u043e\u043f\u0443\u043b\u044f\u0440\u043d\u043e\u0441\u0442\u044c DeepFake-\u043f\u0440\u0438\u043b\u043e\u0436\u0435\u043d\u0438\u0435 Zao \u2014 \u043e\u043d\u043e \u043f\u043e\u0437\u0432\u043e\u043b\u044f\u0435\u0442 \u0432\u0441\u0442\u0430\u0432\u0438\u0442\u044c \u0441\u0432\u043e\u0451 \u043b\u0438\u0446\u043e \u0432 \u0432\u0438\u0434\u0435\u043e \u0437\u0430 \u043d\u0435\u0441\u043a\u043e\u043b\u044c\u043a\u043e \u0441\u0435\u043a\u0443\u043d\u0434″,»short_name»:»VK»,»title»:»\u0412\u041a\u043e\u043d\u0442\u0430\u043a\u0442\u0435″,»width»:600,»height»:450},»facebook»:{«url»:»https:\/\/www.facebook.com\/sharer\/sharer.php?u=https:\/\/tjournal.ru\/internet\/114336-v-kitae-nabralo-populyarnost-deepfake-prilozhenie-zao-ono-pozvolyaet-vstavit-svoe-lico-v-video-za-neskolko-sekund»,»short_name»:»FB»,»title»:»Facebook»,»width»:600,»height»:450},»twitter»:{«url»:»https:\/\/twitter.
com\/share.php?url=https:\/\/tjournal.ru\/internet\/114336-v-kitae-nabralo-populyarnost-deepfake-prilozhenie-zao-ono-pozvolyaet-vstavit-svoe-lico-v-video-za-neskolko-sekund&title=\u0412 \u041a\u0438\u0442\u0430\u0435 \u043d\u0430\u0431\u0440\u0430\u043b\u043e \u043f\u043e\u043f\u0443\u043b\u044f\u0440\u043d\u043e\u0441\u0442\u044c DeepFake-\u043f\u0440\u0438\u043b\u043e\u0436\u0435\u043d\u0438\u0435 Zao \u2014 \u043e\u043d\u043e \u043f\u043e\u0437\u0432\u043e\u043b\u044f\u0435\u0442 \u0432\u0441\u0442\u0430\u0432\u0438\u0442\u044c \u0441\u0432\u043e\u0451 \u043b\u0438\u0446\u043e \u0432 \u0432\u0438\u0434\u0435\u043e \u0437\u0430 \u043d\u0435\u0441\u043a\u043e\u043b\u044c\u043a\u043e \u0441\u0435\u043a\u0443\u043d\u0434″,»short_name»:»VK»,»title»:»\u0412\u041a\u043e\u043d\u0442\u0430\u043a\u0442\u0435″,»width»:600,»height»:450},»facebook»:{«url»:»https:\/\/www.facebook.com\/sharer\/sharer.php?u=https:\/\/tjournal.ru\/internet\/114336-v-kitae-nabralo-populyarnost-deepfake-prilozhenie-zao-ono-pozvolyaet-vstavit-svoe-lico-v-video-za-neskolko-sekund»,»short_name»:»FB»,»title»:»Facebook»,»width»:600,»height»:450},»twitter»:{«url»:»https:\/\/twitter. com\/intent\/tweet?url=https:\/\/tjournal.ru\/internet\/114336-v-kitae-nabralo-populyarnost-deepfake-prilozhenie-zao-ono-pozvolyaet-vstavit-svoe-lico-v-video-za-neskolko-sekund&text=\u0412 \u041a\u0438\u0442\u0430\u0435 \u043d\u0430\u0431\u0440\u0430\u043b\u043e \u043f\u043e\u043f\u0443\u043b\u044f\u0440\u043d\u043e\u0441\u0442\u044c DeepFake-\u043f\u0440\u0438\u043b\u043e\u0436\u0435\u043d\u0438\u0435 Zao \u2014 \u043e\u043d\u043e \u043f\u043e\u0437\u0432\u043e\u043b\u044f\u0435\u0442 \u0432\u0441\u0442\u0430\u0432\u0438\u0442\u044c \u0441\u0432\u043e\u0451 \u043b\u0438\u0446\u043e \u0432 \u0432\u0438\u0434\u0435\u043e \u0437\u0430 \u043d\u0435\u0441\u043a\u043e\u043b\u044c\u043a\u043e \u0441\u0435\u043a\u0443\u043d\u0434″,»short_name»:»TW»,»title»:»Twitter»,»width»:600,»height»:450},»telegram»:{«url»:»tg:\/\/msg_url?url=https:\/\/tjournal.ru\/internet\/114336-v-kitae-nabralo-populyarnost-deepfake-prilozhenie-zao-ono-pozvolyaet-vstavit-svoe-lico-v-video-za-neskolko-sekund&text=\u0412 \u041a\u0438\u0442\u0430\u0435 \u043d\u0430\u0431\u0440\u0430\u043b\u043e \u043f\u043e\u043f\u0443\u043b\u044f\u0440\u043d\u043e\u0441\u0442\u044c DeepFake-\u043f\u0440\u0438\u043b\u043e\u0436\u0435\u043d\u0438\u0435 Zao \u2014 \u043e\u043d\u043e \u043f\u043e\u0437\u0432\u043e\u043b\u044f\u0435\u0442 \u0432\u0441\u0442\u0430\u0432\u0438\u0442\u044c \u0441\u0432\u043e\u0451 \u043b\u0438\u0446\u043e \u0432 \u0432\u0438\u0434\u0435\u043e \u0437\u0430 \u043d\u0435\u0441\u043a\u043e\u043b\u044c\u043a\u043e \u0441\u0435\u043a\u0443\u043d\u0434″,»short_name»:»TG»,»title»:»Telegram»,»width»:600,»height»:450},»odnoklassniki»:{«url»:»http:\/\/connect.
com\/intent\/tweet?url=https:\/\/tjournal.ru\/internet\/114336-v-kitae-nabralo-populyarnost-deepfake-prilozhenie-zao-ono-pozvolyaet-vstavit-svoe-lico-v-video-za-neskolko-sekund&text=\u0412 \u041a\u0438\u0442\u0430\u0435 \u043d\u0430\u0431\u0440\u0430\u043b\u043e \u043f\u043e\u043f\u0443\u043b\u044f\u0440\u043d\u043e\u0441\u0442\u044c DeepFake-\u043f\u0440\u0438\u043b\u043e\u0436\u0435\u043d\u0438\u0435 Zao \u2014 \u043e\u043d\u043e \u043f\u043e\u0437\u0432\u043e\u043b\u044f\u0435\u0442 \u0432\u0441\u0442\u0430\u0432\u0438\u0442\u044c \u0441\u0432\u043e\u0451 \u043b\u0438\u0446\u043e \u0432 \u0432\u0438\u0434\u0435\u043e \u0437\u0430 \u043d\u0435\u0441\u043a\u043e\u043b\u044c\u043a\u043e \u0441\u0435\u043a\u0443\u043d\u0434″,»short_name»:»TW»,»title»:»Twitter»,»width»:600,»height»:450},»telegram»:{«url»:»tg:\/\/msg_url?url=https:\/\/tjournal.ru\/internet\/114336-v-kitae-nabralo-populyarnost-deepfake-prilozhenie-zao-ono-pozvolyaet-vstavit-svoe-lico-v-video-za-neskolko-sekund&text=\u0412 \u041a\u0438\u0442\u0430\u0435 \u043d\u0430\u0431\u0440\u0430\u043b\u043e \u043f\u043e\u043f\u0443\u043b\u044f\u0440\u043d\u043e\u0441\u0442\u044c DeepFake-\u043f\u0440\u0438\u043b\u043e\u0436\u0435\u043d\u0438\u0435 Zao \u2014 \u043e\u043d\u043e \u043f\u043e\u0437\u0432\u043e\u043b\u044f\u0435\u0442 \u0432\u0441\u0442\u0430\u0432\u0438\u0442\u044c \u0441\u0432\u043e\u0451 \u043b\u0438\u0446\u043e \u0432 \u0432\u0438\u0434\u0435\u043e \u0437\u0430 \u043d\u0435\u0441\u043a\u043e\u043b\u044c\u043a\u043e \u0441\u0435\u043a\u0443\u043d\u0434″,»short_name»:»TG»,»title»:»Telegram»,»width»:600,»height»:450},»odnoklassniki»:{«url»:»http:\/\/connect.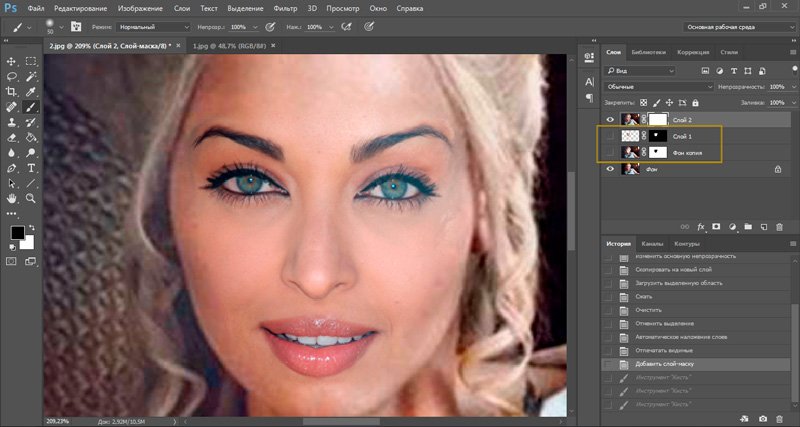 ok.ru\/dk?st.cmd=WidgetSharePreview&service=odnoklassniki&st.shareUrl=https:\/\/tjournal.ru\/internet\/114336-v-kitae-nabralo-populyarnost-deepfake-prilozhenie-zao-ono-pozvolyaet-vstavit-svoe-lico-v-video-za-neskolko-sekund»,»short_name»:»OK»,»title»:»\u041e\u0434\u043d\u043e\u043a\u043b\u0430\u0441\u0441\u043d\u0438\u043a\u0438″,»width»:600,»height»:450},»email»:{«url»:»mailto:?subject=\u0412 \u041a\u0438\u0442\u0430\u0435 \u043d\u0430\u0431\u0440\u0430\u043b\u043e \u043f\u043e\u043f\u0443\u043b\u044f\u0440\u043d\u043e\u0441\u0442\u044c DeepFake-\u043f\u0440\u0438\u043b\u043e\u0436\u0435\u043d\u0438\u0435 Zao \u2014 \u043e\u043d\u043e \u043f\u043e\u0437\u0432\u043e\u043b\u044f\u0435\u0442 \u0432\u0441\u0442\u0430\u0432\u0438\u0442\u044c \u0441\u0432\u043e\u0451 \u043b\u0438\u0446\u043e \u0432 \u0432\u0438\u0434\u0435\u043e \u0437\u0430 \u043d\u0435\u0441\u043a\u043e\u043b\u044c\u043a\u043e \u0441\u0435\u043a\u0443\u043d\u0434&body=https:\/\/tjournal.ru\/internet\/114336-v-kitae-nabralo-populyarnost-deepfake-prilozhenie-zao-ono-pozvolyaet-vstavit-svoe-lico-v-video-za-neskolko-sekund»,»short_name»:»Email»,»title»:»\u041e\u0442\u043f\u0440\u0430\u0432\u0438\u0442\u044c \u043d\u0430 \u043f\u043e\u0447\u0442\u0443″,»width»:600,»height»:450}},»isFavorited»:false}
ok.ru\/dk?st.cmd=WidgetSharePreview&service=odnoklassniki&st.shareUrl=https:\/\/tjournal.ru\/internet\/114336-v-kitae-nabralo-populyarnost-deepfake-prilozhenie-zao-ono-pozvolyaet-vstavit-svoe-lico-v-video-za-neskolko-sekund»,»short_name»:»OK»,»title»:»\u041e\u0434\u043d\u043e\u043a\u043b\u0430\u0441\u0441\u043d\u0438\u043a\u0438″,»width»:600,»height»:450},»email»:{«url»:»mailto:?subject=\u0412 \u041a\u0438\u0442\u0430\u0435 \u043d\u0430\u0431\u0440\u0430\u043b\u043e \u043f\u043e\u043f\u0443\u043b\u044f\u0440\u043d\u043e\u0441\u0442\u044c DeepFake-\u043f\u0440\u0438\u043b\u043e\u0436\u0435\u043d\u0438\u0435 Zao \u2014 \u043e\u043d\u043e \u043f\u043e\u0437\u0432\u043e\u043b\u044f\u0435\u0442 \u0432\u0441\u0442\u0430\u0432\u0438\u0442\u044c \u0441\u0432\u043e\u0451 \u043b\u0438\u0446\u043e \u0432 \u0432\u0438\u0434\u0435\u043e \u0437\u0430 \u043d\u0435\u0441\u043a\u043e\u043b\u044c\u043a\u043e \u0441\u0435\u043a\u0443\u043d\u0434&body=https:\/\/tjournal.ru\/internet\/114336-v-kitae-nabralo-populyarnost-deepfake-prilozhenie-zao-ono-pozvolyaet-vstavit-svoe-lico-v-video-za-neskolko-sekund»,»short_name»:»Email»,»title»:»\u041e\u0442\u043f\u0440\u0430\u0432\u0438\u0442\u044c \u043d\u0430 \u043f\u043e\u0447\u0442\u0443″,»width»:600,»height»:450}},»isFavorited»:false}
54 324 просмотров
Как освоить замену лица в Photoshop всего за 10 простых шагов
Рокайя Йесмин Мунни
Как поменять местами лица в Photoshop
- Откройте файлы изображений в Photoshop
. - Выберите лицо, которое вы хотите на последней фотографии
- Копировать изображение
- Вставить изображение
- Изменить размер изображения
- Скопируйте фоновый слой
- Создать обтравочную маску
- Создайте небольшое перекрытие лица с телом
- Удалить лицо из слоя тела
- Выберите слои тела и лица
Замена лиц в Photoshop — это метод редактирования изображений, который позволяет вам менять местами лица разных людей с помощью Photoshop.Техника замены лица в Photoshop особенно полезна для брендов электронной коммерции, которые хотят максимально использовать свои вложения в фотографию продукта.
Есть много причин, по которым вы захотите сделать замену лица в Photoshop, в том числе:
- Добавление разнообразия к моделям, представленным на фотографиях ваших продуктов (помните, потребители любят видеть людей, которые похожи на них)
- Использование кадра, на котором все, кроме лица модели, находилось в правильном положении
- Сделать снова счастливым несчастного или злого ребенка
В этой статье мы изучим технику смены и наложения лица в Photoshop всего за 10 простых шагов.
Примечание редактора. Мы используем Photoshop 2018 Creative Cloud. Для других версий действия могут отличаться.
Шаг 1. Откройте файлы изображений в Photoshop
.Откройте два снимка головы в Photoshop, щелкнув Файл и выбрав Открыть в раскрывающемся меню. Откроется новое окно, в котором вы сможете выбрать фотографии.
Вы можете выбрать оба, удерживая клавишу CTRL (COMMAND на Mac), пока вы щелкаете второй файл.
Шаг 2. Выберите лицо, которое вы хотите на последней фотографии.
Щелкните вкладку файла, соответствующую лицу, которое вы хотите увидеть на окончательной фотографии. Выберите инструмент Lasso Tool , нажав L на клавиатуре или выбрав его в меню инструментов. Тщательно обведите брови, нос и губы.
Лучше всего выбирать только наиболее выделенные части лица, чтобы вы могли менять лица для более реалистичного результата. Когда вы закончите, вокруг него будет мигающая пунктирная линия.
Когда вы закончите, вокруг него будет мигающая пунктирная линия.
Шаг 3. Скопируйте изображение
Нажмите CTRL + C (или COMMAND + C для пользователей Mac), чтобы скопировать выбор. Убедитесь, что пунктирная линия все еще мигает.
Шаг 4: Вставьте изображение
В рабочих пространствах с вкладками выберите рабочее пространство, содержащее лицо из исходного снимка, которое вы хотите заменить. Это будет ваш слой «тело». Нажмите CTRL + V (COMMAND + V на Mac), чтобы вставить скопированное лицо на фотографию.Затем нажмите CTRL + D (COMMAND + D для пользователей Mac), чтобы отменить выбор лица и удалить мигающую линию.
Шаг 5. Измените размер изображения
Установите для слоя непрозрачность 30%, чтобы вы могли видеть под слоем. Используя CTRL + T (COMMAND + T для Mac), расположите лицо, совместив глаза и рот, растягивая по мере необходимости, чтобы заставить их выровняться как можно ближе.
Для пропорциональной регулировки лица удерживайте клавишу Shift , щелкните поле и перетащите. Если вы наведете курсор на угол, у вас появятся переключатели поворота, которые позволят вам повернуть изображение.
Если вы наведете курсор на угол, у вас появятся переключатели поворота, которые позволят вам повернуть изображение.
Чтобы лица выровнялись, потребуется немного терпения и немного проб и ошибок с помощью глаза, чтобы найти положение, которое выглядит наиболее естественно.
Когда вы будете довольны местом размещения, нажмите Введите , чтобы завершить размещение. Это действительно важно. Если вы забудете нажать Введите , когда закончите, вся ваша тяжелая работа будет потеряна.
Затем верните непрозрачность слоя к 100%.
Шаг 6. Скопируйте фоновый слой
.Затем вам нужно продублировать фоновый слой. В меню слоя выберите фоновый слой. Вы можете щелкнуть правой кнопкой мыши и выбрать Duplicate Layer или использовать сочетание клавиш, нажав CTRL + J (COMMAND + J на Mac).
Переименуйте слой-копию «body», так как он будет составлять большую часть вашей окончательной фотографии. Идите вперед и нажмите на Visibility Eye , чтобы скрыть фоновый слой.
Идите вперед и нажмите на Visibility Eye , чтобы скрыть фоновый слой.
Шаг 7. Создайте обтравочную маску
Нажмите CTRL (КОМАНДА на Mac), щелкая миниатюру слоя с лицом. Это выберет форму лица на всех слоях.
Выберите слой тела и щелкните Visibility Eye слоя лица, чтобы скрыть его. После того, как фон и слой лица будут скрыты, вы увидите только тот слой, который вы выбрали.
Шаг 8: Создайте небольшое перекрытие лица с телом
Перейдите в меню Photoshop в заголовке и нажмите Выберите .Затем выберите Изменить и выберите Контракт .
В диалоговом окне введите 10 пикселей. Это уменьшит обтравочную маску на 10 пикселей, что позволит лицу перекрывать тело на несколько пикселей.
Шаг 9: Удалите лицо из слоя тела
Пока слой тела все еще выбран, нажмите Delete или Backspace , чтобы удалить область под лицом.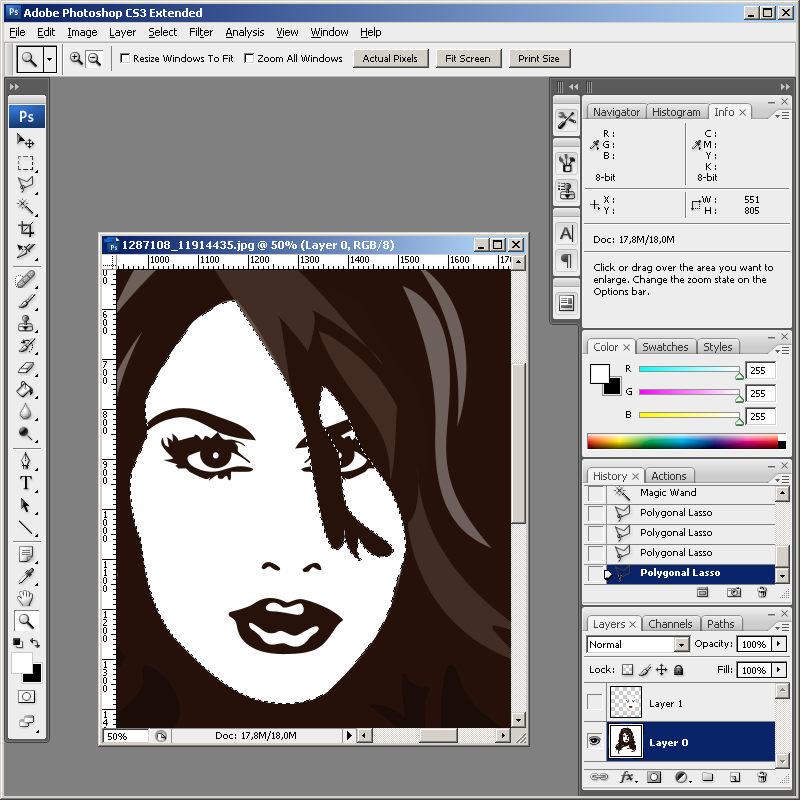 Нажмите CTRL + D (COMMAND + D на Mac), чтобы отменить выбор.
Нажмите CTRL + D (COMMAND + D на Mac), чтобы отменить выбор.
Шаг 10: Выберите слои тела и лица
Перейдите к Edit в меню Photoshop. В раскрывающемся меню выберите Auto-Blend Layers .
Появится окно (см. Снимок экрана ниже). Выберите Panorama и установите флажок Бесшовные тона и цвета и Заливка прозрачных областей с учетом содержимого перед тем, как нажать OK.
Вот что вы увидите:
И ваше окончательное изображение должно быть таким:
Как изменить цвет кожи в Photoshop?
Есть несколько методов, которые можно использовать для изменения цвета кожи в Photoshop.Мы рекомендуем сначала использовать функцию автоматического смешивания и выбирать естественно выделенные области лица. Это делает смешивание более естественным даже в тех случаях, когда тона могут не совпадать идеально.
Если вам нужно изменить цвет кожи для замены лица в Photoshop, вместо выполнения шага 10 в руководстве вы также можете попробовать одно из следующих действий:
- Оцените разницу в яркости и цвете двух изображений.
 Затем, используя Hue , Saturation , Brightness и Layer Mask , вы можете настроить каждый из них независимо, пока не получите желаемый тон.
Затем, используя Hue , Saturation , Brightness и Layer Mask , вы можете настроить каждый из них независимо, пока не получите желаемый тон. - Другой вариант — использовать выборочную цветовую маску . Этот метод использует маску слоя для защиты областей, не требующих настройки цвета. Он изменяет цвета CMYK и RGB слоев до тех пор, пока они не совпадут.
- Третий метод — использовать функцию Curves с Layer Mask для защиты областей, которые не нуждаются в настройке цвета.
Что такое маска слоя в Photoshop?
Вы используете маску слоя в Photoshop, чтобы выбрать только части изображения.Слой-маска скрывает части вашей фотографии от просмотра. Вот почему это полезно при замене лица в Photoshop: он сохраняет части исходного лица, заменяя другие части лица другими.
Photoshop автоматически создает маску слоя как функцию функции Auto-Blend .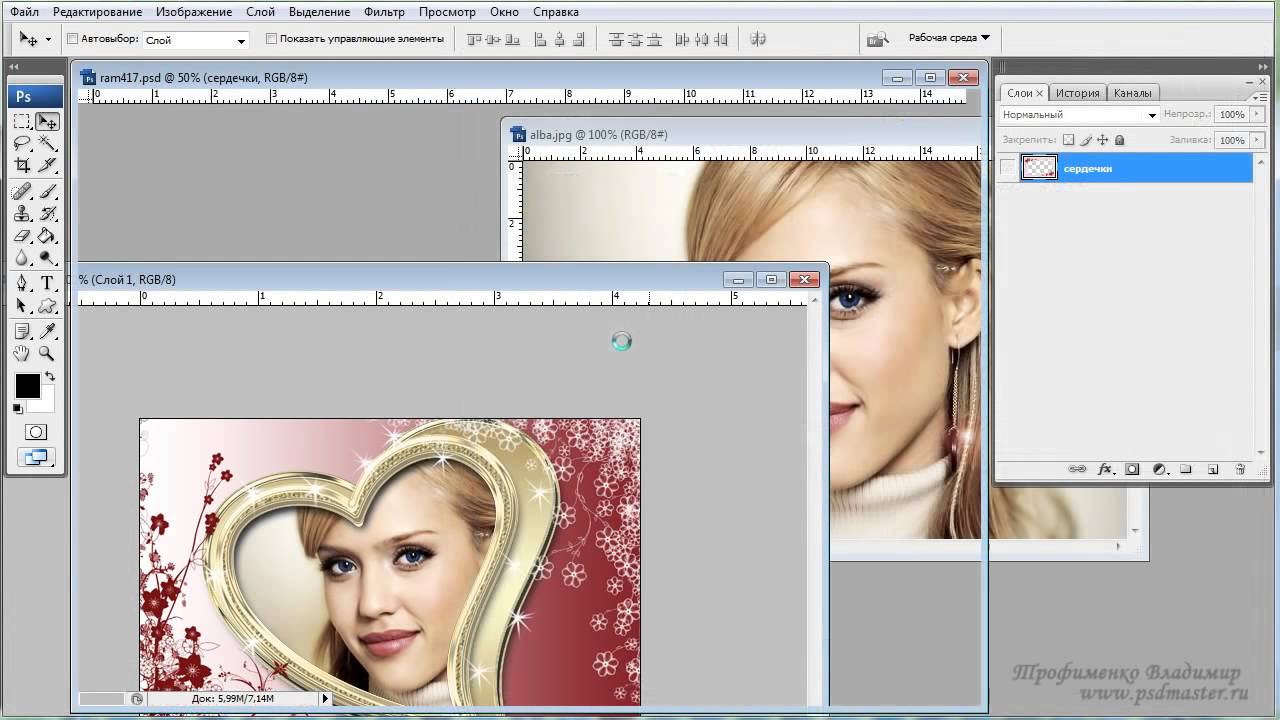
Маска слоя использует черный и белый цвета для обозначения областей экспонирования. Белые области отображаются, а черные — нет. Кроме того, вы можете использовать инструмент «Кисть», чтобы нанести белый или черный цвет на изображение для большей точности.
Маска слоя может использоваться и для других целей, например, для удаления элемента или объекта с изображения или наложения нескольких изображений вместе.
Использование техники смены лица в Photoshop в фотографиях товаров
Техника смены лиц в Photoshop может применяться не только к смене лиц, но и к другим сценариям. В частности, для фотографии продуктов электронной коммерции замена лица в Photoshop имеет несколько потенциальных применений. Это означает, что вам будет проще получить различные фотографии продукта при меньших вложениях.
Например:
- Для фотосъемки ювелирных изделий можно поменять камни, подвески или драгоценные камни
- В одежде можно менять дизайн на футболке
- Когда у вас есть фотографии образа жизни с моделями, вы можете использовать смену лица в Photoshop, чтобы изменить их прически.

- Вы можете поменять графику на кружке или стакане
- Изменение этикеток на бутылках для напитков, картонных коробках с продуктами питания и других пищевых продуктах
Узнайте больше о наших услугах по редактированию фотографий с маскированием изображений и получите расценки за 45 минут или меньше
Рокайя Йесмин Мунни
Как менеджер по цифровому маркетингу в Clipping Path India, Рокайя хочет помочь розничным торговцам и фотографам использовать маркетинговые стратегии и тактики, которые улучшат их бизнес.Она имеет 19-летний опыт работы в области графического дизайна, управления контентом, контекстной рекламы и цифрового маркетинга.
Как заменить лицо в Photoshop за 6 простых шагов
Закрепить
Читатель недавно прислал мне по электронной почте пару фотографий ее детей. К сожалению, как часто бывает с маленькими детьми, на одном изображении двое из трех детей смотрели в камеру и улыбались, а на другом изображении было прямо противоположное сочетание — только один ребенок выглядел великолепно.Ее вопрос был в том, может ли она взять хорошее лицо с одного из изображений и вставить его во второе изображение.
Ответ — да, и вот как это сделать в Photoshop без необходимости вырезать и вставлять:
Шаг 1
Откройте оба изображения в Photoshop. Перетащите фоновый слой с одного изображения на другое — в моем случае я перетащил фоновый слой с изображения с двумя из трех правильных лиц и поместил его в изображение, которое имеет только одно хорошее лицо.
У вас будет изображение с двумя слоями — на верхнем есть два хороших лица, а на нижнем — другое. Закройте другое изображение.
Закройте другое изображение.
Шаг 2
Выберите оба слоя в изображении, над которым вы работаете, выберите «Правка»> «Автоматическое выравнивание слоев» и выберите «Авто».
Photoshop теперь выровняет два слоя так, чтобы грани в обоих слоях были выровнены друг над другом. Для этого вам нужно иметь два изображения с очень небольшой разницей между ними, и в результате это изображение будет хорошо выстроено в линию.
Шаг 3
Щелкните самый верхний слой и добавьте к нему маску слоя, щелкнув значок «Добавить маску слоя» в нижней части палитры слоев.
Маска по умолчанию заполнена белым, что означает, что все содержимое верхнего слоя отображается, а нижний слой не отображается вообще.
Step4
Выберите черный цвет в качестве цвета переднего плана и выберите кисть с мягкими краями. Направьте маску, нажав на нее, чтобы рисовать, а затем закрасьте лицо ребенка на изображении, чтобы открыть лицо из изображения слоя ниже.
Шаг 5
Вам нужно будет сделать небольшой выбор относительно того, какую часть нижнего слоя вы откроете с помощью маски — если вы возьмете слишком много, вы можете закрасить маску белым цветом, чтобы снова показать верхний слой.
Я немного поправил воротник ребенка, чтобы скрыть исправление. Красная часть изображения показывает маску — я включил ее — она обычно не будет видна вам во время работы.
Шаг 6
В заключение критически взгляните на окончательное изображение и, при необходимости, настройте маску или добавьте новый слой и клонируйте элементы из нижележащих слоев для точной настройки изображения.
Мне пришлось сделать небольшое клонирование рубашки маленькой девочки, чтобы исправить небольшую проблему, а затем я обрезал изображение, и оно было готово.
Весь процесс занял около десяти минут.
Элементы Photoshop
Вы можете получить аналогичные результаты в Photoshop Elements 7 и более поздних версиях, открыв два изображения и выбрав «Файл»> «Создать»> «Очиститель сцены» и следуя инструкциям.
Как менять лица в PicsArt
Функция замены лиц PicsArt выводит ваши творческие поиски на новый уровень.«Все глубокое любит маски», — сказал Ницше. У вас есть актерское чутье? Мечтайте о своей невероятной будущей карьере, поместив свое лицо на фотографии любимых героев фильмов. Или начните менять местами и посмотрите, как вы будете выглядеть в меме или как древнегреческая богиня, рожденная из белой пены. Как насчет того, чтобы поменяться лицом с Эльзой из Frozen и управлять льдом и снегом в вашем скандинавском королевстве?
Независимо от того, чем вы решите заниматься, творчество станет более доступным с современными инструментами и творческими функциями PicsArt.От классических функций, таких как кадрирование или коллаж, до продвинутого и инновационного инструмента клонирования, наша функция смены лица на фото предоставит все необходимое для вашего творческого пути.
У вас есть групповое фото, на котором все идеальны, кроме одного человека? PicsArt поможет вам внести правки на профессиональном уровне, заменив усталое лицо этого человека потрясающей улыбкой.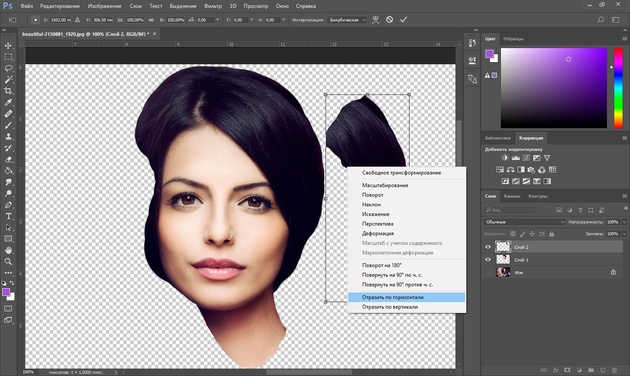 Или, может быть, вы хотите бросить вызов ограничениям своей физической формы — посмотреть, как вы будете выглядеть в теле друга или питомца, — и отпраздновать жизнь как бесконечное преобразование? Просто произнесите волшебную команду: «Скотти, зажги меня!» а смена лиц PicsArt предоставит вам все инструменты для мгновенной телепортации.
Или, может быть, вы хотите бросить вызов ограничениям своей физической формы — посмотреть, как вы будете выглядеть в теле друга или питомца, — и отпраздновать жизнь как бесконечное преобразование? Просто произнесите волшебную команду: «Скотти, зажги меня!» а смена лиц PicsArt предоставит вам все инструменты для мгновенной телепортации.
Просто откройте приложение PicsArt, выберите фотографию из своей галереи, загрузите изображение из Интернета или сделайте новый снимок с помощью камеры и погрузитесь в полет фантазии. Вот ваше простое пошаговое руководство по созданию уникальных свопов лиц и обмену ими.
Как сделать F ace Swap ?Шаг 1: Откройте приложение PicsArt и щелкните +, чтобы импортировать фоновое изображение.
Шаг 2: Нажмите Добавить фото , чтобы выбрать изображение модели, которую вы хотите использовать для обмена.
Шаг 3: Щелкните Инструменты , обрежьте грань модели, создайте маску и сохраните ее в галерее.
Шаг 4: Подгоните маску к фоновому изображению и исправьте ее, чтобы она выглядела реалистично.
Шаг 5: Щелкните опцию FX , чтобы установить фильтр так, чтобы маска соответствовала телесному тону фонового изображения (вы также можете наложить фильтр на все изображение, чтобы оно выглядело реальным) и используйте Отрегулируйте параметр для редактирования, т.е.е. отрегулируйте непрозрачность, исправьте насыщенность или тон.
Шаг 6: Щелкните параметр Eraser , уменьшите жесткость , и сотрите края, чтобы маска слилась.
Или, может быть, вы хотите повеселиться и изменить свое лицо на картинке с помощью этих простых шагов?
Как изменить лицо на изображении ?Шаг 1: Откройте приложение PicsArt и коснитесь +, чтобы импортировать фоновое изображение.
Шаг 2: Нажмите Добавить фото , чтобы выбрать изображение.
Шаг 3: Нажмите на Tools, обрежьте лицо человека, чье лицо вы хотите использовать, сделайте маску и сохраните ее в своей галерее. Совет: повторите те же шаги, описанные выше, чтобы извлечь второе лицо.
Шаг 4: Подгоните маску к лицу человека, которого хотите изменить, и исправьте ее, чтобы она выглядела реалистично.
Шаг 5: Щелкните опцию FX , чтобы установить фильтр так, чтобы маска соответствовала телесному тону фонового изображения (вы также можете наложить фильтр на все изображение, чтобы оно выглядело реальным) и используйте Отрегулируйте параметр для редактирования, т.е.е. отрегулируйте непрозрачность, исправьте насыщенность или тон.
Шаг 6: Щелкните параметр Eraser , уменьшите жесткость , и сотрите края, чтобы маска слилась.
И вуаля, теперь вы можете поделиться своей фотографией в социальных сетях. Все, что вам нужно сделать, это щелкнуть значок общего доступа вверху, чтобы опубликовать свое изображение для обмена лицом в PicsArt и / или в социальной сети по вашему выбору.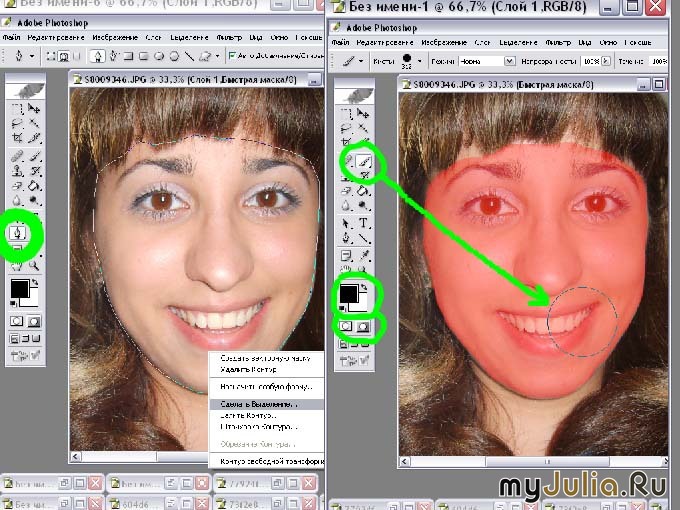
Независимо от того, выберете ли вы замену лица на iOS или Android, на ПК или в Интернете, PicsArt — это универсальное приложение для расширенного редактирования, которое можно бесплатно загрузить.Google назвал PicsArt приложением «Выбор редакции»; Forbes относит PicsArt к числу лучших приложений для редактирования фотографий, и более 6,1 миллиона пользователей разделяют это мнение.
Как вы используете свопинг в видео?PicsArt в настоящее время не предлагает возможность замены лица в видео, но вы можете использовать другие интересные приложения, например REFACE.
Какое приложение лучше всего для Face Swap ?PicsArt — ведущее приложение для обмена лицами:
- Веселая и простая в использовании программа PicsArt предлагает множество творческих возможностей, позволяющих продуктивно экспериментировать с обменом местами.

- PicsArt имеет широкий спектр опций для импорта фотографий, позволяющих мгновенно обменивать изображения с помощью всего лишь нескольких щелчков мышью / перетаскиванием, а также полнофункциональный модуль камеры, который включает предварительные живые эффекты.
- PicsArt имеет впечатляющий набор инструментов редактирования (кадрирование, вырез, перспектива, растяжение, клонирование и настройка кривых, границ, масок, бликов, пузырей речи) и фильтров (VHS ретро, размытие фона, утечка винтажного света, эффект сбоя, Shape Masks), добавляя классности вашим фотографиям и позволяя применять различные художественные стили для настройки окончательной замены лица.
- Вы можете комбинировать свои изображения в настраиваемые коллажи, добавлять стикеры из богатой, ежедневно обновляемой библиотеки PicsArt или создавать собственные стикеры из своих собственных фотографий для обмена лицами.
Благодаря выдающимся инструментам редактирования PicsArt и множеству модных фильтров и эффектов ваши фотографии со сменой лица будут выглядеть потрясающе в кратчайшие сроки.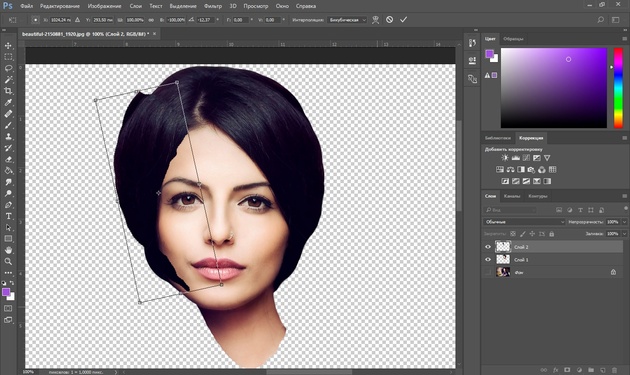 В конечном счете, смена лица — это все, чтобы выразить себя и проявить творческий подход, так что просто получайте удовольствие!
В конечном счете, смена лица — это все, чтобы выразить себя и проявить творческий подход, так что просто получайте удовольствие!
Многофункциональный фото- и видеоредактор, редактор коллажей и стикеров PicsArt — крупнейшая в мире платформа для творчества с более чем 150 миллионами активных авторов и влиятельных лиц в месяц.PicsArt сотрудничает с такими крупными артистами и брендами, как Taylor Swift, The Jonas Brothers, Gwen Stefani, Maroon 5, Lizzo, Meghan Trainor, One Direction, MONSTA X, Warner Bros. Entertainment, iHeartMedia, Condé Nast и другими. Загрузите приложение сегодня, чтобы повысить уровень своих фотографий и видео с помощью тысяч простых и быстрых инструментов редактирования, модных фильтров, забавных наклеек и ярких фонов. Раскройте свой творческий потенциал с помощью PicsArt и обновления до Gold и получите потрясающие премиальные привилегии!
Как легко заменить лицо в Photoshop
Как легко заменить лицо в Photoshop | Учебник по замене головы Вопросы по фотографии Обработка Photoshop Йорис ХермансПодпишитесь ниже, чтобы сразу загрузить статью
Вы также можете выбрать свои интересы для бесплатного доступа к нашему премиальному обучению:
Знать, как заменить лицо (смену головы) в Adobe Photoshop, полезно каждому фотографу.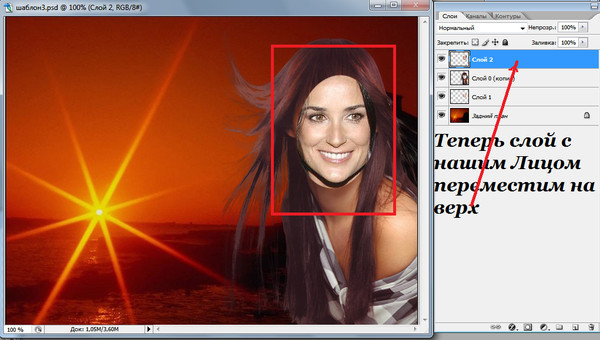 Вы можете использовать эту технику, чтобы исправить закрытые глаза или поменять местами головы и лица для развлечения.
Вы можете использовать эту технику, чтобы исправить закрытые глаза или поменять местами головы и лица для развлечения.
В любом случае, вот простой способ поменять голову в Adobe Photoshop.
Будет ли работать с вашими фотографиями замена головы?
Будет ли хорошо выглядеть замена лица, зависит от нескольких факторов. Самые важные из них — это расположение головы и освещение.
Положение головы, которое вы хотите заменить, должно быть похоже на положение головы, которое вы собираетесь скопировать. Это даст вам максимально естественный результат.В Adobe Photoshop можно сгибать и искажать плоскую поверхность, но это не работает с человеческим лицом.
Если вам нужно согнуть и скрутить лицо, чтобы оно соответствовало, оно больше не будет выглядеть естественно. Никакая ретушь не поможет.
Кроме того, свет на обеих сторонах должен быть одинаковым. Поставить голову или лицо человека под прямые солнечные лучи на тело человека в тени очень сложно.
Невозможно придать изображению естественный вид, когда разница слишком велика.
Мы используем Adobe Photoshop, так как что-то подобное с Adobe Photoshop Lightroom непросто или невозможно.
Свет слишком разный, чтобы заменить лицо.Будьте проще, когда пытаетесь заменить лицо в первый раз. Найдите фотографии с лицами, которые имеют почти одинаковое положение и освещение. Лучше всего начать с двух практически одинаковых фотографий.
В этом примере я поменяю местами две фотографии, сделанные в Индии. У обоих одинаковый вечерний свет.
Замена лица в Photoshop: шаг за шагом
Шаг 1. Откройте обе фотографии в Photoshop
Откройте фотографии и поместите их рядом.Увеличьте изображение, с которого вы собираетесь скопировать лицо и голову.
Я заменю лицо человека на велосипеде лицом человека посередине.
Шаг 2. Выберите лицо, которое хотите заменить на изображение
Начните делать выбор с помощью инструмента быстрого выбора.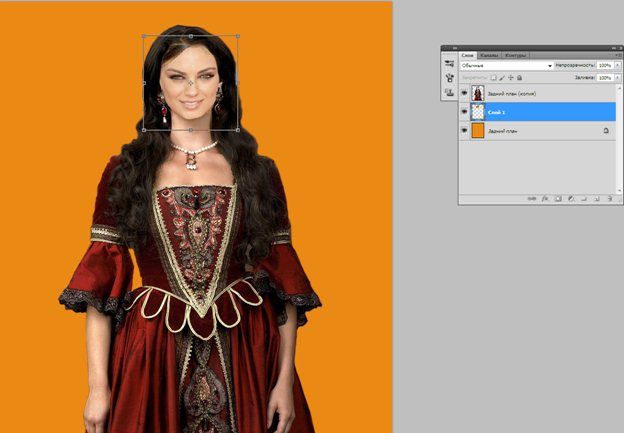 Ярлык — W. Он еще не обязательно должен быть идеальным, и вы также можете использовать другие инструменты выделения.
Ярлык — W. Он еще не обязательно должен быть идеальным, и вы также можете использовать другие инструменты выделения.
Есть другой способ сделать этот шаг, но он включает инструмент лассо, а затем инструмент перемещения.
Шаг 3. Улучшение выделения с помощью маски
Нажмите кнопку быстрой маски, чтобы создать маску. Используйте инструмент кисти, чтобы улучшить выделение, теперь оно отображается как красный слой. Рисование белым цветом добавляет пиксели, а рисование черным цветом удаляет пиксели из выделения.
Вы можете переключаться между черным и белым с помощью ярлыка X. Это один из лучших советов Photoshop, которые нужно знать в целом.
Шаг 4. Копирование и замена лица на второй фотографии
Нажмите кнопку быстрой маски еще раз, когда ваш выбор будет завершен.Это вернет вас в стандартный режим редактирования.
Скопируйте и вставьте голову на вторую фотографию. Cmd + C и Cmd + V для Mac OS и Ctrl + C и Ctrl + V для Windows.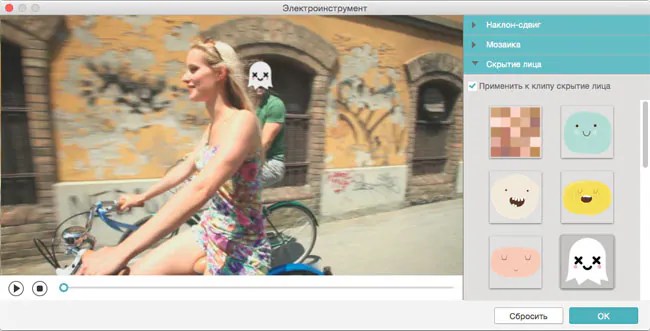
Установите головку, чтобы заменить исходную грань. Теперь у вас есть новое лицо в качестве новой маски слоя. Теперь у вас есть одна из самых уникальных моделей в мире, так как голова и тело сделаны двумя разными людьми.
К счастью, вы подумали о оттенках кожи, так что смена головы не особо выделяется.
Шаг 5. Внесите окончательные корректировки в замену лица
В этом случае все выглядело хорошо, но я внес несколько незначительных изменений.Я стерла некоторые участки его бороды мягкой кистью и уменьшила голову, чтобы она идеально подходила.
Используйте Cmd + T в Mac OS, чтобы изменить размер слоя. Ctrl + T для Windows.
Иногда помогает добавить тени к лицу, когда освещение на обоих снимках разное.
Вот и все. Идеальная замена лица!
Заключение
Теперь можно начинать исправлять закрытые глаза и менять головы в свое удовольствие. Обратите внимание на освещение и положение головы перед тем, как начать проект по замене головы. Вы хотите, чтобы результат выглядел естественно.
Вы хотите, чтобы результат выглядел естественно.
В этом примере я также использовал технику маскировки. Техника маскирования важна при обучении редактированию фотографий в Photoshop. Он полезен для десятка разных вещей и является одним из самых важных методов, которым нужно научиться.
Попрактикуйтесь в этой технике, меняя лица в Photoshop, и освоите ее. Вы будете использовать его почти во всех будущих проектах.
Посмотрите это интересное видео, которое мы нашли, о том, как менять лица в Photoshop.
Теперь посмотрим, как клонировать себя в Photoshop!
Об авторе
[type = ‘text’]
[type = ‘text’]
[type = ‘password’]
[type = ‘password’]
[‘rmockx. RealPlayer G2 Control ‘,
‘rmocx.RealPlayer G2 Control.1’,
‘RealPlayer.RealPlayer ™ ActiveX Control (32-разрядный)’,
‘RealVideo.RealVideo ™ ActiveX Control (32-бит)’,
‘RealPlayer’]
RealPlayer G2 Control ‘,
‘rmocx.RealPlayer G2 Control.1’,
‘RealPlayer.RealPlayer ™ ActiveX Control (32-разрядный)’,
‘RealVideo.RealVideo ™ ActiveX Control (32-бит)’,
‘RealPlayer’]
[‘rmockx.RealPlayer G2 Control’, ‘rmocx.RealPlayer G2 Control.1’, ‘RealPlayer.RealPlayer ™ ActiveX Control (32-разрядный)’, ‘RealVideo.RealVideo ™ ActiveX Control (32-бит)’, ‘RealPlayer’]
[type = ‘text’]
[type = ‘text’]
[type = ‘password’]
[type = ‘password’]
[‘rmockx.RealPlayer G2 Control ‘, ‘rmocx.RealPlayer G2 Control.1’, ‘RealPlayer.RealPlayer ™ ActiveX Control (32-разрядный)’, ‘RealVideo.RealVideo ™ ActiveX Control (32-бит)’, ‘RealPlayer’]
[‘rmockx.RealPlayer G2 Control’, ‘rmocx.RealPlayer G2 Control.1’, ‘RealPlayer.RealPlayer ™ ActiveX Control (32-разрядный)’, ‘RealVideo.RealVideo ™ ActiveX Control (32-бит)’, ‘RealPlayer’]
[type = ‘text’]
[type = ‘text’]
[type = ‘password’]
[type = ‘password’]
[‘rmockx. RealPlayer G2 Control ‘,
‘rmocx.RealPlayer G2 Control.1’,
‘RealPlayer.RealPlayer ™ ActiveX Control (32-разрядный)’,
‘RealVideo.RealVideo ™ ActiveX Control (32-бит)’,
‘RealPlayer’]
RealPlayer G2 Control ‘,
‘rmocx.RealPlayer G2 Control.1’,
‘RealPlayer.RealPlayer ™ ActiveX Control (32-разрядный)’,
‘RealVideo.RealVideo ™ ActiveX Control (32-бит)’,
‘RealPlayer’]
[‘rmockx.RealPlayer G2 Control’, ‘rmocx.RealPlayer G2 Control.1’, ‘RealPlayer.RealPlayer ™ ActiveX Control (32-разрядный)’, ‘RealVideo.RealVideo ™ ActiveX Control (32-бит)’, ‘RealPlayer’]
[type = ‘text’]
[type = ‘text’]
[type = ‘password’]
[type = ‘password’]
[‘rmockx.RealPlayer G2 Control ‘, ‘rmocx.RealPlayer G2 Control.1’, ‘RealPlayer.RealPlayer ™ ActiveX Control (32-разрядный)’, ‘RealVideo.RealVideo ™ ActiveX Control (32-бит)’, ‘RealPlayer’]
[‘rmockx.RealPlayer G2 Control’, ‘rmocx.RealPlayer G2 Control.1’, ‘RealPlayer.RealPlayer ™ ActiveX Control (32-разрядный)’, ‘RealVideo.RealVideo ™ ActiveX Control (32-бит)’, ‘RealPlayer’]
[type = ‘text’]
[type = ‘text’]
[type = ‘password’]
[type = ‘password’]
[‘rmockx. RealPlayer G2 Control ‘,
‘rmocx.RealPlayer G2 Control.1’,
‘RealPlayer.RealPlayer ™ ActiveX Control (32-разрядный)’,
‘RealVideo.RealVideo ™ ActiveX Control (32-бит)’,
‘RealPlayer’]
RealPlayer G2 Control ‘,
‘rmocx.RealPlayer G2 Control.1’,
‘RealPlayer.RealPlayer ™ ActiveX Control (32-разрядный)’,
‘RealVideo.RealVideo ™ ActiveX Control (32-бит)’,
‘RealPlayer’]
[‘rmockx.RealPlayer G2 Control’, ‘rmocx.RealPlayer G2 Control.1’, ‘RealPlayer.RealPlayer ™ ActiveX Control (32-разрядный)’, ‘RealVideo.RealVideo ™ ActiveX Control (32-бит)’, ‘RealPlayer’]
[type = ‘text’]
[type = ‘text’]
[type = ‘password’]
[type = ‘password’]
[‘rmockx.RealPlayer G2 Control ‘, ‘rmocx.RealPlayer G2 Control.1’, ‘RealPlayer.RealPlayer ™ ActiveX Control (32-разрядный)’, ‘RealVideo.RealVideo ™ ActiveX Control (32-бит)’, ‘RealPlayer’]
[‘rmockx.RealPlayer G2 Control’, ‘rmocx.RealPlayer G2 Control.1’, ‘RealPlayer.RealPlayer ™ ActiveX Control (32-разрядный)’, ‘RealVideo.RealVideo ™ ActiveX Control (32-бит)’, ‘RealPlayer’]
[type = ‘text’]
[type = ‘text’]
[type = ‘password’]
[type = ‘password’]
[‘rmockx. RealPlayer G2 Control ‘,
‘rmocx.RealPlayer G2 Control.1’,
‘RealPlayer.RealPlayer ™ ActiveX Control (32-разрядный)’,
‘RealVideo.RealVideo ™ ActiveX Control (32-бит)’,
‘RealPlayer’]
RealPlayer G2 Control ‘,
‘rmocx.RealPlayer G2 Control.1’,
‘RealPlayer.RealPlayer ™ ActiveX Control (32-разрядный)’,
‘RealVideo.RealVideo ™ ActiveX Control (32-бит)’,
‘RealPlayer’]
[‘rmockx.RealPlayer G2 Control’, ‘rmocx.RealPlayer G2 Control.1’, ‘RealPlayer.RealPlayer ™ ActiveX Control (32-разрядный)’, ‘RealVideo.RealVideo ™ ActiveX Control (32-бит)’, ‘RealPlayer’]
[type = ‘text’]
[type = ‘text’]
[type = ‘password’]
[type = ‘password’]
[‘rmockx.RealPlayer G2 Control ‘, ‘rmocx.RealPlayer G2 Control.1’, ‘RealPlayer.RealPlayer ™ ActiveX Control (32-разрядный)’, ‘RealVideo.RealVideo ™ ActiveX Control (32-бит)’, ‘RealPlayer’]
[‘rmockx.RealPlayer G2 Control’, ‘rmocx.RealPlayer G2 Control.1’, ‘RealPlayer.RealPlayer ™ ActiveX Control (32-разрядный)’, ‘RealVideo.RealVideo ™ ActiveX Control (32-бит)’, ‘RealPlayer’]
[type = ‘text’]
[type = ‘text’]
[type = ‘password’]
[type = ‘password’]
[‘rmockx. RealPlayer G2 Control ‘,
‘rmocx.RealPlayer G2 Control.1’,
‘RealPlayer.RealPlayer ™ ActiveX Control (32-разрядный)’,
‘RealVideo.RealVideo ™ ActiveX Control (32-бит)’,
‘RealPlayer’]
RealPlayer G2 Control ‘,
‘rmocx.RealPlayer G2 Control.1’,
‘RealPlayer.RealPlayer ™ ActiveX Control (32-разрядный)’,
‘RealVideo.RealVideo ™ ActiveX Control (32-бит)’,
‘RealPlayer’]
[‘rmockx.RealPlayer G2 Control’, ‘rmocx.RealPlayer G2 Control.1’, ‘RealPlayer.RealPlayer ™ ActiveX Control (32-разрядный)’, ‘RealVideo.RealVideo ™ ActiveX Control (32-бит)’, ‘RealPlayer’]
[type = ‘text’]
[type = ‘text’]
[type = ‘password’]
[type = ‘password’]
[‘rmockx.RealPlayer G2 Control ‘, ‘rmocx.RealPlayer G2 Control.1’, ‘RealPlayer.RealPlayer ™ ActiveX Control (32-разрядный)’, ‘RealVideo.RealVideo ™ ActiveX Control (32-бит)’, ‘RealPlayer’]
[‘rmockx.RealPlayer G2 Control’, ‘rmocx.RealPlayer G2 Control.1’, ‘RealPlayer.RealPlayer ™ ActiveX Control (32-разрядный)’, ‘RealVideo.RealVideo ™ ActiveX Control (32-бит)’, ‘RealPlayer’]
[type = ‘text’]
[type = ‘text’]
[type = ‘password’]
[type = ‘password’]
[‘rmockx. RealPlayer G2 Control ‘,
‘rmocx.RealPlayer G2 Control.1’,
‘RealPlayer.RealPlayer ™ ActiveX Control (32-разрядный)’,
‘RealVideo.RealVideo ™ ActiveX Control (32-бит)’,
‘RealPlayer’]
RealPlayer G2 Control ‘,
‘rmocx.RealPlayer G2 Control.1’,
‘RealPlayer.RealPlayer ™ ActiveX Control (32-разрядный)’,
‘RealVideo.RealVideo ™ ActiveX Control (32-бит)’,
‘RealPlayer’]
[‘rmockx.RealPlayer G2 Control’, ‘rmocx.RealPlayer G2 Control.1’, ‘RealPlayer.RealPlayer ™ ActiveX Control (32-разрядный)’, ‘RealVideo.RealVideo ™ ActiveX Control (32-бит)’, ‘RealPlayer’]
[type = ‘text’]
[type = ‘text’]
[type = ‘password’]
[type = ‘password’]
[‘rmockx.RealPlayer G2 Control ‘, ‘rmocx.RealPlayer G2 Control.1’, ‘RealPlayer.RealPlayer ™ ActiveX Control (32-разрядный)’, ‘RealVideo.RealVideo ™ ActiveX Control (32-бит)’, ‘RealPlayer’]
[‘rmockx.RealPlayer G2 Control’, ‘rmocx.RealPlayer G2 Control.1’, ‘RealPlayer.RealPlayer ™ ActiveX Control (32-разрядный)’, ‘RealVideo.RealVideo ™ ActiveX Control (32-бит)’, ‘RealPlayer’]
[type = ‘text’]
[type = ‘text’]
[type = ‘password’]
[type = ‘password’]
[‘rmockx. RealPlayer G2 Control ‘,
‘rmocx.RealPlayer G2 Control.1’,
‘RealPlayer.RealPlayer ™ ActiveX Control (32-разрядный)’,
‘RealVideo.RealVideo ™ ActiveX Control (32-бит)’,
‘RealPlayer’]
RealPlayer G2 Control ‘,
‘rmocx.RealPlayer G2 Control.1’,
‘RealPlayer.RealPlayer ™ ActiveX Control (32-разрядный)’,
‘RealVideo.RealVideo ™ ActiveX Control (32-бит)’,
‘RealPlayer’]
[‘rmockx.RealPlayer G2 Control’, ‘rmocx.RealPlayer G2 Control.1’, ‘RealPlayer.RealPlayer ™ ActiveX Control (32-разрядный)’, ‘RealVideo.RealVideo ™ ActiveX Control (32-бит)’, ‘RealPlayer’]
[type = ‘text’]
[type = ‘text’]
[type = ‘password’]
[type = ‘password’]
[‘rmockx.RealPlayer G2 Control ‘, ‘rmocx.RealPlayer G2 Control.1’, ‘RealPlayer.RealPlayer ™ ActiveX Control (32-разрядный)’, ‘RealVideo.RealVideo ™ ActiveX Control (32-бит)’, ‘RealPlayer’]
[‘rmockx.RealPlayer G2 Control’, ‘rmocx.RealPlayer G2 Control.1’, ‘RealPlayer.RealPlayer ™ ActiveX Control (32-разрядный)’, ‘RealVideo.RealVideo ™ ActiveX Control (32-бит)’, ‘RealPlayer’]
[type = ‘text’]
[type = ‘text’]
[type = ‘password’]
[type = ‘password’]
[‘rmockx. RealPlayer G2 Control ‘,
‘rmocx.RealPlayer G2 Control.1’,
‘RealPlayer.RealPlayer ™ ActiveX Control (32-разрядный)’,
‘RealVideo.RealVideo ™ ActiveX Control (32-бит)’,
‘RealPlayer’]
RealPlayer G2 Control ‘,
‘rmocx.RealPlayer G2 Control.1’,
‘RealPlayer.RealPlayer ™ ActiveX Control (32-разрядный)’,
‘RealVideo.RealVideo ™ ActiveX Control (32-бит)’,
‘RealPlayer’]
[‘rmockx.RealPlayer G2 Control’, ‘rmocx.RealPlayer G2 Control.1’, ‘RealPlayer.RealPlayer ™ ActiveX Control (32-разрядный)’, ‘RealVideo.RealVideo ™ ActiveX Control (32-бит)’, ‘RealPlayer’]
[type = ‘text’]
[type = ‘text’]
[type = ‘password’]
[type = ‘password’]
[‘rmockx.RealPlayer G2 Control ‘, ‘rmocx.RealPlayer G2 Control.1’, ‘RealPlayer.RealPlayer ™ ActiveX Control (32-разрядный)’, ‘RealVideo.RealVideo ™ ActiveX Control (32-бит)’, ‘RealPlayer’]
[‘rmockx.RealPlayer G2 Control’, ‘rmocx.RealPlayer G2 Control.1’, ‘RealPlayer.RealPlayer ™ ActiveX Control (32-разрядный)’, ‘RealVideo.RealVideo ™ ActiveX Control (32-бит)’, ‘RealPlayer’]
[type = ‘text’]
[type = ‘text’]
[type = ‘password’]
[type = ‘password’]
[‘rmockx.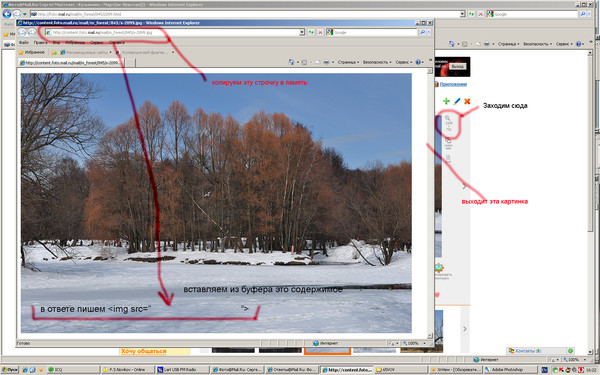 RealPlayer G2 Control ‘,
‘rmocx.RealPlayer G2 Control.1’,
‘RealPlayer.RealPlayer ™ ActiveX Control (32-разрядный)’,
‘RealVideo.RealVideo ™ ActiveX Control (32-бит)’,
‘RealPlayer’]
RealPlayer G2 Control ‘,
‘rmocx.RealPlayer G2 Control.1’,
‘RealPlayer.RealPlayer ™ ActiveX Control (32-разрядный)’,
‘RealVideo.RealVideo ™ ActiveX Control (32-бит)’,
‘RealPlayer’]
[‘rmockx.RealPlayer G2 Control’, ‘rmocx.RealPlayer G2 Control.1’, ‘RealPlayer.RealPlayer ™ ActiveX Control (32-разрядный)’, ‘RealVideo.RealVideo ™ ActiveX Control (32-бит)’, ‘RealPlayer’]
[type = ‘text’]
[type = ‘text’]
[type = ‘password’]
[type = ‘password’]
[‘rmockx.RealPlayer G2 Control ‘, ‘rmocx.RealPlayer G2 Control.1’, ‘RealPlayer.RealPlayer ™ ActiveX Control (32-разрядный)’, ‘RealVideo.RealVideo ™ ActiveX Control (32-бит)’, ‘RealPlayer’]
[‘rmockx.RealPlayer G2 Control’, ‘rmocx.RealPlayer G2 Control.1’, ‘RealPlayer.RealPlayer ™ ActiveX Control (32-разрядный)’, ‘RealVideo.RealVideo ™ ActiveX Control (32-бит)’, ‘RealPlayer’]
[type = ‘text’]
[type = ‘text’]
[type = ‘password’]
[type = ‘password’]
[‘rmockx.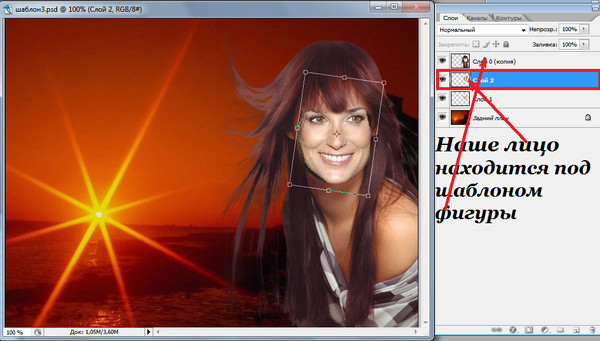 RealPlayer G2 Control ‘,
‘rmocx.RealPlayer G2 Control.1’,
‘RealPlayer.RealPlayer ™ ActiveX Control (32-разрядный)’,
‘RealVideo.RealVideo ™ ActiveX Control (32-бит)’,
‘RealPlayer’]
RealPlayer G2 Control ‘,
‘rmocx.RealPlayer G2 Control.1’,
‘RealPlayer.RealPlayer ™ ActiveX Control (32-разрядный)’,
‘RealVideo.RealVideo ™ ActiveX Control (32-бит)’,
‘RealPlayer’]
[‘rmockx.RealPlayer G2 Control’, ‘rmocx.RealPlayer G2 Control.1’, ‘RealPlayer.RealPlayer ™ ActiveX Control (32-разрядный)’, ‘RealVideo.RealVideo ™ ActiveX Control (32-бит)’, ‘RealPlayer’]
[type = ‘text’]
[type = ‘text’]
[type = ‘password’]
[type = ‘password’]
[‘rmockx.RealPlayer G2 Control ‘, ‘rmocx.RealPlayer G2 Control.1’, ‘RealPlayer.RealPlayer ™ ActiveX Control (32-разрядный)’, ‘RealVideo.RealVideo ™ ActiveX Control (32-бит)’, ‘RealPlayer’]
[‘rmockx.RealPlayer G2 Control’, ‘rmocx.RealPlayer G2 Control.1’, ‘RealPlayer.RealPlayer ™ ActiveX Control (32-разрядный)’, ‘RealVideo.RealVideo ™ ActiveX Control (32-бит)’, ‘RealPlayer’]
[type = ‘text’]
[type = ‘text’]
[type = ‘password’]
[type = ‘password’]
[‘rmockx. RealPlayer G2 Control ‘,
‘rmocx.RealPlayer G2 Control.1’,
‘RealPlayer.RealPlayer ™ ActiveX Control (32-разрядный)’,
‘RealVideo.RealVideo ™ ActiveX Control (32-бит)’,
‘RealPlayer’]
RealPlayer G2 Control ‘,
‘rmocx.RealPlayer G2 Control.1’,
‘RealPlayer.RealPlayer ™ ActiveX Control (32-разрядный)’,
‘RealVideo.RealVideo ™ ActiveX Control (32-бит)’,
‘RealPlayer’]
[‘rmockx.RealPlayer G2 Control’, ‘rmocx.RealPlayer G2 Control.1’, ‘RealPlayer.RealPlayer ™ ActiveX Control (32-разрядный)’, ‘RealVideo.RealVideo ™ ActiveX Control (32-бит)’, «RealPlayer»]
Лучшие 7 приложений Cut Paste Photo для Android для изменения фото
Смартфон с камерой дает вам свободу действий для фотографирования в любом случае, даже если вы можете сделать собственное фото, которое обычно называется селфи.Хотя для Android существует множество приложений для камеры, которые могут придавать вашим фотографиям специальные эффекты, украшать ваши селфи и делать четкие фотографии в условиях низкой освещенности. Но вряд ли есть приложение для камеры, которое позволяет вырезать и вставлять фотографии по вашему желанию.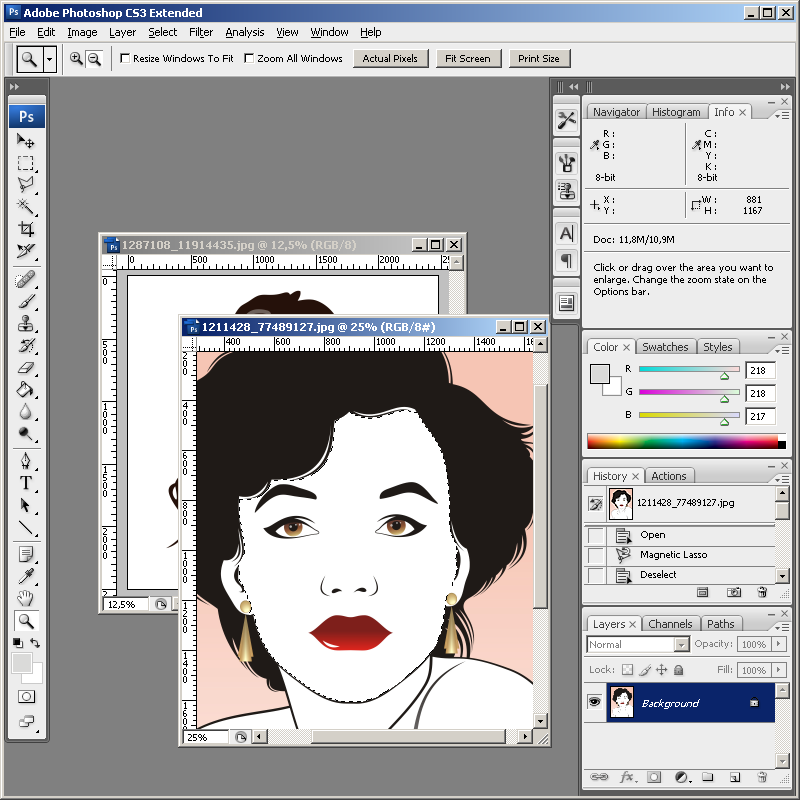 Сегодня Zoogle предназначен для того, чтобы написать о приложениях для вырезания вставки фотографий для Android, которые позволяют вам поместить свое лицо на другую фотографию и придают ей оригинальные эффекты. Помните, что приложения для вырезания и вставки фотографий отличаются от простых приложений для редактирования фотографий для Android.
Сегодня Zoogle предназначен для того, чтобы написать о приложениях для вырезания вставки фотографий для Android, которые позволяют вам поместить свое лицо на другую фотографию и придают ей оригинальные эффекты. Помните, что приложения для вырезания и вставки фотографий отличаются от простых приложений для редактирования фотографий для Android.
Zoogle собрал эту статью с лучшими приложениями для вырезания фотографий для Android. Давай читать.
Это приложение для вырезания и вставки фотографий позволяет вам изменить свое лицо вместе с кем-то другим. Вы можете вырезать разные части фотографии и вставить их на другую фотографию. Кроме того, он также позволяет придавать потрясающие эффекты вырезанным фотографиям, чтобы сделать их более реалистичными. Если вы хотите изменить фон фотографии или добавить и удалить людей с фотографии, попробуйте это приложение.
MagiCut — это новейшее приложение, позволяющее экспериментировать с фотографиями, смешивая их, вырезая и редактируя с помощью новейших и передовых инструментов.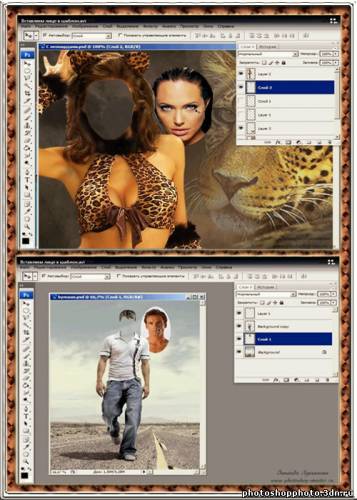 Покажите миру свое творчество, потому что теперь MagiCut доступен для Android.
Покажите миру свое творчество, потому что теперь MagiCut доступен для Android.
Это приложение для вырезания и вставки фотографий позволяет быстро изменять фотографии и преобразовывать их в соответствии с вашими пожеланиями. Вы можете удалить ненужные части рисунка, вырезать всю фигуру и вставить ее на другой фон. Для более профессионального вида вы также можете поменять лица местами и заменить их своими любимыми.
Это потрясающее приложение для вырезания вставки для Android, которое использует технику «бесшовного наложения» для придания оригинальных эффектов вашим созданным изображениям. Вы можете вырезать любую часть фотографии и идеально вставить ее в другую. Ваша новая фотография будет более близка к реальности и может удивить других. Это приложение также дает вам советы по улучшению навыков вырезания вставки.
Это очень простое в использовании приложение для вырезания и вставки фотографий, поскольку оно позволяет автоматически вырезать выбранные части фотографии и вставлять их на другую фотографию, как наклейку. Даже вы можете наклеить целую фотографию на другую фотографию. Для полной групповой фотографии семьи или друга вы также можете добавить фотографию отсутствующего человека.
Даже вы можете наклеить целую фотографию на другую фотографию. Для полной групповой фотографии семьи или друга вы также можете добавить фотографию отсутствующего человека.
Это приложение также дает вам множество красивых фонов, ластиков, вариантов масштабирования и т. Д.
Вы можете создавать очень впечатляющие и потрясающие фотографии с помощью этого приложения для вырезания фотографий для Android. Если у вас красивое лицо, но слабое тело, вы можете наклеить свое лицо на идеальное тело. Приложение удалит с картинки ненужные объекты и позволит сделать лицо красивым, используя различные эффекты, стикеры, текст и т. Д.
Это приложение для вырезания и вставки фотографий позволяет создавать коллажи. Вы можете установить фотографии коллажа в различных положениях и фонах, используя жесты двумя пальцами. Приложение обрежет ваши фотографии и придаст им спецэффекты. Как и другие приложения для вырезания и вставки фотографий, оно также позволяет добавлять текст к фотографиям.
Иногда случается, что ваше лицо на фотографии выглядит красиво, но платье не на ваш вкус, тогда вместо того, чтобы вырезать, используйте это приложение, потому что хорошее платье также может сделать вашу фотографию выдающейся.Это приложение предлагает вам множество красивых платьев любого цвета. Вы можете кадрировать, вращать и изменять размер изображения, чтобы оно соответствовало модному платью. Отредактированную картинку будет неплохо превратить в обои. Если вам скучно менять обои, выберите такие приложения для Android, которые автоматически меняют обои.
Cupace — это модное фото-приложение для вырезания пасты, потому что оно предлагает потрясающие функции. Вы можете использовать увеличительное стекло и режим масштабирования, чтобы четко вырезать лица и другие части.Есть галерея лиц, где вы можете сохранить лица с разными выражениями и использовать их на других фотографиях. Cupace также лучше всего писать текст разными цветами, получать смайлы и менять лица для создания новых забавных изображений.
Это приложение дает вам специальные инструменты для вырезания и редактирования фотографий в соответствии с вашими желаниями. Есть лучшие фоны, фантастические фильтры, новые эффекты размытия и многое другое, чтобы сделать ваши фотографии необычными. Это приложение для вырезания и вставки фотографий идеально подходит для каждого пользователя, который хочет объединить разные части изображений в одну фотографию.Ваши забавные творения будут выглядеть реалистично.
PhotoLayers Superimpose — необходимое приложение для Android для профессионального редактирования фотографий. Не только одно, но и более 10 изображений могут быть смешаны в одном изображении. Вы можете использовать это приложение, чтобы легко стереть фото-фон и другие части, которые вам не нравятся. PhotoLayers также позволяет изменять цвета и делать прекрасные фотомонтажи.
Достаточно отзывов Все еще не нашли то, что искали? вот еще несколько новых и удивительных для вас.
Нажмите, чтобы открыть PlayStore
Нажмите для Playstore
Нажмите, чтобы перейти в игровой магазин
И даже больше:
https://play.google.com/store/apps/details?id=com.zmobileapps.cutpastephoto
https://play.google.com/store/apps/details?id=com.photovideozone.autocutout
https://play.google.com/store/apps/details?id=com.cut.paste.photo.editor.photo.collage
Если вы используете другое приложение для вырезания фотографий для Android, сообщите об этом zoogle в комментариях, потому что zoogle любит расширять свои знания.
Как в документе Word поставить одну картинку поверх другой?
Как в документе Word поставить одну картинку поверх другой?
В документ Word мы можем быстро вставить сразу несколько изображений. Иногда вам нужно разместить изображение меньшего размера поверх другого изображения большего размера. Обычно вы не можете напрямую перетащить одно изображение поверх другого. В этой статье я расскажу о том, как в документе Word разместить одно изображение поверх другого.
Поместите одно изображение поверх другого в документе Word
Поместите одно изображение поверх другого в документе Word
Для решения этой задачи в документе Word выполните следующие действия:
1 .Сначала вы должны вставить две картинки так, как вам нужно. Затем выберите увеличенное изображение и щелкните правой кнопкой мыши, затем выберите Перенос текста > Квадрат , см. Снимок экрана:
2 . Повторите первый шаг, чтобы отформатировать второе изображение меньшего размера
3 . После форматирования двух изображений теперь вам просто нужно перетащить меньшее изображение над большим изображением, куда вы хотите поместить, как показано на следующем снимке экрана:
4 .Поместив маленькое изображение над большим, вы можете сделать фон меньшего изображения прозрачным, как вам нужно. Выберите изображение меньшего размера, а затем нажмите Формат > Цвет > Установить прозрачный цвет в Инструменты изображения , см. Снимок экрана:
5 . Затем щелкните фон, который вы хотите сделать прозрачным. Теперь вы можете видеть, что фон маленькой картинки стал прозрачным, см. Снимок экрана:
Рекомендуемые инструменты повышения производительности Word
Kutools For Word — Более 100 расширенных функций для Word, сохраните свои 50% времени
- Сложные и повторяющиеся операции можно выполнять разово за секунды.
- Вставьте сразу несколько изображений из папок в документ Word.
- Объединяйте и объединяйте несколько файлов Word из папок в одну в желаемом порядке.
- Разделить текущий документ на отдельные документы в соответствии с заголовком, разрывом раздела или другими критериями.
- Преобразование файлов между Doc и Docx, Docx и PDF, набор инструментов для общих преобразований и выбора и так далее …
11 лучших приложений для вырезания и вставки фотографий для Android и iOS
В связи с тем, что люди начали активно увлекаться фотографией, в магазинах приложений стали появляться совершенно разные инструменты для обработки изображений.
Это макияж, прически, обработка цвета, фильтрация — каждый найдет услугу по своему вкусу. В зависимости от ваших потребностей вы можете выбрать сами приложения. Как оказалось, среди всего этого разнообразия порой так сложно найти подходящую!
Вам также может понравиться: 11 лучших приложений для удаления фона для Android и iOS
Количество запросов увеличивается и усложняет сами сервисы. У них часто есть распознавание лиц, автоматическая обработка и искусственный интеллект.Но самой основной функции — «копировать и вставить» — может просто не быть в них!
Хотите немного пошутить над своим другом и вставить его лицо на другое фото? Сделать оригинальный коллаж? Мы собрали для вас 11 лучших приложений, которые помогут вам в этом.
Вырезать и вставить фото
Это приложение представляет собой функциональный редактор фотографий, позволяющий пользователям производить все необходимые манипуляции со снимком. Хотите быть на одной фотографии со знаменитостью? Просто представьте себя на картинке!
Все, что вам нужно сделать, это предоставить разрешение Cut Paste Photos для доступа к изображениям из галереи вашего устройства.После того, как вы добавили необходимые изображения, можно приступать к работе. Основные интересующие нас инструменты — выделение объекта и удаление фона.
Есть несколько способов выбрать что-либо — вручную или с помощью системы искусственного интеллекта. Система автоматически распознает границы и стирает с изображения все лишнее! Чтобы помочь вам работать в ручном режиме, есть также увеличительное стекло, которое позволяет более детально рассмотреть и выделить необходимые контуры.
Помимо основных инструментов есть и другие инструменты. Например, клонирование фрагментов или их отражение. Создайте двойника на фото — он будет такой же, как вы, но в отражении! Вы также можете воспользоваться стандартной обработкой изображений — эффектами и так далее.
Вам также может понравиться: 15 лучших приложений для редактирования детских фотографий для Android и iOS
назад в меню ↑Cut Cut Cut — Редактор вырезов и фото фона
Иногда получается потрясающий снимок, но фон подводит.Например, вы показали все свои достоинства, но грязные носки, лежащие на стуле, портят всю картину!
Не отчаивайтесь, есть способ сохранить картинку. Cut Cut Cut станет помощником в замене фона, если вам нужно сделать все быстро и качественно.
Приложение работает по системе искусственного интеллекта — то есть в этом режиме вы прикладываете минимум усилий для выделения объекта. Также есть ручной режим — где вы сможете удалить все ненужные элементы или то, что осталось от обработки.Cut Cut Cut немедленно представляет шаблоны фона, которые вы можете использовать для своего снимка.
В дополнение к выделению вы также можете применить эффекты к вырезанному изображению. Вы когда-нибудь видели завораживающий эффект летающей мозаики? В Cut Cut Cut вы можете сделать это со своей фотографией!
Просто и быстро — вот секрет популярности Cut Cut Cut. Сразу после изменения фотографии вы можете загрузить ее в Instagram, Facebook или Twitter — поделиться своим творением с друзьями.
назад в меню ↑Вырезать и вставить фотографии Pro Edit Chop
Mafooly разработала один из самых известных фоторедакторов для устройств iOS.Это приложение позволяет объединить несколько изображений в одно без использования стандартных и утомительных шаблонов коллажей, а также дополнить изображения деталями, которые, по вашему мнению, необходимы.
Вы можете не только загрузить снимок для редактирования из галереи, но и сделать его прямо в приложении. Помимо основного объекта, вы можете снимать сразу несколько элементов одного изображения. Если у вас нет идей для фона, вы можете использовать коллекцию Cut Paste Photos Pro Edit Chop.
Приложение имеет платную версию, что позволяет использовать весь функционал в неограниченном количестве. Бесконечное количество доступных для обработки изображений, эффектов, стикеров и смайлов — то есть за определенную цену вы расширяете набор доступных инструментов.
Подписка стоит менее 6 долларов в месяц или менее 12 долларов на 3 месяца. Чтобы узнать, удобно ли вам пользоваться, попробуйте все функции в течение трехдневного пробного периода. Cut Paste Photos Pro Edit Chop постарается помочь вам реализовать все ваши идеи и идеи с помощью фотографий.
назад в меню ↑PhotoLayers〜Superimpose, Ластик фона
Вы хотите сделать фон прозрачным, но не знаете как? Конечно, в компьютерной версии программы Photoshop вы удалите фон всего за несколько кликов, но в мобильной версии это проблема.
PhotoLayers работает в основном с автоматическим обнаружением объектов и людей на фотографиях. В начале редактирования вам нужно будет выбрать фоновое изображение и основное — то, которое вы хотите вырезать.Вы также можете использовать данные с Google Диска.
Вы можете разделить изображение на слои и редактировать его по отдельности — почти как в Photoshop. Обрежьте изображение до удобного формата. Размеры, ориентация, прозрачность — все это можно изменить прямо в PhotoLayers, главное — не забудьте после всех нововведений сохранить результат.
Ластик также можно использовать как точечный ластик, удаляя только определенные части фона. Вы можете комбинировать до 11 изображений одновременно — до 11 слоев изображения.
назад в меню ↑Вырезать Вставить Фото Бесшовные Редактировать
Это одно из самых популярных приложений в Google Play — ну, если честно, оно приобрело огромную популярность, потому что это было одно из первых приложений, которые когда-либо появлялись. С другой стороны, его функциональность по-прежнему вполне приличная — здесь вы можете сделать то, за чем пришли — вырезать и вставить фотографии.
Одной из самых ярких особенностей этого приложения является то, что оно позволяет быстро заменять лица на фотографиях, также доступна автоматическая обрезка.Тем не менее, иногда порезы могут оставаться видимыми — чтобы решить эту проблему, попробуйте заменить фон на «прозрачную» текстуру.
В целом, это довольно простое приложение, но именно поэтому так много пользователей выбирают его — всего за пару кликов вы можете легко вырезать и вставить любое изображение, которое хотите. Это также довольно легкое приложение. Единственным существенным недостатком здесь является то, что в нем есть много рекламы, которая иногда не позволяет вам использовать приложение, не раздражаясь.
назад в меню ↑Паста для автоматической обрезки фотографий
Индустрия мобильных приложений развивается с невероятной скоростью, и Auto Photo Cut Paste — второе поколение таких приложений.Автоматическое выделение и выделение области позволяет быстро и легко добиться желаемого результата за небольшой промежуток времени.
Приложение имеет достаточно большую галерею базовых фоновых изображений. Это могут быть городские пейзажи, побережья, пляжи и так далее. Вы также можете скачать свой собственный фон, если не нашли ничего подходящего.
Вам нужно будет выделить фон на фотографии, и искусственный интеллект заменит эту область на прозрачную. Нанесите полученный фрагмент на любое другое изображение.Удаление фона также можно произвести вручную. В случае ошибки используйте ластик — он отменит все ваши действия на определенном участке фотографии.
Также есть функция автоматического обмена людьми. Swap Face распознает все на фотографии и применяет эффект без вашего участия. Как это удобно, когда все может делать искусственный интеллект вместо вас!
назад в меню ↑MagiCut — вырезать и вставить фотографии
Процесс редактирования в MagiCut больше похож на творчество.Наклейки, шрифты, изображения, дополнительная обработка и другие инструменты дают вам много возможностей для творчества. Воплотите в жизнь все свои смелые фантазии и разместите их в социальных сетях — результат должны увидеть все ваши друзья!
MagiCut использует функции Auto Trim и Auto Detect объектов и людей, что значительно упрощает весь процесс изменения изображения. Вы просто выбираете правильные объекты, и через несколько секунд вы можете вставить их на понравившийся фон.
Если вы хотите лично испытать весь процесс, вы можете самостоятельно обработать каждую деталь фотографии, выделить края областей и многое другое.
Часто бывает, что два изображения не совпадают по цветовой гамме или экспозиции. MagiCut адаптирует их друг к другу, и конечный результат выглядит как единое целое. Если вам не хватает этой функциональности, приложение может предложить платные инструменты для редактирования.
Вам также может понравиться: 10 лучших приложений для смешивания фотографий для Android и iOS
назад в меню ↑PicsArt Фото и видео редактор
С другой стороны, зачем вам устанавливать отдельное приложение для каждого действия по редактированию фотографии, если у вас может быть все в одном? PicsArt также включает возможность вырезать и вставлять изображения.Что ж, здесь он работает не так хорошо, как в некоторых других конкретных приложениях этой категории, но, по крайней мере, вам не нужно устанавливать отдельное приложение.
Вероятно, одна из лучших особенностей PicsArt — это супер-удобный интерфейс. Когда вы открываете приложение, вам все ясно. Все функции разделены на категории, и вы можете видеть их внизу экрана во время редактирования изображения.
Для вырезания и вставки вы можете сразу перейти к самой первой категории в строке объявления и посмотреть, какие параметры она предоставляет.Кстати, PicsArt поддерживает и автоматический выбор элементов изображения, однако он не всегда точен. Вы также можете подбирать предметы вручную — просто отмасштабируйте картинку, чтобы получилось точно.
Самый большой недостаток PicsArt, вероятно, заключается в том, что он снижает качество многих фотографий после редактирования. Также, чтобы получить доступ ко всем функциям, вам необходимо приобрести подписку Gold.
назад в меню ↑Блендер для вырезания и вставки фотографий
Вы хотите заменить фон фотографии? А может вы хотите столкнуть две и более картинок? Или, может быть, вы хотите вырезать лицо одного человека и наклеить другое? Все это возможно в приложении с очевидным названием Cut & Paste Photo Blender.
Тем не менее, те, кто пробовал вырезать и вставлять приложения раньше, вероятно, знают, насколько сложно точно вырезать что-то из картинки и насколько это утомительно. Вырежьте все микроскопические линии, чтобы не осталось остатков старой картинки… Ага. Кто хочет это делать?
Вот почему это приложение имеет интуитивно понятный интерфейс, который позволяет вам просто рисовать границы на объекте, который вы хотите вырезать или вставить, а затем программа определит его автоматически и сделает всю работу за вас.
Конечно, для более сложных деталей вам все равно придется выполнять всю работу вручную, однако первая функция уже значительно облегчает жизнь. Кроме того, в приложении есть множество моделей наложения, поэтому при вырезании и вставке вы можете выбрать стиль изображения — оно не должно выглядеть резким или грубым.
назад в меню ↑Adobe Photoshop Mix — вырезать, объединить, создать
В этом топе, конечно, мы не могли пропустить приложение, которое стало классической и легендарной обработкой изображений.Конечно, Adobe Photoshop в своей мобильной версии уступает по функциональности полноценной компьютерной версии, но все базовые инструменты одинаково хорошо работают на смартфонах iOS и Android.
Если вы хотите получить больше, чем просто вставлять элементы из одного изображения в другое, Adobe Photoshop Mix решит все ваши проблемы. Для лучшей обработки вы работаете со слоями изображения, поэтому при редактировании одного элемента вы не меняете другой.
Ретушь и изменения применяются так же эффективно, как и в полной версии.Когда вы объединяете и накладываете слои, вы получаете волшебный эффект полного преобразования изображения. Заменять объекты, вырезать ненужные элементы и дублировать их — теперь это невероятно просто.
Профессиональные фотографы и фотографы-любители могут легко перевести свои проекты в мобильный режим и оставаться продуктивными даже вдали от компьютера. Особенно когда вы работаете в режиме рисования, вырезать элементы еще быстрее и эффективнее.
Adobe Photoshop Mix предлагает вам подключиться к их облаку для хранения всех ваших проектов, но эта функция платная.Так что, если вы не обрабатываете изображения на своем смартфоне в огромных количествах, вы можете сделать это без дополнительных затрат.
Вам также могут понравиться: 15 лучших приложений для масштабирования фотографий для Android и iOS
назад в меню ↑Ластик для фона: наложение
Ластик в реальности? Тот, который может стереть ошибки и элементы с фото? Легко! Background Eraser помогает удалить с картинки все лишнее или даже просто удалить весь фон, заменив его новым.Добавьте прозрачности всего несколькими простыми движениями.
Монотонный фон снимается мгновенно. Вы просто нажимаете на желаемую область, и искусственный интеллект сам определяет, в каких местах на этих местах картинки можно убрать фон. Вы можете просто создать изображение с прозрачным фоном, а затем использовать его в других фоторедакторах или непосредственно в Background Eraser.
В приложении есть основные инструменты, необходимые для всех этих операций. Вы можете вырезать область, которую хотите сохранить, или использовать функцию «целевая область».Этот инструмент удаляет с изображения весь однородный фон. В случае ошибки или если результат вам просто не понравился — вы всегда можете вернуться в исходное состояние с помощью инструмента «Восстановить».
Кажется, полученное изображение слишком резкое? Вы видите края, и он выделяется на новом фоне? Отрегулируйте плавность очертаний предметов — так они будут гармонично смотреться на любом изображении.
Существует также автоматическая цветовая гамма: два изображения можно настроить так, чтобы они соответствовали друг другу, регулируя яркость, контраст и другие элементы экспозиции.В общем, результат вас не разочарует.
Неважно, с какой целью вы обрабатываете фотографию. Может быть, вы просто меняете лица, изображаете себя на фото знаменитости или просто хотите сменить фон. Каждая из ваших целей поможет вам достичь одного из представленных приложений.
Платформы iOS и Android предлагают широкий спектр программ и инструментов для удаления фона и фигурной обрезки фотографий. Многие из них не только выполняют свою основную функцию, но и дают вам пространство для творчества.

 Это фото закрываем и открываем наш шаблон. Теперь надо вставить лицо в шаблон. Для этого нажимаем клавиши Ctrl+V или в меню «Редактирование» — «Вклеить».
Это фото закрываем и открываем наш шаблон. Теперь надо вставить лицо в шаблон. Для этого нажимаем клавиши Ctrl+V или в меню «Редактирование» — «Вклеить».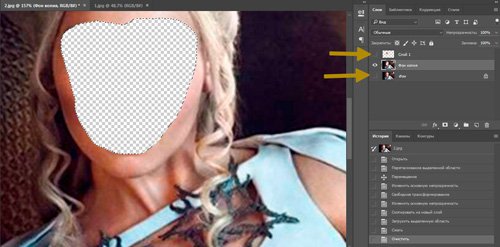 е., что бы костюм и головной убор(если такой есть) были спереди, а фон, воротник и задник головного убора оказались сзади. Для я этого нажимаем клавиши Ctrl+{ или в меню «Слой» — «Монтаж» — «Переложить назад». Теперь мышкой перетаскиваем фото на свободное пространство шаблона и внимательно сверяем пропорции. Что бы посмотреть на картинку в целом, лучше отойти от монитора. У новичков, не всегда получается с первого раза угадать с пропорциями. Если что-то не нравится, с помощью трансформирования подгоняем фото под шаблон.
е., что бы костюм и головной убор(если такой есть) были спереди, а фон, воротник и задник головного убора оказались сзади. Для я этого нажимаем клавиши Ctrl+{ или в меню «Слой» — «Монтаж» — «Переложить назад». Теперь мышкой перетаскиваем фото на свободное пространство шаблона и внимательно сверяем пропорции. Что бы посмотреть на картинку в целом, лучше отойти от монитора. У новичков, не всегда получается с первого раза угадать с пропорциями. Если что-то не нравится, с помощью трансформирования подгоняем фото под шаблон. Установите курсор мышки в начало области выделения, сделайте клик левой кнопкой и проведите курсором по контурам лица до образования замкнутой фигуры. В результате по контуру напоминающему овал должны появится так называемые «бегущие муравьи», обозначающие успешное создание области выделения.
Установите курсор мышки в начало области выделения, сделайте клик левой кнопкой и проведите курсором по контурам лица до образования замкнутой фигуры. В результате по контуру напоминающему овал должны появится так называемые «бегущие муравьи», обозначающие успешное создание области выделения.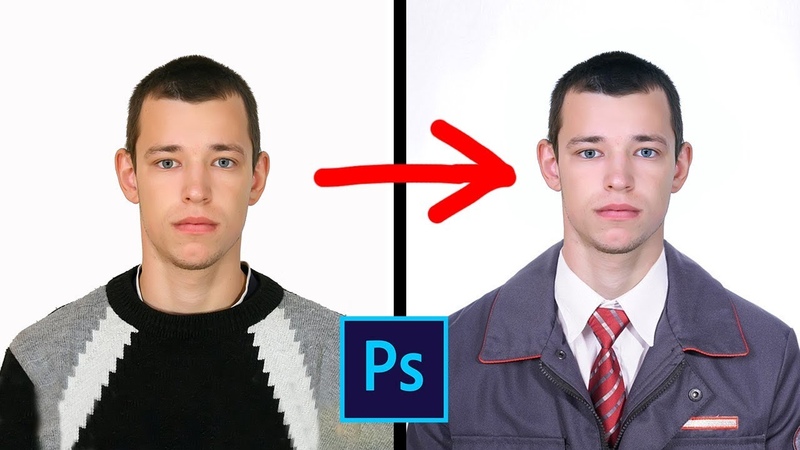
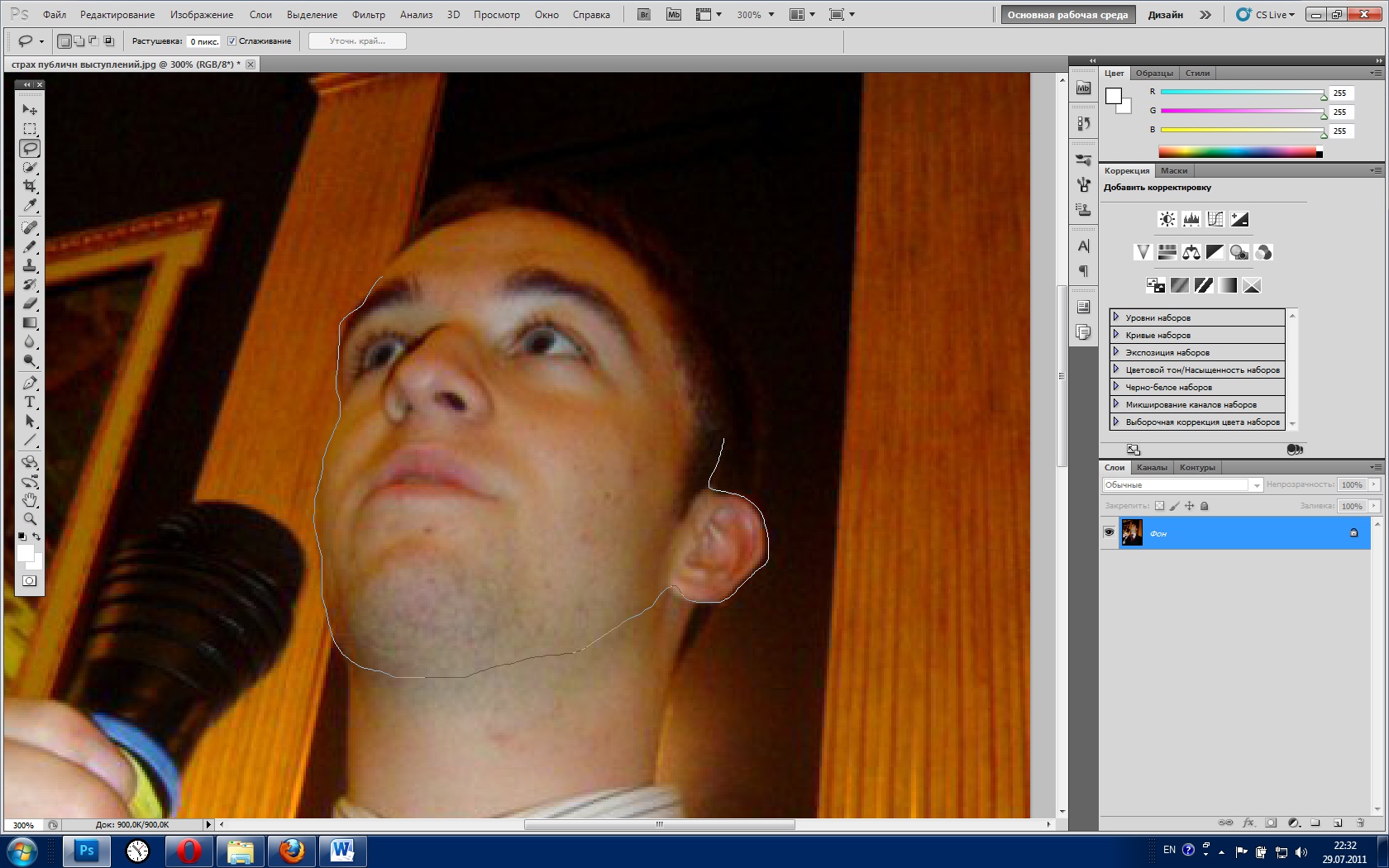 Затем, используя Hue , Saturation , Brightness и Layer Mask , вы можете настроить каждый из них независимо, пока не получите желаемый тон.
Затем, используя Hue , Saturation , Brightness и Layer Mask , вы можете настроить каждый из них независимо, пока не получите желаемый тон.