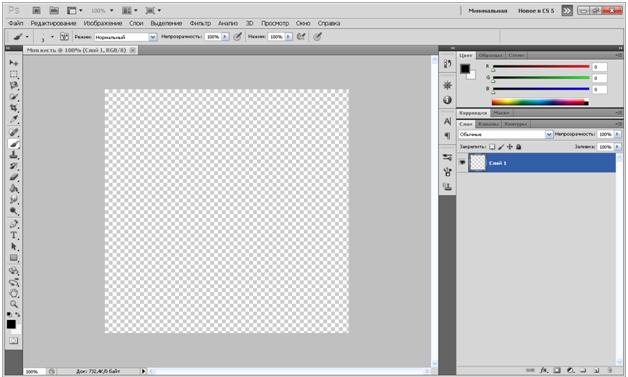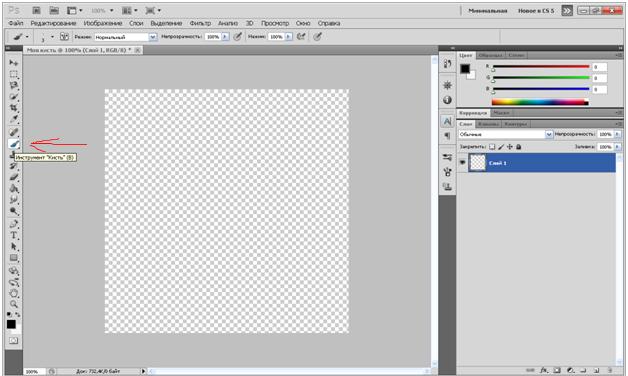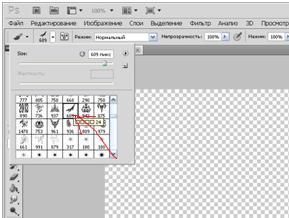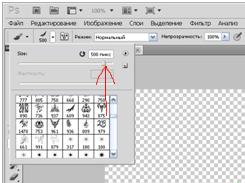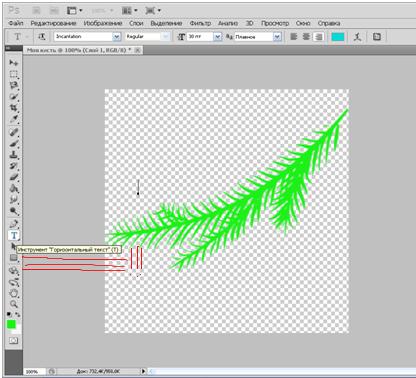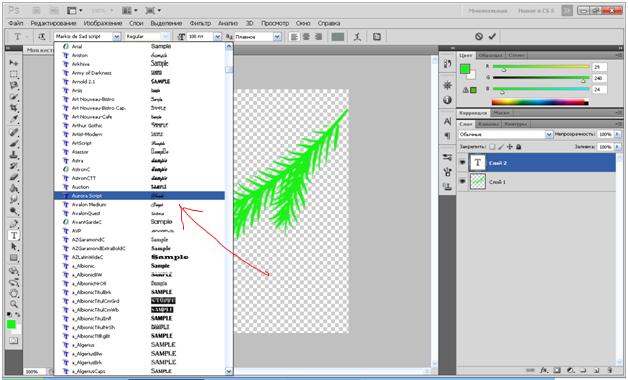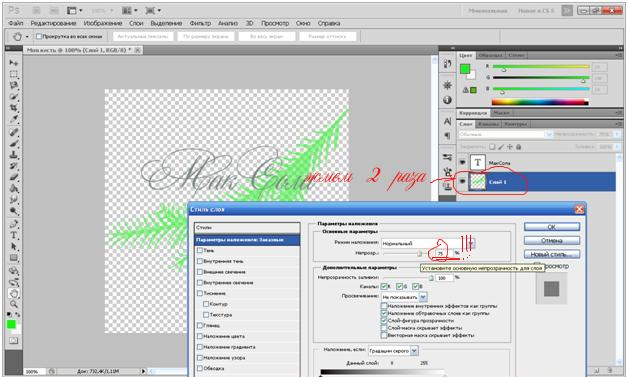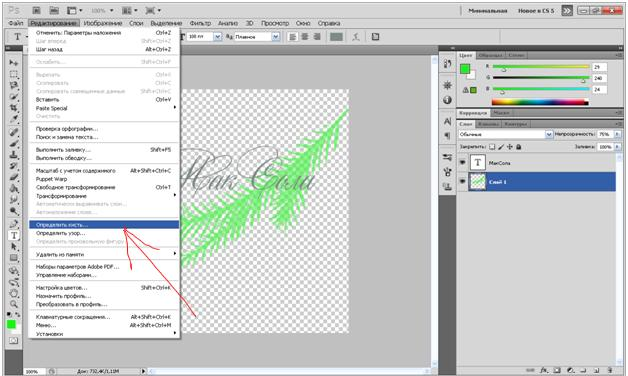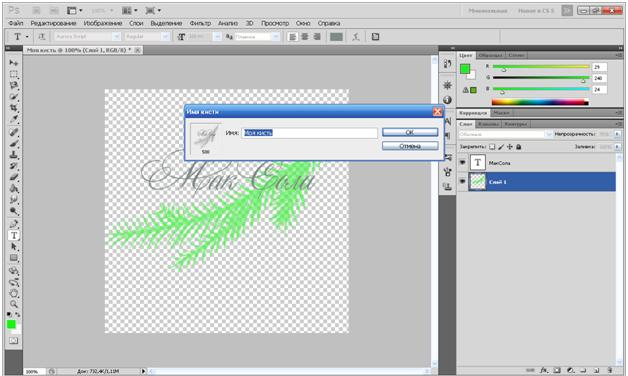Как подписать фото в Фотошопе

Подписывание фото или «клеймо» используется мастерами Фотошопа для защиты своих работ от кражи и незаконного использования. Другое назначение подписи – сделать работу узнаваемой.
Эта статья расскажет Вам, как создать свое клеймо и как сохранить его для дальнейшего использования. По окончанию урока в Вашем арсенале фотошопера появится весьма удобный, универсальный инструмент для использования в качестве водяного знака и других видов подписей.
Создание подписи для фото
Самый простой и быстрый способ создания клейма – определение кисти из какого-либо изображения или текста. Этим способом мы и воспользуемся, как наиболее приемлемым.
Создание текста
- Создаем новый документ. Размер документа должен быть таким, чтобы вместить клеймо оригинального размера. Если планируется создать большое клеймо, то и документ будет большим.

- Создадим подпись из текста. Для этого выбираем соответствующий инструмент на левой панели.

- На верхней панели настроим шрифт, его размер и цвет. Впрочем, цвет не важен, главное, что бы он отличался от цвета фона, для удобства работы.

- Пишем текст. В данном случае это будет название нашего сайта.

Определение кисти
Надпись готова, теперь необходимо создать кисть. Почему именно кисть? Потому, что с кистью проще и быстрее работать. Кисти можно придать любой цвет и размер, к ней можно применить любые стили (задать тень, убрать заливку), к тому же данный инструмент всегда под рукой.
Урок: Инструмент Кисть в Фотошопе
Итак, с преимуществами кисти мы разобрались, продолжаем.
1. Переходим в меню «Редактирование – Определить кисть»
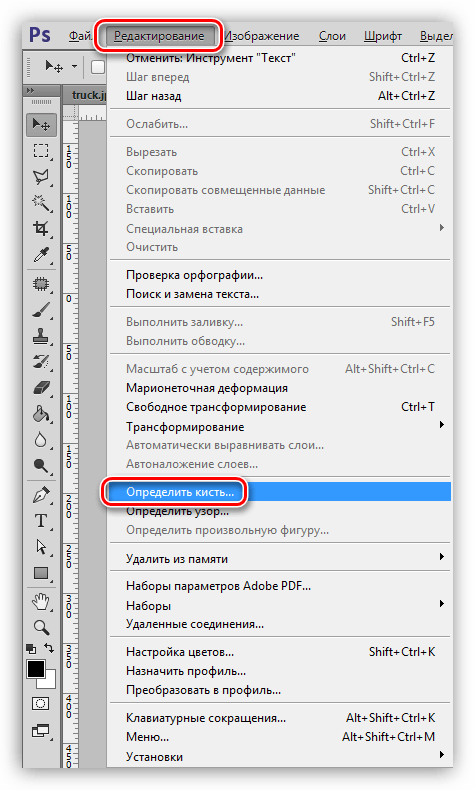
2. В открывшемся диалоговом окне даем название новой кисточке и жмем ОК.
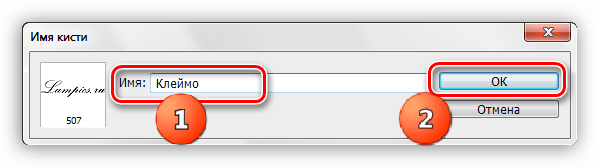
На этом создание кисти завершено. Давайте посмотрим на пример ее использования.
Использование кисти-клейма
Новая кисть автоматически попадает в действующий набор кистей.
Урок: Работаем с наборами кистей в Фотошопе
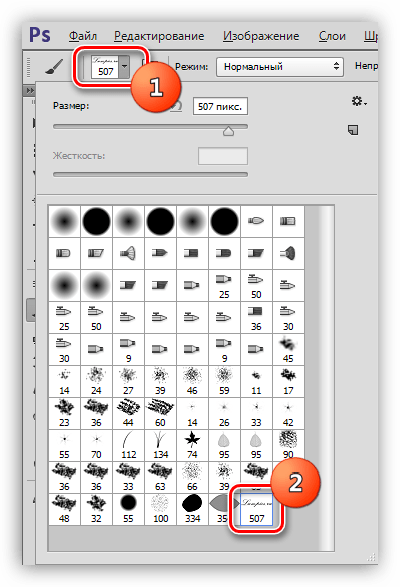
Применим клеймо к какому-нибудь фото. Откроем его в Фотошопе, создадим новый слой для подписи, и возьмем нашу новую кисть. Размер подбирается квадратными скобками на клавиатуре.
- Ставим клеймо. В данном случае не важно, какого цвета будет оттиск, цвет мы впоследствии отредактируем (полностью уберем).

Для усиления контраста подписи можно кликнуть два раза.
- Для придания клейму вида водяного знака, снизим непрозрачность заливки до нуля. Это полностью уберет надпись из видимости.

- Вызываем стили двойным кликом по слою с подписью, и выставляем необходимые параметры тени (Смещение и Размер).

Это лишь один из примеров применения такой кисти. Вы сами можете поэкспериментировать со стилями, чтобы добиться необходимого результата. У Вас в руках оказался универсальный инструмент с гибкими настройками, обязательно пользуйтесь, он очень удобен.
 Мы рады, что смогли помочь Вам в решении проблемы.
Мы рады, что смогли помочь Вам в решении проблемы. Опишите, что у вас не получилось.
Наши специалисты постараются ответить максимально быстро.
Опишите, что у вас не получилось.
Наши специалисты постараются ответить максимально быстро.Помогла ли вам эта статья?
ДА НЕТКак сделать подпись в Фотошопе
Как сделать подпись в Фотошопе
3.75 (75%) 8 votes
Если Вы занимаетесь инфобизнесом в Интернет — Вы уже сталкивались с тем, что Вам нужен файл с Вашей подписью. Написанные от руки имя и фамилия о многом говорят Вашим подписчикам.
Но вот беда, не всегда это выглядит красиво, даже если Вы старались, о профессионализме я вообще промолчу.
Сегодня расскажу Вам, как сделать Вашу личную подпись четкой и красивой с помощью программы Photoshop.
Любое дело в любой программе можно сделать десятью разными способами. Я расскажу самый простой способ, как сделать подпись в Фотошопе.
Предварительная подготовка
- Чтобы сократить время и сэкономить силы в фотошопе, нужно ответственно отнестись к самой подписи, а именно — писать либо фломастером, либо гелевой ручкой на чистой белой бумаге. Цвет пасты принципиального значения не имеет.
- Если Вы с фотошопом пока не «на ты», отсканируйте подпись.
- Если знаете, что такое уровни в фотошопе и умеете ими пользоваться — можете снять хоть на мобильный телефон, только желательно при дневном освещении.
- И то и другое нужно сделать с большим разрешением.
Собственно процесс редактирования файла подписи в Фотошопе:
- Загрузить отсканированное изображение в Фотошоп
- Сделайте ему обрезание с помощью инструмента Crop Tool (Кадрирование) — . Этот инструмент вырежет из изображения выделенную область — Вашу подпись, отсекая лишнее белое поле.
Выглядеть должно примерно так: - Затем на оставшемся белом поле кликаем Волшебной палочкой (Magic Wand Tool) — — она выделяет области на основе сходства цветов смежных пикселов.
- Поскольку белые области остались внутри таких букв, как а или о, их нужно тоже выделить. Для этого, чтобы не напрягаться можно использовать свойства выделения. Для этого идем в меню Выделение (Select) и выбираем Подобно (Similar).
В результате выделятся все найденные белые области. Выглядеть будет примерно так: - Поскольку редактируем мы все же подпись, а не белое поле, нужно выделение инвертировать. Меню Выделение (Select) — Инвертировать (Inverse). Теперь мы имеем выделенную подпись
- Пока мы писали, нажим был разный, где-то получилось четче, где-то невнятнее, нужно это исправить. Если Вы писали тонким пером (обычная шариковая или гелевая ручка, тонкий фломастер), стоит немного усилить подпись. Для этого выбираем все там же Выделение (Select) — Модификация (Modify) — Расширить. Не увлекайтесь этим. Значения равного 2 — вполне достаточно даже для файлов с большим разрешением.
- Затем, чтобы подпись выглядела гладкой, мы применим сглаживание. Выбирается все там же. Значение тоже можно выбрать равным 2. С этим параметром Вы сможете поиграться — как подпись будет лучше выглядеть.
- Осталось всего ничего — раскрасить нашу подпись. Выбираем любимый цвет в качестве основного. Он должен быть сверху — как на картинке — . И нажимаем одновременно на клавиатуре сочетание Alt+Backspace. Ваше выделение залито вы
Мастер-класс: как создать красивую подпись и сохранить ее как кисть
А точнее вопрос должен звучать так: как сделать из подписи свою кисть в Photoshop? Очень просто. Для этого нам понадобится интересный узор (кисть) и красивый шрифт.
Где взять оригинальные красивые кисти для фотошопа? Варианты следующие:
1. Поисковый запрос «кисти для фотошопа».
2. Создать кисть самим, нарисовав ее в редакторе.
Если кисть выбрана (не нарисована), то ее нужно скачать и установить. Если нас не устраивает стандартный набор шрифтов, то выбираем то, что нам нравится в разделе Шрифты.
Кисти установлены, шрифты тоже, теперь нужно создать собственную красивую подпись и сделать из нее свою личную кисть. Создаем новый документ: Файл->Создать

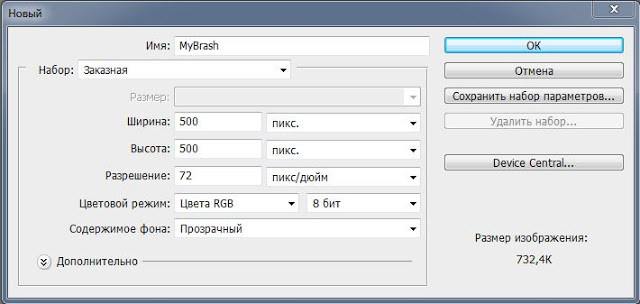
Выбираем из установленных кистей желаемую:
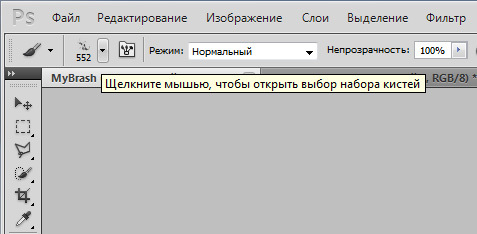
Используем выбранную кисть на нашем прозрачном фоне:
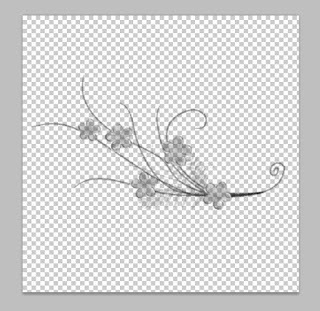
Теперь нам нужно добавить свою подпись поверх рисунка кисти. Делаем это элементом Текст с тем шрифтом, который мы выбрали. 
Видим, что рисунок перебивает надпись, поэтому делаем следующее: выбираем слой с фоном, на котором расположен рисунок-узор и меняем его Непрозрачность, пока не удовлетворимся результатом.
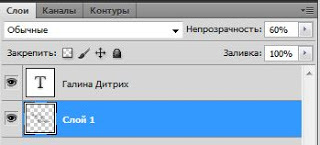
Сохраняем нашу кисть: Редактирование -> Определить кисть… (Edit -> Define Brush Preset…) и даем ей имя.
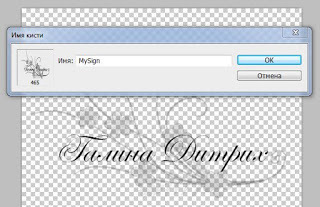
С созданной кистью можно делать все то же самое, что и с обычной кистью: выбирать ей цвет, менять размер, прозрачность и т.д.: 

С кистями можно творить чудеса, не только заметно упрощая подпись фотографий, но и используя их как элемент дизайна своего блога, сайта, баннера, странички.
Буду рада в комментариях увидеть ссылки на вашу подпись и применение кистей в Photoshop:)
Приятного творчества, дорогие мастера!
Как добавить подпись на фото в фотошопе — Сеть женских советов
Этот мастер-класс по водяным знакам на фотографиях очень пригодится тем, кто выкладывает фото своих рецептов, изделий ручной работы, мастер-классов, и хочет их защитить от копирования или распространить информацию о своем сайте или бренде в Интернете при помощи этих фотографий.
Итак, у нас есть фотография, открываем ее в программе Photoshop, обрабатываем при необходимости (четкость, контрастность и т.п.) Если у вас фото изделия или продукта, лучше сразу снимать на однотонном контрастном фоне без блеска и прочих отвлекающих объектов.
Шаг 1. Создаем подпись на фото
Нажимаем на кнопку добавления текста, создаем область для текста (это новый слой на фото (layer)), вписываем свое имя, адрес сайта или бренд.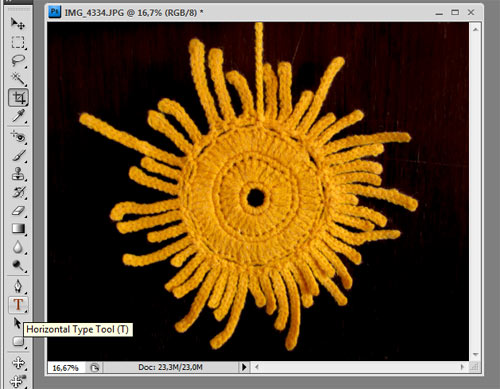
(фото из урока «Как связать снежинки — схемы«)
Шаг 2. Изменяем цвет надписи, лучше всего выбрать просто белый.
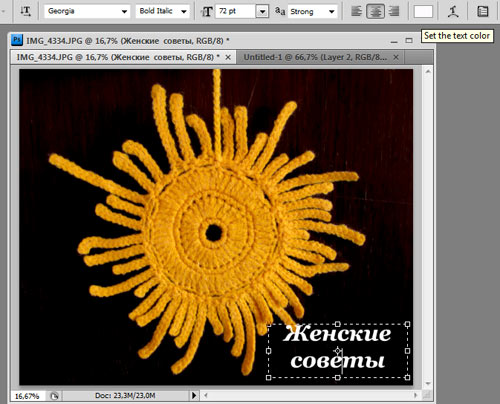
Шаг 3. Изменяем размер и шрифт надписи.
Можно выбрать простой обычный шрифт, например, Arial или Georgia, не стоит выбирать шрифты с большим количеством завитушек, отвлекающих внимание, или слишком наклонные, мелкие, тонкие шрифты, которые очень трудно читать. При желании в Интернете можно бесплатно скачать красивые кириллические шрифты, их несложно установить в фотошоп.
Шаг 4. Добавляем к слою надписи тень.
Тень хорошо смотрится на полупрозрачной подписи, особенно на светлом фоне, помогает прочесть написанное (см. далее). В главном меню пункт Слой (Layer), подпункт Стиль слоя (Layer Style), Drop Shadow.
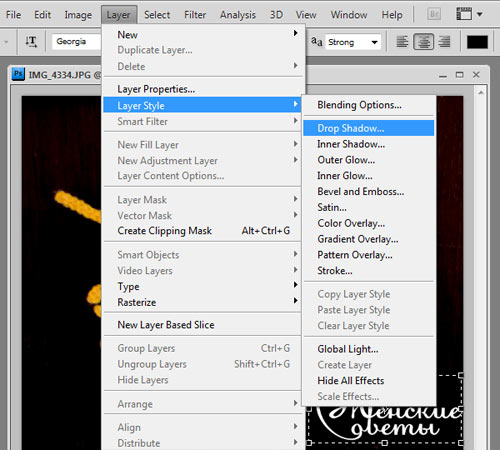
Окошко добавления тени поможет вам настроить размер, прозрачность, цвет тени (с цветом лучше не экспериментировать, а оставить его черным).
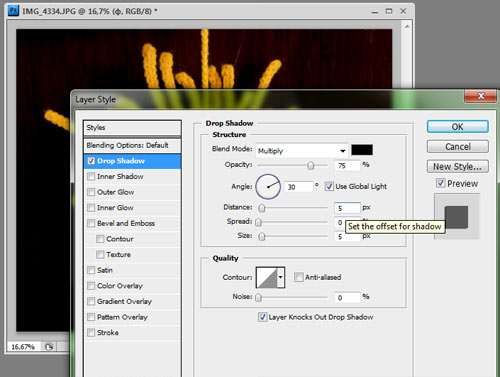
Шаг 5. Прозрачность подписи
В правом нижнем углу обычно мы видим все слои нашего фото. При помощи параметра «Прозрачность» (Opacity) изменяем нашу подпись так, чтобы ее можно было заметить и прочесть, но при этом на фото не были закрыты важные детали, и подпись не отвлекала от самого изображения.
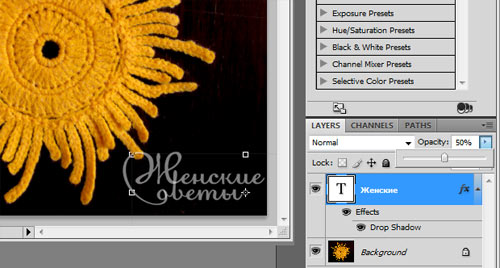
Шаг 6. Сохраняем с уменьшением веса картинки
Этот шаг напрямую к подписи не относится, но очень важен для фотографий в Интернете. Чтобы ваши фото грузились быстро и не крали много трафика у читателей, необходимо не только уменьшить их размер (ширину и высоту), но и сжать их по весу без потери качества. В фотошопе специально для этого есть очень эффективная функция «Сохранить для веба» (Save for web).
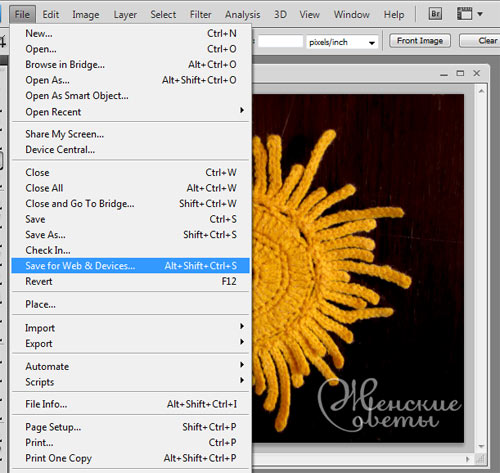
Если у вас фотография цветная, то лучше всего выбрать тип фото JPEG (.jpg), сжатие от 52 до 60 — вполне достаточно (см. красные квадратики на фото сверху). Нижний красный квадратик показывает зону, где вы увидите будущий вес фотографии. Обычно фото шириной в 500-600 пикселей весят в итоге до 100Кб.
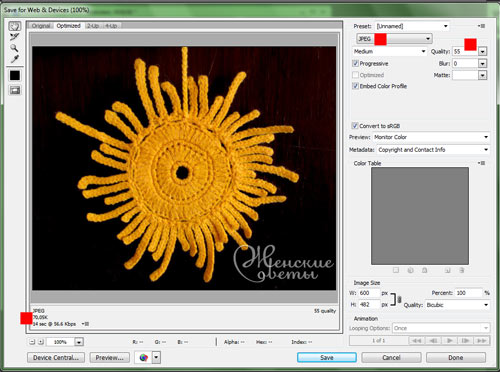
Шаг 7. Сохраняем подпись для следующих фотографий
Очень здорово, когда все фотографии одного автора подписаны всегда одинаково. Это делает его работы узнаваемыми, создает ему свой стиль. Поэтому сохраните фотографию с подписью в формате .psd (просто нажав Save as). Открывайте ее, когда нужна подпись, и просто перетягивайте слой текста на другие фото.
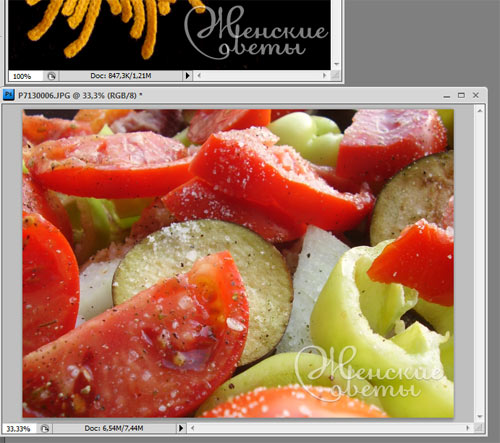
Шаг 8. Корректируем подпись под новое фото
Иногда на пестрых фотографиях или снимках с ярким фоном имеет смысл понизить прозрачность, изменить размер и даже цвет подписи.

При экспериментировании с цветом, размером и положением подписи не переусердствуйте, ваша прекрасная фотография не должна пострадать из-за безвкусной уродливой или слишком большой подписи. Проявите терпение, уважение к зрителю, чувство стиля.
Не стоит делать подпись пестрой (разноцветной), контрастного яркого цвета, не стоит ее разбивать на куски в разных местах или повторять в разных частях фотографии.

Надеюсь, этот урок поможет сделать ваши мастер-классы, советы, галереи очень аккуратными, стильными и красивыми! В дополнение вы можете прочесть урок известного дизайнера Артемия Лебедева по поводу подписей на фотографиях.
Как сделать красивую подпись к фотографии
Рубрика: Уроки вышивки крестом Опубликовано 19.09.2014 · Комментарии: 23 · На чтение: 4 мин · Просмотры:Post Views: 13 996
Доброго времени суток!
Перед тем, как перейти ко второй части такой нужной темы Как фотографировать рукоделие и начать рассказывать как сделать обработку фотографии в Фотошопе, я решила остановиться на вопросе Как сделать красивую подпись на фотографии своих работ.
Создав такую подпись один раз, вы рискуете стать узнаваемым брендом, а решив в будущем всерьёз превратить свое рукоделие в бизнес, вы смело можете использовать ее в качестве товарного знака.
А сейчас — небольшой мастер-класс, который сможет освоить даже тот, кто ни разу не работал в программе фотошоп.
Итак, начинаем.
1. Для создания красивой подписи нам желательно обзавестись красивыми шрифтами, и желательно — несколькими, чтобы было из чего выбирать.
Думаю, что найти такие шрифты для вас не составит никаких сложностей (яндекс и гугл нам в помощь), могу поделиться теми, которые нашла я. Эти шрифты вы сможете скачать здесь, кому этого будет мало, ищем снова.
Чтобы добавить шрифты к себе в компьютер достаточно скопировать их в папку со шрифтами. Для этого вызываем Главное меню кнопочкой Пуск, запускаем Панель управления и выбираем там Шрифты.
Панель управления Шрифты
Копируем туда требуемые шрифты — при этом они автоматически устанавливаются и при запуске фотошопа становятся доступны.
2. Запускаем Фотошоп и в меню Файл выбираем команду Создать. Присваиваем файлу имя Подпись.
Создание файла в фотошоп
3. На вертикальной панели инструментов выбираем инструмент Горизонтальный текст
На появившейся вверху панели инструментов Текст выбираем нужный шрифт, а также размер и цвет текста. Вы можете это сделать сразу, а можете корректировать в процессе работы, выбирая наиболее подходящий вариант
И пишем первое слово подписи — ваше имя (подпись мы разделяем на два объекта, которые будут расположены на двух разных слоях, чтобы мы могли легко их перемещать, выбирая лучшее место).
Создание текста в фотошоп
4. На вертикальной панели инструментов выбираем инструмент Перемещение и теперь мы легко можем перенести слово «Елена» в любое место.
5. Снова выбираем инструмент Горизонтальный текст , мышкой выбираем область, где этот текст будет расположен (обратите внимание — при этом у вас создается новый слой).
Создание второго слова подписи
6. Снова выбираем инструмент Перемещение и двигаем второе слово на нужное место.
Создание единой подписи
7. Теперь было бы неплохо добавить к подписи какие-то декоративные элементы, которые могут ее украсить. Для этого находим в поисковых системах коллекцию клипартов (картинки без фона с расширением png). Когда я отправилась на поиски, то была просто поражена сколько великолепных клипартов можно найти на просторах сети, каждый из которых так и проситься ко мне в подпись . Я решила пока остановиться на цветочном варианте, а вы, конечно, выбираете свой.
Клипарт Цветы для подписи
Кстати, в том архиве, который скачала я, их была целая коллекция, можно выбирать тот, который больше вам подходит.
На этом этапе вы можете с помощью инструмента Лассо выделить только фрагмент того клипарта, который собираетесь использовать (после выделения щелкаете правой кнопкой мыши и выбираете команду Скопировать на новый слой).
Так как размер моего клипарта оказался просто огромным по сравнению с моей подписью, я уменьшила его до 300 пикселей (здесь также можете экспериментировать) в помощью меню Изображение и команды Размер изображения.
Изменение размера клипарта
8. С помощью инструмента Перемещение перетаскиваем мышкой наш выделенный клипарт (если не выделяли, а использовали весь клипарт, переносим его целиком). Появляется новый Слой 1. Переставляем его, находя подходящее место, и получаем красивую подпись.
9. Теперь необходимо объединить эти три объекта в один. Для этого выделяем мышкой три слоя Елена, Юдина и Слой 1. Щелкаем на выделенных слоях правой кнопкой мыши и в контекстном меню выбираем команду Связать слои (теперь вы смело можете перемещать свою подпись целиком).
10. Чтобы мы могли ставить эту подпись на свои изображения зададим новую кисть. Для этого в меню Редактирование выбираем команду Определить кисть и называем ее Подпись (обратите внимание — слева номер кисти 317.)
11. Готово! Можно пробовать нашу кисть в действии! Открываем любой файл, на который мы хотим поставить свою подпись. Выбираем на вертикальной панели инструментов Кисть (на появившейся вверху панели инструментов Кисть мы можем выбрать номер нашей кисти — 317). Там же можно задать процент непрозрачности и нажима
Я открыла одно из изображений, которое я использовала в этой статье и поставила туда подпись (сразу несколько вариантов, где видно, что цвет кисти можно задать по своему желанию.
Вот собственно и все! Если у вас остались какие-то вопросы — буду рада ответить на них в комментариях
Попробуйте — и у вас обязательно получится!!!
P.S. А теперь самое время позаботиться о том, куда же все эти фотографии Ваших работ можно складывать. Для этого отлично подойдет альбом для фотографий. Теперь вы легко сможете продемонстрировать Ваши работы всем желающим — а там, глядишь, и покупатели найдутся 🙂 !
С наилучшими пожеланиями,
Post Views: 13 996
Photoshop. Или как сделать кисть из своей подписи. — запись пользователя ۞۞۞Ольга ۞۞۞ (Lyalya-81) в сообществе Мыло и Косметика своими руками в категории Мастер-классы
Каждый из мастеров, рано или поздно, сталкивается с проблемой подписи на фото своих работ. Кто-то таким образом пытается защитить фото своих работ от копирования, а кому-то просто хочется их приукрасить красивым логотипом) Сегодня я хочу показать как с помощью программы Photoshop можно сделать кисть из своего логотипа, чтобы не "рисовать" снова и снова на каждом фото.
Если вы хотите больше выбора кистей, скачать их можно здесь. Как правильно их установить, смотрим здесь. Больше шрифтов можно найти здесь и как правильно установить шрифты, смотрим здесь. С помощью всего этого можно создать и сохранить свой логотип.
Итак, приступим:
1) Создаем наше рабочее место. Для этого в открывшейся программе жмем Файл-Создать.
2) В открывшемся окне даем имя будущей кисти (нашего логотипа). Определяем ее максимальную ширину 500 пикс., высоту 500 пикс. Фон выбираем прозрачный.
3) Открывается рабочая зона.
4) Выбираем кисть-основу нашего логотипа. На панели инструментов находим "Кисть" и жмем.
5) Теперь выбираем саму основу. Пусть у нас будет веточка ели в преддверии Нового Года)
6) Вот так она выглядит в виде кисти на панели.
7) Чтобы она поместилась на нашем выбранном отрезке, чуть ее уменьшим. Для этого достаточно подвигать бегунок.
8) Теперь нам нужно написать свой логотип. Для этого на панели инструментов выбираем "Текст".
9) На верхней панели выбираем самый красивый шрифт)))
10) Мы видим, что веточка ели сильно выделяется. Я специально выделила ее зеленым цветом, чтобы ее хорошо было видно. Для того, чтобы она немного поблекла и наш логотип стал ярче на ее фоне, жмем 2 раза на слой №1. Открывается окошко,где устанавливаем основную непрозрачность для слоя. Для этого достаточно подвигать бегунок до тех пор, пока наш логотип не станет ярче, а веточка бледнее.

11) Итак, этап создания логотипа у нас почти закончен. Теперь нам нужно сохранить нашу кисть, чтобы потом ставить на все наши фото без дополнительных усилий. Для этого жмем Редактировать-Определить кисть...

12) ... и даем ей имя. Например Моя кисть. Жмем Ок и все. Наша кисть сохранена.
Она так же может меняться по размерам, по цвету, прозрачности, резкости и т.п.
Например:
Вот и все) Буду рада ответить на ваши вопросы и помочь, чем смогу! А если покажете результаты своих трудов,то радости моей не будет предела)) Хоть я и не специалист, но все же мне приятно поделиться с вами тем, что умею сама. Удачи!
Photoshop, или как сделать кисть из своей подписи
Каждый из мастеров, рано или поздно, сталкивается с проблемой подписи на фото своих работ. Кто-то таким образом пытается защитить фото своих работ от копирования, а кому-то просто хочется их приукрасить красивым логотипом) Сегодня я хочу показать как с помощью программы Photoshop можно сделать кисть из своего логотипа, чтобы не «рисовать» снова и снова на каждом фото.
Итак, приступим:
Я отметила, что работы на 1 час. На самом деле минут на 5, если кисти и шрифты у вас уже загружены)
1) Создаем наше рабочее место. Для этого в открывшейся программе жмем Файл-Создать.
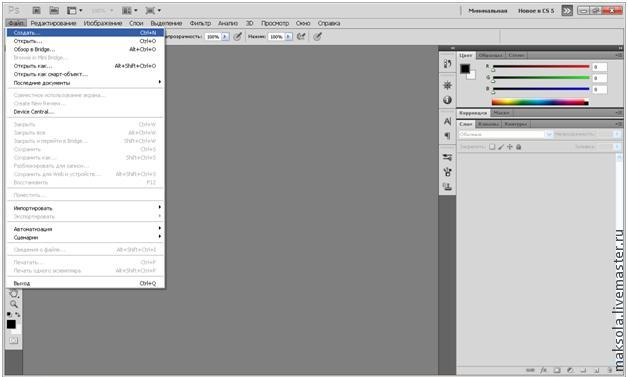
2) В открывшемся окне даем имя будущей кисти (нашего логотипа). Определяем ее максимальную ширину 500 пикс., высоту 500 пикс. Фон выбираем прозрачный.
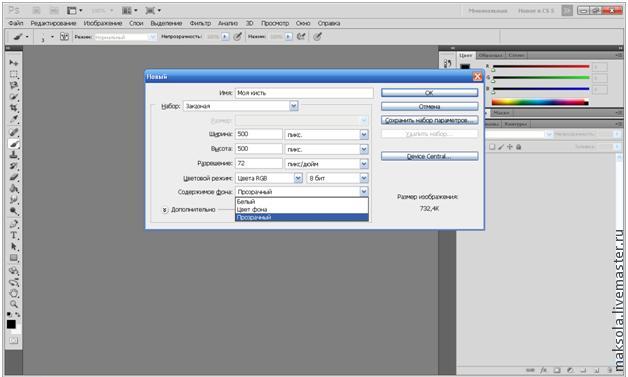
3) Открывается рабочая зона.
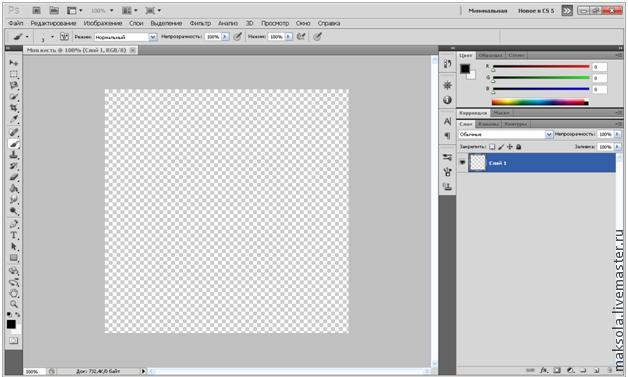
4) Выбираем кисть-основу нашего логотипа. На панели инструментов находим «Кисть» и жмем.
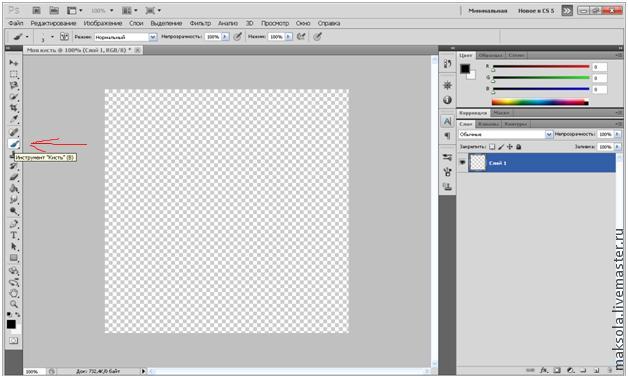
5) Теперь выбираем саму основу. Пусть у нас будет веточка ели)
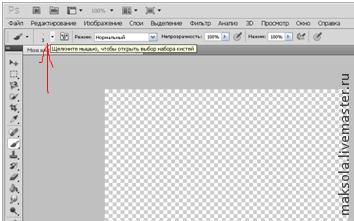
6) Вот так она выглядит в виде кисти на панели.
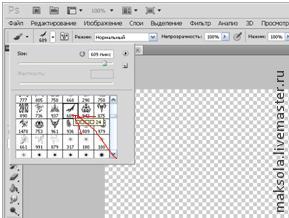
7) Чтобы она поместилась на нашем выбранном отрезке, чуть ее уменьшим. Для этого достаточно подвигать бегунок.
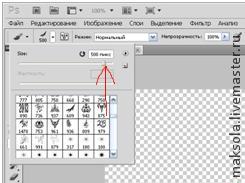
8) Теперь нам нужно написать свой логотип. Для этого на панели инструментов выбираем«Текст».
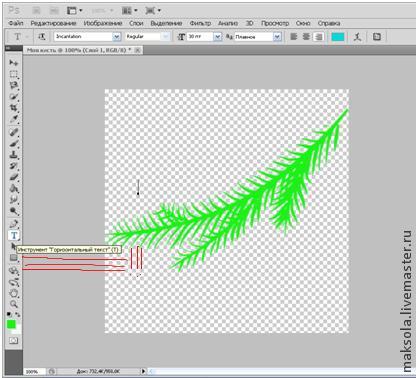
9) На верхней панели выбираем самый красивый шрифт
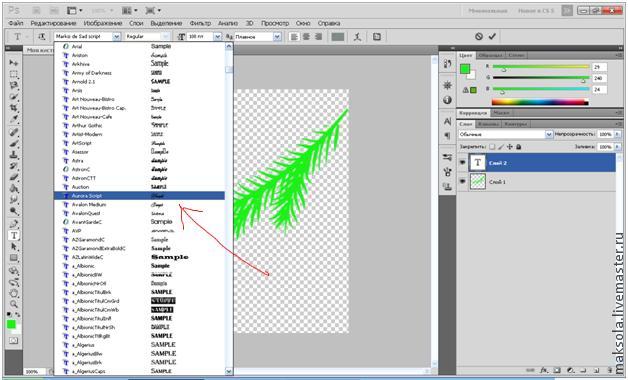
10) Мы видим, что веточка ели сильно выделяется. Я специально выделила ее зеленым цветом, чтобы ее хорошо было видно. Для того, чтобы она немного поблекла и наш логотип стал ярче на ее фоне, жмем 2 раза на слой №1. Открывается окошко,где устанавливаем основную непрозрачность для слоя. Для этого достаточно подвигать бегунок до тех пор, пока наш логотип не станет ярче, а веточка бледнее.

11) Итак, этап создания логотипа у нас почти закончен. Теперь нам нужно сохранить нашу кисть, чтобы потом ставить на все наши фото без дополнительных усилий. Для этого жмем Редактировать-Определить кисть
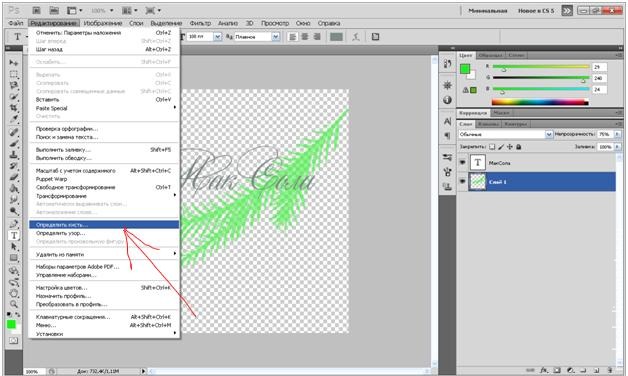
12) … и называем ее, чтоб не потерять. Например Моя кисть. Жмем Ок и все. Наша кисть сохранена.

Она так же может меняться по размерам, по цвету, прозрачности, резкости и т.п.
Например:

Буду рада ответить на ваши вопросы и помочь, чем смогу. Спасибо за просмотри удачи!


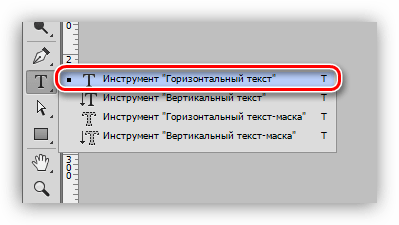



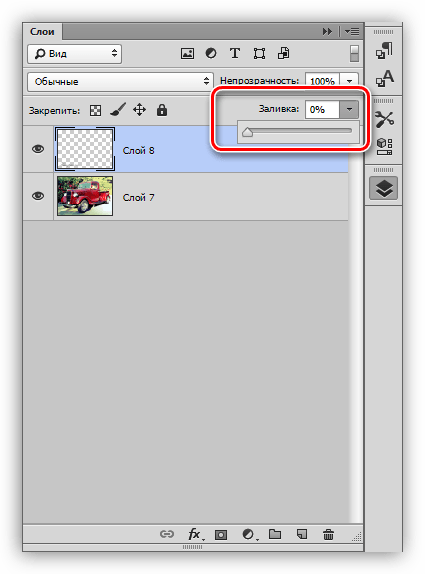
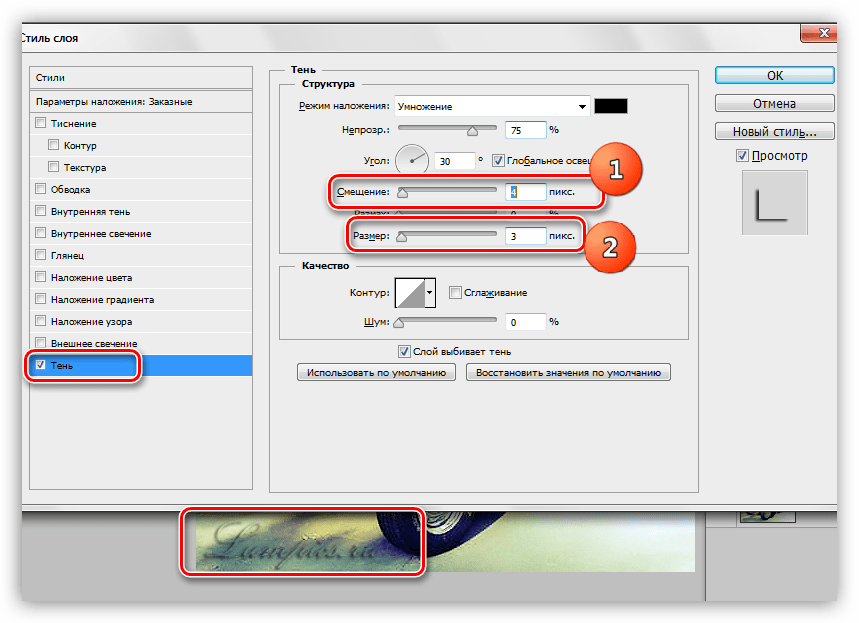
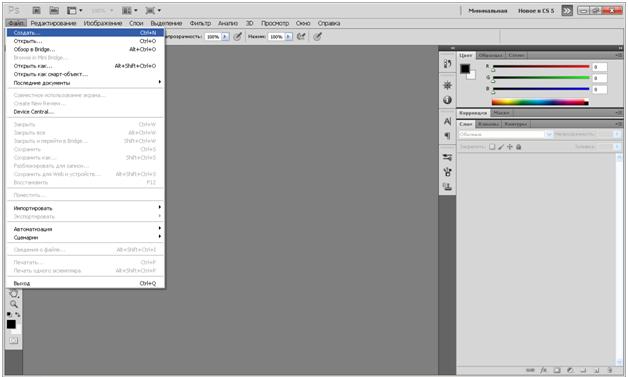
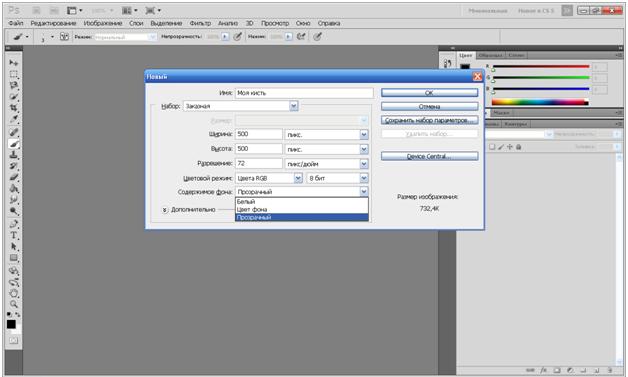 3) Открывается рабочая зона.
3) Открывается рабочая зона.