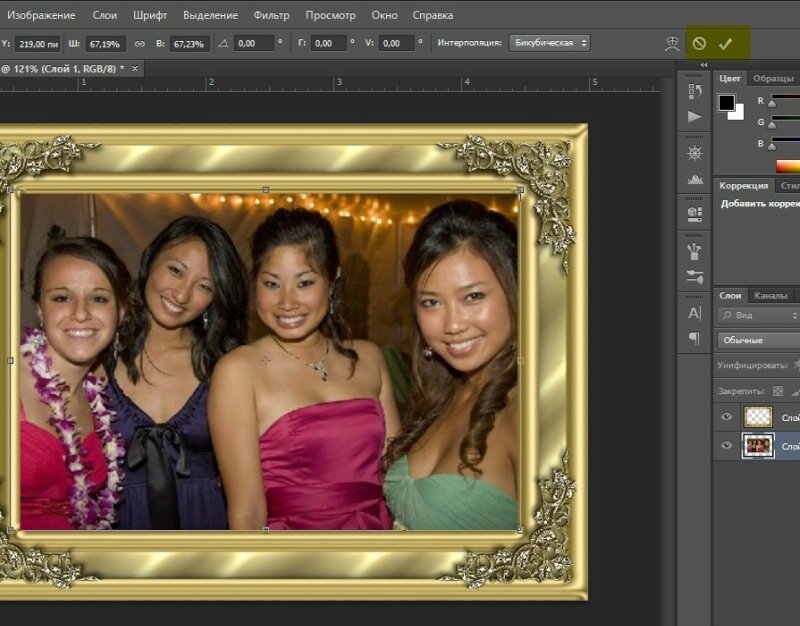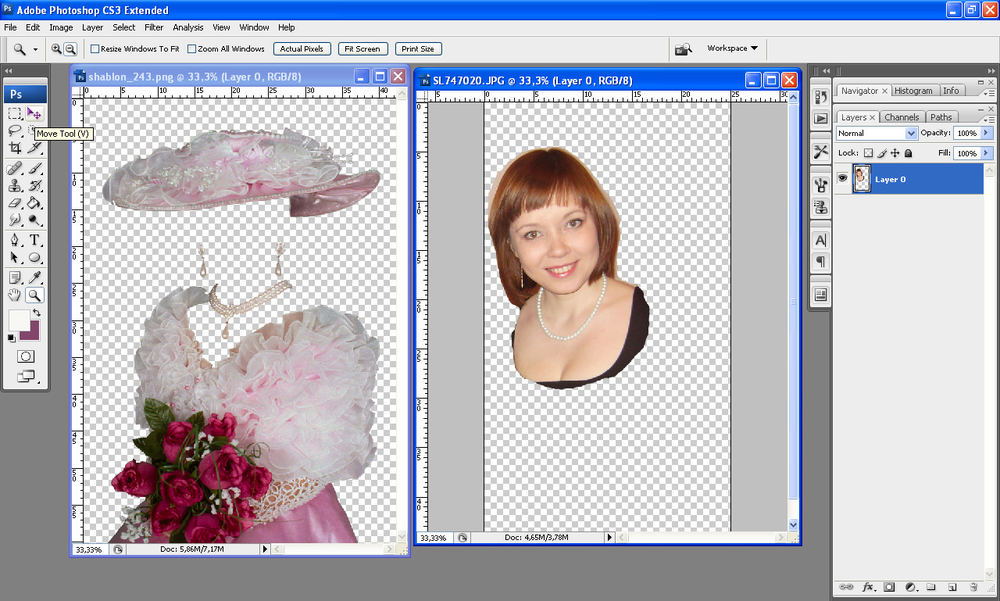Изображения
Файлы
- Формат — JPEG или PNG.
- Разрешение — от 700 до 1600 пикселей по большей стороне (без учета белых полей).
- Размер — не больше 8 МБ.
- Фон — белый или светлый. Для белых или прозрачных товаров допустим черный фон. Для категории товаров Одежда, обувь и аксессуары фон серый (#f2f3f5). Рекомендации по обработке изображений для этой категории
Главное изображение
На изображении фотография, которая соответствует названию и описанию товара.
На фотографии товар показан полностью. Должно быть понятно, как товар выглядит в использовании. Например, для постельного белья загрузите фото белья на кровати, а не в упаковке.
Товар занимает большую часть пространства. Между границей изображения и товаром может быть пустое место, но не больше 2 пикселей.
На изображении нет:
- Рекламы, логотипов, водяных знаков, цен — если это не часть товара.
- Посторонних предметов или надписей.
- Вариаций товаров. Например, товаров разных цветов.
Фотография цветная и хорошего качества.
Фотография четкая, товар находится в фокусе.
Если вы добавляете изображения в личном кабинете — название файла с изображением должно совпадать с артикулом товара. Запрещенные символы в названии: «/» и «_». Если артикул вашего товара содержит один из этих символов, укажите другой Артикул фото с помощью шаблона для загрузки товаров. Этот артикул не должен содержать запрещенных символов и совпадать с артикулами других ваших товаров.
Чтобы указать артикул фото:
В личном кабинете скачайте шаблон для загрузки товаров.
Подробнее о загрузке товаров в XLS-файле через шаблон
В шаблоне откройте лист Шаблон для поставщика.
Для каждого товара заполните столбцы:
- Артикул — артикул вашего товара.

- Артикул фото — название файла с изображением для его загрузки. Этот название не должно содержать символы: «/» и «_» и совпадать с артикулами других ваших товаров.
- Артикул — артикул вашего товара.
Загрузите заполненный шаблон.
Используйте созданный артикул фото для загрузки главного изображения и создания названий для дополнительных изображений.
Правильные изображения
Неправильные изображения
Дополнительные изображения
- Для продуктов есть изображение с составом — если его нет в описании.
- Изображения соответствуют названию и описанию товара.
- Одно из изображений может быть коллажем.
- Если вы добавляете изображения в личном кабинете — название должно содержать название главного изображения, символ «_» и порядковый номер дополнительного изображения. Запрещенный символ «/». Например: главное изображение — «DSPSWW42», тогда дополнительное — «DSPSWW42_1».
Для некоторых товаров можно добавить фотографии на человеке или в интерьере:
- Для одежды — фотографии на человеке. Главное и дополнительные изображения.
- Для мебели, постельного белья, скатертей и штор — фотографии в интерьере. Главное и дополнительные изображения.
- Для продуктов питания — фотографии в интерьере. Только дополнительные изображения.
Изображения вариантов цвета товара
Фото 360
Фото 360 — 3D-фотография товара на его карточке на Ozon. Технически фото 360 представляет собой серию изображений, где на каждом изображении товар снят с разного ракурса. Ozon объединит загруженные вами изображения в фото 360. Требования к серии изображений:
- Изображения соответствуют названию и описанию товара.
- На изображении товар показан полностью. Должно быть понятно, как товар выглядит в использовании. Например, для постельного белья загрузите изображение белья на кровати, а не в упаковке.
- Товар занимает большую часть пространства.
 Между границей изображения и товаром может быть пустое место, но не больше 2 пикселей.
Между границей изображения и товаром может быть пустое место, но не больше 2 пикселей. - Изображения четкие и цветные.
- Минимальное количество — 15 изображений (лучше от 36 до 60). Чем их больше, тем плавнее обзор товара на Ozon.
- Изображения расположены в логическом порядке. В галерее при их просмотре можно последовательно рассмотреть товар со всех сторон, изображения не перескакивают, масштаб товара не меняется.
- Название каждого изображения не содержит запрещенный символ «/».
Ссылки на изображения
Только для товаров, которые вы загружаете в XLS-файле или через API.
Загрузить сразу много изображений для разных товаров можно в личном кабинете. Тогда вам не потребуются ссылки.
Ссылки проверяются автоматически, поэтому по ним должны открываться и скачиваться только сами изображения. Такие ссылки заканчиваются символами:
Правильная ссылка:
Не содержит дополнительных портов.
- Неправильно: :2020/image/cache/import_files/3f/3fe5a4ed-2dce-11e8-8264-1c6f65524f3c_3fe5a4ef-2dce-11e8-8264-1c6f65524f3c-1000×1000.jpeg
- Правильно: beta.trendgu.ru/image/cache/import_files/3f/3fe5a4ed-2dce-11e8-8264-1c6f65524f3c_3fe5a4ef-2dce-11e8-8264-1c6f65524f3c-1000×1000.jpeg
Не ведет на HTML-страницу с изображением. Например, нельзя указывать ссылку на обзор товара, в котором есть фотографии.
Не требует авторизации для доступа к изображению.
Пример правильной ссылки: www.firestock.ru/wp-content/uploads/2014/05/shutterstock_46241326-700×624.jpg
Пример неправильной ссылки: https://yadi.sk/i/qUXcCwzmryWINw
Как получить прямые ссылки на изображения
Рекомендации по обработке изображений
Подробные рекомендации по обработке изображений для категории товаров Одежда, обувь, аксессуары.
Требования к изображениям для категорий товаров
Загрузка изображений. Способ 1. | Страна Мастеров
Поделиться:
Перед загрузкой на сайт ваши изображения должны быть уменьшены до приемлемых размеров. Иначе на их загрузку будет уходить много времени и, возможно, что они не загрузятся вообще. Оптимальный размер фото составляет 800×600 точек, что в пересчёте на объем файла составляет в среднем около 200 Кб. Если вы не знаете, как определить размер фотографии и как его уменьшить, см. инструкцию Уменьшение размера фотографий.
Иначе на их загрузку будет уходить много времени и, возможно, что они не загрузятся вообще. Оптимальный размер фото составляет 800×600 точек, что в пересчёте на объем файла составляет в среднем около 200 Кб. Если вы не знаете, как определить размер фотографии и как его уменьшить, см. инструкцию Уменьшение размера фотографий.
- Нажмите на кнопку Выберите файл или Обзор, показанную на рисунке:
- Появится окно загрузки файла:
- Выберите файл изображения, который вы хотите загрузить.
Чтобы найти нужное изображение было легче, нажмите на кнопку , расположенную вверху окна справа:
В выпадающем списке нужно нажать мышкой на пункт Эскизы страниц. Вы увидите уменьшенные версии своих фотографий, так называемые «эскизы»: - Нажмите на выбранную фотографию, а затем нажмите на кнопку
- Окно Загрузка файла закроется, и вы увидите, что поле слева от кнопки Обзор заполнилось именем файла:
- Нажмите на кнопку Загрузить. Файл с вашего компьютера отправится на сайт, и вскоре вы увидите, что он загрузился:
- Теперь вы можете написать текст над изображением.
- Если нужно настроить отображение картинки, нажмите на ссылку «Настройки». Появится панель управления:
- Если при загрузке картинка отобразилась в повернутом виде, нужно нажать на одну из кнопок поворота: . Белая кнопка поворачивает картинку в исходное положение.
- Чтобы увеличить или уменьшить размер картинки нажмите одну из кнопок: .
- Если нужно отключить печать логотипов сайта и автора на фото, то нужно нажать на белую кнопку «Логотип СМ» , при этом логотип автора также будет отключен. Таким образом, для загрузки чужих фото больше не нужно использовать альтернативный способ загрузки фотографий. При загрузке чужих фото обязательно указание автора в тексте над фото или ссылки на источник, см.
 более подробно об этом см. Страна Мастеров — авторский сайт.
более подробно об этом см. Страна Мастеров — авторский сайт. - Из выпадающего списка «Шрифт» можно выбрать один из 70 шрифтов, который будет использован для печати логотипов. Для логотипа сайта и логотипа автора используется один и тот же шрифт.
- Размер шрифта для печати авторского логотипа можно выбрать: . Если логотип сайта печатается на картинке отдельной строкой, то его размер всегда один и тот же (средний).
- Можно также настроить Цвет логотипа и Прозрачность логотипа. А также Резкость картинки и Скругление углов.
- Сделанные вами настройки отображения одной из картинок можно использовать для остальных картинок в записи. Для этого нажмите на кнопку Использовать эти настройки для всех фото. В зависимости от количества картинок в записи, выполнение этой операции может занять от нескольких секунд до нескольких минут.
- Сделанные вами настройки отображения картинки можно сделать настройками по умолчанию для всех картинок, которые будут загружаться вами позже. Для этого нажмите кнопку Сделать настройками по умолчанию.
- Если вы ошиблись и загрузили не тот файл, то его можно удалить, нажав на кнопку Удалить.
- Если нужно загрузить больше изображений, нажмите на кнопку , появится еще одна кнопка Обзор и вы сможете загрузить ещё.
- Если вы хотите поменять местами загруженные изображения, то сделайте следующее. Выберите изображение, которое нужно переместить выше или ниже. Нажмите левой кнопкой мыши на значок , расположенный слева рядом с номером изображения. Удерживая кнопку мыши нажатой, двигайте мышь вверх или вниз — положение изображения вместе с заголовком будем изменяться. Когда изображение займет нужную позицию, отпустите кнопку мыши.
- Если вы изменили настройки отображения картинок уже опубликованной записи, то после отправки записи, нужно обновить страницу в браузере — нажать кнопку F5 или кнопку обновить , которая находится рядом с адресной строкой браузера:
🎥 Как сделать «многослойные» фото- и видеоистории прямо в Instagram? — DISTRICT F
А вы знали, что в Instagram можно добавлять самые различные png-файлы, текстуры, гифки, наклейки, векторные изображения поверх видео и делать уникальный контент прямо в приложении?
К сегодняшнему дню я подготовила короткий 1,5-минутный ролик, в котором мне захотелось поделиться с вами 
Кстати, о том, как легко сделать собственную полигональную обложку (как на превью ниже), смотрите здесь.
Создать удачные селфи, добавить «живые» эффекты, цифровой макияж и отрегулировать гладкость кожи помогут лучшие приложения для создания автопортретов.
Итак, нам понадобится инстаграм и мобильный интернет. Для начала нужно открыть необходимое видео или изображение в качестве «стори». После чего в поисковике скачать картинки в формате png, из которых вы и будете формировать многослойный коллаж.
Здесь ваш выбор ограничен только фантазией и временем; в зависимости от стилистики, это могут быть рамки, потёртости и текстуры, стикеры, текстовые баннеры, иконки и футажи, световые блики и засветы. В моём случае — это цветы, которые я скачала на одном из крупных стоков пнг-картинок pngmart.com.
ПОДРОБНАЯ СТАТЬЯ ПО ТЕМЕ
СТРАСТНО О PNG: СТОКИ, НЮАНСЫ СКАЧИВАНИЯ, КОЛЛАЖИ В ИНСТАГРАМЕ
После перейдите в «Фотоплёнку» (куда автоматически сохранились пнг-файлы), выберите картинку и скопируйте её, нажав внизу на иконку со стрелкой, а после — на иконку «Скопировать». При переходе обратно в Instagram этот файл появится в нижнем левом углу. Нажав на картинку, её можно масштабировать и свободно перемещать по «монтажной области» вашего фото или видео.
По подобной схеме размещаем и остальные пнг-картинки, создавая неформатные и запоминающиеся многослойные «узоры» из трёх-пяти и даже 10 элементов. Готово!
Несколько слов о выборе пнг-файлов. Часто при запросе картинок в формате PNG поисковики по ошибке выдают файлы в формате JPEG, который не имеет прозрачного фона и не подходит для формирования коллажей. Отличить один формат от другого с первого взгляда бывает трудно, однако помните о том, что png-файл после скачивания на мобильный НЕ должен содержать в себе узор в виде шашки.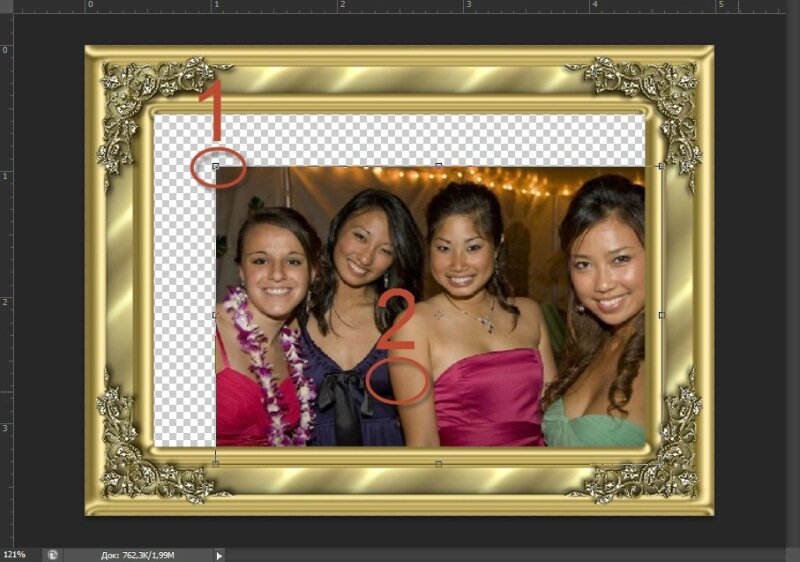 Зона, на которой расположен рисунок, всегда белая, а при нажатии на неё становится чёрной. Если после загрузки вы видите на картинке узор в виде шашки, то, значит, это JPEG изображение.
Зона, на которой расположен рисунок, всегда белая, а при нажатии на неё становится чёрной. Если после загрузки вы видите на картинке узор в виде шашки, то, значит, это JPEG изображение.
PS: эффект бабочек в волосах можно сделать в приложении FACEU. Видеообзор, а также более подробное описание программы — здесь: 🎥 Селфи на ходу: 4 приложения для создания ваших лучших автопортретов
я в соцсетях: vkontakte instagram twitter facebook pinterest
ИНТЕРЕСНОЕ НА САЙТЕ:
🎥 Мобильная обработка: эффект спрятанных букв
🎥 Азы инстаграма: как при репосте изменить фон для stories
🎥 5 приложений для создания эффекта рваной бумаги (и не только)
🎥 Пляски статических помех: 5 приложений для эффекта VHS на видео и фото
🎥 Полароид в кармане: 4 приложения для создания культовых ретроснимков
7 привычек на пути к простой самодостаточной жизни и финансовой устойчивости
По камню сдвигая гору: 8 минималистских привычек для упрощения жизни
3 способа убрать желтый подтон (и любой другой оттенок) на фото
🎥 Радугопад: приложения для цветных лучей и радужных бликов
🎥 Ну очень живой контент: как сделать видео в «картинке» 2 в 1
🎥 Азы инстаграма: как при репосте изменить фон для stories
🎥 Анимация на ходу: 3 приложения для создания динамического текста
3 способа убрать желтый подтон (и любой другой оттенок) на фото
20+ качественных стоков с бесплатным фотоконтентом CC0
Топ-8 мобильных приложений для организации инстаграма
🎥 Анимация на ходу: 3 приложения для создания динамического текста
🎥 Азы инстаграма: рамки, уголки, подложки поверх видео и stories
Вставить изображение на страницу — Изображения — Изображения и видео — Как сделать — Digital Team
Вставка изображения в ваш контент
Откройте содержимое для редактирования (не выбирайте «Редактировать в контексте»).
- Поместите курсор в начало абзаца , рядом с которым вы хотите разместить изображение (обычно лучше всего прямо перед первым словом на вашей странице).
- Щелкните вкладку Вставка, затем значок Библиотека ( ), и вы увидите экран библиотеки (пример ниже):
- Перейдите к папке, содержащей изображение, которое вы хотите вставить в свой контент.
- Если вы находитесь в правильной папке и не видите изображений, отображаемых в правой части рабочей области, убедитесь, что вы выбрали изображений в раскрывающемся списке вверху экрана.
- Дважды щелкните заголовок изображения , которое вы хотите поместить в свой контент, или дважды щелкните непосредственно изображение. Двойной щелчок помещает изображение в ваш контент.
- Примечание: Не нажимайте дважды на маленькую желтую рамку рядом с изображением. Помещает только эскиз. Если вам действительно нужно такое маленькое изображение, то оно должно быть размер изменен на вашем компьютере и загружено как отдельное изображение.
- Если размер изображения правильный, оно может выглядеть слишком большим. Но это всего лишь иллюзия — когда к изображению применены правильные настройки и страница опубликована, фотография будет выглядеть так, как должна.
- Примените настройки:
Нажмите на кнопки панели инструментов форматирования, чтобы добавить одну или несколько правильных настроек изображения.По этой ссылке вы найдете подробные примеры использования этих настроек:- Адаптивный: Всегда выбирайте Адаптивный.
- Выровнять: Для изображений неполной ширины выберите «Выровнять по левому краю» или «Выровнять по правому краю» (обычно лучше всего выровнять по правому краю).
 Это позволит тексту обтекать изображение.
Это позволит тексту обтекать изображение. - Полуширина: Многие изображения, не во всю ширину, будут хорошо смотреться на половине ширины страницы. При выборе полуширины фотография остается на половину ширины по отношению к тексту рядом с ней, независимо от того, что размер устройства, на котором просматривается страница.
- Третья ширина: Некоторые изображения, например портреты головы и плеч, могут быть слишком большими на половине ширины. Для них вместо этого выберите третью ширину. При этом ширина фотографии будет составлять одну треть ширины страницы по отношению к к тексту рядом с ним.
- Горизонтальные изображения: Это позволяет отображать два изображения рядом (при условии, что область просмотра на экране достаточно широкая).Обе
изображения должны иметь размер половинной ширины (737 пикселей в ширину).
- Поместите первое изображение на страницу. Затем, не делая пробелов или новых абзацев, поместите второе изображение. (Вероятно, они будут стоять друг на друге.)
- Щелкните первое (верхнее) изображение, чтобы выбрать его. Выберите «Выровнять по левому краю», «Адаптивный», «Полуширина» и «Рядом». (см. образец изображения)
- Щелкните второе (нижнее) изображение, чтобы выбрать его.Выберите «Выровнять по правому краю», «Адаптивный», «Полуширина» и «Рядом».
Когда контент будет опубликован, настройки вступят в силу.
- Отредактируйте замещающий (альтернативный) текст изображения.
- Щелкните изображение один раз, чтобы выбрать его, затем откройте Инспектор, щелкнув крайний левый значок на вкладке «Обзор» панели инструментов форматирования.
- При необходимости отредактируйте поле «Альтернативный текст» (см.
 Изображение).Альтернативный текст должен описывать то, что вы видите («Здравоохранение — фотография регионального медицинского центра Индианы»). Это необходимо из соображений доступности — описание будет прочитано вслух.
компьютерными программами чтения с экрана для людей с нарушениями зрения.
Изображение).Альтернативный текст должен описывать то, что вы видите («Здравоохранение — фотография регионального медицинского центра Индианы»). Это необходимо из соображений доступности — описание будет прочитано вслух.
компьютерными программами чтения с экрана для людей с нарушениями зрения.
Хотя есть возможность искусственно изменить размер изображения, этого следует избегать, поскольку изображение может стать пиксельным или нечетким. Помни это
размер всех изображений должен быть изменен на перед загрузкой в Ektron, а не из Ektron.По тем же причинам, пожалуйста, не используйте «Редактировать изображение».
вариант, тоже.
Перемещение изображения
Если изображение помещено в неправильное место на странице, вам нужно будет удалить его, а затем переставить изображение в правильное место. Затем необходимо повторить процесс выравнивания и редактирования замещающего текста (шаг 7 выше).
Изменение изображения
Чтобы изменить изображение в Инспекторе, щелкните изображение, чтобы оно было выделено.В окне «Инспектор» щелкните синий значок библиотеки, расположенный справа от поля «Источник изображения». Выберите подходящее изображение в окне библиотеки. (Как всегда, только дважды щелкните имя файла изображения или само изображение. Не нажимайте дважды на маленькую желтую рамку.)
Инспектор также показывает, какие стили используются в контенте. Когда открыто меню Inspector, размещение курсора внутри любого текста покажет, какие стили применены, а также какие другие стили доступны.
Вот как добавить быструю ссылку на изображение.
Добавление изображений к статьям: как включить фотографии с субтитрами | Отчет об отбеливателе
Сарасвати Сиригина несколько месяцев назад написала отличную статью о том, как добавлять различные типы медиа в свои статьи.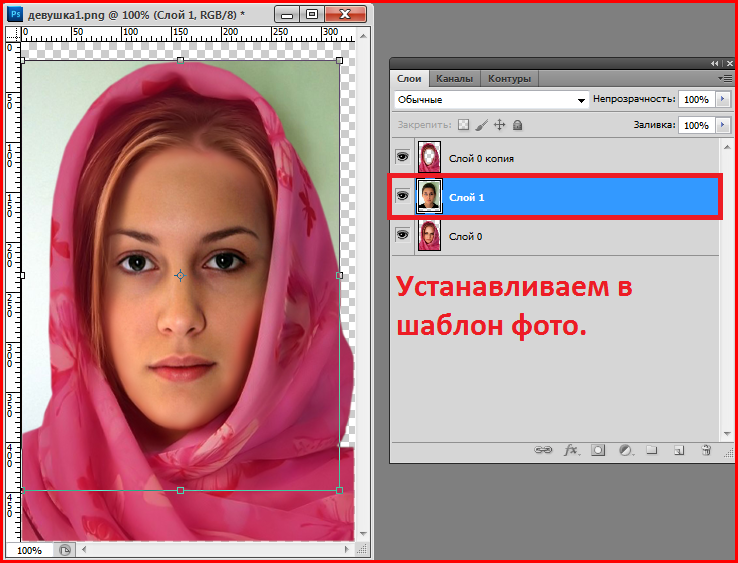
Хотя Сарасвати дал простой и понятный способ добавления фотографий, некоторые Существа Bleacher могут захотеть вывести свои статьи на новый уровень, добавив дополнительные изображения с подписями.
Например:
| Предварительный эскиз стадиона Брайант-Денни после расширения зоны Саут-Энд. |
Хотя процесс немного сложнее, чем просто добавление простой фотографии, результат стоит дополнительных усилий.
Вот процесс. Первые несколько шагов идентичны методу Сарасвати Сириджины:
1. Войдите на веб-сайт, на котором размещены изображения, например Photobucket.
2. Загрузите свои фотографии в это место.
3. После завершения загрузки вы обнаружите, что этот конкретный сайт предоставляет HTML-код (он будет обозначен как таковой), который вы можете вставить в HTM вашей статьи — под вашей загруженной фотографией в Photobucket находится HTML-код. код, который можно вставить напрямую.
4. Теперь самое интересное. Вы должны нажать кнопку HTML в окне редактирования. Откроется новое окно редактирования, в котором вы сможете напрямую редактировать HTML.(HTML-код — это код, который сообщает браузеру, например Microsoft Explorer или Firefox, как отображать вашу веб-страницу.) Теперь вам нужно вставить некоторый код. ПЕРЕД текстом статьи, рядом с которой вы хотите разместить картинку, вставьте следующий HTML-код:
| Это образец подписи. Вставьте сюда свою подпись. |
5. Если вам не нужны образец изображения и образец заголовка, вам нужно будет заменить несколько вещей. Сначала найдите в приведенном выше коде следующее:
6. Теперь замените это HTML-кодом, полученным от Photobucket. Этот текст будет похож на текст выше, за исключением того, что в нем будет отсутствовать width = «90» . Очень важно, чтобы вы добавили это снова, иначе в некоторых случаях вы получите крайне уродливые результаты. Итак, HTML-код, который вы получили от Photobucket, будет выглядеть примерно так:
Теперь замените это HTML-кодом, полученным от Photobucket. Этот текст будет похож на текст выше, за исключением того, что в нем будет отсутствовать width = «90» . Очень важно, чтобы вы добавили это снова, иначе в некоторых случаях вы получите крайне уродливые результаты. Итак, HTML-код, который вы получили от Photobucket, будет выглядеть примерно так:
И вам нужно сделать так, чтобы он выглядел примерно так:
(обратите внимание, что это единственное, что изменилось.Не меняйте остальную часть кода, полученного от Photobucket — просто добавьте)
7. Затем вам нужно изменить заголовок. Просто замените «Это образец подписи. Вставьте сюда подпись». в коде из шага 4 с нужной подписью.
8. Нажмите кнопку ОБНОВИТЬ в окне HTML. В статье у вас будет небольшая картинка с выравниванием по правому краю и подписью!
Примечание : если вы хотите, чтобы изображение было больше или выровнялось в левой части статьи, вам нужно будет немного изменить код.Если вам нужен пример, оставьте комментарий ниже, и я предоставлю вам нужный код.
Если у вас есть какие-либо вопросы или предложения, не стесняйтесь комментировать ниже, и я постараюсь ответить на них.
Вставить изображение — Оазис
Что это?
Это покажет вам шаги, необходимые для добавления изображения в статью или сообщение контакт-центра.
Вставка изображения
Для начала поместите курсор в то место, где должно появиться изображение, и нажмите кнопку «Изображение», расположенную непосредственно под окном редактора.
Затем выберите существующее изображение или загрузите изображение со своего компьютера.
Если изображение уже есть в медиатеке, выберите его в верхней части всплывающего окна.
Загрузите новое изображение, щелкнув «Загрузить файл в текущую папку».

При необходимости установите параметры изображения
URL-адрес изображения : URL-адрес автоматически вставляется при выборе изображения и представляет собой путь к тому месту, где изображение находится в медиатеке.
Описание изображения : Описание представляет собой текст «alt» и будет отображаться, если изображение не может.
Заголовок : Заголовок аналогичен описанию и может быть преобразован в заголовок, который появится под изображением, установив флажок «Заголовок» справа.
Выровнять : выравнивание определяет, как будет выглядеть изображение; Not Set = отображается в отдельной строке, Left / Right = отображается слева или справа от содержимого вокруг него.
Ширина изображения : Позволяет указать определенную ширину для изображения при его вставке.
Высота изображения : Позволяет указать определенную высоту для изображения при его вставке.
Верхнее поле изображения: Управляет размером отступов между изображением и содержимым над ним.
Image Margin Right: Управляет размером отступа между изображением и содержимым справа от него.
- Image Margin Bottom: Управляет размером отступа между изображением и содержимым под ним.
- Image Margin Left: Управляет размером отступа между изображением и содержимым слева от него.
Наконец, когда закончите, нажмите «Вставить это изображение».
Видео
Вот короткое видео процесса.
Вставка или редактирование изображений в сообщениях или на страницах блога | UMass Amherst Information Technology
Чтобы добавить изображение в сообщение или страницу блога, вы можете загрузить файл со своего компьютера, вставить изображение из библиотеки мультимедиа своего блога или ссылку на изображение, размещенное на другом веб-сайте, например, общедоступное изображение архив.Вы можете настроить выравнивание изображения в абзаце, изменить размер изображения на странице, добавить подпись и многое другое.
Примечание : Ваш блог имеет 1 Гб свободного места. Чтобы сэкономить место для хранения, мы рекомендуем перед загрузкой изменить размер больших изображений. Если вы загружаете полноразмерные файлы с цифровой камеры, у вас скоро закончится хранилище!
Чтобы добавить галерею изображений или слайд-шоу, см. Создание галерей изображений и слайд-шоу в своем блоге.
Вставьте изображение в сообщение блога или страницу
- На панели управления Главное меню щелкните Сообщения или Страницы .Добавьте новый пост или страницу или откройте существующую для редактирования.
- На экране «Добавить / редактировать» в текстовом поле ввода поместите курсор в то место, куда вы хотите вставить изображение.
- Над панелью инструментов редактора щелкните Добавить медиа .
Диалоговое окно Insert Media откроется в библиотеке мультимедиа . - В диалоговом окне Insert Media выберите изображение для вставки:
Чтобы загрузить изображение с вашего компьютера:
1.Щелкните вкладку Загрузить файлы (вверху). Диалоговое окно Insert Media будет обновлено с сообщением: «Перетащите файлы куда угодно для загрузки».
2. Перетащите файл изображения из окна на рабочем столе компьютера в окно загрузки или, чтобы найти файл для загрузки, щелкните Выбрать файлы , затем щелкните Открыть . Откроется вкладка Media Library. Откроется вкладка с сеткой изображений в вашей библиотеке. Миниатюра для вновь добавленного изображения будет выделена и отмечена флажком, что означает, что она выбрана для вставки.
Откроется вкладка Media Library. Откроется вкладка с сеткой изображений в вашей библиотеке. Миниатюра для вновь добавленного изображения будет выделена и отмечена флажком, что означает, что она выбрана для вставки.
Примечание : существует лимит загрузки 20 МБ на загрузку.Чтобы выбрать изображение, уже загруженное в ваш блог :
1. Щелкните вкладку Media Library . Отобразятся эскизы изображений в вашей медиатеке .
2. Щелкните миниатюру изображения , чтобы выбрать изображение для вставки. Выбранное изображение будет выделено и проверено.Для выбора изображения, хранящегося на внешнем веб-сайте :
1.На панели Insert Media (слева) щелкните Insert from URL . Заголовок диалогового окна изменится на Вставить с URL-адреса .
2. Введите URL-адрес изображения в формате .jpg или .png.
Примечание : этот метод не работает с общей ссылкой с Google Диска или Box. Кроме того, описанные ниже параметры настройки размеров, масштабирования или обрезки недоступны для изображений, вставленных с URL-адреса . - После того, как вы выбрали изображение для вставки, просмотрите сведения о вложении (справа) и введите при необходимости:
- URL : это постоянный адрес изображения.(Не редактируется)
- Чтобы обрезать, повернуть или масштабировать изображение, щелкните Редактировать изображение (под эскизом изображения и информацией о файле). Дополнительные сведения см. В разделе «Обрезка и масштабирование изображений библиотеки мультимедиа» ниже.
- Заголовок , Заголовок и Описание: В зависимости от вашей темы и плагинов они могут отображаться по-разному.
- Альтернативный текст : ( Обязательно ) Введите текстовое описание изображения для слабовидящих или других посетителей, использующих программное обеспечение для чтения с экрана (необходимо для обеспечения доступности).

- Ссылка на URL-адрес или Пользовательский URL-адрес : чтобы сделать изображение ссылкой на веб-сайт или пользовательский файл, введите URL-адрес . (См. Также Ссылка на настройки на шаге 6.)
- Настраиваемая цель : чтобы открыть настраиваемую ссылку в новой вкладке браузера, выберите Новая вкладка . (По умолчанию ссылка открывается в том же окне браузера).
- Обрезка Позиция : Если вы выберете предустановленный размер (см. Размер, ниже) с соотношением сторон, отличным от исходного изображения, вы можете управлять тем, как изображение будет обрезано.Щелкните точку в сетке, чтобы сфокусировать кадрирование на наиболее важной области изображения.
- Под заголовком Attachment Details установите Attachment Display Settings (вам может потребоваться прокрутить вниз, чтобы увидеть параметры настроек):
- Выравнивание:
• Нет. вставляет изображение «в строку» в текст.
• По центру вставляет изображение на отдельной строке по центру страницы.
• Левый или Правый позиционирует сторону текста и обтекает текст вокруг изображения. - Ссылка на: T o сделать уменьшенную версию изображения, чтобы открыть полноразмерное изображение в модальном оверлее, s elect Media File .
Чтобы сделать изображение «не кликабельным», выберите Нет . - Размер : выберите предустановленный или нестандартный размер для изображения, которое будет отображаться на странице. Выберите один из следующих: Thumbnail , Medium, Full-size или Custom .
Примечание : Предустановленные размеры зависят от темы вашего блога. Темы являются адаптивными и уменьшают размер отображения слишком больших изображений, чтобы они поместились на странице, без нарушения макета или искажения изображения.
Темы являются адаптивными и уменьшают размер отображения слишком больших изображений, чтобы они поместились на странице, без нарушения макета или искажения изображения.
- Выравнивание:
- Щелкните Вставить в сообщение / Страница . Вы вернетесь к экрану Edit , где ваше изображение появится в вашем сообщении или на странице.
- Чтобы сохранить изменения, щелкните Обновить (вверху справа на экране Изменить ).
Редактировать детали изображения для вставленного изображения
Вы можете изменить способ отображения изображения после его вставки на страницу или сообщение.
- На экране Edit Post или Page щелкните изображение. Вверху изображения появятся значки, которые можно использовать для Выровнять , Изменить или Удалить .
- Чтобы выровнять изображение в абзаце, нажмите кнопку выравнивания ( Выровнять по левому краю , Выровнять по центру , Выровнять по правому краю или Без выравнивания ).
- Чтобы уменьшить изображение без искажения, перетащите по диагонали угловой маркер.(Если вы увеличите изображение, качество пострадает.) Вы также можете изменить размер изображения на следующих шагах, отредактировав детали изображения.
- Для получения дополнительных параметров щелкните значок Редактировать (карандаш). Откроется диалоговое окно «Сведения об изображении » с параметрами, аналогичными параметрам «Сведения о вложении» и Параметры , которые вы видите при вставке изображения.
1. В диалоговом окне « Image Details» установите свойства изображения.
2. Чтобы сохранить изменения в образе, нажмите Обновление (внизу).Диалоговое окно Image Details закроется, и вы вернетесь к экрану Edit Post или Edit Page .
- Чтобы сохранить изменения в публикации или на странице, щелкните Обновление (вверху справа).
Обрезка и масштабирование изображений библиотеки мультимедиа
WordPress предоставляет инструменты редактирования изображений для масштабирования, обрезки и поворота изображений. Каждый раз, когда вы вставляете версию изображения, которое было повернуто, обрезано или масштабировано, WordPress сохраняет скрытую копию в хранилище вашего блога и сохраняет оригинал для использования в будущем.Это позволяет размещать одно и то же изображение разного размера и обрезки на разных страницах вашего блога.
Примечание : Эти инструменты работают только с изображениями, загруженными в медиа-библиотеку вашего блога , и не будут работать с изображениями, вставленными с URL-адреса.
Редактировать изображение
Вы можете редактировать изображение из библиотеки мультимедиа перед тем, как вставить его на страницу, во время вставки или после вставки изображения.
- Чтобы открыть интерфейс Edit Image для изображения:
Из библиотеки мультимедиа :
1.На панели инструментов панели инструментов щелкните Media Library , выберите изображение.
2. Щелкните Изменить (под именем изображения). Откроется модальное всплывающее окно Edit Image .Из страницы редактирования или Edit Post screen :
1. Щелкните Insert media или для уже вставленного изображения щелкните значок редактирования (карандаш), чтобы открыть свойства изображения.
2. В разделе Сведения о вложении (справа под изображением предварительного просмотра ) щелкните Редактировать изображение или Редактировать оригинал .Откроется модальное всплывающее окно Edit Image .
Во всплывающем окне «Редактировать изображение » :
Для кадрирования изображения
1. Перетащите изображение предварительного просмотра (слева), чтобы выбрать область для сохранения.
В качестве альтернативы вы можете ввести соотношение сторон (например, 1: 1 для квадрата) или точный размер в пикселях в поле Обрезка изображения (справа), а затем перетащить поле кадрирования из его центра, чтобы расположить его.
2. Щелкните значок Crop .Изображение предварительного просмотра обновится, показывая ваши изменения.
3. Под изображением предварительного просмотра щелкните Сохранить . Вы вернетесь к диалоговому окну Image Details .
(щелкните, чтобы увеличить)Для масштабирования (изменения размера) изображения
1. В области Масштаб изображения (справа) введите новый размер пикселей для высоты или ширины (Вам нужно только ввести Одно измерение WordPress рассчитает другое, чтобы изображение не искажалось).
2. Щелкните Масштаб . Изображение для предварительного просмотра изменится до новых размеров.
Примечание: Отменить и Вернуть Кнопки над предварительным просмотром изображения работают только перед сохранением изменений.
3. Щелкните Назад (внизу справа). Диалоговое окно Edit Image закроется, и вы вернетесь в диалоговое окно Image Details ..
(щелкните, чтобы увеличить)- Щелкните Обновить или Вставить в сообщение / страницу .Диалоговое окно Image Details закроется, и отредактированная версия изображения будет вставлена.
- Чтобы сохранить изменения в публикации или на странице, щелкните Обновить (справа на экране Изменить ).

Восстановить отредактированное изображение
Каждый раз, когда вы вставляете изображение, которое было масштабировано, обрезано или повернуто, вы увидите самую последнюю отредактированную версию. Чтобы восстановить исходно загруженное изображение:
- Под именем изображения в медиа-библиотеке , которое вы отредактировали, щелкните Изменить .Откроется экран E dit Media с основными параметрами редактирования.
- На экране Edit Media под предварительным просмотром изображения щелкните Edit image . Экран развернется, чтобы отобразить полные параметры редактирования.
- Щелкните Восстановить исходное изображение (справа). На панели появится сообщение: « Отменить все изменения и восстановить исходное изображение. Ранее отредактированные копии изображения не будут удалены. »
- Щелкните Восстановить изображение .Изображение будет выглядеть так, как было изначально загружено.
- Нажмите Сохранить . Теперь вы можете вставить новую копию изображения.
Как вставить изображение в текстовый блок — Klaviyo
Обзор
Хотя в большинстве случаев вам следует вставлять изображения в шаблоны электронной почты с помощью блоков изображений, могут быть случаи, когда вы предпочтете иметь текст и изображение в одном блоке. В Klaviyo это можно сделать двумя способами:
- Редактирование области Source текстового блока
- Вставка URL изображения в текстовый блок
Для обоих вариантов вам сначала нужно загрузить изображение на Klaviyo или на сайт хостинга изображений.
Разместите свое изображение
После того, как вы настроили размер изображения и отредактировали его соответствующим образом (с помощью инструмента редактирования фотографий по вашему выбору), вам сначала нужно будет загрузить изображение на сайт хостинга.
Klaviyo автоматически размещает все изображения, которые вы загружаете в свою библиотеку изображений. Чтобы получить URL-адрес изображения, которое вы загрузили в Klaviyo, или загрузить новое изображение в Klaviyo, перейдите на вкладку Asset Library . Оказавшись здесь, щелкните изображение, которое хотите вставить в текстовый блок.
Возьмите URL-адрес из строки поиска в верхней части браузера.
В нашем примере мы собираемся разместить наше изображение на TinyPic, но есть еще несколько вариантов бесплатного хостинга:
Если вы когда-нибудь захотите удалить изображение из библиотеки ресурсов, прокрутите вниз до изображения, которое вы хотите удалить, выберите трехточечное меню справа от этого изображения и нажмите Удалить .
Вставить URL-адрес изображения в текстовый блок
Кроме того, вы можете загрузить размещенное изображение, щелкнув значок изображения и вставив URL-адрес изображения в появившееся диалоговое окно.Это работает независимо от того, где вы размещаете изображение.
В этом диалоговом окне вы сможете редактировать размеры и выравнивание изображения.
Редактировать исходную область текстового блока
Скопируйте приведенный ниже код и заполните заполнители своими значениями:
Затем вставьте его в область Source текстового блока в редакторе шаблонов.
Щелкните Источник еще раз, а затем Сохранить изменения. Ваш текстовый блок будет содержать изображение, которое также появится в вашем шаблоне. Если ваше изображение очень большое, как в примере, который мы использовали, вам, возможно, придется прокрутить вправо в текстовом блоке, чтобы увидеть все изображение.
После того, как вы добавили изображение в текстовый блок, вы можете настроить его с помощью HTML. Например, вы можете захотеть центрировать изображение с помощью тега
Например, вы можете захотеть центрировать изображение с помощью тега
Если вы используете Klaviyo для размещения своего изображения, просто вставьте тег img src вокруг URL-адреса изображения, например: .
Дополнительные ресурсы
Хотите узнать больше о персонализации электронной почты с указанием сведений о клиентах? Ознакомьтесь с нашей статьей о тегах шаблонов и синтаксисе переменных.
Вставка изображений — Sitefinity CMS Управление контентом
Обзор
Редактор содержимого упрощает и упрощает выбор и представление визуального содержимого. После загрузки со своего компьютера или выбора одного или нескольких изображений из своих библиотек вы можете редактировать его свойства и выравнивание.Вы также можете добавлять ссылки на свои изображения. Например, вы добавляете изображение пляжа и связываете его с конкретным сообщением в блоге о летних каникулах. Дополнительные сведения о вставке внешних и внутренних ссылок см. В разделе Создание ссылок.
Загрузить изображения
- На контекстной панели инструментов щелкните значок Вставить изображение и выберите кнопку Загрузить изображение со своего компьютера .
- Найдите на своем компьютере изображение, которое хотите загрузить, и нажмите Открыть .
Вы можете выбрать и отобразить только одно изображение. - В разделе Сохранить изображение в вы можете выбрать библиотеку, в которую хотите поместить изображение, щелкнув значок Изменить .
Вы можете увидеть библиотеки, которые вы использовали в последний раз. Вы можете:- Чтобы сузить список, введите
- Нажмите Показать все библиотеки и выберите из списка все созданные библиотеки.

- Выберите Использовать выбранное.
- Если вы добавили какие-либо обязательные настраиваемые поля для изображений, все созданные поля также отображаются.
Для получения дополнительной информации о создании настраиваемых полей и скрытии полей по умолчанию см. Обзор: настраиваемые поля. - При необходимости измените Заголовок изображения.
- В поле ввода Альтернативный текст введите текст, который используется в целях доступности и поисковыми системами.
- Нажмите Используйте это изображение .
Выбрать изображения из библиотек
- На контекстной панели инструментов щелкните значок «Вставить изображение» и выберите кнопку «Загрузить изображение со своего компьютера».
- Чтобы выбрать изображение:
ПРИМЕЧАНИЕ : Вы можете выбрать только одно изображение за раз.
- Выбрать из списка недавно загруженных изображений
- Чтобы сузить список, введите
- Загрузите новое изображение, щелкнув значок Загрузить рядом с полем ввода
- Откройте вкладку Библиотеки и просмотрите и выберите изображение прямо из библиотеки.
- Выбрать Использовать выбранный .
Изменить свойства изображения
После загрузки изображения, щелкнув по нему, вы можете:
- Выровняйте изображение на странице, например, по центру.
- Создайте ссылку на изображение либо на внешний веб-сайт, либо по электронной почте, либо на элемент содержимого на веб-сайте. Для получения дополнительной информации см. Создание ссылок.
- Изменить свойства изображения
Вы можете изменить следующие свойства изображения:
Удалить изображения
Чтобы удалить уже вставленное изображение, в текстовом редакторе щелкните изображение и нажмите УДАЛИТЬ на клавиатуре.
Используйте блоки содержимого изображения
Используйте блок содержимого изображения, чтобы добавить изображение в электронное письмо, на целевую страницу или на веб-сайт. Перетащите блок в свой макет и выберите изображение, которым хотите поделиться со своими контактами электронной почты.
Из этой статьи вы узнаете, как использовать блоки содержимого изображения.
Вставить блок содержимого изображения
Чтобы вставить блок содержимого изображения, выполните следующие действия.
- Щелкните и перетащите блок Image в свой макет.
Перетащите изображение со своего компьютера в блок содержимого Image . Или нажмите Обзор , чтобы открыть Content Studio и выбрать изображение.
- Чтобы использовать ранее загруженное изображение, щелкните изображение и нажмите Вставить .
- Чтобы использовать файл со своего компьютера, щелкните Загрузить , найдите нужный файл и щелкните Открыть .
- Чтобы использовать изображение, сохраненное в Интернете, щелкните раскрывающееся меню рядом с Загрузить и выберите Импортировать с URL-адреса .Введите URL-адрес и нажмите Импорт . Затем щелкните изображение и щелкните Вставить .
После того, как изображение появится в блоке содержимого, щелкните Сохранить и закрыть .
Изменить стиль и настройки
Чтобы изменить стиль и настройки для блока содержимого изображения, выполните следующие действия.
- В макете щелкните блок содержимого Image , с которым хотите работать.
- Выберите вариант редактирования на вкладке Content .
- Заменить
Выберите другое изображение в Content Studio.
- Редактировать
Измените изображение в редакторе фотографий. - Ссылка
Ссылка на изображение на веб-сайт или файл для загрузки. - Alt
Добавьте замещающий текст к изображению. - Размер отображения изображения
Перетащите ползунок между 100% и 10%, чтобы настроить размер изображения.
- Заменить
- На вкладке Style настройте границу и углы изображения.
Если вы хотите придать изображению более круглую форму, переместите ползунок Закругленные углы вправо. - На вкладке Настройки измените способ отображения изображения в блоке содержимого.
- Выровнять
Щелкните раскрывающееся меню, чтобы изменить выравнивание изображения. - Поля
Установите флажок От края до края , чтобы пропорционально увеличить высоту и ширину изображения для заполнения блока содержимого. - Поддержка изображений Retina
Установите флажок Ограничить размеры изображения на 50% для дисплеев высокой четкости. поле для предотвращения пикселизации изображения при просмотре вашей кампании на устройствах с дисплеем Retina.
- Выровнять
- Нажмите Сохранить и закрыть .
Включить динамическое содержимое
При создании электронного письма вы можете превратить любой блок содержимого в динамическое содержимое, которое отображается только для определенных получателей. Это поможет вам настроить таргетинг на разные типы контактов одновременно с помощью одного электронного письма.
Чтобы узнать больше о динамическом содержимом и о том, как включить его в блоке содержимого, ознакомьтесь с разделом «О динамическом содержимом».
.


 Между границей изображения и товаром может быть пустое место, но не больше 2 пикселей.
Между границей изображения и товаром может быть пустое место, но не больше 2 пикселей. более подробно об этом см. Страна Мастеров — авторский сайт.
более подробно об этом см. Страна Мастеров — авторский сайт. Это позволит тексту обтекать изображение.
Это позволит тексту обтекать изображение. Изображение).Альтернативный текст должен описывать то, что вы видите («Здравоохранение — фотография регионального медицинского центра Индианы»). Это необходимо из соображений доступности — описание будет прочитано вслух.
компьютерными программами чтения с экрана для людей с нарушениями зрения.
Изображение).Альтернативный текст должен описывать то, что вы видите («Здравоохранение — фотография регионального медицинского центра Индианы»). Это необходимо из соображений доступности — описание будет прочитано вслух.
компьютерными программами чтения с экрана для людей с нарушениями зрения. 
 Откроется вкладка Media Library. Откроется вкладка с сеткой изображений в вашей библиотеке. Миниатюра для вновь добавленного изображения будет выделена и отмечена флажком, что означает, что она выбрана для вставки.
Откроется вкладка Media Library. Откроется вкладка с сеткой изображений в вашей библиотеке. Миниатюра для вновь добавленного изображения будет выделена и отмечена флажком, что означает, что она выбрана для вставки.
 Темы являются адаптивными и уменьшают размер отображения слишком больших изображений, чтобы они поместились на странице, без нарушения макета или искажения изображения.
Темы являются адаптивными и уменьшают размер отображения слишком больших изображений, чтобы они поместились на странице, без нарушения макета или искажения изображения.