Как в фотошопе отредактировать старую фотографию. Восстановление старой, поврежденной фотографии
Наверняка, у многих из вас в семейных альбомах есть старые фотографии, которые несут на себе отпечаток времени — потертости, разрывы, царапины, грязь, несмотря на это, они являются бесценными, поскольку передают память о прошлом новым поколениям. С появлением новых технологий и знаний люди научились восстанавливать потрепанные временем снимки и возвращать старым фотографиям былую привлекательность.
Сегодня мы с вами поговорим про ретушь старых фотографий в фотошопе. Ретушь старых фотографий дело немного трудоемкое, однако, результат вас должен порадовать, поскольку в фотошопе можно добиться практически полного восстановления фотографии до первоначального состояния, а возможно даже и улучшить фото-исходник.
Я нашла в интернете старое фото с видимыми дефектами, которое постараюсь восстановить при помощи ретуши в фотошопе.
Приступаем к работе
Открываем фотографию — Ctrl+O.
Для начала анализируем снимок: на фото есть крупные царапины, потертости, отсутствуют фрагменты фона, также есть мелкий мусор и шум, которые появились при сканировании фотографии, уголки оторваны или стерты.
Определяем задачи, которые перед нами стоят:
- Кадрирование
- Удаление крупных дефектов, восстановление частей изображения
- Цветокоррекция
- Повышение четкости
Кадрирование
Если на фото отсутствуют какие-то фрагменты, не несущие смысловой нагрузки и не участвующие в композиции, которыми легко можно пожертвовать, такие как: кусочки однородного фона, деревья, драпировки, и т.п. мы просто их кадрируем ради экономии времени и сил.
В моем случае у фотографии оторваны уголки с двух сторон, я решила избавиться от части фона, чтобы не достраивать изображение в местах, где нет смысловых элементов.
Берем инструмент Crop Tool (Рамка / Кадрирование), обводим рамкой область, которую хотим оставить, остальное отсекаем. Элементы, которые будут обрезаны, будут затемнены, регулируйте размеры рамки, пока не будете довольны результатом.
Элементы, которые будут обрезаны, будут затемнены, регулируйте размеры рамки, пока не будете довольны результатом.
Возможно, в вашем случае вам не понадобится кадрировать изображение, обрезайте края только в случае, если это необходимо.
Избавление от мелкого мусора и царапин
Заходим в палитру слоев — F7, копируем слой — Ctrl+J, чтобы не затрагивать редактированием оригинал и иметь возможность в дальнейшем сравнить исходник с результатом, полученным после ретуши.
Идем в меню Filter — Noise — Dust and Scratches (Фильтр — Шум — Пыль и царапины).
Ставим значения на глазок, таким образом, чтобы скрыть мелкие дефекты. Я поставила «радиус» 12 и «изогелия» 10. Убирайте галочку в окошке Preview (Просмотр), чтобы сравнить будущий эффект от фильтра и исходник. Чтобы применить фильтр, нажмите «Ок».
Применяем к слою маску. Для этого щелкните по иконке маски внизу палитры слоев. Рядом с миниатюрой слоя появится белая маска, основной цвет и цвет фона внизу палитры инструментов изменятся на черный и белый.
Берем инструмент Brush Tool (Кисть). Принцип работы с маской заключается в том, что вы можете быстро скрыть какие-то фрагменты изображения и также быстро их восстановить, если это необходимо.
Черным цветом мы стираем части изображения, белым цветом — наоборот, возвращаем все, что стерли в случае необходимости.
Выбираем черный цвет, я взяла стандартную круглую кисть с мягкими краями. Стираем части размытого изображения на значимых частях фото: лицах, складках одежды,границах крупных элементов, которые должны оставаться четкими. Если стерли лишнее, переключаемся между цветами и белым цветом восстанавливаем части изображения.
Вот что примерно у меня получилось на этом этапе:
От мелких дефектов мы избавились, теперь переходим к крупным царапинам и недостающим фрагментам. Воспользуемся для этого инструментами Healing Brush Tool (J) (Восстанавливающая кисть), Clone Stamp Tool (S) (Клонирующий штамп) и Path Tool (J) (Заплатка).
Удаление крупных дефектов
Делаем дубликат слоя Ctrl+J, применяем маску — щелкаем правой кнопкой по слою и жмем «Применить слой-маску».
Идем на начальный слой-исходник, делаем его копию — Ctrl+J, перемещаем ее под копией слоя с маской, которую создали шагом раньше (теперь этот слой будет предпоследним). Выделяем верхний слой, жмем Ctrl+E, чтобы объединить копию слоя с маской с нижним слоем — копией исходника.
Выбираем инструмент Healing Brush Tool (Восстанавливающая кисть). Инструмент копирует образец указанного пользователем фрагмента изображения и накладывает на другой участок изображения с учетом содержания подложки, таким образом происходит незаметное слияние разных фрагментов друг с другом. Инструмент Clone Stamp Tool действует схожим образом, с одним лишь отличием: он не учитывает содержание нижнего слоя при наложении фрагментов один на другой.
Берем образцы целого фона вокруг царапин клавишей Alt, заполняем крупные царапины этими фрагментами. Берите для каждой царапины свой образец, поскольку разные участки по-разному освещены.
На участках, где отсутствуют большие фрагменты фото, «Восстанавливающую кисть» используем вместе с Clone Stamp Tool. Клонирующим штампом копируем близлежащий целый участок изображения — Alt, и заполняем этим кусочком недостающий фрагмент, затем проходимся Healing Brush Tool для сглаживания краев и однородности фона.
Клонирующим штампом копируем близлежащий целый участок изображения — Alt, и заполняем этим кусочком недостающий фрагмент, затем проходимся Healing Brush Tool для сглаживания краев и однородности фона.
Вместо лечащей кисти можно воспользоваться заплаткой Path Tool (J), она действует по такому же принципу, что и Healing Brush Tool. При работе с заплаткой вы заранее очерчиваете область, которую необходимо заретушировать, а затем, удерживая левую клавишу мыши, смотрите какой участок изображения использовать в качестве заплатки,перемещая мышь по изображению. После того, как вы отпускаете мышь, фрагмент заполняется выбранным участком фона.
В сложных местах, там где нужна особая четкость и нельзя допускать смешивания граничных пикселей, делаем выделение с помощью Lasso Tool(L)(Лассо) или Polygonal Lasso Tool (Многоугольное лассо), а потом пользуемся восстанавливающей кистью в пределах выделения.
Трещины и основные дефекты я удалила, посмотрим что получилось:
Некоторые места на фото стали размытыми и потеряли свой характер, складки кое-где обрываются и не имеют продолжения. Сейчас постараемся до конца восстановить фон и отлепить персонажей от фона.
Сейчас постараемся до конца восстановить фон и отлепить персонажей от фона.
Чтобы восстановить обрывающиеся складки я воспользовалась инструментом Path Tool (J), просто перетянув складки с одного места на другое.
Утраченные элементы одежды я копировала у одного человека, трансформировала Ctrl+T и вставляла другому человеку.
Чтобы повысить четкость изображения и оторвать предметы от фона, старайтесь добиваться краевого контраста важных элементов. Я добавила немного темного фона вокруг людей в некоторых местах при помощи выделения и комбинации восстанавливающей кисти с клонирующим штампом, чтобы усилить краевой контраст и создать глубину.
Также я создала выделение с помощью Polygonal Lasso Tool и залила его Paint Bucket Tool темным цветом на новом слое, чтобы усилить разницу между силуэтами людей и фоном.
Чтобы сгладить резкие границы, я сделала размытие по Гауссу с радиусом 25px. Filter- Blur — Gaussian blur.
Меняем режим смешивания слоя на «Multiply» (Умножение), Opacity (Непрозрачность) слоя уменьшаем до 30%. Обрабатываем ластиком с мягкими краями грубые места размытого слоя.
Обрабатываем ластиком с мягкими краями грубые места размытого слоя.
Делаем копию всех слоев на новом слое — Ctrl+Shift+Alt+E. Переходим коррекции цвета.
Цветокоррекция
Я обесцветила изображение, чтобы избавиться от посторонних цветных элементов и набрать цвет заново — Ctrl+Shift+U.
Добавляем контрастности изображению Image — Adjustments- Brightness/Contrast (Изображение — Коррекция — Яркость/Контрастность). Я увеличила контраст до +50.
Возвращаем цвет — Image — Adjustments- Hue/Saturation. Ставим галочку напротив «Colorize» (Тонирование). Делаем настройки на свой вкус. В верхней строке выбираем цвет, во второй его степень его насыщенности.
Я решила также подкрутить уровни — Ctrl+L, чтобы добиться еще большего контраста. Двигайте ползунки и экспериментальным путем приходите к нужному результату.
Повышаем резкость
Каким образом повысить четкость изображения — дело вкуса. Некоторые пользуются фильтрами резкости, но я люблю и пользуюсь всегда другим стандартным фильтром — Paint Daubs (Масляная живопись).
Filter — Filter Gallery -Paint Daubs (Фильтр -Галерея фильтров — Масляная живопись). Ставим в обоих настройках (размер кисти и резкость) единички.
Обычно хватает однократного применения фильтра для повышения четкости изображения, но в моем случае я воспользовалась фильтром несколько раз. Чтобы повторить действие фильтра, использованного в предыдущей операции, нажмите Ctrl+F.
Все готово, вы можете выделить все редактируемые слои в палитре, зажав клавишу Shift и кликнув по крайним слоям(первый сверху и предпоследний). Нажмите Ctrl+G, чтобы объединить выделенные слои в группу. Теперь можете отключать/включать видимость группы слоев, нажав на иконку глаза, чтобы сравнить результат с исходником.
Мой результат:
В этом уроке мы посмотрели как делается ретушь старых фотографий в фотошопе. Надеюсь, вы узнали для себя что-то новое из урока.
Возможно, у каждого в архиве есть старые черно-белые фотографии из самого детства или юности, а может быть и молодости. Некоторые из них до сих пор сохранили непоколебимое качество, а вот другие оказались изрядно потрепаны временем. На многих таких фотографиях запечатлены счастливые моменты из жизни, родные и любимые люди, возможно, некоторых уже и нет рядом…
Некоторые из них до сих пор сохранили непоколебимое качество, а вот другие оказались изрядно потрепаны временем. На многих таких фотографиях запечатлены счастливые моменты из жизни, родные и любимые люди, возможно, некоторых уже и нет рядом…
Восстановление фотографий всегда было трудоемким и сложным процессом, подвластным лишь профессионалам. С появлением же современных графических редакторов все значительно и многократно упростилось. Вооружившись определенными знаниями, терпением и Adobe Photoshop любой человек, от мала до велика, может отреставрировать фото, к которому время не имело жалости.
К сожалению, Друзья мои, я не смогу показать Вам пошагово, что нужно делать и как, ведь все зависит от фотографии и степени ее испорченности. Но я на примере покажу Вам, по какому принципу можно работать, какие инструменты использовать, чтобы добиться максимально качественного эффекта.
Примечание: сразу оговорюсь, что в работе я использую локализированный Adobe Photoshop CS6, поэтому все надписи и таблички будут на русском.
Давайте, прежде всего, я познакомлю Вас с фотографией, которую мне удалось найти на просторах интернета. Именно над ней мы будем работать в этом уроке:
Как видите, фронт работы весьма велик. Хотя, если вдуматься, все наши последующие действия можно объединить в три группы:
Первая: удаление и исправление проблемных участков, таких как рванины, затертости и царапины;
Вторая: корректировка тона фотографии;
Третья: настройка контрастности, усиление резкости, удаление шума и прочих узоров, настройка яркости теней, света и нейтральных тонов.
Инструментальный арсенал, несмотря на всю сложность обработки фотографии, у нас небольшой. В него входят «Восстанавливающая кисть/Healing Brush Tool» , «Точечная восстанавливающая кисть/Stop Healing Brush Tool» , «Заплатка/Patch Tool» , «Штамп/Clone Stamp Tool» , а также парочка-другая фильтров и корректирующие слои. А сейчас я подробно объясню, что нужно со всем этим делать.
А сейчас я подробно объясню, что нужно со всем этим делать.
Насколько Вы успели заметить, на фото имеют место как крупные дефекты, так и мелкие. При работе с фоном или однотонными деталями мелкие проблемные участки удобнее всего удалять «Точечной восстанавливающей кистью/Healing Brush Tool». На изображении ниже отмечено несколько именно таких участков:
Принцип действия точечной восстанавливающей кисти таков: когда Вы делаете клик по проблемному участку, она, сохраняя тон и яркость, подменяет зону дефекта участком, расположенным поблизости. Работать с помощью точечной кисти необходимо одиночными кликами.
Давайте создадим копию документа, на случай ошибки, и обработаем некоторые участки точечной кистью. Диаметр кисти необходимо выбирать, исходя из тонкостей фотографии:
Когда мелкие дефекты будут удалены, можно взять обычную «Восстанавливающую кисть/Healing Brush Tool», которая работает следующим образом: Вы зажимаете клавишу «Alt» и делаете одиночный клик по источнику для восстановления.
После этого можете отпустить «Alt» и кликнуть уже по проблемному участку, заменив его таким образов на только что склонированный. Клонировать и заменять нужно до тех пор, пока проблемный участок полностью не восстановится:
Давайте обработаем таким образом некоторые дефективные зоны фотографии:
Инструмент «Штамп/Clone Stamp Tool» работает аналогичным образом, как и обычная восстанавливающая кисть, однако, ввиду некоторых особенностей, более всего подходит для обработки краев, границ и окантовки изображения.
Инструмент «Заплатка/Patch Tool» имеет немало сходств с инструментом «Выделение». Выбрав его, необходимо выделить проблемный участок, а затем перетащить его на другое место на фотографии с похожей текстурой. При переносе Вы увидите, как заменяется необходимая область.
У заплатки есть два варианта поведения инструмента: «Источник/Source» и «Назначение/Destination». Выделенная область будет заменяться другой или будет заменять другую, в зависимости от того, какая функция активирована.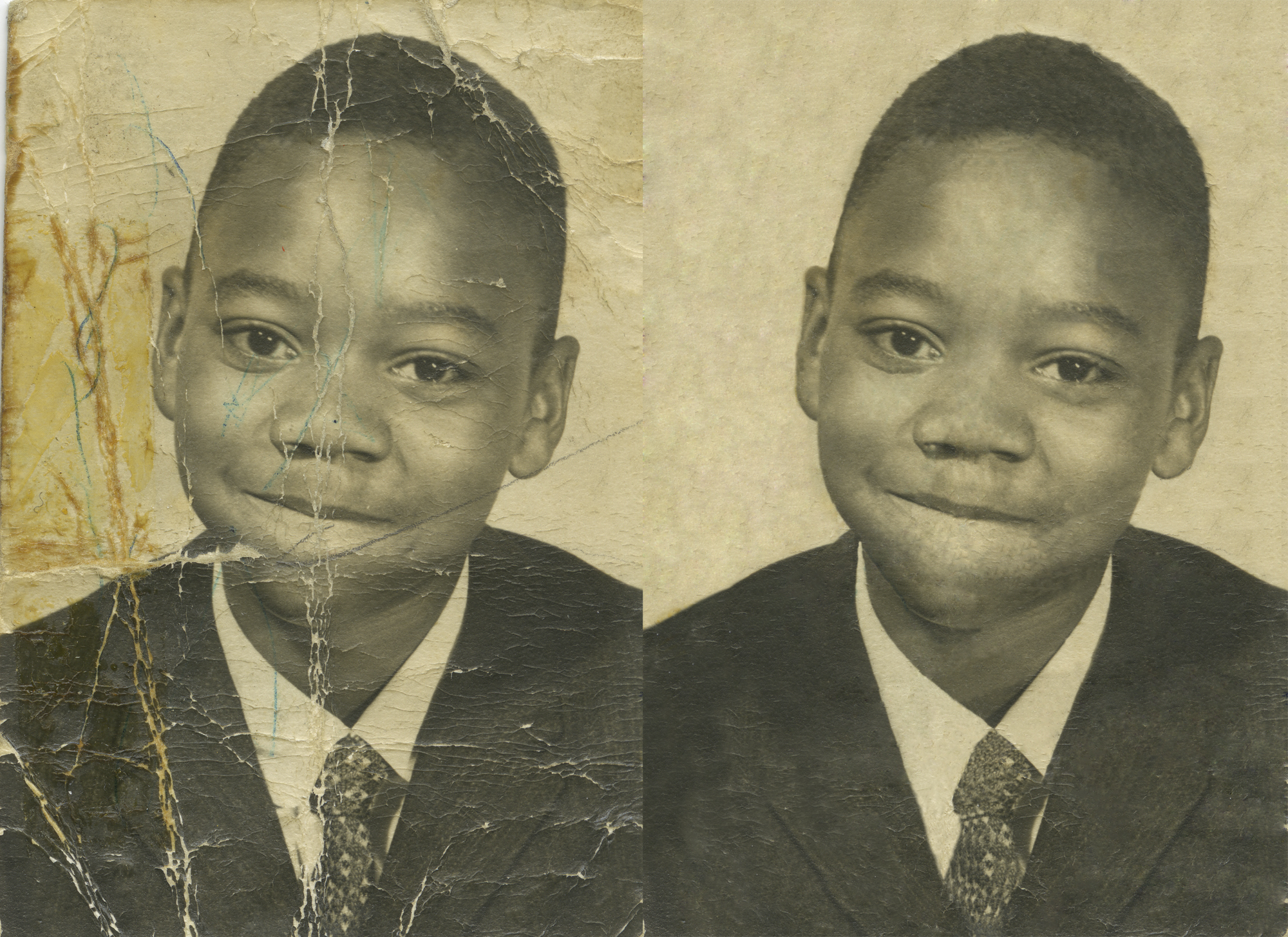
Давайте обработаем этим инструментом некоторые проблемные зоны. К слову говоря, совсем не обязательно использовать только один инструмент, чтобы очистить все участки. Можно и даже нужно чередовать разные инструменты, в зависимости от сложности, расположения, размера дефектов и других нюансов:
Теперь можно заняться ретушью фотографии. Первым делом попробуем уменьшить шум, придав изображению естественную четкость (Фильтр — Шум — Уменьшить шум/ Filter — Noise — Reduce Noise). Для данной фотографии были установлены такие параметры «Интенсивность/Strength» — 6, «Сохранить детали/Preserve Details» — 20, но Вы можете поэкспериментировать и с другими значениями.
Также в окне уменьшения шума нужно кликнуть по вкладке «Дополнительно/Advanced», следом нажать на кнопку «На канал/Per Channel» и выбрать канал «Синий/Blue». Теперь необходимо выставить синему каналу «Интенсивность/Strength» на максимум, а детализацию оставить на нуле:
Создадим дубликат слоя (Ctrl + J). Теперь стоить добавить фотографии немного резкости (Фильтр — Другие — Цветовой контраст/Filter — Other — High Pass). Значение резкости здесь нужно подбирать индивидуально, но оно не должно быть слишком большим:
Теперь стоить добавить фотографии немного резкости (Фильтр — Другие — Цветовой контраст/Filter — Other — High Pass). Значение резкости здесь нужно подбирать индивидуально, но оно не должно быть слишком большим:
Копии с резкостью следует установить режим наложения «Перекрытие/Overlay» и при необходимости уменьшить непрозрачность:
Мне не особенно хорошо удалось избавиться от желтых пятен стандартными способами. Думаю, небольшая цветокоррекция в силах это исправить. Создадим корректирующий слой «Цветовой тон/Насыщенность» (Слой — Цветовой тон/Насыщенность — Layer — Hue/Saturation) и понизим насыщенность до -100:
Создадим еще один корректирующий слой, только на этот раз название ему будет «Кривые» (Слой — Кривые/Layer — Curves). Настройки необходимо подобрать таким образом, чтобы увеличить контрастность фото без ущерба плавности и мягкости изображения.
Ну вот, практически, и все. Вы можете подбирать собственные настройки, создавать другие корректирующие слои и прочее.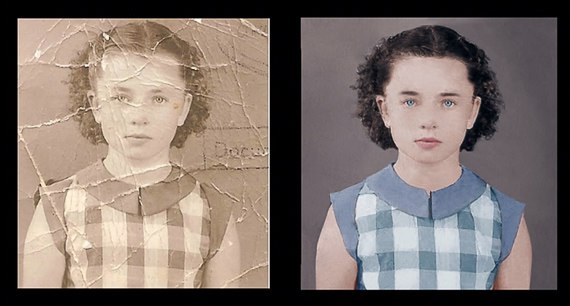
Текст урока и графика — Светлана Кравцова (Face Off — администратор проекта сайт)
Идея урока — design.tutsplus.com
Напечатанные фотографии — это хрупкие напоминания о важных моментах и событиях прошлого. Часто старые снимки имеются в единственном экземпляре, поэтому повреждения на фотографии могут сильно опечалить владельца. На бумагу годами воздействует влага, вода, солнечный свет и пыль. Иногда при неправильном хранении даже новые снимки могут прийти в ненадлежащий вид. Узнайте основные способы восстановить фотографии, научитесь выполнять такие действия дома и начните правильно хранить снимки, чтобы сохранить память для грядущих поколений.
Шаги
Цифровое восстановление незначительных повреждений
Используйте правильное оборудование. Для восстановления фотографий дома вам потребуется качественный сканер и программа для редактирования изображений для вашего компьютера. Так, можно приобрести фоторедактор вроде Photoshop и сканер, который позволяет сканировать фото в высоком разрешении, которое измеряется в количестве точек на квадратный дюйм. Чем выше разрешение, тем более детализированным будет отсканированное изображение. В большинстве случаев рекомендуется разрешение 300 точек на дюйм.
Так, можно приобрести фоторедактор вроде Photoshop и сканер, который позволяет сканировать фото в высоком разрешении, которое измеряется в количестве точек на квадратный дюйм. Чем выше разрешение, тем более детализированным будет отсканированное изображение. В большинстве случаев рекомендуется разрешение 300 точек на дюйм.
Отсканируйте фотографию. Бережно поместите фотографию в сканер и выберите сканирование в высоком разрешении, чтобы запечатлеть все детали снимка. Впоследствии сохраните готовое изображение в формате TIFF вместо JPEG. Формат TIFF увеличит размер файла, но обеспечит высокую детализацию и качество снимка. Сохраните изображение и откройте его в фоторедакторе.
Кадрируйте изображение. Используйте соответствующий инструмент, чтобы удалить признаки повреждений по краям фотографии. Края старых фотографий часто деформируются при высокой влажности или контакте с водой. Если повреждения расположены по периметру фотографии, то кадрирование поможет быстро решить проблему.
Удалите царапины и следы пыли. Фильтр «Пыль и царапины» либо инструмент «Точечная восстанавливающая кисть» в Photoshop или похожие инструменты в других фоторедакторах значительно упрощают процесс устранения недостатков. Увеличьте масштаб изображения и курсором мышки удалите следы повреждений. Не торопитесь и периодически уменьшайте масштаб, чтобы контролировать результат. Фильтр также удалит некоторые детали, поэтому не переусердствуйте с такой функцией.
- Откройте новую вкладку с фотографией по всему размеру окна, чтобы видеть изменения.
Восстановите надрывы и недостающие фрагменты. Если на фото имеются надрывы, порезы или недостающие фрагменты, то используйте инструмент «Штамп», чтобы воссоздать части снимка и поврежденные участки. Выберите инструмент и укажите часть фото, на которой нужно скопировать или использовать информацию по щелчку мышки. Переместите курсор на участок, который нужно восстановить с помощью скопированного материала.
Напечатайте изображение. После восстановления напечатайте фото при помощи струйного или специального фотопринтера на глянцевой фотобумаге.
Зафиксируйте надрывы клейкой лентой, которая не содержит кислоты. Зафиксируйте надрыв или восстановите порванную фотографию с помощью клейкой ленты без кислоты. Обычный скотч или клейкая лента содержат кислотный клеящий состав, который со временем может повредить фото. Купите архивную клейкую ленту или скотч с акриловым клеящим составном в отделе канцтоваров или специализированном магазине. Отрежьте небольшие полоски ленты и зафиксируйте надрывы с обратной стороны снимка.
Используйте ленту для заплаток. Порванную фотографию можно восстановить с помощью ленты из бумаги и клея, не содержащих кислоты. Лента для заплаток продается в магазинах товаров для творчества или магазинах канцелярских принадлежностей. Нанесите небольшое количество клея на полоску бумаги и прижмите в месте надрыва с обратной стороны фотографии. Соберите весь лишний клей ватной палочкой. Оставьте фотографию высохнуть на полотенце лицевой стороной вниз и придавите небольшой книгой, чтобы края не деформировались.
Создайте камеру увлажнения для фотографий с деформированными краями. Если старые фото завернулись или деформировались по краям, то решить проблему поможет самодельная камера увлажнения. Камера позволит насытить пересохшую хрупкую фотографию влагой, чтобы бумага по краям разжалась и распрямилась.
- Наберите в пластмассовый контейнер для хранения воду комнатной температуры высотой 5–7 сантиметров. Установите в емкость проволочную решетку и убедитесь, что верхняя часть не ушла под воду. Положите фотографию на верхнюю часть решетки и накройте камеру крышкой. Оставьте на несколько часов. Периодически осматривайте фотографию и вытирайте капли воды на бумаге. Когда края распрямятся, уберите фотографию и оставьте сохнуть на полотенце лицевой стороной вверх. Накройте снимок промокательной бумагой или пергаментом и придавите книгой.
В этом уроке вы познакомитесь с одним из способов реставрации старых фотографий.
Прежде, чем приступить к реставрации, необходимо составить примерный план работы, чтобы делать все последовательно и не бросаться от одного к другому. Рекомендуют следующую последовательность действий:
1 . Работайте только с копией отсканированного изображения.
2. Кадрируйте изображение. Будьте осторожны, чтобы не затронуть важные детали.
3. Определите основные проблемные области для ретуши, выполните необходимые операции. Это самый длительный и трудоемкий этап.
4. Убираем шум и другой нежелательный налет. Не старайтесь убрать полностью зерно фотопленки и сделать подобие цифрового снимка! Ведь при реставрации важно сохранить дух того времени.
5. Регулируем яркость, контрастность, насыщенность. В цветных фотографиях настраиваем баланс цветов, особенно обращаем внимание на правильный цвет кожи.
6. Повышаем резкость изображения.
Итак, приступим к процессу. Вот наше исходное фото.
Шаг 1. Начинают реставрацию обычно с исправления относительно больших областей. Для этого лучше всего использовать инструмент Заплатка (Patch tool). На рисунках показана примерная последовательность действий. Сначала исправляются большие области на фоне, затем более мелкие.
Шаг 2. После ретуширования крупных дефектов перейдем к мелким. Для этого используем инструменты Восстанавливающая кисть (Healing Brush), Точечная восстанавливающая кисть (Spot Healing Brush) и Штамп (Clone Stamp). Не бойтесь экспериментировать с этими инструментами.
Инструмент Точечная восстанавливающая кисть желательно использовать для устранения только очень небольших точечных дефектов. Для более больших областей лучше использовать обычную Восстанавливающую кисть и Штамп .
На скриншоте ниже отмечены области, в которых использовались указанные инструменты: красным — Восстанавливающая кисть , зеленым — Штамп . Хочу обратить ваше внимание, что при работе с инструментами Заплатка и Восстанавливающая кисть бывают нежелательные эффекты при работе на краях изображения, особенно если они имеют белый цвет. Чтобы избежать этого, сначала просто закрасьте эти области ближайшим цветом с помощью кисти, а затем уже работайте с восстанавливающими инструментами.
Вот что должно получиться на этом этапе.
Шаг 3. Теперь будем работать с более серьезными повреждениями. Для восстановления изображения левого глаза мужчины мы используем изображение его правого глаза. Здесь специально взят крайний случай. Если есть другие фотографии этого человека, то лучше взять недостающие части изображения с них, так будет правильнее.
Итак, выделяем область вокруг правого глаза и копируем на новый слой, нажав CTRL+ J . Далее нажимаем CTRL+ T чтобы применить свободную трансформацию.
Шаг 4. Щелкните правой клавишей мыши внутри рамки и выберите Отразить по горизонтали (Flip Horizontal).
Шаг 5. Для того чтобы правильно разместить отраженную копию глаза, уменьшаем непрозрачность слоя и выравниваем глаз относительно исходного изображения. Затем нажимаем ENTER и возвращаем непрозрачность на 100%.
Шаг 6. Добавим маску слоя, нажав на отмеченную зеленым кружком иконку внизу палитры слоев.
Шаг 7. Нажмите D, чтобы сбросить цвета, затем выберите инструмент Кисть (Brush). Черной кистью маскируем лишние области. Помните, что белый цвет проявляет, а черный скрывает. Чтобы получить мягкие незаметные переходы, используйте кисть с мягкими краями.
Совет: удерживайте палец над клавишей Х для быстрого переключения между черным и белым цветом. Если где-то скрыли лишнее, закрасьте эту область белым. Если хотите увидеть только маску, щелкните на ее миниатюре в палитре слоев, удерживая ALT .
Шаг 8. Теперь подобным же образом восстанавливаем изображение левого уха. Чтобы точно подогнать форму, используйте инструмент Деформация (Warp).
Также восстанавливается и небольшая область линии волос на левой части лица. Напоминаю, что каждую операцию нужно производить на новом слое. Это должно стать главным правилом работы.
Шаг 9. После восстановления всех крупных областей вернемся к инструменту Штамп и исправим все недочеты. Делать это нужно на новом прозрачном слое, поставив галочку в параметре Образец всех слоев.
Можете объединять слои, если это необходимо.
Вот что должно получиться.
Шаг 10. Выделяем все слои. Объединим слои в группу, нажав CTRL+ G . Затем создаем новый слой выше этой группы, нажав ATL+ SHIFT+ CTRL+ E , и называем его Шум .
Шаг 11. Теперь уменьшаем шум с помощью фильтра «Уменьшить шум» (Reduce noise).
Важный момент: наибольшее подавление шума следует производить в синем канале, так как он содержит наибольшее его количество. Сохранение деталей для этого канала желательно поставить на 0%.
Шаг 12. После подавления шума нужно восстановить резкость изображения. Для этого есть много разных способов, в том числе есть несколько уроков нашем сайте:
В данном уроке используется способ повышения резкости с помощью фильтра Цветовой контраст (High Pass), но лично я предпочитаю способ с маской, так как он наиболее управляемый. Не буду подробно останавливаться на технике повышения резкости, желающие могут ознакомиться с ними из вышеприведенных уроков. Хочу добавить, что если вы планируете печатать восстановленное фото, следует сильнее повышать резкость, так как принтеры слегка размывают изображение. Это довольно важный момент.
Шаг 13. Часто возникает необходимость повысить резкость только в определенных местах. Для этого нужно создать маску слоя, как мы это уже делали, и закрасить ненужные области.
Шаг 14. Создаем новый корректирующий слой Кривые . Придадим кривой S-образную форму для повышения контраста.
Шаг 15 . Теперь сравним результаты.
Открывая старый семейный альбом, мы на миг окунаемся в прошлое, порой настолько далёкое, что уже и трудно вспомнить, и только старые выцветшие и изрядно потрёпанные фотографии напоминают о событиях, однажды происходивших, о людях, с которыми когда-то пересекались, о давно ушедшем в небытие времени. А иногда мы попадаем и вовсе не в своё прошлое, а в прошлое бабушек и прадедушек, и представить их молодыми можно только судя по фотографии.
Ретушь, старых фотографий — это способ вернуть фотографии первоначальный вид. Особенно это ценно для фотографий времён Великой Отечественной войны, которые имеют огромную историческую ценность как для потомков, так и для истории именно в том состоянии, в котором они находятся. Крайне не рекомендуется такие фотографии модифицировать, придавать им цвет или добавлять какие-либо объекты. Но иногда такие фото настолько повреждены, что с трудом можно разобрать, что и кто на них изображен, здесь, конечно, на помощь приходят различные программы — изобретения современного мира. Одной из таких программ является «Фотошоп» — программа, включающая в себя огромный набор инструментов. Она в состоянии решить самые сложные задачи по ретуши.
Реставрация старой фотографии — вдохнуть в фото вторую жизнь
При реставрации старых фото главное — сохранить её уникальность, при этом удалить все изъяны, появившиеся со временем: различные потёртости, заломы, трещины, пылинки и повреждённые участки. Каждый мастер «Фотошопа» работает, наверное, более интуитивно, как художник, вручную дорисовывая утерянные фрагменты, исправляя дефекты, и руководствуется исключительно своим видением для каждого конкретного фото, каким оно должно стать после обработки. Реставрация старых фотографий в «Фотошопе» не имеет какой-то чёткой пошаговой инструкции, так как все фото разные, повреждения на них самые разнообразные. Но есть несколько самых часто используемых приёмов и инструментов, о которых стоит рассказать.
Восстановление старой фотографии
Реставрация старой фотографии нами будет рассмотрена на примере данного фото, мы попробуем восстановить её первоначальный вид, фотография имеет достаточно много явно выраженных трещин и заломов, это скан, и с ним мы будем работать.
- Загрузим её в «Фотошоп» — «Файл»/«Открыть».
- Наше фото девочки загружается в рабочее пространство «Фотошопа».
- Для начала нужно убрать белые края фото, для этого воспользуемся инструментом «Кадрирование». Данный инструмент расположен на панели инструментов в левой части рабочего пространства (по умолчанию). Нажимаем на инструмент, вокруг нашей фотографии появилась область для редактирования, наводим мышкой на эту область, отображаются стрелочки вверх-вниз, потянув за которые мы можем спрятать края фото, участки с явными дефектами. После того как мы полностью подогнали нашу фотографию, просто нажимаем клавишу Enter.
Когда проводится реставрация старой фотографии, при длительной обработке одного фото глаз привыкает, тогда можно просто испортить изображение. Чтобы в любой момент можно было увидеть оригинал и сравнить его с рабочим слоем, следует на каждом этапе делать дубликат слоя, чтобы сравнить итоговое изображение с исходным.
Удаление дефектов фото — «Точечная восстанавливающая кисть»
- Дублируем нашу фотографию — комбинация клавиш Ctrl+J .
- После кадрирования у нас остались части фотографии с дефектами по углам, их можно исправить инструментом «Точечная восстанавливающая кисть», так как в большинстве случаев на повреждённых участках это не составит труда. Выставляем размер кисти в зависимости от размера повреждения и просто закрашиваем участок, слегка, как бы заползая на край фона. При этом после обработки, если фон однородный, кисть заменит оторвавшийся уголок фотографии похожим тоном и фактурой с соседним участком. Шаг за шагом стоит закрасить все небольшие дефекты на фото «Точечной восстанавливающей кистью».
Исправление временных утрат — «Заплатка»
- Ещё один инструмент — «Заплатка», который отлично справляется с такими задачами, как восстановление и реставрация старых фотографий. Выбираем инструмент и обводим проблемный участок, стараясь захватить только дефект. Чтобы образовалось выделение области для заплатки, нужно замкнуть круг. Затем захватываете выделенную область и перетаскиваете её на участок рядом, старайтесь избегать чрезмерной контрастности, подбирая участок для заплатки.
- После обработки данными инструментами вот что у нас получилось.
Работая с участками центрального объекта на фото, стоит быть предельно осторожным, так как инструмент «Точечная восстанавливающая кисть» создаёт эффект «замыливания». Чтобы не потерять текстуру и детализацию изображения, нужно делать размер кисти чуть больше размера дефекта и не переусердствовать.
Инструмент «Штамп» при реставрации старых фото
Ещё один отличный инструмент, которым часто пользуются мастера «Фотошопа», — это инструмент «Штамп». Его принцип основан на переносе цвета и фактуры на повреждённый участок с участка, заданного вручную. Тем самым при правильно настроенном инструменте (настройки индивидуальны для каждого фото) — размер кисти, непрозрачность, нажим — на повреждённый участок переносится текстура, находящаяся радом с повреждением, что позволяет достаточно качественно реставрировать старые фото и вернуть им первоначальный вид. Программа для реставрации старых фотографий «Фотошоп» обладает огромным количеством инструментов и настроек, а также расширений в виде встраиваемых плагинов для самых разнообразных целей.
Уровни — добавление глубины в фото
Помимо потёртостей, трещин и разрывов за годы фотография выцветает, поэтому стоит провести как минимум одну коррекцию.
- Создаём пустой слой Ctrl N .
- Выбираем «Изображение»/«Коррекция»/«Уровни».
- На гистограмме подвигаем ползунки так, чтобы исключить из фотографии участки, на которых нет никаких пикселов — правый двигаем влево, левый вправо, средний ползунок слегка влево, но тут нужно смотреть на эффект осветления. При обработке фотографий следует руководствоваться не столько пошаговыми инструкциями, сколько своим видением конкретного фото и чувством золотой середины.
В принципе, реставрация старой фотографии от трещин, временных заломов и разрывов закончена, для несильно повреждённых фотографий этих инструментов будет более чем достаточно. Мы исправили большинство недостатков, и можно фото оставить в таком состоянии, а можно ещё подкорректировать тон и насыщенность, убрать шум, сделать фото более ярким и интересным. Всё зависит от вашей фантазии.
Как в фотошопе обработать старую фотографию. Восстановление старых фотографий
В этом уроке вы познакомитесь с одним из способов реставрации старых фотографий.
Прежде, чем приступить к реставрации, необходимо составить примерный план работы, чтобы делать все последовательно и не бросаться от одного к другому. Рекомендуют следующую последовательность действий:
1 . Работайте только с копией отсканированного изображения.
2. Кадрируйте изображение. Будьте осторожны, чтобы не затронуть важные детали.
3. Определите основные проблемные области для ретуши, выполните необходимые операции. Это самый длительный и трудоемкий этап.
4. Убираем шум и другой нежелательный налет. Не старайтесь убрать полностью зерно фотопленки и сделать подобие цифрового снимка! Ведь при реставрации важно сохранить дух того времени.
5. Регулируем яркость, контрастность, насыщенность. В цветных фотографиях настраиваем баланс цветов, особенно обращаем внимание на правильный цвет кожи.
6. Повышаем резкость изображения.
Итак, приступим к процессу. Вот наше исходное фото.
Шаг 1. Начинают реставрацию обычно с исправления относительно больших областей. Для этого лучше всего использовать инструмент Заплатка (Patch tool). На рисунках показана примерная последовательность действий. Сначала исправляются большие области на фоне, затем более мелкие.
Шаг 2. После ретуширования крупных дефектов перейдем к мелким. Для этого используем инструменты Восстанавливающая кисть (Healing Brush), Точечная восстанавливающая кисть (Spot Healing Brush) и Штамп (Clone Stamp). Не бойтесь экспериментировать с этими инструментами.
Инструмент Точечная восстанавливающая кисть желательно использовать для устранения только очень небольших точечных дефектов. Для более больших областей лучше использовать обычную Восстанавливающую кисть и Штамп .
На скриншоте ниже отмечены области, в которых использовались указанные инструменты: красным — Восстанавливающая кисть , зеленым — Штамп . Хочу обратить ваше внимание, что при работе с инструментами Заплатка и Восстанавливающая кисть бывают нежелательные эффекты при работе на краях изображения, особенно если они имеют белый цвет. Чтобы избежать этого, сначала просто закрасьте эти области ближайшим цветом с помощью кисти, а затем уже работайте с восстанавливающими инструментами.
Вот что должно получиться на этом этапе.
Шаг 3. Теперь будем работать с более серьезными повреждениями. Для восстановления изображения левого глаза мужчины мы используем изображение его правого глаза. Здесь специально взят крайний случай. Если есть другие фотографии этого человека, то лучше взять недостающие части изображения с них, так будет правильнее.
Итак, выделяем область вокруг правого глаза и копируем на новый слой, нажав CTRL+ J . Далее нажимаем CTRL+ T чтобы применить свободную трансформацию.
Шаг 4. Щелкните правой клавишей мыши внутри рамки и выберите Отразить по горизонтали (Flip Horizontal).
Шаг 5. Для того чтобы правильно разместить отраженную копию глаза, уменьшаем непрозрачность слоя и выравниваем глаз относительно исходного изображения. Затем нажимаем ENTER и возвращаем непрозрачность на 100%.
Шаг 6. Добавим маску слоя, нажав на отмеченную зеленым кружком иконку внизу палитры слоев.
Шаг 7. Нажмите D, чтобы сбросить цвета, затем выберите инструмент Кисть (Brush). Черной кистью маскируем лишние области. Помните, что белый цвет проявляет, а черный скрывает. Чтобы получить мягкие незаметные переходы, используйте кисть с мягкими краями.
Совет: удерживайте палец над клавишей Х для быстрого переключения между черным и белым цветом. Если где-то скрыли лишнее, закрасьте эту область белым. Если хотите увидеть только маску, щелкните на ее миниатюре в палитре слоев, удерживая ALT .
Шаг 8. Теперь подобным же образом восстанавливаем изображение левого уха. Чтобы точно подогнать форму, используйте инструмент Деформация (Warp).
Также восстанавливается и небольшая область линии волос на левой части лица. Напоминаю, что каждую операцию нужно производить на новом слое. Это должно стать главным правилом работы.
Шаг 9. После восстановления всех крупных областей вернемся к инструменту Штамп и исправим все недочеты. Делать это нужно на новом прозрачном слое, поставив галочку в параметре Образец всех слоев.
Можете объединять слои, если это необходимо.
Вот что должно получиться.
Шаг 10. Выделяем все слои. Объединим слои в группу, нажав CTRL+ G . Затем создаем новый слой выше этой группы, нажав ATL+ SHIFT+ CTRL+ E , и называем его Шум .
Шаг 11. Теперь уменьшаем шум с помощью фильтра «Уменьшить шум» (Reduce noise).
Важный момент: наибольшее подавление шума следует производить в синем канале, так как он содержит наибольшее его количество. Сохранение деталей для этого канала желательно поставить на 0%.
Шаг 12. После подавления шума нужно восстановить резкость изображения. Для этого есть много разных способов, в том числе есть несколько уроков нашем сайте:
В данном уроке используется способ повышения резкости с помощью фильтра Цветовой контраст (High Pass), но лично я предпочитаю способ с маской, так как он наиболее управляемый. Не буду подробно останавливаться на технике повышения резкости, желающие могут ознакомиться с ними из вышеприведенных уроков. Хочу добавить, что если вы планируете печатать восстановленное фото, следует сильнее повышать резкость, так как принтеры слегка размывают изображение. Это довольно важный момент.
Шаг 13. Часто возникает необходимость повысить резкость только в определенных местах. Для этого нужно создать маску слоя, как мы это уже делали, и закрасить ненужные области.
Шаг 14. Создаем новый корректирующий слой Кривые . Придадим кривой S-образную форму для повышения контраста.
Шаг 15 . Теперь сравним результаты.
С 12 апреля 2015 года по начало июня было много постов, основанных на этих фотографиях. Дмитрий сам увлекся этим процессом, приобрел хороший сканер, позволяющий оцифровывать изображения с любых носителей в весьма высоком разрешении и занялся реставрацией. Причем его подход отличается от большинства реставраторов и ретушеров от фотошопа. Основной задачей ставится воссоздание оригинального изображения, а не быстрый результат. Примеры ниже исчерпывающе иллюстрируют сказанное.
Лично у меня есть свой шкурный интерес в затее Дмитрия — вдруг что-нибудь краеведческое из семейных закромов всплывёт!))) Если кто-то сочтет целесообразным распространить этот пост — будем весьма благодарны!)))
Дмитрий ведет группу на Одноклассниках https://ok.ru/profile/570398517042 , подключайтесь!)))
Оригинал взят у g_decor в Реставрация старых и поврежденных фотографий.
У нас появился новый вид услуг по реставрации старых и поврежденных фотографий, цветных и черно-белых негативов, слайдов и архивных фотодокументов. Качество копии, существенно превосходит качество исходного материала.
Время делает свое дело: фотографии на бумажном носителе и пленке с течением времени ветшают, начинают тускнеть, выцветать, покрываться мелкими трещинами и царапинами. Вернуть им прежний вид можно с помощью реставрации фото.
Современные способы реставрации позволяют провести обширную работу над коррекцией изображения:
1. Удалить царапины, трещины, помятости, места сгибов, эффект пыли и мелких помех.
2. Увеличить до определенного предела резкость на нечетких и размытых фотографиях.
3. «Склеить» порванные фотографии, при этом место «склейки» частей фото становится невидимым.
4. Восстановить утраченные части изображения.
5. Провести настройку яркости, контрастности изображения, выполнить цветовую коррекцию.
6. Заменить при необходимости фон на однородный, для выделения конкретного объекта или человека на групповой фотографии.
Стоит отметить, что понятия ретушь и реставрация между собой отличаются и имеют разные задачи.
В случае с ретушью — необходимо выдать максимально красивое фото, спрятать изъяны и показать изображение более эффектным, чем оно есть на самом деле. Подобные фотографии можно увидеть в глянцевых журналах. Появляется эффект определенной искусственности. В каждом фото присутствует элемент художественного вымысла.Такая работа, в основе своей, связана с умением пользоваться графическими программами и является чисто технической.
В случае с реставрацией — главным является безупречное сохранение информации исходного изображения, его исторической достоверности. Этого добиться гораздо сложнее. Необходимо убрать исключительно только помехи, мешающие восприятию оригинала. В случае реставрации, недостаточно виртуозно владеть графическим редактором, необходимо иметь навыки работы художника. Человек без подготовки и определенного опыта такой работы не в состоянии добиться хорошего результата. Реставрация каждой фотографии требует больших затрат времени, кропотливой работы и внимательности.
Существует возможность сканирования исторических фотографий в крайне высоком разрешении, позволяющем без потери в качестве рассмотреть мельчайшие детали исходника.
Вот еще примеры фото, «до» и «после» их восстановления. Посмотрите.
Сохраните для потомков свой семейный архив. Только у тех, кто помнит о своих «корнях» — есть будущее.
Буду благодарен за распространение информации. Контактный телефон: 89139788415
Оригинал записи и комментарии на
Сегодня мы рассмотрим с вами одну из самых интересных тем в обработке фотографий с Photoshop — ретуширование фотографий. Ретушь вообще очень увлекательное занятие. Чертовски интересно и приятно, когда, казалось бы, из совершенно негодной, испорченной фотографии получается нечто реальное и осязаемое, проявляется прошлая эпоха, люди и судьбы.
Как раз недавно один из моих знакомых попросил восстановить найденную им старую семейную фотографию почти столетней давности. Состояние ее, сами понимаете, было весьма далеко от совершенства. Лишний раз приходится убеждаться в преимуществе цифры перед пленкой, хотя бы в плане сохранности фотоматериалов…
Итак, начнем ретуширование фото . Первым делом нужно отсканировать нашу «старушку». Как правило, почти все старые фотографии имеют на своем теле «шрамы» — изломы, отсутствие фрагментов (например, потерянные уголки при вырывании из альбомов), просто выцветание и многое другое. Данная работа обладала всеми вышеперечисленными «достоинствами». Отсканирована фотография при разрешении 600 dpi. В принципе для подобных работ при печати вполне достаточно и 300 dpi, но для ретуширования желательно иметь большее разрешение, для уменьшения искажений. Выходной файл формата TIFF и весьма желательно 12 или 16 бит. Контраст при сканировании нужно уменьшить, потом, в процессе обработки фотографии, мы его восстановим. Сканировать желательно в режиме RGB, даже если фотография черно-белая. Затем выбрать из трех каналов один с наименьшими повреждениями, удалив остальные. Как правило, самый шумный канал обычно синий. Тем самым мы получаем исходное монохромное изображение. Поскольку размер файла при монохромном снимке существенно меньше, это значительно ускоряет его обработку. Я выделяю два метода подхода к ретушированию сложных фотографий.
Вначале мы делаем наиболее простые операции, постепенно переходя к самым проблемным участкам. При этом (особенно если вы занимаетесь этим редко, от случая к случаю) вы на простых операциях «набиваете руку», подходя к сложным участкам уже с большим опытом. И по мере хода простой ретуши, фотография начинает улучшаться на глазах, что весьма сильно вдохновляет на дальнейший труд. Или же начинаем с самого трудного (больше подходит для весьма опытных пользователей), оставляя мелочь «на потом».
Остановимся на первом варианте р етуширования фото . Попробуем составить для себя некий примерный план работы по ретушированию, чтобы не бегать по фотографии из угла в угол в поисках дефектов. Поскольку кадрировать нашу работу дальше уже некуда, необходимо восстановить кромки нашего холста, устранить заломы и крупные царапины, попытаться восстановить «оторванную» ногу у мужчины, ретушь лица женщины (самое сложное), подчистить оставшуюся мелочь, также необходима общая коррекция экспозиции и окончательное тонирование.
Конечно, для восстановления кромок холста можно воспользоваться разными методами обработки фотографий. В данном случае я сделал следующее. Как вы помните, мы отсканировали фотографию с весьма низким контрастом, сейчас это будет очень кстати. Внутренняя крышка сканера имеет, как правило, черную подложку. Если этого нет, то накройте фотографию черным листом бумаги и, по возможности, прижмите ее плотнее к стеклу, для выравнивания заломов.
Теперь уровень черного на вашей работе будет при сканировании соответствовать именно подложке сканера, как это видно на фотографии выше. Делаем копию слоя (Ctrl+J), затем правой кнопкой мыши (пера) выбираем Color Range (цветовой диапазон) и выделяем наш черный контур, где не было фотографии. При этом ползунком Fuzziness определяем диапазон выделения. Затем, выбрав рисующий инструмент, например кисть, клавишей B, нажав клавишу Alt, выбираем пипеткой на самой картине тон рисующего инструмента. Сначала выберем тон в области пола (более светлый) и закрасим им выделенную черную область напротив пола. Затем выбираем средний тон для остальной кромки (более темный) и закрашиваем остальную выделенную черную область. Для чего нужна такая сложность — для корректной работы нашего чудо инструмента Patch (заплатка).
Выбираем инструмент клавишей J. Данная функция содержит в себе три инструмента: Patch, Healing Brush и Replace Color, которые переключаются между собой клавишами Shift+J. Чем так хорош этот инструмент обработки фотографий. Он позволяет заменить фактуру выделенного участка при сохранении его яркостной и цветовой составляющих. Покажу это на примере увеличенного фрагмента пола около ноги женщины.
Выделим пером участок, который мы собираемся «лечить», это будет кромка фотографии, которую мы закрасили тоном, взятым за образец с пограничной области картинки. Главное — не торопиться, следуя правилу — лучше меньше да лучше. Поскольку нам требуется восстановить фактуру пола, то сдвигаем выделенную область пером в ту зону, откуда будем брать образец фактуры, наблюдая за выравниванием образца по отношению к выбранному участку (в данном случае по щели между досками). После выравнивания поднимаем перо (отпускаем левую кнопку мышки). Результат поразительный — никаких следов сшивки фрагментов. Подобным образом обрабатываем весь участок. Надо добавить, что инструмент имеет несколько режимов работы. Source (источник) — в этом режиме мы выделяем область, которую лечим. Destination (цель) — в этом режиме мы выделяем область, которой лечим (образец фактуры). При установке флажка Transpa-rent (прозрачность) образец фактуры влияет на прозрачность заменяемого фрагмента (применяется довольно редко). Наиболее оптимальным и удобным я считаю режим Source.
Показанный ниже результат обработки фотографии получен за восемь шагов. Если бы мы не выровняли нашу недостающую кромку фотографии предыдущими операциями выделения и закраски по тону с самой фотографией, то яркость заменяемого фрагмента менялась бы от основного к черному. То есть наша фотография имела бы размытую черную окантовку, что недопустимо. Чем точнее вы подберете тон на недостающих кромках, тем лучше будет конечный результат. Для возврата к некоторым «судьбоносным» этапам ретуширования настоятельно рекомендую создавать Snapshot этих этапов. После этого можно спокойно очистить палитру History (история) для высвобождения оперативной памяти, если у вас ее недостаточно.
Подобным образом работаем со всей кромкой. Работа кропотливая, но результат того стоит! Заломы и крупные царапины устраняются точно так же, с помощью инструмента Patch и Stamp. Мелкие точки и царапинки проще и быстрее удалять при помощи инструмента Healing Brush (заживляющая кисть). Работа инструмента абсолютно аналогична предыдущему и очень похожа на работу инструмента Stamp (штамп), хорошо вам знакомого. Только с той разницей, что Healing Brush берет с образца только фактуру, а яркость и цвет с «ремонтируемого» участка. Следует учитывать некоторые особенности его применения. Инструменты Patch и Healing Brush имеют некоторое размытие границ относительно контура выделения, поэтому их нельзя применять на границах резких яркостных переходов — результат обработки фотографии будет не очень удачным.
Так попытки удалить «в лоб» повреждения около головы женщины при помощи Patch приводят к размытию границ и нарушению равномерности тона заменяемого фрагмента. Для предотвращения подобных результатов при обработке фотографий на проблемных участках резких тональных переходов можно применить сначала инструмент Stamp с регулируемой жесткостью границ (для более точного наложения). Его используют для отделения (расширения) границ переходов, если заменяемый фрагмент достаточно большой. Если фрагмент маленький, то можно просто его закрасить инструментом Stamp, а после применить Patch по этому же месту для выравнивания.
Как видите, результат р
етуширования фото
совсем другой. Если вы четко поймете принцип работы данных инструментов, то успех вам обеспечен!
Следующим этапом обработки фотографии «делаем» мужчине недостающую ногу (ах, если бы так можно было в жизни…). Перед этой ответственной операцией нужно выправить фон на месте недостающей ноги, потом это будет сделать сложнее. Делаем это так же инструментом Patch. Теперь выделяем его правую ногу почти до колена (несколько выше, чем недостающая часть и с припуском по периметру). Далее выполняем команду Feather (растушевка) с радиусом примерно 10 пикс. Копируем Ctrl+C и вставляем на новый слой Ctrl+V. Удерживая клавишу Ctrl (или, что удобнее, нижнюю кнопку нашего чудесного пера Wacom), перетаскиваем новую ногу на свое место, отразив ее по горизонтали, чтобы она стала левой! Далее уровнями (но не прозрачностью слоя) настраиваем яркость и контраст ноги так, что-бы место перехода стало незаметным. Получилось вот так.
Далее ластиком, с прозрачностью 50%, легкими движениями пера, стираем наш припуск по контуру новой ноги до фона и в местах складок на брюках. Можете почувствовать себя волшебником.
Теперь беремся за самое трудное и тонкое дело в обработке фотографии — реставрация лица женщины. Здесь все несколько сложнее, но не безнадежно. Самое сложное — это восстановить глаза и область носа. Лоб мы сделаем потом привычными инструментами. Можно попытаться «просто» нарисовать глаза, но художник из меня явно никакой, так что не будем и пробовать. Можно только дорисовать мелкие детали, но не более. Остается позаимствовать глаза в другом месте, как бы кощунственно это ни звучало.
Внимательно изучив всех персонажей фотографии я нашел, что у ее дочери глаза, в принципе, очень похожи. Значит, дочь у нас будет «донором». Включаем лассо клавишей L, выделаем область глаз и носа на лице дочери (опять с небольшим припуском), делаем растушевку около 10 пикс, копируем, вставляем на новый слой и перетаскиваем фрагмент к новому месту. Для начала нужно сравнить расстояние между глазами с оригиналом. Естественно, что у ребенка оно несколько меньше. Поэтому трансформируем фрагмент до нужного размера. Для точности включим сетку (Ctrl+«). Затем ставим глаза на место.
Останется слегка поработать ластиком над бровями и с глазами можно считать покончено. Самая, казалось бы, сложная операция в обработке фотографии далась нам достаточно легко. Естественно, что в случае отсутствия «донора» на исходном снимке, можно воспользоваться другой подходящей фотографией. Все во власти вашей фантазии, главное — это не пасовать перед трудностями. Дальше действуем по старому сценарию: «без шума, без пыли…», то есть, устраняем оставшиеся мелкие несущественные дефекты.
После того как мы устранили все (ну или почти все) дефекты изображения, нам нужно привести его в хороший вид: поднять контраст, тонировать.
Для начала приведем его гистограмму в норму с помощью корректирующего слоя Levels (уровни). Для того, чтобы произвести тонирование (если это нужно), то изображение необходимо перевести в режим RGB. После этого в корректирующем слое Hue/Saturation проводим тонирование. Прозрачностью этого слоя можно варьировать, изменяя силу тонирования. Более подробно к вопросу тонирования мы обратимся в одном из следующих номеров журнала.
На результат, который вы видите ниже, было потрачено примерно два часа рабочего времени. Скажу сразу, что мой знакомый был очень доволен полученным результатом!.. и принес еще кучу старых фотографий.
В заключение хочу сказать: относитесь как можно бережнее к чертам прошлого. Старайтесь, по возможности привносить меньше нового в старые фотографии, иначе получится «новодел». Мы сейчас умышленно рассмотрели довольно сложную ситуацию, когда пришлось восстанавливать недостающие элементы. Но, тем самым мы лишь лишний раз изучили возможности инструментов Photoshop в обработке фотографий. Перед тем как браться за подобную работу, особенно если вы это делаете не для себя, обязательно обсудите с заказчиком возможные последствия такой глубокой реставрации. Иногда некоторые моменты лучше оставить как есть, нежели исказить или добавить от себя — ведь это история!
Восстановление старой фотографии в Фотошопе
Время может оставить свой отпечаток на снимках из вашего фотоальбома, превратив их в старые и испорченные трещинами и царапинами фотографии.
В этом уроке мы расскажем вам, как с помощью редактора Adobe Photoshop, восстановить старое фото и избавить бесценные семейные фотографии от посторонних оттенков, трещин, пыли и царапин.
Для начала, мы рассмотрим, как восстановить нужный оттенок у выцветшей фотографии, вернув цветовой оттенок старому детскому фото.
Восстановление контраста и удаление посторонних оттенков, осуществляется достаточно просто. Для этого на палитре слоев выберем слой открытого изображения и вызовем контекстное меню, нажав на эскизе изображения правой кнопкой мышки. В появившемся контекстном меню, выберите команду Duplicate Layer – создать дубликат слоя.
Перейдите на вкладку Image – изображение, и выполните команду Auto Contrast – авто-контраст. В большинстве случаев функции автоматического регулирования цвета и контраста неплохо исправляют обесцвеченные или искаженные оттенки. Однако, если автоматические алгоритмы не могут решить проблему должным образом, следует воспользоваться функцией изменения уровней оттенков цвета. Для этого необходимо создать новый корректирующий слой, кликнув по пиктограмме Create a New Fill from Adjustment Layer – создает новый корректирующий слой или слой заливку, расположенную внизу палитры слоев и выбрав команду Levels – уровни.
На появившейся панели Adjustments – коррекция, необходимо переместить черный и белый маркеры под гистограммой к центру, чтобы усилить контраст.
Таким образом, после применения функции Auto Contrast, мы усилили контраст с помощью корректирующего слоя Levels и восстановили цветовой оттенок фотографии буквально за пару действий.
Также с помощью инструментов редактора Фотошоп, вы сможете удалить ненужный оттенок с фотографии.
Рассмотрим это на примере старого домашнего фото, имеющего ярко-выраженный красный оттенок цвета. Для начала на палитре слоев, выберите слой открытого изображения и вызовите контекстное меню, нажав на эскизе изображения правой кнопкой мыши. В появившемся контекстном меню выберите команду Duplicate Layer – создать дубликат слоя.
Теперь перейдите на вкладку Image и выполните команду Auto Tone – авто тон.
В большинстве случаев мы получим нейтральные оттенки. Если же цвета все еще не выглядят нейтральными, создайте новый корректирующий слой, кликнув по пиктограмме Create a New Fill from Adjustment Layer, расположенный внизу палитры слоев, и выберите команду Levels – уровни.
Перейдите к настройкам на панели Adjustments, и в меню Channel – канал, выберите команду Red – красный. Далее необходимо перетащить средний маркер влево, чтобы усилить красный оттенок или вправо, чтобы ослабить его. После этого в списке Channel выберите команду Green – зеленый и снова переместите серый маркер. Повторите аналогичное действие, выбрав канал Blue – синий.
Если задать в списке Channel значение RGB, то с помощью серого маркера можно осветлить или затемнить все изображение, не изменяя его цвета.
С помощью редактора Фотошоп можно восстанавливать старые фотографии , удаляя с них мелкие пылинки, трещины и царапины. Рассмотрим, как выполнять данные операции на примере старого военного фото.
Сначала создайте пустой прозрачный слой. Для этого перейдите на вкладку Layer – слои и в раскрывающемся списке New – новый, выберите команду Layer. Вы также можете воспользоваться сочетанием клавиш Shift + Ctrl + N. Теперь перейдем к удалению трещин на фотографии. Разрывы, царапины, заломы и трещины, присутствующие на многих старых фотографиях удобнее всего устранять инструментами Spot Healing Brush Tool – точечная восстанавливающая кисть. И Clone Stamp Tool – штамп.
Для начала на панели инструментов, выберите инструмент Spot Healing Brush Tool, вы также можете воспользоваться горячей клавишей J. На панели атрибутов отметьте галочкой пункт Sample All Layers. Образец всех слоев. И задайте подходящий диаметр кисти.
Кликайте по дефектному участку фотографии, постепенно удаляя трещину. Возможно, понадобится повторить эту операцию несколько раз.
Если полученный результат вас не устроит, то попробуйте воспользоваться инструментом Clone Stamp Tool, расположенном на панели инструментов. Для начала необходимо задать исходную точку, из которой будет копироваться область для замены дефекта. Для этого, удерживая клавишу Alt, выберите на изображении область, наиболее подходящую для замены дефекта и кликните левой кнопкой мыши. После этого кликните по дефекту. Как вы можете заметить, инструмент Clone Stamp Tool гораздо лучше подходит для обработки данного изображения, нежели Spot Healing Brush Tool.
Аналогичным образом продолжайте аккуратно закрашивать трещины, не забывая при этом задавать новые исходные точки.
С помощью инструмента Clone Stamp Tool вы также сможете восстановить отсутствующие углы и фрагменты изображения, аналогичным образом выбрав исходную точку.
Нельзя не отметить, что мы применяем инструменты Spot Healing Brush и Clone Stamp Tool к пустому слою, а не к копиям исходного изображения. Потому что в данном случае инструменты будут заимствовать информацию только из фонового слоя. Это очень удобно для того, чтобы после внесения изменений, мы смогли настраивать корректирующие слои, не опасаясь изменить цвет исправленных участков.
Теперь рассмотрим, как удалить пыль и царапины с этого изображения. Для начала создадим новый слой, слив два предыдущих. Для этого зажмите Ctrl и кликните левой кнопкой мыши по обоим слоям, тем самым выделив их. Далее, кликните по любому слою правой кнопкой мыши и в появившемся контекстном меню, выполните команду Merge Layers. После того, как слой будет создан, вызовите контекстное меню, нажав на эскизе изображения правой кнопкой мышки. В появившемся контекстном меню выберите команду Duplicate Layer – создать дубликат слоя. Для удаления пыли и царапин, в редакторе Adobe Photoshop зачастую используется фильтр Dust&Scratches, расположенный в группе Noise – шум, на вкладке Filter. В появившемся диалоговом окне установите значение Radius равным 6, а значение Threshold равным 16. И нажмите ОК.
Данный фильтр слегка размывает изображение, поэтому после его применения следует добавить новую маску слоя. Для этого кликните по иконке Add Layer Mask в нижней части панели Layers.
Увеличьте масштаб изображения для более удобной работы и выберите инструмент Brush Tool – кисть, установив в качестве основного цвета черный цвет. Обработайте те участки, где необходимо восстановить детали. Например, очертания фигуры, глаза или губы. Таким образом, мы избавили изображения от множества дефектов, значительно улучшив его внешний вид.
Также для восстановления фотографии вы можете тонировать черно-белое изображение в какой-нибудь оттенок. На примере следующей фотографии, мы рассмотрим, как тонировать изображение в оттенок сепии.
Для этого необходимо создать корректирующий слой баланса цвета. Нажмите на кнопку Create a New Fill from Adjustment Layer, распложенную внизу палитры слоев, и выберите команду Color Balance – цветовой баланс.
На панели Adjustments в группе Tone отметьте пункт Midtones – средние тона.
Для того, чтобы получить оттенок сепии, усильте красный и желтый цвета, перетаскиванием ползунков к нужным оттенкам. Полученный результат вас приятно удивит.
Нельзя не отметить, что бывают такие повреждения фотографии, восстановить которые очень сложно. Если часть фотографии, требует очень сложной коррекции, как на данном изображении, то можно попробовать отрезать поврежденную область с помощью инструмента Crop Tool — рамка. На панели инструментов выберите инструмент «Crop Tool» или же воспользуйтесь горячей клавишей «С» и начиная с угла фотографии выделите изображение.
Как вы можете заметить, выделенная область осталась видимой, а внешняя стала затемнена. Также вы можете зажать левую кнопку мыши внутри выделенной области и переместить рамку в нужное положение. Аналогичным образом, вы можете изменить размер рамки. Для этого зажмите левую кнопку мыши на угловых маркерах созданного выделения и переместите курсор до получения необходимого размера.
После чего нажмите клавишу «Enter» на клавиатуре. Или щелкните дважды левой кнопкой мыши для того, чтобы обрезать изображение по рамке. Используя данный способ, вы сможете быстро выполнить обрезку изображения, удалив дефекты фотографии, а также детально настроить размеры будущего изображения.
Таким образом, благодаря инструментам редактора Adobe Photoshop, восстановить старые фотографии не составит труда. Вы легко сможете удалить дефекты и повреждения, а также восстановить цвета и контраст выцветших фотографий, получив обновленные снимки.
(1)| 1. | Фотомонтаж. Обработка фотографий. | 14:19 | 9 | 28067 | |
| 2. | Создание этикетки | 8:00 | 1 | 23925 | |
| 3. | Рисуем снег, дождь, солнце | 18:10 | 0 | 9958 | |
| 4. | Filter «Lens Correction» | 7:16 | 0 | 4208 | |
| 5. | Гистограмма снимка | 9:33 | 1 | 6016 | |
| 6. | Как создать реалистичную тень? | 16:33 | 0 | 8694 | |
| 7. | Векторные маски | 15:54 | 0 | 7729 | |
| 8. | Портретная ретушь | 11:27 | 0 | 9564 | |
Урок подготовила для вас Марина Колесова.
Сегодня мы с вами будем осваивать способ реставрации старых потрепанных фотографий в фотошопе. В интернете много различных примеров, как это сделать. Я хочу предложить вашему вниманию самый, как мне кажется, простой и понятный. Конечно, он достаточно трудоемкий и займет определенное время, но для новичков в фотошопе подойдет идеально. Не надо кучи инструментов, различных масок и режимов наложения слоев, которые путаются в голове. Потребуется только инструмент Штамп и ваше терпение. Кроме того новички во время этого урока подружатся с этим замечательным инструментом и будут в дальнейшем применять его в своих работах.
Приступаем к изучению урока.
Вот в домашнем архиве давно валялась старая фотография, пришло время ею заняться.
Прежде всего идем на вкладку Изображение – Режим – RGB. Если режим другой, то ставим галочку на RGB.
Снимаем замочек со слоя. Два раза левой кнопкой мышки щелкаем по замочку и в выпавшем окне выбираем ОК.
Для подстраховки скопируем слой. Затем встаем на копию и увеличиваем просмотр. Начинаем работу с краев фотографии, чтобы на них потренироваться.
Берем инструмент Штамп и проверяем настройки. Так как работаем в самом углу, то не бойтесь непрозрачность и нажим поставить максимальные. Штамповать будем круглой кистью, подбираем предварительно ее диаметр. Активируем инструмент Штамп, зажимаем клавишу Alt, появляется на экране окно как в прицеле. Его ставим на тот участок, который хотим скопировать, щелкаем мышкой. Затем отпускаем клавишу Alt, прицел пропадает и переводим круг на место, которое хотим закрасить, щелкаем мышкой. Видим, как появился кружок на испорченном участке. Так потренируемся именно на углах. Чем чаще будем применять клавишу Alt, тем более тщательно будет закрашиваться нужный участок.
Потренировавшись на углах, переходим на другой участок, но лицо пока не трогаем. Так как полоска, которую надо замаскировать небольшая, то меняем размер кисти – уменьшаем диаметр. И снова прицеливаемся на участок, который хотим скопировать, зажимаем клавишу Alt, щелкаем мышкой, отпускаем клавишу, переходим на участок, который нужно закрасить, щелкаем мышкой.
Периодически уменьшаем просмотр и разглядываем, что получается.
Чтобы сравнить, гасим глазок на слое копии, на котором работаем. Сразу видно: что и где закрашено.
На местах в районе глаза нужно очень сильно увеличить изображение. Так как движком это сделать уже трудно, то щелкаем по правому треугольничку. С его помощью понемножку увеличиваем изображение.
Мишени для прицела выбираем и сверху шва и снизу шва. На таких вот участках особенно важно не спешить и почаще прицеливаться и брать участки для клонирования.
Когда клонируем зрачок, то жесткость кисти уменьшаем.
При клонировании губ, образец берем с губ.
При клонировании зрачка можно и нужно пробы брать с разных сторон зрачка.
Старайтесь прицеливаться не очень близко к участку, который нужно закрасить, чтобы не попадало лишнее.
Когда клонируем полосочки на костюме, то шагаем с разных сторон к царапине. Поклонируем снизу, затем переходим на верх и клонируем сверху. Затем снова переходим на низ и так навстречу закрашиваем участок. Чтобы получился переход от белой полоски на черный фон, старайтесь в прицел взять участок, который находится посередине и включает и белую, и черную полосы. Регулируйте это диаметром кисти, его можно менять почаще.
Последним штрихом закрашиваем белую полоску, уже просто чтобы закрасить.
Все равно, как ни закрашивай фон, ровным он не будет. Поэтому принимаем другие меры. Инструментом Прямолинейное лассо выделяем фигуру малыша.
Правой кнопкой мышки щелкаем внутри выделения и выбираем Растушевка.
Радиус растушевки принимаем небольшой. Так как фотография старая, то сильно четкие границы нам не нужны.
Копируем выделенное на новый слой. Применяем для этого клавиши Ctrl+J.
Создаем новый слой, щелкнув по второй справа иконке на панели слоев и ставим его под слой с выделенной фигурой малыша. На двух нижних слоях гасим глазки.
Далее идем — Выполнить заливку. Чтобы было откуда взять пипеткой образец цвета, сделаем видимым слой на котором работали Штампом (включим на нем глазок, щелкнув по нему). Проверяем, что стоим на слое прозрачном.
А вот теперь применяем инструмент Пипетка для заливки слоя цветом.
Видим, что фон стал однотонным. Чтобы немного разнообразить его сделаем чуть структурным. Применяем фильтр Unlimited-2, скачаем его отсюда.
В окне фильтра выбираем канву.
К изображению малыша применим фильтр Усиление резкости. Проверим, что стоим на слое с малышом.
Гасим глазки на двух нижних слоях и на вкладке Слои выбираем – Объединить видимые.
После этого я сохранила файл в формате JPEG, сделала рамочку из урока Как сделать рамочку с рваными краями. Немного подкорректировать изображение я поручила программе. На вкладке Изображение выбрала Автотон и Автоконтраст.
Вот теперь можно сравнить результат.
Таким вот методом новички вполне могут браться за реставрацию старых фоток. Как видите способ этот очень понятный, главное терпение. Все у нас получится!
КАК: Как отремонтировать старую фотографию в Photoshop
01 из 10Ремонт и ретуширование старой фотографии в Photoshop
В этом уроке я буду исправлять и ретушировать старую поврежденную фотографию с помощью Photoshop CC, но можно использовать любую последнюю версию Photoshop. Фотография, которую я буду использовать, имеет складку, сложенную пополам. Я отремонтирую это, а также участки ретуши, которые менее повреждены. Я сделаю все это с помощью инструмента Clone Stamp Tool, инструмента Spot Healing Brush, инструментария Content-Aware Patch Tool и других инструментов. Я также использую панель настройки для регулировки яркости, контрастности и цвета. В конце концов, моя старая фотография будет выглядеть так же хорошо, как новая, не потеряв красивый цвет сепии, который вы видите на фотографиях начала 20-го века и раньше.
Чтобы продолжить, щелкните правой кнопкой мыши по ссылке ниже, чтобы загрузить файл практики, затем откройте файл в Photoshop и продолжите каждый из шагов этого урока.
- Ps_retouch_practice_file.png
Настроить кривые
На панели «Коррекция» я нажимаю кнопку «Кривые», чтобы просмотреть ее на панели «Свойства». Затем я нажму на Auto. Тональность фотографии представлена как прямая диагональная линия, но при настройке линия будет кривая.
После автоматической регулировки я все еще могу настроить отдельные цвета по своему усмотрению, если захочу. Чтобы настроить синий цвет, я выберу синий в раскрывающемся меню RGB, затем нажмите на линию, чтобы создать контрольную точку и перетащите ее, чтобы сделать кривую. Перетаскивание точки вверх или вниз осветляет или затемняет тоны, а перетаскивание влево или вправо увеличивает или уменьшает контраст. Если необходимо, я могу щелкнуть в другом месте на линии, чтобы создать вторую точку и перетащить. Я могу добавить до 14 баллов, если захочу, но я считаю, что один или два, как правило, все, что нужно. Когда мне нравится то, что я вижу, я могу двигаться дальше.
Если бы я хотел сделать тоны на этой фотографии черными, белыми и серыми, я мог бы просто выбрать «Изображение»> «Режим»> «Оттенки серого». Однако я не буду этого делать, потому что мне нравятся оттенки сепии.
03 из 10Настройка яркости и контрастности
Мне нравится, как фотография изменилась, но я хотел бы видеть ее немного ярче, но не теряя никакого контраста. Для этого я мог бы продолжать корректировать кривые, но есть более простой способ. На панели «Корректировки» я нажму «Яркость / Контраст», затем на панели «Свойства» я переместим ползунки, пока мне не понравится, как это выглядит.
Если вы еще этого не сделали, сейчас самое подходящее время для сохранения файла с новым именем. Это сохранит мой прогресс и сохранит исходный файл. Для этого я выберу «Файл»> «Сохранить как» и введите имя. Я назову его old_photo, затем выберите Photoshop для формата и нажмите «Сохранить». Позже, когда я хочу сохранить свой прогресс, я могу просто выбрать «Файл»> «Сохранить» или нажать «Ctrl + S» или «Command + S.».
04 из 10Обрезные кромки
Помимо очевидной метки на этой старой фотографии, есть и другие нежелательные знаки и пятнышки. Чтобы быстро удалить их по краю фотографии, я просто использую инструмент Crop, чтобы вырезать их
Чтобы использовать инструмент «Обрезка», мне нужно сначала выбрать его на панели «Инструменты», щелкнуть и перетащить верхний левый и нижний правый углы внутрь и туда, где я хочу сделать обрезку. Поскольку изображение немного криво, я поместил курсор прямо за пределы области обрезки и перетащил бы, чтобы повернуть и изображение. Я могу даже поместить курсор внутри области обрезки, чтобы переместить фотографию, если это необходимо. Как только у меня все получится, я сделаю двойной щелчок, чтобы сделать урожай.
Связанные: Как выровнять кривое изображение с помощью инструмента Crop Tool в Photoshop или Elements
05 из 10Удалить Specks
Теперь я хочу удалить ненужные пятнышки. Используя инструмент «Масштаб», я могу щелкнуть по любой области для более близкого просмотра. Я всегда могу нажать Alt или Option, когда я нажимаю кнопку для увеличения. Я начну в левом верхнем углу фотографии и проделаю свой путь слева направо, как будто читаю книгу, чтобы не упускать из виду меньшие пятнышки. Чтобы удалить пятнышки, я нажму на инструмент Spot Healing Brush, затем на каждом из пятен, избегая метки разметки (я буду иметь дело с меткой метки позже).
Я могу настроить размер кисти по мере необходимости, нажав левый и правый кронштейны, или я могу указать размер в панели параметров сверху. Я сделаю кисть любым размером, чтобы просто покрыть пятнышко, которое я удаляю. Если я ошибаюсь, я могу просто выбрать Edit> Undo Spot Healing Brush и повторить попытку.
Связано: Удалите пыль и пятна с отсканированного изображения с помощью Photoshop Elements
06 из 10Ремонт фона
Чтобы удалить метку на фоне, я использую инструмент «Клонировать печать». Я начну с размера мягкой круглой 30 px кисти, но с помощью левого и правого кронштейнов измените размер по мере необходимости. Я также могу внести изменения в размер кисти на панели «Кисть». Кнопка на панели параметров позволяет мне легко переключаться на панель кистей во время работы.
Я использую инструмент «Масштаб», чтобы увеличить масштаб метки, который находится слева от лица девушки, а затем с выбранным инструментом «Клонировать штамп». Я удерживаю клавишу «Option», когда я нажимаю прочь от поврежденной области и где тон похоже на область, которую я собираюсь отремонтировать. Я вижу, что эта конкретная фотография имеет текстуру вертикальных линий, поэтому я постараюсь разместить пиксели, где линии будут объединяться вместе. Чтобы поместить пиксели, я нажимаю вдоль метки разметки. Я остановлюсь, когда я доберусь до воротника девушки (я доберусь до воротника и лицо на следующем шаге). Когда я закончу ремонт левой стороны, я могу двигаться на правильную сторону, работая так же, как и раньше.
07 из 10Ремонт лица и воротника
Чтобы восстановить лицо девушки, мне нужно будет идти туда и обратно между инструментами. Я использую инструмент Clone Stamp, где повреждение велико, и инструмент Spot Healing Brush для удаления небольших нежелательных областей. Большие области можно исправить с помощью инструмента Patch. Чтобы использовать инструмент Patch, я нажимаю на маленькую стрелку рядом с инструментом Spot Healing Brush, чтобы открыть и выбрать инструмент Patch, а затем в панели параметров выберем Content Aware. Я нарисую поврежденную область, чтобы создать выделение, затем нажмите в центре выделения и перетащите в область, похожую на светлые и темные тона. Предварительный просмотр выбора можно увидеть, прежде чем совершать его. Когда я доволен тем, что вижу, я могу отойти от выбора, чтобы отменить выбор. Я повторю это снова и снова, в областях, которые легко ремонтируются с помощью инструмента «Патч», но при необходимости переключитесь на инструмент «Клонирование штемпеля» и инструмент «Исцеляющая кисть».
08 из 10Нарисуйте Что пропало
Теперь я столкнулся с решением о том, чтобы нарисовать недостающую область или оставить ее. Когда дело доходит до ретуширования фотографий, обычно лучше оставить достаточно достаточно одного, так как слишком много может показаться неестественным. Хотя, иногда нужно делать больше. На этом изображении я потерял некоторые детали в подбородке слева при удалении метки метки, поэтому я верну его обратно с помощью инструмента Brush. Чтобы сделать это, я нажму кнопку «Создать новый слой» на панели «Слои», выберите инструмент «Кисть» на панели «Инструменты», удерживая клавишу «Параметры», когда я нажимаю на темный тон на фотографии, чтобы пробовать ее, установите Размер кисти до 2 пикселей и нарисуйте подгиб. Потому что линия, которую я рисую, будет выглядеть слишком резкой, мне нужно ее смягчить. Я выберу инструмент Smudge и переместим его через нижнюю половину линии, где он касается шеи. Чтобы еще больше смягчить линию, я изменил панель «Непрозрачность в слоях» примерно на 24% или что бы ни выглядело лучше.
09 из 10Добавить основные моменты
Изюминка на левом глазу больше и ярче, чем справа. Это может означать, что левая подсветка на самом деле является нежелательным пятном. Чтобы устранить проблему, чтобы оба момента были похожи и естественны, я использую инструмент Clone Stamp для удаления двух основных моментов, а затем используйте инструмент Brush, чтобы вернуть их. Часто подсветка белого цвета, но в этом случае она будет выглядеть более естественно, чтобы они были не совсем белыми. Таким образом, с выбранным инструментом Brush и его размером, равным 6 px, я буду удерживать клавишу Alt или Option, когда я нажимаю на освещенную область на фотографии, чтобы пробовать ее, создать новый слой, затем щелкнуть по левому глазу, затем вправо добавить два новых основных момента.
Знайте, что нет необходимости создавать новый слой при создании дополнений к фотографии, но я считаю, что это полезно, если мне когда-нибудь понадобится вернуться и внести изменения.
10 из 10Ремонт обесцвечивания
На нижней и правой сторонах фотографии есть синеватое обесцвечивание. Я исправлю это, заменив пиксели инструментом Clone Stamp и инструментом Patch. Когда закончите, я уменьшу масштаб, посмотрю, есть ли что-то, что я пропустил, и при необходимости сделайте дальнейший ремонт. И это все! Процесс прост, как только вы знаете, но требует времени и терпения, чтобы тщательно делать то, что необходимо для ретуширования фотографии.
Как восстановить старые фотографии. Как обновить старую фотографию в фотошопе
В этом уроке вы познакомитесь с одним из способов реставрации старых фотографий.
Прежде, чем приступить к реставрации, необходимо составить примерный план работы, чтобы делать все последовательно и не бросаться от одного к другому. Рекомендуют следующую последовательность действий:
1 . Работайте только с копией отсканированного изображения.
2. Кадрируйте изображение. Будьте осторожны, чтобы не затронуть важные детали.
3. Определите основные проблемные области для ретуши, выполните необходимые операции. Это самый длительный и трудоемкий этап.
4. Убираем шум и другой нежелательный налет. Не старайтесь убрать полностью зерно фотопленки и сделать подобие цифрового снимка! Ведь при реставрации важно сохранить дух того времени.
5. Регулируем яркость, контрастность, насыщенность. В цветных фотографиях настраиваем баланс цветов, особенно обращаем внимание на правильный цвет кожи.
6. Повышаем резкость изображения.
Итак, приступим к процессу. Вот наше исходное фото.
Шаг 1. Начинают реставрацию обычно с исправления относительно больших областей. Для этого лучше всего использовать инструмент Заплатка (Patch tool). На рисунках показана примерная последовательность действий. Сначала исправляются большие области на фоне, затем более мелкие.
Шаг 2. После ретуширования крупных дефектов перейдем к мелким. Для этого используем инструменты Восстанавливающая кисть (Healing Brush), Точечная восстанавливающая кисть (Spot Healing Brush) и Штамп (Clone Stamp). Не бойтесь экспериментировать с этими инструментами.
Инструмент Точечная восстанавливающая кисть желательно использовать для устранения только очень небольших точечных дефектов. Для более больших областей лучше использовать обычную Восстанавливающую кисть и Штамп .
На скриншоте ниже отмечены области, в которых использовались указанные инструменты: красным — Восстанавливающая кисть , зеленым — Штамп . Хочу обратить ваше внимание, что при работе с инструментами Заплатка и Восстанавливающая кисть бывают нежелательные эффекты при работе на краях изображения, особенно если они имеют белый цвет. Чтобы избежать этого, сначала просто закрасьте эти области ближайшим цветом с помощью кисти, а затем уже работайте с восстанавливающими инструментами.
Вот что должно получиться на этом этапе.
Шаг 3. Теперь будем работать с более серьезными повреждениями. Для восстановления изображения левого глаза мужчины мы используем изображение его правого глаза. Здесь специально взят крайний случай. Если есть другие фотографии этого человека, то лучше взять недостающие части изображения с них, так будет правильнее.
Итак, выделяем область вокруг правого глаза и копируем на новый слой, нажав CTRL+ J . Далее нажимаем CTRL+ T чтобы применить свободную трансформацию.
Шаг 4. Щелкните правой клавишей мыши внутри рамки и выберите Отразить по горизонтали (Flip Horizontal).
Шаг 5. Для того чтобы правильно разместить отраженную копию глаза, уменьшаем непрозрачность слоя и выравниваем глаз относительно исходного изображения. Затем нажимаем ENTER и возвращаем непрозрачность на 100%.
Шаг 6. Добавим маску слоя, нажав на отмеченную зеленым кружком иконку внизу палитры слоев.
Шаг 7. Нажмите D, чтобы сбросить цвета, затем выберите инструмент Кисть (Brush). Черной кистью маскируем лишние области. Помните, что белый цвет проявляет, а черный скрывает. Чтобы получить мягкие незаметные переходы, используйте кисть с мягкими краями.
Совет: удерживайте палец над клавишей Х для быстрого переключения между черным и белым цветом. Если где-то скрыли лишнее, закрасьте эту область белым. Если хотите увидеть только маску, щелкните на ее миниатюре в палитре слоев, удерживая ALT .
Шаг 8. Теперь подобным же образом восстанавливаем изображение левого уха. Чтобы точно подогнать форму, используйте инструмент Деформация (Warp).
Также восстанавливается и небольшая область линии волос на левой части лица. Напоминаю, что каждую операцию нужно производить на новом слое. Это должно стать главным правилом работы.
Шаг 9. После восстановления всех крупных областей вернемся к инструменту Штамп и исправим все недочеты. Делать это нужно на новом прозрачном слое, поставив галочку в параметре Образец всех слоев.
Можете объединять слои, если это необходимо.
Вот что должно получиться.
Шаг 10. Выделяем все слои. Объединим слои в группу, нажав CTRL+ G . Затем создаем новый слой выше этой группы, нажав ATL+ SHIFT+ CTRL+ E , и называем его Шум .
Шаг 11. Теперь уменьшаем шум с помощью фильтра «Уменьшить шум» (Reduce noise).
Важный момент: наибольшее подавление шума следует производить в синем канале, так как он содержит наибольшее его количество. Сохранение деталей для этого канала желательно поставить на 0%.
Шаг 12. После подавления шума нужно восстановить резкость изображения. Для этого есть много разных способов, в том числе есть несколько уроков нашем сайте:
В данном уроке используется способ повышения резкости с помощью фильтра Цветовой контраст (High Pass), но лично я предпочитаю способ с маской, так как он наиболее управляемый. Не буду подробно останавливаться на технике повышения резкости, желающие могут ознакомиться с ними из вышеприведенных уроков. Хочу добавить, что если вы планируете печатать восстановленное фото, следует сильнее повышать резкость, так как принтеры слегка размывают изображение. Это довольно важный момент.
Шаг 13. Часто возникает необходимость повысить резкость только в определенных местах. Для этого нужно создать маску слоя, как мы это уже делали, и закрасить ненужные области.
Шаг 14. Создаем новый корректирующий слой Кривые . Придадим кривой S-образную форму для повышения контраста.
Шаг 15 . Теперь сравним результаты.
Всем привет! Прошу извинить меня за то, что так долго не писал на блоге, т. к. мне не надолго нужно было отлучиться… Но вот я вернулся и сегодня хочу Вам поведать о том, как с помощью фотошопа отреставрировать старые фотографии .
Итак, давайте приступим!
Шаг 1. Подготовка фотографии
Выбрав фотографию для реставрирования и отсканировав ее на компьютер в виде изображения, открываем данное фото в программе Adobe Photoshop : идем в Меню>Файл>Открыть или нажимаем комбинацию клавиш Ctrl+O и в открывшемся окне выбираем фото для реставрирования . Открыв фотографию, меняем ее цветовой режим на «Градации серого» , чтобы лучше видеть потертости, пятна и другие повреждения на фото:
И последним нашим подготовительным шагом станет дублирование фонового слоя, т. к. я считаю, что лучше работать на копии фона, нежели на оригинальном фоновом слое. Это позволит нам в любой момент вернуться к исходному виду фотографии.
Шаг 2. Начинаем реставрировать фотографию
Используя инструмент «Заплатка» , начинаем ретушировать те участки изображения, на которых есть большие повреждения:
Отретушировав большие повреждения заплаткой, переходим к средним и малым. Их также можно восстановить инструментом «Заплатка», но если у Вас не получается этого сделать воспользуйтесь другими инструментами восстановления, например «Восстанавливающая кисть» и уже с помощью данного инструмента отретушируйте остальные поврежденные участки.
Итак, в итоге немного поработав с инструментом «Рамка» вот, что у меня получилось:
Шаг 3. Повышаем контраст фотографии
Как Вы, наверное, уже заметили, наша фотография требует регулировки контраста. Я предлагаю отрегулировать его с помощью инструмента коррекции «Уровни» : идем в Меню>Изображение>Коррекция>Уровни:
Шаг 4. Усиление видимости контуров на изображении
В данном шаге мы повысим видимость контуров на фотографии (например, на лице, шее или в любом другом месте, где их плохо видно). А делать мы это будем с помощью инструмента «Затемнитель» с такими параметрами: Диапазон: Средние тона ; Экспозиция: 20-25% . Выбрав данный инструмент и установив нужные значения в его параметрах, начинаем рисовать по контурам, которые плохо видно. Итак, после некоторых манипуляций с данным изображением у меня получился вот такой результат:
Шаг 5. Добавляем цвет к фотографии
Для того чтобы добавить цвет к фотографии, нам нужно сначала перевести ее в цветовой режим RGB : идем в Меню>Изображение>Режим>RGB :
В появившемся окошке нажимаем «Выполнить сведение» . Далее добавляем корректирующий слой «Фотофильтр» с такими настройками:
Примечание: Чтобы добиться наилучших результатов подбирайте значение параметра Плотность под каждую фотографию отдельно. Также Вы можете поэкспериментировать с различными фильтрами данного корректирующего слоя.
Окончательный результат
Заключение
В данном уроке Вы узнали: как отреставрировать старые фотографии с помощью программы Adobe Photoshop , как использовать «Уровни» и инструмент «Затемнитель» при реставрации фото.
Спасибо за внимание, с уважением Сергей Заставный.
На конец то, у меня дошли руки и до “Одноклассников”. Аккаунт я зарегистрировал уже давно, а вот заполнить всё руки не доходили. Чем заполнять? Ну конечно фотографиями! Последние фото, как вы сами понимаете уже все в цифровом формате, а вот старые семейные и школьные только в бумажном варианте. Посмотрел я, на уже выцветшие и помятые бумажные фото и понял, что надо их немедленно оцифровать и восстановить, а то через некоторое время будет уже поздно.
Восстановив несколько старых фото, я решил написать небольшую пошаговую статью для новичков, как практически, без опыта, в течении где то часа работы с помощью сканера и программы Photoshop, а также умелых ручек, получить вполне приемлемый результат.
Сказано, Сделано! И так начнем по порядку. Сначала отсканируем бумажную фотографию с разрешением в 600 dpi, как цветное изображение, (даже если фото у Вас черно-белое), в формат jpg, примерный размер файла 3-5 Мбайт.
1. Запускаем Photoshop и открываем полученный при сканировании файл. Для этого нажимаем меню «Файл — Открыть» и указываем путь к файлу.
2. В Панели инструментов выбираем Инструмент “Точечная восстанавливающая кисть”, устанавливаем нужный нам размер кисти (в зависимости от дефектов размер её можно менять в свойствах), нажимаем Ctrl++, приблизив дефект и поставив прицел (кружок) в центр, начинаем щелкать левой клавишей мышки убирая царапины, грязь и другие дефекты.
3. Если дефект слишком большой, то используем инструмент “Штамп”. Поставьте прицел (кружок) на не испорченную область фотографии и нажмите кнопку Alt, как только курсор изменится, сделайте щелчок мышки, затем установите на дефектную область и делайте щелчки передвигая и таким образом постепенно восстанавливая фотографию.
4. Применяя попеременно то один, то другой инструмент, Вы постепенно восстановите фотографии. Если Вы ошиблись, то откатитесь на один или несколько шагов назад используя опцию “История”
Для окончательной доводки фотографии используйте следующие инструменты: “Рамка” обрезать по рамке, и Автотон, Автоконтраст и Автоматическая цветовая коррекция.
Нет похожих публикаций.
На прошлой неделе моя бабушка спросила смогу ли я восстановить старую, испорченную фотографию моего отца, сделанную в детстве. Я сказал, что попробую, но ничего не обещаю. Я знал, что возможно уровень повреждений на фотографии будет выше моих знаний, или технологий которыми я располагаю. После того, как я получил фотографию по почте, мои худшие ожидания оправдались; это оказалась задача не из легких.
Как вы видите, фотография повреждена на столько сильно, что большой участок лица отсутствует. Обычно такое происходит, когда влажная фотография высыхает и прилипает к другой фотографии. Я составил список советов для разделения склеившихся фотографий:
- Внимательно следите за теми фотографиями, негативов которых у Вас нет. Как только фотография намокла или заплесневела, спасти её будет практически невозможно.
- Прикасайтесь к влажным или склеившимся фотографиям аккуратно, их поверхность может быть очень хрупкой. Старайтесь не прикасаться к поверхности изображения.
- Если Вы видите, что состояние старых фотографий начинает портиться, лучше их переделать, пока есть возможность. Делайте новые фотографии из старых после впитывания влаги (про впитывание влаги написано ниже).
- Максимально бережно вынимайте фотографии из матовых, стеклянных или пластиковых рамок, не причиняя особого вреда. Также если приклеенная фотография в нормальном состояние, ее можно отсканировать с рамкой, и отправить цифровую копию на восстановление.
- Если у Вас есть склеившиеся фотографии, их можно разделить в теплой воде, если вода становится грязной, ее нужно сменить. Вам потребуется около часа, чтобы их ослабить.
- Влажные фотографии можно промыть в чистой воде, если есть такая необходимость, и запечатать в пластиковый контейнер или пластиковый пакет с замком.
- Хорошим способом для сохранности фотографий является вощеная бумага, помещенная между фотографиями.
- Если у Вас есть морозилка, заморозьте фотографии. Позже они могут быть разморожены, отделены и высушены.
- Если у Вас нет доступа к морозилке или холодильнику, ополосните влажные фотографии в чистой воде и высушите, положив их лицом вверх, на чистой поверхности, такой как стол или полотенце.
- Можно уменьшить рост плесни на фотографии, если хранить ее в сухом и проветриваемом месте. Откройте окна, включите вентиляторы, кондиционеры и влага отделители.
- Не сушите фотографии под прямыми солнечными лучами.
- Чтобы фотографии не скручивались, можно добавить грузило по углам фотографии.
Если же фотография уже повреждена, и Вам необходимо ее исправить, вот несколько подсказок и методов, которыми я пользовался. Помните, что даже если у Вас художественный взгляд и Вы знаете, как будут выглядеть недостающие части лица, всегда работайте с копией, а нес оригиналом.
Что Вам понадобится
- Хороший сканер. Если же его у Вас нет, отсканируйте фотографию в любом другом месте.
- Любая версия Photoshop
- Это не обязательно, но я использовал плагин для Photoshop, который называется Alien Skin Exposure
Шаг первый: Сканирование
Убедитесь, что сканируете фотографию на максимально допустимом разрешении. Я рекомендую как минимум на 300dpi. Большое разрешение требуется по причине того, что Вы в процессе работы, будете использовать другие части изображения, а при низком разрешение, могут получиться неожиданные результаты (не забывайте, что разрешение у пленки намного больше, и у Вас будут потери в пикселах. В небольших изображениях, потеря в пикселах не заметна).
Убедитесь, что Вы удалили со снимков пыль и отпечатки пальцев. Пыль нужно удалить до сканирования, при помощи сжатого воздуха, мягкой кисти, или при помощи очищающей ткани оптического качества.
Шаг второй: Цветокоррекция
В Photoshop существует множество способов цветокоррекции. Я чаще всего использую Threshold, который можно создать при помощи дополнительного слоя.
- Для этого создайте дублирующий слой с фотографией, выделите весь документ (Ctrl+A), скопируйте (Ctrl+C) и вставьте (Ctrl+V), потом нажмите на маленький значок ин-ян в нижней части панели слоев и выберите Threshold. Откроется окно Threshold и все станет черно-белым.
- Переместите слайдер до конца влево и медленно возвращайте на место. Первые черные пикселы, проявившиеся на изображение являются самыми темными участками фотографии. Как только увидите их, нажмите ОК.
- Увеличьте эти пикселы, выберите Color Sampler Tool (I), и поместите в центр этих черных пикселов маркер.
- После того как Вы установили маркер, вы можете избавиться от Threshold слоя перенеся его на значок корзины в панели слоев, либо нажав Delete. Верхний слой вернется к прежнему виду, а маркер останется видимым.
- Далее создайте новый слой Threshold и повторите те же действия, с той лишь разницей, что перетащите слайдер вправо. Это укажет на самые светлые участки, на фотографии.
- Поставьте еще один маркер, и удалите слой Threshold. Настало время для цветокоррекции.
- Нажмите Image -> Adjustments -> Curve, чтобы открыть панель Curves.
- В панели Curves выберите пипетку с черным наконечником и кликните по первом маркеру, показывающему самые темные пикселы. Возможно, Вам понадобится увеличить изображения, для более аккуратной работы.
- Проделайте то же самое для самых светлых участков фотографии, но при помощи пипетки с белым наконечником. Эти действия определят черные и светлые участки и помогут в цветокоррекии.
Шаг третий: Восстановление
Выберите Clone Stamp Tool (S) и смените режим с Normal на Darken. Это поможет клонировать пикселы с одного участка на другой, засвеченный участок. Я использовал этот инструмент для работы с волосами и лицом. Для более мягких переходов я использовал мягкую кисть разных размеров.
В моем случае я сосредоточил внимание на лице, т.к. он отсутствовал.
В этом деле, очень важно иметь художественный взгляд, т.к. отсутствующие участки необходимо прорисовать как можно более точно; к примеру, необходимо перерисовать правую часть рта и губы. Очень повезло, что левая часть осталась невредимой, и Вы можете ее скопировать, перевернуть по горизонтали, изменить угол, и разместить в положенном месте. Далее используйте Clone Stamp Tool, чтобы подправить грани губ. Исправить фон в данном случае труда не составило, помимо этого я решил вернуть изображению его первоначальную форму прямоугольника без бумажной рамки, приклеившейся к фотографии.
При клонировании отсутствующих участков мягкой кистью, можно заметить, что они более размыты, чем оставшаяся часть изображения, т.к. на ней много шумов. Чтобы это исправить я использовал Filter -> Noise -> Add Noise и поставил галочку Monochrome. Далее я настроил интенсивность шума, пока не привел изображение к единому результату.
На данном этапе я был весьма доволен проделанной работой, но, не смотря на это, оставались участки цвет кожи, в которых, смотрелся не естественно. Я использовал плагин Alien Skin Exposure. При помощи этого плагина, я сымитировал черно-белое фото и добавил сепию. Чтобы добавить сепию, нужно использовать настройку Sepia — Mid Band Split. Я не мог поверить, что справился с реставрацией данного фото, т.к. я впервые сталкиваюсь с фотографиями, поврежденными до такой степени.
Шаг четвертый: Печать
Мы достигли самой просто стадии в работе, осталось лишь распечатать отреставрированное фото. Желаю всем удачи!
Фотографии на бумажном носителе имеют неприятное свойство с течением времени тускнеть, выцветать, покрываться мелкими трещинами и царапинами. Практически у каждого человека в доме хранятся старые черно-белые фотографии из семейного архива, поврежденные временем. Однако они дороги сердцу и их можно восстановить, если воспользоваться компьютером и соответствующим программным обеспечением.
Методов восстановления фотографий с использованием современных технологий множество. Рассмотрим один из методов – восстановление фотографии с помощью Adobe Photoshop. В любом из них можно отметить использование следующих инструментов: Clone Stamp Tool, Healing Brush Tool и Patch Tool. Что понадобится: компьютер с соответствующим программным обеспечением и сканер для сканирования изображений. Вот наиболее простой и распространенный способ для реставрации изображения:
1. Сканирование фотографий
Фотографию необходимо качественно отсканировать. Перед сканированием не забудьте стереть с фотографии отпечатки пальцев и застарелую пыль.
В настройках сканера нужно установить самое высокое разрешение – как минимум 300 – 600 dpi. Меньшее разрешение не позволит отпечатать восстановленную фотографию.
Сканировать черно-белые фотографии необходимо в «цветном» режиме (RGB), а не в черно-белом, поскольку цветной режим дает возможность сохранить больше деталей. При сканировании в режиме «оттенки серого» результат может получиться менее качественным и с большим количеством шумов.
2. Анализ изображения и кадрирование
В процессе сканирования и перевода фотографии с поврежденного бумажного носителя в цифровой вид проявляется очень много мелких трещинок, царапин и пылинок, которые порой совершенно не видны на оригинальном снимке. После сканирования важно проанализировать изображение на предмет того, нужно ли убирать пыль, какие участки фотографии требуют восстановления, а какие могут послужить в качестве доноров для утраченных областей.
3. Удаление царапин и пыли
Для удаления пыли используется фильтр Dust&Scratches с последующим наложением маски слоя и восстановлением неповрежденных пылью участков. Пыль всегда сильнее видна в тенях и, соответственно, там ее намного проще будет удалять автоматически. Удаляя пыль, работайте на приближении 100 процентов, чтобы впоследствии получить чистую, восстановленную фотографию, при печати которой не появятся какие-либо царапины и пылинки, оставшиеся незамеченными.
Для устранения трещин понадобится перейти в режим Lab Color, где можно исправлять изображение и по рельефу, и по цвету. Трещины и царапины убираются с фотографии при помощи инструмента Clone Stamp Tool. Также для этой цели можно воспользоваться Healing Brush Tool. При работе с этими инструментами будьте особенно внимательны, убирая царапины и трещины с лиц на фотографии.
Волосы, одежда и некоторые другие детали являются зачастую единственными участками на старой фотографии, которые можно назвать четкими и детальными. Поэтому при работе с ними также следует соблюдать предельную аккуратность. В случае необходимости можно дополнительно убрать на фотографии мешки под глазами, морщины и другие недостатки все теми же инструментами Clone Stamp Tool и Healing Brush Tool.
4. Восстановление недостающих участков
Некоторые участки старой фотографии могут быть настолько повреждены, что их придется восстанавливать, используя другие, аналогичные области на снимке. Для восстановления недостающих или испорченных участков нужно воспользоваться инструментом Clone Stamp Tool. Здесь требуется только выбрать на фотографии участок, с которого можно скопировать часть пикселей и, таким образом, восстановить с их помощью испорченную область. Указатель курсора ставится на этот участок, после чего нужно щелкнуть левой кнопкой мыши, нажав на клавишу Alt. Далее необходимо переместить указатель курсора на испорченный участок фотографии и вновь щелкнуть левой кнопкой мыши. Возможно, придется создавать новый слой для коррекции каждой крупной детали фотоизображения.
Для того чтобы закрыть крупные повреждения, лучше применить инструмент Patch Tool, предусматривающий создание своеобразной заплатки, которой сможете накрыть испорченный фрагмент изображения. Для восстановления симметричных деталей лица пользуйтесь функцией Flip Horizontal из группы Transform, чтобы отобразить скопированный фрагмент зеркально по горизонтали. Затем командой Warp трансформируйте фрагмент, чтобы он дополнил фотографию. Правда, тут нужно учитывать, что лицо человека очень редко бывает симметричным, вследствие чего восстановленное таким способом лицо может выглядеть нереалистично. Так что, вероятно, придется выполнять дополнительную коррекцию и растушёвку восстановленного фрагмента.
5. Цветокоррекция
Наконец, загружаем Adobe Photoshop. И первая задача – сделать черно-белое цветным, а потерявшее цвета вновь заставить играть первоначальными красками. Для этого достаточно использовать сочетание клавиш Ctrl+L, чтобы вызвать диалоговое меню Levels (уровни). Сначала можно воспользоваться кнопкой Auto (Авто) и посмотреть на готовый результат коррекции цвета. Если результат не устраивает – придется корректировать тон вручную.
Работая с уровнями (Levels).ползунки белой и черной точки нужно будет передвинуть к тем точкам изображения, где гистограмма отображает начало областей с темными и светлыми пикселями. Чтобы увеличить контрастность и цветовую насыщенность фотографии, также потребуется задействовать меню Match Color. Здесь можно увеличить интенсивность цвета посредством бегунка Color Intensity, при этом необходимо будет установить флажок Neutralize, чтобы нейтрализовать появляющиеся полутона.
6. Мелкие исправления, улучшение четкости и общая коррекция фотографии
Если на фотографии имеются затененные области, то их можно будет убрать посредством опции Shadow/Highlight. Для коррекции темных и светлых областей необходимо правильно подбирать настройки, чтобы не потерять в детализации снимка и не «убить» контра ст. Чтобы достичь действительно качественного результата, рекомендуется использовать кривые (Curves), с помощью которых можно будет дополнительно проработать темные и светлые участки фотоизображения.
Для улучшения четкости фотографии воспользуйтесь инструментом Unsharp Mask. Не стоит слишком зацикливаться на устранении шумов при восстановлении фотографий. Зерно на старых фотографиях смотрится вполне эффектно, добавляя изображению своеобразный дух времени.
Напоследок, можно попробовать сделать фото более интересным и красочным, дополнительно скорректировав контраст и цветовую насыщенность снимка посредством опции Hue/Saturation, которая вызывается сочетанием клавиш Ctrl+U.
Восстановление разорванной фотографии
Восстановление разорванной фотографии
Данный пример выполнен в старой версии плагина AKVIS Retoucher.
В данном примере мы покажем, как с помощью AKVIS Retoucher и инструментов Adobe Photoshop восстановить разорванную фотографию.
Для восстановления нам досталась черно-белая фотография, разорванная по середине и несколько затемненная.
Для начала постараемся максимально уменьшить разрыв между частями изображения. Для этого выделим инструментом Magnetic Lasso Tool нижнюю часть изображения.
А затем с помощью инструмента Move сдвинем нижнюю часть изображения немного вверх, соединив с верней частью. Место разрыва станет менее заметно.
Теперь обрежем белую рамку вокруг фотографии с помощью инструмента Crop Tool, тем самым фотография приобретет ровные края.
Теперь перейдем в режим Quick Mask/Быстрой маски, нажав кнопку на Панели инструментов или клавишу Q. И в режиме Quick Mask карандашом или кистью с жестким краем закрасим место разрыва.
После этого вернемся в обычный режим рисования, нажав кнопку на Панели инструментов или клавишу Q, и инвертируем выделение, выбрав в меню Select команду Inverse или нажав комбинацию клавиш Ctrl+Shift+I.
Теперь можно запускать программу AKVIS Retoucher (Filter — AKVIS — Retoucher) для того, чтобы восстановить линию разрыва.
После завершения работы плагина Akvis Retoucher и применения результатов восстановления от места разрыва останется чуть заметный след. Для его ретуширования далее мы уже воспользуемся инструментами редактора Adobe Photoshop.
Но сначала выполним команду меню Image — Mode — Grayscale для того, чтобы временно перевести все цвета на фотографии в оттенки серого. Позже мы вернем фотографии первоначальную цветовую гамму.
Для дальнейшего редактирования фотографию надо перевести в RGB режим (Image — Mode — RGB).
Затем отредактируем цветопередачу полутонов на фотографии с помощью команды Image — Adjustments — Curves, тем самым мы немного осветлим изображение.
Теперь осталось с помощью инструментов Blur Tool и Clone Stamp окончательно убрать след от разрыва и еще пятно на фоне повыше девочки.
Теперь можно восстановить первоначальную цветовую гамму. Для этого откроем диалоговое окно Hue/Saturation (Image — Adjustments — Hue/Saturation). И в этом диалоговом окне для параметра Hue выставим значение 34, для параметра Saturation — значение 9 и выставим флажок Colorize.
В результате всех этих действий будет получено отреставрированное изображение без следов разрыва, пятен и немного осветленное.
Retoucher v. 11.1 — Попробовать бесплатно
Вконтакте
Как простым и понятным способом отреставрировать старую фотографию в фотошопе. Подробный урок. Ретушь старой фотографии
На конец то, у меня дошли руки и до “Одноклассников”. Аккаунт я зарегистрировал уже давно, а вот заполнить всё руки не доходили. Чем заполнять? Ну конечно фотографиями! Последние фото, как вы сами понимаете уже все в цифровом формате, а вот старые семейные и школьные только в бумажном варианте. Посмотрел я, на уже выцветшие и помятые бумажные фото и понял, что надо их немедленно оцифровать и восстановить, а то через некоторое время будет уже поздно.
Восстановив несколько старых фото, я решил написать небольшую пошаговую статью для новичков, как практически, без опыта, в течении где то часа работы с помощью сканера и программы Photoshop, а также умелых ручек, получить вполне приемлемый результат.
Сказано, Сделано! И так начнем по порядку. Сначала отсканируем бумажную фотографию с разрешением в 600 dpi, как цветное изображение, (даже если фото у Вас черно-белое), в формат jpg, примерный размер файла 3-5 Мбайт.
1. Запускаем Photoshop и открываем полученный при сканировании файл. Для этого нажимаем меню «Файл — Открыть» и указываем путь к файлу.
2. В Панели инструментов выбираем Инструмент “Точечная восстанавливающая кисть”, устанавливаем нужный нам размер кисти (в зависимости от дефектов размер её можно менять в свойствах), нажимаем Ctrl++, приблизив дефект и поставив прицел (кружок) в центр, начинаем щелкать левой клавишей мышки убирая царапины, грязь и другие дефекты.
3. Если дефект слишком большой, то используем инструмент “Штамп”. Поставьте прицел (кружок) на не испорченную область фотографии и нажмите кнопку Alt, как только курсор изменится, сделайте щелчок мышки, затем установите на дефектную область и делайте щелчки передвигая и таким образом постепенно восстанавливая фотографию.
4. Применяя попеременно то один, то другой инструмент, Вы постепенно восстановите фотографии. Если Вы ошиблись, то откатитесь на один или несколько шагов назад используя опцию “История”
Для окончательной доводки фотографии используйте следующие инструменты: “Рамка” обрезать по рамке, и Автотон, Автоконтраст и Автоматическая цветовая коррекция.
Нет похожих публикаций.
Нашли в закромах старинное фото? К сожалению, бумага – не самый надёжный носитель, и обнаруженный снимок, возрастом почти в сотню лет, вряд ли похвастается глянцем и чёткостью изображения. Не спешите оплакивать испорченную фотографию или тратить деньги на профессионального реставратора, вы можете восстановить её самостоятельно! На помощь придёт удобная программа для реставрации фото ФотоМАСТЕР. Читайте, как вернуть прежний вид старинному снимку и сберечь историю семьи.
ФотоМАСТЕР поможет восстановить даже сильно пострадавшее фото
Восстанавливаем фото в редакторе ФотоМАСТЕР
Чтобы уберечь ценную семейную реликвию от дальнейшего разрушения и вернуть ей прежний вид, нужно перевести бумажную фотографию в цифровой формат. Проще всего это сделать с помощью обычного фотоаппарата или смартфона. Однако такой способ имеет недостатки:
- сторонние источники света могут оставить на снимке блики,
- фото может получиться размытым и нечётким,
- неровное положение камеры искажается изображение.
В идеале лучше отсканировать снимок, так как это позволит сохранить оригинальные цвета и избежать бликов.
Теперь, когда у вас появилась цифровая копия, нужно скачать программу для реставрации старых фотографий с нашего сайта. Установите её на компьютер и запустите. Откройте отсканированный снимок в ФотоМАСТЕРЕ и начнём работу.
Реставрация шаг за шагом
- Обрезаем повреждённую кромку
Если края снимка сильно обтрепались, что весьма вероятно за столько-то времени, от них лучше сразу избавиться без сожалений. Переходим в раздел «Композиция» и выбираем пункт «Кадрирование». ФотоМАСТЕР предлагает несколько вариантов обрезки: свободные пропорции рамки, сохранение пропорций оригинала, а также ряд стандартных соотношений сторон: для поста ВКонтакте, для iPhone и iPad, размер 4:3 и другие. Выберите вид сетки, которая поможет грамотно кадрировать изображение.
Обрезаем обтрепавшиеся края и пожелтевшую рамку
Теперь выделите рамкой ту часть снимка, которую необходимо оставить. Главное, не слишком увлекаться, чтобы не испортить композицию. В тех случаях, когда дефекты на краях слишком глубоки, например, снимок надорван до середины, лучше частично исправить проблемные места ретушью.
- Убираем дефекты
Следует запастись терпением, так как эта часть обработки является наиболее трудоёмкой. Однако реставрация фотографий в фотошопе и других редакторах занимает ничуть не меньше времени. При этом освоить ФотоМАСТЕР значительно проще, к тому же здесь есть удобные инструменты для быстрого удаления дефектов на фото.
Перейдите в раздел «Ретушь». Здесь находится целый набор инструментов, которые помогут замаскировать оборванные уголки, устранить следы загибов, скрыть пятна, появившиеся от времени и тому подобные проблемы.
Основным инструментом работы станет восстанавливающая кисть . Она отлично справится как с точечными дефектами, так и с крупными повреждениями. Отрегулируйте размер кисти в соответствии с площадью проблемного места. Если нужно удалить пятно с фотографии, кликните кистью точно по середине, и дефект пропадёт. Если необходимо устранить царапину, аккуратно проведите кистью вдоль неё.
Убираем царапину с фотографии
Подобным образом вам предстоит полность отретушировать снимок. Проявите терпение, и оно будет вознаграждено потрясающим результатом! Если некоторые дефекты кисть категорически «не берёт», оставьте их для обработки следующим инструментом, о котором поговорим далее.
Фотография до и после обработки восстанавливающей кистью
Ещё одна весьма полезная функция – штамп . Он позволит быстро и эффективно убрать из кадра нежелательные объекты. Например рыжее пятно на заднем плане можно легко устранить. Отметьте участок, который нужно спрятать, а затем выберите место, с которого будете брать донорский фон.
Устранение царапины инструментом «Штамп»
Убрать блик, появившийся в процессе перевода фотографии в цифровой вид, высветлить тёмные участки, повысить резкость или размыть некоторые фрагменты снимка позволит удобный инструмент «Корректор» . Выделите нужный участок и отрегулируйте настройки цвета, тонирования и резкости.
Корректор может сильно пригодиться, если в каком-то месте у вас не получилось аккуратно использовать восстанавливающую кисть и появились заметные неровности. Выделите данный неудачный фрагмент и немного увеличьте показатель размытия. Дефект будет не так заметен.
Лёгкое размытие участка штор после удаления крупной царапины
При реставрировании портретов ещё немного позволит опция «Идеальный портрет» . С её помощью можно автоматически сделать кожу более гладкой, глаза выразительнее, а лицо – светлее.
Стиль «Осветление лица» сгладит оставшиеся недочёты и сделает тон кожи привлекательнее
- Повышаем чёткость фотографии
Со временем любые бумажные снимки тускнеют, да и техника начала прошлого столетия не давала той высокой детализации, что современные зеркальные камеры. И всё же сделать фото немного выразительнее можно! В разделе «Улучшения» есть вкладка «Резкость», перейдите туда и повысьте значение параметра до нужного значения. Вы заметите, что изображение стало выразительнее.
Повышаем резкость, чтобы фотография стала более чёткой и выразительной
- Возвращаем «старинность»
Если вам кажется, что в процессе обработки фотография утратила неповторимый флёр ретро, это можно исправить. Перейдите в категорию «Эффекты». Здесь вы найдёте винтажные фильтры. С их помощью можно восстановить налёт старины и прежнее очарование фотографий из прошлого.
Эффект «Ретро-2» окрасит снимок в приятную сепию
Посмотрите, как выполнена в программе реставрация фото: до и после.
Довольны результатом? Тогда сохраните получившееся изображение на компьютер. Вы можете напечатать его на бумаге взамен испорченного старого или опубликовать в соцсетях.
Память с вами навсегда
Теперь не пропадёт ни одна драгоценная фотография, дошедшая до вас из прошлого века. Молодые прабабушки и прадедушки будут улыбаться из семейного альбома, и время больше не заставит их лица потускнеть. Доверьте восстановление старых фотографий редактору ФотоМАСТЕР!
Наверняка, у многих из вас в семейных альбомах есть старые фотографии, которые несут на себе отпечаток времени — потертости, разрывы, царапины, грязь, несмотря на это, они являются бесценными, поскольку передают память о прошлом новым поколениям. С появлением новых технологий и знаний люди научились восстанавливать потрепанные временем снимки и возвращать старым фотографиям былую привлекательность.
Сегодня мы с вами поговорим про ретушь старых фотографий в фотошопе. Ретушь старых фотографий дело немного трудоемкое, однако, результат вас должен порадовать, поскольку в фотошопе можно добиться практически полного восстановления фотографии до первоначального состояния, а возможно даже и улучшить фото-исходник.
Я нашла в интернете старое фото с видимыми дефектами, которое постараюсь восстановить при помощи ретуши в фотошопе.
Приступаем к работе
Открываем фотографию — Ctrl+O.
Для начала анализируем снимок: на фото есть крупные царапины, потертости, отсутствуют фрагменты фона, также есть мелкий мусор и шум, которые появились при сканировании фотографии, уголки оторваны или стерты.
Определяем задачи, которые перед нами стоят:
- Кадрирование
- Удаление крупных дефектов, восстановление частей изображения
- Цветокоррекция
- Повышение четкости
Кадрирование
Если на фото отсутствуют какие-то фрагменты, не несущие смысловой нагрузки и не участвующие в композиции, которыми легко можно пожертвовать, такие как: кусочки однородного фона, деревья, драпировки, и т.п. мы просто их кадрируем ради экономии времени и сил.
В моем случае у фотографии оторваны уголки с двух сторон, я решила избавиться от части фона, чтобы не достраивать изображение в местах, где нет смысловых элементов.
Берем инструмент Crop Tool (Рамка / Кадрирование), обводим рамкой область, которую хотим оставить, остальное отсекаем. Элементы, которые будут обрезаны, будут затемнены, регулируйте размеры рамки, пока не будете довольны результатом.
Возможно, в вашем случае вам не понадобится кадрировать изображение, обрезайте края только в случае, если это необходимо.
Избавление от мелкого мусора и царапин
Заходим в палитру слоев — F7, копируем слой — Ctrl+J, чтобы не затрагивать редактированием оригинал и иметь возможность в дальнейшем сравнить исходник с результатом, полученным после ретуши.
Идем в меню Filter — Noise — Dust and Scratches (Фильтр — Шум — Пыль и царапины).
Ставим значения на глазок, таким образом, чтобы скрыть мелкие дефекты. Я поставила «радиус» 12 и «изогелия» 10. Убирайте галочку в окошке Preview (Просмотр), чтобы сравнить будущий эффект от фильтра и исходник. Чтобы применить фильтр, нажмите «Ок».
Применяем к слою маску. Для этого щелкните по иконке маски внизу палитры слоев. Рядом с миниатюрой слоя появится белая маска, основной цвет и цвет фона внизу палитры инструментов изменятся на черный и белый.
Берем инструмент Brush Tool (Кисть). Принцип работы с маской заключается в том, что вы можете быстро скрыть какие-то фрагменты изображения и также быстро их восстановить, если это необходимо.
Черным цветом мы стираем части изображения, белым цветом — наоборот, возвращаем все, что стерли в случае необходимости.
Выбираем черный цвет, я взяла стандартную круглую кисть с мягкими краями. Стираем части размытого изображения на значимых частях фото: лицах, складках одежды,границах крупных элементов, которые должны оставаться четкими. Если стерли лишнее, переключаемся между цветами и белым цветом восстанавливаем части изображения.
Вот что примерно у меня получилось на этом этапе:
От мелких дефектов мы избавились, теперь переходим к крупным царапинам и недостающим фрагментам. Воспользуемся для этого инструментами Healing Brush Tool (J) (Восстанавливающая кисть), Clone Stamp Tool (S) (Клонирующий штамп) и Path Tool (J) (Заплатка).
Удаление крупных дефектов
Делаем дубликат слоя Ctrl+J, применяем маску — щелкаем правой кнопкой по слою и жмем «Применить слой-маску».
Идем на начальный слой-исходник, делаем его копию — Ctrl+J, перемещаем ее под копией слоя с маской, которую создали шагом раньше (теперь этот слой будет предпоследним). Выделяем верхний слой, жмем Ctrl+E, чтобы объединить копию слоя с маской с нижним слоем — копией исходника.
Выбираем инструмент Healing Brush Tool (Восстанавливающая кисть). Инструмент копирует образец указанного пользователем фрагмента изображения и накладывает на другой участок изображения с учетом содержания подложки, таким образом происходит незаметное слияние разных фрагментов друг с другом. Инструмент Clone Stamp Tool действует схожим образом, с одним лишь отличием: он не учитывает содержание нижнего слоя при наложении фрагментов один на другой.
Берем образцы целого фона вокруг царапин клавишей Alt, заполняем крупные царапины этими фрагментами. Берите для каждой царапины свой образец, поскольку разные участки по-разному освещены.
На участках, где отсутствуют большие фрагменты фото, «Восстанавливающую кисть» используем вместе с Clone Stamp Tool. Клонирующим штампом копируем близлежащий целый участок изображения — Alt, и заполняем этим кусочком недостающий фрагмент, затем проходимся Healing Brush Tool для сглаживания краев и однородности фона.
Вместо лечащей кисти можно воспользоваться заплаткой Path Tool (J), она действует по такому же принципу, что и Healing Brush Tool. При работе с заплаткой вы заранее очерчиваете область, которую необходимо заретушировать, а затем, удерживая левую клавишу мыши, смотрите какой участок изображения использовать в качестве заплатки,перемещая мышь по изображению. После того, как вы отпускаете мышь, фрагмент заполняется выбранным участком фона.
В сложных местах, там где нужна особая четкость и нельзя допускать смешивания граничных пикселей, делаем выделение с помощью Lasso Tool(L)(Лассо) или Polygonal Lasso Tool (Многоугольное лассо), а потом пользуемся восстанавливающей кистью в пределах выделения.
Трещины и основные дефекты я удалила, посмотрим что получилось:
Некоторые места на фото стали размытыми и потеряли свой характер, складки кое-где обрываются и не имеют продолжения. Сейчас постараемся до конца восстановить фон и отлепить персонажей от фона.
Чтобы восстановить обрывающиеся складки я воспользовалась инструментом Path Tool (J), просто перетянув складки с одного места на другое.
Утраченные элементы одежды я копировала у одного человека, трансформировала Ctrl+T и вставляла другому человеку.
Чтобы повысить четкость изображения и оторвать предметы от фона, старайтесь добиваться краевого контраста важных элементов. Я добавила немного темного фона вокруг людей в некоторых местах при помощи выделения и комбинации восстанавливающей кисти с клонирующим штампом, чтобы усилить краевой контраст и создать глубину.
Также я создала выделение с помощью Polygonal Lasso Tool и залила его Paint Bucket Tool темным цветом на новом слое, чтобы усилить разницу между силуэтами людей и фоном.
Чтобы сгладить резкие границы, я сделала размытие по Гауссу с радиусом 25px. Filter- Blur — Gaussian blur.
Меняем режим смешивания слоя на «Multiply» (Умножение), Opacity (Непрозрачность) слоя уменьшаем до 30%. Обрабатываем ластиком с мягкими краями грубые места размытого слоя.
Делаем копию всех слоев на новом слое — Ctrl+Shift+Alt+E. Переходим коррекции цвета.
Цветокоррекция
Я обесцветила изображение, чтобы избавиться от посторонних цветных элементов и набрать цвет заново — Ctrl+Shift+U.
Добавляем контрастности изображению Image — Adjustments- Brightness/Contrast (Изображение — Коррекция — Яркость/Контрастность). Я увеличила контраст до +50.
Возвращаем цвет — Image — Adjustments- Hue/Saturation. Ставим галочку напротив «Colorize» (Тонирование). Делаем настройки на свой вкус. В верхней строке выбираем цвет, во второй его степень его насыщенности.
Я решила также подкрутить уровни — Ctrl+L, чтобы добиться еще большего контраста. Двигайте ползунки и экспериментальным путем приходите к нужному результату.
Повышаем резкость
Каким образом повысить четкость изображения — дело вкуса. Некоторые пользуются фильтрами резкости, но я люблю и пользуюсь всегда другим стандартным фильтром — Paint Daubs (Масляная живопись).
Filter — Filter Gallery -Paint Daubs (Фильтр -Галерея фильтров — Масляная живопись). Ставим в обоих настройках (размер кисти и резкость) единички.
Обычно хватает однократного применения фильтра для повышения четкости изображения, но в моем случае я воспользовалась фильтром несколько раз. Чтобы повторить действие фильтра, использованного в предыдущей операции, нажмите Ctrl+F.
Все готово, вы можете выделить все редактируемые слои в палитре, зажав клавишу Shift и кликнув по крайним слоям(первый сверху и предпоследний). Нажмите Ctrl+G, чтобы объединить выделенные слои в группу. Теперь можете отключать/включать видимость группы слоев, нажав на иконку глаза, чтобы сравнить результат с исходником.
Мой результат:
В этом уроке мы посмотрели как делается ретушь старых фотографий в фотошопе. Надеюсь, вы узнали для себя что-то новое из урока.
В этом уроке вы познакомитесь с одним из способов реставрации старых фотографий.
Прежде, чем приступить к реставрации, необходимо составить примерный план работы, чтобы делать все последовательно и не бросаться от одного к другому. Рекомендуют следующую последовательность действий:
1 . Работайте только с копией отсканированного изображения.
2. Кадрируйте изображение. Будьте осторожны, чтобы не затронуть важные детали.
3. Определите основные проблемные области для ретуши, выполните необходимые операции. Это самый длительный и трудоемкий этап.
4. Убираем шум и другой нежелательный налет. Не старайтесь убрать полностью зерно фотопленки и сделать подобие цифрового снимка! Ведь при реставрации важно сохранить дух того времени.
5. Регулируем яркость, контрастность, насыщенность. В цветных фотографиях настраиваем баланс цветов, особенно обращаем внимание на правильный цвет кожи.
6. Повышаем резкость изображения.
Итак, приступим к процессу. Вот наше исходное фото.
Шаг 1. Начинают реставрацию обычно с исправления относительно больших областей. Для этого лучше всего использовать инструмент Заплатка (Patch tool). На рисунках показана примерная последовательность действий. Сначала исправляются большие области на фоне, затем более мелкие.
Шаг 2. После ретуширования крупных дефектов перейдем к мелким. Для этого используем инструменты Восстанавливающая кисть (Healing Brush), Точечная восстанавливающая кисть (Spot Healing Brush) и Штамп (Clone Stamp). Не бойтесь экспериментировать с этими инструментами.
Инструмент Точечная восстанавливающая кисть желательно использовать для устранения только очень небольших точечных дефектов. Для более больших областей лучше использовать обычную Восстанавливающую кисть и Штамп .
На скриншоте ниже отмечены области, в которых использовались указанные инструменты: красным — Восстанавливающая кисть , зеленым — Штамп . Хочу обратить ваше внимание, что при работе с инструментами Заплатка и Восстанавливающая кисть бывают нежелательные эффекты при работе на краях изображения, особенно если они имеют белый цвет. Чтобы избежать этого, сначала просто закрасьте эти области ближайшим цветом с помощью кисти, а затем уже работайте с восстанавливающими инструментами.
Вот что должно получиться на этом этапе.
Шаг 3. Теперь будем работать с более серьезными повреждениями. Для восстановления изображения левого глаза мужчины мы используем изображение его правого глаза. Здесь специально взят крайний случай. Если есть другие фотографии этого человека, то лучше взять недостающие части изображения с них, так будет правильнее.
Итак, выделяем область вокруг правого глаза и копируем на новый слой, нажав CTRL+ J . Далее нажимаем CTRL+ T чтобы применить свободную трансформацию.
Шаг 4. Щелкните правой клавишей мыши внутри рамки и выберите Отразить по горизонтали (Flip Horizontal).
Шаг 5. Для того чтобы правильно разместить отраженную копию глаза, уменьшаем непрозрачность слоя и выравниваем глаз относительно исходного изображения. Затем нажимаем ENTER и возвращаем непрозрачность на 100%.
Шаг 6. Добавим маску слоя, нажав на отмеченную зеленым кружком иконку внизу палитры слоев.
Шаг 7. Нажмите D, чтобы сбросить цвета, затем выберите инструмент Кисть (Brush). Черной кистью маскируем лишние области. Помните, что белый цвет проявляет, а черный скрывает. Чтобы получить мягкие незаметные переходы, используйте кисть с мягкими краями.
Совет: удерживайте палец над клавишей Х для быстрого переключения между черным и белым цветом. Если где-то скрыли лишнее, закрасьте эту область белым. Если хотите увидеть только маску, щелкните на ее миниатюре в палитре слоев, удерживая ALT .
Шаг 8. Теперь подобным же образом восстанавливаем изображение левого уха. Чтобы точно подогнать форму, используйте инструмент Деформация (Warp).
Также восстанавливается и небольшая область линии волос на левой части лица. Напоминаю, что каждую операцию нужно производить на новом слое. Это должно стать главным правилом работы.
Шаг 9. После восстановления всех крупных областей вернемся к инструменту Штамп и исправим все недочеты. Делать это нужно на новом прозрачном слое, поставив галочку в параметре Образец всех слоев.
Можете объединять слои, если это необходимо.
Вот что должно получиться.
Шаг 10. Выделяем все слои. Объединим слои в группу, нажав CTRL+ G . Затем создаем новый слой выше этой группы, нажав ATL+ SHIFT+ CTRL+ E , и называем его Шум .
Шаг 11. Теперь уменьшаем шум с помощью фильтра «Уменьшить шум» (Reduce noise).
Важный момент: наибольшее подавление шума следует производить в синем канале, так как он содержит наибольшее его количество. Сохранение деталей для этого канала желательно поставить на 0%.
Шаг 12. После подавления шума нужно восстановить резкость изображения. Для этого есть много разных способов, в том числе есть несколько уроков нашем сайте:
В данном уроке используется способ повышения резкости с помощью фильтра Цветовой контраст (High Pass), но лично я предпочитаю способ с маской, так как он наиболее управляемый. Не буду подробно останавливаться на технике повышения резкости, желающие могут ознакомиться с ними из вышеприведенных уроков. Хочу добавить, что если вы планируете печатать восстановленное фото, следует сильнее повышать резкость, так как принтеры слегка размывают изображение. Это довольно важный момент.
Шаг 13. Часто возникает необходимость повысить резкость только в определенных местах. Для этого нужно создать маску слоя, как мы это уже делали, и закрасить ненужные области.
Шаг 14. Создаем новый корректирующий слой Кривые . Придадим кривой S-образную форму для повышения контраста.
Шаг 15 . Теперь сравним результаты.
Как профессионально восстановить такое фото?
На этом уроке мы подробно изучим, как восстановить старое порванное фото. Уверен, что в Вашем семейном архиве или у Ваших клиентов есть такие фотографии. Поэтому навыки фотореставратора Вам точно пригодятся.
ВступлениеВыбирая материал для этого урока, я столкнулся с проблемой – у меня под рукой не оказалось повреждённой фотографии. В конце-концов мне её прислали. После сканирования и в ужасном разрешении. Но она отлично подошла, чтобы показать – хороших результатов можно добиться и со сканированными фото плохого разрешения. Пусть размер для печати в этом таком случае и останется небольшим.
Я проведу Вас по всем этапам восстановления. Некоторые из них нужно просто запомнить и повторить, однако, это не означает, что не нужно творчески подходить к работе и не искать другие варианты.
Вот эти этапы:
1. Сделайте копию оригинала
2. Измените разрешение и обрежьте участки, с которыми Вы не будете работать
3. Восстановите необходимые участки изображения
4. Уберите шумы и нежелательные элементы
5. Выровняйте уровень света/тени
6. Выровняйте яркость и контраст
7. Настройте резкость
Начнём сразу с восстановления фотографии. Потому, что обрезать изображение и установить разрешение Вы можете сами. Сначала я использую Заплатку (Patch Tool) для грубой предварительной работы с большими участками. Затем я переключаюсь между Заплаткой, Восстанавливающей кистью (Healing Tool) и Штампом (Clone Tool) . Далее я буду объяснять выбор того или иного инструмента.
Шаг 2Заплатка работает так же, как и Область (Marquee Tool) . Обведите область, которую Вы хотите исправить. Затем кликните в середину выбранной области и, держа кнопку зажатой, переместите выделенную область на похожую часть фотографии. Убедитесь, что Вы выровняли выбранную область перед тем, как начать. После чего переходите к следующему шагу.
Шаг 3Следите за выравниванием оттенков на фоне. Обратите внимание, как Заплатка экономит время. Поэтому с этого инструмента и нужно начинать восстановление фотографии.
Шаг 4Обработав все большие участки фотографии, смените инструмент на Восстанавливающую кисть (я отметил её красным на картинке внизу) и Штамп (отметил зелёным). Во время работы спокойно экспериментируйте с этими инструментами. Особенно если Вы хотите копнуть тему восстановления фото поглубже, чем начальный уровень.
Имейте в виду, что мелкие недостатки фотографии – следы, царапины, точки быстро и удобно убирает Точечная восстанавливающая кисть (Spot Healing Brush) . В ходе работы я по ситуации менял Точечную восстанавливающую кисть на обычную Восстанавливающую кисть и обратно.
Как понятно из фотографии внизу, я использовал Штамп по краям картинки. Восстанавливающая кисть и Заплатка обычно оставляют нежелательные эффекты по краям изображения. Попробуйте и убедитесь сами. Еще раз повторю – меняйте инструменты по усмотрению. И свободно экспериментируйте с ними для достижения желаемого результата.
Шаг 5Вот мы и закончили с первой частью реставрации.
Шаг 6Переходим к серьезным дефектам изображения. Используем правый глаз для того, чтобы заменить им отсутствующий левый. Для этого используйте грубое выделение для глаза, и нажмите Ctrl+J для копирования выбранной области на новый слой.
Шаг 7Нажмите Ctrl+T для выбора Свободного трансформирования (Free Transform) .
Шаг 8Нажмите правой кнопкой мыши на выделенную область и выберите Отразить по горизонтали (Flip Horizontal) .
Шаг 9
Вы перетащили выделенную область на то место, где глазу и положено быть. Но Вы наверняка захотите его выровнять и уменьшить непрозрачность. А также убрать помехи под новым слоем. Выровняйте глаз, а потом нажмите Enter или кликните по области, которую я выделил зеленым кружком (см. фото ниже) для того, чтобы применить изменения. Затем увеличьте непрозрачность основы до 100%.
Шаг 10Теперь выберите слой, нажмите на кнопку маски (которая выглядит как зеленый кружок внизу) для того, чтобы подтвердить маску.
Шаг 11Сейчас мы будет рисовать черным по маске для того, чтобы спрятать области, которые нам не нужны. Используя маски, держите в голове правило: белый открывает, черный скрывает. Если Вам нужен мягкий переход – используйте серый. Вы можете снижать непрозрачность кисти до тех пор, пока штрихи не будут убирать лишь то, что не нужно, создавая нужный уровень прозрачности между слоями.
Подсказка: держите палец на X, для быстрого переключения между черным и белым – Вам придется делать это часто. А клавиша D сделает передний и задний фоны черным и белым, если их цвета другие. Если Вам нужна только маска для сглаживания области, удерживайте нажатой клавишу Alt и кликните маску.
Шаг 12Сделаем с ухом те же действия, что и с глазом. Вы можете использовать свободное трансформирование в зависимости от фотографии, над которой работаете. В случае с ухом, я использовал деформацию. А также слегка подправил линию прически, повернув и изменив масштаб. При этом клонировал там, где это было необходимо.
Шаг 13После того, как Вы поставили крупные части изображения на свои места, вернемся к штампу и заретушируем все края. Заретушированный слой я помещаю поверх собственного. Еще Вам может понадобиться снижение непрозрачности штампа для лучшего контроля за процессом клонирования. При этом держите пальцы на Ctrl+Z в течение всего процесса.
Шаг 14Часто во время ретуши Вам приходится использовать различные слои для разных частей. Чтобы избавиться от ненужных слоёв, используйте функцию слияния . Обычно я выполняю часть работы на нескольких слоях, а затем произвожу слияние в черновой слой. Но я никогда не делаю этого с базовыми слоями.
Не делайте слияние, если Вы думаете, что пропустили кое-что! Оставьте себе возможность вернуться к ретушированному слою и внести поправки.
Шаг 15С реставрацией мы закончили.
Шаг 16Сгруппируем все слои. Для этого нажмите Ctrl+G. Теперь создайте новый слой из этой группы с помощью команды Ctrl+Shift+Alt+E и переименуйте в «шум». Это слой для избавления от лишнего шума на рабочем пространстве.
Есть еще кое-что, о чём я, возможно, не упомянул. Как видите, оригинальный файл служит фоновым слоем, который я, в конце-концов, отключаю. Я всегда храню оригинальные PSD и всегда могу вернуться к ним с помощью команды Ctrl+J. В общем, я делаю дополнительную копию для работы, а затем уже переключаюсь на фон.
Подсказка: Если зажать клавишу Alt, кликая на глаз, который находится на фоновом слое, то Вы активируете этот слой, а остальные выключите. Еще одно нажатие вернет все назад. Это удобно для быстрого сравнения различий.
Шаг 17Сейчас мы уберем шумы с изображения. Для этого есть несколько способов, но я использую для этого Фильтр > Шум > Уменьшение шумов (Filter > Noise > Reduce Noise) . Я слегка изменил настройки уменьшения шумов – выставил силу на 8 и детализацию на 20.
Еще одна подсказка: перейдите в расширенный просмотр и выкрутите силу на максимум в синем канале и детализацию на 0. В красном канале проделайте то же с силой и слегка увеличьте детализацию. Таким образом, красный канал будет содержать больше деталей без чрезмерного размытия.
Шаг 18После уменьшения шумов перейдем к резкости. Точная настройка резкости – это тема для отдельной статьи. Поэтому сейчас мы используем функцию Повышение резкости (High Pass). Для этого попробуйте настройки ниже.
Для урока я увеличил переменные слишком сильно. Не так, как Вы бы хотели видеть в черно-белой фотографии. Например, края стоит сделать более резкими. Есть еще несколько технических особенностей, которые надо держать в уме.
Когда Вы настроили резкость, достаточную для печати, Вы захотите добавить резкости для экрана монитора. Помните – принтеры слегка размывают изображение во время печати. Применив Повышение резкости , установите режим наложения на Перекрытие (Overlay) или Мягкий свет (Soft Light). Я обычно делаю резкость немного больше, чем требуется. А затем настраиваю уровень непрозрачности.
Подсказка: часто Вам нужно сделать порезче лишь некоторые части изображения. В примере ниже я создал маску и разрисовал все, кроме лица, поэтому только оно и осталось резким. Часто эта техника используется для глаз.
Данная техника хорошо работает в сочетании с кривыми, с помощью которых можно осветлять или затемнять участки. Если Вам нужно сделать светлее только глаза, Вы можете создать отдельный слой для кривых. Нажмите Ctrl+I чтобы инвертировать маску, сделав ее черной, и осветлите только глаза. Это проще, нежели закрашивание всего ненужного.
Шаг 19Это последний шаг. Здесь я отрегулировал контраст с помощью S-кривой. Я не включил этот шаг в мой оригинальный файл. Но Вы можете применить его до регулировки резкости. Сам я часто использую команду Ctrl+Shift+Alt+E , чтобы создать новый слой ниже предыдущих. Это я сделал и здесь.
Я поместил слой с кривыми над слоем с шумами, а затем объединил все нижестоящие слои в один. После этого отрегулировал резкость с помощью фильтра Повышение резкости , сохраняя слой с кривыми нетронутым. После чего решил вернуться и поработать над предыдущими двумя шагами.
ЗаключениеЗдесь я описал процесс восстановления старой порванной фотографии. Имейте в виду, что каждый шаг можно проработать намного глубже. Всегда экспериментируйте и думайте, что еще можно добавить, чтобы облегчить работу и добиться лучшего результата.
Как восстановить старые фотографии в фотошопе. Реставрация старых фотографий в Photoshop
Напечатанные фотографии — это хрупкие напоминания о важных моментах и событиях прошлого. Часто старые снимки имеются в единственном экземпляре, поэтому повреждения на фотографии могут сильно опечалить владельца. На бумагу годами воздействует влага, вода, солнечный свет и пыль. Иногда при неправильном хранении даже новые снимки могут прийти в ненадлежащий вид. Узнайте основные способы восстановить фотографии, научитесь выполнять такие действия дома и начните правильно хранить снимки, чтобы сохранить память для грядущих поколений.
Шаги
Цифровое восстановление незначительных повреждений
Используйте правильное оборудование. Для восстановления фотографий дома вам потребуется качественный сканер и программа для редактирования изображений для вашего компьютера. Так, можно приобрести фоторедактор вроде Photoshop и сканер, который позволяет сканировать фото в высоком разрешении, которое измеряется в количестве точек на квадратный дюйм. Чем выше разрешение, тем более детализированным будет отсканированное изображение. В большинстве случаев рекомендуется разрешение 300 точек на дюйм.
Отсканируйте фотографию. Бережно поместите фотографию в сканер и выберите сканирование в высоком разрешении, чтобы запечатлеть все детали снимка. Впоследствии сохраните готовое изображение в формате TIFF вместо JPEG. Формат TIFF увеличит размер файла, но обеспечит высокую детализацию и качество снимка. Сохраните изображение и откройте его в фоторедакторе.
Кадрируйте изображение. Используйте соответствующий инструмент, чтобы удалить признаки повреждений по краям фотографии. Края старых фотографий часто деформируются при высокой влажности или контакте с водой. Если повреждения расположены по периметру фотографии, то кадрирование поможет быстро решить проблему.
Удалите царапины и следы пыли. Фильтр «Пыль и царапины» либо инструмент «Точечная восстанавливающая кисть» в Photoshop или похожие инструменты в других фоторедакторах значительно упрощают процесс устранения недостатков. Увеличьте масштаб изображения и курсором мышки удалите следы повреждений. Не торопитесь и периодически уменьшайте масштаб, чтобы контролировать результат. Фильтр также удалит некоторые детали, поэтому не переусердствуйте с такой функцией.
- Откройте новую вкладку с фотографией по всему размеру окна, чтобы видеть изменения.
Восстановите надрывы и недостающие фрагменты. Если на фото имеются надрывы, порезы или недостающие фрагменты, то используйте инструмент «Штамп», чтобы воссоздать части снимка и поврежденные участки. Выберите инструмент и укажите часть фото, на которой нужно скопировать или использовать информацию по щелчку мышки. Переместите курсор на участок, который нужно восстановить с помощью скопированного материала.
Напечатайте изображение. После восстановления напечатайте фото при помощи струйного или специального фотопринтера на глянцевой фотобумаге.
Зафиксируйте надрывы клейкой лентой, которая не содержит кислоты. Зафиксируйте надрыв или восстановите порванную фотографию с помощью клейкой ленты без кислоты. Обычный скотч или клейкая лента содержат кислотный клеящий состав, который со временем может повредить фото. Купите архивную клейкую ленту или скотч с акриловым клеящим составном в отделе канцтоваров или специализированном магазине. Отрежьте небольшие полоски ленты и зафиксируйте надрывы с обратной стороны снимка.
Используйте ленту для заплаток. Порванную фотографию можно восстановить с помощью ленты из бумаги и клея, не содержащих кислоты. Лента для заплаток продается в магазинах товаров для творчества или магазинах канцелярских принадлежностей. Нанесите небольшое количество клея на полоску бумаги и прижмите в месте надрыва с обратной стороны фотографии. Соберите весь лишний клей ватной палочкой. Оставьте фотографию высохнуть на полотенце лицевой стороной вниз и придавите небольшой книгой, чтобы края не деформировались.
Создайте камеру увлажнения для фотографий с деформированными краями. Если старые фото завернулись или деформировались по краям, то решить проблему поможет самодельная камера увлажнения. Камера позволит насытить пересохшую хрупкую фотографию влагой, чтобы бумага по краям разжалась и распрямилась.
- Наберите в пластмассовый контейнер для хранения воду комнатной температуры высотой 5–7 сантиметров. Установите в емкость проволочную решетку и убедитесь, что верхняя часть не ушла под воду. Положите фотографию на верхнюю часть решетки и накройте камеру крышкой. Оставьте на несколько часов. Периодически осматривайте фотографию и вытирайте капли воды на бумаге. Когда края распрямятся, уберите фотографию и оставьте сохнуть на полотенце лицевой стороной вверх. Накройте снимок промокательной бумагой или пергаментом и придавите книгой.
На прошлой неделе моя бабушка спросила смогу ли я восстановить старую, испорченную фотографию моего отца, сделанную в детстве. Я сказал, что попробую, но ничего не обещаю. Я знал, что возможно уровень повреждений на фотографии будет выше моих знаний, или технологий которыми я располагаю. После того, как я получил фотографию по почте, мои худшие ожидания оправдались; это оказалась задача не из легких.
Как вы видите, фотография повреждена на столько сильно, что большой участок лица отсутствует. Обычно такое происходит, когда влажная фотография высыхает и прилипает к другой фотографии. Я составил список советов для разделения склеившихся фотографий:
- Внимательно следите за теми фотографиями, негативов которых у Вас нет. Как только фотография намокла или заплесневела, спасти её будет практически невозможно.
- Прикасайтесь к влажным или склеившимся фотографиям аккуратно, их поверхность может быть очень хрупкой. Старайтесь не прикасаться к поверхности изображения.
- Если Вы видите, что состояние старых фотографий начинает портиться, лучше их переделать, пока есть возможность. Делайте новые фотографии из старых после впитывания влаги (про впитывание влаги написано ниже).
- Максимально бережно вынимайте фотографии из матовых, стеклянных или пластиковых рамок, не причиняя особого вреда. Также если приклеенная фотография в нормальном состояние, ее можно отсканировать с рамкой, и отправить цифровую копию на восстановление.
- Если у Вас есть склеившиеся фотографии, их можно разделить в теплой воде, если вода становится грязной, ее нужно сменить. Вам потребуется около часа, чтобы их ослабить.
- Влажные фотографии можно промыть в чистой воде, если есть такая необходимость, и запечатать в пластиковый контейнер или пластиковый пакет с замком.
- Хорошим способом для сохранности фотографий является вощеная бумага, помещенная между фотографиями.
- Если у Вас есть морозилка, заморозьте фотографии. Позже они могут быть разморожены, отделены и высушены.
- Если у Вас нет доступа к морозилке или холодильнику, ополосните влажные фотографии в чистой воде и высушите, положив их лицом вверх, на чистой поверхности, такой как стол или полотенце.
- Можно уменьшить рост плесни на фотографии, если хранить ее в сухом и проветриваемом месте. Откройте окна, включите вентиляторы, кондиционеры и влага отделители.
- Не сушите фотографии под прямыми солнечными лучами.
- Чтобы фотографии не скручивались, можно добавить грузило по углам фотографии.
Если же фотография уже повреждена, и Вам необходимо ее исправить, вот несколько подсказок и методов, которыми я пользовался. Помните, что даже если у Вас художественный взгляд и Вы знаете, как будут выглядеть недостающие части лица, всегда работайте с копией, а нес оригиналом.
Что Вам понадобится
- Хороший сканер. Если же его у Вас нет, отсканируйте фотографию в любом другом месте.
- Любая версия Photoshop
- Это не обязательно, но я использовал плагин для Photoshop, который называется Alien Skin Exposure
Шаг первый: Сканирование
Убедитесь, что сканируете фотографию на максимально допустимом разрешении. Я рекомендую как минимум на 300dpi. Большое разрешение требуется по причине того, что Вы в процессе работы, будете использовать другие части изображения, а при низком разрешение, могут получиться неожиданные результаты (не забывайте, что разрешение у пленки намного больше, и у Вас будут потери в пикселах. В небольших изображениях, потеря в пикселах не заметна).
Убедитесь, что Вы удалили со снимков пыль и отпечатки пальцев. Пыль нужно удалить до сканирования, при помощи сжатого воздуха, мягкой кисти, или при помощи очищающей ткани оптического качества.
Шаг второй: Цветокоррекция
В Photoshop существует множество способов цветокоррекции. Я чаще всего использую Threshold, который можно создать при помощи дополнительного слоя.
- Для этого создайте дублирующий слой с фотографией, выделите весь документ (Ctrl+A), скопируйте (Ctrl+C) и вставьте (Ctrl+V), потом нажмите на маленький значок ин-ян в нижней части панели слоев и выберите Threshold. Откроется окно Threshold и все станет черно-белым.
- Переместите слайдер до конца влево и медленно возвращайте на место. Первые черные пикселы, проявившиеся на изображение являются самыми темными участками фотографии. Как только увидите их, нажмите ОК.
- Увеличьте эти пикселы, выберите Color Sampler Tool (I), и поместите в центр этих черных пикселов маркер.
- После того как Вы установили маркер, вы можете избавиться от Threshold слоя перенеся его на значок корзины в панели слоев, либо нажав Delete. Верхний слой вернется к прежнему виду, а маркер останется видимым.
- Далее создайте новый слой Threshold и повторите те же действия, с той лишь разницей, что перетащите слайдер вправо. Это укажет на самые светлые участки, на фотографии.
- Поставьте еще один маркер, и удалите слой Threshold. Настало время для цветокоррекции.
- Нажмите Image -> Adjustments -> Curve, чтобы открыть панель Curves.
- В панели Curves выберите пипетку с черным наконечником и кликните по первом маркеру, показывающему самые темные пикселы. Возможно, Вам понадобится увеличить изображения, для более аккуратной работы.
- Проделайте то же самое для самых светлых участков фотографии, но при помощи пипетки с белым наконечником. Эти действия определят черные и светлые участки и помогут в цветокоррекии.
Шаг третий: Восстановление
Выберите Clone Stamp Tool (S) и смените режим с Normal на Darken. Это поможет клонировать пикселы с одного участка на другой, засвеченный участок. Я использовал этот инструмент для работы с волосами и лицом. Для более мягких переходов я использовал мягкую кисть разных размеров.
В моем случае я сосредоточил внимание на лице, т.к. он отсутствовал.
В этом деле, очень важно иметь художественный взгляд, т.к. отсутствующие участки необходимо прорисовать как можно более точно; к примеру, необходимо перерисовать правую часть рта и губы. Очень повезло, что левая часть осталась невредимой, и Вы можете ее скопировать, перевернуть по горизонтали, изменить угол, и разместить в положенном месте. Далее используйте Clone Stamp Tool, чтобы подправить грани губ. Исправить фон в данном случае труда не составило, помимо этого я решил вернуть изображению его первоначальную форму прямоугольника без бумажной рамки, приклеившейся к фотографии.
При клонировании отсутствующих участков мягкой кистью, можно заметить, что они более размыты, чем оставшаяся часть изображения, т.к. на ней много шумов. Чтобы это исправить я использовал Filter -> Noise -> Add Noise и поставил галочку Monochrome. Далее я настроил интенсивность шума, пока не привел изображение к единому результату.
На данном этапе я был весьма доволен проделанной работой, но, не смотря на это, оставались участки цвет кожи, в которых, смотрелся не естественно. Я использовал плагин Alien Skin Exposure. При помощи этого плагина, я сымитировал черно-белое фото и добавил сепию. Чтобы добавить сепию, нужно использовать настройку Sepia — Mid Band Split. Я не мог поверить, что справился с реставрацией данного фото, т.к. я впервые сталкиваюсь с фотографиями, поврежденными до такой степени.
Шаг четвертый: Печать
Мы достигли самой просто стадии в работе, осталось лишь распечатать отреставрированное фото. Желаю всем удачи!
Нашли в закромах старинное фото? К сожалению, бумага – не самый надёжный носитель, и обнаруженный снимок, возрастом почти в сотню лет, вряд ли похвастается глянцем и чёткостью изображения. Не спешите оплакивать испорченную фотографию или тратить деньги на профессионального реставратора, вы можете восстановить её самостоятельно! На помощь придёт удобная программа для реставрации фото ФотоМАСТЕР. Читайте, как вернуть прежний вид старинному снимку и сберечь историю семьи.
ФотоМАСТЕР поможет восстановить даже сильно пострадавшее фото
Восстанавливаем фото в редакторе ФотоМАСТЕР
Чтобы уберечь ценную семейную реликвию от дальнейшего разрушения и вернуть ей прежний вид, нужно перевести бумажную фотографию в цифровой формат. Проще всего это сделать с помощью обычного фотоаппарата или смартфона. Однако такой способ имеет недостатки:
- сторонние источники света могут оставить на снимке блики,
- фото может получиться размытым и нечётким,
- неровное положение камеры искажается изображение.
В идеале лучше отсканировать снимок, так как это позволит сохранить оригинальные цвета и избежать бликов.
Теперь, когда у вас появилась цифровая копия, нужно скачать программу для реставрации старых фотографий с нашего сайта. Установите её на компьютер и запустите. Откройте отсканированный снимок в ФотоМАСТЕРЕ и начнём работу.
Реставрация шаг за шагом
- Обрезаем повреждённую кромку
Если края снимка сильно обтрепались, что весьма вероятно за столько-то времени, от них лучше сразу избавиться без сожалений. Переходим в раздел «Композиция» и выбираем пункт «Кадрирование». ФотоМАСТЕР предлагает несколько вариантов обрезки: свободные пропорции рамки, сохранение пропорций оригинала, а также ряд стандартных соотношений сторон: для поста ВКонтакте, для iPhone и iPad, размер 4:3 и другие. Выберите вид сетки, которая поможет грамотно кадрировать изображение.
Обрезаем обтрепавшиеся края и пожелтевшую рамку
Теперь выделите рамкой ту часть снимка, которую необходимо оставить. Главное, не слишком увлекаться, чтобы не испортить композицию. В тех случаях, когда дефекты на краях слишком глубоки, например, снимок надорван до середины, лучше частично исправить проблемные места ретушью.
- Убираем дефекты
Следует запастись терпением, так как эта часть обработки является наиболее трудоёмкой. Однако реставрация фотографий в фотошопе и других редакторах занимает ничуть не меньше времени. При этом освоить ФотоМАСТЕР значительно проще, к тому же здесь есть удобные инструменты для быстрого удаления дефектов на фото.
Перейдите в раздел «Ретушь». Здесь находится целый набор инструментов, которые помогут замаскировать оборванные уголки, устранить следы загибов, скрыть пятна, появившиеся от времени и тому подобные проблемы.
Основным инструментом работы станет восстанавливающая кисть . Она отлично справится как с точечными дефектами, так и с крупными повреждениями. Отрегулируйте размер кисти в соответствии с площадью проблемного места. Если нужно удалить пятно с фотографии, кликните кистью точно по середине, и дефект пропадёт. Если необходимо устранить царапину, аккуратно проведите кистью вдоль неё.
Убираем царапину с фотографии
Подобным образом вам предстоит полность отретушировать снимок. Проявите терпение, и оно будет вознаграждено потрясающим результатом! Если некоторые дефекты кисть категорически «не берёт», оставьте их для обработки следующим инструментом, о котором поговорим далее.
Фотография до и после обработки восстанавливающей кистью
Ещё одна весьма полезная функция – штамп . Он позволит быстро и эффективно убрать из кадра нежелательные объекты. Например рыжее пятно на заднем плане можно легко устранить. Отметьте участок, который нужно спрятать, а затем выберите место, с которого будете брать донорский фон.
Устранение царапины инструментом «Штамп»
Убрать блик, появившийся в процессе перевода фотографии в цифровой вид, высветлить тёмные участки, повысить резкость или размыть некоторые фрагменты снимка позволит удобный инструмент «Корректор» . Выделите нужный участок и отрегулируйте настройки цвета, тонирования и резкости.
Корректор может сильно пригодиться, если в каком-то месте у вас не получилось аккуратно использовать восстанавливающую кисть и появились заметные неровности. Выделите данный неудачный фрагмент и немного увеличьте показатель размытия. Дефект будет не так заметен.
Лёгкое размытие участка штор после удаления крупной царапины
При реставрировании портретов ещё немного позволит опция «Идеальный портрет» . С её помощью можно автоматически сделать кожу более гладкой, глаза выразительнее, а лицо – светлее.
Стиль «Осветление лица» сгладит оставшиеся недочёты и сделает тон кожи привлекательнее
- Повышаем чёткость фотографии
Со временем любые бумажные снимки тускнеют, да и техника начала прошлого столетия не давала той высокой детализации, что современные зеркальные камеры. И всё же сделать фото немного выразительнее можно! В разделе «Улучшения» есть вкладка «Резкость», перейдите туда и повысьте значение параметра до нужного значения. Вы заметите, что изображение стало выразительнее.
Повышаем резкость, чтобы фотография стала более чёткой и выразительной
- Возвращаем «старинность»
Если вам кажется, что в процессе обработки фотография утратила неповторимый флёр ретро, это можно исправить. Перейдите в категорию «Эффекты». Здесь вы найдёте винтажные фильтры. С их помощью можно восстановить налёт старины и прежнее очарование фотографий из прошлого.
Эффект «Ретро-2» окрасит снимок в приятную сепию
Посмотрите, как выполнена в программе реставрация фото: до и после.
Довольны результатом? Тогда сохраните получившееся изображение на компьютер. Вы можете напечатать его на бумаге взамен испорченного старого или опубликовать в соцсетях.
Память с вами навсегда
Теперь не пропадёт ни одна драгоценная фотография, дошедшая до вас из прошлого века. Молодые прабабушки и прадедушки будут улыбаться из семейного альбома, и время больше не заставит их лица потускнеть. Доверьте восстановление старых фотографий редактору ФотоМАСТЕР!
У каждого в архиве сейчас есть фотографии родственников, которые, возможно, даже уже ушли из жизни. И эти фотографии, возможно, единственная память, которую хотелось бы сохранить. Фотографии тогда были редкими (не то что теперь!), и они действительно уникальны.
Знание о том, как отремонтировать старое потертое или разорванное фото, может пригодиться каждому.
Материал представлен в виде уроков, расписанных по шагам и их результатов – отреставрированных фотографий. В основном это представлено в трех уроках: исправление цветных фотографий, ретушь дефектов черно-белых фото и раскраска черно-белых фотографий.
Конечно, это не строгие инструкции. Каждое фото индивидуально и требует различных средств, но я постаралась собрать основные средства программы Photoshop. Они позволили бы человеку, который начал работать с этой программой и знает уже основные моменты, приемы и инструменты для работы, научиться реставрировать фотографии и приносить пользу.
Обычно при долгом хранении фотопленки и фотографии портятся, выцветают, появляются царапины, при неаккуратном обращении они портятся. Но все равно мы их не выбрасываем, так как это же крупицы памяти, прошлого. А человек без прошлого не может четко видеть будущее. Сканирование (оцифровка) позволяет неограниченно увеличить их срок хранения, но что бы приблизить качество изображения к первоначальному, поможет реставрация.
Есть несколько важных моментов о которых вы никогда не должны забывать. Поскольку этот процесс творческий — никто не ограничивает вас использованием только этих шагов — ищите, пробуйте, исследуйте. Список этих шагов имеет примерно такой вид:
1. Для работы создайте копию оригинала изображения
2. Установите требуемое разрешение для фото и обрежьте его до необходимых размеров — что бы не тратить время на те области, которые вам придется обрезать позже.
3. Ретушируйте/восстановите области изображения
4. Уберите шум с изображения.
5. Выровняйте области света и тени (в цветных фото вам также необходимо будет восстановить исходный цвет кожи)
6. Корректировка яркости и контраста изображения.
7. Добавление резкости
При работе помните, что лицо человека не симметрично. И нельзя скопировать один глаз вместо другого. И что это не абстрактные люди, а родные нам лица.
Но помните, что это не легкий труд на 5 минут. Это работа требует точности, кропотливости, умения, знаний и, самое главное, терпения.
Часть 1. Реставрация и ретушь цветных фотографий.
Часто в альбомах хранятся цветные фотографии, снятые на «мыльницу» и распечатанные уже давно. Часто это фотографии небольших размеров или сразу снятые при неудачном освещении, может быть немного засвеченные. Время идет, фотографии теряют свою привлекательность, меняют цвет, портятся. И, просматривая эти фото, хочется вернуть им былую привлекательность или улучшить.
В этом уроке мы рассмотрим на нескольких примерах, что можно сделать со старой цветной фотографией.
Итак, во-первых, нужно эту фотографию отсканировать.
Во-вторых, открыть ее в программе фотошоп. Сразу создайте дубликат слоя, так как в процессе работы может что-то не получиться и вы всегда можете начать заново. А также, имея исходный вариант фотографии, очень интересно сравнивать исходное с полученным.
1 пример. Фотография знакомых размера 9 х 13 см.
Фотография маленькая, а они хотели бы сделать ее больше
Фотографию отсканировали. Открыли в Photoshop. Файл – открыть.
В окне слоев создаем дубликат слоя.
Дубликат слоя оставьте видимым, а задний план скройте, нажав на глазик в окне слое.
Теперь для улучшения цвета воспользуемся Кривыми: Изображение – Коррекция – Кривые. Откроется окно, где есть три пипетки. Выбрав первую пипетку, щелкните на самом черном цвете на фотографии, третьей пипеткой нужно щелкнуть на самом белом цвете фото, а средней пипеткой на сером цвете. Нажмите «Да».
Цвета стали ярче, изображение улучшилось.
Но это еще не всё. На волосах остались белые мелкие пятнышки, которые можно убрать помощью инструмента Точечная восстанавливающая кисть. Этот инструмент позволяет заменить участок, на котором щелкаем соседним близким цветом. Для этого нужно выбрать этот инструмент и выбрать нужный диаметр кисти, который чуть превышает маленькие точки на волосах и щелкать на них левой кнопкой мыши. Также можно исправить мелкие неровности на коже и одежде. Теперь фото стало чуток чище.
Фотография содержит много лишенного пространства по краям. Можно её переделать в вертикальную, обрезав ненужные части. Для этого берем инструмент Обрезка. И выделяем нужную часть, после этого нажимаем Enter. Фотографии обрезается по выделенному фрагменту.
Чтобы создать действительно портретное фото как в студии, то хорошо бы заменить фон. Для этого существующий фон нужно стереть инструментом Ластик. Работать нужно аккуратно, чтобы не повредить самих главных героев. В процессе работы меняйте диаметр кисти ластика и ее жесткость на дополнительной панели.
Теперь нужно создать новый слой для фона: Слой – Новый – Слой. И поместить его за слоем с фотографией. На нем мы будем создавать задний фон с помощью инструмента Градиент.
Выберите понравившейся вам градиент и залейте пустой слой. Также можно взять любую картинку с подходящим пейзажем или другую готовую картинку с фоном и поставить его за слоем с фото.
Мы оставили заливку градиентом.
Итак, вот полученный результат.
2 пример. Фотография завода «Зенит» старых времен.
Эту фотографию мы нашли в Интернет. На сайте www. Uralsk.info. Фотография имеет царапины и вообще качество фото не очень. Хотелось бы сделать ее лучше.
Открываем фото в программе Photoshop. Сразу создаем дубликат слоя.
Первоначально мы хотели убрать царапины. Для этого будем пользоваться двумя инструментами:
Штампом и Заплаткой.
Штамп позволяет на любом участке нарисовать другим выбранным участком. Например, есть чистый кусочек неба и такой же, но с трещиной. Сначала выбираете инструмент, с нажатой клавишей ALT щелкаете на чистом кусочке, потом уже без Alt на кусочке с трещиной. Вы закрасите трещину.
Инструмент Заплатка работает так. Выбираете этот инструмент, выделяете им область с дефектами, потом переносите ее на чистый фрагмент. Фрагмент с дефектом закрасится чистым кусочком, но в соответствии с тем тоном (темнее или светлее) как на том, который исправляем.
Используя поочередно тот или другой инструмент, смотря каким вам удобнее, мы убираем все царапины и трещины на фото.
После этого нужно немного откорректировать цвета на фото. Сначала добавим контрастности: Изображение – Коррекция – Яркость/Контрастность. Откроется окно, где мы повышаем где-то на 45 пунктов контрастность. Обратите внимание, что поставили галочку в поле Use Legacy. Это позволяет сделать цвета ярче.
В принципе, вот и всё!
Эти фото обработаны также:
Фотография со временем выцвела и пожелтела по краям. Используя Кривые, Яркость/Контрастность восстановили цвета. С помощью штампа и заплатки обработали кожу, фон и волосы, чтобы убрать мелкие и не очень пятна.
Фотография со временем потеряла яркость и появились пятна. Используя Кривые, Яркость/Контрастность улучшили цветность фотографии. С помощью штампа поправили неровности и убрали пятна. Также использовали меню: Фильть – Шум – Ретушь. Тогда фото стало не такое зернистое.
Часть 2. Реставрация и ретушь черно-белых фотографий.
Сейчас черно-белые фотографии делают только в студиях и то, специально. А если покопаться в старых альбомах наших родителей, бабушек и дедушек, то можно найти множество таких фото. Причем многие хранятся просто в пачках, не в альбомах. На них очень видны следы времени, трещины, пятна, заломы. Такие фото неповторимы, их больше негде взять и приятно восстановить утраченное. Наверняка в каждой семье есть такие фотографии.
Мы хотели показать, что и их можно восстановить.
Пример 1. Фотография военных лет.
Порывшись в альбомах родственников, мы нашли фотографию военных лет, довольно сильно испорченную временем. К тому же она очень маленькая, примерно 10 х 8 см. Мы её отсканировали. И решили исправить ее.
Сначала мы открыли её в программе Photoshop. И сразу создали дубликат слоя, чтобы были с чем сравнивать и чтоб, если не получиться, то мы могли бы быстро вернуться к началу. Также при работе с черно-белыми фото рекомендуем периодически сохранять свою работу. И не бояться создавать лишние дубликаты слоев. Здесь очень долгая работа и довольно мелкая. Работаем в большом масштабе, приблизив изображение. А инструменты используем с кистями маленьких диаметров, чтобы работа была более точная.
После создания дубликата слоя мы с помощью инструментов Штамп и Заплатка постарались убрать все пятна с фото, это занимает долгое время и множество одинаковых действий. Приготовьтесь к тому, что рука будет уставать.
Края фотографии можете особо не реставрировать, так как их легче обрезать и создать потом нормальную рамку. Работали сначала с фоном, затем с одеждой, и после перешли к лицам.
После этого мы решили убрать желтизну с фотографии. Цвета здесь не восстанавливаются, как на цветных фото, но тоже довольно быстро меняются с помощью Кривых. Напоминаем: Изображение – Коррекция – Кривые. Первой пипеткой щелкает на самом черном цвете, третьей пипеткой – на самом белом. А средней пипеткой – на сером. Причем, результат вы будите видеть сразу, и если вас он не устраивает, то можно сразу щелкнуть в другом месте, не выходя из окна. Если вас все устраивает – нажимаем «Да». Также мы воспользовались командой Фильтр – Шум – Ретушь, чтобы убрать зернистость на фото.
Края у нашей фотографии довольно неровные. Поэтому мы их обрезали. Выделите овальным выделением центровую часть фото. Выделение – Инверсия. Тогда выделенными будут именно края. Нажмите на клавиатуре Delete. Края удалятся. Останется только овал с центром фото. Места фона, где он слишком светлый мы затемнили с помощью инструмента Затемнитель.
Чтобы края не были пустыми, мы создадим рамочку. Для этого создаем новый слой. Слой – Новый – Слой. Располагаем его под слоем с фото и заливаем радиальным черно-белым градиентом.
А чтобы фото было более выразительным, мы выделяем глаза и придаем им резкость. Фильтр – Резкость.
Фон на фото слишком разный. Мы создали новый слой. Взяли обычную кисть черного цвета и закрасили слой. Не страшно, если закрашивается нужная часть или выходим за края. Мы же на другом слое, ластиком потом лишнее стерли. Теперь применили Фильтр – Размытие – Размытие по Гауссу.
Итак, наша работа на этом закончена. Это не идеал, но стало гораздо лучше.
Пример 2.
Фотография обработана по примеру 1. Принцип работ тот же.
Часть 3. Раскраска черно-белых фотографий.
Пример 1. Детское фото.
Иногда хочется раскрасить черно-белое фото. Конечно, желательно, чтобы фото было хорошего качества. Тогда и результат будет лучше.
Качество нормально, но края лучше обрезать.
При раскраске можно расспросить хозяина фотографии о настоящих былых цветах, которые там были, но можно действовать и на обум.
Для начала создаем дубликат слоя, после этого убираем все неровности, пятна и царапины. И выравниваем цвета исходного фото с помощью команд меню Изображение: Кривые, Яркость/Контрастность.
Теперь нужно приступить собственно к раскраске. Здесь каждый цвет мы будем располагать на новом слое, чтобы они не мешали друг другу и не смешивались. Начнем с лица. Создаете новый слой. Называете его лицо. Цвет можно взять или с другой цветной фотографии человека или подобрать в палитре цветов. Итак, берете инструмент Кисть, внизу в окне инструментов щелкаете на основном цвете. Откроется окно с палитрой оттенков, постарайтесь подобрать близкий к цвету кожи цвет. Ставите удобный вам диаметр кисти и закрашиваете лицо.
В окне Слои меняете режим наложения на Насыщенность или Перекрытие или Цветность. Попробуйте с различными вариантами. Мы использовали Насыщенность. Можно изменить здесь же Непрозрачность и Заливку (в окне Слои). Не забудьте стереть ластиком лишние края и цвет на глазах, они не могут быть цвета кожи.
Поиграйте с различными вариантами. Далее на новом слое закрашиваем следующий участок фотографии.
Воротник закрасили, режим наложения в окне слоев выбрали Мягкий свет. Также можно зайти в меню Изображение – Коррекция – Цветовой тон/Насыщенность. Откроется окно, где перетаскивая бегунки в поле Цветовой тон и Насыщенность можно добиться нужного оттенка.
На новом слое закрасили пальто красноватым цветом, режим наложения выбрали Умножение. С помощью Насыщенность / Цветовой тон подобрали нужный оттенок.
На новом слое закрасили шарф розоватым оттенком, режим наложения выбрали Линейный затемнитель. На этом же слое закрасили варежки, так как части фото друг другу не мешают.
На новом слое закрасили обувь и колготки одним цветом. Режим наложения выбрали Перекрытие.
На новом слое закрасили сидение стула зеленым цветом, а спинку стула коричневым цветом, режим наложение выбрали Перекрытие.
Фон закрасили синим цветом, режим наложения Перекрытие. Не забывайте стирать ластиком края цветов, если они вдруг налезли друг на друга, так как из-за этого края могут быть совсем неожиданных оттенков.
Цвета не совсем натурально выглядят. Чтобы это исправить, создадим корректирующий слой: Слой — Новый корректирующий слой – Цветовой баланс. Этот слой будет располагаться над всеми слоями, поэтому его работа будет влиять на все слои и на все цвета.
Итог нашей работы.
Эти фото обработаны по тому же принципу.
На конец то, у меня дошли руки и до “Одноклассников”. Аккаунт я зарегистрировал уже давно, а вот заполнить всё руки не доходили. Чем заполнять? Ну конечно фотографиями! Последние фото, как вы сами понимаете уже все в цифровом формате, а вот старые семейные и школьные только в бумажном варианте. Посмотрел я, на уже выцветшие и помятые бумажные фото и понял, что надо их немедленно оцифровать и восстановить, а то через некоторое время будет уже поздно.
Восстановив несколько старых фото, я решил написать небольшую пошаговую статью для новичков, как практически, без опыта, в течении где то часа работы с помощью сканера и программы Photoshop, а также умелых ручек, получить вполне приемлемый результат.
Сказано, Сделано! И так начнем по порядку. Сначала отсканируем бумажную фотографию с разрешением в 600 dpi, как цветное изображение, (даже если фото у Вас черно-белое), в формат jpg, примерный размер файла 3-5 Мбайт.
1. Запускаем Photoshop и открываем полученный при сканировании файл. Для этого нажимаем меню «Файл — Открыть» и указываем путь к файлу.
2. В Панели инструментов выбираем Инструмент “Точечная восстанавливающая кисть”, устанавливаем нужный нам размер кисти (в зависимости от дефектов размер её можно менять в свойствах), нажимаем Ctrl++, приблизив дефект и поставив прицел (кружок) в центр, начинаем щелкать левой клавишей мышки убирая царапины, грязь и другие дефекты.
3. Если дефект слишком большой, то используем инструмент “Штамп”. Поставьте прицел (кружок) на не испорченную область фотографии и нажмите кнопку Alt, как только курсор изменится, сделайте щелчок мышки, затем установите на дефектную область и делайте щелчки передвигая и таким образом постепенно восстанавливая фотографию.
4. Применяя попеременно то один, то другой инструмент, Вы постепенно восстановите фотографии. Если Вы ошиблись, то откатитесь на один или несколько шагов назад используя опцию “История”
Для окончательной доводки фотографии используйте следующие инструменты: “Рамка” обрезать по рамке, и Автотон, Автоконтраст и Автоматическая цветовая коррекция.
Нет похожих публикаций.
Обучение восстановлению фотографий с помощью Photoshop — Clip and Touch
[оценки]
Кто нибудь может сделать реставрацию фото?Восстановление фотографий — это процесс восстановления любого старого изображения на его прежнее место. Он предназначен для исправления сломанных деталей, разного рода пыли и царапин на старой фотографии. Другими словами, реставрация восстановлена. Восстановление сломанной части фотографии или фотографии — это Восстановление фотографий.
Восстановление фотографий может выполнить любой, кто имеет хороший опыт работы с программным обеспечением для восстановления фотографий.Перед восстановлением фотографии помните, что предыдущее место на этой фотографии было и как это работает, кирпич будет установлен в предыдущем положении. Одна из самых популярных программ для восстановления фотографий — «Фотошоп». Не только восстановление может быть выполнено с помощью Photoshop, но это программное обеспечение также очень популярно для редактирования любых изображений и других фотографий. Вы можете использовать любое дешевое программное обеспечение на своем компьютере, чтобы перезапустить любую обычную фотографию. Однако вы должны быть профессионалом, чтобы реструктурировать сложные и трудные фотографии.
Какие фото восстанавливаются?Старые семейные фотографии в основном списке. В основном реставрируются старые семейные фотографии. Чтобы вспомнить память о своей семье или вспомнить их моменты, восстанавливается их старая фотография. Затем видно, что изображение дерева, стоящего перед домом, было уничтожено, а остальное восстановлено. Образ собаки или знаменитого животного разрушается, такие изображения восстанавливаются и еще больше таких изображений восстанавливается.
Варианты реставрации фотоСуществуют разные виды фотореставраций:
— Восстановление черно-белых фотографий
— Восстановление цветных фотографий
— Восстановление недостающей части фотографии
— Восстановление поврежденных фотографий
— Исправление фотографий
Восстановление черно-белого изображения заключается в том, что когда снимок был сделан, изображение было черно-белым, из-за того, что оно было слишком старым, черно-белое изменило цвет изображения и взяло другой цвет и было заполнено различными типами пыли и царапин.Такая картина называется остальными черно-белыми картинками.
Восстановление цветных фотографийЦветное изображение восстанавливается, превращая цветные картинки из бело-черных картинок в цветные снимки или фото-переделки. Лучше сканировать изображение, создавая изображения с высоким разрешением для черно-белых изображений.
Восстановление недостающей части фотоОдна из картинок сломана или исчезла.Такая реставрация фото называется восстановлением недостающей части пленки.
Восстановление фото поврежденийЦвет изображения восстанавливается, делая цветные изображения из черно-белых изображений для повторного раскрашивания. Лучше сканировать изображение, создавая изображения с высоким разрешением для изображений бело-черного цвета.
Крепежное фотоФотофиксация — это часть фотографии, которая была повреждена, сломана или не видна.Фотофиксация — название нового раздела в таком месте.
Как восстановить старую фотографию в PhotoshopСледуя некоторым методам, вы можете выполнить базовое восстановление фотографий. Подробности приведены ниже с фотографиями. Сначала вы должны открыть Photoshop, который перезапустится, Photoshop откроется в Photoshop.
базовая реставрация фотографий основной файлЗатем обрежьте некоторые части изображения так, чтобы на снимке не было видно границ сканера.Чтобы обрезать, нажмите E на клавиатуре.
видимая граница сканераПеред настройкой кадрирования выполните некоторые настройки. Нажмите кнопку на верхней панели и нажмите на левую сторону, чтобы указать вес и рост. Остальное нужно будет обрезать по мере необходимости. Чтобы скопировать слой, нажав Ctrl + J, мы удалим различные типы пыли и сканы со слоя. Цель копирования слоя — убедиться, что после эффекта и после эффекта.
регулировка цветаПосле выбора появится диалоговое окно цвета. В диалоговом окне будет основной выбор. Отсюда Hue- 0, Saturation- 64 и Lightness- 5 удаляются с пленки, если она красная или желтая, затем она удаляется и превращает изображение в бело-черное
диалоговое окно цветаОпять же, мы выберем в меню Слой> Новый корректирующий слой> Яркость / Контрастность
. Яркость / контрастность корректирующего слояПосле выбора яркости / контрастности для ретуши изображения мы выберем яркость и увеличим до 20, а также увеличим контраст до 27.Таким образом, мы видим, что изображение более блестящее. Так выглядит довольно много шоу. Но немного ярче. Следуйте следующему методу, чтобы сиять.
выбор яркости / контрастностиНам нужно нажать Ctrl + Alt + Shift + E, чтобы создать новый слой.
создать новый слойВыберите новый слой и нажмите Ctrl + Shift + A или используйте «Фильтр»> «Camera Raw
». Camera RawПосле открытия Camera Raw экспозиция +0.10%, черный -33%, четкость- + 30%, яркость- -25% и нажмите ОК.
Camera Raw ЭкспозицияТеперь проверьте изображение. Таким образом можно восстановить изображения.
Восстановленное изображение
[qodef_button size = ”” type = ”” text = ”Бесплатная пробная версия” custom_class = ”” icon_pack = ”font_awesome” fa_icon = ”” link = ”http: // clipandtouch.com // freetrial ”target =” _ self ”color =” FCFAFA ”hover_color =” ”background_color =” A4D62C ”hover_background_color =” ”border_color =” ”hover_border_color =” ”font_size =” ”font_weight =” ”margin =” ”]
[всего услуг = ”8 ″]
Учебник GIMP: восстановить старую фотографию
Пошаговое руководство по восстановлению старой фотографии с помощью GIMP.
Если у вас есть старые и испорченные фотографии и вам нужно их восстановить, GIMP — идеальная программа для восстановления и старых фотографий .Восстановление исторической фотографии — это точная работа, и это может быть сложной задачей, но с помощью этого учебника GIMP это будет, по крайней мере, проще. Этот урок разделен на две части: в первой части мы увидим, как восстановить старую фотографию, а в первой части мы увидим, как восстановить старую фотографию. во второй части, которую вы можете прочитать, нажав здесь, мы увидим, как раскрасить черно-белое фото.
Наиболее вероятные проблемы, с которыми мы можем столкнуться при восстановлении старинной фотографии: пожелтение, выцветание, зернистость, потеря некоторых деталей, пятна и т. Д. трещины и потёртая бумага.В этом уроке мы увидим, как решить эти проблемы по отдельности, а затем увидим резюме с образцом фотографии. Чтобы понять это руководство Я использовал несколько лицензионных фотографий Creative Common , потому что у меня нет фотографии, которая была бы достаточно старой или испорченной, чтобы я мог проанализировать как приступить к восстановлению. За изображение для примера я хотел бы поблагодарить пользователя Flickr Giopuo, который сделал эту и многие другие исторические фотографии доступными бесплатно.
До реставрации — Filckr @Giopuo
После реставрации — Filckr @Giopuo
Первое, что нужно сделать, это использовать сканер для оцифровки изображения: если у вас есть сканер дома, установите максимально возможное разрешение. а затем оцифруйте документ, иначе вы можете попросить фотографа или графическую студию отсканировать фотографию для вас.
Продолжение после объявления …
Убрать пожелтение:
Деградация галогенидов, неоптимальная консервация и низкое качество первой фотобумаги могут создать несколько проблем, в первую очередь пожелтение фотографии из-за окисления и грязи, как на этой старой фотографии пристани Неаполя в Италии.
Sommer, Giorgio — Неаполь, панорама dal molo — Creative Common License (Википедия)
Первый шаг, который мы можем сделать, чтобы отремонтировать старую фотографию , — это применить обесцвечивание, чтобы устранить любое преобладание цвета, создаваемое бумагой или сканером.Вместо использования классического инструмента Цвета → Обесцветить → Обесцветить … мы будем использовать другой инструмент: Моно-микшер, что позволяет нам иметь максимальный контроль над операцией. Откройте меню Цвета → Компоненты → Моно-микшер … и переместите синий ползунок. пока изображение не станет ярким, но не настолько ярким, чтобы терять детали в светлых участках, в нашем случае это небо и стены домов. Если вы хотите узнать больше об инструменте Mono Mixer, вы можете прочитать это руководство по созданию идеального черно-белого изображения.
Как видите, через несколько секунд работы вид уже стал лучше. Очевидно, что этот шаг не является обязательным и должен выполняться только в том случае, если он вам нравится, во многих случаях патина лет также может быть добавленной стоимостью, которую не нужно устранять.
Продолжение после объявления …
Добавить контраст:
После того, как фотография была побелена, необходимо приступить к реставрации, чтобы она соответствовала современным стандартам. Если вы чувствуете, что изображение слабое, как на фото человека рядом с его самолетом внизу, было бы неплохо увеличить контраст.
Самый быстрый способ сделать это без какого-либо контроля над конечным результатом — использовать меню «Цвета» → «Авто» → «Выровнять». В качестве альтернативы вы можете получить больший контроль, используя Цвета → Яркость-Контраст …. Перемещая ползунки, вы можете изменять степень контрастности, но результат, который можно было бы получить с помощью метода, который мы увидим в следующих строках, определенно лучше.
Лучший способ увеличить контраст фотографии — использовать цветовые кривые. Откройте «Цвета» 🠞 «Кривые» и установите кривую, аналогичную следующей.Вам следует увеличить контраст, поэтому черпайте вдохновение из следующего, но не стесняйтесь изменять кривую по своему усмотрению. Если вы хотите лучше понять, как работают кривые, вы можете прочитать это руководство.
Продолжение после объявления …
Зернистость пленки:
Очень часто старые фотографии характеризуются сильной зернистостью из-за низкого качества старых пленок. Вы можете увидеть наглядный пример этой проблемы на этой детали фотографии поезда. Станция Корнуда, города на северо-востоке Итальта, взято из Википедии.
Железнодорожный вокзал Корнуда, начало 900 — Creative Common License (Википедия)
Чтобы решить эту проблему, я провел несколько тестов, и лучший инструмент — это G’mic, плагин для GIMP, который мы уже углубили в этом уроке. G’mic включает в себя очень продвинутые инструменты для цифрового уменьшения зерна. Лично у меня были очень хорошие результаты с помощью фильтров Smooth (Средняя кривизна) и Smooth (Анизотропия).
Гладкая (средняя кривая)
Гладкая (анизотропная)
Как видите, фильтр Smooth (Mean-Curvature) сильно снижает резкость, но цифровое зерно исчезает полностью.Может быть полезно использовать этот инструмент, когда у вас есть изображения с более высоким разрешением или когда детали не важны, как в случае портретов на однородном фоне.
Альтернативный инструмент Smooth (Anisotropic) позволяет лучше сохранить детали, но, как правило, менее полезен, чем первое решение.
Для обоих примеров я использовал настройки по умолчанию для изображения шириной 500 пикселей.
Наилучшие результаты можно получить, продублировав фотографию и применив один фильтр к нижнему слою. а другой на верхнем слое, объединяя два слоя с правильной непрозрачностью (например, 50%) в обычном режиме.Конечно, было бы неплохо попробовать различные настройки и фильтры G’Mic. Повторяю то, что я сказал выше: если вам нужно узнать больше о G’Mic плагин для GIMP и узнать, как его установить, читайте в этом руководстве.
Продолжение после объявления …
Пятна, трещины и старая бумага:
Старые фотографии не всегда сохранялись должным образом, во многих случаях манипуляции или хранение в грязных ящиках могут привести к появлению трещин, дефектов. и потеря некоторых штук.Чтобы исправить эти проблемы, мы снова будем использовать изображение Giopuo , семейное фото с сильным изгибом в верхнем левом углу и слеза в правом верхнем углу.
1963, семейное фото с Autobianchi Primula — Flickr @Giopuo
Для удаления мелких дефектов лучшим решением является использование инструментов Clone и Heal.
По сути, эти два инструмента выполняют одну и ту же работу, но с инструментом «Исцеление» результаты намного мягче.
Чтобы лучше понять разницу, посмотрите на изображение ниже.
«Источник копии» расположен в центре на пересечении четырех цветных прямоугольников. Налево
инструмент «Клонирование» создает точную копию участка с четкими границами, а справа
Инструмент «Исцеление» применяет огромное размытие к границам, чтобы перекрытие было менее выраженным.
Если вы не знаете, как работает кисть или эти два инструмента, я предлагаю вам прочитать наши
перед тем, как продолжить, учебник по инструменту клонирования GIMP.
В нашем случае лучше использовать Heal Tool. Итак, выберите инструмент и установите все параметры в соответствии с нашими потребностями:
Непрозрачность (прозрачность) обычно оставляется равной 100.0 для полной замены фон, можно уменьшить для небольших операций затенения. Чем меньше число, тем прозрачнее будет кисть.
Кисть с мягкими краями позволяет сделать вмешательство как можно более мягким. Результат должен быть незаметным, а на чистом краю отчетливо видны мазки. Если вы используете слишком размытую границу, вы рискуете чтобы потерять слишком много резкости. Этот параметр более важен, если вы решили использовать инструмент клонирования.
Размер — это размер кисти.Сначала работайте с большим масштабом, затем уменьшите его для точных исправлений. Оно должно быть пропорционально разрешению изображения.
После того, как инструмент лечения / клонирования настроен правильно, приступайте к работе с изображением. Удерживая нажатой кнопку CTRL на клавиатуре
выберите часть, из которой вы хотите клонировать, отпустите кнопку и щелкните в точке, которую вы хотите перезаписать.
Попробуйте открыть GIMP , поскольку на практике это очень интуитивно понятно. Удерживая левую кнопку и перемещая курсор
две точки (исходная и клонированная) будут «заблокированы», копируя содержимое исходной точки в конечную точку.Повторите эту операцию для всех частей фотографии, где это необходимо, начиная от трещин и заканчивая отсутствующими углами.
Я повторюсь еще раз, если вам нужно лучше понять
как работают инструменты клонирования / лечения, щелкните здесь, чтобы прочитать это руководство.
Исходное изображение — Filckr @Giopuo
После устранения дефектов.
Последний необязательный шаг — кадрирование. Если на фотографии есть края, которые необходимо удалить, вы можете использовать инструмент «Прямоугольное выделение». для обрезки изображения точного размера.Как только правильный выбор будет применен, просто перейдите в Image → Crop to selection для подтверждения. Если вы хотите узнать больше об этой теме, вы можете прочитать руководство Выпрямляйте и кадрируйте фото с помощью GIMP.
Продолжение после объявления …
Вывод:
Теперь, когда вы знаете все методы, описанные выше, вы сможете выполнить цифровую реставрацию старинной фотографии. Посмотрим на другой пример. В этом случае я следил за всеми шаги, описанные выше. Сначала я уменьшил желтый оттенок с помощью Mono Mixel, затем удалил зернистость с помощью фильтров G’Mic. и я использовал инструмент Heal, чтобы удалить все пятна и разрывы, и инструмент Clone, чтобы восстановить углы фотографии.Последний шаг был использовать фильтр высоких частот для увеличения резкости фотографию, как описано в этом уроке.
До реставрации старой фотографии.
После ремонта историческое фото.
Как упоминалось ранее, каждый шаг этого руководства является необязательным: вы можете решить оставить зерно или, возможно, разорванный угол, потому что он может быть связан с памятью. В последнюю очередь я хотел бы отметить, что этот урок также можно использовать со старыми цветными фотографиями, возможно, для восстановления старый отсканированный слайд, нажмите здесь, чтобы узнать, как оцифровать его без сканера.Если вместо этого у вас есть черно-белое фото, возможно, вас заинтересует вторая часть этого урока: как раскрасить черно-белая фотография, достижения результата вы можете увидеть ниже.
Очищенная фотография.
После раскрашивания в GIMP.
Если вам понравилась наша работа, вы можете поддержать нас: нажав здесь, вы увидите, как это сделать. Если вам понравился этот урок, здесь вы можете найти все другие руководства, о которых мы писали. редактирование фотографий с помощью GIMP, или вы можете пойти туда, чтобы взглянуть на наши уроки фотографии.
Как восстановить старые фотографии
Если вам нравится вспоминать и просматривать старые семейные альбомы, вам следует научиться оживлять поврежденные фотографии с помощью Photoshop.
В этой статье мы покажем вам, как исправить некоторые из наиболее распространенных проблем на старых фотографиях, такие как пыль, царапины и выцветание.
Вы также найдете несколько рекомендаций по программному обеспечению, если вы не используете Photoshop, и некоторые онлайн-сервисы восстановления фотографий, если вы предпочитаете метод невмешательства.
(Если вам интересно, как оцифровать ваши старые отпечатки и негативы, вам поможет это руководство по лучшим сканерам фотографий.
Хорошо, теперь пора вернуть воспоминания!
Как восстановить старые фотографии с помощью Photoshop
1. Добавьте новый слойКаждый раз, когда вы восстанавливаете старую фотографию, вы должны работать с разными слоями. Это позволяет сохранить исходную базу в целости и сохранности на случай, если что-то пойдет не так.
Кроме того, это позволит вам применять разные маски и интенсивности к каждому слою, чтобы иметь больший контроль над настройками восстановления фотографий, которые вы делаете, поскольку фотографии имеют разную степень повреждения по всей поверхности.
2. Используйте кисть для заживления пятенВозьмите Точечную восстанавливающую кисть из набора инструментов Photoshop. Поскольку вы работаете над слоем, отличным от исходного, и этот новый слой пуст, точечная восстанавливающая кисть не будет иметь никакой информации для работы. Чтобы решить эту проблему, вам нужно установить флажок «Образец всех слоев».
На этом этапе процесса вы также можете проверить «Текущий слой» и «Ниже», но позже у вас будет гораздо больше слоев, и лучше настроить его с самого начала.
Вы также должны выбрать Тип: Content-Aware.
Теперь, когда у вас есть эти настройки, вы можете просто закрасить любую пыль, царапину, пятно или пятно, и Photoshop захватит информацию из окружающих областей, чтобы вылечить их.
Убедитесь, что вы увеличили масштаб, чтобы увидеть всю пыль и царапины, но почаще уменьшайте масштаб, чтобы увидеть, как все выглядит издалека. Какая бы замечательная ни была кисть Spot Healing Brush, иногда она может создавать пятна — так что следите за этим.
3.Точная настройка исцеленияБольшинство недостатков можно исправить с помощью восстанавливающей кисти для пятен. Однако в некоторых областях он просто не работает хорошо — он может создавать пятна или артефакты.
В таких случаях можно использовать обычную кисть Healing Brush или Clone Stamp.
Healing Brush работает аналогично Spot Healing Brush, за исключением того, что вы можете выбрать исходную область, что делает ее идеальной для точной настройки процесса редактирования восстановления фотографий.
Удерживая нажатой клавишу Alt, щелкните область, которую вы хотите пробовать, затем щелкните в верхней части области, которую вы хотите исцелить. Photoshop будет использовать информацию указанного источника и смешивать ее с заживающей областью.
Clone Stamp работает таким же образом, за исключением того, что он не смешивается — он копирует и воспроизводит пиксели в точности такими, как они есть.
Не так уж много случаев, когда вам понадобится эта фотография при восстановлении старой фотографии, но иногда она может быть полезна — например, по краям.
Я всегда использую отдельный слой для каждого инструмента; это мой способ организовать вещи, если мне нужно вернуться и что-то исправить. Не стесняйтесь найти свой собственный способ сделать это.
4. Уклоняйся и сжигайБольшинство старых фотографий начинают блекнуть в разных областях — это редко происходит равномерно по всему изображению.
Чтобы исправить это, вам нужно затемнить более светлые области и осветлить более темные — это придаст согласованности общей экспозиции, как это было раньше.
Сделать это можно разными способами; Мне нравится использовать корректирующие слои «Кривые» в Photoshop. (См .: где находится инструмент осветления и затемнения в Photoshop?)
Во-первых, нажмите на светлые участки, чтобы осветлить темные пятна, возникшие из-за плесени или других проблем со старением. Не волнуйтесь, все изображение будет выглядеть переэкспонированным.
Корректирующий слой «Кривые» создается на основе маски — это белый эскиз, который вы увидите на панели «Слои».
Когда вы окрашиваете маску в черный цвет, она не будет видна — вы можете сделать это с помощью Edit, Fill, Black.Затем возьмите инструмент «Кисть» и начните закрашивать белым цветом те области, которые вам нужно было осветлить.
Если вы закрашиваете область, от которой не нужно было уклоняться, переключитесь на черный цвет и закрасьте ее снова. Когда вы закончите, вы можете изменить режим наложения маски для более плавного перехода. Для этого используйте параметр Blend-If в стиле слоя.
Для прожига вы делаете обратный процесс. Добавьте еще один корректирующий слой Curves и затемните изображение. Затем используйте маску, чтобы она была видна только там, где это необходимо.
BONUS TIP 1 — Убрать текстуруИногда фотографии были напечатаны на бумаге с большим количеством текстур, и когда вы их сканировали, текстура не всегда выглядела хорошо.
Чтобы уменьшить или удалить текстуру, вы можете использовать фильтр под названием «Уменьшить шум». Используйте ползунки, чтобы отрегулировать интенсивность фильтра.
Имейте в виду, что при этом вы потеряете резкость, поэтому вам придется найти хороший компромисс между количеством текстуры и количеством деталей в объекте.
Об этом можно судить в каждом конкретном случае, и это также личный выбор ретушера фотографии.
БОНУСНЫЙ СОВЕТ 2 — Устранение отклонений цветаВы могли заметить, что иногда на черно-белом изображении появляются цветные пятна или цветовой оттенок. Вы можете легко удалить это, добавив черно-белый корректирующий слой в конце реставрации.
Вы также можете использовать эту технику, чтобы раскрасить всю фотографию оттенком сепии или другим винтажным эффектом.Вы можете сделать это с помощью корректирующего слоя «Поиск цвета».
Другое отличное программное обеспечение для восстановления фотографий
Мы рассмотрели, как восстановить старые фотографии с помощью Photoshop, но какое еще программное обеспечение будет доступно в 2021 году, которое выполняет аналогичную работу?
1. Retouch Pilot — он специально разработан для устранения недостатков. Он очень удобен в использовании, поэтому вам не потребуется обучение работе с Photoshop.
2. PhotoWorks — в нем есть точный целитель, который очень полезен для удаления пыли и царапин.
3. Luminar 4 — вы можете использовать любой из основных видов, чтобы восстановить исходные цвета и удалить дымку, чтобы добавить контраст старым фотографиям. Затем используйте инструмент «Клонирование и штамп», чтобы удалить дефекты.
4. Akvis Photo Retoucher — специально разработан для восстановления фотографий. Вы можете удалить пыль и царапины, а также восстановить недостающие детали.
5. GIMP — это бесплатно, что делает его отличным выбором, если вы не зарабатываете деньги на своих реставрациях.В нем есть несколько мощных инструментов, но вам нужно будет загрузить и установить дополнительные плагины, чтобы выполнить работу — см. Лучшие плагины GIMP здесь.
Онлайн-услуги по восстановлению фотографий
Если у вас нет программы редактирования фотографий для восстановления фотографий или у вас нет терпения ловить каждую пылинку — не волнуйтесь; мы тебя поддержим.
Вот список онлайн-сервисов восстановления фотографий, куда вы можете отправить свою оцифрованную фотографию, и они восстановят ее для вас.
FixthePhoto — это профессиональная онлайн-реставрация фотографий по доступным ценам, от 25 долларов за фотографию. Загрузите свою фотографию и получите бесплатное предложение, чтобы точно узнать, сколько это будет стоить, так как это будет зависеть от степени повреждения. Они могут исправить повреждения водой и плесенью, восстановить и собрать недостающие части, раскрасить черно-белые изображения, удалить пыль и царапины, а также улучшить резкость и восстановить старинные фотографии. Оборот составляет от 3 до 5 дней.
Услуги по реставрации фотографий — базируется в Кенте, Великобритания, предлагает местные и онлайн-услуги.Он предлагает разные цены в зависимости от типа реставрации и сложности. Например, восстановление выцветания стоит 10 фунтов, а восстановление повреждений — от 15 до 60 фунтов в зависимости от необходимого уровня восстановления между низким, средним, высоким или тяжелым. Они также раскрашивают ч / б картинки за 45 фунтов.
Fiverr.com — это сайт, на котором фрилансеры предлагают свои услуги. Хорошо то, что у вас будет куча специалистов на выбор, где вы сможете увидеть их портфолио, цены и оборот, чтобы определить, какой из них лучше всего подходит для вас.Вы платите веб-сайту, а Fiverr будет платить поставщику услуг, когда они предоставят; Таким образом, обе стороны защищены в транзакции.
Восстановление поврежденных фотографий — Эта онлайн-служба восстановления фотографий рассчитана на два дня с возможностью ускорения до 36 и даже 24 часов — за дополнительную плату. Цены зависят от уровня восстановления и делятся на Standard $ 25, Premium $ 35 и Extreme $ 50.
WeEdit.Photos — этот сайт предлагает профессиональное ретуширование фотографий всех видов.Хотя там нет раздела восстановления фотографий, убедитесь, что они справятся с этим. Оборот составляет 2 дня до 20 фотографий — также предлагают срочные услуги за дополнительную плату.
Заключительные слова
Надеюсь, вам понравилось путешествие по переулку памяти, восстанавливая старые семейные фотографии с ваших старинных пленочных фотоаппаратов. Помните, что уровень восстановления фотографий — это всегда личный выбор.
Некоторым людям нравится избавляться от самых серьезных проблем, которые отвлекают от предмета, но оставляют в нем отпечаток времени — это нормально.
Другие люди предпочитают полностью восстанавливать изображение — это тоже нормально!
Теперь у вас есть все необходимые инструменты, остальное дело за вами. Если у вас есть какие-либо вопросы или вы хотите поделиться своим опытом использования любых услуг по восстановлению фотографий, упомянутых в этом руководстве, оставьте свои комментарии ниже.
Как восстановить старые фотографии без Photoshop
Иногда мы получаем старые фотографии из старинной альмиры в поврежденном или поцарапанном состоянии.Даже если они в хорошем состоянии, они, скорее всего, будут черно-белыми. Некоторые из них даже нечеткие или расплывчатые из-за движения или слабого освещения. Нам необходимо восстановить и исправить старые фотографии, чтобы сохранить старые воспоминания. Хотелось бы, чтобы у них был инструмент, который волшебным образом их улучшал, раскрашивал или ремонтировал.
Более того, в прошлом Photoshop был единственным выбором для выполнения этой работы, и вам нужно было многому научиться, чтобы начать его использовать. В настоящее время вы можете использовать технологию AI (искусственный интеллект), чтобы легко исправить все поврежденные фотографии.
Преимущества использования технологии искусственного интеллекта
- Минимальное вмешательство человека
- Работает автоматически, вам не нужно изучать сложное программное обеспечение
- Может обучаться с необходимыми входными данными
- Решение в один клик стало возможным
- Значительно сокращает время выполнения задачи
- Может выполнять сложные задачи по значительно более низкой цене
- Может работать 365 дней в году без перерывов и простоев
- Это делает процесс быстрее и эффективнее
- Имеет потенциал для работы на массовых рынках
- Снижает нагрузку на существующие ресурсы
Шаг 1.Раскраска черно-белых старых фотографий
Обзор The Colorize! Особенность Imagecolorizer.com
The Colorize! функция добавляет цвета к черно-белым изображениям. Он использует искусственный интеллект, обучая систему выполнять работу за несколько секунд. Этот раскраситель изображений может восстановить старые фотографии без каких-либо навыков фотошопа. Все, что вам нужно, это несколько щелчков мышью. Преобразованные изображения выглядят так, как будто вы сняли их с помощью цифровой камеры.
Более того, онлайн-инструмент гарантирует удаление загруженных фотографий в течение 24 часов и не может использовать изображения для других целей без вашего разрешения.
Как использовать процесс раскрашивания
- Перейти к раскраске! Стр. Решебника
- Щелкните или перетащите файлы в этом инструменте в интерактивном режиме. Убедитесь, что каждый файл имеет максимальный размер 5 МБ и разрешение 3000 x 3000. Вы можете загружать только файлы jpg, jpeg или png.
- После того, как вы нажмете ОК, инструмент автоматически начнет работу. Он отображает сообщения о загрузке и выполнении, а затем появляется кнопка загрузки.
- Нажмите кнопку загрузки, и красочное изображение откроется перед вами в новой вкладке.Это похоже на свежую фотографию, сделанную на ваш смартфон или цифровой фотоаппарат.
- Вы можете щелкнуть правой кнопкой мыши и сохранить изображение на своем устройстве.
Изображение, полученное с помощью нашего AI Colorize!
Просмотрите картинку «до и после» ниже.
Шаг 2. Улучшение размытых старых фотографий
Обзор The Enhance! Особенность Imagecolorizer.Com
Иногда мы обнаруживаем, что наши фотографии не в фокусе, размыты или размыты при движении. Улучшение! Функция позволяет улучшить и исправить ваши размытые старые изображения с низким разрешением.Он также использует технологию искусственного интеллекта без изучения навыков фотошопа и восстанавливает старые фотографии из низкого разрешения в высокое всего за несколько секунд. Вы можете сделать свои старые размытые фотографии кристально четкими, используя эту замечательную функцию старого приложения для восстановления фотографий, которая называется онлайн-инструментом Imagecolorizer.
Как использовать функцию улучшения для устранения размытия
- Прежде всего, посетите веб-сайт, чтобы получить доступ к этой старой функции улучшения фотографий
- Перейдите в окно «Щелкните или отпустите файлы» и щелкните по нему.После выбора файла отображается сообщение «Пожалуйста, войдите в свою учетную запись» с тремя вариантами: «Отмена», «Бесплатная учетная запись» и «Вход в систему».
- Если вы зарегистрированный пользователь, вы можете войти в систему со своими учетными данными и исправить старые фотографии онлайн.
- Если вы выберете вариант бесплатной учетной записи, вы попадете на страницу с ценами.
- Здесь вы можете подписаться на премиум или профессиональную учетную запись на ежемесячной или ежегодной основе или получить доступ к бесплатной версии.
- В варианте бесплатной учетной записи вам необходимо указать свой адрес электронной почты для регистрации с новым паролем.
- После входа в систему, как только вы нажмете кнопку «Пуск», программа обработает ваши загруженные фотографии и улучшит их, удалив размытие.
Изображение, полученное до и после с помощью нашего AI Enhancer!
Просмотрите картинку «до и после» ниже.
Шаг 3. Улучшение старых портретных фотографий.
Обзор ретуши! Особенность Imagecolorizer.Com
Ретушь! Функция позволяет восстанавливать старые семейные фотографии и ретушировать старые портретные фотографии. Еще никогда не было так просто отретушировать и улучшить лицо вашего предка.Вы можете быстро получить лучший вид для своих стареющих семейных фотографий с помощью новейших технологий на основе искусственного интеллекта и обещания защиты конфиденциальности. Он может исправить старые фотографии онлайн, восстанавливая старые портретные изображения естественно и разумно. Этот инструмент поможет вам улучшить качество сильно выцветших портретов ваших предков. Вы можете полностью оптимизировать кожу, глаза и губы естественным путем.
Как использовать ретушь! Особенность Imagecolorizer.Com
- Откройте старую страницу ретуши портретной ориентации, чтобы просмотреть подробные сведения об этой функции.
- Здесь вы получаете ограничение на размер изображения в 5 МБ с максимальным разрешением 3000×3000.
- Вы не можете использовать эту функцию без бесплатной или платной регистрации.
- После ввода учетных данных вы можете загружать фотографии и ретушировать старые портретные фотографии за несколько секунд.
- Вы можете конвертировать только изображения jpg, jpeg и png
- Это функция одним щелчком мыши, которая автоматически ретуширует ваши фотографии без вашего вмешательства. После конвертации вы можете скачать и сохранить изображения на свое устройство.
Полученное изображение до и после, полученное с помощью нашей AI Retouch!
Просмотрите картинку «до и после» ниже.
Шаг 4. Исправьте поврежденную и поцарапанную старую фотографию
Обзор ремонта! Особенность Imagecolorizer.Com
Ремонт! Функция может восстановить старые, поврежденные фотографии и удалить старые царапины онлайн. Этот инструмент может оказать огромную помощь в восстановлении старых поврежденных или поцарапанных фотографий. Онлайн-инструмент распознает поцарапанные старые фотографии и автоматически восстанавливает их одним щелчком мыши.
Как пользоваться ремонтом! Функция удаления царапин со старой фотографии
- Перейти на страницу восстановления поврежденной фотографии.
- Загрузите фотографии, выбирая и просматривая папки устройства или перетаскивая их в окно.
- Нажмите кнопку «Пуск» после загрузки фотографий.
- Инструмент даже не требует подписки или регистрации.
- Через некоторое время ваши фотографии будут готовы к загрузке и сохранению. Инструмент занимает сравнительно больше времени, чем другие функции.
- Помните, что вы можете восстанавливать фотографии размером не более 5 МБ и 3000 пикселей в форматах jpg и png.
Изображение, полученное с помощью нашего AI Repair!
Просмотрите картинку «до и после» ниже.
Заключение
Иногда хотелось вернуть старые поврежденные фотографии или увидеть их в цвете; Вам на помощь могут прийти уникальные возможности онлайн-инструмента Imagecolorizer. Эти функции просты в использовании и экономят ваше время.Уровень удовлетворенности 95% с более чем 4000 посетителей на сайте означает, что людям очень нравятся функции этого онлайн-инструмента.
Как восстановить старые фотографии в Photoshop
Восстановите старые фотографии в фотошопе и будьте счастливы сами. Сохранение воспоминаний с помощью приятного щелчка — одна из важных обязанностей фотографа-портретиста. Раньше фотографии хранились в распечатанном виде. Со временем напечатанные изображения повреждаются по нескольким причинам, таким как плесень, царапины, пятна, разрывы, недостающие части и многое другое.
Благодаря развитию технологий и систем, фотографии теперь сохраняются в цифровой форме. Таким образом, если какое-либо напечатанное изображение будет повреждено, его можно легко распечатать снова. Поскольку мы любим вспоминать воспоминания, люди думали, как восстановить старые фотографии в Photoshop.
На данный момент Photoshop стал благословением для многих. С помощью различных инструментов и техник Photoshop восстановить поврежденную фотографию очень просто.
В этом уроке я поделюсь пошаговым процессом восстановления старых и поврежденных фотографий в Photoshop.
Читайте ниже, чтобы узнать больше.
Пошаговый процесс восстановления старых фотографий в Photoshop
Фотошоп — отличный инструмент — от экспертов до начинающих фоторедакторов. Вы вряд ли найдете изображение, которое нельзя было бы изменить и скорректировать с помощью Photoshop.
Шаг 01: Оценка повреждений для восстановления изображений
После получения изображения от покупателя сначала отсканируйте его. Откройте изображение в фотошопе. Процесс оценки ущерба позволит вам составить план восстановления старых фотографий.Правило большого пальца: не начинайте восстановление изображения из целевых областей, а начинайте процесс редактирования с глобальных правок.
Во-первых, сделаю общую тональную настройку. Если я сначала исправлю складки, трещины и пыль, то эти недостатки могут появиться снова, когда я изменю тон и контраст изображения.
Шаг 02: Регулировка уровней и кривых для восстановления фотографий
С Photoshop вы можете делать почти все, используя несколько техник. При восстановлении старых фотографий корректировка уровней и кривых дает потрясающие результаты.Это потому, что вы можете устанавливать и настраивать уровни и контраст соответственно внутри уровня.
Приведенные ниже графические пипетки позволят вам без проблем отрегулировать уровень, и, таким образом, тон изображения будет под контролем. Щелкнув черную пипетку, вы обнаружите, что общий вид изображения значительно улучшился. При восстановлении этой фотографии использовать серую или белую пипетку совершенно не нужно. После регулировки уровня путем изменения черной точки общий контраст изображения будет изменен за счет создания небольшой S-образной кривой.Если настройка заходит слишком далеко, не волнуйтесь. Кнопка «Отмена» превратится в кнопку «Сброс», если вы удерживаете клавишу «Option / Alt» в любом диалоговом окне Photoshop.
Шаг 03: Обработка деталей в Photoshop
После выполнения глобальной настройки это изображение потребует настройки только уровней и кривых. Теперь давайте увеличим изображение, чтобы рассмотреть детали.
Изображение имеет большой разрыв в правом верхнем углу; справиться с этим будет непросто.Однако, как указывалось ранее, вы можете выполнять практически любые изменения или настройки с помощью Photoshop, поэтому восстановление этой части не будет проблемой. Нам поможет Clone Stamp Tool. Нажмите комбинацию клавиш «S» на клавиатуре. Не забывайте увеличивать масштаб при использовании инструмента «Клонировать штамп»; это поможет вам работать в поврежденном месте с хорошей видимостью.
Clone Stamp Tool скопирует ближайший, похожий на образец пиксель, и им будет исправлена поврежденная область. Начинайте фиксировать поврежденный участок с краев, затем переходите к середине и, наконец, к верху.Изменение области образца необходимо для точной фиксации поврежденного участка. Помните, что оттенки и оттенки неизменны. Не забывайте держать прямой край в верхней части края. Мы обрежем прямую линию позже.
Затем мы сделаем резкое увеличение, чтобы исправить небольшие дефекты изображения. В предыдущих версиях Photoshop инструмент Clone Stamp Tool лучше всего подходил для такого типа работы. Но после использования кисти для удаления пятен, очистка от пыли и царапин становится более легкой.Кисть Spot Healing может определять окружающие пиксели и эффективно скрывать незначительные повреждения, используя эту информацию. Обязательно увеличивайте масштаб при работе с кистью Spot Healing; так ремонт будет намного комфортнее.
Шаг 04: Получите чистый край, обрезав
Увеличение необходимо отменить после завершения корректировки повреждений. Внимательно посмотрев на отсканированную копию оригинальной фотографии, вы обнаружите посторонние края, их нужно удалить. С помощью инструмента Marquee вы можете сделать это удобно.Кроме того, вы сможете создать чистый и свежий край.
Шаг 05: окончательный результат
Надеюсь, вы уже восстановили изображение.
Восстановление старой поврежденной фотографии всегда вызовет улыбку на вашем лице. Тем не менее, люди этого образа мне неизвестны, но они дали мне возможность зарабатывать себе на жизнь. Поэтому потратить время на восстановление изображения стоит потраченного времени.
Вы можете прочитать:
Используйте Refine Edge в Photoshop для идеального выделения
Исправить зернистые фотографии в Photoshop
Изменить цвет фона изображения в Photoshop
Часто задаваемые вопросы о процессе восстановления старых фотографий в Photoshop
Как вернуться к исходному изображению в Photoshop?
Просто перейдите к опции «Файл» в строке меню и выберите «Вернуть».Фактически, возврат добавляется к панели истории, поскольку возможно состояние истории и Отменить.
Сколько стоит восстановление старых фотографий?
Средняя стоимость услуги по восстановлению фотографий составляет от 20 до 500 долларов. Если изображение сильно повреждено, вам придется заплатить 500 долларов. Реставрация фотографий требует умелой руки, чтобы добиться выдающегося результата; по этой причине это дорогой вариант.
Можно ли восстановить сильно старые поврежденные фотографии?
Если у вас есть сильно поврежденная фотография и вы хотите восстановить ее, подумайте о том, чтобы сделать это с помощью профессионала.Ваша старая поврежденная фотография не только будет восстановлена, но и улучшится общее качество и цвет изображения.
Последние слова о процессе восстановления старых фотографий в Photoshop
Нет ничего сложного или сложного, если у вас есть глубокие знания предмета. С практикой вы также сможете приобрести навыки и опыт в процессе восстановления фотографий. Правильно отреставрированная фотография прослужит долгие годы.
Как восстановить старые фотографии с помощью Photoshop, шаг за шагом
Как вы уже знаете, фотографии со временем портятся, и если вы не храните негативы, вы не сможете сделать достойную копию.Их сканирование может быть хорошим вариантом, чтобы сохранить их хотя бы в цифровом формате, но недостатки все равно будут, а качество и цвет немного ухудшатся в процессе сканирования.
Что же мы можем сделать, чтобы вернуть их? Секрет в том, чтобы восстановить их с помощью фотошопа. Не уходи, я сейчас тебе все объясню.
Пошаговое руководство, как восстановить старую фотографию (цифровым способом)Восстановление фотографии может быть долгим и утомительным процессом, но не сложным.Хотя каждая фотография отличается, и для каждой потребуется отдельная работа , я попытаюсь дать вам несколько общих рекомендаций, чтобы вы могли применять их к любым реставрационным работам.
1. Превратите его в черно-белое (восстановление старых фотографий)Если фотография, которую вы собираетесь восстановить, черно-белая или сепия, первое, что вам нужно сделать, это сделать ее черно-белой. Почему? Во-первых, потому что цвет ухудшается, а во-вторых, потому что грязь, которая скопилась на фотографии, действительно имеет цвет. Обесцветив фотографию, мы сможем скрыть эти пятна и подготовить фотографию к реставрации. .
Кроме того, при сканировании фотографии часто появляются пиксели странного цвета, которые вы удалите с помощью этого процесса. При желании мы можем восстановить оттенок сепии в конце процесса восстановления или оставить его черно-белым.
Если, с другой стороны, фотография, которую вы ретушируете, цветная, вам придется более тщательно удалить эти пятна и пиксели, выполнив следующие действия.Если цвет немного ухудшился, я объясняю, как его улучшить в конце процесса.
Обесцвечивание фотографии приводит к потере цвета всех пятен, и их намного легче удалить.2. Исправить сначала самые толстые
Теперь мы начинаем сам процесс восстановления. В зависимости от того, насколько испорчена фотография, начало работы может быть немного утомительным. В идеале начинать с самых толстых, то есть с самых больших разрывов и морщин .
Несмотря на то, что это не обязательно, первое, что я бы порекомендовал, — это использовать графический планшет.Почему? Ну, потому что это значительно упростит вашу задачу. Планшет облегчит вам работу, и вы будете работать намного быстрее, чем привыкнете к нему. Кроме того, если фотография сильно повреждена, вам придется «изобретать» определенные части, поэтому для рисования определенных областей карандаш будет лучше, чем мышь, поскольку его чувствительность намного выше, особенно в кривых линиях.
Вы можете использовать разные инструменты, чтобы исправить все эти недоработки. К нам лучше всего подойдут следующие инструменты:
1.Кисть-корректор или «пластырь»: этот инструмент — один из тех, которые мы будем чаще всего использовать в этом процессе. Для этого потребуется выбрать с помощью Alt образец того, что мы хотим скопировать, а затем закрасить то, что мы хотим удалить. Подобно тому, как штамп-клон просто копирует одну вещь поверх другой, с помощью штукатурки Photoshop он сравнивает яркость, свет, текстуру и контраст так, чтобы клонирование было как можно более похожим и, таким образом, лучше интегрируется, не будучи «глобусом».
С помощью корректирующей кисти мне удалось удалить более толстые разрывы и пятна, которые были на фотографии2. Штамп клонирования: Хотя, как я уже упоминал, корректирующая кисть дает лучшие результаты, чем штамп клонирования, бывают определенные случаи, когда это не сработает для вас, и в которых нам придется вытащить буфер. Когда? Обычно, когда область, которую вы хотите стереть, пересекается с линией совсем другого цвета. В этом случае пластырь будет размывать, поэтому лучше делать это тампоном. Тампон также будет очень полезен для «придумывания» участков. Если мы немного увеличим твердость, чтобы имитировать твердость краев фотографии, мы сможем нарисовать части, которые сильно изношены, и они дадут удар.
3. Заполните в соответствии с содержимым: Если у нас есть разрыв или значительный дефект, может быть хорошей идеей попробовать заполнить его этим вариантом. Вы найдете его в меню Правка / Заполнить / По содержанию . Чтобы использовать его, вы должны сначала выбрать область, которую хотите исчезнуть. Это не обязательно должен быть очень поспешный или идеальный выбор, и на самом деле будет лучше, если вы возьмете небольшую часть хорошей области, чтобы Photoshop мог правильно рассчитать. С этой опцией программа проанализирует окружение этого выбора и заполнит его тем, что, по ее мнению, будет подходящим.Иногда это делает его идеальным, а иногда нет, все зависит от того, какое фото. Но во многих случаях, даже если позже нам придется исправить это с помощью пластыря или тампона, это дает нам хорошую основу, чтобы начать заполнять этот пробел.
4. Копирование и вставка: Иногда «копирование / вставка» всей жизни оказывается наиболее эффективным, что мы можем найти, особенно когда что-то сильно повреждено. Представьте, например, что у вас есть фотография, на которой плечо человека полностью повреждено, а другое более или менее в порядке.Что ж, прежде чем вы начнете делать тысячу историй с клонами, вам будет лучше скопировать хорошее плечо, перевернуть его ( Edit / Transform / Flip horizontal ) и прикрепить к поврежденному месту. Затем с помощью остальных инструментов вы сможете отретушировать его, чтобы он идеально интегрировался, и даже из Free Edition / Transformation . Щелкнув правой кнопкой мыши на элементе, вы найдете различные варианты для изменения масштабируйте, перспективу, вращайте и даже деформируйте то, что вы скопировали и вставили, чтобы точно адаптировать его к фотографии.
Чтобы восстановить отсутствующую бровь, я скопировал правую бровь, перевернул ее, а затем скорректировал с помощью Free Transform5. Добавить внешние элементы: Этот вариант уже самый безнадежный из всех, когда фотография настолько пыльная, что нет человеческого способа клонировать или раскрасить что-нибудь приличное. Если что-то настолько повреждено, что мы не можем его восстановить, хороший вариант — сделать это с другой фотографии. Представьте, например, что рубашка человека на фотографии даже не показывает, насколько она повреждена.Собираетесь ли вы нарисовать рубашку с нуля, и на штампе клона не на что будет ссылаться? Сложный. Гораздо лучше будет взять рубашку с другой фотографии, которая находится в аналогичной позе, и интегрировать ее позже с инструментами, которые мы видели, и с настройками цветокоррекции (меню Image / Settings или Filter / Filter of Camera Raw )
3. Исправление линииОдна из вещей, которая будет стоить нам больше всего, — это восстановление линий, на которые повлияли морщины, разрывы или пятна.Если мы сначала их исправим, то сможем сосредоточиться на исправлении остальных царапин, которые есть между ними. Чтобы исправить их, вы можете использовать пластырь или буфер клонирования, каждый инструмент будет работать лучше в некоторых ситуациях или в других.
- Кисть для коррекции: Кисть для коррекции или штукатурка пригодятся для продолжения линий, которые уже были нарисованы, но часть их испортилась. Вам просто нужно взять в качестве образца (с помощью Alt) ту часть линии, которая является хорошей, и продолжить обводку.Помните, что до тех пор, пока вы не отпустите трассу, программа не будет пересчитывать выборку. Это означает, что если вы продолжаете линию слишком долго, не останавливаясь, когда ваш образец достигнет испорченной области, хотя теперь вы видите, что он хорошо нарисован, программа интерпретирует его, как это было раньше, и копирует испорченный участок для вас. Так что лучше будет рисовать линию понемногу.
- Штамп клонирования: Если вы не можете продолжить линию, потому что нет ничего, что вы могли бы клонировать, что вам подходит , вы можете «наверстать упущенное» с помощью штампа.Для этого найдите твердость краев линии, которую вы хотите создать, чтобы линии, которые вы рисуете, имели такой же вид, как и настоящие. Если они будут мягче или жестче, порез будет слишком заметным. Когда вы найдете правильную твердость, возьмите образец области, которая обеспечивает правильный цвет и текстуру, чтобы заполнить поврежденную область, и нарисуйте ее. Если он плохо интегрируется с исходной деталью, с гипсом вы можете закончить корректировку, но нарисованная линия уже будет идеальной.
Когда фотография станет более или менее чистой, пора исправить фон. В типичных фотографиях портфолио, которые с годами портятся сильнее всего, исправить фон будет легко, поскольку он обычно однородный. Для этого вы можете использовать инструменты, которые мы видели, такие как буфер клонирования или пластырь, а для довольно больших областей вы можете попробовать использовать Edit / Fill / Согласно Content , чтобы сэкономить себе работу.Я не рекомендую выделять весь фон и раскрашивать его в однородный цвет, потому что это загрузит текстуру фотографии и будет слишком заметно. Что вы можете сделать, возможно, это сделать разделение частот и ретушировать только цветной слой .
Один из приемов, позволяющих сделать цветной слой достаточно ровным при частотном разделении, — это использовать инструмент Mixer Brush (в инструментах «Карандаш / кисть»). Несмотря на то, что стандартно он сильно заполняет тона, если мы его правильно настроим, это будет очень полезный инструмент для унификации цветов фона.Для этого уменьшите почти до минимума (от 1 до 10%) параметры влажности и нагрузки кисти и немного уменьшите (от 90 до 80%) параметры перехода и потока. Это сделает кисть более тонкой и управляемой, и вам нужно будет только взять правильный образец с помощью Alt и нарисовать мягкие круги с помощью диффузной кисти с жесткостью 0%. Помните, что важно использовать его только в цветовом слое частотного разделения, потому что эта кисть также загружает текстуру.
Если, с другой стороны, вы восстанавливаете фотографию с неоднородным фоном, вы должны следовать тому же процессу, что и мы, чтобы ретушировать человека: от самого толстого к деталям.
Используя частотное разделение и микшерную кисть, мне удалось размыть цвет, чтобы исправить фон, но с соблюдением его исходной текстуры.5. Восстановление деталей
Теперь, когда фотография почти исправлена, давайте перейдем к ретушированию деталей. Если мы подойдем с увеличительным стеклом, мы обнаружим небольшие царапины, грязные пиксели, размытые края … Это детали, которые мы можем терпеливо исправить с помощью инструментов, которые мы видели.
Этот процесс можно расширить до бесконечности, потому что вы всегда можете улучшить фотографию, и вам решать, когда остановиться.Это будет во многом зависеть от того, насколько быстро мы хотим выполнить работу, а также от размера фотографии: фотография размером с бумажник не потребует тех же деталей, что и картина размером 15 × 20 или больше.
Есть фотографии с бесконечными царапинами.Вы сами решаете, когда остановиться.
6. Определите еще немного
Теперь, когда у нас есть все фотографии, очищенные от разрывов, царапин, пятен, поврежденных участков и грязных пикселей, мы собираемся закончить настройку. немного восстанавливая фокус, который был утерян за годы .Кроме того, в прошлом камеры не получали такой четкости, как сегодня, поэтому, даже если они не потеряли фокус из-за ухудшения качества, они обычно будут плохо определяться.
Для этого мы можем использовать разные варианты. Я рекомендую вам применить их все в новом слое (, дублируя слой с помощью Control + J ), а затем отрегулировать эффект, уменьшив непрозрачность, если он был слишком заметен.
- Высокий проход: Чтобы получить фокус с помощью этой опции, вы должны продублировать слой и применить к нему фильтр «Фильтр / Другое / Высокий проход ».Радиус будет сильно зависеть от каждой фотографии. Поднимите его, пока не увидите, что текстура слегка обозначена, но не переусердствуйте, иначе вы создадите ореолы и двойные края. Когда вы согласитесь, изображение останется серым рельефным, поэтому вам придется применить режим наложения Linear Light , если вы хотите, чтобы он применялся как есть, или другие режимы блока, такие как сильный свет или мягкий свет, если вы хотите, чтобы он был более тонким. . Хотя я обычно предпочитаю использовать режим линейного освещения и уменьшать непрозрачность слоя, если вижу, что эффект слишком сильный.
- Стабилизатор изображения: Хотя этот инструмент работает специально для фокусировки на шатких фотографиях, а не не в фокусе, он всегда может помочь нам добиться большей четкости на фотографиях, поврежденных временем. Просто перейдите к Filters / Sharpen / Image Stabilizer , и обычно по умолчанию он уже настроит его правильно. Не забывайте всегда применять фокус на дублированном слое, чтобы иметь возможность снизить его непрозрачность, если эффект слишком сильный.
- Camera Raw Filter : Фильтр Camera Raw похож на своего рода Lightroom, встроенный в Photoshop, поэтому в нем мы также найдем то же меню фокусировки, которое так хорошо работает в Lightroom.Чтобы применить его, перейдите к Camera Raw Filter / Filter и выберите подменю «Подробности», расположенное на третьей вкладке. Там вам нужно будет переместить ползунок Focus Amount, чтобы края фотографии были более четкими.
- Фокусировка с частотным разделением: Этот метод малоизвестен, но очень эффективен для получения четкости линий без создания ореолов и острых краев.
Теперь, когда у нас есть все готовые фотографии, мы собираемся придать ей окончательный вид: цвет.Чтобы завершить настройку, мы должны отретушировать свет и цвет изображения. Для этого мы можем использовать настройки меню Image / Adjustments , Adjustment Layers с теми же эффектами или напрямую редактировать его с помощью Camera Raw Filter . В зависимости от исходного цвета фотографии нам придется обрабатывать их по-разному:
- Черно-белые фотографии: Если фотография уже была черно-белой, нам просто нужно будет отрегулировать ее яркость, используя уровни, кривые или Яркость / Контрастность.
- Фотографии в сепии: Если фотография была в цвете сепия, вам придется настроить ее так же, как черно-белые фотографии, но затем применить цветной фильтр, чтобы восстановить оттенок сепии, который мы устранили при обесцвечивании изображения на начало процесса. Для этого вы можете применить корректирующий слой Hue / Saturation и установить флажок Colorize . Здесь вы можете выбрать именно тот тон, который вам нужен, более красный или желтоватый, а затем с помощью ползунков насыщенности и яркости вы можете завершить настройку по своему вкусу.Наконец, если вы хотите, вы также можете поиграть с непрозрачностью слоя, чтобы больше отключить цвет.
- Цветные фотографии: Если фотография была цветной, вы должны сначала попытаться правильно отрегулировать ее яркость и контраст, как мы это сделали с черно-белым фотографии, а затем примените различные настройки цвета, чтобы попытаться восстановить его, например Цветовой баланс, Цветовой тон / Насыщенность или Интенсивность. Хотя обычно, когда вам нужно применить так много разных настроек, наиболее удобно использовать Camera Raw Filter и играть с ним одновременно, чтобы придать ему идеальный результат.
Если отретушированная фотография была черно-белой или сепией, мы также можем раскрасить ее, чтобы придать ей более современный вид. Первым делом нужно обесцветить фотографию , если она в сепии или если у нее нет чисто черно-белого цвета, поскольку любой существующий цвет на фотографии будет искажать цвета, которые мы собираемся на нее наложить.
После этого вы можете выбрать два разных метода:
- Краска: Мы можем нарисовать фотографию напрямую, используя традиционную кисть.Для этого мы создадим новый слой и поместим его в режим наложения Overlay или Soft Light . Режим мягкого света будет более тонким, а режим наложения будет более выраженным, возможно, слишком сильным. Однако режим наложения позволит нам настроить его позже, снизив непрозрачность слоя, в то время как, если мы хотим придать большую интенсивность режиму мягкого света, это будет сложнее. Вы можете нарисовать фотографию от руки или помочь себе с выделением, чтобы не выходить за пределы области, особенно в сложных областях, таких как волосы.
2. Выбор и корректировка цвета: вместо рисования другим методом также может быть применение корректирующих слоев зональной цветокоррекции. Этот способ, на мой взгляд, более реалистичен, чем расписан. Для этого вы должны сначала выбрать все области, которые будут иметь одинаковый цвет, а затем применить корректирующий слой Color Balance, Hue / Saturation (отметка Colorize) или Curves (перемещение каналов RGB), как вы предпочитаете, настройте цвета по своему вкусу.
С помощью корректирующего слоя оттенка / насыщенности мы раскрашиваем выбранные области по своему вкусу.Удивите своих родителей, бабушек и дедушек восстановленными фотографиями!
Как вы видели, дать старому фото вторую жизнь — утомительный, но относительно простой процесс. Это может занять у вас несколько часов, но поверьте мне, когда я скажу вам, что видеть лица ваших бабушек и дедушек после того, как вы «волшебным образом» зафиксировали это ваше дорогое фото, бесценно. Итак, теперь вы знаете, приступайте к работе и творите чудеса!
Вы можете показать нам, как поживаете? Нам бы очень хотелось увидеть, как вы восстановили старую фотографию!
Как восстановить старые фотографии в Photoshop
Однако в этой статье TipsMake расскажет, как быстро и просто восстановить старые фотографии в Photoshop.
Я продолжу восстанавливать старую черно-белую фотографию со множеством морщин, обесцвечиванием и т. Д.
Шаг 1: Для скомканных изображений мы сначала обработаем скомканные метки, чтобы вернуть их к оригиналу. Чтобы избавиться от этих складок, вам следует выбрать инструмент Spot Healing Brush Tool .
Шаг 2: После выбора инструмента Spot Healing Brush Tool , щелкните правой кнопкой мыши, чтобы открыть панель параметров , здесь вы можете установить соответствующий размер кисти (Размер элемента).
Шаг 3: Затем вы щелкаете область согнутого изображения, теряете детали, чтобы программа автоматически восстанавливала изображение из массивов изображений вокруг этой области.
Примечание : Для красивого и детального изображения следует выбрать размер кисти (Size) равный смятой линии, потере содержимого. Избегайте кистей большого размера, так как они будут очень грязными.
Шаг 4: Разобравшись со складками, мы переходим к самой сложной части фотографии.Самая сложная часть здесь — правая половина лица, часть изображения, которая потеряла много деталей и не может быть восстановлена с помощью инструмента Spot Healing Brush Tool .
Однако левая половина изображения по-прежнему очень хороша и полна деталей, мы скопируем правую половину, чтобы вставить ее в левую половину.
Возьмите инструмент Slection Tool (M) и выделите область вокруг левой области лица.
Примечание: выделение не должно быть слишком большим, если они окружают необходимое содержимое.
После создания выделения нажмите Ctrl + J , чтобы скопировать выделение на новый слой.
Затем вы выбираете только что созданный слой и нажимаете Ctrl + T , чтобы открыть FreeTransform . Чтобы перевернуть изображение, щелкните правой кнопкой мыши содержимое изображения и выберите Отразить по горизонтали .
После серии манипуляций, описанных выше, у нас есть правая часть лица.Теперь переместите их в зону замены.
Чтобы переместить их в правильное положение, вам нужно уменьшить непрозрачность и переместить, уменьшение непрозрачности поможет вам легче выровнять с исходным содержимым. После завершения перемещения вы, как и раньше, увеличиваете непрозрачность до 100%.
Шаг 5: Затем вы создаете маску слоя для только что восстановленной правой грани, чтобы мы могли редактировать ее более плавно и разумно.
Шаг 6: После создания маски слоя выберите инструмент Brush Tool , чтобы продолжить стирание ненужных областей на правой половине восстановленного лица.
Шаг 7: Вы приступаете к удалению оборок, не нужно восстанавливать правую половину лица, чтобы сделать их более гладкими и аутентичными.
Шаг 8: Итак, мы закончили с содержимым изображения, теперь мы уменьшим шум (намного) для более четкого изображения.Вы выбираете Фильтр -> Шум -> Уменьшить шум…
Шаг 9: Затем вы выбираете Filter -> Sharpen -> Unsharp Mask. , чтобы перейти к увеличению резкости изображения.
Шаг 10: Выполнив серию описанных выше операций, вы завершили восстановление старой фотографии в Photoshop. Наш контент после восстановления будет следующим:
Удачи!
восстановить старые фотографии Фотошоп .