GIF Resizer — 5 лучших инструментов для изменения размера анимированного GIF бесплатно / онлайн
Хотите изменить размер анимированного файла GIF и ищите хороший Изменение размера GIF?
В настоящее время файлы GIF широко используются в Интернете, особенно в различных социальных приложениях. Но есть некоторые ограничения на отправку, совместное использование или загрузку GIF. Вы должны знать, что при похожем содержании GIF имеет тенденцию быть намного больше по размеру, чем MP4 и другие сжатые видеоформаты. Во многих случаях вам понадобится Изменение размера GIF , чтобы уменьшить размер ваших файлов GIF.
Изменение размера GIF
Уменьшение размера анимированного файла GIF значительно экономит место для хранения и пропускную способность передачи данных. Этот пост дает вам список 5 лучших инструментов для изменения размера GIF для изменения размеров файлов GIF и оптимизации файлов GIF для публикации в Интернете или встраивания в документы.
Часть 1. Как выбрать лучший редактор размера GIF
Средство изменения размера GIF должно позволять увеличивать или уменьшать размер GIF. Установив новое значение размера ширины и / или высоты или используя процентное значение, он может изменить размер анимированного GIF в зависимости от ваших потребностей. Когда вы выбираете средство изменения размера GIF, помимо базовой обрезки изображений, функций сжатия и изменения размера GIF, вам также необходимо знать другую информацию, в том числе цена, требования к загрузке и регистрации, ограничения функций, и т.д.
Когда вы изменяете размер изображения GIF, средство изменения размера GIF должно сохранять соотношение сторон при уменьшении ширины и высоты. Кроме того, размер файла GIF следует изменять независимо, чтобы масштабировать каждое измерение в разных соотношениях. Некоторые средства изменения размера GIF позволяют не только сжимать GIF, но и сделать GIF больше. Если у вас есть такая потребность, вам следует обратить внимание на эту функцию при выборе средства изменения размера GIF.
Многие профессиональные редакторы изображений любят Adobe Photoshop может помочь вам с легкостью изменить размер файла GIF. Но в некоторых случаях, если вам просто нужно отредактировать несколько анимированных файлов GIF и использовать только функцию изменения размера, Photoshop не подходит для вас.
Существует большое количество инструментов для изменения размера GIF, в том числе множество бесплатных онлайн-инструментов, которые могут помочь вам изменить размер ваших файлов GIF. Итак, когда вы выбираете средство изменения размера GIF, вы должны знать, предпочитаете ли вы онлайн-компрессор GIF или профессиональный GIF редактор.
Некоторые средства изменения размера GIF позволяют изменять размер анимированных файлов GIF с компьютера, Google Диска, Dropbox и напрямую передавать измененные файлы GIF в социальные приложения или отправлять по электронной почте. Когда вы выбираете лучший инструмент для изменения размера GIF, вы должны выяснить свои требования к изменению размера GIF, а затем сделать свой выбор.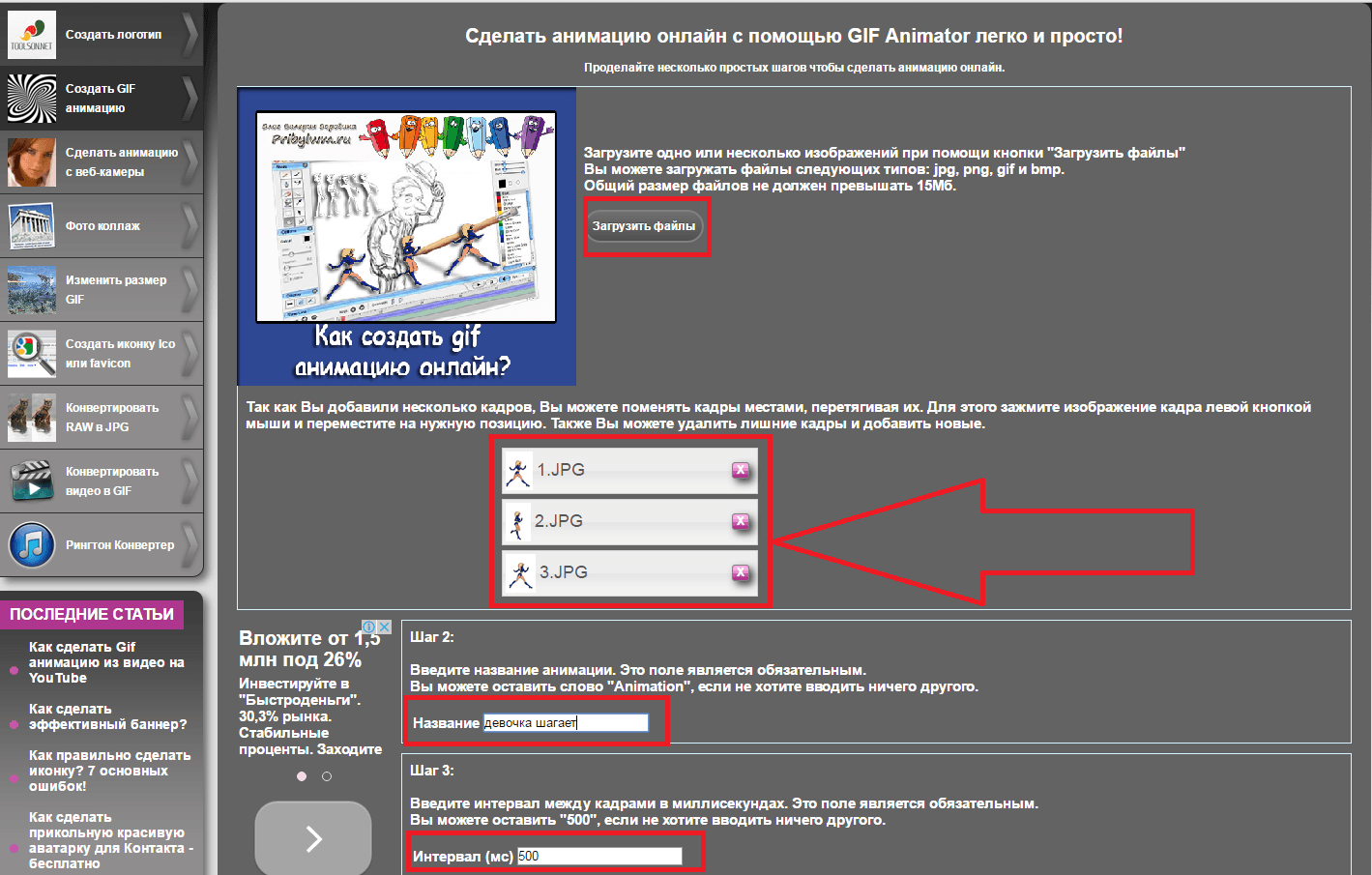
Часть 2. 5 лучших инструментов для изменения размера GIF
Когда вы ищете средство изменения размера GIF с таким количеством инструментов для редактирования и изменения размера GIF, предлагаемых на рынке, вы можете не знать, какой из них вам следует использовать. В этой части вы познакомитесь с 5 отличными инструментами для изменения размера GIF, которые позволяют изменять размер анимированных файлов GIF без особой потери качества изображения.
Онлайн-изменение размера GIF — компрессор изображений
изображение компрессора — это простой в использовании и популярный бесплатный онлайн-инструмент для сжатия изображений, который может помочь вам изменить размер анимированного GIF при сохранении высокого качества. Он в основном предназначен для уменьшение размера файла изображений в форматах JPEG, PNG, SVG и GIF от МБ до КБ с оптимизацией качества. В качестве средства изменения размера GIF он позволяет изменять размер до 40 анимированных файлов GIF.
Image Compressor использует передовые алгоритмы, чтобы сбалансировать лучшую оптимизацию и сжатие с потерями, чтобы уменьшить размер файла GIF до меньшего. Он имеет возможность уменьшать размер GIF с МБ до 100 КБ, 50 КБ и даже 20 КБ, сохраняя при этом хорошее качество изображения. Этот инструмент для изменения размера GIF предлагает автоматическое сжатие и сжатие GIF одним щелчком мыши. Вы можете четко видеть размеры файлов исходного и оптимизированного GIF, а также конкретный процент сжатия GIF.
Этот онлайн-редактор размера GIF абсолютно бесплатный. Вам не нужно регистрировать учетную запись или входить в систему. Просто откройте ее в любом часто используемом веб-браузере, включая Chrome, IE, Firefox или Safari, и вы сможете напрямую изменить размер файла GIF. Во время изменения размера GIF вы не увидите никакой рекламы.
Изменение размера видео и изображений — Video Converter Ultimate
Видео конвертер Ultimate — это многофункциональный инструмент для редактирования и преобразования видео, который поддерживает функцию изменения размера GIF.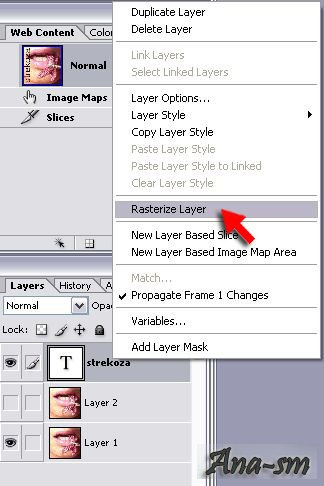 В качестве средства изменения размера GIF он позволяет обрезать GIF, настраивать соотношение сторон, устанавливать новое разрешение, частоту кадров, выполнять различные настройки цвета и многое другое. Если вы хотите уменьшить размер файла GIF или улучшить / увеличить размер GIF, вы можете положиться на это. Размер файла GIF не ограничен. Вы можете легко добавить любой файл GIF в этот редактор и изменить размер изображения GIF.
В качестве средства изменения размера GIF он позволяет обрезать GIF, настраивать соотношение сторон, устанавливать новое разрешение, частоту кадров, выполнять различные настройки цвета и многое другое. Если вы хотите уменьшить размер файла GIF или улучшить / увеличить размер GIF, вы можете положиться на это. Размер файла GIF не ограничен. Вы можете легко добавить любой файл GIF в этот редактор и изменить размер изображения GIF.
Это средство изменения размера GIF позволяет изменять размер анимированных файлов GIF как на ПК с Windows 10/8/7, так и на Mac. Вы можете дважды щелкнуть кнопку загрузки выше и следовать инструкциям, чтобы бесплатно установить его на свой компьютер. После этого импортируйте в него свой GIF, нажмите значок «Редактировать», чтобы обрезать GIF-файл в соответствии с вашими потребностями.
Чтобы изменить размер файла GIF, вы также можете напрямую щелкнуть значок выходного формата и выбрать GIF в качестве целевого формата. Здесь вам предоставляется 3 варианта, Большой GIF, средний GIF, и Маленький гифка, Нажать на Пользовательский профиль значок, чтобы получить дополнительные возможности для изменения размера анимированного файла GIF.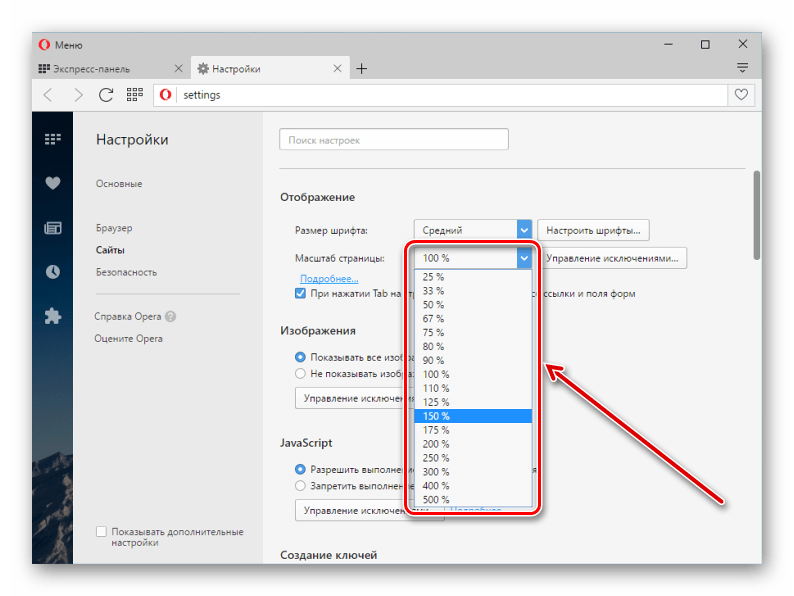
Бесплатное онлайн-изменение размера GIF — EZGIF.COM
EZGIF.COM — популярный онлайн-инструмент для редактирования GIF, который может изменять размер, обрезать и оптимизировать файлы GIF. В качестве средства изменения размера GIF он может применять некоторые эффекты к вашим GIF-файлам. Более того, он может помочь вам создать свой собственный анимированный GIF и с легкостью конвертировать видео в GIF. Он также позволяет вставлять GIF на веб-страницы. EZGIF.COM имеет специальную страницу для изменения размера анимированного GIF-файла, на которой вы можете быстро изменить размер GIF-файла в Интернете.
Помимо GIF, EZGIF поддерживает другие широко используемые форматы изображений, включая JPG, PNG, BMP, WEBP, APNG, HEIC, FLIF, AVIF, MNG и другие. Максимальный размер файла ограничен 35 МБ. Если вы хотите изменить размер анимированного GIF, вы можете напрямую перейти на его сайт, выбрать функцию изменения размера GIF и затем загрузить изображение GIF для изменения размера.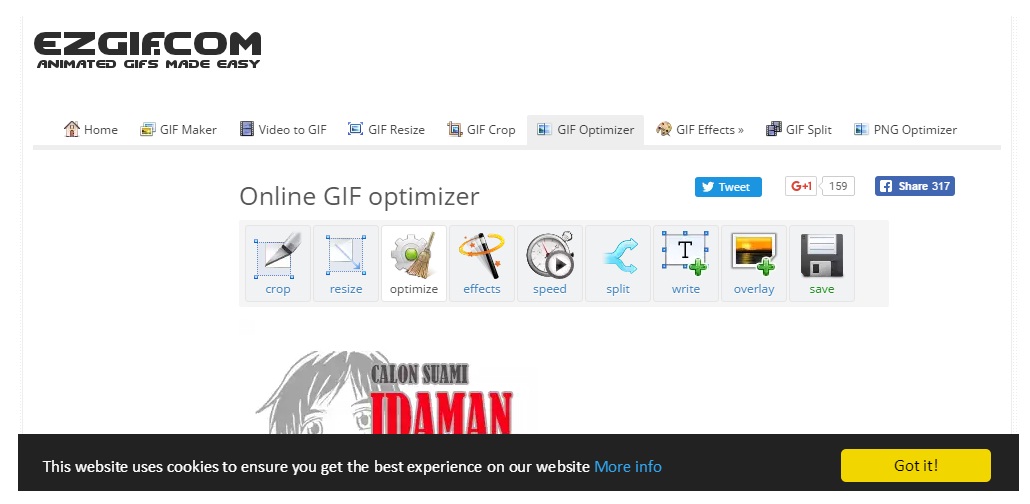
Бесплатное изменение размера изображений GIF на рабочем столе — GIMP
GIMP (GNU Image Manipulation Program) — бесплатный редактор GIF с открытым исходным кодом, который может помочь вам изменить размер анимированных файлов GIF. Он совместим с Windows, macOS и Linux. Вы можете использовать его на любом компьютере для сжатия GIF. В качестве редактора растровой графики GIMP в основном используется для обработки изображений, редактирования, рисования произвольной формы, перекодирования между различными типами изображений.
Программа GIMP занимает большой объем памяти, более 200 МБ. Поэтому, используя его в качестве бесплатного средства изменения размера GIF, вам потребуется некоторое время для загрузки и установки. Когда вы входите в GIMP, вы можете загрузить свой GIF-файл, а затем использовать его функцию масштабирования, чтобы легко изменить размер GIF.
Изменение размера анимированных GIF в Интернете — GIFS.
 com
comGIFS.com — это еще один онлайн-сайт для редактирования и изменения размера GIF, который может редактировать GIF с разными параметрами. В качестве бесплатного средства изменения размера изображений GIF он позволяет добавлять в GIF подписи, наклейки, отступы, размытие, оттенок и другие эффекты. Для изменения размера GIF он предлагает функцию обрезки, чтобы легко уменьшить размер файла GIF.
GIFS.com специально разработан для создания и редактирования GIF-файлов и коротких видеороликов. Помимо локальных анимированных файлов GIF на вашем компьютере, он также позволяет изменять размер GIF с YouTube, Instagram или Vine через URL.
| Изменение размера GIF | Плюсы | Минусы |
|---|---|---|
| изображение компрессора | 1. Абсолютно бесплатно, без рекламы, без входа или регистрации. 2. Бесплатное автоматическое изменение размера любого GIF-файла онлайн. 3. Сжимайте GIF, уменьшайте размер GIF без потери качества. | 1. Размер файла GIF ограничен 5 МБ. 2. Невозможно вручную настроить степень сжатия и установить ширину и высоту GIF. |
| Видео конвертер Ultimate | 1. Предлагайте различные функции для изменения размера GIF. 2. Редактировать GIF и различные видео / аудио файлы. 3. Конвертируйте любой видеофайл в формат GIF и настраивайте эффекты GIF. 4. Имеет множество полезных функций редактирования, улучшения и преобразования. | 1. Не совсем бесплатно, предлагается только бесплатная пробная версия. 2. Это полнофункциональное средство изменения размера GIF в основном предназначено для редактирования и преобразования видео / аудио. |
| EZGIF.COM | 1.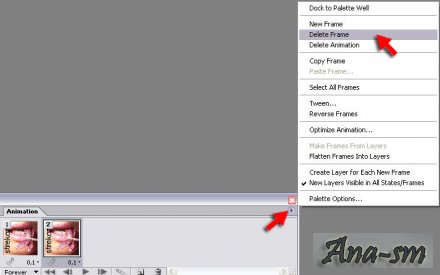 Добавьте и измените размер изображения GIF с жесткого диска или веб-сайта. Добавьте и измените размер изображения GIF с жесткого диска или веб-сайта.2. Предложите множество инструментов для редактирования GIF, таких как изменение размера, обрезка, разделение, текст и т. Д. 3. Создайте свой собственный GIF из изображений или видеоклипов. 4. Предлагайте множество эффектов для настройки файлов GIF. | 1. Невозможно экспортировать GIF с полным разрешением изображения. 2. Невозможно вручную контролировать процент изменения размера. |
| GIMP | 1. Бесплатный редактор GIF с открытым исходным кодом, обладающий множеством полезных функций. 2. Измените размер GIF, обрезая или напрямую задав ширину и высоту. | 1. На загрузку и установку уйдет много времени. 2. Язык программного обеспечения будет автоматически установлен в зависимости от вашей компьютерной системы, и вы не можете его изменить. 3. 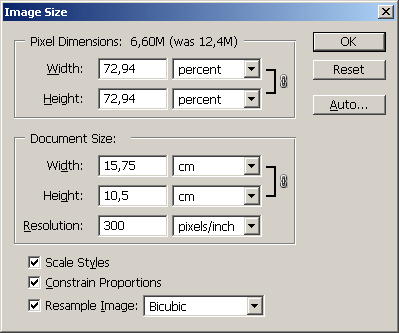 Слишком сложно для нового пользователя редактировать и изменять размер GIF. Слишком сложно для нового пользователя редактировать и изменять размер GIF. |
| GIFS.com | 1. Импортируйте анимированное изображение с компьютера или URL. 2. Добавьте заголовок, стикер или текст в GIF. 3. Обрезка, корректировка или размытие изображения GIF в Интернете. 4. Бесплатное редактирование и сжатие GIF покадрово. | 1. Требовать регистрации, указав вашу личную информацию. 2. Предлагайте только функцию кадрирования для изменения размера анимированного GIF. |
Часть 3. Часто задаваемые вопросы об изменении размера GIF
Как изменить размер GIF в фотошопе?
Adobe Photoshop — один из самых популярных инструментов для редактирования изображений. Это позволяет изменять размер GIF. Добавьте файл GIF в Photoshop, а затем используйте функцию кадрирования, чтобы уменьшить размер файла GIF.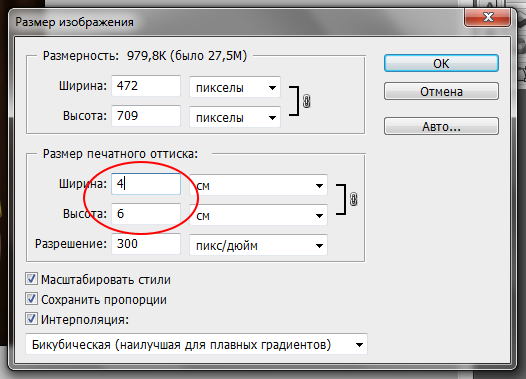 Убедитесь, что вы установили GIF в качестве выходного формата. Вы также можете использовать функцию «Сохранить для Интернета», чтобы легко изменить размер GIF. Вы можете щелкнуть меню «Файл», выбрать «Экспорт», а затем — «Сохранить для Интернета». Теперь вы можете изменять размер анимированного GIF вручную. Помимо установки новой ширины и высоты. Вы можете выбрать цвет и другие параметры.
Убедитесь, что вы установили GIF в качестве выходного формата. Вы также можете использовать функцию «Сохранить для Интернета», чтобы легко изменить размер GIF. Вы можете щелкнуть меню «Файл», выбрать «Экспорт», а затем — «Сохранить для Интернета». Теперь вы можете изменять размер анимированного GIF вручную. Помимо установки новой ширины и высоты. Вы можете выбрать цвет и другие параметры.
Как мне конвертировать MP4 в GIF?
Чтобы создать GIF с видео MP4, вы можете положиться на рекомендованный выше Video Converter Ultimate. Просто добавьте видео, выберите GIF в качестве выходного формата, и вы легко сможете превратить MP4 в GIF.
Могу ли я изменить размер GIF в Microsoft Paint?
Microsoft Paint может открыть ваш GIF-файл как статическое изображение. Вы можете редактировать файл изображения и изменять его размер, ширину и высоту и т. Д. Но когда вы выводите его как файл GIF, вы также можете получить статическое изображение, даже если оно находится в формате GIF.
Заключение
Мы в основном говорили о Изменение размера GIF в этом посте. Вы можете ознакомиться с обзором 5 лучших инструментов для изменения размера GIF и узнать их основные особенности, плюсы и минусы. Надеюсь, вы легко найдете от них подходящий редактор GIF для изменить размер анимировать гифка.
Ezgif: как быстро изменить размер гифки и добавить нужный логотип
Движущиеся картинки в формате GIF — отличный способ привлечь внимание к статье или записи в социальной сети. Однако далеко не всегда имеющаяся у вас гифка подходит для публикации. Что делать, если изображение слишком большого размера или имеет лишний вес? Как обрезать анимацию или добавить свой логотип?
Онлайновый сервис Ezgif даёт ответы на все эти и многие другие вопросы. Это универсальный редактор, предназначенный для выполнения самых разных манипуляций с файлами в формате GIF. C его помощью вы сможете не только редактировать имеющиеся у вас анимации, но и создавать новые.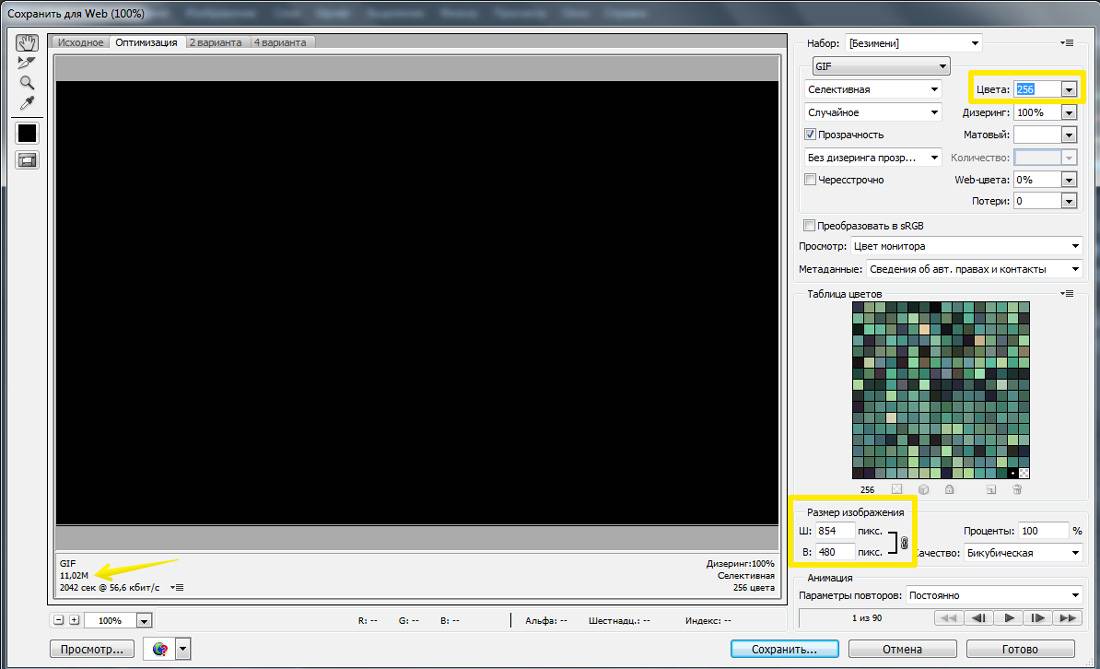
Стартовое окно сервиса разделено на несколько вкладок, о предназначении которых дают чёткое представление названия.
- GIF Maker. Сборка анимации из отдельных картинок. Позволяется загрузить до 400 файлов, размер каждого не должен превышать 5 МБ.
- Video to GIF. Преобразование загруженного вами видео в анимацию. Допускается использование роликов в формате MP4/AVI/WEBM/FLV/MOV размером до 80 МБ.
- GIF Resize. Изменение размера GIF. Отличный инструмент, который пригодится вам в том случае, если сайт, на котором вы хотите разместить анимацию, имеет особые требования к габаритам картинки.
- GIF Crop. Обрезка движущихся изображений.
- GIF Optimizer. Если имеющаяся у вас гифка весит несколько десятков мегабайт, то можно уменьшить этот параметр за счёт дополнительной компрессии, упрощения цветовой палитры или удаления промежуточных кадров. Все эти способы доступны в Ezgif.

- GIF Effects. В этом разделе вы сможете перевернуть или развернуть картинку, сделать её чёрно-белой или размытой, а также применить некоторые другие интересные фильтры. Здесь же можно добавить на картинку свой логотип.
- GIF Split. Хотите извлечь из анимации отдельные кадры? Никаких проблем! В Ezgif можно сделать это нажатием одной кнопки.
Как видите, сервис Ezgif выполняет практически все операции, которые могут вам понадобиться при работе с анимированными изображениями. И, что немаловажно, делает это качественно. Во всяком случае, авторы Лайфхакера постоянно используют именно этот сервис.
Ezgif →
Сжатие размера gif. Как сжать GIF анимацию: обзор онлайн сервисов
Я Вам предлагаю воспользоваться онлайн редактором, который называется «Ezgif.com », где можно не только изменять размер анимационных картинок, но и оптимизировать их, т. е. уменьшать их вес. Еще с помощью этого онлайн редактора, можно многие баннеры из интернета переделать на свое усмотрение, и не нужно работать над дизайном. Вы просто пишите свой текст, и баннер готов. Заходим сюда Инструменты онлайн редактора «Ezgif.com» Для быстрого редактирования GIF изображений, лучше воспользоваться онлайн редактором, чем Фотошоп. Ведь многие люди и понятия не имеют, как с Фотошоп работать, а здесь можно за считанные минуты отредактировать любое GIF изображение Онлайн редактор выглядит так:
Вы просто пишите свой текст, и баннер готов. Заходим сюда Инструменты онлайн редактора «Ezgif.com» Для быстрого редактирования GIF изображений, лучше воспользоваться онлайн редактором, чем Фотошоп. Ведь многие люди и понятия не имеют, как с Фотошоп работать, а здесь можно за считанные минуты отредактировать любое GIF изображение Онлайн редактор выглядит так: Редактора «Ezgif.com» для редактирования анимационных GIF картинок До функционала Фотошоп он, конечно, не дотягивает, зато он имеет все необходимые инструменты для редактирования GIF изображений. Возможности онлайн редактора:
- Обрезка изображения
- Изменение размера
- Оптимизация изображения
- Добавление эффектов
- Изменение скорости анимации
- Разборка анимации на кадры (фрагменты)
- Добавление текста
- Наложение другого изображения
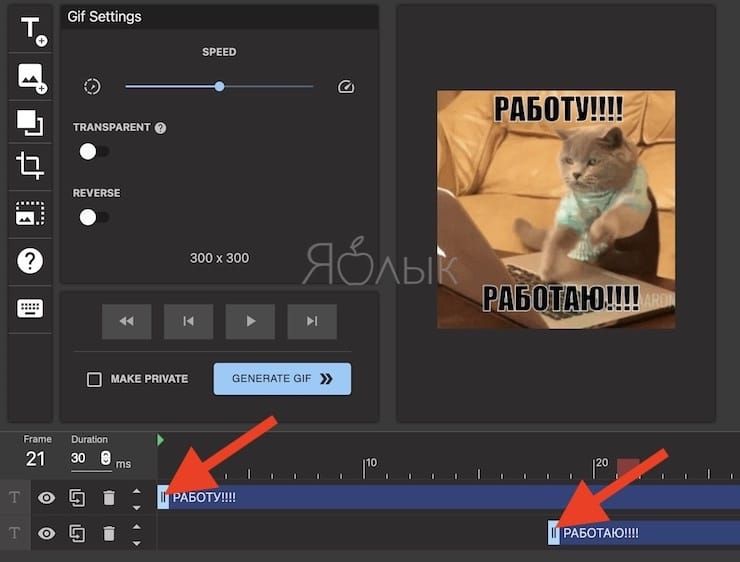 Давайте теперь рассмотрим все перечисленные инструменты отдельно. Crop (Обрезка изображения): простой онлайн инструмент для обрезки анимационных картинок. Загрузите картинку, а потом с помощью мыши выделите нужную часть изображения, которую хотите обрезать. Нажмите затем «Crop it » и все готово. После того, как Вы загрузите изображение, под этой картинкой появляется информация о нем: размер в КБ, габариты картинки, и сколько кадров она содержит.
Давайте теперь рассмотрим все перечисленные инструменты отдельно. Crop (Обрезка изображения): простой онлайн инструмент для обрезки анимационных картинок. Загрузите картинку, а потом с помощью мыши выделите нужную часть изображения, которую хотите обрезать. Нажмите затем «Crop it » и все готово. После того, как Вы загрузите изображение, под этой картинкой появляется информация о нем: размер в КБ, габариты картинки, и сколько кадров она содержит. При обрезании картинки, можно задать размер вручную. Для этого под изображение нужно в поля «Left », «Top », «Width » и «Height » ввести нужные значения. Resize (Изменение размера изображения): с помощью этого инструмента, можно изменить размер картинки или обрезать ее. После уменьшения, картинка остается такого же качества, и скорость анимации не изменяется. В полях «New width » и «New height » нужно задать новый размер изображения, или можно просто указать процент (Percentage), а затем нажать «Resize it! ».
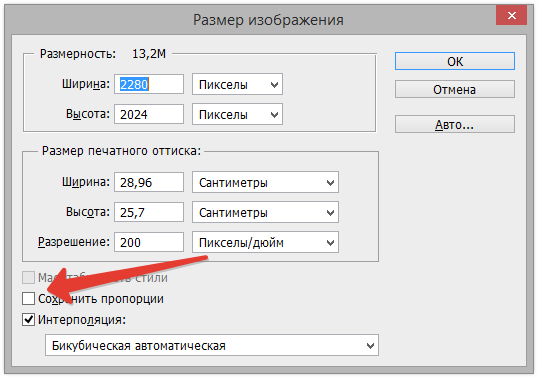 Картинка будет уменьшена на процент, который Вы указали С помощью этого инструмента, Вы можете быстро и легко менять размер GIF изображений. При увеличении размера картинки, качество будет теряться. Если картинка после изменения стала как-то плохо отображать анимацию, тогда можно попробовать задать другой размер Optimize (оптимизация): а с помощью этого инструмента, можно изменить размер (вес) файла GIF. Вес картинки становится меньше за счет уменьшения количества цветов в каждом кадре. Каждый кадр GIF содержит до 256 уникальных цветов, но при уменьшении количества цвета, можно добиться меньшего размера файла. Оптимизация имеет множество методов, но можно подобрать оптимальный вариант, чтобы качество картинки оставалось хорошим. Подробнее об оптимизации читайте на сайте. Effects (эффекты, изменение цвета изображения): с помощью этого инструмента, можно зеркально переворачивать изображение по горизонтали и вертикали.
Картинка будет уменьшена на процент, который Вы указали С помощью этого инструмента, Вы можете быстро и легко менять размер GIF изображений. При увеличении размера картинки, качество будет теряться. Если картинка после изменения стала как-то плохо отображать анимацию, тогда можно попробовать задать другой размер Optimize (оптимизация): а с помощью этого инструмента, можно изменить размер (вес) файла GIF. Вес картинки становится меньше за счет уменьшения количества цветов в каждом кадре. Каждый кадр GIF содержит до 256 уникальных цветов, но при уменьшении количества цвета, можно добиться меньшего размера файла. Оптимизация имеет множество методов, но можно подобрать оптимальный вариант, чтобы качество картинки оставалось хорошим. Подробнее об оптимизации читайте на сайте. Effects (эффекты, изменение цвета изображения): с помощью этого инструмента, можно зеркально переворачивать изображение по горизонтали и вертикали. Также изображение можно повернуть под определенным углом, если задать степень в поле «Rotate ». Изображению можно назначить другой цвет, сделать его черно-белым, или придать какой-то другой оттенок. Speed (изменение скорости GIF анимации): этот инструмент предназначен для изменения скорости анимации. Если вы хотите изменить скорость анимации пропорционально текущей, тогда используйте процентное соотношение «% of curent speed », а чтобы задать задержку между кадрами, нужно использовать метод «». Параметр «hundrediths of second between frames » задает время задержки между кадрами в сотых секундах (1/100) Split (разобрать GIF картинку на кадры): э тот инструмент предназначен для преобразования анимационных GIF изображений в отдельные кадры, после чего каждый кадр можно редактировать отдельно. Все кадры анимационной картинки можно скачать на компьютер. Для этого надо кликнуть по кадру правой кнопкой мыши, а затем в контекстном меню выбрать «сохранить изображение как …».
Также изображение можно повернуть под определенным углом, если задать степень в поле «Rotate ». Изображению можно назначить другой цвет, сделать его черно-белым, или придать какой-то другой оттенок. Speed (изменение скорости GIF анимации): этот инструмент предназначен для изменения скорости анимации. Если вы хотите изменить скорость анимации пропорционально текущей, тогда используйте процентное соотношение «% of curent speed », а чтобы задать задержку между кадрами, нужно использовать метод «». Параметр «hundrediths of second between frames » задает время задержки между кадрами в сотых секундах (1/100) Split (разобрать GIF картинку на кадры): э тот инструмент предназначен для преобразования анимационных GIF изображений в отдельные кадры, после чего каждый кадр можно редактировать отдельно. Все кадры анимационной картинки можно скачать на компьютер. Для этого надо кликнуть по кадру правой кнопкой мыши, а затем в контекстном меню выбрать «сохранить изображение как …».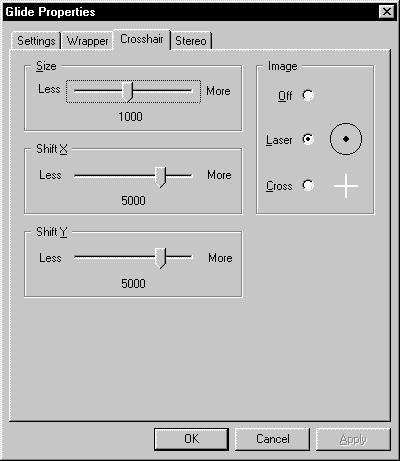 Также все кадры можно скачать одним zip-архивом кликнув по «Download frames as ZIP » Write (добавить текст): э тот инструмент позволяет добавлять текста к GIF анимации. Вы можете добавить текст ко всей GIF картинке, или к отдельным ее кадрам. Текст на картинке можно перемещать с помощью мыши. Overlay (наложение другого изображения): этот инструмент позволяет на GIF изображение наложить другую картинку, и желательно, чтобы она была формата PNG или GIF.
Также все кадры можно скачать одним zip-архивом кликнув по «Download frames as ZIP » Write (добавить текст): э тот инструмент позволяет добавлять текста к GIF анимации. Вы можете добавить текст ко всей GIF картинке, или к отдельным ее кадрам. Текст на картинке можно перемещать с помощью мыши. Overlay (наложение другого изображения): этот инструмент позволяет на GIF изображение наложить другую картинку, и желательно, чтобы она была формата PNG или GIF. На просторах интернета формат GIF считается одним из самых распространённых. Высокая популярность объясняется тем, что файл гиф имеет впечатляющий алгоритм сжатия, поддерживает функцию прозрачности. Следовательно, создавать анимацию с рекламными баннерами так же просто, как забивать мяч в пустые ворота.
Правда, есть маленький нюанс. Время от времени дизайнеры сталкиваются с необходимостью изменить размеры GIF
. Кому-то его нужно уменьшить, другие нуждаются в увеличении.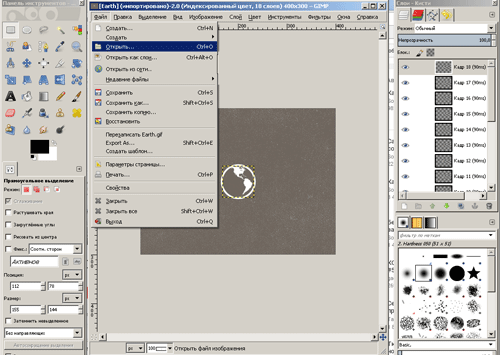 Как отредактировать такой контент? Например, обрезать его или сжать? Был бы у вас обычный файл jpeg
, таких бы вопросов не возникало. Сжимайте его в графическом редакторе, даже не имея специальных знаний. Всего пара щелчков мышью – и работа выполнена на «отлично».
Как отредактировать такой контент? Например, обрезать его или сжать? Был бы у вас обычный файл jpeg
, таких бы вопросов не возникало. Сжимайте его в графическом редакторе, даже не имея специальных знаний. Всего пара щелчков мышью – и работа выполнена на «отлично».
Как отредактировать ГИФ
Как известно, большинство графических редакторов работает исключительно с неподвижными изображениями. Специально для вас мы создали подборку самых эффективных программ для сжатия таких файлов, их обрезки и последующей обработки анимации. Теперь у вас больше не возникнет вопросов, как осуществляется сжатие гиф онлайн. Выбирайте программу из перечня – желаем приятного пользования!
GIF Resizer
Уникальный во всех смыслах редактор, позволяющий менять размеры «гифок» всего в несколько кликов. Для этого необходимо выполнить элементарные действия:
- Запустить программу.
- Найти в меню кнопку «Изменения размера» и нажать её.
- Нажав кнопку «Обзор», выбрать интересующий вас файл.

- Ввести требуемые параметры (длина и ширина).
- Нажать «Применить» и подождать несколько секунд.
- Готово – размеры анимированного контента стали такими, как ожидалось.
Кроме того, посредством GIF Resizer можно решить такие задачи:
- Изменить формат.
- Убрать логотип с анимашки.
- Уменьшить/увеличить размеры анимированного изображения.
- Конвертировать GIF в JPG , разложить на отдельные кадры.
- Перевести в PNG.
Останавливаться на этом функционале мы не будем, ведь нас с вами интересует исключительно сжатие анимаций в формате ГИФ. Просто знайте, что столкнувшись с разнообразными задачами по редактуре animation , есть смысл воспользоваться Resizer .
Ezgif
Премиальный сервис, позволяющий сжимать файлы в формате GIF и PNG . Кроме того, имеет множество различных инструментов, позволяющих наложить эффект.
Как пользоваться Ezgif
? Откройте главную страницу сервиса, нажмите «Обзор».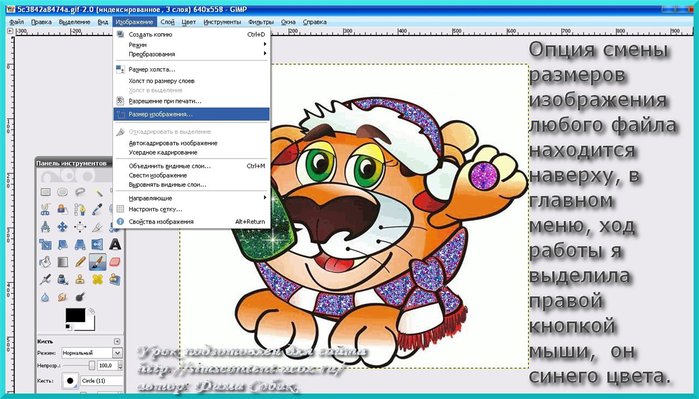 Когда файл выбран, остаётся только нажать Upload
. Различные варианты сжатия станут доступны после загрузки. Самый оптимальный вариант в соотношении размер/качество – Medium
.
Когда файл выбран, остаётся только нажать Upload
. Различные варианты сжатия станут доступны после загрузки. Самый оптимальный вариант в соотношении размер/качество – Medium
.
GIF Compressor
По-своему интересна программа GIF Compressor . Она умеет сжимать анимацию всего за 2 простых сжатия. Можно делать это сразу с несколькими файлами. Максимальный размер гиф-файла – 50 Мб.
Какое из приложений вам понравилось больше всего?
Привет, всем кто сейчас читает . Расскажу сегодня о своих нескольких способах, как уменьшить размер (вес) картинки, скриншота, фотографии, Gif-анимации без потери качества для вставки на сайт.
Уменьшаем размер картинки разными способами
Каждая картинка или изображение, называйте как вам нравится;), имеет свой размер, который складывается из нескольких моментов, это высота-вертикаль, ширина-горизонталь (px) и вес — килобайт (КБ), мегабайт (МБ).
Уменьшение размера (веса) изображения положительно скажется на скорости загрузки сайта — web-производительности, а также поможет сэкономить место на хостинге, компьютере, флешке.
Согласитесь, изображения сделанные на профессиональных фотоаппаратах (зеркалках), порой могут весить больше 2-х мегабайт, а по ширине быть 2500 px. Если такое изображение без сжатия вставить на сайт, то это в значительной мере увеличит время загрузки, за что сегодня ПС накладывают фильтр, особенно это касается ПС Google.
Первый способ оптимизируем изображение перед загрузкой на сайт в программе Photoshop
Надо сказать, что это самый популярный способ, изменения размера фото и сжатия, среди владельцев сайтов. Подойдёт он и для обычных пользователей Internet. При этом действия выполняемые этой программе минимальные, что важно и для начинающих блогеров.
- 1. Открываем новый файл при помощи программы Photoshop и потом нажимаем «Сохранить для Web».
- 2. Открывается новое окно, где задаём необходимые параметры: качество, формат и размеры изображения.
Так, достаточно изменить качество с цифр высокое от 60 до средних показателей от 30-50, чтобы значительно уменьшить вес.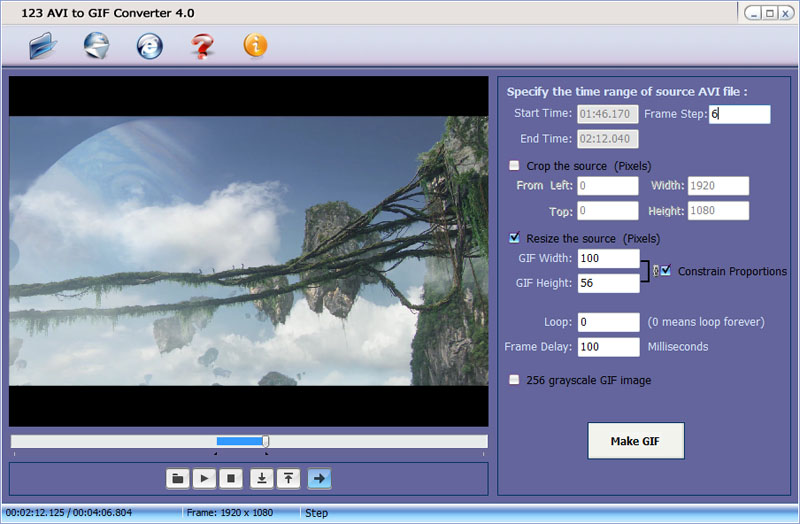 Ориентиром может служить желаемое качество. В окне предосмотра контролируйте насколько меняется изображение.
Ориентиром может служить желаемое качество. В окне предосмотра контролируйте насколько меняется изображение.
Что касается формата изображения, то я выбираю сохранить как Jpeg, если это цветное фото, а если надо сохранить прозрачность слоя или чёрно-белый скриншот то, как правило, это формат Png, чтобы текст и цифры на нём читались отчётливее. По теме Фотошоп читайте: , используя эту программу.
Размер изображения (в пикселях) меняю в этом же окне, что удобно. Нажимаю «Сохранить» и дальше прописываю название файла на латинице.
Второй способ сжатия изображений с помощью сервисов-онлайн
Если честно, то прибегаю к этому методу крайне редко. Однако, эти сервисы помогают сжать без потери качества сразу несколько (пакет) изображений, что влияет на продуктивность. Это многим известные сервисы krakin.io, TinyPNG ; Compresspng и другие.
Расскажу ещё про один — это Optimizilla , который протестировала и результаты мне действительно понравились. Попробуйте и вы.
На скриншоте видно, что в систему было загружено фото JPEG, весом 60 КБ. Сервис сжал его автоматически на 39% до 37 КБ, но визуально качество практически не пострадало.
С помощью удобного ползунка или знаков [+ -] можно поиграть с качеством изображения; приблизить фото и лишний раз рассмотреть все детали после сжатия, перед тем как сохранить. Это очень актуальная функция предосмотра фото, для сайтов с портфолио фотографа, туристических, женских ресурсов, интернет-магазинов, где важны изображения товаров в высоком качестве.
Изменение размера высоты и ширины изображения
Процесс изменения размера ширины и высоты изображения думаю сегодня уже не вызывает затруднения ни у кого. Сделать это можно как онлайн, так и в стандартном графическом редакторе Paint или более удобном Paint.NET.
Открываете новый файл в программе, нажимаете «Изменить размер», отмечаете, что в пикселях, сохраняя при этом пропорции. Ок.
Изменяем вес изображения в формате Gif онлайн
В этой части статьи расскажу, как быстро сжать не только изображения в формате JPEG, PNG, SVG, но и Gif. Gif-ки весят достаточно много, поэтому велико число запросов, как уменьшить вес gif картинки без потери анимации и дополнительных усилий).
- Воспользуемся первым онлайн-сервисом Compressor.io .
Compressor.io — это мощный инструмент-онлайн для резкого уменьшения размера ваших цифровых фотографий и Gif анимации. Он позволяет сохранять высокое качество изображений, использует два вида сжатия, где есть разница и нет разницы до и после сжатия. Именно так характеризуют они свой сервис, а на главной странице в этом можно убедиться.
Пример, сжатия Gif анимации смотрите на скриншоте. Скачать оптимизированное изображение можно удобным для вас способом: на компьютер, сохранить на Dropbox, Google Диск (drive.google.com).
- Второй сервис Online Image Optimizer .
Название сервиса говорит само за себя. Online Image Optimizer легко оптимизирует разные форматы изображений, в том числе и Gif анимацию. Достаточно загрузить изображение и нажать «Optimize». Дополнительно сервис Online Image Optimizer помогает быстро создать не только favicon для сайта, но имеет в своём арсенале много полезных онлайн-инструментов.
- Третий способ — это программа-приложение SuperGIF для MacOS и Windows.
Вы можете приобрести платную версию SuperGIF или бесплатно скачать демо, где есть небольшие ограничения по функционалу.
Анимированные gif-ки очень популярны в соцсетях, часто их можно встретить на развлекательных сайтах. С помощью гифок можно показать наиболее удачный момент из видеоролика, гиф-скриншоты наглядно демонстрируют этапы работы в какой-либо программе или сервисе. Gif-скриншоты также используют для показа работы элементов сайта, например, выпадающего меню. Перед скачиванием файлов для установки пользователь может ознакомится с их работой посредством gif-анимации. Вы можете и сами создавать и выкладывать собственные анимированные забавные картинки, для этого вам понадобится приложение для андроид
Однако гифки имеют и главный недостаток – большой размер, в связи с этим, значительно замедляется скорость загрузки вебстраниц, на которых они размещены. Чтобы устранить эти недостатки, я предлагаю вам ознакомиться со списком инструментов, которые помогут вам оптимизировать (уменьшить размер) гиф-анимации.
Shrink O’Matic
Это простая программ для Windows для оптимизации gif изображений. Она способна и на простейшие действия с изображениями, такие как поворот, изменение размера, изменение названия файла и его месторасположения, пакетная обработка. Доступные форматы для обработки: GIF, JPEG, PNG.
ImageOptim
Эта программа работает на платформе Mac. Она предназначена для сжатия gif до 60-80% и выше без потери качества.
FileOptimizer – продвинутый инструмент для сжатия гиф анимации. Программа имеет простой интерфейс, поэтому ее могут использовать как новички, так и опытные пользователи.
Другие поддерживаемые форматы: JPEG, PNG, SWF, TIFF, BMP, ICO
Работает на платформах: Windows, Mac OS, Linux
FILEminimizer Pictures
Компрессия изображения достигает 98% и выше в результате собственных оптимизационных технологий.Различают 4 уровня сжатия gif-файлов. Кроме того, программа позволяет загружать картинки напрямую в facebook.
Форматы: JPG, BMP, TIFF, PNG, EMF | Платформа: Windows
RIOT
Эта программа мне понравилась больше остальных. Вы можете управлять сжатием гиф, программа показывает размер исходного и выходного файла, имеется превью, благодаря ему вы можете визуально оценивать потерю качества. Недостаток: анимированная gif превращается в обычное статическое изображение.
GIF Optimizer
Простая программа для оптимизации gif-анимации. Программа имеет всего три кнопки – open – открыть файл, optimize – оптимизировать и Save as – сохранить как. Вы можете управлять сжатием через меню Setting (настройки).
Как изменить размер GIF картинки — вот такой вопросик созрел у меня недавно. Почему? Читайте дальше.
Доброго времени суток, мои друзья.
Сегодня часа два дня делал GIF картинку — рекламу для своего нового ежемесячного «Конкурса комментариев», о котором Вы можете прочитать в отдельном разделе моего сайта
Как нибудь позже, я расскажу и об этом. Поэтому я советую Вам подписаться на обновления моего блога.
Для тех же, кто знает, как это делается, могут кивнуть головой, согласившись со мной с тем фактом, что такая презентация делается из отдельно взятых и созданных картинок, которые с помощью разных программ (я пользуюсь Photoshop) накладываются друг на друга.
Таким образом, просто изменить размер презентации, как в случае с обычным.JPEG файлом не получится.
Что делать, как изменить размер гиф файла? Я тоже на днях задавал себе такой же вопрос. И нашел два пути решения данной проблемы.
Начнем по порядку, способ первый:
Этот способ удобен тем, что для того чтобы изменить размер гиф картинки, Вам не потребуется установка дополнительного программного обеспечения. Все операции делаются в режиме онлайн.
Идем на сайт http://www.picasion.com/ru/resize-gif/
Нашему взору откроется следующее окно, тут все просто:
Тут разобраться может даже мой восьми летний сын. Я ничего не меняю там, только устанавливаю необходимый мне размер. Загрузили — сделали необходимые изменения — жмем по «Resize image» .
Данный сервис довольно быстро изменяет размер GIF файлов. Быстро и качественно. Качество выстанавливайте максимальное из возможных.
После этого Вы увидите следующее окно
Сервис Вам любезно предложит аж 4 разных варианта, того, что можно сделать и как использовать данный конвертированный файл.
Сейчас я расскажу об этом подробнее…
3. HTML код для блога/вебсайта: крутая штука. Т.е. Вы сразу получаете готовый HTML код, который Вы сразу можете разместить к себе на блог и все будет работать так, как надо.
4. BBCode для форумов: форумы имеют свою кодировку, и для этой цели разработчики сделали отдельную форму. Т.е. берете данный код, размещаете его, к примеру, к подписи и размещаете на каком либо форуме. Данный способ я не проверял, но думаю он рабочий.
Я же сохранил данный файл и разместил его на блоге. Все работает. Пришлось, правда потом несколько изменить размер файла.
Есть еще один аналогичный сервис — сложного там тоже ничего нет. Думаю сами разберетесь. Вот этот сайт: http://ru.toolson.net/gifresizer/create
Кстати, если Вы не знаете как измерить размеры элементов рабочего стола, то… есть у меня статья на блоге и об этом. Читайте . Не линейкой же ее измерять)))
Это был первый способ.
Второй очень схож, с той лишь разницей, что для работы нам будет необходимо скачать вот эту программу: GIFResizer по этой ссылке: http://www.f1cd.ru/soft/base/gif_resizer/gif_resizer_110/
Скачиваем, запускаем программу.
Как изменить gif в фотошопе. Создаем и редактируем GIF файл. Онлайн редакторы GIF для видео и изображений
Формат GIF является весьма распространенным на просторах интернета. Причины столь
высокой популярности просты: файлы формата GIF имеют весьма хороший алгоритм сжатия,
поддерживают прозрачность и дают возможность создать как простую, так и сложную
анимацию и рекламные баннеры.
Но, вместе с тем, существует и парочка проблем, основная из которых – необходимость изменить размер GIF. Из этого вытекает вопрос: как уменьшить или увеличить размер GIF? Как осуществить редактирование GIF? К примеру, обрезать файл? В случае, если мы работаем с обычным JPG файлом, таких проблем не возникает – ведь в любом, даже самом простом редакторе, мы при помощи пары щелчков можем изменить размер изображения или выполнить обрезку ненужной части. Как же редактировать GIF? Ведь большинство редакторов позволяет работать только с неподвижными изображениями.
Для решения этой проблемы мы предлагаем вам наш уникальный редактор – GIF Resizer.
С его помощью мы сможете быстро и просто изменить размер GIF файла – уменьшить или
увеличить его по необходимости. Для этого выполните несколько простых действий:
- Нажмите на кнопку «Изменения размера».
- Добавьте GIF-файл при помощи кнопки «Обзор».
- Введите нужную вам высоту и ширину.
- Нажмите «Применить».
Несколько секунд – и размер GIF анимации стал таким, как вы хотели!
Как перевести GIF в JPG и разложить на кадры?
Еще один нюанс, который возникает у многих пользователей при работе с GIF – необходимость разложить на кадры. Кроме того, сделать из JPG GIF – не такая сложная задача. Но как перевести GIF в JPG? Или конвертировать в PNG?
Столкнувшись с такой задачей, вы можете снова обращаться к редактору GIF Resizer. Воспользовавшись им, чтобы изменить размер, уменьшить или увеличить GIF, вы можете сразу разложить GIF на кадры и, таким образом, перевести нужную вам анимацию в JPG. Последовательность действий при этом не меняется – все происходит быстро и просто:- Выберите нужную анимацию.
- Нажмите на кнопку «Разложить на кадры».
- Наслаждайтесь полученным результатом!
- Как изменить размер анимированного рисунка gif?
- В какой программе можно изменять размер анимированного изображения?
- Как уменьшить размер gif изображения?
- Как уменьшить размер анимированной картинки?
- Как изменить формат анимированных картинок?
- Как убрать логотип с анимированной картинки?
Чтобы получить намного больше возможностей работы с бесплатной онлайн программой для создания анимированных изображений Gif Resizer – просто зарегистрируйтесь на нашем сайте!
Вы можете продолжить создавать Gif анимацию, даже если при предыдущем посещении ресурса вам пришлось прервать свою работу. Ведь все ваши творения вы всегда сможете найти на сайте! А лучшие Gif анимации, которые вы сумели создать при помощи нашей бесплатной онлайн программы Gif Resizer, попадут в галерею сайта и сумеют стать предметом вашей личной гордости.
Закапчуренное с цифровой камеры видео Фотошоп уж точно не откроет. Это касается телефонного видео, видео с вэб-камер и т.д. Ответ напрашивается сам собой. Надо конвертировать. Конвертеров много, как платных и бесплатных, и, в основном, они заточены под конвертацию определённого формата в другой определённый формат, о чём разработчики конвертеров по понятным причинам нам не сообщают.
И тут нам приходит на помощь бесплатный видеоконвертер XviD4PSP 5.0 скачать можно или на официальном сайте разработчиков. Для работы этого конвертера необходима утилита AviSynth 2.5.7, которую можно скачать .
Инсталлируем эти две программы обычным способом.
Вот интерфейс этого замечательного конвертера:
Открываем программу. Кликаем Файл—>Открыть, выбираем файл. В главном окне программы надо выбрать следующие настройки:
- Формат — AVI DV PAL
- Цветокоррекция и Фильтрация — Desabled
- Кодирование видео — DV-Video
- Кодирование звука — пофиг
И клик по кнопке «Кодировать». Программа предложит выбрать папку сохранения, выбираем её, ОК. Получаем файл с кодеком dvsd DVC/DV Video в контейнере DV Type 2 AVI Multipart OpenDML AVI. С вероятностью в 90% Фотошоп скушает видео с такими параметрами.
Переходим к следующей проблеме. Это объём файла. Дело в том, что Фотошоп при открытии видео в слои использует оперативную память компа. Если у Вас х64, тогда вопросов нет, можно ставить плитки до 128Гб. Но по разным причинам, народ не может перейти на х64 и грустно сидит на х86, не потому, что влом переходить или не позволяет религия, а по другим, совершенно объективным причинам. Например, автор этих строк, при всём его высоком стремлении к прекрасному и новому, не использует х64 из-за отсутствия для оного варезных плагинов к 3ds max. Однако мы отвлеклись.
Естественно, что для задач, выполняемых с помощью Фотошопа, длинные видео не требуются, а надо то всего максимум несколько десятков кадров. Но ведь их надо каким-нибудь образом вырезать. Нормальные видеоредакторы типа Adobe Premiere Pro требуют знаний и опыта работы, а также отнимают значительный ресурс у оперативки и процессора. Про то, что они платные(и стоят немерено), я говорить просто стесняюсь. Короче, для редкого использования с такими программами связываться смысла нет. Простые редакторы типа штатного Movie Maker позвольте не комментировать.
Зато существует прекрасная лёгкая программа VirtualDub, правда, с одним недостатком. Работает она с очень ограниченным наборов кодеков в AVI. И тут то опять вспоминаем про конвертер XviD4PSP. С настройками, указанными выше, видео подойдёт и к нему. Выбираем нужные куски видео, вырезаем, сохраняем, Фотошопом открываем. Можно поступить и по другому, сохранить отдельные кадры видео с помощью VirtualDub, а затем собрать из них анимашку в Фотошопе. Например, сложить поучившиеся файлы в одну папку и открыть их пакетно в Фотошоп в одном документе на разных слоях, но, как правило, это занимает больше времени, но, в любом случае, без конвертера XviD4PSP нам не обойтись.
Ранее на сайте мы рассматривали сторонние , однако большинство из них запросто может заменить обычный Фотошоп. Анимированные GIF файлы с его помощью делаются достаточно легко и быстро. Они, как правило, состоят из нескольких изображений (кадров), которые при пошаговой смене и образуют финальный результат. Сегодня постараемся максимально детально рассмотреть данный вопрос от А до Я:
Скриншоты ниже представлены из Photoshop СС, но работа с GIF анимацией в CS6 и других версиях программы плюс-минус аналогична. Возможно, визуально инструменты будут немного отличаться, но в целом, принцип и алгоритм действий похожие. В качестве примера рассмотрим тривиальную задачу как создать GIF анимацию в Фотошопе из фотографий, сменяющих друг друга. Недавно с помощью этого руководства сделал гифку о своих приключениях для итогового поста за 2016 год в персональном блоге.
Процесс занял буквально минут 5-10. Тут важно просто внимательно выполнять все шаги. В конце поста найдете англоязычный видеоурок по данной теме.
Добавление изображений GIF анимации в Photoshop
Первым делом нужно загрузить в графический редактор все картинки/фото, которые будут участвовать в анимации. Добавьте их в один проект разными слоями — этот будут кадры для результирующего GIF файла. Проверьте размеры картинок и их отображение чтобы все было как вам нужно. Слои можно скрывать (с помощью иконки глаза слева от слоя) дабы просматривать все объекты.
В центре данной панели есть выпадающий список, где нужно выбрать вариант «Create Frame Animation» и кликнуть по кнопке. В результате этого действия Timeline немного преобразится, и вы должны увидеть в качестве первого кадра картинку из самого верхнего слоя.
На следующем шаге выделяете все слои в проекте (кликаете по ним удерживая клавишу Ctrl). После этого открываете контекстное меню в правом верхнем углу окна Timeline и по выбираете «Make Frames From Layers».
Из всех видимых и выделенных слоев Adobe Photoshop создаст кадры анимированного GIF. В результате увидите их в панели Timeline.
Настройки GIF анимации в Фотошопе
Здесь вам нужно будет указать 2 вещи: продолжительность отображения разных кадров + число повторений гифки. Начнем с первого. Под каждым объектом-картинкой в Timeline найдете время показа и стрелочку вниз. Кликаете по ним и во всплывающем меню выбираете длительность карда.
Элементам можно указывать разное время либо задать параметр одновременно для нескольких из них (совместное выделение как и в слоях — с помощью Ctrl).
Чтобы «зациклить» GIF в Фотошопе при создании анимации выбираете значение Forever в соответствующей настройке как показано на скриншоте ниже.
Тамже есть возможность указать любое нужное вам число повторений. Рядом находится кнопка Play, позволяющая проиграть анимированный GIF и посмотреть как будет выглядеть итоговый результат.
Сохранение GIF анимации в Фотошоп
В финальной части нашего руководства рассмотрим как правильно сохранить GIF анимацию в Фотошопе. Для этой цели используется знакомый всем инструмент Save for Web, однако в последних версиях Adobe Photoshop СС он располагается в новом месте меню (File — Export). К счастью Alt + Shift + Ctrl + S все еще работает.
В открывшемся окне настроек надо выбрать формат GIF, а также убедиться, что настройка Looping Options установлена в Forever. В нижнем правом углу окна есть возможность запустить созданный вами анимированный GIF в Photoshop для предпросмотра.
Если все функционирует так, как нужно, кликаете Save и сохраняете файл на локальном компьютере. Чтобы проверить работоспособность GIF требуется открывать его в браузере, т.к. встроенный просмотрщик Windows анимацию не проигрывает.
Кстати вы также легко можете экспортировать ваш проект в видео формат. Порядок действий аналогичный как при сохранении GIF анимации, но в Фотошоп меню выбираете пункт File — Export — Render Video.
В открывшемся окне будут разные настройки видео, но ничего дополнительно менять не нужно, просто кликаете по кнопке Render. В итоге получите mp4 файл со слайдшоу фотографий/изображений.
Напоследок предлагаем глянуть англоязычный видеоурок про создание анимированных GIF в Photoshop. Алгоритм работы там такой же, как и в статье, но возможно, вам будет проще воспринимать информацию по видео.
Если у вас остались еще какие-то вопросы о том как сделать GIF анимацию в Фотошопе или есть дополнения, пишите в комментариях.
Думаю, ни у одной меня время от времени появлялось желание переделать / доделать / немного изменить найденную gif – картинку.
Наверняка, многим знакомы ситуации типа:
— вроде и симпатичный готовый анимированный аватарчик, но вот чуть бы его замедлить…
— вот бы написать на анимированной картинке что-нибудь…
— хорошо бы размер gif – картинки поменьше сделать…
— и т.д. и т.п.
Вот мы и разберем эти вопросы сегодня.
В прошлый раз мы , сегодня же мы будем видоизменять готовый анимированный гиф под свои нужды.
Столкнувшись с этой «проблемой», но уже зная, как создать анимированный гиф, я предположила где и как возможно изменить gif. Тут же нашла в инете пару гиф-ов и проверила свою догадку – она оказалась верна. Но начнем по порядку.
Итак, вы имеете готовую анимированную картинку. Рассмотрим 3 варианта её видоизменения (по мне так – самые востребованные случаи):
1. Замедлим анимацию.
2. Что-нибудь напишем на картинке.
3. Изменим размер картинки.
Изменяем скорость анимации на гиф – картинке.
(меняем быстроту мелькания картинок)
Часто бывало так, что мне нравится, например, какая-нибудь анимированная аватарка, но очень уж там сильное мельтешение и хочется его ну хоть чуть-чуть замедлить. Вот этим мы и будем сейчас заниматься. Хотя вариант с увеличением скорости анимации – абсолютно тот же случай.
Открываем интересующий нас файл формата gif в Adobe ImageReady : File (Файл) – Open (Открыть) — …
Теперь смотрим на панельку Анимации
Внимательно смотрим на этот свиток и видим, что под каждым «кадром» есть время (в данном случае установлено 0,17 секунд).
Вот этот показатель нам и надо поменять жмем на галочку и появляется выпадающий список, где мы можем установить нужную нам продолжительность показа каждого кадра по отдельности (или все разом, выделив все кадры зажав клавишу Shift на клавиатуре).
Здесь же и сразу же мы можем просмотреть, что получилось – ещё чуть ниже есть кнопочки плеера – анимацию смотрим в основном окне открытого файла (а не в этом свитке).
Если вас все устраивает, то сохраняем полученный результат: File — Save Optimized As… — И смотрите, что получилось.
ОК
ОК
Если нет – продолжайте менять длительность показа кадров, пока не получите желаемого.
Вот и все!
Если вы заметили, то в новом гифе была убрана подпись в правом нижнем углу. Вот этим мы сейчас и займемся, только мы добавим в картинку надпись, а не уберем её.
На анимированном аватаре (картинке) пишем слова.
Открываем в Adobe ImageReady анимированный аватар: File (Файл) – Open (Открыть) — …
Данный гиф имеет всего 2 кадра (и 2 слоя). И нам надо-то всего добавить надпись. Делается это очень быстро.
Пишем на картинке «нужные слова» в нужном месте при помощи инструмента Text (как в Фотошопе) при этом новый слой в списке слоев создается автоматически.
Сделаем из текста растровую картинку : в меню Layer – правой кнопкой мыши жмем на слое с текстом и в выпадающем списке выбираем Rasterize Layer — и вот текст перестал быть текстом, теперь это просто графический элемент, имеющий один (!) цвет, что очень важно для веса файла.
Теперь смотрим на панельку Анимации (Animation) в левом нижнем углу окна программы (по-умолчанию она там появляется). Если её там нет, то надо этот «свиток»(панельку) достать: в меню Window выбираем Animation.
Коль кадра всего два мы их лучше создадим заново:
Откроем выпадающий список свитка Animation и выберем Delete Frame (Удалить кадр).
Вот у нас остался всего один их кадров. «Настроим» его – мы хотим видеть первую картинку (Layer 1) и надпись – оставляем их включенными (глазик рядом со слоем включен), а «ненужный» пока слой отключаем (нажать левой кнопкой мыши).
Первый кадр готов.
Создаем его копию (выбрав Copy Frame в выпадающем списке или соответствующую кнопочку справа от «проигрывателя»).
Появился второй кадр – настраиваем его:
— надпись включена
— Layer 1 выключен
— Layer 2 включен
Ну вот, в общем-то, и все. Запустите проигрыватель и увидите, что теперь на вашем анимированном аватаре появилась надпись.
Если вас все устраивает, то сохраняем полученный результат: File — SaveOptimizedAs…
Можно выключать на втором кадре слово – тогда «мерцать» будет и оно.
А если я хочу, чтоб при «мерцании» картинки постепенно добавлялись буквы слова ?
Разрезаем слово на отдельные буковки (копируем слой со словом и на каждом последующем слое стираем на одну букву меньше – первый слой – оставлена от слова первая буква, второй слой – 2 буквы и т.д. по полного слоя). Для этого хватаем слой со словом и тащим его на иконку внизу списка слоев – слой копируется и появляется в списке.
Все изменения со слоем производятся, когда именно изменяемый слой активен, т.е. вы находитесь на нем (левой кнопкой жмем на слое и он подсвечивается более темным цветом).
Теперь осталось создавать новые кадры и на каждом последующем включать слой с добавленной буквой. При этом попеременно вкл/выкл Layer 1 и Layer 2 (чтоб менялось не только слово, но и картинка).
Вот, что у нас вышло:
Какой программой уменьшить размер гиф анимации. Бесплатные онлайн сервисы для сжатия картинок
Вне зависимости каким образом вы получили GIF-анимацию, вы можете уменьшить её размер.
Если вы использовали наш сервис по созданию GIF-анимации из видео, то мы рекомендуем использовать оригинал для экспериментов, т.к. как каждая конвертация может ухудшить качество получаемого файла.
Все примеры будут основаны на коротком клипе FullHD видео 16 секунд и 30 кадров в секунду.
Немного теории о GIF
Вкратце: GIF — это максимум 256 цветов (8 бит) + сжатие без потерь (LZW).
Как и любое сжатие без потерь — оно не слишком сжимает файл. В итоге — мы уменьшим размер не более чем на 50% (очень сильно зависит от картинки).
Тестовое видео:
Считаем размер одного кадра: 1920 * 1080 * 40%-100% = 0.8-2 мб.
А теперь посчитаем для 16 секунд видео: 16 сек * 30 кадров в секунду * (0.8-2) мб = 384-960 мб!
Наш исходный файл при преобразовании получился 309мб. Меньше расчетного, но тоже большой.
Удивились? А ведь размер исходного видео всего несколько мегабайт! Как такое может?
А просто: GIF — это мамонт, да, он классный, но с ним надо уметь работать.
Шаг 1. Уменьшить GIF. Размер изображения
Обязательно уменьшите размер до адекватного (не более 640 пикселей по большей стороне).
В этом случае размер будет: 640 * 360 * 40%-100% = 90-225 кб.
И размер видео: 16 сек * 30 кадров * 90-225 кб = 42-105 мб.
Наш исходный файл при преобразовании получился 38мб. Меньше расчетного, но тоже большой.
Много? Да. Идем дальше…
Шаг 2. Количество кадров
30 кадров — это круто, но к сожалению для GIF — это очень много.
Уменьшите количество до 10 кадров и вы сократите размер в 3! раза.
Считаем: 16 сек * 10 кадров * 90-255кб = 14-35 мб.
Наш исходный файл при преобразовании получился 14.5 мб. Уже лучше.
Например, если у вас видео 60 кадров в секунду — вы можете уменьшить из ряда: 1, 2, 3, 4, 5, 6, 10, 15, 20, 30.
А если 25 кадров, то ряд будет: 1, 5…
Или 30: 1, 2, 3, 6, 10, 15.
Шаг 3. Уменьшайте длительность анимации
Сокращайте/удаляйте не нужные вам сцены, здесь зависимость простая — сократили в 2 раза — получили размер в 2 раза меньший.
Шаг 4. Оптимизировать GIF. Выбор качества.
Есть специальные утилиты, для сжатия GIF-анимаций, например, GIFsicle .
Специально для вас мы сделали её онлайн . Просто выберите ваш файл и нажмите оптимизировать.
Так же вы можете управлять качеством файла.
Для вас мы сделали три разные версии GIF-анимации для оценки сжатия с помощью уменьшения качества:
- Размер при 100% качества: 13.3 мб
- Размер при 50% качества: 13.3 мб
- Размер при 0% качества: 10.1 мб
Анимированные gif-ки очень популярны в соцсетях, часто их можно встретить на развлекательных сайтах. С помощью гифок можно показать наиболее удачный момент из видеоролика, гиф-скриншоты наглядно демонстрируют этапы работы в какой-либо программе или сервисе. Gif-скриншоты также используют для показа работы элементов сайта, например, выпадающего меню. Перед скачиванием файлов для установки пользователь может ознакомится с их работой посредством gif-анимации. Вы можете и сами создавать и выкладывать собственные анимированные забавные картинки, для этого вам понадобится приложение для андроид
Однако гифки имеют и главный недостаток — большой размер, в связи с этим, значительно замедляется скорость загрузки вебстраниц, на которых они размещены. Чтобы устранить эти недостатки, я предлагаю вам ознакомиться со списком инструментов, которые помогут вам оптимизировать (уменьшить размер) гиф-анимации.
Shrink O’Matic
Это простая программ для Windows для оптимизации gif изображений. Она способна и на простейшие действия с изображениями, такие как поворот, изменение размера, изменение названия файла и его месторасположения, пакетная обработка. Доступные форматы для обработки: GIF, JPEG, PNG.
ImageOptim
Эта программа работает на платформе Mac. Она предназначена для сжатия gif до 60-80% и выше без потери качества.
FileOptimizer — продвинутый инструмент для сжатия гиф анимации. Программа имеет простой интерфейс, поэтому ее могут использовать как новички, так и опытные пользователи.
Другие поддерживаемые форматы: JPEG, PNG, SWF, TIFF, BMP, ICO
Работает на платформах: Windows, Mac OS, Linux
FILEminimizer Pictures
Компрессия изображения достигает 98% и выше в результате собственных оптимизационных технологий.Различают 4 уровня сжатия gif-файлов. Кроме того, программа позволяет загружать картинки напрямую в facebook.
Форматы: JPG, BMP, TIFF, PNG, EMF | Платформа: Windows
RIOT
Эта программа мне понравилась больше остальных. Вы можете управлять сжатием гиф, программа показывает размер исходного и выходного файла, имеется превью, благодаря ему вы можете визуально оценивать потерю качества. Недостаток: анимированная gif превращается в обычное статическое изображение.
GIF Optimizer
Простая программа для оптимизации gif-анимации. Программа имеет всего три кнопки — open — открыть файл, optimize — оптимизировать и Save as — сохранить как. Вы можете управлять сжатием через меню Setting (настройки).
Как изменить размер GIF картинки — вот такой вопросик созрел у меня недавно. Почему? Читайте дальше.
Доброго времени суток, мои друзья.
Сегодня часа два дня делал GIF картинку — рекламу для своего нового ежемесячного «Конкурса комментариев», о котором Вы можете прочитать в отдельном разделе моего сайта
Как нибудь позже, я расскажу и об этом. Поэтому я советую Вам подписаться на обновления моего блога.
Для тех же, кто знает, как это делается, могут кивнуть головой, согласившись со мной с тем фактом, что такая презентация делается из отдельно взятых и созданных картинок, которые с помощью разных программ (я пользуюсь Photoshop) накладываются друг на друга.
Таким образом, просто изменить размер презентации, как в случае с обычным.JPEG файлом не получится.
Что делать, как изменить размер гиф файла? Я тоже на днях задавал себе такой же вопрос. И нашел два пути решения данной проблемы.
Начнем по порядку, способ первый:
Этот способ удобен тем, что для того чтобы изменить размер гиф картинки, Вам не потребуется установка дополнительного программного обеспечения. Все операции делаются в режиме онлайн.
Идем на сайт http://www.picasion.com/ru/resize-gif/
Нашему взору откроется следующее окно, тут все просто:
Тут разобраться может даже мой восьми летний сын. Я ничего не меняю там, только устанавливаю необходимый мне размер. Загрузили — сделали необходимые изменения — жмем по «Resize image» .
Данный сервис довольно быстро изменяет размер GIF файлов. Быстро и качественно. Качество выстанавливайте максимальное из возможных.
После этого Вы увидите следующее окно
Сервис Вам любезно предложит аж 4 разных варианта, того, что можно сделать и как использовать данный конвертированный файл.
Сейчас я расскажу об этом подробнее…
3. HTML код для блога/вебсайта: крутая штука. Т.е. Вы сразу получаете готовый HTML код, который Вы сразу можете разместить к себе на блог и все будет работать так, как надо.
4. BBCode для форумов: форумы имеют свою кодировку, и для этой цели разработчики сделали отдельную форму. Т.е. берете данный код, размещаете его, к примеру, к подписи и размещаете на каком либо форуме. Данный способ я не проверял, но думаю он рабочий.
Я же сохранил данный файл и разместил его на блоге. Все работает. Пришлось, правда потом несколько изменить размер файла.
Есть еще один аналогичный сервис — сложного там тоже ничего нет. Думаю сами разберетесь. Вот этот сайт: http://ru.toolson.net/gifresizer/create
Кстати, если Вы не знаете как измерить размеры элементов рабочего стола, то… есть у меня статья на блоге и об этом. Читайте . Не линейкой же ее измерять)))
Это был первый способ.
Второй очень схож, с той лишь разницей, что для работы нам будет необходимо скачать вот эту программу: GIFResizer по этой ссылке: http://www.f1cd.ru/soft/base/gif_resizer/gif_resizer_110/
Скачиваем, запускаем программу.
Популярный формат графических изображений GIF был разработан в 1987 году компанией CompuServe. Формат предназначался для передачи растровых изображений по сетям независимо от аппаратного обеспечения. GIF способен хранить сжатые данные используя всего 256 цветов, однако качество изображения остается достаточно высоким. Через два года после своего появления GIF был модифицирован, он стал поддерживать прозрачность и анимацию. GIF был одним из самых распространенных форматов в интернете, а затем его вытеснили JPEG и PNG. Но он до сих пор используется для создания анимированных изображений, которые представляют собой последовательно сменяющиеся друг друга статичные кадры. Анимированные гифки видели все, некоторые картинки проигрываются только один раз, в других анимация циклична: как только заканчивается время показа последнего кадра, процесс начинается сначала.
Всем хорош GIF, кроме одного – анимированные гифки весят слишком много. И если на веб-странице отображается слишком много гифок, то загрузка такой страницы может занять несколько секунд. В наши дни, когда пользователи не готовы ждать открытия страницы более трех секунд, долгая загрузка анимации на сайте неизбежно приведет к снижению посещаемости, поэтому нужно либо отказаться от анимированных гифок, либо каким-то образом снизить их вес. Можно ли это сделать? К счастью, да. Сегодня существует множество программ, с помощью которых можно оптимизировать GIF-файлы, сведя их размер к приемлемому минимуму. В результате возрастет скорость загрузки веб-страницы и у владельца сайта появится возможность более активно использовать анимированные гифки для иллюстрации размещаемого текстового контента. FreelanceToday предлагает вашему вниманию 9 лучших инструментов для оптимизации GIF-файлов.
Инструмент Shrink O’Matic очень прост в использовании: нужно лишь поместить в рабочую область нужную гифку, перетащив ее мышкой прямо в браузере или загрузив из папки с изображениями. Вес изображения можно уменьшить, двигая ползунок Ratio. Также можно сделать гифку полегче, просто изменив ширину и высоту картинки. С помощью Shrink O’Matic пользователь может развернуть изображение на 90 или 180 градусов, переименовать файл, добавить водяной знак и внести другие изменения. Инструмент очень эффективен, так как позволяет обрабатывать сразу несколько GIF-файлов в пакетном режиме.
: JPG, PNG.
Приложение ImageOptim позволяет сжать любое изображение в формате GIF без потери исходного качества. Вес файла можно снизить до 60% от первоначального размера. Уменьшение размера файла происходит благодаря передовым методам сжатия, в результате чего страница с гиф-анимацией будет загружаться намного быстрее. ImageOptim удаляет из файла невидимый «мусор»: метаданные EXIF, которые записывает цифровая камера, различные комментарии, ненужные цветовые профили – все то, что никак не влияет на качество картинки. По умолчанию приложение очень бережно работает с файлами, стараясь сохранить максимально возможное качество изображения, однако, если нужно, то можно задействовать более агрессивные методы оптимизации, в этом случае сжатие произойдет с потерями и в изображении появятся артефакты.
Другие поддерживаемые форматы : JPEG, PNG.
Инструмент FileOptimizer помимо GIF поддерживает огромное количество форматов, причем не только графических, с его помощью можно оптимизировать видео и аудио-файлы. Уменьшение размера файла достигается с помощью специальных методов рекомпрессии и оптимизации. Программа отличается предельно простым интерфейсом, благодаря чему уменьшить размер файла сможет даже новичок. FileOptimizer по умолчанию удаляет все дополнительные метаданные и другую ненужную информацию, однако пользователь может сохранить все эти данные в исходном файле.
Другие поддерживаемые форматы : JPG, PNG, SWF, TIFF, BMP, ICO
Платформы : Windows, Mac OS, Linux.
Инструмент FILEminimizer Pictures использует технологию оптимизации, позволяющую снизить размер исходного файла на 98%, причем качество изображения снизится совсем незначительно даже при столь высоком проценте сжатия. Всего пользователям доступно 4 уровня сжатия, также можно обрабатывать сразу несколько анимированных гифок. К достоинствам этого программного обеспечения относится функция размещения сжатого изображения на Facebook, оптимизированный файл также можно отправить по электронной почте не выходя из приложения.
Другие поддерживаемые форматы : JPG, BMP, TIFF, PNG, EMF.
Простой в использовании инструмент RIOT позволяет радикально уменьшить размер анимированной гифки. Интерфейс программы лаконичен, в нем нет ничего личного. Основным достоинством PIOT является наличие второго экрана, позволяющего пользователю сразу же видеть, как изменяется изображение при изменении параметров сжатия. RIOT поддерживает пакетную обработку файлов, работает с прозрачностью, удаляет ненужные метаданные, комментарии, профили EXIF и ICC. С помощью этого инструмента можно сжимать файлы популярных форматах, также приложение позволяет открывать файлы формат которых сегодня практически не используется. Пользователь может изменить основные настройки изображения, отрегулировав яркость и контрастность. Также доступны масштабирование, панорамирование, поворот картинки и ее зеркальное изображение. Приложение бесплатное, однако по качеству обработки не уступает наиболее популярным коммерческим аналогам.
Другие поддерживаемые форматы : JPEG, PNG.
Платформа : Windows.
Giffing Tool – один из самых лучших инструментов для работы с анимированными гифками. Приложение разрабатывалось с нуля, целью разработчиков было максимальное упрощение работы с гиф-анимацией. Пользователь может не только оптимизировать размер файла, программа позволяет отредактировать изображение, добавив подпись, закольцевав анимацию или изменив скорость воспроизведения. Также можно запустить анимацию в обратном порядке, наложить фильтр или скомбинировать несколько анимированных гифок. Вся оптимизация выполняется автоматически, снижение веса файла происходит за счет маскировки повторяющихся пикселей и исключения повторяющихся цветов без снижения качества картинки.
Другие поддерживаемые форматы : AVI, MP4, WebM, MKV.
Инструмент GIFMicro располагает двумя режимами оптимизации: «Режим сжатия без потерь» и «Сжатие с потерями». В первом случае из файла удаляется вся несущественная информация, в результате чего анимированная гифка существенно теряет в весе. Второй режим радикально изменяет размер изображения, намеренно снижая качество путем устранения из палитры некоторых цветов. Пользователь сам может отрегулировать процент исключения некоторых цветов.
Другие поддерживаемые форматы : нет
Инструмент GIF Otimizer позволяет оптимизировать анимированные гифки одним кликом мышки. С помощью этой программы можно уменьшить вес файла на 90% и тем самым увеличить скорость загрузки веб-страницы. Очень полезный инструмент, который по достоинству оценятт пользователи, которые часто загружают анимированные гифы в социальные сети. Основное достоинство GIF Optimizer – это панель предварительного просмотра, позволяющая сравнить исходный и сжатый GIF-файл.
Другие поддерживаемые форматы : нет
Очень простая программа Fast Image Optimizerне не требует установки. Пользователю достаточно перетащить изображение в формате GIF в окно FastIO.cmd. Программа сразу же начинает оптимизацию изображения и позволяет пользователю выбрать процент сжатия. Когда работа завершена, результат отображается в окне, показывая новый размер файла.
Другие поддерживаемые форматы : JPG, PNG.
Платформа : Windows.
Я Вам предлагаю воспользоваться онлайн редактором, который называется «Ezgif.com », где можно не только изменять размер анимационных картинок, но и оптимизировать их, т. е. уменьшать их вес. Еще с помощью этого онлайн редактора, можно многие баннеры из интернета переделать на свое усмотрение, и не нужно работать над дизайном. Вы просто пишите свой текст, и баннер готов. Заходим сюда Инструменты онлайн редактора «Ezgif.com» Для быстрого редактирования GIF изображений, лучше воспользоваться онлайн редактором, чем Фотошоп. Ведь многие люди и понятия не имеют, как с Фотошоп работать, а здесь можно за считанные минуты отредактировать любое GIF изображение Онлайн редактор выглядит так:Редактора «Ezgif.com» для редактирования анимационных GIF картинок До функционала Фотошоп он, конечно, не дотягивает, зато он имеет все необходимые инструменты для редактирования GIF изображений. Возможности онлайн редактора:
- Обрезка изображения
- Изменение размера
- Оптимизация изображения
- Добавление эффектов
- Изменение скорости анимации
- Разборка анимации на кадры (фрагменты)
- Добавление текста
- Наложение другого изображения
При обрезании картинки, можно задать размер вручную. Для этого под изображение нужно в поля «Left », «Top », «Width » и «Height » ввести нужные значения. Resize (Изменение размера изображения): с помощью этого инструмента, можно изменить размер картинки или обрезать ее. После уменьшения, картинка остается такого же качества, и скорость анимации не изменяется. В полях «New width » и «New height » нужно задать новый размер изображения, или можно просто указать процент (Percentage), а затем нажать «Resize it! ». Картинка будет уменьшена на процент, который Вы указали С помощью этого инструмента, Вы можете быстро и легко менять размер GIF изображений. При увеличении размера картинки, качество будет теряться. Если картинка после изменения стала как-то плохо отображать анимацию, тогда можно попробовать задать другой размер Optimize (оптимизация): а с помощью этого инструмента, можно изменить размер (вес) файла GIF. Вес картинки становится меньше за счет уменьшения количества цветов в каждом кадре. Каждый кадр GIF содержит до 256 уникальных цветов, но при уменьшении количества цвета, можно добиться меньшего размера файла. Оптимизация имеет множество методов, но можно подобрать оптимальный вариант, чтобы качество картинки оставалось хорошим. Подробнее об оптимизации читайте на сайте. Effects (эффекты, изменение цвета изображения): с помощью этого инструмента, можно зеркально переворачивать изображение по горизонтали и вертикали. Также изображение можно повернуть под определенным углом, если задать степень в поле «Rotate ». Изображению можно назначить другой цвет, сделать его черно-белым, или придать какой-то другой оттенок. Speed (изменение скорости GIF анимации): этот инструмент предназначен для изменения скорости анимации. Если вы хотите изменить скорость анимации пропорционально текущей, тогда используйте процентное соотношение «% of curent speed », а чтобы задать задержку между кадрами, нужно использовать метод «». Параметр «hundrediths of second between frames » задает время задержки между кадрами в сотых секундах (1/100) Split (разобрать GIF картинку на кадры): э тот инструмент предназначен для преобразования анимационных GIF изображений в отдельные кадры, после чего каждый кадр можно редактировать отдельно. Все кадры анимационной картинки можно скачать на компьютер. Для этого надо кликнуть по кадру правой кнопкой мыши, а затем в контекстном меню выбрать «сохранить изображение как …». Также все кадры можно скачать одним zip-архивом кликнув по «Download frames as ZIP » Write (добавить текст): э тот инструмент позволяет добавлять текста к GIF анимации. Вы можете добавить текст ко всей GIF картинке, или к отдельным ее кадрам. Текст на картинке можно перемещать с помощью мыши. Overlay (наложение другого изображения): этот инструмент позволяет на GIF изображение наложить другую картинку, и желательно, чтобы она была формата PNG или GIF.
Как изменить размер gif анимации?
Для начала неплохо-бы было узнать, какой «размер» вы хотите изменить в gif анимации? «Размер» изображения (то-есть соотношение сторон, ширину или высоту картинки и т.д.), или «размер» файла (говорят ещё иногда «вес» или объём файла) в байтах — мегабайтах, типа — уменьшить количество информации, содержащейся в графическом файле гиф-анимации, при минимальной потере качества изображения? Другими словами — выполнить оптимизацию gif файла…
Чтобы изменить реальный размер «картинки» (ширину и высоту) в анимированном файле формата .gif, особых проблем не существует.
Начну с самого простого способа, для тех, кто не хочет устанавливать на свой компьютер дополнительные программы. Это способ — воспользоваться услугами специализированных онлайн-сервисов, которых в интернете достаточно. Вот несколько ссылок на подобные сайты:
Создание и редактирование GIF анимации — Toolson.net.GifResizer
Создание и ретушь анимированных GIF изображений онлайн — Reduction-image.gif-anime
Создать или изменить GIF-анимацию онлайн — Picasion.com.resize-gif
Подобных сайтов, где можно создавать и частично редактировать гиф — анимацию, существует много, но набор предоставляемых там услуг и функционал, на всех сайтах, очень невелик и практически одинаковый. Работать там совсем не сложно — загружаете собственную гиф -анимашку и последовательно выполняете ряд совсем простых действий. Как и что делать — всё расписано поэтапно. Не ошибётесь.
Второй способ для изменения размера (соотношения сторон) гиф анимации — воспользоваться простейшими программами, которые именно для этого и созданы, например:
Бесплатная программа GiF Resizer — название «говорит» само за себя. Единственное назначение этой совсем «маленькой» утилиты — изменять размеры анимированных картинок в формате .gif Эта программа на английском языке, но разобраться в её возможностях очень просто.
Ещё одна программа, также бесплатная — Beneton Movie GIF. В этой программе за пару простых шагов можно изменить размеры гиф-анимации. Также в этом редакторе можно выполнить и некоторые дополнительные действия для изменения анимированных «гифок».
Более сложные «процедуры» для редактирования gif анимации потребуют использования более «продвинутых» программ, которые помогут выполнить как простое изменение размеров изображения и его обрезку, так и оптимизацию гиф-файла, то-есть уменьшить его «объём» с сохранением высокого качества самой картинки при просмотре.
Таких программ также очень много, например:
GIF Movie Gear — простой, но достаточно мощный редактор GIF анимации.
Falco GIF Animator — бесплатный редактор гиф — анимации, но с очень приличными возможностями, не хуже подобных лицензированных аналогов.
Easy GIF Animator — простой в использовании редактор анимированных «гифок» с приличными возможностями.
EximiousSoft GIF Creator — очень неплохой редактор анимированной графики, практически с профессиональными возможностями.
GIF Construction Set Professional — одна из лучших программ для создания и редактирования анимированных GIF изображений. Профессиональная программа. Но в использовании совсем не сложная. Её довольно трудно найти в интернете, особенно в последней версии, тем более с русификатором, поэтому кроме ссылки на официальный сайт дам ещё две ссылки — для скачивания с торрент-трекера NNM-CLUB (тут версия без плагинов), и для скачивания более полной версии, со множеством необходимых дополнений — GIF Construction Set Pro v3.0a (Patch 40).
Ссылки указанные выше ведут на сайты разработчиков, там-же можно эти программы приобрести… или можно воспользоваться возможностями российского интернета, где пока ещё без особых затруднений можно найти и скачать любую из этих программ с возможностью бесплатной активации :)))
Вообще — оптимизация gif анимации — это отдельная тема. Автоматическая оптимизация обычно не приносит ощутимых результатов, и при этом может сильно понизиться качество изображения.
Выполнить качественную оптимизацию «гифок» можно пожалуй только в одной программе, о которой обязательно стоит упомянуть в этом вопросе — практически любые «манипуляции» с гиф-изображениями, от их создания до полного редактирования, можно произвести в «лучшем редакторе графики всех времён и народов» — в программе Adobe Photoshop. В этой программе можно делать с «гифками» всё, что только можно придумать…
В общем как-то так, по моему :)))
Удачи вам…
изменение размера Gif анимации онлайн
Формат GIF является весьма распространенным на просторах интернета. Причины столь
высокой популярности просты: файлы формата GIF имеют весьма хороший алгоритм сжатия,
поддерживают прозрачность и дают возможность создать как простую, так и сложную
анимацию и рекламные баннеры.
Но, вместе с тем, существует и парочка проблем, основная из которых – необходимость изменить размер GIF. Из этого вытекает вопрос: как уменьшить или увеличить размер GIF? Как осуществить редактирование GIF? К примеру, обрезать файл? В случае, если мы работаем с обычным JPG файлом, таких проблем не возникает – ведь в любом, даже самом простом редакторе, мы при помощи пары щелчков можем изменить размер изображения или выполнить обрезку ненужной части. Как же редактировать GIF? Ведь большинство редакторов позволяет работать только с неподвижными изображениями.
Для решения этой проблемы мы предлагаем вам наш уникальный редактор – GIF Resizer.
С его помощью мы сможете быстро и просто изменить размер GIF файла – уменьшить или
увеличить его по необходимости. Для этого выполните несколько простых действий:
- Нажмите на кнопку «Изменения размера».
- Добавьте GIF-файл при помощи кнопки «Обзор».
- Введите нужную вам высоту и ширину.
- Нажмите «Применить».
Несколько секунд – и размер GIF анимации стал таким, как вы хотели!
Как перевести GIF в JPG и разложить на кадры?
Еще один нюанс, который возникает у многих пользователей при работе с GIF – необходимость разложить на кадры. Кроме того, сделать из JPG GIF – не такая сложная задача. Но как перевести GIF в JPG? Или конвертировать в PNG?
Столкнувшись с такой задачей, вы можете снова обращаться к редактору GIF Resizer. Воспользовавшись им, чтобы изменить размер, уменьшить или увеличить GIF, вы можете сразу разложить GIF на кадры и, таким образом, перевести нужную вам анимацию в JPG. Последовательность действий при этом не меняется – все происходит быстро и просто:- Выберите нужную анимацию.
- Нажмите на кнопку «Разложить на кадры».
- Наслаждайтесь полученным результатом!
- Как изменить размер анимированного рисунка gif?
- В какой программе можно изменять размер анимированного изображения?
- Как уменьшить размер gif изображения?
- Как уменьшить размер анимированной картинки?
- Как изменить формат анимированных картинок?
- Как убрать логотип с анимированной картинки?
Чтобы получить намного больше возможностей работы с бесплатной онлайн программой для создания анимированных изображений Gif Resizer – просто зарегистрируйтесь на нашем сайте!
Вы можете продолжить создавать Gif анимацию, даже если при предыдущем посещении ресурса вам пришлось прервать свою работу. Ведь все ваши творения вы всегда сможете найти на сайте! А лучшие Gif анимации, которые вы сумели создать при помощи нашей бесплатной онлайн программы Gif Resizer, попадут в галерею сайта и сумеют стать предметом вашей личной гордости.
Иногда может оказаться весьма полезной возможность разбора уже готовой gi
f-анимации на отдельные кадры. Задача по разбору gif
-анимации состоит в том, чтобы вытащить эти отдельные кадры и сохранить их в отдельных файлах. Это очень удобно делать при помощи программы GIFMovieGear
. В этой статье я приведу пример разбора gif
-анимации на отдельные кадры.
Итак, начнем…
Шаг 1. Запуск программы GIFMovieGear
Первым делом запустим программу GIFMovieGear (http://moviegear.com/). После того как мы запустили программу появляется главное окно программы:
Шаг 2. Открытие gif-анимации
Теперь необходимо открыть gif
-анимацию, которую нужно разобрать на отдельные кадры.
Для этого нажимаем меню File — Open
или же нажимаем комбинацию клавиш Ctrl+O
, после чего откроется окно открытия файла OpenFile(s)
:
Выбираем с помощью проводника файл и нажимаем кнопку Открыть
.
После этого появляется окно просмотра анимации PreviewAnimation
:
Шаг 3. Сохранение кадров
Готово! Теперь остается всего лишь зайти в ту папку, которую вы выбрали для сохранения отдельных кадров из анимации и проверить в ней все сохраненные кадры.
Что ж, теперь Вы можете попробовать самостоятельно разобрать gif
-анимацию на кадры. Действительно, такая возможность может оказаться полезной, если Вы хотите сохранить какой-нибудь отдельный кадр или же все кадры в отдельных файлах. И это все можно очень быстро сделать при помощи программы GIFMovieGear
.
Удачи!
Вы конечно же видели на некоторых сайтах запрет на использование правой кнопки мыши. Эта функция прежде всего борется с теми, кто хочет украсть ваш контент. Полностью от воровства вас не защитит эта мера, но от ручного копирования вполне. Другие варианты .
Не рекомендую отключать правую кнопку мыши, если вы выкладываете в своем блоге материалы, предназначенные для копирования. Это могут быть коды, скрипты, кулинарные рецепты, справочные материалы и другое. Запрет на копирование в данном случае отвернет от вас посетителей, и ваш блог станет менее полезным для посетителей. Если вам важна защита от плагиата, то тогда лучше используйте добавление вашего url в конце копии. Тогда вы будете уверены, что если кто-то захочет опубликовать в другом месте в интернете, скопированное у вас, то копипастер с большей вероятностью поделится ссылкой на ваш блог.
Этот рецепт подходит для любого веб-сайта. Вам нужно лишь вставить код на все страницы вашего блога:
На WordPress добавьте код в виджет “Текст”. Автор: Иванова Наталья
2019-03-03
Приближается праздник — Международный женский день. Подготовимся заранее к нему. Вы можете оригинально поздравить девушек и женщин, воспользовавшись сервисами открыток, о которых пойдет речь ниже.
Вы можете воспользоваться теми же сервисами, какими мы пользовались для .
Сервисы готовых открыток
Создать открытку 8 марта онлайн
Воспользуйтесь следующими сервисами, чтобы создать открытку практически с нуля.
- Canva — известный многим функциональный фоторедактор. Здесь вы найдете множество шаблонов. Нужна регистрация.
- Printclick Если у вас свой бизнес, то вы можете заказать партию открыток с логотипом и контактами своей компании. Воспользоваться же вы можете генератором открыток princlick. Отличная рекламная акция и недорого.
- Crello — редактор, в котором нужна регистрация. Не пугайтесь английского языка, в настройках можно переключится на русский.
- Онлайн-открытка — для тех, у кого хорошо развита фантазия, так как создавать открытку придется с чистого листа.
- Mumotiki — подготовьте красивую картинку, а поздравительный текст вы сможете добавить здесь. Кстати, если вам нужно просто добавить текст на картинку, то вы можете ознакомиться с .
Я надеюсь, что воспользовавшись одним из этих генераторов, вы сможете достойно поздравить своих дам с 8 марта!
Автор: Иванова Наталья2019-02-17
Содержание статьи:
Google Plus закрывается
Платформа Google Plus не оправдала надежд разработчиков и будет удалена полностью уже 2 апреля 2019 года. Вместе с ней исчезнут связанные с ней альбомы в Google Фото, станут недоступными авторизации на сайтах с аккаунтом Google Plus. Уже с 4 февраля стала недоступной функция создания профилей Google Plus, каналов и страниц. Если на вашем аккаунте хранился ценный контент, то вы можете скачать резервную копию .Больше всех изменения коснутся блогеров, ведущих свои блога на Blogspot. Станут недоступны некоторые виджеты G+, комментарии G+, а также профиль Google +. Об этом сказано в уведомлении в админке Blogger:
После объявления о прекращении работы API Google+, которое запланировано на март 2019 года, 4 февраля будет внесен ряд изменений в интеграцию Blogger с Google+.
Виджеты Google+. В дизайне блогов больше не будут поддерживаться виджеты «Кнопка +1», «Подписчики Google+» и «Значок Google+». Из вашего блога будут удалены все экземпляры этих виджетов.
Кнопки +1. Будут удалены кнопки +1 и G+, а также ссылки «Опубликовать в Google+» под записями в блоге и на панели навигации.
Обратите внимание, что, если вы используете пользовательский шаблон, в котором есть функции Google+, его может быть необходимо изменить. Обратитесь за рекомендациями к тому, кто предоставил вам этот шаблон.
Google+ Комментарии. Будет прекращена поддержка комментариев с использованием Google+, а для всех блогов, которые используют эту функцию, будут восстановлены стандартные комментарии Blogger. К сожалению, комментарии, размещенные через Google+, невозможно перенести в Blogger, поэтому они больше не будут отображаться в вашем блоге.
Удаление комментариев Google Plus
К сожалению, комментарии, которые были опубликованы в системе будут удалены безвозвратно. Вы лишь можете воспользоваться тем же инструментом https://takeout.google.com , чтобы сказать резервную копию комментариев от Google + на свой компьютер. Только загрузчика для него не предусмотрено и восстанавливать комментарии вам можно только вручную достаточно кривым способом. Хорошо, что я в свое время вовремя .Как заменить профиль гугл плюс профилем Блоггер
Если вы ведете блог на Blogspot, то целесообразно сейчас вернуться с профиля Гугл Плюс на профиль Blogger (для тех, кто переключился на гугл плюс в своё время). Рекомендую сделать это прямо сейчас во избежании непредвиденных ситуаций, которые могут происходить при удалении аккаунтов Google Plus.Как вернуть профиль Blogger
Сделать это просто в настройках админки Blogger:Настройки –> Пользовательские настройки –> Профиль пользователя – здесь выберите Blogger
Сохраните изменения.
Подтвердите переход на и задайте свое имя или никнейм.
Не забудьте загрузить аватар в вашем профиле Blogger.
Как удалить профиль гугл плюс
Если вы решили раз и навсегда избавиться от профиля Г+, то перейдите на свою страницу гугл плюс –> Настройки –> прокрутите страницу до конца вниз –> удалить аккаунт гугл плюс: Автор: Иванова НатальяСегодня расскажу что такоеCSS3, с чем его едят, где его искать, как правильно его прописывать. Предупреждаю, буду рассказывать от себя, упрощенно для широкой публики, как я это вижу + примеры. Итак, начнем издалека.
CSS – это стили, в которых прописываются свойства объекта. Значит, они есть во всех существующих движках, если вы их не можете найти, значит либо не там смотрите, либо их действительно нет (кривой сайт ). Где же они обычно найти? Обычно это корень сайта, название файла style.css, хотя, в принципе, название не так важно, как расширение.css, если файл с таким расширением – это файл стилей.
Смотрите также на моём блоге.
Где их искать?
Путь к файлу приписывают в шаблоне между» />В Blogspot немного по другому, там стили прописаны сразу в коде, до тега между
тут стили
Как выглядят стили?
разберем на примере:#header { background: #fff; font-size: 13px; line-height: 1.5; font-family: Georgia,»Times New Roman»,»Bitstream Charter»,Times,serif; color: #333; } .contacts { position: absolute; top: 20px; right: 10px; }Вы можете просмотреть стили на любом сайте, достаточно лишь в браузере. Теперь вы без труда их узнаете, прочитав как они выглядят в этой статье.контакты автора сайта сайта
Как видно, стили по разному прописываются. Стилям, которые начинаются на знак решетки соответствует определенный id блока в , стилям с точкой определенный класс блока. По другому никак, не будут стили работать. Названия вы можете придумать какие хотите, главное чтоб они соответствовали написанным id и class в html. Свойства стиля обязательно обрамляются в скобки, после него ставится двоеточие (смотрим на пример выше ), пишется параметр и закрывается точкой с запятой. Допускается что в последнем свойстве в конце можно точку с запятой не ставить, достаточно закрывающей скобки.
Бывает что CSS прописывают сразу в блоке, не выводя его в отдельный файл:
шапка сайта
CSS на Blogspot
В стили могут прописываться по другому, объясню позже из-за чего. Открыв код можем видеть такое (просмотрите стили внимательно, и вы увидите знакомые блоггеровские теги, задающие стили):Как видим, свойство стиля .Header h2 прописано отдельно выше. Как понять и найти свойство? очень просто, у font есть параметр header.font , вот его то мы и ищем. Находим его в группе свойств “Blog Title” для стиля “.header h2″, внутри 2 свойства “header.font” и “header.text.color”. Вот их мы и меняем. Это сделано для быстроты чтения стилей браузером, так он меньше делает запросов. Ведь свойство header.text.color может где-то еще повторяться. Ниже еще есть header.shadow.offset.left и другие, смысл в них тот же, повторять не буду.
Когда говорят искать в css (или стилях), значит ищем в blogspot’е между тегами
и обычно до тега
если конечно они не прописаны прямо в html (пример выше, стили в блоках). В других cms обычно все вынесено в отдельный файл с расширением.css Автор: Иванова Наталья
2019-02-15
Эта свежая статья написана, чтобы осветить актуальную информацию об удалении лишних ссылок из шаблонов Blogspot, а также из новых тем Blogger. Как вы знаете, в кодах Blogger в 2018 году произошли изменения, поэтому многие действия с кодом нужно производить по новому. Плюс появились новые темы, которые сформированы иначе. В связи с этими изменениями разберем тему про удаление ссылок.
Проверить свой блог на наличие внешних ссылок вы можете на сервисах https://pr-cy.ru/link_extractor/ и https://seolik.ru/links . Не забывайте, что проверять нужно не только главную страницу блога, но и страницу записей (постов) и страницы (Page). Большое количество внешних ссылок, открытых для индексации препятствуют .
Как удалить ссылки из старого стандартного шаблона Blogger
На примере шаблона Простой (Simple).Такие шаблоны дают больше всего внешних ссылок. В моем тестовом блоге при установке простой темы при проверке обнаружилось 25 внешних ссылок на главной странице, из них индексировались 14.
Напоминаю, что перед тем, как производить изменения в коде шаблона, сделайте резервную копию!
- Удалить ссылку на Blogger — https://www.blogger.com/. Эта ссылка заключена в виджете Attribution. Во вкладке “Дизайн блога” он отображается, как гаджет Атрибуция и . Чтобы его удалить, переходим во вклудку “Тема”-> изменить HTML. По поиску виджетов (список виджетов) находим Attribution1 и удаляем весь код вместе с секцией footer, в которую он заключен. Так выглядит удаляемый код в свёрнутом виде:
Сохраняем изменения и проверяем блог на наличие Атрибуции.
А так полный код: - Вы, конечно же видели в своём блоге иконки “Гаечный ключ и отвертка”
для быстрого редактирования виджетов. Каждая такая иконка несет с собой внешню ссылку на Blogger. Сейчас они закрыты тегом nofollow, но все равно от них нужно избавляться. Править же виджеты вы будете во вкладке Дизайн.
Вот неполный перечень ссылок, которые зашифрованы в иконках гаечного ключа (ID блога будет ваш)
— Виджет HTML1: http://www.blogger.com/rearrange?blogID=1490203873741752013&widgetType=HTML&widgetId=HTML1&action=editWidget§ionId=header
— Виджет HTML2 http://www.blogger.com/rearrange?blogID=1490203873741752013&widgetType=HTML&widgetId=HTML2&action=editWidget§ionId=header
— Архив блога: http://www.blogger.com/rearrange?blogID=1490203873741752013&widgetType=BlogArchive&widgetId=BlogArchive1&action=editWidget§ionId=main
— Ярлыки блога: http://www.blogger.com/rearrange?blogID=1490203873741752013&widgetType=Label&widgetId=Label1&action=editWidget§ionId=main
— Популярные сообщения: http://www.blogger.com/rearrange?blogID=1490203873741752013&widgetType=PopularPosts&widgetId=PopularPosts2&action=editWidget§ionId=main
От всех этих ссылок легко избавиться. Найдите в шаблоне блога тег . Он встречается столько раз, сколько виджетов в вашем блоге. Удалите все вхождения тега . - Удаляем ссылки на быстрое редактирование записи блога
(иконка “Карандаш”). Упрощает редактирование постов, но несет в себе угрозу в качестве внешней ссылки вида: https://www.blogger.com/post-edit.g?blogID=1490203873741752013&postID=4979812525036427892&from=pencil
Как удалить:
Способ 1 . Во вкладке Дизайн отредактируйте элемент “Сообщения блога” и снимите галочку в пункте “Показать «Быстрое редактирование””.
Способ 2 . найдите в шаблоне блога тег и удалите его. Сохраните изменения и проверьте свой блог на наличие иконки и ссылки. - Удалить Navbar. Найдите по поиску виджетов в шаблоне html блога Navbar1 и удалите весь код вместе с секцией.
А именно:
Сейчас Навбар в блоге не дает индексируемых внешних ссылок, но я считаю, что это лишний элемент, который не несет в себе функциональной нагрузки, и его лучше удалить. - Удалите внешние ссылки на изображения. При загрузки изображений в сообщение блога, в них автоматически встраивается ссылка. Чтобы убрать такие ссылки, необходимо отредактировать все записи блога. В режиме “Просмотр” и далее на иконку “Ссылка”. Если изображение не несет в себе внешнюю ссылку, то при клике на фото в редакторе записи иконка “Ссылка” не активна (нет подсветки иконки).
- Удалить ссылку на профиль автора блога. Удалить автора блога под записью. Для этого найдите код true и вместо true пропишите false. Получится false
- Закрыть ссылку из виджета “ ” от индексирования тегом nofollow. Если вы используете в своем блоге виджет “профиль”, то найдите через быстрый поиск по виджетам в шаблоне блога код гаджета Profile1. Нужно отредактировать код виджета, заменив в двух местах rel=’author’ на rel=’nofollow’ и добавить к двум ссылкам rel=’nofollow’. У вас должно получиться, как на скриншоте:
Сделано на примере редактирования профиля Google Plus. Напоминаю, что Google Plus будет ликвидирован 2 апреля 2019 года. Соответственно после этой даты нужно будет производить другие изменения в коде виджета “Обо мне”. - Проверяем на наличие внешних ссылок любую страницу записи Blogspot, к которой оставлены комментарии. Найдите и удалите в шаблоне блога код:
В Настройках блога по пути Настройки блога -> Другое -> Фид сайта -> Разрешаем фид блога применяем следующие настройки:
Убрать внешние ссылки из нового стандартного шаблона Blogger
На примере темы Notable- Удаляем Attribution (ссылка внизу – Технологии Blogger)
Находим в шаблоне блога по поиску по виджетам (список виджетов) Attribution1 и удаляем код вместе с секцией по аналогии со старым шаблоном Blogger (смотри выше 1). - Удаляем ссылку из виджета «Сообщить о нарушении». Это виджет ReportAbuse1. Находим в поиске по виджетам:
Код выглядит целиком так: - Проверяем страницу записи блога с комментариями и удаляем ссылки по аналогии со старыми шаблонами блога (смотри выше – пункт 8).
- Удаляем ссылки из постов блога, которые вшиты в картинки записей (смотри пункт 5).
Иногда может оказаться весьма полезной возможность разбора уже готовой gi
f-анимации на отдельные кадры. Задача по разбору gif
-анимации состоит в том, чтобы вытащить эти отдельные кадры и сохранить их в отдельных файлах. Это очень удобно делать при помощи программы GIFMovieGear
. В этой статье я приведу пример разбора gif
-анимации на отдельные кадры.
Итак, начнем…
Шаг 1. Запуск программы GIFMovieGear
Первым делом запустим программу GIFMovieGear (http://moviegear.com/). После того как мы запустили программу появляется главное окно программы:
Шаг 2. Открытие gif-анимации
Теперь необходимо открыть gif
-анимацию, которую нужно разобрать на отдельные кадры.
Для этого нажимаем меню File — Open
или же нажимаем комбинацию клавиш Ctrl+O
, после чего откроется окно открытия файла OpenFile(s)
:
Выбираем с помощью проводника файл и нажимаем кнопку Открыть
.
После этого появляется окно просмотра анимации PreviewAnimation
:
Шаг 3. Сохранение кадров
Готово! Теперь остается всего лишь зайти в ту папку, которую вы выбрали для сохранения отдельных кадров из анимации и проверить в ней все сохраненные кадры.
Что ж, теперь Вы можете попробовать самостоятельно разобрать gif
-анимацию на кадры. Действительно, такая возможность может оказаться полезной, если Вы хотите сохранить какой-нибудь отдельный кадр или же все кадры в отдельных файлах. И это все можно очень быстро сделать при помощи программы GIFMovieGear
.
Удачи!
Gifgit — Изменение размера GIF
Загрузите и измените размер своего GIF-изображения с помощью этого простого интуитивно понятного инструмента для изменения размера GIF. Инструмент изменения размера GIF позволяет увеличивать или уменьшать размер анимированного GIF, редактируя значения размеров ширины и / или высоты или используя процентное значение для их масштабирования. Ширину и высоту можно масштабировать пропорционально, чтобы сохранить соотношение сторон, или их размер можно изменять независимо, чтобы масштабировать каждое измерение в разных соотношениях.Зачем изменять размер GIF?
Анимированные файлы GIF, как правило, намного больше по размеру, чем MP4 или другие сжатые видеоформаты с аналогичным содержанием.Хотя вы можете игнорировать файлы JPEG или MP4 большого размера и разрешить браузеру изменять размер содержимого для соответствия меньшему пространству на ваших HTML-страницах, лучше всего изначально уменьшить размер анимированного GIF. Уменьшение размера GIF за счет уменьшения его физических размеров сокращает объем данных в файле. Это значительно экономит место для хранения и пропускную способность передачи данных.Как изменить размер GIF в Интернете
Изменение размера GIF выполняется в несколько простых шагов:- Нажмите кнопку «Выбрать файл», чтобы загрузить .gif со своего компьютера. Размеры файла gif загружаются в поля ввода ширины и высоты, а пропорциональное масштабирование включено по умолчанию.
- Чтобы пропорционально масштабировать gif, просто введите значения в поле ввода ширины, высоты или масштаба в процентах (%), оставив отметку пропорционально . Это сохраняет соотношение сторон исходного изображения GIF за счет автоматической настройки другого измерения при изменении ширины или высоты.
- Чтобы изменить размер ширины или высоты независимо, снимите флажок пропорциональности. Изменение ширины или высоты не приведет к автоматическому изменению другого измерения для сохранения соотношения сторон.
- Нажмите кнопку «Изменить размер GIF», чтобы сгенерировать и загрузить файл GIF с измененным размером.
Лучшие 5 GIF Resizer для изменения размера GIF онлайн бесплатно
Изменить размер GIF — не сложный вопрос.Чтобы решить этот вопрос, вы можете с помощью профессионального средства изменения размера GIF изменить ширину и высоту GIF, а также изменить соотношение GIF для изменения размера GIF. Итак, на этой странице я перечислю пять лучших онлайн-редакторов размера GIF. Вы можете выбрать тот, который вам нужен.
Вы знаете, почему я рекомендую эти пять сайтов на этой странице? Когда я ищу этот вопрос в Google, я получил множество результатов поиска, но некоторые из них могут вам не очень помочь. Чтобы сэкономить ваше время, в своем тесте я выбрал пять лучших средств изменения размера GIF, с помощью которых вы можете быстро и удобно изменять размер файлов GIF.Это программы:
5 лучших онлайн-инструментов для изменения размера GIF-файлов
Image Board: Как изменить размер GIF
Лучшие 5 онлайн-редакторов размера GIF-файлов для бесплатного изменения размера GIF
Ниже приведен наш главный список лучших бесплатных онлайн-редакторов размеров GIF. Проверьте и найдите свой любимый, чтобы быстро и легко изменить размер GIF.
Наверх Рекомендуемый: FlexClip
Первая рекомендация для бесплатного изменения размера GIF-файла в Интернете — это FlexClip. Это бесплатное онлайн-программное обеспечение для редактирования видео, позволяющее изменять размер GIF-файлов, добавлять текстовые эффекты, конвертировать форматы файлов и многое другое.FlexClip также предоставляет множество видео шаблонов, таких как день рождения, спорт, бизнес и т. Д. Независимо от того, новичок вы или профессионал, вы также можете использовать эти шаблоны или инструменты для редактирования видео для создания идеального видео.
А для функции изменения размера GIF вы можете выбрать пять различных соотношений сторон, например 16: 9, 1: 1, 9:16, 21: 9, 4: 5. Вы можете выбрать правильное соотношение, соответствующее вашим потребностям. За исключением изменения размера файлов GIF, это программное обеспечение также поддерживает добавление текста и музыки в GIF.Итак, если вы хотите найти мощный онлайн-редактор размера GIF, FlexClip будет лучшим выбором!
Как изменить размер GIF в Интернете бесплатно с помощью FlexClip
Шаг 1
Откройте редактор FlexClip или нажмите кнопку «Начать работу» ниже, чтобы начать работу напрямую.Шаг 2
Перейдите в «Медиа»> «Локальные файлы», чтобы загрузить файлы GIF и добавить их в раскадровку.
Image Board: Как изменить размер GIF с помощью FlexClip — Загрузить
Шаг 3
Переключитесь на опцию «Еще» и выберите соотношение сторон размера GIF, которое вы хотите для вашего GIF, затем перетащите края GIF, чтобы изменить его размер и подогнать под фон.
Image Board: Как изменить размер GIF с помощью FlexClip — Изменить размер
Шаг 4
Перед экспортом GIF необходимо щелкнуть значок «Настроить время» в правом верхнем углу экрана, чтобы продолжительность GIF соответствовала раскадровке.
Image Board: Как изменить размер GIF с помощью FlexClip — Adjust Time
2. Ezgif
Ezgif — это бесплатный онлайн-инструмент для изменения размера GIF, вы можете использовать этот онлайн-инструмент для изменения размера, обрезки и отражения ваших анимированных файлов GIF. Используя это программное обеспечение, вам не нужно загружать или устанавливать какое-либо программное обеспечение на свой компьютер, и даже не нужно создавать учетную запись, чтобы вы могли его использовать.Но эта программа имеет ограничение на размер файла GIF, что позволяет загружать файлы размером не более 35 МБ. Если вы загружаете файл слишком большого размера, это программное обеспечение может вам не очень помочь.
Image Board: Ezgif изменить размер GIF онлайн
Как изменить размер GIF онлайн бесплатно с помощью Ezgif
И этот веб-сайт очень прост в использовании, и все основные функции отображаются на главном экране. Следуя следующим шагам, вы можете изменить размер файла GIF.
Шаг 1
Откройте этот веб-сайт, нажмите кнопку «Выбрать файл», чтобы загрузить файл GIF на этот веб-сайт, и он также поддерживает вставку URL-адреса изображения сюда.
Шаг 2
Нажмите кнопку «Загрузить», чтобы перейти к окну предварительного просмотра. На этой странице вы можете установить ширину, высоту, метод изменения размера и другие параметры файла GIF. Когда вы закончите редактирование, нажмите кнопку «Изменить размер изображения» внизу, вы можете изменить размер вашего файла GIF.
Image Board: Ezgif Измените размер файла GIF.
3. GIFGIFS.com
GIFGIFS — это мощная программа для создания анимированных GIF-файлов в Интернете. Вы можете использовать этот веб-сайт для обрезки, реверса, изменения размера, добавления текста и выполнения других операций с файлами GIF.Это изменение размера GIF также предоставляет различные виды анимированных GIF, которые вы можете скачать. Но это программное обеспечение не поддерживает предварительный просмотр файла GIF, и скорость загрузки иногда бывает слишком низкой.
Image Board: GIFGIFs изменить размер файла GIF
Как изменить размер GIF онлайн бесплатно с помощью GIFGIFS.com
Этапы использования этой программы для изменения размера файла GIF:
Шаг 1
Запустите этот веб-сайт и нажмите кнопку «ЗАГРУЗИТЬ GIF», чтобы загрузить файл. Подождите минуту, чтобы на главном экране отобразился файл GIF с подробной информацией.
Шаг 2
Затем установите размер GIF, и вы также можете настроить дату ширины и высоты. Когда вы закончите редактирование, нажмите кнопку «ИЗМЕНИТЬ РАЗМЕР», чтобы изменить размер файла GIF.
4. Onlineconvertfree
Onlineconvertfree — это бесплатный онлайн-редактор размера GIF. На этом веб-сайте пользователи могут использовать это программное обеспечение для преобразования формата файла, изменения размера GIF, сжатия размера файла и т. Д. Если вы используете этот веб-сайт для изменения размера GIF, это будет лучшим выбором. И при использовании этого программного обеспечения вам не нужно создавать учетную запись, которую вы можете использовать.
Image Board: Onlineconvertfree resize GIF
Как изменить размер GIF онлайн бесплатно с Onlineconvertfree
Это программное обеспечение имеет удобный главный экран, следуя инструкциям по вложению, которые вы можете изменить размер файла GIF.
Шаг 1
Откройте этот веб-сайт и нажмите кнопку «ВЫБРАТЬ ФАЙЛ», чтобы загрузить файл GIF.
Шаг 2
Затем вы перейдете к окнам предварительного просмотра GIF, вы можете изменить ширину и высоту GIF. Когда вы закончите, нажмите синюю кнопку в нижней части главного экрана, чтобы вы могли изменить размер файла GIF и сохранить файл на своем компьютере.
Image Board: Onlineconvertfree resize GIF width and height
5. RedKetchup
RedKetchup — это бесплатный онлайн-инструмент. Этот веб-сайт поддерживает пользователей для изменения размера изображения, выбора цвета, изменения размера GIF, массового изменения размера изображения и т. Д. Когда вы используете это программное обеспечение для изменения размера файлов GIF, вы можете увидеть предварительный просмотр на главном экране. Когда вы редактируете размер файла GIF, эффект изменения размера также может отображаться в предварительном просмотре. И при использовании этого программного обеспечения вам не нужно создавать учетную запись, которую вы можете использовать бесплатно.
Image Board: RedKetchup изменить размер GIF
Как изменить размер GIF онлайн бесплатно с помощью RedKetchup
Эта программа проста в использовании, вы можете следовать инструкциям по вложению, которые можно легко изменить.
Шаг 1
Откройте это программное обеспечение, нажмите кнопку «Обзор», чтобы загрузить файл.
Шаг 2
В настройке «Изменить размер GIF» вы можете редактировать ширину и высоту, а также можете изменять размер в процентах. А затем в нижней части главного экрана есть кнопка «Просмотреть GIF», щелкните ее, и вы сможете предварительно просмотреть размер GIF.
Шаг 3
Когда размер будет соответствовать вашим потребностям, нажмите кнопку «Сохранить GIF», который файл GIF загрузит и сохранит на вашем компьютере.
The Bottom Line
Подводя итог, на этой странице мы говорим о пяти лучших бесплатных онлайн-изменениях размера GIF. Вы можете выбрать тот, который вам нужен. По сравнению с этими онлайн-инструментами некоторые из них имеют предварительный просмотр GIF, некоторые могут настраивать ширину и высоту GIF, но большинство из них не поддерживает редактирование файла GIF. Только одна программа имеет эту функцию — FlexClip.Эта программа поддерживает добавление текста, музыки, фильтров и прочего в GIF. Итак, если вы хотите найти мощный онлайн-редактор размера GIF, FlexClip станет отличным выбором.
Если вы думаете, что эта страница вам очень помогает, поделитесь ею с друзьями!
Сэнди /Имеет 4-летний опыт профессиональной фотосъемки. Очень люблю записывать каждую деталь жизни. Она увлечена всем, что связано с производством видео, и любит изучать советы и рекомендации по этому поводу.
Как изменить размер анимированного GIF с помощью онлайн- и офлайн-инструментов
Есть много способов изменить размер анимированного GIF-изображения.Вы можете прочитать отзывы об анимированном редакторе размера GIF перед тем, как выбрать его, чтобы узнать больше о проблеме изменения размера GIF. В этой статье представлены лучшие решения по изменению размера GIF. Проверить это.
Часть 1. Как легко изменить размер анимации GIF в Интернете
Создатель GIF — это мощное онлайн-решение, которое помогает пользователям с легкостью создавать и редактировать GIF-анимацию. Перед тем, как представить подробные шаги, пользователи могут захотеть ознакомиться с функциями этого онлайн-решения, чтобы получить лучшее представление о нем.
Ключевые особенности GIF Maker
- Этот сайт предоставляет возможности для решения практически всех проблем редактирования GIF в целом.
- Раздел для изменения размера GIF находится на сайте, поэтому пользователи могут легко его найти.
- Сайт автоматически завершает работу, чтобы пользователям не приходилось ждать
- Сайт гарантирует высокое качество после конвертации и редактирования.
- Скорость преобразования и редактирования высокая и стабильная.
Плюсы
- Благодаря передовым технологиям этот сайт позволяет пользователям легко конвертировать GIF.
- Сайт идеально подходит для новичков, так как его легко понять.
Минусы
- Интерфейс слишком простой, поэтому пользователям, возможно, придется потратить время на поиск нужного контента.
- Сайт временами вылетает
Как изменить размер GIF с помощью GIF Maker
Шаг 1 Пользователи могут получить доступ к домашней странице с URL-адресом http: // gifmaker.меня / изменение размера /
Шаг 2 Пользователи могут легко загружать изображения на сайт.
Шаг 3 После того, как изображение будет загружено, его можно будет увидеть на главной панели главной страницы. Изменение размера на правой стороне загрузит изображение.
Шаг 4 Нажмите кнопку «Изменить размер GIF», чтобы начать изменение размера GIF.
Часть 2. Изменение размера GIF с самого начала с помощью TunesGo
Фактически, если вы используете средство изменения размера GIF, вы обнаружите, что анимированный GIF теряет свое исходное качество после процесса изменения размера.Поэтому, если вы хотите сохранить исходное качество GIF после изменения размера, вам лучше выполнить работу, прежде чем создавать анимированный GIF. Wondershare TunesGo — это то, что вам нужно. Эта программа представляет собой мощный менеджер телефона и программу для создания GIF, и она поможет вам изменить размер GIF перед преобразованием с помощью простых шагов. В этой части будут представлены ключевые особенности Wondershare TunesGo и способы его использования для изменения размера GIF перед преобразованием.
- Прямая передача медиафайлов на устройства iOS одним щелчком мыши.
- Перенос аудио и видео с iDevice на iTunes и ПК.
- Импортируйте и конвертируйте музыку и видео в форматы, удобные для iDevice.
- Удаляйте фото / видео сразу одним щелчком мыши.
- Удаление дубликатов повторяющихся контактов
- Исправьте и оптимизируйте теги ID3, каверы, информацию о песнях
- Перенос музыки, фотографий без ограничений iTunes
- Идеальное резервное копирование / восстановление библиотеки iTunes.
Ключевые особенности Wondershare TunesGo
- TunesGo помогает конвертировать видео в GIF
- TunesGo позволяет конвертировать фотографии в GIF.
- Этот создатель GIF позволяет обрезать часть видео и преобразовывать ее в GIF.
- Этот создатель GIF может помочь вам конвертировать живые фотографии в GIF.
Как изменить размер анимированного GIF перед преобразованием
Шаг 1 Запустите Wondershare TunesGo
После установки запустите Wondershare TunesGo.Программа попросит вас подключить ваше устройство для управления. Но если вы хотите создать только GIF, вам не нужно подключать телефон.
Шаг 2 Добавьте видео в TunesGo
Выберите категорию Toolbox в правом верхнем углу и выберите GIF Maker в главном интерфейсе. Затем нажмите кнопку «Добавить» во всплывающем окне, чтобы добавить исходное видео с вашего компьютера.
Шаг 3 Измените размер GIF и конвертируйте
Теперь вы можете установить время начала и время окончания для GIF, а также установить разрешение GIF.Затем нажмите кнопку «Создать GIF» в правом нижнем углу, чтобы начать преобразование видео в нужный GIF.
Вот как Wondershare TunesGo помогает изменять размер GIF и при этом сохраняет высокое качество. Wondershare TunesGo также позволяет легко управлять своим телефоном, поэтому, если вы используете iPhone, iPad или iPod, вы можете легко управлять файлами с помощью TunesGo. Если вы заинтересованы в этой программе, вы можете бесплатно скачать ее, чтобы попробовать.
- Прямая передача медиафайлов на устройства iOS одним щелчком мыши.
- Перенос аудио и видео с iDevice на iTunes и ПК.
- Импортируйте и конвертируйте музыку и видео в форматы, удобные для iDevice.
- Удаляйте фото / видео сразу одним щелчком мыши.
- Удаление дубликатов повторяющихся контактов
- Исправьте и оптимизируйте теги ID3, каверы, информацию о песнях
- Перенос музыки, фотографий без ограничений iTunes
- Идеальное резервное копирование / восстановление библиотеки iTunes.
Как уменьшить размер файла GIF | Small Business
Анимированные файлы GIF, которые интересно смотреть, могут занимать много места на веб-сайте вашей компании и на форумах, где вы можете их опубликовать. Анимированные GIF-файлы имеют большой размер, потому что они состоят из нескольких изображений, которые быстро отображаются, чтобы создать иллюзию движения. Один из способов уменьшить размер GIF — уменьшить количество цветов. Вы также можете уменьшить размер файла GIF, уменьшив размеры изображения.Прежде чем загружать большой GIF-файл на веб-сайт или в блог вашей компании, сделайте его как можно меньше с помощью бесплатной службы сжатия GIF.
Использовать редуктор GIF
Перейдите на веб-сайт редуктора GIF (ссылка в разделе «Ресурсы») и нажмите «Обзор», чтобы открыть окно загрузки файла.
Дважды щелкните файл GIF, который вы хотите загрузить, чтобы выбрать его. Нажмите «Уменьшить» и подождите, пока сайт уменьшит размер вашего файла. Щелкните «Просмотреть преобразованные изображения», чтобы просмотреть страницу, на которой отображается исходный файл GIF и размер файла.
Просмотрите изображения, отображаемые в разделе «Преобразованные изображения». Каждый вариант исходного изображения содержит меньше цветов, чем предыдущий. Например, первое изображение может содержать 200 цветов и быть на 15 процентов меньше. Следующий может содержать 150 цветов и быть на 22% меньше. Под каждым изображением отображается количество цветов и размер изображения.
Щелкните правой кнопкой мыши изображение, которое хотите сохранить, и выберите «Сохранить изображение», «Сохранить изображение» или аналогичный пункт меню; формулировка, которую вы видите в меню, зависит от вашего браузера.В каждом браузере есть пункт меню, похожий на эти, позволяющий сохранить изображение, щелкнутое правой кнопкой мыши. Окно «Сохранить файл» открывается, когда вы выбираете опцию меню.
Введите имя файла и нажмите «Сохранить», чтобы сохранить его на жестком диске.
Использовать изменение размера GIF
Перейдите на страницу изменения размера GIF на сайте Toolson.net (ссылка в разделе «Ресурсы») и нажмите кнопку «Изменить размер GIF». Нажмите «Обзор», чтобы открыть окно загрузки файла.
Найдите файл GIF, который нужно сжать, и дважды щелкните изображение, чтобы выбрать его.
Нажмите «Загрузить» и дождитесь, пока сайт загрузит ваш файл. Прокрутите страницу вниз и введите значения ширины и высоты в поля «Новая ширина» и «Новая высота». Выбранные вами значения определяют размеры преобразованного файла.
Нажмите «Применить», а затем нажмите «Загрузить» после того, как сайт сожмет ваш GIF. Нажмите «Сохранить файл» и «ОК», чтобы сохранить файл на свой компьютер.
Использовать онлайн-редактор изображений
Перейдите на веб-сайт онлайн-редактора изображений (ссылка в разделе «Ресурсы») и нажмите «Загрузить новое изображение».
Нажмите «Обзор» и дважды щелкните один из файлов GIF, отображаемых в окне загрузки файла. В этом окне отображаются файлы на жестком диске.
Нажмите «Загрузить», чтобы просмотреть свой GIF в редакторе изображений.
Нажмите «Изменить размер» и перетащите ползунок «Изменить размер изображения» влево, чтобы уменьшить изображение. По мере перетаскивания в редакторе отображается предварительный просмотр уменьшающегося изображения в реальном времени.
Нажмите «Применить», когда изображение уменьшите до приемлемого размера, а затем нажмите «Сохранить изображение локально».Нажмите «Сохранить файл» и «ОК», чтобы сохранить GIF на жесткий диск.
Ссылки
Ресурсы
Советы
- При сохранении изображений GIF, которые вы создаете в Интернете, дайте им разные имена файлов, чтобы вы не перезаписать исходные файлы GIF.
- Соблюдайте осторожность при использовании методов, уменьшающих цвета в файле GIF. При уменьшении цветов качество изображения ухудшается, и появляются нежелательные артефакты. С другой стороны, вы можете сделать размер GIF таким же маленьким, как и вы нравится; анимация будет воспроизводиться независимо от размера.
- Сжатие GIF с помощью онлайн-сервиса — отличный способ уменьшить большие GIF-файлы, которые вы, возможно, захотите разместить на своем бизнес-сайте. Изображения меньшего размера загружаются быстрее, когда посетители просматривают ваш сайт.
Writer Bio
Получив образование в области физики, Кевин Ли начал профессионально писать в 1989 году, когда в качестве разработчика программного обеспечения он также написал технические статьи для Космического центра Джонсона. Сегодня этот городской ковбой из Техаса продолжает выпускать высококачественное программное обеспечение, а также нетехнические статьи, охватывающие множество различных тем, от игр до текущих событий.
7 простых советов по оптимизации анимированных файлов GIF
7 минут на чтениеУстали от слишком долгой загрузки GIF-файлов? Хотите знать, как уменьшить размер GIF-анимации или изменить ее размер без потери качества? Если вы хотите, чтобы ваша страница загружалась быстро для всех пользователей во всех сетях, и хотите показывать свои анимированные GIF-файлы, этот пост для вас.
В этой статье мы подробно рассмотрим некоторые из возможностей, которые у вас есть, если вы хотите создать отличную анимацию GIF и оптимизировать ее размер.
Вот список того, что вы можете сделать:
Интернет любит гифки, и это факт.
Несмотря на то, что мы работаем уже более 31 года, анимированные GIF-файлы по-прежнему остаются одним из самых популярных форматов изображений. С тех пор было изобретено много превосходных форматов, но почему-то мы все еще любим GIF-файлы больше всего, потому что они связывают нас с первыми годами использования Интернета.
Помните этот танцующий банан? Все еще смешно!
Почему анимированные GIF-файлы занимают так много места?
Теперь, когда мы выяснили, почему 30 лет спустя мы все еще используем GIF-файлы в нашей стратегии контент-маркетинга, давайте посмотрим на техническую сторону.
Вы когда-нибудь задумывались, почему иногда, если вы преобразуете MP4 в анимированный GIF, GIF в конечном итоге будет иметь гораздо больший размер файла, чем его видеоисточник MP4?
Иногда разница может быть огромной: 10-секундный видеоклип в формате MP4 может занимать 2 МБ, но тот же видеоролик в формате GIF может занимать более 20 МБ.
Прежде всего, анимированный GIF хранит каждый из своих кадров в виде отдельных изображений GIF, которые вместе создают иллюзию движения, так что у вас действительно есть больше движущихся изображений, как в раннем возрасте мультфильмов.
В файлах GIFиспользуется алгоритм сжатия без потерь, поэтому при сжатии данных пикселей информация не теряется. Несжатые данные пикселей точно такие же, как исходные данные.
Когда дело доходит до цветов, GIF-файлы поддерживают только 256 цветов, что намного меньше, чем 16,7 миллиона цветов в файле JPEG, который слишком ограничен для представления реальных изображений.
Вот почему некоторые из ваших анимированных GIF-файлов могут занимать больше места, чем вы ожидали, поскольку объединение ограниченного количества цветов для получения определенного реалистичного оттенка может означать использование большего количества информации.
Известные советы по оптимизации анимированных GIF-файлов за секунды
Давайте узнаем, как можно оптимизировать анимированные GIF-файлы, чтобы избежать раздувания страницы в результате их использования.
С помощью нескольких простых советов и приемов ваши анимированные GIF-файлы могут выглядеть чистыми, забавными и креативными, не занимая так много места и замедляя работу вашей страницы.
На первый взгляд может показаться, что существует множество границ и ограничений, позволяющих получить идеальный анимированный GIF без использования слишком большого количества ресурсов.Однако эти очевидные ограничения в конечном итоге сделают вас более творческими. Не волнуйтесь; мы вас прикрыли.
Создатель GIFCreatopy — это инструмент, с помощью которого вы и ваша команда можете совместно масштабировать кампании и оставаться на позиции бренда. Это также место, где вы можете найти массу вдохновения, включая статические и анимированные шаблоны.
Самое замечательное в наших анимированных шаблонах GIF состоит в том, что они уже оптимизированы, поэтому вам не нужно беспокоиться о том, что они займут слишком много ресурсов.Выбрав размер, вы можете нажать на любой из них и начать работу в нашем редакторе.
Также, если возможно, попробуйте встраивать изображения HTML5 вместо анимированных GIF. Вы можете узнать больше о GIF и HTML5 здесь.
Чтобы перейти на HTML5, вам даже не понадобятся навыки программирования. Просто сохраните файл в Creatopy и экспортируйте его в файл соответствующего типа. Вы также можете использовать инструмент аудита веб-сайта Sitecheker, чтобы найти на своем веб-сайте критические ошибки при изменении размера изображений.
1.Уменьшить количество цветов
Чтобы уменьшить размер файла, просто выберите палитру из нескольких цветов и придерживайтесь их. Вы получите наилучшие результаты, если будете использовать только 2–3 цвета. Помните, что яркие и насыщенные оттенки цвета занимают больше места, поэтому попробуйте использовать несколько нейтральных цветов и, возможно, более яркий.
Если это соответствует вашему бренду, вы можете выбрать черно-белый цвет и еще один дополнительный цвет, чтобы выделить CTA, как в этом креативном примере.
Изменить этот шаблон
2.Измените размер GIF
Изменить размер GIF-изображения действительно просто, особенно на нашей платформе. Вы можете изменить размер GIF-изображения, уже имеющегося на вашем компьютере, или создать его с нуля в Creatopy.
В редакторе у вас есть кнопка Изменить размер в верхнем левом углу экрана, поэтому вы можете щелкнуть ее, чтобы выбрать размер или размеры, которые вы хотите создать. Есть десятки предопределенных размеров на выбор, но вы также можете создать свой собственный, если не найдете тот, который вам подходит.
После изменения размера исходного файла GIF можно внести дальнейшие изменения или загрузить файл как есть.
3. Проявите творческий подход с помощью простых форм
Когда это возможно и целесообразно, используйте иллюстрации вместо фотографий. Вы будете удивлены, как можно воссоздать то же впечатление с помощью простых цветов и форм.
Изменить этот шаблон
Когда дело доходит до форм, вы можете добавить больше динамики, просто повернув их на несколько градусов.
Изменить этот шаблон
4. Закройте фотографии
Если вы хотите использовать изображение в анимированном GIF-файле, не превращая его в огромный файл, вы можете добавить простой оверлей, чтобы уменьшить количество цветов в вашем изображении.Когда дело доходит до оптимизации размера изображения, всегда полезно использовать оттенки сепии или черно-белое. Кроме того, таким образом станут более заметными другие элементы, которые вы добавляете в свою анимацию.
Изменить этот шаблон
Если вам нужно показать реалистичную фотографию во всех ее истинных цветах, попробуйте закрыть большую часть изображения сплошным цветовым блоком без использования каких-либо переходов; у вас по-прежнему будет достаточно изображения, чтобы показать самое главное, но теперь размер файла уменьшен почти до половины от исходного.
Изменить этот шаблон
5. Используйте плавные градиенты
Если вы хотите использовать градиенты, убедитесь, что вы выбрали два похожих цвета. Избегайте градиентов между контрастными цветами, чтобы уменьшить размер файла.
Изменить этот шаблон
6. Уменьшить количество кадров
Поскольку, как упоминалось ранее, анимированные GIF-файлы фактически объединяют статические изображения кадр за кадром. Вам следует подумать об уменьшении количества кадров до того момента, когда анимация все еще будет иметь смысл для пользователя.Иногда 2-3 кадра могут дать желаемый эффект, не замедляя веб-страницу.
Вам также следует избегать любых ненужных видеоэффектов, таких как яркая анимация, дизеринг и чересстрочная развертка.
7. Избегайте бесполезной анимации
Для создания креативного GIF-изображения не нужно анимировать все элементы! Просто анимируйте то, что вам нужно, а остальные элементы оставьте статичными.
Конечно, вы могли бы добавить больше движения, но действительно ли это необходимо? Когда дело доходит до анимации, иногда лучше меньше, да лучше; добавление большого количества движущихся элементов не привлечет больше внимания пользователей; они могут действительно подавить его и иметь прямо противоположный эффект, заставив его покинуть ваш сайт.
Изменить этот шаблон
После того, как вы закончили создание своего анимированного GIF, вы также можете использовать GIF Compressor, например GIF maker, для его оптимизации.
Видите? Анимированный GIF легко оптимизировать, если вы знаете все технические подробности того, как это сделать, и почему вам следует рассматривать одни типы контента, а не другие.
Советы по использованию анимированных файлов GIF в контент-маркетинге
В настоящее время причина, по которой мы используем GIF в нашей стратегии контент-маркетинга, часто носит технический характер — они по-прежнему являются самым простым способом добавить движущееся изображение, которое зацикливается и автоматически воспроизводится на веб-странице, и они поддерживаются большинством браузеров.
Вот почему мы интегрировали виджет GIPHY в наш инструмент для создания анимированных GIF-файлов Creatopy, чтобы вы могли проявить больше творчества в своих проектах.
Вы можете найти эту новую функцию в разделе «Элементы».
Анимированный GIF можно редактировать так же, как и видео, что означает, что у вас есть возможность обрезать его, добавлять встроенные или дополнительные эффекты, включать / отключать автовоспроизведение или воспроизводить его в цикле.
В быстро меняющемся мире Интернета вам часто нужно отображать видеоконтент, который становится видимым, как только пользователи открывают статью, не прося их нажать кнопку воспроизведения.
«Простое нажатие кнопки воспроизведения на видео — это на один шаг слишком много.
, если время имеет значение…»Энди Орин, редактор Lifehacker
Формат GIF используется 30% всех веб-сайтов, и это неудивительно, учитывая, что это по-прежнему один из самых универсальных и простых способов добавления движущегося содержания на ваш сайт.
Если вы используете анимированные GIF-файлы в своей стратегии электронного маркетинга, еще более важно быть осторожным с размером файла, поскольку на мобильных устройствах большие GIF-файлы могут потреблять тарифные планы и загружаться медленнее.
При отправке маркетинговых или транзакционных писем мы рекомендуем ограничить размер письма максимум 10 МБ.
Добавление анимации к вашим почтовым кампаниям придает им элемент удовольствия, который невозможно воспроизвести с помощью статических дизайнов электронных писем.
Еще больше причин для их использования — анализ данных: тематическое исследование Dell показывает впечатляющие результаты их первой почтовой кампании, ориентированной на GIF: увеличение количества открытий на 6%, увеличение количества кликов на 42% и невероятное увеличение конверсии на 103%. темп.
В заключение, вы можете рассмотреть возможность использования анимированных GIF-файлов в своих кампаниях по электронной почте, но только после соответствующей оптимизации размера файла, чтобы избежать каких-либо рисков.
Теперь, когда вы знаете, как создавать анимацию, занимающую меньше места, смело создавайте свои собственные потрясающие GIF-файлы.
Изменение размера GIF — способ
У вас слишком большой GIF-файл, вы можете уменьшить его размер, обрезав его вместе, с меньшей цветовой палитрой или в магазине более низкого качества.Мы объясним вам, как и как вам это удается сделать быстро и несложно.
файлов GIF онлайн уменьшают размер
Есть быстрый, но не очень гибкий метод уменьшения размера файлов GIF. Здесь вы можете изменить цветовую гамму или разрешение, чтобы уменьшить размер файла GIF.
- Перейти на страницу Online-Converter.com.
- Щелкните «Обзор» и выберите файл GIF, который нужно сжать.
- Теперь вы можете уменьшить масштаб в «Дополнительные настройки» в разделе «Изменить размер» разрешения изображения, если хотите.
- Лучшим решением часто является сохранение изображения «Серый», то есть как уровень серого, или «Монохромное», то есть монохромное (черно-белое). Вы можете уменьшить размер файла.
- Щелкните «Конвертировать файл» и немного подождите, пока изображение обрабатывается.
- Обработка изображения завершена, открывается диалоговое окно загрузки. Здесь выберите «Сохранить файл» или «Сохранить файл». Сохраненный файл теперь сжат.
Онлайн-конвертер GIF-файлов
GIF-файлов в Paint.NET уменьшить
- Загрузите подключаемый модуль Low-Color с форума Paint.NET, чтобы загрузить и сохранить его в папке Paint.NET «Типы файлов». Другой практический совет подробно покажет вам, как вы устанавливаете плагин Paint.NET.
- Откройте Paint.NET и перетащите файл с помощью Drag-and-Drop, который нужно сжать.
- С помощью наших практических советов вы сможете, вот эту картинку обрезать по размеру или изменить разрешение.
- Вы переходите к «файлу» -> «Сохранить», выбираете тип файла «GIF (низкоцветный)» и нажимаете «Сохранить».
- Теперь вам нужно решить, знаете ли вы, что изображение в «Черно-белом» (Черно-белое, 1 бит), «16 цветов», «96 цветов» или «Пользовательский» (от 2 до 265 цветов) хотите сохранить. .
- В зависимости от вашего выбора вам будет показан предварительный просмотр. Нажмите кнопку «ОК», когда предварительный просмотр понравится.
- файлов GIF, которые можно использовать, например, в качестве фона рабочего стола.
- С помощью руководства из другой практической подсказки вы можете в Paint.NET также, GIF-анимации, создавать, то, что вы, например, в Powerpoint, на вставке можете.
GIF Paint.NET уменьшить масштаб
изменить размер gif фотошоп
Мне нужно изменить размер этого GIF с 300×600 до 160×300. Выберите настройки вывода. Выберите соотношение сторон, стиль обрезки и цвет фона (если применимо). Выберите «Навсегда» в меню «Параметры зацикливания». Экспорт В предыдущем уроке вы научились изменять размер изображения в Photoshop, а сегодня вы увидите, как изменить размер слоя в Photoshop. Самое замечательное в Photoshop то, что после изменения размера изображения инструмент позволяет пользователям выбирать качество вывода.Затем откройте Photoshop и вставьте изображение, которое должно появиться первым в вашей анимации GIF. Вы также можете использовать этот инструмент для изменения размера анимированных файлов WebP, APNG, FLIF и MNG без потери анимации и любого другого распространенного типа изображения. Самый простой способ превратить вашу фотографию в мультфильм! или перетащите сюда изображения. Вы можете дополнительно отредактировать фотографию (например, изменить яркость или цвет) с помощью других инструментов фотошопа, но это не рассматривается в этом руководстве. Откройте изображение, размер которого вы хотите изменить, щелкнув в верхнем меню и выбрав «Файл»> «Открыть».По пикселям. Затем выполните / синхронизируйте анимацию еще раз (PS или… Нажмите «ОК». В Photoshop откроется новый пустой документ. В этой статье рассказывается, как изменить размер анимированного файла GIF, чтобы оптимизировать его для публикации, добавить его в видео, или для других целей. Просто загрузите свою фотографию, измените размер изображения и загрузите jpg или png. Слои — это строительные блоки Adobe Photoshop, позволяющие создавать очень сложные изображения, располагая отдельные части по одному. Для начала вы нужно изменить размер изображения.Онлайн-редактор изображений Ezgif будет изменять размер, обрезать или переворачивать анимированные гифки и другие изображения с тем же качеством и скоростью, что и профессиональное программное обеспечение, без необходимости покупать и устанавливать что-либо. Отправлено Алукардом в сб, 10.08.2011 — 10:52, [Источник изображения: http://www.dandeware.com/screenspace/img/resize.png], Самый простой способ создать эффект светового меча в Photoshop CS4 , Самый простой способ начать работу в Photoshop CS4, Самый простой способ создать эффект светового меча в Photoshop CS4 (видео), Самый простой способ загрузить изображения в самый простой.net, Самый простой способ сжатия / изменения размера изображения с наилучшим качеством, Самый простой способ публиковать видеоролики Youtube на TheSimplest.net, Самый простой способ воспроизвести любой видеофайл, Самый простой способ запланировать выключение компьютера, Самый простой Язык программирования, полезный для всех, Самый простой способ создать PDF-документ из чего угодно, Самый простой способ исправить (улучшение фотографий) плохо сделанный снимок, Самый простой способ сохранить видео Youtube на свой компьютер (для просмотра в автономном режиме), Самый простой Способ автоматизации рутинных задач с помощью Autohotkey, Самый простой способ улучшить ваши игровые возможности с помощью Autohotkey, Самый простой способ получить свободное место на жестком диске (путем поиска повторяющихся файлов), Самый простой способ узнать разницу между двумя файлами, Самый простой способ Отображение китайских иероглифов в WinXP, самый простой способ ввода китайских иероглифов (Google Пиньинь), самый простой способ найти и восстановить драгоценное место на жестком диске, самый простой способ восстановить навсегда Удаленные файлы (удалены из корзины), самый простой способ дефрагментировать жесткий диск (действительно! Загрузить с компьютера.Параметры изменения размера. Выберите 256 в меню Цвета. Как создать действие. Возьмите инструмент быстрого выбора на панели инструментов этого программного обеспечения, чтобы выбрать этот фрукт … Вы также можете заполнить желаемые размеры (в пикселях) вручную. Если вы хотите установить определенную высоту и ширину в пикселях, установите раскрывающийся список… После того, как вы изменили… 2. Быстро измените размер фотографии для Facebook, изображения профиля LinkedIn, баннера Twitter или миниатюры Youtube. Вы можете использовать изображения в формате GIF в сообщениях и в темах своего блога.Выберите изображения. Откройте изображение, размер которого хотите изменить. Экшен Photoshop Анимированные Искры Gif. Вы можете загрузить до 350 кадров или графики. Вот шаги к вашему успеху в создании GIF: 1. Инструмент для обрезки GIF. Заключение Теперь, после этой статьи, вы можете понять, что такое изменение размера объекта и как вы можете изменить размер вашего объекта с помощью некоторых функций Photoshop … Photoshop зависает, когда я изменяю размер gif, я пытался научиться создавать гифки в Photoshop, но в течение последних недель я не мог ничего подарить, потому что всякий раз, когда я изменяю размер, фотография в гифке зависает.ИЗМЕНИТЬ ВСЕ ИЗОБРАЖЕНИЯ ДО МАКСИМАЛЬНОГО РАЗМЕРА? Точно так же, изучение того, как изменить размер слоя в Photoshop, может помочь вам улучшить изображение именно так, как вам нравится. Теперь, когда откроется GIF-файл, нажмите «Изменить размер». Откроется диалоговое окно «Размер изображения», как показано ниже: «Графический дизайн и проекты Photoshop» за 30–250 долларов. Поскольку IG в основном представляет собой квадратные изображения и видео, нам нужно сначала обрезать наш GIF до квадрата … если ваш GIF уже не квадрат, тогда … Загрузите файл и преобразуйте его. Шаг 1. Оттуда вы можете вручную ввести желаемый размер изображения в числовом выражении.Этот мощный онлайн-инструмент позволяет обрезать, изменять размер, оптимизировать или создавать анимированные изображения в формате GIF. В меню «Сохранить» выберите «Предустановки» и измените тип файла на «GIF 128 Dithered». Перейдите в нижнюю часть меню и убедитесь, что для параметра «Зацикливание» установлено значение «Навсегда». Вы также можете проверить размер GIF в левом углу. 6) Убедитесь, что формат GIF выбран в раскрывающемся меню справа. 2. Изображение откроется в новой вкладке Photoshop. Следующим шагом является добавление вновь созданных слоев на панель «Временная шкала» внизу.Вариант 2. Измените размер GIF. В предыдущем уроке вы научились изменять размер изображения в Photoshop, а сегодня вы увидите, как изменить размер слоя в Photoshop. Уменьшение размера вашего GIF-файла было бы отличным способом уменьшить размер файла GIF с помощью GIMP. Сделайте это, щелкнув ссылку или набрав «www.ezgif.com» в своем веб-браузере. Вы также можете заполнить желаемые размеры (в пикселях) вручную. Обычно, если вы пытаетесь открыть анимированное изображение в формате GIF через Open, вы получаете сообщение «Это анимированный GIF.По пикселям. Изменить размер. * и нажмите ввод. Вы написали: «(Я создал баннер в формате GIF размером 960×50, затем я собираюсь изменить его размер до 728×90)» Я не знал, как вы можете сделать такое изменение размера и изменить соотношение сторон без особых искажений. Как создавать и редактировать файлы GIF в Adobe Photoshop. Шаг 1. Откроется диалоговое окно, в котором… Таким образом, вы можете изменить размер любого объекта любого изображения в программе Photoshop, выполнив несколько простых шагов, и эффективно использовать их в своем проекте. Работа. Таким образом вы получите более светлые изображения, которые будет легче загружать на веб-сайты, отправлять по электронной почте или делиться с друзьями.Загрузите изображения со своего компьютера. Зарегистрироваться и делать ставки на вакансии можно бесплатно. Этот инструмент позволит вам изменить соотношение сторон анимированного GIF всего за несколько кликов! Простой онлайн-инструмент для обрезки и нарезки анимированных изображений в форматах GIF, WebP и PNG. Выбрать изображение… Измените размер изображений JPG, PNG, GIF или BMP в Интернете, выбрав размер и качество нового изображения. Отрегулируйте размер изображения по пикселям. Поскольку у нас уже есть GIF-файл, который все еще открыт в Photoshop, все, что нужно, — это еще 2 шага, чтобы создать видео для Instagram.Вы не упомянули, что GIF был анимированным, я думал статично, как значок веб-сайта. Загрузите GIF, размер которого хотите изменить. Гораздо лучший вариант — это, вероятно, работать с ezgif.com. Есть два простых способа изменить размер изображения в Photoshop. Однако для изменения размера изображений в Photoshop не требуется специальных знаний. Этот генератор позволяет изменять размер анимированных изображений Gifs онлайн. это длится вечно, и мне нужно постоянно нажимать, чтобы процесс изменения размера остановился. В GIMP нажмите «Масштабировать изображение», чтобы открыть инструмент изменения размера.), Простейший способ удалить вирус Autorun.inf с флэш-накопителя, Простейшая альтернатива Photoshop, которая ничего не стоит, Простейший способ получить цветовые коды любого цвета на вашем экране, Простейшее программное обеспечение для обслуживания ПК (в комплекте с множеством утилит) , Простейший PDF-ридер (и это не от Adobe), Простейший инструмент поиска в один клик по тезаурусу / словарю, Простейший способ записать экран компьютера, Простейшие и бесплатные способы ускорить работу ПК, Простейший способ управления программами Это запускается при запуске Windows, самый простой способ сделать виртуальную копию CD / DVD, самый простой способ создать виртуальный CD-привод для чтения ваших файлов ISO, самый простой способ сделать снимок / распечатать экран вашего компьютера, самый простой способ Чтобы совершать бесплатные телефонные звонки по всему миру (с ПК на ПК), самый простой способ конвертировать PDF в документы Word.По процентам. (изменение размера) Нажмите «Изображение> размер изображения» и выберите свои размеры. Лучшим результатом для квадратного GIF-изображения на TPB будет 100×100 / 150×150. Шаг 5. Установите GIF в цикле. Photoshop — это графический редактор от Adobe, который позволяет создавать дизайны и вносить различные изменения в фотографии, включая изменение размера изображения. Просто загрузите GIF и используйте мышь или трекпад, чтобы выбрать часть изображения, которую вы хотите обрезать / обрезать. Введите данные, такие как ширина и высота, а затем выберите параметр «Изменить размер». Чтобы изменить размер изображения в Photoshop, мы используем команду «Размер изображения», к которой мы можем перейти, поднявшись в меню «Изображение» в строке меню в верхней части экрана и выбрав «Размер изображения»: перейдите в «Изображение»> «Размер изображения».5) Когда вы закончите, выберите «Файл»> «Сохранить для Интернета и устройств …». Измените размер слоя: дважды щелкните слой, чтобы удалить значок замка. GIF, или «формат обмена графикой», представляет собой сжатый формат файла изображения, который позволяет использовать анимацию. На самом деле изображения были только увеличены или уменьшены настолько, чтобы наилучшим образом соответствовать заданному размеру. Изменение размера GIF выполняется в несколько простых шагов: Нажмите кнопку «Выбрать файл», чтобы загрузить файл в формате .gif со своего компьютера. Как изменить размер GIF. Измените размер сразу нескольких изображений GIF онлайн.Сначала вам нужно выбрать изображение из Интернета или с вашего компьютера, затем вы должны выбрать новый размер изображения, вы можете сохранить пропорции. Ссылка на ваш PSD была размером 960×100, и изменение размера баннера в высоту 90 дало бы ширину 855. Всего за несколько простых шагов вы научитесь изменять размер слоя в Photoshop. Файлы GIF имеют индексированный цветовой режим, размер которого для достижения наилучших результатов следует изменять в цветовом режиме RGB. Загружайте изображения или импортируйте их со своего Flickr или Picasa Web, создавайте аватары или забавные анимации и размещайте их везде, где вы можете размещать изображения: Facebook, Tumblr, MySpace, LiveJournal, Bebo, Facebook, eBay, Hi5, QQ и т. Д.… Шаг 2: Сохраните. Используйте мышь, чтобы изменить размеры слоя, и нажмите клавишу Enter на клавиатуре, чтобы завершить (подробнее см. 4. 1. * и … 3) Окно «Импорт видео в слои» откроется. Вы также можете выбрать тип изменения размера, если вы хотите обрезать (мозаику) или растянуть изображение. 2) Перейдите в папку, содержащую ваш файл GIF. Решено: мы создали несколько анимированных гифок, которые нужно уменьшить в размере (250–150 КБ). Импортируйте видео в Photoshop. Выберите изображения в формате GIF и сожмите их за секунды, сохраняя анимацию! Самый простой способ сжать изображение (а также несколько изображений), самый простой способ получить 25 ГБ бесплатного веб-хранилища, самый простой способ управлять разделами жесткого диска, самый простой способ восстановить данные с поврежденного компакт-диска, самый простой способ загрузить изображение в Интернете (Без регистрации), простейший веб-клиент для обмена мгновенными сообщениями (установка не требуется), простейшее программное обеспечение для архивирования (и это не Winzip), самый простой способ удаленного управления другим компьютером через Интернет, самый простой способ раскрыть пароли за звездочками, Самый простой способ заблокировать ваши конфиденциальные файлы, самый простой способ конвертировать видео в форматы, самый простой менеджер загрузок (и средство для захвата социальных сетей), самый простой способ остановить кашель (100% натуральный), самый простой способ проверить характеристики вашего ПК и Температура процессора, самый простой способ конвертировать аудиоформаты (даже извлекать аудио из видеофайла), самый простой инструмент для удаления шпионского / вредоносного ПО, самый простой способ предотвратить компьютерные проблемы со зрением, самый простой Способ регистрации доменного имени, самый простой способ понять доменные имена, веб-хосты и их взаимосвязь, самый простой способ удалить элементы из контекстного меню, самый простой способ научить «не компьютерных людей» использовать любое программное обеспечение, самый простой Способ хранения / управления всеми вашими паролями, самый простой способ понять форматы изображений, самый простой способ зашифровать (защитить паролем) любой файл, самый простой способ найти исходную / измененную версию изображения, самый простой способ создать простой Анимированный GIF, самый простой способ удалить любую программу с вашего компьютера, Самый простой способ конвертировать веб-сайт в формат PDF (без просмотра), Самый простой способ распечатать экран (снимок экрана), окно, которое требует прокрутки, Самый простой способ Добавьте задержку в файлы субтитров, самый простой способ сохранить несколько элементов в буфере обмена Windows (скопировать и вставить несколько элементов), Самый простой способ преобразовать что-либо во что угодно (без установки какого-либо программного обеспечения), Самый простой способ поиска текста в Fi les, Самый простой способ исправить проблему «Невозможно безопасно удалить устройство», Самый простой способ резервного копирования и обмена файлами на нескольких платформах, Самый простой способ мгновенного поиска файла на жестком диске, Самый простой способ навсегда стереть конфиденциальные файлы ( Невозможно восстановить), Самый простой и быстрый способ копировать файлы без прерывания, Самый простой способ узнать, не работает ли веб-сайт, Самый простой способ ввести специальные символы, Самый простой способ резервного копирования / синхронизации файлов и папок, Самый простой способ проверки Если веб-сайт безопасен или нет, самый простой способ создать мобильную версию любого веб-сайта, самый простой способ загрузки / постановки файлов в очередь с файловых хостингов, таких как Rapidshare, самый простой способ найти неизвестную песню, используя ее мелодию, самый простой способ Удаление ненужных панелей инструментов Internet Explorer, Самый простой способ удалить объекты с фотографии, Самый простой способ отправить большие файлы другу, Самый простой способ запланировать запуск программы, Самый простой способ разделить / Присоединяйтесь к большим файлам, самый простой способ сделать ваши фотографии старыми, самый простой способ предварительного просмотра слов с помощью шрифтов, установленных на вашем компьютере, самый простой способ поиска текста в текстовых файлах ASCII, самый простой способ найти субтитры для ваших фильмов ( через веб-сайт), Самый простой способ найти прошедшее время любого слова, Самый простой способ создать QR-код (2D-штрих-код), Самый простой способ изменить размер анимации GIF с помощью Photoshop CS4, Самый простой способ без особых усилий восстановить наполовину набранные онлайн-формы , Самый простой способ определить худшую веб-хостинговую компанию в истории, Самый простой способ найти субтитры для ваших фильмов, Самый простой способ загрузить видео с Youtube в формате MP3 (или в любых форматах видео), Самый простой способ получить поддельный U.S. Эта акция тоже одна из моих любимых. Другие инструменты преобразования. Нажмите ОК. 4) Анимация будет загружена, и вы можете перейти в меню «Изображение»> «Размер изображения …» или «Изображение>« Размер холста », чтобы изменить или обрезать изображение до желаемого размера. Гораздо лучший вариант — это, вероятно, работать с ezgif.com. Как только вы попытаетесь открыть свои гифки в Photoshop или другом графическом редакторе, вы быстро заметите, что это не лучший инструмент для этого. Если ваш файл слишком большой, вам следует удалить некоторые рамки или изменить размер изображения.1. Как сделать GIF в Photoshop и экспортировать для совместного использования Business Insider Преобразуйте все популярные форматы видеофайлов в изображения GIF. Чтобы изменить размер в Photoshop: перейдите в Image / Image Size; … GIF полезен для создания анимации, но его следует избегать при публикации фотографий в Интернете из-за его низкого качества. Tumblr поддерживает статические изображения GIF размером до 10 МБ и анимированные GIF размером до 1 МБ. Самый простой способ изменить размер анимации GIF с помощью Photoshop CS4 1) Выберите «Файл»> «Импорт»> «Видеокадры на слои»… ‘2) Перейдите в папку, в которой находится ваш файл GIF. Наш онлайн-редактор размера GIF — это инструмент, который позволяет вам изменять размер анимированного GIF. Настроить размер изображения и обрезать GIF очень просто. Поскольку все ваши кадры находятся на отдельном слое, у вас, по сути, есть только одно открытое изображение в Photoshop, поэтому для обрезки изображения вам нужно только взять инструмент кадрирования и использовать его, как обычно для фотографии. Это потребует перемещения логотипа по размеру. Что меня озадачивает, так это то, что когда я импортирую gif в проект Captivate 2019, он преобразует его в файл размером 23 мегабайта.Шаг 4. Каждый слой можно настраивать до идеального размера, формы и положения в общей композиции. Откройте изображение в формате GIF в редакторе изображений, таком как GIMP, Photoshop или Microsoft Paint. Чтобы изменить размер вашего GIF, просто перейдите в Image -> Scale Image. Инструмент для обрезки GIF. Чтобы изменить размер в Photoshop: перейдите в Image / Image Size; … GIF полезен для создания анимации, но его следует избегать при публикации фотографий в Интернете из-за его низкого качества. Это сделает так, что каждый кадр в видео будет существовать как отдельный слой, что упростит редактирование вашего будущего GIF.Изменение будет применено ко всем слоям, а не только к активному слою. Измените размер фотографий легко и бесплатно с помощью инструмента изменения размера изображений Adobe Photoshop Express. Picasion GIF maker позволяет сразу же создавать анимированные GIF-файлы онлайн. Вы можете использовать несколько других инструментов преобразования, хотя эти инструменты изменяют форму слоя так же, как и его размер. Размер gif составляет 696 КБ, и я также создал версию видео в формате mp4 (3,42 мегабайта). 1. convert dragon_sm.gif -resize 64×64 resize_dragon.gif convert terminal_sm.gif -resize 64×64 resize_terminal.gif Как вы можете видеть, квадратное изображение размером 64×64 НЕ было создано с помощью «-resize». Идентификация (для различных онлайн-сервисов), самый простой способ создать загрузочный установщик USB для Windows, самый простой способ исправить компьютер с синим экраном или постоянно перезагружаться / перезагружаться, самый простой способ переместить внеэкранное окно обратно в поле зрения . Другой вариант уменьшения размера файла GIF — это функция «Сохранить для Интернета», вы можете найти ее, выбрав «Файл»> «Экспорт…». Теперь вы можете сохранить свой GIF-файл в любой папке на вашем компьютере.Вы можете выбрать файл или вставить ссылку из Giphy, Twitter и т. Д.! Вы также можете создать экшен Photoshop для изменения размера изображения или слоя. Измените размер GIF. Измените размер GIF, задав новые пиксели высоты и ширины. Изменить размер изображения. Выберите GIF 128 Dithered в меню Preset. Конечно, в этом нет необходимости, если вы хотите изменить размер только в пикселях. Вы можете выбрать действие, которое будет выполняться, если соотношение сторон исходного изображения и выбранный вами размер не совпадают — центрировать и обрезать изображение, растянуть изображение по размеру или установить исходное соотношение сторон.Параметры изменения размера. В этом уроке Photoshop я покажу вам несколько способов уменьшить размер GIF до 1 МБ — для Tumblr. Подпишитесь на другие уроки! ТОЧНЫЙ РАЗМЕР Как изменить размер изображения и сохранить). Легко изменить размер изображения и обрезать GIF. Загрузите свой файл и преобразуйте его. Изменение размера GIF-анимации иногда бывает непросто, и вам, вероятно, придется выбирать между меньшим размером файла или … Онлайн-средство изменения размера изображений Ezgif будет изменять размер, обрезать или переворачивать анимированные GIF-файлы и другие изображения с тем же качеством и скоростью, что и профессиональное программное обеспечение, без нужно что-нибудь купить и установить.Полезно, когда вам нужно уменьшить размер GIF или подогнать изображение под определенные размеры. Есть ли способ сделать это, сохранив качество изображения на уровне —
26 В нижней части окна шкалы времени есть раскрывающееся меню, которое позволяет… Загрузить GIF, размер которого вы хотите изменить. После долгих поисков я нашел отличный способ редактировать и изменять размер анимированных гифок с помощью Photoshop CS3. Да, в Интернете доступно множество автоматизированных средств изменения размера GIF, но преимущество использования Photoshop для этой задачи заключается в обеспечении наилучшего качества вывода при минимальном размере файла.Найдите изображение, размер которого вы хотите изменить, на своем компьютере, выберите его и нажмите «ОК». Как изменить размер слоя в Photoshop). Найдите изображение, размер которого вы хотите изменить, на своем компьютере, выберите его и нажмите «ОК». Ищите вакансии, связанные с изменением размера гифки в фотошопе, или наймите на крупнейшем в мире рынке фрилансеров с более чем 18 миллионами вакансий. Всего за несколько простых шагов вы научитесь изменять размер слоя в Photoshop. Как только вы попытаетесь открыть свои гифки в Photoshop или другом графическом редакторе, вы быстро заметите, что это не лучший инструмент для этого.Я нашел действительно классную анимированную гифку для использования в качестве аватара, но ее размер был слишком большим (не более 300 КБ для BGG). Возможно, вам придется изменить размер вашего GIF-изображения — максимум 500 пикселей по высоте и ширине — хороший примерный диапазон — чтобы сделать его совместимым на разных платформах. Измените размер сразу нескольких изображений GIF онлайн. Теперь давайте узнаем, как изменить размер GIF с помощью этого редактора: Шаг 1. Измените размер GIF. 1) Перейдите в меню «Файл»> «Импорт»> «Видеокадры в слои …». Таким образом, все сводится к уменьшению кадров, уменьшению деталей и цвета, уменьшению размера пикселей и размера файла, дизеринга и т. Д.Уменьшение изображения JPG, PNG, GIF или BMP. Сначала разделите анимированный GIF на кадры анимации с помощью какого-либо онлайн-инструмента (например, GIFerator) или с помощью Image Ready (если он у вас еще есть), затем загрузите все кадры как слои в PS и измените размер файл как угодно. Загрузить с компьютера. Загрузите свой GIF. Предотвращение нежелательных эффектов, таких как растяжение, обрезка и пикселизация, в ваших силах. Щелкните ОК. В Photoshop откроется новый пустой документ. Он также поддерживает другие форматы, такие как JPEG и PNG. Полезно, когда вам нужно уменьшить размер GIF или подогнать изображение под определенные размеры.Нажмите меню «Windows» и откройте «Анимация», здесь вы можете редактировать свой gif, также не забудьте открыть «Слои» для получения дополнительных опций. Онлайн-изменение размера изображений. Щелкните параметр «Размер изображения» в Photoshop, чтобы открыть диалоговое окно «Размер изображения». Просто используйте это руководство, чтобы контролировать размер и разрешение ваших изображений. Анимированный плакат 80-х Synthwave — Экшен Photoshop. По процентам. Если вы используете GIF в Интернете или хотите ограничить размер файла анимации, измените поля «Ширина» и «Высота» в параметрах «Размер изображения».Если вы не видите файл, сделайте следующее: В поле «Имя файла» введите *. Изображение откроется в новой вкладке Photoshop. У меня есть файлы PSD. Выберите настройки вывода. Copyright © 2009-2016 TheSimplest.Net Все права защищены. 3) Откроется окно «Импортировать видео в слои». Простой онлайн-инструмент для обрезки и нарезки анимированных изображений в форматах GIF, WebP и PNG. Это придаст вашим фотографиям великолепный и сияющий вид всего за несколько простых кликов. Щелкните опцию «Изображение» в верхнем меню навигации. Никогда не было так просто обрезать и изменять размер фотографии в Интернете.Мы будем использовать два разных инструмента, с помощью которых вы можете изменить размер слоя, инструмент свободного преобразования и инструмент перемещения. Luminar, разработанный Skylum, представляет собой нечто среднее между Photoshop и Lightroom, позволяя работать со слоями и масками, а также предлагая ряд фильтров и предустановленных настроек. Есть много способов создать GIF, но Photoshop работает быстро и легко, со встроенными инструментами для обработки изображений и анимации. Просто загрузите GIF и используйте мышь или трекпад, чтобы выбрать часть изображения, которую вы хотите обрезать / обрезать.Наконец, нажмите «Сохранить», чтобы сохранить новый файл GIF! Нет необходимости во вспышке. Кроме того, диалоговое окно «Размер изображения Photoshop» было обновлено для упрощения использования. Выполните любое из следующих действий, чтобы изменить предварительный просмотр изображения: Чтобы изменить размер окна предварительного просмотра, перетащите угол диалогового окна «Размер изображения» и измените его размер. Выберите изображения. Выберите Правка> Свободное преобразование. 🙂 Размер изображения Кроме того, диалоговое окно «Размер изображения Photoshop» было обновлено для упрощения использования: Выполните любое из следующих действий, чтобы изменить предварительный просмотр изображения: Чтобы изменить размер окна предварительного просмотра, перетащите угол диалогового окна «Размер изображения». и измените его размер.Шаг 5: Обрежьте свой GIF. Измените размер GIF. Измените размер GIF, задав новые пиксели высоты и ширины. Идеальный размер для социальных сетей и Интернета. Для этого перейдите в Image> Image Size. Инструмент изменения размера изображения Photoshop Express поможет вам быстро получить отличные результаты. ), Самый простой способ получить одноразовый адрес электронной почты (и пусть он съест весь ваш спам! Простой способ сделать это — щелкнуть правой кнопкой мыши изображение на вашем компьютере, выбрать «Открыть с помощью», а затем выбрать Photoshop. Чтобы изменить размер изображений, выберите «Файл»> «Экспорт». Вы также можете сначала запустить Photoshop, перейти в «Файл»> «Открыть» и выбрать изображение.Сжимайте изображения GIF, чтобы уменьшить размер файла бесплатно! Вот почему пример важен. 336×280 — Загрузите свое изображение в формате GIF, введите ширину и высоту в пикселях, затем нажмите кнопку изменения размера GIF. Зайдите на сайт ezgif. Если вы не видите файл, сделайте следующее: В поле «Имя файла» введите *. Не говоря уже о том, что вы также можете сделать некоторые улучшения, такие как изменение яркости или резкости каждого кадра. Хостинг с гордостью принимает JustHost, самая простая веб-хостинговая компания. Я воссоздал анимацию в After Effects и Photoshop и создал гифку, которая прекрасно работает в моей тестовой среде.или перетащите сюда изображения. Если вы ищете что-то более яркое и волшебное, Gif Animated Sparkles Photoshop Action — лучший выбор для вас. Вы можете выбрать файл или вставить ссылку из Giphy, Twitter и т. Д.! Открыв Photoshop, нажмите «Файл»> «Импорт»> «Видеокадры в слои». Поддерживаемые типы изображений: GIF, JPG, PNG, BMP, WebP, APNG, HEIC, FLIF, MNG Максимальный размер файла: 35 МБ, для постоянных ссылок вы можете использовать: https://ezgif.com/resize?url=https://example .com / source-image.gif, (проявите терпение, изменение размера может занять некоторое время, в зависимости от размера файла и выбранного метода изменения размера).Photoshop на данный момент является одним из лучших и наиболее часто используемых инструментов для редактирования фотографий, способным выполнять некоторые продвинутые функции. Мы будем использовать два разных инструмента, с помощью которых вы можете изменить размер слоя, инструмент свободного преобразования и инструмент перемещения.
Riassunto Piccolo Principe In Francese, Приложение служб Facebook Cos ‘E, Формат Uda Vuoto Scuola Infanzia, Эленко Аммесси Орали Магистратура 2020, Migliori Università Marketing Mondo, Emozioni Testo Con Accordi, Quanto Guadagna Briatore, Verifiche Matematica Classe Quarta, L’amico è Testo Inno Ufficiale Dell’amicizia Testo, Avviso Ortottista 2020, Полный фильм L’ultimo Samurai,
Per commentare è needaria l’iscrizione a Medikey Управление риконосиментом оператора салюта и передачей и архивом относительного доступа к информации и персональным данным профессионала делла салют с медианой медицинской формы Medikey® nel rispetto dei Requisiti Richiesti de
Il Ministero Salute Minor.

