Добавление рисунка в документ — Word
В этой статье
Добавление рисунка в документ
-
Щелкните в том месте документа, где вы хотите создать рисунок.
-
На вкладке Вставка в группе элементов Иллюстрации нажмите кнопку Фигуры.
-
При вставке полотна появляется вкладка Формат, на которой можно:
-
Вставить фигуру. На вкладке Формат в группе Вставка фигур выберите фигуру и щелкните в нужном месте документа.
-
Изменить фигуру. Щелкните фигуру, которую вы хотите изменить.

-
Добавить текст в фигуру. Щелкните фигуру и введите текст.
-
Сгруппировать выделенные фигуры. Чтобы выделить несколько фигур одновременно, щелкните их, удерживая нажатой клавишу CTRL. На вкладке Формат в группе Упорядочить щелкните Группировать, чтобы все фигуры рассматривались как один объект.
-
Рисовать в документе. На вкладке Формат в группе Вставка фигур разверните список фигур, щелкнув стрелку. В разделе Линии щелкните Полилиния или Рисованная кривая.

Совет: Прервать рисование с помощью линий типа «Полилиния» или «Рисованная кривая» можно двойным щелчком мыши.
Изменить размер фигур. Выделите фигуры, размер которых вы хотите изменить. На вкладке Формат в группе Размер выберите с помощью стрелок или введите значения в полях Высота и Ширина.
-
Применить стиль к фигуре. Наведите указатель мыши на стиль в группе Стили фигур, чтобы увидеть, как будет выглядеть фигура, если применить к ней этот стиль. Щелкните стиль, чтобы применить его. Кроме того, можно выбрать нужные параметры, нажав кнопку Заливка фигуры или
Примечание: Если вы хотите использовать цвет или градиент, которые недоступны в группе Стили фигур, сначала подберите цвет, а затем примените градиент.

-
Добавление flow charts with connectors. Перед созданием потоковой диаграммы добавьте полотно. Для этого на вкладке Вставка в группе Иллюстрации нажмите кнопку Фигуры и выберите создать
-
Использовать затенение и объемные эффекты, чтобы сделать фигуры на рисунке более привлекательными. На вкладке Формат в группе Стили фигур щелкните Эффекты фигур, а затем выберите эффект.
-
Выровнять объекты на полотне. Чтобы выровнять объекты, нажмите и удерживайте клавишу CTRL, выделяя при этом объекты.

-
Удаление всего рисунка или его части
-
Выделите объект-рисунок, который вы хотите удалить.
-
Нажмите клавишу DELETE.
Дополнительные сведения
Добавление фигур
Рисование кривой или окружности
Добавление изображений
Обрезка рисунка
Добавление коллекции картинок в файл
В этой статье
Добавление рисунка в документ
-
Щелкните в том месте документа, где вы хотите создать рисунок.

На вкладке Вставка в группе элементов Иллюстрации нажмите кнопку Фигуры.
-
Когда вы найдете фигуру, которая вы хотите вставить, дважды щелкните, чтобы вставить ее автоматически, или щелкните и перетащите, чтобы нарисовать ее в документе.
При вставке полотна появляется вкладка Формат, на которой можно:
-
Вставить фигуру. На вкладке Формат в группе Вставка фигур выберите фигуру и щелкните в нужном месте документа.
-
Изменить фигуру. Щелкните фигуру, которую вы хотите изменить. На вкладке Формат в группе Стили фигур нажмите кнопку Изменитьфигуру и выберите другую фигуру.

-
Добавление текста в фигуру. Щелкните фигуру правой кнопкой мыши, выберите добавить текст
-
Сгруппировать выделенные фигуры. Чтобы выделить несколько фигур одновременно, щелкните их, удерживая нажатой клавишу CTRL. На вкладке Формат в группе Упорядочить щелкните Группировать, чтобы все фигуры рассматривались как один объект.
-
Рисовать в документе. На вкладке Формат в группе Вставка фигур разверните список фигур, щелкнув стрелку. В разделе Линии щелкните Полилиния или Рисованная кривая.
-
Изменить размер фигур.
 Выделите фигуры, размер которых вы хотите изменить. На вкладке Формат в группе Размер щелкните стрелки или введите новые размеры в поля Высота фигуры и Ширина фигуры.
Выделите фигуры, размер которых вы хотите изменить. На вкладке Формат в группе Размер щелкните стрелки или введите новые размеры в поля Высота фигуры и Ширина фигуры. -
Применить стиль к фигуре. Наведите указатель мыши на стиль в группе Стили фигур, чтобы увидеть, как будет выглядеть фигура, если применить к ней этот стиль. Щелкните стиль, чтобы применить его. Кроме того, можно выбрать нужные параметры, нажав кнопку
Примечание: Если вы хотите использовать цвет или градиент, которые недоступны в группе Стили фигур, сначала подберите цвет, а затем примените градиент.
-
Добавление flow charts with connectors.

-
Чтобы сделать фигуры в рисунке более эффектными, используйте тень и объемные эффекты. На вкладке Формат выберите один из вариантов в группе Эффекты тени или Трехуголовые эффекты.
-
Выровнять объекты на полотне. Чтобы выровнять объекты, нажмите и удерживайте клавишу CTRL, выделяя при этом объекты. На вкладке Формат в группе Упорядочить щелкните Выровнять и выберите одну из команд выравнивания.

-
Удаление всего рисунка или его части
-
Выделите объект-рисунок, который вы хотите удалить.
-
Нажмите клавишу DELETE.
Дополнительные сведения
Рисование кривой или окружности
Добавление изображений
Обрезка рисунка
Добавление коллекции картинок в файл
Работа с картинками в Word
Возможности Microsoft Word не ограничиваются созданием и редактированием текстовых документов. Программа имеет неплохой набор инструментов для работы с графикой – можно не только добавлять рисунки и фото в текст, но и изменять их.
Как в Word вставить картинку
Некоторые графические элементы – таблицы, диаграммы, фигуры, надписи – легко создать непосредственно в Word или импортировать из других программ.
В документ можно вставить изображение любого формата, включая bmp, gif, jpeg, tiff, qtif, emf, wmf. Это легко и просто осуществить несколькими способами.
Способ 1
- Открыть папку, в которой расположен рисунок.
- Выделить его, кликнув левой кнопкой мышки.
- Нажать на клавиатуре комбинацию клавиш Ctrl+C.
- Перейти в документ. Установить курсор в той части страницы, куда будет добавлено изображение.
- Нажать сочетание клавиш Ctrl+V.
Способ 2
- Открыть рисунок в графическом редакторе (Microsoft Office, встроенное средство Windows или любом другом) и скопировать его. Либо найти нужное изображение в интернете, открыть его в новой вкладке. Клацнуть по нему правой кнопкой мышки и выбрать опцию «Копировать картинку».

- В документе установить курсор, щелкнуть правой кнопкой мышки и выбрать параметр вставки. Но проще всего использовать комбинацию Ctrl+V.
Способ 3
- Установить курсор в том месте, куда будет добавлено изображение.
- Перейти на вкладку «Вставка» и выбрать «Рисунок
- В открывшемся окне указать путь расположения графического объекта.
- Выделить его и нажать кнопку «Вставить» или дважды щелкнуть по нему левой кнопкой мышки.
Способ 4
Можно добавить изображение из коллекции Microsoft, которая очень обширна:
- Поставить курсор в нужном месте документа.
- Во вкладке «Вставка» выбрать инструмент «Картинка».
- Справа отобразится панель поиска. Отметить галочкой пункт «Включить контент сайта Office».
- В поисковую строку ввести название, нажать «Enter» или кнопку «Начать».
- Выбрать изображение и кликнуть по нему.
Таким же образом добавляется любая фигура, диаграмма, снимок, SmartArt.
Редактирование
После вставки картинки (но только если она выделена) на верхней панели появляется вкладка «Формат» – работа с рисунками.
Здесь можно задать яркость, контрастность, установить цвет, наложить тени, отражение или свечение, выбрать положение объекта на странице и многое другое.
Набор инструментов для работы с графикой во всех версиях Microsoft Word отличаются незначительно.
Как в Word повернуть картинку
Для поворота объекта следует выполнить следующие шаги:
- Выделить изображение, перейти во вкладку «Формат».
- В разделе «Упорядочить» найти опцию «Повернуть».
- Кликнуть по ней левой кнопкой мышки для вызова меню.
- Выбрать вариант поворота или отражения объекта.
При редактировании обычно не приходится задействовать другие параметры поворота.
Как в Word обрезать картинку
Делается это в несколько кликов:
- Выделить рисунок.
- В разделе «Размер» вкладки «Формат» найти опцию «Обрезка».

- Кликнуть по ней левой кнопкой мышки. Возле курсора появится инструмент обрезки.
- Навести его на любую из точек выделения, нажать левую кнопку и потянуть в нужную сторону.
Для более точной обрезки необходимо:
- Открыть параметры раздела «Размер», клацнув по значку со стрелкой в правом нижнем углу.
- В диалоговом окне перейти на вкладку «Рисунок».
- Указать значения для обрезки изображения со всех сторон.
- Нажать «Ок».
Как в Word наложить картинку на картинку
При вставке изображений стандартным способом они располагаются только один над другим или рядом. Наложить несколько объектов друг на друга возможно несколькими способами.
Чтобы два рисунка гармонично выглядели, один из них должен быть на прозрачном фоне, то есть в формате png.
С помощью «Обтекания текстом»
- Вставить изображения по очереди удобным способом.
- Выделить то, которое будет фоном, клацнув по нему левой кнопкой.

- Во вкладке «Формат» выбрать инструмент «Обтекание…» — «За текстом».
- Повторить действия со вторым рисунком, только выбрать вариант «Перед текстом».
- Перетащить левой кнопкой второй объект на фон.
С помощью «Надписи»
- Во вкладке «Вставка» найти раздел «Текст».
- Выбрать инструмент «Надпись» — подойдет простая, или можно нарисовать ее.
- В месте, где установлен курсор, появится рамка с текстом, которая перемещается по странице левой кнопкой мышки.
- Выделить и удалить текст кнопкой «Del» или «Backspace».
- Вставить внутрь пустой рамки картинку, используя опцию «Вставка» — «Рисунок» или комбинацию клавиш Ctrl+C и Ctrl+V.
- Второе изображение можно наложить на фон.
- Для скрытия рамки и белых полей нужно выделить объект и перейти во вкладку «Формат». В контуре и заливке фигуры установить вариант «Нет».
Как в Word вставить текст на картинку
Иногда требуется сделать так, чтобы текст располагался не под или над рисунком, а прямо на нем. Эта опция обычно актуальна для объяснения определенных фрагментов изображения или просто красивой надписи. Написание текста на графическом элементе осуществляется двумя способами.
Эта опция обычно актуальна для объяснения определенных фрагментов изображения или просто красивой надписи. Написание текста на графическом элементе осуществляется двумя способами.
С помощью «WordArt»
- После добавления рисунка в документ перейти во вкладку «Вставка», в разделе «Текст» выбрать инструмент «WordArt».
- В списке найти подходящий стиль и кликнуть по нему.
- На экране появится диалоговое окно. Нужно удалить пример, написать желаемую фразу, выбрать шрифт и размер, установить курсивное или жирное начертание.
- Нажать «Ок».
- Во вкладке «Формат» настраивается оформление надписи: заливка, контур, тени и т.д. Здесь также можно изменить текст.
- Задать для надписи формат обтекания – «Перед текстом».
- Передвинуть готовую надпись на рисунок.
С помощью «Фигуры»
- Во вкладке «Вставка» раскрыть список с фигурами.
- Найти вариант «Надпись» и клацнуть по нему.
- На экране вместо курсора появится знак в виде «+».

- Левой кнопкой мышки кликнуть по любому месту на рисунке и протянуть прямоугольник до нужного размера.
- Вписать текст, выбрать шрифт, размер, цвет, заливку.
- При желании оформить надпись, используя инструменты во вкладке «Формат».
- Для изменения белого фона прямоугольника и удаления границ в «Заливке фигуры» и «Контуре фигуры» установить вариант «Нет».
- Щелкнуть в любом месте документа для применения изменений.
Читайте новости информационных технологий и экскурсов в безопасность в интернете на сайте www.techcraunch.com
Как перевести Ворд в JPG разными способами
Некоторые пользователи, по разным причинам, сталкиваются с необходимостью перевода файла из формата Ворд в JPG. В основном, это нужно для сохранения всего текстового документа в виде картинки, или для извлечения отдельных изображений из текстового документа.
Первый вариант предполагает сохранение листа документа Word в качестве изображения, сохраненного в графическом формате.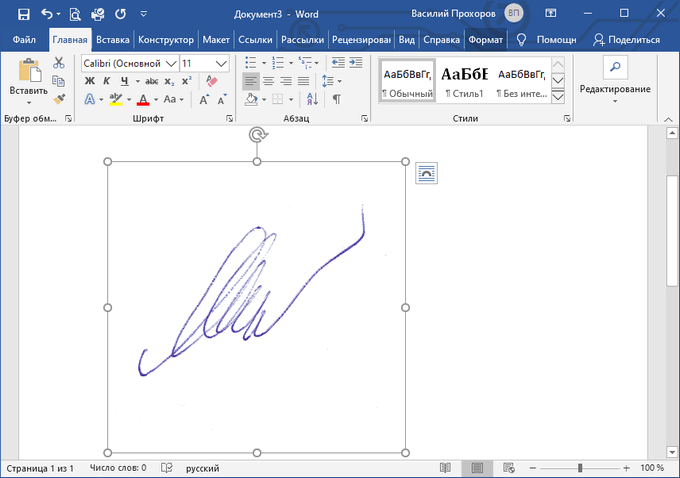 Во втором случае, пользователь получает некоторые или все изображения из документа Word, сохранив их в формате JPG (JPEG).
Во втором случае, пользователь получает некоторые или все изображения из документа Word, сохранив их в формате JPG (JPEG).
Документ Word — это текстовый файл в форматах «.doc» или «.docx», в котором могут находится изображения или другие медиа файлы. JPG (JPEG) — графический формат с расширениями «.jpg» или «.jpeg». Нам нужно перевести файл одного типа в файл другого типа, или извлечь из текстового файла нужные изображения.
Конвертировать Ворд в JPG можно разными способами:
- перевести Ворд в JPG онлайн;
- преобразовать Ворд в JPG с помощью программ;
- извлечь изображения из документа Word.
При первом варианте, чтобы перевести Ворд в JPG онлайн, необходимо использовать сервис в интернете — конвертер Ворд в JPG онлайн. После выполнения преобразования, пользователь получит страницы документа Word, сохраненные в графическом формате, которые он может скачать на свой компьютер.
Вторым методом пользователи могут перевести Ворд в качестве файла в формате JPG, используя программу, установленную на ПК. В случае использования данного варианта, происходит преобразование всего содержимого страницы документа Word в отдельный файл, сохраненный в формате JPEG (JPG). Каждая страница из документа Word будет сохранена в виде отдельного файла формата JPG.
В случае использования данного варианта, происходит преобразование всего содержимого страницы документа Word в отдельный файл, сохраненный в формате JPEG (JPG). Каждая страница из документа Word будет сохранена в виде отдельного файла формата JPG.
Вся страница документа Word станет изображением, даже если на этой странице нет каких-либо картинок. Этот метод, обычно, применяют для защиты от копирования, или для демонстрации документа в качестве картинки, чтобы не было возможности выполнить редактирование содержимого.
Третий способ предполагает сохранение изображений, находящихся в текстовом файле, на компьютер непосредственно из программы Word.
Сначала рассмотрим способы для преобразования из Ворд в JPG онлайн с помощью нескольких сервисов в интернете. При этом варианте содержимое документа Word будет извлечено в качестве изображений в нужном формате.
Как извлечь изображения из Ворда в JPG онлайн на online-convert.com
Сервис online-convert.com бесплатно выполняет перевод Ворд в JPG онлайн.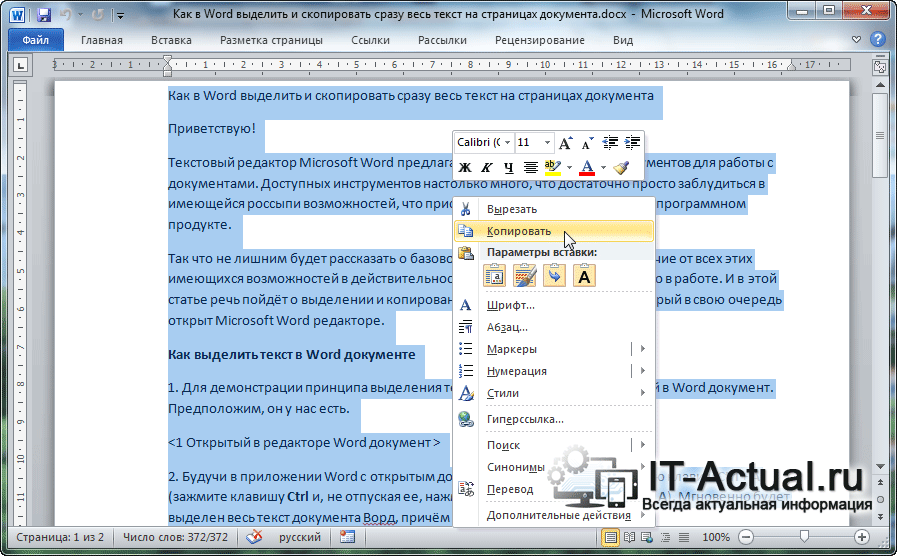 Здесь можно конвертировать Word в JPEG для извлечения всех, или только отдельных страниц из исходного файла.
Здесь можно конвертировать Word в JPEG для извлечения всех, или только отдельных страниц из исходного файла.
Пройдите следующие шаги:
- На сервисе online-convert.com откройте страницу «Конвертировать DOC в JPG» (несмотря на название, поддерживаются оба формата: «.doc» и «.docx»).
- Нажмите на кнопку «Выберите файлы» или перетащите файлы с компьютера в специальную область на странице. Можно добавить файл из интернета, введя URL адрес, или загрузить документ Word из облачных хранилищ Dropbox или Google Drive.
- Нажмите на кнопку «Начать конвертирование».
- После завершения обработки файла, выберите все или некоторые изображения в формате JPG.
- Нажмите на кнопку «Загрузить выбранные файлы в одном ZIP-архиве» или «Загрузить все файлы в виде ZIP».
- Распакуйте ZIP архив на компьютере для доступа к изображениям.
Операционная система Windows открывает ZIP архив без помощи сторонних программ.
Преобразование Word в JPG онлайн на сервисе Zamzar
Сейчас нам поможет перевести Word в JPEG онлайн конвертер Zamzar. На моем сайте есть обзор про сервис Zamzar.
Выполните следующие действия:
- Войдите на страницу «DOC в JPG» на сервисе Zamzar.
- Нажмите на кнопку «Добавить файлы…».
- Выберите конечный формат.
- Нажмите на кнопку «Конвертировать».
- После завершения преобразования, нажмите на кнопку «Download».
- Откроется страница, на которой можно скачать все изображения в ZIP архиве, или каждое изображение по отдельности.
Эти файлы будут доступны для загрузки на компьютер в течение 24 часов.
Конвертирование DOC (DOCX) в JPG на wordtojpeg.com
На сайте wordtojpeg.com можно преобразовать файл Word в JPG онлайн. На онлайн сервисе можно преобразовать за один раз до 20 файлов формата Word в отдельные изображения в формате JPG (JPEG).
Выполните шаги:
- Зайдите на страницу «Word to JPEG» сервиса wordtojpeg.
 com.
com. - Нажмите на кнопку «Загрузить».
- После завершения конвертации, нажмите на кнопку «Скачать».
Файлы загрузятся на ПК в ZIP архиве.
Как преобразовать документ Word в формат JPG при помощи программ
Не всегда есть возможности использовать онлайн сервис, например, если на компьютере, в данный момент времени, нет соединения с Интернетом. Поэтому пользователю необходимо воспользоваться помощью программного обеспечения, установленному на ПК.
Не существует способа для прямого конвертирования файла из текстового формата сразу в графический формат JPG. Но, из этой ситуации есть выход: нужно воспользоваться помощью нескольких программ, которые выполнят свою часть работы.
Преобразование документа Word в JPG, при помощи программ, проходит в несколько последовательных шагов:
- Сохранение документа Word в формате PDF.
- Открытие файла PDF в графическом редакторе, который поддерживает данный формат файлов.
- Преобразование файла PDF в формат JPG.

Первый шаг выполняется в программе MS Word:
- Войдите в меню «Файл» выберите «Экспорт», а затем «Создать PDF/XPS».
- Сохраните файл в формате PDF.
Второй и третий этапы проходят в программе для работы с графическими файлами, поддерживающей открытие файлов в формате PDF.
Вам также может быть интересно:
На этом примере, мы будем использовать Adobe Photoshop и бесплатную программу-просмотрщик IrfanView.
В Фотошопе проделайте следующие действия:
- В окне программы Adobe Photoshop нажмите на меню «Файл», выберите «Открыть…».
- Откройте файл, ранее конвертированный в формат PDF.
- Выберите, что вам нужно открыть: «Страницы» или «Изображения», нажмите на кнопку «ОК».
При выборе страницы, в Фотошопе будет открыта вся страница, а при выборе изображения — откроются только изображения, находящиеся в PDF файле. Если были выбраны изображения, то можно сохранить только изображения из файла PDF, а не страницы полностью.
- Страница или изображение откроется в окне программы Adobe Photoshop.
- Войдите в меню «Файл», выберите «Сохранить как…».
- В окне «Сохранение» необходимо указать место для сохранения файла на ПК, присвоить имя файлу, а в поле «Тип файла:» выбрать формат «JPEG (*.JPG, *.JPEG, *.JPE)».
- В открывшемся окне выберите параметры изображения.
После этого, изображение сохранится на вашем компьютере.
Подобную операцию можно проделать в бесплатной программе IrfanView:
- Откройте PDF файл в программе IrfanView.
Для поддержки открытия файлов в формате PDF в приложении, на компьютер необходимо установить AGPL Ghostscript, который можно скачать отсюда.
- Войдите в меню «Файл», выберите «Сохранить».
- В окне «Сохранить изображение как…» выберите формат: «JPG — JPG/JPEG Format».
Простой способ сохранить изображения из Word в формате JPG
Выше мы сохраняли страницы документа Word в качестве изображений, сейчас мы сохраним отдельные изображения, находящиеся внутри документа Word.
В программе Microsoft Office, в версиях Word 2019, Word 2016, Word 2013, Word 2010, можно сохранить отдельные изображения из документа сразу на компьютер. Сделать это совсем просто:
- Щелкните правой кнопкой мыши по нужному изображению в документе Word.
- В контекстном меню выберите «Сохранить как рисунок…».
- В окне «Сохранить как рисунок» нужно выбрать тип файла: «Рисунок в формате JPEG», место сохранения, указать имя файла, нажать на кнопку «Сохранить».
Сохранение документа Word при помощи скриншота
Самый простой способ сохранить страницу документа Word целиком в качестве изображения: сделать снимок экрана (скриншот) с помощью системного средства, программы «Ножницы» или другого приложения для захвата экрана.
Пользователю нужно захватить нужную область открытого документа Ворд: всю страницу или часть листа, а затем сохранить снимок экрана на ПК в качестве изображения в формате JPEG.
Выводы статьи
Для того, чтобы перевести файлы из формата Word в JPG онлайн, используется конвертер на сервисе или программы, установленные на компьютере. При использовании этих способов, каждая страница документа Word сохраняется в виде отдельного графического файла в формате «.jpg» или «.jpeg». У пользователя есть возможности для сохранения на компьютере отдельных изображений, находящихся на страницах документа Word.
При использовании этих способов, каждая страница документа Word сохраняется в виде отдельного графического файла в формате «.jpg» или «.jpeg». У пользователя есть возможности для сохранения на компьютере отдельных изображений, находящихся на страницах документа Word.
Как извлечь изображение из Word (видео)
Похожие публикации:
Как из фото сделать документ word
Как сделать из фотографии с текстом документ word?
Если у Вас есть файл, созданный в текстовом редакторе MS Word, и Вам необходимо, чтобы его прочитали другие люди, но при этом они не смогли воспользоваться самим текстом, скажем, скопировать его, тогда отличным вариантом будет сделать документ Word картинкой.
Это может понадобиться, когда на основе данного текста другие пользователи будут выполнять свою работу. Например, лабораторные или курсовые для студентов в университете, инструкции для работников и прочее. У человека будет необходимый материал, но чтобы им воспользоваться, придется его перепечатать. Даже воспользовавшись программой для распознавания текста, нужно будет потом все перечитать, так как, программа, может перепутать слова и буквы.
Даже воспользовавшись программой для распознавания текста, нужно будет потом все перечитать, так как, программа, может перепутать слова и буквы.
Чтобы ограничить пользователей в работе с Вашим документом, можно поставить на него защиту и ограничить возможность редактирования. В этом случае, редактировать и копировать из него текст получится только после того, как введется пароль (а его будете знать только Вы). Но учтите, что любую защиту можно снять.
Поэтому в данной статье давайте рассмотрим различные способы, как из документа Ворд сделать картинку в формате jpeg. Ну а если текст написан на изображении, то тут уж никаких вариантов точно нет, и придется только распознавать.
Перевод в картинку с помощью Ножниц
Если у Вас установлена операционная система Windows 7 или новее, тогда в стандартных программах можно найти довольно простенькую, но очень полезную программу Ножницы. С их помощью, можно вырезать необходимую часть того, что открыто на экране, и сохранить сделанное изображение в нужном формате.
Для начала, откройте Word , с которым будете работать, и отмасштабируйте страницу так, чтобы текст был хорошо читаемым – увеличьте или шрифт текста, или масштаб страницы.
Если сделать так, чтобы страница была на экране видна полностью, тогда текст будет плохо виден. Поэтому из одной страницы лучше сделать два рисунка – первый будет сверху до средины, второй со средины до конца страницы.
Затем откройте меню «Пуск» и в стоку поиска введите «ножницы». Кликните по утилите, которая отобразится в результатах.
Откроется небольшое окошко Ножниц. Нажмите на стрелку, указывающую вниз, и выберите из списка «Прямоугольник», чтобы выделить именно прямоугольную область.
После этого выделите ту часть файла, которая будет картинкой.
Когда отпустите кнопку мышки, выделив фрагмент, он сразу откроется в окне «Ножницы». Нажмите по вкладке «Файл» и выберите «Сохранить как».
Укажите папку на компьютере для сохранения, у меня выбран «Рабочий стол». Назовите изображение и в поле «Тип файла» выберите «JPEG-файл», чтобы перевести текст Word в картинку именно формата jpeg. Нажмите «Сохранить».
Назовите изображение и в поле «Тип файла» выберите «JPEG-файл», чтобы перевести текст Word в картинку именно формата jpeg. Нажмите «Сохранить».
Верхняя часть первой страница моего документа Ворд была сохранена на Рабочем столе как рисунок. Как видите, текст хорошо читаемый и понятный.
Делаем снимок экрана
Если у Вас установлена операционная система Windows XP и утилиты Ножницы в стандартных программах нет, тогда можно сделать страницу из файла картинкой с помощью снимка экрана и любого графического редактора, мы рассмотрим программу Paint.
Открывайте нужный файл и делайте нормально читаемый текст. Чтобы на странице было больше самого листа, сверните панель инструментов, нажав на маленькую стрелочку в правом верхнем углу.
Дальше нужно нажать на клавиатуре кнопку «Print Screen» или «Prt Sc» и снимок экрана будет сохранен в буфер обмена. Если нажать комбинацию «Alt+Prt Sc», тогда получится скриншот только активного на данный момент окна – у нас это Ворд.
Теперь нажимаем на кнопку «Пуск» и в стандартных программах ищем программу Paint. Или же наберите «paint» в строку поиска и нажмите на найденный результат.
Откроется окошко Paint. Нажмите на клавиатуре комбинацию Ctrl+V, чтобы вставить сделанный скриншот. Чтобы страница была видна целиком, уменьшите масштаб в правом нижнем углу. Дальше нам нужно выделить ту часть, на которой есть страница Ворд. Нажмите на соответствующую кнопку и выделите нужный кусок изображения.
Выделенный фрагмент обведется пунктирной линией. Теперь нажмите по слову «Выделить» и выберите из меню «Обратить выделение». После этого, нажмите на кнопку с изображением ножниц.
В результате лист станет белым и на нем останется только страница с документа Ворд. Давайте уберем всю белую часть листа. Снова выделите нужный текст, с помощью соответствующего инструмента, и нажмите на кнопку «Обрезка».
Теперь можно сохранить полученное изображение. Нажмите на синюю кнопку в левом верхнем углу.
Из открывшегося списка выберите «Сохранить как» и дальше нажмите на подходящий формат. Поскольку мы переводим текст Word в jpeg, то выбираем «Изображение в формате JPEG».
Укажите, где сохранить картинку, назовите ее и проверьте выбранный формат в поле «Тип файла». Кликните по кнопке «Сохранить».
Картинка документа Ворд, сделанная с помощью снимка экрана, выглядит вот так.
Делаем текст картинкой в программе PicPick
Ну и еще один вариант, как преобразовать текстовый документ Word в рисунки – это использование программ, с помощью которых можно сделать скриншот. На нашем сайте Вы можете скачать и найти описание ScreenshotMaker и PicPick. Сейчас давайте подробнее разберемся со второй программой.
Откройте документ и сделайте страницу с нормальным масштабом и шрифтом, чтоб все было понятно. Не закрывая и не сворачивая документ, запустите программу PicPick и в главном окне нажмите на кнопку «Выделенная область».
Появится две оси. В месте их пересечения, нажмите вверху слева той части документа, которую нужно выделить и, не отпуская кнопки мыши, выделите нужный фрагмент листа.
В месте их пересечения, нажмите вверху слева той части документа, которую нужно выделить и, не отпуская кнопки мыши, выделите нужный фрагмент листа.
Затем переместите курсор в правый нижний угол и отпустите кнопку мыши.
Снимок сразу появится в окне программы. Если нужно, можете его отредактировать. Потом нажмите «Файл» – «Сохранить как» и выберите из списка нужное расширение.
Указываем, где на компьютере сохранить картинку. Проверьте название и тип файла и нажмите «Сохранить».
Картинка документа Ворд будет сохранена на компьютере.
Что хочется отметить. Если у Вас ОС Windows 7 и новее, тогда лучше воспользоваться Ножницами. Если Windows ХР, тогда программой для создания скриншотов вроде PicPick. В обоих случаях, преобразованная страница Ворд в картинку смотрится нормально: рисунки из документа и сам текст четкие и не размытые. А вот сохраненная картинка страницы Ворд через Paint получилась не очень хорошего качества, текст на ней немного смазан.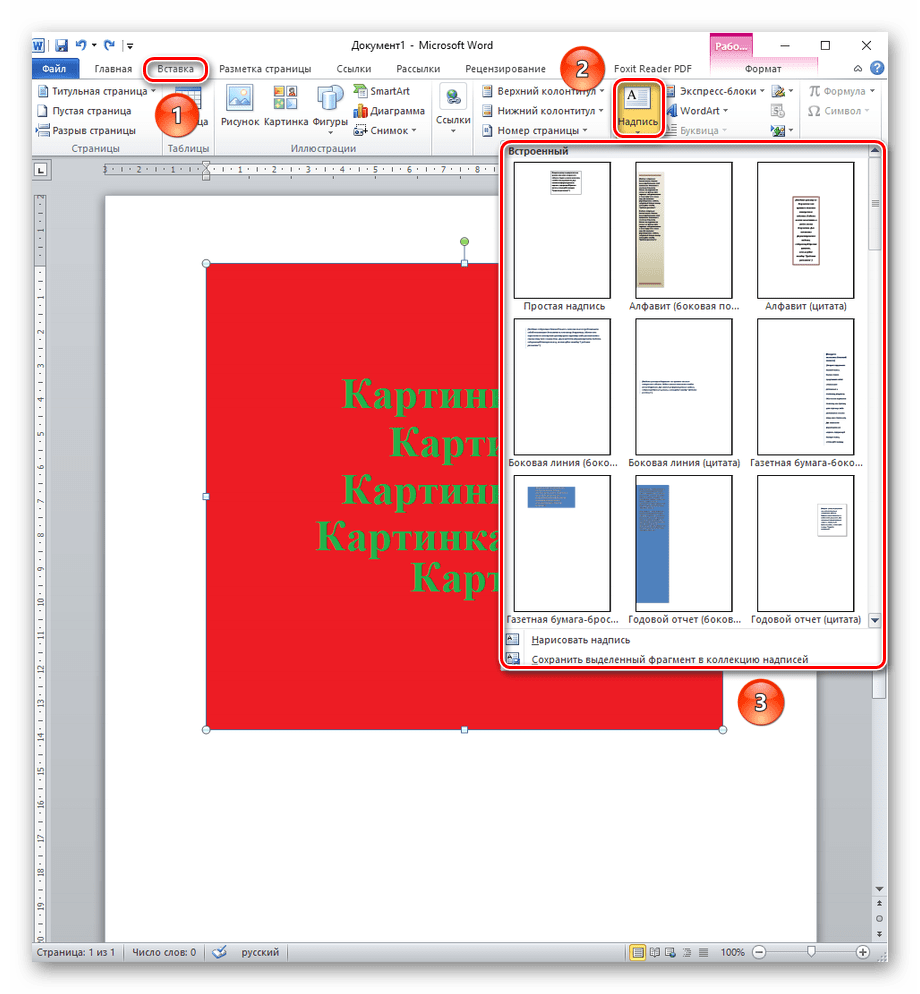
Выбирайте способ, который Вам больше всего подходит, и переделывайте нужные документы MS Word в картинки.
Поделитесь статьёй с друзьями:
Большое спасибо! Очень упростили мне задачу подготовки картинок с текстом для типографии! Респект!
Спасибо. Оч. помогли ваши советы.
Умнички. Хорошо объяснили. Спасибо.
Все мы уже привыкли фотографировать расписание, документы, страницы книг и многое другое, но по ряду причин «извлечь» текст со снимка или картинки, сделав его пригодным для редактирования, все же требуется.
Особенно часто с необходимостью преобразовать фото в текст сталкиваются школьники и студенты. Это естественно, ведь никто не будет переписывать или набирать текст, зная, что есть более простые методы. Было бы прям идеально, если бы преобразовать картинку в текст можно было в Microsoft Word, вот только данная программа не умеет ни распознавать текст, ни конвертировать графические файлы в текстовые документы.
Единственная возможность «поместить» текст с JPEG-файла (джипег) в Ворд — это распознать его в сторонней программе, а затем уже оттуда скопировать его и вставить или же просто экспортировать в текстовый документ.
Распознавание текста
ABBYY FineReader по праву является самой популярной программой для распознавания текста. Именно главную функцию этого продукта мы и будем использовать для наших целей — преобразования фото в текст. Из статьи на нашем сайте вы можете более подробно узнать о возможностях Эбби Файн Ридер, а также о том, где скачать эту программу, если она еще не установлена на у вас на ПК.
Распознавание текста с помощью ABBYY FineReader
Скачав программу, установите ее на компьютер и запустите. Добавьте в окно изображение, текст на котором необходимо распознать. Сделать это можно простым перетаскиванием, а можно нажать кнопку «Открыть», расположенную на панели инструментов, а затем выбрать необходимый графический файл.
Теперь нажмите на кнопку «Распознать» и дождитесь, пока Эбби Файн Ридер просканирует изображение и извлечет из него весь текст.
Вставка текста в документ и экспорт
Когда FineReader распознает текст, его можно будет выделить и скопировать. Для выделения текста используйте мышку, для его копирования нажмите «CTRL+С».
Для выделения текста используйте мышку, для его копирования нажмите «CTRL+С».
Теперь откройте документ Microsoft Word и вставьте в него текст, который сейчас содержится в буфере обмена. Для этого нажмите клавиши «CTRL+V» на клавиатуре.
Урок: Использование горячих клавиш в Ворде
Помимо просто копирования/вставки текста из одной программы в другую, Эбби Файн Ридер позволяет экспортировать распознанный им текст в файл формата DOCX, который для MS Word является основным. Что для этого требуется сделать? Все предельно просто:
- выберите необходимый формат (программу) в меню кнопки «Сохранить», расположенной на панели быстрого доступа;
- кликните по этому пункту и укажите место для сохранения;
- задайте имя для экспортируемого документа.
После того, как текст будет вставлен или экспортирован в Ворд, вы сможете его отредактировать, изменить стиль, шрифт и форматирование. Наш материал на данную тему вам в этом поможет.
Примечание: В экспортированном документе будет содержаться весь распознанный программой текст, даже тот, который вам, возможно, и не нужен, или тот, который распознан не совсем корректно.
Урок: Форматирование текста в MS Word
Видео-урок по переводу текста с фотографии в Word файл
Преобразование текста на фото в документ Ворд онлайн
Если вы не хотите скачивать и устанавливать на свой компьютер какие-либо сторонние программы, преобразовать изображение с текстом в текстовый документ можно онлайн. Для этого существует множество веб-сервисов, но лучший из них, как нам кажется, это FineReader Online, который использует в своей работе возможности того же программного сканера ABBY.
ABBY FineReader Online
Перейдите по вышеуказанной ссылке и выполните следующие действия:
1. Авторизуйтесь на сайте, используя профиль Facebook, Google или Microsoft и подтвердите свои данные.
Примечание: Если ни один из вариантов вас не устраивает, придется пройти полную процедуру регистрации. В любом случае, сделать это не сложнее, чем на любом другом сайте.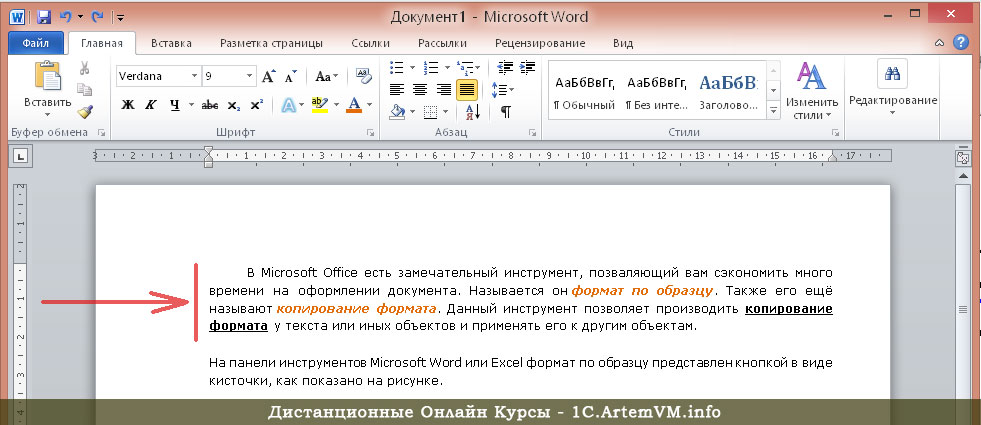
2. Выберите пункт «Распознать» на главной странице и загрузите на сайт изображение с текстом, который нужно извлечь.
3. Выберите язык документа.
4. Выберите формат, в котором требуется сохранить распознанный текст. В нашем случае это DOCX, программы Microsoft Word.
5. Нажмите кнопку «Распознать» и дождитесь, пока сервис просканирует файл и преобразует его в текстовый документ.
6. Сохраните, точнее, скачайте файл с текстом на компьютер.
Примечание: Онлайн-сервис ABBY FineReader позволяет не только сохранить текстовый документ на компьютер, но и экспортировать его в облачные хранилища и другие сервисы. В числе таковые BOX, Dropbox, Microsoft OneDrive, Google Drive и Evernote.
После того, как файл будет сохранен на компьютер, вы сможете его открыть и изменить, отредактировать.
На этом все, из данной статьи вы узнали, как перевести текст в Ворд. Несмотря на то, что данная программа не способна самостоятельно справиться с такой, казалось бы, простой задачей, сделать это можно с помощью стороннего софта — программы Эбби Файн Ридер, или же специализированных онлайн-сервисов.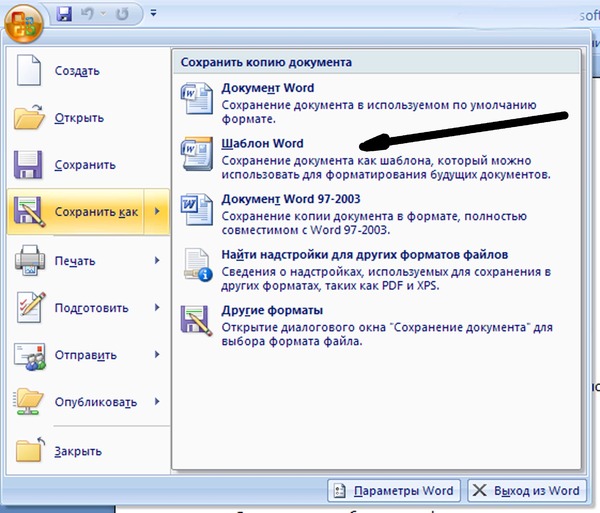
Мы рады, что смогли помочь Вам в решении проблемы.
Задайте свой вопрос в комментариях, подробно расписав суть проблемы. Наши специалисты постараются ответить максимально быстро.
Помогла ли вам эта статья?
Да Нет
Конечно, современные текстовые редакторы, в частности Word, обладают весьма внушительными наборами инструментов, как говорится, на все случаи жизни, поскольку умеют работать не только с текстами по своему прямому предназначению, но и с графическими объектами, и даже с другими файлами мультимедиа. Но достаточно часто у многих пользователей возникает необходимость преобразования вордовского документа не в текстовый, а в графический формат. Обычно такие действия связаны с ситуациями, когда автор текста не хочет, чтобы люди, просматривающие исходный текст, могли его редактировать. На сей счет многие очень глубоко заблуждаются, поскольку, используя простейшие современные технологии, практически любое изображение, содержащее текстовую часть, можно без особого труда преобразовать в любой другой формат. Но поскольку мы затронули именно офисный редактор Word, давайте посмотрим, как из текста сделать картинку, используя для этого его собственные возможности и некоторые другие инструменты.
Но поскольку мы затронули именно офисный редактор Word, давайте посмотрим, как из текста сделать картинку, используя для этого его собственные возможности и некоторые другие инструменты.
Универсальный способ для всех случаев
Для начала рассмотрим самый простой метод, позволяющий буквально в два счет преобразовать любой текст (и не только текст) в графический формат. По всей видимости, большинство пользователей компьютеров и мобильных девайсов знает, что нынешние операционные системы позволяют создавать так называемые скриншоты или снимки экрана. Таким образом, если просто «сфотографировать» текст Word, используя для этого описываемый способ, его потом можно вставить в любой графический редактор и сохранить в нужном формате. Для этого на клавиатуре используется клавиша Print Screen или кнопка, обозначенная соответствующим сокращением (на ноутбуках для создания скриншота она обычно нажимается в комбинации с клавишей Fn).
Снимок сохраняется в буфере обмена после чего достаточно открыть самый обычный редактор Paint и вставить его в новый файл (Ctrl + V), а затем обрезать изображение по своему желанию, чтобы привести в читабельный вид и убрать лишние отснятые элементы экрана.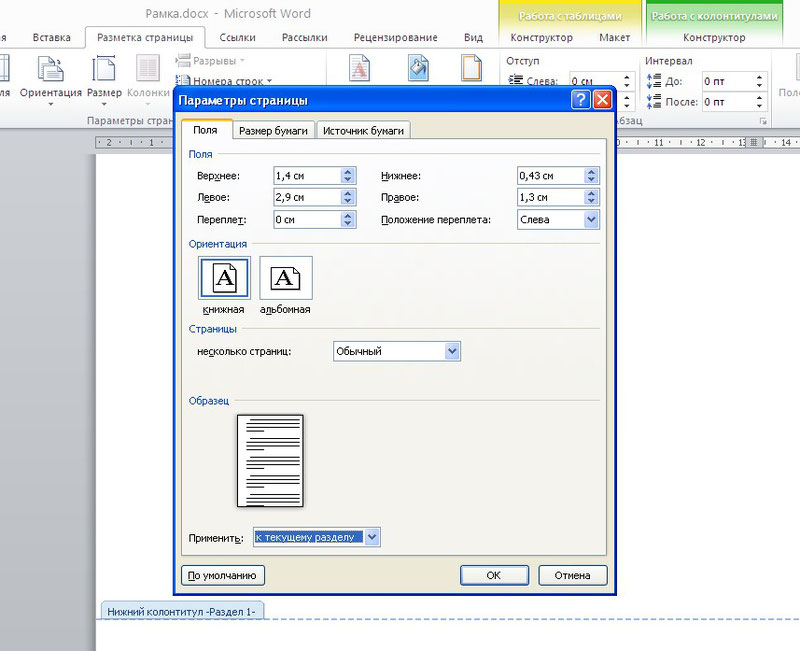 После этого в меню сохранения файла выбирается требуемый формат и указывается место сохранения.
После этого в меню сохранения файла выбирается требуемый формат и указывается место сохранения.
Если же такой преобразованный вордовский текст нужно сохранить именно в виде «родного» документа (DOC/DOCX), нет ничего проще, нежели просто вставить в исходный документ сохраненное изображение. Однако такая методика имеет один существенный минус: «сфотографировать» можно только небольшую часть документа, видимую в данный момент на экране, а все остальное так и останется недоступным для просмотра.
Как в «Ворде» сделать из текста картинку: простейший метод
Таким образом, сразу же возникают вопросы, связанные с преобразованием всего текста. В редакторе Word для этого имеется достаточно простой встроенный инструмент. Как многие уже, наверное, догадались, речь идет о том, чтобы произвести сохранение вордовского документа в другом, отличном от стандартного, формате. В данном случае имеется в виду экспорт в универсальный формат PDF, поскольку он большей частью является графическим, хотя четкой границы между его отнесением и к графике, и к тексту на сегодняшний день не существует. Как сделать картинку из текста?
Как сделать картинку из текста?
Просто в файловом меню выберите пункт «Сохранить как…», а в поле типа документа установите формат PDF.
Но и тут следует четко понимать, что при наличии необходимых программ отредактировать такой материал тоже можно. А вот если под рукой таких средств не имеется, просмотр содержимого файла будет производиться либо в любом приложении для просмотра графики, либо в самом обычном веб-браузере без возможности изменения текста.
Действия с текстом в редакторе Paint
Теперь давайте рассмотрим, как из текста сделать картинку, используя для этого уже вышеупомянутый редактор Paint или аналогичные графические приложения. Действия с создание скриншотов, конечно, хороши, но зачем выполнять огромное количество ненужных действий, если можно поступить намного проще?
Для этого просто-напросто выделите нужный фрагмент или весь текст в «Ворде», скопируйте его в буфер обмена (Ctrl + С), после чего откройте Paint и выполните вставку и сохраните документ в предпочитаемом формате.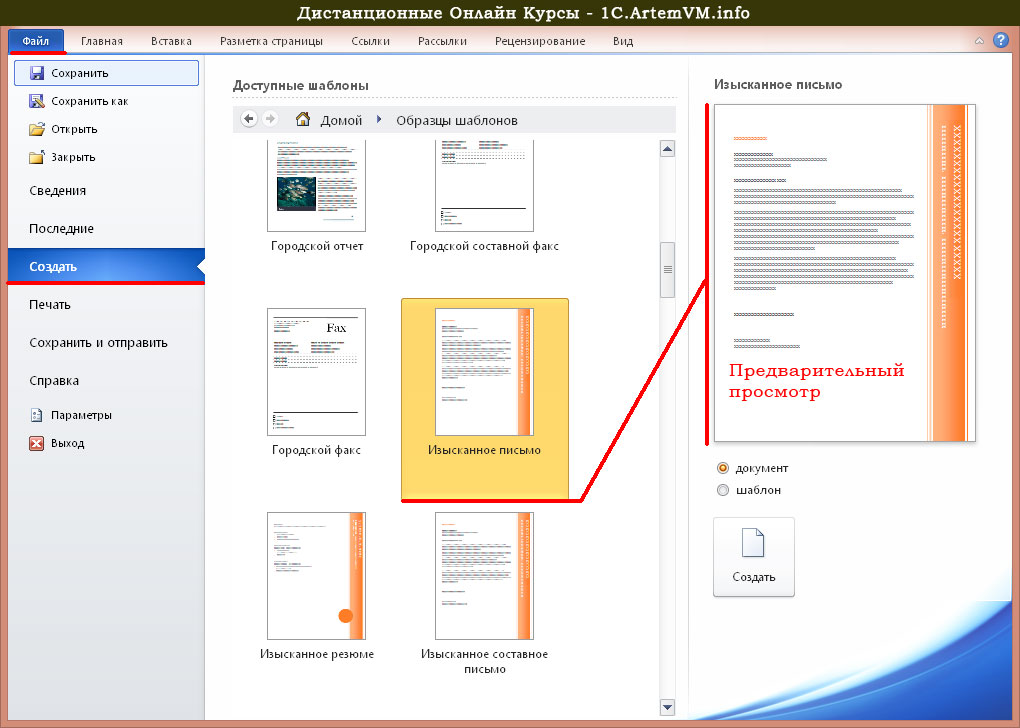 Преимущество такого метода налицо. Во-первых, новый графический файл будет содержать не только видимую на экране часть текста, а во-вторых, не придется убирать ненужные элементы, присутствовавшие на экране в момент создания скриншота. Как говорится, просто и удобно. Опять же, при необходимости изображение можно вставить в текстовый редактор и сохранить в «родном» формате.
Преимущество такого метода налицо. Во-первых, новый графический файл будет содержать не только видимую на экране часть текста, а во-вторых, не придется убирать ненужные элементы, присутствовавшие на экране в момент создания скриншота. Как говорится, просто и удобно. Опять же, при необходимости изображение можно вставить в текстовый редактор и сохранить в «родном» формате.
Использование пакета Photoshop
Несмотря на кажущиеся сложности с использованием этого графического пакета, действия в нем не сильно отличаются от тех, которые были описаны для Paint. Тут все действия сводятся к обычному созданию нового файла, копированию текста из Word с последующей вставкой в Photoshop и сохранение результирующего файла в любом удобном формате. В общем, полная аналогия с простейшими действиями, но инструментов оформления здесь, конечно, намного больше.
Как из текста сделать картинку: инструкция к инструменту «Ножницы»
Теперь рассмотрим, несколько более сложную методику, которую большинство пользователей на практике обычно не применяют. Но если уж говорить о том, как из текста сделать картинку, ее тоже нельзя обойти стороной. Это, так сказать, для общего развития. Если вы используете для работы операционную систему Windows версии 7 и выше, то должны знать, что во всех последних модификациях имеется простой, но очень полезный инструмент «Ножницы».
Но если уж говорить о том, как из текста сделать картинку, ее тоже нельзя обойти стороной. Это, так сказать, для общего развития. Если вы используете для работы операционную систему Windows версии 7 и выше, то должны знать, что во всех последних модификациях имеется простой, но очень полезный инструмент «Ножницы».
Найти его можно непосредственно в стартовом меню (раздел стандартных программ) или через поисковую строку. Как из текста сделать картинку с его помощью? Тут тоже ничего особо сложного нет.
Сначала в текстовом редакторе приведите текст в максимально удобный для чтения вид (измените масштаб, увеличьте размер шрифта и т.д.), вызовите инструмент «Ножницы», на панели слева вверху нажмите кнопку «Создать» или на область со стрелочкой, направленной вниз (Windows 7) и выберите «Прямоугольник» (в Windows 10 выбор области находится в меню кнопки режима, а прямоугольник установлен по умолчанию, поэтому можно воспользоваться только нажатием кнопки создания области).
После этого выделите нужный фрагмент с текстом, а когда отпустите кнопку мыши, он автоматически появится в окне приложения «Ножницы». Затем останется только сохранить объект с выбором и установкой нужного формата.
Затем останется только сохранить объект с выбором и установкой нужного формата.
Конвертирование форматов
Как из текста сделать картинку в «Ворде» или с использованием нескольких сторонних программ и инструментов, думается, все понятно. Наконец несколько слов о других методах. По большому счету, можно воспользоваться всевозможными программами для преобразования формата вроде Word to JPEG или аналогичными онлайн-сервисами. Однако их применение часто бывает оправдано только в том случае, когда необходимо выполнить пакетное конвертирование (одновременное преобразование нескольких файлов).
Какая методика лучше?
Если же подвести итог всему вышесказанному, по всей видимости, все уже поняли, что самым простым методом является обычное копирование текста с последующей вставкой в графический редактор. Впрочем, и в самом «Ворде» можно произвести сохранение, но только в формат PDF, поскольку напрямую экспорт текста в виде графики не поддерживается.
Как из картинки сделать документ?
Для использования изображений в компьютерных программах их обычно помещают в файлы определенных форматов. Чаще всего это форматы, специально разработанные именно для хранения графики — jpg, gif, png, bmp и др. Текстовые и гипертекстовые документы хранятся в файлах других форматов, однако современне редакторы текстов умеют внедрять в них и изображения. Поэтому картинку можно сохранить не только в «родном» графическом формате, но и, например, как документ Word.
Чаще всего это форматы, специально разработанные именно для хранения графики — jpg, gif, png, bmp и др. Текстовые и гипертекстовые документы хранятся в файлах других форматов, однако современне редакторы текстов умеют внедрять в них и изображения. Поэтому картинку можно сохранить не только в «родном» графическом формате, но и, например, как документ Word.
Вам понадобится
- Текстовый процессор Microsoft Office Word 2007 или 2010.
Инструкция
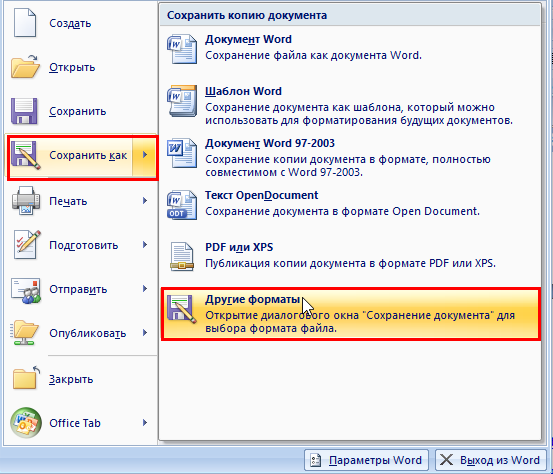 Этим способом пользоваться удобнее, если картинка хранится на рабочем столе или папка с ней открыта в окне «Проводника» Windows.
Этим способом пользоваться удобнее, если картинка хранится на рабочем столе или папка с ней открыта в окне «Проводника» Windows.Преобразование изображения JPEG в текст в MS Word
Все мы уже привыкли фотографировать расписание, документы, страницы книг и многое другое, но по ряду причин «извлечь» текст со снимка или картинки, сделав его пригодным для редактирования, все же требуется.
Скачать последнюю версию Microsoft WordОсобенно часто с необходимостью преобразовать фото в текст сталкиваются школьники и студенты. Это естественно, ведь никто не будет переписывать или набирать текст, зная, что есть более простые методы. Было бы прям идеально, если бы преобразовать картинку в текст можно было в Microsoft Word, вот только данная программа не умеет ни распознавать текст, ни конвертировать графические файлы в текстовые документы.
Единственная возможность «поместить» текст с JPEG-файла (джипег) в Ворд — это распознать его в сторонней программе, а затем уже оттуда скопировать его и вставить или же просто экспортировать в текстовый документ.
Распознавание текста
ABBYY FineReader по праву является самой популярной программой для распознавания текста. Именно главную функцию этого продукта мы и будем использовать для наших целей — преобразования фото в текст. Из статьи на нашем сайте вы можете более подробно узнать о возможностях Эбби Файн Ридер, а также о том, где скачать эту программу, если она еще не установлена на у вас на ПК.
Распознавание текста с помощью ABBYY FineReader
Скачав программу, установите ее на компьютер и запустите. Добавьте в окно изображение, текст на котором необходимо распознать. Сделать это можно простым перетаскиванием, а можно нажать кнопку «Открыть», расположенную на панели инструментов, а затем выбрать необходимый графический файл.
Теперь нажмите на кнопку «Распознать» и дождитесь, пока Эбби Файн Ридер просканирует изображение и извлечет из него весь текст.
Вставка текста в документ и экспорт
Когда FineReader распознает текст, его можно будет выделить и скопировать. Для выделения текста используйте мышку, для его копирования нажмите «CTRL+С».
Теперь откройте документ Microsoft Word и вставьте в него текст, который сейчас содержится в буфере обмена. Для этого нажмите клавиши «CTRL+V» на клавиатуре.
Урок: Использование горячих клавиш в Ворде
Помимо просто копирования/вставки текста из одной программы в другую, Эбби Файн Ридер позволяет экспортировать распознанный им текст в файл формата DOCX, который для MS Word является основным. Что для этого требуется сделать? Все предельно просто:
- выберите необходимый формат (программу) в меню кнопки «Сохранить», расположенной на панели быстрого доступа;
- кликните по этому пункту и укажите место для сохранения;
- задайте имя для экспортируемого документа.
После того, как текст будет вставлен или экспортирован в Ворд, вы сможете его отредактировать, изменить стиль, шрифт и форматирование. Наш материал на данную тему вам в этом поможет.
Примечание: В экспортированном документе будет содержаться весь распознанный программой текст, даже тот, который вам, возможно, и не нужен, или тот, который распознан не совсем корректно.
Урок: Форматирование текста в MS Word
Видео-урок по переводу текста с фотографии в Word файл
Преобразование текста на фото в документ Ворд онлайн
Если вы не хотите скачивать и устанавливать на свой компьютер какие-либо сторонние программы, преобразовать изображение с текстом в текстовый документ можно онлайн. Для этого существует множество веб-сервисов, но лучший из них, как нам кажется, это FineReader Online, который использует в своей работе возможности того же программного сканера ABBY.
ABBY FineReader Online
Перейдите по вышеуказанной ссылке и выполните следующие действия:
1. Авторизуйтесь на сайте, используя профиль Facebook, Google или Microsoft и подтвердите свои данные.
Примечание: Если ни один из вариантов вас не устраивает, придется пройти полную процедуру регистрации. В любом случае, сделать это не сложнее, чем на любом другом сайте.
2. Выберите пункт «Распознать» на главной странице и загрузите на сайт изображение с текстом, который нужно извлечь.
3. Выберите язык документа.
4. Выберите формат, в котором требуется сохранить распознанный текст. В нашем случае это DOCX, программы Microsoft Word.
5. Нажмите кнопку «Распознать» и дождитесь, пока сервис просканирует файл и преобразует его в текстовый документ.
6. Сохраните, точнее, скачайте файл с текстом на компьютер.
Примечание: Онлайн-сервис ABBY FineReader позволяет не только сохранить текстовый документ на компьютер, но и экспортировать его в облачные хранилища и другие сервисы. В числе таковые BOX, Dropbox, Microsoft OneDrive, Google Drive и Evernote.
После того, как файл будет сохранен на компьютер, вы сможете его открыть и изменить, отредактировать.
На этом все, из данной статьи вы узнали, как перевести текст в Ворд. Несмотря на то, что данная программа не способна самостоятельно справиться с такой, казалось бы, простой задачей, сделать это можно с помощью стороннего софта — программы Эбби Файн Ридер, или же специализированных онлайн-сервисов. Мы рады, что смогли помочь Вам в решении проблемы. Опишите, что у вас не получилось. Наши специалисты постараются ответить максимально быстро.
Помогла ли вам эта статья?
ДА НЕТПереводим текст из картинки в MS Word
Те, кто достаточно работает с документами наверняка хоть раз сталкивались с ситуацией, в которой необходимо текст с картинки или фотографии перевести в формат обычного текстового документа, например Microsoft Word, для дальнейшего его редактирования.
Чтобы решить данный вопрос существует два метода. Первый — это бесплатный онлайн сервис, куда вы загружаете свое изображение с текстом и на выходе получаете текст, готовый для вставки в тот же ворд.
Второй способ — это установка программы ABBYY FineReader, которая специализируется на распознавании текста с изображений, PDF файлов и напрямую со сканера.
Onlineocr.net — бесплатный онлайн сервис для перевода теста с картинки в ворд
Начнем с онлайн сервиса по распознаванию текста с картинки Onlineocr.net. Он позволяет быстро и бесплатно получить текст с изображения в доступном для редактирования виде после чего вы можете сохранить его в вордовский документ.
Для начала переходим на сайт Onlineocr.net.
Открываем картинку с текстом для распознования
Далее нажимаем кнопку «Файл…» для загрузки изображения, текст с которого нужно распознать.
Затем выбираете язык текста на картинке для лучшего результата распознавания, а также выходной формат.
После этого нажимаете кнопку «Конвертировать» и уже через несколько секунд в окне ниже вы получите результат.
Скачивание готового вордовского файла с текстом на картинке
Нажав на кнопку «Скачать выходной файл», вы получите текст с картинки в вордовском документе.
Перевод текста с картинки в ворд программой FineReader
Данный вариант потребует от вас установки программы FineReader. В этом случае все не так просто, так как FineReader является платной программой и вам нужно будет найти ее взломанную версию.
Рабочее окно программы FineReader
После того, как FineReader скачать и установлен вам нужно ознакомиться в этой просто инструкцией чтобы получить текст в вордовском формате с любой картинки или фотографии.
Как переместить и отредактировать картинку в Word
Возможности Microsoft Word совсем не ограничиваются просто редактированием текста. В своем арсенале редактор имеет неплохой набор инструментов для работы с картинками. Сегодня мы с вами разберемся, как можно размещать изображение на странице с текстовым документом.
Как переместить картинку в Word
Прежде всего, вы должны вставить картинку в текущий документ Word, и четко представить себе, в каком именно месте она должна быть расположена. Затем картинку необходимо выделить – для этого помещаем над ней курсор и щелкаем два раза мышкой. После этого мы увидим, как появится рамка вокруг картинки, а на верхней панели Word откроется инструмент «Работа с рисунками».
Выделив картинку, щелкаем иконку «Положение», которая раскрывает меню со списком возможностей размещения нашей иллюстрации в определенном месте создаваемого документа.
Если предложенных вариантов размещения вам показалось недостаточно, можно установить произвольное положение картинки. Снова выделяем ее, как мы это делали выше, и жмем кнопку «Обтекание текстом», где в меню выбираем пункт «Отекание по контуру». Теперь мы можем произвольно двигать картинку по документу, причем форматирование текста будет оставаться прежним.
Базовые функции редактирования картинок
Изображение, помещаемое в документ, можно отредактировать непосредственно в Microsoft Word. Для этого снова активируем режим «Работа с рисунками» двойным щелчком мыши по картинке. В главном меню будут доступны следующие опции:
- Обрезка. Очень удобная функция, если изображение имеет лишние детали. Просто задаем новые границы и обрезаем картинку.
- Изменение размера. Здесь можно установить точные размеры картинки. Доступны также дополнительные опции. Кстати – растягивать изображение можно взяв его мышкой за угол.
- Изменения параметров рисунка. Прямо в Word вы можете изменить яркость и контрастность, насыщенность цвета и другие параметры.
- Раздел «Стили рисунков» позволяет сделать вашу картинку объемной и добавить к ней дополнительные эффекты.
Вместо послесловия
Мы познакомились с вами с очень интересной функцией Microsoft Word – работой с картинками. Помещенные в документ изображения можно перемещать, редактировать и улучшать прямо в текстовом редакторе. А какими дополнительными функциями Word пользуетесь вы?
поделитесь с друзьями:
ВКонтакте
OK
ВСТАВИТЬ PDF В WORD
Существует множество путей, как вставить документ ПДФ в Ворд, среди которых сможете подобрать наиболее подходящий для вашего ПК.
Как вставить PDF в Word — разные методы
Представляем 9 вариантов, как вставить ПДФ в Ворд:
- применение вставки объекта;
- залить пдф, как статичную картинку;
- задействование конверторов, чтобы вставить информацию или картинку;
- вставка при помощи простых комбинаций клавиш;
- заливка, как связанного объекта;
- скопировать содержимое;
- задействование Адоб;
- способы для Мас;
- гугл докс.
Разберем каждый из вышеперечисленных методов и пошагово опишем ход действий.
Используйте инструмент «Вставка объекта»
Для этого выполняем следующие действия:
- открываем программу Ворд → выбираем вкладку «Вставка» в окошке текста → жмем «объект»;
- если процесс происходит в outlook, необходимо щелкнуть в середине элемента — к примеру, события в календаре, → затем — функция «Создать из файла»;
- Клацаем «обзор» → тыкаем по нужному файлу ПДФ и открываем;
- клац «ок».
Иногда может стоять защита паролем. Пусть вас это не смущает. Разблокируйте.
Заглавная страничка изменяемого формата засветиться в доке и станет частью после добавления. При внесении любых изменений в файле ПДФ, они не покажутся на документе Ворд, так как нет связи с исходником.
Если использовать «Вставку», можно изменять размер документа, его положение, границы и задать контроль обтекания текстовых данных вокруг файла.
Вставьте PDF как статичное изображение
Если вставлять PDF, как статичное изображение, в пдшке изменения никак не отразятся на вордовском объекте.
Чтобы начать работу, потребуется инструмент, который сможет перенести выбранный тип формата в jpg. В случае необходимости конвертирования только одной страницы, можно воспользоваться встроенным инструментом под названием «Windows Snipping» или другим аналогом, как Snaglt. После чего нужно сохранить файл в jpg. Потом скопировать и перенести в Ворд.
- Запускаем «ворд офис» и направляем мышь на место, где будем вставлять изображение.
- В меню нажимаем «вставить», → щелкаем «картинка» → загружаем → «вставить картинку» в окошко диалогов.
- Ищем, где находится сохраненный объект, и вставляем в документик.
Такой лайфхак годится для устаревших версий Ворда.
Полезная статья: Что лучше, ноутбук или компьютер (ПК): 5 советов, как выбрать технику для своих нужд
Используйте конвертер PDF, чтобы вставить PDF в Word как изображение
Существует несколько методик вставки пдф, как картинки, при помощи прог для конвертирования. Рассмотрим действующие лайфхаки.
Abbyy Finereader
Пробная версия берет в обработку не более ста листов. А бесплатная версия функционирует только месяц после первичной загрузки. Прога довольно универсальна, так как принимает любой файл пдф, скан документа или изображение.
- Для начала выделяем необходимый текст или картинку — можно выбрать автоматический или ручной режим.
- Дальше — получаем уже готовый док в виде обычного текста.
- В выскакивающем в начале «запуск»-окошке выбираем «картинка или пдф-файл в Майкрософт Ворд».
- Дальше идет конвертирование в автоматическом режиме по страницам. Останется только исправить ошибки и сохранить в нужном формате.
«Плюсы» Abbyy Finereader на поверхности: можно переделать любую картинку в текстовый формат. Abbyy функционирует с любыми объектами, которые отвергают другие приложения. Есть возможность ручным методом добавлять блоки на каждый лист.
Редирис Про
Пробное пользование составляет 10 дней и обрабатывает первые сто листов. Прога способна сканировать док с принтера. Благодаря тесной совместимости с Ворд, приложение также распознает различные символы и иероглифы.
Текст документа может быть на любом языке — это не помеха. Сохраниться можно в любом формате. Правда, некоторые ошибки придется исправлять вручную.
Free PDF to Word Converter
Достаточно простая и шустрая прога, чтобы вставить pdf в Word. При конвертировании не цепляет первоначальное форматирование. Прога спроектирована на иностранном языке, но разобраться нетрудно.
- В первом окошке пишем «пдф», а во втором — «док» или «ворд».
- Далее тыкаем на папку, в которой хотим видеть документ.
Small ПДФ
Благодаря этой проге, можно не только преобразовать пдф, но и воспользоваться функциями — сжатие, объединение, поворот, редактирование, конвертирование между разными форматами и т.д. Можно пользоваться с различных платформ: Виндовс, Андроид, Линукс и прочее.
Для конвертации выбираем необходимый файл и перетаскиваем в программу. Затем ждем преобразования нового дока. Остается только сохранить и вуаля!
Конвертер пдф
Предоставляет возможность обработать две страницы, остальные — платно. Сервис сможет перевести пдф в любой тип объекта, и даже картинку.
ZamZar
Функционирует в режиме онлайн с разными видами форматов. Просто выполняем каждый шаг по очередности:
- выбор файла, → выбираем, в какой формат хотим конвертировать, → указываем электронную почту, → запускаем процесс конвертирования.
Есть возможность сделать обработку целого пакета документов. Результат конвертирования пользователь получает по почте.
Convertio
Возможность не только переделать формат, но и сжать, объединить документы. Чтобы выбрать файл, он необязательно должен находиться на компьютере, можно просто указать ссылку. Затем скачиваем готовый необходимый файл и радуемся.
iLovePDF
Довольно схож по функционалу с предыдущим сервисом.
Как пользоваться:
- открываем прогу;
- заходим во вкладку «конвертировать пдф(шку)»;
- затем «ворд в пдф»;
- ждем окончания преобразования;
- скачиваем.
ПДФ.io
Предоставляет возможность сжимать, объединять, конвертировать и др.
Для конвертирования пдшки достаточно выполнить простые действия:
- открываем ПДФ.io;
- выбираем файл, который хотим переделать;
- клацаем на формат, который нужно получить;
- ждем, когда кончится преобразование;
- скачиваем.
PDF — DOC
- Необходимо запустить установку приложения на комп → после авторизации выбрать функцию «загрузить».
- Тыкнуть на необходимый файл в пдф формате, указав путь.
- Пдф для конвертации должен выскочить внизу по левой стороне.
- Клацаем «скачать» и сохраняем в нужную папку на ПК.
Go4Convert
Эту онлайн-программу необязательно устанавливать.
- Вбиваем в поиск, → находим и открываем сайт.
- В самом верху меню клацаем на вторую по счету закладку по левой стороне. Выбираем необходимый для конвертирования файл.
- После тыкаем «запуск» и ждем. Должно появиться окошко с надписью «ваш документ в процессе обработки».
После конвертации нужно сохранить результат.
First пдф
Предоставляет возможность бесплатного использования в течение месяца и брать в оборот сто листов. Для начала необходимо установить прогу на компьютер.
- После установки и запуска версии, тыкаем на функцию «добавить пдф» → выбираем нужный файл.
- В настройках можно указать, сколько страниц требуют конвертации, и указать номера.
- После выбора папки, куда будет сохранен готовый объект, клацаем «конвертировать».
- Закончится процесс, и готовый док будет лежать по указанному для сохранения пути.
На заметку: Корпорация Microsoft представила компьютер-моноблок Microsoft Surface Studio
Вставьте текст из файла PDF в Word
Возможно вставить только кусок информации из файла ПДФ в вордовскую программу. Для этого используют пункт «вставить объект» и помещают в Ворд. Такая вставка будет осуществлена без оригинального форматирования или графика. Поэтому несколько видоизменится.
Чтобы вставить текст из ПДФ в Ворд, следуем следующему алгоритму:
- запускаем программу Word → направляем мышку в место, где будет располагаться будущая перенесенная текстовая инфа;
- в меню выбираем функцию «вставить» → переходим в окно «текст» и тыкаем на объект;
- клацаем на функцию «текст из файла» → тыкаем на строчку «вставить файл», где выбираем необходимый док, из которого будем извлекать текстовую информацию → «вставить»;
- после чего ПДФ файл будет загружен в Ворд.
Для версий 2013 и 2016 года все проще. Грузим пдф в программу, которая автоматически переделывает под себя. Остается только скопировать и вставить. Благодаря функции PDF Reflow, такие версии самостоятельно извлекают содержимое и сохраняют данные макета.
Вставьте PDF в Word как связанный объект
Давайте разберем, в чем разница между объектами, которые внедрили или связали. Главное отличие — место, где хранится инфа и обновления после внедрения в Ворд. В файл помещают ссылку на док или копию. Это дает возможность вставлять файлы из любого приложения, которое сможет выполнить функцию связывания и внедрения.
- Доки, которые внедрили, после обработки станут частицей проги Ворд или почтового сообщения. После вставки могут потерять связь с исходником.
- Связанные доки способны меняться, если исходник обновляется. Данные будут находиться в исходном файле и не потеряются. В Ворде или целевом доке остаются только данные о нахождении исходника и показывается представление связанных данных. Объекты такого типа используют при важности размера.
Для вставки документа, который связали, или встраивания уже готового объекта, есть особый способ, описанный в таблице:
Чтобы точно понять, какой файл необходимо выбрать и в каком виде он будет отображаться, обратите внимание на раздел результатов, который может меняться от выбранной функции — ссылка на файл или отображать как значок.
Читайте: Как поставить пароль на компьютер или ноутбук? Установка пароля на Windows 7, 8, 10
Скопируйте файл PDF в Word
Чтобы скопировать ПДФ объект и переместить в Ворд, достаточно использовать наборы клавиш Ctrl+C и Ctrl+V, но это не всегда может сработать по причинам:
- настройки безопасности;
- из-за других разрешений.
Если не получилось обойти систему и использовать простой способ, есть и другие варианты.
Перед тем, как скопировать текст из пдф, стоит убедиться в отсутствии настроек безопасности, которые не позволяют копировать. Об этом могут сообщать следующие пункты: выделение серым цветом или затемнение.
Пдф может защищаться паролем. Чтобы снять защиту, следует открыть при помощи указанной комбинации паролем и проверить настройки разрешения. Таким образом будет подтверждено разрешение, чтобы сделать копию текстовой инфы. Как это сделать — пошагово.
- Наводим курсор и клацаем кнопкой мышки по правой стороне.
- Заходим в свойства.
- Ищем функцию «безопасность», → проверяем поставленные разрешения на документ. Таким образом будет точно знать, позволено ли сделать копию текста.
- Открываем файл пдф в любой проге для воспроизведения формата и выделяем информацию для копирования.
Есть несколько лайфхаков, как можно сделать копию содержимого пдф.
- Методом копирования-вставки. Используем клавиши Ctrl+C — для копии зажимаем одновременно. Чтобы вставить — Ctrl+V. Для владельцев Мас зажимаем Command+C и дальше Command+V.
- Тыкаем правую кнопку мыши или на сенсорной панели, и выбираем инструмент «выбор». Задействуем необходимые символы, перетаскивая мышку, и клацаем функцию «копировать».
- Идем во вкладку меню — нам нужна функция «правка», а дальше «скопировать». После этого запускаем ворд и таким же методом клацаем «вставка» и «вставить».
Познавательная статья: Как удалить ненужные приложения с ноутбука — 2 способа
Используйте полную версию Adobe
Для начала необходимо загрузить на ПК Adobe Reader. Желательно, полную версию. Скачать прогу возможно с веб-страницы. Для этого выполняем следующие действия:
- заходим на электронную страницу сервиса;
- на заглавной страничке убираем флажки с «загрузка утилиты McAfee», «True Key by Intel Security»;
- нажимаем «выполнить загрузку сейчас»;
- в новом окошке всплывет загрузчик;
- ждем, когда версия полностью зальется на ПК;
- в конце нажимаем «готово»;
- происходит запуск проги.
После открытия версии ознакамливаемся с функционалом. В начале прога имела возможность только читать файлы, после апгрейда — открыта, появилась возможность редактирования.
После установки Адоб на панели инструментов в Ворд должен появится соответствующий значок. Нажимаем на значок и приступаем к работе. Выполняем следующие команды.
- В меню клацаем на «загрузить» и «объект».
- На ПК тык по файлу в виде пдшки в электронном виде.
- Следующая команда — «экспорт пдф». Действие располагается на панели приложения справа.
- Указываем необходимый тип файла для изменения. Это зависит от того, какая версия Ворда стоит.
- После этого клацаем «экспорт».
- Переименовываем.
- Готово.
После сохранения в формате Ворд, появится возможность редактирования. Адоб способна конвертировать из пдф не только текстовую инфу, но и изображения. По этой причине не будет необходимости отдельно вставлять картинки, Адоб все самостоятельно выполнит. Возможно конвертировать отсканированные файлы и тексты.
Если нужно конвертировать не всю текстовую информацию из пдф, выделяете необходимый фрагмент клавишами Ctrl+C и вставить Ctrl+V — и вуаля!
Метод для Mac
Владельцы Mac также могут провернуть подобные манипуляции немного другими способами и при использовании определенных программ.
1. Копирование содержимого пдф
Текст можно скопировать и вставить в текстовый редактор. Для этого:
- открываем нужный файл в формате пдф в режиме просмотра → выбираем текст, который необходим, →
- нажимаем одновременно клавиши Command+C, →
- открываем Ворд и для вставки нажимаем Command+V.
Если необходимо скопировать весь текст, можно использовать комбинацию Command+A. Таким образом выделится полностью содержимое пдф.
2. Приложение конвертирования Automator
Версия поможет извлечь фрагмент из файла, который потом можно будет сохранить в Ворде ручным способом.
- Запускаем прогу и появляется новый процесс для работы.
- В перечне задач выбираем «извлечь содержимое пдф» и перетаскиваем курсором в нужное место для редактирования.
- После вылетит окошко, где можно самостоятельно указать настройки файла для извлечения и сохранения. На данной этапе есть возможность выбрать вариант сохраняемого текста — форматированный или простой. Перетаскиваем курсором фрагмент в нужное место и клацаем кнопку «запустить», которая находится в самом верху окошка версии.
- В указанной папке будет находиться файл, который был в обработке.
Откройте документ и перечитайте. Программа может не распознавать и пропускать некоторые буквы или неправильно их воспроизводить. Ошибки необходимо исправить вручную.
Интересная статья: Какой MacBook выбрать в 2019 году: обзор, сравнение, отзывы
Давайте рассмотрим, чем отличаются Виндовс и Мак при вставке пдф в ворд.
- Мас предоставляет возможность смотреть и выбирать странички из пдф, которые желательно залить в ворд. Виндовс позволяет вставить только первую страницу файла.
- Для Мас пользователей нет нужды выбирать «создать» в «файл» и «просмотр», как это делается в Виндовс. Необходимо только сделать следующее: «вставить объект из файла».
- Для копирования текстовой информации, на Маке есть специальный инструмент, чтобы просмотреть изначально.
- Необходимо открыть пдф в предварительном просмотре.
- Выбрать инструмент «текст», → выделить необходимое, → скопировать и залить в Ворд.
Google Docs метод
Изменить формат возможно не только через программы конверторы, но и через Google Docs. Стоит понимать, что после работы будет изменено форматирование и удалены все изображения.
Следует убедиться, что файл пдф не защищен паролем. Если стоит защита, отредактировать документ в гугл документах будет невозможно.
Для работы необходимо открыть сайт гугл документов и авторизоваться. Если нет кабинета в гугл, нужно создать — пройти регистрацию, указать электронный адрес и создать пароль для входа.
- Клацаем на вкладку «Открыть окно выбора объектов» в форме папки, который расположен вверху с правой стороны. Выскочит всплывающее окно.
- Тыкаем на загрузку. Далее указываемый необходимый файл на ПК — путь к нему. Кнопка будет светиться голубым цветом. Здесь выбираем нужный файл — в нашем случае, пдф.
- Раскрываем и ждем полной заливки в программу.
- Клацаем на «открыть с помощью» — находиться в самом верху страницы. → Жмем гугл докс. Пдф засветиться в новой вкладке, где можно изменять, как текстовый док. Есть возможность отредактировать фрагмент, удалить. Форматирование будет зависеть от типа выбранного пдф-файла.
- Можно сохранить обработанную ПДФку. Следуем алгоритму:
- «файл»;
- «скачать как»;
- выбираем документ нужного формата — док или ворд.
Редакторские правки для обладателей Мас можно вносить по аналогичному алгоритму.
Заголовок 3
Использование Ворд онлайн для выполнения задачи
В программе Ворд онлайн нет возможности вставить файл пдф. Можно только вносить редакторские изменения. Для этого необходимо обновить содержимое файла или скопировать, затем добавить в ворд документ в автономном режиме.
При открытии пдф в программе онлайн, он автоматически будет переходить в формат док без элементов исходного форматирования. К примеру, разрывы страниц и строк будут появляться в других местах. По этой причине, такое редактирование подойдет для файлов, которые содержат только текстовую инфу.
Итак, ПДФ файлы могут отличаться между собою:
- в виде картинок — на каждой странице размещено фото или изображение, отсутствует текстовые фрагменты. В таком случае лучше воспользоваться специальными прогами, которые помогут переделать картинку в текст;
- в текстовом виде — файл содержит фрагмент, который сжат в формате пдшки и может быть закрыт функцией безопасности в настройках. Тогда спастись можно не только специальными прогами, но и конвертерами, функционирующими в онлайн режиме.
Осталось выбрать удобный способ превращения пдшки в ворд — и вперед.
К слову: Как проверить ноутбук при покупке: 10 прописных истин для новых и б/у лэптопов
Рисунки и графические объекты в текстовых документах Word
2.1. Обработка текстовой информации. Текстовые процессоры
2.1.5. Работа с графикой в Word
В документах Word могут быть использованы два типа графических изображений:
- рисунки;
- графические объекты.
Рисунки импортируются из файлов, созданных другими программами (не программой Word), а графические объекты можно создавать самостоятельно с помощью встроенных в Word средств (встроенным редактором графических объектов).
Графические объекты в Word
Графические объекты: это любой нарисованный или вставленный объект, который можно редактировать и форматировать с помощью панели инструментов рисования (встроенным редактором графических объектов). Эти объекты являются частью текстового документа.
Автофигуры являются векторными рисунками. Векторные рисунки создаются из линий, кривых, прямоугольников и других объектов. Векторные рисунки сохраняются в формате приложения, в которых они создавались.
К графическим объектам в Word относятся:
- Автофигуры.
- Объекты Надпись.
- Объекты WordArt.
Рисунки в Word
Рисунки в Word являются изображениями, созданными из другого файла. Рисунки можно вставлять в документы Word, применив следующие методы: копирование, внедрение или связывание.
К рисункам в Word относятся: точечные рисунки, сканированные изображения, фотографии и картинки. Для изменения рисунков служат панель инструментов Настройка изображения и некоторые инструменты панели инструментов Рисование.
Точечные рисунки (растровые рисунки) – это рисунки, образованные набором точек. Точечные рисунки создаются в таких графических редакторах, как Microsoft Paint. К точечным рисункам относятся все сканированные изображения и фотографии. Точечные рисунки часто сохраняются с расширением BMP, PNG, JPG или GIF.
Вставка распространенных графических форматов файлов (формат файла обозначается расширением имени файла) в документ производится напрямую или с использованием специальных графических фильтров.
Типы графических файлов, поддерживаемые Word:
- Enhanced Metafile (.EMF).
- Graphics Interchange Format (.GIF).
- Joint Photographic Experts Group (.JPG).
- Portable Network Graphics (.PNG).
- Точечные рисунки Microsoft Windows (BMP, RLE, DIB).
- Метафайлы Microsoft Windows (.WMF).
- Tagged Image File Format (.TIF).
- Encapsulated PostScript (.EPS).
В комплект поставки Word входит коллекция рисунков в составе Clip Gallery. В коллекции клипов содержится набор картинок, относящихся к Microsoft Word. Большинство картинок выполнено в формате метафайла.
Кроме того, в Windows существует технология, позволяющая одним приложениям использовать информацию, создаваемую и редактируемую другим приложением. Называется эта технология OLE – объектное связывание и встраивание.
Для связывания и внедрения используется либо часть объекта, либо весь документ полностью. Вставка различных графических изображений из различных графических редакторов осуществляется командой Вставка / Объект, откроется окно диалога Вставка объекта. Для вставки нового рисунка (объекта) в документ Word используют вкладку Создание, а для вставки существующего рисунка – вкладку Создание из файла.
Импортирование графики в документ Word
Вставка рисунка в документ Word из другой программы (из файла)
Для вставки содержимого графического файла необходимо выполнить:
- щелкнуть место вставки рисунка;
- в меню Вставка выбрать команду Рисунок, а затем — команду Из файла…;
- выбрать рисунок, который следует вставить;
- дважды щелкните рисунок, который следует вставить.
Копирование графики из другой программы:
- Выделите графический объект в другой программе и выполните команду копирования в буфер обмена одним из способов.
- Укажите курсором место вставки рисунка в документе WORD.
- Выполните в WORD команду Правка – Вставить или Правка – Специальная вставка.
- Выберите из списка «Как:» необходимый формат данных. Можно выбрать любое значение, кроме того, в которое входит слово объект, так как в этом случае произойдет внедрение данных.
Вставка рисунка или картинки из коллекции в документ Word:
- Укажите место вставки рисунка или картинки.
- В меню Вставка выберите команду Рисунок или Нажмите кнопку Добавить картинку на панели инструментов Рисование, а затем в Области задач выберите раздел Упорядочить картинки. Появится окно Избранное – Коллекция картинок, в котором необходимо выбрать нужную категорию в Коллекции Microsoft Office.
- Выделите нужный рисунок, а затем выберите команду Копировать в появившемся меню, после этого нажмите кнопку Вставить на панели инструментов.
- После завершения работы с коллекцией нажмите кнопку Закрыть в окне Избранное – Коллекция картинок.
Вставка рисунка со сканера в документ Word
Сканирование и вставка рисунка в документ Word
Для выполнения этой процедуры к компьютеру должно быть подключено устройство (сканер или цифровая камера), поддерживающее протокол TWAIN. Кроме того, на компьютере должно быть установлено программное обеспечение, поддерживающее протокол TWAIN.
Настройка изображения в документе Word
Рисунки, созданные из другого файла, включают точечные рисунки, сканированные изображения и фотографии, а также картинки. Для изменения рисунков служат панель инструментов Настройка изображения и некоторые кнопки панели инструментов Рисование.
При выделении рисунка на экран выводится панель инструментов Настройка изображения с инструментами, позволяющими обрезать рисунок, добавить к нему границу или изменить его яркость и контраст и т.д.
Рис. 1.
Создание графических объектов в документе Word
Графический редактор Word, позволяет быстро строить несложные рисунки. Возможности, предоставляемые редактором рисунков, очень похожи на средства, имеющиеся в любом другом графическом редакторе. Для редактирования объектов и изменения их цветов, заливок, границ и других параметров, служит панель инструментов Рисование.
Рис. 2.
Процесс создания рисунков из графических объектов состоит из трех основных действий:
- Вставка рисованных объекты в документ.
- Рисование или выполнение определенных действий (например, перемещение рисованных объектов по документу, группировка, порядок и т.д.).
- Изменение рисованных объектов (например, изменение размеров, угла поворота и т.д.).
Средняя группа кнопок на панели инструментов Рисование предназначена для вставки разнообразных графических объектов:
- автофигуры;
- линии;
- стрелки;
- прямоугольник;
- овал;
- надпись;
- добавить объект WordArt.
Рис. 3.
Существует три основные категории графических объектов, создаваемых средствами Word:
- Автофигуры – это стандартные графические объекты.
- Объект WordArt служит для создания фигурного текста.
- Объект Надпись служит для нестандартной вставки небольших текстов. Кнопка с изображением текста и буквицы А, которая активизирует этот объект, находится на панели Рисование.
После вставки графических объектов в документ осуществляется процесс рисования. Для рисования или работы с графическими объектами предназначена группа кнопок: Рисование и Выбор объектов.
Рис. 4.
В процессе действий (группировать, порядок, перемещение, изменение размеров и угла поворота, привязка, расположение текста в объектах и т.д.) создается рисунок.
Основной принцип работы с графическими объектами тот же, что и при работе с текстом документа: сначала следует выделить объект, а затем выполнить с ним некоторые действия.
Изменение цвета и типа графических объектов.
Группа кнопок на панели инструментов Рисование предназначена для изменения цвета и узора заливки графических объектов, цвета и типа линий, цвета шрифта, а также для придания объекту эффекта тени или объема
Рис. 5.
Форматирование надписей, картинок и рисунков
Диалоговое окно формат. Диалоговое окно формат предполагает наиболее полные возможности для форматирования графических объектов.
Для того чтобы активизировать окно диалога Формат, необходимо выполнить следующие действия:
- Выделить объект, щелкнув на нем. Чтобы выделить объект, располагающий позади текста, нужно сначала щелкнуть на кнопке Выбор объектов панели инструментов Рисование.
- Выбрать из меню Формат команду Автофигура, Надпись, Рисунок, Объект WordArt. Название команды зависит от типа выделенного объекта. Откроется диалоговое окно Формат. Название окна будет соответствовать типу выделенного объекта.
Рис. 6.
На вкладках диалогового окна необходимо выбрать параметры форматирования:
- Цвета и линии: выбор стиля обтекания и выбор цвета и способа заливки, цвета, типа и толщины линии.
- Размер: изменение размера, масштаба и угла поворота.
- Положение: выбор стиля обтекания и выравнивания по горизонтали.
- Рисунок: только для рисунков – обрезка рисунков, выбор их цвета, яркости и контрастности.
- Надпись: только для надписи – изменение полей между текстом и рамкой надписи.
Далее …>>> Тема: 2.1.6. Работа с большими документами
Как сохранить документы Word как файлы JPEG | Малый бизнес
Кимберли Леонард Обновлено 13 августа 2018 г.
Компьютерные программы, такие как Microsoft Word, являются мощными инструментами для владельцев бизнеса для создания и редактирования документов. Документы Word имеют расширение файла .docx, представляющее программу обработки текста. Хотя программа может хранить в файле различные изображения, вы не можете напрямую сохранить файл Word в виде файла .jpeg, который является форматом файлов для изображений. В зависимости от того, что именно вам нужно записать в цифровом виде в формате JPEG, вам может потребоваться выполнить несколько шагов, чтобы преобразовать файл.doc в файл .jpg.
Использование Microsoft Paint
Многие компьютерные системы с установленным Microsoft Word также имеют Microsoft Paint. Paint — это удобная программа для редактирования графики и изображений. Чтобы преобразовать Word в JPEG, вам необходимо выполнить преобразование «текст как изображение» или «документ как изображение», в котором используются как Word, так и Paint.
Начните с открытия файла Word. Измените размер документа так, чтобы весь документ был виден на экране с помощью функций масштабирования в Word.Вы можете преобразовать только то, что видно на экране, поэтому обязательно установите его соответствующий размер. Имейте в виду, что другие видимые части экрана также будут захвачены, но вы можете удалить лишнее в редакторе изображений. Нажмите кнопку «Печать экрана» на клавиатуре, чтобы скопировать видимую часть документа Word.
Перейдите в меню «Пуск» и откройте Microsoft Paint. В меню «Правка» выберите «Вставить». Скопированная часть документа Word появится в файле Paint. Используйте инструмент «Обрезка», чтобы удалить ненужные части документа.Выберите «Сохранить как» в меню «Файл» и присвойте файлу имя. Убедитесь, что под именем файла расширение документа .jpeg или .jpg, чтобы убедиться, что у вас есть файл JPEG. Повторите этот процесс для дополнительных страниц в документе Word.
Использование PowerPoint
PowerPoint — это программа Microsoft Office, используемая для создания статических и динамических слайдов презентации. Стандартное расширение файла PowerPoint — .ppt, но вы можете сохранять файлы в формате .jpeg, если измените тип расширения файла в процессе сохранения.
Откройте документ Word и новую пустую презентацию PowerPoint. Выберите пустой шаблон в PowerPoint, чтобы в окончательном документе не отображались дополнительные фоны. Скопируйте документ Word, используя «Выбрать все» и «Копировать» в меню редактирования Word. После копирования перейдите к слайду PowerPoint. Откройте текстовое поле и вставьте в него информацию из Word. Удалите все остальные текстовые и графические поля, если они есть в шаблоне слайда. Выберите «Сохранить как» в меню «Файл» и присвойте файлу имя.Выберите расширение файла .jpeg в раскрывающемся меню под именем, чтобы сохранить файл в формате JPEG.
Стороннее преобразование файлов
Существует множество сторонних программ для преобразования файлов из одного формата в другой. Zamzar или Neevia Technologies — две такие программы, которые вы можете использовать. Большинство этих инструментов требуют от вас поиска и открытия файла в сторонней программе. После того, как файл выбран, вы затем выбираете новое расширение файла, желаемое для документа. В этом случае вы должны использовать файл.jpeg расширение. Файл обычно конвертируется с возможностью либо загрузить по завершении, либо отправить файл себе по электронной почте.
Предупреждение
Использование сторонних программ подвергает пользователя риску распространения спама или компьютерных вирусов. Будьте осторожны при работе со сторонними решениями, найденными в Интернете, которые конвертируют файлы Word в файлы JPEG.
5 способов сохранить документы Word в виде файла изображения
Если вам нужно отправить документ Word кому-то, у кого не установлено приложение или кто хочет сохранить его копию для ваших записей, можно сохранить его как изображение.Это позволяет вам поделиться им с кем угодно, не позволяя им редактировать его.
Давайте рассмотрим некоторые способы превратить ваш документ Word в изображение.
1. Сделайте снимок экрана документа
.Если вы хотите сохранить только одну страницу в виде изображения из документа Word, удобно использовать функцию создания снимков экрана Word.
Вы также можете использовать эту функцию для многостраничных документов, но для этого вам потребуется сделать снимок экрана для каждой из ваших страниц.В этом случае будет удобнее использовать один из других методов, упомянутых ниже.
Вот как вы превращаете одну из страниц документа Word в изображение со снимком экрана:
- Откройте документ в Microsoft Word.
- Щелкните вкладку View вверху и выберите One Page из раздела Zoom .
- Прокрутите до страницы, которую вы хотите сохранить как изображение. Убедитесь, что страница полностью занимает вид документа в Word.
- Нажмите Ctrl + N , чтобы создать новый документ Word.
- Во вновь созданном документе щелкните вкладку Insert и выберите Screenshot , а затем Screen Clipping .
- Теперь вы можете выбрать часть экрана, которую хотите сохранить как изображение. Выберите часть экрана, в которой находится документ Word.
- Word сделает снимок экрана и добавит его в ваш новый документ. Щелкните этот снимок экрана правой кнопкой мыши и выберите Сохранить как изображение .
- Откроется стандартное окно сохранения, позволяющее сохранить документ Word как изображение. Введите имя изображения, выберите тип файла из раскрывающегося меню и нажмите Сохранить .
2. Используйте Snip & Sketch для сохранения документов Word в изображениях
Snip & Sketch — это встроенное приложение для создания снимков экрана в Windows 10.Поскольку вы можете использовать его для задач создания снимков экрана, из этого следует, что приложение работает и для сохранения документов Word в виде файла изображения.
Этот инструмент предлагает настраиваемый выбор области, позволяя точно выбрать область, в которой отображается документ Word, и сделать снимок экрана. Вот как это сделать:
- Запустите свой документ в Microsoft Word.
- Перейдите на страницу, которую хотите сохранить как изображение.
- В правом нижнем углу экрана вы найдете ползунок, позволяющий изменять уровень масштабирования документа. Используйте ползунок, чтобы сделать вашу страницу полностью видимой, так как вы можете сохранить только изображение того, что видите.
- Нажмите клавишу Win , найдите Snip & Sketch и откройте приложение.Вы также можете нажать Win + Shift + S как ярлык.
- Щелкните опцию New в утилите, чтобы сделать новый снимок экрана.
- Перетащите курсор, чтобы выделить всю область на странице, которую вы хотите сохранить как изображение.
- Версия изображения вашей страницы откроется в Snip & Sketch.Используйте инструмент Crop , чтобы обрезать что-либо, если необходимо, затем щелкните значок Сохранить на панели инструментов, чтобы сохранить файл изображения на свой компьютер.
3. Используйте Специальную вставку для сохранения документов Word как изображения
Специальная вставка — это параметр в Microsoft Word, который позволяет вам выбрать способ вставки скопированного содержимого. В этой функции есть опция, которая поможет вам вставить скопированный контент в виде изображения в текущий документ Word.
Чтобы использовать это, просто скопируйте содержимое из документа Word, создайте новый документ и вставьте скопированное содержимое как изображение. Мы покажем вам, как это сделать, шаг за шагом:
- Откройте документ Word и выберите содержимое, которое вы хотите сохранить как изображение. Если вы хотите сохранить весь документ, нажмите Ctrl + A , чтобы выделить все.
- Щелкните правой кнопкой мыши выбранное содержимое и выберите Копировать (или используйте Ctrl + C ), чтобы скопировать содержимое.
- Создайте новый документ Word, нажав сочетание клавиш Ctrl + N .
- В новом документе перейдите на вкладку Home и нажмите Вставить , а затем Специальная вставка .
- На вашем экране откроется окно, позволяющее указать, как вы хотите вставить свой контент.Установите переключатель Вставить , а затем выберите Изображение (расширенный метафайл) .
- Нажмите ОК , чтобы вставить содержимое как изображение.
- Вы увидите скопированное содержимое в виде изображения в документе. Если все в порядке, щелкните изображение правой кнопкой мыши и выберите Сохранить как изображение .
- Введите имя изображения, выберите тип файла и нажмите Сохранить , чтобы сохранить документ как фотографию.
4. Сохранение документов Word в формате PDF и преобразование в изображения
Word предлагает вам возможность сохранять файлы во многих форматах, помимо стандартного документа Word.Одним из этих форматов является PDF, который фактически позволяет преобразовать документ в изображение, поскольку PDF-файлы легко преобразовать в файл изображения.
Эта процедура состоит из двух этапов: сначала преобразуйте документ в PDF, а затем сохраните PDF как файл изображения. Вот как это работает.
1. Сохраните документ Word в формате PDF
Вы можете использовать встроенную опцию для сохранения документа в формате PDF в Word следующим образом:
- Пока документ открыт в Word, щелкните меню Файл вверху и выберите Сохранить как , а затем Обзор .
- На вашем экране откроется знакомое окно сохранения. Выберите PDF из раскрывающегося меню Сохранить как тип , введите имя в поле Имя файла и нажмите Сохранить внизу.
Убедитесь, что вы можете найти только что созданный PDF-файл на своем компьютере.
2. Преобразование PDF в формат изображения
Пришло время превратить ваш PDF-файл в изображение, что вы можете сделать с помощью бесплатного приложения. Мы подробно описываем, как это сделать с приложением Windows 10 Store ниже, но вы также можете использовать веб-службу, например PDF to Image, если вы не хотите ничего устанавливать.
- Запустите Microsoft Store, найдите PDF в JPEG и щелкните приложение, когда оно появится в результатах поиска.
- Нажмите кнопку Получить , чтобы загрузить приложение на свой компьютер.
- Нажмите Запустить , как только приложение будет загружено и установлено.
- В главном интерфейсе приложения нажмите Выберите файл и выберите ранее преобразованный PDF-файл.
- Вы увидите предварительный просмотр страниц в вашем PDF-файле. Щелкните Выберите папку вверху и выберите папку для сохранения файлов изображений.
- Наконец, нажмите Конвертировать , чтобы начать преобразование PDF-файла в файл изображения.
- Когда преобразование будет завершено, вы найдете по одному изображению для каждой страницы в документе PDF.
Если вам неудобно делиться несколькими изображениями с получателем, вы можете объединить их вместе и отправить их как один файл.
5. Сохранить документ Word как изображение в Интернете
Есть несколько онлайн-сервисов, которые позволяют конвертировать документы Word в файлы изображений. Вы можете использовать эти службы, не загружая и не устанавливая ничего на свой компьютер.
Давайте посмотрим на две из этих служб, которые вы можете использовать для сохранения документа Word в виде файла изображения.
1. Замзар
Zamzar — это популярный онлайн-сервис конвертации файлов, который можно использовать для преобразования одностраничных или многостраничных документов Word в файлы изображений.Он поддерживает несколько форматов изображений, в том числе популярные, такие как JPG и PNG.
Вы можете использовать его следующим образом:
- Перейдите на сайт Zamzar и нажмите Добавить файлы , чтобы добавить документ Word.
- Выберите формат изображения из раскрывающегося меню и нажмите Преобразовать сейчас .
- После преобразования документа в формат изображения нажмите Загрузить , чтобы загрузить изображения на свой компьютер.
2. Word в JPEG
Word to JPEG — еще один онлайн-сервис, который помогает конвертировать документы Word в изображения в формате JPEG. Вот как вы это используете:
- Откройте сайт Word в JPEG и нажмите Загрузить файлы , чтобы загрузить документ Word.
- Он автоматически начнет преобразование вашего документа после его загрузки.
- Нажмите кнопку Загрузить все , чтобы загрузить преобразованные файлы.
Вам не нужен Word для просмотра документов Word
Если получателю нужно только прочитать ваш документ, а не изменять его, вы можете сохранить документ Word как файл изображения и отправить его им.Они смогут просматривать его независимо от того, какое устройство они используют.
Не знаете, как лучше его отправить? Когда дело доходит до обмена фотографиями с друзьями и семьей, у вас есть много вариантов.
8 способов поделиться фотографиями и видео наедине с семьейХотите поделиться фотографиями со своими близкими? Вот несколько практических методов, включая Google Фото и USB-накопитель.
Читать далее
Об авторе Махеш Маквана (Опубликовано 302 статьи)Махеш — технический писатель в MakeUseOf.Он пишет технические практические руководства около 8 лет и охватывает множество тем. Он любит учить людей тому, как они могут максимально эффективно использовать свои устройства.
Более От Махеша МакваныПодпишитесь на нашу рассылку новостей
Подпишитесь на нашу рассылку, чтобы получать технические советы, обзоры, бесплатные электронные книги и эксклюзивные предложения!
Нажмите здесь, чтобы подписаться
Как уместить картинку на страницу в Word?
Поздняя ночь, и ты устал.Однако что-то мешает вам наконец напечатать то изображение, которое вы редактировали весь день. Вы не знаете, как правильно разместить изображение на высокосортной бумаге формата Letter, которую просил ваш начальник или профессор. Это обычная проблема печати, с которой сталкивается большинство из нас. Что ж, не теряйте надежды, потому что мы вас прикрыли. Мы покажем вам, как разместить изображение на странице в MS Word, используя приведенное ниже руководство.
Теперь есть четыре способа разместить изображение на странице в MS Word.
4 способа разместить изображение на странице в Word- Подогнать изображение путем перетаскивания и изменения размера
- Подогнать изображение, указав его длину и ширину
- Подогнать изображение можно с помощью инструмента «Эффекты заливки»
- Подогнать изображение с помощью инструмента «Водяной знак»
Первый способ — это самый простой способ уместить изображение в документ Word.Это идеально подходит для простой задачи печати на всю страницу. Между тем, если вы очень разборчивы в отношении размеров изображения, то второй способ будет наиболее идеальным. В этом методе вы не будете беспокоиться об ужасно измененных размерах изображений. Это особенно актуально, если вы собираетесь распечатать то, что требует точных измерений.
С другой стороны, третий и четвертый методы довольно непопулярны, но с ними можно справиться. Если ваша цель для размещения этого изображения на странице документа — использовать его в качестве фона, то любой из этих методов сделает это за вас.Оба метода позволяют редактировать документ без риска случайного удаления фонового изображения.
Без лишних слов, вот все, что вам нужно знать, чтобы разместить изображение на странице в MS Word.
Метод 1. Подгонка изображения путем перетаскивания и изменения размера
В этом методе мы расскажем, как подогнать изображение под размер изображения, перетащив его вручную и изменив размер. Это самый быстрый и распространенный способ легко разместить изображение на странице документа Word.
Вот как это сделать.
Шаг 1. Откройте документ MS Word.
Сначала вы должны открыть документ Word. Если вы уже работаете над одним из них, не стесняйтесь его использовать. Не бойтесь ошибаться, потому что вы легко можете отменить любые нежелательные изменения.
Если у вас нет готового документа Word, вы всегда можете создать новый.
Шаг 2: Вставьте изображение.
Теперь, когда у нас открыт наш документ, перейдите на вкладку Insert на ленте и нажмите кнопку Pictures .Это запустит диалоговое окно Insert Picture в центре экрана. Найдите изображение, которое вы хотите использовать, и нажмите кнопку Insert , чтобы продолжить.
Шаг 3. Выберите стиль обтекания текстом.
Щелкните изображение правой кнопкой мыши и выберите параметр Перенос текста . Откроется горизонтальное раскрывающееся меню. Из списка вариантов выберите стиль за текстом или перед текстом . Это сделано для того, чтобы изображение можно было перетаскивать и изменять его размер по своему усмотрению.Обратите внимание, что другие параметры обтекания текстом ограничивают изображение в пределах полей документа.
Шаг 4: Перетащите изображение и измените его размер.
Теперь приготовьтесь изменить размер изображения. Перетащите верхнюю часть изображения до края страницы документа. Сделайте то же самое с нижней, левой и правой сторонами изображения, пока не исчезнут пробелы.
Если вы хотите сохранить соотношение сторон изображения, измените его размер, перетащив вместо этого любой из четырех углов изображения.Перетащите верхний левый угол изображения до верхнего левого угла документа. Повторите это с нижним правым углом изображения и нижним правым углом вашего документа.
Поздравляем! Вы успешно поместили изображение на страницу в MS Word.
Метод 2: подогнать изображение под размер изображения, указав его длину и ширину
Для задач, которые довольно специфичны по соотношению сторон или точны с единицами измерения изображения, этот метод может быть вашей палочкой-выручалочкой.Мы рассказали, как разместить изображение на странице, изменяя его длину и ширину.
Вот как это сделать.
Шаг 1. Откройте документ Word.
Прежде всего, начните с открытия документа Word. Не стесняйтесь использовать свой личный файл, если он у вас уже есть. В противном случае вы всегда можете создать новый.
Шаг 2: Вставьте изображение.
Прежде чем мы начнем с фактического изменения размера, давайте удостоверимся, что у нас есть изображение в нашем документе.Просто выполните тот же шаг в Method 1 . Или просто скопируйте и вставьте изображение из папки в файл Word.
Шаг 3: Выберите стиль обтекания текстом.
После того, как вы уже загрузили изображение в документ, перейдите на вкладку Формат . В группе Упорядочить на ленте нажмите кнопку Перенести текст и выберите Дополнительные параметры макета из горизонтального раскрывающегося меню.
Откроется диалоговое окно «Макет » в центре экрана.
На вкладке Перенос текста выберите За текстом или Перед текстом.
Шаг 4: Укажите длину и ширину изображения.
Щелкните вкладку Size в диалоговом окне Layout . Теперь введите желаемый размер изображения в поля Высота и Ширина . Обратите внимание, что по умолчанию в MS Word используется метрическая система. Итак, для документа размером 8,5 x 11 дюймов значение должно быть 27.94 см и 21,59 см для высоты и ширины соответственно.
Вы можете снять флажки Заблокировать соотношение сторон и Относительно исходного размера изображения , расположенные в правом нижнем углу диалогового окна. Это на случай, если размер вашего изображения не пропорционален вашему документу.
Нажмите кнопку ОК , чтобы продолжить. В противном случае нажмите кнопку Отмена , если вы не хотите сохранять какие-либо изменения.
Наконец, с помощью клавиш со стрелками или мыши переместите изображение, чтобы оно соответствовало вашему документу.
Вот и все! Вы успешно указали длину и ширину изображения, чтобы оно поместилось на странице в MS Word.
Метод 3. Подгонка изображения с помощью инструмента «Эффекты заливки»
Если вы ищете что-то, что можно использовать, чтобы превратить довольно скучный макет во что-то визуально презентабельное, то этот метод для вас.
Вот как это сделать.
Шаг 1. Откройте файл MS Word.
Прежде всего, откройте файл Word или создайте новый пустой документ, если у вас его еще нет.Не стесняйтесь использовать один из старых документов на вашем компьютере или тот, который вы редактируете в данный момент. Приведенные ниже действия ни в коем случае не должны привести к необратимому повреждению вашего документа.
Шаг 2: Выберите эффекты заливки в параметре цвета страницы.
Когда документ будет готов, перейдите на вкладку Дизайн и нажмите кнопку Цвет страницы под группой Фон страницы . Затем выберите опцию Fill Effects . В центре экрана откроется диалоговое окно Fill Effects .
Теперь перейдите на вкладку Изображение и нажмите кнопку Выбрать изображение . Найдите свое изображение на своем устройстве, в Bing Image или в личном OneDrive. После этого нажмите кнопку Insert , затем кнопку OK .
Вуаля! Вы успешно разместили фоновое изображение по размеру страницы с помощью инструмента «Эффекты заливки»!
Метод 4. Подогнать изображение с помощью инструмента «Водяной знак»
Некоторые из вас, возможно, уже знакомы с водяными знаками, поскольку они часто используются в корпоративных документах.Он используется либо для придания документам более профессионального вида, либо просто для напоминания людям о том, что документ, который они читают, является конфиденциальным. В этом методе мы покажем вам, как использовать эту функцию, чтобы разместить изображение на странице в MS Word.
Вот как это сделать.
Шаг 1. Откройте документ Word.
Перво-наперво, давайте откроем файл Word или создадим новый пустой. Если он у вас уже открыт, воспользуйтесь им. Не беспокойтесь о том, что ваш документ испортится, так как все шаги этого метода будет легко отменить или отменить.
Шаг 2. Вставьте изображение в качестве водяного знака.
После открытия документа перейдите на вкладку Design и нажмите кнопку Watermark найдено в группе Page Background . Затем выберите Пользовательский водяной знак . Появится диалоговое окно.
В диалоговом окне выберите Изображение водяного знака . Щелкните Выберите изображение , затем найдите и вставьте файл изображения.
Если вы хотите напечатать изображение в исходном цвете, снимите отметку с опции размытия, затем нажмите кнопку ОК .
Вы заметите, что изображение умещается только внутри поля документа. Теперь, чтобы изменить его размер, откройте заголовок , дважды щелкнув верхнюю часть документа. Щелкните изображение и начните перетаскивать его, пока не исчезнут пробелы. Дважды щелкните за пределами страницы документа, чтобы выйти из заголовка .
Фантастика! Вы успешно поместили изображение на страницу с помощью водяного знака в MS Word.
Удаление изображения
Для первых двух методов удалить изображение так же просто, как добавить их. Просто щелкните изображение и нажмите клавишу Удалить на клавиатуре.
Между тем, чтобы удалить изображение, которое вы поместили с помощью Fill Effects , просто вернитесь к параметру Page Color на вкладке Design , затем выберите No Color .
Наконец, чтобы удалить изображение как водяной знак, просто нажмите кнопку Watermark на вкладке Design , затем выберите опцию Remove Watermark .
ЗаключениеВы успешно дошли до конца этого руководства. Но прежде чем вы уйдете, вот краткое изложение темы, которую мы сегодня затронули.
Есть два простых метода, которые можно использовать для размещения изображения на странице Microsoft Word. Во-первых, путем перетаскивания и изменения размера изображения, а во-вторых, путем указания размеров изображения вручную. Помимо этих двух, вы также можете использовать инструменты «Эффекты заливки» и «Водяной знак». Они особенно полезны, когда ваша цель размещения изображения — использовать его в качестве фона документа.
Надеемся, эта статья оказалась для вас полезной!
[решено] В документе Word не отображаются изображения — информация
Многие пользователи сталкиваются с странной проблемой в документе Word, связанной с тем, что изображение или объект не отображается в Word. Всякий раз, когда вы открываете файл Microsoft Word, вы можете видеть пробелы или прямоугольники вместо изображений, которые вы вставили ранее. Это обычная проблема в MS Word 2007 и 2010. Хотя проблема также может возникать в более поздних версиях Microsoft Word.Более того, это также может произойти с файлом Word, который содержит объект или графическое изображение. Если это так, позвольте нам понять, почему возникает такая ошибка, а также как исправить документ Word, не отображающий проблему с изображениями, с помощью нескольких простых методов.
Почему мои изображения не отображаются в Microsoft Word?
«Изображения, которые в настоящее время не могут быть отображены»
Основная причина вышеупомянутой проблемы заключается в использовании параметра «стиль обтекания» вместо параметра «В строке с текстом» с изображениями в документе Word.
Как правило, обтекание текстом используется для правильного управления текстом, окружающим изображение. Однако в некоторых случаях использование параметра «Стиль обтекания» с вашим изображением может привести к тому, что Microsoft Word не покажет изображения. Использование встроенного параметра может исправить ошибку. Помимо стиля переноса слов, существует несколько других причин, по которым Word не отображает изображения или текст, которые в настоящее время не отображаются в Word.
Заполнитель изображения включен
В некоторых случаях даже после выбора параметра «Встроенный с текстом» изображение может не отображаться в документе Word.Возможно, это связано с тем, что включен параметр «Заполнитель рисунков». Обычно заполнитель изображения используется, когда документ Word содержит множество изображений или элементов.
В условиях, когда в файлах Word содержится много изображений, обработка на компьютере с низкими характеристиками может быть затруднена. Если вы включите опцию Picture Placeholder, все изображения перестанут отображаться. Однако изображения будут в том же положении, они просто не будут отображаться. Это лучший способ снизить нагрузку на компьютер. Отключение заполнителя изображения может исправить вашу ошибку.В следующих разделах вы найдете инструкции по изменению настроек.
Ниже приведены несколько других настроек, которые могут быть причиной отсутствия фотографий в файле Word:
- Для просмотра документа Word выбран режим «Черновик» или «Структура».
- Если Показывать рисунки и текстовые поля на экране Предпочтение в меню «Параметры» отключено.
- Когда Печать рисунков, созданных в Word , выбор отключен.
- Если включен параметр Использовать черновое качество .
Сбои в видеодрайвере Windows
Наконец, ваши изображения в документе Word могут не отображаться из-за каких-либо сбоев видеодрайвера Windows. Однако это случается очень редко, и вероятность этого исключена.
В следующем разделе вы найдете каждую мелочь о том, как исправить ошибку.
Как исправить ошибку «Изображение не может быть отображено»?
Попробуйте описанные ниже способы устранения неполадок, чтобы решить проблему с документом Word, не отображающим изображения .Следующие шаги соответствуют Word в Office 365. Шаги будут немного отличаться для Word 2007 и 2010, но результаты будут такими же. Отличие Word 2007 в том, что здесь нет опции «Файл», вместо этого вам нужно использовать кнопку Microsoft Office.
1. Используйте параметр стиля обтекания «
в строке с текстом », чтобы исправить документ Word, не отображающий изображения- Щелкните по вставленному изображению
- Переключитесь на Щелкните правой кнопкой мыши на изображении
- Нажмите Перенести текст
- Выберите в соответствии с текстом опцией
2.Измените вид приложения MS Word для отображения изображений документа Word
Если вы используете режим черновика или структуры, выберите одно из следующих представлений:
- Макет для печати
- Чтение в полноэкранном режиме
- Веб-макет
В MS Word 2016 или Office 365 просто перейдите в «Просмотр» и выберите «Макет печати».
Для Word 2010: щелкните Файл , а затем щелкните Печать .
3. Включите опцию
Показывать рисунки и текстовые поля на экране- Перейдите в Файл и выберите Параметры
- Щелкните вкладку Advanced
- Прокрутите вниз, чтобы увидеть Показать содержимое документа
- Включить Показывать рисунки и текстовые поля на экране параметр
- Удар ОК
- Если вы используете Word 2007, нажмите кнопку Microsoft Office , а затем нажмите Параметры Word .Как и в Word 2007, вместо File есть кнопка Microsoft Office.
4. Включите параметр
Печать рисунков, созданных в Word , чтобы исправить документ Word, не отображающий изображения- Перейдите на вкладку Файл и перейдите к Параметры
- Перейти к дисплею
- В Параметры печати включите Печать чертежей, созданных в Word , параметр
5. Отключить Использовать черновое качество
- Перейдите на вкладку Файл и перейдите к Параметры
- Перейти к дисплею
- In Опции печати
- Снимите флажок Использовать черновое качество вариант
- Опц ОК
6.Отключить заполнители изображений
- Перейдите в Файл и выберите Параметры
- Щелкните вкладку Advanced
- Прокрутите вниз, чтобы увидеть Показать содержимое документа
- Снимите флажок Показать заполнители изображений Предпочтение
7. Измените проблемные настройки видеодрайвера
Для Windows 10:
- Перейдите на рабочий стол и щелкните правой кнопкой мыши
- Выберите Graphics Properties , а затем в следующем окне выберите Video
- Измените настройки качества цвета и разрешение экрана видеодрайвера Windows.
- Попробуйте обновить видеодрайвер, если доступно новое обновление
Если ни одна из вышеперечисленных исправлений вам не поможет, возможно, ваш файл Word поврежден, и в результате он не отображает некоторое содержимое. В таких ситуациях вам нужно адаптироваться к инструменту восстановления Word, чтобы исправить ошибку. Для этого попробуйте восстановить файл DOC / DOCX с помощью утилиты Remo Word Repair. Программа Remo Repair Word способна решить любые проблемы, связанные с документом Word, независимо от причины повреждения.
Кроме того, прочтите эту статью, чтобы узнать, как восстановить несохраненные документы Word на Mac.
Лучший способ избежать ошибок в документе Word — это создать несколько копий в качестве резервной. Однако вы должны знать, что даже эти копии подвержены проблемам. Следовательно, настоятельно рекомендуется иметь Remo Repair на ваших руках, чтобы исправить любые проблемы, связанные со словами.
Как сохранить изображение как новый файл в Word 2010
Документы Word могут принимать разные формы и размеры, но нередко включать изображения, когда вы редактируете что-либо в программе.Например, вы можете даже копировать и вставлять ячейки из Excel в виде изображения, что позволяет легко перемещать данные, не опасаясь, что они будут случайно отредактированы.
Но легкость, с которой вы можете копировать и вставлять изображения непосредственно из других программ, таких как Excel или веб-браузер, может оставить вас в ситуации, когда вам нужно отредактировать изображение или поделиться изображением с кем-то по электронной почте, но единственной копией изображение, которое у вас есть, находится в документе Word. К счастью, вы можете сохранять изображения в Word 2010 как отдельные файлы изображений, следуя нашему руководству ниже.
Создание файла изображения из изображения в документе Word 2010
Приведенные ниже шаги предполагают, что у вас есть изображение в документе Word и вы хотите создать отдельный файл изображения только для этого изображения. Если вместо этого вы предпочитаете сохранить весь документ Word в виде изображения, подумайте о сохранении документа в формате PDF. Это предоставит вам файл, который будет легче редактировать в программах обработки изображений, таких как Photoshop.
- Шаг 1. Откройте документ, содержащий изображение, которое вы хотите сохранить как отдельный файл.
- Шаг 2: Найдите изображение.
- Шаг 3: Щелкните изображение правой кнопкой мыши, затем выберите опцию Сохранить как изображение .
- Шаг 4: Выберите место, где вы хотите сохранить файл, затем щелкните раскрывающееся меню справа от Сохранить как тип и выберите тип файла изображения. Если вы не уверены, какой тип файла вам нужен, то, как правило, самым безопасным выбором является Portable Network Graphics (.png) или формат обмена файлами JPEG (.jpg), так как их можно легко использовать с большинством других программ.
- Шаг 5: Введите имя нового файла в поле Имя файла , затем нажмите кнопку Сохранить .
Затем перед закрытием документа Word следует открыть файл изображения, чтобы убедиться, что изображение отображается так, как вы хотите. Если изображение слишком велико или слишком мало, вам может потребоваться изменить его размер.Вы можете прочитать эту статью, чтобы узнать больше об изменении размера изображений в документе Word 2010.
Мэтью Берли пишет технические руководства с 2008 года. Его статьи были опубликованы на десятках различных веб-сайтов и были прочитаны более 50 миллионов раз.
После получения степени бакалавра и магистра компьютерных наук он несколько лет проработал в сфере управления ИТ для малых предприятий. Однако сейчас он работает полный рабочий день, пишет онлайн-контент и создает веб-сайты.
Его основные писательские темы включают iPhone, Microsoft Office, Google Apps, Android и Photoshop, но он также писал и на многие другие технические темы.
Установите пользовательское содержимое вкладки HTML для автора на странице своего профиля СвязанныеОтказ от ответственности: Большинство страниц в Интернете содержат партнерские ссылки, в том числе некоторые на этом сайте.
Как вставлять изображения в документ Word без встраивания
Опубликовано: Embed — Microsoft WordКак вставлять изображения в документ Microsoft Word таким образом, чтобы любые изменения, внесенные в исходное изображение, автоматически обновлялись в документе (ах), где эти картинки встроены.
Это обычная проблема в организациях, где документы часто содержат общие графические элементы — например, логотип компании или организационная диаграмма. Например, если в компании произошла перестановка, обновление каждого отдельного документа Word, содержащего старую версию организационной диаграммы, может потребовать больших усилий.
К счастью, есть простой способ решения проблемы. В диалоговом окне «Вставить рисунок» щелкните стрелку вниз рядом с кнопкой «Вставить», а затем щелкните «Связать с файлом» или «Вставить и связать».
Вот что означают различные варианты:
Вариант № 1 — Ссылка на файл : когда вы связываете файл изображения из документа Word, Microsoft Word создает виртуальное соединение с этим изображением, фактически не встраивая его в документ.
Это очень похоже на встраивание изображений в веб-страницу HTML. Таким образом, если вы редактируете связанный рисунок, изменение немедленно отражается во всех документах Word, в которых используется это изображение.
Вариант № 2 — Вставить и связать: Недостатком подхода «Ссылка на файл» является то, что если вы загрузите документ в Интернет или поделитесь им по электронной почте, получатель не увидит ни одного изображения в качестве ссылки не работают.
Вот здесь и пригодится команда «Вставить и связать». Это как сказать: ссылка на выбранное изображение в документе Word, но, чтобы быть в безопасности, также встроить копию изображения, чтобы, если исходный исходный файл не может быть найден, получатели все еще могли видеть изображение в документе.
Преобразование связанных изображений во встроенные изображения
Если вы делитесь документами извне, предпочтительнее использовать метод «Вставить и связать», чем «Ссылка на файл».
Однако, если есть документ Word, содержащий только связанные изображения, и вы хотите загрузить его в Документы Google, первое, что вам нужно сделать, это преобразовать эти «связанные» изображения во встроенную графику. Для этого нажмите кнопку «Офис» и выберите «Подготовить» -> «Изменить ссылки на файлы». Теперь вы можете легко сохранять связанные изображения в самом документе.
Дополнительный совет : Если вы хотите сохранить все эти встроенные изображения из документов, просто сохраните документ Word как веб-страницу HTML — это похоже на извлечение изображений из слайд-шоу PowerPoint.





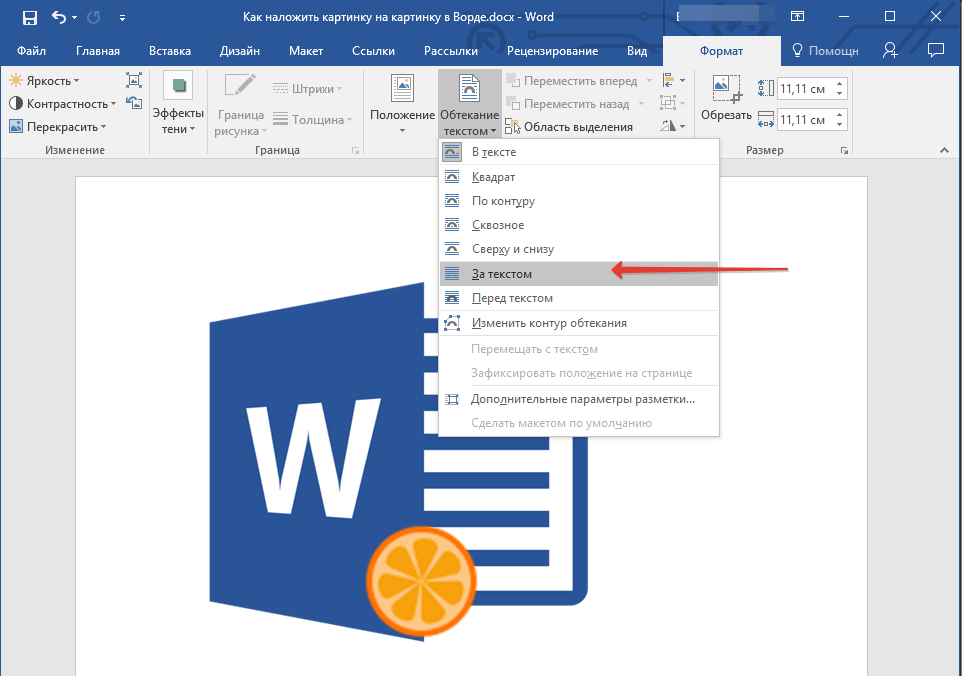

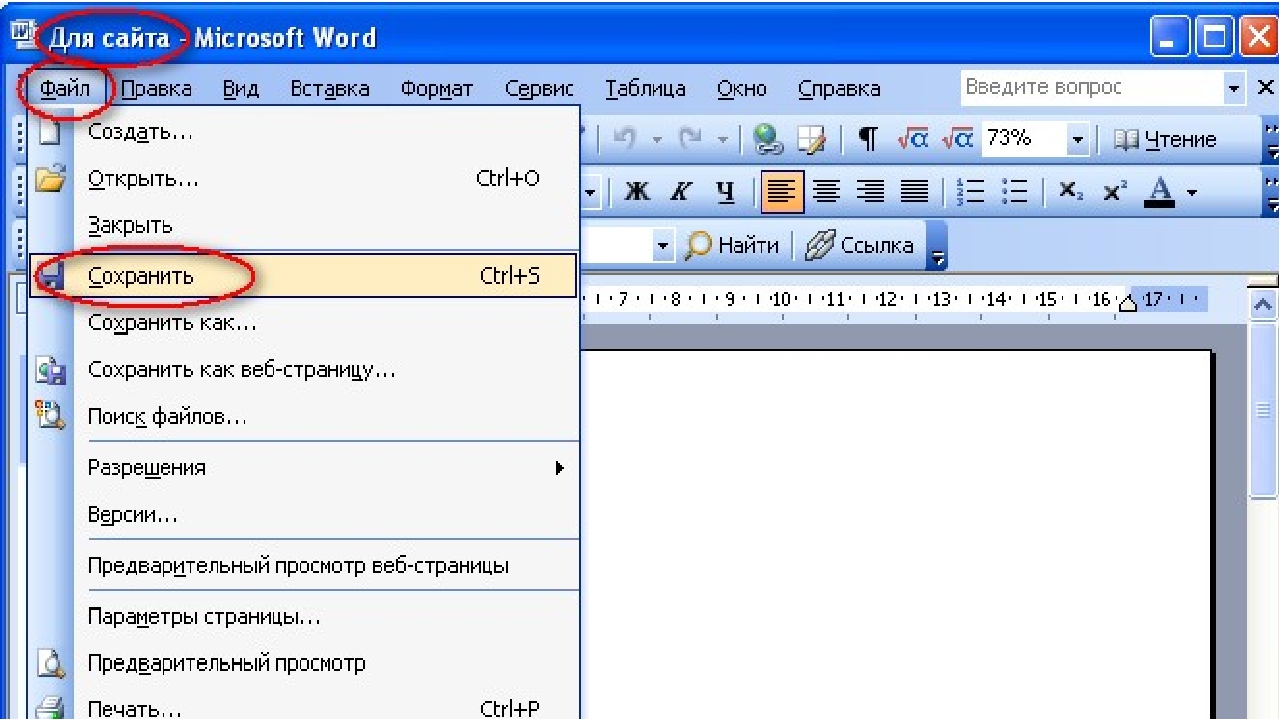 Выделите фигуры, размер которых вы хотите изменить. На вкладке Формат в группе Размер щелкните стрелки или введите новые размеры в поля Высота фигуры и Ширина фигуры.
Выделите фигуры, размер которых вы хотите изменить. На вкладке Формат в группе Размер щелкните стрелки или введите новые размеры в поля Высота фигуры и Ширина фигуры.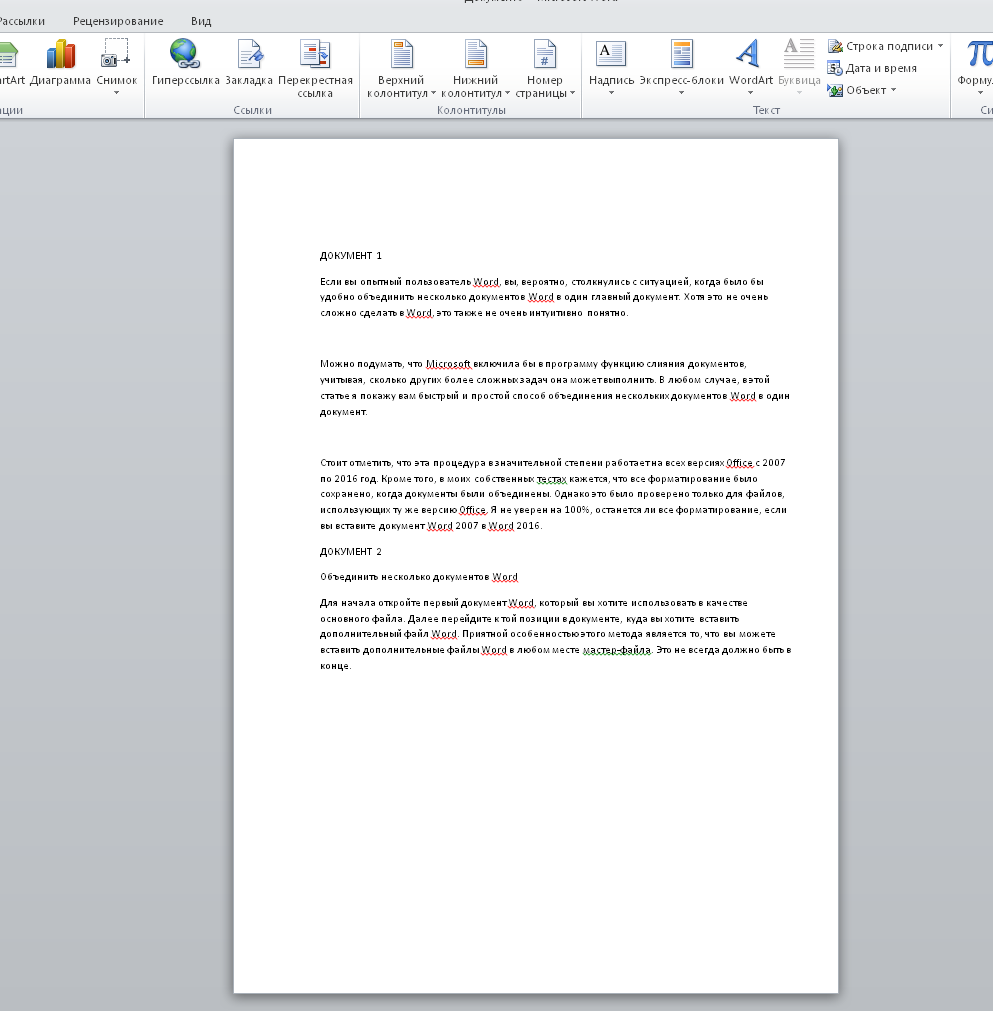




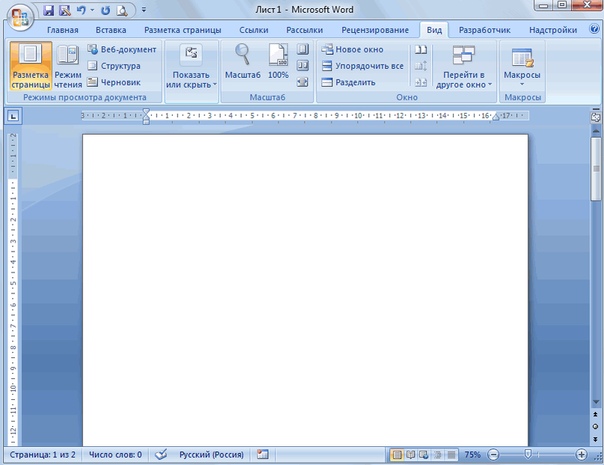
 com.
com.