Коллекция кистей с блестками для Photoshop
Photoshop – одна из самых известных программ для редактирования и проектирования фотографий. Этим дизайнеры давно пользуются. Профессиональные веб-сайты требуют профессионального дизайна. На рынке доступно много программного обеспечения, но лучшие варианты доступны только в Photoshop. Лучший вариант, который нравится дизайнерам, – это свободное конструирование. Существуют различные кисти, с помощью которых дизайнер может создавать свое искусство. Блестящая кисть Photoshop создает волшебный дизайн, привлекательный для аудитории и клиента.
Мы подобрали для вас самые разнообразные кисти с блестками, разных форм, таких как звезды и молния. Создавать сверкающие звезды в Photoshop еще никогда не было так просто. Сверкающий эффект придает вашим проектам новый уровень притягательности, и он может показаться вашим клиентам очень привлекательным. Произвести впечатление на клиента коллекцией этих сверкающих кистей – лучшее, что вы можете сделать.
О том, как воспользоваться кистями в Photoshop, мы рассказали в Инструкции «Как установить кисти в фотошоп».
Sparkle Shiny Brushes
Набор из нескольких кистей, которыми удобно создавать сгустки блесток или даже звездные скопления на небе.
Формат: .abr
Количество: 15
Размер файла: 117 КБ
Скачать
Sparklies Photoshop and GIMP Brushes
Коллекция различные блёсток, свечений, глиттера – всего, что способно придать волшебства вашим проектам.
Формат: .abr
Количество: 29
Размер файла: 3,5 МБ
Скачать
Sparkles and Glitter Brushes
Небольшой набор из звездной россыпи, благодаря которому и магический след создать легко и разнообразные разноцветные эффекты.
Формат: .abr
Количество: 18
Размер файла: 78 КБ
Скачать
Glitter & Sparkles Brushes
Коллекция различных элементов из звездной россыпи: завитушки, салюты, геометрические формы и прочее и прочее.
Формат: .abr
Количество: 28
Размер файла: 665 КБ
Скачать
Fantazy Sparkle Abstract
Всего 5 кисточек с глиттерными взрывами. Придайте им цвет или градиент и ваши проекты засияют. Рекомендуется использовать на тёмном фоне.
Формат: .abr
Количество: 5
Размер файла: 233 КБ
Скачать
Если вы нашли ошибку/опечатку, пожалуйста, выделите фрагмент текста и нажмите Ctrl+Enter
Бесплатные Блеск Кисти для Фотошопа
Автор Глеб Захаров На чтение 3 мин. Просмотров 555 Опубликовано
Многие сайты в Интернете предоставляют бесплатные кисти для частного использования и за небольшую плату для коммерческого использования. Вот список доступных вариантов.
Добавьте Sparkle в ваш дизайн в Photoshop с помощью кистей
Большинство дизайнеров для Интернета и печати используют Adobe Photoshop или Photoshop Elements в какой-то момент, когда они проектируют, и самые творческие из них используют кисти для улучшения своих дизайнов. Хотя программное обеспечение Adobe поставляется с предустановками кисти, вы можете использовать другие совместимые кисти. Многие сайты в Интернете предоставляют бесплатные кисти для частного использования и за небольшую плату для коммерческого использования.
Как правило, после загрузки кистей разархивируйте их и поместите в папку «Кисти» в папке «Наборы настроек Photoshop». Откройте Photoshop и загрузите новые кисти.
Используйте эти блестящие кисти, чтобы добавить немного волшебства в ваши проекты.
Обсидиановый Рассвет
Дизайнеры могут найти блеск и блестки всех видов на сайте Obsidian Dawn.
- Glittery Swirls Brushes – различные блестящие завитки и расцветы
- Light Swirls Brushes – некоторые с эффектом блеска; некоторые любят закрученные световые лучи
- Glitter -n- Smoke Brushes – несколько видов блеска среди тумана или дыма
- Кисти Glitter II – включают в себя волнистые линии блесток, блестящие текстуры, завитки блеска и окрашиваемые кисти блеска, которые рассеивают блеск при рисовании
Brusheezy
Brusheezy предлагает бесплатную коллекцию кистей с блестками и блестками в высоком разрешении для использования с Photoshop и Photoshop Elements.
Девиант Арт
Deviant Art – сокровищница коллекций кистей Photoshop с высоким разрешением, включая несколько блестящих. Все они бесплатны, но некоторые требуют кредит при использовании для коммерческого использования. Добавьте немного красоты в ваши проекты с одним из этих пакетов.
- Звездные кисти – несколько видов звезд, в том числе блестящие
- Щетки Sparklies – набор различных блесток, сияний и блесток
- Космические кисти – включает в себя звездные поля, сверкающие звезды и туманность
- Блеск Brush – окончательный набор кистей с блеском и блеском добавляет волшебства вашим дизайнам
- Dangling Glows Brushes – это блестки, которые нанизаны на веревку и они по-разному свисают или драпируются
Динамические кисти
Dynamic Brushes – это универсальный магазин бесплатных и недорогих коммерческих кистей Photoshop. Бесплатная кисть Single Swirlies наполнена праздничными эффектами для вечеринки, в то время как кисть Shining Sparkles нежная и приятная (и очень дешевая).
Бесплатная кисть Single Swirlies наполнена праздничными эффектами для вечеринки, в то время как кисть Shining Sparkles нежная и приятная (и очень дешевая).
QBrushes
QBrushes предлагает коллекцию из 25 кистей Photoshop с высоким разрешением, соответствующим образом называемых Sparkles. Это отличный набор кистей для добавления блеска в ваши проекты. Кисти в этом наборе отлично подходят для добавления бликов к фотографиям и мерцающих звезд на небе.
Среди других бесплатных коллекций сайта – Star Brushes и Particles & Stars (только для Photoshop CS, CS2 и CS3). и Взрывная Щетка для искрящегося взрывающегося эффекта.
WebDesignNet Lab
Лаборатория WebDesignNet предлагает коллекцию кистей Night Sky, тома 1-3. Эти наборы больших кистей представляют космическую пыль и звезды, которые сверкают и сверкают в условиях ночного неба. Эти кисти совместимы с CS3 и бесплатны как для личных, так и для коммерческих проектов.
от простого к сложному.
 Часть 99. Создание эффекта подсветки 3 — 2006
Часть 99. Создание эффекта подсветки 3 — 2006Марго Григорян
Фото: Petr Kurecka
Сверкающие блестки, яркий неоновый свет и цветные узоры способны превратить самую обыкновенную фотографию в феерическое зрелище. Как добиться такого эффекта с помощью программы Adobe Photoshop, читайте в этом уроке.
1 Открываем фотографию, над которой собираемся работать. Идеально, если фон снимка — темный или даже черный. На нем неоновые эффекты смотрятся особенно выигрышно. В нашем случае была выбрана фотография девушки.
2 Нажав клавишу Q, входим в режим быстрой маски и с помощью инструмента Pen Tool аккуратно обводим контур изображения переднего плана.
3 Добавляем в область выделения необходимые участки, попавшие внутрь основного контура.
4 Сохраняем выделение в панели управления Paths, задав ему имя «Контур».
5 Создаем новый слой и называем его «Подсветка».
6 В панели управления Paths щелкаем правой кнопкой мыши по созданному пути и из выпадающего меню выбираем опцию Make Selection.
7 Затем меняем режим наложения нового слоя на Color Burn и, выбирая яркие цвета, большой мягкой кистью с низкой непрозрачностью (Opacity) кладем мазки в затененных областях изображения переднего плана.
8 Создаем слой «Подсветка 2».
9 Инвертируем выделенную область — Ctrl+Shift+I.
10 Теперь точно так же подчеркиваем внешние контуры силуэта девушки большой мягкой кистью.
11 Открываем файл с заранее приготовленной текстурой, размер которого совпадает с размером основного изображения. Это может быть рисунок или узор.
12 Выделяем и копируем текстуру, а в основном изображении в панели управления Paths снова выполняем команду Make Selection.
13 Затем инвертируем выделенную область и помещаем в нее фоновую текстуру с узором (меню Edit > Paste Into). Файл с узором можно теперь закрыть.
14 Новый слой переименовываем в «Фон» и изменяем его непрозрачность на 12%.
15 Открываем диалоговое окно Layer Style и выбираем Gradient Overlay (меню Layer > Layer Style > Gradient Overlay).
16 Щелкнув по линейке с градиентом, открываем Gradient Editor. Здесь нужно щелкнуть по пиктограмме стрелки и выбрать палитру градиентов Spectrum. Нам понадобится первый градиент.
17 Устанавливаем Blend Mode на Hard Light, Opacity — на 50%, Style оставляем Linear, но Angle изменяем на 35. Что касается масштабирования (Scale), то здесь выставляем величину на свое усмотрение.
18 Создаем новый слой и называем его «Блестки».
19 Выбираем обычную мягкую кисть. Нажав F5, вызываем меню Brush Presets, где находим Dual Brush и выбираем кисть в форме звездочки. Diameter устанавливаем на 100, Spacing — на 500%, Scatter — на 1000%, а Count — на 5.
20 Хаотичными мазками рисуем получившейся кистью на новом слое белым цветом блестки.
21 Открываем диалоговое окно Layer Style и выбираем Outer Glow.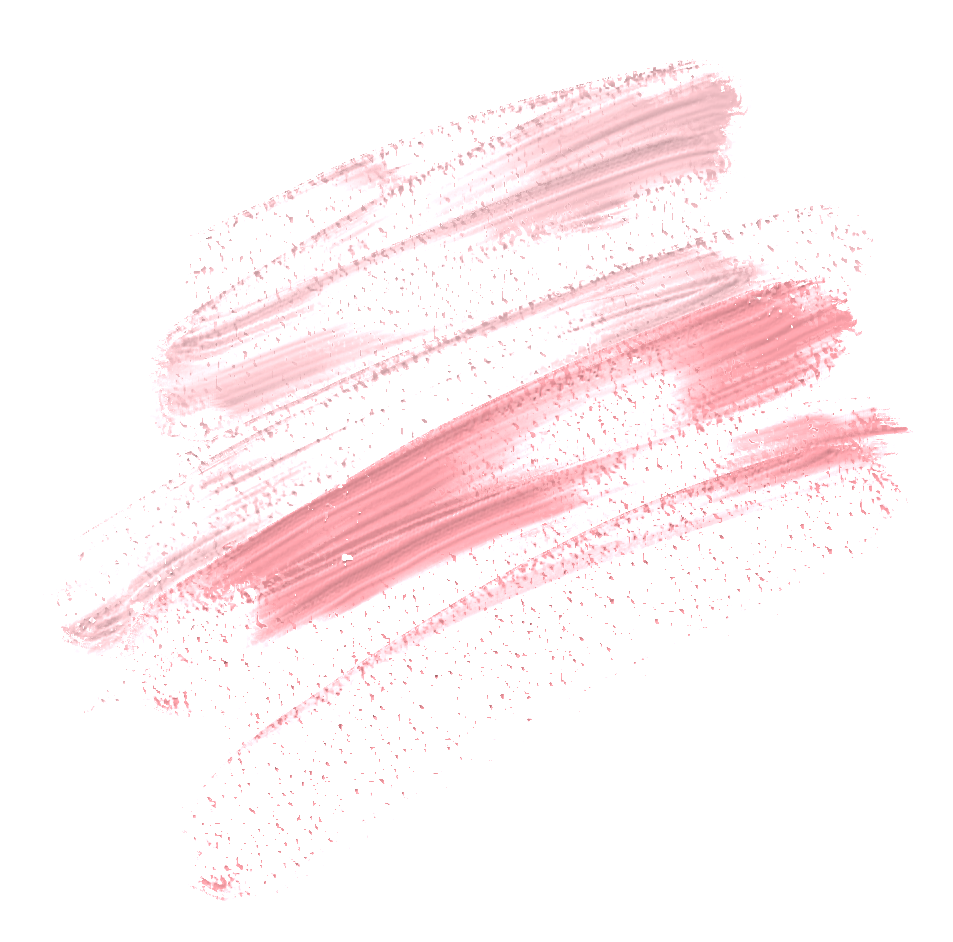
22 Щелкнув по квадрату с цветом, вызываем окно Color Picker, где выбираем светло-розовый цвет. Увеличиваем значение Size до 20, а Opacity — до 100%.
23 Создаем новый слой и называем его «Блестки 2». Снова вызываем меню Brush Presets. На этот раз изменяем параметры следующим образом: Diameter уменьшаем до 80, Spacing — до 300%, Scatter — до 500%. Когда настройки кисти готовы, покрываем блестками и этот слой, уделяя особое внимание контурам изображения первого плана.
24 И к этому слою применяем Outer Glow, выбрав на этот раз светло-зеленый цвет.
25 Продолжаем экспериментировать с размером кисти и цветами для Outer Glow, не забывая для каждого нового цвета создать новый слой, пока не останемся довольны результатом.
26 Теперь возвращаемся к слою «Подсветка 2». Опять вызываем выделение контура и инвертируем его. Большой мягкой кистью белого цвета в режиме Airbrush и с низкой непрозрачностью (Opacity) подчеркиваем участки с наибольшим количеством блесток.
27 Объединяем все слои командой Flatten Image.
КомпьюАрт 3’2006
Как в фотошопе сделать блеск
Добавляем Волшебный Блеск на Фотографию в Adobe Photoshop
Блеск может стать интересной деталью для добавления к вашим изображениям, когда вы хотите создать что-то совсем иное. Будь то персонализация ваших собственных поздравительных открыток, делая изображения ваших детей более волшебными, или вам просто нравятся блёстки, мы покажем вам веселый и быстрый способ добавления мерцания на ваши снимки.
Давайте Приступим
Если вы хотите повторить урок и использовать те же самые изображения, то вы можете скачать их бесплатно по следующим ссылкам:
В этом уроке я продемонстрирую Экшен Photoshop Блеск от Sevenstyles, который вы можете найти, как часть Envato Elements.
Всегда полезно прочитать техническое руководство, которое прилагается к любому экшену, однако, ключевые моменты, которые вам нужно запомнить, чтобы экшен работал правильно:
- Убедитесь, чтобы исходное изображение было в 8-битном RGB цветовом режиме
- Создайте новый слой, назовите этот слой Кисть (brush), на этом слое мы будем прокрашивать кистью
Если вы впервые столкнулись с экшенами, то вам нужно вначале установить экшены в программу Photoshop.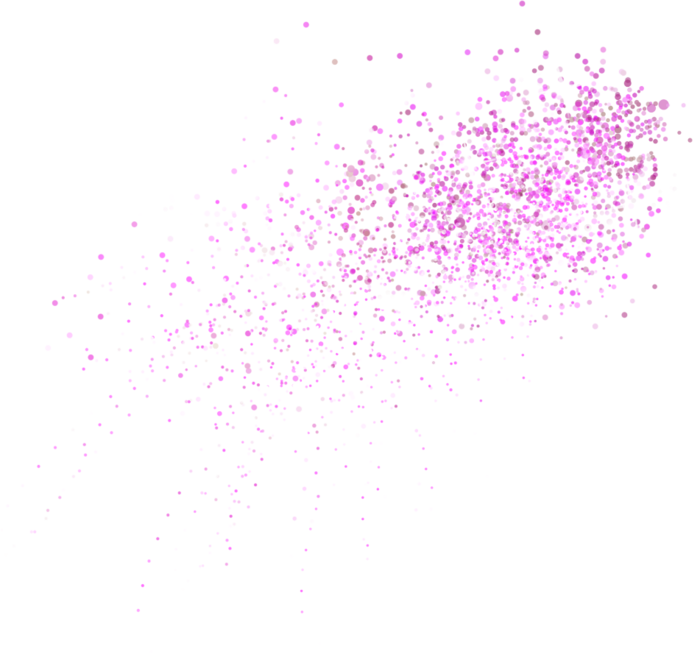 Идём в панель Операции (Actions) в Photoshop. Если вы не видите панель, тогда идём в меню, Окно- Операции (Window > Actions), чтобы показать панель. Чтобы установить экшен, скачайте файл .ATN, откройте панель Операции (Actions) в Photoshop, а затем Загрузите Операции (Load Actions) из выпадающего списка. В появившемся окне, выберите файл .ATN, чтобы загрузить его. Далее, экшен будет доступен к использованию.
Идём в панель Операции (Actions) в Photoshop. Если вы не видите панель, тогда идём в меню, Окно- Операции (Window > Actions), чтобы показать панель. Чтобы установить экшен, скачайте файл .ATN, откройте панель Операции (Actions) в Photoshop, а затем Загрузите Операции (Load Actions) из выпадающего списка. В появившемся окне, выберите файл .ATN, чтобы загрузить его. Далее, экшен будет доступен к использованию.
Супер Простой Способ
Давайте начнём с простого примера. Ниже представлен первый пример изображения, с которого мы начнём:
Изображение птицы, я использую в качестве первого примераКак только вы создали слой Кисть (brush), прокрасьте кистью те участки изображения, где бы вы хотели бы применить эффект блеска. Цвета, которые вы выберите- это будет цвет блеска (плюс белый цвет), поэтому, я выбрал цвета с оперения птицы для создания гармонии.
Прокрасьте своё исходное изображение в те цвета, в которых вы хотите увидеть свечение блескаЯ также добавила пару мазков кисти с низкой непрозрачностью за птицей, чтобы эффект свечения блеска не заканчивался просто так на кончике хвоста.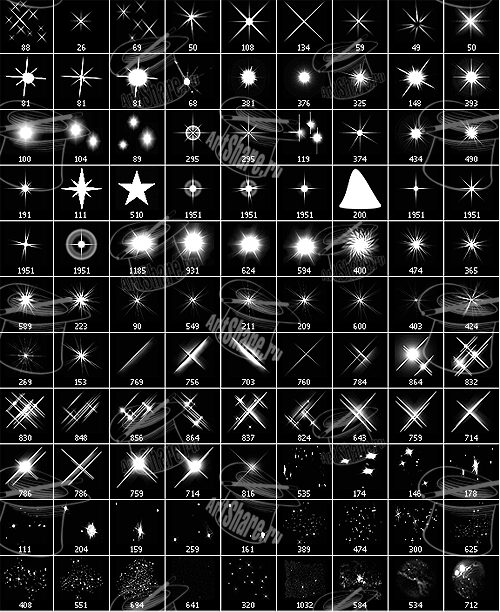 Теперь мы можем запустить экшен.
Теперь мы можем запустить экшен.
Более Сложный Способ
Теперь давайте сделаем что-то более сложное. Ниже представлено исходное изображение:
На данном изображении представлены три танцора в чёрно-белом цвете – интересное изображение, чтобы попробовать применить эффектНа этот раз я собираюсь применить эффект на чёрно-белом изображении, поскольку, на мой взгляд, цвета ещё лучше будут выделяться. Если вы используете чёрно-белую фотографию, то вам необходимо будет убедиться, что исходное изображение настроено на RGB режим, а не на режим В градациях серого (Greyscale).
Выберите цвета, они должны быть темнее, чем желаемые цвета вашего блеска— пастельные цвета могут выглядеть красиво, но они в основном превратятся в белый цвет.
Я использовала три цветовых оттенка, которые, на мой взгляд, будут отлично выглядеть вместеЗапустите Экшен
Данный экшен будет состоять из множества слоёвВы можете увидеть, что экшен состоит из множества слоёв, которые сгруппированы соответствующим образом. Путём коррекции этих слоёв, мы можем лучше контролировать эффект экшена.
Путём коррекции этих слоёв, мы можем лучше контролировать эффект экшена.
Давайте Проведём Коррекцию
Уменьшите непрозрачность слоя с группой Sparkles_Set 2 с небольшими белыми блёстками, чтобы сделать их немного мягче.
Уменьшите непрозрачность отдельных слоёв с блёсткамиДалее, уменьшите непрозрачность слоя Wide Glow. Данное действие смягчит цвета, чтобы они не были слишком яркими.
Приглушите свечениеВы также можете уменьшить непрозрачность слоя Blur Base, чтобы смягчить белое свечение блёсток.
Завершаем Эффект
В заключение, обратите внимание на слой Black Tint. Непрозрачность данного слоя установлена на 0%, но вы можете увеличить значение непрозрачности, чтобы приглушить белое свечение на краях. Это будет зависеть от вашего исходного изображения, которое вы используете, относительно того, хотите ли вы это сделать.
Увеличите значение непрозрачности слоя Black Tint, чтобы затемнить краяПроведите общую коррекцию контрастности и яркости всего изображения, и мы завершили создание эффекта!
Завершённое ИзображениеПопробуйте Создать Свои Собственные Блёстки
Если вам нравится идея создания своих собственных блёсток / эффекта свечения, тогда посетите потрясающих урок от Marko Kožokar: Как Создать Экшен Блёстки в Adobe Photoshop.
Возможно, вам также понравятся следующие уроки:
Фотография
Добавляем Эффекты Блеска на Фотографию в Adobe Photoshop (с помощью Экшена)
Marie Gardiner
Mакро
Как Создать Волшебную Макроскопическую Фотографию
Marie Gardiner
Tекстовые Эффекты
Создаём Текст из Золотистого Блеска в программе Adobe Photoshop
Rose
Как добавить блеск волосам в Фотошопе
Вся обработка занимает у меня около трех минут. Урок получился не маленький, потому что старалась описать весь процесс как можно подробнее, чтобы даже у новичков в Photoshop не возникло особых проблем.
Сразу оговорюсь, что этот способ не подходит для всех фотографий без исключения, но годится для многих. Идеальный исходник — волосы, на которых уже есть хоть минимальный намек на блеск. Скорее всего ничего не получится на очень светлых локонах. Ну и естественно, если фото будет плохого качества, полезут артефакты, как и при любой другой обработке.
Открываем фотографию в Photoshop и выделяем волосы. Точное выделение на этом этапе не нужно, т.к. потом все равно еще придется редактировать. Просто обводим волосы используя Lasso Tool (Инструмент «Лассо»)
Шаг 2. Работаем с изображением
Далее создаем поверх слоя Background (Фонового слоя) корректирующий слой Black & White(Черное и Бело). Для этого нажимаем пиктограмму внизу палитры Layers (Слои / обведена красным кружком) и выбираем нужную строчку.
В появившемся окне ничего пока не настраиваем. Жмем Оk.
Шаг 3. Работаем с изображением
Видим, что в строчке корректирующего слоя Black & White (Черное и Белое) появилась маска слоя с нашим выделением волос. (преимущество корректирующего слоя перед теми же идентичными командами из меню Image – Adjustments (Изображение — Коррекция) в том, что мы можем в любой момент зайти в него (двойным щелчком по его пиктограмме в палитре Layers (Слои)) и поменять настройки, чем мы позже и займемся).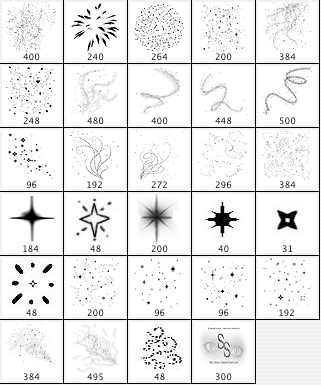
Шаг 4. Работаем с изображением
Снова нажимаем на ту же пиктограмму, только теперь при нажатой клавише Alt. И выбираем строчку Curves (Кривые). (Alt мы удерживаем для того, чтобы маска слоя Black & White (Черное и Бело) также ограничивала зону действия и корректирующего слоя Curves (Кривые)). Для этого же в выскочившем окошке New Layer (Новый слой) обязательно ставим галочку. Оk.
Шаг 5. Работаем с изображением
Теперь нам нужно нарисовать свою кривую. Выбираем в окошке Curves (Кривые) карандаш и рисуем таким образом: щелкаем в нижнем левом углу, зажимаем Shift и щелкаем в центральной верхней точке, и не отпуская Shift щелкаем в правой нижней точке. Оk.
Шаг 6. Работаем с изображением
Пока результат не очень: резкие границы, непонятные переливы и черно-белые волосы.
Шаг 7. Работаем с изображением
Исправляем последнее. Копируем слой Background (Фон). Встаем на него в палитре Layers (Слоев / F7) и нажимаем Ctrl+J. Перетаскиваем скопированный слой на самый верх и устанавливаем для него режим наложения Color (Цветность). Теперь волосы вновь стали цветные.
Теперь волосы вновь стали цветные.
Шаг 8. Работаем с изображением
Наша палитра слоев должна выглядеть вот так: Самое главное мы сделали, осталось лишь отредактировать наши шикарные волосы.
Шаг 9. Работаем с изображением
В первую очередь избавимся от лишних краев.
Встаем на слой Black & White (Черное и Белое) и выбираем черную кисть с мягкими краями. Основное условие здесь – это чтобы кисть была не прозрачной (следим, чтобы Opacity (Непрозрачность) нашей кисточки стояла 100%).
Шаг 10. Работаем с изображением
И аккуратно закрашиваем края (мы видим, как они стираются, потому что рисуем по маске слоя и черный цвет скрывает все, что под него попадает). Если стерли лишнее, нажимаем X (черный цвет поменяется на белый) и возвращаем стертое на место.
Шаг 11. Работаем с изображением
Итак. Теперь у нас аккуратные края, но волосы еще далеки от идеала. Мы можем поменять режим наложения для слоя Black & White (Черное и Белое):
Если волосы темные – оставляем режим наложения Normal (Нормальный), еще может подойти Lighten (Замена светлым). Если светлые – определенно Screen (Экран). Также режим наложения Screen (Экран) подойдет, если мы хотим получить интенсивный блеск на темных волосах.
Для данной картинки я выбрала Screen (Экран).
Шаг 12. Работаем с изображением
Теперь самое интересное. Настраиваем переливы и степень блеска. Для этого надо зайти в окно Black & White (Черное и Белое) (для этого делаем двойной щелчок по пиктограмме корректирующего слоя).
И двигаем ползунки, следя за тем, как изменяется наша картинка. Обычно участвуют только красный и желтый, а остальные не вносят практически никаких изменений.
Я начинаю с того, что двигаю красный ползунок немного влево, а потом принимаюсь за желтый, и так дальше чередуя эти два ползунка добиваюсь неплохого внешнего вида)
Это последний этап работы, так что стараемся получить наилучший результат. Я остановилась на этой комбинации:
Если как мы не двигаем ползунки, все равно получается не то, что хотели – пробуем менять режим наложения слоя Black & White (Черное и Белое), а потом возвращаемся в окошко и снова передвигаем ползунки.
Шаг 13. Финальное изображение
В конце можем стереть черной непрозрачной кисточкой слишком резкие блики. И при желании, чтобы переливы были менее насыщенные, можем немного снизить непрозрачность верхнего слоя Color.
Надеюсь, урок вам пригодится.
Ссылка на источник
Как сделать блеск в фотошопе
Вам понадобится
- программа Adobe Photoshop
Инструкция
Часто при редактировании портретов добавляют блеск волос, глаз и губ. Это делает изображение похожим на рекламное фото. Откройте в фотошопе фотографию, с которой будете работать. Для придания блеска лучше подойдут длинные волосы. Выберите инструмент Lasso Tool и выделите ту зону волос, которой хотите придать блеск. При помощи сочетания клавиш Alt+Ctrl+D сделайте выделение ровным. Сочетанием клавиш Ctrl+J скопируйте выделенную область на новый слой. Сочетанием клавиш Ctrl+L вызовите диалоговое окно Levels. Подвигайте ползунки так, чтобы тон и освещенность волос изменились, имитируя блик. Поставьте режим наложения этого слоя Exclusion в палитре Layers. Создайте дубликат слоя. Выберите инструмент Blur Tool с размытими краями и Strenght около 10%. Примените инструмент к слою. Поставьте режим наложения слоя Linear Dodge. Теперь волосы на фотографии стали блестящими. Для придания блеска глазам создайте новый слой в палитре Layers. Воспользуйтесь мягкой кистью небольшого диаметра и нарисуйте белым цветом круг примерно посередине между внешней границей радужной оболочки и зрачком. Выполните команду главного меню Filter-Blur-Gaussian Blur. Поставьте радиус размытия примерно 3-6 pic. Установите режим смешивания слоев Оverlay на палитре Layers. Уменьшите прозрачность слоя примерно до 40%.Для придания блеска губам выделите их любым инструментом выделения, например, Polygonal Lasso или быстрой маской (значок переключения в режим быстрой маски находится под иконками цветов на панели инструментов). Скопируйте губы сочетанием клавиш Ctrl+C и вставьте их сочетанием клавиш Ctrl+V.
Выполните команду главного меню Filter — Artistic — Plastic Warp. Поэкспериментируйте с параметрами этого фильтра. После этого установите режим наложения слоя либо Overlay, либо «Lighten, либо Screen в палитре Layers. Разные губы лучше смотрятся с различными режимами наложения. Уменьшите прозрачность слоя. Теперь и губы стали блестящими и сексуальными.
Источники:
- как добавлять блеск в фотошоп
Как добавить блеск глазам в фотошопе
Инструкция
Для начала запустите графический редактор и откройте в нем нужную фотографию. После чего создайте основу для редактирования, выбрав раздел «Слой» в верхней панели инструментов и подраздел «Новый слой». Озаглавьте созданный элемент Photoshop – «Глаза».
Обрисуйте контур глаз, используя инструмент «Быстрое выделение». Чтобы добавить новый участок к только что отделенному фрагменту, нажмите в процессе пользования инструментом знак «+». Если вы хотите исключить участок глаза из выделения, нажмите знак «–».
Находясь на новом слое «Глаза», возьмите инструмент «Кисть», задайте ему черный цвет и проведите вдоль сделанного контура. Черный цвет будет виден лишь внутри зоны выделения.
Затем найдите в верхней части окошка «Слои» параметр наложения «Нормальный» и измените на режим «Умножение». После чего задайте параметр прозрачности в правой стороне окна примерно 40%.
Нажмите сочетание клавиши Ctrl и буквы D, убрав линию контура. Затем вновь воспользуйтесь инструментом «Быстрое выделение», только теперь обрисуйте радужную оболочку глаз.
Растушуйте обрисованную область. Для этого найдите вкладку «Выделение» и выберите подраздел «Модификация». В появившемся списке функций нажмите на «Растушевка» и проставьте параметр радиуса до 5 пикселей.
Перейдите на слой «Задний план» и нажмите клавиши Ctrl, Alt и буквы D, скопировав данное выделение на новый слой. Примените ко вновь созданному элементу фильтр с названием «Контурная резкость», находящийся в подразделе «Резкость» раздела «Фильтр». После чего уменьшите прозрачность второго слоя до 60%.
Возьмите инструмент «Осветлитель» и проведите пару штрихов в направлении внутренних уголков глаз, добавляя своеобразные блики. Затем нажмите на «Сохранить» в разделе меню «Файл», и фотография с выразительными блестящими глазами готова.Как в Фотошопе сделать блестящую картинку?
Программа Фотошоп (Adobe Photoshop) позволяет украсить картинку, сделать ее праздничной, блестящей и переливающейся. Таким образом можно создать поздравительную открытку. Прекрасно смотрятся украшенные подобным образом новогодние картинки или фотографии с детских утренников.Инструкция
Вам понадобится
- — программа Photoshop;
- — фотография.
Инструкция
Как сделать одежду в блестках на фото в инстаграм? Эффект блестящего белья. ~
Как сделать одежду в блестках на фото в инстаграм? Давайте посмотрим, как платье, купальник или кофту заполнить блёстками на фотографии или как сделать эффект блестящего белья в инстаграм.
PicsArt
Первое приложение, в котором можно наложить подобный эффект называется PicsArt. Скачать бесплатно его можно из официальных магазинов AppStore и Google Play.
Как сделать одежду в блёстках в приложении PicsArt:
- Открыть приложение и выбрать нужное изображение из Галереи.
- В нижнем меню выбрать пункт Кисти.
- Выбрать любую понравившуюся кисть и аккуратно закрасить блёстками любой предмет одежды.
- Сохранить снимок в Галерею.
Базарт (Bazaart)
Еще одно приложение, в котором можно сделать блестящий купальник или закрасить блёстками любую одежду, называется Bazaart.
Как сделать одежду в блестках на фото в инстаграм в приложении Базарт:
- Открыть приложение и нажать Создать – Начать новый.
- Нажать Вырезать – Ластик – Стереть и пальцем убрать то, что потом хотите замостить блёстками.
- Тапнуть по этому участку и нажать на плюс – Фон.
- Выбрать фон из готовых блестяшек или загрузить свой.
- Сохранить изображение в Галерею.
Как загрузить свой фон
Фон может быть абсолютно любым:
- блёстки;
- мелкий глиттер;
- алмазы;
- драгоценные камни;
- космос;
- цветы.
Найти фоны можно на сайте pinterest.com или в одноименном приложении. Всё, что нужно сделать, – это ввести название в поиск (например: блёстки, глиттер, золотистый фон, алмазы). А затем просто сохранить изображение в Галерею телефона.
Facetune 2
Также можно воспользоваться приложением Facetne 2. Закрасить блёстками одежду на фото в нём довольно просто.
Как сделать одежду в блестках на фото в инстаграм:
- Загрузить фото из Галереи.
- Выбрать вкладку Фон в нижнем меню.
- Тапнуть по пункту Убрать и аккуратно пальцем закрасить пространство, которое вы планируете замостить блёстками. Но в большинстве случаев умная кисть сама закрашивает нужное пространство.
- С помощью ползунка снизу можно регулировать толщину кисти.
- Чтобы подобраться к мелким деталям, аккуратно пальцами увеличьте фото.
- Если закрасили лишнее, то с помощью функции Ластик можно стереть.
- Далее нажать на значок Фон и из предложенных фонов выбрать понравившийся.
- Там же можно отрегулировать размер фона.
- Подкорректировать фото и сохранить его.
Сохранить фотографию в хорошем качестве в Facetune 2 можно только, если купить его платную версию. Но! Скриншоты ещё никто не отменял.
Snapseed
Если фоны в прошлом приложении вам не очень понравились, тогда можно воспользоваться приложением Snapseed. Самый энергозатратный вариант. Его можно использовать, если предыдущие программы по обработке вам не доступны по каким-то причинам.
Как закрасить блёстками одежду на фото:
- Открыть приложение Snapseed и загрузить нужный снимок.
- Далее Инструменты – Двойная экспозиция – нажать на значок изображения и загрузить блестящий фон.
- Расположить картинку так, как надо.
- Поставить Прозрачность на 100 (нажать на капельку) и на галочку.
- В правом верхнем углу нажать на квадрат со стрелочкой и «Посмотреть изменения».
- Далее нажать на «Двойная экспозиция» и выбрать нужный размер кисточки.
- Аккуратно закрасить нужное пространство.
- Сохранить изображение.
Будьте самыми стильными! Используйте суперэффекты:
- Маски для инстаграма.
- Обложки для актуальных историй.
- Красивые шрифты.
- Топ-20 лучших фильтров VSCO.
- Анонимно смотреть истории.
- Видеоредакторы.
- Как убрать предмет с фото.
- Рамки (большая коллекция).
- Мемоджи.
- Акварельные мазки.
- Flat Lay раскладка.
- Надпись в круге на фото.
- Двойная экспозиция.
- Снимки в стиле Полароид.
- Красивый инстаграм в маленьком городе.
Еще куча лайфхаков, секретов обработки, лучших фильтров и необычных масок. А также о том, как сделать радугу на лице, наложить текст, правильно разложить раскладку на фото, описано в сборной большой статье. Кликайте на картинку!
Теперь вы знаете, как сделать одежду в блестках на фото в инстаграм. Пользуйтесь этими простыми приложениями, чтобы разнообразить свои снимки.
Спасибо за ваше потраченное время
Золотой сверкающий текст с блестками в photoshop
В этом уроке мы будем создавать реалистичный блестящий текст в Adobe Photoshop. Такие эффекты совсем необязательно сложны и состоят из множества стилей слоя и разных слоев. Иногда достаточно одного слоя и нескольких стилей. Это как раз тот случай. Сначала мы создадим паттерн, а потом быстро и легко — надпись на фоне.
Исходники
Для выполнения урока вам понадобятся следующие файлы:
1. Копируем блестящую текстуру
Откройте изображение IMG_1598 из набора «Red, Gold, Silver Glitter Background». В меню выберите Select > All/Выделение>Все, а затем Edit > Copy/Редактировать>Копировать.
Создайте новый документ размером 590 x 392 px и разрешением в 72.
В меню выберите Edit > Paste/Редактировать>Вставить и переименуйте вставленный слой в Glitter. Масштабируйте его по размеру документа.
2. Паттерн из блесток
Кликните дважды по слою Glitter, чтобы открыть окно стилей слоя. Укажите слою стиль Color Overlay/Перекрытие цвета со следующими параметрами:
- Цвет: #b69617
- Blend Mode/Режим наложения: Soft Light/Мягкий свет
- Opacity/Непрозрачность: 50%
Это немного осветлит текстуру.
В меню выберите Image > Adjustments > Levels/Изображение>Коррекция>Уровни и укажите а параметре Highlights/Света значение в 205.
В меню выберите Edit > Define Pattern/Редактировать>Определить узор и введите Glitter в качестве названия узора.
3. Фон и текст
Создайте новый документ размером 950 x 700 px и поместите на фон файл Canvas _03 из набора Canvas 1-25.
Создайте текст, к которому хотите применить эффект, используя шрифт Nickainley Regular размером в 150 pt.
4. Стили для текста
Кликните дважды по слою с текстом, чтобы указать ему стили с указанными ниже параметрами:
Bevel and Emboss/Тиснение:
- Включите опцию Anti-aliased/Сглаженный
- Highlight Mode/Режим подсветки: Vivid Light/яркий свет
- Opacity/Непрозрачность: 65%
- Shadow Mode/Режим тени: Color Burn/затемнение основы
- Color/Цвет: #885f18
- Opacity/Непрозрачность: 50%
Texture/Текстура
- Pattern/Узор: Glitter
- Scale/Масштаб: 25%
- Depth/Глубина: 25%
Pattern Overlay/Перекрытие узора:
- Pattern/Узор: Glitter
- Scale/Масштаб: 25%
Drop Shadow/Тень:
- Blend Mode/Режим наложения: Linear Burn/Линейный затемнитель
- Color/Цвет: #807b6a
- Opacity/непрозрачность: 23%
- Spread/Размах: 3
- Size/Размер: 1
Результат
- Автор урока Rose
- Перевод — Дежурка
- Смотрите также:
Источник: http://www.dejurka.ru/tutorial/glittering-gold-text-effect/
Золотой сверкающий текст с блестками
- Written By Steve Patterson
- В этом уроке мы научимся создавать золотые буквы, работая со стилями в Adobe Photoshop.
- В результате нашей работы получим такой золотой сверкающий текст:
Шаг1. Создаем новый документ в Фотошопе: File menu / New, или Ctrl+N, задаем размер 640×480 пикселов и OK . Цвет фона – черный.
Шаг2. Выбираем Type tool на панели инструментов и вставляем нужный текст. Автор выбрал слово GOLD. Шрифт “Times New Roman Bold”. Если размер текста вас не устраивает – редактируйте с помощью меню Free Transform или Ctrl+T.
Шаг3. Создайте дубликат текстового слоя GOLD с помощью контекстного меню или комбинации Ctrl+J . Дальше будем работать с копией слоя GOLD copy.
Шаг4. Задаем золотой градиент для текста. В окне Слои (Layers palette) в Фотошопе есть полезная кнопка Layer Styles (Стиль слоя):
Выбираем наложение градиента.
Используем диалоговое окно Layer Style (Стили слоя) для установки параметров эффекта слоя Градиент. Если Вы не знаете, что такое эффекты слоя или не знаете, как работать с градиентом, посмотрите уроки в разделе “Что для чего?” Эффекты слоя и Градиент в фотошоп
Далее щелкнуть на изображении градиента для вызова редактора градиентов.
Шаг5. Создаваемый градиент должен имитировать переливы золота, поэтому должен быть переход от светло золотого к насыщенному золотому. В окне редактора градиентов задаем цвет левого маркера так, как на рисунке – R:247, G:238, B:173, что соответствует светло-золотому цвету (# f7eead).
Для правого маркера аналогично задайте R:193, G:172, B:81 (# c1ac51). Затем нажмите ОК, закройте окно редактора.
Результат должен выглядеть примерно так:
Дальше в окне редактора стилей установите:
Вот результат:
Окно редактора стилей не закрывайте, оно еще пригодится.
Шаг6. Текст должен быть объемным, для чего используем другие эффекты слоя. В окне редактора стилей устанавливаем следующие параметры для Bevel and Emboss (Тиснение)
- вот таким образом: меняем Technique (Метод) на Chisel Hard (Жесткая огранка),
- Gloss Contour (Контур глянца) на “Ring Double”
- и выберите опцию Anti-Aliased (Сглаживание).
- Установите размер 16 pixels и Depth (Глубина) 171%:
- Теперь буквы стали золотыми.
- Для усиления эффекта можно добавить Contour (Контур).
Шаг7. Продолжим работу с диалоговым окном редактора стилей. Выбираем Inner Glow (Внутреннее свечение)
- и устанавливаем такие параметры: меняем цвет на оранжевый (R:232, G:128, B:31 ),
- далее – Blend Mode(Режим) на Multiply (Умножение), Opacity (уровень прозрачности) устанавливаем 50%, размер 15 пикселов.
- На этом закончим работу с дубликатом текстового слоя.
Шаг8. Продолжим работу с оригинальным текстовым слоем. Щелкните не этом слое в палитре слоев чтобы сделать его активным.
- Щелкните на Layer Styles чтобы начать работу со стилями этого слоя.
- Выбираем Stroke (Обводка) и задаем для нее такие параметры
Настроим градиент для обводки. Для этого откройте редактор градиентов и для левого маркера задайте цвет R:247, G:238, B:173 для правого – R:193, G:172, B:81. OK. Шаг9. Теперь нужно настроить Bevel and Emboss (Тиснение) для Stroke (Обводки). Для этого в диалоговом окне настройки стиля нужно выбрать Stroke Emboss и другие параметры настроить так, как на рисунке: Результат должен быть такой. Шаг10. Теперь можно добавить в диалоговом окне настройки стиля Outer Glow (Внешнее свечение), цвет R:183, G:145, G:79 . Шаг11. А сейчас сделаем текст сверкающим и сияющим. Для этого добавим новый слой Sparkles. Этот слой должен быть над всеми слоями. Используем кисть похожую на Х, которую выберем из Assorted Brushes Adobe Photoshop. Цвет для рисования выберем самый светлый из всех, что есть в изображении. В некоторых местах добавляем несколько блесток, сверкающих бликов в слое Sparkles. Делаем слой полупрозрачным и наслаждаемся результатом. Пересказала с английского Tortila
Источник: http://www.takpro100.net.ua/sharpen/57.html?task=view
Сверкающий золотой текст в фотошопе
- Здравствуйте, дорогие друзья!
- В этом уроке мы будем учиться создавать красивый текст в фотошопе с эффектом золотых бликов.
- Этот урок я нашла на одном из иностранных ресурсов, перевела и дополнила, поскольку этапы работы в оригинале упомянуты очень кратко.
- Для того, чтобы выполнить этот урок и научиться делать красивые текстовые эффекты в фотошопе не требуется каких-либо особых навыков работы с программой, вам будет достаточно элементарных знаний инструментов Photoshop.
Шаг 1 — Подготовка к уроку
Запускаем фотошоп и создаем новый документ – Ctrl+N.
Задаем параметры нового документа.
Поскольку в этом уроке мы будем работать только с текстом, мы можем создать небольшой по высоте холст. Для работы нам будет достаточно холста 568 х128 пикселей.
Но, для удобства работы с дополнительными материалами, можно увеличить высоту документа на 100 пикселей.
Шаг 2 — Работаем с текстом
В качестве шрифта будем использовать «Rockwell, Extra Bold», поскольку он лучше всего подходит для нашего урока. На самом деле, есть множество других шрифтов, которые сгодятся для данного эффекта, вы можете поэкспериментировать.
Скачайте и установите данный шрифт или используйте любой другой похожий.
Как установить шрифт в фотошоп читайте в этом уроке.
Используйте установленный шрифт, чтобы напечатать любой текст в фотошопе. Для этого выберите инструмент Horizontal Type Tool (Горизонтальный текст). Я установила размер шрифта 80пт.
- Напишите слово в верхней части рабочего пространства, поскольку мы будем использовать нижнюю часть для рабочих операций.
- В качестве цвета текста выберем цвет #472000, он будет имитировать наш золотой фон.
- В результате у вас должно получиться следующее:
Шаг 3 — Применяем стиль слоя к тексту
- Открываем палитру слоев – F7, выделяем самый нижний слой и меняем цвет фона на черный (# 000000):
- Для этого выделите первый слой в палитре слоев и с помощью инструмента Paint Bucket Tool (Заливка) залейте его выбранным цветом.
- Теперь выделим текстовый слой и добавим некоторые эффекты к тексту.
- Дважды щелкните по слою в палитре слоев, чтобы вызвать окно «Layer Style» (Стиль слоя).
- В появившимся окне установить галочку на«Bevel and Emboss»(Тиснение) и используйте такие настройки:
Шаг 4 — Рисуем пайетки
- Создадим новый слой – нажмите Ctrl+Shift+N, либо щелкните по иконке нового слоя самом внизу палитры слоев.
- Следующий шаг будет ключевым моментом нашего урока.
- Нам предстоит создать маленькие пайетки, которыми мы будем украшать наш текст в дальнейшем.
Увеличьте масштаб документа при помощи сочетания клавиш «Ctrl+» до такого размера, чтобы хорошо стали различимы отдельные квадратные пиксели. Я приблизила изображение до 3200%.
- На панели инструментов выбираем Elliptical Marquee Tool (Овальная область).
- Делаем круглое выделение в пределах квадрата 3х3 пикселя: ставим курсор в серединку центрального квадрата, зажимаем клавишу Shift, чтобы нарисовать ровный круг, и Alt, чтобы выделение рисовалось из точки, куда мы поставили курсор, от центра к краям.
- Выделение автоматически примет следующий вид:
Дальше берем Paint Bucket Tool (Заливка). Заливаем первый круг бледно-желтым цветом #e0cd7c. Снимаем выделение – Ctrl+D.
Удалите 1 пиксель в центре с помощью квадратного выделения инструментом Rectangular Marquee Tool (Прямоугольная область). Выделите центральный квадрат, а затем нажмите «Delete».
- Аналогичным образом нарисуйте еще 4 различных круга размером 3 пикселя в нижней части документа, каждый на новом слое.
- Чтобы создать новый слой нажмите Ctrl+Shift+N.
- Выберите цвета, которые по вашему мнению, лучше всего подойдут для имитации золотого текста в фотошопе.
- Для получения красивого текстового эффекта, я выбрала градации цветов от светло-желтого до темно-коричневого, чтобы реалистичнее имитировать эффект золота.
- Вот цвета, которые я использовала для своей работы:
- 1 — #e0cd7c
- 2 — #c5922f
- 3 — #Ad7508
- 4 — #904000
- 5 — #802e00
- Выделите все 5 слоев с пайетками в палитре слоев с зажатой клавишей Ctrl, объедините их в группу – Ctrl+G.
Шаг 5 — Заполняем текст пайетками
Принцип работы
Следующим шагом мы будем копировать наши пайетки и располагать в случайном порядке поверх нашего текста, чтобы добиться реалистичного золотого эффекта. Здесь от вас потребуется немного терпения.
Задача перед нами стоит следующая: сформировать 5 слоев, заполненных в случайном порядке пайетками одного цвета. Таким образом, для пайеток каждого цвета будет свой слой.
Расположите светлые пайетки в верхней части текста, а темные в нижней части, стараясь сделать равномерный переход.
Приступаем к работе
На панели инструментов выбираем Move Tool (Перемещение).
Выделяем группу с образцами пайеток в палитре слоев. Перемещаем образцы ближе к буквам, чтобы видеть одновременно буквы и пайетки.
Начинаем со слоя с пайеткой 1.
Немного отдалим изображение, чтобы видеть букву полностью – «Ctrl -».
Наводим курсор на пайетку, зажимаем Alt, курсор примет вид двойной стрелки, перетягиваем пайетку на новое место. После того, как вы отпустите клавишу мыши, у вас будет копия пайетки.
Чтобы вам было легче работать с множеством копий, поставьте галочку в строке «Автовыбор» верхней панели настроек инструмента Move Tool. Это позволит вам легко перемещаться по слоям с пайетками, просто кликнув на объекте мышкой.
- Сделайте много копий и располагайте пайетки в случайном порядке по всему тексту.
С помощью зажатой клавиши Ctrl выделите все слои с копиями пайетки 1 в палитре слоев и нажмите Ctrl+E, чтобы слить их в один слой. Вы также можете выделить группу слоев при помощи зажатой клавиши Shift, кликнув в начале и в конце группы.
Щелкните по названию слоя в палитре слоев, чтобы переименовать слой. Назовите слой с самыми яркими пайетками «Bright».
- В палитре слоев выберите слой с образцом пайетки 2.
- Аналогичным образом копируем много раз образец с помощью Alt и стрелки, и размещаем копии случайным образом по тексту.
- Собираем копии пайетки2 в общий слой «Light» (выделяем в палитре слои с копиями и нажимаем Ctrl+E).
- Сформируйте таким же образом еще 3 слоя с пайетками разного цвета и назовите их «MidTone», «Shade» и «Dark», таким образом, мы будем знать пайетки какого цвета на них находятся.
- Очень важно не перемешать пайетки разного цвета при объединении в общие слои, ведь в дальнейшем мы будем применять различные стили к разным слоям.
- Пример первой буквы «A»:
Заполняем аналогичным способом остальные буквы. Начинаем со светлых пайеток сверху и заканчиваем темными у основания букв.
Для наглядности я записала процесс заполнения букв блестками:
Шаг 6 — Применяем эффекты к тексту
- Теперь, когда у нас есть текст, полностью покрытый разноцветными пайетками, пора добавить некоторые текстовые эффекты в фотошопе.
- Стили слоя позволяют делать различные красивые эффекты с текстом фотошопе.
- Выберите слой «Bright» с самыми яркими пайетками и дважды щелкните по слою в палитре слоев.
- В появившимся окне «Layer Style» (Стиль слоя) поставьте галочку в строке «Outer Glow»(Внешнее свечение), выделите ее и установите похожие параметры:
- Наши светлые пайеточки заблестели еще ярче.
- Пришло время добавить эффект на слой «Light».
- Выберите слой «Light» в палитре слоев, дважды щелкните по слою.
- В появившемся окне «Layer Style» (Стиль слоя) снова выбираем «Outer Glow» и выставляем следующие значения:
- Цвет свечения я выбрала #ffa200.
- Добавленные к тексту светящиеся эффекты, уже дают нам представление, на что он будет похож в конце урока.
- Осталось всего несколько шагов, до того как мы придем к окончательному результату.
- Вот что получилось на данном этапе у меня:
Шаг 7 — Добавляем блики
Итак, у нас есть наш текст в фотошопе с маленькими светящимися пайетками. Пришло время добавить последние штрихи к нему.
- Чтобы эффект золотого сияния был более реалистичным, нам необходимо добавить яркие блики к нашим пайеткам.
- Создаем новый слой – Ctrl+Shift+N.
- Рисовать блики мы будем с помощью специальных кистей.
- Как установить кисти в фотошоп читайте в этом уроке.
- Какие кисти вы будете использовать, зависит только от вашей фантазии и вкуса.
- Я буду работать с разными кистями, чтобы текст выглядел более реалистично.
- Использование различных цветов для рисования бликов хорошая уловка, которую стоит использовать для получения интересного результата.
- Не используйте строгие цвета, выбирайте для бликов различные оттенки от желтого до белого цвета.
- Вот что у меня получилось в итоге:
- В этом уроке мы посмотрели как можно сделать эффектный золотой сверкающий текст в фотошопе.
- Надеюсь, урок вам понравился.
Источник: http://www.minervity.com/features/photoshop/how-to-create-a-realistic-golden-bling-text-effect/
Источник: https://arttopia.ru/sverkayushhij-zolotoj-tekst-v-fotoshope/
Золотой сверкающий текст с блестками в Photoshop
Перейти к загрузке файла |
В этом уроке для пользователей Photoshop я расскажу, как создать красивый золотой эффект на тексте с помощью стилей слоя. Кроме того,для усиления эффекта блеска, с помощью изначально установленной в Photoshop кисти мы добавим блики на текст. Вот что у меня получилось в итоге: Начнём с создания нового документа размером 750 на 400 пикселей и заливаем его чёрным цветом (для заливки чёрным цветом нажимаем клавишу D, затем Alt+Delete). Берём инструмент “Текст”, выбираем шрифт, я выбрал Times New Roman Bold, он имеется в Windows по умолчанию, и пишем слово, сайта, цвет букв не важен: Теперь пришло время применить стили слоя. Зададим цвет букв с помощью стиля “Наложение градиента”. Нажмите на кнопку “Добавить стиль слоя” внизупанели слоёв, выберите строку “Наложение градиента” (Gradient Overlay). В диалоговом окне стиля кликните по полоске градиента, откроется новое окно, где кликните по левому маркеру и введите золотистый цвет #f7eead, правому маркеру задайте цвет потемнее #c1ac51, нажмите ОК. Стиль задайте зеркальный:
|
В цветовой панели устанавливаем белый цвет. Поверх всех остальных слоёв создаём новый слой (Ctrl+Shift+Alt+N). Регулируем размер кисти при помощи клавиш левой и правой квадратных скобок ( [ и ] ) и ставим блики разных размеров на светлых местах букв.Лучше каждый блик ставить на новом слое, чтобы была возможность перемещать и/или масштабировать каждый блик отдельно.
Готовый результат:
Преобразуем текст в контур
В этом материале я расскажу, как преобразовать текст или отдельную букву текста в Photoshop в рабочий контур (Work Path) и каким образом можно получить из любого текста пользовательскую фигуру (Custom Shape).
Конвертация букв в векторный контур необходима, например, для коррекции формы буквы, для создания выделенной области из букв. Кроме того, нередко возникает задача объединения буквы или текста целиком с какой-либо другой фигурой для создания новой пользовательской формы.
В методике преобразования текста в контур нет ничего сложного, и, если Вы знаете, как это сделает, процесс займёт всего несколько секунд.
Существует несколько способов выполнения этой задачи, и, проще всего кликнуть правой кнопкой мыши по слою с текстом в панели слоёв и нажать по пункту “Создать рабочий контур” (Convert to Shape):
Но, по ряду причин, этот способ не всегда возможно применить. Поэтому в Photoshop существуют и другие методы конвертации букв.
Вторым способом является простой клик правой клавишей мыши по тексту и последующий клик по пункту “Создать рабочий контур” (Convert to Work Path) в открывшемся контекстном меню.
Но, чтобы этот метод сработал,необходимо, чтобы инструмент “Текст” (Type Tool) был активным, кроме того, необходимо выйти из редактирования текста в слое (чтобы текст в документе не был подчёркнутым и курсор не мигал, для этого, после создания текста, нажать комбинацию Ctrl+Enter), но сам слой в панели слоёв при этом должен быть активным:
Третий способ заключается в использовании вкладок главного меню. В версиях ниже CS6 идём Слои –> Текст –> Создать рабочий контур (Layer –> Type –> Convert to Work Path), в версиях CS6 и выше идём по вкладке Текст –> Создать рабочий контур (Type –> Convert to Work Path).
- Убедитесь, что в панели слоёв выбран текстовый слой, иначе метод на сработает!
- При применении любого из этих трёх способов текстовый слой остаётся без изменений, а photoshop добавляет рабочий контур, который Вы можете редактировать при помощи векторных инструментов, например, “Пера” (Pen Tool), “Стрелка” (Direct Selection Tool), “Угол” (Convert Point Tool) и др.
- На примере я отключил видимость текстового слоя и переместил опорные точки буквы “е” инструментом “Стрелка”:
Кроме изменения и получения текста с буквами пользовательской формы. Вы можете после преобразования текста в контур получить пользовательскую форму (Custom Shape) и использовать эту форму в последствии.
Сохранение текста как пользовательской формы
Для сохранения текста как пользовательской формы, пройдите по вкладке Редактирование –> Определить произвольную фигуру ( Edit –> Define Custom Shape), откроется новое окно, где следует задать новой фигуре имя:
Чтобы использовать полученную фигуру, переключитесь на инструмент “Произвольная фигура” (Custom Shape Tool):
И выберите созданную Вами форму:
Кроме того, при активном инструменте “Произвольная фигура” Вы можете получить из контура выделенную область, слой-маску или фигуру:
На примере я выбрал создание при помощи слой-маски.
Источник: https://studwood.ru/1624661/informatika/zolotoy_sverkayuschiy_tekst_blestkami_photoshop
Создаём Текст из Золотистого Блеска в программе Adobe Photoshop
What You’ll Be Creating
В этом уроке я покажу вам самый быстрый и простой способ создания сверкающего текста из золотистого блеска, используя множество стилей слоя. Итак, давайте приступим.
Данный эффект текста был вдохновлен другими текстовыми эффектами, которые доступны на сайте Envato Market.
Исходные материалы
Следующие исходные материалы были использованы для создания данного урока:
- Шрифт RockoUltraFLF
- Гранжевая текстура
- Блестящие узоры
1. Создаём Задний Фон
Шаг 1
Создайте новый рабочий документ в программе Photoshop со следующими размерами 850 x 600px. Продублируйте слой с Задним фоном (Background).
Шаг 2
Дважды щёлкните по дубликату слоя Задний фон (Background copy), чтобы применить стиль слоя Наложение градиента (Gradient Overlay). Установите следующие настройки для данного стиля слоя, которые указаны на скриншоте ниже:
- Поставьте галочку в окошке Дизеринг (Dither)
- Стиль (Style): Радиальный (Radial)
- Масштаб (Scale): 150%
- Щёлкните по шкале Градиента (Gradient), чтобы установить следующие цвета градиента: #3d3d3d слева и #151515 справа.
Шаг 3
Откройте исходную гранжевую текстуру в программе Photoshop. Переместите данную текстуру на наш рабочий документ, расположив поверх дубликата слоя Задний фон (Background), а затем идём Редактирование – Трансформация – Поворот на 90° против часов стрелки (Edit > Transform > Rotate 90° Counter Clockwise). Примените масштабирование при необходимости.
После этого, назовите слой с гранжевой текстурой Текстура Заднего фона (BG Texture), а затем поменяйте режим наложения для данного слоя с текстурой на Перекрытие (Overlay), уменьшите Непрозрачность (Opacity) слоя до 75%.
Шаг 4
Нажмите значок Создать новый корректирующий слой или слой-заливку (Create new fill or adjustment layer) в нижней части панели слоёв и в появившемся меню, выберите опцию Цветовой тон / Насыщенность (Hue/Saturation).
Шаг 5
Установите значение Цветового тона (Hue) на 155, значение Насыщенности (Saturation) на -50, а значение Яркости (Lightness) на -9.
2. Создаём Текст и Блестящий Узор
Шаг 1
Создайте текст со всеми заглавными буквами, используя шрифт RockoUltraFLF, а также установите Размер (Size) шрифта на 200 pt.
Шаг 2
Продублируйте слой с текстом, а затем уменьшите значение Заливки (Fill) для дубликата слоя с текстом до .
Шаг 3
Далее, откройте любое изображение из набора с блестящими узорами, которое вам нравится в программе Photoshop, а затем идём Редактирование – Определить узор (Edit > Define Pattern). Нажмите кнопку ‘OK’.
Таким образом, мы добавим изображение с блеском в качестве узора в стандартный набор узоров программы Photoshop.
3. Стилизуем Оригинальный слой с Текстом
Дважды щёлкните по оригинальному слою с текстом, чтобы применить следующие стили слоя:
Шаг 1
Выберите стиль слоя Тиснение (Bevel and Emboss). Установите следующие настройки для данного стиля слоя:
- Размер (Size): 9
- Смягчение (Soften): 8
- Поставьте галочку в окошке Сглаживание (Anti-aliased)
- Режим подсветки (Highlight Mode): Яркий свет (Vivid Light)
Шаг 2
Выберите следующий стиль слоя Контур (Contour). Установите следующие настройки для данного стиля слоя:
- Контур (Contour): Half Round
- Поставьте галочку в окошке Сглаживание (Anti-aliased)
- Диапазон (Range): 100%
Шаг 3
Выберите следующий стиль слоя Обводка (Stroke). Установите следующие настройки для данного стиля слоя:
- Размер (Size): 1
- Положение (Position): Внутри (Inside)
- Режим наложения (Blend Mode): Осветление основы (Color Dodge)
- Тип обводки (Fill Type): Градиент (Gradient)
- Щёлкните по шкале градиента, чтобы установить цвета градиента.
Шаг 4
Чтобы создать градиент, вам необходимо щёлкнуть по шкале градиента, чтобы добавить Контрольные точки цвета (Color Stops), а когда вы щёлкните по каждой контрольной точке, то вы можете поменять её Цвет (Color) и Позицию (Location). Ниже представлены контрольные точки цвета, которые использовались для создания градиента, слева направо.
Цвет – Позиция (Color – Location)
- #272727 – 0%
- #4f3662 – 32%
- #8163a6 – 67%
- #ebdffe – 100%
Как только вы установите цвета градиента, нажмите кнопку Новый (New), чтобы добавить созданный градиент в свой стандартный набор градиентов.
Шаг 5
Выберите следующий стиль слоя Внутренняя тень (Inner Shadow). Установите следующие настройки для данного стиля слоя:
- Непрозрачность (Opacity): 35%
- Смещение (Distance): 0
- Размер (Size): 27
Шаг 6
Выберите следующий стиль слоя Внутреннее свечение (Inner Glow). Установите следующие настройки для данного стиля слоя:
- Режим наложения (Blend Mode): Яркий свет (Vivid Light)
- Непрозрачность (Opacity): 100%
- Цвет: #999891
- Метод (Technique): Точный (Precise)
- Размер (Size): 90
- Контур (Contour): Rolling Slope – Descending
Шаг 7
Выберите следующий стиль слоя Глянец (Satin). Установите следующие настройки для данного стиля слоя:
- Режим наложения (Blend Mode): Умножение (Multiply)
- Цвет: #0d3537
- Непрозрачность (Opacity): 50%
- Угол (Angle): 90
- Смещение (Distance): 50
- Размер (Size): 60
- Контур (Contour): Linear
- Поставьте галочку в окошке Сглаживание (Anti-aliased)
- Поставьте галочку в окошке Инвертировать (Invert).
Шаг 8
Добавьте стиль слоя Наложение градиента (Gradient Overlay). Установите следующие настройки для данного стиля слоя:
- Поставьте галочку в окошке Дизеринг (Dither)
- Масштаб (Scale): 150%
- Используйте тот же самые градиент, который мы использовали для стиля слоя Обводка (Stroke).
Шаг 9
Добавьте стиль слоя Тень (Drop Shadow). Установите следующие настройки для данного стиля слоя:
- Цвет: #a3a3a3
- Непрозрачность (Opacity): 80%
- Уберите галочку в окошке Глобальное освещение (Global Light)
- Угол (Angle): 132
- Смещение (Distance): 17
- Размер (Size): 35
Итак, мы стилизовали первый слой с текстом.
4. Стилизуем Дубликат слоя с Текстом
Дважды щёлкните по дубликату слоя с текстом, чтобы применить следующие стили слоя:
Шаг 1
Выберите стиль слоя Тиснение (Bevel and Emboss). Установите следующие настройки для данного стиля слоя:
- Размер (Size): 9
- Смягчение (Soften): 8
- Контур глянца (Gloss Contour): Ring
- Поставьте галочку в окошке Сглаживание (Anti-aliased)
- Режим подсветки (Highlight Mode): Яркий свет (Vivid Light)
Шаг 2
Выберите следующий стиль слоя Контур (Contour). Установите следующие настройки для данного стиля слоя:
- Поставьте галочку в окошке Сглаживание (Anti-aliased)
Шаг 3
Выберите следующий стиль слоя Внутреннее свечение (Inner Glow). Установите следующие настройки для данного стиля слоя:
- Режим наложения (Blend Mode): Яркий свет (Vivid Light)
- Непрозрачность (Opacity): 100%
- Шум (Noise):30%
- Цвет: #999891
- Метод (Technique): Точный (Precise)
- Размер (Size): 90
- Контур (Contour): Ring – Double
Шаг 4
Выберите стиль слоя Наложение градиента (Gradient Overlay). Установите следующие настройки для данного стиля слоя:
- Поставьте галочку в окошке Дизеринг (Dither).
- Режим наложения (Blend Mode): Мягкий свет (Soft Light)
- Непрозрачность (Opacity): 20%
- Масштаб (Scale): 150%
- Щёлкните по шкале градиента. чтобы установить цвета градиента, которые указаны ниже:
Цвет – Позиция (Color – Location)
- #272727 – 0%
- #575653 – 32%
- #a09d93 – 66%
- #fef7df – 100%
Шаг 5
Выберите стиль слоя Наложение узора (Pattern Overlay). Установите следующие настройки для данного стиля слоя:
- Режим наложения (Blend Mode): Светлее (Lighter Color)
- Узор (Pattern): glitter-yellow.jpg
- Масштаб (Scale): 50%
Итак, мы стилизовали второй слой с текстом, а также добавили блестящий эффект.
5. Проводим Коррекцию Заключительного Результата
Шаг 1
Чтобы усилить эффект, продублируйте дубликат слоя с текстом, а затем уменьшите значение Непрозрачности (Opacity) для второго дубликата слоя с текстом примерно до 60%.
Шаг 2
- В заключение, добавьте корректирующий слой Карта градиента (Gradient Map) поверх всех остальных слоёв.
- Установите следующие цвета градиента: #566d7c слева,#9a9c8a в центре, и #fddea2 справа.
- Далее, поменяйте режим наложения для данного корректирующего слоя на Линейный свет (Linear Light), а также уменьшите значение Непрозрачности (Opacity) слоя до 15%.
Поздравляю! Мы завершили урок!
В этом уроке мы создали простой задний фон с помощью заливки градиентом и текстуры. Далее, мы создали два слоя с текстом, а затем стилизовали каждый слой, чтобы создать эффект.
В заключение, мы усилили эффект и добавили корректирующий слой в качестве завершающего штриха.
Не стесняйтесь оставлять свои комментарии, предложения, а также выкладывать свои работы.
Источник: https://design.tutsplus.com/ru/tutorials/how-to-create-an-easy-glitter-text-effect–cms-26987
Создаём блестящий новогодний текст в Фотошоп
В этом уроке я покажу вам, как использовать стили слоя и исходные изображения фейерверков, чтобы создать сверкающий золотом текст.
Итоговый результат:
Сохранить
Скачать архив с материалами к уроку
Примечание: Из набора градиентов в архиве вам понадобятся файлы: DIALS.grd, Goldmedal.grd и CHROMES.grd.
Шаг 1Щёлкните мышкой в центре холста, а затем, удерживая кнопку мыши, потяните градиент в один из углов рабочего документа, чтобы создать радиальный градиент на заднем фоне. Теперь продублируйте слой с градиентом, для этого щёлкните правой кнопкой мыши по слою с градиентом и в появившемся меню выберите опцию Создать дубликат слоя (Duplicate Layer).
Дважды щёлкните по дубликату слоя с задним фоном и в появившемся окне выберите опцию Параметры наложения (Blending Options), чтобы добавить стиль слоя Наложение узора (Pattern Overlay).
В окне настроек данного стиля слоя, установите режим наложения на Мягкий свет (Soft Light), а также уменьшите степень Непрозрачности (Opacity) до 15%.
Теперь щёлкните по маленькой стрелке, обращённой вниз, рядом с миниатюрой узора и в появившемся окне теперь щёлкните по маленькому треугольнику в верхнем правом углу, чтобы выбрать опцию Загрузить узоры (Load Patterns) из появившегося списка.
Выберите файл с исходными узорами в горошек, а затем нажмите кнопку Загрузить (Open). Выберите узор Muster 36 из набора установленных узоров в качестве основного узора для нашего заднего фона. Таким образом, мы добавим точечный узор к нашему заднему фону.
Шаг 2Дважды продублируйте каждый слой с фрагментом текста, а затем уменьшите значение Заливки (Fill) для каждого второго дубликата слоя с текстом до 0%. Теперь выделите все слои, составляющие целую строчку текста (например, все слои со словом ‘Happy’), далее, удерживая клавишу (Shift), щёлкните по значку Создать новую группу (Create a New Group), чтобы сгруппировать все выделенные слои в одну группу. Щёлкните по названию группы, чтобы дать новое название.
Примечание переводчика: 1. в данном случае, автор продублировал три слоя с текстом, получив всего 9 слоёв. 2. В итоге автор создал три группы 3. Вы можете назвать группу в соответствии с фрагментом текста, например, ‘Happy’.
Шаг 3Дважды щёлкните по оригинальному слою с текстом ‘Happy’, чтобы применить следующие стили слоя.
Добавьте стиль слоя Тиснение (Bevel and Emboss). Установите следующие настройки:
- Стиль (Style): Обводящее тиснение (Stroke Emboss)
- Метод (Technique): Жёсткая огранка (Chisel Hard)
- Размер (Size): 13
- Контур глянца (Gloss Contour): Ring – Double
- Поставьте галочку в окошке Сглаживание (Anti-aliased)
- Режим подсветки (Highlight Mode): Яркий свет (Vivid Light)
- Режим тени (Shadow Mode): цвет #9f6100
Добавьте стиль слоя Контур (Contour) со следующими настройками:
- Контур (Contour): Ring
- Поставьте галочку в окошке Сглаживание (Anti-aliased)
Далее, добавьте стиль слоя Обводка (Stroke). Установите следующие настройки:
- Размер (Size): 7
- Тип обводки (Fill Type): Градиент (Gradient)
- Стиль (Style): Зеркальный (Reflected)
- Угол (Angle) 90°
- Щёлкните по шкале градиента и в появившемся окне Редактора градиента (Gradient Editor), нажмите кнопку Загрузить (Load). Выделите исходные градиенты, которые вы скачали CHROMES.grd, DIALS.grd, и Goldmedal.grd, а затем нажмите кнопку ‘OK’. Из набора градиентов, выберите градиент stove pipe 70.
Теперь добавьте стиль слоя Тень (Drop Shadow). Установите следующие настройки:
- Смещение (Distance): 14
- Размах (Spread): 10%
- Размер (Size): 10
Нажмите кнопку ‘OK’, чтобы применить стиль слоя.
Итак, мы создали внешнюю обводящую часть.
Щёлкните правой кнопкой мыши по стилям слоя и в появившемся окне выберите опцию Скопировать стиль слоя (Copy Layer Style). Примените скопированные стили слоя к остальным двум оригинальным слоям с фрагментами текста, для этого щёлкните правой кнопкой мыши по оригинальному слою и в появившемся окне выберите опцию Вклеить стиль слоя (Paste Layer Style).
Шаг 4Дважды щёлкните по первому дубликату слоя с текстом ‘Happy’, чтобы применить следующие стили слоя.
Добавьте стиль слоя Тиснение (Bevel and Emboss). Установите следующие настройки:
- Размер (Size): 16
- Уберите галочку в окошке Глобальное освещение (Use Global Light)
- Угол (Angle): -166°
- Высота (Altitude): 69°
- Режим подсветки (Highlight Mode): Яркий свет (Vivid Light)
Добавьте стиль слоя Контур (Contour) со следующими настройками:
- Поставьте галочку в окошке Сглаживание (Anti-aliased)
- Установите Диапазон (Range) на 90%
Далее, добавьте стиль слоя Обводка (Stroke). Установите следующие настройки:
- Размер (Size): 1
- Тип обводки (Fill Type): Градиент (Gradient)
- Стиль (Style): Зеркальный (Reflected)
- Угол (Angle): 90°
- Щёлкните по шкале градиента, чтобы выбрать градиент Golden Dial Top X11, затем нажмите кнопку ‘OK’, чтобы закрыть окно Редактора градиента (Gradient Editor).
Теперь добавьте стиль слоя Внутреннее свечение (Inner Glow). Установите следующие настройки:
- Режим наложения (Blend Mode): Жёсткий свет (Hard Light)
- Шум (Noise): 100%
- Цвет 585858
- Источник (Source): Из центра (Center).
Добавьте стиль слоя Глянец (Satin). Установите следующие настройки:
- Режим наложения (Blend Mode): Перекрытие (Overlay)
- Цвет f4cfa3
- Смещение (Distance): 26
- Размер (Size): 49
- Контур (Contour): Ring – Double.
В заключение, добавьте стиль слоя Наложение градиента (Gradient Overlay). Установите следующие настройки:
- Режим наложения (Blend Mode): Мягкий свет (Soft Light)
- Непрозрачность (Opacity) 30%
- Щёлкните по шкале градиента, чтобы выбрать градиент Gold Label 160, затем нажмите кнопку ‘OK’, чтобы закрыть окно Редактора градиента (Gradient Editor) и ещё раз нажмите кнопку ‘ОК’, чтобы закрыть окно стилей слоя.
Итак, мы создали основную сверкающую часть эффекта. То же самое, что мы проделывали ранее, скопируйте / вклейте стили слоя для двух остальных первых дубликатов слоя с фрагментами текста.
Шаг 5Дважды щёлкните по второму дубликату слоя с текстом ‘Happy’, чтобы применить следующие стили слоя.
Добавьте стиль слоя Тиснение (Bevel and Emboss). Установите следующие настройки:
- Размер (Size): 16
- Уберите галочку в окошке Глобальное освещение (Use Global Light)
- Угол (Angle): -166°
- Высота (Altitude): 69°
- Поставьте галочку в окошке Сглаживание (Anti-aliased)
- Режим подсветки (Highlight Mode): Яркий свет (Vivid Light)
- Режим тени (Shadow Mode), цвет aba277
Добавьте стиль слоя Контур (Contour) со следующими настройками:
- Поставьте галочку в окошке Сглаживание (Anti-aliased)
- Диапазон (Range): 90%
Добавьте стиль слоя Текстура (Texture) со следующими настройками:
- Узор (Pattern): текстура Шум (в качестве узора выберите исходную текстуру Шум)
- Глубина (Depth): 500%.
Теперь, добавьте стиль слоя Внешнее свечение (Outer Glow). Установите следующие настройки:
- Режим наложения (Blend Mode): Жёсткий свет (Hard Light)
- Шум (Noise): 100%Щёлкните по шкале градиента, чтобы выбрать градиент Gold Label 215z, затем нажмите кнопку ‘OK’, чтобы закрыть окно Редактора градиента (Gradient Editor) и ещё раз нажмите кнопку ‘ОК’, чтобы закрыть окно стилей слоя.
Итак, мы стилизовали блестящую часть текста. Скопируйте / вклейте стили слоя для двух остальных вторых дубликатов слоя с фрагментами текста.
Шаг 6Поменяйте режим наложения для слоя с фейерверком на Линейный осветлитель (Добавить) (Linear Dodge (Add)).
Активируйте инструмент свободной трансформации, для этого идём Редактирование – Свободная трансформация (Edit>Free Transform), примените масштабирование и поворот при необходимости, расположив эффект фейерверка на верхней кромке одной из букв, нажмите клавишу (Enter), чтобы применить изменения. Повторите Шаг 6 для остальных изображений с фейерверком.
Вы можете увидеть итоговый результат на скриншоте ниже. Множество стилей слоя помогли нам создать красивый и сверкающий текст, а изображения с фейерверками добавили изящный штрих к заключительному результату. Надеюсь, что вам понравился этот урок, и он был для вас полезным.
Итоговый результат:
Поделиться своей работой и задать вопрос можно на странице урока сайта photoshop-master.ru
Источник: https://zen.yandex.ru/media/id/5ba9ebc78f43c900aac86cde/5df533486f5f6f00adf528b0
(БЕСПЛАТНО) Кисти с блестками для Photoshop | Photoshop Supply
Кисти с блестками Файл Photoshop , который можно бесплатно загрузить с сайта PhotoshopSupply. Используйте эти кисти с блестками, чтобы создать эффект блесток в Photoshop.
Кисти с блестками Photoshop Freebie
Создайте эффект блесток в Photoshop с помощью этих крутых кистей с блестками.
Внутри пакета вы получите 10 кистей с блестками для Photoshop и бонусную кисть с блестками для Photoshop .
Блеск используется для изготовления свадебных приглашений, открыток на День Святого Валентина или поздравительных открыток. Ознакомьтесь с этими шаблонами свадебных приглашений, которые вы можете персонализировать в Интернете.
Эти кистей Photoshop с блестками 👍 действительно полезны и забавны в использовании!
Как создать эффект блеска в Photoshop
В Photoshop вы можете очень легко создать эффект блеска:
- Загрузите файл ABR в Photoshop
- Создайте новый слой под названием Эффект блеска
- Выберите кисть Инструментом нарисуйте кистью с блестками.
- Добавьте стиль слоя к слою Glitter Effect ; добавьте Pattern Overlay , используя Glitter Patterns
- Создайте новый слой и используйте кисть Sparkle Photoshop , чтобы сделать блеск более блестящим; добавьте стиль слоя «свечение» к сверканию.
Блестки и сверкание прекрасно сочетаются друг с другом! Создавайте классные накладки с блестками и сверкайте наложения для ваших фотографий.
Что внутри этого пакета
Загрузив этот бесплатный пакет, вы получите ABR файл (кисти Photoshop) с 10 кистями с блестками для Photoshop и 1 кисть с блестками .
Кисти Photoshop также можно использовать в GIMP.
Блестящие узоры для Photoshop
Также необходимо загрузить эти потрясающие блестящие узоры для Photoshop, чтобы создать эффект блестящего блеска, который вы видите в превью.
Если у вас нет Photoshop, вы можете использовать узоров с блестками с текстовым редактором MockoFun, который представляет собой бесплатный онлайн-инструмент.
Используйте шрифт с блестками для написания текста в Интернете. Выбирайте из более чем 800 бесплатных шрифтов, доступных в этом текстовом онлайн-редакторе. Вы можете изменить цвет рисунка с блестками, выбрать тип шрифта, который вам нравится, и так далее. Чтобы выбрать симпатичный шрифт для блестящего текста, ознакомьтесь с этим списком шрифтов и стилей для торта.
О кистях Photoshop
Если вы никогда раньше не использовали кисти Photoshop и не знаете, как ими пользоваться, уделите пару минут и ознакомьтесь с этими замечательными ресурсами:
Подробная информация о предмете
Этот бесплатный подарок содержит 1 ABR файл
Эффект блеска в Photoshop | Макияж с блестками
Вам действительно нравится этот товар? Не забудьте поделиться! Спасибо 🙂
Кисть Photoshop Sparkle Brush и эффект следа движения
Создание кисти Sparkle Brush
Шаг 1. Создайте новый документ Photoshop
Как я уже упоминал, мы добавим наш искрящийся след, используя специально созданную кисть «искры», поэтому первое, что нам нужно сделать, это создать нашу кисть.Для этого нам нужно создать новый документ Photoshop. Подойдите к меню File в строке меню в верхней части экрана и выберите New :
Переход к файлу> Создать.
Откроется диалоговое окно Новый документ . В Photoshop CC 2017 Adobe полностью переработала диалоговое окно «Новый документ», поэтому его версия зависит от того, какую версию Photoshop вы используете. Если вы используете Photoshop CC, как и я (и ваша копия CC обновлена), вы увидите обновленную версию.Если вы используете Photoshop CS6, вы увидите старую, традиционную версию. Сначала мы рассмотрим переработанную версию. Затем, чтобы этот учебник был совместим с CS6, мы рассмотрим традиционную версию. Не волнуйтесь, это займет всего минуту.
Во-первых, в Photoshop CC на вашем экране появится переработанное диалоговое окно «Новый документ». Большую часть диалогового окна занимает большая область, в которой отображаются эскизы как ваших недавно открытых документов, так и недавно использованных размеров документов.Вы можете игнорировать эту область. Нам нужна панель Preset Details справа. Здесь мы вводим наши собственные пользовательские настройки документа.
Нам нужно создать квадратный документ для нашей кисти, поэтому установите значения Width и Height на 200 и измените тип измерения на пикселей . Не обращайте внимания на значение разрешения, поскольку оно применяется только к печати и не влияет на то, что мы видим на экране. Единственный другой вариант, о котором нам нужно беспокоиться, — это убедиться, что для Background Contents установлено значение White .Когда вы закончите, нажмите кнопку Create в правом нижнем углу, чтобы закрыть диалоговое окно и создать свой документ:
Диалоговое окно «Новый документ» в Photoshop CC.
Если вы используете Photoshop CS6 , вы увидите диалоговое окно «Новый документ» в более старом стиле, но параметры, которые нам нужно ввести, такие же. Установите для значений Ширина и Высота значение 200 пикселей и убедитесь, что для параметра Background Contents установлено значение White .Нажмите ОК , когда закончите, чтобы закрыть диалоговое окно и создать новый документ:
Диалоговое окно «Новый документ» в Photoshop CS6.
На вашем экране появится новый документ размером 200 x 200 пикселей, залитый белым:
Наш новый документ размером 200 x 200 пикселей.
Шаг 2. Выберите инструмент «Кисть»
Создав наш новый документ, выберите инструмент Brush Tool на панели инструментов в левой части экрана. Вы также можете выбрать инструмент «Кисть», нажав на клавиатуре букву B .В любом случае работает:
Выбор инструмента «Кисть».
Шаг 3. Установите черный цвет переднего плана
Далее нам нужно установить цвет кисти , черный . Photoshop использует наш текущий цвет переднего плана в качестве цвета кисти, поэтому самый быстрый способ установить черный цвет переднего плана — это нажать на клавиатуре букву D . Это сбрасывает ваши цвета переднего плана и фона до значений по умолчанию, делая ваш цвет переднего плана черным (а цвет фона белым).
Мы можем видеть наши текущие цвета переднего плана и фона в двух цветовых образцах в нижней части панели инструментов. Цвет переднего плана (верхний левый образец) теперь должен быть черным:
Нажмите D (для «По умолчанию»), чтобы установить черный цвет переднего плана.
Шаг 4. Выберите кисть «Star 70 Pixels»
Кисть «сверкающая», которую мы создаем, на самом деле представляет собой просто смесь нескольких кистей, поставляемых с Photoshop, и вы можете экспериментировать с различными комбинациями кистей, чтобы создать свою собственную уникальную кисть с блестками, так как есть немало, которые хорошо подойдут для этого эффекта. .Или вы можете просто использовать тот, который мы создадим здесь.
Чтобы выбрать нашу первую кисть с активным инструментом «Кисть», щелкните значок переключения панели «Кисть » на панели параметров в верхней части экрана:
Щелкните значок переключения панели «Кисть».
Откроется основная панель кистей Photoshop. Чтобы просмотреть список предустановленных кистей, включенных в Photoshop, нажмите кнопку Наборы кистей :
Нажмите кнопку «Наборы кистей» на панели «Кисть».
Это переключает нас с панели «Кисть» на панель «Наборы кистей», где мы видим маленькие эскизы кистей, которые в настоящее время загружены в Photoshop. Чтобы упростить нам выбор конкретных кистей из списка, давайте переключимся с представления эскизов на представление списка. Щелкните значок меню в правом верхнем углу панели «Наборы кистей»:
Щелкните значок меню на панели «Наборы кистей».
Затем выберите в меню Small List или Large List .Я выберу большой список, чтобы нам было проще увидеть:
Выбор в меню опции «Большой список».
Теперь, когда мы видим названия предустановок кисти, прокрутите список вниз, пока не найдете кисть Star 70 Pixels . Нажмите на нее, чтобы выбрать:
Выбираем кисть «Star 70 Pixels».
Шаг 5. Щелкните кистью в нескольких случайных точках
Выбрав кисть «Star 70 Pixels», щелкните несколько случайных точек, чтобы добавить первые несколько «блесток».Три-четыре клика должны помочь:
Щелкните, чтобы добавить первые «блестки».
Шаг 6. Загрузите набор «Круглые кисти с размером»
Вторая кисть, которую мы будем использовать, отсутствует в кистях Photoshop по умолчанию, поэтому нам нужно будет загрузить один из других наборов кистей, которые включены в Photoshop. Еще раз щелкните значок меню в правом верхнем углу панели «Наборы кистей»:
Еще раз щелкнув значок меню «Наборы кистей».
В нижней половине меню вы увидите список других наборов кистей, из которых мы можем выбрать.Выберите Round Brushes с размером , щелкнув по нему:
Выбор набора кистей «Круглые кисти с размером».
Photoshop спросит, хотите ли вы заменить текущие кисти кистями из набора «Круглые кисти с размером». Щелкните ОК . Вы можете легко восстановить кисти Photoshop по умолчанию в любое время, вернувшись в то же меню и выбрав Сбросить кисти:
Щелкните OK, чтобы заменить текущие кисти новыми.
Шаг 7. Выберите кисть «Airbrush Soft Round 17».
Загрузив новый набор кистей, прокрутите список вниз, пока не найдете Airbrush Soft Round 17 .Нажмите на нее, чтобы выбрать:
Выбираем «Аэрограф мягкий круглый 17».
Шаг 8: Щелкните в нескольких случайных точках новой кистью
Так же, как мы это делали с предыдущей кистью момент назад, щелкните в трех или четырех случайных точках, чтобы добавить больше блесток. Поскольку это аэрограф, чем дольше вы удерживаете кнопку мыши после щелчка, тем больше форма кисти «заполняется» по направлению к краям. Так что для еще большего разнообразия измените количество времени, в течение которого вы удерживаете кнопку мыши после щелчка.
Если вам не нравится, где вы щелкнули, нажмите Ctrl + Z (Win) / Command + Z (Mac) на клавиатуре, чтобы отменить последний щелчок, затем повторите попытку:
Щелкая новой кистью в более случайных местах.
Шаг 9: Загрузите набор «Ассорти кистей»
Перейдем к третьей кисти. Опять же, нам нужно загрузить другой набор кистей в Photoshop, поэтому еще раз щелкните значок меню в правом верхнем углу панели «Наборы кистей»:
Еще раз щелкнув значок меню.
На этот раз выберите набор Assorted Brushes из верхней части списка:
Выбор в меню «Ассорти кистей».
Photoshop снова спросит, хотите ли вы заменить существующие кисти новыми. Нажмите ОК :
Замена предыдущих кистей набором «Ассорти кистей».
Шаг 10: Выберите кисть «Звездообразование — Маленькая»
Загрузив «Ассорти кистей», прокрутите список на панели «Наборы кистей» до тех пор, пока не найдете кисть Starbust — Small .Нажмите на нее, чтобы выбрать:
Выбор кисти «Starburst — Small».
Шаг 11. Щелкните еще несколько случайных точек
Щелкните еще несколько случайных точек, чтобы добавить наш третий и последний вид блеска в дизайн:
Добавляем последние блестки.
Шаг 12: Определите новый набор настроек кисти
Мы добавили блестки. Все, что нам нужно сделать, это сохранить наш дизайн как кисть. Для этого перейдите в меню Edit вверху экрана и выберите Define Brush Preset :
.Идем в Edit> Define Brush Preset.
Photoshop откроет диалоговое окно, в котором мы можем дать нашей новой кисти имя. Назовите его «Кисть для блеска»:
.Именование новой кисти.
Нажмите OK, когда закончите, и ваша новая кисть с блеском будет создана! На этом этапе вы можете закрыть документ, поскольку нам больше не нужно его открывать. Также нет необходимости сохранять документ, когда Photoshop запрашивает, поскольку кисть уже создана.
Шаг 13: Откройте вашу фотографию
Теперь, когда мы создали кисть, мы готовы добавить наш искрящийся след к фотографии.Откройте фотографию, которую хотите использовать. Опять же, вот изображение, которое я использую:
Шаг 14: Добавьте новый пустой слой
Мы хотим, чтобы сверкающий след был отделен от фотографии (чтобы мы не вносили никаких постоянных изменений в оригинал), поэтому мы поместим сверкающий след на отдельный слой. Чтобы добавить новый слой, щелкните значок New Layer внизу панели «Слои»:
Щелкните значок «Новый слой».
Photoshop создает новый пустой слой, называет его «Слой 1» и помещает его над изображением на фоновом слое:
Панель «Слои», показывающая новый пустой слой над изображением.
Шаг 15: Выберите инструмент Brush Tool
Выберите инструмент Brush Tool на панели инструментов, если он еще не выбран:
Выбор инструмента «Кисть».
Шаг 16: Установите белый цвет переднего плана
Наш искрящийся след не выглядел бы очень впечатляюще, если бы мы закрасили его черным, поэтому давайте сменим цвет Foreground на white . Сначала нажмите на клавиатуре букву D , чтобы убедиться, что для цветов переднего плана и фона установлены значения по умолчанию, при этом черный цвет является основным цветом, а белый — цветом фона.Затем нажмите на клавиатуре букву X , чтобы поменять их местами, сделав цвет переднего плана белым:
Нажмите «D», затем «X», чтобы установить белый цвет переднего плана.
Шаг 17: Выберите кисть Sparkle Brush
Выбрав инструмент «Кисть», щелкните правой кнопкой мыши (Win) / , удерживая нажатой клавишу «Control» (Mac) в любом месте изображения, чтобы быстро открыть средство выбора предустановок кисти в Photoshop и выбрать свою «Кисть с блеском» из списка:
Выбор «Искрящейся кисти» в палитре «Наборы кистей».
Шаг 18: Откройте панель кистей
Перед тем, как рисовать кистью, нам сначала нужно настроить некоторые динамические элементы управления кистью Photoshop. Откройте панель «Кисть » , щелкнув значок переключения панели «Кисть » на панели параметров:
Щелкните значок переключения панели «Кисть» на панели параметров.
Шаг 19: Очистите элементы управления кистью
Давайте удалим все элементы управления кистью, которые могут быть уже активны, щелкнув значок меню в правом верхнем углу панели кистей:
Щелкните значок меню панели «Кисть».
Затем выберите Clear Brush Controls из списка:
Выбор в меню «Clear Brush Controls».
Шаг 20: Выберите категорию «Shape Dynamics»
Элементы управления кистью разделены на категории, и вы найдете категории, перечисленные в левой части панели «Кисть». Во-первых, давайте откроем категорию Shape Dynamics , выбрав ее вверху списка. Когда мы выбираем разные категории, убедитесь, что вы нажимаете непосредственно на название категории, а не внутри флажка, иначе вы включите категорию, но у вас не будет доступа ни к одному из ее параметров:
Щелкнув непосредственно на категории «Динамика формы».
Шаг 21: Установите параметры «Контроль» и «Угол».
При выбранной динамике формы вы увидите ползунок Size Jitter вверху параметров, а непосредственно под ним вы увидите параметр Control . Это не совсем очевидно, но технически этот параметр управления является параметром «Управление размером». Это позволяет нам выбирать, что будет управлять размером кисти во время рисования. Измените параметр Control на Fade . Вы можете оставить значение по умолчанию 25 на данный момент, но помните, где его найти, потому что вы можете вернуться и изменить его позже:
Измените «Control» на «Fade» и оставьте значение 25.
Установив для параметра «Управление размером» значение «Затухание», Photoshop будет постепенно уменьшать размер нашей кисти до нуля по мере того, как мы рисуем мазок кисти, и будет делать это, используя указанное нами количество «шагов», которое в данном случае составляет 25. Возможно, вам придется поэкспериментировать с количеством шагов, чтобы ваш искрящийся след правильно исчез с вашим изображением (именно поэтому я упомянул, что вы должны помнить, где найти это значение), но 25 — хорошее место для начала .
Также в разделе Shape Dynamic увеличьте Angle Jitter до 100% .Это позволит Photoshop поворачивать кисть под углом во время рисования, помогая нашим блесткам выглядеть более случайными и менее похожими на повторяющийся узор:
Увеличение «Джиттера угла» до 100%.
Шаг 22: Выберите категорию «Рассеивание»
Затем выберите категорию Scattering непосредственно под Shape Dynamics:
Переход в категорию «Рассеивание».
Шаг 23: Установите параметры «Scatter» и «Count»
Увеличьте значение Scatter до 110% , затем увеличьте значение Count до 3 и Count Jitter примерно до 40% :
Установка опций рассеивания.
Шаг 24: Выберите категорию «Передача»
Давайте откроем еще одну категорию, на этот раз Transfer :
Открытие категории «Трансфер».
Шаг 25: Увеличьте «Колебание непрозрачности» до 50%.
Увеличьте значение Opacity Jitter до 50% . Это добавит случайным уровням прозрачности нашим блесткам:
Увеличение значения «Джиттер непрозрачности» до 50%.
Шаг 26: Нажмите «Форма кончика кисти»
Наконец, давайте переключимся к общим параметрам кисти, щелкнув Brush Tip Shape , прямо над категорией Shape Dynamics:
Щелчок по «Форме кончика кисти».
Шаг 27: Увеличьте «Интервал» до 50%
Внизу под опциями увеличьте значение Интервал до 50% . Интервал определяет максимальную длину мазка кисти (наш искрящийся след). Как и в случае со значением Fade, которое мы рассматривали ранее в категории «Динамика формы», вам может потребоваться немного поэкспериментировать с интервалом, чтобы получить правильную длину искрящегося следа.
В самом низу панели «Кисть», под ползунком «Интервал», вы увидите предварительный просмотр того, как будет выглядеть искрящийся след со всеми примененными параметрами кисти:
Увеличение «Интервал» до 50%.
Добавление следа движения
Шаг 28: Нарисуйте свой блестящий след
Мы создали нашу блестящую кисть и установили все параметры управления кистью на панели «Кисть». Мы также добавили новый пустой слой, чтобы сохранить наш искрящийся след, и установили белый цвет переднего плана. Теперь самое интересное. Наконец-то мы можем нарисовать наш искрящийся след!
Поместите курсор кисти на источник искрящегося следа или справа или слева от него. В моем случае источником является волшебная палочка девушки, поэтому я помещаю курсор слева от нее.Вы захотите, чтобы размер курсора кисти соответствовал размеру объекта, что означает, что вам, скорее всего, потребуется изменить размер кисти. Проще всего это сделать с клавиатуры. Нажмите клавишу левой скобки ( [) несколько раз, чтобы уменьшить кисть, или клавишу правой скобки (] ), чтобы увеличить ее.
Здесь мы видим мой курсор кисти со всеми его маленькими блестками, расположенный в основном слева от палочки, но также немного перекрывающий его:
Поместите курсор кисти в то место, где должен начинаться искрящийся след.
Чтобы нарисовать искрящийся след, нажмите и удерживайте кнопку мыши, а затем просто перетащите в нужном направлении. В моем случае я перетащу девушку через голову и вниз с другой стороны, как будто она создала искрящийся след, размахивая палочкой в воздухе.
Обратите внимание, как Photoshop уменьшает размер кисти (и искрящийся след) по мере того, как вы перетаскиваете дальше от исходной точки, пока в конечном итоге кисть не исчезнет полностью. Это результат параметра Fade, который мы установили в разделе Shape Dynamics на панели Brush:
Нажать и удерживать кнопку мыши, затем перетащить девушку на другую сторону.
Не беспокойтесь о том, чтобы искрящийся след был получен точно с первого раза. Если вас это не устраивает, просто нажмите Ctrl + Z (Win) / Command + Z (Mac) на клавиатуре, чтобы отменить его, а затем повторите попытку.
Если след исчезает слишком быстро (или недостаточно быстро), снова нажмите Ctrl + Z (Win) / Command + Z (Mac) на клавиатуре, чтобы отменить его. Затем вернитесь на панель «Кисть» и попробуйте другое значение Fade в категории «Динамика формы» (шаг 21).Вы также можете попробовать настроить значение Spacing , чтобы изменить максимальную длину следа (шаг 27). Нет никакой спешки, поэтому не стесняйтесь экспериментировать, пока не будете довольны результатом.
Шаг 29: Нарисуйте дополнительные следы, чтобы добавить больше блесток (необязательно)
Если вы обнаружите, что на следе недостаточно «искры», просто нарисуйте второй след поверх первого, чтобы увеличить его. В моем случае я сначала уменьшу размер кисти, нажав клавишу левой скобки ( [) на клавиатуре.Затем я снова наведу курсор кисти слева от палочки и нарисую второй, немного меньший искрящийся след через середину первого:
Рисуем второй след меньшего размера через первый, чтобы добавить больше блесток.
Чтобы добавить еще больше блесток ближе к самой палочке, я уменьшу размер кисти еще раз, нажав пару раз клавишу левой скобки ( [). Затем я проведу пару более мелких дорожек, одну от нижней части палочки, а другую — от вершины.Я даже пару раз щелкну по самой палочке, чтобы добавить несколько дополнительных искр на источнике. Вот мой результат:
Результат после рисования нескольких меньших следов поверх первоначального, большего.
Шаг 30: Дублируйте «Слой 1»
Наш искрящийся след находится на «слое 1» над изображением. Давайте сделаем копию слоя, щелкнув «Layer 1» и перетащив его на значок New Layer в нижней части панели Layers:
Перетаскивание «Layer 1» на значок нового слоя.
Photoshop делает копию слоя, называет ее «Копия слоя 1» и помещает ее над оригиналом. Обычно мы хотели бы переименовать наши слои и дать им более наглядные имена, но, поскольку нам нужно всего несколько слоев для этого эффекта, в этом нет необходимости:
Копия «Layer 1» появляется над оригиналом.
Шаг 31: Применение фильтра размытия по Гауссу
Давайте добавим свечения нашим блесткам, добавив легкого размытия к дублированному слою, который мы только что создали.Мы сделаем это с помощью фильтра «Размытие по Гауссу» в Photoshop. Поднимитесь в меню Filter вверху экрана, выберите Blur , а затем выберите Gaussian Blur :
.Идем в Фильтр> Размытие> Размытие по Гауссу.
Откроется диалоговое окно «Размытие по Гауссу», в нижней части которого вы найдете ползунок Radius . Значение радиуса контролирует степень применяемого размытия. Следите за своим изображением, перетаскивая ползунок вправо.Чем дальше вы перетаскиваете, тем больше размытия вы применяете, создавая мягкое свечение вокруг блесток.
Точное значение, которое вам нужно, будет зависеть от размера вашего изображения. Для большего изображения, такого как то, что я использую, значение радиуса от 15 до 20 пикселей работает хорошо. Для изображений меньшего размера используйте меньшее значение:
.Увеличение значения Радиуса для размытия искр и создания мягкого свечения.
Щелкните OK, чтобы закрыть диалоговое окно Gaussian Blur, и вот мой результат.Искрящийся след определенно начинает выглядеть более «волшебным»:
Искрящийся след после применения фильтра «Размытие по Гауссу».
Шаг 32: Дублируйте слой «Слой 1 копия»
Давайте сделаем копию размытого слоя, щелкнув «Layer 1 copy» и перетащив ее на значок New Layer внизу панели «Слои». Когда вы отпустите кнопку мыши, Photoshop поместит его копию под названием «Слой 1, копия 2» над другими слоями:
Перетащите верхний слой на значок нового слоя.
Шаг 33: Добавьте стиль слоя «Внешнее свечение»
Чтобы завершить эффект, давайте добавим немного цвета свечению вокруг блесток. Для этого мы будем использовать стиль слоя Outer Glow. Щелкните значок Layer Styles (значок «fx») в нижней части панели «Слои»:
Щелкните значок «Стили слоя».
Затем выберите Outer Glow из списка:
Выбор стиля слоя Outer Glow.
Откроется диалоговое окно «Стиль слоя», в котором в среднем столбце установлены параметры «Внешнее свечение».Во-первых, увеличьте Непрозрачность свечения до 100% . Так будет легче увидеть выбранный нами цвет. Затем, чтобы выбрать цвет, щелкните образец цвета :
Увеличиваем непрозрачность до 100%, затем щелкаем образец цвета.
Выберите цвет, который хотите использовать, из палитры цветов Photoshop . В моем случае я выберу красновато-розовый под цвет платья девушки:
Выбор цвета свечения из палитры цветов.
Щелкните OK, чтобы закрыть палитру цветов. Затем, вернувшись в диалоговое окно Layer Style, уменьшите непрозрачность до свечения, чтобы уменьшить его интенсивность. Я понижу свой до 60% :
Уменьшение непрозрачности стиля слоя Outer Glow.
Щелкните OK, чтобы закрыть диалоговое окно Layer Style. На этом мы закончили! Вот мой окончательный результат, после добавления цвета к моему блестящему следу с помощью стиля слоя Outer Glow:
Уменьшение непрозрачности стиля слоя Outer Glow.
И на этом мы закончили! Вот мой окончательный результат, после добавления цвета искрящемуся следу:
Финальный эффект «искрящегося следа».
И вот оно! Вот как создать собственную кисть с блестками с нуля в Photoshop и как использовать кисть, чтобы добавить волшебный след к фотографии! Надеюсь, вам понравилось, и обязательно ознакомьтесь с нашим разделом «Фотоэффекты», где вы найдете дополнительные пошаговые и простые уроки по эффектам Photoshop!
30 бесплатных наборов кистей для Photoshop Sparkle
Если дизайнер, как веб-дизайнер, так и графический, действительно пользуется Photoshop, ему / ей нужно будет тщательно подходить к кистям.Если у вас есть время собрать их все, можно собрать больше, чем много кистей. К сожалению, это не всегда так. В большинстве случаев, если не всегда, лишь немногие заслуживают выбора. Кисти Photoshop могут быть важным ресурсом при создании дизайнерских проектов, и умение ими пользоваться также имеет жизненно важное значение. Вот где возникает дилемма для начинающих дизайнеров — нужно собрать и освоить массу ресурсов и немного времени для этого. Чтобы облегчить это, мы сделали половину работы, собрав несколько полезных кистей, которые вы можете использовать для своего дизайна.
В этой следующей коллекции у нас есть наборов кистей для Photoshop Sparkle , которые позволят вашим дизайнам сиять так же эффектно. Благодаря навыкам и творчеству дизайнер решает, как использовать эти кисти, чтобы создать привлекательный и живой дизайн.
Для тех, кто еще не знает, вот как загрузить кисть в Photoshop.
2015 Обновление:
Для этого обновления я добавил новые наборы кистей в эту коллекцию, чтобы вы могли использовать их в своих ресурсах по дизайну.В соответствии с нашими целями по размещению этих бесплатных сборников, я уверен, что они помогут вам легче создавать свой следующий потрясающий дизайн. Все эти можно бесплатно загрузить , так что не стесняйтесь брать то, что вам нравится.
Также вы можете взглянуть на наши другие бесплатные коллекции кистей Photoshop:
Кисти для блеска
Этот первый набор содержит 10 прекрасных кистей, маленьких, но с эффектом рассеивания, что приятно. Этот набор является бесплатным для любого из ваших личных и коммерческих дизайнов при условии возврата владельцу надлежащего кредита (обратной ссылки).
Кисти для блеска
Набор из 7 кистей Photoshop, которые можно использовать для добавления ярких абстрактных эффектов в ваш дизайн. Кисти имеют размер от 278 пикселей до 351 пикселей.
Набор из 12 кистей для блеска I
В этом пакете у вас есть 12 абстрактных кистей для Photoshop, которые вы можете использовать, чтобы добавить искру и текстуру в свои работы.
Кисти для блеска
Вот бесплатный набор кистей, который содержит 7 красивых кистей, которые украшены искрящимися блестками, чтобы сделать вашу работу ярче.Вы можете добавить некоторую динамику формы и эффекты рассеивания, чтобы сделать вещи еще более интересными. Этот набор кистей бесплатный только для личного использования, и требуется обратная ссылка на владельца.
Кисти для блеска
Набор содержит семь абстрактных кистей в формате ABR. Добавьте некоторые эффекты, такие как колебания под углом и рассеивание, в зависимости от того, что вам нужно для вашего дизайна.
Волшебные блестящие линии
Этот набор высококачественных кистей включает 30 кистей с блеском, которые различаются по стилю, резкости и размерам на ваш выбор.Он варьируется от 250 пикселей до 1260 пикселей, что соответствует конкретным потребностям вашего проекта.
Набор кистей для блеска I
Вы получите 20 красивых блестящих кистей Photoshop, совместимых с Photoshop 3.0 и его более поздними версиями.
Набор кистей Photoshop Sparkle Brush Set
В этом наборе у вас есть 14 различных кистей для Adobe Photoshop. Он имеет блестки в форме хлопьев, звезд, крестов и т. Д.
Привет! Не можете найти то, что ищете? У нас есть другие коллекции, которые вы можете увидеть.
Блеск и искра
Эти кисти различаются по стилю и размеру, включая шары, водяные росы, звезды и многое другое. Они предназначены только для некоммерческих целей, и при их использовании требуется обратная ссылка на страницу владельца DeviantArt.
Кисти для Photoshop с блестками
В набор входят 24 кисти с различными рисунками и формами, такими как линии и звезды. Каждый из них обладает свойством свечения, которое непременно добавит эффект сияния в вашу работу. Кисти различаются по размеру от 700 пикселей до 860 пикселей.
Кисти для блеска
Здесь у нас есть классные кисти, которые вы можете использовать в Photoshop. Он содержит 25 блесток, которые различаются по форме, стилю и свойствам.
Набор кистей Sparkle Brush
Этот набор кистей предназначен исключительно для пользователей DeviantArt. Он содержит 2 кисти с похожим дизайном, но с разными свойствами — одна с эффектом рассеивания, а другая — с обычным эффектом.
Chic Sparkles
Chic Sparkles — это большой набор кистей, содержащий 48 кистей, которые различаются по размеру, эффекту свечения и свойствам кисти.Они были созданы в Photoshop CS2 и могут свободно использоваться для личного или коммерческого дизайна.
Sparkle Brushes III photoshop
Пакет содержит 7 кистей для Photoshop и GIMP, а также набор изображений. Вы можете редактировать свойства этих кистей, такие как динамика формы, динамика цвета, рассеяние и т. Д.
Кисти Seiyastock Sparkle Brushes III
В этом наборе вы получите 28 кистей в форме звездочек. Вы можете использовать этот инвентарь в своих проектах при условии, что первоначальный владелец этого бесплатного подарка получит должное.
Кисти для блеска и блесток обсидианового рассвета
Набор кистей бесплатно для скачивания. Он включает в себя различные кластеры блесток и блесток в различных дизайнах, таких как завитки, сердечки, снежинки и многое другое. Они совместимы с Photoshop 7 и более поздними версиями и могут использоваться для коммерческих проектов при условии, что владелец этого пакета должным образом заслуживал уважения.
Кисти для блеска
Здесь у вас есть 8 кистей с блестками частиц. Некоторые из этих блесток имеют эффект свечения, что добавляет акцента их дизайну.Они бывают разных размеров от 230 до 320 пикселей.
Все еще нужны кисти? Не беспокойтесь, мы предоставим вам .
Щетки Shining Sword
Набор Shining Sword состоит из 7 великолепных кистей с блестящими прорезями с эффектом бликов. Их размеры варьируются от 800 до 1800 пикселей, что отлично подходит для дизайнерских проектов в высоком разрешении. Вы можете использовать их для ретуши, добавления сверкающих эффектов и всего, что вы придумаете, подойдет к вашему дизайну.
Набор кистей для блеска I
Набор из 13 кистей, этот ресурс может быть тем набором кистей, который вы ищете.Кисти выполнены в блестящем абстрактном стиле, которые могут стать отличным элементом или наполнителем вашего дизайна.
Кисти Seiyastock Sparkle Brush
В этом наборе 10 кистей. Он, в частности, включает в себя 8 блестящих цепочек, которые очень похожи на бриллиантовые ожерелья, и 2 круглые кисти для добавления эффекта свечения. Размеры варьируются от 390 пикселей до 1910 пикселей.
Кисти с блестками
Эти кисти имеют элементы в форме шаров, которые придают некоторую глубину при использовании. Все они имеют высокое разрешение, не ниже 1700 пикселей.В этот набор входит 10 кистей.
Кисти для блесток и искр HQ
В этот набор входят 6 высококачественных кистей, которые содержат шарообразные и звездообразные блестки. У этих кистей есть несколько расфокусированных частей, которые придают ощущение глубины.
11 блестящих кистей
Для следующего набора у вас есть 11 различных кистей в форме звездочек. Они бывают разных размеров от 360 до 510 пикселей.
Пузыри, блестки и блестки
Этот набор состоит из шести кистей, которые придадут вашей работе великолепный вид.Они имеют высокое разрешение и имеют размер от 1200 до 1600 пикселей. В набор кистей также входит пузырчатая кисть, которая прекрасно сочетается с блестящим элементом.
Sparkle Brushes Space-Kid
Вот набитый набор кистей, в котором содержится 45 кистей разной формы, стилей и элементов кисти. Вы можете обратиться к изображению, чтобы получить представление о том, как будут выглядеть эти кисти.
Кисти для фотошопа Coby Sparkles
Набор кистей, создающих эффект сияния красивыми кластерами.Эти кисти бывают от 100 пикселей с одной звездочкой до 600 пикселей с кластерными блестками и доступны для личных проектов.
Искры
В этом наборе у нас есть 5 кистей с блестками, звездами и блестками, которые вы можете легко добавить к своему дизайну, когда они понадобятся. Размеры варьируются от 188 пикселей до 397 пикселей.
Кисти для блесток и блесток
Этот набор содержит 7 симпатичных кистей с блестками, которые имеют разные размеры и свойства, которые делают их уникальными друг от друга.
Кисти для блеска
В этом наборе 30 красивых кистей, которые помогут вам добиться блестящего дизайна. Это включает в себя группу блесток, а также отдельные блестки, которые можно использовать для детализации.
Блестящие завитки
В этом наборе вы получите 27 кистей с завитками и блестками в высоком разрешении. Каждая кисть имеет размер не менее 1100 пикселей. Вы можете использовать их в своих частных или коммерческих проектах, учитывая, что вы отдаете должное владельцу этих кистей, который находится в файле TXT при загрузке.
Если вы не знаете, какую из бесплатных кистей для Photoshop в Интернете выбрать, вам нужно сузить область поиска. Возможно, вы захотите поиграть со стилем кистей и их удивительными эффектами … Как далеко вы уже прошли со своими коллекциями кистей Photoshop ?
Об авторе: Графический дизайнер и основатель Naldz Graphics. Он запустил Naldz Graphics, чтобы помочь сообществу дизайнеров предоставлять качественные ресурсы по дизайну и учебные пособия.
Как сделать кисть для блеска в Photoshop
В сегодняшнем обучающем видео я расскажу вам, как создать кисть для блеска в Photoshop и кисть для конфетти в Photoshop. Я также расскажу вам обо всех настройках, которые вам нужно знать для создания этих динамических кистей с использованием любой формы. Вы узнаете, как создавать кисти Photoshop с динамическими цветовыми параметрами.
И последнее, но не менее важное: я также покажу вам, как использовать инструмент «Кисть микшера» в Photoshop для загрузки узоров и текстур, не используя g для создания масок или загрузки узоров напрямую в программу.Инструмент «Кисть-миксер» позволяет легко загрузить в кисть любой узор, просто взяв его образец. Мне нравится этот инструмент, и я очень рад показать вам, как я его использую.
Научиться создавать кисти и настраивать их в Photoshop — это отличный навык, который нужно освоить. У вас будет не только возможность создать кисть, которая идеально подходит для вашего дизайна, но вы также узнаете, как сохранять предварительно загруженные текстурные кисти.
Хорошо, хватит введения, приступим! Посмотрите видео, чтобы узнать, как создать собственную кисть для блеска и конфетти в Adobe Photoshop.
Хотите больше блеска в своей дизайнерской жизни?
Ознакомьтесь с этими ресурсами на тему блеска и конфетти или со всеми, чтобы сделать проектирование увлекательным и легким.
Glitter Font
По общему признанию, я одержим шрифтами и тем, что не нравится в шрифте под названием Glitter! Это отличный шрифт для использования с кистью с блестками Photoshop, потому что вы можете добавлять акценты к своему тексту, плюс шрифт имеет бенгальские акценты, которые сделают ваш дизайн с блестками намного более эффектным.
Блеск бывает двух стилей: Обычный и Чистый. Этот женский каллиграфический шрифт представляет собой элегантный декоративный рукописный шрифт. Прописные буквы с блеском и искрами. Этот блестящий шрифт включает в себя потрясающие лигатуры и полный набор альтернативных строчных букв, чтобы сделать ваш текст максимально приближенным к естественному рукописному шрифту. Мне нравится, как дизайнер шрифтов использовал кисти с блестками, чтобы дополнить изображение и шрифт. Это отличный образ для свадьбы, торжества, церемонии и многого другого.
Сверкающие рамки с блестками
Накладки с блестками — один из моих любимых способов добавить немного гламура фотографиям, графике в блогах и сообщениям в социальных сетях. Добавьте яркости всему, что вы делаете, с помощью этих прекрасных сверкающих блестящих накладок.
В комплект входит 20 отдельных файлов PNG с прозрачным фоном, так что вы можете накладывать их на любой дизайн! Изображения с блестками бывают разных цветов, включая золото, розовое золото, серебро, розовый, синий, фиолетовый и зеленый, поэтому у вас всегда будет правильный оттенок, чтобы дополнить вашу работу.
Magicus
Этот набор кистей и изображений для фотошопа с блестками — идеальный инструмент для воплощения в жизнь ярких, блестящих и конфетти-дизайнов. Я так взволнован этим набором для пыли с блестками, есть так много возможностей для создания ярких дизайнов, полных яркой индивидуальности.
Этот пакет очень интересен и прост в использовании, от опытных пользователей до начинающих. Вы получите удовольствие от работы с этим набором и всеми кистями Photoshop с блестками, которые вы можете использовать для создания волшебных блестящих эффектов, звезд, боке и многих других эффектов.Всего имеется семнадцать кистей, плюс вы также получите полный видеоурок.
Набор кистей для блеска HD Photoshop
Этот набор инструментов для блеска и фольги потрясающий сам по себе, но добавьте кисти с блестками, и вы получите набор инструментов с неограниченными возможностями. В этой высококачественной цифровой бумажной упаковке есть все, что блестит. Блеск, фольга, мишура, блестки, пыль, звезды, конфетти, гирлянды, кисти для фотошопа с драгоценными камнями и блестками и многое другое. Назовите его, если он блестит, вы найдете его в этом наборе!
Дайте волю своим творческим сокам и получите удовольствие от этого с более чем 400 бумагами с блестками HD, фольгированной цифровой бумагой, узорами стилей Photoshop и кистями Photoshop.Это массивный набор для дизайна с блеском и фольгой HD!
Получите все это и обучающее видео, которое также познакомит вас с комплектом.
- 300 блестящая цифровая бумага большого и малого размера
- Блестящие стили и узоры Photoshop
- 80 Фольга Цифровая бумага + плюс стили и узоры
- 15 кистей для фотошопа с блестками
- 20 кистей для фотошопа с мишурой
- 21 кисть для фотошопа от пыли
- 25 Динамический Кисти с блестками, 25 динамических кистей с драгоценными камнями, 25 кистей с конфетти
- 31 Кисти со звездами
- 45 Струнные световые и световые кисти
- 8 накладок с конфетти и ромбовидными узорами
Золотое конфетти
Я включил этот набор мазков с блестками сюда, потому что я хочу чтобы увидеть возможности форм и настроек, если вы решите создать свою собственную кисть.
Эти готовые штрихи не только вдохновят вас на создание кистей, но и избавят вас от лишних усилий по созданию кисти. Если вы работаете над одним и тем же проектом, храните эти переделанные штрихи, чтобы мгновенно сделать приятный акцент на любом дизайне. В этот набор входит 12 золотых мазков конфетти, покрытых фольгой и блестками. Каждый из них является потрясающим акцентом на фотографиях или дополнением вашего текста и другой графики.
Блестящие оправы и накладки
Все блестки, которые вы могли когда-либо пожелать, прямо здесь, в этом наборе.В набор входят 25 потрясающих оправ с блестками, но их гораздо больше. В этом наборе более двухсот блестящих рамок, границ, углов и акцентов, и все это прекрасные способы украсить ваши фотографии и графику. Все это в четырех разных цветах: золото, розовое золото, серебро и белое золото. Дизайн представлен в формате PNG, поэтому вы можете использовать его даже в Canva и других графических онлайн-редакторах.
Вот что находится в этом наборе. серебро и белое золото
Набор кистей для блеска и блеска
Блеск, блеск и другие блестки! Если вы хотите получить переделанные кисти с блестками в Photoshop, этот набор включает пятнадцать кистей и векторную графику, если вы хотите перенести вечеринку с блестками в Illustrator.
В набор входят:
- 50 бесшовных блестящих узоров Photoshop
- 50 бесшовных jpgs в высоком разрешении для каждой текстуры 2000px на 2000px
- 15 кистей Photoshop конфетти
- 60 Векторная графика
- Кроме того, есть обучающее видео!
Confetti Design Kit
Хорошо, я собираюсь переключить передачи, но только немного. Поговорим о конфетти! Следующий комплект из одного из моих самых любимых магазинов на Creative Market, Graphic Spirit.Мне принадлежит все, что выпускает Graphic Spirit, и я никогда не разочаровываюсь в качестве их работы, великолепно.
Этот набор конфетти является идеальным представлением качественных наборов из этого магазина. Купив эти комплекты, вы сэкономите много времени. Я даже не могу представить, сколько времени я сэкономил с этими наборами.
Набор инструментов Confetti Toolkit представлен в различных стилях и вариантах (включая блеск): металлик, многоцветный, различных форм и размеров. Если вам нужно конфетти, это именно тот набор, который вам нужен.Плюс у них есть отличное демонстрационное видео.
В этот набор входят экшены конфетти, стили слоев и множество кистей для конфетти для фотошопа. Посмотрите здесь.
Набор для блеска и дизайна с блестками
Этот набор с блестками создан одним из моих любимых дизайнеров Youtube, Тилой Каннингем из EveryTuesday. Я обожаю ее работу, особенно ее новые вещи на Procreate, так хорошо!
Но, я отвлекся… Набор Glitz and Glam полон удивительных цифровых бумаг, фольги и тонны векторной графики, которые дополнят вашу коллекцию блесток.
Мне нравится, что этот комплект выполнен в черном цвете с блестками, а также имеет металлик, золото и серебро. Плюс двенадцать динамических стилей кисти Photoshop конфетти, чтобы вы могли без труда применить весь этот блеск. И вы знаете, что эта девушка всегда будет стараться изо всех сил, предлагая видеоуроки по простой установке и использованию этого удивительного продукта.
Набор графики для вечеринки с конфетти
У вас никогда не может быть слишком много блестящего конфетти, ну, я все равно не могу. Вот еще один потрясающий набор конфетти в 4K! Вы знаете, что они будут безумно хорошо смотреться на ваших эскизах Youtube, на веб-сайте или там, где вы хотите их использовать.Вы также получите подробные инструкции по использованию продукта, чтобы быть в надежных руках.
Instaglam для Photoshop и Illustrator
Хорошо, я думал, что добавлю только десять ресурсов в этот список, но потом меня осенило, что я не добавил в список свой самый лучший на все времена. Было бы обидно, потому что этот комплект просто необходим, если вы любите все блестки.
Instagram Джессики Джонсон — это самый полный набор блеска, гламура и блеска, который у вас когда-либо был.Я обожаю все от Джессики Джонсон, и с этого комплекта все началось.
В Instagram есть колоссальные 150 кистей с блестками для Photoshop на выбор! Это только часть всех преимуществ, которые может предложить этот набор. Instagram также предлагает множество золотых и металлических стилей, узоров и текстур. Этот продукт действительно универсален для Photoshop и Illustrator.
Посмотрите демонстрацию на Youtube-канале Джессики Джонсон.
Мазки кистью с блестками
Хорошо, я добавлю еще один.У меня также есть пакеты с блестками, доступные в магазине PrettyWebz. Все штрихи с блестками имеют формат PNG для использования в любом программном обеспечении для дизайна или на платформах онлайн-дизайна. Кроме того, получите бесплатный набор образцов, содержащий по одному штриху из каждого набора штрихов.
Посмотрите это видео, чтобы узнать, как использовать эти штрихи.
Абонентские халявы!
Если вы уже зарегистрированы в моем списке рассылки, не забудьте проверить свой почтовый ящик на этой неделе на предмет бесплатного использования кисти для миксера, основанного на сегодняшнем руководстве.В набор кистей для миксера для блеска входят четыре кисти, квадратные и треугольные, маленькие и большие.
Нет в моем списке?
Присоединяйтесь к моему списку рассылки, чтобы получать бесплатные подарки и улучшения проекта, которые я отправляю только по электронной почте. Я хотел бы, чтобы вы стали частью семьи PrettyWebz. Чтобы зарегистрироваться, перейдите в нижний колонтитул любой страницы на этом сайте!
Вы не только получите дополнительный бонус от всех этих замечательных бесплатных ресурсов по дизайну, но также узнаете кое-что об использовании продуктов Adobe и другого нетрадиционного программного обеспечения для дизайна, такого как PowerPoint, PhotoScape и т. Д., Для продвижения вашего маркетинга и ведения блогов. и рекламный дизайн потрясающий.
Халява для всех!
Не волнуйтесь, как бы мне ни хотелось, чтобы вы были в моем списке адресов электронной почты, я также хочу, чтобы вы влюбились в дизайн для своего бизнеса. Кисть с блестками Photoshop — это интересный способ поиграть в Photoshop. Если вы не готовы создавать свои собственные кисти, я добавил несколько в магазин в качестве бесплатного подарка, который вы можете использовать, чтобы использовать их для выделения текста, украшения форм и создания драматизма на фотографиях. Загрузите этот бесплатный набор кистей для конфетти Photoshop здесь.
Что дальше?
PrettyWebz может помочь вам изучить и освоить самые неприятные аспекты таких сложных программ, как Photoshop и Illustrator, в увлекательной и увлекательной форме. Учебные проекты, подобные тем, которые мы публикуем здесь, в блоге, предназначены для того, чтобы помочь вам понять использование наиболее мощных аспектов программного обеспечения для проектирования, шаг за шагом. В процессе вы создадите свои дизайнерские активы, чтобы создать потрясающий маркетинговый дизайн для своего бизнеса. Так что не забудьте зарегистрироваться ниже в нижнем колонтитуле, чтобы стать частью семьи Prettywebz и никогда не пропустить ни одного урока.
Также присоединяйтесь ко мне на Youtube, чтобы проверить плейлисты, которые я создал для Photoshop, PowerPoint и другого программного обеспечения, которое вы можете использовать для создания своей онлайн-графики.
Вам понравился этот урок по созданию кистей для блеска в Photoshop? Сохраните его на потом или поделитесь с другом! Прикрепите это изображение!
50 FAIRY Sparkle And Dust PHOTOSHOP BRUSHES / Star Brushes
Кисти Photoshop для цифровых художников и креативщиков.
Кисти для фотошопа «Волшебные феи»: искры и пыль!
Все это кисти для фотошопа с высоким разрешением, 4000 x 4000, 300 точек на дюйм.
Это ЦИФРОВОЙ продукт. Никакой физический предмет не будет отправлен.
⭐ ПОЖАЛУЙСТА, ВНИМАНИЕ
Они НЕ будут работать в Lightroom.
Вам нужно будет установить кисти для фотошопа в выбранную вами программу.
*************************
В этот набор кистей для фотошопа входит ….
Более 50 нежных звездочек, пыли, Кисти для фотошопа Sparkles, Glitter и Bokeh. Все разные и милые!
Эти кисти идеально подходят для создания собственных красивых эффектов, которые идеально подходят для ваших фотографий!
Все они имеют разрешение 300 точек на дюйм и подходят для печати изобразительного искусства.
Просто и красиво! Вы легко найдете один, два или три, подходящие для вашей фотографии!
ВИДЕО было включено в этот список для тех из вас, кто не знает, как получить доступ к файлам через загрузку PDF.
Или посмотрите видео о загрузках PDF здесь … (скопируйте и вставьте ссылку в адресную строку.)
https://atptextures.com/pages/how-to-download-from-a-pdf
ПОЖАЛУЙСТА, будьте осведомленный! Они были созданы в CS6, они могут не работать или не устанавливаться должным образом в более старых версиях.Они будут установлены во всех более новых версиях, даже в CC2019.
****************************
🌟 ПОМОЩЬ С ЗАГРУЗКОЙ И ИСПОЛЬЗОВАНИЕМ КИСТИ ДЛЯ ФОТОШОПОВ 🌟 — Бесплатное видеоурок
Если вы Вы только начинаете свое путешествие по изучению того, как добавлять и использовать кисти Photoshop с вашими изображениями, это бесплатное видео может вам помочь!
(вам нужно будет скопировать и вставить ссылку в панель URL)
https://atptextures.com/pages/how-to-install-use-fairy-sparkle-dust-photoshop-brush
*** ***********************
🌟 ВАЖНО ПРОЧИТАТЬ 🌟
Вам необходимо иметь и использовать элементы Photoshop или Photoshop.
Вам необходимо иметь промежуточное представление о Photoshop или его элементах, при этом важно знать, как добавлять и использовать слои и маски.
Хорошее понимание ИНСТРУМЕНТА ПРЕОБРАЗОВАНИЯ в Photoshop также будет очень полезно для создания реалистичного вида. (Перспектива является ключевым элементом.)
Поскольку файлы представляют собой цифровой продукт, покупки не подлежат возврату.
*** ОБРАТИТЕ ВНИМАНИЕ ***
После покупки пакета вам необходимо загрузить 1 файл в формате pdf.Это свяжет вас с вашими файлами.
****** В ваш PDF-файл встроена гиперссылка. *****
Все, что вам нужно сделать, это открыть PDF-файл двойным щелчком.
Adobe откроет его в Reader.
Как только указатель мыши изменится на руку, при наведении курсора на PDF-файл дважды щелкните, и загрузка начнется немедленно.
ЕСЛИ это не так, ПОЖАЛУЙСТА, дайте мне знать!
ВИДЕО было включено в этот список для тех из вас, кто не знает, как получить доступ к файлам через загрузку PDF.
Или посмотрите видео о загрузках PDF здесь … (скопируйте и вставьте ссылку в адресную строку.)
https://atptextures.com/pages/how-to-download-from-a-pdf
Подробнее сладкие текстуры и накладки в моем магазине! https://www.etsy.com/shop/ATPTextures
*** ОТНОСИТЕЛЬНО ИСПОЛЬЗОВАНИЯ ***
+ Все мои кисти PS доступны для личного использования. Их можно использовать в коммерческих целях, когда они становятся частью вашего конечного продукта и не рассматриваются по отдельности или в целом.
Вы не можете создавать наложения или текстуры, которые вы будете продавать публике с моими кистями.Но вы можете создать для себя столько, сколько захотите!
+ Вы можете включить их в свою фотографию в виде наложения в плоском состоянии без коммерческой лицензии. Вам нужно будет добавить ссылку на ATP-текстуры с вашим листингом при продаже или рекламе вашей работы в Интернете, например. Etsy, Facebook или Instagram. Если вы профессиональный фотограф, предоставляющий клиентам готовую распечатанную фотографию, вам НЕ нужно указывать текстуры ATP.
+ Чтобы использовать их в коммерческих целях, вам необходимо приобрести СТАНДАРТНУЮ или РАСШИРЕННУЮ коммерческую лицензию.https://www.etsy.com/au/listing/5
701/standard-commercial-licence-for-textures
+ Вы не можете создавать цифровые документы, открытки, приглашения, оверлеи, принты или маркетинговые материалы, которые вы будете перепродавать. для общественности без коммерческой лицензии.
+ Эти кисти Photoshop лицензированы только для одного бизнеса / фотографа / студии и не могут быть скопированы, распространены, перепроданы или переданы в любой другой форме, физической или цифровой.
Большое спасибо за посещение моего магазина, хорошего дня!
25+ бесплатных кистей Photoshop Sparkle
Невозможно переоценить важность кистей Photoshop для графических и веб-дизайнеров.Эти кисти Photoshop помогают дизайнерам создавать новые дизайны и украшать уже существующие. Несмотря на решающую роль этих кистей Photoshop, от дизайнеров требуется мастерство, потому что неправильный выбор и неправильное использование этих кистей Photoshop может привести к катастрофе. Поэтому дизайнерам придется тщательно и правильно выбирать кисти Photoshop, которые могут соответствовать теме дизайна или веб-сайта, которые они хотят создать, чтобы сделать их дизайн привлекательным и визуально интересным.
Бесплатные кисти с блестками и блестками
С помощью блесток можно сделать дизайн или сайт привлекательным, поэтому дизайнеры используют блестящие кисти Photoshop, когда они хотят поразить читателей или клиентов. Людей привлекает то, что они видят, поэтому яркий и хорошо сделанный дизайн обязательно привлечет людей. Мы можем использовать сверкающие элементы наложения в качестве альтернативы кистям Photoshop.
Мы составили список различных блестящих кистей Photoshop, которые дизайнеры могут использовать для создания потрясающего дизайна или сайта.
Набор из 10 блестящих кистейКак следует из названия, этот набор кистей включает 10 маленьких, но удивительных кисти.Следует отметить, что каждая из этих кистей имеет эффект рассеивания. Набор кистей доступен для загрузки, личного и коммерческого использования, если дизайнер предоставит кредит издателю этого набора кистей.
Кисть для блеска Photoshop
Этот набор кистей содержит семь различных кистей, которые можно использовать для добавления ярких эффектов, которые так нравятся дизайнерам, в дизайн или сайт. Кисти различаются по размеру от 278 до 351 пикселей.
Как сделать кисть с блестками в Photoshop
`Некоторые дизайнеры любят добавлять блестки и цвета в свои рисунки.Этот набор кистей создан для таких дизайнеров, поскольку дает им возможность легко это сделать. Он состоит из двенадцати кистей, которые служат различным целям, но они нацелены на добавление эффекта сияния в дизайн.
Набор из 7 кистей Sparkle Brush IIЭтот уникальный набор кистей дает дизайнерам возможность добавить динамику и эффекты рассеивания. блестки, чтобы сделать их красивее. Это набор из 7 бесплатных кистей, которые можно легко использовать при условии, что они предоставят кредит издателю.
Sparkle Brushes от IluzionGFxЭтот набор кистей содержит семь красивых абстрактных кистей. Все кисти имеют формат Abr и используются для добавления дрожания и разброса в дизайн в зависимости от того, что хотят дизайнеры.
Линии Magic SparkleКак и название, блестки, созданные с помощью этих кистей, выглядят волшебно и захватывающе. Этот набор кистей состоит из 30 высококачественных кистей разного размера, стиля и яркости.
Блестящие кистиДизайнерам часто трудно получить кисти Photoshop, совместимые с более ранними версиями Photoshop, но этот набор кистей подходит для различных версий Photoshop от Photoshop 3 и выше. В нем 20 красивых кистей, которые служат дизайнерским целям.
Набор кистей для PhotoshopЭто набор из 14 кистей с блестками, доступных для Adobe Photoshop. Этот набор кистей настолько уникален, что блестки бывают разных форм.
Блеск и искраЭтот конкретный набор кистей также бывает разных форм и размеров, от водяных рос до шаров. Этот набор кистей недоступен для коммерческого использования, но люди, которые используют его в личных целях, должны отдать должное издателю.
Кисти Photoshop SparkliesЭто набор из 24 кистей, которые используются для создания блестящих эффектов различных форм и размеров. Размеры различаются, но находятся в диапазоне от 700 до 860 пикселей.
Коллекции Sparkle .abrЭто набор из 25 крутых кистей с 25 разными блестками. Эти блестки различаются по форме, стилю и свойствам, и они хорошо работают в Photoshop. Он был опубликован 69 Stock
Sparkle Brushes PackЭто уникальный набор кистей, в котором всего две кисти, доступный только для пользователей DeviantArt. Эти две кисти похожи, но они выполняют разные функции и обладают разными свойствами.
Chic SparklesЭтот набор кистей является одним из самых больших наборов кистей, поскольку он содержит 48 различных красивых кистей, которые различаются по размеру, свойствам и стилям. Он доступен для загрузки, бесплатного использования как в личных, так и в коммерческих целях и был создан с помощью Photoshop CS2.
Кисти с блестками III PhotoshopЭти наборы кистей позволяют дизайнерам редактировать и изменять формы и размеры кистей с блестками.В этом наборе семь кистей Photoshop и GIMP.
Seiyastock Sparkle Brushes IIIЭтот набор кистей был создан Seiya Stock. Этот набор кистей также велик, поскольку в нем есть 28 различных кистей, которые дизайнеры могут использовать как в личных, так и в коммерческих целях, если они дают необходимые кредиты.
Кисти для блеска и искр Obisidian DawnЭто уникальный и крутой набор кистей, который доступен для бесплатной загрузки при условии наличия соответствующих кредитов.Блестки в этом наборе имеют разные размеры и формы, и они совместимы с Photoshop 7 и выше.
Набор серебряных блестокКак и название, блестки частиц в этом наборе кистей серебряные. Этот набор кистей содержит 8 кистей, которые создают сияющие искры. Уместно отметить, что разные кисти бывают разных размеров.
Кисти Shining SwordЭтот набор кистей содержит 8 блестящих кистей, похожих на мечи.Кисти различаются по размеру, и они используются либо для создания нового дизайна, либо для изменения существующего дизайна.
Tcone Sparkle BrushesЭтот набор кистей создает очень яркие частицы и придает рисунку блестящий вид. Он был разработан Tcones и содержит 13 различных кистей
Seiyastock Sparkle Brushes IIОн состоит из 10 красивых кистей, две из которых являются обычными кистями, которые делают дизайн светящимся, а остальные 8 похожи на бриллиантовые ожерелья.
Sparkles Brushes IIЭто кисти высокого разрешения с некоторыми элементами, напоминающими шары. Этот набор из 10 кистей придает глубину при использовании. Он был опубликован Psychodarlife.
Кисти с блестками и искрами HQЭтот набор кистей состоит из шести различных кистей. Каждая из этих кистей имеет высокое разрешение и высокое качество, которые используются для создания шарообразных и звездообразных блесток, используемых для украшения дизайна или веб-сайта
11 кистей с блесткамиКак и название, она содержит 11 высококачественных кисти с блестками в форме звезд правильной формы.Хотя их размеры различаются, они находятся в пределах определенного диапазона: от 360 пикселей до 510 пикселей
Источник Пузыри, блестки и блесткиКак и название, этот набор кистей содержит кисти для пузырей, блесток и блесток. Каждая из кистей — это высококачественные кисти с высоким разрешением, которые различаются по размеру, но находятся в диапазоне от 1200 до 1600 пикселей.
Source Space Kids Sparkle BrushesКак и название, этот набор кистей подходит для детских или детских тематических рисунков.Это очень большой набор кистей, в который входит 45 кистей разных форм и размеров. Он сочетает в себе удивительные цвета и блестки
Заключение
Несмотря на то, что эти блестящие кисти для фотошопа украшают дизайнеров и делают их ярче, их необходимо тщательно выбирать и сочетать с дизайном и темами, чтобы предотвратить визуальная катастрофа.
Надеемся, эта статья была полезной. Пожалуйста, поделитесь с друзьями, семьей и близкими и посетите наши страницы в социальных сетях, чтобы найти больше интересных статей.
20+ лучших эффектов блеска и блеска в Photoshop (и кисти, текст, наложения) 2021
Если вы когда-нибудь хотели, чтобы ваши дизайны выглядели причудливо, проверенная временем эстетика с блестками — лучший способ сделать это. Это тот стиль, который неизменно остается в тренде и придает вашим работам гламурный вид, которому трудно устоять.
Если вы любите все глянцевое и блестящее, но ненавидите, когда блестки прилипают к вашим рукам, вас ждет угощение. На рынке доступен широкий спектр эффектов Photoshop с блестками, которые мгновенно делают ваши фотографии блестящими и дают феноменальные результаты.
Тем не менее, с таким количеством нестандартных вариантов, плавающих в Интернете, поиск лучших эффектов блеска в Photoshop может быть проблемой. Именно поэтому в этой статье мы представляем вам некоторые из лучших экшенов, наложений и кистей Photoshop с блеском и блеском, которые можно применять к вашим изображениям, придавая им волшебный вид.
Читайте дальше!
Получите все необходимое для ускорения рабочего процесса Photoshop. Всего за 16 долларов вы получите неограниченный доступ к тысячам экшенов Photoshop, предустановкам Lightroom, шаблонам, графике, шрифтам и фотографиям.
Найти экшены Photoshop
Используйте этот экшен Photoshop на своих фотографиях и поразите своих подписчиков в Instagram, коллег и клиентов. Все, что вам нужно сделать, это просто провести кистью по области, которую вы хотите превратить в блестки, нажать кнопку воспроизведения, и все готово. Легко свежий!
Создавайте потрясающие произведения искусства с помощью этого экшена Photoshop, который впечатляет уникальным сочетанием блеска, света и эффекта разделенных линий на странице.Это фантастический экшен с блестками, совместимый с Photoshop CS3 и более поздними версиями. Проверьте это!
Принесите потрясающую эстетику мерцания на страницу с помощью Glitterstorm, великолепного экшена Photoshop с блестками, который полностью преобразит внешний вид ваших изображений всего за несколько простых щелчков мышью. Он был протестирован в Photoshop CS3 и более поздних версиях.
Если вы хотите придать своему тексту или логотипу красивую блестящую эстетику, этот эффект Photoshop с трехмерным текстом с блестками поможет вам в этом.Он может стать отличным дополнением к вашему дизайну и может быть полностью настроен в соответствии с видением вашего бренда.
Эта блестящая коллекция Photoshop наложения превратит ваши фотографии в завораживающие цифровые произведения искусства. Внутри пакета вы получите шведский стол из кинематографических наложений фотографий, которые хорошо работают с Mac, Windows и Linux и могут быть легко изменены в соответствии с вашими потребностями.
Принесите рождественское настроение к столу с этим невероятно волшебным экшеном Photoshop, способным добавить щедрое количество блесток к вашим фотографиям.Он поставляется в комплекте с двадцатью предустановками цвета и видеоуроком, который поможет вам максимально использовать этот экшен Photoshop с рождественскими огнями и блестящей текстурой.
Осветите свой текст, фигуру или объект с помощью этого инновационного инструмента Photoshop, который поможет вам добиться увлекательного эффекта сияющего голографического стекла, который можно легко применить в ваших дизайнерских проектах и получить все похвалы, которых заслуживают ваши работы. Выдающийся эффект блестящего текста в Photoshop, который вы обязательно должны попробовать!
Оцените эту огромную коллекцию из восьмидесяти блестящих накладываемых эффектов Photoshop с мягким светящимся боке, которые помогают вашим фотографиям выделяться, и вам не придется часами потеть над созданием того же эффекта с нуля.Отлично подходит для Рождества, Нового года, Валентина и новорожденных!
Golden Planet — это премиальный набор стилей слоев, кистей и оверлеев из золота и серебра. Он включает в себя ряд кистей с конфетти и блестками, чтобы придать дополнительный блеск вашим дизайнам, а также обширный список функций, которые действительно стоит увидеть, чтобы оценить. В общем, если вы хотите заполучить хорошую коллекцию кистей с блестками в Photoshop, Golden Planet — это то, что вам нужно.
Здесь у нас есть экшен Photoshop с анимированным эффектом искр, который за пару секунд превращает вашу фотографию в мерцающий сон.Просто замаскируйте области, где вы хотите получить эффект блеска, нажмите кнопку воспроизведения, и вы получите готовое увлекательное произведение искусства.
Если вы поклонник всего космоса и космо, вам обязательно понравится экшен «Галактика», предлагающий блестящие эффекты Photoshop с блестящей текстурой, выводящий ваш проект на совершенно новый уровень. Он многоязычный и неразрушающий, помогая вам сохранить 100% исходного изображения.
Лучший в своем роде экшен Photoshop с блестками «Конфетти» поможет сделать вашу игру отличной и сделать вас профессиональным фотографом или дизайнером, при этом вам не придется тратить много времени на получение такого признания.
Создавайте красочные искрящиеся изображения с помощью экшена Photoshop Magic Dust, который очень увлекателен, прост в использовании и настройке. Просто нарисуйте путь, на котором вы хотите добиться эффекта волшебной пыли и блеска, нажмите кнопку воспроизведения и вуаля. На самом деле это так просто и несложно.
Добавьте смертоносное сочетание снега, дождя и сияния к своим фотографиям с помощью этого поистине удивительного экшена Photoshop, который окупится многократно.Если вам нужна зимняя эстетика, дождливая погода или мерцание на переднем плане вашего изображения, этот экшен Photoshop никогда вас не разочарует.
Попробуйте этот футуристический научно-фантастический экшен Photoshop, создающий пиксельную блестящую атмосферу, которую вашим клиентам будет трудно игнорировать. Этот экшен Photoshop с эффектом светового блеска поставляется с подробным видеоуроком, которое поможет вам пройти весь процесс настройки.
Создавайте впечатляющие фотографии с множеством блеска, сияния, энергии и потрясающей цветокоррекции и демонстрируйте свое мастерство как фотографа или дизайнера.Акция предназначена исключительно для людей, которые хотят создавать уникальные и увлекательные цифровые произведения искусства, такие как обложки компакт-дисков, флаеры и плакаты.
Окунитесь в волшебный мир блесток с помощью этого анимированного экшена Photoshop. Он создает очаровательную эстетику легкого боке и эффект наложения блеска в Photoshop с множеством вариантов импровизации. У вас есть возможность сохранить результат в виде статического изображения, видео или даже в формате GIF.
Бесплатные эффекты Photoshop для наложения блеска и искр
, если вы ищете бесплатные эффекты Photoshop с блестящими текстурами или ресурсы Photoshop с блестящими поверхностями, мы вам поможем.Давайте посмотрим на лучшие эффекты Photoshop с блестками, которые, по нашему мнению, на голову выше остальных.
Если вы хотите создать сверкающие логотипы или эффекты Photoshop с блестящим текстом, эта коллекция из семнадцати узоров с блестками вам очень пригодится. Это потрясающий набор Photoshop с блестящими узорами, который вы не захотите пропустить.
Добавьте интереса к своим снимкам с помощью этого эффекта Photoshop наложения блесток, который идеально подходит для портретов, пейзажей и снимков при естественном освещении.Он придает вашим фотографиям мягкий золотой блеск и эффект боке, делая их более привлекательными.
Далее идет фантастический набор из двадцати кистей для бенгальских огней, которые могут изменить правила игры для вашего фотографического бизнеса. Используйте эту блестящую кисть для Photoshop в любом дизайнерском проекте и станьте свидетелем того, как разворачивается волшебство. Отличный подарок, заслуживающий места в вашем арсенале!
Итак, у вас есть лучшие эффекты блеска и блеска Photoshop, которые можно мгновенно добавить к вашим фотографиям и оставить в трепете ваших клиентов и подписчиков в социальных сетях.Независимо от того, решите ли вы использовать один или комбинацию этих блестящих эффектов Photoshop, все это отличные варианты, способные создавать для вас мечтательные произведения всего за несколько простых щелчков мышью.
.