Как сохранить изображения в файлах Microsoft Word и Google Doc
Мы все были там: кто-то отправляет вам документ с изображениями, и вам нужно сохранить одно из изображений. Вы щелкаете правой кнопкой мыши по изображению, но нет способа сохранить его на своем компьютере.
К счастью, используете ли вы Microsoft Office или Google Docs, на самом деле есть отличный обходной путь, который можно использовать для сохранения любого изображения в любом документе на вашем компьютере.
Как сохранить изображения из документа Google
Поэтому, если вы попробовали очевидное: щелкнув правой кнопкой мыши по изображению, вы уже знаете, что это не работает. Вместо этого, если вы хотите сохранить изображение в Google Doc, вот что вам нужно сделать:
- Идти к файл > Скачать как > Веб-страница (HTML).
- Откройте файл ZIP, который был сохранен на вашем компьютере.
- Внутри этого ZIP-файла вы найдете папку с именем Изображений, внутри которого вы найдете все изображения, которые были вставлены в этот документ Google.

Как сохранить изображения из документа Microsoft Word
В некоторых версиях Microsoft Word вы можете просто щелкнуть правой кнопкой мыши изображение и сохранить его на своем компьютере. Если это не относится к используемой вами версии, вы можете использовать аналогичный прием для извлечения изображений из документа Word.
- Откройте документ и перейдите к Файл> Сохранить как.
- Из выпадающего меню для Формат файла, Выбрать Веб-страница (.htm).
- Перейдите туда, где вы сохранили файл, и дважды щелкните, чтобы открыть его. Он откроется в вашем браузере по умолчанию.
- Теперь вы можете щелкнуть правой кнопкой мыши изображения в документе и выбрать из контекстного меню Сохранить изображение как и сохраните изображение в выбранном вами месте.
Это только один из множества советов по производительности для Microsoft Word
и советы по повышению производительности для Документов Google
это сделает вашу жизнь намного проще.
Как вытащить картинки из Word
Бывало ли у вас такое, что в документе Word вы нашли изображение или изображения, которые бы хотелось сохранить и использовать в дальнейшем? Желание сохранить картинку — это, конечно, хорошо, вопрос лишь в том, как это сделать?
Простое “CTRL+C”, “CTRL+V” работает далеко не всегда и не везде, да и в контекстном меню, которое открывается по нажатию на файл, тоже нет пункта “Сохранить”. В этой статье мы расскажем о простом и эффективном способе, с помощью которого можно сохранить картинку из Ворд в JPG или любом другом формате.
Лучшее решение в ситуации, когда нужно сохранить рисунок из Word отдельным файлом, это изменение формата текстового документа. Если говорить точнее, расширение DOCX (или DOC) нужно изменить на ZIP, то есть, сделать из текстового документа архив. Непосредственно внутри этого архива вы сможете найти все содержащиеся в нем графические файлы и сохранить их все или только те, что вам нужны.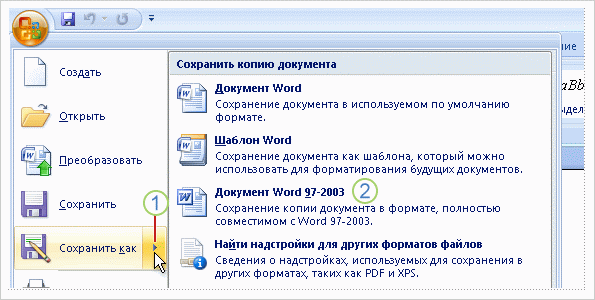
Урок: Вставка изображения в Ворд
Создание архива
Прежде, чем приступить к выполнению манипуляций, описанных ниже, сохранить документ, содержащий графические файлы, и закройте его.
1. Откройте папку с документом Word, содержащим необходимые вам картинки, и кликните по нему.
2. Нажмите “F2”, чтобы его переименовать.
3. Удалите расширение файла.
Примечание: Если расширение файла не отображается при попытке его переименовать, выполните следующие действия:
- В папке, где находится документ, откройте вкладку “Вид”
; - Нажмите кнопку “Параметры” и выберите пункт “Изменить параметры”;
- Перейдите во вкладку “Вид”, найдите в списке “Дополнительные параметры” пункт “Скрывать расширения для зарегистрированных типов файлов” и снимите с него галочку;
- Нажмите “Применить” и закройте диалоговое окно.
4. Введите новое имя расширения (ZIP) и нажмите “ENTER”.
5. Подтвердите действие, нажав “Да” в появившемся окне.
6. Документ DOCX (или DOC) будет изменен на ZIP-архив, с которым мы и продолжим работать.
Извлечение содержимого из архива
1. Откройте созданный вами архив.
2. Перейдите в папку “Word”.
3. Откройте папку “Media” — именно в ней и будут содержаться ваши картинки.
4. Выделите эти файлы и скопируйте, нажав “CTRL+C”, вставьте их в любое удобное место, нажав “CTRL+V”. Также, вы можете просто перетащить изображения из архива в папку.
Если текстовый документ, который вы преобразовали в архив, все еще нужен вам для работы, повторно изменить его расширение на DOCX или DOC. Для этого воспользуйтесь инструкцией с предыдущего раздела этой статьи.
Стоит отметить, что изображения, которые содержались в документе DOCX, а теперь стали частью архива, сохраняются в своем оригинальном качестве. То есть, даже если в документе большая картинка была уменьшена, в архиве она будет представлена в полном размере.
Урок: Как в Word обрезать изображение
Вот, собственно, и все, теперь вы знаете, как можно быстро и удобно извлекать графические файлы из Ворд. Используя этот простой метод, вы можете вытащить из текстового документа фото или любые картинки, которые в нем содержатся.
Опишите, что у вас не получилось. Наши специалисты постараются ответить максимально быстро.
Помогла ли вам эта статья?
ДА НЕТКак сохранить картинку из Word — Извлечение фото или картинки из документа Word или Как вырезать картинки из word’овского документа
При работе с текстовыми документами не редко возникает необходимость сохранить картинку из Word в JPG формат.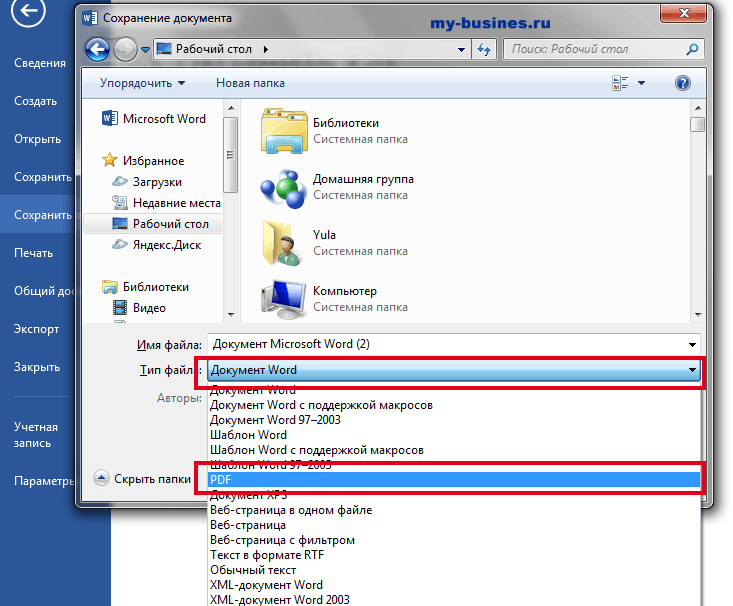 Если вы также столкнулись с этой задачей, то эта статья должна вам помочь. Сейчас мы опишем несколько способов сохранения картинок из Ворда.
Если вы также столкнулись с этой задачей, то эта статья должна вам помочь. Сейчас мы опишем несколько способов сохранения картинок из Ворда.
Самый простой способ сохранить картинку из Ворда в JPG формат это воспользоваться контекстным меню. Кликните правой кнопкой мышки по картинке и выберите пункт «Сохранить как рисунок».
После этого откроется окно, в котором нужно выбрать папку для сохранения картинки, тип файла JPG и ввести ее название картинки. После этого нужно нажать на кнопку «Сохранить».
В результате в выбранной вами папке появится сохраненная вами картинка в формате JPG.
Способ № 2. Копируем картинку.
Если вам нужно перенести картинку из документа Word в графический редактор, например в Photoshop. То, проще всего просто скопировать картинку и вставить ее в нужной программе. Для этого кликните правой кнопкой мышки по нужной картинке и выберите пункт «Копировать». Также вы можете просто выделить картинку и воспользоваться комбинацией клавиш CTRL-C.
После того как картинка скопирована нужно перейти в графический редактор и вставить ее с помощью команды «Вставить» или комбинации клавиш CTRL-V. После вставки картинки вы сможете сохранить ее в формате JPG или в любом другом формате.
Способ № 3. Извлекаем картинки из файла DOCX.
Если вам нужно сохранить большое количество картинок из одного файла Word, то предыдущие способы не будут очень удобны, поскольку они требуют большое количество ручной работы. Но, есть и другой вариант. Вы можете сохранить ваш документ в формате DOCX и открыть его как архив. Это возможно благодаря тому, что формат DOCX это ZIP архив в котором текст сохранен как XML, а картинки, как обычные JPG файлы.
Для того чтобы открыть DOCX как архив, вам понадобится архиватор. Например, можно использовать бесплатный архиватор 7zip. После его установки нужно кликнуть правой кнопкой мышки по DOCX файлу и выбрать пункт меню «7-zip — Открыть архив».
Обратите внимание, если у вас нет пункта меню «Открыть архив» или вы не можете установить архиватор, то вы можете изменить расширение файла с DOCX на ZIP и открыть файл вручную.
После этого программа 7zip откроет DOCX файл как архив. В этом архиве вам нужно перейти в папку /word/media/.
В этой папке будут находиться все файлы из вашего документа. При этом они будут сохранены в формате JPG.
Для того чтобы извлечь файлы из архива нужно просто перетащить их из программы 7zip в любую папку. Например, на рабочий стол. Также вы можете воспользоваться функцией «Извлечь». Для этого нужно нажать на кнопку «Извлечь» и указать папку, в которую вы хотите перенести JPG файлы.
После выбора папки и нажатия на кнопку «Ok» нужные вам JPG файлы будут распакованы.
Как вырезать рисунок из ворда. Как сохранить картинку из ворда
Встречаются такие ситуации, когда пользователю бывает необходимо сохранить картинки из Ворда. Вытащить картинки из документа Word на свой компьютер можно будет разными способами.
Вытащить картинки из документа Word на свой компьютер можно будет разными способами.
Извлечение изображения из документа Word может быть нужно для редактирования, вставки в другой документ, просто для сохранения в виде файла в каком-либо графическом формате. В разных случаях, может понадобиться сохранить не только отдельные картинки, а например, часть изображений, или все рисунки из документа Ворд в виде графических файлов на свой компьютер.
Способ сохранения, в некоторых случаях, зависит от версии программы Microsoft Word. В версиях приложений Word 2010 и Word 2013 можно будет сохранить отдельные картинки из Ворда напрямую, без участия дополнительных программ. В Word 2007 сохранить изображения на компьютер напрямую уже не получится.
В этой статье мы разберем разные способы извлечения изображений из Word. Сделать это можно будет несколькими способами:
- сохраняя картинку как рисунок в Word 2010 и Word 2013
- сохраняя Word как веб-страницу
- при помощи архиватора
- при помощи Total Commander
- копируя изображения в Paint
- используя Microsoft Office Picture Manager
- при помощи PowerPoint
- сделав снимок экрана (скриншот)
Сохранение документа Word в качестве веб-страницы
Документ Word со всеми картинками можно будет сохранить в виде архива html. Войдите в меню Microsoft Word, потом выберите пункт «Сохранить как», а затем «Другие форматы». В открывшемся окне «Сохранение документа», в поле «Тип файла» выберите «Веб-страница».
Войдите в меню Microsoft Word, потом выберите пункт «Сохранить как», а затем «Другие форматы». В открывшемся окне «Сохранение документа», в поле «Тип файла» выберите «Веб-страница».
После этого, документ Word будет сохранен в виде двух файлов (папка и файл в формате «HTML»). Далее откройте папку, которая повторяет название документа Ворд. В папке вы увидите все изображения, которые есть в данном документе.
В моем случае, это файлы в формате «JPEG».
Открытие документа Word при помощи архиватора
Вы можете открыть документ Word при помощи архиватора (7-Zip, WinRAR и т. д.). Это вариант подойдет для документов, сохраненных в современном формате «docx», который практически является Zip-архивом.
На этом примере, я открою документ Ворд при помощи архиватора WinRAR. Сначала кликните по документу Ворд правой кнопкой мыши, а в контекстном меню выберите пункт «Открыть с помощью». В окне Проводника, вам нужно будет выбрать архиватор, который установлен на вашем компьютере (в моем случае WinRAR).
Все изображения в архиве будут расположены по такому пути: «word\media». Вы можете сразу извлечь весь документ Word из архива, или перейти в папку «media» для извлечения всех изображений, или только конкретных картинок.
Извлечение картинок из Word при помощи Total Commander
При помощи файлового менеджера Total Commander, вы без труда можете вытащить картинки из Ворда. Для этого необходимо будет выполнить следующие действия:
- Выделите файл в формате «docx» в файловом менеджере.
- Далее нажмите на кнопки клавиатуры «Ctrl» + «PageDown».
- Затем откройте последовательно папки «word» и «media».
- В папке «media» будут находиться все изображения из документа Word.
Теперь вы можете скопировать картинки в другое место на своем компьютере.
Как вытащить картинки из Ворда в Paint
- Для сохранения картинки в графическом редакторе Paint, вам нужно будет кликнуть по рисунку правой кнопкой мыши, а затем выбрать пункт контекстного меню «Копировать», или нажать на клавиши клавиатуры «Ctrl» + «C».

- Откройте программу Paint.
- Затем кликните в окне программы правой кнопкой мыши. С помощью пункта контекстного мню «Вставить», или при помощи клавиш клавиатуры «Ctrl» + «V», вставьте картинку в окно программы Paint.
- Далее, из окна программы Paint, вы можете сохранить изображение в необходимом графическом формате на своем компьютере.
Сохранение изображений из Ворда в Microsoft Office Picture Manager
Для сохранения изображений из Ворда можно использовать программу Microsoft Office Picture Manager, которая входит в состав пакета Microsoft Office.
- Скопируйте картинку в программе Word, а затем вставьте ее в окно программы Microsoft Office Picture Manager.
- Далее нажмите на ссылку «Экспортировать рисунки», которая находится в правой части окна программы.
- Выберите формат, имя и папку для сохранения рисунка, а затем нажмите на кнопку «ОК».
После этого, картинка будет сохранена в папке на вашем компьютере.
Сохранение рисунка из Word в PowerPoint
- Скопируйте изображение из документа Ворд.
- Откройте программу PowerPoint, а затем вставьте картинку в окно программы.
- Далее кликните по изображению правой кнопкой мыши, в контекстном меню выберите пункт «Сохранить как рисунок…».
- В модальном окне Проводника выберите место для сохранения картинки на своем компьютере.
Сохранение рисунка в Word 2010 и Word 2013
В программах Word 2010 и в Word 2013 вы можете сохранить картинку непосредственно из окна программы Ворд.
Для того, чтобы извлечь картинку из Word, кликните по изображению правой кнопкой мыши, а затем выберите в контекстном меню пункт «Сохранить как рисунок…».
Затем выберите формат, имя и место сохранения рисунка на своем компьютере.
Сохранение картинки с помощью скриншота
В отличие от предыдущих способов, размер изображения может быть отличным от оригинала, потому что размер выделенной области будет зависеть от сноровки пользователя при ручном выделении объекта.
В самом начале вам необходимо будет выбрать тип фрагмента в меню программы «Ножницы», а затем нужно будет нажать на кнопку «Создать» для выделения картинки в документе Word.
После выделения изображения, вы можете вставить его в программу Paint для последующего сохранения на своем компьютере.
Выводы статьи
Порой во время работы с текстовым редактором возникает желание завладеть картинкой, установить её на рабочий стол или использовать в другом документе. Для этого нужно сохранить картинку из Ворда в jpg формате. Сделать сохранение рисунка помогут нижеприведённые способы.
Сохранение посредством контекстного меню
Вытащить фото из Ворда можно следующими шагами:
После выполненных действий, открыв папку, которая ранее была выбрана для сохранения фото, найдёте сохранённую картинку в формате jpg.
Сохраняем с помощью копирования
Если необходимо вставить картинку из Ворда, например, в графический редактор, будь это Photoshop или Paint, поможет давний метод копирования.
Извлекаем из архивированного файла
Когда в обычном документе Ворд есть много картинок, то сохранять отдельно каждую вручную займёт огромное количество минут. Чтобы упростить сохранение рисунков, нужно документ Ворда сохранить на компьютер в формате «Docx». Ведь данный формат Ворда считается как Zip файл, любой рисунок будет сохранён как обычный объект в формате «jpg», а текст сохраняется в виде «XML». Чтобы открыть файл Ворда в формате «Docx» понадобится программа архиватора под названием «WinRAR». Рассмотрим этот способ подробнее по шагам.
Благодаря вышеперечисленным способам, достать и сохранить рисунки из Ворда не будет занимать много времени.
При работе с текстовыми документами не редко возникает необходимость сохранить картинку из Word в JPG формат. Если вы также столкнулись с этой задачей, то эта статья должна вам помочь. Сейчас мы опишем несколько способов сохранения картинок из Ворда.
Способ № 1. Сохраняем картинку через контекстное меню.
После этого откроется окно, в котором нужно выбрать папку для сохранения картинки, тип файла JPG и ввести ее название картинки. После этого нужно нажать на кнопку «Сохранить».
В результате в выбранной вами папке появится сохраненная вами картинка в формате JPG.
Способ № 2. Копируем картинку.
Если вам нужно перенести картинку из документа Word в графический редактор, например в . То, проще всего просто скопировать картинку и вставить ее в нужной программе. Для этого кликните правой кнопкой мышки по нужной картинке и выберите пункт «Копировать». Также вы можете просто выделить картинку и воспользоваться комбинацией клавиш CTRL-C.
После того как картинка скопирована нужно перейти в графический редактор и вставить ее с помощью команды «Вставить» или комбинации клавиш CTRL-V. После вставки картинки вы сможете сохранить ее в формате JPG или в любом другом формате.
Способ № 3. Извлекаем картинки из файла DOCX.
Если вам нужно сохранить большое количество картинок из одного файла Word, то предыдущие способы не будут очень удобны, поскольку они требуют большое количество ручной работы. Но, есть и другой вариант. Вы можете сохранить ваш документ в формате DOCX и . Это возможно благодаря тому, что формат DOCX это ZIP архив в котором текст сохранен как XML, а картинки, как обычные JPG файлы.
Но, есть и другой вариант. Вы можете сохранить ваш документ в формате DOCX и . Это возможно благодаря тому, что формат DOCX это ZIP архив в котором текст сохранен как XML, а картинки, как обычные JPG файлы.
Для того чтобы открыть DOCX как архив, вам понадобится . Например, можно использовать бесплатный архиватор 7zip. После его установки нужно кликнуть правой кнопкой мышки по DOCX файлу и выбрать пункт меню «7-zip — Открыть архив».
Обратите внимание, если у вас нет пункта меню «Открыть архив» или вы не можете установить архиватор, то вы можете изменить расширение файла с DOCX на ZIP и открыть файл вручную. В этом случае файл откроется даже без архиватора, поскольку операционная система Windows умеет открыть ZIP файлы как обычные папки.
После этого программа 7zip откроет DOCX файл как архив. В этом архиве вам нужно перейти в папку /word/media/ .
В этой папке будут находиться все файлы из вашего документа. При этом они будут сохранены в формате JPG.
Для того чтобы извлечь файлы из архива нужно просто перетащить их из программы 7zip в любую папку. Например, на рабочий стол. Также вы можете воспользоваться функцией «Извлечь». Для этого нужно нажать на кнопку «Извлечь» и указать папку, в которую вы хотите перенести JPG файлы.
После выбора папки и нажатия на кнопку «Ok» нужные вам JPG файлы будут распакованы.
Каждый хоть раз сталкивался с ситуацией, когда открыв документ в текстовом редакторе MS Word, хочется сохранить картинки из него на компьютер или ноутбук. Потом их можно добавить куда-нибудь, обработать в любом редакторе (обрезать, изменить контрастность и яркость и прочее) или это будет просто красивый файл на компьютере.
В данной статье мы рассмотрим различные способы, используя которые можно сохранить изображения с Ворда на компьютер. Сохранять можно по одной, а можно вытащить сразу все картинки из документа. Давайте подробнее обо всем.
Как вытащить картинку
Если у Вас установлен Word 2010, 2013 или 2016, тогда сохранять можно напрямую из данного редактора через контекстное меню.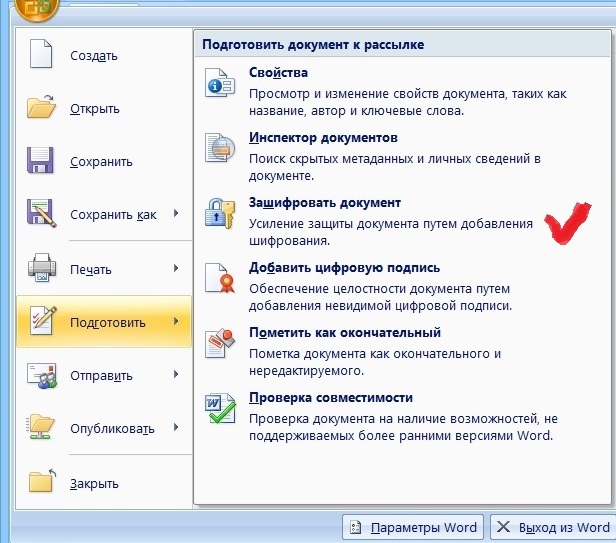 В более ранних версиях, 2003 и 2007, такой возможности нет.
В более ранних версиях, 2003 и 2007, такой возможности нет.
Откройте файл, найдите в нем картинку и кликните по ней правой кнопкой мышки. Откроется контекстное меню, в котором выберите пункт «Сохранить как рисунок» .
Далее выберите папку на компьютере, где будет сохранен рисунок, в примере это «Рабочий стол» . Назовите его. В поле «Тип файла» из выпадающего меню выберите подходящий формат и нажмите «Сохранить» .
В результате, рисунок появится на компьютере в выбранном формате.
Данный способ простой, но если у Вас 40 изображений и нужно их все сохранить, тогда он займет много времени. В этом случае лучше воспользоваться одним из ниже описанных способов.
Пересохранив документ
Достать сразу все изображения из Ворда можно, сохранив файл с другим расширением. Для этого откройте нужный и перейдите на вкладку «Файл» вверху. Потом нажмите «Сохранить как» .
Через открывшийся Проводник выберите место на компьютере, в примере Рабочий стол. Имя файла можете не менять, а вот в поле «Тип файла»
выберите из выпадающего списка «Веб-страница»
. Затем нажмите «Сохранить»
.
Имя файла можете не менять, а вот в поле «Тип файла»
выберите из выпадающего списка «Веб-страница»
. Затем нажмите «Сохранить»
.
У Вас будет сохранен данный документ, как веб-страница, и одна папка с дополнительными файлами. Названия у них одинаковые, только у папки в конце дописано «.files» .
В ней Вы увидите все необходимые картинки. Называются они «image001» – вместо 001 будет номера рисунков по порядку. Можете переместить их в любую другую папку на компьютере.
Сохраняем картинку на компьютер через архиватор
У каждого пользователя ПК на компьютере установлен какой-нибудь архиватор – WinRAR, 7ZIP. Им также можно воспользоваться и в нашем случае.
Кликните по документу правой кнопкой мышки и выберите из контекстного меню «Открыть с помощью»
. Дальше нажмите на установленный у Вас архиватор, в примере это WinRAR archiver. Если в списке архиватора нет, тогда нажмите «Выбрать программу»
, и найдите его в открывшемся списке установленных программ.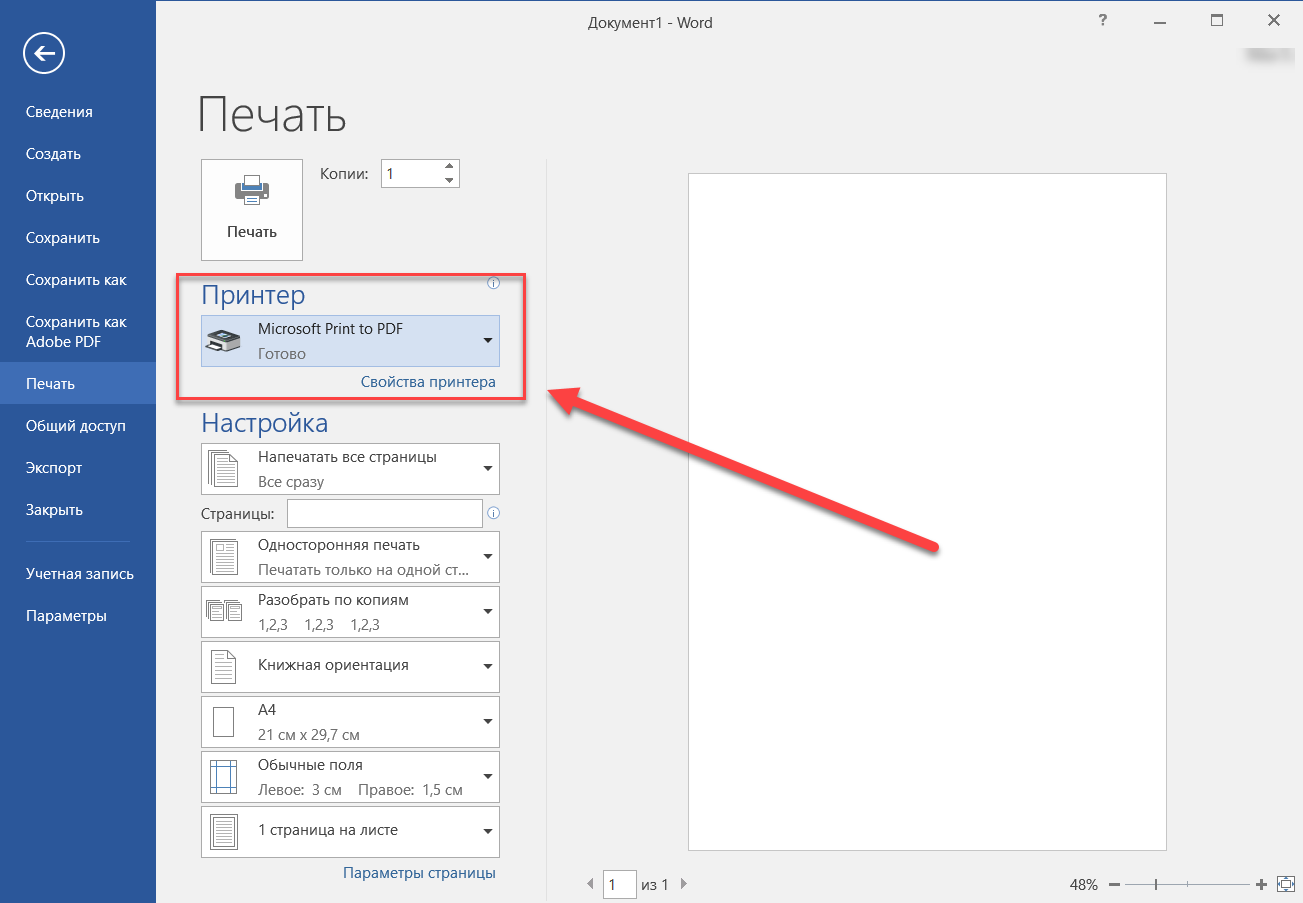
Выбранный файл откроется в виде архива. Зайдите в папку «word» .
Затем кликните по «media» .
Именно в этой папке находятся все рисунки из документа.
Сохраняем изображения через Total Commander
Если Вы привыкли вместо Проводника Windows использовать программу Total Commander, тогда и она может помочь в быстром извлечении изображений.
Используя Total Commander, найдите нужный файл, выделите его, кликнув по нему один раз мышкой, и нажмите комбинацию Ctrl+PgDn .
Потом найдите «media» .
Здесь будут все нужные изображения из выбранного документа. Переименовывайте их и сохраняйте в любую другую папку.
Сохраняем картинку с помощью Paint
Если из Ворда нужно достать изображение в каком-то определенном формате: jpeg, gif, bmp, тогда можно воспользоваться графическим редактором Paint, который есть на каждом компьютере с ОС Windows.
Данным способом можно сохранять картинки на компьютер по одной. И пользоваться им уместно, если у Вас установлен MS Word 2003 или 2007. Если установлена более новая версия текстового редактора, тогда воспользуйтесь первым описанным способом (он также позволяет выбрать желаемый формат для сохраняемой картинки).
И пользоваться им уместно, если у Вас установлен MS Word 2003 или 2007. Если установлена более новая версия текстового редактора, тогда воспользуйтесь первым описанным способом (он также позволяет выбрать желаемый формат для сохраняемой картинки).
Откройте файл с нужным изображением, выделите его и нажмите по нему правой кнопкой мышки. Дальше выберите из контекстного меню «Копировать» .
Теперь нужно открыть Paint. Нажмите «Пуск» – «Все программы» – «Стандартные» . В папке «Стандартные» вверху кликните по «Paint» .
Когда откроется окно редактора, нажмите на стрелочку под кнопкой «Вставить» и выберите из открывшегося списка соответствующий пункт.
Когда изображение будет вставлено в Paint, кликните на синюю кнопку вверху слева и наведите курсор мышки на пункт «Сохранить как» . Откроется небольшой список, в котором выберите подходящий формат для сохранения картинки.
В следующем окне выберите место на компьютере для сохранения картинки, дайте ей название и проверьте выбранный формат в поле «Тип файла»
. Затем нажмите «Сохранить»
.
Затем нажмите «Сохранить»
.
Самым распространённым видом представления информации по прежнему считается текстовый формат документов. Сегодня это целый набор различных параметров оформления, множественные настройки и свойства, а также это содержание медиа контента. Например, мы запросто можем дополнить статью картинкой, фотографией и стандартным клипартом Microsoft.
А вот Вам передали документ Word по электронной почте. В полученном файле, помимо текста содержится несколько графических элементов, возникает потребность распечатать пару фото из содержания документа. Но ведь их отдельно не выведешь на печать! И тут возникает естественный вопрос: «Как вытащить фото из word? »
Более простой способ вытащить фото из документа воспользоваться принципом создания скриншота. Нам не понадобиться делать сам с открытым текстовым файлом, достаточно:
- Кликните левой кнопкой мышки по графическому объекту (фото) – он должен выделиться характерной рамкой;
- Теперь следует скопировать фото.
 Для этого нажмите сочетание клавиш Ctrl + C
Для этого нажмите сочетание клавиш Ctrl + C
Или правой кнопкой по выделенному изображению и выберите из контекста пункт «Копировать»; - Остаётся вставить изображение из буфера обмена в любой графический редактор, например, в стандартную программу Paint;
- После сохраняем вставленное фото. Даём ему название и формат (по умолчанию программа Paint сохранит изображение в расширении PNG).
Вышеописанным способом поступаем из вторым и последующими изображениями. Как только закончите извлекать можно перейти к просмотру результатов в папку «Изображения» или «Мои рисунки».
2. По принципу извлечения архива
Второй способ вытащить фото из текста Word более удобный в плане оперирования содержащимися графическими файлами. Для того чтобы приступить нам понадобиться , лучше если это будет бесплатная программа 7-zip:
Вы можете копировать, редактировать распакованные файлы изображений без страха повредить основной файл Word– источник.
3. Пересохраняем в формате HTML
За этот вариант благодарим нашего комментатора! Метод оказался, довольно практичный, так как срабатывает с форматами DOC и DOCX.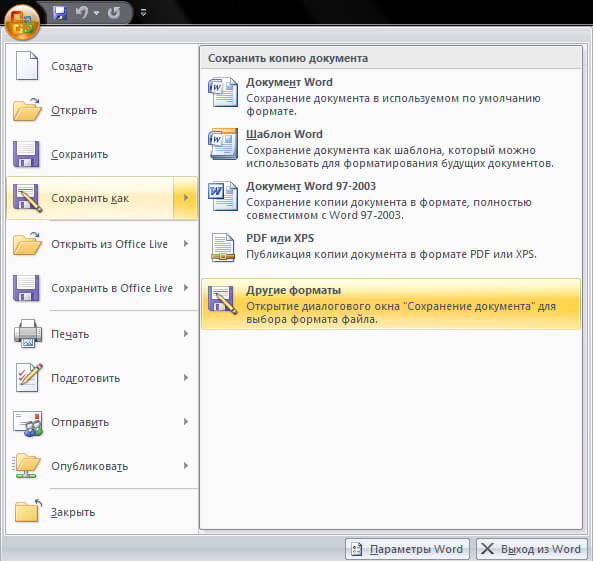 И что немаловажно, действителен, как для программ Microsoft Office, так и для альтернативных пакетов, например — OpenOffice.
И что немаловажно, действителен, как для программ Microsoft Office, так и для альтернативных пакетов, например — OpenOffice.
Итак, открываем целевой документ в текстовом редакторе, и сразу переходим к пункту «Файл» в меню сверху. Выбираем контекст «Сохранить как…», и указываем формат файла — HTML/HTM.
У нас остаётся незатронутый исходный файл DOC(X), и новый файл с несколькими связанными изображениями. Качество картинки не затрагивается, а файл «.html» можно удалить за ненадобностью.
Полный список способов сократить ваши файлы Word
Документы Word, у продуктивных авторов, могут получаться огромные, необычно длинные, сложные, с множеством встроенных изображений, шрифтов и других объектов.
Снимок экрана, со списком файлов .docx большого объема
Так и кажется, что документы могут вырваться из-под контроля, безо всякой причины. Если вы имеете дело с большим документом, вот несколько способов, что бы уменьшить его размер.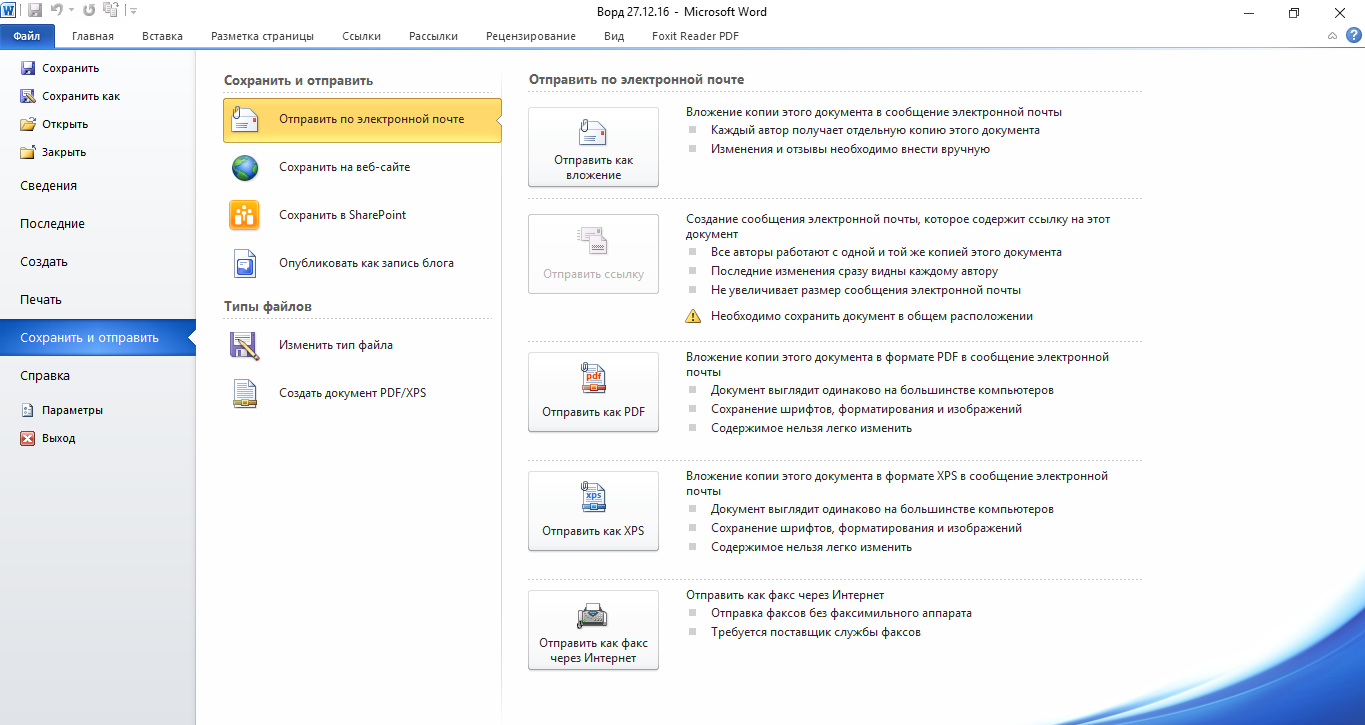
Когда получается слишком большой документ Word, первое, что приходит на ум — это сжать изображения в нем.
Согласитесь, что изображения в электронном документе, всегда увеличивают размер файла Word без причины.
Как уменьшить размер документов Microsoft Office, содержащих изображения
Первый шаг, который вы должны предпринять, пытаясь уменьшить размер файла документа с изображениями — это сжать сами изображения. Каждое приложение Office предлагает удобный инструмент для этого. Мы используем Word (и дальше мы будем обращаться к нему), но вы найдете подобные функции в других приложениях Office.
В своем документе щелкните любую картинку, чтобы выбрать ее. Щелкните меню «Формат», которое появляется на панели инструментов Office при выборе изображения.
Снимок экрана, как в .docx сжать изображение
В меню «Формат» нажмите кнопку «Сжать картинки».
Снимок экрана, как в . docx выбрать параметры сжатия
docx выбрать параметры сжатия
Выберите самое низкое разрешение, которое будет соответствовать вашим потребностям. Нажмите ОК, когда закончите.
В зависимости от количества изображений в документе Word можно сжать их все за несколько секунд. По завершении сохраните документ и проверьте новый размер файла.
Но если у вас нет изображений, или вас не устроил результат, и вам нужно еще больше уменьшить размер файла, мы вам поможем.
Давайте начнем.
Советы, которые определенно помогут уменьшить размер документа
Не каждый совет, будет вам полезен. Иногда они не применимы к вашей ситуации (если у вас нет изображений, тогда советы по сжатию изображений не будут полезны), иногда советы просто неверны. Мы проверили все советы в этом разделе, поэтому мы знаем, что они работают.
Конвертируйте ваш документ в формат DOCX
Microsoft выпустила формат DOCX в Office 2007, поэтому, если вы все еще используете формат .doc, пришло время конвертировать. Более новый тип файла .docx по сути действует как ZIP-файл, сжимая содержимое документа, поэтому даже простое преобразование файла .doc в формат .docx сделает ваш документ меньше.
Более новый тип файла .docx по сути действует как ZIP-файл, сжимая содержимое документа, поэтому даже простое преобразование файла .doc в формат .docx сделает ваш документ меньше.
(Это также относится к другим форматам Office, таким как Excel (.xls к .xslx), PowerPoint (.ppt к .pptx) и Visio (.vsd к .vsdx).)
Чтобы преобразовать файл .doc, откройте его в Word и выберите «Файл»➔«Сведения»➔«Преобразовать».
Снимок экрана, как конвертировать файл с расширением .doc в .docx
Нажмите «ОК» в появившейся подсказке, нажмите кнопку «Сохранить», и Word преобразует ваш документ в формат .docx.
Word выполняет это преобразование, создавая совершенно новую версию документа в новом формате, поэтому у вас по-прежнему будет доступна старая версия .doc.
Мы проверили это на примере 20-страничного файла .doc, который содержал шесть изображений, различные таблицы и метки форматирования. Исходный файл .doc имел размер 6 001 КБ, но преобразованный файл . docx весил всего 721 КБ. Это 12% от первоначального размера.
docx весил всего 721 КБ. Это 12% от первоначального размера.
Ничто другое, что мы предлагаем ниже, не поможет так мощно уменьшить размер файла, поэтому, если у вас есть файлы .doc, которые вы можете преобразовать в .docx, ваша работа может быть выполнена.
Связанная статья:
Вставьте свои фотографии, изменив расширение картинки, вместо прямого копирования
Когда вы копируете и вставляете изображение в документ, Word делает определенные предположения о том, как с ним работать. Одно из этих предположений заключается в том, чтобы вставленное изображение имело формат BMP, который представляет собой большой тип файла, или иногда PNG, который тоже довольно «много весит».
Простая альтернатива — вместо этого вставить изображение в программу редактирования, сохранить его в меньшем формате, таком как JPG, а затем вставить изображение с расширением .JPG в документ.
При вставке небольшого снимка экрана непосредственно в пустой документ Word размер этого документа увеличился с 22 КБ до 548 КБ.
Снимок экрана мы конвертировали в бесплатной программе Paint, сохранив его в формате JPG и последующей вставке этого JPG в пустой документ, получили 351 КБ. Это уменьшило его на 40%.
Более того, использование формата GIF привело к уменьшению размера документа на 60%.
Снимок экрана, как изменяется размер файла в зависимости от расширения картинки
Конечно, это не всегда сходит с рук. Иногда может понадобиться лучшее качество изображения, которое могут предложить только такие форматы, как BMP и PNG. Но если это маленькое изображение или вам не нужно супер высокое качество, использование более легкого формата при вставке изображения — поможет.
Пока вы сохраняете изображение, редактируйте его
Когда вы редактируете изображение в Word, оно сохраняет все ваши изменения как часть документа. Это означает, что если вы обрезаете изображение в документе, Word ничего не «выбрасывает» и по-прежнему сохраняет полное исходное изображение.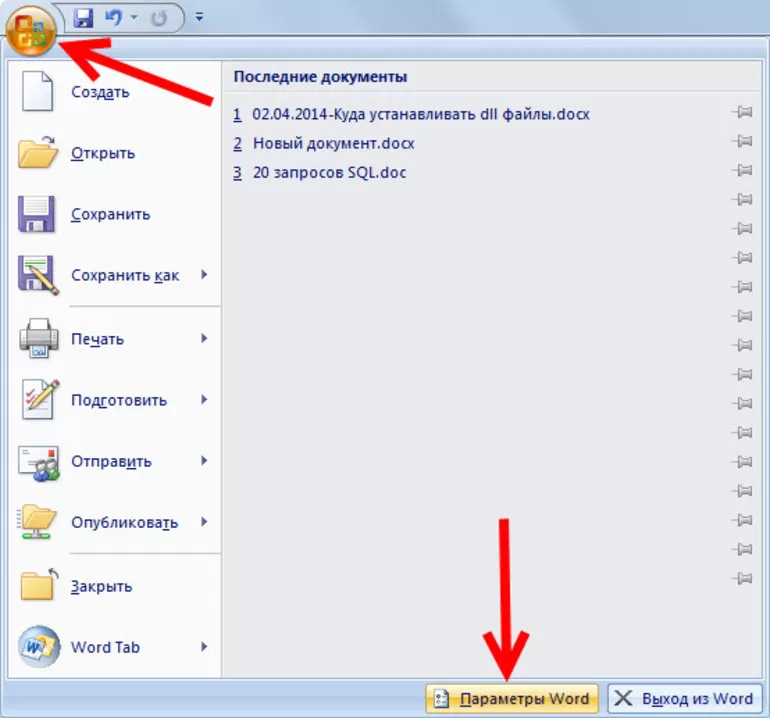
Измените изображение на черно-белое, но Word по-прежнему сохраняет исходное цветное изображение.
Это излишне увеличивает размер документа, поэтому, когда вы внесли изменения в свои изображения и уверены, что вам не нужно возвращать эти изображения, Word все равно может отменить данные редактирования.
Но лучше, чем удалять ненужные данные из вашего документа — это не иметь таких ненужных данных в вашем документе. Очевидно.
Любые правки, которые вы можете сделать, даже простые, такие как обрезка или добавление стрелки, лучше всего выполнять в редакторе изображений перед тем, как вставить картинку в документ.
Сжатие всех ваших изображений за один раз
Да, в начале мы говорили, что расскажем о других способах уменьшения размера файла, но в большинстве подобных статей на эту тему рассказывается, как сжимать изображения по одному, а здесь, на ex-hort.ru, мы расскажем все о поиске лучших способов уменьшить вес документа.
Нажмите Файл ➔ Сохранить как ➔ Дополнительные параметры. (Вы можете выбрать «Сохранить копию» вместо «Сохранить как», если OneDrive включен с автосохранением.)
(Вы можете выбрать «Сохранить копию» вместо «Сохранить как», если OneDrive включен с автосохранением.)
Откроется диалоговое окно «Сохранить как», где вы получите доступ к некоторым дополнительным параметрам. Нажмите Инструменты ➔ Сжать картинки.
Снимок экрана, как в .docx выбрать параметры сжатия
Откроется панель «Сжать картинки», где вы сможете выбрать, какое сжатие вы хотите применить ко всем вашим изображениям одновременно.
Параметр «Применить только к этому изображению» будет выделен серым цветом, поскольку это инструмент «все или ничего» — либо к вашим изображениям будут применены эти параметры при сохранении документа, либо ни одно из них не будет сжато.
Поэтому, если вы хотите выбрать разные параметры для разных изображений, это не сработает. Но если вы хотите сжать все ваши изображения за один раз, этот вариант можно использовать.
Выберите нужный вариант, нажмите «ОК», а затем сохраните новую версию документа со всеми сжатыми изображениями.
Прекратить встраивание шрифтов в ваш документ
Если вы не используете необычный шрифт из далекой-далекой галактики, почти наверняка любой, с кем вы поделитесь своим документом, сможет прочитать его, используя свою копию Word (или бесплатную альтернативу, например Libre Office ).
Итак, зачем тратить пространство в вашем файле, встраивая шрифты? Чтобы остановить это, перейдите в меню «Файл» ➔ «Параметры» ➔ «Сохранить» и отключите опцию «Внедрить шрифты в файл».
Снимок экрана, как в .docx запретить внедрение посторонних шрифтов
Вы можете подумать, что это не будет иметь большого значения, но вы ошибаетесь. Если у вас включено встраивание шрифтов и отключен параметр «Не вставлять общие системные шрифты», разница в размере файла составляет почти 2 МБ.
Если у вас включено встраивание шрифтов и отключен параметр «Не вставлять общие системные шрифты», разница в размере файла составляет почти 2 МБ.
Даже с включенным «Не встраивать общие системные шрифты» (что означает, что такие шрифты, как Calibri, Arial, Courier New, Times New Roman и т. Д. Не включены), размер файла по-прежнему составляет почти 1,3 МБ.
Так что да, прекрати встраивать шрифты в свой документ.
Прекратите встраивание других файлов, если можете
Вы можете встраивать или связывать электронную таблицу Excel в документ Word (и вы можете сделать это с другими файлами, такими как презентации PowerPoint или диаграммы Visio).
Если вместо встраивания вы будете ссылаться на электронную таблицу, вы сохраните большую часть размера файла Excel.
Вам не надо сохранять все это, потому что связанная электронная таблица еще добавляет некоторый размер, но ваш документ будет намного меньше со ссылкой, чем полное встраивание.
Прекратить сохранение миниатюры для документа
В свое время Word позволял вам сохранять уменьшенное изображение документа, чтобы Windows могла показывать вам предварительный просмотр в проводнике. В настоящее время File Explorer (Проводник Windows) может сделать это самостоятельно и не нуждается в помощи Word, но эта опция все еще присутствует в вашем документе.
В настоящее время File Explorer (Проводник Windows) может сделать это самостоятельно и не нуждается в помощи Word, но эта опция все еще присутствует в вашем документе.
В нашем тестовом документе 721 КБ включение этой опции увеличило размер файла до 3247 КБ. Это в 4,5 раза больше исходного файла — просто так. Вы найдете этот параметр в меню «Файл» ➔ «Информация» ➔ «Свойства» ➔ «Дополнительные свойства».
Снимок экрана, как в .docx отключить сохранение уменьшенного изображения
Снимите флажок «Сохранить эскизы для всех документов Word» и нажмите «ОК».
Название этой опции немного вводит в заблуждение, поскольку ее отключение влияет только на открытый документ, даже если в нем указано «все документы Word».
Если этот параметр включен по умолчанию при создании документа, то Вам нужно будет отключить его в шаблоне Normal.dotx, и Microsoft предоставила отличные инструкции для этого, если вы не уверены, как правильно сделать.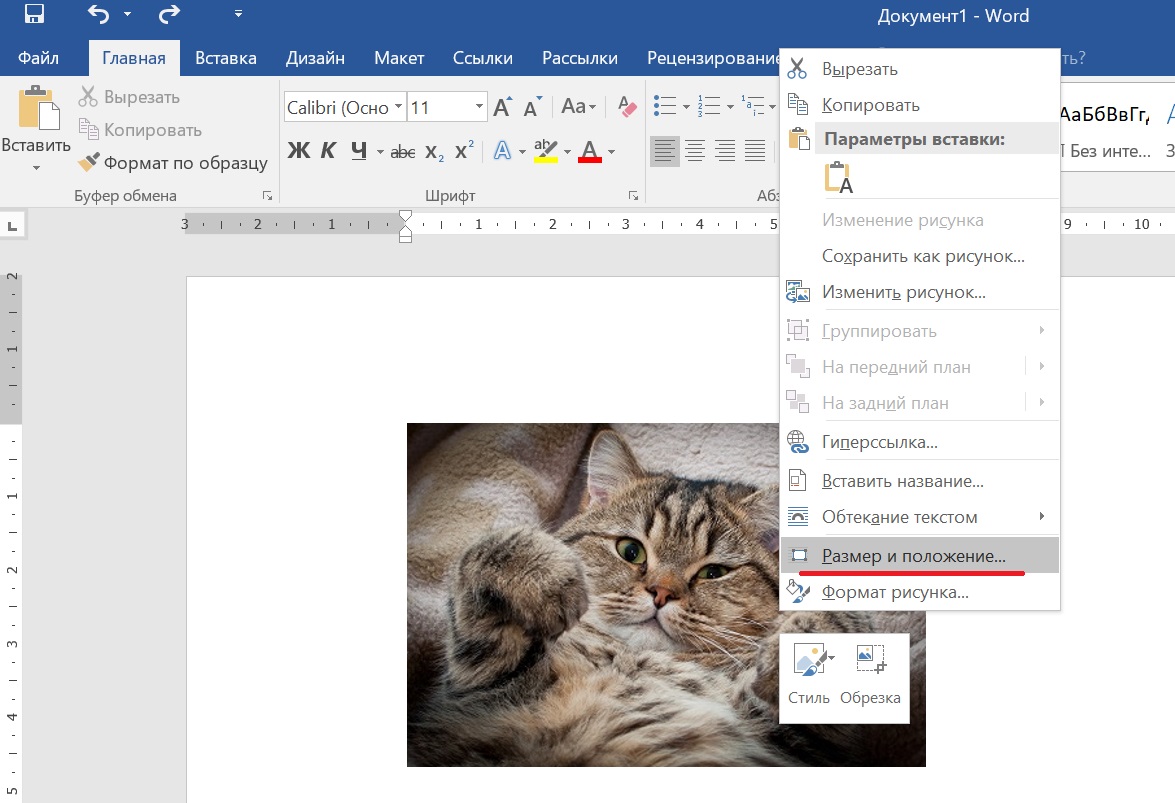
Вы также можете отключить этот параметр в диалоговом окне «Сохранить как», где оно называется немного более правильным «Сохранить эскиз».
Снимок экрана, как в .docx отключить сохранение уменьшенного изображения
Удаление личной и скрытой информации из вашего документа, помогает уменьшить размер файла
Личная информация не только увеличивает размер вашего документа, но также потенциально дает вашим читателям конфиденциальную информацию. Так может быть текст, который был отформатирован как скрытый, и если он вам уже не нужен в документе, почему бы не избавиться от него?
Удалите эту ненужную информацию из документа, перейдя в «Файл» ➔ «Информация» ➔ «Проверить наличие проблем», а затем нажмите кнопку «Проверить документ».
Снимок экрана, как в Word проверить файл с помощью инспектора документов
Убедитесь, что «Свойства документа и личная информация» включены, а затем нажмите «Проверка». По завершении работы инспектора нажмите «Удалить все» в разделе «Свойства документа и личная информация».
По завершении работы инспектора нажмите «Удалить все» в разделе «Свойства документа и личная информация».
Снимок экрана, как в Word после проверки инспектором документов, удалить ненужное
Это действие уменьшило размер нашего тестового файла на 7 КБ, не так уж и много. Тем не менее, рекомендуется удалять личную информацию из ваших файлов, так что вам, следует это сделать в любом случае.
Имейте в виду, что вы не можете восстановить эти данные после их удаления. Вы можете сделать то же самое для параметров «Невидимый контент» и «Скрытый текст», но это уменьшит размер файла, только если у вас есть скрытый контент.
Отключите авто-восстановление (если вы решитесь)
Одной из замечательных функций каждого приложения Office — функция автоматического восстановления.
Эта функция регулярно создает резервные копии вашего файла во время работы, поэтому, если Word вылетает или ваш компьютер неожиданно перезагружается (например, когда Windows выполняет обновление системы), вы будете автоматически получать восстановленные версии открытых документов при следующем запуске.
Конечно, все эти версии увеличивают размер вашего файла, поэтому, если вы отключите функцию автоматического восстановления, ваш файл будет меньше.
Выберите «Файл» ➔ «Параметры» ➔ «Сохранить» и отключите параметр «Автосохранение каждые [x минут]».
Снимок экрана, как в Word отключить автосохранение файла
Это не будет иметь немедленного значения, но остановит добавление новых версий автоматического восстановления в файл, когда вы работаете с ним.
Просто предупреждаем, что у вас больше не будет версий автообновления, поэтому, если Word неожиданно завершит работу или неожиданно закроется, вы потеряете всю свою работу с момента последнего самостоятельного сохранения.
Скопируйте все в совершенно новый документ
Когда вы работаете над документом, Word сохраняет все в фоновом режиме. Мы показали, как отключить их, где это возможно, и как удалить данные, которые собирает Word, но, скорее всего, в вашем документе все еще будут вещи, которые вам не нужны.
Если вы обнаружите, что подверглись подобному изменению размера документа, вы можете создать новый документ, а затем скопировать все в него.
Начните с создания нового пустого документа. Выделите все содержимое в текущем документе, нажав Ctrl + A.
как на клавиатуре набрать Ctrl+A, что бы скопировать содержание всего документа
В новом документе нажмите Ctrl + V, чтобы вставить все.
как на клавиатуре набрать Ctrl+V, что бы вставить в новый документ содержание скопированного
Это копирует весь ваш текст, разделы, форматирование, параметры макета страницы, нумерацию страниц — все, что вам нужно.
В вашем новом документе не будет ни одного из предыдущих сохранений фона, информации автоматического восстановления или предыдущих версий, и это должно уменьшить размер файла.
Имейте в виду, что при этом будут скопированы все данные редактирования в ваших изображениях, поэтому вы можете сначала удалить их из исходного документа, прежде чем копировать все в новый документ. Если нет, то ничего страшного. Вы все еще можете удалить его из нового документа.
Если нет, то ничего страшного. Вы все еще можете удалить его из нового документа.
Мы не можем сказать, сколько это сэкономит, потому что это может быть что угодно, от нескольких килобайт до нескольких мегабайт, но это всегда стоит делать, если вы хотите убрать как можно больше жира из документа.
В качестве бонуса. Мы заметили, как этот трюк (копировать / вставить) с документом, решал странные ошибки в документах Word, которые иначе было трудно отследить.
Советы, которые могут помочь уменьшить размер документа
Некоторые советы кажутся полезными, но мы не смогли получить положительный результат. Мы не говорим, что они не помогут уменьшить размер вашего файла, но похоже, что вам понадобится особый набор обстоятельств, чтобы получить какую-то выгоду от них.
Мы настоятельно рекомендуем сначала попробовать советы из предыдущего раздела, а затем, если нужно, попробовать те которые ниже.
Выключить фоновые сохранения
Чем сложнее документ, и чем дольше он был сохранен, тем больше времени требуется для сохранения при нажатии кнопки «Сохранить». Чтобы обойти это, в Word есть настройка «Файл» ➔ «Параметры» ➔ «Дополнительно» с именем «Разрешить фоновое сохранение».
Чтобы обойти это, в Word есть настройка «Файл» ➔ «Параметры» ➔ «Дополнительно» с именем «Разрешить фоновое сохранение».
снимок экрана, как отключить фоновое сохранение документа Word
Этот параметр включен по умолчанию и сохраняет документ в фоновом режиме, пока вы над ним работаете. Идея состоит в том, что когда вы нажмете «Сохранить», будет меньше изменений, которые нужно сохранить, и поэтому он будет сохраняться намного быстрее.
Это в значительной степени является возвратом к тем временам, когда Word занимал пропорционально больший объем системных ресурсов, и в современных системах это, вероятно, не требуется, особенно если вы не редактируете слишком длинные или сложные документы.
Проверка покажет, влияет ли это на размер файла. Если оставить документ открытым с этим параметром, это никак не повлияет на размер нашего тестового документа (в то время как автоматическое восстановление действительно увеличит размер файла).
Внесение изменений в течение примерно 30 минут также не привело к значительному изменению размера документа, независимо от того, был ли параметр «Разрешить сохранение в фоновом режиме» включен или выключен. Отключение этого параметра также не повлияло на скорость сохранения документа.
Отключение этого параметра также не повлияло на скорость сохранения документа.
Короче говоря, это зависит от вас. Если его отключение не уменьшает размер файла, оставьте его включенным, потому что все, что делает Word для автоматического сохранения документов, — это хорошо.
Конвертировать в RTF и затем конвертировать обратно в DOCX
RTF расшифровывается как Rich Text Format, и это открытый стандарт для документов, который обеспечивает немного больше форматирования, чем простой текст, но не имеет все навороты DOCX.
Идея преобразования DOCX в RTF состоит в том, что он удаляет все лишнее форматирование и все скрытые данные, так что при сохранении вашего RTF обратно в виде файла DOCX размер файла будет меньше.
Преобразование нашего 20-страничного тестового документа размером 721 КБ в формат RTF позволило увеличить размер файла до 19,5 МБ (поэтому не используйте RTF, если вам нужен маленький файл). Преобразование его обратно в DOCX привело к файлу, который был 714 КБ. Это экономия 7 КБ — менее 1% — и поскольку RTF не может справиться с некоторыми простыми форматами таблиц, которые мы использовали, нам пришлось переформатировать…., Что привело к увеличению размера до 721 КБ.
Это экономия 7 КБ — менее 1% — и поскольку RTF не может справиться с некоторыми простыми форматами таблиц, которые мы использовали, нам пришлось переформатировать…., Что привело к увеличению размера до 721 КБ.
Похоже, что этот способ будет иметь много преимуществ для вашего документа, особенно когда современный DOCX имеет так много возможностей форматирования, которые RTF не может обработать.
Конвертировать в HTML, а затем конвертировать обратно в DOCX
Это та же идея, что и при конвертации в RTF, за исключением того, что HTML является веб-форматом. Наш тест на конверсию показал почти идентичные результаты с использованием RTF.
Мы попробовали это в нашем файле DOCX размером 721 КБ, и он преобразовал его в файл HTML размером 383 КБ. Преобразование его обратно в DOCX привело к файлу размером 714 КБ. Это экономия на 1%, но это отразилось на форматировании, особенно на заголовках, и их придется переделывать.
Распакуйте документ и сожмите его
Документ DOCX — это сжатый файл, например архив, созданный с помощью 7-Xip или WinRar.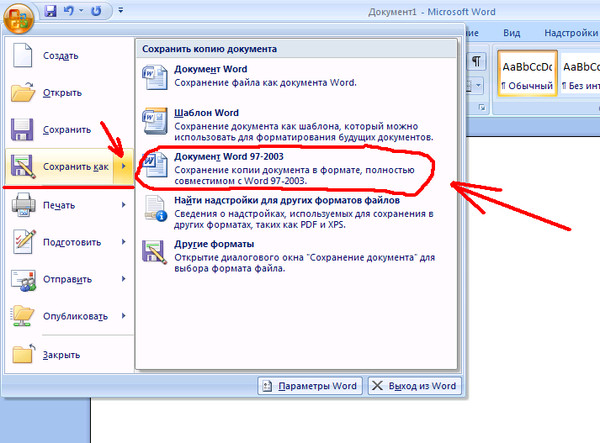 Это означает, что вы можете открыть его с помощью одного из этих инструментов и просмотреть все содержимое.
Это означает, что вы можете открыть его с помощью одного из этих инструментов и просмотреть все содержимое.
Один совет, который вы можете увидеть, — это извлечь все файлы из DOCX, добавить их в сжатый архив, а затем переименовать этот архив в расширение файла DOCX.
Теоретически это звучит правдоподобно, но, используя 7-Zip и WinRar и различные форматы архивов, мы обнаружили, что каждый раз, когда мы пытались открыть созданный нами файл .docx, Word говорил нам, что файл был поврежден.
В этой идее может быть некоторая заслуга — наш файл размером 721 КБ в итоге занял всего 72 КБ — но мы не рекомендуем его, если вы не хотите тратить много времени, чтобы заставить его работать.
Кроме того, экономия может быть вызвана тем, что процесс сжатия удаляет / сжимает что-то, что мешает Word открыть документ, но мы не уверены.
Обычно предлагаемые советы, которые, вероятно, не будут иметь никакого значения
В интернете есть несколько предложений, которые звучат разумно, но не будут иметь большого эффекта. Это не значит, что вы не должны их пробовать, просто вы не должны ожидать от них большого влияния на размер вашего документа.
Это не значит, что вы не должны их пробовать, просто вы не должны ожидать от них большого влияния на размер вашего документа.
Удалить предыдущие версии документа
Word сохраняет предыдущие версии документа, пока вы над ним работаете. Это функция автосохранения, и некоторые люди предлагают удалить их, выбрав «Файл»➔«Информация»➔«Управление документом» и удалив все старые версии.
Однако нет никакого смысла делать это, потому что эти старые версии хранятся в файловой системе Windows, а не в вашем документе Word.
Удаление их не сделает ваш документ меньше. Если вы хотите удалить любую предыдущую информацию о версии из документа, скопируйте содержимое в совершенно новый документ или выполните Файл ➔ Сохранить как, чтобы сохранить в новом документе, как мы предлагали ранее.
Вставить только текст, а не форматирование
Если вы хотите скопировать и вставить из одного документа в текущий документ, вы можете использовать различные параметры вставки.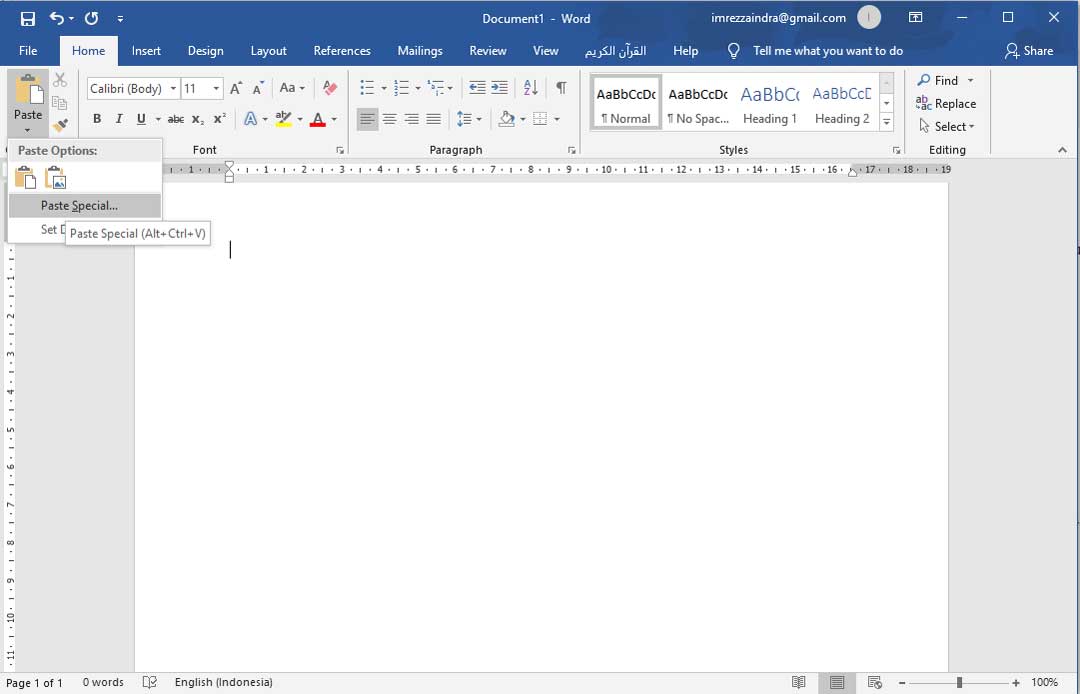
Снимок экрана как вставить только текст из буфера обмена
Опция по умолчанию, используемая, если вы нажимаете кнопку «Вставить» (или нажимаете Ctrl + V), это «Сохранить исходное форматирование». Это копирует шрифты не по умолчанию и форматирование, например, полужирный, курсив и т. д. Но если вместо этого вы выберете опцию «Сохранить только текст», то, как утверждает теория, размер файла будет уменьшен путем удаления форматирования.
Мы попробовали это с 20-страничным документом, к которому применялось различное форматирование текста на каждой странице, и средняя разница в размерах составляла чуть менее 2 КБ на страницу.
Это может быть важно, если у вас есть документ объемом более 250 страниц, где его объем составляет около 0,5 МБ, но действительно ли у вас будет документ Word на 250 страниц без форматирования? Вероятно, нет, потому что он будет в основном не читаемым, поэтому вы потеряете свои сохранения, когда добавите форматирование обратно.
Любые преимущества этого метода, вероятно, сводятся к подсказке, которую мы дали выше — скопируйте и вставьте весь документ в новый документ, чтобы удалить предыдущие версии, старые изменения редактирования и так далее.
Изменить размер страницы
Word дает вам возможность изменить размер страницы, перейдя в Макет ➔ Размер и изменив размер по умолчанию на «Letter».
Снимок экрана как изменить размер документа на «Letter»
Есть всплывающие подсказки, в которых говорится, что если вы выберете меньший, но похожий размер, например, «А4», другие читатели не заметят, и вы получите небольшую экономию.
Мы попробовали это с 20-страничным документом с размером «Letter», который составлял 721 КБ. Мы изменили размер на «A4», «A5» (что в два раза меньше «A4») и «B5», и каждый раз наш документ оставался стабильным, равным 721 КБ. Другими словами, это не имело никакого значения для размера файла вообще.
Прекратить вложение лингвистических данных
В меню «Файл»➔«Параметры»➔«Дополнительно» есть настройка «Встраивать лингвистические данные», и в разных местах вы увидите советы, которые рекомендуют отключить эту функцию. На первый взгляд, это звучит разумно — не увеличат ли дополнительные лингвистические данные размер документа?
Короче говоря, ответ «нет», если вы используете современный файл .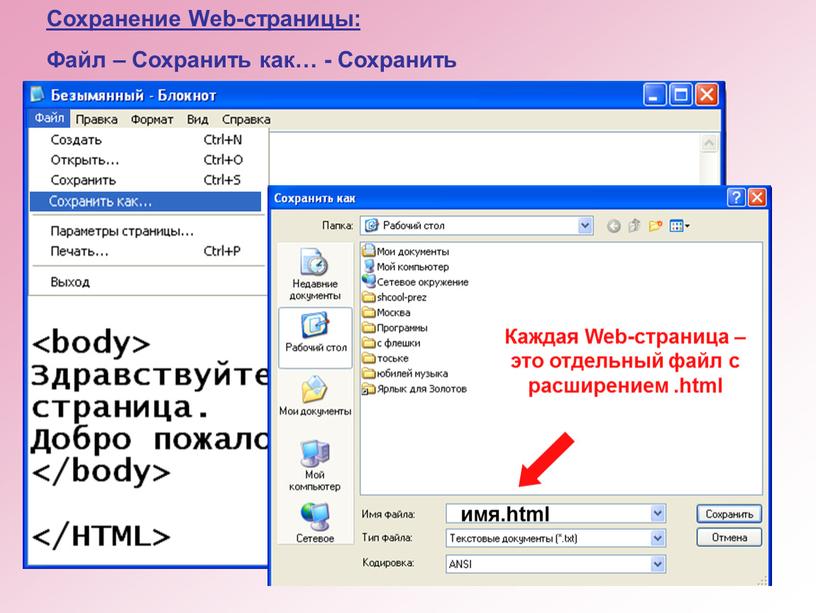 docx. Word обрабатывает лингвистические данные за кулисами и не занимает места в документе.
docx. Word обрабатывает лингвистические данные за кулисами и не занимает места в документе.
Отключение этой опции может немного изменить старые файлы .doc, но даже в этом случае, только если вы использовали инструмент для рукописного ввода, а в Word есть некоторая «информация для исправления распознавания рукописного ввода», которую необходимо сохранить. В противном случае это не имеет значения вообще.
Это наш довольно полный список способов сократить ваши файлы Word до нужного размера, но мы всегда в поиске новых методов, которые можно попробовать (или отменить).
Напишите в комментариях, если вы знаете метод, который мы пропустили, и мы проверим его!
Автор идеи: www.howtogeek.com
Как извлечь изображение из Word — пошаговая инструкция
Одному моему знакомому студенту недавно понадобилось извлечь из объёмного документа Word все изображения, а их там было около восьмидесяти.
Перед этим он попробовал сохранять из документа каждую картинку отдельно при помощи пункта контекстного меню Word 2013 «Сохранить как рисунок…» и оценив скорость своей работы, соответственно позвонил мне и попросил ему помочь в решении этой проблемы.
Я, конечно же, по телефону рассказал ему что можно сделать для быстрого извлечения изображений и получил своё «Спасибо Саня, ты гений!». Итак по порядку! В 2007 году Microsoft выпустила текстовый редактор Word 2007, который начал использовать новый формат документов — .docx
Файл в формате .DOCX содержит в себе текст в виде XML, графику, другие данные и представляет собой zip-архив. А если это архив, то почему же для изъятия изображений из него не воспользоваться архиватором, ведь это намного быстрее и удобнее?! Сейчас я расскажу вам более подробно как это можно сделать на примере Microsoft Word 2013 и WinRAR.
Извлечь изображение из Word
На документе кликаем правой кнопкой мышки, выбираем «Открыть с помощью…» и нажимаем на «Выбрать программу…».
Выбрать программуВ открывшемся окне кликаем на кнопку «Обзор…».
ОбзорИщем исполняемый файл программы WinRAR, выбираем его и нажимаем кнопку «Открыть».
ОткрытьВНИМАНИЕ! Снимаем обязательно отметку в «Использовать выбранную программу для всех файлов такого типа». Не сняв её, все документы будут открываться в архиваторе и нажимаем кнопку «ОК».
Не сняв её, все документы будут открываться в архиваторе и нажимаем кнопку «ОК».
Наш документ открывается в архиваторе, где мы ищем папку «WORD», переходим в неё, потом ищем папку «MEDIA» и тоже переходим в неё.
Папка MediaПапка «MEDIA» содержит все изображения из документа. Нажимаем кнопку «Извлечь…», выбираем в какую папку будем извлекать и нажимаем «ОК».
ИзвлечьПереходим в папку и видим в ней все извлечённые картинки.
ИзображенияДокументы формата .DOC
Чтобы вытянуть картинки из файла вордовского документа, сохранённом в старом формате .doc, необходимо открыть его в редакторах Word 2007 или Word 2013, сохранить повторно в формате .docx и проделать все указанные предыдущие шаги.
Как копировать и сохранять изображения из Safari на Mac
Когда вы просматриваете Интернет на своем Mac с помощью браузера Safari, вы часто будете встречать изображения, которые хотите сохранить, скопировать или связать с ними.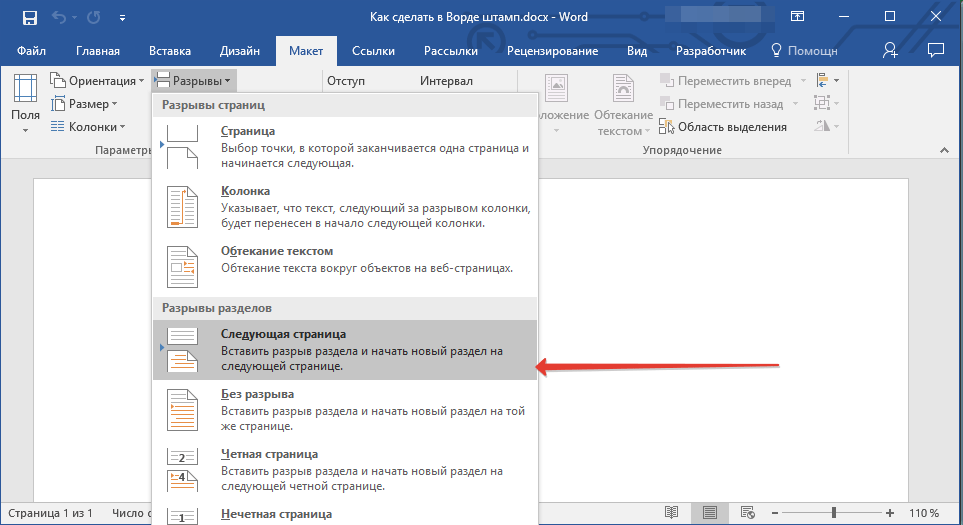 Есть несколько способов сохранить и скопировать изображения из Safari в зависимости от того, что вы в конечном итоге хотите сделать с изображением.
Есть несколько способов сохранить и скопировать изображения из Safari в зависимости от того, что вы в конечном итоге хотите сделать с изображением.
Рассмотрим различные методы сохранения, копирования и ссылки на изображения с помощью веб-браузера Safari.
Как сохранить изображение из Safari
Для начала запустите приложение Safari и найдите или найдите изображение, которое вы хотите сохранить или скопировать.После загрузки изображения в окно браузера щелкните изображение правой кнопкой мыши (или щелкните его, удерживая нажатой клавишу «Control», чтобы отобразить раскрывающееся контекстное меню с различными доступными вам параметрами.
На скриншоте выше я выделил белым цветом параметры, относящиеся к сохранению и копированию изображения, и мы обсудим оба этих параметра в разделах ниже.
Сохранить изображение на рабочий стол
Первый параметр в контекстном меню Safari — « Сохранить изображение на рабочий стол .Как следует из названия, при выборе этого параметра будет получена копия изображения, которое вы просматриваете в Safari, и сохранится копия файла прямо на рабочем столе.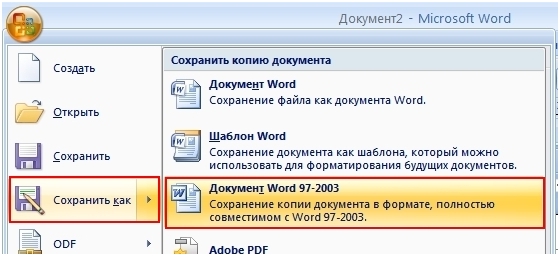
Это очень удобный метод, когда у вас есть дополнительные планы для сохраненного изображения, например, открытие его в Photoshop. Сохранение изображения на рабочем столе дает вам быстрый и легкий доступ к изображению с рабочего стола, даже если рабочий стол находится не там, где вы собираетесь в конечном итоге сохранить файл изображения.
Сохранить изображение как
Второй вариант, выделенный в этом контекстном меню, — это Сохранить изображение как, , позволяющий принимать решения, например, где сохранить изображение.Выпадающее меню «Сохранить изображение как» даже дает вам возможность создать новую папку, в которой вы можете сохранить изображение.
Подобно опции «Сохранить изображение на рабочий стол» , опция «Сохранить изображение как» позволяет сохранить копию изображения на вашем Mac. Однако, в отличие от опции «Сохранить изображение на рабочий стол», он не просто помещает файл на ваш рабочий стол, а вместо этого спрашивает вас, куда поместить изображение.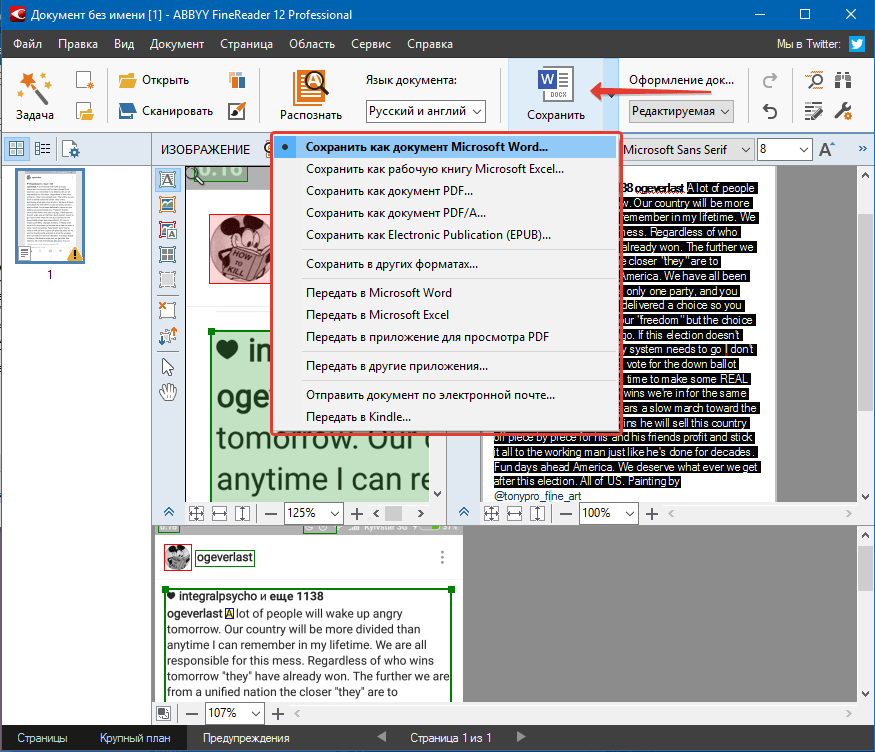 Упорядочить жесткий диск компьютера и не перегружать рабочий стол проще с помощью функции «Сохранить изображение как».
Упорядочить жесткий диск компьютера и не перегружать рабочий стол проще с помощью функции «Сохранить изображение как».
Конечно, вы все равно можете вручную выбрать рабочий стол в качестве места назначения, но суть в том, что у вас есть выбор сохранять изображение в любом месте, включая внешние жесткие диски, флэш-накопители USB или сетевые устройства хранения.
Добавить изображение к фотографиям
Следующая опция — Добавить изображение к фотографиям . Это создает копию изображения на вашем Mac, но вместо использования отдельного файла изображения он автоматически перемещает файл в библиотеку вашего приложения Photos.Как вы знаете, если вы пользователь Mac, Фото — это приложение для управления и редактирования фотографий, которое поставляется с компьютерами Mac, iPhone, iPad и другими продуктами Apple.
После того, как вы сохранили изображение в Фото, вы можете редактировать изображение с помощью встроенных инструментов Фото, каталогизировать его с помощью тегов и настраиваемых альбомов и легко делиться им со своими друзьями и семьями.
Использовать изображение в качестве изображения рабочего стола
Этот вариант говорит само за себя: при выборе этого параметра изображение будет использоваться в качестве фона рабочего стола или обоев.
macOS автоматически использует параметр «Масштаб изображения», чтобы изображение заполняло весь экран Mac, даже если изображение имеет неправильное соотношение сторон (т. Е. Пропорции высоты и ширины изображения).
Это также означает, что macOS будет растягивать изображение, если его разрешение меньше разрешения экрана. Это растяжение может привести к тому, что изображение будет выглядеть блочным, поэтому имейте это в виду, если вы используете эту опцию для того, что оказывается крошечным исходным изображением.
Копировать адрес изображения
Параметр «Копировать адрес изображения» получает URL-адрес самого изображения и помещает его в буфер обмена macOS.Отсюда вы можете вставить ссылку в документ или электронное письмо, и любой получатель может щелкнуть по ней, чтобы загрузить изображение из исходной ссылки.
Одна из причин использовать этот параметр — когда изображение, с которым вы работаете, очень большое. Например, вы можете посмотреть изображение размером 40 МБ на веб-сайте НАСА. Вместо того, чтобы сохранять это изображение на свой Mac и затем пытаться отправить его другу по электронной почте, вы можете просто отправить другу ссылку на изображение. Это экономит пропускную способность для отправки и помогает избежать ограничений на размер вложений электронной почты.Вместо того, чтобы загружать изображение от вас, получатель загружает его прямо из источника, когда он этого хочет.
Однако следует помнить об одном. Когда вы сохраняете изображение на свой Mac, у вас есть копия этого изображения, которая будет храниться столько, сколько вы хотите. Однако, когда вы сохраняете ссылку на изображение, оператор веб-сайта, на который указывает ваша ссылка, имеет полный контроль. Они могут оставить изображение на неопределенный срок или могут удалить его завтра, а когда оно исчезнет, вам не повезло. Поэтому подумайте о том, чтобы сохранить изображение, используя один из других вариантов, если это очень важно.
Поэтому подумайте о том, чтобы сохранить изображение, используя один из других вариантов, если это очень важно.
Копировать изображение
Параметр Копировать Изображение копирует само изображение, а не только ссылку на него. Эта опция создает временную копию всего изображения в буфере обмена, которую вам нужно будет куда-нибудь вставить, чтобы сохранить. Например, вы можете вставить изображение прямо в электронное письмо или даже в другую папку на жестком диске вашего Mac или в другое место.
Другие варианты включают вставку изображения в документ Pages, презентацию PowerPoint или приложение для редактирования изображений, такое как Photoshop.Какой бы вариант вы ни выбрали, помните, что вам нужно на самом деле вставить изображение куда-нибудь, чтобы успешно его сохранить. В противном случае копия изображения будет потеряна, если кэш буфера обмена будет очищен или перезаписан.
Заключительное примечание
Теперь, когда вы знаете, как сохранять изображения из Safari на Mac, не забудьте сделать это ответственно. Многие изображения, которые вы найдете в Интернете, являются интеллектуальной собственностью других лиц, и вам запрещено использовать эти изображения в определенных обстоятельствах без разрешения.
Многие изображения, которые вы найдете в Интернете, являются интеллектуальной собственностью других лиц, и вам запрещено использовать эти изображения в определенных обстоятельствах без разрешения.
Большинство фотографов и художников не будут возражать, если вы сохраните одно из их изображений для использования в качестве фона вашего персонального Mac. Но вы столкнетесь с проблемами, если вместо этого будете использовать изображения, защищенные авторским правом, без разрешения на своем веб-сайте, в общественных местах или практически в любых коммерческих целях. Вместо этого воспользуйтесь поиском картинок Google, выбрав права на повторное использование изображения, которые соответствуют вашим потребностям. Вы можете найти эту опцию в расширенном поиске картинок Google.
Если вы нашли эту статью полезной, ознакомьтесь с руководством TechJunkie о том, как искать изображения на DuckDuckGo.
Как сохранить фотографии из Instagram менее чем за 60 секунд
Редактировать и загружать фотографии в Instagram легко, но сохранить эти фотографии на телефон или компьютер может быть непросто. Это может стать проблемой, если вы планируете удалить свою учетную запись и вам нужны копии изображений или вы просто хотите распечатать изображения. Если вам нужны резервные копии всех ваших снимков в Instagram, вот как сохранить изображения из Instagram на телефон и компьютер.
Это может стать проблемой, если вы планируете удалить свою учетную запись и вам нужны копии изображений или вы просто хотите распечатать изображения. Если вам нужны резервные копии всех ваших снимков в Instagram, вот как сохранить изображения из Instagram на телефон и компьютер.
Сохранение фотографий в смартфоне
- Зайдите в свой профиль в Instagram.
- Если у вас iPhone, щелкните значок шестеренки в правом верхнем углу экрана. Если у вас телефон Android, щелкните значок с тремя вертикальными точками, также расположенный в верхней части экрана. Эти значки переведут вас на страницу «Параметры».
- Прокрутите вниз до пункта «Сохранить исходные фотографии» и включите этот параметр. Когда этот параметр включен, каждый раз, когда вы публикуете фотографию в Instagram, она будет сохраняться в вашем приложении «Фотографии».
Сохранение в Shutterfly
- Найдите приложение Shutterfly в магазине Apple или Android.

- Нажмите кнопку загрузки.
- После загрузки откройте приложение.
- Свяжите приложение с приложением «Фото», перейдя в «Фотографии» и выбрав «Разрешить доступ» рядом с опцией iPhone. Если Instagram сохраняет как альбом в вашем приложении «Фото» (см. Инструкции выше), эти изображения также появятся.
- После того, как вы нажмете «ОК», все будущие изображения Instagram будут автоматически синхронизированы с приложением.
Сохранение на компьютер
- Instagram не позволяет напрямую загружать фотографии со своего веб-сайта, но вы можете получить ссылку на свою фотографию из HTML-кода страницы вашего профиля.Чтобы получить эту ссылку, сначала войдите в свой профиль в Instagram.
- Выберите фотографию, которую хотите сохранить, а затем щелкните изображение правой кнопкой мыши.
- Выберите «Просмотреть исходный код страницы».
 Вы попадете на страницу с кодом.
Вы попадете на страницу с кодом. - Нажмите «Control + F», если у вас ПК, или «Command + F», если у вас Mac, и выполните поиск по запросу «jpg». Первая выделенная ссылка — это ваша фотография.
- Скопируйте все из «https: // в .jpg».
- Вставьте ссылку в новое окно и нажмите «Enter».Ваша фотография появится.
- Щелкните правой кнопкой мыши и выберите «Сохранить изображение как».
- Выберите имя для своей фотографии и сохраните ее в своих документах.
Если вам интересно, как сохранять фотографии из Instagram, эти советы помогут вам. Когда вы сохраняете фотографии на телефон, компьютер или в службу резервного копирования, вам никогда не придется беспокоиться о потере изображений в Instagram. Если вы ищете безопасное и удобное сохранение, которое включает полезную фильтрацию и мгновенную печать ваших любимых фотографий из Instagram, попробуйте приложение Shutterfly.Независимо от того, систематизируете ли вы свои фотографии на iPhone или в целом все свои цифровые фотографии, ознакомьтесь с нашими дополнительными руководствами ниже.
Как сохранить фотографию в другом формате файла
Примечание: Эти инструкции предназначены для подавленных имен. Быстрый редактор фотографий, но большинство графических программ работают аналогично — даже бесплатная программа MS Paint, встроенная в Windows.
Чтобы сохранить фотографию в другом формате файла, вам необходимо загрузите фотографию в программу Photo Editor, затем сохраните ее — но на этот раз выбрав другой формат файла.Вот шаги.
Шаг 1. Откройте файл
Во-первых, вам нужно открыть фотографию — так что запустите редактор фотографий. программу (найдите это в меню «Пуск» Windows), и когда он запустился, щелкните по меню Файл -> Открыть. Это вероятно, будет выглядеть примерно так, как на картинке ниже:
Затем вы получите окно с просьбой найти графический файл. который вы хотите открыть на жестком диске вашего компьютера.Не надо
забудьте нажать кнопку «Открыть», чтобы открыть файл.
который вы хотите открыть на жестком диске вашего компьютера.Не надо
забудьте нажать кнопку «Открыть», чтобы открыть файл.
Шаг 2: Нажмите, чтобы сохранить файл
Теперь, когда ваша фотография открыта, вам просто нужно выбрать «Сохранить как» в вашем фоторедакторе. (Ваша программа может вместо этого есть только опция «Сохранить».) Параметр «Сохранить» обычно в меню Файл, чтобы ваш экран выглядел так:
Шаг 3. Выберите новый формат и сохраните
Наконец, вы увидите окно, подобное приведенному ниже.Нажать на
поле с пометкой «Тип файла», где вы можете выбрать новый
формат файла изображения, в который вы можете сохранить. Тип А новый имя файла в поле «Имя файла» — не используйте то же имя,
в противном случае вы случайно удалите свой старый файл, и вы
не хочу этого! Когда будете готовы, нажмите «Сохранить».
Какой формат выбрать?
Для размещения фотографий в Интернете или отправки их друзьям лучше всего используемые форматы файлов:
- PNG (переносимая сетевая графика) — хороший выбор, если вам нужно наилучшее качество изображения.Однако файлы больше.
- JPG (JPEG Bitmap) хорош, если картинка фотография, а вы нужен файл меньшего размера (например, для размещения на веб-сайте или для электронная почта друзьям).
- GIF (CompuServe Bitmap) хорош, если вам нужны небольшие файлы и если изображение не содержит много деталей (например, большие области одиночные цвета).
- BMP (Windows Bitmap) почти никогда не бывает хорошим выбором.Пытаться
вместо этого использовать один из указанных выше форматов файлов.

Все вышеперечисленные форматы можно просматривать в стандартном веб-сайте. браузер, что делает их хорошим выбором. Это значит твои друзья не нужно никакого специального программного обеспечения для просмотра ваших фотографий.
Как сохранить картинку из электронной почты на Самсунге? — MVOrganizing
Как сохранить картинку из электронной почты на Samsung?
Загрузить фото из электронного письма
- Если фотография находится в сообщении электронной почты, а не добавлена как вложение, на вашем телефоне или планшете Android откройте приложение Gmail.
- Откройте сообщение электронной почты.
- Коснитесь фотографии и удерживайте ее.
- Коснитесь Просмотр изображения.
- Коснитесь фотографии.
- В правом верхнем углу нажмите «Еще».
- Нажмите «Сохранить».
Как сохранить изображение из Google на моем Samsung?
В Google Фото найдите фото / видео, которое вы хотите сохранить, и выберите его. Затем коснитесь трехточечного значка и выберите в меню «Сохранить на устройство» или «Загрузить». Это позволит сохранить фото / видео на вашем телефоне или планшете Android / iOS.
Как перенести фотографии из Google Фото в мою галерею?
Прежде чем начать, убедитесь, что вы вошли в систему.
- На телефоне или планшете Android откройте приложение Google Фото.
- Войдите в свою учетную запись Google.
- В правом верхнем углу нажмите фото профиля вашей учетной записи или начальную букву.
- Выберите Настройки фотографий. Резервное копирование и синхронизация.
- Включите или выключите «Резервное копирование и синхронизация».
Как сохранить фотографии из электронной почты на Android?
Как перенести изображения из электронной почты в мою фотогалерею?
Нажмите и удерживайте палец на изображении, и появится всплывающее окно с тремя вариантами.
- Первый вариант — Сохранить изображение. Это сохранит изображение в приложении «Фото» в папке «Фотопленка».
- Второй вариант — Копировать.
- Последний вариант — Отмена, чтобы вернуться к почтовому сообщению.
Как сохранить изображения из электронного письма?
Откройте сообщение электронной почты и на вкладке «Сообщение» выберите «Другие действия» -> «Просмотреть в браузере». Это откроет вашу почту в веб-браузере по умолчанию как обычную веб-страницу HTML, и вы можете щелкнуть правой кнопкой мыши, чтобы сохранить встроенное изображение.
Могу ли я скачать сразу все фото Google?
На вкладке «альбомы» пользователи могут выбрать «Просмотреть все альбомы», где они смогут увидеть всю свою коллекцию. Щелкните и выберите отдельный альбом> щелкните меню с тремя точками в правом верхнем углу экрана> щелкните «Загрузить все». Теперь переходим к загрузке всех ваших Google Фото сразу.
Как загрузить сразу все фотографии с Google Диска?
Если вам интересно, как загрузить все фотографии с Google Диска на телефон Android, вам необходимо предпринять следующие шаги.
- Шаг 1. Загрузите приложение Google Фото.
- Шаг 2: Откройте приложение.
- Шаг 3. Найдите фотографию, которую хотите скачать.
- Шаг 4: Загрузите фотографии.
- Шаг 5: Выберите место назначения.
Могу ли я загрузить все мои фотографии Google на свой компьютер?
Выбрать фото / видео с помощью Google Фото и загрузить на компьютер легко и эффективно. Выберите, щелкнув первую фотографию, затем щелкните последнюю фотографию в группе, удерживая нажатой клавишу «Shift».Щелкните меню с тремя точками и выберите Загрузить все.
Как сделать резервную копию моих фотографий Google на моем компьютере?
Настройка компьютерного приложения для резервного копирования и синхронизации
- Загрузите на свой компьютер и установите приложение «Резервное копирование и синхронизация».
- Войдите в учетную запись Google, которую вы используете для Google Фото.
- Выберите для резервного копирования только фотографий или видео или всех файлов.
- Выберите любые папки, для которых требуется создать резервную копию.
- В разделе «Размер загружаемых фото и видео» выберите размер загружаемых файлов.
Как скопировать фотографии Google на жесткий диск?
Краткий ответ на вопрос, как загрузить фотографии Google на жесткий диск: откройте Google Photos на компьютере (photos.google.com. Выберите все фотографии для копирования на жесткий диск или, желательно, выберите альбом за раз. Нажмите кнопку 3 -точечное меню и выберите «Загрузить» (или для альбома будет написано «Загрузить все»)
Как загрузить мою библиотеку фотографий Google?
Загрузите фото или видео на свое устройство
- На компьютере перейдите к фотографиям.google.com.
- Выберите фото или видео.
- Нажмите «Еще». Скачать.
Как сохранить изображение на компьютер из Powerpoint для Office 365
ПользователиPowerpoint могут добавлять изображения на свои слайды и выполнять ряд различных параметров форматирования этих изображений. Но вам может быть интересно, как сохранить изображение на свой компьютер из Powerpoint, если у вас есть изображение на слайде, которое вы хотите.
Microsoft Powerpoint предлагает несколько различных опций, когда дело доходит до сохранения презентации в виде файла.У вас есть тип файла .pptx по умолчанию, но вы также можете сохранить как PDF-файл, видео и т. Д.
Но вас может заинтересовать только сохранение одного изображения, которое появляется на одном из слайдов, чтобы вы могли редактировать это изображение или использовать его в документе другого типа.
К счастью, можно сохранить изображение из Powerpoint, выполнив действия, описанные ниже.
Как сохранить изображение на компьютер из Powerpoint для Office 365
- Открыть слайд-шоу.
- Выберите слайд с картинкой.
- Щелкните изображение правой кнопкой мыши.
- Выберите опцию Сохранить как изображение .
- Выберите место на вашем компьютере, затем нажмите Сохранить .
Наше руководство продолжается ниже с дополнительной информацией о сохранении изображения из Powerpoint на ваш компьютер, включая изображения этих шагов.
Как сохранить отдельное изображение из слайда PowerPoint
Действия, описанные в этой статье, были выполнены в версии приложения Microsoft Powerpoint для Office 365, но будут работать и в большинстве других версий Powerpoint.
Шаг 1. Откройте презентацию Powerpoint, содержащую изображение, которое вы хотите сохранить.
Шаг 2: Выберите слайд в левом столбце, содержащий изображение, которое вы хотите сохранить.
Шаг 3: Щелкните изображение правой кнопкой мыши, чтобы сохранить.
Шаг 4: Выберите опцию
Сохранить как изображение из контекстного меню.Шаг 5: Выберите место на вашем компьютере для сохраненного изображения, затем нажмите кнопку
Сохранить .Вы также можете выбрать для изображения новое имя файла, если хотите.Кроме того, вы можете щелкнуть раскрывающееся меню «Тип файла» и выбрать один из нескольких вариантов для типа файла изображения, который вы хотите сохранить.
Узнайте, как изменить размер слайда в Powerpoint, если вы хотите изменить размеры или сделать слайды больше или меньше.
Мэтт Джейкобс работает ИТ-консультантом для малых предприятий с момента получения степени магистра в 2003 году. Хотя он все еще занимается консультированием, его основное внимание сейчас сосредоточено на создании контента для технической поддержки SupportYourTech.com.
Его работы можно найти на многих веб-сайтах, и они посвящены таким темам, как Microsoft Office, устройства Apple, устройства Android, Photoshop и другие.
СвязанныеКак сохранить изображение профиля кого-то в Discord?
Discord — это бесплатная платформа для группового чата, изначально созданная для геймеров. Он используется миллионами людей по всему миру для игр и других сообществ. У каждого пользователя в Discord есть аватар, известный как аватар.Вы можете просматривать аватары других людей, нажимая на их значки. Однако картинка будет довольно маленькой, и в Discord не предусмотрена возможность сохранения аватаров других пользователей. Есть и другие методы, которые можно использовать для сохранения чьего-либо изображения профиля в Discord. В этой статье мы покажем вам способы сохранения или просмотра изображения профиля любого пользователя в Discord.
Сохранить изображение профиля в Discord 1. Сохранение изображения профиля с помощью функции проверки в DiscordЭтот метод можно использовать без бота или сервера.Все, что вам нужно, это просмотреть профиль пользователя, чтобы получить его изображение профиля. Вы можете использовать функцию Inspect Element в приложении Discord для просмотра HTML-кода. Эта функция упрощает получение любого изображения, доступного на Discord. Вы можете выполнить следующие шаги, чтобы увидеть, как Inspect Element работает в Discord:
- Откройте приложение Discord , дважды щелкнув ярлык или выполнив поиск с помощью функции поиска Windows.
Примечание : Вы также можете просто открыть его в своем браузере. - Теперь перейдите на сервер или в список друзей и щелкните значок их профиля . Теперь щелкните профиль View Profile , который будет отображаться над изображением профиля. Открытие профиля пользователя
- Нажмите одновременно клавиши Ctrl + Shift + I на клавиатуре, чтобы открыть раздел Inspect Element в приложении Discord.
- Теперь нажмите Выберите значок элемента (указатель мыши с рамкой) вверху. Затем снова нажмите на изображение профиля пользователя.Выбор изображения профиля в элементе Inspect
- В HTML-коде разверните значение класса, чтобы найти URL изображения. Скопируйте URL-адрес изображения и откройте его в браузере. Поиск URL-адреса изображения
- Теперь вы можете просто щелкнуть правой кнопкой мыши изображение и выбрать опцию « Сохранить изображение как », чтобы сохранить его.
- Вы также можете увеличить размер, удвоив значение в URL-адресе. Значение по умолчанию — 128 , вы можете изменить его на 256 , 512 и 1028 , чтобы увеличить размер.
Примечание : Качество зависит от изображения, загруженного для изображения профиля. Изменение размера и формата в URL-адресе - По умолчанию изображение сохраняется как WebP . Вы можете конвертировать WebP в PNG, если предпочитаете PNG-версию загруженного вами фото. Это связано с тем, что вы не можете повторно загрузить это изображение для изображения профиля Discord в формате WebP.
Еще один способ сохранить изображение профиля пользователя — использовать бота Discord.Есть много ботов, которые предоставляют функцию аватара. В этом методе мы будем использовать бот Dyno, чтобы продемонстрировать идею получения изображения профиля любого пользователя. По умолчанию изображение, которое вы откроете через бота, будет размером 256 пикселей.
Примечание : Если вы используете на своем сервере любого другого бота, убедитесь, что у него есть функция поиска аватара. Команду для этого конкретного бота можно найти на их сайте.
- Откройте диск Discord , дважды щелкнув ярлык или выполнив поиск с помощью функции поиска Windows.Теперь перейдите на сервер , где вы найдете как Dyno bot , так и пользователя для изображения профиля.
Примечание : Если вы используете свой собственный сервер, просто добавьте бота Dyno к серверу. - Теперь перейдите в текстовый канал и введите команду с именем пользователя этого конкретного пользователя, как показано на снимке экрана.
? Avatar username
Команда для поиска аватара пользователя - Появится изображение профиля пользователя.Теперь вы можете просто щелкнуть по нему, а затем открыть исходный файл в браузере. Открытие исходного изображения в браузере
- В браузере вы можете сохранить его, щелкнув изображение правой кнопкой мыши и выбрав « Сохранить изображение» как вариант ”. Вы также можете изменить размер , изменив последнее число в URL-адресе .
Примечание : размеры будут работать как 128 , 256 , 512 и 1024 . - Изображение будет сохранено в вашей системе в формате PNG и .
Некоторые другие известные Discord-боты, которые вы можете использовать для получения изображений профиля, — это Dank Memer Bot, Kashima Bot, Ayana Bot, Tatsu Bot, Yggdrasil Bot, Mudae Bot и YAGPDB Bot.
Сохраните любое изображение из Интернета на свой iPhone или iPad
Ищете ли вы хорошие обои для iPhone или хотите поделиться гифкой, найденной в Интернете, есть множество веских причин для сохранения изображений на iPhone или iPad.
Сделать это легко, но меня до сих пор поражает, сколько людей на самом деле не знают, как это сделать (включая мою мать).Итак, на случай, если вы заблудились: вот краткое руководство по сохранению изображений на ваше устройство — даже тех, которые не позволяют сохранить их обычными способами.
Чтобы сохранить изображение, отправленное вам в Mail или Safari, достаточно просто нажать и удерживать нужное изображение.
Когда появится общий лист, просто нажмите кнопку «Сохранить изображение» , чтобы отправить фотографию в альбом «Фотопленка».
В других приложениях, таких как Tweetbot, вам может потребоваться сначала коснуться изображения, чтобы увеличить его в полноэкранном режиме, а затем коснуться и удерживать, чтобы сохранить.
VPN-предложения: пожизненная лицензия за 16 долларов, ежемесячные планы за 1 доллар и более
Наконец, в Safari есть некоторые сайты, на которых нельзя сохранять изображения из-за авторских прав или способа создания сайта. Если это сделано в целях защиты авторских прав — например, профессионального фотографа, который хочет получать деньги за версии своих изображений с высоким разрешением — я прошу вас уважать владельца этих изображений и покупать все, что вы на законных основаниях хотите скачать.
Однако если вам нужна версия с низким разрешением или нужное изображение не загружается, вы можете сделать снимок экрана, одновременно нажав кнопку Home и кнопку включения / выключения , затем открыв снимок экрана в приложении «Фото» и соответственно обрезать.
Вот и все! Надеюсь, это немного помогло вам на пути к освоению iPhone и iPad. Если у вас есть другие основные вопросы по iPhone или iPad, на которые нужно ответить, дайте нам знать на нашем форуме вопросов и ответов или в комментариях ниже.
🔥Новые AirPods 🔥Обзор: AirPods 3 значительно улучшились, но они все еще AirPods
AirPods 3 имеют новый дизайн, многие из тех же функций, что и AirPods Pro, и даже могут использовать преимущества пространственного звука.




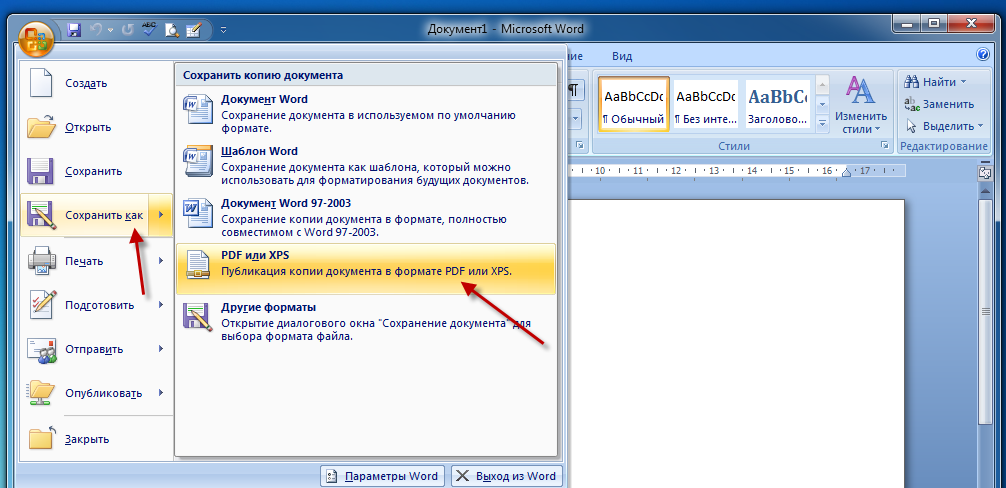 Для этого нажмите сочетание клавиш Ctrl + C
Для этого нажмите сочетание клавиш Ctrl + C
 Вы попадете на страницу с кодом.
Вы попадете на страницу с кодом.