Как сделать картинку в Word — Как моментально изменить масштаб всех картинок в документе Word
Как вы наверняка уже знаете, в MS Word можно работать не только с текстом, но и с рисунками. Последние после добавления в программу можно даже редактировать с помощью большого набора встроенных инструментов. Однако, учитывая тот факт, что Ворд — это все-таки текстовый редактор, с некоторыми задачами по работе с изображениями бывает не так просто справиться.
Урок: Как в Word изменить изображение
Одна из задач, с которой могут столкнуться пользователи данной программы — необходимость изменить прозрачность добавленного рисунка. Это может потребоваться для того, чтобы уменьшить акцент на изображении, либо же визуально «отдалить» его от текста, а также по ряду других причин. Именно о том, как в Ворде изменить прозрачность рисунка мы и расскажем ниже.
Урок: Как в Word сделать обтекание картинки текстом
1.
2. Перейдите во вкладку «Вставка» и нажмите кнопку «Фигуры».
Урок: Как в Ворде сгруппировать фигуры
3. В выпадающем меню выберите простую фигуру, прямоугольник подойдет лучше всего.
4. Правой кнопкой мышки кликните внутри добавленной фигуры.
5. В открывшемся справа окне в разделе «Заливка» выберите пункт «Рисунок».
6. Выберите в открывшемся окне «Вставка картинок» пункт «Из файла».
7. В окне проводника укажите путь к рисунку, прозрачность которого необходимо изменить.
8. Нажмите «Вставить» для добавления рисунка в область фигуры.
9. Кликните правой кнопкой мышки по добавленному рисунку, нажмите на кнопку «Заливка» и выберите пункт «Текстура», а затем «Другие текстуры».
10. В окне «Формат рисунка», которое появится справа, перемещайте ползунок параметра «Прозрачность», пока не добьетесь желаемого результата.
11. Закройте окно «Формат рисунка».
11. Удалите контур фигуры, внутри которой находится картинка. Для этого выполните следующие действия:
- Во вкладке «Формат», которая появляется при нажатии на фигуру, разверните меню кнопки «Контур фигуры»;
- Выберите пункт «Нет контура».
- Кликните в пустом месте документа, чтобы выйти из режима редактирования.
Важное примечание: Изменяя исходные размеры фигуры путем перетаскивания маркеров, расположенных на ее контуре, можно исказить находящееся внутри нее изображение.
Совет:
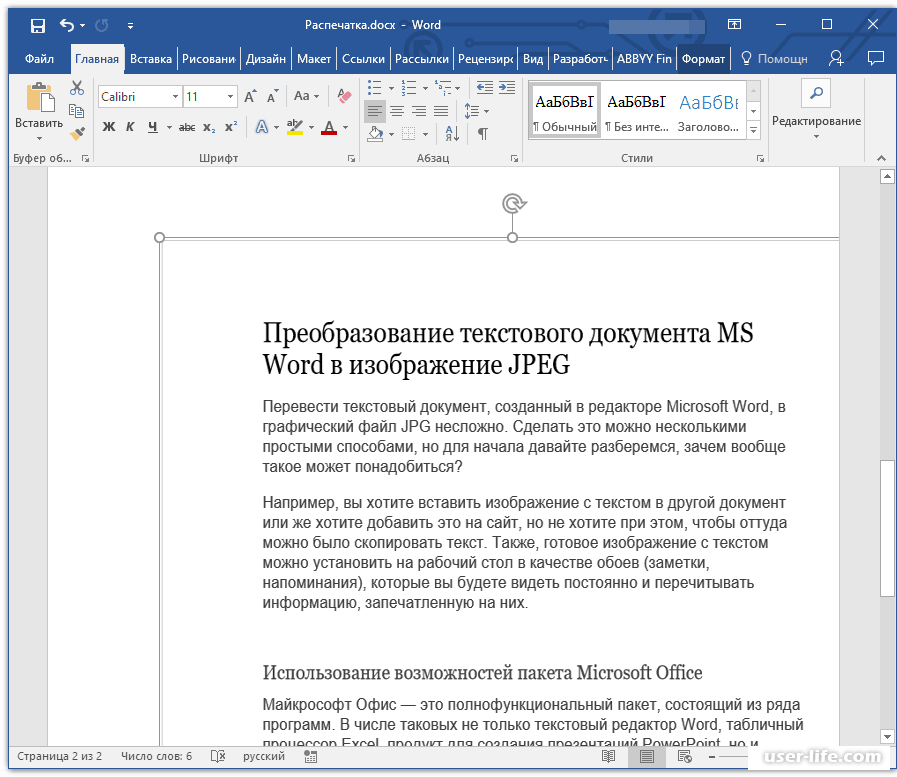
12. После внесения всех необходимых изменений, закройте окно «Формат рисунка».
Изменение прозрачности части рисунка
Среди инструментов, представленных во вкладке «Формат» (появляется после добавления рисунка в документ) есть и те, с помощью которых можно сделать прозрачным не все изображение, а его отдельную область.
Важно понимать, что идеального результата можно добиться лишь в том случае, если область рисунка, прозрачность которой вы хотите изменить, является одноцветной.
Примечание: Некоторые области изображений могут казаться одноцветными, не являясь таковыми на самом деле. Например, обычный листья деревьев на фотографии или картинке могут содержать в себе широчайший диапазон близких по цвету оттенков. В таком случае желаемого эффекта прозрачности добиться не получится.
1. Добавьте изображение в документ, воспользовавшись нашей инструкцией.
Урок: Как в Word вставить рисунок
2.
3. Нажмите на кнопку «Цвет» и выберите в выпадающем меню параметр «Установить прозрачный цвет».
4. Вид указателя курсора изменится. Кликните ним по тому цвету, который необходимо сделать прозрачным.
5. Выбранная вами область рисунка (цвет) станет прозрачной.
Примечание: На печати прозрачные области изображений будут иметь тот же цвет, что и бумага, на которой они распечатываются. При вставке такого изображения на веб-сайт, его прозрачная область примет цвет фона сайта.
Урок: Как в Ворд распечатать документ
На этом все, теперь вы знаете, как в Word изменить прозрачность рисунка, а также знаете о том, как сделать прозрачными отдельные его фрагменты. Не забывайте о том, что данная программа — это текстовый, а не графический редактор, поэтому не следует выдвигать к нему слишком высоких требований.
Как извлечь изображения из Word-документа
Программа Word, разработанная корпорацией Microsoft, в настоящее время является самым распространенным текстовым редактором. Он обладает массой полезных возможностей, в том числе поддерживает вставку изображений в текстовый файл.
А если что-то можно вставить, значит это можно и извлечь! В этой статье рассмотрим 3 способа, как можно извлечь изображения из текстового документа, сохранённого в формате .doc или .docx.
Все способы разобраны на примере интерфейса программы Micrisoft Word 2013.
Способ №1 — Сохранить как рисунок
Пожалуй, самый простой, совместимый с более-менее новыми версиями Word’а, это извлечение с помощью команды Сохранить как рисунок.
Нажмите правой кнопкой мыши по изображению и в выпадающем списке выберите эту команду.
Далее появится окно Windows-проводника, в котором нужно указать место, куда вы хотите сохранить изображение.
Плюсы этого способа:
- Простота действий, не требующих особых навыков от пользователя.
Минусы этого способа:
- Во время сохранения нужно обязательно задать имя файла.
- Нам не будет известно изначальное имя файла.
- Требуется сделать относительно много действий и, соответственно, потратить много времени, чтобы извлечь изображение.
Способ №2 — Через архивацию
С помощью этого способа можно извлечь изображения только из Word-документа нового поколения – сохраненного в расширении
Для начала нужно сделать, так чтобы имя файла показывало свое расширение. Для этого откройте любую папку. Вверху в командной строке выберите команду Упорядочить и в открывшемся меню Параметры папок и поиска.
Появится окно с настройками. Откройте вкладку Вид.
Откройте вкладку Вид.
Найдите в Дополнительных параметрах строчку Скрывать расширения для зарегистрированных типов файлов и снимите галочку. Потом ОК.
Теперь приступим к извлечению картинок.
Нужно изменить расширение
Появится окно с предупреждением, что может оказаться недоступным. Жмите ДА.
Файл автоматически изменит свой внешний вид на иконку архива. В моем примере это иконка архиватора Hamster.
Следующим шагом нужно извлечь содержимое этого архива. Для этого нажмите по нему правой кнопкой и выберите команду Извлечь в текущую папку или Извлечь здесь (в зависимости от вашего архиватора).
Появились три новые папки и еще один файл. Нам нужна папка Word.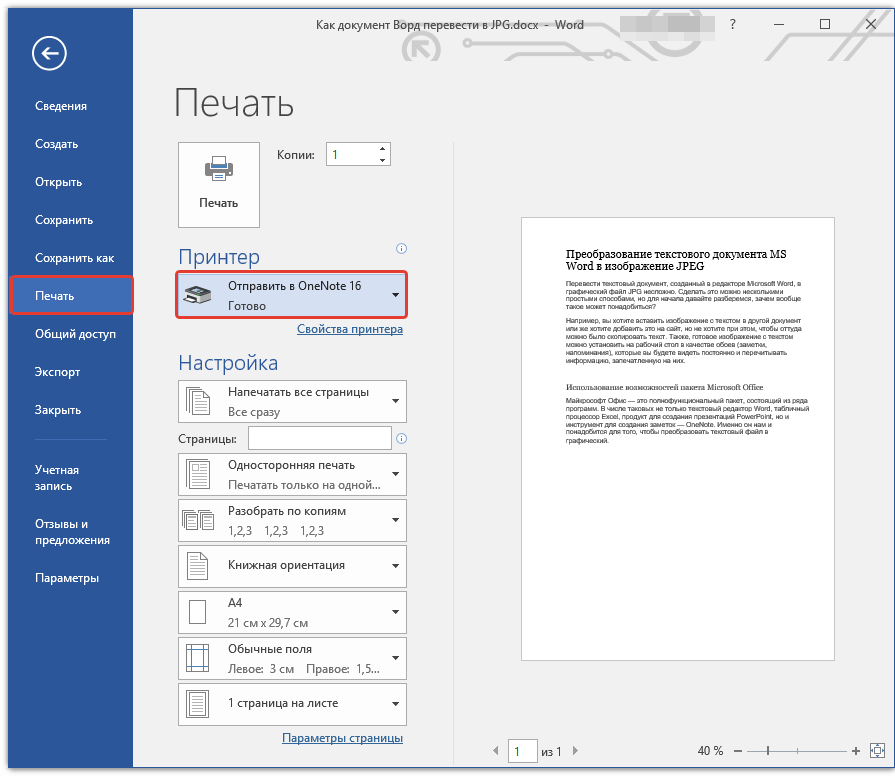
Внутри нее откройте следующую папку media.
Эта папка содержит все изображения, которые были в текстовом документе.
Плюсы этого способа:
- Не смотря на то, что нужно было провести ряд подготовительных действий, это очень быстрый способ извлечь все изображения из текстового документа. Особенно актуально, когда файл содержит много картинок.
- Каждому изображению присваивается свое уникальное имя файла.
- Все изображения уже собраны в одной папке, с которой будет проще потом работать.
Минусы этого способа:
- Неопытному владельцу ПК будет сложно выполнить ряд подготовительных действий.
- Требуется наличии дополнительной программы – архиватора.
Способ №3 — Сохранить как Web-страницу
А это, пожалуй, самый предпочтительный способ. Он прост и эффективен.
Далее, в зависимости от используемой версии программы Word, будут различия в интерфейсе, но сами команды ни разу не менялись, поэтому действуйте по аналогии.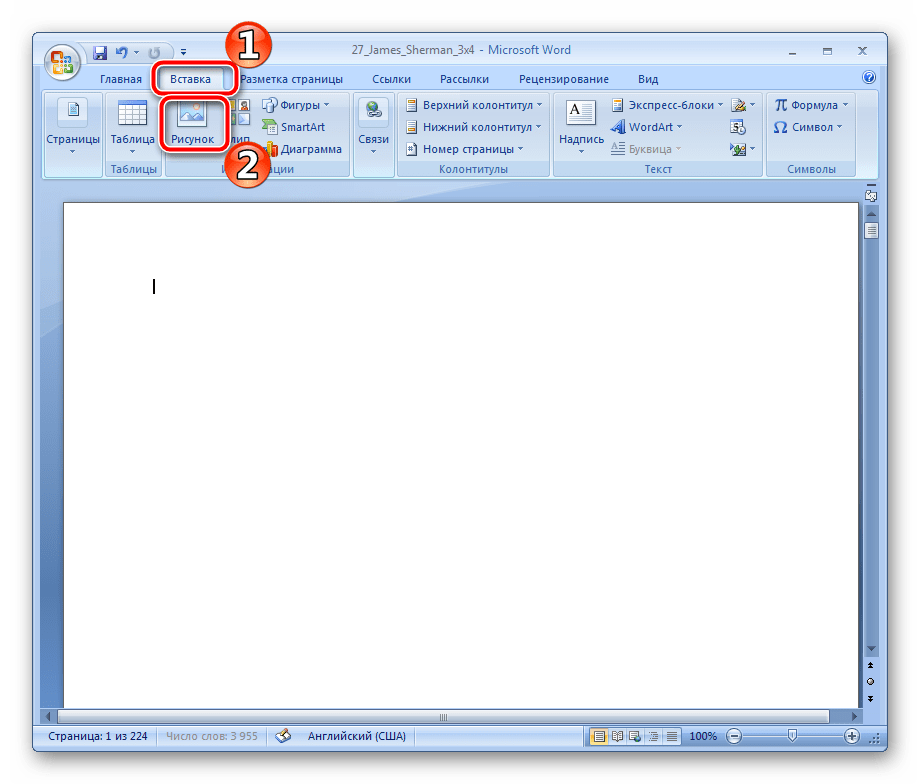
Нажмите Файл — Сохранить как.
Затем нажмите на Обзор, чтобы указать папку на компьютере, куда нужно сохранить текущий файл, а также все изображения из Word-документа.
В окне Windows-проводника, после того, как укажите папку для сохранения, задайте любое имя для файла. После этого, САМОЕ ГЛАВНОЕ: из выпадающего списка Тип файла выберите пункт Web-страница (*.htm;*.html). Затем кнопка Сохранить.
Теперь перейдем в папку, куда сохранили. Она должна содержать текстовый документ и отдельную одноименную папку.
Откройте эту папку. В ней будут все изображения, извлеченные из Word-документа.
Плюсы этого способа:
- Очень простой и быстрый способ.
- Из файла извлекаются сразу все изображения, что особенно удобно, когда их там много.
- Создается отдельная папка для изображений.
- Изображениям автоматически присваиваются уникальные имена.

Минусы этого способа:
- В папке с изображениями присутствует лишние файлы.
Минус, в отдельных случаях он же плюс:
Все изображения дублируются.
Первая картинка сохраняется в своем первоначальном размере, то есть в том, в каком она была добавлена в Word-файл.
Поскольку в Word’е пользователь может менять размер изображений, в итоге документ может быть сохранен с изображениями отличными от первоначального размера. Поэтому вторая картинка в папке сохраняется в том размере, в каком она стала после всех манипуляций пользователя.
Заметили ошибку в тексте — выделите ее и нажмите Ctrl + Enter. Спасибо!
Как сделать альбомный лист в Word
У всех страниц в Word ориентация по умолчанию — книжная, то есть высота страниц больше, чем их ширина. Этот формат самый популярный, так как большинство документов, с которыми мы имеем дело, печатаются именно в таком виде: книги, отчёты, статьи и многое другое.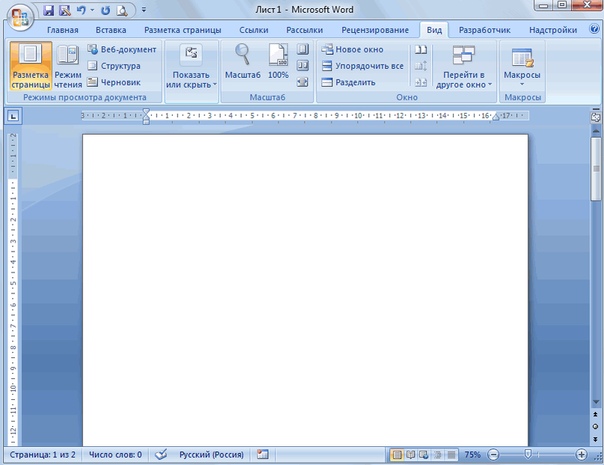
Но давайте представим, что вам нужно вставить в документ какое-то изображение или, что бывает чаще, таблицу, которые по своей ширине не помещаются на страницу. В таком случае вы можете изменить ориентацию страницы на альбомную, то есть ту, в которой ширина листа превышает его высоту. В этой статье мы расскажем вам как это сделать.
Все инструменты для настройки параметров страниц находятся во вкладке «Макет». Здесь вы можете задать размер листа, его поля, разбить страницу на колонки и сделать ещё много чего. Но, что самое важное, именно здесь вы можете выбрать ориентацию страниц. Для этого в группе «Параметры страницы» есть специальная кнопка. Она так и называется «Ориентация». Кликните на неё — и в выпадающем списке вместо текущей книжной ориентации выберите альбомную.
Казалось бы, всё просто. Но это не совсем так. Выбрав альбомную ориентацию таким способом, вы поменяете ориентацию всех страниц вашего документа. Если это и было вашей целью – прекрасно, вы можете откинуться на стуле и передохнуть. Но если, как в нашем примере, вам нужно изменить ориентацию только одной или нескольких конкретных страниц, то такой способ не подходит.
Если это и было вашей целью – прекрасно, вы можете откинуться на стуле и передохнуть. Но если, как в нашем примере, вам нужно изменить ориентацию только одной или нескольких конкретных страниц, то такой способ не подходит.
Итак, как же поменять ориентацию на альбомную не для всего документа, а для отдельных страниц?
Для начала выделите содержимое тех страниц, ориентацию которых вы хотите изменить. Затем в той же вкладке «Макет» в группе «Параметры страницы» в правом нижнем углу кликните на значок в виде стрелочки.
Таким образом вы откроете окошко с расширенными настройками.
В этом окошке в блоке «Ориентация» вы увидите те же два варианта: «Книжная» и «Альбомная». Выберите альбомную. Но это ещё не всё.
Чуть ниже, в блоке «Образец», есть функция «Применить». С её помощью вы можете указать, к какой части документа нужно применить выбранные параметры. Откройте выпадающий список и выберите вариант «К выделенному тексту». Когда всё готово, нажмите кнопку ОК.
Когда всё готово, нажмите кнопку ОК.
Итак, несмотря на то, что в Word ориентация страниц по умолчанию – книжная, при необходимости вы можете изменить её на альбомную. При этом можно поменять ориентацию как всех страниц документа, так и только некоторых.
Как в Ворде сделать фон
Иногда к текстовому документу MS Word требуется добавить какой-нибудь фон, чтобы сделать его более ярким, запоминающимся. Чаще всего это используется при создании веб-документов, но и с обычным текстовым файлом можно проделать то же самое.
Изменение фона документа Ворд
Отдельно стоит отметить, что сделать фон в Ворде можно несколькими способами, и в любом из случаев внешний вид документа визуально будет отличаться. Расскажем подробнее о каждом из них.
Урок: Как сделать подложку в MS Word
Вариант 1: Изменение цвета страницы
Данный метод позволяет сделать страницу в Ворде цветной и для этого вовсе не обязательно, чтобы на ней уже содержался текст. Все необходимое можно напечатать или добавить позже.
Все необходимое можно напечатать или добавить позже.
- Перейдите во вкладку «Дизайн» («Разметка страницы» в Word 2010 и предшествующих ему версиях; в Word 2003 необходимые для этих целей инструменты находятся во вкладке «Формат»), нажмите там на кнопку «Цвет страницы», расположенную в группе «Фон страницы».
- Выберите подходящий цвет для страницы.
Примечание: Если стандартные цвета вас не устраивают, вы можете подобрать любой другой из цветовой гаммы, выбрав пункт «Другие цвета».
- Цвет страницы изменится.
Примечание: В последних версиях Microsoft Word 2016, а также в Office 365 вместо вкладки «Дизайн» необходимо выбирать «Конструктор» — она просто сменила имя.
Помимо обычного, «цветного» фона, вы также можете использовать в качестве фона страницы другие способы заливки.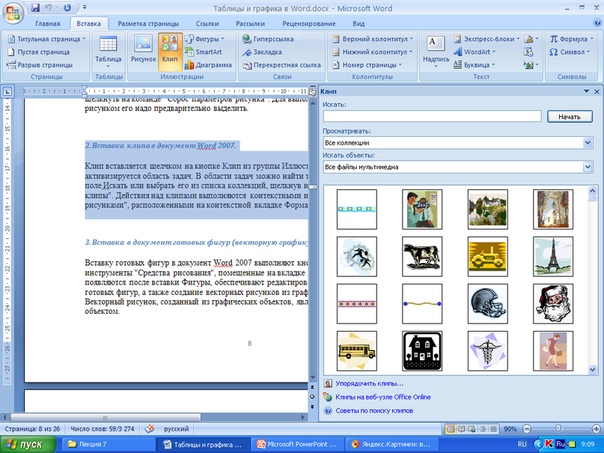
- Нажмите на кнопку «Цвет страницы» (вкладка «Дизайн», группа «Фон страницы») и выберите пункт «Другие способы заливки».
- Переключаясь между вкладками, выберите тип заливки страницы, который вы хотите использовать в качестве фона:
- Градиентная;
- Текстура;
- Узор;
- Рисунок (можно добавить собственное изображение).
- Фон страницы изменится в соответствии выбранному вами типу заливки.
Вариант 2: Изменение фона за текстом
Помимо фона, заполняющего всю площадь страницы или страниц, изменить цвет фона в Ворде можно исключительно для текста. Для этих целей можно использовать один из двух инструментов: «Цвет выделения текста» или «Заливка», найти которые можно во вкладке «Главная» (ранее «Разметка страницы» или «Формат», в зависимости от используемой версии программы).
В первом случае текст будет залит выбранным вами цветом, но расстояние между строк останется белым, а сам фон будет начинаться и заканчиваться там же, где и текст. Во втором — фрагмент текста или весь текст будет залит сплошным прямоугольным блоком, который будет покрывать занятую текстом площадь, но заканчиваться/начинаться в конце/начале строки. Заливка любым из этих способов не распространяется на поля документа.
Во втором — фрагмент текста или весь текст будет залит сплошным прямоугольным блоком, который будет покрывать занятую текстом площадь, но заканчиваться/начинаться в конце/начале строки. Заливка любым из этих способов не распространяется на поля документа.
- Выделите с помощью мышки фрагмент текста, фон которого вы желаете изменить. Используйте клавиши «CTRL+A» для выделения всего текста.
- Выполните одно из следующих действий:
- Нажмите кнопку «Цвет выделения текста», расположенную в группе «Шрифт», и выберите подходящий цвет;
- Нажмите кнопку «Заливка» (группа «Абзац») и выберите необходимый цвет заливки.
По скриншотам вы можете увидеть, чем эти методы изменения фона отличаются друг от друга.
Урок: Как в Word убрать фон за текстом
Печать документов с измененным фоном
Довольно часто задача заключается не только в изменении фона текстового документа, но и в его последующей распечатке. На данном этапе можно столкнуться с проблемой – фон не выводится на печать. Исправить это можно следующим образом.
На данном этапе можно столкнуться с проблемой – фон не выводится на печать. Исправить это можно следующим образом.
- Откройте меню «Файл» и перейдите к разделу «Параметры».
- В открывшемся окне выберите вкладку «Экран» и установите галочку напротив пункта «Печатать фоновые цвета и рисунки», расположенную в блоке опций «Параметры печати».
- Нажмите «ОК» для закрытия окна «Параметров», после чего вы сможете распечатать текстовый документ вместе с измененным фоном.
Чтобы исключить возможные проблемы и сложности, с которыми можно столкнуться в процессе печати, рекомендуем ознакомиться со следующей статьей.
Подробнее: Печать документов в программе Майкрософт Ворд
Заключение
На этом все, теперь вы знаете, как сделать фон в документе Ворд, а также знаете о том, что представляют собой инструменты “Заливка” и “Цвет выделения фона”. Ознакомившись с этой статьей, вы точно сможете сделать документы, с которыми работаете, более яркими, привлекательными и запоминающимися.
Опишите, что у вас не получилось. Наши специалисты постараются ответить максимально быстро.
Помогла ли вам эта статья?
ДА НЕТКак вставить и удалить часть текста в документах Word 2010 — Microsoft Office для женщин
После того как вы научились выделять нужную область содержимого текстового документа, вам предстоит освоить операции по редактированию написанного и выделенного текста. Первое, что необходимо разобрать, — удаление ненужных фрагментов документа.
Удаление содержимого документа
Чтобы удалить содержимое документа, можно воспользоваться сочетаниями клавиш.
- Для удаления одного символа до или после текущего положения текстового курсора необходимо использовать клавишу Backspace или Delete соответственно.
- Чтобы удалить содержимое документа от текущего положения текстового курсора до ближайшего пробела (предыдущего или следующего), можно использовать сочетание клавиш Ctrl+Backspace или Ctrl+Delete соответственно.

- Также можно удалить нужную часть содержимого, выделив его с помощью клавиатуры или мыши и нажав клавишу Backspace или Delete.
Вырезание и копирование содержимого документа
Перед тем как вырезать или копировать текст, убедитесь в том, что нужный отрывок содержания документа выделен. Вырезанный фрагмент, в отличие от удаленного, не исчезает бесследно, а остается в памяти компьютера, чтобы пользователь мог вставить его в другую часть документа.
Чтобы вырезать часть содержимого открытого документа, в Microsoft Word существует несколько различных способов.
- Использовать клавиатурные сочетания. За вырезание фрагмента документа, по умолчанию в Microsoft Word отвечают сочетания клавиш Ctrl+X и Shift+Delete.
- Использовать контекстное меню мыши. Для этого установите указатель на выделенный участок содержимого документа и щелкните правой кнопкой мыши. Откроется контекстное меню (рис. 4.6), в котором необходимо выбрать пункт меню Вырезать (Cut).

- Использовать ленту управления. Для этого необходимо на вкладке Главная ленты управления в группе элементов управления Буфер обмена (Clipboard) щелкнуть мышью по пункту Вырезать (Cut).
После выполнения любого из перечисленных выше вариантов выделенный участок содержимого документа исчезнет из исходной позиции и будет сохранен в буфере обмена для последующей вставки в другое место.
Рис. 4.6. Контекстное меню, отображающее команды вырезания, копирования и вставки
Аналогично вырезанию содержимого документа выполняется функция его копирования. При копировании, как вы наверное уже догадались, текст остается в исходной позиции, а выделенное содержимое дублируется в буфер обмена программы Microsoft Word. Скопировать содержимое документа можно тремя способами.
- При помощи «горячих» клавиш. В Microsoft Word по умолчанию для копирования содержимого установлены два клавиатурных сочетания — Ctrl+C и Ctrl+Insert.
- При помощи контекстного меню — установите указатель мыши над выделенным участком содержимого документа и щелкните правой кнопкой мыши.
 Откроется контекстное меню, в котором необходимо щелкнуть мышью по команде Копировать.
Откроется контекстное меню, в котором необходимо щелкнуть мышью по команде Копировать. - При помощи ленты управления — для этого на вкладке Главная ленты управления нужно в группе элементов управления Буфер обмена щелкнуть мышью по команде Копировать.
Как в Ворде наложить текст на текст
Функционал программы Ворд очень обширен. Он позволяет не только накладывать текст на картинку или иной графический объект, то и на текст, уже имеющийся в документе. Такая функция на практике используется довольно часто. Именно поэтому в нашей статье мы расскажем, как в Ворде наложить текст на текст.
Для чего необходимо накладывать текст на текст?
Какие задачи должны стоять перед пользователем, чтобы ему потребовалось наложить текст на текст. Одна из самых востребованных задач — это использование подложки, для обозначения особенности вордовского документа, но при этом сделав это так, чтобы текст был удобен для чтения. Например, такая функция необходимо при использовании листа, который будет использован в качестве образца. В этом случае, требуется поместить на задний план надпись «Образец». И это далеко не единственный случай, в котором необходима такая функция программы Ворд.
В этом случае, требуется поместить на задний план надпись «Образец». И это далеко не единственный случай, в котором необходима такая функция программы Ворд.
Как в Ворде наложить текст на текст: способ № 1
Итак, в данном разделе мы расскажем, как можно создать текст на тексте в версиях Ворда 2012 года и позднее. Эта функция располагается во вкладке «Дизайн», которая расположена на панели инструментов. Что требуется выполнить пользователю?
- Для начала заходим в вышеуказанную вкладку «Дизайн».
- Далее – выбираем пункт «Фон страницы» и кнопку с названием «Подложка».
- Перед пользователем откроется меню, которое имеет в своем составе шаблоны. Это и есть собственные варианты создания фона.
- Выбрав один из вариантов, пользователь сможет также и изменить шрифт, размер и цвет текста.
Если же выбранная пользователем подложка будет в документе лишней, то её можно убрать из документа. Для этого пользователю нужно выбрать пункт «Удалить подложку», он расположен в том же меню. Важно отметить, что функция расположения подложки позволяет использовать в качестве подложки документа не только необходимый текст, но и любой графический объект. Их программа позволяет обесцветить, что сделает текст читабельным.
Важно отметить, что функция расположения подложки позволяет использовать в качестве подложки документа не только необходимый текст, но и любой графический объект. Их программа позволяет обесцветить, что сделает текст читабельным.
Как в Word наложить текст на текст: для версий 2003 и 2007 года
Если вы предпочитаете работать в более ранних версиях Ворда 2003 и 2007 года, то этот раздел статьи для вас. Здесь мы расскажем об особенностях работы в данных версиях текстового редактора. Они не являются существенными, но вот сам алгоритм работы немного отличается от вышеописанного.
Как мы уже писали выше, настроить подложку в документе можно в разделе «Фон страницы», расположенном на панели инструментов вверху страницы. Однако, в версиях Ворда 2010 года и новее данный пункт расположен в блоке под названием «Дизайн», то в версиях Ворда 2007 и 2010 годов, он располагается в разделе «Разметка страницы» на панели вверху страницы. А вот в версии Ворда 2003 года, она расположена в разделе под названием «Формат».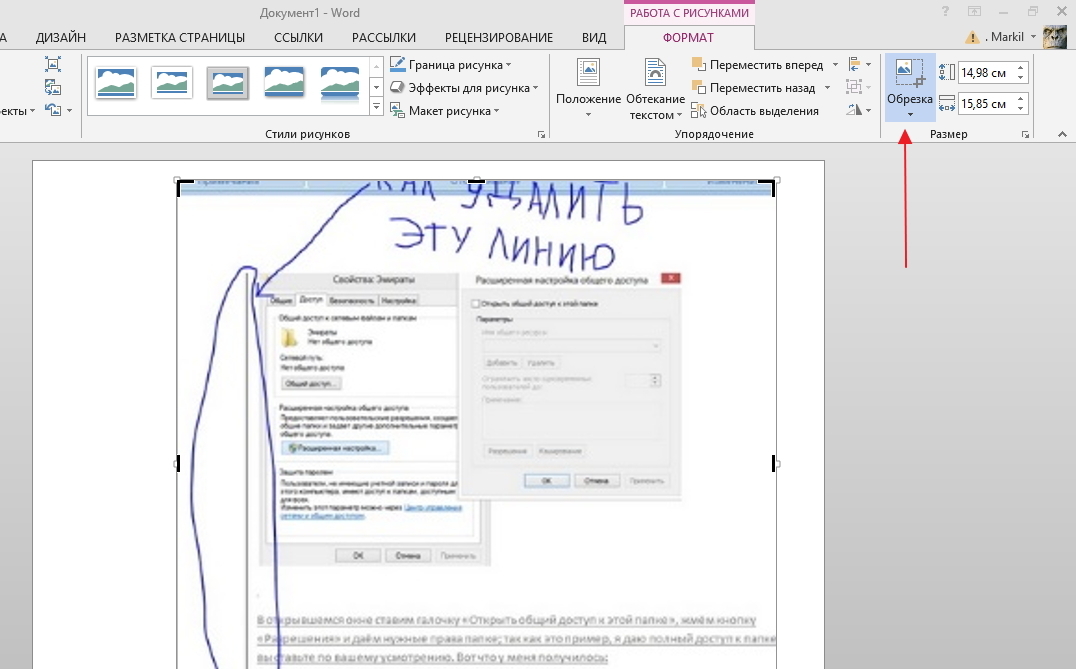 Что касается оставшихся действий в создании текста на тексте, то они ничем не отличаются от вышеописанных.
Что касается оставшихся действий в создании текста на тексте, то они ничем не отличаются от вышеописанных.
Накладываем текст на текст при помощи подложки
Еще один способ, как в Ворде наложить текст на текст, это обратиться к функции «Подложка». Такая функция позволяет использовать текст в документе как фон, при этом размещать в качестве подложки и картинку, и любые фотографии.
Для начала разберемся, что же такое подложка? Это фон, который будет расположен на каждой странице документа, при этом он не будет является полноценным текстом, а быть лишь украшением вордовского документа. Текст подложки пользователь сможет настроить по своим параметрам. Он сможет изменить уровень его прозрачности, поменять шрифт, его размер, язык, а также изменить местоположение надписи.
Найти подложку в Ворде достаточно просто. Пользователю необходимо открыть вкладку «Разметка страницы», расположенную на панели вверху вордовской страницы. Далее он заходит в раздел «Фон страницы». В этом блоке имеется кнопка, которая так и называется – «Подложка». Именно она и потребуется пользователю. Нажимаем на нее. После этого на экране откроется окно, где пользователь увидит образцы, которые позволят выбрать понравившейся тип вордовской подложки.
В этом блоке имеется кнопка, которая так и называется – «Подложка». Именно она и потребуется пользователю. Нажимаем на нее. После этого на экране откроется окно, где пользователь увидит образцы, которые позволят выбрать понравившейся тип вордовской подложки.
Если пользователь нажмет на строчку «Настраиваемая подложка», то здесь он сможет настроить фон документа уже по своим параметрам. Если самостоятельно созданная подложка вам не понравится, то пользователь сможет ее без проблем удалить. Для этого достаточно перейти на пункт под названием «Удалить подложку». Она располагается под пунктом «Настраиваемая подложка».
Мы надеемся, что наша статья, о том, как в Ворде наложить текст на текст, помогла вам в работе с текстовым редактором. Как вы уже поняли, в этом нет ничего сложного. Главное – это четко следовать алгоритму действий, только в этом случае результат вас не разочарует, а сам процесс работы не доставит никаких хлопот.
Вам понравилась статья?
Наши авторы уже более 10 лет пишут для студентов курсовые, дипломы, контрольные и другие виды учебных работ и они отлично в них разбираются. Если Вам тоже надо выполнить курсовую работу, то оформляйте заказ и мы оценим его в течение 10 минут!
Если Вам тоже надо выполнить курсовую работу, то оформляйте заказ и мы оценим его в течение 10 минут!Читайте другие статьи:
Вставка и редактирование изображений в документе Microsoft Word
Для этого урока вы создадите табличку которые можно разместить в вашем классе. Вы вставите изображение и при желании измените изображение. Текст будет создан первым, тогда изображение будет размещено.Шаг 1. Откройте Microsoft Word. Не забудьте оставить свой окно браузера открыто до завершения этого урока.
Шаг 2. Откройте новый пустой документ, используя команды с клавиатуры
- IBM — используйте Ctrl + N (удерживайте клавишу Ctrl и нажмите клавишу N один раз)
- Macintosh — используйте Command + N (удерживайте Командная клавиша и нажмите клавишу N один раз)
Шаг 3.
Переверните документ в альбомную ориентацию. ориентации, при которой самый длинный размер равен ширине страницу, а не глубину. Перейти к Файл меню выберите Страница Параметры, выбирать Ориентация и выберите Пейзаж.
Шаг 4 . Введите следующую строку вверху страницы:
Правила для классных компьютеров
- Не используйте заглавные буквы где-либо на страница. Глаз не может сканировать текст, набранный заглавными буквами. формат, даже включая заголовки.
Шаг 5 . Скопируйте следующие правила и вставьте их в ваш документ на две строки ниже заголовка с помощью панели инструментов кнопки, пункты меню или сочетания клавиш:
Войдите в систему перед использованием любого компьютера, подключенного к Интернету.Щелкните и перетащите, чтобы выделить правила, которые вы см. выше. Выделив текст, используйте кнопку на панели инструментов, меню элемент или комбинацию клавиш для копирования текста. Перейти в новое слово документ и вставьте то, что вы скопировали, используя кнопку на панели инструментов (это выглядит как буфер обмена), пункт меню (он находится в меню Правка) или комбинация клавиш (IBM = Ctrl + V, Mac = Command + V).
Сохраняйте только на рабочий стол или на дискету.
Перед печатью получите разрешение учителя.
Никакой еды и напитков возле компьютеров, никаких исключений!
Если вы не знаете, как что-то сделать, спросите.Шаг 6. Выделите заголовок ( Классный компьютер Правила ) и выполните следующие действия с помощью кнопок панели инструментов, пунктов меню или клавиатуры комбинации:
- Отформатируйте текст полужирным шрифтом
- Увеличить сторону до 36 пт.
- Центрировать текст
- Нажмите полужирный шрифт, чтобы удалить Жирный
- Вернуть размер текста по умолчанию
- Примечание: все эти действия можно выполнить с помощью панели инструментов «Форматирование».
Шаг 7. Выделите пять правил и выполните следующие действия с помощью кнопок панели инструментов, пунктов меню или сочетания клавиш:
- Отформатируйте текст полужирным шрифтом
- Увеличить сторону до 24 пт.
- Выровняйте текст по левому краю, если это еще не сделано выровнен
Примечание: все эти действия могут выполняется с помощью панели инструментов Форматирование.
Шаг 8. Поместите курсор под заголовок, но выше пяти правил. Возможно, вам придется нажать Enter / Return, чтобы сделать это.
В Word перейдите в Вставлять меню выберите Рисунок тогда Картинки. Вставьте изображение с именем компьютерное обучение. Его можно найти в любом из следующих роликов художественные библиотеки в Office: Academic, Office, People At Work, Компьютеры, ПК, Компьютерное оборудование, Студенты, Школы, Образование, или персональные компьютеры.
Шаг 9 . Выбрав изображение, перейдите к Формат меню и выберите Формат Рисунок . Там Вот несколько вещей, которые вы можете сделать с этим изображением.
Шаг 10.
Вкладка Доступные действия Рисунок
- Обрезать изображение по одному полю время
- Измените цвет на оттенки серого, черный и белый, или сделайте очень светлый водяной знак из изображение
- Измените яркость или контрастность изображение
Оберточная бумага
- Пять стилей упаковки позволяют поместите изображение в середину блока текст
- Четыре возможных варианта выравнивания текста предлагается выбор
- расстояние от текста до картинки также можно указать
Цвета и Линии
- Поместите блок цвета или узор за изображением
- Поместите рамку вокруг изображения, измените толщина и характер линии, образующей коробка
Размер
- Измените размер изображения с помощью шкала в дюймах или шкала в процентах
( лучше всего сделать щелчок и перетаскивание )Позиция
- Измените положение изображения на страница
( лучше всего сделать щелчок и перетаскивание )Измените размер изображения, щелкнув и перетаскивание. Щелкните изображение один раз, и оно будет окружено восемь коробок; по одному в каждом углу и по одному в середине каждого линия.
Если вы нажмете на поле в середине строки и перетащите наружу от центра изображения, вы измените только ширина или высота изображения, вызывающие искажение.
Если вы нажмете на угловой прямоугольник, удерживайте сдвиг нажмите клавишу вниз и перетащите наружу от изображения, чтобы изменить ширину и высота пропорционально.Если соотношение сторон заблокировано, Word автоматически делает это без необходимости удерживать смену ключ.
Шаг 11. Переместите изображение, щелкнув и перетаскивание. Щелкните изображение один раз, и оно будет окружено восемь коробок; по одному в каждом углу и по одному в середине каждого линия.
Наведите курсор на изображение, и оно станет указатель с прикрепленной к нему четырехконечной стрелкой.
Щелкните в любом месте на картинке и перетащите на желаемый место нахождения.
Назначение Закройте окно браузера открытым. Откройте Microsoft Word, если это еще не сделано открытым. 1. Откройте новый документ Word, который будет использоваться для создания сертификат. Этот сертификат студент вручает своему любимый персонаж в книге
2. Переверните документ в альбомную ориентацию.
3.Вставьте изображение в центр вверху страницы с помощью Word Clip Art.
4. Создайте заголовок для сертификата. Предложение: «Мой любимый персонаж»
5. Вставьте имя. Предложение: «Персонаж имя из книги ».
6. Напишите краткое изложение того, почему был выбран персонаж.
7. Проведите линию и оставьте место для подписи имени ученика.
8. Выведите «Имя студента» под линией.
9. Сохраните документ.
Одно возможное использование этого сертификат будет использоваться в качестве шаблона для студентов дать вам отчет о романе.Сохраните документы, которые вы произведено в этом уроке. В дальнейшем они будут изменены в следующий урок. Скачать копию школьный класс документ правил
Сохраните этот документ на свой рабочий стол, затем откройте его в Microsoft WordПерейдите в Параметры страницы; Ориентация, Границы, столбцы и заливка в Microsoft Word
Вернуться к Использование Microsoft Word для создания учебных документов
(Архивы) Microsoft Word 2007: Добавление и удаление водяных знаков
Эта статья основана на устаревшем программном обеспечении.
Водяной знак — это изображение или текст, который появляется за основным текстом документа. Обычно это более светлый оттенок, чем текст, поэтому вы можете легко прочитать документ. Текстовые водяные знаки часто используются для категоризации или демонстрации цели документа с помощью таких слов, как DRAFT . Графические водяные знаки добавляют визуального акцента и профессиональный вид за счет использования изображений, таких как логотипы.
Графические водяные знаки добавляют визуального акцента и профессиональный вид за счет использования изображений, таких как логотипы.
Добавление водяных знаков
В документы для печати можно вставлять картинки, изображения или текст в качестве водяных знаков.Например, вы можете захотеть, чтобы слово Confidential отображалось на всех страницах вашего документа, чтобы напоминать читателям о том, что материал не должен быть прочитан всеми.
Добавление текстовых водяных знаков: предопределенный текст
Откройте нужный документ
На вкладке Макет страницы в группе Фон страницы щелкните ВОДНЫЙ ЗНАК
Появится подменю Watermark .В подменю Водяной знак выберите одну из имеющихся опций водяного знака
Добавление текстовых водяных знаков: пользовательский текст
Откройте нужный документ
На вкладке Макет страницы в группе Фон страницы щелкните ВОДНЫЙ ЗНАК
Появится подменю Watermark .
В подменю Водяной знак выберите Пользовательский водяной знак …
Появится диалоговое окно Печатный водяной знак .Выбрать Текстовый водяной знак
В раскрывающемся списке Язык выберите нужный язык
В текстовом поле Текст введите требуемый текст водяного знака
В раскрывающихся списках Font , Size и Color выберите соответствующий пункт
Чтобы сделать текст водяного знака полупрозрачным, выберите Полупрозрачный
ПРИМЕЧАНИЕ. Выбор параметра «Полупрозрачный» делает текст, перекрывающий водяной знак, более читаемым.
Для макета выберите Диагональ или Горизонтально
Нажмите ОК
Водяной знак отображается на всех страницах вашего документа
Добавление водяных знаков изображения
Откройте нужный документ
На вкладке Макет страницы в группе Фон страницы щелкните ВОДНЫЙ ЗНАК
Появится подменю Watermark .
В подменю Водяной знак выберите Пользовательский водяной знак …
Появится диалоговое окно Печатный водяной знак .Выбрать Изображение водяного знака
Нажмите ВЫБРАТЬ ИЗОБРАЖЕНИЕ …
Откроется диалоговое окно « Вставить рисунок ».Используя Посмотрите в раскрывающемся списке , найдите и выберите нужный файл изображения
Нажмите ВСТАВИТЬ
Чтобы изменить размер изображения, в раскрывающемся списке Масштаб выберите нужный размер (в процентах).
СОВЕТ: Выбор «Авто» гарантирует, что все изображение водяного знака поместится в ваш документ.Чтобы сделать изображение менее ярким, выберите Washout
ПРИМЕЧАНИЕ. Выбор параметра Washout делает текст, перекрывающий водяной знак, более читаемым.

Нажмите ОК
Водяной знак отображается на всех страницах вашего документа.
Удаление водяных знаков
Удаление водяных знаков: опция ленты
Откройте документ, с которого вы хотите удалить водяной знак
На вкладке Макет страницы в группе Фон страницы щелкните ВОДНЫЙ ЗНАК
Появится подменю Watermark .В подменю Водяной знак выберите Удалить водяной знак
Водяной знак удален.
Удаление водяных знаков: параметр диалогового окна
Откройте документ, с которого вы хотите удалить водяной знак
На вкладке Макет страницы в группе Фон страницы щелкните ВОДНЫЙ ЗНАК
Появится подменю Watermark .В подменю Водяной знак выберите Пользовательский водяной знак .
 ..
..
Появится диалоговое окно Печатный водяной знак .Выбрать Без водяного знака
Нажмите ОК
Водяной знак удаляется с документа.
3 быстрых способа преобразования таблиц в изображения в документе Word
В этой статье мы покажем вам 3 быстрых способа преобразования таблиц в изображения в вашем текстовом документе.
Зачем нужно преобразовывать таблицы Word в изображения?
Вот 3 основные причины этого вопроса.
- Для предотвращения случайного изменения размера ячейки. Сохранение таблиц Word в виде изображений может помочь вам убедиться, что формат вашей таблицы больше не изменится, поэтому весь документ останется в прежнем виде. Таким образом, вам не нужно постоянно его настраивать.
- Для защиты целостности данных. Преобразование таблиц в изображения может предотвратить случайное изменение данных в ваших таблицах другими пользователями.

- Для упрощения совместного использования табличных данных. Очевидно, что в случае совместного использования файлов удобнее отправить изображение, а не целый документ. Более того, когда дело доходит до мобильных устройств, у некоторых людей просто не установлен Word.
Тогда давайте посмотрим, как работают эти 3 способа.
Метод 1. Сделайте снимок экрана таблицы
- Прежде всего, откройте слово, содержащее таблицу.
- Затем, если на вашем компьютере установлено программное обеспечение для создания снимков экрана, вы можете использовать его, чтобы сделать снимок экрана с таблицей и сохранить его как изображение.
- Или вы можете использовать встроенную программу «Paint» для выполнения этой задачи. Сначала нажмите кнопку «Print Screen».
- Далее откройте «Paint».
- Щелкните «Буфер обмена».
- Затем нажмите «Вставить».
- Снова нажмите «Вставить» в меню-списке.
- Затем вы можете выбрать обрезку изображения, чтобы сохранить только таблицу.

- Нажмите кнопку «Сохранить» и выберите место для хранения.
Если таблица очень длинная, возможно, вам придется повторить шаг создания снимка экрана несколько раз и вставить их как одно изображение.
Метод 2: преобразование документа в PDF
- Сначала откройте документ Word.
- Затем щелкните вкладку «Файл».
- Затем нажмите «Печать».
- И выберите «Adobe PDF» в поле «Принтер».
- Затем нажмите кнопку «Печать».
- Теперь документ будет сохранен в формате PDF. Откройте файл PDF.
- Щелкните вкладку «Файл».
- Затем нажмите «Сохранить как».
- В диалоговом окне «Сохранить как» выберите формат изображения для типа сохранения.
- Затем нажмите «Сохранить».
Конечно, вы можете использовать «Paint» для кадрирования изображения.
Если у вас длинная таблица, занимающая одну страницу, вы можете настроить размер бумаги. Например, вы можете выбрать «А3» или даже больше.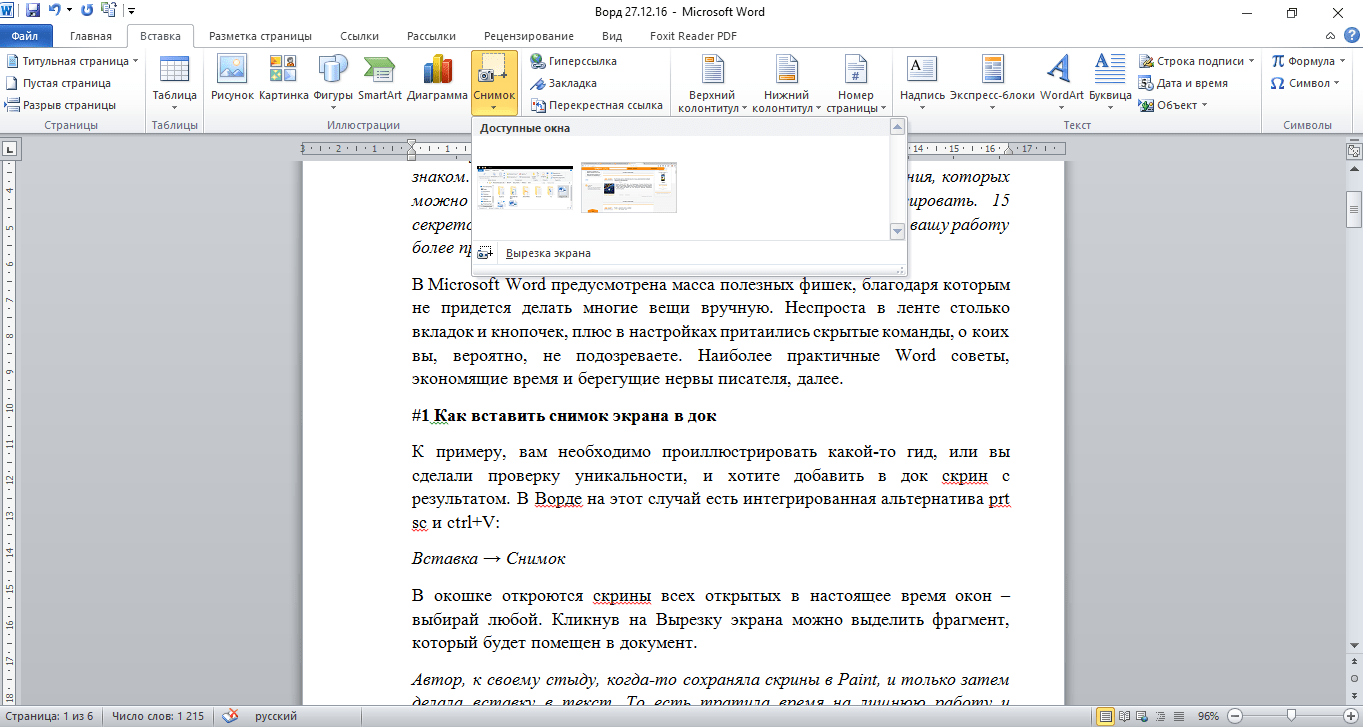
Метод 3. Вставьте объект
- Сначала скопируйте и вставьте таблицу в новый документ.
- Затем сохраните документ и закройте его.
- Теперь откройте еще один новый документ.
- Сначала щелкните вкладку «Вставить».
- Затем щелкните «Объект».
- Затем нажмите «Создать из файла» в диалоговом окне «Объект».
- Затем нажмите «Обзор».
- Затем выберите файл, содержащий вашу таблицу.
- Нажмите «ОК» в диалоговом окне «Объект».
- Теперь таблица будет отображаться в документе. Щелкните по нему.
- Затем щелкните правой кнопкой мыши.
- И выберите «Копировать».
- Затем щелкните вкладку «Главная».
- И щелкните перевернутый треугольник на опции «Вставить».
- В меню списка щелкните «Специальная вставка».
- Теперь в диалоговом окне «Вставить» просто выберите формат изображения, например «Изображение (расширенный метафайл)». Но вы не можете выбрать «Изображение (JPEG)», потому что вы получите черную таблицу, на которой вы не сможете увидеть данные.

- Затем нажмите «ОК».
- Не забудьте сохранить документ.
Тем не менее, если таблица длинная, вы можете выполнить следующие шаги, чтобы настроить страницу перед преобразованием таблицы в изображение.
- Щелкните «Файл».
- Затем перейдите в «Печать».
- Затем щелкните «Параметры страницы».
- В диалоговом окне «Параметры страницы» сначала нажмите «Бумага».
- Затем в поле счетчика за «Высота» вы можете выбрать наибольшее число.
- Затем нажмите «ОК».
Сравнение трех методов
| Методы | Преимущества | Недостатки |
| Сделайте снимок экрана таблицы | Это быстрый и простой способ преобразовать таблицу в изображение. | 1.Для долгой работы вам нужно сделать несколько снимков экрана и склеить изображения, чтобы получить один. 2. У вас может быть только одно изображение за раз. |
| Конвертировать документ в PDF | 1. Вы можете преобразовать длинную таблицу в изображение на одной странице. Вы можете преобразовать длинную таблицу в изображение на одной странице.2. Вы можете одновременно преобразовать несколько таблиц в изображения. | 1. Вы должны использовать графический инструмент, чтобы удалить неиспользуемый текст. 2. Вам не нужно вставлять несколько изображений в одно, чтобы получить изображение длинной таблицы. |
| Вставить объект | Вы можете получить четкое изображение длинного стола. | 1. Вы можете получить только одно изображение за раз. 2. Вам не нужно вставлять несколько изображений в одно, чтобы получить изображение длинной таблицы. |
Обратите внимание на восстановление файлов
Все мы знаем, что Word имеет встроенную функцию восстановления файлов. Тем не менее, это работает далеко не удовлетворительно. Поэтому специализированный инструмент для восстановления поврежденных файлов документов может оказаться большим подспорьем в необходимое вам время. Самое время заняться восстановлением файлов.
Самое время заняться восстановлением файлов.
Автор Введение:
Вера Чен (Vera Chen) — эксперт по восстановлению данных в компании DataNumen, Inc., которая является мировым лидером в области технологий восстановления данных, включая программные продукты для восстановления поврежденных файлов Excel и восстановления PDF. Для получения дополнительной информации посетите www.datanumen.com
Добавление изображений в Microsoft Word
От логотипов компании до подробных научных иллюстраций — есть много причин для добавления изображения в документ Microsoft Word.Но как это работает? И как сделать так, чтобы готовый документ выглядел профессионально? Ознакомьтесь с нашим руководством ниже, чтобы получить несколько советов.
Добавление изображений в Microsoft Word
У вас есть три основных варианта добавления изображений в Microsoft Word:
- Добавление изображения с компьютера
- Добавление изображения из Интернета
- Использование «Фигур» и «SmartArt», доступных в MS Word
Вы можете получить доступ ко всем этим параметрам, перейдя к Вставить > Иллюстрации на главной ленте.На этой вкладке также можно найти параметры для добавления диаграмм и таблиц в документ.
Раздел ленты «Иллюстрации».1. Добавление изображения с компьютера
Если вы добавляете изображения со своего компьютера:
- Поместите курсор в то место, куда вы хотите добавить картинку
- Перейти к Вставить > Иллюстрации
- Нажмите Изображения , чтобы открыть новое окно
- Найдите и выберите изображение, которое вы хотите использовать на своем компьютере
- Щелчок Вставка
Это добавит изображение (в полный размер) в выбранное место.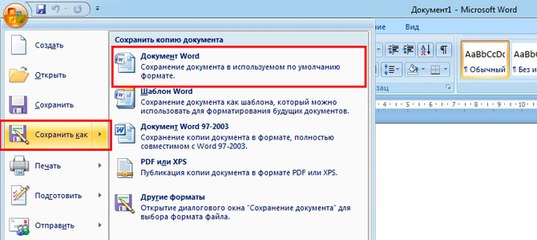 Вы также можете добавить изображение со своего компьютера, перетащив эскиз в документ.
Вы также можете добавить изображение со своего компьютера, перетащив эскиз в документ.
2. Добавление изображения из Интернета
Этот параметр позволяет импортировать изображение прямо из Интернета. Для этого:
Считаете это полезным?
Подпишитесь на нашу рассылку и получайте советы по написанию от наших редакторов прямо на свой почтовый ящик.
- Выбрать место, куда должно идти изображение с курсором
- Перейти к Вставить > Иллюстрации
- Нажмите Изображения в Интернете
- Найдите изображение с помощью Bing Image Search (оставьте Creative Commons Only выбранным, если вы собираетесь использовать изображение в коммерческих целях)
- Выберите изображения, которые хотите использовать, и нажмите Вставить
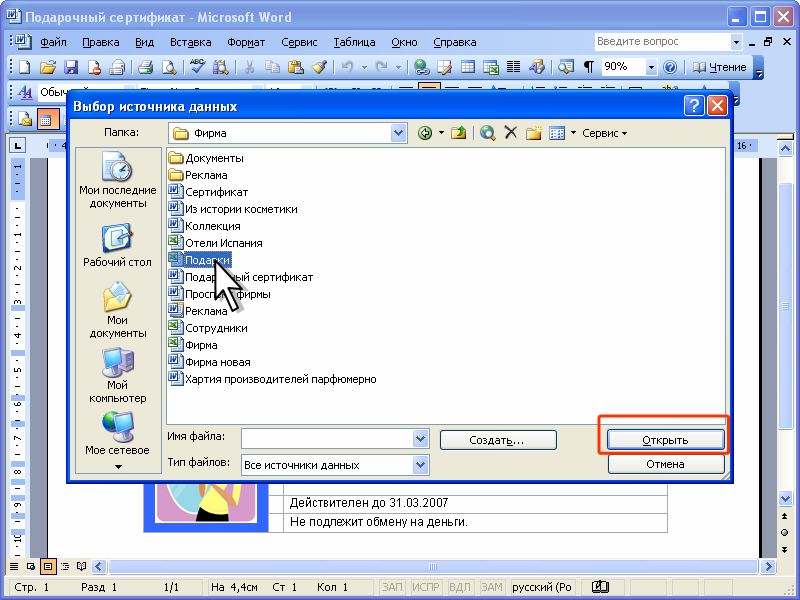
Это добавит выбранное изображение в ваш документ. Он даже добавит импровизированную подпись, включая лицензию на картинку. Однако убедитесь, что вы знакомы с правилами использования изображений, защищенных авторским правом и Creative Commons, прежде чем добавлять изображения других людей в свой документ.
3. Фигуры и SmartArt
Для простых изображений, таких как блок-схемы или стрелки, может быть проще использовать параметры «Фигуры» и «SmartArt» в Microsoft Word. Это предустановленная графика, которую вы можете добавить одним нажатием кнопки:
- Фигуры включают стрелки, прямоугольники, пузыри речи и другие основные геометрические формы и графику.Вы можете получить к ним доступ, перейдя к Вставить > Иллюстрации > Фигуры . Затем вам нужно будет щелкнуть и перетащить, чтобы установить размеры выбранной формы.
- SmartArt использует заранее заданные комбинации графики из меню «Фигуры».
 Это позволяет, например, за один раз добавить всю блок-схему, которую затем можно настроить по мере необходимости.
Это позволяет, например, за один раз добавить всю блок-схему, которую затем можно настроить по мере необходимости.
Эти параметры предлагают простой способ добавления визуальных элементов в документ.
Параметры SmartArt.Форматирование изображений
Мы не будем здесь подробно останавливаться на всех параметрах форматирования изображений, доступных в Microsoft Word. Однако при добавлении изображений в документ следует учитывать два основных фактора:
- Размер и положение изображения — Вы можете изменить размер изображения, щелкнув и перетащив круги по его краям. Кроме того, чтобы переместить изображение, вы можете щелкнуть его и перетащить по документу.
- Перенос текста — определяет расположение изображения по отношению к тексту.Вы можете получить доступ к этим настройкам, щелкнув изображение и выбрав Формат > Упорядочить > Перенести текст .
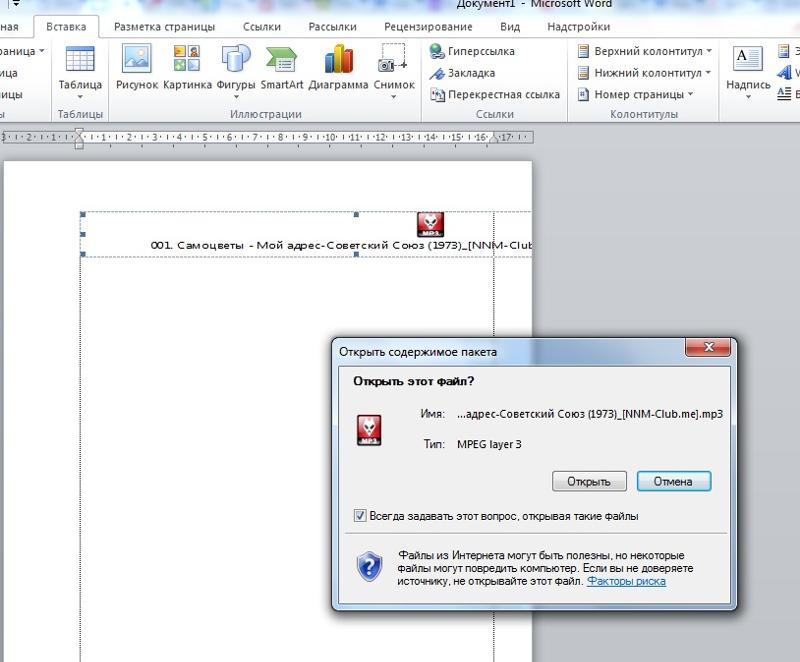
Эти параметры помогут обеспечить аккуратный вид изображения на странице. Тем временем, чтобы удалить изображение из документа, просто выберите его и нажмите «Удалить» или «Backspace» на клавиатуре.
Сжать изображения в документе
Если вы используете в документе большие изображения, размер его файла быстро увеличивается.Вы можете уменьшить эту проблему, говорит Word сжать изображения.
Выполните следующие действия:
1. Если вы хотите сжать только одно изображение, выберите его. В противном случае нажмите одно изображение, чтобы Word сделал доступным раздел Picture Tools ленты Ribbon .
2. В разделе Работа с рисунками на вкладке Формат в Настройте группу , нажмите кнопку Сжать изображения :
3. Выберите параметры в диалоговом окне Сжать изображения :
В Варианты компенсации группа:
- Если вы хотите сжать только изображение, которое вы выбрали на шаге 1, выберите Применить только к этому
изображение флажок.
 Чтобы сжать все изображения, оставьте этот флажок снятым.
Чтобы сжать все изображения, оставьте этот флажок снятым. - Установите флажок Удалить обрезанные области изображений , если вы хотите, чтобы Word избавлялся от каких-либо частей вы обрезаете картинки. Если снять этот флажок, Word просто скроет «обрезанные» части.Этот скрытие — это хорошо, если вы хотите восстановить обрезанные части, но это плохо для размера файла и это также может иметь последствия для безопасности. Например, заказчик может восстановить часть изображение, которое вы намеревались вырезать из документа.
Группа Целевой выход выбирает:
- кнопка выбора HD (330 ppi) ,
- Печать (220 ppi) кнопка выбора,
- Интернет (150 ppi) кнопка выбора,
- Электронная почта (96 ppi) кнопка выбора.
Выберите параметр, чтобы сообщить Word, какое качество изображения вам нужно ( ppi пикселей на дюйм, большее число указывает
более высокое качество). Если вы не уверены, используйте параметр Использовать разрешение документа — вы всегда можете
уменьшите его позже, но вы не сможете восстановить информацию, если выберете более низкую настройку.
Если вы не уверены, используйте параметр Использовать разрешение документа — вы всегда можете
уменьшите его позже, но вы не сможете восстановить информацию, если выберете более низкую настройку.
4. Нажмите кнопку ОК . Word сжимает картинки в документ.
См. Также этот совет на французском языке: Компрессор комментариев к файлам изображений в документе.
Как преобразовать файл JPG в редактируемый документ Word в Windows 10
Часто у нас может быть изображение (формат JPG), и мы хотели бы, чтобы его можно было редактировать. Это может быть важный документ, который вы, возможно, захотите отредактировать и поделиться им с кем-нибудь. Это может быть для работы, в образовательных целях или для печати. Однако, когда вы попытаетесь отредактировать изображение JPG, это будет невозможно, потому что оно не имеет этой опции.
Но зачем вам заново создавать один и тот же документ с небольшими изменениями? Чтобы сэкономить время, вы можете использовать MS Word для преобразования файла JPG в редактируемый формат.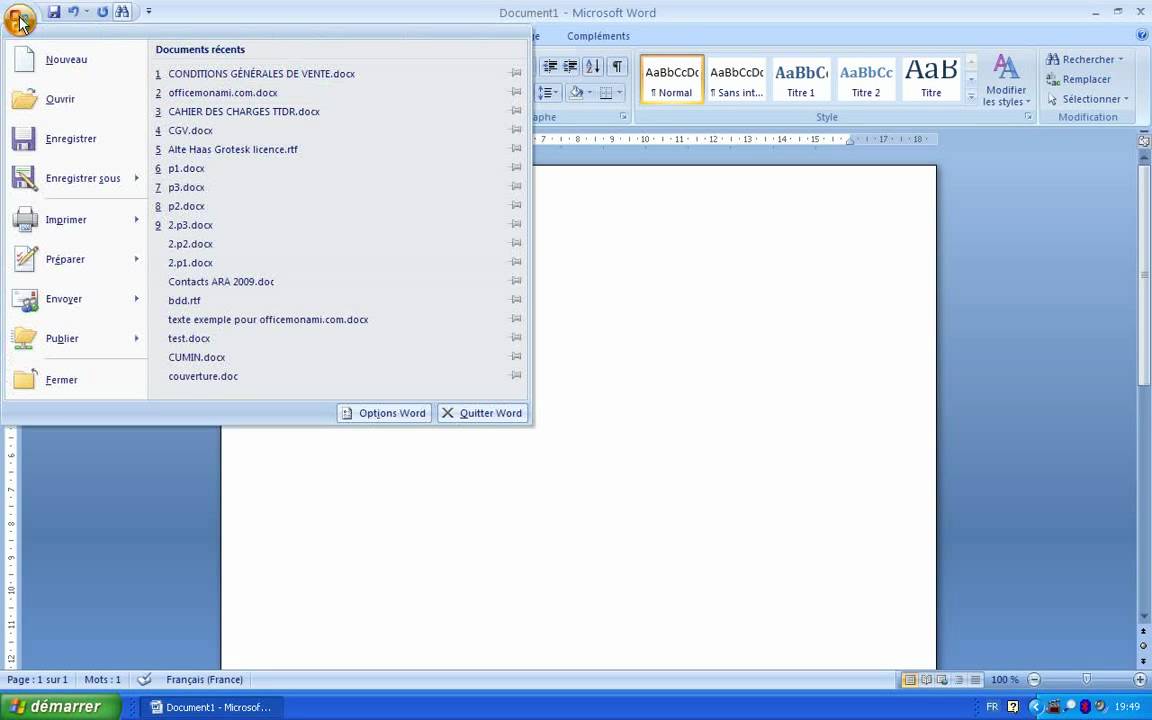 Да, это возможно. Итак, теперь вам не нужно искать бесплатное программное обеспечение для преобразования изображений в Word. Вы можете сделать это в документе Word. Посмотрим как.
Да, это возможно. Итак, теперь вам не нужно искать бесплатное программное обеспечение для преобразования изображений в Word. Вы можете сделать это в документе Word. Посмотрим как.
Решение: Использование MS Word
Шаг 1: Скопируйте изображение, которое вы хотите преобразовать, чтобы вставить его в пустой файл Word . Например, мы сохранили изображение на нашем Desktop . Мы щелкнули по нему правой кнопкой мыши и выбрали Копировать .
Шаг 2: Откройте пустой документ MS Word .Затем на пустом документе Word нажмите вместе клавиши Ctrl + V на клавиатуре, чтобы вставить изображение.
Теперь щелкните вкладку File в верхнем левом углу.
Шаг 3: В следующем окне щелкните Сохранить как в меню слева. Теперь в правой части панели нажмите Обзор .
Теперь в правой части панели нажмите Обзор .
Шаг 4: Откроется окно This PC , где вы можете выбрать место для сохранения преобразованного документа.Например, мы выбрали Desktop , чтобы сохранить преобразованный документ.
Теперь назовите файл по своему усмотрению. Например, мы назвали его Преобразовать в pdf . Выберите Сохранить как поле типа как PDF и нажмите кнопку Сохранить . Вы можете назвать это как угодно.
Шаг 5: Теперь в том же текстовом документе снова перейдите на вкладку File , выберите Откройте и затем щелкните Browser .
Шаг 6: В открывшемся окне File Explorer щелкните ярлык с левой стороны, где вы сохранили документ PDF .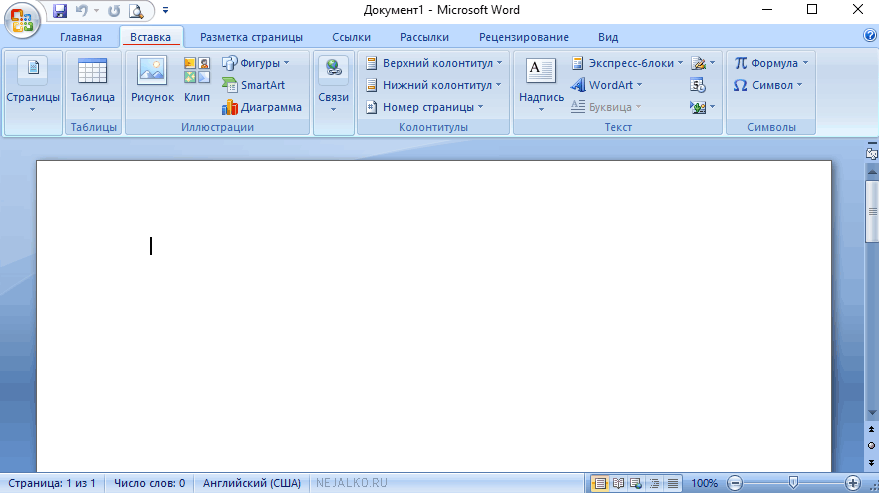
В правой части панели выберите документ PDF и нажмите кнопку Открыть .
Шаг 7: Появится сообщение о том, что ваш PDF теперь будет преобразован в редактируемый документ Word.Нажмите ОК .
Шаг 8: Теперь подождите, пока он не преобразует PDF в редактируемый документ Word . Теперь вы можете легко редактировать документ, а также сравнивать изображение и документ рядом.
Вот и все. Вы закончили преобразование изображения в редактируемый документ Word. Теперь вы можете свободно редактировать.
Я с энтузиазмом пишу технические статьи о ПК с Windows и программном обеспечении
Как извлекать изображения из документа Word 2021 [РУКОВОДСТВО]
Сегодня я наткнулся на важную проблему.Я хотел извлечь изображения из своего текстового документа, но не смог, потому что не знал, как это сделать. Именно тогда я начинаю копаться в различных способах извлечения изображений из документа Word. И поэтому я составил это замечательное руководство по различным способам извлечения изображений из файла Microsoft Word без использования стороннего программного обеспечения.
Именно тогда я начинаю копаться в различных способах извлечения изображений из документа Word. И поэтому я составил это замечательное руководство по различным способам извлечения изображений из файла Microsoft Word без использования стороннего программного обеспечения.
Теперь позвольте мне рассказать вам, почему мне нужно было извлекать изображения из файла Word, сегодня мой друг прислал мне документ Word, содержащий 25-30 изображений, которые он должен был отправить мне в zip-файле, но он полностью забыл добавить изображения в zip-файл.Вместо этого он удалил изображения сразу после того, как вставил изображения в текстовый документ. К счастью, у меня все еще есть текстовый документ. После поиска в Интернете я смог найти простые способы извлечения изображений из текстового документа без использования какого-либо программного обеспечения.
Самый простой способ — открыть документ Word и скопировать изображение, которое вы хотите извлечь, и вставить его в Microsoft Paint, а затем сохранить изображение.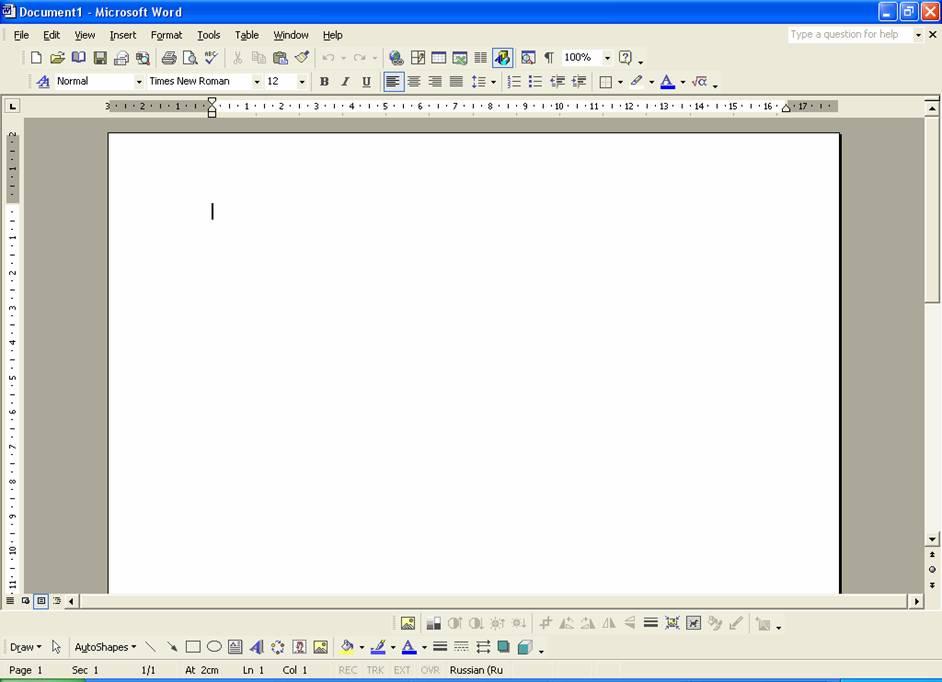 Но проблема с этим подходом заключается в том, что для извлечения 30 изображений потребуется слишком много времени, поэтому вместо этого мы увидим 3 простых способа легко извлекать изображения из документа Word без использования какого-либо программного обеспечения.
Но проблема с этим подходом заключается в том, что для извлечения 30 изображений потребуется слишком много времени, поэтому вместо этого мы увидим 3 простых способа легко извлекать изображения из документа Word без использования какого-либо программного обеспечения.
Обязательно создайте точку восстановления на случай, если что-то пойдет не так.
Способ 1. Переименуйте файл .docx в .zip1. Убедитесь, что ваш документ Word сохранен с расширением .docx , в противном случае дважды щелкните файл Word.
2. Нажмите кнопку Файл на Панели инструментов и выберите Сохранить как.
3. Выберите место , в котором вы хотите сохранить этот файл , а затем в раскрывающемся списке « Сохранить как тип » выберите « Word Document (*.docx) ”и нажмите Сохранить.
4. Затем щелкните правой кнопкой мыши этот файл . docx и выберите Переименовать.
docx и выберите Переименовать.
5. Обязательно введите .zip вместо .docx в расширении файла, а затем нажмите Enter, чтобы переименовать файл.
Примечание: Возможно, вам потребуется предоставить разрешение, щелкнув да , чтобы переименовать файл.
6. Снова щелкните файл zip правой кнопкой мыши и выберите « Extract Here ».
7. Дважды щелкните папку (с тем же именем, что и у документа .docx), а затем перейдите к word> media.
8. Внутри папки мультимедиа вы найдете все изображения, извлеченные из вашего текстового документа.
Метод 2. Сохраните документ Word как веб-страницу 1. Откройте документ Word, из которого вы хотите извлечь все изображения, затем нажмите кнопку Файл на панели инструментов и выберите Сохранить как.
2. Выберите место для сохранения файла , затем перейдите к рабочему столу или документу и в раскрывающемся списке « Сохранить как тип » выберите « Веб-страница (* .html; *. Html) » и нажмите Сохранить.
Примечание: При желании вы можете изменить имя файла в разделе «Имя файла».
3. Перейдите к месту сохранения на указанной выше веб-странице, и здесь вы увидите файл .htm и папку с тем же именем.
4. Дважды щелкните папку, чтобы открыть ее, и здесь вы увидите всех изображений, извлеченных из документа Word.
Метод 3. Метод копирования и вставкиИспользуйте этот метод, когда вам нужно извлечь только 2-4 изображения; иначе этот метод займет слишком много времени, чтобы извлечь более 5 изображений.
1. Откройте документ Word, выберите изображение, которое вы хотите извлечь, а затем нажмите Ctrl + C, чтобы скопировать изображение в буфер обмена.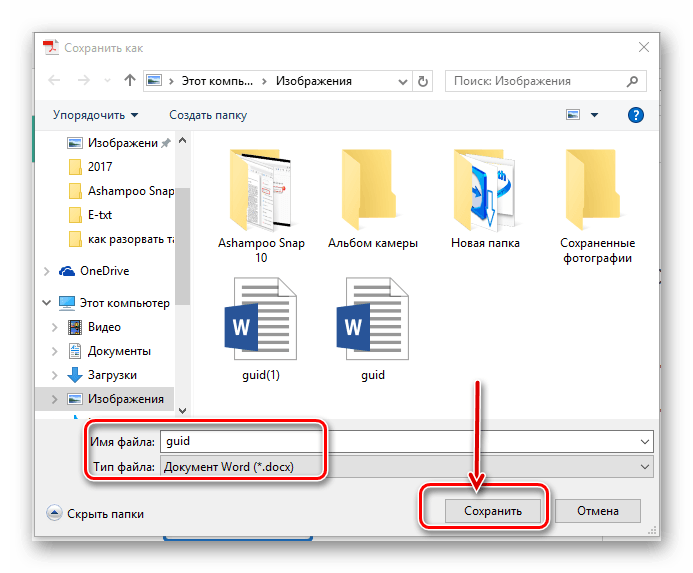
2. Затем откройте Microsoft Paint и нажмите Ctrl + V, чтобы вставить изображение из буфера обмена для рисования.
3. Нажмите Ctrl + S, чтобы сохранить изображение, и перейдите в то место, где вы хотите сохранить файл. , затем введите новое имя для файла и нажмите «Сохранить».
Проблема в том, что изображение, которое вы наклеиваете краской, будет того же размера, что и в Word. И если вы хотите, чтобы изображение имело лучшее разрешение, вам нужно сначала изменить размер изображения в документе Word, а затем вставить изображение в краску.
Единственный вопрос, который пришел мне в голову, был, черт возьми, Microsoft не включила эту функцию в сам Word. В любом случае, это были те немногие методы, с помощью которых можно легко извлечь изображений из документа Word без использования программного обеспечения . Но если вы не против использования сторонних инструментов, вы можете легко извлекать изображения из Word с помощью этого бесплатного программного обеспечения под названием Office Image Extraction Wizard.


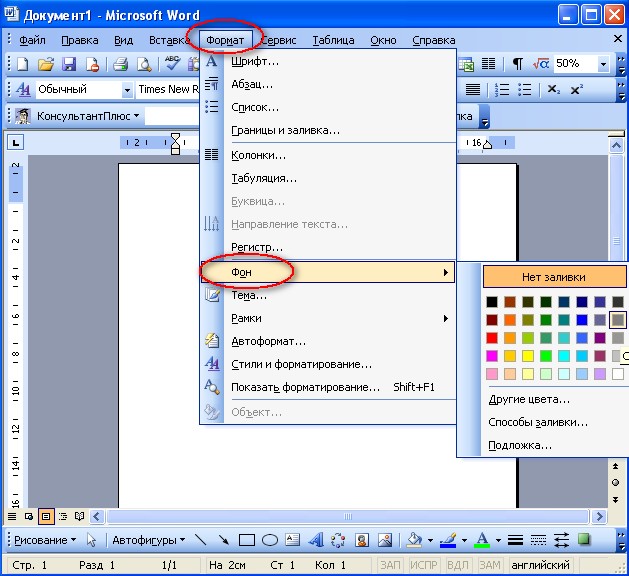
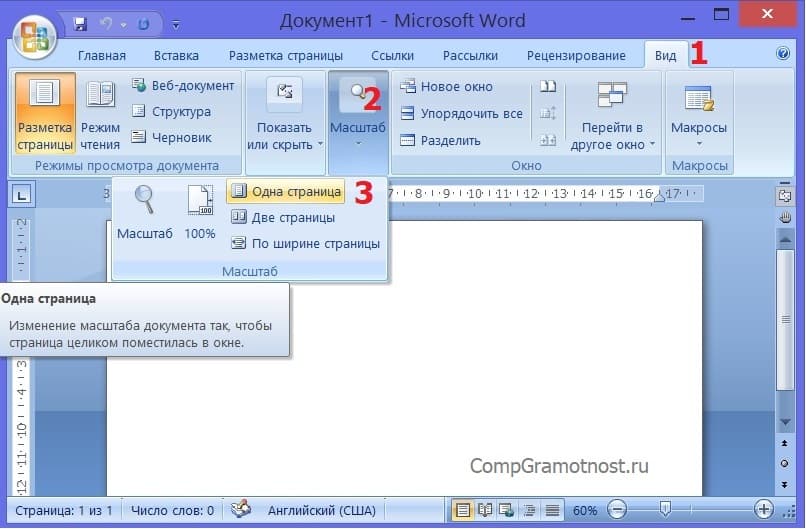
 Откроется контекстное меню, в котором необходимо щелкнуть мышью по команде Копировать.
Откроется контекстное меню, в котором необходимо щелкнуть мышью по команде Копировать. Переверните документ в альбомную ориентацию.
ориентации, при которой самый длинный размер равен ширине
страницу, а не глубину. Перейти к
Файл
меню выберите
Страница
Параметры,
выбирать
Ориентация
и выберите
Пейзаж.
Переверните документ в альбомную ориентацию.
ориентации, при которой самый длинный размер равен ширине
страницу, а не глубину. Перейти к
Файл
меню выберите
Страница
Параметры,
выбирать
Ориентация
и выберите
Пейзаж.
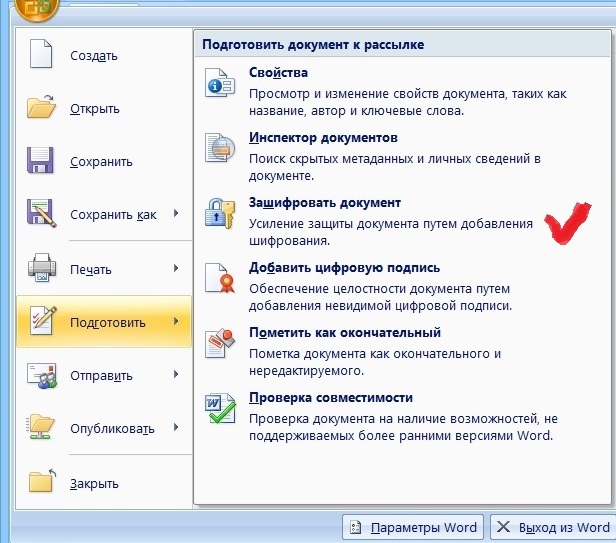

 Измените размер изображения, щелкнув и
перетаскивание.
Щелкните изображение один раз, и оно будет окружено
восемь коробок; по одному в каждом углу и по одному в середине каждого
линия.
Измените размер изображения, щелкнув и
перетаскивание.
Щелкните изображение один раз, и оно будет окружено
восемь коробок; по одному в каждом углу и по одному в середине каждого
линия. Щелкните в любом месте
на картинке и перетащите на желаемый
место нахождения.
Щелкните в любом месте
на картинке и перетащите на желаемый
место нахождения.


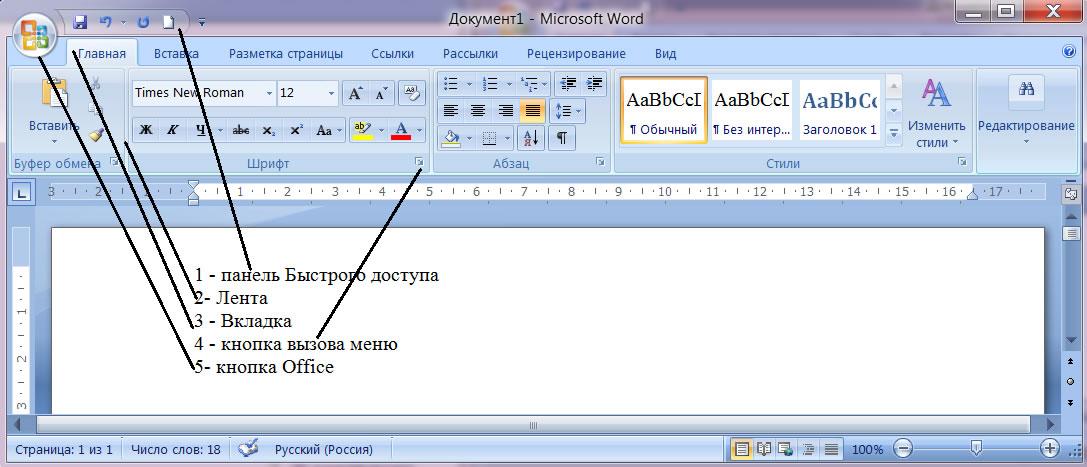
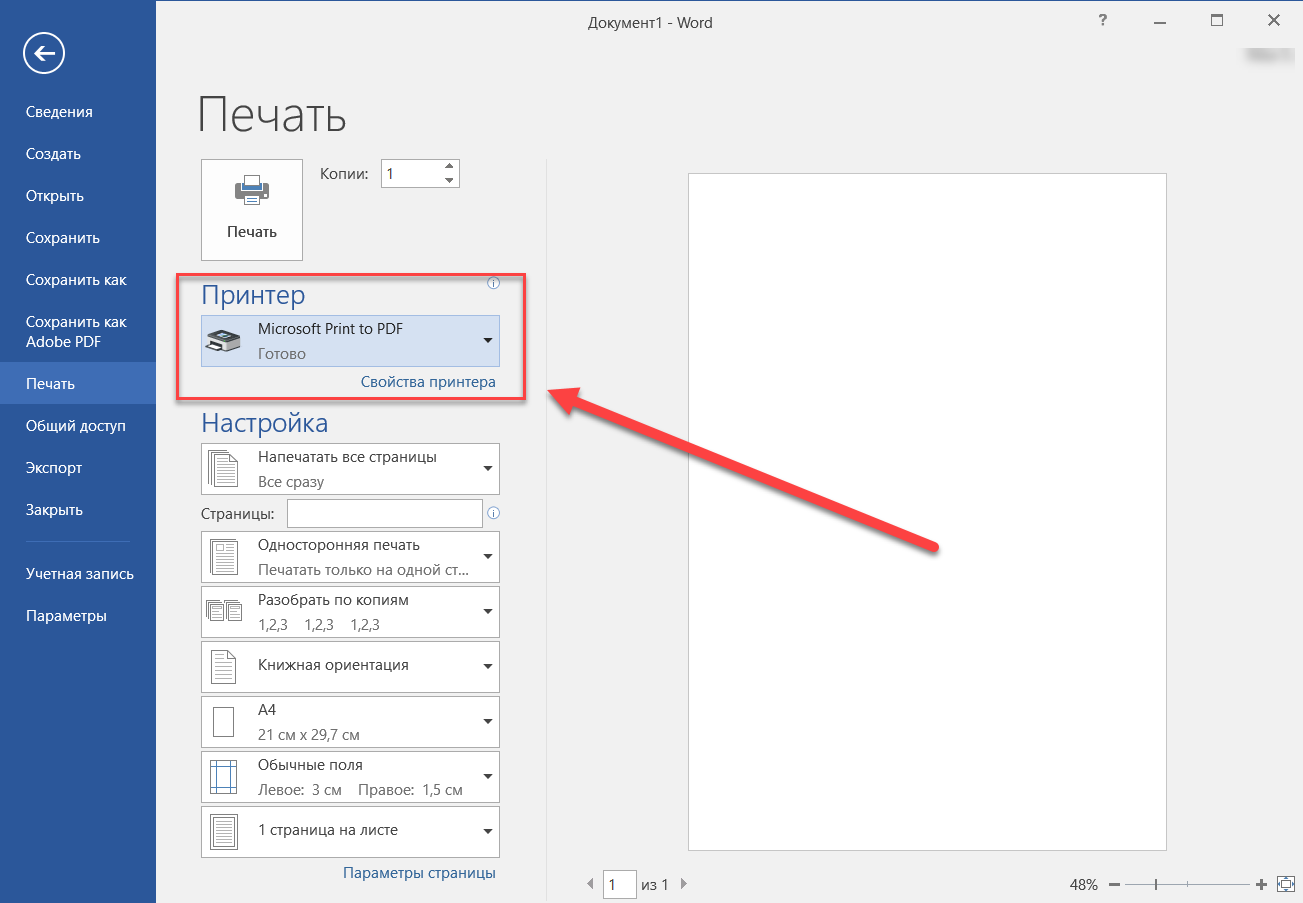 ..
.. 


 Это позволяет, например, за один раз добавить всю блок-схему, которую затем можно настроить по мере необходимости.
Это позволяет, например, за один раз добавить всю блок-схему, которую затем можно настроить по мере необходимости. Чтобы сжать все изображения, оставьте этот флажок снятым.
Чтобы сжать все изображения, оставьте этот флажок снятым.