Настройка стиля интерфейса 3ds max |
Начиная с 2010 версии 3ds max, при первом запуске программы перед нами предстает интерфейс в темных тонах.
_
При этом читаемость иконок кому-то может показаться сомнительной по сравнению с привычным видом:
Загрузить светлую тему можно из меню Customize -> Load Custom UI Scheme…
Еще один способ загрузить «тему» – Customize -> Custom UI and Defaults Switcher. В этом окне перечислены темы для различных задач. Например, для рендеринга с VRay, если он установлен; тема VRay затрагивает настройки различных частей 3ds max, включая редактор материалов (все материалы в слотах станут VRayMtl) и окно настроек рендера (в качестве активного будет назначен V-Ray).
Однако некоторым и старая добрая серая тема 3ds max может показаться старомодной и напоминающей Windows девяностых, с ее «квадратными» кнопками. Исправить это досадное недоразумение можно в окне Customize -> Customize User Interface
 Для того чтобы изменения вступили в силу, нажмите Apply Colors Now (Применить цвета сейчас).
Для того чтобы изменения вступили в силу, нажмите Apply Colors Now (Применить цвета сейчас).Тогда, если в Windows у вас включена определенная современная тема, она же будет применяться и к кнопкам 3ds max:
В той же вкладке Colors можно изменить и цвета отдельных частей интерфейса. Например, фоновый цвет вьюпорта можно задать здесь: в списке Elements выбрать Viewports и в списке ниже выделить строку  Сделанные цветовые настройки можно сохранить в файл:
Сделанные цветовые настройки можно сохранить в файл:
Также заслуживает внимания возможность установки многих часто используемых команд-кнопок на ленту инструментов (ribbon).
MeshSmooth — 3ds max — CGWiki
Модификатор MeshSmooth (Сглаживание сетки) предназначен для сглаживаниея объектов добавляет грань к каждой вершине и ребру каркаса.Свиток Subdivision Method
Subdivision Method — метод деления (сглаживания)1. Classic — самый первый и древний метод, в общем-то дающий плохие результаты.
2. Quard Output — этот метод уже получше, работает с четырёхугольниками
3. NURMS (Non-Uniform Rational MeshSmooth object) — пожалуй, самый качественный и лучший из всех методов. В модификаторе TurboSmooth убраны два предыдущих, а оставлен этот.
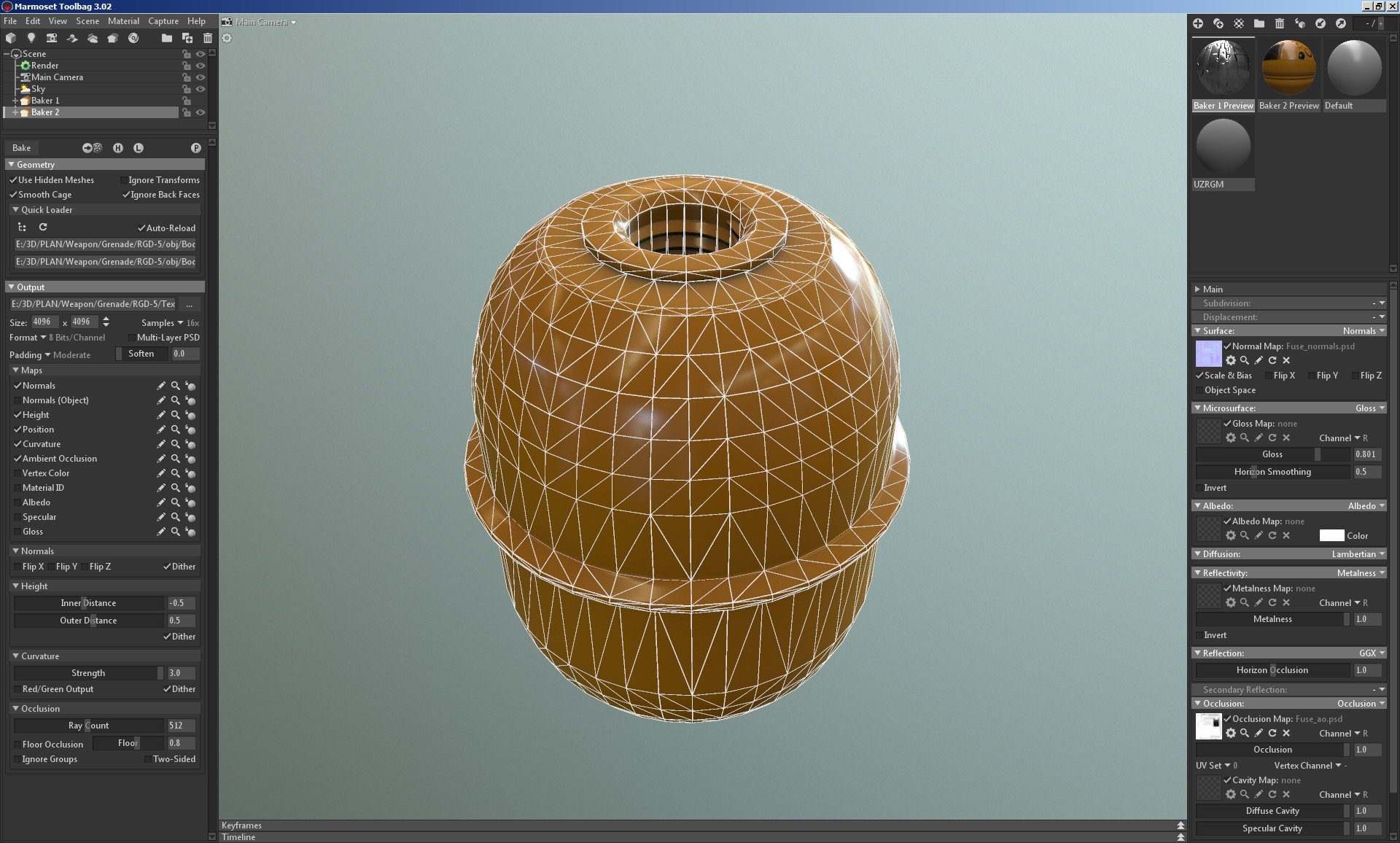 В режиме работы с подобъектами выделить только некоторые грани (или некоторые вершины), и, не выходя из режима работы с подобъектами применить модификатор. Тогда он применится только к выделенной части нашего объекта.
В режиме работы с подобъектами выделить только некоторые грани (или некоторые вершины), и, не выходя из режима работы с подобъектами применить модификатор. Тогда он применится только к выделенной части нашего объекта.Old Style Mapping — текстурирование в старом стиле. Это бывает надо, если на объект нанесена текстура. Когда мы применяем MeshSmooth, число граней меняется, и текстура может покоробиться, если флажок поставить, текстура предохраняется от некоторых изменений. Но если мы используем NURMS-метод, обычно этого бывает не надо. Текстура, конечно, изменяется, но плавно, гладко и красиво.
Свиток Subdivision Amount
Iterations — итерации. Итерации — это последовательно проводимые действия. По умолчанию стоит 0, значит, никаких действий не производится, вот поэтому мы ничего особенного и не увидели сразу после применения модификатора. Если сейчас поставить 1, то поверхность сразу станет гладкой.Smoothness — гладкость. Это некое условное пороговое значение.
 Чем оно больше, тем более тупые углы будут срезаться. Если это значение равно 1, то срезаться будут все углы, даже 180 градусов. Обычно лучше оставлять Smoothness = 1, это даёт более аккуратную и равномерную сетку поверхности. (Сеткой в математике называется совокупность точек, распределённых по заданному закону, у нас вместо точек — вершины, закон распределения — придание нашей поверхности нужной формы).
Чем оно больше, тем более тупые углы будут срезаться. Если это значение равно 1, то срезаться будут все углы, даже 180 градусов. Обычно лучше оставлять Smoothness = 1, это даёт более аккуратную и равномерную сетку поверхности. (Сеткой в математике называется совокупность точек, распределённых по заданному закону, у нас вместо точек — вершины, закон распределения — придание нашей поверхности нужной формы).
Свиток Local Control
Местное управление. Всё, что находится в этой группе служит для того, чтобы контролировать сетку, образующуюся при применении MeshSmooth. Конечно, значения Render Values не подвластны этим настройкам, но если вы их не используете, то можно кое-что изменить. Работать можно с вершинами и рёбрами, их можно перемещать, вращать и масштабировать. Создавать и удалять — нельзя.Control Level — уровень контроля. Номер уровня не может быть больше числа итераций (основных). Уровень контроля — соответствует номеру итерации. Нулевой номер — фактически первоначальная сетка нашего объекта.
 На каждом уровне можно вносить какие-либо изменения, добавлять бугорки и неровности, но заниматься этим стоит лишь тогда, когда у нас относительно простой объект. Если же объект сложный, и мы будем его постоянно доделывать и совершенствовать, все эти изменения исковеркаются безобразным образом.
На каждом уровне можно вносить какие-либо изменения, добавлять бугорки и неровности, но заниматься этим стоит лишь тогда, когда у нас относительно простой объект. Если же объект сложный, и мы будем его постоянно доделывать и совершенствовать, все эти изменения исковеркаются безобразным образом.Weight — вес — присваивается ребру или вершине. Чем больше это значение, тем меньше срезаются ребро или вершина. Кстати, этот параметр есть и у вершин самого объекта Editable Mesh, и можно его задавать прямо в режиме работы с Editable Mesh. Модификатор MeshSmooth будет его так же учитывать.
Isoline Display — параметр появился только в шестой версии 3ds MAX.
 Он отвечает за отображение поверхности в режимах Wireframe и Edged Facets. Если флажок выключен, то если у нас применено 1 или более итераций, мы увидем мелкую сетку. Если включить флажок — отображаются только главные линии, которые соответствуют исходным рёбрам объекта.
Он отвечает за отображение поверхности в режимах Wireframe и Edged Facets. Если флажок выключен, то если у нас применено 1 или более итераций, мы увидем мелкую сетку. Если включить флажок — отображаются только главные линии, которые соответствуют исходным рёбрам объекта.Свиток Parameters
Smoothing ParametersStrength — сила, величина, — этот параметр отвечает за то, сколько отрезать при срезе рёбер и вершин. Если величина маленькая — срезаются самые кончики вершин и рёбер, чем больше — тем большая часть захватывается при срезе. 0.5 — золотая середина, при которой поверхность получается наиболее гладкой.
Relax — расслабление, релаксация — параметр, отвечающий за дополнительное сглаживание. Он ничего не срезает, но перемещает вершины так, чтобы они располагались как можно более гладко.
Smooth Result — применяет к объекту одну и ту же группу сглаживания. Если его выключить, то на участках останутся те же группы сглаживания, которые были до применения MeshSmooth.

Separate by — разделить по:
1. Materials — по идентификаторам материалов. Участки с разными ID обрабатываются отдельно друг от друга, и между ними остаются резкие переходы. К каждому такому участку модификатор так же применяет отдельную SG.
2. Smoothing Groups — разделение на участки идёт по группам сглаживания.
Свиток Setting — установки
Imput Conversion — преобразование на входе. Здесь можно видеть надпись Operate On (проводить операции с…): и две кнопки с треугольником и квадратом. Если нажать треугольник, обрабатываться будут все рёбра, и видимые и невидимые совершенно одинаково. Если нажать квадрат — срезаться будут только видимые рёбра. Вот яркий пример, зачем ещё кроме удобства рёбра надо делать видимыми либо невидимыми. Мы хотим сперва внести серию изменений, а уже потом увидеть обновление.
Мы хотим сперва внести серию изменений, а уже потом увидеть обновление.1.Always (всегда) — обновление происходит после мало-мальского изменения
2. When Rendering — обновление происходит только во время рендеринга
3. Manually — вручную. Обновление происходит только по нажатию кнопки Update под надписью.
Свиток Resets — обнуления
Это для того, чтобы сводить на нет изменения, которые мы вносили в модификатор, работая с рёбрами и вершинами его контрольной сетки.Reset All Levels — обнуляет изменения на всех уровнях.
Reset This Level — обнуляет изменения только на выбранном в текущий момент уровне.
Далее идут кнопки, на которых написано, какой параметр установить в исходное значение (то есть сбросить).
Reset Geometric Edits — сбросить геометрические изменения (перемещение, вращение и масштабирование рёбер и вершин)
Reset Edge Creases — сбросить складки рёбер
Reset Vertex Weigts — сбросить веса вершин
Reset Edge Weigts — сбросить веса рёбер
Reset Everything — сбросить всё
Как отрендерить сетку | 3DPAPA
В статье приведены различные способы рендера сетки модели.
Способ №1: Рендер сетки с помощью опции Contour в mental ray
Настройка рендера
1. Перейти во вкладку «Features».
2. Прокрутить ее с MMB вниз и раскрыть вкладку «Contours».
3. Включить опцию «Enable Contour Rendering».
4. Развернуть раздел «Draw by Property Difference».
5. Включить опцию «Around all Poly Faces».
Примечание: Для рендера сетки необходимо проделать все описанные выше шаги.
Настройки Maya 2014
По умолчанию mental ray в Maya 2014 рендерит изображение по методу «Unified Sampling». Этот метод не поддерживает рендер типа Contour, что характерно только для Maya 2014.
1. Во вкладке Quality в разделе Sampling section включите опцию «Legacy Sampling Mode», чтобы контурные линии начали рендериться. При этом Max Sample Level должен составлять 2.
При этом Max Sample Level должен составлять 2.
Настройки материалов
1. Для начала создайте Lambert белого цвета и назовите его «mat_wireframe».
2. Перейдите в Shading Group, например: “lambert2SG”, и переименуйте ее в “mat_wireframeSG”.
3. Разверните подраздел «Contours» в разделе mental ray.
4. Включите опцию «Contour rendering», цвет установите черный.
5. Назначьте объекту материал и отрендерьте сцену.
6. При необходимости настройте толщину линии (обычно значение 0.5 выглядит вполне симпатично на рендере).
7. Теперь осталось только применить материал на необходимые объекты, для которых нужно отрендерить сетку, и нажать на кнопку Render.
Примечание: Если вы рендерите в смуз меш превью (в режиме троечки), mental ray отрендерит более сложную сетку. В таких случаях необходимо выбрать объект и перейти в режим единички, так mental ray отрендерит лоупольную версию модели.
Способ №2: Рендер сетки с помощью команды UV Snapshot
httpvh://www.youtube.com/watch?v=ZUFAtkVJdpg&NR=1
А этот способ стоит делать только по видео. Он довольно сложный и не очень-то логичный, но упоминания стоит хотя бы для общего развития.
Способ №3: Maya Vector
1. Выделите необходимые объекты и откройте настройки рендера. Из списка рендереров выберите Maya Vector.
2. Перейдите в настройки рендерера.
3. Отключите опцию Fill objects.
4. Отключите опцию Show back faces.
5. Выберите Include Edges во вкладке Edge Options.
6. Определитесь с толщиной ребра. Обычно значение 0.5 выглядит вполне симпатично на рендере.
7. Выберите Entire Mesh для Edge Style.
8. Нажмите на кнопку Render.
Способ №4: Maya Toon shader
1.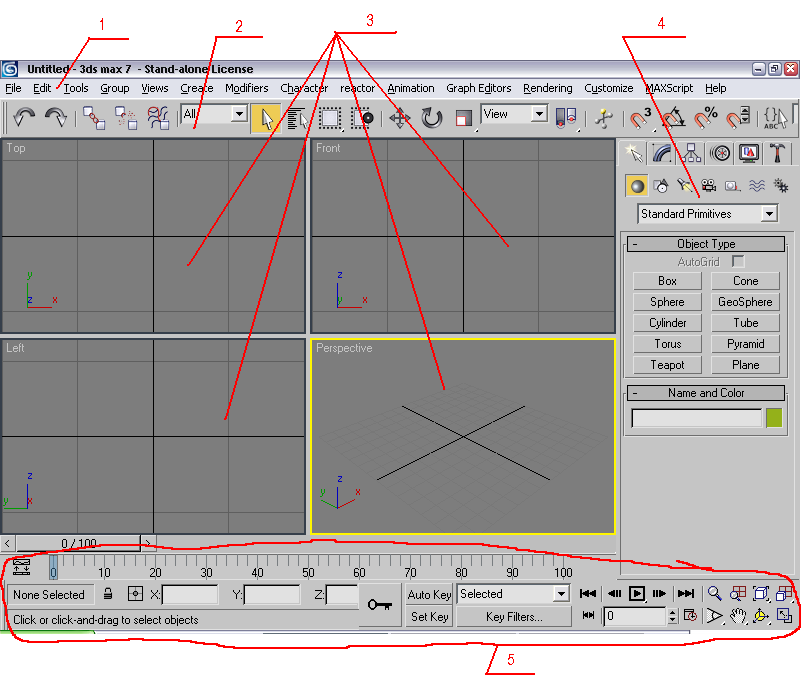 Выберите все объекты и примените к ним Toon shader.
Выберите все объекты и примените к ним Toon shader.
2. В настройках PFXToonShape отключите ProfileLines и Border Lines, включите Crease Lines.
3. Во вкладке Crease Lines отключите Hard Creases Only, для опции Crease Min/Max установите значение 0.
4. Определитесь с толщиной ребра, которая зависит от того, насколько ваша модель удалена от камеры.
5. Отрендерьте сцену с помощью Maya Software.
Способ №5: Скрипт на Python
Способ для ленивых. С помощью скрипта на Python, приведенного ниже, можно быстро и легко получить такой же результат, как и в первом способе.
import pymel.core as pm import subprocess, os def findRenderCam(): «»» Finds current rendercam or returns «persp» return: Camera «»» for cam in pm.ls(cameras=True): if cam. return cam pm.PyNode(«persp»).renderable.set(True) return pm.PyNode(«persp») def create_wireframe_RL(name=»wireframe»): «»» Creates wireframe material Creates wireframe layer Adds all geometry and rendercam to the renderlayer name: str layername «»» mat_name = «%s_mat» % name if not pm.objExists(mat_name): matNode = pm.shadingNode(«lambert», n = mat_name, asShader = True) matNode.setColor([1,1,1]) matSGNode = pm.sets(renderable=True, noSurfaceShader=True, empty=True, name=»%sSG» % mat_name ) matSGNode.miContourEnable.set(1) matSGNode.miContourColor.set([0,0,0]) matSGNode.miContourWidth.set(1.5) matNode.outColor >> matSGNode.surfaceShader if not pm. render_layer = pm.createRenderLayer(n = name) render_layer.setCurrent() render_layer.addMembers(pm.ls(geometry = True, cameras = True)) matSGNode.message >> render_layer.shadingGroupOverride def render_wireframe(name=»wireframe»): «»» Renders Renderlayer using Mental Ray Legacy options «»» pm.mel.miCreateDefaultNodes() renderGlobals = pm.PyNode(«defaultRenderGlobals») renderGlobals.currentRenderer.set(«mentalRay») renderGlobals.imageFormat.set(3) #Legacy Options miOptions = pm.PyNode(«miDefaultOptions») miOptions.miRenderUsing.set(2) pm.mel.miSetRenderUsingValue() miOptions.maxSamples.set(2) pm.PyNode(«miDefaultFramebuffer»).contourEnable.set(1) miOptions.contourPriData. #Set Camera options renderCam = «RENDER_CAM» if not pm.objExists(renderCam): renderCam = findRenderCam() [cam.renderable.set(renderCam == cam.name()) for cam in pm.ls(cameras=True)]
pm.editRenderLayerAdjustment(pm.PyNode(renderCam).backgroundColor) pm.PyNode(renderCam).backgroundColor.set([1,1,1]) pm.runtime.RenderViewWindow() #Render Image f = pm.Mayatomr(pv = True, layer=»wireframe») f = os.path.normcase(f) os.system(«open %s» % f) subprocess.Popen(r’explorer /select,»%s»‘ %f) #Reset to Unified Sampling miOptions.miRenderUsing.set(0) pm.PyNode(«miDefaultFramebuffer»).contourEnable.set(0) if __name__ == «__main__»: create_wireframe_RL() render_wireframe() |
Журналист: Алена
Уроки 3D Max.
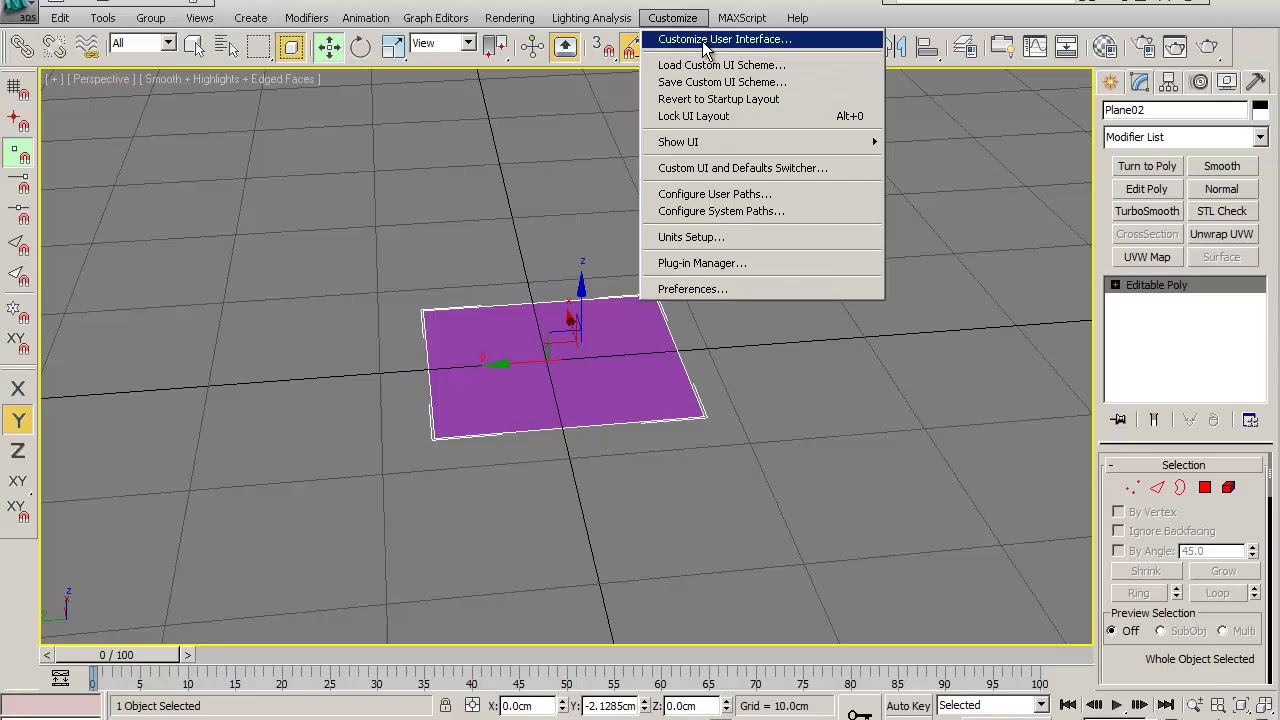 Модификатор EDIT MESH
Модификатор EDIT MESHИспользование редактируемых поверхностей. Использование распределенных составных объектов и систем частиц в 3D Studio Max
Цель работы: В данном уроке по работе c 3D Studio Max вы получите отличные теоретические и практические навыки в области моделирования при помощи редактируемых поверхностей, а также моделирования с использованием систем частиц в связке с булевыми операциями.Модификатор EDIT MESH (Редактирование Сетки)
Модификатор Edit Mesh (Редактирование сетки) является одним из ключевых инструментов редактирования геометрии. После применения модификатора Edit Mesh (Редактирование поверхности) объекты наделяются свойствами, идентичными объектам Editable Mesh (Редактируемая поверхность).Кроме непосредственного редактирования его можно применять для выделения сеток или их подобъектов с целью применения различных модификаторов.
Создание 3D-модели «яблоко»
Рассмотрим пример создания модели яблока при помощи модификатора Edit Mesh (Редактирование поверхности).
Выполните следующие действия:
Шаг 1. Перезагрузите 3D Studio Max.
Шаг 2. В окне проекции Тор (Сверху) постройте объект Sphere (Сфера) с радиусом, равным 45.
Шаг 3. Из раскрывающегося списка модификаторов вкладки Modify (Изменение) командной панели выберите строку Edit Mesh (Редактирование поверхности).
Шаг 4. В свитке Selection (Выделение) перейдите в режим редактирования вершин, щелкнув на кнопке Vertex (Вершина).
Шаг 5. В окне проекции Perspective (Перспектива) выделите верхнюю вершину сферы.
Шаг 6. Разверните свиток Soft Selection (Плавное выделение) и укажите значения параметров плавного выделения, как показано на рисунке 1 (при этом дополнительно должно быть выделено цветом три ряда вокруг верхней точки сферы).
Рисунок 1. Свиток Soft Selection (Плавное выделение) с параметрами выделения вершин сферы.
Шаг 7. Щелкните на кнопке Select and Move (Выделить и переместить), расположенной на панели инструментов, затем в окне проекции Front (Спереди) переместите выделенную вершину немного вниз (рис. 2), сформировав углубление в месте крепления корешка яблока.
2), сформировав углубление в месте крепления корешка яблока.
Рисунок 2. Изменение положения близлежащих вершин сферы в результате перемещения выделенной вершины.
Шаг 8. В окне проекции Front (Спереди) выделите две вершины, находящиеся в третьем ряду снизу и в середине объекта (одна на лицевой стороне, другая на противоположной).
Шаг 9. Не меняя настройки плавного выделения, переместите выделенные вершины немного вниз, сформировав таким образом нижнюю часть яблока (рис. 3).
Рисунок 3. Формирование нижней части яблока.
Шаг 10. К полученной модели яблока применим модификатор Noise (Шум). Модификатор Noise (Шум) помогает придать геометрии моделей неравномерность, присущую объектам реального мира.
Выделите модель яблока, созданную при помощи модификатора Edit Mesh (Редактирование поверхности). Из списка модификаторов вкладки Modify (Изменение) командной панели выберите строку Noise (Шум). Раскроется свиток Parameters (Параметры) настроек модификатора (рис. 4).
Укажите в полях X, Y и Z области Strength (Сила воздействия) значения смещения в направлении соответствующих осей глобальных координат. В области Noise (Шум) установите значение счетчика Scale (Масштабирование) для определения величины возмущения поверхности объекта. Большие значения ведут к более гладким возмущениям, малые – к более частым.
Параметр Seed (Случайная выборка) устанавливает положение генератора случайных величин. При необходимости установите флажок Fractal (Фрактальный) для включения режима генерации фрактальных возмущений.

Рисунок 4. Свиток Parameters (Параметры) настроек модификатора Noise (Шум).
Шаг 11. После настройки основных параметров модификатора Noise (Шум) модель яблока стала выглядеть реалистичнее, а добавление корешка, выполненного при помощи примитива Cylinder (Цилиндр) с примененными к нему модификаторами Bend (Изгиб) и Taper (Заострение), довершает картину (рис. 5).
Рисунок 5. Модель яблока с габаритным контейнером Gizmo после применения модификатора Noise (Шум).
Чтобы создать хвостик яблока, создайте объект Box, вытянутый по вертикали, после чего примените к нему модификатор Noise (рис. 6).
Рисунок 6. Полученная модель яблока с хвостиком.
Модель после визуализации (желтое яблоко) вы можете видеть на рисунке 7:
Рисунок 7. Визуализированная модель «яблоко».
3ds max 9 design зернистый рендер. Основные ошибки при настройке batch render. Сейчас все разберем по-порядку
Введение.
Существуют множество плагинов для 3d max позволяющих сделать визуализацию (рендеры) с нескольких камер за один раз. Однако у всех из них не достанет функционала используемого в стандартном инструменте: батч рендер (batch render). В этой статье я хочу вам рассказать как именно можно пользоваться этим инструментом, и насколько он облегчает жизнь людей занимающийся 3д графикой.
Однако у всех из них не достанет функционала используемого в стандартном инструменте: батч рендер (batch render). В этой статье я хочу вам рассказать как именно можно пользоваться этим инструментом, и насколько он облегчает жизнь людей занимающийся 3д графикой.
Для чего это нужно?
Существует достаточно большой вариант для чего нужен Батч. Например: у вас есть настроенная сцена с кучей камер, и вам необходимо посчитать их все или часть из этих камер. Даже если мы поставим автосохранение изображения с камеры, нам придется подходить к компьютеру, что бы включить следующую, когда досчитает предыдущая, это, мягко говоря, не всегда удобно. Или, например, нам нужно посчитать анимационные отрезки / сенквенции с разных камер. Или, например, нам надо посчитать с одной камеры два разных изображения/анимационной последовательности, в котором могут отличаться глобальные настройки. К примеру одно со всеми текстурами, второе с сеткой без текстур. Для всех этих целей подойдет Батч. Схема о которой я вам расскажу использует возможности батча и возможность создания рендер элементов которые есть в визуализаторе Vray. Лично я использую рендер элементы почти всегда, но что именно зависит от задачи. Как минимум это vray z-detht, reflektions и alfa. Соответственно я покажу вам схему как сделать так, что бы батч сохранил и рендер элементы помимо основного изображения.
Схема о которой я вам расскажу использует возможности батча и возможность создания рендер элементов которые есть в визуализаторе Vray. Лично я использую рендер элементы почти всегда, но что именно зависит от задачи. Как минимум это vray z-detht, reflektions и alfa. Соответственно я покажу вам схему как сделать так, что бы батч сохранил и рендер элементы помимо основного изображения.
Пример: существует камера 0, 00, 000, 0000 и 00000, к каждой из них надо сохранить пресет (с названиями 0.rps и т.д.), где будет автосохранение в jpeg с названием будущих изображений 0.jpg, 00.jpg и т.д.
1. Итак, начнем. У вас есть сцена с несколькими камрами.
Предположим что камеры выставлены как вы хотите, свет, текстуры и материалы уже настроены, осталось запустить Батч. Не забудьте включить нужные вам Render elements и настроить их как вам нужно.
2. Предварительная настройка vray
У вас должно быть уже все настроено, однако в самих настройках необходимо нажать сохранение. Обратите внимание, я настоятельно рекомендую, будущий файл называть так же как и камеру. В противном случае вы можете запутаться. Для каждого пресета название итогового изображения должно быть свое.
Обратите внимание, я настоятельно рекомендую, будущий файл называть так же как и камеру. В противном случае вы можете запутаться. Для каждого пресета название итогового изображения должно быть свое.
3. Качество
Если вы решили сохранять в JPEG, то обязательно выставлять качество 100%!!
4. Сохранение пресета.
Все настройки, которые мы с вами только что сделали необходимо сохранить. Учтите, для отдельного изображения/или сенквенции, пресет сохраняется отдельно. Рекомендую его называть так же как и камеру.
5. чем проще название пресетов, тем больше шанс ошибиться.
Обратите внимание, что пресеты лучше сохранять в папку с вашим проектом, в противном случае есть большой шанс перетереть пресет сделанный для других файлов.
6. при сохранении 5 пресетов вот, что должно получится.
Названия пресетов у меня написаны нулями, но название сами выбирайте, какое вам удобнее.
7. Ищем где находится батч и запускаем его.
Находится он тут, смотрите выше.
нажимаем на кнопку адд (добавить) и появляется строчка view 01, в моем примере с 5 камерами, нажимаем соответственно 5 раз.
9. Настройка каждого view.
В пункте камера выбираем камеру, в пункте пресет, выбираем пресет к камере, вот тут становится понятным почему имеет смысл называть пресеты, тем же именем, что и камеру. Галочки рядом с view позволяют исключать из батч рендера ненужные изображения. Осталось нажать кнопку Рендер в меню батча и ждать итога.
Большинство 3D-художников, которые по крайней мере, один раз сделали действительно хороший рендер, конечно, делились, например, в 3d галереях для получения отзывов и обратной связи.
После того, комментаторы просят показать сетку модели или даже целые сцены.
Кроме того, обеспечение визуальной сетки необходима по правилам многих галерей для принятия работ.
Кто из 3d художников не хотел бы зарабатывать деньги за счет продажи собственных моделей на первых страницах популярных интернет-магазинов, таких как Turbosquid или The3dstudio и многие другие?
Возможно, наиболее интересный случай, в котором требуется 3d max сетка, это приятное вопрос:«Фотография или рендер?».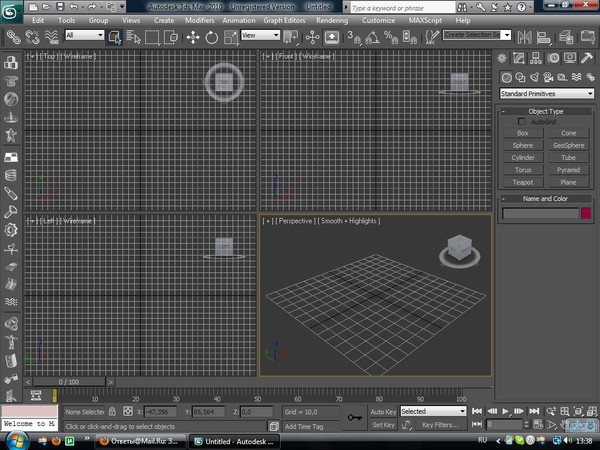 Конечно, лучше один раз увидеть, чем услышать или прочитать стораз. И заметная реакция, а также разочарование для всех скептиков, является публичная демонстрация каркаса.
Конечно, лучше один раз увидеть, чем услышать или прочитать стораз. И заметная реакция, а также разочарование для всех скептиков, является публичная демонстрация каркаса.
Даже не каждый архитектор, дизайнер, инженер может отличить фотореалистичную визуализацию профи от банального фото. Так что для них наглядная демонстрация сетки абсолютно необходима.
Каркасное изображение является наиболее убедительный аргумент, который, очевидно, показывает, что изображение сделано в 3d графике.
Так как же можно продемонстрировать 3d max сетку и в то же время, сохранить презентабельность этой модели?
V-Ray решение: теория
Демонстрация объекта с сеткой настолько интересный и презентабельный метод, иногда это гораздо приятнее, чем конечный визуальный со всеми материалами и текстурами 🙂
Отрендерить объект с каркасной сеткой, достаточно просто.
Большинство современных двигателей рендеринга имеют специальный шейдер, который позволяет визуализировать сетку модели в качестве текстуры.
В V-Ray, за это ответственность несет VRayEdgesTex. Это простая карта, которая имеет только четыре параметры.
Color слот с цветным образцом. Определяет цвет сетки. Нажмите на цветном поле, т.е. белый по умолчанию, выберите нужный цвет. Как правило, лучшим является черный. Но, во всяком случае, это дело вкуса.
Hidden edges показывает сетку треугольников. Как известно, полигоны являются лишь способом представления множество треугольников. Все 3d сетки собраны из
треугольников, а для удобной работы, они рассматриваются как полигоны.
Есть два параметра регулирования толщины сетки. World units позволяет определить толщину края в единицах измерения сцены. Такие как миллиметра, сантиметры, дюймы, и т.д., согласно единиц, установленных в главной сцене.
Pixels параметр позволяет установить толщину края в пикселях.
Примечание
Когда мы выбираем метод установки толщины в пикселях, надо иметь в виду, что
толщина всегда остается точное число точек, и не уменьшается или увеличивается
с помощью масштабирования в разных частях сцены, как это происходит в World units.
3d max сетка V-Ray решение: практика
Для использования VRayEdgesTex карты, прежде всего нужна материальная база, VRayMtl например, должны быть выбраны и применены с картой VRayEdgesTex в диффузный слот. Во-вторых, толщина сетки должна быть установлена.
Чтобы выбрать основной цвет заполнения, мы должны установить цвет диффузного канала VRayMtl материала.
Например, если мы хотим получить белые модели с черной сеткой, мы должны установить диффузный цвет VRayMtl на белый и цвет VRayEdgesTex карте на черный.
V-Ray решение: трюки
Как правило каркасный рендер делают для всей сцены сразу. В этом случае нет необходимости устанавливать VRayMtl с VRayEdgesTex карту для каждого объекта.
В таком случае можно использовать Orerride mtl.
Эта функция позволяет создать сцену из одного материала и одновременно сохранить материалы на каждом объекте.
Функция доступна в V-Ray: развертывающего меню Global switches в вкладке V-Ray диалогового окна Render Scene (F10).
Для использования этой коррекции, мы должны установить Orerride mtl флажок в разделе материала. После чего кнопки станут доступными. Предустановленный материал VRayMtl с VRayEdgesTex картой перетаскиваем в слот Override mtl.
Функция Override Exclude … позволяет выбрать объекты, которые не должны быть изменены при использовании функции глобального материала Orerride mtl.
Когда сцена содержит только непрозрачные объекты, все достаточно элементарно.
Но в случае когда в сцене есть прозрачные объекты, такие как стекло, или, как у нас, прозрачная упаковочная пленка, не все получается, как ожидалось.
Прозрачные объекты теряют свою функцию и привлекательность когда перестают быть прозрачными, а также они заслоняют порой очень важные элементы. Например хрустальная ваза, через которую видно цветов, или автомобильное стекло, через которое видно салон.
Выходом из этой ситуации будет оставить такие объекты с родными материалами. В большинстве случаев это наиболее рациональное решение. Прозрачный материал не нарушает общую картину, и, наоборот, делает ее более интересной.
Прозрачный материал не нарушает общую картину, и, наоборот, делает ее более интересной.
Случай с VRay Displacement стоит отметить отдельно.
Как известно, Displacement способ создания геометрии на основе текстуры, она осуществляется путем деления сетки исходного объекта на ряд суб-треугольников и перемещения их вершин соответственно текстуры.
Несмотря на то что VRayEdgesTex поддерживает такие объекты, она показывает ребра исходной сетки и не показывает количество новых граней, которые были созданы с перемещением.
Isoline rendering
Еще один немаловажный аспект предоставления сетке числа итераций сглаживания, конечно, если модель имеет соответствующие свойства. Если количество сглаживания итераций слишком высока, каркасный рендеринг может показаться очень тяжелый и грязный.
Стоит отметить еще один важный режим — сетки дисплея. Этот режим является способом отображения модели с изолиниями.
Режим, с помощью которого сетка будет эстетично гладкой кривой. Режим изолинии, позволяет иметь хорошие изолинии не только в окне просмотра, а также при рендере.
Режим изолинии, позволяет иметь хорошие изолинии не только в окне просмотра, а также при рендере.
Для использования этого режима в объекте нужно применить модификатор Turbosmooth. Он присутствует в меню Modifiers list.
Чтобы сделать модель с изолиниями, мы должны установить флажок Isoline Display, в Modifiers Turbosmooth объекта. Если модель уже имеет сглаживания, например, использованием NURMS подразделения Editable Poly, следует, конечно, отключить.
Большинство современных двигателей рендеринга позволяют сделать каркасные объекты аналогичным образом.
Показывайте свое мастерство, демонстрируя сетку сложной модели, гордитесь своей работой, и это, безусловно, будет оценено коллегами и потенциальными клиентами.
Приятной каркасной визуализвции!
Ваши вопросы и мнения, по поводу этой статьи, оставляйте в комментариях…
Обычно для создания чернового рендеринга, особенно касается новичков, используется быстрая смена разрешения. Например, Вы хотите сделать чистовую визуализацию интерьера (или экстерьера, не важно) разрешением 2000*1500 или 1600*1200. Но до того, как мы запустим торжественно этот долгий процесс, мы что обычно делаем? Правильно. Тестируем рендеринг на маленьком разрешении. Кто-то меняет цифры в настройках рендеринга на 640*480, кто-то хочет еще быстрее и ставит 320*240.
Но до того, как мы запустим торжественно этот долгий процесс, мы что обычно делаем? Правильно. Тестируем рендеринг на маленьком разрешении. Кто-то меняет цифры в настройках рендеринга на 640*480, кто-то хочет еще быстрее и ставит 320*240.
Все это, конечно, здорово. И черновая картинка будет готова уже через пару минут, или даже чуть раньше. Но если постоянно делать такие пробные рендеринги, то на это уйдет несколько десятков минут, а может и больше. Кто знает, сколько вы будете корректировать сцену и тестировать, тестировать…
На самом деле есть способ намного проще. Для этого использовать специальный скрипт (max script). Это небольшая программа, которая после запуска нагло заходит в ваши настройки Vray и меняет их таким образом, что качество картинки падает, но видно основные моменты, даже на фоне шума и небольших пятен.
Самое главное, что скрипт работает отдельно от основной кнопки «Render» и запускается он отдельной командой.
А чистовые настройки у Вас никак не поменяются, т.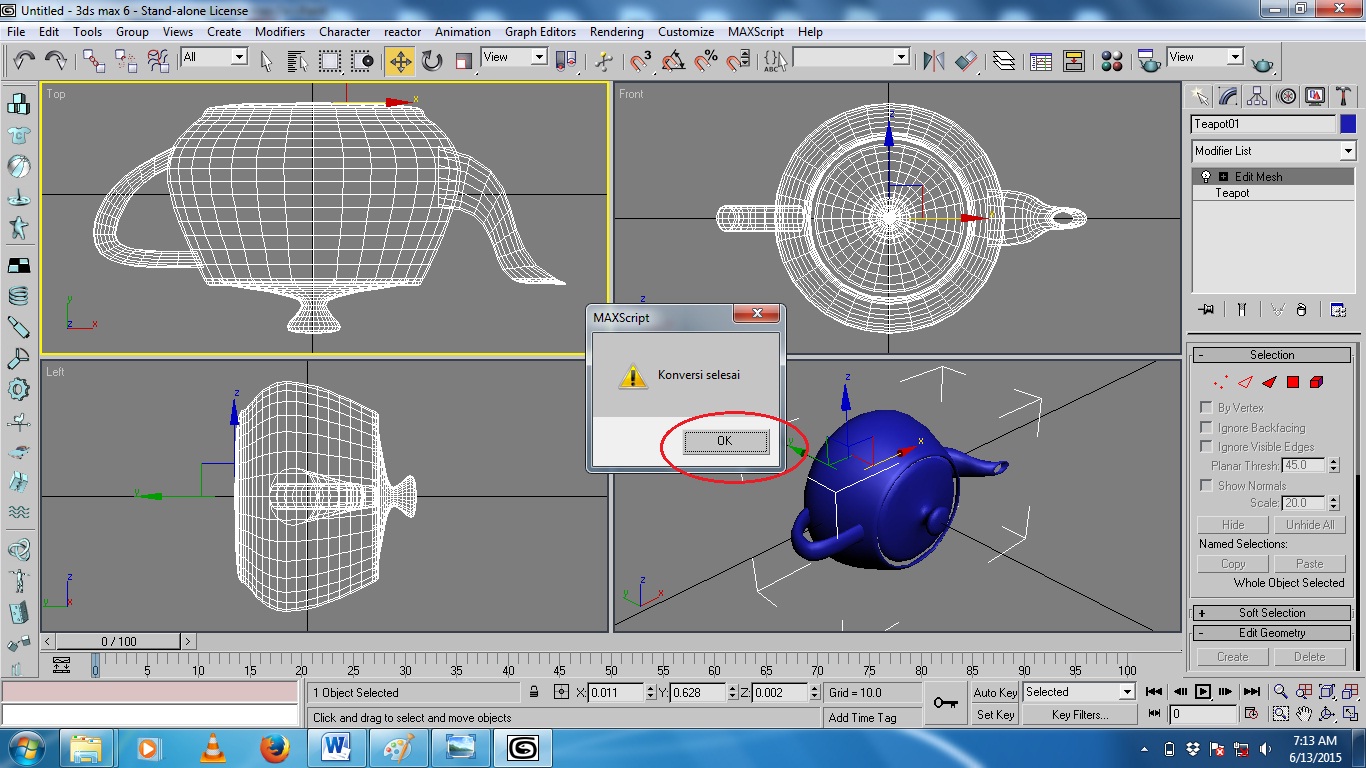 е. после тестирования и одобрения самим же собой всех поправок в проекте, Вы сможете смело нажимать кнопку «Render» и спокойно ложиться спать или идти по делам с уверенностью, что в итоге получите 95% хорошую качественную визуализацию.
е. после тестирования и одобрения самим же собой всех поправок в проекте, Вы сможете смело нажимать кнопку «Render» и спокойно ложиться спать или идти по делам с уверенностью, что в итоге получите 95% хорошую качественную визуализацию.
Сейчас все разберем по-порядку
Для начала этот самый скрипт нужно скачать. Скачиваем по .
Затем, если у вас нет качественных настроек VRay для интерьера, качаем их .
Скачали? Тогда продолжаем. Откройте скачанный архив, распакуйте папку (или просто перекиньте на рабочий стол). Закрываем архиватор, открываем распакованную папку fastrender.
Мы видим несколько разных файлов. Это и есть скрипты.
Теперь сделаем так: копируем эту папку и вставляем ее по адресу: C:\Program Files\Autodesk\3ds Max 2015\scripts (версия 3ds Max у Вас может быть любая)
Вставили? Теперь запускаем 3ds max и открываем у него раздел меню «MaxScript» и выбираем Run Script (Запустить скрипт).
Теперь находим нашу папку fastrender и выбираем любой подходящий по разрешению экрана скрипт чернового рендеринга. Например, 640*480. Кликаем по нему двойным щелчком мыши. Все. Скрипт запущен, но на экране пусто. Теперь мы должны создать команду, нажимая которую мы будем запускать пробный рендеринг нашей сцены. Заходим в Customize — Customize User Interface.
Например, 640*480. Кликаем по нему двойным щелчком мыши. Все. Скрипт запущен, но на экране пусто. Теперь мы должны создать команду, нажимая которую мы будем запускать пробный рендеринг нашей сцены. Заходим в Customize — Customize User Interface.
Теперь в открывшемся окне выбираем раздел Menus, справа в списке находим наше меню Rendering и нажимаем на плюсик возле него, тем самым открываем его содержимое.
Теперь в списке команд слева ищем в алфавитном порядке команду Fast Render, хватаем ее и перебрасываем в правую часть (в меню) так как показано на скриншоте ниже.
Все. команда появилась в списке меню справа. Теперь ничего не нажимаем, а закрываем это окно. Проверяем. Открываем сверху меню «Rendering» и видим новую команду «Fast» в самом верху. Это и есть запуск быстрого чернового рендеринга.
Вот и все. Пользуемся. Но не забываем, что он работает только тогда, когда у нас включен Vray. В противном случае скрипт выдаст ошибку.
Если вдруг скрипт не сработает, обычно это происходит в некоторых версиях 3ds max, то можно попытаться исправить проблему так:
1. Открываете скрипт с помощью обычного блокнота
Открываете скрипт с помощью обычного блокнота
2. Меняем в тексте скрипта все «a.dmc_» на «a.qmc_». Их всего 4 шт.
3. Сохраняем скрипт
4. Запускаем его снова из меню 3ds max: MaxScript — Run Script
На этом все. Желаю хороших рендерингов и обязательно экономьте время. FAST Вам в помощь!
Моделирование автомобиля в 3ds Max
3ds Max — программа, которая применяется для многих творческих задач. С помощью нее создаются как визуализации архитектурных объектов, так и мультфильмы и анимированные видеоролики. Кроме того, 3Д Макс позволяет выполнить трехмерную модель практически любой сложности и уровня детализации.
Многие специалисты, занимающиеся трехмерной графикой, создают точные модели автомобилей. Это довольно увлекательное занятие, которое, к слову, может помочь вам заработать деньги. Качественно созданные модели авто пользуются спросом у визуализаторов и компаний видеоиндустрии.
В этой статье мы познакомимся с процессом моделирования автомобиля в 3ds Max.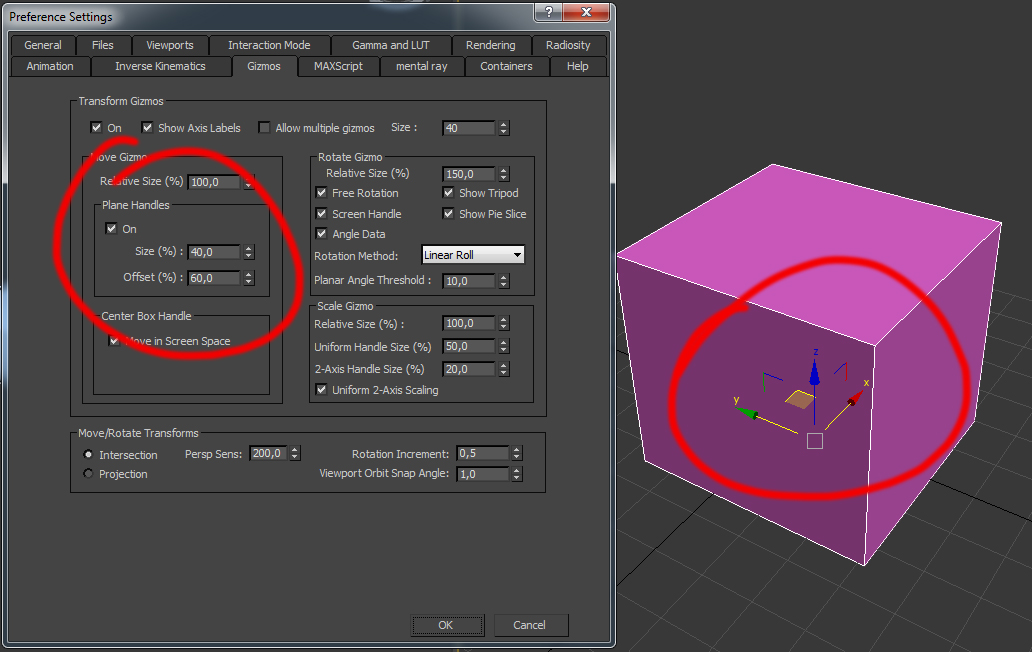
Скачать последнюю версию 3ds Max
Моделирование автомобиля в 3ds Max
Подготовка исходных материалов
Полезная информация: Горячие клавиши в 3ds Max
Вы определились, какой автомобиль хотите смоделировать. Чтобы ваша модель имела максимальное сходство с оригиналом, найдите в интернете точные чертежи проекций автомобиля. По ним вы будете моделировать все детали авто. Кроме этого, сохраните как можно больше детальных фотографий автомобиля, чтобы сверять свою модель с исходником.
Запустите 3ds Max и установите чертежи в качестве фона для моделирования. Создайте новый материал редакторе материалов и в качестве диффузной карты назначьте чертеж. Нарисуйте объект «Plane» и примените к нему новый материал.
Следите за пропорциями и размером чертежа. Моделирование объектов всегда ведется в масштабе 1:1.
Моделирование корпуса
При создании кузова автомобиля, ваша главная задача — смоделировать полигональную сетку, которая отобразит поверхности корпуса.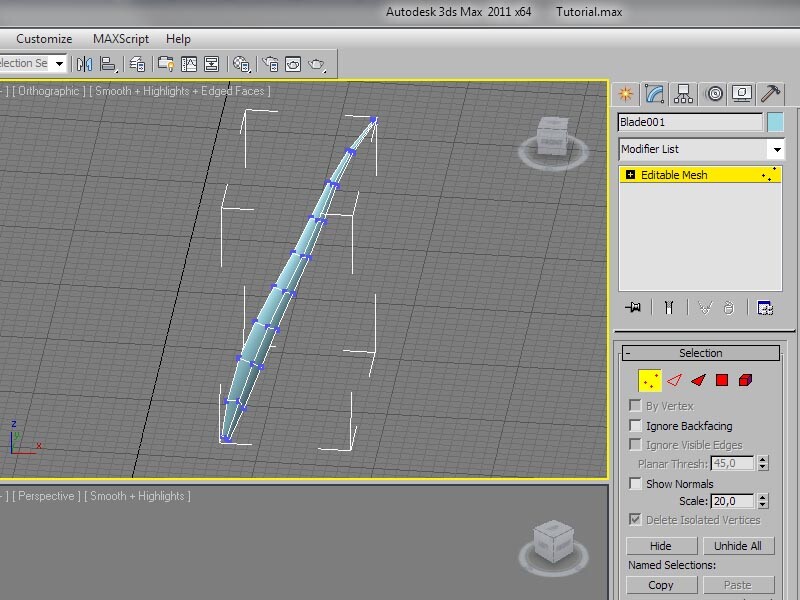 Вам достаточно смоделировать только правую или левую половину кузова. Затем примените к ней модификатор Symmetry и обе половины автомобиля станут симметричными.
Вам достаточно смоделировать только правую или левую половину кузова. Затем примените к ней модификатор Symmetry и обе половины автомобиля станут симметричными.
Создание кузова проще всего начать с колесных арок. Возьмите инструмент «Цилиндр» и нарисуйте его по размеру арки переднего колеса. Конвертируйте объект в Editable Poly, затем, командой «Insert» создайте внутренние грани и удалите лишние полигоны. Получившиеся точки подгоните под чертеж вручную. Результат должен получится, как на скриншоте.
Сведите арки в один объект с помощью инструменат «Attach» и соедините противоположные грани командой «Bridge». Двигайте точки сетки так, чтобы повторить геометрию автомобиля. Чтобы точки не выходили за пределы своих плоскостей, используйте направляющую «Edge» в меню редкатируемой сетки.
Применяя инструменты «Connect» и «Swift loop» нарежьте сетку таким образом, чтобы ее грани находились напротив прорезов дверей, порогов и воздухозаборников.
Выделяйте крайние грани полученной сетки и копируйте их, зажимая клавишу «Shift». таким образом, получается наращивание корпуса автомобиля. Двигая грани и точки сетки в разных направлениях создайте стойки, капот, бампер и крышу автомобиля. Точки совмещайте с чертежом. Применяйте модификатор «Turbosmooth» для сглаживания сетки.
таким образом, получается наращивание корпуса автомобиля. Двигая грани и точки сетки в разных направлениях создайте стойки, капот, бампер и крышу автомобиля. Точки совмещайте с чертежом. Применяйте модификатор «Turbosmooth» для сглаживания сетки.
Также, с помощью инструментов полигонального моделирования создаются пластиковые детали бампера, зеркала заднего вида, дверные ручки, выхлопные трубы и решетка радиатора.
Когда кузов будет полностью готов, задайте ему толщину модификатором «Shell» и смоделируйте внутренний объем, чтобы автомобиль не казался прозрачным.
Окна автомобиля создаются с помощью инструмента «Line». Узловые точки нужно совместить с краями проемов в ручную и применить модификатор «Surface».
В результате всех проделанных действий, должен получиться вот такой кузов:
Еще о полигональном моделировании: Как уменьшить количество полигонов в 3ds Max
Моделирование фар
Создание фар состоит из двух трех этапов — моделирование, непосредственно, осветительных приборов, прозрачной поверхности фары и внутренней ее части. Пользуясь чертежом и фотографиями авто, создайте фонари с помощью «Editable Poly» на основе цилиндра.
Пользуясь чертежом и фотографиями авто, создайте фонари с помощью «Editable Poly» на основе цилиндра.
Поверхность фары создается с помощью инструмента «Plane», конвертированного в сетку. Разбейте сетку инструментом «Connect» и двигайте точки так, чтобы они образовали поверхность. Аналогичным образом создайте внутреннюю поверхность фары.
Моделирование колес
Моделировать колесо можно начать с диска. Он создается на основе цилиндра. Назначьте ему количество граней 40 и конвертируйте в полигональную сетку. Спицы колеса будут моделироваться из полигонов, составляющих крышку цилиндра. Применяйте команду «Extrude» чтобы выдавить внутренние части диска.
После создания сетки назначьте объекту модификатор «Turbosmooth». Точно также создайте внутреннюю часть диска с гайками крепления.
Шина колеса создается по аналогии с диском. Сперва, нужно также создать цилиндр, но тут будет достаточно лишь восьми сегментов. Командой «Insert» создайте полость внутри шины и назначьте ей «Turbosmooth».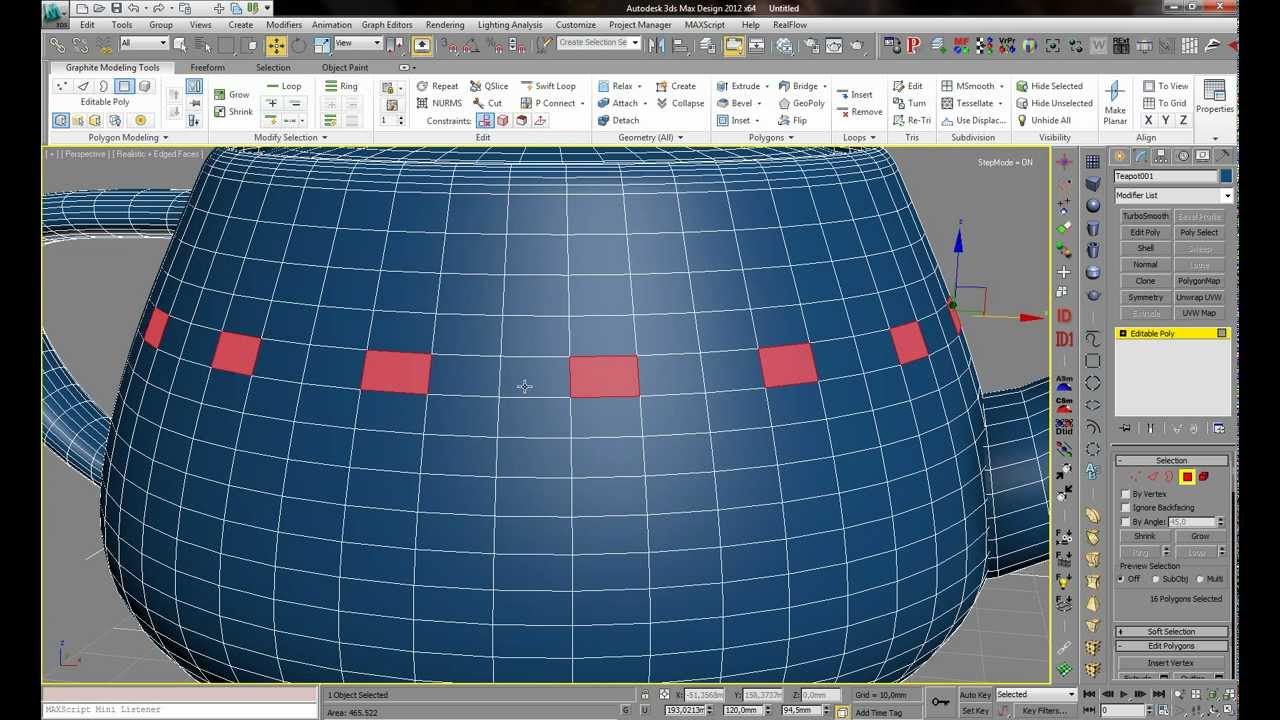 Разместите ее точно вокруг диска.
Разместите ее точно вокруг диска.
Для большей реалистичности смоделируйте внутри колеса систему торможения. По желанию, вы можете создать интерьер автомобиля, элементы которого будут видны сквозь окна.
В заключение
В объеме одной статьи сложно описать непростой процесс полигонального моделирования автомобиля, поэтому в заключении приведем несколько общих принципов создания авто и его элементов.
1. Всегда добавляйте грани ближе к краям элемента, чтобы в результате сглаживания меньше деформировалась геометрия.
2. В объектах, которые подлежат сглаживанию, не допускайте полигонов с пятью и более точками. Хорошо сглаживаются трех- и четырехточечные полигоны.
3. Контролируйте количество точек. При их наложении используйте команду «Weld», чтобы объединить их.
4. Слишком сложные объекты разбивайте на несколько составных частей и моделируйте их по отдельности.
5. При движении точек внутри поверхности используйте направляющую «Edge».
Читайте на нашем сайте: Программы для 3D-моделирования
Так, в общих чертах выглядит процесс моделирования автомобиля. Начните практиковаться в нем, и вы увидите, насколько увлекательной может быть эта работа.
Мы рады, что смогли помочь Вам в решении проблемы.Опишите, что у вас не получилось. Наши специалисты постараются ответить максимально быстро.
Помогла ли вам эта статья?
ДА НЕТFusion 360: от облака точек до твердотельной модели
Приветствуем всех пользователей Autodesk Fusion 360!
Сегодняшняя статья посвящена инструментам, которые позволяют преобразовать полигональную модель в твердотельную.
Для начала рассмотрим два вида файлов.
Mesh-файл – это полигональный файл (файл-сетка). При полигональном проектировании границы деталей определяются вручную: вводятся координаты точек, которыми ограничивается геометрия детали, точки соединяются рёбрами, рёбра образуют грани, а грани – поверхности.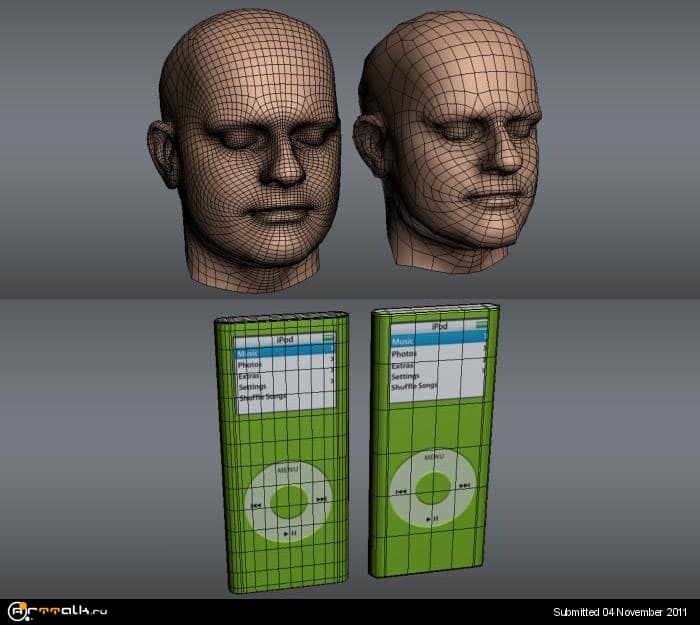 Файлы достаточно примитивны, но до сих пор активно используются как результат сканирования или расчётов и читаются всеми распространёнными САПР. Mesh-файлы невозможно использовать при обработке на станке ЧПУ, их достаточно сложно редактировать из-за большого количества мелких элементов, поэтому появляется необходимость преобразования файла-сетки в твердотельную модель – более гладкую, наглядную и легко редактируемую.
Файлы достаточно примитивны, но до сих пор активно используются как результат сканирования или расчётов и читаются всеми распространёнными САПР. Mesh-файлы невозможно использовать при обработке на станке ЧПУ, их достаточно сложно редактировать из-за большого количества мелких элементов, поэтому появляется необходимость преобразования файла-сетки в твердотельную модель – более гладкую, наглядную и легко редактируемую.
B—rep-файл – твердотельная модель, ограниченная разными геометрическими формами. Твердотельное проектирование используется во всех САПР и позволяет получать достаточно сложные модели.
Рассмотрим простой пример.
Запускаем Fusion 360, открываем модель в формате stl.
Фигура образована разными поверхностями. Отдельно выбрать какую-либо поверхность невозможно, а значит такую фигуру сложно редактировать. Именно для удобства работы с фигурой необходимо преобразовать её в твердотельную модель.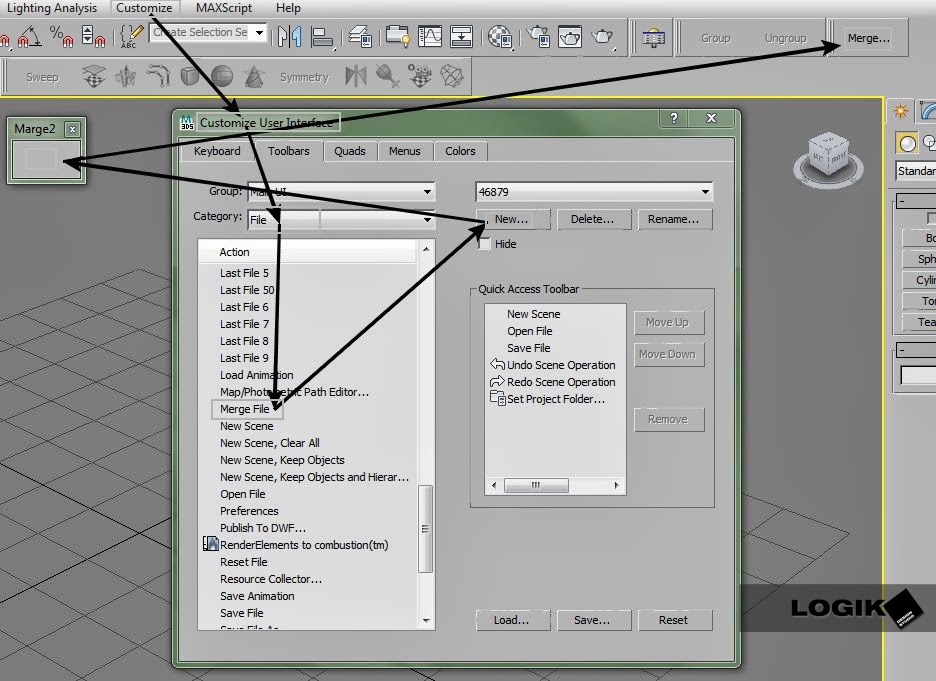
Выделяем фигуру, кликаем правой кнопкой мыши и в списке выбираем команду Mesh to BRep
Фигура стала твердотельной, все грани остались на своих местах, но теперь каждую из них можно выбрать отдельно.
Теперь избавимся от большого количества граней с помощью команды Merdge, которая находится на вкладке Surface.
Выбираем несколько граней, которые хотим объединить, кликаем «ОК».
После объединения граней получаем цельную фигуру, которую, при необходимости, можно редактировать.
Преобразование достаточно простое и подходит не для всех проектов, поэтому переходим к следующему примеру.
У нас есть слепок ступни, который необходимо создать на станке с ЧПУ. Модель должна представлять собой твердотельный объект, а значит, её необходимо преобразовать.
Модель имеет очень мелкую сетку, состоящую из треугольников, и погрешности. Во Fusion 360 есть инструменты, которые позволяют изменить сетку.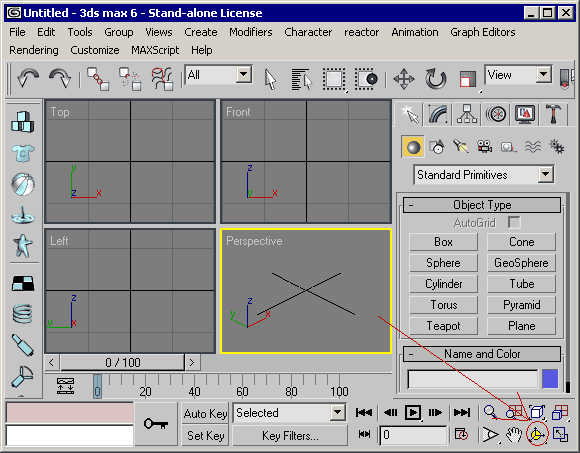 Команда Reduce снижает количество треугольников, Remesh смешивает треугольники, Smooth увеличивает гладкость поверхности и т. д.
Команда Reduce снижает количество треугольников, Remesh смешивает треугольники, Smooth увеличивает гладкость поверхности и т. д.
Воспользуемся командой Reduce и уменьшим плотность – треугольников станет меньше.
Изменить сетку модели также можно с помощью других программ, например Autodesk Meshmixer. На картинке ниже с помощью Meshmixer мы сгладили поверхности слепка.
Для следующего примера нам необходимо преобразовать поверхность, состоящую из треугольников, в поверхность из прямоугольников с помощью программы ReCap Photo. Открываем модель, выполняем действия, указанные на картинке, и нажимаем на кнопку Export.
После сохранения снова открываем файл во Fusion 360. Как вы можете заметить, сетка стала крупнее, теперь она состоит их прямоугольников.
Создаём рабочие плоскости, которые будут служить опорой для преобразования модели: кликаем Construct, далее Offset Plane. Указываем расстояние между плоскостями и растягиваем их.
Выравниваем нашу модель относительно плоскостей, задаём необходимый угол.
Выделяем сетку модели, её необходимо конвертировать. Щёлкаем правой кнопкой мыши и в списке выбираем Convert, в типе конвертации должно быть Quad Mesh to T-Spline, далее кликаем «OK». Сетка преобразовывается в форму, которую можно изменять с помощью стандартных инструментов.
На картинке как раз показано изменение фигуры – избавляемся от неровностей.
С помощью команды Freeform Selection обрезаем лишние участки фигуры – кликаем по команде и точками выделяем области, которые необходимо удалить.
Переходим на вкладку Solid, в истории выбираем Body, кликаем правой кнопкой, из списка выбираем Convert. В окне конвертации проверяем тип T-Splines to Brep, кликаем «ОК». В итоге получается поверхность с меньшим количеством участков.
Советуем вам работать с включенной историей для удобного проектирования.
Теперь требуется создать твёрдое тело, которое будет образовывать подошву.
Выбираем рабочую поверхность и на вкладке Solid кликаем по команде Create Sketch.
В истории проекта мы отключили видимость поверхности тела и включили сетку – так будет удобнее создавать эскиз. Командой Spline создаём кривую – обводим слепок стопы.
После создания кривой включаем видимость поверхности и отключаем сетку – так мы проверим, во всех ли местах кривая пересекает поверхность. Если всё в порядке, кликаем Finish Sketch.
Из созданной кривой строим твёрдое тело, которое должно пересекать поверхность – команда Extrude на вкладке Solid.
Строим рабочие плоскости, которые будут использоваться для создания эскиза наружной и внутренней поверхности слепка. Плоскости, которые в данный момент не нужны, можно скрыть с помощью истории.
По очереди в каждой из плоскостей создаём эскизы – для этого воспользуемся сплайном. Построенные эскизы должны пересекать фигуру полностью.
На вкладке формы Form находим команду Loft, указываем кривые, и создаётся поверхность.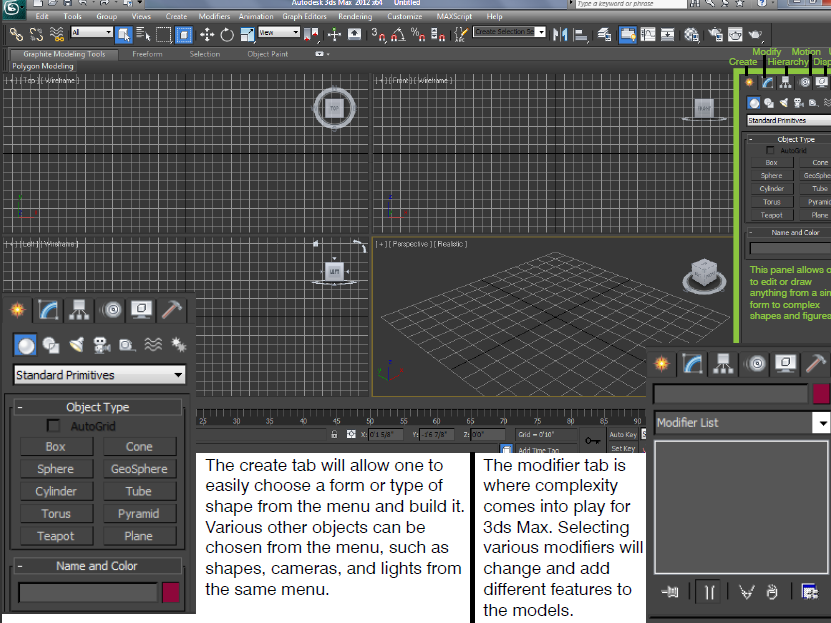 Количество граней поверхности можно уменьшить в редакторе справа.
Количество граней поверхности можно уменьшить в редакторе справа.
На панели Modify кликаем по команде ReplaceFace, выбираем исходную поверхность и поверхность, по которой будем обрезать тело.
Режущую плоскость можно отключить в истории. Далее разделяем твёрдое тело поверхностью, которую мы создали ранее, – панель Modify, команда Split Body. Точность в эскизах мы не соблюдали, поэтому конечный итог отличается от поставленной задачи. Полученное тело можно отредактировать после или делать точные эскизы в процессе создания.
Рассмотрим другой способ получения твердотельной модели – создание кривых на основе исходной сетки. Снова создаём рабочие поверхности, на панели Create кликаем по команде Create Mesh Section Sketch.
В окне команды выбираем исходное тело и рабочую поверхность – создастся рабочая кривая, по которой поверхность разрезает тело. Сделаем это для обеих поверхностей.
Отключаем видимость тела, в итоге мы получаем два сечения, с которыми будем работать далее.
Перед тем как создать поверхность между двумя кривыми, нужно их отредактировать. Выбираем одну из кривых и выполняем команду Fit Curves to Mesh Section, после чего обычными инструментами обводим кривую, постепенно указывая точками участки. Те же действия выполняем для другой кривой.
Командой Loft выбираем наши кривые.
На основе получившейся поверхности можно воссоздавать модель, пользуясь стандартными командами панели Create.
Последний способ для создания твердотельных моделей на основе сетки – использование инструментов на вкладке Form.
Воспользуемся командой Face – указываем участки будущей модели, которые привязываются к поверхности сетки.
Для соединения указанных участков можно воспользоваться двумя командами Merge Edge и Bridge на панели Modify – указываем рёбра участков, которые хотим соединить и кликаем «ОК».
Отверстия заливаем командой Fill Hole – кликаем по команде, а затем по нужной области.
Команда Pull сделает так, что все точки созданной поверхности будут наложены на сетку.
Поверхность можно редактировать: менять размеры, изгибы, добавлять новые грани.
Таким образом можно продолжить создавать всю модель. Этот способ требует больше времени, но и поверхности выглядят ровнее. Модель необходимо конвертировать из формы. Для этого переходим обратно к Solid. В истории находим форму, кликаем правой кнопкой, выбираем Convert, тип конвертации T-splines to BRep.
Мы рассмотрели 4 способа различной сложности для преобразования полигональной модели в твердотельную. Выбирайте удобный для вас, исходя из поставленных задач и возможностей, и создавайте новые головокружительные проекты.
Мы не можем найти эту страницу
(* {{l10n_strings.REQUIRED_FIELD}})
{{l10n_strings.CREATE_NEW_COLLECTION}} *
{{l10n_strings.ADD_COLLECTION_DESCRIPTION}}
{{l10n_strings.COLLECTION_DESCRIPTION}} {{addToCollection.description.length}} / 500 {{l10n_strings.TAGS}} {{$ item}} {{l10n_strings.PRODUCTS}} {{l10n_strings.DRAG_TEXT}}{{l10n_strings.DRAG_TEXT_HELP}}
{{l10n_strings.ЯЗЫК}} {{$ select.selected.display}}{{article.content_lang.display}}
{{l10n_strings.AUTHOR}}{{l10n_strings.AUTHOR_TOOLTIP_TEXT}}
{{$ select.selected.display}} {{l10n_strings.CREATE_AND_ADD_TO_COLLECTION_MODAL_BUTTON}} {{l10n_strings.CREATE_A_COLLECTION_ERROR}}Мы не можем найти эту страницу
(* {{l10n_strings.REQUIRED_FIELD}})
{{l10n_strings.CREATE_NEW_COLLECTION}} *
{{l10n_strings.ADD_COLLECTION_DESCRIPTION}}
{{l10n_strings.COLLECTION_DESCRIPTION}} {{addToCollection.description.length}} / 500 {{l10n_strings.TAGS}} {{$ item}} {{l10n_strings.ПРОДУКТЫ}} {{l10n_strings.DRAG_TEXT}}{{l10n_strings.DRAG_TEXT_HELP}}
{{l10n_strings.LANGUAGE}} {{$ select.selected.display}}{{article.content_lang.display}}
{{l10n_strings.AUTHOR}}{{l10n_strings.AUTHOR_TOOLTIP_TEXT}}
{{$ select.selected.display}} {{l10n_strings.CREATE_AND_ADD_TO_COLLECTION_MODAL_BUTTON}} {{l10n_strings.CREATE_A_COLLECTION_ERROR}}3dsmax / создание статической сетки | Вор Вики
Введение
Я написал учебное пособие для начала работы с пользовательскими сетками, оно охватывает все, что есть в прилагаемом документе, но дает более подробные сведения, требующие большего количества рук.Если вы еще не знаете, как моделировать статическую сетку, вам следует взглянуть на некоторые видео-тренинги на http://www.3dbuzz.com. Вам нужно будет зарегистрироваться на этой странице, но оно того стоит. Я рекомендую учебники по Unreal Technology (2-й выпуск, 3-5-й урок).
Начало работы
Я предполагаю, что люди правильно настроили свою копию 3ds max в отношении плагинов и переменных среды и, например, в соответствии с документом MaxConfig. Если нет, сделайте это сейчас.
Я собираюсь использовать модель летающего контрфорса, которую я создал ранее, она довольно «Воровская», и вы, вероятно, захотите смоделировать и импортировать ее.
Текстурирование
Чтобы текстурировать сетку, откройте редактор материалов и измените параметр диффузии первого доступного материала на «Ion Shader» в браузере материалов / карт.
Я выбрал текстуру KEPwallB_D.dds в качестве карты Diffuse1 и KEPwallB_N.dds в качестве карты нормалей.(Карты диффузии имеют суффикс _D, а карты нормалей — суффикс _N. Обычно вам понадобится 1 карта диффузии и 1 карта нормалей на текстуру). Текстуры DDS можно найти в:
C: \ Program Files \ Thief — Deadly Shadows \ CONTENT \ T3 \ Textures
Обратите внимание, что вы также можете импортировать существующие библиотеки материалов, чтобы избежать создания новых библиотек материалов для существующих текстур.
В перспективном окне просмотра я выбрал полигоны, которые я хочу текстурировать с помощью этого материала.В редакторе материалов убедитесь, что выбран параметр «Показать карту в окне просмотра», а затем назначьте материал для выбора с помощью кнопки «Назначить материал для выбора», которую также можно найти в редакторе материалов.
Вам нужно знать, как использовать UVW Map или даже разворачивать для текстурирования смеша. Первое довольно просто. Просто добавьте модификатор UVW Mapping и поиграйте с параметрами. Вы можете лучше всего научиться этому. Но второе поначалу очень сложно.Если вы этого не знаете, вам следует взглянуть на это руководство. Он показывает основные методы разворачивания UVW. В этом случае вам нужно будет выбрать текстуру в качестве фона и отредактировать вершины, чтобы они соответствовали этой текстуре. (В случае, если вы не видите там никакой текстуры, вам нужно развернуть ее без шейдера, поэтому просто примените свои текстуры как обычные растровые изображения к объекту, и все должно работать нормально)
На этом этапе я собираюсь создать несколько дополнительных материалов и назначить их соответствующим многоугольникам.Как только я создал все свои материалы, назначил их и UVW сопоставил их, я получаю следующее:
Другой способ доступа к материалам — импорт и открытие библиотек материалов
Импорт файлов * .mlb как библиотек материалов в 3D Studio Max 5.1
Обычный метод текстурирования у многих не работает. Другой метод состоит в том, чтобы импортировать целые библиотеки Matlib перед использованием содержащихся в них материалов. Это можно сделать с помощью плагина MatExport. Внутри 3D Studio Max, чтобы получить доступ к этому плагину.Просто нажмите на:
- 1,1 Утилиты (вкладка молотка на панели справа)
- 1,2 … Подробнее кнопка …
- 1,3 … и двойной щелчок по заголовку MatExport …
… откроет свиток Parameters . Найдите кнопку Import .
Обратите внимание, что плагин MatExport также может быть назначен кнопке в вашем свитке «Утилиты» для более удобного доступа.См. Раздел 4 ниже, чтобы добавить такой, и вернитесь сюда после того, как закончите.
Назад? Хорошо 🙂 Идем дальше. Независимо от того, получили ли вы доступ к подключаемому модулю MatExport, щелкнув новую кнопку или совершив долгий раунд, как впервые описано в части 1, теперь вы должны смотреть на развертывание MatExport на правой панели Max. Это показано на изображении 1.4 выше.
- 1,4 Нажмите кнопку Import в развертывании, чтобы открыть запросчик файлов с просьбой найти файл.mlb, который нужно преобразовать в формат .mat.
- 1,5 В полученном запросчике файлов перейдите к [ваша папка T3ED] \ CONTENT \ T3 \ MatLib и щелкните нужный файл matlib, затем нажмите кнопку «Сохранить».
Внимательный читатель заметит, что окно инициатора запроса файла имеет метку «Сохранить как». На самом деле это вводит в заблуждение, поскольку он действительно открывает файл .mlb для conversoin. Но увы, так оно и есть.
После этого появится запросчик файла с просьбой ввести имя и путь к файлу .mat, в который вы хотите преобразовать файл .mlb. (Как видите, этот плагин является скорее конвертером, чем импортером / экспортером. Так что название MatExport также можно назвать немного вводящим в заблуждение). Не беспокойтесь, что это окно инициатора запроса файлов имеет метку «Открыть». Это действительно запросчик файла сохранения.
- 1,6 После выбора места для хранения файла matlib и присвоения ему имени нажмите «Открыть».
В качестве хорошего места для хранения недавно преобразованных Matlib для Thief я рекомендую вам перейти в [ваша папка 3ds 5.1] \ matlibs и дать вашему Matlib то же имя, что и для файла .mlb, на который вы только что нажали, что будет примерно таким же «T3_GEN».
Открытие новой библиотеки материалов
- 2,1 После преобразования файла .mlb в .mat откройте редактор материалов (нажмите #% m #%) и нажмите кнопку посередине окна и справа от раскрывающегося меню .Это тот, который обозначен как Standard .
После нажатия на Standard появится новое окно. Это браузер материалов / карт, в котором вы сможете открывать и выбирать из недавно преобразованных материалов:
В окне браузера материалов / карт:
- 2,2 на Mtl Library радио-кнопка в группе «Обзор от:»
- 2,3 нажмите кнопку Открыть в группе «Файл».Находится в том же столбце, что и «Искать в»:
- 2,4 в полученном запросчике файлов перейдите к [ваша папка 3ds 5.1] \ matlibs или где-нибудь еще, где вы могли бы разместить свою новую библиотеку материалов. Дважды щелкните только что преобразованный файл .mat, чтобы открыть эту библиотеку материалов, или щелкните файл одним щелчком, а затем нажмите кнопку «Открыть».
Открытие материала в редакторе материалов
Теперь у вас загружен matlib, и вы можете просто выбрать материал из списка браузера материалов / карт:
Вы, вероятно, не сможете предварительно просмотреть отсюда какие-либо выбранные материалы, поэтому всегда полезно открыть T3ED (или какой-либо другой инструмент) для предварительного просмотра текстур перед их добавлением в редактор материалов.Есть несколько способов назначить материал из редактора материалов фактической геометрии на видовых экранах. Это общие знания о 3D Max, которые подробно описаны в других обучающих материалах в Интернете. Также может оказаться полезным нажатие #% F1 #%, чтобы открыть онлайн-документацию.
Интересных страниц для дальнейшего изучения:
Добавление кнопки MatExport (опционально)
Вместо того, чтобы выполнять рутинную работу, описанную в разделе 1, каждый раз, когда вы конвертируете материал, вы также можете добавить кнопку MatExport для прямого доступа из панели Utilities .Чтобы настроить эту кнопку,
- 4,1 нажмите , чтобы настроить наборы кнопок . В открывшемся окне слева вы увидите длинный список функций и команд. Внизу списка вы найдете эти записи:
- «Экспортер»
- «МатЭкспорт»
- 4,2 Щелкните и перетащите запись «MatExport» на кнопку, которую вы хотите перезаписать на панели «Утилиты» в правой части окна, и вуаля! кнопка MatExport была добавлена в ваш Utilities (файл.к.а. Молоток) Панель.
- 4,3 Щелкните Ok , чтобы зафиксировать его.
Примечания по назначению более одного материала статической сетке
Чтобы создать статическую сетку с более чем одним материалом, просто выберите материалы ионного шейдера в отдельных слотах, затем преобразуйте статическую сетку в редактируемую сетку (правая клавиша мыши на сетке-> Преобразовать в …-> Преобразовать в редактируемую сетку ) и выберите многоугольник меша, который вы хотите добавить к этой конкретной обложке, и нажмите кнопку назначения материала в редакторе материалов.
Проблемы с окном просмотра и возможные решения
Вы, вероятно, заметите, что материалы не отображаются в окне просмотра, хотя вы назначили свой материал или мульти / подобъект вашей сетке. Это может быть связано с двумя причинами:
- Во-первых, ионный шейдер работает только с Editable Meshes , а не с Editable Polys . Вы можете работать с полиобъектом, потому что он имеет некоторые удобные функции, такие как сварка и т. Д., Но если вы хотите увидеть текстуры Ionshader, вам придется преобразовать их в редактируемую сетку, щелкнув правой кнопкой мыши стек модификаторов и выбрав соответствующую запись. .
- Во-вторых, вам нужно будет щелкнуть Показать карту во вьюпорте (сине-белый куб в браузере материалов) для каждой применяемой карты ионного шейдера. Вы можете проверить, правильно ли вы сделали это, открыв навигатор материалов / карт (с правой стороны нижней полосы прокрутки). Все параллелограммы должны быть красными. Если их нет, щелкните по ним. Затем нажмите кнопку Показать карту в окне просмотра . Это не сработает, если вы сделаете это для родительской текстуры, поэтому всегда не забывайте щелкать текстуру с параллелограммом перед ним и тегом «Ion Shader» позади него.Теперь ваши текстуры должны быть видны во вьюпорте. Обратите внимание, что в этом режиме многоугольники не будут выделяться, если вы щелкнете по ним без включенного каркаса. Вы можете легко включить его, нажав F3 или F4.
В отношении max есть полезная вещь: вы можете нажать #% o #%, чтобы отключить «Адаптивную деградацию», что означает, что каркас больше не исчезает, когда вы перемещаете перспективный видовой экран. На самом деле это переключатель. Другое дело, что вы должны привязать «переключатель отбраковки задней поверхности» к клавише, потому что, если она активирована, вы также можете видеть заднюю поверхность объекта, что иногда очень полезно.
Поворот и точки привязки статической сетки
Поворот — это точка, в которой точечное или шарнирное присоединение вступит в силу позже. Например, если вы сделали дверь, вам нужно переместить стержень в какое-нибудь место на петле. Вы можете сделать это, нажав Hierarchy (третья кнопка на той же панели, где вы можете нажать создать и изменить ), Pivot , Affect Pivot Only . Теперь вы можете переместить Pivot в желаемое место с помощью обычного инструмента Select and Move .Обратите внимание, что поворот вашего объекта действительно имеет эффект в 3ds, но не в редакторе. Если вы хотите, чтобы этот объект перевернулся на определенную величину в T3ED, вам придется повернуть его ось.
Точки крепления — это места, где другие объекты могут быть закреплены с помощью жестких креплений. Например: вы хотите добавить дверную ручку к своей двери. Вы можете сделать Hardpoint, добавив манекен. Сделайте это, нажав на
- создать
- помощники (5-я кнопка)
- dummy
Просто создайте объект как обычный куб и назовите его как-то вроде hp_ [желаемое имя].В этом случае мы бы назвали его «hp_knob» или что-то в этом роде. Неважно, насколько велик ваш манекен, потому что это снова его стержень. Подсказка: если вы добавите свойство света к своей smesh, свет будет автоматически прикреплен к точке крепления под названием «hp_lighttarget», которую вы можете просто создать, используя описанный метод.
Экспорт
Выберите сетку, и если у нее все еще есть не очень полезное имя, такое как «Box01», измените его на что-нибудь более значимое, например, «T3_Buttress».Теперь экспортируйте сетку: File -> Export … и выберите экспорт как файл .TIM.
Имя файла автоматически совпадает с именем меша независимо от того, что вы вводите в поле имени файла, поэтому в данном случае это «T3_Buttress.tim». Два файла журнала также создаются в той же папке, в которую вы экспортируете сетку.
Типичная папка, в которую необходимо экспортировать файл tim, выглядит следующим образом
(папка редактора Thief) \ CONTENT \ T3 \ StaticMeshes
, но вы также можете создать свою собственную подпапку для группировки всех созданных вами статических мешей.
Чтобы использовать их, просто запустите редактор и откройте Static Mesh Browser, перейдя в папку, в которую вы экспортировали файл. Вы также можете просмотреть новый объект в уже запущенном редакторе, но в этом случае вам нужно нажать кнопку «Reload Meshes» в браузере Static Mesh Browser (это очень полезно, когда вам нужно внести небольшие исправления в вашу новую статическую сетку, если он не соответствует своему правильному размеру или форме на карте, но в этом случае вам нужно отключить «Toggle Flesh Render Output» в редакторе, иначе вы не сможете увидеть изменения.После того, как вы закончите с исправлениями, снова запустите редактор, и рендеринг должен быть правильным даже при включенном «Toggle Flesh Render Output».)
Обратите внимание, что если вы создали новый материал, а не импортировали существующую библиотеку матов T3, вам также необходимо будет экспортировать материал, созданный с помощью плагина matexport (экспорт файла .MAT в новый файл .MLB [имейте в виду , плагин может случайно перезаписать уже существующую библиотеку материалов, если у нее то же имя, что и.MAT, поскольку он не спрашивает, перезапись или нет]), который можно найти в свитке утилит 3dsmax, если вы правильно настроили пути.
Звуки столкновения на новом объекте
Когда новый объект создается с помощью 3DS Max ed, экспортируемого в виде файла .TIM в редактор Thief 3 Editor, по умолчанию у него только одна обложка. Это препятствует воспроизведению игры и звуку столкновения (предметы, брошенные в новый объект, ходьба ногами, бег или перепрыгивание через объект), возможно, из-за какой-то ошибки в игре.Чтобы предотвратить это, просто добавьте к объекту еще одну обложку: выберите объект, выберите подходящую текстуру в браузере текстур, удерживайте нажатой кнопку «Ctrl» и щелкните правой кнопкой мыши на той части объекта, которую вы хотите изменить. кожа. После этого отпустите кнопку «Ctrl», снова щелкните правой кнопкой мыши и выберите «Static Mesh-> Add skin» в появившемся контекстном меню. Введите желаемое имя для нового скина и нажмите «ОК» / нажмите клавишу «Ввод». Повторяя этот метод, вы можете добавить почти бесконечное количество скинов к своим объектам, но для правильного звучания при столкновениях скинов должно быть не менее 2 (по умолчанию и еще один).
Работа с модификаторами 3ds Max — назад к основам | Pluralsight
Если вы только начинаете заниматься моделированием или имеете некоторый опыт работы с 3ds Max, иногда лучший способ освежить свои навыки или узнать что-то новое — это вернуться к основам. В 3ds Max есть несколько очень мощных инструментов моделирования, о которых вы, возможно, не знали. В этой статье будут рассмотрены инструменты, некоторые из модификаторов 3ds Max, которые позволяют решать сложные задачи моделирования всего за несколько минут, поэтому вы можете с уверенностью начать использовать их в своих собственных проектах моделирования. Использование модификатора решетки Если вы вообще использовали Maya, вы, вероятно, знакомы с решеткой. Решетка в Maya — это деформатор, который отлично подходит для внесения изменений в сетку с высоким разрешением. Однако в 3ds Max деформатор решетки совсем другой. Решетка в 3ds Max работает, помещая соединение на все вершины и распорки вдоль всех краев, в основном вырезая грани между ними. Это отлично подходит для создания клетки или решетки, потому что это можно сделать очень легко и дает хорошие результаты.Чтобы применить модификатор решетки, просто выберите свой объект и убедитесь, что он преобразован в редактируемый полигон, щелкнув правой кнопкой мыши свою модель и выбрав «Преобразовать в> Скрыть в редактируемый полигон». Затем перейдите к списку модификаторов, откройте раскрывающееся меню и найдите «Решетка». Когда вы применяете решетку, вы можете увидеть некоторые странные результаты, и может быть трудно сказать, что на самом деле происходит с вашей сеткой. Это потому, что радиус по умолчанию установлен на значение 2 для ваших распорок и значение 5 для ваших суставов.Если вы измените значения радиуса примерно на 1, вы быстро увидите, что происходит с вашей моделью. Это в основном вырезание граней на вашей сетке и создание геометрии там, где были края и вершины. Вы можете увеличить разрешение распорок, набрав сегменты и установив флажок сглаживания. Для этого установлено 10 сегментов. Вы также можете применить модификатор решетки только к определенному выбору граней, если вам нужно. Попробуйте поиграть с этим модификатором, чтобы увидеть различные результаты, которых вы можете достичь на своей сетке! Использование модификатора среза Модификатор среза — еще один мощный модификатор в 3ds Max, который вы можете использовать для разделения или вырезания областей на вашей сетке.Например, у вас может быть объект, который вы хотите разделить на две части, как будто он был разрезан чем-то, или если вы хотите вырезать кусок меша, вы можете сделать это очень легко с помощью модификатора среза. Чтобы создать модификатор Sllice, убедитесь, что ваша сетка преобразована в редактируемый поли, щелкнув правой кнопкой мыши вашу модель и выбрав Convert To> Convert to Editable Poly. Как только вы это сделаете, вы можете перейти к модификатору среза в раскрывающемся меню «Модификатор». Вы можете видеть, когда вы применяете модификатор среза, он падает в плоскости, а если вы увеличиваете масштаб своей сетки, вы можете видеть, где бы эта плоскость ни располагалась, она создает новую полосу краев.Здесь сетку можно разделить или вырезать. Теперь убедитесь, что у вас выбрана плоскость среза, чтобы вы могли перемещать и вращать план независимо от вашей сетки. Когда вы разместили плоскость, перейдите к параметрам среза и выберите Split Mesh. Вы также хотите убедиться, что ваш модификатор среза выбран. Выбрав модификатор среза, снова откройте раскрывающееся меню модификатора и примените модификатор Edit Poly к своему модификатору среза. Теперь под новым модификатором Edit Poly выберите Element. Если вы выберете любую сторону от того места, где была Разделенная плоскость, вы увидите, что она разделила вашу сетку на два разных элемента.Вы можете перемещать и вращать каждый элемент отдельно друг от друга. Вы даже можете анимировать эту плоскость разделения, если хотите создать анимацию, в которой ваш объект разрезается пополам. Вы можете не только разделить сетку на части с помощью модификатора разделения, но также можете вырезать части сетки, выбрав «Удалить верх» или «Удалить низ» в параметрах «Тип разделения». Поскольку это модификатор, вы можете выключить или включить его, когда вам нужно, чтобы вы не разрушили свою модель. Использование Swift Loop Tool Инструмент Swift Loop в 3ds Max — отличный способ быстро спустить краевые петли вдоль вашей сетки.Когда вы создаете новые контуры ребер в 3ds Max, вы, возможно, привыкли сначала выбирать кольцо ребер и использовать команду соединения для вставки нового ребра или нескольких ребер вокруг выбранных ребер. Теперь это дает вам много возможностей управления, потому что вы можете настроить, сколько граней вы хотите создать, и как они будут располагаться между выбранными гранями. Однако, если вам просто нужно разместить петлю с одной кромкой, этот процесс выбора правильных кромок может занять некоторое время. Вы можете интерактивно разместить новое краевое кольцо с помощью инструмента Swift Loop, который помещает новое краевое кольцо везде, где вы нажимаете на сетку, и еще одна замечательная особенность заключается в том, что он позволяет вам разместить краевую петлю, которая следует кривой поверхности сетки.Чтобы найти инструмент Swift Edge Loop, убедитесь, что ваша сетка является редактируемым полигоном, и перейдите в Modeling> Edit> Swift Loop. Если вы наведете курсор на сетку, вы увидите, где будет размещен новый контурный контур. Если вы удерживаете нажатой клавишу Shift, новая кромка будет привязана непосредственно к середине окружающих петель кромок, и это фактически заставит новую петлю кромок течь по кривой поверхности. Как упоминалось ранее, у вас будет не так много вариантов, как если бы вы использовали команду connect, но это отличный способ быстро добавить несколько петель ребер, когда это необходимо, и если вы хотите, чтобы ваша новая петля ребер соответствовала поверхности изгиб.Независимо от того, воспользуетесь ли вы гибкостью инструмента Swift Loop для быстрого создания контуров кромок, повторяющих кривую поверхности сетки, или примените некоторые из мощных модификаторов в 3ds Max, вы обязательно ускорите свой рабочий процесс и выполнять задачи моделирования, которые иначе было бы сложно решить без модификатора. Если вы хотите узнать больше о различных модификаторах в 3ds Max, ознакомьтесь с советами и приемами моделирования в 3ds Max.Преобразование твердого тела в сетку в 3ds Max
Работа с твердыми телами в 3ds Max великолепна.3ds Max значительно улучшился за последние несколько лет при импорте STP, IGS или других форматов твердых тел. При импорте вы получаете объекты тела. Обычно работа на этом не заканчивается. Вам нужно преобразовать объект тела в сетку. Этот урок посвящен темным искусствам настройки сетки.
Твердые тела и сетки
В чем разница между твердыми телами и сетками? Вы можете сравнить сетку с растровым изображением. Сетка может иметь низкое или высокое разрешение. Когда сетка имеет высокое разрешение, она обычно более точна.Твердое тело — это скорее векторное изображение. Он использует математические кривые для описания поверхностей. Как и в случае с векторным изображением, вы можете увеличивать масштаб без потери точности.
Проблема в том, что при работе в 3ds Max или других 3D-пакетах вам нужны сетки для выполнения любой значимой работы. 3D-движки, такие как движки game или webgl, работают только с сетками.
Преобразование твердых тел в сетки
Когда твердое тело импортируется в 3ds Max, вы получаете объект тела. У объекта body есть 5 опций для управления тем, как создается сетка.Это здорово, потому что предлагает отличный контроль для чистой оптимизации вашей сетки. Это лучше, чем потом использовать ProOptimizer. Но эти варианты довольно сложно понять, особенно при их сочетании. В документации по 3ds Max они описаны, но на самом деле это не помогает.
Взгляните на эту последовательность, чтобы увидеть, насколько важен выбор правильных настроек.
Для этого слайд-шоу требуется JavaScript.
Настройки
Приблизительный угол лица
Максимальный угол для каждой пары граней многоугольника.Грани с углом между ними больше, чем это значение, подразделяются на несколько многоугольников. Уменьшение этого значения увеличивает разрешение сетки.
Этот параметр работает с углами для аппроксимации криволинейных поверхностей. В общем, это означает, что и большие, и маленькие объекты получают одинаковое количество деталей. посмотрите пример
Этот тор имеет как большую кривую, так и маленькую кривую. Вы можете видеть, что обе кривые имеют одинаковое количество сегментов. Допустим, я хочу уменьшить количество сегментов для небольшой кривой.Я могу увеличить угол лица примерно.
Мне нравится количество сегментов на маленькой кривой. Но на большой кривой сейчас недостаточно сегментов. Установка приблизительного угла лица не может решить эту проблему.
Расстояние до лица в процентах
Максимально допустимая абсолютная ошибка между сеткой и фактической точной (сплошной) геометрией. Процент зависит от размера объекта. Регулировка этого значения — предпочтительный способ повысить качество сетки, не получая слишком много полигонов.
Если мы вернемся к разнице между сеткой и твердым телом, эта настройка проста для понимания и очень полезна. Нарисуйте идеальную сферу, а затем преобразуйте эту сферу в сетку с как можно меньшими гранями. Условие состоит в том, чтобы грани не могли находиться слишком далеко от идеальной поверхности сферы. это расстояние измеряется в% от размера объекта.
Эти три примера показывают повышение точности сетки за счет уменьшения расстояния между гранями%. Это означает, что сетке разрешается все меньше и меньше отклоняться от идеального круга.
Возвращаясь к тору, расстояние между гранями% дает нам красивую и ровную кривизну как на большой, так и на маленькой кривой. Вы можете видеть, что на маленькой кривой меньше сегментов.
Максимальная длина кромки
Максимальная длина любого края сетки. Отрегулируйте этот параметр, чтобы получить сетку без длинных узких многоугольников. Это значение используется для управления разделением отображаемой сетки. Значение по умолчанию 0,0 отключает этот параметр.
Это отличный способ добавить деталей на плоские поверхности.На плоские поверхности не влияют углы аппроксимации и процентное соотношение расстояний.
Установка максимальной длины кромки на 0% отключает настройку. Никаких дополнительных граней не добавляется. Максимальная длина кромки сегментирует кромки, если они длиннее определенного% от общего размера.Приблизительный угол кромки и расстояние до кромки%
Я не часто использовал эти два. Остальные три настройки, кажется, помогают, и эти настройки кромки не добавили никакой ценности.
Примеры из реального мира
Пологий и крутой поворот
Для этого слайд-шоу требуется JavaScript.
Многогранная шестерня
Для этого слайд-шоу требуется JavaScript.
Неглубокий изгиб и плотное скругление
Для этого слайд-шоу требуется JavaScript.
Bard 3D Max Отзыв | Свяжитесь с нами для получения бесплатной консультации
Корпорация Bard Medical производит грыжевую сетку 3DMax с 2007 года через свою дочернюю компанию Davol. Сетка Bard 3D Max специально используется для лечения паховых грыж, которые чаще всего встречаются у мужчин.
Сетка 3D Max имеет изогнутую или чашевидную форму, которая предназначена для формирования вокруг области паха пациента.Эта сетка для грыж Bard обеспечивает структуру и поддержку паховой области для предотвращения дополнительных выступов.
В настоящее время FDA не отзывает сетку Bard 3D Max. Однако количество осложнений, побочных эффектов и травм, о которых сообщается по всей стране, продолжает расти.
Сетка Bard 3dMax изготовлена из полипропилена, материала, подобного пластику.Когда впервые была выпущена сетка Bard 3DMax, она была сконструирована из полных полипропиленовых волокон. Этот материал, по сути, пластиковый, и известно, что при его имплантации в человеческое тело возникают серьезные проблемы.
Полипропилен со временем сжимается и твердеет, в результате чего волокна становятся жесткими и рвутся.
Еще одна проблема — уникальная способность этого материала связываться с тканями человека, что, к сожалению, также позволяет ему связываться с внутренними органами. Это может привести к ряду серьезных травм, таких как инфекция, свищи и непроходимость кишечника.
Bard 3d Max Неблагоприятные события и возможные отзывы
Хотя Davol официально не выпустил отзыв, существует тревожная тенденция к увеличению числа пациентов, испытывающих серьезные осложнения.Люди сообщают об этом в FDA через отчеты о побочных эффектах.
Быстрый поиск в Google по фразе «bard 3d max неблагоприятное событие» даст много результатов. Вот пример, в котором пациент сообщил о сильной боли и жжении в области таза.
3D Max имеет ряд фундаментальных проблем, которые делают его опасным и непригодным для длительной имплантации.
Get My FREE Case Review
Во-первых, это сам дизайн. Создание пластыря с кривизной для области паха кажется отличной идеей.К сожалению, продукт не сохраняет форму в течение длительного времени. Многие отчеты показали, что сетка может фактически сжиматься и складываться сама по себе, что в конечном итоге приводит к ее удалению с помощью дополнительных операций.
Как и большинство других продуктов для грыжевой сетки, эта также производится с использованием полипропиленовой сетки. Полипропилен — это пластичный материал, который со временем может давать усадку и становиться хрупким. Эта усадка является причиной того, что пластырь складывается и иногда ломается внутри тела.
Еще одна проблема — внешний герметичный край продукта.Бард посчитал это нововведением, поскольку предыдущие дизайны оставляли на заплатке незавершенные неровности. Этот новый внешний сшитый обод якобы обеспечивает гладкую поверхность контакта между пластырем и внутренними тканями и органами.
К сожалению, этот уникальный дизайн также был признан недостатком продукта. В отчетах о нежелательных явлениях подробно описаны случаи, когда прошитый ободок отслаивается, оставляя потертые концы. Пациенты сообщают о сильной боли, которая возникает в результате прижатия внутренней ткани к этим твердым пластиковым краям.
Bard 3dMax Травмы и осложнения
Постоянно накапливаются многочисленные сообщения о серьезных травмах, вызванных этим продуктом. Наиболее настораживает миграция в семенной канатик.
Некоторые пациенты мужского пола сообщили об этой серьезной проблеме, для удаления которой требуется дополнительная операция. Что еще хуже, иногда удаляют яичко, чтобы полностью облегчить боль. По сути, сетка прикрепляется к семенному канатику, и ее очень трудно удалить.
Известно, что полипропиленовая сетка вызывает серьезные травмы паха и длительную боль.Использование полипропиленовой сетки может вызвать другие известные травмы и осложнения. Как упоминалось выше, известно, что 3d Max сжимается и складывается внутри пациента. Как вы понимаете, продукт может вызвать сильную внутреннюю боль, если он станет жестким и деформируется внутри тела. Как только он соединяется с внутренней тканью, проблема может усугубиться, что приведет к появлению свищей или серьезной инфекции на месте операции.
Расчетные суммы Bard 3D Max
Хотя 3dMax официально не отзывается, количество сообщений о побочных эффектах указывает на то, что FDA может принять меры в будущем. Bard уже выплатила миллионы жертвам своих продуктов Proceed и Kugel.
Дополнительная информация о поселениях хирургической сетки Барда.
Если вы в настоящее время страдаете от имплантата грыжевой сетки, важно как можно скорее проконсультироваться по поводу вашего законного права на компенсацию.Крупные компании, производящие медицинское оборудование, такие как Bard, были готовы довольствоваться пострадавшими от повреждений сеткой.
Все юридические претензии имеют сроки, поэтому не откладывайте.
Повреждена грыжевой сеткой?
Свяжитесь с нами сегодня, чтобы обсудить Требование о компенсации.
Консультация всегда БЕСПЛАТНАЯ.
Чтобы начать, просто нажмите кнопку ниже.
Get My FREE Case Review
Pux 3D — подключаемый модуль Hardmesh Maya
Установка плагина
Программа установки позволит вам выбрать, для какой версии 3d max вы хотите установить плагин, и скопировать файл в нужный каталог.
| Установка HardMesh для всех доступных максимальных версий |
| Путь, по которому установщик копирует плагин |
Удаление плагина
В настоящее время при удалении плагина будут удалены все версии плагинов, установленные в вашей системе.
Лицензирование
HardMesh для 3ds Max имеют разные типы лицензирования:
Судебная
- 30-дневная лицензия для пробного использования плагина
Постоянный
- Обычная лицензия Nodelocked является постоянной и может работать на одном компьютере
- Лицензия Nodelocked Double является постоянной и может работать на двух компьютерах
Подписка
- Обычная лицензия с подпиской может использоваться в течение 6 или 12 месяцев на одном компьютере
- Двойную лицензию по подписке можно использовать в течение 6 или 12 месяцев на двух компьютерах
Активация с подключением к интернету
- Установить плагин через установщик
- Откройте 3ds max и создайте любую полигональную геометрию
- Перейдите на вкладку модификаторов и примените новый модификатор «HardMesh».
- Появится окно лицензии
- Нажмите на тип лицензии, который у вас есть
- Вставьте код активации, который вы получили в электронном письме, и нажмите активировать
| Введите ключ активации в поле |
Теперь вы можете использовать свою копию плагина.
Активация без подключения к интернету
Если на вашем компьютере нет активного подключения к Интернету, вы можете отправить свой Mac-адрес, чтобы мы сгенерировали для вас лицензию.
- Установить плагин через установщик
- Откройте 3ds max и создайте любую полигональную геометрию
- Перейдите на вкладку модификаторов и примените новый модификатор «HardMesh».
- Появится окно лицензии
- Нажмите на тип лицензии, который у вас есть
- Вы найдете отображаемый MAC-адрес вашего компьютера, выберите его и скопируйте
- Отправьте MAC-адрес вашего компьютера для поддержки @ pux-3d.com
- Мы сгенерируем лицензию (так как это ручной процесс, это может занять до 48 часов)
| Выбранный синим цветом адрес для отправки для удаленной активации |
Деактивация лицензии
В настоящее время у нас нет возможности деактивации, которую вы могли бы сделать самостоятельно, и в случае, если вам нужно переместить лицензию, вам нужно будет обратиться в службу поддержки с просьбой о деактивации.
Понимание основных понятий
HardMesh призван ускорить моделирование твердых поверхностей, предоставляя набор инструментов, которые делают моделирование более креативным и увлекательным.
В настоящее время у нас есть гладкий логический оператор, который имеет богатый набор опций и позволяет интерактивный и творческий процесс моделирования сложных форм, который потребовал бы долгой и утомительной работы, если бы выполнялся с помощью топологии.
Ваши inpur объекты могут состоять из нескольких полигонов, которые будут внутренне сглажены перед обработкой.
Узлы результирующей сетки будут заблокированы, чтобы сохранить непрерывность поверхности без реальной поддерживающей топологии.
Новая операция
Для создания новой операции выберите первую сетку, затем добавьте модификатор HardMesh.
Из модификатора вы можете выбрать несколько операций для выполнения. Когда вы щелкнете по одному из значков, вы сможете выбрать сетки со стороны «B».
Вы можете выбрать несколько сеток, у которых будут одинаковые логические параметры.
Сетки не должны быть самопересекающимися между собой.
Не забудьте снова щелкнуть по кнопке «добавить», когда закончите, чтобы выбрать сетки со стороны «B».
Глобальные параметры и параметры видимости
В верхней части под значками находятся глобальные элементы управления.
Отсюда вы можете управлять глобальными уровнями сглаживания (применяется ко всем операторам HardMesh в стеке!) И переключателями видимости.
Базовое взаимодействие
Под вкладкой ввода находятся основные параметры, в которых вы можете управлять радиусом, типом операции и уровнем сглаживания для задействованных объектов.
Редактирование входов
Когда вы создаете операцию, входы по-прежнему связаны с оператором, и вы можете редактировать их, чтобы настроить форму или найти новые стили.
Вы можете выбрать объекты ввода на вкладке ввода операции.
Объединение операций
Одна из самых мощных концепций использования HardMesh — это возможность создать новую операцию из результата существующей операции.
Это позволит вам разделить вашу модель на разные логические части, которые вы можете редактировать, и вместе они создадут вашу окончательную модель.
Вы можете включать и выключать разные операторы в одном стеке, чтобы попробовать различные варианты и улучшить свой дизайн.
Максимальный интерфейс сценариев
Модификатор HardMesh доступен через скрипт MAX, что позволяет интегрировать его в автоматизированные рабочие процессы.
Это введение в biref позволит вам быстро начать работу с серией фрагментов.
Параметры HardMesh
argumentB (Argument_B): массив узлов
Это представляют объекты со стороны B операции, вы можете назначить несколько непересекающихся сетокаргументATransform (Операция): matrix3
Преобразование объекта с модификаторомоперация: целое число
Возможные операции с оператором.
0 = Союз
1 = Разница A-B
2 = Разница B-A
3 = Пересечение
4 = Панель A-B
5 = Панель B-AsmoothA (Smooth_A): integer
Сколько подразделений следует применить к сетке A перед вычислением операцииsmoothB (Smooth_B): integer
Сколько подразделений следует применить к сеткам B перед вычислением операцииsplitSides (Split_sides): boolean
Если установлено значение true, смещение может быть установлено независимо для сторон A и B перекресткаoffsetA (Offset_A): worldUnits
Размер смещения для переходаoffsetB (Offset_B): worldUnits
Размер смещения для смешивания, игнорируется, если splitSides имеет значение falsegeometryBias (Geometry_bias): float
Переместите вершины к кривой пересечения перед разрезаниемсекций Пролет (Sections_spans): целое число
Количество пролетов для скругленияchordDist (Chord_Dist): worldUnits
Точность уточнения разделения.Обратите внимание, что чем меньше, тем выше точностьRefineMode (Refine_Mode): integer
0 = Разделение не будет уточняться
1 = Уточнить разделение на основе хорды dist
2 = Создать вершину для каждого пересекаемого многоугольникаinterpolateBlend (Interpolate_Blend): boolean
Сделайте переход гладким, используя касательное направление исходной разделенной сеткиweightA (Weight_A): float
Насколько велико касательное влияние со стороны AweightB (Weight_B): float
Насколько велико касательное влияние со стороны BuseRamp (Use_Ramp): boolean
Используйте наклон для искажения скругленияrampOffset (Ramp_Offset): worldUnits
Значение смещения для точек наклонаrampScale (Ramp_Scale): float
Насколько умножаются точки наклонаточки: массив point2
Точки, определяющие наклонpointsIn (Points_In): массив point2
pointsOut (Points_Out): массив point2
pointsFlags (Points_Flags): массив с плавающей запятой
Примеры кода
Добавить модификатор
Добавить модификатор к объектам можно несколькими способами.
Ниже приведены некоторые из простейших способов
// Добавить модификатор ко всем выбранным объектам
modPanel.addModToSelection (Hard_Mesh ())
// Другой метод добавления модификатора ко всем выбранным объектам
// Сначала мы сохраняем объект для дальнейшего использования, затем добавляем модификатор
obj = $
addModifier obj (Hard_Mesh ())
Добавьте сетки B
Следующее, что вам нужно сделать, это добавить несколько сеток со стороны B.
С помощью приведенного ниже фрагмента вы сможете сделать это прямо сейчас.
// Параметру HardMesh нужен массив узлов
// Сначала мы получаем узел из имени объекта благодаря встроенной функции
Sphere_node = getnodebyname "Sphere001"
// Затем создаем массив.
// Обратите внимание, что здесь мы просто добавляем одну сетку, но сторона B может состоять из нескольких сеток
node_array = # (сфера_узел)
// Наконец, мы назначаем боковые сетки B, предполагая, что obj - это объект, к которому мы применили модификатор до
объектмодификаторы [1] .argumentB = node_array
Изменение параметров
Изменение параметров довольно просто после создания модификатора.
// Установить операцию на пересечение
obj.modifiers [1] .operation = 3
// Устанавливаем смещение больше значения по умолчанию
obj.modifiers [1].смещение A = 0,8
// И увеличиваем значения сглаживания для всех задействованных сеток
obj.modifiers [1] .smoothA = 2
obj.modifiers [1] .smoothB = 2
Известные ограничения
Одна из двух сеток должна быть закрыта
В настоящее время для того, чтобы операция работала, одна из сеток в операции должна быть закрыта.
Нет самопересекающихся сеток на стороне B
При выполнении операции сетки со стороны B не должны пересекаться друг с другом.
Не используйте сетки с гранями, имеющими более 100 вершин
В настоящее время, если у вас есть одна большая грань с более чем 100 вершинами, вы получите неожиданные результаты.
Плотность сетки
Для оптимального результата плотность сетки должна быть достаточной для описания поверхности.
Входные сетки могут и должны быть низкополигональными клетками для упрощения редактирования, но внутреннее сглаживание должно придавать алгоритму более плотную сетку для оптимального визуального результата.

 renderable.get():
renderable.get(): objExists(name):
objExists(name): set(1)
set(1)