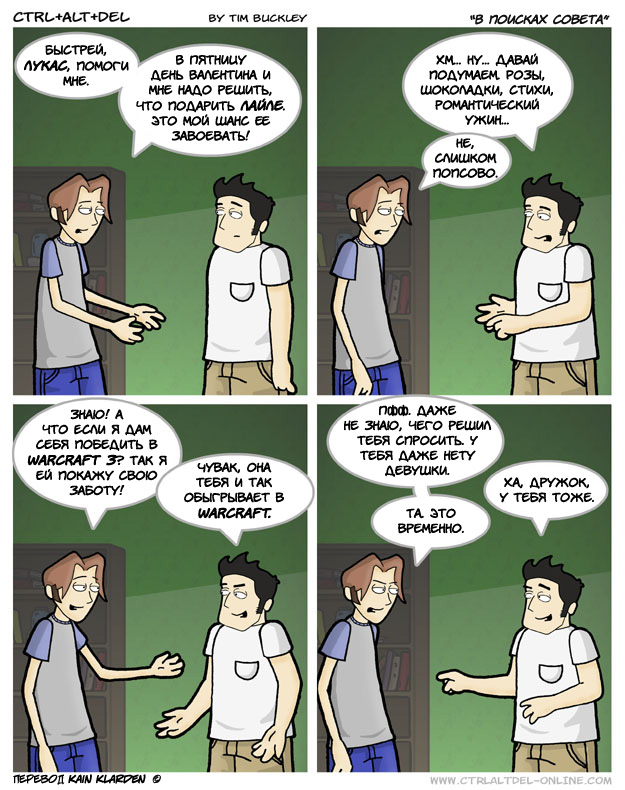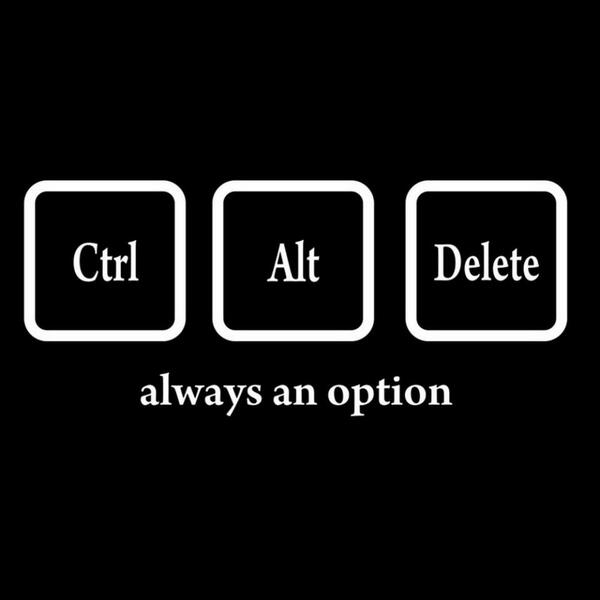Что такое ctrl+alt+delete в Windows и как им пользоваться
Вероятность того, что вы никогда не слышали о Ctrl Alt Delete, очень мала. Большинство людей сталкивались с ним, и многие, вероятно, используют его регулярно. Однако вы хотите узнать больше о том, что такое Ctrl Alt Del на вашей клавиатуре? Для чего она используется и как отправить эту комбинацию клавиш на удаленный компьютер? Для получения дополнительной информации читайте далее:
Ctrl Alt Delete, также известная как Ctrl + Alt + Del, — это сочетание клавиш, используемое на компьютерах и ноутбуках, которое, в зависимости от контекста, позволяет быстро перезагрузить устройство или вывести экран с некоторыми основными настройками Windows. Но сначала давайте посмотрим, как выполняется Ctrl Alt Delete: на клавиатуре компьютера или ноутбука одновременно нажмите клавиши Ctrl и Alt. Затем, удерживая их, нажмите третью клавишу сочетания клавиш: Delete или Del.
Что происходит, когда вы нажимаете Ctrl Alt Delete?
На ПК с Windows при использовании сочетания клавиш Ctrl Alt Delete могут произойти две вещи:
- Если вы используете UEFI или BIOS вашего компьютера или когда ваш компьютер загружается, но еще не завершил запуск Windows, нажатие Ctrl Alt Del один раз мгновенно перезагрузит компьютер.
- Если Windows работает, нажатие Ctrl Alt Delete на клавиатуре прерывает все, что вы делаете с ней, и загружает простой экран с несколькими основными параметрами на выбор. Прочтите следующий раздел этой статьи, чтобы увидеть их.
Для чего в Windows используется Ctrl Alt Delete?
В Windows 11 и Windows 10, основных настольных операционных системах на сегодняшний день, нажатие Ctrl Alt Delete дает вам доступ к следующим параметрам:
- Блокировка — щелчок по этой опции блокирует ваш компьютер с Windows, чтобы другие пользователи не могли получить доступ к вашей учетной записи, пока вас нет. Если вы хотите , чтобы вернуться к работе, вы должны разблокировать компьютер с помощью любого знака в методах вы предварительно настроен, как Windows, Hello Face, PIN — код, или обычный-старый пароль.

- Сменить пользователя — этот параметр позволяет вам войти на компьютер или устройство Windows, используя другую учетную запись пользователя. При переключении на нового пользователя не закрываются приложения или окна, открытые текущей учетной записью пользователя. Это только переводит их в состояние сна, чтобы вы могли быстро переключаться между различными учетными записями пользователей Windows.
- Выйти — выбор этой опции выводит вас из вашей учетной записи , закрыв все программы и окна, которые вы могли открыть, поэтому убедитесь, что вы сначала сохранили свою работу.
- Диспетчер задач. При нажатии или касании Диспетчера задач открывается одноименный инструмент Windows. Диспетчер задач очень полезен, когда вам нужно управлять работой приложений, процессов и служб на вашем ПК с Windows.
- Изменить пароль — этот параметр отображается только в том случае, если вы используете автономную локальную учетную запись на ПК с Windows. Нажатие на него позволяет изменить пароль пользователя, но только если вы знаете старый пароль, поэтому вы не можете использовать его для сброса забытого пароля.

Кроме того, в правом нижнем углу экрана Windows Ctrl Alt Del вы также получаете несколько кнопок, которые позволяют выполнять несколько других важных функций. В зависимости от вашего устройства вы можете видеть кнопки для:
- Power позволяет выключить, перезагрузить или перевести компьютер с Windows в спящий режим.
- Доступность дает вам доступ к ряду базовых удобства инструментов доступа , таких как рассказчик, лупой, экранная клавиатура, или залипание клавиш.
- Сеть показывает состояние подключения к сети и, если вы используете Wi-Fi , позволяет подключаться к беспроводным сетям или отключаться от них.
- Язык позволяет переключать активный язык клавиатуры, если у вас установлено более одного языка.
Как нажать Ctrl Alt Del в сеансах удаленного рабочего стола
Если вы находитесь на удаленном компьютере с Windows через подключение к удаленному рабочему столу и хотите использовать сочетание клавиш Ctrl Alt Delete, вы можете быстро обнаружить, что это не работает.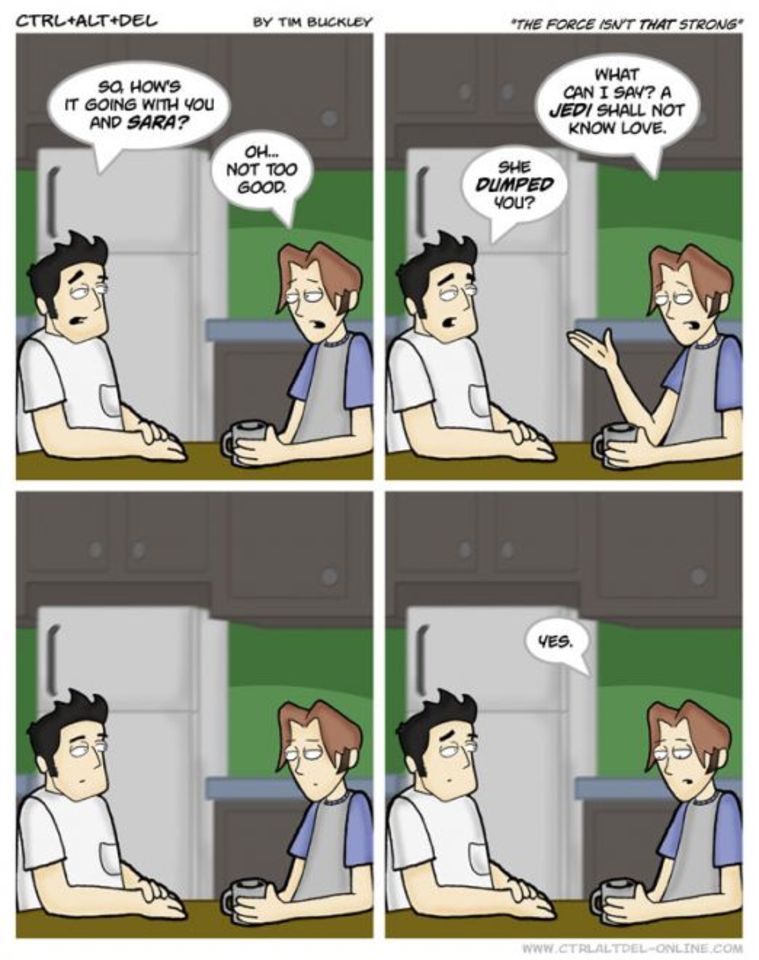 Вместо того, чтобы действовать на удаленном компьютере, Ctrl Alt Del действует на компьютере, с которого вы подключаетесь. Чтобы отправить Ctrl Alt Delete на удаленный компьютер, вам нужно немного изменить комбинацию клавиш. При удаленном подключении нажмите Ctrl Alt End вместо Ctrl Alt Del.
Вместо того, чтобы действовать на удаленном компьютере, Ctrl Alt Del действует на компьютере, с которого вы подключаетесь. Чтобы отправить Ctrl Alt Delete на удаленный компьютер, вам нужно немного изменить комбинацию клавиш. При удаленном подключении нажмите Ctrl Alt End вместо Ctrl Alt Del.
Если вы это сделаете, удаленный компьютер интерпретирует вашу команду как Ctrl Alt Delete.
Что не так с Ctrl Alt Del?
Иногда сочетание клавиш Ctrl Alt Delete может не работать, даже если вы нажимаете его несколько раз. Почему так происходит? Что ж, есть несколько возможных причин:
- Для начала перед запуском Windows проверьте, работает ли нажатие Ctrl Alt Del . Если это не так, то, скорее всего, проблема с вашей клавиатурой. Возможно, одна из трех клавиш — Ctrl, Alt или Delete — сломана, или, может быть, вся ваша клавиатура подошла к концу.
- Однако, если Ctrl Alt Delete работает до загрузки Windows, проблема, скорее всего, связана с программным обеспечением.
 Это может быть ошибка в операционной системе, приложение, которое работает некорректно и приводит к зависанию вашего компьютера, или даже какое-то вредоносное ПО, влияющее на ваше устройство Windows. В этом случае проверьте, работает ли он в безопасном режиме . Если это так, вам придется выполнить некоторые действия по устранению неполадок и/или удалить вредоносное ПО, чтобы попытаться избавиться от проблем. С другой стороны, если он не работает в безопасном режиме, мы рекомендуем просто попытаться переустановить Windows, так как это наиболее вероятный способ исправить то, что сломано.
Это может быть ошибка в операционной системе, приложение, которое работает некорректно и приводит к зависанию вашего компьютера, или даже какое-то вредоносное ПО, влияющее на ваше устройство Windows. В этом случае проверьте, работает ли он в безопасном режиме . Если это так, вам придется выполнить некоторые действия по устранению неполадок и/или удалить вредоносное ПО, чтобы попытаться избавиться от проблем. С другой стороны, если он не работает в безопасном режиме, мы рекомендуем просто попытаться переустановить Windows, так как это наиболее вероятный способ исправить то, что сломано.
Для чего вы используете Ctrl Alt Delete?
Теперь вы знаете больше о том, что такое Ctrl Alt Del и для чего он используется. Вы также узнали, как отправить Ctrl Alt Delete на удаленный компьютер и что может помешать его работе. Так для чего вы используете Ctrl Alt Delete? Какова его основная цель в вашем случае? Сообщите нам об этом в комментариях ниже.
youtube.com/embed/Ev_NlbFsqZ4?feature=oembed» frameborder=»0″ allow=»accelerometer; autoplay; clipboard-write; encrypted-media; gyroscope; picture-in-picture» allowfullscreen=»»/>
Статьи по теме:Ctrl, Alt, Shift, Space: почему клавиши называются именно так?
Почти все обозначения клавиш на компьютерной клавиатуре пришли из мира печатных машинок.
Клавиатура оригинального IBM PC/XT состояла из 83 клавиш (включая цифровой блок), спустя некоторое время к ним добавились «функциональные» клавиши F1…F12 и ряд других. Сегодняшний стандарт — 104/105 клавиш. Мы расскажем, что означают некоторые сокращения и надписи, которые вы видите на клавишах.
Space
Мы привыкли к тому, что Space — это космос. Но у этого слова есть и другие значения: пространство, интервал, пустое место и другие. Эта клавиша в реальности не печатает «пробел», а передвигает курсор на следующее место, оставляя текущее место незаполненным (пустым). В печатных машинках Space использовали именно так.
В печатных машинках Space использовали именно так.
«Пробел» — это самая часто используемая клавиша. И в то же время единственная, которую на клавиатуре не подписывают. А еще она самая длинная, но это для того, чтобы Space можно было удобно нажимать большими пальцами обеих рук.
BackSpace
Если перевести буквально, то это «пробел назад». В печатных машинках каретка возвращалась на один символ назад, чтобы можно было что-то надпечатать поверх уже напечатанного символа (например, поставить знак ударения). То есть это «пробел» наоборот.
На компьютере у этой клавиши функционал поменялся. С помощью нее мы стираем (удаляем) предыдущий символ. Кстати, у этой клавиши есть брат-близнец — Delete. Он удаляет символ справа от текущего положения курсора, а BackSpace — слева.
Esc
Escape — «совершить побег». Клавиша нужна для возврата к предыдущему состоянию или выходу из программы. На печатных машинках не применялась: выходить было некуда (шутка).
Tab
Tabulation — «табуляция, выравнивание текста». В печатных машинках с помощью устройств-табуляторов можно было выставить параметры красной строки или отступов. Нажатие на Tab переводила каретку к ближайшему стопору. Так было легче набирать ровные столбцы в таблицах.
В печатных машинках с помощью устройств-табуляторов можно было выставить параметры красной строки или отступов. Нажатие на Tab переводила каретку к ближайшему стопору. Так было легче набирать ровные столбцы в таблицах.
В программах для работы с текстом работает примерно также, только табуляция стала отдельным символом, хотя передвигает курсор формально на несколько знакомест.
Caps Lock
Capitals Lock — «фиксация прописных букв». В компьютерах меняет регистр символов (строчные/прописные, они же маленькие/большие). Используется редко, так как короткие слова прописными буквами можно набирать при нажатой клавише Shift. В пишущих машинках фиксатор регистра работал чуть сложнее, требовалось одновременно нажать кнопку переключения регистра.
Shift
Это слово можно перевести как «сдвиг». Клавиша появилась в конце XIX века на пишущих машинках и сдвигала регистр. То есть при ее нажатии печатались заглавные (прописные) буквы. В компьютерах используется точно так же, только Shift иногда используется как модификатор для различных сочетаний клавиш вместе с Ctrl и/или Alt.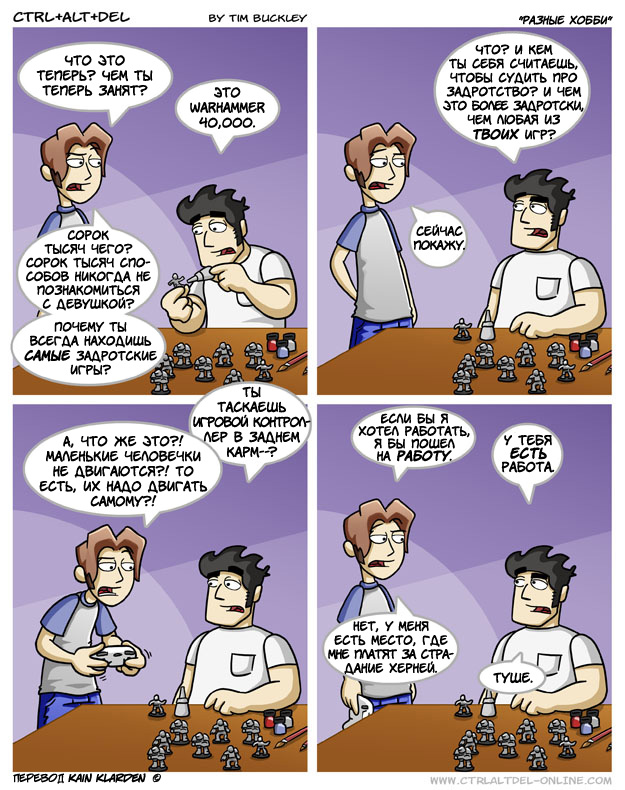
Ctrl
Control — «контроль». Кнопка родилась благодаря телетайпам и видеотерминалам, где ее использовали для ввода управляющих («контролирующих») символов. В компьютерах применяется как клавиша-модификатор.
Alt
Alternate — «чередовать, сменять». Еще один модификатор для «горячих клавиш». Но не все знают, что при нажатии кнопку Alt и буквы, автоматически выберется соответствующий пункт меню. На некоторых клавиатурах правый Alt называется Alt Gr. Он служит для ввода дополнительных символов в некоторых алфавитах.
В большинстве клавиатур используется по два «Шифта», «Контрола» и «Альта» — для удобств набора.
Билл Гейтс покаялся в существовании Ctrl-Alt-Delete
| ПоделитьсяБилл Гейтс признал сочетание клавиш Ctrl-Alt-Delete неудобным для нажатия и сообщил, что если бы мог вернуться назад в прошлое, то только эту деталь и исправил бы, назначив на эту же функцию одну кнопку. Он по-прежнему возлагает вину за сложность комбинации на инженеров IBM.
Он по-прежнему возлагает вину за сложность комбинации на инженеров IBM.
Проблема Ctrl-Alt-Delete
Основатель компании Microsoft Билл Гейтс (Bill Gates) сообщил общественности, что если бы у него была возможность вернуться назад во времени и изменить какое-то из принятых решений, он бы изменил комбинацию Ctrl-Alt-Delete.
В операционных системах Microsoft эта комбинация является аварийной мерой. В DOS и ранних Windows она приводила к перезагрузке, а потом начала запускать диспетчер задач, c помощью которого пользователь может принудительно закрыть «зависшую» программу или завершить неугодный ему процесс.
Комбинация Ctrl-Alt-Delete не работает в операционных системах компьютеров Apple. В отдельных дистрибутивах Linux одновременное нажатие этих трех клавиш вызывает окно диспетчера задач. В Windows 10 с помощью этой комбинации можно на выбор заблокировать компьютер, сменить пользователя, выйти из системы, изменить пароль или вызвать диспетчер задач.
Позиция Гейтса
На бизнес-форуме Bloomberg в Нью-Йорке Гейтс побеседовал на эту тему с основателем Carlyle Group Дэвидим Рубинштейном (David Rubenstein), который спросил у него, зачем была придумана комбинация, требующая трех пальцев. Как и несколько лет назад, Гейтс возложил ответственность за неудобства Ctrl-Alt-Delete на инженеров IBM, которые некогда отвечали за разработку клавиатуры первых компьютеров на Windows.
«На аппаратной клавиатуре IBM PC должен был быть только один способ добиться гарантированного прерывания сеанса. Так что люди, принимавшие в этом участие, должны были назначить другую клавишу, чтобы это работало. На множестве машин сегодня то же самое можно сделать более очевидным путем», — отметил Гейтс.
Основатель Microsoft Билл Гейтс сожалеет о Ctrl-Alt-Del
Рубинштейн начал развивать тему и спросил, сожалеет ли Гейтс, что все так вышло. Гейтс ушел от прямого ответа, но признал, что сейчас поступил бы по-другому.
«Ну, я не думаю, что можно вернуться назад в жизни и изменить какие-то мелочи, не подвергая риску другие вещи. Конечно, если бы я мог внести одну маленькую правку, я сделал бы это однокнопочной операцией», — заметил он.
Предыдущее признание
Гейтс не первый год винит IBM в том, что Ctrl-Alt-Delete пользователям приходится нажимать тремя пальцами. Речь об этом зашла еще в 2013 г. во время интервью для кампании Гарварда по сбору средств.
«Это была ошибка, — признал Гейтс под смех аудитории. — У нас могла бы быть одна кнопка, но парень, который занимался дизайном клавиатуры IBM, на захотел дать нам одну кнопку».
Под «парнем» Гейтс подразумевает Дэвида Брэдли (David Bradley), работавшего над компьютером IBM PC, который, собственно, и изобрел знаменитую комбинацию. «Может, я и изобрел ее, но Билл сделал ее известной», — сообщал до этого сам Брэдли в интервью.
Валерия Шмырова
Ternova – Ctrl+Alt+Delete Lyrics | Genius Lyrics
[Припев]Мы интернет герои
Но наши персонажи даже не снимались в порно
Пальцы падают на Ctrl
Губы на Alt
Волосы на Deletе
Завершить процесс и перезапустить
Ctrl Alt Delete
Ctrl Alt Delete
Ctrl Alt Delete
Завершить процесс и перезапустить
Ctrl Alt Delete
Ctrl Alt Delete
Ctrl Alt Delete
(Я ставлю на репит)
[Куплет 1]
Я ставлю на репит твои песни о любви
Не стоит говорить на расстоянии вытянутой руки
Спой на ушко мне про свои корабли
Ближе, ближе, не отходи, меня штормит
Мы по ту сторону телефонов круглые сутки
На мониторе твои фотки
На заставке, на рабочем
Я буду вместо куклы вуду
Пусть меня сжигают иглы
Но я с радостью повторю это
Мы интернет герои
Но наши персонажи даже не снимались в порно
Пальцы падают на Ctrl
Губы на Alt
Волосы на Deletе
Завершить процесс и перезапустить
Ctrl Alt Delete
Ctrl Alt Delete
Ctrl Alt Delete
Завершить процесс и перезапустить
Ctrl Alt Delete
Ctrl Alt Delete
Ctrl Alt Delete
[Куплет 2]
Забываю позвонить
Чтобы знать, где ты с утра
Провода обжигали мои мысли
Мои мысли нуар
Но горький шоколад на проводе
Я за дверью и жду тебя в комнате
На иконку клик-клак
Секретный чат ведётся по-взрослому
Привет, где ты
Я с тобой, но учти
Я раскладываю буквы на простыни
Но тебе интересна только кнопка Deletе
Мы интернет герои
Но наши персонажи даже не снимались в порно
Пальцы падают на Ctrl
Губы на Alt
Волосы на Deletе
Завершить процесс и перезапустить
[Припев]
Мы интернет герои
Но наши персонажи даже не снимались в порно
Пальцы падают на Ctrl
Губы на Alt
Волосы на Delеtе
Завершить процесс и перезапустить
Ctrl Alt Delete
Ctrl Alt Delete
Ctrl Alt Delete
Завершить процесс и перезапустить
Ctrl Alt Delete
Ctrl Alt Delete
Ctrl Alt Delete
Билл Гейтс назвал ошибкой создание комбинации Ctrl-Alt-Delete — РБК
Основатель компании Microsoft Билл Гейтс признал, что создание комбинации клавиш CTRL-ALT-DEL было ошибкой.
Фото: Global Look Press
Б.Гейтс признался, что никто не планировал изначально внедрять Ctrl-Alt-Delete для входа в систему. «Мы хотели, чтобы для этих целей использовалась одна клавиша.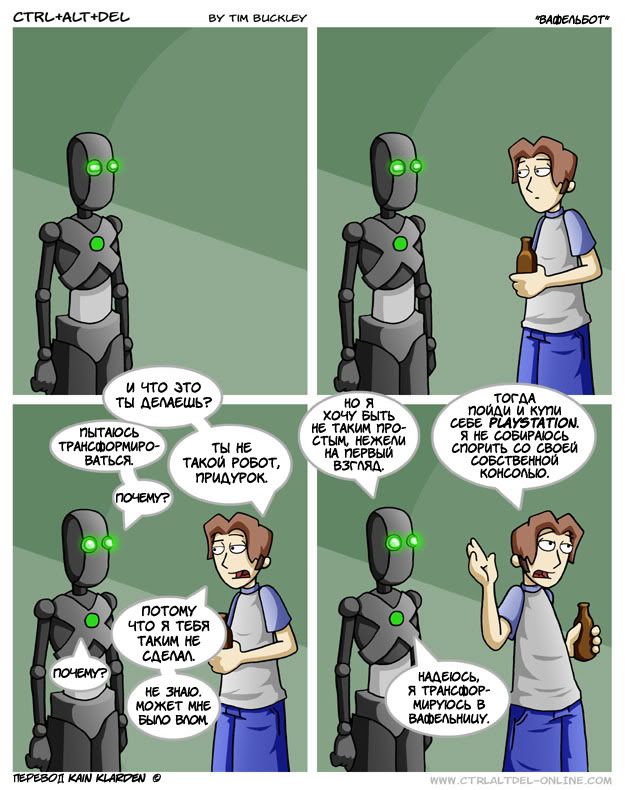 Но парень, который создавал клавиатуру IBM, предложил именно такую комбинацию», — рассказал Б.Гейтс.
Но парень, который создавал клавиатуру IBM, предложил именно такую комбинацию», — рассказал Б.Гейтс.
Поначалу Ctrl-Alt-Delete использовали для перезагрузки компьютера. Сегодня Б.Гейтс считает, что создание такой комбинации, которая активно используется и по сей день, является ошибкой.
Сам изобретатель комбинации клавиш Ctrl-Alt-Delete, инженер Дэвид Брэдли, работавший над первым IBM PC, ранее заявил: «Возможно, я это придумал, но именно Билл сделал Ctrl-Alt-Delete знаменитым».
Зачем нужны сочетания клавиш Alt + F4 и Ctrl + F5
Фото: Depositphotos
Различные сочетания клавиш часто используются для шуток над неопытными пользователями. Причем касается это не только распространенных и общеупотребимых комбинаций, но и таких, которые используются в одной конкретной программе. Часто это могут быть онлайн-игры, где новичка таким образом вынуждают делать какие-либо невыгодные для него действия.
Однако среди клавиатурных сокращений, связанных с верхним рядом клавиш на клавиатуре, пользователей часто интересуют именно Alt + F4 и Ctrl + F5. Это стандартные комбинации, которые могут пригодиться каждый день. Но к сожалению, даже о таких простых вещах не все могут знать.
Сочетание Alt + F4 используется уже давно и превратилось в настоящий мем. Его задача — немедленно закрыть текущее окно или программу. При этом в некоторых программах может появляться диалоговое окно с подтверждением. Существуют также и другие комбинации, которые менее известны, а поэтому могут сбить с толку и более опытных пользователей, например Ctrl+W.
Что касается Ctrl + F5, то это довольно полезное сочетание, о котором многие не знают. Наверняка вы знаете, что F5 используется для обновления страницы в браузере. Ctrl + F5 делает практически то же самое, но есть одна особенность.
Дело в том, что при нажатии F5 или Ctrl + R происходит обновление страницы с учетом кэша.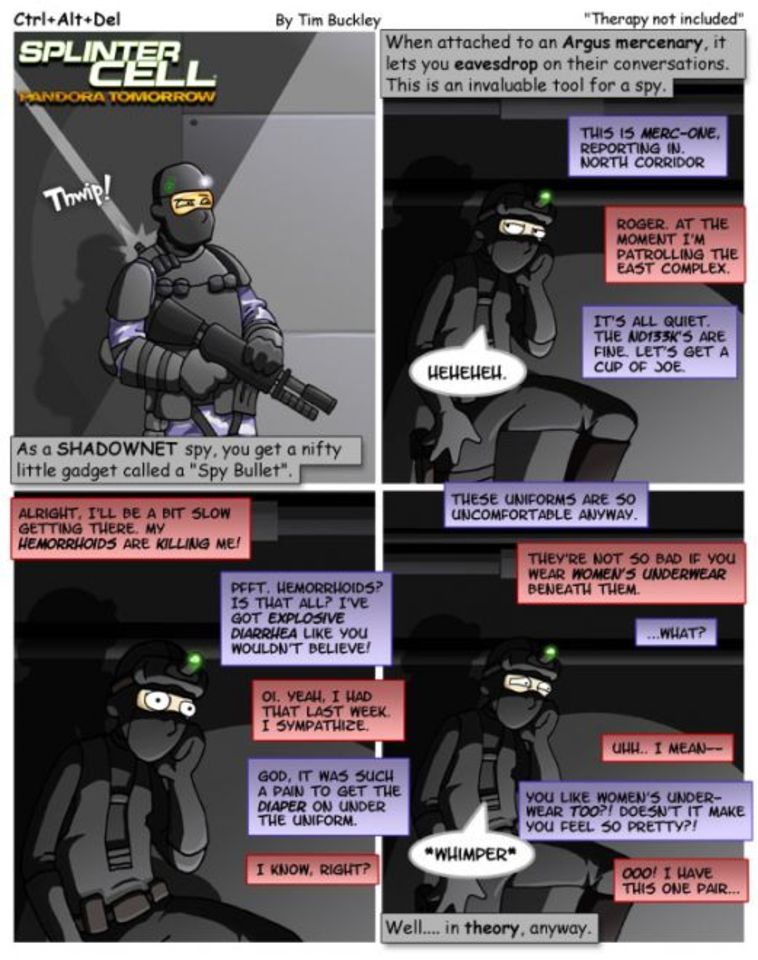 То есть браузер перезагружает страницу, но некоторые данные берет из кэша. Часто это изображения. Если что-то изменилось, то новый контент может не отобразиться на странице. Сочетания Ctrl + F5 или Shift + F5 обновляют страницу полностью. Кэш при этом также обновляется. Иначе говоря, вы точно получите актуальную версию страницы.
То есть браузер перезагружает страницу, но некоторые данные берет из кэша. Часто это изображения. Если что-то изменилось, то новый контент может не отобразиться на странице. Сочетания Ctrl + F5 или Shift + F5 обновляют страницу полностью. Кэш при этом также обновляется. Иначе говоря, вы точно получите актуальную версию страницы.
Это тоже интересно:
Во время загрузки произошла ошибка.Хотите получать новости по теме?
120 горячих клавиш / AdMe
Чтобы работать за компьютером было проще и быстрее, давно придумали горячие клавиши. И если вы знаете еще не все полезные комбинации, то вот отличная шпаргалка, которой с удовольствием пользуется и редакция AdMe.ru.
Операционная система Windows
- Ctrl+C – копировать. Для того чтобы увидеть содержание буфера обмена в MS Office, нажми Ctrl+C дважды.
- Ctrl+N – создать новый документ.
- Ctrl+O – открыть.

- Ctrl+S – сохранить.
- Ctrl+V – вставить.
- Ctrl+W – закрыть окно.
- Ctrl+X – вырезать.
- Ctrl+Y – повторить отмененное действие.
- Ctrl+Z – отменить последнее изменение.
- Ctrl+Home – переместиться в начало документа.
- Ctrl+End – переместиться в конец.
- Windows+E – запустить Проводник Windows (Explorer).
- Windows+D – свернуть все окна, перейдя на рабочий стол, или восстановить окна.
- Windows+U – выключает компьютер.
- Alt+Tab – позволяет переключаться между открытыми окнами. Удерживая Alt, нажми несколько раз Tab, выбери нужное изображение окна и отпусти клавиши. Кроме того, можно использовать сочетание Windows+Tab. В этом случае несколько нажатий Tab также позволяют выбрать нужное окно, после чего необходимо нажать Enter.

- Alt+Tab+Shift и Windows+Tab+Shift прокручивают окна в обратном направлении. Alt – вызвать системное меню открытого окна. Работать в нем можно используя стрелки или Alt+буква. После нажатия Alt появляются подчеркнутые или выделенные буквы, нажатие которых открывает соответствующий раздел меню.
- Shift+F10 – открыть контекстное меню текущего объекта и выбрать раздел можно с помощью стрелок Вверх/Вниз. Это сочетание заменяет нажатие правой кнопки мыши. Кроме того, в операционной системе Windows возможно задать индивидуальные комбинации клавиш для быстрого вызова программ. На рабочем столе кликни по ярлыку нужной программы правой кнопкой мыши и выбери раздел «Свойства». В диалоговом окне найди вкладку «Ярлык». В поле «Быстрый вызов» введи желаемую клавишу. Ctrl+Alt перед выбранной клавишей появятся автоматически. Затем нажмите Оk. Для вызова нужной программы нужно будет использовать Ctrl+Alt+заданная клавиша.

- Ctrl+Shift+Esc — вызов диспетчера задач.
MS Word
- Ctrl+Space – убрать форматирование с выделенного участка. Изменяет форматирование вводимого дальше текста.
- Ctrl+0 – изменить интервал между абзацами.
- Ctrl+1 – задает одинарный интервал между строк.
- Ctrl+2 – задает двойной интервал между строк.
- Ctrl+5 – задает полуторный интервал между строк.
- Alt+Shift+D – выводит текущую дату.
- Alt+Shift+T – выводит текущее время.
MS Excel
- F2 – открывает ячейку и позволяет проводить редактирование.
- Ctrl+пробел – выбрать колонку.
- Ctrl+Enter — заполнить выделенные ячейки одинаковыми данными.
- Shift+пробел – выбрать ряд.
- Ctrl+Home – переместиться в начало документа, ячейка A1 становится активной.

- Ctrl+Page Up – перейти на следующий лист книги.
- Ctrl+Page Down – перейти на предыдущий лист книги.
- Ctrl+1 – открыть окно формата ячеек.
- Ctrl+Shift+4 (Ctrl+$) – применить денежный формат с двумя знаками после запятой.
- Ctrl+Shift+5 (Ctrl+%) – применить процентный формат.
- Ctrl+: (Ctrl+двоеточие) – вывести текущее время.
- Ctrl+; (Ctrl+точка с запятой)– вывести текущую дату.
- Ctrl+” (Ctrl+двойная кавычка) – скопировать верхнюю ячейку в текущую.
Google Chrome
- F6, Ctrl+L или Alt+D – перемещает на доступную для ввода с клавиатуры область и выделяет ее содержимое, например, в адресную строку.
- F11 – открывает текущую страницу в полноэкранном режиме, для того чтобы выйти из этого режима нужно снова нажать F11.

- Alt+Home — открывает домашнюю страницу в текущей вкладке.
- Backspace или Alt+стрелка влево – вернуться на предыдущую страницу в истории.
- Shift+Backspace или Alt+стрелка вправо – переход на следующую страницу в истории.
- Ctrl+Shift+Delete – вызывает диалоговое окно «Очистить историю».
- Ctrl+Enter – добавляет www. перед введенным в адресную строку и .com после (то есть набранное вами google становится www.google.com).
- Ctrl+Shift+N – открывает новое окно в режиме инкогнито.
- Ctrl+Tab или Ctrl+Page Down – переход на следующую вкладку.
- Ctrl+Shift+Tab или Ctrl+Page Up – переход на предыдущую вкладку.
- Ctrl+Shift+T – заново открывает последнюю закрытую вкладку.

- Ctrl+Shift+J – открывает инструмент разработчика, где можно просматривать исходный код страницы.
- Shift+Alt+T – переход к инструментам браузера; стрелки – перемещение между инструментами, Enter – выбор инструмента.
- Shift+Esc – открывает «Диспетчер задач».
- Ctrl++ (плюс) – увеличивает масштаб страницы.
- Ctrl+– (минус) — уменьшает масштаб страницы.
- Ctrl+0 – возвращает стандартный (100%-ный) масштаб страницы.
- Ctrl+1–Ctrl+8 – переход на вкладку с соответствующим порядковым номером.
- Ctrl+9 – переход на последнюю вкладку; поиск в установленном по умолчанию поисковике.
- Ctrl+D – сохраняет текущую страницу как закладку.
- Ctrl+F или Ctrl+G – вызывает окно поиска текста.
- Ctrl+H – открывает страницу истории.

- Ctrl+J – открывает страницу загрузок.
- Ctrl+K или Ctrl+E – перемещает в адресную строку.
- Ctrl+N – открывает новое окно.
- Ctrl+O – вызывает окно открытия файла.
- Ctrl+P – запускает печать текущей страницы.
- Ctrl+R или F5 – обновляет текущую страницу.
- Ctrl+S – сохраняет текущую страницу.
- Ctrl+T – открывает новую вкладку.
- Ctrl+U – открывает страницу с ее исходным кодом. Стоит отметить, что ввод в адресной строке «view-source:адрес страницы» также открывает исходный код страницы.
- Ctrl+W или Ctrl+F4 – закрывает всплывающее окно или текущую вкладку. Кроме того, при переходе по ссылкам в Google Chrome можно забыть о правой кнопке мыши при помощи следующих замечательных комбинаций: Ctrl+нажатие на ссылку (либо нажатие на ссылку средней кнопкой мыши или колесом прокрутки) – открывает ссылку в новой вкладке, при этом оставляет старую текущей; Ctrl+Shift+нажатие на ссылку (либо Shift+нажатие на ссылку средней кнопкой мыши или колесом прокрутки) – открывает ссылку в новой вкладке и переключает на нее; Shift+нажатие на ссылку – открывает ссылку в новом окне.

Mozilla Firefox
- F5 – обновляет страницу.
- Пробел – прокручивает страницу вниз.
- Shift+пробел –прокручивает страницу вверх.
- Alt-Home – открывает домашнюю страницу.
- Ctrl+Shift+T – заново открывает последнюю закрытую вкладку; / – открывает окно поиска по мере ввода текста.
- Ctrl++ (плюс) – увеличивает масштаб страницы.
- Ctrl+- (минус) — уменьшает масштаб страницы.
- Ctrl+D – сохраняет текущую страницу как закладку.
- Ctrl+F – вызывает окно поиска текста.
- Ctrl+K – переход на панель поиска.
- Ctrl+L – переход в адресную строку.
- Ctrl+T – открывает новую вкладку.
- Ctrl-W – закрывает вкладку; в качестве дополнения – использование закладок с ключевыми словами.
 Для того чтобы запомнить понравившийся или часто посещаемый сайт — создавай закладку. После ее сохранения с помощью щелчка правой кнопкой мыши на этой закладке, открой ее свойства. Укажи «краткое имя» (оно же ключевое слово), сохрани. В результате в адресной строке можно напрямую вводить это слово, что приведет к открытию нужной страницы.
Для того чтобы запомнить понравившийся или часто посещаемый сайт — создавай закладку. После ее сохранения с помощью щелчка правой кнопкой мыши на этой закладке, открой ее свойства. Укажи «краткое имя» (оно же ключевое слово), сохрани. В результате в адресной строке можно напрямую вводить это слово, что приведет к открытию нужной страницы.
Gmail
- Tab+Enter – отправляет письмо; / – перемещает в окно поиска.
- A – написать ответ всем.
- C – создать новое письмо.
- F – переслать письмо.
- K – открывает предыдущую цепочку писем либо перемещает курсор на предыдущий контакт.
- J – открывает следующую цепочку писем либо перемещает курсор на следующий контакт.
- M – скрывает цепочку писем, последующая переписка не попадает во входящие.
- N – открывает следующее письмо в цепочке писем.

- P – открывает предыдущее письмо в цепочке.
- R – написать ответ на письмо.
- X — выбирает цепочку писем, после чего ее можно удалить, скрыть или применить другое действие из выпадающего списка.
- G+C – открывает список контактов.
- G+I – открывает папку входящих сообщений.
- G+S – переходит к списку помеченных сообщений.
- Y+O – сохраняет текущую цепочку писем и открывает следующее письмо; #+O (или ]) – удаляет цепочку писем и открывает следующее письмо.
- Ctrl+S – сохраняет письмо как черновик.
Операционная система Mac
- Option+Cmd+D – отображает или скрывает панель.
- Dock Cmd+Option+H – скрывает все программы, кроме той, в которой ты работаешь.
- Cmd+W – закрывает активное открытое окно.

- Option+Cmd+W – закрывает все окна.
- Option+Cmd+стрелка вправо – раскрывает каталог и/или подкаталог в списке в Finder.
- Cmd+[ – переходит к предыдущей папке.
- Cmd+] – переходит к следующей папке.
- Cmd+Shift+3 – копирует экран в буфер обмена.
- Cmd+Shift+4 – копирует только часть экрана в буфер обмена.
- Shift+Option+Cmd+Q – мгновенный выход.
- Shift+Cmd+Q – выходит через 2 минуты.
- Shift+Cmd+Delete – очищает корзину.
- Cmd+T – открывает новое окно в Safari.
- Cmd+K – открывает соединение с сервером.
- Shift+Cmd+? – вызывает окно помощи.
- С – загружает DVD-диск, компакт-диск, USB-накопитель.
- Cmd+Option+I – открытие окна «Инспектор».
- Cmd+Option+Esc – выбирает программу для принудительного завершения.

- Cmd+ Option+кнопка питания — переводит компьютер в спящий режим.
- Cmd+Сtrl+кнопка питания – принудительная перезагрузка компьютера.
- Cmd+Option+Сtrl+кнопка питания – закрытие всех программ и выключение компьютера.
История CTRL + ALT + DELETE
Вирджиния Хьюз
В 2013 году Билл Гейтс признал, что ctrl + alt + del был ошибкой, и обвинил в этом IBM. Вот история того, как именно комбинация клавиш стала известной.
Весной 1981 года Дэвид Брэдли был частью избранной команды, работавшей в невзрачном офисном здании в Бока-Ратон, Флорида. Его задача: помочь построить новый персональный компьютер IBM. Поскольку Apple и RadioShack уже продавали небольшие автономные компьютеры, проект (кодовое название: Acorn) был срочной работой.Вместо обычных трех-пятилетних плановых ремонтов, Acorn нужно было завершить за один год.
Одна из любимых мозгов программистов заключалась в том, что всякий раз, когда компьютер обнаруживал сбой кодирования, им приходилось вручную перезапускать всю систему.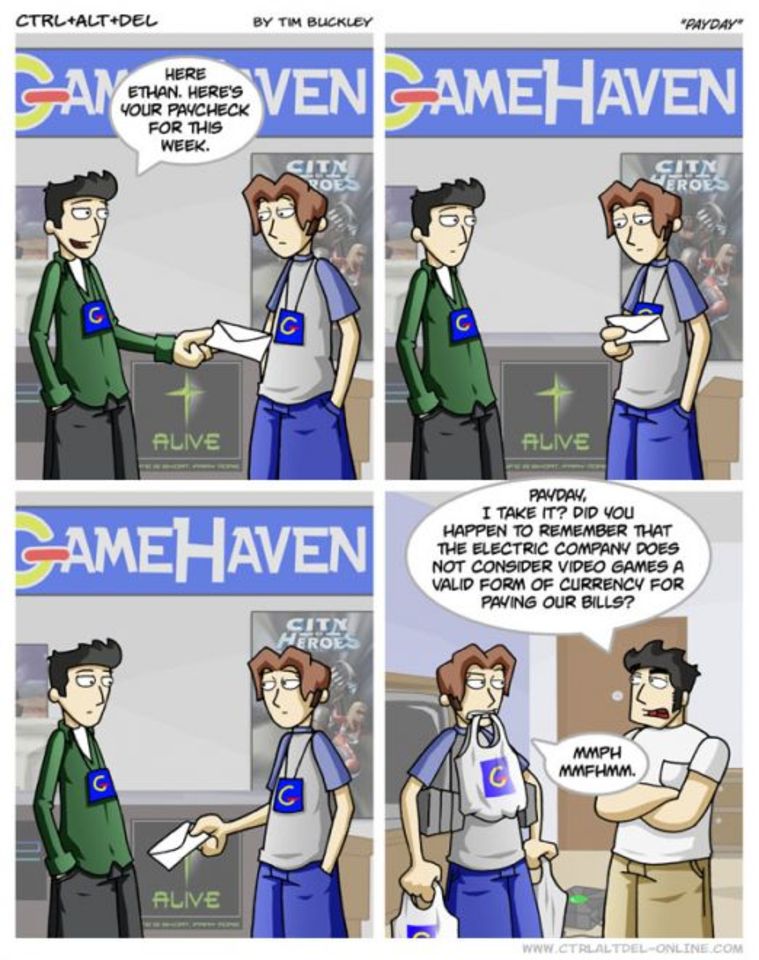 Повторное включение машины автоматически инициировало серию тестов памяти, которые отнимали драгоценное время. «Иногда вы будете перезагружаться каждые пять минут, пытаясь найти проблему», — говорит Брэдли. Утомительные тесты заставили программистов выдергивать волосы.
Повторное включение машины автоматически инициировало серию тестов памяти, которые отнимали драгоценное время. «Иногда вы будете перезагружаться каждые пять минут, пытаясь найти проблему», — говорит Брэдли. Утомительные тесты заставили программистов выдергивать волосы.
Итак, Брэдли создал сочетание клавиш, которое запускало сброс системы без проверки памяти. Он никогда не мечтал, что это простое решение сделает его героем программирования, кем-то, кого когда-нибудь заставят давать автографы на клавиатуре на конференциях. И он не ожидал, что команда станет такой неотъемлемой частью пользовательского опыта.
Брэдли пришел в IBM в качестве программиста в 1975 году. К 1978 году он работал над Datamaster, ранней ошибочной попыткой компании создать ПК. Это было захватывающее время — компьютеры становились более доступными, и Брэдли получил шанс помочь их популяризировать.
В сентябре 1980 года он стал 12-м из 12 инженеров, выбранных для работы над Acorn. Сплоченную команду увезли из штаб-квартиры IBM в Нью-Йорке.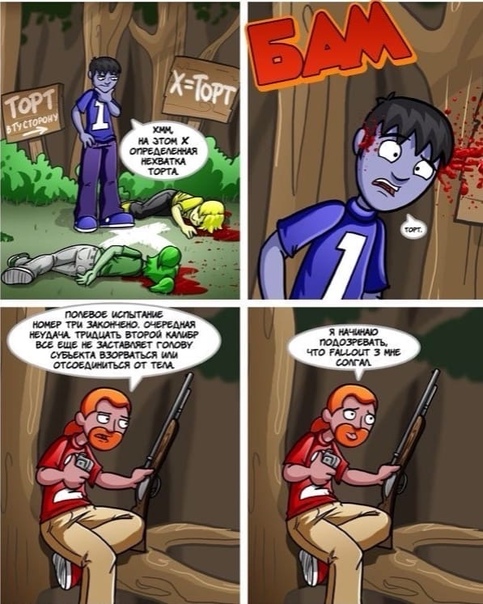 «У нас было очень мало помех, — говорит Брэдли. «Мы должны сделать дизайн, по сути, начиная с чистого листа бумаги».
«У нас было очень мало помех, — говорит Брэдли. «Мы должны сделать дизайн, по сути, начиная с чистого листа бумаги».
Брэдли работал над всем, от написания программ ввода / вывода до устранения неисправностей в платах. Через пять месяцев работы над проектом он создал ctrl + alt + del. Задача была просто еще одним пунктом в его списке дел.«Это было пять минут 10 минут активности, а затем я перешел к следующей из 100 вещей, которые необходимо было сделать», — говорит он. Брэдли выбирал клавиши по расположению — с клавишей del, расположенной напротив двух других, казалось маловероятным, что все три будут случайно нажаты одновременно. Брэдли никогда не намеревался сделать ярлык доступным для клиентов и не ожидал, что он войдет в популярный лексикон. Он был предназначен для него и его товарищей-программистов, для которых каждая секунда была на счету.
Команде удалось завершить «Желудь» в срок.Осенью 1981 года на полках появился компьютер IBM PC — уютная серая коробка под монитором, на которой виднелись зеленые строки.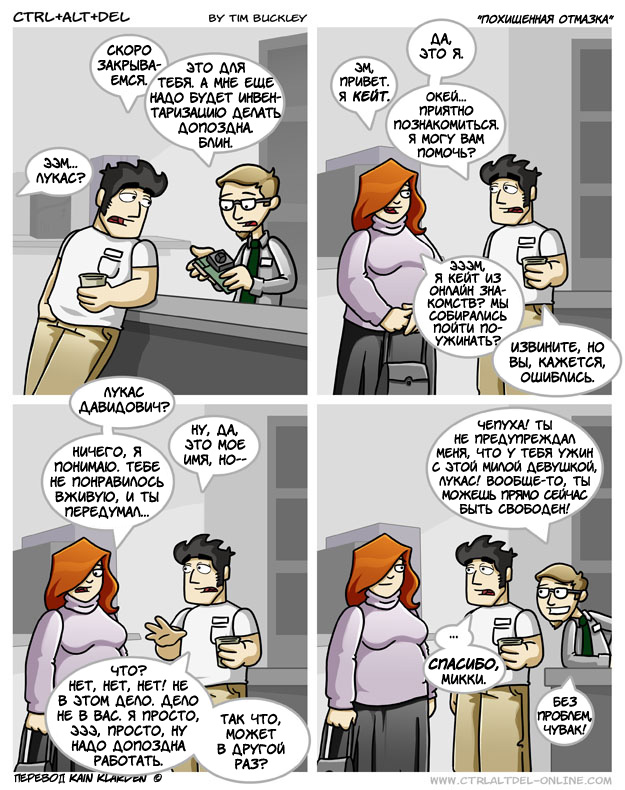 Эксперты по маркетингу предсказывали, что компания продаст скромные 241 683 единицы в первые пять лет; Руководители компании сочли эту оценку слишком оптимистичной. Все они ошибались. Продажи ПК IBM вырастут до миллионов, и люди всех возрастов будут использовать машины для игр, редактирования документов и вычисления чисел. Компьютеры никогда не будут прежними.
Эксперты по маркетингу предсказывали, что компания продаст скромные 241 683 единицы в первые пять лет; Руководители компании сочли эту оценку слишком оптимистичной. Все они ошибались. Продажи ПК IBM вырастут до миллионов, и люди всех возрастов будут использовать машины для игр, редактирования документов и вычисления чисел. Компьютеры никогда не будут прежними.
И все же немногие из этих потребителей знали о том, что ярлык Брэдли тихо задерживается в их машинах.Лишь в начале 1990-х, когда появилась Windows от Microsoft, ярлык получил известность. По мере того как ПК по всей стране выходили из строя, а пользователей Windows мучил печально известный «синий экран смерти», от друга к другу распространилось быстрое решение: ctrl + alt + del. Внезапно небольшой код Брэдли имел большое значение. Журналисты приветствовали «салют тремя пальцами» как спасительную милость для владельцев ПК — населения, которое продолжает расти.
В 2001 году сотни людей собрались в Техническом музее инноваций Сан-Хосе, чтобы отметить 20-летие IBM PC.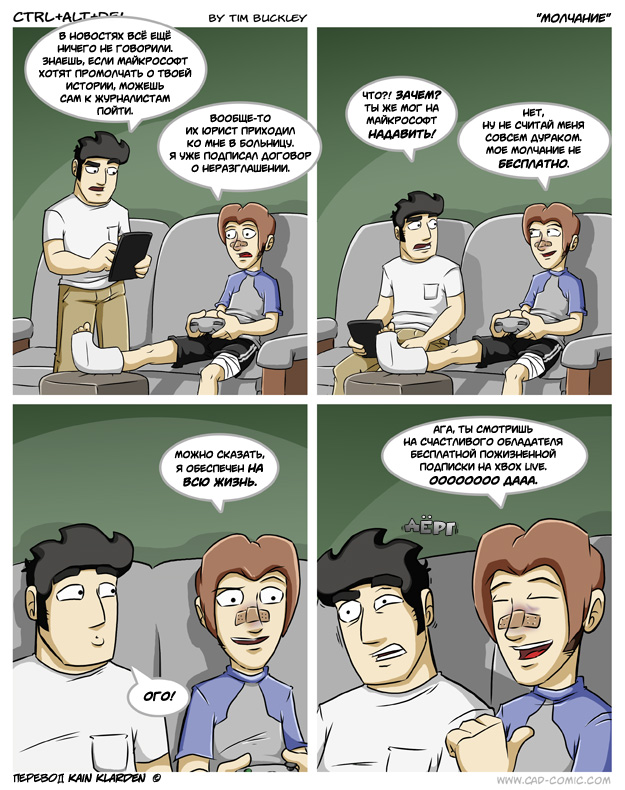 За два десятилетия компания перевезла более 500 миллионов ПК по всему миру. После обеда представители отрасли, в том числе председатель Microsoft Билл Гейтс, сели для групповой дискуссии. Но первый вопрос не был задан Гейтсу; он достался Дэвиду Брэдли. Программист, который всегда удивлялся тому, насколько популярны его пять минут, потраченных на создание ctrl + alt + del, быстро отвлекся от славы.
За два десятилетия компания перевезла более 500 миллионов ПК по всему миру. После обеда представители отрасли, в том числе председатель Microsoft Билл Гейтс, сели для групповой дискуссии. Но первый вопрос не был задан Гейтсу; он достался Дэвиду Брэдли. Программист, который всегда удивлялся тому, насколько популярны его пять минут, потраченных на создание ctrl + alt + del, быстро отвлекся от славы.
«Я должен отдать должное», — пошутил Брэдли. «Возможно, я изобрел это, но я думаю, что Билл сделал это известным.”
6 альтернатив для Ctrl + Alt + Del на Mac
Кто раньше не сталкивался с неотзывчивым приложением? Если вы использовали Windows, вы, вероятно, знаете, что делать, когда приложение перестает отвечать: вы нажимаете сочетание клавиш Ctrl + Alt + Del, открываете Диспетчер задач, выбираете источник проблем и нажимаете Завершить задачу. Просто, и это срабатывает каждый раз. Но что можно делать на Mac? Есть ли что-то вроде Ctrl + Alt + Del для пользователей Mac? Давайте разберемся!
Подробнее Ctrl + Alt + Del
Прежде чем мы сможем порекомендовать подходящую альтернативу Ctrl + Alt + Del, мы должны сначала внимательнее взглянуть на то, что на самом деле делает этот ярлык. Когда вы нажимаете эту комбинацию из трех клавиш в Windows, экран становится синим и появляются четыре основных параметра:
Когда вы нажимаете эту комбинацию из трех клавиш в Windows, экран становится синим и появляются четыре основных параметра:
- Заблокировать : Вы можете нажать эту опцию, чтобы заблокировать компьютер, что не позволит вам или кому-либо еще использовать его без ввода правильного пароля.
- Сменить пользователя : нажмите на эту опцию, чтобы отобразить список со всеми учетными записями пользователей, которые существуют на вашем компьютере или устройстве Windows. Щелкните любую отображаемую учетную запись пользователя, чтобы переключиться на нее.
- Выйти : этот параметр закрывает текущий сеанс пользователя, а также все запущенные приложения, но не выключает компьютер.
- Диспетчер задач : это вариант выбора, если вы хотите принудительно закрыть приложение. Он открывает диспетчер задач, который является диспетчером задач, системным монитором и приложением диспетчера запуска, включенным в системы Microsoft Windows.
Удовлетворительная альтернатива сочетанию клавиш Ctrl + Alt + Del должна обеспечивать все эти функции или, по крайней мере, самую важную: возможность принудительного закрытия неотвечающих приложений.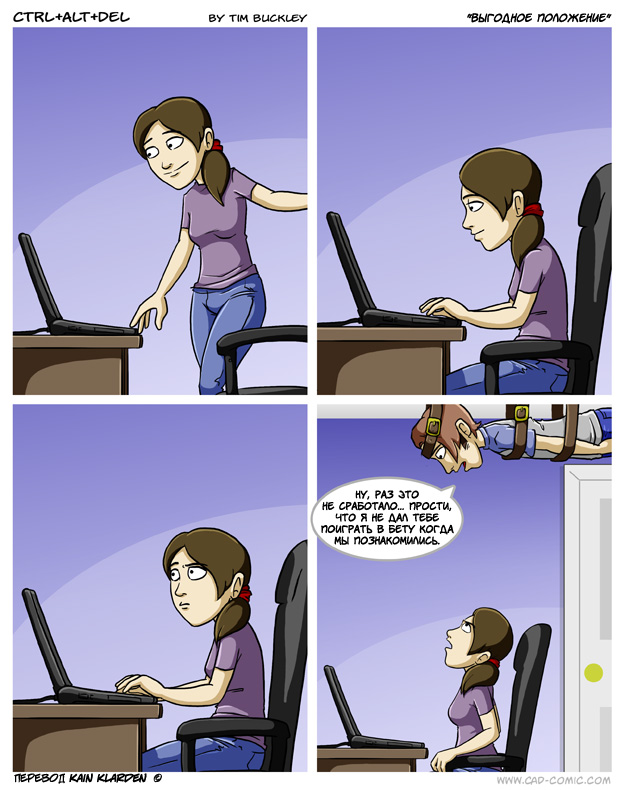 Хорошей новостью является то, что macOS предлагает несколько таких альтернатив.
Хорошей новостью является то, что macOS предлагает несколько таких альтернатив.
Альтернатива 1: Command + Option + Escape
При нажатии комбинации клавиш Command + Option + Escape открывается окно «Принудительный выход из приложений». Думайте об окне «Принудительный выход из приложений» как об упрощенном диспетчере задач. Его цель — позволить пользователям закрывать неотвечающие приложения, которые нельзя закрыть.
- Нажмите комбинацию клавиш Command + Option + Escape.
- Выберите приложение, которое вы хотите закрыть, в окне «Принудительный выход из приложений».
- Нажмите «Завершить принудительно».
Хотя это не совсем идеальная альтернатива Mac Ctrl + Alt + Del, комбинация клавиш Command + Option + Escape по-прежнему является одним из нескольких сочетаний клавиш, которые все пользователи Mac должны запомнить.
Альтернатива 2: Apple Menu
Помимо нажатия комбинации клавиш Command + Option + Escape для вызова окна принудительного выхода из приложений, вы также можете открыть это окно из меню Apple.
- Выделите приложения, которые хотите закрыть, щелкнув внутри его окна.
- Щелкните логотип Apple в верхнем левом углу.
- В раскрывающемся меню выберите «Принудительный выход».
Альтернатива 3: Док
Чаще всего неотвечающие приложения мешают вам взаимодействовать со строкой меню в верхней части экрана. Это особенно расстраивает людей с ограниченными возможностями, поскольку заставляет их нажимать комбинацию клавиш Command + Option + Escape, чтобы открыть окно принудительного выхода из приложений, вместо того, чтобы удобно открывать то же окно из меню Apple.
К счастью, вы также можете закрыть неотвечающие приложения из Dock в нижней части экрана.
- Найдите значок приложения в доке.
- Щелкните правой кнопкой мыши, чтобы открыть контекстное меню.
- Выберите параметр «Выйти» в нижней части контекстного меню.
- Также можно удерживать нажатой клавишу Alt, и параметр «Выход» изменится на «Завершить принудительно».

Альтернатива 4: Монитор активности
Activity Monitor — это системный монитор для операционной системы macOS, который предлагает функции, аналогичные диспетчеру задач в Windows.Вы можете открыть его, перейдя в Finder и выбрав Приложения → Утилиты → Монитор активности.
Activity Monitor отображает все запущенные приложения, отсортированные по ЦП, памяти, энергии, диску или сети. Вы можете дважды щелкнуть любое приложение, чтобы открыть отдельное окно с дополнительной информацией о нем и возможностью его закрыть.
Поскольку Activity Monitor очень полезен, имеет смысл создать для него сочетание клавиш, используя что-то вроде BetterTouchTool, многофункционального приложения, которое позволяет настраивать различные устройства ввода на вашем Mac.
Альтернатива 5: Control + Shift + Извлечь
Комбинация клавиш Control + Shift + Eject не похожа на первые четыре альтернативы Ctrl + Alt + Del Mac (или Alt + Ctrl + Del Mac), описанные в этой статье, но она позволяет быстро заблокировать компьютер, чтобы вы могли безопасно отойдите от него, чтобы насладиться чашкой горячего кофе, зная, что никто не сможет использовать ваш компьютер.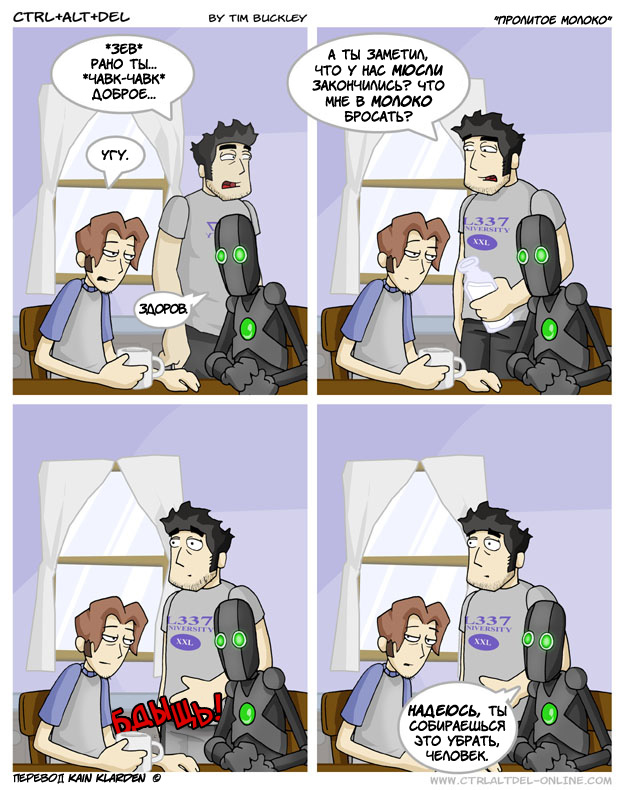
Если у вас нет клавиатуры с клавишей извлечения, вы также можете использовать комбинацию Control + Shift + Power, чтобы сделать то же самое.
Альтернатива 6: Экранная клавиатура
Лучшая альтернатива удаленному рабочему столу Ctrl + Alt + Del Mac — это экранная клавиатура. Большинство приложений для удаленного рабочего стола поставляются с экранной клавиатурой, которая позволяет вводить сложные команды с клавиатуры. Использование экранной клавиатуры вместо физической предотвращает конфликты с операционной системой хоста.
Что делать после использования Ctrl + Alt + Del для закрытия приложения
Каждый раз, когда вы используете сочетание клавиш Ctrl + Alt + Del Mac для закрытия приложения, вы рискуете потерять ценные данные.К сожалению, иногда у вас просто нет другого выбора, поэтому возникает вопрос, как минимизировать ущерб.
Прежде всего, вы всегда должны делать резервную копию своих данных, чтобы минимизировать негативные последствия внезапного сбоя приложения или отказа жесткого диска.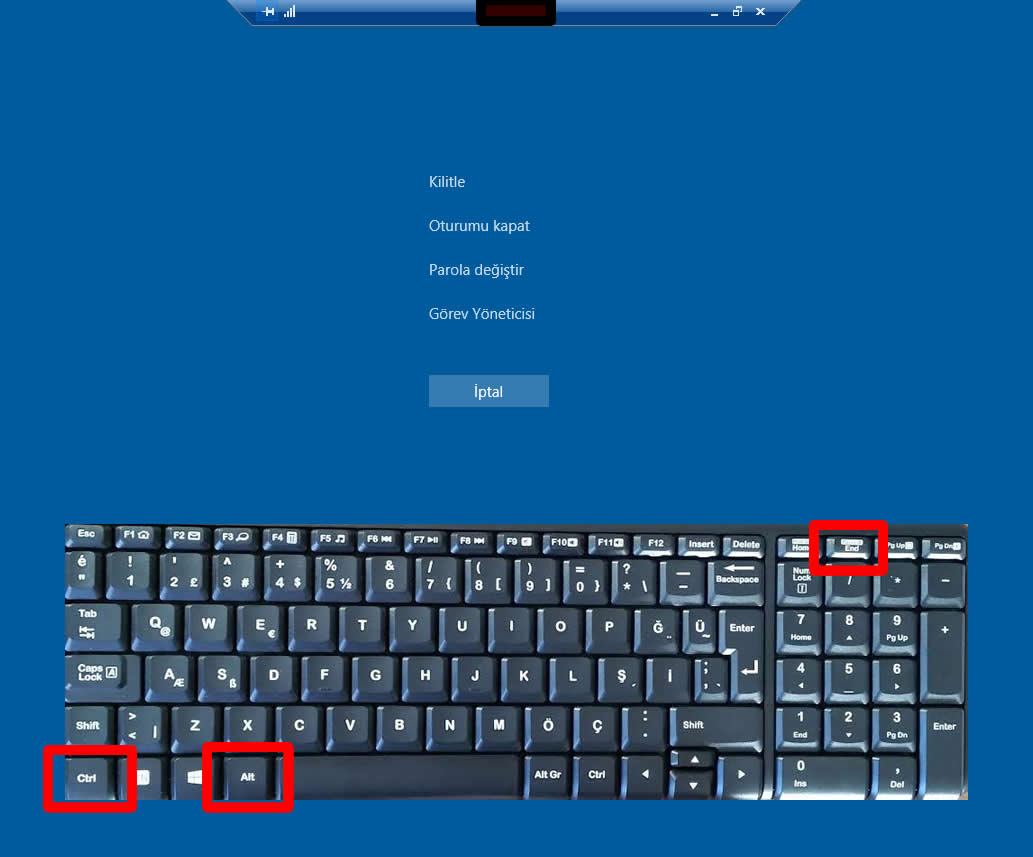 Точно так же вам следует часто сохранять данные и желательно в облако. Во многих приложениях есть функция автосохранения, и всегда рекомендуется активировать ее. Не волнуйтесь: это не замедлит работу вашего компьютера, даже если он очень старый.
Точно так же вам следует часто сохранять данные и желательно в облако. Во многих приложениях есть функция автосохранения, и всегда рекомендуется активировать ее. Не волнуйтесь: это не замедлит работу вашего компьютера, даже если он очень старый.
Как восстановить случайно удаленные файлы
Если вы заметили, что некоторые из ваших файлов отсутствуют после принудительного закрытия приложения, есть большая вероятность, что вы сможете их восстановить, если будете действовать быстро и использовать правильное программное обеспечение.
Disk Drill — это популярное решение для восстановления данных для macOS и Windows, которое позволяет восстанавливать файлы более 200 форматов со всех основных устройств хранения.
Disk Drill также поставляется с бесплатным инструментом резервного копирования, поэтому вы можете использовать его для защиты ваших ценных данных и минимизации негативных последствий внезапного сбоя приложения. В дополнение к отличному инструменту резервного копирования данных Disk Drill также включает в себя бесплатный монитор состояния диска, утилиту очистки, средство поиска дубликатов, инструмент защиты данных и возможность создания загрузочного USB-накопителя для восстановления.
Восстановление данных бесплатно
Ваш помощник для восстановления удаленных файлов
Disk Drill доступен бесплатно и работает на macOS 10.8.5 или новее. Существует также профессиональная версия Disk Drill для тех, кто хочет получить доступ ко всем его функциям и, при желании, бесплатно получать пожизненные обновления.Корпоративные клиенты могут приобрести Disk Drill Enterprise, полнофункциональный коммерческий пакет восстановления данных с поддержкой верхнего уровня для всей компании и возможностями экспорта данных судебной экспертизы.
Как избежать использования Ctrl + Alt + Del и их альтернатив
Использование компьютера, который все время дает сбой и зависает, — это не весело. К счастью, есть несколько способов поддерживать свой компьютер в рабочем состоянии.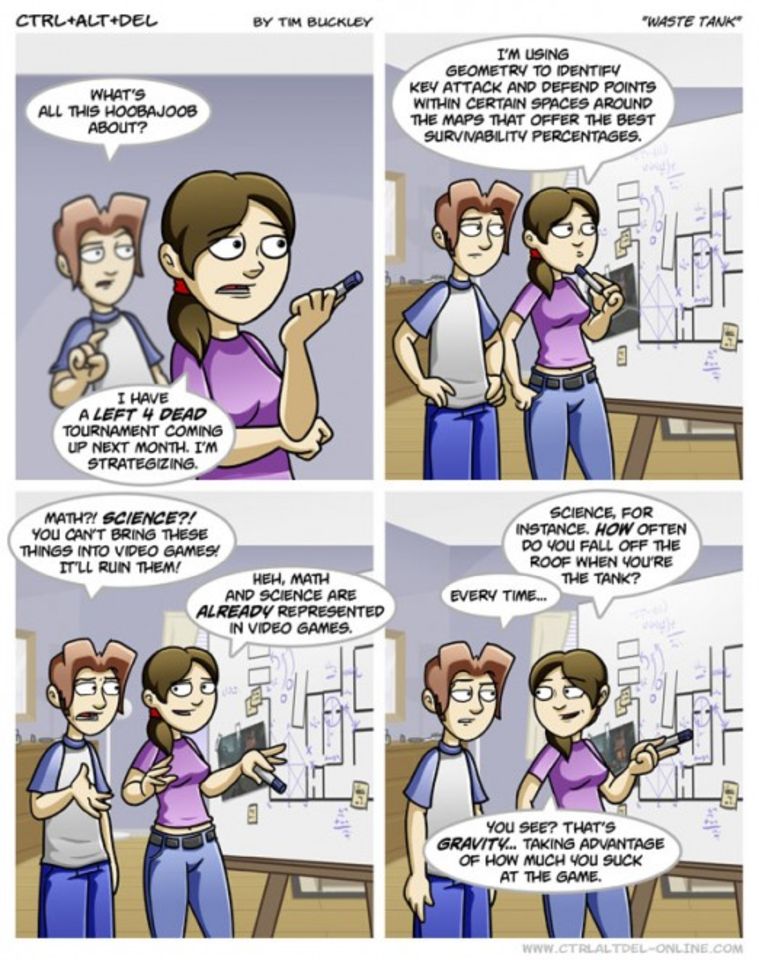
- Всегда обновляйте свою операционную систему и все приложения.Откладывание важных обновлений может не только вызвать проблемы со стабильностью, но и сделать вас уязвимыми для вредоносных программ и хакеров. Это особенно верно, когда речь идет о различных интернет-приложениях, таких как ваш веб-браузер.
- Также рекомендуется время от времени перезагружать компьютер. Именно тогда обычно устанавливаются важные системные обновления, а также когда кеши очищаются, чтобы приложения могли запускаться с чистого листа.
- Старайтесь содержать компьютер в чистоте.Например, Disk Drill поставляется с полезным очистителем диска, который может удалить ненужные файлы, оставшиеся от неиспользуемых или удаленных приложений. Такое обслуживание занимает всего пару секунд, но может иметь большое значение и обеспечить бесперебойную работу вашего компьютера без сбоев.
Наконец, вам следует избегать использования неоптимизированного программного обеспечения, которое подвержено сбоям.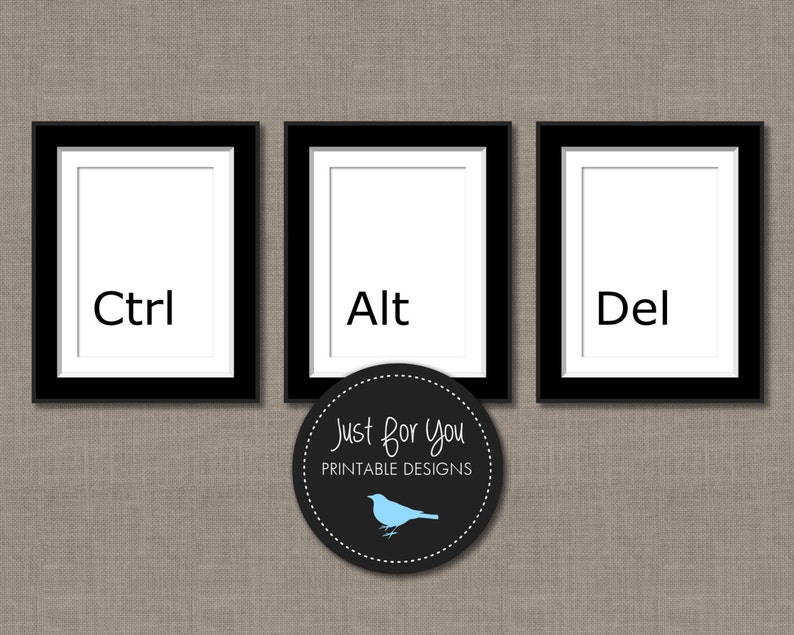 Некоторые приложения просто настолько плохо написаны, что можно ожидать сбоев. Если вы не хотите постоянно полагаться на комбинацию клавиш Ctrl + Alt + Del и ее альтернативы, лучше избегать таких приложений и вместо этого искать альтернативы.В наши дни для Mac существует так много отличных программных приложений, что нет незаменимых приложений.
Некоторые приложения просто настолько плохо написаны, что можно ожидать сбоев. Если вы не хотите постоянно полагаться на комбинацию клавиш Ctrl + Alt + Del и ее альтернативы, лучше избегать таких приложений и вместо этого искать альтернативы.В наши дни для Mac существует так много отличных программных приложений, что нет незаменимых приложений.
Нажатие Ctrl + Alt + Delete — J.D. Fox Micro
Как это сделать
Комбинация клавиш Ctrl + Alt + Delete применима к настольным или портативным компьютерам под управлением Microsoft Windows.
Иногда у людей возникают проблемы с выполнением этой комбинации клавиш, потому что они думают, что здесь задействованы какие-то особые моменты времени или навыки. Это не так.Это действительно просто. Просто подумайте о Ctrl и Alt как о клавишах Shift и используйте их так же, как Shift для ввода заглавной буквы. Вы можете выполнить Ctrl + Alt + Delete в два простых шага:
- Одновременно нажмите и удерживайте Ctrl и Alt.
 Необязательно бить их обоих одновременно; просто опустите их обоих и держите.
Необязательно бить их обоих одновременно; просто опустите их обоих и держите. - Когда будете готовы, нажмите и отпустите клавишу «Удалить». Вы сразу увидите результаты, и теперь вы можете отпустить Ctrl и Alt.
Ctrl может быть обозначен как Control на вашей клавиатуре, а Delete может быть обозначен как Del на вашей клавиатуре.
Что это такое
Эта специальная комбинация клавиш, произносимая «Control Alt Delete», существует с тех пор, как IBM представила персональный компьютер в 1981 году. ПК распознал это как команду для удаления всего программного обеспечения и данных из своей памяти и перезагрузки программного обеспечения с диска ( называется перезагрузкой). Это было полезно, когда компьютер завис из-за сбоя программы.В нем задействованы три клавиши, поэтому вы не нажмете случайно — компьютер всегда сразу перезагружается, независимо от того, какие программы вы открывали!
На современных компьютерах на базе Microsoft Windows Ctrl + Alt + Delete больше не делает этого, но по-прежнему отправляет уникальный сигнал с вашей клавиатуры, который специально обрабатывается аппаратным обеспечением вашего компьютера и программным обеспечением операционной системы Windows.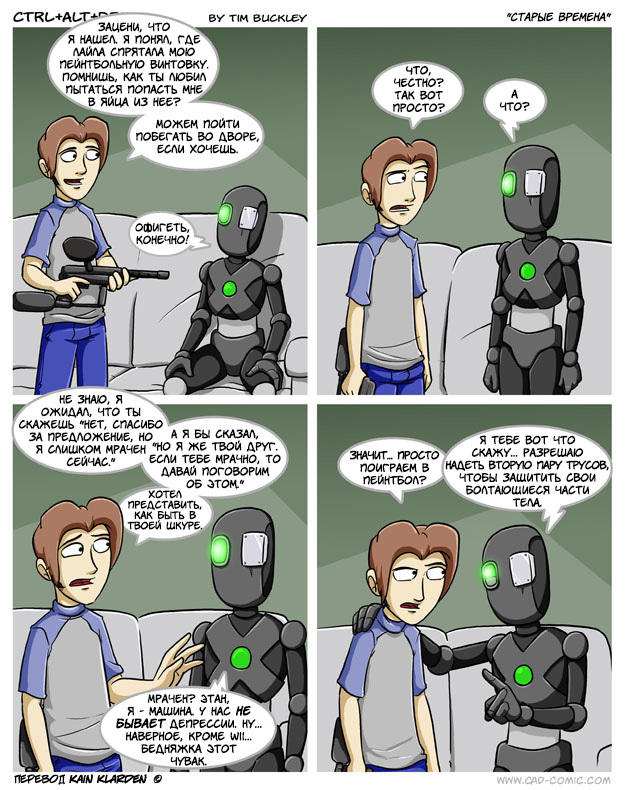 Некоторые примеры его применения:
Некоторые примеры его применения:
- Если ваш компьютер является частью бизнес-сети, вам необходимо сделать это, прежде чем вы сможете ввести свое имя пользователя и пароль для входа в Windows.Это не позволяет любому запущенному программному обеспечению (в том числе вредоносному) перехватить ваш пароль при его вводе.
- После входа в систему Ctrl + Alt + Delete вызывает специальное меню управления системой под названием Безопасность Windows, из которого вы можете заблокировать компьютер, изменить пароль, выйти из системы, выключить компьютер и открыть диспетчер задач, чтобы завершить работу. вниз по индивидуальным программам. Он предназначен для работы, как и на самых старых компьютерах, даже если программа зависла на вашем компьютере. Но в редких случаях, когда ваш компьютер очень сильно заблокирован, вы можете не получить ответа в Windows при нажатии Ctrl + Alt + Delete; поскольку операционному программному обеспечению Windows сложнее вызвать меню, чем компьютерам с предустановленной ОС Windows просто выполнить аппаратный сброс.

- Когда компьютер заблокирован, то есть вы продолжаете работу своих программ, но все скрыто, вы должны использовать Ctrl + Alt + Delete, а затем ввести пароль, чтобы разблокировать его.
- При резервном копировании сохраненных паролей Windows попросит вас нажать Ctrl + Alt + Delete, прежде чем скопировать их на диск или флэш-накопитель.
Какие сочетания клавиш лучше всего подходят для Windows? | Окна
Не могли бы вы предоставить некоторую информацию о сочетаниях клавиш Windows? Я считаю их очень полезными и уверен, что есть многие, о которых я не знаю.Меня всегда шокировало количество людей, которые даже не подозревали о своем существовании. Сью
Я рекомендую использовать сочетания клавиш, потому что они экономят много времени, а иногда и много несохраненной работы. Они также важны для людей, которые не могут использовать мышь по физическим причинам, которые могут включать травмы от повторяющихся деформаций (RSI).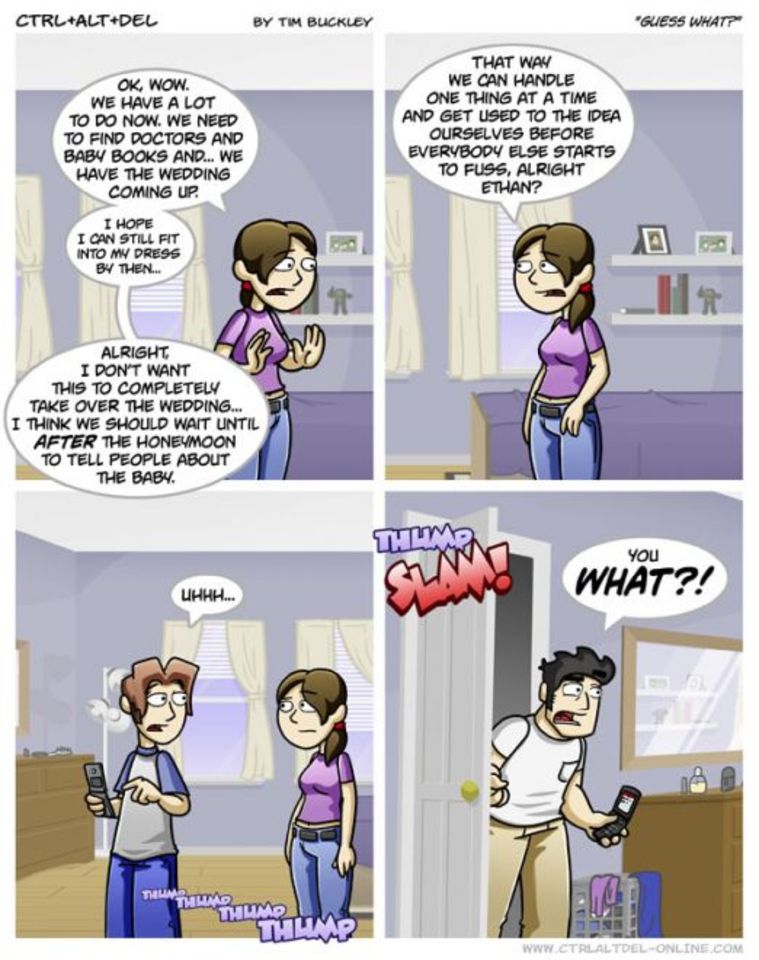 Благодаря функции «залипания клавиш» в Microsoft Windows, Apple MacOS и других операционных системах вы можете использовать сочетания клавиш, даже если вы печатаете, например, с помощью указательного джойстика, установленного на голове.
Благодаря функции «залипания клавиш» в Microsoft Windows, Apple MacOS и других операционных системах вы можете использовать сочетания клавиш, даже если вы печатаете, например, с помощью указательного джойстика, установленного на голове.
Я начал работать с компьютерами до того, как мыши стали широко доступны, поэтому сочетания клавиш были необходимы. Многие из них стали частью моей «моторной памяти», поэтому мне даже не нужно о них думать.
Самый полезный пример — Ctrl-S, команда «Сохранить». Нажатие Ctrl-S всякий раз, когда вы делаете паузу при создании документа, должно быть рефлекторным действием. Сделайте это, и вы никогда не потеряете больше одного-двух абзацев, даже если произойдет сбой питания. Идея потерять час или даже день работы нелепа.
Требуется время, чтобы навести указатель мыши на меню «Файл», щелкнуть его и выбрать «Сохранить». Нажатие Ctrl-S занимает долю секунды.
На компьютерах Mac клавиша Command (Cmd) обычно выполняет ту же работу, что и клавиша Control в Windows, поэтому эквивалентное сочетание клавиш — Cmd-S.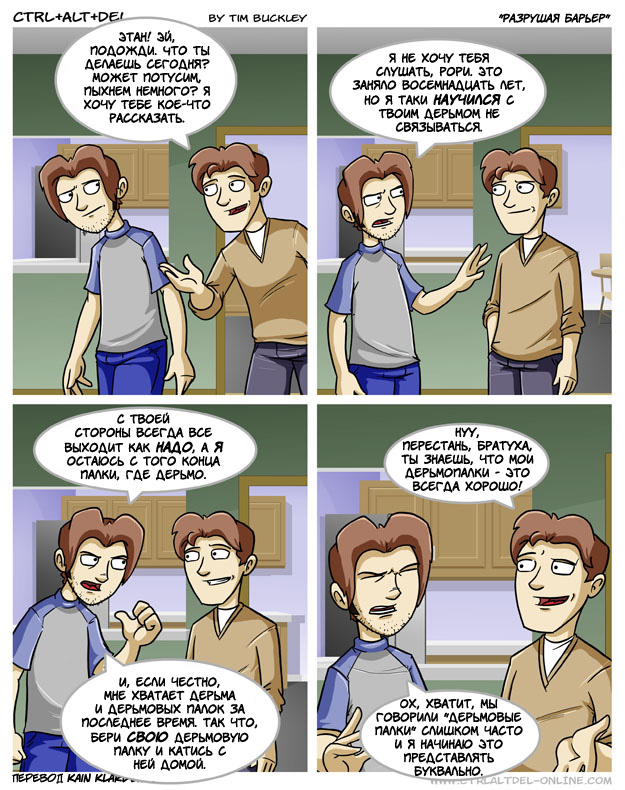 У Mac есть клавиша Control, но она использовалась для обеспечения щелчка правой кнопкой мыши во времена однокнопочных мышей Apple.
У Mac есть клавиша Control, но она использовалась для обеспечения щелчка правой кнопкой мыши во времена однокнопочных мышей Apple.
Для записи, ярлык Windows для щелчка правой кнопкой мыши — Shift-F10, но вы, вероятно, никогда не воспользуетесь им.
Ctrl-ZВсе делают ошибки, поэтому каждый должен знать Ctrl-Z или команду «отменить». Это не всегда срабатывает, но срабатывает достаточно часто, чтобы попробовать. Если вы случайно удалили абзац в документе, Ctrl-Z отменит эту команду и восстановит его. Если вы случайно удалили кучу файлов, Ctrl-Z восстановит их из корзины. (Конечно, это не сработает, если вы использовали Shift-Delete для удаления файлов, но Windows уже предупреждала вас об этом.)
Менее полезен Ctrl-Y, который обычно известен как повтор.Microsoft использует Ctrl-Y для отмены отмены. В Microsoft Office он повторит предыдущую команду, если ее не отменить. Apple, более логично, использует клавишу Shift. Другими словами, Cmd-Z используется для отмены, а Shift-Cmd-Z используется для отмены отмены.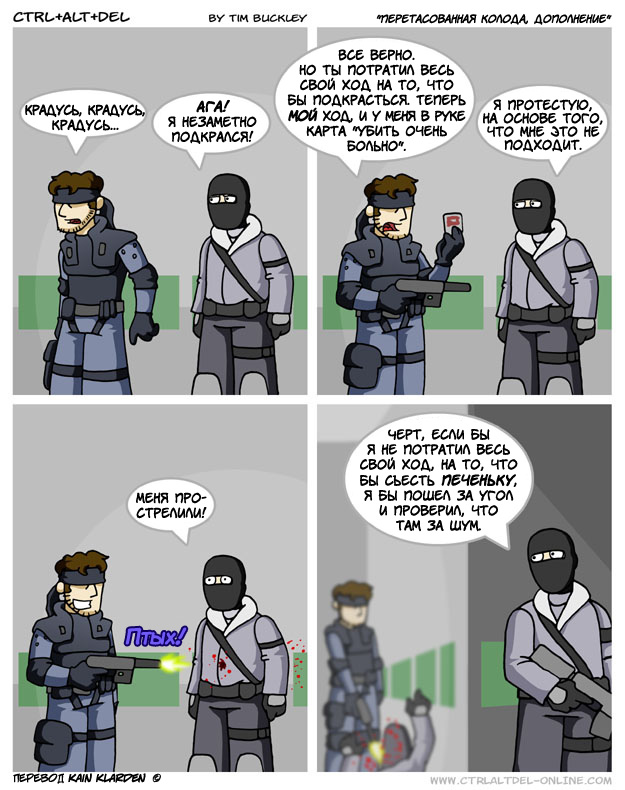
Самые известные сочетания клавиш позволяют выбирать, копировать, вырезать и вставлять данные. Вы можете скопировать что угодно, от знака препинания на весь диск, нажав Ctrl-C для копирования, а затем Ctrl-V для вставки. (Думайте о V как о перевернутой вставке.)
Ctrl-A (для всех) выделяет все, а Ctrl-X удаляет или удаляет все, что вы выбрали.
Одним из наиболее полезных вариантов в Microsoft Office является Ctrl-Alt-V, команда «умной вставки». Появится всплывающее окно, в котором вы можете выбрать, как вы хотите вставить содержимое буфера обмена. Параметры могут включать неформатированный текст или текст в форматах RTF, HTML или Unicode.
В Microsoft Office и многих других программах Ctrl-I делает курсивом , Ctrl-B делает полужирным , а Ctrl-U подчеркивает их.
Ярлыки на ленте В тот момент, когда вы понимаете, что Ctrl-S мог сэкономить вам часы работы при отключении электроэнергии.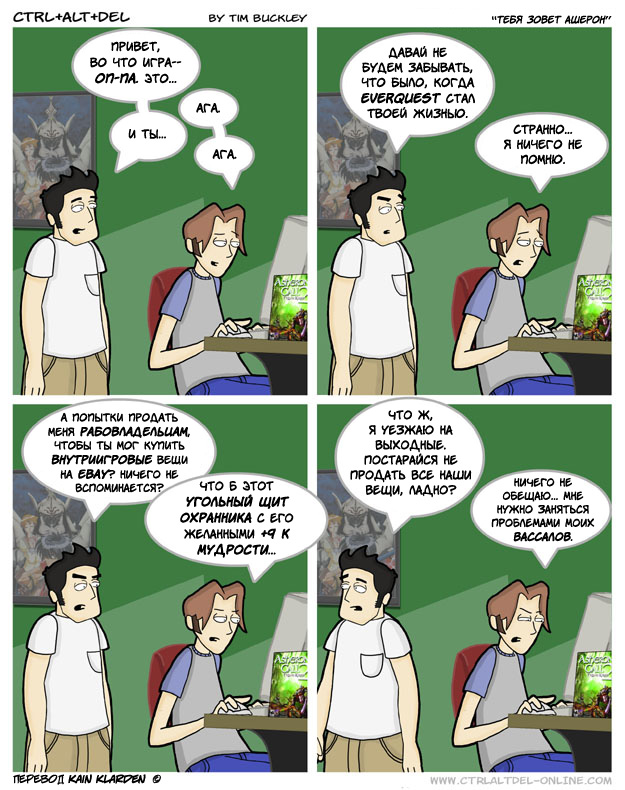 Фотография: Caiaimage / Paul Bradbury / Getty Images / Caiaimage
Фотография: Caiaimage / Paul Bradbury / Getty Images / CaiaimageПользовательский интерфейс ленты Дженсена Харриса, запущенный вместе с Microsoft Office 2007, стал огромным подарком для пользователей мыши. С тех пор он был добавлен во многие другие программы, такие как File Explorer и Microsoft Paint. Некоторые люди беспокоились, что это может стать проблемой для людей, которые не умеют пользоваться мышью, но это не обязательно так.
Чтобы отобразить сочетания клавиш для ленты, просто нажмите клавишу Alt. Чтобы развернуть раздел «Дом» в Office, например, нажмите «Alt», затем «H». В раскрывающемся разделе есть клавиша, которую нужно нажимать для каждого графического параметра. Выглядит ужасно, но работает.
К сожалению, сочетания клавиш не всегда совпадают от программы к программе, а иногда это просто цифры. Тем не менее, программы с лентами могут быть такими же доступными, как и программы с традиционными вложенными меню, даже если некоторые ярлыки плохо переносятся.
Уловки с ключом Windows Ключ Windows — ваш друг для управления окнами.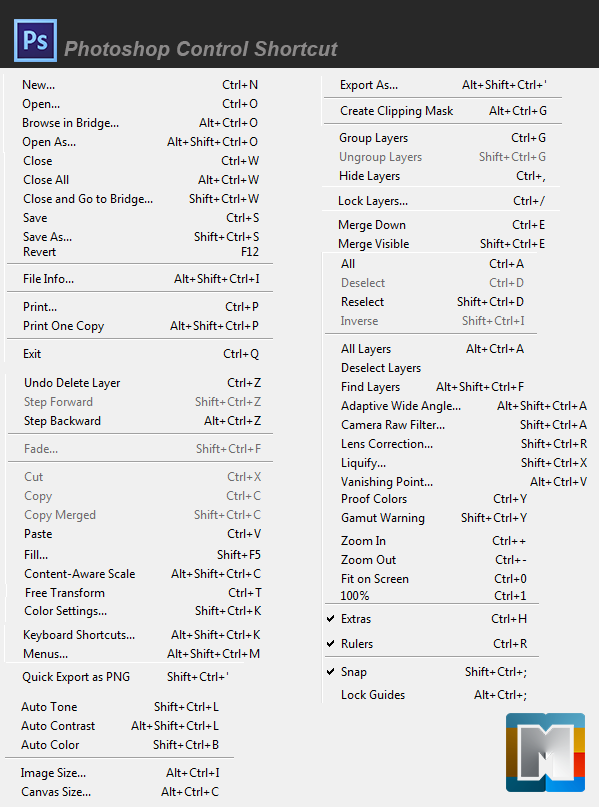 Фотография: Сэмюэл Гиббс / The Guardian
Фотография: Сэмюэл Гиббс / The GuardianMicrosoft добавила клавишу с логотипом Windows в раскладку клавиатуры, и она используется во многих сочетаниях клавиш в Windows 10. Одним из наиболее полезных является WinKey-X, который обеспечивает мгновенный доступ к некоторым из них. Утонченные утилиты, такие как параметры питания, управление дисками, диспетчер задач и выключение. (Альтернативный вариант — щелкнуть правой кнопкой мыши логотип Windows в левом нижнем углу.)
Большинство знает об использовании Alt-Tab для циклического переключения запущенных приложений. Следующий шаг — WinKey-Tab, который загружает временную шкалу представления задач. Это позволяет прокручивать миниатюры приложений за несколько дней (или больше). Хотите продолжить то, чем занимались раньше? Прокрутите вниз и щелкните его миниатюру. Конечно, в левом конце панели задач есть значок представления задач, но вы, вероятно, не знали, для чего он нужен.
Если вы используете виртуальные рабочие столы, вы можете открыть новый с помощью WinKey-Ctrl + D и перемещаться между виртуальными рабочими столами с помощью WinKey-Ctrl и клавиш со стрелками влево или вправо. И так же, как Alt + F4 закрывает текущее окно, WinKey-Ctrl + F4 закрывает виртуальный рабочий стол.
И так же, как Alt + F4 закрывает текущее окно, WinKey-Ctrl + F4 закрывает виртуальный рабочий стол.
Если вы хотите привязать программы, чтобы просматривать их бок о бок, удерживайте клавишу Windows и нажимайте клавишу со стрелкой влево или вправо. Если вы хотите, чтобы это было на четверти экрана, WinKey-стрелка влево, затем стрелка вверх привяжет программу к левому верхнему углу.
Кроме того, WinKey + стрелка вверх разворачивает окно, а стрелка вниз — сворачивает его. Это запоминается больше, чем мои старые любимые сочетания клавиш Alt-Пробел X и Alt-Пробел N.Мой новый фаворит для бессмысленной неизвестности — WinKey + (запятая), который позволяет вам заглядывать в рабочий стол.
Вы также можете использовать клавишу Windows, чтобы открывать программы, закрепленные на панели задач, в порядке слева направо. WinKey + 1 откроет первый значок, обычно это Магазин Windows, WinKey + 2 откроет второй и так далее.
Веб-клавиши Исторически наиболее ценными сочетаниями клавиш для веб-сайтов были Ctrl + для увеличения, Ctrl- (минус) для уменьшения и Ctrl-0 (ноль) для возврата к нормальному размеру.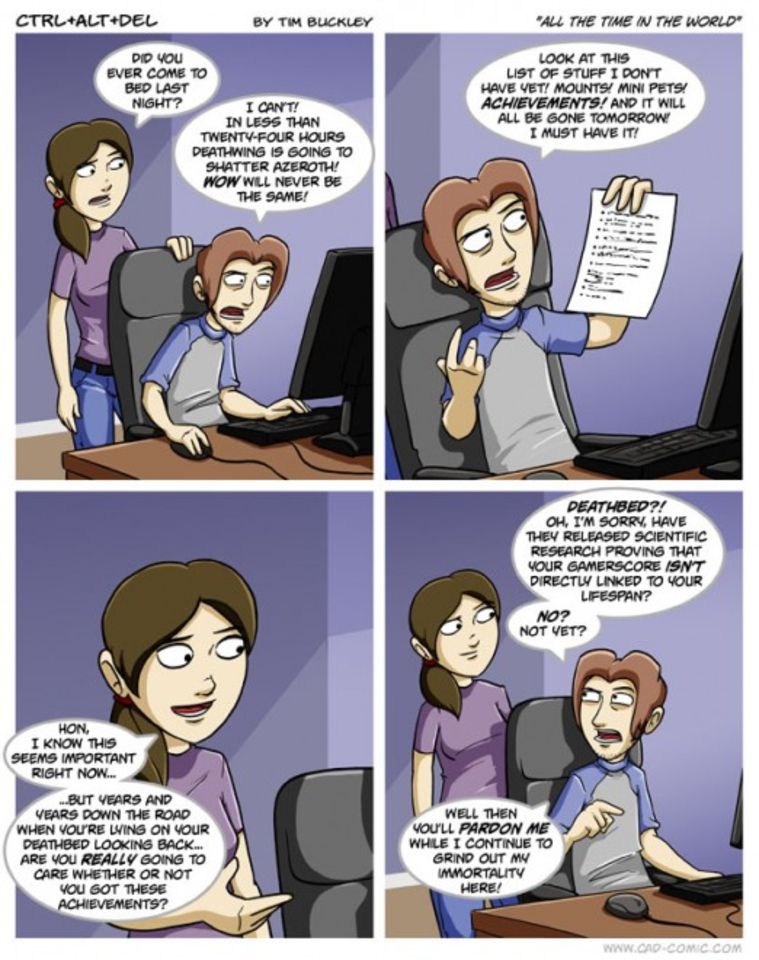 Это по-прежнему быстрый способ сделать слишком мелкий текст разборчивым, хотя в настоящее время в большинстве веб-браузеров лучше нажимать значок Reader.
Это по-прежнему быстрый способ сделать слишком мелкий текст разборчивым, хотя в настоящее время в большинстве веб-браузеров лучше нажимать значок Reader.
Reader также заменил один из моих старых ярлыков, Alt-V, Y, N. В терминах меню это выбирает «Вид», затем «Стиль страницы», а затем «Без стиля».
Также полезно знать, что нажатие клавиши пробела перемещает вас вниз по веб-странице, а нажатие Shift + пробел — вверх. Они дублируют клавиши Page Up и Page Down. Однако клавиши Shift и пробел единообразны на разных клавиатурах, а PgUp и PgDn — нет.
Я всегда использую Alt-стрелку влево вместо нажатия кнопки «Назад», чтобы вернуться с веб-страницы на ту, которая была загружена ранее. Alt-стрелка вправо, очевидно, уведет вас в другом направлении.
Другие полезные команды включают Ctrl-T для открытия новой вкладки, Ctrl-W для закрытия текущей вкладки и Shift-Ctrl-T для повторного открытия вкладки браузера. (Иногда это делает Ctrl-Z.) F11 делает вкладку полноэкранной.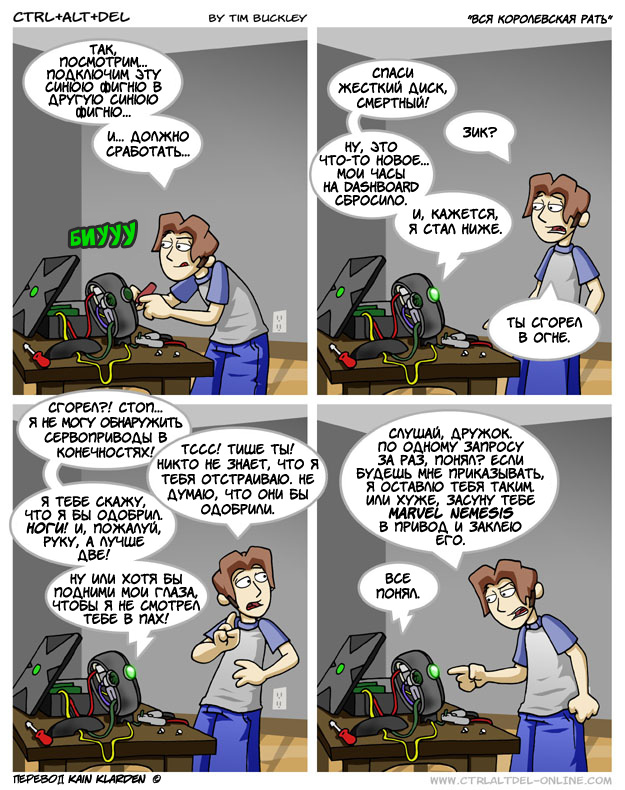 Ctrl-R обновляет страницу, что удобно, если производитель вашего ноутбука присвоил клавишу F5 для других целей.Клавиша Tab перемещает курсор между полями формы.
Ctrl-R обновляет страницу, что удобно, если производитель вашего ноутбука присвоил клавишу F5 для других целей.Клавиша Tab перемещает курсор между полями формы.
Ctrl-1 должен переключить вас на первую вкладку, загруженную в ваш браузер, Ctrl-2 — на вторую вкладку и так далее. Это замечательно, если у вас всегда есть ваши основные вкладки в одном порядке, например, электронная почта, Facebook, Twitter, Reddit, Amazon или что-то еще.
Большинство современных браузеров предоставляют десятки сочетаний клавиш, и Vivaldi является предпочтительным браузером для любителей сочетаний клавиш. Ctrl-F1 вызывает шпаргалку с доступными горячими клавишами, и все они могут быть настроены.
У вас есть вопросы? Отправьте его по электронной почте на [email protected]
Есть ли функция Ctrl + Alt + Delete для Mac?
Если вы недавно перешли на Mac из Windows, вы, несомненно, задавались вопросом, есть ли для Mac эквивалент Ctrl-Alt-Del.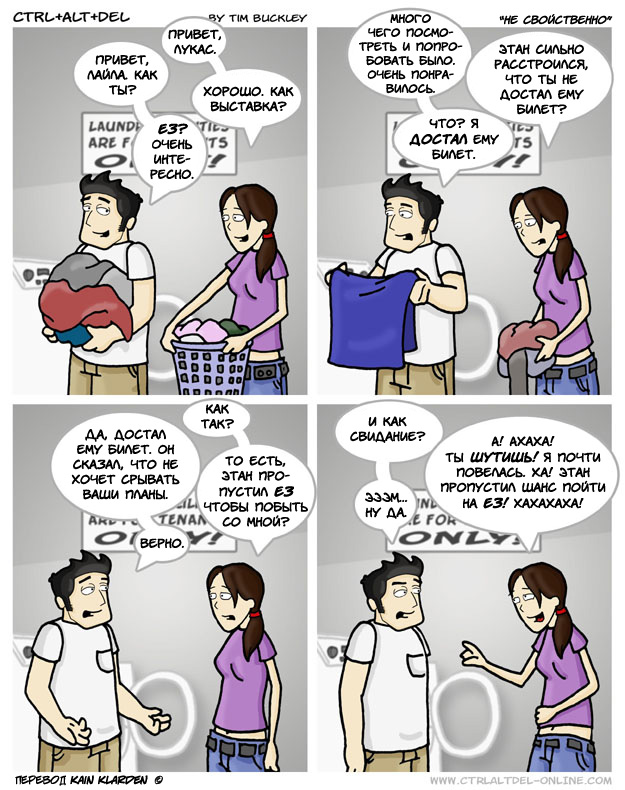 Команда вызывает меню, которое используется в Windows для завершения программы / задачи или перезагрузки системы. Вы даже можете выйти из своей учетной записи или переключиться на другую. Так что, по сути, это универсальное решение.
Команда вызывает меню, которое используется в Windows для завершения программы / задачи или перезагрузки системы. Вы даже можете выйти из своей учетной записи или переключиться на другую. Так что, по сути, это универсальное решение.
Как нажать Ctrl Alt Delete на Mac? Нет точного сочетания клавиш, которое выполняет ту же задачу, что и Ctrl + Alt + Delete в Windows, но вы можете добиться аналогичных результатов на Mac — по крайней мере, с завершением приложений — с помощью разных команд.
✕Существует как минимум пять способов закрыть программы на Mac с помощью принудительного выхода. Вы можете использовать Терминал, сочетание клавиш, меню Apple, док-станцию или монитор активности, все из которых будут представлять собой эквивалент ctrl alt del для Mac.
В этой статье мы рассмотрим все известные способы использования Mac-версии Control Alt Delete.
Как Ctrl-Alt-Delete на Mac
Самый простой ответ на вопрос «Как вы управляете альтернативным удалением на клавиатуре Mac?» было бы использовать принудительный выход. И знаете что, для этого тоже есть ярлык.
И знаете что, для этого тоже есть ярлык.
Итак, вот как выполнить Ctrl Alt Delete на Mac:
- Нажмите ⌘ + Option + Esc, и вы откроете диалоговое окно Force Quit. Это можно использовать в любое время, но, учитывая, что вы можете выйти из любого приложения, сделав его активным и нажав ⌘ + Q, он вам понадобится только тогда, когда приложение перестает отвечать или начинает играть в пляжный мяч.Команда будет работать, когда приложение находится в полноэкранном режиме.
- После того, как вы вызовете диалоговое окно, вы увидите список запущенных в данный момент приложений. Обычно тот, кто вызывает проблему, помечается как не отвечающий.
- Выберите неотвечающее приложение и нажмите Force Quit.
Если вы не хотите запоминать ярлык, есть простой способ выполнить то же действие через меню Apple: нажмите на логотип Apple в верхнем левом углу> Принудительный выход> выберите приложение и принудительно завершите работу. (эквивалент ctrl alt del на Mac).
Совет. Если приложения регулярно перестают отвечать или начинают перегружать циклы процессора, iStat Menus может помочь разобраться в причинах проблемы. Он покажет вам, какие приложения используют самые большие циклы ЦП. А если вам нужна дополнительная информация, вы можете запустить Activity Monitor прямо из приложения iStat Menus.
Все другие альтернативы Ctrl + Alt + Del на Mac
Как выполнить «Ctrl-Alt-Delete» на Mac?
Есть несколько других ярлыков принудительного выхода для размораживания приложения на Mac:
- Док. Если вы удерживаете клавиши Control и Option и щелкаете значок приложения в Dock, вы увидите, что принудительный выход указан в качестве параметра во всплывающем меню. Выберите его, и приложение должно принудительно завершить работу.
- Монитор активности. Вы можете дважды щелкнуть любое приложение в Activity Monitor, чтобы открыть отдельное окно с дополнительной информацией о нем и опцией Quit, чтобы закрыть его.

- Меню Apple. Третий способ выполнить эквивалент управления альтернативным удалением на клавиатуре Mac — щелкнуть меню Apple и выбрать «Завершить принудительно».Откроется диалоговое окно «Принудительный выход», в котором вы сможете выбрать неотвечающее приложение.
- Терминал. Если основные методы не работают, вы можете получить доступ к утилите «Терминал» в «Приложениях» и ввести команду принудительного выхода:
- Введите «верх» и нажмите кнопку «Возврат». Вы увидите информацию обо всех приложениях, которые активны в данный момент.
- В столбце «Команда» найдите имя приложения, которое вы хотите закрыть, и запишите его номер PID (справа налево).
- Введите «q», чтобы вернуться в командную строку.
- Введите «kill111» (заменив 111 номером PID) — это приведет к принудительному завершению работы выбранной программы на Mac.
- Выйти из терминала.
Когда вы узнаете, как принудительно закрыть приложение на Mac, вот два быстрых способа перезапустить его:
- Щелкните значок приложения, если он находится в Dock.

- Щелкните увеличительное стекло в правом верхнем углу, введите название приложения и щелкните по нему, когда оно появится.
Что делать, если приложение не закрывается принудительно
Иногда не отвечает не только одно приложение. Что делать, если ваш Mac зависает? Как запустить диспетчер задач на Mac?
Чтобы исправить зависание браузера — скажем, если вы не можете выйти из Safari — достаточно зайти в Activity Monitor и убить процессы Safari. Но если вся система не отвечает и принудительный выход не работает на Mac, вам придется начать все сначала.
В отличие от Windows macOS не использует типичное сочетание клавиш Ctrl-Alt-Delete для выбора замороженных программ для принудительного выхода.Если у вас замороженный Mac, который ничего не делает, и вы не можете использовать какой-либо из вышеперечисленных методов для принудительного выхода (совет: вы можете принудительно закрыть Finder, если он плохо себя ведет — это просто приложение), вам нужно принудительно закрыть его. начать заново.
начать заново.
Простые шаги по устранению проблемы принудительного завершения работы на Mac:
- Удерживая нажатой клавишу Command and Control, нажмите кнопку питания, чтобы перезапустить ее. Если у вас MacBook Pro с Touch Bar, это не сработает. Вам нужно будет принудительно выключить его, а затем запустить в обычном режиме.Вы делаете это, удерживая кнопку питания в течение пяти секунд. После этого ваш Mac выключится принудительно.
- Вы можете снова перезагрузить Mac, подождав несколько секунд и нажав кнопку питания.
Это не самый экономичный вариант, но определенно полезно знать, как закрыть все приложения на Mac.
Как проверить производительность с помощью монитора активности
Если ваш Mac работает медленно, но все ваши приложения по-прежнему работают, или если вентиляторы работают чаще, чем обычно, или работают громче, чем обычно, возможно, происходит зависание процесса Циклы процессора.Кажется, сейчас самое время заглянуть внутрь процессов, запущенных на вашем компьютере.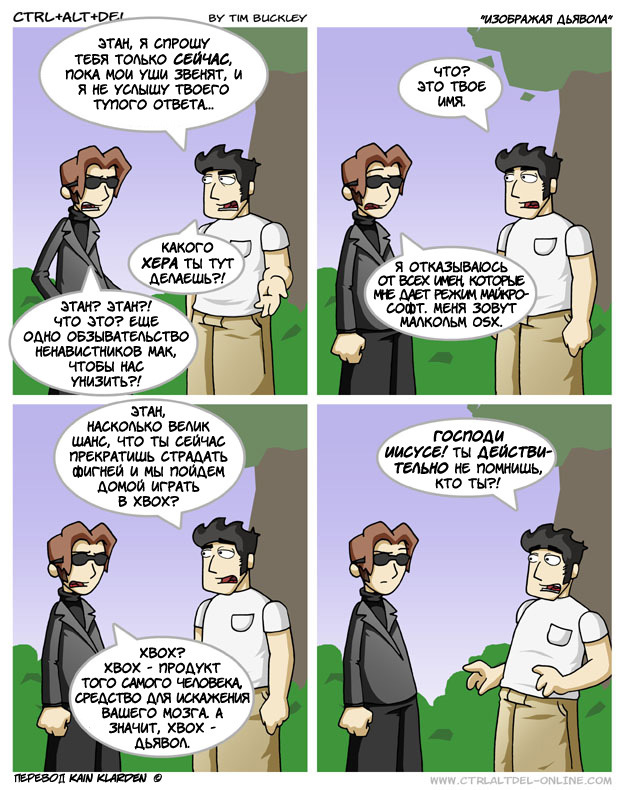 Вы можете использовать ярлык Mac Activity Monitor, чтобы обнаружить виновника.
Вы можете использовать ярлык Mac Activity Monitor, чтобы обнаружить виновника.
Вот как запустить диспетчер задач на Mac:
- Запустите Activity Monitor из папки Utilities в папке Applications и щелкните вкладку CPU.
- Убедитесь, что стрелка рядом с CPU% направлена вниз. Если нет, щелкните по нему.
- Если какие-либо приложения или процессы используют значительные циклы ЦП (более половины), они могут быть причиной проблемы.Вы можете выйти из них, если выберете приложение или остановите процесс (это может быть вкладка Safari) и нажмете X на панели инструментов.
В общем, прямого эквивалента нажатия Ctrl + Alt + Delete на Mac нет, но, используя комбинацию функции принудительного выхода и инструмента Activity Monitor, вы можете не только завершить задачу на Mac, но и добиться более осознанного результата. . А если вы хотите иметь еще больший контроль над своим Mac, используйте меню iStat, чтобы получать всю актуальную информацию. Вы можете бесплатно загрузить и опробовать меню iStat Menus из Setapp и посмотреть, что прямо сейчас замедляет работу вашего Mac.
Вы можете бесплатно загрузить и опробовать меню iStat Menus из Setapp и посмотреть, что прямо сейчас замедляет работу вашего Mac.
Что означает сочетание клавиш Ctrl + Alt + M? — defkey
Этот ярлык используется 76 программами в нашей базе данных.
Для этого ярлыка нет общего описания.
Популярные программы, использующие этот ярлык
Что делает этот ярлык в разных программах?
Все программы
Все программы, использующие этот ярлык, по категориям.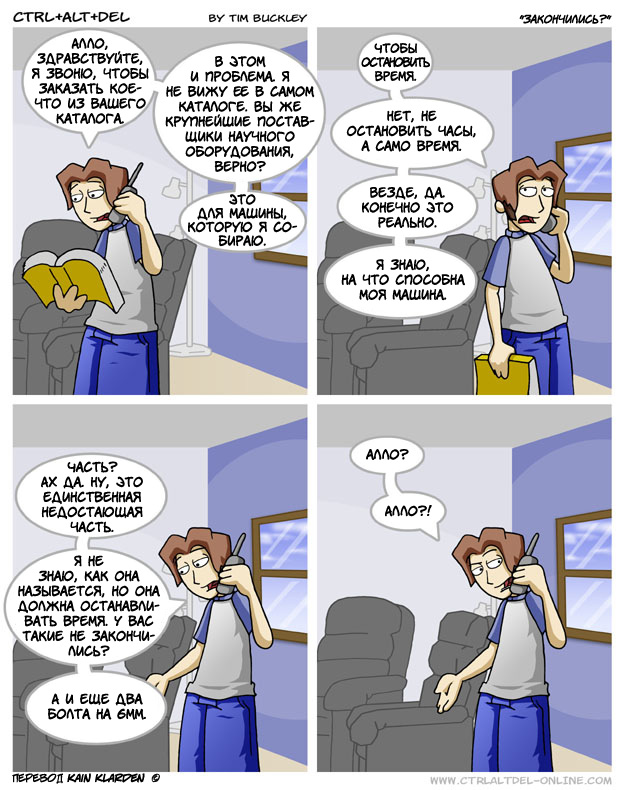
Общий
Редактирование текста
Изображения
Системные инструменты
Инструменты разработчика
Файловый менеджер
Медиаплеер
Игры
Социальные сети и обмен сообщениями
Производительность
Scientific
Примечание. Эта страница включает
вариации для
Ctrl + Alt + M
Эта страница включает
вариации для
Ctrl + Alt + M
Alt + Ctrl + M
Ctrl + Alt + M.Ограничить только Ctrl + Alt + M.
Поделиться этой страницей в:
13,2. Включение сочетания клавиш Ctrl + Alt + Backspace Red Hat Enterprise Linux 7
Комбинация клавиш быстрого доступа Ctrl + Alt + Backspace используется для завершения работы X-сервера. Вы можете захотеть завершить работу X-сервера, особенно если:
программа заставила X-сервер перестать работать.
вам нужно быстро переключиться с сеанса входа в систему.
вы запустили программу, которая не удалась.
вы не можете работать в текущем сеансе по разным причинам.

ваш экран зависает.
org.gnome.desktop.input-sources.xkb-options Ключ GSettings. (Для получения дополнительной информации о ключах GSettings см. Раздел 9.6, «Свойства ключей GSettings».)Процедура 13.2. Включение сочетания клавиш Ctrl-Alt-Backspace
Создайте локальную базу данных
/etc/dconf/db/local.d/00-input-sources:[org / gnome / desktop / input-sources] # Включить Ctrl-Alt-Backspace для всех пользователей xkb-options = ['terminate: ctrl_alt_bksp']
Отмените настройку пользователя и запретите пользователю изменять ее в
/ etc / dconf / db / local.d / locks / input-sources:# Заблокировать список включенных опций XKB / org / gnome / рабочий стол / источники ввода / параметры xkb
Обновите системные базы данных, чтобы изменения вступили в силу:
#Обновление dconfПользователи должны выйти и снова войти в систему, чтобы общесистемные настройки вступили в силу.



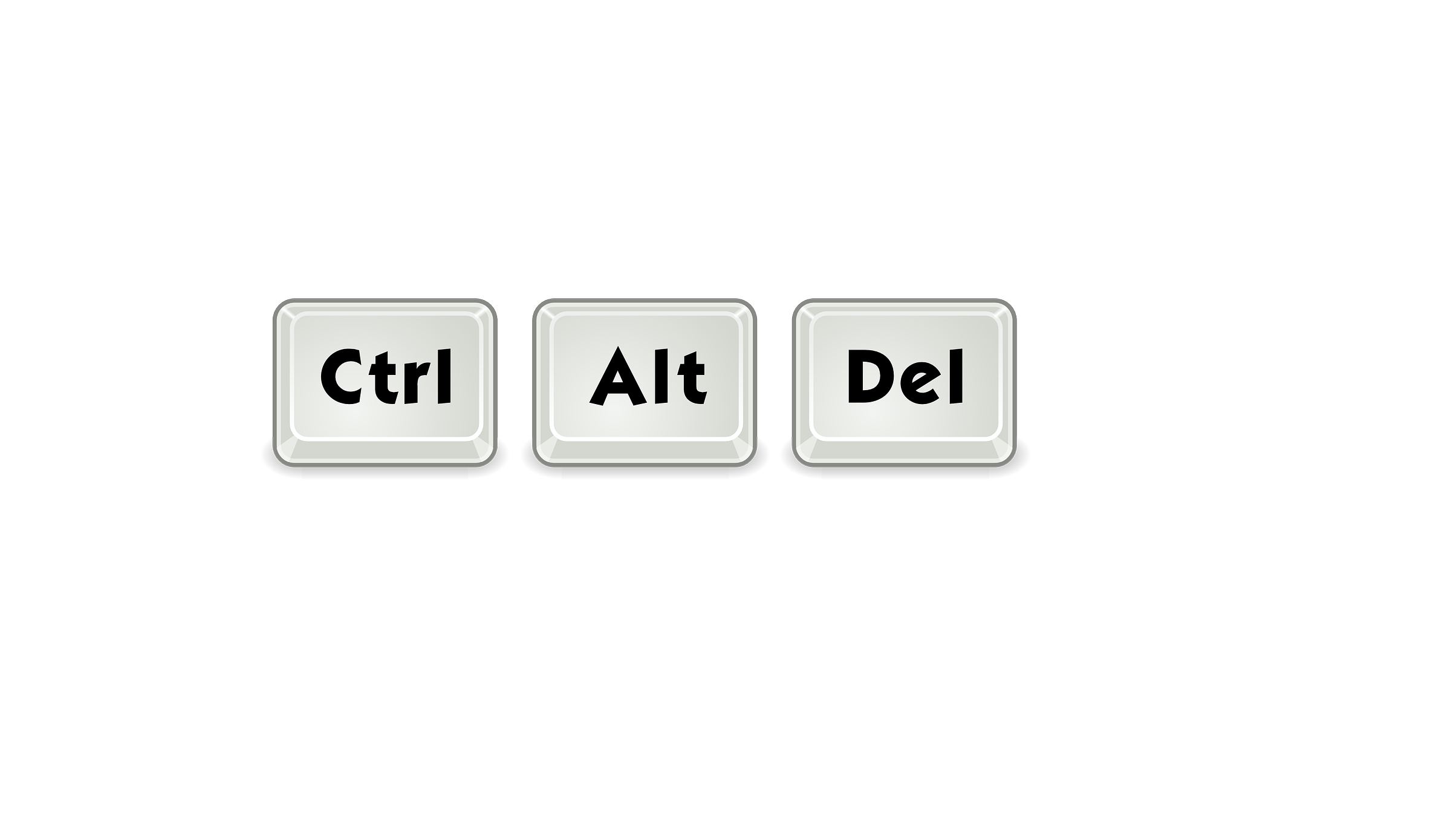
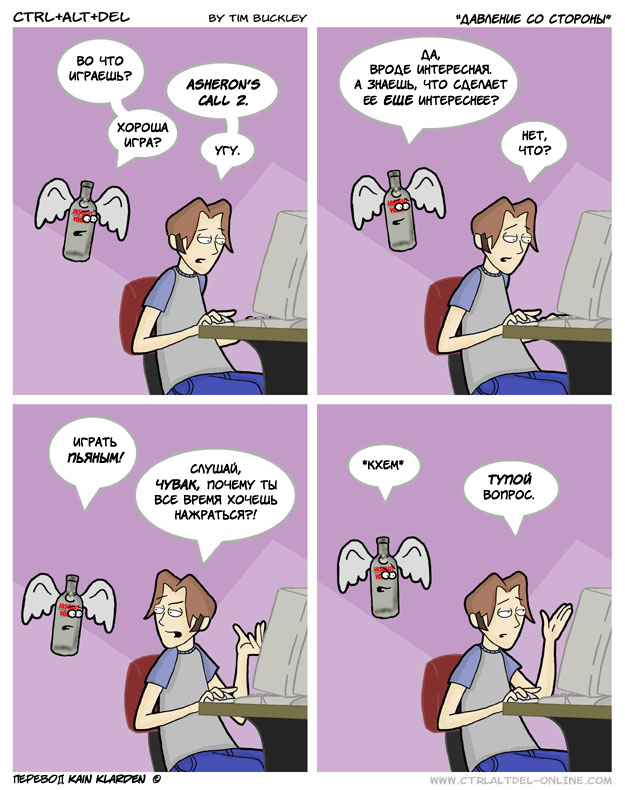 Это может быть ошибка в операционной системе, приложение, которое работает некорректно и приводит к зависанию вашего компьютера, или даже какое-то вредоносное ПО, влияющее на ваше устройство Windows. В этом случае проверьте, работает ли он в безопасном режиме . Если это так, вам придется выполнить некоторые действия по устранению неполадок и/или удалить вредоносное ПО, чтобы попытаться избавиться от проблем. С другой стороны, если он не работает в безопасном режиме, мы рекомендуем просто попытаться переустановить Windows, так как это наиболее вероятный способ исправить то, что сломано.
Это может быть ошибка в операционной системе, приложение, которое работает некорректно и приводит к зависанию вашего компьютера, или даже какое-то вредоносное ПО, влияющее на ваше устройство Windows. В этом случае проверьте, работает ли он в безопасном режиме . Если это так, вам придется выполнить некоторые действия по устранению неполадок и/или удалить вредоносное ПО, чтобы попытаться избавиться от проблем. С другой стороны, если он не работает в безопасном режиме, мы рекомендуем просто попытаться переустановить Windows, так как это наиболее вероятный способ исправить то, что сломано.
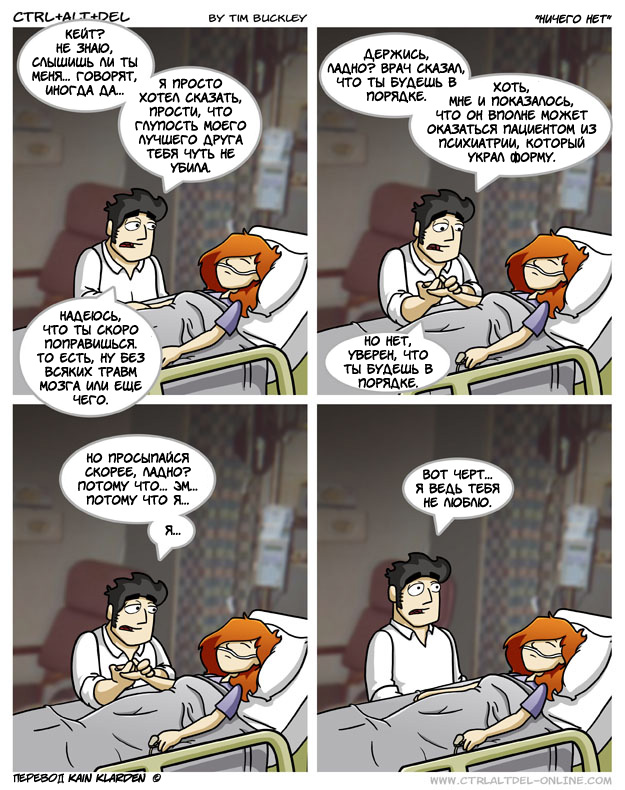
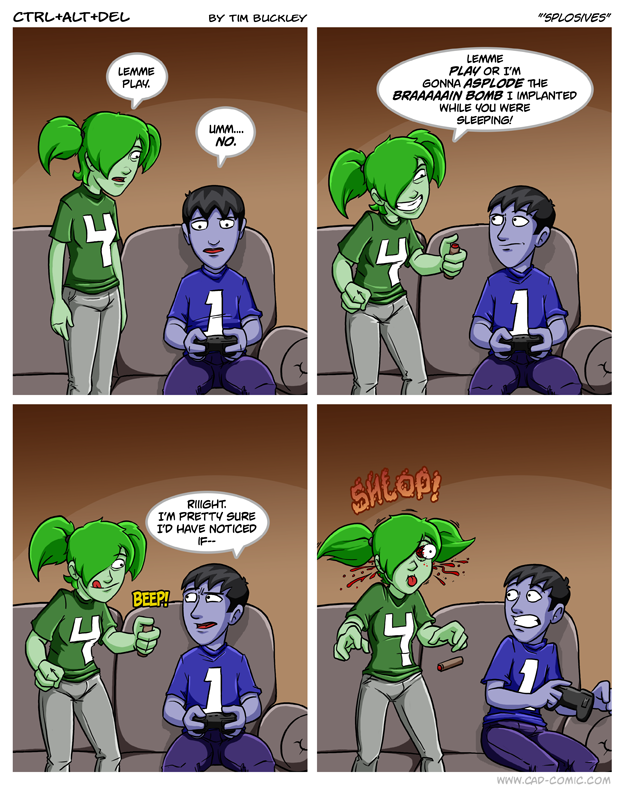

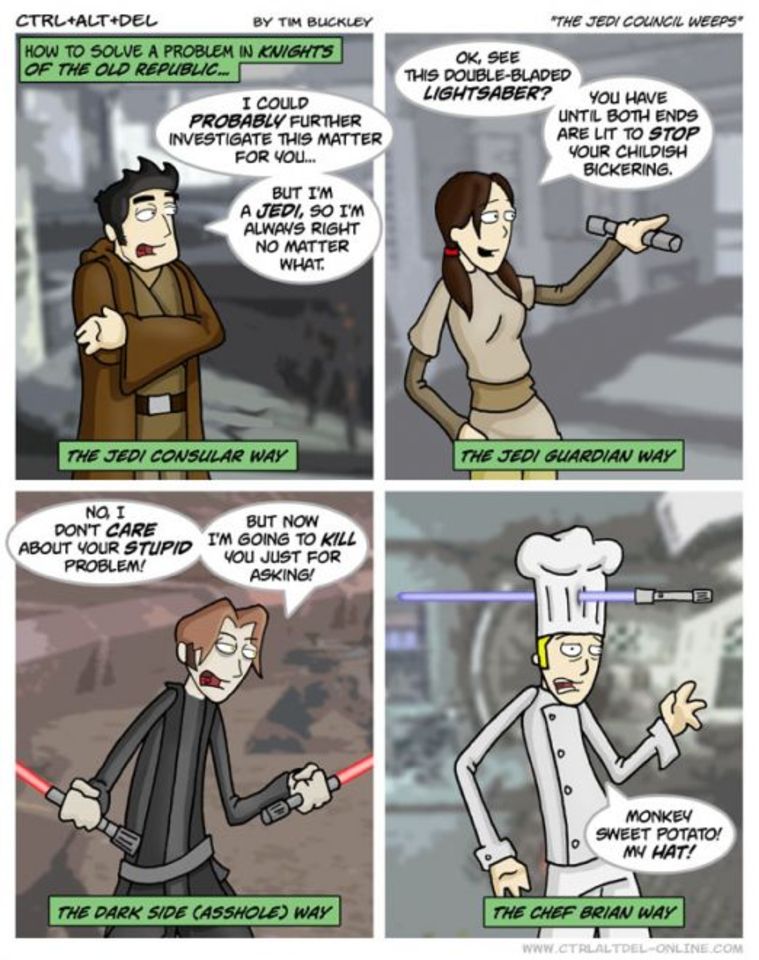

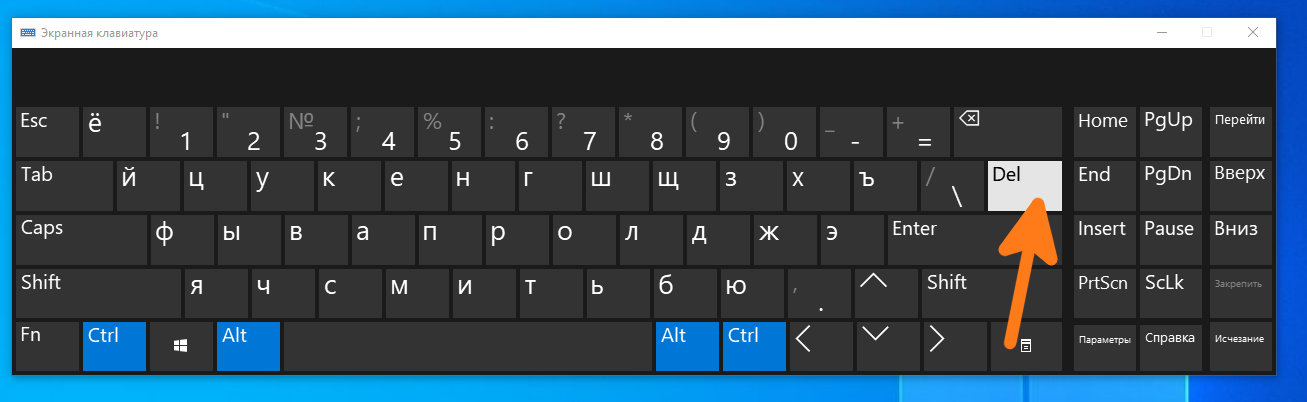

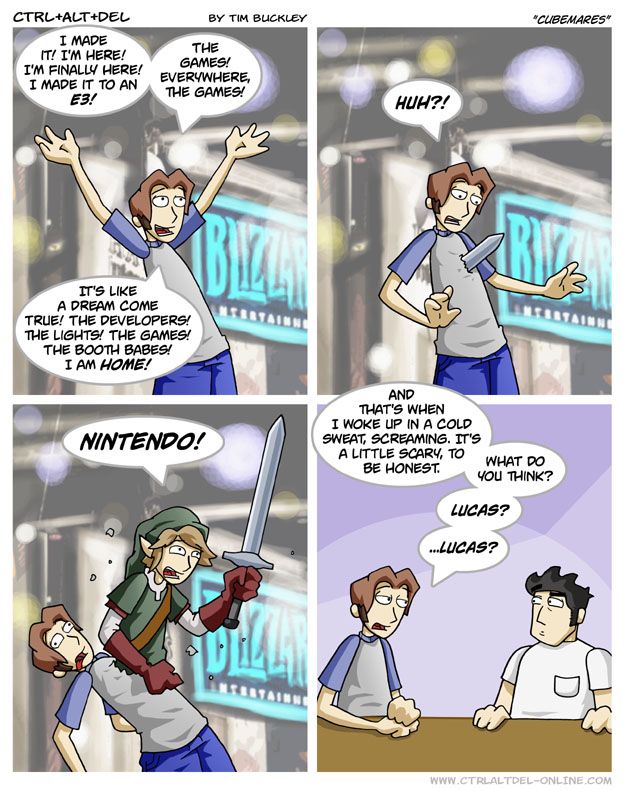 Для того чтобы запомнить понравившийся или часто посещаемый сайт — создавай закладку. После ее сохранения с помощью щелчка правой кнопкой мыши на этой закладке, открой ее свойства. Укажи «краткое имя» (оно же ключевое слово), сохрани. В результате в адресной строке можно напрямую вводить это слово, что приведет к открытию нужной страницы.
Для того чтобы запомнить понравившийся или часто посещаемый сайт — создавай закладку. После ее сохранения с помощью щелчка правой кнопкой мыши на этой закладке, открой ее свойства. Укажи «краткое имя» (оно же ключевое слово), сохрани. В результате в адресной строке можно напрямую вводить это слово, что приведет к открытию нужной страницы.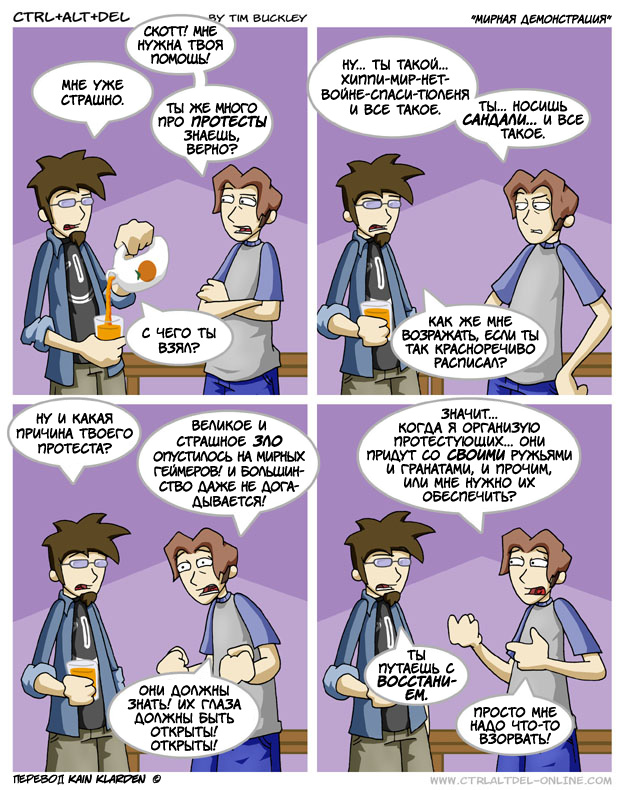
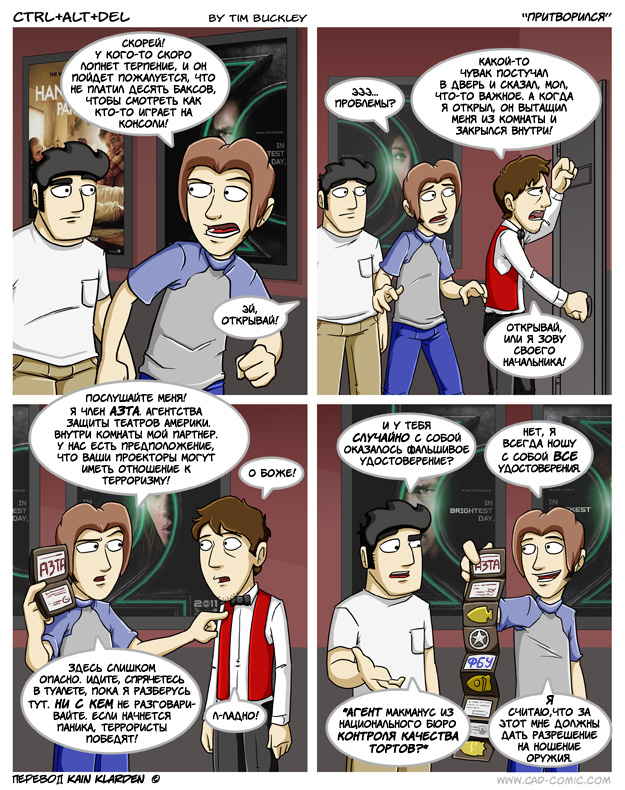

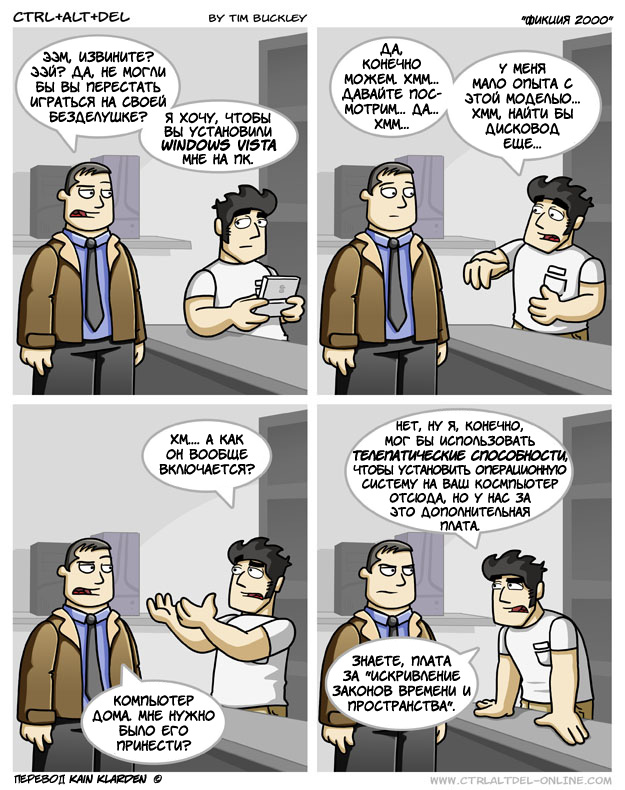
 Необязательно бить их обоих одновременно; просто опустите их обоих и держите.
Необязательно бить их обоих одновременно; просто опустите их обоих и держите.