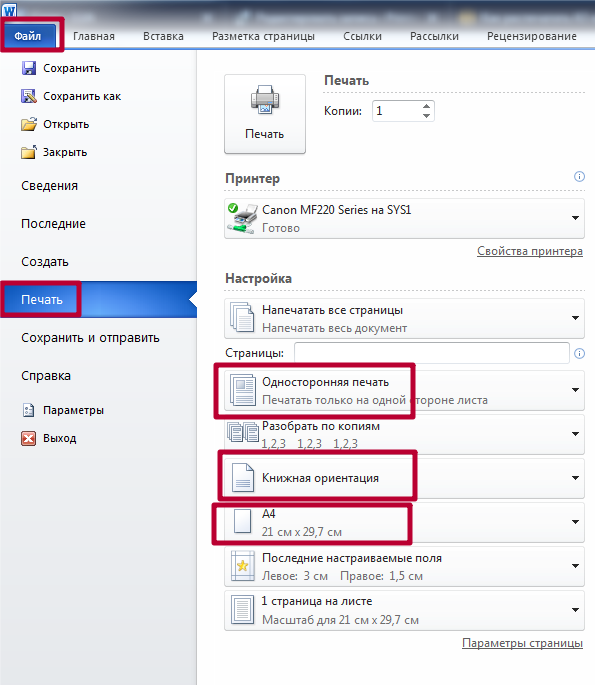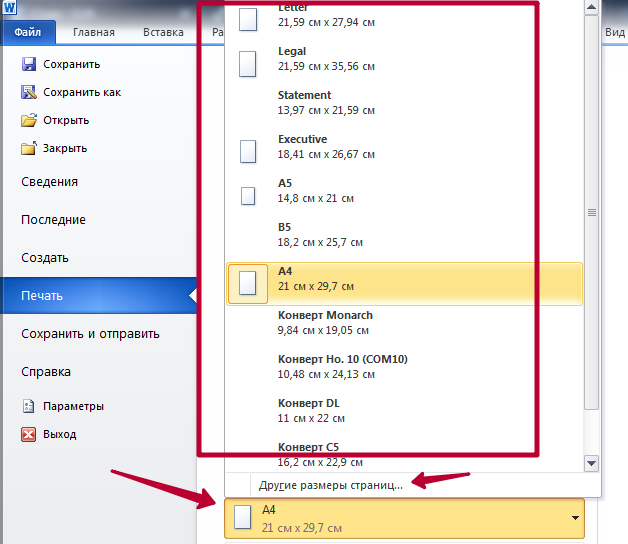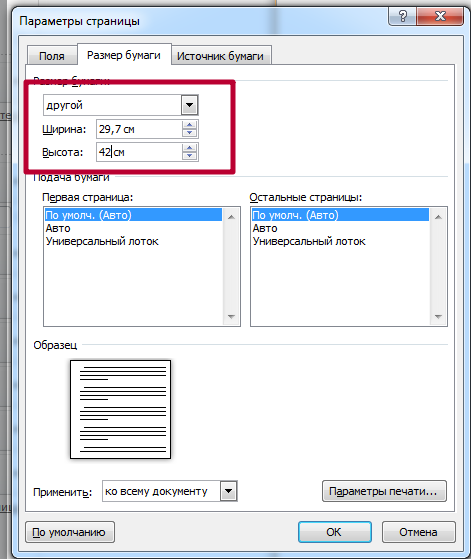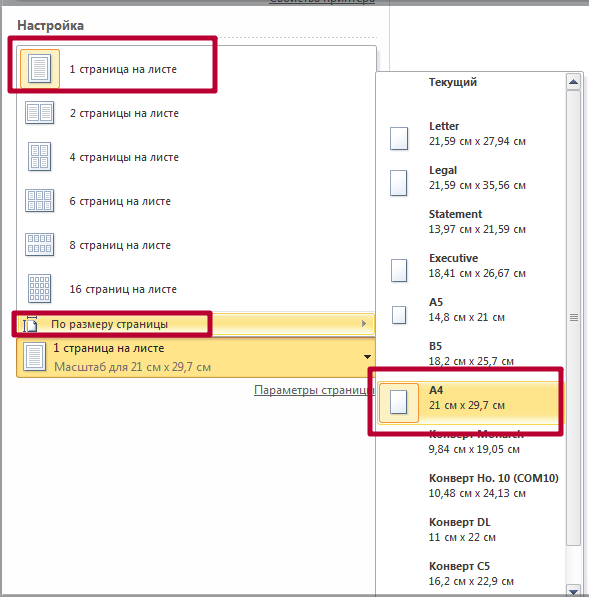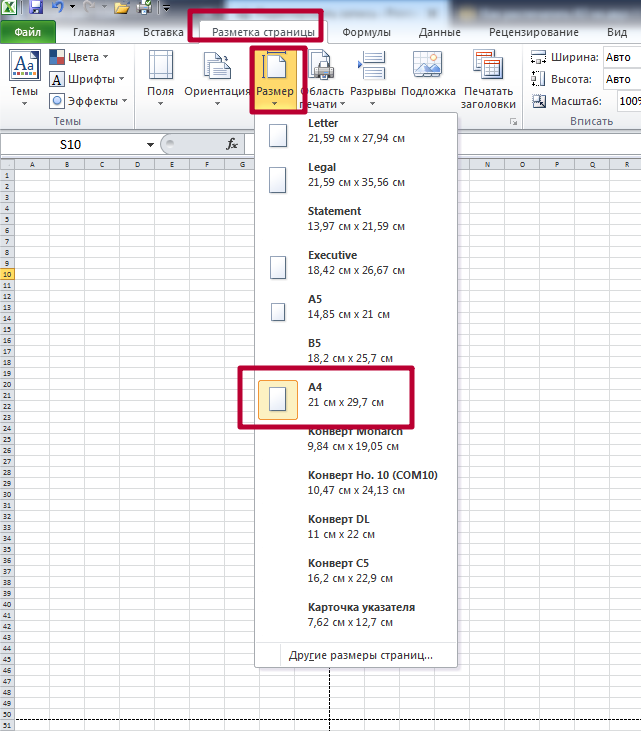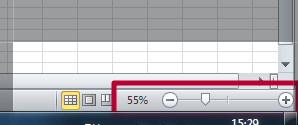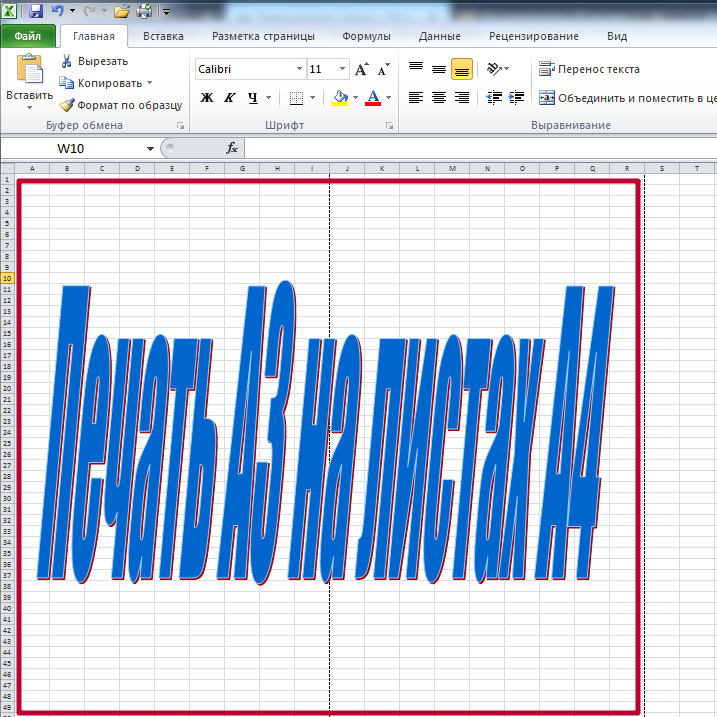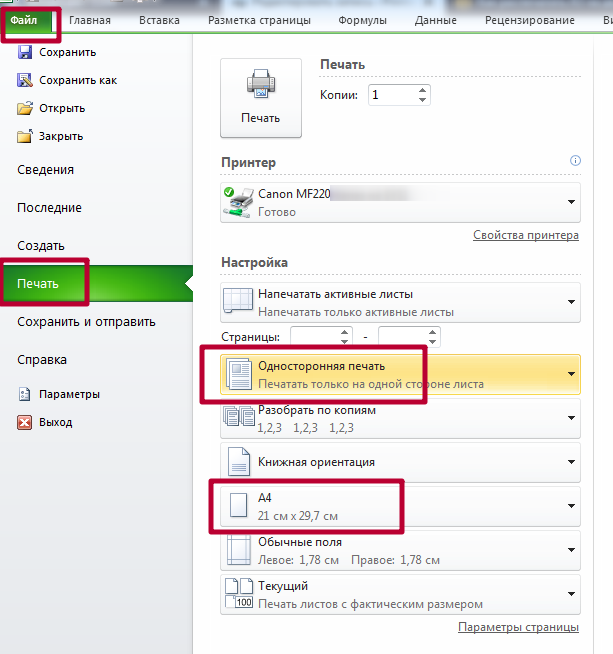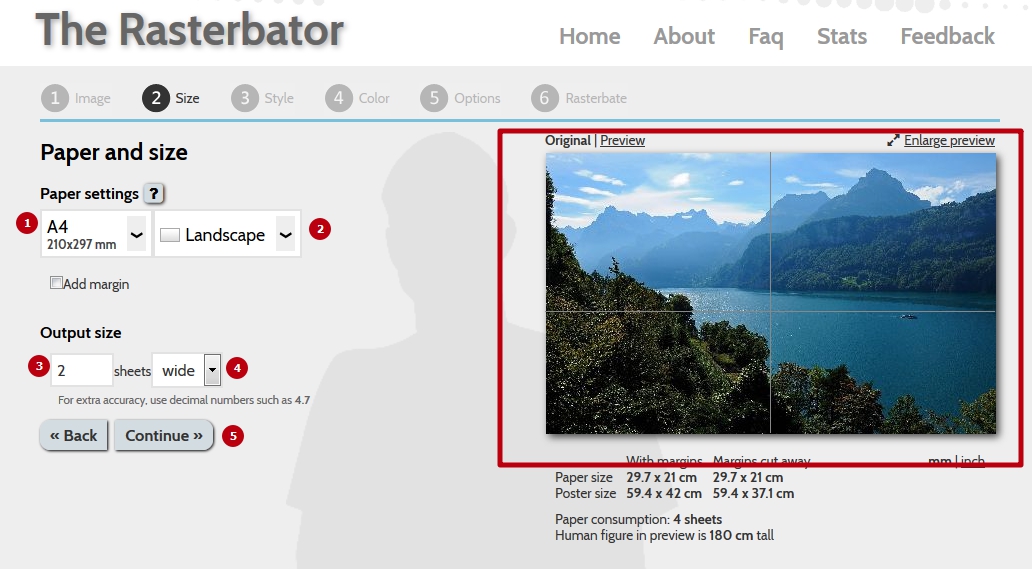
Распечатать большой рисунок на нескольких А4 не будет проблемой для пользователей компьютерной техники, которые знакомы с нюансами печати больших форматов. В этом материале мы подробно расскажем, какие популярные и простые программы использовать для этой задачи.
Содержание статьи:
Подготовительный этап
Следует понимать, что картинка, которая планируется к печати, должна быть большого размера. В противном случае качество распечатки будет на низком уровне. Эта зависимость прямолинейна — чем больше листов А4 будет использовано тем больше размер источника должен быть.
Большинство принтеров популярных брендов (HP, Canon, Epson, Kyocera, Samsung и другие) гарантировано поддерживают печать на листах формата А4. Единственная проблема может быть с печатью без полей. Потому возможности своей техники предварительно узнайте в ее характеристиках. Их найти можно в инструкции к устройству или в описании на сайте компании-изготовителя.
Как разбить изображение на части для печати
Варианты
Рисунок на 4 листах А4
Это будет формат А2, который имеет точный размер 42*59,4 см.
Изображение на 2 листах А4
А3 размером 29,7 на 42 см.
А1 на нескольких А4
Потребуется 8 листов А4.
Как увеличить рисунок при необходимости
Среди основных вариантов можно выделить:
- Ручное растягивание с помощью мышки. Передвиньте курсор к любому из краев, зажмите кнопку, тяните в сторону.
- Увеличение через соответствующий пункт в меню. Среди пунктов настроек найдите ярлык «Изменить размер» или аналогичным названием. Введите новые размеры.
Как распечатать в Word плакат из листов А4 | MS Office
Кстати, наряду с этой страницей про печать плакатов из Word, большой популярностью на ArtemVM.info также пользуется статья про печать букв в размер формата А4. Так что рекомендую решить две проблемы за один раз.
Также замечу, что если у вас нет дома принтера, но плакат распечатать всё-таки хочется, вам поможет печать в файл.
Результат печати плаката из листов А4 при помощи Word
Обычный принтер есть у многих, а вот широкоформатные плоттеры бывают, как правило, только в специализированных фирмах, занимающихся типографией. Стоимость такого оборудования по сравнению с обычным принтером А4 достаточно большая, поэтому дома его держать смысла нет. Давайте используем обычный принтер чтобы распечатать большой плакат из листов А4.

[нажмите на картинку для увеличения]
Справка: как сохранять фото с сайтов
На фотографии приведён результат печати плаката на листах формата А4. Принтер обычный. Не обращайте внимание на опечатку на картинке — просто исправлять уже не хочется 🙂 Сейчас я покажу как всё это делается на примере печати плаката с картинкой из программы MS Word.
Обратите внимание: настройки принтера у разных принтеров отличаются, но принципы остаются те же самые! Кроме того, я здесь буду показывать печать плаката на примере картинки, но то же самое относится и к тексту, просто набранному в Word.
Приведённый в этой статье пример — далеко не единственный.
Если Вы хотите научиться хорошо работать в Word, то Вам обязательно стоит посмотреть видеоуроки, в которых показываются и другие способы решения этой и других задач наиболее эффективным способом.
Приступаем к печати плаката из листов А4
Прежде всего нужно подготовить обычный документ Word. Я вставил в него картинку, но можно было и текст напечатать. Заходим с меню «Файл / Печать». Я использую Word с меню типа Лента.

[нажмите на картинку для увеличения]
Справка: как сохранять фото с сайтов
Прежде всего выберите нужный принтер — тот, на котором вы будете печатать плакат. Это важно, поскольку для преобразования обычного документа в плакат из листов А4 мы воспользуемся соответствующей функцией принтера. Пугаться не стоит, поскольку функция печати плакатов есть почти(!) в любом принтере. Открываете свойства
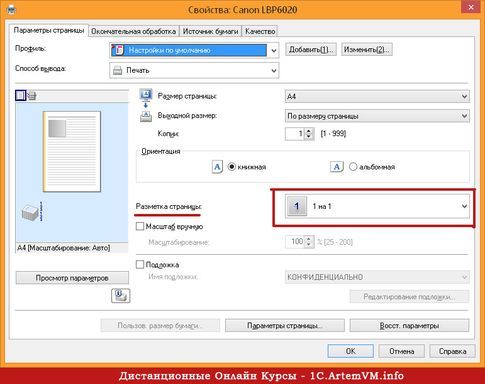
[нажмите на картинку для увеличения]
Справка: как сохранять фото с сайтов
Смысл показываемого мной метода печати плакатов из листов А4 основан именно на использовании свойств принтера
Чтобы распечатать ваш документ как плакат из листов А4, вам нужно в свойствах принтера найти пункт, отвечающий за данную возможность. Пример привожу для своего принтера.
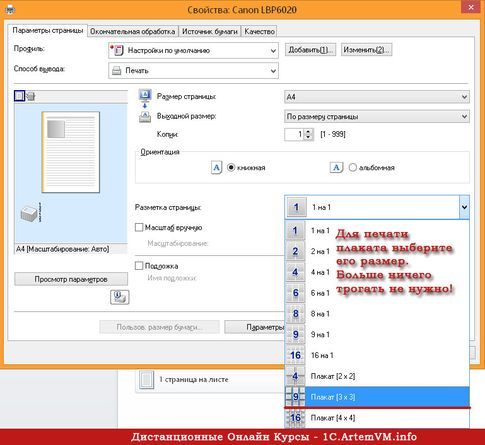
[нажмите на картинку для увеличения]
Справка: как сохранять фото с сайтов
После выбора нужного вам размера плаката нужно только сохранить настройки, а затем нажать кнопку печати в Word. Размер плаката указывается в листах А4 по принципу X*Y. В приведённом примере это плакат 3*3 листа А4. Результат печати вы можете видеть на самой первой картинке.
Особенность печати плакатов из листов А4
Если вы печатаете текст, который легко масштабируется, то, в принципе, вы можете напечатать плакат, состоящий из любого количества листов А4, которое позволяет выбрать ваш принтер.
Если же вы печатаете картинку, то её оригинальный размер должен быть достаточно велик. В противном случае вы рискуете получить плакат низкого качества.
После печати плаката вам потребуется взять ножницы и обрезать печатные поля, чтобы соединить части плаката (листы А4) в одно целое. Не пытайтесь печатать без полей! Как я писал ранее в одной из предыдущих статей, при печати без полей вы можете потерять часть документа — он просто не пропечатается.
Подведём итоги
Одним из главных принципов, которым я руководствуюсь на своих учебных курсах, заключается в том, что главное — понять суть, а не просто что-то заучивать! Если не можете что-то сделать одним способом, то всегда найдётся другой! В данном случае вместо того, чтобы искать как распечатать плакат в Word из листов А4, я предлагаю просто воспользоваться универсальной функцией печати плакатов, встроенную в принтер.
Это гораздо более эффективно и позволяет печатать большие плакаты на обычных листах А4 практически из любой программы.
Уникальная метка публикации: BA1F7A6B-93AA-F8BA-0BFF-63A3ABBF9233
Источник: //artemvm.info/information/uchebnye-stati/microsoft-office/kak-raspechatat-v-word-plakat-iz-listov-a4/
 Пример изображения из нескольких листов А4
Пример изображения из нескольких листов А4ПО принтера
- Открываем картинку в любой программе. Например, в Средстве просмотра фотографий Windows.
- Жмем CTRL+P или раскрываем меню Печать и выбираем одноименный пункт.
Примечание. Можно обойтись и без дополнительных программ или приложений. Кликните по файлу с картинкой правой кнопкой мыши и выберите строку Печать.
- Задаем: принтер, размер бумаги (А4), Качество, Тип бумаги и жмем ссылку «Параметры…».
- В открывшемся окошке выбираем «Свойства принтера…».
- На вкладке или в разделе «Макет» устанавливаем галочку «Многостраничность» и выбираем «Печать плаката» . Выбираем размер 2х2, 3х3 или 4х4 и жмем кнопку «Настройки…».
- Задаем параметры плаката. Мы может выделить листы серым цветом, которые не будет печататься (удобно, если у нас появляются пустые листы). В опции «Печать направляющих» можно выбрать:
- Метки перекрытия и выравнивания — изображение по краям будет дублироваться и появится возможность не сильно ровно резать края.
- Линии отреза — областей перекрытия не будет и придется четко резать края бумаги.
Мне кажется, безопасней выбрать метки. Задаем все необходимые настройки и печатаем большую картинку на нескольких листах А4.
Paint
Еще один универсальный способ — использовать программу Paint, которая входит в комплект Windows. Открываем ПУСК и в поле поиска пишем PAINT. Запускаем графический редактор и открываем в нем картинку. Или можно на картинке кликнуть правой кнопкой мышки и выбрать «Открыть с помощью — > Paint».
- Раскрываем меню Файл (или меню со стрелочной вниз), выбираем «Печать > Параметры страницы».
- В открывшемся окошке задаем параметры страницы. Выбираем ориентацию, убираем галочки в разделе «Центрирование». В разделе «Масштаб» выбираем «Установить 100% натурального» (если нужно можно увеличить или уменьшить масштаб). Жмем «OK».
- Переходим в Файл > Печать > Предварительный просмотр. Проверяем и отправляем на печать.
Microsoft Excel/LibreOffice Calc
Еще один очень распространенный вариант и для него нужны офисные пакеты. Рассмотрим на примере LibreOffice.
- Создаем на рабочем столе документ LibreOffice Calc (жмем правой кнопкой мышки по пустому месту и выбираем «Создать > Электронная таблица OpenDocument»).
- Открываем созданный документ.
- Раскрываем меню «Вставка» и выбираем «Изображение…».
- Открываем «Файл -> Просмотр печати…». Программа сама разделит рисунок на нужное количество листочком А4. Нам нужно проверить и запустить на печать.
Rasterbator.net
Это удобный онлайн-сервис по подготовке изображений к печати. В нем вы разбиваете изображение на нужное количество листочков A4 и сохраняете их в PDF формате. Затем на любом принтере можно распечатать созданный PDF файл.
Ссылка на сам сервис — http://rasterbator.net/. В конце статьи будет видео как им пользоваться.
Posteriza
Программа для печати постеров. Скачать можно по ссылке http://www.posteriza.com. Утилита есть в портативном варианте (без установки) и можно выбрать русский язык. Если возникнут вопросы — задавайте в комментариях.
Печатайте с удовольствием.
- spayte.@ (spayte) wrote,
spayte.@
spayte
https://akak.pro/windows/tekstovye-redaktory/kak-r…-stranicy-na-2-chasti-v-vorde/При работе с документами в текстовом редакторе MS Word часто возникают различные задачи, решение которых простое, но не столь очевидное. В этом руководстве мы рассмотрим несколько способов разделения листа на две части.
Горизонтальное разделение пополам
Для решения этой задачи воспользуемся разделителем.
- Перейдите на вкладку «Вид».
- Выберите инструмент «Разделитель».
- В результате лист будет разделен по горизонтали.
С помощью мыши можно перетаскивать линейки, тем самым изменяя размер каждой области.
«>Вертикальное разделение листа
Для вертикального разделения потребуется совершить больше действий. Следуйте пошаговому руководству.
- Выделите текст, который должен быть разбит на две колонки.
- Откройте вкладку «Разметка страницы» (Макет).
- Нажмите на перевернутый треугольник под кнопкой «Колонки».
- Выберите пункт «Две колонки». Здесь же можно разделить лист на 3 или более частей.
С использованием таблиц
Использование таблиц позволяет получить больше гибкости при настройке и редактировании колонок. Первым делом нужно вставить обычную таблицу из двух колонок. Делается это с помощью инструмента «Вставить — Таблица». После заполнения таблицы текстом нужно скрыть ее границы. Уберите рамку в разделе «Таблицы — Свойства таблицы — Границы и заливка».
Удалить разделение страницы
Отключить разделение так же просто. Перейдите на вкладку «Вид» и в разделе «Окно» нажмите на кнопку «Снять разделение».
Оригинал записи и комментарии на LiveInternet.ru
Photo
Hint http://pics.livejournal.com/igrick/pic/000r1edq
Как распечатать картинку на нескольких A4
Можно быть опытным «компьютерщиком», но не знать некоторых интересных вещей. Например, вы знаете, каким образом распечатать картинку или фото на нескольких листах формата A4? Если ответ — нет, то в данной статье мы подробно об этом расскажем. Приготовьте бумагу, принтер и свой компьютер.
Как распечатать картинку на нескольких листах A4 онлайн
Большинство основных функций умеет выполнять операционная система вместе с драйверами устройств или определённым ПО. Дополнительные программы существуют для более комфортного управления вашим компьютером. Таким софтом является онлайн сервис https://rasterbator.net/. Этот ресурс проведёт вас через несколько простых этапов для создания красивого постера или картинки из множества элементов в формате A4.
На сайте нет русского языка, поэтому придётся повторять все шаги за инструкцией для распечатывания. Это не будет сложно:
- На главной странице нажмите на большую кнопку «Create your poster»;
 Нажмите на кнопку «Create you poster»
Нажмите на кнопку «Create you poster» - На экране появится форма, в которой нужно добавить ваши фотографии или картинки. Вы можете сделать это перетаскиванием в правое окно под названием «Drag Image File Here». Или указать ссылку на фотографию в первой форме «Load From URL». Для того, чтобы найти картинки на своём компьютере, нажмите на кнопку «Upload»;
 Форма для добавления фотографии на сайте
Форма для добавления фотографии на сайте - Укажите файлы на диске вашего компьютера и нажмите кнопку «Upload» в данной форме;
 Выберите изображение на вашем компьютере
Выберите изображение на вашем компьютере - В окне справа появится ваша картинка уже разделённая на части. На фоне страницы расположена фигура человека ростом 180 см. Она необходима для сравнения вашего постера, каким он будет размером в реальности;
 Фигура человека для сравнения размера фотографии
Фигура человека для сравнения размера фотографии - Слева от загруженного нами изображения появляются настройки нового постера. Можно указать количество листов A4, ориентацию (портретную, книжную и т.д.), добавить отступы между листами (margin) или добавить накладки. Выполните эти настройки и нажмите на кнопку «Continue»;
- Затем мы можем выбрать эффект для своей фотографии или будущего постера, который хотите распечатать. Оставьте фотографию оригинальной, если не хотите добавлять эффекты. Для этого выберите пункт «No effect»;
 Добавьте эффект к изображению
Добавьте эффект к изображению - Следующий пункт можно пропустить. Затем нажмите на кнопку «Rasterbate pages». На кнопке будет указано количество страниц, которое у вас получилось в итоге.
Когда процесс завершится, на экране появится проводник Windows с предложением сохранить файл.
 Сохраните файлы на компьютере
Сохраните файлы на компьютереСохранённые изображения можно открыть и просмотреть. Теперь осталось распечатать каждый листок А4.
 Просмотр изображений в разделённом виде
Просмотр изображений в разделённом видеЧто делать с готовыми изображениями, надеемся, вы знаете.
Читайте также: как сканировать документы с принтера на компьютер.
Печатаем большую фотографию на нескольких А4 в Paint
Графический редактор от компании Microsoft — Paint, есть в каждой ОС Windows. Поэтому этот способ подойдёт для всех владельцев ПК с данной ОС. Запустить её можно при помощи кнопку «Пуск».
 Выберите пункт «Стандартные» в меню
Выберите пункт «Стандартные» в менюНажмите её и выберите папку «Стандартные». В ней нужно найти Paint.
Дальнейший порядок действий для распечатки изображения сразу на нескольких листах формата А4:
- В редакторе необходимо открыть изображение. Нажмите кнопку «Файл» и пункт «Открыть»;
 Нажмите на кнопку «Открыть»
Нажмите на кнопку «Открыть» - Выберите в проводнике свою картинку. Если она в данный момент находится на телефоне, передайте её на компьютер и откройте в редакторе;
- Далее необходимо снова нажать на кнопку «Файл» и выбрать пункт «Печать». А в выпадающем списке выберите пункт «Параметры страницы»;
 Выберите пункт «Параметры страницы»
Выберите пункт «Параметры страницы» - В параметрах можно изменить ориентацию рисунка. Но самый главный для нас параметр — «Уместить». Поставьте на нём флажок. В нём расположены две строки для ввода цифр. Здесь нужно установить соотношение сторон и частей вашего рисунка. По умолчанию установлено 1:1. Но если изменить этот параметр и указать 2:2, то изображение будет разрезано на 4 части и войдет в формат А4. Сохраните эти значения и перейдите в «Предпросмотр»;
 Выберите необходимые параметры будущего изображения
Выберите необходимые параметры будущего изображения - Установите нужное соотношение и снова сохраните свой рисунок.
При помощи кнопок вверху на панели созданные части можно листать.
 Часть одного изображения
Часть одного изображенияДалее нужно вернуться в меню программы и снова выбрать кнопку «Печать». Теперь вы сможете сделать печать своей картинки на нескольких бумагах A4.
 Кнопки для «листания» частей изображения
Кнопки для «листания» частей изображенияВ параметрах также можно изменить отступы между частями изображений. Если нужен другой формат листа — выберите его в меню и сохраните настройки.
Читайте также: как сделать брошюру в Ворде 2007 и 2010.
Как напечатать картинку на нескольких листах A4 при помощи Excel
Продолжаем пользоваться инструментами, которые есть практически на каждом компьютере. Распечатать постер можно при помощи табличного движка Excel. Программа подойдёт любой версии и независимо от версии и разрядности самой Windows.
Запустите программу:
- Вверху в панели инструментов выберите кнопку «Вставка» и выберите «Рисунок из файла». В более поздних версиях нужно выбрать сначала кнопку «Рисунок», а после «Рисунок из файла»;
 Выберите пункт «Рисунок» из панели инструментов
Выберите пункт «Рисунок» из панели инструментов - Далее нажмите на кнопку «Вид» и выберите пункт «Разметка страницы»;
 Выберите пункт «Разметка страницы»
Выберите пункт «Разметка страницы» - Теперь нужно растянуть рисунок на столько страниц А4, сколько вам нужно. Если убрать в сторону изображение, то мы увидим количество страниц, из которых будет состоять наш рисунок при печати;
 Части картинки для печати
Части картинки для печати - Чтобы посмотреть результат, нам нужно повторить те же действия, которые мы проделывали в Paint — нажмите на кнопку «Файл» и выберите «Печать». Затем нажмите на «Предварительный просмотр»;
 Выберите «Предварительный просмотр»
Выберите «Предварительный просмотр» - Далее нужно нажать на кнопку «Печать» в меню.
Раскройка изображения для распечатки в Adobe Photoshop
Очень быстро и удобно разделить изображение на несколько частей позволяет популярный, профессиональный графический редактор — Фотошоп. Программа платная, но её можно скачать с трекеров бесплатно (мы вам этого не говорили).
И, когда она у вас появится, дальнейшие ваши действия будут такими:
- Нажмите на кнопку «Файл» и «Открыть». Найдите картинку в проводнике. Или перетащите изображение на экране программы;
 Откройте изображение в Photoshop
Откройте изображение в Photoshop - Слева на панели нажмите правой кнопкой мыши на инструмент «Рамка». Выберите в меню «Раскройка»;
 Найдите инструмент «Раскройка»
Найдите инструмент «Раскройка» - Снова нажимаем правую кнопку посередине картинки и выберите «Разделить фрагмент»;
 Выберите пункт меню «Разделить фрагмент»
Выберите пункт меню «Разделить фрагмент» - В новом окне нужно указать количество частей по горизонтали и вертикали. А также остальные параметры для разделения фотографии.
 Установите параметры раскройки в Photoshop
Установите параметры раскройки в Photoshop
На картинке появится сетка, которая будет подсказывать вам, сколько частей будет после раскройки. А также как это всё выглядит. Каждый из фрагментов программа называет своим именем. После чего их можно сохранить по отдельности или сразу же распечатать из окна программы Фотошоп. Чтобы сохранить картинку по частям, нажмите на кнопку «Файл» и пункт «Экспортировать». Выберите пункт «Сохранить для Web». Из этого окна вам будут доступны другие форматы для экспортирования и печати на А4.
Это может быть полезным: Как наложить фото на фото в Фотошопе.
Где взять красивые картинки для печати
Если перед вами стоит задача создать красивый постер из нескольких частей одного изображений, но нет самой картинки, вы сможете скачать её бесплатно с фотостоков. Это такие сайты, где фотографы и дизайнеры выкладывают изображения для общего использования. Подобных сайтов очень много.
Вы можете выбрать один из следующих:
 Картинки на фотостоке
Картинки на фотостокеПреимущество в картинках и фотографиях из фотостоков в том, что можно найти варианты с большими размерами. А также в хорошем качестве. Что немаловажно при распечатке какой-либо картинки на нескольких листах A4. Каждая её часть будет увеличена, а это значит, что изображение на ней будет размыто, если изначально оно было среднего или низкого качества. Поэтому старайтесь выбирать чёткие и хорошо детализированные изображения.
Видео инструкция
Разделение страницы на несколько частей в Word 2010
Текстовый редактор Word представляет собой не просто программу для набора текста, в которой можно аккуратно представить доклад или прочий вид текстовой информации, это мощнейший инструмент для работы с документами, в котором содержатся множество функций для создания и форматирования данных.
Например, Вам необходимо написать небольшую статью, текст в которой располагался бы в несколько столбцов на странице. Есть несколько способов решить эту задачу.
- Создание столбцов с помощью функции «Колонки»
Заходим в меню «Разметка страницы – Колонки» и выбираем необходимое количество колонок на странице (Рис. 1).
Рис. 1. Создание столбцов с помощью функции «Колонки»
В нашем случае мы выбрали две колонки на странице (Рис. 2)
Рис. 2. Разметка текста с помощью функции «Колонки»
- Создание столбцов с помощью таблиц
Для того, чтобы разбить страницу на несколько столбцов с помощью таблиц, выполните следующее: «Вставка – Таблица» и выберите нужное количество строк и столбцов (Рис. 3)
Рис. 3. Создание столбцов с помощью таблиц
После этого заполните таблицу текстом как Вам это необходимо и затем сотрите границы таблиц: «Главная – Абзац – Границы – Нет границы» (Рис. 4).
Рис. 4. Удаление границ таблицы
С помощью этих простых действий Вы без труда сможете разбивать страницу на необходимое количество столбцов и форматировать их по своему усмотрению. Удачи!

Если Вам необходимо распечатать формат А3 на принтере А4, то сначала нужно определится в какой, из возможных для этого программ, будет происходить. Некоторые позволяют поместить весь большой текст или рисунок на двух листах, некоторые — на нескольких. В таком случае стоит ориентироваться на свои потребности.
Рассмотрим все варианты осуществить печать А3 на бумаге А4 на 2 и более листах в популярных программах Adobe Reader (утилита для просмотра пдф файлов), офисного пакета (Excel и Ворд), Autocad. А также познакомимся с возможностями PlaCard, Easy Poster Printer, Posteriza.
Содержание статьи:
Инструкции для программ
Word
- Откройте нужный для печати текст или изображение в Ворде.
- Перейдите на вкладку «Файл» и в списке найдите пункт «Печать».
- В настройках выберите одностороннюю печать, книжную ориентацию.

- Там, где сейчас указано формат А4 нужно сменить на А3.
- Если такого варианта нет в Вашем списке, то его нужно добавить.

- Нажмите на «Другие размеры страниц» и вручную создайте пользовательский с размерами 29,7 см на 42 см.

- В последнем пункте настроек выберите «1 страница», а тут же в списке «По размеру» — формат А4.

- Теперь можно напечатать на формате А3 текст или картинку на двух листах А4.
Excel
- Откройте, что нужно распечатать, в программе «Эксель».
- Перейдите на вкладку «Разметка страницы» и выберите размер А4.

- Экран будет разделен на несколько страниц выбранного формата.
- Уменьшите масштаб листа комбинацией клавиш CTRL+скрол мыши вниз или внизу ползунком.

- Уменьшите или растяните все, что хотите печатать до размеров, указанных красной рамкой на рисунке ниже. Другими словами, надпись должна уместится в два одинаковые прямоугольники обозначены штрихпунктирной линией.

- Переходим к разделу «Файл», а потом к печати. Выбираем одностороннюю и на листах формата А4.

Adobe Reader PDF
В программе для просмотра «пдф» документов также существует возможность распечатывания документов больших нестандартных размеров на нескольких листах. Для этого сто́ит воспользоваться режимом «Постер» в окне настройки печати. Изображение будет автоматически разбито на несколько более мелких, которые при объединении образуют один большой лист. Нажмите комбинацию клавиш CTRL+P или используйте значок принтера на панели. В окне настроек выберите «Постер», поставьте галочку напротив «Разбить только большие страницы», ориентацию смените на «Книжная».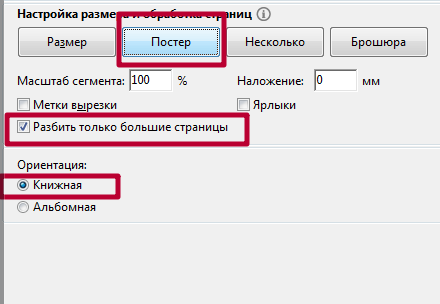
Автокад
Когда в Вашем распоряжении есть программа «Autocad», то ею тоже можно распечатывать на А4 баннеры и постеры А3 формата. Ничего сложно в этом нет.
- Средствами программы наше изображение делим на две части формата А4.
- Разделяем, чтобы масштаб обеих частей совпадал.
- По очереди печатаем каждую часть.
- Склеиваем листы в одно
Вы можете использовать Microsoft Office Word в своем малом бизнесе для создания и редактирования сложных документов, содержащих графику, графики, изображения и простой текст. Microsoft Word 2010 предоставляет множество вариантов форматирования; Вы даже можете разделить страницу на четыре части, если хотите отобразить четыре отдельных изображения, диаграммы или даже блоки текста. Чтобы выполнить задачу, вам нужно поработать с пустым документом и вставить в него таблицу.
1
Запустите Microsoft Office Word 2010 и создайте новый документ.
2
Перейдите на вкладку «Вставить» в верхней части ленты Word 2010.
3
Нажмите «Таблица» в группе «Таблицы» и выберите «Вставить таблицу» в раскрывающемся меню, чтобы открыть окно «Вставка таблицы».
4
Введите «2» в поля «Количество столбцов» и «Количество строк» и нажмите кнопку «ОК», чтобы вставить таблицу.
5
Поместите курсор мыши в нижний правый угол таблицы, и курсор вставки изменится на курсор с двумя стрелками.
6
Нажмите и перетащите, чтобы изменить размер таблицы в соответствии с вашими предпочтениями.
7
Щелкните правой кнопкой мыши в любом месте таблицы и выберите «Границы и заливка» в контекстном меню, чтобы открыть окно «Границы и заливка». Вкладка Границы должна быть выбрана по умолчанию; если это не так, выберите его.
8
Щелкните значок «Нет» на панели настроек слева, чтобы удалить все границы.
9
Нажмите «ОК», чтобы применить изменения. Ваша страница теперь разделена на четыре части, и вы можете начать вставлять содержимое в каждую из них.
10
Нажмите «Ctrl-S», чтобы сохранить документ. Если это первое сохранение, вам нужно ввести имя в поле «Имя файла» и выбрать папку, в которой вы хотите сохранить документ.
Как разделить тупой угол на 4 равные части:
Этот хаб отвечает на вопрос ivs357 о том, как разделить тупой угол на четыре равные части. Во-первых, тупой угол — это угол, который больше 90 градусов. Этот метод также можно использовать для разделения острого угла на четыре равные части. Острый угол — это угол менее 90 градусов.
На рисунке выше показан тупой угол, разделенный на 4 равные части. Используя эту процедуру, вы сможете легко разделить любой угол на четыре равные части.
Сначала давайте начнем с рисования тупого угла, подобного показанному на рисунке выше.
Теперь со своим компасом нарисуйте дугу на любом радиусе и разделите пополам обе стороны тупого угла, как показано на рисунке выше.
С тем же радиусом вашего компаса теперь начертите дугу от каждого из этих пересечений, которые вы создали на предыдущем шаге.
Вы должны пересечь каждую из этих дуг, чтобы образовать крест. Пересечение этих дуг для точки, после которой вы находитесь, как показано на рисунке выше.
Теперь нарисуйте линию от начала вашего тупого угла до пересечения этих дуг, как показано на диаграмме выше.
Теперь ваш тупой угол должен быть разделен на 2 равные части, как показано на рисунке выше. Чтобы разделить ваш тупой угол на 4 равные части, просто повторите описанный выше процесс.
С помощью компаса нарисуйте две дуги, которые делят пополам стороны линий, образующих новый разделенный угол, как показано на рисунке выше.
С таким же радиусом в вашем компасе, нарисуйте две пересекающиеся дуги из этих точек деления пополам (маленькие дуги, которые вы только что сформировали по сторонам вновь разделенного тупого угла), как показано на диаграмме выше.
Приведенная выше диаграмма показывает завершение пересекающихся дуг.
Теперь нарисуйте линию от основания тупого угла до пересечения этих дуг, как показано на рисунке выше.
Повторите этот процесс снова для другой стороны тупого угла, и ваш тупой угол будет равномерно разделен на 4 равные части.
,Java — Как разделить рамку на две части
Переполнение стека- Товары
- Клиенты
- Случаи использования
- Переполнение стека Публичные вопросы и ответы
- Команды Частные вопросы и ответы для вашей команды
- предприятие Частные вопросы и ответы для вашего предприятия
- работы Программирование и связанные с ним технические возможности карьерного роста
- Талант Нанимать технический талант
- реклама Связаться с разработчиками по всему миру
Загрузка…
- Авторизоваться зарегистрироваться
текущее сообщество


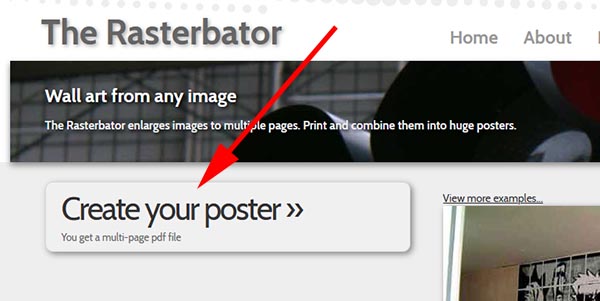 Нажмите на кнопку «Create you poster»
Нажмите на кнопку «Create you poster» Форма для добавления фотографии на сайте
Форма для добавления фотографии на сайте Выберите изображение на вашем компьютере
Выберите изображение на вашем компьютере Фигура человека для сравнения размера фотографии
Фигура человека для сравнения размера фотографии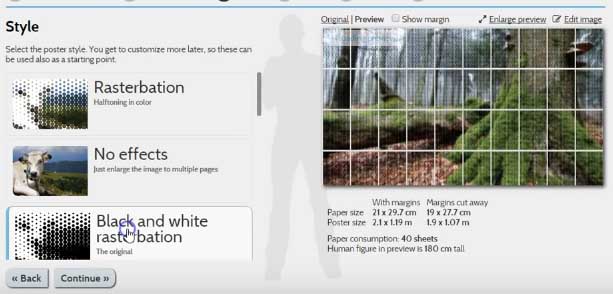 Добавьте эффект к изображению
Добавьте эффект к изображению Нажмите на кнопку «Открыть»
Нажмите на кнопку «Открыть» Выберите пункт «Параметры страницы»
Выберите пункт «Параметры страницы» Выберите необходимые параметры будущего изображения
Выберите необходимые параметры будущего изображения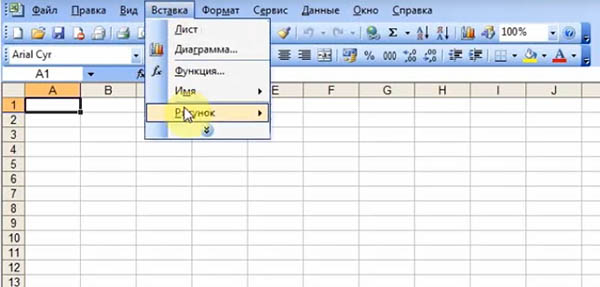 Выберите пункт «Рисунок» из панели инструментов
Выберите пункт «Рисунок» из панели инструментов Выберите пункт «Разметка страницы»
Выберите пункт «Разметка страницы» Части картинки для печати
Части картинки для печати Выберите «Предварительный просмотр»
Выберите «Предварительный просмотр»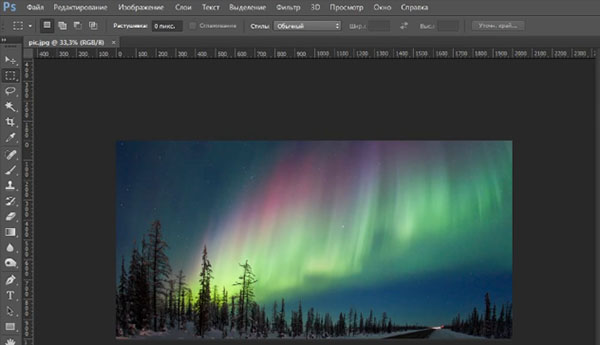 Откройте изображение в Photoshop
Откройте изображение в Photoshop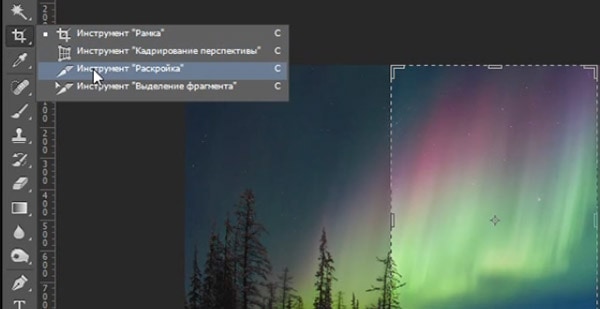 Найдите инструмент «Раскройка»
Найдите инструмент «Раскройка»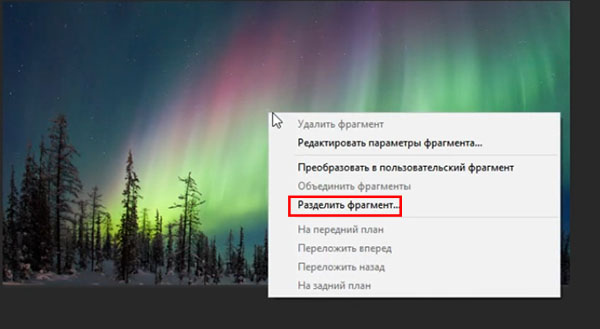 Выберите пункт меню «Разделить фрагмент»
Выберите пункт меню «Разделить фрагмент» Установите параметры раскройки в Photoshop
Установите параметры раскройки в Photoshop