Просмотр и отправка фото и видео; Просмотр фото на устройстве; Просмотр времени съемки фото
Вспоминайте прекрасные моменты Вашей жизни, просматривая старые фото и видео. Ваши фото и видео хранятся в приложении Галерея на устройстве. Вы можете просматривать их по времени или месту съемки или по альбомам.
Просмотр фото в полноэкранном режиме. Откройте приложение Галерея и нажмите на фото, чтобы посмотреть его в полноэкранном режиме. Нажмите на экран еще раз, чтобы скрыть меню. При просмотре фотографий в полноэкранном режиме можно выполнить следующие действия:
- Увеличение и уменьшение изображения. Сведите или разведите два пальца на экране, чтобы уменьшить или увеличить изображение. Если разрешение фото выше разрешения экрана, сведите два пальца, после того, как Вы сведете два пальца на фото, чтобы увеличить масштаб, отпустите пальцы. Фото может быть увеличено максимум в два раза.
- Просмотр параметров съемки.

- Переименование фотографии. Выберите и введите новое имя.
- Настройка фотографии в качестве фотографии контакта или обоев рабочего экрана. Выберите и настройте фотографию как Обои или Фото контакта.
Отправка фото или видео. Откройте приложение Галерея, нажмите и удерживайте любое фото или видео, чтобы открыть экран выбора и выбрать файлы, которые хотите отправить, затем нажмите , выберите способ отправки и завершите отправку, следуя инструкциям на экране.
Просмотр времени съемки. На вкладке Фото отображаются фото и видео по времени съемки. Чтобы отображать даты съемки при просмотре фотографий в полноэкранном режиме, выберите и включите Показывать время и место. На вкладке Фото можно свести или развести два пальца, чтобы уменьшить или увеличить изображение, а также переключаться между отображением фотографий и видео по дням или месяцам.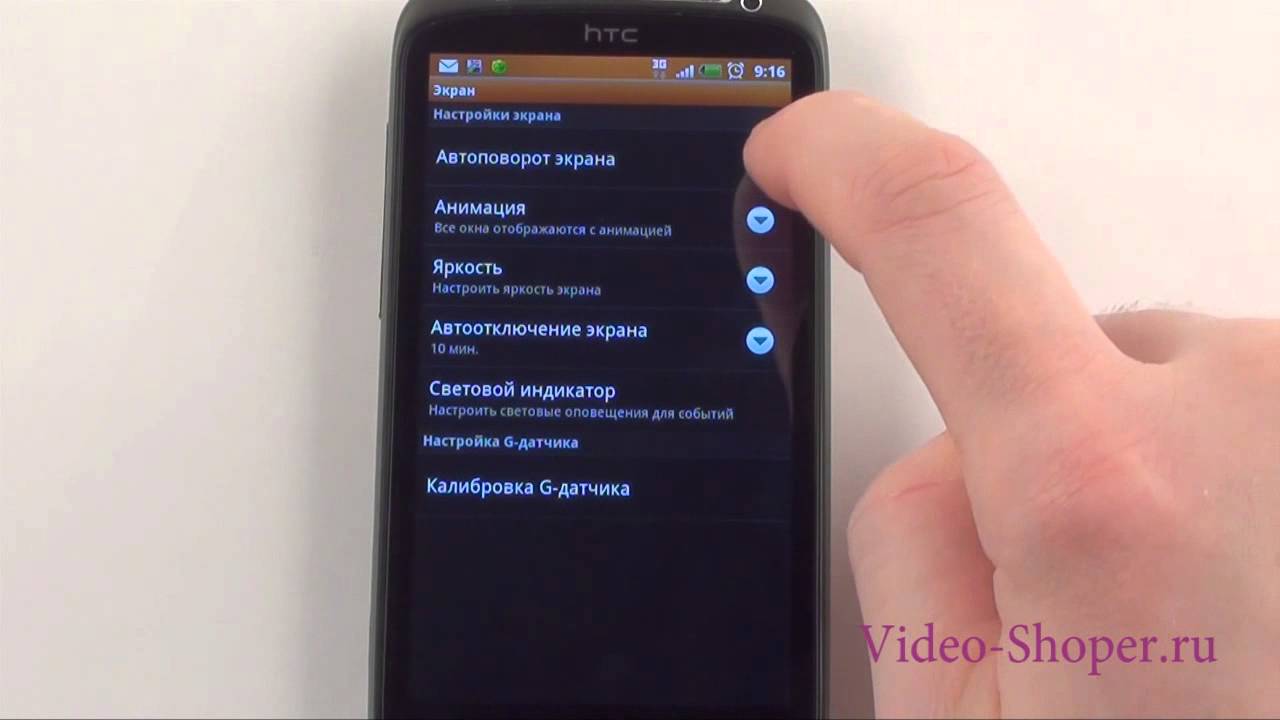
Просмотр места съемки. Если во время съемки фото или видео был включен параметр Тег GPS в настройках приложения Камера, снятые фотографии и видеофайлы можно посмотреть в режиме карты. На вкладке Фото нажмите . Фото или видео, содержащие данные о местоположении, будут отмечены на их местах съемки на карте. Разведите два пальца на экране, чтобы увеличить масштаб карты и посмотреть подробные сведения о месте съемки. Нажмите на миниатюру фото, чтобы посмотреть все фото и видео, снятые в этом месте.
Просмотр по альбомам. На вкладке Альбомы можно посмотреть фото и видео по альбомам. Некоторые фото и видео хранятся в альбомах по умолчанию, созданных системой. Например, видео, записанные с помощью камеры, хранятся в альбоме Все видео. Скриншоты и записи с экрана хранятся в альбоме Скриншоты.
Слайд-шоу. На вкладке Фото выберите , система будет автоматически воспроизводить фотографии в виде слайд-шоу. Чтобы остановить слайд-шоу, нажмите на экран.
3 совета о том, как получить больше от Lightroom. Урок по Lightroom
Вышедший в 2006 году Lightroom быстро стал индустриальным стандартом среди программного обеспечения для постобработки как среди профессионалов, так и фотографов-любителей во всем мире. Изначально представленный как облегченный Photoshop, функционал Lightroom расширялся с каждым обновлением, приведя нас к Lightroom 6 – мощной программе, помогающей редактировать и упорядочивать фотографии. Сегодня я хотел бы поделиться с вами тремя советами о том, как получить больше от Lightroom.
Вот вам совет о том, как уменьшить размер изображений в формате JPEG при экспорте, сохраняя максимальное качество. Как и я, ручаюсь, что вы экспортируете все свои изображения из Lightroom при качестве 100/100. Я имею ввиду, а почему нет? Каждый хочет, чтобы его фотографии выглядели наилучшим образом. Тем не менее, экспортируя JPEG при качестве 75, вы получите фотографию, которая выглядит так же, как при качестве 100, но по размеру на треть меньше!
Этот факт прекрасно подтвержден в сети:
“Качество экспорта JPEG по умолчанию 75, падение в пределах 70-76 очевидно обеспечивает те же результаты, что и настройки наивысшего качества… Размер файла даже при этих относительно высоких настройках 70-76 все еще около одной трети от настроек 93-100, так что в большинстве ситуаций оно того стоит.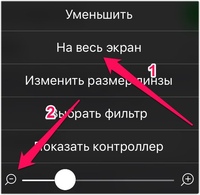
Вот пример изображения, экспортированного в качестве 100:
Другое — в качестве 76%:
Такие сайты, как 500px, могут справиться с изображениями большого размера, но, к примеру, для вашего сайта вероятно больше подойдут файлы поменьше, чтобы страницы грузились быстрее. Быстро загружаемые страницы делают Google и посетителей веб сайтов счастливыми, поэтому маленький размер файлов в сочетании с визуальным качеством являются идеальным балансом.
Существует множество советов о том, как ускорить Lightroom, но я не встречал другого на столько же эффективного по отношению к модулю Коррекции, как Smart Previews.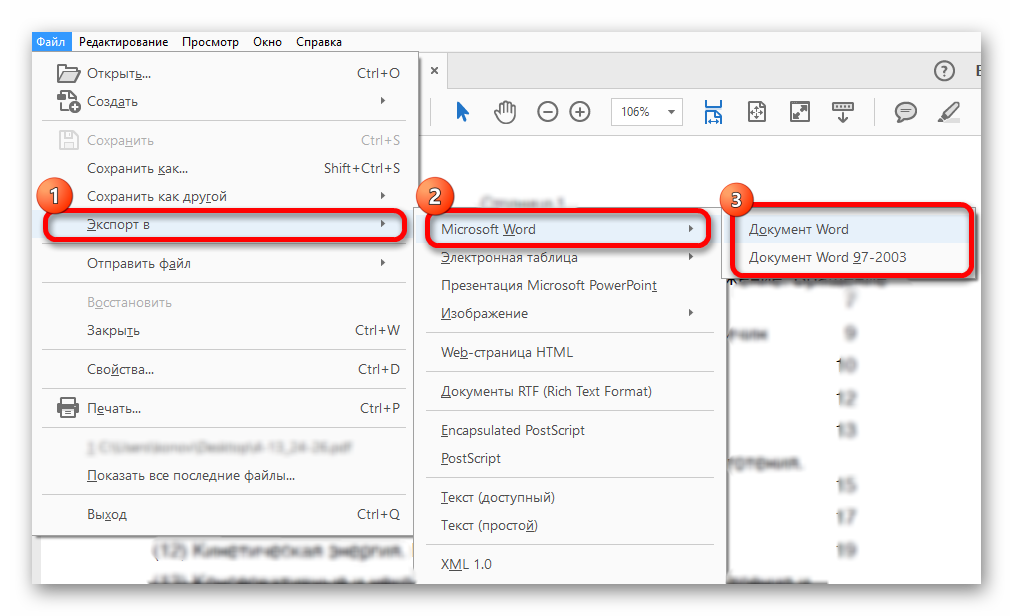 Многие из вас уже знакомы с Smart Previews, и без сомнения используете его для управления своим мобильным рабочим процессом. Если вы используете его для обработки на ходу, оставляя исходные файлы в формате RAW на внешнем носителе, вы, наверное, заметили огромную разницу в скорости во время использования Smart Previews. К сожалению, Lightroom 6 не позволяет использовать Smart Previews, если исходные RAW-файлы недоступны. Но это ограничение можно обойти.
Многие из вас уже знакомы с Smart Previews, и без сомнения используете его для управления своим мобильным рабочим процессом. Если вы используете его для обработки на ходу, оставляя исходные файлы в формате RAW на внешнем носителе, вы, наверное, заметили огромную разницу в скорости во время использования Smart Previews. К сожалению, Lightroom 6 не позволяет использовать Smart Previews, если исходные RAW-файлы недоступны. Но это ограничение можно обойти.
Если вы хотите использовать Smart Previews все время, вам сначала надо отделить исходные файлы от Lightroom. Это можно сделать, найдя место нахождения исходных файлов, в затем временно изменив название папки. Сделав так, Lightroom не будет знать, где теперь находятся файлы, поэтому будет вынужден использовать вместо этого Smart Previews. Это предполагает, что вы уже создали Smart Previews ваших файлов. Чтобы сделать это, войдите в Grid module, выберите свои изображения, затем нажмите Library > Previews > Build Smart Previews.
Как только вы отделите RAW-файлы от Lightroom, вы увидите только ‘Smart Previews’, отображенные на боковой панели:
Просмотр с помощью Smart Previews гораздо быстрее, так же как каждое действие в модуле Коррекции. Пользователи, которые используют такие программы, как Photomechanic для быстрого отбора фотографий, будут удивлены, когда увидят, что Lightroom 6 в сочетании с этим советом по Smart Previews может делать то же самое. Использование этого совета ускорит ваш рабочий процесс в Lightroom на более, чем 50%. Чтобы иметь возможность экспортировать свои изображения в полном разрешении, вам нужно присоединить исходные RAW-файлы к Lightroom (изменив название папки на исходное).
Другое ограничение Smart Previews состоит в невозможности открыть файлы для редактирования в Photoshop, так что опять же вам нужно снова присоединить исходные файлы в формате RAW.
Совет №3: как усилить цвет неба
Не имеет значения, каков динамический диапазон вашей камеры, иногда бывает трудно правильно экспонировать лицо модели и при этом сохранить красивые, глубокие оттенки неба.
Вместо этого нажмите ‘HSL’ на панели HSL / Color / B&W в модуле Коррекции и выберите ‘Светлота’.
Светлота отвечает за светимость (т.е. яркость) каждого отдельного цвета в изображении. Поэтому, уменьшая светимость Синего канала (перемещая слайдер влево), вы делаете небо темнее и отчетливее. Подобно этому, если небо имеет другой цвет, например, закат, вы можете использовать Красный, Оранжевый и возможно Желтый слайдер и уменьшить яркость, чтобы придать небу дополнительного контраста.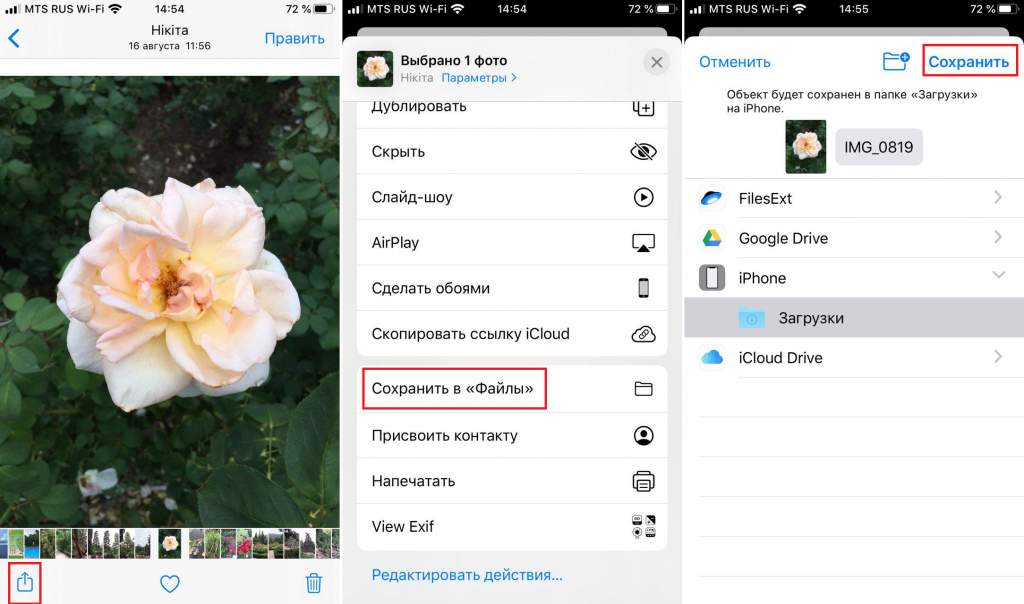
Я надеюсь, вам понравились эта маленькая подборка советов по Lightroom.
Автор: Mark Condon
Перевод: Татьяна Сапрыкина
Как уменьшить размер фотографии ▷ ➡️ Creative Stop ▷ ➡️
невозможно! Вам просто не хватило места во втором жесткий диск в течении месяца. Вы можете мне объяснить, почему вы не удаляете несколько фотографий, чтобы освободить место? Как говорится, не знаешь, как это сделать, потому что не можешь отказаться ни от одной вакцины? Ну тогда не жалуйтесь и бегите, чтобы сжать их все, чтобы сжаться! Если вам интересно и вы хотите углубиться в тему, я могу объяснить, как двигаться дальше, в моем специальном руководстве.
В следующих строках я пойду проиллюстрировать как уменьшить размер фото (в смысле веса, а не размеров в миллиметрах, пикселях или других единицах измерения), прибегая к использованию некоторых специальных онлайн-программ и услуг.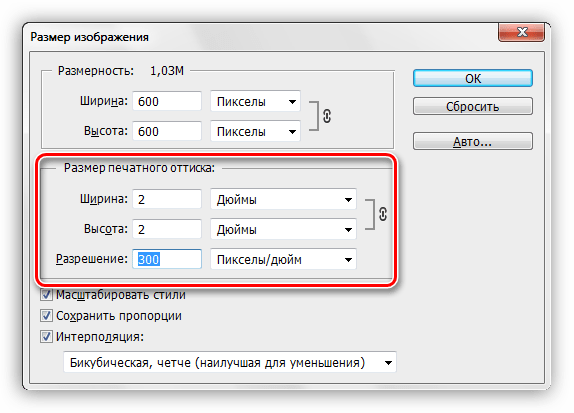 Это чрезвычайно эффективные инструменты, для использования которых необходимо иметь степень в области компьютерной инженерии. Просто выберите фотографии, которые нужно предпринять, нажмите пару щелчков мыши и… остановитесь! Какие? Хотите узнать, доступно ли решение для движущегося фронта? Но, конечно, да, мы будем упускать больше. В конце статьи вы найдете раздел, посвященный Лучшие приложения категории. Счастливый?
Это чрезвычайно эффективные инструменты, для использования которых необходимо иметь степень в области компьютерной инженерии. Просто выберите фотографии, которые нужно предпринять, нажмите пару щелчков мыши и… остановитесь! Какие? Хотите узнать, доступно ли решение для движущегося фронта? Но, конечно, да, мы будем упускать больше. В конце статьи вы найдете раздел, посвященный Лучшие приложения категории. Счастливый?
Так? Могу я узнать, что вы все еще делаете с ними? Устройтесь поудобнее перед своим доверенным компьютером (или, если вас интересуют приложения для мобильных устройств), возьмите мобильный телефон или планшет и внимательно прочтите инструкции о том, что делать ниже. Уверен, что в конце вы сможете сказать, что счастливы и удовлетворены тем, что узнали, и что при необходимости вы будете готовы дать полезный совет всем своим друзьям. Мы делаем ставку?
NXPowerLite (Windows / Mac)
Первый инструмент для уменьшения размера фотографии, который я хочу посоветовать вам использовать: NXPowerLite. Это программа для Windows и Мак Это позволяет вам изменять вес изображений, уменьшая его до 98% за несколько кликов, без ущерба для целостности файлов. Он поддерживает изображения в формате JPG (а также все документы Office). Он доступен в бесплатной версии, которая позволяет сжать до 20 файлов, после чего вы должны приобрести лицензию, чтобы продолжить его использование. Посмотрим подробнее, как это работает.
Это программа для Windows и Мак Это позволяет вам изменять вес изображений, уменьшая его до 98% за несколько кликов, без ущерба для целостности файлов. Он поддерживает изображения в формате JPG (а также все документы Office). Он доступен в бесплатной версии, которая позволяет сжать до 20 файлов, после чего вы должны приобрести лицензию, чтобы продолжить его использование. Посмотрим подробнее, как это работает.
Первый шаг, который вам нужно сделать, — это подключиться к веб-сайту NXPowerLite и нажать оранжевую кнопку. Скачать сейчас в центре страницы для загрузки программы на свой компьютер. Когда загрузка будет завершена, дважды щелкните по нему, получите исполняемый файл и щелкните Да / бег, В открывшемся окне нажмите и затем Siguienteустановите флажок для подтверждения использования сервиса и нажмите еще раз Siguiente затем выберите Tipicoпресс устанавливать и нажмите на extremos завершить процедуру установки.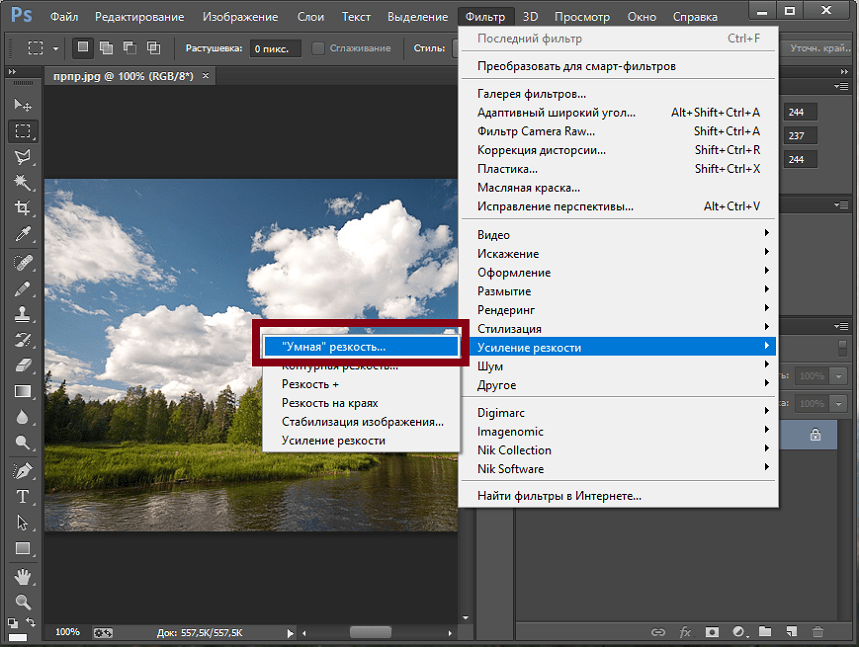
Если вы используете Mac вместо этого, как только вы откроете страницу загрузки программы, нажмите на ссылку Mac OS который находится внизу, а затем на кнопке Скачать сейчас, По завершении загрузки откройте полученный пакет .dmg, дважды щелкните файл .pkg, прикрепленный к этому окну, которое, как вы увидите, появится на рабочем столе, и следуйте простой процедуре настройки, предложенной на экране.
Впоследствии, независимо от Операционная система используется, запустите NXPowerLite и щелкните элемент Добавить файл в левом верхнем углу соответствующего окна, чтобы выбрать изображения, размер которых вы хотите уменьшить. Кроме того, вы можете перетащить фотографии прямо в центральную часть экрана программы. Если, с другой стороны, вы хотите добавить полную папку изображений, нажмите кнопку Добавить папку который всегда находится в левом верхнем углу NXPowerLite.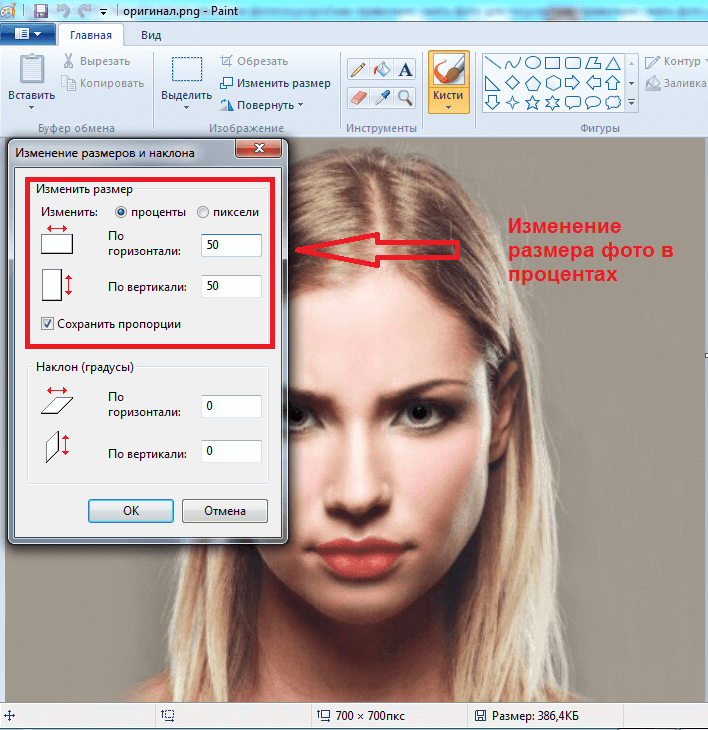
Затем выберите в раскрывающемся меню рядом с пунктом Профиль оптимизации:тип оптимизации, который вы хотите применить к своим фотографиям, выбирая между: экран o Экран (без «стыка») (чтобы увидеть их на ПК), impresión o печать (без «союза») (распечатать их), мобильный (чтобы увидеть их на мобильных телефонах) или обычай (настроить все параметры лично, нажав на соответствующую кнопку рядом с ними). Затем нажмите Оптимизировать начать сжатие.
Когда процедура будет завершена, вы увидите новое окно, показывающее применяемую степень сжатия, и вы найдете «облегченную» версию ваших фотографий в той же папке, что и исходные файлы. Вы можете узнать их по суффиксу (NXPowerLite) представить от вашего имени. Если вы предпочитаете внести изменения в положение сохранения сжатых изображений и их имен, прежде чем начинать всю вышеуказанную процедуру, нажмите кнопку.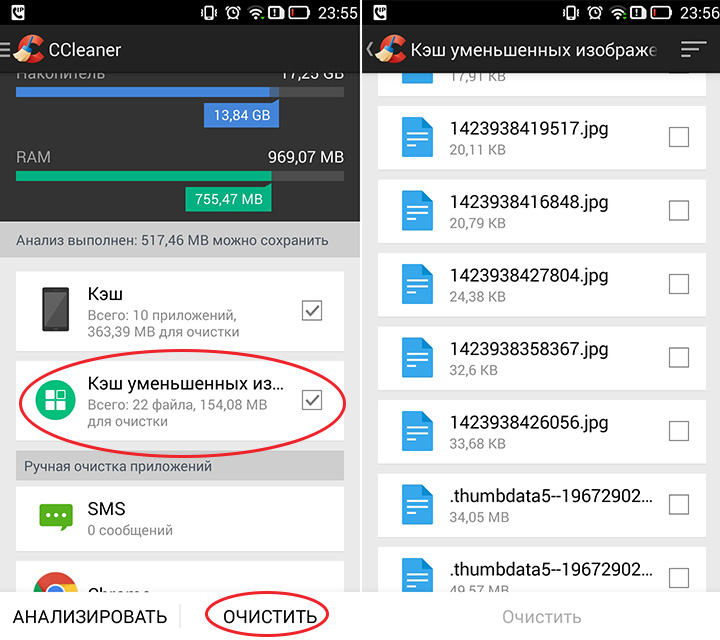 редактировать … рядом со входом Спасательный профиль : и выберите параметры, которые вы считаете наиболее подходящими.
редактировать … рядом со входом Спасательный профиль : и выберите параметры, которые вы считаете наиболее подходящими.
FILEminimizer Pictures (Windows)
Вы ищете подходящую альтернативу вышеуказанной программе и используете ли вы компьютер с Windows? Тогда используйте FILEminimizer Скриншоты, Это отличное полностью бесплатное программное обеспечение, которое позволяет вам уменьшить вес фотографий без ущерба для качества. Он совместим со всеми наиболее популярными форматами изображений и очень прост в использовании.
Вы спрашиваете, как им пользоваться? Я вам сразу объясню! Сначала подключитесь к сайту. из программы и нажмите кнопку Скачать бесплатную версию Это вниз. Затем дождитесь начала загрузки и завершения загрузки программного обеспечения, затем запустите полученный исполняемый файл и завершите настройку, нажав Да / бег en Siguienteустановив флажок рядом с элементом Я принимаю условия лицензионного соглашения. и нажав кнопку Siguiente пять раз подряд, наконец, первый щелчок устанавливать а затем в окончательный.
и нажав кнопку Siguiente пять раз подряд, наконец, первый щелчок устанавливать а затем в окончательный.
Теперь подождите несколько минут, пока на рабочем столе не появится окно программы, затем нажмите Открыть файл и выберите изображение, которое вы хотите действовать. Или перетащите изображения прямо в окно «Изображения FILEminimizer».
Затем укажите тип сжатия, который вы хотите применить к фотографиям, используя строку под надписью Настройки сжатиявнизу слева. В зависимости от ваших потребностей и предпочтений вы можете выбирать между: Сжатие веб / электронной почты, Стандартное понимание y Сжатие для печати.
При желании вы также можете выполнить пользовательское сжатие, установив флажок рядом с элементом Пользовательское сжатиеточно расположен внизу, нажимая вверх настройки и вмешиваться в доступные параметры, прикрепленные к окну, которое будет открыто, как оно считает наиболее подходящим. Чтобы подтвердить любые изменения, вы должны нажать Буэно.
Чтобы подтвердить любые изменения, вы должны нажать Буэно.
Затем нажмите Оптимизировать файл чтобы начать собственно процедуру по уменьшению размера ваших фотографий. Вы найдете сжатые изображения в том же положении, что и оригиналы. Если вы хотите получить к нему доступ «на лету», нажмите кнопку Просмотр файлов который находится в окне программного обеспечения.
TinyJPG (онлайн)
Если вы не хотите или не можете загружать специальные программы на свой компьютер, я хотел бы отметить, что вы также можете уменьшить размер фотографии напрямую и удобно из веб-браузер, используя специальный онлайн-сервис, например TinyJPG, Это бесплатно (но возможно также доступно в варианте Pro, по подписке, с дополнительными функциями), за счет названия, оно поддерживает не только изображения в формате JPG, но и изображения в формате PNG, оно работает с любым веб-браузером и обещает уменьшить размер до 70% фотографий. Короче, что еще можно хотеть?
Короче, что еще можно хотеть?
Чтобы использовать его, подключитесь к домашней странице сервиса и перетащите изображения, в которые вы собираетесь вмешаться, в соответствии с написанным окном Оставьте свои .png или .jpg файлы здесь! вверху Вы можете загружать до 20 изображений одновременно, каждый из которых весит не более 5 МБ.
Затем дождитесь начала загрузки выбранных изображений, после чего вам будет показан процент примененного сжатия (обычно внизу и отдельно, рядом с именем каждого файла) и общая сумма пространство сохранено.
Чтобы скачать все сжатые изображения, нажмите кнопку Скачать все который находится внизу, чтобы сохранить их на ПК, или нажмите кнопку экономить в Dropbox хранить их в своем аккаунте Dropbox (если у вас есть, конечно). Если вы хотите скачать изображения по отдельности, нажмите на ссылку скачать что вы найдете рядом с именем каждого файла и все.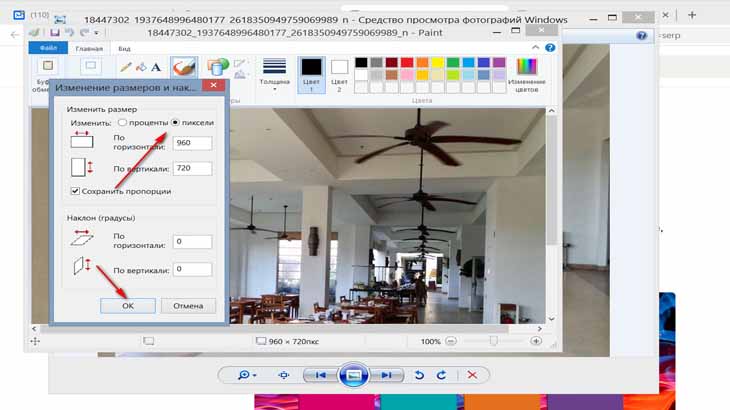
JPEGmini (онлайн)
В качестве альтернативы вышеуказанному сайту, вы можете связаться с JPEGmini Это может уменьшить вес изображений до 5 раз по сравнению с оригиналом без ущерба для качества исходного файла. Использовать технология запатентовано, что не влияет на исходное качество снимков. Это бесплатно, работает со всеми Веб-браузеры но, в отличие от предыдущего сервиса, изображения в формате JPG «работают».
Чтобы использовать его для уменьшения размера фотографии, перейдите на главную страницу сервиса и нажмите кнопку Загрузить фото кто в левом нижнем углу, нажмите кнопку Нажмите, чтобы загрузить фотографии на новой веб-странице, которая отображается и выберите изображение, которое вы хотите сжать. Или перетащите файл прямо в окно браузера.
После завершения загрузки вам будет показан предварительный просмотр разницы между исходной и сжатой фотографией (практически ничего!), Будет показано, насколько уменьшен файл, и разница в весе между исходным изображением и текущий. Чтобы загрузить прилагаемое фото, нажмите кнопку Скачать Full Res. который расположен в левом нижнем углу, и загрузка начнется немедленно.
Чтобы загрузить прилагаемое фото, нажмите кнопку Скачать Full Res. который расположен в левом нижнем углу, и загрузка начнется немедленно.
Приложение для уменьшения размера фото
Как и предполагалось в начале статьи, в заключение я хочу указать на некоторые полезные приложения, которые вы можете использовать прямо со своего мобильного телефона или планшета, чтобы уменьшить размер фотографии без необходимости передавать что-либо через ПК. Найдите те, которые, на мой взгляд, являются лучшими в приведенной ниже категории. Некоторые бесплатные, другие платные. Выберите тот, который, по вашему мнению, вам больше всего подходит, и загрузите его сейчас. Удачной загрузки!
- Сжатие изображения Lite (Android) — Действующее приложение, которое позволяет быстро и просто уменьшить размер фотографий. Это позволяет вам выбирать между различными предустановками, а операция достаточно интуитивно понятна.
 Безвозмездно.
Безвозмездно. - QReduce: формат сжатия фотографий (Android) — Еще одно приложение из категории для уменьшения размера изображений. Это позволяет вам работать как с отдельными файлами, так и с пакетами, а также для делиться файлами ЗИП содержащий полученные файлы. Это бесплатно
- Photoczip (Android) — Приложение, которое делает одно и делает это очень хорошо: оно применяет предопределенное сжатие к выбранным изображениям, избавляя пользователя от необходимости иметь дело с настройками. Безвозмездно.
- Сжать фотографии (Ios) — Отличное приложение, благодаря которому можно уменьшить размер изображений (поддерживаются все основные форматы), предлагающее возможность вручную выбрать степень сжатия. Это также позволяет вам исполнять целые альбомы одновременно. Вы можете скачать это бесплатно.
Уменьшите размер фото на iPhone с помощью 4 лучших простых способов (включая iOS 13)
Благодаря отличному качеству камеры iPhone пользователи всегда делают снимки, чтобы сохранить памятные моменты. Однако некоторые фотографии могут быть значительными по размеру и, следовательно, занимать большую память iPhone. Чтобы иметь возможность запечатлеть более ценные моменты, необходимо уменьшить размер фотографии на iPhone . К сожалению, приложение «Фото» на iPhone не позволяет уменьшить размер фотографии на iPhone .Поэтому вам необходимо изучить различные способы уменьшения размера фотографии iPhone в МБ. В этой статье представлены лучшие и самые простые способы уменьшить размер файла фотографии iPhone.
Однако некоторые фотографии могут быть значительными по размеру и, следовательно, занимать большую память iPhone. Чтобы иметь возможность запечатлеть более ценные моменты, необходимо уменьшить размер фотографии на iPhone . К сожалению, приложение «Фото» на iPhone не позволяет уменьшить размер фотографии на iPhone .Поэтому вам необходимо изучить различные способы уменьшения размера фотографии iPhone в МБ. В этой статье представлены лучшие и самые простые способы уменьшить размер файла фотографии iPhone.
Часть 1. Как бесплатно уменьшить размер фото на iPhone
HEIC набирает популярность как отличный формат изображений для новейших устройств iOS. Первоначально он не был признан, пока Apple не решила использовать его в качестве формата фотографий по умолчанию. Хотя JPEG более распространен, это не означает, что HEIC — плохой формат.Фактически рекомендуется, потому что он обеспечивает лучшее сжатие по сравнению с JPEG. В результате он занимает меньше места на вашем iPhone, и, следовательно, это идеальный формат для уменьшения размера фотографий iPhone в МБ. Вы всегда можете изменить формат, в котором iPhone хранит свои фотографии, если вы используете iOS 11 и новее.
Вы всегда можете изменить формат, в котором iPhone хранит свои фотографии, если вы используете iOS 11 и новее.
Приведенная ниже процедура поможет бесплатно уменьшить размер фотографии на iPhone, изменив формат JPEG на HEIC на iPhone.
Шаг 1. Откройте настройки iPhone и откройте камеру.
Чтобы изменить формат JPEG на формат HEIC, перейдите на главный экран iPhone и откройте «Настройки».В открывшихся параметрах прокрутите вниз до пункта «Камера» и выберите его.
Шаг 2: Выберите форматы.
На следующей платформе нажмите «Форматы».
Шаг 3: Выберите высокую эффективность.
IPhone позволяет делать фотографии в двух форматах; Высокая эффективность и максимальная совместимость. Высокая эффективность гарантирует, что ваши фотографии будут иметь более низкое разрешение, а это означает, что он уменьшает размер файла фотографий iPhone. Поэтому фотографии сохраняются в формате HEIC. С другой стороны, параметр «Наиболее совместимые» обеспечивает более высокое качество фотографий в формате JPEG. Итак, поскольку ваша цель — уменьшить размер фотографии, которую делает iPhone, вы должны нажать на опцию «Высокая эффективность», чтобы изменить формат JPEG на HEIC.
Итак, поскольку ваша цель — уменьшить размер фотографии, которую делает iPhone, вы должны нажать на опцию «Высокая эффективность», чтобы изменить формат JPEG на HEIC.
Часть 2. Как уменьшить размер фото на iPhone по почте
Один из самых простых способов уменьшить размер фотографии на iPhone — это использовать почту. Функция отправки почты изменяет разрешение изображения, отправляемого с вашего iPhone. Он уменьшает размер до одного из различных доступных вариантов. Поскольку вы используете Почту в качестве средства изменения размера для изменения размера фотографии iPhone в МБ, помните, что ограничение на изменение размера составляет 5 фотографий одновременно.Более того, исходных фотографий больше не будет. Использование почты для уменьшения размера фотографий на iPhone рекомендуется только в том случае, если у вас нет доступа к сторонним функциям.
Чтобы уменьшить размер фотографии, которую iPhone удерживает с помощью почты, выполните следующие простые шаги:
- Перейдите в приложение «Фото» и выберите фотографию, размер которой необходимо изменить.
 Нажмите на значок стрелки, известный как Поделиться.
Нажмите на значок стрелки, известный как Поделиться. - Выберите «Почта» и укажите получателя фотографии. Если вы просто хотите уменьшить размер файла фотографии iPhone, используйте свой адрес электронной почты в качестве получателя.
- Выберите «Отправить», чтобы получить доступ к доступным параметрам изменения размера.
- Нажмите любую из следующих опций на 8-мегапиксельной камере iPhone и измените разрешение фотографии.
- Маленький — 320 * 240 — он может быть слишком маленьким, чтобы быть полезным.
- Средний — 640 * 480 — он в принципе маленький.
- Large — 1632 * 1224 — это половина размера изображения.
- Actual — 3264 * 2448 — это полный размер изображения, полученного с камеры iPhone. Его еще предстоит сжать или изменить размер.
Если вы отправили изображения себе, сохраните изображения с измененным размером на iPhone, нажав и удерживая их.
Wondershare UniConverter — идеальный инструмент, помогающий уменьшить размер фотографии iPhone. Универсальное решение поставляется с набором инструментов, содержащим множество функций, в том числе Image Converter. Этот инструмент изменяет форматы изображений при редактировании и изменении размера.Он может обрабатывать партии и не влияет на качество. Он изменяет размер изображений, изменяя ширину и высоту.
Универсальное решение поставляется с набором инструментов, содержащим множество функций, в том числе Image Converter. Этот инструмент изменяет форматы изображений при редактировании и изменении размера.Он может обрабатывать партии и не влияет на качество. Он изменяет размер изображений, изменяя ширину и высоту.
Ваш полный набор инструментов для видео и фото
- Легко уменьшайте размер фотографий iPhone без потери качества.
- Сжать размер фотографий, изменив соотношение сторон, качество, размер.
- Измените разрешение видео, скорость передачи данных, формат, размер файла и другие параметры, чтобы уменьшить размер видео.
- В 30 раз быстрее, чем у других распространенных компрессоров, благодаря новейшей технологии APEXTRANS.
- Обрезка, кадрирование, добавление водяных знаков, применение эффектов к видео перед преобразованием и сжатием.

- Загрузите видео с таких веб-сайтов, как YouTube, Facebook, Twitter и других, вставив URL-адрес.
- Универсальный набор инструментов включает исправление метаданных видео, средство создания GIF, устройство записи DVD и средство записи экрана.
- Поддерживаемые ОС: Windows 10/8/7 / XP / Vista, macOS 11 Big Sur, 10.15 (Catalina), 10.14, 10,13, 10,12, 10,11, 10,10, 10,9, 10,8, 10,7, 10,6.
С помощью приведенных ниже инструкций вы узнаете, как уменьшить размер файла фотографии на iPhone с помощью Wondershare UniConverter.
Как только установка Wondershare UniConverter будет завершена, войдите в раздел Toolbox в интерфейсе и выберите функцию Image Converter, чтобы уменьшить размер изображения iPhone.
Шаг 2 Загрузите изображение для изменения размера.
Когда откроется окно «Конвертер изображений», нажмите «+ Добавить изображения» и выберите изображения iPhone, размер которых нужно изменить. При успешном добавлении миниатюры файлов будут указывать имя, размер и формат изображения.
При успешном добавлении миниатюры файлов будут указывать имя, размер и формат изображения.
Шаг 3 Измените размер изображений iPhone.
Изменение размера — это одна из опций редактирования, предоставляемых Wondershare UniConverter. Другие параметры редактирования включают обрезку и добавление эффектов и водяных знаков, среди прочего.Чтобы уменьшить размер фотографии на iPhone, переместите курсор на изображение, чтобы найти необходимые кнопки изменения размера. Нажмите на функцию «Настройка», чтобы открыть окно «Настройка качества». Настройте высоту и ширину изображения, перемещая полосу для изменения качества изображения. Когда закончите, нажмите OK, чтобы сохранить изменения.
Шаг 4 Завершите изменение размера изображения.
Когда изменение размера будет завершено, вы можете нажать кнопку «Преобразовать», чтобы завершить процесс.
Часть 4.Как уменьшить размер фото на iPhone в Интернете
Многим людям легче работать в сети. Поэтому Online UniConverter — лучшая онлайн-платформа для проведения процесса уменьшения размера файла фотографии на iPhone. Платформа предоставляет Image Compressor, который сжимает большие файлы изображений и, следовательно, может регулировать размер фотографии iPhone в МБ. В процессе уменьшения размера фотографии iPhone обрабатывает Image Compressor, поддерживает пакетную загрузку изображений и работает с высокой скоростью сжатия. Более того, он поддерживает файлы в высоком разрешении.
Поэтому Online UniConverter — лучшая онлайн-платформа для проведения процесса уменьшения размера файла фотографии на iPhone. Платформа предоставляет Image Compressor, который сжимает большие файлы изображений и, следовательно, может регулировать размер фотографии iPhone в МБ. В процессе уменьшения размера фотографии iPhone обрабатывает Image Compressor, поддерживает пакетную загрузку изображений и работает с высокой скоростью сжатия. Более того, он поддерживает файлы в высоком разрешении.
Вы должны выбрать Online UniConverter, чтобы уменьшить размер фотографии на iPhone, потому что это удобно и не вызывает никаких сложностей в процессе уменьшения размера фотографии, которую держит iPhone. Кроме того, уменьшение размера фотографии iPhone в МБ занимает меньше всего времени. Он также позволяет сохранять на компьютере или в Dropbox.
Online UniConverter поможет вам уменьшить размер фотографии на iPhone онлайн, выполнив следующие простые шаги:
Как только вы перенесете фотографию с iPhone на свой компьютер:
Шаг 1. Загрузите фотографии iPhone на веб-сайт.
Загрузите фотографии iPhone на веб-сайт.
Загрузите изображения iPhone со своего компьютера.
Шаг 2: Сжать.
Online UniConverter поставляется с Online Image Compressor, выберите функцию сжатия и дождитесь завершения процесса сжатия.
Шаг 3: Загрузите фотографии с измененным размером.
Загрузите сжатые изображения или сохраните их в Dropbox.
Заключение
Вы можете получить больше памяти iPhone для хранения большего количества фотографий, если уменьшите размер фотографии iPhone в МБ.Вышеупомянутые 5 способов обеспечивают самый простой способ уменьшить размер файла фотографии iPhone. Наиболее рекомендуемым среди них является Wondershare UniConverter, так как вы также можете использовать его для редактирования фотографий, помимо изменения размера.
Google Фото «Высокое качество» по сравнению с «Оригиналом»
Что происходит с вашими фотографиями в Google Фото, когда вы выбираете «Высокое качество» вместо «Оригинал»?
Google Фото — это очень удобная бесплатная платформа, которая позволяет вам обмениваться всеми своими фотографиями и любыми другими типами изображений между всеми вашими устройствами.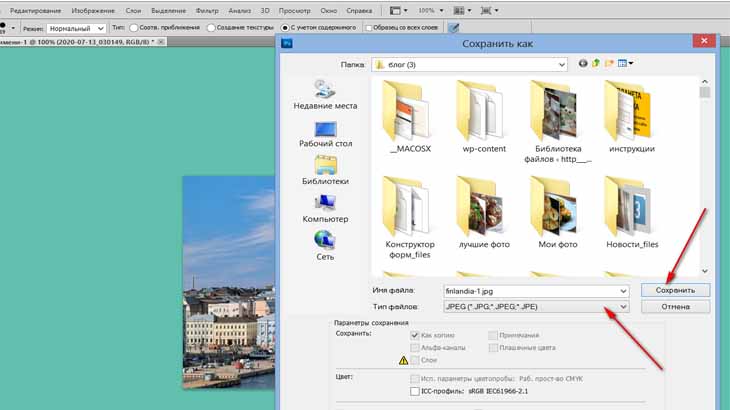
В течение пяти лет, до 1 июня 2021 года, Google Фото предлагал каждому из своих пользователей неограниченное облачное хранилище, но с этой даты вновь загруженные изображения будут засчитываться в 15 ГБ бесплатного объема, который предоставляется с каждой учетной записью Google и после того, как вы достигнув этого предела, вам нужно будет заплатить за дополнительное место для хранения.
В этой статье мы расскажем о сжатии Google Фото и расскажем, в чем разница между файлами Google Фото «Высокое качество» и «Исходное качество».
Как работает Google Фото?
Если вы не обратили внимание на подсказки, которые Google Фото отображает при установке на новое устройство, или не проверили настройки приложения, возможно, вы даже пропустили это различие между параметрами качества для ваших загрузок. Имея это в виду, мы решили проверить, насколько высокого качества установлено значение «Высокое качество», и что происходит, когда вы загружаете действительно большие файлы и изображения RAW в Google Фото.

Прежде всего, давайте посмотрим, что Google скажет об обеих настройках качества:
Высокое качество:
* это новые условия, действующие с 1 июня 2021 года
- Все фотографии, загруженные до 1 июня 2021 года, не учитываются в вашем 15 ГБ бесплатного хранилища учетной записи Google
- Все фотографии, загруженные после 1 июня 2021 г., ДОЛЖНЫ учитываться в вашем 15 ГБ бесплатного хранилища учетной записи Google
- Фотографии сжимаются для экономии места.Если размер фотографии превышает 16 МП, размер фотографии будет уменьшен до 16 МП.
- Размер видео с разрешением выше 1080p будет изменен на 1080p с высоким разрешением. Видео с разрешением 1080p или меньше будет выглядеть близко к оригиналу.
Исходное качество:
- Ограниченное бесплатное хранилище (15 ГБ)
- Все фото и видео хранятся в том же разрешении, что и вы.
- Рекомендуется для фотографий с разрешением более 16 МП и видео с разрешением более 1080 пикселей.

Что происходит с изображениями меньшего размера (до 16 МП)?
Начнем с фото 12 МП с телефона Galaxy и воспользуемся настройкой «Высокое качество».Размер изображения не изменится, но давайте посмотрим, подвергнется ли оно какому-либо заметному и / или деструктивному сжатию:
Исходное изображение (4032 x 3024 = 12,19 МП; 16,7 МБ)
Google Фото «Высокое качество» (4032 x 3024 = 12,19 МП; 1,05 МБ)
Как видите, размер самой фотографии не уменьшился, но размер файла уменьшился с более чем 16 МБ до почти мегабайта! И, казалось бы, совершенно бесплатно! Это почти похоже на волшебство, но все сводится к умным алгоритмам сжатия изображений Google. Исходный файл был таким же большим, как и был, потому что снимок был сделан с использованием функции Samsung «Выборочный фокус», которая идеально подходит для таких крупных планов, как этот. Google Фото смог так сильно уменьшить размер файла, потому что большая часть изображения не в фокусе, что позволяет выполнить гораздо большее сжатие в областях, где отсутствует детализация.
Исходный файл был таким же большим, как и был, потому что снимок был сделан с использованием функции Samsung «Выборочный фокус», которая идеально подходит для таких крупных планов, как этот. Google Фото смог так сильно уменьшить размер файла, потому что большая часть изображения не в фокусе, что позволяет выполнить гораздо большее сжатие в областях, где отсутствует детализация.
100% кадрирование
Просто уму непостижимо, как размер файла изображения может быть уменьшен настолько без какой-либо заметной потери деталей, даже при изучении частей об этом близко.Просто черт возьми, давайте углубимся еще глубже и посмотрим, в какой момент разница в качестве станет очевидной.622% урожай
Эта часть фото увеличена до 622%! Изменения не станут заметными, пока вы не увеличите масштаб примерно до 500%. Вы никогда, никогда не будете рассматривать свои фотографии с такого близкого расстояния.
Вы никогда, никогда не будете рассматривать свои фотографии с такого близкого расстояния. Давайте попробуем еще раз, опять же из S8:
Исходное изображение (3024 x 4032 = 12.19 МП; 7 МБ)
Google Фото «Высокое качество» (2268 x 3024 = 6,86 МП; 2,68 МБ)
Интересно, что в этом конкретном случае, хотя фото было того же разрешения, что и раньше, Google Фото решило не только уменьшить размер файла, но и уменьшить изображение.После сжатия у нас остается изображение с разрешением 2268 x 3024, что примерно эквивалентно 7 МП, по сравнению с исходными 12 МП. Ой. Выглядит неплохо или что-то в этом роде, но этот, казалось бы, тип сжатия для каждой фотографии может не понравиться некоторым людям (я могу за это поручиться). Мы дважды пытались запустить это конкретное изображение в Google Фото, и оба раза результаты были идентичными.
Мы дважды пытались запустить это конкретное изображение в Google Фото, и оба раза результаты были идентичными.
Что происходит с изображениями размером более 16 МП?
Фотографии, которые не превышают 16 МП, выходят из испытаний в основном невредимыми, но давайте посмотрим, что происходит с более крупными снимками, которые содержат больше деталей и информации, чем приведенные выше.Этот снимок был сделан на Huawei P10, который оснащен 20-мегапиксельной монохромной камерой марки Leica:
Исходное изображение (3840 x 5120 = 19,66 МП; 8 МБ)
Google Фото «Высокое качество» (3464 x 4618 = 16 МП; 3,95 МБ)
На этот раз фотография была уменьшена до 16MP, но что касается сжатия, размер файла не был уменьшен так резко, как раньше. Помимо того, что само изображение становится меньше после того, как в конце концов, оно не демонстрирует заметной потери деталей из-за сжатия.
Помимо того, что само изображение становится меньше после того, как в конце концов, оно не демонстрирует заметной потери деталей из-за сжатия.
Давайте посмотрим, что произойдет с другим снимком, сделанным способной монохромной камерой P10:
Исходное изображение (3840 x 5120 = 19,66 МП; 9,19 МБ)
Google Фото «Высокое качество» (3464 x 4618 = 16 МП; 4.93 МБ)
Та же история, размер фотографии был изменен под ограничение в 16 МП, но все равно выглядит хорошо. Однако при работе с изображениями размером более 16 МП Google Фото, по-видимому, также немного меняет их соотношение сторон. Например, фотография выше изначально была снята со стандартным соотношением сторон 4: 3 (или 1,33: 1), но после сжатия мы получили изображение, которое немного шире и имеет нестандартное соотношение сторон. Это едва заметно, но случается.
Это едва заметно, но случается.
Что происходит с фотографиями в формате RAW?
Но давайте рассмотрим еще один сценарий, который может заинтересовать некоторых из вас — что происходит с файлами RAW, когда вы используете настройку «Высокое качество»?
Несмотря на то, что ограничения на размер изображения остаются в силе при работе с изображениями RAW, даже если они меньше 16 МП, они все равно будут сжиматься и конвертироваться в обычные файлы JPEG, что означает, что все данные изображения сенсора уйдут насмарку.Если ваш телефон поддерживает это или если вы снимаете в формате RAW на специальную камеру, мы не советуем полагаться на настройку «Высокое качество» для хранения ваших фотографий.
Я попробовал это с файлом DNG размером 23 МБ от Huawei P10 и в итоге получил JPEG размером 820 КБ! Хотя разрешение осталось прежним, сжатие на этот раз было намного более заметным. Негативно пострадали не только общая резкость изображения, но и приглушенные цвета (вероятно, из-за того, как Google Фото обрабатывает цветовые профили).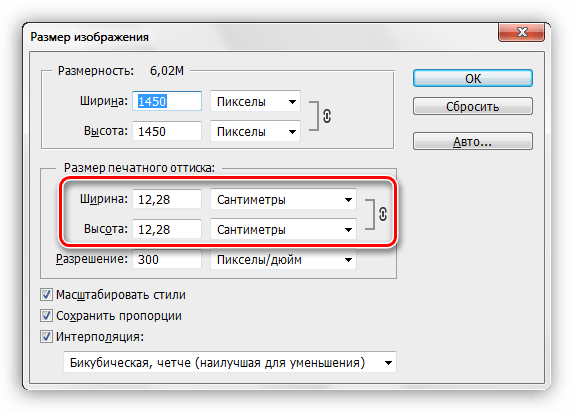
100% кадрирование
Google Фото бесплатен? Достаточно ли хороша бесплатная?
Суть в том, что если у вас мало места и вы в основном храните фотографии, сделанные с помощью телефона, вам в большинстве случаев не стоит использовать настройку «Высокое качество». Вы никогда и никогда не будете изучать свои фотографии настолько близко, чтобы отличить исходную версию от сжатой. Однако, как мы видели в одном из примеров, Google Фото иногда уменьшает даже изображения, которые соответствуют ограничениям уровня «Высокое качество».Хотя он сделал это только с одним из изображений, об этом все же нужно помнить. Кроме того, поскольку большинство камер смартфонов имеют датчики на 12 или 16 МП, ограничения бесплатного неограниченного хранилища Google не кажутся такими уж впечатляющими. Однако, если у вас есть смартфон с датчиком 20+ МП или вы используете платформу для хранения изображений с выделенной камеры, вы можете дважды подумать, прежде чем полагаться на «Высокое качество», и вместо этого выбрать «Оригинал».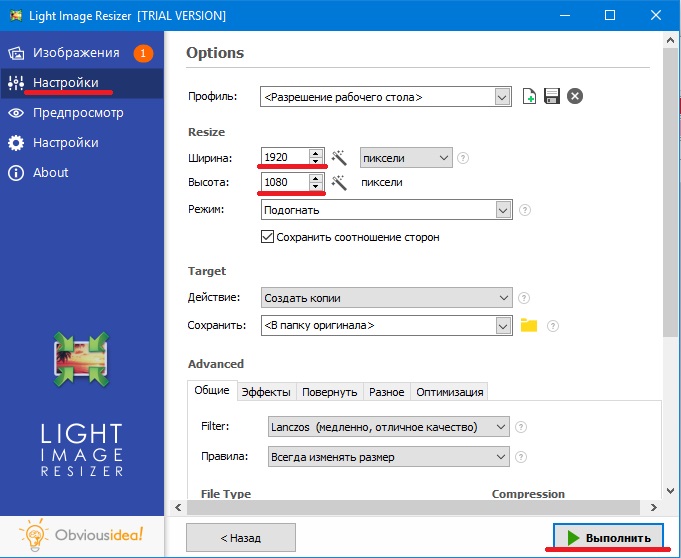 Это применяется в полную силу, если вы храните файлы изображений RAW.
Это применяется в полную силу, если вы храните файлы изображений RAW.
Имейте в виду, что Google Фото раньше предлагало неограниченное хранилище фотографий «высокого качества» до 1 июня 2021 года, и все новые загруженные фотографии после этой даты будут засчитываться в 15 ГБ бесплатного хранилища для учетной записи Google. Как только вы достигнете этого предела, вам нужно будет заплатить за дополнительное хранилище, если вы хотите продолжить загрузку новых фотографий.
Как уменьшить размер изображения с помощью телефонов Android и ПК: текущие школьные новости
ОБЪЯВЛЕНИЙ! Загрузите программное обеспечение JAMB CBT прямо сейчас БЕСПЛАТНО!
— Как уменьшить размер изображения —
Узнайте, как уменьшить размер изображения в этом посте.Вы когда-нибудь пытались загрузить изображение и получали сообщение об ошибке о том, что изображение слишком велико? Или Вы когда-нибудь делали идеальное селфи для своего профиля в социальных сетях только для того, чтобы узнать, что оно слишком велико? Смотрите, что делать.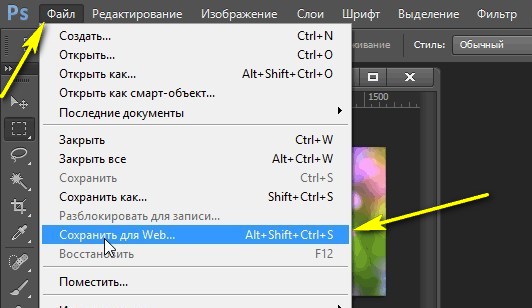
Очень неприятно находить идеальное изображение только для того, чтобы не использовать его, особенно если у вас нет доступа к программе изменения размера изображения, такой как Photoshop.
Как уменьшить размер изображенияИспользуя современные технологии, цифровые фотографии можно быстро делать с помощью фотоаппаратов, смартфонов, iPad и даже компьютерных мониторов.
Если файл не слишком велик, загрузить изображения на веб-сайтах или отправить их друзьям по электронной почте обычно просто.
Чтобы поддерживать скорость передачи данных, некоторые сайты ограничивают размер профилей и размещают изображения. Большие файлы изображений также занимают значительную часть общего пространства на жестком диске.
Устройство и операционная система, которые вы используете для определения способа изменения размера изображения с большого на меньший.
Подробнее
Есть некоторые цифровые фотографии с миллионами пикселей, поэтому они довольно большие. Эти изображения занимают много места для хранения, что может затруднить их отправку по электронной почте или перенос на другое устройство или компьютер .
Эти изображения занимают много места для хранения, что может затруднить их отправку по электронной почте или перенос на другое устройство или компьютер .
Решение состоит в том, чтобы сжать изображение, что уменьшает размер фотографии без изменения размера изображения. Узнайте, как уменьшить изображение в Интернете с помощью этих бесплатных приложений.
A) Компрессор изображений OptimizillaOptimizilla — это бесплатный онлайн-инструмент для сжатия изображений , работающий как с файлами JPEG, так и с PNG.Прежде чем продолжить сжатие, вы можете использовать ползунок до и после, чтобы проверить качество сжатой версии.
Однако одновременно вы можете отправить до 20 фотографий. К сожалению, файлы PDF и преобразования не поддерживаются Optimizilla.
Уменьшение изображения онлайн
Если вы решили уменьшить размер фотографии с помощью Optimizilla, вы можете выполнить следующие простые шаги:
1) Откройте «Image Compressor» в браузере своего компьютера.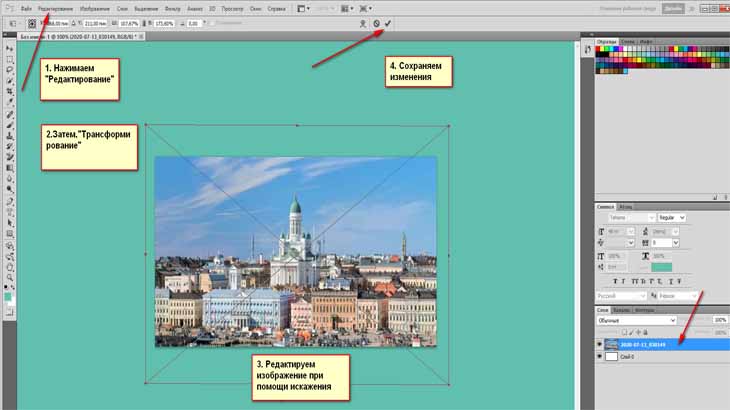 Доступ к нему можно получить по адресу https: // imagecompressor.com /.
Доступ к нему можно получить по адресу https: // imagecompressor.com /.
Нажмите «Загрузить файлы» вверху страницы. Откроется окно проводника.
2) Выберите изображения, которые вы хотите загрузить, удерживая клавишу «Control» и нажимая на каждую фотографию. Вы можете загружать 20 изображений за раз.
3) Выберите «Открыть» в правом нижнем углу окна, чтобы загрузить изображения на веб-сайт Optimizilla. Выберите фотографию для декомпрессии, щелкнув список миниатюр.
4) Вы можете прокрутить вниз, чтобы просмотреть несжатую версию слева и сжатую версию справа.Перетащите ползунок качества вверх или вниз вправо, чтобы увеличить или уменьшить степень сжатия.
Выберите «Применить», когда будете готовы.
5) Выберите «Загрузить все» вверху страницы. Это создает ZIP-папку с вашими сжатыми изображениями, которые вы можете загрузить на свой компьютер.
СМОТРИ ТАКЖЕ:
B) Как уменьшить размер файла изображения на MacЕсли вы используете Mac и хотите научиться уменьшать фотографию, вы можете сделать это, выполнив следующие действия:
1) Выберите изображение, которое вы хотите сжать. Выберите «Файл» в верхнем левом углу экрана. Появится раскрывающееся меню.
Выберите «Файл» в верхнем левом углу экрана. Появится раскрывающееся меню.
Выберите опцию «Открыть с помощью», после чего появится всплывающее меню. Выберите «Предварительный просмотр».
2) Выбранное изображение появится в режиме «Предварительный просмотр». Выберите «Файл» в верхнем левом углу экрана. Появится раскрывающееся меню. Выберите «Экспорт». Появится новое окно.
3) Назовите свою фотографию в поле вверху окна. Сохраните в месте, выбрав «Где» в раскрывающемся меню (например, на рабочем столе).
4) При необходимости измените изображение на формат JPEG, выбрав этот параметр в поле справа от заголовка «Формат». Затем отрегулируйте качество сжатия, щелкнув и перетащив ползунок влево.
Выберите «Сохранить» в правом нижнем углу, чтобы сохранить в выбранную папку.
C) Как уменьшить размер изображения на ПК с WindowsЕсли вы работаете с ПК с Windows и хотите узнать, как уменьшить размер фотографии, вы можете выполнить следующие действия:
1) После того, как вы найдете изображение, которое хотите сжать, откройте его в «Фото».’Выберите опцию«… »в верхней правой части окна фотографии. Появится раскрывающееся меню.
2) Выберите «Изменить размер», чтобы открыть всплывающее меню. Выберите размер. Возможные варианты: S (маленький) или M (средний). Как только вы нажмете на размер, откроется окно «Сохранить как».
3) Назовите свое изображение в поле «Имя файла». Выберите расположение файла, щелкнув место на левой боковой панели. Выберите «Сохранить» в правом нижнем углу окна. Сжатый файл будет сохранен в этом месте.
Как уменьшить изображения до KBЕсли есть изображение большого размера и вам нужен маленький размер в КБ, вы столкнетесь с проблемой.
Однако при снижении качества изображения получается размытое изображение. Таким образом, это требует много времени и навыков работы с традиционными графическими инструментами, такими как photoshop , чтобы получить желаемый результат.
Это простой в использовании инструмент, позволяющий в один клик изменить размер изображения до заданного размера файла с помощью этого инструмента.
Ниже приведены шаги, которые необходимо выполнить:
1) Загрузите изображение с помощью кнопки обзора или перетащите изображение в область перетаскивания.
2) Визуально обрежьте изображение. По умолчанию он показывает фактический размер файла. После обрезки он показывает обрезанный размер.
3) Применить поворот 5 o влево-вправо.
4) Примените флип по горизонтали или вертикали.
5) Введите размер целевого изображения в КБ.
6) Затем нажмите кнопку «Изменить размер изображения», чтобы получить желаемое изображение.
7) После обработки вы получите кнопку «СОХРАНИТЬ» для загрузки изображения.
Как уменьшить размер файла Jpgизображений JPG популярны, так как эти изображения легкие благодаря сжатому формату. Пользователи могут легко хранить и обмениваться файлами JPG.
Однако, если у вас проблемы с очень большим файлом JPG, всегда есть инструменты, такие как наш, которые помогут вам бесплатно уменьшить размер файла JPG в Интернете.
1) Перейдите к редуктору размера JPG
2) Загрузите свой JPG и конвертируйте его в PDF
3) Нажмите «Сжать» на странице результатов.
4) Этот инструмент сократит размер вашего файла JPEG.
5) Затем нажмите «в JPG», чтобы вернуть файл обратно в формат JPG
. Дополнительные способы уменьшения изображенийЗдесь мы обсудим и объясним дальнейшие способы уменьшения размера файла изображения , выполнив несколько простых шагов.
• С телефонов и других мобильных устройствСмартфон — это наиболее распространенное устройство для съемки фотографий, но большие фотографии занимают много места для хранения.
Для изменения размера файла может потребоваться загрузка стороннего приложения или перемещение файла на ваш компьютер.
Один из быстрых способов изменить размер файла с помощью iPhone — отправить фотографию по электронной почте человеку или себе на другую учетную запись электронной почты.
Программа электронной почты спросит вас, хотите ли вы отправить фотографию в виде небольшого, среднего или большого файла.При выборе файла малого или среднего размера размер файла уменьшается.
Имейте в виду, что это не сохранит разрешение. Самые маленькие файлы могут быть пиксельными, то есть изображение может выглядеть зернистым или «блочным».
ПодробнееСторонние приложения уменьшают общий размер фотографий, пока они еще находятся в телефоне, поэтому вам не нужно отправлять их по электронной почте или загружать их.
Для iPhone приложение Shrink My Pictures — одно из нескольких приложений, доступных в App Store.После загрузки запустите приложение, которое предложит вам добавить фотографии.
Откроется вся библиотека фотографий. Выберите фотографию или фотографии, размер файла которых вы хотите уменьшить, и нажмите «Готово».
Вкладка «Параметры» содержит настройки сжатия для сохранения максимально высокого качества важных изображений.
Обратите внимание, что сжатие изображения снижает его качество.
Приложение Photo Compress, доступное по адресу Google Play , делает то же самое для пользователей Android.Скачайте приложение и запустите его.
Выберите фотографии для сжатия и отрегулируйте размер, выбрав «Изменить размер изображения». Обязательно сохраните соотношение сторон, чтобы изменение размера не искажало высоту или ширину фотографии.
• SquooshSquoosh — новый проигрыватель на блоке от Google Chrome Labs. Как и Compressor.IO, он включает в себя множество форматов файлов изображений, включая некоторые бета-версии. Это единственная служба, которую я видел, которая обрабатывает новый формат AVIF .
Как и другие службы, процесс начинается с загрузки файла. Первоначальный проход будет преобразован с использованием того же формата файла.
Однако вы можете вносить дополнительные изменения в файлы других форматов. Используя вариант JPEG XL (бета), я мог получить наилучшее сжатие, которое было на 4% эффективнее, чем проход по умолчанию.
Что еще привлекает, так это варианты, которые появляются после первого прохода. Вы также можете уменьшить количество цветов с помощью параметра «Уменьшить палитру» и даже изменить размер.
Как изменить разрешение изображения для уменьшения размера изображенияЕще один способ уменьшить размер изображения — изменить разрешение изображения. Это может повлиять на качество изображения.
В Windows 10 есть несколько способов изменить разрешение изображения.
1) Используйте Paint для изменения разрешения изображенияВы можете использовать встроенное в Windows 10 приложение Paint для изменения разрешения изображений. Таким образом, вам не нужно загружать или устанавливать на свой компьютер какие-либо сторонние приложения.Просто следуйте этим шагам;
➺ Откройте папку с изображением, размер которого нужно уменьшить, на
➺ Щелкните изображение правой кнопкой мыши и выберите Открыть с помощью> Paint
.➺ Когда изображение откроется в Paint, выберите «Изменить размер» вверху.
➺ В открывшемся окне «Изменить размер и наклон» выберите «Пиксели» в разделе «Изменить размер».
➺ В поле «По горизонтали» введите новую ширину фотографии в пикселях.Помните, что это должно быть меньше текущей ширины.
➺ Вам не нужно ничего указывать в вертикальном поле, так как он автоматически получит правильные размеры в зависимости от значения горизонтального поля.
➺ Нажмите OK внизу окна, чтобы сохранить изменения.
➺ Выберите «Файл»> «Сохранить как» и выберите формат изображения для сохранения сжатого изображения.
2) Используйте Shutterstock для уменьшения размера изображенияShutterstock известен своим хранилищем стоковых фотографий.Помимо тысяч стоковых фотографий, сайт также предлагает онлайн-изменение размера изображений (бесплатно).
Вы можете использовать этот онлайн-инструмент, чтобы изменить разрешение ваших изображений, сделав ваши изображения меньше по размеру файлов. Вот как вы это делаете;
• Перейдите на сайт Shutterstock Image Resizer в своем веб-браузере.
• На сайте нажмите «Загрузить» и выберите изображения, которые нужно сжать.
• В разделе «Шаг 2» на сайте выберите раскрывающееся меню «Выбрать размер изображения» и выберите новое разрешение для нашей фотографии.
• Чтобы указать нестандартные размеры, выберите «Пользовательский» в раскрывающемся меню, а затем введите пользовательские ширину и высоту фотографии в соответствующие поля.
• Наконец, выберите «Загрузить», чтобы загрузить изображение с измененным размером на свой компьютер.
Как объединить изображения в одно составное изображение в Photoshop CS5Одним из основных преимуществ Adobe Photoshops является его способность накладывать несколько изображений на одну поверхность для создания композиции.
Дизайнеры часто используют эту технику при размещении несовместимых изображений в той же среде , чтобы создать сюрреалистический эффект. Композиты также могут быть сделаны из разных версий одной и той же фотографии.
Например, если у вас есть два снимка одного и того же пейзажа под одним углом, но в разное время дня, вы можете сделать композицию, чтобы смешать их вместе, выделив ваши любимые аспекты каждого.
1) Откройте Photoshop и нажмите «Файл» в крайнем левом углу верхней панели инструментов, затем выберите «Открыть».Перейдите к одному из файлов, которые вы хотите использовать в своей композиции, и дважды щелкните по нему.
Это открывает файл в Photoshop. Сделайте это для всех файлов, которые хотите использовать. Перейдите в File и выберите New. Откроется окно с просьбой указать размеры файла. Введите желаемые размеры и нажмите ОК.
2) Нажмите кнопку «V», чтобы выбрать инструмент перемещения. Установите флажок «Автоматический выбор» в верхнем левом углу экрана под самой верхней панелью инструментов.
Щелкните внутри одного из ваших изображений.Удерживая кнопку мыши нажатой, перетащите изображение на новое изображение и отпустите кнопку, чтобы его отпустить. Изображение появится на холсте нового изображения. Сделайте это для всех ваших изображений.
Обратите внимание, что каждое изображение находится на своем собственном слое. Вы можете убедиться в этом, посмотрев на панель слоев в правом нижнем углу экрана.
Дополнительные шаги3) Щелкните и удерживайте одно из изображений, а затем перетащите его в желаемое место на холсте. Измените размер изображения, перейдя в режим редактирования на верхней панели инструментов и выбрав «Свободное преобразование» в параметрах меню.
Вокруг изображения появится контур. Удерживая нажатой клавишу Shift, щелкните и перетащите один из углов изображения. Это меняет его размер.
Вы также можете повернуть изображение, постепенно перемещая курсор от угла до тех пор, пока индикатор курсора не станет изогнутой стрелкой. Затем вы можете щелкнуть и перетащить, чтобы повернуть изображение. Сделайте это для всех изображений, которые вы хотите переместить, изменить размер или повернуть.
4) Щелкните, чтобы выбрать изображение, прозрачность которого вы хотите настроить. Уменьшение непрозрачности изображения позволяет изображениям в нижележащих слоях стать видимыми, создавая таким образом смешение.
Щелкните и удерживайте слово «Непрозрачность» в верхнем правом углу панели «Слои» и перетащите влево, чтобы уменьшить непрозрачность изображения.
В фотошопе, когда один слой находится над другим, верхний слой закрывает нижний слой из поля зрения.
Если слой блокирует контент, который вы хотите видеть, щелкните и перетащите слой, который вы хотите видеть, на более высокую позицию на панели слоев.
ЧИТАЙТЕ ТАКЖЕ:
Как решать проблемы, возникающие при использовании программного обеспечения для редактирования изображенийПрограммное обеспечение для редактирования изображений, такое как Adobe Photoshop, GIMP и Skitch, позволяет редактировать различные уровни, регулировать разрешение изображения и манипулировать изображениями.
Это программное обеспечение часто используется не только для изменения размера изображения, но и при необходимости изменить размер очень просто. Вы можете найти инструкции для этих программ в Интернете. Однако они включают;
Проблемы с браузеромИнструмент загрузки фотографий Facebook использует Adobe Flash, поэтому убедитесь, что в вашем браузере установлена последняя версия подключаемого модуля, которую можно загрузить с сайта Adobe.
Кроме того, убедитесь, что вы используете самую последнюю версию браузера, которая включает в себя новейшие исправления совместимости и исправления ошибок.
Отключение расширений, работающих в обычном браузере, или удаление и повторная установка приложения может решить проблему, если вы не можете загружать изображения в другом браузере.
Мобильные приложенияПроблемы с отправкой фотографий с мобильного устройства , такого как телефон или планшет, часто можно решить, перезагрузив устройство, чтобы удалить все временные файлы или данные, которые могли быть повреждены.
Удаление и повторная установка приложения Facebook также может решить проблему, так как это сбрасывает настройки конфигурации приложения и позволяет повторно установить соединение с сайтом Facebook.
Всегда обновляйте операционную систему mobile до последней версии, чтобы обеспечить совместимость с Facebook и его приложениями.
Подключение к ИнтернетуЕсли у вас нестабильное или прерывистое подключение к Интернету, это может помешать вам передавать большие объемы данных (например, фотографии), в то время как небольшие загрузки (например, текст) работают без каких-либо проблем.
Воспользуйтесь сайтом для проверки подключения, например Speedtest.net, чтобы определить надежность и качество вашей ссылки на Интернет.Если возможно, переключитесь на более стабильное соединение или попробуйте отключиться и снова подключиться.
Форматы фотографийFacebook может испытывать проблемы с изображениями размером более 15 МБ или изображениями, сохраненными в форматах, отличных от JPG, BMP, PNG, GIF и TIFF.
Возможно, вам придется уменьшить ваши изображения или преобразовать их в другой формат, прежде чем они будут успешно загружены.
Если вам не удается загрузить изображения, которые были обработаны в приложении для редактирования фотографий, попробуйте вместо этого использовать исходные изображения.
Ошибки FacebookВременные технические неисправности платформы Facebook могут вывести из строя службу и помешать загрузке изображений.
Подождите несколько минут перед повторной попыткой выгрузки, чтобы проверить, так ли это. Обо всех известных проблемах или проблемах с сетью Facebook обычно сообщается на странице статуса платформы разработчика Facebook или на страницах справки Facebook.
Как использовать RealPlayer ConverterRealPlayer Video Converter поддерживает операцию перетаскивания файлов, поэтому после запуска программы добавьте видео в очередь преобразования, перетащив его из папки рабочего стола.
Выберите формат преобразования, щелкнув «Преобразовать в» и выбрав параметр в меню, которое включает несколько предустановленных форматов, таких как iPod, PSP и Zune.
Если вашего устройства нет в списке, нажмите «Создать собственный» и выберите видеокодек в меню «Формат». Поддерживаемые кодеки включают FLV, MP4, 3GP, AVI и многие другие.
Как уменьшить размер видео на RealPlayerRealPlayer включает бесплатный конвертер видео для сжатия видео, изменения соотношения сторон и преобразования файлов в широкий спектр форматов.
Хотя вы не можете указать произвольный размер видео с помощью программы , вы можете изменить битрейт и разрешение, чтобы уменьшить размер файла. Уменьшение размера видео требует компромисса; качество конвертированного видео также снижается.
Уменьшение размера видеофайлаЧтобы уменьшить размер файла, нажмите меню «Качество» и выберите минимальное значение, например «Низкое». Уменьшите размер файла, выбрав более низкое значение в меню «Разрешение».
В зависимости от исходного размера видео вы можете выбрать разрешение, например 360p, 240p или 144p.
По умолчанию для разрешения вывода установлено значение «Автоматически», поэтому, если вы используете одну из предустановок преобразования, разрешение уменьшается до размеров экрана вашего устройства.
В разделе «Сведения об аудио» выберите низкое значение в меню «Качество». По умолчанию выбрано 128 кбит / с, но вы можете дополнительно уменьшить размер файла, выбрав «96 кбит / с» или «64 кбит / с».
После выбора настроек нажмите «ОК», чтобы преобразовать видео.Убедитесь, что размер видео достаточно мал, выбрав его в проводнике и указав размер файла в нижней части окна.
Как уменьшить размер файла PDFЕсть несколько способов уменьшить размер файла документа для вложения в формате PDF в CTI Navigator. Если у вас есть оригинал (-ы) и сканер, вы можете:
1) Повторно отсканируйте документ с более низким разрешением. Обычно это самое быстрое и простое решение.
Если вы сканировали документ в цвете, попробуйте сканировать в оттенках серого.Если у вас слишком большой отсканированный файл в градациях серого, попробуйте сканировать как черно-белое (разрешение 1 бит).
2) Повторно отсканируйте документ по частям (или разделите один документ на несколько меньших документов) так, чтобы размер каждого отдельного файла был меньше 1 МБ. Например, Часть 1 и Часть 2; или Основной документ и отдельные документы Дополнений.
3) Отсканируйте каждую страницу многостраничного документа как изображение, сохраните каждое изображение как отдельный файл, а затем используйте инструмент Create PDFtool в диспетчере документов CTI Navigator Desktop, чтобы связать эти файлы изображений в один документ PDF.
Инструкции по использованию инструмента CTI для создания PDF см. В разделе « Use Document Manager & Create PDF » на веб-сайте CTI Help and Tutorials.
Чтобы преобразовать существующий файл документа (или изображения) в файл в формате pdf, вы можете использовать бесплатные веб-службы преобразования документов, которые не нужно устанавливать на вашем компьютере (например, http://convertOnlineFree.com/ , www.freePDFconvert.com
Дополнительная информацияЧтобы быстро уменьшить размер существующего файла PDF на Mac с OS X:
• Дважды щелкните файл PDF (или щелкните его правой кнопкой мыши и выберите «Открыть с помощью»), чтобы открыть его в Finder’s Preview
.• В меню предварительного просмотра выберите Экспорт
• Нажмите кнопку рядом с «Кварцевым фильтром» и выберите «Уменьшить размер файла».
• Щелкните Сохранить.
Если ваш PDF-файл содержит цветные изображения с высоким разрешением, вы можете использовать «ColorSync Utility» на вашем Mac, чтобы уменьшить размер файла:
• Откройте Spotlight (нажмите клавиши «Command + пробел»)
• Тип ColorSync
• Щелкните «Файл»> «Открыть»> выберите файл PDF> щелкните «Открыть».
.• На экране всплывающих окон щелкните значок «Фильтры».
• Выберите «Уменьшить размер файла»
Существует несколько бесплатных онлайн-инструментов, которые можно использовать для уменьшения размера файлов PDF.
• Один из самых простых в использовании — https://smallpdf.com/compress-pdf . Здесь вы можете загрузить или просто перетащить существующий файл PDF в окно на экране, и он будет автоматически сжат.
• На странице https://docupub.com/pdfcompress/ вы можете загрузить файл PDF и выбрать из множества настроек и параметров сжатия.
Вы также можете удалить закладки, аннотации, слои PDF, цепочки статей и другие нежелательные компоненты файлов.
• Чтобы уменьшить размер до 20 файлов PDF в Интернете, перейдите по адресу http://pdfcompressor.com/ . В отличие от некоторых других сервисов, этот инструмент не изменяет DPI, поэтому ваши документы можно распечатать и масштабировать.
Как запретить PowerPoint расширять изображенияPowerPoint точно воспроизведет исходный формат вставляемого изображения, даже если для этого потребуется увеличить его до большого размера.
Средний размер слайда в презентации PowerPoint составляет около 1024 на 768 пикселей или около 0.8 мегапикселей.
Если вы вставляете 8-мегапиксельное изображение в презентацию для малого бизнеса, PowerPoint расширяет его до полного размера, если вы не вставляете его с помощью заполнителя через один из макетов PowerPoint .
Заполнители автоматически изменяют размер изображений и других объектов в соответствии с заданными границами.
• Запустите PowerPoint и щелкните стрелку под кнопкой «Новый слайд» на вкладке «Главная».
• Выберите «Изображение с подписью».
• Щелкните значок в центре заполнителя.PowerPoint открывает диалоговое окно для вставки изображения. Найдите нужное изображение и дважды щелкните его. Он будет вставлен на слайд в размере заполнителя.
• Измените размер изображения на слайде, если хотите. Вы не привязаны к размеру заполнителя. Если вы хотите, чтобы изображение было больше или меньше, вы можете настроить его с помощью вкладки «Формат» на ленте Microsoft Office.
Удалите метаданные изображения, чтобы уменьшить размер файлаМногие из ваших изображений содержат определенную информацию.Эта информация называется метаданными и обычно включает в себя такие детали, как имя камеры, которая использовалась для захвата изображения, различные настройки камеры, когда фотография была сделана, и так далее.
Если вы не собираетесь использовать эту информацию, вы можете удалить ее, что уменьшит размер файла вашего изображения. Обратите внимание, что вы не увидите значительной разницы в размере файла изображения, поскольку метаданные обычно не занимают слишком много места.
• На ПК с Windows щелкните правой кнопкой мыши изображение, для которого вы хотите уменьшить размер файла, и выберите «Свойства».
• Выберите вкладку «Сведения для» в окне «Свойства».
• В нижней части вкладки «Подробности» выберите «Удалить свойства и личную информацию».
• На следующем экране выберите «Создать копию с удаленными всеми возможными свойствами» и нажмите «ОК» внизу.
• Windows создаст копию вашего изображения в той же папке, что и исходное изображение. В этой скопированной версии вашего изображения удалены все метаданные.
Простые шаги по сжатию видео в электронное письмоЕсли изображение стоит тысячи слов, видео стоит миллион, но, поскольку видео обычно имеют файлы большого размера, может быть сложно перенести их из одного места в другое.
Вы можете упростить обработку видеофайлов, сжав их, что уменьшит их размер и сделает их достаточно компактными для отправки по электронной почте.
A) Заархивируйте его в WindowsНа компьютере с Windows вы можете сжать видеофайл, заархивировав его. Это все равно, что поместить файл в более компактный и подвижный контейнер, и это не должно в конечном итоге ухудшить качество видео. Следуй этим шагам;
➺ После создания сообщения электронной почты нажмите «Прикрепить файл».
➺ Найдите видео, которое хотите прикрепить.
➺ Щелкните правой кнопкой мыши видеофайл и выберите Отправить в> Сжатую (zip) папку.
➺ После того, как Windows заархивирует видео, прикрепите его к электронному письму и отправьте по пути.
B) Сжать на MacКомпьютеры Mac работают немного иначе, но вы все равно можете использовать компьютер для сжатия видеофайла. Если вам нужно выбрать часть видео или отредактировать ее, вы сначала сделаете это в iMovie.На вашем Mac уже была установлена программа iMovie.
• Откройте iMovie и щелкните направленную вниз стрелку в строке меню, чтобы импортировать видео с камеры или файл на вашем компьютере.
• Найдите видеофайл в открывшемся окне и щелкните его, чтобы открыть в iMovie.
• Перетащите полосу видео, чтобы выбрать часть видео, которую вы хотите использовать.
• Чтобы экспортировать видео, щелкните Файл> Поделиться> Электронная почта и выберите Маленький, чтобы уменьшить размер файла.
• Щелкните «Поделиться», чтобы открыть уменьшенную версию видео на пустом экране электронной почты.
• Укажите адрес электронной почты и включите сообщение. Отправьте как обычно.
Если вам не нужно сокращать или редактировать видео, нажмите значок видео, удерживая клавишу Control, и выберите «Сжать» в открывшемся контекстном меню, чтобы создать уменьшенную версию видео.
C) Конвертировать видео на устройстве AndroidЛучший способ уменьшить размер видеофайла на телефоне Android — это загрузить приложение, которое сделает это за вас.Приложение Video Converter для Android — один из вариантов.
Если вы выберете бесплатную версию приложения Lite, вы можете сжать видео вручную:
➺ Загрузите и запустите приложение Video Converter для Android и импортируйте видео, которое хотите сжать.
➺ Нажмите «Преобразовать» в нижней части экрана.
➺ Выберите ручной профиль. Выберите следующие настройки видео: Кодек, MPEG-4; FPS, 23,98; Res, 176 x 144; Битрейт, сохранить оригинал.
➺ Приложение значительно уменьшит размер видео и упростит отправку по электронной почте.
D) Видео для похудения на iPhoneВам, вероятно, лучше всего использовать приложение для сжатия видео на вашем iPhone или другом устройстве iOS, чтобы уменьшить размер видеофайла. Одно из таких приложений называется Video Slimmer.
• Запустите приложение Video Slimmer на своем устройстве iOS.
• Выберите «Еще», чтобы выбрать размер и разрешение для меньшего видео.
• Нажмите кнопку +, чтобы загрузить видео, которое вы хотите уменьшить, с помощью приложения.
• Выберите Slim прямо сейчас!
Приложение уменьшает ваше видео до указанных размеров и разрешения, и оно готово для вложения по электронной почте.
E) Использование облакаПрикрепление видео к электронному письму может быть лучшим вариантом для отправки видеофайлов друзьям и членам семьи , которые не знакомы с облачными технологиями, такими как Dropbox и Google Drive.
Эти платформы, вероятно, являются самым удобным способом передачи видеофайлов без изменения их качества.
➺ В Dropbox все, что вам нужно сделать, это загрузить видео в общую папку Dropbox, что дает всем, у кого есть доступ к папке, доступ к видео.Вы можете сделать это на ноутбуке , настольном компьютере, планшете или смартфоне.
➺ С помощью Google Drive вы загружаете видеофайл на свой диск и делитесь им с кем угодно.
➺ И Dropbox, и Google Диск позволяют создавать ссылки для обмена файлами, поэтому вы можете скопировать и вставить ссылку на видеофайл в электронное письмо, чтобы предоставить своим друзьям, семье или коллегам доступ к видео.
Как исправить пиксельные изображения на сайтах редактирования фотографийИспользуете ли вы онлайн или компьютерное приложение для редактирования изображений, вы мало что можете сделать, чтобы исправить пиксельное изображение, но есть несколько вещей, которые вы можете сделать, чтобы сохранить как можно больше качества изображения.
Какой бы тип приложения вы ни использовали, вам необходимо загрузить изображение на персональный компьютер, прежде чем пытаться исправить его.
i) Базовое исправлениеНаборы онлайн-приложений для редактирования изображений предоставляют вам несколько основных инструментов для восстановления содержимого ваших цифровых изображений.
Загрузите изображение, которое хотите отредактировать, на веб-сайт приложения через портал, который обычно называется «Загрузить».
Когда пиксельное изображение появится на веб-сайте приложения, вы можете попытаться исправить его, выбрав базовый инструмент приложения «Исправить» или «Восстановить».
Этот параметр использует доступные пиксели и заполняет существующие пробелы или недостатки, дублируя близлежащий контент в попытке сгладить детали изображения.
ii) Метод сокрытияВы можете использовать инструменты веб-сайта для редактирования изображений, чтобы замаскировать или скрыть недостатки вашего пиксельного изображения с помощью специальных эффектов сайта.
Инструменты специальных эффектов изменяют содержимое изображения таким образом, чтобы оно отображалось по-другому.
Например, использование инструмента для создания специальных эффектов чертежа или рисования изменяет изображение так, чтобы оно выглядело так, как если бы оно было частично проиллюстрировано, делая пиксельное состояние изображения менее заметным или вообще не заметным.
Этот метод лучше всего работает с изображениями, которые немного пикселизированы.
iii) Обрезка, контраст и яркостьЕсли пикселированы только часть вашего изображения, вы можете использовать инструмент кадрирования на веб-сайте редактирования изображений, чтобы удалить несовершенные части изображения.
Регулировка уровней контрастности и яркости изображения также является эффективным способом скрыть недостатки цифрового изображения.
Каждый из этих инструментов доступен в палитре инструментов веб-сайта для редактирования фотографий. Если вы используете эти методы, обязательно сохраните внесенные вами изменения, прежде чем сохранять фотографию прямо на веб-сайт или загружать ее обратно на свой компьютер.
iv) СоображенияИногда недостатки изображения с небольшими пикселами становятся менее заметными, если уменьшить размер фотографии.
Если изображение предназначено для использования в Интернете, например в блоге или на веб-сайте социальной сети , изображение меньшего размера приемлемо и является эффективным способом минимизировать, если не исключить, свидетельства пикселизации.
Если у вас есть опыт использования передовых приложений для редактирования изображений, которые работают непосредственно на вашем компьютере, например Photoshop, вы можете использовать инструменты кисти, штампа и клонирования программы, чтобы сгладить содержимое пиксельного изображения.
Наконец, вы можете быстро и легко уменьшить размер файла любой из ваших фотографий, используя методы, указанные выше.
Если вы не хотите устанавливать приложения, вы можете использовать веб-инструменты, чтобы уменьшить размер изображений, или вы можете использовать устанавливаемые приложения.
РЕКОМЕНДУЕТСЯ:
Мы считаем этот пост полезным? Если да, пожалуйста, поделитесь им с друзьями на Facebook, Twitter, и Whatsapp, используя нашу кнопку «Поделиться» ниже.
Команда ДНС.
Присоединяйтесь к более чем 5 миллионам подписчиков сегодня!=> ПОДПИШИТЕСЬ НА НАМ НА INSTAGRAM | FACEBOOK И TWITTER ДЛЯ ПОСЛЕДНИХ ОБНОВЛЕНИЙ
РЕКЛАМА: ЗАВЕРШЕНИЕ ДИАБЕТА ЗА 60 ДНЕЙ! — ЗАКАЗАТЬ ЗДЕСЬ ВНИМАНИЕ ОБ АВТОРСКИХ ПРАВАХ! Содержание этого веб-сайта не может быть переиздано, воспроизведено, распространено полностью или частично без надлежащего разрешения или подтверждения.Все содержимое защищено DMCA.Содержание этого сайта размещено с добрыми намерениями. Если вы являетесь владельцем этого контента и считаете, что ваши авторские права были нарушены или нарушены, обязательно свяжитесь с нами по адресу [[email protected]], чтобы подать жалобу, и мы немедленно примем меры.
Нравится:
Нравится Загрузка …
Вырезайте, кадрируйте и уменьшайте размер изображения на Android перед загрузкой в Facebook [Как сделать]
Можно напрямую уменьшить размер изображения, а также обрезать его.Ниже я даю вам лучшие советы по уменьшению размера больших изображений на Android, чтобы вы могли быстро загружать тему в Facebook, Gmail или по своему усмотрению в Интернете.
Фотографии большого размера вполне естественно размещаются в галерее вашего телефона Android благодаря наличию камер с высоким разрешением. Как насчет того, чтобы поделиться своими недавними фотографиями из отпуска на Facebook прямо с телефона или как насчет того, чтобы сделать снимок и сразу же загрузить его на Facebook. Тебе нравится это! Но размер фотографий может быть проблемой.Вы же ведь не хотите, чтобы ваши фотографии загружались на Facebook, не обрезая ненужные участки, верно?
Мы хотим обрезать и уменьшить размер изображения на нашем телефоне, чтобы быстро загрузить его на Facebook, Gmail или в Интернете. Ни в Facebook, ни в Gmail нет встроенного метода сжатия файлов, как в умном WhatsApp.
Размер изображения по умолчанию для ваших фотографий может превышать 600 Кбайт, а разрешение может составлять 2592 × 1552 пикселей. Наилучший размер изображения для загрузки на Facebook или в Интернет — 50 КБ, а разрешение 600 × 400 — это предположение.
У сжатия изображений есть и другие достоинства, такие как низкое использование данных и минимальное время загрузки. Теперь к учебнику.
Как оптимизировать изображение на Android перед загрузкой в Интернет
Загрузите и установите бесплатное приложение Google Play под названием «Уменьшить размер фото».
Запустите приложение.
На главном экране приложения вы можете увидеть две опции. Первый — «Выбрать изображение», а второй — «Сделать фото». Нам всегда нравится делать снимки с помощью нашего удобного приложения для камеры.Так что оставьте второй вариант. Я использую первый для этого урока. Нажмите «Выбрать изображение» и откройте галерею или место, где вы сохранили свою фотографию.
Выберите фотографию, чтобы вывести ее на экран редактирования, где вы можете обрезать, уменьшить, повернуть и опубликовать ее на Facebook. Это просто.
Нажмите на изображение, чтобы открыть доступные параметры, а также увидеть текущий размер файла.
Чтобы мгновенно уменьшить размер изображения на вашем Android-устройстве, просто нажмите «Уменьшить» и выберите размер.
Чтобы обрезать изображение на телефоне перед его загрузкой в Интернет, нажмите «Обрезать». Вы можете выбрать область для обрезки или нажать «Размер», чтобы указать желаемое значение.
Я проверил это приложение, и это идеальное приложение для уменьшения размера изображения на Android. Это очень быстро и просто в использовании.
Как бесплатно изменить размер изображения
Нет недостатка в причинах для изменения размера изображения: вы можете изменить его размеры для сообщения в социальной сети, выделить часть кадра, уменьшить размер до ограничения загрузки или освободить место в памяти телефона.
В этой статье я расскажу, как использовать бесплатный онлайн-инструмент под названием Kapwing , чтобы изменить размер ваших фотографий в соответствии с вашими потребностями. Вы можете использовать Kapwing на любом iPhone, Android, ПК или планшете, а также можете вносить дополнительные изменения, чтобы стилизовать свои изображения. Чтобы начать использовать бесплатный онлайн-инструмент для изменения размера фотографий, выполните следующие три шага:
- Загрузите свою фотографию в Kapwing
- Выберите соотношение сторон вывода / точные размеры
- Опубликовать и загрузить!
Шаг 1. Загрузите свою фотографию в Kapwing
. Вы можете найти свои фотографии где угодно в Интернете (Facebook, Instagram, Twitter, Google Images и т. Д.)) и загрузите их в Kapwing, вставив URL-адрес изображения. При желании вы можете нажать «Google Диск» , чтобы войти в систему и загрузить фотографии прямо из своей учетной записи. Если вы сохранили свои изображения на своем устройстве, просто убедитесь, что вы знаете, где они находятся. Если вы загружаете фотографии со своего компьютера, рекомендуется открыть файловый браузер, чтобы вы могли щелкнуть и перетащить контент в Kapwing Studio .
Чтобы загрузить свой контент, просто перейдите на Kapwing.com и нажмите « Начать редактирование ». Когда вы войдете в Studio, выберите « Click to Upload » и выполните поиск в браузере файлов или вставьте ссылку на изображение, которое хотите загрузить. Если ваше изображение легко доступно, вы можете просто перетащить его в окно Studio, и оно загрузится автоматически.
Шаг 2: Выберите соотношение сторон вывода / точные размеры
После того, как весь ваш контент был загружен в Kapwing Studio, можно легко масштабировать фотографию с заданными размерами.Чтобы выбрать один из наиболее распространенных размеров, щелкните один из вариантов в области « Output Size » меню в правой части окна.
Также можно щелкнуть «Пользовательский» и ввести выходной размер, чтобы уменьшить или увеличить изображение. Вы также можете попробовать стандартные размеры, перечисленные в меню, чтобы изменить размер изображения для Instagram, Facebook или LinkedIn. Ниже представлен обзор ваших параметров:
- Чтобы использовать другое предустановленное соотношение сторон, щелкните один из вариантов в разделе « Популярные размеры ».»Вы можете настроить квадрат, размер истории (9:16), пейзаж (16: 9), 5: 4 или 4: 5.
- Если вы хотите полностью настроить размеры изображения, разблокируйте соотношение сторон и введите желаемую ширину и высоту. Нижних ограничений нет, поэтому вы можете делать изображения настолько маленькими, насколько вам нужно. На данный момент верхний предел для любого размера составляет 2560 пикселей.
После настройки размера и размеров изображения, выйдите из окна настраиваемого изменения размера.Находясь в Kapwing Studio, вы можете вносить любые другие изменения изображения, которые хотите, например добавлять текст, наложения, аудио, формы, текстовую анимацию и многое другое.Создатели также могут обрезать и фильтровать изображение с измененным размером перед загрузкой.
Шаг 3. Опубликовать и загрузить
После того, как вы отредактировали свое изображение до совершенства и выбрали оптимальный размер и размеры, нажмите « Опубликовать » в правом верхнем углу. Kapwing автоматически сотворит чудеса, и ваша фотография будет готова к загрузке в кратчайшие сроки!
Когда обработка изображения будет завершена, нажмите « Загрузить » в правой части экрана, чтобы сохранить ваш JPEG.Если вы используете смартфон, нажмите и удерживайте видео, чтобы загрузить его в фотопленку. Если вы не вошли в учетную запись Kapwing, войдите или зарегистрируйтесь , используя свою учетную запись Google или Facebook — после того, как вы вошли в учетную запись Kapwing, водяной знак в правом нижнем углу будет удален с вашего окончательного изображения.
Надеюсь, эта статья поможет вам подогнать ваши фотографии под любые требования! Чтобы узнать больше о цифровом дизайне и редактировании в 2021 году, посмотрите несколько видеороликов на нашем канале YouTube Kapwing App .И пока вы здесь, прочитайте несколько связанных статей о редактировании фотографий в Интернете:
• Лучшие размеры фото и видео для социальных сетей
• Как уменьшить размер видео
• Как изменить размер видео для Snapchat
• Как подогнать Изображение целиком в Instagram
Как уменьшить размер фото или изображения
Некоторые телефоны захватывают изображения большого размера в МБ. Так что если вы хотите загрузить эти изображения, это займет больше времени. iPhone и мобильный телефон Samsung делают снимки большого объема.И камера DSLR также берет больший размер изображения. Вы можете уменьшить размер фотографии или картинки.
Мобильный телефон современного поколения позволяет снимать фотографии или фотографии с большим объемом памяти. Вы можете уменьшить размер изображения без снижения четкости. Это очень полезно для тебя. Если вы не уменьшите свои фотографии, быстро заполните память на вашем мобильном телефоне.
Уменьшать изображения можно разными способами. Здесь доступно несколько методов. Так что попробуйте все методы. Эти методы очень просты.Я покажу вам, как уменьшить размер картинки. Попробуйте все методы, это очень полезно.
1. Метод Microsoft PaintMicrosoft имеет много функций в Windows. Windows имеет приложение Paint по умолчанию. Если вам нужно приложение для редактирования базового уровня, вы можете использовать это приложение. Это приложение уменьшает размер фотографии или изображения. В приложении Microsoft Paint можно делать многое. Так что изучите это приложение полностью.
- Откройте Запустите приложение , используя Windows Key + R , и введите команду mspaint в поле поиска.
- Затем нажмите File option и нажмите Open option.
- Теперь выберите файл изображения и нажмите кнопку Открыть .
- Затем найдите параметр Изменить размер в разделе панели инструментов. И щелкните этот вариант.
- Теперь будет отображаться диалоговое окно Resize and Skew . Выберите число от 1 до 100 в опции Horizontal .Затем выберите от 1 до 100 в опции Вертикальная .
- После этого нажмите OK option.
Примечание. Число от 1 до 100 соответствует разрешению вашего изображения. так осторожно обращайтесь с этим.
2. Метод приложения PIXresizerПриложение PIXresizer создано для уменьшения размера изображения. Таким образом, вы можете легко уменьшить изображение без затрат. Некоторые приложения требуют оплаты за их приложение для уменьшения размера.Так что вы не тратите деньги на эти приложения. Я покажу вам, как уменьшить размер изображения в приложении PIXresizer.
- Загрузите приложение PIXresizer первого типа в браузер Google Chrome. Затем загрузите оригинальную версию этого приложения.
- Затем установите это приложение и откройте его.
- Теперь выберите опцию Загрузить изображение в этом приложении. Затем выберите свое изображение и нажмите « Открыть ».
- Затем выберите свой Image New Size и выберите формат изображения. Вы можете выбрать свой Image Format в этом приложении.
- Затем нажмите Сохранить Picture и выберите место для сохранения.
- Теперь размер вашего изображения успешно уменьшен.
У Microsoft есть еще одна приятная особенность.Это приложение нравится большинству пользователей Windows. Microsoft Office Picture имеет множество функций. Это приложение уменьшает размер фотографии или изображения. Вы можете полностью настроить свои изображения и анимировать их. Я покажу вам, как уменьшить размер изображения с помощью Microsoft Office Picture.
- Сначала откройте изображение Microsoft Office на своем ноутбуке / ПК.
- После открытия этого приложения выберите файл изображения и нажмите кнопку Edit Pictures справа.
- Теперь выберите опцию Compress Picture справа.
- Затем выберите параметр «Сжать». Затем нажмите OK option.
- Затем выберите Сохранить значок в верхней части панели инструментов.
- Теперь ваша фотография успешно уменьшена в размере на вашем ноутбуке или ПК.
Надеюсь, что все способы вам пригодятся.
Как с легкостью уменьшить размер файла Google Фото
Зачем нужно уменьшать размер файла Google Фото?
Google Фото — это служба хранения и обмена фотографиями, разработанная Google. Это умный дом для фото и видео пользователей. С момента выпуска его использовали и полюбили многие пользователи. В последнее время у многих пользователей возникла необходимость уменьшить размер файла Google Фото. Что вызывает это явление?
На самом деле, в прошлом Google Фото предлагал пользователям возможность хранить огромное количество фотографий, потому что у него неограниченное хранилище.Однако теперь у фотографий Google есть ограничение на хранение. С 1 июня 2021 года все «высококачественные» фотографии, которые вы загружаете в Google Фото, будут засчитываться в хранилище вашей учетной записи Google.
Если вас беспокоит нехватка свободного места, вы можете не платить за дополнительное пространство, уменьшив размер ваших Google Фото. Вы можете спросить: «Как уменьшить размер файла изображения?» Здесь мы предлагаем вам 4 эффективных способа.
Уменьшите размер файла Google Фото 4 различными способами
Когда вам нужно освободить место для Google Фото, возможно, решения для ударов помогут вам уменьшить размер файла.Читайте дальше и выбирайте решения в соответствии с вашими потребностями.
Способ 1. Выберите высококачественные фотографии (самый простой вариант)
Если вы загружаете все свои фотографии в Google Фото в исходном качестве, то эти фотографии слишком сильно учитываются в вашей квоте хранилища. На этом этапе вы можете быстро освободить место в Google Фото, преобразовав качество загруженных фотографий в высокое вместо исходного. Это можно сделать из Google Фото в Интернете.
1. Перейдите в Google Фото и щелкните значок Настройки в правом верхнем углу рядом с фотографией вашего профиля.
2. Выберите Storage saver и нажмите кнопку Recover storage в меню Settings .
3. Нажмите Сжать , чтобы сделать элементы оригинального качества с сохранением качества хранения.
Способ 2. Использование надстройки редактора фотографий
«Изменение размера изображения в Google Фото» нельзя выполнить напрямую с помощью Google Диска. Но надстройку Photo Editor, предоставленную Google, можно использовать для изменения размера любого изображения, включая Google Фото.Выполните следующие действия:
1. Найдите « Photo Editor with Drive » в Google Chrome.
2. Щелкните Добавить в Chrome , а затем щелкните Добавить приложение .
3. Откройте фоторедактор со значком Drive .
4. Щелкните, чтобы открыть файл Google Drive и изменить размер фотографии до нужного размера. Затем нажмите Сохранить на диск .
Способ 3. Изменение размера файла фотографий с помощью в Google Docs
Google Docs — надежный онлайн-инструмент для документов, но он также имеет возможность изменять размер файлов и изображений.Вы можете просто скопировать и вставить или перетащить изображения в Google Docs, чтобы начать редактирование. Вот шаги:
1. Откройте Google Docs, нажмите Insert > Images > Drive . Щелкните Image Options .
2. На всплывающем экране щелкните Size and Rotation .
3. Используйте высоту , ширину , коэффициент высоты и коэффициент ширины , чтобы изменить размер файла фотографии, и нажмите Сохранить .
Если вы не хотите обновлять свою учетную запись, но у вас все еще недостаточно места после уменьшения разрешения Google Фото и изменения размера изображения Google Фото, мы рекомендуем вам создавать резервные копии новых фотографий с помощью другой облачной службы резервного копирования, такой как CBackup, которая предлагает огромные и свободное пространство для резервных копий для вас.
Бонусные советы: используйте CBackup, чтобы пользоваться огромным пространством для резервных копий
Если у вас есть много фотографий, для которых требуется создать резервную копию в облаке, но места на Google Диске недостаточно, вы можете рассмотреть возможность резервного копирования фотографий или видео в облако CBackup. CBackup предлагает 10 ГБ бесплатного пространства для резервного копирования CBackup Cloud каждому пользователю . Между тем, он предлагает множество полезных настроек резервного копирования, которые помогут вам повысить эффективность резервного копирования.
Если вы все еще хотите создавать резервные копии файлов на Google Диске, но вам нужно больше места, CBackup также предоставляет бесплатную функцию под названием объединить облачное хранилище , чтобы помочь вам получить больше места для резервных копий из стороннего облачного хранилища, такого как Google Drive . С помощью этой функции вы можете объединить несколько учетных записей Google Диска в огромное пространство.Затем вы можете легко создавать резервные копии фотографий или видео на этом огромном пространстве с помощью CBackup.
Поскольку каждая учетная запись Google предлагает 15 ГБ бесплатного облачного хранилища для каждого пользователя, вы можете зарегистрировать несколько учетных записей, чтобы получить бесчисленные 15 ГБ бесплатного облачного хранилища. Затем вы можете комбинировать их с CBackup.
Давайте посмотрим, как сделать резервную копию файлов в CBackup Cloud или Combined Cloud:
1. Загрузите CBackup, зарегистрируйте учетную запись CBackup и войдите в систему.
2. Нажмите My Storage и нажмите + Добавить кнопку Cloud .
3. Выберите Google Диск и нажмите Добавить . Вы можете добавить столько учетных записей Google Диска, сколько у вас есть.
4. Нажмите кнопку My Storage + , в меню появится тег New Combined Cloud . Щелкните по нему.
5. Установите флажок рядом с учетной записью облачного хранилища, которую вы хотите объединить, затем нажмите Далее .
6. После вышеизложенного вы увидите Combined Cloud в своем списке облаков.Вы можете выбрать Combined Cloud в качестве места назначения для резервного копирования, чтобы получить огромное пространство для резервного копирования.
7. Щелкните Задачи резервного копирования > Новая задача , чтобы создать задачу резервного копирования.
8. Щелкните Добавить источник и выберите файлы для резервного копирования. Затем нажмите Добавить место назначения , чтобы выбрать CBackup Cloud или Combined Cloud в качестве целевого объекта резервного копирования.
☛ Примечание: перейдите к Settings , и вы получите больше функций, которые помогут вам избавиться от частых и ручных файлов.
Заключение
Вот и все о способах уменьшения размера файла Google Photos. Если вам нужно освободить место, выберите кого угодно, чтобы освободить место. Если вам кажется, что уменьшить размер файла сложно, вы можете использовать CBackup, чтобы иметь огромное пространство для резервного копирования.
.
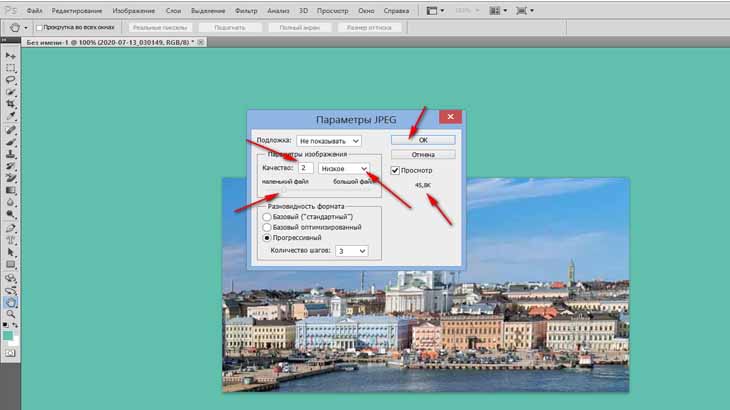
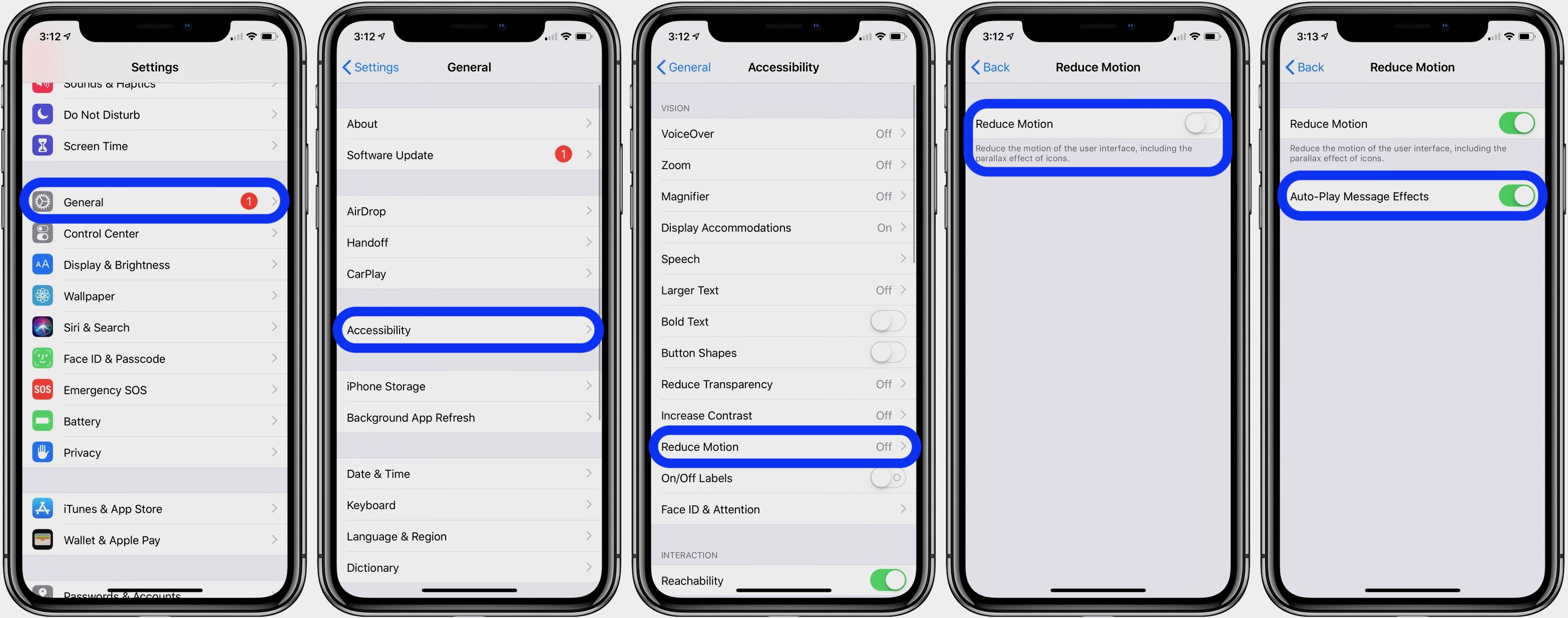 Безвозмездно.
Безвозмездно. Нажмите на значок стрелки, известный как Поделиться.
Нажмите на значок стрелки, известный как Поделиться.