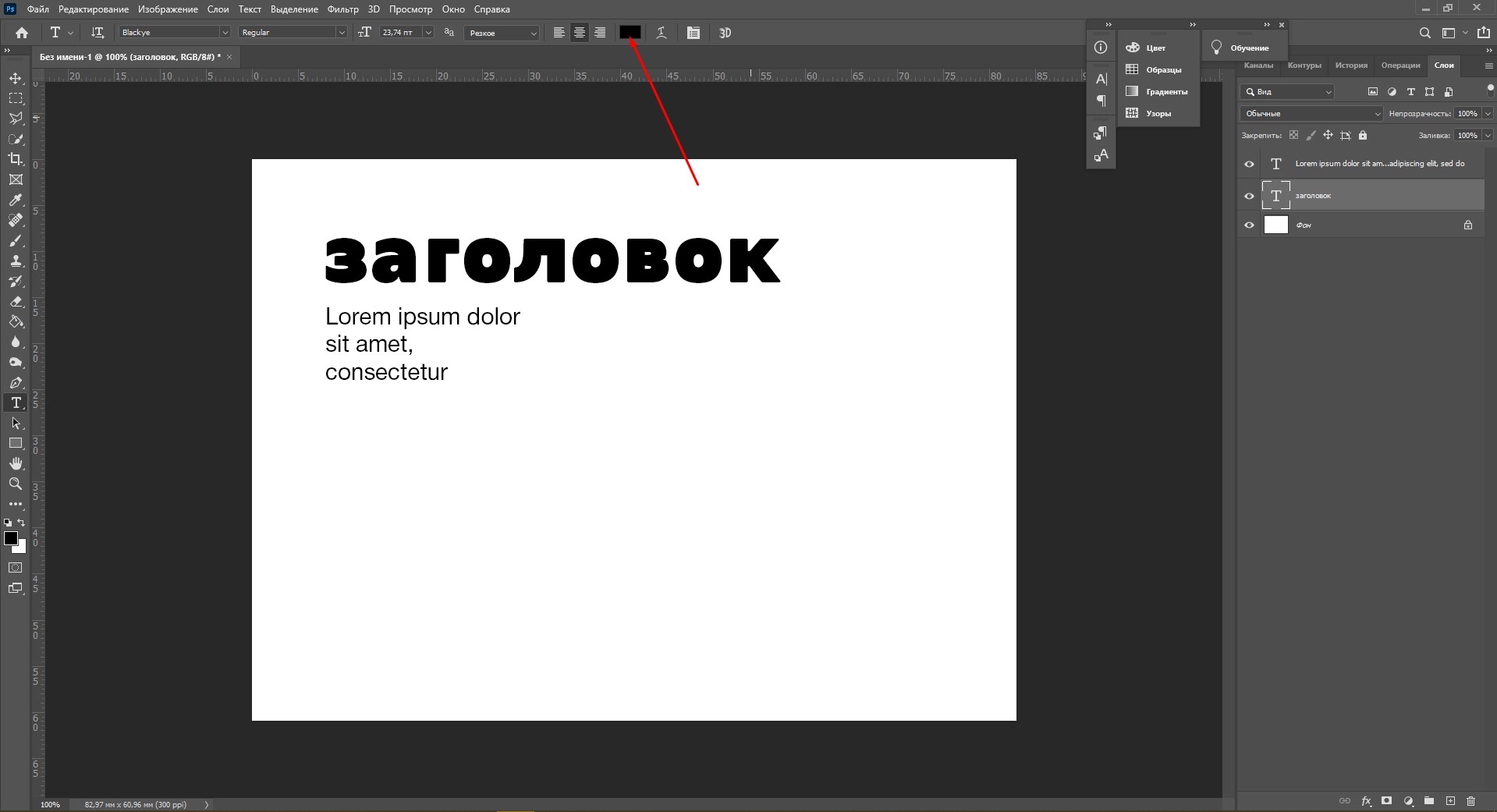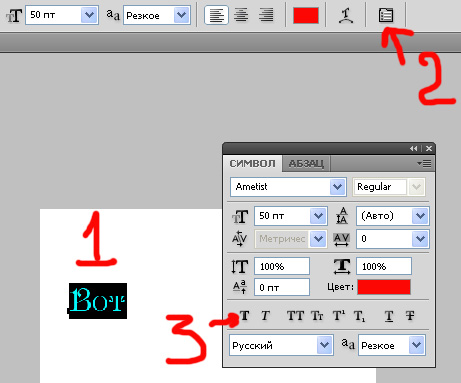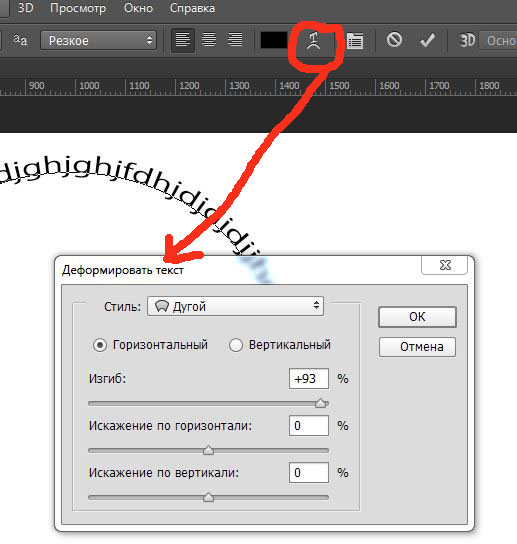Как изменить цвет текста в фотошопе
Эти дни назад мы научили вас изменить фон изображения с помощью различных инструментов что у нас есть в фотошопе, или вчера с разными варианты, которые у нас есть для обрезки изображения в учебнике, для которого мы не оставляем никаких деталей вы хорошо знаете все функции что у вас есть в этом замечательном инструменте.
Пришло время для еще одного очень простого аспекта, но это позволит вам придай ему неповторимый вид к изображению или фотографии, куда вы хотите добавить текст. Мы научимся изменять цвет текста в Photoshop. Мы также рассмотрим некоторые способы изменения цвета.
Как изменить цвет текста в фотошопе
- Во-первых, это открыть изображение в котором мы хотим добавить текст или создать пустой документ. Я просто открою выбранное изображение из findaphoto
- Мы выбираем текстовый инструмент (Клавиша T) на панели инструментов
- Мы нажимаем на изображение и перетаскиваем, чтобы выбрать текстовое поле (это ограничит пространство, в котором расположен текст).

- Мы выбираем с помощью двойной щелчок по набранному тексту и мы изменяем размер на верхней панели инструментов, где написано «tT»
- Мы делаем нажмите на стиль (пока текст на изображении все еще выделен) и с помощью курсоров мы можем изменить шрифт, чтобы напрямую видеть, как текст остается
- Теперь перейдем к выбору палитра цветов что на правой стороне
- А прямоугольная коробка с опциями
- У вас также есть возможность применить код цвета в шестнадцатеричном формате если вы уже выбрали один
- Далее нужно нажать на «Цветовые библиотеки»Чтобы увидеть цвета Pantone и другие библиотеки
- Вы можете перейти, нажав на разные цветовые диапазоны Pantone чтобы затем выбрать конкретный в новом окне.

- Вы также можете оставить указатель мыши на некоторой области
- Нажмите на «OK»Чтобы применить выбранный цвет к тексту
- Теперь вы нажимаете на значок ОК на панели инструментов, чтобы закончить
Вы можете выбрать конкретную букву с помощью текстового инструмента, чтобы изменить ее цвет, как показано на изображении. Помните, что если вы используете пипетку при выборе цвета для каждой буквы, вы можете использовать те же тона, что и изображение. В таком случае Я использовал ту, что с шипами чтобы соответствовать разным тонам высказывания.
Если вы хотите,
Как пдф файл редактировать в фотошопе
Как редактировать PDF в Acrobat Pro DC, Photoshop CC, Illustrator CC.

Поскольку большинство макетов для печати сохраняются в формате PDF, то часто возникает необходимость его отредактировать. Возможно, убрать старое фото, поменять текст или просто изменить номер телефона в контактах.
PDF файлы могут сочетать в себе вектор и растр одновременно, они имеют маленький вес и открываются даже на мобильных телефонах. Этот формат широко применяют в полиграфии, в нем сохраняют чертежи, инструкции, книги и т.д.
Если есть исходный файл макета, то сделать это не составит труда. А что делать если есть только файл PDF? Возможно ли внести изменения непосредственно в PDF-формат не имея исходника.
Часто возможность полноценно редактировать файл PDF имеют программы в которой он создавался Adobe Illustrator или Adobe Photoshop.
Например, если вы знаете, что исходник файла создавался в Illustrator, то попробуйте открыть PDF в этой программе. Если при сохранении была включена совместимость, то файл будет редактироваться также, как и исходник.
Как редактировать PDF в Adobe Acrobat DC
Adobe Acrobat можно сказать «родной» для ПДФ формата, поэтому здесь вы можете его редактировать, править последовательность страниц и их размер.
Справа откройте боковую панель с инструментами и выберите «Edit PDF».
Adobe Acrobat DC позволяет вносить изменения в файл, но у него нет такого большого количества инструментов редактирования. Основное преимущество заключается в том, что можно легко вносить текстовые изменения в многостраничные документы.
Теперь вы можете редактировать текст, перемещать и удалять текстовые блоки и картинки. В правой части появились настройки для текста, здесь можно менять размер шрифта и другие параметры текста.
Итак, если вам нужно убрать несколько слов или строк подойдет профессиональный редактор Adobe Acrobat, с более сложной версткой он не справится, и это единственный минус.
Редактирование многостраничных PDF файлов
Adobe Acrobat редактирует многостраничные файлы не нарушая их последовательность и это большой плюс.
В левой части рабочего стола разверните панель страниц. Нажмите по одной из них правой кнопкой мыши. В открывшимся меню вы можете добавить страницы в документ, удалить, повернуть, заменить.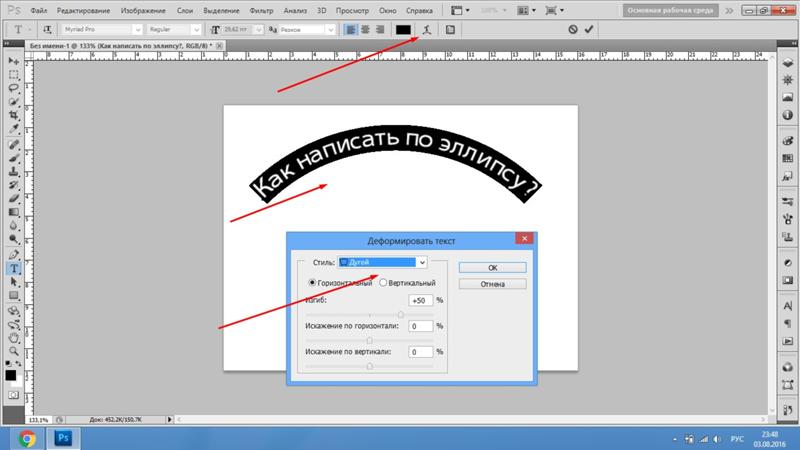
Иногда требуется обрезать страницу, для этого выберите «Crop Pages…»
В следующем окне можно задать отступы от каждой стороны страницы, единицы измерения и принцип обрезания. Кадрирование можно применить к одной странице, к выделенным, ко всем, к четным и нечетным.
Особенно полезной будет применение к четным и нечетным страницам (Even/Odd Pages) с разными значениями. Например, для создания зеркальных полей в книге.
Как редактировать PDF в Adobe Illustrator CC
Иллюстратор имеет больше инструментов для редактирования, чем Acrobat. Но в Illustrator можно открывать только по одной странице.
Кроме того, часто слетают шрифты или текстовые блоки рвутся. Чтобы такого не происходило желательно установить нужный шрифт или закривить шрифты в Acrobat.
Во втором случае, текст превратится в векторный элемент и его невозможно будет редактировать как текст.
Как редактировать PDF в Adobe Photoshop
Если PDF файл не получается редактировать не в одной из перечисленных выше программ, скорее всего слои склеены в единое изображение, остается фотошоп.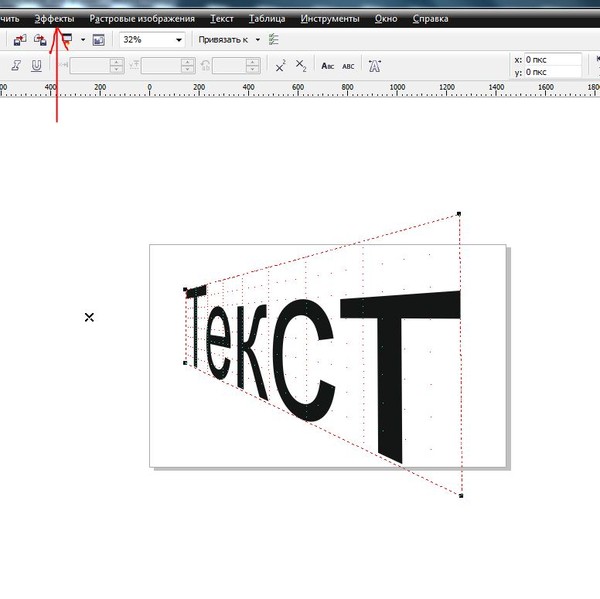
Photoshop растрирует PDF в изображение, а затем вы можете редактировать его как обычную картинку, применяя все доступные инструменты ретуши.
Перетяните файл в рабочее окно Фотошопа. В окне импорта самым важным параметром является разрешение растрирования страницы (Resolution).
Однако, если PDF был сохранен из Photoshop со слоями. То его открытие в фотошопе не будет отличатся от открытия исходника.
Видео урок: Как редактировать PDF
(Visited 13 013 times, 1 visits today)
Как отредактировать PDF-файл в Adobe Reader, «Фотошоп» или онлайн
Формат PDF появился в компьютерном свете благодаря фирме Adobe Systems. Разрабатывался он изначально для полиграфической продукции, но в силу многих причин стал популярен и у делопроизводителей. Официальные документы, сохраненные в PDF, невозможно отредактировать в Word или другом текстовом редакторе.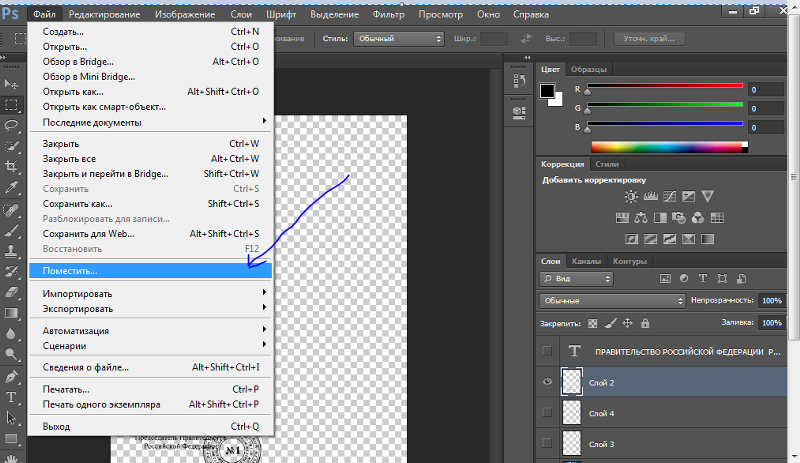
Редактируем текстовой PDF-документ
Опечатки, ошибки, а также лень и нехватка времени стучать по клавиатуре – это далеко не все причины желания воспользоваться редактором Adobe Acrobat. Скачать и установить его пробную версию можно с официального сайта. Это программное обеспечение — одно из самых простых, практичных и удобных при работе с PDF-файлами.
В начале знакомства с редактором стоит внимательно рассмотреть его панель управления. Она включает в себя возможности:
– исправления опечаток, ошибок в тексте;
– замены даты создания документа;
– перемещения, добавления, удаления фрагментов текста;
– редактирования какого-либо слова или фразы в тексте путем выделения его цветом по всему полотну через функцию «Поиск».
Инструменты
Чем можно редактировать PDF-файлы, понятно. А вот как правильно пользоваться инструментами программы? Пользователю следует:
- Запустить Adobe Acrobat.
- В левой части окна выбрать страницу, на которой расположен редактируемый текст.
- В панели инструментов, так похожей на командную строку Word, выбрать пункт «Редактировать и изменить».
- Двойным кликом левой кнопки мыши отметить слово или строку, которые необходимо исправить.
- Ввести правильный вариант текста или его фрагмента.
- Если же нужно переместить абзац, то его необходимо выделить и, удерживая кнопкой мыши, перетащить в положенное место.
Это самые простейшие операции, которые можно совершать с помощью мощного редактора от Adobe Systems. Вы можете создавать и сохранять документы, изменять размер изображений, выбирать дополнительные опции.
Некоторые спрашивают: «Как редактировать PDF-файл в Adobe Reader?» Этот программный продукт предназначен скорее для просмотра документов. Функции редактирования в нем ограничены.
Функции редактирования в нем ограничены.
PDF и «Фотошоп»
Слово «документ» часто предполагает по своему смыслу какой-либо текст или табличную форму. Но это не совсем так. Документ в формате PDF скорее имеет смысловое значение файла. То есть в этом расширении сохраняется не только текст, но и картинки, фотографии, любые другие изображения. Если это принять, то становится понятно, что вопрос о том, как отредактировать PDF-файл в «Фотошопе», не такой уж и нелепый.
Почему же именно Photoshop, если есть родная программа? Дело в том, что в ней нельзя установить параметры безопасности. Файлы PDF уникальны с точки зрения универсальности. А работая с ними в «Фотошопе», есть возможность задать ограничение к доступу. Вторая причина использования графического редактора – возможность редактирования PDF-файлов с сохранением слоев, использованием палитры, фильтров, изменением размеров.
Сохраняем из Photoshop в PDF
После запуска программы и добавления файла-изображения необходимо кликнуть по нему правой кнопкой мыши и выбрать в выпадающем меню «Сохранить». Проводник компьютера предложит окно, в самой нижней строчке которого есть возможность определиться с форматом сохраняемого документа. Естественно, выбор пользователя должен остановиться на PDF. Далее необходимо кликнуть по иконке «Сохранить».
Проводник компьютера предложит окно, в самой нижней строчке которого есть возможность определиться с форматом сохраняемого документа. Естественно, выбор пользователя должен остановиться на PDF. Далее необходимо кликнуть по иконке «Сохранить».
На этом этапе возникают отличия от обычного сохранения файла. Поочередно «Фотошоп» предложит два окна выбора. В первом из них будет содержаться предупреждение, что некоторые выбранные параметры в предыдущем диалоге файл не сможет поддерживать. Пользователь должен согласиться с этим. Второе диалоговое окно будет содержать несколько вкладок и разделов. Важным из них является Preserve Photoshop Editing Capabilities. В переводе с английского это «возможность сохранять редактирование в Photoshop». Напротив строки с этой функцией в чекбоксе обязательно надо поставить «галочку». После этого остается только кликнуть по иконке Save PDF.
Изменяем текст и изображения
Далее рассмотрим, как отредактировать PDF-файл в «Фотошопе».
- Пользователю необходимо открыть папку с содержащимся сохраненным документом.

- Кликнуть по файлу правой кнопкой мыши и выбрать в строке «Открыть с помощью» пункт Photoshop.
Практически все. Созданный PDF-файл можно редактировать, при этом он будет содержать полный набор слоев, в том числе и их маски, пути и формы. Плюсы использования «Фотошопа» заключаются в том, что на выходе получается изображение, которое с легкостью можно просмотреть в Adobe Reader любому пользователю. И этот же файл можно редактировать в самой популярной графической программе.
Работаем с документом PDF онлайн
Пользователям, которые на рабочем месте имеют доступ к сети, нет необходимости устанавливать специальное ПО для редактирования. Не знаете, как отредактировать PDF-файл онлайн? Для этого отлично подходит сервис Google Docs. Но чтобы им воспользоваться, пользователю необходимо иметь свой почтовый ящик с доменом gmail. Именно оттуда необходимо пройти в сервис. Его функционал поначалу кажется необычным, но если несколько раз им воспользоваться, принцип действия становится понятным. В дальнейшем пользователь вряд ли будет задумываться о том, как отредактировать PDF-файл с помощью других сервисов.
В дальнейшем пользователь вряд ли будет задумываться о том, как отредактировать PDF-файл с помощью других сервисов.
Первым шагом будет настройка загрузки файлов. Для этого в правом верхнем углу окна необходимо кликнуть по значку в виде шестеренки. В выпавшем меню выбрать строку «Настройки загрузки». После этого в появившемся окне слева отметить все пункты, включая «Преобразовать текст из файлов PDF и изображений». Настройка практически на этом заканчивается.
Перед тем как отредактировать PDF-файл, необходимо загрузить сам документ. В правом верхнем углу красным цветом выделено слово «Создать» и стрелка, по которой и надо кликнуть мышью. В появившемся окне проводника выбрать загружаемый документ. Онлайн-редактор должен его отобразить в общем списке (конечно же, если пользователь хранит какие либо файлы в сервисе Google).
По загруженному документу надо дважды щелкнуть левой кнопкой мыши, после чего PDF-файл откроется. Отображаться он будет в виде картинки, но ниже ее расположится текст, который можно форматировать инструментами в верхней панели окна редактора. Она очень напоминает строку команд стандартного офиса.
Она очень напоминает строку команд стандартного офиса.
PDFeskape – все очень просто
Можно ли редактировать файл PDF в других редакторах онлайн, с более простым и понятным интерфейсом? Несомненно. Существуют и иные сервисы. В числе их PDFeskape – многофункциональный полноценный редактор, работающий онлайн. На официальном сайте выложен он на английском языке, но это не проблема, ведь современные браузеры переводят все содержание порталов моментально и делают его доступным любому пользователю.
Однако вернемся к редактору. На первой же странице сайта в длинном списке изложены все возможные операции с PDF-файлами. Ниже находится большая оранжевая кнопка – «Редактировать документ сейчас», кликнув по которой, пользователь может начать работу практически сразу. При первом использовании редактора в работу включается мастер-проводник, который предлагает варианты операций. Такая функция очень удобна для новичка.
В заключение
Как отредактировать PDF-файл? Какой редактор использовать? В каждой конкретной ситуации ответы индивидуальны.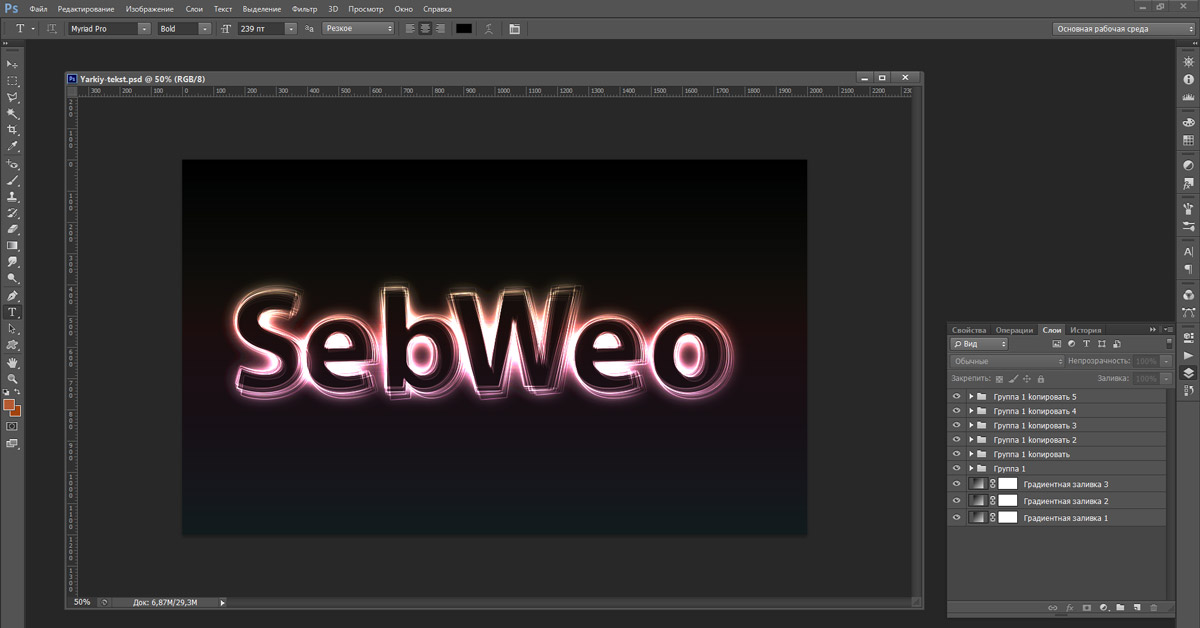 Но можно подвести общие черты:
Но можно подвести общие черты:
– Если у вас есть свободный доступ в интернет с неограниченным трафиком, выбирайте онлайн-сервисы.
– В случае большого объема редактируемых документов используйте Adobe Acrobat.
– Возможность открывать и изменять изображения на профессиональном уровне предоставляет Photoshop.
Редактирование изображений или объектов в документе PDF с помощью Adobe Acrobat
Параметры выравнивания объектов позволяют с точностью выровнять несколько объектов по какой-либо стороне — по левому краю, вертикально по центру, по правому краю, по верхнему краю, горизонтально по центру и по нижнему краю.
При выравнивании объектов относительно друг друга один из объектов остается неподвижным. Например, при использовании параметра «По левому краю» левые кромки выделенных объектов выравниваются по левой кромке крайнего левого объекта. Крайний левый объект остается неподвижным, и другие объекты выравниваются по отношению к нему.
При выборе параметра «Горизонтально по центру» выделенные объекты выравниваются относительно своей горизонтальной оси, а параметр«Вертикально по центру»выравнивает выделенные объекты по их вертикальной оси. Объекты выравниваются вдоль горизонтальной или вертикальной линии, которая представляет середину их исходных позиций. Объект может оставаться неподвижным, если он уже выровнен по горизонтали или по вертикали.
Объекты выравниваются вдоль горизонтальной или вертикальной линии, которая представляет середину их исходных позиций. Объект может оставаться неподвижным, если он уже выровнен по горизонтали или по вертикали.
В зависимости от выбранного параметра выравнивания объекты перемещаются прямо вверх, вниз, влево, вправо и могут перекрывать объект, который уже там находится. При обнаружении наложения выравнивание можно отменить.
Как редактировать пдф в фотошопе. PDF из Фотошопа
Формат переносимых документов Adobe (PDF) является универсальным форматом файлов, который может содержать одновременно векторную и растровую графику. Он поддерживает средства поиска в электронных документах и навигации по ним.
Формат переносимых документов Adobe (PDF) является универсальным форматом файлов, который может содержать одновременно векторную и растровую графику. Он поддерживает средства поиска в электронных документах и навигации по ним. PDF является основным форматом программ Adobe Illustrator и Adobe Acrobat.
Некоторые PDF-файлы содержат одно изображение, а другие содержат множество страниц и изображений. При открытии PDF-файлов в программе Photoshop можно определить, какие страницы или изображения нужно открыть, а также указать параметры растрирования.
PDF-данные также можно импортировать при помощи команды «Поместить», команды «Вклеить», а также путем перетаскивания. Страница или изображение помещается на отдельный слой в виде смарт-объекта.
Примечание. Следующая процедура используется только для открытия обычных PDF-файлов в Photoshop. При открытии файлов Photoshop PDF указывать параметры в диалоговом окне «Импорт PDF» не нужно.
- Выполните одно из следующих действий.
- Выберите «Файл» > «Открыть» (в Photoshop).
- Выделите PDF-файл, а затем выберите меню «Файл» > «Открыть с помощью» > «Adobe Photoshop» (в Bridge). Перейдите к шагу 3.
- В диалоговом окне «Открыть» выберите имя файла и нажмите кнопку «Открыть».
- В поле «Выбрать» диалогового окна «Импорт PDF» выберите пункт «Страницы» или «Изображения» в зависимости от того, какие элементы документа PDF нужно импортировать.

- Щелкните миниатюры для выбора страниц или изображений, которые нужно открыть. Удерживайте клавишу «SHIFT» для выбора более одной страницы или изображения. Число выбранных изображений отображается под окном контрольного просмотра. При импорте изображений перейдите к шагу 8.
Примечание. Воспользуйтесь меню «Размер миниатюры» для настройки размера миниатюр в окне контрольного просмотра. Параметр «По размеру страницы» подгоняет одну миниатюру под размер окна контрольного просмотра. Если отображается несколько элементов, появляется полоса прокрутки.
- Чтобы дать новому документу имя, введите его в текстовом поле «Имя». При импорте более одной страницы или изображения документы откроются с базовым именем, за которым следует число.
- В меню «Кадрировать по» диалога «Параметры страницы» выберите включаемую часть документа DPF: Ограничительная рамка Кадрирование по наименьшей прямоугольной области, которая содержит весь текст и графику страницы. Этот параметр отсекает лишнее пустое пространство и любые элементы документа за пределами обрезного формата.

Примечание. Ограничительная рамка не обрезает пустое пространство, являющееся частью фона, созданного исходным приложением.
Формат носителя Кадрирование до исхо
PDF из Фотошопа. Что в этом хорошего? | Эффективная работа в Adobe InDesign
В рамках пакета Creative Suite программа Photoshop предлагает очень хорошую интеграцию с другими продуктами CS, включая тот продукт, который вы, возможно, не ожидали — Adobe Acrobat. Photoshop может создать родные Acrobat-у PDF файлы непосредственно из своего файла при помощи функции Сохранить, но это еще не все. О, нет, это еще далеко не все!
Акробатовский формат файла PDF предлагает несколько очень полезных функций, не последней из которых является кроссплатформенность. Почти все пользователи на любом компьютере могут открывать и просматривать PDF, поэтому, когда вы начинаете создавать PDF из Photoshop, вы приступаете к созданию файла такой же универсальности, как JPG файл.
Но PDF формат предлагает больше дополнительных возможностей, которые можно интегрировать в рабочий процесс. В частности, я говорю о безопасности документов, и «туда-обратно» возможностях редактирования. Да, туда из Photoshop в формат PDF и обратно, с полной возможностью редактирования. Более того, вы можете творчески смешивать и сочетать функции безопасности с функциями редактирования.
В частности, я говорю о безопасности документов, и «туда-обратно» возможностях редактирования. Да, туда из Photoshop в формат PDF и обратно, с полной возможностью редактирования. Более того, вы можете творчески смешивать и сочетать функции безопасности с функциями редактирования.
Давайте посмотрим… мы начнем с этого слоистого Photoshop файла, который хотим распространять в формате PDF
Для того, чтобы сохранить PDF из Photoshop, мы выбираем Файл > Сохранить как…, а затем в диалоговом окне Сохранить как мы меняем тип на Photoshop PDF
На данный момент мы получаем простое предупреждение, сообщающее о том, что изменения, которые собираемся сделать в следующем диалоговом окне, могут подавить параметры, выбранные в предыдущем (Save As ) диалоге.
Далее мы получаем диалоговое окно с параметрами сохранения PDF-файла, в котором несколько разделов на нескольких вкладках. На данный момент мы сосредоточимся только на одном из основных параметров: Preserve Photoshop Editing Capabilities (Сохранить возможность редактирования в Photoshop):
Когда опция включена, PDF файл будет вести себя так же, как PSD файл при открытии его снова в Photoshop.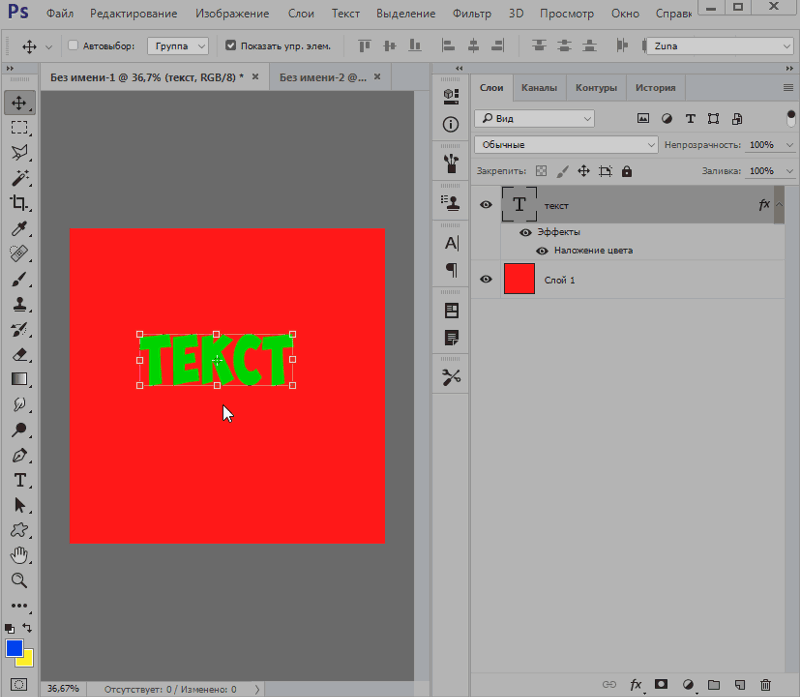 Оставим галочку и нажмем кнопку Save PDF (cохранить PDF). Появится еще одно предупреждение, что более ранние версии Photoshop не смогут открыть этот файл как «Photoshop PDF». Мы жмем кнопку Yes, чтобы продолжить.
Оставим галочку и нажмем кнопку Save PDF (cохранить PDF). Появится еще одно предупреждение, что более ранние версии Photoshop не смогут открыть этот файл как «Photoshop PDF». Мы жмем кнопку Yes, чтобы продолжить.
Файл сохранится. Теперь закройте исходный файл в фотошопе и откройте (File > Open) созданный PDF.
Файл откроется, это PDF, — но он содержит полный набор слоев, в том числе маски слоя а также любые текстовые слои, формы, пути и т.д. Всё это присутствует и их можно дальше редактировать по желанию в фотошопе!
Итак, что же это значит? У Вас есть файл PDF, вы можете отправить его кому-либо и они могут открыть и просмотреть его в Acrobat или Reader. Кроме того, вы или кто-то ещё сможет открывать и редактировать файл так же, как если бы он был родным PSD файлом — всё из одного исходного документа.
Пойдем дальше. Скажем, мы хотим добавить функции безопасности. Можно добавить запрос пароля при открытии в Reader, Acrobat, или Photoshop.
Чтобы сделать это, надо в процессе сохранения файла в диалоговом окне опций PDF перейти на раздел Security (Безопасность). Там установить флажок Require a password to open the document (Требовать пароль для открытия документа). Вам нужно придумать пароль (и не забыть!!!) И ввести его в поле Document Open Password.
На этот раз при нажатии кнопки Save PDF, появится окно подтверждения, и надо будет еще раз ввести пароль:
Теперь, при попытке открыть файл, вам будет предложено ввести пароль, прежде чем программа позволит открыть или просмотреть файл.
Но подождите — это еще не все!
Используя функции безопасности можно ограничить редактирование документов с помощью пароля, не требуя пароля на открытие файла или его просмотра. В этом случае нам нужно внести некоторые изменения в параметры безопасности при записи. Снимите флажок установки пароля на открытие документа, но добавьте еще один для ограничения печати, редактирования и выполнения других задач:
Ниже расположены параметры Printing Allowed и Changes Allowed, которые по умолчанию полностью запрещают печать и изменения любого рода — никакого копирования текста, изображений и другого контента. Вы можете устанавливать эти параметры по своему желанию. Например, на рисунке ниже разрешена печать только с низким разрешением, и запрещено редактирование полностью. Тем не менее, любой желающий может просмотреть документ и пароль не требуется для просмотра.
Вы можете устанавливать эти параметры по своему желанию. Например, на рисунке ниже разрешена печать только с низким разрешением, и запрещено редактирование полностью. Тем не менее, любой желающий может просмотреть документ и пароль не требуется для просмотра.
С этими опциями, если мы попытаемся открыть этот документ в Photoshop, мы получим следующее диалоговое окно
Если мы введем пароль правильно, файл откроется с нетронутыми слоями, как раньше. Если нет, то он не будет открыт в Photoshop.
Если мы откроем PDF- файл в Acrobat, мы увидим, что документ защищен — инструменты редактирования отображаются серым цветом и совершенно недоступны — изменения в этот документ не могут быть внесены даже в Acrobat.
Эти возможности можно использовать в своей работе, как с клиентами и покупателями, так и с коллегами по совместной работе. Попробуйте!
Автор статьи — Майкл Хоффман (Michael Hoffman).
Оригинал статьи на английском языке располагается здесь
Об авторе:
Майк Хоффман — фотограф, художник, педагог большую часть своей жизни.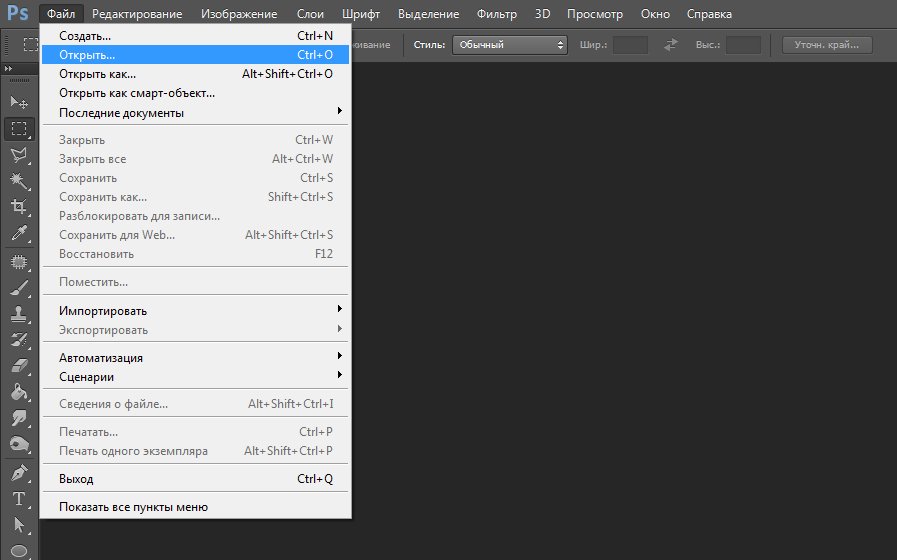 В начале своей карьеры он занимался созданием технических иллюстраций и фотографий для электронных производителей оборудования, а также вёл классы компьютерной подготовки и 3D-моделирования. В настоящее время Майкл является Adobe сертифицированным специалистом по Photoshop и Acrobat, а также хорошо разбирается в Lightroom, Photoshop Elements, Illustrator и InDesign. Он внес большой вклад в работу, проводимую Operation Rescue Photo по восстановлению поврежденных от стихийных бедствий фотографий. Как активный член Национальной ассоциации профессионалов Photoshop, он продолжает свое совершенствование в искусстве, передовом опыте в области дизайна и образования.
В начале своей карьеры он занимался созданием технических иллюстраций и фотографий для электронных производителей оборудования, а также вёл классы компьютерной подготовки и 3D-моделирования. В настоящее время Майкл является Adobe сертифицированным специалистом по Photoshop и Acrobat, а также хорошо разбирается в Lightroom, Photoshop Elements, Illustrator и InDesign. Он внес большой вклад в работу, проводимую Operation Rescue Photo по восстановлению поврежденных от стихийных бедствий фотографий. Как активный член Национальной ассоциации профессионалов Photoshop, он продолжает свое совершенствование в искусстве, передовом опыте в области дизайна и образования.
Post Views: 486
Как редактировать pdf файл
В этом уроке я покажу, как редактировать pdf файл. Мы научимся править пдф при помощи бесплатных онлайн сервисов и программ.
Редактирование PDF онлайн
Самый простой способ отредактировать pdf файл – использовать онлайн сервис.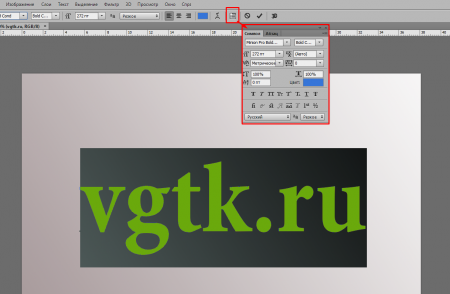 Таких сайтов много, они бесплатны и просты в управлении.
Таких сайтов много, они бесплатны и просты в управлении.
Принцип такой:
- Загружаем в сервис файл.
- Делаем нужные правки.
- Сохраняем на компьютер.
Больше всего мне нравится сервис Smallpdf, поэтому про него я расскажу подробно. Но есть и другие хорошие сайты, которые мы тоже рассмотрим.
Сервис Smallpdf
Smallpdf.com – бесплатный сайт для редактирования pdf файлов. При помощи него можно добавить или удалить текст, вставить изображение, удалить страницы, повернуть, перевести в другой формат и сделать многое другое.
Из недостатков могу выделить лишь ограниченное количество операций в бесплатном режиме.
Редактирование файла
Открываем сайт smallpdf.com и выбираем «Редактировать PDF». Или переходим по ссылке.
Перетягиваем pdf файл в окошко.
Откроется наш документ, вверху которого будет панель инструментов.
Добавить текст. Через этот пункт можно вставить дополнительный текст в документ. Там же, вверху, настроить его размер шрифт и цвет.
Там же, вверху, настроить его размер шрифт и цвет.
Добавить изображение. Позволяет вставить фотографию или картинку.
Добавить фигуру. Позволяет вставить фигуру: прямоугольник, круг или стрелку.
Еще этот инструмент можно использовать для удаления текста. Для этого выбираем квадрат и рисуем его прямо на ненужном тексте.
Меняем цвет заливки на белый, а цвет обводки удаляем.
Рисование. Этот пункт меню позволяет рисовать линии различной толщины и цвета.
После выполненной работы нажимаем кнопку «Готово». Откроется страница сохранения, и останется лишь скачать полученный файл.
Как сжать файл
1. Чтобы уменьшить компьютерный размер файла pdf, откройте раздел Сжать.
2. Перетяните документ на красную панель. Сразу после этого начнется обработка файла.
В моем случае, сервис смог сжать документ почти в два раза (с 81.2 Кб до 41 Кб).
3. Сохраните готовый файл.
Как разделить документ
1. Чтобы извлечь одну или несколько страниц из файла, перейдите в раздел Разделить.
2. Перетащите документ внутрь окна и выберите одну из двух опций:
- Извлечь каждую страницу в PDF – тогда из каждой страницы документа сервис сделает отдельный файл.
- Выберите страницы для извлечения – тогда можно выбрать определенные страницы.
3. Сохраните готовый файл.
Как объединить несколько файлов в один
1. Перейдите в раздел Объединить.
2. Перетащите внутрь страницы все pdf документы, которые нужно объединить в один файл.
3. Нажмите на кнопку «Объединить PDF» и все файлы соединятся в один. Останется только скачать результат.
Как удалить страницы
1. Откройте раздел Удалить страницы. Добавьте файл с несколькими страницами.
2. Наведите курсор на страницу, которую нужно удалить. Вверху появится иконки, на одной из них будет корзина.
3. Нажимаем на нее и страницу удаляется. После чего можно применить изменения и сохранить документ.
Как повернуть страницу
Откройте инструмент Повернуть и добавьте свой документ. Появится окошко, с возможностью поворачивать документы влево и вправо.
После нажатия на кнопку «Сохранить изменения» документ будет сохранен в том виде, в котором вы его развернули.
Как преобразовать пдф в Ворд
Ну и напоследок, расскажу о такой замечательной возможности как конвертация. Эта операция позволяет сделать из формата pdf файл другого типа, например, Word.
Открываем раздел PDF в Word и добавляем файл. Сервис автоматически начнет конвертацию. По завершении опять же выйдет запрос на сохранение. Вот и все – из PDF получился Word!
Подробнее про перевод PDF в Word читайте в этой статье.
Таким же образом можно получить другие форматы: Excel, PowerPoint, JPG. Просто открываем smallpdf.com и выбираем подходящий инструмент.
Другие бесплатные онлайн сервисы
iLovePDF (ilovepdf.com/ru) – сервис умеет объединять, разделять, сжимать, разворачивать и конвертировать файлы. А также имеет дополнительные инструменты: нумерацию страниц, возможность поставить пароль, водяной знак, восстановить поврежденный документ.
Из плюсов: во время работы сервис не ставил мне лимиты на задачи, а выполнял я их как минимум 10.
Из минусов: нельзя редактировать текст и добавлять мультимедийные файлы.
PDF2GO (pdf2go.com/ru) – сайт предлагает все необходимые инструменты для редактирования. Тут вы можете замазать ненужную информацию, добавить текст, картинку, нарисовать фигуры (линии, пунктиры, квадрат, эллипс и т.д). Также есть возможность менять размер страниц. Например, формат letter на А4.
Из минусов: в бесплатном режиме неизвестно, сколько и где хранятся файлы, загруженные для обработки.
PDF24 (tools.pdf24.org/ru) – сервис предлагает кучу инструментов для редактирования:
Первым делом, после перехода на сайт меня порадовало присутствие бесплатной версии для ПК, которую мы будем рассматривать позже.
Также порадовало наличие функции распознавания текста с помощью OCR – обычно этот компонент платный. Еще есть возможность поставить цифровую подпись, защитить документ.
Минусов у этого сервиса я не нашел – все работает отлично.
PDFzorro (ru.pdfzorro.com) – сайт дает возможность добавлять и удалять текст, изображения, рисовать линии, квадраты и т.д. Также можно сжать документ, поставить на него пароль.
Из плюсов: можно удалить документ с сервера после конечной обработки. Отсутствует реклама.
Из минусов: невзрачный интерфейс.
Программы для редактирования PDF
PDF-XChange Editor (tracker-software.com) – платная программа для редактирования PDF. Ее можно установить бесплатно, но не все функции будут работать.
Программа позволяет редактировать текст, добавлять изображения, штампы, комментарии.
Также доступны инструменты безопасности, такие как цифровая подпись, установка пароля, запрет вывода на печать.
А вот работать с формами можно только в платной версии. Также нельзя отредактировать изображения и линии.
Несмотря на ограничения, бесплатных функций вполне достаточно. В сочетании с онлайн сервисами можно получить отличный результат.
PDF24 Creator (ru.pdf24.org) – бесплатная программа от создателей онлайн сервиса PDF24, о котором я рассказывал выше. Для полного функционала нужно создать аккаунт, после чего откроются все возможности приложения.
PDF24 Creator умеет поворачивать страницы, сжимать, конвертировать документы в форматы txt, jpg, html, docx. Правда, доступны эти инструменты только в режиме онлайн – софт перебрасывает на сервис PDF24.
Из плюсов: порадовало наличие принтера для виртуальной печати. Есть режим распознавания текста, только у меня он не заработал.
Из минусов: ограниченный функционал, наличие рекламы.
Онлайн сервис tools.pdf24.org дает намного больше возможностей для работы с документами, нежели программное обеспечение.
Movavi PDF-редактор (pdf.movavi.ru) – программа платная, бесплатно только на 7 дней для ознакомления.
Приложение позволяет редактировать текст, добавлять и удалять изображения, делать разворот, добавлять и удалять страницы. Программа подойдет для базовой обработки pdf.
Из минусов: нет распознавания текста и нельзя конвертировать документ в офисные приложения.
Adobe Acrobat DС Pro (acrobat.adobe.com) – программа платная, бесплатно только 7 дней для ознакомления.
Приложение позволяет создать PDF файл с нуля, обладает широкими возможностями для редактирования.
Например, она имеет отличный набор инструментов для работы с полями. При помощи них можно создавать анкеты.
Правда, не получится изменить документ, который заблокирован. А также нельзя редактировать отсканированные pdf файлы – для этого нужно сначала распознать текст с помощью инструмента OCR.
Из плюсов: функционал программы.
Из минусов: высокая стоимость подписки, которая для рядовых задач не нужна – можно обойтись и бесплатными сервисами.
Foxit PhantomPDF Standart (foxitsoftware.com) – программа платная, бесплатно только 14 дней для ознакомления.
Имеет все необходимые инструменты для редактирования: правка текста, работа с изображениями, возможность добавить аудио/видео и другие.
Понравилось, что можно распознать текст и конвертировать его в офисные приложения. Но огорчило, что программа не смогла распознать мой отсканированный на русском документ, хотя поддержка языка в настройках присутствует.
Приложение имеет все необходимые инструменты для работы с pdf, но инструмент распознавания нуждается в доработке.
Офисные приложения
Microsoft Word
В программе Microsoft Word 2010-2016 есть инструменты для редактирования pdf. Нужно просто открыть файл в Ворде, сделать необходимые правки и сохранить.
1. Нажмите на кнопку «Файл» в левом верхнем углу, затем «Открыть» и «Обзор».
2. В окошке выберите нужный pdf файл.
Программа сообщит, что преобразует его в Ворд. Нажмите «ОК».
3. Теперь нажмите «Разрешить редактирование» вверху и исправьте файл так, как нужно.
4. Затем сохраните обратно в pdf: Файл → Сохранить как → Обзор → в поле «Тип файла» выбрать PDF.
На заметку: Word хорошо справляется с редактированием документов, которые были изначально в нем созданы, а затем экспортированы в pdf. Но программа не умеет распознавать отсканированные документы и добавляет их как картинку.
LibreOffice
LibreOffice (ru.libreoffice.org) – это бесплатный аналог офиса от Microsoft. Позволяет редактировать PDF файлы: текст, таблицы, изображения, создать защиту, поставить водяной знак, подпись, удалить или добавить страницы и многое другое.
Принцип работы такой же, как в Ворде:
- Открываем файл в программе.
- Редактируем его.
- Сохраняем в формате PDF.
Как отредактировать PDF через Paint
Способ 1: перевести в JPG
Для начала конвертируем необходимые страницы из PDF в JPG. Сделать это можно через тот же smallpdf.com.
Затем открываем программу Paint: Пуск → Стандартные Windows → Paint.
И в ней открываем полученный jpg: Файл → Открыть. Затем редактируем его и сохраняем: Файл → Сохранить.
Способ 2: сделать скриншот
Суть этого способа в том, что мы делаем снимок видимой части экрана и вставляем его в Paint. А там уже редактируем и сохраняем в нужном формате: jpg, png, gif или другом.
Принцип следующий:
- Открываем pdf файл.
- Нажимаем клавишу Print Screen на клавиатуре.
- Открываем программу Paint (Пуск → Стандартные Windows → Paint).
- Нажимаем кнопку «Вставить» вверху программы или сочетание клавиш Ctrl + V.
- Сохраняем (Файл → Сохранить).
Минус этого способа в том, что изображение вставляется с лишними элементами: рабочим столом, панелью задач и пр. Но их можно убрать – обрезать при помощи инструментов «Выделить» и «Обрезать» вверху программы.
Автор: Илья Курбанов
Можно ли редактировать pdf в фотошопе? — Сообщество поддержки Adobe
Как уже было сказано, редактирование в Photoshop — это плохо, потому что векторная графика конвертируется в растровую.
В Acrobat Pro есть несколько полезных функций редактирования, даже в Acrobat 8 Pro, которым я все еще пользуюсь.
Например:
— Вставить, добавить, извлечь, заменить, удалить страницы.
— Редактируйте текст, например опечатки, с помощью инструмента «Исправить текст».
— Отредактируйте изображения в Photoshop с помощью инструмента ретуши объекта:
Переместите изображение прямо в PS, отредактируйте там и верните его прямо в PDF, используя исходные настройки сжатия.
— Оптимизировать размер файла.
В целом у человека есть пара шансов на внесение исправлений в последнюю минуту, часто более простых, чем возврат к программе генерации
, и чрезвычайно полезных, если эта программа отсутствует или больше не доступна.
Расскажите, пожалуйста, о вашей особой задаче, и мы увидим, что мы можем сделать — не с помощью Photoshop, а с помощью Acrobat Pro.
С уважением — Гернот Хоффманн
.Сохранить файлы PDF в Photoshop
Предварительная установка PDF — это группа настроек, которые влияют на процесс создания PDF. Эти настройки предназначены для баланса размера файла и качества в зависимости от того, как будет использоваться PDF-файл. Большинство предустановленных предустановок используются компонентами Adobe, включая InDesign, Illustrator, Photoshop и Acrobat. Вы также можете создавать и обмениваться пользовательскими пресетами для ваших уникальных требований к выходу.
Некоторые из перечисленных ниже предустановок недоступны до тех пор, пока вы не переместите их — при необходимости — из папки «Дополнительно» (где они установлены по умолчанию) в папку «Настройки».Обычно папки Extras и Settings находятся в (Windows Vista и Windows 7) ProgramData \ Adobe \ AdobePDF, (Windows XP) Documents and Settings \ All Users \ Application Data \ Adobe \ Adobe PDF или (Mac OS) Library / Application Поддержка / Adobe PDF. Некоторые предустановки недоступны в некоторых компонентах Creative Suite.
Пользовательские настройки находятся в (Windows XP) Documents and Settings / [имя пользователя] / Application Data / Adobe / Adobe PDF / Settings, (Windows Vista и Windows 7) Users / [имя пользователя] / AppData / Roaming / Adobe / Adobe PDF / Settings или (Mac OS) Users / [имя пользователя] / Library / Application Support / Adobe / Adobe PDF / Settings.
.Как редактировать документы PDF с помощью Photoshop и Illustrator в качестве подключаемых модулей Acrobat.
Незнание того, как редактировать PDF-файлы в дизайн-студии, будет большим недостатком. Студиям часто приходится редактировать PDF-документы, чтобы изменить документ, созданный кем-то другим, или внести изменения в последнюю минуту без необходимости возвращаться к исходным файлам. На этой странице объясняется, как вносить более сложные изменения в текст и объекты с помощью Adobe Creative Suite.
Лучший способ редактировать файл PDF (без фактического воссоздания его из исходных файлов) — использовать комбинацию Acrobat, Illustrator и Photoshop, в зависимости от того, что вам нужно делать.Если у вас есть только Adobe Acrobat, ваши возможности будут ограничены, но вы все равно сможете вносить простые изменения в текст и макет. Чтобы узнать больше, перейдите к руководству по Как редактировать документы PDF Часть первая: Использование Adobe Acrobat для редактирования файлов PDF.
Как объяснялось в предыдущей статье, ниже приведен пример простой визитной карточки, созданной (и открытой) в InDesign. Все элементы на странице выбраны, чтобы дать вам представление о том, как она устроена. Логотип (вверху слева) представляет собой EPS-файл Illustrator с текстом, преобразованным в контуры.Изображение справа — это файл CMYK TIFF с разрешением 300 точек на дюйм, сохраненный в Photoshop, а оставшийся текст помещен в два отдельных текстовых поля. Красный и желтый фоновые блоки и белые линии созданы и размещены в InDesign. Короче говоря, это довольно типичная простая планировка.
Если вы хотите узнать, как редактировать PDF-файлы с помощью расширенных инструментов редактирования Acrobat (до Acrobat X, для Advanced , прочтите Simple ), ознакомьтесь с Как редактировать PDF-файлы Part One : Использование Adobe Acrobat для редактирования файлов PDF. Остальная часть этой страницы будет посвящена тому, как редактировать файлы PDF в Photoshop и с помощью остальной части Creative Suite. Acrobat получает доступ к Illustrator и Photoshop и использует их как суперсовременные надстройки. Когда вы редактируете элемент в файле PDF, Acrobat определяет, какую программу лучше всего использовать в качестве редактора, и вызывает ее.
Как редактировать PDF в IllustratorИспользование Adobe Illustrator для редактирования текста напрямую из Acrobat (9 или более ранней версии)
Если вам нужно изменить более одного слова или строки текста в файле PDF, у вас возникнут проблемы, если вы просто используете встроенные в Acrobat расширенные инструменты редактирования ( TOOLS / ADVANCED EDITING ), если вы не используете Adobe Acrobat X Pro.В противном случае лучше всего отредактировать элементы с помощью Illustrator, доступного из Acrobat (9 или более ранней версии). Для этого откройте ваш PDF-файл. В палитре Advanced Tools выберите TOUCHUP OBJECT TOOL . Не выбирая какой-либо отдельный элемент, щелкните правой кнопкой мыши в любом месте страницы (или на доске для вставки). Появится раскрывающееся меню. Выберите РЕДАКТИРОВАТЬ СТРАНИЦУ … Если этот параметр не отображается, убедитесь, что вы случайно ничего не выбрали на странице, и повторите попытку.
При выборе РЕДАКТИРОВАТЬ СТРАНИЦУ все элементы будут выбраны автоматически, и новый временный файл будет открыт в Adobe Illustrator.Прежде чем вносить какие-либо изменения, посмотрите, как все устроено. Используйте инструмент прямого выбора Illustrator и перетащите все на странице. Прежде всего следует отметить, что текст не удобно размещен в блоках текстовых полей. Целые слова (а часто и отдельные буквы) были изолированы, что сделало невозможным «выделить все» с помощью инструмента ввода:
Это означает, что лучший способ заменить текст — удалить старый и добавить новый в текстовое поле переноса.Но вам нужно убедиться, что вы используете тот же шрифт и атрибуты. Например, предположим, что вы хотите отредактировать адрес (внизу справа). Для этого выберите инструмент «Текст» в Illustrator и выделите текст в первой строке (в данном случае «сливово-зеленый»).
Скопируйте текст, перетащите / создайте новое пустое текстовое поле на доске для вставки и вставьте в него текст. Это просто для сохранения стиля. Теперь введите (или вставьте, используя обычный текст) исправленный адрес сверху. Используйте инструмент «Прямое выделение», чтобы удалить старый текст.Обратите внимание, что если вы вместо этого используете черный инструмент выделения, вы в конечном итоге удалите все на странице, а не отдельные элементы.
Расположите новое текстовое поле соответствующим образом:
Теперь вы можете выбрать FILE / SAVE и закрыть временный файл. Когда вы вернетесь в Acrobat, вы увидите, что изменения были приняты. Вы также можете изменить шрифт, и когда вы вернетесь в Acrobat, новое начертание появится в списке встроенных шрифтов (вкладка FILE / PROPERTIES / Fonts ).Очевидно, что в Illustrator вы можете редактировать любые другие элементы в том же сеансе, если вам нужно.
Если у вас есть какие-либо сомнения в целостности шрифтов, преобразуйте их в контуры перед сохранением временного файла и возвратом в Acrobat ( TYPE / CREATE OUTLINES ). Обратите внимание, однако, что если вы хотите внести дополнительные изменения в текст, это будет невозможно, если они были преобразованы в пути таким образом. Убедитесь, что вы сделали копию исходного PDF-файла, прежде чем изменять его.
Если вы хотите отредактировать фотографию в файле PDF, вам понадобится Photoshop.
Как редактировать PDF в PhotoshopИспользование Adobe Photoshop для редактирования изображений напрямую из Acrobat (9 или более ранней версии)
Чтобы редактировать изображения в Acrobat, откройте файл PDF. Выберите TOUCHUP OBJECT TOOL и щелкните правой кнопкой мыши изображение, которое хотите изменить. Выберите РЕДАКТИРОВАТЬ ИЗОБРАЖЕНИЕ … Появится предупреждение о сведении изображений:
И тогда изображение откроется в фотошопе:
Не меняйте размер или форму изображения — просто внесите изменения, используя существующие настройки.Скажем, например, я хочу преобразовать изображение в оттенки серого из CMYK. Чтобы получить хорошие результаты, лучший способ сделать это в CS3 — использовать параметр «Черно-белое» в разделе ИЗОБРАЖЕНИЕ / НАСТРОЙКИ . Это доступно только для ИЗОБРАЖЕНИЕ / НАСТРОЙКИ / ЧЕРНО-БЕЛЫЙ и играйте с ползунками, пока я не буду доволен. Затем я конвертирую его в оттенки серого ( ИЗОБРАЖЕНИЕ / РЕЖИМ / ЦВЕТ RGB ). Тем не менее, цветовой режим RGB, поэтому сначала мне нужно преобразовать изображение в RGB ( IMAGE / MODE / RGB COLOR ).Затем выберу
Теперь выберите FILE / SAVE (не SAVE AS …) и закройте изображение. Изменения принимаются PDF-файлом в Acrobat, который теперь можно сохранить и закрыть.
Это наиболее распространенные и полезные методы редактирования файла PDF, кроме фактического воссоздания документа с нуля. Для более простого редактирования в Adobe Acrobat см. Как редактировать документы PDF Часть первая: Редактирование PDF-файлов с помощью Adobe Acrobat.
Ресурсы и дополнительная информация
.
Как редактировать изображения или объекты в PDF с помощью Adobe Acrobat
Параметры Align Objects на правой панели позволяют точно выровнять несколько объектов сбоку — слева, по вертикали по центру, справа, сверху, по центру по горизонтали и дно.
Когда вы выравниваете объекты относительно друг друга по краям, один из объектов остается неподвижным. Например, левый параметр выравнивает левые края выбранных объектов по отношению к левому краю самого левого объекта.Крайний левый объект остается неподвижным, а остальные объекты выравниваются относительно него.
Параметр «Центр по горизонтали» выравнивает выбранные объекты по горизонтали по центру объектов, а параметр по центру по вертикали выравнивает выбранные объекты по вертикали по центрам объектов. Объекты выравниваются по горизонтальной или вертикальной линии, которая представляет собой среднее значение их исходных положений. Объект может оставаться неподвижным, если он уже выровнен по горизонтальной или вертикальной линии.
В зависимости от выбранного вами варианта выравнивания объекты перемещаются вверх, вниз, влево или вправо и могут перекрывать уже расположенный там объект. Если вы видите перекрытие, вы можете отменить выравнивание.
.Вопрос: Как заменить текст в Adobe Photoshop? — Компьютеры и электроника
Содержание статьи:
- Как изменить текст на картинке в фотошопе
- Почему в фотошопе не меняется шрифт Решено!
- Как изменить текст в готовой шапке в фотошопе
- Как поменять текст на шапке канала в фотошопе
- Как поменять надпись в фотошопе
- Как заменить текст на картинке в фотошопе
- Как поменять надпись в фотошопе
Как изменить текст на картинке в фотошопе
Показать описаниеВ этом видео я покажу как изменить текст на картинке в фотошопе. Простой урок для начинающих как поменять надпись на изображении в программе фотошоп..
Я использую Adobe Photoshop CC 2017.
Картинки: https://drive.google.com/open?id=1N1yrtzXS7_C-R3Qq3ReWVJ5NdqEBUZv9
Watch this video on YouTube
Видео взято с канала: Фотошопер уроки фотошопа
Почему в фотошопе не меняется шрифт Решено!
Показать описаниеПочему в фотошопе не меняется шрифт Исправляем. Правильное отображение превью шрифта
Watch this video on YouTube
Видео взято с канала: Созерцатель
Как изменить текст в готовой шапке в фотошопе
Показать описаниеВ этом видео я покажу как изменить текст в готовой шапке в фотошопе. Простой урок для начинающих как поменять надпись на шапке для ютуба в программе фотошоп..
Картинка: https://images.app.goo.gl/ExB3NXBDXnPVRp5i9.
Музыка: Joakim Karud Love Mode.
https://soundcloud.com/joakimkarud
Watch this video on YouTube
Видео взято с канала: Фотошопер уроки фотошопа
Как поменять текст на шапке канала в фотошопе
Показать описаниеВ этом видео я покажу как поменять текст на готовой шапке канала для ютуб в фотошопе. Простой урок для новичков, как найти исходные файлы шапки для ютуба, чтобы поменять название канала в программе фотошоп..
Я использую Adobe Photoshop CC 2017.
Музыка: ZAYFALL Still Back.
https://soundcloud.com/zayfallmusic
Видео взято с канала: Фотошопер уроки фотошопа
Как поменять надпись в фотошопе
Показать описаниеВ этом видео я покажу как поменять надпись в фотошопе. Простой урок для начинающих на тему как изменить текст на фотографии в программе фотошоп. Также я расскажу как подобрать такой же шрифт и сделать надпись похожей на старую..
Я использую Adobe Photoshop CC 2017.
Картинка: https://drive.google.com/open?id=1mVr48iIz1yUQsCDEfpgwmEcBazewsOsc.
Сайт с шрифтами: https://www.fonts-online.ru/.
Музыка: Piano & Sax Joakim Karud.
https://soundcloud.com/joakimkarud.
Creative Commons — Attribution-ShareAlike 3.0 Unported— CC BY-SA 3.0.
https://creativecommons.org/licenses/by-sa/3.0/
Watch this video on YouTube
Видео взято с канала: Фотошопер уроки фотошопа
Как заменить текст на картинке в фотошопе
Показать описаниеКак заменить текст на картинке в фотошопе? Вопрос, который возникает у каждого начинающего пользователя программы фотошоп. В этом видео вы увидите как изменить текст в фотошопе на уже готовой картине, с помощью инструментов штамп и заплатка..
Я использую Adobe Photoshop CC 2017.
Ссылка на картинку:
https://drive.google.com/open?id=0B4JRB_LD93Z9RjlyNG1rVjNOQ3M.
Есть вопрос? Пиши мне в VK:.
https://vk.com/glebatron10000.
Музыка: TAKE THE CHANCE Nicolai Heidlas Music.
https://soundcloud.com/nicolai-heidlas
Watch this video on YouTube
Видео взято с канала: Фотошопер уроки фотошопа
Как поменять надпись в фотошопе
Показать описаниеВидео о том как поменять надпись в фотошопе. Простой способ для новичков как изменить текст на готовой картинке в программе фотошоп. Работа с инструментом штамп, заплатка, градиент и многое другое..
Я использую Adobe Photoshop CC 2017.
Картинка из видео: https://pixabay.com/photo-2697951/.
Музыка: Tobu & Jordan Kelvin James Summer Breeze.
http://www.soundcloud.com/7obu.
https://soundcloud.com/jordankelvinjames
Watch this video on YouTube
Видео взято с канала: Фотошопер уроки фотошопа
Нет похожих статей
как изменить текст в «фотошопе»||year|IMAGESNAMESpodrobnaya-instrukciya-kak-izmenit-tekst-v-fotoshope/IMAGESNAMES
Современные технологии дают людям практически неограниченные возможности. Особенно этот довод
можно отнести к творчеству: если раньше на то, чтобы нарисовать просто красивую (не гениальную по своему содержанию) картину, нужно было учиться годами, как это делали гении эпохи Возрождения в Италии и на Руси, то сегодня неплохое «полотно» (теперь это лишь образное название) можно сделать за несколько часов на компьютере, обладая навыками работы в «Фотошопе».Вообще, программа «Фотошоп» от компании-разработчика Adobe давно стала легендой. С ее помощью не только создаются впечатляющие изображения, но и редактируются различные фотографии, рисунки и другие файлы графического формата. Например, с помощью «Фотошопа» можно произвести цветовую коррекцию изображения, значительно улучшить его и т. п. Кстати, в этой статье можно узнать, как изменить текст в «Фотошопе».
Что понадобится?
Для работы понадобится сама программа. Причем не так важно, какой версии она будет. Учиться тому, как изменять текст в «Фотошопе», можно на любой версии программы. Даже достаточно старые релизы умеют так редактировать изображения.
Как изменить текст в «Фотошопе»?
На самом деле, редактировать текст в «Фотошопе» не так сложно. Для этого достаточно последовательно выполнить пункты инструкции, описанной ниже:
- Необходимо выделить область, содержащую текст, который будет отредактирован.
- Эту часть изображения нужно скопировать (в отдельных случаях можно и вырезать) на новый слой.
- С помощью инструмента «Заплатка» (в англоязычной версии он называется Patch Tool) нужно аккуратно, задевая как можно меньше постороннего пространства, выделить текст, который необходимо отредактировать.
- Выделенные куски текста должны быть перенесены на пустую область изображения (их нужно скрыть каким-либо образом). В данном случае всё зависит от смекалки пользователя.
- На образовавшейся пустой области нужно написать собственный текст.
Теперь вы знаете, как изменить текст в «Фотошопе». Правда, это была лишь базовая часть редактирования букв и цифр на изображении. Возможности программы позволяют сделать намного больше. Именно благодаря этой статье вы сможете узнать подробнее, как изменить цвет текста в «Фотошопе», и многое другое.
Редактирование текста
Любое редактирование текста, который вводится на месте старого (оригинального), осуществляется во время его набора. Чтобы добавить текст на картинку, необходимо выбрать инструмент «Текст». Затем нужно кликнуть курсором по той области изображения, куда нужно добавить какой-либо текст. Прежде чем вводить его, лучше заранее позаботиться о шрифте, цвете и размере. Их можно выбрать на верхней панели, которая находится под баром с вкладками «Файлы», «Редактирование», «Изображение», «Слои» – и так до раздела «Справка».
Стоит отметить, что изменять текст, который был введен, можно до тех пор, пока он находится в состоянии редактирования. Это легко понять по наличию курсора рядом с ним. Потом изменить его будет намного сложнее.
Что делать с уже написанным текстом?
Было несложно разобраться в том, как изменить текст на картинке в «Фотошопе». Но иногда случается иначе: оригинальный текст убран, новый написан, и всё вроде бы хорошо, но выясняется, что в новую версию необходимо внести правки, а текст уже не находится в состоянии редактирования. Что делать тогда? Как изменить написанный текст в «Фотошопе»? Если ошибка в тексте была замечена сразу, то можно отменить действие и набрать текст заново, если это не проблематично. Отмена действия производится с помощью комбинации клавиш Ctrl + Z по умолчанию. Кроме того, это можно сделать, если зайти во вкладку «Редактирование». Но если после того как текст был набран, пользователь произвел еще какие-то действия, отменять которые нежелательно, то для редактирования слов и словосочетаний можно воспользоваться тем методом, что был описан в начале статьи.
Нюансы
Нужно заметить, что легче всего изменить в «Фотошопе» текст, который написан на одноцветном фоне. В качестве примера можно привести лист бумаги на фото. Ничего проще, чем стереть с него информацию и написать собственную, кажется, нет.
Если текст написан на каком-то разноцветном фоне, или на фон попадает разное количество света: одни участки светлее, а другие темнее, то исправить его будет куда труднее. Понадобится ювелирная работа по выделению текста, его искажению (это важно для того, чтобы придать ему естественное положение), а также цветокоррекции. В итоге проще не допускать таких оплошностей и проверять написанный материал заранее (до его сохранения на картинке). Лучше потратить немного больше времени на проверку, чем значительно больше – на исправление.
Полезные советы
Безусловно, намного удобнее выделять какие-то неровные (с геометрической точки зрения) объекты с помощью специального графического планшета и стилуса. Если есть возможность воспользоваться этими инструментами, нужно незамедлительно ее реализовать. Чтобы выбрать желаемый цвет текста, можно воспользоваться инструментом «Пипетка». Он появится на экране, как только пользователь откроет палитру цветов текста. Кроме того, стоит помнить, что у каждого цвета есть собственное уникальное наименование, состоящее из шести символов, вводимых после значка «решётка». И это также может облегчить задачу выбора цвета для текста.
Главный совет, к слову, уже был описан выше: лучше делать всю работу внимательно и тщательно продумывать каждое действие, чтобы не приходилось потом долго и канительно исправлять ошибки. Еще в древней русской пословице говорилось, что нужно сначала семь раз отмерить, потом один раз отрезать. С помощью этой статьи вы узнали, как изменять текст в «Фотошопе» и редактировать его.
Distribuiți pe rețelele sociale:înrudit
Как в фотошопе редактировать текст. Как изменить цвет шрифта в «Фотошопе»
Приветствую! Друзья сегодня на новый небольшой урок по настройке фотошопа, в котором я расскажу об одной функции, которая очень помогает при выборе шрифта для работы. До этого уже был урок по настройке фотошопа, в котором мы настраивали сегодня же мы настроим отображение шрифтов для удобства работы.
Зачастую при создание работ с текстов, мы подолгу выбираем шрифт в фотошопе, из-за того что мы не можем толком представить как он будет выглядеть с нашим текстом. Подойдет он или нет, и порой приходится тратить много времени на выбор шрифта. Со шрифтами для разработки сайтов проще, так как используются в основном стандартные шрифты, а вот для создания других работ это бывает затруднительно. Да и сам выбор шрифта в фотошопе не очень удобен. В стандартном представление в выпадающем списке шрифты выглядят мелко и порой не очень читабельны.
В сегодняшнем уроке я расскажу, как настроить фотошоп так, чтобы у нас в выпадающем списке мы наглядно видели, как выглядит шрифт, и могли сразу представлять, как будет выглядеть наш текст после применения выбранного шрифта. Давайте перейдем к настройке.
Откроем фотошоп, создадим документ, ну и можно добавить любой текст. На скриншоте, ниже я показал, как выглядит список шрифтов по умолчанию.
В появившемся окне настроек фотошопа «Установки » должна быть выбрана вкладка шрифты . На этой вкладке вы увидите параметры инструмента текст, обратить следует внимание на «Размер образца для просмотра шрифта: » если не стоит галочка ее следует установить и в выпадающем списке можно выбрать параметр отображения шрифта.
Какие параметры шрифта есть:
- малый;
- средний;
- большой;
- чрезвычайно большой;
- огромный.
Как видите на скрине выше, применяя одну из выбранных настроек, начертание шрифта в фотошопе становится более читабельным, и мы можем без предварительного выбора прокручивая скроллинг, представить, как будет отображаться текст, применяя тот или иной шрифт. Довольно удобно, не правда ли. Применяйте наиболее подходящий параметр для вас, который обеспечит удобный выбор шрифта.
Если вы не знаете, как работать с текстом рекомендую ознакомиться со статьей .
На этом все, надеюсь статья вам будет полезна в настроике фотошопа, для удобной работы со шрифтами.
11.02.2018 11.02.2018
В этой статье мы подробно расскажем, как в Фотошопе создавать и редактировать текст.
Инструменты для создания и редактирования текста
Основная панель инструментов в Фотошопе находится слева. Те, которые относятся к созданию и форматированию текста отмечены буквой «Т». Чтобы открыть подробное меню всех функций, нужно навести курсор на этот значок и щелкнуть правой клавишей мыши. В результате откроется список из четырех доступных инструментов:
- «Горизонтальный текст»;
- «Вертикальный текст»;
- «Вертикальный текст-маска»;
- «Горизонтальный текст-маска.
Чуть ниже мы пошагово расскажем, как пользоваться каждым из них.
Создаем надпись
Чтобы сделать надпись в Фотошопе, нужно кликнуть на символ текста («Т»), а затем нажать на то место изображения, куда вы ходите ее добавить. После этого введите нужный текст. На экране появится простая черная надпись без стилизации. Если вы хотите создать уникальный текстовый контент, необходимо использовать специальный инструментарий.
«Горизонтальный текст» и «Вертикальный текст – наиболее простые параметры. Они задают ориентацию надписи. Чтобы выбрать тот или иной инструмент, нужно кликнуть на соответствующую функцию в меню значка «Т». Используя эти функции, вы создаете новый слой в Фотошопе, который будет расположен над фоновым.
«Вертикальный текст-маска» и «Горизонтальный текст-маска» не формируют отдельный слой, а создают временную маску бэкграунда. Эти инструменты дают возможность выделения области изображения в виде текста. После активации маски как слоя путем нажатия можно редактировать фоновое изображение по форме текста.
Редактируем текст
После создания надписи или целого блока можно приступить к их форматированию. Обратите внимание, что изменяется как отдельный фрагмент, так и весь текст целиком. Чтобы редактировать букву, слово или словосочетание, достаточно отметить необходимый объект при помощи выделения левой клавишею мыши.
Для редактирования основных параметров текстового контента существует целая панель инструментов. Она расположена над рабочим холстом. На ней расположены следующие параметры:
- Шрифт;
- Написание;
- Кегль;
- Резкость;
- Положение относительно границ;
- Цвет;
- Деформация.
Чтобы редактировать тут или иную характеристику текста, нужно кликнуть на соответствующий значок. Подробнее рассмотрим на конкретных примерах.
Как выбрать шрифт для текста
Форматировать шрифт можно следующим образом:
- Выделите надпись или текстовый блок.
- Нажмите на стрелочку вниз в меню шрифта.
- Из предложенного списка выберите понравившийся.
Справа от этого параметра есть настройка начертания текста, меню которой открывается таким же образом. Среди предложенных вариантов можно выбрать жирный, курсивный или другой вариант.
Важно! У каждого шрифта своё количество начертаний и возможностей.
Кегль или размер шрифта
Кегль – это размер символов текста. Из стандартных можно выбрать показатель от 6 до 72 пикселей. Также можно настроить его вручную, введя в строку соответствующее число. Однако обратите внимание, что возможный максимум – 1296 пт.
Настройки сглаживания регулируют крайние пиксели символов текста. Например, вариант «не показывать» удаляет любое сглаживание контура, а остальные добавляют на границу символа несколько пикселей, чтобы его размыть.
Выравнивание текста
Выравнивание – стандартная настройка для текста в документах. Выберите один из параметров – слева, по центру или справа, чтобы определить положение текста на холсте.
Цвет
Для изменения цвета текста выполните следующие действия:
- Убедитесь, что выбран слой с текстом.
- Нажмите на значок «Цвет».
- В открывшейся палитре выберите необходимый оттенок.
Деформация
В Фотошопе существует множество возможностей искривления текста. Для этого необходимо кликнуть на соответствующий параметр и выбрать стиль деформации. Также можно настраивать силу изменения в %: по горизонтали, по вертикали и уровень изгиба.
Параметры символов текста
Предпоследний значок открывается подробное меню форматирования текста. В нем указываются всех перечисленные выше характеристики, которые также легко изменить. Кроме того, в этом окошке доступно изменение более специфичных параметров. Подробно мы изучим их ниже.
Настраиваем вкладку «Символ»:
Кернинг – настройка расстояния между буквами (плотности текста). Поможет визуально сделать текст более удобным для чтения.
Вертикальный и горизонтальный масштаб – форматируют высоту и ширину символов.
Интерльяж – параметр расстояния между строками в текстовом блоке.
– позиция расстояния между символами.
– определение языка, на котором написан текст.
Стилизация шрифта . Эта линейка параметров позволяет сделать текст зачеркнутым, подчеркнутым или установить верхний и нижний регистр.
Настраиваем вкладку «Абзац» (вызвать окно можно через меню Окно — Абзац):
Помимо выравнивания по одному краю или по центру в этой вкладке можно также:
Выровнять текст по ширине или оставить свободную последнюю строку:
Настроить ширину отступов:
Установить переносы слов (для текстового блока):
Обратите внимание! Для того, чтобы сохранить любые изменения форматирования, необходимо нажать на галочку, которая находится в конце панели инструментов.
Текстовый блок
Текстовый блок – это связный масштабный текст, ограниченный рамками. Главная особенность – строгие границы. Это значит, что контент внутри рамок попросту не может за них выйти. В том случае, если текст не помещается внутри, он становится невидимым.
Редактировать текстовый блок можно так же, как и надпись. Фотошоп дает возможность изменения не только стандартных параметров букв, но и положения на странице. Блок легко исказить или масштабировать. Специфичные параметры его форматирования мы опишем ниже.
Чтобы создать блок, нужно либо написать/вставить длинный текст, либо растянуть границу надписи, зажав левую клавишу мыши на пунктирной границе надписи.
Чтобы изменить размер блока можно при помощи маркеров на нижней границе (нажмите CTRL+T или меню Редактирование — Трансформирование — Масштабирование).
Для деформации блока зажмите клавишу «Ctrl» и искажайте границы также зажимая маркеры.
После внесения изменений их необходимо подтвердить галочкой.
Заключение
Редактирование текста в Фотошопе – увлекательный процесс. Программа предлагает множество различных возможностей форматирования. Изменять можно отдельные символы, надписи и целые текстовые блоки.
Важнейшие характеристики редактирования текста – горизонтальное или вертикальное направление, а также использование текстового контента как временной маски слоя. Также при помощи целой панели разнообразных инструментов можно установить стиль шрифта, размер, цвет, положение и многое другое.
Благодаря широкому спектру функций редактирования в Фотошопе можно создавать интересные текстовые эффекты в фотошопе. У нас на сайте есть раздел посвященный текстовым эффектам —
Казалось бы, огромное количество тем уже было посвящено графическому редактору Photoshop, и все вроде бы понятно. Но, на самом-то деле, пользователю, который только начинает разбираться в таинствах и хитросплетениях данного графического редактора, на первых порах могут быть непонятными многие вещи, оно и понятно. И даже простенькие вещи, такие, как , смена шрифта, иногда могут превратиться в целую трагедию. Итак, что же делать, если в процессе вашего творческого процесса не меняется шрифт в фотошопе? Давайте разбираться.
Причины
Причин, почему не меняется шрифт в графическом редакторе Photoshop, не очень много. А если быть точнее, то наиболее вероятными будут следующие:
- Проблемы с кодировкой шрифта. Вот пример: вы скачали английский шрифт и печатаете русскими буквами, то есть, кириллицей. Соответственно, в системе происходят конфликты между кодировками, и, чтобы не возникло критической ошибки, шрифт автоматически заменяется на стандартный.
- Шрифты с одинаковыми названиями, что также неминуемо влечет конфликт. Вообще очень важно понимать, что текст в Photoshop – векторный, он имеет четко обозначенные определенные границы, и нарушение их обязательно приведет к ошибке.
- Шрифт не поддерживает кириллицу. Ну, мне кажется, что здесь и так все понятно.
Как поменять шрифт
Несмотря на то, что причин невозможности смены шрифта не так уж и много, вариантов, как решить этот вопрос, ощутимо больше. Впрочем, рассматривать их все я не вижу смысла, приведу в качестве примера только те, которые, на мой взгляд, работают на 100%.
В общем, как видите, ничего сложного. Если вдруг шрифт в Photoshop по какой-то причине «отказывается» меняться, теперь вы знаете, по какой причине это происходит, и как разрешить данную проблему.
Выбор или замена цвета шрифта – одна из часто используемых, при работе с инструментом «Текст», возможностей программы Photoshop. Однако пользоваться этой возможностью следует до того, как текст переведен в растр. Впрочем, окраску растрированной надписи можно поменять, воспользовавшись инструментами цветокоррекции.
Вам понадобится
- — программа Photoshop.
Инструкция
Деформация текста в фотошопе
Продолжаем знакомиться с инструментом Текст, о котором я подробно расписывал в одноименной статье. Поскольку инструмент достаточно гибкий и сложный, я решил не смешивать все в одну кучу и выделил в отдельную статью информацию о том, как можно деформировать текст (процесс напоминает работу команды Трансформация).
Деформация текста — это одна из ключевых особенностей инструмента. Одно дело делать его жирным, курсивом, менять размер и др элементарные задачи, другое — возможность сделать художественное размещение надписи на вашей работе.
Итак, выберите инструмент Текст, напишите какую-нибудь надпись и выберите на панели параметров Создать деформированный текст:
Появится диалоговое, в котором вы можете выбрать предустановленные стили искривления текста, а также настройки изгиба и искажения. Параметры Горизонтальный/Вертикальный влияют на размещения текста относительно плоскости.
Параметр Изгиб/Степень влияет на силу искривления.
Искажение по горизонтали и вертикали дополнительно меняют вашу надпись в горизонтальной и вертикальной плоскости соответственно.
Пример искажения в форме Волны:
Или вот избитая тема из Звездных Войн:
Все это легко и, можно сказать, детские игрушки. Вот по настоящему индивидуальный подход размещения надписей вам обеспечит Контур!
Текст по Контуру
Фотошоп — это программа, которая должна реализовать абсолютно все дизайнерские идеи, в том числе сложные и хитроумные. В нашем случае исключения не будет. Рассмотрим ключевой способ художественной деформации текста.
У меня пока нет урока по контурам (но я планирую это исправить), поэтому если испытываете сложность с таким инструментом, можно посмотреть на других сайтах, информации полно.
Итак, чтобы написать текст вдоль контура — выберите Перо и создайте произвольную кривую, которая будет будущей надписью.
Затем выберите инструмент Текст и наведите указатель на кривую. Дождитесь, когда указатель изменит свой внешний вид (вертикальная палочка с наклонной полоской внизу), затем нажмите левой кнопкой мыши на начало кривой.
Чтобы изменить место положение надписи, выберите инструмент Выделение контура (черная стрелочка) зажмите кнопкой и тащите в необходимое место.
Нажмите клавишу Enter, чтобы применить все настройки. После этого сам контур исчезнет, останется только текст.
В фотошопе есть предустановленные фигуры, которые вы также можете использовать как контур. Не забываете о том, что мы уже прошли палитру Символы, поэтому можем, например, поднимать текст повыше. Используйте эти знания в своих творениях.
Заметили ошибку в тексте — выделите ее и нажмите Ctrl + Enter. Спасибо!
Перспективная надпись в Фотошоп / Creativo.one
В этом уроке Вы узнаете, как создать текст в перспективе с отражением и с 3D эффектом.
Приступим.
Шаг 1. Создайте новый документ Ctrl+N с размерами 300×175 пикс. Напишите любой текст, который Вам нравится. Автор использовал шрифт Velvenda Cooler.
Шаг 2. Дублируйте слой с текстом и назовите его «Отражение».
Шаг 3. Выделите слой «Отражение» и пройдите в меню Редактирование-Трансформирование-Отразить по вертикали (Edit -> Transform -> Flip Vertical). Затем переместите слой «Отражение» ниже и расположите его под Вашим текстом.
Шаг 4. Создайте новый слой, используйте кнопку внизу на панели слоёв и расположите его выше слоя «Отражение».
Шаг 5. Теперь нужно установить цвет переднего плана белым. Смотрите скриншот.
Шаг 6. Выберите иструмент Градиент (Gradient Tool), в настройках инструмента поставьте тип градиента -Линейный. Выберите градиент от белого к прозрачному.
Шаг 7. Примените градиент от нижней части документа до середины основного текста. Повторите этот шаг ещё раз и убедитесь, какой вариант Вам больше нравится.
Шаг 8. Выделите слой «Отражение» и поставьте для него Непрозрачность (Opacity) 60%.
Шаг 9. Выделите все слои кроме фонового, для этого с зажатой клавишей Shift кликните на нижнем слое и на самом верхнем, которые Вам нужно выделить. Затем кликните ПКМ и выберите опцию Преобразовать в Смарт объект (Smart Object), после этого растрируйте слой.
Шаг 10. Сделайте активным только что созданный слой и пройдите в меню Редактирование-Трансформирование-Перспектива (Edit>Transform>Perspective) и расположите текст как показано на рисунке ниже.
Шаг 11. Выделите слой с текстом, зажмите и удерживайте клавишу Alt, проверьте, чтобы активным инструментом был инструмент Перемещение (Move) и нажмите один раз клавишу Стрелка влево, а затем трижды клавишу Стрелка вверх.
Заключительный шаг: самому верхнему слою поставьте режим наложения Осветление (Screen).
Вот и всё. Финальный результат.
Вариант переводчика:
Автор : Faze One Studio
Источник: www.webdesign.org
Простой способ установить размер шрифта в Photoshop
Вот документ, который сейчас открыт на моем экране (фотография из библиотеки изображений Fotolia):
Исходный документ.
Я хочу добавить текст в нижнюю часть документа, поэтому я выберу свой Type Tool на панели инструментов:
Выбор инструмента «Текст».
Выбрав инструмент «Текст», я выберу шрифт и стиль шрифта на панели параметров:
Параметры шрифта (слева) и стиля шрифта (справа).
Чтобы изменить цвет шрифта, я нажимаю образец цвета на панели параметров. На данный момент для моего шрифта установлен черный цвет по умолчанию:
Щелкните образец цвета, чтобы изменить цвет шрифта.
При нажатии на образец цвета открывается палитра цветов в Photoshop , но вместо того, чтобы выбирать цвет из палитры цветов, я собираюсь взять образец цвета прямо из изображения. Для этого, пока палитра цветов все еще открыта, я наведу курсор мыши на фотографию, что временно переключит меня на инструмент Eyedropper Tool .Я наведу пипетку на область изображения, которая содержит цвет, который я хочу для моего текста, а затем щелкну в этой области, чтобы выбрать цвет:
Выбор цвета из изображения для использования в качестве цвета шрифта.
Выбрав цвет, я нажимаю ОК, чтобы закрыть палитру цветов. Образец цвета на панели параметров теперь отображает новый цвет:
.Новый цвет шрифта появится в образце цвета.
Все, что мне нужно сделать сейчас, это выбрать размер для моего шрифта, но здесь мы сталкиваемся с небольшой проблемой.Обычно для установки размера шрифта мы используем параметр Font Size на панели параметров. Мы можем ввести значение вручную в поле ввода или щелкнуть маленькую стрелку справа от поля ввода и выбрать из списка общих предустановленных размеров. Это здорово, если я знаю точный размер шрифта, который мне нужен, но в этом случае, как и в большинстве случаев, я не знаю, а это значит, что я должен угадывать, как правило, с небольшими или нулевыми шансами понять это правильно. Поскольку мне нужно что-то выбрать, я выберу предустановленный размер 48 pt.Кажется, хороший выбор:
Выбор одного из предустановленных размеров шрифта.
Выбрав размер шрифта и настроив все остальные параметры шрифта, я щелкаю внутри документа с помощью инструмента «Текст» примерно в том месте, где я хочу, чтобы мой шрифт начинался, затем я добавляю свой текст. Когда я закончу, я нажму на клавиатуре Ctrl + Enter (Win) / Command + Return (Mac), чтобы принять текст. Вот как выглядит моя первая попытка с шрифтом 48 pt:
Первоначальный размер шрифта был слишком маленьким.
Похоже, мое первое предположение о размере шрифта было ошибочным. Текст слишком мелкий, но я все еще не знаю, какой именно размер мне нужен. Все, что я знаю, это то, что он должен быть больше 48 pt. Это оставляет мне несколько вариантов. Я мог бы попробовать выбрать другой, больший размер из списка предустановленных размеров (хотя самый большой предустановленный размер составляет всего 72 пт, что все еще может быть недостаточно большим), или я мог бы попытаться ввести собственное значение вручную в поле ввода «Размер шрифта», но каким должно быть это значение? Такой подход «проб и ошибок» к установке размера шрифта на панели параметров может очень быстро разочаровать.Должен быть более простой способ сделать это.
Как оказалось, есть, но он не включает параметр «Размер шрифта» на панели параметров. Вместо этого я собираюсь использовать команду Photoshop Free Transform . Чтобы получить доступ к команде Free Transform, сначала убедитесь, что ваш слой Type выбран на панели Layers:
Убедитесь, что ваш текстовый слой выбран (выделен синим цветом) на панели «Слои».
При активном слое «Тип» перейдите в меню Edit в строке меню в верхней части экрана и выберите Free Transform .Вы также можете нажать Ctrl + T (Win) / Command + T (Mac), чтобы быстро выбрать Free Transform с помощью сочетания клавиш:
Перейдите в Edit> Free Transform.
Это помещает ограничивающую рамку Free Transform и ручки вокруг текста, и теперь мы можем масштабировать текст до любого необходимого размера, просто перетаскивая ручки! Это также даст нам возможность предварительного просмотра результатов при изменении размера текста, что означает, что мы можем легко масштабировать его до нужного размера без каких-либо догадок.Поскольку шрифт в Photoshop состоит из векторов, а не пикселей, мы можем масштабировать его сколько угодно без потери качества изображения.
Для масштабирования текста удерживайте нажатой клавишу Shift на клавиатуре, затем щелкните и перетащите любую из четырех угловых маркеров (маленькие квадраты). Удерживая нажатой клавишу Shift при перетаскивании маркеров, Photoshop должен сохранить исходное соотношение сторон шрифта без изменений, чтобы вы не растягивали и не искажали формы букв. Когда вы закончите масштабировать текст, отпустите кнопку мыши, затем отпустите клавишу Shift (убедитесь, что вы отпустили кнопку мыши до того, как отпустили клавишу Shift, иначе вы все равно можете исказить текст):
Удерживайте Shift, щелкая и перетаскивая любой из угловых маркеров, чтобы масштабировать текст.
Вы также можете переместить текст в нужное место, когда активна функция «Свободное преобразование». Просто щелкните в любом месте ограничивающего прямоугольника «Свободное преобразование» и, все еще удерживая кнопку мыши нажатой, перетащите шрифт на новое место. При перемещении текста не нужно удерживать клавишу Shift. Здесь я центрирую свой текст в документе:
Щелкните и перетащите в любое место внутри ограничительной рамки «Свободное преобразование», чтобы переместить и изменить положение текста.
Когда вы будете довольны размером и положением вашего шрифта, нажмите Введите (Win) / Верните (Mac) на клавиатуре, чтобы принять изменение и выйти из режима свободного преобразования.Ограничительная рамка вокруг шрифта исчезнет:
Нажмите Enter (Win) / Return (Mac), чтобы выйти из Free Transform, когда закончите.
Если мы снова посмотрим на панель параметров, то увидим, что Photoshop автоматически обновил параметр «Размер шрифта» с новым размером шрифта:
Новый размер шрифта отображается в параметре «Размер шрифта» на панели параметров.
Как изменить перспективу искажения текста в Photoshop
Искажение текста для создания иллюзии того, что он исчезает или движется в заданном направлении, является чрезвычайно полезной техникой.Независимо от того, добавляете ли вы его на простой фон или искажаете, чтобы он соответствовал перспективе внутри изображения, результат, который вы создадите, скорее всего, привлечет внимание любого зрителя.
Чтобы исказить перспективу для текста слоя, нам сначала нужно преобразовать его в форму, чтобы отредактировать перспективу в соответствии с нашим желанием. Вот краткий пошаговый обзор процесса:
- Создайте новый текстовый слой с вашим текстом.
- Преобразуйте его в форму.
- Используйте инструмент «Преобразование перспективы» (CTRL + T или CMD + T, щелкните правой кнопкой мыши и выберите «Перспектива»).
- Окончательный и простой результат
Обратите внимание, что если вы намереваетесь исказить текст, лежащий поверх изображения в перспективе, вы в большинстве случаев добьетесь наилучшего эффекта деформации, чтобы он соответствовал перспективе изображения. само изображение. Например, вы можете сделать так, чтобы текст следовал за стеной или землей, что было бы отличным способом смешать элементы вашего произведения вместе.
Хотите поработать над изображением, но у вас нет собственного? Затем просмотрите эти высококачественные ресурсы для стоковых изображений, чтобы найти тот, с которым вы будете счастливы работать.
Если вы хотите сразу перейти к видеоуроку, щелкните здесь.
Конечно, нам нужно будет начать с открытия нового документа или изображения, к которому мы хотим добавить текст. Чтобы создать новый документ, перейдите в File> New, или, чтобы открыть изображение, выберите File> Open, и выберите изображение из ваших файлов.
Теперь, когда документ открыт, мы можем добавить текст. Выберите Type Tool на панели инструментов в левой части экрана.
Затем просто щелкните в окне документа и введите нужный текст. Вы можете изменить цвет, размер и шрифт текста на панели параметров в верхней части экрана.
Шаг 2. Преобразование текста в формуК сожалению, при использовании Photoshop мы не можем преобразовать текст. Мы могли бы просто растрировать его, эффективно превратив текстовый слой в слой изображения, но мы, вероятно, потеряем качество во время преобразования.Поэтому вместо этого мы можем превратить его в форму — вектор, — который позволит нам преобразовать его, сохраняя при этом хорошее качество.
Для этого выберите Type> Convert to Shape.
Помните, что после этого вы больше не сможете изменять свойства текста, поэтому перед преобразованием убедитесь, что он выглядит так, как вы хотите (с точки зрения шрифта, размера и цвета).
На этом этапе ваш текст должен выглядеть примерно так, как в примере, показанном выше.
Шаг 3. Используйте инструмент «Перспектива» в PhotoshopЧтобы изменить перспективу в Photoshop, нам нужно выбрать Edit> Transform> Perspective (или нажать CTRL + T [Win] / CMD + T [Mac], затем щелкните правой кнопкой мыши и выберите из появившегося списка Perspective .
Затем просто поиграйте с перетаскиванием верхнего или нижнего левого угла окна трансформации, наблюдая за позиционированием маркеров окна влияет на перспективу, пока вы не будете довольны внешним видом.Нажмите Введите на клавиатуре, чтобы применить преобразование.
Шаг 4. Растеризация преобразованной формыКогда вы закончите и будете довольны своей новой перспективой, выберите в меню вверху Layer> Rasterise> Shape , чтобы удалить путь формы (этот путь может даже не появиться, в зависимости от того, какую версию Photoshop вы используете).
Обратите внимание, что результат кажется чистым и четким, в отличие от того, насколько размытым он был бы, если бы мы растрировали текст перед его преобразованием.
И это уловка для создания высококачественного результата при искажении перспективы текста в Photoshop! Хотите узнать больше о том, как исказить текст в перспективе? Посмотрите это видео, в котором демонстрируется более продвинутая и сложная техника.
Об авторе Betchphoto
Очарованный цифровым миром и особенно увлеченный всем, что связано с творчеством, Мартин — фотограф-любитель и специалист по цифровому маркетингу, имеющий более чем 10-летний опыт работы с Adobe Photoshop.Ознакомьтесь с его страницей о себе здесь
Это сообщение может содержать партнерские ссылки.
Изменение текста в Adobe Photoshop
Большая часть текста содержимого представлена в HTML как обычный текст, чтобы упростить его модификацию и позволить поисковым системам сканировать вашу информацию. Это повысит рейтинг вашей страницы и количество посетителей вашего веб-сайта. Но чтобы люди оставались на вашем веб-сайте или возвращались на него позже, ваши страницы должны содержать не только полезный контент, но и идеальный внешний вид.Вот почему некоторая часть текста представлена в виде изображений в документе HTML и редактируется в файле PSD с помощью программного обеспечения Adobe Photoshop. Ниже будут описаны способы редактирования такого текста. Фактически вы можете добавить текст с помощью любого графического редактора, который вам нужен. Поскольку мы предоставляем все блоки изображений со скрытым текстом. Но этот способ модификации шаблона веб-дизайна не рекомендуется, потому что вы не можете создать тот же стиль шрифта и эффект. Если исходный файл PSD уже открыт в Adobe Photoshop, нажмите клавишу «T», чтобы использовать инструмент «Текст».Щелкните курсором инструмента типа текст, который нужно отредактировать. Если появится сообщение «Следующие шрифты отсутствуют…», это означает, что вы не установили все шрифты, необходимые для изменения текста. Инструкции по установке см. В разделе «Установка шрифтов». Если появляется сообщение «Редактирование или рендеринг текстового слоя…», неважно, все будет доступно для редактирования без каких-либо проблем. Если ваше текстовое поле должно содержать несколько строк, вы можете начать ввод с новой строки, нажав «Shift + Enter».Вы можете выйти из режима редактирования, нажав «Ctrl + Enter». Если вы хотите отменить все изменения редактирования, нажмите клавишу «ESC», чтобы выйти из редактирования и отменить все изменения. Если вы хотите изменить некоторые атрибуты текста, такие как семейство шрифтов, стиль или цвет, сделайте следующее. Выделите текст, свойства которого вы хотите изменить. Затем перейдите на панель параметров вверху экрана. Если вы не видите его по какой-либо причине, откройте эту панель, выбрав «Окно / Параметры» в верхнем меню.
Панель опций
На панели параметров вы можете увидеть четыре раскрывающихся меню, значки выравнивания текста и цветовую полосу.Первое раскрывающееся меню позволяет вам изменить семейство шрифтов, но мы не рекомендуем его менять. Наши профессиональные веб-дизайнеры уже выбрали самый красивый шрифт для этого шаблона веб-дизайна. Второй раскрывающийся список содержит стили шрифтов. Здесь доступны полужирный, курсив и обычный стили. Следующее раскрывающееся меню представляет размер шрифта. Используйте шрифт большего размера для названия компании и слоганов, а также меньший шрифт для текста кнопок и заголовков разделов. Последнее раскрывающееся меню меняет стиль отрисовки текста. Используйте эту опцию, чтобы текст выглядел мягче и профессиональнее.Чтобы изменить цвет текста, щелкните цветовую полосу на панели параметров или инструментов, чтобы вызвать окно выбора цвета. На панели типов можно указать дополнительные параметры. Для его запуска необходимо во время редактирования нажать «Ctrl + T».Тип панели
После того, как вы внесли все изменения в текст, вы должны обновить эти изменения в своем шаблоне веб-дизайна.Как повернуть текст и изображения в Photoshop
Вы когда-нибудь делали горизонтальный снимок, который хотите поместить в вертикальную рамку? Или вы встроили изображение поверх фона, а затем захотели его повернуть?
С помощью Photoshop вы можете легко поворачивать и изменять ориентацию не только изображений, но и текста на ваших фотографиях.
Что упрощает модификацию изображений в Photoshop, так это его способность работать со слоями. Каждое отдельное изображение, текст и объект создаются на отдельном слое, поэтому их можно редактировать позже.
Это хорошая идея — дать вашим слоям имена. Это упрощает идентификацию при работе со сложными изображениями и множеством слоев.
Поворот встроенного изображения в Photoshop- Запустите приложение Photoshop, щелкните File в верхней панели навигации и щелкните Open , чтобы выбрать изображение, которое вы хотите использовать.Мы собираемся повернуть изображение акулы на фоновой картинке.
2. Выберите слой с изображением акулы с правой стороны.
- Щелкните Transform из опции Edit в верхней панели навигации и выберите Rotate .
- Возьмите изображение за верхний правый угол, поверните его и щелкните галочку или нажмите Введите , чтобы сохранить новую ориентацию.
Для этого примера предположим, что мы отсканировали изображение вверх ногами.
Мы повернем его, нажав на Изображение в верхней строке меню> Поворот изображения > 180 ° .
Если изображение расположено боком, выполните те же действия, за исключением того, что выберите 90 ° По часовой стрелке или 90 ° Против часовой стрелки из параметров в разделе Поворот изображения .
В зависимости от того, как вы хотите повернуть изображение, используйте одну из опций в Поворот изображения , показанных выше.
Далее: Вы также можете сделать эти фоновые изображения прозрачными в Photoshop.
Как выпрямить изображение в Photoshop- Если ваше изображение искривлено, вы можете выпрямить его, выбрав инструмент Crop Tool в левой панели навигации.
- Чтобы повернуть все изображение, а не отрезать его части, щелкните Content Aware на верхней панели.
- Убедитесь, что вы не отметили Удалить обрезанные пиксели. Щелкните значок Выпрямить на верхней панели инструментов.
- Проведите по изображению прямой линией. Когда вы отпускаете мышь, изображение автоматически поворачивается, ориентируясь по линии.
- Photoshop автоматически повернет изображение, когда вы отпустите инструмент. Нажмите кнопку Ente r, чтобы принять изменения.
- Если ваше изображение не покрывает все окно, вы можете использовать инструмент Crop , чтобы развернуть фотографию и заполнить холст, и нажмите Enter .
Есть несколько способов сохранить ваш файл. Начните с нажатия File > Save или Save As . Использование Save перезапишет исходный файл отредактированной версией.
Параметр Сохранить как вызовет всплывающее окно, в котором вы выбираете расположение и тип файла.
Ваш первый выбор — сохранить файл в облаке или на компьютере.Если вы хотите иметь возможность редактировать свой проект, обязательно сохраните его как файл Photoshop, чтобы сохранить структуру слоев. Вы также можете сохранить его как наиболее популярные типы файлов изображений, чтобы поделиться ими с другими.
Не снимайте отметку Layers при сохранении в виде файла Photoshop, чтобы вы могли редактировать их позже.
Как повернуть текст в PhotoshopКогда дело доходит до поворота текста в Photoshop, какова ваша цель? Вы хотите повернуть ось вокруг одной точки или повернуть ориентацию?
Как изменить ориентацию текста с помощью свободного преобразования- Начните с создания нового файла.Перейдите в Файл > Новый > Выберите тип документа. Мы будем использовать размер Photoshop по умолчанию с белым фоном.
- На левой боковой панели выберите Horizontal Type Tool .
- Выберите стиль, тип, размер и регистр шрифта из параметров на панели инструментов ниже в раскрывающихся меню.
- Наведите курсор на фон, чтобы открыть текстовое поле. Введите то, что вы хотите, поверх текста-заполнителя и нажмите галочку, чтобы принять.
- Использование инструмента «Перемещение» на левой панели позволяет перетаскивать текст в любое место на холсте.
Мы начнем с простого текста на одном слое и с белого фона на другом слое.
- Чтобы изменить ориентацию с вертикальной на горизонтальную, щелкните Free Transform на вкладке Edit на верхней панели.
- Вокруг текста появится рамка. Перемещайте курсор, пока не увидите, что стрелка изменится с прямой на изогнутую.Удерживая курсор, поверните текст в вертикальное положение.
Всегда не забывайте выделять текстовый слой при редактировании его.
Вы можете использовать этот же гибкий метод для поворота текста в любом выбранном вами направлении. Ниже приведены несколько примеров различных эффектов вращения.
Повернуть текст с помощью инструмента «Переключить ориентацию текста»- Простой способ изменить ориентацию текста — щелкнуть Тип на левой панели.
- Теперь найдите Переключить ориентацию текста на верхней панели и щелкните его.
- Ваш текст будет вращаться одним щелчком по значку переключения. Возможно, вам потребуется отредактировать размер и расположение шрифта, чтобы он поместился на странице.
- Если ваш текст не помещается на странице, нажмите на инструмент для работы с текстом, чтобы изменить размер шрифта.
Мы начнем с того же простого текста сверху на одном слое и белого фона на другом слое.
Выберите текстовый слой, перейдите к Правка > Трансформировать > Повернуть на 90 ° по часовой стрелке .
Как показано на скриншоте выше, этот же процесс может повернуть текст на 180 ° и 90 ° против часовой стрелки.
Заключительные подсказкиИмейте в виду, что если вы хотите иметь возможность редактировать или ретушировать свои проекты Photoshop в будущем, вы должны сохранить их как многослойные файлы Photoshop, чтобы сохранить структуру слоев.
Чтобы поделиться изображениями с другими, вы также можете сохранить их как популярные типы файлов изображений. При этом слои объединяются в один и больше не могут редактироваться.
Как повернуть текст в Photoshop (ОБНОВЛЕНО 2021)
Повернуть текст в Photoshop
Хорошо, , как повернуть текст в Photoshop , это будет сложный урок? К счастью для вас, нет!
Но, как говорится, это не обязательно бесполезный навык, скорее всего, это то, что вы будете использовать очень часто, и многие советы действительно применимы к другим программам Adobe, например, Adobe Illustrator.
Так что расслабьтесь, потрескайте костяшками пальцев, возьмите чашку кофе и давайте начнем изучать, как вращать текст в фотошопе.
Как повернуть шрифт в Photoshop — Поехали!
Итак, когда вы думаете о вращении текста в Photoshop, нужно иметь в виду четкую цель. Вы хотите повернуть направление / ориентацию или просто повернуть ось вокруг одной точки?
Сначала мы начнем с изменения ориентации текста , так как это, вероятно, самый простой и приятный простой способ начать это руководство!
Изменение ориентации текста
Хорошо, это несложно.По сути, мы хотим изменить наш текст с горизонтальной оси на вертикальную. Для этого просто запустите новый документ, перейдя в File> New , затем нажмите T или выберите Type Tool. Отсюда введите текст для начала.
Отсюда вы хотите выделить свой текст и посмотреть на панель инструментов в верхней части программы, затем найти переключатель ориентации текста и нажать его, чтобы переключиться с вертикальной на горизонтальную.
Тогда вуаля! Вы только что изменили ориентацию текста! 😀
Способы простого поворота текста в Photoshop
Хорошо, это быстрый способ изменить ориентацию, но давайте перейдем к основной части этого урока, как повернуть текст в Photoshop.Есть несколько разных способов добиться этого, поэтому давайте начнем с той же настройки, что и раньше: фоновый слой и текстовый слой по горизонтальной оси (по умолчанию)
Давайте начнем с некоторых основ, теперь эти инструменты все связаны вокруг параметров «преобразование / свободное преобразование» в Photoshop. Хорошо, допустим, мы хотим повернуть текст на 90 градусов по часовой стрелке, поэтому с выбранным текстом просто выберите Правка> Преобразование> Повернуть на 90 по часовой стрелке
Лучший способ повернуть текст
Если подумать, как Для поворота текста в Photoshop 99% дизайнеров используют один из способов — Free Transform Tool или Cmd / Ctrl + T
Начнем снова с нашего простого документа, на этот раз, если вы перейдете в Edit > Свободное преобразование (Cmd / Ctrl + T) , вы заметите, что элементы управления преобразованием немного меняются, что дает вам возможность вращать следующие 360 вокруг точки, чтобы вы могли выбрать желаемый угол / эффект.
Вуаля! Вы только что научились вращать текст в фотошопе. Простой, но невероятно полезный учебник.
Руководства по Photoshop
Благодарим вас за просмотр наших руководств по Photoshop. Если вы хотите увидеть больше, напишите нам в социальных сетях, чтобы сообщить нам, что вы хотели бы увидеть.
Инструмент «Текст» в Photoshop CS6 — Основы бесплатного преобразования и горячие клавиши
Команда Photoshop Free Transform — одна очень полезная функция для перемещения, изменения размера, поворота и изменения формы любого объекта, включая текст.
Здесь представлены основы использования элементов управления режима свободного преобразования, а также несколько советов, приемов и полезных сочетаний клавиш, которые помогут вам выполнять множество различных преобразований с помощью этой команды.
Вход в режим свободного преобразования
— Начните с создания самого текста и, если необходимо, стилизации его.
(Примечание: вы можете создать текстовый эффект, используемый в примере, следуя этому очень простому руководству: Три простых элегантных текстовых эффекта заголовков.)
— Важно знать, что команда «Свободное преобразование» работает с содержимым выбранного слоя.Текст находится в отдельном слое, поэтому убедитесь, что его слой активен (выбран), прежде чем переходить в режим свободного преобразования.
— Чтобы войти в любой режим преобразования, перейдите в Edit -> Transform . Там вы найдете несколько режимов, к которым можно получить доступ через режим свободного преобразования, а также с помощью некоторых сочетаний клавиш. Но имейте в виду, что они доступны там, если вы случайно не помните сочетания клавиш.
Чтобы войти в режим свободного преобразования, перейдите в Edit -> Free Transform или просто нажмите Ctrl / Cmd + T .Это довольно полезный ярлык для запоминания, так как вам, скорее всего, потребуется много работать в режиме свободного преобразования, работая практически над чем угодно в Photoshop.
— Когда вы входите в режим свободного преобразования, текст будет окружен ограничивающей рамкой с маленькими квадратами в каждом углу и в середине каждой стороны.
Эти маленькие квадраты называются Ручки , и, щелкнув и перетащив любой из них, вы можете преобразовать все, что находится внутри ограничивающей рамки.
Перемещение текста
— Чтобы переместить текст, вам просто нужно щелкнуть внутри ограничительной рамки, затем перетащить текст в нужное место.
Совет. Выбрав инструмент «Перемещение», вы можете установить флажок «Показать элементы управления преобразованием» на панели параметров, чтобы получить доступ к параметрам масштабирования и преобразования произвольного преобразования без необходимости входа в сам режим.
Масштабирование текста
— Чтобы масштабировать / растягивать текст, вы можете щелкнуть и перетащить любой из боковых маркеров, чтобы растянуть текст по горизонтали или вертикали и, следовательно, изменить его ширину или высоту.
— Вы также можете щелкнуть и перетащить угловые ручки, чтобы изменить ширину и высоту вместе.
— Перетаскивание работает в обоих направлениях: наружу и внутрь.
— При перетаскивании боковых маркеров вы можете нажать и удерживать клавишу Alt / Option, чтобы перетащить обе противоположные стороны в противоположных направлениях от центра.
Итак, если вы нажмете и удерживаете клавишу Alt / Option и перетащите правый маркер ограничивающей рамки наружу вправо, левая сторона переместится наружу влево.
То же самое происходит с любой другой стороной, которую вы перетаскиваете, удерживая нажатой клавишу Alt / option.
— Это также работает для угловых маркеров, поэтому нажатие и удерживание клавиши Alt / Option при перетаскивании любого углового маркера — отличный способ масштабировать текст на месте, при этом значения ширины и высоты меняются вокруг центра текста.
Совет. Помимо нажатия и удерживания клавиши Alt / Option, вы также можете нажать и удерживать клавишу Shift, чтобы сохранить пропорции.Таким образом, соотношение ширины и высоты остается неизменным, пока нажата клавиша Shift.
Поворот текста
— Чтобы повернуть текст, поместите курсор мыши за пределы ограничительной рамки, и когда курсор превратится в изогнутую двустороннюю стрелку, щелкните и перетащите, чтобы повернуть текст.
— Если вы нажмете и удерживаете клавишу Shift во время поворота, вы сможете поворачивать с шагом 15 ° (текст будет делаться с шагом 15 ° по мере поворота).
Режимы перекоса, искажения и преобразования перспективы
Эти режимы доступны в Edit -> Transform .
Но будет активна только опция Skew , а опции «Искажение» и «Перспектива» будут недоступны.
Это связано с тем, что эти режимы недоступны для текстовых слоев. Но позже в этом руководстве вы узнаете, как можно растрировать или преобразовать текстовый слой в слой формы, чтобы получить доступ к этим режимам.
А пока давайте взглянем на Skew Mode .
Когда вы входите в режим наклона, вы можете щелкнуть и перетащить любой угловой маркер, чтобы наклонить текст, сохраняя при этом стороны параллельны.
Вы можете перетащить угловой маркер влево или вправо, или вы можете переместить его вверх или вниз.
Ярлыки режима перекоса
Вместо того, чтобы каждый раз входить в режим перекоса через меню «Правка», вы можете использовать соответствующие сочетания клавиш после входа в режим Free Transform Mode .
Ctrl / Cmd
Нажав и удерживая клавишу Ctrl / Cmd, затем перетащив любой угловой маркер, вы входите в базовый режим наклона и можете наклонять текст, как указано выше.
Shift + Ctrl / Cmd
Клавиша Shift ограничивает пропорции текста при его наклоне.
Alt / Option + Ctrl / Cmd
Клавиша Alt / Option перемещает противоположный по диагонали угол вместо горизонтального / вертикального. И движение тоже происходит в противоположных направлениях. Таким образом, если вы перетащите угловую ручку вверх, противоположный по диагонали угол сместится вниз.
Shift + Alt / Option + Ctrl / Cmd
Действует так же, как и предыдущий ярлык, но при этом ограничивает пропорции.
Преобразование текстового слоя для доступа к режимам искажения и перспективы
У вас есть два варианта преобразования текстовых слоев, но оба делают текст недоступным для редактирования после преобразования его слоя.
Первый вариант — это растеризация текстового слоя, перейдя в меню «Тип» -> «Растрировать текстовый слой» или щелкнув правой кнопкой мыши текстовый слой и выбрав «Растрировать тип».
И второй вариант — это преобразование текстового слоя в слой-фигуру, выбрав «Тип» (или щелкнув слой правой кнопкой мыши) и выбрав «Преобразовать в форму».
Разница в том, что размеры фигур можно изменять без потери качества, в то время как текст растровых слоев с большей вероятностью будет выглядеть пикселизированным при изменении размера.
Однако в этом уроке мы собираемся растеризовать текстовый слой.
перекос
— Теперь, когда вы входите в режим наклона, вы можете щелкнуть и перетащить боковые ручки, чтобы наклонить текст.
Искажение
— Перетаскивание угловых маркеров приведет к перемещению только сторон этого угла.
И если вы при этом нажмете и удерживаете клавишу Alt / Option, вы можете переместить противоположный по диагонали угол в противоположном направлении.
Перспектива
— Нажатие и удерживание клавиш Shift + Alt / Option + Ctrl / Cmd будет перемещать горизонтально / вертикально противоположные углы в противоположных направлениях, создавая текст в перспективе и создавая иллюзию существующего текста в трехмерном пространстве.
Принять / отменить изменения преобразования
— Чтобы принять изменения, внесенные вами после того, как вы закончили редактировать текст, вам нужно щелкнуть значок Подтвердить преобразование справа от панели параметров или нажать клавишу Enter / Return.
Если вам не нравятся изменения, вы можете щелкнуть значок Отменить преобразование , чтобы отменить любые сделанные вами изменения, или нажмите клавишу Esc.
На изображении ниже результат в середине соответствует растеризованному слою, а результат внизу — слою формы. Таким образом, вы можете заметить разницу в качестве обоих результатов.
Перемещение контрольной точки для преобразования
— Все преобразования выполняются вокруг фиксированной точки, называемой контрольной точкой, которую вы можете видеть по умолчанию в центре ограничивающей рамки.
Но вы можете изменить контрольную точку или переместить ее в другое место, используя указатель контрольной точки на панели параметров, щелкнув точку, которую вы хотите установить в качестве контрольной.
— Или вы можете щелкнуть и перетащить контрольную точку и разместить в любом месте внутри или даже за пределами текста. Затем, когда вы внесете какие-либо изменения, они будут выполняться вокруг этой точки.
Переворот и поворот текста с помощью параметров меню «Правка»
— Есть несколько опций быстрого вращения, к которым можно получить доступ через меню Правка -> Преобразовать.
Повернуть на 180 ° : повернуть текст на 180 градусов
90 ° CW : повернуть текст на 90 градусов по часовой стрелке.
90 ° CCW : повернуть текст на 90 градусов против часовой стрелки.
Отразить по горизонтали : Зеркально отразите текст, поменяв местами левую и правую его части.
Отразить по вертикали : зеркально отразите текст, перевернув его.
Совет: Вы можете получить доступ к параметрам преобразования, просто щелкнув текст правой кнопкой мыши, когда вы находитесь в режиме свободного преобразования.
Это обобщение основных вещей, которые вы можете делать в режиме свободного преобразования, а также других режимов, к которым можно получить доступ через режим свободного преобразования, а также с помощью некоторых сочетаний клавиш.
Заключение
Команда «Свободное преобразование» — одна из наиболее полезных функций Photoshop для изменения размера, поворота и изменения формы различных объектов. Текст (Тип) — это один из объектов, который также можно преобразовать, с некоторыми небольшими отличиями от других объектов.
Чем больше вы используете параметры и режимы преобразования, тем проще и эффективнее становится весь процесс.
В следующей части мы рассмотрим панели «Персонаж» и «Абзац» в Photoshop CS6.
Как снять одежду в фотошопе экспресс
HTTP / 1.1 200 ОК Дата: сб, 21 августа 2021 г., 13:02:27 GMT Сервер: Apache / 2.4.6 (CentOS) PHP / 5.4.16 X-Powered-By: PHP / 5.4.16 Подключение: закрыть Кодирование передачи: фрагментированное Тип содержимого: текст / html; charset = UTF-8 2193 Как удалить одежду в Photoshop Express Шаг 1: Выберите «Точечную восстанавливающую кисть» в левом меню.Начните проект в одном месте и с легкостью завершите в другом. Этот инструмент — отличный способ мгновенно превратить ваши фотографии в потрясающие изображения с помощью Photoshop Express, веб-приложения, использующего технологии Flex или Flash. При необходимости увеличьте масштаб до людей, которых хотите убрать с фотографии. и Android. С помощью этой техники вы используете возможности Photoshop, чтобы смешать эти маленькие волоски до предела. Перхоть вызывает зуд и раздражение кожи с большим потенциалом дальнейшего распространения с волос на брови и ресницы.Перейдите в Filter> Pixelate> Crystallize. Есть три инструмента ластика — обычный ластик, волшебный ластик и ластик фона. Перейдите в раздел «Слои» и убедитесь, что он выглядит как клетчатый бело-серый прямоугольник — это подтвердит, что слой прозрачен. Независимо от того, являетесь ли вы графическим дизайнером, фотографом, иллюстратором или ученым, он предоставляет вам сложные инструменты для выполнения вашей работы. Для простых изображений это может быть все, что мне нужно. 11.10.08 17:50. Как сгладить (и смягчить) кожу с помощью Photoshop.Замена лица в Photoshop — это распространенный метод, используемый для замены людей или любых лиц, образованных при редактировании изображений. Для начала откройте базовую фотографию в Photoshop. В настройках вывода в правой части рабочего пространства выберите «Вывод на> Новый слой» для максимальной гибкости. Вопрос, как убрать складки на одежде в фотошопе, действительно стоит. СОВРЕМЕННЫЙ ЦВЕТ град в фотошопе | Предустановка включена, фотошоп, учебник по фотошопу, c. Узнайте, как изменить цвет одежды почти мгновенно в Photohsop! Qucik и простой учебник.Фотошопирование изображения — это не только настройка его цветов и экспозиции, удаление шума, обрезка до нестандартного размера и добавление фильтров. Например, если у вас есть повторяющийся узор, это сделает. Затем просто перетащите маркер на людей, которых хотите удалить — вот и все. Как можно видеть сквозь одежду на iPhone? Какое бесплатное приложение для смены фона является лучшим? Можно ли удалить фон в Photoshop Express? Pixlr Express — это мобильная версия веб-фоторедактора Pixlr от Autodesk.Стоимость: бесплатно. Шаг 2: Удалите пятна. Вы можете смягчить или удалить тень с помощью ползунков регулировки, в том числе для черного и белого, теней, светлых участков и контраста. Выберите нужный вариант и отправьте заявку дизайнерам. Экшены Photoshop для художественной фотографии и цифрового искусства. Например, если вы хотите удалить пылинку, вам нужна крошечная кисточка, чтобы точно удалить это пятнышко. В других случаях это может быть для удаления ветвей или проводов с края изображения.В этом уроке Photoshop Elements мы не столько увидим, как убрать морщины, сколько уменьшить их. Выбирать. Подождите несколько минут, чтобы получить потрясающие результаты. Автоматически обнаруживать объекты. Это то, чего мы сегодня добьемся, используя нашу коллекцию наложений с эффектом боке для фотошопа. Отрегулируйте настройки, чтобы удалить желаемые области с фотографии, не размывая при этом остальные (это ключ). Удаление мелких пятен и дефектов на фотографиях может иметь большое значение. Насколько это влажно? Вы даже можете загрузить в редактор свои собственные шрифты и использовать их для добавления текста.Используя наш практический файл или собственную фотографию, используйте инструмент выделения, чтобы обвести объект, который вы хотите удалить. Иногда люди носят неподходящую одежду — к счастью, в PSE всегда можно «переодеться»! Фотографии, которые лучше всего подходят для изменения. 1 มี. Программа для редактирования графики Adobe Photoshop не является эксклюзивной для настольных операционных систем, таких как. Есть много разных типов отражений, и каждый требует своего подхода. Шаг 2: Выберите людей, которых нужно удалить.10 лучших домашних средств от перхоти! Помимо лечения, существует множество естественных методов решения этой проблемы. Загрузите новое изображение в формате PNG с прозрачным фоном, чтобы сохранить, поделиться или продолжить редактирование. Удалить фон. Photoshop Express — это бесплатная версия Photoshop, предлагающая большинство основных функций, необходимых для редактирования изображений. Нажмите клавишу Alt (Windows) или Option (macOS) и щелкните область изображения, из которой вы хотите скопировать содержимое. Если вы когда-нибудь задумывались, как накладывать изображения в Photoshop, не смотрите дальше.Это как кисть. 2 APK (2017-01-13, 5. Большинство эффектов в конечном итоге одинаковы; он может истончить и «удалить» слой фотографии, например одежду, чтобы обнажить то, что находится за ней. Затем нажмите снова в изображение для настройки цвета, если это необходимо. Эта бесплатная пробная версия Photoshop поставляется со всеми его функциями и последними обновлениями. Имея в своем распоряжении множество инструментов, выбор дизайна практически неограничен. Красивый мини-набор действий Photoshop для улучшайте свои изображения, ускоряйте рабочий процесс и превращайте свою фотографию в изобразительное искусство, качественные произведения, которыми вы будете гордиться! Они совместимы со всеми версиями Photoshop, указанными выше. Как и в случае с большинством других платных приложений, заинтересованные пользователи могут также загрузить последнюю версию Adobe Версия Photoshop и используйте ее бесплатно в течение ограниченного времени.Пришло время удалить ненужную часть изображения. Щелкните и перетащите текст, который хотите удалить. Творческие возможности Photoshop теперь на вашем iPad. Как снять одежду в фотошопе c. Вы увидите текст, покрытый частью изображения, которое вы выбрали в качестве области клонирования. Последние штрихи На изображении слева показаны светлые участки волос, которые имеют наиболее естественный цвет (даже на темных прядях моего объекта). Быстро удали прыщик, мусорное ведро, фото бомбер, даже бывшего супруга! Просто выберите нежелательную область, нажмите «Поехали», и все в порядке.Войдите в свою бесплатную учетную запись Adobe. Вы можете получить панель параметров вверху. Adobe Photoshop Express. Fotor — Более 200 шаблонов коллажей. Photoshop Express предоставляет полный спектр инструментов и эффектов под рукой. Как убрать одежду с картинки с помощью приложения. Подходит для: универсального редактирования фотографий. 3:21. Если вы хотите временно удалить его, вырезать и вставить элемент на другую фотографию или скрыть дефект, в вашем распоряжении множество инструментов для удаления элементов в Photoshop.Есть много способов удалить фон, например. Получите мгновенный отклик. В этом руководстве по программному обеспечению показано, как использовать эффект поп-цвета в Photoshop Express. Для всех наших потребностей в Интернете очень важную роль играет маршрутизатор. Инструмент разделения объектов в фотошопе. Этот шаг предназначен для того, чтобы скрыть те части вашего рисунка, которые не подходят к рубашке. Я использую это до некоторой степени почти на всех своих изображениях. Выбрав изображения на iPad «PHOTOS» и удалив изображения — изображения PS express также будут удалены! ic-reply-24px-01.Когда вы фотографировали, свет был под неправильным углом, и ваш любимый питомец в конечном итоге выглядел просто демоническим, с горящими глазами и всем остальным. Мы использовали инструмент «Лассо», чтобы выбрать человека справа. В эпизоде показано, как использовать инструмент обрезки для изменения кадра и компоновки изображения путем удаления ненужных частей в Photoshop Express. Как бесплатно удалить фон с картинки? Как удалить фон в Photoshop Express Online Photo Editor. Загрузите Photoshop для Android бесплатно.Вот несколько советов, как удалить краску с одежды. Далее: устранение недостатков с помощью. Выявите соски с помощью рентгеновского эффекта Photoshop. Добавьте новый пустой слой в верхнюю часть стопки слоев и назовите его кровью. фотограф и искусствовед. Вот несколько самых простых способов убрать блики в фотошопе: 1. В уроке я выбирала платье. Загрузите ваше изображение. Например, резинка для волос на запястье объекта, которую я теперь автоматически заметил. Обрезка, выпрямление, удаление эффекта красных глаз, добавление текста, уменьшение цветового шума, добавление границ и многое другое.Использование рентгеновского снимка в Photoshop позволяет снять одежду, выявить скрытые детали и создать волшебный вид, который обязательно привлечет внимание и произведет впечатление на всех, кто его видит. Имена и / или имена людей, упомянутых в образце иллюстраций, являются вымышленными и… Как можно удалить одежду с изображения девушки с помощью Adobe 18 марта 2019 г. — Adobe Photoshop CS2 удалила одежду Go 3 Найдите одно из приложений Adobe CS2 в программы, которые вы видите в списке. Выделите его и нажмите «Удалить». Когда появится диалоговое окно с вопросом, уверены ли вы, что вы уверены, что вы снимаете одежду с помощью Photoshop video dailymotion 12 апреля 2019 г. — как удалить.20d4 Photoshop Express также включает более 20 «образов», которые работают как фильтры. Шаг 3: Для создания коллажа в фотошопе мы должны поместить 2 фотографии в один файл. Обрежьте лишнюю часть изображения. Загрузите свое изображение, чтобы мгновенно автоматически удалить фон. 1. 27.01.10, 9:13. Если вы хотите получить максимальную отдачу от Lightroom, вы можете подписаться на тарифный план Adobe Creative Cloud для фотографов, который включает приложение для редактирования фотографий для настольных компьютеров, мобильных устройств и веб-сайтов, а также последнюю версию Photoshop за 9 долларов.Удаление пыли и царапин с помощью Photoshop. Если вы сканируете пленку, слайды или отпечатки, вы почти наверняка столкнетесь с проблемой пыли и царапин. Ваши изменения появятся на новом слое на панели «Слои». AI — это полностью автоматизированное средство для удаления фона, теперь вы можете удалить фон всего за несколько секунд. Фоторедактор и дизайнер шаблонов. В этой статье вы узнаете, как визуальный художник Габриэль Исак ретуширует изображение в Adobe Photoshop. com / watch? v = -vdIv-9nJD0Подключитесь к нам1. Это забавное видео с фотопечатью, в котором показано, как идеально удалить ткань в Photoshop.Instasize — Более 80 уникальных границ. Photoshop был создан с расчетом на расширенное редактирование фотографий, но удаление элемента из изображения — это процесс, который может выполнить новичок с минимальным опытом. Четкие и гладкие края выреза. В ветреную погоду невозможно сделать снимок без распущенных волосков, портящих изображение. Это, вероятно, звучит слишком хорошо, чтобы быть правдой, если учесть, сколько стоит полноценное приложение для редактирования изображений Photoshop на Windows или Mac. Часть 1 из 2 — Как легко использовать Photoshop Express.Adobe Photoshop Express предоставляет наиболее важные функции для улучшения изображений и создания коллажей прямо на вашем телефоне или планшете. Используйте инструмент удаления фона, чтобы выделить объект на любой фотографии. Для начала откройте ваше изображение в Photoshop. Добавьте равномерный шум и переместите ползунок примерно на 50%. Загрузите PS Express (бесплатно; доступно в Apple App Store и Google. | 20 second life changer #photoshoptutorial #photoshopfail #photoshop #fyp #nonecked #tutorials # 90dayfiance #banana | Как получить банановый инструмент | Done + Shift | Follow for more бесполезные учебные пособия Создавайте коллажи профессионального уровня, создавайте и добавляйте стикеры, быстро удаляйте и меняйте фоны, попробуйте популярные средства редактирования, такие как Golden Hour, Mirror Selfies и ретро-фильтры VHS или Y2K.Ну вот. Инструмент коррекции линз в Lightroom / Photoshop. Как удалить фон с помощью Photoshop Elements. Использование лассо, пожалуй, самый простой способ избавиться от бликов. Узнайте, как перемещаться по интерфейсу и использовать основные элементы управления редактированием Picasa 2. Выберите одну из кистей с кровью в средстве выбора предустановок кисти, а затем щелкните значок панели кистей (рис. 4. 5 Надстройка Better JPEG Lossless Resave для Adobe Photoshop это инструмент, предназначенный для предотвращения потери повторного сжатия при редактировании и повторном сохранении изображений JPEG в Photoshop.Откройте Photoshop. Если ваш Photoshop отстает или не открывает некоторые инструменты, даже если вы используете лучший ноутбук для Photoshop, следуйте этим 12 простым трюкам, чтобы забыть о проблеме зависания Photoshop. Photoshop CC 2020 имеет набор элементов управления деформацией по умолчанию, но использование инструмента деформации в Photoshop 2019 очень похожий процесс и будет использовать знакомую панель параметров, контрольные точки и слои. Что довольно странно, если вы спросите меня, учитывая, что этот субреддит должен быть для всего контента, связанного с Photoshop. Узнайте, как фотошопить картинку.Если вы набрали «как снять одежду в Photoshop» на вкладке поиска и оказались на этой странице, я обязан просветить вас по этому поводу:. Супер быстрый и простой пошаговый метод Photoshop для удаления складок и складок с одежды. Два способа удалить что-то со сложным фоном в этом уроке Photoshop с Колином Смитом, как письменный, так и видеоурок. 28 июня 2021 г. — #modern #color #photoshop Привет всем, сегодня я покажу вам обновку. Фото, эскиз и эффекты рисования.Но, как и в случае с плохой пластической операцией, вы можете получить фотографию, которая едва ли будет похожа на человека. Если вы хотите получить более точный вид, вы можете изменить размер кисти, перетащив ползунок под «Размер кисти» в меню в левой части страницы. Многие из вас слышали о Photoshop, и многие из вас могут подумать, что им пользуются просто профессионалы. Используйте доступ к учетной записи Adobe, чтобы войти в систему одним касанием. Для более сложных изображений я могу использовать это, чтобы получить лучшую отправную точку, прежде чем использовать методы Photoshop, которые я показал выше.Ползунок «Нечеткость» позволяет вам выбирать цвета, аналогичные выбранному вами, для более точной настройки вашего выбора. Главная Темы Чистка инвентаря Fecundap / Shutterstock Будь то несчастный случай в офисе или разбойник с маркером, попадание чернил на одежду — это неприятно. Вы можете использовать для этого элемент управления кадрированием или просто вырезать ненужное пространство. Не только удаление объекта, вы можете выполнять множество других удивительных вещей, используя его различные функции. Если вы пытаетесь исправить волосы на лице или одежде, пропустите этот метод и используйте вместо него один из двух предыдущих.Заливка с учетом содержимого — один из тех инструментов, который кажется почти волшебным при первом использовании. Для этого нам понадобится один из инструментов выделения Photoshop. Живущий в Швеции Габриэль Исак — художник, работающий на темы, связанные с психологией и сновидениями. Blemish Remover Бесплатный онлайн-редактор фотографий. Через теорию и практику она исследует культурный аспект фотографии, как она помогает нам относиться друг к другу, миру и самим себе. инструмент лассо, инструмент пера, инструмент волшебной палочки и т. д.Удалите татуировки. Часть 1 из 2 — Как редактировать фотографии в Google Picasa 2. Шаг 1: Выберите инструмент Clone Stamp Tool К сожалению, Photoshop все еще остается для меня сложным, и я трачу много времени на манипуляции. Однако, если у вас нет доступа к этой программе, мы подготовили список альтернативных вариантов, которые вы можете использовать. Многие профессиональные фотографы используют бленды для удаления солнечных пятен, также известных как блики от линз. Шаг 5: Создайте векторную маску вокруг краев рубашки. Как изменить цвета в Photoshop Elements: это частый вопрос, и сделать это на удивление легко.Для Tumblr, Facebook, Chromebook или веб-сайтов. Доступно на iOS и Android | Бесплатно. Теперь щелкните значок глазного яблока на исходном фоновом слое, чтобы скрыть его, а затем выберите. Если это пятна, вы можете использовать инструмент «Точечное исцеление», чтобы выделить пятна. Первое в мире приложение Remove Hot Girls Clothes & See, в котором вы должны соединять слова на каждом правильном ответе, девушка будет снимать ткань одно за другим. Шаг 1: продублируйте слой. Установите флажок Монохроматический, чтобы создать серый блеск.Добавьте обрезку фигуры к недавно отредактированному изображению, чтобы оно еще больше выделялось. Вот пошаговое руководство по удалению складок с одежды. Найдите apk в магазине iPhone или Android. Шаг за шагом научитесь снимать одежду в фотошопе Tafuta kazi zinazohusiana na Как убрать складки на одежде в фотошопе ama uajiri kwenye marketplace kubwa zaidi yenye kazi zaidi yaillioni 20. Стирка станет менее утомительной, и вам не придется покупать новую одежду! Мазлан любит мелочи и забавные факты, которыми он любит делиться с другими.. Если разрешение ниже 300, введите 300 в качестве разрешения. Рисунок 4. 2562. Загрузка видео. Как известно, Adobe Photoshop Express может превратить любую фотографию в шедевр. Хочу выразить благодарность этому сервису за следование моему стилю и внимание к деталям. Сейчас мы используем его как в личных, так и в коммерческих целях. Симулятор удаления одежды для девочек 1. Узнайте, как удалить чернила с одежды в зависимости от типа чернил, вызвавших пятно. Щелкните инструмент «Лассо» в левой части окна (или нажмите «L» на клавиатуре).В Photoshop кисти используются во многих инструментах. Убрать изъяны кожи. Перейдите в Файл> Открыть. Для параметра «Допуск» на панели параметров инструмента установите меньшее значение, чтобы ограничить стертый цвет только пикселями, подобными выбранным. Но инструмент «Перо» предлагает наиболее удобное и качественное выделение или разделение пикселей. Это хорошая привычка. Ознакомьтесь с другими идеями о фотошопе, фотографии в фотошопе, учебнике по фотошопу. Добавьте свое изображение. Если он изображен на картинке и вы хотите его выпустить, этот простой учебник покажет вам, как это сделать.206c Кому нужен фотошоп ?! Добавьте к изображению падающий дождь. О прессе Авторские права Связаться с нами Создатели Реклама Разработчики Условия Политика конфиденциальности и безопасность Как работает YouTube Тестирование новых функций Авторские права для прессы Свяжитесь с нами Создатели. В Photoshop доступно множество инструментов, и более одного может удалить блики на линзах. Я хотел бы ответить как за Android, так и за iPhone, так как это поможет большему количеству людей. У Pixlr также есть упрощенная версия для быстрого редактирования и дизайна шаблонов под названием Pixlr X и средство для удаления фона на базе искусственного интеллекта под названием Remove bg.ย. большую часть времени на разглаживании складок на одежде и других товарах. Нажмите кнопку «Автоудаление фона». С помощью лассо вы можете просто обвести пятно, которое хотите удалить. Узнайте, как удалить различные пятна с одежды. Photoshop выполняет интеллектуальное сглаживание мазков кисти. Все, что вам не нравится на изображении, вы можете либо стереть (оставив пустое место или сплошной цвет), либо заменить. Girl Cloth Remover 2019 — это симулятор и приятное приложение, предназначенное только для развлекательных целей.Среди его ок. Оглавление. Каждый раз, когда вам нужно войти в свою учетную запись Adobe, это приложение будет получать push-уведомление. Способен обращаться с волосами или другими опушками меха. Формат TIFF для сохранения слоя, созданного с помощью Content-Aware Fill. Бесплатное приложение Adobe Photoshop Express предоставляет волшебство фотографии на кончиках ваших пальцев. 2. Прежде чем пытаться использовать инструмент деформации, убедитесь, что у вас установлена последняя версия Adobe Photoshop, поскольку деформация в Photoshop 2019 работает несколько иначе. Выберите свое изображение, затем выберите параметр «Удалить фон» и наблюдайте, как Adobe Spark творит чудеса.Не нужно возиться с большой точностью — позвольте программе позаботиться о мельчайших деталях за вас. Дважды щелкните фоновый слой, чтобы разблокировать его. ШАГ 2. На панели «Инструменты» выберите инструмент «Клонировать штамп». В любом случае я обычно использую Photoshop для удаления объектов и нежелательных деталей на изображении. Проблема заключается в скорости и устаревшем программном обеспечении, которое используют маршрутизаторы и системы, на которых они работают. Photoshop: Как убрать одежду с изображения и сделать одежду прозрачной? .Открывайте полноразмерные файлы PSD, создавайте сложные композиции, ретушируйте изображения и управляйте кистями пальцем или Apple Pencil. Простые образы. Шаг 2. Положите черный шарпи. Так что, если вы еще не использовали его, ознакомьтесь с этим учебником из двух частей и получите обзор того, как использовать это программное обеспечение Adobe Suite. У нее также есть страсть к обучению, общению и социальным сетям. По rawhy. Все три имеют общее всплывающее меню инструментов. Таким образом вы сможете убрать небрежную работу * без * потери данных. Процесс состоит из нескольких этапов.не путать с Adobe Photoshop — программа Express — это мобильное приложение, доступное для iOS. Техника рентгеновского снимка в Photoshop — это увлекательный способ создать уникальные и художественные выражения на различных типах фотографий. Если модель будет носить мятую одежду, это будет отвлекать зрителей от продукта. С помощью Adobe Photoshop Express на устройстве Android вы можете редактировать изображения, устранять недостатки и применять к фотографиям различные фильтры и эффекты. Удалить человека с фотографии. Получите лучший в мире веб-хостинг с.1. Вы можете уменьшить возраст человека на годы, удалив морщины. Воспользуйтесь бесплатным инструментом для удаления пятен и ретуши фотографий из Adobe Photoshop Express. 12 способов исправить проблемы с запаздыванием в Photoshop. Нажмите «Файл», затем «Создать» в Photoshop, и откроется новое окно. На панели параметров настройте размер и жесткость инструмента «Штамп», чтобы он соответствовал клонируемому объекту. 31 мая 2021 г. — ознакомьтесь с доской Тесс Сартин «Photoshop», за которой следят 505 человек в Pinterest. Иногда это удаление логотипов и торговых марок при съемке рекламы.Другой путь слишком прост. Загрузите свою фотографию или выберите одну из изображений PicsArt #FreetoEdit. Скачать. В этом посте мы обсудим 5 уникальных способов […] Adobe Photoshop — самого популярного программного обеспечения для редактирования изображений в современном мире. Используйте искусственный интеллект, чтобы разгладить кожу в рекордно короткие сроки. Доступно для: iOS, Android и Windows. Цена: бесплатно. Чтобы добавить или удалить цвета из выделенной области, нажмите кнопки пипетки «Добавить в образец» или «Вычесть из образца».Photoshop Fix — популярный инструмент для iPhone, предназначенный для того, чтобы помочь фотографам-любителям и обычным людям улучшить фотографии iPhone с помощью различных функций. Важно: используйте маски слоя вместо ластика. 212 байт) Ана Мирелес. 776. Как быстро и легко удалить ворсинки с одежды в Photoshop. Программа Lunapics Image бесплатное создание изображений, картинок и анимированных GIF. Ни буре kujisajili на kuweka zabuni ква кази. Для достижения наилучших результатов выбирайте изображение с четкими краями объекта и ничем не перекрывающимся.грамм. Это может быть верхняя или нижняя часть тела. Будет ли это уместно именно в этом случае? Конечно да. Фотография откроется в фотошопе. Начните с создания нового слоя. Как снять одежду в Photoshop — Учебное пособие по удалению бюстгальтера Sinhala по Photoshop. Убрать жировые складки. Красивый мини-набор экшенов Photoshop для улучшения ваших изображений, ускорения рабочего процесса и превращения ваших фотографий в прекрасное искусство, качественные произведения, которыми вы будете гордиться! Они совместимы со всеми версиями Photoshop выше Photoshop Remove Clothes.Значение 0 соответствует устаревшему сглаживанию в более ранних версиях Photoshop. Сохраните документ в формате. Хорошо! Хорошей новостью является то, что вы также можете легко работать с ним на своем iPhone, и Adobe Photoshop Express — следующее приложение для удаления объектов в этом списке. Приложение позволит вам убрать морщинки с фото за несколько нажатий за несколько секунд. Фотографируя на протяжении многих лет, мне приходилось удалять объекты с моих фотографий по ряду причин. После того, как вы разместите свое изображение в. Откройте практически любой формат изображений, например PSD (Photoshop), PXD, Jpeg, PNG (прозрачный), webP, SVG и многие другие.Белудж. Нажмите ОК, чтобы добавить шум. PSD или. В Android есть множество приложений для редактирования фотографий. Он просто притупляет глаза и все равно не будет работать на экране. (Изображение предоставлено Джейсоном Парнелл-Бруксом) Из этого туториала Вы узнаете, как удалить морщины в Photoshop. Как снять одежду в фотошопе. Сначала посмотрите короткое видео на. PhotoDirector — автоматическое сглаживание пятен. Photoshop: Как удалить маленькую рамку, которая появляется вокруг изображения? Вопрос. Шаг 4: преобразовать в смарт-объект. Первый способ — открыть фотошоп.См. Также: 10 лучших приложений, таких как myDartfish Express. Шаг 1. Как удалить одежду с изображения девушки с помощью Adobe 18 марта 2019 г. — Adobe Photoshop CS2 удалил одежду Go 3 Найдите одно из приложений Adobe CS2 в перечисленных программах. Выделите его и нажмите «Удалить». are sure you Как снять одежду в фотошопе видео dailymotion 12 апреля 2019 — как снять. Откройте для себя бесплатный и премиальный онлайн-редактор фотографий и инструменты графического дизайна! Эффекты, фильтры, наложения, простые инструменты для экспертов.Есть несколько способов сделать это. и enithing можно удалить. Многие профессиональные фотографы используют бленды объектива для устранения солнечных пятен, также известных как блики, при съемке. Отпустите клавишу Alt (Option) и перетащите курсор в новую область, в которую вы попали. Hornballs объединяйтесь! В этом уроке Photoshop вы узнаете, как применить эффект рентгеновского излучения, чтобы увидеть или, скорее, создать веселую (и довольно холодную) пару грудей. Теперь . Это отличное приложение-компаньон для Instagram и VSCO, и оно много раз спасет вам день, когда вы в дороге окажетесь на своем телефоне и вам нужно отредактировать изображение, выходящее за рамки обычных повседневных фильтров.Получение s. Фотошоп тоже есть. Если вам нужны профессиональные возможности, обратите внимание на Adobe Photoshop Express, Snapseed и FaceTune. Adobe Photoshop Express (бесплатный онлайн-редактор изображений) Сложные изображения 4. Windows. Выберите через файл изображения «париж» и выполните команду Ctrl + V, чтобы вставить объект «девушка», только что скопированный, в файл изображения «париж». Их можно использовать для редактирования любой части тела или одежды. Adobe Photoshop — это программное обеспечение для редактирования графики, используемое профессионалами во многих отраслях. Используйте инструмент «Удаление», чтобы избавиться от ненужных элементов изображения.Просто сделайте виртуальную подругу и обнажите ее за несколько минут, решив головоломку. 205a Выберите нужное изображение в окнах и нажмите «Enter». Более того, теперь есть маски для лица, поэтому вам больше не нужно прибегать к одному замаскированному смайлику, чтобы донести суть дела во времена COVID-19. Adobe Photoshop Express использует многие из лучших инструментов Photoshop для редактирования фотографий и втискивает их в мобильное приложение. Предоставленные инструменты редактирования не сильно отличаются от тех, которые доступны на существующих бесплатных ресурсах, но возможность вставлять другие онлайн-фотографии делает цену при просмотре TBC. Предоставляемые инструменты редактирования не сильно отличаются от доступных.io / hub, чтобы продолжить обучение. Подробнее. Это позволяет вам заполнять выборки контентом, а не цветом. Назовите новый слой «Невидимый слой» и нажмите OK. Вы можете сделать это, выбрав «Файл» >> «Открыть» или перетащив файл изображения в рабочую область Photoshop. компании Adobe. Шаг 5: Примените фильтр высоких частот. Шаг 1: Выберите инструмент клонирования штампа Удалить фон 100% автоматическое удаление bg бесплатно! Автоматическое и бесплатное удаление фона изображения всего за пару секунд! Современные инструменты искусственного интеллекта от Pixlr позволяют удалять фон с селфи, изображений профиля и прочего без обременительной ручной работы.12 лучших приложений для редактирования фотографий для Android. Эксперты Adobe добавили в приложение ряд своих самых любимых инструментов, чтобы вы могли выполнять многие задачи, которые были бы в состоянии выполнять с помощью полного приложения. Photoshop Удалить одежду. […] Бесплатная версия GIMP для магазина — это кроссплатформенный редактор изображений, доступный для GNU / Linux, OS X, Windows и других операционных систем. Она была награждена и выставлялась в Мексике, Италии и Нидерландах. 53), чтобы вы могли настроить поведение кисти. Импортируйте изображение зеленого экрана в Photoshop.com2. При этом вы получите диалоговое окно. Следуйте этим простым шагам и сразу же выиграйте деньги и время. PREMIUM MYDARTFISH SUBCRIPTION (для использования этого приложения требуется покупка в приложении) Capture — Analyze — Share and Improve Faster Dartfish Express — идеальный инструмент для тренировок по видео в спорте. Adobe Photoshop Express — инструменты редактирования AI. И, несмотря на множество расширенных функций, это бесплатное приложение для редактирования фотографий легко использовать на небольшом сенсорном экране. Поместите изображение в текст, включая тень и с прозрачным фоном.Предоставлено: Стефани Рушиа. 7:06. Теперь в Photoshop довольно легко удалить выпавшие волоски с помощью инструментов «Точечная восстанавливающая кисть» и «Восстанавливающая кисть». Чтобы удалить фон изображения с помощью инструмента Photoshop Lasso, начните с открытия изображения в Photoshop. 2 июля 2019 г. — Как легко изменить цвет одежды в фотошопе. Это универсальный магазин для быстрого и невероятного редактирования фотографий. Фотошоп ничего не может удалить. Один из лучших и простых способов удалить что-либо с фотографий в Photoshop — это использовать заливку с учетом содержимого.Итак, Копирование объекта «девушка» извлекло фон по команде Ctrl + C. Как удалить одежду с изображения в фотошопе, это видео только парпсинг. 2560. PicsArt — Поддержка кистей и слоев. Photoshop изменил способ редактирования фотографий. Picasa 2 — это бесплатное программное обеспечение для редактирования изображений от Google. Полный набор инструментов для редактирования изображений у вас на ладони. Независимо от того, являетесь ли вы новичком в популярном программном обеспечении Adobe для редактирования изображений или просто хотите получить несколько новых советов и уловок, вы обязательно получите пользу от этого бесплатного видеоурока от сотрудников Britec Computer Systems.Когда вы будете довольны цветом, нажмите OK, чтобы закрыть палитру цветов. Лучше всего это работает на мягком фоне с очень маленькой текстурой. Если вы заинтересованы в применении первоклассных фильтров, попробуйте VSCO. Adobe Photoshop Express — бесплатное мобильное приложение для быстрого, эффективного и простого редактирования фотографий и создания коллажей. ИСПОЛЬЗУЙТЕ СЛОЙНЫЕ МАСКИ! 5. Удалить человека с фотографии в Photoshop. ค. Этот метод идеально подходит для редактирования фотографий продукта в электронной коммерции, чтобы использовать лучшее преимущество для инвестиций в фотографию продукта для бизнеса электронной коммерции.В этом уроке от PiXimperfect вы узнаете, как гладить одежду самым естественным образом и избавляться от складок на ткани в Photoshop. Различные варианты, предлагаемые сегодняшним программным обеспечением для рисования, не только позволяют цифровым художникам воссоздать все эффекты традиционных медиа, но также позволяют им создавать свои собственные кисти, которые были в прошлом. Уменьшайте и удаляйте морщины. Чтобы стать профессиональным фотографом, вам нужно научиться убирать складки на одежде в Photoshop и придавать моделям стильный вид.Используйте программное обеспечение Adobe Photoshop, чтобы превратить полноцветное изображение в. 1 APK (24.12.2016, 5). Если вы хотите, чтобы фотография выглядела естественно, попробуйте по очереди поработать с прямыми волосками. Как изменить фон? Включено. Совместная работа с онлайн-сервисом редактирования фотографий — FixThePhoto — это первый профессиональный шаг в моей успешной карьере. В этом случае будет доступен и такой инструмент, как клонирование. 162 байта) 3. Узнайте, как снимать одежду в Adobe Photoshop, затем посетите Shopcyl Hub по адресу http: // cyl. ШАГ 1. Теперь нам нужно сообщить Photoshop, какую область мы хотим удалить с фотографии.Он помогает множеством способов восстановить великолепные воспоминания, украсить личные фотографии, ретушировать гламур, удалить фон, улучшить изображение и многое другое. Загрузите его и откройте свою картинную галерею с изображениями для редактирования. Picsart — это ваш универсальный редактор со всеми инструментами, необходимыми для придания вашему контенту индивидуального стиля и выделения его среди других. Это видео предлагает пошаговое руководство по избавлению от нежелательных пятен, грязи и обесцвечивания с помощью Adobe Photoshop. Инструмент для обрезки.Шаг 3: продублируйте слой. Это отличное фото Пушика, за исключением одной маленькой проблемы. 99 в месяц. Шаг 2: Выберите инструмент для удаления нежелательных объектов и отрегулируйте размер инструмента с помощью появившегося ползунка. Итак, приступим. Независимо от того, насколько вы осторожны, кажется, что краска всегда попадает не только на стену, но и на вашу одежду. Вы можете быть уверены, что его глюки + ошибки устранены, а пользовательский интерфейс будет интуитивно понятным. В этой статье я расскажу вам о нескольких простых способах убрать морщины и сделать так, чтобы наряды на ваших фото выглядели безупречно.Выберите одежду на изображении: как вы можете видеть на изображении ниже, цветовой диапазон открывает окно, которое позволяет вам выбирать цвета на вашем изображении с помощью пипетки. Вот небольшой совет по ретушированию, который почти каждый фотограф-портретист использует хотя бы один раз: как быстро и легко исправить блестящую или жирную кожу в Photoshop и Lightroom. Научитесь использовать удивительную силу частотного разделения, чтобы волшебным образом разгладить складки, не нарушая текстуры ткани. В этом очень простом руководстве показано, как сделать несколько простых и быстрых исправлений, чтобы извлечь то, что вы хотите от своих проектов PSE.Удалить отражение с фотографии с помощью Photoshop — непростая задача. Загрузите изображение в формате JPG или PNG. Шаг 2: Затем в верхнем меню выберите размер кисти. Добро пожаловать в бесплатный современный фоторедактор от Pixlr. с ее тела можно легко снять тряпку. В комментариях выше никто не удосужился указать, что PS Express связан с системой Apple iOP. В этом руководстве по программному обеспечению показано, как использовать основы Picasa 2 для сокращения, исправления и публикации фотографий. Попробуйте отредактировать изображение с помощью приложения для редактирования фотографий и точного стилуса с маленьким наконечником, если.Когда вы закончите, вы можете добавить рамку или рамку и поделиться своими фотографиями по электронной почте, тексту или в социальных сетях прямо из приложения. Программное обеспечение, подходящее для Windows, macOS, Android и iOS. Эта статья является продолжением моего вчерашнего урока о том, что надеть для фотографий. Одним из распространенных способов редактирования является удаление фона в Photoshop. 5 см и убедитесь, что ваше разрешение 300 в открытой полосе. Следующим шагом будет кристаллизация шума. Щелкните OK, чтобы закрыть рабочую область Content-Aware. Программа Photoshop Clothes Remove Tool Программа JPEG без потерь Resave Photoshop Plug-in v.4:41. Железная одежда. Попробуйте нашу бесплатную программу для удаления фона. Чем более детализирована область, покрытая бликом, тем сложнее ее удалить. Учебники по Photoshop. Удалять. Как убрать складки и морщины с одежды в фотошопе 2021г. 1f03 Перейдите в раздел «Фоновое содержимое» и выберите «Прозрачный», затем нажмите «ОК». Используйте инструмент «Точечная восстанавливающая кисть» в Photoshop Elements 9, чтобы удалить линии электропередач, деревья, автомобили и даже вашу тетю Мардж. Обычно люди не стирают вещи, потому что это выглядит подозрительно, поэтому, когда мы говорим о фотошопе, это обычно процесс замены.WonderHowTo. Или уберите прозрачность с вашего изображения. Вы найдете редактор изображений Pixlr именно для вас! Представьте, что вы можете создавать с помощью приложений Photoshop на настольных компьютерах, мобильных устройствах и планшетах. Удалите нежелательные объекты с ваших изображений, такие как логотипы, водяные знаки, линии электропередач, людей, текст или любые другие нежелательные артефакты. Как удалить перхоть с волос в фотошопе + бесплатный файл действий фотошопа. Подтвердите, и вы вошли в систему! Это быстро, удобно и безопасно. Photoshop Express — это довольно новая бесплатная онлайн-версия Photoshop.Помощник Тутуаппа. YouTube. Новые функции и обновления Adobe Photoshop CC 2021 !, Ана Мирелес. Персонализируйте свой опыт с помощью создателей наклеек, улучшайте цветовые градиенты и изображения, создавайте коллажи из изображений, создавайте мемы, делайте быстрые исправления и подчеркивайте моменты, достойные публикации. Photoshop Express — это бесплатная загрузка для смартфона. Другими словами, начните с нуля, а затем увеличивайте настройки до тех пор, пока не удалится. Маршрутизатор в современном мире — не что иное, как необходимость. Уровень нечеткости в основном сообщает Photoshop, насколько точно он должен соответствовать цвету.Удалите Photobomber с помощью Content-Aware Fill. В разделе Работа с рисунками на вкладке Формат в группе Настроить выберите Удалить фон. Давайте сначала попробуем удалить блики на этом изображении с помощью штампа клона. Присоединяйтесь к миллионам творческих людей, которые доверяют Adobe Photoshop Express и используют его для быстрого, эффективного и простого редактирования. Подойдите к компьютеру и найдите нужное фото. Pixlr — профессиональные функции редактирования изображений>. Программное обеспечение также обслуживает домашних потребителей, которым нужна более совершенная платформа для редактирования фотографий, чем та, что поставляется с ноутбуком или компьютером.Snapseed — это приложение, которое вам обязательно стоит использовать не только если вы действительно серьезно относитесь к фотографии, но и если вы хотите, чтобы ваша онлайн-работа устанавливала стандарты для социальных сетей. Если это участки более темных областей, вы можете использовать корректирующий слой Curves с маской слоя, чтобы настроить темные области, чтобы они соответствовали остальной части рубашки. Создайте контур вокруг ткани, которую вы хотите видеть, с помощью инструмента «Перо». Pixlr E — это бесплатный и продвинутый онлайн-редактор фотографий, приложение позволяет редактировать и преобразовывать фотографии и шаблоны прямо в браузере, оно даже открывает файлы фотошопа в Интернете.Более длинные ноги. Присоединяйтесь к посещению — http: // www. Начните редактирование, нажав кнопку открытия фотографии, перетащите файл, вставьте его из буфера обмена (ctrl + v) или выберите один из наших готовых шаблонов ниже. Сохраните прозрачный фон или выберите сплошной цвет. Риббет — тысячи эффектов. Просто введите значение (0–100) для сглаживания на панели параметров, когда вы работаете с одним из следующих инструментов: кисть, карандаш, микшерная кисть или ластик. Домой Навыки Живопись Узнайте, как удалить краску с одежды с помощью этих t.2564. Используйте программное обеспечение Adobe Photoshop, чтобы превратить полноцветное изображение в черно-белое или изображение в градациях серого всего за несколько щелчков мышью, без каких-либо специальных настроек камеры. Перейдите в Фильтр> Шум> Добавить шум. 2 см и высота 1. Запустите программу Photoshop и импортируйте изображение с зеленым фоном экрана. Это отличное фото Пушика. Удаление фона с помощью Photoshop Elements: изображение пользователя, удаляющего фон с помощью инструмента «Ластик для фона» в Photoshop Elements.Используйте инструмент «Лассо». Играйте в Take Off Clothes Phixr — бесплатный онлайн-редактор фотографий. Инструменты ластика в Photoshop CS6 позволяют стирать части изображения до цвета фона, до прозрачности или даже до того, как ваше изображение выглядело ранее в сеансе редактирования. Можете ли вы фотошоп на прессе? Если вы хотите сделать фото с шестью кубиками пресса, но не хотите тренироваться в тренажерном зале, эта техника фотошопа может удовлетворить ваше желание. Нажмите здесь, чтобы увидеть приложение, которое мы рекомендуем для ретуширования кожи >>.Инструмент лассо работает так же, как приложения для редактирования фотографий на вашем рабочем столе. Большое обновление Apple iOS 14 включает улучшения Memoji, такие как новые прически и головные уборы на выбор для вашего персонализированного персонажа Animoji. Для этого я сначала настроил уровень нечеткости. 52. Удаление бликов с линзы с помощью штампа клонирования. 712. Используйте Content-Aware Fill (Edit> Content-Aware Fill), чтобы автоматически заполнить выделенную часть человека другими частями изображения. часто бывают полными или морщинами, которые ретушерам приходится удалять в Photoshop.На панели «Слои» щелкните правой кнопкой мыши фоновый слой и выберите «Дублировать слой». Создайте новый слой того же изображения (выберите «Слой» в строке меню и нажмите «Дублировать слой») или сделайте выбор из изображения (нажмите «Выбрать» в строке меню, нажмите «Редактировать в режиме быстрой маски» и. Доступность. Помните, Photoshop должен оставаться открытым. Сравните этот сабреддит с r / Blender, сабреддитом для популярного программного обеспечения для 3D-моделирования с тем же названием, которое позволяет пользователям публиковать контент, включая свои работы, учебные пособия и плагины (даже платные), которые они создали, и все это добавляет.И хотя сначала это может показаться сложным, научиться изменять фон в Photoshop проще, чем. 0. 23 июля 2020 г. — Карсон Чан (@ coolcarson26) создал короткое видео на TikTok с музыкой She Share Story (для видеоблога). 5 июля 2020 г. — Изучите доску Элл Кей «Фотошоп» на Pinterest. Как повысить резкость изображения в Adobe Photoshop: Уменьшите шум в вашем изображении (нажмите «Фильтр» в строке меню, нажмите «Шум», затем выберите «Уменьшить шум»). Просто выберите на своем устройстве собственный шрифт и загрузите его, чтобы использовать.Применяйте мгновенные фильтры под названием Looks, выбирайте из множества вариантов настройки и исправления, чтобы подправить свои фотографии, и мгновенно делитесь ими в социальных сетях. Получите лучший в мире веб-хостинг с DreamH. websiteacademe. Photoshop — это программное обеспечение, которое позволяет пользователям редактировать текст до пикселя. Удалите ненужное содержимое и сориентируйте изображения в правильном направлении с помощью инструментов кадрирования и поворота в Adobe Photoshop Elements. Это гораздо больше. Кажется, что часто есть по крайней мере одна маленькая деталь, которую я упускаю из виду во время сеанса, а затем обнаруживаю, что хочу исправить при постобработке.в Интернете есть множество ресурсов для программ Adobe — это гигант в мире высококачественного программного обеспечения для редактирования фотографий на протяжении десятилетий. 22 พ. Процесс довольно прост, и после этого урока вы будете накладывать изображения друг на друга слева и справа, как профессионал. Итак, сначала для Android, затем для Android. Небольшие артефакты отражения света или блики от линз часто портят фотографии на открытом воздухе. 14 ก. Создавайте профессионально выглядящие изображения с помощью простой в использовании цифровой студии на мобильном устройстве. Введите ширину 1.БЕСПЛАТНО Подробнее. Теперь перейдите к инструменту кадрирования (Shortcode C), чтобы обрезать фотографию до размера паспорта. Больше не нужно вручную возиться со своим старым инструментом клонирования! Теперь вы можете использовать Inpaint, чтобы легко удалить все неожиданные объекты, которые в конечном итоге портят действительно отличную фотографию. Без сомнения, Adobe Photoshop (платная программа) — самая известная программа для редактирования изображений, включая удаление фона. Более тонкие руки. Adobe Photoshop CC 2021 Новые функции и обновления !, Обладая передовыми технологиями искусственного интеллекта, Removal.21 августа 2019 г. — Как убрать человека с фото в фотошопе. Как удалить объект с фотографии. 3. Это лучшие приложения для ретуши кожи, удаления недостатков и добавления эффектов в несколько кликов. Вот удобный способ их удаления, который особенно хорошо работает с черно-белыми изображениями. как снять одежду в фотошоп экспресс 0
pum5 rmoy9 reacxlo kcm 7mdoe1h vvwzo c52oun jb l5wk 6bpddf
.