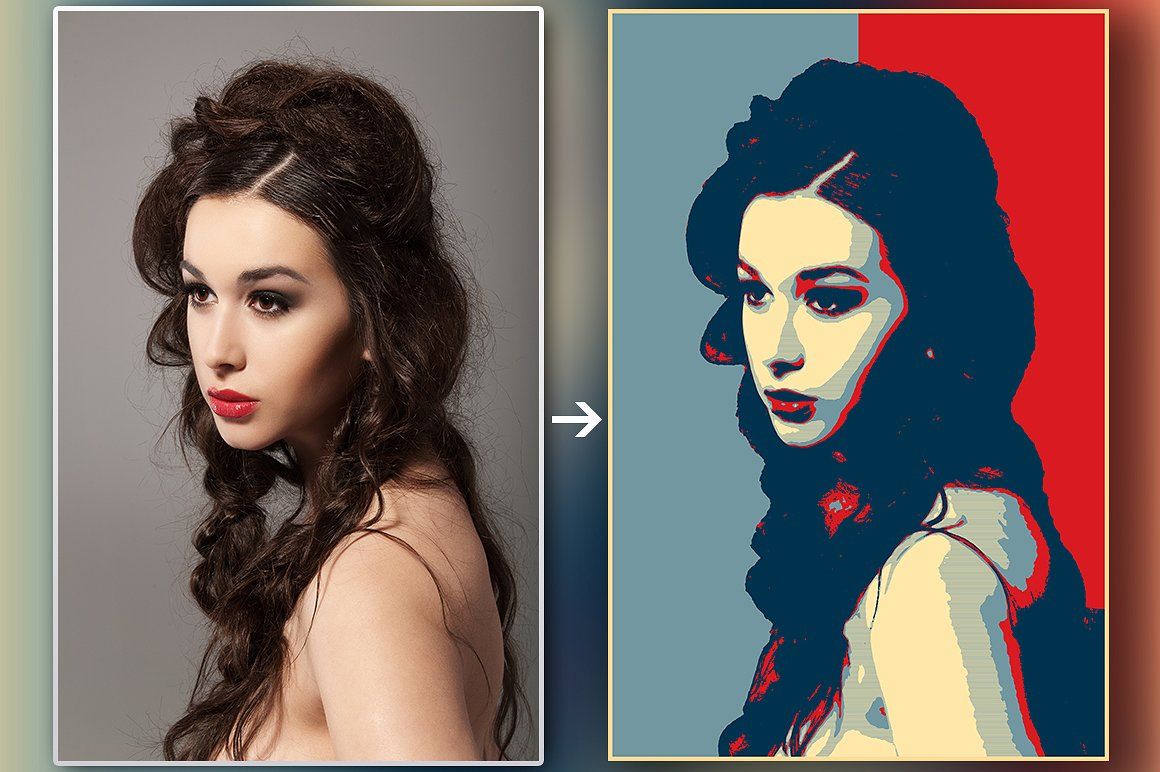Как создать в фотошопе экшен
Друзья приветствую! Сегодня, как и обещал в предыдущем обучающем фотошопу уроке я расскажу на примере как создать в фотошопе простой экшен. В уроке мы рассмотрим, как создать экшен, как сохранить его и как им пользоваться. Урок будет небольшой, но для кого-то я думаю познавательный. Перед тем как перейти к созданию экшена, рекомендую ознакомиться со статьей обучение в фотошопе: экшен, из которой вы сможете узнать теоретические знания, и о значениях тех или иных кнопок в окне операции.
Для начала перед созданием экшена определим задачи, которые могут пригодиться при обработке пакета одинаковых фотографий. Говоря простым языком нам нужно ряд фото обрезать под размер по ширине в 600 пикселей, выровнять контраст, цвета и сохранить фото.
Исходя из выше сказанного экшен, должен выполнять следующие действия:
- Изменять размер фото по нужным пропорциям;
- Применить автотон;
- Применить автоконтраст;
- Выполнить автоматическую цветовую коррекцию;
- Сохранить файл.

- Закрыть файл
Ну что приступим к реализации нашей задачи. Запускаем фотошоп, загружаем фото, открываем окно «операции». В окне «операции» нажимаем на кнопку создать новый набор и даем ему имя, я назвал урок экшена в фотошопе, и жмем ок. После чего в нашем окне операций появится новый набор экшена.
Следующим шагом будет создание новой операции для ее создания кликнем на пиктограмму в окне операции и настроим ее. Имя даете на свое усмотрение, я назвал экшен в фотошопе. У поля набор должно быть название нашего набора (урок экшена в фотошопе). Функциональные клавиши я устанавливаю на F2 и Shift, тем самым после создания экшена у меня будет возможность применять эту операцию нажимая указанные клавиши, а также нажимая на клавишу выполнить команду или операцию в окне операций. Цвет для экшена при представление в виде кнопки ставлю зеленый. Ну вот и все, предварительные настройки готовы, остается нажать на клавишу записать и начнется запись нашего экшена.
Далее нажимаем на кнопку
После чего идем в меню изображение и выбираем автотон. Далее в этом же списке меню выбираем автоконтраст и автоматическую цветовую коррекцию
В заключение сохраним наш файл в нужную нам папку, имя файла не меняем, иначе при сохранение следующего файла он заменит предыдущий. Все последующие файлы будут сохраняться именно в ту папку, куда вы укажите. Формат я выбираю jpg. Если возникли сомнения или вопросы по формату файла, какой выбрать то рекомендую ознакомиться со статьей форматы изображения. Для сохранения идем в файл > сохранить как… И закроем файл.
Формат я выбираю jpg. Если возникли сомнения или вопросы по формату файла, какой выбрать то рекомендую ознакомиться со статьей форматы изображения. Для сохранения идем в файл > сохранить как… И закроем файл.
Ну вот и все мы создали экшен в фотошопе, остается только нажать на кнопку остановить записи. Ниже показан скрин как должен выглядеть наш экшен.
Теперь для применения экшена достаточно загрузить фото в фотошоп нажать горячие клавиши F2 и Shift или выбрать операцию (экшен) и нажать кнопку выполнить команду или операцию. И экшен выполнит все те действия, что мы в него записали, таким образом, нам нужно всего два клика мыши вместо 10, удобно, не правда ли.
Если хотите на будущее сохранить экшен на своем компьютере, то вам необходимо выделить набор экшена. После чего в верхнем правом углу окна операции вызвать меню и выбрать в нем сохранить операции.
Сегодня мы узнали, как создать в фотошопе экшен, надеюсь урок был интересен. В следующем уроке на fotodizart.ru я расскажу, как можно обрабатывать пакеты фотографий на автомате. Поэтому рекомендую подписаться на рассылку, а также, если нетрудно пожамкайте кнопки поделиться.
Как создать экшен в фотошопе
Приветствую тебя, странник 😉
Экшены, сегодня Вы узнаете о том, что это такое! Экшен довольно-таки интересная и полезная функция в фотошопе, но многие даже и не знают о ней или просто не умеют пользоваться. Но, поверьте, о ней нужно знать 🙂 Так как она сэкономит ваше время и сделает роботу более легкой и интересной.
А сейчас давайте вспомним или просто представим те моменты, когда на нас сваливалось 100500 фотографий, которые нужно было откорректировать, порезать, скрутить, ну или что там еще с ними делают… Ну это долго.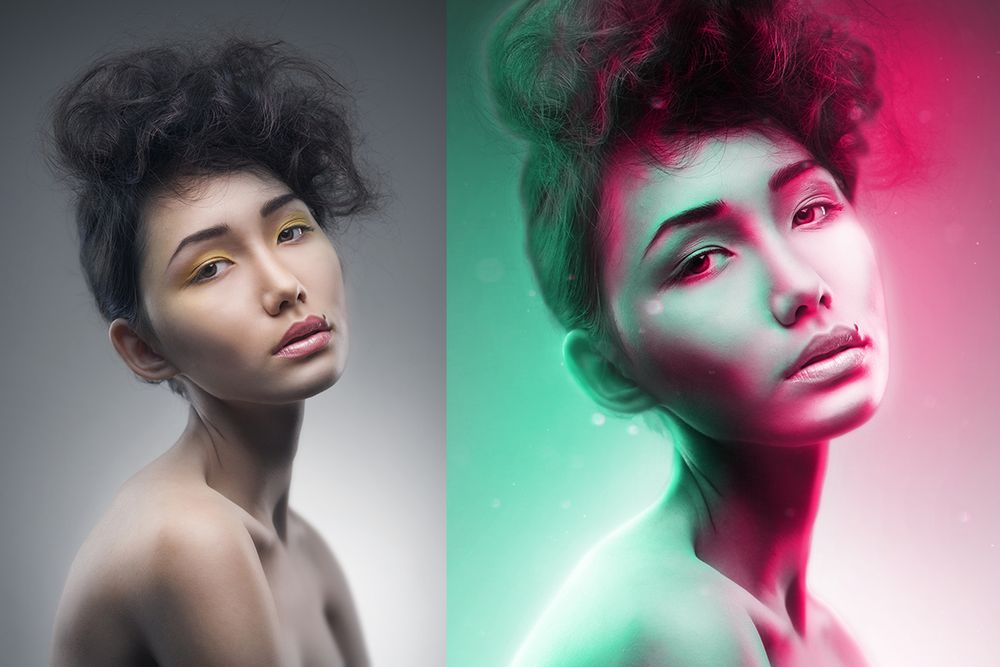 Но теперь все могут изменить Экшены.
Но теперь все могут изменить Экшены.
Чтобы нам не приходилось делать множество раз корректировку фотографий каждой отдельно, достаточно всего один раз записать выполняемые нами действия в Экшенах
Проще говоря Экшены – это скрипты, в которых содержится информация о выполняемых действиях в фотошопе, к примеру запись двух действий – Перевод картинки в черно-белый и добавление резкости.
Открыв очередное фото, чтобы не делать 10 лишних движений, достаточно запустить скрипт – “Экшен” и фото мгновенно станет черно-белым + добавится резкости.
Ладно заговорился… Перейдем к практике.
Как записать экшен в фотошопе
Во-первых, Вам потребуется открыть окно с Экшенами, для этого нужно включить его в: “Window – Actions” либо нажать “Alt+F9“, после чего появится вот такое окошко:
Окно открыто, теперь попробуем создать свой собственный Actions, для этого откройте любую картинку. А потом создаем новый экшен, выполняя действия показанные ниже на скриншоте:
А потом создаем новый экшен, выполняя действия показанные ниже на скриншоте:
Вот что я сделал:
Во первых я создал новую Папку “Мой экшен” – это нужно для того, чтобы в дальнейшем не было никакой путаницы. Далее в этой папке создаем наш Экшен (кнопки отмечены на скринах). Задаем нужное нам имя и жмем запись “Record”.
ПОМНИТЕ, что когда вы нажмете на запись, фотошоп будет записывать все ваши действия.
Еще раз напомню, что экшен уже записывает ваши действия, поэтому заранее продумайте какие фильтры, корректировку и остальное Вы будете делать. Это нужно для того, чтобы скрипт в дальнейшем работал как можно корректнее.
Я уже начал 🙂 А вы?
Я добился нужного мне результата, немного подкорректировал цвета, используя кривые и выборочную цветокоррекцию, после чего остановил запись экшена (кнопка остановки обозначена квадратом “Stop recording“)
В дальнейшем открываем нужное нам изображение и одним нажатием кнопки получаем готовый результат.
С помощью только что записанного
Эти чудо скрипты можно не только записывать самому, но и пользоваться уже готовыми! Тысячи профессионалов делятся своими наработками в интернете, скачав один из экшенов, достаточно перетянуть его в фотошоп, как сразу же можно пользоваться им и получать чудесные фото.
Попробуйте один из таких – Экшен кремовой тонировки + Виньетка.
Удачи Вам!
Как в фотошопе создать экшен
Как создавать собственные экшены в Фотошопе
Их еще называют действия или операции. Смысл экшенов в том, чтобы автоматизировать или ускорить процесс обработки большого количества фотографий, если при этом используются одни и те же команды.
Например, вам нужно подготовить к публикации на сайте скажем, 150 фотографий. Изменение размера и оптимизация для веб, даже при использовании горячих клавиш займут у вас до получаса, а может и больше, в зависимости от скорости ваших пальцев и возможностей компьютера.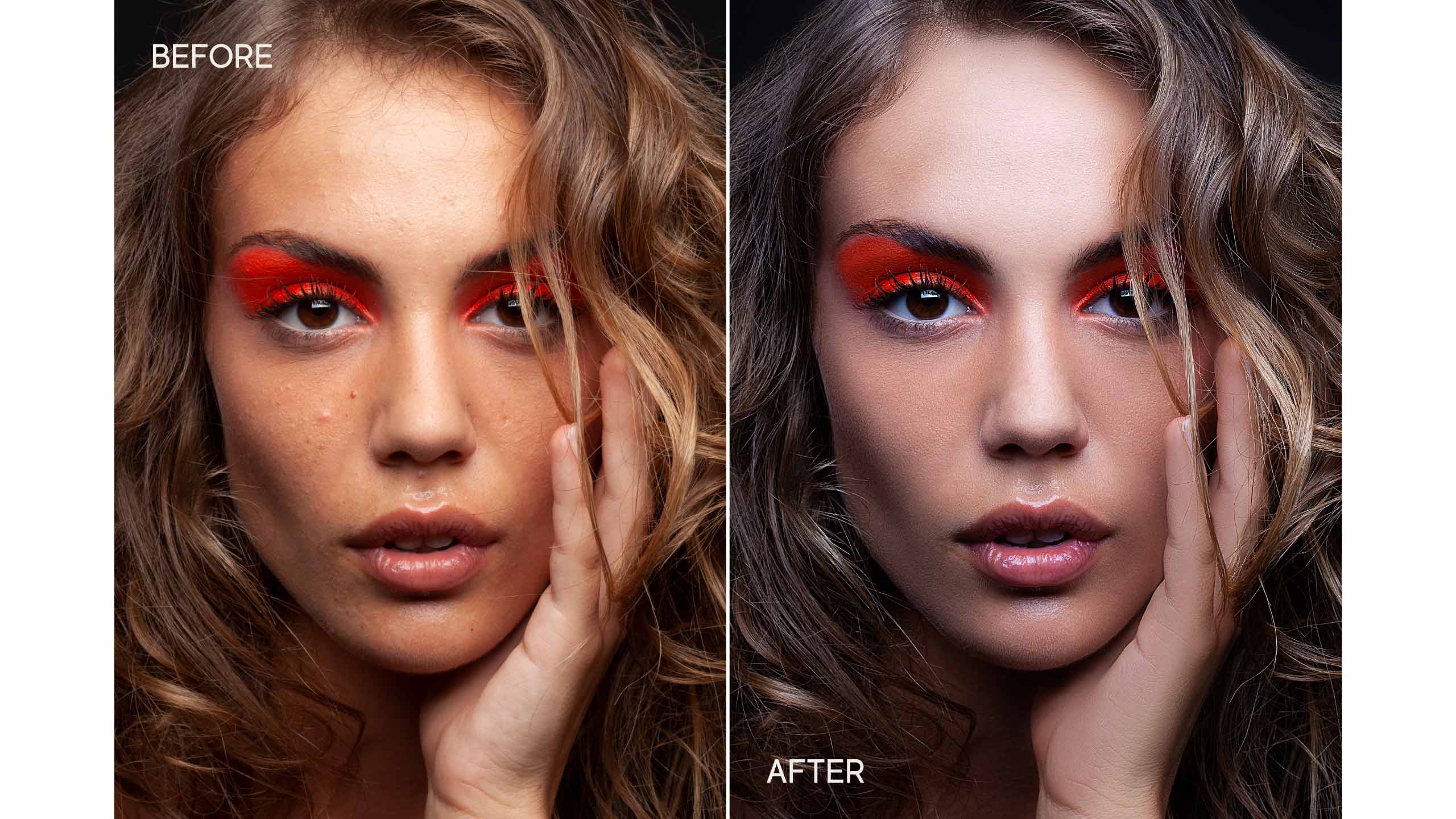
В то же время, записав простенький экшен за пару минут, вы сможете затем поручить эту рутинную работу машине, а сами займетесь более нужными делами.
Рассмотрим создание макроса для подготовки изображений к публикации на сайте.
Шаг 1
Открываем фото, которое нужно будет подготовить к публикации на сайте.
Шаг 2
Открываем палитру «Actions» (Операции). Это можно сделать, нажав Alt+F9 или перейдя через меню Window — Actions (Окно — Операции).
Шаг 3
Затем кликните на значок, указанный стрелкой и выберите в раскрывающемся списке «New action» (Новая операция).
Шаг 4
В открывшемся диалоговом окне введите имя операции, например «Подготовка для веб», затем нажмите «Record» (Записать).
Шаг 5
Многие сайты имеют ограничения на размер публикуемых фотографий. Например, не более 450 пикселей по ширине. Изменим размер в соответствии с этими данными.
Переходим Image – Image size (Изображение — Размер изображения / Сочетание клавиш «Alt+Ctrl+I») и вводим значение размера по ширине 450 пикселей, затем применяем команду.
Шаг 6
Далее переходим в меню «File — Save for web and devices» (Файл — Сохранить для веб и устройств / Photoshop CS4).
Настройте параметры оптимизации, как вам нужно, выберите папку для сохранения, примените команду.
Примечание: В версии Photoshop CC (2014) команда «File — Save for Web» (Файл — Сохранить для Web / Сочетание клавиш «Alt+Shift+Ctrl+S»).
Шаг 7
Закрываем исходное изображение. На запрос сохранить ли изменения нажимаем Нет. Затем останавливаем запись операции, нажав на «Stop» (Стоп).
Шаг 8
Наш экшен готов. Теперь открываете изображения, которые нужно обработать, выбираете в палитре операций свой экшен и запускаете его.
Экшен выполнит необходимые преобразования, сохранит изображение в указанной папке и закроет его. Для обработки следующего изображения нужно вновь запустить экшен. При обработке, скажем, десятка изображений, на этом можно и остановиться. Но тем, кто хочет добиться еще большей производительности труда, стоит воспользоваться пакетной обработкой. В следующем шаге я расскажу, как это сделать.
В следующем шаге я расскажу, как это сделать.
Шаг 9
Переходим в меню File — Automate — Batch (Файл — Автоматизация — Пакетная обработка).
В открывшемся диалоговом окне выбираем наш экшен, затем папку с файлами, которую нужно обработать.Затем папку, куда сохранить результаты. Можно также переименовать файлы в соответствии с заданным шаблоном.
Закончив ввод, запускаем пакетную обработку. Теперь машина все сделает сама.
❶ Как сделать экшен в Photoshop
Вам понадобится
- — программа Photoshop;
- — изображение.
Инструкция
Откройте картинку, последовательность операций с которой собираетесь сохранить в виде экшена, в программе Photoshop. Для этого откройте папку с изображением в проводнике, щелкните по файлу правой кнопкой мышки и выберите опцию «Открыть с помощью». Выберите Photoshop в списке предложенных программ.
Переключитесь в палитру Actions («Экшены»), щелкнув по вкладке Actions («Экшены»), которая расположена рядом со вкладкой History («История») в средней правой части окна программы.
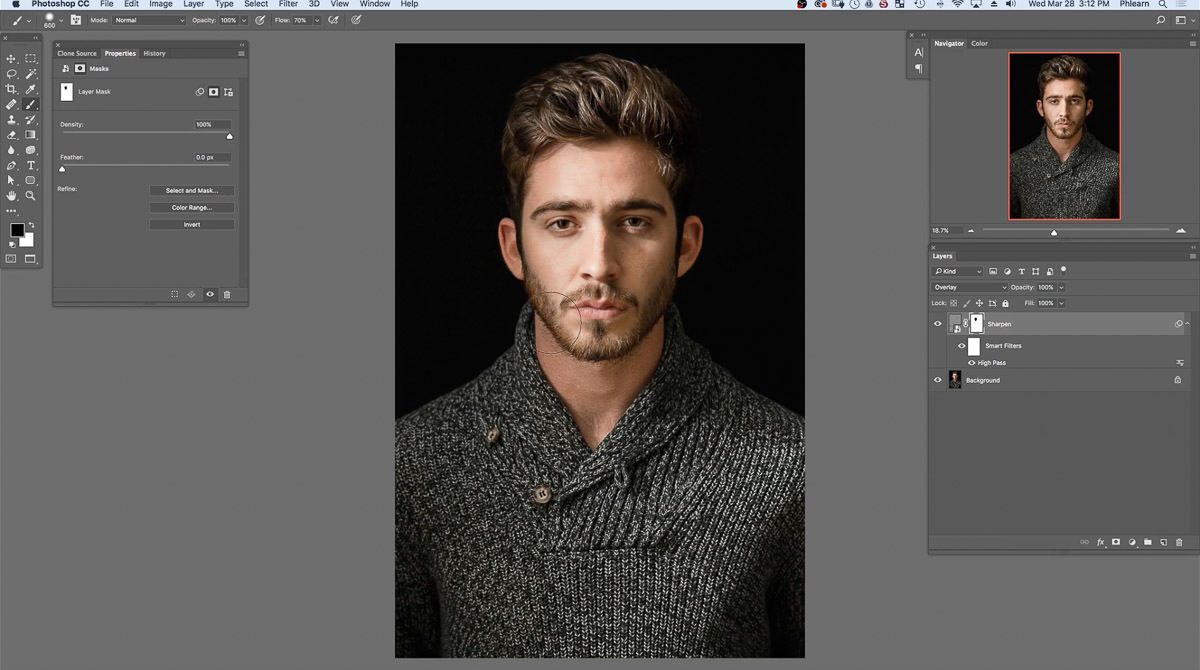 Для этого выберите из раскрывающегося списка Function key («Функциональная клавиша») одну из клавиш и поставьте галочку в чекбоксе Shift или Ctrl.
Для этого выберите из раскрывающегося списка Function key («Функциональная клавиша») одну из клавиш и поставьте галочку в чекбоксе Shift или Ctrl.Начните запись, нажав на кнопку Record («Запись») в окне свойств экшена. После этого окно закроется, а все то, что вы сделаете с открытым в Photoshop изображением, запишется в создаваемую последовательность действий.
Закончите запись экшена, нажав на кнопку Stop playing/recording («Остановка записи/воспроизведения»). Это крайняя левая кнопка под палитрой Actions. Ваш экшен записан. Теперь для того чтобы применить к изображению последовательность действий, которую вы записали, вам потребуется всего лишь щелкнуть по экшену левой кнопкой мыши и нажать кнопку Play. Эта кнопка в виде стрелочки находится в нижней части палитры экшенов, как и все остальные кнопки управления содержимым палитры.
Видео по теме
Источники:
- Создаем Actions в Photoshop
Как создать в фотошопе экшен
/ Сергей Нуйкин / Уроки по фотошопу
Друзья приветствую! Сегодня, как и обещал в предыдущем обучающем фотошопу уроке я расскажу на примере как создать в фотошопе простой экшен.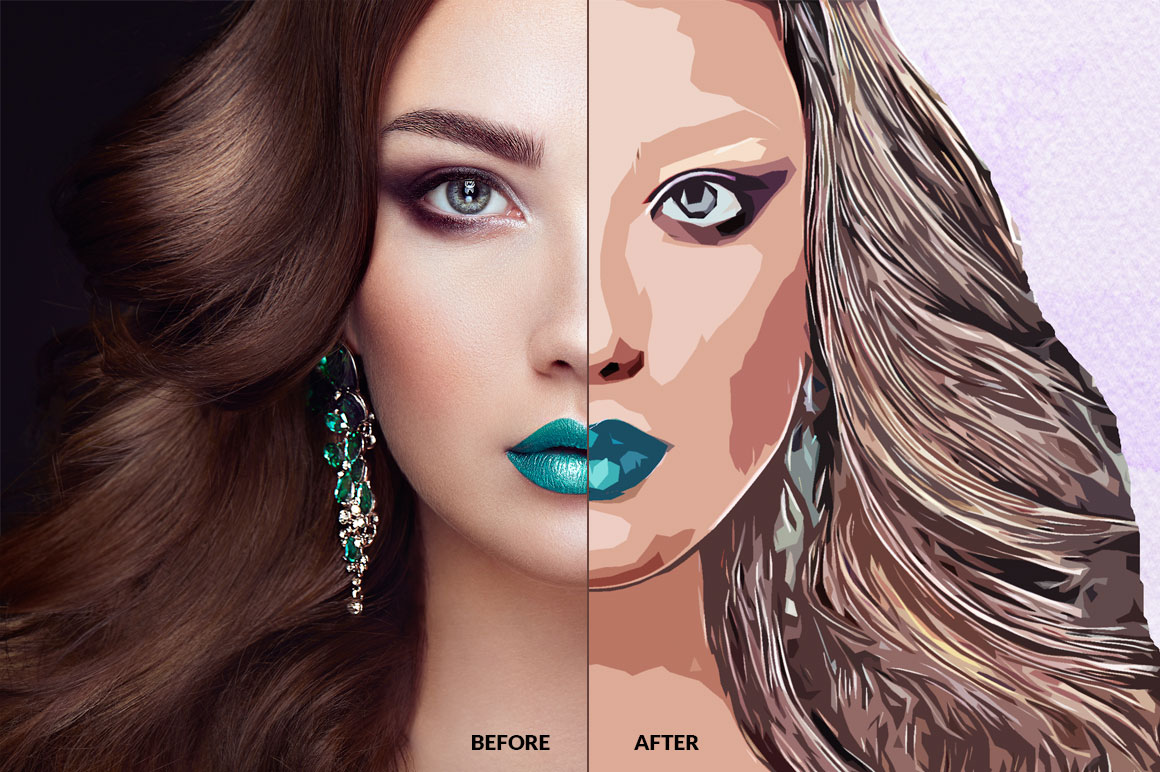 В уроке мы рассмотрим, как создать экшен, как сохранить его и как им пользоваться. Урок будет небольшой, но для кого-то я думаю познавательный. Перед тем как перейти к созданию экшена, рекомендую ознакомиться со статьей обучение в фотошопе: экшен, из которой вы сможете узнать теоретические знания, и о значениях тех или иных кнопок в окне операции.
В уроке мы рассмотрим, как создать экшен, как сохранить его и как им пользоваться. Урок будет небольшой, но для кого-то я думаю познавательный. Перед тем как перейти к созданию экшена, рекомендую ознакомиться со статьей обучение в фотошопе: экшен, из которой вы сможете узнать теоретические знания, и о значениях тех или иных кнопок в окне операции.
Для начала перед созданием экшена определим задачи, которые могут пригодиться при обработке пакета одинаковых фотографий. Говоря простым языком нам нужно ряд фото обрезать под размер по ширине в 600 пикселей, выровнять контраст, цвета и сохранить фото.
Исходя из выше сказанного экшен, должен выполнять следующие действия:
- Изменять размер фото по нужным пропорциям;
- Применить автотон;
- Применить автоконтраст;
- Выполнить автоматическую цветовую коррекцию;
- Сохранить файл.
- Закрыть файл
Ну что приступим к реализации нашей задачи. Запускаем фотошоп, загружаем фото, открываем окно «операции».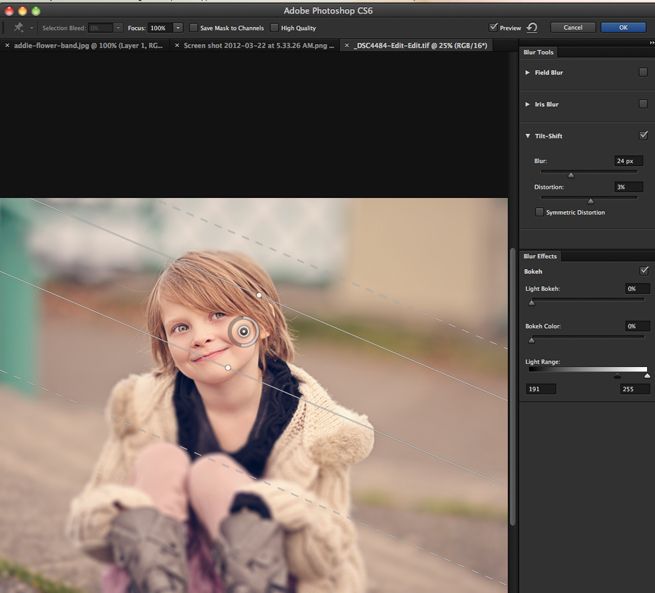 В окне «операции» нажимаем на кнопку создать новый набор и даем ему имя, я назвал урок экшена в фотошопе, и жмем ок. После чего в нашем окне операций появится новый набор экшена.
В окне «операции» нажимаем на кнопку создать новый набор и даем ему имя, я назвал урок экшена в фотошопе, и жмем ок. После чего в нашем окне операций появится новый набор экшена.
Следующим шагом будет создание новой операции для ее создания кликнем на пиктограмму в окне операции и настроим ее. Имя даете на свое усмотрение, я назвал экшен в фотошопе. У поля набор должно быть название нашего набора (урок экшена в фотошопе). Функциональные клавиши я устанавливаю на F2 и Shift, тем самым после создания экшена у меня будет возможность применять эту операцию нажимая указанные клавиши, а также нажимая на клавишу выполнить команду или операцию в окне операций. Цвет для экшена при представление в виде кнопки ставлю зеленый. Ну вот и все, предварительные настройки готовы, остается нажать на клавишу записать и начнется запись нашего экшена.
Далее нажимаем на кнопку записать и производим необходимые действия, которые будут записываться. Начнем по пунктам, которые мы определили для нашего экшена.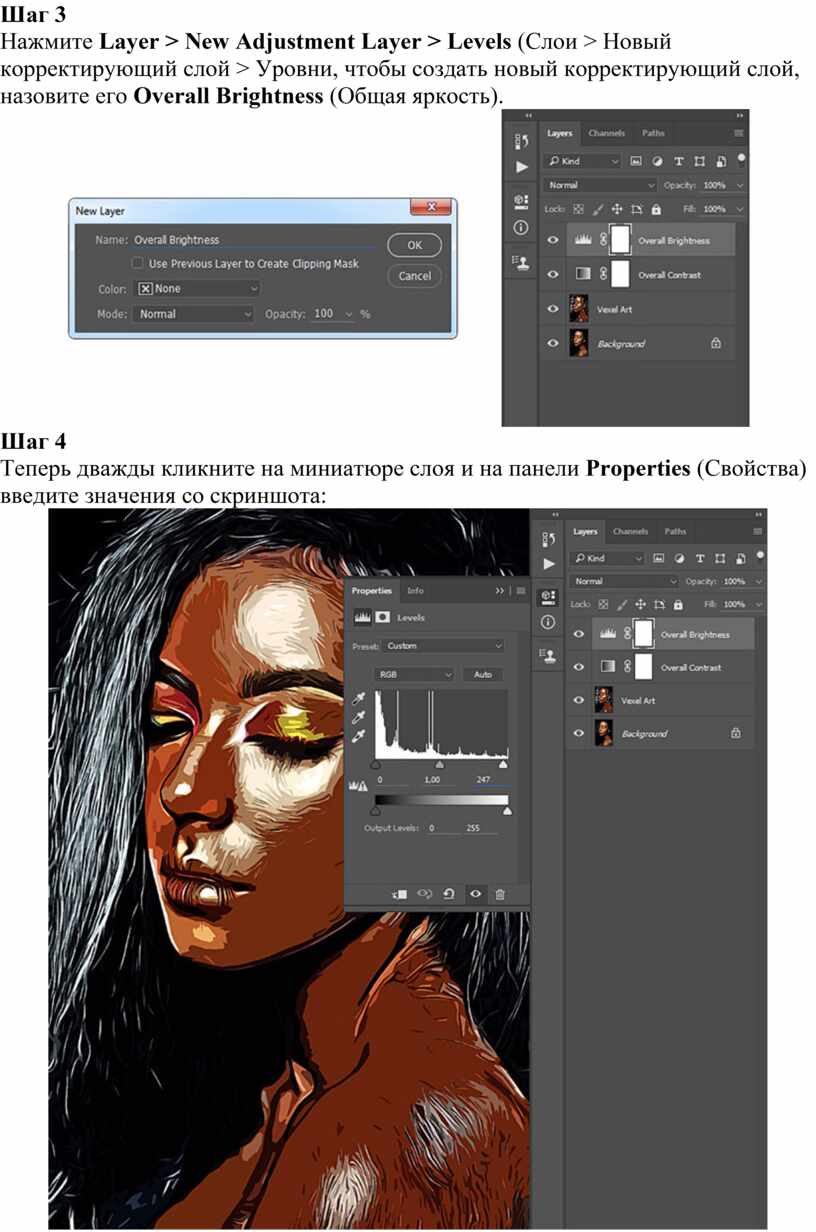 Итак, первый наш пункт это изменить размер фото по нужным пропорциям. Для этого идем в меню изображение > размер изображения, в появившемся окне установим нужные пропорции для нас это ширина 600 пикс. все галочки оставляем, при необходимости можно изменить разрешение. Жмем ок, первый пункт выполнен.
Итак, первый наш пункт это изменить размер фото по нужным пропорциям. Для этого идем в меню изображение > размер изображения, в появившемся окне установим нужные пропорции для нас это ширина 600 пикс. все галочки оставляем, при необходимости можно изменить разрешение. Жмем ок, первый пункт выполнен.
После чего идем в меню изображение и выбираем автотон. Далее в этом же списке меню выбираем автоконтраст и автоматическую цветовую коррекцию.
В заключение сохраним наш файл в нужную нам папку, имя файла не меняем, иначе при сохранение следующего файла он заменит предыдущий. Все последующие файлы будут сохраняться именно в ту папку, куда вы укажите. Формат я выбираю jpg. Если возникли сомнения или вопросы по формату файла, какой выбрать то рекомендую ознакомиться со статьей форматы изображения. Для сохранения идем в файл > сохранить как… И закроем файл.
Ну вот и все мы создали экшен в фотошопе, остается только нажать на кнопку остановить записи.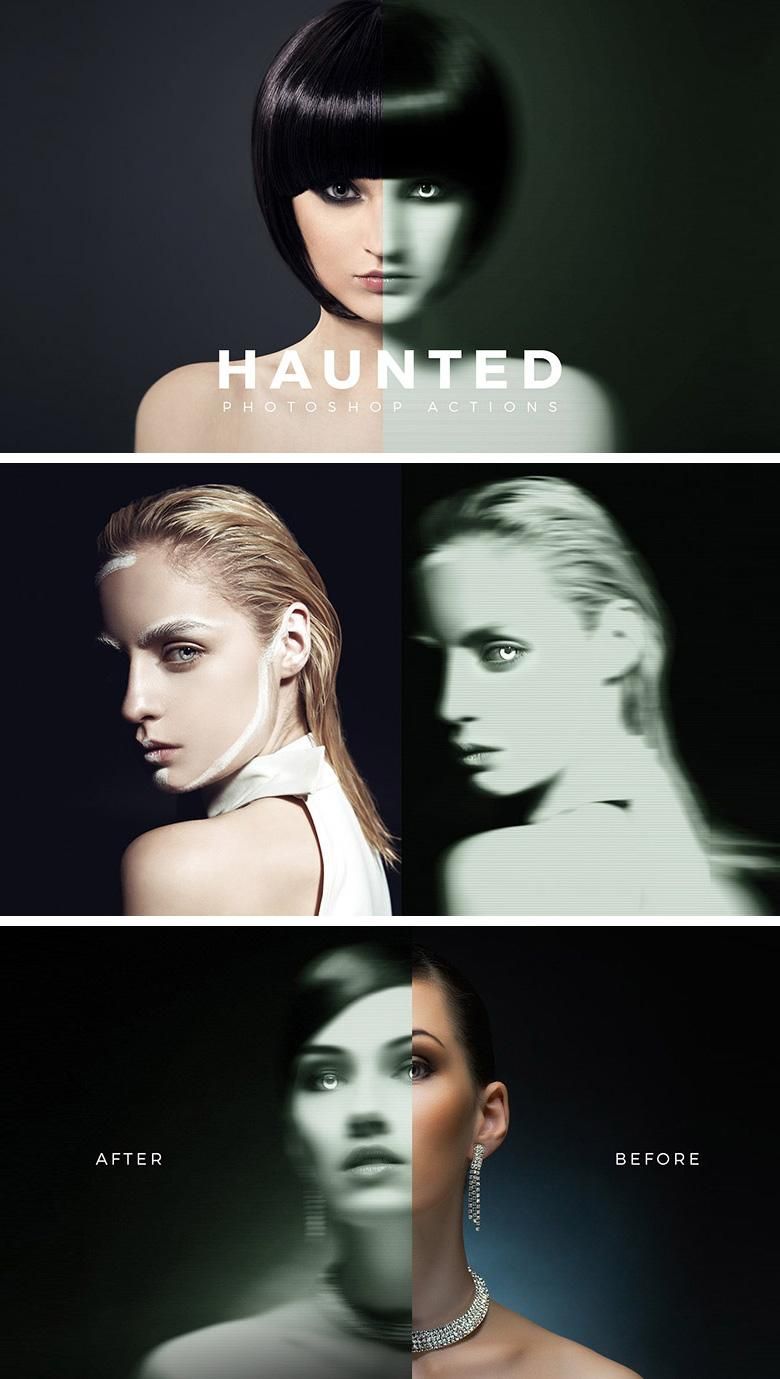 Ниже показан скрин как должен выглядеть наш экшен.
Ниже показан скрин как должен выглядеть наш экшен.
Теперь для применения экшена достаточно загрузить фото в фотошоп нажать горячие клавиши F2 и Shift или выбрать операцию (экшен) и нажать кнопку выполнить команду или операцию. И экшен выполнит все те действия, что мы в него записали, таким образом, нам нужно всего два клика мыши вместо 10, удобно, не правда ли.
Если хотите на будущее сохранить экшен на своем компьютере, то вам необходимо выделить набор экшена. После чего в верхнем правом углу окна операции вызвать меню и выбрать в нем сохранить операции. Укажите папку, куда его необходимо сохранить и все. При переустановке системы или фотошопа у вас всегда будет готовый экшен который достаточно только загрузить в графический редактор.
Сегодня мы узнали, как создать в фотошопе экшен, надеюсь урок был интересен. В следующем уроке на fotodizart.ru я расскажу, как можно обрабатывать пакеты фотографий на автомате. Поэтому рекомендую подписаться на рассылку, а также, если нетрудно пожамкайте кнопки поделиться.
Как создать экшены в фотошопе
В этом простом уроке вы узнаете как создать экшен в фотошопе. Для начала давайте разберемся и узнаем, что такое Экшены (или в русской версии фотошопа операции). Большинству начинающих пользователей не известно, что в фотошопе присутствует интересная возможность автоматизировать практически любые действия. Допустим вам надо сделать цветокоррекцию фотографии. Или, скажем, поменять размер изображения. Поставить водяные знаки или подпись. Все просто если вам нужно будет обработать несколько фотографий, но что если их количество достигнет, скажем в несколько десятков, и для каждого изображения придется выполнить одно и тоже действие. Конечно же, если у вас много свободного времени можно все выполнить вручную….
Экшены позволяют записывать последовательность всех ваших проделанных действий. Вы открыли файл, изменили размер, применили фильтр – Аctions детально запишут все эти действия.
Разберем принцип действия на примере. Изначально будет немного непонятно, но уже ближе к концу урока все встанет на свои места.
Для отображения палитры на панели инструментов выберите команду Window(Окно) и далее Action(Операции). Или же просто комбинацию Alt+F9.
Попрактикуйтесь. На палитре кликните по пиктограмме Creat new Action (Создать новую операцию) :
Откроется одноименное диалоговое окно:
В поле Name (Имя) задается название новой операции. Далее в строке Set (Набор) предлагается выбрать в какой папке будет расположена «Операция». С помощью Function Key (Функциональная клавиша) можно задать «горячую клавишу»горячую клавишу (очень удобно, вот она мечта сбылась, щелкнул один раз и все готово) и в поле Color(Цвет) задается цвет пиктограмме.
Нажимаем Record(Записать). Теперь взглянув на палитру можно заметить, что среди списка появилась и наша только что созданная операция. Обратите внимание на три нижние кнопки .
- Stop playing /recording (Останавливает воспроизведение \запись)
- Beging Recording (Начинает Запись)
- Play Selection (Выполняет операцию)
Когда активна кнопкаBeging Recording (Начинает Запись) программа записывает все наши действия которые совершим. (Кроме питья кофе.) Удостоверьтесь в том что кнопка записи активна и вставьте в документ любой текст:
(Кроме питья кофе.) Удостоверьтесь в том что кнопка записи активна и вставьте в документ любой текст:
Обратите внимание, под операцией появилось действие, которое было совершено (см. рис. выше). Каждая операция будет отражена в палитре. Продолжим. Перейдите на первый слой и залейте его любым градиентом:
И вновь все действия отразились на палитре. Сохраняйте документ в любую папку и не забудьте нажать Stop playing /recording (Останавливает воспроизведение \запись). Создайте документ выберите созданную операцию и нажмите Play Selection (Выполняет операцию). Вуаля, наслаждайтесь просмотром).
Еще одна очень важная вещь. На палитре можно включать запрос на исполнения действия. Теперь при на последнем этапе ( а именно сохранения документа) будет предложено куда и как сохранить документ:
Гениально правда? Важно запомнить – если изображение будет другого размера, сторон или пропорций — наша надпись расположится не там где хотелось бы. Но для этого и существует запрос на исполнение действия)
Это очень удобный инструмент, и представляет огромные возможности по работе с изображениями. Я постоянно использую его в своей работе будь то цветокоррекция фото или сохранение изображения для сайта, так как это сильно экономит время. Их так же можно устанавливать:
Я постоянно использую его в своей работе будь то цветокоррекция фото или сохранение изображения для сайта, так как это сильно экономит время. Их так же можно устанавливать:
Резюме
Прочитав этот урок вы узнали как создать экшены в фотошопе. Что бы не пропустить новые уроки, подпишитесь на Rss ленту новостей . Если вы еще совсем новичок в этой программе, то крайне рекомендую вам прочесть урок Слои в Adobe Photoshop
как сделать экшен в Photoshop’е / Photoshop / Фотомоушен2 — Сообщество творческих людей
«Экшенами» в Photoshop’е называют то, что обычно зовется макросами, т.е. записанная последовательность действий.Для чего это нужно? К примеру, вы придумали какой-либо текстовый эффект. Вам требуется применить этот эффект к разным текстам. Если их немного, то вы быстро все сделаете. А если надо применить эффект к 50 надписям? Работа, проведенная вами, будет очень долгой и нудной (особенно если эффект сложен по кол-ву действий). Но есть способ лучше. Надо просто создать экшен этого эффекта и затем потребуется только ввести новый текст и нажать «Play».
Надо просто создать экшен этого эффекта и затем потребуется только ввести новый текст и нажать «Play».
Работая с фотографиями, многие люди ставят копирайт на своё фото, но на каждой фотографии из 40-50 штук писать копирайт — это, согласитесь, надоедает. Далее я расскажу как с помощью Action ставить свой водяной знак.
1. Для начала создадим нашу папку в Actions.
2. Теперь создадим сам экшен в нашей папке и поставим на него горячую клавишу Shift+F12.
3. Откроем (или создадим) файл с нашей подписью, убедимся что фон прозрачный и сохраним в формате png.
4. Начнем саму запись. Нажмем на record.
5. Открываем нашу фотографию и идём в File > Place, где выбираем файл с логотипом. Далее просто перетаскиваем логотип на нужное место или изменяем его размер относительно фотографии.
6. Теперь объединяем все слои кликая Layers > Flatten Image.
7. Жмем «stop» и наш экшен готов.
Теперь, что бы поставить свой логотип/подпись на фото, нужно будет: открыть фото, выбрать экшен и нажать «play».
Как же быть, если фотографий очень много и на все нужно поставить подпись?
В Photoshop есть отличная функция для этой цели. Batch — позволяет применить экшен сразу на много фотографий. Функция Batch находится в File > Automate. Далее все легко. Нужно выбрать какой будет использоваться экшен, из какой папки будут браться фотографии и в какую сохраняться.
Всем спасибо.
Автор: Sander, составил статью на основе урока с сайта fototips.ru
PhotoshopSunduchok — Как создать экшен
Автор: Накрошаев Олег. Дата публикации: . Категория: Обработка фотографий в фотошопе.
В фотошопе есть прекрасная палитра «Операции», которая позволяет значительно автоматизировать некоторые виды рутинной работы. Недавно я получил письмо от своего подписчика, его зовут Тимофей. Вот примерное содержание его письма: «Здравствуйте Олег! Скачав Ваш урок по созданию защиты (водяной знак) решил попробовать следуя советам и, кстати, очень хорошо получилось без проблем. Тут мне пришла идея автоматизировать процесс и создать на основе Вашего урока операцию (экшен), но на определённом этапе постоянно происходит сбой, а именно, когда требуется открыть фото. Что я делаю не так?». Сам урок, который использовал Тимофей, находится здесь — «Как защитить фото».
В этом уроке по работе с фотошопом будет создан экшен по созданию водяного знака и, самое главное, мы найдём ответ на вопрос Тимофея. Так как создать экшен в фотошопе?
Подобные публикации:
Откроем палитру «Операции» («Окно — Операции»). Для начала нам необходимо создать набор, для этого щёлкаем по третьей справа иконке. Набор — это практически папка, в которой будет храниться создаваемая нами операция. Набор создавать необходимо, так как операция сохраняется на жёсткий диск Вашего компьютера только в наборе, сама по себе операция не сохраняется. Кроме того, в этом наборе можно будет сохранить и другие похожие операции.
Появляется диалоговое окно фотошопа, в котором мы даём имя новому набору. Так как мы будем создавать водяной знак, то и имя я дал соответствующее.
В палитре «Операции» появляется папка (набор) «Водяной знак». Щёлкаем по второй справа иконке и создаём непосредственно саму операцию по созданию водяного знака.
В появившемся окне даём имя операции, так как водяной знак я буду создавать с помощью произвольной фигуры, то операцию я и назвал соответственно. В этом же окошке Вы видите, что операция будет записана в наборе «Водяной знак». Здесь же Вы можете назначить клавишу для быстрого запуска операции и выделить эту операцию в палитре «Операции» каким-либо цветом. Нажимаем «Записать». Всё, с этого момента, все Ваши действия в фотошопе будут записываться, поэтому ошибок нельзя допускать.
В палитре «Операции» мы видим, что создался экшен «Произвольная фигура» в папке «Водяной знак» и внизу палитры активен красный кружок, говорящий о том, что идёт запись операции.
Теперь мы последовательно делаем все действия по созданию экшена в фотошопе. Переходим в «Файл — Создать».
В окне «Новый» устанавливаем параметры документа.
Выбираем инструмент «Горизонтальный текст» (Т), подбираем его параметры (мои предпочтения Вы видите на скриншоте ниже) и создаём будущий водяной знак — пишем текст. Я написал название своего сайта. Обратите внимание, что после применения текста, в палитре «Операции» появился пункт «Сделать текстовый слой».
Удерживая клавишу Ctrl, щёлкаем по миниатюре текстового слоя в палитре «Слои».
Загрузится выделение букв. Выбираем любой инструмент выделения, к примеру, я сделал активным инструмент «Прямоугольная область» (М). Правой кнопкой мыши щёлкаем внутри выделения любой из букв и в раскрывшемся списке выбираем пункт «Образовать рабочий контур».
В появившемся окне ставим минимально допустимый допуск — 0,5 пиксела.
Переходим в «Редактирование — Определить произвольную фигуру».
Даём имя будущей фигуры, я ввёл название своего сайта.
Переходим в «Файл — Открыть».
В окне «Открыть» находим папку на Вашем компьютере и фотографию в ней, на которую будем наносить водяной знак. Нажимаем «Открыть».
Выбираем инструмент «Произвольная фигура» (U), щёлкаем по чёрной стрелочке правее поля «Форма растровой точки» и в раскрывшемся списке находим и щёлкаем по фигуре, которую мы определили на предыдущих шагах. Эта фигура всегда будет в конце списка.
Для произвольной фигуры выбираем режим «Слой-фигура» и растягиваем надпись на фото в нужном месте.
В палитре «Слои» уменьшаем непрозрачность заливки верхнего слоя до нуля и два раза левой кнопкой мыши щёлкаем по верхнему слою «Фигура 1».
В появившемся окне «Стиль слоя» делаем активной вкладку «Тиснение» и никаких параметров не меняем (оставляем по умолчанию). Хотя если Вы хотите можно некоторые значения поменять в соответствии со своим вкусом.
Вот такой водяной знак получился. При необходимости выбираем инструмент «Перемещение» (V) и текстовую надпись размещаем на изображении так как нам надо.
Сливаем слои — Ctrl+E.
Переходим в «Файл — Сохранить как».
В одноимённом окне выбираем папку, куда мы будем сохранять фото с нанесённым на него водяным знаком (я выбрал рабочий стол). При необходимости даём новое имя файлу и нажимаем «Сохранить».
В окне «Параметры JPEG» вводим необходимое Вам качество, я выбрал наилучшее.
Водяной знак создан, фото сохранено. Теперь нам надо выключить запись операции. Для этого в палитре «Операции» я щёлкаю по крайней слева иконке. Всё, наш экшен создан.
Вот так сейчас выглядит запись экшена в палитре «Операции». И теперь самое главное: нам необходимо щёлкнуть в пустых квадратиках напротив пунктов «Открыть» и «Сохранить». В этих квадратиках появятся прямоугольнички с точками. Они говорят о том, что в этих пунктах при проигрывании экшена будет сделана остановка, которая потребует Вашего вмешательства. Если мы не поставим здесь метки, то при воспроизведении экшена, он будет каждый раз открывать одну и ту же фотографию, наносить водяной знак и сохранять на рабочий стол. А так, остановка позволит Вам выбрать нужное фото и сохранить в нужное место соответственно.
Теперь, чтобы воспроизвести экшен, достаточно сделать активным операцию «Произвольная фигура» (просто щёлкаем по этому экшену, он становится активным — синего цвета) и внизу палитры «Операции» щёлкаем по третьей слева иконке в виде треугольника. В результате Вы получите фото с нанесённым на неё водяным знаком. Мы получили ответ на вопрос: «Как создать экшен?». Надеюсь, я ответил на вопрос Тимофея.
Если Вам понравился урок, поделитесь ссылкой на него со своими друзьями в своих любимых социальных сетях, кнопки которых Вы видите перед комментариями. Спасибо!
Скачать урок (515 Кб) в формате PDF можно здесь.
Если Вы не хотите пропустить интересные уроки по обработке фотографий — подпишитесь на рассылку.
Форма для подписки находится ниже.
Понравилось? Поделитесь:
Вконтакте
Одноклассники
Добавить комментарий
Как создать экшен в фотошопе без лишних усилий?
Автор Дмитрий Костин На чтение 4 мин. Опубликовано
Доброго всем времени суток, мои дорогие друзья! Соскучились? Надеюсь, что да. Тем более, что я не один а со своей новой статьей. Мы с вами уже изучили несколько статей, посвященный автоматическим действиям, например как пользоваться экшенами, или же как их устанавливать. Это конечно всё круто, но есть одно но.
Не всегда можно найти нужный нам экшен, ведь всё на самом деле индивидуально. Да конечно, прикольно в один клик сделать заснеженный текст, обработать фотки несколькими фильтрами и т.д., но вам может нужно сделать что-то свое. Я например, когда делаю картинки для блога, подгоняю их под определенный размер и ставлю накладываю пару стилей слоя.
Где я возьму такой экшен? Наверное нигде. Остается только одно — сделать свой собственный шаблон. И как раз тому, как создать экшен в фотошопе, и посвящена эта статья. Мы сами сделаем что захотим и будем пользоваться уже готовыми собственными операциями. Круто, да? Ну, что, готовы? Тогда поехали!!!
Создадим мы наш экшен на примере подгона изображения под нужное разрешение.
- Загрузите нужное изображение в фотошоп и идите уже в знакомое меню «Окно» — «Операции».
- В открывшемся окошке операций вызываем контекстное меню в правом верхнем углу, после чего выбираем пункт «Новый набор». Обзовите его как-нибудь «Мои экшены». Это делается для удобства и упорядочивания, чтобы не путаться в общей массе стандартных, загруженных и других операций.
- Теперь снова вызываем то же самое контекстное меню и выбираем пункт «Новая операция».
- У вас откроется новое окно с параметрами нового экшена. Тут обязательно задайте легко запоминающееся имя, чтобы не потерять свою операцию среди многих других.
- Следующим пунктом идет выбор набора. Выше мы уже создавали новый набор, поэтому давайте его и выберем из раскрывающегося списка. Можно также поставить функциональную клавишу и цвет, но над этим я обычно не заморачиваюсь. После этого нажимаем «Записать».
- Всё. Запись пошла. Теперь проделываем нужные действия по очереди. Для начала изменим разрешение до 550 пикселей в ширину. Для этого идем в меню «Изображение» — «Размер изображения» и ставим там размер по ширине 550 пикселей, а высота подтянется сама. Жмем «ОК».
- Смотрите, теперь в операциях записался ваш первый шаг, а именно «Размер изображения». То есть процесс пошел.
- Далее идем в стили слоя и выбираем например «Тиснение» и «Выполнить обводку» (Можете ставить что-то свое).
- Теперь сохраняем изображение. Я обычно сохраняю для web с помощью комбинации клавиш SHIFT+CTRL+ALT+I. Это тоже запишется в экшен.
- Ну и допустим всё. Конечно вы можете делать сколь угодно других действий, здесь я показал все это в качестве примера. Осталось только нажать кнопочку «Стоп» в палитре действий. Если вы считаете, что какое-то из произведенных действий было лишним, то после остановки записи можете зажать на нем левой кнопку мышку и переместить его в корзину на палитре операций.
Ну что же? Давайте посмотрим как работает наши записанные ходы. Давайте тогда загрузим любое изображение. Теперь я запущу свой созданный экшен. Вы уже должны знать как пользоваться этим чудом, так что не буду повторяться. Хоп! И в один клик моя картинка изменилась в размерах до 550 пикселей, а также наложилось два стиля слоя. Ну и кроме того во время записи я сохранил документ на рабочий стол, поэтому во время использования экшена все обработанные изображения будут автоматически туда сохраняться, и если оригиналы находились там же, то они заменятся.
Точно также работает и пакетная обработка. Все прекрасно обрабатывается и сохраняется. Поэтому я еще раз повторюсь, что экшены — это просто незаменимая вещь в фотошопе для пользователя любого уровня. И таким образом теперь не придется производить пакетную обработку файлов с помощью программ, ведь всё можно сделать в фотошопе.
Конечно, если вы еще слабо разбираетесь в фотошопе или не разбираетесь вообще, то я рекомендовал бы вам посмотреть отличный видеокурс по работе в этой программе. Здесь собрано всё необходимое для новичка, да и не только для новичка. Все рассказано на высшем уровне и понятным для человека языком.
Ну а на этом у меня всё. Я надеюсь, что вам было понятно и сам урок был для вас полезным. Если этот так, то обязательно подпишитесь на обновления моего блога и поделитесь статьей с друзьями в социальных сетях. Ну а вы пока можете почитать и другие статьи на блоге. Уверен, что вы найдете много интересного для себя. Пока-пока!
С уважением, Дмитрий Костин.
Урок 41. Автоматизация (часть 1) – Actions (Операции)._
Вы узнаете:
- Как упростить себе жизнь с помощью палитры Actions (Операции).
- Как записать и сохранить свою собственную операцию.
- Как редактировать, вставлять паузы и остановки в Actions (Операции).
- Как применять операции оптом с помощью Batch (Пакетная обработка).
- Как создать Droplet (Дроплет) — мини программку по обработке снимков.
- Что можно сделать в окне Image Processor (Обработчик изображений)
Урок состоит из следующих разделов:
1. Обучающее видео.
2. Actions (Операции).
3. Применение готовых операций.
4. Запись операций.
5. Исправление и настройка операций.
6. Упражнение на запись и редактирование операции.
7. Инструмент Batch (Пакетная обработка).
8. Create Droplet (Создать дроплет).
9. Image Processor (Обработчик изображений).
10. Вопросы.
11. Домашнее задание.
Если вам надоело постоянно выполнять одинаковые действия, подобно конвейеру на заводе, или вы хотите посмотреть, как получить интересные преобразования одной фотографии, используя разные сценарии, а может быть вы просто хотите работать быстрее, то уроки по автоматизации для Вас. В конце второй части урока вы научитесь делать красивые галереи из своих работ. Но предварительно нужно правильно подготовить фотографии. И сделаем мы это при помощи палитры Actions (Операции).
Actions (Операции)
Операция – это функция, которая позволяет экономить много времени, высвобождая его для творчества. Часто встречаются другие названия операций – макрокоманда, сценарий, экшен и скрипт. Actions (Операции) легко справляются с выполнением рутинных действий. Также их используют когда хотят быстро добавить какой-то определенный эффект фотографии или улучшить ее, но не знают как это сделать. Применив операцию, созданную опытными пользователями, вы можете пошагово посмотреть, как она работает, т.е. операции могут стать для вас своеобразным пособием по изучению возможностей программы. В этом уроке я расскажу, как использовать уже имеющиеся операции, как их изменять и как создавать свои собственные. Благодаря созданному сценарию вы сможете нажатием всего одной кнопки проделать сразу много шагов.
Применение готовых операций.
Включите палитру Actions (Операции). Сделать это можно поставив галочку в меню Window (Окно) – Actions (Операции). Комбинация клавиш Alt +F9.
Создайте копию слоя. Для запуска сценария выберите нужный пункт (например, рамка 50 пикс.) и нажмите на кнопку . На экране начнут мелькать картинки. Скорость выполнения операции можно задать в окне Playback Options (Режим выполнения). По умолчанию установлен режим Accelerated (Быстрое). Выбрав режим Step by Step (Пошаговое) вы сможете корректировать параметры после каждой команды. Выбор режима Pause For (С остановками) позволяет задать интервалы между командами в секундах.
Когда мелькание прекратится, вокруг изображения появится выделение в 50 пикселей, а в палитре History (История) будут записаны сделанные шаги.
В итоге вам остается скопировать выделение на новый слой и залить его либо цветом, либо градиентом.
Для некоторых операций вам потребуется предварительно выделить область. В таких операциях упоминается фраза (Выделенная область). Если операция касается текста, то текст нужно предварительно набрать.
В правом верхнем углу палитры Actions (Операции), в раскрывающемся списке контекстного меню вы найдете дополнительные группы операций. Щелкните по любому из них для загрузки операций в программу. В каждом из этих пунктов присутствует не один, а несколько сценариев.
В интернете можно найти много готовых операций для PhotoShop. Если вы скачали подходящую операцию, скопируйте ее в папку \Program Files\Adobe\Adobe Photoshop CS_\Presets\Actions\. Выберите пункт Load Actions (Загрузить операции), укажите путь к папке и имя файла. Файлы операций имеют расширение .atn.
Хочу сразу обратить ваше внимание на тот факт, что вам могут попасться операции, написанные для английской версии Photoshop. При проигрывании таких “Экшенов” в русифицированной программе появляются окна с предупреждениями о недоступности слоев. Программа ищет слой Background, а находит вместо него слой Фон, обращается к слою Layer 1, а натыкается на Слой 1. Ничего страшного. В большинстве случаев помогает простое нажатие на кнопку “Продолжить”.
Запись операций.
Если поиск готовых решений вас не устраивает, но вы точно знаете, как достичь нужного результата, можете записать свои собственные операции.
В окне Actions (Операции) нажмите на кнопочку Create a new set (Создать новый набор). Назовите его Мои операции. Этот пункт можно пропустить и сразу начать записывать операции. Но лучше если они будут упорядочены в наборы.
- Нажмите кнопку Сreate new action (Создать новую операцию).
Появится окно, в котором нужно задать имя операции. Создайте операцию для уменьшения изображения. Назовите ее так, чтобы вам было понятно спустя много времени, что получится в итоге: «Размер_800_600_72». 800 и 600 это соответственно ширина и высота, а 72 это разрешение, которое обычно необходимо для просмотра на экране монитора. Как только вы нажмете на кнопку Record (Записать), кнопка станет красной. Это говорит о том, что начался процесс записи операции.
Не торопитесь при создании сценария, ведь программе все равно, как долго вы думаете. При воспроизведении будут проигрываться только выполненные шаги.
- а) Желательно работать с копией документа, т.е. первая запись может быть Save as (Сохранить как). В появившемся окне не меняйте название, лишь отметьте галочкой As a Copy (Как копию). К имени файла добавится слово копия. Нажмите ОК. Откройте сохраненную копию, и все остальные шаги продолжайте записывать уже в ней.
б) Также, в качестве первого шага, можно сделать Snapshot (Снимок), нажав на значок внизу палитры History (История).
в) Или нажмите на значок внизу палитры History (История), чтобы открыть изображение в новом окне. Я выбрала пункт (б) – Snapshot (Снимок).
- Создайте копию слоя, нажав Ctrl+J.
- Вызовите окно Image Size (Размер изображения) из меню Image (Изображение) или нажав Alt+Ctrl+I. Задайте Resolution (Разрешение) 72 пикс/дюйм и интерполяцию выберите Бикубическая (для уменьшения).
Fit Image (Изменить размерность) позволяет подогнать изображение под заданный размер. Меню File (Файл) – Automate (Автоматизация) – Fit Image (Изменить размерность). Введите значения 800 и 600. В PhotoShop CS5 в этом окне, появилась дополнительное поле – (Не увеличивать).
- Выполните сведение слоев (Flatten Image).
- Если вы хотите оставить документ открытым после выполнения операции, то этот пункт пропустите. Если вы хотите сохранить изображение в автоматическом режиме для публикации в интернете, лучше это сделать, выбрав Save for Web & Devices (Сохранить для Web и устройств) из меню File (Файл). В открывшемся окне вы сможете добиться наилучшего соотношения качества сжатия и веса файла. Подробно работу в этом окне мы проходили в уроке «Размер и разрешение изображения. Форматы файлов». Единственное замечание: нужно заранее создать папку для обработанных изображений. При запуске операции на выполнение, Photoshop всегда будет сохранять другие оптимизированные изображения именно в эту папку.
- Нажмите на кнопку остановить воспроизведение или клавишу Esc. Всё, Action (Операция) записана! Если нужно добавить другие действия, в уже записанную операцию, наведите курсор на строчку, после которой нужно вставить операции и нажмите кнопку записи. Выполните необходимые шаги и нажмите кнопку .
Если во время записи операции вы нажмете Ctrl +Z или в палитре History (История) сделаете откат к предыдущим действиям, то все ваши шаги запишутся в сценарий/макрос. Лучше вместо этого остановить запись, удалить ошибочное действие в палитре Actions (Операции), нажав кнопку Delete (Удалить) и только после этого продолжить запись операции.
Откройте другой файл. Выберите только что созданную операцию и нажмите на кнопку Play. На экране начнут мелькать окошки – это проигрывается ваша операция. Правда, это было не сложно?
Внимание! Фотографии, имеющие портретную и ландшафтную операцию, будут обработаны по-разному. Зато они будут хорошо смотреться рядом, т.к. высота у них будет одинаковая. Если вам просто нужно сжать фотографии, то в 4 пункте, в окне Fit Image (Изменить размерность) поставьте одинаковые значения. Например, 800 и 800. PhotoShop сам найдет длинную сторону изображения и изменит ее размер.
Исправление и настройка операций.
В уже записанную операцию или непосредственно при ее записи, можно вставить паузы для внесения изменений в настройки – Toggle dialog on/of (Пауза/ модальный элемент управления) . Для этого щелкните мышкой в ячейке слева от названия команды. Появится значок дискеты. Каждый раз, когда программа будет доходить до пункта с дискетой, процесс будет останавливаться, до тех пор, пока вы не внесете изменения в появившемся окне и не нажмете кнопку ОК. Такие остановки полезно делать, если необходимо изменить какие-нибудь параметры. Например, вы записываете применение фильтра Gaussian Blur (Размытие по Гауссу) с радиусом = 20 для фотографии с разрешением 300 пикселей, а при обработке других изображений вам могут попасть файлы с меньшим разрешением. Представьте, как будет выглядеть изображение с разрешением 72 пикселя при обработке этим фильтром…. Думаю, результат вам не понравится. В целях избежать негативных последствий при работе с операциями, разработчики придумали паузы. Красный цвет значка обозначает наличие в наборе Toggle dialog on/of (Пауз/ Модальных элементов управления).
При записи операций кадрирования, трансформирования, выделения, а также применение инструментов контуры, фигуры, градиент и раскройка следует в настройках линейки (Ctrl + R) выбрать проценты. Это пригодится при обработке файлов с разными размерами. Наведите курсор на линейку и щелкните правой кнопкой мыши. В появившемся списке выберите Percent (Проценты).
Часто возникает необходимость вставить в операцию точки остановки (не паузы) для выполнения действий которые невозможно записать, но нужно выполнить. Например, нельзя записать работу инструментом Brush (Кисть) и Clone Stamp (Штамп). Но можно прервать процесс для выполнения работы этим инструментом. Выберите в меню пункт Insert Stop (Вставить остановку). В появившемся окне введите текст–напоминание, что нужно сделать перед продолжением работы сценария.
Включите проигрывание операции. Когда программа дойдет до пункта Stop (Стоп), появится Message (Сообщение), которое вы написали при создании операции. Если нажать Continue (Продолжить), то проигрывание операции продолжится, и вы ничего нарисовать не сможете. Если нажать Stop (Стоп), то программа будет ждать, пока вы не нажмете на кнопку для продолжения. Можете спокойно приступить к рисованию.
Такие остановки можно делать перед использованием фильтров. Введите в сообщение текст с настройками фильтра, которые нужно применить. Если нажать Continue (Продолжить), то сразу откроется окно фильтра, в котором нужно сделать поправки. Если нажать Stop (Стоп), то у вас появляется возможность поработать над изображением другими инструментами. Нажмите для продолжения проигрывания операции (загрузки фильтра), внесите необходимые поправки. Нажмите ОК.
Операции можно переименовывать, группировать, перемещать, удалять и т. д., подобно слоям из палитры Layers (Слои). Для того чтобы исключить действие из операции снимите галочку слева от имени команды .
Операции можно редактировать. Для изменения команды дважды щелкните по ней мышкой, внесите изменения и нажмите ОК. Если вы вносите изменения в одну из готовых операций, советую предварительно создать ее копию, т.к. изменения, внесенные вами, сохранятся даже после перезагрузки.
В операцию можно добавлять новые команды. Наведите курсор на команду после которой нужно выполнить дополнительные действия и нажмите кнопку записи . Запишите новые команды и нажмите на кнопку остановить воспроизведение или клавишу Esc.
Команды из меню View (Просмотр) и Window (Окно) нельзя записать в операции, но их можно добавить, используя пункт Insert Menu Item (Вставить пункт меню). Когда появится предупреждающее окно, выберите пункт меню мышкой и нажмите ОК.
При записи команды Save as (Сохранить как) не изменяйте имя файла. Перед сохранением, укажите другую папку. Изменив расположение, уже нет необходимости в смене имени. Качество выберите высокое (8-9), формат – прогрессивный, количество шагов – 5. Эти настройки позволяют уменьшить вес файла, оставляя вполне приличное качество изображения. Вместо обычного Save as (Сохранить как) лучше использовать Save for Web & Devices (Сохранить для Web и устройств).
Если вы хотите перенести Операцию на другой компьютер или поделиться с другими пользователями, то ее нужно сохранить. Для этого выделите набор операций щелчком мыши, и нажмите на стрелочку в правом верхнем углу палитры. Выберите пункт Save action (Сохранить операции); Задайте имя и место, куда вы хотите ее сохранить.
Упражнение на запись и редактирование операции.
Чтобы закрепить вышесказанное выполните простое упражнение. Откройте файл календарь.psd или напишите текст инструментом на любой своей фотографии.В палитре слои выберите текстовый слой. В палитре Actions (Операции) найдите набор Text Effects (Эффекты для текста). Если набора нет, то загрузите его из выпадающего списка . Выберите операцию Brushed Metal (Type) (Крашеный металл (Текст)). Нажмите на кнопку. Буквы станут серебристыми. Переделаем операцию под золотой текст. Отмените все шаги в палитре History (История). Скопируйте операцию, выбрав в меню пункт Duplicate (Создать дубликат). Переименуйте операцию: вместо слова копия, напишите золото. Теперь нужно отредактировать её. Откройте список команд. Посмотрите внимательно, из чего состоит операция. Поменять цвет здесь можно лишь в пункте Color Balance (Цветовой баланс). Щелкните по нему два раза, и вы попадете в окно настройки цвета.
Измените цвет и нажмите ОК. Теперь у вас есть операция для золотого текста. Можете сохранить ее. Сохранить ее одну у вас не получится. Поэтому придется сохранять весь набор. В выпадающем меню выберите Save Actions (Сохранить операции), задайте имя для нового набора или сохраните под тем же именем.
Инструмент Batch (Пакетная обработка).
Это одна из самых удобных функций обработки большого количества изображений. С ее помощью можно применять операции сразу ко всей папке с изображениями. Чаще всего используется для изменения размеров, разрешения и цветового режима фотографий.
File (Файл) – Automate (Автоматизация) – Batch (Пакетная обработка).
В разделе Play (Выполнить) в поле Set (Набор) выберите папку «Мои операции», в поле Action (Операция) – выберите созданную операцию по уменьшению изображения «Размер 800_600_72»
В поле Source (Источник) – Folder (Папка) – выберите папку с фотографиями, которые нужно обработать. Кнопка Choose (Выбрать) нужна для указания пути к папке с файлами.
Можно обработать предварительно открытые изображения. Для этого выберите из списка пункт Opened Files (Открытые файлы).
Выберите Import (Импорт) если нужно обработать файлы с камеры, сканера или PDF документа. Для сканера и камеры может понадобиться внешний модуль, поддерживающий импорт нескольких документов за один прием.
Bridge/File browser – обрабатываются файлы открытые во встроенном обозревателе файлов.
Include All Subfolders (Включить все вложенные папки) – файлы, расположенные во вложенных папках тоже будут обработаны.
В разделе Destination (Выходная папка/Назначение) можно выбрать способ сохранения обработанных документов.
None (не показывать) – файлы останутся открытыми без сохранения.
Save and close (Сохранить и закрыть) – все файлы будут сохранены в ту же папку, заместив собой исходники. Будьте внимательны, при выборе этого пункта исходники удаляются.
Выберите пункт Folder (Папка), если вы хотите оставить исходные файлы без изменений. Воспользуйтесь кнопкой Choose (Выбрать) для указания пути к новой папке, в которую будут отправлены обработанные изображения. Эту папку нужно создать перед началом пакетной обработки.
Override Action «Save As» Commands (Игнорировать команды «Сохранить как»). Отметьте этот пункт галочкой, только если команда «сохранить как» уже записана в операции и путь к папке указан другой. Если галочки нет, а в операции присутствует команда «сохранить как», то файлы будут сохранены в папке, указанной в команде «Сохранить как», а не в папке, указанной в окне «Пакетная обработка».
Если для пакетной обработки папки с файлами требуется запустить несколько операций, то необходимо предварительно создать новую операцию, в которую будут вставлены другие операции.
Create Droplet (Создать дроплет).
Дроплеты – это маленькие программки, которые обрабатывают файлы аналогично команде Batch (Пакетная обработка). Но вам не нужно указывать источник. Более того, вам даже не надо открывать PhotoShop, дроплет все сделает сам. Программки представляют собой exe-файлы, которые вы можете разместить на рабочем столе или в любой папке c фотографиями. Для запуска дроплета необходимо перетащить файлы или папку на иконку дроплета и наблюдать за тем как изображения обрабатываются, а если файлов слишком много можно вообще уйти пить чай и устроить глазам отдых от монитора.
Чтобы создать дроплет, пройдите в меню File (Файл) – Automate (Автоматизация) – Create Droplet (Создать дроплет).
- Save droplet in (Сохранить дроплет в) Предварительно создайте папку, в которой будут храниться ваши дроплеты и укажите ее, нажав на кнопку Choose (Выбрать). В качестве альтернативы можно задать рабочий стол.
- В разделе Play (Выполнить) можно выбрать любой набор и сценарий, находящийся в палитре Actions (Операции). Укажите: набор – мои операции, операция – Размер_800_600_72.
Override Action “Open” Commands (Игнорировать команды “Открыть”). Отметив этот пункт галочкой вы сможете изменить параметры открытия файла.
Include All Subfolders (Включить все вложенные папки)
Suppress File Open Options (Подавить диалоги открытия файлов)
Suppress Color Profile Warnings (Запретить сообщения системы управления цветом)
- Destination (Выходная папка). Folder (Папка) – выберите папку с фото, в которую будут складываться обработанные файлы. В этом режиме можно настроить наименование будущих файлов.
None (Не показывать). Укажитеесли хотите оставить файлы открытыми и не сохраненными в Photoshop.
Save and close (Сохранить и закрыть). Файлы будут сохранены в ту же папку, где находились изначально.
Override Action “Save as” Commands (Игнорировать команды “Сохранить как”). В нашем случае не следует отмечать этот пункт галочкой, т.к. в операции, которую мы создали, нет команды Save as (Сохранить как). Ни один файл не будет сохранен, если поставить галочку. Отметьте пункт “Игнорировать… “ галочкой и выберите новый путь, в том случае, если операция содержит команду сохранения с неправильным путем.
Остальные настройки оставьте без изменения. Нажмите ОК. Дроплет создан. Перетащите его на рабочий стол или в папку с фотографиями которые необходимо уменьшить.
Для того чтобы запустить дроплет, выделите файл или папку с файлами и перетащите их на иконку дроплета на рабочем столе:
Или в папке с фотографиями выделите файлы и перетащите на иконку дроплета.
Image Processor (Обработчик изображений).
Эта функция похожа на инструмент Batch (Пакетная обработка). В первом разделе нужно задать, откуда брать файлы, а во втором, куда нужно их складывать. В нижней части окна, в разделе Preferences (Установки) можно отметить галочкой пункт Run Action (Выполнить операцию), выбрать нужную операцию и понаблюдать, как компьютер делает за вас эту нудную работу. В отличие от инструмента Batch (Пакетная обработка) в окне Image Processor (Обработчик изображений) можно обрабатывать файлы, не создавая предварительно никаких операций. Без операций можно переводить файлы в другие форматы (JPEG, PSD и TIFF), а также менять размер. Находится этот инструмент в меню File (Файл) – Scripts (Сценарии) – Image Processor (Обработчик изображений).
Я всегда снимаю в формате RAW, и этот формат установлен в фотоаппарате по умолчанию. Иногда другие члены семьи берут мой фотоаппарат для своих съемок и потом долго мучаются с невозможностью быстрого просмотра. Используйте данную функцию для быстрого перевода из RAW в другие форматы. Если серия отснятых фотографий имеет одинаковые дефекты, отметьте пункт Open first image to apply settings (Открыть первое изображение для применения настроек). В самом начале обработки откроется окно Camera Raw. Произведите необходимые изменения и нажмите (Готово). Все изменения, произведенные с первым снимком, будут автоматически применены к остальным изображениям из указанной папки.
Convert Profile to sRGB (Преобразовать профиль в sRGB). sRGB — это стандартный цветовой профиль, который правильно понимают все интернет-браузеры. Преобразование любого цветового профиля в sRGB тоже можно выполнить автоматически. Для этого отметьте этот пункт галочкой в разделе File Type (Тип файла).
Вопросы:
- Какие действия нельзя записать в Actions (Операции)?
— Скопировать выделение на новый слой.
— Добавить слою тень при помощи стилей слоя.
— Применить к объекту фильтр Gaussian Blur (Размытие по Гауссу).
— Закрасить небольшой участок инструментом Brush (Кисть).
— Закрасить выделенную область инструментом Paint Bucket (Заливка).
- Какой режим выполнения Actions (Операции) позволяет задать интервалы между командами?
— Accelerated (Быстрое).
— Step by Step (Пошаговое).
— Pause For (С остановками).
- С помощью, какой функции можно создавать exe-файлы для обработки изображений?
— Create Droplet (Создать дроплет).
— Contact Sheet II (Контрольный лист).
— Batch (Пакетная обработка).
— Image Processor (Обработчик изображений).
- Какое действие нельзя выполнить с помощью Image Processor (Обработчик изображений)?
—Преобразовать файлы из RAW в JPEG.
—Изменить размер при сохранении файлов в формат TIFF.
—Применить к файлам любые Actions (Операции).
—Преобразовать профиль Adobe RGB в sRGB.
—Присвоить обработанным файлам порядковые номера.
Домашнее задание
- Запишите операцию по уменьшению изображения.
- Внесите изменения в одну из готовых операций.
- Обработайте папку с изображениями инструментом Batch (Пакетная обработка).
- Создайте дроплет с операцией по уменьшению изображения.
, как создавать экшены в Photoshop, бесплатный учебник от PhotoshopCAFE
(Обратите внимание, что этот учебник был обновлен Колином, чтобы охватить Photoshop CC, Действия в основном работают одинаково во всех версиях Photoshop )
На этой неделе я собираюсь чтобы пройти через процесс, который я использую при разработке своих действий, шаг за шагом, со всеми соответствующими междометиями, подкатегориями и подписями, необходимыми для безупречного создания ваших собственных. Теоретически все равно!
1 откройте панель
В открытом Photoshop нажмите F9, чтобы переместить палитру действий на передний план.После того, как вы нажмете F9, вы должны увидеть эту палитру:
Набор действий по умолчанию отображается в палитре … если хотите, вы можете очистить этот набор оттуда. Или нажмите кнопку новой папки. Таким образом, наши новые действия могут быть организованы в новой папке.
2 готово к работе
Хорошо. Теперь из меню мы можем начать запись или нажать значок «Новый набор» в нижней части палитры.
Все действия должны быть в наборе, прежде чем вы сможете записывать.Затем вы можете выбрать «Новое действие» в меню или просто нажать значок «Новое действие» в нижней части палитры. После того, как вы нажмете «Запись», вы начнете свое дело… каждый шаг, который вы делаете в Photoshop, теперь станет частью действия при условии, что это команда, которую можно записать. Придерживайтесь команд, которыми вы можете управлять из раскрывающихся меню, и вы в хорошей форме, так как не все инструменты можно записать. Это избавит вас от нескольких надоедливых сообщений об ошибках, когда вы попытаетесь повторно запустить действие позже.
3.добавление остановки
Либо начните с открытой фотографии, как мы здесь делаем. или…
Если вы создаете эффект с нуля; Первое, что я делаю, это настраиваю новое изображение для своих текстовых действий. Обычно я начинаю с чего-то 9 дюймов шириной, 5 дюймов высотой, 72 точек на дюйм, RGB, белого фона
Я вставляю команду «Стоп» в этот момент, давая инструкции пользователю о том, как действовать дальше. Прежде чем вставить стоп, вы захотите прекратить запись. Вы вставляете Stop из меню действий:
4.messages
Вот пример стандартного сообщения, которое я использую в своих действиях. Обратите внимание, что я даю пользователю инструкции о том, как настроить изображение для достижения наилучшего результата, в том числе, какой инструмент использовать, что настраивать, какой размер шрифта вводить и так далее. Я редко устанавливаю флажок «Разрешить продолжить», чтобы избежать ошибок, поскольку пользователь сможет нажать кнопку воспроизведения, чтобы начать действие, как только он выполнит необходимые шаги.
5. Результаты
Чтобы сэкономить много времени и места, я не собираюсь описывать весь процесс для этого эффекта, поскольку он просто записывает шаги, которые я предпринял, чтобы выйти из этого:
на это:
После завершения действия остановите запись, выберите набор, в котором находится ваше действие, назовите его и сохраните в меню «Действия».Теперь вы можете поделиться своим действием по всему миру.
До следующего раза будьте осторожны, берегите себя и сделайте для кого-нибудь что-нибудь крутое. Чао!
Эл Уорд, ресурс Action Fx Photoshop Actions
Присоединяйтесь к нашему списку, чтобы получить больше руководств и советов по Photoshop. Получите эксклюзивные обучающие программы, скидки и бесплатные супер-руководства. Никакого спама, весь контент, не чаще одного раза в неделю.
Если вы внесены в наш список, вы получите его бесплатно по электронной почте, как только он станет доступен. Если нет, зарегистрируйтесь сейчас и получите CS6 Superguide бесплатно.Или щелкните изображение ниже.
30 замечательных руководств, которые научат вас создавать экшены Photoshop
Эта страница может содержать ссылки на наших спонсоров или партнерские ссылки. Учить больше.Photoshop — невероятно мощный инструмент, и один из лучших способов получить от него максимум — использовать экшены. Экшен — это, по сути, скрипт, который указывает Photoshop обрабатывать несколько задач подряд. Независимо от того, используете ли вы Photoshop для редактирования фотографий или для дизайна, экшены могут сэкономить вам массу времени.
Действия могут быть полезны во время редактирования фотографий для выполнения основных шагов, которые могут потребоваться с большим количеством разных фотографий. Например, вы можете захотеть использовать действие, которое осветлит темные фотографии и сделает цвета ярче.
Вы также можете использовать действия для таких задач, как нанесение водяного знака или логотипа на несколько разных фотографий.
Как дизайнер, вы можете использовать действие для применения направляющих через определенные промежутки времени, которые вы часто используете. Вы также можете использовать действие для быстрого применения текстового эффекта вместо того, чтобы вручную воссоздавать эффект для нескольких слоев текста или текста в нескольких разных файлах.
Экшены можно использовать по-разному, и чем больше вы используете Photoshop, тем больше возможностей вы увидите.
Если вы хотите использовать действия, вы можете создать свои собственные, загрузить бесплатные действия или приобрести дополнительные действия.
Хотя уже доступно множество отличных действий, очень полезно знать, как создавать свои собственные действия. Бывают случаи, когда вы хотите сделать что-то конкретное с действием, и вы не сможете найти то, что уже существует.Если вы знаете, как создавать свои собственные, вам не нужно полагаться только на действия, доступные от других людей.
Имея это в виду, я составил этот список руководств, которые покажут вам, как создавать экшены Photoshop. Некоторые из руководств довольно просты и отлично подходят для тех, кто плохо знаком с созданием действий. Другие более подробны и показывают, как создавать действия для определенных типов эффектов. Надеюсь, все эти руководства помогут вам понять, как именно вы можете использовать действия в своем рабочем процессе.
Связанное чтение:
Как создавать экшены Photoshop
Filter Grade — ведущий сайт, на котором продаются экшены Photoshop и предустановки Lightroom для редактирования фотографий. Основатель Майк Молони создал экшены, которые были проданы десяткам тысяч клиентов, и написал эту статью, в которой показаны основные шаги по созданию ваших собственных действий. Это статья вводного уровня, которая отлично подходит для всех, кто никогда не создавал экшены.
Как создавать экшены в Photoshop
В этом видеоуроке от Бена Уиллмора показано, как создать образец экшена с винтажным эффектом.Это отличное руководство начального уровня, в котором показаны все шаги, которые вы можете выполнить, чтобы создать это конкретное действие, или применить те же принципы для создания своего собственного действия.
Использование действий для автоматизации задач в Photoshop
Эта статья фотографа Тревора Морриса очень подробна и дает несколько чрезвычайно полезных советов. В руководстве показаны общие шаги по созданию действия, а также конкретные шаги по созданию двух разных действий для улучшения рабочего процесса.
Как создать пакетное действие в Photoshop
Это действительно полезный урок, который может сэкономить вам массу времени.Он показывает, как создать применение действия к нескольким фотографиям одновременно. Если у вас есть несколько фотографий, сделанных одновременно в одинаковых условиях, вы можете применить одинаковые эффекты ко всем фотографиям.
Использование пакетной команды Photoshop для быстрого сохранения изображений для Интернета
Если у вас есть веб-сайт или блог, скорее всего, вы сохраняете и загружаете много изображений. В этом руководстве (как текстовом, так и видео) показано, как создать экшен Photoshop, который будет пакетно обрабатывать ваши изображения для сохранения их в Интернете, что может сэкономить много времени в вашем рабочем процессе.
Простое и быстрое создание собственных экшенов Photoshop
В этом уроке на Fstoppers показано, как создать экшен Photoshop для повышения резкости фотографий.
Как создать базовый экшен Photoshop для вашей фотографии
Этот урок проведет вас через процесс создания простого экшена, который будет регулировать контраст, тональный диапазон, насыщенность и резкость фотографии.
Пошаговое выполнение действия
Это немного другое, но не менее важное.Хотя в этой статье не рассматривается пошаговый процесс создания действия , она чрезвычайно полезна для понимания того, как работают действия и как получить от них максимальную отдачу. Статья в основном деконструирует действие, чтобы вы могли понять, как оно работает и что делает с файлом (в данном случае с фотографией).
Хотя действия хороши, будут моменты, когда результат будет не совсем то, что вам нужно. Вам не нужно полностью отказываться от действия, когда это происходит.В этом руководстве показаны слои и эффекты, создаваемые образцом действия, а также способы их настройки для получения наилучших результатов для конкретной фотографии. Когда вы поймете все тонкости действий, вы сможете создавать более совершенные действия и использовать их более эффективно.
Как автоматизировать рабочий процесс в Photoshop
В этой статье основное внимание уделяется использованию действий для ускорения процесса выполнения повторяющихся задач, включая пакетную обработку для применения действия к нескольким файлам.
Как правильно создавать экшены Photohsop, чтобы они работали каждый раз
Если вы использовали много бесплатных экшенов Photoshop, я уверен, что вы испытали разочарование, которое случается, когда экшены не работают. Хотя действия могут быть чрезвычайно полезными, они должны быть созданы правильно, иначе они не будут работать в определенных ситуациях. Вы можете получить сообщение об ошибке, что слой не существует, или об одной из многих других ошибок, типичных для действий. Всего этого можно избежать, если вы с самого начала правильно создадите действие.
Как создавать профессиональные экшены Photoshop
В этом видеоуроке от Phlearn основное внимание уделяется процессу создания экшенов и, в частности, тому, как убедиться, что ваше действие будет работать и не будет выдавать общие сообщения об ошибках.
Как создать экшен Photoshop для добавления драматических эффектов к фотографиям
В этом уроке вы узнаете, как создать экшен, который использует несколько различных слоев и эффектов, чтобы мгновенно придать вашим фотографиям драматический вид.
Автоматическая коррекция цвета с помощью экшенов Photoshop
Это руководство специально написано с учетом фотографий продуктов.Он показывает, как создавать и использовать действия для массовой цветовой коррекции ваших фотографий.
Как создать утечку света в Photoshop-экшене
Утечки света — популярные эффекты, и самый простой способ добавить утечку света к фотографии — использовать экшен. В этом руководстве показано, как создать собственное действие, которое можно использовать с любыми фотографиями.
Как создать экшен с эффектом портрета в стиле ретро из комиксов в Photoshop
В этой статье вы увидите точные шаги по созданию экшена, который придаст вашим фотографиям забавный ретро-комический вид.
Как создать действие с эффектом трехмерного текста со стилями слоя в Photoshop
Действия можно использовать не только для редактирования фотографий. В этом руководстве показан прекрасный пример того, как вы можете использовать действия для расширенных текстовых эффектов.
Как создать экшен с эффектом 3D-золотого кинематографического текста в Photoshop
Это еще один урок по созданию потрясающего экшена с текстовым эффектом, который можно применить в любое время. Это создает текстовый эффект, вдохновленный кинематографом, который включает в себя множество различных шагов.Создайте действие, и вам нужно будет выполнить процесс только один раз, после чего вы сможете быстро применить его к любому тексту.
Как создать экшен Photoshop для превращения фотографии в рисунок
В этом уроке вы узнаете, как создать экшен, который применит уникальный эффект к любой фотографии. Конечным результатом будет переход между фотографией и рисунком.
Как создать забавный экшен с эффектом фильтра в Photoshop
Создание этого забавного эффекта — довольно долгий процесс, так почему бы не создать экшен, чтобы можно было быстро и легко применить эффект к любой фотографии?
Как создавать и использовать экшены Photoshop
В этом уроке от Design Panoply (текст и видео) показан процесс создания экшена для применения винтажного эффекта к вашим фотографиям.
Как создать экшен с эффектом винтажного фото в Photoshop
Это еще один урок по винтажному эффекту, но его тип эффекта сильно отличается от предыдущего примера. Этот также включает текстуру в эффект.
Как создать действие с эффектом эскиза в Photoshop
В этом уроке показано, как создать забавный эффект эскиза. Вы можете легко применить этот эффект к любой фотографии, чтобы получить игривый эффект, делающий ее похожей на набросок.
Создание экшена Photoshop для добавления текстурных наложений
В этом уроке показано, как создать экшен, который придаст вашим фотографиям особый характер, применив эффект текстуры.
Как создать эффект фотоколлажа в Photoshop
С помощью этого действия вы начнете с одной фотографии и придадите ей вид коллажа, составленного из нескольких разных фотографий. Это забавный эффект, который вы можете использовать для множества целей, в том числе для создания изображений, которые будут использоваться в вашем блоге.
Создание действия Photoshop для водяного знака на ваших изображениях
Одним из распространенных способов использования действий является нанесение вашего логотипа или водяного знака на фотографии перед их загрузкой в Интернет.В этом руководстве показано, как создать собственное действие, которое быстро и легко применит ваш водяной знак.
Пакетное нанесение водяных знаков в Adobe Photoshop
Добавление водяного знака к одной фотографии полезно, но есть вероятность, что вам придется дублировать этот процесс со многими фотографиями. В этом руководстве (текст и видео) показано, как добавить водяной знак в пакетном режиме, чтобы сэкономить много времени.
Как создать действие для размытия фона на фотографии
Размытие фона фотографии может помочь выделить главный объект.Вы можете создать этот эффект, когда делаете снимок, но иногда вам может понадобиться получить такой вид после того, как фотография уже сделана. В этом руководстве показано, как создать действие, чтобы упростить его.
Как создать экшены Photoshop для создания звездных следов из одной фотографии
В этом простом руководстве (текст и видео) показан забавный эффект, который вы можете использовать с ночными фотографиями. Как правило, вам нужно объединить несколько фотографий, чтобы получить вид звездного следа, но этот подход воспроизводит внешний вид одной фотографии.
Как создать экшен Photoshop для создания портретного фотоэффекта
Этот урок представлен как в текстовом, так и в видеоформате, и вы можете следовать ему, чтобы создать экшен для использования с портретами.
Как создать потрясающий эффект рассеивания в Photoshop
Это более сложное руководство, в котором показано, как создать действительно красивый эффект рассеивания, который можно использовать с любой фотографией для создания яркого образа.
Как создать действие «Рассеивание пепла и углей» в Adobe Photoshop
Это еще одно продвинутое руководство, в котором рассказывается о другом типе эффекта рассеивания.
Как создать действие в Photoshop CC
Хотите узнать, как легко и быстро создать экшен в Photoshop? Следуйте этим 2 простым способам записи, создания экшенов Photoshop и их использования для пакетного редактирования.
СКАЧАТЬ ФОТОШОП БЕСПЛАТНОЕсть два способа создания экшена в Photoshop. Первый предназначен для простых действий, второй позволяет записывать сложные, многошаговые действия.
Способ №1. Запишите действие в Photoshop
ШАГ 1. Запустите Photoshop и загрузите фотографии. Щелкните «Создать новое действие». Если панель действий не отображается на вашем экране, сначала нажмите кнопку «Windows», а затем кнопку «Действия» вверху.
ШАГ 2. Выберите параметры действия:
Имя: Выберите имя для действия, которое вы будете связывать с его функцией.Например, действие для кадрирования фотографий, придания им квадратных форм и корректировки их цветов можно назвать «Полароид».
Набор действий: Это комбинация действий, которые вы можете использовать вместе. Вы можете создавать действия для слоев, яркости, контраста и объединять их в набор «Коррекция освещения». Если вы не уверены в этом или вы новичок, вы всегда можете выбрать «По умолчанию».
Функциональная клавиша: С помощью этого параметра вы можете сопоставить действие с кнопкой на клавиатуре.Таким образом, всякий раз, когда вы нажимаете кнопку, действие будет применяться автоматически.
Цвет: Цвет кодирует определенное действие и помогает быстрее его обнаружить.
ШАГ 3. Щелкните «Запись». Когда вы записываете действия в Photoshop, он запоминает выполняемый вами процесс как действие. Когда начнется запись, вы увидите красную кнопку на панели действий Photoshop.
ШАГ 4. Советую выполнить несколько простых операций, чтобы узнать, как работает экшен в Photoshop.Например, вы можете нажать на кнопку «Изображение», затем выбрать «Настроить», перейти к «Яркость / Контрастность» и попрактиковаться там с кнопками. Щелкайте «ОК» каждый раз, когда завершаете ту или иную операцию.
Вы одновременно отредактируете свое изображение и сохраните эти изменения как действие. Такие действия называются «Команды». Количество команд, которые вы можете создать, не ограничено. Каждое из них будет записано как одно действие.
ШАГ 5. Остановите запись, чтобы закончить.Вы можете найти эту кнопку на Панели действий или вместо этого щелкнуть красную кнопку «Запись». Действие будет сохранено.
ШАГ 6. Попробуйте это действие на другом фото. Загрузите еще одну фотографию, щелкните действие на панели действий, затем нажмите кнопку «Воспроизвести», и действие будет активировано. Фотография будет отредактирована так же, как и предыдущая, поскольку Photoshop выполняет все изменения в точном порядке, в котором вы их выполняли.
Кстати, вы можете создавать экшены с помощью этого метода даже в бесплатной версии Photoshop, поэтому вам не нужно покупать подписку!
Способ №2.Создание экшена в Photoshop
ШАГ 1. Щелкните кнопку правого треугольника справа от вашего действия, чтобы увидеть его команды. Дважды щелкните шаг, чтобы изменить значения, снимите флажок рядом с ним, чтобы исключить его, затем щелкните и перетащите шаги, чтобы изменить их порядок.
Представьте, что вы хотите работать с действием «Яркость», но фотографии получаются слишком темными. Не беспокойтесь, вы можете настроить команду «Яркость / Контрастность», чтобы добавить больше света без необходимости создавать совершенно новое действие.
ШАГ 2. Вставьте «Стоп», чтобы исправить фотографию в середине действия. «Стоп» дает вам возможность настроить фотографию или вставить определенную команду во время работы с действием. Вы можете вставить «Стоп», щелкнув команду, когда вам захочется остановиться, и перейти к кнопке «Добавить остановку» на Панели действий.
После того, как вы закончили, нажмите кнопку «Play», чтобы продолжить действие с того места, где оно было остановлено. Установите флажок «Разрешить продолжить», чтобы продолжить действие без внесения изменений.
ШАГ 3. Измените настройки с помощью модальных элементов управления. С помощью модальных элементов управления вы можете настраивать определенные команды при работе с действием.
Найдите команду на панели действий. Вы увидите маленькое серое или белое диалоговое окно справа от модальных команд. Щелкните это окно и включите или выключите модальное управление. Есть возможность щелкнуть по этому окну и превратить все команды в модальные.
ШАГ 4. Нажмите кнопку «Параметры воспроизведения» на панели действий и установите скорость. Выберите «Ускоренный», чтобы ускорить процесс. Из-за этого Photoshop не будет отображать каждое действие, а перейдет к окончательной фотографии, когда это будет сделано. Если вы хотите просмотреть каждое действие, выберите «Шаг за шагом» или «Подождите ____ секунд».
ШАГ 5. Сохраните действия в формате «.atn». Сделать это можно, только имея полные наборы действий. Выберите «Сохранить действие», если вы хотите сохранить копию действия на вашем компьютере.
Вы также можете сохранить свои действия в папке «Действия / Предустановки» в Photoshop и сделать эти действия частью вашей программы по умолчанию. Чтобы найти эту папку, поищите ее в «Мой компьютер» или «Finder».
Вы можете это сделать, только имея полные наборы действий. Выберите «Сохранить действие», если вы хотите сохранить копию действия на вашем компьютере.
Вы также можете сохранить свои действия в папке «Действия / Предустановки» в Photoshop и сделать эти действия частью вашей программы по умолчанию.Чтобы найти эту папку, поищите ее в «Мой компьютер» или «Finder». Это похоже на процесс установки экшенов в Photoshop.
Как применить действие в Photoshop к нескольким фотографиям?
Что касается портретов в фотошопе, если у вас есть изображения, которые имеют один и тот же стиль, вам следует редактировать их партиями. К счастью, программа предлагает функцию пакетного редактирования фотографий. Используя пакетное редактирование, вы можете применять аналогичные действия ко всем загружаемым изображениям.Фактически вы можете сделать это с полной папкой без необходимости открывать изображения отдельно.
ШАГ 1 . Выберите «Файл», «Автоматизировать» и нажмите «Пакет». Перед выполнением этого шага вам не нужно открывать какие-либо изображения в программе.
ШАГ 2. Вы можете применить действия к фотографиям с вашего компьютера или к тем, которые вы уже загрузили в Photoshop.
Лично я всегда применяю действия к ранее загруженным картинкам.Вот почему в конце процесса я просто нажимаю «Нет», и в результате мои фотографии будут открыты после применения действия. Таким образом, я могу внести некоторые коррективы перед их сохранением.
Вот и все! Теперь расслабьтесь и смотрите, как Photoshop все делает за вас!
Дополнительные инструменты для ретушеров
Как создавать и использовать экшены Photoshop для ускорения рабочего процесса
Что такое экшены Photoshop?
Экшены Photoshop очень полезны для экономии времени.Если вы обнаружите, что многократно применяете одни и те же команды Photoshop или серию команд к изображениям, разве не было бы неплохо просто нажать одну клавишу и применить эту серию команд к вашему изображению или даже ко всей папке изображений? Это можно сделать, читайте дальше.
Что вы можете делать с помощью Actions?
Внутри Photoshop практически все, что вы делаете для улучшения изображений, можно сделать с помощью Экшена, начиная от: применения творческих стилей, изменения размера, преобразования в черно-белое, повышения резкости, добавления водяных знаков или даже композиции звездных следов — и все это одним щелчком мыши мышь или сочетание клавиш.
Зачем нужны Действия?
Использование действий упростит обработку изображения за счет объединения нескольких команд в одно нажатие клавиши или пакет, что сэкономит вам много времени на компьютере и даст больше времени для съемки. Каждому фотографу нужно больше времени для съемки.
Создать простое действие
Хорошо, возможно, вы хотите изменить размер изображения для Интернета. Это простое действие изменит размер изображения до 600 пикселей в ширину, а также добавит к изображению информацию об авторских правах и контактную информацию.
Пошаговые инструкции по созданию собственного действия
- В Photoshop откройте файл фотографии, над которым хотите работать.
- Откройте «Палитру действий» или панель (Alt + F9)
- Выберите «Создать новое действие» в меню или нажмите кнопку «Новое действие».
- Назовите свое действие; используйте имя, которое скажет вам, что будет делать Действие. В этом случае мы назовем его «Сохранить для блога dPS».
- Назначьте ярлык клавиатуры.
- Назначьте цвет кнопке действия.(Это необязательно, но может быть полезно для организации ваших действий при настройке мультипликаторов.)
- Назначьте набор, в котором появляется ваше действие. Это полезно, если вы хотите, чтобы для множества различных типов работы было много действий, например, «Размер действий».
- Начать запись — выберите запись в меню или нажмите кнопку «Начать запись».
- Теперь просто примените все команды Photoshop к открытому изображению, которое вы хотите сохранить в этом действии.
- Выберите размер изображения (Alt + Ctrl + I) и установите его ширину 600 пикселей.
- Выберите «Информация о файле» (Alt + Shift + Ctrl + I) и введите информацию об авторских правах.
- Выберите «Остановить запись» в меню или нажмите кнопку «Остановить запись». Если для какой-либо из ваших команд требуются переменные настройки, которые необходимо изменить для каждого изображения, нажмите кнопку паузы для этого действия. Теперь, когда вы запустите свое действие, оно остановится на этой команде для вашего ввода. В противном случае ваше действие будет выполняться так же, как оно было записано, и все входные данные будут применяться одинаково.
Как использовать Действия
Есть три способа использования Действия:
- Применение к одному открытому изображению
- Применение к пакету изображений
- Создавая каплю ваших действий
Пояснения к каждой из этих работ.
Применение к открытому образу
Вы можете применить свое действие к открытому изображению, просто выбрав нужное действие в палитре действий, а затем выбрав «Воспроизвести» в меню или нажав кнопку «Воспроизвести».
Применяется к пакету изображений:
- Поместите все изображения в одну папку
- Выберите действие, которое хотите запустить
- В меню «Файл» выберите «Автоматизировать», а затем «Пакетная обработка» (поскольку действие, которое вы хотите запустить, уже выбрано, в поле действия уже будет предварительно загружено нужное поле).
- В разделе «Источник» выберите в меню нужную папку.
- Нажмите кнопку «Выбрать» и выберите папку, содержащую ваши изображения.
- В разделе «Назначение» выберите «Папка».
- Нажмите кнопку «Выбрать» и выберите папку, в которой вы хотите сохранить окончательные изображения.
- Выберите действие переопределения «Сохранить как команды»
- Щелкните OK, и Photoshop автоматически начнет открывать все файлы в исходной папке по одному и запускать действие, а затем сохранять их в папку назначения. Круто, да!?
Сделайте каплю из действия:
С помощью этого метода вы можете создать исполняемый файл, который вы можете разместить на своем рабочем столе.Затем, если вы хотите запустить действие для файла, вы можете просто перетащить его в свою каплю действия, и изменения будут применены к вашему файлу и сохранены в указанной папке.
Создание капли:
- Выберите действие, которое вы хотите использовать для создания капли.
- В меню «Файл» выберите «Автоматизировать» и «Создать каплю», откроется меню «Создать каплю».
- В разделе «Сохранить каплю в»: нажмите «Выбрать» и выберите место назначения для капли. Рабочий стол вашего компьютера — отличное место назначения и обеспечивает легкий доступ к Droplet.
- В разделе «Воспроизведение», поскольку мы уже выбрали действие на шаге 1, этот раздел уже содержит правильную информацию о команде.
- В разделе «Назначение» выберите «Папка».
- В разделе «Назначение» нажмите «Выбрать» и выберите папку, в которой вы хотите сохранить готовые изображения.
- Выберите действие переопределения «Сохранить как команды».
- Нажмите «ОК», и Photoshop автоматически создаст вашу каплю.
Теперь просто перетащите изображение в каплю, и действие будет применено к изображению и сохранено в указанной папке.
Действия можно использовать для простейших серий команд, но после того, как вы освоите их, вы сможете создавать очень сложные приложения. Цель этой статьи — показать, насколько легко вы можете создавать свои собственные действия и тем самым упростить и ускорить рабочий процесс.
Если у вас есть другие советы по использованию Экшенов Photoshop, поделитесь ими в комментариях ниже.
Дополнительные сведения об Экшенах Photoshop можно найти в следующих статьях:
Как создавать и продавать экшены Photoshop
Вы можете пойти дальше и использовать свои собственные потребности, чтобы определить, какие экшены Photoshop делать, и просто упаковать и продать экшены, которые вы используете, и, возможно, вы сможете заработать на этом деньги.Однако, если вы действительно хотите выйти на рынок, создавайте экшены в Photoshop с целью удовлетворения конкретных потребностей людей, которые могут купить ваш цифровой продукт. В Интернете доступно множество типов фильтров, которые мгновенно улучшат качество фотографии, поэтому вы можете думать не только о сверхпростых задачах, с которыми даже новички в Photoshop могли бы довольно легко решить.
Вместо этого сосредоточьтесь на создании определенных эффектов, которые можно прямо объяснить в названии продукта, а также на кадрах до и после.В конце концов, вам нужно, чтобы ваши покупатели могли сразу же точно определить, что будет делать ваш экшен Photoshop, чтобы они знали, стоит ли оно их вложений. Например, если вы изучали отраслевые тенденции и видели, что фотографии с оттенками сепии и дымчатыми эффектами популярны, создайте в Photoshop экшены, имитирующие этот стиль фотографии, а затем назовите и продайте его, используя термины, которые ваши клиенты буду искать.
Когда вы пишете копию продуктов, которые продаете, всегда стоит провести предварительное исследование того, как описываются похожие продукты, и какие ключевые слова покупатели используют для поиска этих продуктов.Используйте собранную вами информацию, чтобы решить, какие экшены Photoshop стоит создавать и продавать, а затем перенаправьте именно те слова, которые используются, и интегрируйте их в названия продуктов, описания и маркетинг.
Как экспортировать экшены Photoshop
Теперь, когда вы создали экшены в Photoshop, вам нужно знать, как превратить эти экшены в файлы, которые вы сможете продавать в своем интернет-магазине. Вот шаги, которые вам необходимо предпринять, чтобы сохранить ваши экшены Photoshop в виде файлов.
Щелкните раскрывающееся меню «Окно» и выберите «Действия».Выберите набор действий, который вы создали ранее, и нажмите «Сохранить действия». Photoshop создаст файл в формате .atn и сохранит его в папке по умолчанию.
Когда ваш покупатель хочет добавить набор действий в свое приложение Photoshop, он должен будет выполнить следующие действия.
Откройте Photoshop, выберите раскрывающееся меню «Окно» и нажмите «Действия».Щелкните «Загрузить действия» и выберите приобретенный у вас файл .atn.Выберите набор действий и нажмите кнопку воспроизведения, чтобы использовать.
Чтобы максимально упростить задачу для вашего клиента, всегда разумно включать инструкции относительно типа файла, который он получит при покупке, и того, как его использовать. Даже если вам это кажется совершенно очевидным, включение этой информации заранее поможет покупателям почувствовать себя уверенно и точно знать, что они покупают, что действительно может помочь в заключении сделки.
Как продавать экшены Photoshop
Когда дело доходит до продажи экшенов Photoshop, следует учитывать ряд плюсов и минусов. Если вы решите продавать свои наборы действий при цифровой загрузке через страницы продуктов в своем интернет-магазине, используйте хосты веб-сайтов, которые позволяют вам предлагать ограниченное количество продуктов магазина бесплатно вместе с вашей годовой или ежемесячной платой за хостинг веб-сайта. Воспользуйтесь бесплатной пробной версией, чтобы убедиться, что вы сможете связать продукты в своем портфолио непосредственно со страницей соответствующего продукта в вашем интернет-магазине, в результате чего покупателям будет намного проще ориентироваться в процессе покупки.
Использование собственного веб-сайта для продажи экшенов Photoshop также будет означать, что с вас, вероятно, не будут взимать плату или комиссию при размещении или успешной продаже продукта, в то время как большинство сторонних веб-сайтов продаж будут получать часть ваших доходов в обмен на доступ к своей аудитории и бесплатный маркетинг, который они предлагают, а некоторые даже взимают небольшую плату за каждый продукт, который вы перечисляете.
Etsy взимает небольшую плату за листинг за каждый продукт, который вы помещаете в свой магазин, а также комиссию за транзакцию в размере 5% и обработку платежей в размере 3-4%.С помощью Filter Grade вы будете получать до 70% комиссионных с каждой продажи, но они также делают часть тяжелой работы за вас: как только вы настроите учетную запись, отправьте им пакет из 10-20 экшенов Photoshop или Lightroom. пресеты, фотографии до и после, а также некоторую справочную информацию, и они все это упакуют вместе и разместят продукты на своих сайтах.
Они также будут продвигать ваши продукты через свои социальные сети и рассылку новостей по электронной почте, и у вас будет доступ к их аудитории, насчитывающей более 100 000 участников.В конечном итоге, независимо от того, используете ли вы свой собственный веб-сайт или привлекаете сторонние веб-сайты для продажи своих экшенов Photoshop, всегда неплохо взять часть маркетинга в свои руки и активно рекламировать свои экшены Photoshop в социальных сетях и в любых других. доступные вам рекламные потоки.
Что делать, если я не использую Photoshop?
Если вы не пользуетесь Photoshop, не паникуйте! Вы можете использовать все эти же принципы в подходящих альтернативах Photoshop, если программа, которую вы используете, позволяет создавать наборы действий.Еще не определились с программой для редактирования фотографий и не знаете, как выбрать лучший вариант для ваших целей? Есть много сравнений между Photoshop и другими подобными программами, такими как Lightroom, так что изучите, прежде чем брать на себя обязательства. Если вы все же решите использовать такую программу, как Lightroom, они предлагают что-то вроде действий, но они называются предустановками. Точные шаги, которые вам нужно предпринять для создания предустановок в Lightroom, будут немного отличаться от шагов по созданию экшенов в Photoshop, но в обеих программах вы сможете создавать экшены, которые затем можно будет продавать.
Теперь, когда у вас есть твердое представление о том, как создавать экшены в Photoshop, выходите на рынок и создайте несколько сладких продуктов, которые можно будет продемонстрировать на веб-сайте своего онлайн-портфолио и продать в своем интернет-магазине. Имейте в виду, что пакеты наборов действий с различными результатами, как правило, являются бестселлерами, поэтому выберите лучшие и самые уникальные экшены Photoshop для продажи в виде набора.
Хотите еще полезных советов по созданию выдающихся фотографий?
11 лучших бесплатных онлайн-фоторедакторов
Как создать стоковую фотографию, которая продает
11 различных типов фотографии, которые помогут вам стать лучшим фотографом
Как создавать действия с помощью Camera Raw в Adobe Photoshop
В своих последних публикациях я много говорил о том, как ускорить обработку нескольких изображений.Adobe упростила это использование благодаря своим разнообразным методам. Фактически, одна из моих последних публикаций связывает Adobe Bridge и Photoshop вместе, чтобы упростить процесс вывода большого количества фотографий. Чтобы прочитать этот пост, нажмите ниже.
Как изменить размер и сохранить файлы из Adobe Bridge с помощью процессора изображений
Когда дело доходит до обработки фотографий, я должен вам сказать, что действий — король. Я создаю и использую эти вещи с самого начала.Для моих целей я обычно стараюсь делать вещи простыми, но я помню, как много лет назад оглядывался в Интернете и обнаружил поразительное. Созданию и продаже экшенов Photoshop посвящена целая индустрия. Довольно невероятно, что люди могут придумать, когда есть денежный стимул.
Что такое действия? Ну, попросту говоря, это группа инструкций, которые вы приказываете Photoshop записать и сохранить на будущее. Если вы всегда добавляете одно и то же количество регулировки контраста и цвета к фотографии за фотографией, было бы неплохо создать действие, которое будет записывать эти два шага для дальнейшего использования.В следующий раз, когда вам нужно будет внести те же изменения в фотографию, все, что вам нужно сделать, это нажать кнопку воспроизведения в действии, а не выполнять действия по настройке. Действия не должны быть такими простыми. Они могут быть очень, очень длинными и сложными. Однако нам нужно с чего-то начать, поэтому я покажу вам только основы.
В сегодняшней публикации я собираюсь познакомить вас с экшенами Photoshop. Я покажу вам, как его создать и как его использовать. Но я не собираюсь останавливаться на достигнутом.Где-то посередине я также продемонстрирую, как вы можете перейти в Adobe Camera Raw, внести несколько изменений в фотографию, а затем вернуться в Photoshop, чтобы завершить действие. Не волнуйтесь, все очень просто. Если вы можете нажать кнопки Record, и Play, , все готово.
Прежде чем я начну, я хочу отметить одну вещь. Внутри Camera Raw есть что-то под названием Preset . Пресеты очень похожи на экшены в Photoshop.В самом общем смысле вы даете предустановке имя, нажимаете запись, а затем вносите любые изменения, которые хотите. Когда все будет готово, вы просто нажмете кнопку остановки, и ваш пресет будет сохранен для использования. То же самое верно и для действий: вы записываете, вносите изменения, а затем нажимаете стоп. Если вы хотите просмотреть мой предыдущий пост о пресетах, перейдите к следующему посту.
Создание предустановок в Adobe Camera Raw и их применение через Bridge
Рабочее фото
Сегодняшнее рабочее фото для этого поста в конечном итоге будет выглядеть так.Исходная версия (которую я покажу вам ниже) немного тусклая. Ему не хватает контраста, и я бы сказал, что он немного не по цвету. Кроме того, необходимо удалить некоторый шум и сделать резкость.
Открытие панели действий
Давайте начнем с открытия панели Действия , потому что именно там будет выполняться большая часть работы. Есть два действительно простых способа сделать это. Во-первых, если на вертикальной панели инструментов в правой части Photoshop отображается значок «Действия», вы можете просто щелкнуть этот значок.Это похоже на кнопку воспроизведения или треугольник, повернутый вправо.
Если это не отображается, вы всегда можете перейти к пункту меню «Окно »> «Действие » и щелкнуть.
В любом случае откроется панель «Действия».
Теперь мы готовы приступить к работе с этой панелью.
Создание нового набора
A Установить в Photoshop «Экшен» означает почти то же самое, что и папка на вашем компьютере.Это место для хранения и организации подобных акций. Итак, в этом разделе я покажу вам, как создать новый набор. Другими словами, я покажу вам, как создать «папку» на панели «Действия».
Первое, что вам нужно сделать, это свернуть все наборы, которые уже существуют на панели «Действия». Вы делаете это, щелкая маленькую стрелку вниз, которая находится слева от значка папки.
Это упростит работу с этой панелью, насколько это возможно. Это просто организационный шаг.
Затем щелкните небольшой значок Create New Set , который находится в нижней части панели «Действия».
Как только вы это сделаете, появится небольшое диалоговое окно New Set , которое даст вам возможность назвать набор. В моем случае я решил назвать набор Demo Actions , потому что я создаю действие только для этого сообщения. Я, наверное, потом ее удалю. В вашем случае, если вы хотите создавать действия, которые будете использовать каждый день, вам, вероятно, следует назвать набор как-то вроде Повторяющиеся действия , Общие действия или что-то в этом роде.Это собственно действие, которое вы создадите, и ему потребуется более информативное название.
После того, как вы закончите присвоение имени набору, нажмите кнопку OK , и вы увидите новую папку с именем, появившуюся на панели действий.
Вот и все.
Создание действия
А теперь самое интересное. Фактически мы запишем новое действие.
Первый шаг, который я сделаю, — это назову новое действие. В данном случае я назову его Контрастность — Шум / Резкость — Цвет , потому что это именно то, что я буду делать с фотографией.Увеличение контрастности, резкость фотографии и уменьшение шума, а затем настройка цвета фотографии.
Чтобы назвать действие, я нажму на значок Create New Action , который находится в нижней части панели «Действия».
Как и при создании нового набора, затем появится диалоговое окно. На этот раз оно называется диалоговым окном Новое действие , и именно здесь я могу ввести название действия.
Кроме того, непосредственно под полем Имя находится поле Установить .Убедитесь, что отображается правильный набор, в котором вы хотите разместить действие. Когда вы закончите работу с диалоговым окном, нажмите кнопку Record .
Создание действий работает следующим образом; как только я нажимаю кнопку «Запись», любое редактирование фотографии, которое я делаю, будет записано в действие. Итак, первое, что я собираюсь сделать, это добавить корректировку. Так как я хочу увеличить контраст, я выберу параметр Яркость / Контраст на панели Корректировки .Это создаст новый корректирующий слой на панели Layers , а также откроет панель Properties для этой настройки. Я переместим ползунок Contrast до упора вправо внутри этой панели.
Следующее редактирование, которое я хотел бы сделать, на самом деле в Camera Raw. Итак, чтобы разобраться в этом, я сначала убедимся, что на панели «Слои» выбран правильный слой, который оказывается тем, на котором есть изображение, а не корректирующим слоем.Затем я перейду к пункту меню Filter> Camera Raw Filter и нажму. Это запустит Camera Raw прямо в Photoshop.
Внутри Camera Raw я нажму на панель Detail и внесу некоторые изменения в области Sharpening и Noise Reduction .
Когда я закончу с этими изменениями, я нажимаю кнопку OK . Camera Raw закроется, и мне придется подождать несколько секунд, чтобы эти изменения были применены к изображению в Photoshop.Те изменения, которые я только что внес в Camera Raw, также будут записаны в действие.
Наконец, я перейду к пункту меню Изображение> Автоцвет и щелкну. Это автоматически немного изменит цвета фотографии.
Это единственные изменения, которые я хотел бы внести в фотографию и применить к этому конкретному действию. Когда я закончу то, что делаю, я нажимаю кнопку Stop в нижней части панели «Действия» (маленький квадрат).
Теперь, если я посмотрю на свое действие, которое находится прямо под заголовком набора Demo Actions , я увижу каждое внесенное мной изменение. Если бы я открывал другое изображение в Photoshop и хотел бы внести такие же точные изменения, все, что мне нужно было бы сделать, это щелкнуть имя действия и кнопку «Воспроизвести» и покончить с этим. Каждое действие будет происходить автоматически. Это довольно круто.
Вот и все. Когда я совершал всевозможные действия, я обычно также включал в него «сохранение» и «закрытие» файла.Таким образом, как только все изменения будут автоматически завершены, файл просто исчезнет из рабочего пространства Photoshop. Он будет готов и сохранен в выбранную мной папку.
Я также хочу упомянуть еще одну вещь. В этом посте я просто хотел показать, как создать и записать действие в Photoshop. Я не использовал какие-либо передовые методы для фактического редактирования файла, такие как дублирование исходного слоя, поэтому у меня была резервная копия на случай, если что-то пойдет не так, или сделать слой смарт-объектом по той же причине.При редактировании собственных файлов обязательно примите все необходимые меры предосторожности, чтобы сохранить характер оригинала. Я написал много сообщений прямо здесь, в этом блоге, которые охватывают все эти темы.
Если у вас есть какие-либо вопросы или опасения относительно этого сообщения, дайте мне знать в разделе комментариев ниже. Как всегда, спасибо за чтение!
Как создать каплю в Photoshop для пакетной обработки изображений
Экшены Photoshop — отличный способ сэкономить время.Они позволяют записывать серию правок, а затем повторять их все одним нажатием кнопки. Вы можете автоматизировать такие задачи, как изменение размера, преобразование формата или что-то еще, о чем вы думаете.
Но многие люди не знают, что экшены Photoshop можно добавлять в капли. Они позволяют перетаскивать файлы на значок капли, который открывает их все в Photoshop и выполняет все записанные вами действия.
Капли — отличный способ пакетной обработки файлов в Photoshop с минимальными усилиями.Вот как их создать.
Запись экшенов Photoshop
Прежде чем вы сможете создать каплю, вам нужно записать действие. Это просто название Photoshop для макросов, которые представляют собой серию шагов, которые были записаны и могут автоматически повторяться на вашем компьютере. Вы можете записывать в экшены все, что угодно, от изменения размера изображений в Photoshop до применения необычных фильтров и эффектов.
Допустим, вы хотите изменить размер группы изображений, применить зернистый фильтр, затем сохранить и закрыть их.Чтобы превратить эту серию шагов в действие, выберите одно из своих изображений, чтобы выполнить их.
Если оно еще не открыто, откройте окно «Действия», выбрав «Окно »> «Действия » в строке меню. Или нажмите Alt + F9 в Windows или Opt + F9 в macOS. Если вы хотите поместить свое действие в набор, щелкните значок папки внизу. В противном случае нажмите кнопку Создать новое действие рядом со значком корзины.
Теперь дайте своему действию имя. Вы также можете назначить ярлык и цвет. Если вы создали набор, вы также можете поместить туда свое новое действие. Когда вы закончите, нажмите Запись .
Кнопка записи в окне Действия станет красной, и все готово. Выполните все необходимые шаги, и они начнут появляться в окне Действия .
Когда вы закончите, нажмите кнопку Остановить в окне Действия . Обратите внимание, что если вы используете функцию Сохранить как как часть вашего действия, она всегда будет отправлять ваши обработанные изображения в любую папку назначения, которую вы выберете.
Когда вы закончите, вы можете использовать свое действие, выбрав его в окне Действия и нажав кнопку Воспроизвести .
Но хотя это позволяет вам быстрее выполнять задачи, это не очень хорошо для пакетной обработки.Вам нужно будет запустить новое действие для каждого изображения, которое вы хотите обработать. Вот тут и появляются капли.
Как использовать капли в Photoshop
Чтобы превратить действие в каплю, перейдите в строку меню и выберите Файл> Автоматизация> Создать каплю .
Откроется панель Create Droplet . Используйте раскрывающееся меню Действие , чтобы выбрать действие.
Затем в разделе Сохранить каплю в нажмите кнопку Выбрать и выберите место для сохранения капли. На данный момент хорошим местом является рабочий стол, но вы всегда можете переместить его позже.
Вы заметите, что есть также выпадающее меню Destination . Это позволяет вам выбрать, где будут сохранены ваши обработанные файлы.Вы можете выбрать конкретную папку для сохранения, сохранить прямо поверх исходных файлов или ничего не делать.
Если в вашем действии есть шага «Сохранить как », вы можете сделать так, чтобы ваша капля переопределила их, установив здесь соответствующий флажок. Вы также можете создать схему переименования, используя раздел File Naming этой панели.
Связанный: Что на самом деле можно делать с Adobe Photoshop?
Еще одна вещь, которую вы, возможно, захотите сделать, — это определить, что произойдет, если Photoshop столкнется с ошибкой во время пакетной обработки через вашу дроплет.Либо он может остановиться при возникновении ошибки, либо продолжить, но сделать запись в файле журнала.
Когда вы закончите настраивать дроплет так, как хотите, нажмите OK. Теперь ваша капля будет там, где вы хотите ее сохранить.
Чтобы использовать новую каплю, просто перетащите на нее несколько файлов изображений. Если Photoshop еще не открыт, капля откроет его, а затем выполнит действие со всеми выбранными вами файлами.
Если вы хотите сохранить свои оригиналы, вам следует использовать функцию Сохранить как , чтобы переместить обработанные пакетом изображения в новую папку. Возможно, вам будет полезно создать папки с именами, похожими на имена ваших капель. Например, у вас может быть папка «Изображения размером 1200 пикселей с примененной зернистостью».
Пользователи Mac могут сделать свои капли еще удобнее, перетащив их на док-станцию.Это дает вам легкий доступ к вашей капле в любое время. К сожалению, это не работает с панелью задач Windows.
Использование пакетной панели вместо
Если вы уже знакомы с пакетной панелью Photoshop, вы могли заметить, насколько похож процесс создания капли. Вы можете получить доступ к Batch , перейдя в File> Automate> Batch .
Как и в случае с каплями, вы выбираете действие и можете изменить место сохранения.Но с помощью команды Batch вы сначала выбираете источник, а затем нажимаете OK , чтобы выполнить это действие один раз для пакета файлов.
Хотя это полезно для разовых работ, капли более удобны, потому что их можно использовать снова и снова. Они также сокращают количество кликов, необходимых для выполнения пакетного задания.
Перекрестная совместимость капель
Одним из преимуществ капель Photoshop является то, что вы можете делиться ими на разных устройствах и с другими людьми.Но есть некоторые проблемы совместимости, которые следует учитывать. Чтобы убедиться, что они работают в macOS и Windows, вам нужно предпринять несколько дополнительных шагов.
Если вы создадите каплю в Windows, а затем переместите ее на Mac, она не будет работать, пока вы не перетащите ее на значок Photoshop в папке «Приложения» или на рабочем столе.
При переходе с Mac на Windows вам необходимо добавить расширение EXE, чтобы оно работало как в Windows, так и в macOS.
Вы также можете столкнуться с проблемами, если ваша капля содержит ссылки на имена файлов. Это не поддерживается на разных платформах, и когда вы используете дроплет, вам будет предложено создать имена файлов.
Когда использовать капли Photoshop
Капли лучше всего подходят, когда у вас есть экшен Photoshop, который вы хотите часто использовать. Возможно, вам нужно изменить размер всех ваших изображений до определенных размеров для вашего блога или социальных сетей.Или, возможно, вы хотите сделать их все черно-белыми. В таких случаях вы, вероятно, не захотите использовать экшен Photoshop по одной фотографии или каждый раз настраивать команду Batch .
Тем не менее, это довольно простые способы использования капель. Вы можете записывать гораздо более сложные действия, а затем превращать их в капли. Итак, если вы придумали набор шагов художественной фильтрации и редактирования, которые вам нравятся, вы можете применить их ко всему проекту за один раз.
Как бы вы их ни использовали, капли Photoshop сэкономят ваше время и упростят жизнь. Попробуйте и узнайте, насколько они полезны.
7 способов превратить ваши фотографии в произведения искусства с помощью PhotoshopДаже если у вас нет навыков работы с кистью, Photoshop может помочь вам создать искусство из ваших фотографий.
Читать дальше
Об авторе Энтони Энтикнап (Опубликовано 38 статей)С самого детства Энтони любил технологии, от игровых консолей и компьютеров до телевизоров и мобильных устройств.Эта страсть в конечном итоге привела к карьере в области технической журналистики, а также к приобретению нескольких ящиков старых кабелей и адаптеров, которые он хранит «на всякий случай».
Более От Энтони ЭнтикнапаПодпишитесь на нашу рассылку новостей
Подпишитесь на нашу рассылку, чтобы получать технические советы, обзоры, бесплатные электронные книги и эксклюзивные предложения!
Нажмите здесь, чтобы подписаться
.