Как сделать прозрачный фон в Paint? Как убрать или изменить фон в Paint?
Многие пользователи, которые впервые работают с графическим редактором, предустановленным в Виндовс 10, задаются вопросом, как сделать прозрачный фон в программе Paint Net. На практике, в этом нет ничего существенно трудного, и потребуется лишь выполнить определенные действия. Чтобы впоследствии с этим не возникало проблем, потребуется детально рассмотреть ответ на данный вопрос, а кроме того подробно изучить пояснения на некоторые иные сложные моменты.
Начало работы
Перед тем как в программе Paint Windows 7 прозрачный фон поменять, следует открыть изображение, которое будете корректировать. Делается это путем нажатия правой клавиши на файле и выбора в выпадающем меню соответствующего пункта (Открыть с помощью – Paint). Следует учитывать, что к числу совместимых форматов относятся BMP, JPFG и GIF, с другими поработать не получится.
В том случае, если изображение превышает размер экрана, необходимо перейти в левый нижний угол и сделать 800-процентное увеличение, кликнув на увеличительное стекло, размещенное на инструментальной панели и выбрав цифру 8.
Как создать надпись на изображении
Процесс создания надписи на изображении тоже интересует многих пользователей. Для этого нам следует, прежде всего, создать текстовый слой. Этого можно достичь, кликнув на символ в левой панели инструментов в форме буквы «A». После этого, кликаем на ту часть изображения, где хотим видеть надпись, и набираем её с клавиатуры.
Размер и тип шрифта можно регулировать с помощью плавающей панели над надписью, или при помощи блока инструментов, расположенного в левой части программы.
Выбор цветовой палитры и прорисовка контура изображения
На цветовой палитре следует сделать выбор желто-зеленого (также называемого лаймовым) цвета. Обычно выбирают именно его, поскольку необходим контрастный по отношению к остальному рисунку окрас, а выбранный тон встречается в изображениях довольно редко.
После этого при помощи инструмента «Линия» производится выделение объекта, который будет вырезаться. В том случае, если изображение размещено на белом фоне, для закрашивания недостающих пикселей можно воспользоваться «Карандашом». Благодаря этому вокруг картинки появится широкая линия зеленого цвета.
Благодаря этому вокруг картинки появится широкая линия зеленого цвета.
Далее необходимо щелкнуть на лаймовом цвете правой клавишей мыши и, воспользовавшись инструментом «Выбрать», очертить области фона прямоугольного цвета. Делать это следует аккуратно, стараясь не заходить на объект. Об остающихся вокруг контура рисунка лишних треугольниках особо волноваться не стоит, они убираются позже при помощи инструмента «Ластик». Активировав его, необходимо выбрать самый маленький из возможных квадратиков в появившемся меню.
После всех манипуляций получается объект, вокруг которого будет зеленый экран. Если вас интересует, как изменить фон в Paint, то необходимо отдалить изображение до 100 процентов (1 в меню приближения) и кликнуть по ведру с краской на панели (инструмент «Заливка цветом»). Затем в палитре следует выбрать желаемый цвет и щелкнуть в любом месте зеленого фона. После этого фон станет другим.
Часто задаваемые вопросы при работе в Paint Net
На сегодняшний день, при работе с этим графическим редактором, у пользователей могут возникать абсолютно разные спорные моменты, требующие соответствующего разъяснения. На практике, в основном в разъяснении нуждаются следующие ситуации:
На практике, в основном в разъяснении нуждаются следующие ситуации:
- Как удалить фон и сделать прозрачность, а также доступные эффекты для этой популярной утилиты.
- Доступные виды текста, и кроме того предусмотренные создателями инструменты, в частности кисти.
- Особенно часто уточняют моменты по поводу порядка обрезания фото, создания анимаций и работы с палитрой.
- Помимо всего прочего, пользователей интересуют горячие клавиши, сглаживание и доступные градиенты.
- Интерес вызывает волшебная палочка и вставка изображений, которые доступны пользователям на жестком диске или внешнем носителе.
- Дополнительно, наиболее часто возникают вопросы об изменении размеров изображения, удалении фрагмента картинки и наложение графического слоя.
Разумеется, все эти моменты требуется рассмотреть в отдельном порядке или на уроках по Paint Net, чтобы впоследствии не возникало каких-либо проблем с работой в этом популярном графическом редакторе.
Важно! Графический редактор Paint Net также позволяет вам сделать все необходимое фона при помощи обычного ластика, либо специальной функции «Инвертирование», а также за счет «Волшебной палочки».
Как удалить фон
Прежде всего, пользователи интересуются вопросом, как удалить фон картинки. Чтобы проделать это, потребуется следующее:
- в первую очередь вам потребуется инструмент «Волшебная палочка»;
- далее нужен режим выделения;
- здесь стоит выбрать замена или объединение выделенной области;
- далее необходимо найти заполнение;
- требуется выставить чувствительность на уровне 40%;
- далее останется лишь нажать этим же инструментом на белый фон.
После этого, вы получите полностью прозрачный фон для своей, обрабатываемой картинки, и сможете более тщательно заняться ее редактированием.
Эффекты для Paint Net
Многих пользователей интересует такой момент, как Pain Net Effects. В данном случае речь идет про инструменты, которые и позволяют обрабатывать изображение. На практике, в этой утилите присутствует большое количество встроенных эффектов, более того, вы всегда имеете возможность скачать расширенный перечень функций для приложения на нашем сайте. Это позволит использовать графический редактор с максимальными возможностями.
На практике, в этой утилите присутствует большое количество встроенных эффектов, более того, вы всегда имеете возможность скачать расширенный перечень функций для приложения на нашем сайте. Это позволит использовать графический редактор с максимальными возможностями.
Кисти для Paint Net
Для того чтобы вносить коррективы в изображение, вы всегда можете прибегнуть к таким инструментам, как кисти. Здесь на выбор пользователю доступны обычные варианты с тонким стержнем, включая ручку и карандаш, а кроме того несколько вариантов кистей с более широким контуром. Попутно, в эффектах предусмотрели ластик, которым можно очистить область от изменений, если они были ранее внесены в процессе пользования конкретным инструментом. Этот эффект вы можете нейти на главной панели задач.
Виды текста: Как написать и повернуть текст
Этот графический редактор имеет встроенную функцию не только обработки изображений, но и использования шрифта. В данном случае вы можете использовать обычный, либо искривленный и объемный текст. Чтобы что-то написать в этом приложении, потребуется выбрать соответствующий эффект, а после навести курсор на конкретную область. Чтобы повернуть написанный текст, вам потребуется просто воспользоваться соответствующим инструментом, который расположен на боковой панели.
Чтобы что-то написать в этом приложении, потребуется выбрать соответствующий эффект, а после навести курсор на конкретную область. Чтобы повернуть написанный текст, вам потребуется просто воспользоваться соответствующим инструментом, который расположен на боковой панели.
Обводка текста
При необходимости, вы также можете использовать обводку, что позволит украсить введенные символы. Для этого предстоит выбрать уже написанный текст, перейти в раздел опций, и выбрать соответствующий эффект. Здесь вы можете самостоятельно задать необходимые параметры цвета, а кроме того толщину и степень сглаживания обводки.
Анимация
Если присутствует необходимость, эта утилита имеет такую встроенную опцию, как анимация. Это позволяет создать небольшое изображение в движении. Для работы требуется подобрать соответствующий эффект, и просто применить его к обрабатываемой картинке. Впоследствии остается только сохранить изменения в определенном формате для удобства прочтения.
Работа с палитрой
Пользователи самостоятельно могут выбирать необходимые цветовые оттенки. Для этой цели в программе присутствует настраиваемая палитра. Чтобы запустить ее работу, требуется выбрать эффект, и перейти в опции выбора цветовой гаммы. Можно использовать определение оттенка, либо подобрать уже имеющуюся структуру из широкого перечня цветов.
Для этой цели в программе присутствует настраиваемая палитра. Чтобы запустить ее работу, требуется выбрать эффект, и перейти в опции выбора цветовой гаммы. Можно использовать определение оттенка, либо подобрать уже имеющуюся структуру из широкого перечня цветов.
Обрезка фото
Как обрезать фото? Это наиболее распространенный вопрос пользователей, кому впервые приходится сталкиваться с утилитой. На практике, нет ничего сложного, и весь процесс выполняется в несколько последовательных этапов. В меню требуется выделить опцию «Обрезать», а в конце, останется лишь выделить конкретный участок изображения. Рассматривая момент, как изменить размер картинки, вовсе не обязательно использовать стандартный прямоугольник, так как вы самостоятельно можете подобрать любой инструмент для обрезки.
Замена цвета
Если вам требуется заменить текущий оттенок на изображении, предстоит воспользоваться палитрой. Для этого необходимо выбрать конкретную область картинки, и заменить цветовое исполнение при помощи соответствующей команды.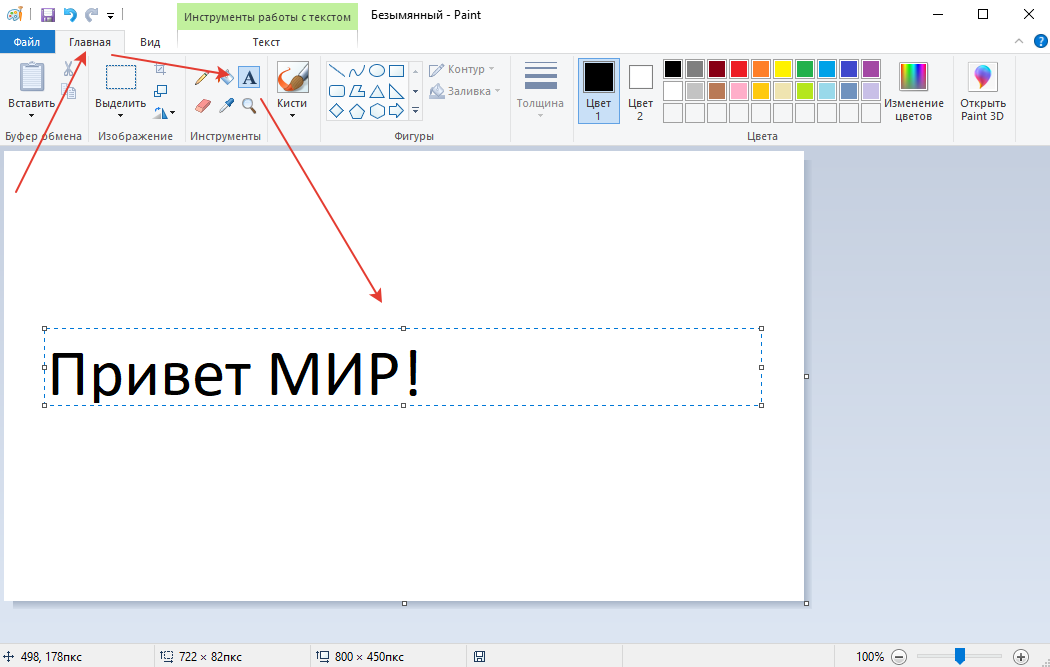 В самом конце остается только применить изменения, а также сохранить все необходимое в отдельном или текущем файле.
В самом конце остается только применить изменения, а также сохранить все необходимое в отдельном или текущем файле.
Сглаживание краев и плавный переход
После выполнения обрезки изображения, его края остаются рваными. В такой ситуации может потребоваться их сглаживание. Для выполнения данной функции вам потребуется выделить соответствующую фигуру по периметру, а после перейти в ее настройки, чтобы изменить резкость, контрастность и смещение. Это позволит сделать очертания картинки более приятными на вид.
Горячие клавиши
Для того чтобы ускорить процедуру вызова определенных команд, в этой программе были заложены горячие клавиши и сочетания. Эти значения полностью можно посмотреть в соответствующей таблице в описании к приложению. При помощи таких опций, вы можете быстро переключаться между инструментами, а кроме того вызывать дополнительные настройки.
Градиент
Этот удобный инструмент позволяет в приложении нарисовать несколько плавных переходов, если вам требуется постепенно перевести один оттенок в другой вариант цвета. Здесь также существует несколько вариантов, которые подойдут пользователю в зависимости от контрастности и яркости картинки. Сам инструмент вы сможете без проблем найти на панели.
Здесь также существует несколько вариантов, которые подойдут пользователю в зависимости от контрастности и яркости картинки. Сам инструмент вы сможете без проблем найти на панели.
Как отразить зеркально
Если вам требуется создать зеркальное изображение, то можно воспользоваться соответствующей функцией. Для ее активации потребуется лишь выделить конкретную область, после чего кликнуть правой кнопкой мыши, и выбрать соответствующую функцию. Впоследствии редактируемое изображение или текст отразятся в обратном направлении. Для отмены операции, можно воспользоваться возвратом, либо сочетанием клавиш «CTRL+Z».
Волшебная палочка: как пользоваться
В данном случае речь идет про удобный инструмент выделения. Волшебная палочка позволяет четко разграничивать разные элементы на изображении. Здесь пользователю потребуется лишь навести приспособление на конкретную область, и поставить несколько точек. Впоследствии умный инструмент автоматически захватит предмет, который необходимо было выделить. Опция находится на главной панели инструментов.
Опция находится на главной панели инструментов.
Вставить картинку в картинку
Это удобное приложение позволяет без каких-либо проблем вставлять одно изображение в другое. Все, что требуется для выполнения данной опции, это воспользоваться вставкой. Вам необходимо отметить конкретную область на фото или изображении, а после в верхнем меню выбрать параметр «Вставка». Впоследствии останется только выбрать на своем устройстве конкретную иллюстрацию, которая будет импортирована.
Работа со слоями
Приложение Paint Net позволяет работать с каждым созданным слоем изображения в отдельности. Как правило, все дополнения, которые вносятся на объект, сразу получают свой отдельный слой. На боковой панели выводится соответствующее меню, где вы сможете беспрепятственно переключаться между режимами, осуществляя полноценное редактирование каждой отдельно взятой области.
Удаление фрагмента рисунка
Для того чтобы удалить часть изображения, потребуется это область выделить при помощи определенного инструмента. Здесь можно использовать волшебную палочку, лассо, либо обычные фигуры. Впоследствии, после захвата отдельно взятой области, останется кликнуть на клавишу «Delete». В случае, когда удаление произошло по ошибке, можно вернуть значение командой «CTRL+Z».
Здесь можно использовать волшебную палочку, лассо, либо обычные фигуры. Впоследствии, после захвата отдельно взятой области, останется кликнуть на клавишу «Delete». В случае, когда удаление произошло по ошибке, можно вернуть значение командой «CTRL+Z».
Измерить и изменить размер
В этом удобном графическом редакторе для измерения размера можно воспользоваться таким инструментом, как линейка. Это позволит точно определить величину картинки. Помимо этого, при помощи стандартного набора инструментов, вы можете изменить величину картинки. Впоследствии после изменения размера, потребуется применить действие, и сохранить файл.
Важно! Следует понимать, что вы в любой момент можете расширить возможности этого графического редактора, при помощи дополнительных плагинов.
Среди бесплатных графических редакторов утилита Paint Net считается одним из лучших вариантов, для обычного пользователя. в свободном доступе в сети интернет, к примеру с нашего сайта. Разумеется, эта утилита несколько уступает специализированным редакторам изображений, однако, здесь дополнительно можно найти массу инструментов. Именно по этой причине пользователи активно переходят со стандартных графических редакторов на это приложение.
Разумеется, эта утилита несколько уступает специализированным редакторам изображений, однако, здесь дополнительно можно найти массу инструментов. Именно по этой причине пользователи активно переходят со стандартных графических редакторов на это приложение.
Перемещение изображения на новый фон
Для того чтобы выполнить перемещение изображения на другой фон, требуется в палитре выбрать белый цвет и при помощи инструмента «Заливка» закрасить весь лаймовый фон. После этого нажимается комбинация клавиш «Ctrl+A» — и на всплывшей панели инструментов активируется вторая (нижняя) кнопка. Убедившись в том, что новый фон открылся в другом окне программы, необходимо скопировать изображение (комбинация клавиш Ctrl+C) и вставить его в это второе окно (комбинация клавиш Ctrl+V). Работа готова! Остается ее только сохранить.
Создание нового изображения с прозрачным фоном
Для того, чтобы создать изображение с прозрачным фоном, прежде всего, открываем в верхнем меню раздел «Файл», и выбираем пункт «Создать».
Появляется окно, в котором задаются параметры создаваемого изображения. Но, на них внимание мы заострять не будем, так как целью является показать алгоритм создания изображения с прозрачным фоном. Жмем на «плюсик» около надписи «Расширенные параметры», и перед нами открывается дополнительный список.
В открывшихся дополнительных настройках в пункте «Заполнение» отрываем список с вариантами, и выбираем «Прозрачны слой». После этого жмем на кнопку «OK».
Затем, вы можете приступать непосредственно к созданию изображения. В итоге, оно будет располагаться на прозрачном фоне. Но, только не забудьте сохранить его в одном из форматов, поддерживающем прозрачность.
Несколько нюансов
При редактировании детализированных изображений работать будет значительно легче, если приблизить изображение. Сделать это можно, выбрав в меню «Вид» подпункт «Масштаб» или же просто нажав кнопку «Увеличение», расположенную на ленте.
Следует учитывать, что большие размеры изображения потребуют больше времени на обводку.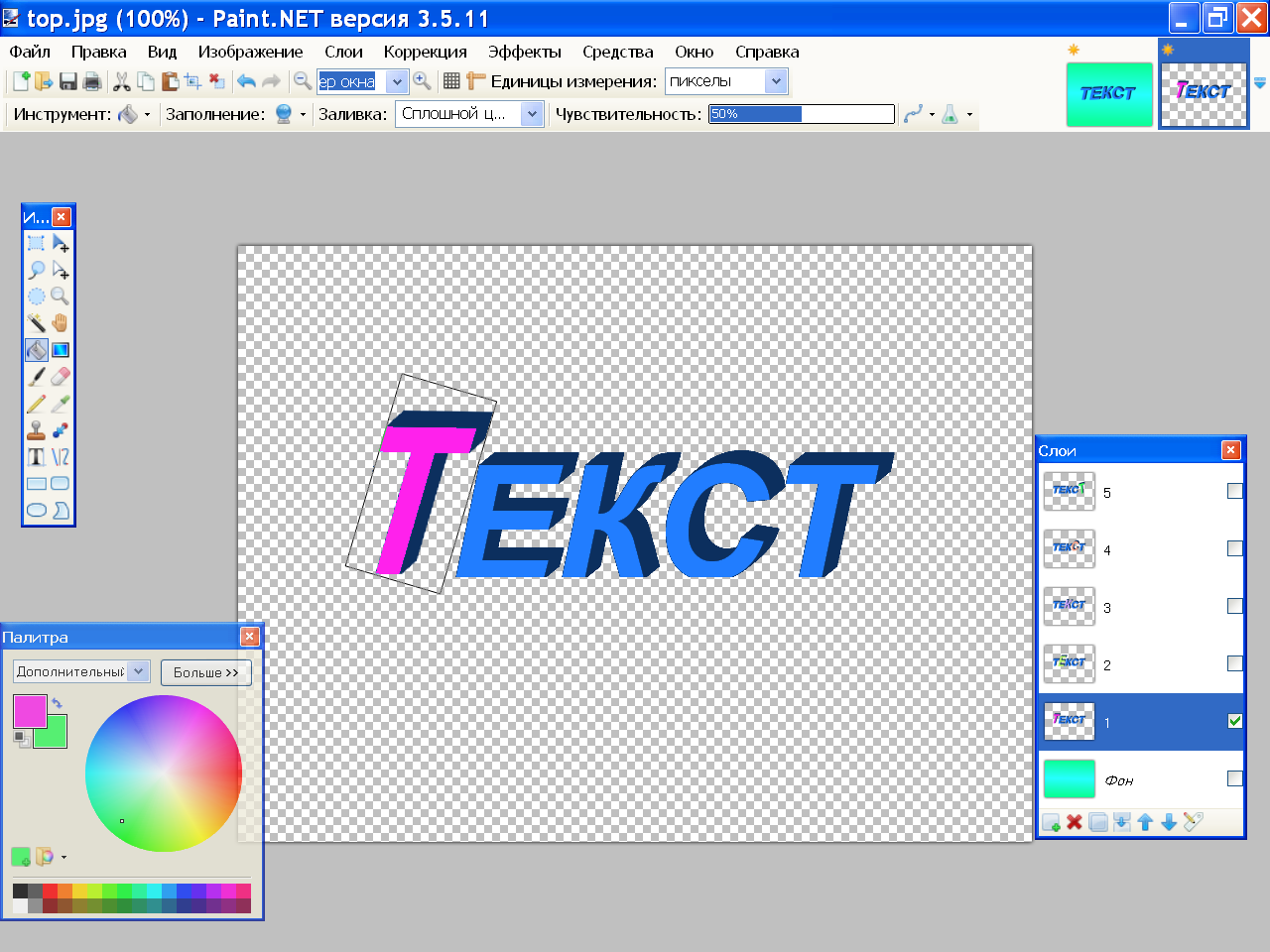 Для уменьшения размера картинки необходимо нажать «Ctrl+A» и перетащить расположенный слева внизу маркер вверх. Важно при этом соблюдать пропорции, чтобы изображение не получилось искаженным.
Для уменьшения размера картинки необходимо нажать «Ctrl+A» и перетащить расположенный слева внизу маркер вверх. Важно при этом соблюдать пропорции, чтобы изображение не получилось искаженным.
В процессе работы неизбежно будут возникать ошибки, и потому придется осуществлять редактирование линии. Для того чтобы иметь возможность быстро отменять предыдущие действия, рекомендуется постоянно держать пальцы на сочетании клавиш «Ctrl+Z».
Если изображение имеет границу в виде кривой, целесообразно воспользоваться инструментом «Кривая». Для этого следует щелкнуть соответствующую клавишу на панели инструментов, начертить от начала до конца участка границы прямую линию, которую затем нужно оттянуть влево или вправо, описывая кривую.
Для того чтобы метод гринскриннинга работал, в Paint Winwows 7 прозрачный фон должен быть установлен в настройках для вставок. Если не выставить эту настройку, то фон будет добавляться из первоначального изображения. Панель управления настройками вставки будет появляться с левой стороны от редактируемого изображения, ниже главной панели, когда используется один из инструментов выбора.
Панель управления настройками вставки будет появляться с левой стороны от редактируемого изображения, ниже главной панели, когда используется один из инструментов выбора.
Обрезка фото в графическом редакторе Paint
Открытие файла
Перед обрезкой фото нужно открыть файл в Paint. Для этого можно воспользоваться одним из трех способов:
- Двойной клик на значке файла. Этот способ подойдет, если в качестве программы по умолчанию для имеющегося типа файла установлен Paint.
- Через контекстное меню. Клик правой кнопкой мыши на значке файла – Открыть с помощью… — Paint.
- Непосредственно через программу Paint. Файл – Открыть, затем через окно Проводника выбрать файл на компьютере.
Инструменты выделения
Все инструменты для обрезки картинки в Паинт находятся на вкладке Главная, группа кнопок Изображение.
Программа предлагает воспользоваться двумя формами для обрезки фото:
- прямоугольная область;
- произвольная.

Обрезка с помощью прямоугольной области
Прямоугольник используется для обрезки изображения чаще в силу своей простоты и универсальности.
Выбрав инструмент Прямоугольная область, левой кнопкой мыши нужно провести диагональ прямоугольника, после чего часть изображения будет ограничена пунктирной линией.
После этого останется нажать кнопку Обрезать или сочетание клавиш Ctrl+Shift+X на клавиатуре.
Важно не забыть сохранить изменения в документе.
Обрезка с помощью произвольной области
Инструмент Произвольная область позволит провести выделение максимально близко к границам выбранного объекта.
Указателем мыши с зажатой левой кнопкой нужно обвести контур рисунка и замкнуть линию обводки.
После того, как линия будет замкнута, выделение будет выглядеть как прямоугольник с пунктирной границей.
По нажатию на кнопку Обрезать получится аккуратная обрезанная область по контуру.
Как делать фотошоп – обработка фотографий в редакторе Adobe Photoshop
Осталось лишь сохранить результат.
Удаление фона
Если возникает необходимость переноса какого-либо объекта на другой фон, то неизбежно приходится сталкиваться с вопросом о том, как в Paint убрать фон. Делается это весьма просто:
- при помощи инструмента «Волшебная палочка» производится выделение фона;
- выделенная часть удаляется при помощи кнопки Delete или команды «Очистить выделенное» из меню «Правка», в результате этого появляется фон в виде «шахматной доски», условно показывающий прозрачность;
- выполняется сохранение полученного изображения (желательно в формате PNG либо GIF), которое в дальнейшем можно использовать по своему усмотрению.
Создание прозрачности
Если вы хотите создать новое изображение, у которого прозрачный фон, выполните следующее:
После того как изображение готово, вы должны сохранить его в одном из форматов, поддерживающих прозрачный слой, например, png или gif.
ВАЖНО. Популярный формат jpeg не поддерживает такую возможность, и прозрачные слои будут заменены белыми.
Убрать фон у готового изображения можно следующим образом:
Сделать корректное выделение в GIMP можно при помощи следующих инструментов:
После удаления выделенного фона вы можете подкорректировать края ластиком, убирая лишнее. В также если остались ненужные области внутри изображения, можно опять выделить его указанными выше инструментами и нажать Delete.
Пошаговая инструкция в Paint: как сделать прозрачный фон
Шаг первый. В меню «Файл» следует выбрать пункт «Открыть» и, нажав «Обзор», открыть желаемую картинку.
Шаг второй. Перед тем как сделать прозрачный фон в Paint, в панели инструментов необходимо выбрать «Волшебную палочку» и установить для нее чувствительность на уровне 50 процентов. При сложных фонах чувствительность нужно выставлять на уровне 25-40 процентов.
Шаг третий. Надо кликнуть «Волшебной палочкой» по белому фону, который после этого превращается в бледно-голубой.
Шаг четвертый. Необходимо удалить выделенный таким образом фон клавишей Delete на клавиатуре или через меню «Правка» — пункт «Очистить выделение».
В результате этого фон станет прозрачным, хотя в Paint он будет иметь шахматную окраску. Однако на этом работа над тем, как сделать прозрачный фон в Paint, не заканчивается.
Шаг пятый. После всех вышеописанных манипуляций некоторые области на картинке по-прежнему будут оставаться белыми. Для того чтобы сделать их прозрачными, требуется предыдущие шаги повторить и для них.
Шаг шестой. Полученную картинку с прозрачным фоном необходимо сохранить, выбрав в меню «Файл» пункт «Сохранить» и указав имя файла, а в выпадающем списке выбрав необходимый формат (PNG или GIF).
Смена фона картинки в редакторе Paint.net
Для работы с изображениями, картинками, фотографиями рекомендуется использовать не входящий в состав приложений ОС Windows, а бесплатную утилиту Paint.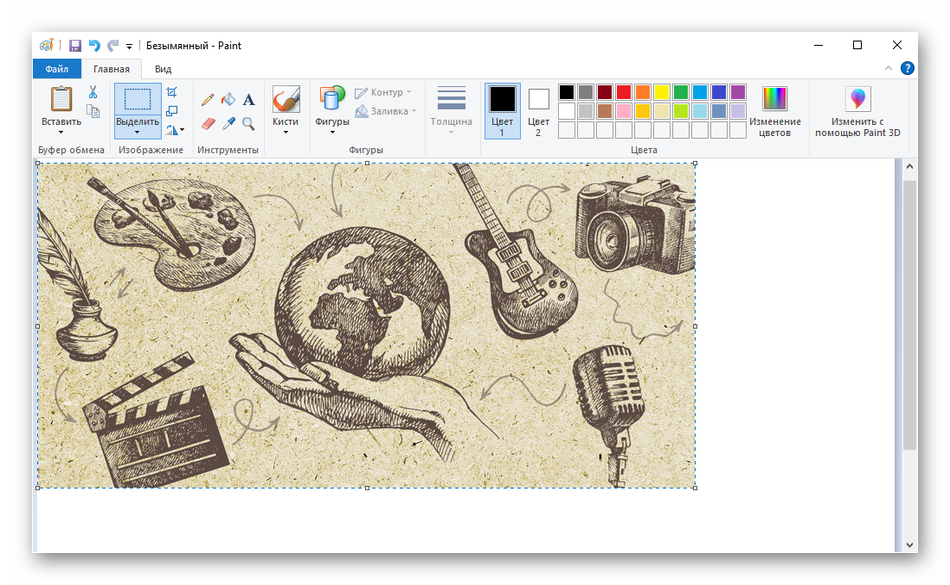 net, скачав её тут. Установив бесплатное приложение на компьютерное устройство, пользователь сможет работать с изображениями, причём выполнять сложные задачи посредством простого и понятного инструмента.
net, скачав её тут. Установив бесплатное приложение на компьютерное устройство, пользователь сможет работать с изображениями, причём выполнять сложные задачи посредством простого и понятного инструмента.
Делаем прозрачный фон картинки
Paint.net позволяет за счёт многофункциональности, работать с изображениями, менять фон картинок, устранять дефекты. Нередко пользователи ставят для себя задачу, заключающуюся в смене фона изображения. Такие задачи позволяют разместить конкретный логотип на красочной основе, или своё фото, изображение домашнего любимца или цветочную композицию не на фоне стола или окна, а с интересным и эффектным ландшафтом в качестве заднего плана.
Эту задачу можно осуществить довольно легко, загрузив в приложение два фото: основное, с бесцветным фоном, и второстепенное, которое будет служить базой для новой картинки. Для совмещения фотографий потребуется изначально зайти в параметры каждой из них, сделав их аналогичными по размеру, что является базовым условием для возможности их соединения: важно выставить идентичные размеры холста, проставив одинаковые значения в разделах «Высота» и «Ширина» изображения.
Дальше создание комплексного изображения выполняется так:
- Открыть требуемый изменения фона рисунок на прозрачном фоне, перенести его на новую основу посредством последовательного выполнения таких манипуляций: одновременным нажатием Ctrl и A выделить, скопировать, зажав комбинацию клавиш Ctrl и C, после перехода на фоновый рисунок вставить командой Ctrl+V.
- После этого, если изображение с рисунком не отображается на фоне, потребуется активировать его, переместив на первый план.
- Сохранить новое фото: в пункте «Файл», выбрать команду «Сохранить как», присвоить имя созданной иллюстрации и выбрать предпочтительный формат.
На этом работа может считаться выполненной, нокамнем преткновения в процедуре является момент создания фото с прозрачным фоном.
Замена фона
Данная функция позволяет заменять фон или вообще сделать его прозрачным. Подробная инструкция по его использованию:
- Открыть картинку и снять блокировку.

- На рабочей панели выбрать «быстрое выделение» и настроить его размер. Размер можно регулировать клавишами с фигурными скобками на клавиатуре, левая клавиша уменьшает, а правая увеличивает размер кисти.
- После этого просто проводим инструментом по ненужному изображению, и оно автоматически выделяется. Выделение работает по принципу нахождения схожих по цветовой гамме пикселей смеженных с пикселями в зоне кисти.
- Чтобы убрать фон наиболее качественным способом следует использовать функцию уточнить край. Для этого нужно выбрать любой инструмент выделения и нажать на кнопку в правой верхней четверти экрана «уточнить край», однако если перед этим выделялась фоновая картинка, то используйте сочетание клавиш shift+ctrl+I, произойдет инверсия и будет выделено уже изображение, края которого и надо уточнить. После этого откроется панель, на которой можно будет выбрать контрастный фон и настроить сглаживание, растушевку, контрастность и положение края.
 Чаще всего используется функция сглаживания, которая визуально сделает все переходы между пикселями более плавными.
Чаще всего используется функция сглаживания, которая визуально сделает все переходы между пикселями более плавными. - Затем можно нажать клавишу delete и всё выделенное удалится. Выделенную часть можно удалить и при помощи обычного ластика просто начав проводить им по выделенной области (стираться будет только фоновая картинку).
- Также можно не только стирать задний план, но и скопировать его и вставить в другой редактор фото или текста, для этого нужно выделенный фон скопировать и вставить в другой программе, возможно и скопировать иллюстрацию, использовав инверсию и нажав ctrl+c.
Как сделать прозрачный фон в Paint? Как убрать или изменить фон в Paint? Paint Net. Вырезаем и меняем фон
Эта страница сайта посвящена несложным вопросам работы с Paint.NET и маленьким хитростям. Не смотря на то, что графический редактор Paint.NET имеет интуитивно понятный, дружественный интерфейс и довольно подробную инструкцию, некоторые посетители нашего сайта, которые только недавно начали работать с Paint. NET, все-таки сталкиваются с затруднениями при его освоении. Ответам на подобные вопросы Paint.NET и посвящена эта страница.
NET, все-таки сталкиваются с затруднениями при его освоении. Ответам на подобные вопросы Paint.NET и посвящена эта страница.
Для просмотра текста ответа достаточно щелкнуть указателем мыши на текст вопроса. Информация на странице постоянно дополняется по мере возникновения вопросов.
Как в paint.net сделать блик света?
Здесь мы рассмотрим довольно простой и эффектный момент, как сделать световой блик на изображении при помощи Paint.NET. Этот вопрос не случайно размещен в разделе уроки Paint.NET для новичков, потому что выполняется он в одно действие.
Создавать солнечный блик мы будем на объемном смайлике, рисовать который, можно научиться на уроке Paint.NET — Как создать смешной трехмерный смайлик в Paint.NET . Для рисования блика света мы будем использовать инструмент Paint.NET градиент .
Итак, выберем в качестве основного цвета белый цвет, а в качестве дополнительного цвета установим прозрачный.
Для этого параметр «Прозрачность (альфа)»
в окне палитра в Paint.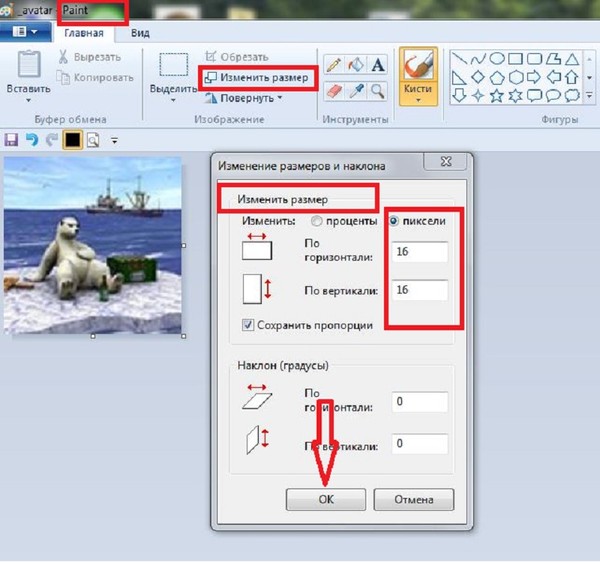 NET
нужно установить 0. На приведенном выше рисунке можно увидеть, что этот параметр расположен в нижнем правом углу. На рисунке значение этого параметра указано как 225,
потому что рисунок представлен для основного цвета — белого, который не является прозрачным. Выберете тип градиента — круговой, как он выглядит можно увидеть на выше приведенном рисунке в левом верхнем углу.
И при помощи левой кнопки мыши сделайте градиент в том месте изображения, где должен быть цветовой блик. Результат, который получился у нас можно увидеть на рисунке ниже. Мы специально сохранили маркеры градиента
на рисунке ниже.
NET
нужно установить 0. На приведенном выше рисунке можно увидеть, что этот параметр расположен в нижнем правом углу. На рисунке значение этого параметра указано как 225,
потому что рисунок представлен для основного цвета — белого, который не является прозрачным. Выберете тип градиента — круговой, как он выглядит можно увидеть на выше приведенном рисунке в левом верхнем углу.
И при помощи левой кнопки мыши сделайте градиент в том месте изображения, где должен быть цветовой блик. Результат, который получился у нас можно увидеть на рисунке ниже. Мы специально сохранили маркеры градиента
на рисунке ниже.
Как в paint.net сделать рисунок с прозрачным фоном? Как заменить белый цвет фона на прозрачный?
Если вы хотите сделать картинку с прозрачным фоном, например для того, что бы поместить ее на сайте, то, прежде всего, можно сразу нарисовать изображение на прозрачном слое в Paint.NET. Если же вам уже досталась картинка, например, с белым фоном, как у бабочки на рисунке, то сначала нужно будет удалить белый фон.
Для удаления фона можно воспользоваться, например, инструментом «волшебная палочка» , в нашем примере на крайнем левом рисунке. После того, как необходимая для удаления область будет выделена — средний рисунок, по нажатию на кнопку Del можно ее удалить. Если в результате под изображением вы увидите шахматный узор, как на крайнем правом рисунке, то это обозначает, что область изображения, на которой вы видите шахматный узор, является прозрачной.
Обратите внимание, что прозрачный фон поддерживают два основных формата PNG или GIF. Если вы сохраните изображение с прозрачным фоном, например, в формате JPG, то Paint.NET заменит прозрачный цвет фона на белый цвет, потому что формат JPG не поддерживает прозрачные изображения.
Что лучше формат PNG или GIF? Оба этих формата поддерживают прозрачные цвета и могут использоваться для отображения в современных интернет-браузерах. В отличие от формата GIF, 32-х битный формат PNG поддерживает не просто прозрачный цвет, но и полупрозрачные тона. С другой стороны прозрачные цвета в изображениях в 32-х битном формате PNG не всегда корректно отображаются в старых интернет-браузерах, например в Internet Explorer 6.
С другой стороны прозрачные цвета в изображениях в 32-х битном формате PNG не всегда корректно отображаются в старых интернет-браузерах, например в Internet Explorer 6.
Как уменьшить выделенное изображение с сохранением пропорций?
В некоторых случаях при уменьшении или увеличении выделенного участка изображения бывает очень важно не изменить пропорции исходного изображения. На рисунке ниже слева приведено исходное изображение — зеленый шар. Если мы не хотим получить уменьшенное изображение, такое как в правом верхнем углу на этом же рисунке, проводите изменение размера выделенной области, удерживая нажатой клавишу Shift .
Как нарисовать стрелку в paint.net? Как нарисовать пунктирную линию в paint.net?
Возможности настройки стиля инструмента «линия или кривая» в программе Paint.NET позволяют довольно просто нарисовать стрелку, пунктирную линию и т.д. На рисунке ниже приведены три примера использования инструмента «линия или кривая» в программе Paint. NET.
NET.
Стиль линии и другие ее параметры задаются в панели инструментов, поэтому для наглядности на приведенном рисунке приведено изображение настроек значений в этой панели для трех примеров. На первом примере нарисована просто зеленая стрелка. Во втором примере нарисована синяя пунктирная стрелка-наконечник. В третьем примере нарисована красная штрихпунктирная стрелка, с заливкой 50%, а не сплошной, как в первых двух примерах. Возможные варианты настройки стиля окончания линии так же приведены в третьем примере в виде открытого меню. Графический редактор Paint.NET позволяет изменять стиль обоих окончаний линии и самой линии.
Те, кто покупают компьютер, изначально знакомятся с приложениями, которые входят в состав операционной системы Microsoft Windows. Для начала, многие люди используют популярное приложение, которое входит в пакет программ Windows XP — Пеинт, та самая программа, которая позволяет редактировать простенькими инструментами любое изображение.
Итак, в этой теме будет говориться о том, как сделать фон в Paint . По умолчанию, он в данном простом редакторе является белым.
По умолчанию, он в данном простом редакторе является белым.
Его можно изменить только специальным инструментом — заливкой, которая поможет заменить цвет. Для начала, необходимо выбрать инструмент заливки, указать предпочитаемый цвет и навести на инструмент, на белый фон, залив его тем цветом, который вы выбрали. В этом случае, вы получите заливку такую, какую вы хотите.
Многие интересуются, используя Paint как сделать прозрачный фон ? К сожалению, в данном устаревшем приложении его невозможно создать таким. Поэтому в этом случае, нужно использовать усовершенствованную версию этой программы, которую можно скачать в интернете — Paint.Net. если у вас операционная система семейства Windows 7, то вам нет необходимости скачивать это приложение, так как оно идет в комплекте. Итак, запустим Пеинт.Net и увидим измененный интерфейс программы, который в отличии от предыдущей версии очень сильно изменился.
Для того, чтобы сделать прозрачный фон в данном графическом редакторе, вам необходимо выделить всю рабочую область специальным инструментом выделения или вы можете воспользоваться комбинацией клавиш Ctrl+A, что выделит всю рабочую область.
Теперь вы можете работать на прозрачном слое, создавая различные рисунки и надписи. Но для того, чтобы прозрачный фон был таким на сайтах, то вам необходимо сохранить его соответствующе, без потерь информации об измененных пикселях.
В этом случае, сохраняя картинку, вам необходимо вместо формата JPG выбрать специальный формат — PNG, который умеет сохранять всю информацию о цветах. Таким образом, сохранив изображение в PNG формате, ваш прозрачный слой останется для использования картинки в качестве баннера на интернет сайтах.
Прозрачный фон у картинки может пригодиться много где, от пользовательского редактирования фотографий до сайтостроения или больше. Как это сделать? Либо у нас уже есть готовая картинка, у которой надо убрать фон, либо нужно самим нарисовать рисунок на белом листе и убрать белый фон.
Существует как минимум 4 способа, как сделать фон картинки прозрачным:
Способ №1:
Условие:Если изображение располагается на белом или однородном фоне, то лучше всего воспользоваться инструментом «Волшебная палочка». Она располагается в панели инструментов, выбираем и нажимаем ею на область, которую мы хотим удалить. Обратите внимание: Фон желательно должен быть одноцветный(или с минимальным разнообразием цветов), иначе Палочка «не поймёт» что вы хотите выделить и вам придётся долго с ней возиться. У палочки есть настройка чувствительности. Чем больше фон совпадает цветом с нужной частью, тем меньше чувствительность нужна для выделения.
«Открыть…» → «Берём картинку» →»Открыть» (Загружаем изображение в Paint.net)→»Волшебная палочка» → Нажимаем на белый фон →»Правка» →»Вырезать». Готово. Если вы видите на месте стёртой области шахматный узор, значит при сохранении она будет прозрачной. Важно! Теперь сохраняем полученную картинку в формате «PNG» или «GIF». Советую PNG так, как этот формат поддерживает, в отличие от GIFа, более высокое качество изображения, а так же он позволяет сохранить изображение с полупрозрачным фоном. Почему же не «JPEG» ? Потому что он и остальные форматы не поддерживают эффекта прозрачности и при сохранении вырезанный фон превратиться в белый.
Важно! Теперь сохраняем полученную картинку в формате «PNG» или «GIF». Советую PNG так, как этот формат поддерживает, в отличие от GIFа, более высокое качество изображения, а так же он позволяет сохранить изображение с полупрозрачным фоном. Почему же не «JPEG» ? Потому что он и остальные форматы не поддерживают эффекта прозрачности и при сохранении вырезанный фон превратиться в белый.
Способ № 2:
Условие:Если же у нас рисунок с разноцветным фоном, то палочкой тут не обойтись. Вся процедура такая же как и в способе № 1 , но вместо волшебной палочки мы будем использовать инструмент под названием «Лассо». Им придётся обвести от руки ту область, которую нам нужно оставить.
Действия:Ставим в любой точке о обводим по всему нужному сектору зажав левую кнопку мыши, пока не придём в исходную точку, затем на верхней панели программы нажимаем кнопку «Обрезать по выделению». Также в некоторых местах можно подкорректировать «ластиком».
Способ № 3:
Этот способ тоже заслуживает внимания. Если вам не нравится первые 2 описанные выше, то вот что нужно делать:
Над слоём с изображением создаем новый пустой слой («Создать новый слой»). Выбираем любой цвет и инструмент «Линия или кривая». В этом пустом слое по краям нужной области проводим линию и искривляем её по нужной нам траектории. Обратите внимание: Между линиями не должно быть никакого зазора. А ширина не должна быть меньше 3. Как только мы обвели нужную область Выбираем «Волшебную палочку» и выделяем всё что внутри. Не снимая выделения переходим на слой с изображением и нажимаем кнопку Delete. Теперь можно удалить слой с линиями.
Если вам не нравится первые 2 описанные выше, то вот что нужно делать:
Над слоём с изображением создаем новый пустой слой («Создать новый слой»). Выбираем любой цвет и инструмент «Линия или кривая». В этом пустом слое по краям нужной области проводим линию и искривляем её по нужной нам траектории. Обратите внимание: Между линиями не должно быть никакого зазора. А ширина не должна быть меньше 3. Как только мы обвели нужную область Выбираем «Волшебную палочку» и выделяем всё что внутри. Не снимая выделения переходим на слой с изображением и нажимаем кнопку Delete. Теперь можно удалить слой с линиями.
Способ № 4:
Проверенный временем способ стирания фона и чего либо у картинки.
Условие:Любой фон.
Действия:Инструмент «Ластик»→Увеличиваете масштаб изображения→Ставьте небольшой радиус охвата ластика и вперёд!!! Когда аккуратно сотрёте вокруг нужного объекта тонкий периметр, увеличьте радиус охвата ластика и уже грубо стирайте всё «за бортом».
Привет посетителю моего блога!
Я часто встречаю такие вопросы среди новичков:
- Как скачать картинку на компьютер
- Как уменьшить картинку
- Как сохранить её в нужном Вам формате
- Как сделать картинку круглой
- Как сделать картинки на прозрачном фоне
А это сделать очень просто! И воспользоваться можно бесплатным уже встроенным в наш Windows редактором картинок Paint.net. Вот официальный сайт программы https://paintnet.ru/. На фотографии показан конечный продукт наших манипуляций, фон соответственно может быть любой. На картинке вы видите, как выглядит картинка на прозрачном фоне в каком-либо графическом редакторе.
И такое изображение можно ставить на любой фон, там где шашечки будет тот же фон, на который вы поставите её. Но! Обязательно сохраняйте сделанную прозрачной картинку в расширении . PNG , иначе фон станет не прозрачным, а белым!
Об этой программе я уже писала в статье . Там написано где скачать Пайнт бесплатно и почему это нужно сделать, ведь чаще всего он уже есть на нашем компьютере.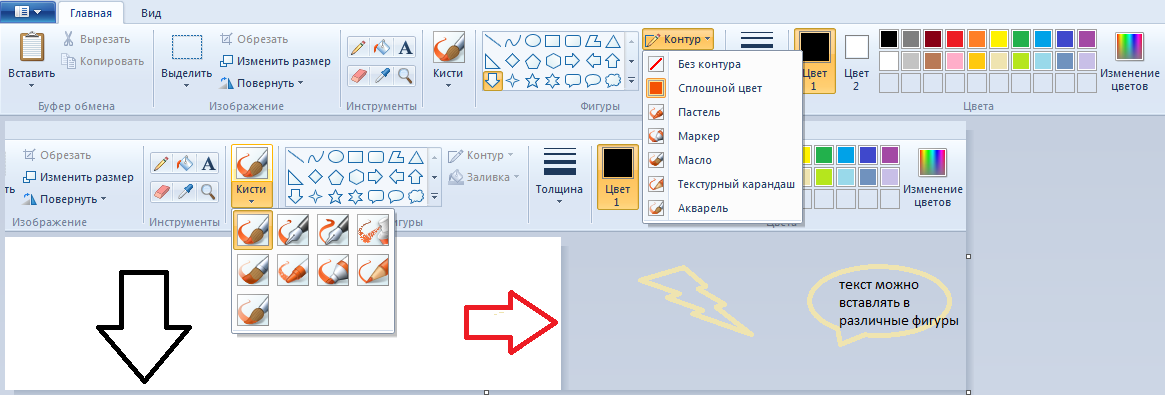
И я решила помочь новичкам, и сделала видеоролик именно для них, так как там рассказано всё с нуля. То есть азы, начиная от скачивания картинок из интернета Его вы сможете посмотреть внизу страницы.
И как всегда я сделала скриншоты для тех кто не может смотреть виде по разным причинам и одна из них медленный интернет.
Все непонятные моменты вы сможете посмотреть в видеоуроке.
- Открываем картинку в программе Paint.net.
- Её можно перетащить мышкой, а можно открыть через Файл и в выпадающем меню, нажать Открыть.
- 1 Нажимаем на круглый инструмент выделения
- 3 Выделяем нужный нам фрагмент
- 2 Нажимаем на ножницы команда «Вырезать» и программа сохраняет вырезанный фрагмент в буфер обмена
Получаем вот такой вид в Paint. И нажимаем на инструмент «Создать» (белый листок с зелёным значком)
Выходит окошко с указанием размера будущего документа, жмём «ок».
После того как документ создался, выбираем инструмент Волшебная палочка.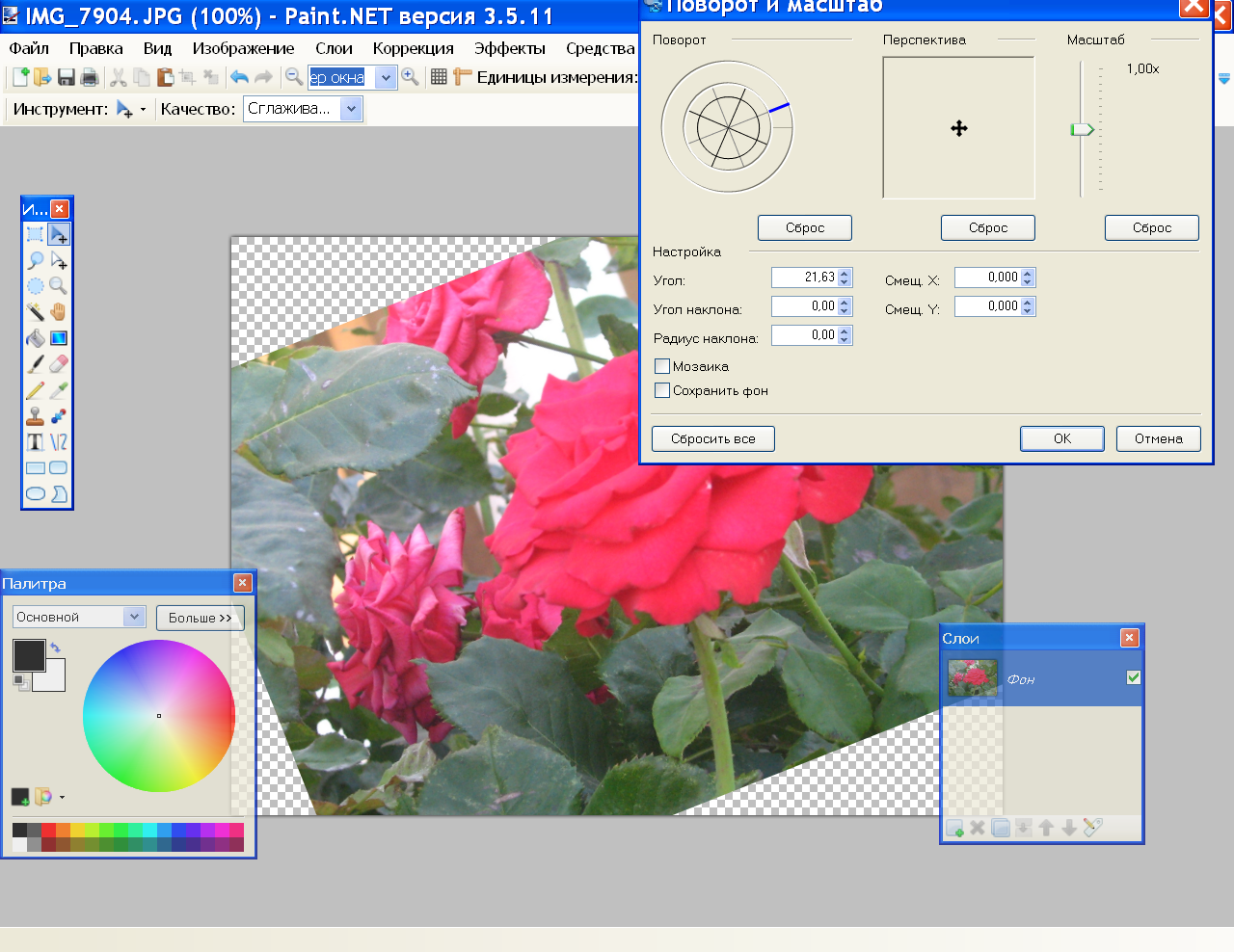 И кликаем ею по белому полю.
И кликаем ею по белому полю.
После этого жмём Delete, и фон становится прозрачным. Получаем вот такую картинку, далее выберем инструмент вставить (зелёная стрелочка показывает на него). После этого туда добавляется наша роза на круглом фоне (смотрите на первую картинку поста).
И один очень важный момент, сохраняем ОБЯЗАТЕЛЬНО в формате.png Иначе фон не будет прозрачным.
Если вы делаете изображения для блога, то не забывайте . И удаляйте с блога , которые нагружают блог замедляют его загрузку.
А вот и видеоурок. Правда, там сначала вставляется изображении, а потом уже удаляется фон.
Paint.net Обрезать, сделать круглой, прозрачный фон.
Если у Вас есть какие то вопросы по обработке картинок, то пишите пожалуйста и я обязательно отвечу или сделаю видеоурок.
P.S. Если Вам что то не понятно, то пишите пожалуйста в комментариях.
PaintNet.
Заменить фон на прозрачный. Вырезать изображение с картинки.
Вырежем девушку, которая находится на белом фоне.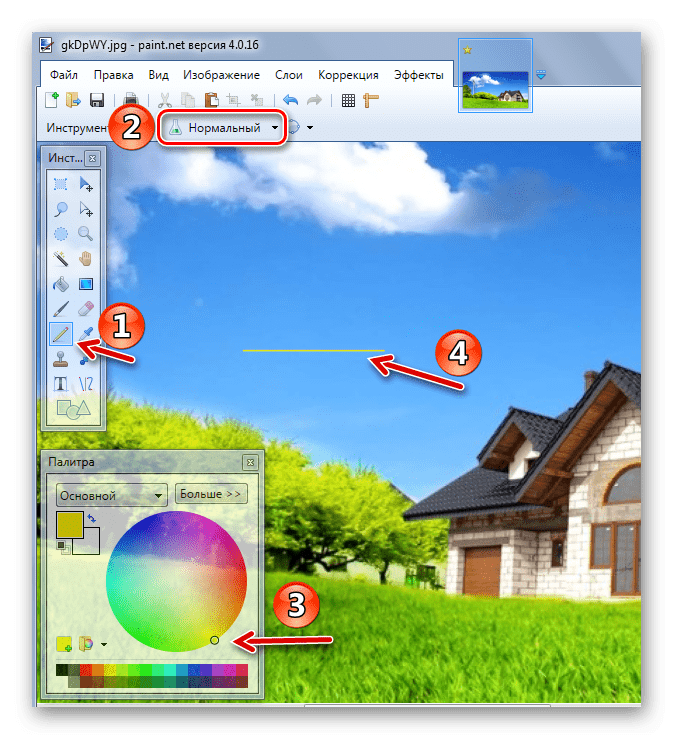 Или просто сменим белый фон на прозрачный.
Или просто сменим белый фон на прозрачный.
Так можно избавиться от белого фона на картинках PNG, часто выставляемых для скачивания в Интернете.
1. Открыть файл (Файл — Открыть — Выбрать нужное изображение из папки.)
2. Берём «Волшебную палочку» (щелчок левой кнопки мыши) слева в Панели инструментов, кликаем по белому фону на картинке. Белый фон потемнеет.
3.В Меню программы выбираем «Правка»- «Инвертировать выделение»
4. Теперь выбираем «Изображение» — «Обрезать по выделению».
Можно и не инвентировать, а выбрать «Изображение» — «Очистить выделение».
А теперь смотрим, что получилось.
После открытия картинки, идём «Эффекты» — «Color Replace»
Двигаем рычажки, наблюдая за эффектом. Можно отключить не нужные цвета (убрать галочки).
Как видим, очистился и белый фон у губ, и белки глаз. Нужно снова их подкрасить.
Цвет в Палитре ставим белый. Берем снова Волшебную палочку» и щелкаем по тем местам, где будем закрашивать. Не забываем держать нажатой Ctrl на клавиатуре, чтобы не выделять каждую область отдельно. Затем «Правка» — «Заполнить выделение».
Вот, что у нас получается.
Вырезаем нужный участокОткрываем картинку, берём «Лассо» и выделяем нужный участок. Я выделю бутон мака. Выделять нужно, чтобы обязательно было замкнутое пространство.
Теперь идём в Меню. «Изображение» — «Обрезать по выделению»
Можно подправить кое-что ластиком.
Два способа открыть PDF в Paint (Обновлено для 2020)
Хотя в последних версиях Windows 8 и 10 Microsoft предоставляет встроенную программу для открытия файлов PDF, все же некоторые пользователи предпочитают использовать старые способы. Существует множество причин, по которым кому-то может потребоваться открыть PDF-файл в Paint, и одна из них заключается в необходимости добавлять в PDF-файл примечания, используя различные изображения, присутствующие в Paint. MS Paint может открывать только файлы изображений и не может напрямую открывать PDF-файлы. Поэтому, чтобы открыть PDF-файл в Paint, вам потребуется конвертировать его в изображение. Здесь представлено два разных способа, при помощи которых можно открыть PDF-файлы в MS Paint.
MS Paint может открывать только файлы изображений и не может напрямую открывать PDF-файлы. Поэтому, чтобы открыть PDF-файл в Paint, вам потребуется конвертировать его в изображение. Здесь представлено два разных способа, при помощи которых можно открыть PDF-файлы в MS Paint.
Пошаговая инструкция по тому, как открывать PDF-файлы в Paint
Что такое MS Paint? MS Paint, вероятно, является одним из старейших приложений, существующих в Microsoft Windows со времен Windows 98, за этот период Microsoft внесла небольшие изменения в данное приложение для рисования, при этом каких-либо серьезных изменений в приложении никогда не было.
Это приложение в основном используется для создания и редактирования различных типов изображений, поэтому MS Paint поддерживает только форматы JPEG, BMP, PNG и GIF. В рамках этого метода вам понадобится сделать скриншот PDF-файла, а затем этот скриншот можно будет открыть и отредактировать в Microsoft Paint. Вот как этот метод будет работать:
Детальная инструкция по открытию PDF в Paint:
- 1.
 Откройте PDF-файл:
Откройте PDF-файл:
Чтобы открыть нужный PDF-файл в Paint, сначала откройте файл в инструменте для просмотра PDF. После открытия файла перейдите на страницу, которую вы хотите отредактировать в Microsoft Paint. - 2. Сделайте скриншот PDF-файла:
Теперь нажмите на клавиатуре клавишу «Prt-Scr», на клавиатуре эта клавиша обычно находится рядом с кнопкой «F12» или кнопкой «Вставить». Такое действие сделает захват экрана и скопирует снимок в буфер обмена, который можно вставить в любую другую программу. - 3. Откройте скриншот PDF-файла в MS Paint:
Наконец, запустите Microsoft Paint на компьютере с Windows, нажмите кнопку «Изменить» в верхней части и выберите «Вставить», для вставки изображения в Paint вы также можете использовать сочетание клавиш «Ctrl + V». После внесения необходимых изменений в PDF-файл вы можете сохранить изображение, используя на клавиатуре команду «Ctrl + S».
Недостатки открытия PDF-файла в Paint в виде скриншота
- Хотя этот путь кажется наиболее простым, однако он имеет ряд недостатков.
 Прежде всего, качество снятых скриншотов будет не настолько хорошим, что и качество PDF-файла.
Прежде всего, качество снятых скриншотов будет не настолько хорошим, что и качество PDF-файла. - Во-вторых, сделать скриншот каждой программы — задача не из легких. Вам нужно будет перейти на отдельную страницу вручную, сделать снимок экрана и поочередно вставить его в рисунок.
- Наконец, чтобы получить наилучшие результаты, вам также придется обрезать каждое изображение в Microsoft Paint.
- Кроме того, существует способ получше — открывать PDF-файлы в Paint с помощью Wondershare PDFelement. Этот метод в основном преобразует все страницы PDF в изображения, которые можно легко открыть в Microsoft Paint без каких-либо усилий.
Более простой способ открыть PDF-файл в Paint
PDFelement обещает предоставить лучший способ открыть PDF-файл в MS Paint. В отличие от вышеупомянутого метода, вам не придется делать скриншшот и в результате получать файл низкого качества; вместо этого вы можете просто преобразовать PDF-файл в изображения и открыть его в Microsoft Paint.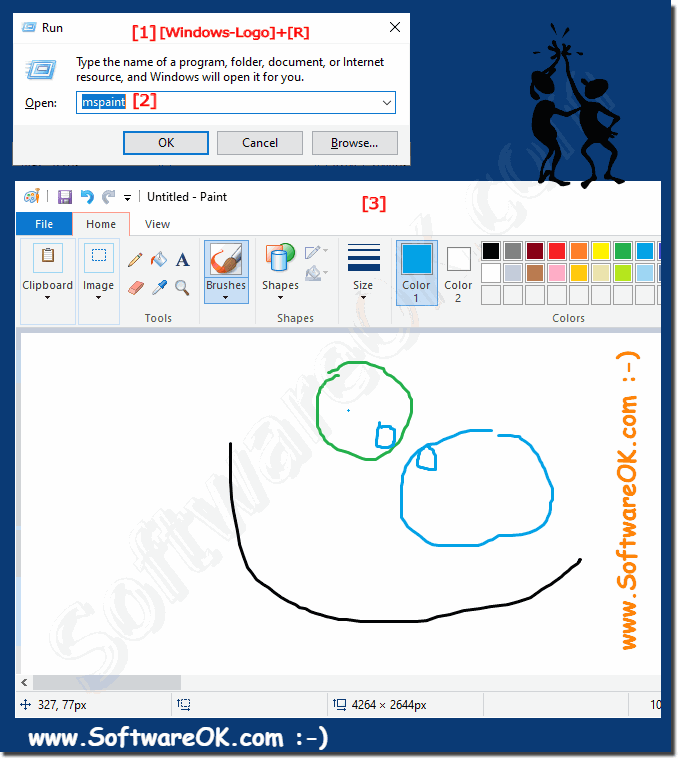 PDFelement — это полноценный конвертер для преобразования PDF-файлов в текст Word, PPT, XLS, HTML или формат изображений с неповрежденным форматированием. Да, использование этого инструмента не повлияет на содержимое или форматирование самого PDF-файла.
PDFelement — это полноценный конвертер для преобразования PDF-файлов в текст Word, PPT, XLS, HTML или формат изображений с неповрежденным форматированием. Да, использование этого инструмента не повлияет на содержимое или форматирование самого PDF-файла.
Помимо конвертирования, это также отличный инструмент для создания и редактирования PDF-файлов в режиме реального времени. При помощи PDFelement вы можете открывать любые PDF-файлы, а также изображения, текстовые документы, презентации и таблицы в виде PDF-файла, к тому же вы также можете удобно их редактировать. Новые изображения или объекты можно добавлять в PDF-файлы, а ранее представленные изображения можно извлекать, обрезать, изменять размер или вращать с помощью PDFelement. Наконец, в программе также есть инструмент OCR (оптическое распознавание текста) для редактирования любого текста, присутствующего в изображении PDF-файла.
Ниже представлена пошаговая инструкция о том, как конвертировать и открыть PDF-файл в MS Paint при помощи PDFelement.
Шаг 1: Конвертируйте PDF в изображение в пакетном режиме
Запустите PDFelement для Windows на вашем компьютере и в главном окне нажмите кнопку «Пакетная обработка», после чего в PDFelement откроется другое окно.
Теперь нажмите на кнопку «Добавить PDF-файлы здесь» в центре экрана и выберите необходимое количество PDF-файлов, которые вы хотите открыть в Paint.
Шаг 2: Выберите формат, совместимый с Paint
Выберите выходной формат для вашего PDF-файла. Это можно сделать, нажав на кнопку выходных форматов в правом верхнем углу. В выпадающем списке выберите форматы изображений, поддерживаемые Paint, включая «GIF», «PNG», «JPG», и, наконец, нажмите кнопку «Пуск» в верхнем нижнем углу. Вы также можете изменить местоположение выходного файла, нажав кнопку «Обзор» после выбора «Папка на моем компьютере».
Шаг 3: Откройте конвертированный PDF-файл в Paint
Запустите приложение Paint на Windows, нажмите кнопку «Файл» в верхнем левом углу и выберите «Открыть».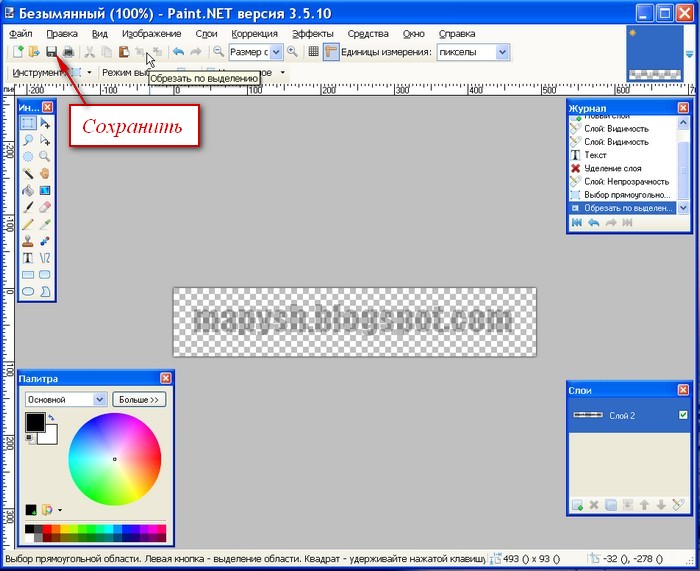 Теперь выберите недавно преобразованный файл изображения в Paint. Качество выходного файла будет намного лучше по сравнению со скриншотами.
Теперь выберите недавно преобразованный файл изображения в Paint. Качество выходного файла будет намного лучше по сравнению со скриншотами.
Самые полезные советы по использованию Paint
Ниже представлены самые полезные советы по использованию Paint:
- Открывайте файлы с изображениями поочередно, поскольку Paint не может обрабатывать одновременно более одного изображения.
- Чтобы удалить дополнительный контент из PDF-файла, вы можете использовать опцию обрезки.
- После внесения изменений в PDF-файл всегда сохраняйте изображения в формате PNG, так как такие файлы меньше по размеру и лучше по качеству.
Paint 3D на Windows 10 как пользоваться обзор приложения — info-effect.ru
Привет! Последнее обновление в Windows 10 очень порадовало. Теперь, по умолчанию, вам доступно Классное приложение Paint 3D. Как раз о нём, как пользоваться и обзор функций, смотрите и читайте далее!
Запустить Paint 3D вы можете из меню Пуска.
Далее, у вас откроется окно приветствия. Из него можно выделить: Вы сможете создавать трёхмерные модели и изменять их со всех сторон.
Чтобы начать работу с приложением, нажмите на кнопку Создать.
Далее, на первой вкладке Инструменты для творчества, вы можете воспользоваться следующими инструментами:
— Можно обрезать картинку или изображение.
— Можно рисовать с помощью:
- Маркер
- Перьевая ручка
- Кисть для масла
- Акварель
- Карандаш
- Ластик, стереть нарисованное
- Пастель
- Пиксельное перо
- Баллончик с краской
- Заполнитель фона.
— Можно указать толщину и непрозрачность рисунка.
— Выбрать материал.
— Выбрать цвет.
— Можно добавить новый цвет.
— Инструмент Пипетка.
Далее, внизу экрана вы можете воспользоваться инструментом Просмотр в 3D.
Далее, на вкладке 3D, вы можете создавать трёхмерные модели и объекты. Нажмите по модели, затем с помощью мыши добавьте её на изображение. Проведите курсором мыши по листу, чтобы установить размер модели.
Нажмите на 3D модель, чтобы изменить её расположение. С помощью стрелок по бокам, вы можете изменить отображение модели.
Далее, на вкладке Наклейки, вы можете добавить на изображение или 3d модель, наклейки. Выберите наклейку, нажмите по ней, затем проведите курсором мыши по изображению, чтобы установить размер наклейки. Здесь вы также можете добавлять: фигуры, текстуры, можно загрузить собственную наклейку.
Далее, на вкладке Текст вы можете добавить текст на изображение или 3D модель. Можно выбрать шрифт текста, размер, цвет, выравнивание и т.д. Смотрите боковую панель.
Можно выбрать шрифт текста, размер, цвет, выравнивание и т.д. Смотрите боковую панель.
Далее, на следующей вкладке вы можете добавить Эффекты:
— Лаванда.
— Нежная роза.
— Пастель.
— Мята.
— Песок.
— Загар.
— Мёд.
— Туман.
— Вода, небо.
— Тёмная сталь.
— Пихта, камень, ночь.
— Глина.
— Можно настроить свет.
Далее, на последней вкладке в меню, вы можете изменить размер холста. Можно сделать холст прозрачным.
Далее, обратите внимание, вверху страницы справа, вы можете воспользоваться инструментом Отменить операцию. Очень удобная функция, если вы что-то сделали и вам это не понравилось, вы можете вернуть предыдущий вариант.
Далее, вверху слева нажмите на значок Открыть меню.
В меню вы можете сохранить свой проект, экспортировать файл, напечатать изображение, поделиться и т.д.
Всё готово! Вот так просто и быстро вы можете управлять приложением Paint 3D на компьютере Windows 10.
— Amazon Asistant обзор приложения Windows 10 что такое?
Остались вопросы? Напиши комментарий! Удачи!
перевод, произношение, транскрипция, примеры использования
Can you picture him as a teacher?
Представляешь его в качестве учителя?
Tom, picturing the scene, smiled.
Том улыбнулся, представив себе эту картину.
He cradled the picture.
Он вставил картину в раму.
What is it? It’s a picture.
Что это? Это картинка.
Draw a picture of your house.
Нарисуйте свой дом.
I hung the picture on the wall.
Картину я повесил на стену.
The child coloured in the picture.
Малыш раскрасил картинку.
His pictures hang in the Louvre.
Его картины висят в Лувре.
Write your name under your picture.
Подпишись под своей фотографией.
Who played in that picture?
Кто играл в том фильме?
Center the picture on the wall.
Выровняйте картину на стене.
My nephew colored a picture for me.
Племянник раскрасил для меня картинку.
That’s a great picture of you, Dad!
Как здорово ты получился на этой фотке, папа!
Nail the picture to the wall.
Прибей картину к стене.
He is a picture of his mother.
Он очень похож на свою мать.
The picture was cropped badly.
Картинка была плохо обрезана.
She was the picture of despair.
Она представляла собой картину отчаяния.
The frame sets off the picture.
В этой раме картина выигрывает.
You know I am no picture sharp.
Видите ли, я совсем не разбираюсь в живописи.
Tnsert a picture into the text.
Вставь в текст картинку.
It makes the picture more fuzzy.
От этого изображение становится более размытым.
You hung the picture upside down!
Ты повесил картину вверх ногами!
The picture isn’t quite straight.
Картина не совсем ровно висит.
Как выделить текст с помощью Paint.NET
Paint.NET (AKA Paint) — потрясающая, полезная, бесплатная программа для редактирования изображений и создания иллюстраций с множеством функций. Paint намного дешевле и проще в использовании, чем Photoshop, и обладает той же мощностью, что и GIMP, с минимальной частью кривой обучения. Paint — хорошее бюджетное приложение для редактирования изображений, которое относительно легко освоить.
Paint.NET имеет репутацию быстрого, интуитивно понятного и мощного средства.Paint.NET — идеальный инструмент для дизайнеров, которые в основном занимаются довольно простым редактированием изображений.
Распространенной задачей при редактировании изображений является выделение текста и других объектов. Создание текста с четким контуром может быть полезно для таких вещей, как создание оригинальных мемов, добавление подписей к диаграммам или фотографиям или просто повышение читабельности существующего текста на изображении. Если вы веб-дизайнер или дизайнер электронной почты, вы найдете случаи, когда очень полезно знать, как очертить текст и другие объекты.
Краска.NET поддерживает ряд плагинов, которые позволяют писать текст в Paint, и эти плагины легко найти, но для целей этого руководства я предполагаю, что вы не хотите добавлять сложность плагина. -in просто набросать текст.
Вместо этого, эта статья покажет вам быстрый способ получения обведенного текста только с помощью последней базовой версии Paint. На момент написания этой версии это Paint.NET 4.0.21.
Давайте рассмотрим пошаговые инструкции по выделению текста в Paint.СЕТЬ.
- Сначала используйте инструмент «Текст», чтобы создать нужный текст. Для этого вы должны использовать большой размер шрифта — в этом примере я использую шрифт из 72 пунктов (эквивалентный буквам высотой в 1 дюйм), но вы можете сделать еще больше, и конечный результат будет выглядеть лучше, чем больше вы сделаете это. Этот текст будет в центре вашего обведенного текста, поэтому сделайте его любого цвета, который вы хотите, чтобы центр вашего обведенного текста был. (Если вы хотите, чтобы обведенный текст имел белый центр, тогда этот текст должен быть, например, белым.) Давайте начнем с чего-нибудь простого:
- Используйте инструмент Magic Wand, чтобы выделить весь текст. Убедитесь, что опция «Добавить (объединение)» выбрана в верхнем левом углу, чтобы вы могли выбрать все буквы одновременно:
- Используйте окно в правом нижнем углу программы, чтобы выбрать «Добавить новый слой». ” Это должно поместить пустой слой поверх существующего слоя, но формы букв будут по-прежнему выделены:
- Используйте кисть, чтобы заполнить выбранное пространство цветом, которым должны быть контуры:
- Сохраните текст фигуры выбраны.В меню «Эффекты» выберите «Стилизация» и «Контур»:
- Переместите ползунок «Интенсивность» до 100, чтобы контур был сплошным. Отрегулируйте ползунок «Толщина», чтобы изменить толщину контуров в пикселях:
- Теперь снова используйте инструмент Magic Wand, чтобы выбрать пустые внутренности каждой буквы:
- Нажмите «Удалить», чтобы удалить внутренние части букв. Теперь исходные буквы должны просвечивать, а поверх них должны быть контуры:
Используя эту технику, вы можете довольно быстро и легко добавлять контуры к тексту.Вы также можете использовать этот метод, чтобы таким же образом обвести любую другую форму. Контуры могут добавить немного блеска к тексту и особенно полезны для того, чтобы сделать текст более четким, если фон изображения имеет аналогичную цветовую схему.
У нас есть еще несколько статей о том, как манипулировать текстом с помощью Paint.NET, уловок с изображениями, таких как добавление размытия к изображениям с помощью Pain.NET, и различных уловок, таких как отбеливание зубов с помощью Paint.NET. Paint имеет множество интересных функций, что делает его одним из лучших и самых простых в использовании бесплатных редакторов изображений!
У вас есть свой умный Paint.NET советы и хитрости? Пожалуйста, оставьте комментарий ниже!
Как закрасить глянцевую краску
Глянцевая краска отлично подходит для отделки, шкафов и мест с высокой проходимостью. Краска с высоким блеском легко чистится и более долговечна, чем краски с меньшим блеском. Но перекраска этих поверхностей требует некоторой подготовки. Поверхности необходимо подготовить, чтобы новая краска хорошо прилегала. Эти 3 простых шага необходимо выполнить, чтобы правильно перекрасить глянцевую поверхность.
Шаг 1. Очистка глянцевой поверхности
Первое, что вам нужно сделать, это очистить поверхность и удалить ее с поверхности.Обезжиривание и снятие блеска с поверхности помогают новой краске лучше держаться на поверхности. На этом этапе я рекомендую использовать обезжириватель Krud Kutter и деглоссер Krud Kutter. Убедитесь, что комната хорошо проветривается, а на этом этапе на вас надеты защитные очки и перчатки. Сначала нужно очистить поверхность от блеска. Начните с того, что возьмите грубую губку и нанесите на нее деглоссер. Энергично нанесите деглоссер на поверхность круговыми движениями. После наложения деглоссера протрите поверхность сухой тряпкой.Затем нанесите обезжириватель на поверхность. Обезжиривание выполняется аналогично нанесению лосьона. Для начала возьмите грубую губку и нанесите на нее обезжириватель. Энергично нанести обезжириватель на поверхность круговыми движениями. После нанесения обезжиривающего средства протрите поверхность сухой тряпкой. Если вы решите не использовать деглоссер, вы можете вместо этого слегка отшлифовать поверхность шлифовальной губкой.
Шаг 2. Очистите комнату
Очень важно убедиться, что на вашей поверхности нет остатков химикатов или пыли.Просто используйте чистящий раствор, чтобы протереть поверхность и собрать пылесосом любую пыль или мусор, которые могут присутствовать. В качестве чистящего раствора я рекомендую 1 часть средства для мытья посуды на 2 части воды.
Шаг 3. Нанесите грунтовку и краску
Нанесение грунтовки на поверхность очень важно, если вы хотите, чтобы новая краска хорошо прилегала к поверхности. Чтобы нанести грунтовку, просто заклейте скотчем все области, которые вы не хотите красить, и нанесите кистью или нанесите грунтовку на поверхность. Я бы порекомендовал грунтовку с высокой адгезией для достижения наилучших результатов.Когда грунтовка высохнет, можно наносить краску по вашему выбору.
http://www.doityourself.com/stry/how-to-paint-over-high-gloss-paint
Как распылять краски Решенные проблемы и ответы на часто задаваемые вопросы
Распылительная краска позволяет быстро и легко красить или переделывать практически любой предмет, но ее может быть сложно нанести, если вы не будете следовать нескольким основным советам. Здесь вы узнаете, как решить проблемы с краской.
Две замечательные вещи в использовании аэрозольной краски для рисования практически любого предмета — это то, что поверхность будет гладкой и даже без движения кисти.
Еще одна хорошая вещь в использовании аэрозольной краски заключается в том, что текстурированные предметы, такие как плетеные, где на поверхности много укромных уголков и трещин, куда должна попадать краска, намного легче красить, без образования наростов краски от попытки толкать кисть с краской.
В этом посте я отвечу на все ваши вопросы по окраске распылением. Если у вас возникла проблема с окраской распылением, и она не решена здесь, оставьте комментарий, и мы постараемся помочь вам выяснить, что пошло не так.
Сколько слоев аэрозольной краски необходимо?
Количество слоев, необходимое для получения наилучшего покрытия при окраске распылением любого предмета, составляет не менее 2 легких слоев, возможно, даже 3 слоев, нанесенных под разными углами, чтобы убедиться, что вы покрываете все. Лучше более легкое пальто, чем одно тяжелое, но обязательно нанесите все пальто в течение часа.
Время, по истечении которого грунтовка высохнет перед окраской изделия распылением, может варьироваться в зависимости от марки краски.Идеальное время — когда грунтовка полностью высохнет. Если вы использовали рекомендованный тонкий слой, он должен высохнуть в течение часа, но чтобы убедиться, прочтите этикетку на баллончике с краской. Время высыхания длится дольше в жарких и влажных условиях.
Повторное покрытие в течение часа, как указано выше. Если оптимальная температура составляет 65-85 градусов, вы можете повторно наносить покрытие каждые 5 минут, если вы наносите легкие ровные слои. Если предмет двусторонний, дайте первой стороне высохнуть на ощупь, затем переверните и раскрасьте.Он должен высохнуть на ощупь через 30 минут, на ощупь — через 1-2 часа, а полностью высохнуть через 24 часа.
Вот как исправить морщинистую краску, которая может образоваться после распыления краски. Несколько различных факторов могут вызвать появление складок или трещин при нанесении следующего слоя краски.
Самый распространенный — это нанесение краски слишком толстым слоем, из-за чего поверхность краски высыхает слишком быстро, а не изнанка.При повторном покрытии растворители в краске сжимаются, и это вызывает образование складок.
Как исправить потрескивание аэрозольной краски и как этого избежать — распылять только при температуре 65 — 85 градусов, наносить только легкие ровные слои и повторно наносить слой каждые несколько минут.
Также прочтите обратную сторону банки. Некоторые производители говорят, что на повторное нанесение покрытия потребуется менее 30-60 минут. После этого не наносите повторное покрытие в течение 24–48 часов, иначе краска может помяться. Опять же… читайте подробности на этикетке.
Другая причина, по которой это может произойти, заключается в том, что на предмете есть воск или остатки, несовместимые с краской.
Отшлифуйте, хорошо очистите и высушите изделие перед покраской. Используйте грунтовку и убедитесь, что аэрозольная краска, которую вы используете, предназначена для этой конкретной поверхности. Прочтите этикетку.
Я просто покрасил свою люстру спреем — получилось красиво, но некоторые участки не гладкие — они кажутся наждачной бумагой. Что я делаю неправильно? Помощь!
Остатки порошка после окраски распылением возникают при окраске на открытом воздухе в жаркую погоду или на солнце.
Краска высыхает, не достигнув поверхности, и не может выровняться из-за слишком быстрого испарения. Это также может быть вызвано тем, что вы держите баллончик слишком далеко.
Летом лучше распылять утром или вечером и держать баллончик на расстоянии 8–16 дюймов от предмета во время распыления.
Если это люстра или большая деталь, которую нужно распылять по частям, заблокируйте другие части, пока вы распыляете по одной части куском картона.
На деталях, которые я распыляю краской, всегда есть выступающие пятна, нужно ли шлифовать их и начинать заново?
При окраске распылением, встряхнув баллончик в течение минуты, а затем снова встряхнув еще одну минуту, держите баллон в вертикальном положении на расстоянии 8–16 дюймов от поверхности.
Нажмите на спусковой крючок или сопло и начните слегка покрывать поверхность равномерными движениями вперед и назад, слегка перекрывая каждый ход и встряхивая банку несколько раз во время рисования. Это даст вам красивую ровную поверхность.
Если слишком долго держать спрей на одном участке, появляются пятна краски. Если у вас появятся пятна и вы захотите отшлифовать их, начните заново.
Подождите, пока краска полностью высохнет. Если вы начнете шлифовать слишком рано, вы получите липкую массу, которую будет трудно удалить.В этом случае используйте средство для удаления краски, чтобы удалить краску, хорошо очистите и начните заново.
Как закрыть спрей краской?
После того, как окрашенный распылением предмет полностью высохнет, в зависимости от блеска используемой краски, вы можете нанести прозрачный слой поверх аэрозольной краски. Если вы используете высокоглянцевый, полуглянцевый вид и хотите получить блестящую поверхность, вам действительно не нужно закрывать его.
Если используется меньший блеск, можно использовать герметик на водной основе, например Minwax Polycrylic. Он выпускается в виде спрея.
Упоминание большинства брендов на этикетке банки о том, как запечатать и даже продать герметики, чтобы идти с определенными формулами их красок.
Можно ли закрасить аэрозольной краской?
Да, вы можете закрашивать аэрозольную краску, пока она полностью высохнет, не только на ощупь, но и по-настоящему высохла и затвердела.
Вам необходимо слегка отшлифовать поверхность наждачной бумагой с зернистостью 100, чтобы новая краска могла за что-то схватиться.
Если отшлифовать слишком рано после окраски распылением, вы получите липкую массу.После шлифования хорошо очистите поверхность влажной тряпкой и дайте высохнуть.
Затем вы можете закрасить поверхность, окрашенную аэрозольной краской, любой краской.
Как прочистить сопло баллончика с краской?
Это обычная проблема с аэрозольной краской. Какой марки это? а можно насадку снять?
Если это бренд Rustoleum с причудливыми душевыми насадками — их нелегко починить. Если банка новая, я бы отнес ее обратно в магазин, чтобы вернуть вам деньги.
Три способа прочистить распылитель краски:
1. После каждого использования очищайте распылительный клапан на баллончике, удерживая баллон вверх дном и распыляя до тех пор, пока не будет выходить только чистый газ.
2. Если это не помогло, снимите клапан и облейте его очень горячей водой, чтобы удалить всю краску.
Можно также смочить его в жидкости для снятия лака примерно на полчаса. Затем возьмите заостренную зубочистку или прямую булавку и вставьте наконечник в отверстия на сопле, чтобы смыть краску.
Проделайте оба отверстия на сопле — на нижней стороне и на боковой стороне сопла.
Важно: Очищайте сопло для аэрозольной краски только после того, как оно вынута из баллончика. НИКОГДА не вставляйте булавку в насадку, когда она еще находится на банке.
Поставьте обратно на баллончик, хорошо встряхните баллончик, сильно встряхните, чтобы краска полностью перемешалась, и распылите. Если не распыляется, переверните баллончик и попробуйте распылить.
3. Если у вас есть несколько баллончиков с краской в запасе краски, попробуйте поменять сопла.Обычно это помогает снова распылить баллончик.
СОВЕТ: Перед тем, как выбросить использованные баллончики с краской, я сохраняю сопло. Я складываю их в пакет и храню, чтобы у меня было много, когда мне нужно заменить забитый.
Как удалить запах аэрозольной краски с недавно покрашенной мебели?
Один из способов уменьшить запах аэрозольной краски — минимизировать время ее отверждения. По возможности покрасьте мебель на открытом воздухе в сухой, без влаги день. Если вы уже красили мебель, поставьте ее на улице в не влажный день.
Солнечная погода помогает еще больше. Поместите его на солнце, принесите на ночь, чтобы на него не попала влага.
Делайте это в течение нескольких дней, пока запах не исчезнет и краска не высохнет. Движение воздуха помогает закрепить краску и избавиться от запаха.
Если вы не можете хранить мебель на открытом воздухе, храните ее в гараже в течение нескольких дней или в хорошо вентилируемой запасной комнате дома.
Как распылением окрашивать мелкие предметы, ручки и оборудование шкафа?
Поместите предмет на кусок поролона.Если у вашего объекта нет плоского дна, используйте зубочистки, палочки для мороженого или что угодно, чтобы поднять его, чтобы вы могли легко перемещать разбрызгиваемый предмет, фактически не касаясь его.
Таким образом, вы можете легко перемещать деталь, поднимая пену, а не сам объект, чтобы повернуть его, чтобы вы равномерно покрыли все стороны аэрозольной краской.
Пена в стиле гальки, которая упаковывается в коробки вокруг телевизоров и разрушает мебель, работает лучше всего, поскольку аэрозольная краска не растапливает ее.
Пена типа STYROFOAM плавится, если краску наносить очень близко к поверхности. Использование тонких слоев краски уменьшит плавление пены. Я использую свои блоки несколько раз, а затем выбрасываю их, как только они начинают таять.
Как распылить краску, когда слишком холодно, чтобы делать это на улице?
Создайте бесплатную складную окрасочную камеру для хранения в гараже. Это не только предотвратит распространение избыточного аэрозоля, но также станет местом для распыления краски, когда слишком холодно для выхода на улицу.
Обязательно откройте дверцы во время распыления, а затем закройте их, когда закончите. Также уберите свои машины из гаража. Поверьте мне … бывает чрезмерное распыление.
Вы можете найти большие коробки в мусорных баках за розничными магазинами.
Для небольших предметов нужна только маленькая коробка.
Мне также нравится использовать верхнюю часть коробки для размещения предметов. Вы можете найти их в стопках коробок у кассовых линий в Costco или когда вы покупаете банки собачьего корма оптом.
Это позволяет носить вещь внутри для сушки, где температура лучше.Тогда вы можете свернуть покрасочную камеру сразу после использования и вернуть машину в гараж.
Нет необходимости ждать, пока он высохнет, прежде чем перемещать его.
Для хранения кабины для мгновенного распыления: Просто откройте дно, чтобы коробка стала плоской, и храните ее вертикально у стены и в стороне, пока она вам снова не понадобится.
Когда вам это нужно — просто отогните нижнюю часть коробки, подоткнув все откидные створки друг под друга, чтобы коробка снова стала открытой верхней коробкой.
| WordReference Словарь американского английского для учащихся Random House © 2021 gloss 1 / glɑs, glɔs / USA произношение п. [бесчисленное множество]
v. [~ + Объект]
глянец 2 / glɑs, glɔs / США произношение п. [счетно]
в.[~ + Объект]
WordReference Random House Полный словарь американского английского © 2021 gloss 1 (glos, glôs), США произношение n.
в.т.
глянец 2 (glos, glôs), США произношение n.
в.т.
в.и.
глянец,
гл.,
Краткий английский словарь Collins © HarperCollins Publishers :: глянец / lɒs / n
ˈglosser n gloss / ɡlɒs / n
|
Как красить масляную краску с помощью латекса
Я перекрашиваю свой дом, но не знаю, какая краска использовалась изначально.Можно ли наносить латексную краску на масляную или наоборот? -Howard
Для того, чтобы ваша новая краска образовывала хорошее сцепление с существующей краской, важно, чтобы две краски были совместимы. Не наносите масляную краску на латекс; Но вы можете нанести латексную краску на масляную, если предварительно подготовите поверхность как следует.
Для начала выясните, является ли краска масляной или латексной, протерев поверхность денатурированным спиртом тряпкой. Если с тряпки отошла часть краски, это латекс.В противном случае существующая краска на масляной основе.
Для нанесения латексной краски на масляную основу:
- Слегка отшлифуйте поверхность мелкой наждачной бумагой (зернистостью от 180 до 220), чтобы удалить блеск.
- Очистите поверхность губкой, смоченной в растворе TSP (тринатрийфосфат), смешанном с водой.
- Удалите очиститель с помощью губки и чистой воды, затем дайте поверхности высохнуть.
- Нанесите слой качественной адгезионной грунтовки (на масляной основе или латексной) и дайте грунтовке высохнуть.
- Финишное покрытие с двумя слоями высококачественной латексной краски.
Посмотрите это видео, чтобы узнать больше.
Дополнительная информация
ВИДЕО ТРАНСКРИПТ
Говард спрашивает: Я перекрашиваю свой дом, но не уверен, какая краска была использована изначально. Могу ли я использовать латекс вместо масла или должно быть наоборот?
Дэнни Липфорд: Отличный вопрос. Но прежде чем мы ответим на этот вопрос, мы должны точно определить, какой краской вы нанесли на ваши столярные изделия прямо сейчас.Вот простой способ это определить. Прежде всего, возьмите немного денатурированного спирта, нанесите его на тряпку, протрите деревянную конструкцию, и если краска соскользнет с тряпки, то у вас есть латексная краска.
Теперь вы никогда не захотите красить латекс маслом. Просто не прилипнет. Но можно красить латексом масляную краску, если правильно подготовить поверхность. Прежде всего, возьмите немного наждачной бумаги и слегка отшлифуйте ее. Затем вы хотите использовать тринатрийфосфат или TSP, вы можете найти его в любом магазине красок или в домашнем центре.Затем, после высыхания, используйте хорошую адгезионную грунтовку. Нанесите на нее один слой грунтовки. После того, как краска высохнет, вы готовы закончить покраску и будете уверены, что она продлится долго.
Что означает глянец — Определение блеска
I. сущСОБЫТИЯ ИЗ ДРУГИХ ЗАПИСЕЙ
блеск для губ
СОЕДИНЕНИЙ ОТ CORPUS
■ ПРИГЛАСИВАЕМЫЙ
высокий
▪ Примерами являются high gloss и художественная бумага.
▪ Хортон заметил, что чем выше , , тем больше блеск в отделке, тем больше дефектов будет видно.
▪ Поднимите настроение тусклым на вид шкафчикам, покрасив их в цвет high gloss или в цвет яичной скорлупы.
▪ Автор: Майкл из Paul Nath Гладкий, высокий глянец отделка достигается при максимальной высоте.
▪ Обычно достаточно трех слоев, если требуется финиш high gloss .
▪ Последний слой протирается влажной и сухой бумагой и доводится до высокой глянцевой с помощью полировочного крема.
▪ Удалите всю дверную фурнитуру и, если существующая краска находится в приемлемом состоянии, нанесите наружную грунтовку и high gloss .
▪ Формула глазури Cerene от Johnson Matthey позволила Inax выпустить на рынок новую серию глянцевой глазури high gloss , супербелых глазурей для плитки.
■ СУЩЕСТВУЮЩИЙ
отделка
▪ Следующий этап — полировка до блеска отделки .
▪ Автор: Майкл из Paul Nath Гладкий, высокий глянец отделка достигается при максимальной высоте.
▪ Обычно достаточно трех слоев, если требуется высокий блеск .
кромка
▪ Позирование, пока она проверяет свои губы блеск .
▪ Ее лицо было белой пудровой маской с черным макияжем глаз и черным губ блеском .
краска
▪ На втором пролете бежевая ткацкая ткань сменяется коричневым линолеумом, скошенное зеркало — бежевым глянец краской .
▪ Вместо того, чтобы покупать грунтовку и грунтовку специально, вы можете использовать один или два слоя из gloss и краски отдельно.
■ ГЛАГОЛ
добавить
▪ Помимо добавления к разделу , глянец , суды были вынуждены интерпретировать фактическую формулировку.
▪ Но многое зависит от того, насколько хорошо Claris делает работу, когда дело доходит до , добавляя финального блеска .
▪ Нанесите немного цвета или нанесите дополнительный оттенок на свою любимую помаду, чтобы добавить дополнительный блеск .
▪ Это полупостоянный красящий раствор без аммиака и пероксида, который выглядит совершенно естественно, но придает красивый блеск, блеск и яркость.
▪ Гель с травяной лентой использовался для придания гладкости волосам. добавил блеск , не делая их жесткими и липкими.
дает
▪ На собрании Королевского медицинского общества в 1860 году он дал свой собственный глянец на дебаты о проституции.
▪ Roth придает хороший блеск идиш.
▪ К середине десятилетия они сформулировали свою авторскую теорию, согласно которой придал новый блеск кинематографическим исследованиям.
▪ Авторы не намерены придавать этому глянец .
▪ Тем более, что рассказывают сами главные герои, каждый придает свой блеск на их титанической дуэли.
▪ Этот придает эффект блеска и текстуры .
▪ Но они тоже могут быть , если современный глянец .
проиграть
▪ Рынок облигаций, излюбленное убежище во время рыночных потрясений, потерял свой блеск , поскольку акции подали признаки жизни.
▪ Добавьте ванильный экстракт и взбивайте, пока смесь не загустеет и не потеряет свой блеск .
▪ Если ваши волосы потеряли свой естественный блеск из-за химических веществ в цвете, попробуйте спрей для усиления блеска.
положить
▪ Все журналы и газеты — это своего рода фокусы: они кладут на глянец согласованности на хаос.
▪ Но он достаточно хороший оппортунист, чтобы поставить стратегический глянец на то, что он все равно собирается делать.
▪ Для этого Пауэлл наложил на временное покрытие gloss в нестабильном положении.
▪ Но именно новичок Мэтт поставил на gloss на выступление Оксфорда.
дубль
▪ Но ничто не могло заменить и gloss ночью славы Таунсенда.
ПРИМЕРЫ ИЗ ДРУГИХ ЗАПИСЕЙ
▪ Стефани выглядела неважно. Глянец исчез с ее светлых волос, а кожа стала пятнистой.
▪ гель гарантированно придаст блеск даже самым тусклым волосам.
▪ Режим провел выборы в октябре, придав себе блеска демократии.
▪ Серебро отполировано до высокого блеска .
▪ Этот гель для волос гарантированно придаст блеск даже самым тусклым волосам.
▪ стены окрашены в цвет глянец белый
ПРИМЕРЫ ИЗ CORPUS
▪ И слои глянец на этих прекрасных ставнях.
▪ На собрании Королевского медицинского общества в 1860 году он дал свой собственный глосс на дебаты о проституции.
▪ Но ничто не могло отвлечь глянцевую поверхность gloss от ночи славы Таунсенда.
▪ Примерами этого являются высокоглянцевая глянцевая бумага и художественная бумага.
▪ Местами зеленый цвет на странице настолько густой, что приобретает блеск , как высохшая кожа масляной краски.
▪ Это была еще одна самка, но маленькая и невзрачная, с рыжеватыми крыльями, глянец поблек.
▪ Бока и низ были покрыты твердыми мозолями и покрыты небольшими шрамами с глянцем и .
II. глаголКОЛЛОКАЦИИ ИЗ CORPUS
■ ADVERB
более
▪ И они могут глянцевать поверх социальных сил, которые способствуют привлекательности редукционистских и детерминистских идей.
▪ Перед тем, как продолжить изучение этого предложения, необходимо будет решить некоторые проблемы, которые я затушевал вместо .
▪ Он был прекрасно исследован, но затушевывал важных вопросов, указывая при этом на тривиальные.
▪ Это был важный политический жест, и здесь затушевано вместо .
▪ Феминистские психологические теории также склонны к блеску над классовыми отношениями.
▪ То, что многие потенциальные реформаторы затушевывают вместо , — это проблемы перехода, связанные с переходом от одной системы к другой.
▪ Такие психологические интерпретации бессознательного имеют тенденцию, как и сам психоанализ, к глянец над полом и другими социальными отношениями.
▪ Когда они упоминались, они обычно были легкими, или затушевывали вместо .
ПРИМЕРЫ ИЗ ТРУДА
▪ Эми замалчила в плохие времена.
▪ Когда Энни поправляла подгузники под извивающимся телом, она затушевывала по сравнению с предыдущей неделей.
▪ Феминистские психологические теории также склонны заглядывать в классовые отношения.
▪ Повсюду он звучал как генералы, которые замалчивают свои неудачи и помнят свои победы.
▪ Он был прекрасно исследован, но в нем игнорировал важных вопросов, указывая при этом на тривиальные.
▪ Некоторые пытаются придать блеск слабому программированию с помощью гладкой упаковки.
▪ У них больше нет времени на политиков, которые пытаются прикрыть суровые факты жизни.
▪ То, что многие потенциальные реформаторы замалчивают , — это проблемы перехода, связанные с переходом от одной системы к другой.
Как покрасить ванную комнату, чтобы сохранить привлекательность
Играйте с цветом. На веб-сайтах производителей красок часто есть инструменты, которые позволяют загрузить фотографию своей комнаты, а затем выбирать цвета стен, пока не найдете тот, который вам нравится.Подумайте также о тщеславии в ванной и о том, нужен ли свежий слой краски. Для ванной комнаты рядом со спальней выберите цвет, который хорошо сочетается с цветом краски спальни, возможно, оттенок светлее или темнее. И если белый — ваш предпочтительный цвет, убедитесь, что вы выбрали правильную белую краску.
Выберите подходящую отделку. Сатин более прочный и блестящий, чем яичная скорлупа, и идеально подходит для ванной комнаты. Кроме того, его легко чистить. Используйте его для стен, потолка и даже для отделки, потому что многие отделки сатинировки более жесткие, чем когда-то.Полуглянцевый еще жестче, и его легко чистить. Его можно использовать на стенах, потолке, отделке и на туалетном столике — если вы не возражаете против более блестящего вида. Атласный блеск привлекает внимание к любым дефектам на стенах (полуглянцевый делает это даже больше), поэтому обязательно подготовьте стены, чтобы сделать их как можно более гладкими.
Сначала вымойте стены. Для новой краски требуется чистая и сухая поверхность. Существующая плесень может помешать правильному прилипанию новой краски и даже может проступить через новый слой.Удалите плесень губкой, смоченной в растворе отбеливателя из одной части на три части воды. Во время уборки комната должна хорошо проветриваться, поэтому откройте окно или включите вытяжной вентилятор. Протрите поверхность чистой водой и дайте высохнуть перед покраской.
Защитите то, что вы не рисуете. Маленькие ванные комнаты со всеми их укромными уголками и закоулками бывает непросто покрасить. Приклейте малярный скотч к краям участков, которые не нужно красить. Используйте кисть для лент с заостренным кончиком.В отличие от щетины на плоской щетке, щетина на поясной щетке срезана по диагонали, что упрощает контроль.
Покрасьте, потом подождите. После того, как вы закончите наносить краску, дайте ей высохнуть в течение ночи, прежде чем принимать душ. В противном случае любая вода, которая брызгает или ударяет по только что окрашенной поверхности, может привести к размягчению краски и ее растеканию.


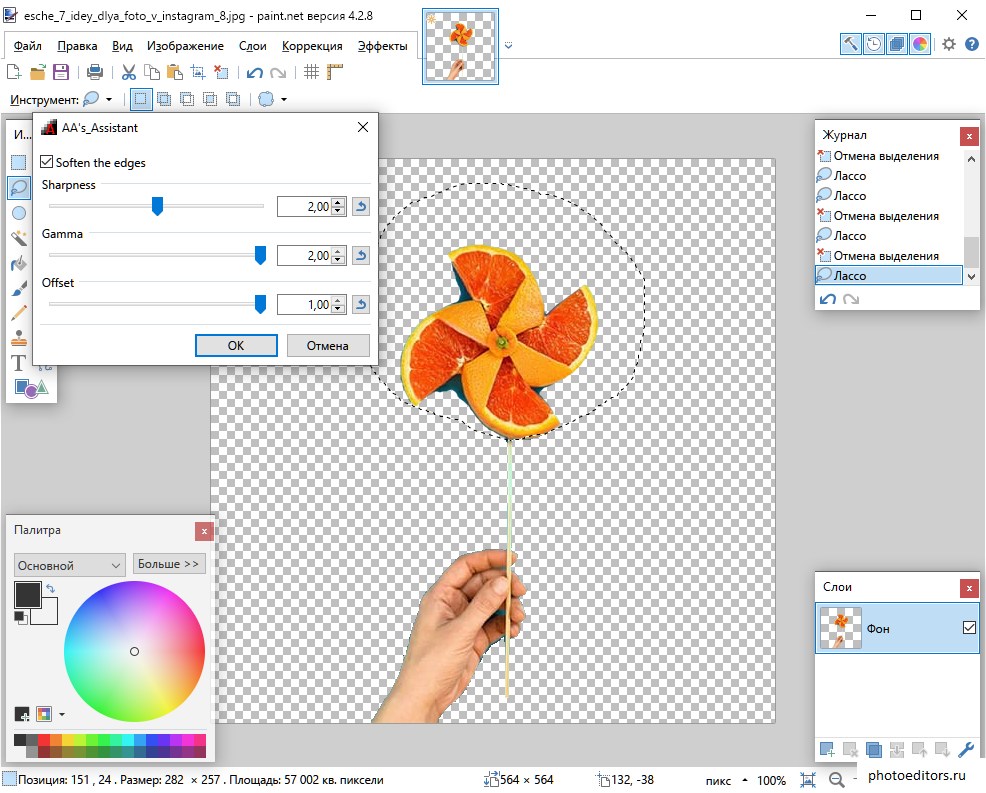
 Чаще всего используется функция сглаживания, которая визуально сделает все переходы между пикселями более плавными.
Чаще всего используется функция сглаживания, которая визуально сделает все переходы между пикселями более плавными. Откройте PDF-файл:
Откройте PDF-файл: 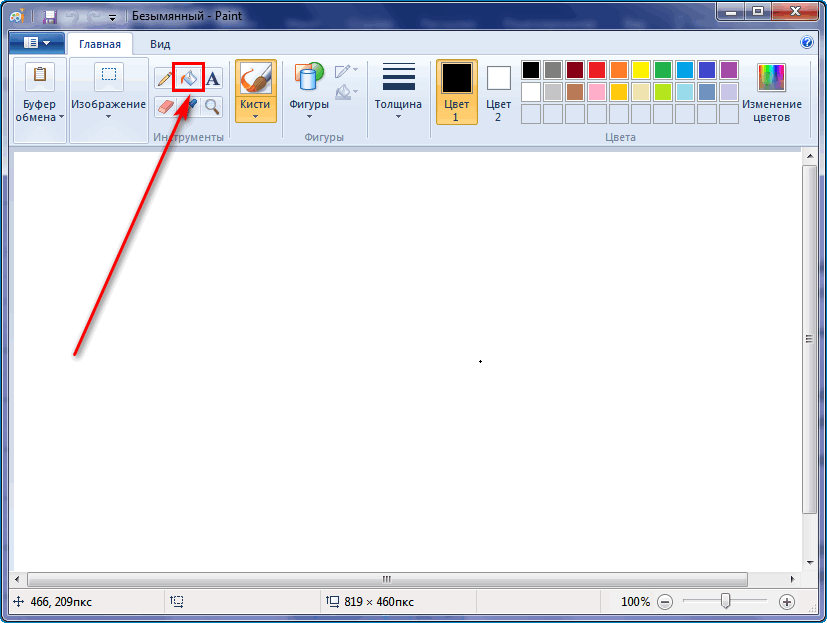 Прежде всего, качество снятых скриншотов будет не настолько хорошим, что и качество PDF-файла.
Прежде всего, качество снятых скриншотов будет не настолько хорошим, что и качество PDF-файла.