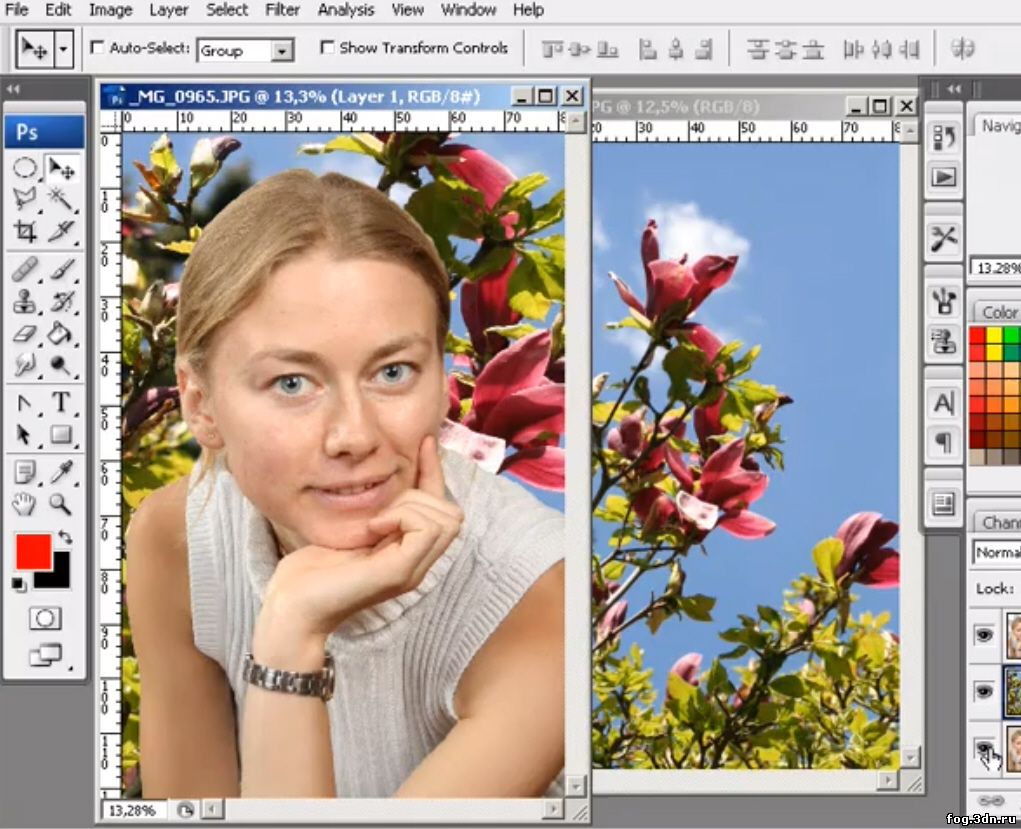Как заменить фон в фотошопе онлайн видео : Радиосхема.ру
Фотошоп онлайн на русском языке. Фотошоп уроки.
Привет! Спасибо что вы посетили мой блог! Подписывайтесь
на RSS канал чтобы всегда быть в курсе новостей блога!
- Главная
- Для правообладателей
- О сайте
- Фотошоп онлайн
- Содеражние сайта
- Контакты
Как заменить фон в фотошопе онлайн?
Самое лучшее видео обучение по замене фона в фотошопе онлайн. Как заменить фон в фотошопе онлайн? Смотрите бесплатный урок по фотошопу онлайн и Вы узнаете как быстро заменить фон в фотошопе онлайн. Смотрите бесплатные уроки по фотошопу онлайн на русском языке бесплатно и без регистрации.
Похожие фотошоп уроки:
- удалить задний план сделать онлайн бесплатно
- отделение от фона скачать на руском и без регистрации
- как поменять фон сзади
- как изменить фон сзади на фото
- фотоэффекты сменить фон онлайн загрузить
- поменять фон на фото онлайн простой и быстрый способ
- изменить цвет фона на фотографии онлайн бесплатно и без регистрации
- самый лучший фотошоп онлайт для работы с эффектами
- обрезать фото онлайн
Вы можете оставить комментарий, или поставить трэкбек со своего сайта.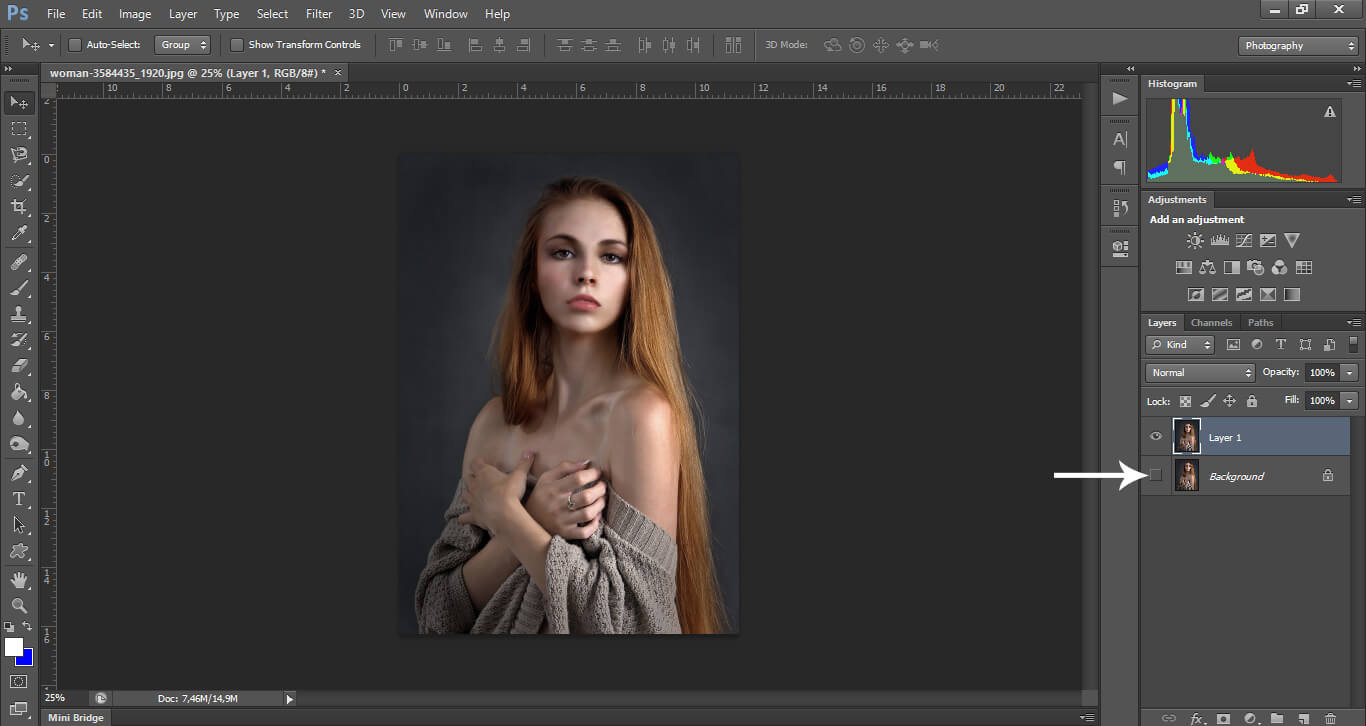
26 комментариев к “Как заменить фон в фотошопе онлайн?”
самый лучший, быстрый, удобный и точный способ выделения и вырезания объектов? — это перо. -_-
Вы правы. Однако, данный инструмент годится не ко всем фотографиям, и в некоторых случаях работает крайне? неаккуратно. Поэтому я показал наиболее общий, универсальный способ.
Аффтар? — ТЫ НЕИМОВЕРНЫЙ ТОРМОЗ ))) В пятом фотошопе появился специальная кнопка «уточнение края» — все делается АВтоматом!! ))) ТУндра! youtube. com/watch?v=zuxSgHmVxEs
Разницы никакой. Вырезать нужно то, что более-менее однородно. В моем случае однородным был фон, и вырезать? его было легче. В других случаях, возможно, удобнее будет вырезать целевой объект
У меня такой вопрос. А не легче бы было девушку на фон наложить? В том смысле, что вырезать девушку, подкорректировать границы? и потом наложить на фон.
П.С. Вопрос без подвоха. действительно интересуюсь.
Через какую прогу записал видео??
Замена фона простая задача. А вот выделение объекта было показано ужасно! Неужели нет других способов или инструментов для выделения? сложных объектов (волос) более точно.
А вот выделение объекта было показано ужасно! Неужели нет других способов или инструментов для выделения? сложных объектов (волос) более точно.
и? даже не ЦС. Правильно произносится как СиЭс (CS)
Спасибо, все с точностью? объяснил, продолжай в том же духе)
не КС 5 , а ЦС 5 (так? правильно читается)
помогло спасибочки без тебя? бы нервничала
у меня? тоже лажа какаято
Это, для простых фотографий, где фон сзади однотонный. А вот отделить ветвистое дерево,? от заднего фона, не поможет. Задолбаешься выделять каждую веточку и лист.
точно так же как и одно, сначала первое? перетащить мышкой в фотошоп, потом второе.
А как? добавить 2 фото.
Огромнейшее вам спасибо!)) Неужели я научилась за менять? фон.
самый хороший? способ это с помощью калаов
спасибо большое)очень? помог)самый понятный урок
Все получается нормально,единственое? при сохранении фото, получается несовместимость и фото не сохраняется, и если даже сохраняется то открываетя через програму фотошоп. Почему? И в начале работы, при открытии файла, фотошоп (программа) постоянно выходит табличка о несответствии внедренного профиля и выходят три столбца:способ обработки, на какую поставить галочку непонятно?
Почему? И в начале работы, при открытии файла, фотошоп (программа) постоянно выходит табличка о несответствии внедренного профиля и выходят три столбца:способ обработки, на какую поставить галочку непонятно?
Самое? понятное видео .
только название страницы «Как заменить фон в фотошопе онлайн?» не соответствует его содержимому. ПРАВИЛЬНЕЕ БЫЛО БЫ НАЗВАТЬ. «Онлайн. Как заменить в фотошопе фон.» Так как здесь представлена инструкция о том как менять слой с стандартном фотошопе, а не в онлайн редакторе, а это разные вещи и разные фотошопы.
В этом уроке можно заменить фон и в фотошопе онлайн и в обычном фотошопе.
Главное нужно указать картинку на вашем компьютере или телефоне, а затем нажать кнопку ОК внизу этой страницы. По умолчанию однотонный фон картинки заменяется на прозрачный. Цвет фона исходной картинки определяется автоматически, нужно лишь указать в настройках, на какой цвет его заменять. Основным параметром, влияющим на качество замены, является «Интенсивность замены» и для каждой картинки она может быть разной.
Пример фотографии розовой розы без изменений и после замены однотонного фона на прозрачный, белый и зелёный:
Первый пример с цветком розы на прозрачном фоне сделан с такими настройками:
1) Интенсивность замены — 38;
2) Сглаживание по краям — 5;
3) Заменить однотонный фон на — прозрачный;
4) Обрезка ( 0) по краям — «-70»;
5) Инвертировать — отключено (галка не стоит).
Для создания второго примера, с белым фоном, использовались такие же настройки, как и в первом примере, кроме параметра: «Заменить однотонный фон на» — белый. В
Исходное изображение никак не изменяется. Вам будет предоставлена другая обработанная картинка с прозрачным или указанным вами фоном.
Замена фона онлайн бесплатно — три лучших сервиса
Здравствуйте, уважаемые читатели блога Start-Luck. Замена фона – одна из самых любимых и желанных функций, которая позволяет создавать невероятные картины. Это умение пригождается всегда и везде. Не только, когда речь идет о развлечениях, хотя и этот момент имеет большое значение.
Это умение пригождается всегда и везде. Не только, когда речь идет о развлечениях, хотя и этот момент имеет большое значение.
Сегодня я решил рассказать вам как осуществляется замена фона онлайн бесплатно. Мне бы хотелось выяснить действительно ли результат будет похож на профессиональную работу или без Photoshop не обойтись, так как итог будет выглядеть коряво. Ближе к концу публикации мы с вами вместе найдем ответ на этот вопрос.
Я рассмотрю три сервиса. Один хоть и зарубежный, но достаточно понятный в использовании, второй на русском языке, а третий основан на всеми любимой программе фотошоп. Я дам вам несколько полезных профессиональных рекомендаций, которые помогут достичь первоклассного результата в каждом случае и осуществят желания взыскательного читателя и того, кому хочется поскорее разобраться с проблемой.
Ну что ж, давайте приступать?
Pizapru
Первый фоторедактор, о котором пойдет речь — Pizap. Он на английском языке, но, убежден, что это не вызовет никаких проблем. Вы даже не заметите разницы, особенно если будете пользоваться моим пошаговым руководством для использования этого ресурса.
Вы даже не заметите разницы, особенно если будете пользоваться моим пошаговым руководством для использования этого ресурса.
Проходим по ссылке и выбираем пункт «Фон». Работу можно будет осуществлять без регистрации. Для многих это серьезное преимущество.
Первым делом вам необходимо создать фон. Выберите кнопку «Edit».
Можно выбрать из готовых изображений, их очень много. Для этого кликните по «Pizap Backgrounds». Если вы хотите вставить свое фото, то в этом случае надо будет щелкнуть по «Computer».
Как создавать черный фон через фотошоп и где лучше скачивать готовые текстуры вы можете узнать из моей предыдущей публикации.
Теперь вам нужно подобрать шаблон. Решать, конечно, вам, но я предлагаю вам выбирать такую цветовую гамму, чтобы она хотя бы немного перекликалась с исходной картинкой. Результат получится лучше. Я, к примеру, сейчас собираюсь сделать фон для щенка, сидящего в траве, а потому ищу зелененький шаблон.
Теперь нужно удалить исходный задний фон на моем фото и, собственно, добавить его. Щелкаю «Cut Out Tool». Иконка с силуэтом человека.
Щелкаю «Cut Out Tool». Иконка с силуэтом человека.
Открылось новое окно. Добавляю свою картинки при помощи кнопки «Get Photo».
Теперь жму «Computer», чтобы выбрать картинку.
Сбоку от рабочего окна расположены кисти (Brush). Мне необходимо выделить объект, который впоследствии будет вырезан из фона. Для удобства пользуйтесь разными масштабами кисти. Если получилось неровно, вы вылезли за края картинки, используйте ластик (Erase), чтобы исправить ситуацию.
После того, как основной объект закрашен, щелкните на «Finish».
Готово. Осталось только разобраться с масштабом.
Вот такой замечательный результат у меня получился. Здесь есть платные про-тарифы, но скачать фотографию нормального качества можно бесплатно и без регистрации, а главное никаких водяных знаков.
Если бы меня попросили оценить этот сервис по пятибалльной шкале, я бы поставил ему твердую пятерку. А что? Неплохая галерея шаблонов, можно пользоваться бесплатно, неплохо работает ластик и кисточка.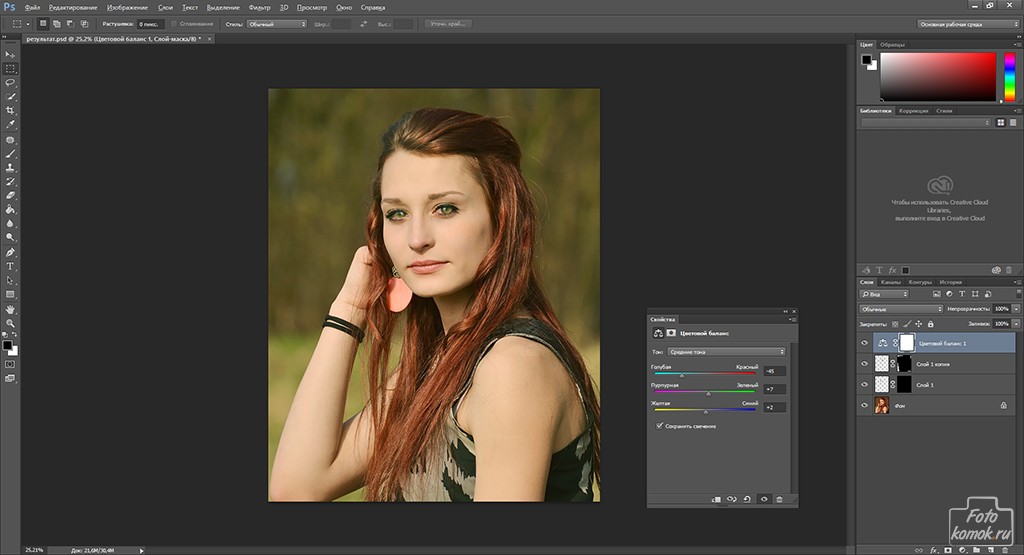 Для онлайн-сервиса – все просто замечательно.
Для онлайн-сервиса – все просто замечательно.
Но давайте перейдем к следующему «представителю».
Фотоулица
Русский редактор для фотомонтажа вы сможете найти по адресу Photostreet.ru. Первым делом, как и в предыдущем случае, выбираем, а точнее «Добавляем фон».
Сперва выбираете из списка категорию «Осень», «Горы», «Закат», «Древности» и так далее. После щелкаете по миниатюре с картинкой, чтобы та появилась в рабочем окне, ну а затем все «Сворачиваете».
Теперь загружаете свое фото, для которого мы только что подбирали фон.
Можно загрузить фотографию с компа или найти его в интернете. Очень большой, на мой взгляд, недостаток заключается в том, что сервис не распознает PNG-формат, тот самый, который предполагает прозрачность. Мы еще вернемся к этому вопросу, так что пока не стану заострять на нем внимания.
Главное, что ваша фотография должна быть исключительно в jpg.
Теперь берем ластик, он поможет избавиться от существующего фона.
Скорее всего, это субъективное мнение, но то, что ластик имеет не круглую, а квадратную форму мне сильно не понравилось. По идее, конечно, пиксель тоже имеет такую форму и, наверное, создатели руководствовались этой мыслью и возможно она даже правильна.
В этом вопросе я не слишком компетентен, могу лишь высказать мнение обычного пользователя – «Не нравится, не удобно, хочу круг». Буду рад, если в комментариях вы поддержите меня, оспорите и выскажите свое отношение к этому инструменту.
С этим редактором мы тоже закончили. Ему я бы присвоил «четверку», все по той же пятибалльной шкале. Уж очень не понравился ластик, шаблоны показались несколько устаревшими, хотя в сравнении с первым ресурсом их значительно больше, интерфейс самой программы немного староват, да и нет никаких дополнительных эффектов для обработки самой картинки. Я имею ввиду – тон, насыщенность и так далее.
Мне показалось, что проект сделан очень давно и с тех пор его не обновляли.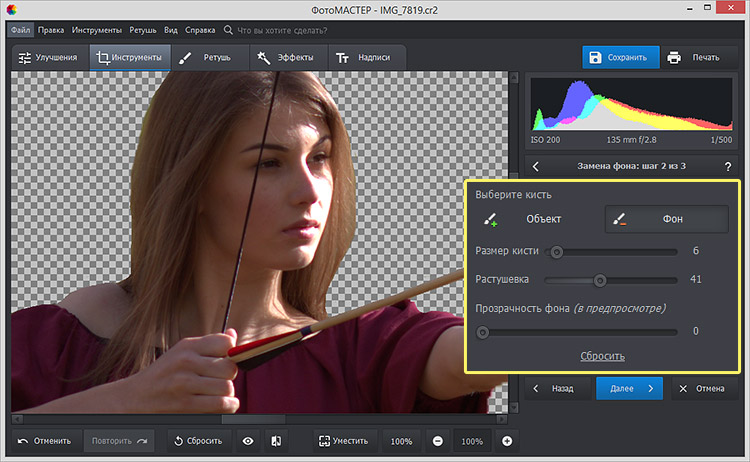
Pixlr
Ну и последний на сегодня — Pixlr.com. Я уже рассказывал о нем, делая обзор на лучшие бесплатные онлайн фоторедакторы или, допустим, в статье как создать коллаж. Этот сервис – это урезанная, легкая, более простая версия известного всем Photoshop. Этот ресурс не предполагает никаких шаблонов, все картинки должны быть на вашем компьютере, чтобы вы смогли с ними работать.
Могу предложить вам статью где искать бесплатные картинки, если вам это необходимо. После того, как все скачано, а Pixlr открыт, щелкните на «Загрузить изображения».
Выделите две фотографии мышью, зажав при этом кнопку Ctrl, а затем используйте «Открыть».
Я очень рекомендую воспользоваться PNG-изображением в качестве основного. Оно предполагает, что края фотографии будут прозрачными. Это не очередной квадратный рисунок, а обтекаемая композиция. Чуть позже я покажу как работать с краями в Pixlr, а также могу предложить свою статью как вырезать объект любой сложности в Photoshop.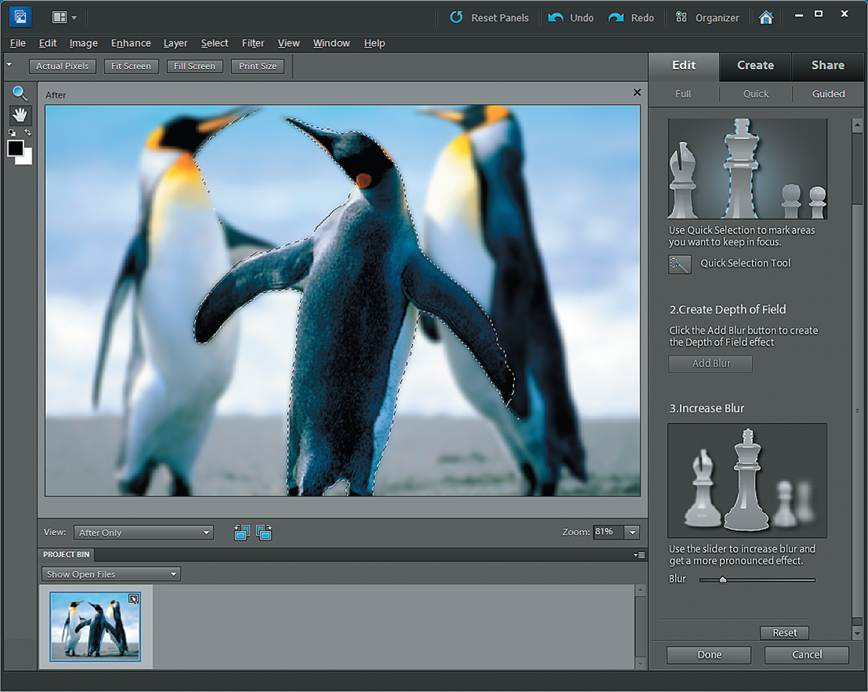 Тут речь идет о полной версии.
Тут речь идет о полной версии.
Итак, выведите на передний план фото, от фона которого вы собираетесь избавляться. Теперь выделите его при помощи горячих клавиш Ctrl+A, а затем скопируйте его, зажав Ctrl и одновременно C.
Теперь на передний план выведите картинку с фоном. Просто щелкните по ней. Как только вы это сделаете, зажмите Ctrl+V.
Если результат вам не нравится, можете поработать с масштабом. В данном случае, вам понадобится открыть сверху меню «Редактировать» и отыскать в списке функций «Free Transform».
Думаю, эта работа не будет для вас сложной.
Чтобы сгладить края (или избавиться от фона), возьмите ластик. Этот инструмент находится в панели слева. При помощи настроек непрозрачности (на картинке обозначено цифрой «2») вы можете сделать края более мягкими или жесткими (результат я обозначил, как «3»).
Конечно же, этому редактору, как и первому, я присваиваю заслуженную пятерку. Он очень функционален и позволяет познакомиться с базовыми возможностями популярного Photoshop.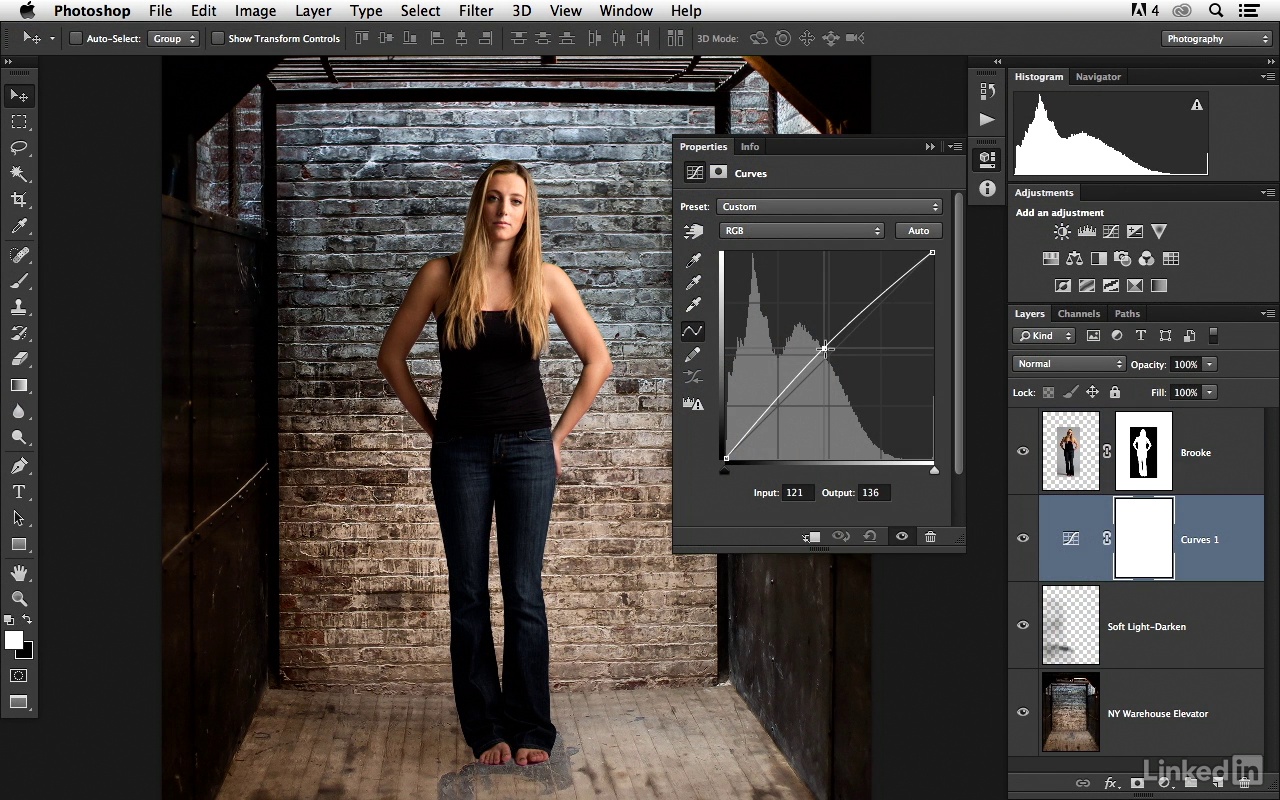
Если вас немного пугает эта программа или кажется очень сложной, могу предложить курс «Photoshop для начинающих в видеоформате», который познакомит вас с этой утилитой, расскажет о инструментах, которые в ней имеются и позволят иначе отнестись к всеми любимой программе. Она точно перестанет вас смущать.
На этом у меня все. До новых встреч и не забывайте подписываться на рассылку этого блога, чтобы следить за свежими публикациями и группу Start-Luck Вконтакте.
Поменять фон на фотографии. Как в фотошопе поменять фон
Доброго вам времени суток, мои дорогие друзья. Сегодня понедельник, но выходные продолжаются. Как ваши дела? Как ваше настроение? У меня отличное! Чувствуется май. Сколько я видел разных фотографий, где люди стоят на фоне какой-нибудь Эйфелевой башни, хотя сами (как выясняется) в Париже никогда не были. Видимо хотят понтануться, прикольнуться над кем-нибудь или наоборот мечтают там побывать.
Если вы тоже хотите очутиться на фоне чего-либо, то вам нужно заменить фон. О том как сменить фон в фотошопе я расскажу в данной статье. Я покажу вам все действия на двух примерах.
Мы разобьем наш урок на два этапа: Сначала удалим задний фон, а потом вставим новый фон и всё подгоним как надо.
Пример с однородным фоном
Пример с разнородным фоном
Но ведь не всегда бывает всё идеально. Я имею в виду, что редко можно найти однородный фон, поэтому предыдущим способом воспользоваться будет трудно. Правильно я говорю? Вот поэтому я покажу вам как можно поменять фон на фото и все сделать чики-пуки, если фон разнородный.
- Открываем изображение в фотошопе. Только сразу снимите замочек со слоя, чтобы мы могли его редактировать. Помните как это делается? Если нет, то просто нажмите на замок левой кнопкой мыши.
- Выберете любой инструмент выделения. В данном случае я бы взял либо « », либо выделил бы с помощью . Ммммм…Всё таки возьму быструю маску.
 Только не забудьте, что быстрая маска сама по себе не работает. Нужно также выбрать , чтобы закрашивать то, что нам нужно выделить.
Только не забудьте, что быстрая маска сама по себе не работает. Нужно также выбрать , чтобы закрашивать то, что нам нужно выделить. - Теперь аккуратно выделяем объект, который должен остаться и убираем маску. У нас как раз получается так, что выделен не сам объект, а область вокруг него. Это нам и нужно. Но если вы выделите лассо, то не забудьте потом инвертировать, т.е. зайдите в «Выделение»
— «Инверсия»
, ну или нажмите
- После этого стандартно нажимаем DELETE и удаляем с учетом содержимого, после чего убираем нашу пунктирную линию.
- Ну а затем опять же загружаем на этот документ новый задний план. Только фон с задним планом спускаем ниже фона с девушкой, также как мы и делали в предыдущем примере.
- Тут надо убрать некоторые косяки. Можно подтереть и также убрать пробелы между волосами. И я бы еще саму девчонку бы уменьшил, а то по-моему она гигантской на этом фоне смотрится. Вы не находите?
- После этого еше можно придать естественности, а именно поиграть с , либо же зайти в «Изображение»
— «Коррекция»
— «Уровни»
, и перемещая разные ползунки выбрать самый подходящий по фону тип освещенности.

Ну вот в принципе наше изображение готова. Теперь девушка загорает не на пляже, а на травке в чистом поле)). Вот такой простой прием.
Вроде бы всё просто. Можно конечно еще еще поубирать косячки для достижения более реалистичного эффекта. Например часть ладони и стопы можно подтереть с помощью ластика. Так будет видно, что ее руки и ноги находятся чуть-чуть в траве.
Способы очень простые и не требуют сильной подготовки. Но если вы хотите отлично владеть фотошопом, то обязательно посмотрите прекрасный видеокурс по данной теме. Благодаря этим урокам вы действительно изучите фотошоп от А до Я с непревзойденной легкостью.
Ну а я с вами на сегодня прощаюсь. Надеюсь, что вам мой сегодняшний урок понравился. Но если вы хотите узнать первым о выходе новых нужных для вас уроков, то обязательно подпишитесь на обновления моего блога. Также советую вам посмотреть и другие мои статьи. Наверняка вы найдете много всего интересного для вас. Удачи вам. Пока-пока!
С уважением, Дмитрий Костин!
В наше время, когда фотография становится все более популярной, многим нужна возможность заменить фон на фото.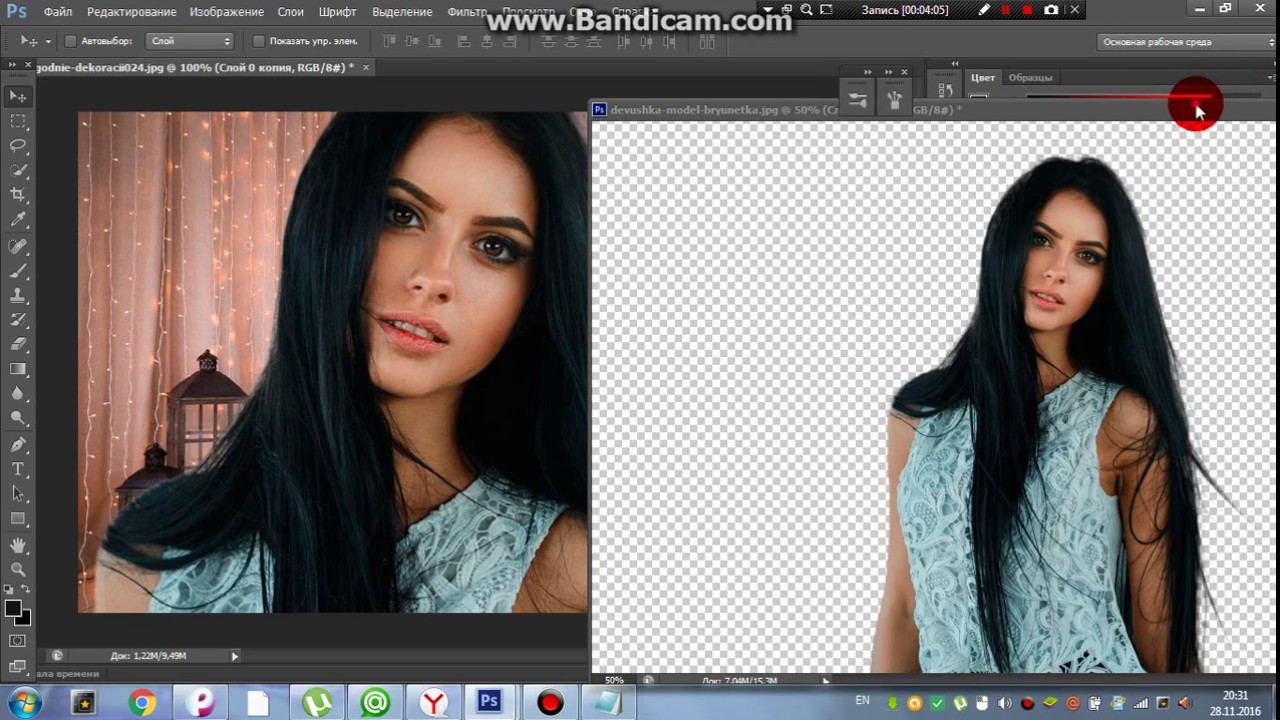
То есть людям хочется поставить красивый фон, а старый – удалить. Интересно, что на сегодняшний день у пользователей есть возможность выполнить данную задачу как с помощью устанавливаемых программ, так и в режиме онлайн. Рассмотрим самые популярные и работоспособные способы.
С помощью устанавливаемых программ
Итак, ниже приведен список программ, с помощью которых можно удалить старый фон и поставить новый, более красивый.
Photoshop
Это, конечно же, самая популярная программа, с помощью которой можно выполнять самые разные манипуляции с фотографиями.
Чтобы заменить фон на снимке, необходимо сделать следующее:
- Открыть программу и загрузить в нее два снимка – один с фоном, а другой – с тем, что должно быть на переднем плане.
 Загрузить картинку в Фотошоп можно двумя способами: открытием меню «Файл» в левом верхнем углу окна программы или же простым передвижением фото из папки.
Загрузить картинку в Фотошоп можно двумя способами: открытием меню «Файл» в левом верхнем углу окна программы или же простым передвижением фото из папки.
- Теперь нужно открыть фотографию с изображением того, что будет находиться на переднем плане (в нашем случае это девушка в красном).
- Нажать на инструмент «Волшебная палочка» и нажать на девушку в красном (в нашем примере). Теперь будет выделен фон. Но нам нужно выделить то, что будет на переднем плане.
- Для того, чтобы выделить девушку, которая будет на переднем плане, необходимо открыть меню «Выделение» и нажать на пункт «Инверсия». После этого будет выделена именно девушка.
- Теперь необходимо нажать на выделенный фрагмент и просто передвинуть его на фотографию с нужным фоном. Делается это при помощи инструмента обычного курсора, который находится в самом верху панели инструментов (слева).
Чтобы изменить размер девушки, необходимо просто нажать на нее и растянуть. Конечно, Photoshop – программа платная, но в интернете есть и аналоги данной программы.
Конечно, Photoshop – программа платная, но в интернете есть и аналоги данной программы.
Домашняя фотостудия
Это программа намного проще, чем Photoshop. И стоит она значительно дешевле. К тому же, у нее есть пробный период. Поэтому если Вам нужно лишь один раз заменить фон, то это можно сделать бесплатно. Скачать «Домшнюю фотостудию» можно здесь.
Чтобы заменить там белый, размытый или любой другой фон на более красивый, необходимо сделать следующее:
- Сразу после запуска программы пользователь увидит окно, где следует нажать на кнопку «Открыть фото». То же самое можно сделать с помощью меню «Файл», где есть пункт «Открыть».
- После этого нужно открыть меню «Эффекты» на верхней панели и нажать там на пункт «Замена фона». Дальше нужно будет курсором мыши провести по контуру того объекта, который будет на переднем плане.
- Дальше нужно будет выбрать один из вариантов в правом верхнем углу окна программы. Там есть такие варианты, как «без фона», «цвет», «градиент», «из галереи», «из файла».
 При выборе второго варианта нужно будет выбрать цвет, вариант «градиент» подразумевает сочетание нескольких цветов. Вариант «из галереи» подразумевает выбор фото из коллекции данной программы. Наконец, вариант «из файла» означает, что пользователю нужно будет выбрать фотографию с фоном на своем устройстве.
При выборе второго варианта нужно будет выбрать цвет, вариант «градиент» подразумевает сочетание нескольких цветов. Вариант «из галереи» подразумевает выбор фото из коллекции данной программы. Наконец, вариант «из файла» означает, что пользователю нужно будет выбрать фотографию с фоном на своем устройстве.
После этого полученную фотографию легко можно сохранить на компьютер путем выбора меню «Файл» и нажатия на пункт «Сохранить как…».
Movavi
Это тоже платная программа, но у нее тоже есть пробный период. К тому же, в интернете есть множество вариантов скачивания данной программы бесплатно (кряки, торренты, сломанные версии и так далее). Вот официальная ссылка на скачивание.
В данной программе нужно сделать следующее:
- Перетащить фотографию в окно программы или же нажать на кнопку «Открыть файл».
- На панели слева нужно выбрать пункт «Удаление фона». После этого будут доступны несколько кистей и ластик. Сначала необходимо выбрать зеленую кисть и обозначить ею тот объект, который будет на переднем плане.
 Красной кистью нужно обозначить фон, который будет удаляться. Затем на фон нужно нажать ластиком.
Красной кистью нужно обозначить фон, который будет удаляться. Затем на фон нужно нажать ластиком. - Чтобы поставить новый фон, необходимо нажать на кнопку «Изображение», выбрать фото и загрузить его. Дальше нужно нажать на кнопку «Применить».
- Чтобы сохранить полученное изображение, следует нажать на кнопку «Экспорт».
В онлайн режиме – PiZap
Этот вариант подразумевает, что все операции будут выполняться бесплатно.
- Пройти по ссылке, нажать на кнопку «START». В следующем окне нажимаем на кнопку «Edit a photo».
- Дальше следует выбрать фотографию, на которой будет объект с переднего плана будущего изображения.
- На верхней панели нажимаем на кнопку, где изображен человек с ножницами.
- В следующем окне выбираем источник фотографии с фоном. Вариант «Upload Photo» отвечает за загрузку фото с компьютера.
- Нажимаем на зеленый маркер на панели справа и выделяем с его помощью то изображение, которое будет на переднем плане.

- После этого жмем на кнопку «Finish» и видим, что выделенная картинка попала на фон с первого фото.
На Андроид
Что касается замены фона на смартфонах и планшетах с ОС Андроид, лучшей программой является Background Eraser. Ниже можно видеть наглядную инструкцию для ее использования.
С появлением графических редакторов создание даже весьма сложных коллажей, открыток и альбомов стало доступно любому пользователю. Делаются такие цифровые «произведения» обычно путем комбинирования нескольких изображений или фотографий, но прежде чем приступать к делу, материал нужно соответствующим образом подготовить. При создании коллажей, например, очень часто приходится вырезать объекты из окружающего их фона.
Хорошо, если программа имеет встроенную функцию замены фона, но как быть, если такой опции в ней нет? Искать и устанавливать отдельное приложение? Совсем необязательно, потому что можно убрать фон на фото онлайн, воспользовавшись одним из многочисленных веб-приложений.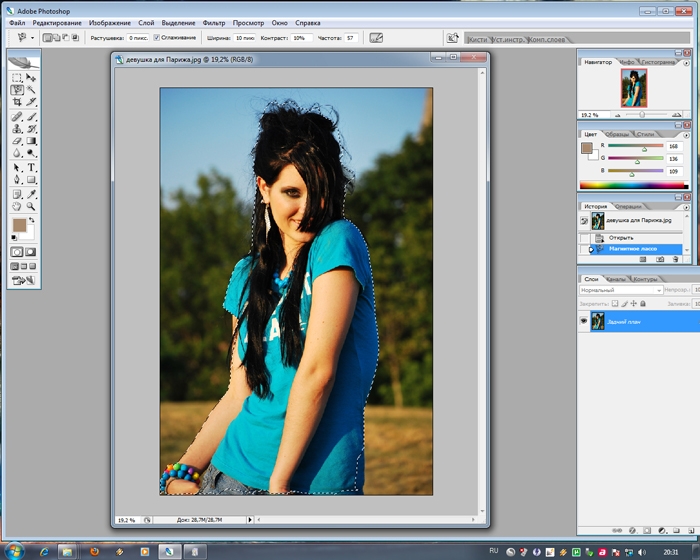 Сервисов для удаления, замены и изменения заднего фона действительно очень много, поскольку операции эти являются весьма востребованными. С некоторыми из таких полезных ресурсов мы сегодня познакомимся.
Сервисов для удаления, замены и изменения заднего фона действительно очень много, поскольку операции эти являются весьма востребованными. С некоторыми из таких полезных ресурсов мы сегодня познакомимся.
Популярный в Рунете сервис для редактирования изображений. Возможности веб-приложения включают базовое редактирование, применение художественных эффектов, наложение фильтров, добавление на фото клипарта и, конечно же, работу с фоном. Чтобы убрать задний фон онлайн, вам нужно загрузить изображение в редактор, а затем пройтись по границам оставляемого на фото объекта желтым маркером.
Меньшим зеленым маркером проходимся вдоль границ объекта изнутри, красным – снаружи, по удаляемому фону. Затем жмем кнопку обработки и через пару секунд получаем результат. По умолчанию изображение сохраняется в формате PNG с прозрачным фоном, если вы хотите, чтобы фон был белым, картинку нужно сконвертировать в JPEG.
Clipping Magic
Простой и бесплатный сервис для удаления фона с цифровых изображений.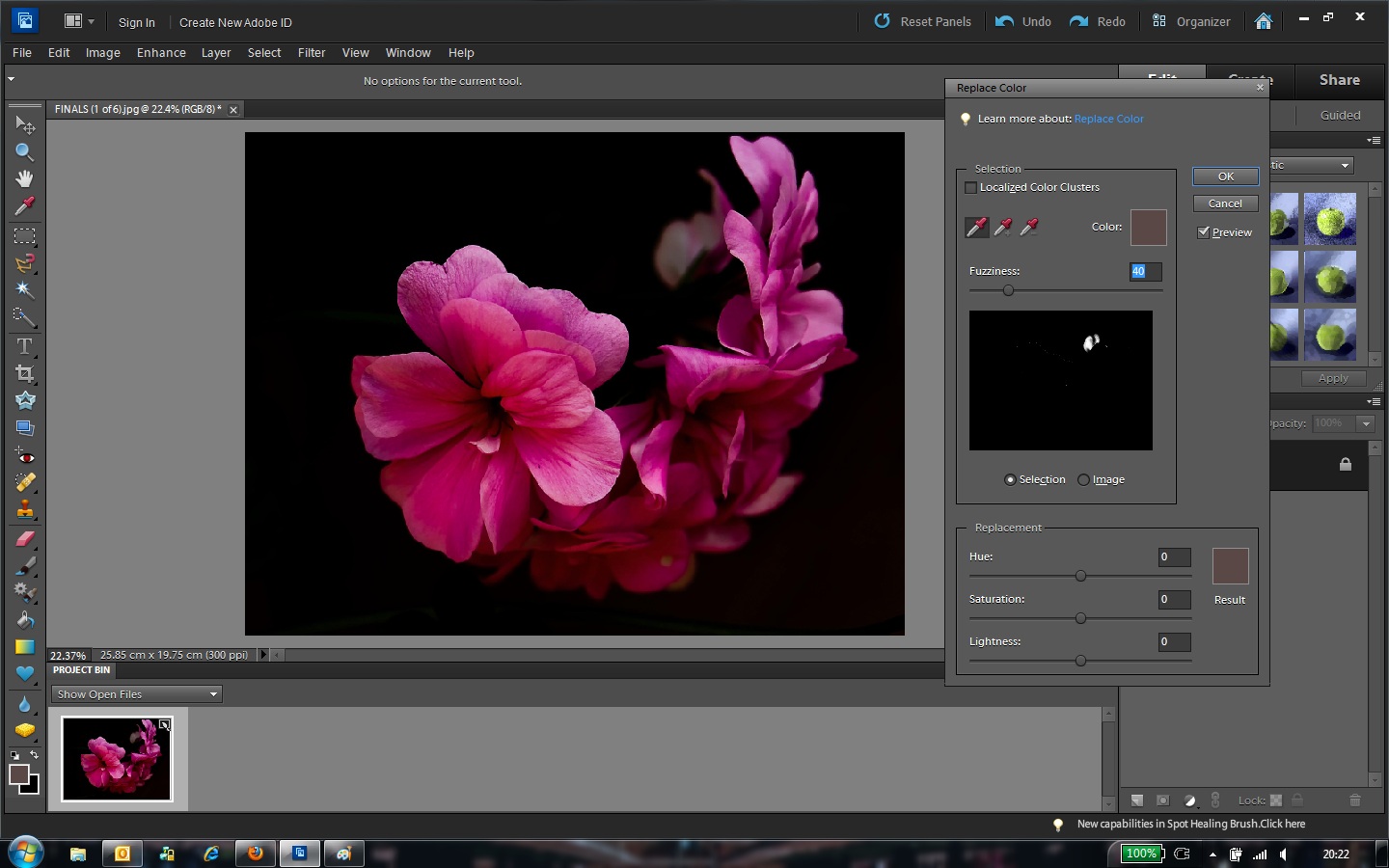 Принципом работы Clipping Magic схож с Фотошопом Онлайн, но при этом он обладает более продвинутыми алгоритмами обнаружения границ сохраняемых объектов. Убрать задний фон на фото онлайн с его помощью очень просто. Зеленым маркером объект обводится изнутри, красным – снаружи, по фону вдоль внешних границ. Сами границы при этом определяются автоматически, в случае же необходимости их можно подкорректировать, воспользовавшись ластиком.
Принципом работы Clipping Magic схож с Фотошопом Онлайн, но при этом он обладает более продвинутыми алгоритмами обнаружения границ сохраняемых объектов. Убрать задний фон на фото онлайн с его помощью очень просто. Зеленым маркером объект обводится изнутри, красным – снаружи, по фону вдоль внешних границ. Сами границы при этом определяются автоматически, в случае же необходимости их можно подкорректировать, воспользовавшись ластиком.
Для удаления фона с изображений с максимальной точностью предусмотрен специальный инструмент – скальпель, позволяющий наносить вдоль границ объекта обрезающий фон контур. Для отредактированного изображения можно выбрать цветовую схему, качество и формат. Кстати, если вам нужно сделать белый фон на фото с помощью Clipping Magic, выбирайте при сохранении формат JPEG.
PhotoScissors Online
Удобный сервис, позволяющий быстро убрать задний фон онлайн. Загружаем изображение, обводим «освобождаемый» от фона объект изнутри вдоль границ зеленым, а снаружи красным маркером, а приложение тут же обрабатывает его.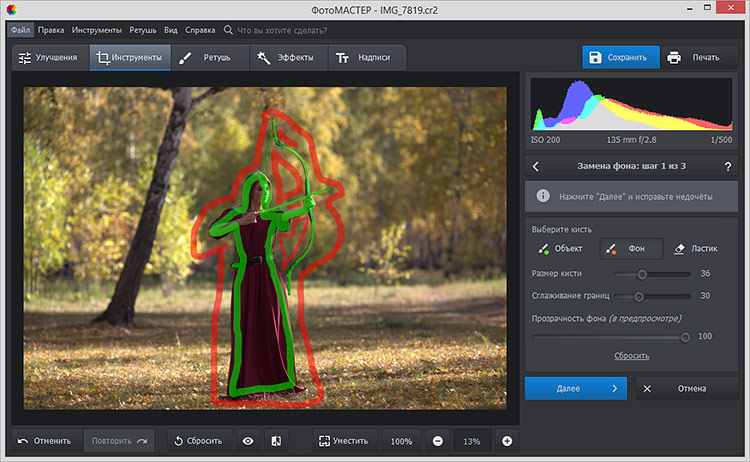 Готовую картинку можно сохранить в формате PNG либо сразу, либо подкорректировав кое-какие заслуживающие внимания настройки.
Готовую картинку можно сохранить в формате PNG либо сразу, либо подкорректировав кое-какие заслуживающие внимания настройки.
Дополнительно PhotoScissors Online поддерживается сглаживание, расширение и размытие границ, добавление эффекта тени, а также, что очень важно, замену фона на фото. Чтобы произвести такую замену, нужно переключиться на вкладку «Background», выбрать опцию «Image» и нажатием кнопки «Sеlеct Image» подгрузить картинку, которая и будет служить новым фоном.
Background Burner
Если вам нужно быстро и при этом бесплатно удалить или поменять задний фон на фото онлайн, воспользуйтесь сервисом Background Burner. Удивительно, но этот инструмент умеет без посторонней помощи определять границы объектов на фото и удалять фон. Впрочем, если алгоритмы не справятся с задачей сами, вы всегда можете подправить их работу вручную, нажав кнопку «Touch Up» и удалив остатки фона с помощью красного маркера (зеленый служит для восстановления фона).
Имеется возможность выбора между прозрачным и белым фоном.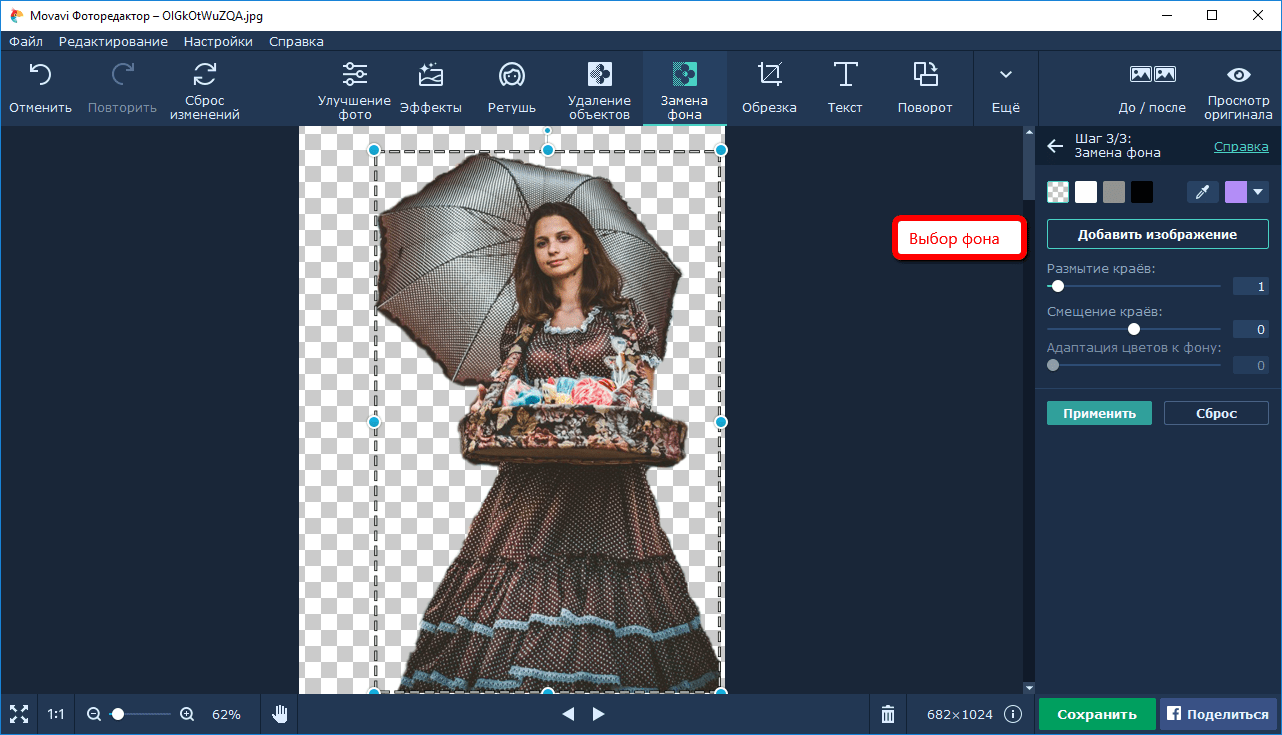 Чтобы изменить фон на фото, сохраните результат обработки нажатием кнопки «Finish», нажмите на следующей странице «Replace Background» и загрузите свое изображение, которое тут же будет использовано в качестве фона. Кстати, объект можно масштабировать и располагать на новом фоне в нужном месте.
Чтобы изменить фон на фото, сохраните результат обработки нажатием кнопки «Finish», нажмите на следующей странице «Replace Background» и загрузите свое изображение, которое тут же будет использовано в качестве фона. Кстати, объект можно масштабировать и располагать на новом фоне в нужном месте.
PhotoshopOnline
Еще один онлайновый «фотошоп», отличающийся от предыдущих инструментов более широким функционалом. С его помощью вы можете, к примеру, произвести размытие заднего фона на фото, создав таким образом эффект фокусировки. Итак, загружаем в приложение фото и на всякий случай дублируем слой через контекстное меню в блоке «Слои».
После этого переходим на первый слой, берем на панели инструментов полигональное лассо и аккуратно выделяем объект.
Теперь можно приступать к размытию заднего фона. Идем в меню «Фильтр», выбираем «Размытие по Гауссу», выставляем нужное значение (подходящего эффекта добиваемся экспериментально) и применяем настройку.
Теперь, если вы отключите продублированный резервный слой, то увидите примененный эффект. Если замазать задний фон на фото онлайн нужно частично, в некоторых местах, используйте кисть «Размытие», отрегулировав предварительно ее размер и интенсивность. Всё, осталось только сохранить отредактированное фото через меню «Файл».
Итого, удалить или изменить задний фон на фото вполне можно онлайн, не прибегая к громоздким десктопным редакторам. Все описанные здесь ресурсы бесплатны, все позволяют скачивать обработанные файлы на компьютер без ограничений. Исключение составляет только сервис Background Burner – для получения возможности скачать отредактированные изображения на этом сайте нужно будет пройти процедуру бесплатной регистрации.
На панели инструментов, расположенной вертикально слева, выбираем инструмент «Волшебная палочка» (Magic Wand Tool):
И кликаем по белой области на изображении, на примере я кликнул в правом верхнем углу, в следствии чего в документе появилась выделенная область, отмеченная движущейся пунктирной линией, эта линия, обозначающая границу выделенной области, в простонародье называется «марширующие муравьи»:
Теперь редактировать мы можем только ту часть изображения, которая находится в выделенной области. Всё, что находится вне выделения, недоступно для любого редактирования (удаления, рисования, цветовой коррекции и т.п.).
Но, бывают случаи, когда не совсем понятно, какая часть изображения является выделением, а какая — нет.
Чтобы определить, какие пиксели в изображении доступны для редактирования, надо включить подсветку быстрой маски , для этого следует нажать клавишу Q. Вот как теперь выглядит документ:
Красным отмечена область изображения, находящаяся вне зоны выделения, т.е. недоступная для редактирования. Чтобы отключить подсветку, т.е. быструю маску, снова нажимаем клавишу Q.
Удалить выделенную область целиком очень просто — надо всего-лишь нажать клавишу Delete. Сделаем это, и, для лучшего просмотра, снимем выделение. нажав комбинацию Ctrl+D. Вот что получилось, серо-белый шахматный фон обозначает прозрачную область:
Итак, фон вокруг корзины удалён, но задача не выполнена. т.к. остались фрагменты фона внутри корзины.
Эти области не были удалены. т.к. изначально не вошли в выделение, а произошло это из-за неправильной настройки инструмента «Волшебная палочка».
Давайте вернёмся назад и восстановим начальное состояние документа, для этого следует нажать кнопку F12.
Давайте настроим «Волшебную палочку». На данный момент нас интересует только одна опция этого инструмента — «Смежные пиксели» (Contiguous), которая в Photoshop включена по умолчанию. При активной данной опции, «Волшебная палочка» выделяет только смежные, т.е. соприкасающиеся друг с другом пиксели схожих цветов, а, в нашем случае, белые пиксели внутри ручки корзины отделены от внешних коричневыми пикселями этой самой ручки. Поэтому снимаем галку у опции «Смежные пиксели»:
И кликаем «Волшебной палочкой» в том же самом месте, где кликали в первый раз, результат:
Нажимаем клавишу Q для включения быстрой маски , чтобы выделенная область была нагляднее:
Теперь область под ручкой доступна для редактирования и удаления, но, вместе с этим, доступны для удаления и некоторые пиксели на тале самой корзины, а нам это не надо.
Чтобы исправить этот недочёт, воспользуемся активной на данный момент быстрой маской (Quick Mask).
Нажимаем на клавишу D, чтобы основной цвет на палитре цветов стал чёрным, делаем диаметр кисти примерно равным диаметру белых пятен, жёсткость устанавливаем на 100%, и закрашиваем пятна, в процессе закраски пятна должны исчезнуть под розовой подсветкой:
После того, как пятна закрашены, снова нажимаем клавишу Q, а затем Delete. Результат:
Примечание. Если перед созданием выделения «Волшебной палочкой» установить параметр «Допуск» (Toleranse) на ноль (этот параметр расположен вверху окна Photoshop немного левее опции «Смежные пиксели», сейчас он равен 32, см. рис. выше), то в выделение не войдут участки на самой корзине, и танцев с быстрой маской и кистью делать не потребуется.
Собственно, задача выполнена, фон под фруктами удалён. Теперь я могу перетащить слой на другое изображение с помощью инструмента «Перемещение» (Move Tool), либо создать новый слой с каким-либо изображением под слоем с корзиной.
На примере, я создал под слоем с корзиной слой с оранжево-красным градиентом:
Удаление фона на фотографии инструментом «Волшебный ластик» (Magic Eraser Tool
Действие данного инструмента по принципу сходно с «Волшебной палочкой», отличие в том, что он более автоматизирован и специализирован.
Как и всеми специализированными инструментами, работать «Волшебным ластиком» проще и быстрее, но вот подойдёт он для выполнения далеко не всех подобных задач по удалению.
Но, для нашего случая, этот инструмент подойдёт идеально, поэтому, давайте приступим.
«Волшебный ластик» расположен в стеке под инструментом «Ластик»:
Для применения «Волшебного ластика» не требуется разблокировать фоновый слой , инструмент делает это автоматически при первом клике по слою.
Чтобы удалить белый фон на моей фотографии, надо, всего-лишь, перед применением инструмента, задать значение допуска ноль и отключить опцию смежные пиксели:
Теперь кликаем по любому участку белого фона и он моментально будет удалён, без создания выделенной области:
Собственно, всё, задача выполнена. согласитесь, гораздо быстрее, чем «Волшебной палочкой».
Кроме того, если Вы сделаете параметр «Непрозрачность» (Opacity) меньше 100%, «Волшебный ластик» удалит фон не полностью, а сделает его полупрозрачным.
Из этого следует, что, для удаления однотонного фона идеально подходит инструмент «Волшебный ластик». Но спектр применения этого инструмента гораздо уже. чем у «волшебной палочки».
Замена фона онлайн удобна в том случае, когда нет возможности или времени установить полноценный фоторедактор. Чтобы бесплатно заменить фон на фото онлайн, перейдите в поисковик и в строку поиска «Бесплатная замена заднего фона на фото онлайн». В результате вы увидите множество оналйн редакторов, чтобы заменить фон на фото. Мы используем сайт IMGonline . Как происходит замена фона на фотографии онлайн:
- Откройте сайт
- Прокрутите страницу немного ниже
- В первом пункте выберите фото, нажав на соответствующую кнопку
- В следующих пунктах выставьте настройки
- Нажмите ОК
Замена фона на фото – это процесс, который требует некоторых знаний в области редактирования фотографий. Но вопрос «Как заменить фон на фото бесплатно» может возникнуть у человека, который не связан с редактированием изображений вообще. Тогда нужно знать, какие фоторедакторы смогут в этом помочь. Возможна бесплатная замена фона на фото в редакторе:
- Фотошоп
- Movavi и др.
Не все знают, как заменить фон в Фотошопе и какими инструментами можно сделать выделение, чтобы заменить фон в Фотошопе бесплатно на белый (или любой другой цвет).
Можно использовать инструменты:
- «Лассо»
- «Прямолинейное лассо»
- «Волшебная палочка»
- «Быстрое выделение»
- С помощью наложения маски и другими методами
Какими методами выделения пользуетесь вы при замене фона на фото в Фотошопе?
Для того, чтобы знать, как поменять фон в Фотошопе, необходимо владеть навыками выделения объекта на фото.
В данном примере мы используем два изображения:
Как поменять фон на фотографии в Фотошопе:
- Выделите необходимую часть изображения
- Настройте край в «Уточнить край»
- Нажмите «ОК»
- С помощью инструмента «Перемещение» перетащите выделенное изображение на необходимый фон
- Подгоните размер, если необходимо, с помощью трансформирования (Ctrl+Shift+T)
- С помощью редактирования изображения, доведите перенесённую область так, чтобы она была похожа по цветам, контрасту и другим параметрам на фон
- Инструментом «Размытие» немного размажьте контур перенесённой области (делать это необходимо на слое этой области), чтобы края не казались такими острыми и чёткими
Весь процесс замены фона отображён в видео:
Если после перенесения фона на изображение — его не видно, возможно, основной слой, с которого была скопирована/вырезана выделенная область находится выше слоя с фоном. Просто отключите основной слой или опустите его ниже слоя фона, чтобы поменять фон на фото в Фотошопе.
Вы можете поменять задний фон на фотографии, оставив выделенный объект на том же изображении. Как поменять фон на фото бесплатно:
- Загрузите фото, на котором хотите поменять задний фон и изображение, которое будете использовать в качестве фона
- Выделите всё, что планируете оставить на переднем плане
- В настройках «Уточнить край» укажите, что выделенную область необходимо перенести на новый слой
Если вы забыли это указать и нажали «ОК» на настройках «Уточнить край» – не расстраивайтесь. Кликните правой кнопкой мыши по выделенной области и выберите пункт «Вырезать на новый слой» или «Скопировать на новый слой».
Выделите фон, который нужно перенести с другой фотографии. Перетащите его на второе изображение с помощью инструмента «Перемещение». Обратите внимание, что изображение, на которое вы переносите фон, должно совпадать по размеру с фоном.
Обратите внимание, что перенесённый слой фона должен находиться ниже слоя, на который вы скопировали или вырезали выделенную область.
Можно ли поменять фон другим способом? Да. Но если что-то касательно вопроса «Как поменять фон на фотографии» осталось непонятным – пишите нам в комментариях. Мы с удовольствием ответим и поможем вам разобраться.
Чтобы изменить цвет фона картинки в Фотошопе, выберите и откройте фото с однотонным фоном. Мы используем изображение с фруктом на белом фоне. Воспользуйтесь любым удобным способом выделения. Мы используем инструмент «Быстрое выделение». Как в Фотошопе изменить цвет фона на фотографии:
Замена цвета фона в Фотошопе по этому методу, отличается от других заливкой другим цветом неосновного слоя.
Как поменять цвет фона в фотошопе:
Непрозрачность слоя можно менять. Чем ближе значения непрозрачности к 100%, тем насыщенней цвет и меньше видно слой, который находится под ним.
Все манипуляции отображены на видео.
Как изменить цвет фона в Paint 3D — Windows
Каждый человек любит определенные цвета над другими. Много раз, у нас есть изображение с цветом фона, который нам не нравится. Мы хотим изменить это, но тогда идея использования тяжелых инструментов, таких как Photoshop, ломает наши надежды.
К счастью, этот процесс не так сложен, и вам даже не нужен Photoshop для этого. Если у вас Windows 10 (обновление Creators), вы можете использовать предустановленное приложение Paint 3D, которое является обновленная версия MS Paint изменить фон или цвет фона любого изображения.
Для этого сначала нужно вырезать область, цвет фона которой вы хотите изменить. Затем измените фон и, наконец, сохраните изображение.
Вот шаги в деталях.
1. Выберите изображение
Шаг 1: Запустите Paint 3D на своем ПК и нажмите на значок меню, представленный вверху.
Шаг 2Выберите в меню пункт «Открыть» и нажмите «Обзор файлов».
Шаг 3: Перейдите к изображению, цвет фона которого вы хотите изменить. В качестве примера я открыл изображение логотипа Android с зеленым фоном. Я хочу изменить его цвет на желтый.
Шаг 4: Теперь начинается настоящее действие. Нажмите на выбор Magic, присутствующий в верхней панели.
Шаг 5: Появится окно выбора. Перетащите стороны поля, чтобы заключить часть изображения, фон которого вы хотите изменить. Затем нажмите на кнопку Далее на правой стороне.
Шаг 6: Как правило, Paint 3D автоматически обнаруживает объект и выделяет его. Однако, если весь ваш объект не выделен или имеются дополнительные области, используйте параметр «Добавить» или «Удалить», чтобы изменить выделение.
Все, что вам нужно сделать, это выбрать необходимую опцию и затем отметить выбранную или невыбранную область, чтобы выбрать ее.
Шаг 7: Когда вы будете удовлетворены выбором, нажмите кнопку «Готово».
Замечания: Держите фон автозаполнения проверенным для лучших результатовВы увидите, что выбранная часть изображения теперь является отдельным изображением. Вы можете перемещать, вращать и делать другие вещи с ним без его фона,
Также на Guiding Tech
5 лучших альтернатив приложению Windows 10 Photos
Подробнее2. Изменить фон
Далее нам нужно сменить фон. Есть три способа достичь этого. Давайте проверим их один за другим.
Метод 1: Использование стикеров
Шаг 1: Как только у вас будет вырезанное изображение, выберите опцию «Сделать стикер» с правой стороны. Превращает выбранный объект в наклейку.
Шаг 2: Нажмите на значок меню вверху, затем нажмите Новый. Вам будет задан вопрос, хотите ли вы сохранить изображение. Выберите «Не сохранять». Затем откроется пустой холст с белым фоном.
Шаг 3: Нажмите на кнопку «Наклейки» вверху и нажмите третий значок на правой панели.
Вы найдете ваше вырезанное изображение там. Нажмите на него, чтобы добавить его на белый фон.
Шаг 4: Как только изображение будет добавлено, отрегулируйте его размер, используя рамку вокруг него. Затем нажмите кнопку «Кисти» и выберите инструмент «Заливка».
Шаг 5: Выбрав инструмент «Заливка», выберите цвет на боковой панели и щелкните в любом месте на белом фоне, чтобы изменить цвет фона, Вы можете проверить разные цвета, нажав на них. Вот и все. Теперь вам нужно сохранить изображение, как показано ниже.
Замечания: Убедитесь, что Цвет (по умолчанию) выбран в разделе Тип заливки.Метод 2: Копировать Вставить Метод
Я буду использовать другое изображение здесь. Сначала выберите и обрежьте изображение, как мы делали выше, используя инструмент Magic Select.
Как только вы подготовите вырез, выполните следующие действия:
Шаг 1: Выбрав вырез, щелкните его правой кнопкой мыши и выберите «Копировать» в меню. Или нажмите сочетание клавиш CTRL + C на клавиатуре, чтобы скопировать его.
Шаг 2: Нажмите на значок меню и выберите New. Нажмите Не сохранять, когда вас спросят о сохранении изображения.
Шаг 3: Вас встретит чистый белый холст. Теперь щелкните правой кнопкой мыши на белой области и выберите «Вставить» из меню. С другой стороны, использовать ярлык CTRL + V на клавиатуре, чтобы вставить вырезанное изображение, которое мы скопировали на предыдущем шаге. Отрегулируйте его размер и положение, используя доступные параметры (если необходимо).
Шаг 4: Нажмите на кнопку Кисти вверху и выберите опцию Fill.
Заметка: Выберите Цвет (по умолчанию) в разделе Тип заливки.Шаг 5: Выберите нужный цвет из цветовой палитры на правой панели и щелкните белую область, чтобы заполнить ее выбранным цветом. Когда закончите, сохраните изображение.
Используйте другой фон
В вышеупомянутых двух методах мы просто изменили цвет фона. Вы можете даже заменить фон другим вместо сплошного цвета.
Для этого, когда ваш вырез будет готов, нажмите на опцию «Открыть» в меню вместо «Новый» на втором шаге. Затем откройте фон, который вы хотите сохранить для вашего изображения. Наконец, либо вставьте вырезанное изображение из наклейки, либо используйте параметр вставки, как описано выше в шаге три. Ваш вырез появится на новом фоне.
Также на Guiding Tech
# Как к / Guides
Нажмите здесь, чтобы увидеть нашу страницу статей с инструкциями / руководствамиСпособ 3: удалить фоновый слой
Шаг 1: Вырезать изображение с помощью инструмента Magic Select.
Шаг 2: Как только вырез будет создан, перетащите его за пределы фона.
Шаг 3: Нажмите на опцию «Выбрать» вверху и выберите весь фон.
Шаг 4: Нажмите на значок удаления на правой боковой панели или нажмите клавишу Delete на клавиатуре.
Когда вы это сделаете, ваш фон станет белым. Теперь переместите вырезанное изображение на задний план.
Шаг 5: Нажмите кнопку «Кисти» и выберите инструмент «Заливка». Тип заливки должен быть Цвета (по умолчанию).
Шаг 6: Выберите цвет и залейте его белым фоном, щелкнув в любом месте.
3. Сохранить изображение с новым фоном
Когда ваше окончательное изображение будет готово с использованием любого из методов, нажмите значок «Меню» и выберите «Сохранить как». Выберите изображение и сохраните его.
Чаевые: Используйте опцию Crop вверху, чтобы отрегулировать окончательный размер перед сохранением изображения.Также на Guiding Tech
Как заполнить прозрачный текст изображением в GIMP
ПодробнееИзменение необходимо
Мы обычно недооцениваем простые инструменты, но большинство из них не так просты. Показательный пример: Paint 3D. Надеюсь, что вы счастливы, поскольку вам не придется жить с скучными цветами или фонами в ваших любимых изображениях. Теперь вы можете легко изменить фон изображения, используя Paint 3D.
Далее: Ваша скорость интернета продолжает колебаться? Узнайте, как следить за скоростью загрузки и загрузки на панели задач Windows 10.
Как добавить фон в редакторе Канва и сделать квадратную обложку из прямоугольной для инстаграм
24.08.2017 [23:30], nastya
Чтобы изменить цвет фона картинки в Фотошопе, выберите и откройте фото с однотонным фоном. Мы используем изображение с фруктом на белом фоне. Воспользуйтесь любым удобным способом выделения. Мы используем инструмент “Быстрое выделение”. Как в Фотошопе изменить цвет фона на фотографии:
- Выделите всю область изображения, которая должна остаться без изменений. Если вы выделили ненужный фрагмент – не волнуйтесь и не отменяйте всё выделенное. Достаточно просто зажать клавишу Alt и кликнуть в той области, которая была лишней. Затем отпустите клавишу и продолжайте выделять нужное
- Когда все необходимые элементы будут выделены, перейдите на верхнюю панель и найдите вкладку “Выделение”, а в ней – “Уточнить край”
- Поэкспериментируйте со значениями в открывшемся окне так, чтобы края выделенного изображения были чёткими и не захватывали лишние (соседние) пиксели
- Нажмите “ОК”, когда добьётесь нужного эффекта
- Нажмите “Фильтр” – “Инверсия”, чтобы выделенная область оказалась не выделенной, а вся остальная – выделенной
- Выберите цвет, которым хотите залить фон и кликните по инструменту “Заливка”
- Этим инструментом кликните по выделенному фону
Как поменять фон в Фотошопе? Замена фона в видеоинструкции
Для того, чтобы знать, как поменять фон в Фотошопе, необходимо владеть навыками выделения объекта на фото.
В данном примере мы используем два изображения:
- На первом – молодой человек, которого необходимо перенести на другую фотографию, чтобы изменить фон позади него
- Второе – фото карнавала в Италии. Оно и будет нашим фоном
Как поменять фон на фотографии в Фотошопе:
- Выделите необходимую часть изображения
- Настройте край в “Уточнить край”
- Нажмите “ОК”
- С помощью инструмента “Перемещение” перетащите выделенное изображение на необходимый фон
- Подгоните размер, если необходимо, с помощью трансформирования (Ctrl+Shift+T)
- С помощью редактирования изображения, доведите перенесённую область так, чтобы она была похожа по цветам, контрасту и другим параметрам на фон
- Инструментом “Размытие” немного размажьте контур перенесённой области (делать это необходимо на слое этой области), чтобы края не казались такими острыми и чёткими
Весь процесс замены фона отображён в видео:
Если после перенесения фона на изображение – его не видно, возможно, основной слой, с которого была скопирована/вырезана выделенная область находится выше слоя с фоном. Просто отключите основной слой или опустите его ниже слоя фона, чтобы поменять фон на фото в Фотошопе.
Как в канве сделать прозрачный фон
В предыдущем фото я добавила градиентный фон, скачанный из интернета. Он немного отличается от нужных мне оттенков. С помощью инструмента «прозрачность» я его немного «высветлю», чтобы получить более приемлемое конечное изображение.
К сожалению, совершенно прозрачный фон, который не будет виден в файле ПНГ при сохранении, в бесплатной версии Канвы сделать невозможно.
К сожалению, совершенно прозрачный фон, который не будет виден в файле ПНГ при сохранении, в бесплатной версии Канвы сделать невозможно.
По умолчанию в макет Канвы ставится белый фон. При сохранении в *png он также остается белым. Кликните при сохранении на кнопку «подробнее», чтобы узнать о тарифах.
Как поменять фон на фото в Фотошопе
Вы можете поменять задний фон на фотографии, оставив выделенный объект на том же изображении. Как поменять фон на фото бесплатно:
- Загрузите фото, на котором хотите поменять задний фон и изображение, которое будете использовать в качестве фона
- Выделите всё, что планируете оставить на переднем плане
- В настройках “Уточнить край” укажите, что выделенную область необходимо перенести на новый слой
Если вы забыли это указать и нажали “ОК” на настройках “Уточнить край” – не расстраивайтесь. Кликните правой кнопкой мыши по выделенной области и выберите пункт “Вырезать на новый слой” или “Скопировать на новый слой”.
Выделите фон, который нужно перенести с другой фотографии. Перетащите его на второе изображение с помощью инструмента “Перемещение”. Обратите внимание, что изображение, на которое вы переносите фон, должно совпадать по размеру с фоном.
Обратите внимание, что перенесённый слой фона должен находиться ниже слоя, на который вы скопировали или вырезали выделенную область.
Можно ли поменять фон другим способом? Да. Но если что-то касательно вопроса “Как поменять фон на фотографии” осталось непонятным – пишите нам в комментариях. Мы с удовольствием ответим и поможем вам разобраться.
Как сделать фоновое изображение
В качестве фона может служить и любая картинка, изображение из вашей личной папки. Перейдите в папку «Мое», выберите картинку, которую хотите поставить фоном и перетащите ее на макет.
Далее, если картинка меньше по размеру, чем макет, растяните ее. Как только она достигнет по одной из сторон размеров макета, то сразу встанет на место вашего фона.
Так можно вставлять фоном любую картинку. Теперь можете добавить надпись к вашему макету поверх фонового рисунка. О работе с текстами поговорим в другом уроке.
Замена цвета фона в Фотошопе
Замена цвета фона в Фотошопе по этому методу, отличается от других заливкой другим цветом неосновного слоя.
Как поменять цвет фона в фотошопе:
- Проделайте выделение необходимой области, до уточнения её края
- Перейдите в настройки “Выделение” – “Уточнить край” и доведите выделенную область до той, которая вам необходима
- В графе “Вывод в:” выберите “Новый слой” и нажмите “ОК”
- Создайте новый слой через “Слои” – “Новый” – “Слой…”
- Перетащите это слой под тот, на котором находится выделенная область. Новый слой должен быть активным
- Залейте активный слой необходимым цветом
Непрозрачность слоя можно менять. Чем ближе значения непрозрачности к 100%, тем насыщенней цвет и меньше видно слой, который находится под ним.
Все манипуляции отображены на видео:
Как изменить цвет фона
В палитру по умолчанию вы можете добавить свои цвета, кликнув на значок «+» «Цвет документа». Двигая маркер в цветовом круге и ползунок в выборе более темного или яркого оттенка подберите нужный цвет и он сразу отобразится фоном в шаблоне. Можете менять сколь угодно раз, все выбранные вами цвета сохранятся в палитре для данного шаблона.
В моем примере я растянула картинку на всю высоту, осталось много свободного места, которое можно заполнить как цветом, так и другим фото или фактурным фоном.
Вы можете двигать свою картинку, менять ее размер – выбранный фон от этого не изменится. Обратите внимание на пунктирные линии, которые указывают расположение картинки в тот момент, когда она находиться точно посередине
Movavi – программа для замены фона на фото
Movavi – программа для замены фона на фото. Скачать программу для замены фона на фото можно с официального сайта. Затем установите программу:
- Запустите установочный файл
- В первом окне нажмите “Далее”
- Отметьте галочкой условия соглашения и жмите “Далее”
- В следующем окне оставьте или снимите галочки с пунктов, в которых предлагают установить дополнительное ПО. Перейдите дальше
- Укажите путь установки программы
- Нажмите “Установить” и дождитесь завершения процесса установки
Замена заднего фона на фото в Movavi
Чтобы заменить задний фон нужна программа, а именно – фоторедактор. Фоторедактор с заменой заднего фото – Movavi. Замена заднего фона на фото:
- Установите программу, чтобы бесплатно заменить задний фон на фото
- Загрузите фото в программе (Перетащите или через кнопку “Открыть файл”)
- Нажмите “Замена фона”
- На панели справа выберите кисть зелёного цвета и обведите контур объекта, который не хотите вырезать с фото
- Выберите кисть красного цвета и выделите фон, который хотите заменить
- Нажмите “Следующий шаг”
- Ещё раз проделайте манипуляции с кистями, чтобы детализировать объект (настройте в “Уточнить край”)
- Нажмите ещё раз “Следующий шаг”
- Нажмите “Добавить изображение”, выберите и загрузите фото с фоном
- Нажмите “Применить”, когда всё будет готово
Теперь вы знаете, как заменить задний фон на фото.
Замена фона онлайн на сайте IMGonline
Замена фона онлайн удобна в том случае, когда нет возможности или времени установить полноценный фоторедактор. Чтобы бесплатно заменить фон на фото онлайн, перейдите в поисковик и в строку поиска “Бесплатная замена заднего фона на фото онлайн”. В результате вы увидите множество оналйн редакторов, чтобы заменить фон на фото. Мы используем сайт IMGonline. Как происходит замена фона на фотографии онлайн:
- Откройте сайт
- Прокрутите страницу немного ниже
- В первом пункте выберите фото, нажав на соответствующую кнопку
- В следующих пунктах выставьте настройки
- Нажмите ОК
Дальше вам остается только сохранить изображение. Его можно скачать или открыть в новой вкладке.
Действия с фоном
Растровый редактор Adobe Photoshop дает возможность с легкостью работать со слоями. Наличие нужных инструментов позволяет обрабатывать изображения веб-дизайнерам и профессиональным фотографам. Используя функции фоторедактора можно легко изменить фон на фотографии, добавить несколько слоев для цветовой коррекции изображения.
Начинающим фоторедакторам и дизайнерам пойдут на пользу описанные способы работы с фоном изображений.
Затемнение
Для затемнения придерживаемся следующей инструкции:
- Нужно применить к изображению параметр «Кривые».
- Откроется окно настроек. Левой кнопкой мыши кликнуть по кривой и тянуть вниз до тех пор, пока результат не будет соответствовать требованиям.
Далее следует убрать затемнение с модели, для этого нужно:
- Выбрать палитру слоев, затем активировать маску «Кривые».
- Выбрать кисть: размер 35.
- Тип кисти — “Мягкая круглая”, размер — 35 пикселей:
- Непрозрачность – 40%.
- Установить черный цвет, закрасить маску на модели.
Изменить цвет
Чтобы изменить цвет задней части изображения в Фотошопе необходимо:
- Открыть фото с однотонным фоном. В данном случае используется картинка с фруктом.
- Выделить объект любым удобным способом.
- Кликнув правой кнопкой по выделенной области выбрать пункт “Вырезать на новый слой”. Эта операция позволит оставить нужный объект без изменений.
- В меню слоев сделать активным ”Фон”, выбрать пункт “Цвет”.
- Изменить цвет, получить результат.
Замостить
Для того чтобы замостить фон, нужно:
- Выбрать картинку с узором, открыть его в Photoshop.
- Далее, перейти к меню “Редактирование” – “Определить узор”.
- В открывшемся окне задать название для узора и нажать “ОК”.
- Создать новый холст, указать нужные размеры и применить к нему параметры наложения.
- Выбрать инструмент “Заливка”.
- В левом верхнем углу рабочей области найти тип заливки, выбрать параметр “Узор”.
- Выбрать нужный узор.
- Залить его на холст.
Убираем лишние предметы в Фотошопе – полезные инструменты и их использование
Также можно ознакомиться с видео:
Увеличить фон
Есть два варианта увеличения заднего плана.
Монотонный фон
Для увеличения однородного фона следует:
- Выбрать изображение, которое необходимо увеличить.
- Открыть его в Фотошопе.
- Перейти в меню “Изображение” – “Размер холста”, или нажать комбинацию клавиш CTRL+ALT+C.
- В открывшемся окне указать тип измерения “Пиксели”.
- Указать нужный размер холста, нажать кнопку “ОК”.
- Выделить область любым удобным способом.
- Провести инверсию выделенной области.
- Активировать инструмент “Пипетка”.
- С ее помощью выбрать цвет, которым будет залита задняя часть изображения.
- Активировать инструмент “Заливка”.
- Кликнуть по выделенной “белой” области.
- Если остались неаккуратные границы – “переходы”, убрать их с помощью кисти.
- Результат:
Сложный фон
Для работы со сложным фоном нужно:
- Открыть изображение в Фотошопе.
- Перейти к меню “Изображение” – “Размер холста”.
- Увеличить размеры холста.
- Выделить области из трёх частей фотографии и скопировать их на отдельный слой:
- левая сторона;
- переместить скопированный фрагмент левее, заполнив пустое пространство;
- правая сторона;
- в палитре следует выделить все 3 слоя, затем кликнуть правой кнопкой мыши по ним и выбрать “Объединить слои”;
- такие же манипуляции следует проделать с нижней и верхней частями. В результате должно получиться нечто похожее:
- Не стоит обращать внимание на то, что есть несовпадения в тонах и в расположении объектов, они будут скорректированы в ходе работы.
- Используя инструменты “Штамп” и “Кисть” добиться нужного результата. Работа очень кропотливая.
- Результат:
Удаление фона рисунка — Служба поддержки Office
-
Выберите рисунок, фон из него вы хотите удалить.
-
Выберите Формат рисунка > Удалить фонили Формат >Удалить фон.
Если вы не видите удалить фон, убедитесь, что выбрали рисунок. Возможно, понадобится дважды щелкнуть изображение, чтобы выбрать и открыть его на вкладка Формат.
-
По умолчанию область фона будет закрашена пурпурным (что показывает, что ее можно удалить), а изображение на переднем плане сохранит естественные цвета.
-
Если область по умолчанию неправительна, перейдите в > Средства работы с рисунками и сделайте одно или оба из следующих ок.
-
Если фрагменты рисунка, которые вы хотите сохранить, пурпурные (помеченные для удаления), выберите Пометить области для сохраняемого рисунка и используйте карандаш , чтобы пометить области рисунка, которые вы хотите сохранить.
-
Чтобы удалить дополнительные части рисунка, выберите пометить области для удаления и пометите их карандашом.
-
-
Когда все будет готово, выберите Сохранить изменения или Отменить все изменения.
Чтобы сохранить изображение в отдельном файле для использования в дальнейшем, щелкните его правой кнопкой мыши и выберите сохранить как рисунок.
К рисунку, оставшемуся после удаления фона, можно применить художественный эффект или применить к рисунку эффекты.
Поддержка Office 2010 прекращена 13 октября 2020 г.
Перейдите на Microsoft 365, чтобы работать удаленно с любого устройства и продолжать получать поддержку.
Обновить сейчас
-
Выберите рисунок, фон из него вы хотите удалить.
-
В группе Средства работы срисунками на вкладке Формат в группе Настройка выберите удалить фон.
-
Щелкните один из маркеров линий области выделения, а затем перетащите линию таким образом, чтобы область содержала часть рисунка, которую необходимо сохранить, и не содержала большую часть областей, которые нужно удалить.
Иногда вы можете получить нужный результат, не поэкспериментируйте с положением и размером линий области.
Совет: Чтобы отменить помеченные области, выберите Удалить пометку и выберите линию.
-
Если область по умолчанию неправительна, перейдите в > Средства работы с рисунками и сделайте одно или оба из следующих ок.
-
Выберите Пометить области для сохраняемой области и пометить области рисунка карандашом.
-
Выберите Пометить области для удаления и пометите их карандашом.
-
-
Когда все будет готово, выберите Сохранить изменения или Отменить все изменения.
Чтобы сохранить изображение в отдельном файле для использования в дальнейшем, щелкните его правой кнопкой мыши и выберите сохранить как рисунок.
К рисунку, оставшемуся после удаления фона, можно применить художественный эффект или применить к рисунку эффекты.
Удалите фон изображения и сделайте его прозрачным бесплатно с помощью Slazzer
Что такое Slazzer и как он вам помогает?
Slazzer — это инструмент на базе искусственного интеллекта, который использует передовые алгоритмы компьютерного зрения для удаления и изменить фон изображения за секунды.
Что такое slazzer API?
APISlazzer — это интерфейс на основе HTTP, который в основном используется для интеграции средства удаления фона. платформу на вашем веб-сайте, в приложении или системе.
Slazzer можно использовать бесплатно?
Slazzer предлагает бесплатную службу удаления фона для изображений с низким разрешением и личного использования. Для изображений с более высоким разрешением и коммерческого использования Slazzer предлагает планы подписки для всех удаление фона.
Насколько сложно удалить фон?
Удаление фона изображения вручную может оказаться сложной задачей. Однако вы можете удалить фон за секунды с помощью платформы для удаления фона, такой как Slazzer.
Какой лучший инструмент для службы удаления фона?
Slazzer — один из лучших инструментов для удаления фона и может сделать фон прозрачным. всего за несколько секунд. Это точный, простой и точный инструмент для создания прозрачного фона. быстрый.
Где я могу получить профессиональную услугу по удалению предыстории?
Вы можете получить бесплатную профессиональную услугу по удалению фона на https://slazzer.com. Это может удалить bg за секунды с максимальной точностью.
Каковы причины использования служб фонового удаления?
Службы удаления фона необходимы для выделения основного объекта изображения и сделать изображения единообразными. Вы также можете сделать фон прозрачным, изменить фон или загрузите собственное изображение.
Как установить slazzer для windows / mac / linux?
Вы можете добавить средство удаления фона Slazzer на рабочий стол всего за несколько простых шагов.
- Загрузить и запустить Slazzer для Windows / Mac / Linux
- Slazzer для Windows / Mac / Linux будет загружен через несколько секунд
- Удалить фон сразу с нескольких изображений
Подробнее об этом здесь.
Как сделать изображение прозрачным?
Как лучше всего сделать изображения прозрачными?
Лучший способ сделать фон прозрачным — использовать Photoshop.Для быстрого и легкого удаление фона можно с помощью Slazzer. Удалить фон бесплатно для изображений предварительного просмотра с помощью https://slazzer.com.
Как добавить, изменить и удалить фон в Photoshop — ShootDotEdit
Здесь, в ShootDotEdit, мы предоставляем профессиональные фотографам услуги по редактированию свадебных фотографий. Мы также рады предоставить вам ценную информацию, которая поможет отточить ваши навыки и ускорить рабочий процесс. Сегодня мы расскажем, как добавить фон в Photoshop.Кроме того, мы также обсудим, как удалить фон, чтобы убедиться, что у вас есть необходимые навыки.
Как добавить фон в Photoshop
Знание того, как добавить фон в Photoshop, — это инструмент, который поможет вам легко работать на платформе и добиваться желаемого внешнего вида изображений. Это шаги, необходимые для процесса.
1. Разделите передний план и задний план
Чтобы узнать, как изменить фон в Photoshop, начните с разделения переднего и заднего планов.Вот шаги, чтобы добиться такого эффекта:
- Первый шаг — выбрать объект переднего плана. Щелкните «Инструмент быстрого выбора» на панели инструментов. Вы также можете нажать «W» на клавиатуре.
- Щелкните и перетащите курсор внутрь той области изображения, которую хотите выделить. Это сообщает Photoshop, какие части нужно включить, в зависимости от уровней контрастности фотографии.
2 Советы
- Работая с кистью, вы можете заметить области с высокой контрастностью, а резкие края легко выделить.И наоборот, низкая контрастность и мягкие края требуют больше усилий.
- Если вы предпочитаете выбирать фон вместо разделения переднего плана и фона, нажмите «Shift + Command + I» для Mac («Shift + Control + I» для ПК).
Связанный: Как добавить белый фон в Photoshop
2. Точная настройка выделения
Следующая часть, на которой нужно сосредоточиться, — это точная настройка выделения, выполнив следующие шаги:
- Увеличьте изображение.
- Уменьшите размер кисти.
- Щелкните и перетащите, чтобы добавить части объекта переднего плана к вашему выбору.
Быстрый наконечник
Чтобы удалить что-либо из выделения, удерживайте клавишу «Option» для Mac («Alt» для ПК).
По теме: Узнайте, как сделать логотип прозрачным в Photoshop здесь!
3. Выберите «Выбрать и замаскировать».
Теперь, когда вы настроили выделение, выберите «Выделение и маска», чтобы преобразовать его в маску. Найдите и используйте эту опцию, выполнив следующие действия:
- Нажмите «Выбрать и замаскировать» в верхнем меню.
- Затем нажмите «Режим просмотра» на панели «Свойства». Это даст вам возможность изменить то, как вы видите свой выбор.
- Наконец, добавьте «Наложение», чтобы помочь вам выбрать цвет, контрастирующий с вашим изображением.
Быстрый наконечник
Нажмите «F» на клавиатуре для переключения между различными представлениями. По мере того, как вы просматриваете различные фоны, они будут выделять любые проблемы, которые есть у вашего выбора.
Связанный: Как добавить текстуру в Photoshop
4.Уточнить выделение
Теперь вы находитесь в точке, где можно уточнить выбор. Для этого воспользуйтесь инструментами, расположенными на панели инструментов Photoshop. Вот несколько инструментов, которые вы можете использовать:
- Инструмент «Быстрый выбор». Используйте это, чтобы добавить большие области к выделению.
- Инструмент «Уточнить края». Используйте это для волос и мягких краев.
- «Кисть». Используйте это поверх твердых краев.
- Инструмент «Лассо». Вы можете использовать этот инструмент, чтобы вручную рисовать области, чтобы добавить их к вашему выбору.
Чтобы уточнить выбор, выполните следующие действия:
- Увеличьте изображение. Это позволит вам проверить края выделения. Ищите области, которые не были выделены, были выбраны неправильно или имеют неровные края.
- Сгладьте края стены и тела с помощью «Brush Tool» и закрасьте, чтобы добавить к выделению.
- Используйте инструмент «Уточнить края», чтобы подправить волосы или любые мягкие края.
- Отметьте «Интеллектуальный радиус», который можно найти в разделе «Обнаружение краев» на панели.«Умный радиус» позволяет Photoshop различать мягкие и жесткие края.
- Используйте кисть «Refine Edge» на внешнем крае волос. На этом этапе приступайте к чистке. Пряди волос должны начать добавлять к выделению.
Быстрый наконечник
После того, как вы выбрали «Умный радиус», вы можете увеличить «Радиус» по мере необходимости. Нажмите «P» на клавиатуре, чтобы увидеть, как это выглядело до и после увеличения.
По теме: знаете ли вы, как использовать инструмент «Пластика» в Photoshop?
5.Удалить цветную бахрому
Уточнив выбор, вы можете удалить цветную кайму с изображения. Вот шаги для этого:
- Щелкните «Параметры вывода» на правой панели.
- Выберите «Очистить цвета», чтобы удалить оставшуюся цветную кайму.
- Выберите «Новый слой с маской слоя» в «Настройки вывода».
- Нажмите «ОК», чтобы вернуться к основному изображению. Вы увидите добавленный новый слой.
6. Вставить новый фон
Теперь, когда вы удалили цветную кайму, вставьте изображение с новым фоном.Для этого поместите изображение на слой чуть ниже слоя, который содержит выделение переднего плана.
- Используйте инструмент «Рука», чтобы расположить слой.
- Измените размер изображения, если необходимо, с помощью инструмента «Свободное преобразование» на панели инструментов. Вы также можете нажать «Command + T» для Mac («Control + T» для ПК).
- Перетащите углы или стороны внутрь, чтобы уменьшить размер. Обязательно удерживайте клавишу «Shift», чтобы сохранить соотношение сторон.
Связанный: Как исправить волосы в Photoshop
7.Исправить цвета переднего плана
Последний шаг, который нужно сделать для добавления фона в Photoshop, — исправить цвета переднего плана. Это поможет смешать цвета переднего плана с фоном. Для этого выполните следующие действия:
- Выберите слой переднего плана. Убедитесь, что вы не выбрали маску, а только изображение.
- Щелкните «Изображение», наведите указатель мыши на «Корректировки» и выберите «Подобрать цвет».
- Откройте «Источник» и выберите изображение.
- В разделе «Слой.Вы можете решить, согласовывать ли передний план с новым фоном или наоборот.
- Установите флажок «Нейтрализовать», чтобы удалить оттенки цвета с выбранного слоя.
- Отрегулируйте параметры «Яркость» и «Интенсивность» до совпадения переднего и заднего планов.
Быстрый наконечник
Используйте ползунок «Fade», когда вам нужно уменьшить эффект «Luminance» и «Intensity».
8. Сохраните изображение
Когда передний план совмещен с фоном, настройка завершена.Теперь вы можете сохранить изображение как файл PSD. Это обеспечит сохранение информации о слое.
Из, если нужно, расплющите изображение и экспортируйте как JPG.
Обратитесь к приведенному выше разделу о том, как добавить фон в Photoshop, если вы хотите узнать больше о том, как заменить фон в Photoshop.
Как удалить фон
Следующая тема, которую мы обсудим, связана с тем, как удалить фон в Photoshop.
1. Выберите инструмент «Ластик для фона».
Для начала выберите инструмент «Ластик для фона», расположенный на панели инструментов.Для доступа к нему выполните следующие действия:
- Наведите указатель мыши на «Ластик».
- Выберите инструмент «Ластик для фона».
2. Настройте параметры инструмента
Следующим шагом является изменение настроек инструмента. Вот шаги для этого:
- Выберите круглую жесткую кисть на панели «Параметры инструмента». Размер кисти будет зависеть от конкретного изображения.
- Отрегулируйте размер кисти с помощью сочетания клавиш «».
- Установите «Sampling» на «Continuous».
- Выберите, чтобы установить «Пределы» на «Найти края».
- Установите «Допуск» по мере необходимости (здесь подойдет 25%).
Быстрый наконечник
Когда вы выбираете более низкий «Допуск», он ограничивает ластик областями, которые похожи на выбранный цвет. По мере того, как вы выбираете более высокий «Допуск», диапазон цветов, выбираемых ластиком, расширяется.
По теме: Можете ли вы относиться к этим историям редактирования профессиональных фотографов?
3.Стереть фон
Теперь вы готовы стереть фон, выполнив следующие действия:
- Начните стирать кистью фон. Обратите внимание, что «перекрестие» кисти показывает «горячую точку». После идентификации кисть удаляет цвет везде, где он появляется внутри области кисти. Также важно отметить, что он выполняет интеллектуальное извлечение цвета по краям объектов переднего плана. Это помогает удалить «цветные ореолы», которые в противном случае могли бы быть невидимыми.
- Увеличьте масштаб вашей работы и постарайтесь избежать перекрытия между «перекрестием» и краем переднего плана.Для этого можно уменьшить размер кисти. Вы поможете избежать удаления объектов на переднем плане.
4. Отрегулируйте настройки «Предел» и «Выборка»
Как упоминалось выше, вы можете оказаться в сценарии, в котором вы стерли некоторые объекты переднего плана. Чтобы изменить это, вы можете настроить «Лимит» и «Сэмплирование».
- Параметр «Выборка: один раз» определяет цвет под «перекрестием» при нажатии. При добавлении мазков кистью повторная выборка не выполняется.
- Параметр «Несмежный предел» дает вам возможность стереть все пиксели, соответствующие цвету, выбранному вами для удаления.
5. Сохраните изображение
После внесения изменений вы можете сохранить изображение.
Обратитесь к приведенному выше разделу о том, как удалить фон в Photoshop, если вы хотите узнать больше о том, как вырезать фон в Photoshop, как удалить фон в Photoshop или как стереть фон в Photoshop.
Теперь, когда вы знаете, как добавлять фон в Photoshop (и не забывайте, как удалять фон!), Вы можете быстро работать с изображениями по мере необходимости.Приобретение навыков работы с Photoshop и Lightroom поможет вам ускорить рабочий процесс после свадьбы. И чем быстрее вы это сделаете, тем быстрее вы сможете снова сосредоточиться на том, что является наиболее важным для вашего фотографического бизнеса.
Чтобы узнать больше о Lightroom и о том, как его лучше всего использовать, просмотрите или послушайте наше онлайн-обучение: Расширенные наборы навыков Lightroom с экспертом Джаредом Платтом. Во время онлайн-обучения Джаред делится своими мыслями и передовыми методами, которые помогут вам создать быстрый и эффективный рабочий процесс.
Как изменить цвет фона на фотографии
Знание того, как изменить цвет фона на фотографии в Photoshop, — очень полезный навык, даже если вы не редактор видео. Если вы хотите изменить его в маркетинговых целях или просто из эстетических соображений, вам нужно знать, как выполнить эту простую задачу. Это поможет вам добавить яркости и цвета к вашим снимкам, и лучше всего он работает с простым белым фоном. Для тех, кому нужно быстрое и простое решение, мы рассмотрим один из наших любимых сайтов для редактирования фотографий.
Photoshop
Это одна из самых основных задач в Photoshop, и она обычно решается на ранних этапах процесса знакомства с приложением. Тем не менее, важно, чтобы вы поняли суть изменения цвета фона, поскольку этот навык влияет на многие другие задачи редактирования Photoshop. Если вы новичок в Photoshop, начните с изменения цвета фона фотографии, сделанной на простом белом фоне.
Дублируйте фоновый слой
Прежде всего, откройте изображение, с которым вы хотите работать, в Photoshop.Найдите панель «Слои», расположенную справа от главного экрана. Если вы его там не видите, откройте панель «Слои», перейдя в раздел «Окно» на верхней панели приложения. В раскрывающемся меню найдите «Слои» и щелкните по нему. Вы также можете получить доступ к панели слоев, нажав F7.
Находясь на панели, дважды щелкните заблокированный фоновый слой. Переименуйте его как хотите и нажмите ОК. Назовем его Слой 0. Выберите только что созданный слой и продублируйте его, щелкнув меню панели (значок с четырьмя горизонтальными линиями в правом верхнем углу панели).В раскрывающемся меню вы увидите параметр «Дублировать слой…». Появится диалоговое окно, предлагающее вам еще один слой (дублированный). Название этого слоя также полностью зависит от вас, но пока давайте назовем его Product. Щелкните OK, чтобы продолжить.
Выберите продукт
Перейдите к инструменту Magic Wand на панели инструментов и щелкните панель параметров в верхней части окна Photoshop. Появится окно. В окне выберите Выбрать тему. Перейдите в «Просмотр» в правом верхнем углу на вкладке «Свойства».Выберите «На слоях» (Y) и в разделе «Параметры вывода» выберите «Вывод на: маска слоя».
Уточните свой выбор с помощью инструментов в верхнем левом углу. Например, вам может потребоваться убрать одну или две тени, в зависимости от вашей исходной фотографии и рассматриваемого предмета. Имейте в виду, что может потребоваться некоторое добавление и вычитание из выделения, и подготовьтесь к использованию инструмента «Растушевка».
Создайте новый слой заливки
Сначала выберите исходный слой 0 на панели «Слои».На панели в верхней части экрана перейдите в раздел «Слой», выберите «Новый слой заливки» в раскрывающемся меню и выберите «Сплошной цвет». Этот слой будет вашим фоном, поэтому в данном случае назовем его New Background. Не трогайте поле «Цвет», так как оно не только изменит цвет фона, но и испортит все изображение. В разделе Mode: откройте раскрывающийся список, выберите Multiply и нажмите OK.
Появившееся окно называется «Палитра цветов». Вы будете использовать это окно, чтобы изменить цвет фона.Если вы знаете точные шестнадцатеричные значения RGB для желаемого цвета, просто вставьте или введите его в соответствующие поля. Если нет, используйте панель, чтобы выбрать желаемый цвет. Как только вы найдете желаемый цвет, нажмите ОК. Теперь вернитесь на панель «Слои» и сделайте исходный слой 0 видимым, щелкнув значок «глаз» слева от слоя на панели.
PhotoScissors Online
Знание того, как изменить фон фотографии в Photoshop, — это больше, чем полезный навык, но иногда все, что вам нужно, — это быстрая смена фона без каких-либо вопросов.PhotoScissors Online — отличный инструмент для таких случаев.
Выбор фотографии
Перейдите в PhotoScissors Online и загрузите фотографию, которую хотите отредактировать, нажав кнопку «Загрузить». В окне перед вами вы увидите свою фотографию слева и пустое место справа. Окончательный результат будет отображаться в правой части экрана.
Выбор фона и переднего плана
Теперь вы должны указать PhotoScissors, где находится фон, никаких инструментов выделения, никаких затрат времени.Чтобы отметить объект (ы) переднего плана, выберите зеленый инструмент на панели инструментов и щелкните левой кнопкой мыши по выбранным вами элементам. Затем выделите красный маркер и отметьте объекты фона. Следите за областью предварительного просмотра справа, чтобы отслеживать вносимые вами изменения.
Изменение фотографии
Когда вы впервые примените красный маркер к фоновым объектам, будет добавлен прозрачный фон. Чтобы полностью изменить фон, перейдите на вкладку «Фон» в меню справа и выберите «Изображение» в раскрывающемся меню.Нажмите «Выбрать изображение» и выберите изображение, которое хотите использовать в качестве фона.
Полезные навыки
Даже если вы не являетесь профессионалом в редактировании фотографий, этот навык может быть очень полезным. Если вы мало или совсем ничего не знаете о Photoshop, воспользуйтесь этим уроком, чтобы начать знакомство с миром редактирования фотографий, поскольку это хорошие ворота в профессию / хобби. Использовать онлайн-инструмент намного проще, но имейте в виду, что с Photoshop вы получаете гораздо больше расширенных возможностей.
Какой инструмент вы используете для изменения цвета фона ваших фотографий? У вас есть другой, более простой подход? Сообщите всем, оставив комментарий в разделе ниже.
Изменить фон изображения в Photoshop онлайн
Удалите фон с изображения в интерактивном режиме всего за четыре шага. Этот веб-сайт позволит вам мгновенно удалить фон ваших изображений.
Используйте онлайн-редактор фотографий, чтобы изменить фон фотографии
изменить фон изображения в онлайн-фотошопе
изменить фон изображения в онлайн-фотошопе — это сводка лучшей информации о HD-изображениях, полученных со всех самых популярных веб-сайтов в мире.Вы можете получить доступ ко всему содержимому, нажав кнопку загрузки. Если вы хотите более высокое разрешение, вы можете найти его в Картинках Google.
Примечание: Авторские права на все изображения в изменении фона изображения в онлайн-контенте фотошопа зависят от исходного сайта. Надеемся, вы не используете его в коммерческих целях.
Узнайте, как быстро и легко изменить фон изображения с помощью Adobe Photoshop.
Изменить фон изображения в фотошопе онлайн .Иногда обычное фото можно значительно улучшить, заменив тусклый фон на драматический. Быстро сделайте фон вашего изображения прозрачным как для графического дизайна, так и для маркетинга продуктов. Запустите волшебство вырезания. Программа, которую рекомендовали в качестве нашей онлайн-альтернативы фотошопу, называется магией вырезания.
Это альтернативный вариант или волшебный клон с вырезанием, но бесплатный. Знайте, как изменить или заменить цвет фона изображения с помощью онлайн-фоторедакторов.На самом деле вам вообще не нужны какие-либо навыки редактирования фотографий.
Полностью автоматическое и бесплатное удаление фона изображения. Возможно, вы захотите использовать новое изображение с невидимым фоном. Я сделаю это коротко.
Как использовать онлайн-редактор фотошоп для изменения фона фотографии, шаг первый. Фотоножницы позволяют заменить фон любой фотографии, не будучи профессионалом в фотошопе. Легко поменять местами небо или другие элементы фона с помощью инструмента выделения и маски и слоев в Adobe Photoshop.
Затем отредактируйте кадрирование, поворот, исправьте цвета, добавьте тени — все, что вам нужно для отличных фотографий. Автоматически удаляйте фоны изображений за считанные секунды онлайн. Затем поместите курсор в верхнюю часть изображения переднего плана, щелкните и перетащите его по основной части изображения.
Однако удаление фона из изображения открывает ряд творческих возможностей. Как изменить фон фотографии онлайн с помощью canva. Это особенно полезно при использовании вашей фотографии как части более крупного дизайна, такого как веб-сайт или плакат.
Изображения на белом фоне идеально подходят для продуктов. Перетащите файл сюда или нажмите, чтобы загрузить изображение. Формат должен быть jpg png или webp.
Фотоножницы онлайн — один из самых простых инструментов для замены фона фотографии без особых усилий. Вы пробовали вырезать магию для удаления фона. Чтобы изменить цвет фона изображения в фотошопе, сначала нажмите на инструмент быстрого выбора, который должен выглядеть как кисть с пунктирным кружком вокруг кончика в верхней части меню инструментов.
Фотоножницы с помощью онлайн-фоторедактора фотоножниц легко меняют фон любого изображения. Измените фоновую фотографию онлайн. Вы можете заменить фон фотографии без необходимости глубоких навыков фотошопа.
Скучно фотошоп со сложной техникой. Для начала просто посетите их веб-сайт и загрузите изображение по вашему выбору.
Использование онлайн-редактора фотографий для изменения фона фотографии
Более простой способ изменения фона изображения в Интернете
Удаление фона из изображения в Интернете без использования Photoshop
Использование онлайн-редактора фотографий для изменения фона фотографии
Этот бесплатный онлайн-инструмент Использует AI для быстрого удаления фона
Все способы изменения фона фотографии в Photoshop в Интернете
Как удалить фон с изображения в Интернете или в Photoshop
Как изменить фон в Picsart Hdr Effect Picsart Editing
Использовать онлайн-фото Редактор для изменения цвета фона на белый
Удаление фонов изображений Онлайн-вырезка Magic
Lunapic Бесплатный онлайн-редактор фотографий Paint Bucket Tool
Связанные темы: Изменить фон изображения в Photoshop Online.
10 лучших альтернатив Photoshop для выживания в цифровую эпоху
Чтобы выжить в жесткой конкуренции в онлайн-мире, маркетологи, дизайнеры и даже владельцы бизнеса должны постоянно изучать новые инструменты, которые могут помочь им оптимизировать свою работу и создавать креативные визуальные эффекты. без лишних усилий. Обычно у нас нет времени изучать профессиональные программы для редактирования изображений или мы не хотим нанимать дизайнера для выполнения одной задачи.
Мы все ищем волшебную палочку, позволяющую нам легко оптимизировать изображения продуктов электронной коммерции, улучшать визуальное оформление веб-сайтов, создавать привлекательные изображения для сообщений и рекламы в социальных сетях, настраивать наши фотографии для социальных профилей или удалять фон из фотографий для множества других случаев использования в цифровом пространстве.Для успешного ведения бизнеса и саморекламы в суровых рыночных условиях неприемлемо выглядеть дилетантским в любом аспекте своего онлайн-присутствия, особенно когда речь идет о визуальной части.
К счастью, недавний прорыв в области искусственного интеллекта, машинного обучения и других новейших технологий породил новые удивительные инструменты, которые могут выполнять всю сложную работу по улучшению фотографий за вас. Чтобы упростить вашу жизнь и освободить ваш разум от мыслей о том, как найти лучшее программное обеспечение для редактирования изображений, я собрал эти 10 лучших инструментов, которые уже очень помогли моей команде и мне при обслуживании онлайн-бизнеса.
Лучшие средства удаления фона изображений на базе искусственного интеллектаВам когда-нибудь приходилось удалять фон из ваших собственных фотографий или фотографий клиента для профиля в социальных сетях, веб-сайта или рекламного баннера? Тогда вы должны знать, что это действительно утомительная задача, если у вас нет доступа к профессиональному программному обеспечению для редактирования фотографий. К счастью, я обнаружил эти невероятные инструменты, которые упрощают этот процесс.
SocialBook Free Background RemoverЭтот бесплатный онлайн-инструмент — настоящая находка для тех, кому нужно получить прозрачный фон изображения в течение нескольких секунд, но не знает, как использовать Photoshop.Одним из самых больших преимуществ является то, что вам не нужно устанавливать программное обеспечение или загружать приложение, чтобы начать редактирование изображения. Все, что вам нужно, — это зайти на сайт SocialBook и удалить фото-фон онлайн.
Этот инструмент на основе искусственного интеллекта позволяет вырезать людей или другие сложные объекты из изображения одним щелчком мыши. Просто загрузите изображение со своего компьютера или поместите URL-адрес на свое изображение, и SocialBook автоматически распознает людей на нем, обрежет передний план и позволит вам загрузить изображение с прозрачным фоном.Теперь это проще, чем когда-либо прежде.
Что отличает SocialBook от конкурентов, так это то, что на нем нет водяных знаков. Он также обладает невероятной точностью, даже когда фон и объект четко не определены. К тому же это бесплатно, что является неоспоримым преимуществом.
PhotoScissorsЕсли вы не являетесь профессиональным фотографом и экспертом в области фотообработки, то PhotoScissors может быть отличным решением, поскольку вам не нужны какие-либо супер-навыки для их использования.Этот интуитивно понятный и удобный инструмент может легко удалить сложный фон с ваших фотографий, извлечь объекты, изменить фон на желаемый цвет или заменить его на другое изображение. Кроме того, он позволяет создавать коллаж или перемещать объекты на изображениях.
Одним из наиболее значительных преимуществ PhotoScissors является то, что этот инструмент не имеет ограничений по размеру изображения, поэтому вы можете обрабатывать любое изображение из своей галереи. PhotoScissors предлагает бесплатную пробную версию. Однако по окончании пробного периода инструмент будет доступен за 19 долларов.99. Несмотря на то, что PhotoScissors не бесплатен, его функциональность и простота использования того стоят, особенно для тех, кому нужно часто удалять фон изображения.
Clipping MagicВы хотите создавать исключительные изображения, которые действительно выглядят профессионально? С Clipping Magic вам не понадобится ни Photoshop, ни внешний дизайнер, чтобы делать это с непревзойденной последовательностью. Этот инструмент позволяет установить прозрачный фон изображения всего за несколько кликов.
Благодаря алгоритму, основанному на искусственном интеллекте, Clipping Magic очень проста в использовании.Вместо того, чтобы долго пытаться выделить края изображения, вам нужно только отметить две области, а все остальное сделает ИИ. Одна из его особенностей — усовершенствованный инструмент выбора волос, который позволяет быстро и точно вырезать волосы с фотографии. Кроме того, Clipping Magic предлагает множество инструментов, позволяющих создавать безупречные фотографии продуктов, которые могут повысить ваши продажи в Интернете.
Ниже приведен результат извлечения одного и того же изображения с помощью трех вышеупомянутых инструментов. Вы можете сами судить, какой из них лучший:
Лучшие инструменты для графического дизайна своими руками для непрофессионаловВсе блоггеры, маркетологи и владельцы малого бизнеса поймут меня, если я скажу, что графический дизайн — это лучшая и самая сложная практика содержания для бизнеса.Великолепные шрифты, художественная графика и креативно оформленная реклама — все это всегда способствует увеличению продаж и привлекает аудиторию лучше, чем обычные бесплатные фотографии со стоковых изображений. Если вы не хотите нанимать внештатного графического дизайнера, вам, вероятно, понадобится простое приложение для графического дизайна, которое поможет вам создавать потрясающие визуальные эффекты самостоятельно. Ниже я поделюсь только своими любимыми инструментами.
Фото LUM3N через Unsplash
CanvaЕсли вы ищете альтернативу дорогостоящему программному обеспечению для графического дизайна, Canva может стать вашим лучшим выбором.Это позволяет вам творить волшебство с вашими фотографиями. Этот инструмент может помочь вам добавить больше искусства к вашим фотографиям, создать флаеры, дизайн баннеров и многое другое. В Canva есть обширные каталоги шрифтов, значков, фильтров, форм и фонов — всего, что вам нужно для создания профессионально выглядящих визуальных эффектов для вашего бизнеса. Благодаря невероятным возможностям графического дизайна ваше воображение — единственный предел.
Эта платформа предлагает огромную коллекцию красивых шаблонов, которые вы можете настроить под свой уникальный стиль и настроение.Canva — это богатый источник творческих идей для самого вашего онлайн-изображения. Этот инструмент просто направляет вас в правильном направлении, но также предоставляет полную свободу редактировать, изменять, добавлять и создавать все, что вы хотите и можете себе представить.
EasilEasil — один из лучших инструментов дизайна с перетаскиванием, который позволяет создавать визуальный контент, который выглядит так, как если бы его создал настоящий профессионал в области графического дизайна. Он предоставляет специальный набор инструментов для создания фирменного стиля, который включает в себя огромный выбор шрифтов, логотипов, цветов и изображений в одном месте.Также есть возможность создать собственную коллекцию эксклюзивных фирменных шаблонов.
Благодаря большой галерее шаблонов Instagram Story, изображений, фильтров и других функций дизайна, Easil может изменить способ ведения маркетинга в социальных сетях и создания контента для веб-сайтов. Вы можете работать с Easil на базовом уровне или использовать его, как профессионал, с инструментами уровня дизайнера, такими как эффекты типографики, слои, объединение дизайна и т. Д.
StencilКак идеальный инструмент для мотивации блоггеров, он также очень полезен для маркетологов в социальных сетях и владельцев бизнеса.Stencil позволяет создавать потрясающий графический дизайн «на лету». Это простой и удобный инструмент, который поможет вам добавить больше изюминки к контенту в социальных сетях и создавать привлекательные изображения для рекламы, маркетинговых материалов и электронных писем клиентов.
Stencil содержит большую коллекцию шаблонов, фильтров, шрифтов, изображений и даже мотивационных цитат — вам просто нужно выбрать то, что лучше всего соответствует голосу вашего бренда. Этот инструмент может помочь вам создать изображения, которые выглядят как готовый продукт. Это превращает создание графики в легкий и приятный процесс.
Лучшие приложения для удобного мобильного редактирования фотографийМногие профессионалы могут признать, что в современном быстро меняющемся мире мы решаем множество задач прямо с помощью наших смартфонов. Мобильные устройства стали важной частью нашей жизни. Итак, мы должны знать лучшие мобильные приложения, которые могут помочь нам справиться с работой по редактированию изображений на ходу.
Google SnapseedSnapseed — это комплексный редактор фотографий, разработанный Google. Это совершенно бесплатно и доступно как для Android, так и для iOS.Это мобильное приложение обеспечивает удобство работы с фотографиями и бросает вызов классическому программному обеспечению для редактирования изображений для настольных компьютеров с его широким спектром функций и интуитивно понятным интерфейсом.
Google Snapseed предлагает богатый набор инструментов и фильтров, в том числе «Восстановление», «Кисть», «Структура», «HDR», «Перспектива» и многие другие. Это позволяет вам настроить визуальные эффекты именно так, чтобы ваш онлайн-бизнес выглядел невероятно в цифровом пространстве и производил неизгладимое впечатление на целевую аудиторию. В Snapseed вы можете легко обрезать изображения и настраивать такие параметры, как контраст, насыщенность, температура, экспозиция и яркость.Одним из наиболее значительных его преимуществ является функция «Выборочная настройка», которая позволяет выделить определенную область вашего изображения и изменить визуальные параметры только этой части.
Adobe LightroomAdobe Lightroom поставляется в двух версиях — Lightroom CC и Lightroom Classic CC. Версия Classic уже стала золотым стандартом программного обеспечения для редактирования фотографий среди профессиональных фотографов и дизайнеров. Тем не менее, его брат, Lightroom CC, представляет собой более новую и упрощенную версию того же редактора фотографий, которая не требует, чтобы вы были профессионалом, чтобы использовать всю мощь его набора инструментов.
Adobe Lightroom предлагает все стандартные функции улучшения изображений и управления бесплатно. Если вам нужно синхронизировать фотографии на настольных и мобильных устройствах, вы можете подписаться на план Adobe Photography Creative Cloud за 10 долларов в месяц.
Prisma Photo EditorPrisma — это мобильное приложение для обработки фотографий, которое использует искусственный интеллект и нейронные сети для применения художественных эффектов к вашим изображениям и придания им вида знаменитых шедевров. Этот фоторедактор с искусственным интеллектом поможет раскрыть ваши творческие способности и превратить обычные фотографии в произведения искусства.По сравнению с альтернативными приложениями Prisma имеет поистине огромную библиотеку художественных стилей и техник. Кроме того, создатели приложений ежедневно добавляют новые фильтры и стили. Prisma бесплатна и доступна как для устройств Android, так и для iOS.
VSCOХотите выполнять красивую редакцию фотографий с помощью элегантных пленочных фильтров? Не смотрите дальше. Вероятно, здесь находится ваше лучшее приложение для улучшения изображений. VSCO — один из лучших фоторедакторов, созданный для того, чтобы ваши мобильные фотографии выглядели так, как будто они были сняты на аналоговую пленочную камеру.Это приложение для фотографий имеет богатый набор инструментов для редактирования и набор фантастических фильтров, которые придают вашим изображениям особый вид. Инструмент бесплатный, но позволяет приобретать пакеты пресетов с разной эстетикой для определенных типов изображений.
Повысьте свое присутствие в сети с помощью секретного оружия для редактирования изображенийВот коллекция моих любимых инструментов для улучшения фотографий. Надеюсь, эти сведения о программном обеспечении для фотографий и дизайна для непрофессионалов помогут вам сделать визуальную часть вашего присутствия в Интернете чудесной и запоминающейся.Благодаря инновациям в программном обеспечении для редактирования фотографий вам не нужно быть профессиональным фотографом или дизайнером, чтобы обеспечить визуально потрясающее изображение для вашего бренда. Все, что вам нужно, — это вооружиться правильными инструментами, которые позволят вам создавать привлекательные и привлекательные визуальные эффекты для вашего маркетинга.
Как удалить фон подписи с помощью Microsoft Word за 3 быстрых шага
Наступает момент, когда нужно поставить подпись под документом. Это хорошо, когда это физический документ, но когда это документ PDF или что-то в этом роде, вам нужно другое решение.
Отсканированная подпись обычно имеет неприглядный фон, который сложно удалить. Microsoft Word — один из таких инструментов, который вы можете использовать для удаления фона в вашей подписи. Если вы не гуру Photoshop и не разбираетесь в программах для редактирования фотографий. Большинство из нас этого не делает.
Реклама — Продолжить чтение ниже
Обновление : Учитывая популярность этой статьи, мы выполнили ее видеоурок. Смотрите ниже;
tldr : Предлагаем вам три простых шага, которые вы можете применить для удаления фона в вашей подписи.Мы будем использовать инструмент «Коррекция в изображении» на вкладке «Формат». Давайте проведем вас через это.
Шаг 1. Вставьте изображение
- Откройте Microsoft Word.
- Нажмите Вставить вкладку
- Нажмите Изображения и выберите изображение для подписи.
Первым шагом будет добавление подписи, с которой мы можем работать. Давайте отсканируем подпись, которую мы вставим в документ Word. Откройте Microsoft Word и нажмите « Insert », чтобы начать.Нажмите на « изображений », чтобы выбрать изображение на локальном диске.
Шаг 2. Меню форматирования изображения
- Щелкните Corrections вверху слева.
- Нажмите Параметры коррекции изображения в нижней части раскрывающегося меню.
- A Формат изображения. Меню должно появиться справа.
После загрузки подписи щелчок по изображению, о котором идет речь, заставит Microsoft Word отобразить Инструменты изображения на вкладке «Формат».Щелкните по нему, чтобы открыть указанные инструменты для работы с изображениями и отредактировать изображение. Один из этих инструментов — Святой Грааль, который мы ищем.
Эти инструменты сгруппированы по параметрам Размер, Упорядочить, Стили изображения и Настроить . Давайте продолжим и выберем последнее. В разделе «Настроить» в набор инструментов входит удаление фона, которое мы использовали ранее в другом руководстве по удалению изображений. Это может показаться идеальным инструментом для использования, но вы удивитесь, что это не так.
Щелкните «Исправления» и после « Параметры исправления изображения» .Мы можем легко отредактировать подпись на месте, щелкнув несколько подарков, но для наглядности мы выберем живописный маршрут. Таким образом, у нас появляется больше возможностей для настройки нашей подписи, как мы захотим.
Связанный:
Шаг 3. Удаление фона подписи
- Отрегулируйте яркость, контраст и резкость изображения.
- В качестве альтернативы вы можете использовать предустановленные настройки.
После того, как вы нажмете « Параметры коррекции изображения», , справа от вас откроется вкладка «Формат изображения ».Щелкните значок изображения в крайнем правом углу, чтобы получить доступ к инструментам Изображение Исправления и Обрезать . Microsoft включает ряд предустановок, которые вы можете использовать без проблем, чтобы добиться желаемого эффекта. Мы выбрали Резкость 50%, Яркость + 40% и Контрастность -40% для получения четкой и четкой подписи.
В разделе «Положение изображения» вы можете настроить высоту и ширину, смещение X и смещение Y (для центрирования вашей подписи). Положение кадрирования обрезает высоту и ширину изображения.После завершения редактирования Microsoft позволяет сохранить подпись как изображение.
Совет для профессионалов: Обрежьте края изображения подписи. Это уменьшает нежелательное пустое пространство, занимаемое вашими изображениями подписи.
СвязанныеAdobe Photoshop — Как убрать цвет фона с анимированного изображения в формате GIF?
Adobe Photoshop — Как убрать цвет фона с анимированного изображения в формате GIF? — Обмен стеками графического дизайнаСеть обмена стеков
Сеть Stack Exchange состоит из 178 сообществ вопросов и ответов, включая Stack Overflow, крупнейшее и пользующееся наибольшим доверием онлайн-сообщество, где разработчики могут учиться, делиться своими знаниями и строить свою карьеру.
Посетить Stack Exchange- 0
- +0
- Авторизоваться Зарегистрироваться
Graphic Design Stack Exchange — это сайт вопросов и ответов для профессионалов, студентов и энтузиастов графического дизайна.Регистрация займет всего минуту.
Зарегистрируйтесь, чтобы присоединиться к этому сообществуКто угодно может задать вопрос
Кто угодно может ответить
Лучшие ответы голосуются и поднимаются наверх
Спросил
Просмотрено 286k раз
На этот вопрос уже есть ответы :
Закрыт 6 лет назад.
Как удалить или изменить цвет фона анимированного изображения в формате GIF? Я хочу убрать цвет фона с прикрепленного изображения.
Винсент23.7k1818 золотых знаков8686 серебряных знаков128128 бронзовых знаков
Создан 16 июл.
пользователь 264583021111 золотой знак33 серебряных знака44 бронзовых знака
1Есть вот этот полезный сайт….
http://www.online-image-editor.com/
- Перейдите на вкладку Дополнительно
- Прозрачность
- Щелкните изображение в формате gif, на фоне которого вы хотите удалить
Создан 22 фев.
Крискрис28133 серебряных знака33 бронзовых знака
1Gifs-изображения в основном состоят из n слоев, которые создают эффект анимации.Откройте файл .gif в фотошопе, все слои будут отображаться на панели слоев. Выберите волшебную палочку и нажмите на белую область, область будет выделена и нажмите «Удалить», чтобы удалить белую часть. Сделайте это на каждом слое.
Яичник5,03833 золотых знака2121 серебряный знак3232 бронзовых знака
Создан 17 июл.
1Хотите улучшить этот пост? Дайте подробные ответы на этот вопрос, включая цитаты и объяснение того, почему ваш ответ правильный.Ответы с недостаточной детализацией могут быть отредактированы или удалены.
Не думаю, что это можно сделать. Если вы открываете прозрачное изображение из Video Frames To Layers, у него белый фон, но есть кадры, но если вы просто загружаете его, как правило, прозрачность есть, но только для 1 кадра.
Зак Сосье12k1010 золотых знаков5959 серебряных знаков101101 бронзовый знак
Создан 24 мая ’15 в 23: 212015-05-24 23:21
2 Graphic Design Stack Exchange лучше всего работает с включенным JavaScriptВаша конфиденциальность
Нажимая «Принять все файлы cookie», вы соглашаетесь с тем, что Stack Exchange может хранить файлы cookie на вашем устройстве и раскрывать информацию в соответствии с нашей Политикой в отношении файлов cookie.

 Только не забудьте, что быстрая маска сама по себе не работает. Нужно также выбрать , чтобы закрашивать то, что нам нужно выделить.
Только не забудьте, что быстрая маска сама по себе не работает. Нужно также выбрать , чтобы закрашивать то, что нам нужно выделить.
 Загрузить картинку в Фотошоп можно двумя способами: открытием меню «Файл» в левом верхнем углу окна программы или же простым передвижением фото из папки.
Загрузить картинку в Фотошоп можно двумя способами: открытием меню «Файл» в левом верхнем углу окна программы или же простым передвижением фото из папки.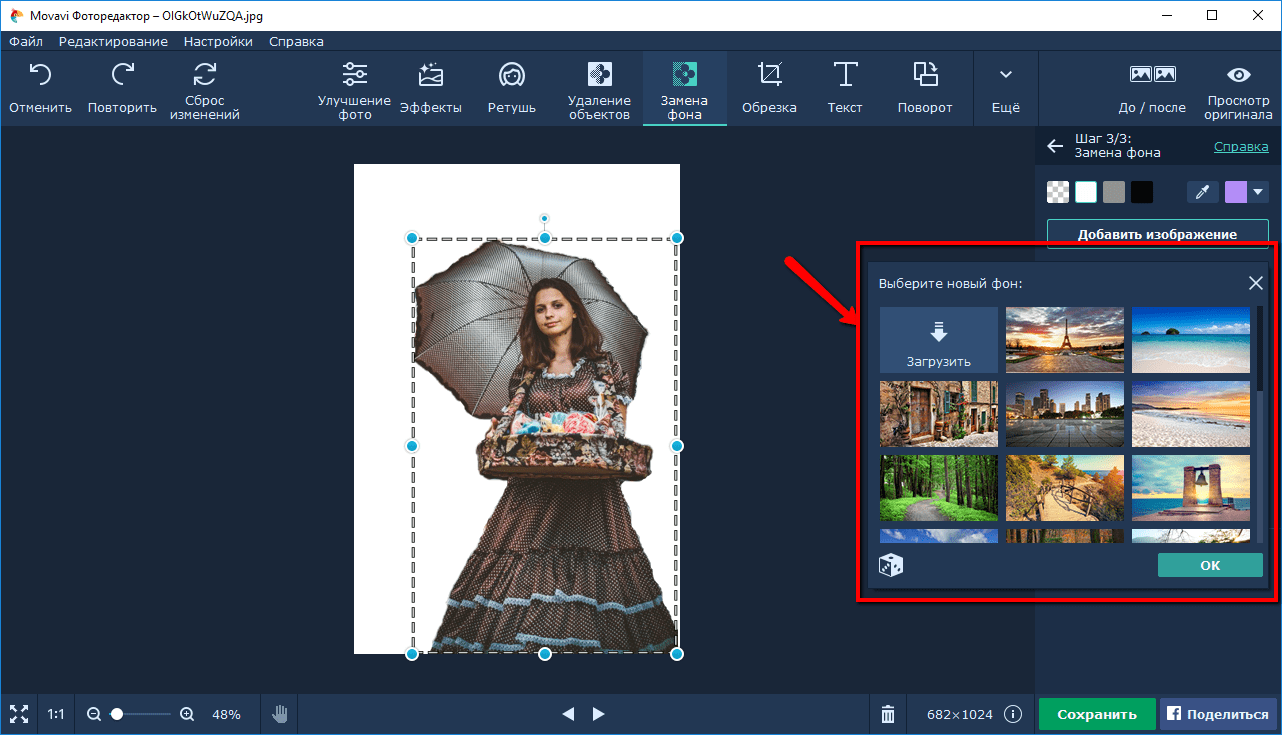 При выборе второго варианта нужно будет выбрать цвет, вариант «градиент» подразумевает сочетание нескольких цветов. Вариант «из галереи» подразумевает выбор фото из коллекции данной программы. Наконец, вариант «из файла» означает, что пользователю нужно будет выбрать фотографию с фоном на своем устройстве.
При выборе второго варианта нужно будет выбрать цвет, вариант «градиент» подразумевает сочетание нескольких цветов. Вариант «из галереи» подразумевает выбор фото из коллекции данной программы. Наконец, вариант «из файла» означает, что пользователю нужно будет выбрать фотографию с фоном на своем устройстве.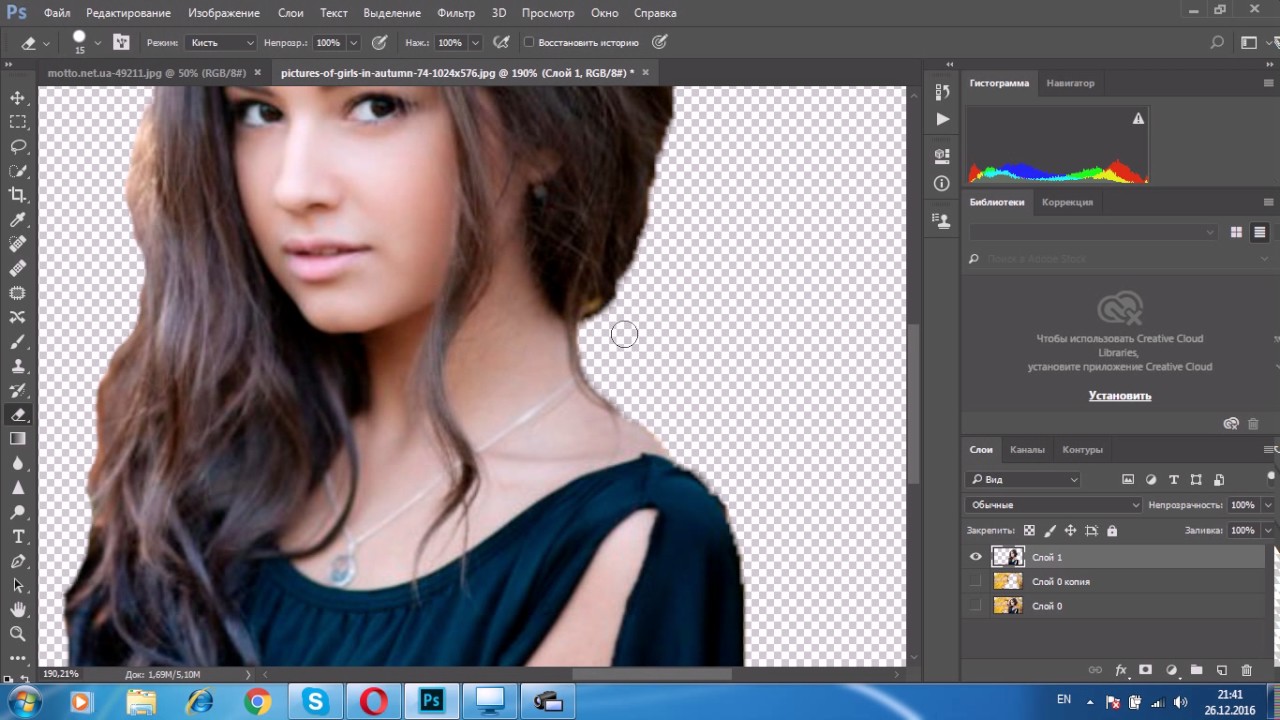 Красной кистью нужно обозначить фон, который будет удаляться. Затем на фон нужно нажать ластиком.
Красной кистью нужно обозначить фон, который будет удаляться. Затем на фон нужно нажать ластиком.