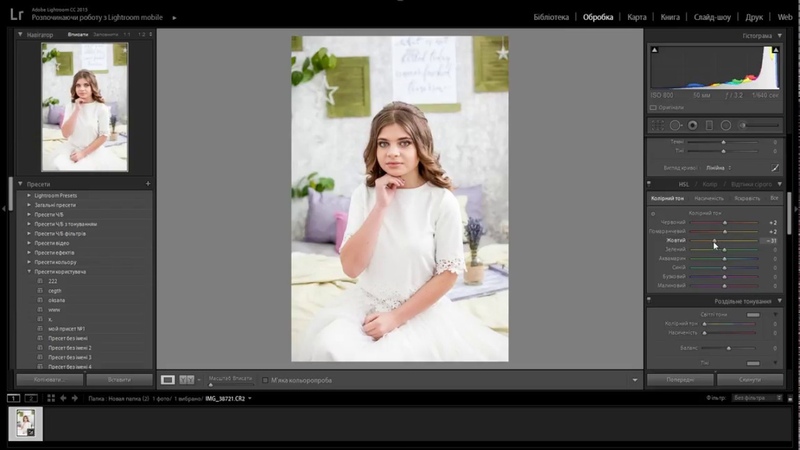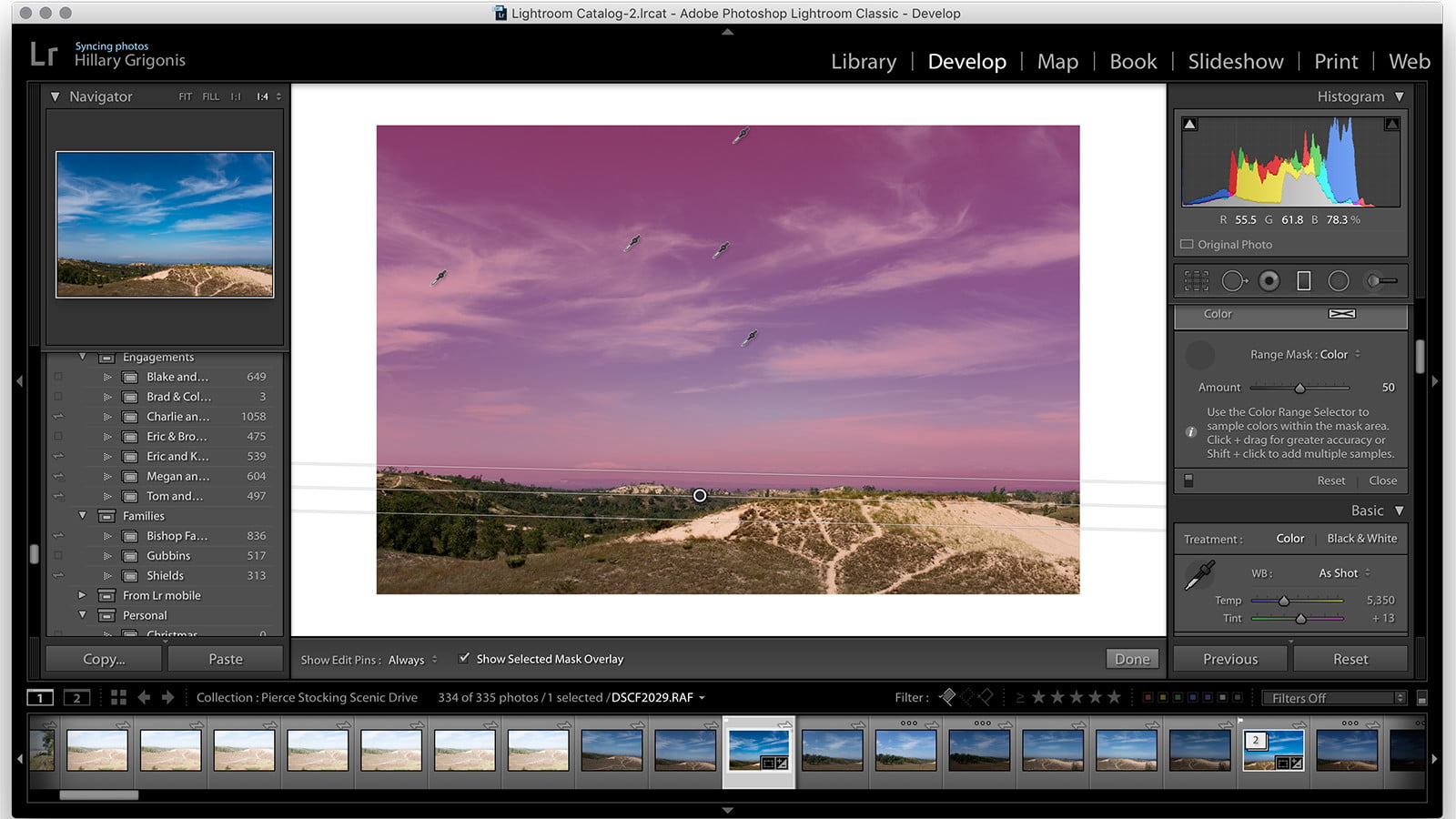Получаем идеальную перспективу на снимке
Эти инструменты для коррекции перспективы можно также найти в Lightroom. Снимок: Martin Evening
Есть много разных способов исправить геометрию объектива и перспективу с использованием Photoshop. Однако, полезные инструменты также присутствуют в Camera Raw и Lightroom, с которых как раз логичнее начинать работу со снимком. Даже фотографиям, снятым на лучший объектив, не помешает немного коррекций. Сам процесс состоит из двух этапов: исправление дисторсии, помогающее избавиться от искривлений вида «подушка» и «бочка», а также устранение виньетирования. Слайдеры Количество (Amount) позволяют более точно отрегулировать степень применения коррекций. Например, вы считаете, что геометрическая коррекция слишком сильная или, наоборот, недотягивает до нужного эффекта. В таком случае её степень можно скомпенсировать, перетянув слайдер влево или вправо.
Также можно исправить вертикальную перспективу на этапе обработки в Camera Raw. Программа сама рассчитает всё, но если хотите получить полный контроль, откорректировать искажение можно вручную, используя инструмент  Под капотом этого инструмента скрыты инструменты анализа угла обзора и центра проекции, которые также поддаются исправлению. Необходимость в них возникает из-за того, что одно поворотное движение влияет на другое, а их взаимоотношения могут быть крайне сложными. Чтобы иметь определенное понятие о том, как это работает, представьте, что регулируете наклон и угол головки штатива.
Под капотом этого инструмента скрыты инструменты анализа угла обзора и центра проекции, которые также поддаются исправлению. Необходимость в них возникает из-за того, что одно поворотное движение влияет на другое, а их взаимоотношения могут быть крайне сложными. Чтобы иметь определенное понятие о том, как это работает, представьте, что регулируете наклон и угол головки штатива.
Коррекции объектива и перспективы можно применять к нескольким снимкам подряд. Снимок: Martin Evening
Некоторые из слайдеров ручной коррекции Трансформации (Transform) остались для совместимости версий, но помимо этого они обеспечивают возможность самостоятельно влиять на результат. В одном из примеров далее я расскажу, как иногда стоит сократить эффект вертикального выравнивания, чтобы сделать архитектурный объект более естественным. При работе с экстремальными коррекциями перспективы и, в частности, панорамами, зачастую требуется регулировать слайдеры 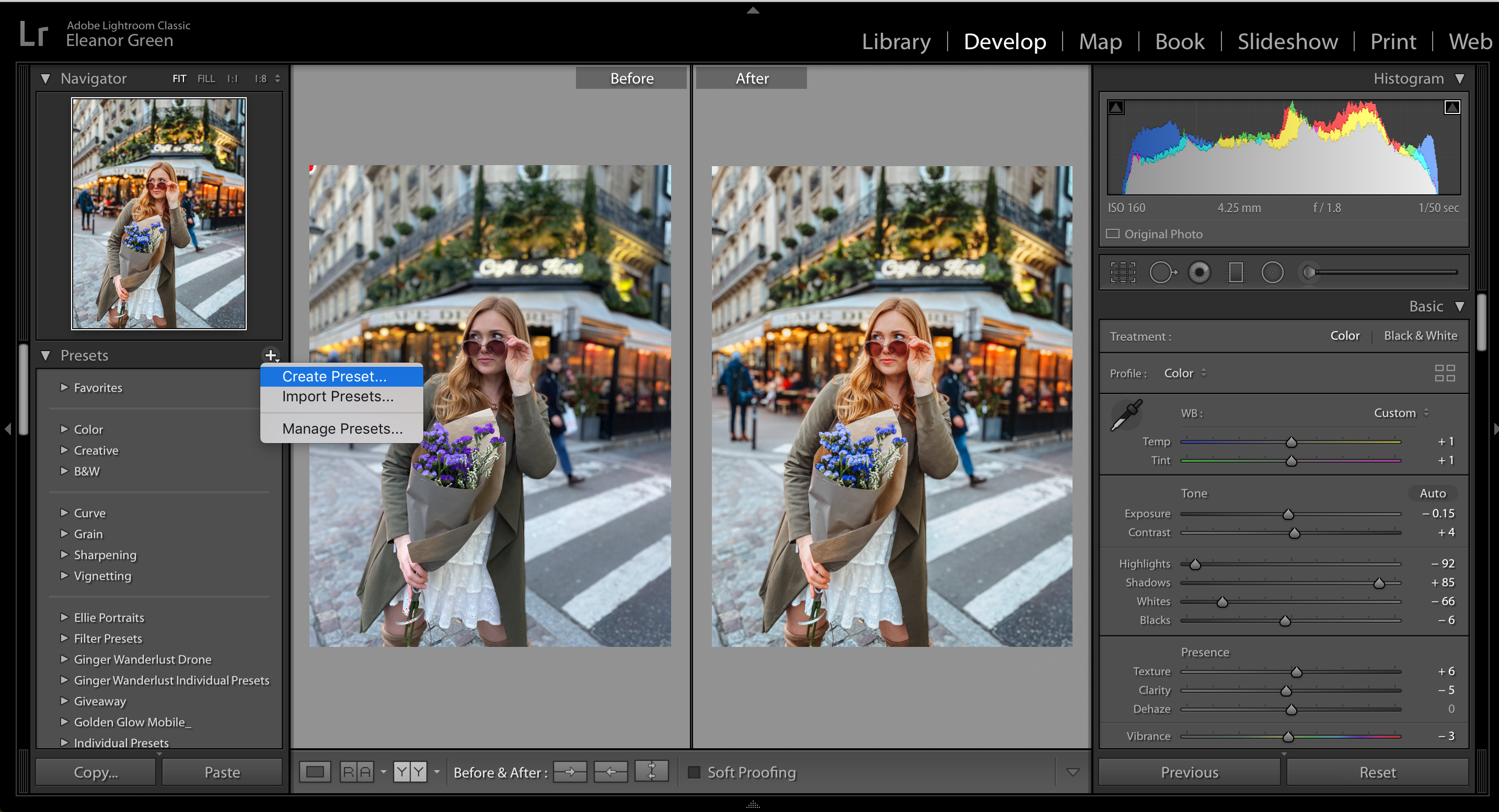 Параметры синхронизации Lightroom также предлагают вариант перенести точные трансформации, а не только коррекции Выпрямления (Upright).
Параметры синхронизации Lightroom также предлагают вариант перенести точные трансформации, а не только коррекции Выпрямления (Upright).
До (вверху) и после (внизу): Применение автоматической коррекции профиля объектива. Снимок: Martin Evening
Профили коррекции объектива
Выбрав пункт Активировать коррекции профиля (Enable Profile Corrections) на панели Коррекции объектива (Lens Corrections), вы автоматически примените коррекции, характерные для объектива, с которым был сделан снимок. Это можно сделать с любым снимком, который содержит в себе EXIF-данные о модели объектива, совпадающей с базой данных Lightroom. После активации коррекции, вы должны будете увидеть производителя объектива, конкретную модель и её профиль (скорее всего, он будет соответствовать установленному профилю Adobe). На примере ниже видно, как искривленные ступеньки стали ровнее после применения испрямляющих коррекций объектива.
Ручные коррекции Трансформации
Слайдеры Трансформации (Transform) на одноименной панели можно использовать для внесения коррекций вручную как дополнение Выпрямления (Upright) или самостоятельно. Например, слайдер Вертикаль (Vertical) пригодится для базовых коррекций сходящихся вертикальных линий, как те, что получаются, если направить камеру снизу-вверх на длинное здание. Однако, в некоторых случаях слишком идеальная перспектива создает неестественный и странный вид. На примере, который здесь продемонстрирован, я сначала применил коррекции Управляемого выпрямления (Guided Upright), чтобы идеально выровнять вертикальные и горизонтальные линии, а затем вручную добавил +20 к трансформации
Выпрямление
Снимок: Martin Evening
1. Коррекция профиля
Здесь я применил Коррекцию профиля объектива (Lens Profile Correction), чтобы избавиться от геометрической дисторсии. В результате получился снимок с идеально ровными краями, но поскольку я фотографировал под углом, вертикальные и горизонтальные линии всё равно пересекались.
В результате получился снимок с идеально ровными краями, но поскольку я фотографировал под углом, вертикальные и горизонтальные линии всё равно пересекались.
Снимок: Martin Evening
2. Панель Трансформация
Чтобы улучшить перспективу, я обратился к панели
Снимок: Martin Evening
3. Управляемое выпрямление
Вместо этого я выбрал инструмент Управляемое выпрямление (Guided Upright), нажав Shift + T. После этого автоматически активировался инструмент Направляющая (Guide Line). Выбрав на панели Трансформации Лупу (Loupe), я добавил две направляющие, определив горизонтальные линии. Пока что мы работаем только с горизонтальной перспективой.
Снимок: Martin Evening
4. Дополнительные направляющие
Со всё еще активным инструментом Направляющая, я добавил две дополнительных линии, на этот раз определив вертикаль здания. Вы можете заметить, насколько удобно работать с Лупой, которая позволяет точно размещать линии.
Снимок: Martin Evening
5. Финальные штрихи
Это конечная версия с полностью исправленными горизонтальными и вертикальными плоскостями. Результат выглядит гораздо лучше по сравнению со всеми вариантами, которые предлагает Выпрямление (Upright). На этом этапе всё еще можно подкорректировать направляющие, приведя результат к конечному виду.
Автор: Martin Evening
Папки и коллекции Lightroom. В чем разница?
Любой фотограф, использующий Lightroom, знает, что это невероятно мощный инструмент для редактирования фотографий.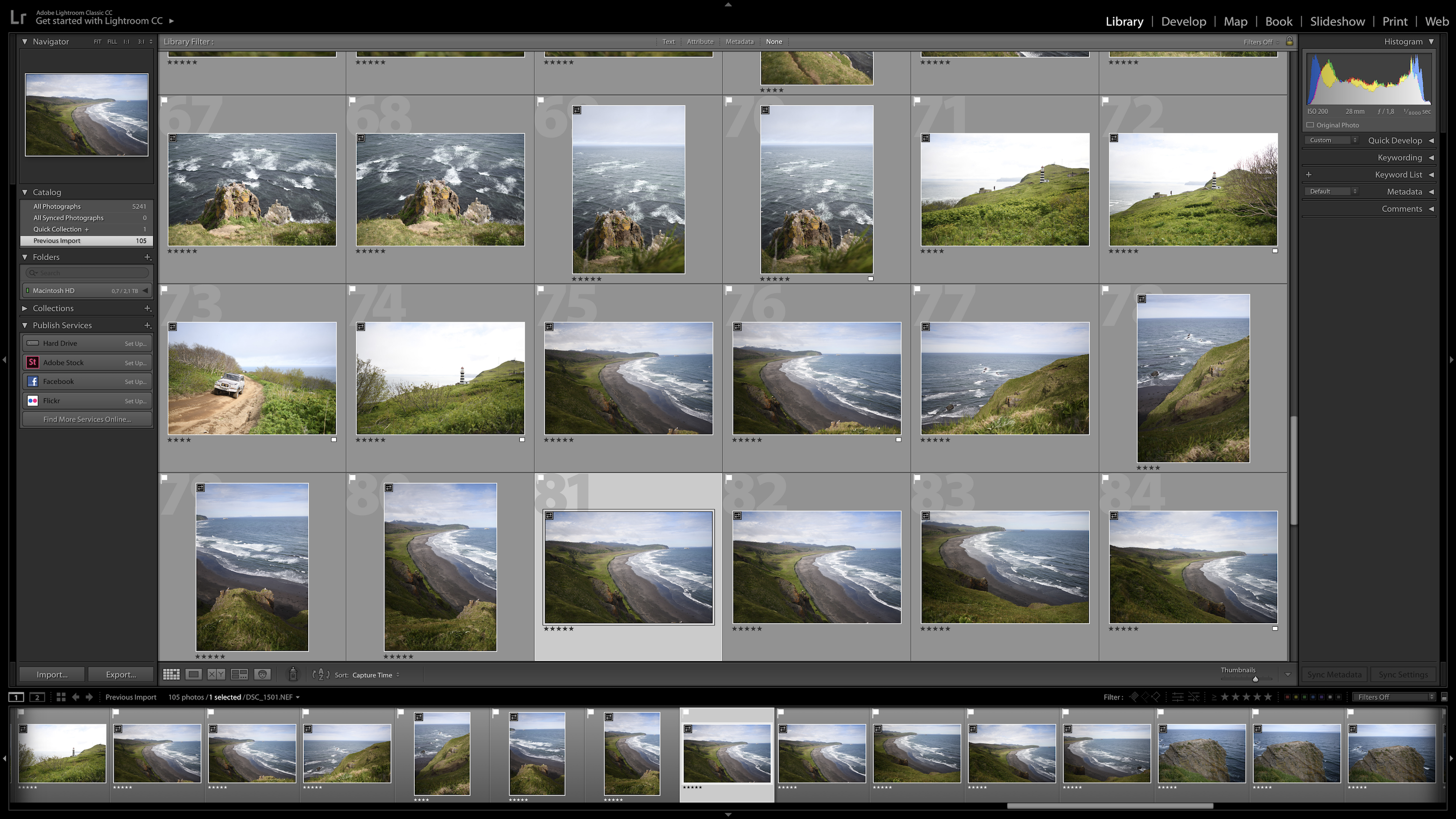 Однако, у функции постобработки только половина всех возможностей программы. Lightroom также отлично подходит для организации снимков. Понимание и использование полного потенциала Lightroom все еще может немного запутать. Зачем нужны Папки (Folders) и Коллекции (Collections)? В чем разница и что лучше использовать? Что такое Смарт-коллекции (Smart Collections)? В этой статье вы найдете ответы на вопросы и узнаете даже больше!
Однако, у функции постобработки только половина всех возможностей программы. Lightroom также отлично подходит для организации снимков. Понимание и использование полного потенциала Lightroom все еще может немного запутать. Зачем нужны Папки (Folders) и Коллекции (Collections)? В чем разница и что лучше использовать? Что такое Смарт-коллекции (Smart Collections)? В этой статье вы найдете ответы на вопросы и узнаете даже больше!
Прежде всего, что такое каталог?
До того как мы погрузимся в основную тему статьи, хорошей идеей будет начать с обсуждения понятия Каталога Lightroom. Эта информация может быть уже известной вам, но для кого-то она станет важной основой для понимания того, как Lightroom хранит фотографии.
Каталог – это база данных, в которой сохранена основная информация о каждом импортированном снимке. Сам файл при это не хранится в Каталоге. Фотографии можно хранить на внутреннем или внешнем диске. Информация в Каталоге содержит также местоположение файла, поэтому при открытии фотографии его можно просмотреть или поменять.
Отличная аналогия – старые карточные каталоги, используемые в библиотеках. Каждая карточка в выдвижном ящике хранит в себе информацию о книге, например, название, автора, дату публикации и т.д. Очевидно, что никто не пихает сами книжки в ящичек. Вместо этого, мы можем воспользоваться информацией о местоположении и найти книгу на полке. Каталог Lightroom работает точно так же, но с цифровыми файлами.
Папки
В каталоге хранится информация о снимках, импортированных в Lightroom. Папки – это место, где обитают файлы. Папки не сохраняются внутри Lightroom, а находятся где-то на внутреннем или внешнем жестком диске. Импортируя фотографии в Lightroom, вы указываете где именно их нужно расположить. Программа «запоминает» место и указания для нахождения снимков, сохраняя информацию в Каталоге. Всё звучит запутанно, но на деле эти папки ничем не отличаются от обычных папок на компьютере. Те, в которых находятся ваши фотографии, просто привязываются к Lightroom, чтобы можно было просматривать и редактировать их внутри программы.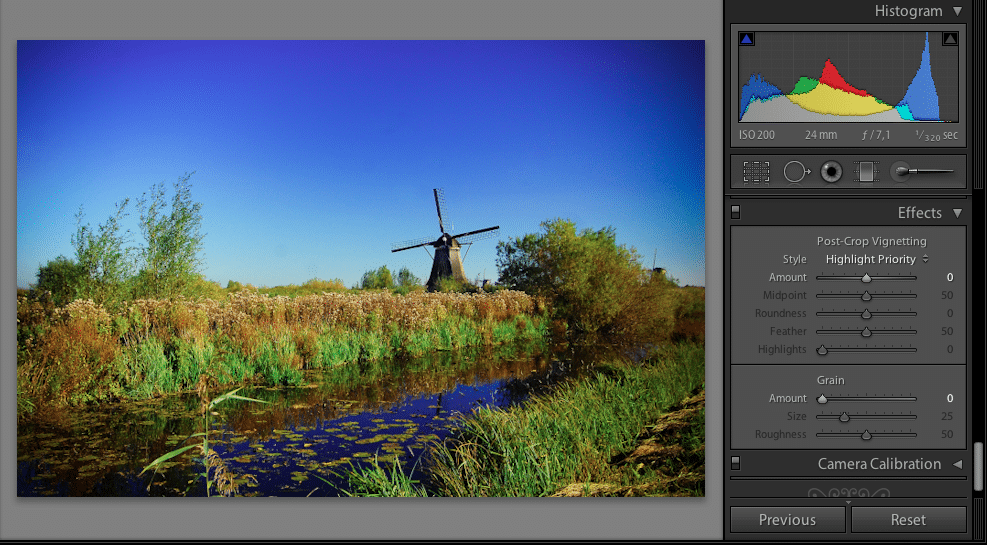
Ключ в работе с Lightroom – организация. Джим Хармер недавно публиковал статью, в которой описал несколько советов для организаций. Один важный шаг в организации – разработать хорошую структуру папок. До сих пор ведутся нескончаемые споры о том, как располагать папки и как их называть, но сейчас я не буду говорить об этом. Просто выберите систему, которая для вас наиболее логична и лучше всего подходит под рабочий процесс.
Единственный совет, который я хочу повторить – храните все свои снимки в одной корневой папке. Можете просто назвать ее «Фотографии» или проявить креативность и написать «МоиКрутыеФотки». Это не играет роли; просто выберите что-то и храните там все свои изображения. Имея одну папку верхнего уровня, можете добавлять в нее какие угодно подпапки и составлять свою иерархию. Например, моя корневая папка называется «Фотографии» (знаю, очень креативное название). Внутри нее у меня есть подпапка для 2017-го года, внутри которой есть еще одна папка с заголовком «Национальный парк Зайон». Снимки, которые я сделал, будучи там в прошлом месяце, я храню в этой папке на внешнем жестком диске.
Коллекции
Использование Коллекций – отличный способ поднять организацию Lightroom на новый уровень. Однако, здесь возникает недопонимание касательно того, что представляют собой Коллекции и как они работают. Можете представить, что Коллекции – это плей-листы MP3 плеера. Так же, как вы добавляете песни в плей-лист, можно добавлять фотографии в Коллекцию. Важно понимать, что при включении снимка в Коллекцию он не копируется. Исходный файл остается в том месте, в котором был изначально при импорте. Добавление его в Коллекцию предоставляет возможность видеть превью и ссылку на фотографию из исходной папки. Одну фотографию можно добавить в какое угодно количество коллекций, но при этом он все еще будет лежать в своей папке.
Панель Коллекций можно найти в левой части интерфейса Lightroom вне зависимости от активного Модуля. Она находится в самом низу списка левой панели инструментов. Если ее не видно, кликните правой кнопкой мыши по имени любой другой панели и установите соответствующую галочку. Совет: кликните правой кнопкой по любой панели и выберите Соло-режим (Solo Mode). Когда он активен, всегда открыта только одна панель. Как только вы выбираете новую, старая автоматически закрывается, сохраняя рабочее пространство чистым и аккуратным. Эта функция доступна также и для правого меню инструментов.
Она находится в самом низу списка левой панели инструментов. Если ее не видно, кликните правой кнопкой мыши по имени любой другой панели и установите соответствующую галочку. Совет: кликните правой кнопкой по любой панели и выберите Соло-режим (Solo Mode). Когда он активен, всегда открыта только одна панель. Как только вы выбираете новую, старая автоматически закрывается, сохраняя рабочее пространство чистым и аккуратным. Эта функция доступна также и для правого меню инструментов.
Чтобы создать Коллекцию, кликните по значку «+» справа от имени панели и выберите Создать коллекцию (Create Collection). Появится окошко, в котором нужно ввести имя новой Коллекции. Кроме того, есть возможность поместить ее внутри Набора коллекций. Об этом мы поговорим немного позже. В Коллекцию можно добавить все выделенные фотографии, сделать ее целевой и синхронизировать с Lightroom Mobile (эта функция доступна пользователям Adobe Creative Cloud). После того как вы укажете имя Коллекции, кликните по кнопке Создать (Create) и она появится в списке.
Коллекции и Наборы коллекций
Наборы коллекций – еще один способ организовать снимки. Коллекция – это как один альбом с выбранными фотографиям. Набор можно представить в виде коробки с альбомами. Внутри Набора может быть несколько Коллекций. Есть множество способов использовать эту функцию в работе. Возьмем в качестве примера десятку лучших снимков за год. Я создаю Набор с заголовком «ТОП 10». Внутри его будет Коллекция для кандидатов, которых я буду отбирать в течение года, с заголовком «Кандидаты 2017». По мере приближения окончания года мне нужно будет сузить этот список, поэтому я создам новую Коллекцию «Выбор 2017» для лучшей десятки.
Добавление фотографий в Коллекцию
После того как коллекция создана, есть несколько способов ее заполнить. Первый и очень простой вариант – перетянуть миниатюру из библиотеки или ленты прямо в нужную Коллекцию. Повторюсь, нужно помнить, что физическое местоположение файла не меняется. Еще один способ пополнить коллекцию снимками – сделать ее целевой. Для этого кликните по ней правой кнопкой мыши и в выпадающем списке найдите пункт Установить в качестве целевой Коллекции (Set as a target Collection). Маленький значок «+» возле имени будет указывать на то, что это Коллекция в данный момент целевая.
Еще один способ пополнить коллекцию снимками – сделать ее целевой. Для этого кликните по ней правой кнопкой мыши и в выпадающем списке найдите пункт Установить в качестве целевой Коллекции (Set as a target Collection). Маленький значок «+» возле имени будет указывать на то, что это Коллекция в данный момент целевая.
Для добавления фотографии в целевую Коллекцию, кликните правой кнопкой мыши по нужному снимку и выберите Добавить в целевую коллекцию (Add to Target Collection). Еще один вариант – просто нажать «В» на клавиатуре и снимок автоматически добавится. Это очень простой и быстрый способ. Главное – не забывайте менять целевую коллекцию, когда это нужно.
Если этого недостаточно, есть еще один способ добавить снимки в целевую Коллекцию. В Ленте снимков, в верхнем правом углу каждой миниатюры расположен маленький круг. Если кликнуть по нему, фото будет добавлено в Коллекцию.
Смарт-коллекции
Смарт-коллекции такие же, как и остальные, снимки в них добавляются без изменения местоположения. Однако, они по-другому организованы. Смарт-коллекция заполняется автоматически по определенным критериям. Для ее создания кликните по иконке «+» на панели Коллекций и выберите Создать смарт-коллекцию (Create Smart Collection). Появится диалоговое окно, в котором будет предложено ввести имя и количество критериев. Снимки можно фильтровать по рейтингу, флагам, цветовым ярлыкам, имени, дате, использованной камере и многим другим особенностям.
Возможности создания Смарт-коллекций почти безграничны. Скажем, я хочу собрать все снимки с ключевым словом «закат», сделанные в 2017 камерой Fuji X-T1. После указания критериев поиска, выберите Создать и готово! У вас есть готовая и заполненная Смарт-коллекция со всеми снимками, подходящими по критериям. Я могу добавить дополнительные поля, сузив список. Еще один способ использования – создание подборки лучших снимков за год. Если вы не помещали фотографии в Коллекцию в течение года, но ставили рейтинг, вам повезло. Просто создайте Смарт-коллекцию, включающую снимки за 2017 с рейтингом пять звезд. Все они будут автоматически собраны вместе.
Просто создайте Смарт-коллекцию, включающую снимки за 2017 с рейтингом пять звезд. Все они будут автоматически собраны вместе.
Можно заметить, что в Lightroom уже есть несколько Смарт-коллекций. В моей версии для них даже выделен отдельный Набор, в котором находятся коллекции с заголовками Colored Red, Five Stars, Past Month, Recently Modified, Video Files, Without Keywords. В вашей версии все может быть немного иначе. Эти Смарт-коллекции автоматически наполняются снимками с подходящими критериями. Совет: критерии можно изменить, кликнув по Коллекции правой кнопкой мыши и выбрав Редактировать Смарт-коллекцию (Edit Smart Collection).
Стандартные Смарт-коллекции. У меня действительно очень много фотографий без ключевых слов!
Быстрая коллекция
Да, есть еще один вид! И он даже находится не на панели Коллекций, поэтому его суть не так очевидна. Его можно найти на панели Каталог, которая видна только в модуле Библиотека (Library). Исходя из имени, это быстрый способ отсортировать выбранные снимки без необходимости проходить процесс создания Коллекции (пока что). Если ни одна из обычных или Смарт-коллекций не указана в качестве целевой, эту роль исполняет Быстрая коллекция, она отмечается значком «+». Таким образом, добавить в нее снимки можно либо из контекстного меню, вызываемого правым кликом, либо нажатием клавиши «В», либо кликом по маленькому кружочку на ленте фотографий.
Быстрые коллекции устанавливаются целевыми, когда эту роль не исполняют другие
После того как нужные снимки добавлены в Быструю коллекцию, ее можно сохранить как обычную. Кликните правой кнопкой мыши и выберите Сохранить Быструю коллекцию (Save Quick Collection). Появится диалоговое окно, в котором нужно будет ввести новое имя и по желанию очистить Быструю коллекцию.
Быструю коллекцию можно сохранить, добавив туда необходимые снимки
Так много коллекций
Как вы можете догадаться, количество Коллекций будет расти. Со временем, сортируя снимки таким образом, вы можете забыть где находится исходный файл.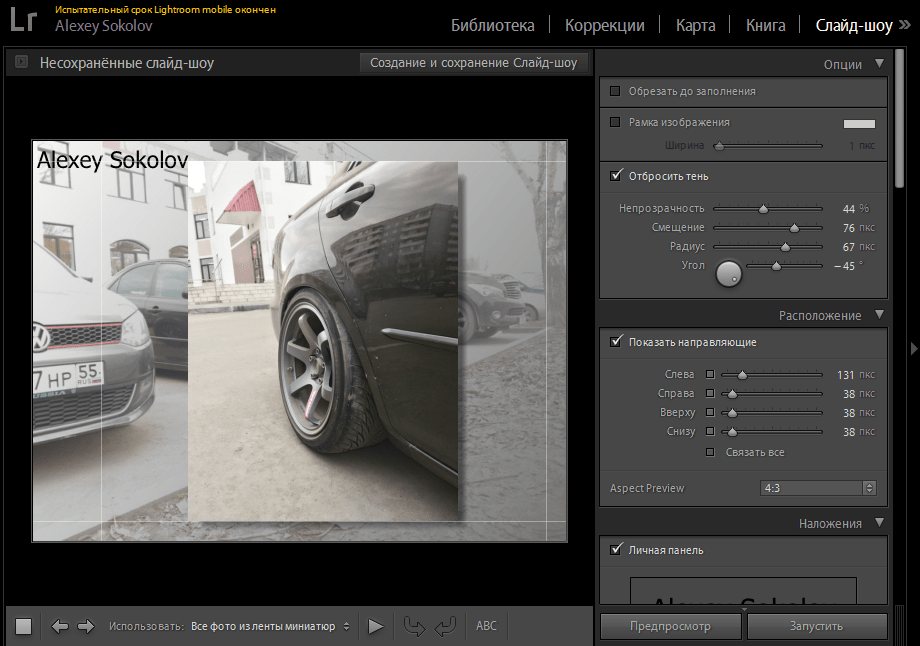 Быстрый способ это узнать – кликнуть правой кнопкой мыши и выбрать Перейти к папке в библиотеке (Go to Folder in Library). Вас моментально перебросит в папку, где находится искомый файл.
Быстрый способ это узнать – кликнуть правой кнопкой мыши и выбрать Перейти к папке в библиотеке (Go to Folder in Library). Вас моментально перебросит в папку, где находится искомый файл.
Одно важное предостережение
Стоит отметить, по крайней мере на этот раз, что Коллекции не вписываются в данные файлов и не будут распознаны в других программах. Для некоторых это может стать проблемой, но я не вижу ничего такого. Сомневаюсь, что в ближайшее время Lightroom перестанет существовать, поэтому все мои Коллекции в безопасности.
В заключение
Надеюсь, эта статья помогла вам прояснить возможное смущение касательно разницы между папками и коллекциями Lightroom. Они могут быть очень важными инструментами для организации своих снимков и легкости поиска. Грамотная структура папок – хорошее начало для достижения этой цели. На самом деле нет верного или неверного подхода; просто найдите самый удобный для себя вариант и работайте с ним.
Коллекции – невероятно полезный и мощный инструмент для организации Lightroom-каталога. Умение ими пользоваться позволит хранить снимки более упорядочено и легче их искать.
Автор: Jim Harmer
Горячие клавиши LightRoom | Блог о фотографии и микростоках
Каждый день наша жизнь становится все быстрее и быстрее, и мы порой не успеваем за ее бешеным темпом.
Вспомните былые времена – для того, чтобы начать фотографировать нужно было правильно выбрать пленку, установить ее в фотоаппарат, каждый кадр делался вдумчиво и не торопясь, ибо каждый кадр, сделанный впустую – это дополнительные затраты. А сколько времени уходило на проявку и печать?..
А что сейчас? – Взял камеру, нажал на спуск и все – плюс одно изображение к огромному архиву. Открыл Adobe Photoshop Lightroom, импортировал фотографии, убрал цифровой шум, завал горизонта, виньетирование, дисторсию, хроматические аберрации, подправил цветопередачу и кадр можно спасти (если композиция хорошая, то его стоит спасать, в противном случае – это пустая трата времени и сил).
Фотографий стало больше, а их нужно еще и обработать, довести до ума так сказать, а на это при неумелом подходе тратится львиная доля времени.
Adobe Photoshop Lightroom создан для того, чтобы уделять минимум времени обработке и максимум процессу фотосъемки. В нем максимально автоматизированы все процессы, каждую операцию можно выполнить минимум двумя, а то и пятью различными способами.
Горячие клавиши позволяют максимально ускорить процессы обработки, но не надо бояться – кроме них эти же функции продублированы в контекстных меню Adobe Photoshop Lightroom, в главных меню, на кнопках левой и правой панели.
Некоторые сочетания являются глобальными – то есть одинаковы во всех модулях и режимах работы программы.
Скачать горячие клавиши в Lightroom можно одним файлом в формате «PDF», распечатать и повесить их перед собой – так они быстрее запомнятся.
В тексте будут представлены все возможные сочетания, пользоваться всеми, конечно, не обязательно, но часть из них лучше запомнить.
Итак, приступим.
Горячие клавиши в Lightroom для работы с панелями.
Действие | Windows | Mac OS |
| Показать / спрятать боковые панели | Tab | Tab |
| Показать / спрятать все панели | Shift + Tab | Shift + Tab |
| Показать / спрятать тулбар | T | T |
| Показать / спрятать Module Picker | F5 | F5 |
| Показать / спрятать Filmstrip | F6 | F6 |
| Показать / спрятать левую панель | F7 | F7 |
| Показать / спрятать правую панель | F8 | F8 |
| Одиночное открытие панели | Alt + клик на панели | Option + клик на панели |
| Открыть новую панель не закрывая одиночно открытую | Shift + клик на панели | Command + клик на панели |
| Открыть / закрыть все панели | Ctrl + клик на панели | Command + клик на панели |
Открыть / закрыть меню на правой панели в модулях Библиотека и Рразработка. Открытие сверху вниз. Открытие сверху вниз. | Ctrl + клавиши 0 – 8 | Command + клавиши 0 – 8 |
| Открыть / закрыть меню на правой панели в модулях Слайдшоу, Печать и Веб. Открытие сверху вниз. | Ctrl + клавиши 1 – 7 | Command + клавиши 1 – 7 |
Горячие клавиши в Lightroom для работы с модулями.
Действие | Windows | Mac OS |
| Переход в модуль библиотека (Library) | Ctrl + Alt + 1 | Command + Option + 1 |
| Переход в модуль разработка (Develop) | Ctrl + Alt + 2 | Command + Option + 2 |
| Переход в модуль слайдшоу (Slideshow) | Ctrl + Alt + 3 | Command + Option + 3 |
| Переход в модуль печать (Print module) | Ctrl + Alt + 4 | Command + Option + 4 |
| Переход в модуль Веб | Ctrl + Alt + 5 | Command + Option + 5 |
| Переход по модулям при помощи стрелок | Ctrl + Alt + Стрелка влево / Ctrl + Alt + Стрелка вправо | Command + Option + Стрелка влево / Command + Option + Стрелка вправо |
| Переход в предыдущий модуль | Ctrl + Alt + Стрелка вверх | Command + Option + Стрелка вверх |
Горячие клавиши в Lightroom для изменения вида и режима отображения экрана
Действие | Windows | Mac OS |
| В модуле Library режим Loupe view (изображение на весь экран) | E | E |
| В модуле Library режим Grid view (сетка или миниатюры) | G | G |
| В модуле Library режим Compare view (сравнение) | C | C |
| В модуле Library режим Survey view | N | N |
| Открыть выбранное изображение в модуле Разработка (Develop module) | D | D |
Циклический переход вперед / назад в режиме Lights Out. Затемнение фона вокруг фотографии. Затемнение фона вокруг фотографии. | L / Shift + L | L / Shift + L |
| Переключение света (Dim mode). Легкое затемнение фона вокруг изображения. | Ctrl + Shift + L | Command + Shift + L |
| Режим экрана | F | F |
| Предыдущий режим экрана | – | Shift + F |
| Переключение между нормальным и полноэкранным режимами, скрытие панелей | Ctrl + Shift + F | Command + Shift + F |
| Переход в нормальный режим экрана | Ctrl + Alt + F | Command + Option + F |
| Выбор отображения дополнительной информации | I | I |
| Показать / спрятать дополнительную информацию | Ctrl + I | Command + I |
Горячие клавиши в Lightroom для работы со вторым монитором (окном)
Примечание: быстрые клавиши, используемые со вторым монитором такие же, как и эквивалентные клавиши в модуле «Библиотека», с добавлением клавиши «Shift».
Действие | Windows | Mac OS |
| Включить второй монитор (открыть второе окно) | F11 | Command + F11 |
| Режим Grid view (миниатюры) | Shift + G | Shift + G |
| Режим normal Loupe view (одиночное изображение) | Shift + E | Shift + E |
| Режим locked Loupe view (заблокированный Loupe view) | Ctrl + Shift + Enter | Command + Shift + Return |
| Режим Compare view (сравнение) | Shift + C | Shift + C |
| Режим Survey view | Shift + N | Shift + N |
| Режим Slideshow view (слайдшоу) | Ctrl + Alt + Shift + Enter | Command + Option + Shift + Return |
| Переход в полноэкранный режим | Shift + F11 | Command + Shift + F11 |
| Показать / скрыть Filter bar | Shift + \ | Shift + \ |
| Приблизить / уменьшить | Ctrl + Shift + = / Ctrl + Shift – | Command + Shift + = / Command + Shift + – |
| Уменьшить / увеличить размер миниатюр | Shift + = / Shift + – | Shift + = / Shift + – |
Горячие клавиши в Lightroom для управления фотографиями и каталогами
Действие | Windows | Mac OS |
| Импортировать фотографии с диска | Ctrl + Shift + I | Command + Shift + I |
| Открыть каталог | Ctrl + O | Command +Shift + O |
| Открыть настройки | Ctrl + , (запятая) | Command + , (запятая) |
| Открыть настройки каталога | Ctrl + Alt + , (запятая) | Command + Option + , (запятая) |
| Создать новый подкаталог | Ctrl + Shift + T | Command +Shift + T |
| Показать / скрыть capture bar | Ctrl + T | Command + T |
| Создать новую папку в модуле библиотека | Ctrl + Shift + N | Command + Shift + N |
| Создать виртуальную копию (только в модуле библиотека и разработка) | Ctrl + ‘ (апостроф) | Command + ‘ (апостроф) |
| Показать в проводнике / Поиск (только в модуле библиотека и разработка) | Ctrl + R | Command + R |
| Переход к следующему / предыдущему фото на панели Filmstrip | Стрелка вправо / стрелка влево | Стрелка вправо / стрелка влево |
| Выбрать несколько папок или коллекций (в модулях Библиотека, Слайдшоу, Печать, и Веб) | Shift + click или Ctrl + click | Shift + click или Command + click |
| Переименовать фото (в модуле библиотека) | F2 | F2 |
| Удалить выбранную(ые) фотографию(и) | Backspace или Delete | Delete |
| Удалить выбранную(ые) фотографию(и) из каталога | Alt + Backspace | Option + Delete |
| Удалить выбранную(ые) фотографию(и) и переместить их в корзину | Ctrl + Alt + Shift + Backspace | Command + Option + Shift + Delete |
| Удалить помеченные фотографии | Ctrl + Backspace | Command + Delete |
| Править в Photoshop | Ctrl + E | Command + E |
| Открыть в другом редакторе | Ctrl + Alt + E | Command + Option + E |
| Экспортировать выбранные фотографии | Ctrl + Shift + E | Command + Shift + E |
| Экспорт с предыдущими настройками | Ctrl + Alt + Shift + E | Command + Option + Shift + E |
| Открыть менеджер плагинов | Ctrl + Alt + Shift + , (запятая) | Command + Option + Shift + , (запятая) |
| Печать выбранной фотографии | Ctrl + P | Command + P |
| Открыть настройки печати | Ctrl + Shift + P | Command + Shift + P |
Горячие клавиши в Lightroom для сравнения фотографий в модуле библиотека
Действие | Windows | Mac OS |
| Включить режим Loupe view (одиночное изображение) | E или Enter | E или Return |
| Включить режим Grid view (миниатюры) | G или Esc | G или Esc |
| Включить режим Compare view (сравнение) | C | C |
| Включить режим Survey view | N | N |
| Переключение из режима Grid в Loupe view | Пробел or E | Пробел or E |
| Поменять местами выбранную фотографию и фотографию кандидат в режиме Compare view (сравнение) | Стрелка вниз | Стрелка вниз |
| Поменять местами следующую фотографию и фотографию кандидат в режиме сравнения | Стрелка вверх | Стрелка вверх |
| Переключиться в режим увеличения | Z | Z |
| Приближение / уменьшение | Ctrl + = / Ctrl + – | Command + = / Command + – |
Прокрутка вверх / вниз увеличенного фото в режиме Loupe view.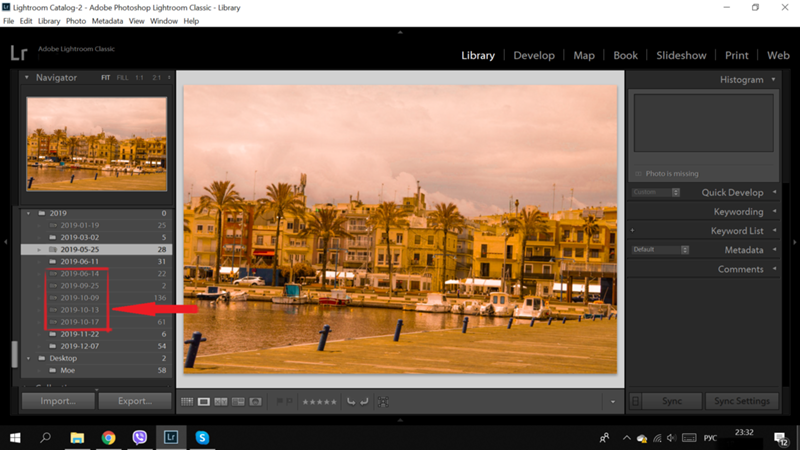 Также работает в модуле Разработка и Веб Также работает в модуле Разработка и Веб | Page Up / Page Down на полноразмерной клавиатуре | Page Up / Page Down на полноразмерной клавиатуре |
| Переход в начало / конец миниатюр (Grid view) | Home / End | Home / End |
| Проиграть слайд шоу без подготовки | Ctrl + Enter | Command + Return |
| Повернуть фото вправо (по часовой стрелке) | Ctrl + ] | Command + ] |
| Повернуть фото влево (против часовой стрелки) | Ctrl + [ | Command + [ |
| Увеличить / уменьшить размер миниатюр | = / – | = / – |
| Прокрутка вверх /вниз в режиме миниатюр | Page Up / Page Down на полноразмерной клавиатуре | Page Up / Page Down на полноразмерной клавиатуре |
| Свернуть дополнительные ячейки | Ctrl + Shift + H | Command + Shift + H |
| Показать / скрыть значки | Ctrl + Alt + Shift + H | Command + Option + Shift + H |
| Вид ячеек | J | J |
| Настройки вида библиотеки | Ctrl + J | Command + J |
| Выбор нескольких фотографий | Ctrl + клик | Command + клик |
| Выбор нескольких фотографий друг за другом | Shift + клик | Shift + клик |
| Выбрать все изображения | Ctrl + A | Command + A |
| Отменить выбор | Ctrl + D | Command + D или Command + Shift + A |
| Выбрать только активное изображение | Ctrl + Shift + D | Command + Shift + D |
| Отменить выбор активного изображения | / | / |
| Добавить предыдущее / следующее фото к выбранным | Shift + Стрелка влево / вправо | Shift + Стрелка влево / вправо |
| Выбор помеченных фотографий | Ctrl + Alt + A | Command + Option + A |
| Отмена выбора помеченных фотографий | Ctrl + Alt + Shift + D | Command + Option + Shift + D |
| Группировка в стек | Ctrl + G | Command + G |
| Отмена группировки в стек | Ctrl + Shift + G | Command + Shift + G |
| Переключить стек | S | S |
| Передвинуть в начало стека | Shift + S | Shift + S |
| Перемещение вверх по стеку | Shift + [ | Shift + [ |
| Перемещение вниз по стеку | Shift + ] | Shift + ] |
Горячие клавиши в Lightroom для работы с рейтингами и фильтрами
Действие | Windows | Mac OS |
| Установить рейтинг (1-5 звездочек) | 1 – 5 | 1 – 5 |
| Установить рейтинг и перейти к следующей фотографии | Shift + 1 – 5 | Shift + 1 – 5 |
| Удалить рейтинг | 0 | 0 |
| Удалить рейтинг и перейти к следующему изображению | Shift + 0 | Shift + 0 |
| Увеличить / уменьшить рейтинг на 1 звезду | ] / [ | ] / [ |
| Назначить красную метку | 6 | 6 |
| Назначить желтую метку | 7 | 7 |
| Назначить зеленую метку | 8 | 8 |
| Назначить синюю метку | 9 | 9 |
| Назначить цветную метку и перейти к следующей фотографии | Shift + 6 – 9 | Shift + 6 – 9 |
| Пометить фотографию белым флагом | P | P |
| Пометить фотографию белым флагом и перейти к следующему изображению | Shift + P | Shift + P |
| Пометить фото на удаление (флаг с крестом) | X | X |
| Пометить фото на удаление и перейти к следующему изображению | Shift + X | Shift + X |
| Удалить флаги на изображении | U | U |
| Удалить флаги и перейти к следующей фотографии | Shift + U | Shift + U |
| Увеличить / уменьшить статус флага | Ctrl + Стрелка вверх / Ctrl + Стрелка вниз | Command + Стрелка вверх / Command + Стрелка вниз |
| Циклическое изменение флагов | ‘ (одинарная левая кавычка) | ‘ (одинарная левая кавычка) |
| Пометить все фотографии на удаление | Ctrl + Alt + R | Command + Option + R |
| Показать / скрыть Filter bar в модуле библиотека | \ | \ |
| Открыть фильтры в Filter bar | Shift + клик по фильтрам | Shift + клик по фильтрам |
| Включить / выключить фильтры | Ctrl + L | Command + L |
| Найти фотографию в модуле библиотека | Ctrl + F | Command + F |
Горячие клавиши в Lightroom для работы с коллекциями
Действие | Windows | Mac OS |
| Создать новую коллекцию в модуле Библиотека | Ctrl + N | Command + N |
| Добавить в быструю коллекцию | B | B |
| Добавить в быструю коллекцию и перейти к следующему изображению | Shift + B | Shift + B |
| Показать быструю коллекцию | Ctrl + B | Command + B |
| Сохранить быструю коллекцию | Ctrl + Alt + B | Command + Option + B |
| Очистить быструю коллекцию | Ctrl + Shift + B | Command + Shift + B |
| Установить коллекцией по умолчанию | Ctrl + Alt + Shift + B | Command + Option + Shift + B |
Горячие клавиши в Lightroom для работы с метаданными и ключевыми словами в модуле Библиотека
Действие | Windows | Mac OS |
| Добавить ключевое слово (keywords) | Ctrl + K | Command + K |
| Редактировать ключевое слово | Ctrl + Shift + K | Command + Shift + K |
| Добавить ключевое слово | Ctrl + Alt + Shift + K | Command + Option + Shift + K |
| Добавить / удалить ключевое слово из выбранной фотографии | Shift + K | Shift + K |
| Включить балончик | Ctrl + Alt + K | Command + Option + K |
| Для выбранной фотографии добавить ключевое слово из набора ключевых слов | Alt + 1-9 | Option + 1-9 |
| Промотать ключевые слова вперед / назад | Alt + 0 / Alt + Shift + 0 | Option + 0 / Option + Shift + 0 |
| Скопировать / вставить метаданные | Ctrl + Alt + Shift + C / Ctrl + Alt + Shift + V | Command + Option + Shift + C / Command + Option + Shift + V |
| Сохранить метаданные в файл | Ctrl + S | Command + S |
Горячие клавиши в Lightroom для работы в модуле Разработка
Действие | Windows | Mac OS |
| Преобразовать в оттенки серого | V | V |
| Авто тон | Ctrl + U | Command + U |
| Автоматический баланс белого | Ctrl + Shift + U | Command + Shift + U |
| Правка в фотошоп | Ctrl + E | Command + E |
| Скопировать / вставить настройки Develop | Ctrl + Shift + C / Ctrl + Shift + V | Command + Shift + C / Command + Shift + V |
| Вставить настройки предыдущей фотографии | Ctrl + Alt + V | Command + Option + V |
| Скопировать настройки состояния «после» в состояние «до» | Ctrl + Alt + Shift + Стрелка влево | Command + Option + Shift + Стрелка влево |
| Скопировать настройки состояния «до» в состояние «после» | Ctrl + Alt + Shift + Стрелка вправо | Command + Option + Shift + Стрелка вправо |
| Поменять настройки до и после | Ctrl + Alt + Shift + Стрелка вверх | Command + Option + Shift + Стрелка вверх |
| Прибавлять / уменьшать выбранный ползунок с малым шагом | Стрелка вверх / Стрелка вниз or + / – | Стрелка вверх / Стрелка вниз or + / – |
| Прибавлять / уменьшать выбранный ползунок с большим шагом | Shift + Стрелка вверх / Shift + Стрелка вниз or Shift + + / Shift + – | Shift + Стрелка вверх / Shift + Стрелка вниз or Shift + + / Shift + – |
| Переключение между основными настройками панели (вперед / назад) | . (period) / , (запятая) (period) / , (запятая) | . (period) / , (запятая) |
| Сбросить ползунок | Двойной клик на названии ползунка | Двойной клик на названии ползунка |
| Сбросить группу ползунков | Alt + клик на названии группы | Option + клик на названии группы |
| Сброс всех настроек | Ctrl + Shift + R | Command + Shift + R |
| Синхронизация настроек | Ctrl + Shift + S | Command + Shift + S |
| Включить синхронизацию без меню | Ctrl + Alt + S | Command + Option + S |
| Переключение автоматической синхронизации | Ctrl + клик по кнопке Sync | Command + клик по кнопке Sync |
| Активировать авто синхронизацию | Ctrl + Alt + Shift + A | Command + Option + Shift + A |
| Уровнять гистограммы выделенных фотографий | Ctrl + Alt + Shift + M | Command + Option + Shift + M |
| Выбрать инструмент баланс белого (из любого модуля) | W | W |
| Выбрать инструмент кадрирование (Crop Tool) – из любого модуля | R | R |
| Заблокировать соотношение сторон при кадрировании | A | A |
| Кадрировать то соотношения сторон как у предыдущего | Shift + A | Shift + A |
| Кадрировать относительно центра изображения | Alt + перетаскивание | Option + перетаскивание |
| Изменить вид вспомогательных линий кадрирования | O | O |
| Изменить ориентацию вспомогательных линий при обрезке изображения | Shift + O | Shift + O |
| Выбор кадрирования между вертикальной и горизонтальной ориентацией кадра | X | X |
| Сброс кадрирования | Ctrl + Alt + R | Command + Option + R |
| Выбрать инструмент удаления пятен (Spot Removal tool) | Q | Q |
| Активировать инструмент кисть (из любого модуля) | K | K |
| Активировать инструмент «Градиентный фильтр» | M | M |
| Увеличить / уменьшить размер инструмента кисть | ] / [ | ] / [ |
| Сделать края кисти мягче / жёстче | Shift + ] / Shift + [ | Shift + ] / Shift + [ |
| Переключение между кистями А и В | / | / |
| Временно активировать ластик | Alt + перетаскивание | Option + перетаскивание |
| Нарисовать горизонтальную / вертикальную линию | Shift + перетаскивание | Shift + перетаскивание |
| Увеличить / уменьшить величину | Перетащите выбранный ползунок влево/вправо | Перетащите выбранный ползунок влево/вправо |
| Показать / скрыть точки кистей / градиентов | H | H |
| Показать / скрыть маску | O | O |
| Изменить цвет маски | Shift + O | Shift + O |
| Задать кривые (Tone Curve) целевой настройкой | Ctrl + Alt + Shift + T | Command + Option + Shift + T |
| Задать оттенок (Hue adjustment) целевой настройкой | Ctrl + Alt + Shift + H | Command + Option + Shift + H |
| Задать насыщенность (Saturation) целевой настройкой | Ctrl + Alt + Shift + S | Command + Option + Shift + S |
| Задать яркость (Luminance) целевой настройкой | Ctrl + Alt + Shift + L | Command + Option + Shift + L |
| Задать яркость (Grayscale Mix ) целевой настройкой | Ctrl + Alt + Shift + G | Command + Option + Shift + G |
| Сброс целевой настройки | Ctrl + Alt + Shift + N | Command + Option + Shift + N |
| Показать клиппинг (слишком светлые и слишком темные области на фотографии) | J | J |
| Повернуть фотографию вправо (по часовой стрелке) | Ctrl + ] | Command + ] |
| Повернуть изображение влево (против часовой стрелки) | Ctrl + [ | Command + [ |
| Переключение между полноэкранным размером изображения и масшатбом 1:1 | Пробел или Z | Пробел или Z |
| Приближение / уменьшение | Ctrl + = / Ctrl + – | Command + = / Command + – |
| Проиграть слайдшоу | Ctrl + Enter | Command + Return |
| Сравнить рядом до и после (слева / справа) | Y | Y |
| Сравнить до и после (снизу / сверху) | Alt + Y | Option + Y |
| Сравнить до и после (разделение экрана) | Shift + Y | Shift + Y |
| Показать только состояние «до» | \ | \ |
| Создать новый «снимок состояния» | Ctrl + N | Command + N |
| Создать новый пресет | Ctrl + Shift + N | Command + Shift + N |
| Создать новую папку для пресетов | Ctrl + Alt + N | Command + Option + N |
| Открыть настройки модуля Разработка | Ctrl + J | Command + J |
Горячие клавиши в Lightroom для работы в модуле Слайд шоу
Действие | Windows | Mac OS |
| Проиграть слайдшоу | Enter | Return |
| Быстрое слайдшоу | Ctrl + Enter | Command + Return |
| Пауза | Пробел | Пробел |
| Предпросмотр | Alt + Enter | Option + Return |
| Закончить слайдшоу | Esc | Esc |
| Переход к следующему слайду | Стрелка вправо | Стрелка вправо |
| Переход к предыдущему слайду | Стрелка влево | Стрелка влево |
| Повернуть фото по часовой стрелке | Ctrl + ] | Command + ] |
| Повернуть фото против часовой стрелки | Ctrl + [ | Command + [ |
| Показать / скрыть направляющие | Ctrl + Shift + H | Command + Shift + H |
| Экспорт в PDF формат | Ctrl + J | Command + J |
| Экспорт в JPG формат | Ctrl + Shift + J | Command + Shift + J |
| Экспорт в видео | Ctrl + Alt + J | Command + Option + J |
| Новый шаблон | Ctrl + N | Command + N |
| Создать новую папку для шаблонов | Ctrl + Shift + N | Command + Shift + N |
| Сохранить настройки шаблонов | Ctrl + S | Command + S |
Горячие клавиши в Lightroom для работы в модуле Печать (Print)
Действие | Windows | Mac OS |
| Печать | Ctrl + P | Command + P |
| Печать одной копии | Ctrl + Alt + P | Command + Option + P |
| Открыть настройки страницы | Ctrl + Shift + P | Command + Shift + P |
| Открыть настройки принтера | Ctrl + Alt + Shift + P | Command + Option + Shift + P |
| Перейти к первой странице | Ctrl + Shift + Стрелка влево | Command + Shift + Стрелка влево |
| Перейти к последней странице | Ctrl + Shift + Стрелка вправо | Command + Shift + Стрелка вправо |
| Перейти к предыдущей странице | Ctrl + Стрелка влево | Command + Стрелка влево |
| Перейти к следующей странице | Ctrl + Стрелка вправо | Command + Стрелка вправо |
| Показать / спрятать направляющие | Ctrl + Shift + H | Command + Shift + H |
| Показать / спрятать линейки | Ctrl + R | Command + R |
| Показать / скрыть вылеты | Ctrl + Shift + J | Command + Shift + J |
| Показать / скрыть границы | Ctrl + Shift + M | Command + Shift + M |
| Показать / скрыть ячейки | Ctrl + Shift + K | Command + Shift + K |
| Показать / скрыть размеры | Ctrl + Shift + U | Command + Shift + U |
Быстрый показ слайд шоу | Ctrl + Enter | Command + Return |
| Повернуть изображение по часовой стрелке | Ctrl + ] | Command + ] |
| Повернуть изображение против часовой стрелки | Ctrl + [ | Command + [ |
| Создать новые настройки принтера | Ctrl + N | Command + N |
| Создать новую папку для настроек принтера | Ctrl + Shift + N | Command + Shift + N |
| Сохранить настройки принтера | Ctrl + S | Command + S |
Горячие клавиши в Lightroom для работы с модулем веб
Действие | Windows | Mac OS |
| Обновить | Ctrl + R | Command + R |
| Просмотреть в браузере | Ctrl + Alt + P | Command + Option + P |
| Быстрый просмотр слайд шоу | Ctrl + Enter | Command + Return |
| Экспортировать веб галерею | Ctrl + J | Command + J |
| Создать новые настройки для галереи | Ctrl + N | Command + N |
| Создать новую папку для настроек галереи | Ctrl + Shift + N | Command + Shift + N |
| Сохранить настройки | Ctrl + S | Command + S |
Горячие клавиши в Lightroom для вызова справки
Действие | Windows | Mac OS |
| Вызов справки для текущего модуля | Ctrl + Alt + / | Command + Option + Shift + / |
| Вызов справки | F1 | F1 |
| Показать горячие клавиши в Lightroom для текущего модуля | Ctrl + / | Command + / |
Огромную роль в фотосъемке играют композиционные правила, без них шедевр не получится никогда, хотя нужно уделять внимание и техническим аспектам фотографии, ибо не все дефекты фотографии можно исправить в фотошопе, например, смазанность изображения или шевеленка.
А обрабатывать фотографии лучше на откалиброванном мониторе, для этих целей можно использовать такие программы как Adobe Gamma, Atrise lutcurve 1.5 2 или Samsung natural color pro.
Скачайте книгу “Бесценные советы по основам композиции”
Зарегистрируйся на онлайн курс “Adobe Lightroom — это просто, как 1,2,3”
Добейся личного и профессионального успеха вместе с тренингом “Трамплин к успеху“
Syncing Automated Settings — Lightroom Killer Tips
Lightroom Classic может анализировать фотографию и применять автоматические настройки несколькими различными способами на основе этого анализа. Довольно часто у нас может быть несколько фотографий, для которых мы хотим применить одну или несколько автоматических настроек сразу ко всем фотографиям. Тем не менее, вам нужно помнить о том, как вы синхронизируете эти настройки, чтобы вы получали автоматический анализ на основе фотографий по фотографиям, а не просто синхронизировали абсолютные настройки одной фотографии с остальными в пакете.Хотя есть несколько способов пакетного применения настроек, я пока сосредоточусь на синхронизации и автосинхронизации.
Автоматический баланс белого
Самый простой вариант, который можно отметить в списке, — это параметр «Авто» в раскрывающемся меню «Баланс белого». Цель использования Auto WB — попытаться автоматизировать процесс нейтрализации цветового оттенка.
Я выбрал четыре необработанных фотографии с очень разными предметами и условиями освещения, и все четыре в настоящее время настроены как снимок для баланса белого. Если я хочу установить для всех четырех фотографий автоматический баланс белого, я могу использовать синхронизацию или автосинхронизацию и получить те же результаты.
Были ли у меня выбраны все четыре фотографии с включенной автосинхронизацией и выбрано Авто в раскрывающемся меню баланса белого или только одна выбранная и синхронизированная автоматическая регулировка баланса белого для остальных трех фотографий, конечным результатом будет то, что LrC выполняет автоматический баланс белого к каждой фотографии в зависимости от ее содержания, чего мы и хотим. Я не говорю, что это всегда будет выбор, который вы хотите сделать, но я говорю, что все четыре фотографии в моей группе имеют уникальные настройки баланса белого, которые также были теми же значениями баланса белого, если бы я установил для каждой фотографии автоматический баланс белого. индивидуально.
Я не говорю, что это всегда будет выбор, который вы хотите сделать, но я говорю, что все четыре фотографии в моей группе имеют уникальные настройки баланса белого, которые также были теми же значениями баланса белого, если бы я установил для каждой фотографии автоматический баланс белого. индивидуально.
Auto Tone
Следующая кнопка Auto, которую нужно изучить, также находится на базовой панели, и хотя технически она больше не называется Auto Tone, я все еще так думаю.
Я сбросил ползунки тонального значения (дважды щелкнув Tone) и хотел посмотреть, как я могу применить функцию Auto ко всем четырем фотографиям, чтобы каждая фотография получила свой собственный уникальный анализ и настройки (в отличие от простой синхронизации абсолютного тонального значения настройки на всех четырех фотографиях). Если я выберу первую фотографию в пакете и нажму «Авто», эта фотография получит полную автоматическую обработку.
Если бы я выбрал оставшиеся фотографии в диафильме и нажал кнопку «Синхронизировать», откроется диалоговое окно «Параметры синхронизации», и, как вы можете видеть, там нет параметра «Авто». Я могу выбирать только отдельные ползунки значений тона, а это не то, что мне нужно.
Итак, я снова сбросил ползунки значений тона и, выбрав все четыре фотографии, включил автосинхронизацию, а затем, когда я нажал кнопку «Авто» на панели «Основные», ко всем четырем фотографиям применили свои собственные уникальные настройки «Авто».
Auto Upright
Последняя панель, которую нужно исследовать, — это Transform, где находятся функции Upright. Четыре кнопки вертикального положения — «Авто», «Уровень», «По вертикали» и «Полное» — выполняют автоматическую коррекцию трансформации фотографии на основе ее содержимого. Я известен тем, что снимаю фотографии, требующие небольшой коррекции уровня, настолько, что я написал о том, как создавать предустановки автоматического преобразования. Итак, что, если у нас есть выбранный пакет фотографий, и мы хотим запустить одну из этих автоматических настроек для пакета и применить уникальный анализ и исправление к каждой из них? Для этого мы можем использовать синхронизацию или автосинхронизацию, но мы просто должны помнить о флажках, которые мы устанавливаем в диалоговом окне «Параметры синхронизации».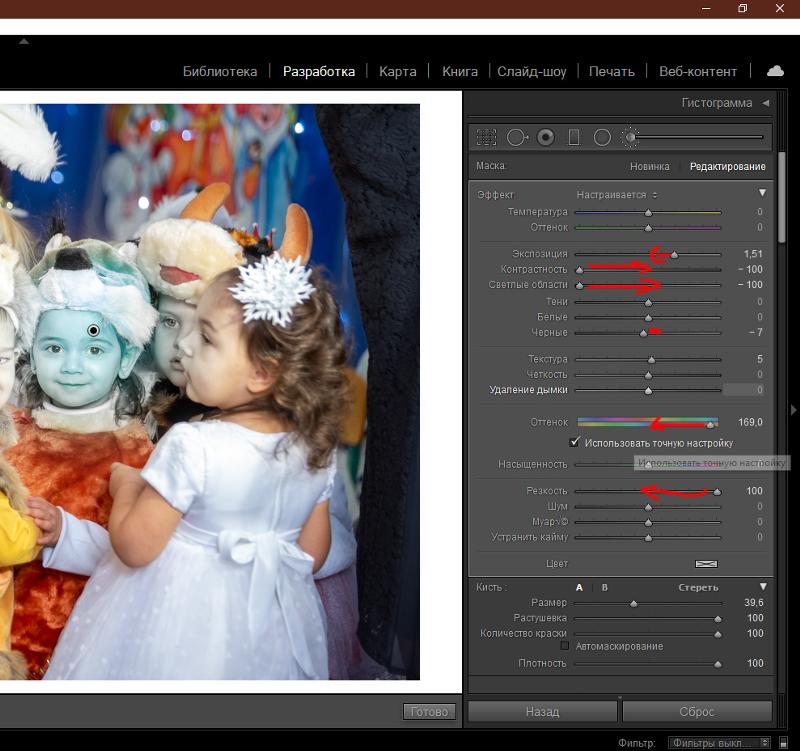
Итак, только две из четырех моих фотографий действительно нуждаются в помощи в отделе трансформации, но у меня все они выбраны, и я хочу исправить две, которые в ней нуждаются, каковы мои варианты? Честно говоря, мне нравится быть очень осторожным с этой группой настроек вертикального положения. Когда они работают, они похожи на волшебство, но когда они терпят неудачу, они могут потерпеть поражение. Вы также должны помнить о любой обрезке, которую вы, возможно, применили ранее, потому что по умолчанию применение любого из этих режимов преобразования приведет к сбросу обрезки (хотя удерживание Alt / Option при применении вертикального положения должно сохранить обрезку).
С этими четырьмя совершенно разными фотографиями, некоторые из которых были обрезаны, я обнаружил, что наилучшие результаты дает использование синхронизации вместо автоматической синхронизации. Итак, когда все четыре фотографии все еще выбраны, я отключил автосинхронизацию, затем выбрал фотографию с самой большой проблемой вертикального положения и нажал «Авто», чтобы исправить ее.
Затем я нажал кнопку «Синхронизировать» и убедился, что выбран вертикальный режим, чтобы синхронизировать режим, а не абсолютные настройки.
После нажатия кнопки «Синхронизировать» я просмотрел каждую фотографию, чтобы убедиться, что она работает, и две фотографии, которые нуждались в помощи, были исправлены, а две, которые не работали, остались без изменений.
Заключение
Использование пакетных функций для ускорения наших рабочих процессов — замечательные и важные инструменты. Вы должны помнить о результатах, чтобы случайно не нанести себе травму. Автосинхронизация — очень мощная функция, и я ценю, что Adobe сделала ее использование более заметным, но не забывайте выключать ее, когда закончите, чтобы вам не пришлось по ошибке больше работать на себя.
Автоматические настройки в Lightroom — Tom Bol Photography, LLC
Если вы похожи на меня, вам нравится ускорять рабочий процесс.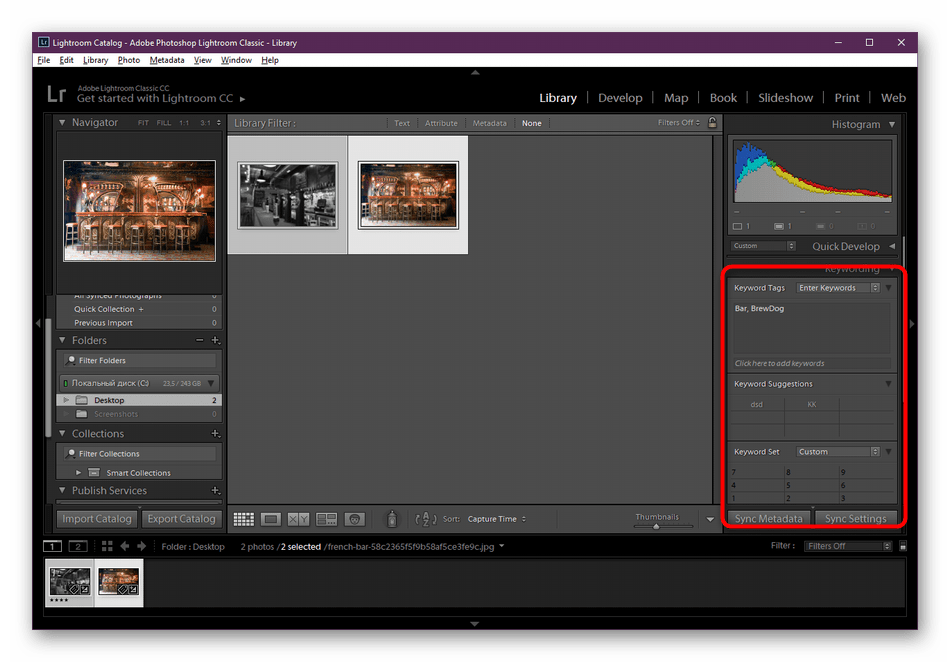 Я могу провести за компьютером столько часов, работая над изображениями, прежде чем мне понадобится перерыв. Но после некоторых заданий и с приближением крайнего срока мне, возможно, придется отредактировать сотни фотографий за считанные часы. Как такое возможно? Во-первых, я использую Photo Mechanic, чтобы быстро просматривать файлы и выбирать лучшие изображения. Затем я импортирую их в Lightroom.
Я могу провести за компьютером столько часов, работая над изображениями, прежде чем мне понадобится перерыв. Но после некоторых заданий и с приближением крайнего срока мне, возможно, придется отредактировать сотни фотографий за считанные часы. Как такое возможно? Во-первых, я использую Photo Mechanic, чтобы быстро просматривать файлы и выбирать лучшие изображения. Затем я импортирую их в Lightroom.
Lightroom предоставляет множество способов пакетной обработки изображений. Например, я могу отредактировать одно изображение из студийной съемки, а затем синхронизировать настройки и применить их ко всем снимкам из одного сеанса.Во время этой фотосессии ничего не меняется, поэтому синхронизация настроек работает отлично. Но если я работаю на открытом воздухе, а свет и сцены меняются, я выбираю другой способ пакетной обработки сотен изображений. Я использую настройку «Авто» на панели «Тон» в модуле «Разработка» LR. Если вы пробовали Авто в прошлом, возможно, вы помните, что получали результаты, которые вам не нравились. Но Adobe потихоньку улучшала функцию редактирования «Авто» с помощью искусственного интеллекта, и результаты впечатляют. Просто откройте несколько своих изображений и попробуйте (используя последнюю версию LR).В девяти случаях из десяти мне нравятся результаты. Теперь представьте, что вы пытаетесь редактировать сотни изображений, и вместо того, чтобы перемещать множество различных ползунков для каждого изображения, вы просто щелкаете по одному. Используя технологию AI, LR теперь анализирует ваше изображение и применяет настройки.
Как применить «Авто» к нескольким изображениям? Самый простой способ пакетной обработки с использованием «Авто» — это выбрать изображения в режиме сетки. Команда A выберет их все, или, альтернативно, выберите одно и используйте Shift-щелчок, чтобы выбрать изображения между ними.Затем просто нажмите Command «U»… вот и все! Вы заметите, что не можете выбрать «Авто», когда используете параметр «Настройки синхронизации», потому что «Авто» отсутствует в списке.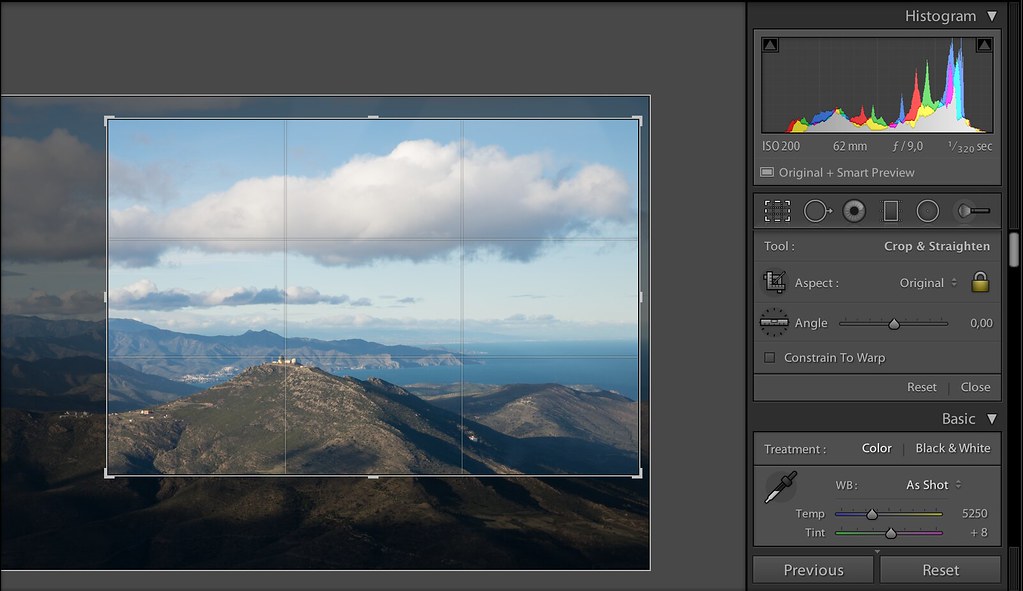 Кроме того, помните, что вам все равно нужно выполнить другое редактирование, которое не подойдет для параметра «Авто», например, «Повышение резкости».
Кроме того, помните, что вам все равно нужно выполнить другое редактирование, которое не подойдет для параметра «Авто», например, «Повышение резкости».
Я был на Аляске на прошлой неделе, фотографируя медведей гризли. Один из участников упомянул, что ему нравится использовать кнопку «Авто». Я не мог с этим согласиться. Из тысяч сделанных мной изображений я выбрал 20 лучших в Lightroom.Затем я просто нажимаю Command U и позволяю Adobe «Авто» работать.
Как выполнить пакетное редактирование в Lightroom (шаг за шагом!)
Когда вы имеете дело с большим количеством фотографий, пакетное редактирование может ускорить ваш рабочий процесс.
И у этого есть еще одно преимущество: все изображения из одной серии будут выглядеть так, как будто они принадлежат друг другу. Этого уровня согласованности трудно достичь, когда вы редактируете свои фотографии по отдельности.
Приведенные ниже советы научат вас пакетному редактированию в Lightroom.
Как выполнить пакетное редактирование во время импорта
Если ваши фотографии похожи и вы уверены, что примените один и тот же набор настроек ко всем из них, вы можете сделать это при импорте фотографий в каталог.
Для этого запустите импорт в модуле библиотеки. Ознакомьтесь с нашим подробным руководством, если вы хотите узнать больше о том, как импортировать фотографии.
Затем перейдите на панель «Применить во время импорта». Выберите пресет, который вы хотите применить, в диалоговом окне настроек «Разработка».
Вы не сможете увидеть изображение в предварительном просмотре. Так что заранее нужно быть уверенным, что пресет сработает.
Lightroom автоматически применит пресет при импорте. Импорт займет больше времени, особенно если вы импортируете большое количество фотографий для пакетной обработки.
Имейте в виду, что вы не сможете отменить действие после того, как фотографии будут импортированы. Если предустановка была неправильной, вам нужно будет либо исправить все изображения, либо удалить их из каталога Lightroom и начать все сначала.
Если предустановка была неправильной, вам нужно будет либо исправить все изображения, либо удалить их из каталога Lightroom и начать все сначала.
Вы можете сначала импортировать одну фотографию и поэкспериментировать с ней, прежде чем выполнять основной импорт.
Вы также можете найти множество советов по обработке изображений в нашем курсе «Легкое редактирование с помощью Lightroom».
Как выполнять пакетное редактирование в Lightroom
Как применить предустановки к нескольким изображениям в библиотечном модуле
Если вы не хотите применять предустановки во время импорта, у вас есть несколько других вариантов. Первый — это применение предустановок Lightroom с помощью модуля библиотеки.
По завершении импорта всех фотографий перейдите в режим «Библиотечная сетка». Это важно, потому что в противном случае пакетное редактирование не сработает.
Выберите все фотографии в Lightroom, которые вы хотите отредактировать.
Чтобы быстро выбрать несколько изображений, вы можете Ctrl + щелчок по каждой фотографии. Или вы можете щелкнуть по первому, удерживая «Shift» и щелкнуть по последнему.
На панели «Quick Develop» выберите «Saved Preset» в раскрывающемся меню.
Lightroom обновит все фотографии с выбранной предустановкой.
Как и в предыдущем варианте (при импорте), здесь нет возможности предварительного просмотра. Вы должны быть уверены в том, какой пресет хотите применить.
Если вы допустили ошибку и предустановка не работает должным образом, вы можете отменить ее, перейдя в «Фото»> «Настройки проявки»> «Сброс».
Вы также можете использовать сочетание клавиш «Ctrl + Shift + R».
Как вставить из предыдущего, чтобы скопировать все настройки
Эта опция позволит вам работать над одной фотографией, прежде чем применять настройки «проявить» ко всей партии.
Вы можете применить предустановку или создать свою собственную. Довольно часто пресет комбинируется с вашими личными изменениями и настройками.
Довольно часто пресет комбинируется с вашими личными изменениями и настройками.
Когда у вас есть все необходимые изменения, вам просто нужно выбрать новую фотографию, для которой вы хотите скопировать настройки.
Перейдите в «Настройки»> «Вставить» из предыдущего или воспользуйтесь сочетанием клавиш «Ctrl + Alt + V».
Lightroom скопирует все настройки с ранее выбранного изображения.
Убедитесь, что предыдущее изображение — это то, что вы редактировали.
Как скопировать только выбранные настройки
Если вы хотите выборочно скопировать только некоторые из внесенных вами корректировок и правок, вы можете сделать это с помощью кнопки «Копировать» в модуле «Разработка».
Первое, что вам нужно сделать, это выбрать фотографию, с которой вы хотите скопировать настройку.
Затем нажмите «Копировать», появится окно. В этом окне есть все настройки, которые вы можете скопировать на другую фотографию.
Теперь вам нужно выбрать настройки, которые вы хотите скопировать, щелкнув поля рядом с ними и нажав «Копировать».
Если все фотографии похожи, вы можете скопировать их все. Я обычно копирую все, кроме экспозиции, потому что она индивидуальна для каждого изображения. Вы даже можете обрезать несколько фотографий одновременно, если установите флажок «Обрезать».
Выберите новую фотографию и нажмите «Вставить».
Lightroom вставит все настройки из отредактированной фотографии в новую.
Как выполнить быстрое пакетное редактирование с опцией синхронизации
Одним из наиболее распространенных способов пакетного редактирования фотографий в Lightroom является использование опции «Синхронизировать» в модуле «Разработка».Это позволяет копировать правки из одного изображения в несколько изображений, а не только в одно, как в вариантах 3 и 4.
Выберите изображение с изменениями, которые вы хотите скопировать.
Затем выберите все фотографии в Lightroom, на которые вы хотите скопировать правки. Порядок выбора важен, потому что Lightroom распознает первое изображение, которое вы выбрали, как изображение, с которого нужно скопировать изменения.
Я считаю удобным выбрать отредактированное изображение, удерживать клавишу «Shift» в ключевом слове и затем щелкнуть по последней фотографии в серии.
Нажмите кнопку «Синхронизировать» в модуле «Разработка». Или перейдите в настройки «Настройки> Синхронизация» или воспользуйтесь сочетанием клавиш «Ctrl + Shift + S».
Откроется окно «Синхронизировать настройки». Затем вы можете выбрать настройки, которые хотите синхронизировать.
Нажмите «Синхронизировать», и вы увидите, как Lightroom редактирует все выбранные фотографии.
Если в какой-то момент вы перешли из модуля «Разработка» в библиотеку, вы также можете «Синхронизировать» оттуда.
Убедитесь, что у вас выбраны изображения, и нажмите кнопку «Синхронизировать настройки». Или щелкните правой кнопкой мыши и выберите «Настройки разработки> Настройки синхронизации».
Как использовать автоматическую синхронизацию для пакетной обработки
Параметр «Синхронизация» — отличный способ пакетного редактирования фотографий в Lightroom. Но у него есть ограничение, потому что инструмент синхронизации синхронизирует только те настройки, которые уже были сделаны. Если вам нужно выполнить дополнительное редактирование, вам нужно будет снова синхронизировать изображение.
Если вы хотите иметь возможность обновлять все фотографии одновременно, работая над одним изображением, вы можете использовать автоматическую синхронизацию.
В этом случае вы не начнете редактировать первую фотографию. Вместо этого вам нужно выбрать все фотографии из серии в модуле «Разработка».
Затем установите флажок «Автосинхронизация». Чтобы визуализировать эту опцию, вам нужно включить маленький переключатель рядом с кнопкой «Синхронизировать».
После этого вы увидите первую выбранную фотографию в полноэкранном режиме.Таким образом вы сможете детально отредактировать эту фотографию.
Вы увидите, что программа обновляет изменения для всех выбранных изображений.
Если вы ошиблись и отредактировали что-то не так, как вам нравится, не волнуйтесь.
Вы можете легко исправить это, перенастроив инструмент редактирования или вернувшись, как обычно, при редактировании одного изображения.
Как выполнять пакетное редактирование с помощью метаданных
Пакетное редактирование также может быть чрезвычайно полезно при работе с метаданными.Это вся информация, записанная камерой в файл изображения, такая как дата, время, настройки объектива и т. Д.
Вы можете добавить другие типы полезных данных, такие как ключевые слова, ваше имя, контактную информацию и авторские права. Это настоятельно рекомендуется сделать, но это также утомительная работа.
Lightroom позволяет синхронизировать метаданные аналогично настройкам редактирования.
Как и в случае с предустановками, вы можете сделать это во время импорта в меню «Применить во время импорта».
Теперь вы можете написать столько ключевых слов, сколько захотите.
Вы также можете применить предустановку метаданных. Если у вас его нет, его действительно легко создать. Сначала выберите «Создать» в раскрывающемся меню метаданных.
Откроется окно с множеством полей, в которые вы можете добавить информацию о вашем изображении. Обязательные поля отмечены красным.
Заполните столько полей, сколько считаете нужным, затем выберите предустановленное имя и нажмите «Создать».
Вы также можете добавить метаданные к нескольким изображениям из представления «Сетка» модуля «Библиотека».Выберите фотографии (в сетке, а не в диафильме) и введите метаданные в меню.
Вы также можете применить предустановку метаданных к своим фотографиям, если они у вас есть. Lightroom применит метаданные ко всем выбранным фотографиям — он даже предупреждает вас, что собирается это сделать.
Lightroom применит метаданные ко всем выбранным фотографиям — он даже предупреждает вас, что собирается это сделать.
Другой подход — добавить метаданные только к одной фотографии, а затем скопировать их на другие фотографии. Сохраняя фотографию, в которую вы добавили метаданные, выберите другие изображения.
Нажмите кнопку «Синхронизировать», и откроется окно с параметрами метаданных.
Выберите поля, которые вы хотите скопировать, и нажмите «Синхронизировать». Lightroom обновит все выбранные изображения.
Как выполнять пакетное редактирование в Lightroom Mobile
Пакетное редактирование — это функция, которая только недавно была добавлена в мобильную версию Lightroom. Все, что нужно, — это несколько простых шагов, чтобы выполнить синхронизацию.
Сначала откройте папку изображений, из которых вы хотите редактировать фотографии. Нажмите и удерживайте изображение, для которого вы хотите скопировать настройки редактирования.Выбрав фотографию, нажмите «Копировать» в нижней части экрана.
После этого все, что вам нужно сделать, это выбрать все изображения, к которым вы хотите применить эти настройки.
Нажмите «Вставить» в нижней части экрана и нажмите «Готово». Теперь все выбранные вами фотографии должны быть отредактированы с одинаковыми настройками.
Заключение
Lightroom предлагает несколько вариантов пакетного редактирования, чтобы сделать ваш рабочий процесс более эффективным. Это также поможет вам сохранить единообразный вид на всех ваших фотографиях.
Помните, что каждая фотография может немного отличаться по происхождению. Вернитесь к каждому из них и проверьте, нуждаются ли его настройки в тонкой настройке.
Даже с этой небольшой дополнительной работой пакетное редактирование экономит время и может вдвое сократить время рабочего процесса редактирования.
Как выполнить пакетное редактирование в Lightroom (4 метода) • PhotoTraces
Если вы хотите понять , как пакетное редактирование в Lightroom , то вы попали в нужное место.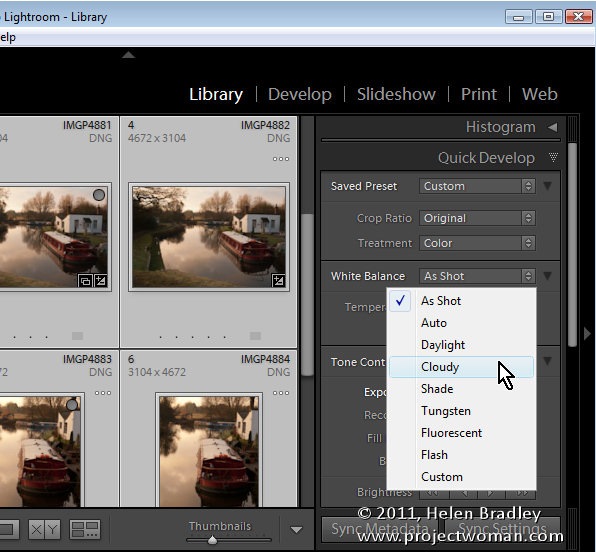
К настоящему времени практически каждый пользователь Lightroom знает, что редактирование на основе предустановок — это самый быстрый и эффективный способ редактирования большого количества фотографий в Lightroom.Для этого вы записываете наиболее распространенные этапы редактирования в виде предустановки, которую впоследствии можно повторно использовать, применив ее эффекты к нескольким фотографиям.
Но есть еще один вариант редактирования на основе предустановок — пакетное редактирование в Lightroom . Пакетное редактирование — это одновременное редактирование нескольких фотографий в Lightroom.
Например, , когда вы возвращаетесь домой с дневной съемки и вам нужно обработать сотни фотографий. Обычно вы начинаете с выбора одной фотографии, над созданием которой тратите время.Если вы довольны результатом, вы сохраняете все шаги редактирования в качестве предустановки, чтобы применить ее к остальным фотографиям.
Но как применить этот пресет к нескольким фотографиям в Lightroom, не совсем очевидно.
В модуле «Разработка», если вы выбираете несколько фотографий на ленте и пытаетесь применить предустановку ко всем из них, Lightroom применяет предустановку только к активной фотографии, которая отображается в циклическом просмотре. Предустановка не применяется к остальной части выделения.
Активное изображение против выбранных изображенийПозвольте мне показать вам четыре варианта, которые упростят пакетное редактирование предустановок в Lightroom.
Как выполнять пакетное редактирование в Lightroom
1. Пакетное редактирование в Lightroom: метод синхронизации
Начните с применения предустановки к активному изображению в модуле разработки. Активное изображение — это изображение, которое вы видите над полосой пленки в качестве большого превью.
Затем выберите несколько изображений в диафильме, убедившись, что исходное изображение остается активным.
Если выбрано несколько изображений, нажмите кнопку SYNC… в правом нижнем углу панели редактирования.
Как только вы нажмете кнопку SYNC… , вам будет представлена панель Synchronization Settings (), где вы можете выбрать, какие параметры вы хотите синхронизировать.
Панель настроек синхронизацииНапример, , вы можете снять флажок «Экспозиция», потому что вам, вероятно, потребуется настроить параметры экспозиции для каждого изображения индивидуально.Другой распространенный вариант отмены выбора — это наложение кадрирования, поскольку равномерное кадрирование редко используется для нескольких изображений.
Когда вы будете довольны своим выбором, нажмите кнопку «Синхронизировать» и подождите, пока Lightroom обработает все выбранные изображения в пакетном режиме, применив идентичные настройки проявки к каждому из изображений.
У этого метода есть недостатки:
- Если вы применили некоторые дополнительные шаги редактирования к исходному изображению после применения предустановки, при синхронизации будет использоваться тот же комбинированный эффект.
- На панели истории вы можете найти запись Synchronize Settings , но это не скажет вам, какая именно предустановка была использована.
2. Пакетное редактирование в Lightroom: предыдущий метод
Это еще один способ использования пакетной обработки в модуле разработки. Чтобы быть более точным, мы должны называть это полупакетной обработкой.
В этом методе вы применяете предустановку к активной фотографии в модуле разработки. Когда вы закончите вносить какие-либо дополнительные правки, вы можете щелкнуть другое изображение в ленте, чтобы сделать его активным.
См. Также : Как исправить пятна, прыщи и морщины в Lightroom
Затем, нажмите кнопку ПРЕДЫДУЩИЙ , расположенную в правом нижнем углу панели редактирования в модуле разработки. Все шаги редактирования из предыдущего изображения теперь будут применены к активному изображению.
Все шаги редактирования из предыдущего изображения теперь будут применены к активному изображению.
Это не совсем пакетная обработка, но этот метод может быть чрезвычайно полезен при редактировании нескольких фотографий в Lightroom, требующих незначительных корректировок для каждого изображения.
Например, , вы сначала применяете предустановку к активному изображению. Затем вы настраиваете экспозицию и контраст, прежде чем переходить к следующему изображению. Используя кнопку ПРЕДЫДУЩИЙ, вы можете быстро просмотреть большое количество изображений, чтобы убедиться, что каждое изображение имеет индивидуальные настройки, которые вы предпочитаете.
3. Пакетное редактирование в Lightroom: метод быстрой разработки
Используйте ярлык «G» , чтобы переключиться с модуля разработки на модуль библиотеки в виде таблицы .
Выберите несколько фотографий в виде сетки, удерживая нажатой клавишу Shift (параметр на Mac) . На правой панели откройте панель Quick Develop , нажав треугольный значок.
В раскрывающемся меню «Сохраненные предустановки» выберите одну из предустановок. Эффект выбранной предустановки будет применен ко всем выбранным изображениям в виде сетки.
Метод быстрой разработки в библиотечном модуле4. Как применить набор настроек к нескольким фотографиям в Lightroom: метод импорта
Еще один вариант применения набора настроек к нескольким фотографиям — это применить его во время начального процесса импорта изображений в каталог Lightroom.
Когда вы готовы импортировать несколько фотографий в Lightroom, у вас есть множество вариантов импорта. На панели «« Применить во время импорта » в модуле импорта вы можете указать, какой пресет разработки будет применяться ко всем фотографиям, выбрав соответствующий пресет в раскрывающемся меню « Настройки разработки ».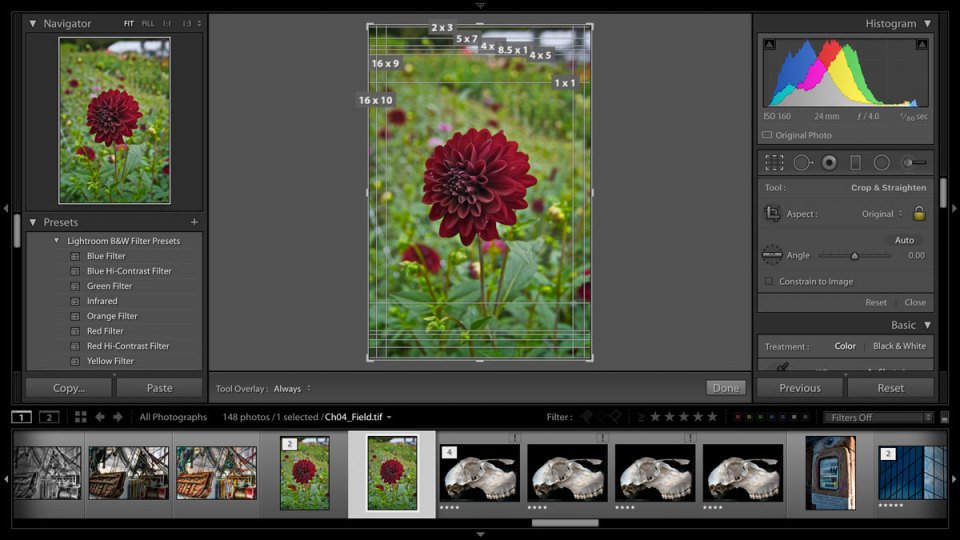
Например, вы можете применить предустановку «Коррекция линзы» ко всем своим новым изображениям. Или, поскольку параметры редактирования AI в Lightroom стали более мощными, вы можете применить Auto Tone Adjustments ко всем изображениям в Lightroom.Это сообщает Lightroom, что необходимо рассчитать и внести начальные корректировки тона для каждого импортированного изображения.
Последние мысли
Как видите, Butch Editing может быть полезным инструментом для ускорения и оптимизации процесса редактирования в Lightroom. Если вы изучите четыре простых метода пакетного редактирования в Lightroom, вы будете меньше времени проводить за компьютером и у вас будет больше времени для съемки и изучения.
статей, относящихся к «Пакетному редактированию в Lightroom (4 метода)»
Копирование настроек с использованием синхронизации и автоматической синхронизации в Lightroom
Быстрая обработка изображений — это всегда хорошо, и пакетная обработка в Lightroom действительно может помочь.Есть много разных способов пакетной обработки изображения. Пакетная обработка означает просто копирование настроек из одного изображения и их применение к другим изображениям. В моем последнем видео я показал вам, как это сделать с помощью кнопки «Назад», и вы можете посмотреть это здесь. Вы также можете вручную скопировать и вставить настройки из одного изображения в другое, используя панель истории, или вы можете использовать синхронизацию и автосинхронизацию, которые я покажу вам сейчас в этом видео.
Ускорьте рабочий процесс с помощью синхронизации и автоматической синхронизации
Сначала рассмотрим кнопку синхронизации.У меня есть несколько изображений здесь в диафильме и одно основное выделенное изображение в центре.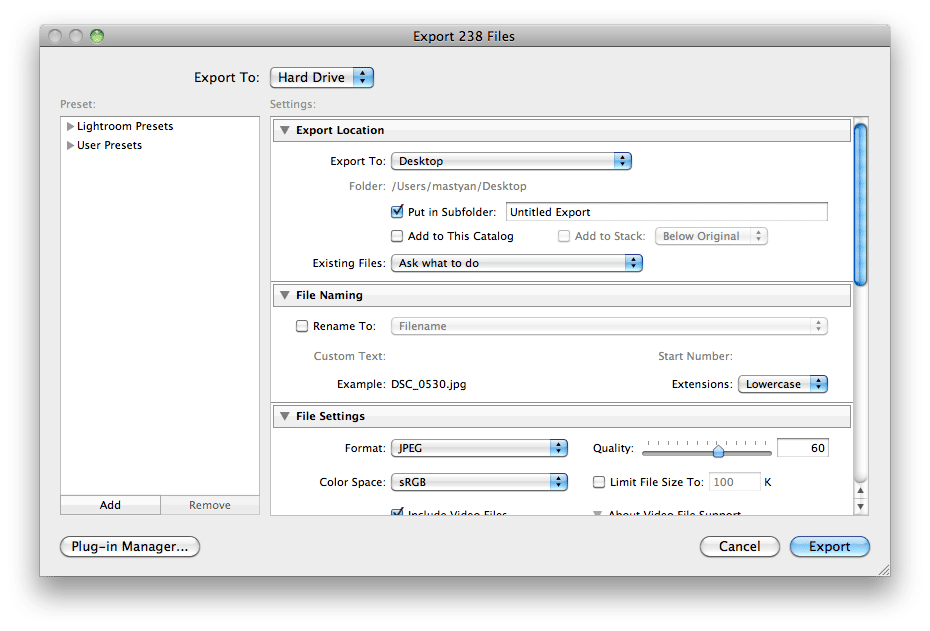 Все они были сняты с одинаковыми настройками и при одинаковом освещении. Сначала я собираюсь внести некоторые быстрые изменения в это изображение … Я собираюсь сделать фотографию немного теплее, так как она была сделана ближе к вечеру. Я установлю температуру около 5333. Убираю светлые участки, раскрываю тени и устанавливаю точку белого и точку черного. Я также добавлю немного ясности к 24 и яркости к 14.
Все они были сняты с одинаковыми настройками и при одинаковом освещении. Сначала я собираюсь внести некоторые быстрые изменения в это изображение … Я собираюсь сделать фотографию немного теплее, так как она была сделана ближе к вечеру. Я установлю температуру около 5333. Убираю светлые участки, раскрываю тени и устанавливаю точку белого и точку черного. Я также добавлю немного ясности к 24 и яркости к 14.
Затем я выделю эти изображения в диафильме. Чтобы выделить их все, я, удерживая клавишу Shift, нажимаю на последнее изображение в ряду. Если бы мне нужно было только несколько из этих изображений, я бы, удерживая Ctrl / Cmd на Mac, выбирал их по одному.
Вы увидите, что теперь кнопка в правом нижнем углу изменилась с «Назад» на «Синхронизировать». Когда я нажимаю на нее, вы получаете подобное диалоговое окно. Теперь я могу выбрать, какие настройки разработки я хочу синхронизировать. Рекомендуется сначала нажать «Не отмечать», чтобы удалить все, а затем просто выбрать настройки, которые нужно синхронизировать.Мы скорректировали баланс белого, основной тон, четкость и яркость, поэтому я выберу только те, которые отмечены рамками, плюс я проверю версию процесса, потому что я использую одну и ту же версию процесса для всех этих фотографий. Теперь я нажму кнопку «Синхронизировать» в правом нижнем углу. Теперь настройки моего основного изображения будут синхронизированы с другими изображениями, которые я выбрал на кинопленке.
Но что тогда произойдет, если я захочу внести больше изменений? Тогда мне пришлось бы синхронизировать их снова. Но именно здесь на помощь приходит автосинхронизация.С помощью автосинхронизации любые изменения, которые я вношу в одно из этих изображений, будут автоматически применяться ко всем выбранным изображениям. Кисть локальных настроек, градиенты и радиальные фильтры также будут применены.
Чтобы перейти к автосинхронизации, вы просто переместите этот маленький ползунок рядом с тем местом, где написано «Синхронизация», и теперь вы находитесь в автосинхронизации.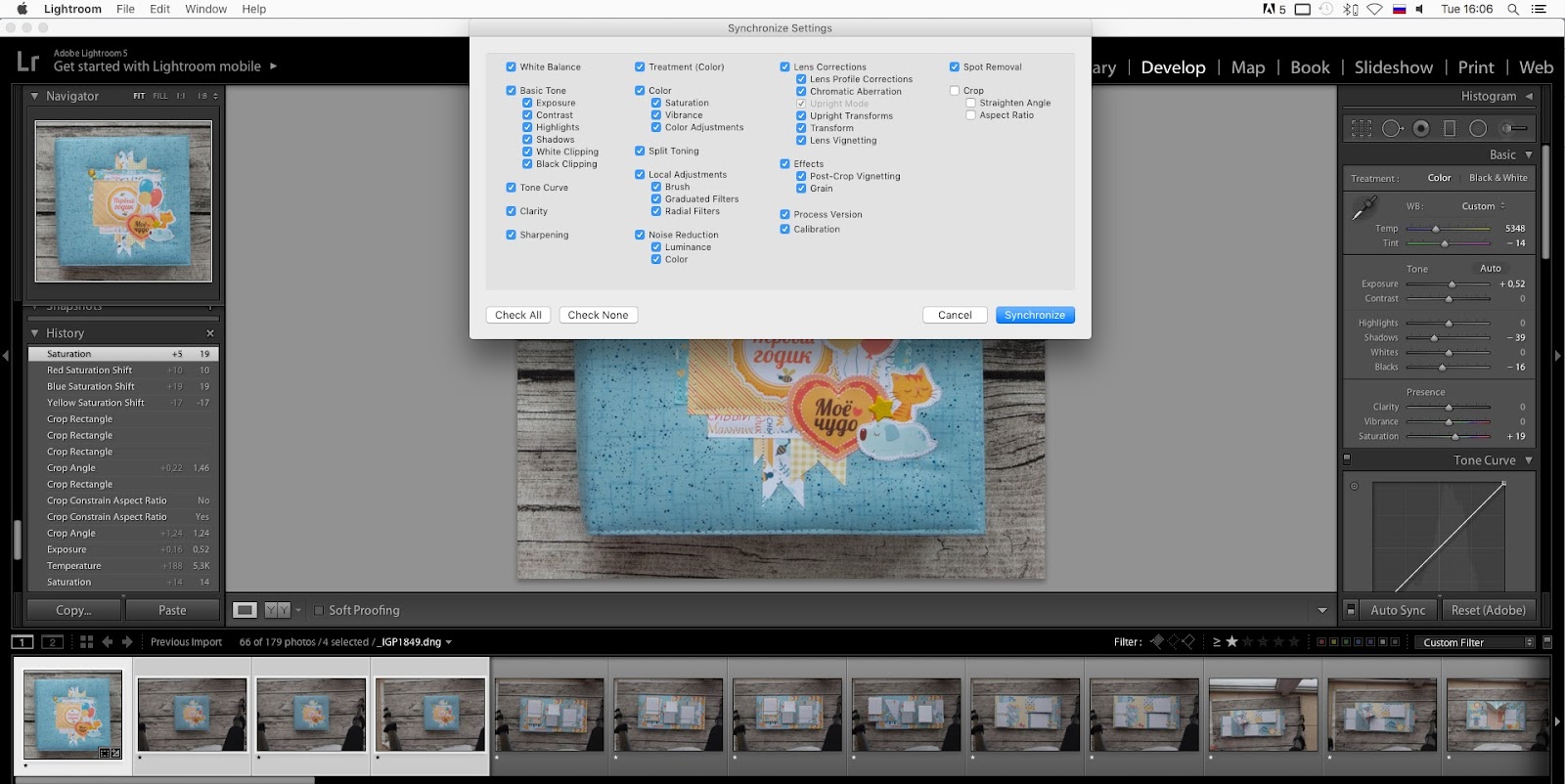
Использование автосинхронизации очень удобно. На этом изображении я сделаю еще одну корректировку. Давайте спустимся к панели эффектов, и я добавлю виньетку после кадрирования примерно до -48, чтобы вы могли легко увидеть изменения.Теперь посмотрите, и вы увидите, что виньетка автоматически применяется к другим выбранным изображениям. Я собираюсь смягчить это, так как это довольно интенсивно.
Затем, когда вы закончите с основными настройками, вы можете отменить выбор всех изображений и выбрать одно изображение по отдельности, чтобы при необходимости внести другие настройки.
Итак, когда бы вы использовали автосинхронизацию? Это полезно, если вы выбрали группу изображений, снятых одновременно с одинаковыми настройками, и если у вас включена автосинхронизация, когда вы вносите изменения в одно изображение, точно такие же настройки будут внесены в другие выбранные изображения в реальном времени, как и вы. сделать их.
Auto Sync ускоряет работу в Lightroom. Вы можете оставить автосинхронизацию постоянно включенной или снова переключиться на синхронизацию, которая является «нормальным режимом», и просто включить автосинхронизацию, когда захотите.
Тоновая кривая Lightroom | Компьютерная фотолаборатория
Adobe только что выпустила апрельское обновление 2018 для Lightroom Classic CC, Lightroom CC Desktop и Adobe Camera Raw (ACR). Новая улучшенная функция заголовка «Профили камеры» или, как Adobe теперь предпочитает называть их «Профили».
Lightroom и ACR поддерживают профили камеры с момента первого появления продуктов. Однако вначале они были довольно примитивными и имели ограниченное применение при редактировании фотографий. По мере развития Lightroom и ACR диапазон профилей камер расширился. Они также позволили клиентам изменить способ обработки необработанных данных, что позволило им управлять тональностью и цветом изображения независимо от настроек ползунка. Например, профили камеры, созданные с помощью X-rite ColorChecker Passport, включают легкие изменения оттенка / насыщенности на теплые или холодные изображения.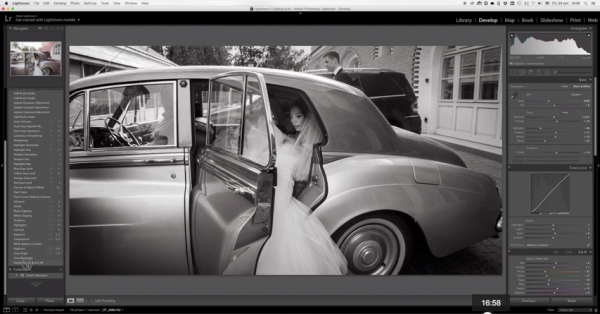
Хотя многие опытные пользователи и преподаватели уже давно знают о возможностях профилей камеры, профили были спрятаны глубоко в разделе «Калибровка камеры». В этом обновлении Adobe переместила профили в верхнюю часть основной панели и с помощью нового «Обозревателя профилей» значительно улучшила доступ и удобство использования.
Модуль разработки Lightroom Classic — новый браузер профилей
Новый браузер профилей является общим для Lightroom Classic CC, Lightroom CC Desktop и ACR и работает почти * одинаково в каждом из них.Обозреватель профилей (кнопка справа от раскрывающегося списка) позволяет выбрать профиль с помощью миниатюры. Приятной особенностью этого является возможность предварительного просмотра эффекта в области основного содержимого, наведя указатель мыши на миниатюру профиля. Затем вы нажимаете на профиль, чтобы применить его к выбранному изображению или изображениям. Я включил короткое демонстрационное видео сюда .
Существует также представление «Список», которое занимает меньше времени в интерфейсе приложения и, на мой взгляд, упрощает предварительный просмотр того, как каждый профиль влияет на изображение.Опять же, как и в представлении «Сетка», при наведении указателя мыши на имя профиля можно предварительно просмотреть эффект. Это короткое видео демонстрирует вид «Список »
Браузер профилей также позволяет создавать избранное. Чтобы сделать профиль избранным, щелкните звездочку в правом верхнем углу эскиза в представлении сетки или имя профиля в представлении списка.
Браузер профиля — просмотр «Список»
Новые профили камеры Adobe Raw
В дополнение к стандартному профилю Adobe, Adobe разработала ряд новых и дополнительных профилей камеры специально для файлов RAW.Эти новые профили обеспечивают альтернативные отправные точки для необработанных изображений и предназначены для расширения рабочего процесса обработки необработанных изображений. Новые профили:
Новые профили:
- Adobe Color : это новый профиль по умолчанию для всех необработанных изображений, который автоматически применяется к недавно импортированным необработанным изображениям, которые ранее не редактировались. Adobe Color похож на Adobe Standard в том, что он был разработан для обеспечения хорошего баланса контрастности и насыщенности для любого изображения. Однако по сравнению с Adobe Standard Adobe Color немного более контрастный и насыщенный, а некоторые цвета были изменены, чтобы сделать их более естественными и приятными.
- Adobe Monochrome : это Инь к Adobe Color Yang. Adobe Monochrome — это новый профиль, созданный для создания наилучшей отправной точки для черно-белых изображений. При преобразовании в черно-белый режим автоматически выбирается монохромный профиль Adobe. Когда вы выбираете профиль Adobe Monochrome, приложение автоматически переключается в черно-белый режим.
- Adobe Neutral : Этот профиль разработан, чтобы дать вам максимальный запас для постобработки за счет максимального уменьшения контрастности и усиления цвета.Изображения, полученные в результате этого профиля, обычно выглядят довольно плоскими. Однако этот профиль может быть отличной отправной точкой для изображений с очень сложными цветами и градиентами.
- Adobe Vivid : На другом конце спектра от Adobe Neutral, Adobe Vivid спроектирован так, чтобы отлично смотреться прямо из коробки, требуя минимальных настроек.
- Adobe Portrait : этот профиль разработан специально для портретных изображений за счет расширения цветового разрешения телесных тонов, что помогает обеспечить лучший цвет и тональность портретов людей любого оттенка кожи.
- Adobe Landscape : этот профиль адаптирован для пейзажных изображений с акцентом на цвета и оттенки, обычно встречающиеся в пейзажах.
Профили согласования камеры
профилей согласования камер уже некоторое время присутствуют в Lightroom и ACR.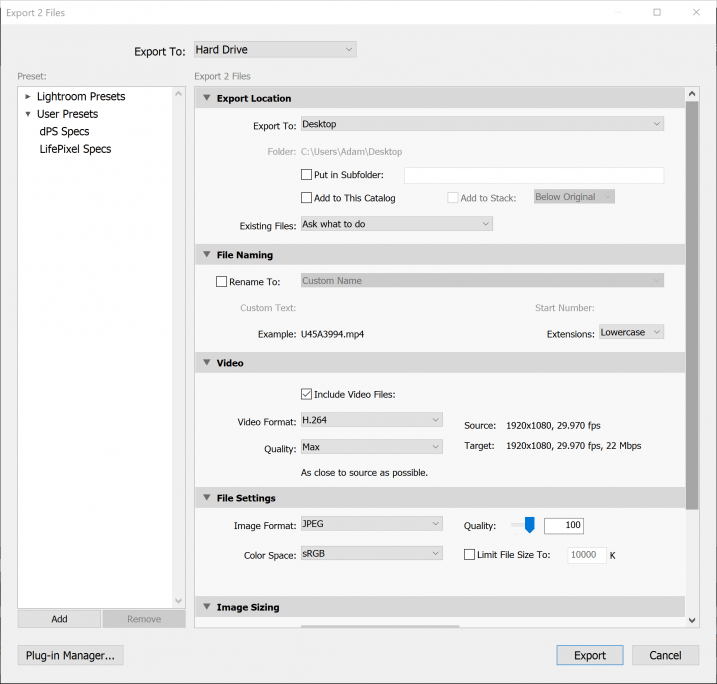 Однако, учитывая их местоположение (например, панель калибровки камеры), их было нелегко найти.
Однако, учитывая их местоположение (например, панель калибровки камеры), их было нелегко найти.
изначально создавались с целью согласования различных «взглядов и рецептов», поддерживаемых такими поставщиками камер, как Canon, Leica, Nikon, Olympus, Panasonic, Pentax и Sony.Эти профили позволили вам согласовать цвет и тональность изображений, отображаемых на заднем ЖК-экране камеры.
Творческие профили
Creative Profiles — это новая концепция Lightroom и ACR. Они работают с файлами любого типа, от файлов Raw до файлов JPEG и TIFF, и предназначены для создания определенного стиля или эффекта. Творческие профили теперь могут использовать преимущества 3D Look Up Tables (LUT), а также могут применять практически любые эффекты, которые возможны в Lightroom или ACR.
Для творческих профилей предусмотрен ползунок интенсивности, позволяющий настроить творческий эффект по своему вкусу. Этот ползунок , но не , доступен ни для Adobe Profiles, ни для Camera Profiles.
творческих профилей сгруппированы в несколько отдельных групп:
- Современный : эти профили предназначены для создания уникальных эффектов, соответствующих современным стилям фотографии.
- Vintage : профили созданы для имитации эффектов пленки.
- Artistic : профили сделаны более резкими, с более сильными цветовыми сдвигами.
- Черно-белый (Ч / Б) : профили предназначены для оптимизации сдвигов тональности, необходимых для высокоэффективной черно-белой работы.
Чем творческие профили отличаются от предустановок?
Концептуально предустановки и профили очень похожи — вы выбираете предустановку или профиль, и изображение меняется. Даже внутренне они похожи в том, что применение предустановки или профиля может изменить одни и те же типы улучшений.Например, и предустановка, и профиль могут сказать, что ползунок экспозиции изменится на -1EV.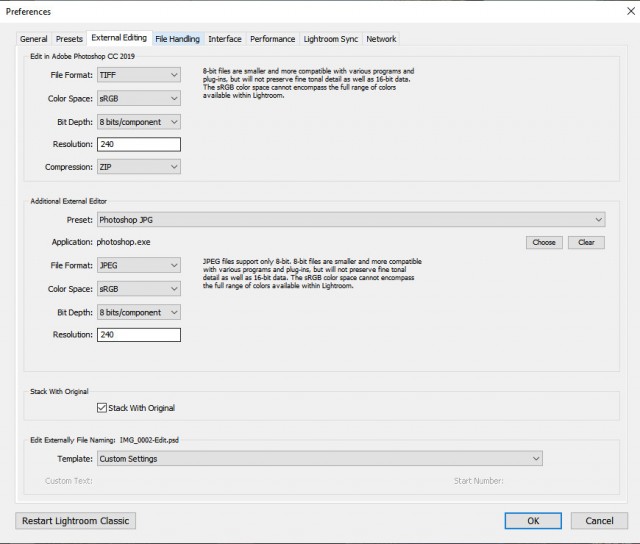 Однако при всей своей схожести они разные.
Однако при всей своей схожести они разные.
Ключевые отличия:
Пресеты:
- Изменения ползунка видны.
- Изменения ползунка отменяют все, что уже было сделано. Например, если вы переместите ползунок «Экспозиция» на +1, а затем примените предустановку, содержащую «Экспозиция = 0», для вашего изображения ползунок «Экспозиция» будет установлен на 0. Другими словами, настройка экспозиции +1 будет отменена.
- Можно установить профиль. То есть профиль похож на любое другое значение в панели разработки, что означает, что вы можете установить профиль, а затем сохранить эту настройку в предустановке.
Профилей:
- Не перемещайте ползунки.
- Может применяться поверх набора существующих правок без изменения ползунков. Поскольку значения ползунка не меняются и не перезаписываются, вы можете изменить свое изображение по своему усмотрению, а затем применить профиль поверх отредактированного изображения ( см. Ниже черно-белый пример ).
- Профили * могут * содержать 3D LUT, который может делать улучшения, невозможные ни с одним из ползунков в модуле «Разработка».
- У каждого изображения должен быть профиль, и одновременно может быть только один профиль. Переход с Adobe Standard на B&W 01 будет означать, что к вашему изображению применяется B&W 01, а не Adobe Standard.
В этом примере я взял ранее отредактированную цветную версию изображения и применил профиль B&W 05, а затем уменьшил эффект по вкусу с помощью ползунка количества.Обратите внимание, что этот ползунок , но не , доступен ни для Adobe Raw Profiles, ни для Camera Matching Profiles.
Предварительно отредактированное цветное изображение
B&W 05 Профиль с уменьшенным размером до 60%
Учитывая преимущества творческих профилей над пресетами, я ожидаю, что многие существующие коммерческие пресеты в конечном итоге будут преобразованы в профили.
Управление профилем
Один из аспектов нового браузера профилей, который, как я подозреваю, вызовет раздражение у некоторых клиентов, — это количество профилей, поставляемых с этим обновлением.В некоторых случаях, особенно когда у клиентов уже есть выбор настраиваемых профилей камеры, количество профилей на выбор может быть огромным. К сожалению, ни Lightroom Classic CC, ни Lightroom CC Desktop в настоящее время не предоставляют никаких форм управления профилями. Однако, как я уже упоминал выше * , хотя браузер профилей работает примерно одинаково в Lightroom Classic, Lightroom CC Desktop и ACR, в ACR есть дополнительные функции. Это возможность скрывать / отображать наборы профилей и / или отдельные профили.Кроме того, любые наборы профилей или профили, которые вы решили скрыть в ACR, также будут скрыты в Lightroom Classic CC. К сожалению, эта функция еще не распространяется на Lightroom CC Desktop.
Adobe Camera Raw — управление профилями
Профили сторонних производителей и предварительные настройки разработки
Adobe также тесно сотрудничает с рядом сторонних производителей предустановок, чтобы помочь им создать новые профили и предустановки, совместимые с Lr7.3. Они должны быть доступны вскоре после выпуска этого обновления Lr / ACR.
Профили DCP(например, созданные с помощью XRite Passport, Adobe DNG Profile Creator, а также сторонних разработчиков, таких как VSCO, RNI и т. Д.), Должны будут находиться в местоположении профиля пользователя:
- Mac: / Users / [ваше имя пользователя] / Library / Application Support / Adobe / CameraRaw / CameraProfiles /
- Windows: C: \ Users \ [ваше имя пользователя] \ AppData \ Roaming \ Adobe \ CameraRaw \ CameraProfiles \
Пресеты все должны быть помещены в папку пользовательских предустановок:
- Mac: / Users / [ваше имя пользователя] / Library / Application \ Support / Adobe / CameraRaw / Settings
- Windows: C: \ Users \ [ваше имя пользователя] \ AppData \ Roaming \ Adobe \ CameraRaw \ Settings
Дополнительную информацию о различиях между новыми профилями и о том, как их использовать, можно увидеть в этих видеороликах, подготовленных Джулианн Кост из Adobe.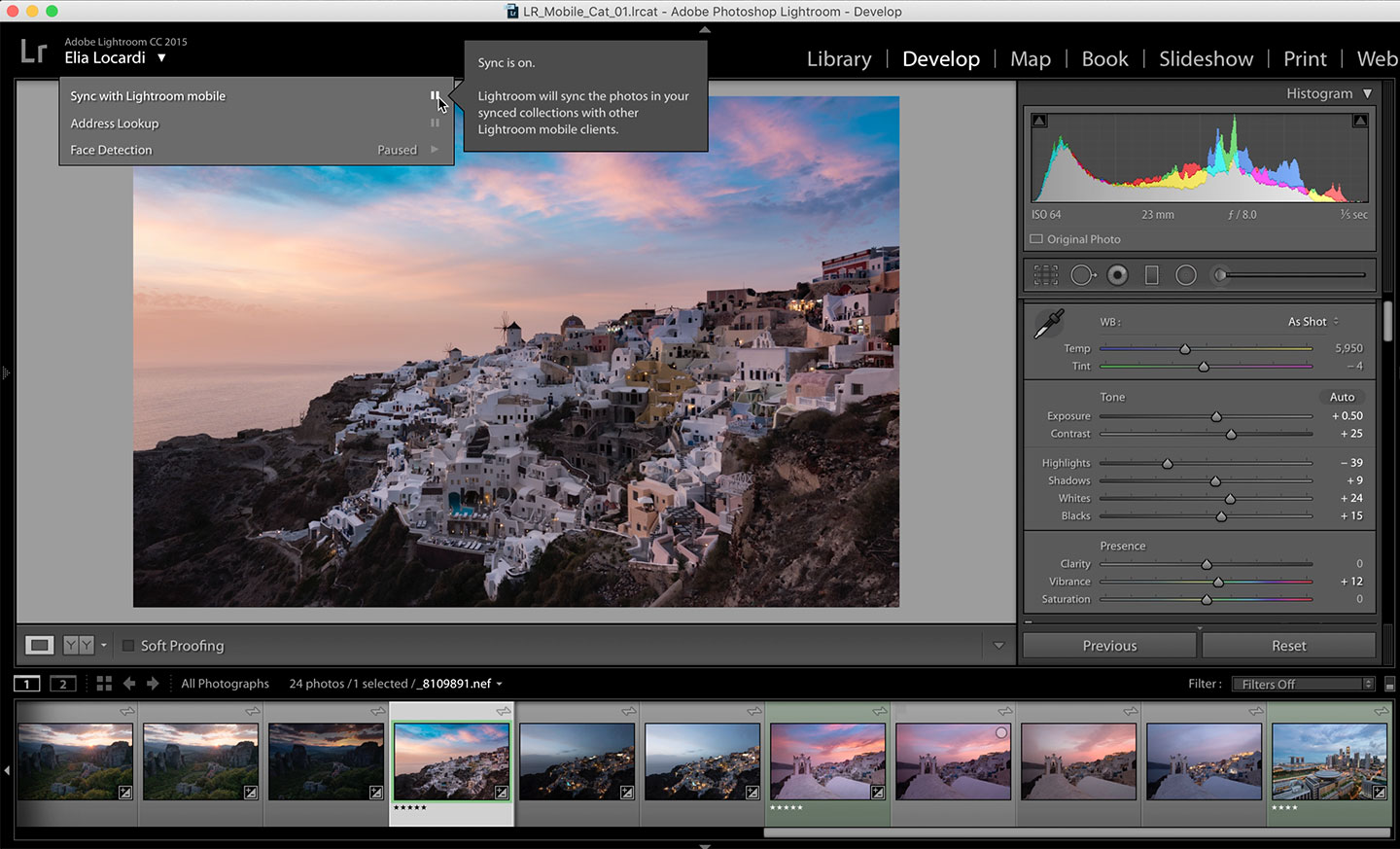
Другие новые функции и изменения в Lightroom Classic включают:
Предустановки разработки
Develop Presets, созданные в Lightroom, теперь можно использовать в Camera Raw, и наоборот. Для поддержки этого изменения любые существующие предустановки на основе «Lua», которые вы, возможно, создали в предыдущих версиях Lightroom, будут преобразованы в профили на основе «XMP» при первом запуске обновления 7.3. Некоторые сторонние или коммерческие предустановки, особенно те, которые со встроенными эффектами, недоступными в Lightroom / ACR, должны быть обновлены поставщиком.
Распознавание лиц
Базовый движок Face Tagging в Lightroom Classic также был обновлен. Это обеспечивает значительно улучшенное обнаружение лиц и распознавание лиц. В частности, значительно сократилось количество ложных срабатываний.
Был добавлен новый флажок, позволяющий сохранить все лица, подтвержденные вручную (например, лица с подтвержденными именами или лица, нарисованные вручную) при выборе «Найти лица снова». По умолчанию все лица, подтвержденные вручную, сохраняются, и эти фотографии больше не индексируются.
- Пропустить фотографии, которые ранее не были проиндексированы
- Пропустить фотографии с лицами, подтвержденными вручную
5. Щелкните Подтвердите .
Lightroom Classic теперь повторно запускает обнаружение лиц, чтобы обновить существующие записи лиц, но исключает фотографии, для которых раньше никогда не выполнялось обнаружение лиц. Любые фотографии, на которых есть хотя бы одно подтвержденное лицо или хотя бы одна нарисованная вручную область лица, также исключаются, чтобы сохранить ваши предыдущие изменения; неподтвержденные лица — те фотографии остались неподтвержденными.
Тональная кривая — увеличенное масштабирование
- Тоновая кривая была увеличена в масштабе, то есть стала больше, чтобы можно было более точно управлять настройками градационной кривой.

- Прозрачность графиков кривой тонов RGB, красного, зеленого и синего также была увеличена, чтобы они выглядели немного ярче. Это означает, что на гистограмме гораздо легче различить диапазон значений, в которых производится корректировка.
Расширенная кривая тона
Удаление дымки перенесено на базовую панель
Ползунок «Удаление дымки» перемещен из «Эффектов» на базовую панель.Кроме того, вы найдете «Dehaze» в «Basic Tone» в реорганизованных диалоговых окнах «Copy Settings» и «Preset» как в Lightroom Classic CC, так и в ACR.
Ползунок удаления дымки на базовой панели
Lightroom Classic CC — обновленная панель «Create Develop Preset»
Плагин Facebook
API-интерфейсы подключаемых модулей Facebook обновлены. Это изменение не должно иметь негативных последствий при публикации ваших изображений в Facebook. Однако следует отметить, что «комментарии» больше не поддерживаются.
Заточка
Значение по умолчанию для уровня резкости увеличено с 25 до 40. Это новое значение резкости будет автоматически применяться к недавно импортированным изображениям или при сбросе редактирования существующих изображений. Увеличение резкости в сочетании с новым профилем по умолчанию Adobe Color является частью попытки предложить более приятный «нестандартный» рендеринг для Lr Classic, Lr CC и ACR.
Другие новые функции Lightroom CC Desktop включают:
- Поддержка устройств сетевого хранения (NAS)
- Фильтр по статусу синхронизации
Новая опора для камеры и объектива
- Canon EOS 1500D (EOS Rebel T7 / EOS Kiss X90 / EOS 2000D)
- Canon 3000D (EOS Rebel T100 / EOS 4000D)
- Canon EOS M50 (EOS Kiss M)
- Panasonic LUMIX DC-GX9 (DC-GX7MK3)
- Panasonic LUMIX ZS200 (DC-TX2 / DC-TZ200 / DC-TZ202 / DC-TZ220 / DC-ZS220)
- Sony A7 III (ILCE-7M3)
Подробную информацию о поддержке камеры и объектива можно найти на сайте Camera Raw Support
.
Как выполнять пакетное редактирование в Lightroom
Помните старые добрые дни редактирования каждой фотографии по отдельности? Благодаря Adobe Lightroom фотографам больше не нужно обрабатывать каждую фотографию одну за другой.Вы можете сэкономить много времени и энергии, научившись пакетному редактированию в Lightroom.
В этом руководстве мы научим вас, как именно это делать, а также предложим несколько методов, которые вы можете использовать для ускорения рабочего процесса, сохраняя при этом высококачественные, хорошо отредактированные фотографии. Это одна из самых мощных функций Adobe Lightroom, так что не торопитесь и давайте узнаем, как пакетно обрабатывать несколько фотографий!
Что такое пакетное редактирование?
Для тех, кто не знаком с пакетным редактированием, это, по сути, метод постобработки, который позволяет редактировать несколько или даже сотни фотографий одновременно.Если у вас есть фотографии с одинаковыми условиями освещения и выдержками, вы можете сэкономить массу времени, применив одинаковые настройки ко всем фотографиям. Это потрясающая функция, которую Adobe Lightroom реализовал в своей системе.
Пакетное редактирование в Adobe Lightroom
Пакетная обработка в Adobe Lightroom более эффективна, чем другие приложения, потому что вы можете выборочно решать, какие настройки следует обрабатывать в пакетном режиме. Это неразрушающий способ редактирования фотографий на случай, если вам нужно вернуться и настроить каждое изображение индивидуально.
Adobe Lightroom Presets
Как упоминалось выше, Lightroom CC предлагает бесплатные пресеты для пользователей, но есть много красивых пресетов, доступных в Интернете. В зависимости от типа фотографии, которую вы делаете, вы можете легко найти великолепные пресеты специально для фуд-фотографии, моды, пейзажей, портретов и многого другого.
Выбор правильной предустановки для фотографий окажет сильное эстетическое влияние на вашу фотографию. Вы можете изучить нашу обширную коллекцию пресетов Adobe Lightroom перед тем, как начать процесс пакетного редактирования.Пост-обработка никогда не была такой простой и доступной, как с творческими предустановками и параметрами кистей Adobe.
Вы можете изучить нашу обширную коллекцию пресетов Adobe Lightroom перед тем, как начать процесс пакетного редактирования.Пост-обработка никогда не была такой простой и доступной, как с творческими предустановками и параметрами кистей Adobe.
Как применить изменения к нескольким фотографиям
Шаг 1: Импортируйте фотографии. Есть несколько способов сделать это:
- Найдите кнопку Import в нижнем левом углу модуля Library .
- Выберите Файл > Импорт фотографий и видео.
- Перетащите фотографии или папку с компьютера в представление сетки.
После импорта фотографий решите, как вы хотите добавить их в каталог. Есть несколько способов добавить их в Lightroom:
- Копировать как файлы DNG: это преобразовывает ваши необработанные файлы в цифровой негативный формат Adobe (DNG).
- Копировать: базовое копирование файлов в выбранную папку.
- Переместить: переместить файлы из другой папки в текущую папку.
- Добавить: выберите это, если хотите сохранить файлы в текущем месте.
Затем вам нужно выбрать файлы, которые вы хотите импортировать, на панели предварительного просмотра.Отметьте все, что вы собираетесь редактировать.
Шаг 2. Выберите предустановку для редактирования нескольких фотографий.
Один из самых быстрых способов начать пакетное редактирование — использовать бесплатные предустановки Lightroom. Это предлагает Lightroom CC. После того, как ваши фотографии будут импортированы, перейдите на вкладку «Библиотека». Найдите кнопку «Быстрая разработка» в правой части экрана.
В раскрывающемся меню рядом с «Сохраненная предустановка» выберите желаемую предустановку. Вы можете продолжать экспериментировать, пока не найдете нужный пресет.Как только вы нажмете на предустановку, изображение обновится, и предустановка должна применяться автоматически.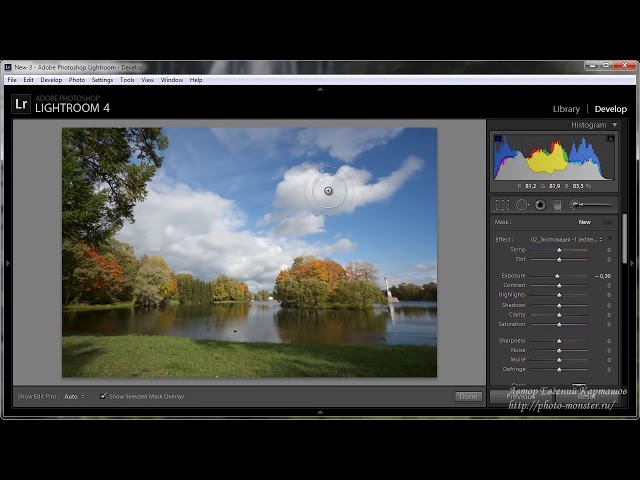
После того, как вы найдете идеальный пресет для своей фотографии, выберите Command + A (Mac) или Ctrl + A (ПК) , чтобы выбрать все свои фотографии. Вы также можете удерживать нажатой клавишу Command или Ctrl при выборе конкретных файлов, к которым вы хотите применить предустановку.
Шаг 3. Примените предустановку к фотографиям
Чтобы применить предустановку ко всем выбранным фотографиям, нажмите кнопку Sync .Появится всплывающее окно, в котором вы можете точно настроить параметры, которые хотите применить. Когда вы будете довольны выбором, нажмите Синхронизировать , чтобы применить настройки ко всем вашим фотографиям. Обратите внимание, что эскизы ниже изменятся и преобразуются в выбранный вами пресет.
Шаг 4. Точная настройка и применение собственных правок
Все еще недовольны внесенными правками? Без проблем. Вы можете легко применить свои собственные правки к своим фотографиям на вкладке Develop .
Выберите фотографию из эскиза и приступим к редактированию! В правой части экрана обратите внимание на различные инструменты редактирования, которые вы можете выбрать для редактирования своих фотографий.Мы не будем вдаваться в подробности бесчисленного множества инструментов и функций Lightroom, но давайте рассмотрим основы.
Выберите вкладку Basic , чтобы просмотреть некоторые из наиболее распространенных функций редактирования. Вы можете регулировать температуру, экспозицию, контраст, светлые участки и тени. Часто игра с базовыми настройками уже может иметь огромное значение.
Вы также можете перейти на вкладку «Черно-белое», чтобы преобразовать фотографии в черно-белые. Отрегулируйте четкость и контраст для получения дополнительной резкости и размера.
Когда вы будете довольны внесенными изменениями, выделите все фотографии на миниатюре и нажмите Автосинхронизация. Появится всплывающее окно и нажмите Синхронизировать , чтобы применить все выбранные изменения. Все фотографии на вашем эскизе должны преобразоваться в новые отредактированные. Насколько это просто? Пакетное редактирование упрощает постобработку!
Все фотографии на вашем эскизе должны преобразоваться в новые отредактированные. Насколько это просто? Пакетное редактирование упрощает постобработку!
Шаг 5. Синхронизация выборочных правок
Здесь все становится немного интереснее. Adobe Lightroom имеет функцию, которая позволяет выборочно синхронизировать ваши правки.Почему это полезно? Что ж, представьте, что вы редактируете одну из своих фотографий и хотите обрезать ее до квадратного изображения. Затем вы решаете, что экспозиция слишком темная, поэтому немного ее осветлили. Если вы не хотите, чтобы все ваши фотографии были обрезаны в квадрат и имели одинаковую экспозицию, вам нужно использовать эту мощную функцию для выборочной синхронизации ваших изменений.
Помните всплывающее окно, которое появляется перед нажатием кнопки Синхронизировать ? Вы захотите вернуться в это всплывающее окно, чтобы выбрать, какие настройки вы хотите применить ко всем вашим фотографиям.Для вышеупомянутого сценария вам нужно снять отметку с , Local Adjustments и Crop Settings . Это предотвратит обрезку всех ваших изображений до квадрата и чрезмерное увеличение яркости.
Вы можете легко устанавливать и снимать различные настройки в этом поле в зависимости от типа редактирования, которое вы делаете. Вы будете удивлены, насколько мощной является эта функция в Adobe Lightroom, позволяющая сэкономить много времени и стресса.
Шаг 6. Сброс или отмена пакетного редактирования.
Adobe Lightroom очень снисходителен, когда дело доходит до внесения исправлений или сброса ваших правок. Вы можете легко отменить свои правки или просто вернуть все в исходное состояние.
Сначала нажмите кнопку Reset , расположенную в правом нижнем углу экрана. Это сбросит все на выбранной фотографии.
Если вы хотите сбросить все фотографии в миниатюре, просто выберите все фотографии и нажмите Shift — Command — R или Shift — Control — R , чтобы сбросить настройки проявки фотографий.