Как убрать водяной знак с любого видео
Водяной знак – один из самых эффективных способов защиты фото- и видеоматериала от плагиата. Их активно используют компании, которые хотят защитить свой контент от воровства. Подобные отметки не мешают зрителям при просмотре, но брать в свой ролик такой фрагмент уже никто не будет. Однако способ убрать водяной знак с видео все-таки существует: это можно сделать онлайн, но намного удобнее и проще воспользоваться программой «ВидеоМОНТАЖ». В тексте ниже подробно расскажем, что это за видео редактор, а также дадим конкретные советы, которые помогут быстро избавиться от нежелательных водяных знаков.
Зачем нужен водяной знак на видео?
Подобные отметки также называют вотермарками. Этот символ часто представляет собой логотип, размещенный в одном из углов картинки. Если пользователь слишком радеет за сохранение авторского права, он может поместить его на весь экран. Существует несколько ситуаций, когда необходимо ставить эти защитные символы:
- Вотермарк показывает, что оригинал принадлежит конкретному человеку или компании. В такой ситуации другой пользователь не станет использовать контент, чтобы не рекламировать конкурента.
- Применяют вотермарк и для того, чтобы сделать бренд или сайт более узнаваемым. Если человеку понравился предложенный клип, он запомнит вас.
- Подобные символы ставят на изображения и ролики с платных стоков. Если вы хотите продать какой-либо материал для использования на других каналах, то тоже можете наложить вотермарк поверх видеофайла.
Иногда доходит до абсурда, когда вотермарк занимает большую часть площади экрана. Зритель с трудом может рассмотреть, что вообще изображено. Чтобы избавиться от ненужного вам элемента было сложнее, автор может сразу сделать несколько отметок, разместив их в разных частях экрана.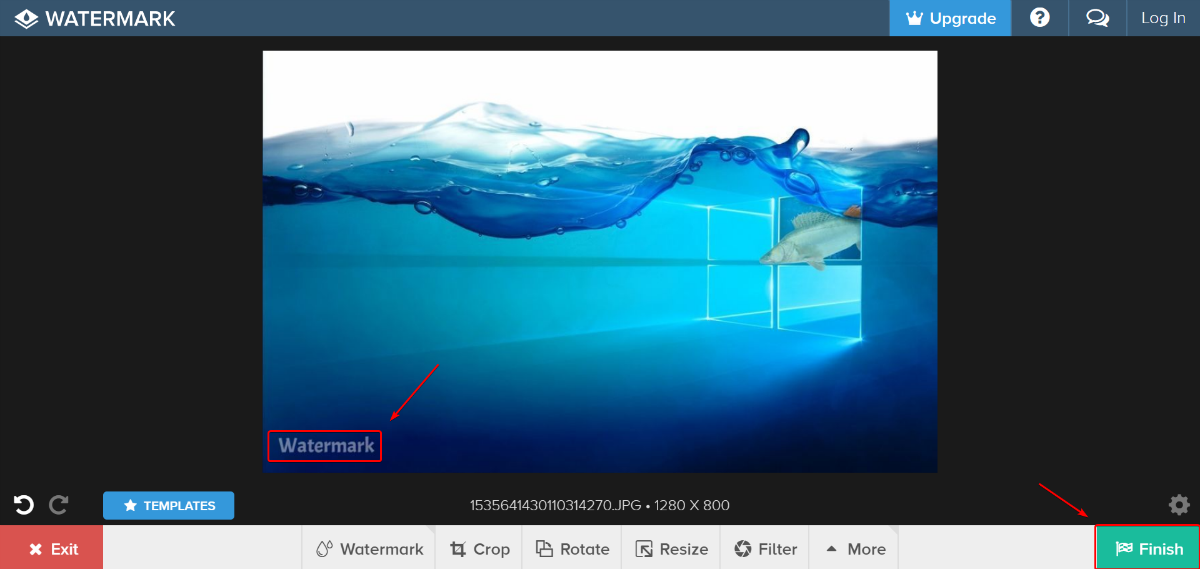
Убрать водяной знак сбоку можно в программе «ВидеоМОНТАЖ»
Как убрать водяной знак?
При создании контента вы иногда будете сталкиваться с ситуациями, когда вам потребуется удалить водяной знак с видео, скачанного или записанного онлайн. Такая необходимость может возникнуть в нескольких случаях:
- Вы используете контент из сети, на котором стоит чей-то логотип. Он совершенно не красит картинку, поэтому от него требуется избавиться, чтобы не портить общее впечатление.
- Нередко субтитры мешают использовать ролики, т.е. выступают в качестве своеобразного вотермарка. Избавляться от них следует обязательно, если только они не несут информационной роли. Например, служат переводом того, о чем говорят люди, которые появляются в кадре, или поясняют происходящее на картинке.
- Наконец, убирать вотермарк приходится, когда вы не можете приобрести права на использование конкретного фрагамента. Например, компания, которая его создала, больше не существует, или находится на другом конце света и с ней никакими доступными способами не связаться.
Во всех этих случаях вам на помощь придет программа «ВидеоМОНТАЖ». Вы можете скачать видеоредактор на нашем сайте, чтобы без труда избавиться от мешающих объектов на экране. Далее приведем подробную пошаговую инструкцию о том, как удалить надпись с видео в этом редакторе.
Добавляем исходник
Универсальную программу для монтажа видео вы можете скачать на нашем сайте. Чтобы начать работать, сначала добавьте фрагмент на монтажный стол. Для этого переходим на вкладку «Файлы». Перед вами появляется соответствующее окно. Вы можете загрузить файл из папки на компьютере, сделать запись с веб-камеры, взять музыку из коллекции программы или добавить своё аудио. Обратите внимание: приложение работает со всеми форматами.
Добавьте видео с водяным знаком в программу
Убираем логотип с видео
Инструмент, который вам потребуется, называется «Кадрирование». С его помощью вы можете обрезать ту или иную часть кадра. Если есть необходимость, исходник можно растягивать, поворачивать и даже зеркально менять отражение.
Инструмент находится прямо над монтажным столом
Для удаления вотермарка выделите с помощью рамки часть кадра, которую надо оставить. За пределами этого выделения оставьте все лишние элементы. Затем нажмите на кнопку «Кадрировать». Вы получите обновленный фрагмент, который будет избавлен от лишних изображений.
С помощью функции кадрирования вы легко избавитесь от водяного знака
Как видите, работать с программой «ВидеоМОНТАЖ» очень просто. Все функции интуитивно понятны, вы без труда разберетесь, как убрать надпись с видео, даже если столкнетесь с этим софтом первый раз в жизни.
Сохраняем результат
Теперь осталось только сохранить ролик в новом облике. Для этого нажимаем кнопку «Сохранить» и выбираем подходящий способ экспорта в списке. Вы можете записать результат на DVD, загрузить в Интернет или просто сохранить для последующего просмотра на компьютере или смартфоне.
Сохраните отредактированный ролик удобным способом
Дополнительные функции для работы
Возможность без лишних сложностей избавиться от логотипа — не единственное преимущество программы. Она обладает функциями, которые помогут вам создать быстро свой мини-фильм. Вы на собственном опыте убедитесь, что в монтаже нет ничего сложного, ведь с качественным софтом с этой задачей справится даже новичок!
Среди полезных функций редактора «ВидеоМОНТАЖ» нужно обязательно отметить тонирование и эффектную стилизацию. С их помощью вы сможете за несколько секунд преобразить исходник до неузнаваемости. Пользователям доступно много красочных и разнообразных фильтров, которые придадут картинке необходимую атмосферу. С их помощью вы сделаете свой фильм стилизованным под ретро или похожим на любимый фильм, при необходимости добавить теплые или холодные краски.
С их помощью вы сможете за несколько секунд преобразить исходник до неузнаваемости. Пользователям доступно много красочных и разнообразных фильтров, которые придадут картинке необходимую атмосферу. С их помощью вы сделаете свой фильм стилизованным под ретро или похожим на любимый фильм, при необходимости добавить теплые или холодные краски.
С помощью эффектов вы сможете сделать видео более зрелищным
Также в «ВидеоМОНТАЖЕ» есть огромное количество заставок и титров, встроенных во внутренний каталог. Есть тематические титры, которые будут уместно смотреться в love-story или детских поздравительных открытках. Во вкладке «Файлы» вы сможете нажать «Коллекция музыки» и попасть в библиотеку с более чем 200 треками, которые украсят ваш фильм, придадут ему определенное настроение. Музыкальный ряд играет большую роль.
Дополните ролик фоновой музыкой или полностью замените звук
При желании вы можете создать открытку буквально за несколько минут. Для этого нужно перейти в специальный конструктор. В экспресс-режиме вы сможете загрузить ролик, добавить поверх него подходящую рамку из обширного каталога, написать поздравительный текст — и видеооткрытка готова! Если требуется, можно убрать какие-то части исходника. Запоминающийся и яркий клип у вас получится буквально за несколько минут!
Используйте шаблоны для создания ярких видеопоздравлений
Давно хотели попробовать себя в роли режиссера? Скачивайте программу «ВидеоМОНТАЖ» с нашего сайта прямо сейчас! Монтировать в ней просто, так как она полностью на русском языке. Вы без труда разберетесь во всех ее особенностях: не придется долго смотреть обучающие ролики, здесь все интуитивно понятно и доступно.
Убрать водяные знаки с фото онлайн 4 лучших сайта
В статье разберем какими инструментами можно убрать водяные знаки с фото онлайн сервисами и приложениями.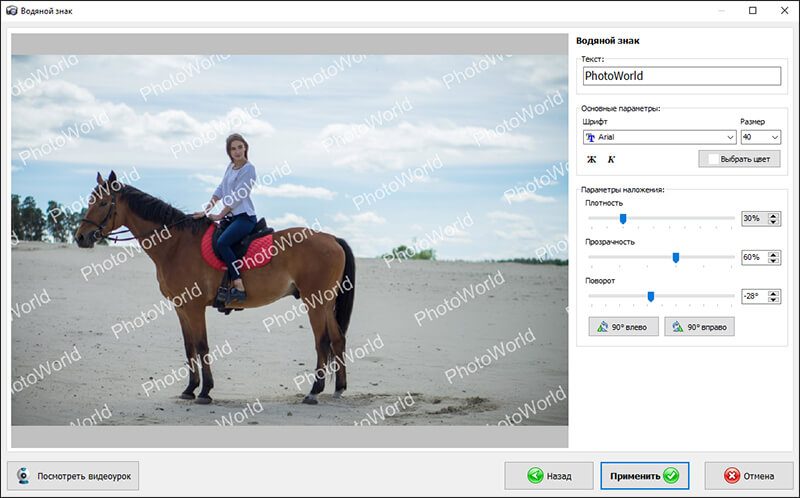 Проблема известная дизайнерам и художникам, где взять хорошие изображения, но что нравится почти всегда платно и защищено водяным лейблом, в статье разберем как удалить.
Проблема известная дизайнерам и художникам, где взять хорошие изображения, но что нравится почти всегда платно и защищено водяным лейблом, в статье разберем как удалить.
Поиск по картинкам в google и yandex
В 50% случаев способ помогает. Заходите в google или yandex, и нажимаете поиск по картинке. В гугле и яндексе выглядит процедура так:
Скачиваете фото и применяете в своих целях. Если не нашлось вариантов, то переходим уже к обработке картинок.
к оглавлению ↑Как искать похожие картинки писал здесь, и как искать шрифты.
Webinpaint всех лучше убирает ватермарки с изображений
Появился современный и надёжный сервис, который замаскировался под фоторедактор, но основной направленностью является удаление водяных знаков. Заходим на [mask_link]webinpaint[/mask_link] и жмём загрузить. Есть два способа:
- Перетаскиваем из папок на компьютере
- Открываем проводник нажимая кнопку
Далее находим маркер, либо другой из представленных. Настраиваем радиус, масштаб фото, и рисуем по тому месту где есть ватермарк. Чтобы убрать нажимаем “стереть”
Как видим удалилось, не совсем прямо, но это интеллектуальная система, которая определяет как совместить пиксели, для более лучшего результата, лучше пользоваться настольными программами.
к оглавлению ↑Бесплатные программы онлайн редакторы (аналоги фотошоп)
Для более детальной обработки используем бесплатные онлайн редакторы, аналогичный фотошопу, имеющие штамп и восстанавливающая кисть. Остановился я на двух сайтах:
С помощью штампа
Разберу первый, потому что на русском языке, заходим на [mask_link]pixlr[/mask_link] и загружаем.
Выбираем штамп, он заменяет участок на другой, который пользователь определил сам (кто знает фотошоп не обязательно читать). Назначаем область откуда берётся образец, возьму участок волос самый ближний к водяному знаку зажав при этом кнопку cntrl, появиться знак прицела отпускаем клавишу и онлайн программа запомнит положение откуда убрать образец, советую не слишком жёсткую кисть я выставил в 21, смотреть на скриншот ниже.
Так как у нас волосы то водить будем вверх и вниз, уже никаких клавиш не зажимаем, только левой кнопкой мыши. В итоге получаем так.
к оглавлению ↑Точечная кисть
Похожа на предыдущий, только ему не надо задавать начальную точку, она берёт пикселы по краям и заносит их в середину, располагается здесь.
Инструмент хорош когда участок который нужно убрать однотонный, или со схожими цветами, на разноцветном полк покажет себя плохо, штамп поможет сделать качественнее.
к оглавлению ↑Второй сайт Photopea (клон утилиты фотошоп) рассматривать не буду, аналогичен и вся панель имеет такие же названия и иконки, не промахнётесь. Подробный разбор как открыть psd.
Убрать водяной знак путём обрезания (кадрирования) фото в онлайн в Pixlr
Если водяной знак просто расположен в углу, то картинку можно подрезать, если область в котором располагается- не важна. Справиться любой редактор, те же два онлайн сервиса, которые разбирали выше, вот пример.
к оглавлению ↑Итог
Как видим убрать водяной знак с любого фото не трудно, но затрачивает много времени онлайн, но бесплатно. Используйте второй способ интеллектуального преобразования, если изображение простое, если сложное то придётся постараться тщательнее.
В Google научили ИИ убирать водяные знаки с изображений
Водяные знаки считаются довольно надежным способом защиты изображений от копирования или от использования без разрешения. Чтобы вручную удалить такую метку, необходимо владеть «фотошопом» на достаточном уровне и потратить немало времени. Кроме этого, при ручном удалении на фотографии, как правило, остаются многочисленные следы, так или иначе портящие ее вид.
Именно поэтому специалисты компании Google решили создать алгоритм, который автоматически бы удалял водяные знаки с фотографий без потерь. Для этого исследователи воспользовались «фундаментальной уязвимостью» большинства фотобанков, которые обычно наносят на все изображения один и тот же водяной знак.
Для этого исследователи воспользовались «фундаментальной уязвимостью» большинства фотобанков, которые обычно наносят на все изображения один и тот же водяной знак.
Методика работы новоиспеченного алгоритма сводится к следующему: программа перебирает все доступные в стоке изображения, сравнивая и анализируя их на идентичные фрагменты. На основе множества защищенных фотографий алгоритм выявляет точные контуры искомого водяного знака и его прозрачность. А дальше остается дело техники — на выбранном фото идентифицированную защиту стирают без следов.
Примечательно, что перемещение логотипа или изменение его прозрачности практически не влияют на эффективность работы алгоритма — искусственный интеллект по-прежнему с легкостью обнаруживает «лишние элементы» и удаляет их.
Впрочем, владельцам фотобанков рано пить успокоительное: поскольку технология может быть задействована в пиратстве, в Google не стали публиковать программное обеспечение на ее основе. Вместо этого они, напротив, попытались обойти новосозданный алгоритм и тем самым изобрести еще более надежный способ защиты таких знаков.
Как было обнаружено в дальнейшем, искажение контуров водяного знака приводит к появлению на финальном изображении большого количества дефектов. Даже если водяной знак лишь немного растянуть (разница не будет видна невооруженным глазом), ИИ не может полностью убрать метку и на картинке остаются следы. Таким образом, сделав водяные знаки разными, внеся элемент случайности в алгоритм их добавления, искусственному интеллекту они станут «не по зубам», заключили в Google.
Исследователи полагают, что их работа поможет владельцам фотобанков более эффективнее бороться с пиратством.
Источники: Engadget, Google Blog, The Next Web
Как удалить водяные знаки и отметки времени из фотографий с помощью GIMP
На некоторых фотографиях можно увидеть водные знаки в связи с авторским правом, но в некоторых случаях люди или компании, которые не владеют авторскими права добавляют водные знаки, например, онлайн-ритейлеры, которые добавляют различные водные знаки поверх фотографий, также некоторые камеры автоматически добавляют дату и время в углу фотографии, если включить эту функцию в настройках.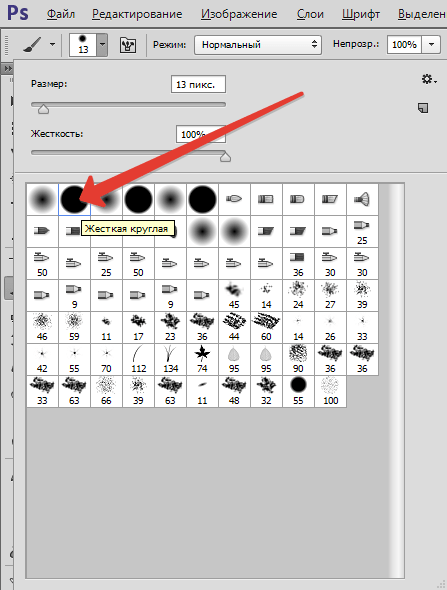 Недавно в блоге на Google Research писали о создании более эффективных и надежных водных знаков, так как некоторые компьютерные программы могут автоматически удалять их. Связи с тем, что на поиск фотографии без водных знаков уходит не мало времени, стало интересно, есть ли в Linux программы способные помочь убрать различные надписи с фотографий. И вот в одном блоге рассказывается как использовать программу GIMP для выполнение подобных задач тремя различными методами:
Недавно в блоге на Google Research писали о создании более эффективных и надежных водных знаков, так как некоторые компьютерные программы могут автоматически удалять их. Связи с тем, что на поиск фотографии без водных знаков уходит не мало времени, стало интересно, есть ли в Linux программы способные помочь убрать различные надписи с фотографий. И вот в одном блоге рассказывается как использовать программу GIMP для выполнение подобных задач тремя различными методами:
- Обрезать, если водяной знак находится по краям… Самый легкий метод.
- Заливка с учетом содержимого с помощью плагина resynthetiser. Автоматический и простой метод, но результаты будут зависеть от исходного изображения, так как он будет использовать соседние пиксели вокруг зоны исправления.
- Ручной метод удаления. Работает в большей части, но отнимает много времени.
Если использовать 2 метод, то могут возникнуть небольшие проблемы при установки плагина resynthetiser, например в Ubuntu 16.04 установка проста :
sudo apt install gimp gimp-resynthesizer
В последнем пакете будет установлен плагин resynthesizer и дополнительные фильтры. После нужно загрузить фотографию с водными знаками, выбрать нужную поверхность с помощью прямоугольника, эллипса или свободным инструментом выбора и примените фильтр Filters->Enhance->Heal selection…
Нажмите, чтобы увеличитьПоявится следующие окно. Ширина образца контекста определенная количеством пикселей за пределами выделенной зоны, которую вы хотите использовать. Затем нужно выбрать образец со всех четырех граней, левая и правая сторона или выше и ниже. Выбор будет зависеть от изображения, так к примеру для водного знака, покрывающего белую и черную зоны левой стороны телефона, пришлось выбрать “выше и ниже”.
В итоги, порядок заполнения позволяет рандомизировать фильтр или использовать внутрь в направление центра или наружу от центра. Можно конечно поэкспериментировать с параметрами, чтобы определить, который лучше подходит к вашему исходному изображению. Как можно заметить из приведенного ниже изображения, результаты не совсем идеальны, но все же лучше, чем если использовать инструмент «размазывать». Результаты будут еще лучше, если водяной знак находиться в гомогенной зоне без каких-либо резких линий или больших различий в цветах.
Как можно заметить из приведенного ниже изображения, результаты не совсем идеальны, но все же лучше, чем если использовать инструмент «размазывать». Результаты будут еще лучше, если водяной знак находиться в гомогенной зоне без каких-либо резких линий или больших различий в цветах.
Если к примеру взять старую отсканированную фотографию с бледной датой и временем в правом нижнем углу на воде:
ДоПрежде чем применять фильтр “Heal selection”, было выбрано 2 зоны и получилось довольно-таки не плохо, как можно заметить на фотографии ниже:
ПослеДля примера подвернулись еще две фотографии с датой и временем снятые на камеру. В первой дата и время изображены были на листьях дерева.
Нажмите, чтобы увеличитьВ данном случае применялся фильтр с настройками по умолчания и результат впечатляющий. Если даже загрузить в полном размере изображение и увеличить масштаб изображения, вы возможно и не сразу сможете легко найти отфильтрованную зону.
Нажмите, чтобы увеличитьФильтр не будет работать так же хорошо на второй фотографии, так как дата и время изображен поверх воды и растений.
Нажмите, чтобы увеличитьИ действительно, результат не идеальный, но это может быть не так заметно, если не сосредоточиваться в области фильтрации.
Нажмите, чтобы увеличитьВыражаем свою благодарность источнику с которого взята и переведена статья, сайту cnx-software.com.
Оригинал статьи вы можете прочитать здесь.
Отзывы и идеи пользователей для проекта Prom.ua
Оновленa iнформація:Моя пропозиція наступна. Давайте усі небайдужі, користуватись интернетом лише українською мовою. Використовувати пошук лише українською, переписуватись українською, навіть розмовляти з менеджерами інтернет-магазинів по телефону теж українською. І ми зможемо змінити не лише окремий prom.ua, а й увесь український інтернет. Він буде вимушенний змінитись під реалшії, які ми створимо!
Якщо говорити окремо про prom. ua, то ми готовi чути нашіх користувачів і мінятися. Оголошуємо набір добровльців, що хочуть прийняти участь у перекладі нашого порталу, всі бажаючі пишіть на e-mail: [email protected]
ua, то ми готовi чути нашіх користувачів і мінятися. Оголошуємо набір добровльців, що хочуть прийняти участь у перекладі нашого порталу, всі бажаючі пишіть на e-mail: [email protected]
———————————————————
Согласен с вами, было бы хорошо и лочгично чтобы на украинсокм ресурсе был украинский контент. Но весь контент, который размещен у нас на портале, создается нашими компаниями. Именно на них мы и ориентируемся.
Есть часть компаний, которые наполняют свои товары на украинском языке, но все же подавляющая часть используют русский (пример товара укр. http://lviv.prom.ua/p23926639-carine-blackwhiteservz-stolovij30pr.html)
Более того, даже если отсортировать по Львову, то все равно подавляющее большинство на русском http://lviv.prom.ua/Zhenskii-platya?presence_available=true&output=list
Повлиять на компании мы не можем, они сами определяют на каком языке публиковать товары.
Если говорить про сайты компаний, то владельцы по желанию могут установить приложение «Перевод сайта», для того, что бы ваши покупатели видели сайт на украинском языке.
Судя по аналитике, на данный момент у нас процент пользователей с украинским языком браузера всего около 3%. Хотя любой принципиальный пользователь может установить нужный ему язык. Почему их так мало?
Лично я, за украинский язык, но украинские пользователи в интернете привыкли искать и видеть все на русском. Вот поэтому, скорее всего компании под них подстраиваются и тоже размещают товары на русском.
9 хитростей: Защита изображений от копирования
Защита изображений от копирования и авторские права в сети – очень обширная тема и требует внимания любого владельца интернет-ресурса, поскольку последствия кражи контента могут негативно влиять на позиции в поиске. В этой статье речь пойдет о копировании аутентичных изображений.
Неопытные и безответственные авторы (а их, к сожалению, немного больше), не утруждаются заказывать/создавать свои изображения и не стесняются “одалживать” картинки у других источников. А что, просто, быстро, не надо заморачиваться. И именно из-за таких воришек страдают позиции сайтов, которые не ленятся создавать уникальные картинки.
А что, просто, быстро, не надо заморачиваться. И именно из-за таких воришек страдают позиции сайтов, которые не ленятся создавать уникальные картинки.
Читайте также: 7 признаков SEO-самоубийцы: ошибки при продвижении сайта
Вот представьте, что вложили средства в создание фотоархива с изображениями своих товаров и/или наняли профессионального дизайнера. Далее вы выложили все на сайт, Google понравился уникальный контент, ваши позиции цветут, все идет по плану. Но не стоит забывать, что Интернет поглощает все аки черная дыра и как только вы выставили ценные фотографии, стая коршунов налетит и закопипастит их на свой сайт.
И ладно бы, если фото попало в “левый” блог, но зачастую копируют именно конкуренты. И хуже всего в данной ситуации, если ворованный материал принесет конкуренту более высокое ранжирование и увеличит конверсии.
Если вы тоже против несправедливости, предлагаем ознакомиться с 9 способами защиты изображений.
#1 Запрет контекстного меню
Всем знаком щелчок правой кнопки мыши → Сохранить картинку как…/Копировать URL картинки. Это, пожалуй, самый простой способ сохранения изображений. Все привыкли к контекстному меню, которое дает несколько вариантов копирования фото, а что, если его отключить? Такой ход введет в ступор неопытного сыщика и он уйдет с вашего сайта. Отключить контекстное меню можно, изменив код при помощи JavaScript, jQuery, CSS или же установив плагины No Right Click Images Plugin (для WordPress), AntiCopy (для Joomla), No Right Click VQMod (для Opencart), которые отключат контекстное меню для всей графики на сайте.
*Всплывающее окошко вверху экрана предупредит копировальщика о вашем отношении к авторскому праву.
#2 Цифровая метка
Этот способ прост и с помощью него будет легко доказать свое авторство. Если фотография была сделана с помощью цифрового фотоаппарата (а не на пленку), вы получите метаданные EXIF (Exchangeable Image File Format):
- производитель
- камера
- программа
- дата/время
- выдержка
- диафрагма
- GPS
(и многие другие данные, которые подтверждают изначальные характеристики фото). Более того, с помощью отдельных программ (как Exif Pilot), вы можете добавить туда свое имя/имя организации и т.д. Так что если вы обнаружили злоумышленника и хотите бороться за справедливость, у вас на руках будут все козыри. О том, как найти скопированный контент, мы расскажем дальше.
Более того, с помощью отдельных программ (как Exif Pilot), вы можете добавить туда свое имя/имя организации и т.д. Так что если вы обнаружили злоумышленника и хотите бороться за справедливость, у вас на руках будут все козыри. О том, как найти скопированный контент, мы расскажем дальше.
#3 Водяной знак
Все наверное видели почти прозрачное присутствие логотипа или надписи на изображении. Это неплохая защита изображений от копирования на сайте, но сам способ является противоречивым. Если водяной знак слишком заметный, он может плохо повлиять на пользовательский опыт и уменьшить смысл публикации, а слишком маленький водяной знак можно будет легко обрезать.
Читайте также: Один за всех и все за веб-дизайн: 7 трендов 2017 года
Но если вы все же выберете этот способ, стоит найти идеальную пропорцию, которая не будет портить общее впечатление о сайте. Водяной знак можно наложить с помощью Adobe Photoshop, Watermark, Image Watermark, NextGEN Gallery, там вы и решите, какой размер знака будет выгоден вам и отпугнет нежданного гостя. Если же вы боитесь, что водяной знак отпугнет потенциального покупателя, ознакомьтесь с программой Digimarc, которая кодирует водяной знак и превращает его в визуальный шум – теперь его нельзя будет увидеть простому посетителю без помощи дополнительных программ. Да, размер файла будет больше, но и вы будете спокойнее.
#4 IPTC метаданные
Данный способ похож на второй и считается более фильтрованным, так как содержит только данные об авторских правах, без параметров съемки камеры. Итак, формат RAW цифровой фотографии – это сырой материал, который содержит необработанную информацию. Чаще всего цифровая камера (или владелец вручную) сам преобразовывает RAW формат в JPEG или TIFF. Стадия преображения включает в себя технические параметры изображения, именно их и нужно будет поменять и упомянуть свое авторство. А если вы только узнали об этом способе, ничего не потеряно: вы можете сделать пакетную обработку всех файлов в JPEG, установив редактор IPTC. И вуаля, с вашим авторством не поспоришь.
И вуаля, с вашим авторством не поспоришь.
#5 Анкор-лист
Создание ссылочного анкор-листа защитит изображения с помощью поисковых ботов. Написав в анкор-лист уникальные части текста (но не более 100 знаков), вы даете свет быстрой индексации страницы и поисковые роботы определяют ваш материал как первоисточник. Соответственно, если ваше изображение копируют и вставят без изменений на другой сайт, оно не будет проиндексировано и не только не принесет гостю результатов, но и привлечет пенальти от Google за использование неуникального контента.
#6 Связка с профилем в Google+
Профиль в Google+ поможет всему миру узнать кто тут автор. Итак, любое изображение можно (и нужно) связать с личным или бизнес аккаунтом в Гугл. В случае плагиата, этот шаг покажет Googleботам ваше первое и единственное авторство, а виновник будет наказан.
Чтобы аватарка Google+ аккаунта высвечивалась на определенных страницах, необходимо:
- в настройках профиля указать ссылки на источники, требующие подтверждения авторства;
- в статьях указывать реальные ФИ автора;
- ссылки на профиль должны быть упомянуты на веб-страницах, которые вы хотите защитить.
#7 Скрытое прозрачное изображение
Если вы пользуетесь редактором Adobe Photoshop, этот способ вам понравится (а если нет – ему легко научиться). Наложение прозрачного слоя несложно осуществить: создается прозрачное изображение одного размера с уникальным изображением и накладывается на его передний план с помощью html или css. Изображение на странице ничем не будет отличаться от обычных, Но, после его сохранения, плагиатчик увидит на компьютере не желаемую добычу, а верхний слой. Easy, как говорится!
#8 Сюрприз: пустой файл
Этот способ, как и предыдущий, озадачит и расстроит воришку. К примеру, плагин Photo Protect (который отлично работает на десктопах, планшетах, смартфонах), покрывает фото мантией-невидимкой.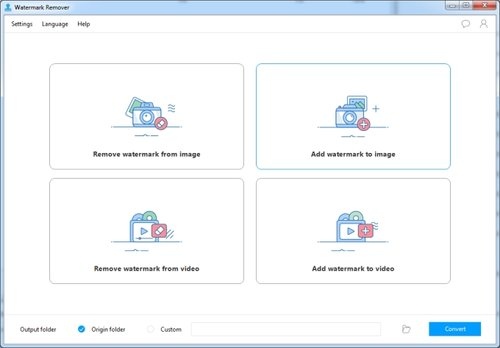 У вашего гостя непременно получится что-то сохранить, но это будет, увы, не картинка, а всего лишь пустой файл. Данные метод не пройдет только если вам попадется опытный специалист, способный изменить исходный код изображения.
У вашего гостя непременно получится что-то сохранить, но это будет, увы, не картинка, а всего лишь пустой файл. Данные метод не пройдет только если вам попадется опытный специалист, способный изменить исходный код изображения.
#9 Защита анонсированием и кросспостингом
Кросспостинг используют, чтобы разместить анонсы и предупреждения о своих будущих и существующих статьях на различных новостных ресурсах, порталах или в социальных сетях. Таким образом, вы можете рассказать об изображениях, которые планируете публиковать в скором времени. Если же у вас нет времени для ручного анонсирования, вам в помощь придут программы, которые автоматизируют размещение анонсов (Best Persons, Piston Poster).
Как самостоятельно бдить за попытками кражи своего контента?
Защита изображений от копирования (авторским правом) – дело достойное, если вы серьезно за него взялись. Но не нужно забывать о систематических проверках выбранных стратегий защиты. Как понять, что вы действительно отгородили себя от плагиата? Очень просто, тут понадобятся базовые умения использования Google поиска (или Яндекс, если вы пользуетесь этим браузером).
Для начала, войдите в “Поиск по картинке”, затем поместите в поле URL картинки или загрузите ее с компьютера. Далее поисковик ищет совпадения и показывает ресурсы, которые забрали ваше фото. И тут уже дело за вами – помиловать нечестного автора, или же составить официальное обвинение.
Куда писать, если вы таки заметили нарушение авторских прав?
Тут все зависит от вас и ваших принципов и отношению к защите изображений. Можно написать непосредственно владельцу сайта или автору статьи, изложив в доступной форме свои претензии, подкрепив их существенными доказательствами. Можно узнать компанию-провайдера сайта и обратиться к ней, также имея на руках все “улики”. Но не факт, что вам попадутся порядочные люди, которые тотчас отреагируют на жалобу и примут меры.
Поэтому рекомендуем проверенный и беспроигрышный способ – письмо к всемогущему Google. Ох, как этот поисковик не любит плагиатчиков и следит за нарушением авторских прав. Законодательство США еще в 1976 году выпустило закон об авторском праве (Copyright Act), который в 1998 году был дополнен законом об авторском праве в цифровую эпоху (Digital Millennium Copyright Act). Кстати, и в Европе есть свой закон European Union Copyright Directive. Так вот Google чтит законы и наказывает нарушающих его. Так что, если вы обнаружили несправедливость, заполните заявку и служба поддержки быстро разберется с правонарушителем. Как? Способов уйма, но среди самых распространенных – удаление из Google индекса.
В качестве заключения
Без лишних распылений, хотелось бы пожелать всем владельцам сайтов и авторам ответственно относиться к созданию визуального контента и нести пользователям только уникальную и проверенную информацию. А не самым честным представителям этой сферы, советуем несколько раз подумать, прежде чем “своровать” ту или иную картинку, вряд ли Google оставит вас безнаказанными…
Уловка № 8
автор: Карнышев В.И. 19.10.2015
В недавнем материале я упомянул о своём самопальном способе удаления «водяных знаков» из pdf-файлов, скачанных с ProQuest.
«Обратите внимание на то, что страницы скачанного pdf-файла «out.pdf» ухряпаны водяным знаком «PREVIEW» для защиты чего-то там. Может быть, такая надпись появляется только в пробной версии доступа к ProQuest. А может быть и нет. Врать не буду — не знаю.
Если кому-то «ндравится» лицезреть в файле этот «watermark», то так тому и быть. Но некоторых эстетов, вроде меня, он жутко раздражает. Идя навстречу трудящимся всего мира, программистами-умельцами были созданы программы, позволяющие удалять водяные знаки из pdf-файлов, например, «PDF Logo Remover», «PDF Watermark Remover», «Nitro Pro», «PDF Converter Ultimate», «VeryPDF PDF Text Replacer», «VeryPDF PDF to Any Converter» и т. п. И, как утверждают, даже сам «Adobe Acrobat Pro» также позволяет это делать. Перепробовав всё выше упомянутое, скажу: «Ни фига они не удаляют эту надпись PREVIEW из файлов, выдаваемых ProQuest!».
п. И, как утверждают, даже сам «Adobe Acrobat Pro» также позволяет это делать. Перепробовав всё выше упомянутое, скажу: «Ни фига они не удаляют эту надпись PREVIEW из файлов, выдаваемых ProQuest!».
В принципе, задача изничтожения «watermark» на страницах pdf-файлов для аспирантов не совсем актуальна. Потому что кому нужно уловить лишь суть из многостраничных детищ фирмы Adobe, а, тем более, когда водяной знак не мешает непосредственному выдиранию «оттудова» текста, тому эта проблема — «по барабану».
Однако жизнь гораздо сложней и многообразней аспирантской рутины, поэтому лично у меня не раз возникала задача очистить какой-нибудь pdf-файл от ненужных надписей, типа «PREVIEW», «COPYRIGHT», «DTIC» , «IEEE Proof» и тому подобное. Кстати, не с целью уворовать или присвоить чужой интеллектуальный продукт, Боже упаси, — а совершенно по другим причинам.
Так, что, единожды столкнувшись с такой проблемкой, я действительно перепробовал достаточно много программных изделий. В каких-то случаях срабатывало одно, в других — другое, но гораздо чаще «патентованные врачи» оказывались бессильны. И «чо» делать?
А что, например, делают в деревнях башковитые и рукастые мужики без денег, когда им надо передвигаться по местным ухабам? Они, используя подручные средства, остатки ещё колхозной советской техники, старые шины, куски металлолома во дворе да плюс соседский сварочный аппарат, просто мастрячят себе некий самоходный агрегат. Он, конечно, больно страшненький на вид, но, туды его в качель, — ВЕЗЁТ! А вам шашечки нужны, или ехать?
Поскольку многие вещи я издавна привык делать в командной строке в виде скриптов или батников, то и в данном случае «безоболочечный» и неказистый «watermark–терминатор» pdf-файлов я «слепил» для личных нужд из того, что было. Ну и ладно! Писать полноценную графическую оболочку, да ещё с новомодным, в стиле надгробных плиток, интерфейсом Windows было «в лом». Вы же специально не переодеваетесь к ужину? А поесть за столом можно и в исподнем.
Ну и ладно! Писать полноценную графическую оболочку, да ещё с новомодным, в стиле надгробных плиток, интерфейсом Windows было «в лом». Вы же специально не переодеваетесь к ужину? А поесть за столом можно и в исподнем.
В большинстве случаев водяной знак в pdf-файлах представляет собой некую надпись или текстовую картинку в фоне за основным текстом. Причём для его изображения в pdf-документах с научно-техническим содержанием используется, как правило, некий оттенок серого — не пятьдесят, как сейчас модно, а один. Параноидальный случай водяного знака с многоцветной заливкой, градиентом, тенями и прочими дизайнерскими прибамбасами рассматривать не будем. У «вчёных» с этим немножко попроще. Поэтому в двух словах алгоритм самопальной «терминации» нежелательной маркировки заключается в следующем:
- при наличии защиты снимаем ограничения на редактирование pdf-файла,
- разбиваем pdf-файл на отдельные страницы,
- конвертируем страницы в графический формат, например, «tif»,
- из любой tif-страницы вручную вырезаем и копируем небольшой фрагмент с водяным знаком,
- по этому фрагменту определяем цветовой код водяного знака,
- во всех изображениях заменяем цвет водяного знака на цвет фона страницы (стопроцентно белый),
- преобразуем tif-файлы обратно в pdf-странички,
- и на завершающем этапе объединяем все новоявленные pdf-страницы в один реинкарнированный файл.
Итак, рассмотрим описанный выше алгоритм более подробно.
Предположим, что у нас имеется некий pdf-файл с какой-то дурацкой серой надписью в фоне. Причём, усложним вводную: пусть файл к тому же защищён от изменений.
Вот вам живой пример такого файла — это корректура моей статьи в журнале «Geoscience and Remote Sensing», которую мне прислали оттуда в 2004 году для заключительной правки. Открыв этот файл в «Adobe Acrobat pro», и нажав «Ctrl-D», можно убедиться в «Свойствах документа» в разделе «Защита», что в этом pdf-файле запрещено изменение, компоновка, копирование и извлечение страниц.
Открыв этот файл в «Adobe Acrobat pro», и нажав «Ctrl-D», можно убедиться в «Свойствах документа» в разделе «Защита», что в этом pdf-файле запрещено изменение, компоновка, копирование и извлечение страниц.
Таким образом, первым делом нужно снять установленную защиту или ограничения. Один из способов этого недружелюбного действа был описан мной ещё в «Уловке № 6 — Вскрываем запароленный pdf-файл». Там для этого использовалась, прямо скажем неплохая программа от «Wоndеrshаrе» — «PDF Sрlitter 1.5», взятая, как всегда, у буржуев во временное пользование.
Но, к сожалению, «PDF Sрlitter 1.5» не позволяет работать из командной строки. Поэтому пришлось искать альтернативу, которая и была найдена в лице бесплатной утилиты «qpdf», позволяющей в одну строку
qpdf -decrypt input.pdf output.pdf
снять ограничения с pdf-файла. Простенько и со вкусом.
Особых иллюзий в отношении «qpdf», конечно, строить не следует. Что может, она делает, а уж чего не может, то «Ну, не шмогла я».
2. Бьём на частиПошли дальше. Для разбивки («split») и объединения («merge») pdf-файлов наворочена хренова туча программ: разного объёма и с разными возможностями. Но мне всегда было привычней и удобней сварганить батник, прописать туда пару-тройку строк, и не париться.
Например, файл «input.pdf» со снятыми ограничениями можно в мгновение ока «раздраконить» на отдельные страницы с помощью утилит «pdftk», «tpdf», или «cpdf», выполнив в командной строке всего лишь
tpdf -t split -in input.pdf -out out_.pdf -ns —
или
cpdf -split input.pdf -o pg_%%%%%%%%.pdfПосле первой и третьей команды в текущей папке появится куча файлов вида «pg_0001.pdf», «pg_0002.pdf», …, а после второй — «out_001.pdf», «out_002. pdf», …
pdf», …
Для этой операции тоже понавыдумывали дофига и больше специальных красивеньких программ и онлайн-сервисов. Но я для подобных целей использую набор программного обеспечения «Ghostscript» (см. краткую информацию). На сегодня имеется версия 9.18, которую можно загрузить отсюда и «за без денег» установить — при желании, естественно. Портативная версия Ghostscript для стареньких и новеньких Windows (необходимая для данного случая) может быть загружена отсюда.
Вот — пример однострочной команды в bat-файле, с помощью которой файл «input.pdf» преобразуется в «output.tif».
gswin32.exe -dNOPAUSE -dQUIET -dNOPROMPT -sDEVICE=tiffgray -sCompression=lzw -r300x300 -dNOPAUSE -sOutputFile=output.tif input.pdf -c quit
4. Извлекаем водяной знакЭто — единственный момент человеческого вмешательства в автоматический процесс волшебного исчезновения watermark. Поначалу я хотел задействовать «Paint Shop Pro 6.02», которую использую беспрерывно, несмотря на 15-летний возраст этой программулины. «Старые люди — старые вещи». Поскольку данная версия — лёгка как птичка, быстра и интуитивно понятна. В отличие от её нынешнего потомка — последней версии X8 — раздувшегося монстра с дистрибутивом порядка 250 Мб с офигенными возможностями, которые на 99% не нужны при моей рутинной работе. Хотя тенденция — налицо. Вместо «Windows 3.11 for Workgroups» на трёх дискетках и 640 килобайт памяти, ныне любая железяка, даже самая пи́галица, оперирует гигабайтами и десятками гигабайт.
Но, потом вспомнил об ещё одной замечательной программе — «IrfanView», которая входит в мой круг «избранных» и «незаменимых» (сейчас у меня версия 4.37). Её использование вместе с утилитами «clipin» и «cmp» (из замечательного 135-утилитного набора «Poof!») позволило максимально автоматизировать этап выборки фрагмента с водяным знаком.
Разумному существу, например, аспиранту, осталось только выделить мышкой в открывшемся в IrfanView файле «кусочек» собственно водяного знака, нажать всемирно известную комбинацию «Ctrl-C» и закрыть IrfanView.
На этом ваша выполнимая миссия заканчивается, после чего можно «оправиться и закурить».
5. Определяем цветовой код водяного знакаДанная операция выполняется с помощью утилиты «identify» из шикарного программного пакета по работе с изображениями «ImageMagick». ImageMagick настолько могуч, что может всё. Для этого нужна одна единственная малость — с ним нужно разбираться. Но точно также, как MiKTeX по словам Михал Михалыча «покрывает» Word и ещё море всякого издательского софта как «бык овцу», так и ImageMagick открывает безбрежное море возможностей тем, кто хочет из изображений сделать «конфетку».
Одной единственной командой вида
identify -verbose input.tif >info.txt
утилита «identify» «раскалывает» входной файл «input.tif» так, как это не сможет сделать бригада следователей после 10-часового допроса. А уж из его «показаний» (файл «info.txt») можно вытащить всё, что нужно, включая наши скромные потребности в цветовом коде водяного знака.
6. «Казнь» водяного знакаНа завершающей стадии, ради которой и была затеяна вся эта возня, в дело вступает ещё одна ImageMagickовская утилита со скромным именем «convert». Определив на предыдущем этапе цветовой код мешающего нам водяного знака, например, в виде #D9D9D9, коротенькой командой
convert input.tif -fill white -opaque #D9D9D9 output.tif
мы полностью заменяем этот цвет в исходном файле «input.tif» на цвет фона страницы («белый»), записывая результат в «output.tif». Теперь только осталось превратить tif обратно в pdf, и на этом можно будет поставить большую и жирную точку.
7. Возвращение к «истокам»Поскольку всё уже придумано до нас, умные головы на планете «настругали» немало программ и утилит по превращению изображений в pdf-формат. Лично я перепробовал уж совершенно точно с десяток различных «рукоделий» плюс онлайн-сервисы. Но для данной задачи я использовал утилиту «Tiff2Pdf» и библиотеку «BitMiracle.LibTiff.NET.dll» из пакета «LibTiff.Net», скачав архив по ссылке. С её использованием «брюки превращаются в элегантные шорты лёгким движением руки»:
Но для данной задачи я использовал утилиту «Tiff2Pdf» и библиотеку «BitMiracle.LibTiff.NET.dll» из пакета «LibTiff.Net», скачав архив по ссылке. С её использованием «брюки превращаются в элегантные шорты лёгким движением руки»:
Tiff2Pdf -z -o output.pdf input.tif
8. PDF всех стран, объединяйтесь!Программ для «склеивания» pdf-файлов также наваяли по «самое не хочу». Но мне всегда было интересно знать, нафига нужна куча программ, если существует уже упомянутый замечательный инструментарий «pdftk». Так, для объединения целой компании pdf-файлов в папке «pdfs» в один общий файл «pdf_out.pdf» достаточно в командной строке набрать всего лишь
pdftk pdfs\*.pdf cat output pdf_out.pdf
И всё!
ПослесловиеЕсли кто не уснул, добравшись до этих строк, то, надеюсь, он смог получить общее представление об алгоритме удаления водяных знаков из pdf-файла.
Кстати, до сих пор некоторые товарищи, получая правительственную награду, завершают своё выступление словами: «Но это не только моя заслуга, а заслуга всего нашего коллектива!». Описав практически все утилиты, которые были использованы при решении данной задачи, не могу не упомянуть ту, без которой я ничего не смог бы сделать: потоковый текстовый редактор sed. Маленький и скромный труженик тыла, кующий победу над текстовыми полчищами — вот какое бы я дал определение этой незаменимой в моей работе утилите. Слава sed-у, вдохновителю и организатору наших свершений!
Коды для любознательныхЯ понимаю, что страсть к ковырянию во внутренностях игрушек, как у моих внуков, с годами проходит. Однако для тех аспирантов технических специальностей (про медиков умолчу), кто сумел сохранить эту свою детскую непосредственность, предлагаю глянуть на внутренности данного серемяжного «watermark-терминатора». Вот — ссылка на страницу с кодами всех bat-файлов. При их написании я пытался по максимуму закомментировать (@rem) свои действия для юных аспирантов. Но, скорее всего, что-то обязательно пропущено. «Ну, звиняй, Мыкола! Бананив у мэне для тебе нема».
При их написании я пытался по максимуму закомментировать (@rem) свои действия для юных аспирантов. Но, скорее всего, что-то обязательно пропущено. «Ну, звиняй, Мыкола! Бананив у мэне для тебе нема».
Ну!?! Таки да, несколько затянувшаяся преамбула закончена! «Гоп-стоп, Мы подошли из-за угла».
Так вот, если вы просите скачать этот самодел, то он есть у меня. Здесь — архивный файл «portable_wm-remove.zip» (на минуточку, 24 894 285 байт). Тот, кто не доверяет мне, но почему-то доверяет Яндекс.диску, может качнуть всё это «студова», имея на руках гарантию, шо вирусо́в нема́. Между прочим, этот «терминатор» водяного знака проверен на чужих машинах с Windows XP, 7-ой и 8-ой версий: всё работает.
По стопам
- Скачиваете архив и разворачиваете его в какую-нибудь папку у себя на компьютере.
- Закидываете в эту папку pdf-файл, из которого вы хотите попробовать удалить безобразие в виде серого водяного знака.
- Переименовываете этот файл как «pdf_in.pdf».
- Тюкаете по батнику «_clean.bat», очищая папки от возможно оставшихся предыдущих результатов.
- Тюкаете по батнику «1_remove-wm.bat», запуская процесс «уничтожения» водяного знака.
- Не пужаемся мелькающим окнам Ghostscript: то pdf-файлы преобразуются в изображения формата tif.
- На открывшейся в IrfanView картинке визуально выбираем фрагмент только водяного знака, не «цепляя» текст. Нажимая левую кнопку мыши с помощью крестообразного курсора выделяем нужную, небольшую область изображения. Затем кнопку можно отпустить, дав мышке глотнуть воздуха.
- Нажимаем волшебные клавиши «Ctrl-C» и закрываем IrfanView.
- Всё остальное доделается само. Через некоторое время в этой папке появится файл без водяного знака — «pdf_out.pdf».
Чтобы подтвердить, что всё это работает, предлагаю глянуть на четыре примера разных pdf-файлов «ДО» преобразования и «ПОСЛЕ». В последнем примере исходный файл имел защиту в виде ограничений на модификацию файла.
В последнем примере исходный файл имел защиту в виде ограничений на модификацию файла.
- Пример 1: до (914167 байт) и после (4361662 байт)
- Пример 2: до (582224 байт) и после (667697 байт)
- Пример 3: до (885216 байт) и после (1247156 байт)
- Пример 4: до (264075 байт) и после (1049835 байт)
Ушлый и дошлый аспирант конечно же обнаружит, что в третьем примере имеют место артефакты неудалённого водяного знака на изображениях с серой заливкой. Так оно и есть, поскольку цветовой код «watermark» изменился при наложении двух серых цветов друг на друга. Ничего, и на солнце, как говорят, есть какие-то там «пятна». Что же касается увеличения размера преобразованных файлов, то и это не беда. Гигабайт туда, гигабайт сюда…
По неизвестной мне причине некоторые из «примерных» преобразованных pdf-файлов (ну, типа первый и третий) не открываются нормально у меня при просмотре в «Firefox». Ну, и фигли? Бывает. Скачиваем и просматриваем у себя на компьютере стандартными средствами просмотра pdf-файлов.
Ссылки на старые уловкиМеня могут спросить: «А почему Уловка № 8?». Да потому что до этого было ещё семь.
На этом — всё! Пишите диссер себе и посылки мне!Как удалить водяной знак с фотографии
Водяной знак — это способ пометить изображение, чтобы вы могли оценить его качества, не имея возможности использовать его, не заплатив создателю. Создатель обычно предоставляет версию без водяных знаков после того, как вы заплатите ему должное. Это также происходит, когда вы пробуете бесплатное приложение для редактирования фотографий, что очень раздражает. Вот почему в этом уроке вы узнаете, как удалить водяной знак с фотографии.
Если вы пробуете работу автора, оплата удаления водяного знака будет справедливой.Если вы используете бесплатное программное обеспечение или бесплатную пробную версию программного обеспечения, и программа ставит водяные знаки на работу, это не так. Мы не намерены показывать вам, как обходить авторские права, или побуждать вас нарушать закон и не платить авторам за их работу. Некоторые изображения могут быть платными, но знания должны быть. Вот почему мы публикуем это руководство. Применяйте эти знания по своему усмотрению, и все останутся довольными.
Мы не намерены показывать вам, как обходить авторские права, или побуждать вас нарушать закон и не платить авторам за их работу. Некоторые изображения могут быть платными, но знания должны быть. Вот почему мы публикуем это руководство. Применяйте эти знания по своему усмотрению, и все останутся довольными.
Есть несколько инструментов, которые удаляют водяной знак с фотографии.Некоторые из них загружаются, а другие находятся в сети. Некоторые из них отлично работают в одних ситуациях и не очень хорошо работают в других. Если один вариант не позволяет удалить водяной знак, попробуйте другой. Что-то здесь будет работать!
Обрезать изображение
В зависимости от того, где находится водяной знак на изображении, вам может вообще не понадобиться какой-либо специальный инструмент. Вы можете просто обрезать его, чтобы удалить подпись или текст с основного изображения. Любой редактор изображений сможет это сделать. Откройте изображение, используйте инструмент выделения для обрезки, чтобы отметить область, которую вы хотите сохранить, при удалении части с водяным знаком и сохраните ее как новое изображение.
Он не подойдет для водяных знаков большего размера, но те, что в углах, должны работать нормально.
Photoshop
Если вам посчастливилось иметь копию Photoshop, вы можете использовать ее для удаления водяного знака с изображения. Откройте изображение и используйте штамп клонирования, чтобы перезаписать водяной знак. Клонируйте область рядом с водяным знаком, отрегулируйте ее размер, чтобы она закрывала отметку, и примените ее поверх отметки. Продолжайте наносить, пока водяной знак не исчезнет.
Вы также можете использовать Content Aware Move Tool, если он есть в вашей версии Photoshop.Откройте изображение как новый слой, выберите инструмент Content Aware Move Tool, измените ремикс на Move и Very Strict и выберите область водяного знака. Нажмите «Удалить» или «Заполнить и с учетом содержимого». Применяйте инструмент, пока водяной знак не исчезнет.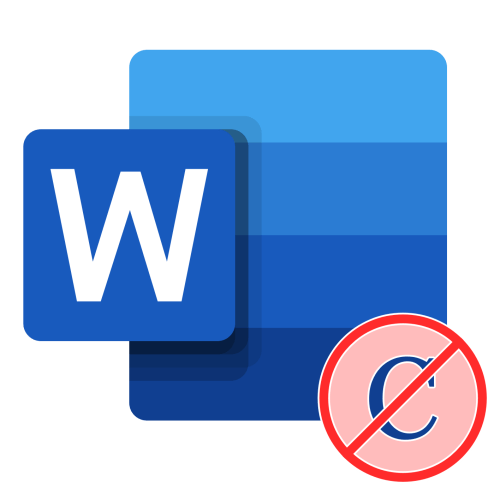
Pixlr
Pixlr — это онлайн-инструмент для редактирования изображений, который предлагает набор инструментов для украшения изображений или удаления водяных знаков. Все, что вам нужно для этого, — загрузить изображение, выбрать инструмент Clone Stamp Tool в меню инструментов слева, Ctrl + щелкнуть по водяному знаку, чтобы постепенно удалить его.Вам нужно будет сделать это несколько раз, чтобы полностью удалить его, но вы все равно доберетесь до цели. После этого сохраните и загрузите изображение.
InPaint
InPaint — еще один эффективный способ удаления водяных знаков с изображения. Это еще одно веб-приложение, в которое вам нужно загрузить фотографию, но это означает, что вам не нужно устанавливать редактор изображений только для этой задачи. Загрузите изображение, выделите водяной знак и выберите инструмент «Выполнить», чтобы удалить его. Вот и все. Инструмент разумно перезапишет водяной знак, максимально приблизив его к пикселю ниже или рядом с ним.Он работает надежно хорошо.
Paint.net
Paint.net — мой любимый редактор изображений для Windows. Он достаточно мощный для большинства применений, полностью бесплатен, хорошо поддерживается и имеет большинство инструментов, которые нам нужны для работы, включая возможность удаления водяных знаков. Он имеет похожий на Photoshop инструмент клонирования и работает почти так же хорошо. Откройте изображение в Paint.net, выберите инструмент «Клонировать» в меню слева, выберите область рядом с водяным знаком и примените его к водяному знаку.
Вам придется поработать, чтобы покрыть весь водяной знак так же, как и с любым другим инструментом клонирования, но он хорошо работает практически в любой ситуации.
GIMP
GIMP — еще один мой любимый редактор изображений. Он бесплатный, мощный, хорошо поддерживается и делает все, что может понадобиться большинству из нас, от графического редактора. Вы также можете удалить водяной знак, используя инструменты, аналогичные Paint. net и Photoshop. Используйте лассо, чтобы выбрать область вокруг водяного знака, используйте фильтры и улучшение и выберите умное удаление выделения. Повторите это несколько раз, и большая часть водяных знаков будет удалена.
net и Photoshop. Используйте лассо, чтобы выбрать область вокруг водяного знака, используйте фильтры и улучшение и выберите умное удаление выделения. Повторите это несколько раз, и большая часть водяных знаков будет удалена.
Если это не сработает, выберите инструмент клонирования штампа, скопируйте область и используйте ее для перезаписи водяного знака.Вы также можете использовать инструмент Heal, чтобы привести в порядок, если вам нужно. Это требует терпения, но в итоге должно получиться цельное изображение.
Как удалить водяные знаки с изображений
Никто не любит фотографии с бесполезными объектами, но не всегда получается сделать идеальные снимки. Однако, если вам нравится все в фотографии, кроме некоторых объектов, таких как штамп с датой, водяной знак, царапина и т. Д., Вот решение, которое поможет вам довести изображение до совершенства. Если вы хотите улучшить анимированные изображения, такие как анимация на доске, вам лучше поговорить об этом с компанией, занимающейся созданием доской анимации.Посетите WriteMyEssayForMe.
Если вы умеете редактировать фото и ищете работу в этом направлении, вы можете найти ее здесь
Возможности нашей программы
Мы разработали эффективное приложение для очистки изображений от таких объектов как:
Водяные знаки
Такие тексты, логотипы или узоры добавляются к изображениям после создания. Наше приложение может быстро и качественно очистить любой водяной знак, будь то текст, изображение или подпись, имя и т. Д.Программа специализируется на исправлении этого типа изображения и имеет возможность удаления и полировки определенной части документа. Мы гарантируем, что недостатки будут исправлены, а рисунок будет выглядеть естественным. Раньше такой процесс требовал много времени, но с нашей программой у вас есть возможность удалить водяной знак getty images за несколько кликов.
Царапины
Очень редко старые фотографии сохраняются в исходном состоянии. Однако для нашей программы любые царапины, складки и основные дефекты — это проблема, которую нужно исправить за одну минуту.Наш профессиональный инструмент может удалять и заполнять царапины с невероятными результатами. С его помощью вы получите даже старую картинку практически мгновенного состояния. Вы можете оцифровать любые фотографии, чтобы сохранить их для своих детей.
Однако для нашей программы любые царапины, складки и основные дефекты — это проблема, которую нужно исправить за одну минуту.Наш профессиональный инструмент может удалять и заполнять царапины с невероятными результатами. С его помощью вы получите даже старую картинку практически мгновенного состояния. Вы можете оцифровать любые фотографии, чтобы сохранить их для своих детей.
Штампы с датой
Некоторые пользователи не знают, как отключить эту функцию, но есть и те, кому она нравится. Однако штампы даты могут стать проблемой, когда дело доходит до печати фотографий. Наш инструмент может удалить эти штампы всего за пару кликов, предоставляя вам идеально отполированный рисунок.
Текстуры кожи
Портретные фотографии иногда становятся настоящей головной болью. Человек на снимке выглядит естественно, особенно на документальных фотографиях. Цвет кожи и линию роста волос человека необходимо оставить неизменными. Однако такие дефекты текстуры, как прыщики и морщины, можно убрать. Наша программа предназначена для сглаживания кожи на картинке, чтобы вы получили отполированную фотографию документа.
Бесполезные предметы
Сделать фото поездки без фотобомб не очень просто, особенно если снимки сделаны в людных местах.Но наша программа предназначена и для решения и таких задач. С его помощью можно быстро и без усилий очистить картинку от посторонних предметов.
Как удалить объекты из этой программы
Итак, , как удалить водяной знак изображений getty ? Получите чистое и красивое изображение с помощью нашего средства для удаления фотоштампов:
Шаг 1. Загрузите файл
Нажмите кнопку «Добавить файл (ы)» и выберите изображения, которые необходимо обработать.
Шаг 2. Выделите ненужный объект
Используйте специальный инструмент, чтобы выделить нежелательный объект. Используйте опцию выбора, чтобы выбрать меньшие области.
Шаг 3. Нажмите кнопку «Удалить»
Нажмите кнопку «Удалить», чтобы удалить выделенный объект.
Почему вам следует выбрать нашу программу для удаления водяных знаков
Узнайте больше о сильных сторонах нашего полезного инструмента:
- Это интуитивно понятно и просто. Мы разработали точный интерфейс, чтобы пользователям было легче понять, как он работает.Наша программа предназначена для удаления getty images watermark вместе с другими бесполезными объектами за пару кликов и имеет простые функции. Вам понравятся его понятные и эффективные функции.
- Нет больших программ для редактирования фотографий. Наш инструмент создан для обычного пользователя, который просто хочет удалить штампы, царапины, водяные знаки и т. Д. Со своих изображений, не покупая редакторы с множеством опций и запутанные руководства.
- Высочайшее качество. Мы гарантируем, что с помощью нашей программы вы избавитесь от нежелательных объектов на своих фотографиях. Несмотря на то, что интерфейс и процесс просты, инструмент всегда обеспечивает наилучшие результаты. Особое внимание мы уделяем устранению нежелательных предметов и гарантируем, что вы останетесь довольны покупкой.
- Совместимость с разными форматами изображений. Работает со всеми распространенными типами и форматами изображений. Он обеспечивает простой, но эффективный процесс редактирования, который занимает всего пару минут.
- Надежная техподдержка. Мы обеспечиваем поддержку, чтобы помочь нашим клиентам разобраться с любой проблемой и ответить на любой вопрос, который может возникнуть в процессе работы с нашей программой.
Если вы ищете недвижимость на Кипре, посетите сайт www.scala.cy
Заключение
Мы предлагаем вам попробовать нашу надежную программу для удаления водяных знаков, чтобы убедиться, что этот инструмент выполняет все, что мы обещаем. С его помощью вы получите безупречные снимки, похожие на сделанные профессиональным фотографом.
С его помощью вы получите безупречные снимки, похожие на сделанные профессиональным фотографом.
FAQ
Что такое водяной знак?
Водяной знак — это логотип, подпись, текст или узор, специально нанесенный на конкретное изображение. Его цель — усложнить незаконное использование исходной фотографии.
Можно ли удалить водяной знак с изображения?
Да, его можно удалить с исходного изображения с помощью специального оборудования вместе с отметками даты, всплывающими элементами, пятнами и другими предметами.
Незаконно ли очищать изображение от водяного знака?
Если вам нравится конкретное изображение с водяным знаком, вы должны перейти на веб-сайт его владельца, чтобы уточнить, есть ли разрешение на его использование. Если вы не можете найти его там или если вы не купили разрешение на его использование, к сожалению, использование такого изображения запрещено.
Однако иногда вам просто нужно обработать собственное фото. В таких случаях, например, когда вы включили опцию отметки даты на камере или если вы загружаете свои собственные изображения с ресурса третьей стороны, которая наложила на них водяной знак.В этом случае можно удалить водяной знак.
Об авторе:
Миа Воловиц выросла в окружении семьи врачей, но никогда не могла представить себя человеком, который лечит других. Спустя пару лет работы архитектором она нашла свое увлечение писательством. Вскоре ее работы появились в некоторых известных журналах, блогах и на множестве медиа-ресурсов, и она стала профессиональным писателем эссе. Она имеет значительный опыт в проектном обучении, деловом письме, написании эссе, ведении блогов, управлении и искренне заинтересована в создании эффективных программ, которые помогают сотрудникам участвовать в достижении целей организации.
Источники:
https://www.softorbits.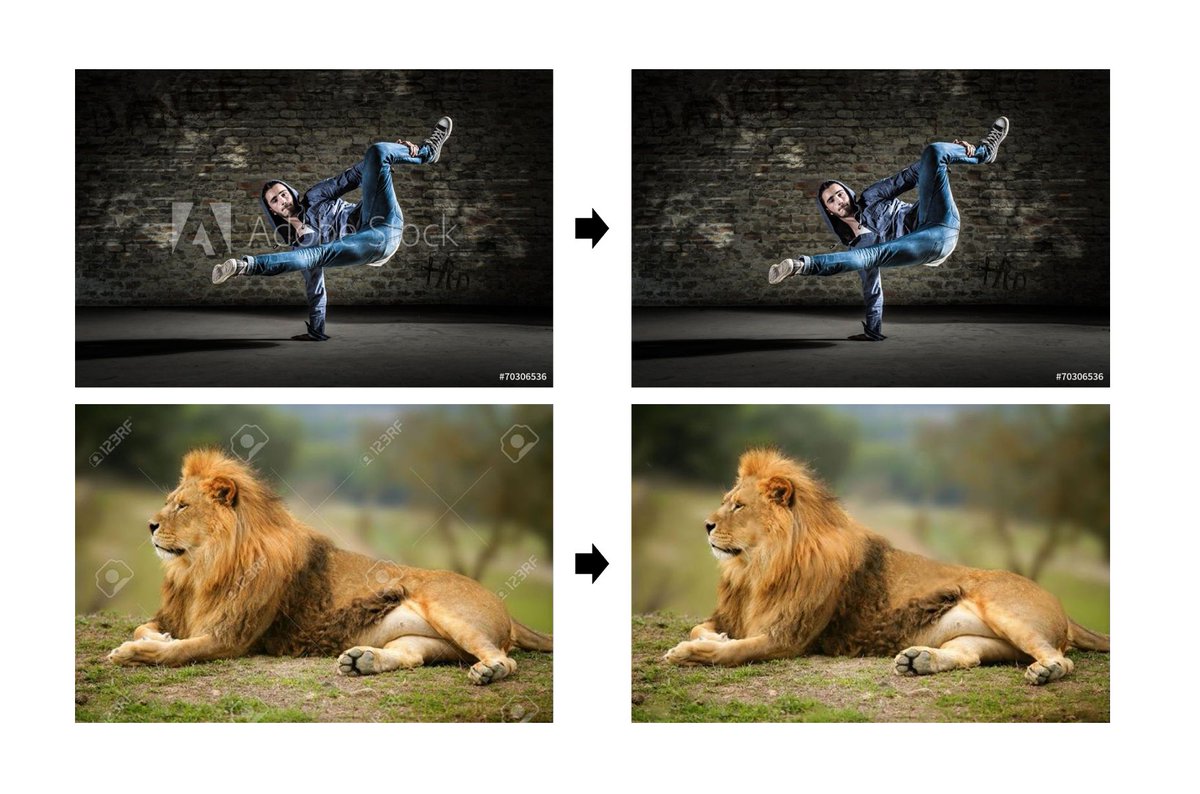 com/watermark-remover
com/watermark-remover
http://watermarkremover.com
https://www.apowersoft.com/online-watermark-remover
Как удалить водяные знаки с профессионального портрета
Вы потратили много времени на профессиональный портрет для клиента и довольны результатом. Ваш клиент покидает место съемки, и вы начинаете редактировать фотографии, подготавливая их к печати.У вас в голове есть любимый портрет, и вы запускаете его на своем компьютере. Увы, на портрете есть встроенный водяной знак. Что-то, должно быть, попало на ваш объектив. Вы не можете просто попросить своих клиентов вернуться на новую съемку и сомневаться, что сможете снова сделать ту же фотографию. Если это похоже на ситуацию, с которой вы сталкивались раньше, вы не одиноки. Хорошая новость заключается в том, что с помощью простого программного обеспечения для редактирования фотографий вы можете легко удалить эти водяные знаки с портрета и доставить произведение искусства своим клиентам.Вот так!Материалы и инструменты, которые вам понадобятся
· Портрет в цифровом виде (желательно в формате RAW)
· Компьютер
· Программное обеспечение для редактирования фотографий
Шаг 1 — Откройте портрет
Загрузите файл портретной ориентации на компьютер через USB или Подключение SD-карты. Сохраните файл портретной ориентации на жесткий диск. Желательно сохранить RAW-файл вашего портрета, потому что он даст вам максимальную гибкость при удалении водяных знаков. Откройте файл портрета в программе для редактирования фотографий.Самыми популярными являются Corel Paint Shop Pro или Adobe Photoshop.
Шаг 2. Изолирование водяных знаков
Найдите водяной знак на своем портрете и выделите его в поле зрения. Затем с помощью программного обеспечения для редактирования фотографий увеличьте изображение как можно ближе к водяному знаку.
Шаг 3. Удаление водяного знака
Осторожно удалите водяной знак. Вы должны были увеличить изображение достаточно, чтобы увидеть водяной знак и часть фона.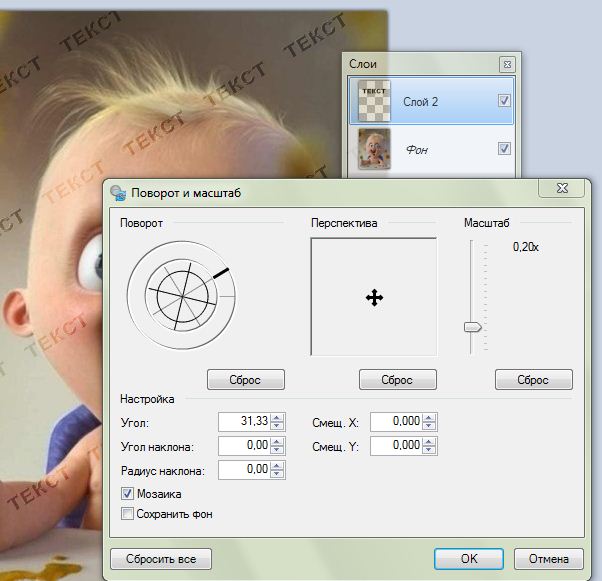 С помощью инструмента в программе для редактирования фотографий наведите указатель мыши на цвет фона и попросите программу согласовать его.Используя кисть для рисования в программном обеспечении для редактирования фотографий, выберите цвет фона, подобранный программой, и начните раскрашивать или перекрашивать участки водяного знака, соответствующие цвету фона. Добавьте дополнительное размытие, чтобы правильно смешать цвета.
С помощью инструмента в программе для редактирования фотографий наведите указатель мыши на цвет фона и попросите программу согласовать его.Используя кисть для рисования в программном обеспечении для редактирования фотографий, выберите цвет фона, подобранный программой, и начните раскрашивать или перекрашивать участки водяного знака, соответствующие цвету фона. Добавьте дополнительное размытие, чтобы правильно смешать цвета.
Надеюсь, ваш водяной знак находится в месте, где фон того же цвета. Если это не так, вам нужно будет повторять этот шаг, пока вы не восстановите цвета фона, скрытые или подсвеченные на переднем плане вашим водяным знаком.
Шаг 4 — Распечатайте портрет
Когда вы будете удовлетворены тем, как выглядит ваш портрет, сохраните его как новый файл. Никогда не перезаписывайте исходный файл с фотографией портрета. Распечатайте портрет на бумаге подходящего размера. Не используйте обычную бумагу для копирования. Лучше всего использовать фотобумагу с глянцевой поверхностью. После печати проверьте портрет, чтобы увидеть, были ли удалены пятна. Если вас устраивают обновления, отправьте портрет в печать. В противном случае возобновите работу в программе для редактирования фотографий, чтобы продолжить перекрашивать и добавлять дополнительные мягкие эффекты к разделам с водяными знаками, которые вы хотите скрыть.
Популярные камеры для высококачественных фотографий:Как удалить водяной знак с изображения или фотографии
В цифровых фотографиях используются водяные знаки, которые представляют собой своего рода полупрозрачные теги, используемые для идентификации владельца авторских прав на изображение. Иногда удаление водяного знака с изображения необходимо для восстановления изображения или изображения в исходном виде.
Это может быть даже более полезным в таких случаях, как потеря фактического изображения, и у вас есть только копия с водяным знаком.
Вопрос, как в таком случае убрать водяной знак? Обычно самый простой вариант — использовать какой-нибудь редактор изображений для покраски водяного знака попиксельно, что может утомить вас до смерти.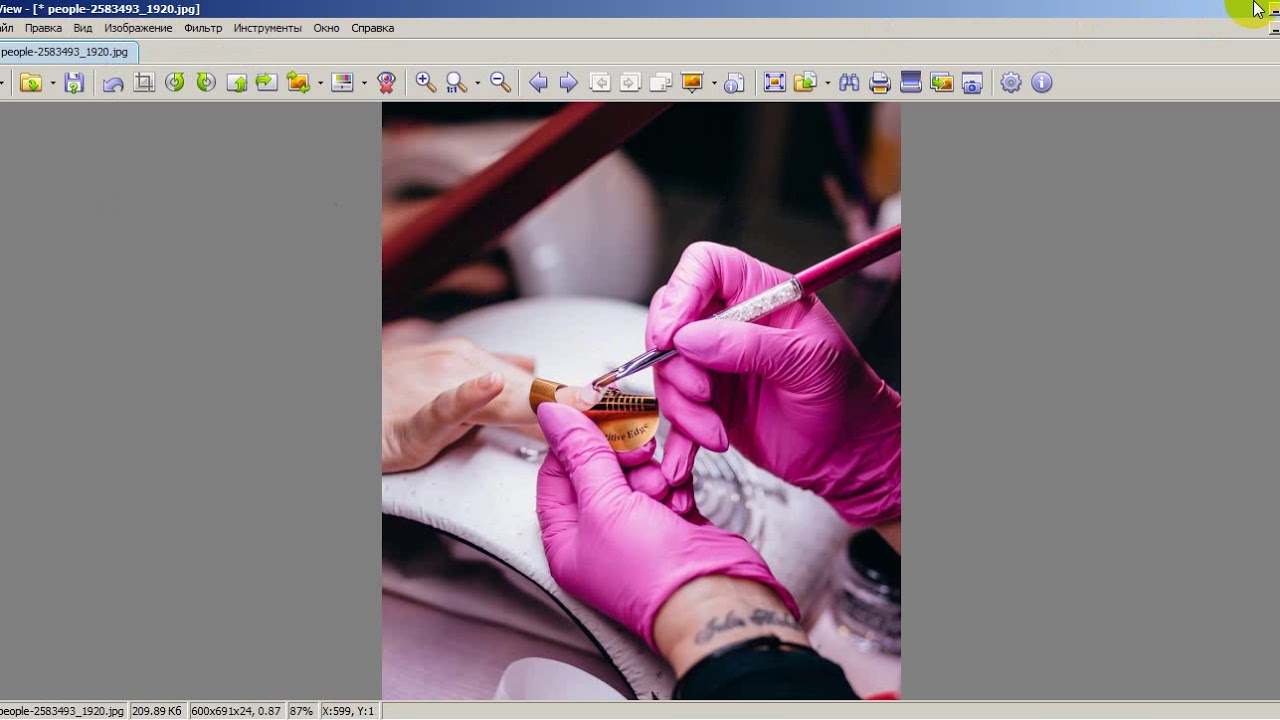 Это кажется такой утомительной задачей.
Это кажется такой утомительной задачей.
Есть несколько простых способов удалить водяной знак, но основная цель здесь — удалить водяной знак, не позволяя ему повлиять на уровень качества изображения и сделать это наилучшим образом. Есть также несколько бесплатных способов удалить водяной знак с изображения в Интернете.
Давайте взглянем на эту статью, чтобы узнать о способах и инструментах удаления водяных знаков. Я также расскажу о плюсах и минусах доступных инструментов для удаления водяных знаков.
Как удалить водяной знак с фотографии Использование исходного приложения для удаления водяного знакаЕсли ваше изображение с водяным знаком было создано с помощью такого приложения, как PowerPoint, Paint 3D или Microsoft Word, вы можете использовать то же приложение для удаления водяного знака .
Для удаления водяного знака требуются определенные действия, которые зависят от способа создания изображения. Ниже приведены несколько простейших шагов по удалению водяного знака с фотографии или изображения.
- Сначала откройте приложение, которое вы изначально использовали для создания фотографии с водяным знаком.
- Затем откройте файл с фотографией с водяным знаком.
- Теперь найдите фотографию с водяным знаком в папке.
- Выберите изображение или текст в водяном знаке и нажмите Удалить.
- Затем щелкните изображение правой кнопкой мыши и выберите вариант «Сохранить как изображение» . Теперь назовите изображение, выбирая формат файла, и нажмите Сохранить .
Если водяной знак находится близко к углу изображения, вы также можете обрезать изображение, чтобы удалить его. После кадрирования изображения часть изображения удаляется, и ваше изображение выглядит меньше, чем раньше.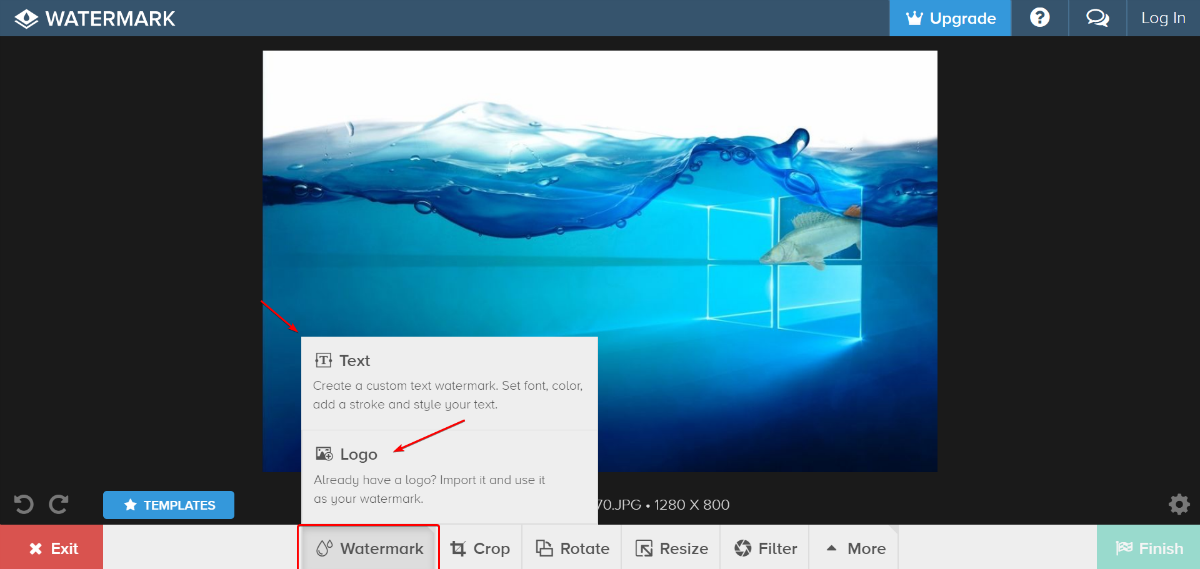
Инструмент «Кадрирование» можно найти в приложении для редактирования изображений, например GIMP или Adobe Photoshop, или в программном обеспечении для повышения производительности, например PowerPoint и Microsoft Word.
Вот пошаговый процесс обрезки изображения для удаления водяного знака
- Откройте изображение с водяным знаком в приложении для редактирования фотографий.
- Теперь выберите данный инструмент Crop .
- Затем перетащите маркеры обрезки, чтобы выбрать нужную часть фотографии.
- Теперь нажмите кнопку «Готово» или «Сохранить», чтобы подтвердить изменения.
Если вы не можете удалить этот водяной знак из упомянутых выше методов, вы можете использовать программное обеспечение для редактирования изображений, такое как GIMP, Pixlr, Photoshop и другие. В таких приложениях также есть инструмент Clone Stamp, позволяющий скрыть водяной знак частью изображения.
Средство для удаления фотоштампов SoftOrbitЯ бы оценил его как лучшее средство для удаления водяных знаков в Интернете.
Фотопечать удаляет водяные знаки с фотографий. Он также удаляет логотипы, отметки даты и другие.
Вот шаги для удаления водяных знаков с помощью Photo Stamp
Шаг 1: Выберите опцию «Добавить файл» или перетащите фотографии и отпустите их.
Шаг 2: Щелкните значок карандаша на панели инструментов справа.
Шаг 3: Теперь на фотографии используйте кисть на тех участках, которые необходимо удалить. Он будет выделен красным цветом.
Шаг 4: Выберите «Удалить».
Преимущества● Работает хорошо.
● Он прост в использовании и обладает некоторыми приличными функциями.
Недостатки
● Это немного дороже, так как стоит около 69,99 долларов.
● Не позволяет сохранять изображения в пробной версии.
- Удаление водяного знака с помощью Inpaint
Я бы сказал, что это второе лучшее приложение или программное обеспечение для удаления водяных знаков.
Вот шаги.
Шаг 1: Откройте изображение с водяным знаком в Inpaint
Шаг 2: Выделите часть изображения водяного знака с помощью маркера.
На панели инструментов переключитесь на инструмент «Маркер» и выберите область с водяным знаком. У вас есть возможность отрегулировать идеальный размер маркера для хорошего выделения. Также можно применить Magic Wand, который представляет собой инструмент для выбора области водяного знака одним щелчком мыши.Лучше всего он работает с логотипами или одноцветными сплошными водяными знаками.
Шаг 3: Запуск процесса восстановления
На последнем этапе запустите процесс восстановления, нажав кнопку «Стереть». Приложение обработает ваше изображение и избавится от области с водяными знаками.
Преимущества- Прост в использовании. Это быстрое и эффективное удаление мелких и крупных нежелательных объектов.
- Это одно из лучших доступных приложений для удаления водяных знаков, но оно не работает так, как мы ожидаем, в случае средних или сложных водяных знаков.
- Стоимость Inpaint составляет 19,99 доллара за весь срок службы, что кажется разумным с учетом его функций.
- Вы не можете сохранить изображение с удаленным водяным знаком в пробной версии; следовательно, вам придется его приобрести.
- Также доступна онлайн-версия, которая является лучшим онлайн-средством для удаления водяных знаков, но она не такая лучшая онлайн, как настольная версия.
- Удалите водяной знак с помощью Pixlr бесплатно
Pixlr — бесплатное программное обеспечение, но удалить водяной знак с помощью pixlr очень проблематично.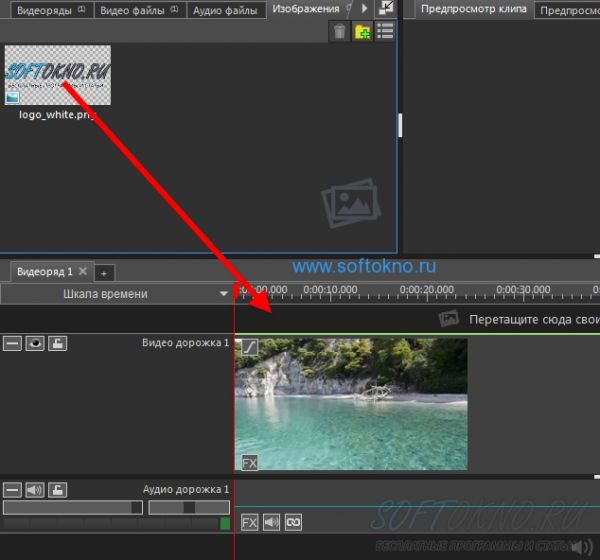 Причина в том, что в Pixlr вам нужно найти источник в каждой точке (каждой области, группе или области пикселей), что практически невозможно, а также требует слишком много вашего времени.
Причина в том, что в Pixlr вам нужно найти источник в каждой точке (каждой области, группе или области пикселей), что практически невозможно, а также требует слишком много вашего времени.
У него острая кривая обучения; поэтому я не буду рекомендовать это приложение как таковое.
Преимущество: Недостаток:- Это непросто и требует много времени.
- Не подходит.
Итак, удалить водяной знак с изображения не так сложно, как вы думали.Простые онлайн-инструменты для удаления водяных знаков доступны в Интернете. Моя главная рекомендация по удалению водяного знака — использовать приложение Inpaint.
Как удалить водяной знак в Photoshop — PhotoMarksApp.com
Тема водяных знаков, вероятно, будет обсуждаться еще долгое время. Некоторые, стремясь защитить и в то же время продать свою работу, наносят на свои фотографии водяные знаки. Другие, считая, что все это отвлекает от самого изображения, отказываются его применять.
В одном из наших предыдущих уроков мы показали вам, как добавить водяной знак в Photoshop. Сегодня в этом новом руководстве мы покажем вам, как удалить водяной знак с помощью программного обеспечения Adobe. Когда и если вы почувствуете необходимость избавиться от этого опознавательного знака, важно знать, что есть несколько методов, которые вы можете использовать для достижения своей цели.
В идеале было бы восстановить исходное изображение, но если у вас его нет, первый и самый простой способ удалить водяной знак — использовать инструмент Crop .Все, что вам нужно сделать, это просто вырезать эту конкретную область изображения, но это не лучший вариант, поскольку вы можете рискнуть потерять некоторые важные данные в процессе.
Удаление водяных знаков с помощью заливки с учетом содержимого
Другой способ — воспользоваться функцией Content Aware Fill . Вот как это сделать:
Вот как это сделать:
Шаг 1
Откройте изображение в Photoshop. Затем выделите текст или водяной знак с логотипом. Вы можете сделать это, используя несколько инструментов: инструмент Pen , инструмент Quick Selection или Magic Wand .Независимо от того, какой инструмент вы выберете, выделение вокруг водяного знака должно выглядеть следующим образом:
Шаг 2
На этом этапе мы собираемся внести незначительные изменения в выбранную область, более точно расширяя ее, чтобы включить в нее некоторые пиксели фона. Перейдите к Выберите> Изменить> Развернуть . Во вновь открывшемся диалоговом окне увеличьте выделение на нужное количество пикселей и нажмите кнопку ОК.
Шаг 3
Теперь давайте воспользуемся функцией Content Aware Fill и ее возможностями для удаления объектов с изображения.
Перейдите в Правка> Заливка . В только что появившемся диалоговом окне «Заливка» выберите Content Aware в разделе Contents , оставьте флажок Color Adaptation не отмеченным, установите Mode на Normal и Opacity на 100% и нажмите кнопку OK. .
Вот как должно выглядеть ваше изображение после применения опции Content-Aware:
Шаг 4
Снимите выделение, нажав Ctrl + D на клавиатуре.Теперь вы, вероятно, заметите, что область, где раньше был водяной знак, залита цветом фона. Но контур водяного знака все еще виден, и его тоже нужно удалить.
Шаг 5
Чтобы удалить контур текста, мы собираемся прибегнуть к инструменту Clone Stamp Tool , поэтому выберите его на левой панели инструментов (или просто нажмите S). Затем, удерживая нажатой клавишу «Alt» (обратите внимание, что курсор превращается в цель), начните брать образцы вокруг водяного знака. Теперь вы можете ретушировать изображение, щелкнув и перетащив курсор на область контура водяного знака. Остановитесь, когда от исходного водяного знака больше не останется следов.
Теперь вы можете ретушировать изображение, щелкнув и перетащив курсор на область контура водяного знака. Остановитесь, когда от исходного водяного знака больше не останется следов.
Используйте инструменты Clone Stamp и Healing Brush Tools
Еще один способ удалить водяной знак с фотографий — это прибегнуть к другим инструментам постобработки, таким как Clone Stamp и Healing Brush . Вот шаги, которые вам необходимо выполнить:
Шаг 1
Откройте фотографию, которую хотите отредактировать в Photoshop, и выберите инструмент «Штамп» на левой панели инструментов.После того, как вы выбрали его, не забудьте установить размер кисти и жесткость в соответствии с вашими потребностями в ретуши, щелкнув изображение правой кнопкой мыши.
Шаг 2
Поместите курсор в область размещения водяного знака. Затем удерживайте клавишу «Alt» на клавиатуре (курсор станет целью) и щелкните область, из которой вы хотите извлечь пиксели, рядом с водяным знаком.
Шаг 3
Когда вы закончите брать образцы, отпустите клавишу «Alt».Затем, удерживая левую кнопку мыши, начните закрашивать водяной знак.
Шаг 4
Выберите инструмент «Восстанавливающая кисть» на левой панели инструментов, который используется для удаления следов или очистки различных пятен и следов. Теперь щелкните изображение правой кнопкой мыши и выберите подходящие настройки для размера и жесткости кисти.
Шаг 5
Это шаг, с которого вы начинаете исцеление. Удерживая нажатой клавишу «Alt», возьмите образцы из области вокруг исходного водяного знака.Затем начинайте рисовать небольшими щелчками, пока все следы водяного знака не исчезнут.
Отказ от ответственности: Bits & Coffee не поощряет пользователей красть оригинальные работы фотографов, удаляя текстовые водяные знаки или водяные знаки логотипов с изображений. В этом сообщении блога просто используются инструменты постобработки Photoshop, созданные для удаления различных объектов и информации с фотографий.
Учебное пособие по удалению водяных знаков с изображения для Mac
Учебное пособие по удалению водяных знаков в Интернете видеообзоры.Пожалуйста, посмотрите обучающие видео с качеством HD-видео. (Вы можете отрегулировать настройку в правом нижнем углу.)
Видео обзоры
Доступен обзор обучающего видео по удалению ненужных файлов. Пожалуйста, посмотрите видео в HD качестве. (Вы можете отрегулировать настройку в правом нижнем углу.)
Пошаговое руководство по удалению водяного знака с изображения для Mac:
Шаг 1.Откройте изображение
Откройте изображение с водяным знаком с помощью Super Eraser Free Download. Полные возможности
Доступно для OS X 10.7 и выше, iMac, Macbook Mini, Macbook air, Lion, Macbook Pro, Yosemite, mavericks, EL Capitan.
Шаг 2. Отметьте водяной знак
Используйте инструмент красной пометки, чтобы выбрать водяной знак на вашем изображении.
Вы должны помнить одну вещь: не помечайте весь текст следующим образом. Эффект не такой хороший, как указано выше.
Шаг 3. Просмотр в реальном времени
Используйте предварительный просмотр в реальном времени, чтобы сфокусироваться на каждом крае изображения. Повторите маркировку, если требуется доработка.
Шаг 4. Запустите процесс восстановления
Запустите процесс восстановления, нажав кнопку «Ластик». Super Erase автоматически удалит водяной знак с изображения для Mac за секунды.
Четыре простых шага — это все, что вам нужно, чтобы удалить водяной знак с изображения для Mac . Хотите украсить больше изображений? Позвольте Super Easser для Mac творить чудеса, пока ваша креативность не иссякает.
Удаление водяного знака с изображения для Mac с помощью Super Eraser
Благодаря интеллектуальному алгоритму Super Eraser для Mac — это все, что вам нужно для ретуширования изображений для любых нужд. В приложении есть прекрасные функции, которые делают ретуширование изображений удобным шагом в украшении ваших изображений.
- Реалистичные результаты
Super Eraser для Mac подходит для заполнения изображений различной текстуры, от простых до сложных. В приложении есть возможность регулировать сложность и изощренность изображений, чтобы обеспечить беспроблемный ремонт. - Минимум процедуры, максимум результатов
Работа с изображением может потребовать множества скучных и утомительных шагов. Приложение — отличный способ мгновенно украсить ваши изображения, не теряя при этом самого важного — качества. - Простота в использовании
Достаточно приложений для ретуширования со сложной, утомительной процедурой, плохо спроектированным пользовательским интерфейсом, незнакомыми инструментами и отсутствием руководств. Вам ничего из этого не нужно с супер-простым Super Erase. - Чистый пользовательский интерфейс
Приложение предназначено для всех — новичков и профессионалов, детей или взрослых. Чтобы использовать приложение по максимуму, не требуется никаких технических знаний или навыков. - Прецизионный инструмент
Красно-зеленые инструменты для разметки просты в использовании, несмотря на их чудеса. - Предварительный просмотр
Спешите? Предварительный просмотр в реальном времени упрощает задачу. Вы можете сразу же выполнить необходимую доработку. Не тратьте время зря!
Вы можете сразу же выполнить необходимую доработку. Не тратьте время зря! - Поддерживаемые форматы
Даже если вы дизайнер и работаете с самыми разными форматами изображений, такими как JPG, JPEG, PNG, GIF и т. Д., Super Erase по-прежнему будет вашим лучшим партнером. - Fast Process
Вы используете приложение для ретуширования для более быстрых результатов. Вот что вы получите. Больше никаких часов, просто минуты работы.
Photo Eraser: удаление водяных знаков с изображения для Mac
Доступно для OS X 10.7 +, iMac, Macbook Mini, Macbook air, Lion, Macbook Pro, Yosemite, mavericks, EL Capitan, Catalina.
Получите замечательное программное обеспечение для Удалить водяной знак с изображения для Mac СЕЙЧАС!
Учебники
Как удалить фон с изображения для Mac с помощью Super PhotoCut
Изучите основы удаления фона изображения для Mac с помощью Super PhotoCut: как наносить красные / зеленые метки и как бороться с некоторыми распространенными ошибками.
Удаление фона из образа для Mac Учебное пособие
Лучшие 2 способа удалить водяные знаки с фото онлайн бесплатно
Водяной знак — это логотип определенной организации или производителя, наложенный на изображение или обзор с целью предотвращения его копирования или злоупотребления. В сети картинки — невероятный инструмент, чтобы собрать группу людей для любого поста. Независимо от того, о веб-журналах или о жизни в Интернете, фотографии сделают это за вас.Мы регулярно сталкиваемся с проблемами при использовании изображений из-за их водяных знаков. Поиск аналогичного изображения такого же качества занимает много времени. Основная альтернатива, которая у нас есть, — удалить водяной знак с изображения. Если вы хотите, чтобы удалил водяной знак с фотографии онлайн , вы можете проверить наш обзор 2 лучших онлайн-средств для удаления водяных знаков с фотографий здесь.
WebInpaint
WebInpaint — это хорошо известная онлайн-программа для удаления водяных знаков, которая может помочь вам удалить водяные знаки с изображения в Интернете без дополнительной установки.Пользователям просто нужно загрузить изображение на сайт и указать область водяного знака, выбрав ее. После того, как вы выбрали необходимую область, вам нужно нажать на ограничитель пробега и избавиться от водяного знака после того, как он будет обработан. Этот инструмент прост в использовании, так как вы можете видеть, как он работает, и у вас не будет никаких проблем, независимо от того, используете ли вы его неожиданно. Он показывает лучшие результаты, связанные с удалением водяных знаков с изображений. Подробные инструкции по удалению водяного знака с изображений с помощью WebInpaint приведены ниже.
Шаг 1 Загрузите изображение
Сначала посетите официальный сайт Web-inpaint и загрузите изображение, которое хотите отредактировать. Вы можете либо щелкнуть «Загрузить изображение», либо перетащить файл.
Шаг 2 Выделите логотип
Затем найдите ластик для логотипа. В левой части главного интерфейса инструмента щелкните значок «красный кружок», чтобы выделить логотип, который вы хотите удалить. Теперь, чтобы полностью удалить его, нажмите кнопку «Стереть».
Шаг 3 Загрузите, чтобы сохранить изображение
После успешного стирания логотипа нажмите кнопку «Загрузить», расположенную в верхнем правом углу интерфейса.Затем файл будет сохранен в папке «Загрузки». Обратите внимание: если вы хотите скачать фотографию без водяных знаков, вам нужно будет заплатить.
Pixlr Editor
Pixlr выделяется среди наиболее часто используемых фоторедакторов, которые помогают бесплатно удалять водяные знаки с фотографий в Интернете. Помимо удаления водяных знаков в Интернете, в нем есть функции изменения фотографий, такие как Adobe Photoshop. Кроме того, известно, что это приложение очень легко понять, до такой степени, что оно может поддерживать различные диалекты, отличные от английского.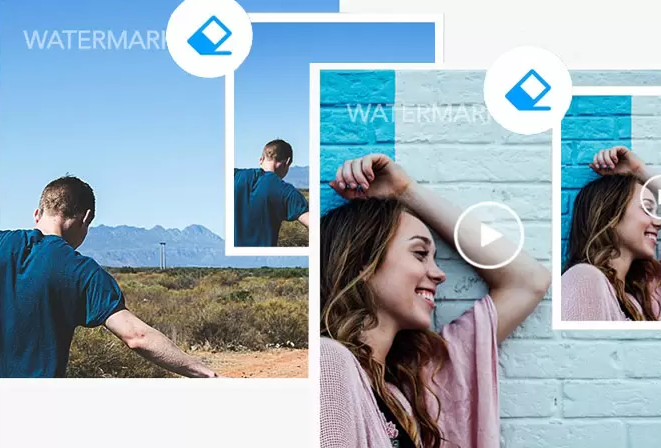 Безусловно, это ценный компонент и одно из основных объяснений того, что клиенты любят больше всего. Pixlr — потрясающий бесплатный онлайн-менеджер фотографий, который широко используется для бесплатного удаления водяных знаков с фотографий. Вы можете выполнить следующие действия, чтобы удалить водяной знак онлайн с помощью редактора Pixlr.
Безусловно, это ценный компонент и одно из основных объяснений того, что клиенты любят больше всего. Pixlr — потрясающий бесплатный онлайн-менеджер фотографий, который широко используется для бесплатного удаления водяных знаков с фотографий. Вы можете выполнить следующие действия, чтобы удалить водяной знак онлайн с помощью редактора Pixlr.
Шаг 1 Запустите приложение
Посетите официальный сайт, чтобы открыть редактор Pixlr. В главном интерфейсе у вас есть три варианта загрузки фотографий. Чтобы удалить водяной знак с изображения в Интернете, просто откройте изображения на компьютере или по URL-адресу.
Шаг 2 Удалите водяной знак с фотографии
В левой части интерфейса щелкните значок «Инструмент клонирования штампа», чтобы удалить ненужные объекты с фотографии.
Затем вы можете щелкнуть с нажатой клавишей Ctrl, чтобы определить исходную точку и начать стирание водяного знака. Это может потребовать времени и терпения.
Шаг 3 Сохраните изображение
Наконец, нажмите кнопку «Файл»> «Сохранить» в главном интерфейсе, чтобы сохранить отредактированное изображение без водяных знаков на свой компьютер.Заключение:
Водяной знак — это отпечаток, нанесенный на произведение, чтобы узнать мастера, создателя или владельца. При использовании в фотографии это метод демонстрации того, что привилегии изображения имеют место у владельца. Пометка фотографии водяным знаком гарантирует, что изображение не может быть изменено или усложняет задачу. Многие люди, обладающие графическими навыками, могут удалить водяные знаки и сделать так, будто водяных знаков там никогда не было.Многие онлайн-инструменты упрощают удаление водяных знаков с ваших изображений. Вы можете легко стереть водяные знаки онлайн с помощью этих онлайн-средств для удаления водяных знаков с фотографий.
.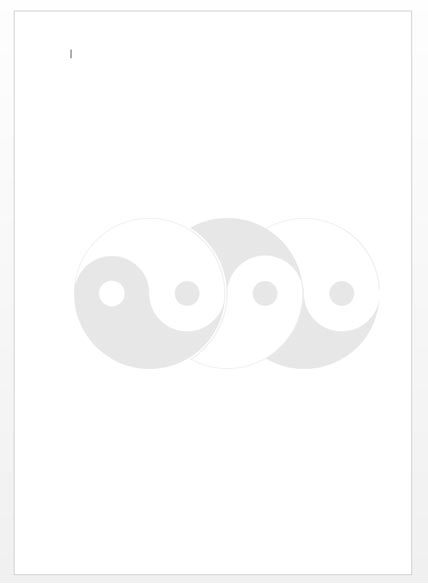

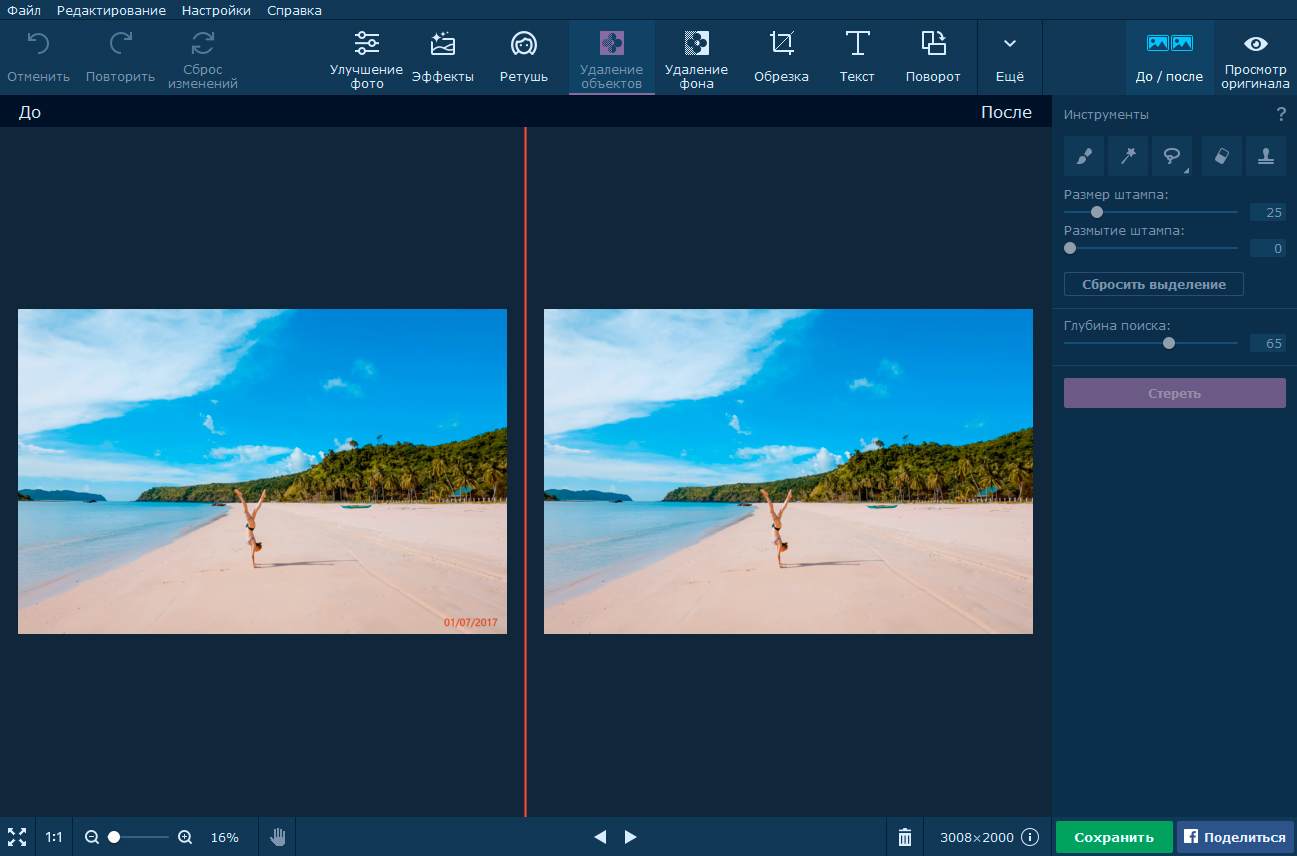 Вы можете сразу же выполнить необходимую доработку. Не тратьте время зря!
Вы можете сразу же выполнить необходимую доработку. Не тратьте время зря!