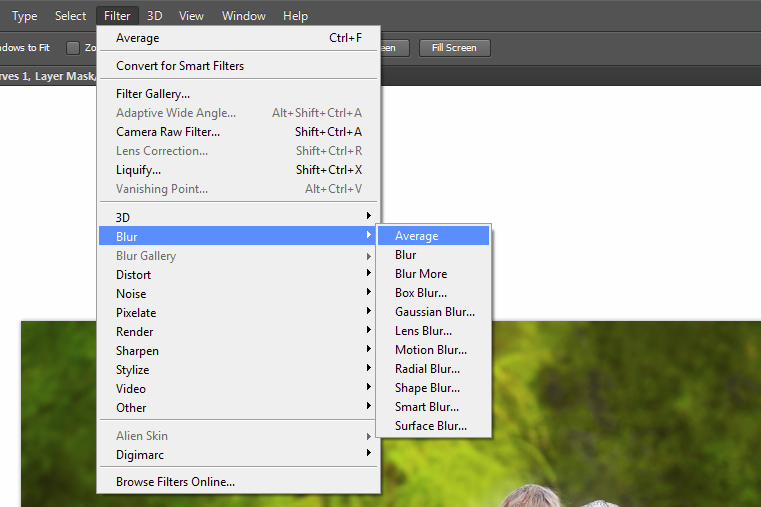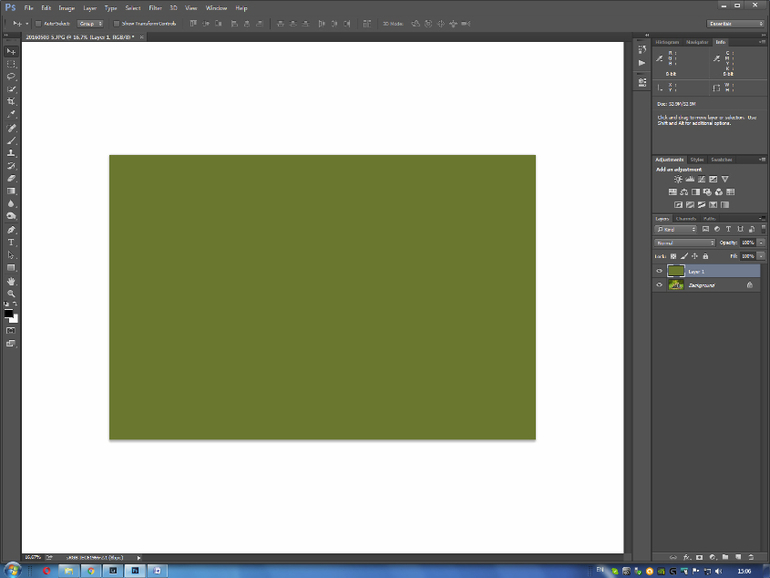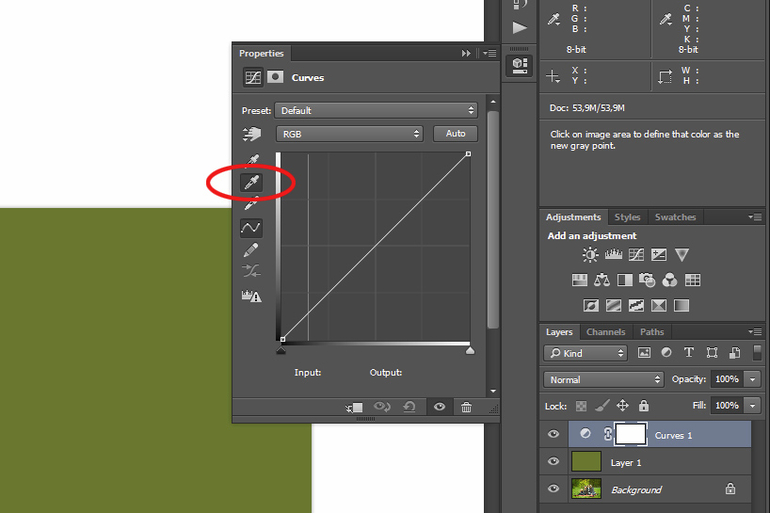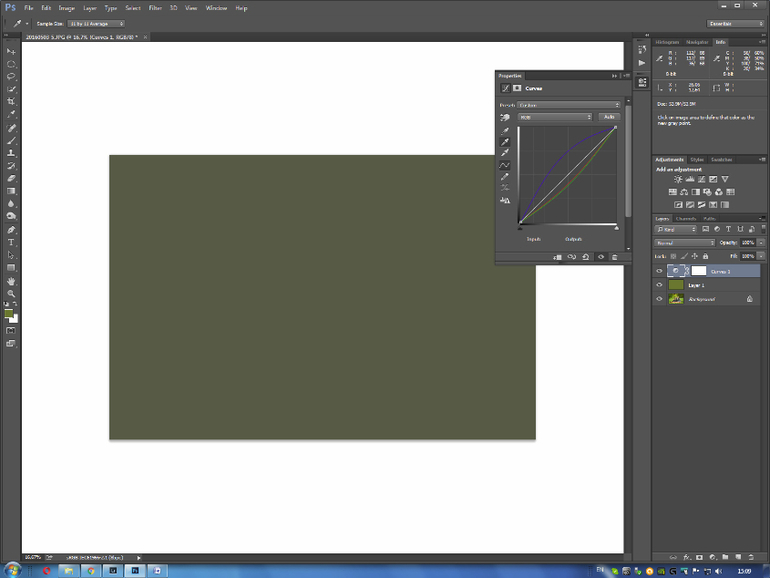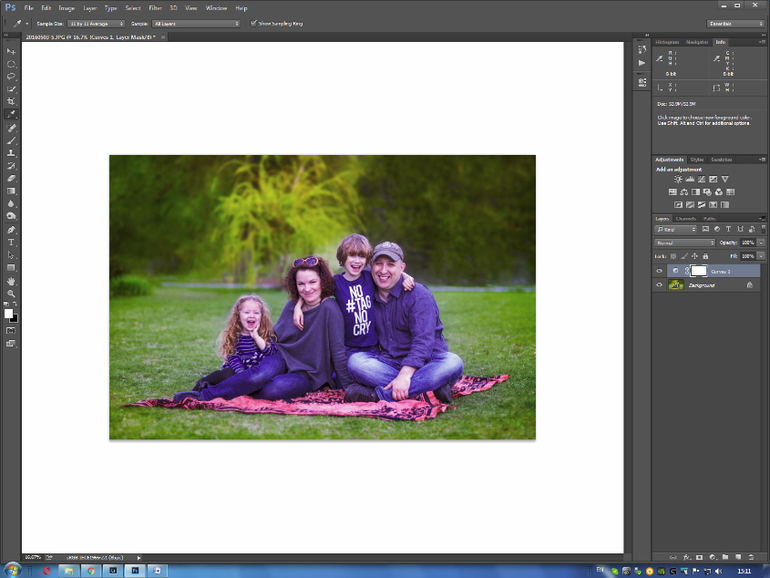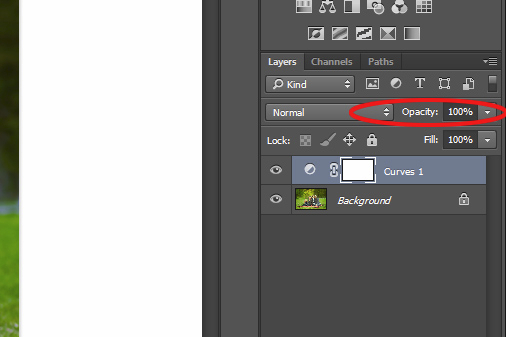7 приемов для быстрой ретуши портрета в Lightroom


Возникали ли у вас случаи, когда нужно обработать съёмку очень быстро, а на дополнительную портретную ретушь в Photoshop совсем нет времени? В такие моменты на помощь придут несколько приемов для обработки портретов в Lightroom.
1. Spot Removal
Первое и самое очевидное действие для улучшения кожи модели – применение локальных коррекций Spot removal (быстрая клавиша Q) на вкладке Develop. Для ретуши кожи выбираем режим Heal. Feather у меня обычно на среднем значении 50, Opacity 100, размер кисти (size) меняем по мере необходимости во время работы клавишами квадратных скобок на клавиатуре ([ — уменьшить, ] – увеличить).

Если поработаете аккуратно, то получите очень хороший результат за короткое время. Правила ретуши такие же, как при работе в Photoshop. Размер кисти чуть больше, чем пятно, которое убираем.
Кистью работаем только на однородной поверхности и следим, чтобы образец не попадал на контрастные границы изображения, иначе получим вместо идеальной кожи множество грязных пятен.


Чаще всего Spot Removal приходится использовать для удаления одиночных прыщиков и пятен, а не для такой обширной ретуши, но при отработанных навыках возможно всё.
2. Движок clarity в минус на крупных портретах
Этот прием поможет вам, если фактура кожи модели излишне подчеркнута (резкий свет, крупные поры на коже, различные косметические дефекты и несовершенства). Тут все просто: в основных настройках уводим ползунок clarity влево, ориентируясь на личное чувство меры. Делаем очень аккуратно, чтобы не получить то самое «мыло», о котором так много говорят при обсуждении ретуши.

3. Маска Soften Skin для удаления неровностей кожи
Практически тот же метод, что и описанный выше, но работающий более тонко. В локальных коррекциях (переходим в этот режим с помощью значка кисти в Develop или пользуемся горячей клавишей K) есть стандартный пресет Soften Skin. Нажимаете надпись Custom и видите выпадающий список. Выбираете Soften Skin и кистью с готовыми настройками работаете над областями кожи, которые нужно подправить.


Достоинство использования кисти в том, что отдельным слоем можно проработать отдельные участки портрета, где особенно необходима ретушь. Например, место около крыла носа, где слегка расширены поры и заметен слой тонального крема.

4. Shadows в минус, Blacks в плюс
Такая манипуляция снизит визуальный контраст теней и светов, поэтому кожа будет казаться более гладкой. В отдельных случаях эти настройки могут откровенно испортить кадр, сделать его более плоским, поэтому применяйте этот прием очень аккуратно.

5. Highligts в плюс, Whites в минус
Этот способ может помочь, если на коже модели есть жирный блеск или очень резкие блики, и предыдущий способ с Shadows не очень помог. Кожа после такого приема становится матовой, но очень сильно теряется общий объем на изображении, так что знайте меру.

6. Подъём точки чёрного в кривых
Если свет на портрете слишком резкий, то можно поднять точку черного в кривых (нижний левый хвостик). На первый взгляд метод почти повторяет вариант с перемещением точки черного (Blacks) в плюс, но можно добиться особенного эффекта за счет собственных настроек кривой. Если на фото есть сильные засветы, можете попробовать ещё и точку белого на кривой слегка опустить. Света приобретают сероватый оттенок, но сейчас это нередко применяется как художественный эффект при обработке.

7. Поднятие резкости с помощью кисти
Все перечисленные приёмы «быстрой» ретуши в Lightroom так или иначе основаны на снижении контраста. То есть мы осознанно «портим» фотографию, жертвуя детализацией кадра и добиваясь эффекта гладкой кожи. Дополнительно, чтобы сгладить недостатки методов, можно вернуть резкость на глазах и других деталях кистью с повышенной резкостью и clarity, сдвинутым в плюс. Как и везде, главное — не переборщить. Следите, чтобы резкость не перешла в неприятную зернистость.
На взятом для образца портрете девушки были применены практически все перечисленные варианты обработки.

Теперь кожа модели выглядит более нежной, сияющей. Безусловно, такая ретушь деструктивна (мы частично потеряли объём и фактуру кожи), но если вы не планируете дополнительно работать над изображением в Photoshop, то полученный результат вполне удовлетворит зрителя.
Cпособы обработки, о которых рассказывается выше, можно применять по-отдельности и в сочетании друг с другом (идеальна ситуация, когда изображение настолько удачно, что никакие специальные приёмы для обработки не требуются). По традиции напоминаю, что только от вас зависит, станет ли после обработки кадр выразительнее или будет безнадежно испорчен. Правильное использование любых инструментов возможно только при постоянной практике. Удачной работы!
Ретушь портрета в Lightroom

Осваивая искусство фотографии, вы можете столкнуться с тем, что снимки могут иметь небольшие дефекты требующие ретуши. Lightroom может отлично справиться с этой задачей. В данной статье будут даны советы по созданию хорошей ретуши портрета.
Урок: Пример обработки фото в Lightroom
Применяем ретушь к портрету в Lightroom
Ретушь применяют к портрету для того, чтобы убрать морщины и другие неприятные недостатки, улучшить вид кожи.
- Запустите Lightroom и выберите фотопортрет, который требует ретуши.
- Перейдите в раздел «Обработка».
- Оцените изображение: нуждается ли оно в увеличении или уменьшении света, тени. Если да, то в разделе «Основное» («Basic») подберите оптимальные настройки этих параметров. Например, ползунок света может вам помочь убрать лишнюю красноту или осветлить слишком темные участки. К тому же, при большем параметре света не будут так заметны поры и морщины.
- Теперь для коррекции цвета лица и придания ему «натуральности» перейдите по пути
- Теперь приступим к самой ретуши. Для этого можно использовать кисть «Сглаживание кожи» («Soften Skin»). Кликните по иконке инструмента.
- В выпадающем меню выберите «Сглаживание кожи». Этот инструмент сглаживает указанные места. Настройте параметры кисти по своему желанию.
- Также можно попробовать уменьшить параметр шума для сглаживания. Но эта настройка применяется ко всему снимку, поэтому будьте внимательны, чтобы не испортить изображение.
- Чтобы убрать на портрете отдельные дефекты, по типу прыщей, угрей и т.д., можно использовать инструмент «Удаление пятен» («Spot Removal Tool»), который можно вызвать клавишей «Q».
- Настройте параметры инструмента и поставьте точки там, где есть дефекты.

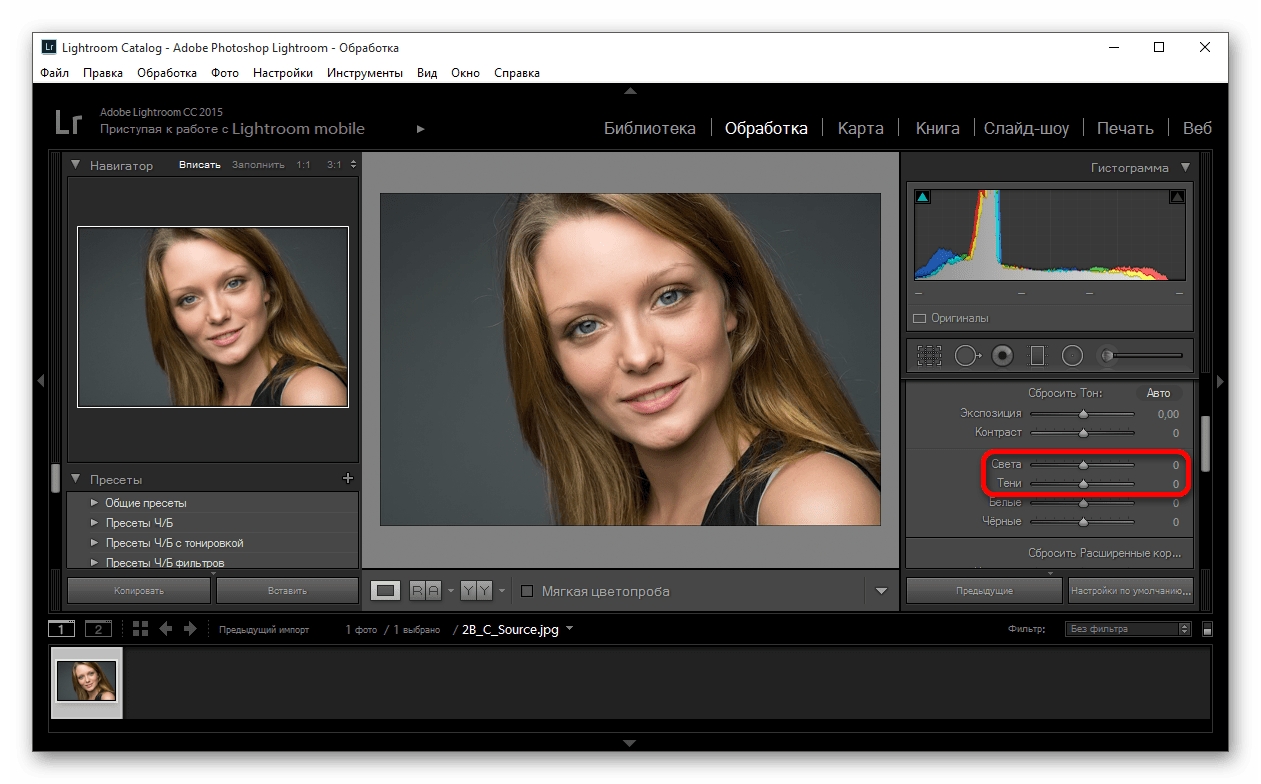

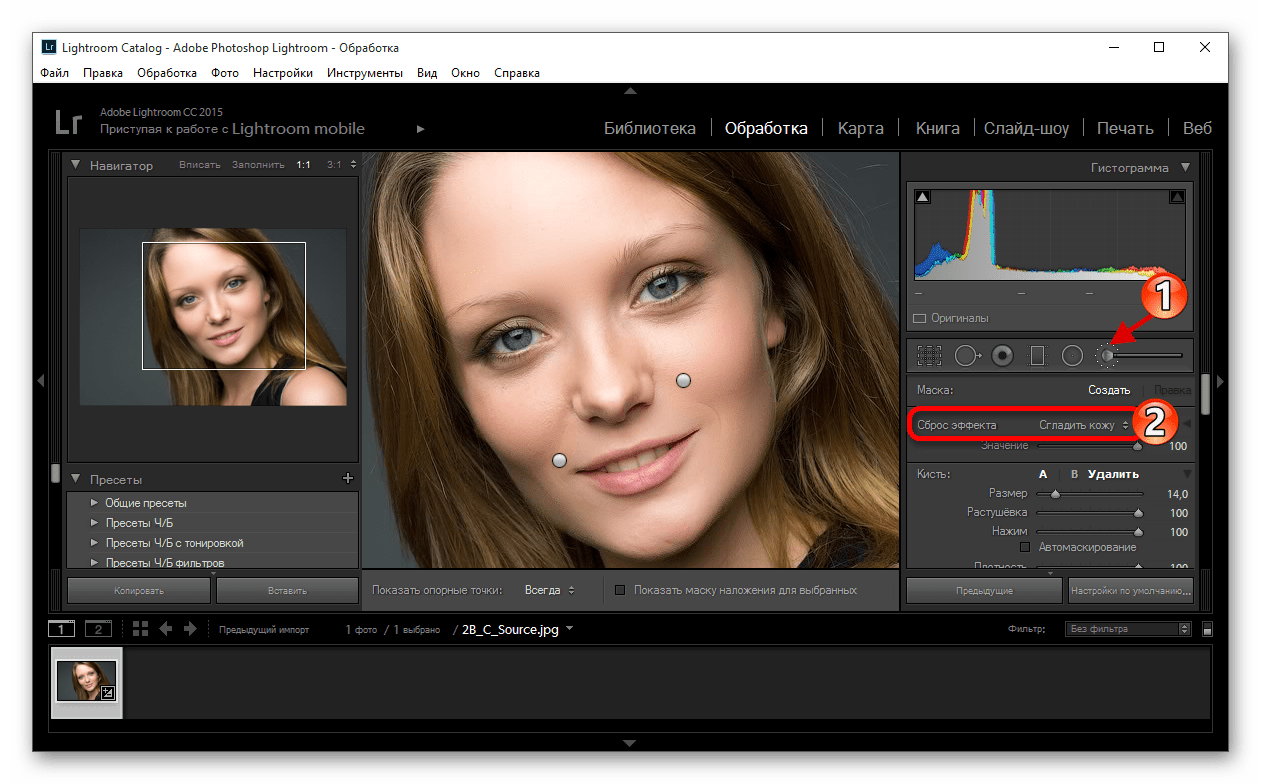
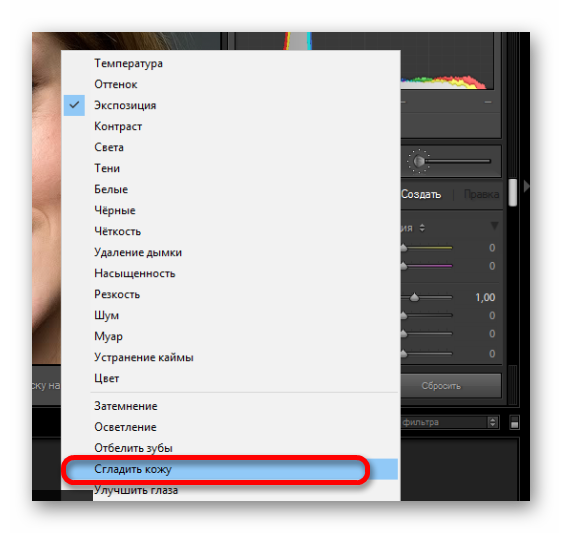
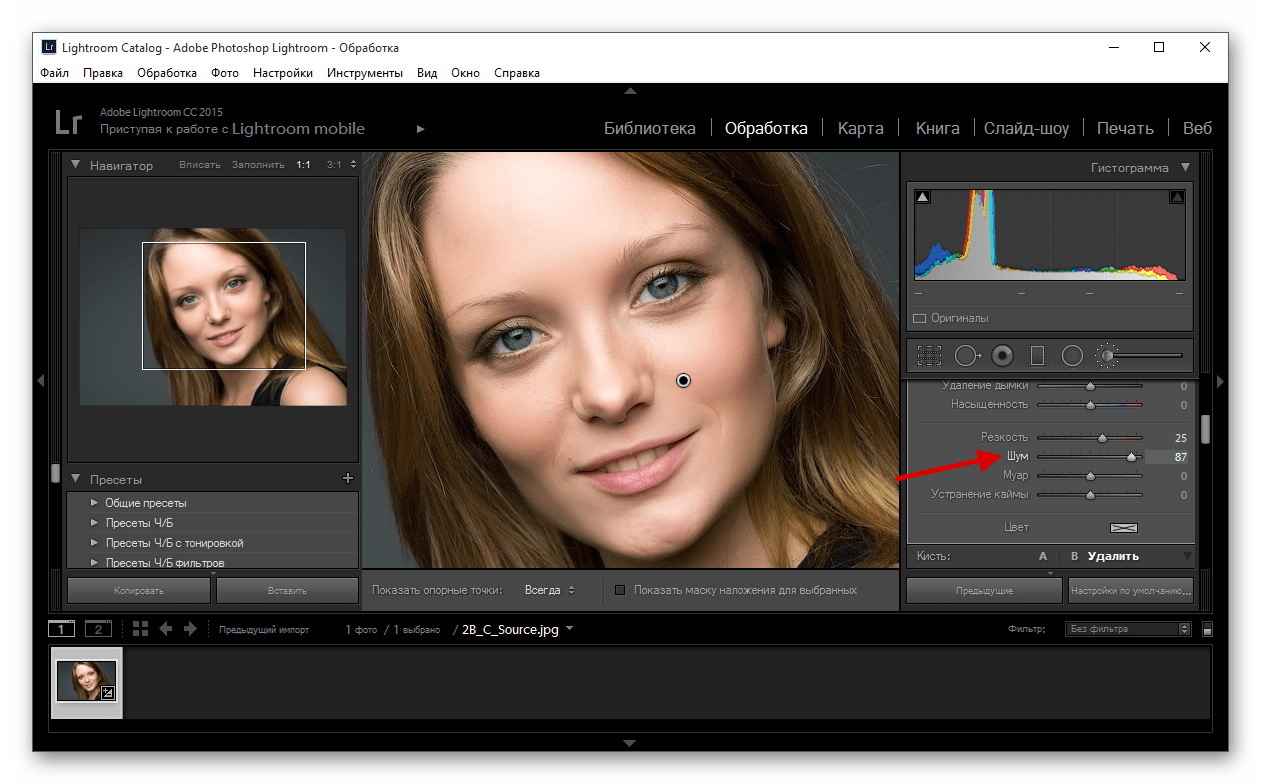
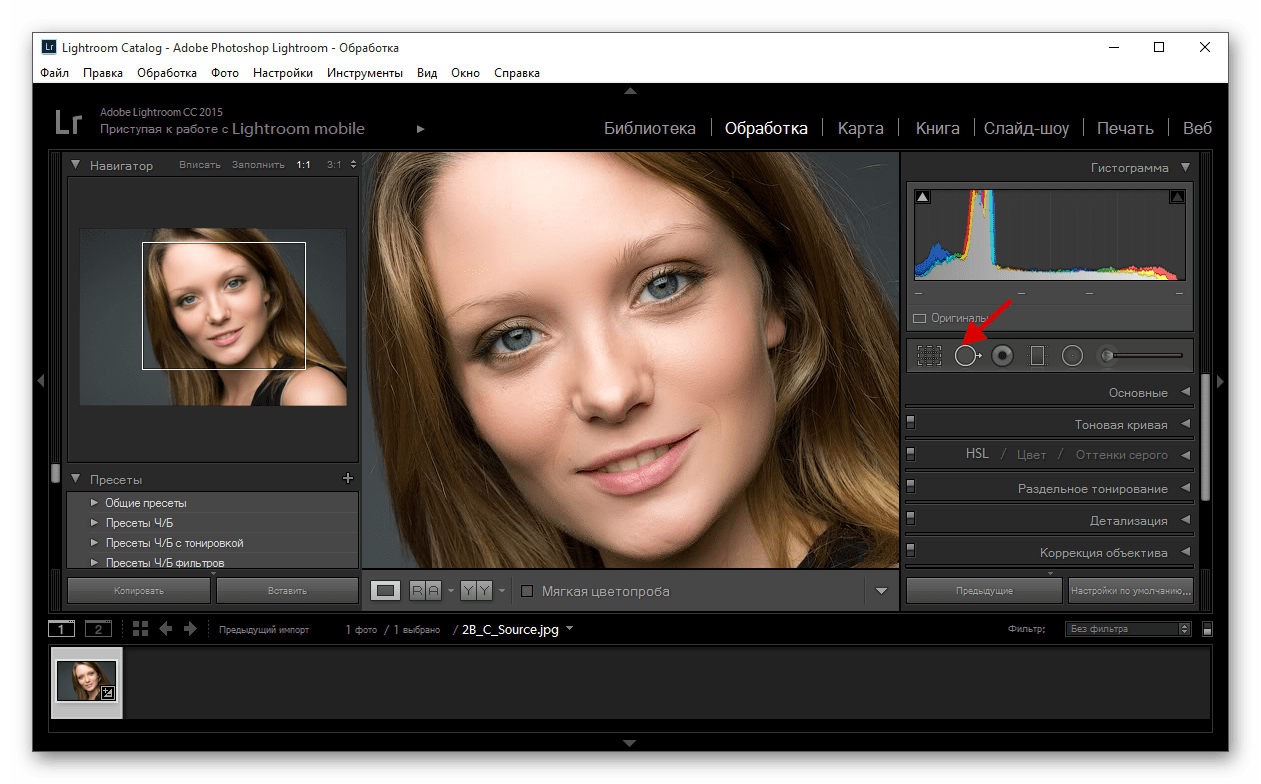
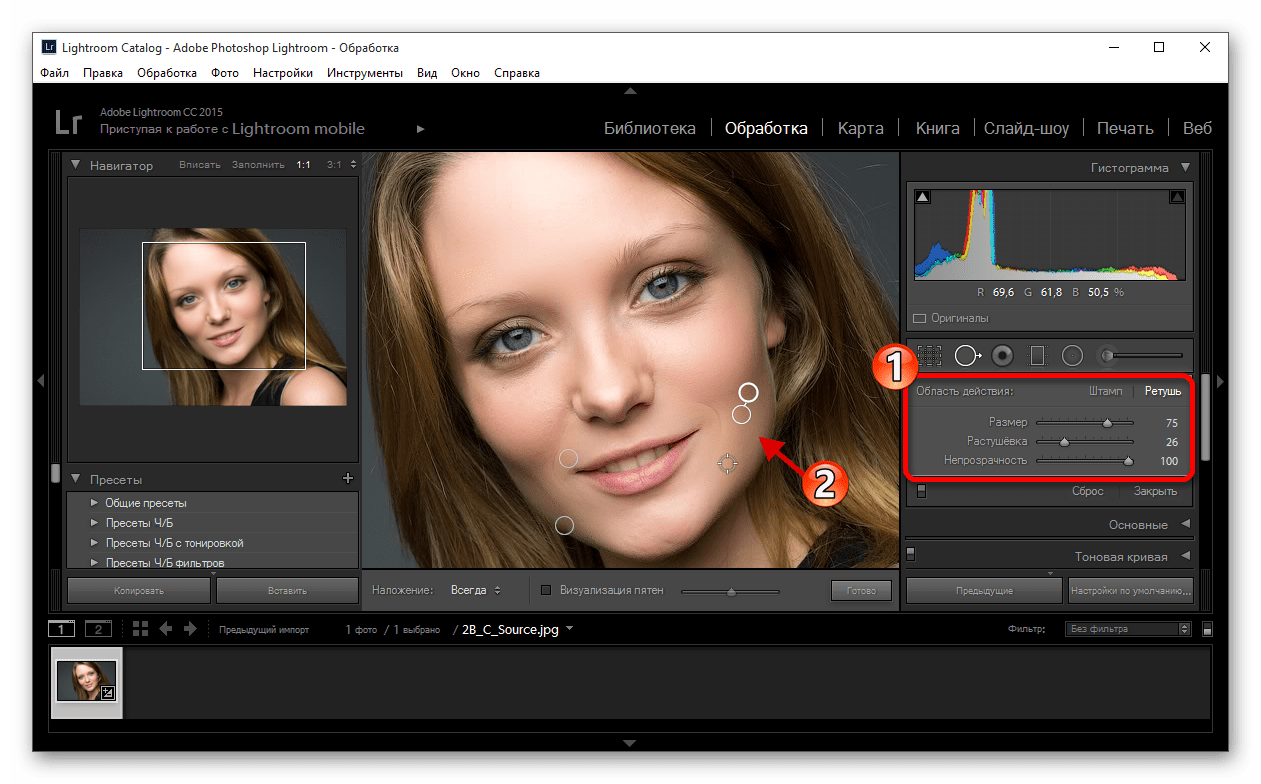
Читайте также: Как сохранить фото в Lightroom после обработки
Здесь были приведены ключевые приёмы по ретуши портрета в Lightroom, они не так сложны, если во всём разобраться.
 Мы рады, что смогли помочь Вам в решении проблемы.
Мы рады, что смогли помочь Вам в решении проблемы. Опишите, что у вас не получилось.
Наши специалисты постараются ответить максимально быстро.
Опишите, что у вас не получилось.
Наши специалисты постараются ответить максимально быстро.Помогла ли вам эта статья?
ДА НЕТКак избавиться от постороннего оттенка на фотографии? — запись пользователя Татьяна Тетерева (tastera) в сообществе Фотошкола в категории секреты ремесла (техника и обработка )
как создать прозрачный слойПривет всем! Давно ничего не писала полезного, а сейчас вдруг порыв нахлынул чем-то поделиться и, что немаловажно, время на это появилось.)) Кому интересна заявленная в заголовке тема - добро пожаловать под кат!
Выше исходное фото без постороннего оттенка. Для наглядности я зажелтила изображение с помощью кривых, вот что получилось:
Собственно, эту жуткую зеленую желтизну мы и будем исправлять.))
Итак...
Делаем копию фонового слоя (Ctrl+J).
Идем в меню Filter/Blur/Average (Фильтры/Размытие/Среднее) и применяем этот фильтр.
Получаем "средний цвет" фотографии. В моем случае это болотно-зеленый.
Создаем новый корректирующий слой Curves (Кривые), выбираем иконку с серой пипеткой и кликаем этой пипеткой в любом месте изображения.
Программа автоматически скорректирует кривые так, чтобы получился серый цвет, т.е. чтобы устранились явные ненужные оттенки.
Удаляем размытую копию фонового слоя, она нам больше не нужна. Получаем изображение с гипертрофированными цветами.
Уменьшаем прозрачность слоя Curves с помощью ползунка Opacity. Выбираем то значение, которое нас устроит, в моем случае получилось около 50%.
Вуаля! Посторонний оттенок устранен!
Однако, фотография получилась темноватой, и это заметно, даже если не сравнивать ее с исходником (самая первая фотография в этом посте). Осветлить фотографию можно с помощью любого удобного для вас инструмента. Я обычно пользуюсь кривыми. Вот что получилось после осветления:
Похоже на оригинал, не правда ли? :)
Надеюсь, что этот пост был вам полезен. Если остались вопросы - задавайте, постараюсь ответить!
Как это сделано? Солнечная фотография
Анна НевреваУдачный момент
Я очень люблю ветреную погоду в солнечный летний день. В своем снимке мне захотелось передать ощущения яркого летнего солнца и движения ветра. Кадр изначально получился хорошим: поразительно красивая модель, прекрасное контровое освещение на закате, ветер, развевающийся в волосах. Всё, что оставалось, добавить в снимок ещё больше тепла и подчеркнуть красоту момента, конечно же, не без помощи Lightroom и Photoshop.
Приветствую всех, меня зовут Анна Неврева, и сейчас, я хочу с вами поделиться как достичь такого же эффекта и разобрать от начала и до конца вот эту фотографию:

Итак, каков план действий
Сначала подготовим фото в Adobe Lightroom:
- Basic – поработаем с балансом белого и экспозицией.
- Lens Corrections – уберём виньетку.
Затем переходим в AdobePhotoshop:
- Ретушь кожи, проработка теней с помощью Dodge and Burn.
- Цветокоррекция и тонирование с помощью корректирующий слоев Selectivе Сolor, Color Balance и Curves.
- Добавление резкости на фотографию.
Предоставляю вам RAW файл для самостоятельной тренировки 🙂
Поехали!
А вот в тему —
Как это сделано? Легкая винтажная обработка
7 августа
Шаг I: Lightroom. Basic
Во вкладке Basic слегка понижаем экспозицию, света сдвигаем влево, чтобы не было пересветов и картинка выглядела мягче, тени же наоборот, сдвигаем вправо.

Шаг 2. LensCorrections
В этой вкладке убираем виньетку под ноль:

Затем, тут же, переходим в Photoshop:

Шаг 3. Photoshop. Чистка кожи. Dodge and Burn
У модели практически идеальная кожа, так что, работы тут немного. Для устранения мелких дефектов используем Healing brush tool. Далее, зажав Alt, создаем пустой слой, в появившемся окне выбираем режим наложения “Soft light” и ставим галочку напротив «выполнить заливку нейтральным 50% серым цветом».

Затем с помощью Dodgetool и Burn tool убираем тени под глазами, на лбу и под губами.
Небольшой совет для того чтобы легко и быстро определить наличие лишних теней: прежде чем, приступить к ретуши кожи, создайте корректирующий слой ChannelMixer над предыдущим, выберите режим Monochrome со следующими значениями красного и синего каналов:

Убрав всё лишнее, отключаем канал Channel Mixer и создаем новый корректирующий слой Curves, чтобы немного осветлить картинку:

Затем так же, как и в предыдущем шаге, создаем пустой слой в режиме наложения Soft Light с заливкой 50% серого цвета и прорисовываем свет и тени на лице и в области глаз:

Далее сливаем все слои в один (Сtrl+Shift+E) и при помощи фильтра Liquify немного уменьшаем шею, делаем нос тоньше, слегка уменьшаем подбородок и добавляем объем волосам, таким образом:

Шаг 4. Цветокоррекция и тонировка
Для начала создадим корректирующий слой Selective Color и подвигаем ползунки в желтых цветах:

Слегка подкорректируем цвет в средних тонах:

Затем создаем слой с заливкой светло-бежевого цвета в режиме Multiply, непрозрачность которого может варьироваться от 30% до 60 % в зависимости от ваших предпочтений, я остановилась на 57%. С помощью Eraser tool убираем с лица бежевый оттенок и копируем этот слой еще дважды. На последних двух слоях я оставила бежевое тонирование только по бокам кадра:

Создаем еще один слой Curves, добавляем контраста и немного опускаем тени:

На следующих двух корректирующих слоях Curves,работаем только в зеленом и синем канале:


Добавим контраста с помощью корректирующего слоя Brightness/Contrast:

Напоследок добавим немного красного в средние тона, с помощью слоя Color Balance:

Шаг 5. Резкость
Сливаем слои в один и добавляем резкость фотографии. Это можно сделать при помощи фильтра Smart Sharpen или при помощи High Pass. Для этой фотографии я выбрала первый вариант:

А теперь, давайте посмотрим на наш результат:

В завершении
Хочется сказать, что насколько бы не были прекрасны возможности различных фоторедакторов, самым важным элементом хорошего кадра является, в первую очередь, удачный момент. Ведь если бы, солнце было в другом положении и ветер не разметал бы так красиво волосы вокруг лица модели, её взгляд в объектив в тот самый момент – не было бы такого удачного снимка.
Поэтому желаю всем удачного момента, легкой обработки и вдохновения! Делитесь вашими впечатлениями в комментариях! 🙂
А вот в тему — Критика
Присылайте свои работы нам на критику
Как это сделано? Портрет в медовых тонах
Артем МокрожицкийА «до» было лучше?
Ребят, а вот вы заметили, что сейчас пошла мода на обработку «без обработки», и всегда найдется умник, который скажет, что «до» было лучше? Таких индивидов не счесть… Я же хочу вам показать, как можно действительно улучшить снимок и передать совсем иное настроение, нежели чем на исходнике. Причем, сделать это таким образом, чтобы вас никто не упрекнул в переборе с обработкой.
Итак, меня зовут Артем Мокрожицкий и сегодня я с вами буду обрабатывать портрет в «медовой» тонировке.
Коротко хотелось бы рассказать о самой съемке, так как это немаловажный момент, а то и решающий, так что не поленитесь и послушайте! Фотографировал я на улице с естественным светом, снизу лицо модели подсветил отражателем для того, чтобы сделать красивые и живые блики в глазах, а тон кожи равномерным. Так как портрет мне показался несколько простым, я решил соорудить венок, состоящий из двух букетов, который впоследствии нужно будет откорректировать в фотошопе, так как есть просвет и на венок это не совсем похоже. К слову сказать, всякого рода венки, выходящие на передний план или кусты, создают невероятный объем и глубину в кадре, и этот действительно крутой прием, так что не забывайте им пользоваться!
А вот в тему —
Об эмоциях и их создании
12 июля
Кстати, есть крутая статья о работе с моделью, о выводе ее на необходимые эмоции. Рекомендую к прочтению!
А вот, собственно, с чем мы с вами будем работать и какого результата достигнем:

С чего начнем?
Подготовим фото в Adobe Lightroom:
- Начнем с регулировки баланса белого, хочется сделать фото наиболее теплым и подходящим по цвету
- Откадрируем фотографию используя правило золотого сечения
- Откорректируем экспозицию, тени и блики
- Добавим шум
Далее перейдем в Adobe Photoshop:
- Работу начнем с очистки кожи и пластики модели
- Откорректируем венок на голове, добавим недостающую центральную часть из другой фотографии
- Сделаем виньетирование, для акцентировки модели
- Для тонирования воспользуемся плагином Color Efex Pro
- Применим дополнительно кривые и выборочную коррекцию цвета
- Добавим текстуру
Итак, приступим!
Шаг 1: Lightroom. Basic
Начинаю с Lightroom. Так как задача перед нами стоит сделать портрет в «медовой» тонировке, нам необходимо теплое фото, и баланс белого будет как раз тем инструментом, который нам поможет. Отрегулирую температуру в сторону желтого и по оттенку уведу в сторону зеленого, дабы избавится от небольших покраснений на коже. Тут же слегка увеличу контраст, четкость и приподниму точку черного, сделав тени светлее. Насыщенность в данном случае уменьшу, чтобы сделать зелень более приглушенной.

Шаг 2: Кадрирование это важно!
Теперь правильно откадрируем портрет, так как сейчас наш взгляд скользит по фотографии и ему не за что зацепиться. Воспользуемся правилом золотого сечения и расположим линию пересечения точек на уровне глаз, как показано на картинке. Да! теперь это больше похоже на портрет!

Шаг 3: Расширяем динамический диапазон
Для расширения динамического диапазона, а именно для «вытягивания» информации в тенях и светах я откорректирую фото соответственно в черной и белой точках, уведя их в плюс(все параметры приведены на фото ниже). Увеличение белой точки позволит подчеркнуть блики, а черной — вытянуть информацию в теневых участках. Я преднамеренно вытягиваю тени, так как хочу уменьшить экспозицию, для того, чтобы получить более объемную картинку. Далее добавлю сочности и немного шума, хотя больше мне нравится результат наложения шума через плагин Color Efex Pro, это вам на заметку.

Шаг 4: Переходим в Photoshop. Очистка кожи и пластика
Я всегда начинаю с очистки кожи и пластики модели. Убираю мелкие дефекты с помощью восстанавливающей кисти, чищу кожу от различных точек и морщинок. С помощью штампа копирую зуб, так как мне один из них кажется подозрительным. Далее создаю слой для ретуши при помощи зажатой кнопки Alt, и выбираю в появившемся окне режим наложения «мягкий свет» и ставлю галочку напротив «выполнить заливку нейтральным 50 % серым цветом» (как показано на картинке) и с помощью кисти 10-20% непрозрачности начинаю осветлять и затемнять неровные участки кожи модели (называется этот способ ретуши кожи Dodge and Burn).

Вот такие два серых слоя вышли у меня (первый с более мелкими дефектами, второй — прорисовка крупных пятен и объема).

Шаг 5: Немного коллажирования
Вырезаю с другой фотографии часть нашего псевдовенка и вставляю в наш портрет при помощи создания маски и прорисовки нужных участков, следующим образом:

Откорректирую венок по цветам, воспользовавшись выборочной коррекцией цвета, чтобы зелень, которая была «вставлена» совпадала с цветом уже затонированной фотографии, параметры на фото:

Шаг 6: Выделим модель и применим «медовую» тонировку
Для того, чтобы лицо модели было выразительнее и внимание было сосредоточено именно на нем, с помощью кривой я создаю виньетку. Для этого увожу кривую в тень, как мне удобно, не делая фото контрастным, создаю маску и прокрашиваю лицо модели:

Теперь воспользуюсь плагином Color Efex Pro и в нем выбираю фильтр Cross Balance, ставлю теплый тон 70%.

Далее откорректирую фото с помощью выборочной коррекции цвета и добавляю в тени немного матирования с помощью кривой, приподняв ее в точке черного. То есть просто тяну за самую левую точку вверх.

Повторно воспользуюсь плагином Color Efex Pro и в этот раз выберу фильтр Cross Processing, и в нем функцию
LO3 25%. Еще я воспользовался уровнями, чтобы сделать фото контрастнее,сдвину точку черного правее, а полутона левее, а также прорисую на маске нужные части.

Шаг 7: Добавим текстуру
Далее добавляю текстуру искр, которую я нашел на просторах интернета.

Ставлю режим наложения экран, чтобы проявить искры.

Добавляю еще одну текстуру боке, перевожу ее в красный ближе к оранжевому цвету, ставлю также режим наложения экран и корректирую текстуру с помощью яркости и контраста, так, чтобы она слегка была заметна и не перекрывала наш портрет.

Далее добавляю зеленый фотофильтр 25% с 30% непрозрачности, затем увеличиваю резкость на фото, размываю фото по краям немного с помощью Alien Skin Bokeh, и все, фото готово!

После того как фото сделано нужно немного пойти отдохнуть и попить чайку! Чтобы через несколько минут прийти и по-новому взглянуть на фото, так как вы к нему привыкли, может нужно еще где-нибудь, что-нибудь
откорректировать, например, я еще раз воспользовался пластикой, слегка откорректировал губы, убрал красный цвет в тенях, добавил желтого в светах совсем чуть-чуть, все это сделал с помощью цветового баланса.
Итого, что вышло:

Разве это было сложно?
Как видите нет ничего плохого в использовании обработки, главное все делать с умом и придерживаться золотой середины. Напишите ваши впечатления от данной работы в комментариях, и если вам вдруг показалось что «до» было лучше, то немедленно напишите почему.
Был рад поделится с вами своим опытом, до новых встреч!
Цветокоррекция в Lightroom при помощи HSL
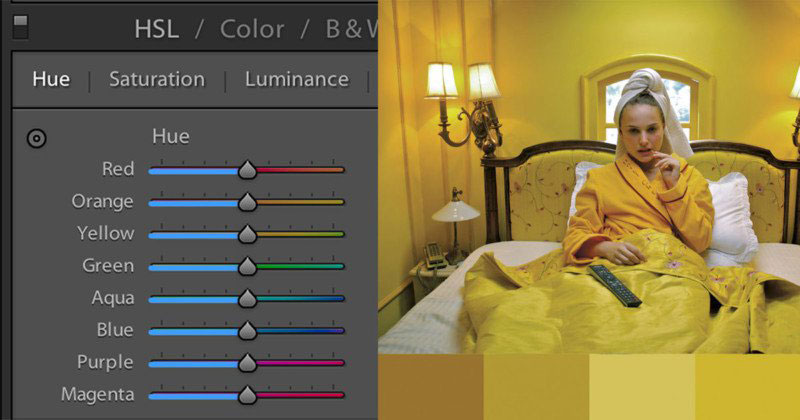
Сейчас намного сложнее сделать свой стиль фотографии узнаваемым. Конечно, есть профильные фотографы, такие как Уильям Эглстон и Стивен Шор, чьё использование цветов распознаётся сразу.
Очень легко начать следовать последним трендам Instagram и игнорировать свой уникальный стиль. Сегодня я хочу дать вводные советы для использования цветов в постобработке фотографий.
Давайте начнём!
Изучите основы цветовой теории
Это полностью визуальная наука. Поэтому самый лёгкий способ говорить о цвете – посмотреть на него.
Вот стандартное цветовое колесо:
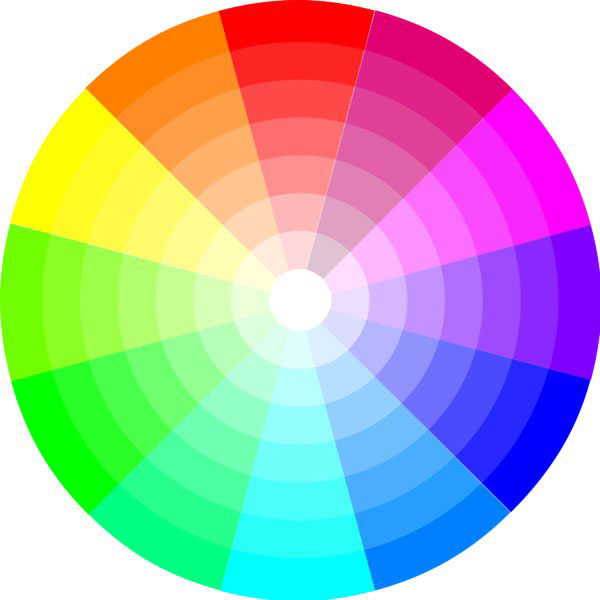
Это самый простой способ показать взаимоотношения между цветами. Большинство коррекций фотографий выполняется в RGB (Red, Green and Blue – Красный, Зелёный, Синий). Это называется аддитивная цветовая модель. Adobe разработала интерактивное цветовое колесо Adobe Color CC. Рекомендую поиграться с ним по ссылке.
Есть три основные правила сочетания цветов: аналоговое, монохромное и комплементарное. Под каждой фотографией ниже я добавил основные цвета, чтобы вы могли немного приучить и себя их подмечать.
Аналоговое сочетание
Пример аналоговых цветов – фотография Уильяма Эглстона.

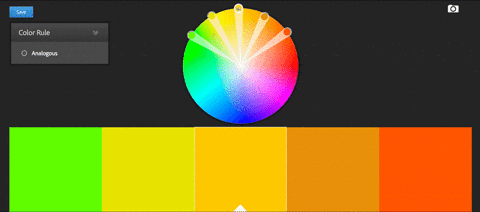
Как вы можете заметить, основными цветами тут являются разные оттенки красного, оранжевого и жёлтого, благодаря чему на снимок очень приятно смотреть. Все эти цвета находятся рядом на цветовом колесе.
Монохромное сочетание
Снимок ниже – пример монохромной цветовой схемы из фильма Поезд на Дарджилинг режиссера Уэса Андерсона.
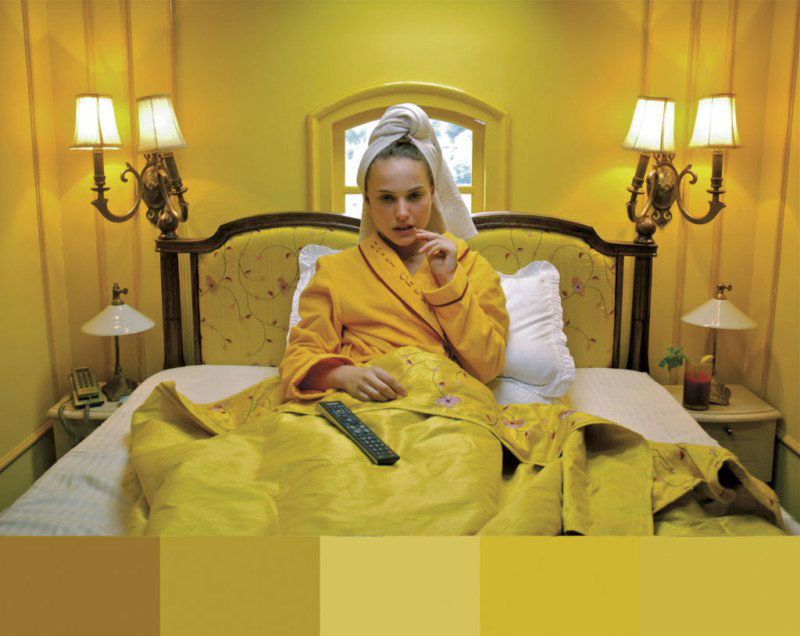
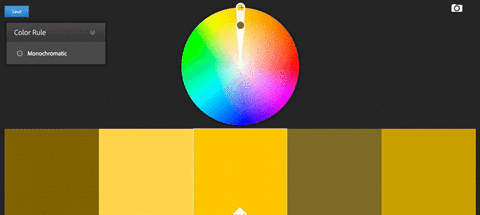
Все цвета являют собой разные оттенки одного цвета. Чётко можно видеть, что все они находятся на одном «кусочке» цветового колеса.
Комплементарное сочетание
Этот кадр из фильма Трон: Наследие – пример комплементарной цветовой схемы.
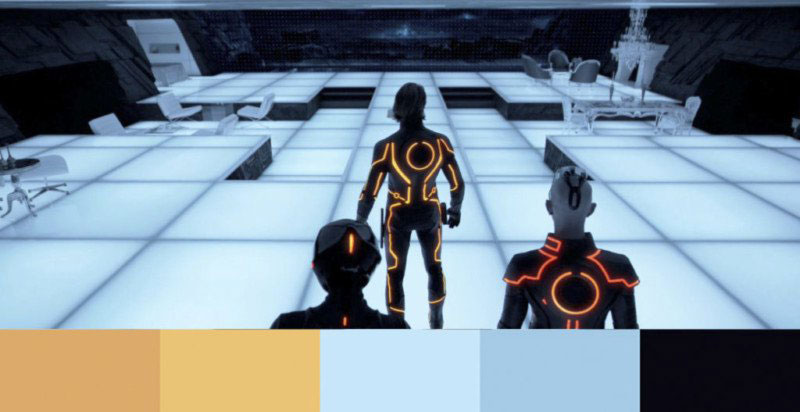
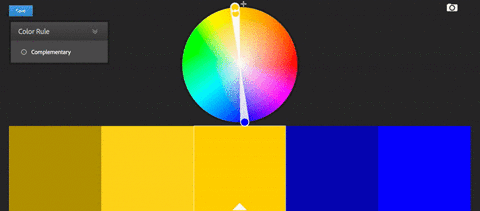
Комплементарные цвета находятся на противоположных сторонах цветового колеса. Это очень популярный способ сочетания, используемый в большинстве современных фильмов. Можно увидеть множество примеров, когда оранжевый и синий цвета используются в качестве комплементарных.
Нетрудно догадаться, что базовое знание цветовой теории может помочь в редактировании фотографий. Если вы хотите узнать больше о цвете, рекомендую посмотреть это видео (здесь использован более фильмовый подход, но принципы те же):
Инструмент HSL
Инструмент Оттенок, Насыщенность и Свечение (Hue, Saturation and Luminance – HSL) расположен под инструментом тональной кривой. Он позволяет редактировать индивидуальные цветовые диапазоны фотографий.
Перед тем как мы перейдём к основам работы с инструментом, давайте разберёмся с возможностями изменения цвета фотографии (т. е. что значат эти слова).
- Оттенок: общий тон цвета
- Насыщенность: интенсивность цвета
- Свечение: яркость цвета
Это краткое пояснение HSL. Теперь давайте поговорим о самом инструменте и его влиянии на снимки.
Вот так выглядит результат до и после внесения коррекций:


В зависимости от процесса, инструмент можно настроить несколькими способами. Если вы кликните на HSL, Lightroom организует все цвета организует все цвета в порядке от красного (Red) до пурпурного (Magenta).
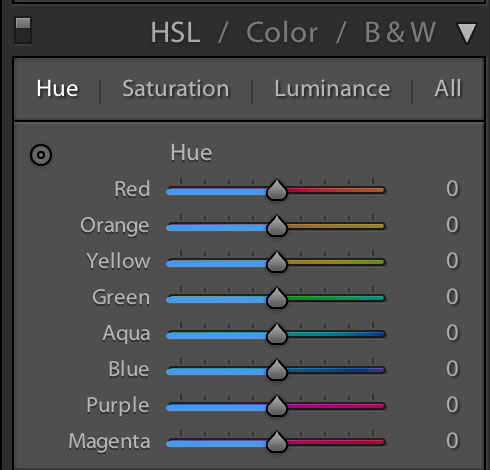
А также можно заметить, что появились подкатегории для Оттенка (Hue), Насыщенности (Saturation), Свечения (Luminance) и Всех (All). Если вы ранее не работали с этим инструментом, рекомендую оставить всё по умолчанию.
На каждом слайдере есть разная интенсивность оттенка цвета. Это небольшая демонстрация влияния позиции ползунка на результат.
Работая с группой Оттенок (Hue), я всегда представляю, что выбираю цвет на цветовом колесе.
Кнопка, на которую указывает стрелка на скриншоте, выполняет ту же функцию, что кнопка инструмента регулировки тональной кривой. Если хотите узнать больше, почитайте в этой статье.
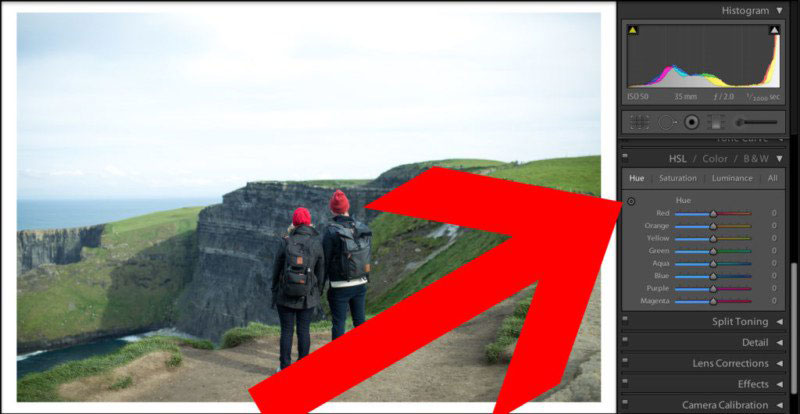
Однако, главная её особенность в том, что она позволяет регулировать несколько значений одновременно.

Наводя на различные участки изображения, вы увидите, какие слайдеры влияют на них.
Выше можно видеть, что по мере того, как я перетаскиваю мышку в участках с травой, изменяются зелёный и аквамариновый слайдеры.
Прим. переводчика – на gif-файле этого не видно, но автор на самом деле перетаскивает не сами слайдеры, а как раз озеленённые участки.
Если кликнуть по вкладке «All», все секции будут в одной колонке.
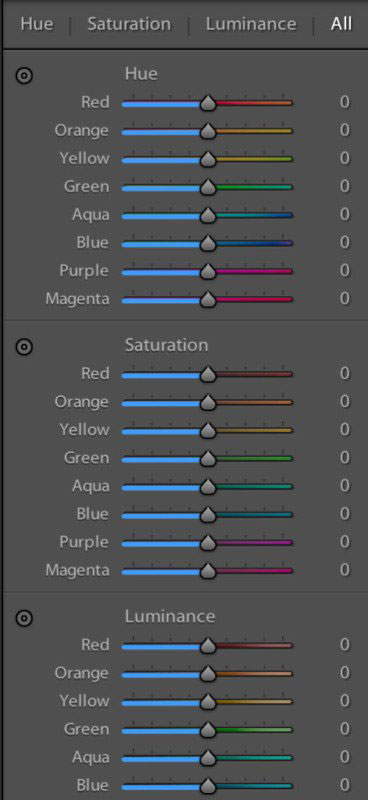
Ещё один способ организовать HSL – кликнуть по вкладке Цвет (Color). Я предпочитаю этот способ, так как с его помощью можно поочерёдно пройтись по всем цветам и откорректировать их по своему вкусу.
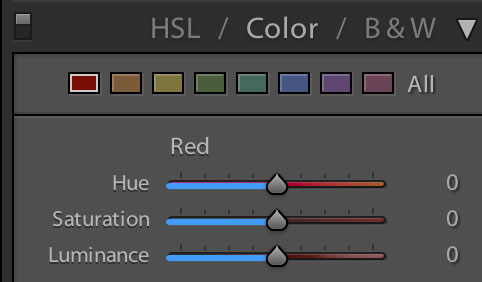
С этого я обычно начинаю работу.
Совет: Жёлтый и зелёный намного сильнее связаны, чем может показаться.
Если кликнуть по «B&W», снимок станет чёрно-белым. Здесь можно контролировать индивидуальный цветовой диапазон при помощи нацеленного регулирующего инструмента. Таким образом, можно поменять тон травы или объектов, придав им необходимый вид.
Я считаю очень полезной кнопку выборочной коррекции, благодаря которой можно перетягивать курсор вверх и вниз, меняя тон необходимого участка. Это потрясающе, ведь можно изменять несколько каналов одновременно.
Как использовать инструмент
Начните с определения основных цветов
Если вы не можете понять, где находится манипулируемый цвет, потаскайте слайдер свечения и сразу заметите участки, которые поддаются влиянию.
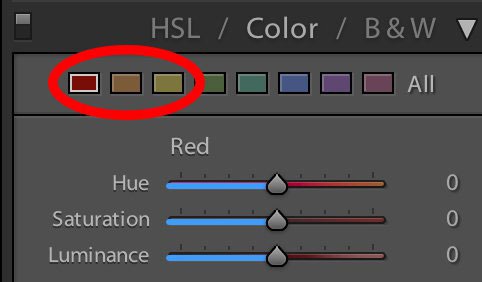
Для регулирования оттенков кожи используйте красный, оранжевый и жёлтый каналы.
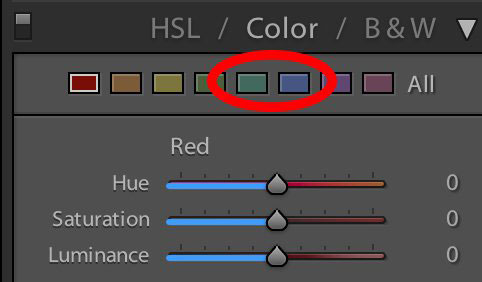
Для тёмной одежды, неба и водоёмов лучше всего подходят аквамариновый и синий.
Поочередно регулируйте цвета, пока не получите нужный результат
При использовании слайдера насыщенности, чаще всего отметка будет на негативном значении. Как по мне, при нуле или выше результат слишком неестественный.
Этот слайдер невероятно эффективен, если нужно сделать определённые нежелательные цвета более тусклыми.
Например, если мы хотим подчеркнуть красный и зелёный, являющиеся комплементарными цветами, мы просто немного обесцветим синее небо, горы и океан, как показано на скриншоте:

Изменения едва заметны, но такой метод может серьёзно помочь, когда нужно подчеркнуть определённые цвета.
Создайте пресет, чтобы сохранить время
Чтобы создать пресет, кликните по иконке «+» в левой части экрана.
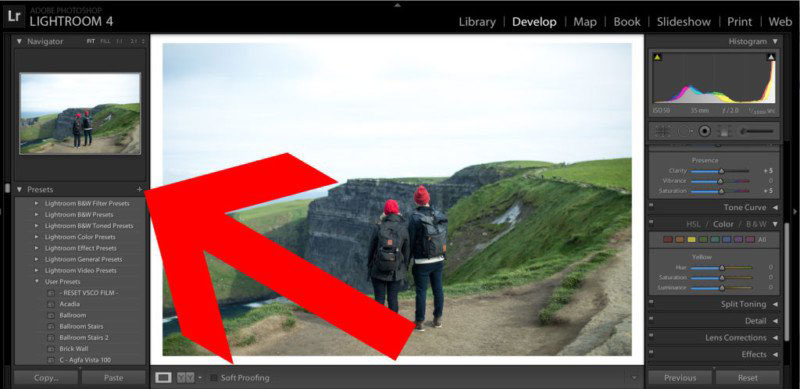
Выберите Оттенок, Насыщенность и Свечение.
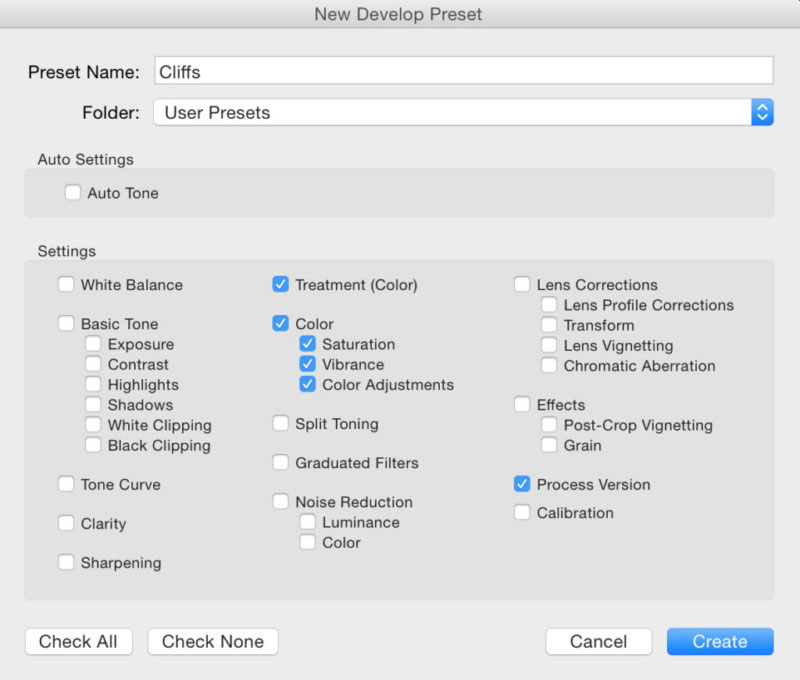
Пресеты – превосходный инструмент, если вы работаете с одним набором фотографий, так как инструмент HSL по-разному влияет на каждый снимок. Таким образом, можно отредактировать одно фото, придав ему необходимый вид, а затем применить эффект ко всем остальным, сохранив тонны времени.
А также проделав этот процесс для нескольких подборок фотографий, вы начнёте накапливать коллекцию пресетов, которые можно использовать в будущем.
Автор: Dylan Kim
Анюта и мое знакомство с лайтрумом… — запись пользователя Надюшка (turnv) в сообществе Фотошкола в категории страна советов
Россия, Москва
1. зеленые рефлексы на ногах
2 и 3. лицо насыщенного цвета и яркме розовые щеки + есть зеленоватые рефлексы местами
4.Лицо желто-зеленое (зеленое-рефлексы)
5.ничего вроде
6. Highlights розоватые
7 и 8. Закатное солнце на лице, видно, что закат только на лице, поэтому немного непонятно.
У Вас как смотрятся эти фото? у меня проф монитор, я вижу увы так (
Лайтрум однозначно лучше камера-raw у него цвета лучше, хотя у камеры-raw абсолютно такие же кнопки, прям близнецы ) Есть еще CaptureOne, там вообще все волщебно с цветами, но его сложнее осваивать и нужен мощный проц.
Еще мне нравится, что как в лайтруме, так и в камера-raw создаешь пресет обработки и все фото, снятые на одних настройках обрабатываешь за секунду ) только с первым по кнопкам тыкаешь ^^)
Россия, Астрахань
вот не получается у меня зелень с кожи убирать((((( буду еще пробовать. а 7,8 фото- там вокруг «прыгалки» деревья, она когда высоко подпрыгивала, то верхняя часть солнцем освещалась, а нижняя в тени деревьев… поэтому так и получается. Спасибо большое за критику и развернутый комментарий, для меня сейчас это очень важно.