Лайтрум контрастнее чем на выходе. Как изменить цвет объекта в Adobe Lightroom
Если вы используете Photoshop для обработки фотографий, то наверняка знаете, что одну и ту же задачу можно решить разными инструментами. Возможности фотошопа настолько велики, что для достижения одного и того же результата, фотографы могут пойти различными путями и сложно сказать, какой путь «правильный».
Lightroom часто называют «альтернативным фотошопом». Так же как и Photoshop, в Lightroom можно использовать различные инструменты для достижения одной и той же цели. Далеко не всегда очевидный и бросающийся в глаза путь является лучшим.
Задача данной статьи, рассказать несколько секретов Lightroom и познакомить вас с альтернативными, но очень удобными путями для решения типичных задач по обработке фотографий.
1. Используйте Luminance вместо Saturation
Часто кажется, что в ясный день очень просто сделать красивый снимок с ярким голубым небом. Но если вы снимаете объекты, находящиеся на земле, тем более в тени, то кадр может получится с пересвеченным или тусклым небом.
Но если вы снимаете объекты, находящиеся на земле, тем более в тени, то кадр может получится с пересвеченным или тусклым небом.
При обработке фотографии в lightroom, обычно сразу хочется увеличить насыщенность небо при помощи Saturation, но это далеко не всегда лучшее решение.
Слайдер Saturation усиливает насыщенность всех цветов одновременно, что может помешать, если задача только в том, чтобы повысить насыщенность цвета неба. Воспользовавшись данным слайдером, вы можете получить другие сложности, потому что насыщенность повысится и там, где не требуется, например на коже модели.
Альтернативный вариант, использование панели «HSL / Color / B&W».
В этой панели вы увидите табы Hue, Saturation и Luminance. В табе Saturation можно поднять насыщенность только отдельных цветов, которые связаны с небом, не затрагивая другие цвета.
Но опять же, использование Saturation — может дать не самый лучший результат, цвета станут гипертрофированно мультяшными, если вы перестараетесь.
Хорошей альтернативой будет служить табулятор Luminance. Вы будете оперировать не насыщенностью, а яркостью цвета. Используйте синий ползунок закладки Luminance и вы получите красивый глубокий цвет для неба, не затронув при этом другие цвета.
Подробнее об использовании Luminance можете прочитать в статье —
2. Объединяйте корректирующие кисти
Корректирующая кисть (Adjustment Brush) отличный инструмент для того чтобы изменять только отдельные части фотографии. Одним из самых больших достоинств кисти является то, что в отличии от фотошопа, она не затрагивает изображение напрямую. Вы можете изменить параметры изменений в области действия кисти в любой момент, если вам что то не понравится или просто удалить ее.
Даже в том случае, если было использовано несколько кистей, комбинируя параметры для достижения лучшего результата. Например, для того чтобы размыть какую то конкретную область, вы можете выставить для кисти значение Sharphess в -100. А так как данная настройка дает не очень сильное размытие, примените «размывающую» кисть к одной и той же области несколько раз, добиваясь нужного эффекта.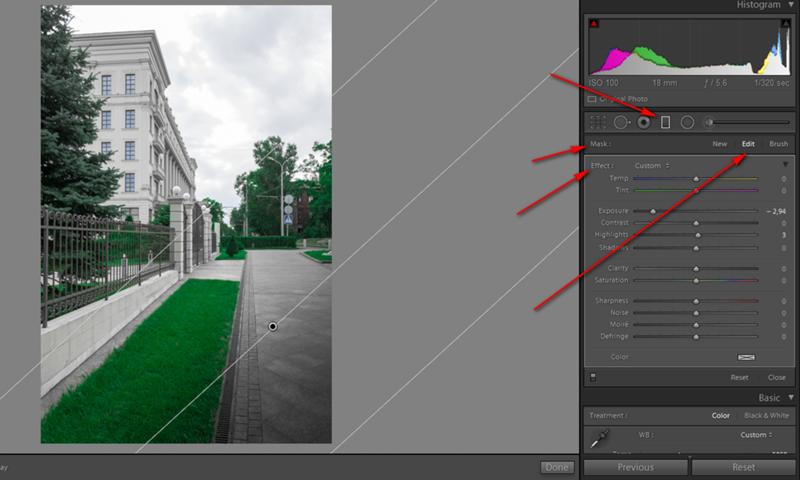
Чтобы усилить эффект кисти, после того как поработали с ней, нажмите на кнопку New. Это создаст дубликат кисти с теми же настройками и вы сможете воспользоваться ею поверх первой. Повторите действие столько раз, сколько потребуется.
Не забывайте о том, что это все равно будут отдельные кисти. Вы в любой момент можете выбрать одну из них заново и изменить настройки, допустим уменьшив значение Sharphess.
Каждая кисть на снимке выглядит кружочком. Наведя на него курсор, вы увидите зону действия кисти. Чтобы выбрать нужную — кликните по нему и в центре кружочка появится черная точка. Теперь можете изменить настройки выбранной кисти.
3. Быстрая ретушь кожи на портрете
На то, как кожа выйдет на фотографии влияет множество факторов. Например, кожа может получиться слишком красной и не очень гладкой.
Для того чтобы исправить это, можно использовать несколько приемов. Вы можете использовать вместе или по отдельности. Главное — не перестарайтесь. Лучшее — враг хорошего.
Лучшее — враг хорошего.
Вначале стоит изменить яркость (brightness). Особенно если кожа красноватая или слишком темная. Слегка поднимите яркость, это сделает оттенок кожи более естественным. Дополнительным бонусом будет то, что при увеличении яркости морщины и поры на коже будут не так заметны.
Затем стоит опять вспомнить о табуляторе Luminance. Попробуйте увеличить значение Luminance для красных и оранжевых цветов. Это сделает кожу светлее и придаст ей более здоровый оттенок.
Для того, чтобы сделать это действие еще проще, есть маленький секрет.
Обратите внимание, что слева от названия Luminance есть маленький кружок. Нажмите на него, затем переведите курсор на тот участок, который вы хотите изменить. Lightroom будет автоматически отслеживать те цвета, которые находятся под курсором.
Для изменения достаточно лишь подвигать курсором вверх или вниз, удерживая левую кнопку мыши нажатой.
Так же, в Lightroom есть прекрасный инструмент, идеально подходящий для ретуши портрета — кисть «Soften Skin». Если вы будете «рисовать» на лице модели данной кистью, то резкость будет локально уменьшена за счет параметров Clarity и Sharpness.
Если вы будете «рисовать» на лице модели данной кистью, то резкость будет локально уменьшена за счет параметров Clarity и Sharpness.
Вы можете выставить другие параметры, если решите, что предлагаемые по умолчанию не подходят для данного случая.
Наконец, есть еще один способ для того чтобы привести кожу в порядок. Перейдите на вкладку Noise Reduction, отвечающую за шумоподавление.
Уменьшение шума так же приводит к некоторой размытости, что может положительно сказаться на портрете.
Но будьте осторожны. Шумоподавление действует на весь снимок в целом, а не на его отдельные части. Поэтому вы можете испортить изображение в целом.
4. Изменение сетки при кадрировании
Кадрирование фотографии в Lightroom имеет скрытые возможности, чтобы подправить композицию. Изначально сетка делит кадр на 9 частей согласно правилу третей. Но в лайтруме есть 6 вариантов сетки, которые вы можете использовать при кадрировании.
Для того чтобы посмотреть другой вариант — просто нажмите клавишу «O» (латинская раскладка клавиатуры).
Так же можно увидеть все возможные сетки, выбрав в меню Tools > Crop Guide Overlay
5. Двойное тонирование для эффекта ретро фото
Двойное тонироварие (Split-toning) — весьма популярный способ создания различных эффектов. Особенно для создания эффектов «под старину» или эффектов съемки на пленку. Подобные эффекты весьма активно используются Instagramm и многих онлайн редакторах, предоставляющих возможность получить тот или иной эффект «нажатием на 1 кнопку»
Если вы пользовались ранее пресетами для создания ретро эффектов, но обратите внимание на то, какие настройки выставлены для закладки Split Toning. Вы наверняка заметите, что они имеют одинаковую структуру, особенно если посмотреть на значения Hue для теней и светов (highlights, shadows).
В светах ползунок сдвинут влево от центра, в тенях вправо. Такое положение практически всегда даст достаточно интересный эффект.
Попробуйте установить Hue в аналогичное положение, а затем поиграться с настройками Saturation и Balance. Но результат изменения этих настроек будет сильно зависить от вашего снимка, точнее от того что на нем и какие цвета приоритетные.
Поэтому двойное тонирование — инструмент весьма творческий и какие либо готовые рецепты тут давать сложно.
Если же вам лень заниматься двойным тонированием самостоятельно, создавая эффекты «под старину», можете или замечательным плагином
6. Уменьшение силы пресета в Lightroom
Так или иначе все мы пользуемся пресетами для Lightroom. Приятно получить что то особенное, всего лишь кликнув на кнопку. Но очень часто, применение пресета дает слишком сильный эффект. Например, цвета могут стать гипертрофированно яркими, что далеко не всегда хорошо.
В таких случаях хочется слегка ослабить силу действия пресета, но в Lightroom нет штатного инструмента для этого действия.
Точнее способы есть, но они неудобные.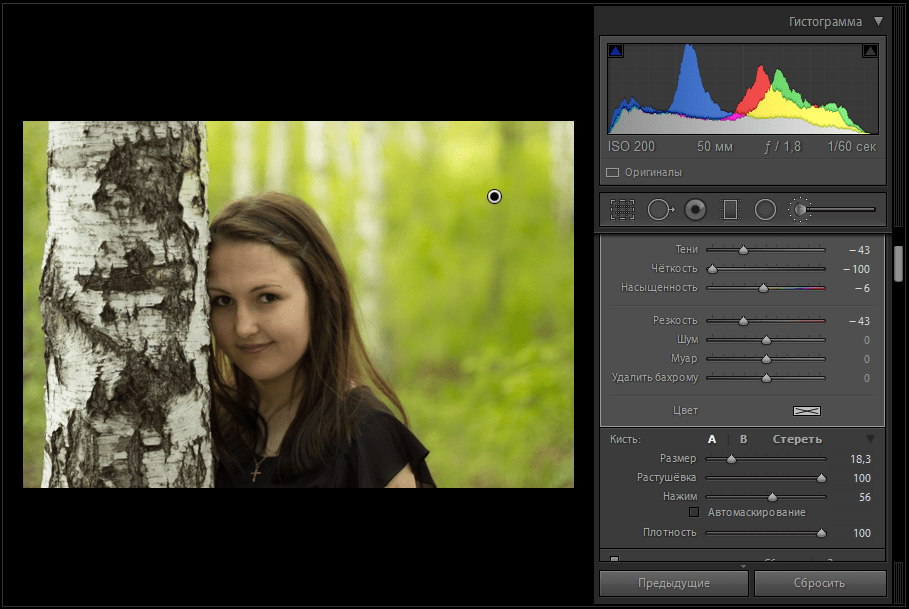 Вы можете вручную отследить по закладкам, какие параметры изменены и уменьшить силу каждого из них.
Вы можете вручную отследить по закладкам, какие параметры изменены и уменьшить силу каждого из них.
Но есть и третий способ. Ярно Хейккинен (Jarno Heikkinen) сделал специальный плагин для Lightroom, который можно спокойно скачать с его сайта Knobroom.com . Плагин называется «The Fader» и делает именно то, что нам требуется — уменьшает силу эффекта пресета.
После того как вы скачаете и установите плагин, откройте фото и перейдите в закладку File > Plug-In Extras > The Fader
Появится окно, где вы можете выбрать пресет и силу его воздействия на снимок.
7. Информация о снимке
Находясь в модуле Develop нажмите I на клавиатуре и в левом верхнем углу снимка появится информация о снимке. Если вы нажмете I еще раз, то информация изменится.
Это бывает очеь полезно, если требуется быстро посмотреть информацию об исходнике или базовые данные Exif
Кроме того, вы можете настроить ту информацию, которую хотите видеть в данном режиме через меню View > View Options
А затем в появившемся диалоге Library View Options откройте закладку Loupe View и выберите те данные, которые вам нужны чаще всего.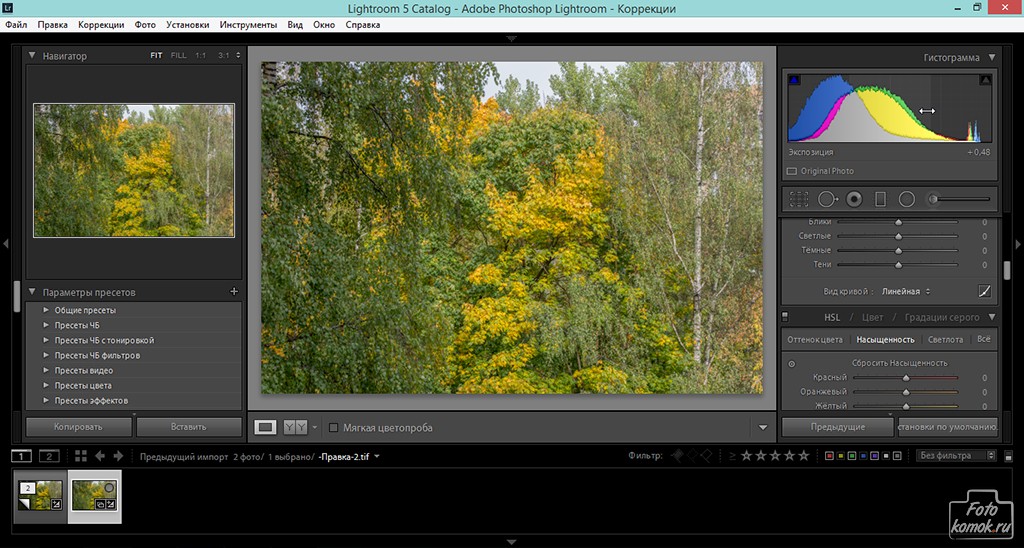
8. «Выключение света»
Это известный, но редко используемый инструмент Ligthroom, который тем не менее бывает очень полезен.
Когда вы хотите сосредоточить внимание на какой то определенной области, используйте функцию Lights Out. Например если вы выбираете определенные снимки из серии. Lights Out затемнит все остальные снимки кроме выбранных.
Если же нажмем L еще раз, фон, кроме наших выбранных миниатюр, станет совсем черный.
Данный режим так же доступен и в модуле Develop. Он бывает полезным, чтобы оценить изображение более точно, не отвлекаясь на детали интерфейса и прочие мешающие элементы.
9. Режим Solo
Есть еще один очень интересный режим работы Lighroom под названием Solo.
Хотя в целом интерфейс Lightroom весьма удобен и продуман, из за большого количества настроек и инструментов бывает сложно быстро отыскать то что требуется. Можно тратить много времени на прокручивание скроллов панелей и их постоянное открытие и закрытие.
Специально для этого разработчики Lightroom внедрили режим Solo или режим «одной вкладки». Действует он весьма просто — каждый раз когда вы открываете какую либо панель инструментов — все другие автоматически сворачиваются. Это очень сильно увеличивает скорость работы с программой.
Вы не верите? Просто попробуйте. Уверены, что вскоре вы не сможете себе представить жизнь без этого режима.
Чтобы ключить режим, кликните правой кнопкой мыши на заголовке любой панели у активируйте пункт Solo Mode в появившемся меню
10. Полезные клавиатурные сокращения
Напоследок, в дополнение к статье о , некоторые полезные клавиатурные сокращения.
- Автоматический переход при Caps Lock . Если вы нажемете CapsLock, то при назначении снимку какого либо цветового маркера, флага или рейтинга, вы будут автоматически переходить к следующему снимку. Это крайне удобно при первоначальном отборе снимков.
- Виды просмотра Library . Нажатие на G покажет миниатюры в режиме «сетки».
 E — увеличит выбранную фотографию. С — режим сравнения, а D — переключение в модуль Develop для выбранного снимка.
E — увеличит выбранную фотографию. С — режим сравнения, а D — переключение в модуль Develop для выбранного снимка. - Быстрое скрытие панелей. Клавиши F5-F9 быстро открывают и скрывают основные 4 панели интерфейса Ligthroom — верхнюю, нижнюю, правую и левую.
- Альтернативный режим . Нажатие клавиши Alt переведет некоторые инструменты в альтернативный режим. Подробнее смотрите в статье « «
- Сброс слайдеров . При двойном клике по любому слайдеру вы сбросите его значение в значение по умолчанию. Или при нажатии на Alt вы увидите псевдо кнопку Reset — клик по которой сделает то же самое.
- Выравнивание горизонта или вертикали. В режиме кадрирования нажмите клавишу Ctrl и не отпуская ее, проведите мышью линию, которая должна быть строго горизонтальной или вертикальной. Лайтрум автоматически повернет снимок соответствующим образом. Это невероятно удобно например для выравнивания горизонта.
- Скрыть все панели. Ctrl + клик на заголовке любой панели в режиме Develop свернет все панели.

- Увидеть все клавиатурные сокращения. Нажмите Ctrl + / и вы увидете плашку со всеми доступными сокращениями выбранного модуля Lightroom
Оригинал статьи: tutsplus.com © Josh Johnson
Очень часто на форумах появляются именно такие заголовки.
Проблема заключается в том, что не умеет правильно отображать цвета. В первые секунды после добавления фотографии Lightroom отображает превью встроенное в RAW. После этого программа отображает картинку сгенерированную с помощью имеющихся профилей.
Для камер adobe создает профили сама, то есть по сути она интерпретирует RAW по своему. Это не плохо и не хорошо, просто вот так оно и есть. Именно по этой причине вы видите сначала более правильные цвета, а потом «не правильные».
Эта же проблема свойственна Adobe Camera RAW, так как она использует тот же движок, что и Lightroom. Что же с этим делать?
Как получить в Lightroom правильные цвета
Здесь маленькая оговорка. Дело в том, что понятие правильной цветопередачи очень многогранный вопрос.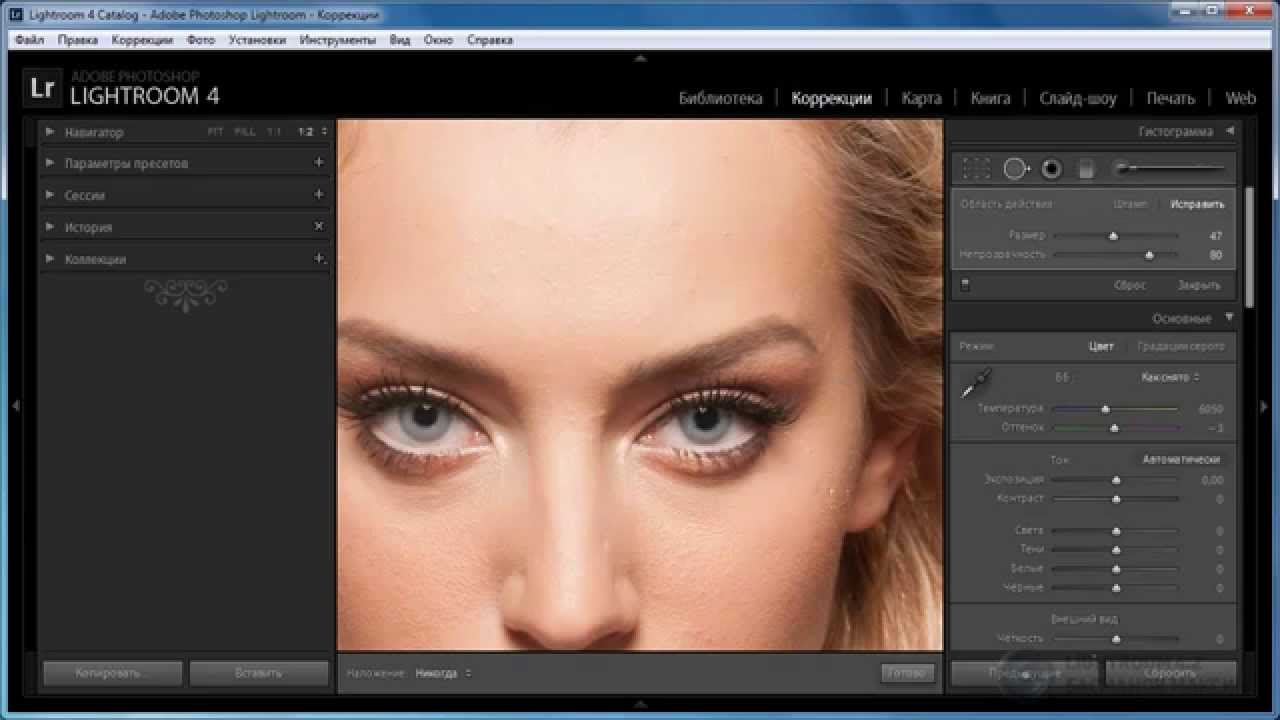 Во-первых, у каждого свое понимание правильной цветопередачи, точнее того какой она должна быть. Во-вторых, цветопередача включает в себя массу факторов, начиная с съемки и заканчивая обработкой.
Во-первых, у каждого свое понимание правильной цветопередачи, точнее того какой она должна быть. Во-вторых, цветопередача включает в себя массу факторов, начиная с съемки и заканчивая обработкой.
В третьей версии
Применять профиль камеры
Использование родного конвертера
Этот вариант стоит применять в том случае, когда вам нужны 100% правильные цвета. Вот пример двух фотографий из Lightroom 3 и Capture NX 2. Они не обрабатывались, просто экспорт из RAW.
P.S.
Как правило Lightroom используют для обработки репортажных фотографий и для фотографий где цветокоррекция будет настолько сильная, что погрешностями цветопередачи можно будет пренебречь. Для обработки в которой цветопередача один из важнейших факторов — лучше использовать родные RAW-конвертеры или Capture one, который поддерживает профили ICC.
Многие новые пользователи Adobe Lightroom сталкиваются с двумя проблемами при импорте RAW. Может так случаться, что сразу после импорта как будто все хорошо, но через несколько секунд цвета на фотографии теряют насыщенность, становятся бледными и непривлекательными.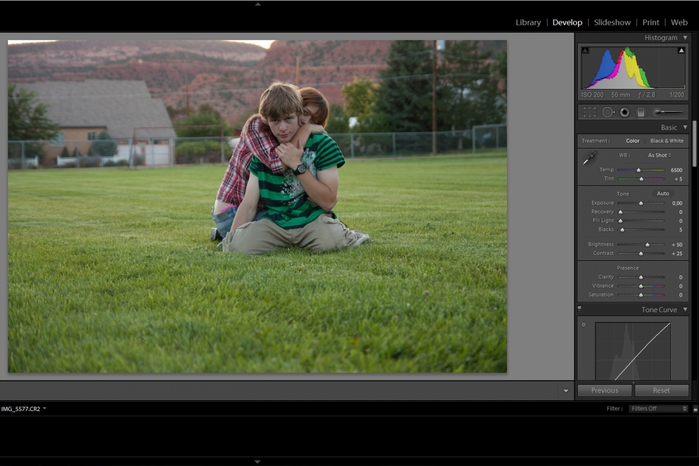 Еще может измениться яркость — импортированные фотографии становятся темнее или светлее, иногда изменения могут быть очень сильными. А может произойти и то и другое сразу.
Еще может измениться яркость — импортированные фотографии становятся темнее или светлее, иногда изменения могут быть очень сильными. А может произойти и то и другое сразу.
Причина потери насыщенности в несовпадении профиля стиля изображения. Исправить это очень просто. В модуле Develop в разделе Camera Calibration нужно выбрать вместо Adobe Standard тот профиль, который установлен в камере. Скорее всего это будет Camera Standard. Цвета сразу вернутся на свое место, можно сохранить эту настройку по умолчанию и забыть о проблеме навсегда.
Проблема изменения яркости посерьезнее. Поиском в сети легко находятся вопросы, но адекватных ответов на них нет. Вероятно, большинство просто не обращает на это внимания, компенсируя тональные изменения при помощи Exposure, при этом не обращая внимания на увеличивающийся уровень шумов. Меня такой вариант не устраивал. После множества неудачных экспериментов и безуспешных попыток найти причину, мне случайно попался на каком-то форуме пост на смежную тему. Ответа на вопрос там тоже не было, но эксперименты автора подсказали, в каком направлении стоит искать.
Ответа на вопрос там тоже не было, но эксперименты автора подсказали, в каком направлении стоит искать.
Оказалось, что причина вообще не в Lightroom, а в настройках камеры! В камерах Canon есть функция, которая называется «Автокоррекция яркости.» В руководстве пользователя сказано, что при съемке в RAW она не оказывает никакого эффекта. Все так и есть, на самом изображении она никак не сказывается, но эта настройка записывается в метаданные и учитывается при построении встраиваемого изображения предпросмотра, того самого, которое мы видим на экране фотоаппарата после съемки. Если открыть этот RAW в оригинальном конвертере Canon (Digital Photo Professional), то настройка будет учтена и в результате будет сделана первичная коррекция кадра — изображение получится точно таким же, как и ожидалось. Lightroom эту настройку не учитывает и никакой коррекции не делает, отсюда и изменения яркости.
Очевидное решение — отключить в настройках камеры функции «Автонастройка яркости» и «Приоритет светов.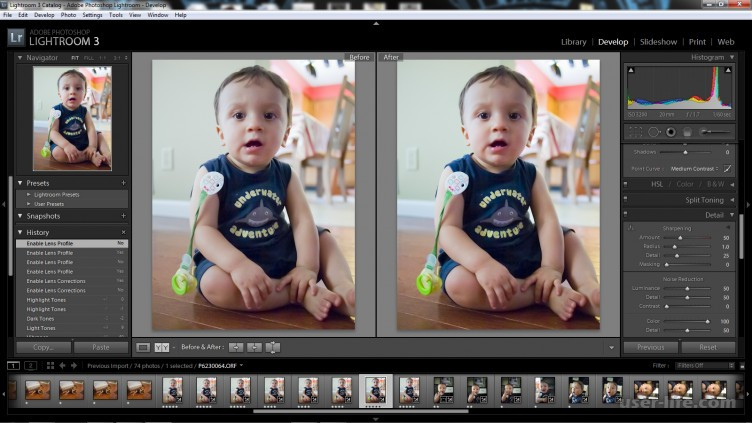 » Обе они приводят к такой вот проблеме, однако вторая выключена по умолчанию. Для камер других производителей все решается точно так же, отличия будут только в названиях функций.
» Обе они приводят к такой вот проблеме, однако вторая выключена по умолчанию. Для камер других производителей все решается точно так же, отличия будут только в названиях функций.
Ну а если вы, обладая зеркальной камерой, читаете это и по какой-то причине все равно снимаете в JPEG, то вам стоит проигнорировать все написанное выше и, наоборот, активировать обе эти функции. Несмотря на то, что в результате, в некоторых случаях, у вас может получаться более шумное изображение, они почти во всех случаях избавят вас от необходимости вносить экспокоррекцию, что может быть очень полезно, учитывая отсутствие в JPEG избыточной информации даже для минимальной послесъемочной коррекции тона.
Lightroom может быть интересной программой как для тех, кто просто хочет использовать пресеты, так и для любителей креативной обработки. Обычно для редактирования отдельных областей снимка используется Photoshop, но некоторые интересные действия можно делать не выходя за пределы Lightroom. Одним из трюков Lightroom является возможность настроить цвет отдельного объекта.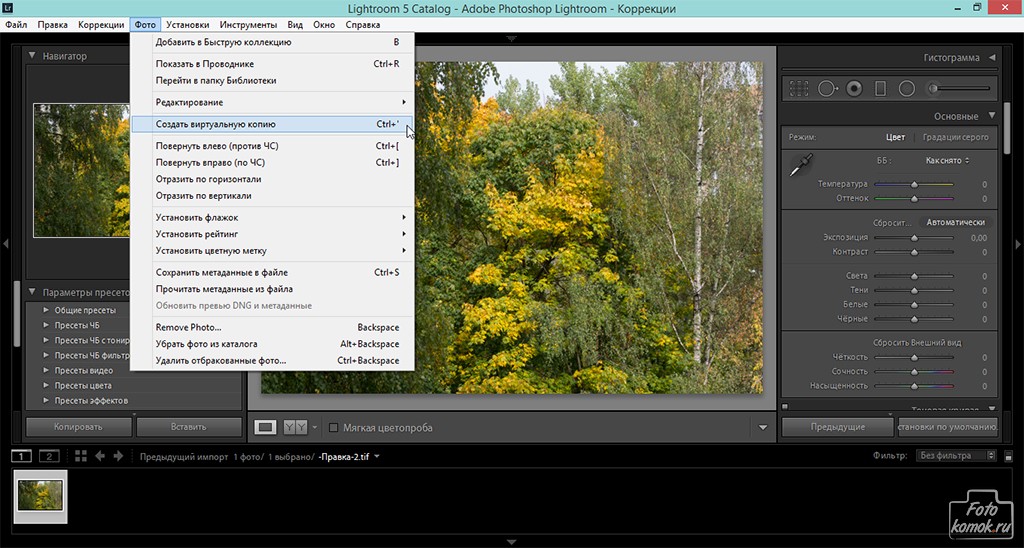
Как изменить цвет объекта в Adobe Lightroom
- Шаг 1 : Откройте Adjustment Brush и включите автоматическую маскировку Auto Mask
- Шаг 2 : Замаскируйте объект, цвет которого нужно изменить. По-умолчанию маска рисуется красным цветом, но если ваш объект имеет также красный цвет, вы можете поменять цвет маски сочетанием клавиш Shift+O
- Шаг 3 : С помощью ползунка насыщенности обесцветьте выделенную область. Это позволит увидеть где ваша маска оказалась неточной. Исправьте недочёты
- Шаг 4 : Используйте цветной фильтр, чтобы добавить нужный цвет на объект
- Шаг 5 : Используйте другие регулировки для редактирования контраста, насыщенности и прочих параметров
Этот метод будет неодинаково работать на различных объектах. Иногда придётся потратить больше времени на создание точной маски, однако, это не сложнее, чем работа в других графических редакторах, поэтому данный способ вполне хорош для настройки цвета отдельных объектов в Lightroom.
Если изучить все доступные инструменты Lightroom, вам придётся гораздо реже пользоваться Photoshop. Однако, второй гораздо функциональнее для данного типа редактирования, так как предлагает различные инструменты и функции интеллектуального выделения с тонкой настройкой выделенной области.
Adobe Photoshop Lightroom для начинающих
Продолжаю серию статей для раздела «Фотография для чайников». В данной статье мы поговорим об обработке фотографий, потому что без постобработки кадров не обойтись в 95% случаев. Почему?
Во-первых, потому что
динамический диапазон камеры
отличается от динамического диапазона
человеческого глаза. Во-вторых, потому
что камера не всегда точно передает
баланс белого цвета. В-третьих, камера
может неточно выставить экспозицию (соотношение
светочувствительности ISO, диафрагмы и
выдержки). В-четвертых, фотография может
нуждаться в кадрировании (вырезании
определенной части кадра). В-пятых, может
потребоваться изменить яркость, контрастность
и другие настройки для достижения
определенного результата.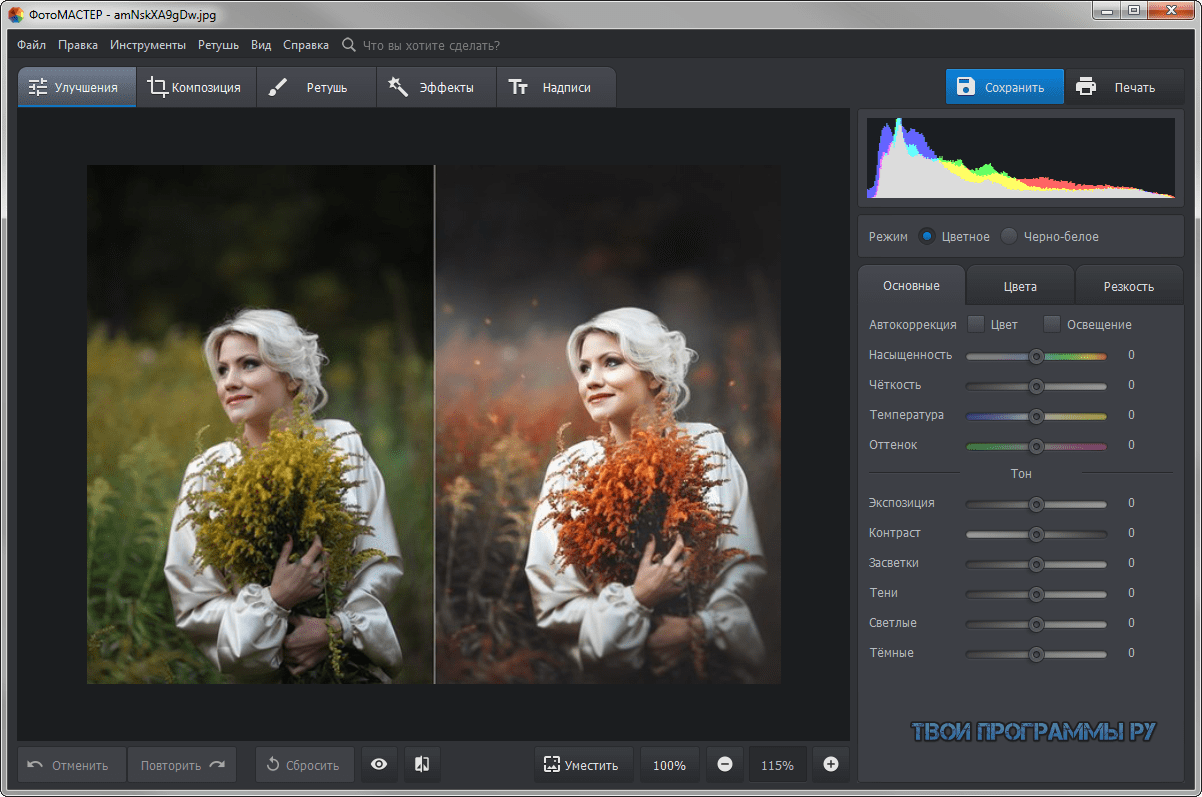 Поэтому свои фотографии нужно уметь
обрабатывать.
Поэтому свои фотографии нужно уметь
обрабатывать.
Одним из лучших инструментов для обработки фотографий является Adobe Photoshop Lightroom . Эта программа позволяет в удобной форме работать с вашим фотоальбомом, она предоставляет очень мощные возможности обработки как отдельных кадров, так и набора изображений, она также может публиковать отредактированные изображения в соцсетях и так далее и тому подобное. Одно из самых интересных и даже в чем-то уникальных свойств этой программы — она целиком и полностью сохраняет оригинал изображения, потому что все стадии редактирования хранит в собственной базе. (Например, в редакторе ACDSee редактирование производится на самом изображении и программа сохраняет оригинал в специальной подпапке, что не слишком удобно.)
Несмотря на то что Adobe Photoshop Lightroom —
программа очень мощная и ее используют
профессиональные фотографы, начинающим
фотографам-любителям потребуется
совсем немного времени, чтобы научиться
использовать эту программу для
обработки своих фотографий.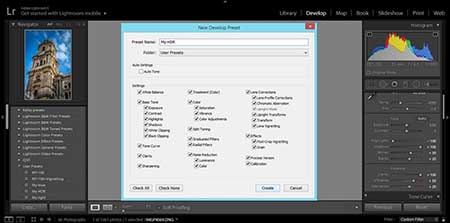 Там просто
нужно усвоить несколько базовых понятий
и изучить, как работают основные функции
обработки, — и в этом, надеюсь, поможет данная
статья.
Там просто
нужно усвоить несколько базовых понятий
и изучить, как работают основные функции
обработки, — и в этом, надеюсь, поможет данная
статья.
1. Добавление папки с фотографиями в базу Lightroom
Чтобы начать работать с изображениями, их нужно добавить в базу Lightroom. Делается это очень просто: File — Import Photos and video (или просто нажать Ctrl+Shift+I) и в левой колонке выбрать нужную папку.
По умолчанию все фотографии помечаются для импорта, так что вам остается только нажать кнопку Import в правом нижнем углу.
2. Просмотр изображений в Library
После импорта вы попадаете в режим просмотра изображений Library.
По умолчанию выставляется сортировка Added Order (в порядке добавления), но я рекомендую там выбирать Capture Time (по времени съемки) — так удобнее.
В правой колонке можно раскрыть
закладку Metadata — там будет выводиться
полезная информация о фотографии из EXIF.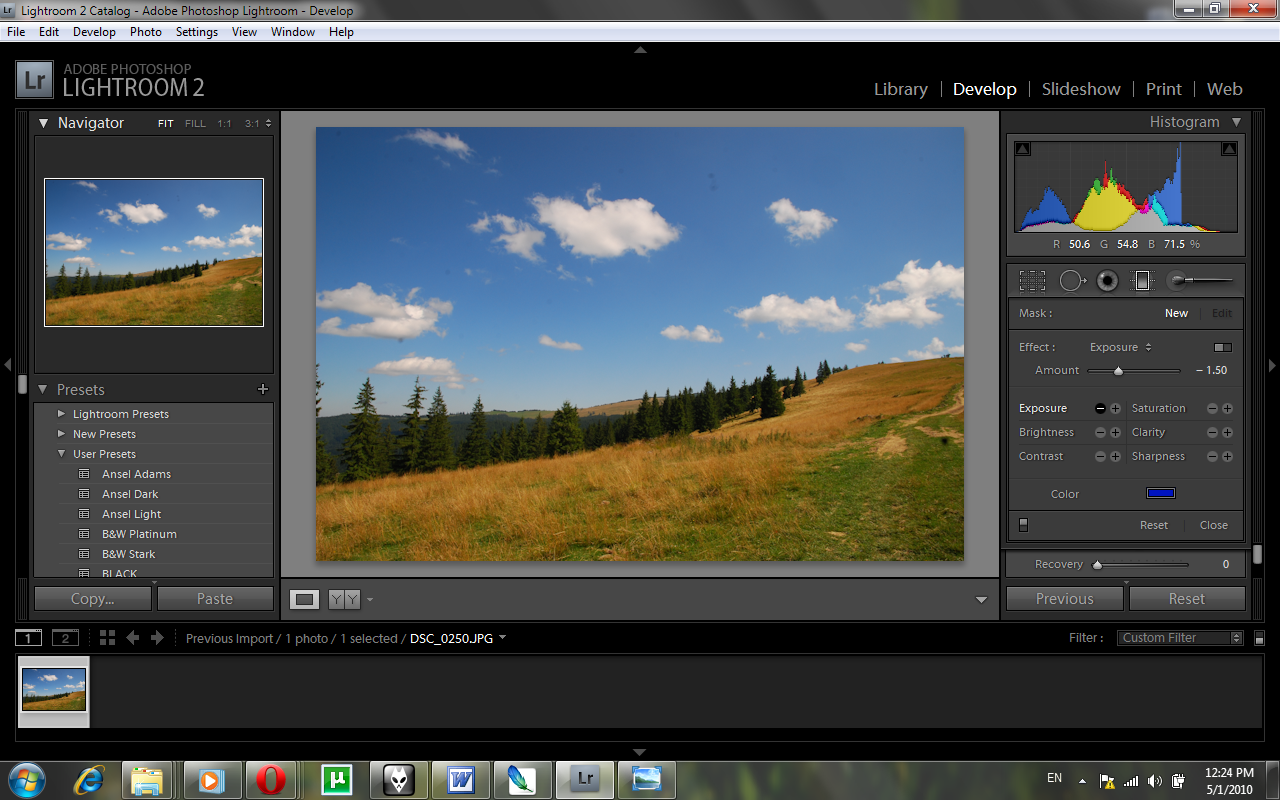
Выбираем фотографию, которую нам нужно обработать, и переходим в пункт Develop (обработка).
3. Первичное редактирование фотографии
Рассмотрим различные стандартные задачи обработки фотографий.
Кадрирование
Режим кадрирования — значок слева сверху на панели инструментов. Фото при этом снабжается сеткой по золотому сечению, которая помогает корректировать композицию. Ползунок Angle — поворот изображения. Иногда помогает нажать там Auto — в достаточно простых случаях (заваливание горизонта или здания) вполне корректно выравнивает кадр.
Баланс белого
В сложных условиях освещения баланс белого необходимо корректировать. Для этого есть соответствующая секция панели инструментов, и там есть выпадающее меню, где можно выбрать соответствующие условия съемки (это для RAW, для JPG только «как есть» и «авто»).
Ну и также при необходимости баланс
можно регулировать вручную с помощью
ползунков.
Регулировка тона
Это чаще всего бывает задействовано: экспозиция, контраст, тени и прочее.
Можно сначала нажать на Auto, посмотреть на результат и затем подкорректировать его под свой вкус. Смотрите, что с этой фотографией делает Auto — она так выглядит значительно лучше, не так ли?
Кстати, вывести в различных видах фото до обработки и после — пиктограммы снизу слева: они переключают варианты сравнения кадров.
Следующая секция Presense — там все три параметра довольно важны.
Clarity увеличивает четкость выделения контуров. Вот, например, Clarity на максимуме — интересный эффект получается, не так ли? Злоупотреблять этим, конечно, не следует (как и всем остальным), но для многих сюжетов Clarity приподнять на 20-30 пунктов бывает полезно.
Vibrance — насыщенность приглушенных тонов. Вот этот параметр приподнят на 40 единиц.
Saturation — насыщенность всех цветов. Я ее
крайне редко приподнимаю, скорее
наоборот — бывают случаи, когда
насыщенность приходится уводить в минус
на 10-20 единиц, чтобы кадр выглядел менее
открыточно. Вот Saturation на полную — вырви
глаз, что называется.
Вот Saturation на полную — вырви
глаз, что называется.
Улучшение фотографии
В разделе Detail секция Sharpening позволяет поколдовать с резкостью, для чего там в окошке можно вывести какую-нибудь наиболее характерную часть кадра. Но я резкость правлю крайне редко.
А вот следующая секция Noise Reduction (подавление шума) может быть довольно полезной в случае редактирования ночных кадров, где на высоких ISO может появляться сильный цифровой «шум» (особенно часто это проявляется при съемке на фотокамеры с небольшим размером матриц).
Вот, например, кроп ночного кадра, снятого на смартфон очень среднего качества. Видите, какой «шумный» снимок?
Если на этом кадре начать прибавлять Luminance в секции Noise Reduction, тогда «шум» постепенно начнет уходить, но картинка начнет «замыливаться», то есть размазываться. Ну и здесь нужно подобрать разумный компромисс между «шумом» и «замыливанием».
В разделе Lens Corrections очень желательно включить опцию Enable Profile Corrections: в этом случае программа на основании информации об объективе из EXIF подберет его профиль и применит к снимку — в результате будут исправлены хроматические аберрации, геометрические искажения и виньетирование. Это всегда имеет смысл делать.
Это всегда имеет смысл делать.
Секция Transform обычно применяется в случаях, когда нужно откорректировать геометрические искажения — такое нередко случается, когда здания фотографируются с нижней точки. Вот, например, фотография с явным искажением.
Идем в раздел Transform и просто нажимаем кнопку Auto — во многих случаях она помогает. Вот результат ее работы.
Если Auto сработала неправильно, то геометрию можно править вручную ползунками.
В разделе Effects самый нижний ползунок — Dehaze. Эта функция очень полезна для удаления тумана и дымки, но она также позволяет легко и быстро подконтрастить облачка.
Вот, например, результат ее работы — Dehaze увеличено до +45.
Еще один способ подконтрастить облака и небо — прямоугольный прозрачный градиентный фильтр. Инструмент вызывается справа сверху. Фильтр мышкой накладывается на область неба.
Далее играетесь с различными
параметрами фильтра — экспозиция,
контраст, четкость, — и можно добиться
интересных эффектов. Ну и после того, как
вы выйдете из режима работы
градиентного фильтра, можно слегка
подкорректировать общую цветовую
насыщенность и прочие параметры, если
это потребуется.
Ну и после того, как
вы выйдете из режима работы
градиентного фильтра, можно слегка
подкорректировать общую цветовую
насыщенность и прочие параметры, если
это потребуется.
Кстати, с прозрачными градиентными фильтрами (тут есть еще круглый) можно делать очень интересные вещи, но это уже выходит за рамки данной статьи.
Замечу, что с помощью обработки можно вытаскивать даже практически запоротые кадры. Вот, например, явный брак — свет очень контрастный, деталей в тенях практически нет.
Буквально пара минут — убрали дымку, поигрались настройками — уже совершенно другой вид.
Пресеты
В Lightroom также есть очень удобная вещь, которая называется «Пресеты» (Presets). Это набор предустановленных настроек. У каждого фотографа есть какой-то свой базовый набор предустановок для тех или иных сюжетов, также пресеты очень удобно использовать для пакетной обработки группы файлов.
В режиме Develop группа пресетов
располагается в блоке слева.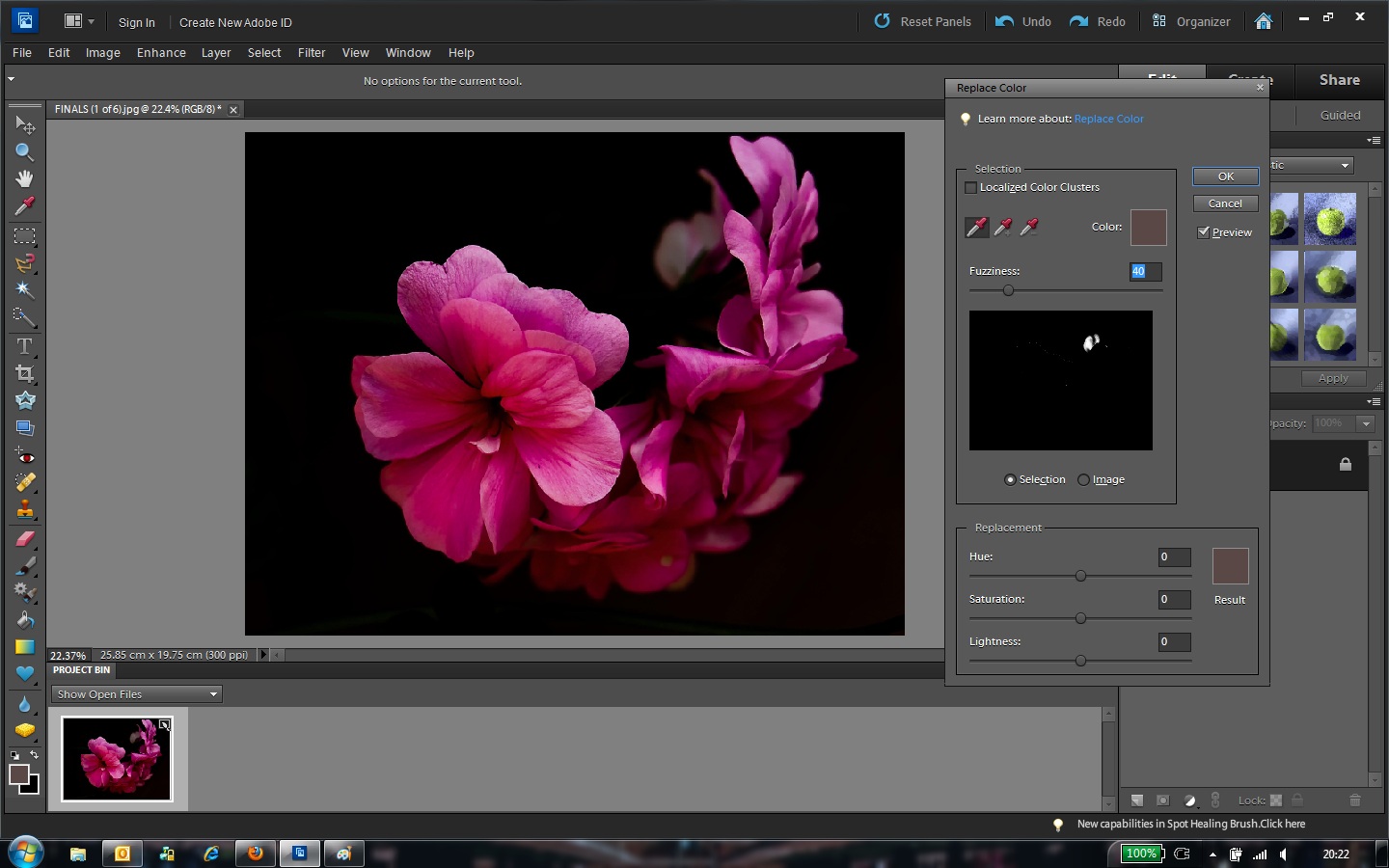
Чтобы добавить новый пресет, нужно просто нажать на плюсик, расположенный в блоке справа сверху, и дальше отметить, какие именно параметры сделанных настроек требуется включить в данный пресет.
Ну и замечу, что пресеты также можно использовать и при импортировании фотографий, и при экспортировании.
История
История всех ваших операций ведется в разделе History, и там можно откатываться на любую позицию. Также есть общая кнопка Reset, которая возвращает фотографию к оригинальному виду.
Экспорт
После того как фотография отредактирована, вам ее нужно будет сохранить в готовом виде. Для этого существует команда Export (Ctrl+Shift+E). Вы выбираете, в какую папку делать экспорт, как переименовывать файл, в каком качестве его сохранять, делать ли уменьшение кадра, какие данные EXIF там сохранять. Для публикации в Интернете я обычно уменьшаю кадр до 2560 пикселей по ширине.
Если вы хотите при экспорте поставить
на изображение свой логотип, для этого
здесь существует Watermark Editor (Edit — Edit Watermark). Свой логотип лучше всего сделать в виде
картинки соответствующего размера на
прозрачной подложке, у меня этот
логотип белого цвета с небольшой черной
тенью — вот он.
Свой логотип лучше всего сделать в виде
картинки соответствующего размера на
прозрачной подложке, у меня этот
логотип белого цвета с небольшой черной
тенью — вот он.
При экспортировании указано использовать данный логотип и помещать его в правый нижний угол — в результате получается как-то так (это стопроцентный кроп).
Если же смотреть на фотографию полностью — логотип маленький и восприятию не мешает, а то у некоторых блогеров этот логотип занимает чуть ли не четверть изображения.
Замечу, что, хотя я в примере рассматривал файлы в формате RAW, для JPEG в принципе все будет очень похоже.
Ну вот, пожалуй, и все для самого
стартового курса. Как видите, в Lightroom нет
ничего сильно сложного и базовые
возможности редактирования вы можете
освоить буквально за пару-тройку часов.
Другое дело, что Lightroom — инструмент очень
мощный и с его помощью с изображениями
можно делать всякие интереснейшие вещи,
но тут главное — начать, а потом уже
будете изучать Lightroom во всех
подробностях (если оно вам вообще
понадобится).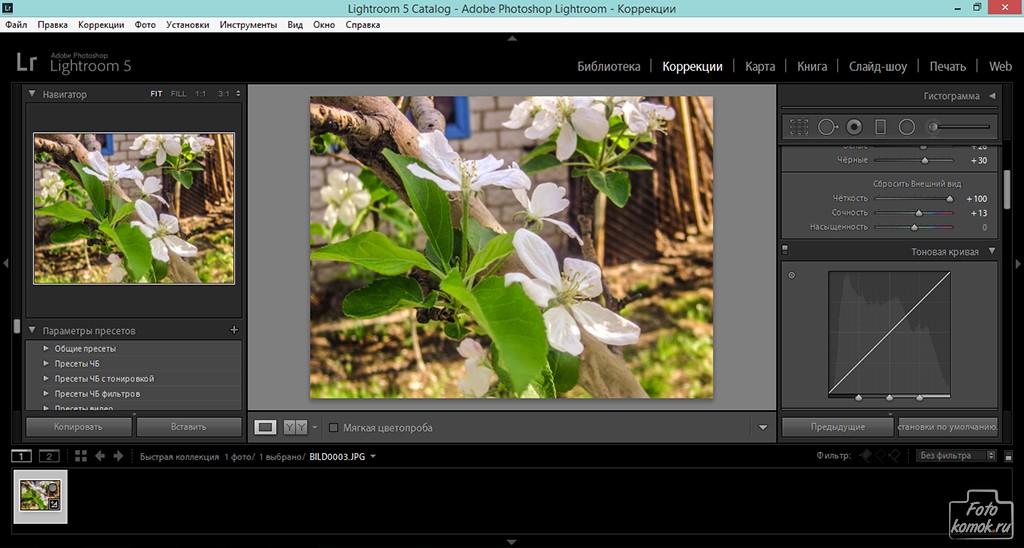
Также, начиная работать с этой программой, следует помнить, что любая обработка должна быть в меру и что не надо крутить ползунки туда-сюда, если вы не понимаете, что они вообще делают. Стандартная ошибка почти всех начинающих — перешарп, перегруз цветов по насыщенности и кислотности, задирание теней и так далее, от чего фотография не улучшается, а, наоборот, выглядит очень неестественно. Все должно быть в меру. Но это приходит с определенным опытом.
P. S. Кстати, большинство из вышеописанных возможностей доступны и в мобильной версии Adobe Photoshop Lightroom.
Цветокоррекция фотографии в Lightroom
Благодаря всем ползункам, параметрам и числовым значениям, которые можно настроить в Lightroom, в нашем распоряжении есть бесконечные возможности редактирования. Три основных параметра могут творить чудеса с изображениями: настройка фильтра Hue (Оттенок), а также ползунки Saturation (Насыщенность) и Vibrance (Яркость).
Настройка Hue с помощью фильтров и кистей
Наряду с балансом белого, Hue — это одна из самых основных настроек цвета.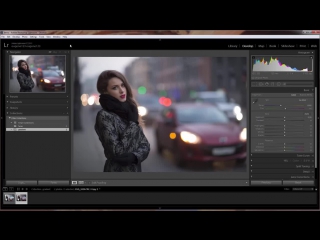 Строго говоря, оттенок относится к фактическому цвету изображения или его части. Это один из строительных блоков фотографии, который, наряду с насыщенностью и яркостью, влияет на фотографии на фундаментальном уровне.
Строго говоря, оттенок относится к фактическому цвету изображения или его части. Это один из строительных блоков фотографии, который, наряду с насыщенностью и яркостью, влияет на фотографии на фундаментальном уровне.
Панель HSL в модуле Develop позволяет настраивать Hue различных цветов. По сути, вы можете изменить оттенок красного с фиолетового на оранжевый. Или зеленый цвет на более желтый или бирюзовый. Оттенок позволяет точно контролировать общий вид изображения, но панель HSL работает по принципу «все или ничего». Перемещение ползунков влияет на оттенок каждого красного, оранжевого, желтого и т.д. на всей фотографии.
На снимке выше Hue хорошо работает, потому что четко различимы и разделены цвета. Регулировка ползунка Hue для красного цвета отразится на птице, но ни на что другое, потому что на картинке нет других красных цветов.
Lightroom также позволяет использовать его с настройками фильтров. Вы можете точно настроить оттенок с помощью радиального и градуированного фильтров, и с помощью корректирующей кисти.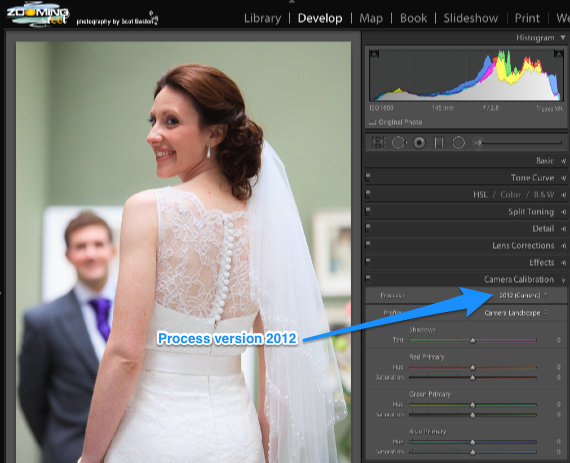
Оттенок можно редактировать с помощью корректирующей кисти Adjustment Brush, радиального фильтра Radial Filter и градуированного фильтра Graduated Filter
Просто создайте новый фильтр или корректирующую кисть, затем перетаскивайте ползунок Hue, чтобы изменить цвета той части изображения, на которую воздействует фильтр или кисть.
Верхняя часть цветной радуги остается зафиксированной на месте, а нижняя часть показывает степень изменения цветов. Для точного управления нужно установить флажок Use Fine Adjustment или удерживать нажатой клавишу Alt (или клавишу Option на Mac), чтобы уменьшить эффект перетаскивания слева направо и получить точные настройки.
Чтобы проиллюстрировать, как это работает, давайте рассмотрим изображение двух желтых цветков. Регулировка оттенка с помощью панели HSL позволит изменить желтый цвет обоих цветков. Использование же кисти для настройки оттенка позволяет изменить цвет одного цветка. Это маневр, который раньше требовал перехода в Photoshop и использования нескольких слоев и инструментов. Теперь его можно выполнить в Lightroom за считанные секунды.
Теперь его можно выполнить в Lightroom за считанные секунды.
Чтобы изменить цвет цветка на переднем плане с желтого на красный, все, что нужно сделать, это использовать корректирующую кисть и нарисовать новую коррекцию поверх желтого цветка. Затем нажать и перетащите ползунок Hue влево, и вы получите красный цветок.
Параметр автоматической маски гарантирует, что правки останутся в пределах желтого цветка. Можно также удерживать клавишу Alt, чтобы стереть ненужные части настройки.
На преобразование цветка из желтого в красный ушло менее 15 секунд в Lightroom
Использование настройки Hue с радиальным или градуированным фильтром во многом повторяет тот же процесс, что и корректирующая кисть. Примените фильтр и отрегулируйте оттенок соответственно, чтобы изменить цвета определенной части вашего изображения.
Saturation и Vibrance
Оба инструмента выполняют одну и ту же основную функцию: делают цвета фотографии более яркими или гиперболизированными.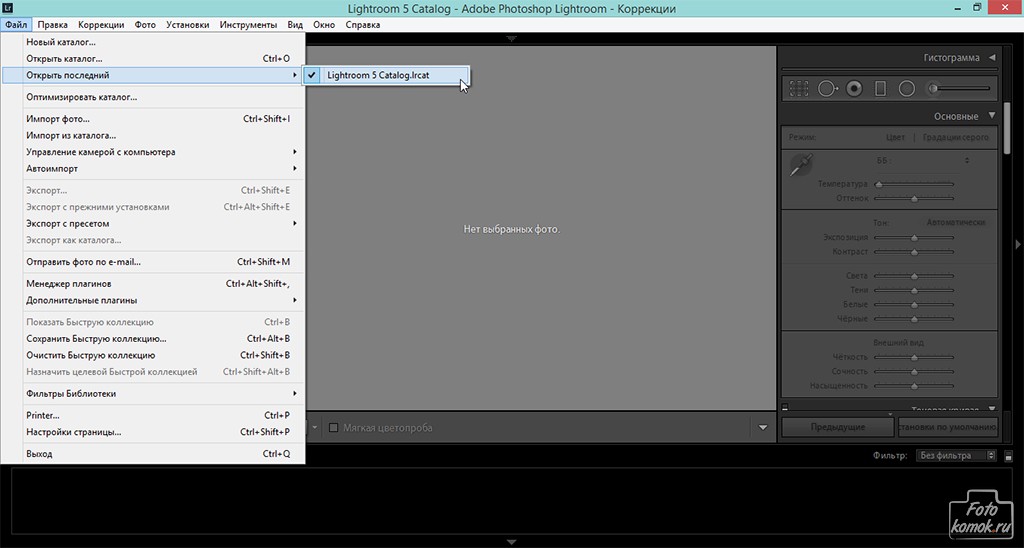 Отличаются друг от друга они способом настройки цветов.
Отличаются друг от друга они способом настройки цветов.
Saturation — это своего рода тупой инструмент, почти как редактирование изображения молотком. Он позволяет вам одинаково регулировать интенсивность всех цветов на фотографии (что не обязательно плохо). Однако с насыщенностью легко переборщить.
Vibrance же использует более интеллектуальный и тонкий подход. Этот ползунок анализирует цвета изображения, которые уже являются насыщенными и, следовательно, не требуют особой настройки. Когда вы перемещаете ползунок вправо, эти цвета обычно остаются нетронутыми, как и обычные оттенки кожи. В результате изображение выглядит ярче, но не перегружено цветом.
Корректировки в портретах
В серии изображений ниже показана разница между этими двумя ползунками. Первый — это неотредактированный RAW прямо из камеры.
Nikon D750|Nikon 70-200 f/2.8G ED VR II|180 мм|1/500 сек|f/2,8|ISO 1600. Оригинальное неотредактированное фото в формате RAW, без настройки цвета
Настройка Vibrance до значения +60 делает цвета фона более заметными, а также подчеркивает синие оттенки одежды.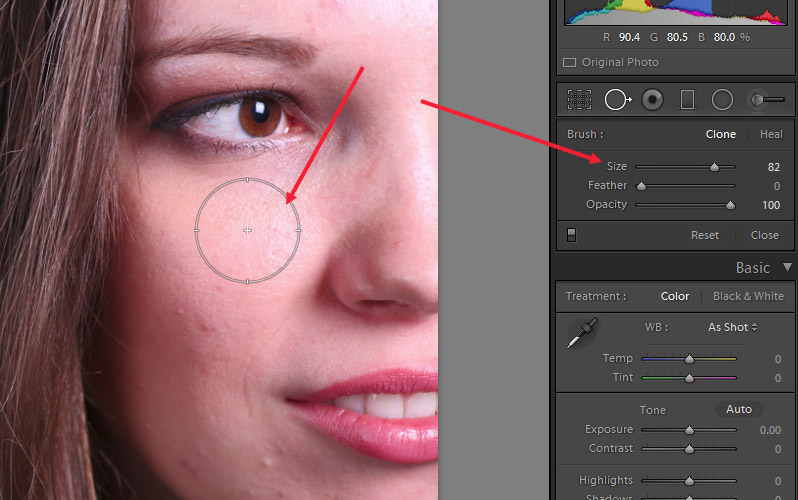 Лица и руки относительно нетронуты, как и некоторые цвета одежды, которые не требуют особой настройки.
Лица и руки относительно нетронуты, как и некоторые цвета одежды, которые не требуют особой настройки.
То же фото, но с Vibrance +60. Изображение кажется более живым и драматичным, но при этом естественным
А вот настройка Saturation цвета в Lightroom увеличивает каждый цвет без разбора. Окончательное изображение выглядит так, как будто оно было пропущено через серию неудачных фильтров соцсетей.
Это исходное изображение, но с насыщенностью, увеличенной до +60. Хотя этот пример, конечно, немного преувеличен
Saturation — вполне приемлемая настройка, если вы используете ее осторожно. Вообще говоря, увеличение насыщенности до таких экстремальных значений не даст хороших результатов. Хорошо держать ее в диапазоне от +5 до +15, что дает более тонкий эффект.
Еще один способ не усложнять управление настройкой цвета в Lightroom — это снизить насыщенность и яркость.
Nikon D750|70-200 f/2,8G ED VR II|200 мм|1/250 сек|f/2,8|ISO 220. Исходный неотредактированный RAW, без настройки цвета
Уменьшение значения насыщенности и/или яркости может придать изображениям приглушенный вид, почти как с фильтром сепии.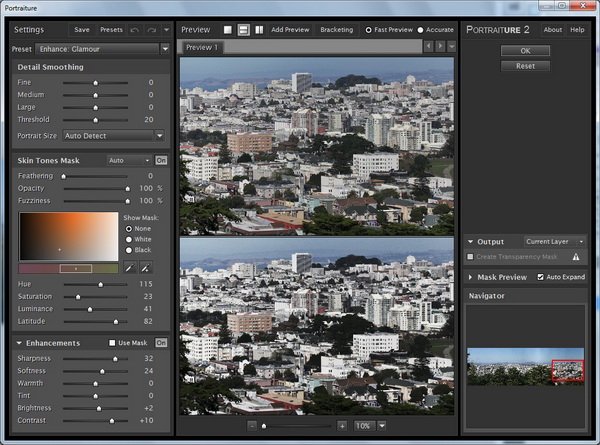 Многим нравится ненасыщенный вид, потому что он может вызывать умиротворение и добавлять легкой винтажности.
Многим нравится ненасыщенный вид, потому что он может вызывать умиротворение и добавлять легкой винтажности.
Это то же изображение, но с уменьшенной насыщенностью до -45
Работа с изображениями природы
Снимок ниже был сделан в Миннесоте к югу от канадской границы, когда всходило солнце. Изображение выглядит хорошо, но оно немного мягкое и не совсем передает нужные эмоции.
Fuji X100F|23мм|1/125 сек|f/8|ISO 5000. Исходный неотредактированный RAW, без настройки цвета
Увеличение насыщенности до +55 дает значительно улучшенное изображение. Цвета богаче, контраст больше, и сцена намного больше похожа на ту, что была, когда фотограф стоял среди деревьев и слушал щебетание птиц над головой.
+55 Saturation значительно улучшила фотографию
Несмотря на то, что изображение уже выглядит лучше с увеличенной общей насыщенностью, немного яркости придает ему последний штрих.
Добавление +30 насыщенности подчеркивает цвета фоновых деревьев, сохраняя при этом передний план
Комбинирование
Если вы действительно хотите проявить творческий подход с помощью Vibrance и Saturation, можете использовать комбинацию обеих настроек — повысьте Vibrance и снизьте Saturation.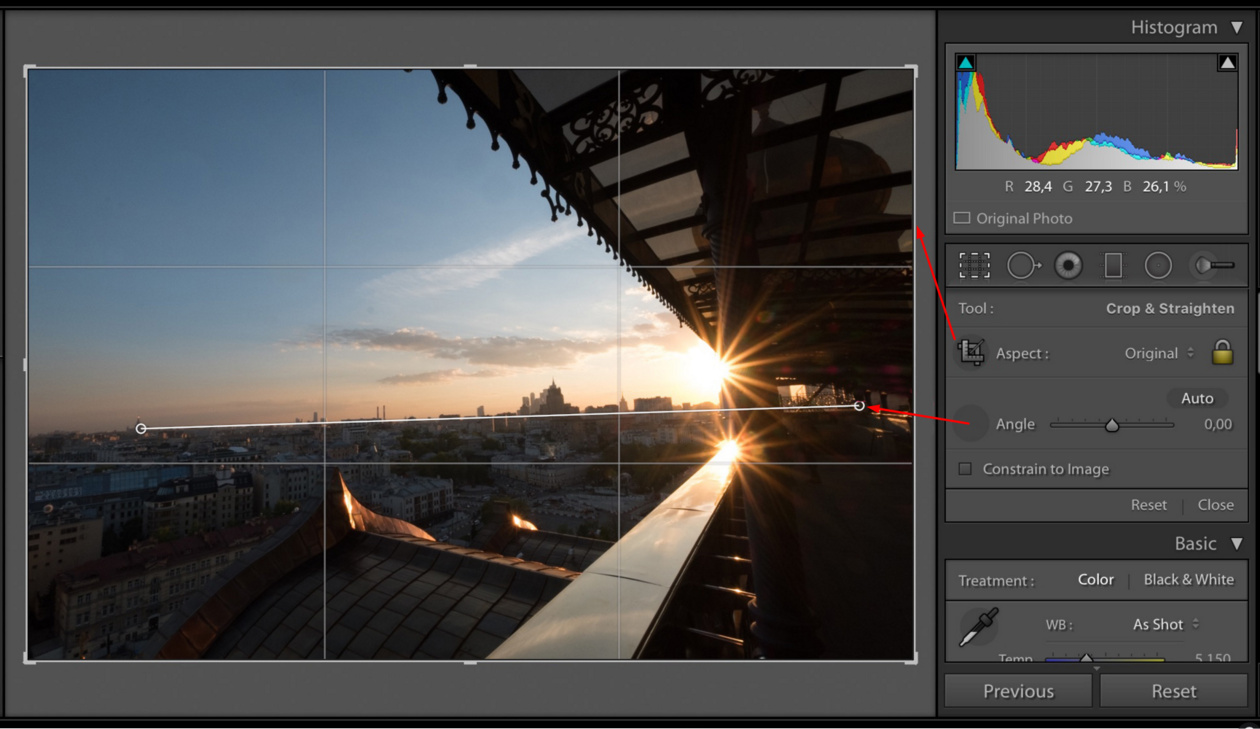
Nikon D750|Sigma 40mm f/1.4 Art|40 мм|1/180 сек|f/1,4|ISO 360. Исходный RAW без настройки цвета
Некоторые из лучших вариантов редактирования могут быть почти невидимыми. Фотограф снизил насыщенность и повысил яркость, что позволило сдвинуть все ползунки ровно настолько, чтобы придать изображению неброский, но все же слегка улучшенный вид. Небольшое, но заметное изменение по сравнению с оригиналом.
+57 Vibrance в сочетании с -22 Saturation
Все изображение выглядит более приглушенным и нежным, при этом важные цвета подчеркнуты чуть больше.
Редактирование изображений не должно быть сложным. Хотя в Lightroom есть много инструментов и опций для настройки цвета, часто только эти простые базовые функции справятся со своей задачей.
Что можно приготовить из кальмаров: быстро и вкусно
Я пользуюсь несколькими версиями Лайтрума, одновременно установленными у меня на компьютере под управлением ОС Window. Разные версии имеют немного отличающийся функционал, либо разные методы реализации одних и тех же функций.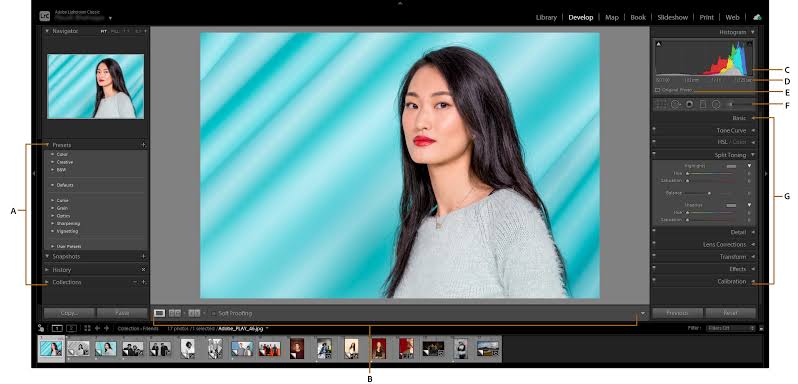 В зависимости от ситуации, я выбираю нужную мне версию. Здесь показаны скрины на основе довольно старой версии Lightroom 3.7. Все версии Лайтрума у меня без русификации, так как для меня это не важно.
В зависимости от ситуации, я выбираю нужную мне версию. Здесь показаны скрины на основе довольно старой версии Lightroom 3.7. Все версии Лайтрума у меня без русификации, так как для меня это не важно.
За долгое время работы с программой я выработал свой алгоритм работы в Лайтрум, который применяю почти всегда. Мои 5 простых советов максимально помогут только тем, кто снимает в формате RAW и проявляет фотографии пакетно.
Для вдумчивой проявки каждой фотографии в формате RAW по отдельности я рекомендую использовать оригинальное (т.е. родное) ПО. Например, для системы Nikon это .
0 (нулевой пункт). Импортирую RAW файлы.
Суть действия: подготовить рабочее пространство для дальнейших манипуляций с файлами.
Это нулевой, дополнительный пункт, с которого всегда начинается работа с Лайтрум. Чтобы начать обработку фотографий – их нужно сначала импортировать в программу. Я использую быструю и примитивную загрузку: просто перетаскиваю мышью все файлы в окошко Лайтрума и жму кнопку ‘Import’.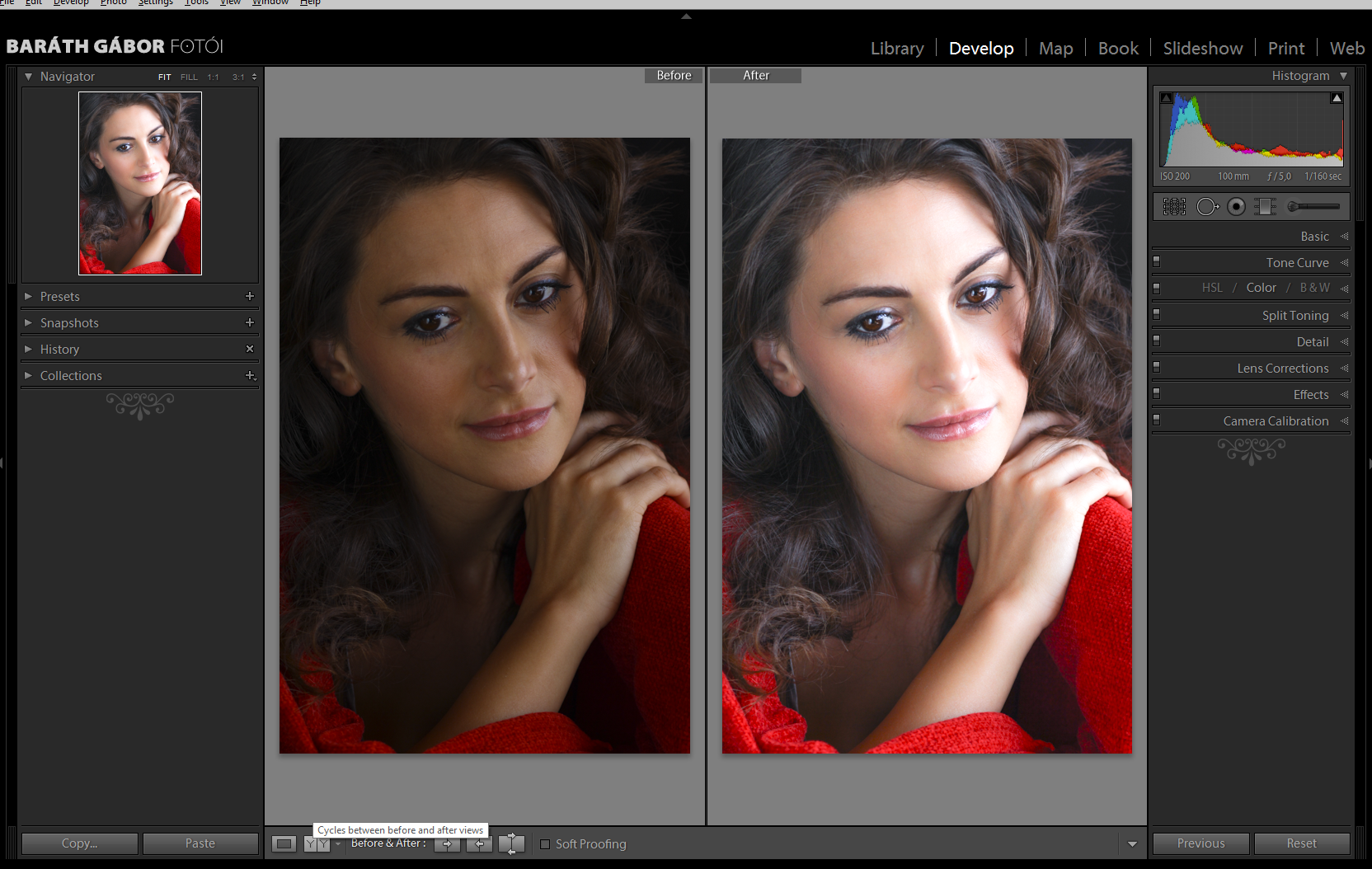 Импорт я всегда провожу с каталога, размещенного на жестком диске. Если импорт проводить с флешки, то процесс импорта затянется, так как программа, скорее всего, сначала скопирует все исходные файлы в свой специальный каталог.
Импорт я всегда провожу с каталога, размещенного на жестком диске. Если импорт проводить с флешки, то процесс импорта затянется, так как программа, скорее всего, сначала скопирует все исходные файлы в свой специальный каталог.
С импортом есть свои особенности. Когда фотографии импортируются в Лайтрум, можно порой заметить, как картинка предварительного просмотра (превьюшка) меняет свой цвет, насыщенность, экспозицию. Связано это с тем, что каждый RAW файл несет в себе не только исходную информацию о снимке, но и множество других дополнительных данных. Одни из таких данных – это превьюшки фотографий для быстрого просмотра. Если говорить грубо, то в RAW файл встроена миниатюра в формате JPEG, которая служит для быстрого просмотра снятой фотографии на дисплее камеры. Эта JPEG-миниатюра построена на основе настроек, заданных фотоаппаратом. Во время импорта фотографий в Лайтрум, программа показывает JPEG-миниатюры, выковырянные из RAW-файла. После попытки просмотреть фотографию ближе, Лайтрум строит (рендерит) новое изображение непосредственно с исходных сырых данных, пользуясь своими собственными предустановками.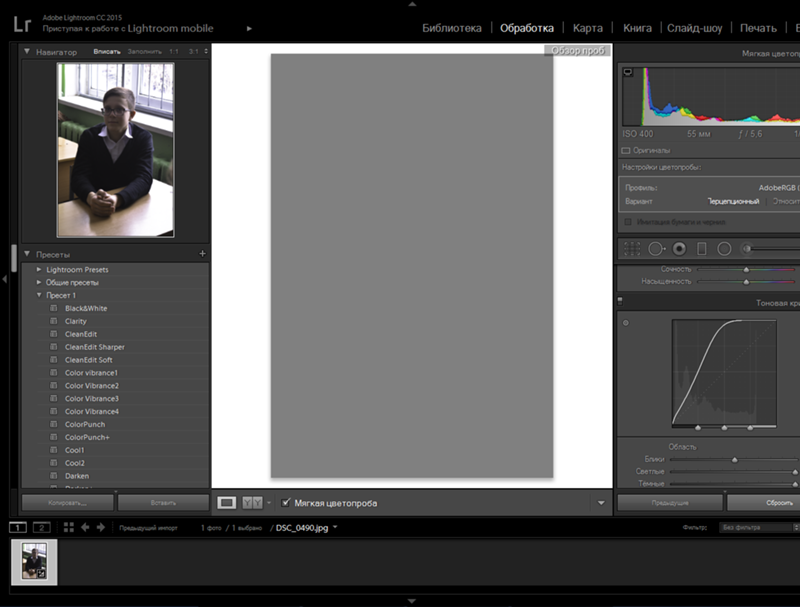 Предустановки Лайтрума и JPEG-миниатюры не совпадают, из-за чего первоначальная картинка меняется на глазах.
Предустановки Лайтрума и JPEG-миниатюры не совпадают, из-за чего первоначальная картинка меняется на глазах.
К сожалению, добиться от Лайтрума точного повторения всех настроек фотоаппарата очень и очень сложно. На самом деле повторить все настройки фотоаппарата – невозможно. Только родное ПО может отображать RAW-изображение на компьютере в полном соответствии тому, которое можно увидеть на дисплее фотоаппарата. Но чтобы максимально снизить различия между тем, как снимок выглядит на дисплее фотоаппарата и в окне программы – я рекомендую отключить в фотоаппарате все дополнительные функции , которые улучшают изображение. Для системы Nikon в первую очередь это касается функции Active .
Все улучшения должны быть выполнены с помощью Лайтрума . Пользоваться накамерными функциями для улучшения изображения имеет смысл только при съемке в формате JPEG, либо, если RAW-файлы будут обрабатываться с помощью родного ПО.
После импорта можно добавить теги, метки, правильно каталогизировать серии снимков, настроить сортировку фотографий в ленте.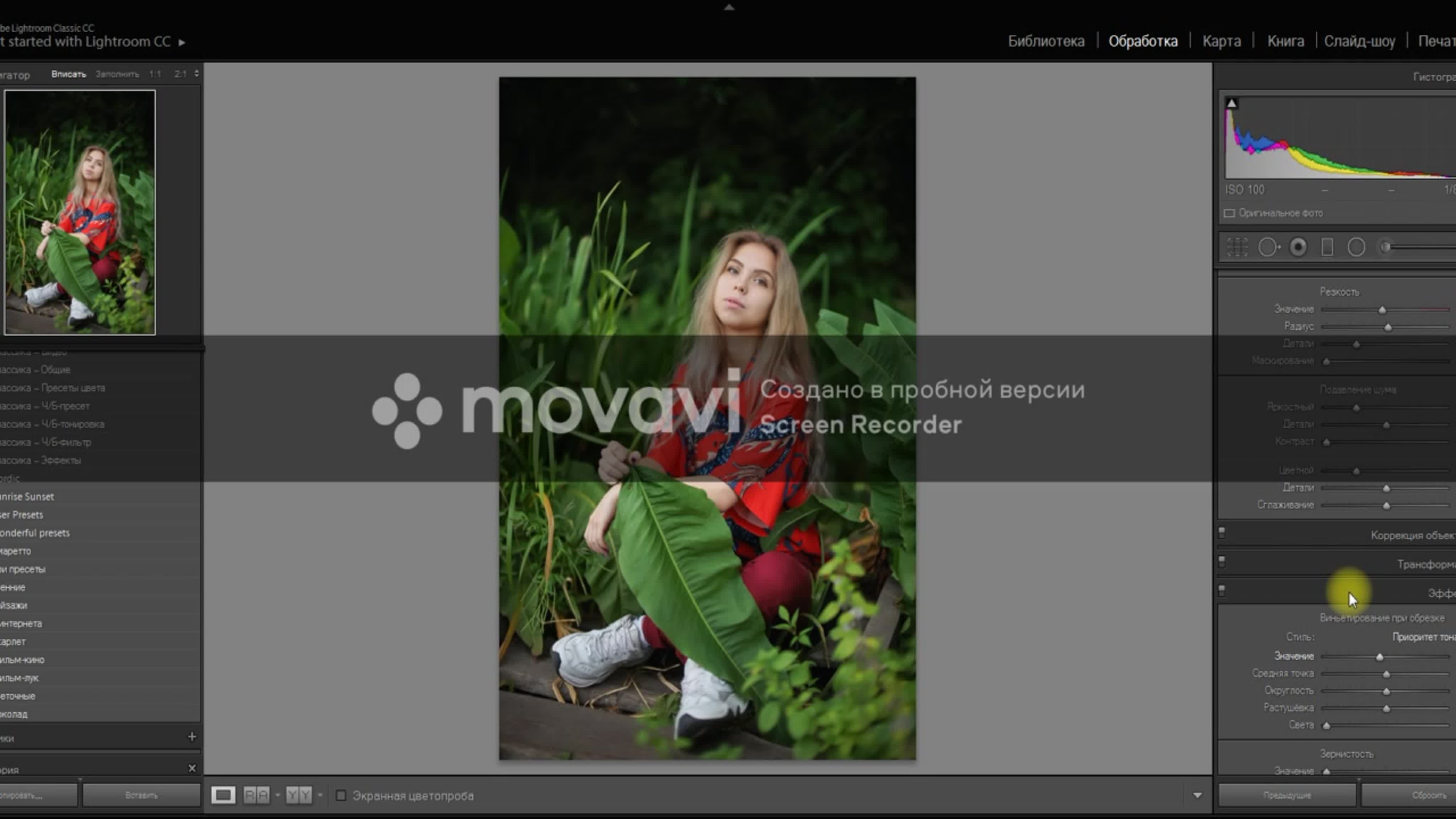
Также, импортировать можно сразу с применением определенного пресета, в который можно записать настройки, указанные ниже.
1. Задаю профиль камеры.
Суть действия: базовая настройка для максимально правильного/красивого рендеринга исходного RAW-файла.
Настройка находится по адресу Develop -> Camera Calibration -> Profile -> выбрать нужный профиль
Чтобы изображение, формируемое в Лайтрум, было максимально похожим на то, которое отображается на дисплее фотоаппарата, Лайтруму нужно указать правильный профиль фотоаппарата. Если говорить коротко, то профиль фотоаппарата (Camera Profile) – это режим управления снимками, который задается на фотоаппарате (нейтральный, насыщенный, монохромный и т.д.).
Это ключевой момент. Правильный профиль фотоаппарата позволяет в разы улучшить визуальное восприятие снимка. Найти хороший профиль под конкретный фотоаппарат – очень и очень сложно.
Обычно Лайтрум имеет набор базовых профилей: нейтральный, насыщенный, пейзаж, портрет и т. д. Эти профили очень слабо соответствуют похожим профилям, которые задаются на фотоаппарате.
д. Эти профили очень слабо соответствуют похожим профилям, которые задаются на фотоаппарате.
Поисками профиля под свой конкретный фотоаппарат можете заняться сами. Обычно созданием профилями занимаются сторонние разработчики. Я уверен, что для большого количества фотоаппаратов найти хороший профиль не получится. В таком случае нужно будет выбрать профиль, который максимально Вам нравится.
Уже существующий профиль можно доработать, а именно настроить цветовое смещение в тенях, смещение и насыщенность каждого из трех основных каналов. После чего, можно создать пользовательский пресет, записав в него только изменения, касающиеся Camera Calibration (при создании пресета следует выбрать только галочку ‘Калибровка’).
2. Задаю профиль объектива.
Суть действия: избавиться от недостатков объектива.
Функция задается следующим образом Develop -> Lens Corrections -> Profile -> Enable Profile Corrections
Здесь все просто.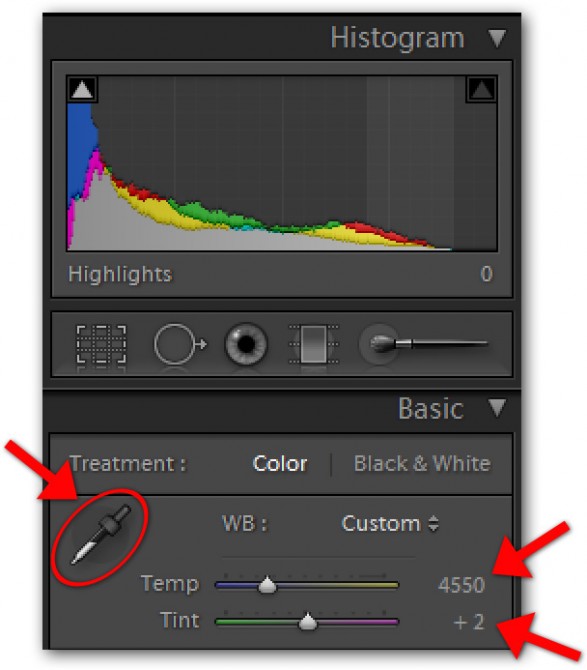 Выбрав профиль объектива можно полностью избавиться от некоторых недостатков объектива. В общем случае данная настройка позволяет полностью вылечить виньетирование и дисторсию . Также, здесь же лечатся объектива. Лайтрум имеет обширную базу по объективам, с помощью которой можно “вылечить” любой из них.
Выбрав профиль объектива можно полностью избавиться от некоторых недостатков объектива. В общем случае данная настройка позволяет полностью вылечить виньетирование и дисторсию . Также, здесь же лечатся объектива. Лайтрум имеет обширную базу по объективам, с помощью которой можно “вылечить” любой из них.
Если используемого объектива нет в списке, то можно сделать коррекцию данных параметров вручную, а потом записать результат в пресет, который можно применить ко всем фотографиям.
После данной настройки должны нивелироваться искажения вносимые объективом.
В дальнейшем профиль объектива будет применен к каждой фотографии.
3. Оптимизирую и расширяю возможности камеры и объектива.
Суть действия: сделать максимально красивое/требуемое изображение посредством базовых манипуляций с экспозицией и цветом.
Здесь все очень просто. Обычно я выбираю одну ключевую фотографию из серии или даже из целой съемки и настраиваю ее по основным параметрам:
- Повышедие ДД – восстановление светов и теней (Highlight recovery, Fill light, Dark)
- Донастройка красочности (Vibrance)
- Повышение насыщенности (Saturation)
- Повышение четкости (Clarity)
- Повышение резкости (Sharpening)
- Устранение шума (Noise reduction)
Здесь главное не переборщить .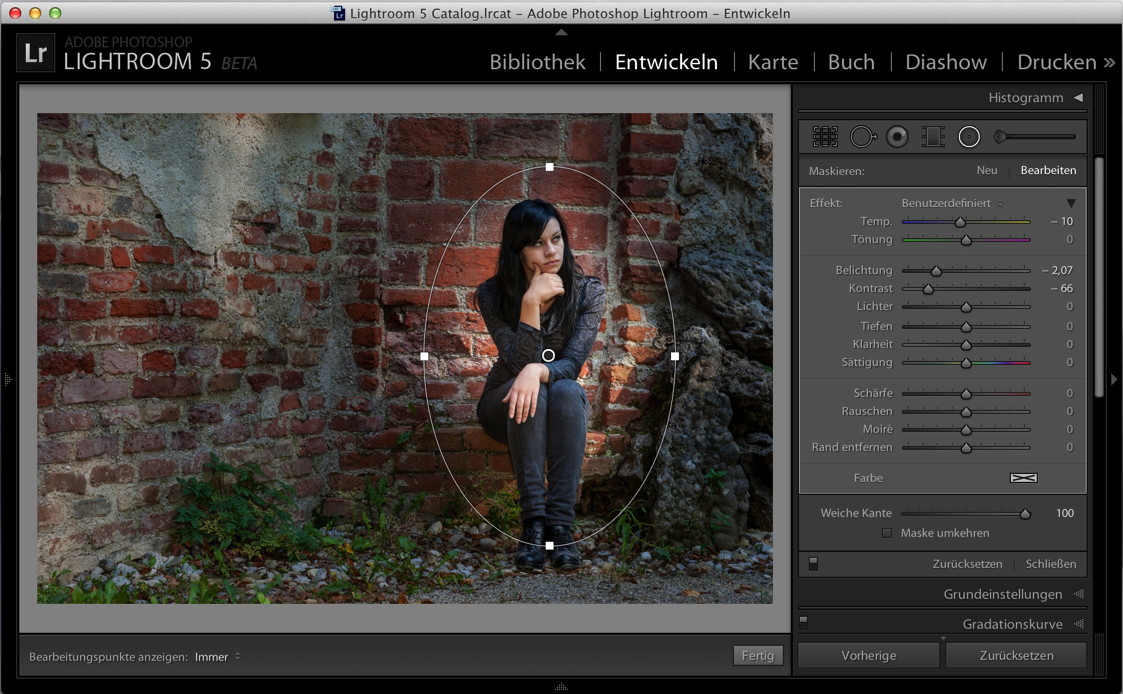 Я стараюсь сделать фотографию “нейтрально-позитивной” чтобы все дальнейшие манипуляции уже отталкивались от исходного “нормального” изображения.
Я стараюсь сделать фотографию “нейтрально-позитивной” чтобы все дальнейшие манипуляции уже отталкивались от исходного “нормального” изображения.
Важно: уровень той или иной настройки сильно зависит от используемого фотоаппарата и непосредственно снятых кадров. Например, я четко знаю и понимаю как сильно влияет тот или иной ползунок в Лайтрум на RAW-файлы моих камер, а к новому фотоаппарату и обработке его RAW-файлов нужно подолгу привыкать.
В дальнейшем эти настройки будут применены к каждой фотографии.
4. Синхронизирую все изображения по одной ключевой фотографии.
Суть действия: привести все изображения под один базовый вид.
После всех предыдущих манипуляций я синхронизирую все фотографии с измененными настройками. Делается это очень просто. В разделе ‘Develop’ выбираются все фотографии в ленте (CTRL+A) и нажимается кнопка ‘Sync’. В меню синхронизации я нажимаю кнопку ‘Check All’ (Выбрать Все), после чего снимаю галочки ‘White Balance’ (), ‘Crop’ (Кадрирование), ‘Spot Removal’ (Точечная коррекция).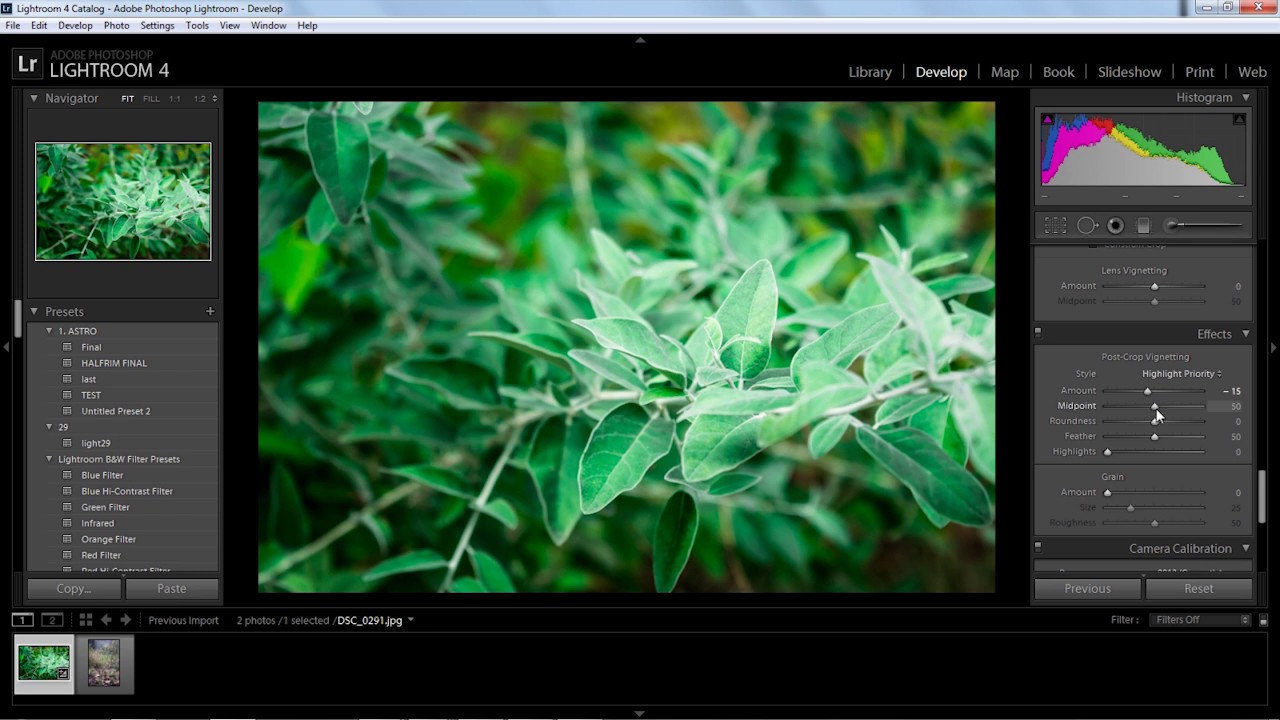 Снятые параметры не должны быть синхронизированны, так как каждая фотография имеет свой индивидуальный , кадрирование и точечную коррекцию/восстановление.
Снятые параметры не должны быть синхронизированны, так как каждая фотография имеет свой индивидуальный , кадрирование и точечную коррекцию/восстановление.
Синхронизация является частью пакетной обработки. По ее окончании все фотографии подгоняются под похожие настройки.
После этой манипуляции в ленте Лайтрума все фотографии уже более-менее приведены к нормальному виду. Предыдущих четыре пункта позволяет “вывести изображения в ноль” – избавить его от недостатков объектива, фотоаппарата и до предела выжать возможности RAW-файла. После проведения этих четырех манипуляций уже можно начинать настоящую тонкую обработку и готовить изображение к финальной стадии, которую увидит клиент.
5. Кадрирую все фотографии.
Суть действия: исправить недостатки кадрирования – выровнять горизонт, обрезать фото с правильным расположением деталей в кадре, вырезать ключевые части фотографии.
К сожалению, откадрировать одну фотографию, и применить кадрирование ко всем фотографиям ленты не получиться.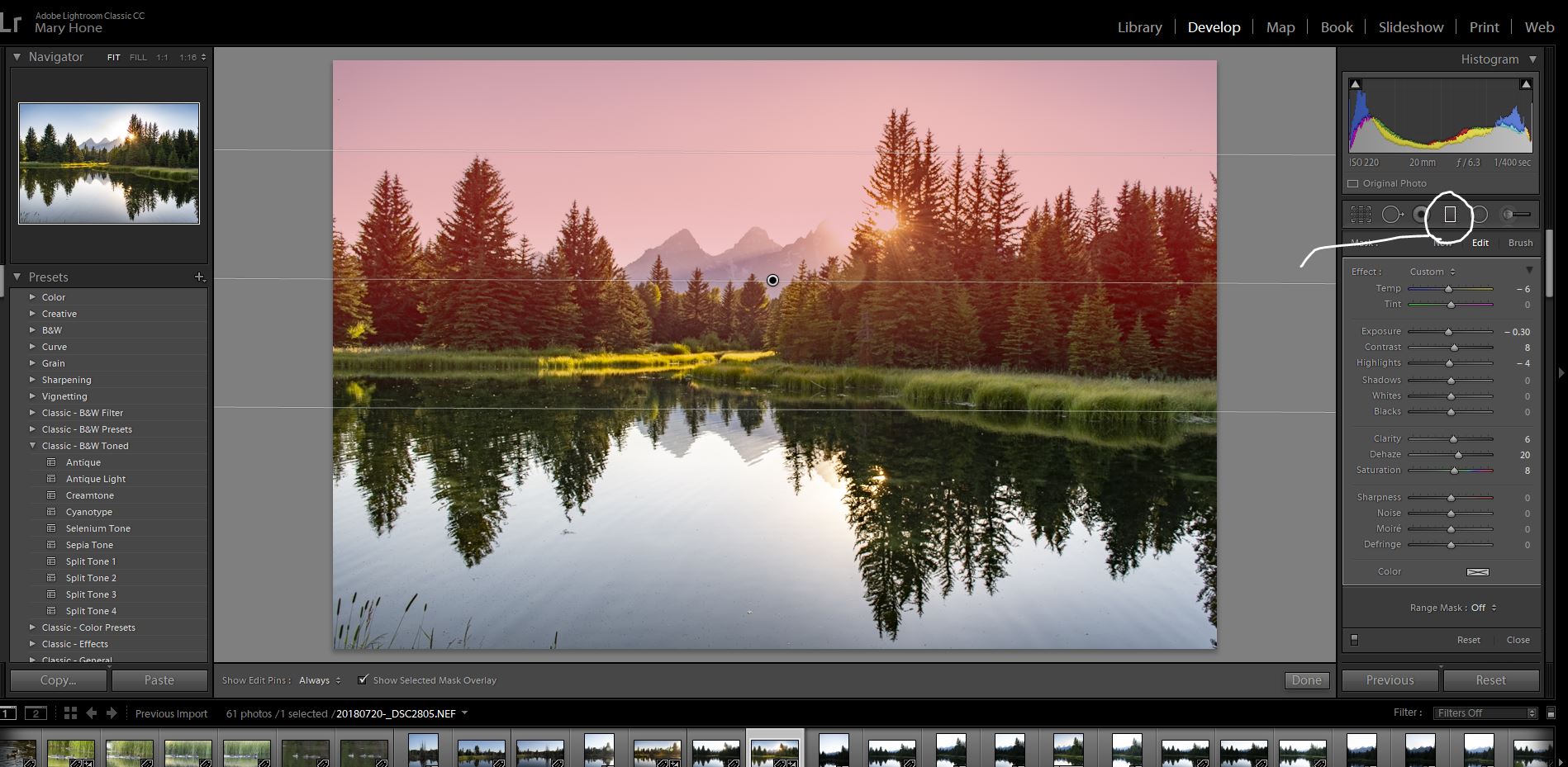 После синхронизации базовых настроек я выполняю кадрирование всех фотографий . Во время проведения операции кадрирования я также выборочно удаляю с ленты Лайтрума неудачные снимки.
После синхронизации базовых настроек я выполняю кадрирование всех фотографий . Во время проведения операции кадрирования я также выборочно удаляю с ленты Лайтрума неудачные снимки.
Важно: я настоятельно рекомендую кадрировать фотографии с зафиксированными пропорциями кадра. Пропорции классического кадра составляют 3:2. После проведения кадрирования все фотографии имеют одинаковые пропорции кадра и ничем не отличаются во время просмотра. Если этого не сделать, то после кадрирования могут получиться фотографии-квадратики, сильно вытянутые полосы. Это не соответствует общей стилистике ленты фотографий. К тому же, во время сдачи на печать со 100% вероятностью части кадра будут обрезаться либо заполняться белым пространством. Обычно печатают на стандартных размерах, которые также соответствуют пропорциям 3:2. Практически для каждой съемки я печатаю фотографии, либо монтирую фотокнигу, для меня очень важно соблюдения пропорций после кадрирования. Чтобы сохранить пропорции кадрирования в Лайтруме, достаточно нажать на иконку навесного замка.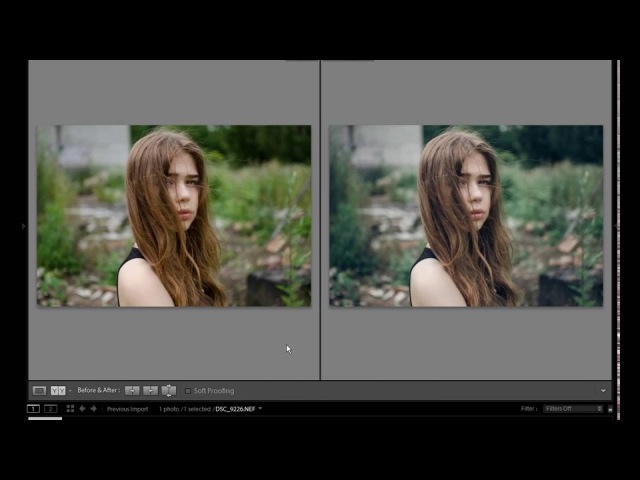
После кадрирования и удаление неудачных кадров у меня в ленте получается “вылизанный” набор фотографий, с которыми можно проводить дальнейшие манипуляции.
Важно: я называю все указанные действие ‘Выйти В Ноль’ , так как эти простые манипуляции позволяют взглянуть на изображение, лишенное базовых недостатков, сырое, нейтральное, как чистый лист, глядя на который уже можно проводить дальнейшую тонкую обработку.
Я считаю, что указанные манипуляции позволяют на 30% улучшить качество исходного изображения. Остальные 60% – это доработка изображения посредством Adobe Photoshop (Фотошопом, а не Лайтрумом).
В моей практике часто случается так, что после выполнения всего лишь этих пяти пунктов уже можно получить вариант изображения, которое может удовлетворить и меня и моих клиентов. Чаще всего обработка ограничивается всего лишь этими пятью пунктами, если не нужно проводить ретушь фотографий (устранение недостатков кожи, работа с пластикой, художественная цветокоррекция и прочее).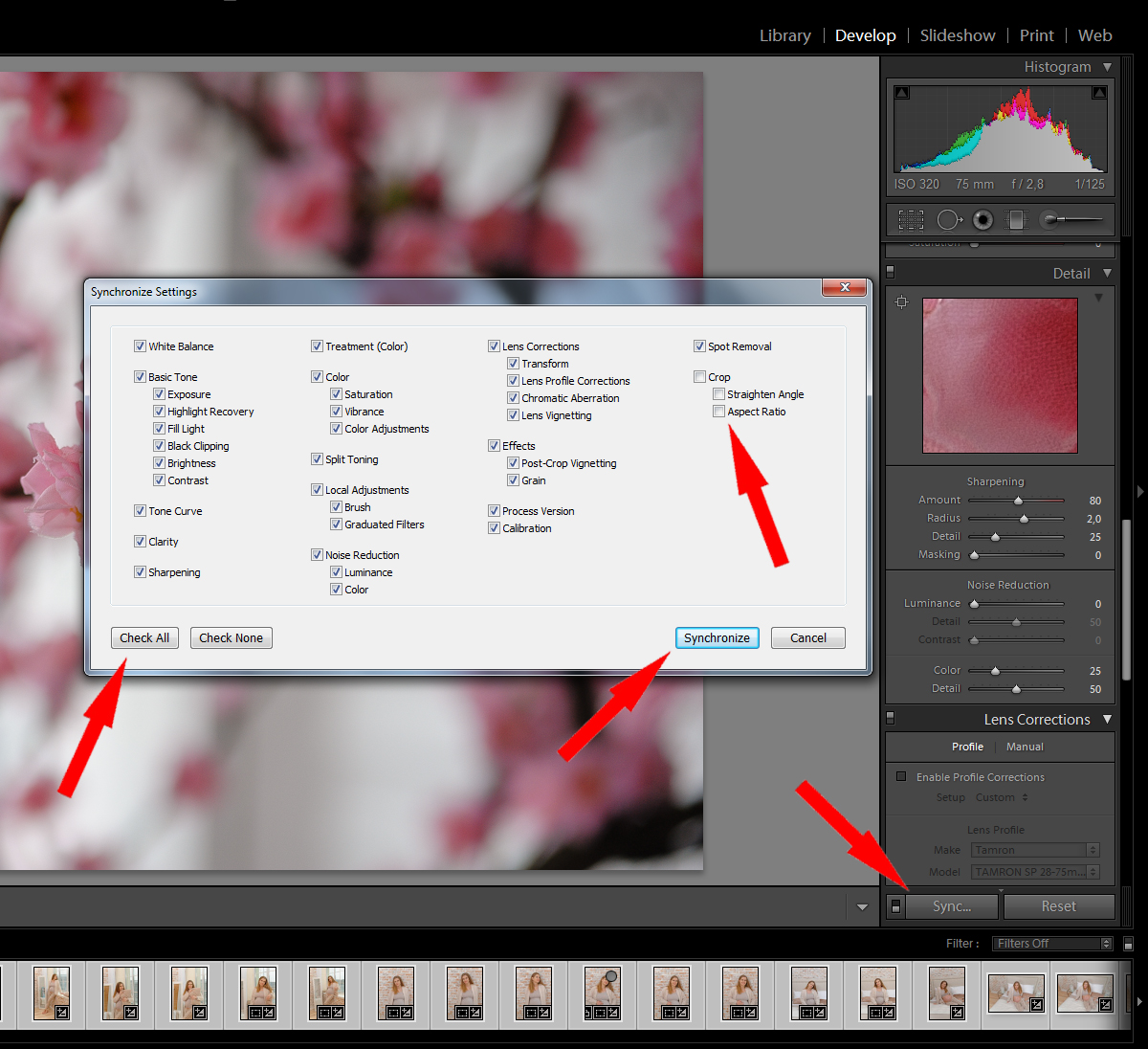
Для меня самое сложное в обработке – это после приведения всех фотографий из серии/съемки в удобоваримый вид – выбрать лучшие для тонкой их доработки.
6. Экспортирую все фотографии (бонусный пункт)
Суть действия: получить готовый результат, который сможет просмотреть любой пользователь/клиент на любом устройстве.
В данном случае экспорт – это процесс экспортирования фотографий из RAW-формта в формат, который подойдет для дальнейшей обработки, либо просмотра. Если я планирую больше ничего не делать, то я экспортирую в попсовый формат JPEG. Если я в дальнейшем планирую дорабатывать фотографии в Adobe Photoshop, то я использую формат ‘TIFF’ или ‘DNG’. В последнее время на меня напала лень, я не использую TIFF и все фотографии экспортирую сразу в JPEG.
В итоге мой техпроцесс обработки фотографий делится на два этапа: обработка в Лайтрум и обработка в Фотошоп. Лайтрум – для базовых настроек, восстановление “запоротых” снимков, пакетной обработки ленты фотографий.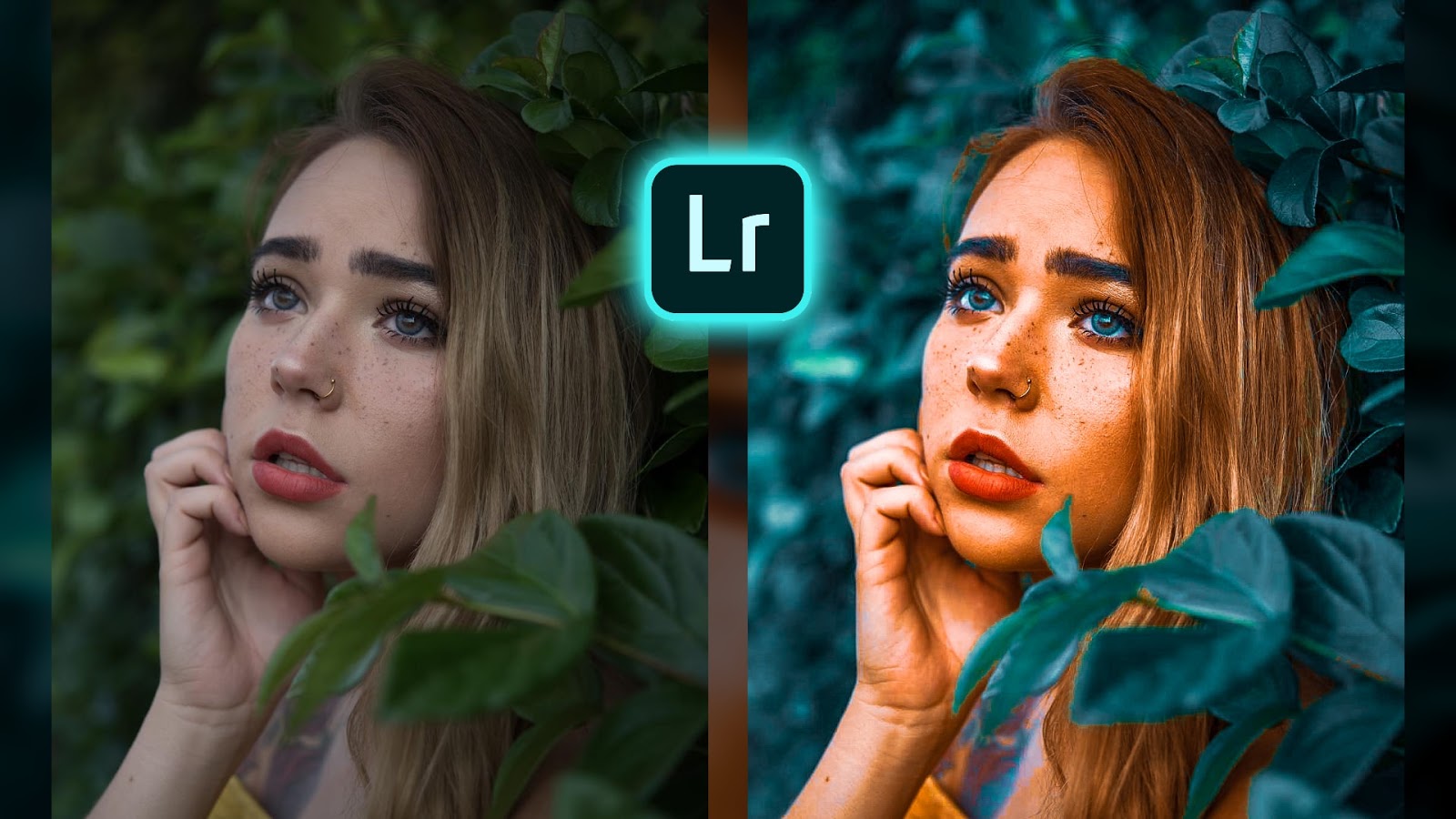 Фотошоп – для финального “допиливания” фотографий, ретуши, манипуляций со слоями, масками и прочим.
Фотошоп – для финального “допиливания” фотографий, ретуши, манипуляций со слоями, масками и прочим.
Философия
Я убежден, что у фотографа должен быть выработан четкий план действий, четкая концепция, продуманная методология с пошаговыми действия обработки фотографий. Отработанный технологический процесс очень сильно ускоряет и упрощает обработку и сдачу готового материала клиенту.
Итог. Мой базовый процесс обработки построен следующим образом: импорт -> задание профиля фотоаппарата -> задание профиля объектива -> расширение возможностей камеры/объектива -> синхронизация выбранных настроек -> кадрирование -> экспорт . Повторюсь – это базовый процесс, основа с которой начинается моя обработка.
Спасибо за внимание. Аркадий Шаповал.
Если вы используете Photoshop для обработки фотографий, то наверняка знаете, что одну и ту же задачу можно решить разными инструментами. Возможности фотошопа настолько велики, что для достижения одного и того же результата, фотографы могут пойти различными путями и сложно сказать, какой путь «правильный».
Lightroom часто называют «альтернативным фотошопом». Так же как и Photoshop, в Lightroom можно использовать различные инструменты для достижения одной и той же цели. Далеко не всегда очевидный и бросающийся в глаза путь является лучшим.
Задача данной статьи, рассказать несколько секретов Lightroom и познакомить вас с альтернативными, но очень удобными путями для решения типичных задач по обработке фотографий.
1. Используйте Luminance вместо Saturation
Часто кажется, что в ясный день очень просто сделать красивый снимок с ярким голубым небом. Но если вы снимаете объекты, находящиеся на земле, тем более в тени, то кадр может получится с пересвеченным или тусклым небом.
При обработке фотографии в lightroom, обычно сразу хочется увеличить насыщенность небо при помощи Saturation, но это далеко не всегда лучшее решение.
Слайдер Saturation усиливает насыщенность всех цветов одновременно, что может помешать, если задача только в том, чтобы повысить насыщенность цвета неба. Воспользовавшись данным слайдером, вы можете получить другие сложности, потому что насыщенность повысится и там, где не требуется, например на коже модели.
Воспользовавшись данным слайдером, вы можете получить другие сложности, потому что насыщенность повысится и там, где не требуется, например на коже модели.
Альтернативный вариант, использование панели «HSL / Color / B&W».
В этой панели вы увидите табы Hue, Saturation и Luminance. В табе Saturation можно поднять насыщенность только отдельных цветов, которые связаны с небом, не затрагивая другие цвета.
Но опять же, использование Saturation — может дать не самый лучший результат, цвета станут гипертрофированно мультяшными, если вы перестараетесь.
Хорошей альтернативой будет служить табулятор Luminance. Вы будете оперировать не насыщенностью, а яркостью цвета. Используйте синий ползунок закладки Luminance и вы получите красивый глубокий цвет для неба, не затронув при этом другие цвета.
Подробнее об использовании Luminance можете прочитать в статье —
2. Объединяйте корректирующие кисти
Корректирующая кисть (Adjustment Brush) отличный инструмент для того чтобы изменять только отдельные части фотографии. Одним из самых больших достоинств кисти является то, что в отличии от фотошопа, она не затрагивает изображение напрямую. Вы можете изменить параметры изменений в области действия кисти в любой момент, если вам что то не понравится или просто удалить ее.
Одним из самых больших достоинств кисти является то, что в отличии от фотошопа, она не затрагивает изображение напрямую. Вы можете изменить параметры изменений в области действия кисти в любой момент, если вам что то не понравится или просто удалить ее.
Даже в том случае, если было использовано несколько кистей, комбинируя параметры для достижения лучшего результата. Например, для того чтобы размыть какую то конкретную область, вы можете выставить для кисти значение Sharphess в -100. А так как данная настройка дает не очень сильное размытие, примените «размывающую» кисть к одной и той же области несколько раз, добиваясь нужного эффекта.
Чтобы усилить эффект кисти, после того как поработали с ней, нажмите на кнопку New. Это создаст дубликат кисти с теми же настройками и вы сможете воспользоваться ею поверх первой. Повторите действие столько раз, сколько потребуется.
Не забывайте о том, что это все равно будут отдельные кисти. Вы в любой момент можете выбрать одну из них заново и изменить настройки, допустим уменьшив значение Sharphess.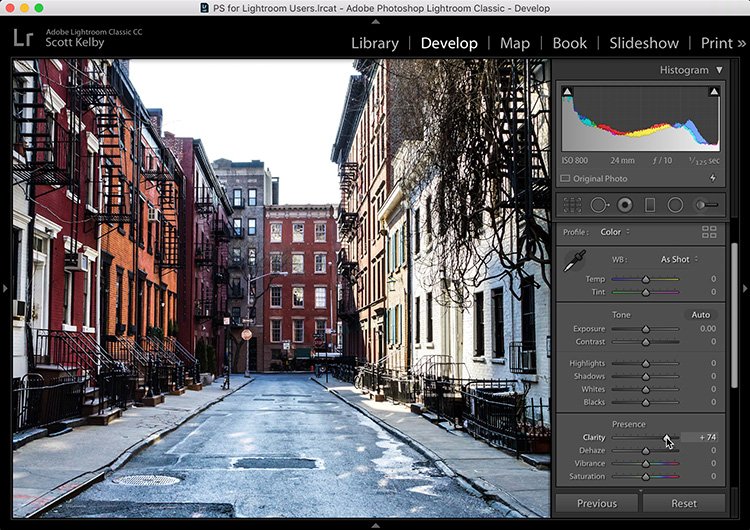
Каждая кисть на снимке выглядит кружочком. Наведя на него курсор, вы увидите зону действия кисти. Чтобы выбрать нужную — кликните по нему и в центре кружочка появится черная точка. Теперь можете изменить настройки выбранной кисти.
3. Быстрая ретушь кожи на портрете
На то, как кожа выйдет на фотографии влияет множество факторов. Например, кожа может получиться слишком красной и не очень гладкой.
Для того чтобы исправить это, можно использовать несколько приемов. Вы можете использовать вместе или по отдельности. Главное — не перестарайтесь. Лучшее — враг хорошего.
Вначале стоит изменить яркость (brightness). Особенно если кожа красноватая или слишком темная. Слегка поднимите яркость, это сделает оттенок кожи более естественным. Дополнительным бонусом будет то, что при увеличении яркости морщины и поры на коже будут не так заметны.
Затем стоит опять вспомнить о табуляторе Luminance. Попробуйте увеличить значение Luminance для красных и оранжевых цветов.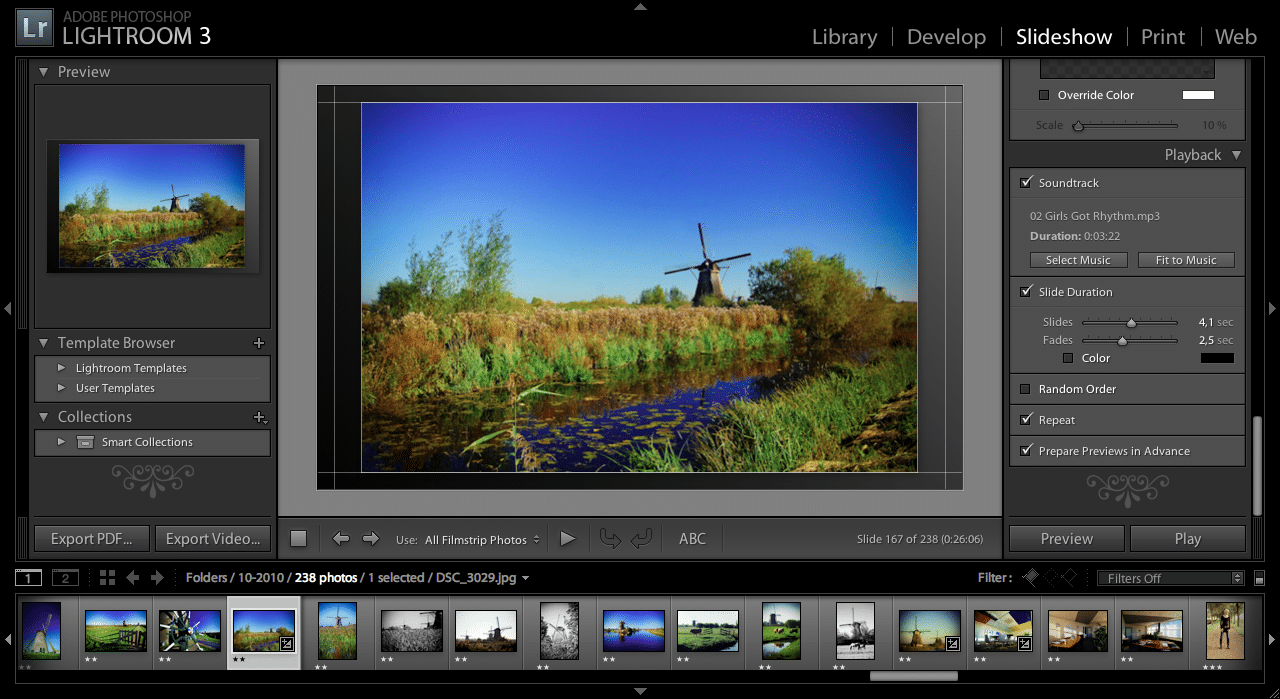 Это сделает кожу светлее и придаст ей более здоровый оттенок.
Это сделает кожу светлее и придаст ей более здоровый оттенок.
Для того, чтобы сделать это действие еще проще, есть маленький секрет.
Обратите внимание, что слева от названия Luminance есть маленький кружок. Нажмите на него, затем переведите курсор на тот участок, который вы хотите изменить. Lightroom будет автоматически отслеживать те цвета, которые находятся под курсором.
Для изменения достаточно лишь подвигать курсором вверх или вниз, удерживая левую кнопку мыши нажатой.
Этот секрет действует во всех трех табуляторах Hue, Saturation и Luminance
Так же, в Lightroom есть прекрасный инструмент, идеально подходящий для ретуши портрета — кисть «Soften Skin». Если вы будете «рисовать» на лице модели данной кистью, то резкость будет локально уменьшена за счет параметров Clarity и Sharpness.
Вы можете выставить другие параметры, если решите, что предлагаемые по умолчанию не подходят для данного случая.
Наконец, есть еще один способ для того чтобы привести кожу в порядок. Перейдите на вкладку Noise Reduction, отвечающую за шумоподавление.
Перейдите на вкладку Noise Reduction, отвечающую за шумоподавление.
Уменьшение шума так же приводит к некоторой размытости, что может положительно сказаться на портрете.
Но будьте осторожны. Шумоподавление действует на весь снимок в целом, а не на его отдельные части. Поэтому вы можете испортить изображение в целом.
4. Изменение сетки при кадрировании
Кадрирование фотографии в Lightroom имеет скрытые возможности, чтобы подправить композицию. Изначально сетка делит кадр на 9 частей согласно правилу третей. Но в лайтруме есть 6 вариантов сетки, которые вы можете использовать при кадрировании.
Для того чтобы посмотреть другой вариант — просто нажмите клавишу «O» (латинская раскладка клавиатуры). При нажатии комбинации Shift-O — сетка зеркально перевернется.
Так же можно увидеть все возможные сетки, выбрав в меню Tools > Crop Guide Overlay
5. Двойное тонирование для эффекта ретро фото
Двойное тонироварие (Split-toning) — весьма популярный способ создания различных эффектов. Особенно для создания эффектов «под старину» или эффектов съемки на пленку. Подобные эффекты весьма активно используются Instagramm и многих онлайн редакторах, предоставляющих возможность получить тот или иной эффект «нажатием на 1 кнопку»
Особенно для создания эффектов «под старину» или эффектов съемки на пленку. Подобные эффекты весьма активно используются Instagramm и многих онлайн редакторах, предоставляющих возможность получить тот или иной эффект «нажатием на 1 кнопку»
Если вы пользовались ранее пресетами для создания ретро эффектов, но обратите внимание на то, какие настройки выставлены для закладки Split Toning. Вы наверняка заметите, что они имеют одинаковую структуру, особенно если посмотреть на значения Hue для теней и светов (highlights, shadows).
В светах ползунок сдвинут влево от центра, в тенях вправо. Такое положение практически всегда даст достаточно интересный эффект.
Попробуйте установить Hue в аналогичное положение, а затем поиграться с настройками Saturation и Balance. Но результат изменения этих настроек будет сильно зависить от вашего снимка, точнее от того что на нем и какие цвета приоритетные.
Поэтому двойное тонирование — инструмент весьма творческий и какие либо готовые рецепты тут давать сложно.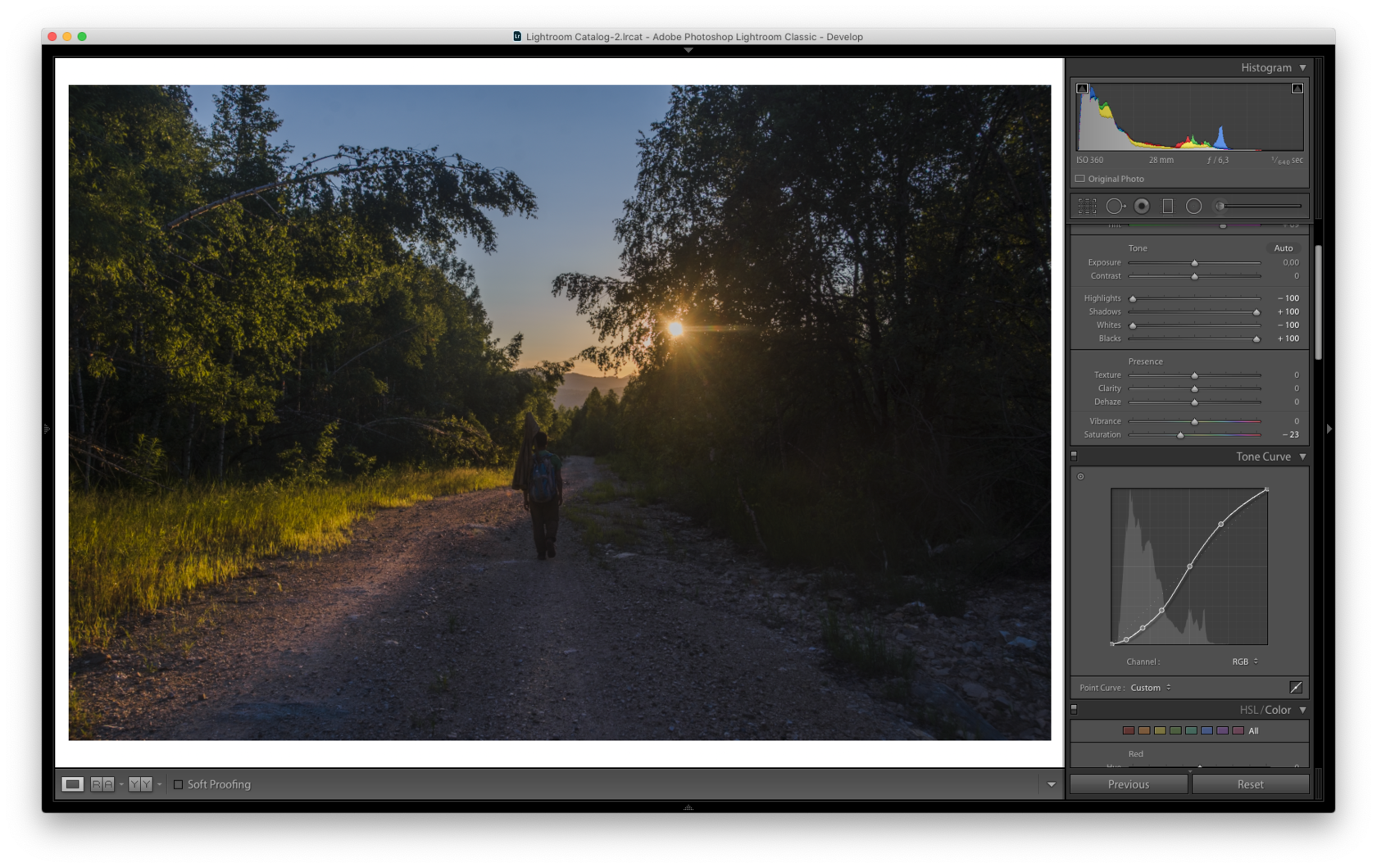
Если же вам лень заниматься двойным тонированием самостоятельно, создавая эффекты «под старину», можете или замечательным плагином
6. Уменьшение силы пресета в Lightroom
Так или иначе все мы пользуемся пресетами для Lightroom. Приятно получить что то особенное, всего лишь кликнув на кнопку. Но очень часто, применение пресета дает слишком сильный эффект. Например, цвета могут стать гипертрофированно яркими, что далеко не всегда хорошо.
В таких случаях хочется слегка ослабить силу действия пресета, но в Lightroom нет штатного инструмента для этого действия.
Точнее способы есть, но они неудобные. Вы можете вручную отследить по закладкам, какие параметры изменены и уменьшить силу каждого из них.
Второй способ — применение Photoshop. Берете оригинальное изображение, поверх него делаете слой с измененным при помощи пресета и меняете прозрачность этого слоя, добиваясь нужной степени воздействия.
Но есть и третий способ. Ярно Хейккинен (Jarno Heikkinen) сделал специальный плагин для Lightroom, который можно спокойно скачать с его сайта Knobroom.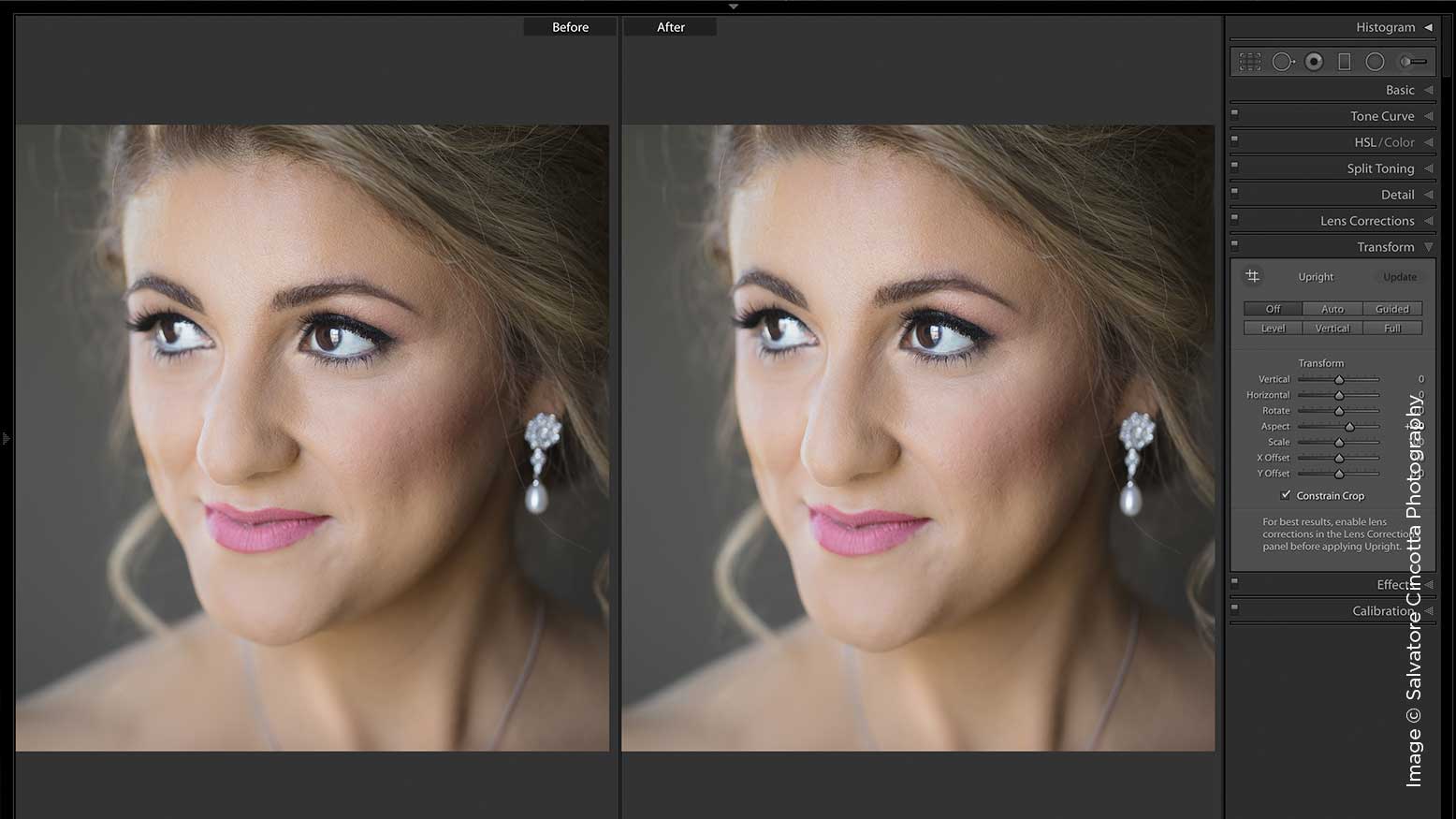 com . Плагин называется «The Fader» и делает именно то, что нам требуется — уменьшает силу эффекта пресета.
com . Плагин называется «The Fader» и делает именно то, что нам требуется — уменьшает силу эффекта пресета.
После того как вы скачаете и установите плагин, откройте фото и перейдите в закладку File > Plug-In Extras > The Fader
Появится окно, где вы можете выбрать пресет и силу его воздействия на снимок.
7. Информация о снимке
Находясь в модуле Develop нажмите I на клавиатуре и в левом верхнем углу снимка появится информация о снимке. Если вы нажмете I еще раз, то информация изменится.
Это бывает очеь полезно, если требуется быстро посмотреть информацию об исходнике или базовые данные Exif
Кроме того, вы можете настроить ту информацию, которую хотите видеть в данном режиме через меню View > View Options
А затем в появившемся диалоге Library View Options откройте закладку Loupe View и выберите те данные, которые вам нужны чаще всего.
8. «Выключение света»
Это известный, но редко используемый инструмент Ligthroom, который тем не менее бывает очень полезен.
Когда вы хотите сосредоточить внимание на какой то определенной области, используйте функцию Lights Out. Например если вы выбираете определенные снимки из серии. Lights Out затемнит все остальные снимки кроме выбранных.
Если же нажмем L еще раз, фон, кроме наших выбранных миниатюр, станет совсем черный.
Данный режим так же доступен и в модуле Develop. Он бывает полезным, чтобы оценить изображение более точно, не отвлекаясь на детали интерфейса и прочие мешающие элементы.
9. Режим Solo
Есть еще один очень интересный режим работы Lighroom под названием Solo.
Хотя в целом интерфейс Lightroom весьма удобен и продуман, из за большого количества настроек и инструментов бывает сложно быстро отыскать то что требуется. Можно тратить много времени на прокручивание скроллов панелей и их постоянное открытие и закрытие.
Специально для этого разработчики Lightroom внедрили режим Solo или режим «одной вкладки». Действует он весьма просто — каждый раз когда вы открываете какую либо панель инструментов — все другие автоматически сворачиваются.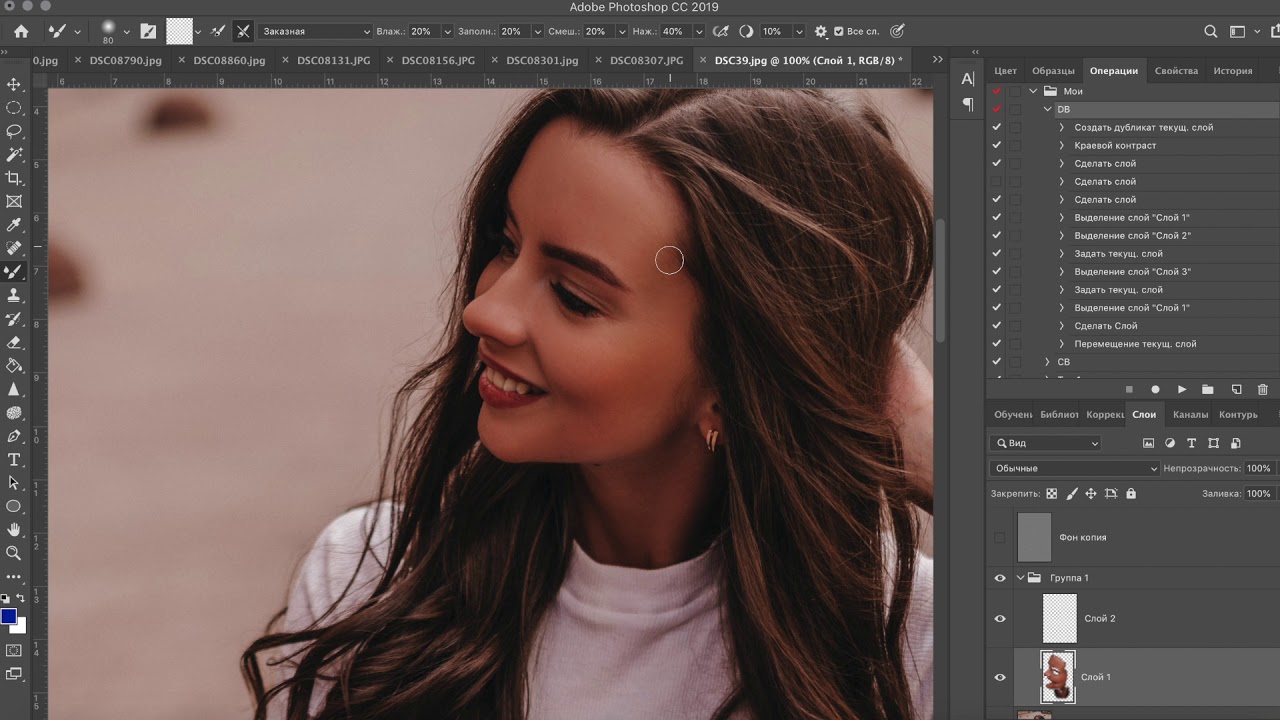 Это очень сильно увеличивает скорость работы с программой.
Это очень сильно увеличивает скорость работы с программой.
Вы не верите? Просто попробуйте. Уверены, что вскоре вы не сможете себе представить жизнь без этого режима.
Чтобы ключить режим, кликните правой кнопкой мыши на заголовке любой панели у активируйте пункт Solo Mode в появившемся меню
10. Полезные клавиатурные сокращения
Напоследок, в дополнение к статье о , некоторые полезные клавиатурные сокращения.
- Автоматический переход при Caps Lock . Если вы нажемете CapsLock, то при назначении снимку какого либо цветового маркера, флага или рейтинга, вы будут автоматически переходить к следующему снимку. Это крайне удобно при первоначальном отборе снимков.
- Виды просмотра Library . Нажатие на G покажет миниатюры в режиме «сетки». E — увеличит выбранную фотографию. С — режим сравнения, а D — переключение в модуль Develop для выбранного снимка.
- Быстрое скрытие панелей. Клавиши F5-F9 быстро открывают и скрывают основные 4 панели интерфейса Ligthroom — верхнюю, нижнюю, правую и левую.

- Альтернативный режим . Нажатие клавиши Alt переведет некоторые инструменты в альтернативный режим. Подробнее смотрите в статье « «
- Сброс слайдеров . При двойном клике по любому слайдеру вы сбросите его значение в значение по умолчанию. Или при нажатии на Alt вы увидите псевдо кнопку Reset — клик по которой сделает то же самое.
- Выравнивание горизонта или вертикали. В режиме кадрирования нажмите клавишу Ctrl и не отпуская ее, проведите мышью линию, которая должна быть строго горизонтальной или вертикальной. Лайтрум автоматически повернет снимок соответствующим образом. Это невероятно удобно например для выравнивания горизонта.
- Скрыть все панели. Ctrl + клик на заголовке любой панели в режиме Develop свернет все панели.
- Увидеть все клавиатурные сокращения. Нажмите Ctrl + / и вы увидете плашку со всеми доступными сокращениями выбранного модуля Lightroom
Оригинал статьи: tutsplus.com © Josh Johnson
Lightroom может быть интересной программой как для тех, кто просто хочет использовать пресеты, так и для любителей креативной обработки. Обычно для редактирования отдельных областей снимка используется Photoshop, но некоторые интересные действия можно делать не выходя за пределы Lightroom. Одним из трюков Lightroom является возможность настроить цвет отдельного объекта.
Обычно для редактирования отдельных областей снимка используется Photoshop, но некоторые интересные действия можно делать не выходя за пределы Lightroom. Одним из трюков Lightroom является возможность настроить цвет отдельного объекта.
Как изменить цвет объекта в Adobe Lightroom
- Шаг 1 : Откройте Adjustment Brush и включите автоматическую маскировку Auto Mask
- Шаг 2 : Замаскируйте объект, цвет которого нужно изменить. По-умолчанию маска рисуется красным цветом, но если ваш объект имеет также красный цвет, вы можете поменять цвет маски сочетанием клавиш Shift+O
- Шаг 3 : С помощью ползунка насыщенности обесцветьте выделенную область. Это позволит увидеть где ваша маска оказалась неточной. Исправьте недочёты
- Шаг 4 : Используйте цветной фильтр, чтобы добавить нужный цвет на объект
- Шаг 5 : Используйте другие регулировки для редактирования контраста, насыщенности и прочих параметров
Этот метод будет неодинаково работать на различных объектах. Иногда придётся потратить больше времени на создание точной маски, однако, это не сложнее, чем работа в других графических редакторах, поэтому данный способ вполне хорош для настройки цвета отдельных объектов в Lightroom.
Иногда придётся потратить больше времени на создание точной маски, однако, это не сложнее, чем работа в других графических редакторах, поэтому данный способ вполне хорош для настройки цвета отдельных объектов в Lightroom.
Если изучить все доступные инструменты Lightroom, вам придётся гораздо реже пользоваться Photoshop. Однако, второй гораздо функциональнее для данного типа редактирования, так как предлагает различные инструменты и функции интеллектуального выделения с тонкой настройкой выделенной области.
Adobe Photoshop Lightroom для начинающих
Продолжаю серию статей для раздела «Фотография для чайников». В данной статье мы поговорим об обработке фотографий, потому что без постобработки кадров не обойтись в 95% случаев. Почему?
Во-первых, потому что
динамический диапазон камеры
отличается от динамического диапазона
человеческого глаза. Во-вторых, потому
что камера не всегда точно передает
баланс белого цвета. В-третьих, камера
может неточно выставить экспозицию (соотношение
светочувствительности ISO, диафрагмы и
выдержки). В-четвертых, фотография может
нуждаться в кадрировании (вырезании
определенной части кадра). В-пятых, может
потребоваться изменить яркость, контрастность
и другие настройки для достижения
определенного результата. Поэтому свои фотографии нужно уметь
обрабатывать.
В-четвертых, фотография может
нуждаться в кадрировании (вырезании
определенной части кадра). В-пятых, может
потребоваться изменить яркость, контрастность
и другие настройки для достижения
определенного результата. Поэтому свои фотографии нужно уметь
обрабатывать.
Одним из лучших
инструментов для обработки фотографий
является Adobe Photoshop Lightroom . Эта программа позволяет в
удобной форме работать с вашим
фотоальбомом, она предоставляет очень
мощные возможности обработки как
отдельных кадров, так и набора
изображений, она также может
публиковать отредактированные
изображения в соцсетях и так далее и
тому подобное. Одно из самых интересных
и даже в чем-то уникальных свойств этой
программы — она целиком и полностью
сохраняет оригинал изображения, потому
что все стадии редактирования хранит в
собственной базе. (Например, в редакторе
ACDSee редактирование производится на
самом изображении и программа сохраняет
оригинал в специальной подпапке, что не
слишком удобно.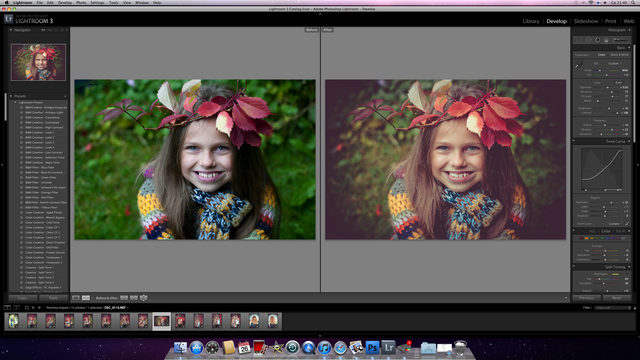 )
)
Несмотря на то что Adobe Photoshop Lightroom — программа очень мощная и ее используют профессиональные фотографы, начинающим фотографам-любителям потребуется совсем немного времени, чтобы научиться использовать эту программу для обработки своих фотографий. Там просто нужно усвоить несколько базовых понятий и изучить, как работают основные функции обработки, — и в этом, надеюсь, поможет данная статья.
1. Добавление папки с фотографиями в базу Lightroom
Чтобы начать работать с изображениями, их нужно добавить в базу Lightroom. Делается это очень просто: File — Import Photos and video (или просто нажать Ctrl+Shift+I) и в левой колонке выбрать нужную папку.
По умолчанию все фотографии помечаются для импорта, так что вам остается только нажать кнопку Import в правом нижнем углу.
2. Просмотр изображений в Library
После импорта вы попадаете в режим просмотра изображений Library.
По умолчанию выставляется сортировка
Added Order (в порядке добавления), но я
рекомендую там выбирать Capture Time (по
времени съемки) — так удобнее.
В правой колонке можно раскрыть закладку Metadata — там будет выводиться полезная информация о фотографии из EXIF.
Выбираем фотографию, которую нам нужно обработать, и переходим в пункт Develop (обработка).
3. Первичное редактирование фотографии
Рассмотрим различные стандартные задачи обработки фотографий.
Кадрирование
Режим кадрирования — значок слева сверху на панели инструментов. Фото при этом снабжается сеткой по золотому сечению, которая помогает корректировать композицию. Ползунок Angle — поворот изображения. Иногда помогает нажать там Auto — в достаточно простых случаях (заваливание горизонта или здания) вполне корректно выравнивает кадр.
Баланс белого
В сложных условиях освещения баланс
белого необходимо корректировать. Для
этого есть соответствующая секция
панели инструментов, и там есть
выпадающее меню, где можно выбрать
соответствующие условия съемки (это для
RAW, для JPG только «как есть» и «авто»).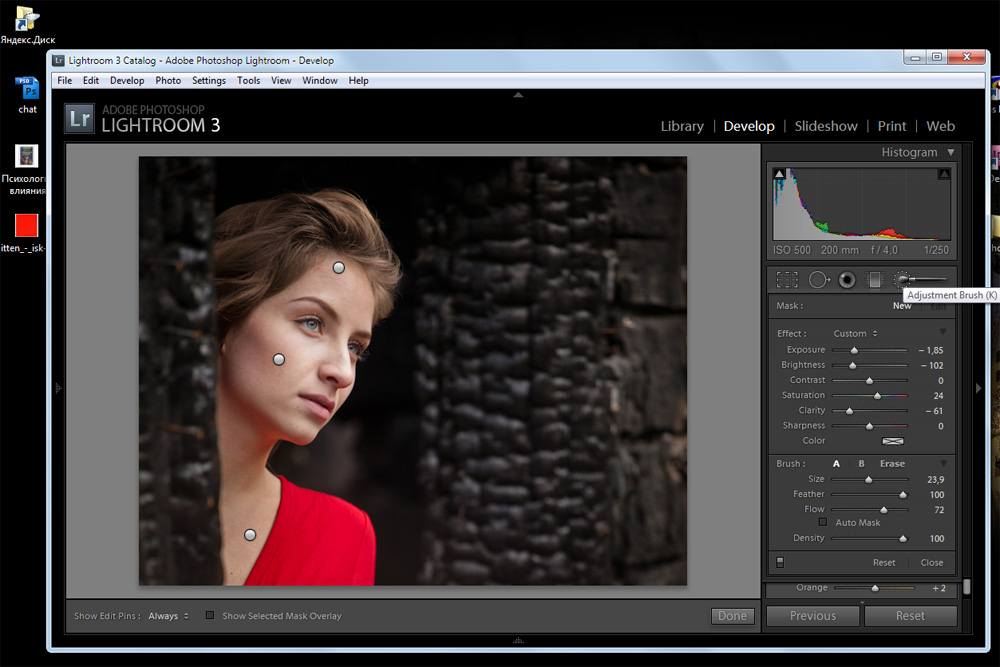
Ну и также при необходимости баланс можно регулировать вручную с помощью ползунков.
Регулировка тона
Это чаще всего бывает задействовано: экспозиция, контраст, тени и прочее.
Можно сначала нажать на Auto, посмотреть на результат и затем подкорректировать его под свой вкус. Смотрите, что с этой фотографией делает Auto — она так выглядит значительно лучше, не так ли?
Кстати, вывести в различных видах фото до обработки и после — пиктограммы снизу слева: они переключают варианты сравнения кадров.
Следующая секция Presense — там все три параметра довольно важны.
Clarity увеличивает четкость выделения контуров. Вот, например, Clarity на максимуме — интересный эффект получается, не так ли? Злоупотреблять этим, конечно, не следует (как и всем остальным), но для многих сюжетов Clarity приподнять на 20-30 пунктов бывает полезно.
Vibrance — насыщенность приглушенных тонов. Вот этот
параметр приподнят на 40 единиц.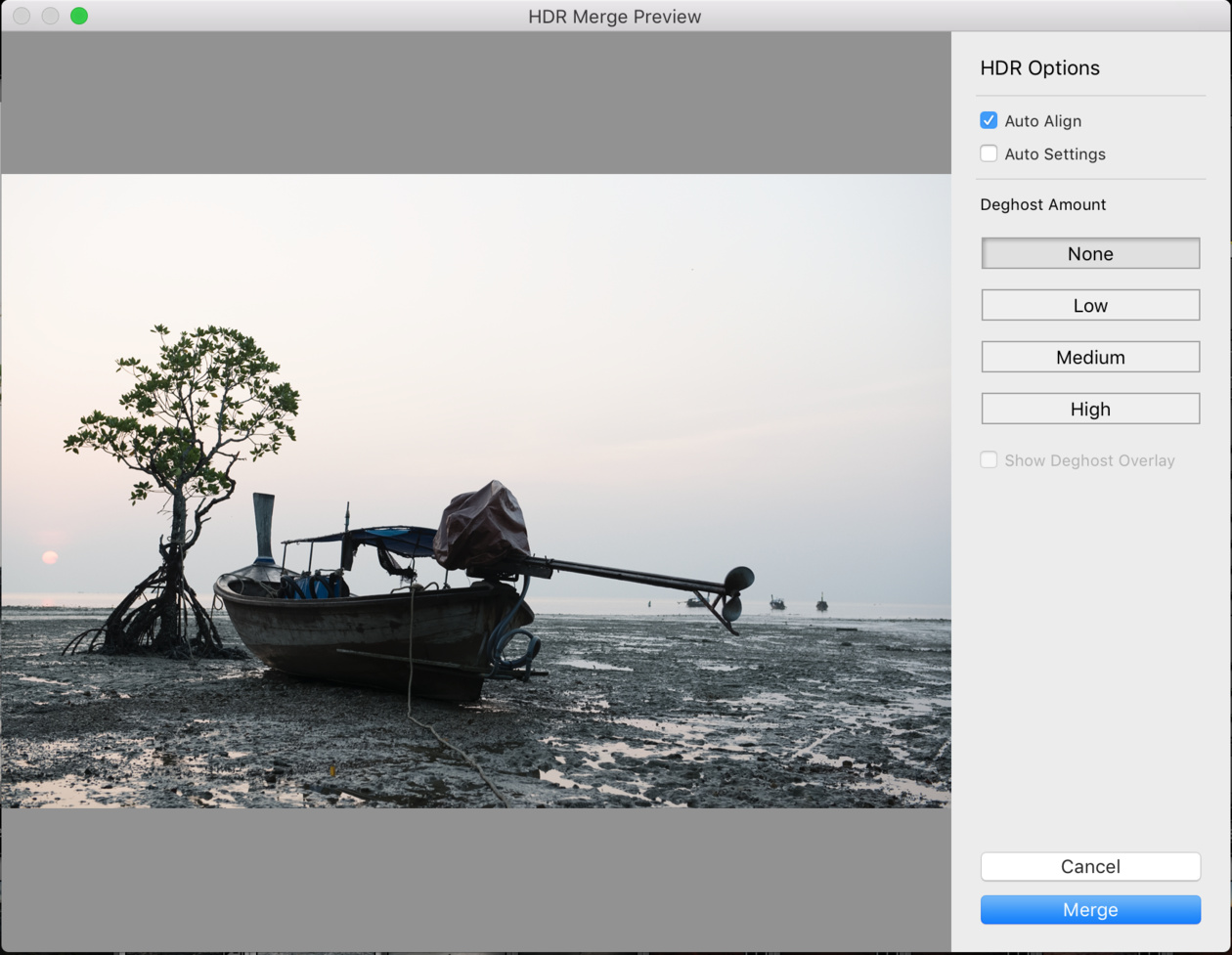
Saturation — насыщенность всех цветов. Я ее крайне редко приподнимаю, скорее наоборот — бывают случаи, когда насыщенность приходится уводить в минус на 10-20 единиц, чтобы кадр выглядел менее открыточно. Вот Saturation на полную — вырви глаз, что называется.
Улучшение фотографии
В разделе Detail секция Sharpening позволяет поколдовать с резкостью, для чего там в окошке можно вывести какую-нибудь наиболее характерную часть кадра. Но я резкость правлю крайне редко.
А вот следующая секция Noise Reduction (подавление шума) может быть довольно полезной в случае редактирования ночных кадров, где на высоких ISO может появляться сильный цифровой «шум» (особенно часто это проявляется при съемке на фотокамеры с небольшим размером матриц).
Вот, например, кроп ночного кадра, снятого на смартфон очень среднего качества. Видите, какой «шумный» снимок?
Если на этом кадре начать прибавлять
Luminance в секции Noise Reduction, тогда «шум»
постепенно начнет уходить, но картинка
начнет «замыливаться», то есть
размазываться. Ну и здесь нужно
подобрать разумный компромисс между «шумом»
и «замыливанием».
Ну и здесь нужно
подобрать разумный компромисс между «шумом»
и «замыливанием».
В разделе Lens Corrections очень желательно включить опцию Enable Profile Corrections: в этом случае программа на основании информации об объективе из EXIF подберет его профиль и применит к снимку — в результате будут исправлены хроматические аберрации, геометрические искажения и виньетирование. Это всегда имеет смысл делать.
Секция Transform обычно применяется в случаях, когда нужно откорректировать геометрические искажения — такое нередко случается, когда здания фотографируются с нижней точки. Вот, например, фотография с явным искажением.
Идем в раздел Transform и просто нажимаем кнопку Auto — во многих случаях она помогает. Вот результат ее работы.
Если Auto сработала неправильно, то геометрию можно править вручную ползунками.
В разделе Effects самый нижний ползунок —
Dehaze. Эта функция очень полезна для
удаления тумана и дымки, но она также
позволяет легко и быстро подконтрастить
облачка.
Вот, например, результат ее работы — Dehaze увеличено до +45.
Еще один способ подконтрастить облака и небо — прямоугольный прозрачный градиентный фильтр. Инструмент вызывается справа сверху. Фильтр мышкой накладывается на область неба.
Далее играетесь с различными параметрами фильтра — экспозиция, контраст, четкость, — и можно добиться интересных эффектов. Ну и после того, как вы выйдете из режима работы градиентного фильтра, можно слегка подкорректировать общую цветовую насыщенность и прочие параметры, если это потребуется.
Кстати, с прозрачными градиентными фильтрами (тут есть еще круглый) можно делать очень интересные вещи, но это уже выходит за рамки данной статьи.
Замечу, что с помощью обработки можно вытаскивать даже практически запоротые кадры. Вот, например, явный брак — свет очень контрастный, деталей в тенях практически нет.
Буквально пара минут — убрали дымку,
поигрались настройками — уже совершенно
другой вид.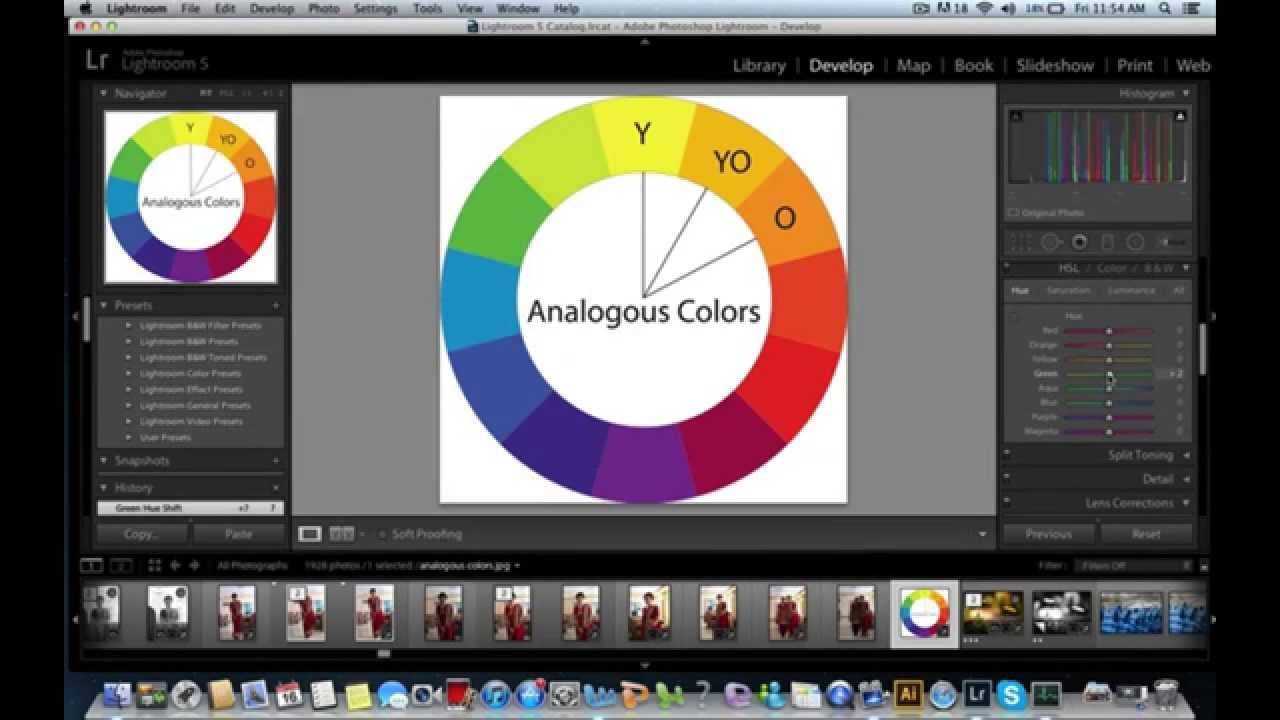
Пресеты
В Lightroom также есть очень удобная вещь, которая называется «Пресеты» (Presets). Это набор предустановленных настроек. У каждого фотографа есть какой-то свой базовый набор предустановок для тех или иных сюжетов, также пресеты очень удобно использовать для пакетной обработки группы файлов.
В режиме Develop группа пресетов располагается в блоке слева.
Чтобы добавить новый пресет, нужно просто нажать на плюсик, расположенный в блоке справа сверху, и дальше отметить, какие именно параметры сделанных настроек требуется включить в данный пресет.
Ну и замечу, что пресеты также можно использовать и при импортировании фотографий, и при экспортировании.
История
История всех ваших операций ведется в разделе History, и там можно откатываться на любую позицию. Также есть общая кнопка Reset, которая возвращает фотографию к оригинальному виду.
Экспорт
После того как фотография
отредактирована, вам ее нужно будет
сохранить в готовом виде.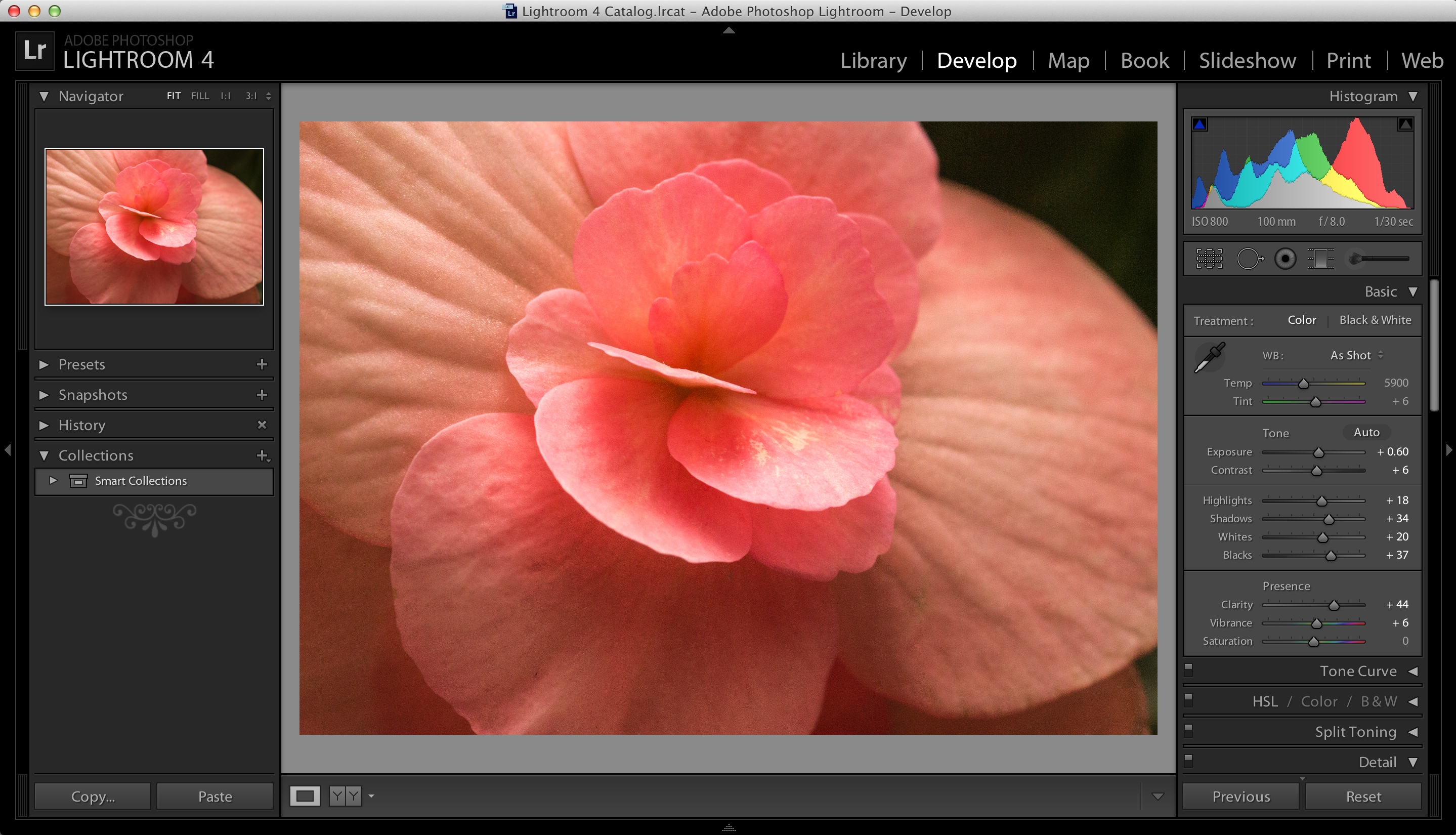 Для этого
существует команда Export (Ctrl+Shift+E). Вы
выбираете, в какую папку делать экспорт,
как переименовывать файл, в каком
качестве его сохранять, делать ли
уменьшение кадра, какие данные EXIF там
сохранять. Для публикации в Интернете я
обычно уменьшаю кадр до 2560 пикселей по
ширине.
Для этого
существует команда Export (Ctrl+Shift+E). Вы
выбираете, в какую папку делать экспорт,
как переименовывать файл, в каком
качестве его сохранять, делать ли
уменьшение кадра, какие данные EXIF там
сохранять. Для публикации в Интернете я
обычно уменьшаю кадр до 2560 пикселей по
ширине.
Если вы хотите при экспорте поставить на изображение свой логотип, для этого здесь существует Watermark Editor (Edit — Edit Watermark). Свой логотип лучше всего сделать в виде картинки соответствующего размера на прозрачной подложке, у меня этот логотип белого цвета с небольшой черной тенью — вот он.
При экспортировании указано использовать данный логотип и помещать его в правый нижний угол — в результате получается как-то так (это стопроцентный кроп).
Если же смотреть на фотографию полностью — логотип маленький и восприятию не мешает, а то у некоторых блогеров этот логотип занимает чуть ли не четверть изображения.
Замечу, что, хотя я в примере рассматривал файлы в формате RAW, для JPEG в принципе все будет очень похоже.
Ну вот, пожалуй, и все для самого стартового курса. Как видите, в Lightroom нет ничего сильно сложного и базовые возможности редактирования вы можете освоить буквально за пару-тройку часов. Другое дело, что Lightroom — инструмент очень мощный и с его помощью с изображениями можно делать всякие интереснейшие вещи, но тут главное — начать, а потом уже будете изучать Lightroom во всех подробностях (если оно вам вообще понадобится).
Также, начиная работать с этой программой, следует помнить, что любая обработка должна быть в меру и что не надо крутить ползунки туда-сюда, если вы не понимаете, что они вообще делают. Стандартная ошибка почти всех начинающих — перешарп, перегруз цветов по насыщенности и кислотности, задирание теней и так далее, от чего фотография не улучшается, а, наоборот, выглядит очень неестественно. Все должно быть в меру. Но это приходит с определенным опытом.
P. S. Кстати, большинство из вышеописанных возможностей доступны и в мобильной версии Adobe Photoshop Lightroom.
Мобильная обработка. Расширяем динамический диапазон.: liseykina — LiveJournal
С фотографированием на мобильный телефон есть одна беда — с одной стороны, хочется поделиться в социальных сетях увиденным как можно скорее, а с другой перфекционизм фотографа не дает запостить фотографию «как есть», потому что хочется снимок обработать и привести к нужному виду.
Снимая на мобильный телефон я четко вижу, что вот тут мне бы хотелось тень вытянуть, вот тут притемнить, а тут наложить градиент, и еще пару ползунков в Лайтруме подергать. Но «подергать ползунки в Лайтруме» не выйдет, когда фотография нужна здесь и сейчас и нет — ни времени ни возможности полноценно ее обрабатывать.
Маленький динамический диапазон, пожалуй, самая большая беда «мобильных снимков», вторая беда — это то, что снимки получаются в jpg, но с этим уже ничего не сделать.
Поэтому приведу небольшой пример того, как можно вполне достойно обработать снимок на мобильном телефоне, не прибегая к помощи компьютера.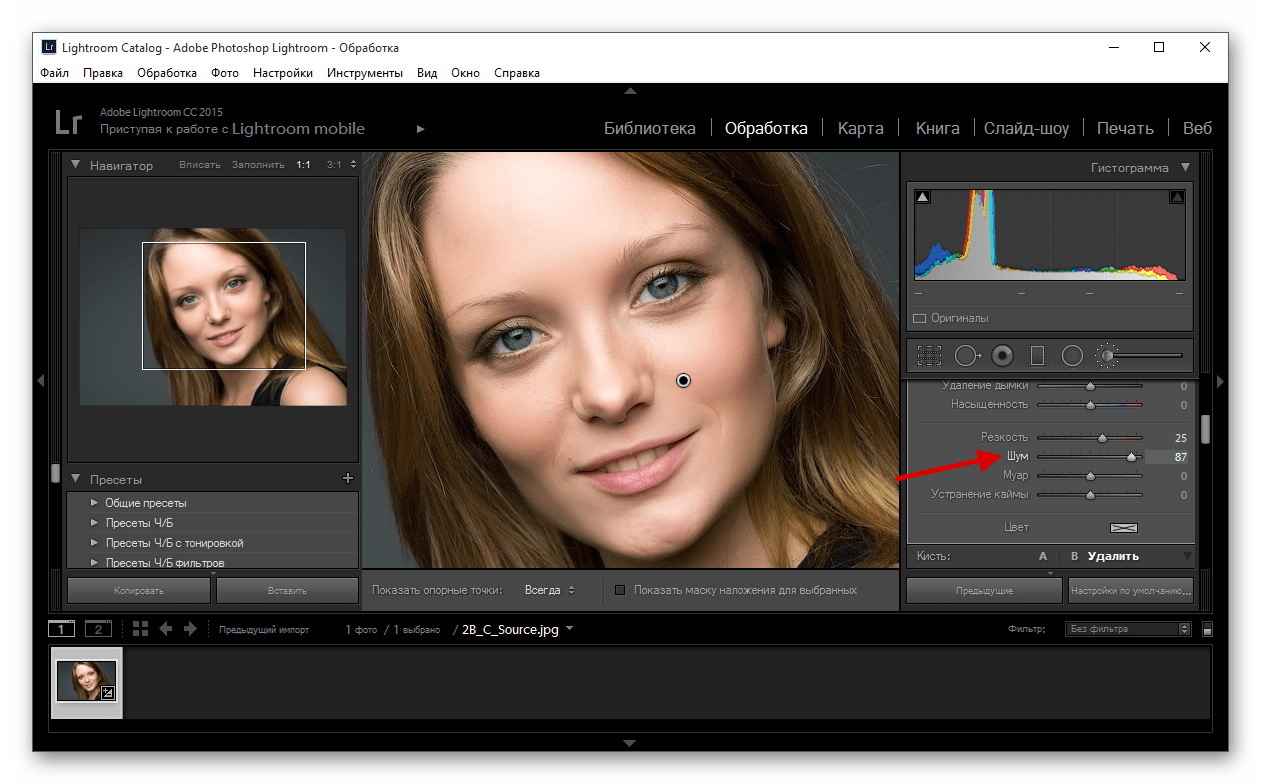 Все действия у меня заняли не больше 5 минут и были сделаны во время ожидания еды в кафе.
Все действия у меня заняли не больше 5 минут и были сделаны во время ожидания еды в кафе.
Все дело происходит в iOS.
Небольшое лирическое отступление. Я могла бы написать кучу постов с описанием кнопок и ползунков в каждом из приложений, но считаю, что намного более полезно изучать что-то на примере решения конкретной задачи, а не читать абстрактные инструкции по использованию.
Используемые приложения
В отличие от компьютера, где в Photoshop можно сделать все что угодно с фотографией, на мобильном телефоне практически для каждой операции нужно свое приложение. Конечно, есть многофункциональные программы, в которых есть всего понемного (например Snapseed или Enlight), но зачастую небольшие приложения, заточенные под решение конкретной задачи работают намного лучше.
Так что для обработки этого снимка нам понадобится три приложения:
1. Union — позволяет удобно, наглядно и качественно работать со слоями и использовать режимы наложения
2. Lightroom — базовые инструменты обработки и (самое важное) — возможность корректировки яркости, контраста и оттенка отдельных цветов </br>
Lightroom — базовые инструменты обработки и (самое важное) — возможность корректировки яркости, контраста и оттенка отдельных цветов </br>
3. RNI Films — шикарный набор пленочных профилей. Если ничего не путаю, то это приложение существует только для iOS, но и для других операционных систем найти аналоги с пленочными профилями не будет большой проблемой (можно использовать VSCO)
Расширение динамического диапазона
Итак. У нас есть дневной снимок с довольно большим перепадом яркостей — в тени темно, на солнце слишком светло. Кроме того сюжетно значимый элемент (фигурки детей) находятся в тени. В случае обработки на компьютере я бы просто все что мне нужно вытянула из RAW файла, но в на мобильнике такой фокус не пройдет. В jpeg формате информации сохраняется намного меньше и вытянуть небо уже не получится.
В моем снимке, есть небольшой секрет — он сделан не на мобильный телефон. Я снимала на камеру и потом просто по wifi перекинула кадр в мобильник и обработала. Впрочем, я так всегда делаю — телефоном фотографирую только всякие расписания и объявления чтобы не забыть 🙂
Впрочем, я так всегда делаю — телефоном фотографирую только всякие расписания и объявления чтобы не забыть 🙂
Для того чтобы расширить динамический диапазон нам понадобится два кадра — светлый и темный. Которые нужно будет объединить таким образом, чтобы светлая область была взята с темного кадра, а темная со светлого.
Такие кадры можно получить, сделав два снимка с разными настройками и постаравшись не сдвигать телефон в время съемки (иначе потом замучаетесь совмещать их). У меня же все еще проще — я просто в камере сконвертировала один RAW файл с разными настройками.
И передала «две фотографии» по wifi на мобильный телефон.
Вот они:
> Кстати, в наcтройках при передаче фотографий стоит указать, чтобы снимки всегда передавались в максимальном качестве и разрешении.
Открываем приложение Union. Интерфейс там простой и наглядный. В большом меню в левой части надо загрузить два снимка, которые будут слоями — Foreground и Background, а затем в закладке Mask нарисовать маску, которая скроет части верхнего изобаржения.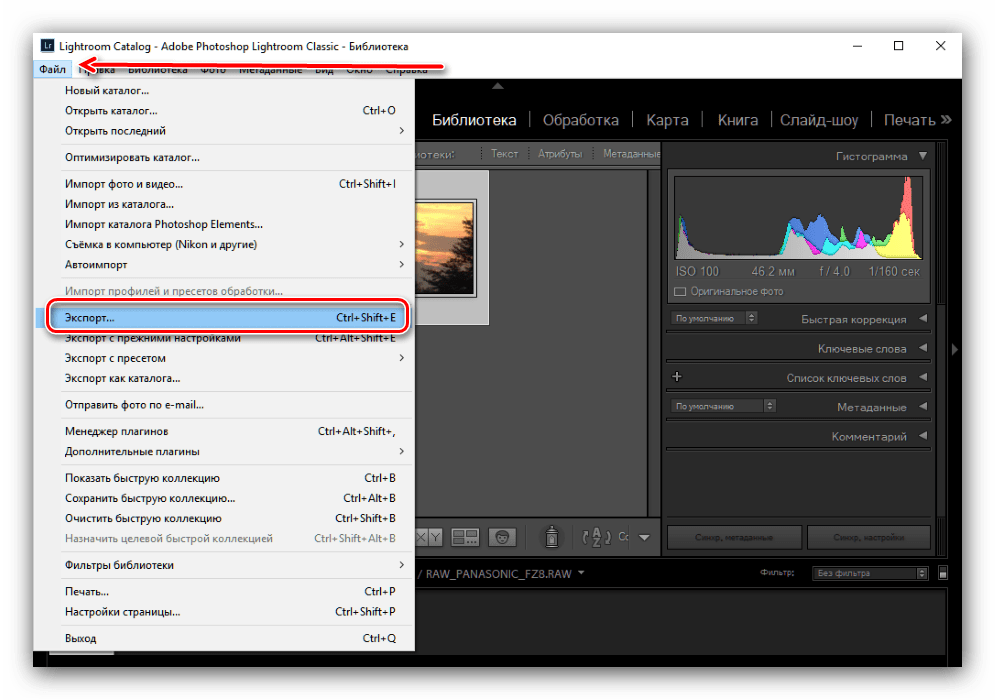
| Светлый снимок — Background | Темный снимок — Foreground | Добавление маски |
После того как снимки загружены, аккуратно и ручками рисуем маску — нам надо закрасить темные области фотографии. Тогда слой Foreground в этих местах «сотрется» и мы увидим в этих местах то изображение, которое ниже (а у нас оно более светлое).
С одной стороны, рисовать маску на мобильном телеофне легко — все делается пальцем, но с другой — на небольшом экране не очень хорошо видно все детали, поэтому рисуем очень аккуратно, с максимальным увеличением и меняем размер и плотность кисти в зависимости от задачи.
Еще очень полезным будет периодически сравнивать «было-стало» и искать огрехи в обработке.
В качестве маски можно использовать градиенты различной формы и потом их доработать с помощью кисти и ластика. Например, в данном случае будет удобно наложить градиент на нижний левый угол и потом чуть-чуть доработать крону дерева.
С помощью пиктограммы с изображеним глаза можно сделать маску видимой и наглядно оценить ее границы.
После того, как с маской закончили, сохраняем изображение в максимальном качестве.
Цветокоррекция
После того, как у нас есть фотография с нормальным динамическим диапазоном, с информацией и в светах и в тенях, пришло время сделать ее чуть более выразительной.
Для этого воспользуемся приложением Lightroom. Загружаем туда нашу фотографию.
И первое, что очень хочется сделать — притемнить небо. В данном случае очень удобно использовать круговой градиент. В мобильной версии лайтрума его можно добавить с помощью инструмента Selective. Весь процесс наглядно приведен на скриншотах
После того как нужная область и форма градиента выбраны можно локально изменять эспозицию, яркость, контрастность и насыщенность этого участка
В данном случае, надо сделать небо более фактурным, поэтому уменьшаем экспозицию, увеличиваем контраст и немного притемняем света
Теперь по яркости стало совсем хорошо. Осталось поработать с общим тоном фотографии — сделать цвета более красочными. В конце-концов, тропики же на фотографии.
Осталось поработать с общим тоном фотографии — сделать цвета более красочными. В конце-концов, тропики же на фотографии.
Для того, чтобы откорректировать экспозицию, яркость и контраст, нам понадобится вкладка Light (в нижней панели меню приложения). Действие всех ползунков здесь аналогично «большому» лайтруму. Разница лишь в том, что воздействие ползунков Shadows и Hightlis не так заметно на изображении, как при редактировании raw файла на компьютере, потому что в данном случае мы имеем дело в jpeg изображением.
Значения всех параметров видны на скриншотах. Общий смысл такой коррекции сводится к тому, чтобы сделать фотографию немного светлее и контрастнее, при этом не «убив» детали в светах и тенях. Благодаря такой коррекции наша фотография уже выглядит более красочно, чем раньше.
Теперь приступаем к выборочной коррекции цветов. Пожалуй, это основное преимущество Lightroom и то чего я не встречала в других программах обработки для мобильных телефонов. Тут можно для каждого цвета по отдельности корректировать оттенок, насыщенность и яркость. Все это волщебство скрыто во вкладке Color
Тут можно для каждого цвета по отдельности корректировать оттенок, насыщенность и яркость. Все это волщебство скрыто во вкладке Color
Я немного откорректировала баланс белого этого снимка (на глаз), и увеличила цветность чтобы сделать все цвета более насыщенными)
А для того чтобы откорретировать каждый цвет в отдельности понадобится закладка MIX. Тут есть два варианты работы — вручную выбирать каждый цвет и изменять для него оттенок, яркость и насыщенность или работать в полуавтоматическом режиме.
выбираем область на фотографии и тянем вверх или вниз для увеличения или уменьшения эффекта.
В полуавтоматическом режиме с помощью пипетки (круг со стрелками) вы выбираете на фотографии область, к которой должно примениться воздействие, в нижнем меню выбираете параметр, на который хотите влиять (яркость, контраст или насыщенность) и проводя пальцев вверх или вниз по фотографии, изменяете указанный параметр для всех цветов, которые попали в указанную область.
Мне больше нравится работать вручную и самостоятельно контролировать какие цвета и на сколько изменяются. На этой фотографии мне надо сделать цвет воды более бирюзовым и насыщенным, а песок более желтым.
На этой фотографии мне надо сделать цвет воды более бирюзовым и насыщенным, а песок более желтым.
Последний небольшой штрих — выровнять горизонт. Для этого нам понадобится меню Crop в нижней панели инструментов.
После этого фотографию можно сохранить. Напоминаю, что делать это нужно в самом большом размере, который только возможен.
Пленочные цвета
Последний небольшой штрих — пленочные профили.
Тут пожалуй, можно обойтись одним скриншотом — просто загружаем нашу фотографию в программу RNI Films и путем перебора ищем профиль, который будет гармонично и красиво на ней смотрется.
Общего рецепта тут нет — для разных сюжетов «срабатывают» разные профили и тут все ограничено только вашим вкусом и чувством прекрасного.
Результат:
| Было | Стало |
Цветокоррекция неба в Lightroom. Базис
Часто мы с вами видим ясное голубое небо, которое завораживает своей глубиной, но на снимках оно получается бледным и не выразительным.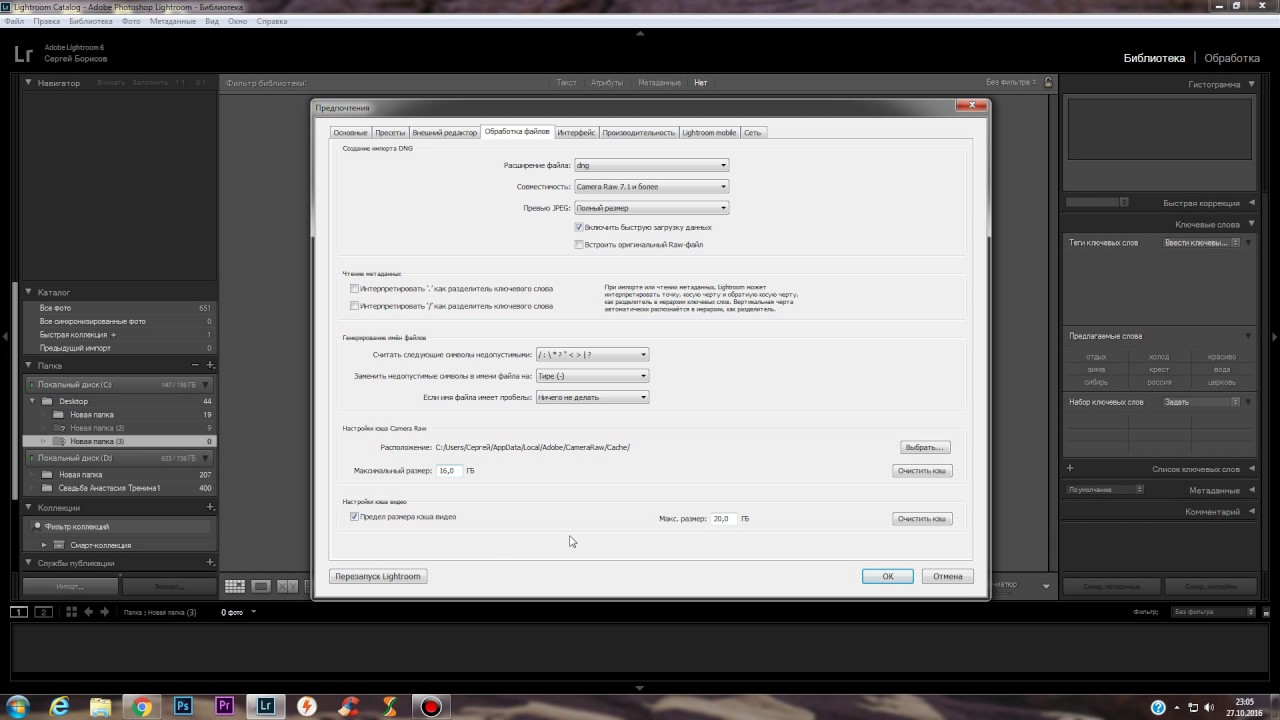 А мы ведь хотели сфотографировать пейзаж или человека именно на фоне того неба, которое видели своими глазами. Как вернуть всю красоту на снимок в графическом редакторе? Можно ли это сделать и что для этого надо?
А мы ведь хотели сфотографировать пейзаж или человека именно на фоне того неба, которое видели своими глазами. Как вернуть всю красоту на снимок в графическом редакторе? Можно ли это сделать и что для этого надо?
Если бы вы фотографировали с использованием поляризационного фильтра, то снимок изначально содержал бы достаточно информации о небе, о его цвете и насыщенности. Так как не у всех есть такие фильтры и даже камеры, позволяющие работать с поляризационными фильтрами, то мы разберёмся, как тот же результат можно получить в Lightroom.
Обработка очень простая. Выбрав снимок для обработки переходим в модуль Develop. Далее нам понадобится панель Color.
В данной панели представлено 8 цветов, и с каждым можно отдельно работать. Также есть кнопка All, которая позволяет увидеть все цвета, которые можно редактировать. На неё и нажимаем. Регулировать яркость и насыщенность можно отдельно для каждого из цветов. Предлагается красный, оранжевый, желтый, зеленый, синий, фиолетовый, пурпурный и цвет морской волны.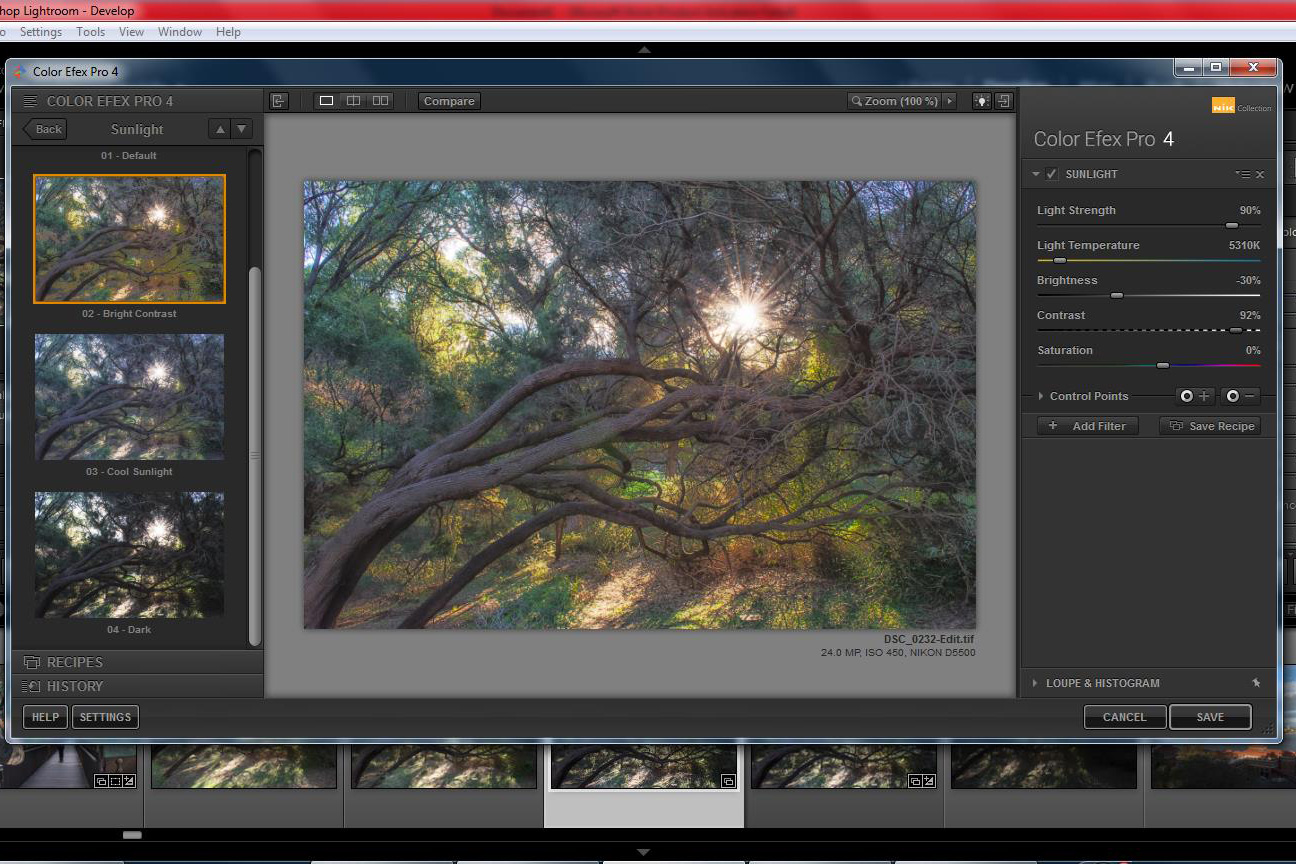
Проще всего увеличить насыщенность неба – это поработать с синим цветом и цветом морской волны. Для каждого изображения будут свои особенности обработки ,но общий принцип один. Нужно выбрать цвета, насыщенность которых будет изменяться и работать с ними.
Чтобы добиться красивого цвета не всегда нужно повышать значение параметров. Иногда отрицательные единицы в одном цвете, а положительные в другом позволяют добиться максимально реалистичного эффекта и передать всю красоту.
Это вся обработка, но то же самое можно сделать ещё более удобным способом. Просто переключитесь на панель HSL и посмотрите на маленькую точку в кружке. Она будет находиться в левом углу рядом с Hue, Saturation и Luminance.
Это режим управления мышкой. Просто кликните по иконке, переведите мышь на изображение и остановитесь над цветом, который хотите редактировать. Над фотографией форма курсора изменится. Для регулировки параметров нужно зажать левую кнопку мыши и тянуть её вверх или вниз.
Если вы выбрали, например, Saturation, то Lightroom будет изменять этот параметр для цветов, которые были под курсором. Данный режим настройки очень быстрый и удобный. После того, как все настройки были внесены, вы можете сохранить их в пресет и использовать для других подобных фотографий, применяя все параметры всего одним кликом.
Находим панель Presets слева и нажимаем на знак «+». Откроется диалоговое окно, в котором нужно указать, какие параметры должны быть записаны в пресет. Нам ничего кроме Color Adjustments не нужно, поэтому снимаем все флажки, кроме этого.
На этом обработка закончена. Запомнив данный метод, вы смоете очень быстро делать ваши фотографии в атмосферными и глубокими.
На основе материалов с сайта: lightroom.ru
Использование фоторедактора Lightroom на iPhone
18 Фев 2020
Лилия Панарина
youtube.com/embed/F1tghkl7SQQ?rel=0&showinfo=0&modestbranding=1&enablejsapi=1&version=3″ frameborder=»0″ allowfullscreen=»true» allowscriptaccess=»always»/>
Продолжаем редактировать фотографии. В данной статье вы узнаете, как это делать с помощью фоторедактора Lightroom. Он очень тесно связана с Photoshop. На iPhone функционал Lightroom урезан, но это и хорошо. В мобильной версии приложения собраны инструменты, с которыми справится любой пользователь, от новичка до профессионала. Благодаря Lightroom можно обработать фото очень качественно, легко и быстро.
Используем Lightroom на iPhone
После применения простых настроек, о которых вы узнаете из этой статьи, вы сможете преобразить любой фотоснимок. Используйте функционал программы максимально эффективно, и тогда вы сможете сделать свой собственный шедевр.
- Для начала скачайте из App Store приложение Adobe Lightroom. В программе есть встроенные покупки, но и без них можно смело использовать Lightroom вместе с бесплатным функционалом программы, который также неплох.

- Откройте программу и авторизуйтесь удобным для вас способом.
- Разрешите доступ к фото и выберите снимок, который хотите отредактировать.
- В самом начале отредактируйте горизонт. Используйте автоматическое выравнивание или сами поверните снимок.
- После этого можно переходить к цветокоррекции, но перед этим зайдите в настройки своего смартфона, выберите «Экран и яркость», отключите True Tone и Night Shift для того, чтобы цветокоррекция происходила правильно. Также установите яркость на максимум.
- Приступим к редактированию снимка. Первый инструмент — это свет. Тут можно изменить контрастность, тени, экспозицию. Двигайте ползунки и выбирайте самый оптимальный вариант для вашего фотоснимка.
- Далее перейдите в инструмент «цвет». Тут можно изменить температуру цвета. Немного уберите красочность и добавьте насыщенности фотографии. Кликнув в этом меню на пункт «смешанный», вы перейдёте в детальные настройки каждого цвета на фотографии.
 Лучше меняйте настройки плавно, чтобы не переборщить. С помощью цветовой коррекции вы сможете сделать ярче любой цвет на снимке, либо же наоборот, сделать его холоднее. Просто кликайте на элемент на фото, цвет которого хотите изменить, и редактируйте интенсивность, передвигая ползунки.
Лучше меняйте настройки плавно, чтобы не переборщить. С помощью цветовой коррекции вы сможете сделать ярче любой цвет на снимке, либо же наоборот, сделать его холоднее. Просто кликайте на элемент на фото, цвет которого хотите изменить, и редактируйте интенсивность, передвигая ползунки.
- Перейдите в «эффекты». В этом меню можно добавить текстуру, чёткость.
- В меню «детали» можно добавить резкости и изменить радиус. Чем меньше радиус, тем меньше будут видны границы мелких деталей.
- Инструмент оптики поможет исправить ошибки на фото. Попробуйте его, он может улучшить именно ваше фото.
- Также есть меню «стили». В нём вы найдёте установленные стили, также есть возможность создать свои. Для добавления своего стиля нажмите «ещё» в правом верхнем углу и выберите «создать стиль». Галочками обозначьте те параметры, которые хотите применить к фото.
- После создания стиля вы сможете автоматически использовать его для других снимков, которые захотите изменить.
 Это поможет сэкономить время при редактировании других фото. Для того, чтобы применить эти настройки к другому снимку, выберите его в фотоплёнке, и кликнув «ещё» → «вставить настройки», вы получите в один клик новое отредактированное фото.
Это поможет сэкономить время при редактировании других фото. Для того, чтобы применить эти настройки к другому снимку, выберите его в фотоплёнке, и кликнув «ещё» → «вставить настройки», вы получите в один клик новое отредактированное фото.
- После применения всех настроек вы можете сохранить снимок к себе в фотоплёнку и поделиться им с друзьями в социальных сетях. Нажимая в Lightroom на фото, вы сможете посмотреть снимок до и после редактирования.
Также в Lightroom есть профессиональная камера, чтобы открыть её перейдите на главный экран приложения и нажмите на кнопку камеры. В этом режиме вы сможете сделать фото в формате DNG. В этом формате сохраняются снимки без обработки, а это говорит о том, что вы сможете вытянуть из кадра те цвета, которые не удастся получить на встроенную камеру iPhone. Также в этом режиме вы сможете использовать все объективы, которые есть на вашем смартфоне. В меню камеры можно снимать в автоматическом и профессиональном режимах.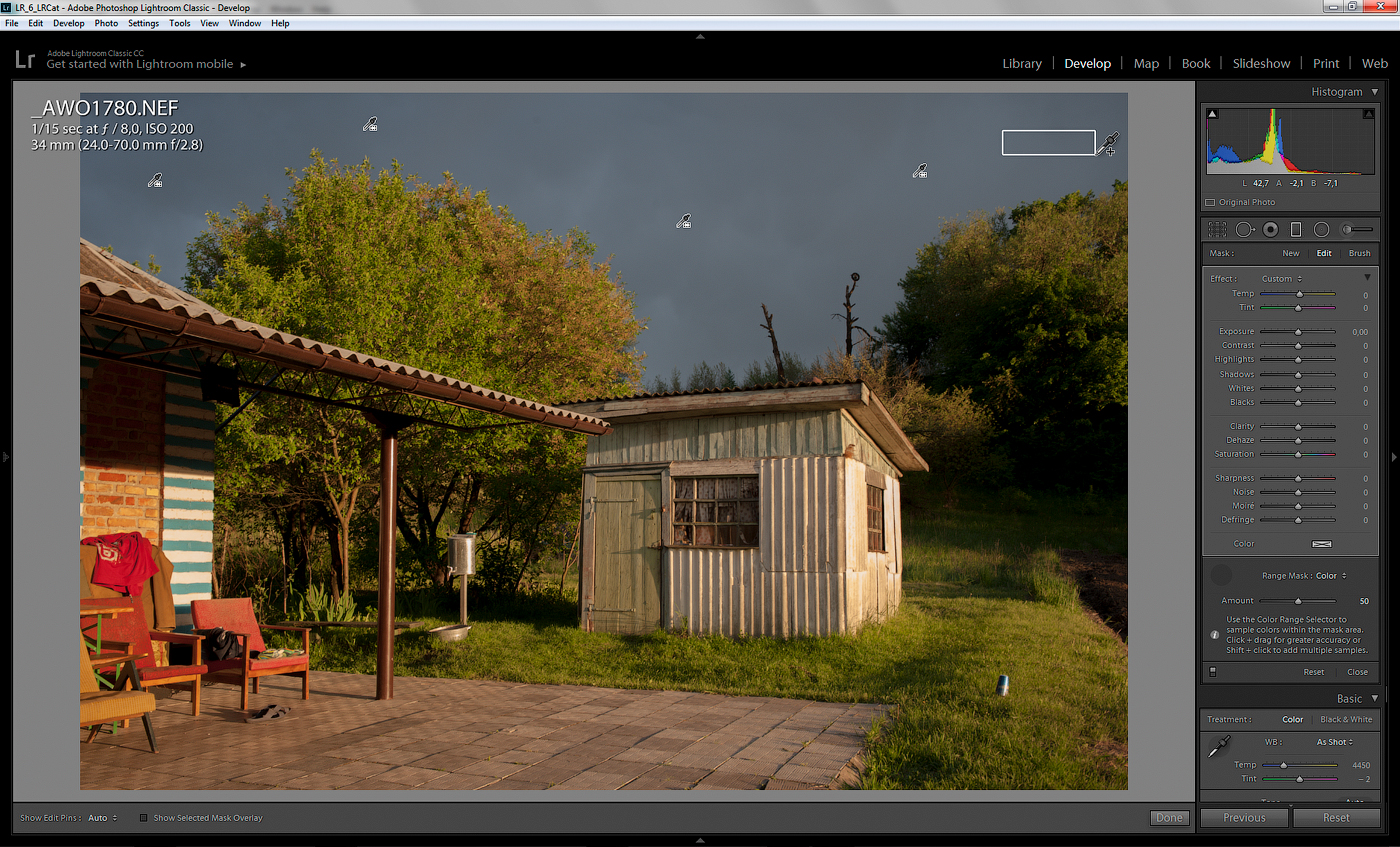 В последнем для вас откроется доступ к настройкам выдержки, экспозиции, ISO, баланса белого и ручной фокусировке. Настроив эти параметры, вы сможете получить более интересные кадры уже на этапе съёмки, а последующая постобработка ещё больше улучшит фотографию.
В последнем для вас откроется доступ к настройкам выдержки, экспозиции, ISO, баланса белого и ручной фокусировке. Настроив эти параметры, вы сможете получить более интересные кадры уже на этапе съёмки, а последующая постобработка ещё больше улучшит фотографию.
Скачайте Lightroom, попробуйте откорректировать свои фото, изучив различные настройки приложения. В итоге у вас точно получится классный снимок и вы не захотите останавливаться на достигнутом. Делайте свои снимки ещё лучше, благодаря простым фоторедакторам на iPhone.
Остались вопросы?
Поделиться:
Советы по печати фотографий из Lightroom
Если не видны линейки
Если вы нажимаете быструю клавишу Ctrl +R (Mac: Command+R) и не видите линеек печати (которые находятся над снимком и вдоль его левой стороны), то причина в том, что прежде следует сделать направляющие видимыми. Нажмите быструю клавишу Ctrl+Shift+ Н (Mac: Command+Shift+H) или просто выберите команду Show Rules (Показатьлинейки)) из меню View (Вид). Теперь, при помощи последней быстрой клавиши, вы будете переключать линейки в состояние показать/скрыть.
Изменение единиц измерения в линейках
Чтобы изменить единицу измерения в линейках, просто щелкните правой кнопкой мыши любую линейку, и появится всплывающее меню с единицами измерений (Inches, Centimeters, Millimeters, Points и Picas) (Дюймы, Сантиметры, Миллиметры, Точки и Цицеро (шрифт величиной в 12 пунктов -А.Л.)), из которого вы сможете выбрать тот, который вам нужен.
Все мы когда то были детьми и очень любили страшные истории и прочие страшилки. Интернет ресурс крипипаста предлагает вашему вниманию множество ужастиков и леденящих душу историй.
Изменение цвета фона области превью
Вы можете изменить цвет серой области холста, которая окружает печатную страницу. Просто щелкните, где угодно, правой кнопкой мыши серую область фона, и появится всплывающем меню, где вы можете выбрать подходящий цвет.
Добавление снимков в очередь на печать
Увеличение количества снимков, подлежащих печати — очень простое дело: зайдите в панель Filmstrip (Кинопленка) и нажмите быструю клавишу Ctrl+щелчок (Мае: Command+щелчок) на всех снимках, которые вы хотите добавить к очереди на печать, и Lightroorn немедленно создаст в очереди для них еще по одной странице. Столь же легко удалить снимок из очереди на печать: зайдите в панель Filmstrip (Кинопленка) и нажмите быструю клавишу Ctrl+щелчок (Мае: Command+щелчок) на любом уже выбранном снимке, чтобы отменить его выделение (Lightroorn автоматически удаляет страницу из очереди таким образом, чтобы вы не напечатали чистый лист).
Точно позиционировать границы быстрее, чем использовать ползунки
Если нужно изменить позицию изображения на странице, вы можете сделать это, корректируя ползунками величину Margins (Поля) или Cell Size (Размер ячейки). Но если ваши направляющие видны, легче просто перетащить направляющие границы, потому что, как только вы начинаете перетаскивание, положение направляющей (в дюймах) появляется над направляющей, таким образом, легко быстро установить два боковых поля или верхнее и нижние поля одинаковой величины.
Отправляете печать в лабораторию?
Если вы сохраняете макет страницы в файле JPEG и отправляете отпечатки в лабораторию для завершающей печати, то примите такой совет: сделайте новый шаблон, с обычными параметрами — размером страниц, макетом, и т.д., но удостоверьтесь, что цветовой профиль установлен в том цветовом пространстве, которое предпочитает лаборатория (и которое для лабораторий цветной печати обычно является профилем sRGB ). Другими словами, сохраняя макет как файл JPEG, не забывайте встраивать правильное цветовое пространство.
Включение 16-битной печати
Если струйный принтер был выпущен в последние несколько лет, он, вероятно, поддерживает 16-битную печать, но перед включением этого режима следует убедиться, что у вас установлен последний драйвер принтера (который может быть загружен бесплатно с веб-сайта производителя принтеров).
Примечание: 16-битная печать из Lightroom в настоящее время работает только на Мае, и только на тех из них, которые используют Mac OS X Leopard и выше.
Выбор того, как печатать личную надпись
Есть еще две опции использования Identity Plate (Личная надпись) в макетах с несколькими снимками. Если вы выбираете опцию Render on Every Image (Нанести на каждое изображение), Identity Plate (Личная надпись) помещается точно в середину каждого снимка, в каждую ячейку (так, как если бы вы использовали логотип 8 качестве водяного знака, с понижением непрозрачности Identity Plate (Личная надпись) до нужного уровня). Если вы выбираете опцию Render Behind Image (Вынести за изображение), личная надпись напечатается на фоне, как будто это водяной знак бумаги (в масштабе немного большем, чем изображение).
Перемещение личной надписи клавишами со стрелками
В модуле Print (Печать) местоположение Identity Plate (Личная надпись) (как графической, так и текстовой) можно перемещать маленькими шагами при помощи клавиш клавиатуры со стрелками.
Этот трюк с Lightroom позволит вам изменить цвет объектов на ваших изображениях
Нестандартное мышление с помощью такого трюка с Lightroom может дать некоторые мощные методы корректировки изображений
Lightroom — интересная программа, с одной стороны, если все, что вам нужно сделать, это применить предустановку или внести некоторые базовые настройки в свое изображение, это может быть невероятно простым и понятным. С другой стороны, если вы хотите вывести вещи на другой уровень в рабочем процессе постобработки, не выходя из Lightroom, есть несколько более продвинутых способов, с помощью которых вы можете настроить и изменить свои изображения для достижения большего эффекта.Одним из таких методов является корректировка цвета определенных объектов на изображениях в Lightroom с помощью корректирующей кисти.
В этом кратком видеоуроке Хесус Рамирес из учебного канала Photoshop демонстрирует, как корректировать цвет в определенных областях изображения, не покидая Lightroom. Видите ли, если вы хотите внести коррективы в цвет вашего изображения в более широком масштабе, может работать цветовая панель по умолчанию в Lightroom, но когда вы хотите работать с определенными объектами или частями вашего изображения, тогда цветовая панель становится менее полезно.Именно здесь вступает в игру техника, которую Рамирес обсуждает в видео ниже.
Шаги по изменению цвета объектов в Adobe Lightroom
Обязательно посмотрите видео, чтобы увидеть полный процесс, но основы процесса следующие…
- Шаг 1. Откройте корректирующую кисть (с автоматической маской)
- Шаг 2: Закрасьте объект, которому вы хотите изменить цвет
- Шаг 3. Используйте ползунки кисти, чтобы обесцветить объект
- Шаг 4: Используйте цветовой фильтр, чтобы снова добавить желаемый цвет к объекту
- Шаг 5: Используйте другие ползунки корректирующей кисти, чтобы точно настроить цвет в соответствии с желаемым видом.
Этот метод будет лучше работать с некоторыми объектами, чем с другими, как вы могли видеть на видео, даже на довольно простом предмете, таком как эта куртка, Рамиресу пришлось провести большую очистку, чтобы изменить цвет на уровень, которым были бы довольны вы или клиент.Но, тем не менее, это явно надежный способ внести некоторые более целенаправленные корректировки в ваши изображения, не покидая Lightroom. Все, что вам нужно сделать, это нестандартно мыслить, и Lightroom может сделать для вас гораздо больше, чем вы думаете.
Все это сказано, если у вас есть Photoshop, как говорит Рамирес в видео; инструменты для такого рода вещей намного мощнее, а процесс немного проще. Мы, безусловно, рекомендуем использовать Photoshop, если вы можете, но в крайнем случае или если Photoshop вам не подходит, хорошо знать, что вы можете выполнить работу с такими вещами из самого Lightroom.
СвязанныеКак выбрать и изменить цвета в Lightroom
Описание учебного пособия
Вы опытный пользователь Lightroom Classic? Недавние изменения сделали его более надежным и универсальным, чем когда-либо прежде. То, что раньше было возможно только в Photoshop, теперь можно делать в Lightroom, что упрощает рабочий процесс и редактирование.
В этом эпизоде Аарон покажет вам, как использовать корректирующую кисть в сочетании с масками диапазона для точного выделения и использовать эти выделения для изменения цвета почти всего! Мощные результаты, даже не покидая Lightroom!
Быстрая и простая смена цвета
На первый взгляд, изменить цвет чего-либо в Lightroom несложно.После открытия изображения в Lightroom вкладка «Разработка» дает вам быстрый доступ к настройке цвета сразу же. Меню HSL / Color позволяет настраивать оттенок, насыщенность и яркость в широком спектре цветовых каналов.
В нашем примере у нас есть фургон с красным цветом, и мы хотим изменить красный цвет на другой. В параметрах «Оттенок» мы можем переместить ползунок «Красный», который сместит красные оттенки на нашем изображении. Но вы быстро заметите, что эта опция позволяет вам продвинуться только до этого момента.Мы можем изменить красный цвет на оранжевый или пурпурный, но что, если мы захотим изменить цвет на синий или зеленый? Более резкие изменения цвета с помощью этого метода просто невозможны.
Другой недостаток заключается в том, что этот метод влияет на цвета всего изображения. Если бы мы хотели изменить только цвета двери и кузова фургона, у нас не хватило бы точности сделать это, используя только меню «Оттенок / Цвет».
Большая точность
Используйте корректирующую кисть, попытку Lightroom сопоставить маскирующую силу Photoshop.Он не такой точный и гибкий, как Photoshop, но для любителей Lightroom он чрезвычайно полезен.
Под гистограммой вы увидите ряд значков, представляющих различные инструменты. Вы можете получить доступ к корректирующей кисти, щелкнув крайний правый значок в этой строке. Наша корректирующая кисть готова к работе. Как она работает?
Регулирующая кисть проста в использовании. Просто нарисуйте там, где вы хотите, чтобы ваши настройки отображались. Какие настройки? Любые изменения, которые вы вносите на правой панели вкладки «Разработка» — например, мы использовали параметры HSL / Color, чтобы изменить красный цвет на оранжевый.Теперь мы можем вносить изменения в экспозицию, баланс белого, контраст и цвет в определенных областях фотографии.
Используя корректирующую кисть, теперь мы можем сделать так, чтобы изменение цвета затронуло только дверь и кузов фургона. Легкая точность, правда? Ну вроде как. Дело в том, что корректирующая кисть сама по себе не так точна. В нашем примере мы нарисовали там, где хотели изменить цвет, но трудно избежать перекрытия областей, которые мы не хотим менять. Теперь вы можете использовать крошечную кисть и увеличивать масштаб, кропотливо закрашивая каждый пиксель, который вы хотите изменить, и избегая каждого пикселя, который у вас нет, но есть способ получше.
Маска диапазона
Итак, теперь у нас есть приличный выбор, но он далек от совершенства. Вот тут-то и пригодятся Range Masks. Прежде чем мы расскажем о возможностях Range Mask, обязательно загрузите последнюю версию Lightroom Classic! Это новая функция, поэтому для ее использования вам потребуется более новая версия Lightroom.
На правой панели вы должны увидеть раскрывающийся список с надписью Range Mask. В нашем случае, поскольку мы работаем с цветом, мы хотим выбрать опцию Color. Этот инструмент позволит нам еще больше уточнить наш выбор корректирующей кисти, сужая цвета, на которые он влияет.Если мы выберем пипетку Range Mask, а затем щелкнем и перетащим любую из красных областей фургона, Lightroom автоматически настроит выделение на , только будет включать красный цвет, который мы хотим изменить.
Мы почти у цели! У нас есть чистый выбор цветов, которые мы хотим изменить, но как сделать так, чтобы наш фургон стал ярко-синим или зеленым? У нас есть трюк, который делает это возможным.
Другие варианты цвета
Внизу основных настроек экспозиции вы увидите небольшое поле с надписью «Цвет».Этот параметр применит любой цвет по вашему выбору к выбранной области. Допустим, мы хотим сменить красный фургон на синий. Щелкаем поле «Цвет», выбираем понравившийся синий цвет, и ничего особенного не происходит. Регулировка цвета Lightroom часто бывает очень тонкой. Чтобы получить более заметное изменение, нам просто нужно снова и снова дублировать настройку синего цвета, пока мы не получим более выраженный эффект. Как только мы увидим существенное изменение цвета, мы можем вернуться на вкладку HSL / Color и выбрать нужный цвет.
Бинго.
Точные и реалистичные изменения цвета в Lightroom Classic CC 2019.
Как изменить любой цвет в Lightroom
Я люблю Lightroom. Фотошоп тоже.
На самом деле, давайте все возьмем момент, чтобы поблагодарить нас за то, что мы живем в мире, в котором у нас есть эти программы, которые помогают нам совершенствовать наши изображения в соответствии с нашим творческим видением.
Частью реализации ваших мечтаний является понимание того, как извлечь все преимущества, которые вы можете получить от постобработки.
В видео от Mango Street выше мы видим отличное руководство по редактированию Lightroom, в котором основное внимание уделяется тому, как изменить любой цвет.
И эти изменения можно внести, даже не касаясь ползунков HSL …
Но как, спросите вы?
Давайте узнаем!
Совет редактора: Секрет невероятной фотографии в том, как она напечатана. Посмотрите, как выглядят ваши фотографии как произведения искусства. Узнайте, как изменить любой цвет в Lightroom с помощью масокСкриншот YouTube / Mango Street
Часто у меня есть фотографии, которые выдерживают небольшое изменение темпа.Регулировка цвета отдельного элемента — отличный способ сделать это.
В видео Mango Street использует изображение выше, чтобы продемонстрировать, как изменить цвета в Lightroom.
Скриншот YouTube / Mango Street
Сначала перейдите в модуль «Разработка» и нажмите на инструмент «Корректирующая кисть» в верхней части окна.
Держите кисть маленького размера со средним пером. Поверните Density и Flow полностью до 100.
Также убедитесь, что выбрана «Автоматическая маска», потому что это поможет вам раскрасить линии и гарантирует, что изменится только тот элемент, который вы хотите раскрасить по-другому.Эти настройки можно увидеть на скриншоте выше.
Скриншот YouTube / Mango Street
Затем просто используйте кисть, чтобы нарисовать объект, который хотите нарисовать. В данном случае это желтый пиджак, показанный выше.
Обязательно нажмите O на клавиатуре, чтобы открыть маску во время рисования. Это сделает это НАМНОГО проще!
Вы также можете увеличивать масштаб во время работы, чтобы видеть, что именно вы делаете. Для этого просто нажмите пробел и перетащите изображение, щелкнув его.
Если вы ошиблись, просто нажмите Alt / Option, чтобы удалить ошибки.
Подробнее: Обесцветить и подкрасить маскуСкриншот YouTube / Mango Street
Следующим шагом будет осмотр вашей работы с маской.
Для этого уменьшите уровень насыщенности до -100.
Затем увеличьте масштаб области, которую вы замаскировали. Будет легко увидеть любые области, которые необходимо очистить, как показано желтыми областями, которые все еще отображаются на скриншоте выше.
Снова используйте кисть, чтобы закрасить маску на оставшиеся области, как было описано выше.
Совет редактора: Хотите купить новый объектив? Перед покупкой узнайте, почему объектив 50 мм — отличное дополнение к вашей сумке для фотоаппарата. Выберите новый цветСкриншот YouTube / Mango Street
А теперь самое интересное …
Когда маска полностью закрашена, используйте палитру цветов, чтобы выбрать новый цвет для маскированной области.
При этом вы можете заметить, что края замаскированной области все еще ненасыщены.
Чтобы исправить это, перейдите на панель коррекции объектива и выберите «Вручную». Затем установите ползунок «Сумма» на ноль.
Скриншот YouTube / Mango Street
И все! Всего несколькими нажатиями кнопки вы можете полностью изменить внешний вид ваших фотографий с помощью этих простых советов и приемов Lightroom.
Для получения дополнительных примеров того, как изменять цвета в Lightroom, обязательно посмотрите полное видео от Mango Street.Это стоит того!
Подробнее:Привет из PT!
Советы по постобработке фотографий
У вас заканчиваются фотографии, на которых можно попрактиковаться в обработке фотографий?
Подарите себе бесконечную коллекцию красивых фотографий, открыв последние секреты поиска потрясающих снимков в любом месте и в любое время с нашим 30-дневным творческим испытанием на глаза.
Как изменить цвета в Lightroom и Photoshop (с редактированием видео!)
Представьте себе эту сцену: вы гуляете со своими детьми.Представляется прекрасная возможность сфотографироваться. У вас есть камера, чтобы запечатлеть все это. Но, УГХ! Что на них одето?!
Возможно, это неоновая оранжевая футболка, а может, ваш ребенок похож на меня, а ее любимый цвет — бежевый. Цвет действительно может сделать фотографию или испортить ее! Приятное сочетание цветов повысит уровень фотографии с «meh» до «yaaassss!»
Введите замену цвета.
Это может показаться сложной уловкой редактирования, но на самом деле это довольно просто. Я делюсь двумя очень эффективными способами замены цвета в изображении.Независимо от того, используете ли вы Lightroom или Photoshop, я вам помогу.
Как заменить цвет в Lightroom
Мне очень нравится это изображение (снято при 1/2000 F2.2 ISO 100… есть ли догадки, где мы находимся ?!). Однако я бы хотел поменять рубашку дочери на основной цвет. В то время как ее персиковая рубашка в порядке, цвет, который будет дополнять красный и синий уже на изображении, будет лучше.
Сначала перейдите к модулю Develop. Возьмите корректирующую кисть с основной панели и выберите насыщенность в качестве эффекта.Прокрасьте всю область, которую вы хотите изменить, средним растушевкой со 100% -ным потоком. Вы можете установить флажок «автоматическая маска», чтобы помочь вам оставаться в линиях, если хотите. Я предпочитаю летать!
После того, как вы полностью «закрасили» область, на которую хотите воздействовать, опустите ползунок насыщенности до -100 . Теперь окрашенная вами область не будет иметь цвета. Вы сможете увидеть, не пропустили ли вы какие-либо области, и очистить их.
ПРОФЕССИОНАЛЬНЫЙ СОВЕТ: Вы можете использовать Alt или Option, чтобы превратить корректирующую кисть в кисть для стирания.Это может помочь очистить любую грязную работу (без суждений!). Не забудьте увеличить изображение, чтобы проверить эти небольшие участки по краям или около волос!
Затем щелкните прямоугольное поле с надписью « Color » и выберите новый цвет. Для этого изображения я выбрал красивый ярко-желтый цвет. После того, как вы выбрали цвет, вы можете настроить экспозицию, контраст и так далее по своему вкусу.
Лучшая часть? Если вы передумали, просто активируйте свой выбор еще раз, выберите новый цвет и добавьте новые настройки! Так просто, так весело!
Как видите, это изображение значительно улучшилось этим простым изменением.И когда все будет сделано правильно, никто не узнает, что вы использовали немного магии Lightroom! Теперь вы можете свободно сниматься на парковке Target, не бегая по магазину, чтобы купить детям новую рубашку!
Следуйте моим инструкциям по редактированию Lightroom в этом видео!
Как заменить цвет в фотошопе
Есть бесчисленное множество способов изменить цвета в Photoshop. Сегодня я покажу вам один, который я считаю самым простым и эффективным.
Я решил поработать над этим изображением моей дочери, командующей армией кур, сосредоточившись на своей синей куртке.
Сначала откройте изображение в Photoshop и продублируйте фоновый слой (Command или Control + J).
Затем перейдите к Image -> Adjustments -> Replace Color .
Появится окно, и вы можете использовать инструмент -пипетку (он выглядит как маленькая пипетка), чтобы выбрать цвет, который вы хотите изменить.
Затем используйте пипетку + (это пипетка со знаком плюса рядом с ней), чтобы добавить больше этого цвета к вашему выделению. Вы также можете изменить ползунок размытости, чтобы изменить количество получаемого цвета.
После того, как вы сделали свой выбор, вы можете переместить ползунки Hue , Saturation и Lightness , чтобы изменить цвет так, как вы хотите.
Не беспокойтесь, если это повлияет на большую часть изображения, чем вы ожидаете. Обращайте внимание только на ту область, над которой хотите работать.Остальное мы скоро исправим!
Когда вы найдете идеальный цвет, нажмите OK. Теперь добавьте маску слоя к этому слою и инвертируйте ее (команда + I ). Все должно выглядеть так, как было в начале.
Возьмите мягкую кисть с непрозрачностью 100% на белом. Закрасьте область, которую вы пытаетесь изменить (я нарисовал ее на куртке). Это наиболее сложная часть процесса, но немного терпения имеет большое значение. Если вы ошиблись, возьмите черную кисть и очистите ее.Это радость работы со слоями-масками!
И Виола! Вам не нужно вкладывать деньги в дорогую одежду, все, что вам нужно, — это Photoshop! Этот метод можно было использовать для изменения цвета любой части этих изображений. Кто не хочет видеть синие деревья, красную траву или лиловых цыплят ?!
А теперь вперед, проявите творческий подход, играйте и получайте удовольствие!
Следуйте моим шагам редактирования в Photoshop в этом видео!
Как изменить цвет глаз в Adobe Lightroom
Как изменить цвет глаз в Adobe Lightroom www.sleeklens.com
В этом видео я покажу вам, как изменить цвет глаз в Adobe Lightroom. Изменить цвет глаз в Adobe Lightroom очень просто, и вам понадобится один инструмент — корректирующая кисть. Прежде чем мы начнем, я увеличу глаза на нашем изображении, чтобы иметь лучшее представление и лучший способ выделить глаза.
В предустановках Lightroom я нажму на клавиатуре клавишу «K», чтобы выбрать корректирующую кисть. Имея в наличии корректирующую кисть, я могу рисовать все, что захочу, но я немного уменьшу размер кисти.Вы можете использовать левую или правую скобку (/) на клавиатуре, чтобы увеличить или уменьшить размер кисти. Я сделаю один быстрый базовый выбор, сначала уменьшив экспозицию, чтобы лучше понять, что я делаю. Затем я закрашу глаза, чтобы сделать их темными, и это нормально, так как позже я могу это изменить. Если вы что-то испортили во время этого процесса, вы можете удерживать клавишу Alt на клавиатуре, и вы получите эффект ластика, чтобы избавиться от беспорядка на вашем изображении.
Теперь у меня есть выбор. Я увеличу экспозицию до обычного уровня.Здесь я могу поиграть с цветами, и это я могу сделать, щелкнув поле цвета, которое дает множество вариантов на выбор. Здесь я могу перемещать пипетку и видеть все цвета, которые я могу изменить. Я сделаю дымчатый глаз, и он выглядит хорошо и лучше, чем был. Теперь я могу уменьшить экспозицию и поиграть с желаемой интенсивностью. Если я хочу поиграть с большим количеством цветов, не касаясь цветовой рамки, я могу использовать Темп и Оттенок. На нашем изображении вы можете видеть, что, немного увеличивая температуру, я немного согреваю изображение, но я также могу немного уменьшить оттенок, чтобы добавить немного больше зеленого.Вы можете поэкспериментировать с параметрами, но мы нажмем «Готово», и вы сможете увидеть до и после и понять разницу, особенно когда вы уменьшаете масштаб, изменение цвета действительно теплое и отлично сочетается. Таким образом, важно знать особенности Lightroom, и вам также необходимо установить предустановки Lightroom, чтобы вы могли исследовать больше.
Но, допустим, я хочу снова изменить цвет глаз, если он мне не нравится. Я вернусь к корректирующей кисти, щелкну небольшой узел, снова щелкну по цветам и начну возиться с цветами.Я могу пойти полностью вниз и сделать красивый насыщенный синий цвет, который придаст цвету модели немного больше интенсивности. Вот так просто изменить цвет глаз в Adobe Lightroom.
Надеюсь, вам понравилось это короткое, быстрое руководство, и вы можете посетить Sleeklens.com, где вы найдете больше руководств, предустановки Lightroom и экшены Photoshop, а также другие продукты.
Рейтинг: 012345 5.00 на основе 3 Рейтинги
Следующие две вкладки изменяют содержимое ниже.Я занимаюсь недвижимостью и пейзажной фотографией, а также графическим дизайнером из Северной Каролины, США.Моя страсть к фотографии началась с того, что я фотографировал наведи и снимал, и теперь у меня есть успешный фотографический бизнес. Моя цель — помочь другим научиться искусству фотографии, развить свои творческие способности и просто повеселиться.
Самые популярные сообщения в марте
Измените определенные цвета в Lightroom! — Подпись правки
Измените ЛЮБОЙ цвет в Lightroom!
Мастер цвета в Lightroom с помощью этого трюка с Unreal Lightroom
Изменение определенных цветов в Lightroom всегда было возможно с помощью панели HSL и калибровки камеры, но до недавнего времени это позволяло настраивать только группы цветов и только определенное количество.Сменить желтый автобус на красный было невозможно. Но использование этой новой функции цветной кисти в Lightroom выводит редактирование цвета на совершенно новый уровень.
Видите ли, здесь, в Signature Edits, мы БОЛЬШИЕ поклонники простого. Это означает, что когда дело доходит до редактирования фотографий, мы делаем практически все, чтобы не использовать Photoshop. Шучу … Вроде!
На самом деле, когда дело доходит до разработки эффективного рабочего процесса, время — деньги. И когда вы находите способ сделать что-то в Lightroom, для чего раньше требовался фотошоп, это довольно большая проблема! Не пропустите еще один день, не проверив этот грандиозный трюк, который позволяет вам изменять ЛЮБОЙ определенный цвет в Lightroom.
Теперь вы можете спросить: нельзя ли уже изменить цвета в Lightroom с помощью панели HSL, баланса белого или калибровки камеры?
Да, конечно же! Но иногда панель HSL имеет некоторые ограничения. Например, он не позволит вам сделать зеленые деревья розовыми или сменить красную рубашку на синюю. Вот где использование корректирующих кистей в сочетании с цветной кистью позволяет поднять ваши творческие способности и редактирование цвета Lightroom на новый уровень.
У вас есть трюк с Lightroom, о котором мы не говорили? Поделитесь в комментариях ниже!
Привет, ребята, Райан здесь, в Signature Edits
, и сегодня я сэкономлю вам массу времени
в Photoshop, показав вам, как
изменить цвет почти всего
внутри Lightroom. Давай займемся этим.
Хорошо, когда я нашел эту технику
, она взорвала мой мозг. Почему? Поскольку
он экономит ТАКОЕ много времени, и он просто открывает функцию
, о существовании которой я даже не подозревал.
Итак, позвольте мне показать вам, о чем я говорю
. Для этого мы собираемся перейти к
нашему корректирующему слою кисти, и мы
собираемся использовать функцию автоматической маски в
Lightroom, хорошо, поэтому, если вам нужен более глубокий урок
о том, как работает автоматическая кисть маски
, просто идите и посмотрите наш учебник
У меня есть небольшая ссылка в описании
здесь, и то, что мы собираемся сделать, чтобы
сделать, это просто щелкнуть здесь на шине, и
Lightroom автоматически замаскирует
, это я собираюсь убедиться, что мой поток все
путь вверх Автоматическая маска включена Я уменьшил масштаб на
, чтобы покрыть кистью все изображение
, и я щелкаю
один раз на этой шине, которая в основном идет
, чтобы пробовать цвет, где бы я ни щелкнул, и
все в пределах этот тип цвета из диапазона яркости
librum —
автоматически замаскируется, так что теперь вы можете видеть
, я нажал ой, чтобы я мог видеть мою маску
, весь мой автобус был замаскирован
Я мог бы войти сюда и посмотреть
, здесь, в 9032, есть тени. 6 внутри автобуса, которые не совсем
, мы могли бы просто очистить это
, очень быстро увеличить масштаб, пойти туда и нарисовать
правильно Я мог бы сделать это, но для
в этом уроке мы просто переходим от
к очень как правило, замаскируйте эту шину, хорошо,
, так что теперь у нас есть эта маска, чтобы изменить
цвет чего-либо в Lightroom
вот все, что вам нужно сделать Я собираюсь
полностью убрать мою насыщенность
снова нажать o, чтобы я Теперь видно, что я делаю,
, шина белая, поэтому, если вы
хотите превратить что-то белое или серое в
Lightroom, и вот ваш ответ на все
прямо сейчас, давайте посмотрим на цветную версию
, все, что я собираюсь сделать, это возьмите мою насыщенность
полностью вниз, тогда я
пойду вниз, где написано цвет и
я собираюсь ударить эту маленькую коробку XE
отлично сейчас Я собираюсь использовать свой маленький инструмент-капельницу
, чтобы просто решить Какого цвета я,
, хочу заполнить эту маску умопомрачительным цветом
, так что теперь я могу изменить 9 0326 эта шина должна быть любого цвета, который я хочу, поэтому
скажем, я выбираю салатовый автобус
, который выглядит довольно хорошо, если я хочу, чтобы
действительно получил этот цвет более насыщенным
более выраженным, все, что мне нужно сделать, это
правильно- нажмите на мою маску и сделайте копию
, и каждый раз, когда я ее дублирую, Lightroom
будет накладывать еще один слой этой маски
поверх, и я собираюсь получить более зеленый
, зеленый и зеленый, пока вы не сможете
даже взять его это похоже на зеленый лайм
радиоактивный kool-aid хорошо, так вот как
вы делаете это с этим конкретным изображением, позвольте
мне показать вам другое, так что это
еще один творческий эффект, который мы можем использовать
это, потому что мы собираемся уменьшите масштаб, используйте ту же технику
с автоматической функцией
, включите, чтобы поток вверх
сделал мою кисть красивой и большой и нажмите
один раз в небе вот как вы делаете замену неба
хорошо заменяете небо редактируете
очень быстро добавляете некоторые эффекты
lightroom нажатием Так что я могу видеть, что моя маска
отлично выглядит, как будто у меня есть все,
, и я могу просто удерживать alt, который
переключит мой ластик и просто сотрет маску
на его рубашке и здесь, в океане
, я просто хочу заменить небо на данный момент
, если я хочу сделать эту маску немного чище
, я могу повернуть перо на ластике
и мой поток вниз и просто вроде
постепенно уменьшить этот переход здесь
отлично, теперь вы понимаете суть мы
получил маску, я снова нажму o
, чтобы я мог видеть, что я здесь делаю
возьмите мою кисть и сбросьте ее, потому что для
по какой-то причине эффекты не правильные
Я собираюсь использовать мою насыщенность нажмите
здесь в цветах, я не скажу, что я
хочу сделать этого парня красным, мы можем сделать
, теперь все, что мне нужно сделать, это щелкнуть
идеально, точно так же, и если я хочу
преувеличить этот эффект, я можно просто
дублировать, теперь вы видите, что это не
абсолютно идеальный во всех отношениях потому что
у нас все еще есть вы знаете, что эти волны
как бы подходят и выглядят немного
немного неестественно, но я имею в виду, что это красное небо
как вы ожидаете, это будет
немного неестественным, мы можем поиграть с этим
используя наш ластик и просто отсортируйте
, чтобы сделать этот переход немного
более постепенным ой, это неправильный
, это мой ластик, вот и мы сделаем это
, возможно, возьмем нашу кисть, и мы можем снять нашу автоматическую маску
, и если мы захотим
, мы могли бы просто почистить здесь эти
жестких краев и просто смягчить их, так что
есть способы, и вы можете повозиться с
там, но вы можете видеть, как быстро он идет до
, измените цвет в значительной степени
что угодно, пусть я покажу вам еще один снимок, поэтому
допустим, мы хотим получить действительно
творческих эффектов с лесом, можем ли мы,
, сделать это с помощью этой техники хорошо,
есть некоторые ограничения внутри Lightroom
, потому что он действительно работает только для изображений 9032 6, где у вас есть одна конкретная область яркости или цвета
, если у вас очень сложная маска
, она будет выглядеть менее естественной
, поэтому позвольте мне показать вам, что я имею в виду
давайте уменьшим масштаб, возьмите это у меня есть
поток вверх щелкните один раз, и скажем, я хочу, чтобы
изменил цвет воды, поэтому я
щелкаю по воде, это нормально
у нас есть большая часть воды, но вы можете
видеть, что она также появляется на деревьях
здесь, поэтому, если я попытаюсь использовать ту же технику
, опустите мой рост
, скажем, я хочу, чтобы он выглядел как лава
здесь, давайте возьмем апельсин,
выглядит нормально, но мы также собираемся запустить
для решения некоторых проблем с деревья здесь
, потому что там похожий оттенок, так что мне бы
либо пришлось пройти и стереть
такие, как это, либо мне просто нужно
принять его и сказать хорошо, что здесь есть
некоторые ограничения, и я все еще имею в виду
давайте будем честными это довольно flippin
удивительно, что уметь делать внутри
Lightroom примерно за две секунды, а затем
Я мог бы сделать это снова, если бы я хотел, давайте
создадим еще один слой корректирующей кисти, новый
one Auto mask out this Мне не нужно уменьшать масштаб
, потому что я могу покрыть всю область
моим кисть отличная Я просто нажимаю здесь
, так что испортил насыщенность воды
, и давайте возьмем
, может быть, фиолетовый здесь, чтобы вы могли видеть
, потому что эта область белая, на самом деле
не добавляет цвета, все было выдутым, поэтому
я просто нужно уменьшить мою экспозицию до
, исправить это, и мы собираемся скопировать
пару раз, и теперь у нас
есть самая странная в мире фотография природы
, так что готово, если вы хотите
отредактировать фотографии, чтобы они выглядели полностью неестественно
вы можете сделать это с помощью этого трюка давайте
перейдем к еще одному быстрому кадру, чтобы показать
вам, насколько это круто, я могу схватить этого парня
очень быстро уменьшить масштаб увеличил мой поток
осень аскон нажмите отлично просто продолжайте
щелкать на области, которые не были замаскированы
, если это не работает для вас в первый раз
, а затем я просто собираюсь стереть
здесь, потому что мне не нужно, чтобы какие-либо
из этого раздела были затронуты отлично
уменьшите мою насыщенность нажмите o еще раз, чтобы
я мог видеть, что я делаю, и давайте сделаем
этого парня зеленым или скажем, что я
взорвал этого парня, я не могу его вернуть
внутри этого редактирования я могу просто добавить
синий к небу, если я хочу, так что это
— очень простой и быстрый метод, который вы,
, можете использовать для редактирования ваших изображений внутри
Lightroom и придать им потрясающий вид, так что
вот как вы можете получить супер-сумасшедшее
неестественно выглядящее голубое небо или пойти
немного более умеренный и быстро и легко сделаем некоторые отличные эффекты
давайте изменим цвет его рубашки здесь
так что мы сделаем то же самое новая корректирующая кисть
не щелкнула там
просто продолжайте щелкать, пока мы ‘ он вычистил
всю свою рубашку, а ты можно увидеть, что это
, собирающий пустыню, потому что это не
, очень специфический цвет будет работать с
, поэтому давайте просто удалим эту попытку еще раз, еще раз
, мы собираемся уменьшить масштаб, поверните мое перо
вниз и снова нажмите на его рубашку
, и вы можете видите, есть
ограничений этой техники в том, что
вы сможете работать только с
с определенными цветовыми диапазонами, поэтому, если бы он был
в красной рубашке, было бы супер
на самом деле замаскировать эту рубашку или
яркую зеленая рубашка, но так как это
белый Lightroom будет трудно
замаскировать только эту рубашку,
захочет замаскировать все остальные
похожих тонов в этой области, поэтому мы
немного более ограничены, я не могу его рубашку
и поверните ее, вы знаете, полностью в
зеленый, потому что это повлияет на другие области
этого изображения, поэтому есть некоторые ограничения
, но, честно говоря, какая удивительная техника
, когда дело доходит до действительно
, быстро и легко добавляя эффекты или
просто меняя цвета в Lightroom, вам
не нужно сходить с ума и делать его неестественным
, но очень быстро вы можете перейти
от синего автобуса к красивому пастельно-зеленому автобусу
, и никто никогда не узнает
, что это было не так ‘ t оригинальный цвет автобуса
, если вы не торопитесь, и
, получающий красивую маску, поэтому я надеюсь, что этот урок
был вам полезен, если это был
, пожалуйста, нажмите эту кнопку лайка не
забудьте подписаться и вернуться для
больше отличного контента и эй, если вы
ищете потрясающие пресеты Lightroom
, у нас есть несколько пакетов, теперь вы
можете загрузить несколько бесплатных пакетов образцов в
по ссылкам ниже, и я настрою вас
хорошо, позаботьтесь увидимся в следующем
one
Как использовать цветокоррекцию в Lightroom (шаг за шагом!)
Иногда цвета, которые мы снимаем на фотографиях, могут быть нечеткими.Вы можете найти цвета разной интенсивности или объекты нереалистичных цветов.
Неправильные цвета могут повлиять как на настроение, так и на качество изображения. Сегодня я покажу вам, как использовать цветокоррекцию в Lightroom.
Чтобы следовать этому руководству по цветокоррекции Lightroom, вам понадобится программа Adobe Lightroom и изображение в формате RAW.
Очень важно иметь файлы изображений в формате RAW, а не JPEG. Файлы JPEG плохо переносят настройку цвета, и качество изображений будет снижено.
Фото Джорджа Лебады из PexelsКак использовать цветокоррекцию с помощью инструментов панели Lightroom Basic
Lightroom имеет множество инструментов для цветокоррекции фотографий. Вы можете получить доступ к некоторым из них на базовой панели в модуле «Разработка». Чтобы узнать больше об этих инструментах и о том, как их использовать, прочтите мою статью «Как настроить баланс белого в Lightroom»:
- Ползунки температуры и оттенка. Эти инструменты интуитивно понятны, но будьте осторожны, не перемещайте слайды слишком сильно, так как вы можете переборщить с эффектом.
- Инструмент-капельница. Выберите инструмент и щелкните область, чтобы определить ее как эталон нейтрального цвета. Lightroom настроит остальную часть изображения на выбранный цвет.
- Кисть и фильтры. Эти инструменты отлично подходят для цветокоррекции в определенных областях.
Как исправить цветовую коррекцию фотографий с помощью кривых цветовых тонов
Цветовые кривые являются частью панели цветовых кривых в модуле разработки.
В целом, «Кривые тонов» позволяют настраивать весь диапазон тонов изображения.Когда вы впервые откроете панель, вы обнаружите, что выбранный канал RGB. Эта кривая тона позволяет вам просто изменять тона.
Чтобы выполнить цветокоррекцию, вам нужно выбрать цвет, который нужно изменить. Для этого щелкните значок в правом нижнем углу.
Затем щелкните стрелки рядом с RGB, справа от «Channel» внизу кривой. Это действие откроет раскрывающееся меню, в котором вы можете выбрать цвет (красный, зеленый или синий), который хотите исправить.
Работа с кривой интуитивно понятна. На рисунках ниже вы можете видеть кривую тона канала RGB. Принципы одинаковы для отдельных цветовых кривых (красного, зеленого и синего).
На неотредактированном изображении кривая представляет собой диагональную линию, которая представляет тона всего изображения. От самого темного до самого светлого располагаются тона от нижнего левого угла к верхнему правому.
Кривые тонов можно разделить на области в соответствии с тонами: тени, темные и светлые средние тона и светлые участки
Чтобы настроить яркость различных областей, перетащите диагональную линию вверх или вниз.Если вы переместите линию выше ее исходного положения, вы сделаете ее ярче. Если переместить его ниже, он станет темнее.
Выберите один из трех способов настройки кривой тона
Вы можете редактировать градационную кривую по-разному. Самый простой — с помощью ползунков. Имейте в виду, что он позволяет выполнять только простые настройки.
В качестве примера я начну с редактирования кривой тона RGB. Если вы не видите ползунков, нажимайте значок в правом нижнем углу, пока они не появятся. При повторном нажатии ползунки исчезнут.
Наведите указатель мыши на маркеры ползунков. Lightroom покажет вам область, затронутую вашими изменениями, светло-серым цветом.
Переместите ползунок влево, чтобы сделать выбранные тона ярче; в данном случае Shadows. Двигайтесь вправо, чтобы затемнить их.
Чтобы иметь больший контроль над кривой тона, вы должны создать контрольные точки. Затем вы можете изменить различные области изображения, перетаскивая их вверх или вниз.
Чтобы установить точку, не забудьте щелкнуть значок в правом нижнем углу, пока не увидите, что ползунки исчезли.Затем щелкните кривую, чтобы установить контрольную точку, и перетащите ее вверх или вниз. Вы можете разместить несколько контрольных точек вдоль кривой. Чтобы удалить контрольную точку, перетащите ее вправо или влево, и она исчезнет.
Вы можете добавить несколько контрольных точек вдоль кривой тона.Щелкните значок просмотра до / после, чтобы сравнить исходное изображение с окончательным редактированием.
Как видите, редактируя кривую RGB, мне удалось улучшить картинку, но цвета не исправились. Чтобы исправить их, вам нужно использовать одну из цветовых кривых.
Существует третий способ редактирования кривой: использование параметра «Целенаправленная корректировка». Выделите его, щелкните и перетащите точку изображения, которую хотите осветлить или затемнить.
Lightroom выберет тона для изменения и отрегулирует кривую.
В этом случае я выбрал красный канал кривой тона, потому что хотел редактировать только красные цвета.Выберите кривые цветового тона для цветокоррекции
При использовании цветовых кривых вы корректируете определенный цвет: красный, зеленый или синий.Помните, что когда вы опускаете один цвет, его противоположный возрастет.
Красный цвет противоположен голубому. Зеленый цвет противоположен пурпурному, а синий — желтому.
Color Curves — отличный инструмент для исправления цветовых оттенков вашего изображения и корректировки оттенков кожи.
Покраснение кожи — довольно распространенное явление. Чтобы исправить это, выберите параметр целевой настройки, щелкните точку на обложке, на которой слишком много красного цвета, и потяните вниз.
Чтобы показать вам, как увеличивается красный цвет, я преувеличенно переместил тон красной кривой по исходной диагональной линии.Если вы уменьшите кривую красных тонов, на изображении появится зеленый цвет, потому что это дополнительный цвет к красному.Избегайте неестественного редактирования, слегка изменяя цветовые кривые
Кривые тона — мощные инструменты, и небольшие изменения создают сильные эффекты во внешнем виде фотографии.
Я рекомендую вам начать с тонких корректировок, чтобы избежать неестественно выглядящих правок. Потратьте немного времени на то, чтобы поиграть с цветовой кривой, и дождитесь результатов. Эта практика значительно улучшит ваш процесс редактирования.
Чтобы ваши изображения выглядели естественно, я рекомендую вам внести небольшие изменения в цветовые кривые.Используйте панель калибровки камеры для глубокой цветокоррекции
Камеры разных производителей используют разные основные цвета.
Например, один производитель выбирает определенный тип синего цвета в качестве эталонного синего. Другой производитель может выбрать более темный оттенок синего. Если вы используете разные камеры для съемки одной и той же сцены, они могут иметь разные цвета.
Lightroom имеет панель калибровки камеры, где вы можете изменить исходные настройки цвета камеры. Имейте в виду, что эти изменения влияют на определение основных цветов (красный, зеленый, синий) пикселей.
Любые изменения в этой панели существенно повлияют на цвета вашего изображения. Я не рекомендую значительных изменений, если вы не делаете это в творческих целях.
Улучшение цветокоррекции с помощью разделов панели калибровки камеры
Панель имеет разные разделы.Более интуитивно понятными являются основные цвета RGB с их ползунками Hue и Saturation. Здесь вы можете изменить красный, зеленый или синий цвет на вашем изображении.
На этих изображениях я изменил исходную калибровку моей камеры для красного и зеленого цветов.Ползунок «Тени» регулирует оттенок теней от зеленого до пурпурного. Параметр Профили камеры позволяет получить доступ к цветовым профилям камеры.
Эти профили были установлены производителем камеры для разных типов изображений.Они являются частью метаданных изображения.
Параметр Профили камеры имеет раскрывающееся меню, которое меняется в зависимости от модели камеры.
Вот как выглядит мое изображение, если я использую предустановку Camera Portrait.Adobe со временем изменила определения цвета Lightroom. В разделе «Процесс» можно открыть раскрывающееся меню. Здесь вы можете переключаться между определениями, которые Adobe давала на протяжении многих лет.
Использование панели HSL для корректировки отдельных цветов
Точный способ цветокоррекции изображения — использование панели HSL.Вы можете настраивать цвета независимо, не затрагивая остальную часть изображения.
HSL означает оттенок (оттенок цвета), насыщенность (интенсивность цвета) и яркость (яркость цвета). Это три фактора, которыми вы можете управлять с помощью этой панели для цветокоррекции.
Поначалу эта панель может показаться немного сложной, но она интуитивно понятна благодаря дизайну ползунков. У каждого ползунка есть предварительный просмотр того эффекта, который он окажет на изображение.
Выберите HSL или цветной дисплей
Когда вы выбираете панель HSL, вы можете выбирать между двумя дисплеями: HSL или Color.Это два разных способа показать одно и то же.
Вы можете выбрать один или другой в соответствии с вашими личными предпочтениями. Опция HSL показывает все цвета. Оттенок, насыщенность и яркость отображаются в отдельных разделах.
Вы также можете увидеть их все сразу, если выберете «Все», но тогда вам придется много прокручивать вверх и вниз в поисках цветов.
Параметр «Цветной дисплей» отображает цвета один за другим.
Корректируйте определенные цвета, выбирая их на панели
Цвета можно выбирать двумя способами.Вы можете выбрать цвет и переместить его ползунок вправо или влево в зависимости от желаемого эффекта.
Ползунки Hue соответствуют цветам, указанным слева. Каждый ползунок показывает градиент цвета (например, от красного к оранжевому). То, что вы установите на ползунке, определит соответствующий цвет.
Это изображение без коррекции цвета. В этом случае я изменил синий оттенок, сдвинув его ползунок влево, повернув его немного больше цвета морской волны.Ползунки «Насыщенность» и «Яркость» работают аналогично ползункам «Оттенок».Перемещение ползунков вправо увеличивает их, а перемещение влево — уменьшает.
На этом изображении я уменьшаю насыщенность синего, перемещая его ползунок «Насыщенность» влево. Я сделал синий более ярким, переместив его ползунок «Яркость» до 100.Другой вариант — использовать инструмент выбора. Щелкните маленький значок в левом верхнем углу панели. Ваш курсор изменится.
Щелкните изображение точно над областью, которую вы хотите настроить, и прокрутите вверх или вниз.Если выбранное вами пятно имеет один цвет, вы увидите перемещение одного ползунка.
Если область имеет смесь цветов, вы увидите, как их ползунки перемещаются одновременно во время прокрутки.
Общие вопросы по цветокоррекции
Как изменить цвета в Lightroom?
Чтобы изменить цвет элементов на фотографии, нужно пометить их инструментом «Кисть». Щелкните значок выбора цвета (белый прямоугольник с крестиком на нем), расположенный на панели «Маска» под ползунками.Затем выберите нужный цвет.
Как исправить баланс белого в Lightroom?
Lightroom предлагает несколько инструментов для коррекции баланса белого. Вы можете использовать инструмент «Пипетка», щелкнув и выбрав контрольную точку. Вы также можете использовать ползунки «Температура» и «Оттенок».
Что такое цветокоррекция в фотографии?
Коррекция цвета — это процесс устранения проблем в изображении путем корректировки цветов. Примером проблем с изображением являются искажения цвета или неправильный баланс белого.Вы можете исправить эти цвета с помощью программного обеспечения для редактирования, такого как Lightroom или Photoshop.
Как удалить оттенок цвета в Lightroom?
Есть несколько способов удалить цветовой оттенок в Lightroom. На основной панели вы можете использовать ползунки «Температура» или «Оттенок» или выбрать предустановку баланса белого.
Другой способ — изменить отдельные цвета на панели HSL. Вы также можете использовать кривые цветового тона или изменить настройку калибровки камеры.
Заключение
Коррекция цвета — это необходимый процесс, и Lightroom предлагает множество инструментов и способов сделать это.

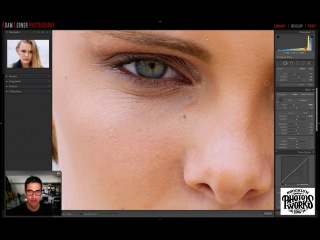 E — увеличит выбранную фотографию. С — режим сравнения, а D — переключение в модуль Develop для выбранного снимка.
E — увеличит выбранную фотографию. С — режим сравнения, а D — переключение в модуль Develop для выбранного снимка.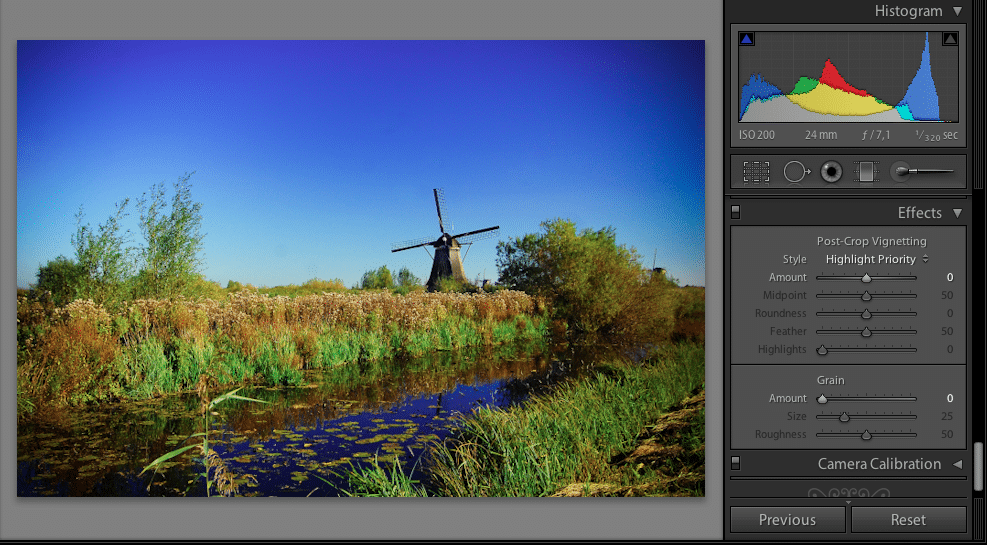
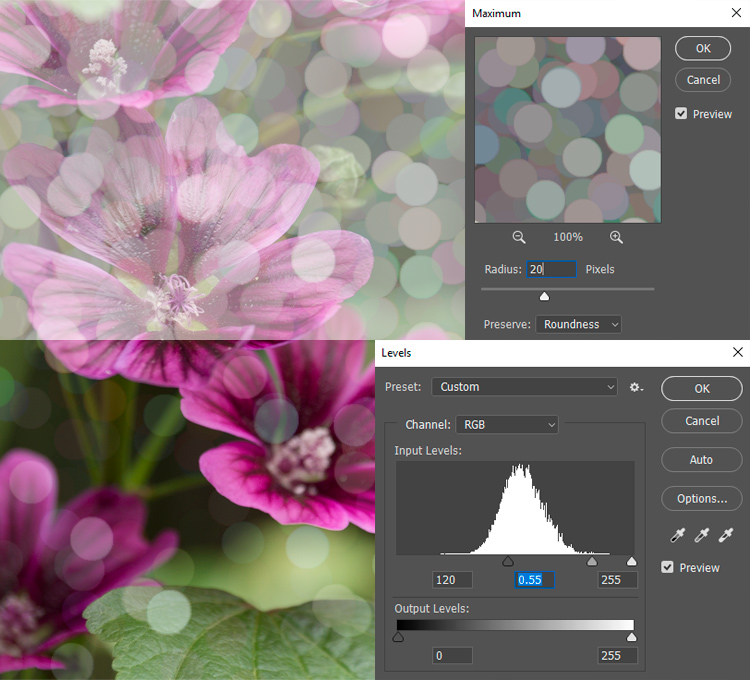
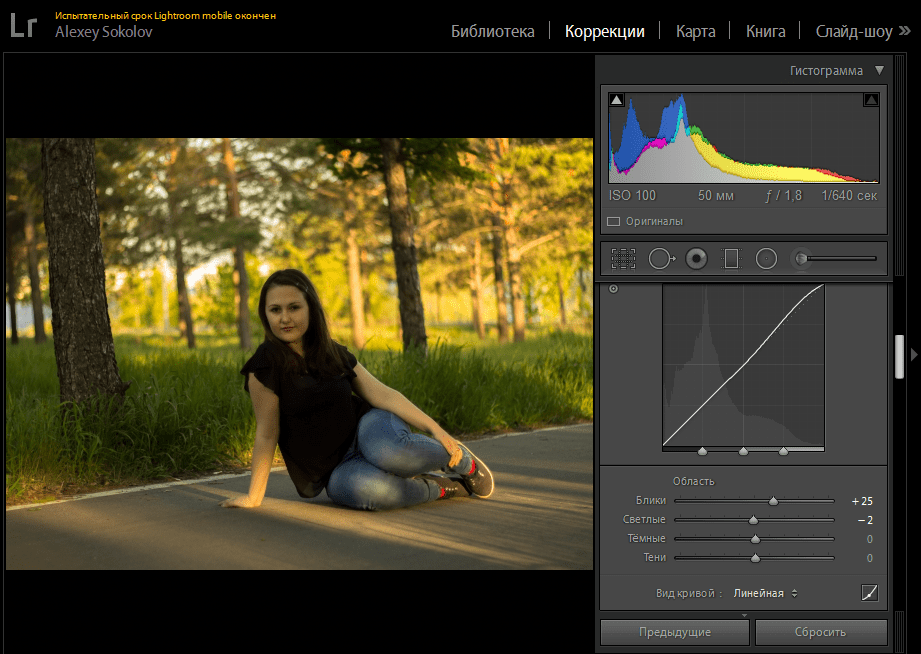
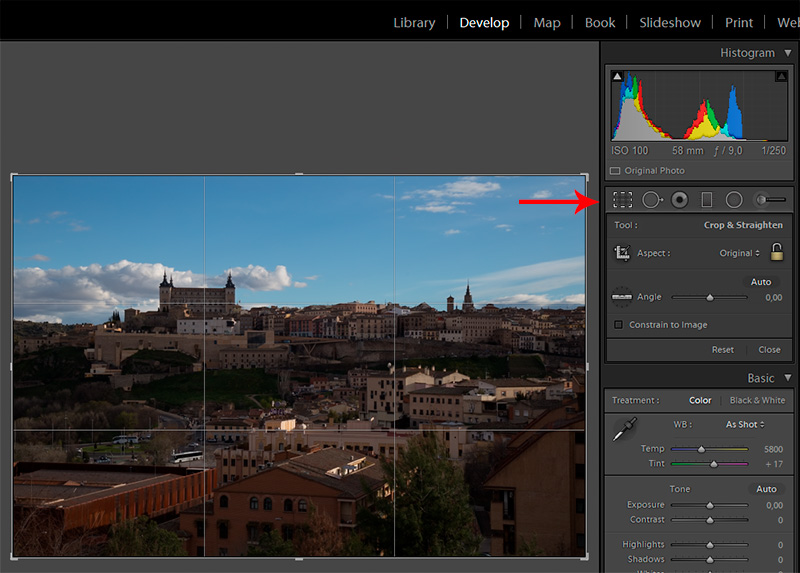 Лучше меняйте настройки плавно, чтобы не переборщить. С помощью цветовой коррекции вы сможете сделать ярче любой цвет на снимке, либо же наоборот, сделать его холоднее. Просто кликайте на элемент на фото, цвет которого хотите изменить, и редактируйте интенсивность, передвигая ползунки.
Лучше меняйте настройки плавно, чтобы не переборщить. С помощью цветовой коррекции вы сможете сделать ярче любой цвет на снимке, либо же наоборот, сделать его холоднее. Просто кликайте на элемент на фото, цвет которого хотите изменить, и редактируйте интенсивность, передвигая ползунки.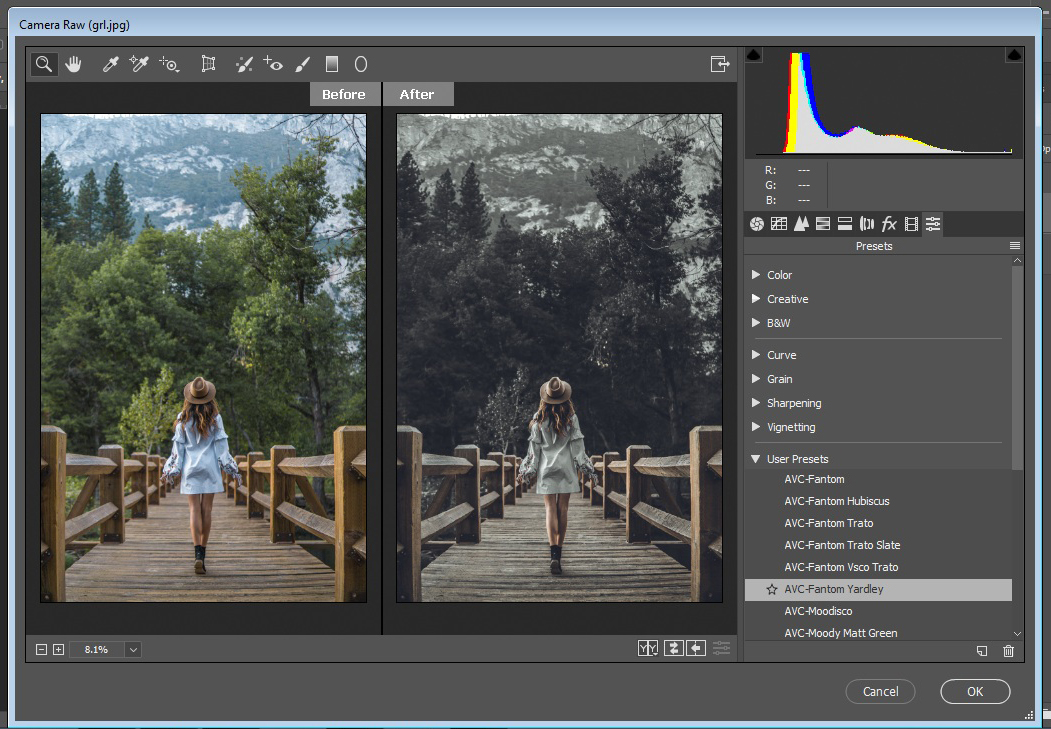 Это поможет сэкономить время при редактировании других фото. Для того, чтобы применить эти настройки к другому снимку, выберите его в фотоплёнке, и кликнув «ещё» → «вставить настройки», вы получите в один клик новое отредактированное фото.
Это поможет сэкономить время при редактировании других фото. Для того, чтобы применить эти настройки к другому снимку, выберите его в фотоплёнке, и кликнув «ещё» → «вставить настройки», вы получите в один клик новое отредактированное фото.