Как сгладить края после вырезания объекта в Фотошопе
Простое размытие краев фотографии
- Запускаем программу на компьютере и открываем в ней изображение, которое необходимо обработать. Первым шагом для обработки фотографии будет активация рабочего слоя. Для этого необходимо кликнуть ЛКМ по пиктограмме замка, чтобы рабочий слой стал активным.
- Само размытие краев в Фотошопе делается с помощью инструмента «Прямоугольная область» (Rectangular Marquee Tool). Используя данный инструмент, необходимо выделить рамкой ту часть изображения, которую надо размыть. В зависимости от того, как нужно размыть края, можно выбрать любую рамку.
- Если, обрабатывая фотографию, пользователь не создает второй дублированный слой, а использует только лишь основной, необходимо будет воспользоваться опцией Inverse (Инверсия выделения), которая находится в меню Select (Выделение).
- В меню «Выделение» необходимо будет выбрать еще одну опцию — Modify (Модификация), которая делает растушевку изображения.
 Для того чтобы выполнить растушевку, нужно будет выбрать необходимое значение для радиуса этого действия, которое задается в пикселях.
Для того чтобы выполнить растушевку, нужно будет выбрать необходимое значение для радиуса этого действия, которое задается в пикселях. - Теперь, чтобы размыть края фотографии в Фотошопе, необходимо нажать клавишу Delete на клавиатуре и посмотреть, что получилось в результате этих нехитрых действий. Далее, чтобы избавиться от выделений, которые были созданы в начале обработки, необходимо воспользоваться горячими клавишами, одновременно нажав на клавиатуре сочетание «Ctrl + D».
- Полученное изображение можно сохранять на компьютере, задав необходимый формат с помощью меню File (Файл) — Save as… (Сохранить как…).
Такой простой урок позволит создать красивую фотографию, размытые края которой сделают ее уникальной и необычной.
Сегодня перед любым из нас распахнуты двери в волшебный мир компьютерных технологий, теперь не нужно, как раньше, возиться с проявкой и печатью — а потом долго огорчаться, что фото вышло немного неудачным.
Сейчас от удачного момента до запечатления на фотографии достаточно одной секунды, причем это может быть и быстрый кадр для семейного альбома, и высокопрофессиональная съемка, где работа после переноса «пойманного» момента только начинается.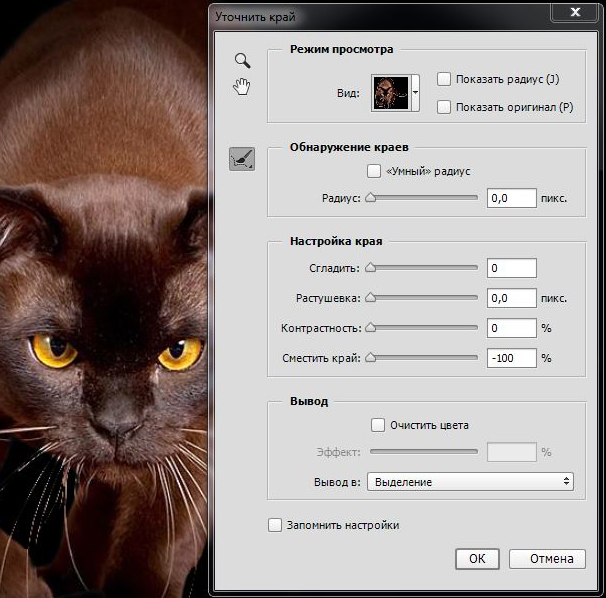
Впрочем, обработка любого графического файла сегодня доступна любому, и научиться делать самому красивые кадры можно очень быстро. Одним из наиболее популярных программ, которые помогают отшлифовать любое фото, конечно же, является Adobe Photoshop.
В этом уроке я покажу, как легко и просто можно делать размытые края в Фотошопе. Думаю, это будет и интересно, и полезно!
Самый-самый простой способ. Для размытия краев открываем нужное изображение, собственно, в Photoshop, а затем определяемся с зоной, которую хотим увидеть размытой в итоге наших стараний.
Не забывайте, что работаем мы в Photoshop ни в коем случае не с оригиналом! Создаем дополнительный слой всегда, пусть даже вы уже умеете хорошо работать с фото — случайные неудачи не должны испортить исходник ни в коем случае.
На левой небольшой вертикальной панели в Фотошопе кликаем правой кнопкой мышки на инструмент, который зовется «Выделение» , а затем выбираем «Овальная область» .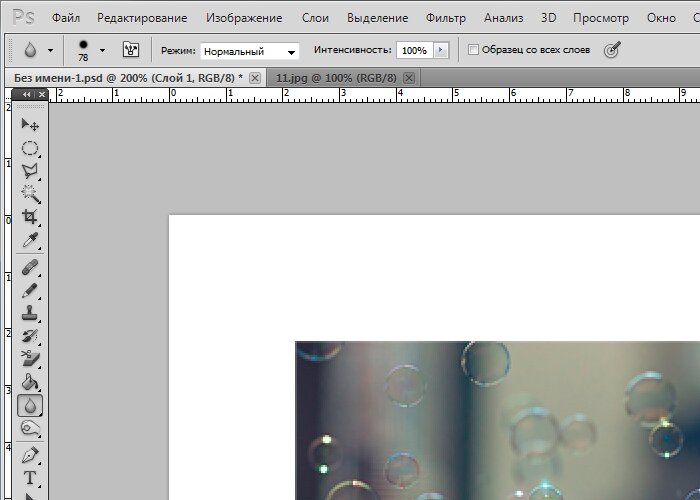 При помощи его определяем ту область на картинке, которую НЕ нужно размывать, допустим, лицо.
При помощи его определяем ту область на картинке, которую НЕ нужно размывать, допустим, лицо.
Открываем затем «Выделение» , выбираем «Модификация» и «Растушевка» .
Должно появиться небольшое новое окошечко с одним-единственным, но нужным, параметром — собственно, выбором радиуса нашего будущего размытия. Здесь пробуем раз за разом и смотрим, что выходит. Для начала, скажем, выберите 50 пикселей. Методом проб подбирается требуемый результат.
Затем инвертируем выделение сочетанием клавиш CTRL+SHIFT+I и нажимаем клавишу DEL , чтобы удалить лишнее. Для того, чтобы увидеть результат, необходимо снять видимость со слоя с исходным изображением.
Простое сглаживание
Начнем мы, пожалуй, с самого простого способа. Откройте два изображения (откуда будете вырезать и куда вставлять). В моем случае это будет невеста и пляж.
В конце можно еще сделать небольшую растушевку. Для этого снова идите в меню «Выделение» — «Модификация» , но теперь уже выбираете «Растушевка» . Здесь вам нужно поставить размеры самой растушевки. Но не ставьте слишком много. Посмотрите сами, сколько вам будет достаточно. Мне, например, хватило и 6, а кому-то может потребоваться 15. Экспериментируйте. Вы всегда сможете вернуться назад.
Здесь вам нужно поставить размеры самой растушевки. Но не ставьте слишком много. Посмотрите сами, сколько вам будет достаточно. Мне, например, хватило и 6, а кому-то может потребоваться 15. Экспериментируйте. Вы всегда сможете вернуться назад.
Способ номер два
Есть ещё один вариант, как размывать края в фотошопе, и он используется намного чаще. Здесь мы будем работать с удобным инструментом по имени «Быстрая маска» — его легко найти почти в самом низу вертикальной панельки программы слева. Можно, к слову, просто нажать Q .
Затем открываем «Фильтр» на панели инструментов, выбираем там строчку «Размытие» , а затем «Размытие по Гауссу» .
Программа открывает окно, в котором легко и просто мы можем регулировать саму степень размытия. Собственно, здесь и заметно невооруженным глазом преимущество: вы здесь работаете не по какому-то наитию, перебирая варианты, а чётко и ясно определяя радиус. Затем просто нажимаем «ОК» .
Чтобы увидеть, что у нас вышло в итоге, выходим из режима быстрой маски (нажав на ту же кнопку, или Q ), затем нажимаем одновременно CTRL+SHIFT+I на клавиатуре, а выделенную область просто удаляем кнопкой DEL .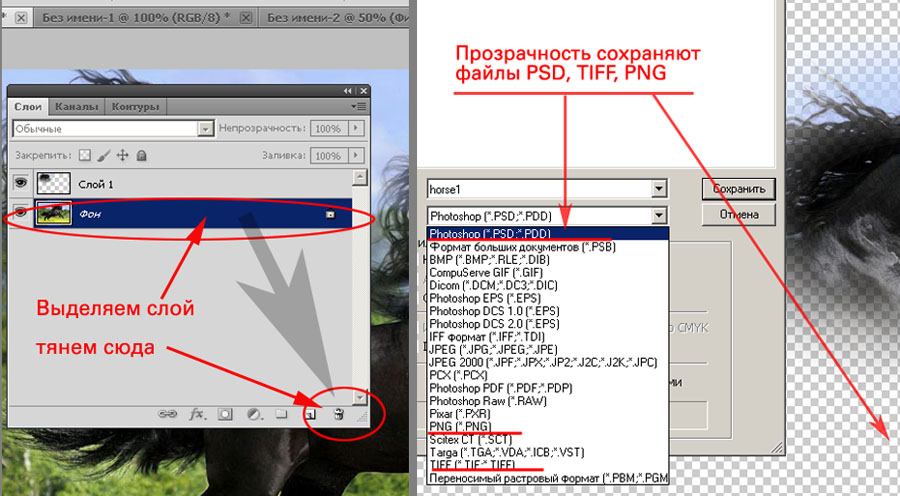 Завершающий шаг — убираем ненужную линию выделения, нажимая CTRL+D .
Завершающий шаг — убираем ненужную линию выделения, нажимая CTRL+D .
Как вы видите, оба варианта совсем простые, однако при помощи их вы сможете легко размыть края изображения в Photoshop.
Если вы не знаете, как размыть края в фотошопе, то нижеследующая статья даст исчерпывающий ответ на данный вопрос. Для осуществления этой операции используйте программу «Фотошоп на русском», которая зарекомендовала себя на рынке как лучший . Подробно о других его функциях читайте в наших статьях, а также смотрите обучающие видео.
Представленная утилита создавалась специально для отечественных пользователей, ее меню и функции полностью русифицированы, поэтому не должно возникнуть никаких проблем с обучением. Она одинаково хорошо подходит как профессионалам, так и новичкам в сложном деле (это только на первый взгляд) фотомонтажа.
Инструменты диалогового окна Уточнить края
После того, как я установили радиус, можно заметить, что осталась локоны волос, которые небыли включены в область обнаружения краёв. Оставшиеся локоны волос я вручную включу с помощью инструмента , а область контуров тела, которые я первоначально точно выделил с помощью инструмента Перо (Р)
Оставшиеся локоны волос я вручную включу с помощью инструмента , а область контуров тела, которые я первоначально точно выделил с помощью инструмента Перо (Р)
удалю из области уточнения с помощью инструмента . На скриншоте ниже зелёным цветом обведена область обработанная инструментом
Уточнить радиус (Refine Radius)
, а синим цветом — инструментом
Стереть уточнения (Erase Refinements)
. Быстро переключаться между этими двумя инструментами во время работы можно с помощью удерживания нажатой клавиши
Alt
. Изменить размер кисти можно с помощью квадратных скобок
([ или ])
.
1 . Инструмент Масштаб (Z)
. Активировав этот инструмент, наведите курсор на изображение и он примет вид лупы со знаком плюс внутри. Кликните на изображении, чтобы увеличить масштаб. Для уменьшения размера нажмите и удерживайте при клике клавишу
Alt
(внутри лупы появится знак минус).
2 . Инструмент Рука (H)
. Позволяет переместить увеличенное изображение в нужную сторону.
Позволяет переместить увеличенное изображение в нужную сторону.
3 . В этой группе находятся два важных инструмента: Уточнить радиус (E)
и
Стереть уточнения (E)
. Этими инструментами мы ничего не добавляем и ничего не вычитаем из выделенной области, а просто корректируем границы, которые анализирует программа Фотошоп.
- Инструмент Уточнить радиус (Refine Radius)
позволяет точно откорректировать область границы, в которой выполняется уточнение краёв. Проведя кистью данного инструмента по областям, где необходимо уточнить края (волосы, шерсть и т. д.), мы подсказываем программе, какие пиксели должны быть выбраны при детализации выделенной области. При активном инструменте в центре курсора виден знак плюс. - Инструмент Стереть уточнения (Erase Refinements)
позволяет исключить области, которые не нуждаются в уточнении края. Например точно выделенные области (в моём примере это плечи) или лишний фон включённый в выделенную область. При активном инструменте в центре курсора виден знак минус.
При активном инструменте в центре курсора виден знак минус.
Немного теории
Что такое растушёвка?
И что такое полупрозрачность?
В предыдущем уроке («Выделение в Adobe Photoshop. Часть 1: Простая геометрия») рассказывалось о философии «работы через слои» в Photoshop.
Проиллюстрируем:
- Скопируйте часть фотографии на новый слой.
- И установите бегунок «Непрозрачность
» в палитре слоёв на уровень менее 100%. - Получите примерно такой результат:
Заметьте, изменение уровня прозрачности влечёт изменение общего вида нашей композиции. Однако, при любом уровне больше 0 мы отчётливо видим края изображения.
Если же переход сделать плавным – получим то, что называется растушёвкой.
Итак, растушёвка выделения
– плавный переход прозрачности с 0% до 100% на границах выделенной области.
Несколько слов для тех, кто хочет большего
Ну а если вам хочется поскорее разобраться со всеми инструментами и самим находить способы решения той или иной проблемы, то вам, как никому, нужно знать максимум обо всех имеющихся инструментах.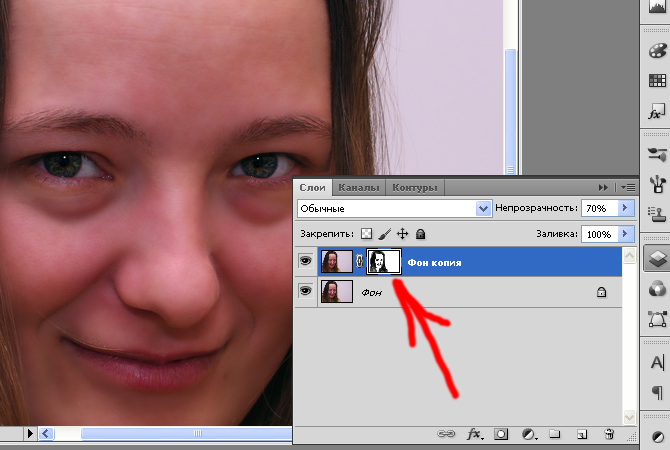
Вы, например, знали, что есть в этой программе ? До него не так-то просто добраться, если действовать по наитию. Могу порекомендовать вам курс «Фотошоп с нуля в видео формате
». Благодаря ему вы будете знать куда больше и уже через месяц начнете работать в программе так, как это делают профессионалы.
Не верите? Просто попробуйте. Думаете, что вам это может не пригодиться? А между тем на подобных навыках тысячи людей организуют себе дополнительный заработок. Веб-дизайн – это всего лишь картинки, которые создают специалисты при помощи этой программы и отсылают заказчикам за большие деньги.
Скачайте бесплатный курс «Профессия веб-дизайнера за 10 дней
» и узнайте все подробности.
До новых встреч и обязательно подписывайтесь на рассылку.
Более плавным и ровным за счет удаления/добавления дополнительных пикселей или делая их полупрозрачными.
В результате этого, края такого выделения станут лучше и естественнее сливаться с другими пикселями, выходящими за пределы границы выделения.
Данная настройка активируется на панели параметров следующих инструментов:
- , в том числе Прямоугольное и Магнитное;
Почему именно эти инструменты?
Данная группа инструментов создает выделенную область, то есть некую замкнутую границу, при редактировании которой часто нужно, чтобы края оставались плавными, то есть сглаженными.
Но возникают вопросы, почему в этом списке нет инструментов и – ведь они тоже создают выделенную область!?
Я думаю следующее. Касательно Прямолинейного выделения, вспомните-ка – они квадратные. Создавая прямоугольное выделение, границы всегда вертикальные и горизонтальные, углы четко повторяют форму пикселя, таким образом, мы не имеем дефекта, когда края прямоугольника могут быть резкими и рваными – они всегда прямые и ровные. Значит и сглаживание им совершенно не нужно.
Что касается Быстрого выделения, то там есть альтернативный параметр – Жесткость кисти
, она то и регулирует какими в итоге будут края.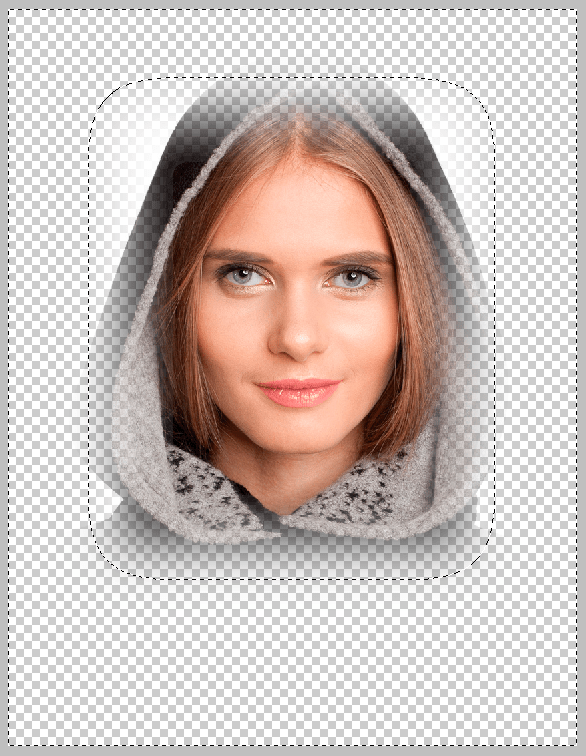 Причем эта настройка более гибкая, позволяющая регулировать эффект по 100% — шкале.
Причем эта настройка более гибкая, позволяющая регулировать эффект по 100% — шкале.
Постойте-ка – а то причем? Это совсем далеко от выделенной области! Верно. А вы не заметили, что Волшебный ластик и почти одно и тоже? Просто ластик сразу удаляет пиксели, а палочка их добавляет в выделение. А если это один и тот же принцип действия, то и сглаживание должно быть и там и там.
Практическая часть
Растушёвку краёв можно задать тремя способами. Основной – установки свойств инструмента «Выделение
».
Для этого достаточно:
- Выбрать инструмент.
- До выделения установить радиус растушёвки в контекстном меню свойств. Радиус растушёвки указывается в пикселях. Причём «реальный» радиус в 2 раза больше указанного вами. Дело в том, что граница выделения становится зоной полупрозрачности (50%). Переход 50-0 (от полупрозрачности к полной прозрачности) осуществляется на пикселях ВНЕ
выделенной зоны. 100-50 – внутри. И там, и переход реализуется на указанное вами количество пикселей.
- Выделите необходимую зону. В случае выделения прямоугольником вы заметите, что углы стали «сглаженными». Естественно – они попали в зону растушёвки.
- Скопировать фрагмент.
Теперь возникает вопрос: что с ним делать? Самое простое – вставить на новый слой.
- Для этого просто выбираем пункт «Вставить
» в меню «
Редактирование
». Или нажимаем «
CTRL+V
». - Фрагмент встанет на новый слой.
- Выбрав инструмент «Перемещение
», сдвиньте фрагмент.
Получили самый простой коллаж!
Если мы хотим добиться именно прозрачного фона – можно пойти двумя путями.
Растушёвка с прозрачностью на базе существующей фотографии.
Для того, чтобы оставить только выделенный фрагмент достаточно удалить слой (или слои), находящиеся снизу:
- Щелчком левой клавиши мыши на пиктограмме слоя выделите его (делаем активным).
- Наведите курсор на пустое пространство рядом с пиктограммой, нажмите левую клавишу мыши.

- Удерживая клавишу нажатой, перетащите пиктограмму слоя в «мусорный ящик» внизу палитры слоёв.
- Повторяйте п. 1-3 до тех пор, пока у вас не останется только нужный слой.
- Обрежьте (кадрируйте) снимок. Как это делается – описано в уроке по кадрированию фотографий .
- В меню «Файл
» выберите пункт «
Сохранить как
». Задав имя файла, выберите тип. Прозрачность сохраняют файлы
PSD
,
TIFF
,
PNG
. Если вы собираетесь работать с фотографией “на любительском” уровне – выбирайте PNG. Этот формат воспринимает большинство пользовательских программ.
Замечание
: Удалить слой можно ещё тремя способами. А именно:
1. Выделить слой и выбрать пункт «Удалить
» из меню «
Слои
»
- Нажать правой клавишей на пиктограмме выбранного слоя. И в выпадающем меню выбрать пункт «Удалить
» - Вызвать меню палитры, нажав на пиктограмме в верхнем правом углу.
 Выбрать пункт «Удалить слой
Выбрать пункт «Удалить слой
».
2. Перенести фрагмент в новый файл. Для этого:
- Скопируйте выделенную область.
- Создайте новый файл в размерах «буфера обмена» ().
- Вставьте в новый файл выделенную область.
- Сохраните файл.
Альтернативные методы установки радиуса растушёвки
Что делать, если зону выделения создали, а растушевать забыли? Отчаиваться не стоит. Отменять выделение – и подавно. Существует два способа коррекции растушёвки в уже созданном выделении.
Коррекция через меню «Выделение»
- В меню «Выделение
» выберите пункт «
Модификация
». И далее «
Растушёвка
» - В открывшемся диалоговом окне задайте необходимый радиус растушёвки и нажмите Enter
. - Далее – по алгоритму, описанному выше.
Коррекция через функцию «Уточнить края»
В данном случае необходимо обратить внимание на контекстное меню свойств инструмента выделение. В правом его конце находится кнопка «Уточнить края
В правом его конце находится кнопка «Уточнить края
».
- Нажмите её.
- В появившемся диалоговом окне подкорректируйте радиус растушёвки. Несомненным плюсом данного способа является его наглядность – границы выделения меняются в зависимости от выбранного параметра.
После того, как вы скорректировали зону растушёвки, копируйте и создавайте файл с прозрачностью любым из описанных выше способов.
Доброго всем времени суток. мои дорогие друзья и гости моего блога. Сегодня бы мне хотелось бы вам рассказать о том, как сгладить края в фотошопе после вырезания, так как если этого не сделать, то эти недочеты слишком бросаются в глаза, особенно после овального выделения или прямоугольного лассо.
Как сгладить края после вырезания в Photoshop
Автор Admin На чтение 2 мин. Просмотров 151 Опубликовано Обновлено
Доброго времени суток, дорогие читатели. Иногда возникают ситуации, когда фотография получается практически идеальной, с одним только изъяном – у нее присутствуют небольшие «шероховатости» по краям. Особенно данная проблема часто возникает, когда вы вырезаете какой-нибудь объект и вставляете его на вашу экспозицию. И в сегодняшней статье мы расскажем вам, как сгладить края подобного объекта на фотографии.
Итак, пример мы вам будем показывать, как раз-таки, на вырезанном объекте. Изначально нам нужно воспользоваться инструментом «быстрое выделение», который находится на рабочей панели слева. При необходимости зажимаем Alt и корректируем небольшие дефекты. После этого нажимаем на кнопку слой-маски, чтобы убрать фон. Кнопка слой-маски находится внизу, под панелью со слоями (маленькая иконка).
Казалось бы, что вырезали мы все аккуратно, но добавляем на слой черный цвет (Shift+F5 – заливка) и видим, что края нашей ручки уж очень сильно «обгрызаны».
Чтобы это исправить, выбираем слой, на котором находится наш объект, наводим мышку на слой, зажимаем Ctrl, после чего кликаем левой кнопкой мышки. У нас образуется выделение нашей ручки, на основе слоя. Теперь переводим мышку на ручку и кликаем правой кнопкой мышки. В открывшейся табличке выбираем пункт «выделение и маска».
В правой части рабочего экрана вы увидите таблицу. Тут будет очень много пунктов, но в данном случае нас интересуют пункты: «сглаживание, контрастность и сместить край».
Сглаживание сделает край более ровным. Контрастность сделает его более жестким. Смещение – уберет остатки «белесых» дефектов вырезания (фон слегка заедет на ручку). В нашем случае все показатели колебались в районе 20-30 единиц, но у вас может быть по-другому, так что нужно смотреть.
Вот, собственно, и все, дорогие читатели. Останется только экспортировать фотографию в нужную папку, и все будет готово. На этом мы заканчиваем нашу статью, всем удачи и до новых встреч.
Photoshop как сгладить края. Как правильно сгладить края объекта на картинке в Photoshop
Современные графические программы предоставляют самые разнообразные возможности для и фотомонтажа. Даже любитель или начинающий может создать художественный фотоколлаж или просто изменить фотографию, заменив некоторые фрагменты или вставив в нее новые. Например, очень популярно совмещать фотографию человека с неким экзотическим фоном.
Одна из трудностей, с которыми сталкиваются пользователи пакета «Adobe», заключается в естественном незаметном монтаже фрагментов разных графических файлов. Многие задаются вопросом о том, как сгладить края в «Фотошопе». Эта статья посвящена двум вариантам решения этой задачи.
Одна из распространенных ошибок подготовки к монтажу
Прежде чем непосредственно перейти к вопросу о том, как сгладить края в «Фотошопе» после вырезания, хотелось бы остановиться на теме корректной подготовки фрагмента изображения.
Дело в том, что одной из ошибок многих начинающих фотохудожников, использующих программы для обработки изображений, является такое вырезание фрагмента, которое затем, при монтаже, создает дополнительные трудности. Так, например, контур будущего фрагмента прокладывается слишком близко к будущему очертанию вставочного изображения. Иногда даже этот контур прокладывается непосредственно по границам будущей вставки. Это очень нерационально, так как лишает возможностей маневра и создает дополнительные сложности при решении задачи о том, как сгладить края в «Фотошопе» после вырезания.
Так, например, контур будущего фрагмента прокладывается слишком близко к будущему очертанию вставочного изображения. Иногда даже этот контур прокладывается непосредственно по границам будущей вставки. Это очень нерационально, так как лишает возможностей маневра и создает дополнительные сложности при решении задачи о том, как сгладить края в «Фотошопе» после вырезания.
Корректная подготовка к монтажу
При вырезании изображения, подлежащего вставке, следует делать это так, чтобы от контура изображения до кромки вырезания оставалось много места. Иногда даже можно вырезать картинку на глаз, практически не заботясь о том, насколько аккуратно она будет выглядеть. Оставленные поля создадут дополнительные возможности для того, чтобы не думать, как сгладить края изображения в «Фотошопе».
Последовательность действий при вставке фрагмента
Выделите будущий фрагмент для вставки инструментом «Выделение» либо «Лассо». С помощью команд «Копировать» и «Вставить» (Ctrl + C, Ctrl + V) или «Вырезать» (Ctrl + J) дублируйте этот фрагмент. В результате этого появится новое изображение поверх основного слоя. Увидеть это можно в окне «Слои». Перед тем, как сглаживать края при вырезании в «Фотошопе», его ни в коем случае не нужно сливать с нижним. Именно со слоем нужно будет работать.
В результате этого появится новое изображение поверх основного слоя. Увидеть это можно в окне «Слои». Перед тем, как сглаживать края при вырезании в «Фотошопе», его ни в коем случае не нужно сливать с нижним. Именно со слоем нужно будет работать.
Как сгладить края в «Фотошопе» при помощи ластика?
Вырезанный и вставленный фрагмент изображения поместите в то место, на котором ему надлежит быть в результате монтажа, выберите инструмент «Ластик», настройте параметры кисти так, чтобы ее жесткость отвечала вашим представлениям о степени четкости краев изображения. Обратите внимание, что, если вы работаете обычной мышью, а не графическим планшетом, то слишком жесткая кисть будет выявлять все недостатки рисуемой вами линии. Слишком мягкая кисть, возможно, создаст проблемы, так как будет убирать больше того, чем в идеале требуется.
Инструментом «Ластик» стирайте ненужные оставленные поля изображения, добиваясь того, чтобы граница стирания проходила по кромке вставляемой картинки.
Таким образом вы вторично, уже начисто, вырежете необходимый фрагмент. Это самый простой, но не самый надежный способ сглаживания.
Обработка краев с помощью маски и кисти
Недостатки описанного выше способа размывания границ монтажа заключаются в том, что, если вы допустите ошибки, то их будет почти невозможно исправить. При работе мышью это особенно актуально, так как ошибочных, неточных движений мышью обычно делается довольно много. Конечно, можно вернуться на энное количество действий назад, но, во-первых, в этом случае пропадет много работы, а во-вторых, может случиться так, что программа не предоставит такой возможности, ведь количество обратимых действий ограничено.
Другой предлагаемый способ того, как сгладить края в «Фотошопе», следует той же логике — постепенному стиранию лишнего. Однако его преимущество в том, что все действия полностью обратимы, даже после закрытия документа.
Для этого необходимо создать маску, с которой можно будет работать. В окне «Слои» найдите тот, с которым вы работаете, выберите его и нажмите кнопку «Создать слой-маску». Теперь выберите инструмент «Кисть». Особенность ее в данном случае будет в том, что при выборе черного цвета она на маске будет работать как ластик, а при выборе белого как восстановитель стертого.
В окне «Слои» найдите тот, с которым вы работаете, выберите его и нажмите кнопку «Создать слой-маску». Теперь выберите инструмент «Кисть». Особенность ее в данном случае будет в том, что при выборе черного цвета она на маске будет работать как ластик, а при выборе белого как восстановитель стертого.
Далее можно приступать к удалению лишнего на изображении, не боясь что-то испортить. Вы всегда можете восстановить то, что убрали, поменяв цвет кисти. Сильный нажим черной кисти будет полностью удалять фрагменты, а слабый делать их прозрачными. Белая кисть, наоборот, большим нажимом будет полностью восстанавливать ранее стертое, а с помощью более мягкого режима этого инструмента можно лишь частично вернуть фрагмент, который будет смотреться прозрачным.
Этот же способ сглаживания краев можно использовать для ручной обработки вырезанных рисунков с четкими качественными контурами. А также для того, чтобы добиться эффекта плавного перетекания одного изображения в другое или перетекания фрагмента рисунка в фон.
При обработке фотографий в Фотошоп часто возникает необходимость выделить какой-либо объект и перенести его на другой фон. Создать качественное выделение мелких деталей, таких как волосы или шерсть, обычными инструментами выделения — это довольно сложная задача. И тут на помощь приходит инструмент редактирования выделенной области
Инструмент Уточнить края (Refine Edge) впервые появился в программе Фотошоп CS3, а начиная с версии Фотошоп CS5, он подвергся серьёзной доработке. В опциях инструмента появилось несколько улучшений и новых возможностей, позволяющих значительно облегчить отделение мелких деталей изображения от фона.
В этом уроке мы рассмотрим все настройки инструмента Уточнить края (Refine Edge)
Итак, для примера я открыл в Фотошоп изображение девушки, на котором хочу поменять фон. Дважды кликаем на фоновом слое, чтобы разблокировать его и в открывшемся диалоговом окне нажимаем ОК . Затем создаём Новый слой (Shift + Ctrl + N) , перемещаем его под фоновый слой и заливаем каким-либо цветом (или открываем изображение с готовым фоном).
Затем создаём Новый слой (Shift + Ctrl + N) , перемещаем его под фоновый слой и заливаем каким-либо цветом (или открываем изображение с готовым фоном).
С помощью любого инструмента выделения, необходимо выделить объект у которого хотим уточнить края. Отделить девушку от фона по контуру тела труда не составляет, а вот волосы… Инструментом
Активировать инструмент Уточнить края (Refine Edge) можно несколькими способами: через меню Выделение > Уточнить край (Select > Refine Edge) , с помощью горячих клавиш Alt + Ctrl + R или с помощью кнопки «Уточнить край» на панели настроек любом инструменте выделения (Волшебная палочка, Лассо, Быстрое выделение и т. д).
После активации инструмента Уточнить края (Refine Edge) , открывается диалоговое окно с опциями настроек, которые мы подробнее рассмотрим.
1. Режим просмотра
Раздел Режим просмотра (View Mode) позволяет выбрать вид предварительного просмотра выделенной области.
1 . Вид (View) . Нажмите на стрелочку вниз и выберите из открывшегося списка один из семи способов просмотра выделенной области, который Вы хотите использовать. Режим просмотра зависит исключительно от самого изображения и Вашего желания. Главное, чтобы Вам было хорошо видно границы выделенной области. В процессе работы рекомендуется использовать различные режимы просмотра, чтобы лучше просмотреть результат работы:
- Марширующие муравьи (Marching Ants) . Показывает выделенную область на изображении в виде муравьиной дорожки.
- На чёрном (On Black) . Данный вариант отображает выделенную область на чёрном фоне, что удобно, если выделенная область светлая и не содержит много чёрного цвета.
- На белом (On White) . Противоположный предыдущему вариант.
- Чёрно-белое (Black & White) . Отображает выделенную область в виде альфа-канала. Выделенная область отображается белым цветом, а маска — чёрным. Переходы между этими областями отражаются оттенками серого цвета.
- На слоях (On Layers) . Режим просмотра выделенной области на прозрачном фоне.
- Показать слой (Reveal Layer) . Показывает изображение без выделенной области.
2 . . Отображает границу выделенной области, где осуществляется уточнение краёв.
3 . Показать оригинал (Show Original) . Отражает для сравнения исходную выделенную область.
Внимание! Поставьте галочку Показать радиус (Show Radius) только при определении границы выделенной области, для которой выполняется уточнение краёв. В остальных случаях галочка должна быть снята. Поставьте галочку Показать оригинал (Show Original) только для просмотра исходной выделенной области. В остальных случаях галочка должна быть снята. Подробнее в следующем разделе.
2. Обнаружение краёв
После выбора вида просмотра, переходим в раздел Обнаружение краёв (Edge Detection)
1 . Радиус (Radius) . При перемещение ползунка радиуса вправо, к выделенной области начнёт добавляться часть изображения, которая была за пределами первоначального выделения. При этом радиус увеличивается во всех направлениях от первоначального края выделения на то количество пикселей, которое Вы определяете при перемещении ползунка.
2 . Умный радиус (Smart Radius) . Автоматически корректирует радиус для чётких и нечётких краёв. То есть, если мне нужно увеличить радиус в нечётких областях (в моём примере это волосы), а в области чётких краёв (в моём примере это плечи) оставить радиус небольшим, то необходимо включить параметр Умный радиус (Smart Radius) . В зависимости от изображения и типа краёв Умный радиус (Smart Radius) может сработать как во благо, так и во вред. Если граница выделенной области по всей длине имеет одинаково чёткие или нечёткие края, или если Вам необходимо более точно контролировать настройку радиуса, то параметр Умный радиус (Smart Radius) следует отключить.
3. Инструменты диалогового окна Уточнить края
После того, как я установили радиус, можно заметить, что осталась локоны волос, которые небыли включены в область обнаружения краёв. Оставшиеся локоны волос я вручную включу с помощью инструмента , а область контуров тела, которые я первоначально точно выделил с помощью инструмента Перо (Р) удалю из области уточнения с помощью инструмента . На скриншоте ниже зелёным цветом обведена область обработанная инструментом Уточнить радиус (Refine Radius) , а синим цветом — инструментом Стереть уточнения (Erase Refinements) . Быстро переключаться между этими двумя инструментами во время работы можно с помощью удерживания нажатой клавиши Alt . Изменить размер кисти можно с помощью квадратных скобок ([ или ]) .
1 . Инструмент Масштаб (Z) . Активировав этот инструмент, наведите курсор на изображение и он примет вид лупы со знаком плюс внутри. Кликните на изображении, чтобы увеличить масштаб. Для уменьшения размера нажмите и удерживайте при клике клавишу Alt (внутри лупы появится знак минус).
2 . Инструмент Рука (H) . Позволяет переместить увеличенное изображение в нужную сторону.
3 . В этой группе находятся два важных инструмента: Уточнить радиус (E) и Стереть уточнения (E) . Этими инструментами мы ничего не добавляем и ничего не вычитаем из выделенной области, а просто корректируем границы, которые анализирует программа Фотошоп.
- Инструмент Уточнить радиус (Refine Radius) позволяет точно откорректировать область границы, в которой выполняется уточнение краёв. Проведя кистью данного инструмента по областям, где необходимо уточнить края (волосы, шерсть и т. д.), мы подсказываем программе, какие пиксели должны быть выбраны при детализации выделенной области. При активном инструменте в центре курсора виден знак плюс.
- Инструмент Стереть уточнения (Erase Refinements) позволяет исключить области, которые не нуждаются в уточнении края. Например точно выделенные области (в моём примере это плечи) или лишний фон включённый в выделенную область. При активном инструменте в центре курсора виден знак минус.
4. Настройка края
Обработав края выделенной области инструментами Уточнить радиус (Refine Radius) и Стереть уточнения (Erase Refinements) , снимаем галочку Показать радиус (Show Radius) , меняем Вид (View) просмотра на На слоях (On Layers) и переходим в раздел Настройка края (Adjust Edge) . Сейчас часть волос по краям выглядит полупрозрачными. Перемещаем ползунок параметра Сместить край (Shift Edge) вправо, чтобы сдвинуть край выделенной области наружу. По мере перемещения ползунка, края волос начинают просматриваться более чётко. Здесь необходимо ориентироваться на результат и главное не перестараться при сдвиге края области, чтобы не допустить проявления остатков старого фона. Чтобы лучше видеть результат, воспользуйтесь инструментом Масштаб (Z) .
1 . Сгладить (Smooth) . Позволяет сгладить искривления на границе выделенной области, чтобы они были менее рваными. При сильном увеличении значения, Вы рискуете потерять детали (особенно при выделении волос и шерсти).
2 . Растушевка (Feather) . Размывает края выделенной области. Также приводит к потере детализации.
3 . Контрастность (Contrast) . Усиливает резкость краёв выделенной области.
4 . Сместить край (Shift Edge) . Смещает границы выделенной области внутрь при перемещении ползунка влево от центра, и наружу — при перемещении ползунка вправо от центра.
5. Вывод
После смещения края выделенной области, переходим в раздел Вывод (Output) . Ставим галочку и перемещаем ползунок Эффект (Amount) вправо, чтобы убрать светлый ореол и заменить цветовую кайму по краям выделенной области на цвет ближайших полностью выделенных пикселей. Здесь также нужно ориентироваться на результат. Затем выбираем вариант вывода: .
1 . Очистить цвета (Decontaminate Colors) . Уменьшает ореолы по краям выделенной области и заменяет цвет в области уточнения краёв на цвет ближайших полностью выделенных пикселей.
2 . Эффект (Amount) . Регулирует уровень очистки цвета.
3 . Вывод в (Output То) . В раскрывающемся списке выберите вариант вывода уточнённой выделенной области:
- Выделение (Selection) . Фотошоп обрабатывает уточнения и выводит результат в виде выделенной области (муравьиная дорожка). Не активен со включенной функцией Очистить цвета (Decontaminate Colors) .
- Слой-маска (Layer Mask) . Добавляет слой-маску к активному слою в соответствии с результатом уточнения краёв. Не активен со включенной функцией Очистить цвета (Decontaminate Colors) .
- Новый слой (New Layer) . Удаляет фон и выводит результат на новый слой, содержащий только выделенный элемент.
- Новый слой со слоем-маской (New Layer with Layer Mask) . Добавляет новый слой со слоем-маской в соответствии с результатом уточнения краёв.
- Новый документ (New Document) . Создаёт новый документ со слоем, содержащим только выделенный элемент.
- Новый документ со слоем-маской (New Document with Layer Mask) . Создаёт новый документ со слоем содержащим слой-маску в соответствии с результатом уточнения краёв.
Заключительные настройки
После очистки цвета можно вернуться в раздел Настройка края (Adjust Edge) и при необходимости подкорректировать параметры: Сгладить (Smooth) , Растушевка (Feather) , Контрастность (Contrast) и Сместить край (Shift Edge) . В моём примере я не корректировал эти параметры и оставил всё как есть. Нажимаем ОК и при необходимости корректируем результат с помощью кисти на маске слоя. Радуемся полученному результату:
Заключение
Инструмент Уточнить края значительно облегчает выделение сложных объектов, но к сожалению и у этого инструмента есть свои недостатки. Инструмент хорошо работает в случаях, когда выделяемый объект имеет хороший контраст с фоном и увы, алгоритмы уточнения краёв не справляются с задачей в случаях, когда объект находится в одном тоновом и цветовом диапазоне с фоном. В этом случае лучше использовать технику прорисовки волос, описанную в уроке Два способа выделения волос в Фотошоп .
Урок подготовил: Владимир Нестеров
Как вы знаете, в графическом редакторе Photoshop можно выполнять огромное количество задач. Все они направлены на то, что удовлетворить современные запросы пользователей не только любительского, но и профессионального уровня. Одними инструментами смогут пользоваться юзеры начального уровня, которые только начинают знакомиться с Photoshop, другими – те, кто имеют определенные навыки.
Тему данного материала мне хотелось бы посвятить вопросу касательно того, как сгладить края в Фотошопе. Вопрос достаточно популярный и часто возникает у пользователей, поэтому следует уделить ему должное внимание, тем более что ничего сложного в этом нет.
Сглаживание
Думаю, многим знакома ситуация, когда у выделенной области возникают острые края, и их было бы неплохо как-то сгладить. Так вот, сделать это вполне реально, нужно лишь задействовать алгоритмы сглаживания и растушевки. Параметр сглаживания направлен на то, чтобы выровнять зубчатые границы предварительно выделенной области. В результате получается плавный переход между границей выделения и границей самого фона. Для того чтобы активизировать алгоритм сглаживания, руководствуйтесь несложными последовательными действиями:
- для начала выберите одну из следующих команд: , Полигональное лассо, Магнитное лассо, Овальная область либо же Волшебная палочка;
- теперь обратите внимание на горизонтальную Панель инструментов, которая находится в шапке программы. Там вы увидите небольшое поле с надписью «Сглаживание», поставьте рядом галочку;
- теперь просто создайте выделенную область в окне изображения.
Нюансы, которые следует учитывать при выполнении данных действий: алгоритм сглаживания можно применить исключительно к вышеназванным инструментам. Кроме того, флажок нужно установить до того, как начнете создавать выделение, если область уже выделена, данная команда к ней не применится, поэтому сначала нужно будет .
Растушевка
Алгоритм растушевки очень схож с предыдущим. Данный эффект позволяет размыть края, тем самым, создавая плавный переход между участками выделенной области и смежными с ней. Примечательно, что этот вид размытия границ приводит к уменьшению детализации краев выделенного участка. К слову, инструменты, к которым можно применить растушевку, те же самые, что и в случае со сглаживанием.
После того как вы определитесь с одним из перечисленных выше инструментов, в шапке Панели инструментов вы заметите пункт «Растушевка». Степень размытия вы должны варьировать самостоятельно, задавая значение в пикселях. Далее необходимо выбрать инструмент «Выделяющая кисть», выбрать мягкую кисточку и создать выделенную область в окне изображения.
Как видите, с помощью таких нехитрых правил вы легко и просто можете сгладить края в Photoshop. Надеюсь, у вас все получится!
Приветствую Вас. Один из часто задаваемых вопросов на моём сайте это – «Как сгладить края в Фотошопе после переноса изображения?» или «Как размыть края в Фотошопе?». По этому поводу хочу вам дать несколько советов.
Во-первых, если переносите изображение на изображение, то следите за тем, что бы у них обоих было примерно одинаковое качество. Так же можно переносить изображение с хорошим качеством на изображение с плохим качеством. Качество изображения зависит от количества пикселей, из которого оно состоит, и чем больше пикселей, тем лучше качество изображения. Знайте, если вы перенесёте хорошее изображение на плохое, то по размерам хорошее будет намного больше плохого. Это можно объяснить тем, что у хорошего изображения больше пикселей. А кажутся они в Фотошопе одинаковыми потому, что вы изменили размер окна и отдалили это фото или за вас это сделал Фотошоп для вашего удобства. Но в любом случае вам придётся редактировать размер перенесённого изображения, это можно сделать при помощи трансформации «Ctrl + T». Никогда не переносите маленькое изображение на большое. Если вы его будете увеличивать, то это будет выглядеть и некрасиво, и нереалистично, поскольку будет видна зернистость на перенесённом изображении, а большое останется хорошего качества.
Во-вторых, качественный перенос изображения зависит от качества выделения переносимого объекта. Так что ознакомьтесь с нашими уроками выделения и выделяйте качественно. Но если у вас вдруг что-то пошло не так и у вас всё-таки есть резкость на краях, то не расстраивайтесь мы и тут вам поможем!
Один очень интересный способ поможет нам справится с этой задачей. Он основан на работе инструмента «Размытие». Как и все другие инструменты находится в панели инструментов. Если же у вас её нет, то её и многие другие панели можно открыть в меню «Окно», которое находится сверху, поставив галочку напротив интересующего вас пункта. Инструмент «Размытие» изображен на панели инструментов как маленькая капелька и находится в одной ячейке вместе с инструментами «Резкость» и «Палец». Открыть ячейку и узнать какие в ней находятся инструменты, можно, нажав на неё правой кнопкой мыши.
У этого инструмента всего две основных настройки. Это: «Режим наложения», с помощью этой настройки вы можете создавать эффекты размытия, и «Интенсивность размытия», используя данную настройку можно регулировать силу размытия. Настройка «Режим наложения» имеет такой же принцип работы как уже известный нам «Режим наложения» в окне «Слои». Но в данном уроке нам понадобится режим наложения «Нормальный», а интенсивность «50%».
На данном изображении мы видим чёткий край у перенесённой картинки. Чтобы от него избавится, сначала нам надо объединить слои с фоном и перенесённым на него изображением. Для этого нажмём на перенесённое изображение в окне слои, тем самый окрасив его в синий цвет. И нажать комбинацию клавиш «Ctrl + E». После чего наши слои сольются в один. Теперь приблизим наше изображение, подвигав рычажок в окне «Навигатор», для того чтобы лучше видеть места где требуется избавиться от резкого контура. Так же для того чтобы приблизить можно воспользоваться инструментом «Масштаб», он выглядит как лупа. Потыкав им по изображению, вы приблизите нужное вам место.
Теперь мы готовы работать с резкостью на краях. Выбрав инструмент «Размытие» и установив вышеупомянутые параметры, начинаем им водить по краю перенесённого изображения. После чего отдаляем и смотрим результат. У нас больше нет чёткого края, и для большего эффекта я решил добавить тень отбрасываемою девушкой. Это я сделал при помощи инструмента «Затемнитель».
Есть ещё один способ избавиться от чёткого края. Вернёмся к тому моменту до того как мы объединили слои. Берём ластик с мягкими краями и водим по краю перенесённого изображения. Как сделать ластик с мягкими краями описано в статье «Как сделать огненного человека?».
С поставленной задачей на сегодня мы справились и можем с гордостью сказать, что с резкими краями мы справились. Желаю вам удачи и только плавных переходов в вашей жизни!
Наверняка, все начинающие пользователи Фотошопа сталкивались с проблемой «рубчиков» на краях линий и небольших фигур, иными словами, края объектов на изображении имеют нечёткий, рваный вид.
Особенно проблема проявляется при значительном уменьшении изображений. Например, Вы хотите сделать из понравившейся картинки размером, скажем, 300 на 300 пикселей , иконку размером 48 на 48. Используем стандартный инструмент изменения размера Изображение —> Размер изображения (Image —> Image size), метод — Бикубический чётче (наилучший для уменьшения) или. в англ. Bicubic sharper (best for reduction), но, тем не менее. вместо небольшой симпатичной иконки у нас получается малопонятное смазанное изображение. Надо сказать, что эта проблема возникает не только при создании иконок, но и во многих других случаях, когда требуется использование небольших изображений, например, в играх на мобильных устройствах с относительно небольшими дисплеями.
Думаю, этот пример прояснит ситуацию лучше любых объяснений. На рисунке справа показан круг с сглаженными краями, слева — без сглаживания:
Решить проблему неровных краёв в Photoshop, да и других графических и текстовых редакторах призвана функция Anti-aliasing (сглаживание).
Давайте проясним, что же делает Anti-aliasing.
Anti-aliasing — это техника минимизации искажений артефактов, получающихся при изменении разрешения изображения с высокого на более низкое.
Надо сказать, что в Photoshop Anti-aliasing проработан очень хорошо, и для больших и средних изображений действует безупречно. Но при создании мелких изображений со стороной менее ста пикселей рубчики на краях всё же проявляются.
Между тем, исправить эти артефакты вручную довольно-таки просто, для этого нам понадобятся каналы.
Для примера возьмём круг диаметром 70 пикс, в результате уменьшения круга диаметром 500 пикс, на краях круга остались артефакты в виде мелких рубчиков:
Выделим круг с помощью волшебной палочки, затем открываем палитру каналов (Окно —> Каналы, в англ. Window —> Channels) и создаём новый канал:
Заливаем выделение белым. Отменяем выделение, нажав комбинацию клавиш Ctrl+D.
Как сгладить края в Photoshop и улучшить выделение
Создание хорошего выделения — одна из самых трудоемких задач в Photoshop, в этом уроке мы покажем вам очень простой трюк для улучшения вашего выбора в программе. Кроме того, мы рассмотрим основные инструменты для выбора и вы узнаете, как сгладить края в фотошопе с маской выделения.
Инструменты выделения в фотошопе
Инструменты автоматического выбора позволяют сэкономить много времени, они у вас есть все вместе на панели инструментов, вам просто нужно нажать и удерживать в месте, указанном на изображении выше.
Инструмент быстрого выбора
La инструмент быстрого выбора работает как кисть. Если вы нажмете на кисть с положительным знаком на панели параметров инструмента, когда вы рисуете, вы добавите к выделению. Если вы ошиблись и выбрали больше, вы можете удерживать клавишу выбора, если вы работаете на Mac, или alt, если вы работаете в Windows, чтобы вычесть из выделенного.
Для лучшего результата отметьте «улучшить края».Вы также можете изменить размер кисти в зависимости от ваших потребностей.
Волшебная палочка
Он делает автоматический выбор, делая один щелчок по зоне. С толерантностьюздесь, в меню параметров инструмента, вы говорите Photoshop, какой должна быть цветовая гамма пикселей при выборе, то есть:
- Если поставить очень низкая толерантность, например 30, выберет пиксели из очень похожие цвета
- Если поставить более высокая терпимость, например 60, допустит больше цветов в выборе.
Вы должны попытаться найти наиболее правильный вариант, это зависит от фотографии и области, которую вы собираетесь выбрать. Важный, отметка «гладкая», так что выделение лучше обрабатывает края.
Инструмент выбора объекта:
Автоматически выбирать объект, окружающий изображение. Вам просто нужно перетащить мышь, и программа обнаружит объект.
Выберите тему
Он доступен на панели параметров инструмента при нажатии на любой инструмент автоматического выбора. В таком случае, программа выбирает объект или предмет, выделенный на изображении.
Маска выделения
При выделении в Photoshop маска выделения будет вашим лучшим помощником для исправления ошибок. Маску выделения можно получить, щелкнув любой инструмент выделения выше.
Вы можете установить разные режимы просмотра:
- Представление о луковой шкуре является одним из наиболее часто используемых. В этом случае выбранная часть будет окрашена, а фон (то, что не выделено) покрыт квадратами. Вы можете поиграть с уровнем прозрачности, чтобы увидеть, что вы включаете, а что не учитываете.
- Советы: в случаях, когда фон изображения светлый, используйте режим просмотра черного цвета. Когда фон темный, режим просмотра белый. Таким образом вы увидите, насколько совершенен ваш выбор и есть ли ореол по краям. Это фатально, и мы решим эту проблему, сгладив края выделения.
На панели инструментов в режиме «маски выделения» доступны некоторые инструменты для исправления. Больше всего я использую кисть и инструмент быстрого выбора. Но есть очень интересный инструмент для сглаживания краев: кисть до идеальных краев.
Кисть для улучшения краев
Эта кисть сглаживает края выделения для лучшего результата. Она работает как любая другая кисть, если на панели параметров инструмента вы выбираете положительный знак, который вы включаете в выделение, и если вы выбираете отрицательный, который вы вычитаете из выделения. Размер кисти также можно изменить.
Простой трюк для улучшения выделения и сглаживания краев в Photoshop
Маска выделения очень полезна для сглаживания краев и улучшения выделения, но я собираюсь показать вам уловка, с которой вы получите очень чистый выбор в кратчайшие сроки.
Выберите тему
Первое, что мы сделаем, это выберите тему (воспользуйтесь некоторыми из уже знакомых нам инструментов быстрого выбора). Например, я выберу «выбрать тему», но вы можете выбрать наиболее удобный для вас вариант.
При желании вы можете выбрать фонд, а затем инвертировать выделение. нажатие command + shift + I на клавиатуре компьютера, если у вас Mac, или Ctrl + shift + I, если вы работаете с Windows.
Создайте маску слоя и фон
то мы создадим маску слоя. Вы можете сделать это, нажав на символ, показанный на предыдущей фотографии. Создайте слой однородного цвета под ним., выберите нейтральный серый цвет. Если вы расширите, вы увидите, что в нашу выборку закралась очень некрасивая грань. Давайте исправим!
Вернитесь к выбранной теме и измените выбор
Что-то, что обычно работает в этих случаях, — это изменить выбор. Сделаем это так:
- Сотрите слой сплошного цвета и избавьтесь от маски слоя.. Вы можете нажимать Ctrl + Z (Windows) или command + Z (Mac), пока не дойдете до выбранной темы, или перейдите на вкладку »окно»> История и нажмите на шаг «выбрать тему».
- Затем перейдите в верхнее меню и во вкладке «выбор» найдите «изменить» и нажмите «свернуть». Этим действием мы уменьшаем выделение на несколько пикселей. Окно откроется, так как ореол, оставшийся по краям, очень хорош, нам нужно всего лишь выделение, чтобы закрыть 2 или 3 пикселя, поэтому мы поместим эти значения.
Исправьте недостатки с помощью маски слоя
Если вы видите еще какие-то недостатки, всегда вы можете создать маску слоя. Щелкнув по нему и кистью вы можете исправить эти небольшие ошибки которые смогли остаться. Помни это черным цветом исключаем выбора и с белым включаем.
Если вам понравился этот трюк, вы не можете пропустить этот легко и быстро изменить цвет чего-либо в Photoshop.
Photoshop растушевка. Как размыть края в Фотошопе (Photoshop)
Сегодня перед любым из нас распахнуты двери в волшебный мир компьютерных технологий, теперь не нужно, как раньше, возиться с проявкой и печатью — а потом долго огорчаться, что фото вышло немного неудачным.
Сейчас от удачного момента до запечатления на фотографии достаточно одной секунды, причем это может быть и быстрый кадр для семейного альбома, и высокопрофессиональная съемка, где работа после переноса «пойманного» момента только начинается.
Впрочем, обработка любого графического файла сегодня доступна любому, и научиться делать самому красивые кадры можно очень быстро. Одним из наиболее популярных программ, которые помогают отшлифовать любое фото, конечно же, является Adobe Photoshop.
В этом уроке я покажу, как легко и просто можно делать размытые края в Фотошопе. Думаю, это будет и интересно, и полезно!
Самый-самый простой способ. Для размытия краев открываем нужное изображение, собственно, в Photoshop, а затем определяемся с зоной, которую хотим увидеть размытой в итоге наших стараний.
Не забывайте, что работаем мы в Photoshop ни в коем случае не с оригиналом! Создаем дополнительный слой всегда, пусть даже вы уже умеете хорошо работать с фото — случайные неудачи не должны испортить исходник ни в коем случае.
На левой небольшой вертикальной панели в Фотошопе кликаем правой кнопкой мышки на инструмент, который зовется «Выделение» , а затем выбираем «Овальная область» . При помощи его определяем ту область на картинке, которую НЕ нужно размывать, допустим, лицо.
Открываем затем «Выделение» , выбираем «Модификация» и «Растушевка» .
Должно появиться небольшое новое окошечко с одним-единственным, но нужным, параметром — собственно, выбором радиуса нашего будущего размытия. Здесь пробуем раз за разом и смотрим, что выходит. Для начала, скажем, выберите 50 пикселей. Методом проб подбирается требуемый результат.
Затем инвертируем выделение сочетанием клавиш CTRL+SHIFT+I и нажимаем клавишу DEL , чтобы удалить лишнее. Для того, чтобы увидеть результат, необходимо снять видимость со слоя с исходным изображением.
Способ номер два
Есть ещё один вариант, как размывать края в фотошопе, и он используется намного чаще. Здесь мы будем работать с удобным инструментом по имени «Быстрая маска» — его легко найти почти в самом низу вертикальной панельки программы слева. Можно, к слову, просто нажать Q .
Затем открываем «Фильтр» на панели инструментов, выбираем там строчку «Размытие» , а затем «Размытие по Гауссу» .
Программа открывает окно, в котором легко и просто мы можем регулировать саму степень размытия. Собственно, здесь и заметно невооруженным глазом преимущество: вы здесь работаете не по какому-то наитию, перебирая варианты, а чётко и ясно определяя радиус. Затем просто нажимаем «ОК» .
Чтобы увидеть, что у нас вышло в итоге, выходим из режима быстрой маски (нажав на ту же кнопку, или Q ), затем нажимаем одновременно CTRL+SHIFT+I на клавиатуре, а выделенную область просто удаляем кнопкой DEL . Завершающий шаг — убираем ненужную линию выделения, нажимая CTRL+D .
Как вы видите, оба варианта совсем простые, однако при помощи их вы сможете легко размыть края изображения в Photoshop.
Доброго вам времени суток, мои дорогие друзья. Христос Воскрес! Как ваши дела? Как ваше настроение? У меня отличное! Чувствуется май. Но перейдем к статье. Раньше периодически я видел очень интересный эффект на фотографиях, когда края немного размыты, но сама фотка остается нетронутой. Вот поэтому я тоже решил сделать такой же эффект на некоторых изображениях.
И сегодня я покажу и вам, как сделать размытые края в фотошопе. И экспериментировать я буду над стариной Человеком-Пауком из одноименного фильма. Можно конечно выбрать инструмент «Размытие» и просто закрашивать им края изображения. Но как по мне этот способ не очень, поэтому я буду использовать другие.
Вот так мы размыли края изображения. И на это у нас ушло не более минуты. Но как видим, размытие имеет четкие границы. Некоторые любят оставить так, а некоторые предпочитают плавный переход.
Совет: На самом деле можно не делать два выделения с помощью зажатого Альта. Можно сделать одно выделение только в том месте, до куда будет идти размытие. А уже после этого нужно инвертировать выделение. Для этого нажмите комбинацию клавиш SHIFT+CTRL+I или выберете меню «Выделение» — «Инверсия» . Тогда у вас автоматически создастся выделенная рамка.
Плавное размытие
Для того, чтобы у нас был не резкий переход, нам нужно проделать первые два пункта из предыдущего способа, но затем ход немного изменится.
Обратите внимание ! Величина радиуса размытия по Гауссу и растушевки зависит от размера самого изображения. Здесь я ориентировался на конкретно этот размер. Экспериментируйте.
Другие способы размытия
Вам необязательно использовать фильтр по Гауссу, ведь есть и много других фильтров рaзмытия. Давайте я вам покажу на примере еще одного, а дальше вы уже попробуйте всё сами.
По-моему здорово получилось. Картинка стала более интересной. Вы можете сами посмотреть другие фильтры из этой же группы, и посмотреть как они работают и какие эффекты дают.
Ну вот вроде и всё, что я хотел вам рассказать об этом. Да. Такой вот небольшой и несложный урок). Но если вы хотите освоить фотошоп полностью, то настоятельно рекомендую вам полностью изучить один классный видеокурс . Благодаря ему вы сможете изучить фотошоп в кратчайшие сроки, если конечно не будете лениться.
Ну а я на сегодня заканчиваю. Жду от вас комментариев по теме. И кстати обязательно подпишитесь на обновления блога, тогда вы всегда будете знать о выходе новых статей по нужной вам тематике. Также советую погулять по блогу, так как статей много и наверняка вы найдете для себя что-нибудь интересное. Удачи вам. Пока-пока!
С уважением, Дмитрий Костин.
Размытия края фотографии является одним из наиболее часто используемых приемов фотографов и дизайнеров. Довольно просто базовый эффект на изучение которого вам не потребуется много времени. В силу того, что используется он нередко, его стоит знать.
Существует несколько способов сделать растушевку края фотографии. И результат работы несколько разнится. Давайте изучим оба.
Для начала подготовим фото. Для этого вам следует создать рабочую область белого цвета. А потом перетащить туда понравившееся фото. Примерно так:
Первый – размытие края фотографии с помощью инструмента растушевка.
Выделяем область, близкую к границе фото.
Делаем клик по выделенной области правой клавишей мыши. Из выпадающего списка выбираем «растушевка».
Устанавливаем радиус растушевки. Не обязательно это значение. Вы можете выбрать любой другой на свое усмотрение.
Теперь для получение размытого края нам следует инвертировать фотографию.
Что у нас получилось после инвертирования.
Теперь просто нажимаем кнопку del.
Края изображения, как видите, размылись. Для более выраженного эффекта можно повторить.
Сводим слои и сохраняем.
Покажу еще один способ размытия краев фотографии, более интересный на мой взгляд. Для его выполнения используется инструмент «размытие по Гауссу».
На мой взгляд, этот эффект интереснее предыдущего за счет неравномерного размытия границы.
Возвращаемся к исходному изображению. Повторяем выделение. Инвертируем.
Теперь ищем операцию «размытие по Гауссу».
Как видите, на этот раз у нас образовалась четкая граница размытия.
Чем больший радиус размытия вы устанавливаете, тем четче прорисовывается граница.
И уж совсем простой способ – третий. Но он «для самых маленьких». Самый простой для понимания и самый трудоемкий. Выполнить эти действия аккуратно удастся не с первого раза.
На панели инструментов выбираем «размытие». Правой клавишей мыши кликаем по рабочей области и выбираем радиус размытия.
После чего, зажимая shift ведем курсором по краю фото.
Для сравнения «до»
И «после»
Это метод, кстати говоря, можно использовать не только для фото, но и для любых других, вырезанных объектов.
Путем комбинаций команд вы можете добиться очень красивых эффектов. Не стоит полагаться на один способ, встречаются ситуации, где вам придется использовать все три. Допустим, при создании красочного коллажа для баннера. Потому, настоятельно советую запомнить все три.
Доброго всем времени суток. мои дорогие друзья и гости моего блога. Сегодня бы мне хотелось бы вам рассказать о том, как сгладить края в фотошопе после вырезания, так как если этого не сделать, то эти недочеты слишком бросаются в глаза, особенно после овального выделения или прямоугольного лассо.
Простое сглаживание
Начнем мы, пожалуй, с самого простого способа. Откройте два изображения (откуда будете вырезать и куда вставлять). В моем случае это будет невеста и пляж.
В конце можно еще сделать небольшую растушевку. Для этого снова идите в меню «Выделение» — «Модификация» , но теперь уже выбираете «Растушевка» . Здесь вам нужно поставить размеры самой растушевки. Но не ставьте слишком много. Посмотрите сами, сколько вам будет достаточно. Мне, например, хватило и 6, а кому-то может потребоваться 15. Экспериментируйте. Вы всегда сможете вернуться назад.
Уточнение края
Ну и теперь способ немного сложнее, но эффективнее. С этой функцией мы уже сталкивались, когда . Но сегодня она нам пригодиться для простого сглаживания.
В итоге у нас получается очень даже симпатичное изображение, без каких либо углов и зазоров. Все гладко и аккуратно. Это то, чего мы и добивались. Ну конечно вы можете сделать дальнейшую обработку изображения, но об этом в другой статье. Но самое главное, что вы теперь знаете, как сгладить края в фотошопе после вырезания.
Ну а на этом я свою сегодняшнюю статью буду заканчивать. Но если вы еще хотите хорошо подтянуть свои знания по фотошопу или изучить его с нуля, то рекомендую вам посмотреть эти классные видеоуроки . Все рассказано очень доступным языком и будет понятно любому уровню пользователя. Курс реально «Просто пальчики оближешь».
С уважением, Дмитрий Костин.
Как сгладить края в Photoshop. Как сгладить края в «Фотошопе». Варианты решения. Советы
Приветствую Вас. Один из часто задаваемых вопросов на моём сайте это – «Как сгладить края в Фотошопе после переноса изображения?» или «Как размыть края в Фотошопе?». По этому поводу хочу вам дать несколько советов.
Во-первых, если переносите изображение на изображение, то следите за тем, что бы у них обоих было примерно одинаковое качество. Так же можно переносить изображение с хорошим качеством на изображение с плохим качеством. Качество изображения зависит от количества пикселей, из которого оно состоит, и чем больше пикселей, тем лучше качество изображения. Знайте, если вы перенесёте хорошее изображение на плохое, то по размерам хорошее будет намного больше плохого. Это можно объяснить тем, что у хорошего изображения больше пикселей. А кажутся они в Фотошопе одинаковыми потому, что вы изменили размер окна и отдалили это фото или за вас это сделал Фотошоп для вашего удобства. Но в любом случае вам придётся редактировать размер перенесённого изображения, это можно сделать при помощи трансформации «Ctrl + T». Никогда не переносите маленькое изображение на большое. Если вы его будете увеличивать, то это будет выглядеть и некрасиво, и нереалистично, поскольку будет видна зернистость на перенесённом изображении, а большое останется хорошего качества.
Во-вторых, качественный перенос изображения зависит от качества выделения переносимого объекта. Так что ознакомьтесь с нашими уроками выделения и выделяйте качественно. Но если у вас вдруг что-то пошло не так и у вас всё-таки есть резкость на краях, то не расстраивайтесь мы и тут вам поможем!
Один очень интересный способ поможет нам справится с этой задачей. Он основан на работе инструмента «Размытие». Как и все другие инструменты находится в панели инструментов. Если же у вас её нет, то её и многие другие панели можно открыть в меню «Окно», которое находится сверху, поставив галочку напротив интересующего вас пункта. Инструмент «Размытие» изображен на панели инструментов как маленькая капелька и находится в одной ячейке вместе с инструментами «Резкость» и «Палец». Открыть ячейку и узнать какие в ней находятся инструменты, можно, нажав на неё правой кнопкой мыши.
У этого инструмента всего две основных настройки. Это: «Режим наложения», с помощью этой настройки вы можете создавать эффекты размытия, и «Интенсивность размытия», используя данную настройку можно регулировать силу размытия. Настройка «Режим наложения» имеет такой же принцип работы как уже известный нам «Режим наложения» в окне «Слои». Но в данном уроке нам понадобится режим наложения «Нормальный», а интенсивность «50%».
На данном изображении мы видим чёткий край у перенесённой картинки. Чтобы от него избавится, сначала нам надо объединить слои с фоном и перенесённым на него изображением. Для этого нажмём на перенесённое изображение в окне слои, тем самый окрасив его в синий цвет. И нажать комбинацию клавиш «Ctrl + E». После чего наши слои сольются в один. Теперь приблизим наше изображение, подвигав рычажок в окне «Навигатор», для того чтобы лучше видеть места где требуется избавиться от резкого контура. Так же для того чтобы приблизить можно воспользоваться инструментом «Масштаб», он выглядит как лупа. Потыкав им по изображению, вы приблизите нужное вам место.
Теперь мы готовы работать с резкостью на краях. Выбрав инструмент «Размытие» и установив вышеупомянутые параметры, начинаем им водить по краю перенесённого изображения. После чего отдаляем и смотрим результат. У нас больше нет чёткого края, и для большего эффекта я решил добавить тень отбрасываемою девушкой. Это я сделал при помощи инструмента «Затемнитель».
Есть ещё один способ избавиться от чёткого края. Вернёмся к тому моменту до того как мы объединили слои. Берём ластик с мягкими краями и водим по краю перенесённого изображения. Как сделать ластик с мягкими краями описано в статье «Как сделать огненного человека?».
С поставленной задачей на сегодня мы справились и можем с гордостью сказать, что с резкими краями мы справились. Желаю вам удачи и только плавных переходов в вашей жизни!
Хорошего всем времени дней. мои дорогие приятели и гости моего блога. Сейчас бы мне хотелось бы вам поведать о том, как сгладить края в фотошопе по окончании вырезания, поскольку в случае если этого не сделать, то эти недочеты через чур кидаются в глаза, в особенности по окончании круглого выделения либо прямоугольного лассо.
Простое сглаживание
Начнем мы, пожалуй, с самого несложного метода. Откройте два изображения (откуда станете вырезать и куда вставлять). В моем случае это будет пляж и невеста.
- Бережно выделите объект любым подходящим инструментом выделения, к примеру тем же прямоугольным лассо и перенесите его на слой с другим изображением. Мы такое уже проделывали, в то время, когда заменяли фон на картине в фотошопе. И как вы сможете подметить, отечественное вырезанное изображение будет легко косячным (не смотря на то, что не всегда). Останутся всякие углы, в следствии которых фотография будет смотреться неестественно.
- Сейчас, не снимая выделения, позовите меню «Выделение» — «Модификация» — «Сгладить». Если вы случайно сняли выделение, то не волнуйтесь. Легко зажмите клавишу CTRL и надавите левую кнопку мыши на слое с объектом. В этом случае он опять выделится.
- В открывшемся меню выберите таковой радиус, дабы он убрал все углы, но одновременно с этим не весьма их закруглял. Я для собственного случая забрал цифру 10, но у вас она может различаться. Затем края вправду удается сглаживать, а все неровности останутся за пределами пунктирной линии. Но и это еще не всё. Нам необходимо убрать все эти остатки.
- Инвертируйте выделение (SHIFT+CTRL+I), дабы был выделен не сам объект, область около него. А сейчас клавишу DELETE, тогда все ненужные угловые подробности удалятся, а изображение станет ровным.
В конце возможно еще сделать маленькую растушевку. Для этого опять идите в меню «Выделение» — «Модификация», но сейчас уже выбираете «Растушевка». Тут вам необходимо поставить размеры самой растушевки.
Но не ставьте через чур много. Посмотрите сами, сколько вам хватит. Мне, к примеру, хватило и 6, а кому-то может потребоваться 15.
Экспериментируйте. Вы постоянно сможете возвратиться назад.
Уточнение края
Ну и сейчас метод мало сложнее, но действеннее. С данной функцией мы уже сталкивались, в то время, когда выделяли волосы в фотошопе. Но сейчас она нам понадобиться для несложного сглаживания.
- Выделите объект любым инструментом.
- Сейчас идите в меню «Выделение» — «Уточнить край». В отельном окне у вас обязана открыться маленькая рабочая область с ползунками. Это именно то, что мы и искали.
- Для удобства имеете возможность выбрать различные режимы просмотра, к примеру «На тёмном», «Маска» либо «Марширующие муравьи». Я, к примеру, предпочитаю именно на тёмном. Но тут всё еще кроме этого зависит от самого изображения. Если оно будет через чур чёрное, то на тёмном фоне его ненужно ставить.
- Ну и сейчас вам необходимо будет поиграться в бегунками, дабы достигнуть нужного результата. За что отвечает растушёвка и сглаживание, вы уже осознали. Сместить край расширяет либо сужает область выделения. В собственном случае я поставил данный показатель на 10%. Смотрите как у вас изменяется картина и как сглаживаются края. Старайтесь не допускать, дабы просвечивался фон. Отыщите то положение, которое будет достаточным для устранения недостатков.
- Потом обратите внимание на пункт «Вывод». Он несёт ответственность за то, куда будет выведено итоговая картина. Имеете возможность сходу послать ее на новвый слой, но я советовал бы вам поставить режим «Выделение».
- Ну и в конце мы опять инвертируем выделение и убираем стираем все на слое, не считая отечественного объекта, посредством однократного нажатия на клавишу DELETE.
В итоге у нас получается весьма кроме того красивое изображение, без каких или зазоров и углов. Все гладко и бережно. Это то, чего мы и получали.
Ну само собой разумеется вы имеете возможность сделать предстоящую обработку изображения, но об этом в второй статье. Но самое основное, что вы сейчас понимаете, как сгладить края в фотошопе по окончании вырезания.
Ну а на этом я собственную сегодняшнюю статью буду завершать. Но если вы еще желаете прекрасно подтянуть собственные знания по фотошопу либо изучить его с нуля, то советую вам взглянуть эти классные видеоуроки. Все поведано весьма дешёвым языком и будет ясно любому уровню пользователя.
Курс реально «Легко пальчики оближешь».
А я буду стараться почаще выкладывать для вас занимательные статьи. Удачи вам. Пока-пока!
С уважением, Дмитрий Костин.
Как вырезать объект предмет с картины или фотографии и отредактировать его в adobe photoshop cs6
Самые интересный результаты подобранные по Вашим интересам:
Хорошего вам времени дней, мои дорогие приятели. Христос Воскрес! Как ваши дела? Как ваше настроение? У меня хорошее! Чувствуется май. Но перейдем к…
Хорошего всем денечка, мои посетители и дорогие друзья моего блога. Время от времени появляется такое ощущшение, что на какой-нибудь фотографии очевидно…
Хорошего всем времени дней, мои дорогие приятели и гости моего блога. Сейчас я вам предлагаю опять мало поработать с изображениями, а конкретнее я вам…
Хорошего всем времени дней, мои читатели и дорогие друзья моего блога. С вами опять Дмитрий Костин, и если вы не забывайте, то в моей прошедшей статье я…
Хорошего вам дня, глубокоуважаемые визитёры моего блога. Здорово, что вы посетили мой блог, поскольку у меня имеется, что вам поведать. Раньше, в то…
Хорошего всем времени дней, мои дорогие приятели и гости моего блога. Сейчас я желаю поведать вам, как убрать второй подбородок в фотошопе. Я знаю, что у…
Наверняка, все начинающие пользователи Фотошопа сталкивались с проблемой «рубчиков» на краях линий и небольших фигур, иными словами, края объектов на изображении имеют нечёткий, рваный вид.
Особенно проблема проявляется при значительном уменьшении изображений. Например, Вы хотите сделать из понравившейся картинки размером, скажем, 300 на 300 пикселей , иконку размером 48 на 48. Используем стандартный инструмент изменения размера Изображение —> Размер изображения (Image —> Image size), метод — Бикубический чётче (наилучший для уменьшения) или. в англ. Bicubic sharper (best for reduction), но, тем не менее. вместо небольшой симпатичной иконки у нас получается малопонятное смазанное изображение. Надо сказать, что эта проблема возникает не только при создании иконок, но и во многих других случаях, когда требуется использование небольших изображений, например, в играх на мобильных устройствах с относительно небольшими дисплеями.
Думаю, этот пример прояснит ситуацию лучше любых объяснений. На рисунке справа показан круг с сглаженными краями, слева — без сглаживания:
Решить проблему неровных краёв в Photoshop, да и других графических и текстовых редакторах призвана функция Anti-aliasing (сглаживание).
Давайте проясним, что же делает Anti-aliasing.
Anti-aliasing — это техника минимизации искажений артефактов, получающихся при изменении разрешения изображения с высокого на более низкое.
Надо сказать, что в Photoshop Anti-aliasing проработан очень хорошо, и для больших и средних изображений действует безупречно. Но при создании мелких изображений со стороной менее ста пикселей рубчики на краях всё же проявляются.
Между тем, исправить эти артефакты вручную довольно-таки просто, для этого нам понадобятся каналы.
Для примера возьмём круг диаметром 70 пикс, в результате уменьшения круга диаметром 500 пикс, на краях круга остались артефакты в виде мелких рубчиков:
Выделим круг с помощью волшебной палочки, затем открываем палитру каналов (Окно —> Каналы, в англ. Window —> Channels) и создаём новый канал:
Заливаем выделение белым. Отменяем выделение, нажав комбинацию клавиш Ctrl+D.
Доброго времени суток, уважаемые читатели моего блога. Сегодня мы будем говорить про один очень важный момент. От того насколько качественно вы научитесь пользоваться функцией, о которой сегодня пойдет речь, зависит уровень вашего профессионализма. И несмотря на то, что публикации на похожую тему я уже писал неоднократно, эта статья тоже будет содержать в себе нечто новое.
Я расскажу вам о том, как сгладить края в Фотошопе, покажу как работать с готовой картинкой, края которой выглядят некрасиво, пиксельно, а также поведаю что делать с фото, чтобы после вырезания оно привлекательно выглядело и не выделялось из общей картины, когда нужно вставить объект в коллаж.
Работа с изображением
Итак, прежде всего нам нужно создать фон, на котором мы будет работать. Делается это очень просто через меню «Файл». Кстати, если вы захотите создать что-то красивое, то можете прочитать статью в моем блоге, где я привожу аж , которые помогут это сделать бесплатно.
Теперь мне нужно перенести картинку на основу. Вставляю я ее именно таким образом, из папки. Это . Хотите узнать более подробно почему – прочитайте статью на эту тему, где я рассказываю обо всех причинах.
После переноса, изображение выглядят коряво, все в пикселях. Как только вы нажмете Enter, ситуация автоматически изменится.
Можете сравнить.
Теперь мне нужно выделить девушку, чтобы уточнить край, который мы будет сглаживать и впоследствии вырезать. Для этого я использую инструмент быстрого выделения. На самом деле существует еще несколько методов , о том как ими пользоваться и для какой цели подходит каждый из них, я тоже уже рассказывал.
Если вы как и я, взяли кисть, то не забывайте, что увеличить или уменьшить ее диаметр можно при помощи кнопок «[», «]». На английскую раскладку переходить не обязательно.
Теперь нужно применить инверсию выделенной области. Это делается потому, что впоследствии мы будем вырезать этот объект. Если вы удалите фрагмент без инверсии, то исчезнет область внутри. В конкретном случае – барышня.
Если же примените инверсию, то покажете программе, что хотите выполнить изменения относительно фрагмента за этими рамками.
Сделать это можно сейчас или потом, после того как настроите параметры выделения. Нажимаем правой кнопкой мыши, выбираем опцию или временно пропускаем этот шаг.
Теперь выбираем «Выделение и маска». Это меню появляется после того как вы кликните правой кнопкой мыши в рабочем окне. В некоторых версиях Photoshop эта функция называется «Уточнить край».
Первым делом выравниваем линии при помощи параметра «Сгладить». Обратите внимание на ползающих муравьев по кромке объекта. Они начинают выпрямляться.
Следующую настройку не очень удобно выполнять не видя результат, исключительно по муравьям. Поменяйте тип отображения. Как вам будет удобнее. Попробуйте все варианты. В моем случае лучше всего подойдет «На слоях».
Дергаем ползунок «Растушевка». Чем меньше значение, тем лучше обхват участков, а значит вы смягчите края, результат будет размытым. Конечно же, речь сейчас о конкретном примере. Когда мы говорим про картинки, то первоочередную роль имеет исходник и результат, которого вы хотите добиться.
Так как моя картинка в серых тонах, то увеличение контраста пойдет ей только на пользу. Границы будут более четкими.
Последняя опция не менее значимая, чем и все остальные. Вы определяете где будет проходить граница объекта: ближе к центру или дальше от него. Ну вот и все. Осталось только нажать ок.
Вот теперь, хотите вы того или нет, надо выполнить инверсию, иначе волшебства не произойдет. Ну а затем нажмите Delete на клавиатуре.
На картинке ниже вы можете посмотреть исходное изображение и какого результата я добился.
Чем больше я увеличиваю картинку, тем сильнее видна разница.
Вы можете посмотреть вот это обучающее видео, чтобы детально разобраться с настройками.
Несколько слов для тех, кто хочет большего
Ну а если вам хочется поскорее разобраться со всеми инструментами и самим находить способы решения той или иной проблемы, то вам, как никому, нужно знать максимум обо всех имеющихся инструментах.
Вы, например, знали, что есть в этой программе ? До него не так-то просто добраться, если действовать по наитию. Могу порекомендовать вам курс «Фотошоп с нуля в видео формате ». Благодаря ему вы будете знать куда больше и уже через месяц начнете работать в программе так, как это делают профессионалы.
Не верите? Просто попробуйте. Думаете, что вам это может не пригодиться? А между тем на подобных навыках тысячи людей организуют себе дополнительный заработок. Веб-дизайн – это всего лишь картинки, которые создают специалисты при помощи этой программы и отсылают заказчикам за большие деньги.
Скачайте бесплатный курс «Профессия веб-дизайнера за 10 дней » и узнайте все подробности.
До новых встреч и обязательно подписывайтесь на рассылку.
Как вы знаете, в графическом редакторе Photoshop можно выполнять огромное количество задач. Все они направлены на то, что удовлетворить современные запросы пользователей не только любительского, но и профессионального уровня. Одними инструментами смогут пользоваться юзеры начального уровня, которые только начинают знакомиться с Photoshop, другими – те, кто имеют определенные навыки.
Тему данного материала мне хотелось бы посвятить вопросу касательно того, как сгладить края в Фотошопе. Вопрос достаточно популярный и часто возникает у пользователей, поэтому следует уделить ему должное внимание, тем более что ничего сложного в этом нет.
Сглаживание
Думаю, многим знакома ситуация, когда у выделенной области возникают острые края, и их было бы неплохо как-то сгладить. Так вот, сделать это вполне реально, нужно лишь задействовать алгоритмы сглаживания и растушевки. Параметр сглаживания направлен на то, чтобы выровнять зубчатые границы предварительно выделенной области. В результате получается плавный переход между границей выделения и границей самого фона. Для того чтобы активизировать алгоритм сглаживания, руководствуйтесь несложными последовательными действиями:
- для начала выберите одну из следующих команд: , Полигональное лассо, Магнитное лассо, Овальная область либо же Волшебная палочка;
- теперь обратите внимание на горизонтальную Панель инструментов, которая находится в шапке программы. Там вы увидите небольшое поле с надписью «Сглаживание», поставьте рядом галочку;
- теперь просто создайте выделенную область в окне изображения.
Нюансы, которые следует учитывать при выполнении данных действий: алгоритм сглаживания можно применить исключительно к вышеназванным инструментам. Кроме того, флажок нужно установить до того, как начнете создавать выделение, если область уже выделена, данная команда к ней не применится, поэтому сначала нужно будет .
Растушевка
Алгоритм растушевки очень схож с предыдущим. Данный эффект позволяет размыть края, тем самым, создавая плавный переход между участками выделенной области и смежными с ней. Примечательно, что этот вид размытия границ приводит к уменьшению детализации краев выделенного участка. К слову, инструменты, к которым можно применить растушевку, те же самые, что и в случае со сглаживанием.
После того как вы определитесь с одним из перечисленных выше инструментов, в шапке Панели инструментов вы заметите пункт «Растушевка». Степень размытия вы должны варьировать самостоятельно, задавая значение в пикселях. Далее необходимо выбрать инструмент «Выделяющая кисть», выбрать мягкую кисточку и создать выделенную область в окне изображения.
Как видите, с помощью таких нехитрых правил вы легко и просто можете сгладить края в Photoshop. Надеюсь, у вас все получится!
Как сгладить края в фотошопе
Одним из первых навыков редактирования изображений, которые вы хотите освоить, является объединение двух изображений и создание составного изображения . Итак, вам нужно научиться выбирать изображение, удалять его с фона , а также сглаживать острые края этого выделения, чтобы оно не выглядело как вырез.
Photoshop CC 2018 очень помогает здесь с улучшенными функциями выбора и маски. Вот как это может помочь вам сделать быстрый выбор и сгладить края в два раза.
Как извлечь фотографию с помощью Select и Mask
Новая опция Выбрать и Маска в меню перенесет вас в отдельную рабочую область и предоставит вам элементы управления для точной настройки любого выбора. Рабочая область также заменяет диалоговое окно « Уточнить края » в более ранних версиях Photoshop:
- Откройте свое изображение в Photoshop CC 2018.
- Перейти к Select> Select And Mask .
Вы также можете использовать Ctrl + Alt + R (Windows) или Cmd + Option + R (Mac) в качестве сочетаний клавиш. Или выберите инструмент выделения, например «Быстрый выбор», «Волшебная палочка» или «Лассо», а затем нажмите «Выбрать и маску» на панели параметров в верхней части. - Пользовательский интерфейс Select and Mask теперь поможет вам сделать точный выбор с помощью инструментов выбора слева. Панель « Свойства» справа поможет уточнить выбор.
- Параметры режима просмотра (например, « Луковая обложка» или « Наложение» ) помогут предварительно просмотреть выделенную область и отделить ее от фона. Используйте ползунок непрозрачности, чтобы увидеть, что вам нужно добавить или вычесть из вашего выбора.
- Подберите кисть быстрого выбора на панели инструментов и перетащите ее мышью по области, которую вы хотите выделить. Вам не нужно быть слишком точным, потому что кисть работает интуитивно. Оставьте это кистью Refine Edge.
- Кисть Refine Edg e помогает включать нечеткие области, такие как волосы или мех. Используйте клавиши-скобки для увеличения и уменьшения размера кисти при выборе.
- Используйте инструмент Brush , чтобы улучшить выбор. Режим сложения и вычитания позволяет вам контролировать то, что вы хотите выбрать или пропустить.
Для многих изображений вы можете остановиться прямо здесь. Но четыре параметра Global Refinement тоже могут творить свое волшебство и сделать ваш выбор лучше. Поиграйте с четырьмя ползунками, чтобы сгладить края изображения:
- Smooth: делает более плавный контур для выделения.
- Перо: смягчает переход между выделением и фоном.
- Контраст: при увеличении плавный переход становится более четким.
- Shift Edge: переместите мягкий край выделения внутрь или наружу, чтобы удалить ненужные пиксели.
Когда вы закончите, перейдите в Output to . Выберите вид документа, который вы хотите, чтобы ваш выбор был. Нажмите «ОК», и Photoshop вернет вас в главное рабочее пространство.
У Adobe есть отличное учебное пособие, в котором демонстрируются «Выбор и маска в действии». Жюльен Кост показывает, насколько это легко и мощно.
Готовы к другим полезным учебникам по Photoshop? Узнайте, как том , как использовать режим наложения в Photoshop. режим наложения в Photoshop. режим наложения в Photoshop. Режим наложения в Photoshop и как создать собственную цветовую палитру. создать пользовательскую цветовую палитру Изучение создания 3D-кнопок — отличный способ приобрести некоторые навыки работы с Photoshop!
Кредит изображения: Yaruta / Depositphotos
(БЕСПЛАТНО) Как сгладить края в Photoshop
Сгладить края в Photoshop
Используйте этот бесплатный экшен , чтобы сгладить края в Photoshop и создать закругленные углы в Photoshop всего за несколько секунд.
Как сгладить края в фотошопе?
Как смягчить края в Photoshop — действительно распространенный вопрос среди пользователей Photoshop.
Чтобы сгладить края в Photoshop, я использую Selection Tool и Refine Edge .Таким образом я сглаживаю края текстовых слоев, фигур, вырезок PNG, растровых изображений и т. Д.
Сглаживайте неровные края быстро и легко с помощью нашего бесплатного действия. Сглаживание кромок — полезный метод.
Sharpen Edge Photoshop Fix
То же действие можно использовать, если вы ищете способ повысить резкость краев в Photoshop .
С помощью этого экшена я нашел быстрый способ исправить неровности в Photoshop .
Как сгладить линии в фотошопе?
Я также использую его, например, для получения плавных линий в Photoshop.При сканировании черно-белых штриховых рисунков линии не будут гладкими, и резкими. Иногда отсканированные линии имеют крошечные зазубрины краев .
Я сделал этот экшен штриховой графики, который вы можете использовать вместе с этим экшеном Photoshop сглаживания краев для сглаживания линий в Photoshop.
Сглаживание Photoshop
Вы можете сгладить резкие края выделения с помощью сглаживания или растушевки . Сглаживание сглаживает неровные края выделенной области.
Цветовой переход между краевыми пикселями и фоновыми пикселями будет более мягким при использовании сглаживания.
Используйте экшен Photoshop с гладкими краями для растровых логотипов. Затем выберите основные цвета вашего логотипа и раскрасьте его с помощью инструмента Brush Tool .
Как смягчить края с помощью растушевки в Photoshop?
Это очень просто! Растушевка краев Краткое руководство в Photoshop :
- Создание выделения
- Добавить маску слоя
- Перейдите к Select> Refine Edge , чтобы сгладить выделение.
В более новой версии Photoshop, такой как Photoshop CC, инструмент Refine Edge был заменен на инструмент Select and Mask .
Чтобы вернуть Refine Edge , с активным выделением или маской, нажмите и удерживайте Shift и перейдите к Select> Select and Mask . Это откроет окно Refine Edge вместо Select and Mask.
Добавить закругленные углы в Photoshop
В этом пакете вы также найдете другой экшен для создания закругленных углов в Photoshop . Узнайте, как добавлять закругленные углы к фотографиям или изображениям.Я также буду использовать технику маскирования и инструмент Refine Edge Tool .
Вы можете установить радиус закругленных углов, чтобы настроить эффект по своему вкусу.
Вы также можете воспользоваться моим экшеном Rounded Corners Photoshop и онлайн-инструментом для создания закругленных изображений.
Как установить и использовать экшены Photoshop
Если вы никогда раньше не использовали экшены Photoshop и не знаете, как их использовать, уделите пару минут и ознакомьтесь с этими замечательными ресурсами:
Подробная информация о предмете
Эта бесплатная содержит 2 бесплатных экшена для создания скругленных углов в Photoshop и сглаживания краев в Photoshop.
Другие ресурсы, которые могут вам понравиться 🙂
Сгладьте края с помощью Photoshop
Введение
Я знаю, что есть много таких руководств в сети, и все они довольно хороши. Так что же делает этот лучше? Ничего особенного, просто так я работаю и поверьте мне, у меня есть потратил много времени, пытаясь найти более простой способ сделать это. Так что я пошагово покажу вам, как сгладить углы без получаются «неровные» края.Шаг 1. Запуск
а. Создайте новый файл в Photoshop.г. Сделайте 400×400 пикселей — 72 точки на дюйм — цвет RGB — Прозрачный.
с. Залейте слой любым цветом фона, в данном случае «черным»
d. Назовите этот слой «Фон» или что-нибудь подобное.
e. Заблокируйте фоновый слой.
Шаг 2. Создайте фигуру
а. Создайте новый слой.г. Назовите это «форма».
с. Выберите «Инструмент многоугольного лассо» или вы можете использовать «Инструмент перо».
г. Создайте свою форму
Шаг 3. Канал
а. Когда вы создали форму, удерживайте выделение и выберите палитру каналов. (Окно> показать каналы)b. Создайте новый канал, нажав кнопку.
с. Залейте выделенную фигуру белым цветом, нажав «alt — backspace».
г. Отмените выбор. (Ctrl — D)
e. Примените размытие по Гауссу «Фильтры> Размытие> Размытие по Гауссу» и установите его значения на 4 пикселя.
(Чем выше значение, тем ровнее будут углы)
4. Регулировка уровней
Теперь нажмите «Ctrl-L» или перейдите в «Изображение> Настроить> Уровни» и введите следующее значение:130 — 1.00 — 165
Вы можете поиграть со значениями, как хотите, данные значения подходят для создания формы Im. (также часто используются значения 110 — 1.00 — 145)
Шаг 5. Загрузить канал как выбранный
Загрузите канал как выделенный, нажав в нижней части палитры каналов.(Ярлык: удерживайте клавишу Ctrl и щелкните канал, чтобы выбрать форму)
Шаг 6. Заполните выделение
а. Теперь вернитесь к палитре слоев и убедитесь, что выделите слой «shape» и залейте выделение выбранным вами цвет. (Alt-backspace)b. Нажмите «Ctrl — D», чтобы отменить выбор.
Шаг 7. Окончательная форма
Теперь вы можете делать со своей фигурой все, что захотите. Примените текстуру или эффект, чтобы сделать вашу форму такой, какой вы хотите. Если вам нужны изображения для игры, ознакомьтесь с нашими бесплатными фотографиями.Вы можете найти больше руководств по Photoshop на tutorialvault.net
Инструмент «Уточнить выделение» в Photoshop Elements
Инструмент «Уточнить выделение» в Photoshop Elements: обзор
Инструмент «Уточнить выделение» в Photoshop Elements — это инструмент выделения.Это поможет вам уточнить края сделанных вами выделений. Он позволяет добавлять пиксели к существующему выделению или удалять пиксели из него путем автоматического определения краев изображения. Вы также можете использовать инструмент «Уточнить выделение» в Photoshop Elements, чтобы вручную добавлять пиксели или удалять пиксели из выделенных областей. Кроме того, вы также можете использовать инструмент «Уточнить выделенную кисть» в Photoshop Elements, чтобы сгладить неровные края в пределах существующих выделений пикселей. Чтобы включить этот инструмент, выберите инструмент Refine Selection Brush Tool на панели инструментов.Затем, при необходимости, выберите его на панели параметров инструмента.
Инструмент «Уточнить выделение» в Photoshop Elements: изображение панели параметров инструмента в Photoshop Elements, показывающее параметры для инструмента «Уточнить выделение».
На панели параметров инструмента сначала выберите режим, который этот инструмент использует для настройки пикселей в выделенных областях. Нажатие кнопок «Добавить к выделенному» или «Вычесть из выделенного» позволяет вручную добавлять или удалять пиксели из существующих выделений.Эти режимы позволяют этому инструменту действовать так же, как «Инструмент« Кисть выделения »». Кнопка «Push Selection» позволяет вам нажать на существующую строку выбора. Затем он заставляет линию привязываться к первому находящемуся рядом краю изображения. Кнопка «Сглаживание выделения» позволяет сгладить неровные края существующих линий выделения.
После выбора используемого режима установите размер инструмента в пикселях с помощью ползунка «Размер». Или введите значение пикселя в соседнее поле. При использовании режима «Push Selection» используйте ползунок «Snap Strength» для настройки силы привязки краев изображения.
Когда вы помещаете этот инструмент на изображение, курсор мыши инструмента появляется в виде двух концентрических окружностей. Внутренний круг — это размер фактической кисти выделения пикселей. Внешний круг — это область вокруг кисти, в которой этот инструмент ищет края изображения. Затем он может привязать линии выделения к найденным краям.
Инструмент «Уточнить выделение» в Photoshop Elements: изображение инструмента «Уточнить выделение», используемого для добавления пикселей к выделению.
Использование этого инструмента зависит от выбранного вами режима. При использовании режима «Добавить к выделению» либо щелкните и перетащите, либо щелкните и удерживайте кнопку мыши. Затем это вручную добавляет пиксели под внутренним кругом к существующему выделению или создает новое выделение. Он сразу добавляет пиксели под внутренний круг. Нажатие и удерживание кнопки мыши также медленно добавляет пиксели к выделению внутри внешнего круга. Он добавляет эти пиксели на основе краев изображения.
Аналогично, если используется режим «Вычесть из выделенного», либо щелкните и перетащите, либо щелкните и удерживайте кнопку мыши. Затем вручную удаляются пиксели под внутренним кругом из существующего выделения. Он немедленно удаляет пиксели под внутренним кругом. Нажатие и удерживание кнопки мыши также медленно удаляет пиксели из выделения во внешнем круге. Он делает это на основе краев, найденных на изображении.
Если вы выбрали режим «Push Selection» и хотите расширить выделение, поместите курсор внутри существующего выделения, чтобы любая линия выделения внутри внешнего круга привязывалась наружу, чтобы расширить этот край выделения до следующего края изображения, найденного во внешнем круге. .Чтобы уменьшить выделение, поместите курсор за пределы выделения, чтобы любая линия выделения внутри внешнего круга привязывалась внутрь, чтобы сжать край выделения до следующего края изображения, находящегося во внешнем круге.
При использовании режима «Сглаживание выделения» щелкните и перетащите курсор или щелкните и удерживайте указатель мыши над линиями выделения, к которым нужно применить сглаживание в существующем выделении.
Инструмент «Уточнить выделение» в Photoshop Elements: инструкции
- Чтобы использовать инструмент «Уточнить выделение» в Photoshop Elements , выберите «Уточнить» инструмент «Кисть для выделения» на панели инструментов.
- Затем, если необходимо, выберите его на панели параметров инструмента.
- На панели параметров инструмента выберите режим, который этот инструмент использует для настройки пикселей в выделенных областях. Вы можете выбрать следующие варианты: «Добавить к выделенному», «Вычесть из выделения», «Нажать выделение» или «Сгладить выделение».
- Установите размер инструмента в пикселях, используя ползунок «Размер» или введя значение в пикселях в соседнее поле.
- Если используется режим «Выделение нажатием», также используйте ползунок «Сила привязки» для настройки силы привязки краев изображения.
- Когда вы помещаете этот инструмент на изображение, курсор мыши инструмента появляется в виде двух концентрических окружностей. Внутренний круг — это размер фактической кисти выделения пикселей. Внешний круг — это область вокруг кисти, в которой этот инструмент ищет края изображения. Затем он может привязать линии выделения к найденным краям.
- Если используется режим «Добавить в выделение» , либо щелкните и перетащите, либо щелкните и удерживайте кнопку мыши.
- Затем вручную добавляются пиксели под внутренним кругом к существующему выделению или создается новое выделение.
- Сразу добавляет пиксели под внутренним кругом.
- При нажатии и удерживании кнопки мыши медленно добавляются пиксели к выделению во внешнем круге. Он добавляет эти пиксели на основе краев изображения.
- Если используется режим «Вычесть из выделенного» , либо щелкните и перетащите, либо щелкните и удерживайте кнопку мыши.
- Затем вручную удаляет пиксели под внутренним кругом из существующего выделения.
- Немедленно убирает пиксели под внутренним кругом.
- Нажатие и удерживание кнопки мыши медленно удаляет пиксели из выделения во внешнем круге. Он делает это на основе краев, найденных на изображении.
- Чтобы использовать этот инструмент в режиме «Push Selection» для расширения выделения , поместите курсор внутри существующего выделения, чтобы любая линия выделения внутри внешнего круга привязывалась наружу, чтобы расширить этот край выделения до следующего края изображения, обнаруженного во внешнем круге. круг.
- Чтобы использовать этот инструмент в режиме «Push Selection» для сжатия выделения. поместите курсор за пределы выделения, чтобы любая линия выделения внутри внешнего круга привязывалась внутрь, чтобы сжать край выделения до следующего края изображения, находящегося во внешнем круге. круг.
- При использовании режима «Сглаживание выделения» щелкните и перетащите курсор или щелкните и удерживайте указатель мыши над линиями выделения, к которым нужно применить сглаживание в существующем выделении.
Инструмент «Уточнить выделение» в Photoshop Elements: видеоурок
В следующем видеоуроке, озаглавленном «Инструмент« Уточнить выделение »», показано, как использовать инструмент «Уточнить выделение» в Photoshop Elements. Этот видеоурок взят из нашего полного руководства по Photoshop Elements под названием «Освоение Photoshop Elements Made Easy v.2020. »
плавных выделений в Photoshop | Appnovation
В веб-дизайне мы часто говорим о типографике, пустом пространстве и макете, но иногда нам нужно создать графику. Сегодня мы поговорим о неразрушающем редактировании и сглаживании выделения после его применения.
Представьте, что вам нужно создать рисунок, представляющий собой коллаж из вырезанных изображений, для кампании «Снова в школу». Вам нужны изображения карандашей, ручек, людей и записных книжек. У вас есть изображение пера в высоком разрешении, но есть фон.Пора его вырезать. Итак, вы берете инструмент «волшебная палочка», выбираете фон и удаляете его, верно? Вы могли бы, но теперь вы деструктивно отредактировали свое изображение. Фон исчез, но он может понадобиться вам по какой-то причине, или, возможно, ваш выбор был небрежным и вы удалили часть пера.
Загрузка ресурса изображения: https://unsplash.com/photos/S8hIymyo7ts
Маски слоя
Маски слоя используются для удаления частей изображения неразрушающим способом.Вместо использования ластика вы наносите маску и рисуете на ней кистью черного или белого цвета. Черный стирает, а белый раскрывает.
Чтобы применить маску, выберите свой слой в меню слоев и нажмите кнопку «Добавить маску слоя» (выделена красным) в нижней части меню слоев.
2. Теперь к вашему слою будет применена маска. Этот тип маски по умолчанию не будет скрывать пиксели, пока вы не примените к маске черный цвет.
3. Выберите фон изображения с помощью Magic Wand или Quick Selection Tool.
4. Щелкните маску слоя на своем слое и нанесите черную краску с помощью инструмента «Кисть» или «Заливка», чтобы скрыть фон.
Ручка теперь изолирована от фона и выглядит неплохо!
Однако, если вы поместите его на темный фон, вы начнете замечать неровности, и он не будет выглядеть чистым или профессиональным.
Для решения этой проблемы используются волшебные ползунки. Убедитесь, что маска слоя все еще выделена, и в меню «Свойства» выберите «Выделить и маска».
Теперь вы увидите волшебные ползунки! Вы можете подумать: «Круто, гладкий слайдер». Но мы здесь не для этого. Мы собираемся использовать
Перо
Контрастность
Shift Edge
Отрегулируйте растушевку, пока не увидите, что края начинают смягчаться.Для этого выделения я остановился на 7 пикселей.
Регулируйте контраст до тех пор, пока не увидите, что край начинает резкость. Для этого выбора я остановился на 50%.
- Теперь отрегулируйте «Shift Edge» влево, и вы увидите, как маска смещается дальше в объект, сглаживая эти грубые края.
Проверьте до и после. Теперь края гладкие и готовы к использованию в вашем дизайне.
Теперь у вас есть идеально изолированный объект, который можно использовать на любом фоне или в коллаже. Самое приятное то, что фон всегда можно вернуть, или вы можете изменить свой выбор, потому что мы сделали это неразрушающим образом.
Как сгладить края в Photoshop
Один из первых способов редактирования изображений, который вы хотите освоить, — это объединить два изображения вместе. Итак, вам нужно научиться выбирать изображение, удалять фон и сгладить резкие края этого выделения, чтобы изображение выглядело более естественным.
Photoshop CC 2018 поможет в этом с улучшенной функцией Select and Mask . Вот как Select and Mask может помочь быстро выделить и сгладить края выделения в Photoshop.
Как извлечь изображение с помощью выделения и маски
Новая опция «Выделить и замаскировать » в меню перенесет вас в отдельную рабочую область и предоставит функции управления для завершения любого выбора. Рабочее пространство также заменяет диалоговое окно Refine Edge в предыдущих версиях Photoshop:
1.Открывайте изображения в Photoshop CC 2018.
2. Перейдите к Select> Select And Mask .
Вы также можете использовать Ctrl + Alt + R (Windows) или Cmd + Option + R (Mac) в качестве ярлыков. Или выберите инструмент Selection , например Quick Selection, Magic Wand или Lasso , затем нажмите Select And Mask на панели Options вверху.
3. Теперь пользовательский интерфейс Select and Mask поможет создать правильные выделения с помощью инструментов слева.Панель Properties справа позволит еще больше уточнить этот выбор.
4. Опции режима просмотра (например, Луковая кожа или Наложение) поможет предварительно просмотреть выделение и отделить его от фона. Используйте ползунок Непрозрачность , чтобы увидеть, что добавить или исключить из выбора.
5 Выберите кисть Quick Selection на панели инструментов Tools , щелкните и перетащите область, которую вы хотите выделить (это не должно быть слишком точным, потому что Refine Edge сделает все остальное).
6. Инструмент Refine Edge помогает добавлять размытые области, такие как волосы или волосы. Используйте круглые скобки [] для увеличения и уменьшения размера кисти при выделении.
7. Используйте инструмент Brush , чтобы улучшить выделение. Сложение и вычитание Режим позволяет вам управлять тем, что вы хотите выбрать или игнорировать.
Для многих фотографий можно остановиться здесь. Но настройки 4 Global Refinement также могут творить чудеса и улучшать выбор.Попробуйте эти 4 ползунка, чтобы сгладить края изображения:
- Smooth: Показывает более плавный контур для выделения.
- Растушевка: Смягчает переход между выделением и фоном.
- Контрастность: При увеличении этого ползунка эффект плавного перехода краев становится более резким.
- Shift Edge: Переместите мягкий край выделения внутрь или наружу, чтобы удалить ненужные пиксели.
Когда закончите, перейдите к Вывести в. Щелкните соответствующий параметр для выбора. Нажмите OK , и Photoshop вернет вас в главное рабочее пространство.
Надеюсь, у вас все получится.
| Эта команда позволяет вам точно настроить края маски слоя с помощью диалогового окна «Уточнить край».
|
Руководство по инструменту «Уточнить края» в Photoshop
, Бенджамин Марторелл, 24 октября 2020 г.
Возможно, вы уже были в этом сценарии раньше: у вас есть отличное фото друга или члена семьи крупным планом, и вы хотите добавить новый фон, но волосы человека затрудняют это. Вы можете подумать, как я собираюсь сделать точный выбор среди всех этих волос на пути?
К счастью, есть способы решить эту проблему.Вы слышали о Refine Edge Tool в Photoshop CC? Для сложных краев изображения, особенно волос, вы можете использовать этот очень удобный и простой инструмент для создания сложных выделений в Photoshop.
В Photoshop есть несколько инструментов, которые фотографы могут использовать для выделения. К ним относятся инструменты Magic Wand Tool, Lasso Tool, Polygonal Tool, Quick Selection Tool и Pen Tool. Но использование Refine Edge Tool — относительно быстрый и простой способ сделать выделение. Фактически, это один из лучших инструментов, который предлагает Photoshop.
Заинтересованы? Хорошо! Продолжайте читать, чтобы узнать, как использовать инструмент «Уточнить край». Как только вы это сделаете, вы будете готовы делать точный выбор сложных предметов. В этом руководстве будут:
- Объяснить, что такое Refine Edge Tool
- Обсудить, что он делает и когда его следует использовать
- Покажет, как его использовать для получения желаемого результата
Возможно, вы захотите воспользоваться Photoshop откроется рядом с вами, выполняя каждый шаг по мере прохождения этого руководства.Но прежде чем мы перейдем к этому, давайте подробнее рассмотрим инструмент Refine Edge Tool.
Примечание: Имейте в виду, что в этом руководстве используется последняя версия Photoshop CC. Вы можете приобрести его по тарифному плану Adobe Creative Cloud, который включает Lightroom всего за 9,99 долларов США в месяц.
Не забывайте регулярно обновлять свою копию Photoshop, чтобы пользоваться преимуществами последних версий, поскольку Adobe постоянно обновляет все свои программы.
Что такое инструмент «Уточнить край»?Инструмент «Уточнить края» выделяет такие формы, как волосы, ветви или любую часть изображения с краями, особенно сложные.Это позволяет вам точно выбрать те области изображения, которые вы хотите вырезать, например, вашего друга или члена семьи.
Затем вы можете добавить новый фон к своему выбору, например голубое небо, чтобы получить желаемое изображение. Короче говоря, вы можете проявить творческий подход, добавив новый фон.
Использование других инструментов не всегда лучший вариант при работе со сложными кромками.
Например, Magic Wand Tool хоть и полезен, но отчасти непредсказуем.Инструмент Pen Tool позволяет делать выбор, создавая и соединяя точки вдоль формы. Хотя это очень точный метод, он медленный и требует много времени.
Как можно догадаться, Quick Selection Tool работает быстро, но не всегда точно. Он лучше всего подходит для частей изображения, которые легко отличить друг от друга, таких как большие, четко очерченные знаки или автомобили на городском пейзаже.
Шаги по использованию инструмента «Уточнить край»Использование инструмента «Уточнить край» — несложный процесс.Просто следуйте инструкциям, описанным ниже, и вы сможете быстро сделать сложный выбор, а затем добавить новый фон.
Если вы впервые используете инструмент, выберите для работы над фотографией изображение человека на сплошном фоне. Это сделает процесс более плавным, и вы сможете более четко увидеть, как работает инструмент Photoshop Refine Edge Tool.
1.
Добавьте дубликат слояСначала щелкните правой кнопкой мыши фоновый слой и выберите Дублировать слой (или выберите его в разделе «Слой» в верхнем меню).
Нажмите «ОК» в диалоговом окне. Вы увидите копию слоя, содержащего ваше изображение, над оригиналом на панели слоев.
Примечание: Мы создаем дублирующий слой, чтобы не вносить изменения в исходный файл. Другими словами, если вы завершите редактирование на дублированном слое, вы сможете легко вернуться к исходному изображению и начать заново, если допустили ошибку.
2.
Сделайте исходное выделениеВ отличие от большинства инструментов Photoshop, которые расположены в левой части окна, инструмент «Уточнить край» хранится где-то еще.Чтобы получить к нему доступ, вам сначала нужно использовать другой инструмент выделения.
Выделив дублирующий слой, выберите инструмент Quick Selection Tool на левой боковой панели (или нажмите «W» на клавиатуре). Переместите инструмент вокруг области изображения, которую вы хотите выделить.
Примечание: Вы также можете использовать другие инструменты выбора для этого шага.
После того, как вы воспользуетесь инструментом быстрого выбора на изображении, вы увидите «марширующих муравьев» вокруг созданного вами выделения.
Фото от Moose Фотографии через PexelЕсли необходимо, чтобы сделать выбор более точным, нажмите и удерживайте Alt или Cmd и щелкайте по точкам, которые нужно отменить.
3.
Откройте инструмент «Выделение и маска»Несколько лет назад Photoshop немного усложнил поиск инструмента «Уточнить край». Они заменили его инструментом Select and Mask Tool на левой боковой панели.
Однако полностью от этого не избавились. Как видите, для доступа к нему требуется всего несколько дополнительных шагов:
В верхней части окна щелкните Select and Mask .
Белая прозрачная маска слоя появится поверх изображения с чистой выбранной областью.Выберите View Mode , чтобы увидеть выделение в различных масках слоя.
Наконец, вы увидите инструмент Refine Edge Brush Tool с левой стороны вместе с несколькими другими.
Справа вы увидите вкладку «Свойства» , в которой есть несколько ползунков регулировки .
Отрегулируйте ползунки (Радиус, Сглаживание, Растушевка, Контраст, Сдвиг края) в поле. Начните с Radius и двигайтесь вниз.Ползунок Радиус — это тот, который вы будете использовать чаще всего.
В общем, вы должны стремиться держать ползунки низко, но, конечно, все изображения разные.
Примечание. Если у вас более ранняя версия Photoshop, эти шаги могут не работать. Вместо этого после того, как вы сделаете выбор, удерживайте нажатой клавишу Shift на клавиатуре. Затем в разделе Select в верхнем меню выберите Select and Mask .
Теперь вы увидите диалоговое окно Refine Edge Tool.У него те же ползунки, что и у инструмента «Выделение и маска».
4.
Используйте инструмент Refine Edge ToolВыберите инструмент Refine Edge Brush Tool слева или нажмите «R» на клавиатуре.
Проведите кистью по областям , которые Photoshop нужно улучшить. Не стесняйтесь настраивать размер и тип кисти в раскрывающемся меню кисти, чтобы добиться максимальной точности.
Чтобы уточнить выбор, вы также можете выбрать Decontaminate Colors .Это уменьшает количество цветных пикселей, окружающих край выделения, и заменяет их пикселями с цветами выделения.
Примечание: Вам интересно, как работает инструмент «Уточнить край»? Photoshop делает выбор, быстро выбирая между контрастными пикселями (например, пикселями с волосами и пикселями рядом с ними). Технически вы тоже могли бы это сделать, но это займет очень много времени.
5. Выведите выделениеКогда вы закончите уточнение выбора, вы можете закончить редактирование.
На вкладке Properties Tab выберите Output To и выберите один из вариантов вывода в раскрывающемся меню. Если вы выберете « New Layer with Layer Mask », вы сможете продолжить редактировать выделение и оставить исходное изображение нетронутым в качестве фонового слоя.
Щелкните «ОК». Вкладка «Свойства» закроется, и Photoshop вернет вас в обычное рабочее пространство. Вы увидите, что выделение теперь изолировано и окружено фоном шахматной доски.Это указывает на то, что окружающая область прозрачна.
Примечание: Если вы не видите шахматную доску, щелкните «глаз» на фоновом слое, чтобы сделать его невидимым.
6. Внесите дополнительные измененияПри необходимости вы можете дополнительно настроить изображение. Иногда инструмент «Уточнить край» делает части изображения прозрачными, которые вы хотите напомнить нетронутыми (например, когда некоторые волосы кажутся прозрачными). В таком случае:
Выберите Layer Mask нового слоя и переключите цвет переднего плана на черный.
Выберите инструмент Brush Tool и проведите кистью по прозрачным областям, чтобы восстановить недостающие пиксели.
7. Добавьте новый фонНаконец, вы изолировали объект и теперь можете добавить новый фон — весь смысл в использовании инструмента «Уточнить край»! Есть несколько способов сделать это в зависимости от того, какой фон вы хотите. Вы можете добавить новое изображение, однотонный фон, градиент или узор.
Поскольку обычно выбирается сплошной цвет фона, я покажу вам, как его добавить:
Выберите Layer в верхнем меню и выберите New Fill Layer >> Solid Color .Или нажмите кнопку Fill и Adjustment Layer внизу панели слоев.
Нажмите «ОК» в появившемся диалоговом окне и выберите цвет в палитре цветов. Еще раз нажмите «ОК».
Переместите сплошной фоновый слой под слой с выделением.
Теперь вы должны увидеть выделение на новом фоне.
ЗаключениеВот и все! Вы узнали, как использовать инструмент Refine Edge Tool, и теперь вы должны знать, как изолировать выделение от изображений.Как и в случае с другими инструментами Photoshop, использование инструмента «Уточнить край» требует практики.
При использовании этого инструмента может быть разумным начать с твердого фона. Так вам будет легче настроить выделение.
Также имейте в виду, что, хотя инструмент «Уточнить край» (и другие инструменты выделения краев) достаточно продвинут, он не сможет сделать абсолютно идеальное выделение. Это означает, что вам, вероятно, придется увеличить изображение, чтобы внести дополнительные настройки (т. Е., добавление или удаление выделения).
Помните, что для масштабирования нажмите «Z» на клавиатуре, чтобы выбрать инструмент «Масштаб», и щелкните область, над которой хотите работать. Возможно, вы уже знаете об этом, но можете подойти достаточно близко, чтобы увидеть отдельные пиксели.
Не забудьте также попытаться выбрать множество различных объектов, включая деревья, красочный или оживленный фон.
Итак, чтобы не звучать как побитый рекорд, просто продолжайте практиковаться! Вы сможете быстро выбирать нужные объекты и работать более эффективно при редактировании изображений.Вы будете тратить меньше времени на редактирование, больше времени на то, что мы все любим: на съемку.
Если вы нашли это руководство полезным, возможно, вам будет интересно ознакомиться со следующими статьями:
Хотите еще больше улучшить свои навыки фотографии? Если это так, подпишитесь на нас в Twitter и Facebook , чтобы узнать больше о наших бесплатных руководствах по WordPress и других ресурсах.

 Для того чтобы выполнить растушевку, нужно будет выбрать необходимое значение для радиуса этого действия, которое задается в пикселях.
Для того чтобы выполнить растушевку, нужно будет выбрать необходимое значение для радиуса этого действия, которое задается в пикселях. При активном инструменте в центре курсора виден знак минус.
При активном инструменте в центре курсора виден знак минус.
