Как изменить цвет объекта в Adobe Lightroom

Lightroom может быть интересной программой как для тех, кто просто хочет использовать пресеты, так и для любителей креативной обработки. Обычно для редактирования отдельных областей снимка используется Photoshop, но некоторые интересные действия можно делать не выходя за пределы Lightroom. Одним из трюков Lightroom является возможность настроить цвет отдельного объекта.
Как изменить цвет объекта в Adobe Lightroom
- Шаг 1: Откройте Adjustment Brush и включите автоматическую маскировку Auto Mask
- Шаг 2: Замаскируйте объект, цвет которого нужно изменить. По-умолчанию маска рисуется красным цветом, но если ваш объект имеет также красный цвет, вы можете поменять цвет маски сочетанием клавиш Shift+O
- Шаг 3: С помощью ползунка насыщенности обесцветьте выделенную область. Это позволит увидеть где ваша маска оказалась неточной. Исправьте недочёты
- Шаг 4: Используйте цветной фильтр, чтобы добавить нужный цвет на объект
- Шаг 5: Используйте другие регулировки для редактирования контраста, насыщенности и прочих параметров
Этот метод будет неодинаково работать на различных объектах. Иногда придётся потратить больше времени на создание точной маски, однако, это не сложнее, чем работа в других графических редакторах, поэтому данный способ вполне хорош для настройки цвета отдельных объектов в Lightroom.
Если изучить все доступные инструменты Lightroom, вам придётся гораздо реже пользоваться Photoshop. Однако, второй гораздо функциональнее для данного типа редактирования, так как предлагает различные инструменты и функции интеллектуального выделения с тонкой настройкой выделенной области.
Автор: Энтони Терстон, www.anthonythurston.com
Журнал Photar.ru в социальных сетях: Facebook, Вконтакте и Telegram
comments powered by HyperCommentsЦветокоррекция в Lightroom при помощи HSL
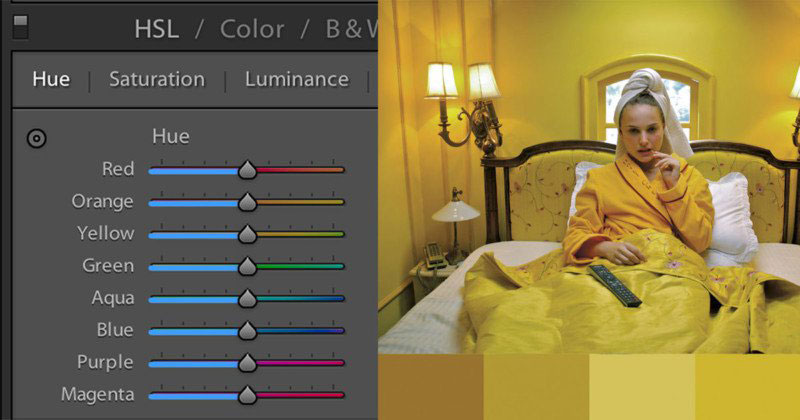
Очень легко начать следовать последним трендам Instagram и игнорировать свой уникальный стиль. Сегодня я хочу дать вводные советы для использования цветов в постобработке фотографий.
Давайте начнём!
Изучите основы цветовой теории
Это полностью визуальная наука. Поэтому самый лёгкий способ говорить о цвете – посмотреть на него.
Вот стандартное цветовое колесо:
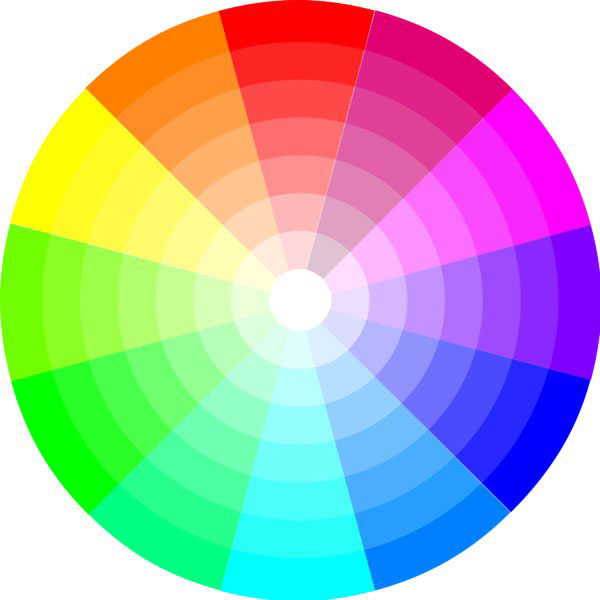
Это самый простой способ показать взаимоотношения между цветами. Большинство коррекций фотографий выполняется в RGB (Red, Green and Blue – Красный, Зелёный, Синий). Это называется аддитивная цветовая модель. Adobe разработала интерактивное цветовое колесо Adobe Color CC. Рекомендую поиграться с ним по ссылке.
Есть три основные правила сочетания цветов: аналоговое, монохромное и комплементарное. Под каждой фотографией ниже я добавил основные цвета, чтобы вы могли немного приучить и себя их подмечать.
Аналоговое сочетание
Пример аналоговых цветов – фотография Уильяма Эглстона.

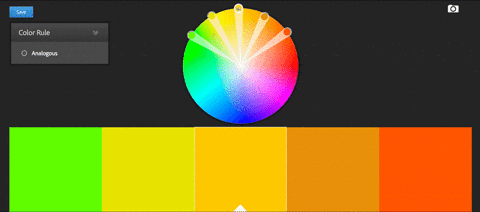
Как вы можете заметить, основными цветами тут являются разные оттенки красного, оранжевого и жёлтого, благодаря чему на снимок очень приятно смотреть. Все эти цвета находятся рядом на цветовом колесе.
Монохромное сочетание
Снимок ниже – пример монохромной цветовой схемы из фильма Поезд на Дарджилинг режиссера Уэса Андерсона.
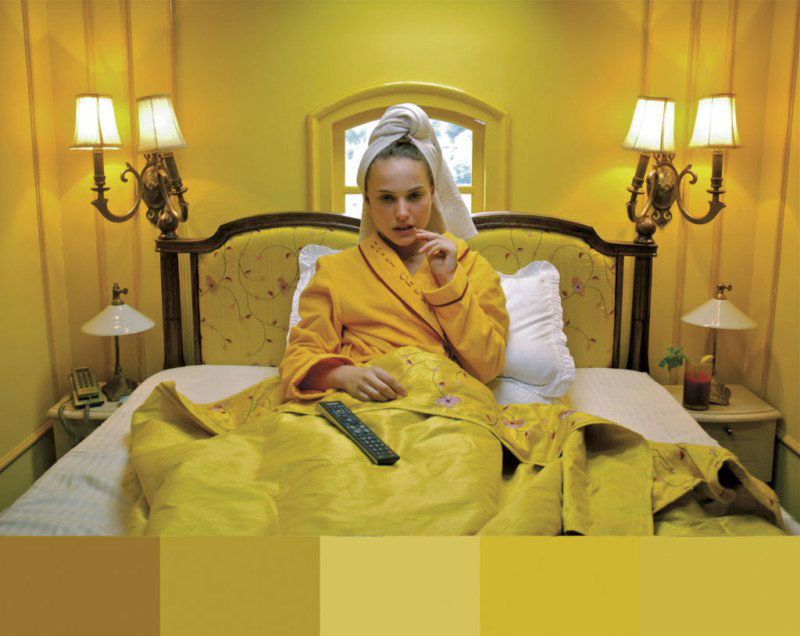
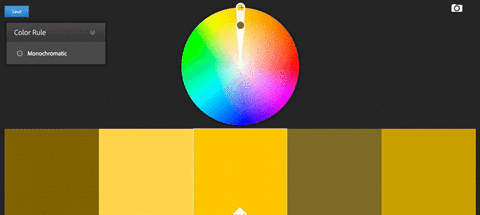
Все цвета являют собой разные оттенки одного цвета. Чётко можно видеть, что все они находятся на одном «кусочке» цветового колеса.
Комплементарное сочетание
Этот кадр из фильма Трон: Наследие – пример комплементарной цветовой схемы.
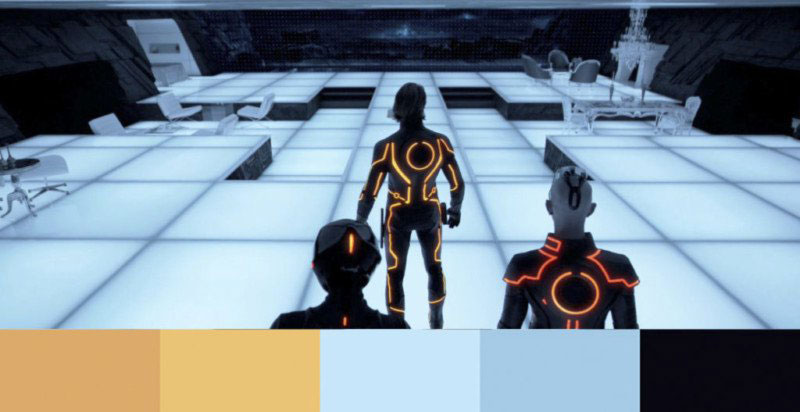
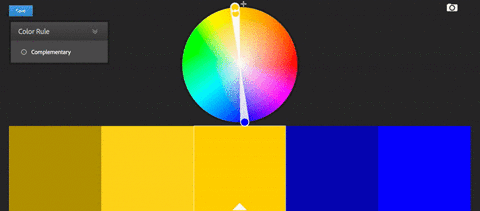
Комплементарные цвета находятся на противоположных сторонах цветового колеса. Это очень популярный способ сочетания, используемый в большинстве современных фильмов. Можно увидеть множество примеров, когда оранжевый и синий цвета используются в качестве комплементарных.
Нетрудно догадаться, что базовое знание цветовой теории может помочь в редактировании фотографий. Если вы хотите узнать больше о цвете, рекомендую посмотреть это видео (здесь использован более фильмовый подход, но принципы те же):
Инструмент HSL
Инструмент Оттенок, Насыщенность и Свечение (Hue, Saturation and Luminance – HSL) расположен под инструментом тональной кривой. Он позволяет редактировать индивидуальные цветовые диапазоны фотографий.
Перед тем как мы перейдём к основам работы с инструментом, давайте разберёмся с возможностями изменения цвета фотографии (т. е. что значат эти слова).
- Оттенок: общий тон цвета
- Насыщенность: интенсивность цвета
- Свечение: яркость цвета
Это краткое пояснение HSL. Теперь давайте поговорим о самом инструменте и его влиянии на снимки.
Вот так выглядит результат до и после внесения коррекций:


В зависимости от процесса, инструмент можно настроить несколькими способами. Если вы кликните на HSL, Lightroom организует все цвета организует все цвета в порядке от красного (Red) до пурпурного (Magenta).
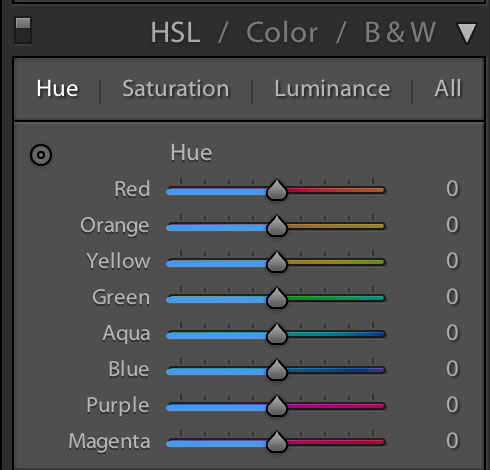
А также можно заметить, что появились подкатегории для Оттенка (Hue), Насыщенности (Saturation), Свечения (Luminance) и Всех (All). Если вы ранее не работали с этим инструментом, рекомендую оставить всё по умолчанию.
На каждом слайдере есть разная интенсивность оттенка цвета. Это небольшая демонстрация влияния позиции ползунка на результат.
Работая с группой Оттенок (Hue), я всегда представляю, что выбираю цвет на цветовом колесе.
Кнопка, на которую указывает стрелка на скриншоте, выполняет ту же функцию, что кнопка инструмента регулировки тональной кривой. Если хотите узнать больше, почитайте в этой статье.
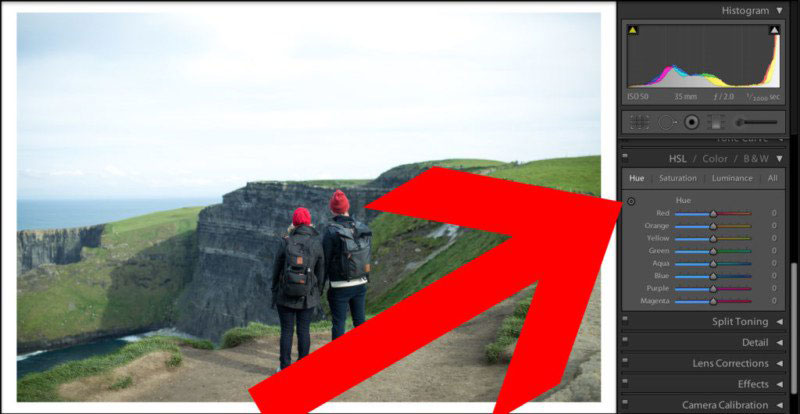
Однако, главная её особенность в том, что она позволяет регулировать несколько значений одновременно.

Наводя на различные участки изображения, вы увидите, какие слайдеры влияют на них.
Выше можно видеть, что по мере того, как я перетаскиваю мышку в участках с травой, изменяются зелёный и аквамариновый слайдеры.
Прим. переводчика – на gif-файле этого не видно, но автор на самом деле перетаскивает не сами слайдеры, а как раз озеленённые участки.
Если кликнуть по вкладке «All», все секции будут в одной колонке.
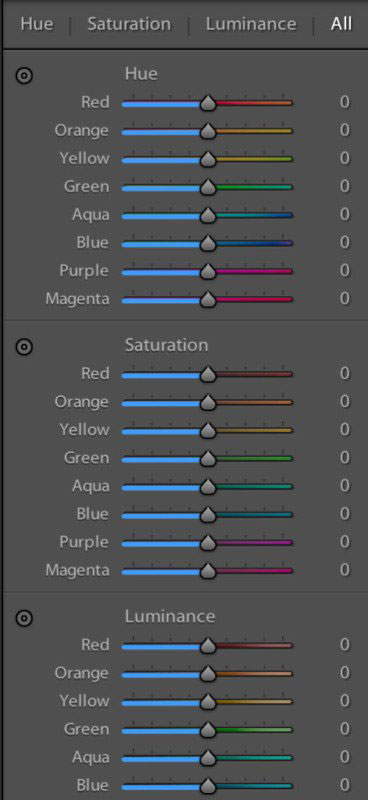
Ещё один способ организовать HSL – кликнуть по вкладке Цвет (Color). Я предпочитаю этот способ, так как с его помощью можно поочерёдно пройтись по всем цветам и откорректировать их по своему вкусу.
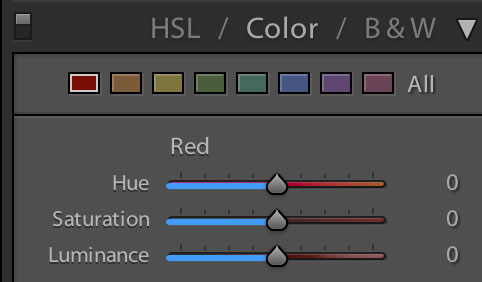
С этого я обычно начинаю работу.
Совет: Жёлтый и зелёный намного сильнее связаны, чем может показаться.
Если кликнуть по «B&W», снимок станет чёрно-белым. Здесь можно контролировать индивидуальный цветовой диапазон при помощи нацеленного регулирующего инструмента. Таким образом, можно поменять тон травы или объектов, придав им необходимый вид.
Я считаю очень полезной кнопку выборочной коррекции, благодаря которой можно перетягивать курсор вверх и вниз, меняя тон необходимого участка. Это потрясающе, ведь можно изменять несколько каналов одновременно.
Как использовать инструмент
Начните с определения основных цветов
Если вы не можете понять, где находится манипулируемый цвет, потаскайте слайдер свечения и сразу заметите участки, которые поддаются влиянию.
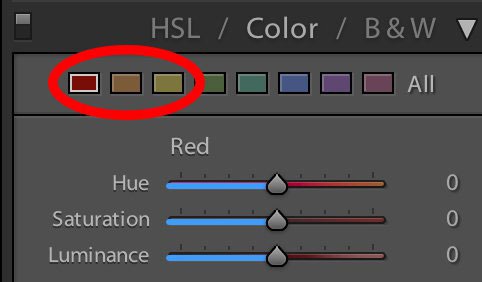
Для регулирования оттенков кожи используйте красный, оранжевый и жёлтый каналы.
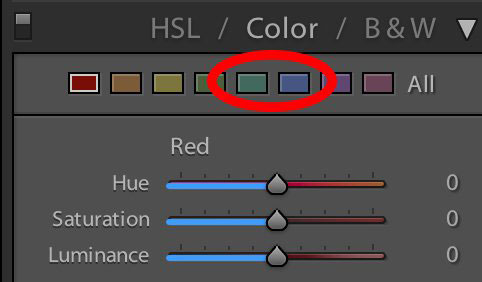
Для тёмной одежды, неба и водоёмов лучше всего подходят аквамариновый и синий.
Поочередно регулируйте цвета, пока не получите нужный результат
При использовании слайдера насыщенности, чаще всего отметка будет на негативном значении. Как по мне, при нуле или выше результат слишком неестественный.
Этот слайдер невероятно эффективен, если нужно сделать определённые нежелательные цвета более тусклыми.
Например, если мы хотим подчеркнуть красный и зелёный, являющиеся комплементарными цветами, мы просто немного обесцветим синее небо, горы и океан, как показано на скриншоте:

Изменения едва заметны, но такой метод может серьёзно помочь, когда нужно подчеркнуть определённые цвета.
Создайте пресет, чтобы сохранить время
Чтобы создать пресет, кликните по иконке «+» в левой части экрана.
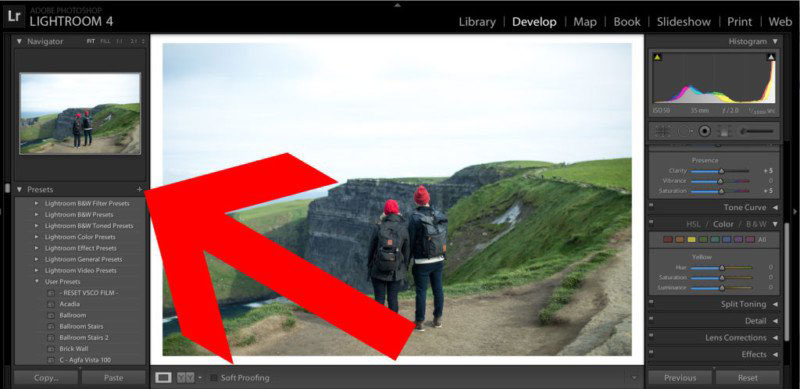
Выберите Оттенок, Насыщенность и Свечение.
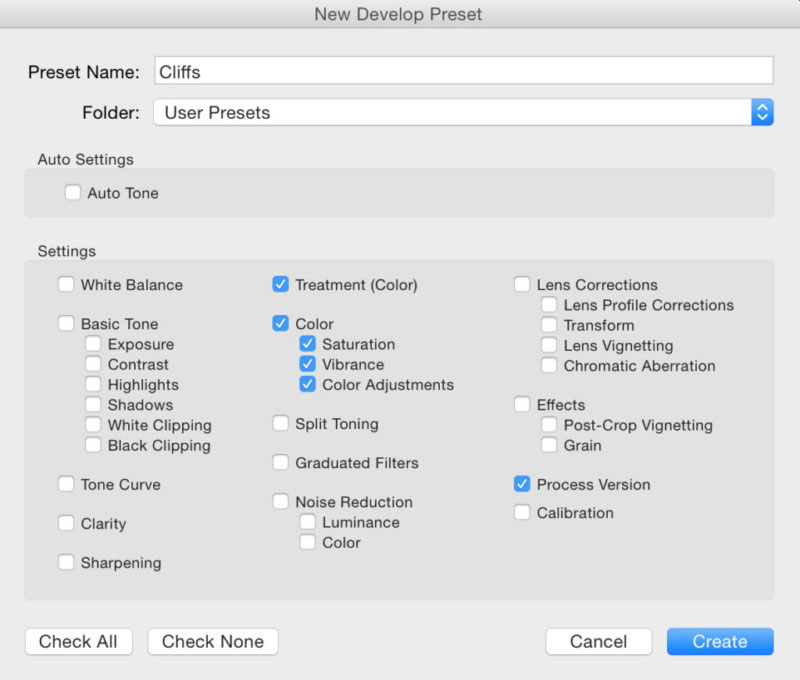
Пресеты – превосходный инструмент, если вы работаете с одним набором фотографий, так как инструмент HSL по-разному влияет на каждый снимок. Таким образом, можно отредактировать одно фото, придав ему необходимый вид, а затем применить эффект ко всем остальным, сохранив тонны времени.
А также проделав этот процесс для нескольких подборок фотографий, вы начнёте накапливать коллекцию пресетов, которые можно использовать в будущем.
Автор: Dylan Kim
Как это сделано? Вальс цветов
Настя НикитинаИгра света и тени
Доброго времени суток! Меня зовут Настя Никитина и я хочу показать фотографию, которую мы будем обрабатывать. Она является одной из серии снимков «Вальс Цветов», в которой я хотела максимально показать игру света и цвета, а также красочность и радость жизни, которые вызывает одноименная композиция из балета «Щелкунчик». Именно она меня и вдохновляла. Всю серию вы можете посмотреть тут.
Теперь давайте посмотрим на исходный вариант фотографии:

А вот какого результата я хочу, чтобы мы с вами добились:

Вы думаете это сложно и невозможно? Вы ошибаетесь! И я покажу, что такой результат доступен каждому.
С чего начнем обработку?
Начинаем с Lightroom.
- Произведем экспокоррекцию, проработаем света и тени.
- Кривая. Создадим светотеневой рисунок фотографии.
- В Camera Calibration произведем коррекцию цвета.
- В HSL откорректируем еще цвета.
- В Split Toning затонируем изображение.
- Расставим акценты.
Переходим к Photoshop:
- Произведем ретушь кожи.
- Добавим градиенты.
- Увеличим контраст изображения.
- Финальная корректировка цвета.
- Финальная проработка контраста и объема.
А вот для тренировки RAW файл и PSD файл для разбора.
А вот в тему —
Солнечная фотография
4 сентября
Шаг 1: Lightroom. Basic
Первое, с чего я начинаю обработку фотографии – произвожу оценку светотеневого рисунка, проверяю наличие технического брака. На этом этапе, моя задача – подготовить фотографию к дальнейшей обработке.
Обращаю внимание на то, что спина модели освещена больше, чем ее лицо. Чтобы это компенсировать я снижу контраст (Contrast), а также немного приглушу блики с помощью корректировки засветов (Highlights). После всех этих манипуляций корректирую экспозицию (Exposure).

Настя НикитинаОбращаю ваше внимание на то, что я намеренно делаю картинку не контрастной, без явных светлых и темных акцентов, чтобы в дальнейшем, самостоятельно создать тот контраст, который меня устроит.
Шаг 2: Curves (кривые)
С помощью кривых создаю необходимый светотеневой рисунок фотографии. Смещаю кривую в светлую сторону графика, за исключением темных участков, которые я предварительно «закрепила» на кривой.

Шаг 3: Camera Calibration
Теперь можно переходить к творческой обработке. В данном случае, я изначально хочу избавиться от зеленого цвета в фотографии, так как он полностью перебивает красивое сплетение теплых цветов на рукавах платья, а также отвлекает на себя основное внимание. Опираясь на то, что основные цвета – это оранжевый, розовый и желтый, решаю всю фотографию делать в теплых насыщенно оранжевых тонах.
Для того, чтобы изменить цвет более чем на один тон, воспользуюсь инструментом Camera Calibration.
Первым делом я уведу зеленый (Green Primary- Hue) в более теплый оттенок (сдвигаю ползунок влево), при этом получу насыщенно желтый цвет, а также совсем немного добавлю насыщенности (GreenPrimary — Saturation).
Затем поработаю с синим оттенком (BluePrimary — Hue) в сторону голубого, чтобы желтый приблизился к оранжевому. Сдвигаем мы до того момента, пока цвет кожи нам позволяет произвести эти изменения. Убираем насыщенность синего (Blue Primary-Saturation), чтобы избавиться от нежелательных холодных оттенков, а также от «переборов» в цвете кожи.
А теперь с помощью красного (RedPrimary — Hue) избавлюсь от чрезмерной красноты, сдвинув ползунок чуть вправо, а также добавлю насыщенности (Red Primary-Saturation), чтобы усилить все оранжевые и желтые цвета.
После этого этапа все может получится немного кислотным и неестественным, но это нормально, так как данный инструмент предназначен не для творческой обработки, а для корректировки профилей. И по сути, использовать его так – это не правильно. Но правила на то и есть, чтобы их нарушать, не правда ли?

Шаг 4: HSL
С помощью инструмента HSL доведу начатое до конца.
В корректировке цветового тона (Hue), сдвину оттенки ближе друг к другу, чтобы получить более «чистые» и естественные цвета. Далее снижу насыщенность (Saturation) желтого, оранжевого и зеленого, чтобы избежать перенасыщения этих цветов, а также добавляю насыщенности розовым оттенкам, так как в процессе данного цветового безумия они практически исчезли. Также, подниму яркость (Luminance) оранжевого и желтого, чтобы немного выделить их из общей массы и создать больше объема. А также снижу яркость розовых оттенков, чтобы их цвет больше проявился.

Шаг 5: Split Toning
Теперь немного тонирую изображение, чтобы картинка не смотрелось одноцветной. Сделаю это с помощью инструмента Split Toning. В света (Highlights) добавлю бледно-голубой оттенок. Голубой является противоположным оранжевом цвету, и использование его в небольших количествах визуально добавит объема снимку. В тени (Shadows) добавлю совсем немного фиолетового, только, чтобы убрать паразитный зеленый оттенок, который начал появляться в полутонах от смешения оранжевого и голубого.

Шаг 6: Расставим акценты
Чтобы акцентировать центр кадра – добавим радиальный фильтр (Radial Filter). Совсем немного затемним края кадра и чуть добавим объёма.

Шаг 7: Завершающий этап работы над изображением в Lightroom
Еще немного подкорректируем экспозицию и переносим изображение в Photoshop (Photo-Edit in- Edit in Adobe Photoshop)

Шаг 8: Photoshop. Ретушь кожи.
Выполняю ретушь методом частотного разложения. Заключается он в том, чтобы разделить высокие (детализацию изображения) и низкие (цвет) частоты на два разных слоя. Я приведу его простейший алгоритм.
- Дублируем слой (Ctrl+J) 2 раза. Верхний слой – это наши высокие частоты, переименуем его, чтобы не запутаться. Слой посередине переименуем в «низкие частоты» или «цвет», названия могут быть любыми, главное, чтобы вам были понятны. Нижний слой – наша запаска, на случай если что-то пойдет не так, мы всегда можем к нему вернуться.
- К слою «Высокие частоты» применяем Filter – Other – High Pass (Фильтр – Другое –Цветовой контраст) с радиусом 5.
- К слою «Цвет» применяем Filter – Blur – Gaussian Blur (Фильтр – Размытие – Размытие по Гауссу) с радиусом 5.
- Переходим на слой «Высокие частоты» и меняем режим наложения на Linear Light (Линейный свет).
- Убираем резкость со слоя «Высокие частоты» с помощью кривых на слое Ctrl+Mили Image – Adjustments– Curves (Изображение –Коррекция – Кривые). Настраиваем их следующим образом:

Если мы сделали все правильно, то картинка до и после частотного разложения будет абсолютно идентичной, с той только разницей, что представлена она будетна двух слоях, а не на одном.
Затем используем стандартные инструменты ретуширования. Для слоя «Цвет» предпочтительно используем инструмент Восстанавливающая кисть (HealingBrush Tool) и Штамп (Stamp), для слоя «Высокие частоты» — Заплатка (PatchTool).
После завершения ретуши сольем слои: стоя наслое с высокими частотами нажмем Ctrl+ E.

А вот в тему —
Как это сделано? Лаконичное тонирование
3 августа
А в этой статье вы сможете посмотреть еще один вариант частотного разложения.
Шаг 9: Добавляем градиенты
Добавляю градиенты (каждый на отдельном слое). Справа из верхнего угла ярко-оранжевый цвет с режимом наложения Перекрытие (Overlay), слева розовый с режимом наложения Экран (Screen).

Шаг 10: Добавление контраста
Немного добавлю контраст в кривой RGB. Первую кривую сделаю S-образную (RGB кривую), а во второй кривой (Синия кривая) добавлю синий в тени и желтый в света.


Шаг 11: Цветовой баланс
Затем идем в «Цветовой баланс». Выставляю следующие настройки:


Шаг 12: Финальная проработка контраста и объема.
Чуть-чуть еще подтяну контрастность и немного проработаю объем, воспользовавшись кривой.


Вот и все, фотография готова! Осталось только сохранить в нужном формате и вуаля.

В завершении
Хотелось бы сказать, что обработка фотографии – это творческий процесс. К каждой фотографии или к каждой серии (если вы снимаете сериями, как я) – нужен индивидуальный подход. Используйте новые приемы, эксперементируйте с цветом и творческими эффектами и ищите то, с чем вам будет комфортно работать.
Надеюсь, вы смогли почерпнуть из моего урока что-то полезное. Помните, что данный урок (и любой другой), лишь метод, и он не является универсальным. Самое главное – развивать свой вкус, окружать себя прекрасным, а также побольше мечтать и фантазировать.
Дорогие читатели, желаю вам успехов! Жду комментарии и отзывы об уроке!
А вот в тему — Критика
Раздел, в котором можно смотреть работы других посетителей сайта, получать полезные советы, а также присылать свои работы на критику.
Управление цветом в Lightroom — Светлая Комната
Сразу необходимо сказать, что вам не обязательно знать то, что написано ниже для полноценной работы в Lightroom. Создатели этой программы стремились как раз к обратному: чтобы пользователи не заморачивались по поводу того, как в ней все делается, а просто пользовались Lightroom в свое удовольствие. «Мы старались, чтобы вы меньше времени проводили за компьютером, и больше за видоискателем вашей камеры!» — говорят они. Весьма похвальное желание.
Но, особенностью русскоязычного человека является то, что он любит во всем разобраться досконально. Суждение «главное, что оно хорошо работает, мне не важно как именно оно это делает» нам не свойственно. Хотя, по моим наблюдениям, такое отношение постепенно меняется, и мы становимся, в этом смысле, больше похожи на европейцев и американцев.
Итак, для тех, кто хочет все знать, немного о том, как устроено управление цветом в Lightroom.
Наверное, многие из вас заметили, что в Lightroom нет окна с настройками управления цветом как, например, «Color settings» в Photoshop. Опять же, это следствие упрощения пользования программой, что, конечно не значит, что в Lightroom не используется управление цветом. Используется, но пользователь не может на это повлиять до вывода фотографий из программы.
Как вы знаете, при выводе, например, во время экспорта, вы можете выбрать какой профиль встраивать в изображения. При печати также доступны настройки в области «color management» модуля Print.
Внутри же себя lightroom использует сложную нерегулируемую систему управления цветом. Не могу сказать, что это плохо. То, что нельзя изменить, нельзя испортить.
Lightroom использует для внутренних расчетов пространство, которое по цветовым параметрам очень похоже на экстремально широкое цветовое пространство ProPhoto RGB, способное вместить любой цвет, который только может снять камера. Но при этом, значение гаммы используется 1 (линейная гамма), а не 1,8. Поскольку RAW имеют линейную гамму, такое пространство подходит им больше всего. Данные при этом не искажаются и не теряются. При обработке возникает меньше артефактов.
Все хорошо, но только гистограмма при гамме 1 будет выглядеть сдвинутой в одну сторону. Поэтому, для расчета гистограммы и значений RGB Lightroom использует гамму от пространства sRGB со значением 2.2. Это пространство, базирующееся на цветовых значениях ProPhoto RGB и гамме пространства sRGB, в дебрях корпорации Adobe зовут Melissa RGB.
Модуль Library сохраняет превью в низком и среднем качестве в Adobe RGB пространстве и высокого качества превьюшки хранятся в ProPhoto RGB. Эти превью также используются при печати в режиме черновика.
Для готовых изображений (не RAW), таких как TIFF, JPEG, и PSD Lightroom использует внедренные в них профиля для отображения самого изображения, гистограммы и для расчета значений RGB. Если фото не имеет профиля, Lightroom использует пространство sRGB, при этом изображения могут выглядеть на вашем мониторе не так, как вы ожидали.
Lightroom использует профиль sRGB при экспорте через модули Slideshow и WEB. При таком способе цвета хорошо выглядят на большинстве мониторов.
Вот такое хитросплетенное управление цветом используется в Lightroom. В заключении, позвольте напомнить о важности калибровки монитора. Например, если ваш монитор серый цвет показывает как синий, что говорить о качестве обработки изображений? Но это — тема отдельного большого разговора.
Всего вам хорошего!
Статьи на английском в тему: Статья из HELP по LR 2, «Color management in Lightroom» и «Linearity and gamma» (Andrew Rodney).
В написании статьи помогли: Михаил Гзовский, asakharov.
Вы можете подписаться на получение уведомлений на E-mail или по RSS, чтобы не пропустить новые интересные статьи. Также, вы можете присоединиться ко мне на твиттере или добавить этот адрес в
Понравилось это:
Нравится Загрузка…
Похожее
Лайтрум не правильно отображает цвета


Очень часто на форумах появляются именно такие заголовки.
Проблема заключается в том, что Lightroom не умеет правильно отображать цвета. В первые секунды после добавления фотографии Lightroom отображает превью встроенное в RAW. После этого программа отображает картинку сгенерированную с помощью имеющихся профилей.
Для камер adobe создает профили сама, то есть по сути она интерпретирует RAW по своему. Это не плохо и не хорошо, просто вот так оно и есть. Именно по этой причине вы видите сначала более правильные цвета, а потом «не правильные».
Эта же проблема свойственна Adobe Camera RAW, так как она использует тот же движок, что и Lightroom. Что же с этим делать?
Как получить в Lightroom правильные цвета
Здесь маленькая оговорка. Дело в том, что понятие правильной цветопередачи очень многогранный вопрос. Во-первых, у каждого свое понимание правильной цветопередачи, точнее того какой она должна быть. Во-вторых, цветопередача включает в себя массу факторов, начиная с съемки и заканчивая обработкой.
В третьей версии
Применять профиль камеры
Вы можете скачать набор профилей для Lightroom, который содержит все профили камер. После чего в разделе Camera Calibration выбрать камеру и нужный профиль.
Это самый простой путь, чтобы подобрать оптимальные настройки для вашего фото.
Создание профиля
Профиль можно создать самостоятельно, хотя это конечно геморой. Для этого нужна калибровочная шкала и программа DNG Profile Editor. А подробные инструкции вы найдете здесь.
Использование родного конвертера
Этот вариант стоит применять в том случае, когда вам нужны 100% правильные цвета. Вот пример двух фотографий из Lightroom 3 и Capture NX 2. Они не обрабатывались, просто экспорт из RAW.


P.S.
Как правило Lightroom используют для обработки репортажных фотографий и для фотографий где цветокоррекция будет настолько сильная, что погрешностями цветопередачи можно будет пренебречь. Для обработки в которой цветопередача один из важнейших факторов — лучше использовать родные RAW-конвертеры или Capture one, который поддерживает профили ICC.
| Так уж повелось, что про свой жж я вспоминаю, когда у меня что-либо случается с моим маком, на этот раз калибратор убил CMS моего мака, соответственно работать стало невозможно=) Собственно о цвете, вернее о цветовых преобразованиях при работе, а так же одном интересном нюансе я и хочу рассказать. Сразу хочу сказать об одном нюансе, описанное ниже не относится к цветовому пространству, установленному на камере, RAW содержит информацию в своем пространстве, который при декодировании превращается в привычные всем srgb,adobeRGB и тд, но если уж вы снимаете в jpg (кстати, а есть такие?) и желаете каким-то образом обрабатывать свои фотографии, ставьте AdobeRGB, потом поймете почему). Итак, ближе к делу. Типичный процесс работы фотографа сводится к 3 этапам: непосредственно съемка, обработка в конвертере, доработка в фотошопе; на каждом из этих этапов изображение конвертируется из одного профиля в другой незаметно для фотографа, сначала из камерного профиля в профиль конвертера( далее подразумеваю лайтрум, для упрощения камерный профиль camRGB) camRGB-melissaRGB (кстати в лайтруме каждый инструмент работает в своем цветовом пространстве, об этом расскажу в другой раз), после чего происходит конвертация melissaRGB-sRGB для редактирования в фотошопе или выгрузки в интернет. В случае если доработок в редакторе не требуется никаких нюансов нет, собственно нюанс возникает при переходе в фотошоп. Ни для кого не секрет что цветовые пространства отличаются минимум охватом или глубиной цвета, самым большим является LAB(цвета которого синтетические и весь охват не способно отобразить ни одно из устройств), усредненным является sRGB, который де-факто является стандартом изображений в интернете, т.е любое из устройств способно показать все цвета, которые есть на снимке (а как они это сделают — вопрос отдельный) и нам, крайне желательно не терять информацию о цвете при редактировании наших изображений, отбросить цвет мы всегда успеем, как минимум на этапе сохранения для интернет =) Собственно по умолчанию lightroom уже настроен для быстрого перехода в фотошоп и имеет такие вот настройки  Вроде бы все нормально, и 16 бит и даже сжатие, но только мы теряем цвет, покажу нагляднее: Изменяем настройки на такие  и открываем снимок в фотошопе, попутно настраиваем экспорт с подобными настройками (поясню, лайтрум по неизвестным мне причинам, не позволяет открыть один и тот же снимок в фотошопе два раза по команде edit in, скорее всего это связано с функцией stack with original, но лень разбираться) и открываем снимок в фотошопе, попутно настраиваем экспорт с подобными настройками (поясню, лайтрум по неизвестным мне причинам, не позволяет открыть один и тот же снимок в фотошопе два раза по команде edit in, скорее всего это связано с функцией stack with original, но лень разбираться) Иными словами «прожечь RAW и открыть в фотошопе». После этих действий мы получим с виду абсолютно одинаковые снимки:  за одним исключением, одна картинка в Srgb, вторая в ProPhoto RGB, в принципе обе свободно редактируются, в чем же разница? Попробуем использовать типичный инструмент редактирования — gradient map в режиме normal c простым цветовым градиентом и посмотрим что получается  Что мы видим — изображение в ProPhoto окрасилось сильнее, давайте поясню: карта градиента в режиме normal работает очень просто — что ярче и имеет большую информацию о яркостях то покрасится сильнее (а цвет, штука, напрямую зависимая от яркости каналов) т.е в ProPhoto действительно больше информации. Что собственно дает это замечание? для некоторых абсолютно ничего, для пытливых умов — чем больше информации доступно при редактировании, тем чище можно получить цвет, загрубить всегда успеем). Единственное, о чем следует помнить — при сохранении изображение необходимо сконвертировать в srb, именно сконвертировать, а не применить цветовое пространство, делается это просто: Edit-Convert to Profile Как и говорил, информация специфична, и многие об этом даже не задумывались, но как и говорил, чем больше информации тем лучше, не зря же мы снимаем в RAW =) |
Adobe Lightroom — почему при импорте фотографии получаются темными: morhold272 — LiveJournal
Многие новые пользователи Adobe Lightroom сталкиваются с двумя проблемами при импорте RAW. Может так случаться, что сразу после импорта как будто все хорошо, но через несколько секунд цвета на фотографии теряют насыщенность, становятся бледными и непривлекательными. Еще может измениться яркость — импортированные фотографии становятся темнее или светлее, иногда изменения могут быть очень сильными. А может произойти и то и другое сразу.Причина потери насыщенности в несовпадении профиля стиля изображения. Исправить это очень просто. В модуле Develop в разделе Camera Calibration нужно выбрать вместо Adobe Standard тот профиль, который установлен в камере. Скорее всего это будет Camera Standard. Цвета сразу вернутся на свое место, можно сохранить эту настройку по умолчанию и забыть о проблеме навсегда.
Проблема изменения яркости посерьезнее. Поиском в сети легко находятся вопросы, но адекватных ответов на них нет. Вероятно, большинство просто не обращает на это внимания, компенсируя тональные изменения при помощи Exposure, при этом не обращая внимания на увеличивающийся уровень шумов. Меня такой вариант не устраивал. После множества неудачных экспериментов и безуспешных попыток найти причину, мне случайно попался на каком-то форуме пост на смежную тему. Ответа на вопрос там тоже не было, но эксперименты автора подсказали, в каком направлении стоит искать.
Оказалось, что причина вообще не в Lightroom, а в настройках камеры! В камерах Canon есть функция, которая называется «Автокоррекция яркости.» В руководстве пользователя сказано, что при съемке в RAW она не оказывает никакого эффекта. Все так и есть, на самом изображении она никак не сказывается, но эта настройка записывается в метаданные и учитывается при построении встраиваемого изображения предпросмотра, того самого, которое мы видим на экране фотоаппарата после съемки. Если открыть этот RAW в оригинальном конвертере Canon (Digital Photo Professional), то настройка будет учтена и в результате будет сделана первичная коррекция кадра — изображение получится точно таким же, как и ожидалось. Lightroom эту настройку не учитывает и никакой коррекции не делает, отсюда и изменения яркости.
Очевидное решение — отключить в настройках камеры функции «Автонастройка яркости» и «Приоритет светов.» Обе они приводят к такой вот проблеме, однако вторая выключена по умолчанию. Для камер других производителей все решается точно так же, отличия будут только в названиях функций.
Ну а если вы, обладая зеркальной камерой, читаете это и по какой-то причине все равно снимаете в JPEG, то вам стоит проигнорировать все написанное выше и, наоборот, активировать обе эти функции. Несмотря на то, что в результате, в некоторых случаях, у вас может получаться более шумное изображение, они почти во всех случаях избавят вас от необходимости вносить экспокоррекцию, что может быть очень полезно, учитывая отсутствие в JPEG избыточной информации даже для минимальной послесъемочной коррекции тона.


