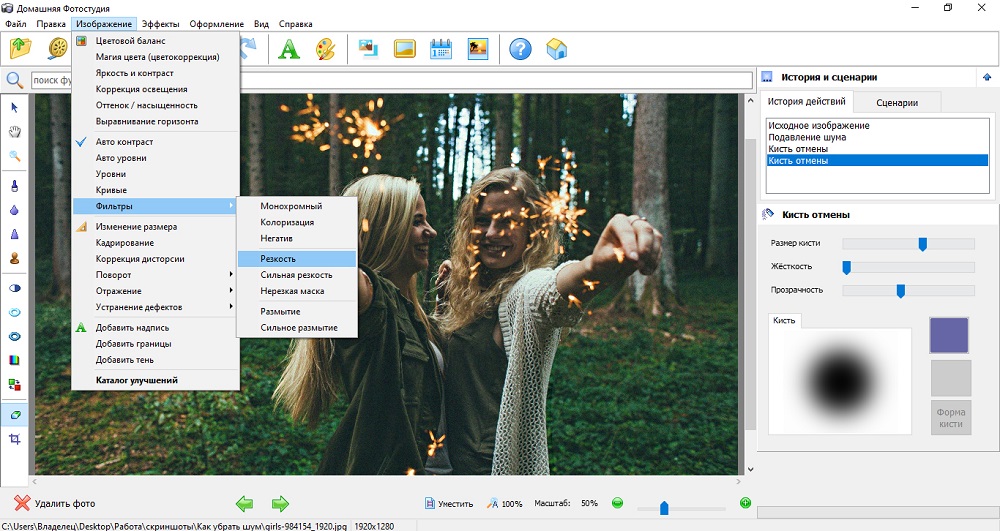Как в фотошопе увеличить яркость
Как легко и быстро изменить яркость и контрастность в фотошопе?
Доброго вам дня, уважаемые посетители моего блога. Здорово, что вы посетили мой блог, так как у меня есть , что вам рассказать. Раньше, когда я просматривал фотографии, периодически попадались темноватые, и чтобы рассмотреть ее нормально, приходилось увеличивать яркость монитора, и то даже самый максимум не всегда помогал. А у вас есть такие фотки, которые вы хотели бы сделать поярче, но не могли? Или может фотка вас устраивает, но какая-то она тусклая и ненасыщенная?
Но Слава Богу у нас теперь есть замечательный графический редактор, поэтому сегодня я вам расскажу о том, как изменить яркость и контрастность в фотошопе, чтобы фотографии ваши стали сочными, яркими и насыщенными. Причем здесь я вам приведу самый простой и быстрый способ, поэтому урок будет небольшим. Поехали!
- Для начала войдите в photoshop и откройте изображение или фотографию удобным для вас способом.

- Теперь в верхнем меню выберете «Изображение», далее в выпадающем меню «Коррекция», а в следующем меню «Яркость/Контрастность». Вам откроется небольшое окошко с двумя бегунками, благодаря которым вы и сможете изменить то, что нам нужно.
- Теперь просто передвигайте бегунки яркости и контрастности и смотрите как изменяется насыщенность изображения в реальном времени. Здорово, правда? На данной фотографии я добавил 35 единиц яркости и 64 единицы контрастности. Вы можете настроить их так, как вам кажется лучше.
- После того как вы добились нужного вам результата, всё, что вам остается сделать — это просто нажать кнопку ОКЭЙ, ну всмысле ОК, и возрадуйтесь своему результату. Заметили разницу? Фотография стала ярче, насыщеннее и сразу смотрится интереснее. Попробуйте сами проделать все эти несложные действия.
Ну что? Получилось добавить яркости и контрастности? Я уверен, что да. Ничего сложного здесь нет. Конечно, это далеко не единственный инструмент, благодаря которыму, мы сможем сделать картинку насыщеннее.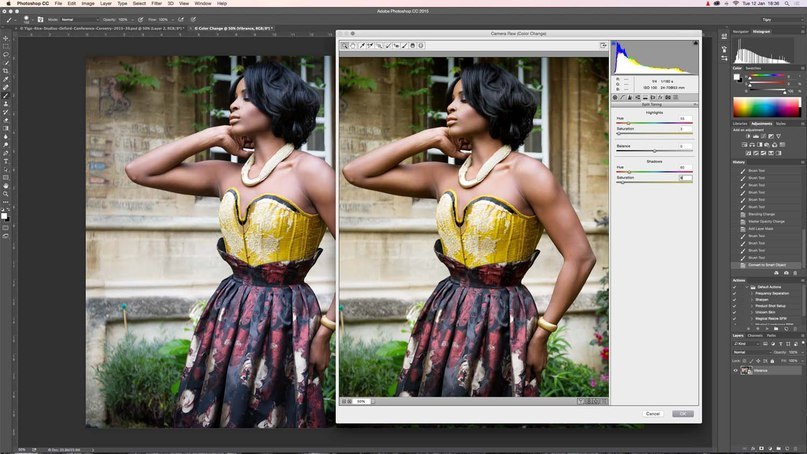 Но о других методах мы поговорим в других статьях, а также узнаем, чем они отличаются.
Но о других методах мы поговорим в других статьях, а также узнаем, чем они отличаются.
Вот такой вот несложный урок. Кстати, если вы хотите освоить фотошоп за короткое время, то очень рекомендую к просмотру один замечательный видеокурс. Всё от начала до конца, никакой нудной воды, рассказано человеческим языком. Посмотрите, не пожалеете. Я вот сам их просматривал. Даже какие-то новые вещи для себя открыл, которыми теперь пользуюсь постоянно.
Ну а на этом у меня всё. Я с вами прощаюсь и желаю вам успехов во всём. Не забудьте подписаться на обновления статей моего блога, если вы до сих пор еще не подписаны, а также поделитесь с друзьями в социальных сетях. Увидимся с вами в следующих уроках. Пока-пока!
С уважением, Дмитрий Костин.
Применение настройки «Яркость/Контрастность» в Photoshop
Корректировка «Яркость/Контрастность» позволяет выполнять простую корректировку тонального диапазона изображения. При перемещении ползунка яркости вправо значения тона увеличиваются и светлые участки изображения расширяются; при перетаскивании его влево значения уменьшаются и расширяются тени.
В обычном режиме команда «Яркость/Контрастность» применяет к слою изображения пропорциональные (нелинейные) корректировки, как и корректировки «Уровни» и «Кривые». Если установлен флажок «Использовать прежние», то команда «Яркость/Контрастность» при регулировке яркости просто смещает значения всех пикселов выше или ниже. Не рекомендуется применять команду «Яркость/Контрастность» к фотографиям в режиме «Использовать прежние», так как это может привести к отсечению или потере деталей изображения в самых светлых или темных областях (однако эта корректировка может быть полезна для редактирования масок или научных изображений).
Добавляем яркость фотографиям в Фотошоп
Временами погода может быть очень переменчива, особенно в Великобритании. Очень часто приходится выходить из дома в полной боевой готовности к любым превратностям погоды. Фото ниже с моделью Джесс для рекламной кампании корсетов Angela Stringer Corsetry было сделано в дождливый августовский день.
На примере этого снимка Tigz Rice покажет вам, как увеличить яркость на фото и сделать его более летним. С помощью легкой коррекции она отредактировала тональность снимка, а затем доработала отдельные участки и добавила «теплоты».
Конечный результат получился ярким, сочным и пышущим настоящим летним днем, без намека на плохую погоду.
Шаг 1
Открываем нужное фото в Photoshop и дважды дублируем слой нажатием клавиш Ctrl+J.
Шаг 2
Самую верхнюю копию называем «Сочность», а среднюю – «Свет». Панель слоев должна выглядеть, как на скриншоте ниже.
Шаг 3
Сперва давайте проанализируем текущее освещение на фото. Выбираем слой «Свет» и вверху панели слоев переключаем режим наложения на Screen (Осветление). Результат получится слишком яркий, поэтому уменьшаем Opacity (непрозрачность) слоя примерно до 40%.
Шаг 4
Далее в нижней части панели слоев нажимаем на кнопку Add layer mask (Добавить слой-маску). Берем мягкую черную кисточку (В), проверяем, чтобы на панели слоев была выбрана маска, и проводим в тех местах, где хотим удалить видимость эффекта.
Шаг 5
Теперь давайте добавим больше насыщенности. Выбираем слой «Сочность» и переключаем его режим наложения на Soft Light (Мягкий свет). Также уменьшаем Opacity (непрозрачность) примерно до 40%.
Шаг 6
Добавляем маску для слоя «Сочность» и повторяем действия из шага 4 и черной кистью скрываем эффект там, где он не нужен.
Шаг 7
Запаковываем все в смарт-объект. Это очень удобно, когда нужно сгруппировать объекты в один слой, а затем сверху на него наложить дополнительные эффекты. А если дважды кликнуть по смарт-объекту, то в отдельной вкладке откроется его содержимое, которое также можно редактировать.
С зажатой клавишей Ctrl выделяем нужные слои, кликаем по ним правой кнопкой мышки и выбираем Convert to Smart Object (Преобразовать в смарт-объект).
Шаг 8
Теперь на панели слоев должен остаться всего один слой.
Шаг 9
Большую часть редактирования мы выполнили, давайте добавим последние штрихи с помощью фильтра Camera Raw. Переходим Filter – Camera Raw (Фильтр – Camera Raw).
Переходим Filter – Camera Raw (Фильтр – Camera Raw).
Шаг 10
В открывшемся диалоговом окне настраиваем Exposure (Экспонир). Значение зависит от вашего фото. На своем примере я буквально чуть-чуть уменьшила экспозицию.
Шаг 11
Сразу над Exposure (Экспонир) находится раздел White Balance (Баланс белого). На фото слишком много синих тонов, поэтому я немного увеличила Temperature (Температура).
Для более точной настройки используйте клавиши со стрелками.
Шаг 12
Теперь в окне Camera Raw переходим на вкладку Effects (Эффекты), которая находится под гистограммой, и чуть-чуть увеличиваем параметр Dehaze (Удалить дымку).
Шаг 13
Также можно добавить больше теплых тонов на вкладке Split Toning (Разбиение тонов), которая также находится под гистограммой. Начинаем с параметров Highlights (Света). Ползунок Hue (Цветовой тон) переносим на желтый цвет и устанавливаем Saturation (Насыщенность) примерно на 3.
Шаг 14
Затем опускаемся ниже к Shadows (Тени). Здесь также переносим ползунок Hue (Цветовой тон) на желтый цвет и устанавливаем Saturation (Насыщенность) примерно на 8.
Здесь также переносим ползунок Hue (Цветовой тон) на желтый цвет и устанавливаем Saturation (Насыщенность) примерно на 8.
Шаг 15
На этой же вкладке двигаем ползунок Balance (Баланс) вправо-влево, пока не найдем идеальное сочетание теплых оттенков между светом и тенями. Смещение влево добавит больше тонов теням, а вправо – свету.
Закончив, нажимаем ОК, чтобы применить изменения и вернуться к рабочему документу. Далее можете продолжать редактировать фото в обычном режиме.
Автор: Tigz Rice
Добавляем корректирующий слой Яркости/Контраста в Фотошопе
- Подписаться на Fotobiz
- Поделиться в Facebook
В этом уроке мы научимся быстро настраивать Яркость и Контраст без внесения необратимых изменений в изображение. Оставляя возможность дальнейшего редактирования.
В отличие от автотона, автоконтраста и автоцвета, которые не предоставляют возможности для тонкой настройки, Яркость/Контраст дают ручной контроль над настройками регуляторов. Настраивать Яркость и Контраст можно по отдельности, двумя различными способами: настройкой оригинального изображения и созданием отдельного слоя.
Настраивать Яркость и Контраст можно по отдельности, двумя различными способами: настройкой оригинального изображения и созданием отдельного слоя.
Недостаток настройки оригинала заключается в том, что изменения становятся постоянными, так как воздействуют непосредственно на пиксели изображения. Это может помешать дальнейшему редактированию, поэтому этого стоит избегать. Намного удобнее работать с корректирующим слоем.
Я использую Photoshop CC, но все используемые в уроке команды доступны и в Photoshop CS6.Для урока я взял изображение почтового ящика
В целом, оно неплохое, но явно нуждается в регулировке Яркости и Контраста. Давайте посмотрим, как дополнительный корректирующий слой поможет улучшить его.
Оригинальное изображение.Шаг 1: Добавляем корректирующий слой Яркости/Контраста
Первое, что нам нужно сделать, это добавить копию изображения на новый слой. Благодаря этому мы сможем легко вносить изменения, не изменяя оригинал. Создать слой можно несколькими способами.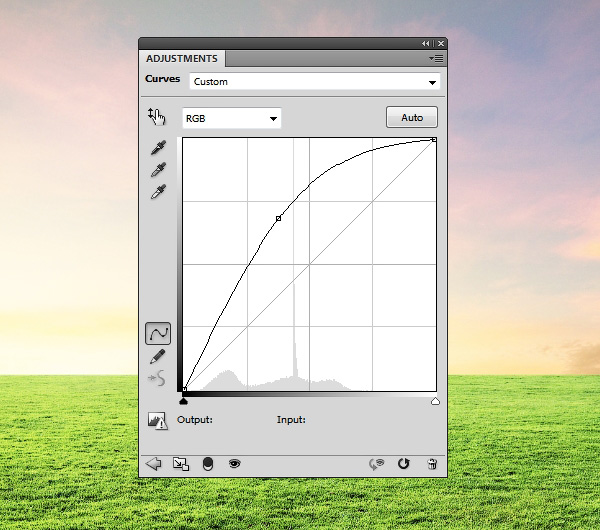 Во-первых: Меню > Слой > Новый корректирующий слой. Затем выберите Яркость/Контраст:
Во-первых: Меню > Слой > Новый корректирующий слой. Затем выберите Яркость/Контраст:
Так же вы можете кликнуть по иконке Яркость/Контраст на панели корректировки в Photoshop. Иконка находится вверху слева. Названия иконок будут появляться при наведении на них курсора мыши:
Если вы не видите панель корректировки на экране, поищите в меню окна. Там вы найдете список всех панелей Фотошопа. Галочка напротив названия панели означает, что панель уже открыта, так что вы ее просто не заметили (по умолчанию он находится рядом с панелью стилей; в CC 2014 – возле панелей стилей и библиотек). Если вы не видите галочку напротив панели – выберите ее, чтобы она появилась:Еще есть третий способ добавить корректирующий слой. Нажмите на иконку Нового слоя заливки или Корректирующего слоя внизу панели Слоев:
Затем выберите Яркость/Контраст: С оригиналом ничего не случится. Зато над изображением на панели слоев появится новый Корректирующий слой Яркости/Контраста:Шаг 2: Нажимаем Авто кнопку
Работая над Яркостью и Контрастом оригинального изображения, в программе открывается отдельное окно.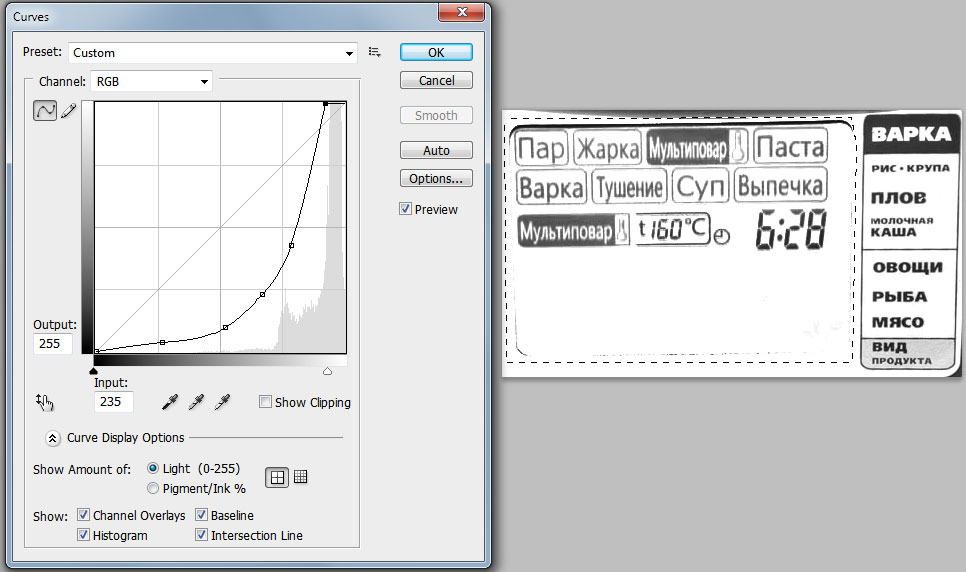 В случае с корректирующим, настройки появляются на Панели настроек, которая была добавлена в Фотошоп версии CS6. Здесь отображаются ползунки Яркости и Контраста, кнопка Автонастроек и кнопка Использовать прежнее:
В случае с корректирующим, настройки появляются на Панели настроек, которая была добавлена в Фотошоп версии CS6. Здесь отображаются ползунки Яркости и Контраста, кнопка Автонастроек и кнопка Использовать прежнее:
Шаг 3: Настройка регуляторов яркости и контраста
Если после автонастройки вы все еще считаете, что ваше изображение может выглядеть лучше, вы можете настроить его с помощью ползунков Яркости и Контраста.
Мне нравится, как с этим справляется Фотошоп, но я решил немного снизить уровень Яркости до 45 и увеличить Контраст до 75. Вновь повторюсь: это мой личный взгляд на настройки изображения. Вы же можете настроить оба параметра так, как вам подскажет собственный вкус:
Вновь повторюсь: это мой личный взгляд на настройки изображения. Вы же можете настроить оба параметра так, как вам подскажет собственный вкус:
Работаем с функцией «Использовать прежнее»
Так же, как и в статичной версии настроек Яркости и Контраста, корректирующий слой включает функцию Использовать прежнее. Она действует на настройки Яркости/Контраста также, как это было в версии Photoshop CS3. Много времени на эту опцию я тратить не буду, но для примера выберу эту функцию:
Использовать прежнее заставляет Фотошоп настраивать изображения, как в версии CS3, когда Adobe внесла наиболее значимые улучшения. До CS3 все, что делала настройка Яркости/Контраста – губила изображение. В качестве короткого примера, включив «Использовать прежнее», я перетащу регуляторы Яркости и Контраста до упора вправо, увеличив их значения до максимума. В результате изображение полностью засвечено (и с очень странными цветовыми артефактами). Все потому, что Фотошоп раньше доводил светлые пиксели до чисто белого, темные – до абсолютно черного: Для сравнения, отключив опцию «Использовать прежнее» и выкрутив параметры на максимум, мы тоже тоже получаем засвеченную фотографию, но большую часть деталей все еще можно рассмотреть: Выкрутив ползунки до максимума влево с опцией «Использовать прежнее», мы получим не просто темную фотографию – она будет абсолютно черной: С выключенной опцией те же настройки дадут иной результат: большая часть деталей будет различима. Сегодня нет смысла использовать эту опцию (кроме как для сравнения). По-умолчанию она выключена, так что лучше просто оставить её в покое:
Все потому, что Фотошоп раньше доводил светлые пиксели до чисто белого, темные – до абсолютно черного: Для сравнения, отключив опцию «Использовать прежнее» и выкрутив параметры на максимум, мы тоже тоже получаем засвеченную фотографию, но большую часть деталей все еще можно рассмотреть: Выкрутив ползунки до максимума влево с опцией «Использовать прежнее», мы получим не просто темную фотографию – она будет абсолютно черной: С выключенной опцией те же настройки дадут иной результат: большая часть деталей будет различима. Сегодня нет смысла использовать эту опцию (кроме как для сравнения). По-умолчанию она выключена, так что лучше просто оставить её в покое:Сравниваем Оригинальное изображение с Корректирующим слоем
Вы, возможно, могли заметить, что Панель настроек не содержит функции Просмотра в том же виде, как в оригинальной версии Яркости/Контраста. Опция Просмотра позволяет временно скрыть изменения в картинке, благодаря чему мы можем видеть оригинальное изображение.
Означает ли это, что мы не сможем сделать то же самое на корректирующем слое? Нет! Это лишь значит, что соответствующей опции Просмотра просто нет, зато есть простой путь, как сделать это. Просто нажмите на иконку видимости слоя внизу Панели свойств для того, чтобы включать и выключать корректирующий слой Яркости/Контраста:
Вы увидите ваше изначальное изображение, когда выключите его. Еще раз нажмите на иконку видимости, чтобы снова включить корректирующий слой и показать отредактированное изображение. Таким образом, вы легко сможете рассчитать, в верном ли направлении вы редактируете фотографию, быстро сравнивая два изображения: Маленькая иконка глаза на Панели свойств выглядит знакомо. Все потому, что та же иконка видимости слоя находится и на Панели слоя. Они обе выполняют одну и ту же функцию. Нажав на них вы скроете корректирующий слой или сделаете его видимым:Шаг 6. Сброс настроек Яркости/Контраста
В любое время Вы можете сбросить ползунки Яркости и Контраста на значения по умолчанию – 0 – кликнув на иконку Сброса, которая располагается внизу панели Свойств:
Повторное редактирование настроек Яркости и Контраста
Если мы уверены в настройках Яркости/Контраста на оригинальном изображении, нам нужно нажать ОК в диалоговом окне. Так мы подтвердим наши настройки. Пиксели в таком случае будут безвозвратно изменены.На корректирующем слое они доступны для изменения постоянно, поэтому в сохранении нет нужды. При этом качество оригинального изображения остается без изменений. Я добавлю еще один корректирующий слой, в этот раз для настройки Вибрации. Для этого я нажал на его миниатюру на Корректирующей панели:
Так мы подтвердим наши настройки. Пиксели в таком случае будут безвозвратно изменены.На корректирующем слое они доступны для изменения постоянно, поэтому в сохранении нет нужды. При этом качество оригинального изображения остается без изменений. Я добавлю еще один корректирующий слой, в этот раз для настройки Вибрации. Для этого я нажал на его миниатюру на Корректирующей панели:

- Подписаться на Fotobiz
- Поделиться в Facebook
Как увеличить контрастность в фотошопе cs6. Работаем с функцией «Использовать прежнее». Применение режима наложения «Яркость» в реальной жизни
Photoshop автоматически именует новые слои не информативно, типа «Layer 1», это название нам ничего не говорит о том, для чего будет использоваться слой. Давайте исправим это и дадим ему осмысленное название — дважды кликните непосредственно по названию «Слой 1» (или «Layer 1»), оно должно выделиться,и введите собственное имя, я так и назову его — «BrightnessContrast».
В результате, панель слоёв должна выглядеть следующим образом:
Верхний слой переименован в «Brightness/Contrast».
Шаг 3: Выбор инструмента Яркость/Контрастность
На данный момент слой «Brightness/Contrast» у нас является активным (он должен быть выделен синим цветом), перейдите к вкладке меню «Изображение» (Image) в верхней части экрана, выберите пункт «Коррекция» (Adjustments), а затем самый верхний в списке пункт «Яркость/Контрастность» (Brightness/Contrast):
Переход к инструменту «Яркость/Контрастность»
После чего Photoshop мгновенно откроет диалоговое окно этого инструмента:
Диалоговое окно инструмента «Яркость/Контрастность».
Шаг 4: Нажимаем кнопку «Авто» (Auto) в диалоговом окне
Перед тем, как начать перетаскивать ползунки яркости и контрастности, первое, что хочет сделать пользователь — это нажать на кнопку «Авто» (Auto), которая была добавлена в качестве новой опции в команду «Brightness/Contrast» в Photoshop CS6.
Нажатие на эту кнопку указывает Photoshop задать собственные, предположительно лучшие установки для повышения качества снимка. Это несколько больше, чем простой подбор, Photoshop анализирует ваше изображение и сравнивает его с аналогичными изображениями от многих профессиональных фотографов, затем пытается сопоставить свой результат с аналогичными снимками:
Нажатие на кнопку Auto.
После нажатия на кнопку Auto, Photoshop в течение нескольких секунд будет анализировать вашу фотографию (время зависит от размера фото), после чего выдаёт результат, почти всегда является улучшением по сравнению оригиналом. В моем случае, Photoshop решил установить значение яркости на 43 и контрастности на 14. Сравните оригинальное и улучшенное фото с помощью наведения/снятия курсора мышки на картинку:
Сравните оригинальное и улучшенное фото с помощью наведения/снятия курсора мышки на картинку:
Автоматические настройки Яркости и Контраста по алгоритмам Photoshop.
Шаг 5: Отрегулируйте Яркость и Контрастность при помощи ползунков
Если вы помните из урока «Автотон, Автоконтраст, Автоматическая цветовая коррекция «, что после применения этих команд, коррекции изображения изменить уже нельзя, т.к. они не предлагают способа изменить результаты, то к автонастройке Яркость/Контрастность это утверждение не относится. После того, как вы уже нажали кнопку Auto, вы можете сделать свои собственные ручные настройки для дальнейшего улучшения изображения с помощью соответствующих ползунков. Перемещение ползунков вправо увеличит яркость и контрастность, перемещение влево уменьшит.
В моем случае, я хочу сделать фотографию немного в стиле «арт», так что я перетащу ползунок Яркость его немного влево, чтобы понизить яркость до значения 38. Затем я немного усилю контраст, переместив соответствующий ползунок вправо до значения примерно 35.
Каждое изображение будет отличаться, каждый имеет свой собственный вкус, так что здесь нет никакого рецепта, который следует запомнить. Просто перемещайте ползунки, смотрите на изображение изображение фиксируйте изменения и оставьте то, что вам больше понравится:
Ручная регулировка яркости и контрастности с помощью ползунков. Для сравнения с оригиналом, наведите/снимите курсор мыши с изображения.
По умолчанию мы видим в документе уже отредактированное изображение. Если же вы хотите сравнить свои результаты с тем, как изображение выглядело до корректировки, просто снимите опцию предварительного просмотра (Preview).
Совет : Вы можете быстро включать/отключать опцию предварительного просмотра нажатием клавиатурной клавиши Р.
Снимите галку, чтобы посмотреть исходное изображение.
Опция «Использовать прежние»
По умолчанию эта опция отключена, и не зря. Сейчас я поставлю галку, чтобы выбрать эту опцию:
Выбор опции «Использовать прежние».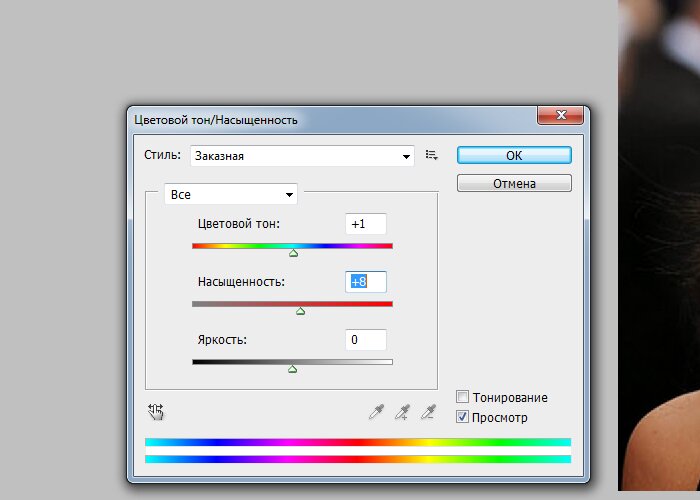
Как вы уже могли догадаться исходя из ее названия, опция включает использование устаревших алгоритмов изменения Яркости/Контрастности, тех алгоритмов, которые использовались до обновлений Photoshop CS3. Тогда настройка Яркость/Контрастность была, мягко говоря, не лучшей, и вот почему. Давайте перетащим ползунок яркости до упора вправо и посмотрим, что произойдёт.
Мое изображение выглядит теперь светлым, все тёмные тона выбиты. Это произошло потому, что при включенной «Использовать прежние», Photoshop увеличил яркость тупо в линейном режиме. Другими словами, он просто взял все тональные значения изображения (света, тени и полутона) и осветлил их все на одинаковое
значение. Области, которые были светлыми, стали чисто белыми, тёмные области стали светлыми.
Давайте сравним это с современным алгоритмом, для чего просто снимем галку с «Использовать прежние», иными словами, включим алгоритмы, введённые от Photoshop CS3, затем перетащим ползунок яркости до упора вправо. Результат:
Результат:
Вид изображения с максимальной яркостью при отключенной
опции «Использовать прежние».
Сейчас изображение является также слишком ярким (как правило, при реальном редактировании значение яркости никогда не увеличивается до максимума), но, обратите внимание, что тёмные области все еще остались темными и сохранились подробности в ярких областях.
Дело в том, что в отличии от устаревших версий, новая регулировка яркости нелинейна
. Photoshop вначале определяет, какие тональные значения нуждаются в осветлении и осветляет их по отдельности в зависимости от того, на сколько их следует осветлить. Это позволяет избежать осветления тёмных, затенённых деталей и также предотвращает осветления ярких участков до чисто белого (все из которых вымылись в чисто белый при использовании устаревших алгоритмов):
Подобное происходит при понижении значения яркости.
Регулировка контрастности работает аналогично, а при максимальном значении и при включённой опции «Использовать прежние» даёт интересный эффект:
Контрастность на максимуме, «Использовать прежние» включена.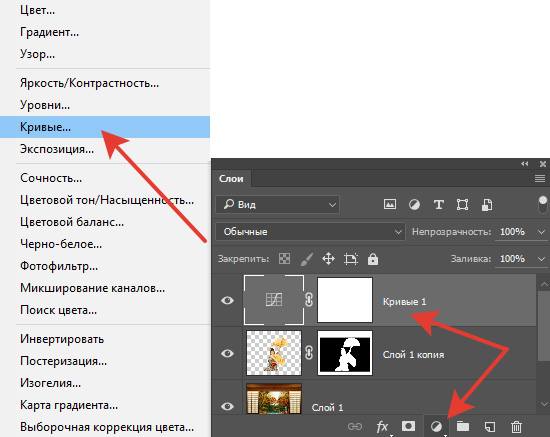
Сброс значений Яркость/Контрастность на исходные
Если вы нажали кнопку «Авто» и полученные результаты вам не понравились, или вы просто хотите убрать все ваши настройки и начать редактирование заново, зажмите клавишу Alt и нажмите кнопку «Сбросить» (Reset). Нажатие Alt изменяет значение кнопки с «ОСбросить» (Reset). При нажатии Reset значения яркости и контрастности будут установлены на ноль.
Изменение кнопки с «ОСбросить» (Reset).
Шаг 6: Нажмите кнопку OK
Когда вы будете удовлетворены результатом, нажмите кнопку OK, чтобы зафиксировать изменения и закрыть диалоговое окно команды.
Сравнение оригинала и отредактированной версии
Как мы рассмотрели ранее, при открытом окне инструмента, сравнить отредактированный вариант с исходным изображением можно, включая/отключая опцию предварительного просмотра. Теперь же, когда мы закрыли окно инструмента и приняли изменения, более мы не имеем доступа к опции предварительного просмотра. Но всё-таки имеется способ сравнить оригинал и отредактированную версию, для этого просто нажмите на значок видимости слоя «BrightnessContrast»:
Отключение видимости слоя нажатием на соответствующий значок.
Это действие скроет из видимости верхний слой («BrightnessContrast») в документе, открывая для просмотра исходное изображение, расположенное на фоновом слое под ним.
Нажмите снова на тот же значок видимости (пустой квадрат в месте, где раньше был глаз), чтобы включить видимость слоя «BrightnessContrast» обратно.
Шаг 7: Понижение непрозрачности слоя (необязательно)
Если вы решили, что ваши новые настройки Яркости/Контрастности оказывают слишком интенсивное влияние на фотографию, то имеется простой способ уменьшить их влияние. Убедитесь, слой «BrightnessContrast» по-прежнему выбран, а затем просто понизьте значение «Непрозрачности» (Opacity) в правом верхнем углу панели слоев. Значение «Непрозрачности» по умолчанию задано в 100%, что означает, что слой «BrightnessContrast» полностью блокирует видимость исходного изображения. Понижение непрозрачности позволяет частично показать исходное изображение на фоновом слое через слой «BrightnessContrast». Чем больше вы уменьшите значение, тем меньшее влияние будет иметь ваша скорректированная версия.
Этот урок продемонстрирует реализацию в Фотошопе эффекта Gradated Neutral Density (ND) filter. Для этого будет использован всего один слой с градиентом. Это добавит снимку яркости и контрастности.
Шаг 1.
Открываем снимок в Photoshop.
Шаг 2.
Добавляем новый пустой слой. Это делается нажатием на соответствующую кнопку, которая находится в нижней части палитры слоев.
Шаг 3.
Данный урок продемонстрирует работу только лишь с двумя слоями, но для удобства и порядка дадим верхнему слою название. Чтобы сделать это, дважды кликнем по названию слоя и впишем своё, например, Graduated ND Filter.
Шаг 4.
Теперь сбрасываем цвета переднего и заднего плана на значения по умолчанию. Это делается нажатием на клавишу D. На панели инструментов выбираем Градиент. Также это можно сделать нажав клавишу G. На верхней панели настроек должен быть выбран линейный градиент, а переход должен осуществляться от черного к прозрачному.
Шаг 5.
Теперь нужно нарисовать вертикальный линейный градиент. Чтобы он получился строго вертикальным, во время рисования должна быть зажата клавиша Shift. Градиент нужно нарисовать от верхнего края снимка до нижнего.
Шаг 6
В палитре слоев изменяем режим наложения слоя Graduated ND Filter на Soft Light (Мягкий свет).
Шаг 7.
На некоторых снимках этот эффект слишком сильно затемняет или осветляет области снимка. В таком случае нужно изменить непрозрачность снимка примерно до 80%.
Шаг 8.
Теперь можно сравнить результат до и после обработки. Цвета на снимке стали ярче и насыщеннее. Детализация увеличилась.
Шаг 9.
Финальный результат снимка:
На основе материалов с сайта:
Этот урок продемонстрирует реализацию в Фотошопе эффекта Gradated Neutral Density (ND) filter. Для этого будет использован всего один слой с градиентом. Это добавит снимку яркости и контрастности.
Шаг 1.
Открываем снимок в Photoshop.
Шаг 2.
Добавляем новый пустой слой. Это делается нажатием на соответствующую кнопку, которая находится в нижней части палитры слоев.
Шаг 3.
Данный урок продемонстрирует работу только лишь с двумя слоями, но для удобства и порядка дадим верхнему слою название. Чтобы сделать это, дважды кликнем по названию слоя и впишем своё, например, Graduated ND Filter.
Шаг 4.
Теперь сбрасываем цвета переднего и заднего плана на значения по умолчанию. Это делается нажатием на клавишу D. На панели инструментов выбираем Градиент. Также это можно сделать нажав клавишу G. На верхней панели настроек должен быть выбран линейный градиент, а переход должен осуществляться от черного к прозрачному.
Шаг 5.
Теперь нужно нарисовать вертикальный линейный градиент. Чтобы он получился строго вертикальным, во время рисования должна быть зажата клавиша Shift. Градиент нужно нарисовать от верхнего края снимка до нижнего.
Шаг 6
В палитре слоев изменяем режим наложения слоя Graduated ND Filter на Soft Light (Мягкий свет).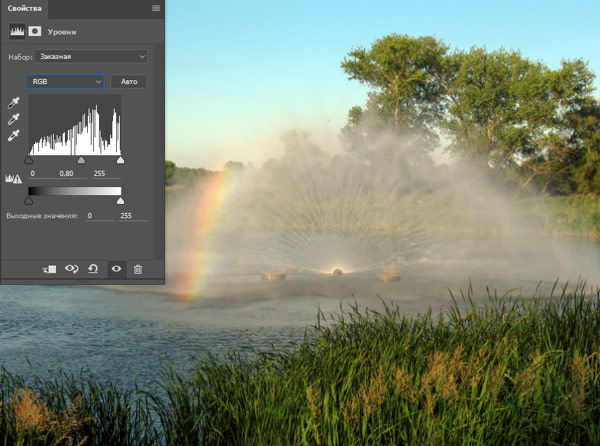
Шаг 7.
На некоторых снимках этот эффект слишком сильно затемняет или осветляет области снимка. В таком случае нужно изменить непрозрачность снимка примерно до 80%.
Шаг 8.
Теперь можно сравнить результат до и после обработки. Цвета на снимке стали ярче и насыщеннее. Детализация увеличилась.
Шаг 9.
Финальный результат снимка:
На основе материалов с сайта:
Увеличиваем контрастность в фотошопе
Автор: NON. Дата публикации: 22 июня 2011. Категория: Обработка фотографий в фотошопе.
В этом очень простом уроке по работе с фотошопом мы научимся поднимать контрастность всего изображения всего лишь с помощью одного фильтра «Цветовой контраст».
Подобные публикации:
- видеоурок «Как сделать контрастную фотографию»
- урок «Улучшение фотографий в фотошопе»
- урок «Придаём портрету выразительность»
- урок «Избирательно повышаем контраст на портрете»
- урок «Необычный способ увеличения яркости и контрастности фотографии»
- урок «Усиливаем контраст на женском портрете»
- урок «Гламурный портрет 17 — ещё один способ увеличения чёткости женских портретов»
- урок «Увеличение чёткости контуров фотографии»
- урок «Увеличиваем чёткость фотографий»
- урок «Коррекция 18 — простой способ усиления контраста фотографии»
- урок «Коррекция 17 — увеличиваем контрастность и детали фотографии с помощью каналов»
- урок «Два способа сделать фотографию выразительней и контрастней»
- урок «Коррекция 9 — простое повышение контрастности фотографии»
- урок «Коррекция 4 — улучшаем контрастность снимка»
- урок «Увеличение контрастности и насыщенности цветов в изображении»
- урок «Усиливаем контрастность в фотошопе»
Откроем исходное изображение.
Создадим дубликат слоя, для чего нажмём сочетание клавиш Ctrl+J.
Обесцветим верхний слой — Shift+Ctrl+U.
Установим режим наложения для верхнего слоя «Жёсткий свет».
Перейдём в «Фильтр — Другие — Цветовой контраст».
В окне фильтра поставим большое значение радиуса: 50-80 пикселов. Увеличим масштаб изображения и можно увидеть, что вокруг веток появились неприятные белые ореолы.
Два раза левой кнопкой мыши щёлкаем по верхнему слою.
Появляется окно «Стиль слоя». На вкладке «Параметры наложения» на полоске «Данный слой» тянем правый верхний ползунок влево и наблюдаем за изображением. Как только белые ореолы исчезнут, нажимаем клавишу Alt, щёлкаем по этому ползунку, он раздваивается, левую часть перетаскиваем ещё левее, для смягчения переходов.
Вот что получилось после применения параметров наложения. Контрастность изображения поднялась, но вместе с тем изменился цвет веток и неба. Исправляем эту ошибку.
В палитре «Слои» щёлкаем по средней иконке и выбираем корректирующий слой «Цветовой тон/Насыщенность».
В окне корректирующего слоя поднимаем насыщенность всего изображения. Если Вы хотите поднять насыщенность только определённых цветов, в поле «Редактировать» выберите необходимый цвет и поднимите его насыщенность.
Вот что у меня получилось.
Сравните изображение сосны до, и после обработки фотографии в фотошопе.
Если Вы не хотите пропустить интересные уроки по обработке фотографий — подпишитесь на рассылку.
Форма для подписки находится ниже.
0
Печать
Комментарии
0 Alex 06.05.2020 13:37 Спасибо!
Ответить | Ответить с цитатой | Цитировать
+1 Сергей 10.11.2014 10:30 Здравствуйте Олег. Я являюсь вашим подписчиком.Спасибо вам за ваш труд. Ваши уроки полезны и познавательны.
Ответить | Ответить с цитатой | Цитировать
0 Guest 02.09.2011 17:54 спасибо!!!!!!
Ответить | Ответить с цитатой | Цитировать
0 Виктория 22.06.2011 21:25 Как много материала по повышению контрастности!!!!!!! !!!!!!!!!!!!!!!!!!!! !!!!!!!!!!!!!!!!!!!!
Ответить | Ответить с цитатой | Цитировать
0 Guest 22. 06.2011 21:21 Очень полезный урок
06.2011 21:21 Очень полезный урок
Ответить | Ответить с цитатой | Цитировать
Обновить список комментариев
Добавить комментарий
Введите Ваше имя, или зарегистрируйтесь на сайте, что бы имя в ответах вставлялось автоматически: это займёт 2 минуты! После регистрации вы сможете редактировать свои сообщения и не придётся вводить подтверждение
. Для отображения
Аватара
(вашей картинки) необходимо на ту же почту иметь аккаунт на — Gravatar, это бесплатно.
JComments
Изменение яркости экрана
Вы хотите настроить яркость экрана
?
- Windows 10
: нажмите кнопку
Пуск
, выберите пункт
Параметры
, а затем — _гт_
системы
. в разделе
яркость и цвет
установите ползунок
изменить яркость
, чтобы настроить яркость. Дополнительные сведения см. в статье изменение яркости экрана
Windows 8
: нажмите клавиши Windows + C. Выберите пункт
Выберите пункт
Параметры
, а затем —
изменить параметры ПК
. Выберите
компьютер и устройства,
_гт_
дисплей
. Включите
автоматическУю настройку яркости экрана
. Дополнительные сведения см. в статье Настройка яркости и контрастности
Подробнее о корректировке рисунков в приложениях Office.
В этом видеоролике демонстрируется несколько способов настройки рисунка.
(По время воспроизведения видео можно щелкнуть стрелку изменения размера в правом нижнем углу кадра, чтобы увеличить размер изображения.)
Длительность: 1:35
Настройка яркости, четкости или контрастности
Примечание:
, даже если вы внесли исправления. Эта функция недоступна в Word или Excel.
Изменение цветовой схемы Office для повышения контрастности
Является ли цветовая схема Office слишком яркой? Вам нужна более контрастность приложений Office ? Дополнительные сведения см. в разделе Изменение темы Office (office 2020 и 2013) .
Вы можете изменить яркость, контрастность или резкость изображения с помощью средств исправления.
По часовой стрелке с левого верхнего угла: исходный рисунок, рисунок с увеличенной плавностью, увеличенной контрастностью и увеличенной яркостью.
Лучшая яркость и контраст в фотошопе
На протяжении многих лет, с тех пор как Photoshop впервые появился на сцене, многие ничего не подозревающие фотографы и ретушеры фотографий стали жертвами зла, известного как команда Яркость / Контрастность . Начинающие пользователи Photoshop, желающие улучшить общий вид своих изображений, направились в меню «Изображение»> «Коррекция» и были рады найти простой и, казалось бы, простой вариант под названием «Яркость / Контрастность». С диалоговым окном, состоящим только из двух ползунков — один для яркости и один для контраста — что может быть проще?
К сожалению, единственной вещью, которую вы могли бы сделать довольно легко с помощью команды Яркость / Контрастность, было уничтожение ваших изображений. Причина была в том, как это работает. Конечно, это может сделать ваши изображения ярче, но проблема была в том, что все изображение стало ярче.
Причина была в том, как это работает. Конечно, это может сделать ваши изображения ярче, но проблема была в том, что все изображение стало ярче.
Те глубокие, темные тона, которые выделяли детали в тени? Ярче. Районы, которые были уже достаточно яркими? Ярче. Фотошоп взял все на изображении и просто сделал его ярче, а области, которые уже были яркими, были превращены в чистый белый, что означало, что вы потеряли все свои яркие детали.
То же самое было верно, если вам нужно было затемнить изображение. Фотошоп берет все на изображении и делает его темнее, включая области, которые были уже достаточно темными, что вынуждает их становиться чисто черными, и вы теряете детали теней. Команда Яркость / Контраст повлияла на все в равных количествах, и чем ярче или темнее вы применяете, тем хуже становится. Возможно, это было несколько полезно для создания специальных эффектов, где качество изображения не всегда является главным приоритетом, но для серьезного редактирования фотографий команда «Яркость / Контрастность» была самой худшей «функцией», когда-либо существовавшей в Photoshop.
То есть, пока не появился Photoshop CS3!
Улучшенная команда яркости / контраста в Photoshop CS3
Имея гораздо лучшие способы исправления любых тоновых или контрастных проблем в изображении, такие как использование уровней или кривых, и так много инструкторов Photoshop, которые советуют своим ученикам избегать команды Яркость / Контрастность, такой как чума, мало кто удивился бы, если бы Adobe наконец решил удалить команду Яркость / Контраст и удалить ее из Фотошопа. Но вместо этого они сделали то, чего никто не ожидал. Они фактически исправили команду Яркость / Контраст в Photoshop CS3! Ползунок «Яркость» теперь работает почти так же, как ползунок среднего тона в диалоговом окне «Уровни», что позволяет нам на самом деле сделать изображение ярче, не обрезая самые светлые или самые темные области до чисто белого или черного, в то время как ползунок «Контрастность» теперь во многом похож на команду «Кривые», освещая свет. области и затемнение темных областей снова, не обрезая блики или тени.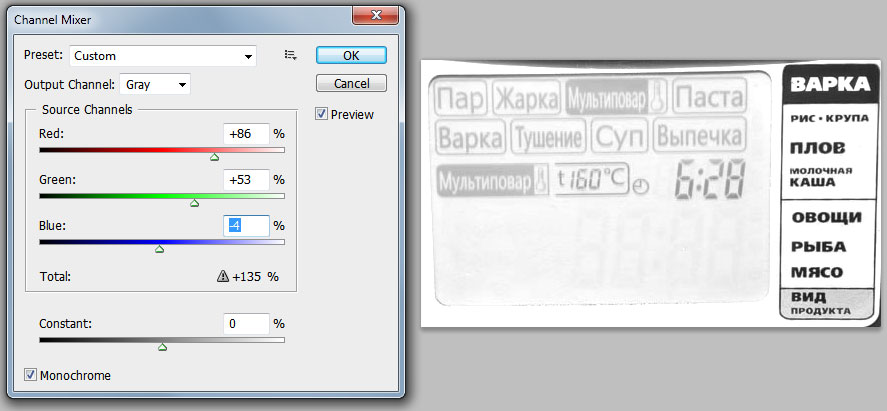
Чтобы действительно понять, насколько лучше новая версия команды «Яркость / Контрастность», давайте сначала посмотрим, насколько она плоха. К счастью, нам не нужно открывать более раннюю версию Photoshop, чтобы сделать это, потому что Adobe дает нам возможность легко переключаться между новой и старой версиями прямо из диалогового окна Яркость / Контрастность. Вот изображение, которое я открыл на своем экране:
Оригинальное фото.
На заднем плане много снега и гор, но в целом фотография не «высовывается» так, как мне бы хотелось. Чтобы выяснить, в чем может быть проблема, я взгляну на свою палитру гистограмм, которая по умолчанию сгруппирована с палитрами навигатора и информации. Вы также можете выбрать палитру «Гистограмма» в меню « Окно», если ее нет на экране.
С выбранной палитрой гистограмм я собираюсь щелкнуть значок меню в верхнем правом углу палитры и выбрать режим расширенного просмотра, который увеличивает размер гистограммы, позволяя мне видеть все 256 значений яркости чистого черного цвета. в дальнем левом углу — чистый белый, в крайнем правом (режим компактного просмотра по умолчанию показывает только 100 значений яркости). Я также собираюсь убедиться, что для параметра Канал в верхней части палитры установлено значение RGB, что позволяет мне просматривать композитный канал из красного, зеленого и синего каналов, та же самая гистограмма, которую я видел бы по умолчанию, если бы я поднял диалоговое окно Уровни. Быстрый взгляд на гистограмму выявляет проблему. В настоящее время на фотографии нет реальных теней или бликов. Вся информация об изображении попадает в средние тона, что мы можем сказать, потому что основная часть гистограммы не распространяется ни на крайний левый (чистый черный), ни на крайний правый (чистый белый):
Палитра гистограммы, отображающая информацию об изображении в полутонах.
Чтобы устранить проблему (или, по крайней мере, попытаться решить проблему), я вызову команду Яркость / Контраст, щелкнув значок « Новый корректирующий слой» в нижней части палитры « Слои» и выбрав « Яркость / Контрастность» в списке корректирующие слои, которые появляются:
Нажмите на значок «Новый корректирующий слой» и выберите «Яркость / Контрастность» из списка.
Это вызывает диалоговое окно Яркость / Контрастность, которое не сильно отличается от прежних дней (как, например, в дни до Photoshop CS3). Он по-прежнему содержит только два ползунка — один для яркости и один для контраста — но, как я уже говорил, разница в том, как они работают. На данный момент нас интересует, как они работали, поэтому, чтобы перейти к «плохим старым временам», все, что нам нужно сделать, это выбрать опцию Use Legacy в диалоговом окне. С установленным флажком «Использовать наследие» мы получаем старую версию команды «Яркость / Контрастность» и, если она не отмечена, мы получаем новую версию:
Переключайтесь между новой и старой версиями команды Яркость / Контрастность с помощью опции «Использовать устаревшее».
С выбранным параметром «Использовать наследие», что означает, что я в настоящее время использую старую версию команды, я попытаюсь увеличить яркость своей фотографии, щелкнув ползунок « Яркость» и перетащив его вправо. Чем дальше я перемещаю ползунок вправо, тем ярче я делаю изображение. Нет определенного значения для установки яркости, поэтому я буду следить за своим изображением в окне документа при перетаскивании ползунка. В этом случае, я думаю, значение около +40 достаточно хорошо:
Перетащите ползунок «Яркость» вправо, чтобы сделать изображение ярче, или влево, чтобы сделать его темнее.
Вот изображение после увеличения значения яркости:
Фотография теперь выглядит ярче после увеличения значения яркости.
Фотография, безусловно, выглядит ярче, но какой ценой? Все на фотографии теперь стало ярче, включая тени, которые я не хотел осветлять, и из-за этого я потерял контраст изображения. Осветляющий эффект больше похож на пленку или слой пыли, покрывающий фотографию. Вот представление «до и после», чтобы было легче увидеть, что произошло. Исходное изображение слева, а версия с повышенной яркостью — справа:
Вот представление «до и после», чтобы было легче увидеть, что произошло. Исходное изображение слева, а версия с повышенной яркостью — справа:
Тени теперь осветлены вместе со всем остальным, что снижает общую контрастность изображения.
Давайте еще раз посмотрим на нашу палитру гистограмм, где мы можем увидеть, что произошло. Если вы сравните эту гистограмму с оригинальной, вы заметите странную вещь — они выглядят точно так же! Каждая вершина и долина выглядят точно так же, как и изначально, за исключением одного ключевого различия. Вся гистограмма была смещена вправо, как будто я щелкнул по ней и перетащил ее мышью, и это потому, что каждый уровень яркости изображения был освещен ровно на одну и ту же величину. Единственная часть гистограммы, которая в этот момент выглядит иначе, — это область справа, которая была вытолкнута в высокий шип вдоль правого края. Это говорит нам о том, что части нашего изображения, на которых мы раньше использовали выделение деталей, теперь обрезаны до чисто белого:
Гистограмма, показывающая, что каждое значение яркости на изображении было освещено, обрезая блики до чистого белого.
Осветляя каждый тон на изображении, мы теряем контраст, поэтому следующим логическим шагом, кажется, является попытка исправить его, увеличив контрастность с помощью ползунка Контраст . Я нажму на ползунок Контраст и перетащу его вправо примерно до того же значения, которое я перетащил ползунок Яркость минуту назад. Помните, что мы все еще используем старую версию команды Яркость / Контрастность:
Попытка добавить больше контраста к изображению, перетаскивая ползунок Контраст вправо.
Давайте посмотрим на изображение:
Увеличение контраста со старой версией команды «Яркость / Контрастность» дало еще больше ярких оттенков чистому белому.
Ну, мы определенно вернули немного контраста, но опять же какой ценой? Мы выделили еще больше наших бликов в чисто белый, с большими площадями снега вдоль нижней части фотографии, а также в горах, потеряв все детали. Фактически, снег вдоль дна сейчас кажется светящимся! На данный момент изображение выглядит просто резким.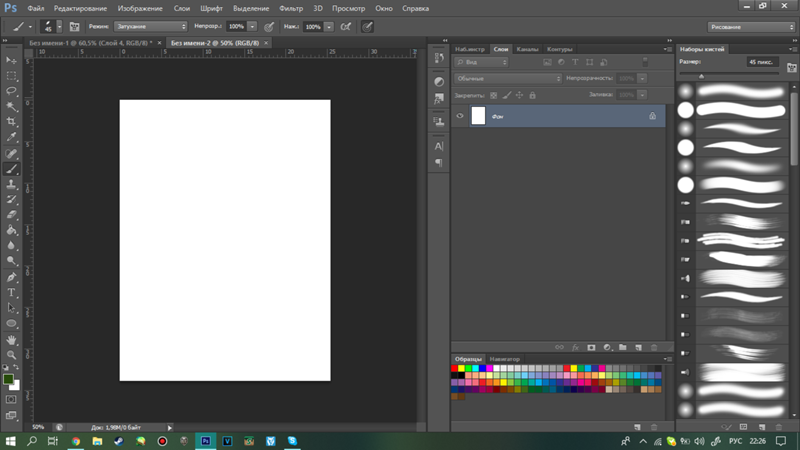 Это ярче, чем было изначально, но с таким отсутствием деталей, было бы трудно назвать это улучшением.
Это ярче, чем было изначально, но с таким отсутствием деталей, было бы трудно назвать это улучшением.
Вот что показывает гистограмма. Крайний правый всплеск теперь стал еще выше и говорит нам о том, что мы только что видели своими собственными глазами, а именно: мы обрезали еще больше наших бликов до чисто белого, и если мы посмотрим на крайний левый угол гистограммы, мы видим, как формируется еще один всплеск, который говорит нам, что мы начинаем обрезать некоторые детали тени до чистого черного:
Гистограмма показывает еще больше информации об изображении, обрезанной до чисто белого.
Случилось так, что в старой версии ползунка «Контраст» Photoshop просто берет значения яркости изображения и равномерно растягивает их влево и вправо, как будто кто-то нажимает на гистограмму, пытаясь сгладить ее. Чем дальше вы перемещаете ползунок Контраст вправо, тем дальше вы растягиваете уровни яркости, и это не займет много времени, прежде чем вы подрежете блики и тени. Продолжайте перетаскивать, и вы обрежете еще большую часть изображения в черно-белое, а Photoshop с радостью позволит вам уничтожить изображение, не задумываясь о нем. На самом деле, если вы перетащите ползунок Контраст полностью вправо до максимального значения +100:
На самом деле, если вы перетащите ползунок Контраст полностью вправо до максимального значения +100:
Перетаскивая «старый» Контрастный ползунок полностью вправо.
Вы могли бы фактически распределить уровни яркости настолько далеко друг от друга, что от гистограммы практически не осталось ничего, кроме высоких шипов на каждом конце:
Все, что осталось от гистограммы после перетаскивания ползунка Контраст на его максимальное значение.
Если вы считаете, что гистограмма больше не выглядит слишком эффектно, само изображение выглядит еще хуже:
Немного осталось от исходного изображения после перетаскивания ползунка Контраст полностью вправо. Не пытайтесь делать это дома.
Конечно, вы можете утверждать, что я довел некоторые вещи до крайности, и я склонен согласиться с вами, но это было сделано просто для того, чтобы показать, насколько плохой была команда Brightness / Command. К счастью (и довольно удивительно), все, что изменилось с Photoshop CS3.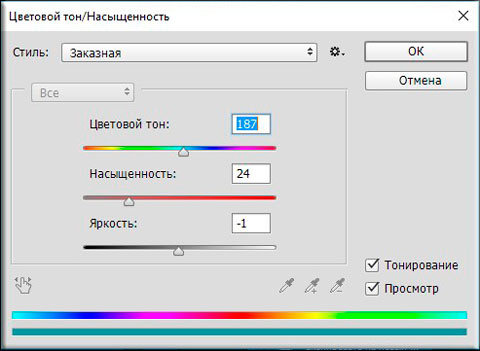 Давайте посмотрим, насколько велико улучшение в новой версии!
Давайте посмотрим, насколько велико улучшение в новой версии!
Плагин для шорткодов, действий и фильтров: ошибка в шорткоде (ads-photoretouch-middle)
Чтобы переключить команду «Яркость / контраст» в Photoshop CS3 (и выше) на новую версию, я просто сниму флажок « Использовать устаревшее» в диалоговом окне. Это также сбрасывает ползунки Яркость и Контраст на 0:
Не устанавливайте флажок «Использовать устаревшее» для новой версии команды «Яркость / Контрастность».
Изображение вернулось в исходное состояние:
Оригинальное, неотредактированное фото еще раз.
И гистограмма также показывает, что мы вернулись к нашим исходным значениям яркости:
Первоначальная форма гистограммы вернулась.
Теперь, когда я работаю с новой улучшенной версией команды «Яркость / Контрастность», я собираюсь увеличить яркость изображения, еще раз перетащив ползунок « Яркость» вправо. Как и в старой версии команды, перетаскивание ползунка «Яркость» вправо увеличивает яркость, а перетаскивание ползунка влево уменьшает ее. Опять же, не нужно использовать конкретное значение яркости, поскольку каждое изображение отличается, поэтому я буду следить за своей фотографией в окне документа, когда перетаскиваю ползунок. В прошлый раз я увеличил значение яркости до +40, что привело к некоторому отсечению бликов. На этот раз, используя новую версию команды, я собираюсь увеличить яркость еще больше до +50:
Опять же, не нужно использовать конкретное значение яркости, поскольку каждое изображение отличается, поэтому я буду следить за своей фотографией в окне документа, когда перетаскиваю ползунок. В прошлый раз я увеличил значение яркости до +40, что привело к некоторому отсечению бликов. На этот раз, используя новую версию команды, я собираюсь увеличить яркость еще больше до +50:
Перетащите ползунок «Яркость» вправо, чтобы увеличить яркость изображения.
Давайте посмотрим на изображение. С новой версией команды Яркость / Контрастность мы получаем намного лучший результат. Несмотря на то, что я повысил значение яркости еще больше, чем в старой версии команды, мы все еще сохранили большую часть более темных тонов, что означает, что мы смогли сделать изображение ярче, сохраняя при этом большую часть контраста. У него больше нет того выцветшего «слоя пыли», с которым мы столкнулись в прошлый раз:
Светлые области на фотографии стали ярче, а не темные.
Если мы посмотрим на гистограмму, то увидим, что я также не вырезал ни одного из основных моментов. Как я уже упоминал в начале, новая версия ползунка «Яркость» во многом похожа на ползунок полутона в команде «Уровни». Самые светлые и самые темные области изображения теперь по большей части остаются нетронутыми при перетаскивании ползунка «Яркость». Только уровни между ними подсвечиваются:
Как я уже упоминал в начале, новая версия ползунка «Яркость» во многом похожа на ползунок полутона в команде «Уровни». Самые светлые и самые темные области изображения теперь по большей части остаются нетронутыми при перетаскивании ползунка «Яркость». Только уровни между ними подсвечиваются:
На этот раз гистограмма не показывает среза на ярких участках, хотя уровень яркости был увеличен еще больше.
Можно по- прежнему обрезать блики, если вы перетаскиваете ползунок «Яркость» слишком далеко вправо (или обрезаете тени, перетаскивая слишком далеко влево, если вы затемняете изображение), поэтому вы определенно захотите следить за своим Палитра гистограммы во время работы, но новая версия команды «Яркость / Контрастность» дает нам гораздо больший диапазон перемещения с помощью ползунка, прежде чем мы столкнемся с какими-либо проблемами. Фактически, в то время как старая версия ползунка «Яркость» доходила только до +100 (или до -100), новая версия поднимается до +150 (или до -150).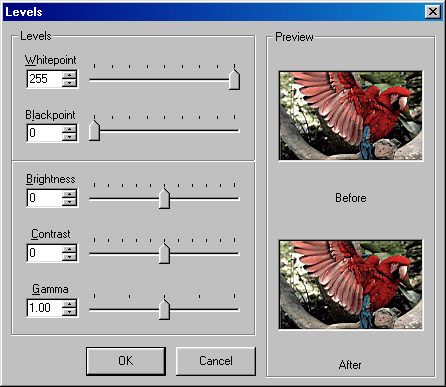
Давайте попробуем повысить контраст изображения, используя новую версию ползунка Контрастность . В прошлый раз я увеличил значение контрастности до +40, что привело к обрезанию больших областей светлых участков и даже нескольких теней. На этот раз, с новой версией команды, я перетащу ползунок Контраст до +70. Как и в случае с ползунком «Яркость», каждое изображение отличается, поэтому не требуется использовать конкретное значение контрастности. Я использую +70 здесь только потому, что это хорошо работает с этой конкретной фотографией. Вам нужно будет следить за своим изображением в окне документа при перетаскивании ползунка, чтобы судить о результатах:
Перетащите ползунок «Яркость» вправо, чтобы увеличить яркость изображения.
Вот фото после увеличения контрастности. Несмотря на то, что я поднял уровень контрастности намного выше значения, которое я использовал в старой версии команды «Яркость / Контрастность», никаких видимых признаков обтекания теней или бликов не наблюдается:
Благодаря новой версии команды «Яркость / Контрастность» контраст был увеличен без обрезки теней или бликов.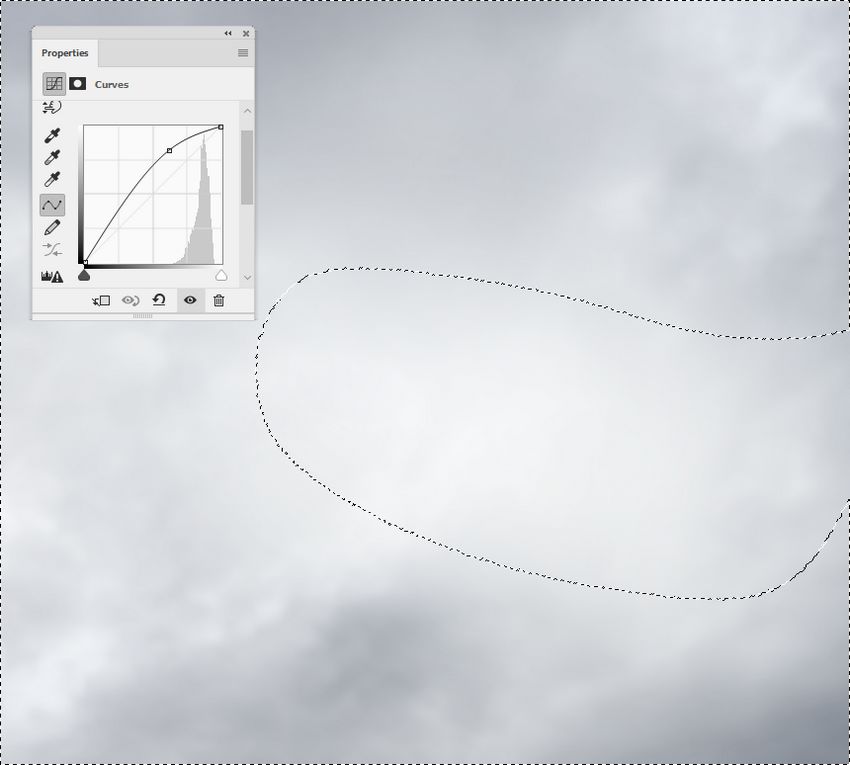
Чтобы подтвердить, что мы не обрезали какие-либо блики или тени, давайте посмотрим на гистограмму. Конечно же, гистограмма выглядит великолепно! Теперь он распространяется на весь тональный диапазон от черного до белого, не обрезая ни одну светлую область или тень:
Команда «Яркость / Контрастность» в Photoshop CS3 смогла улучшить тон и контрастность, не теряя при этом ни светлых, ни теневых деталей.
На данный момент я доволен результатами. Улучшенная настройка яркости / контрастности в Photoshop CS3 позволила добавить жизнь к унылому, плоскому изображению без ужасных проблем с обрезанием, с которыми команда сталкивалась на протяжении большей части жизни Photoshop. На самом деле, просто чтобы продемонстрировать, насколько яркость и контрастность в Photoshop CS3 на самом деле лучше, я собираюсь перетащить ползунок «Контрастность» вправо до максимального значения +100:
Увеличение команды Контраст до максимума.
Помните, что случилось, когда я сделал это, используя старую версию команды? Когда мы посмотрели на гистограмму, мы увидели, что она практически исчезла, оставив только высокие шипы с обеих сторон, указывающие на то, что большая часть деталей изображения была обрезана до чисто черного или белого. На этот раз, с новой версией, хотя я увеличил значение контрастности до максимума, мы не видим такой проблемы на гистограмме. Обрезаны некоторые незначительные детали, но для увеличения проблемы потребовалось повышение значения контраста до +100:
На этот раз, с новой версией, хотя я увеличил значение контрастности до максимума, мы не видим такой проблемы на гистограмме. Обрезаны некоторые незначительные детали, но для увеличения проблемы потребовалось повышение значения контраста до +100:
Даже при самом высоком значении контраста произошло только незначительное ограничение яркости.
В старой версии изображение было полностью уничтожено в этот момент, больше похоже на странный спецэффект, чем на обработанную фотографию. Но с новой версией команды «Яркость / Контрастность» в Photoshop CS3 даже при увеличенном значении контраста изображение все равно выглядит великолепно:
Совсем другой результат, чем раньше.
Как я уже упоминал в начале, даже несмотря на значительные улучшения, команда «Яркость / Контрастность» все еще не самый профессиональный способ улучшить тон и контраст на фотографии. Для важных изображений, вы должны придерживаться уровней или кривых, чтобы все было правильно. Но если все, что вам нужно, это быстрый, без проблем способ повысить яркость или повысить контрастность изображения, и у вас есть копия Photoshop CS3 или выше, просто добавьте корректирующий слой «Яркость / Контрастность», убедитесь, что опция «Использовать наследие» снята, и перетащите ползунки «Яркость» и «Контрастность» по мере необходимости (конечно, следя за палитрой гистограммы).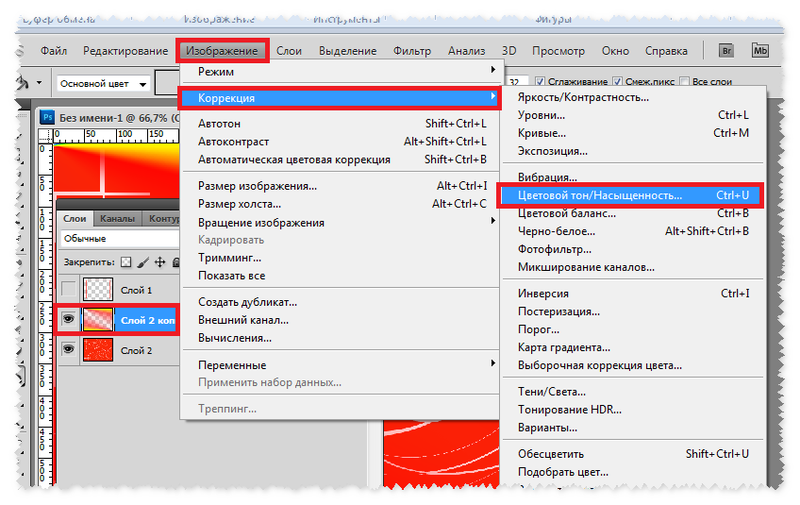 После многих лет уничтожения изображений команда «Яркость / Контрастность» в Photoshop, наконец, работает так, как вы ожидаете, и это не намного легче, чем эта.
После многих лет уничтожения изображений команда «Яркость / Контрастность» в Photoshop, наконец, работает так, как вы ожидаете, и это не намного легче, чем эта.
И там у нас это есть! Посетите наш раздел «Фото-ретуширование» для получения дополнительных уроков по редактированию изображений в Photoshop!
Уровни и арифметическая яркость (brightness) в Adobe Photoshop
Как работать с уровнями в Adobe Photoshop: Уровни и арифметическая яркость
Арифметическая яркость (brightness) — это гнусная функция, сделанная глупыми компьютерщиками, ничего не понимающими в логарифмичности нашего зрения. Когда мы достаем какую-то дряную программку, сделанную программером дома на коленках в свободное от тетриса время, и там увеличиваем яркость, то программка просто гордо прибавляет какое-то значение к яркости в каждой точке. Стал ли снимок от этого светлее? Это еще как сказать. Если в снимке были белые точки, то, прибавив к их яркости какое-то число, мы вывели их за 255, т.е. они остались белыми. Если были какие-то «почти белые» точки, то они тоже могли выйти за 255, т.е. слились с теми, которые и без того были белыми. Т.е. мы теряем полутона практически сразу.
А что еще? А еще, если у нас были, допустим, черные точки, то после прибавления к ним некого числа, они стали не совсем черными, а темно-серыми. А главное, снимок не станет визуально светлее, т.к. логарифмическая разность самого светлого и самого темного не поменяется, а только сдвинется. Зато сразу появятся шумы. Аналогично в другую сторону. Короче, арифметическая яркость всегда портит снимок, делает его серее, сбивает баланс цветов и всегда теряет полутона либо в светах, либо в тенях.
А для чего же эта функция есть в фотошопе? Ну, например, для коррекции. Преобразование в CMYK и обратно делается по формулам близким к k/x+b, т.е. результат преобразования может получиться сдвинутым, и тогда арифметической яркостью можно вернуть изображение в нужный диапазон, а потом — «лечить» его уровнями. А еще мы не всегда работаем в RGB и CMYK, есть другие пространства, где у яркости другой смысл.
Главное, что «арифметическая яркость» — это не инструмент осветления и затемнения, ибо таковым является Levels — уровни.
| Рис.13. Арифметическая яркость. Увеличение арифметической яркости привело к исчезновению деталей в светах (облака). Общий контраст снимка уменьшается. |
Вконтакте
Ретуширование глаз в Lightroom — Блог Про Фото
Есть много видов простой ретуши, которую можно сделать в Lightroom, в модуле Develop (Коррекции), но обычно это лишь осветление или затемнение чего-либо (например, затемнение бровей объекта путем закрашивания по ним инструментом Adjustment Brush (Кисть коррекции) и простым понижением Exposure (Экспозиция)), или простое удаление чего-то. Здесь я описываю часть самых популярных видов ретуши в Lightroom (включая разглаживание морщин и имитацию похудания), но следует помнить, что Lightroom позволяет сделать только ограниченные виды ретуши. Ну, Photoshop потому и существует. Однако сначала поговорим немного о Lightroom.
Интернет ресурс “Профессиональный репетитор” поможет вашему ребенку в кратчайшие сроки пройти подготовку к ЕГЭ по информатике и успешно сдать само тестирование.
УВЕЛИЧЕНИЕ ЯРКОСТИ БЕЛКОВ ГЛАЗ
Например, чтобы увеличить яркость белков глаз прямо в Lightroom, мы щелкаем инструмент Adjustment Brush (Кисть коррекции) (К) в панели инструментов наверху правой стороны панелей, делаем двойной щелчок на слове Effect (Эффект), чтобы сбросить все ползунки в нуль, а затем перетаскиваем ползунок Exposure (Экспозиция) немного вправо. После этого мы значительно увеличиваем масштаб глаз и закрашиваем белки, чтобы увеличить их яркость. Только избегайте делать их слишком белыми, иначе будет бросаться в глаза, что они подвергались ретушированию.
КАК ЗАСТАВИТЬ ИСКРИТЬСЯ РАДУЖНУЮ ОБОЛОЧКУ
Еще один тип ретуши, придающий глазам хороший вид, использует те же самые настройки, которые вы только что применили к белкам глаз, но на сей раз вы добавляете маленькую «искорку» внизу радужной оболочки. Щелкните надпись-кнопку New (Создать) вверху панели опций инструмента Adjustment Brush (Кисть коррекции), и закрасьте только низ каждой радужной оболочки, избегая темного кольца вокруг них за их пределами. Закончив, вы можете решить, какую яркость в радужных оболочках объекта вы хотите установить, используя ползунок Exposure (Экспозиция) (он не будет оказывать действия на белки глаз, потому что сначала вы щелкнули кнопку New (Создать)).
Практическое применение масок яркости в Photoshop
Однажды, я надеюсь, в не очень далеком будущем, мы будем пользоваться такими легкими и компактными камерами, что младшее поколение будет смеяться над тем, как мы тащили огромные рюкзаки на далекие расстояния, чтобы запечатлеть момент вечности.
В этих камерах возможно будет встроен сенсор такой мощности, что богатство и размер данных в одном-единственном файле RAW будет в силах взорвать современный компьютер при его загрузке в Photoshop. С помощью этой новой технологии там будет встроен святой Грааль для меня – способность захвата динамического диапазона света в любой сцене в одном файле.
Современные камеры не так далеки от этого. Однако, пока мы этого не достигли, мы фотографы полагаемся на различные возможности постобработки, чтобы увеличить динамический диапазон в наших финальных изображениях. Чаще да, чем нет, это включает наложение мульти экспозиции. Целый рынок программного обеспечения для HDR возник для удовлетворения только этой потребности. Хотя многие из этих программ просто превосходны, нет ничего более точного, по моему опыту, чем наложение экспозиций вручную в Photoshop. Одним из наиболее эффективных способов сделать это является использование Масок яркости.
Наложенные экспозиции с использованием Масок яркости и одна длинная экспозиция
Что такое маски яркости в Photoshop
Маски яркости являются способом сделать наилучшее выделение в Photoshop, основанное на значениях светимости. Например, скажем, вы смотрите на снимок красивого заката в Photoshop. Мы экспонировали его по переднему плану, поэтому обычно самая светлая часть неба переэкспонирована. Однако, мы были достаточно умны и сделали второй снимок с более темной экспозицией, на этот раз экспонируя закат. Все, что нужно сделать, теоретически, это плавно смешать область солнца с более яркой экспозицией, где этот участок пересвечен. В Photoshop есть много способов сделать выделение, но в этом особом случае маска яркости позволит нам выделить переэкспонированный участок, так как она нацелена на значения светимости (т.е. яркости участка), и плавно смешать его с темной экспозицией.
Ниже приведен недавний снимок с Петры в Иордании. Мне понадобилось смешать несколько экспозиций, чтобы восстановить информацию в фонарях на земле, которая ранее была утрачена.
Петра, Иордания
А ниже оригинальные экспозиции, которые я использовал для финального снимка. Как видите, с моей базовой экспозицией я смешиваю четыре более низкие, чтобы восстановить детали. Естественно, я проделал большую работу, чтобы получить такое изображение, но это несомненно самый важный шаг во всем процессе.
Как получить маски яркости?
Маски яркости размещаются в закладке Каналы, справа от закладки Слои в Photoshop. Но сначала вам нужно их создать, а это процесс достаточно трудоемкий. К счастью, существуют разные ресурсы в интернете, где вы можете загрузить предварительно созданные наборы операций с Масками яркости, которые сделают для вас всю работу. В моем блоге есть набор операций из 18 пунктов, который вы можете загрузить бесплатно.
<<СКАЧАТЬ НАБОР ОПЕРАЦИЙ>>
Когда скачаете, импортируйте операции путем извлечения из архива и двойным щелчком на файле. Или вы можете перейти в панель Операции в Photoshop, нажать на меню в правом верхнем углу и выбрать Загрузить операции (смотрите пример на изображении 1). Немного позже я объясню, как их использовать. А сейчас продолжайте читать и не поддавайтесь искушению испытать их!
Пример, изображение 1
Когда вы загрузите операции, появится список из 18 масок, начиная от Светлые 1-6, Темные 1-6 и Средние тона 1-6 (как показано на изображении ниже). Те, что белые, будут выделены полностью, в то время, как черные не будут выделены. Средние тона будут выделены в зависимости от того, насколько они яркие. Каждая из этих масок представляет возможное выделение, и, если вы перейдете на более продвинутую форму, то мульти маски могут создавать даже более точное выделение!
Маска яркости
Как использовать маски яркости для смешивания экспозиций?
Существует много способов применения Масок яркости в Photoshop, и как именно их применить зависит от того, над каким изображением вы работаете. Я покажу вам простой пример того, как восстановить переэкспонированные участки, используя всего две экспозиции в Photoshop.
Я буду работать всего с двумя экспозициями:
Нормально экспонированное изображение
Недоэкспонированное изображение
- Я импортирую обе экспозиции в Photoshop. Размещаю нормально экспонированное изображение в основании, а недоэкспонированное сверху. Затем создаю черную маску слоя для недоэкспонированного слоя, делая его невидимым, как вы видите это на Изображении 1 выше. Затем я снимаю флажок с «глаза», оставив только миниатюру недоэкспонированного слоя на закладке Слои.
- Теперь я перехожу в закладку Операции, где написано Маска яркости JM. Щелкаю на стрелке рядом и появится опция Сгенерировать маску яркости. Выбирая эту опцию, я затем нажимаю кнопку Воспроизвести и генерирую маску.
- После того, как Photoshop закончит свою работу, я перехожу в Каналы. Среди масок я ищу такую, где передержанные области в базовом слое полностью белые. Таким образом все, что белое, будет выделено. Моя цель состоит в том, чтобы выделить пересвеченные участки в яркой экспозиции так, чтобы потом смешать их с темной экспозицией. В данном случае я буду использовать Светлые 3. Самая светлая область белая с плавным переходом тонов, так как мы уходим от пересвеченных участков.
Светлые 3
- Я навожу мышку на миниатюру Светлые 3 и нажимаю правую клавишу, удерживая ctrl (или command для Mac). Появляется мое выделение. Затем я перехожу в панель Слои и возвращаю свою оригинальную экспозицию. Нажимаю ctrl + h, чтобы спрятать выделение и отмечаю флажок «глаз» возле недоэкспонированного изображения, чтобы сделать его видимым для процесса применения маски.
- Выделив недоэкспонированный слой, я щелкаю на черную маску возле него. Затем выбираю инструмент Кисть большого размера. Уменьшаю непрозрачность до 50% и начинаю рисовать по переэкспонированным участкам, которые были выбраны с помощью .
- Так как выделение было правильным, мне не следует беспокоиться о том, что я выйду за пределы переэкспонированной области. Близлежащие участи остаются не тронутыми, вот почему Маски яркости являются таким удобным инструментом при смешивании экспозиций.
- Через несколько секунд пересвеченные области полностью восстановлены. А переход между двумя экспозициями предельно плавный. Процесс наложения закончен!
Окончательное смешивание и маска созданы
В заключение…
Если это ваше первое путешествие в мир Масок яркости, то я допускаю, что сейчас вы немного растеряны – я знаю это, потому что сам был растерян, используя их впервые.
Тем не менее, с каждым триумфом в этом виде искусства цифрового наложения вы получите уверенность в дальнейшем исследовании этих сложных инструментов и усовершенствовании своего процесса обработки с их помощью. А через некоторое время вы будете удивляться, как обходились без них раньше.
Меса Арк, 3 экспозиции
Надеюсь, эта информация будет полезна для вас!
Автор: Jimmy Mcintyre
Перевод: Татьяна Сапрыкина
Панель с масками яркости
Как изменить насыщенность в фотошопе. Локальная коррекция контраста в фотошоп
Из этого урока вы узнаете один из способов повышения насыщенности цвета на ваших фотографиях. Он подходит как для портретных фото, так и для пейзажных снимков.
Посмотрите, какая фотография выглядит лучше? Большинство выберет вторую.
На первом фото применен обычный способ повышения насыщенности, на втором — тот, который мы будем изучать. Рассмотрим все на примерах, чтобы вы сами выбрали для себя, какой способ лучше.
Шаг 1. Открываем фото.
Шаг 2. Выберем в меню Изображение — Коррекция — Цветовой тон/Насыщенность (Image — Adjustment — Hue/Saturation).
Повысим насыщенность изображения на 50%.
Как видим, результат не очень хороший. Теперь попробуем другой способ.
Шаг 3. Изменим режим изображения. Идем в меню Изображение — Режим — Lab (Image — Mode — Lab). Особенность данной цветовой модели в том, что она разрабатывалась на основе принципов восприятия цвета человеческим глазом.
Информация о цвете разделена здесь на два канала а и b , а в третьем находится информация о Яркости (Lightness).
От себя хочу добавить, что освоить работу в данной цветовой модели очень непросто, зато в ней можно добиваться результатов, которые просто невозможно воспроизвести в цветовой модели RGB.
Шаг 4. Выберем канал а , щелкнув по нему мышкой. Затем щелкнем по глазику канала Lab, чтобы увидеть изображение в цвете.
Далее можно действовать разными способами. Воспользоваться Кривыми (Curves), если вы очень опытный пользователь и умеете правильно с ними работать. Для пользователей со средним уровнем подготовки подойдет команда Уровни (Levels).
Мы же, как начинающие, воспользуемся командой Изображение — Коррекция — Яркость/Контрастность (Image — Adjustment — Brightness/Contrast)
Photoshop автоматически именует новые слои не информативно, типа «Layer 1», это название нам ничего не говорит о том, для чего будет использоваться слой. Давайте исправим это и дадим ему осмысленное название — дважды кликните непосредственно по названию «Слой 1» (или «Layer 1»), оно должно выделиться,и введите собственное имя, я так и назову его — «BrightnessContrast».
В результате, панель слоёв должна выглядеть следующим образом:
Верхний слой переименован в «Brightness/Contrast».
Шаг 3: Выбор инструмента Яркость/Контрастность
На данный момент слой «Brightness/Contrast» у нас является активным (он должен быть выделен синим цветом), перейдите к вкладке меню «Изображение» (Image) в верхней части экрана, выберите пункт «Коррекция» (Adjustments), а затем самый верхний в списке пункт «Яркость/Контрастность» (Brightness/Contrast):
Переход к инструменту «Яркость/Контрастность»
После чего Photoshop мгновенно откроет диалоговое окно этого инструмента:
Диалоговое окно инструмента «Яркость/Контрастность».
Шаг 4: Нажимаем кнопку «Авто» (Auto) в диалоговом окне
Перед тем, как начать перетаскивать ползунки яркости и контрастности, первое, что хочет сделать пользователь — это нажать на кнопку «Авто» (Auto), которая была добавлена в качестве новой опции в команду «Brightness/Contrast» в Photoshop CS6.
Нажатие на эту кнопку указывает Photoshop задать собственные, предположительно лучшие установки для повышения качества снимка. Это несколько больше, чем простой подбор, Photoshop анализирует ваше изображение и сравнивает его с аналогичными изображениями от многих профессиональных фотографов, затем пытается сопоставить свой результат с аналогичными снимками:
Нажатие на кнопку Auto.
После нажатия на кнопку Auto, Photoshop в течение нескольких секунд будет анализировать вашу фотографию (время зависит от размера фото), после чего выдаёт результат, почти всегда является улучшением по сравнению оригиналом. В моем случае, Photoshop решил установить значение яркости на 43 и контрастности на 14. Сравните оригинальное и улучшенное фото с помощью наведения/снятия курсора мышки на картинку:
Автоматические настройки Яркости и Контраста по алгоритмам Photoshop.
Шаг 5: Отрегулируйте Яркость и Контрастность при помощи ползунков
Если вы помните из урока «Автотон, Автоконтраст, Автоматическая цветовая коррекция «, что после применения этих команд, коррекции изображения изменить уже нельзя, т.к. они не предлагают способа изменить результаты, то к автонастройке Яркость/Контрастность это утверждение не относится. После того, как вы уже нажали кнопку Auto, вы можете сделать свои собственные ручные настройки для дальнейшего улучшения изображения с помощью соответствующих ползунков. Перемещение ползунков вправо увеличит яркость и контрастность, перемещение влево уменьшит.
В моем случае, я хочу сделать фотографию немного в стиле «арт», так что я перетащу ползунок Яркость его немного влево, чтобы понизить яркость до значения 38. Затем я немного усилю контраст, переместив соответствующий ползунок вправо до значения примерно 35.
Каждое изображение будет отличаться, каждый имеет свой собственный вкус, так что здесь нет никакого рецепта, который следует запомнить. Просто перемещайте ползунки, смотрите на изображение изображение фиксируйте изменения и оставьте то, что вам больше понравится:
Ручная регулировка яркости и контрастности с помощью ползунков. Для сравнения с оригиналом, наведите/снимите курсор мыши с изображения.
По умолчанию мы видим в документе уже отредактированное изображение. Если же вы хотите сравнить свои результаты с тем, как изображение выглядело до корректировки, просто снимите опцию предварительного просмотра (Preview).
Совет : Вы можете быстро включать/отключать опцию предварительного просмотра нажатием клавиатурной клавиши Р.
Снимите галку, чтобы посмотреть исходное изображение.
Опция «Использовать прежние»
По умолчанию эта опция отключена, и не зря. Сейчас я поставлю галку, чтобы выбрать эту опцию:
Выбор опции «Использовать прежние».
Как вы уже могли догадаться исходя из ее названия, опция включает использование устаревших алгоритмов изменения Яркости/Контрастности, тех алгоритмов, которые использовались до обновлений Photoshop CS3. Тогда настройка Яркость/Контрастность была, мягко говоря, не лучшей, и вот почему. Давайте перетащим ползунок яркости до упора вправо и посмотрим, что произойдёт.
Мое изображение выглядит теперь светлым, все тёмные тона выбиты. Это произошло потому, что при включенной «Использовать прежние», Photoshop увеличил яркость тупо в линейном режиме. Другими словами, он просто взял все тональные значения изображения (света, тени и полутона) и осветлил их все на одинаковое значение. Области, которые были светлыми, стали чисто белыми, тёмные области стали светлыми.
Давайте сравним это с современным алгоритмом, для чего просто снимем галку с «Использовать прежние», иными словами, включим алгоритмы, введённые от Photoshop CS3, затем перетащим ползунок яркости до упора вправо. Результат:
Вид изображения с максимальной яркостью при отключенной опции «Использовать прежние».
Сейчас изображение является также слишком ярким (как правило, при реальном редактировании значение яркости никогда не увеличивается до максимума), но, обратите внимание, что тёмные области все еще остались темными и сохранились подробности в ярких областях.
Дело в том, что в отличии от устаревших версий, новая регулировка яркости нелинейна . Photoshop вначале определяет, какие тональные значения нуждаются в осветлении и осветляет их по отдельности в зависимости от того, на сколько их следует осветлить. Это позволяет избежать осветления тёмных, затенённых деталей и также предотвращает осветления ярких участков до чисто белого (все из которых вымылись в чисто белый при использовании устаревших алгоритмов):
Подобное происходит при понижении значения яркости.
Регулировка контрастности работает аналогично, а при максимальном значении и при включённой опции «Использовать прежние» даёт интересный эффект:
Контрастность на максимуме, «Использовать прежние» включена.
Сброс значений Яркость/Контрастность на исходные
Если вы нажали кнопку «Авто» и полученные результаты вам не понравились, или вы просто хотите убрать все ваши настройки и начать редактирование заново, зажмите клавишу Alt и нажмите кнопку «Сбросить» (Reset). Нажатие Alt изменяет значение кнопки с «Отмена» (Cancel) на «Сбросить» (Reset). При нажатии Reset значения яркости и контрастности будут установлены на ноль.
Изменение кнопки с «Отмена» (Cancel) на «Сбросить» (Reset).
Шаг 6: Нажмите кнопку OK
Когда вы будете удовлетворены результатом, нажмите кнопку OK, чтобы зафиксировать изменения и закрыть диалоговое окно команды.
Сравнение оригинала и отредактированной версии
Как мы рассмотрели ранее, при открытом окне инструмента, сравнить отредактированный вариант с исходным изображением можно, включая/отключая опцию предварительного просмотра. Теперь же, когда мы закрыли окно инструмента и приняли изменения, более мы не имеем доступа к опции предварительного просмотра. Но всё-таки имеется способ сравнить оригинал и отредактированную версию, для этого просто нажмите на значок видимости слоя «BrightnessContrast»:
Отключение видимости слоя нажатием на соответствующий значок.
Это действие скроет из видимости верхний слой («BrightnessContrast») в документе, открывая для просмотра исходное изображение, расположенное на фоновом слое под ним.
Нажмите снова на тот же значок видимости (пустой квадрат в месте, где раньше был глаз), чтобы включить видимость слоя «BrightnessContrast» обратно.
Шаг 7: Понижение непрозрачности слоя (необязательно)
Если вы решили, что ваши новые настройки Яркости/Контрастности оказывают слишком интенсивное влияние на фотографию, то имеется простой способ уменьшить их влияние. Убедитесь, слой «BrightnessContrast» по-прежнему выбран, а затем просто понизьте значение «Непрозрачности» (Opacity) в правом верхнем углу панели слоев. Значение «Непрозрачности» по умолчанию задано в 100%, что означает, что слой «BrightnessContrast» полностью блокирует видимость исходного изображения. Понижение непрозрачности позволяет частично показать исходное изображение на фоновом слое через слой «BrightnessContrast». Чем больше вы уменьшите значение, тем меньшее влияние будет иметь ваша скорректированная версия.
Перед тем, как в Фотошопе увеличить картинку, нужно откорректировать ее ярость и контрастность. В этой статье я покажу, как, используя коррекцию Яркость/Контрастность , увеличить контраст, создать более глубокое и более кинематографическое изображение. Мы также затронем тему корректирующих слоев и их использования.
1. Коррекции и корректирующие слои
Перед тем, как увеличить яркость картинки в Фотошопе, важно, чтобы вы поняли, что существует различие между применением коррекции непосредственно к слою и корректирующих слоев. Корректирующие слои позволяют применять коррекцию к отдельному слою, который вы всегда можете удалить и изменить, уменьшить непрозрачность или даже добавить режим смешивания. Лучше вносить изменения с помощью корректирующих слоев, а не применять их непосредственно к слою или изображению.
2. Яркость и Контрастность
С помощью слайдера яркости можно сделать изображение светлее или темнее. С помощью слайдера контрастности можно увеличить или уменьшить контрастность изображения. Уменьшив контрастность, можно проявить дополнительные детали изображения, раскрывая информацию в темных и светлых областях.
3. Повышение контраста за счет уменьшения контрастности
Теперь расскажу, как увеличить качество картинки в Фотошопе. Я добавил к этому изображению корректирующий слой «Яркость / Контрастность ». Я собираюсь увеличить яркость, но уровень контрастности хочу уменьшить, чтобы проявить некоторые детали, которые в целом дадут общее увеличение контрастности изображения.
4. Корректирующие слои с режимами смешивания
Я добавил еще один корректирующий слой «Яркость / Контрастность » и установил для него режим смешивания «Мягкий свет ». А также немного уменьшил его непрозрачность, чтобы смягчить контраст, который увеличивает установленный режим смешивания.
5. Уменьшение контрастности перед картой градиента
После того, как увеличил четкость картинки в Фотошопе с помощью корректирующего слоя, я применил «Карту градиента ». Она увеличит контрастность, потому что я задал для нее два цвета, а затем установил для этого корректирующего слоя режим смешивания «Мягкий свет ». Добавленная ниже корректирующего слоя «Карта градиента » восстановит уменьшенную контрастность изображения.
6. Неразрушающее редактирование
Все изменения, внесенные с помощью корректирующих слоев, являются обратимыми. Вы всегда можете вернуться назад и настроить прозрачность или другие параметры. Поэтому лучше применять именно корректирующие слои, а не прямые коррекции к слою или изображению.
Перевод статьи «PHOTOSHOP: THE BEST BRIGHTNESS/CONTRAST ADJUSTMENT » был подготовлен дружной командой проекта .
Хорошо Плохо
Коррекция Photoshop «Тени/Света» помогает осветлить немного темные участки изображения и затемнить светлые, чтобы восстановить скрытые детали на фотографиях со…
Кривые (Curves) — невероятно мощный инструмент. Они как ничто другое обеспечивают скорость и эффективность процесса постобработки. Однако для новичка они могут быть даже слишком мощными. Не бойтесь! Кривые — не такие сложные или ошеломляющие, как могут показаться.
В этом уроке мы пройдемся по основным функциям корректирующего слоя Кривые (Curves Adjustment Layer), узнаем, откуда происходит его функционал, и рассмотрим, как эффективно использовать этот инструмент для локальной коррекции фотографий.
Изображение ДО:
Изображение ПОСЛЕ:
Перед тем, как переходить к изучению техники, мы затронем немного теории. Вот, что будет в этом уроке:
- Как работают Тон, Контраст и Кривые
- Как читать кривые тонов и гистограммы
- Как использовать контрольные точки
- Порядок операций
- Как осуществлять локальные коррекции контраста при помощи Кривых
Готовы? Давайте начнем.
Часть 1. Динамический диапазон
Когда вы создаете корректирующий слой Кривые (Curves Adjustment Layer) в Adobe Photoshop, то получаете тональную кривую, гистограмму, а также множество других настроек и кнопок. Что это все такое?
Вся суть в Динамическом диапазоне
Прежде всего, помните одну вещь: каждое цифровое изображение представляет собой сетку из крошечных пикселей.
Динамический диапазон (dynamic range) изображения показывает, сколько оттенков серого, от черного до белого, есть на снимке. В 8-битной монохромной фотографии, которую мы будем рассматривать ниже, каждый пиксель может иметь одно (и только одно) из 256 дискретных значений интенсивности, или, проще говоря, оттенков серого. James Thomas недавно рассматривал цветовые модели , и я рекомендую глубже почитать про то, как работают цифровые фотографии.
Гистограмма (histogram) — это удобная визуализация. По сути, она представляет собой изображение вашего изображения. Для любой заданной интенсивности она показывает, сколько пикселей определенного оттенка серого есть на снимке. Это быстрый способ получить представление о динамическом диапазоне фотографии, не глядя на нее. Такое разделение фотографических значений от визуальной информации очень полезно. Ниже мы узнаем, как этим воспользоваться.
Кривая (curve) — способ манипулировать распределением этих тонов при помощи графика, а также ключевой момент нашего урока. Идем дальше, чтобы узнать подробнее!
Часть 2. Читаем кривые тонов и гистограммы
Как объяснил Harry Guinness : «Инструмент Кривые (Curves Tool) — это график. По оси Х у нас Входной (Input) уровень, по оси Y — Выходной (Output) уровень. У каждой оси есть значения от 0 до 255.» Слева направо и снизу вверх:
- В нулевой точке, которая находится в нижнем левом углу графика, расположился черный (black) цвет: пиксели, у которых нет интенсивности.
- Вверх и вправо от черного идут тени (shadows), фотографы часто называют их «darks».
- В середине графика средний серый (middle grey), с обеих сторон окруженный «полутонами».
- Еще выше и правее находятся светлые зоны, они же «блики».
- В самом верхнем правом углу, со значением 255, находится белый (white): пиксели с полной интенсивностью.
Верхняя часть кривой управляет светом, средняя — полутонами, а нижняя — тенями.
Наклон кривой контролирует контраст
Контраст (contrast) выражает разницу между тональными значениями изображения. Мы можем обозначить два его вида: глобальный для всего изображения и локальный для определенного участка.
Каждая новая кривая изначально представляет собой прямую линию с наклоном 45 градусов. Это значит, что соотношение между Вводом (Input) и Выводом (Output) один к одному, фильтр не влияет на изображение.
Изменение наклона линии меняет соотношение. Если наклон больше 45 градусов, контраст усиливается, если меньше — снижается.
Перемещение кривой также управляет уровнями. Смещение целой кривой вниз снижает выходное значение: фотография становится темнее. Если переместить всю линию вверх, выходное значение увеличивается, а снимок светлеет.
Глядя на гистограмму нашего примера, можно заметить, что большинство пикселей находятся в середине тонального диапазона, почти поровну разделены между тенями и бликами с углублением в зоне полутонов. Есть также много пикселей в темных и светлых участках. Это показывает, что мы имеем изображение с относительно равным распределением, а также хорошей всесторонней экспозицией. Вот сам снимок, чтобы вы могли оценить исходный вид:
Предельно плоский снимок прямо с камеры — довольно нормальный и желаемый результат. Чтобы защитить блики и тени, производители цифровых фотоаппаратов осторожно подходят к интерпретации сырой, линейной информации с сенсоров в саму фотографию. Лучше начать с немного плоского результата, чем потерять важную информацию ради чрезмерного контраста!
Сила контраста
Наш взгляд всегда цепляется за контрастные участки. Подумайте о полярном медведе на фоне снега. Его трудно заметить, не так ли? Это низкий контраст. Теперь представьте пантеру на снегу; ее увидеть намного проще: это высокий контраст. Весь трюк с получением правильного количества контраста (и это довольно субъективно) заключается в том, чтобы сделать белое не слишком белым, а черное не слишком черным.
Проще говоря, контраст — это разница между светлой и темной частью фотографии. При увеличении этой разницы снимок будет объемнее, а если ее сократить, снимок станет более плоским или тусклым. Глобальные коррекции контраста в целом полезны, но они не так мощны, когда нужно сделать определенные фотографии идеальными. Для этого нам нужны локальные коррекции.
Мы используем локальные коррекции контраста для добавления акцента к изображению или его участкам, увеличивая либо сокращая разницу. Мы регулируем распределение тонов на снимке, чтобы максимально полно использовать динамический диапазон и, что еще более важно, направлять взгляд зрителя. Как вы будете это делать — целиком зависит от содержимого каждой фотографии.
Часть 3. Как использовать контрольные точки
Вы можете подумать, что это все похоже на инструмент Уровни (Levels) и будете правы. Однако есть ключевое различие: Кривые (Curves) позволяют использовать контрольные точки для получения тонких настроек вместо грубых коррекций диапазонов черного, белого и серого.
Контрольные точки (Control points) — это координаты на кривой. Их можно перетягивать вверх или вниз для изменения отношений между Вводом (Input) и Выводом (Output). Место расположения точки влияет на то, какую часть тонального спектра нужно изменить.
Чтобы это продемонстрировать, я сделал три контрольные точки на нашей демонстрационной фотографии: одну возле нижней части, другую посередине, а третью возле верха. Я отрегулировал их, получив S-образную кривую. Можете посмотреть, как это повлияло на изображение:
Тени стали темнее, блики — ярче, а полутона остались почти нетронутыми, но получили больше контраста. S-образная кривая добавляет контраст полутонам, сокращая его для бликов и теней. (Также она усиливает насыщенность цветного изображения.) Подобная кривая — частый шаг для глобальной коррекции.
Перемещение контрольных точек может показаться не интуитивным, но по ним нужно просто кликнуть, а затем перетянуть в нужное место.
Когда точка выделена, ее также можно двигать при помощи стрелок на клавиатуре. Это помогает при тонких коррекциях. Нажмите Tab , чтобы переключаться между точками.
Перетяните точку за график, если хотите ее убрать.
Часть 4. Порядок операций
Теперь, когда мы прошлись по основамкривых и контрольных точек, давайте рассмотрим процесс регулирования локального контраста.
Шаг 1. Выполните все глобальные коррекции и регулировки
Знаю, вам не терпится начать улучшать свои фотографии прямо сейчас, но убедитесь, что каждый снимок прошел через глобальные коррекции перед тем, как переходить к локальным работам. Если начать локальные регулировки на одной фотографии перед тем, как общая работа закончена на других снимках, ваша группа изображений не будет гармоничной, а процесс их коррекции усложнится. Всегда помещайте фотографии из группы на одинаковый этап постобработки.
В случае с нашим примером, а также в большинстве ваших фотографий, плавной S-образной кривой будет достаточно для глобальных улучшений.
Шаг 2. Сделайте необходимые локальные коррекции
Некоторые фотографии нуждаются в дополнительной обработке. Перед тем, как вы будете делать локальные регулировки , сделайте локальные коррекции . Это включает в себя виньетирование, бочкообразное искажение, окантовку, хроматическую аберрацию и пр. Корректирование этих вещей после выполненных локальных регулировок будет намного сложнее, поэтому исправьте их сейчас.
Шаг 3. Оцените снимок и сделайте план
Хорошо. Глобальные коррекции и регулировки готовы, локальные коррекции сделаны. Теперь вы четко можете видеть свою фотографию. . О чем она? Что в ней особенного? Какие ощущения она вызывает? Напишите заметку об этих вещах в своем рабочем журнале.
Что нужно этой фотографии? Какие элементы вы хотите подчеркнуть? Есть ли специфические участки снимка, которым нужно больше контраста? Может быть, есть зоны, контраст которых нужно сократить! Эти вопросы вы должны задать себе, решая, как должен выглядеть снимок. Запишите ответы на эти вопросы в своем рабочем журнале.
Процесс регулировки может стать интуитивным, когда одно изменение приводит к другому, но он всегда должен отталкиваться от вашей оценки снимка, вашего воображения по поводу него, а также от того, насколько далеко вы хотите зайти.
Шаг 4. Сделайте локальные регулировки
Для каждой крупной зоны, которую нужно улучшить, создавайте новый корректирующий слой. Больше об этом процессе ниже.
Шаг 5. Переоцените и сравните
После нескольких регулировок остановитесь и снова посмотрите на свою фотографию. Получилось ли то изображение, которое вы представляли при создании плана? Возможно, понимание снимка поменялось. Это нормально! Если такое произошло, запишите заметку в рабочем блокноте.
Также сравнивайте изображение с остальными фото в группе. По-прежнему ли они соответствуют? Если нет, попробуйте исправить некоторые коррекции.
Часть 5. Как осуществлять локальные коррекции контраста при помощи Кривых
Как было видно в предыдущих шагах, S-образная кривая дала хороший результат нашему снимку на глобальном уровне. Однако есть несколько частей, которым нужны локальные регулировки.
Небо все еще довольно плоское, я хотел бы сделать его драматичнее. Мне очень нравятся разнообразные и контрастные текстуры изображения — жесткость дерева, пышность облаков, а также то, как они создают атмосферное чувство глубины. Я хочу визуально подчеркнуть все это. Как же нам достигнуть желаемого? Мои цели — сделать небо темнее, облака объемнее, а также выделить более темные тени вокруг лодки и пляжа. Каждый из участков нужно корректировать отдельно.
Шаг 1. Добавляем корректирующий слой Кривые
Создайте Корректирующий слой Кривые (Curves Adjustment Layer), вы найдете его в меню Новый корректирующий слой (New Adjustment Layer) на панели Слоев (Layers Panel). Добавьте контрольную точку на кривой в том тональном диапазоне, который хотите отрегулировать.
Используя выделение «в изображении» (рука с указательным пальцем), я выделил небо:
Этот инструмент показывает мне, где на кривой находится тональный диапазон неба. Кликнув и перетянув точку вниз, я затемнил его. Будьте внимательны — изменения затрагивают другие участки с таким же тональным диапазоном, в моем случае они коснулись некоторых частей каменистого пляжа. Создавая новые коррекции, вы должны будете компенсировать это изменение.
Специфика в том, что при помощи кривых можно сделать намного больше, чем при использовании уровней.
Шаг 2. Используйте маску слоя, чтобы ограничить коррекции в определенных зонах
Как и со всеми корректирующими слоями, мы не работаем напрямую над пикселями. Слой кривых имеет белую Маску (Layer Mask). Ее можно закрасить, чтобы убрать действие слоя на определенных участках фотографии.
Теперь уберите нежелательные коррекции на изображении при помощи Маски слоя (Layer Mask) и Кисти (Brush).
Используя мягкую кисть с низкой непрозрачностью (opacity), как показано ниже, закрасьте участки, которые не нуждаются в регулировках. В случае с нашим примером, можно увидеть, что колесо на переднем плане и тени на лодке стали слишком темными.
Это маска слоя, показанная в красном (клик с зажатой клавишей Alt по миниатюре маски), поэтому вы можете видеть, какие зоны я закрасил. Некоторые участки я обработал сильнее, кистью с около 50% непрозрачности, чтобы получить постепенный эффект без грубых переходов.
На верхнем изображении красным отмечены места, где фильтр заблокирован маской. Все остальное поддается эффекту. Вот результат:
После коррекций
Теперь небо выглядит намного лучше. Следующий шаг — заставить лодку, облака, пляж и блики на воде выделяться. Поэтому мы создадим новый Корректирующий слой Кривые (Curves Adjustment Layer).
Шаг 3. Повторите!
Следуя такому же методу, я использовал выделение «в изображении», чтобы найти точку бликов на лодке (обведена кружком) и перетянул ее вверх, осветлив участок.
Эта коррекция повлияла на тонально похожие участки всего изображения. Облака, а также светлые зоны пляжа и неба теперь ярче. Это не то, чего я хотел, поэтому нам снова понадобятся маски.
Так как на этот раз мы корректируем меньшие участки, проще инвертировать маску слоя (Ctrl + I ), а затем работать, закрашивая нужные участки, чем скрывая ненужные.
На изображении выше красным закрашены места, где изменения не применяются, а в более светлых розовых зонах снимок осветляется; я сфокусировался в основном на лодке, а также немного усилил камни, блики на воде и часть облаков.
После применения коррекции
Потенциальные проблемы
Как и со всеми методами редактирования, здесь должен быть компромисс. При помощи кривых вы растягиваете или сжимаете тона. Если зайти слишком далеко, получатся странные результаты; это часто называют постеризацией. Она случается, если выходные тона растягиваются:
Если вы попытаетесь осветлить и затемнить участки с похожей тональностью, получите постеризацию.
То, что на скриншоте выше — грубое преувеличение (вы никогда не будете использовать подобную кривую), но демонстрирует эффект, который можно получить, если перестараться с определенным участком одного слоя кривых.
Когда сомневаетесь, работайте от большого к малому
Если не можете решить все на одном слое, не переживайте: просто добавьте новый. Намного проще работать с одним слоем для каждой «проблемы», обрабатывая сначала большие участки, а потом меньшие.
Используйте разные слои и фокусируйте каждый на определенной задаче. Это поможет вам оставаться организованным (не забывайте называть слои!), а также позволит вносить правки по ходу построения изображения.
Почти готово
Как и с большинством подобных коррекций, часто лучше зайти немного далеко, зная, что в последствии можно сократить непрозрачность слоя, если нужно ослабить его действие. Попробуйте объединить ваши правки в группу. Просто кликните по иконке папки в нижней части панели Слоев, а затем перетяните в нее нужные слои:
Затем можно сократить непрозрачность (opacity) группы — это повлияет на все слои, которые в ней находятся. В качестве альтернативы, можно отрегулировать каждую отдельную Кривую. Непрозрачность всех своих слоев я сократил до 75% .
Готово
Хорошо, выдохните. Давайте снова взглянем на наш снимок.
Исходная фотография выглядела немного плоской, на гистограмме все было сгруппировано вокруг полутонов. Между светлыми и темными участками не было особой разницы. Добавление небольшого глобального контраста помогло, но это было только начало! Иногда нам не нужны изменения всей фотографии. Если у вас есть много тональности похожего диапазона, как в случае с нашим примером, локальные регулировки понадобятся, чтобы привлечь взгляд зрителя.
Изображение, с которого я начал, имело мало различия между лодкой, шиной, пляжем или небом. У каждого из этих элементов была своя отличительная черта, поэтому разумно было использовать локальные коррекции, чтобы их подчеркнуть. Так как облака уже были достаточно светлыми, затемненное небо помогло им выделиться. Также, сконцентрировавшись на бликах лодки, пляжа и воды при помощи кривых и масок слоя, мы смогли создать более яркие зоны для привлечения внимания, не перебарщивая с местами, которые уже были светлыми. Сейчас мне нравятся контрастные текстуры этих участков.
Теперь вы можете тонко владеть кривыми
Кривые (Curves)! Какой замечательный инструмент. Они становятся лучше с каждой версиейPhotoshop. Я настоятельно рекомендую взяться за эту функцию и ознакомиться с настройками и эффектами, которые проявляются для разных типов фотографий.
Начинать с черно-белых снимков проще, так как вам не нужно волноваться об излишней насыщенности, а также проще увидеть изменения. Также, монохромные изображения отлично подходят для высокого контраста, поэтому на них удобно практиковаться. Конечно, не всем изображениям нужен дополнительный контраст, и кривые можно не менее эффективно использовать для его сокращения!
Сначала попробуйте работать с пресетами и наблюдайте за тем, какой эффект от каждого из них, затем используйте эти знания для более точной коррекции своих снимков. Помните, что нужно сохранять коррекции легкими и реалистичными. В противном случае вы получите аномалии на изображении. Все регулировки можно исправить, воспользовавшись маской слоя и убрав все ошибки.
В этом уроке мы научимся быстро настраивать Яркость и Контраст без внесения необратимых изменений в изображение. Оставляя возможность дальнейшего редактирования.
В отличие от автотона, автоконтраста и автоцвета, которые не предоставляют возможности для тонкой настройки, Яркость/Контраст дают ручной контроль над настройками регуляторов. Настраивать Яркость и Контраст можно по отдельности, двумя различными способами: настройкой оригинального изображения и созданием отдельного слоя.
Недостаток настройки оригинала заключается в том, что изменения становятся постоянными, так как воздействуют непосредственно на пиксели изображения. Это может помешать дальнейшему редактированию, поэтому этого стоит избегать. Намного удобнее работать с корректирующим слоем.
Я использую Photoshop CC, но все используемые в уроке команды доступны и в Photoshop CS6.
Для урока я взял изображение почтового ящикаВ целом, оно неплохое, но явно нуждается в регулировке Яркости и Контраста. Давайте посмотрим, как дополнительный корректирующий слой поможет улучшить его.
Оригинальное изображение.
Шаг 1: Добавляем корректирующий слой Яркости/Контраста
Первое, что нам нужно сделать, это добавить копию изображения на новый слой. Благодаря этому мы сможем легко вносить изменения, не изменяя оригинал.
Создать слой можно несколькими способами. Во-первых: Меню > Слой > Новый корректирующий слой. Затем выберите Яркость/Контраст:
Так же вы можете кликнуть по иконке Яркость/Контраст на панели корректировки в Photoshop. Иконка находится вверху слева. Названия иконок будут появляться при наведении на них курсора мыши:
Если вы не видите панель корректировки на экране, поищите в меню окна. Там вы найдете список всех панелей Фотошопа. Галочка напротив названия панели означает, что панель уже открыта, так что вы ее просто не заметили (по умолчанию он находится рядом с панелью стилей; в CC 2014 – возле панелей стилей и библиотек).
Если вы не видите галочку напротив панели – выберите ее, чтобы она появилась:
Еще есть третий способ добавить корректирующий слой. Нажмите на иконку Нового слоя заливки или Корректирующего слоя внизу панели Слоев:
Затем выберите Яркость/Контраст:
С оригиналом ничего не случится. Зато над изображением на панели слоев появится новый Корректирующий слой Яркости/Контраста:
Шаг 2: Нажимаем Авто кнопку
Работая над Яркостью и Контрастом оригинального изображения, в программе открывается отдельное окно. В случае с корректирующим, настройки появляются на Панели настроек, которая была добавлена в Фотошоп версии CS6. Здесь отображаются ползунки Яркости и Контраста, кнопка Автонастроек и кнопка Использовать прежнее:
Как всегда, первое, что на нужно – это кнопка Автонастроек. В этом случае Фотошоп сравнивает ваше изображение с обработанными фотографиями профессиональных фотографов. И ориентируясь на них, выставляет значения яркости и контраста:
В моем случае Яркость выставляется на 54, Контраст – на 66. Разумеется, каждое изображение уникально, так что ваши настройки будут иными:
Вот моя фотография с включенной Автонастройкой:
Шаг 3: Настройка регуляторов яркости и контраста
Если после автонастройки вы все еще считаете, что ваше изображение может выглядеть лучше, вы можете настроить его с помощью ползунков Яркости и Контраста.
Мне нравится, как с этим справляется Фотошоп, но я решил немного снизить уровень Яркости до 45 и увеличить Контраст до 75. Вновь повторюсь: это мой личный взгляд на настройки изображения. Вы же можете настроить оба параметра так, как вам подскажет собственный вкус:
Вот мое фото после ручной настройки. Для сравнения – оригинал и нетронутое изображение слева. Обработанное – справа:
Работаем с функцией «Использовать прежнее»
Так же, как и в статичной версии настроек Яркости и Контраста, корректирующий слой включает функцию Использовать прежнее. Она действует на настройки Яркости/Контраста также, как это было в версии Photoshop CS3. Много времени на эту опцию я тратить не буду, но для примера выберу эту функцию:
Использовать прежнее заставляет Фотошоп настраивать изображения, как в версии CS3, когда Adobe внесла наиболее значимые улучшения. До CS3 все, что делала настройка Яркости/Контраста – губила изображение.
В качестве короткого примера, включив «Использовать прежнее», я перетащу регуляторы Яркости и Контраста до упора вправо, увеличив их значения до максимума. В результате изображение полностью засвечено (и с очень странными цветовыми артефактами). Все потому, что Фотошоп раньше доводил светлые пиксели до чисто белого, темные – до абсолютно черного:
Для сравнения, отключив опцию «Использовать прежнее» и выкрутив параметры на максимум, мы тоже тоже получаем засвеченную фотографию, но большую часть деталей все еще можно рассмотреть:
Выкрутив ползунки до максимума влево с опцией «Использовать прежнее», мы получим не просто темную фотографию – она будет абсолютно черной:
С выключенной опцией те же настройки дадут иной результат: большая часть деталей будет различима. Сегодня нет смысла использовать эту опцию (кроме как для сравнения). По-умолчанию она выключена, так что лучше просто оставить её в покое:
Сравниваем Оригинальное изображение с Корректирующим слоем
Вы, возможно, могли заметить, что Панель настроек не содержит функции Просмотра в том же виде, как в оригинальной версии Яркости/Контраста. Опция Просмотра позволяет временно скрыть изменения в картинке, благодаря чему мы можем видеть оригинальное изображение.
Означает ли это, что мы не сможем сделать то же самое на корректирующем слое? Нет! Это лишь значит, что соответствующей опции Просмотра просто нет, зато есть простой путь, как сделать это. Просто нажмите на иконку видимости слоя внизу Панели свойств для того, чтобы включать и выключать корректирующий слой Яркости/Контраста:
Вы увидите ваше изначальное изображение, когда выключите его.
Еще раз нажмите на иконку видимости, чтобы снова включить корректирующий слой и показать отредактированное изображение. Таким образом, вы легко сможете рассчитать, в верном ли направлении вы редактируете фотографию, быстро сравнивая два изображения:
Маленькая иконка глаза на Панели свойств выглядит знакомо. Все потому, что та же иконка видимости слоя находится и на Панели слоя. Они обе выполняют одну и ту же функцию. Нажав на них вы скроете корректирующий слой или сделаете его видимым:
Как улучшить темное фото с помощью регулировки уровней в Photoshop
Мы можем значительно улучшить фотографию с помощью корректирующего слоя Levels в Photoshop. С помощью этой настройки мы можем улучшить контраст и яркость. В Photoshop это один из самых быстрых и простых способов улучшить тусклые или тусклые фотографии с недостаточной контрастностью. Тональный диапазон изображения — это диапазон пикселей от самых темных (черные пиксели) до самых светлых (белые пиксели).Это именно то, что мы можем настроить с помощью корректирующего слоя уровней.
При необходимости вы можете загрузить бесплатную пробную версию Photoshop с сайта Adobe.
Корректирующий слой уровней
Мы собираемся использовать корректирующий слой «Уровни» для редактирования контрастности и яркости. Использование корректирующих слоев в Photoshop означает, что мы можем вернуться в любой момент и отредактировать внесенные изменения.
1. Откройте фотографию в Photoshop. Я использую фотографию, сделанную мной в графстве Керри в Ирландии.Мне нравится мрачность изображения, но оно немного темное, и мне нужна помощь. Я собираюсь сделать его ярче, сохраняя при этом хороший контраст.
2. На панели «Слои» выберите слой, содержащий фотографию, которую вы хотите улучшить.
3. Создайте новый корректирующий слой «Уровни» над слоем фотографии, щелкнув значок Create New Adjustment Layer в нижней части панели «Слои» и выбрав Levels .
4.Откроется панель «Свойства», на которой вы увидите гистограмму, показывающую диапазон значений тона на фотографии. Эта панель может показаться немного пугающей или математической, но на самом деле она довольно проста в использовании и дает быстрые результаты.
Примечание. Если вы не видите панель «Свойства», выберите «Окно »> «Свойства».
Гистограмма
Гистограмма изображения отображает информацию о светлых, средних и теневых участках. Слева мы видим пик, представляющий темные пиксели.В середине есть несколько пиков, на которых представлены пиксели среднего тона. В правой части гистограммы нет полностью белых пикселей. Мы будем использовать ползунки, чтобы сбалансировать тональный диапазон.
Некоторые люди говорят, что идеальная гистограмма — это та, которая охватывает всю ширину гистограммы. Вы можете использовать это как практическое правило, но настройка уровней также позволяет нам создавать интересные спецэффекты, так что не бойтесь экспериментировать.
Регулировка светлых участков
5. На панели «Уровни» перетащите правый треугольник (подсветка) влево, пока он не встретится с первым пиком. Вы заметите, что когда вы перетаскиваете ползунок, изображение начинает меняться. Вы увидите, что изображение становится ярче, так как уже светлые участки становятся светлее.
Регулировка средних тонов
6. Перетащите средний треугольник на небольшое расстояние в левую сторону, чтобы осветлить средние тона. Это влияет на общую яркость изображения, и вы увидите, что фотография становится очень яркой и очень быстро.Следите за изменениями в окне изображения и на графике палитры гистограммы, чтобы определить, как далеко перетащить средний треугольник.
Настроить тени
6. Наконец, мы можем изменить количество затемненных участков изображения, перетащив крайний левый треугольник (тени). Для этой конкретной фотографии темные участки уже достаточно темные, но если вы работали с фотографией, которой не хватало контраста, этот ползунок поможет улучшить внешний вид, затемняя изображение.
7.Чтобы увидеть, как ваше изображение выглядело до и после, нажмите на маленький значок глаза в нижней части панели «Свойства». Это включает и выключает видимость корректирующего слоя.
8. Сохраните фотографию в формате .PSD или .TIFF. При этом будет сохранен корректирующий слой уровней, так что вы сможете вернуться и внести коррективы в будущем.
Возможно, вас заинтересует мой урок о том, как улучшить темную фотографию с помощью Camera Raw.
Я надеюсь, что вы нашли это руководство по Photoshop полезным, и буду очень признателен, если вы поделитесь им со своими друзьями или с теми, кто сочтет его полезным.Спасибо!
Прикрепите этот урок Photoshop
Получите бесплатную распечатываемую шпаргалку панели инструментов Photoshop
Подпишитесь сейчас, чтобы получить бесплатный печатный плакат со всеми инструментами Photoshop и их сочетаниями клавиш.
Успех! Теперь проверьте свою электронную почту, чтобы подтвердить подписку, и загрузите шпаргалку панели инструментов Photoshop.
Photoshop: Лучшая регулировка яркости / контрастности
Регулировка яркости / контрастности — одна из самых простых регулировок, которые вы можете выполнить в Photoshop, но большинство людей, которых я видел, используя ее, не используют ее в полной мере.В этом уроке я покажу вам, как увеличить контраст, «уменьшая» контраст и создавая более глубокий и кинематографический вид с помощью регулировки яркости / контрастности. Мы также коснемся корректирующих слоев и того, как их использовать.
Graphicstock.com — наш спонсор! Ознакомьтесь с предложением для читателей tutvid.com прямо здесь!
1. Коррекция в сравнении с корректирующим слоем
Прежде чем мы перейдем непосредственно к разговору о яркости / контрастности, необходимо провести важное различие между применением коррекции прямо к слою или использованием корректирующего слоя.Слои корректировки позволяют применять корректировку как отдельный слой, который вы всегда можете вернуться и настроить, уменьшить непрозрачность или даже добавить режим наложения. Корректирующие слои намного лучше, чем простое применение любых корректировок непосредственно к вашему слою или изображению.
2. Яркость и контраст
С помощью ползунка яркости вы регулируете, становится ли изображение светлее или темнее. С помощью ползунка контрастности вы можете повысить контраст вашего изображения или уменьшить контраст.Совет от профессионала: уменьшение контраста — хотя это сразу звучит как плохо — часто может добавить много деталей к вашему изображению, раскрывая информацию в тенях и светлых участках вашего изображения.
3. Увеличение контрастности путем уменьшения контрастности
Я добавил к этому изображению слой регулировки яркости / контрастности и собираюсь увеличить яркость изображения, но я собираюсь уменьшить уровни контрастности, чтобы вернуть некоторые детали, но при этом общее увеличение от контрастности изображения.
4. Корректирующий слой с режимами наложения
Я добавляю еще один корректирующий слой яркости / контрастности и устанавливаю режим наложения на «Мягкий свет» и немного уменьшаю ползунок контрастности, а также уменьшаю непрозрачность этого корректирующего слоя, чтобы уменьшить контраст, который создает режим наложения «Мягкий свет». это изображение.
5. Уменьшите контраст при цветокоррекции
Один из важных моментов, когда я использую этот корректирующий слой, — это перед тем, как я добавляю карту градиента на свое изображение.Карта градиента увеличит контраст, потому что я установил два цвета градиента в карте градиента, а затем установил этот корректирующий слой в режим наложения Soft Light. Добавляя слой регулировки яркости / контрастности под слоем карты градиента, я могу упреждающе уменьшить контраст, потому что я знаю, что карта градиента вернет контраст моему изображению.
6. Корректирующие слои не разрушают!
Прелесть использования корректирующих слоев при изменении яркости, контрастности и тона / цвета изображения в том, что вы всегда можете вернуться и отрегулировать непрозрачность или точные настройки этого корректирующего слоя.Как я уже говорил в начале, корректирующие слои намного лучше, чем простое применение любых корректировок непосредственно к вашему слою или изображению.
Посмотрите видео в верхней части этого поста, чтобы узнать больше об этом инструменте и о том, как его можно использовать более эффективно! Подпишитесь на мою рассылку и будьте в курсе всех событий tutvid.com! Спасибо, что прочитали это руководство!
Бесплатное руководство по Photoshop — Яркость Контраст
Очень часто, когда мы загружаем наши картинки в компьютер с камеры и сначала посмотрите на них на экране, они будут тусклыми и безжизненными, как фото No.1 справа.
В этом случае фотография недоэкспонирована, часто проблема при использовании автоматической вспышки с длинным объективом, вспышка слишком далеко от объекта, чтобы дать правильная экспозиция.
Вот несколько предложений по изменению яркости и контраст изображения в Photoshop, используйте их в порядок, в котором они появляются, переходите только к следующему метод, если вы не получаете то, что хотите.
Автоматические уровни / Контраст
В Photoshop есть «волшебная кнопка», которая называется «авто». уровни », которые вы найдете в меню« изображение ». в подменю «Регулировки».
Попытка «автоматических уровней» всегда стоит дает именно тот результат, который вы искали, или, по крайней мере, хорошее место для начала. Если тебе не нравится результат затем нажмите кнопку отмены в меню редактирования и переходите к плану Б. Нажав кнопку «автоматические уровни» в данном случае получено фото №2, что не слишком Плохо.
Если вы попробовали «автоматические уровни» и вам понравился общий яркость и контраст, но цветовой баланс был хуже, чем раньше, тогда попробуйте вместо этого «автоматический контраст».Это делает ту же работу, что и автоматические уровни, но без изменение цвета.
Кривые
Иногда, однако, автоматические кнопки не дают нам что мы хотим, поэтому нам нужно попробовать то, что мы можем контролировать себя. Следующее оружие в арсенале это «кривые». Выберите «кривые» из «изображение-> настроить». меню, и мы получаем окно ниже.
Сначала это может показаться немного устрашающим, но им довольно легко пользоваться.
Оставьте канал установлен на RGB, чтобы настроить все цвета сразу, не пытайтесь использовать это окно для балансировки цвет, так как есть более простые способы сделать это.
При первом открытии окна будет прямая диагональная линия, идущая снизу слева до в правом верхнем углу сетки. Наведите курсор на диагональ линия и появится черная точка, перетащите эту точку по диагонали вверх и влево. Посмотри на свою фотографию и вы заметите, что средние тона вашего изображения становятся светлее, придавая вам более яркий вид рисунок. Потяните вправо и вниз, и вы увидеть, как средние тона становятся темнее.
При осторожном использовании это действительно очень мощный инструмент. но его лучше использовать экономно, тоже потяните за кривую много, и вы получите всевозможные странные эффекты.Я часто использую этот инструмент несколько раз подряд на картинке, чтобы вытащить средние тона из грязи.
Если у вас есть экстремальная работа, тогда вы можете переместить концевые анкеры, чтобы изменить точку, в которой тени становятся черными или светлые участки становятся белыми, но обычно лучше оставить эти якоря на месте.
В окне «кривые», изображенном выше, вы увидите Я немного изменил кривую, чтобы она стала светлее. средние тона фото. Результат этой корректировки показан ниже на фото No.3.
Сравните эту версию фотографии с №2 выше. Вы увидите, что светлые и темные участки имеют изменилось очень мало, а средние тона стали светлее немного. Щелкните здесь, чтобы просмотреть видеоурок по кривым.
Яркость и контраст
Чуть ниже в меню настроек вы найдет ‘яркость / контраст. . . ‘ запись, которая выводит окно слева. Два ползунка отрегулирует яркость и контрастность вверх или вниз.Отличие этого окна от «кривых» окно заключается в том, что эффект этих корректировок линейный , другими словами, если вы отрегулируете яркость на +10, затем на все пикселей в картинка станет на 10 единиц ярче.
Иногда регулировка этих двух элементы управления могут дать вам лучший результат, чем «кривые» но также легче все испортить, поэтому я предлагаю использовать их только тогда, когда ничего не помогает. Ты можешь нужно использовать это окно, если, например, ваше изображение должен быть ярче и ему нужно больше контраста.
Уровни
Лучший способ выполнить линейную настройку — использовать окно «Уровни». Посмотрите это видео о настройке уровней.
Пожалуйста, включите JavaScript, чтобы просматривать комментарии от Disqus.Как улучшить детали в Photoshop
Как улучшить детали в Photoshop — Учебное пособие по локальному контрастуВы когда-нибудь смотрели на свое изображение и думали, что оно слишком плоское? Вы увеличивали или уменьшали контраст, но это не помогло.Или, может быть, вы снимаете в туманных и влажных условиях, и вам нужно что-то для создания местного контраста, который будет прорезать дымку. Вот возможное решение, следуйте этому руководству, чтобы узнать, как улучшить детали в Photoshop.
Возможность улучшения деталей с помощью тонкой настройки контрастности может творить чудеса в этих условиях и часто создавать красивую текстуру.
Улучшение деталей было применено к стенам и полу на этом изображении Петры, Иордания
Изображение ниже представляет собой сравнение до и после, чтобы показать вам эффект улучшения деталей.Эффект на остаточном изображении очень сильный, возможно, слишком сильный. Это было просто для демонстрационных целей.
Как улучшить детали в PhotoshopШаги Photoshop
1. Дублируйте текущий слой. Вы можете сделать это, нажав Ctrl + J или CMD + J на Mac.
2. Инвертируйте этот слой, нажав Ctrl + I или CMD + I на Mac.
3. Вызовите новый слой Details. Измените режим наложения на «Яркий свет».
4.Ваше изображение теперь должно быть серым. Перейдите в Filter> Blur> Surface Blur. Установите Радиус около 34 и Порог около 36. Нажмите ОК. Рендеринг может занять несколько секунд.
5. Теперь нам нужно снова изменить режим наложения, но поскольку мы не можем сделать это дважды на одном и том же слое, нам нужно объединить два слоя неразрушающим образом. Мы можем сделать это, нажав Shift + Ctrl + Alt + E или выбрав оба слоя, щелкнув их правой кнопкой мыши и, удерживая Alt, щелкнув Объединить слои. Это создаст новый слой, который представляет собой объединенные два предыдущих слоя ниже, но мы все равно должны видеть эти слои.
6. Удалите слой Details. Теперь измените режим наложения нового слоя на Overlay. Теперь у вас будет слой улучшения деталей.
Совет. С улучшением деталей легко переусердствовать. Приведенные выше шаги произведут очень сильный эффект. При необходимости уменьшите непрозрачность. Обязательно используйте его выборочно и осторожно. Следите за ореолами вокруг объектов. Замаскируйте их, когда увидите их.
Easy Panel БЕСПЛАТНО
Искусство фотографии
Raya Pro
Другие статьи, которые могут вас заинтересовать
Как создавать сказочные волшебные пейзажи
Неразрушающее использование Dodge & Burn Tool
Повышение локального контраста
Спасибо за то, что прочитали статью «Как улучшить детали в Photoshop ». Обязательно подпишитесь на нашу рассылку, чтобы получить больше уроков и отличных предложений.
Введите свой адрес электронной почты и присоединитесь к нашему сообществу из более чем 100 000 фотографов, у которых
- Вы подписались на нашу рассылку новостей.
- Скачал БЕСПЛАТНЫЙ курс Photoshop.
- Воспользуйтесь нашей БЕСПЛАТНОЙ панелью Easy в Photoshop.
Также теперь вы можете БЕСПЛАТНО скачать наш курс Photoshop для начинающих, нажмите
ЗДЕСЬ .корректировок уровней и кривых в Photoshop: что лучше?
Как я уже много раз говорил, Photoshop, возможно, самый мощный и гибкий инструмент для обработки фотографий, но он также сложен и не всегда интуитивно понятен.Несмотря на то, что Photoshop существует уже несколько десятилетий, многие из нас только начинают его использовать, и даже для тех, кто использует его в течение многих лет, некоторые вещи все еще могут быть загадочными. В Photoshop постоянно возникают два вопроса: в чем разница между настройками уровней и кривых, и один из них лучше другого? В следующем видеоуроке я постараюсь дать несколько ответов.
Обязательно посмотрите видео, чтобы получить полную историю, но вот основные идеи:
- Для чего используются корректировки уровней и кривых? Они обычно используются для регулировки яркости и контрастности, но они также могут регулировать цветовой баланс.
- Какой самый простой способ настроить яркость и контраст в Photoshop? Регулировка яркости / контрастности имеет всего два элемента управления: ползунок для яркости и ползунок для контраста, что делает ее наиболее простым способом выполнения таких настроек. Однако то, что он предлагает в простоте, ему не хватает контроля. Он подходит для очень простой настройки яркости и контрастности, но уровни и кривые позволяют делать гораздо больше.
- Чем совпадают уровни и кривые? Обе настройки позволяют увеличить контраст, независимо регулируя уровни черного и белого, а также вы можете контролировать баланс яркости с помощью регулятора средней точки.Они также предоставляют настройки цветового баланса и инструменты для установки точки черного, точки белого и серой точки.
- Могут ли Curves делать все, на что способны уровни? Да, хотя они и выглядят по-разному, все элементы управления на уровнях также находятся в кривых. Однако Curves могут делать гораздо больше, чем уровни.
- Чем кривые отличаются от уровней? У уровней есть всего три контрольных точки (черная, белая и средняя точка), и это регулировка по одной оси. Кривые позволяют размещать несколько контрольных точек, и каждая точка может перемещаться по двум осям.
- В чем преимущества Curves? Несколько контрольных точек можно использовать для регулировки одних тонов и защиты других. Контрастность можно увеличить, не обрезая тени или блики. С помощью кривых можно уменьшить контраст, чего нельзя сделать с уровнями. Инструмент целевой настройки в Curves может использоваться для выбора и настройки тонов прямо на изображении. Наконец, инструмент целевой настройки также можно использовать для настройки цветового баланса в контексте непосредственно на изображении.
- Каковы недостатки Curves? Curves сложнее для изучения и может немного сбивать с толку.Кроме того, с помощью кривых легче выполнить неправильную настройку.
Curves дает вам больше возможностей и контроля, но для того, чтобы добиться в этом хороших результатов, потребуется определенная практика. Кривые могут делать все, что могут делать Уровни или Яркость / Контрастность, а также многое другое, поэтому, если бы у вас была только одна из этих настроек, Кривые были бы очевидным выбором.
Однако, если вы можете выполнить определенную настройку с помощью уровней, и это будет быстрее и проще для вас, то нет причин не использовать ее.
И если все, что вам нужно, это выполнить базовую настройку яркости и контрастности, тогда Яркость / Контрастность — самый простой инструмент из всех.
Если вы хотите, вы можете загрузить это видео и сохранить его для использования в будущем. Он хорош сам по себе, и он также является полезным дополнением к моему курсу Photoshop Essentials для фотографов на открытом воздухе.
Шон — уличный фотограф, энтузиаст цифровых изображений и преподаватель фотографии из Ашленда, штат Орегон, где он живет со своей женой и двумя сыновьями.Его предыдущая карьера учителя естественных наук идеально подходит для фотографического образования. Шон объединяется с другими участниками Photo Cascadia, ведущими семинары. Он также ведет классы по разработке цифровых изображений, читает лекции и предлагает серию видеоуроков по Photoshop .
Другие сообщения Шона Посетите галерею изображений Шона Посетите веб-сайт Шона
Использование инструмента уровней в Photoshop Elements :: Секреты цифровых фотографий
Используете ли вы ползунки яркости и контрастности в Photoshop Elements для исправления фотографий с плохой контрастностью или плоскими тонами? Немедленно прекратите это! Эти ползунки яркости и контрастности действительно довольно ограничены по сравнению с тем, что вы можете делать с помощью инструмента уровней.Инструмент «Уровни» — чрезвычайно полезный инструмент для всех фотографов, и сегодня я покажу вам, как им пользоваться!
Что делает инструмент уровней?
Вместо того, чтобы просто увеличивать или уменьшать контрастность и / или яркость, инструмент «Уровни» позволяет вам установить определенную точку для ваших белых, черных и средних тонов. Вы делаете это, перемещая эти три точки по отдельности с помощью ползунка, который находится внизу гистограммы. Гистограмма сообщает вам, где находятся эти точки на вашем текущем изображении — вы можете изменить это, перемещая каждую из них вдоль ползунка, пока изображение не будет выглядеть так, как вы этого хотите.
Сначала прочтите гистограмму
Да, я знаю, вы избегали гистограмм, как чумы. Но гистограммы действительно полезны, и их несложно изучить. Я обещаю. Фактически, я могу в основном резюмировать их в нескольких абзацах.
Гистограмма показывает, какой динамический диапазон у вашего изображения. Динамический диапазон — это хорошо. Вы хотите, чтобы ваши фотографии имели полный диапазон оттенков от темных до светлых, по крайней мере, один черный и один белый. Если что-то не так с конкретным изображением, посмотрите на гистограмму.Скорее всего, он будет выглядеть немного искаженным.
Гистограмма для изображения с хорошим диапазоном тонов начинается в нижнем левом углу и заканчивается в правом нижнем углу. Полутона будут различаться в зависимости от каждого отдельного изображения, поэтому на самом деле нет такой вещи, как идеальная гистограмма. Но если ваша гистограмма смещена влево или вправо (если вы специально не снимаете изображения в низком или высоком ключе), вероятно, что-то не так с экспозицией. Вот тут-то и пригодится инструмент уровней.
Вот наш пример, изображение JPG, которое было преобразовано в черно-белое и слишком плоское, чтобы сделать красивую фотографию:
Сначала создайте корректирующий слой
Хорошо, вам не нужно создавать корректирующий слой — вы можете настраивать уровни на вашем изображении как есть, если вы предпочитаете быстрый и грязный метод. Но создание корректирующего слоя дает больше гибкости. Это позволит вам вернуться и настроить позже, если вы решите, что ваши исправления просто не работают для вас.Если вы более продвинутый пользователь, вы также можете использовать корректирующий слой, чтобы применить изменения только к части изображения, что полезно, если, скажем, вы просто хотите настроить небо, но не передний план. Однако в этом примере мы просто будем применять настройку уровней ко всему слою.
Чтобы создать корректирующий слой уровней, сначала нажмите кнопку «Управляемый» вверху, затем выберите «Уровни» в появившемся меню «Ретушь». Наконец, нажмите «Создать настройку уровней». Затем нажмите ОК в окне «Новые уровни».Теперь вы увидите эту ужасную гистограмму. Пожалуйста, не отводите глаз. Посмотрите на гистограмму, чтобы узнать, что она вам говорит.
Если гистограмма достигает низа до того, как дойдет до этого левого или правого угла, переместите черный ползунок и правый ползунок, пока они не достигнут точек, где заканчивается гистограмма. Все это означает, что Elements должны сделать все самые темные пиксели черными, а самые светлые — белыми. Теперь вы можете настроить ползунок полутонов. Взгляните на свое изображение и спросите себя, не слишком ли полутона слишком темные или слишком светлые.Чтобы сделать средние тона ярче, переместите ползунок влево. Чтобы затемнить их, переместите ползунок вправо. Обратите внимание на то, что происходит с вашими черными и белыми, когда вы это делаете — вам может потребоваться снова настроить черные и белые точки. То, насколько вы настраиваете любой из этих ползунков, — это, конечно, чисто художественный выбор, и только вы можете решить, сколько настроек нужно сделать на одном изображении. И, как и в случае со всеми навыками фотографии, практика — единственный способ усовершенствовать свои навыки использования инструмента уровней.
Исправленное изображение теперь имеет некоторые блики и тени, которых не хватало в оригинале, и лучший диапазон полутонов.
Клипса
Будьте осторожны, иначе вы можете обрезать блики и тени, если не будете осторожны с этими ползунками. Это может быть, а может и не быть тем, что вы хотите сделать, но вы должны знать, как узнать, когда происходит отсечение.
«Отсечение» просто означает, что вы теряете детали в этих светлых участках или тенях. Когда вы находитесь в инструменте уровней, вы можете проверить, происходит ли это, удерживая нажатой клавишу ALT при перемещении ползунка вперед и назад. Photoshop Elements добавляет цвет к пикселям, которые обрезаются (только в предварительном просмотре, а не в самом изображении).
Если вы фотограф, который просто предпочел придерживаться этого простого инструмента яркости и контрастности, я надеюсь, вы сейчас задаетесь вопросом, почему вы когда-либо ограничивались таким ограничивающим методом коррекции тонального диапазона вашего изображения. Чтобы овладеть инструментом уровней, не требуется много практики, и, как только вы это сделаете, я думаю, вы будете в восторге от того, сколько фотографий вы действительно сможете улучшить, если однажды вы сможете только улучшить их.
Большинство людей думают, что этот пост классный. Что вы думаете?
Как добавить контраст к изображению в Photoshop, не повредив его
Загрузите БЕСПЛАТНУЮ электронную книгу: 25 приемов, которые должны освоить все фотографы
Контраст — фундаментальный элемент в редактировании фотографий.Применяя контраст к изображению, вы изменяете яркость, цвет и четкость, чтобы оно выглядело более четким.
Самый простой способ сделать это в Photoshop — отрегулировать ползунок контрастности в Image> Adjustments или Camera Raw. В большинстве случаев это самый быстрый метод, но наименее точный.
Когда вы увеличиваете контрастность изображения, вы добавляете больше насыщенности. Цвета выглядят нереально, и вокруг изображения и артефактов появляются ореолы. Вы быстро увидите результаты, но результат не будет качественным.
Итак, как мы можем добавить контраст к изображению, не повредив его в Photoshop? В этой статье мы разбиваем контраст на 5 различных слоев и масок. Процесс не займет много времени, если вы попрактикуетесь в нем пару раз.
ШАГ №1 — Слой Fine Edge
Первый слой — это эффект повышения резкости. Функция Fine Edge используется для восстановления деталей, которые, возможно, скрыты на нашей фотографии. Секрет здесь в том, чтобы выбрать радиус, который просто показывает эти мелкие детали.
ИЗОБРАЖЕНИЕ 01 ИЗОБРАЖЕНИЕ 02 ИЗОБРАЖЕНИЕ 03Откройте изображение, которое вы хотите отредактировать, и продублируйте фоновый слой.Затем перейдите в Filter> Other> High Pass и переместите курсор к той части изображения, на которой вы можете заметить детали. В нашем случае я выбрал глаз собаки и окружающую шерсть.
IMAGE 04Не переусердствуйте. Нажмите на ползунок, чтобы увидеть минимум деталей. Для этого конкретного изображения Radius 1.8 было достаточно, чтобы показать скрытые детали.
ИЗОБРАЖЕНИЕ 05 ИЗОБРАЖЕНИЕ 06 ИЗОБРАЖЕНИЕ 07 ИЗОБРАЖЕНИЕ 08Перейдите в режим наложения и выберите Overlay . Вы можете переименовать слой, если хотите, и все.Очень просто сделать!
- 8 дополнительных действий по изменению размера и резкости веб-страниц
- Работает в Photoshop CC (Win / Mac)
__CONFIG_colors_palette: «active_colors_palette» «Цвета»: {«62516»: {«имя»: «Основной акцент», «родительский»: — 1}}, «градиенты»: []}, «палитры»: [{«имя»: «Палитра по умолчанию» , «Значение»: {«цвета»: {«62516»: {«val»: «var (–tcb-color-4)», «hsl»: {«h»: 46, «s»: 0,8692, » l »: 0.01}}},« gradient »: []}}]} __ CONFIG_colors_palette__
СКАЧАТЬ СЕЙЧАС!ШАГ №2 — Черно-белый слой
Второй шаг — создать черно-белый слой.На этом слое у вас есть много разных цветов для настройки в зависимости от редактируемого изображения. Изображение становится черно-белым, но только на время, нам нужно настроить значения. Вот как это сделать.
ИЗОБРАЖЕНИЕ 09Нажмите Ctrl + Alt + Shift + E (в Windows) или Cmd + Alt + Shift + E (на Mac), чтобы скопировать все, что вы сделали до сих пор, на новом слое. Это будет наш второй слой во всем процессе.
ИЗОБРАЖЕНИЕ 10Переименуйте новый слой.
ИЗОБРАЖЕНИЕ 11Перейдите в Изображение> Настройки> Черно-белое .Появится большое поле со значениями цвета.
ИЗОБРАЖЕНИЕ 12На этом этапе вы можете уменьшить красные и увеличить желтые для лучшего контраста кожи. Если вы редактируете пейзажи или другие фотографии, вы можете изменить остальные значения в соответствии с вашими личными предпочтениями.
ИЗОБРАЖЕНИЕ 13Когда вы закончите, нажмите OK и затем выберите Soft Light в режиме наложения.
ИЗОБРАЖЕНИЕ 14Теперь уменьшите непрозрачность до 20 или 30% , чтобы изображение выглядело более естественным.
ИЗОБРАЖЕНИЕ 15 ИЗОБРАЖЕНИЕ 16 ИЗОБРАЖЕНИЕ 17Если мы увеличим масштаб, мы сможем увидеть различия между исходной фотографией (ИЗОБРАЖЕНИЕ 15), первым слоем (ИЗОБРАЖЕНИЕ 16) и вторым слоем (ИЗОБРАЖЕНИЕ 17). Это уже выглядит лучше и резче!
ШАГ №3 — Слой цветового баланса
Этот слой используется для балансировки цветов изображения. Мы создаем контраст, но сохраняем естественные цвета. После завершения цвета останутся прежними или даже станут лучше, избегая насыщенности.
IMAGE 18Создайте новый слой заливки и выберите Color Balance .
ИЗОБРАЖЕНИЕ 19В Properties> Tone выберите Shadows и увеличьте Cyan +5 и уменьшите Yellow -5 . Затем выберите Midtones и сделайте наоборот. Уменьшите Голубой -5 и увеличьте Желтый +5 .
ИЗОБРАЖЕНИЕ 20 ИЗОБРАЖЕНИЕ 21На ИЗОБРАЖЕНИИ 20 и 21 вы заметите разницу в цветах. Мы увеличили контраст, но смогли контролировать цветовой баланс на фотографии.
ШАГ №4 — Слой «Кривые»
Изучение того, как использовать Кривые в Photoshop, является фундаментальным.Эту функцию можно использовать отдельно, и она мгновенно добавит контраст, сделав тени темнее и осветлив светлые участки. Выполните следующие шаги для быстрого создания результатов:
IMAGE 22Создайте New Fill Layer и выберите Curves .
ИЗОБРАЖЕНИЕ 23 ИЗОБРАЖЕНИЕ 24 ИЗОБРАЖЕНИЕ 25Выберите Яркость в режиме наложения и создайте «S-образную кривую» на диаграмме, как показано на ИЗОБРАЖЕНИИ 25. Если изменения слишком сильные, вы можете сгладить эффекты, уменьшив яркость. непрозрачность.На этом изображении мне пришлось уменьшить его до 50%.
ШАГ №5 — Слой уровней
Уровни — еще один отличный инструмент в Photoshop, который увеличивает яркость, контраст и тональный диапазон между полным черным, средним и полным белым цветом, как это показано на гистограмме на ИЗОБРАЖЕНИИ 28. Вот как вы можно создать:
ИЗОБРАЖЕНИЕ 26 ИЗОБРАЖЕНИЕ 27Создайте Новый слой заливки и выберите Уровни .
ИЗОБРАЖЕНИЕ 28Регулировка точек черного и белого с помощью уровней Входные ползунки .Чтобы быть более точным, вы можете удерживать клавишу ALT на клавиатуре, перемещая точки влево или вправо. Ключевой момент — оставить ползунок в том месте, где вы видите полное черное или белое изображение (удерживая клавишу ALT), чтобы не потерять детали.
Кредит изображения: Pexels
- Джон Мак
Привет, я Джон Мак, фотограф-самоучка, занимающийся пейзажами, спортом и событиями из Греции. Я люблю природу, путешествия и готовку. Я также писатель-фрилансер. Я создаю контент для сайтов с фотографиями и других малых предприятий.Я использую беззеркальные камеры, объективы, оборудование, и я делюсь об этом больше на моем личном веб-сайте. Вы также можете найти меня в Instagram