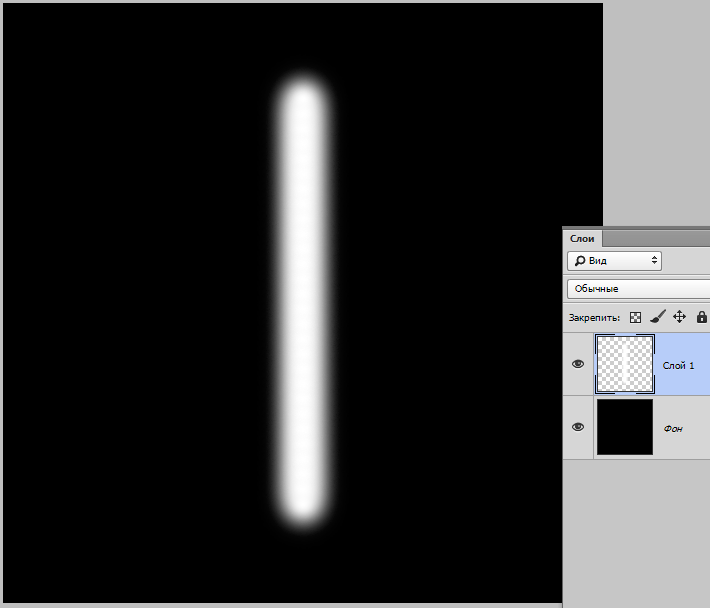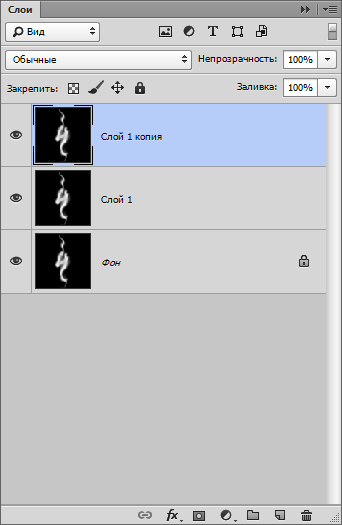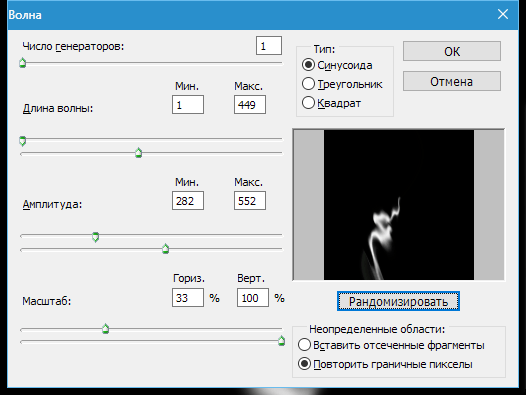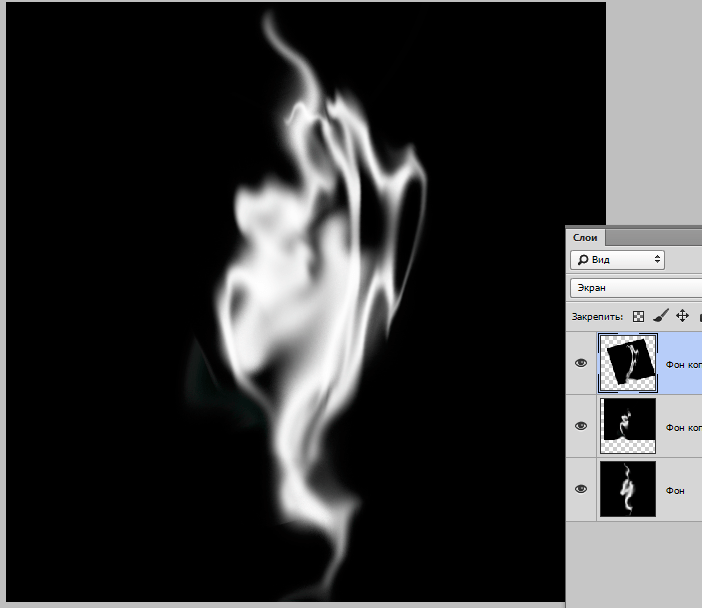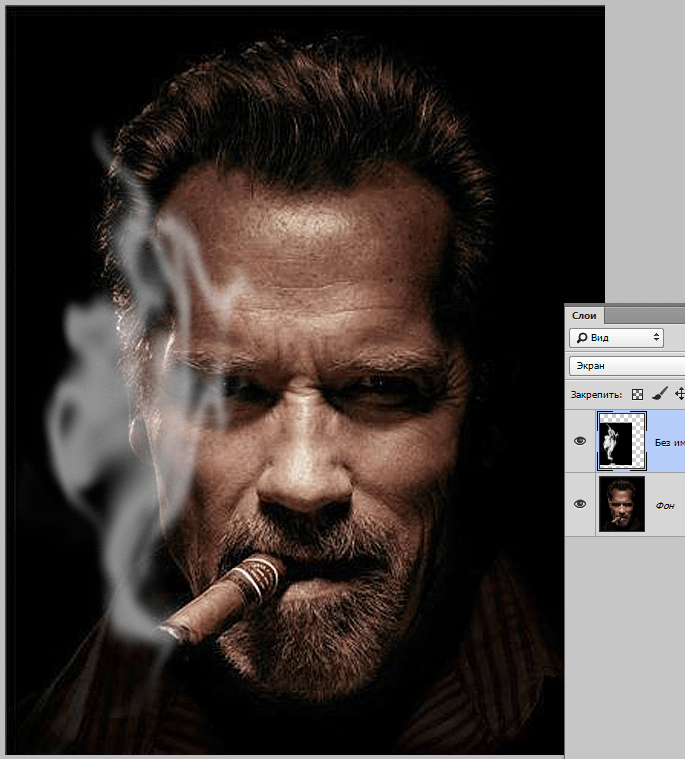Как сделать эффект дыма в фотошопе
Чтобы в фотошопе сделать эффект дыма, можно пойти двумя путями: либо скачать готовые кисти для дыма, либо нарисовать его самому.
На просторах интернета можно найти множество вариантов специальных кистей, которые позволят хорошо имитировать дым. Однако если найти дым определенного типа не получается, либо это занимает слишком много времени, то в таких случаях придётся рисовать самостоятельно.
В этом уроке рассмотрим три способа как сделать эффект дыма на фотографии. Вы сможете воспользоваться любым удобным для вас способом.
Можете сравнить все способы по созданию дыма:
Способ №1
Фактически первый способ создания дыма в фотошопе заключается в том, чтобы нарисовать его с помощью кисточек, а после воспользоваться инструментом Палец. Напоминает он тлеющий дым или парообразный.
Шаг 1
Для начала, чтобы нарисовать дым подобным способом, мягкой серой кистью пару раз щёлкните на источнике дыма на новом слое. Серый цвет подобран прямо с фотографии, потому что вся картина в целом имеет единый оттенок, так дым хорошо вольётся в композицию.
Шаг 2
Нужно понизить Непрозрачность кисти до 12-16% и поменять режим рисования кисти на Затухание, это находится вверху в настройках инструмента. Пару раз щелкните по серому кружочку чёрным, а после белым цветами.
Точно такого же эффекта можно добиться и обычной кистью, создав новый слой и переведя режим наложения слоя на Затухание.
Теперь кончик сигареты выглядит словно присыпан специями. Слои со «специями» и с серым кружком нужно объединить.
Шаг 3
Выберите инструмент Палец. Для того, что бы придать дыму форму, делайте мазки вверх, имитируя волны дыма, приближенно похоже на букву S.
Шаг 4
Ластиком с низкой непрозрачностью убирите излишнюю плотность дыма в некоторых местах.
Как заключительный штрих, воспользуйтесь инструментом Затемнитель и Осветлитель, для придания дыму реалистичного цвета.
Получилась вот такая тлеющая сигарета:
Способ №2
Второй способ создания дыма заключается в использовании фильтра Искажение.
Шаг 1
Для начала нужно проделать похожую процедуру, как в первом варианте: серым цветом на новом слое провести продолговатую прямую линию, это будет будущий дым.
Шаг 2
Следующие действия уже также знакомы – используйте инструмент
Шаг 3
Далее понадобиться чёрный фон. Создайте новый слой под слоем с дымом, залейте его чёрным цветом и объедините эти слои. Получилась кривая линия на чёрном фоне. Создайте несколько дубликатов этого слоя.
Шаг 4
Начиная с верхнего слоя, используйте фильтр Искажение – Волна. Можно самому подобрать форму искажения дыма или воспользоваться кнопкой Рандомизировать несколько раз подряд, пока вас не будет устраивать результат.
Шаг 5
После этого поменяйте режим наложения слоя с фильтром на Экран и повторите эту же процедуру с остальными слоями, кроме самого нижнего.
Шаг 6
В текущем примере получились такие формы у дыма.
Теперь все слои нужно объединить в один. Для этого выделите нужные слои и нажмите Ctrl+E, или щёлкните правой кнопкой мыши по выделенным слоям и выберите из контекстного меню Объединить слои.
Шаг 7
По ходу пьесы, в текущем примере стала не устраивать пустота в центре дыма и некоторая форма.
Подправить такие дефекты можно мягкой кисточкой с низкой непрозрачностью. Используйте фильтр Размытие по Гауссу, находящийся в группе фильтров Размытие. Края дыма после этого будут не такие чёткие, что более реалистично.
Шаг 8
Дальше добавьте немного шума к дыму, с ним он лучше ляжет на пористый фон под черепом. Находится этот эффект в Фильтрах – Шумы – Добавить шум. Потом поменяйте режим наложения слоя с дымом на Экран.
Шаг 9
Чтобы дым не выглядел слишком широким, его можно подправить с помощью Свободной трансформации, выбрав этот режим в меню Редактирование. Примените изменения и эффект дыма готов.
Способ №3
Третий способ заключается в копировании слоёв и применении Деформации к слою.
Шаг 1
Понадобиться создать также искривленную линию, как во втором варианте, шаги по созданию которой уже были описаны выше.
Затем создайте дубликат этого слоя и размойте пальцем линии в сторону, создавая повторяющиеся движения дыма по бокам. Понизьте непрозрачность слоя до удовлетворяющего уровня.
Шаг 2
Теперь создайте второй дубликат кривой линии и примените к нему Деформацию, растянув в разные стороны. Найти этот режим можно в Редактирование – Трансформирование. Затем понизьте непрозрачность слоя.
Шаг 3
Подтвердите деформацию. Выглядит неплохо, но стоит подправить некоторые детали. Дым не бывает сильно заостренным. Для этого воспользуйтесь Пальцем и на верхнем слое размажьте углы, так же доведите линию начала дыма до кончика сигареты.
Результат:
Как сделать (наложить) дым в Фотошопе: пошаговая инструкция
С помощью программы Photoshop при наличии определенных навыков и умений можно создавать практически любые (если не любые) эффекты, дополнять оригинальные изображения объектами, которых на самом деле на них изначально не было. В этой статье мы рассмотрим, каким образом можно сделать дым в программе.
Создаем собственный рисунок дыма
Основной особенностью дыма является то, что он, как и языки пламени, всегда уникален, и его невозможно досконально повторить. Поэтому при выполнении шагов ниже ориентируемся на свое видение того, каким должен быть результат.
- Запускаем программу Photoshop и создаем новый документ. В нашем случае мы выбрали размер – 1500 пикселей как по ширине, так и по высоте.

- На боковой панели выбираем инструмент “Заливка”.

- Красим фоновый слой в черный цвет.

- В палитре слоев создаем новый пустой слой, нажав на соответствующий значок.

- Выбираем инструмент “Кисть” и устанавливаем в качестве основного цвета – белый.

- В параметрах кисти выставляем следующие настройки:
- непрозрачность – 100%
- нажим – 100%
- жесткость – 0%
- форма – мягкая круглая
- размер – зависит от того, какую высоту и ширину Вы указали при создании документа. В нашем случае будет вполне достаточно 110 пикселей.

- Зажав клавишу Shift на клавиатуре рисуем вертикальную линию на холсте.

- Выбираем “Палец” на боковой панели инструментов.

- В параметрах выставляем значение интенсивности, равное 70-80%.

- С помощью зажатой левой кнопки мыши (после каждого штриха, естественно отпускаем ее), искажаем нарисованную белую линию, придав ей форму, похожую на дым.
 Размер “Пальца” периодически меняем в зависимости от желаемого размера мазка. Придется потратить некоторое время, чтобы добиться более или менее правдоподобного результата.
Размер “Пальца” периодически меняем в зависимости от желаемого размера мазка. Придется потратить некоторое время, чтобы добиться более или менее правдоподобного результата.
- Нажимаем комбинацию клавиш Ctrl+E, чтобы объединить слои.

- Два раза нажимаем сочетание клавиш Ctrl+J, чтобы создать две копии объединенного слоя.

- Убираем видимость самого верхнего слоя и переходим на средний.

- Выбираем фильтр “Волна”, который находится в меню “Фильтр”, группа “Искажение”.

- Настраиваем параметры фильтра на свое усмотрение, чтобы добавиться максимально реалистичности дыма. Примерно можно ориентироваться на настройки, указанные на скриншоте ниже. Когда параметры выставлены, нажимаем на кнопку “Рандомизировать”, чтобы подобрать вариант, который нас устраивает.

- Нажав кнопку OK, получаем следующий результат (с учетом наших настроек и рисунка).

- Теперь для выбранного слоя нужно сменить режим наложения на “Экран”.

- При необходимости вносим небольшие корректировки с помощью инструмента “Палец”, а также, немного меняем положение слоя относительно фонового, чтобы совместить изображения.

- Если потребуется, можно слегка подкорректировать и изображение фонового слоя. В итоге мы должны соединить края дыма и сделать его более цельным.

- Аналогичные действия выполняем для самого верхнего слоя (фильтр “Волна”, режим наложения “Экран”, изменение положения и корректировка изображения “Пальцем”). Должен получиться примерно такой результат, при включенной видимости всех слоев.

- Зажав клавишу Ctrl на клавиатуре щелчком левой кнопкой мыши выделяем все слои, после чего нажимаем комбинацию Ctrl+E, чтобы объединить их в один.

- Переходим в меню “Фильтр”, затем в группу “Размытие”, в которой выбираем “Размытие по Гауссу”.

- Устанавливаем радиус размытия примерно на отметке в 3-4 пикселя.

- Теперь выбираем фильтр “Добавить шум” (меню “Фильтр” – группа “Шум”).

- Выставляем следующие параметры шума:
- эффект – 1-2%
- распределение по Гауссу
- монохромный

- Все готово. Остается только сохранить дым в формате PNG или JPEG.

Накладываем дым на изображение
Давайте теперь попробуем наложить ранее созданный дым на изображение.
- Для начала открываем в программе нужное фото.

- Также открываем сохранный в формате изображения дым. После этого нажимаем сочетание клавиш Ctrl+T, чтобы выделить его целиком, затем зажав левую кнопку мыши перетаскиваем на вкладку с ранее открытым изображением.
 Ждем, пока программа нас переключит на выбранную вкладку, перемещаем указатель в любое место холста, после чего можем отпустить кнопку мыши.
Ждем, пока программа нас переключит на выбранную вкладку, перемещаем указатель в любое место холста, после чего можем отпустить кнопку мыши.
- В палитре слоев меняем режим наложения для добавленного слоя на “Экран”.

- Благодаря предыдущему действию нам удалось “вписать” дым в изображение. Меняем его положение, размеры и непрозрачность (в нашем случае – 70%), чтобы добиться максимального правдоподобного результата.

- Все готово, можем оценить полученный результат.

Заключение
Безусловно, создание своего собственного рисунка дыма в Photoshop нельзя назвать легкой задачей. Однако руководствуясь пошаговой инструкцией выше и потратив немного времени, можно добиться желаемого результата, который может быть максимально приближен к реальности – все зависит от выбранных настроек применяемых фильтров и инструментов.
 Загрузка…
Загрузка…Как сделать дым в Фотошопе
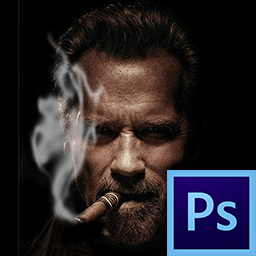
Дым – довольно сложная субстанция. Разные участки имеют разную плотность, а значит, и непрозрачность. Субстанция сложная в смысле изображения, но не для Фотошопа. В этом уроке научимся создавать дым.
Создание дыма в Photoshop
Сразу стоит заметить, что дым всегда неповторим, и его каждый раз нужно рисовать заново. Урок посвящен только основным приемам. Приступим к практике, без предисловий.
- Создаем новый документ с черным фоном, добавляем новый пустой слой, берем белую кисть и проводим вертикальную линию.

- Затем выбираем инструмент «Палец».

«Интенсивность» 80%. Размер, в зависимости от потребности меняем квадратными скобками.

- Искажаем «Пальцем» нашу линию.

Должно получиться примерно вот что:

- Затем объединяем слои сочетанием клавиш CTRL+E и создаем две копии полученного слоя (CTRL+J).

- Переходим на второй слой в палитре, а с верхнего слоя снимаем видимость.

- Переходим в меню «Фильтр – Искажение – Волна». Здесь все зависит от Вашей фантазии. Ползунками добиваемся желаемого эффекта и жмем ОК.

- Немного подправляем дым «Пальцем».

- Затем меняем режим наложения для этого слоя на «Экран» и перемещаем дым в нужное место.

Ту же процедуру проделываем и с верхним слоем.

- Выделяем все слои (зажимаем CTRL и кликаем по каждому) и объединяем их сочетанием клавиш CTRL+E. Далее идем в меню «Фильтр – Размытие – Размытие по Гауссу» и немного размываем получившийся дым.

- Затем переходим в меню «Фильтр – Шум – Добавить шум». Добавляем немного шума.

Дым готов. Сохраняем его в любом формате (JPEG, PNG).
Давайте применим его на практике.
- Открываем фото.

- Простым перетаскиванием помещаем на снимок сохраненное изображение с дымом и меняем режим наложения на «Экран». Перемещаем в нужное место и меняем непрозрачность при необходимости.

Урок окончен. Мы с вами научились рисовать дым в Фотошопе.
 Мы рады, что смогли помочь Вам в решении проблемы.
Мы рады, что смогли помочь Вам в решении проблемы. Опишите, что у вас не получилось.
Наши специалисты постараются ответить максимально быстро.
Опишите, что у вас не получилось.
Наши специалисты постараются ответить максимально быстро.Помогла ли вам эта статья?
ДА НЕТКак в «Фотошопе» сделать дым: способы
Эффект задымления на фотографии обычно создают при помощи специальных шашек, но можно обойтись и без них, если обработать изображение в графическом редакторе. Чаще всего для этой цели используется программа «Фотошоп». Создается эффект дыма при помощи специальных кистей, картинок с прозрачной подложкой, если человек сфотографирован не очень крупным планом. Как сделать дым в «Фотошопе» так, чтобы он выглядел реалистично, если объект съемки расположен вблизи? Рассмотрим далее.
Поиск исходника
Можно найти множество изображений с дымовыми шашками, но зачастую фон на них неоднородный и для создания качественного эффекта задымления они не подходят. Если удачную фотографию удалось отыскать, ее все равно придется деформировать, что не всегда позволяет добиться желаемого эффекта. Поэтому перед тем, как сделать эффект дыма в «Фотошопе», желательно подобрать такое изображение, форма которого идеально будет соответствовать объектам на обрабатываемой фотографии.

Начнем с простого варианта. Попробуем создать дым при помощи исходника с прозрачным фоном. Для начала открываем изображение, которое будем обрабатывать в графическом редакторе, а затем создаем дубликат слоя при помощи комбинации горячих клавиш Ctrl+J. Проводим коррекцию фотографии, убирая лишние детали, которые нарушают композицию. Затем открываем исходник с дымом и перетягиваем его над обрабатываемое изображение. Сделать это можно при помощи инструмента «Перемещение». Выбираем инструмент «Выделение» и, кликнув левой кнопкой мыши по изображению, выбираем в появившемся меню пункт «Свободная трансформация». Меняя пропорции дыма, подгоняем его размер и расположение под фотографию.
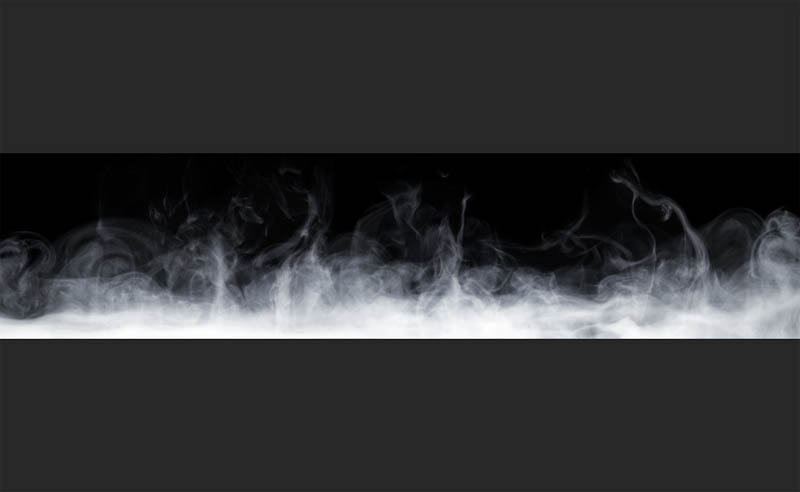
Правильное освещение
При повороте исходника важно обращать внимание на то, как падает свет на основном изображении. В случае ошибки эффект будет смотреться неестественно. Исходник можно отразить или перевернуть, но если совместить освещение не получается, то лучше поискать другой вариант как сделать дым в «Фотошопе». Когда найдено правильное расположение, слой с исходником можно продублировать, выделив его на палитре слоев и нажав сочетание клавиш Ctrl+J, а затем расположить его в каком-то другом месте, увеличивая или уменьшая.

Правильные настройки кисти
Теперь вернемся к первому слою с дымом. Добавляем к нему маску и немного обработаем края изображения, чтобы они не слишком сильно выделялись. Для этого лучше всего использовать специальные кисти для «Фотошопа» — «Дым». Их нужно заранее скачать и установить в программу, так как в стандартные наборы они не входят.
Выбираем наиболее подходящую и с ее помощью корректируем нужные места по краям, чтобы они не были слишком четкими. Для работы с маской на панели с цветом выбираем черный, непрозрачность кисти ставим примерно 80 %, а нажим – 50 %. Дополнительно нужно выставить такие параметры, открыв окно с настройками кистей: отмечаем галочкой динамику формы с колебанием размера на 27 % и с колебанием угла – 19 %. Минимальный диаметр выставляем – 14, а колебание формы – 9 %. Дополнительно отмечаем галочкой пункт «Сглаживание». Теперь в процессе рисования кисть будет менять форму и переворачиваться.

Как придать изображению естественности
Далее работаем по маске, выделив ее в палитре «Слои». Также поступаем и с дубликатом слоя. Для большей реалистичности можно создать новый пустой слой, взять образец цвета дыма инструментом «Пипетка», зажимая клавишу Alt, подрисовать детали в нужных местах. Кисти для «Фотошопа» с дымом в этом случае становятся хорошим подспорьем для фотографа. По желанию можно добавить изображению эффект размытости, если перейти в меню «Фильтр» и выбрать там пункт «Размытие», а затем в выпадающем меню — «Размытие по Гаусу». Для радиуса размытия достаточно будет значения в 5 пикселей. Объединяем все слои в группу, выделив их с зажатой клавишей Shift и нажав комбинацию горячих клавиш Ctrl+G. Теперь мы знаем один из способов как в «Фотошопе» сделать дым.
Добавление цвета
Теперь можно изменить оттенок дыма или полностью его перекрасить. Для этого будем использовать палитру слоев. Добавим новый корректирующий слой «Цветовой тон/Насыщенность». Привязываем его к слою, цвет которого будем менять. Для этого нажимаем на иконку «Обтравочная маска». Перед тем как сделать цветной дым в «Фотошопе», дважды кликаем на миниатюру слоя, чтобы открыть окно с настройками. В параметрах отмечаем галочкой пункт «Тонирование» и, двигая ползунки, выбираем подходящий цвет. Это достаточно быстрый вариант изменения цвета, который хорошо подойдет для изображений, где объект располагается на дальнем плане.

Работа с ближним планом
Для фотографий с крупным планом можно использовать другой вариант: вырезать дым с готовой работы. Обычно это делается при помощи инструмента «Быстрое выделение» или «Магнитное лассо». Для удаления лишнего в выделенной области нужно зажать клавишу Alt, а для добавления – Shift. В верхней панели нажимаем «Уточнить край» или «Выделение/маска». Теперь перед тем как сделать дым в «Фотошопе CS6» или в другой версии, подправляем края вырезанного изображения, избавляясь от темных переходов. Затем при помощи инструмента «Перемещение» перетаскиваем на новый слой. Чтобы расположить дым перед фигурой, вырезаем ее и копируем, а затем вставляем на прежнее место. Перетягиваем слой с дымом так, чтобы он находился между фотоном и вырезанным объектом. Затем начинаем работать кистью по маске слоя (как предыдущем случае), придавая изображению более естественные контуры. Остается лишь объединить слои и сохранить фотографию. Теперь мы знаем два способа как в «Фотошопе» сделать дым.
Эффект дыма для текста в фотошопе
Приветствую всех! Сегодня мы научимся делать дымный текст в фотошопе. Как сделать такой текст в фотошопе вопрос не тривиальный. Выполним за 5 минут!
Вот как будет выглядеть финальная картинка:
![]()
Начиная этот урок, хочу сказать что в фотошопе можно сделать красивые тексты. Для этого нужно чуточку вдохновения, хорошо настроенный фотошоп и прямые руки. А любой текст в фотошопе начинается с инструмента Text Tool (или Горизонтальный Текст). Идея такая — вы набираете текст и начинаете добавлять эффект. Например дымный эффект — об этом я сейчас расскажу.
Материалы для урока
Скачайте следующие изображения, которые будем использовать для создания эффекта для текста, по ссылкам:
Это все бесплатно, качайте не задумываясь!
Создаем эффект в фотошопе
С материалами разобрались, теперь можно приступить к делу! Открывайте фотошоп и начинаем.
Создайте новый документ — можно размером 600х250 пикселей, с черным фоном. Фон можно выбрать при создании документа, либо залить его уже после, с помощью инструмента Заливка (Fill Tool). Почему черный? Да потому что, дым лучше всего виден на черном фоне и проявляется во всей своей красе.
![]()
Как я говорил ранее — первое что нужно сделать — это добавить текст в фотошопе. Воспользуйтесь инструмент Горизонтальный Текст (Text Tool), добавьте текст на середину изображения. Цвет используйте белый, а шрифт можно любой, я использовал — Gill Sans. Если хотите скачайте его в интернете, найти не сложно.
![]()
Отлично, текст добавлен, начинаем добавлять эффект.
Сделайте теперь следующие действия:
- Выберите слой с текстом
- Нажмите CTRL+J чтобы продублировать слой
- Выберите нижний оригинальный слой с текстом
- Примените фильтр размытия — Фильтр — Размытие — Размытие в движении…
- Угол размытия 90, а параметр Смещение — 20.
- Жмите ОК
![]()
Наблюдаем следующую картину:
![]()
У нас же дымный эффект? Правильно, поэтому текст должен быть с небольшим следом.
Работаем дальше.
Теперь откройте ранее скаченное изображение — такое как на картинке ниже. Скопируйте его на новый слой, который должен быть выше всех остальных.
Этот кусок изображения нам нужно превратить в дым. Для этого мы его обесцветим, нажав на меню Изображение — Коррекция — Обесцветить (CTRL+SHIFT+U). По форме данный абстрактный рисунок напоминает дым, поэтому с обесцвечиванием он превращается почти в 100%-й дым.
Главное не забудьте установить режим наложения для этого слоя — Исключение (Exclusion)
![]()
Согласитесь, сейчас этот кусок небрежности, аля дым, портит нам всю картину. Поэтому нужно немного облагородить изображение дыма с помощью Ластика (Eraser Tool). Настройте его на 10% прозрачность и подзамажьте края.
Здесь я полагаюсь на ваш художественный вкус.
Вот как сделал я:
![]()
Не останавливаемся на достигнутом, качественного дыма еще мало. Поэтому цепляем кусок изображения уже с другого файла и проделываем с ним ровно тоже самое, что мы делали с предыдущим.
![]()
Нужно чтобы дым был на всем тексте!
![]()
Вставьте кусок очередного дыма и примените ему режим наложения Умножение (Multiply), сделайте его более агрессивным применив настройки Уровней (Levels) CTRL+L.
![]()
Поработайте немножко ластиком, чтобы остальной дым оставался виден.
![]()
Отлично. Но пока это выглядит как нелепое наложение одних изображений на другие в фотошопе. Дымом еще не пахнет, поэтому мы продолжим работать над эффектом.
Если вы помните и посмотрите на слои — вы увидите, что на один из слоев с текстом мы наложили фильтр размытия. Теперь пришло время поработать со вторым слоем.
Возьмите инструмент Размытие (Smudge Tool) — это такая капелька справа на панели инструментов. Размер кисти этого инструмента установите 40 px пикселей, а интенсивность — 60%. Эти настройки производятся на верхней панели Фотошопа.
Начинайте инструментом размазывать верхнюю часть текста — так чтобы это стало похоже на густой дым.
После этого прозрачность всего слоя установите — 75%.
![]()
Далее немного сложненького, настройка кисти. Вам придется применить такие же настройки кисти как на этих скриншотах. Идея такая — добиться мелких рассыпных точек которые мы нанесем поверх текста. Чтобы вызвать окно настройки кисти нажмите F5.
![]()
![]()
![]()
Отличная настройка кстати, не забывайте данный опыт — еще понадобится при дальнейшей самостоятельной работе в Фотошопе.
Создайте новый слой поверх остальных — сразу примените к нему стиль слоя — Внешнее Свечение (Outer Glow)
![]()
Теперь кисточкой рисуем поверх текста много мелких точек!
![]()
На этом всё! Надеюсь вы справились с этим интересным уроком!
Дым в фотошопе
В этом уроке мы научимся создавать дым в фотошопе. Как и в предыдущем уроке мы будем применять различные фильтры.
Шаг № 1
Для начала откроем наше исходное изображение с чашкой кофе.
Шаг № 2
Выбираем инструмент Перо
Шаг № 3
С помощью инструмента Перо создадим силуэт нашего будущего дыма
Шаг № 4
Теперь преобразуем наше выделение в смарт фильтр
Шаг № 5
Далее заходим в меню Фильтр>Размытие>Размытие по Гауссу… и немного размоем силуэт будущего дыма.
Шаг № 6
Снова заходим в меню Фильтр>Искажение>Волна. Я сделал настройки как на изображении ниже, Вы же можете подобрать свои настройки.
Шаг № 7
Опять заходим в меню Фильтр>Искажение>Зигзаг. Так же можете поэкспериментировать с настройками. Если ваше изображение после применения фильтров немного вылезло за пределы чашки, не беда. Выберите инструмент Перемещение и подвиньте «дым» как Вам больше понравится. При необходимости можете подогнать «дым» с помощью инструмента Трансформация
Шаг № 8
Снова заходим в меню Фильтр> Размытие >Размытие по поверхности. Вы же можете подобрать свои настройки.
Шаг № 9
Теперь давайте создадим новый слой
Шаг № 10
Зажмем клавишу Ctrl и кликнем по нашему слою Фигура 1. У нас на изображении выделится дым.
Шаг № 11
И снова заходим в меню Фильтр> Рендеринг >Облака.
Шаг № 12
Применим режим наложения Перекрытие
Шаг № 13
Снимем выделение, для этого нажмем комбинацию клавиш Ctrl+D. Теперь давайте теперь применим стили слоя, для этого кликнем два раза по нашему слою с фильтрами
Шаг № 14
В меню Глянец я подобрал следующие настройки (смотри изображение ниже)
Шаг № 15
Далее идем в меню Параметры наложения и уменьшаем непрозрачность до 67%
Вот такая чашка ароматного кофе у нас получилась
В этом уроке мы работали и применяли различные Фильтры, работали со стилями слоев и добились, на мой взгляд, не плохого результата. А Вам понравился урок? Пожалуйста, напишите отзывы об уроке и делится с друзьями в социальных сетях, нажав соответствующие кнопки ниже. Заходите на сайт FotoshopDesign. ru
Простые приёмы добавления дыма на фото
Искусственное добавление дыма на фото если сделано к месту и не противоречит сюжетной линии фото безусловно добавит «таинственности». К тому же таким образом можно отвлечь внимание от нежелательных элементов на общем фоне.
В качестве подопытной я выбрал вот такое фото, думаю нарисовать здесь немного дыма или тумана лишним не будет.

Первый способ создания дыма напрашивается сам собой — это использование фильтра «Облака» добраться до которого можно пройдя по пути Filter – Render – Clouds (Фильтр — Стилизация – Облака). Однако перед проследите чтобы в качестве цветов переднего плана и фона были установлены параметры по умолчанию (черный и белый) если это не так нажмите клавишу (D).
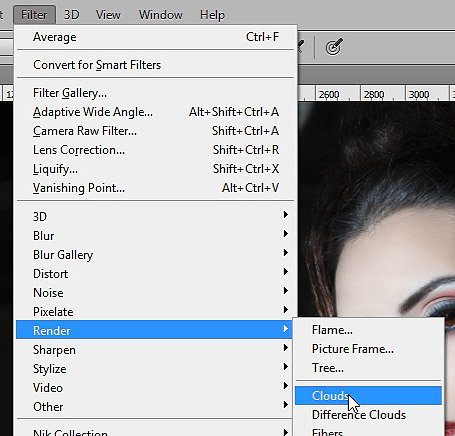
Дальше создадим новый пустой слой и пройдём по указанному ранее пути. Фильтр «Облака» не имеет настраиваемых параметров так что сразу после его применения вы увидите следующую картину.
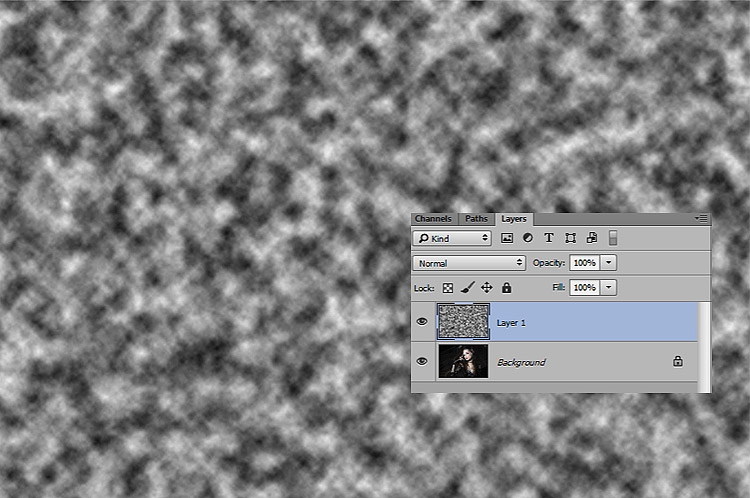
На основе этого слоя сформируем туман или дым, для этого нужно укрупнить белые и чёрные разводы на слое. При помощи инструмента прямоугольное выделение, о работе с которым написано здесь, создадим область размера меньше нашего файла примерно в центре хотя это непринципиально.

Скопируем выделение на новый слой комбинацией (Ctrl+J) при помощи трансформирования (Ctrl+T) растянем этот фрагмент на величину картинки нажмём ОК. Исходный слой с облаками можно удалить за ненадобностью.
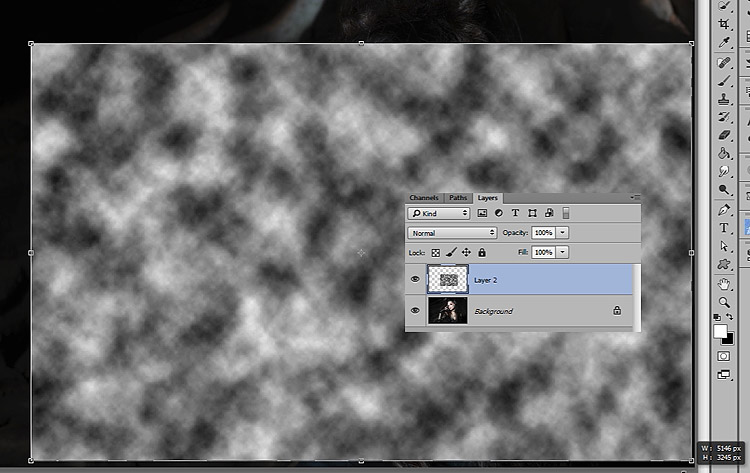
Применим к этому слою какой-либо из контрастных режимов наложения Overlay (Перекрытие) или Soft Light (Мягкий Свет)
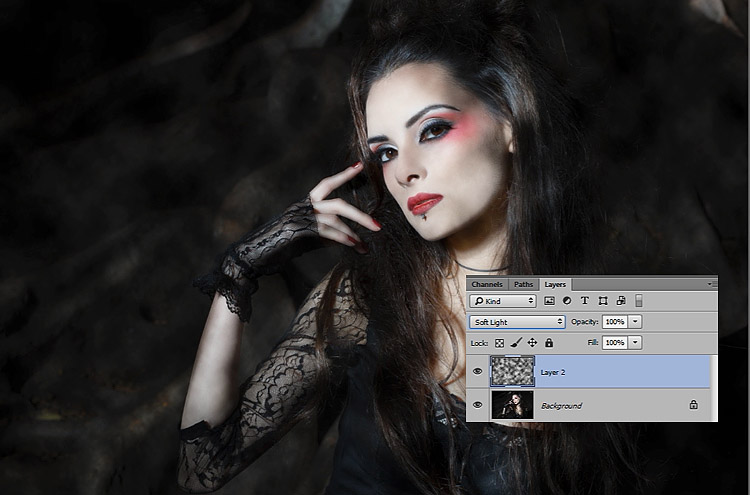
Эффект получился недурной, однако, так можно нарисовать блики света, а не дым или туман к чему было изначальное стремление. Верну нормальный режим наложения слоя и попробую изменить его непрозрачность (параметр Opacity) до приемлемых по моему вкусу значений.
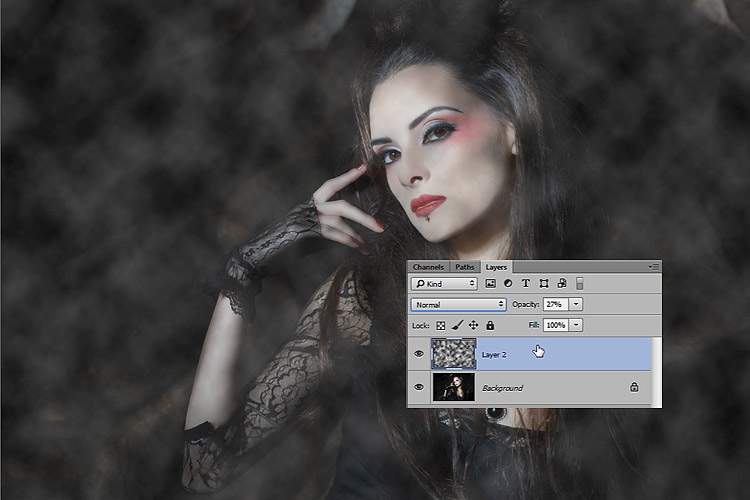
Так выглядит более правдоподобно. Можно на этот слой накинуть маску кликнув по соответствующей иконке внизу палитры слоёв, мягкой кистью чёрного цвета в небольшим значением прозрачности, подробно о настройках кисти вы можете прочитать в этой статье «притушить» получившийся эффект на фигуре модели. Так выглядит фотка

А так маска скрывающая часть дыма с фигуры модели с различной степенью воздействия
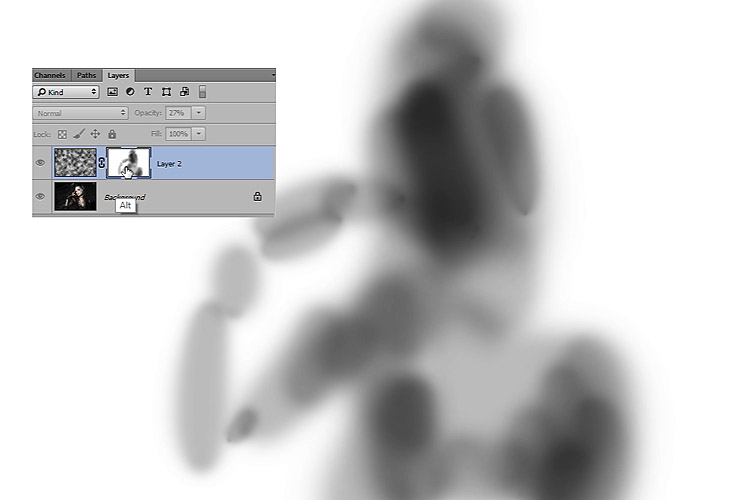
Применение кисти для рисования дыма на фото
Кроме показанного выше способа нарисовать дым на фото можно при помощи специальных наборов кистей скачать которые легко в интернете зачастую бесплатно. Кисти, использованные в этой статье можно с лёгкостью скачать по этой ссылке SmokBrash.zip. Загружаем, устанавливаем, статья о том как это сделать доступна здесь…
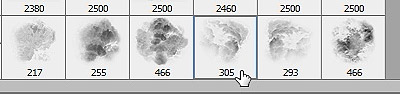
Проведем небольшие настройки касательно угла поворота изменения размера и непрозрачности, я использовал такие:
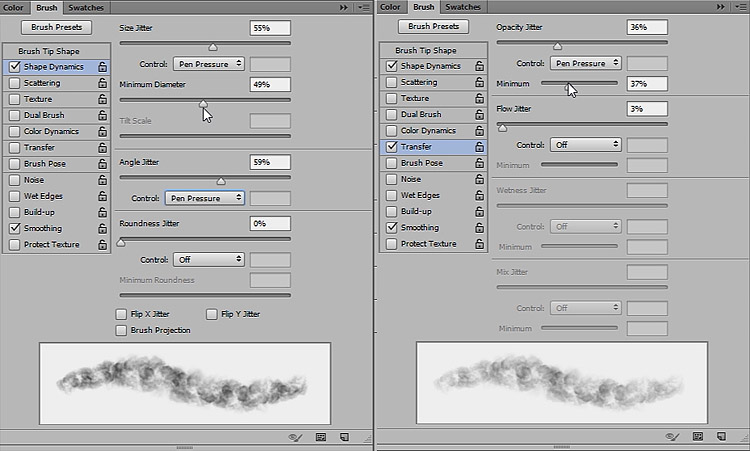
В качестве поля для эксперимента создам новый слой заливку чёрного цвета воспользовавшись кнопкой внизу палитры слоёв, выше пустой слой
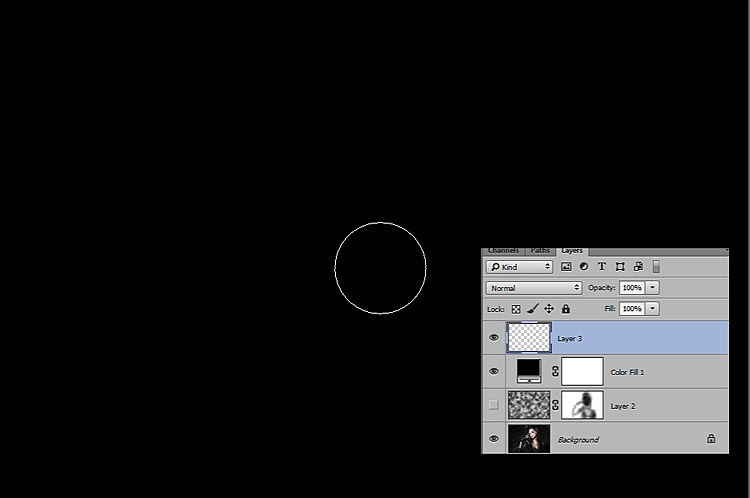
Проведу несколько пробных проводок кистью добиваясь нужного вида, в результате остановился на таком.
В процессе работы параметры кисти несколько раз корректировались для более реалистичной имитации дыма.

Дальше все как в первом случае при использовании фильтра облака – уменьшаю непрозрачность слоя накидываю маску ослабляю эффект на фигуре модели практически полностью убрав его с лица. Можно немного подкрасить дым (можно конечно и много) используя стиль слоя (Наложение цвета) Color Overlay, подумав немного я от этой затеи отказался.

Как видите нарисовать дым или туман на фото довольно просто, главное не переборщить и подойти к этому делу это конечно не полный вариант статьи – продолжение следует, подпишитесь на RSS блога чтобы не пропустить.











 Размер “Пальца” периодически меняем в зависимости от желаемого размера мазка. Придется потратить некоторое время, чтобы добиться более или менее правдоподобного результата.
Размер “Пальца” периодически меняем в зависимости от желаемого размера мазка. Придется потратить некоторое время, чтобы добиться более или менее правдоподобного результата.


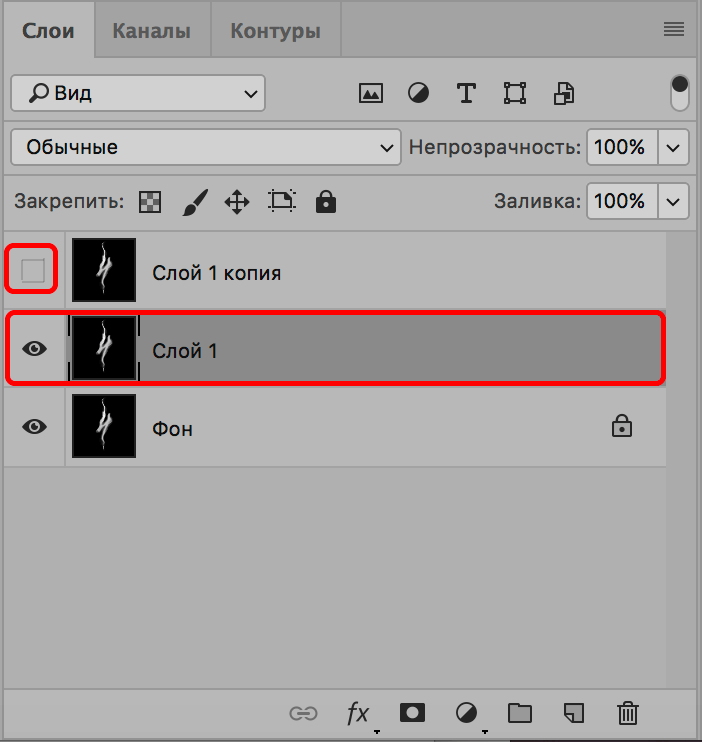














 Ждем, пока программа нас переключит на выбранную вкладку, перемещаем указатель в любое место холста, после чего можем отпустить кнопку мыши.
Ждем, пока программа нас переключит на выбранную вкладку, перемещаем указатель в любое место холста, после чего можем отпустить кнопку мыши.