пошаговая инструкция по работе, использование фильтров, ретуширование фото, советы и рекомендации специалистов
Ретуширование — это процесс придания коже на фотографии идеального или почти идеального состояния путем обработки. В статье будут приведены инструкции к двум самым популярным техникам, показывающим, как выровнять тон кожи в «Фотошопе» CS6. Приступим.
Метод частотного разложения: подготовка фото
Вначале вы узнаете, как выровнять тон кожи лица в «Фотошопе», используя метод частотного разложения — один из самых распространенных и действенных способов. Он требует внимательности, терпения и усидчивости, но затраченные усилия стоят результата:
- Загрузите фотографию в «Фотошоп», создайте копию слоя.
- По своему усмотрению избавьтесь от самых заметных родинок, угрей, морщинок. Пункт не является обязательным, но легче устранить крупные дефекты именно на этом этапе.
- На панели инструментов найдите значок пластыря со знаком «плюс» либо заплатки.
 Это инструменты «Точечная восстанавливающая кисть» и «Заплатка». Не выставляя высокие значения жесткости, точечно пройдитесь по дефектам кожи. Если работаете заплаткой, то обведите проблемный участок и передвиньте его на любое близлежащее место с похожим цветом без дефектов. Не обязательно уделять внимание каждой мелкой детали.
Это инструменты «Точечная восстанавливающая кисть» и «Заплатка». Не выставляя высокие значения жесткости, точечно пройдитесь по дефектам кожи. Если работаете заплаткой, то обведите проблемный участок и передвиньте его на любое близлежащее место с похожим цветом без дефектов. Не обязательно уделять внимание каждой мелкой детали.
Стоит отметить, что данные манипуляции тоже можно считать своеобразным методом по выравниванию кожи лица.
Разделение на частоты
Переходим к следующему этапу:
- Создайте две копии слоя с фотографией. Для удобства можно объединить их в группу. Верхний слой будет содержать информацию о деталях (условно будем называть его «Детали»), нижний — о цвете (условно — «Цвет»).
- Для начала выберите слой «Цвет», нажмите на вкладку «Фильтр», перейдите к разделу «Размытие» и выберите «Размытие по Гауссу».
- Настройте ползунок «Радиус» так, чтобы на фотографии различались общие черты лица, но пропали детали мелкой текстуры.
- Нажмите «ОК» и перейдите к настройке второго слоя «Детали».

- Во вкладке «Изображение» выберите пункт «Внешний канал».
- В открывшемся окне найдите графу «Слои» и выберите слой с цветом. Режим наложения, который нужно выставить — «Добавление».
- Поставьте галочку напротив пункта «Инвертировать» и проследите за тем, чтобы в строке «Масштаб» стояла цифра 2.
- Нажмите «ОК». Если вы все сделали правильно, то должны получить картинку, подобную той, что на скриншоте ниже.
Борьба с дефектами
Продолжаем работу. Как видно, со слоя был убран цвет, остались только детали. Следующий этап будет довольно кропотливым. Суть его заключается в том, чтобы убрать со слоя с деталями все неровности кожи, т. е, родинки, всевозможную сыпь, проявления акне и т. п. Если дефекты плохо различаются на фотографии, добавьте корректирующий слой «Кривые» и настройте примерно так же, как на скриншоте ниже.
Убирать неровности можно при помощи инструментов «Точечная восстанавливающая кисть», «Восстанавливающая кисть» или «Штамп». Краткая инструкция по работе с двумя последними:
Краткая инструкция по работе с двумя последними:
- Выставьте оптимальный размер.
- Наведите курсор на здоровый участок кожи, зажмите Alt.
- Щелкните левой кнопкой мыши. Это значит, что вы взяли образец с участка кожи.
- На панели «Настройки инструмента» вверху найдите графу «Режим клонирования образца» (или просто — «Образец») и выберите «Активный слой». Не выставляйте слишком большие значения для «Жесткости». Параметры «Форма» и «Угол» настройте по ситуации.
- Теперь начинайте кликать по проблемным местам. Старайтесь делать это точечно, т. е. без крупных мазков. Закрасьте все видимые дефекты.
- Чтобы посмотреть результат работы на данном этапе, выберите режим наложения «Линейный свет».
Как выровнять тон кожи в «Фотошопе»
После того как закончите восстановление, создайте новый чистый слой, разместив его между слоями с деталями и цветом. Лицо очищено, а это значит, что можно приступать к выравниванию тона кожи в «Фотошопе»:
- Выберите инструмент «Кисть», в ее настройках найдите мягкий вариант с минимальной жесткостью.

- Выставьте небольшие значения для пунктов «Непрозрачность» и «Нажим» на панели вверху по своему усмотрению.
- Зажмите Alt (или выберите инструмент «Пипетка») и возьмите образец цвета с кожи.
- Осторожно закрасьте все ненужные блики и пятна, но будьте внимательны к анатомии лица — постарайтесь не закрасить важные элементы. Рекомендуется пипеткой брать новый цвет строго возле каждого проблемного места, чтобы сохранить естественность.
На этом можно закончить работу. Дополните обработку фильтрами и корректирующими слоями по своему усмотрению. Результат представлен ниже.
Способ byRo
Еще один способ, который подскажет вам, как сделать тон кожи в «Фотошопе» мягким и гладким на вид. Он не такой тщательный, как ретуширование методом частотного разделения, поэтому не рекомендуется использовать его для обработки фотографий людей, испытывающих большие проблемы с кожей. Тем не менее способ byRo прост — это его главное достоинство. Опытные пользователи советуют комбинировать методы частотного разложения и byRo для достижения ровного тона кожи в «Фотошопе».
Подготовка
Начинаем:
- Загрузите фото, создайте копию и исправьте самые заметные дефекты кожи инструментом «Точечная восстанавливающая кисть» или «Заплатка».
- Теперь создайте копию этого слоя и инвертируйте ее («Изображение» — «Коррекция» — «Инверсия»).
- После этого кликните по этому слою правой кнопкой мыши и выберите «Преобразовать в смарт-объект». Это поможет подправить неточности в дальнейшем.
Работа с фильтрами
Для добавления первого фильтра:
- Перейдите в раздел «Фильтр» — «Другое» — «Цветовой контраст».
- Настройте ползунок «Радиус» так, чтобы проявить ситуацию, подобную той, что была получена путем разложения в предыдущем методе, то есть должна остаться только детализация без текстуры.
- Затем добавьте фильтр «Размытие по Гауссу» и поставьте радиус, который был бы примерно в три раза меньше того, что вы поставили на фильтр «Цветовой контраст».
- Измените режим наложения слоя на «Линейный свет».
 Если вы все сделали правильно, то должны увидеть нечто подобное.
Если вы все сделали правильно, то должны увидеть нечто подобное.
- Находясь на слое с фильтрами, нажмите на кнопку «Добавить слой-маску», отмеченную красным прямоугольником на скриншоте выше.
- Выберите инструмент «Заливка», поставьте черный цвет на палитре и щелкните левой кнопкой мыши по изображению. Эффект размытия при этом должен пропасть.
Теперь непосредственно о том, как выровнять тон кожи в «Фотошопе»:
- Выберите мягкую кисть белого цвета и начните осторожно зарисовывать проблемные места. Чтобы коррекция не казалась слишком грубой, отрегулируйте параметры «Нажим» и «Непрозрачность» для кисти.
- Закончив выравнивание, можно доработать фотографию с помощью уже добавленных фильтров. Увеличьте или уменьшите радиус «Цветового контраста», чтобы усилить или ослабить эффект ретуширования. Также измените радиус «Гауссова размытия», исходя из ситуации. Добавьте другие фильтры или корректирующие слои для завершения.
Заключение
Мы рассмотрели два самых любимых способа многих фотографов. Какой из них более действенный? Ответа нет. Каждому из них есть место в различных ситуациях. Например, слишком энергозатратно будет использовать метод частотного разделения для того, чтобы поправить легкую красноту на лице.
Какой из них более действенный? Ответа нет. Каждому из них есть место в различных ситуациях. Например, слишком энергозатратно будет использовать метод частотного разделения для того, чтобы поправить легкую красноту на лице.
Как выровнять тон кожи в «Фотошопе», если на лице совсем нет здоровых участков? Использовать частотное разделение, так как вряд ли метод от byRo будет эффективен.
Привносите изменения в данные выше инструкции и не бойтесь экспериментировать. Удачи!
Замена лица в Photoshop | Мой компьютер
Adobe Photoshop это не только программа для работы, ретуши фотографий и создания графических изображений. Фотошоп предоставляет отличное пространство для развлечения. С помощью этой программы можно создавать весёлые фотожабы, подобно тем, что вы видите в социальных сетях, на форумах и так далее.
В этой статье подробно рассмотрим, как заменить лицо в Фотошопе. Давайте разбираться. Поехали!
Мы расскажем, как сделать этот интересный эффект
Этот приём вы не раз встречали, просматривая ленту ВКонтакте или другой социально сети. Подобных картинок в Интернете много. Делается это очень просто, поэтому вы самостоятельно за несколько минут можете сделать нечто похожее.
Подобных картинок в Интернете много. Делается это очень просто, поэтому вы самостоятельно за несколько минут можете сделать нечто похожее.
Первым делом нужно выбрать два фото. Обратите внимание, что лица должны быть сняты в одном ракурсе при схожем освещении. В противном случае у вас не получится добиться эффекта «натуральности».
Попробуем сделать из Лео Роберта
Наиболее быстрый и простой способ заключается в следующем. Откройте фотографию, из которой будет взято лицо. Выберите инструмент «Лассо», сделать это можно через панель инструментов или путём нажатия горячей клавиши «L». В параметрах лассо задайте значение растушёвки («Feather»), равное 5 пикселям.
Величина растушевки влияет на плавность перехода от вставляемого лица к исходному
Теперь начинайте аккуратно обводить лицо, не захватывая уши и верхнюю часть лба. Закончив выделение, воспользуйтесь комбинацией клавиш Ctrl+C, чтобы скопировать выделенный участок снимка.
Обратите внимание, что будет лучше, если импорт лица производится со снимка, имеющего более высокое разрешение.
Следующий шаг — наложение лица. Переместите импортированное лицо и приведите его к нужному размеру. Для этого примените функцию «Свободное трансформирование» («FreeTransform»).
Наша задача – подогнать вставленный фрагмент под форму лица объекта
Теперь необходимо добиться как можно более естественного наложения фрагмента. Перейдите на панель слоёв и создайте новый корректирующий слой, а затем откройте параметр «Цветовой тон/Насыщенность». В появившемся окне отметьте птичкой пункт «Использовать предыдущий слой для создания обтравочной маски». После применения изменений изображение станет выглядеть лучше, но не стоит на этом останавливаться. Перейдите к слою «Яркость/Контрастность» и сделайте всё точно так же, как на предыдущем этапе.
Последние штрихи можно сделать инструментами «Ластик» и «Кисть». Также можно применить незначительное размытие, чтобы ещё больше смазать границы слоя. Постепенно можно добиться очень естественного перехода, который почти не будет заметен.
Чтобы выровнять цвет лица в Фотошопе, создайте слой «Цветовой тон/Насыщенность», а затем перейдите к панели параметров, найдите оптимальный уровень насыщенности и тона.
В ряде случаев этой настройки бывает достаточно
Ничего страшного, если на вашем фото на лицо попадает тень. От неё можно легко избавиться. Создайте дубликат основного слоя и работайте с ним. Откройте меню «Изображение» и перейдите в раздел «Коррекция». Затем выберите пункт «Тени/Света». В появившемся окне поиграйте с ползунками, чтобы добиться приемлемого результата.
Теперь у Роберта новый костюм и прическа
Если после проделанных манипуляций изображение стало немного блёклым, то перейдите к пункту «Уровни», который расположен в том же самом меню. Подберите оптимальные настройки для вашей фотографии. Готово!
Подберите оптимальные настройки для вашей фотографии. Готово!
Теперь вы знаете, как заменить лицо в Фотошопе, выровнять его цвет или убрать портящую всё тень. Как вы можете убедиться, здесь нет ничего сложного. Справится даже самый неопытный пользователь.
Пишите в комментариях, помогла ли вам эта статься разобраться в вопросах, а также делитесь с другими пользователями своими интересными и необычными работами.
Вопрос: Как отредактировать лицо с помощью программы Photoshop? — Компьютеры и электроника
УДИВИТЕЛЬНЫЙ способ сгладить кожу, с текстурой кожи в Photoshop CC. Используя эту быструю высококачественную технику ретуширования кожи вы обработаете ваш портрет за одну минуту или меньше..
►LINKS: https://unsplash.com/photos/EGVccebWodM.

► РЕКОМЕНДУЮ УРОКИ:
1. КАК УЛУЧШИТЬ ФОТО В 1 КЛИК В PHOTOSHOP: https://youtu.be/zPlvcjmuMTA.
2. РЕТРО ПОСТЕР В СТИЛЕ PIN-UP В ADOBE PHOTOSHOP CC: https://youtu.be/GhwzOQTSm-g.
3. ВСЕ О МАСКЕ СЛОЯ В PHOTOSHOP: https://youtu.be/r0Tn0XK5_5E.
5. Как сделать POP ART портрет из фото в PHOTOSHOP!: https://www.youtube.com/watch?v=ItZAT….
6. Магия цвета в Adobe Photoshop CC 2019!: https://youtu.be/Q4QA_brvgCs.
7. Сила «горизонтальной кривой» в Adobe Photoshop CC 2019!: https://youtu.be/t-ZjUvzoAiY.
8. Быстрое выделение в Adobe Photoshop CC: https://youtu.be/eUSn5M-aZJ4.
9. Как раскрасить чёрно-белую фотографию в Photoshop CC: https://youtu.be/_j9oMuiLjuY.
10. Горячие клавиши Photoshop CC 2018: https://youtu.be/yzWfn9Zkr7M.
► ССЫЛКИ НА СОЦ СЕТИ:
Facebook: https://www.facebook.com/mencukovskij.
Twitter: https://twitter.com/menchukovskiy.

Telegram: https://t.me/menchukovskiy.
#menchukovskiy #photoshop.
Оптимизация: видео уроки, обучение, ретушь фото в фотошоп, smooth skin photoshop, skin retouching, retouch skin, airbrush skin, skin texture, skin smoothing, frequency separation, photoshop tutorial, retouch, photoshop, portrait retouching, tutorial, glamor, skin, курс фотошопа, обработка фото фотошоп, быстрая ретушь в фотошопе, быстрая ретушь, быстрая ретушь лица, быстрая ретушь кожи, уроки, ретушь фото, ретушь лица, ретушь портрета, ретушь кожи, ретушь быстро, ретушь бьюти, обработка фото, уроки ретуши, ретушь фотографий, фотошоп обучение, обработка портрета, уроки фотошопа для начинающих, урок фотошопа видео, обработка изображений, ретушь кожи в фотошопе
Косметика с эффектом Photoshop: 10 средств для безупречного внешнего вида
Безупречно выглядеть можно и не прикасаясь к тону, пудре и теням: достаточно воспользоваться средствами из нашего списка
В этом веке в ассортименте многих косметических марок появились средства, которые нельзя однозначно отнести к уходу или к макияжу: в них понемногу ото всех миров. С помощью нескольких таких тюбиков можно выглядеть безупречно, даже не прикасаясь к туши. Любительницы нюда, быстрых решений или безупречной базы под сложный макияж — этот пост для вас.
С помощью нескольких таких тюбиков можно выглядеть безупречно, даже не прикасаясь к туши. Любительницы нюда, быстрых решений или безупречной базы под сложный макияж — этот пост для вас.
Увлажняющий крем-гель для кожи вокруг глаз Pep-Start, Clinique
Чтобы полностью оценить эффект, пользоваться этим крем-гелем нужно хотя бы две недели. Но визуально он освежает взгляд сразу после нанесения: кожа выравнивается и начинает слегка светиться. У Pep-Start удобный формат, чтобы закинуть в косметичку и взять с собой на работу. И да, гелем можно пользоваться утром, днем и даже вечером — чтобы вернуть то самое утреннее сияние бодрого свежевыспавшегося человека.
Средство для выравнивания текстуры кожи Micro-Blur Skin Perfector, Kiehl’s
Если праймер — нечто среднее между уходом и макияжем, то Micro-Blur Skin Perfector не дошел даже до праймера. В этом тюбике — уходовое средство, созданное специально для нанесения под макияж. При продолжительном использовании оно обещает выровнять рельеф кожи и сузить поры. Внешний же эффект виден сразу: тон лица становится однородным, Т-зона прощается с блеском, мелкие дефекты вроде постакне и покраснений исчезают на глазах. И все это — без единой капли тона.
Внешний же эффект виден сразу: тон лица становится однородным, Т-зона прощается с блеском, мелкие дефекты вроде постакне и покраснений исчезают на глазах. И все это — без единой капли тона.
Бьюти-линзы для глаз 1-Day Define, Acuvue
В макияже глазам уделяется тонна внимания: они должны быть яркими, загадочными, в меру круглыми, немного вытянутыми и на правильном расстоянии друг от друга. Создатели бьюти-линз 1-Day Define сосредоточились на самом простом — яркости. Для этого на линзы нанесли рисунок, усиливающий узор на радужке глаза. Получилось нечто среднее между обычными ежедневными линзами и теми, что носят девушки из Харадзюку. Бьюти-линзы незаметны, но неуловимым образом делают взгляд выразительнее, а глаза — ярче. Один недостаток: пока что 1-Day Define выпускают только в версии с диоптриями.
Оттеночный праймер для ресниц They’re Real, Benefit
Стандартный праймер для ресниц — это такая белая масса, насыщенная микрофибрами, после которой необходима тушь: иначе ресницами можно пугать детей на улицах.
Проявляющийся бальзам для губ Dior Addict Lip Glow, Dior
Этот бестселлер дал начало целой категории средств «свои губы, только лучше»: сейчас такие бальзамы есть и у Clarins, и у Guerlain, и в весенней коллекции Givenchy. Все они работают за счет пигмента, который проявляется, попав на поверхность кожи. Из-за тонкостей производства проявляющиеся бальзамы все, как один, розовые: от нежных до кислотно-ярких. Dior Addict Lip Glow — золотая середина. К тому же увлажнения от него достаточно, чтобы не тянуться к другому бальзаму, а упаковка и аромат — прекрасны. Что для Dior — норма.
Что для Dior — норма.
Основа-кушон для цветокоррекции Precious Mineral Magic Any Cushion, Etude House
Слово «цветокоррекция» в этом году будет упоминаться в СМИ тысячи, если не миллионы раз. Эта техника из чемоданов визажистов относительно недавно перекочевала на туалетные столики бьюти-блогеров, а те превратили ее в новый модный тренд. Цветокоррекция уже наступает на пятки контурингу и стробингу: при грамотном использовании цвета можно замаскировать синяки под глазами, покраснения и тусклый цвет лица так, будто вы проснулись совершенством. Примерить тренд на себя можно с помощью цветной базы для лица — например Etude House Any Cushion. Она не требует навыков визажиста, содержит SPF 34, выравнивает цвет лица и помогает скрыть покраснения, серость и пигментные пятна. При желании на базу можно нанести тональный крем — или сразу выйти из дома и отправиться по делам.
Сыворотка-хайлайтер L’Eclat Miracle, Lancôme
Еще до того, как слово «стробинг» затерли до дыр, Lancôme запустил три продукта для создания естественного сияния: тональный крем Eclat Miracle, светоотражающий консилер Teint Miracle и эту сыворотку.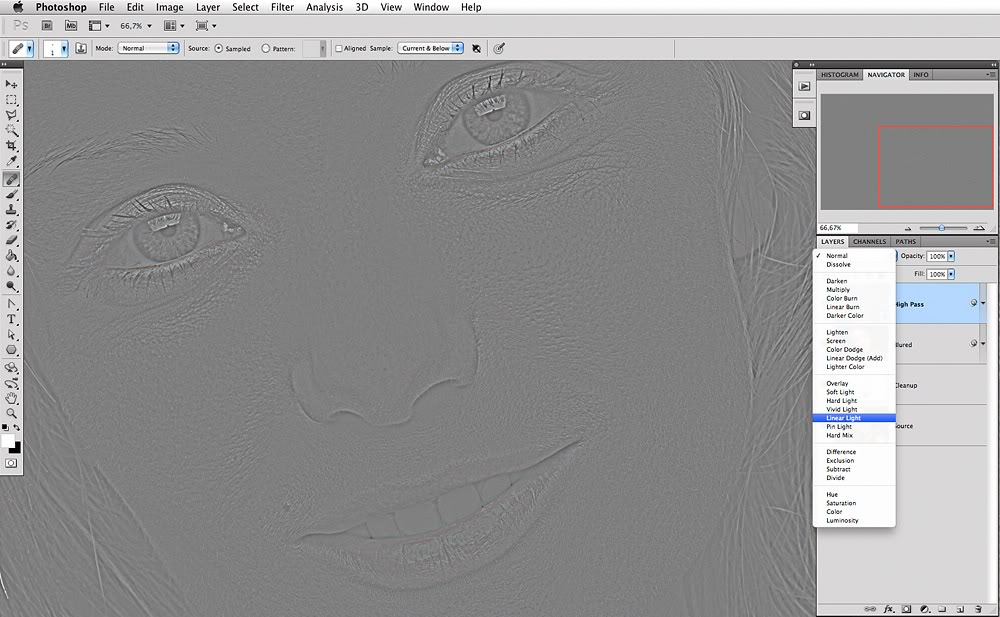 Что случилось дальше — непонятно, но через пару лет L’Eclat Miracle сняли с производства. Средство вернули на конвейер по просьбе нового креативного директора марки Лизы Элдридж. Оказывается, за время работы визажистом Лиза использовала пару десятков тюбиков L’Eclat Miracle, чтобы подарить актрисам и моделям, с которыми работала, безупречную, сияющую здоровьем кожу. Сыворотка примечательна тем, что даже в ярком дневном свете не распадается на отдельные блестки. На голой коже сидит как приклеенная до конца дня. В общем, лучший друг минималистичного весеннего макияжа.
Что случилось дальше — непонятно, но через пару лет L’Eclat Miracle сняли с производства. Средство вернули на конвейер по просьбе нового креативного директора марки Лизы Элдридж. Оказывается, за время работы визажистом Лиза использовала пару десятков тюбиков L’Eclat Miracle, чтобы подарить актрисам и моделям, с которыми работала, безупречную, сияющую здоровьем кожу. Сыворотка примечательна тем, что даже в ярком дневном свете не распадается на отдельные блестки. На голой коже сидит как приклеенная до конца дня. В общем, лучший друг минималистичного весеннего макияжа.
Набор для маникюра без маникюра Naked Manicure Kit, Zoya
Этот набор для маникюрных минималистов выпускается в двух версиях: мужской и женской. Разница — в одной лишней бутылочке для французского маникюра. В остальном все одинаковое: база, оттеночный лак и покрытие. Этого достаточно, чтобы привести ногти в порядок, забыть о сколах на ярком лаке и перестать переживать, что маникюр не сочетается с помадой, одеждой, сумкой и поводком любимой собачки.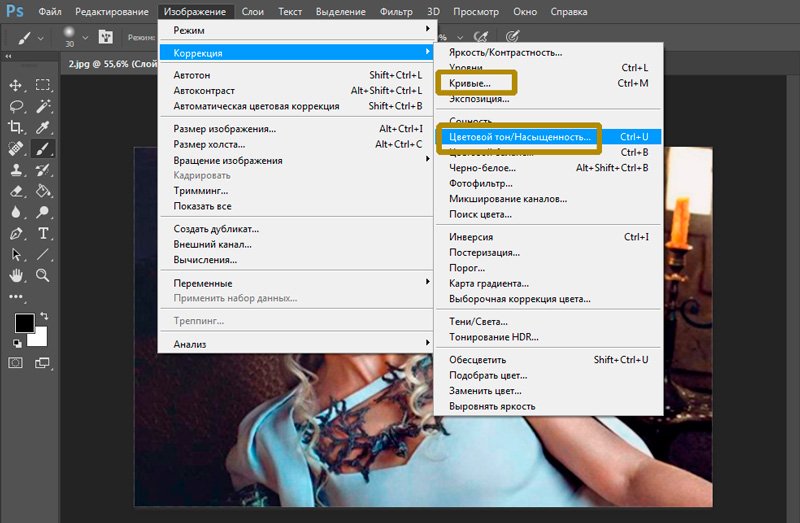
Многофункциональная сыворотка с молочной кислотой Good Genes, Sunday Riley
Когда-нибудь мы обязательно составим гид по американским косметическим магазинам, а пока ограничимся рассказом про магическую сыворотку Sunday Riley — Good Genes. В этой компактной бутылочке смешаны молочная кислота (помогает отмершим клеткам быстрее прощаться с кожей), лакрица (осветляет) и лемонграсс (снимает воспаления и осветляет поры). Как и всякий другой уход, сыворотка проявляет себя во всей красе через некоторое время. Но первые результаты видны сразу же: мелкие морщинки разглаживаются, тон лица выравнивается, кожа начинает слегка светиться. Говорят, в тандеме с ночным маслом Luna той же марки Good Genes творит волшебство. Охотно верим.
Выравнивающая основа для губ Eclat Minute, Clarins
Вот вы сейчас, наверное, смотрите на фотографию очередного бледного бальзама для губ и недоумеваете — что же он делает в этой подборке? Дело в том, что Eclat Minute сочетает в себе функции ухода и макияжа.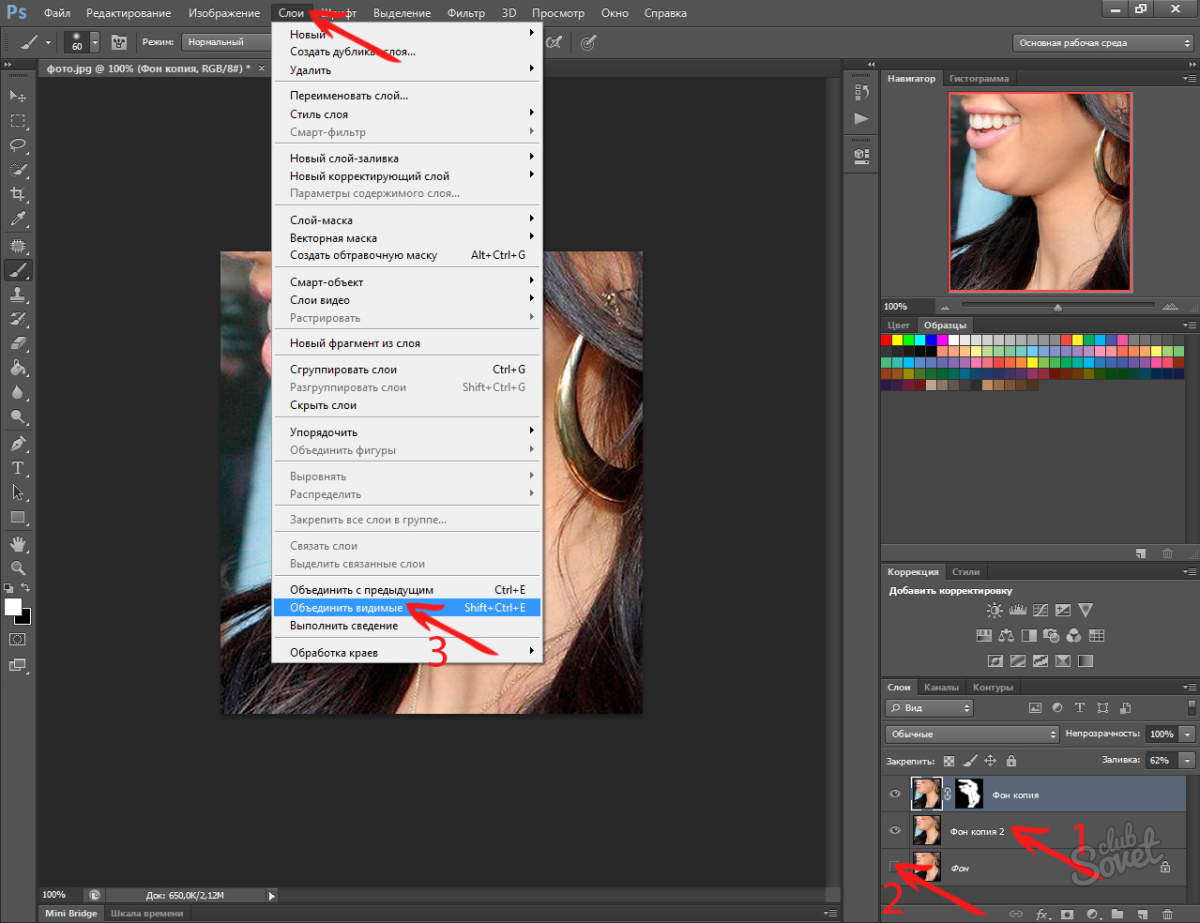 Он увлажняет, продлевает жизнь помаде и придает поверхности губ элегантный сатиновый финиш. Бальзам приятно пахнет ванилью.
Он увлажняет, продлевает жизнь помаде и придает поверхности губ элегантный сатиновый финиш. Бальзам приятно пахнет ванилью.
Присоединяйся офлайн к аудиовизуальной инсталляции «Портрет поколения» по случаю 10-летия BURO. — получи иммерсивный опыт.
Купить билетМой процесс ретуши пятнистой кожи новорожденных в Photoshop
Мой процесс ретуши пятнистой кожи новорожденных в Photoshop www.sleeklens.com
Всем привет и добро пожаловать в этот учебник.
Сегодня я собираюсь показать вам мой процесс ретуши новорожденных.
Итак, для ретуширования портретов существует общий общий процесс, которому вы можете следовать, чтобы начать.
И это только для обычного человека из любой точки мира.
Но когда дело доходит до некоторых маленьких кусачков у новорожденных, на коже будет много пятен.
Какая боль!
НО !!
У меня есть решение, которое превратит эту боль в удовольствие от магазина!
Хорошо, посмотри на этого малыша!
Этот малыш злится и раздражен, потому что его сфотографировали, и у него на коже пятна!
Вы можете, если хотите использовать это изображение и работать вместе со мной над этим уроком, вот ссылка на изображение (Ссылка)
Мне было трудно найти в Интернете изображение, которое я мог бы использовать.
Если у вас есть готовые собственные изображения, то обязательно используйте их!
Процесс будет таким же, пока он находится на достойном уровне качества.
Пошли.
Итак, теперь вы должны были найти свое изображение и открыть его в Photoshop.
Создайте себе копию.
Вы делаете это, перейдя в «Слой — Дублировать слой»
Мы делаем этот шаг, даже если он технически не требуется.
Всегда хорошо иметь запасной оригинальный слой, и здорово в конце, когда я группирую все мои отредактированные слои вместе.
Затем переключитесь между ними, чтобы увидеть разницу.
Это также очень помогает при редактировании, потому что может помочь вам увидеть то, что вы, возможно, пропустили.
Только по этой причине стоит создать двухсекундный дубликат.
Сейчас мы все настроены, давайте откроем «Каналы»
Вы делаете это, перейдя в «Окно — Каналы»
Теперь с правой стороны вы увидите, что панель открылась.
Если нет, то, возможно, вы уже открыли его и, нажав на каналы, закрыли его.
Так что не паникуйте, просто повторите.
Каналы — это цвета изображения, разделенные на основные цвета.
При работе с RGB, который предназначен для Интернета и большинства ваших изображений, если вы не переключитесь на CYMK, который предназначен для печати.
Но не вдаваясь в CYMK в этом руководстве, поскольку он не нужен, давайте просто поговорим о том, что такое RGB.
Это означает…
Красный
Зеленый
Синий
Это означает, что используя только эти 3 цвета, компьютер может смешивать любые цвета.
Итак, каналы позволяют работать с каждым независимо.
Под рукой, верно !?
Итак, чтобы исправить эти пятнистые области, возьмем зеленый слой и перетащим его вниз к маленькому значку.
Он находится рядом с мусорной корзиной в нижней части панели каналов.
Когда вы над ним, отпустите кнопку мыши.
Теперь вы увидите, что внизу появился новый зеленый слой под названием «Зеленая копия».
Следующим шагом, который мы собираемся сделать, будет открытие уровней.
Итак, перейдите в Image — Adjustments — Levels
Наша цель — увеличить контраст темных областей.
Для этого я сначала перетащу вкладку в части «Уровни ввода» на появившейся панели.
Это вкладка справа, белая.
Перетащите его к центру, то есть к левому краю, пока не увидите, как выделенные области немного выдуваются.
Затем вы перетаскиваете среднюю вкладку вправо, затемняя изображение.
Не заходите слишком далеко, то, что вы видите на моем изображении ниже, похоже на то, что вам должно быть после.
Затем нажмите «ОК»
Теперь нам нужно выделить этот слой.
Для этого, удерживая Ctrl на клавиатуре, щелкните миниатюру слоя с зеленой копией.
Миниатюра представляет собой маленькую коробку с миниатюрной черно-белой версией изображения.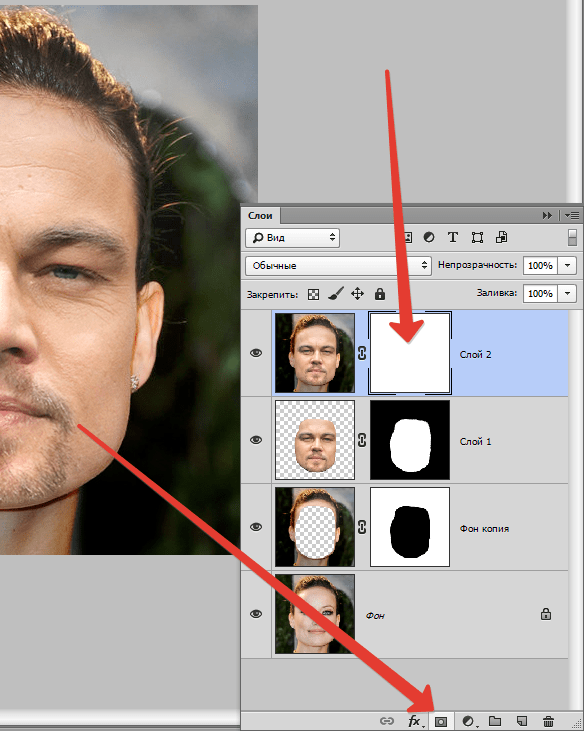
Теперь вы увидите марширующих муравьев, как их называют, по всему изображению.
Теперь вернитесь в свою панель слоев (если вам нужно ее найти, вы можете найти ее так же, как мы получили каналы, в раскрывающемся меню «Окно»)
Затем перейдите в Layer — New Adjustment Layer — Curves
.Появится всплывающее окно, и ваш экран станет красным.
Чтобы избавиться от красного, просто нажмите на миниатюру слоя, нам это все равно нужно.
Причина, по которой нам нужно, состоит в том, чтобы мы могли инвертировать выделение в тот момент, когда он установлен для света, но мы хотим нацелить на темные области.
Итак, щелкните миниатюру корректирующего слоя Curves и удерживайте Ctrl, затем нажмите I на клавиатуре.
Теперь мы собираемся снова активировать настройку кривых, дважды щелкнув значок наполовину черного, наполовину белого круга рядом с миниатюрой.
Когда появится панель, щелкните в центре, удерживайте и перетащите вверх. (тогда вы можете перейти в любую сторону в зависимости от вашего изображения, если это необходимо)
(тогда вы можете перейти в любую сторону в зависимости от вашего изображения, если это необходимо)
Делайте это до тех пор, пока ваша кожа не станет выглядеть сбалансированной, но имейте в виду, что из-за вен все еще будут оставаться синие участки.
Чтобы обработать эти другие маленькие области, мы сначала создадим новый слой.
Для этого есть очень хорошее решение!
Когда у вас есть слой, посмотрите на панель слоев, там вы увидите раскрывающийся список со словом «Нормальный».
Это называется вашими режимами наложения.
Щелкните по нему и посмотрите внизу, вы увидите «Color», щелкните по нему, и ваш слой теперь будет в этом режиме наложения.
Хорошо, так что это делает…
Хорошо, если вы выберете кисть.
Убедитесь, что выбран вариант мягкой кисти, который стоит первым в списке.
Обычно я использую эту кисть в 99% случаев, если не использую особую кисть.
Вы найдете эту опцию в верхнем левом углу сразу под словом «Редактировать»
Также измените непрозрачность на 50%, вы увидите эту опцию справа от строки меню.
Теперь все, что вам нужно сделать, это определить области в вашей голове, которые вы хотите исправить.
Итак, это были бы области, подобные тем венам, о которых мы говорили.
Затем, удерживая Alt, щелкните область рядом с этой областью, красивую розовую область.
Вы выбрали этот цвет.
Закрасьте то место, которое хотите покрыть, и вы увидите, что цвет меняется!
Если вы чувствуете, что переборщили с цветами, тогда ладно, не волнуйтесь, потому что…
У вас всегда есть возможность уменьшить непрозрачность фактического слоя справа, чтобы немного смягчить это.
Ниже вы можете увидеть на моем примере изображения, которое сейчас уменьшено до 80%.
Создайте еще один новый слой, теперь мы собираемся запустить сеанс Spot Healing Tool на нашем изображении, чтобы удалить все лишние участки, которые нам не нравятся.
Так что возьмите этот инструмент сбоку, как показано ниже.
Затем все, что нам нужно сделать с нашим новым слоем, созданным и выбранным в верхней части стопки, — это увеличить масштаб и приступить к работе.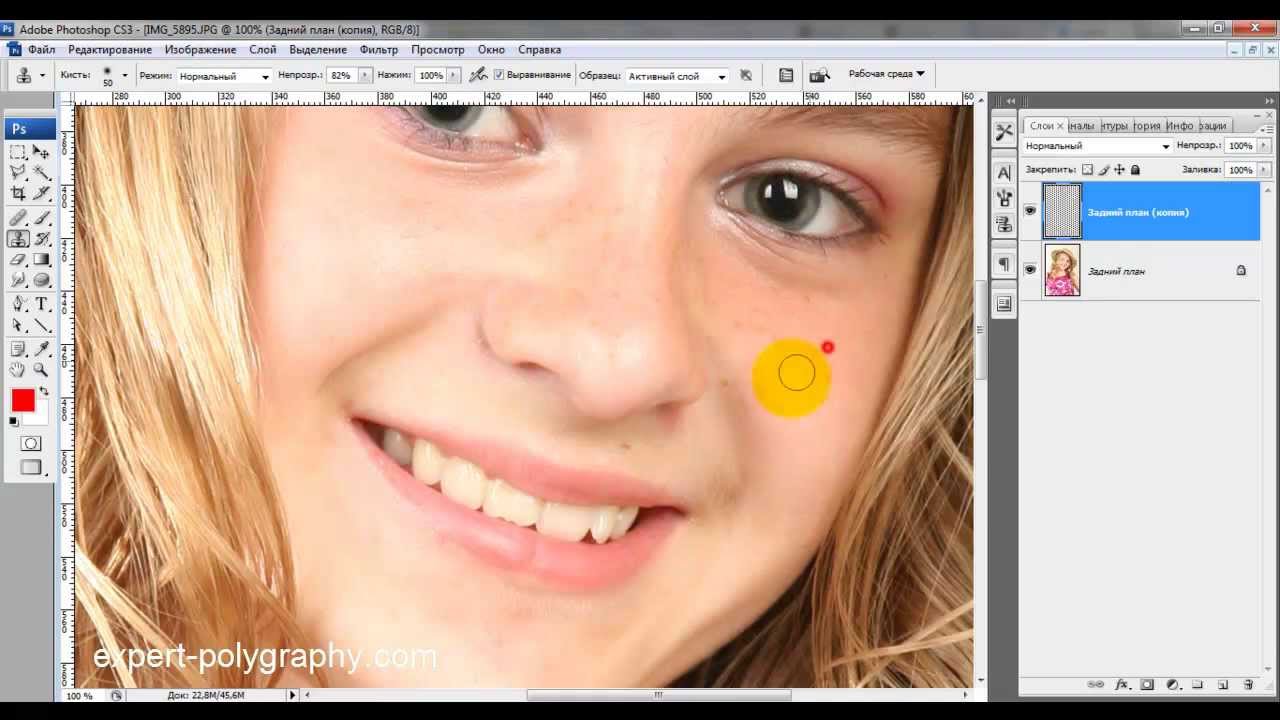
Для увеличения я использую клавиши «плюс» и «минус» на клавиатуре, удерживая Ctrl.
Я удерживаю клавишу пробела, чтобы щелкнуть и переместить свое изображение.
Затем я нацеливаюсь на маленькие царапины или на такие вещи, которые вы видите краем глаза внизу.
Так похоже на капельки пота или морщинки.
Вы заметите, что иногда результат не так хорош, поэтому просто удерживайте Ctrl + Alt и нажмите Z, чтобы вернуться на шаг назад и повторить попытку.
На этот раз вам может потребоваться кисть небольшого размера.
Просмотрите изображение в течение 5 минут или около того, я сомневаюсь, что это займет больше времени.
Отлично, мы почти закончили, еще одна маленькая вещь, которую я хочу сделать.
И это для добавления легкого размытия.
Итак, нажмите на свой верхний слой.
Затем удерживайте shift.
Удерживая Shift, нажмите на нижний слой над фоновым слоем.
Это выделило все эти слои, так что вы можете создать дубликат из них всех.
Щелкните правой кнопкой мыши новый слой и выберите «Объединить слои».
Теперь давайте добавим размытие по Гауссу.
3-4 должны помочь.
Просто избавиться от тонких волосков и т. Д.
Затем с непрозрачностью около 50% на вашем ластике, просто сотрите интересующие области несколькими щелчками мыши.
Это рот, глаза, уши, клетки, волосы и подбородок… если хотите, уши тоже.
Давайте посмотрим на разницу ниже.
Надеюсь, вам понравилось.
Узнайте здесь лучший способ превратить день в ночь с помощью Adobe Photoshop.
Рейтинг: 012345 4.75 на основе 4 Рейтинги
Следующие две вкладки изменяют содержимое ниже.Закончив колледж в 2002 году по специальности «Искусство и дизайн», я начал изучать свой путь в области графического дизайна и профессионального постпродакшна. Фрилансер, работающий полный рабочий день с 2011 года.
Самые популярные сообщения октября
Как осветлить или затемнить оттенок кожи в Photoshop: Учебное пособие по Photoshop CS3
Изменение тона и цвета кожи в Photoshop
Этот сегмент наших руководств по Photoshop CS3 разработан, чтобы показать вам, как изменить оттенок кожи человека на фотографии. Это очень полезно для фото- и видеоредакторов, которые могут захотеть добавить сюрреалистический цвет к человеческой коже для фантастического или приключенческого проекта. Вот базовое руководство по Photoshop, чтобы показать вам, как это сделать.
Это очень полезно для фото- и видеоредакторов, которые могут захотеть добавить сюрреалистический цвет к человеческой коже для фантастического или приключенческого проекта. Вот базовое руководство по Photoshop, чтобы показать вам, как это сделать.
Начните с изображения мужчины или женщины. В этом образце мы собираемся применить различные цвета к женской коже. Вы также можете использовать это руководство, чтобы изменить цвет кожи человека на синий, зеленый, фиолетовый или любой другой подходящий цвет, который соответствует фантазии вашего проекта. Следующие инструменты Photoshop будут использоваться для выполнения этого урока: инструменты Magic Wand, Eyedropper, Paintbrush и Paint Bucket.
Шаг 1: Начните с инструмента Magic Wand Tool
Начните с выбора инструмента Magic Wand Tool. Подойдите к своей фотографии и щелкните в любом месте на лице или шее человека. Вы заметите, что цвет переднего плана совпадает с цветом кожи человека.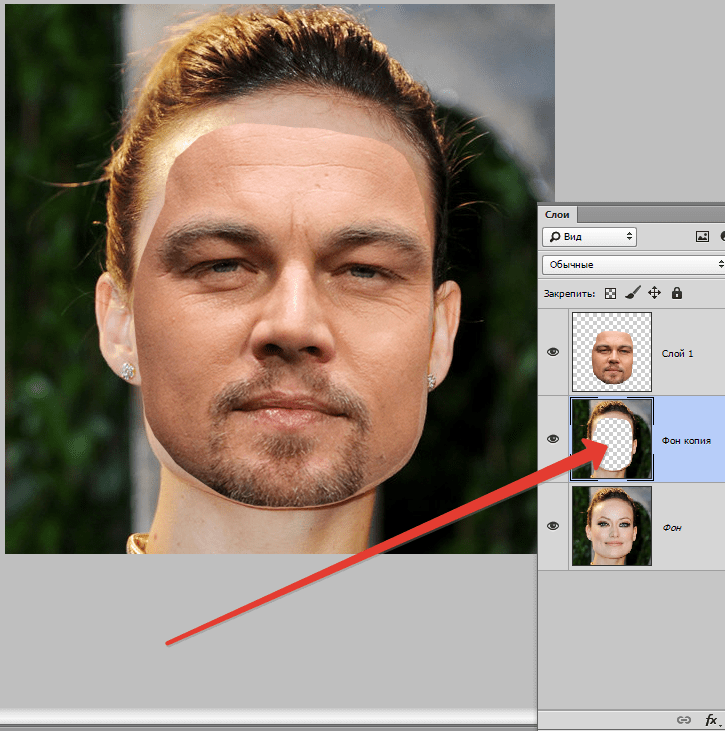 Установите уровень допуска на 50 процентов. Вы также можете удерживать клавишу Shift, чтобы выбрать весь скин. Уменьшите допуск до 25 после того, как вы выбрали всю грань.
Установите уровень допуска на 50 процентов. Вы также можете удерживать клавишу Shift, чтобы выбрать весь скин. Уменьшите допуск до 25 после того, как вы выбрали всю грань.
Шаг 2. Нанесите оттенок кожи
Нанесите оттенок кожи, удалив текущий оттенок кожи.Щелкните Изображение> Коррекция> Обесцветить. Обратите внимание, что он немного темнее. Чтобы сделать его светлее, перейдите в Image> Adjustments>, потяните ползунок Highlight влево и обратите внимание, что цвет немного светлеет. Если вы хотите получить более темный оттенок кожи, потяните ползунок вправо.
Если вы хотите выбрать из множества примеров скинов, я бы сказал, выберите максимум три. Это даст вам хороший диапазон цвета кожи. Попробуйте поработать с ползунком Highlight и Midtone для всех трех фотографий.
Когда у вас есть базовый цвет, вы можете добавить несколько цветовых бликов и полутонов. Перейдите в Image> Adjustments> Hue and Saturation. В диалоговом окне должен быть отмечен флажок раскраски. Выбранный цвет кожи будет зависеть от ваших личных предпочтений в отношении конечного результата. Просто поиграйте с ползунками Hue, Saturation и Lightness, пока вы не будете удовлетворены.
Выбранный цвет кожи будет зависеть от ваших личных предпочтений в отношении конечного результата. Просто поиграйте с ползунками Hue, Saturation и Lightness, пока вы не будете удовлетворены.
Большинство людей стараются добиться идеального оттенка кожи на глаз. Но на самом деле все мониторы не отображают оттенки кожи при одинаковом освещении.Поэтому важно помнить об этом, когда вы пытаетесь добиться ровного тона кожи в Photoshop. Этот учебник очень полезен для применения не только к оттенкам кожи, но и к сканированным картинам и иллюстрациям, цифровым фотографиям, текстовым полям или любому другому изображению, требующему изменения цвета или тона.
Ссылки и изображения
SXC.HU
Библиотека веб-дизайна
Руководство по ретушированию изображений ваших продуктов
В ретуши кожи есть одно эмпирическое правило: чем естественнее, тем лучше.Основная причина ретуши модели — убрать отвлекающий маневр и сосредоточиться на продукте. Если вы переборщите, ретушь сама по себе отвлечет внимание и негативно отразится на вашем продукте. Важно, чтобы ваши модели выглядели как можно лучше, сохраняя при этом аутентичность.
Если вы переборщите, ретушь сама по себе отвлечет внимание и негативно отразится на вашем продукте. Важно, чтобы ваши модели выглядели как можно лучше, сохраняя при этом аутентичность.
При работе с изображениями с моделями необходимо сосредоточить внимание на трех основных моментах. Мы покажем вам, как использовать Adobe Photoshop, чтобы убедиться, что ваш продукт соответствует модели, сбалансировать оттенки кожи и удалить отвлекающие отметины на коже.
Следуя этим шагам, вы сохраните целостность ваших изображений и не отвлечете их.
A до и после нашего изображения после выполнения следующих шагов.
1. Убедитесь, что изделие соответствует модели. Во время фотосъемки следует внимательно следить заFit, но иногда движение модели может привести к нелестной посадке. Убедитесь, что продукт хорошо сидит на модели, внимательно посмотрев на его фактическую форму по сравнению с ее идеальной формой.
Лучший инструмент для использования: Инструмент «Пластика» — для регулировки продукта и кривизны посадки на модели. (горячая клавиша: SHIFT COMMAND X)
(горячая клавиша: SHIFT COMMAND X)
Ретуширование кожи с помощью Adobe Photoshop — Liquify Tool от Pixelz на Vimeo.
С помощью этого инструмента вы можете отрегулировать нежелательные выпуклости и изгибы на изделии или отрегулировать тип тела вашей модели. Большинство брендов электронной коммерции, как правило, не изменяют естественную форму модели. Начните с верхней части модели и двигайтесь вниз, ища вещи, которых в идеале там не должно быть.
- Откройте изображение и продублируйте фон.
- Выберите тело и откройте инструмент разжижения.
- Используйте щетку для маневрирования частями тела, которые вы хотите втолкнуть или вытащить. Вы можете изменить размер кисти, чтобы помочь как с меньшими, так и с большими областями, требующими широкой корректировки.
- Когда вы закончите, убедитесь, что вы не переместили никакие части изображения, которых не собирались.
 Чтобы удалить корректировки в области, попробуйте удерживать «команду» и провести кистью по области — это должно вернуть исходное изображение.Нажмите «ОК», и вы должны увидеть свои настройки, сделанные на новом слое!
Чтобы удалить корректировки в области, попробуйте удерживать «команду» и провести кистью по области — это должно вернуть исходное изображение.Нажмите «ОК», и вы должны увидеть свои настройки, сделанные на новом слое!
Обычно оттенки кожи не совпадают по всему телу. Иногда наше лицо светлее наших рук или наши руки и ноги темнее верхней части тела. Чтобы ваши модели выглядели наилучшим образом, чрезвычайно важно, чтобы каждая часть их тела соответствовала правильному цвету кожи и согласованности тона. Убедитесь, что их оттенки кожи в целом совпадают, это поможет модели выглядеть наилучшим образом и избавит от потенциальных отвлекающих факторов от продукта.Это также поможет вам установить стандартный оттенок кожи для каждой модели, обеспечивая единообразие для всех изображений, использующих эту модель.
Лучшие инструменты для использования: Curves– для регулировки яркости и темноты выбранной кожи.
Ретуширование кожи с помощью Adobe Photoshop — Curves fromPixelz на Vimeo.
Инструмент кривых позволяет регулировать яркость или контрастность части тела. Например: если ноги темнее верхней части туловища, выберите выравнивание двух, осветлив нижнюю половину и затемнив верхнюю.
- Сделайте общий выбор модели и общий выбор фона на слое замаскированных кривых. Это будет ваша общая корректировка, но также поможет связать с ней все ваши дополнительные корректировки.
- Выберите часть тела, которую нужно осветлить, и убедитесь, что края обработаны, чтобы получилась более свободная маска. Теперь выберите корректировку кривых, чтобы создать новый корректирующий слой. Внесите изменения, осветлив или затемняя выбранную область. Теперь перейдите к другой области, которую нужно осветлить или затемнить.

- Свяжите маскированные корректирующие слои с исходной общей маской. Это поможет вашим слоям оставаться связными и оставаться в рамках замаскированных рекомендаций.
Оттенок и насыщенность– для настройки цветового оттенка выбранной кожи.
Ретуширование кожи с помощью Adobe Photoshop — оттенок / насыщенность из пикселей на Vimeo.
Тон кожи некоторых моделей будет иметь разные цвета в определенных частях. Например, когда мы стоим длительное время (как это делают модели), кровообращение больше проявляется в наших руках и ногах; они выглядят более красными и темными.Руки и лица, на которые попадает больше света, по сравнению с ними выглядят размытыми. Инструмент оттенка / насыщенности может помочь уменьшить покраснение или добавить / уменьшить теплоту насыщенности тона кожи.
- Произведите свободный выбор участка, требующего работы.
- Добавьте новый корректирующий слой оттенка / насыщенности и при необходимости отрегулируйте цвет. В этом случае верхней половине ее тела нужно было немного изменить желтый цвет на красный, а нижней половине нужно было, чтобы ее красный цвет сменился желтым. Это помогло сбалансировать в целом равномерно.
- Продолжайте движение по всему телу, чтобы убедиться, что все области сбалансированы. Осмотрите шею, лицо, руки, ноги, ступни; Это нормально, если для каждой отдельной части тела будет много корректирующих слоев, чтобы все выглядело ровно.
Это может показаться крайне субъективным, но чем чаще вы это делаете, тем легче будет увидеть и понять, что нужно удалить. Сохраняйте естественный вид ваших моделей, понимая, что происходит постоянно, а что лишь иногда.Например, оставьте веснушки или родинки, если они не слишком отвлекают продукт, потому что они, естественно, присутствуют постоянно. Удалите все пятна, синяки, порезы и т. Д., Потому что они не всегда присутствуют естественным образом. Отделение временного от перманента поможет ускорить ретуширование кожи и улучшить ее внешний вид. Чем больше вы удалите, тем больше работы вам придется проделать над каждым изображением, чтобы оно было согласованным.
Лучшие инструменты для использования:Healing Brush — для удаления нежелательных пятен, неровностей, синяков, порезов, морщин на тканях, волосах и т. Д.(горячая клавиша: выберите подходящую область — удерживайте, затем закрасите проблемную область)
Ретуширование кожи с помощью Adobe Photoshop — Healing Brush от Pixelz на Vimeo.
«Лечебная кисть» будет основным инструментом, который будет постоянно использоваться при работе в Photoshop. Этот инструмент поможет вам удалить все нежелательные пятна, порезы, морщины и т. Д. При его использовании выберите область рядом с частью, которую нужно удалить, и нанесите кистью на нее, чтобы плавно смешать и сопоставить существующие области вокруг нее.Это действительно немного волшебства!
- Убедитесь, что вы работаете с дублированным слоем, на котором вы внесли сжиженные изменения.
- Удерживайте опцию рядом с областью, над которой вы хотите работать, и щелкните вниз, чтобы выбрать область, которую вы хотите использовать.
- Перестаньте удерживать опцию и проведите кистью по области, наблюдая, как она плавно сливается с окружающей областью.
- Продолжайте перемещаться по коже, делая то же самое, выбирая и расчесывая по ходу движения.
Dodge & Burn– для удаления пятен на коже для обеспечения гладкости в целом.(горячая клавиша: для переключения между уклонением и прожиганием удерживайте кнопку выбора во время чистки)
Ретуширование кожи с помощью Adobe Photoshop Dodge & Burn от Pixelz на Vimeo.
Инструмент для осветления и затемнения помогает выровнять пятна на коже, которые появляются при слишком долгом стоянии. Он также может помочь осветлить синяки или затемнить колени и даже затемнить участки, которые слишком яркие, например светлые.
- Создайте новый пустой слой и залейте его серым цветом.
- Сделайте этот слой мягким.
- Обработайте кистью / затемните участки, которые нужно затемнить поверх серого слоя. Кисть / осветление на сером слое, чтобы осветлить области, которые нужно осветлить, удерживая клавишу выбора.
- Переключайтесь взад и вперед, чтобы уворачиваться и сжигать во время работы. Включите и выключите серый слой, чтобы увидеть свои настройки, и продолжайте работать, пока не получите желаемый вид.
Не забудьте убедиться, что продукт соответствует модели, уравновешивает оттенки кожи и удаляет неестественные отметины на коже.Сосредоточение внимания на этих трех ключевых моментах при ретушировании кожи поможет вам оставаться последовательными и продуктивными при постпроизводственной обработке. Помните: меньше значит лучше, а естественность лучше. Помогая вашим моделям выглядеть наилучшим образом, не отвлекаясь, вы сможете сосредоточить внимание на вашем продукте.
Учебное пособие по Photoshop — Как смягчить резкие тени на цветном изображении
Clarisse MeyerУ нас был урок о том, как смягчить резкие тени в Photoshop на монохромном изображении, что в основном является более простой задачей.Монохромный режим оставляет вам выбор только серых тонов, с которыми вы можете играть, в то время как в цветном изображении вы играете со всем спектром RGB.
Здесь мы также собираемся исправить некоторые цвета из-за плохого освещения. Обычно вам не нужно особо беспокоиться об этом, но вы должны знать, как с этим справиться, на всякий случай.
Иногда изображение может быть отличным, но резкий свет или плохая цветовая температура могут испортить изображение. Если вы знаете, как отремонтировать, вы можете сохранить изображение, иначе это может быть пустой тратой.
Конечно, лучше всего, если вы сделаете все правильно в камере с первого раза: свет, цвет, поза, все — однако, не всегда будет качаться вам! Итак, по возможности планируйте свои съемки соответствующим образом, чтобы избежать серьезных ремонтов при постпродакшене, поскольку вы никогда не знаете, чем все закончится.
Примечание : Если вы хотите продвинуть постпродакшн по портретной съемке даже дальше, чем эта статья, вам следует рассмотреть курс Photography Concentrate по этой теме.Это универсальный курс, но он сосредоточен в первую очередь на примерах фотографии людей, поэтому очень полезен для фотографов-портретистов.
Разделение частот
Вероятно, вы слышите об этом термине / методе все чаще в связи с его растущей популярностью. Это потому, что он дает вам максимальную гибкость при редактировании, однако он может немного усложниться, но как только вы освоите его, это действительно полезно.
Для более глубокого понимания разделения частот и того, как оно работает, вы можете щелкнуть ссылку и прочитать далее…
Препарат
- Дублируйте слой дважды, вы можете сделать это с помощью сочетания клавиш CTRL + J (дважды, конечно).
- Переименуйте первую копию как Tone , вторую копию как Texture . Вы можете сделать это, дважды щелкнув текст на слое.
- Используйте 6-10px Gaussian Blur на слое Tone.
- Выберите слой текстуры. Перейдите в меню Image, выберите Apply Image . Внутри поля из выпадающего меню «Слой» выберите Тон , установите Blending Mode как Subtract. Непрозрачность 100% , Масштаб -> 2 , Смещение -> 128 .Нажмите ОК.
- Выбрав слой «Текстура», измените его Blending Mode на Linear Light .
- Выберите слои «Тон» и «Текстура» и сгруппируйте их вместе, вы можете сделать это, нажав CTRL + G .
- Проверьте, все ли сделано правильно, включив и выключив группу обоих слоев. Если нет визуальных изменений, все готово.
Смягчение теней
Прежде всего, нам нужно определить, где находятся резкие тени.Кроме того, для начала это может показаться очевидным, но не забывайте, что некоторые из них легче смягчить, чем другие. Помните также, что большая часть этого процесса выполняется на глаз — нет уравнения, которое сделало бы это за вас.
Следовательно, когда вы смягчаете разные тени, вам нужно решить, сколько вы это сделаете, а затем воспроизвести это количество для каждой тени. В процессе смягчения теней мы также подправим остальную часть портрета, поскольку для обоих используется частотное разделение.
Теперь, поскольку мы работаем с резкими тенями , у них есть край, поэтому первое, что нам нужно сделать, это удалить его в слое текстуры.
Используя инструмент Patch Tool, необходимо сделать выделение по краю тени. Как только это будет сделано, перетащите курсор к гладкой области кожи, чтобы заменить край гладкой текстурой кожи. Если мы будем использовать штамп-клон или лечебную кисть, текстура будет повреждена, и исправление будет совершенно очевидным.
Когда края текстуры убраны, самое время приступить к более «кропотливому» процессу.Выбор цвета и окраски. Для этого рекомендуется использовать перьевой планшет, особенно если вы можете достать планшет, который также поддерживает чувствительность к давлению.
Для этого процесса создайте новый слой между слоями Tone и Texture. Этот новый слой будет позже объединен со слоем Tone (или вы можете оставить файл без объединения для неразрушающего рабочего процесса), но для исправлений мы будем работать с отдельным слоем.
Чтобы взять образец цвета (использовать исходный цвет), удерживайте нажатой клавишу Alt и щелкните область, из которой вы хотите использовать образец цвета.Идея состоит в том, чтобы создать более плавный градиент вручную, поэтому выберите более светлую сторону кожи и закрасьте край, и проделайте то же самое с темной стороной, пока край не станет гладким. Для этого процесса вам понадобится кисть с твердостью 0% , непрозрачностью , установленной на 100% и Flow до 2–4% . Если вам нужен еще больший контроль, уменьшите непрозрачность.
После того, как все тени будут сглажены по своему вкусу, пора заняться остальной частью ретуши.
Последние штрихи
Процесс ретуши портрета похож на смягчение тени, вам просто нужно применить его к остальной части портрета. Помимо прочего, нам необходимо восстановить и исправить цвет на изображении, поэтому мы займемся этим сейчас.
Простое усиление Насыщенность не подойдет, так как отсутствует информация из-за плохого освещения. Таким образом, увеличение насыщенности восстанавливает цвет волос и губ, но кожа все еще в беспорядке.Вот почему мы усиливаем насыщенность с помощью корректирующего слоя: используя маску, мы избегаем кожи. Так как цвет на рубашке тоже плохой, мы этого тоже будем избегать.
Создаем еще один корректирующий слой Saturation Adjustment Layer , используя инвертированную маску слоя из последнего слоя. Итак, мы выбираем предыдущий слой-маску; используя клавишу Alt и перетаскивая маску поверх новой маски слоя насыщенности, вы создадите ту же маску и для нее.
Затем вы просто нажимаете CTRL + I , чтобы инвертировать его, и все готово.В этом новом слое Saturation мы слегка изменяем насыщенность и оттенок желтых тонов, чтобы они соответствовали более естественному цвету кожи.
Вдобавок ко всему, добавьте корректирующий слой Curves Adjustment , чтобы сузить тени, и корректирующий слой Vibrance , чтобы выровнять контрасты между самими цветами, поскольку Vibrance работает иначе, чем Saturation.
И вот оно! Один красивый портрет в ярком или смешанном свете.
Все, что вам нужно, это немного смазки для локтей, немного времени, и большинство изображений можно восстановить для получения фантастического результата.
Если вы хотите по-настоящему углубиться в изучение некоторых отличных навыков редактирования в Lightroom, это замечательное руководство от Photography Concentrate может быть ответом. Стоит проверить, хотите ли вы отточить свою пост-обработку даже дальше, чем эта статья поможет вам.
Лучшие товары по уходу за кожей класса люкс в магазине
На мой взгляд, если вы можете заставить это работать в рамках вашего бюджета, роскошные средства по уходу за кожей — отличный способ потратить деньги. Подумайте обо всех продуктах, которые вы купили, потому что они продавались по более низкой цене — большинство из них сейчас пылятся в вашей ванной, верно? Тратить деньги на дешевые продукты, которые вам не подходят, со временем начинает расти.
Роскошные продукты по уходу за кожей, которые мы рекомендуем ниже, действительно работают; они основаны на научных исследованиях и используют высококачественные ингредиенты, которые проникают в вашу кожу и восстанавливают ее. Поначалу стоимость может показаться немного снисходительной, но как только вы начнете видеть ощутимые результаты, вы поймете, что цена того стоит. Кроме того, если вы не переусердствуете с количеством продукта, который намазываете на лицо, вы можете продлить срок его годности и действительно окупить свои деньги.
От сывороток с активными ингредиентами до кремов и всего остального — впереди вы найдете 12 лучших дорогих продуктов по уходу за кожей, которые наши сотрудники используют до последней капли.
Ама Квартенг, редактор красоты
Y Theorem Repair Serum NAC Y2
Эта универсальная сыворотка, вероятно, могла бы заменить все другие продукты в вашей повседневной жизни, благодаря своему комплексу NAC Y2. Первоначально использованная для лечения пациентов после операции, формула насыщает вашу кожу ингредиентами, которые успокаивают покраснение, снимают воспаление, блокируют воздействие окружающей среды и уменьшают вид тонких линий, а также уплотняют кожный барьер.Сказал вам, это дает работу.
111 Кожа
Trinity Facial Toning Device
Если вы просыпаетесь с опухшим лицом в утреннее время (привет, я), это средство станет вашим арсеналом в вашем утреннем уходе за кожей. Сила в его технологии микротоков — металлические узлы наверху устройств пропускают электрические токи через несколько слоев вашей кожи, давая вашим мышцам приятный толчок (не волнуйтесь — все это не вызывает боли). По сути, микроток ускоряет выработку коллагена и эластина на вашем лице — двух белков, которые сохраняют вашу кожу упругой, эластичной и подтянутой.Чтобы увидеть результаты, нужно время: сначала бренд рекомендует использовать его пять раз в неделю в течение 60 дней, но потом вы заметите более четкую линию подбородка и скулы, о которых вы даже не подозревали.
NuFACE
Крем с увлажняющим кремом для лица TFC8
Практически каждый косметический редактор, которого я знаю в отрасли, доверяет этому продукту и не без оснований: формула MVP в этом увлажняющем креме основана на TFC8 (Trigger Factor Complex 8), улучшенной подборке 40 различные ингредиенты для ухода за кожей, от витаминов до аминокислот.Комплекс активирует ваши стволовые клетки (!!!!), и это работает для сглаживания мелких морщинок, удаления темных пятен и уменьшения пор. Кроме того, в гладкой синей бутылке есть витамин А и витамин С, которые увеличивают обмен клеток, выравнивают тон кожи и увеличивают выработку коллагена (привет, чистая, пухлая и гладкая кожа).
Августин Бадер
Кэролайн Данн, заместитель менеджера по партнерским отношениям и стратегии контента
Dragon’s Blood Eye Masks, 8 Count
Это самая эффективная маска для глаз, которую я когда-либо пробовал.Эффекты разглаживания, удаления пудры и охлаждения имеют большое значение, когда маска для глаз наносится перед нанесением макияжа для особого мероприятия.
Родиал
Ник Папа, руководитель отдела продаж, партнерские отношения с брендами и продажи
Advanced Retinol + Ferulic Overnight Wrinkle Treatment
Я недавно добавил это в свой распорядок дня и уже видел видимые результаты от постоянного использования. В прошлом моя кожа не всегда хорошо воспринимала продукты на основе ретинола, но этот состав обеспечивает отсутствие раздражения и укрепляет водный барьер кожи.Я сочетаю это с печально известным пилингом доктора Денниса Гросса, чтобы дать моей коже дополнительный уход за кожей, в котором она нуждается.
Д-р Деннис Гросс
Dynamic Resurfacing Peel & Reset
Мне очень нравится продукт два в одном, и этот от Elemis — идеальное сочетание восстанавливающего пилинга и сыворотки для глубокого увлажнения, так что, по сути, это все-в-одном бутылка. Первая фаза, пилинг, помогает избавиться от слоев кожи и ускорить естественный оборот клеток, а вторая фаза успокаивает кожу, придавая ей увлажняющие свойства.Иногда бывает сложно сочетать домашний пилинг с дополнительными сыворотками, но это избавляет от всех догадок.
Элемис
Крем для глаз Crème Ancienne
Хотя я неравнодушен ко всем новым кремам для глаз, которые появляются на рынке, я всегда возвращаюсь к этому. Одного небольшого контейнера с ним хватает на месяцы, потому что вам действительно нужно самое маленькое количество, чтобы увидеть заметные результаты, и его буквально хватает на весь день, чтобы обеспечить легкое сияние под глазами.
Свежий
Лея Кауфман, руководитель отдела продаж и партнерских отношений с брендами
Скраб для лица
По цене, которая, возможно, невысока для продукта Barbara Sturm, этот нежный эксфолиатор просто необходим в моем кабинете красоты. Хотя я не новичок в химических отшелушивающих средствах или других агрессивных растворителях для ухода за кожей, я всегда возвращаюсь к этому скрабу, когда моей коже требуется немного больше ухода за кожей. Это также полезно после слишком долгого пребывания на солнце.
Доктор Барбара Штурм
Crème de la Mer
La Mer, возможно, является Святым Граалем роскошного ухода за кожей. Когда я впервые попробовала Crème de la Mer, я надеялась, что это был подарок, в который я не влюблюсь. Теперь это подарок, который я делаю себе и рекомендую дарить другим. Так что, если это не очевидно, я определенно влюбился.
La Mer
Sisleÿa L’Integral Anti-age Anti-age Anti-Wrinkle Concentrated Serum
В полной прозрачности, раньше я использовал только щедрый образец этого чудо-продукта, но теперь я готов к использованию в полном размере.

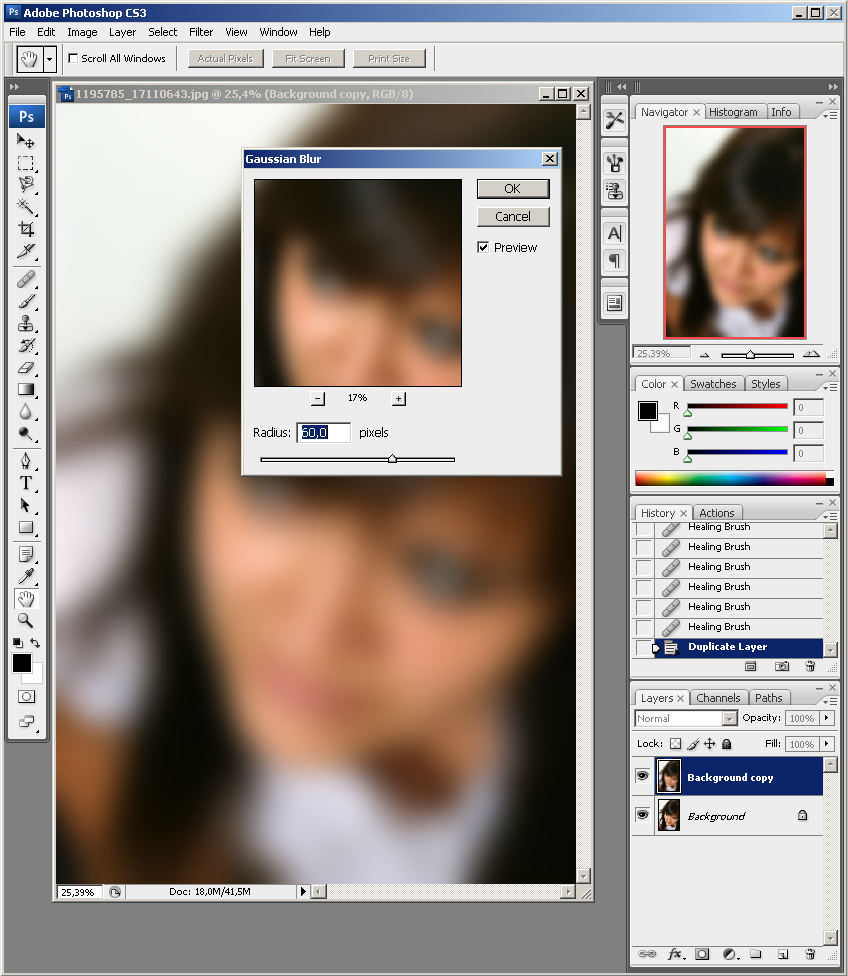 Это инструменты «Точечная восстанавливающая кисть» и «Заплатка». Не выставляя высокие значения жесткости, точечно пройдитесь по дефектам кожи. Если работаете заплаткой, то обведите проблемный участок и передвиньте его на любое близлежащее место с похожим цветом без дефектов. Не обязательно уделять внимание каждой мелкой детали.
Это инструменты «Точечная восстанавливающая кисть» и «Заплатка». Не выставляя высокие значения жесткости, точечно пройдитесь по дефектам кожи. Если работаете заплаткой, то обведите проблемный участок и передвиньте его на любое близлежащее место с похожим цветом без дефектов. Не обязательно уделять внимание каждой мелкой детали.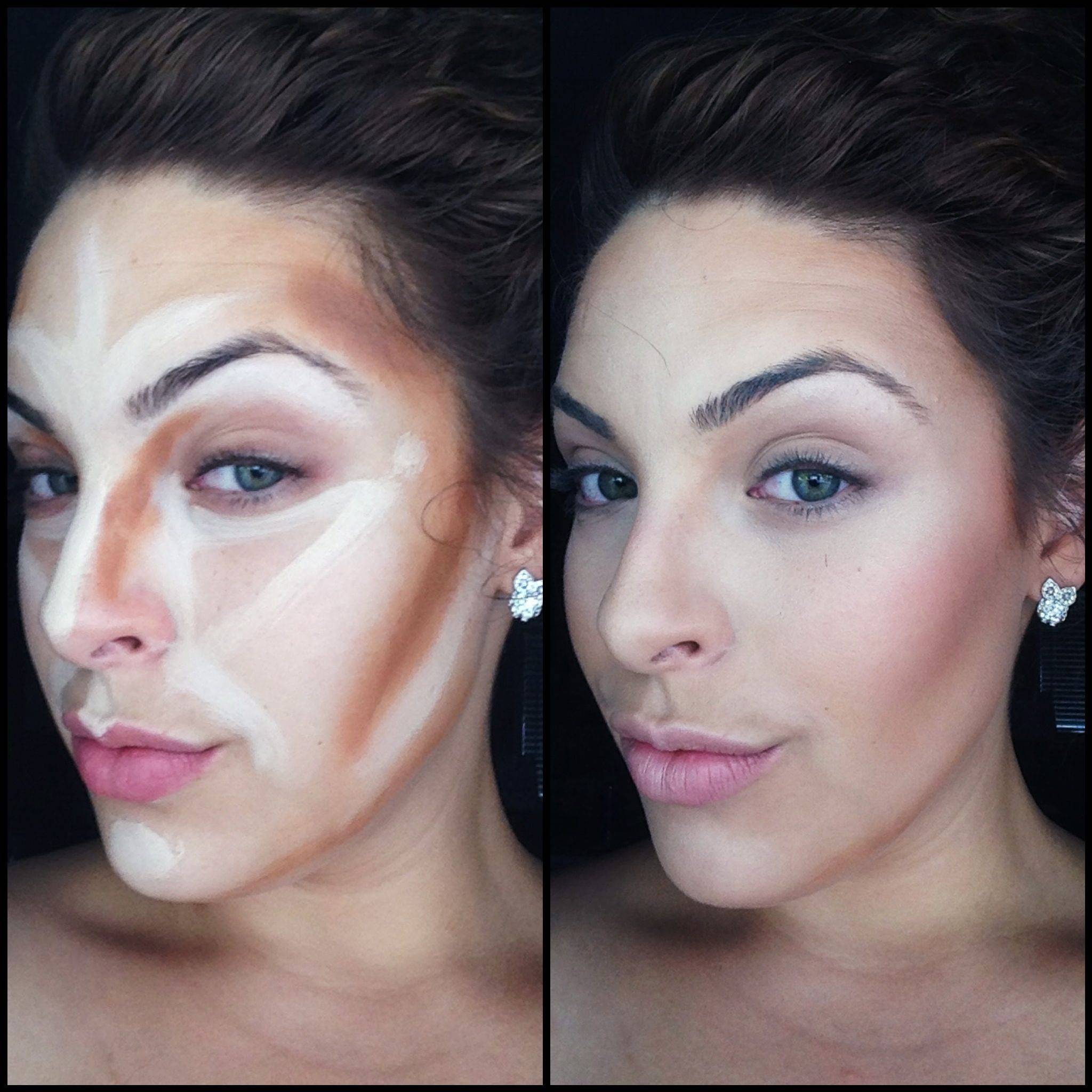
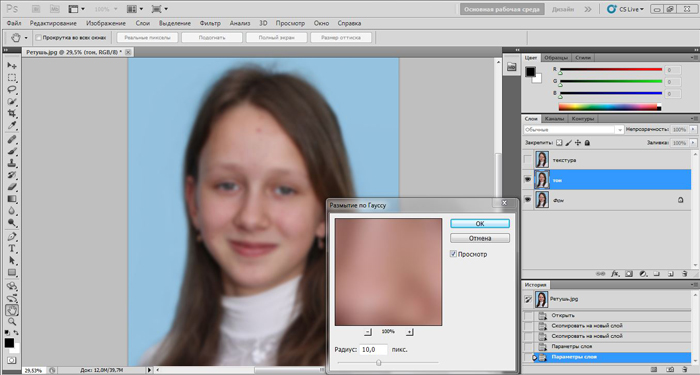
 Чтобы удалить корректировки в области, попробуйте удерживать «команду» и провести кистью по области — это должно вернуть исходное изображение.Нажмите «ОК», и вы должны увидеть свои настройки, сделанные на новом слое!
Чтобы удалить корректировки в области, попробуйте удерживать «команду» и провести кистью по области — это должно вернуть исходное изображение.Нажмите «ОК», и вы должны увидеть свои настройки, сделанные на новом слое!