Как в фотошопе вырезать рисунок. Как вырезать сложный объект в фотошоп
Начинающие пользователи часто задаются вопросом как вырезать и вставить объект в Фотошопе.
Выделение и дальнейшее копирование/вырезание элемента – это основная задача, которой нужно владеть для редактирования изображений.
Рассмотрим детальнее все возможные способы, которые быстро освоит даже новичок.
Прежде чем выполнять любые манипуляции с частями рисунка, их нужно выделить. Только после этого применяется вставка или вырезание.
Благодаря функции «Выделение-Вставка» вы сможете объединять элементы нескольких рисунков, выбирать свой фон и создавать уникальные проекты. Прежде чем приступать к работе, подберите изображение, фон которого вам понравился, и картинку с объектом, который нужно будет вырезать.
Способ 1 – Использование «Волшебной палочки»«Волшебная палочка» или «Magic Wand» — это один из простейших инструментов в Фотошопе. С её помощью можно быстро выделить часть и провести с ней ряд манипуляций.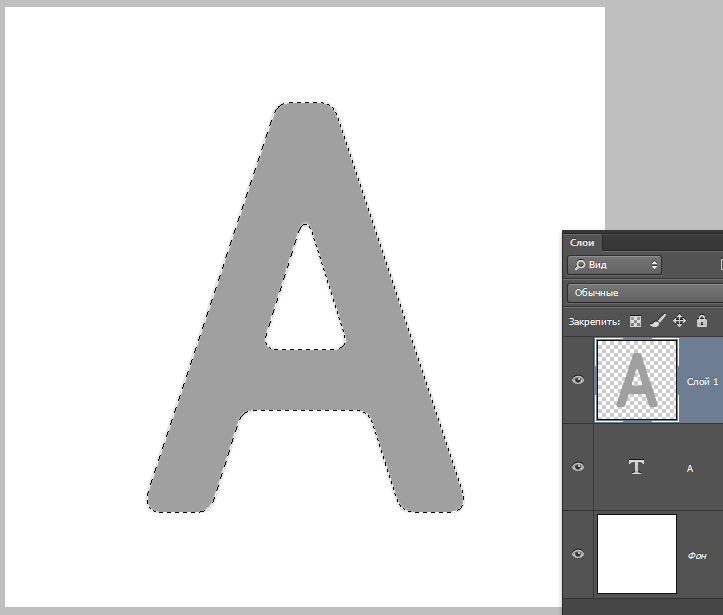
Преимущество работы именно с этим инструментом заключается в быстроте. Новичку не придется разбираться с каналами, фонами и слоями. Инструмент доступен во всех версиях редактора.
Алгоритм выделение волшебной палочкой автоматически определяет оттенки пикселей, которые граничат с другими частями фото. Советуем использовать палочку, если фото с объектом имеет широкую палитру цветов. На фото с большим количеством однотонных похожих цветов часть может быть выделена неправильно.
Следуйте инструкции:
- Откройте программу Photoshop и создайте новое полотно или откройте существующий рисунок с объектом с помощью программы;
- В левой части окна находиться панель базовых инструментов. Кликните на четвёртый элемент и в выпадающем списке выберите «Волшебную палочку», как показано ниже:
Рис. 2 – «Волшебная палочка»
- Палочка создает границы выделения, основываясь на оттенках объектов картинки. Вам нужно кликнуть курсором на нужный участок изображения, чтобы создалось выделение.
 Рекомендуем использовать Magic Wand для больших однотонных объектов, таких как небо, трава, горы и прочее;
Рекомендуем использовать Magic Wand для больших однотонных объектов, таких как небо, трава, горы и прочее; - Выделим небо на следующем изображении. Для этого в инсургентах кликните на волшебную палочку и выберите мышкой любой участок неба. Вокруг части создастся следующий контур;
Рис.3 – выделение неба
- Часто Magic Wand не выбирает всю часть, и пользователи прекращают работу с инструментом. Этого делать не следует, ведь можно просто добавить отсутствующую область к общему выбору.
- Пока большая часть неба будет обведена контуром, поднесите курсор к другому его участку. Зажмите клавишу Shift и одновременно кликните на невыделенную область. Это позволит добавить её к нужной части. Получим следующий результат:
Рис.4 – установка границ объекта
Способ 2 – Работа с инструментом «Быстрое выделение»Быстрое выделение (Quick Selection) – еще один базовый инструмент, пользоваться которым должен научиться каждый пользователь Фотошопа.
Его можно найти в той же вкладке, что и волшебную палочку (Панель инструментов-Выделение-Быстрое выделение). Функция работает как кисть. С его помощью можно создать точное выделение по контрастным границам. Вы можете самостоятельно выбрать размер и диаметр кисти:
- Выберите инструмент, как показано на рисунке;
Рис.5 – выбор Quick Selection
- Теперь выполните выделение. Вам нужно зажать левую клавишу мышки и водить курсором внутри области, которую необходимо выбрать. Чтобы обозначить границы, рисуйте возле краёв. Таким образом, линия контура будет постепенно подвигаться к нужному вам краю.
- Чтобы отменить неудавшееся действие, нажмите на сочетание клавиш Ctrl+D и повторите попытку. На рисунке ниже указан пример постепенного выбора области цветка с помощью Quick Selection.
Рис. 6 – зарисовка быстрым выделением
Как видите, границы полученного объекта не выходят на другую часть картинки. Даже при увеличении и детальном просмотре каждой линии вы не увидите огрехов и лишних пикселей.
Быстрая маска (Quick Mask) – это режим в Photoshop, с помощью которого можно выделить объект на фото. В чем же разница использования маски и стандартных описанных выше инструментов?
Дело в том, что стандартные способы хорошо выделяют части рисунка, которые имеют контрастность цветов пикселей, но они не могут определить чёткие границы объекта, часть которого является градиентом или размытой областью. Также, расставить границы выделения будет сложно, если цвет части очень схож с фоном.
Суть Quick Mask: пользователь выделяет одну часть фото, а другая автоматически блокируется и работать с ней нельзя. Маской называют сам контур, который отделяет элемент от основного рисунка. Быстрая маска – это выделение, в котором выбранная часть будет иметь первоначальный цвет, а остальные области будут закрыты полупрозрачной пленкой.
Рис. 7 – пример маски в Фотошопе
Удобство работы с инструментом заключается в том, что вы сами рисуете выделенную область и в любой момент можете подкорректировать огрехи.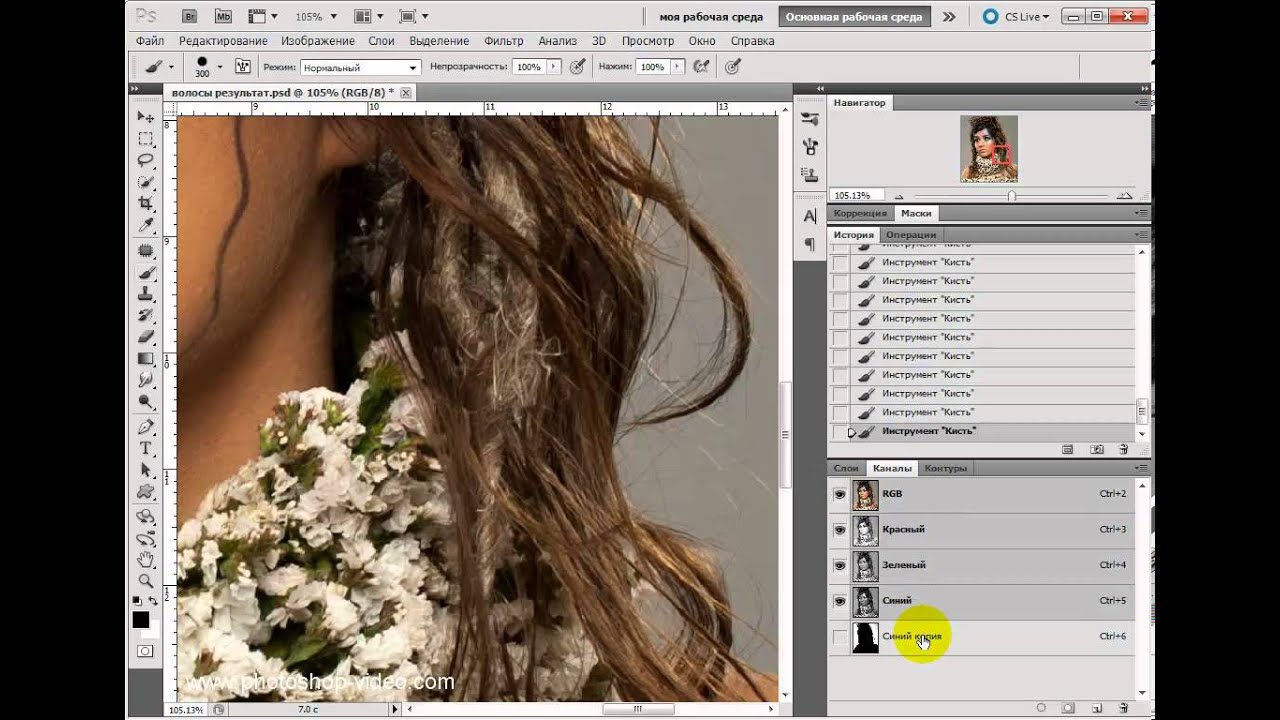
Быстрая маска позволит выполнить точное выделение части картинки. Следуйте инструкции:
- Выберите инструмент Quick Mask на панели инструментов или просто нажмите на клавиатуре клавишу Q пока отрыто окно Фотошопа;
Рис.8 – клавиша для выбора Быстрой Маски
- В появившемся окне выберите тип кисти, её диаметр и другие параметры в зависимости от той области, которую вы будете закрашивать;
- Теперь просто зарисуйте ненужную часть картинки, оставляя только объект для вырезания и вставки. Маскированная область будет окрашиваться в красный цвет;
- Наносить маску нужно с выбранным на палитре чёрным цветом. Для удаления части маскированной области выберите белый цвет.
Рис. 9 – создание маски
С получившейся выделенной областью вы сможете сделать все что угодно. Фотошоп не будет распознавать фон, поэтому можно очень легко выделить объект. Используйте уже описанные выше инструменты «Быстрое выделение» или «Волшебная палочка» или кликните на сочетание клавиш Ctrl-A, выделяя все пространство (без маскированной области).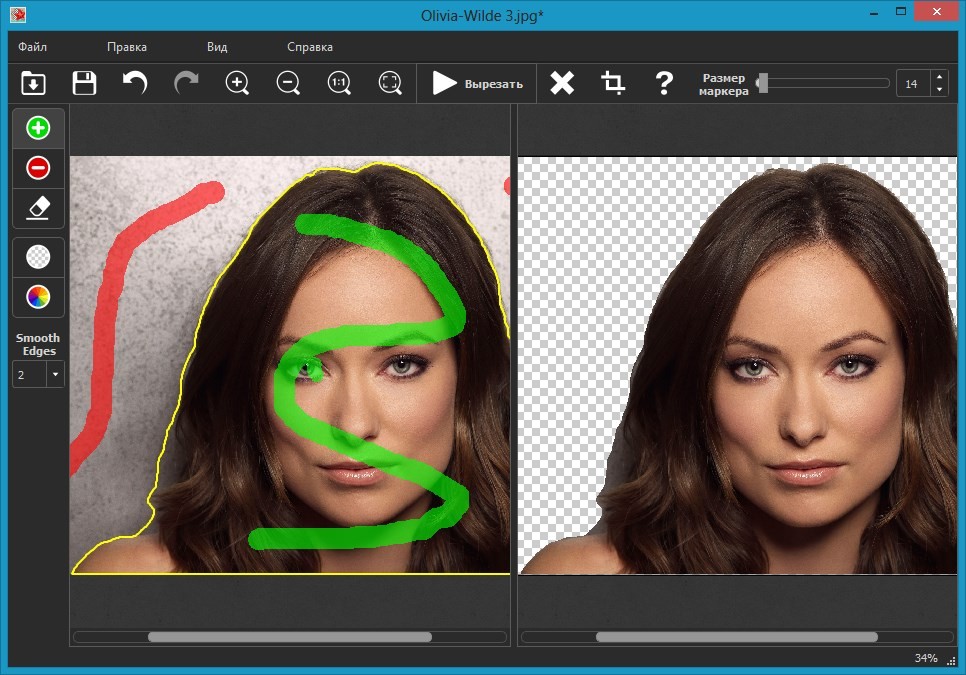
Рис.10 – выделение области
Если вам нужно выделить часть рисунка, но вы хотите, чтобы границы элемента получились не чёткими, а градиентными (плавно переходящими в фон новой картинки), нужно использовать градиент маски. Принцип создания выделения схож с предыдущей инструкцией:
- Зайдите в режим работы с быстрой маской;
- Во вкладке Options (Опции) выберите Режим Радиального Градиента (Radial Gradient). На палитре цветов сделайте основной цвет чёрным, а фоновой – белым;
- Убедитесь, что параметр направления градиента установлен как «Foreground to Background», то есть от основных цветов к окрасу фона;
- Теперь создайте выделение. Задайте центр объекта и аккуратно направляйте курсор от центра к краям.
Рис.11 – выбор центра объекта
После завершения создания границ скопируйте элемент на фон другой картинки. Объект будет иметь полупрозрачный вид и размытые границы. Регулировать эти параметры вы сможете в окне слоёв нового рисунка.
Рис. 12 – вставка с сохранением градиента
12 – вставка с сохранением градиента
Магнитное лассо относится к группе более сложных инструментов программы. Его нужно применять, если вы вырезаете сложные частики картинки. К примеру, тело человека, части рук, волосы и другие элементы, которые требуют точности до пикселя.
Рис.13 – отображение Магнитного лассо в Фотошоп
Особенность этого элемента заключается в его алгоритме работы. Он не анализирует цветность пикселей, а ищет края объекта. Затем создается точка, к которой притягивается лассо. Таким образом, постепенно создается точное выделение определенной области проекта.
Возьмите изображение, которое имеет сложный для выделения объект. Желательно, чтобы он хорошо контрастировал с фоном, чтобы вам было удобнее проставлять границы:
Рис.14 – пример рисунка
Выберите инструмент и увеличьте масштаб картинки. Поднесите круговой указатель к краю объекта и кликните, установив начальную точку создания границы.
Теперь отпустите клавишу мышки и просто перемещайте курсор по краю элемента, так, чтобы его линии не выходили за круг курсора. Постепенно будет создаваться выделение:
Постепенно будет создаваться выделение:
Рис.15 – пример выбора границ с помощью Магнитного лассо
Для быстрого приближения или отдаления изображения нажимайте на Ctrl и + или Ctrl и – соответственно. Контур будет автоматически закрыт, когда последняя точка лассо соединится с первой. Затем кликните на первую точку, чтобы появился общий контур.
Если вам нужно убрать часть фона, который может быть внутри объекта, нажмите на кнопку Alt и выберите его с помощь магнитного лассо – включится режим вычитания без отмены предыдущего выделения.
Рис.16 – удаление части фона, которая заходит на объект
Теперь вы сможете переместить, вырезать или вставить элемент в другой проект. Все крайние линии будут выглядеть очень реалистично, без необходимости убирать огрехи в режиме увеличенного масштаба.
Рис.17 – результат перемещения выделенной области
Вырезание, вставка и перемещениеПосле того как вы научились выполнять один из понравившихся способов выделения, можно переходить к перемещению, вырезанию или вставке объекта.
Чтобы переместить выделенный элемент на другую часть рисунка, достаточно просто нажать на пробел. Вместо курсора появиться значок «Рука». Нажав на выделенную область, вы сможете переместить её в любую часть проекта.
Рис.19 – перемещение и вставка
Если вам нужно вырезать объект, после его выделения кликните на нём правой клавишей мышки. В контекстном меню выберите пункт «Вырезать» или «Удалить». Также, вы можете воспользоваться вкладкой «Редактирование». Она содержит все необходимые функции для работы с выбранной частью изображения.
Сохранение финального проектаПосле редактирования финального изображения нажмите на вкладку «Файл-Сохранить как…». В новом окне выберите нужный формат файла, введите имя и определитесь с финальной папкой, куда будет перемещен проект.
Рис.20 – Сохранение работы в Photoshop
ИтогТеперь вы умеете выделять объекты на картинке в Фотошопе и вырезать или перемещать их. Перед выбором способа выделения ориентируйтесь на описанные в статье рекомендации. Качественный результат зависит от того, насколько правильно вы определились с типом рисунка и подходящим для работы инструментом.
Качественный результат зависит от того, насколько правильно вы определились с типом рисунка и подходящим для работы инструментом.
Тематические видеоролики:
Photoshop вырезать объект и вставить в другую картинку
Как в Photoshop вырезать объект и вставить на другой фон
Как вырезать и вставить объект в Фотошопе – 4 лучших способа
Фотомонтаж в фотошопе является его неотъемлемой частью. Другими словами, отрезал ковер, прилепил горы, сказал, что так и было. Знакомая ситуация, не правда ли?
Но не все так просто, как кажется, и чтобы вырезать некий объект с фото, нужна та еще сноровка! Совсем недавно я уже писал про то, как можно . Да, хороший метод, ничего не скажешь. Но он годится лишь для однотонного фона! А что делать, когда фон как игла в заднице … извините за французский 😉
Перейдем к делу, а точнее ко второму способу обрезки объектов в фотошопе. Сегодня мы воспользуемся маской слоя , которая поможет нам все очень красиво вырезать!
Откроем изображение, я выбрал не очень сложное, но для примера сойдет отлично.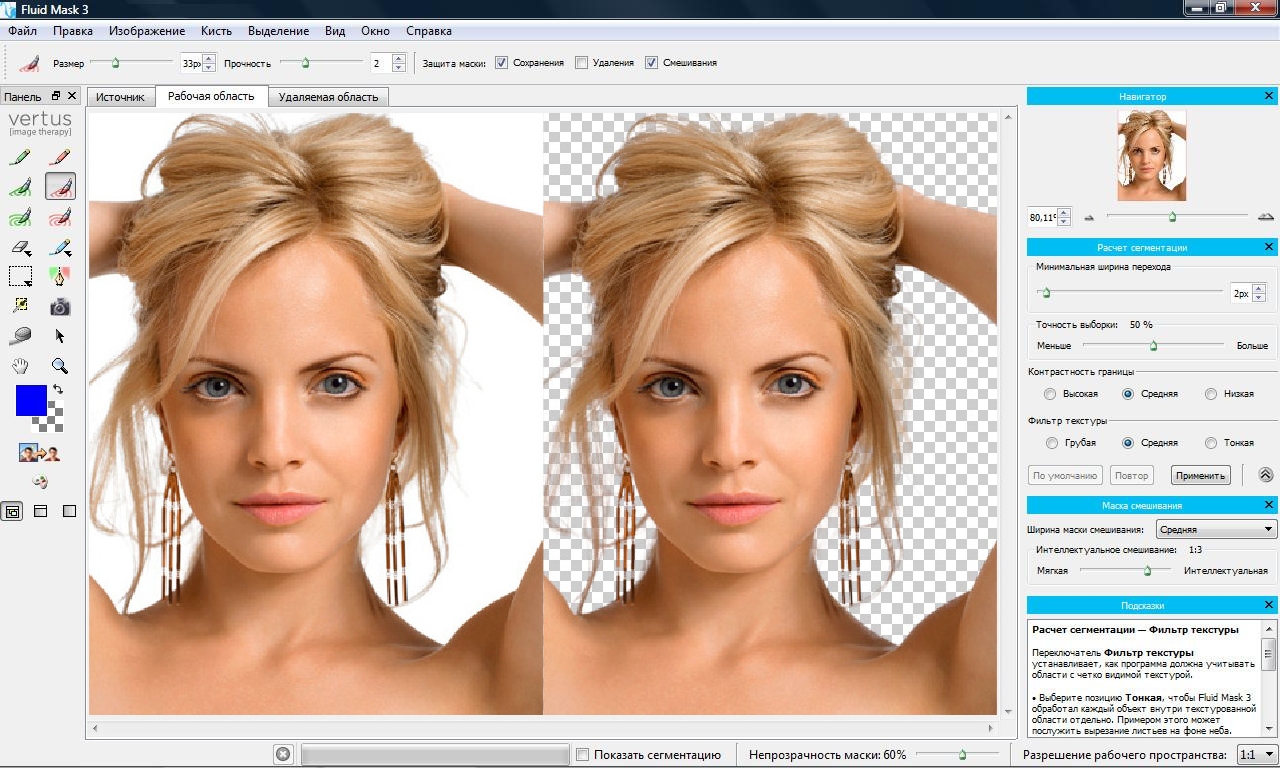
Ой, подождите, подпишитесь на страничку , будут еще немало интересных и полезных статей!
Продолжаем, так как же включить маску слоя? Все просто, смотрите:
В чем же собственно обстоит дело? Да в том, что если рисовать черным по маске, то изображение будет затираться наподобие ластика, а белым – все восстановится! Вот посмотрите пример:
Видите преимущество по сравнению с обычным ластиком? Нет? Да ладно, там все просто!
- Во-первых, мы не портим само изображение, оно всегда находится в сохранности! Ведь вы рисуете по маске.
- Во-вторых, проделав огромную работу, вы можете заметить, что случайно затерли важный объект! В таком случае можно откатить все действия, воспользовавшись историей, но тогда очень многое придется повторять заново. А в нашем случае достаточно взять белый цвет и все восстановить. Это же круто! Не так ли?
Вырезаем объект
Как всегда после теории грядет практика, поэтому возьмите кисть диаметром побольше и сотрите фон предельно близко к основному объекту.
Внимание, вот тут есть одна хитрость ! Не нужно с дрожью в руках водить кисточкой, дабы что-то там не затронуть. Зажмите кнопку Shift после чего достаточно ставить точки с одного места в другое и промежутки будут сами заполнятся ровной линией, в нашем случае затираться ровно и красиво! При помощи зажатой Shift вы сможете красиво вырезать объект в фотошопе 😉
Ну вот, в пару кликов мышки можно практически идеально и без косяков обрезать объект. Продолжайте в том же духе до конца, а у меня уже готово. На все ушло не более пяти минут! Чудеса просто – скажете Вы, да нет, всего-то ловкость рук 😉
При создании коллажей в фотошопе часто приходится вырезать отдельные фрагменты и переносить их на другое изображение. Необходимо делать это так, чтобы перенесенные объекты органично вписались в новый рисунок и не производили впечатление чужеродных элементов.
Вам понадобится
- Adobe Photoshop, фотография
Инструкция
 На панели инструментов акивизируется окошко, в котором вы можете выбрать один из инструментов группы Lasso.
На панели инструментов акивизируется окошко, в котором вы можете выбрать один из инструментов группы Lasso.Feather – размытость выделения, в пикселях
Width – ширину полосы, которую будет анализировать инструмент, чтобы отличить объект от фона
Edge Contrast – разницу цветового тона между объектом и фоном, в процентах
Frequency – частоту, с которой инструмент будет «цепляться» за изображение.
 Затем отпустите клавишу и ведите курсор по контуру. Если на каком-то участке цвета фона и объекта очень близки, опять наведите курсор на объект и нажмите на левую клавишу, чтобы задать новые параметры. Если отмеченным оказался участок фона, нажимайте на клавишу Backspace, чтобы отменить ошибочные шаги. Чтобы завершить процесс, дважды щелкните левой клавишей мыши.
Затем отпустите клавишу и ведите курсор по контуру. Если на каком-то участке цвета фона и объекта очень близки, опять наведите курсор на объект и нажмите на левую клавишу, чтобы задать новые параметры. Если отмеченным оказался участок фона, нажимайте на клавишу Backspace, чтобы отменить ошибочные шаги. Чтобы завершить процесс, дважды щелкните левой клавишей мыши. После этого выделение перейдет на объект.
После этого выделение перейдет на объект.Если требуется, откройте новое изображение и добавьте туда скопированный объект при помощи клавиш Ctrl+C.
Работая с программой Photoshop, чаще всего вам придется работать с уже имеющимися изображениями. Либо вам понадобится что-то в них исправить, либо вы захотите взять часть в изображении, чтобы использовать в другом изображении, да мало ли для чего еще.
Открытие изображения
Сначала необходимо открыть само изображение в программе Phoroshop. Для этого выберете команду меню Файл -> Открыть (File -> Open).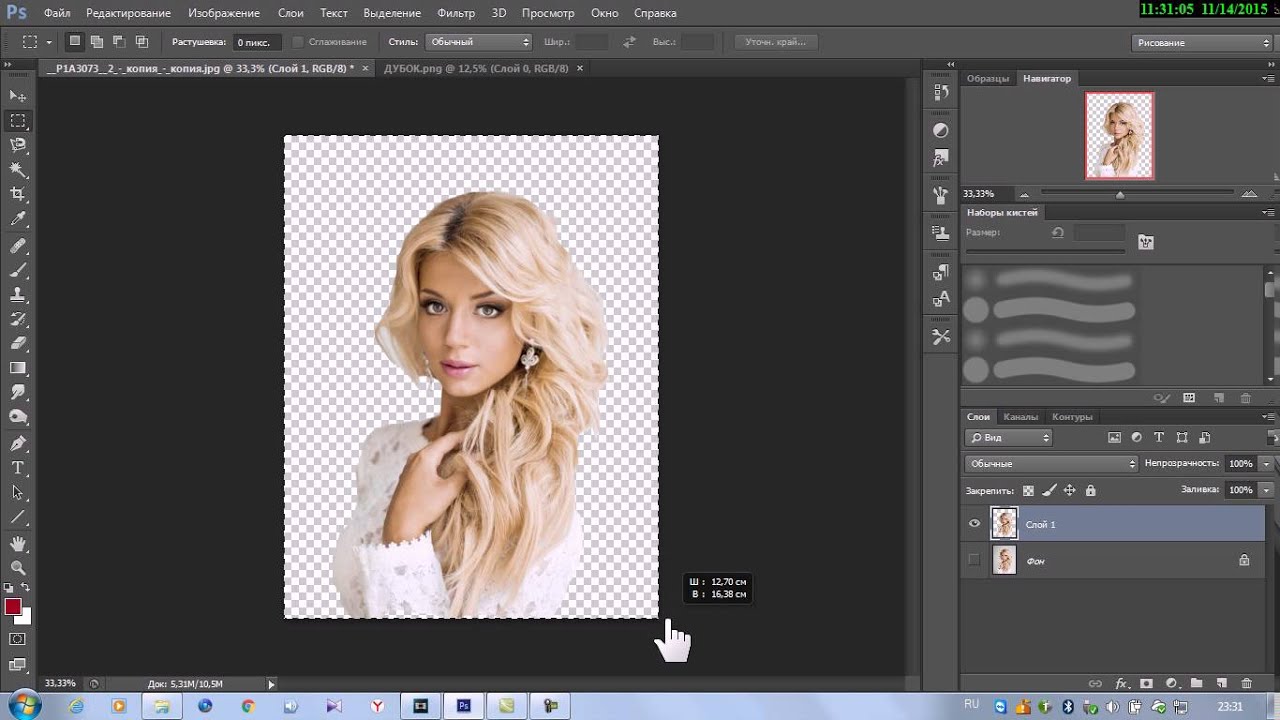 В отрывшемся окне выберите необходимое изображение.
В отрывшемся окне выберите необходимое изображение.
Обратите внимание, в пункте Тип файла огромный список поддерживаемых файлов. Если вы выберете определенный тип файла (например, gif), то в окне выбора будут отображены только файлы с этим расширением. Поэтому, если вы точно знаете, что данный файл лежит в данной папке, а в окне выбора изображения вы его не видите, значит вы выбрали не тот тип файла.
Постановка задачи
Как всегда рассмотрим на примере. Предположим у нас есть две вот такие фотографии:
А мы хотим, чтобы лошадка скакала по берегу моря. Что нам необходимо сделать:
- Создать новый файл для нового изображения (конь на берегу моря).
- Разместить на разных слоях нового файла изображения коня и моря.
- Вырезать коня. Для этого его необходимо сначала выделить.
- Добавить естественности новому изображению.
Создание нового файла
Итак, создадим новый файл, размером 500 Х 375 (таковы размеры фотографии с морем, хотя мы могли бы сделать и меньшее изображение).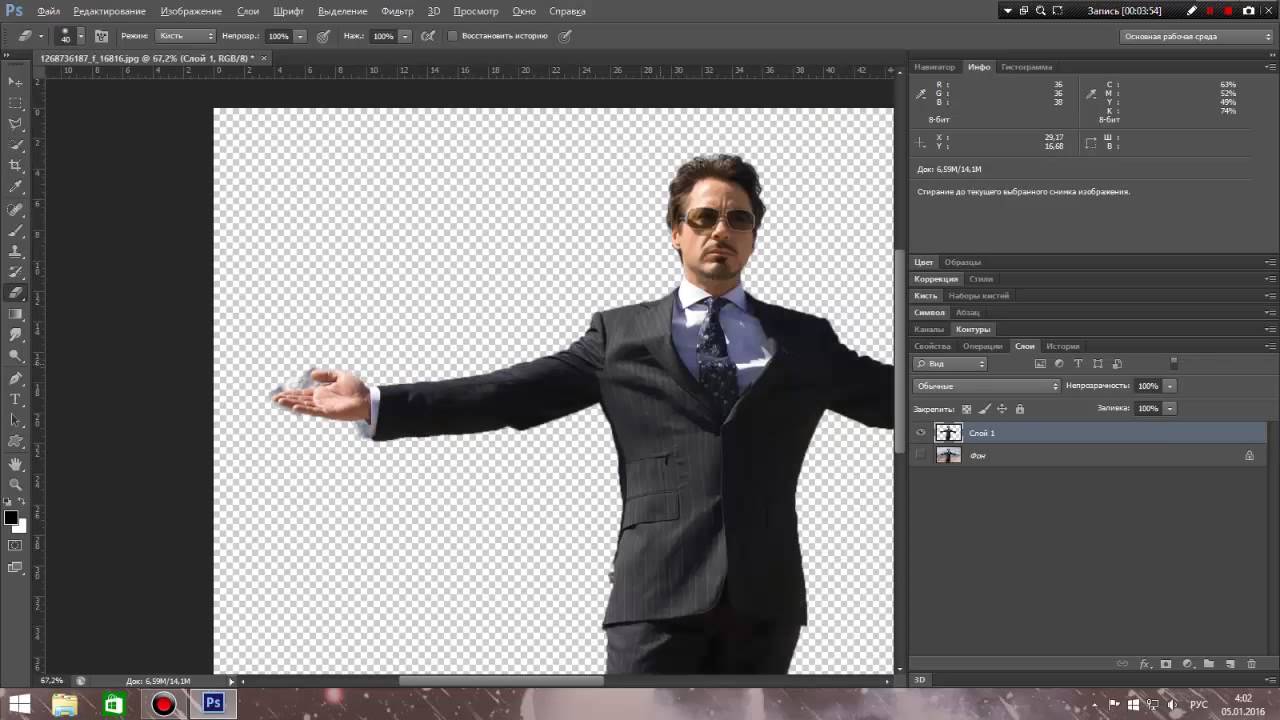
Создадим два новых слоя: один назовем «конь», другой — «море», причем слой -Море- должен находится под слоем -Конь-. Чтобы слою дать название, щелкните правой кнопкой мыши по слою, в открывшемся контекстном меню выберите -Параметры слоя- (Layer Properties). Откроется окно параметров, где и нужно задать имя:
Сейчас у нас в программе открыты три файла, т.е три окна с разными файлами (с морем, с конем и только что созданный, который будем называть рабочим окном). Причем активным окном (с которым работаем) является последнее.
В нем, на слое -Море- мы расположим наше море. Для этого:
- Сделаем активным окно с морем (просто щелкните по нему).
- Выделим все изображение, для этого в меню выберем команду Выделение -> Все (Select -> All) или нажмите комбинацию клавиш Ctrl+A. Вокруг изображения появится рамочка выделения в виде бегущих муравьев.
- Скопируем это изображение (Ctrl+C). Теперь сделаем активным наше рабочее окно (щелкнем по нему), убедимся, что
активным является слой -Море- (если нет, то щелкните по нему) и вставим изображение (Ctrl+V).
 Теперь на слое море изображено море.
Теперь на слое море изображено море.
Выделение коня
В Photoshop предусмотрено несколько инструментов выделения изображения, один из них (прямоугольное выделение) мы рассматривали на первом уроке. Но здесь оно не подойдет, так как наш конь имеет сложную форму.
Для его выделения мы воспользуемся двумя инструментами на панели инструментов:
Нажмите левой клавишей мыши на инструмент -быстрое выделение-, откроется окно выбора инструмента:
Выберите инструмент -волшебная палочка-. Если щелкнуть по какому-либо пикселу слоя этим инструментом, то будут выделены смежные пикселы одного оттенка. На панели параметров этого инструмента выберите следующие значения:
В поле -Допуск- (Tolerance) можно вводить значения от 0 до 255. Если установить значение 0, то будет выделен только один оттенок,
если установить 32, то инструмент будет выделять пикселы в диапазоне от цвета на 16 единиц темнее и до цвета на 16 единиц светлее
того, по которому вы щелкнули.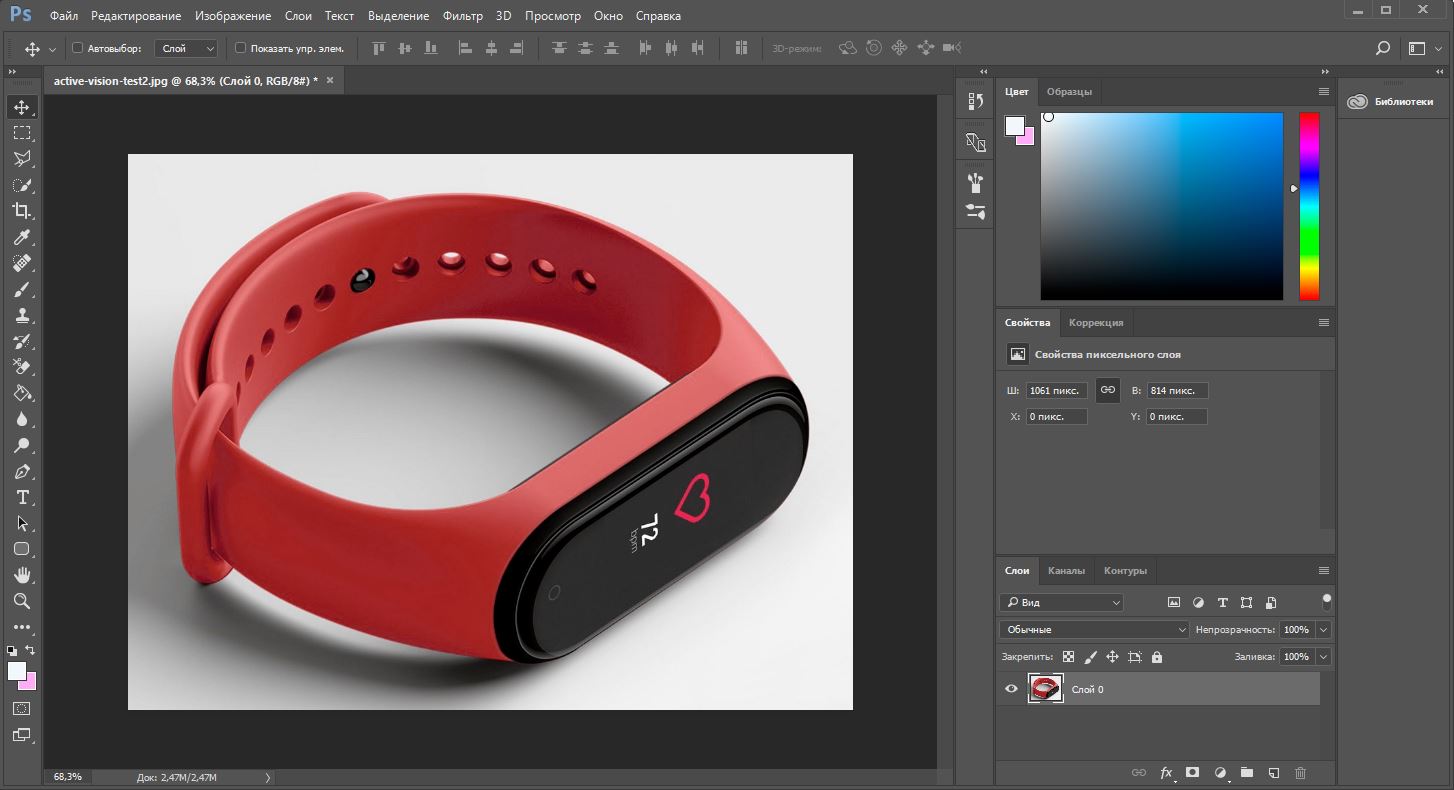 В нашем случае мы установили значение 100.
В нашем случае мы установили значение 100.
Мы также установим флажок -Сглаживание- (Anti-aliased), чтобы сделать более гладкими границы выделенной области.
Флажок -Смежные пикселы- (Contiguous) выделяет только те пикселы, которые находятся в соседних с выбранным областях.
Уберите флажок -Образец всех слоев- (Sample All Layers), т.к. он распространяет свое действие на все слои, а мы работаем только со слоем -конь-.
Теперь щелкните инструментом по изображению коня, он выделится.
Само выделение не будет идеальным (мы его доработаем позже), на этом этапе главное выделить контуры коня. Если вам не нравится то, как выделилось, щелкните еще раз инструментом и выделение пропадет (или Ctrl+Z) и попробуйте снова.
Теперь, когда наш конь выделен, нам нужно удалить все лишнее. Для этого в меню выберем команду Выделение -> Инверсия (Select -> Inverse). Теперь будет выделена вся область вокруг коня. Жмем Del на клавиатуре и получаем нашего вырезанного коня на фоне моря:
Уберем выделение (в меню выберем команду Выделение -> Убрать выделение).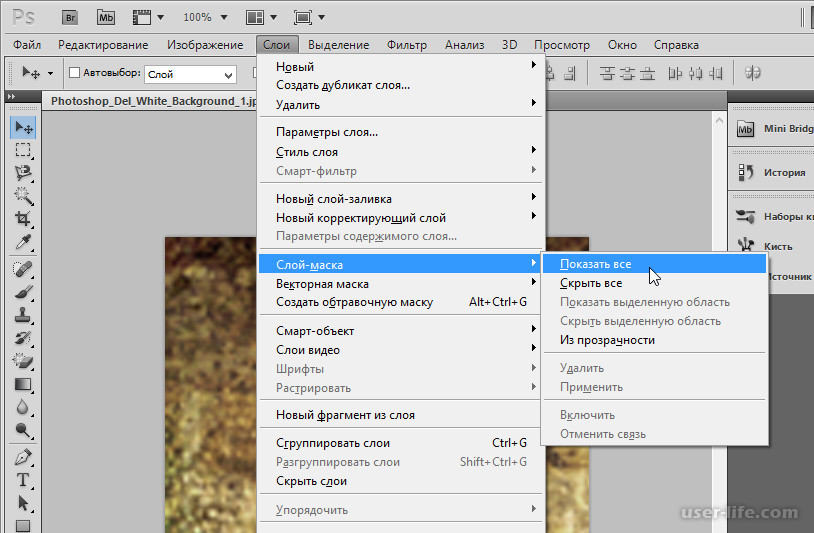 Согласитесь очень не плохо, только траву надо убрать.
Для этого сначала увеличим нижнюю часть изображения (там где трава). Для этого на панели инструментов возьмите инструмент -Лупа-.
Согласитесь очень не плохо, только траву надо убрать.
Для этого сначала увеличим нижнюю часть изображения (там где трава). Для этого на панели инструментов возьмите инструмент -Лупа-.
На панели параметров этого инструмента щелкните по лупе с плюсиком.
Теперь щелкните по той части слоя, где трава. Увеличится эта часть изображения, если щелкнуть еще раз, она еще увеличится. Если щелкнуть по лупе с минусом, а потом по изображению, то оно будет уменьшаться. Так вы можете увеличивать и уменьшать изображения для удобства работы с ним.
Итак, вы увеличили ту часть, где трава. Нажмите левой клавишей мыши на инструмент -Лассо-, откроется окно выбора инструмента:
Выберите инструмент -магнитное лассо-. Этот инструмент автоматически создает выделенную область в то время, как вы перемещаете или перетаскиваете курсор. Граница области «прилипает» к ближайшему отличительному оттенку цвета или тени, который определяет границу фигуры.
Щелкните по изображению, чтобы создать первую промежуточную точку. Перемещайте курсор вдоль границы фигуры, которую вы хотите
выделить (в нашем случае конечности коня). В то время как вы перемещаете курсор, линия выделения будет «прилипать»
к границе фигуры. Появляющиеся в процессе перемещения курсора временные точки исчезнут, как только вы замкнете контур.
Перемещайте курсор вдоль границы фигуры, которую вы хотите
выделить (в нашем случае конечности коня). В то время как вы перемещаете курсор, линия выделения будет «прилипать»
к границе фигуры. Появляющиеся в процессе перемещения курсора временные точки исчезнут, как только вы замкнете контур.
Снова Del на клавиатуре, убрать выделение, уменьшить размер до нормального (на панели инструментов возьмите инструмент -Лупа- на панели параметров щелкните по лупе с минусом).
Для пущей убедительности добавим песка на копыта коня. Для этого создайте новый слой, сделайте его самым верхним. Теперь возьмите инструмент пипетка на панели инструментов
Этот инструмент выбирает цвет из активного изображения или из любой другой области экрана и назначает его в качестве основного или фонового. Нам нужен цвет песка, поэтому щелкаем по изображению песка. Посмотрите основной цвет изменился.
Теперь возьмите инструмент кисть на панели инструментов
На панели параметров этого инструмента выберите кисть, напоминающую песок (т. е. с неровными краями).
е. с неровными краями).
Сделайте ею по одному щелчку на каждом копыте. Получится примерно вот так:
Все, наше изображение готово, а урок закончен. В следующем уроке мы рассмотрим другие инструменты выделения, а также научимся изменять размеры изображений и их частей.
Сейчас есть масса графических редакторов. Некоторые платные, а некоторые находятся в свободном доступе и абсолютно бесплатны. Я расскажу о том как можно вырезать изображение используя самую известную и распространённую программу Photoshop.
Программа очень функциональна и богата различными инструментами и фильтрами. Одно и тоже действие можно произвести совершенно различными путями. Поэтому каждый дизайнер может выбрать удобный для себя способ.
Сегодня мы разберём как можно вырезать изображение и наложить его на другой фон различными способами, а также рассмотрим плюсы и минусы каждого из них.
Для начала небольшое отступление. Для того чтобы было понятно о чём пойдёт речь несколько слов о том как происходит работа в фотошоп.
Мы можем открыть уже имеющееся изображение или создать новое. После этого у нас становятся активными инструменты и опции меню для редактирования.
Нам следует обратить внимание на окошко со слоями. Здесь будут происходить основные перестановки и перегруппировки слоёв. Нам постоянно надо будет выделять различные слои. На это стоит обратить внимание!
В том случае если у вас что не копируется, не выделяется, не редактируется и т.д. то возможно у вас просто не выделен нужный слой. Для того чтобы выделить нужный слой, вам просто нужно найти его в окошке под названием Слои (Layers) и сделать его активным, щёлкнув по нему мышью.
Также мы можем скрыть слой, сделав его невидимым или заблокировать его чтобы избежать незапланированной правки.
1. Ластик.
Пожалуй самый простой способ освободить лишнее пространство не только в тетради, но и в фотошопе. Этот инструмент можно вызвать клавишей E.
Сам по себе ластик довольно неуклюж, но его модификации — «Фоновый ластик» и «Волшебный ластик» при аккуратном использовании и хорошем исходном изоражении могут принести неплохие результаты.
Фоновый ластик стирает «фон», т.е. область с которой вы начали использование ластика когда нажали левую кнопку мыши. Остальную область фоновый ластик автоматически распознаёт как более значимую и не стирает её пока вы слишком на неё не влезли.
Инструмент «Волшебный ластик» работает по принципу «Волшебной палочки». Ещё один инструмент который мы рассмотрим чуть ниже. Выделяются пикселы схожие по цвету и яркости.
Для того чтобы понять как они работаю стоит попробовать каждый инструмент из этой серии.
С помощью этих инструментов можно выделять более сложные по форме изображения. Из минусов данного инструмента стоит отметить что вырезать слишком сложные формы проблематично. Это связано во первых с тем что информация о выделяемой области храниться в буфере временной памяти и если выделение слишком сложное то у вас просто может не хватить оперативной памяти, в этом случае выделенный вами путь просто пропадёт, а вы получите сообщение об ошибке. Во вторых если вы случайно кликнете два раза мышкой вместо одного то ненароком замкнёте выделение раньше чем нужно.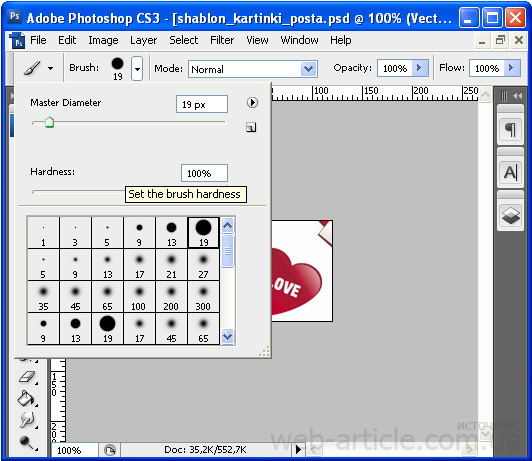
Выделение с помощью лассо подойдёт для вырезания изображений средней сложности. После того как мы выделили часть изображения мы можем его редактировать или вырезать на следущий слой нажав Ctrl + C, а затем Ctrl + V. Работа с областями выделенными с помощью лассо не отличается от работы с прочими выделениями.
Если мы выберем инструмент «Волшебная палочка» то сможем настроить параметры выделения для него. Для того чтобы избежать ненужных белых пикселей по краям тёмного изображения вам стоит поэкспериментировать с настройками параметра «Допуск». Чтобы выделение было более сглаженным стоит включить «Сглаживание». Для того чтобы выделялись пикселы со всех слоёв вашего изображения нужно поставить галку на пункте: «Образец со всех слоёв».
Инструмент быстрое выделение может очень выручить если изображение довольно контрастное. Иногда можно добавить изображению контрастности, для того чтобы затем воспользоваться быстрым выделением, но это не всегда даёт положительный эффект.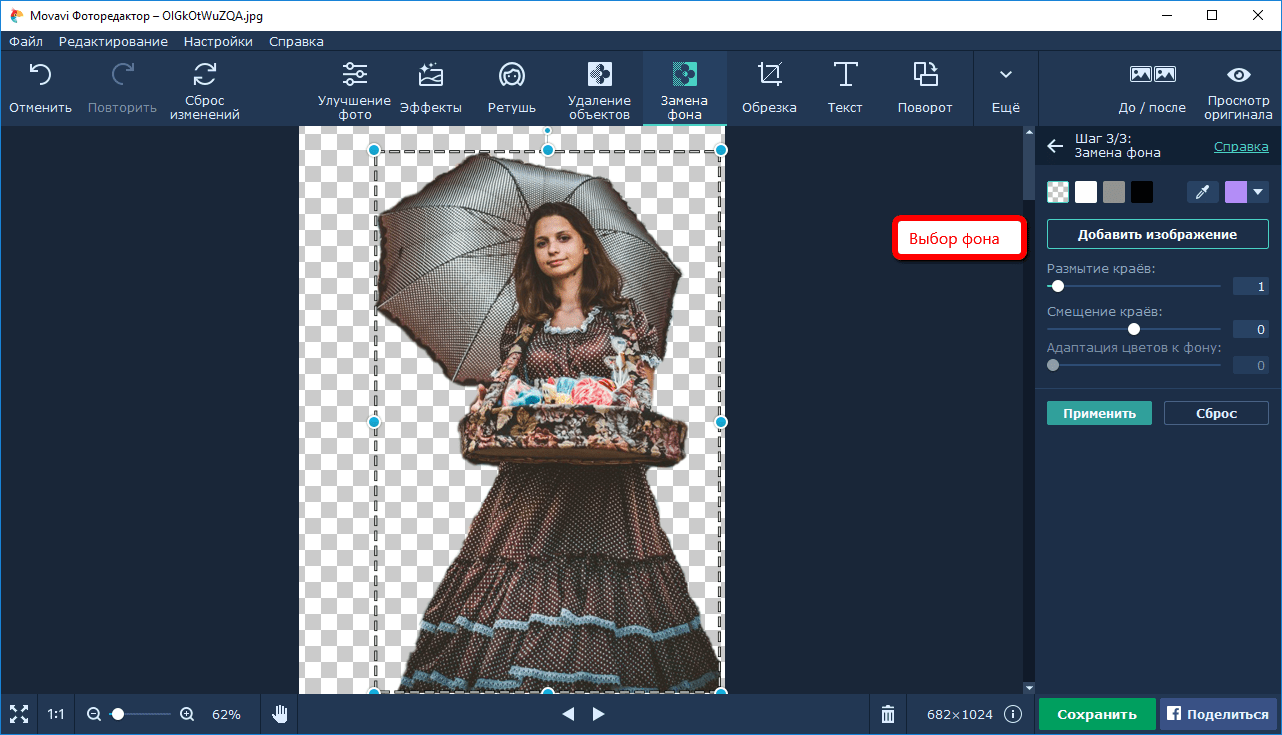 В целом, в комбинации с другими методами выделения даёт неплохой эффект.
В целом, в комбинации с другими методами выделения даёт неплохой эффект.
5. Маска.
Инструмент под названием слой-маска в AdobePhotoshop я считаю одним из самых ценных в этом графическом пакете.
С помощью него мы можем очень быстро безболезненно избавиться от ненужных пикселов. Избавление от ненужных пикселов будет безболезненным по той простой причине, что слой-маска позволяет нам без труда вернуть всё на место.
Для того чтобы добавить к изображению слой-маску нам нужно всего-лишь сделать активным нужный слой, а затем щёлкнуть по иконке «Добавить слой маску», которая находиться на окошке со слоями.
Теперь справа от нашего изображения мы видим маску. Если слой-маска полностью залит чёрным цветом то наше изображение слева абсолютно прозрачно, т.е. мы фактически его не видим вообще. Если наша маска окрашена в белый цвет, то мы соответственно видим слой к которому применена маска.
Для того чтобы редактировать маску нам нужно сделать её активной, т. е. щёлкнуть по ней в окне со слоями.
е. щёлкнуть по ней в окне со слоями.
6. Быстрая маска.
Режим быстрой маски можно включить в панели инструментов (на рис_3 выделен жёлтым прямоугольником), либо нажав клавишу Q.
Активировав режим быстрой маски вы можете выделить необходимую область используя различные инструменты заливки. После того как мы активировали быструю маску мы можем заливать наше изображение только одним красным цветом, при этом от интенсивности заливки будет зависеть то как будет выделен объект. Суть быстрой маски заключается в том что выделено будет то изображение, которое было закрашено красным цветом (цвет заливки можно изменить забравшись в настройки программы).
Выбрав инструмент перо (горячая клавиша P) мы создаём форму которую в дальнейшем можем легко отредактировать или экспортировать в другую программу, к примеру в Иллюстратор.
После того как мы обвели по контуру наш объект, нам нужно закрыть границы контура для последующего корректного выделения и редактирования. Затем переходим в окошко для работы с контурами и нажимаем два раза на наш контур, после чего появляется диалоговое окно с предложением назвать наш рабочий контур именем «Контур 1», соглашаемся и жмём Оk.
Теперь для того чтобы выделить область этой формы нам нужно зажать клавишу Ctrlи щёлкнуть мышью по изображению этого контура в окне работы с контурами. После того как наш контур выделился мы можем с ним работать как с обычным выделением.
8. Комбинированный.
Мы рассмотрели далеко не все инструменты, которые помогут вам выделить часть изображения в фотошопе, для того чтобы вырезать его.
Но из личного опыта могу сказать что часто наилучшим будет комбинированное использование различных методов.
Об авторе: s00vРекомендуем также
Как в фотошопе вырезать нужное из слоя. Вырезаем сложный объект в фотошопе
- Начинать надо с внешнего контура до тех пор, пока его не замкнёте. После этого переходить к внутренним
- Путь строить нужно, зарезая ваш объект внутрь на 1-2 px. Если меньше, то в результате время от времени фон будет проглядывать.
- И конечно, строго соблюдать форму объекта.

- Неторопиццо)))
Начнём с туфли на правой ноге. На рисунке я показал прорисовку контура. Но у меня дрогнула рука, или просто не заметил, и одну точку я поставил неправильно.
Вот тут и начинаем замечать преимущества старого доброго Пера (Pen). Чтобы исправить (переместить) эту точку, мне необходимо всего лишь выбрать инструмент «Стрелка» и мышкой перенести точку в нужное место.
Но и это ещё не всё. Возможно, нам придётся где-нибудь в контуре потом добавить ещё одну точку. Для этого кликаем правой клавишей мыши по инструменту «Перо» и берём инструмент «Перо+(добавить опорную точку)». Ещё может понадобится сделать излом на опорной точке плавным. Для этого от туда же берём инструмент «Угол».
Когда мы уже подвели контур к краю рамки документа, чтобы переместить рисунок, достаточно нажать клавишу пробела, курсор превратиться в руку, и, не отпуская пробел, зажав левую клавишу мыши, перемещаем рисунок в нужное место.
Если вдруг не туда тыркнули, и контур пропал, либо все точки с контура пропали, а сам он стал просто линией, ничего страшного в этом нет, не надо ничего искать и кликать по всему подряд. Стоит всего лишь открыть панель истории и выбрать один из предыдущих шагов.
Стоит всего лишь открыть панель истории и выбрать один из предыдущих шагов.
Закончив с основным контуром, переходим к внутренним, их на этой фигуре будет три.
Замкнув все три контура, убеждаемся, что среди них нет выделенного, т.е все контуры должны быть в виде линий, без квадратиков на них. Если это не так, то берём инструмент «Стрелка и кликаем по свободному месту рисунка.
И теперь у нас появляются два варианта дальнейшей обработки данного контура, это создание нового слоя с вырезанным изображением и создание векторной маски из контура. Второй вариант лучше тем, что контур можно редактировать, также предоставляет массу других удовольствий с помощью применения маски. Например, можно производить различные действия по исправлению контура после растрирования векторной маски в слой-маску , можно работать с силуэтом девушки, можно добавлять участки изображений к вырезанной фигуре. Эти и другие примочки рассмотрены в статье
Ну а пока вернёмся к первому, более простому способу.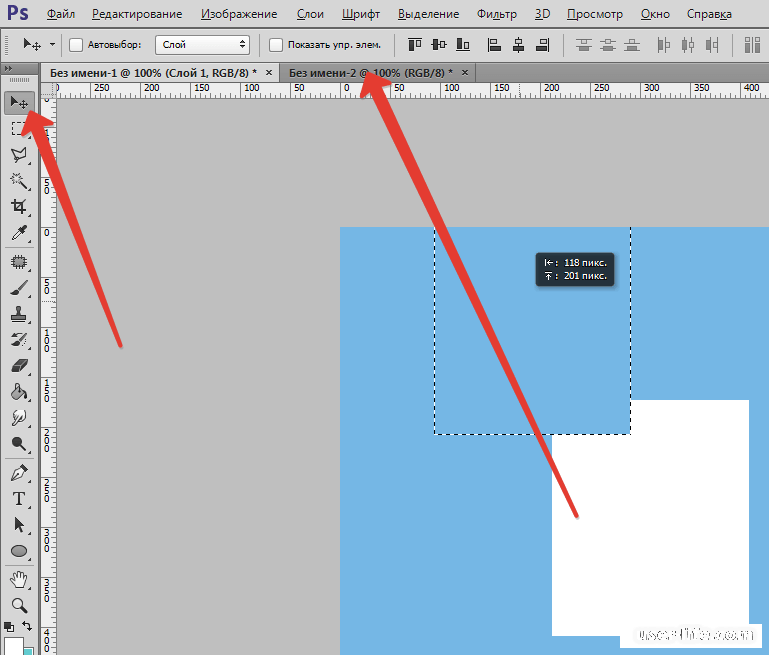 который применяется всё-таки более часто, чем танцы с масками и бубнами.
который применяется всё-таки более часто, чем танцы с масками и бубнами.
Продолжаем работу над первым вариантом. Кликаем правой клавишей мыши по любому месту контура, в открывшемся меню выбираем «Образовать выделенную область», в появившемся новом окне выбираем радиус растушёвки ноль пикселей, ОК.
Контур превратится в выделение.
Чтобы перенести его на новый слой , жмём клавиши Ctrl+J. Открываем панель слоёв, отключаем видимость фонового слоя, смотрим, что получилось.
Для того, чтобы были видны все дефекты вырезки, а они будут обязательно, создаём под слоем с вырезанной девушкой два слоя, один чёрный, а другой ядовито-жёлто-зелёный.
У меня получился захваченным фоновый слой на руке и на каблучках туфелек.
Стёркой с мягкими краями убираем эти дефекты.
Не надо забывать, что при лишнем движении, каком то неправильном действии, всегда можно вернутся на одно или несколько действий вверх с помощью палитры слоёв.
Если диаметр ластика слишком большой, вместе с дефектом он затрагивает и хорошую область, то уменьшать диаметр ластика до минимума не нужно.
Достаточно выделить кусок с дефектом с помощью инструмента Лассо, а потом уже применять ластик. Стирать он будет только в зоне выделения. Потом не забываем убрать выделение, нажав Ctrl+D.
В этом уроке для новичков я расскажу о том, как вырезать человека в фотошопе.
У многих из нас есть фотографии, на которых мы особенно хорошо получились, и все бы хорошо, если бы не лишние люди на фотографии.
От посторонних предметов и людей на фото можно легко избавиться в фотошопе в случае необходимости.
Сегодня мы посмотрим как вырезать человека в фотошопе на фотографиях разной сложности.
Однородный фон
Самый простой из случаев, когда вырезание человека и последующая ретушь фона требует минимума усилий – это случай, когда человек находится на однородном фоне.
Открываем фотографию – Ctrl+O.
Допустим, нам необходимо убрать с фотографию полненькую девушку на заднем плане (вторую справа).
План действий таков: аккуратно обводим девушку, делаем выделение, заливаем на новом слое выделение цветом фона.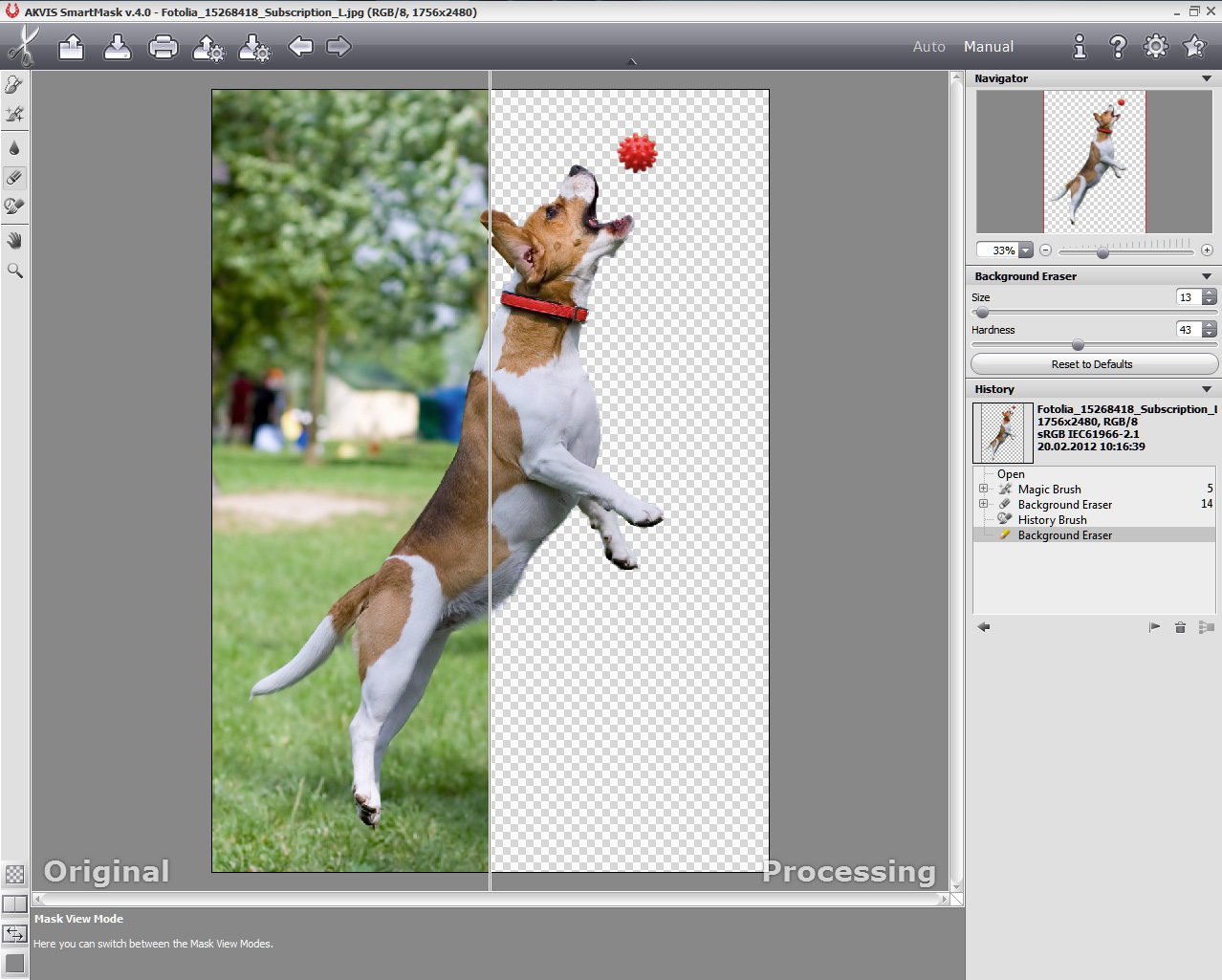
Открываем палитру слоев F7, сейчас в палитре только один слой.
Создадим дубликат слоя – Ctrl+J (либо щелкаем по иконке нового слоя внизу палитры слоев), и будем работать с копией, не затрагивая оригинал редактированием.
Берем инструмент перо Pen Tool(P), обводим по контуру девушку.
Приближаем изображение «Ctrl +» /отдаляем «Ctrl -».
Чтобы перемещаться по приближенному изображению, зажимайте пробел и «рукой» двигайте холст.
Если поставили лишнюю точку — отмените действие сочетанием клавиш Ctrl+Alt+Z.
Ставьте точки и, не отпуская клавиши мыши, вытягивайте направляющие, чтобы в дальнейшем легко редактировать контур, добиваясь плавности линий.
Не ставьте точки слишком часто, достаточно добавлять их только при изменении направления движения контура.
Точное совпадение обводки и контура нужно лишь в местах соприкосновения девушки с другими объектами (людьми), там, где вокруг девушки только фон, можете смело выходить за пределы контура.
После того, как вы замкнули контур, вы все еще можете добавлять или убирать точки с помощью инструментов, находящихся в одном подменю в инструмента Pen Tool. Чтобы раскрыть подменю, щелкните правой кнопкой по инструменту.
Чтобы менять направление и характер контура с помощью касательных, выделяйте точки по одной инструментом Direct Selection Tool (Стрелка) (A) и двигайте касательные.
Когда редактирование контура будет завершено, щелкните правой кнопкой по выделению и выберите в контекстном меню «Образовать выделенную область» (MakeSelection).
Не снимая выделения, создайте новый слой – Ctrl+Shift+N.
Выберите инструмент Paint Bucket Tool (Заливка)(G), зажмите Alt и возьмите образец цвета с фона.
Кликните мышкой внутри выделения, чтобы залить его цветом фона.
Вот что у нас получилось на этом этапе
Теперь осталось только немного сгладить переходы, так как фон, хоть и однороден по цвету, в разных местах освещен по-разному.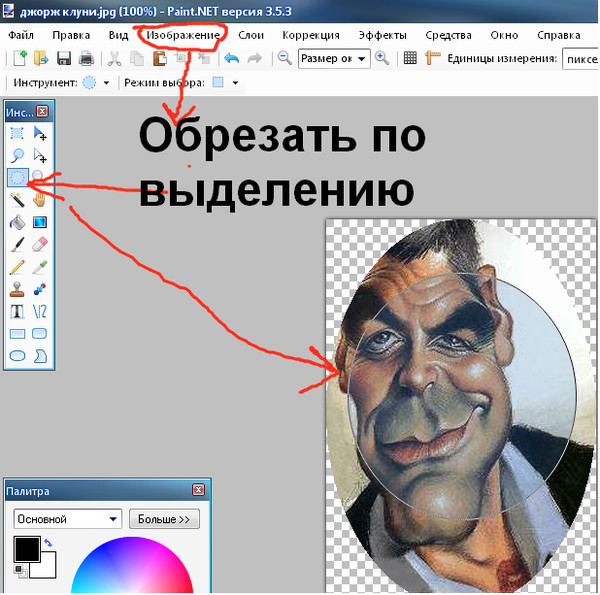
Сливаем верхний слой с предыдущим — находясь на слое с заливкой, нажимаем Ctrl+E.
Берем Healing Brush Tool (Восстанавливающая кисть). Этот инструмент позволяет накладывать друг на друга фрагменты изображения, с учетом нижнего слоя, то есть не просто вставляет скопированный из другого места фрагмент на новое место, но и смешивает пиксели нижнего и верхнего слоев.
Зажимаем Alt , берем образец фона, рядом с областью, которую необходимо замаскировать. Маскируем шов, кликая по нему мышкой.
Поле того, как фон готов, еще немного доведем до ума картинку.
На руке у оставшейся девушки остались розовые рефлексы от платья вырезанной подруги.
Создадим новый слой Ctrl+Shift+N.
Берем кисть BrushTool, рисуем по краю головы и руки зеленые рефлексы (я выделила тенью то, что нарисовала для наглядности). Особо не стараемся, потом можно будет поправить.
Теперь немного размоем края. Заходим в Filter – Blur –Gaussian blur.
Ставим такой радиус размытия, чтобы сгладить эффект от рефлексов.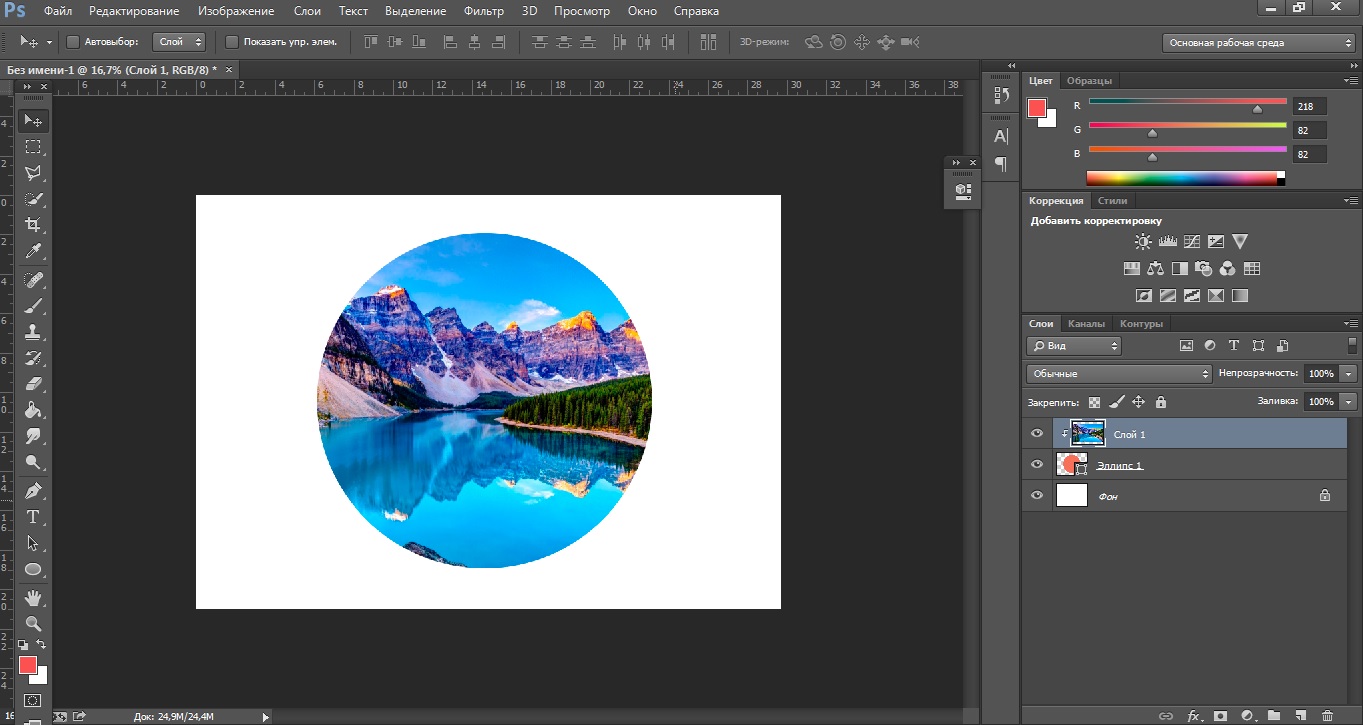
Я поставила 4px.
Стираем резинкой с мягкими краями Eraser Tool (E) лишнее.
Однородный фон встречается на фотографиях нечасто, гораздо чаще встречаются разные виды неоднородного фона.
Давайте посмотрим как вырезать человека в фотошопе в этом случае.
Неоднородный фон
Это случай, когда фон по своей текстуре неоднороден, его невозможно просто заполнить одним цветом, однако часто на фотографии есть повторяющиеся элементы, которые можно вставить на место вырезанного человека.
Открываем другую фотографию – Ctrl+O.
Будем пытаться вырезать крайнюю справа девушку.
Для того, чтобы заполнить ее место будем копировать целые фрагменты фона вокруг девушки, а затем немного их видоизменим, для того, чтобы избавиться от повторяющихся элементов.
В палитре слоев – F7, делаем дубликат слоя Ctrl+J.
Выделяем область справа от девушки, для этого возьмем инструмент Rectangular Marquee Tool (Прямоугольная область)(M).
Щелкаем правой кнопкой по выделению, в появившемся контекстном меню выбираем «Layer via copy» (Скопировать на новый слой).
На панели инструментов выбираем черную стрелку – инструмент перемещения Move Tool (V).
Передвигаем скопированный фрагмент изображения на место девушки.
Совмещаем края фрагмента таким образом, чтобы рисунок совпадал с нижним слоем.
Зажимаем Alt, курсор превратится в двойную стрелку.
Начинаем перемещать фрагмент изображения на место рядом с уже установленным фрагментом, чтобы полностью закрыть человека, когда вы отпустите клавишу мыши вы получите копию фрагмента.
Нажмите Ctrl+T (Свободная трансформация), чтобы подогнать края изображения по рисунку, вокруг изображения появятся квадратные маркеры.
Двигайте изображение за маркеры, чтобы изменить его размер. Чтобы сохранить пропорции изображения, зажимайте Shift при трансформации.
Вы можете поворачивать изображение, при активном инструменте свободная трансформация, подведя курсор к углу изображения и дождавшись, пока курсор превратится в полукруглую стрелку. По этого просто удерживайте нажатой левую клавишу мышки поворачивайте изображение в нужную сторону.
По этого просто удерживайте нажатой левую клавишу мышки поворачивайте изображение в нужную сторону.
Выделяем верхний слой, нажимаем Ctrl+E, чтобы слить слой с нижним, теперь оба слоя с копией фрагмента у нас слиты в один.
Остался еще кусочек стопы, для него также необходимо скопировать фрагмент.
Возвращаемся на второй слой — копию исходника.
Выделяем небольшой фрагмент бревна и воды рядом со стопой с помощью Rectangular Marquee Tool (Прямоугольная область)(M).
Зажимаем Alt, передвигаем его на место, где у нас остался кусок ноги, чтобы продолжить рисунок.
Мне потребовалось два раза скопировать фрагмент, чтобы закрыть ногу.
Снимаем выделение — Ctrl+D.
Выделяем верхний слой, нажимаем Ctrl+E, чтобы слить все слои с нашими манипуляциями. В итоге в палитре остается два слоя: исходник и объединенный слой со скопированными фрагментами.
Работаем на втором слое.
Теперь нужно убрать следы вмешательства: замаскировать и сгладить швы, разнообразить дублированные элементы, кое-где доработать фон.
Вот что у нас есть на данном этапе: девушку мы с фотографии вырезали, но везде остались следы обработки и неаккуратные фрагменты. Я обвела места, которые больше всего бросаются в глаза и которые нужно устранить первым делом. Я забыла обвести отражение вырезанной девушки на воде, его тоже необходимо убрать.
Начнем с удаления отражения.Для этого воспользуемся одной хитрой функцией.
С помощью инструмента Polygonal Lasso Tool (Многоугольное лассо) (L) выделяем область с отражением, чем меньше она будет, тем лучше, поэтому не захватывайте много лишнего фона в выделение.
Как только замкнули контур, нажимаем сочетание клавиш Shift+F5.
В выпадающем меню выбираем параметры заливки «Content-Aware» (С учетом содержимого). Этот умный инструмент появился в Adobe Photoshop начиная с версии CS5. Он позволяет маскировать области, анализируя изображение вокруг. В случае необходимости можно сделать заливку несколько раз, выделяя разные области.
Посмотрим что получилось:
Таким же способом я обрабатываю верхнюю часть изображения. Только в этом случае я воспользуюсь другим инструментом выделения — Elliptical Marquee Tool (Овальная область) (M). Вы можете выбирать разные инструменты выделения в зависимости от ситуации или пользоваться одним.
Только в этом случае я воспользуюсь другим инструментом выделения — Elliptical Marquee Tool (Овальная область) (M). Вы можете выбирать разные инструменты выделения в зависимости от ситуации или пользоваться одним.
Делаю заливку с учетом содержимого — Shift+F5. Получается вот что:
Снижаем Opacity (Непрозрачность) верхнего слоя вверху палитры слоев до 50%, чтобы увидеть нижний слой.
Берем ластик Eraser Tool(E), выбираем кисть большого диаметра с мягкими краями, стираем резкие границы фона, оставляя фрагмент изображения над нижним слоем, и не позволяя нижнему изображению проявиться.
Восстанавливаем непрозрачность слоя до 100%.
Делаем дубликат слоя-исходника- Ctrl+J.
Выделяем самый верхний слой, сливаем с дубликатом, который создали шагом ранее — Ctrl+E.
Сначала создадим выделение с помощью Polygonal Lasso Tool (Многоугольное лассо), чтобы не смазать края объектов. Работаем внутри выделения.
Берем образец фона с помощью Alt, и заполняем фрагменты, которые нуждаются в корректировке.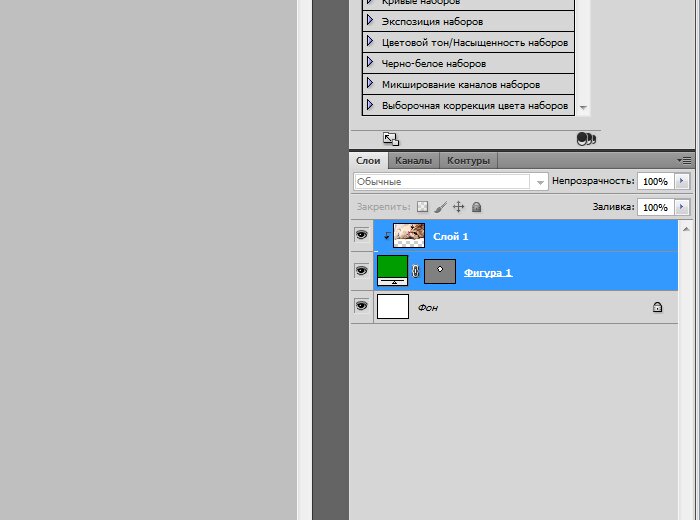 При необходимости немного размываем часть фрагментов, для достижения однородности фона с помощью инструмента Blur Tool (Размытие).
При необходимости немного размываем часть фрагментов, для достижения однородности фона с помощью инструмента Blur Tool (Размытие).
Немного затемняем области, которые высветлились после применения восстанавливающей кисти.
Берем инструмент Burn Tool (Затемнитель), стандартную круглую кисть с размытыми краями, ставим «Экспонирование» примерно на 48%. Усиливаем краевой контраст между фоном и бревном.
Последние штрихи я сделал инструментом заплатка Path Tool (J), он работает почти как лейкопластырь, но с его помощью можно заполнять большие области другими фрагментами, при этом сразу «примеряя» их. Просто выделите область, которую хотите заполнить другой текстурой и перемещайтесь мышкой по изображению, пока не найдете подходящий фрагмент, отпускайте мышь и выделение заполнится новой текстурой с учетом подложки.
Заплаткой я восстановила нижний край бревна и недостающую текстуру дерева, а также немного подретушировала фон.
Вы можете сочетать восстанавливающие инструменты в любой последовательности и любых сочетаниях, в фотошопе можно прийти к решению задачи разными способами, главное понимать принцип работы различных инструментов и их возможности.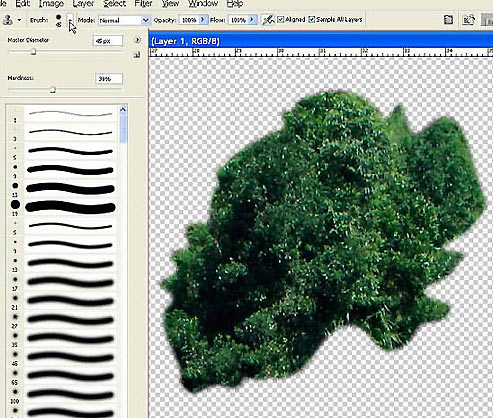
В самом конце обработки я применила фильтр, для увеличение резкости изображения: Filter — Filter Gallery — Paint Daubs (Фильтр -Галерея фильтров — Масляная живопись). Ставим в обоих настройках (размер кисти и резкость) 1.
Вот что получилось у меня в конечном итоге:
В этом уроке мы узнали как вырезать человека в фотошопе. Надеюсь, вам понравился урок!
Многие владельцы стареньких компьютеров задаются вопросом, как вырезать в Фотошопе CS5. Ведь более свежая версия графического редактора требует мощные ресурсы. Отчаиваться таким людям не стоит. Вырезать объекты можно даже в самых старых версиях программы. Действия для этого нужно совершить примерно те же, какие требуются при установленной новейшей версии Photoshop.
Мы будем совершать все операции в Adobe Photoshop CC. Но повторять за нами можно практически в любой версии графического редактора. Результат должен быть идентичным. Сперва мы попробуем поработать с изображением трех яблок на черном фоне. Мы вырежем эти фрукты, переместив их в левый нижний угол.
Заметьте, мы специально подобрали картинку с черным фоном. На этом примере легко понять работу функции вырезания. Если объект переместить, то пустующее место должно быть чем-то заполнено. Обычно «дыра» заполняется фоновым цветом. В нашем случае в качестве фонового нужно выбрать черный цвет. Тогда результат будет идеальным. Для выбора цвета обратите внимание на левую часть программы Adobe Photoshop. Под иконками инструментов находится пара разноцветных квадратиков. Первый отвечает за основной цвет, а второй за фоновый. Кликните по второму и найдите в отобразившейся палитре черный цвет.
Мы уже вплотную приблизились к ответу на вопрос, как вырезать в Фотошопе CS6 или любой другой версии графического редактора. Сейчас программе нужно указать, что именно мы хотим вырезать. В нашем случае это три яблока. Но указать — это не кликнуть в определенной части картинки. Этим мы просто укажем на отдельный пиксель, из множества которых состоит изображение. Объект необходимо выделить.
Для выделения в Photoshop можно использовать разные инструменты. Для выделения человека или других сложных объектов обычно задействуется инструмент «Магнитное лассо». К нему мы перейдем чуть позже, в следующих частях урока. Здесь же можно обойтись инструментом «Быстрое выделение». Дело в том, что яблоки находятся на контрастном фоне. Да и сами они состоят лишь из нескольких цветов. Поэтому графический редактор легко сможет самостоятельно отделить эти фрукты от фона.
После выбора инструмента «Быстрое выделение» курсор превратится в круг с крестиком в центре. Теперь вы можете щелкать по объекту, пока выделенными не окажутся все три яблока. Сложности могут возникнуть с темными областями. Если вы случайно выделили фон, то щелкните по нему левой кнопкой мыши при зажатой клавише Alt. Ещё при выделении может потребоваться уменьшение размера кисти. Это делается в верхней части программы. На выделение всех трех яблок у вас должны уйти буквально 30 секунд.
Ещё в верхней части программы присутствует кнопка «Уточнить край». Нажмите её, а в выскочившем диалоговом окне поставьте галочку около пункта «Умный радиус». Ползунок «Радиус» нужно передвинуть вправо до значения 7-10 пикселей. Остальные ползунки трогать не стоит. Когда результат устроит — нажмите кнопку «OK».
Нажмите её, а в выскочившем диалоговом окне поставьте галочку около пункта «Умный радиус». Ползунок «Радиус» нужно передвинуть вправо до значения 7-10 пикселей. Остальные ползунки трогать не стоит. Когда результат устроит — нажмите кнопку «OK».
Далее всё очень просто. Выберите инструмент «Перемещение». Соответствующая иконка находится в самом верху левой части рабочего окна. Затем наведите курсор на выделенные яблоки. Зажмите левую кнопку мыши и перетащите их в левый нижний угол. К сожалению, результат вас не устроит. Как бы вы не уточняли выделение, следы от контура яблок могут остаться.
Теперь вернитесь к любому инструменту из группы выделения. Щелкните по яблокам правой кнопкой мыши. В появившемся контекстном меню выберите пункт «Вырезать на новый слой». Затем раскройте панель «Слои». Щелкните здесь по глазу, расположенному около нового слоя. Как правило, он имеет название «Слой 1». Это действие приведет к временному сокрытию яблок из вида. Отображаться будет лишь фоновый слой.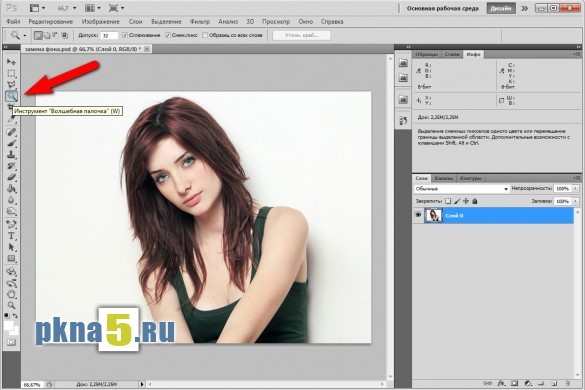
Теперь нужно стереть остатки контуров от яблок. Делается это при помощи инструмента «Ластик». Размер кисти увеличьте посильнее, чтобы справиться с задачей как можно быстрее. Затем начните водить курсором (теперь он представляет собой обычный круг) при зажатой левой кнопке мыши. Постепенно ни одного следа от яблок не останется, фон станет полностью черным.
Остается лишь вернуться в панель «Слои» и включить отображение слоя с фруктами. Результат получился идеальным. Теперь вы должны забыть о вопросе, как вырезать в Фотошопе тот или иной объект. Но для закрепления материала мы всё-таки перейдем от яблок на черном фоне к более сложной фотографии. Ведь нужно понимать о том, что вырезать объект можно не только для его перемещения по имеющемуся изображению. Возможна его вставка и на совсем другой картинке.
Как вырезать объект из фона и вставить в Фотошопе?
Давайте теперь попробуем понять, как вырезать объект из фона в Фотошопе, но при этом фон будет очень сложным, а объект нужно вставить в другом изображении. В качестве примера возьмем фотографию молодого человека, за которым находится трава и лесная чаща.
В качестве примера возьмем фотографию молодого человека, за которым находится трава и лесная чаща.
Как и в предыдущем случае, человека сначала нужно выделить. Но с помощью «Быстрого выделения» это сделать невозможно. Вы потратите слишком много времени, а результат получится с большой долей вероятности плачевным. Поэтому на сей раз задействуйте инструмент «Магнитное лассо».
Работает данный инструмент очень просто. Увеличьте масштаб изображения до 100-процентного. Затем кликните по контуру человека. Появится первый маркер. Далее ведите курсор по вдоль контура, вслед за этим будут появляться следующие маркеры. Чем более резкое изображение — тем лучше будет результат. Если контрастность и четкость фотографии далеки от идеала, то автоматически маркеры могут расставляться неправильно. В этом случае попробуйте их ставить принудительно при помощи щелчков левой кнопкой мыши. Только не сделайте случайно двойной щелчок, это приведет к автоматическому соединению последнего маркера с первым.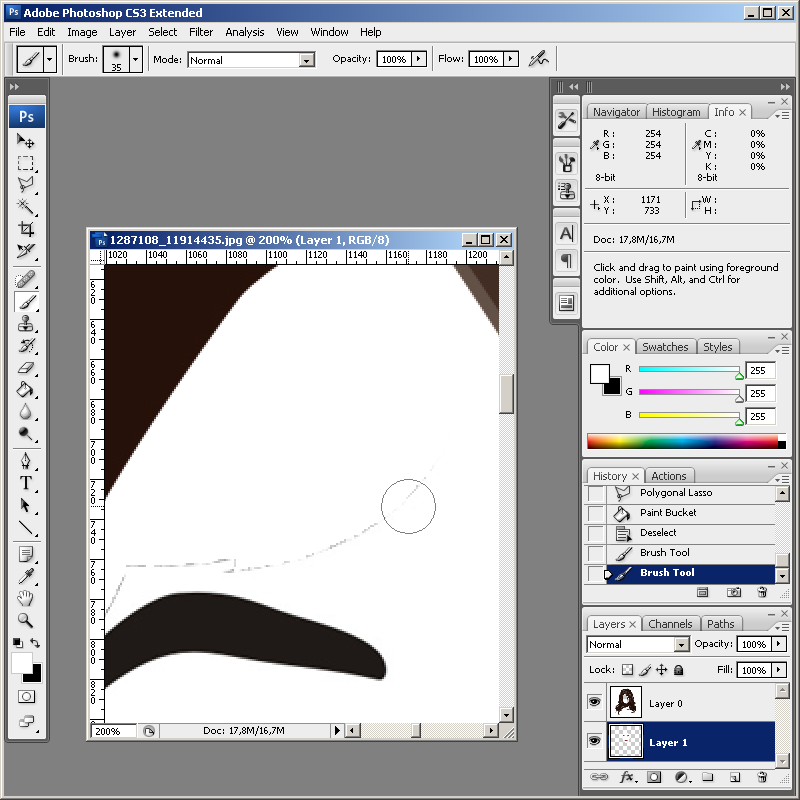 Для перемещения по увеличенному изображению используйте зажатие клавиши «Пробел».
Для перемещения по увеличенному изображению используйте зажатие клавиши «Пробел».
Постепенно вы доберетесь до первого маркера, после чего по контуру человека побежит пунктирная линия. Но, как вы видите, в нашем случае выявилась одна проблема. Выделенной оказалась и область между левой рукой и животом человека, в которой проглядывается трава с цветами.
Эту область легко можно удалить из выделения. Для этого продолжайте использовать инструмент «Магнитное лассо». Зажмите клавишу Alt, после чего щелкните левой кнопкой мыши по контуру ненужной области. Затем выделите этот контур привычным образом.
Как вырезать изображение в Фотошопе?
Теперь вам нужно понять, как вырезать изображение в Фотошопе — ведь сейчас движение человека ни к чему не приведет, нам нужно вставить его на совсем другой картинке, получив новый фон. Делается это очень просто, но давайте сначала уточним выделение при помощи уже знакомой кнопки «Уточнить край». Теперь нужно произвести более внимательную работу в выскочившем диалоговом окне. Яблоки — это простейший предмет. Контур человека более объемный. Нужно постараться избавиться от всех артефактов, иначе они будут сильно заметны.
Яблоки — это простейший предмет. Контур человека более объемный. Нужно постараться избавиться от всех артефактов, иначе они будут сильно заметны.
Обязательно следует поставить галочку около пункта «Умный радиус». Величину радиуса необходимо увеличить. В нашем случае потребовалось увеличить размер радиуса до пяти пикселей. У вас же это значение может быть другим, так как всё зависит от точности изначального выделения и разрешения фотографии. Также потребовалось 100-процентное сглаживание. Для уничтожения артефактов можно попробовать увеличить растушевку. Но лишь до одного или даже половины пикселя. Когда результат вас устроит — нажмите кнопку «OK».
Когда вы это сделаете — вас вернут к изображению с выделенным человеком. Именно сейчас нужно вырезать объект съемки. Для этого щелкните по нему правой кнопкой мыши. В контекстном меню необходимо выбрать пункт «Вырезать на новый слой». Обратите внимание, человек получил некоторый 3D-эффект. В некоторых случаях такой эффект выглядит очень интересно.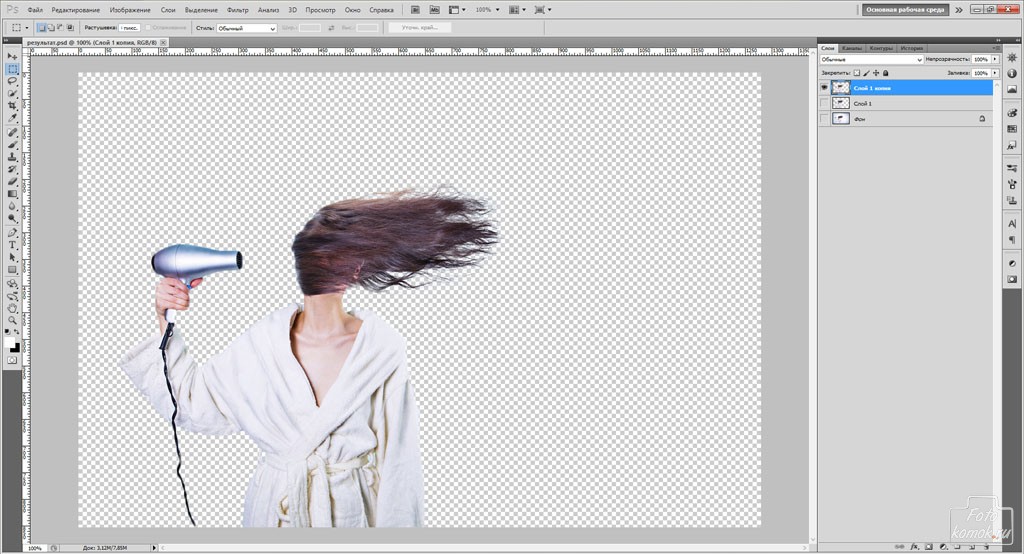 Вам же сейчас нужно перейти в панель «Слои». Здесь вы увидите новый слой, содержащий в себе эффект съемки.
Вам же сейчас нужно перейти в панель «Слои». Здесь вы увидите новый слой, содержащий в себе эффект съемки.
Теперь нужно вырезать объект и вставить его в Фотошопе, но уже на другой картинке. Делается это методом обычного перетаскивания. Для начала откройте новую картинку при помощи Adobe Photoshop. Вернитесь к фотографии с человеком. В панели «Слои» наведите курсор на слой с человеком. Щелкните левой кнопкой мыши и удерживайте её. Теперь перетащите этот слой прямо на открытую только что картинку.
Получившегося результата можно добиться и другим способом. Он пригодится для тех людей, у которых картинки открываются в виде вкладок. Когда слой выбран — перейдите по пути «Редактирование>Вырезать». А на новом изображении следует перейти по пути «Редактирование>Вставить». Итог будет тот же.
Из-за несоответствия разрешений фотографий человек появился на картинке очень большой. Его нужно уменьшить. Для этого выберите любой инструмент из группы выделения и щелкните по человеку правой кнопкой мыши.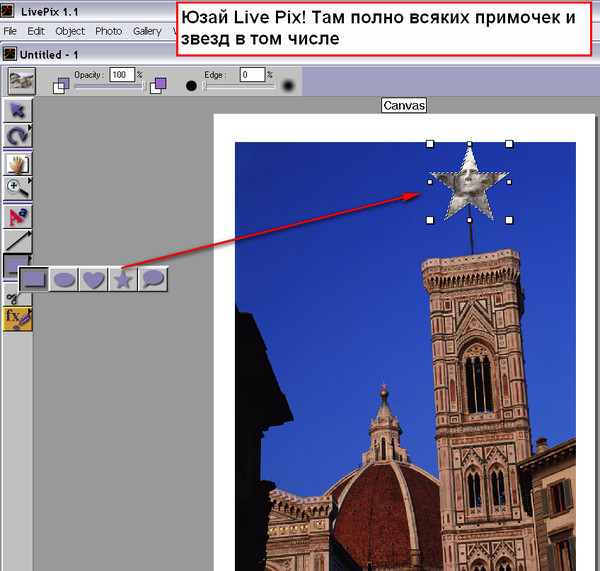 В контекстном меню нажмите на пункт «Свободное трансформирование».
В контекстном меню нажмите на пункт «Свободное трансформирование».
Вокруг фигуры человека появится рамка с несколькими маркерами. С их помощью можно вращать объект и изменять его размеры. Уменьшить человека можно при помощи угловых маркеров. Но не забудьте зажать клавишу Shift, иначе пропорции высоты к ширине сохраняться не будут. Ещё данный режим позволяет перемещать объект. Для этого разместите курсор ближе к его центру, после чего зажмите левую кнопку мыши. В нужном месте кнопку следует отпустить. Когда результат всех изменений вас устроит — совершите двойной щелчок левой кнопкой мыши по человеку.
Как вырезать фотографию в Фотошопе?
Материал на тему «Как вырезать фотографию в Фотошопе» вы явно усвоили, но есть ещё пара деталей, о которых догадается не каждый человек. Вырезанный объект не всегда подходит для выбранного фона. Мы специально подобрали для фона яркий снимок, поэтому солнечное освещение на человеке не делает картинку нереальной. Снимок с ночным небом для фона уже не подошел бы.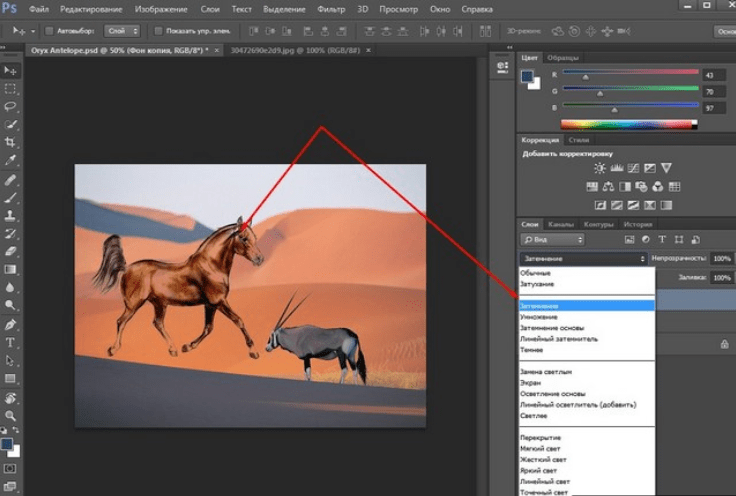 Или пришлось бы очень долго работать над слоем, содержащим в себе фигуру человека. Потребовалось бы изменение её тональности, уменьшение яркости и совершение прочих действий, касаться которых мы пока не будем.
Или пришлось бы очень долго работать над слоем, содержащим в себе фигуру человека. Потребовалось бы изменение её тональности, уменьшение яркости и совершение прочих действий, касаться которых мы пока не будем.
Также при максимальном масштабе вы можете обнаружить разные артефакты на контуре человека. Если уточнение краев сработало не очень хорошо, то будут видны кусочки травы и прочие элементы. Избавиться от них можно при помощи инструмента «Ластик». Нужно лишь правильно подобрать размер кисти, чтобы случайно не стереть и самого человека.
На этом уроке у нас получилось вырезать и вставить в Фотошопе небольшой объект и результат получился неплохим. Дальше вы можете создать полноценный коллаж. Рекомендуем вам попробовать вставить другие объекты. Например, какую-нибудь табличку, а на ней сделать интересную надпись. Одним словом, всё зависит от вашей фантазии.
Вы должны знать, что вырезать можно и не только выделенный объект. Если вы активно создаете какой-нибудь коллаж, то все элементы представляют собой отдельные слои.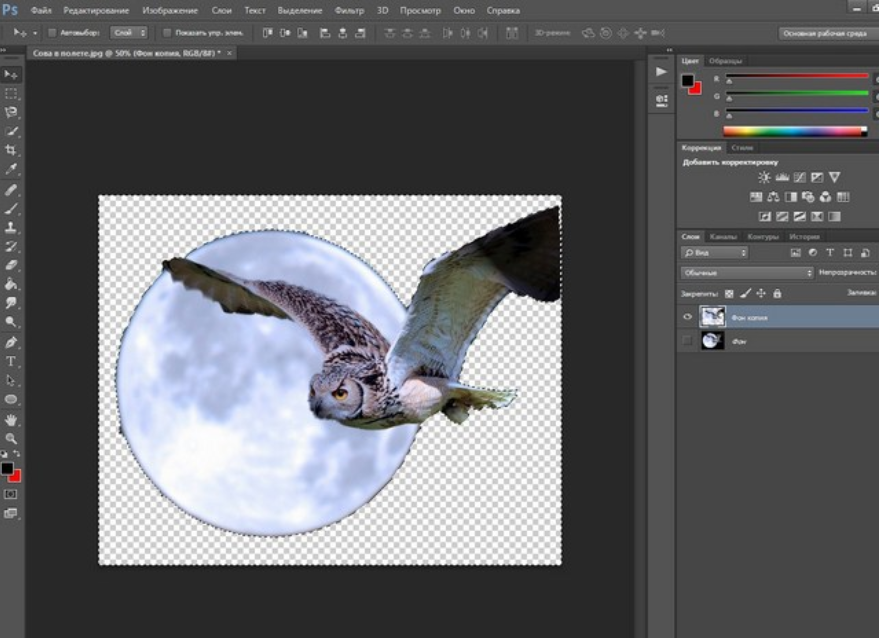 Например, в виде отдельного слоя создается текстовая надпись. Её можно вырезать точно так же, как написано выше. В виде отдельных слоев создаются фигуры, линии и прочие элементы. Даже заливку можно организовать на новом слое. И всё это можно вырезать, копировать, изменять… Одним словом, возможности Фотошопа безграничны!
Например, в виде отдельного слоя создается текстовая надпись. Её можно вырезать точно так же, как написано выше. В виде отдельных слоев создаются фигуры, линии и прочие элементы. Даже заливку можно организовать на новом слое. И всё это можно вырезать, копировать, изменять… Одним словом, возможности Фотошопа безграничны!
Как вырезать фото в Фотошопе?
Давайте на некоторое время вернемся к вопросу о том, как вырезать фото в Фотошопе, ведь некоторым людям интересно, сколько времени уходит на все эти действия. Если запомнить все операции, то всё будет зависеть от скорости выделения. Если вырезать какое-нибудь яблоко или апельсин, то эту операцию можно совершить всего за полминуты. С человеком же всё сложнее. Его контур сложен. А если это девушка с развевающимися волосами… Но в любом случае на выделение и вырезание должно уходить не больше трех-пяти минут. Начинающие пользователи могут потратить чуть больше времени.
Никогда не забывайте использовать кнопку «Уточнить край»! Её нажатие позволяет улучшить выделение.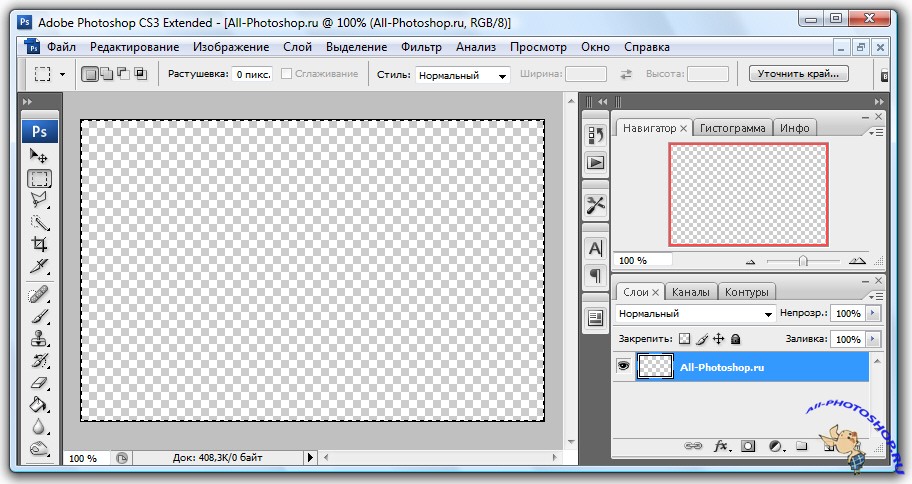 Пробуйте увеличивать растушевку. Но в некоторых случаях её лучше оставить на нулевом уровне.
Пробуйте увеличивать растушевку. Но в некоторых случаях её лучше оставить на нулевом уровне.
Также не забывайте правильно подбирать изображение для нового фона. В случае работы над коллажем можно задействовать встроенные в Adobe Photoshop функции, позволяющие создать фон с нуля. Для этого просто перейдите по пути «Слои>Новый слой-заливка>Узор». Изначально в программу Photoshop внедрено не самое большое число узоров. Но вы легко сможете скачать дополнительные наборы в Интернете. В будущем вам это обязательно пригодится. Ну а что касается работы с коллажем, то слой с узором нужно будет перенести вниз. Делается это, как несложно догадаться, в панели «Слои».
Как вырезать картинку из фона в Фотошопе?
Ещё некоторых людей интересует, как вырезать фон в Фотошопе — обычно данная операция требуется для замены фона. Ведь не обязательно переносить человека на новую картинку. Иногда достаточно вырезать имеющийся за ним фон, подставив затем новый. И человека перемещать по изображению никто не запретит, ведь вокруг него будет пустое пространство.
Давайте вернемся к нашему молодому человеку, находящемуся перед лесом. Вернитесь к тому моменту, когда мужчина оказывается выделен. Вновь уточните края, чтобы затем не возникли лишние артефакты. Теперь осталось лишь вырезать фон. Для этого перейдите по пути «Выделение>Инверсия». Вы сразу заметите, что теперь выделению подверглось абсолютно всё, за исключением объекта съемки. Дальнейшие действия понятны — нужно лишь совершить переход по пути «Редактирование>Вырезать». Или нажать сочетание клавиш Ctrl+X. Советуем запомнить это сочетание, именно оно отвечает за совершение нужной вам операции.
Фон тут же окрасится в выбранный вами фоновый цвет. Для перемещения человека используется уже упоминавшийся нами инструмент, который так и называется — «Перемещение». Но предварительно перейдите в панель «Слои» и совершите двойной щелчок по слову «Фон». Переименуйте данный слой, иначе его перемещение вам запретят. Заметим, что лучше совершить данную операцию сразу после инверсии выделения.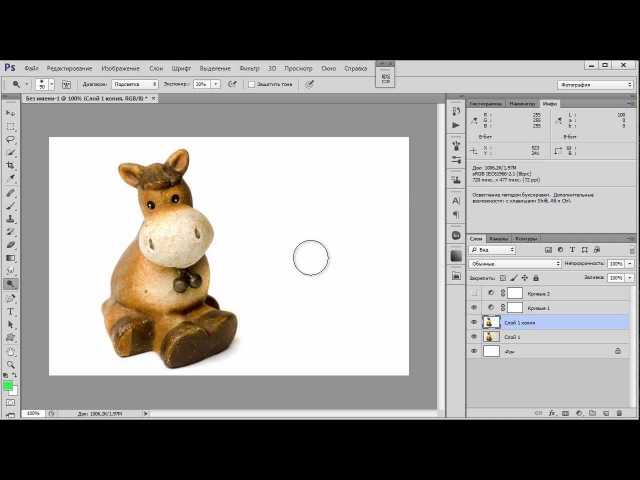 Но тогда никакого черного цвета вы не увидите, удаленный фон просто станет прозрачным.
Но тогда никакого черного цвета вы не увидите, удаленный фон просто станет прозрачным.
На этом наш урок подходит к концу и теперь вы знаете, как вырезать в Фотошопе картинку. Данная операция реализована в графическом редакторе очень просто. Как уже было сказано выше, вырезать вы можете любой выделенный объект или даже целый слой. Более того, вырезать можно даже группу слоев или целую папку. Но эта возможность требуется только опытным пользователям Adobe Photoshop, творения которых состоят из гигантского количества слоев.
Фотомонтаж в фотошопе является его неотъемлемой частью. Другими словами, отрезал ковер, прилепил горы, сказал, что так и было. Знакомая ситуация, не правда ли?
Но не все так просто, как кажется, и чтобы вырезать некий объект с фото, нужна та еще сноровка! Совсем недавно я уже писал про то, как можно . Да, хороший метод, ничего не скажешь. Но он годится лишь для однотонного фона! А что делать, когда фон как игла в заднице … извините за французский 😉
Перейдем к делу, а точнее ко второму способу обрезки объектов в фотошопе.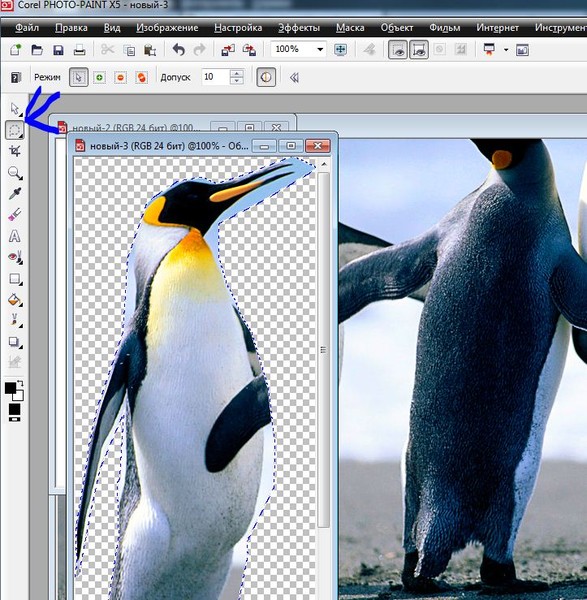 Сегодня мы воспользуемся маской слоя , которая поможет нам все очень красиво вырезать!
Сегодня мы воспользуемся маской слоя , которая поможет нам все очень красиво вырезать!
Откроем изображение, я выбрал не очень сложное, но для примера сойдет отлично.
Ой, подождите, подпишитесь на страничку , будут еще немало интересных и полезных статей!
Продолжаем, так как же включить маску слоя? Все просто, смотрите:
В чем же собственно обстоит дело? Да в том, что если рисовать черным по маске, то изображение будет затираться наподобие ластика, а белым – все восстановится! Вот посмотрите пример:
Видите преимущество по сравнению с обычным ластиком? Нет? Да ладно, там все просто!
- Во-первых, мы не портим само изображение, оно всегда находится в сохранности! Ведь вы рисуете по маске.
- Во-вторых, проделав огромную работу, вы можете заметить, что случайно затерли важный объект! В таком случае можно откатить все действия, воспользовавшись историей, но тогда очень многое придется повторять заново.
 А в нашем случае достаточно взять белый цвет и все восстановить. Это же круто! Не так ли?
А в нашем случае достаточно взять белый цвет и все восстановить. Это же круто! Не так ли?
Вырезаем объект
Как всегда после теории грядет практика, поэтому возьмите кисть диаметром побольше и сотрите фон предельно близко к основному объекту.
Внимание, вот тут есть одна хитрость ! Не нужно с дрожью в руках водить кисточкой, дабы что-то там не затронуть. Зажмите кнопку Shift после чего достаточно ставить точки с одного места в другое и промежутки будут сами заполнятся ровной линией, в нашем случае затираться ровно и красиво! При помощи зажатой Shift вы сможете красиво вырезать объект в фотошопе 😉
Ну вот, в пару кликов мышки можно практически идеально и без косяков обрезать объект. Продолжайте в том же духе до конца, а у меня уже готово. На все ушло не более пяти минут! Чудеса просто – скажете Вы, да нет, всего-то ловкость рук 😉
Как вырезать картинку в «Фотошопе»
В процессе оформления документов, а также интернет-страниц зачастую необходимы востребованы знания о том, как можно вырезать картинку из картинки в программе «Фотошоп».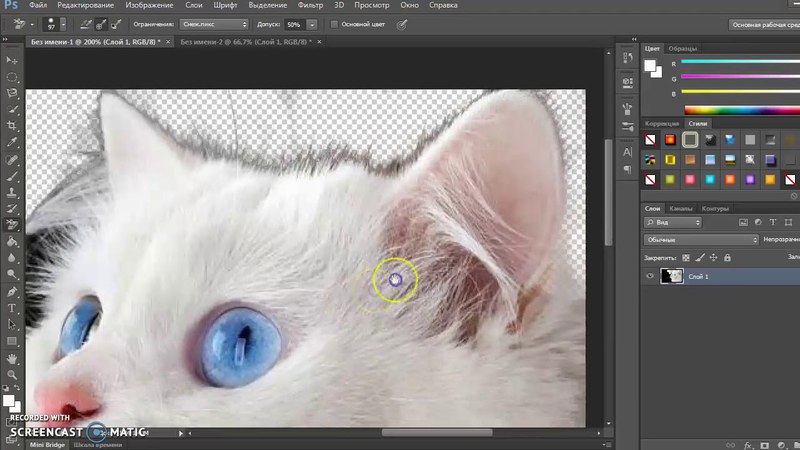 Иногда необходимо просто удалить лишнее на изображении, используя кадрирование.
Иногда необходимо просто удалить лишнее на изображении, используя кадрирование.
В других случаях следует вставить часть одной картинки в другую, некоторые ситуации требуют создания сложного фотоколлажа. Нескольким методами вырезания части изображения посвящается данная статья.
Кадрирование
Является наиболее простым способом того, как вырезать рисунок в «Фотошопе». Данный метод состоит в кадрировании. Для этого необходимо выбрать инструмент «Рамка», воспользовавшись клавишей С. Далее следует передвигать курсором по картинке в диагональном направлении для выделения прямоугольника. Когда это будет выполнено, следует кликнуть по кнопке Enter. Рисунок «кадрируется» и становится только частью исходного файла. Зачастую этого бывает достаточно. Необходимо помнить, что перед кадрированием нужно дублировать исходный файл и сохранить копию.
Перенесение прямоугольной или овальной области
Второй вариант того, как вырезать картинку, состоит в выделении прямоугольной или овальной области, а также ее последующего перенесения.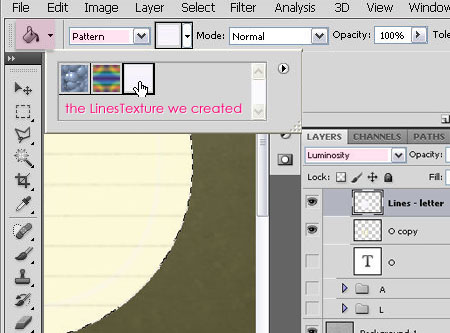 Нужно выполнить следующие действия:
Нужно выполнить следующие действия:
1. Выбрать инструмент «Прямоугольная область» или «Овальная область».
2. Кнопка с латинской буквой М самостоятельно выбирает инструмент выделения, при одновременном нажатии по ней и Shift можно переключаться между разными формами.
3. Двигаться по диагонали курсором для выделения требуемой области.
4. Переключиться на инструмент «Перемещение» (V).
5. Выделенную область можно перетаскивать в рамках исходного изображения, а также в другое изображение.
Данный способ предусматривает такой же принцип действий, как при использовании программы Paint, но «Фотошоп» обеспечивает более тонкую настройку инструментов и имеет больше возможностей. Когда в процессе перетаскивания в рамках одной картинки нужно, чтобы выделенный фрагмент остался на месте и был перемещен одновременно, стоит воспользоваться клавишей Alt.
Равносторонний прямоугольник и круг
Зачастую требования к тому, как вырезать картинку из изображения, предусматривают выделение квадрата или круга.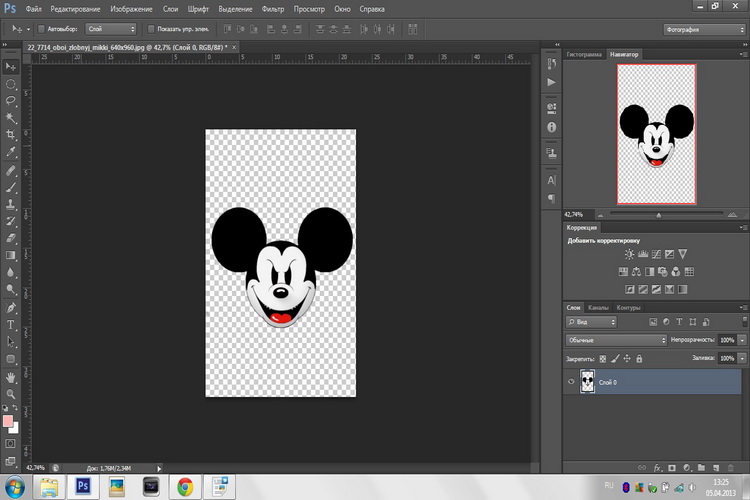 Конечно, делать это на глаз, используя направляющие или другие вспомогательные элементы, достаточно хлопотно. Кроме того, этот процесс займет много времени. Необходимо пойти более легким путем. Когда используется инструмент выделения, стоит нажимать кнопку Shift. Мало того, существует возможность построить круг или квадрат с определенной серединой. Для этого нужно установить в ней курсор и начать движение по диагонали, одновременно зажав клавишу Alt. Когда будут нажаты кнопки Alt и Shift, создастся равносторонний прямоугольник или круг, имеющий центр в заданной точке.
Конечно, делать это на глаз, используя направляющие или другие вспомогательные элементы, достаточно хлопотно. Кроме того, этот процесс займет много времени. Необходимо пойти более легким путем. Когда используется инструмент выделения, стоит нажимать кнопку Shift. Мало того, существует возможность построить круг или квадрат с определенной серединой. Для этого нужно установить в ней курсор и начать движение по диагонали, одновременно зажав клавишу Alt. Когда будут нажаты кнопки Alt и Shift, создастся равносторонний прямоугольник или круг, имеющий центр в заданной точке.
Копирование и перенесение
Существует еще одни вариант того, как вырезать картинку из картинки в «Фтотошопе». Он состоит в копировании выделенной области, а также последующем ее перенесении в другое место в рамках одного документа или в другой документ. Такой способ целесообразно использовать в том случае, когда копирование должно быть многократным. Необходимо выделить фрагмент требуемой формы и скопировать его, а потом вставить.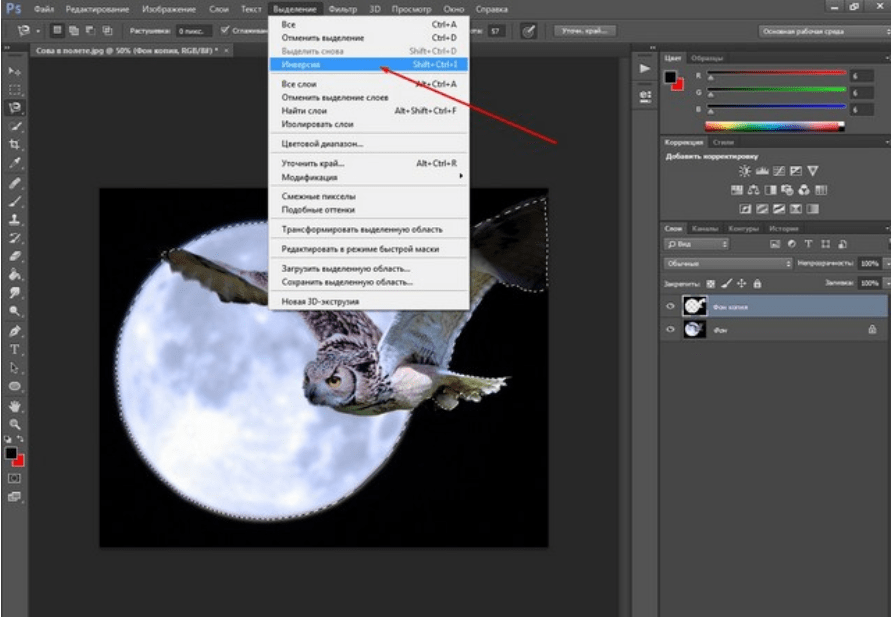 Данную процедуру можно осуществить с помощью мышки и меню «Редактирование – Копировать/Вставить».
Данную процедуру можно осуществить с помощью мышки и меню «Редактирование – Копировать/Вставить».
Кроме того, можно использовать клавиатуру. Необходимо нажать одновременно кнопки Ctrl и C (латинская) для выполнения копирования, а также клавиши Ctrl и V для того, чтобы вставить фрагмент. Этот способ зачастую применяется тогда, когда существует необходимость вставить вырезанный рисунок из программы «Фотошоп» в другую программу.
Выделение объекта сложной формы
Стоит отметить, что в этой программе можно не только копировать и переносить изображения правильной формы. Существует также возможность вырезать рисунок по контуру. Для этого необходимо воспользоваться инструментом «Лассо» (L). При одновременном нажатии кнопок L и Shift легко переключаться между различными видами лассо. Обыкновенное лассо предназначено для произвольного выделения. Выполнять такие действия при помощи мышки довольно проблематично, поскольку придется фактически обрисовывать сложную форму.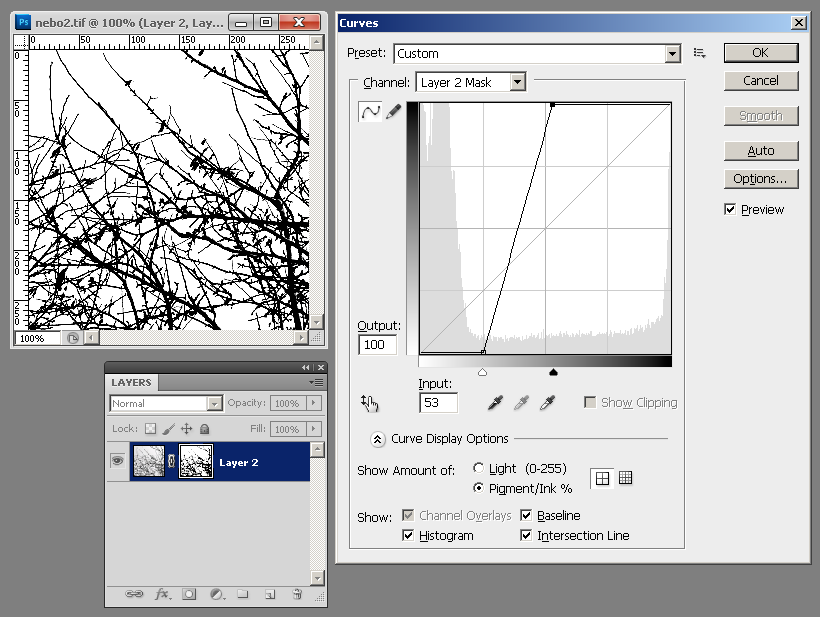 Обыкновенное лассо применяется тогда, когда точная форма не столь важна, а также в том случае, когда к компьютеру подключен графический планшет.
Обыкновенное лассо применяется тогда, когда точная форма не столь важна, а также в том случае, когда к компьютеру подключен графический планшет.
«Прямоугольное лассо» предусматривает рисование от точки до точки. Достаточно выбрать данный инструмент и можно начинать обводить требуемую фигуру. Нужно поставить первую точку и, удерживая клавишу мышки, ставить точки по контуру, пока не получится линия выделения вокруг фрагмента картинки, которая подготавливается к выделению.
Когда это будет сделано, кнопку манипулятора можно отпускать. Кроме того, программа «Фотошоп» позволяет выстроить линию выделения, используя четкую границу между рисунками. Для этого потребуется воспользоваться инструментом «Магнитное лассо». Нужно выбрать его, установить курсор на границу фрагментов картинок, нажать и отпустить кнопку мышки. Потом можно обводить контур рисунка с высокой точностью, задавая направление инструменту. Все недочеты будут откорректированы лассо. В конце нужно дважды кликнуть кнопкой мышки.
Волшебная палочка
Также необходимо упомянуть об еще одном способе того, как вырезать изображение в программе «Фотошоп». Речь идет об использовании «Волшебной палочки» (W). Данный инструмент способен быстро выделять фрагмент одного цвета или тона. Он очень удобен в том случае, когда необходимо обрезать фон или вырезать фигуру одного цвета. Нужно выбрать инструмент, кликнув по клавише «W», установить курсор на область, которая подготавливается к выделению, и нажать мышью. Стоит отметить, что точность волшебной палочки легко настраивать. Так, существует возможность выставить определенное число в поле «Допуск», которое расположено на панели инструментов.
Программа «Фотошоп» предоставляет широкие возможности того, как вырезать рисунок из картинки.
Удаление фона из эскиза в Photoshop
В этом уроке я покажу вам, как удалить фон с карандашного наброска в Photoshop. Некоторым из вас может быть интересно, почему нам нужно избавляться от фона эскиза или штрихового рисунка?
На самом деле, после удаления фона с эскиза вы можете легко увидеть и закрасить слой под ним, но в этом нет необходимости и полностью зависит от вашего рабочего процесса и подхода.
Есть много способов, которые вы можете использовать для извлечения эскиза из фона, но мне нравится делать это таким образом.Давайте начнем.
Шаг 1
Я использую один из своих старых карандашных набросков, чтобы продемонстрировать эту технику. Давайте сначала обесцветим эскиз, чтобы удалить оттенки и тона из него с помощью Изображение »Коррекция» Обесцветить или нажав горячую клавишу Shift + Ctrl + U .
Проще говоря, обесцвечивание изображения убирает все его цвета и делает его оттенками серого или черно-белым.
Примечание. При необходимости вы также можете настроить уровни, яркость и контрастность изображения.
Шаг 2
Давайте избавимся от лишнего пространства вокруг персонажа. Используйте инструмент Erase (E) с мягкой кистью, чтобы стереть пиксели.
Обратите внимание, что набросок, который я здесь использую, находится на обычном слое Photoshop. Если у вас есть эскиз как слой Background , затем преобразуйте его в нормальный слой, щелкнув его правой кнопкой мыши и выбрав опцию Layer from Background… во всплывающем меню.
Шаг 3
Перейдите на панель Каналы , выберите любой канал и нажмите Загрузить канал как выделенный кнопку , расположенную в нижней части панели.
Инвертируйте выделение, нажав клавиши Shift + Ctrl + I на клавиатуре.
Шаг 4
Теперь перейдите в меню «Выбрать» и нажмите Refine Edge… (Alt + Ctrl + R) , чтобы открыть диалоговое окно Refine Edge . Внутри этого плавающего объекта есть множество опций, которые мы можем использовать для уточнения выбора, но в данном случае мы хотим, чтобы работало лишь несколько из них.
Установите значение Contrast на 70% и Edge Shift на -8% , чтобы получить четкие контуры.Внутри группы Output установите для параметра Output To: значение New Layer with Layer Mask . Когда закончите, нажмите кнопку OK .
Примечание. Приведенные значения подходят для этого случая и могут отличаться в зависимости от изображения.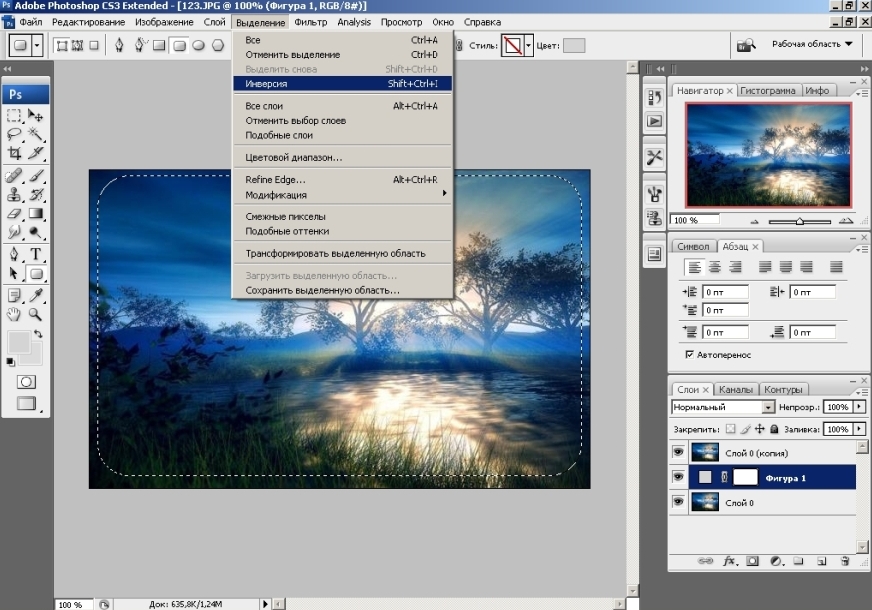 Не стесняйтесь поиграть с этими значениями, чтобы получить желаемый результат.
Не стесняйтесь поиграть с этими значениями, чтобы получить желаемый результат.
Шаг 5
Теперь у нас есть набросок на новом слое, а его фон замаскирован маской слоя. Щелкните правой кнопкой мыши на маске слоя и выберите Применить маску слоя во всплывающем меню, чтобы сохранить информацию о маске слоя.Вы можете оставить маску слоя, если хотите.
Щелкните здесь, чтобы узнать больше о масках слоя.
Шаг 6
Вот последний набросок с двумя разными фонами, чтобы убедиться, что реальный фон полностью удален.
Надеюсь, вам понравилось это короткое руководство. Если у вас есть какие-либо вопросы, предложения или идеи, просто напишите мне по электронной почте или оставьте свой комментарий ниже. Спасибо!
3 мощных метода вырезания деревьев в Photoshop (БЕЗ ореолов и бахромы!)
В этом уроке Photoshop вы узнаете, как вырезать деревья в Photoshop, используя три мощных техники!
Это насыщенное информацией руководство по Photoshop будет наполнено полезными советами и приемами, которые вы сможете применить к любой работе по маскированию, а не только к деревьям!
Вы узнаете о команде «Смешать если» и о том, как с ее помощью создать настоящую прозрачность.
Вы также узнаете о команде «Убрать края», которая позволяет удалять края и ореолы, и узнаете о генераторе деревьев и о том, как вы можете использовать его для создания пользовательских кистей, чтобы придать деревьям виртуальную обрезку.
Обучающие изображения
Blend If & Channel Explanation
Дерево, уже изолированное от фона и других элементов, — отличное изображение для начала. Убедитесь, что слой разблокирован, и дважды щелкните по нему, чтобы открыть окно стиля слоя .
Используйте ползунки Blend If , чтобы скрыть или показать пиксели в зависимости от яркости каждого канала RGB .
Вы также можете перейти на панель каналов и посмотреть, какой канал имеет более резкий контраст между передним планом и фоном, и отрегулировать его с помощью ползунков Blend If .
Используйте синий канал, чтобы вырезать дерево
В этом примере канал Blue имеет более резкий контраст, поэтому используйте ползунки «Наложить, если», чтобы скрыть самые яркие пиксели в этом канале.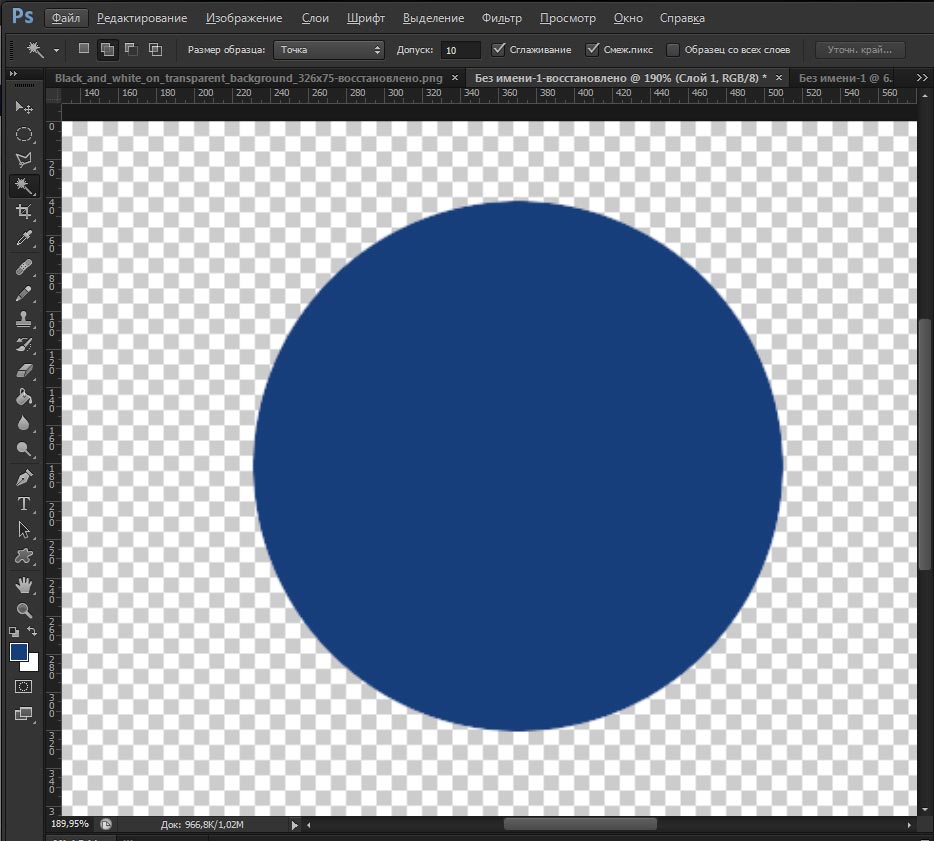
Щелкните и перетащите на белую точку, и когда вы перетаскиваете ее внутрь, она должна скрывать яркие пиксели, которые в основном принадлежат небу, чтобы вырезать дерево на его фоне.
После установки нажмите OK , чтобы сохранить вырез.
СОВЕТ ПРОФЕССИОНАЛА: Удерживайте Alt (Windows) или Option (macOS) , когда вы щелкаете точку, чтобы разделить ее и создать более плавный переход.
Щелкните здесь, чтобы узнать больше о 7-минутном подробном руководстве по Blend If!
Создание истинной прозрачности из смеси, если смесь
По миниатюре слоя на панели «Слои» видно, что реальной прозрачности нет, это просто наложение.
Вы можете преобразовать слой в фактическую прозрачность, преобразовав его в смарт-объект . Щелкните правой кнопкой мыши на слое> Преобразовать в смарт-объект .
Сразу вы заметите узор в виде шахматной доски, который показывает прозрачность на миниатюре слоя.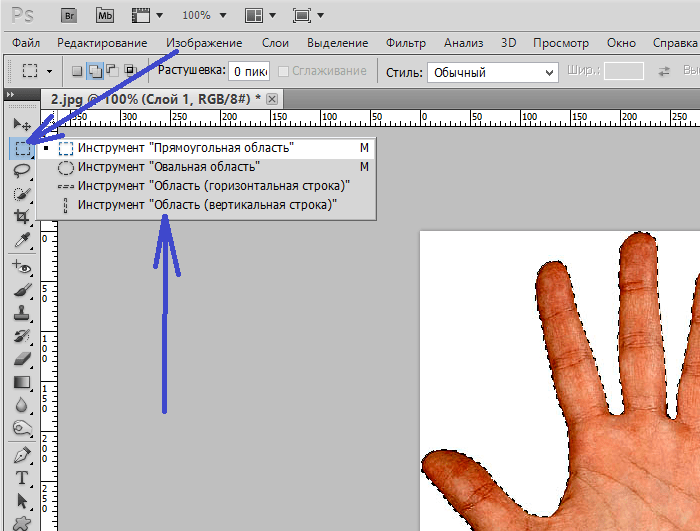
Во втором методе вырезания деревьев используется изображение дерева на фоне заката в тумане. Что отличает эту фотографию от первой, так это наличие нескольких бликов, окружающих деревья, поэтому метод Blend If не будет работать лучше всего с такими изображениями.
Начните с создания маски на основе канала.
Перейдите на панель каналов и определите, какой канал имеет более резкий контраст между передним планом и фоном. В данном случае это канал Blue.
Дублируйте канал Blue и используйте инструмент Lasso tool , чтобы создать свободное выделение вокруг дерева.
Инвертировать канал
Щелкните правой кнопкой мыши > Выберите инверсный , чтобы инвертировать выделение.
С white (#ffffff) в качестве цвета переднего плана нажмите Alt Backspace (Windows) или Option Delete (macOS) , чтобы заполнить выделение цветом.
Затем нажмите Ctrl D (Windows) или Command D (macOS) , чтобы отменить выбор.
Чтобы точно вырезать деревья в Photoshop, выберите Dodge и Burn tool , чтобы осветлить и затемнить существующие пиксели на изображении.
Поскольку золотое правило маскирования: «белый раскрывает, черный скрывает», инвертирует цвета, чтобы превратить дерево в белый, нажав Ctrl I (Windows) или Command I (macOS) .
Затем начните использовать инструмент Burn Tool с Range , установленным на Shadows . Перетащите вокруг темных пикселей, чтобы сделать их темнее и изолировать дерево.
На панели опций , чем выше коэффициент воздействия , тем сильнее будет эффект . Чем ниже уровень экспозиции, тем больше контроля над тенями у вас есть.
Вы можете использовать инструмент «Кисть » и закрасить черным цветом (# 000000) , чтобы замаскировать труднопроходимые участки.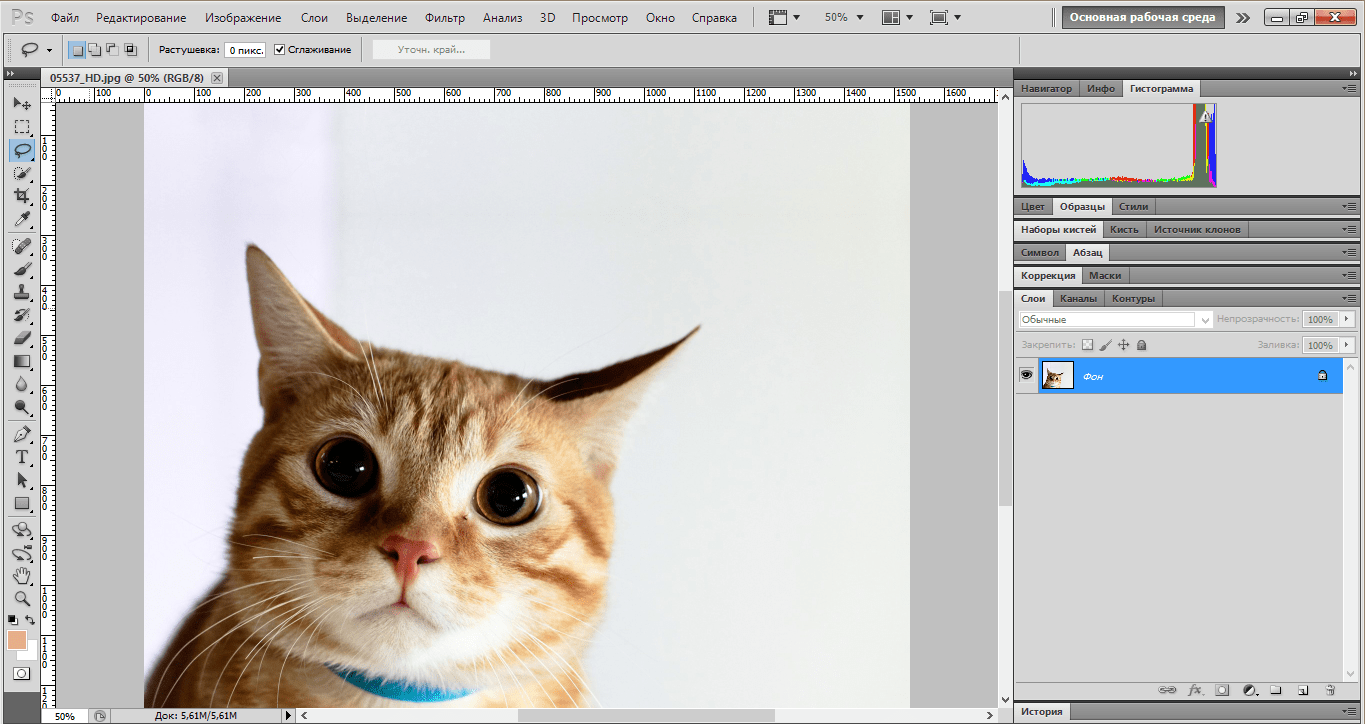
И наоборот, используйте инструмент Dodge , чтобы еще больше выделить дерево. Установите диапазон от до Highlights и отрегулируйте экспозицию, затем начните рисовать вдоль дерева. Вы также можете использовать инструмент «Кисть » с белым цветом (#ffffff) , установленным в качестве цвета переднего плана , чтобы отобразить его в маске.
Загрузить выделение
Вернувшись на панель каналов , нажмите Ctrl (Windows) или Command (macOS) при щелчке по миниатюре канала Blue copy, чтобы загрузить дерево в качестве выделения.
Щелкните RGB , чтобы восстановить исходные цвета и вернуться на панель «Слои ».
Затем щелкните значок New Layer Mask , чтобы скрыть фон, кроме дерева.
Создайте слой заливки Solid Color и установите светло-серый цвет.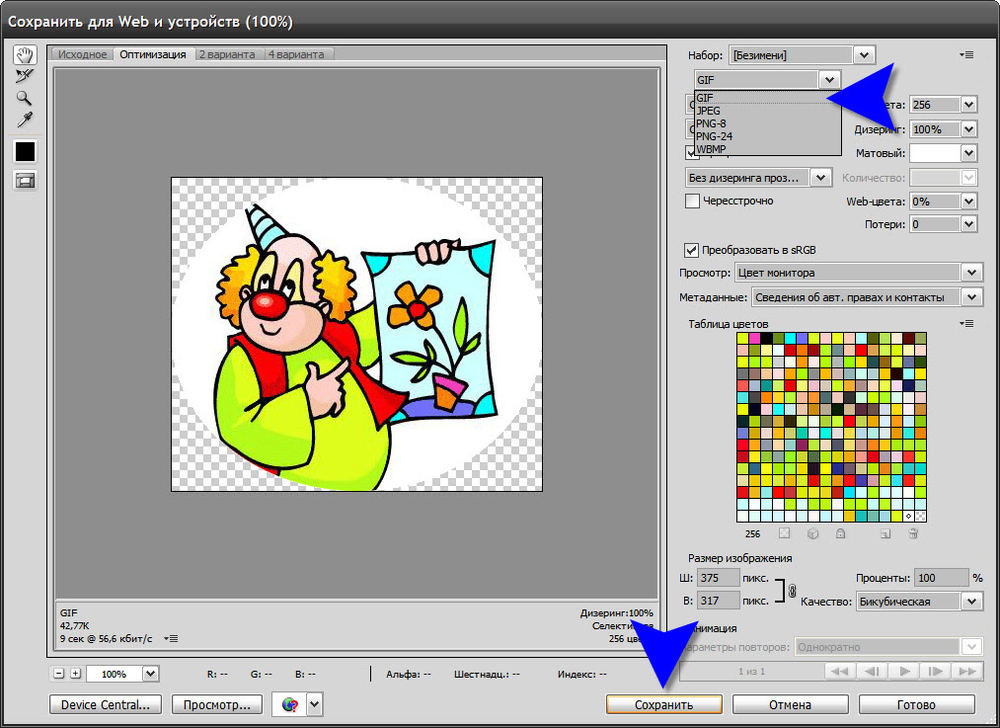 Затем разместите слой заливки Solid Color прямо под деревом с маской.
Затем разместите слой заливки Solid Color прямо под деревом с маской.
Используйте настройку уровней для уточнения маски
Если кажется, что по краям дерева есть ореол или бахрома, выберите миниатюру Layer Mask , затем выберите Image > Adjustments > Levels .
Нажмите и перетащите темную точку внутрь, пока вы не перестанете видеть окантовку вместе с листьями.
Используйте минимальный фильтр для сжатия маски и удаления ореолов
Другой метод достижения того же эффекта — выбрать Фильтр > Другой > Минимум для сжатия маски путем настройки значения Радиуса пикселей. Если вы хотите узнать больше о том, как использовать фильтр «Минимум» и «Максимум» для маскировки, нажмите здесь !
Использование команды удаления бахромы для удаления бахромы с маски
Если бахрома устойчивая и не была удалена фильтром «Минимум», продублируйте слой> выберите эскиз дублированного слоя Layer Mask > Apply Layer Mask .
Выберите Layer > Matting > Defringe .
Команда Defringe смотрит на краевые пиксели и меняет их местами на цвет окружающих пикселей, поэтому установите соответствующее значение Ширина пикселей и нажмите OK .
Выберите слой Tree и установите режим наложения на Darken .
Затем закрепите слой на слое непосредственно под ним, нажав Ctrl Alt G (Windows) или Command Option G (macOS) , чтобы добиться лучшего эффекта.
В отличие от техники, использованной ранее, определение того, какой канал имеет более резкий контраст между передним планом и фоном, не будет работать для этого конкретного изображения, поскольку окружающая среда также заполнена деревьями.
Начните с выбора слоя и используйте инструмент Quick Selection , чтобы создать выделение ствола дерева.
Затем выберите инструмент Lasso и удерживайте клавишу Shift , когда вы щелкните и перетащите вокруг дерева, чтобы добавить его к текущему выделению.
Но для этого нарисуйте внутреннюю часть дерева и оставьте большой промежуток между выделением рисования и краями листьев.
При активном выделении щелкните значок New Layer Mask , чтобы создать маску слоя .
Использование генератора дерева для создания дерева
Одна из забавных частей вырезанных деревьев — это возможность использовать генератор деревьев в качестве ориентира.
Выберите Файл > Новый и создайте новый пустой документ.
В новом документе выберите Filter > Render > Tree .
В окне «Дерево» вы можете найти различные типы деревьев в раскрывающемся меню «Базовые типы дерева » и выбрать соответствующее дерево, которое соответствует дереву на изображении или наиболее близко к нему.
Превратите дерево в кисть
Если вы хотите научиться вырезать деревья в Photoshop, вы также можете научиться превращать их в кисть.
Используйте инструмент «Лассо» , чтобы создать свободный выбор области ствола, затем нажмите Backspace (Windows) или Delete (macOS) , чтобы удалить эти пиксели. Вы также можете повторить этот шаг для областей, которые вам не нравятся.
Затем продублируйте слой, нажав Ctrl J (Windows) или Command J (macOS) , и трансформируйте дублированный слой, пока он не будет выглядеть как шар из листьев без ствола.
Выделив дублированный слой, нажмите Ctrl E (Windows) или Command E (macOS) , чтобы объединить его с исходным слоем.
Выберите Image > Adjustment > Levels и используйте точки, чтобы преобразовать цвета слоя в сплошной черный, этот силуэт будет ключом к превращению его в кисть.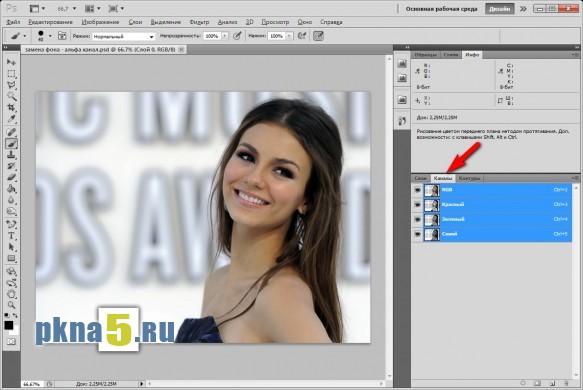
Выберите Edit > Define Brush Prese t. Пожалуйста, дайте ему имя, и теперь у вас, наконец, есть кисть для дерева.
Используйте настройки кисти для настройки кисти
Не стесняйтесь попробовать свою кисть для вырезания дерева, рисуя вокруг пустого холста.Для более рандомизированной текстуры или обводки откройте Brush Settings и включите Shape Dynamics .
Отрегулируйте ползунки Angle Jitter и Size Jitter для получения случайного хода без каких-либо повторений.
Нарисуйте маску с помощью специальной кисти для дерева
Вернитесь к исходному рабочему документу и активируйте инструмент «Кисть » .
Поскольку вы используете маску слоя , установите цвет переднего плана на белый (#ffffff) и начните рисовать новой кистью дерева, чтобы раскрыть края дерева с более реалистичным внешним видом.
PRO СОВЕТ: Используйте кнопку [или] для увеличения и уменьшения размера кисти для более естественного вида.
Если края дерева начинают открывать новый исходный фон, создайте новый слой и закрепите его на слое под ним, чтобы получить более точный результат вырезания деревьев в Photoshop.
Затем используйте инструмент Clone Stamp и нажмите Alt (Windows) или Option (macOS) , чтобы задать источник образца, и закрасьте вдоль этих нежелательных краев, чтобы они соответствовали пикселям внутри дерева.
Это 3 различных способа вырезания деревьев в Photoshop, которые можно эффективно использовать для создания следующей композиции фотографий!
10 способов успешно вырезать волосы в фотошопе
Научиться стричь волосы в Photoshop — это, по сути, обряд посвящения.
Если вы хотите иметь возможность легко брать модели и применять их в новых условиях, это абсолютно необходимо.
Поскольку волосы могут быть неаккуратными и неточными, их не всегда легко выбрать.К счастью, существует бесчисленное множество способов вырезать волосы в Photoshop.
Вы можете просто поэкспериментировать и найти тот, который вам подходит, поэтому я собрал эти замечательные уроки.
Другие популярные темы о ресурсах, которые могут вам помочь:—Я первым признаю, что эта техника может показаться немного сложной, но это далеко не невозможно. На самом деле, эта разбивка занимает довольно сложный процесс и позволяет легко следить за ней, поэтому я рекомендую ее.
Вы можете использовать слои и маскировку, чтобы укротить даже самые непослушные волосы. На самом деле, этот процесс идеально подходит для тех, кто ищет, кто хочет вырезать любую сложную форму. Если вы хотите подстричься или надеть сложную шляпу, вы можете использовать эти шаги.
Чтобы эффективно вырезать волосы в Photoshop, вы должны иметь возможность отделить их от фона. Используя дублированные слои, вы можете легко определить, какие части волос действительно нужно отделить.
Этот метод позволяет определить форму и контур, сделав все черным, кроме фона.Он идеально подходит для выявления проблемных распущенных волосков и других проблем.
Фото Рябины Каштан—Использование лечебного инструмента — один из лучших способов стричь волосы в Photoshop. Если вы ищете метод, который легко повторить и который можно использовать в различных случаях, он идеально подходит для вас. Средство исцеления издавна использовалось для устранения недостатков на различных изображениях.
Мне нравится этот подход, потому что он невероятно универсален, и я думаю, что всем будет полезно лучше понять этот инструмент.Инструмент исцеления невероятно крутой и может использоваться в самых разных обстоятельствах.
Это один из самых больших преимуществ Photoshop, особенно если вы хотите подстричь волосы в Photoshop в кратчайшие сроки. Хотя могут быть и другие более тщательные методы, они отлично подходят для эффективного редактирования на лету.
Когда вы научитесь использовать инструмент исцеления, вы обнаружите, что гораздо лучше контролируете изображение. Эксперт по Photoshop в этом видео отлично продемонстрировал универсальность этого инструмента.Вы можете легко вырезать волосы или даже добавить их по мере необходимости.
Негласное правило Photoshop гласит, что моделям обычно добавляют больше текстуры и волос, чтобы их волосы выглядели пышными и пышными. Попробуйте все, что вам нужно для ухода за волосами!
—Самая большая проблема, когда дело доходит до обучения стрижке волос в Photoshop, — это отделить волосы от других элементов изображения. Волосы делают это невероятно трудным из-за своей ужасной формы. Хотя было бы неплохо, если бы у всех нас были контролируемые волосы, которые делали именно то, что мы хотели, это случается редко.
Дело в том, что всегда будут расплывающиеся пряди и непонятные формы. Свет, цвет и прочее просачивание между каждой прядью волос — именно это и призвана помочь вам преодолеть эта техника.
При использовании этой техники вы сначала получите человека, похожего на светящегося призрака. Этот обратный силуэт стоит увидеть, и он может быть невероятно полезным. В этой технике вы получите идеальный контур вашей основной фигуры.
Он идеально подходит для устранения всех странных беспорядков и проблем с формированием, которые возникают вместе с обучением стрижке волос в Photoshop. Если вы хотите быть уверены, что у вас все растрепанные волосы, это идеальный вариант для вас. После того, как вы стрижете волосы, вы можете с легкостью удалить все проблемные участки.
Фото Fineas Gavre—Иногда вы не хотите иметь дело со всеми точными краями и предпочитаете вырезать волосы, которые имеют форму. Этот метод идеально подходит для того, чтобы помочь вам добиться идеальной стрижки, потому что он позволяет придать форму имеющимся волосам и вырезать любые части, которые вам не нравятся.
В кратчайшие сроки вы получите идеальную прическу и чистый фон. Вместо того, чтобы полагаться на простую стрижку волос, эта техника идеально подходит для небольшой стрижки вашего объекта. Вам понравится, насколько это упрощенно. Он отлично подходит для новичков, которые хотят вырезать волосы в фотошопе.
Для этого простого подхода все, что вам нужно сделать, это использовать простую кисть. Вы выберете ту, которая круглой формы и небольшого размера. Хотя вы можете использовать более крупные, они довольно неэффективны для такого детального подхода.В зависимости от области, где вы планируете стричь волосы, вы можете использовать разные формы и размеры по мере необходимости.
Вы будете использовать подход подбора цвета, чтобы просто скрыть волосы, тем самым срезая непослушную форму волос. Вы можете использовать это, чтобы вырезать ненужные части, или сделать это перед тем, как вырезать волосы в целом, для более чистого результата.
—Перед тем, как вырезать волосы в Photoshop, обычно лучше их очистить. Это позволяет вам использовать любой подход к стрижке волос.Если вы специально не ищете сложную отделку с множеством неровностей, этот подход поможет вам получить идеальный крой в кратчайшие сроки.
Используя только мягкое размытие и основные инструменты для вырезания, вы можете легко приступить к работе, убедившись, что ваши волосы полностью уложены. Это может значительно сэкономить время. Если вы хотите быстро получить идеальный вырез, подправить края — лучший способ начать.
В этом подходе вы будете использовать мягкое размытие, чтобы убрать лишние волоски.Используя этот эффект, вы будете нацеливаться на каждый волос, пока он не перестанет быть твердым, как остальные волосы. При этом будьте осторожны и обращайте пристальное внимание на детали.
После того, как это будет сделано, вы можете очень просто использовать базовый подход, чтобы вырезать волосы, используя простые техники. Этот процесс требует сложных волос и позволяет вам каждый раз получать идеальную форму.
Фото Ионута Команичи—Этот подход следует другим общим процессам, включая дублирование и инвертирование основного слоя.Однако к идеальному выбору волос требуется и другой подход. Режим наложения цветов дает вам больше контроля, когда дело доходит до выбора и управления волосами.
На самом деле, этот подход рекомендуется для вьющихся волос. Поскольку кудрявые волосы, как правило, сложнее обрисовать в общих чертах, подход смешивания цветов может облегчить понимание. Если вы готовы выполнить несколько дополнительных шагов, вы можете каждый раз наслаждаться идеальным вырезом.
— Использование инструмента «Выделение и маска» для коротких волос еще никогда не было таким простым.Это позволяет вам рисовать области, которые вы хотите, чтобы вы могли перенести именно то, что ищете. К счастью, если вы сделаете какие-либо ошибки, их также невероятно легко исправить в кратчайшие сроки.
Просто нажмите другую кнопку и добавьте обратно те разделы, которые вы могли пропустить. Я неравнодушен к этому подходу, потому что он позволяет вам легко получить только те разделы, которые вам нужны.
Важно понимать, что с этим инструментом вы хотите иметь твердую руку.Пока вы узнаете, как стричь волосы в Photoshop, вам захочется узнать, как управлять системой. В зависимости от того, какую версию вы используете или какие инструменты вы выберете, вы можете просто обнаружить, что вам нужна более твердая рука.
Хотя Photoshop очень снисходителен к тому, как вы рисуете, иногда система не может вас исправить. Именно тогда становится наиболее важным проявить деликатный подход.
Фото Оливера Рагфельта—Инструмент «Перо» — один из лучших инструментов, доступных в Photoshop.Это удивительное руководство идеально подходит для того, чтобы помочь вам изучить основы использования инструмента «Перо» для выбора. Это эффективный подход по множеству причин, но особенно потому, что он дает вам полный контроль.
Более того, это очень простой подход, который делает его идеальным для начинающих. По мере того, как вы узнаете, как использовать этот инструмент, вы улучшите общее понимание Photoshop.
Инструмент «Перо» — универсальный инструмент, который можно использовать для многих вещей. Тем не менее, одним из лучших атрибутов, которыми он обладает, является возможность вырезать волосы в Photoshop.Вы можете легко использовать инструмент «Перо», чтобы сделать идеальный выбор.
Это даст вам полный контроль над тем, какие части волос вы хотите перенести. Просто наметьте волосы, а затем поработайте, чтобы создать идеальную стрижку. К подходу инструмента «Перо» можно привыкнуть, но он вам понравится, когда вы его освоите.
—Этот альтернативный подход к выделению и маскированию может помочь вам очень быстро получить потрясающие результаты. Вы обнаружите, что это отличный подход для людей, которые хотят сделать что-то быстро, или для тех, кто только учится.
Выполнив несколько простых шагов, вы можете получить отличный вырез, а затем просто сосредоточиться на его совершенствовании, чтобы довести его до совершенства. Он объединяет в себе несколько замечательных инструментов Photoshop, так что вы можете сразу приступить к работе без особых хлопот.
При таком подходе вы будете использовать быстрый выбор для выполнения большей части тяжелой работы. Это идеально подходит для получения общего контура волос, которые вы хотите вырезать.
Мне лично нравится quick select за простоту использования. Хотя это не всегда идеально, добавление пары дополнительных инструментов для уточнения общего выбора.Выполнив несколько простых шагов, вы успешно пострижете волосы в Photoshop.
Фото Айо Огунсейнде— Огромная проблема, с которой люди сталкиваются при стрижке волос в Photoshop, — это обесцвечивание. Это руководство отлично справится с базовым процессом стрижки волос, а затем предлагает другие. Вы можете выполнить простой процесс выделения и маски, а затем подправить его, чтобы добиться абсолютного совершенства.
Это отличный способ улучшить качество процесса вырезания.Он проведет вас через решение этой невероятно распространенной проблемы и в то же время даст вам идеальный вырез.
Заключение
Иногда стрижка волос может вызывать боль, поэтому я предпочитаю выбирать. Когда у вас есть несколько способов решить проблему, у вас больше шансов на успех.

 Рекомендуем использовать Magic Wand для больших однотонных объектов, таких как небо, трава, горы и прочее;
Рекомендуем использовать Magic Wand для больших однотонных объектов, таких как небо, трава, горы и прочее; Теперь на слое море изображено море.
Теперь на слое море изображено море.
 А в нашем случае достаточно взять белый цвет и все восстановить. Это же круто! Не так ли?
А в нашем случае достаточно взять белый цвет и все восстановить. Это же круто! Не так ли?